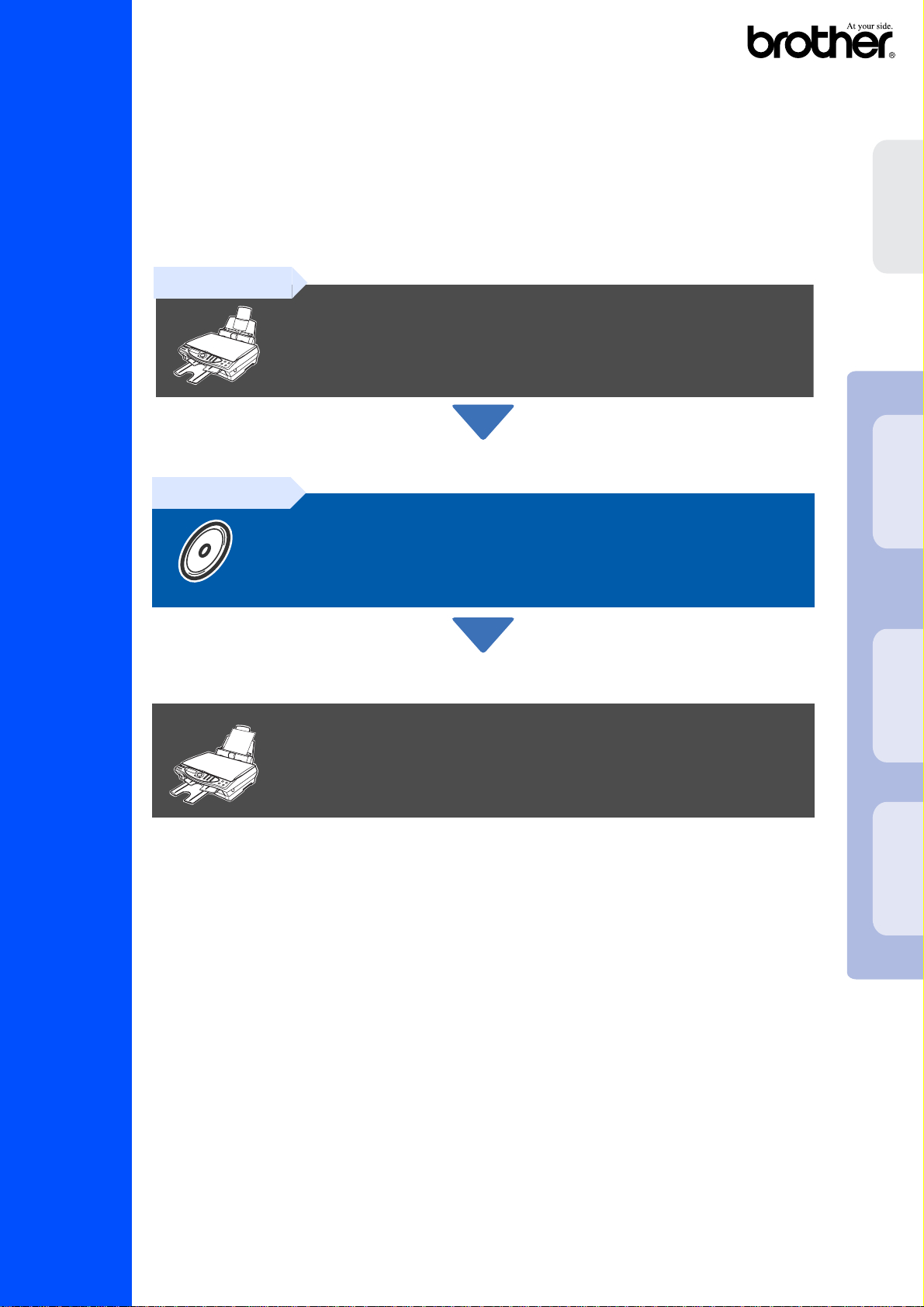
U dient eerst alle hardware in te stellen en de driver te installeren, pas dan kunt u de MFC
gebruiken.
Raadpleeg de installatiehandleiding en volg de eenvoudige instructies voor het opstellen
van de machine en het installeren van de printerdriver.
Stap 1
De MFC installeren
MFC-4820C
De MFC
installeren
Mac
®
Stap 2
De driver en software installeren
Setup is voltooid!
Vanuit de printerdriver kunt u rechtstreeks naar het Brother Solutions Center gaan, waar u de
meest recente driver kunt ophalen en de beste oplossingen voor problemen of vragen kunt
opzoeken. U vindt deze informatie ook op http://solutions.brother.com
Bewaart u deze installatiehandleiding, de gebruikershandleiding en de meegeleverde cd-rom op
een veilige plaats, zodat u ze wanneer nodig snel even kunt raadplegen.
Windows
OS
®
8.6-9.2
De driver en software installeren
10.1/
OS X
®
10.2.1 of recenter
Mac
Installatiehandleiding
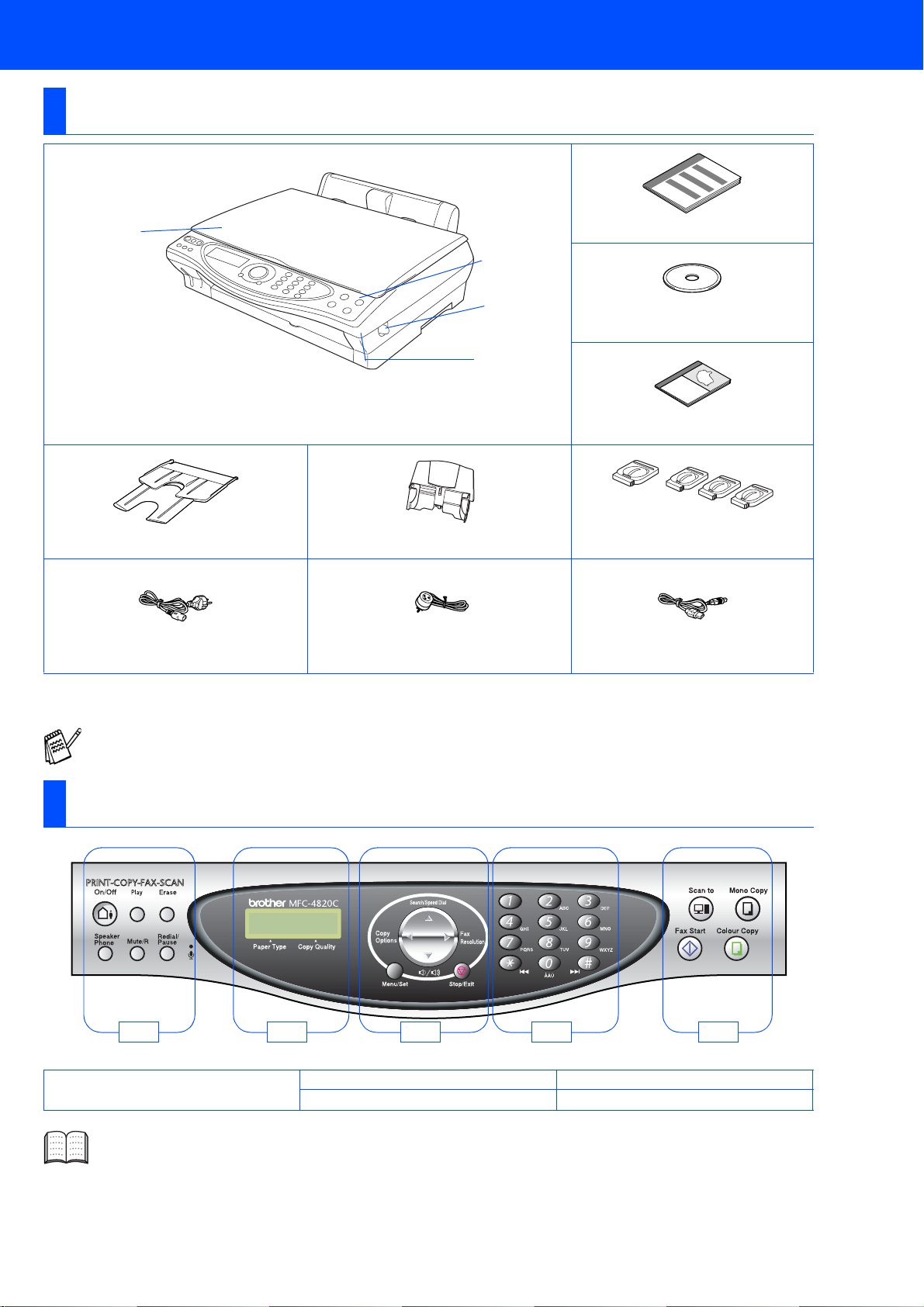
Onderdelen in de doos
4
1. Bedieningspaneel
2. Vrijgavehendel scannerdeksel
Steun voor papieruitvoer Papierlade
Netsnoer Telefoonsnoer USB-kabel
3. Scannerdeksel
4. Documentdeksel
Installatiehandleiding
1
2
CD-ROM
3
Gebruikershandleiding
Inktcartridges
(Zwart, Cyaan, Magenta, Geel)
Welke onderdelen er worden geleverd, kan van land tot land verschillen.
Bewaar alle verpakkingsmateriaal en de doos.
■ Gebruik een geschikte USB -kab e l.
■ Gebruik een USB- ka be l die ni et lan ge r is da n 2 meter.
Het bedieningspaneel
1 2 3 4 5
. Liquid Crystal Display (LCD)
. Toetsen voor telefoon en ANT
1
2
. Navigatietoetsen
3
. Kiestoetsen
4
. Scan-, fax- en kopieertoetsen
5
Raadpleeg "MFC-4820C Overzicht van bedieningspaneel" in hoofdstuk 1 van de
gebruikershandleiding.
2
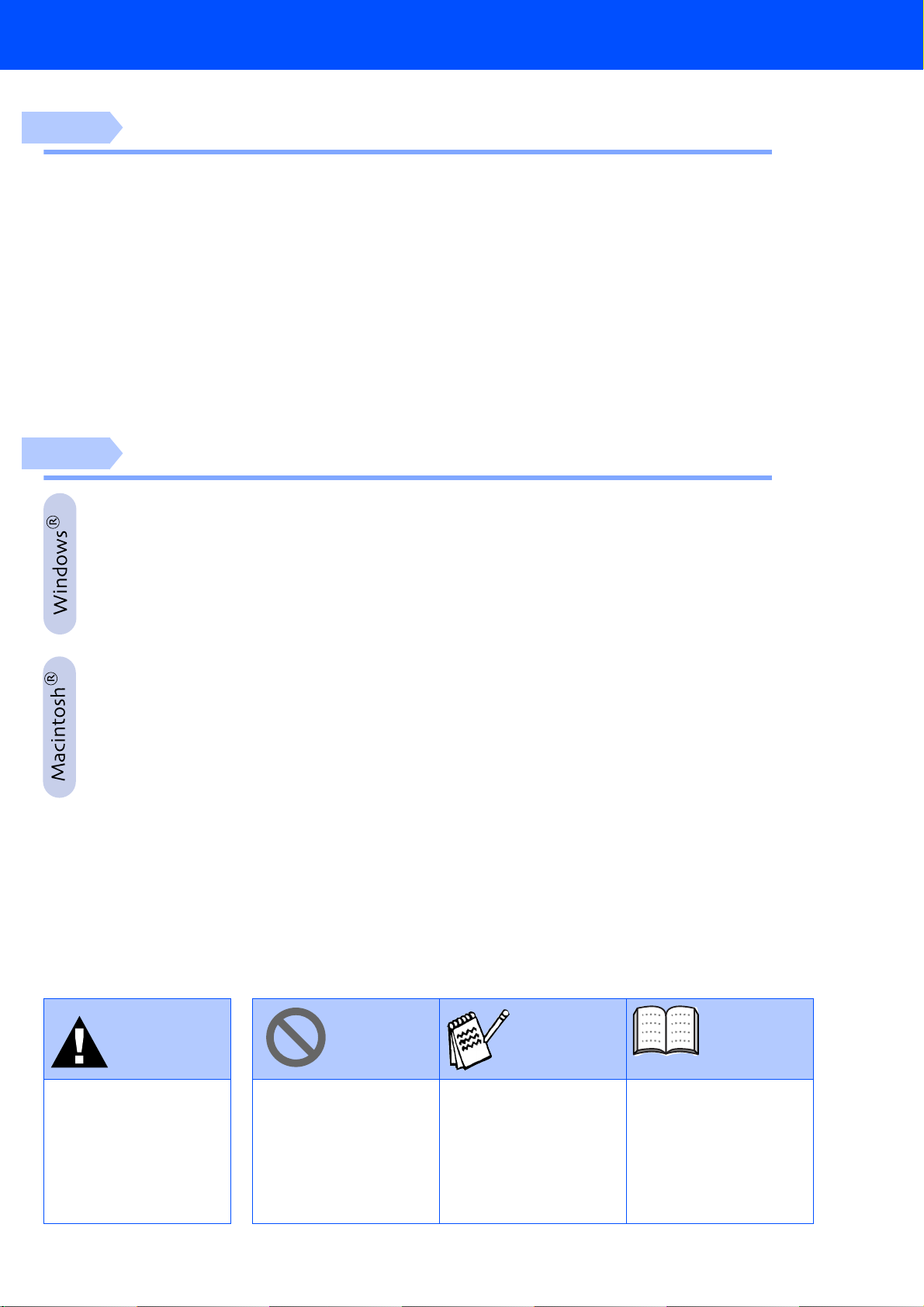
Inhoudsopgave
Stap 1
Stap 2
De MFC installeren
1. De transportbeveiliging verwijderen................................................................2
2. De uitvoerlade bevestigen.................................................................................2
3. De papierlade bevestigen..................................................................................2
4. Papier plaatsen...................................................................................................3
5. De telefoonlijn en het netsnoer aansluiten......................................................3
6. De inktcartridges plaatsen ................................................................................4
7. Kwaliteit van kleurenblokken en uitlijning controleren..................................6
8. Het contrast van het LCD-scherm instellen.....................................................7
9. De taal voor de meldingen op het LCD-scherm instellen........ .......................8
10. Een ontvangststand selecteren........................................................................8
11. ANT instellen ......................................................................................................8
12. De datum en tijd instellen..................................................................................9
13. De stations-ID instellen .....................................................................................9
De driver en software installeren
Meegeleverde cd-rom (MFL-Pro Suite)..............................................................10
Bij gebruik van Windows® 98/98SE/Me/2000 Professional/XP........................12
■
Alleen bij gebruik van Windows® 98/98SE/Me.................................................15
■
Alleen bij gebruik van Windows® 2000 Professional ......................................17
■
Alleen bij gebruik van Windows® XP................................................................18
Bij gebruik van Mac® OS 8.6 - 9.2...................................................................... 20
Bij gebruik van Mac® OS X 10.1 / 10.2.1 of recenter ........................................22
Waarschuwing Hint
Duidt op een waarschuwing
waarmee rekening moet
worden gehouden teneinde
eventuele persoonlijke
ongelukken te voorkomen.
Duidt op een waarschuwing
waarmee rekening moet
worden gehouden teneinde
zeker te stellen dat de MFC
op juiste wijze wordt
gebruikt of om te
voorkomen dat de MFC
wordt beschadigd.
Dit zijn opmerkingen of
nuttige wenken die u van
pas kunnen komen bij het
gebruik van de MFC.
Verwijst naar de
gebruikershandleiding.
Gebruikers-
handleiding
1
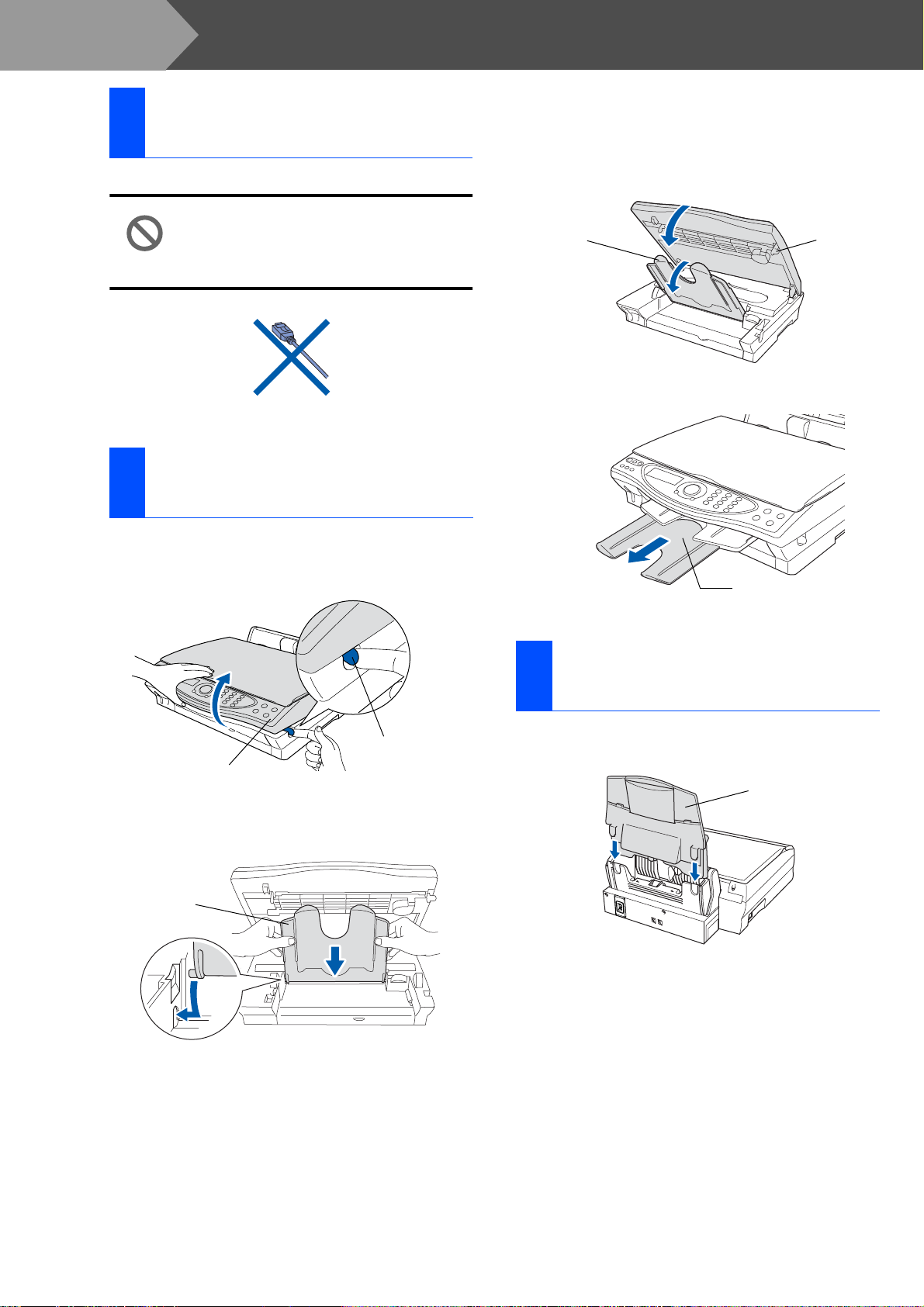
Stap 1
1
De MFC installeren
De transportbeveiliging verwijderen
1
Verwijder de beschermende tape.
Sluit de USB-kabel nog NIET aan. De
USB-kabel wordt pas aangesloten
wanneer de driver wordt
geïnstalleerd.
De uitvoerlade
2
bevestigen
1
Trek aan de vrijgavehendel van het
scannerdeksel om dit te openen en zet het
deksel open.
3
Sluit de uitvoerlade en het scannerdeksel.
Uitvoerlade
4
Trek de steun uit.
Steun van
uitvoerlade
Scannerdeksel
Vrijgavehendel
Scannerdeksel
2
Bevestig de uitvoerlade aan de sleuf voor
papieruitvoer.
Uitvoerlade
scannerdeksel
De papierlade
3
bevestigen
1
Schuif de papierlade via de bovenkant in de
achterzijde van de MFC.
Papierlade
2
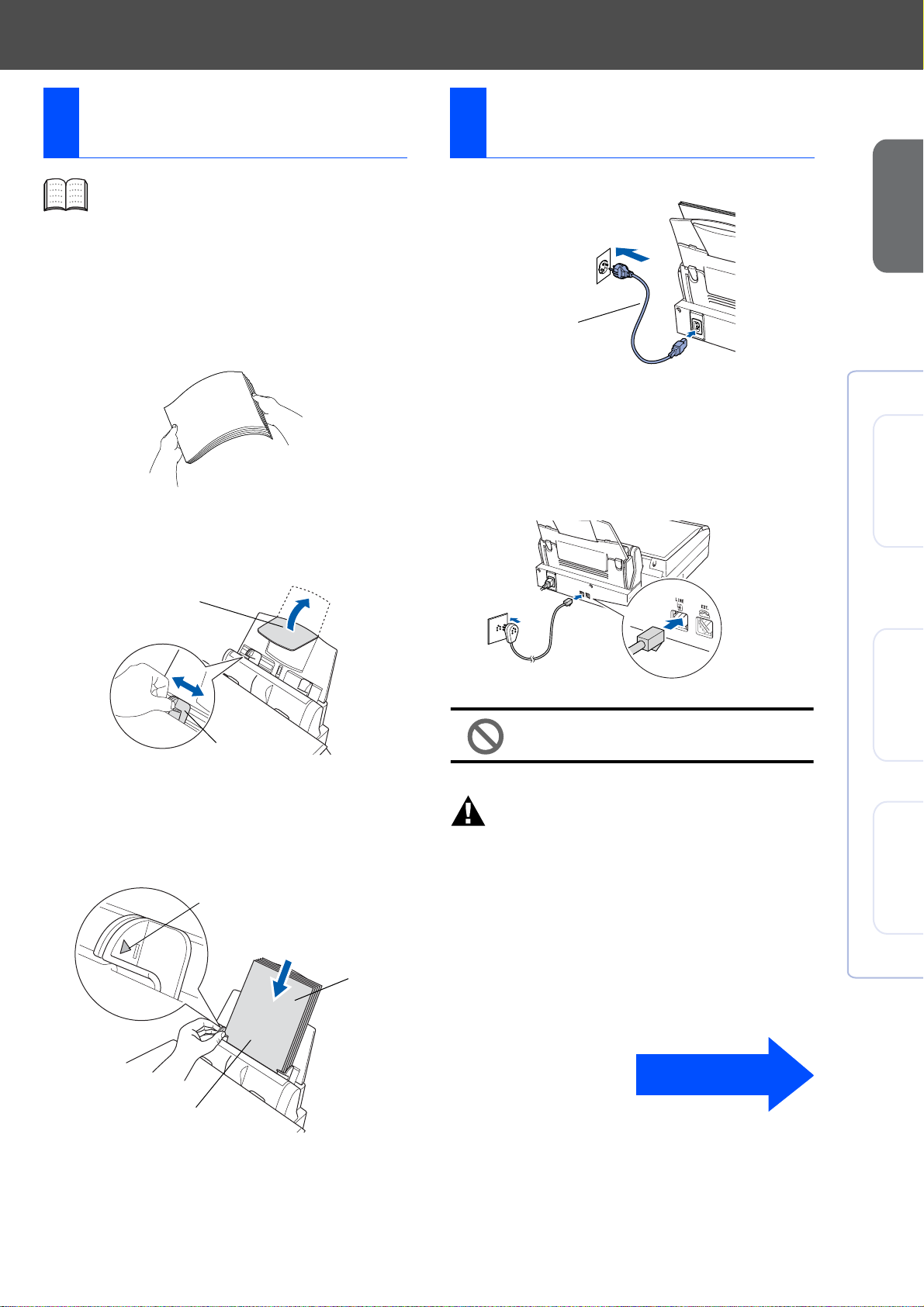
Papier plaatsen
4
U kunt maximaal 100 vel van 80 g/m2
plaatsen.
Raadpleeg “Papiercapaciteit in de
papierlade” in hoofdstuk 2 van de
gebruikershandleiding.
1
Blader de stapel papier goed door; dit om te
voorkomen dat papier vastloopt of scheef
wordt ingevoerd.
2
Vouw de papiersteun uit, druk de
papiergeleider in en stel deze af op de
breedte van het papier.
De telefoonli jn en het
5
netsnoer aansluiten
1
Sluit het netsnoer aan.
Netsnoer
2
Sluit het telefoonsnoer aan.
Sluit het ene uiteinde van het telefoonsnoer
aan op de ingang LINE van de MFC, en het
andere uiteinde op een modulair
wandcontact.
De MFC
installeren
Mac
®
Windows
Papiersteun
Papiergeleider
3
Plaats het papier voorzichtig in d e invoer.
Zorg dat de bedrukte zijde naar u toe is
gericht en dat het papier niet boven de
markering uitsteekt.
Maximale
papierhoogte
Papier
Sluit de USB-kabel nog niet aan.
Waarschuwing
■ De MFC moet worden voorzien van een geaarde
stekker.
■ Aangezien de MFC via de stekker is geaard, kunt u
uzelf tegen mogelijke elektrische gevaren op het
telefoonnnetwerk beschermen door de MFC aan te
laten staan wanneer u deze op een telefoonlijn
aansluit. Wanneer de MFC moet worden
verplaatst, beschermt u uzelf door eerst de
telefoonlijn af te sluiten en pas daarna de stekker
uit het stopcontact te halen.
OS
®
10.1/
OS X
®
Mac
8.6-9.2
10.2.1 of recenter
Te bedrukken zijde
Wordt vervolgd
3
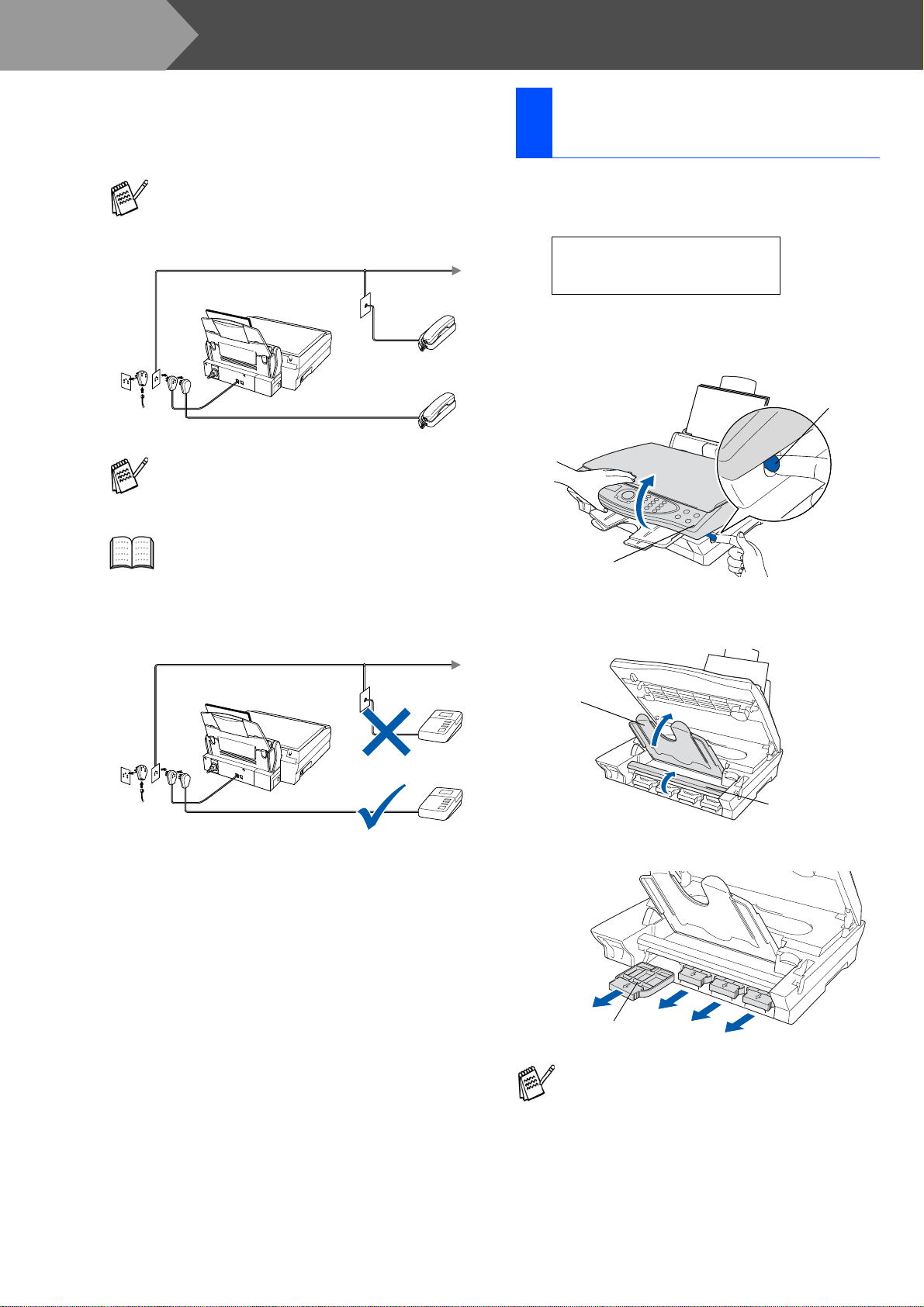
Stap 1
De MFC installeren
Als u een telefoonlijn deelt met een extern
toestel, dient u dit zoals hier afgebeeld aan
te sluiten.
Als u een telefoonlijn deelt met een extern
antwoordapparaat, dient u dit zoals hier
afgebeeld aan te sluiten.
De inktcartridges
6
plaatsen
1
Zorg dat de machine aanstaat.
Op het LCD-scherm wordt het volgende
weergegeven:
CARTRIDGE NAZIEN
Open deksel en ...
2
Trek aan de vrijgavehendel van het
scannerdeksel om dit te openen en zet het
deksel open.
Vrijgavehendel
scannerdeksel
Selecteer de ontvangststand
als u een extern antwoordapparaat
gebruikt. Raadpleeg “De MFC aansluiten”
in hoofdstuk 1 van de
gebruikershandleiding.
HANDMATIG
ANTW.APP.
ANTW.APP.
Scannerdeksel
3
Til de uitvoerlade op en maak het deksel
van de inktcartridges open.
Uitvoerlade
Deksel van inktcartridges
4
Verwijder de gele beschermingscartridges.
Beschermingscartridge
Gooi de gele beschermingscartridges niet
weg. U zult deze nodig hebben als u de
machine later nog eens moet vervoeren.
4
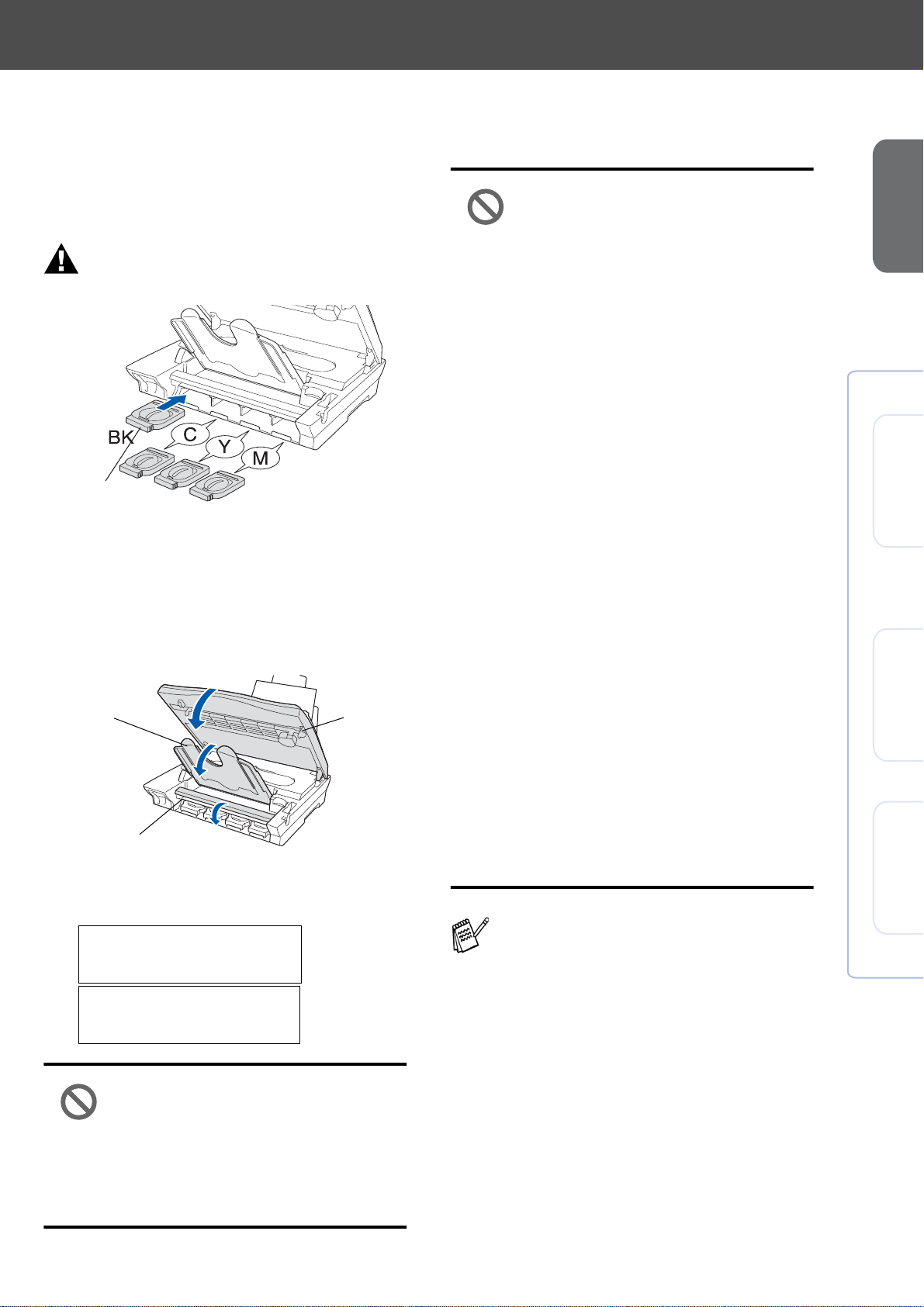
5
Klik elke inktcartridge in de sleuf voor de
betreffende kleur. De film niet van de
cartridge verwijderen.
Waarschuwing
■
De film niet van de cartridge verwijderen.
Inktcartridge
6
Sluit het deksel van de inktcartridges, de
uitvoerlade en het scannerdeksel. Wanneer de
MFC voor de eerste keer wordt ingesteld, zal
de machine het unieke inktbuissysteem van
Brother voorbereiden op het eerste gebruik. Dit
wordt slechts een keer gedaan, de eerste keer
dat de inktcartridges worden geplaatst. Het
voorbereiden zal maximaal vier minuten duren.
Uitvoerlade
Deksel van
inktcartridges
Op het LCD-scherm wordt het volgende
weergegeven:
INITIALISEREN
ONG. 4 MINUTEN
INITIALISEREN
WACHTEN A.U.B
Scannerdeksel
• Schud de inktcartridges NIET.
Als u inkt op uw lichaam of
kleding hebt gemorst, was deze
dan onmiddellijk met zeep of een
wasmiddel.
• Brother raadt u met klem aan om
de met deze machine
meegeleverde inktcartridges niet
na te vullen. Wij raden u
bovendien met klem aan om
uitsluitend originele
inktcartridges van het merk
Brother te gebruiken. Als u
probeert om mogelijk nietcompatibele inkt en/of cartridges
in deze machine te gebruiken,
kan de machine beschadigd
worden en/of kan dit de
afdrukkwaliteit negatief
beïnvloeden. Problemen die
voortvloeien uit het gebruik van
inkt en/of cartridges van andere
merken worden niet door onze
garantie gedekt. Om uw
investering te beschermen en
optimale afdrukkwaliteit te
handhaven, is het zaak dat u lege
inktcartridges alleen vervangt
door originele cartridges van
Brother.
• Cartridges NIET herhaaldelijk
plaatsen en verwijderen. Dit
omdat er anders inkt uit kan
sijpelen.
Als de kleuren zijn gemengd omdat u een
inktcartridge in de verkeerde kleurpositie
hebt geïnstalleerd, moet u nadat de cartridge
op de juiste plaats is geïnstalleerd de
printkop diverse keren reinigen, pas dan
mag u gaan afdrukken (Raadpleeg “De
printkop reinigen” in hoofdstuk 23 van de
gebruikershandleiding.)
De MFC
installeren
Mac
®
Windows
OS
®
10.1/
OS X
®
Mac
8.6-9.2
10.2.1 of recenter
• Verwijder GEEN inktcartridges
als deze niet vervangen hoeven
te worden. Als u dit toch doet,
kan dit de hoeveelheid inkt
verminderen en weet de MFC niet
hoeveel inkt er nog in de
cartridge zit.
5
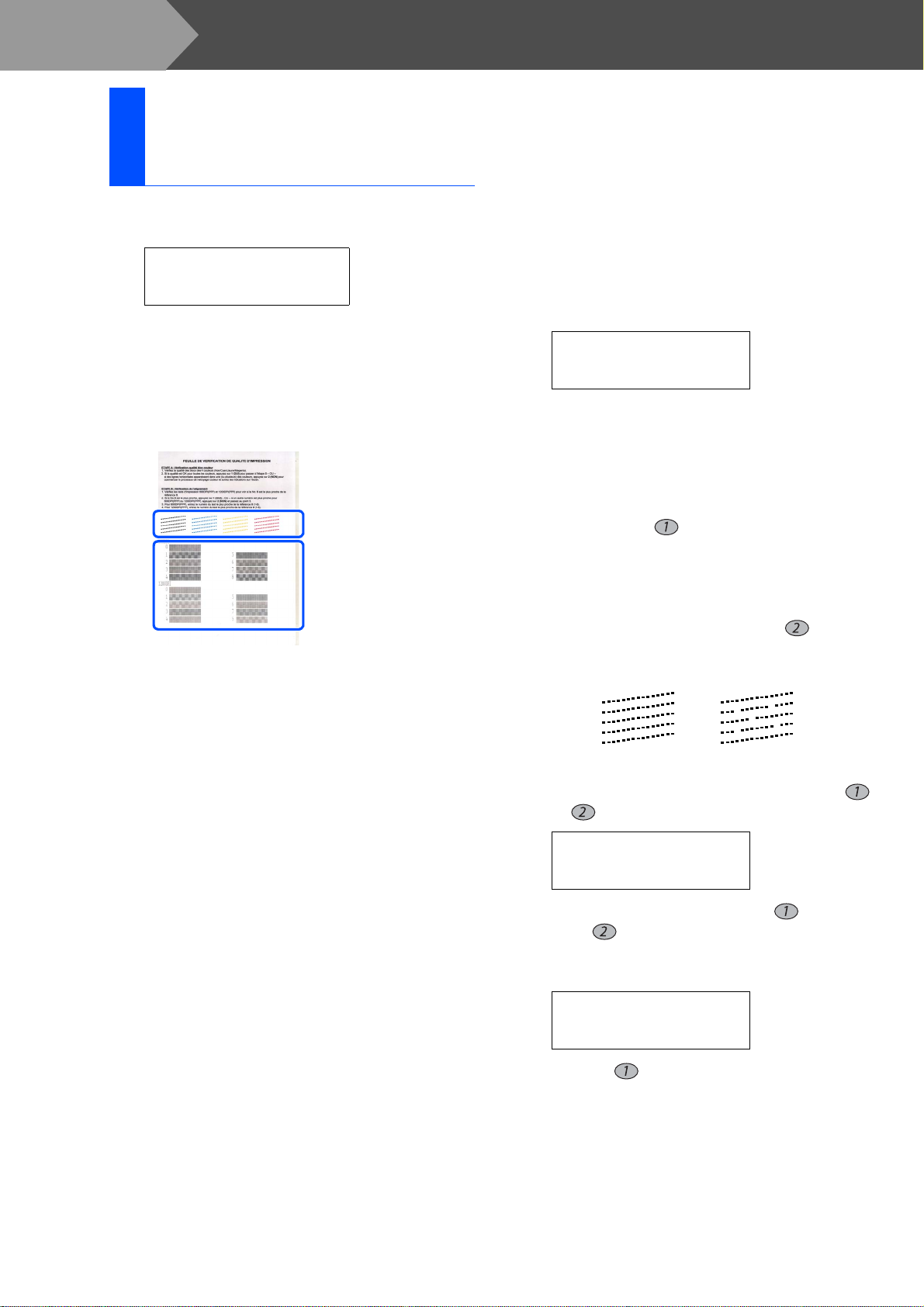
Stap 1
7
De MFC installeren
Kwaliteit van kleurenblokken en uitlijning controleren
1
Nadat het reinigen is voltooid, wordt op het
LCD-scherm het volgende weergegeven:
PLAATS PAPIER EN
DRUK FAX START
2
Zorg dat er papier in de papierlade zit.
Druk op
3
De MFC begint de testpagina af te drukken
(alleen wanneer de inktcartridges voor de
eerste keer worden geïnstalleerd).
Fax Start
.
In stap A controleren
In stap B controleren
Stap A: Kwaliteit van
kleurenblokken
controleren
1
Op het LCD-scherm wordt het volgende
weergegeven:
IS STAP "A" OK?
1.JA 2.NEE
Controleer de kwaliteit van de vier
kleurenblokken die worden gevormd door
de korte lijnen die op de testpagina zijn
afgedrukt.
(ZWART/CYAAN/GEEL/MAGENTA)
2
Als alle lijnen duidelijk en zichtbaar zijn,
drukt u op kiestoets 1 om door te gaan naar
STAP B en de uitlijning te controleren.
---OF--Als er zoals hieronder korte lijnen
ontbreken, drukt u op kiestoets om door
te gaan naar stap
3
.
OK Slecht
3
U wordt gevraagd of de afdrukkwaliteit voor
elke kleur in orde is. Druk op kiestoets
of .
ZWART OK?
1.JA 2.NEE
Nadat u voor elke kleur toets (JA) of
toets (NEE) hebt geselecteerd, wordt op
het LCD-scherm het volgende
weergegeven:
START REINIGEN?
1.JA 2.NEE
Druk op (JA). De MFC begint de kleuren
te reinigen.
Druk op
voltooid. De MFC drukt de testpagina
nogmaals af, en de eerste stap van STAP A
wordt herhaald.
Fax Start
nadat het reinigen is
6
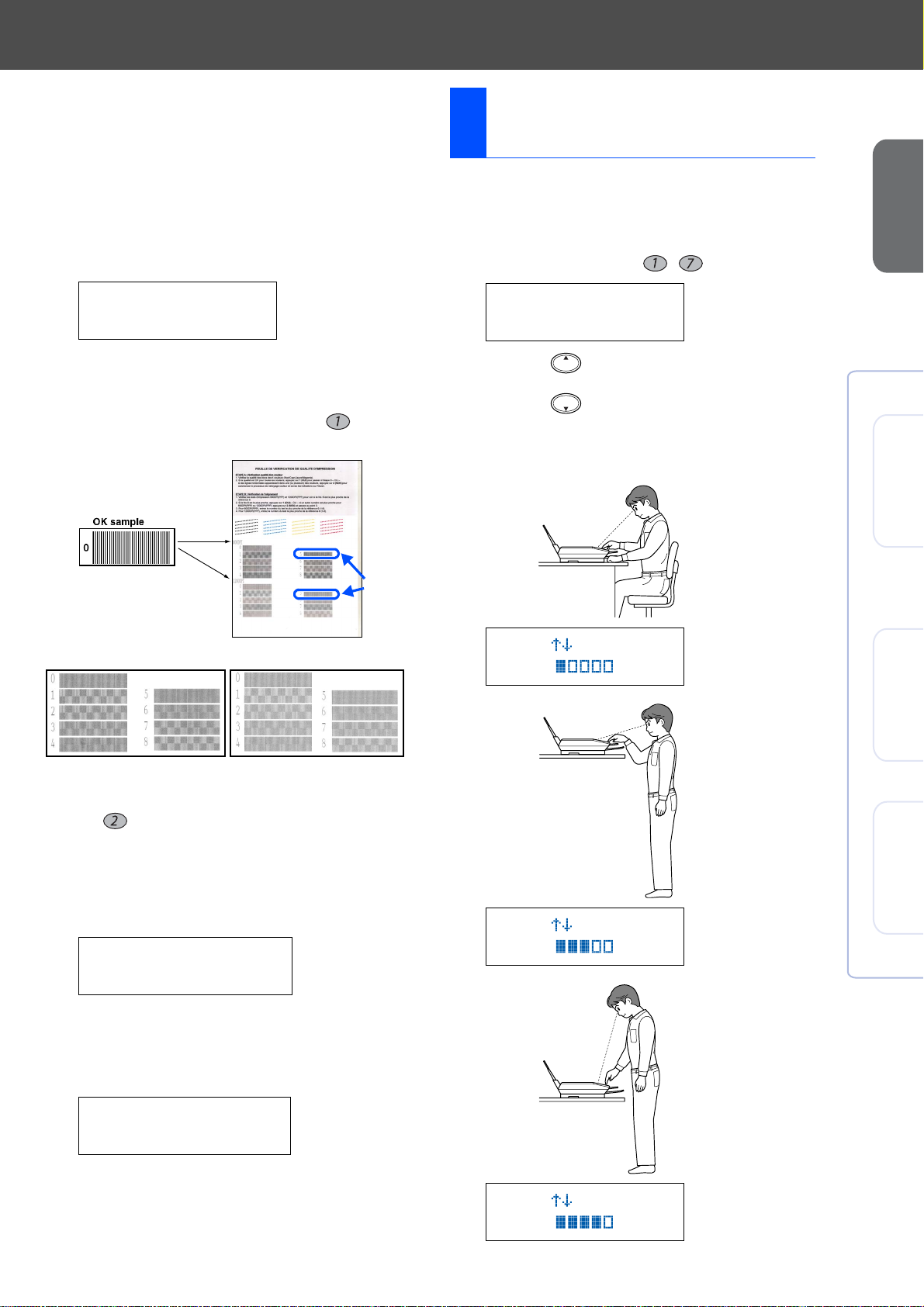
Stap B: Uitlijning controleren
1
Op het LCD-scherm wordt het volgende
weergegeven:
Het contrast van het
8
LCD-scherm instellen
U kunt het contrast van het LCD-scherm afstellen,
zodat de weergave duidelijker wordt. Als u het LCDscherm niet goed kunt lezen vanaf de plaats waar u
staat of zit, kunt u het contrast als volgt bijstellen.
1
Druk op
Menu/Set
, , .
De MFC
installeren
IS STAP "B" OK?
1.JA 2.NEE
Controleer de testafdrukken voor 600 DPI
en 1200 DPI om te zien of nummer 5 het
beste overeenkomt met het correcte
voorbeeld (nummer 0). Druk op als
nummer 5 het beste overeenkomt.
600 DPI
1200 DPI
Nr. 5
STANDAARD INST
7.LCD CONTRAST
2
Druk op om het contrast te verhogen.
---OF--Druk op om het contrast te verlagen.
3
4
Druk op
Druk op
Menu/Set
Stop/Exit
.
.
KIES & SET
-+
Mac
®
Windows
OS
®
8.6-9.2
Als het nummer van een andere testafdruk
beter bij 600 DPI of 1200 DPI past, moet u
op drukken om NEE te selecteren, en
2
gaat u door naar stap
2
Druk voor 600 DPI op het nummer (1-8) van
de testafdruk die het beste overeenkomt
met het voorbeeld van nummer 0.
.
600DPI AANPASSEN
SELECTEER BESTE#
3
Druk voor 1200 DPI op het nummer (1-8)
van de testafdruk die het beste
overeenkomt met het voorbeeld van
nummer 0.
1200DPI AANPASS.
SELECTEER BESTE#
De kwaliteitscontrole is nu voltooid.
KIES & SET
-+
KIES & SET
-+
10.1/
OS X
®
Mac
10.2.1 of recenter
7

Stap 1
9 De taal voor de meldingen op het LCD-scherm instellen
De meldingen op het LCD-scherm kunnen worden weergegeven in het Nederlands, Frans of Engels.
1
2
De MFC installeren
Menu/Set Stop/Exit Kiestoetsen Fax Start
Druk op
Druk op om NEDERLANDS, FRANS of ENGELS te selecteren, en druk op
Menu/Set
, , .
Menu/Set
.
Een ontvangststand
10
selecteren
Kies de ontvangststand die het beste in uw behoeften
voorziet.
1
Druk op
2
Druk op .
3
Druk op .
4
Druk op .
5
Druk op om de stand te selecteren.
6
Druk op
7
Druk op
U kunt een extern
telefoontoestel op
de MFC aansluiten.
U wilt dat de MFC
alleen faxoproepen
aanneemt.
Menu/Set
Menu/Set
Stop/Exit
Ja
Nee
.
.
.
ALLEEN FAX
Nee
De MFC beantwoordt elk
telefoontje autom atisc h als of
het een faxbericht betreft.
FAX/TELEFOON
Ja
De MFC beheert de lijn en
beantwoordt automatisch
elke oproep. Is de opro ep
geen fax, dan hoort u ee n
belsignaal om aan te geven
dat u de oproep moet
aannemen.
HANDMATIG
ANT instellen
11
Als u de stand ANT wilt gebruiken, moet u een
uitgaand bericht opnemen.
1
Neem een uitgaand bericht voor ANT op
(BEANTW. BERICHT).
Zie “Het uitgaand bericht voor ANT
opnemen” in hoofdstuk 9 van de
gebruikershandleiding.
2
Activeer ANT.
Hou ingedrukt totdat het lampje brandt
en op het LCD-scherm de volgende melding
wordt weergegeven:
ANT:BER.CENTR.
Brandt
Als de ANT is ingeschakeld, heeft deze
stand voorrang op de ingestelde
ontvangststand. De ingebouwde digitale
ANT neemt telefoongesprekken aan. Als
het een fax is, kunt u deze automatisch
ontvangen.
Raadpleeg “ANT” in hoofdstuk 9 van de
gebruikershandleiding.
U beheert de telefoonlijn en
moet elk telefoontje zelf
beantwoorden.
Raadpleeg “De ontvangststand instellen” in
hoofdstuk 5 van de gebruikershandleiding.
8

De datum en tijd
12
instellen
De stations-ID instellen
13
De MFC geeft de datum en de tijd weer, en deze
gegevens worden afgedrukt op elke fax die u
verzendt.
1
Druk op
2
Druk op .
3
Druk op .
4
Toets de laatste twee cijfers van het jaar in
en druk op
Menu/Set
Menu/Set
.
.
DATUM/TIJD
JAAR:2003
(Druk bijvoorbeeld op
5
Toets de laatste twee cijfers van de maand
in en druk op
Menu/Set
voor 2003.)
0, 3
.
DATUM/TIJD
MAAND:09
voor september.)
(Druk bijvoorbeeld op
6
Toets de laatste twee cijfers van de dag in
en druk op
Menu/Set
0, 9
.
DATUM/TIJD
DAG:06
U kunt uw naam en faxnummer opslaan, zodat deze
gegevens worden afgedrukt op alle faxpagina's die u
verstuurt.
1
Druk op
2
Druk op .
3
Druk op .
4
Toets uw faxnummer in (maximaal 20
cijfers) en druk op
Menu/Set
.
Menu/Set
.
STATIONS ID
FAX:908XXXXXXXX
5
Gebruik de kiestoetsen om uw naam in te
toetsen (maximaal 20 tekens), en druk
vervolgens op
Menu/Set
.
STATIONS ID
NAAM:ANDY
Raadpleeg bij het invoeren van uw naam het
onderstaande schema.
Als u tweemaal achtereen dezelfde letter wilt
invoeren (bijvoorbeeld twee e's), dan drukt u
tussendoor op
plaats verder te zetten.
om de cursor een
De MFC
Mac
®
Windows
OS
®
installeren
8.6-9.2
.)
(Druk bijvoorbeeld op
7
Toets de tijd in 24-uurs formaat in en druk
op
Menu/Set
.
0, 6
DATUM/TIJD
TIJD:15:25
(Druk bijvoorbeeld op
uur.)
8
Druk op
Stop/Exit
Als u deze procedure vanaf stap 1 wilt
herhalen, drukt u op
1, 5, 2, 5
.
Stop/Exit
voor 15.25
Druk op Een
keer
2 A: B C 2
3 DEF3
4 GH I 4
5 JKL5
6 MNO6
7 PQRS
8 TUV8
9 WXY Z
Raadpleeg “De stations-ID instellen” in
hoofdstuk 1 van de gebruikershandleiding.
.
6
Druk op
Stop/Exit
Als u deze procedure vanaf stap 1 wilt
herhalen, drukt u op
Ga naar pagina 11
om de driver te installeren
Twee
keer
.
Stop/Exit
Drie keer Vier keer
.
10.1/
OS X
®
Mac
10.2.1 of recenter
9

Stap 2
Op deze cd-rom staat een schat aan informatie.
De driver en software installeren
Meegeleverde cd-rom (MFL-Pro Suite)
Software-installatieprogramma
U kunt drivers voor de printer, scanner en PC-FAX
Verzenden installeren, alsmede diverse
hulpprogramma’s zoals Paper Port en TextBridg e
PhotoPrinter
U kunt de gebruikershandleiding en andere
documentatie in PDF-formaat bekijken. (Viewer
bijgevoegd)
Hiermee gaat u naar het Brot her Soluti ons Center, een
website waar u informatie vindt ove r uw Brother-product,
zoals veelgestelde vragen, gebruikershandleidingen,
driver-updates en tips voor het g ebruik van uw machine.
®
4.
Documentatie
Brother Solutions Center
®
en
Help
Nuttige tips.
MFL-Pro Suite Driver Instal ler
U kunt de printer- en scannerdrivers en PC-F AX
Verzenden, voor OS 8.6 - 9.2 installeren.
Documentatie
U kunt de gebruikershandleiding en andere
documentatie in PDF-formaat bekijken.
®
PhotoPrinter
De software ArcSoft PhotoPrinter
bewerken en afdrukken van beelden, zoal s sjablonen, die
u helpen bij het afdrukken van meerdere beelden op een
pagina en waarmee u het beeld kunt trimmen, roteren en
speciale effecten aan uw afbeeldi ng kunt toevoegen .
Alleen voor Mac OS X (voor Native Mac OS X
10.1/10.2.1)
U kunt de printer- en scannerdriver s en de toepassing
Remote Setup voor Mac OS X installeren.
4
®
4 is bedoeld voor het
10
Brother Solutions Center
Hiermee gaat u naar het Brot her Soluti ons Center, een
website waar u informatie vindt ove r uw Brother-product,
zoals veelgestelde vragen, gebruikershandleidingen,
driver-updates en tips voor het g ebruik van uw machine.
ReadMe!
Hier vindt u belangrijke informatie en tips voor h et
oplossen van problemen.

Stap 2
De driver en software installeren
Volg de instructies op deze pag ina die betrekking heb ben op uw besturing ssysteem.
De MFC
installeren
Bij gebruik van Windows® 98/98SE/Me/2000
Professional/XP............................................. Ga naar pagina 12
Bij gebruik van Mac
Bij gebruik van Mac
®
OS 8.6 - 9.2................ Ga naar pagina 20
®
OS X 10.1 / 10.2.1 of recenter
........................................................................Ga naar pagina 22
Mac
®
Windows
OS
®
10.1/
OS X
®
Mac
8.6-9.2
10.2.1 of recenter
11

Stap 2
Bij gebruik van Windows® 98/98SE/Me/2000 Professional/XP
Zorg dat u de instructies in stap 1 “De MFC instellen” (pagina 2 t/m 9) hebt
voltooid.
De driver en software installeren
Bij gebruik van Windows® 2000 Professional:
Als u via uw pc toegang wilt krijgen tot de
functies van het PhotoCapture Center
waarschijnlijk eerst een Windows
moeten installeren.
Installeer de Windows
installatieprogramma van de MFL-Pro Suite.
U kunt deze als volgt installeren:
1.Volg voor de installatie stap
2.Kli k op OK om de update te installeren.
3.Kli k op OK om de pc opnieuw op te starten.
4.Nadat de pc opnieuw is opgestart, zal de
installatie automatisch worden voortgezet.
Als de installatie niet automatisch wordt
voortgezet, dient u het menu van het
installatieprogramma van de MFL-Pro Suite
opnieuw te openen door op de cd-rom van
Brother op het programma setup.exe te
dubbelklikken, waarna u doorgaat vanaf stap
4
om de MFL-Pro Suite te installeren.
®
2000 update van het
1
™
®
t/m 6.
, zult u
2000 update
Zorg dat er geen mediakaarten in het
mediastation van de MFC zitten.
1
Haal de stekker van de MFC uit het
stopcontact. Als u de USB-kabel reeds op
uw computer had aangesloten, dient u deze
kabel nu los te koppelen.
2
Zet de computer aan.
(Bij gebruik van Windows
Professional/XP dient u als beheerder te
zijn aangemeld.)
3
Plaats de meegeleverde cd-rom in uw
cd-rom-station.
®
2000
4
Klik op uw taal.
5
Het hoofdmenu van de cd-rom wordt
geopend.
Klik op Software-installatieprogramma.
Als dit venster niet wordt geopend, kunt u de
Verkenner van Windows
programma setup.exe uit te voeren vanuit
de hoofddirectory van Brother's cd-rom.
®
gebruiken om het
12

Stap 2
6
Klik in de hoofdtoepassing op MFL-Pro
Suite.
De MFL-Pro Suite bevat de printerdriver,
scannerdriver, ScanSoft
ScanSoft
Remote Setup en TrueType-lettertypen.
PaperPort
beheren van documenten en voor het
weergeven van gescande documenten.
ScanSoft
is geïntegreerd, is een OCR-toepassing die
een beeld in tekst omzet en deze tekst in uw
standaard tekstverwerker plaatst.
®
®
TextBridge®, PC-FAX software,
®
is een toepassing voor het
®
TextBridge®, dat in PaperPort®,
PaperPort®,
8
Als het venster PaperPort® 8.0 SE Setup
wordt weergegeven, klikt u op Volgende.
9
Nadat u de licentieovereenkomst hebt
gelezen en geaccepteerd, dient u de
gebruikersinformatie in te vullen en op
Volgende te klikken.
De MFC
installeren
®
Windows
7
Klik op Installeren.
Als het volgende scherm wordt
weergegeven, moet u op OK klikken om de
Windows
updates zijn geïnstalleerd, wordt uw pc
opnieuw opgestart en wordt de installatie
automatisch voortgezet.
Als de installatie niet automatisch wordt
voortgezet, dient u het menu van het
installatieprogramma opnieuw te openen
door op de cd-rom van Brother op het
programma setup.exe te dubbelklikken ,
waarna u doorgaat vanaf stap
®
updates te installeren. Nadat de
4
.
0
Selecteer Standaard en klik op Volgende.
A
Klik op Installeren. PaperPort® wordt nu op
uw computer geïnstalleerd.
Wordt vervolgd
De driver en software installeren
13

Stap 2
Bij gebruik van Windows® 98/98SE/Me/2000 Professional/XP
De driver en software installeren
B
Als het registratiescherm wordt
weergegeven, selecteert u daar de
gewenste optie en volgt u de instructies op
het scherm.
C
Klik op Voltooien om de installatie te
voltooien.
E
Wanneer het venster met de
softwarelicentieovereenkomst wordt
geopend, klikt u op Ja.
F
Selecteer Standaard en klik vervolgens op
Volgende.
De toepassingsbestanden worden naar uw
computer gekopieerd.
D
Als het venster Brother MFL-Pro Suite
Installation wordt geopend, klikt u op
Volgende.
Als er tijdens de installatie een foutmelding
wordt weergegeven, of als u de MFL-Pro Suite
reeds eerder hebt geïnstalleerd, dient u deze
software eerst van uw systeem te verwijderen.
Selecteer in het menu Start de optie
Programma’s, Brother, Brother MFL-Pro
Suite, V e r w ijderen, en volg de instructies op
het scherm.
Bij gebruik van Windows® 98/98SE/Me
➝
Ga naar pagina 15
Bij gebruik van Windows
➝
Ga naar pagina 17
Bij gebruik van Windows
➝
Ga naar pagina 18
®
2000 Professional
®
XP
14

Stap 2
Alleen bij gebruik van Windows® 98/98SE/Me
Zorg dat u de instructies in 1 t/m F (pagina 12 t/m 14) hebt voltooid.
G
Sluit de USB-interfacekabel eerst op uw pc
aan en vervolgens op de MFC.
Als dit scherm wordt geopend, dient u de
MFC aan te zetten door de stekker in het
stopcontact te steken.
.
I
Accepteer de standaard printernaam door
Ja te selecteren, en klik op Volgende.
J
Selecteer Ja (aanbevolen) en klik op
Voltooien. Er wordt een testpagina afgedrukt
zodat u de afdrukkwaliteit kunt controleren.
De MFC
installeren
®
Windows
Na een paar seconden wordt het
installatievenster weergegeven.
De installatie van de Brother-driver wordt
automatisch gestart. Volg de instructies op
uw scherm.
H
Selecteer BRUSB: USB Printer Port en
klik op Volgende.
K
Als de testpagina correct is afgedrukt, klikt u
op Ja. Als u op Nee klikt, moet u de prompts
op het scherm volgen om het probleem te
verhelpen.
L
Het bestand README.WRI wordt
weergegeven. Nadat u de informatie over
het oplossen van problemen in dit bestand
hebt gelezen, moet u het bestand sluiten om
verder te gaan met de installatie.
De driver en software installeren
Wordt vervolgd
15

Stap 2
Bij gebruik van Windows® 98/98SE/Me/2000 Professional/XP
M
De driver en software installeren
Klik op Voltooien om uw computer opnieuw
op te starten.
N
Nadat de computer opnieuw is
opgestart, klikt u op Ja zodat het Control
Center telkens wordt geladen wanneer
Windows
Center wordt als een pictogram op de
taakbalk weergegeven.
Als u op Nee klikt, kunnen de toetsen
Scan to
gebruikt.
Als u NEE selecteert, kunt u het Brother
Control Center desgewenst later starten als u
de
“Brother Control Center automatisch laden” in
hoofdstuk 16 van de documentatie
(gebruikershandleiding) op de cd-rom.
Brother PC-FAX en de printer- en
scannerdrivers zijn nu geïnstalleerd en
de installatie is voltooid.
®
wordt opgestart. Het Control
van de MFC niet worden
Scan to
toch wilt gebruiken. Raadpleeg
16
Ga naar pagina 19

Alleen bij gebruik van Windows® 2000 Professional
Zorg dat u de instructies in 1 t/m F (pagina 12 t/m 14) hebt voltooid.
G
Sluit de USB-interfacekabel eerst op uw pc
aan en vervolgens op de MFC.
Als dit scherm wordt geopend, dient u de
MFC aan te zetten door de stekker in het
stopcontact te steken.
.
I
Het bestand README.WRI wordt
weergegeven. Nadat u de informatie over
het oplossen van problemen in dit bestand
hebt gelezen, moet u het bestand sluiten om
verder te gaan met de installatie.
J
Klik op Voltooien om uw computer opnieuw
op te starten.
De MFC
installeren
®
Windows
Na een paar seconden wordt het
installatievenster weergegeven.
De installatie van de Brother-driver wordt
automatisch gestart. Volg de instructies op
uw scherm.
H
Als het dialoogvenster Kan digitale
handtekening niet vinden wordt
weergegeven, klikt u op Ja om de driver te
installeren.
K
Nadat de computer opnieuw is opgestart, klikt
u op Ja zodat het Control Center telkens wordt
geladen wanneer Windows wordt opgestart.
Het Control Center wordt als een pictogram op
de taakbalk weergegeven.
Als u op Nee klikt, kunnen de toetsen
Scan to
.
Als u
Center desgewenst later starten al s u de
toch wilt gebruiken. Raadple eg “Brother Contr ol
Center automatisch laden” i n hoofdst uk 16 va n de
documentatie (gebruikershandl eiding) op de cd-rom .
Brother PC-FAX en de printer- en
scannerdrivers zijn nu geïnstalleerd en
de installatie is voltooid.
van de MFC niet worden gebruikt.
selecteert, kunt u het Brother C ontrol
NEE
Ga naar pagina 19
Scan to
De driver en software installeren
17

Stap 2
Bij gebruik van Windows® 98/98SE/Me/2000 Professional/XP
Zorg dat u de instructies in 1 t/m F (pagina 12 t/m 14) hebt voltooid.
De driver en software installeren
Alleen bij gebruik van Windows® XP
G
Sluit de USB-interfacekabel eerst op uw pc
aan en vervolgens op de MFC.
Als dit scherm wordt geopend, dient u de
MFC aan te zetten door de stekker in het
stopcontact te steken.
.
H
Het bestand RE ADME.WRI wordt
weergegeven.
Nadat u de informatie over het oplossen van
problemen in dit bestand hebt gelezen,
moet u het bestand sluiten om verder te
gaan met de installatie.
I
Klik op Voltooien om uw computer opnieuw
op te starten.
Na een paar seconden wordt het
installatievenster weergegeven.
De installatie van de Brother-driver wordt
automatisch gestart. Volg de instructies op
uw scherm.
Brother PC-FAX en de printer- en
scannerdrivers zijn nu geïnstalleerd en
de installatie is voltooid.
Ga naar pagina 19
18

De optionele software PhotoPrinter® 4 installeren
1
Plaats de meegeleverde cd-rom in uw
cd-rom-station.
2
Het hoofdmenu van de cd-rom wordt
geopend.
Klik op Software-installatieprogramma.
De MFC
installeren
®
Windows
Als dit venster niet wordt geopend, kunt u de
Verkenner van Windows
programma setup.exe uit te voeren vanuit
de hoofddirectory van Brother's cd-rom.
3
Klik op PhotoPrinter
optionele applicaties en volg de instructies
op uw scherm om de installatie te voltooien.
®
gebruiken om het
®
4 in het menu met
De driver en software installeren
19

Stap 2
Bij gebruik van Mac® OS 8.6 - 9.2
Zorg dat u de instructies in stap 1 “De MFC instellen” (pagina 2 t/m 9) hebt
voltooid.
De driver en software installeren
1
Haal de stekker van de MFC uit het
stopcontact. Als u de USB-interfacekabel
reeds op uw Macintosh
dient u deze kabel nu los te koppelen.
2
Zet uw Mac® aan.
3
Plaats de meegeleverde cd-rom in uw
cd-rom-station.
4
Dubbelklik op het pictogram van de
MFL-Pro Suite Driver Installer om de
printer- en scannerdrivers te installeren.
®
had aangesloten,
6
Sluit de USB-interfacekabel eerst op uw
Macintosh
7
Zet de MFC aan door de stekker in het
stopcontact te steken.
®
aan en vervolgens op de MFC.
Sluit de MFC niet aan op een
USB-poort op een toetsenbord of
een USB-hub zonder voeding.
5
Nadat de installatie is voltooid, dient u uw
Macintosh
®
opnieuw op te starten.
8
Open de Kiezer vanuit het Apple®-menu.
20

9
Klik op het pictogram van de MFL Pro
Color die u hebt geïnstalleerd. Selecteer
rechts van de Kiezer de printer waarop u
wilt afdrukken.
Sluit de Kiezer.
Brother PC-FAX en de printer- en
scannerdrivers zijn nu geïnstalleerd en
de installatie is voltooid.
De optionele software PhotoPrinter® 4 installeren
1
Plaats de meegeleverde cd-rom in uw
cd-rom-station.
2
Dubbelklik op de map ArcSoft.
3
Dubbelklik op de map met de gewenste taal.
De MFC
installeren
4
Dubbelklik op het pictogram PhotoPrinter
Installer en volg de instructies om de
installatie te voltooien.
OS
®
8.6-9.2
Mac
De driver en software installeren
21

Stap 2
Bij gebruik van Mac® OS X 10.1 / 10.2.1 of recenter
Zorg dat u de instructies in stap 1 “De MFC instellen” (pagina 2 t/m 9) hebt
voltooid.
De driver en software installeren
1
Haal de stekker van de MFC uit het
stopcontact. Als u de USB-interfacekabel
reeds op uw Macintosh had aangesloten,
dient u deze kabel nu los te koppelen.
2
Zet uw Mac® aan.
3
Plaats de meegeleverde cd-rom in uw
cd-rom-station.
4
Dubbelklik op de map Mac OS X om de
printerdriver en de toepassing Remote
Setup te installeren.
6
Sluit de USB-interfacekabel eerst op uw
Macintosh
7
Zet de MFC aan door de stekker in het
stopcontact te steken.
®
aan en vervolgens op de MFC.
Sluit de MFC niet aan op een
USB-poort op een toetsenbord of
een USB-hub zonder voeding.
5
Dubbelklik op het pictogram
MFLPro_Color.pkg.
Volg de ins t ructies op uw scherm.
8
Open het pictogram van de Macintosh HD.
9
Open de map Applications.
Open de map Utilities.
22

Stap 2
0
Open het pictogram met het Print Center.
A
Klik op de knop Voeg printer toe....
De optionele software
PhotoPrinter
®
4
installeren
1
Plaats de meegeleverde cd-rom in uw
cd-rom-station.
2
Dubbelklik op de map ArcSoft.
De MFC
installeren
B
Selecteer USB.
C
Selecteer MFC-4820C, en klik vervolgens
op Voeg toe.
D
Selecteer Stop “Afdrukbeheer”' in het
menu Print Center.
3
Dubbelklik op de map met de gewenste taal.
4
Dubbelklik op het pictogram PhotoPrinter
Installer en volg de instructies om de
installatie te voltooien.
De driver en software installeren
10.1/
OS X
®
10.2.1 of recenter
Mac
De printer en scannerdriver en het
programma Remote Setup van Brother
zijn nu geïnstalleerd en de installatie is
voltooid.
23

Handelsmerken
Het Brother-logo is een wettig gedeponeerd handelsmerk van Brother Industries Ltd.
Brother is een wettig gedeponeerd handelsmerk van Brother Industries Ltd.
PhotoCapture Center is een wettig gedeponeerd handelsmerk van Brother International Corporation.
© Copyright 2003 Brother Industries Ltd. Alle rechten voorbehouden.
Windows, Microsoft en MS-DO S zi jn wettig gede poneerde handelsmerke n van Micr osoft in de VS en ande re
landen.
Macintosh, zijn handelsmerk of wettig gedeponeerde handelsmerken Apple Computer Inc.
PaperPort en TextBridge zijn wettig gedeponeerde handelsmerken van ScanSoft Inc.
PhotoPrinter is een wettig gedeponeerd handelsmerk van ArcSoft.
Smart Media is een handelsmerk van Toshiba Corporation.
Compact Flash is een handelsmerk van SanDisk Corporation.
Memory Stick is een handelsmerk van Sony Corporation.
Elk bedrijf wiens software in deze handleiding wordt vermeld, heeft een softwarelicentieovereenkomst die
specifiek bedoeld is voor de desbetreffende programma’s.
Alle andere merknamen en productnamen die in deze handleiding worden gebruikt, zijn wettig
gedeponeerde handelsmerken van de desbetreffende bedrijven.
Samenstelling en publicatie
Deze handleiding is samengesteld en gepubliceerd onder supervisie van Brother Industries, Ltd. De nieuwste
productgegevens en specificaties zijn in deze handleiding verwerkt.
De inhoud van deze handleiding en de specificaties van het product kunnen zonder voorafgaande kennisgeving
worden gewijzigd.
Brother behoudt zich het recht voor om de specificaties en de inhoud van deze handleiding zonder voorafgaande
kennisgeving te wijzigen. Brother is niet verantwoordelijk voor enige schade, met inbegrip van gevolgschade,
voortvloeiend uit het gebruik van deze handleiding of de daarin beschreven producten, inclusief maar niet beperkt
tot zetfouten en andere fouten in deze publicatie.
Dit product is bedoeld voor gebruik in een professionele omgeving.
©2003 Brother Industries Ltd.

BEL-DUT
 Loading...
Loading...