Brother MFC-465CN Quick Setup Guide [de]
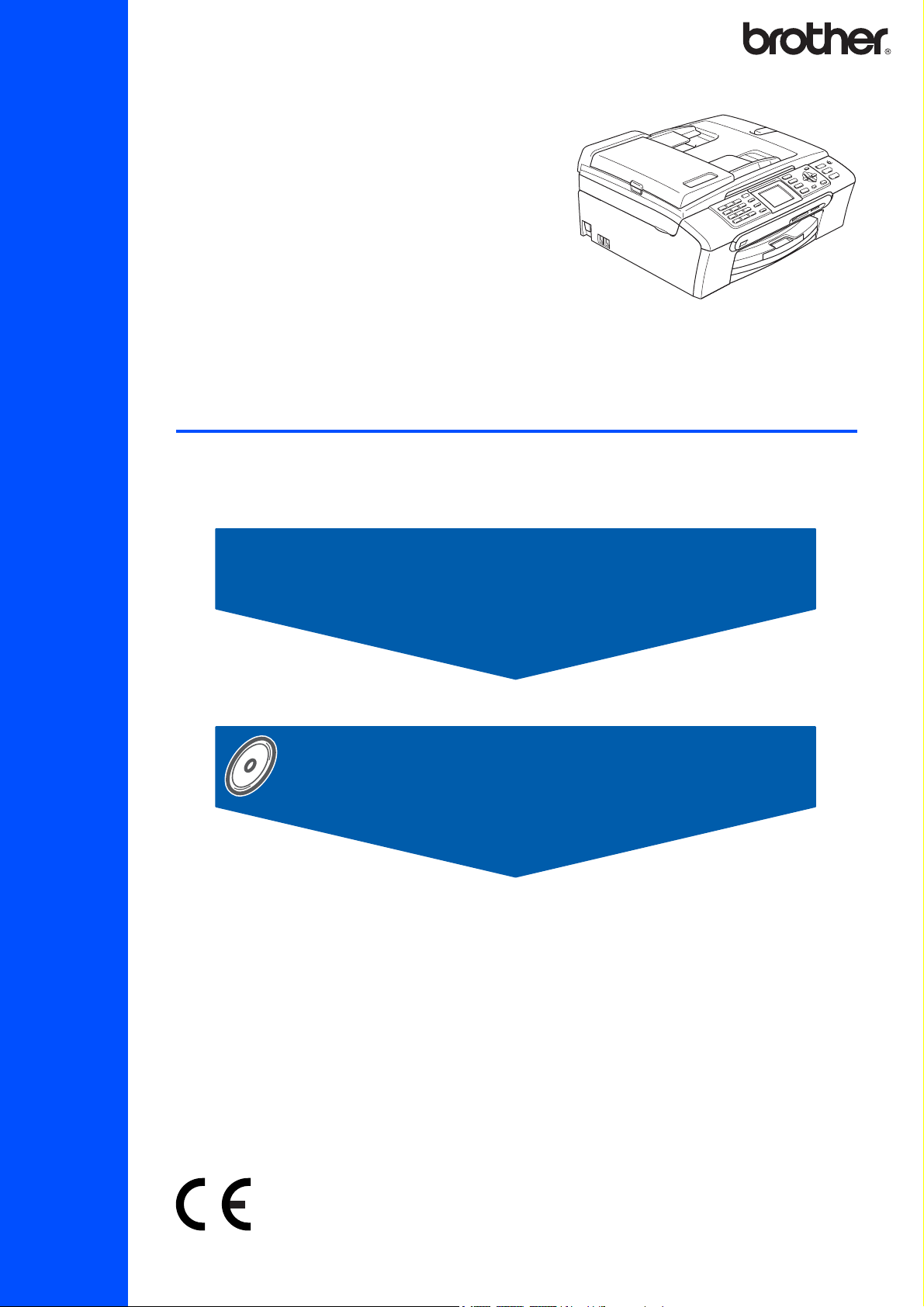
MFC-465CN
Vor der Verwendung muss das Gerät richtig eingerichtet und die Software installiert werden.
Bitte lesen Sie diese Installationsanleitung und führen Sie die folgenden Schritte wie beschrieben
aus, um das Gerät, die Software und die Treiber richtig zu installieren.
Installationsanleitung
Installation abgeschlossen!
Schritt 1
Inbetriebnahme des Gerätes
Schritt 2
Treiber und Software installieren
Bewahren Sie die Installationsanleitung, das Benutzerhandbuch und die mitgelieferte CD-ROM griffbereit auf, damit Sie jederzeit schnell alle Informationen und Dokumentationen nutzen können.
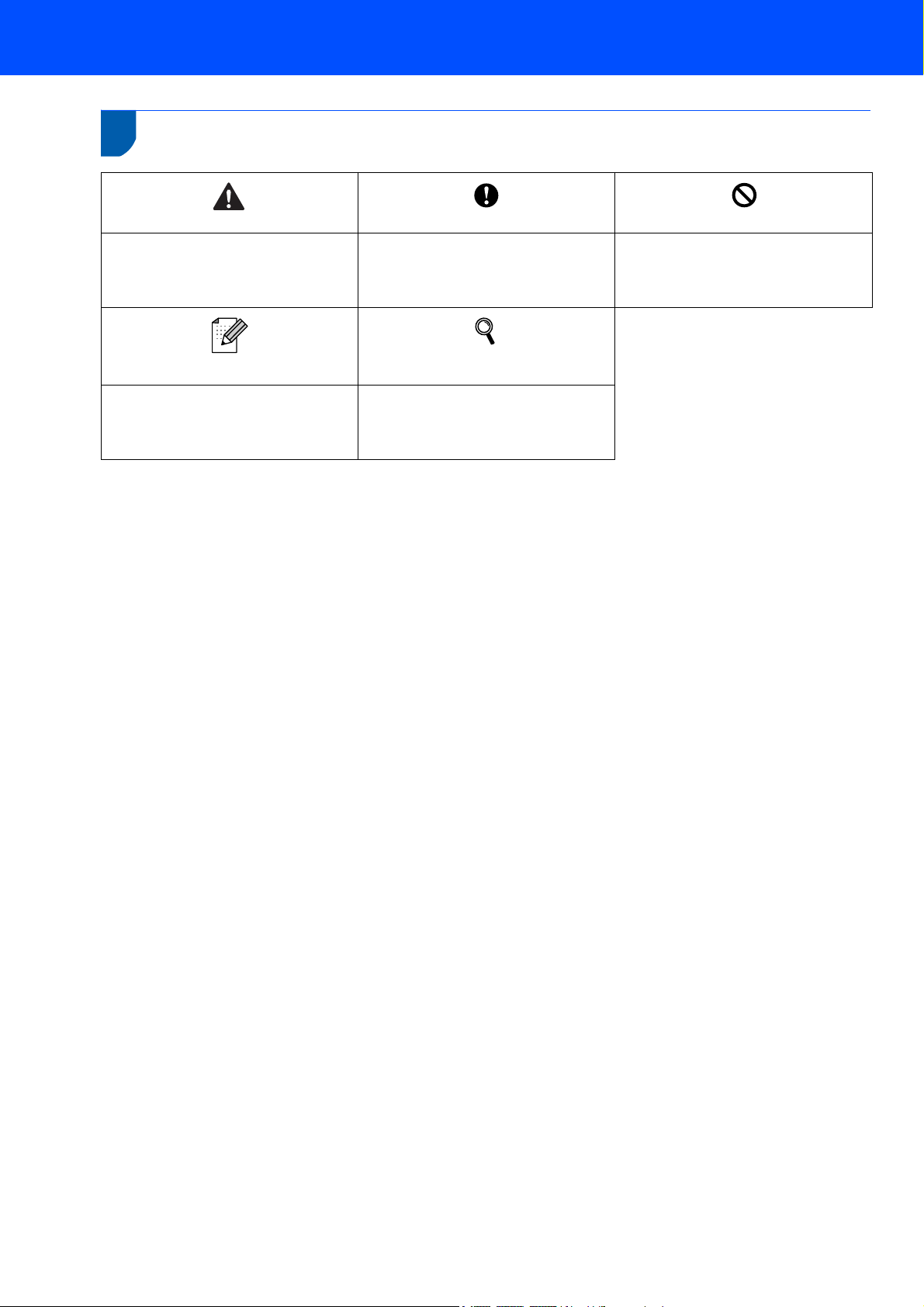
1
Verwendete Symbole und Formatierungen
Warnung
Warnungen, die beachtet werden müssen, um Verletzungen zu vermeiden.
Hinweis
Hinweise, wie auf eine bestimmte Situation reagiert werden sollte, und hilfreiche Tipps zur beschriebenen Funktion.
Vorsicht
Vorsichtsmaßnahmen, die beachtet
werden müssen, um Schäden am Gerät
oder an anderen Gegenständen zu vermeiden.
Benutzerhandbuch, Software-Hand-
buch oder Netzwerkhandbuch
Verweise auf das Benutzerhandbuch,
Software-Handbuch oder Netzwerkhandbuch, das Sie auf der beiliegenden
CD-ROM finden.
Nicht möglich
Geräte und Verwendungsweisen, die
nicht kompatibel mit Ihrem Gerät sind.
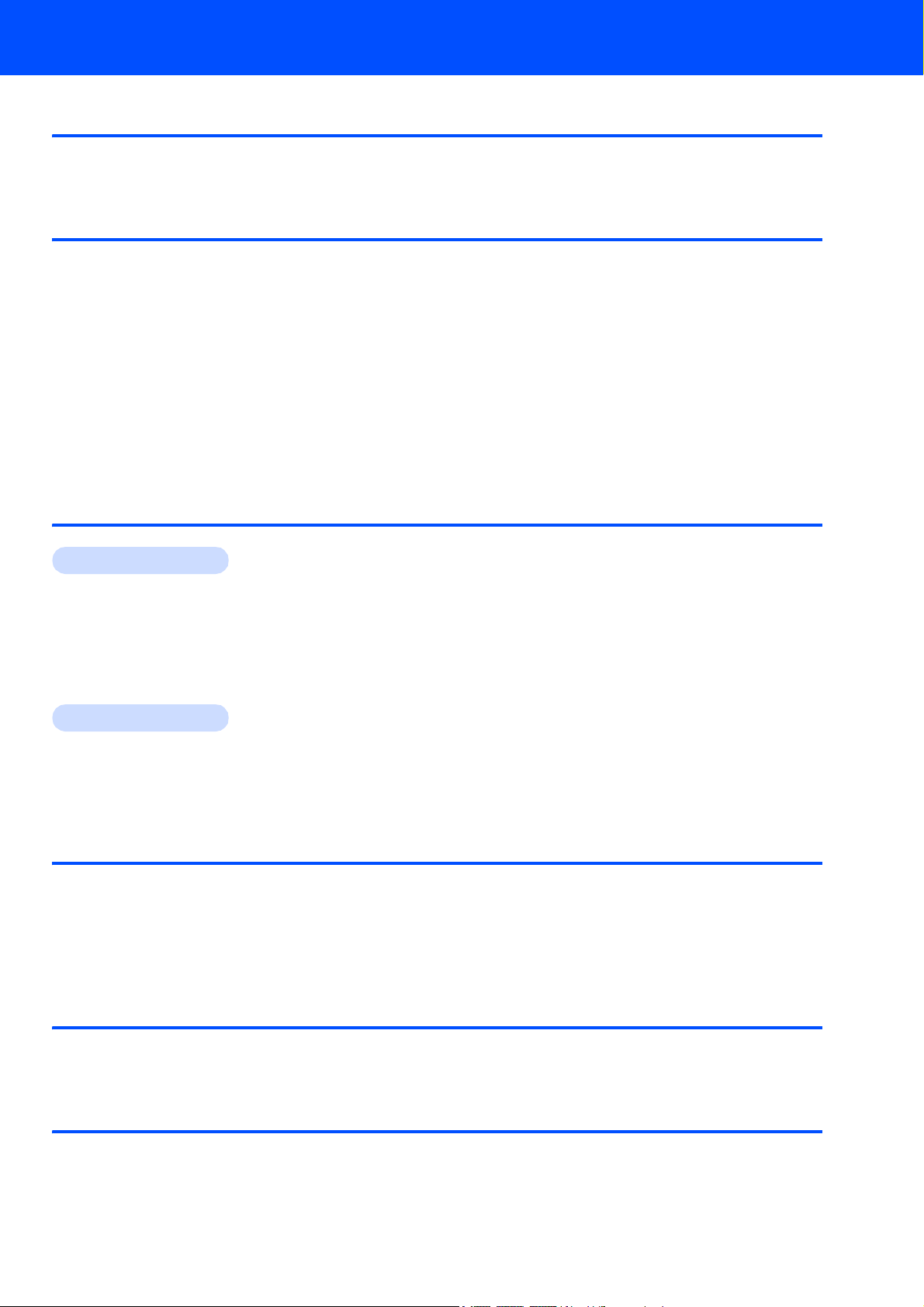
Inhaltsverzeichnis
Allgemeines
Lieferumfang ................................................................................................................................................2
Funktionstastenfeld ...................................................................................................................................... 3
Schritt 1 –
Versandschutz entfernen .............................................................................................................................4
Papier einlegen ............................................................................................................................................ 4
Strom- und Faxanschluss ............................................................................................................................ 6
Tintenpatronen installieren ........................................................................................................................... 7
Druckqualität überprüfen.............................................................................................................................. 9
LCD-Kontrast einstellen ............................................................................................................................. 10
Datum und Uhrzeit einstellen ..................................................................................................................... 10
Absenderkennung eingeben ......................................................................................................................11
Wahlverfahren (Ton-/Pulswahl)..................................................................................................................12
Anschlussart einstellen .............................................................................................................................. 12
Empfangsmodus wählen............................................................................................................................ 13
Schritt 2 –
Windows
USB-Anschluss
(Windows
FaceFilter Studio installieren ................................................................................................................ 19
Netzwerk-Anschluss
(Windows
FaceFilter Studio installieren ................................................................................................................ 23
Inbetriebnahme des Gerätes
Treiber und Software installieren
®
®
2000 Professional/XP/XP Professional x64 Edition/Windows Vista™) ................................... 16
®
2000 Professional/XP/XP Professional x64 Edition/Windows Vista™) ................................... 20
Macintosh
USB-Anschluss
(Mac OS
Netzwerkanschluss
(Mac OS
®
®
X 10.2.4 oder höher)................................................................................................................. 24
®
X 10.2.4 oder höher)................................................................................................................. 27
Für Netzwerkbenutzer
Konfigurationsprogramm BRAdmin Light (für Windows®) .........................................................................30
BRAdmin Light installieren....................................................................................................................30
IP-Adresse, Subnetzmaske und Gateway mit BRAdmin Light einstellen ............................................ 30
Konfigurationsprogramm BRAdmin Light (für Mac OS
IP-Adresse, Subnetzmaske und Gateway mit BRAdmin Light einstellen ............................................. 31
®
X)........................................................................ 31
FaceFilter Studio Hilfe installieren
FaceFilter Studio Hilfe installieren (für Windows®) .................................................................................... 32
FaceFilter Studio Hilfe installieren ........................................................................................................32
Verbrauchsmaterialien
Verbrauchsmaterialien ............................................................................................................................... 33
Tintenpatronen...................................................................................................................................... 33
1
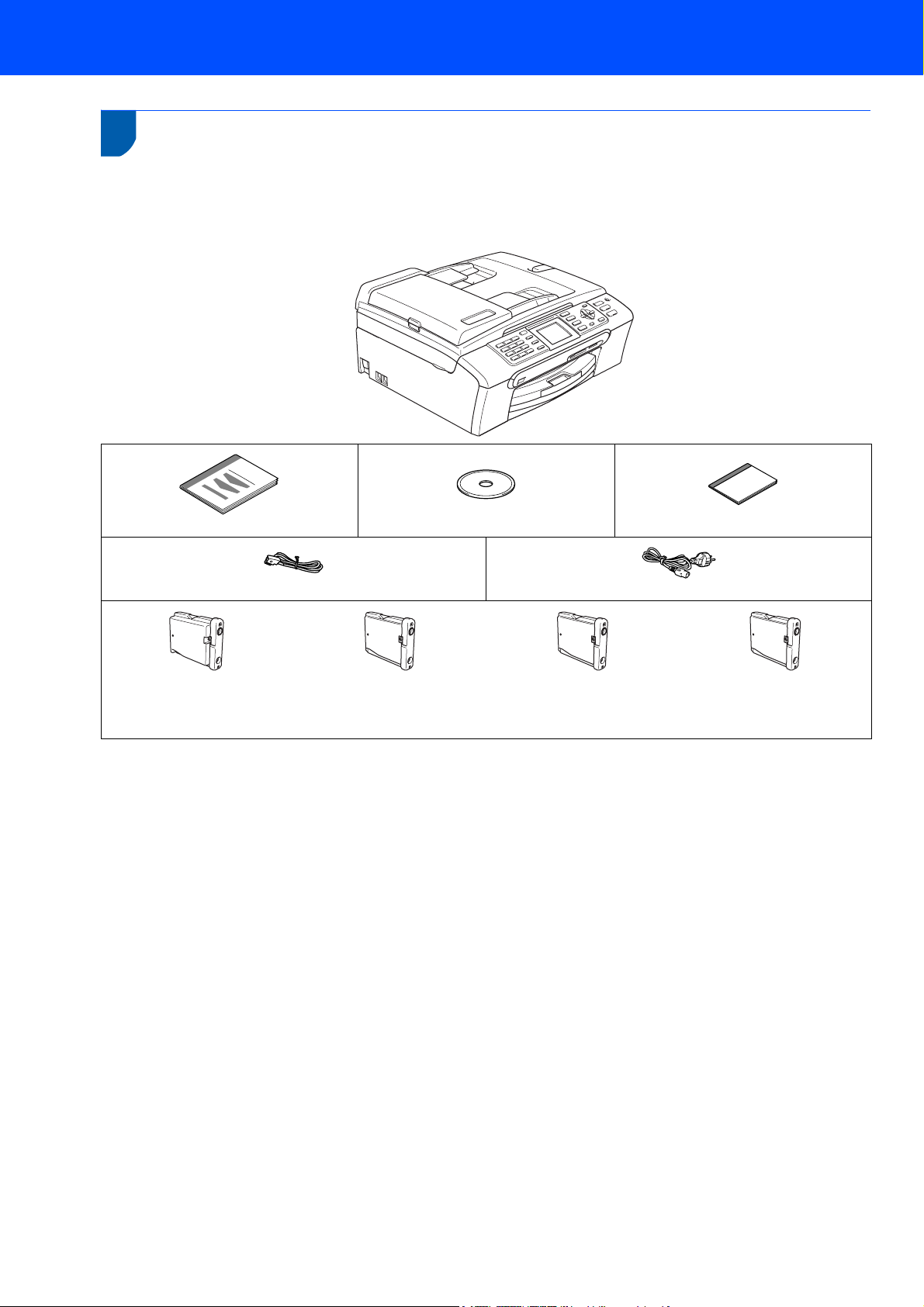
Allgemeines
1
1
Lieferumfang
Der Lieferumfang kann in den verschiedenen Ländern unterschiedlich sein.
Bewahren Sie alle Verpackungsmaterialien auf, damit Sie das Gerät später für einen Transport wieder sicher verpacken können.
CD-ROM
Installationsanleitung
Faxanschlusskabel
Benutzerhandbuch
Netzkabel
Schwarz (LC1000BK)
Gelb (LC1000Y)
Cyan (LC1000C)
Magenta (LC1000M)
Die Tintenpatronen befinden sich auf der Abdeckung der Papierzufuhr. Siehe Versandschutz entfernen auf Seite 4.
Tintenpatronen
Das Datenkabel ist kein standardmäßiges Zubehör. Bitte kaufen Sie ein geeignetes USB 2.0-Kabel oder Netzwerkkabel.
USB-Kabel
Benutzen Sie nur ein USB 2.0-Kabel, das nicht länger als zwei Meter ist.
Das Gerät hat einen USB-Anschluss, der mit der USB 2.0-Spezifikation kompatibel ist.
Schließen Sie das Datenkabel noch NICHT an.
Das Datenkabel wird erst während der Software-Installation angeschlossen.
Netzwerkanschluss
Verwenden Sie ein Netzwerkkabel für ein 10/100BASE-TX Fast Ethernet-Netzwerk (Straight-through Katego-
rie 5 (oder höher), twisted pair).
2
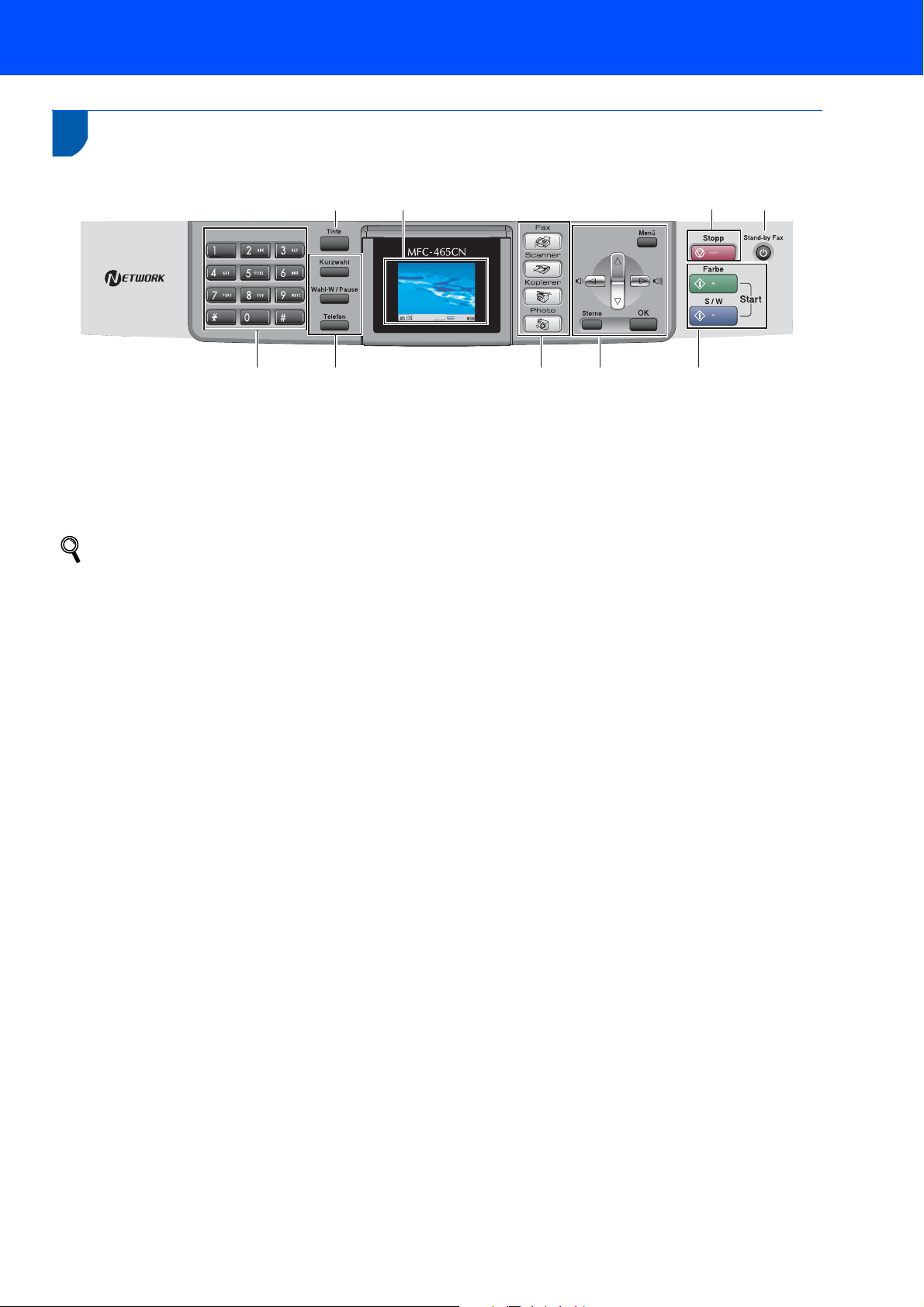
Allgemeines
2
Funktionstastenfeld
1Zifferntasten
2 Fax- und Telefontasten
3 Betriebsarten-Tasten
4 Menü-Tasten
5 Start-Tasten
Weitere Informationen erhalten Sie unter „Tasten und ihre Funktionen“ in Kapitel 1 des Benutzerhandbuches.
98 76
28. 12. 2007
12 : 45
Fax
Sp
.
12 34 5
6 Taste Stand-by Fax
7 Stopp-Taste
8 Display
9 Tinte-Taste
3
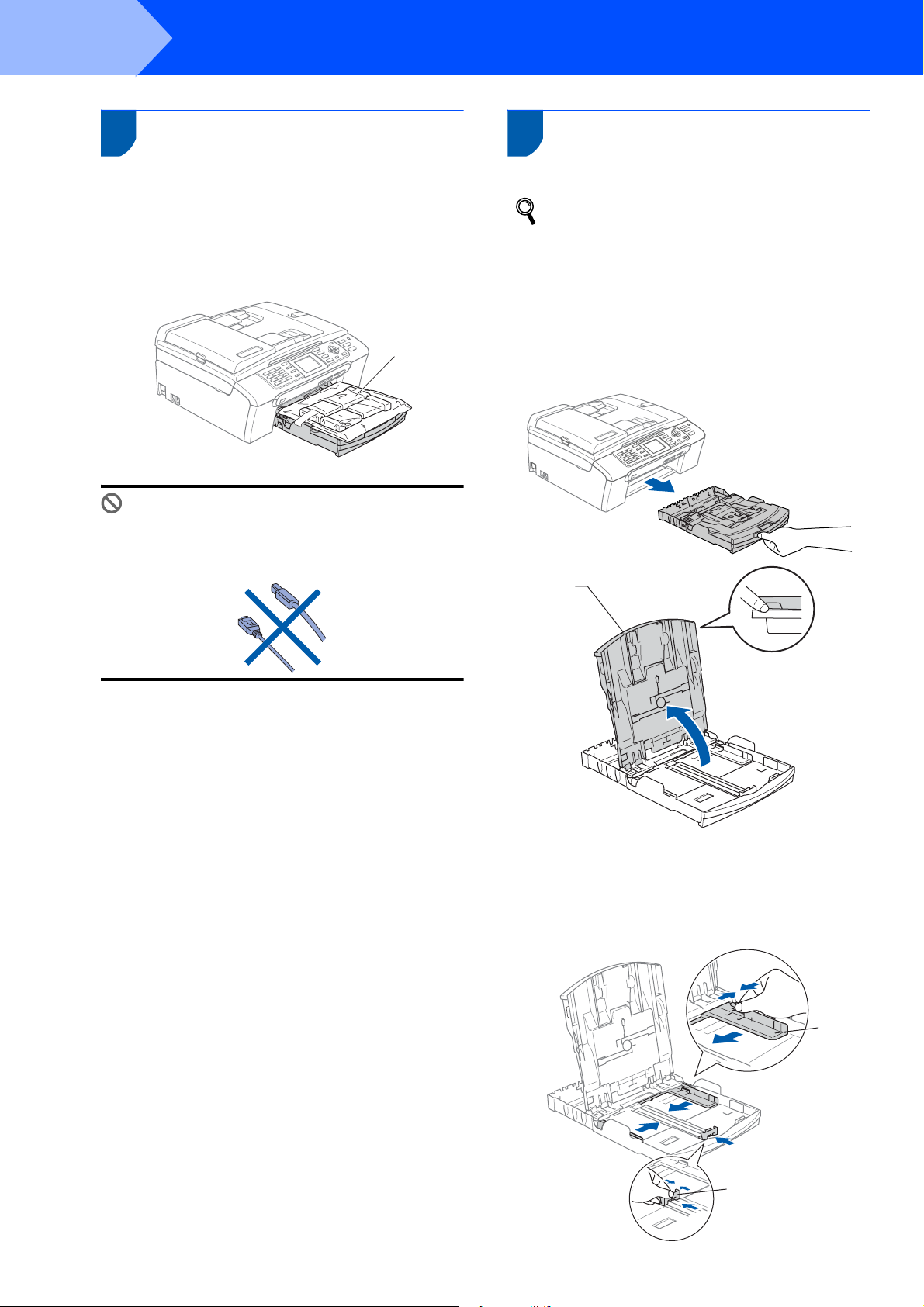
Schritt 1
1
1 Versandschutz entfernen
Inbetriebnahme des Gerätes
2 Papier einlegen
1 Entfernen Sie das Klebeband und ziehen Sie
die Folie vom Vorlagenglas ab.
2 Nehmen Sie den Schaumstoff-Beutel (1), der
die Tintenpatronen enthält, von der Papierzufuhr-Abdeckung ab.
1
Nicht möglich
Schließen Sie NICHT das Datenkabel an. Es
wird erst bei der Software-Installation angeschlossen.
Sie können bis zu 100 Blatt Normalpapier
(80 g/m
2
) einlegen.
Ausführliche Informationen dazu finden Sie
unter „Verwendbare Papiersorten und Druckmedien“ in Kapitel 2 des Benutzerhandbuches.
1 Ziehen Sie die Papierkassette ganz aus dem
Gerät heraus und klappen Sie die Abdeckung
(1) auf.
1
2 Stellen Sie die seitlichen Papierführungen (1)
und die Papierlängen-Führung (2) entsprechend der Papiergröße ein. Halten Sie dazu
den Hebel der jeweiligen Papierführung gedrückt, während Sie die Führung verschieben.
1
2
4
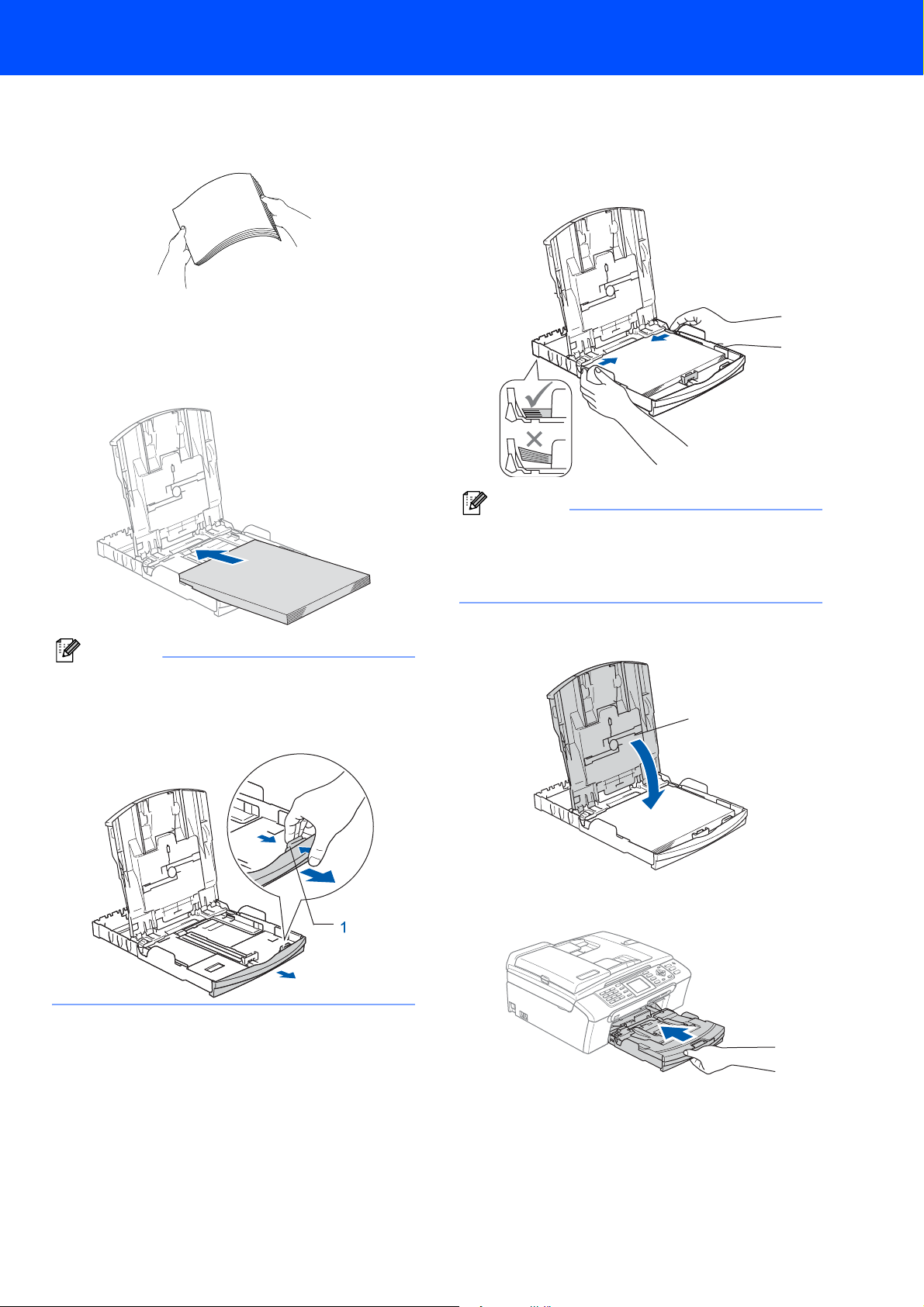
Inbetriebnahme des Gerätes
3 Fächern Sie das Papier gut auf, um Pa-
pierstaus und Fehler beim Einzug zu vermeiden.
4 Legen Sie das Papier vorsichtig mit der Ober-
kante zuerst und mit der zu bedruckenden Seite nach unten ein.
Achten Sie darauf, dass das Papier flach in der
Kassette liegt.
Hinweis
Zur Verwendung von Überformaten (Legal-Papier) halten Sie die Taste zum Lösen der Universalführung (1) gedrückt, während Sie die
Verlängerung der Kassette ausziehen.
5 Schieben Sie vorsichtig mit beiden Händen die
seitlichen Papierführungen bis an die Papierkanten.
Vergewissern Sie sich, dass die Papierführungen die Papierkanten leicht berühren.
Hinweis
Schieben Sie das Papier nicht zu weit vor, weil es
sich sonst am hinteren Ende der Kassette anhebt
und dadurch Probleme beim Einzug entstehen
können.
6 Schließen Sie die Abdeckung der Papierkas-
sette (1).
1
7 Schieben Sie die Papierkassette langsam voll-
ständig in das Gerät.
5
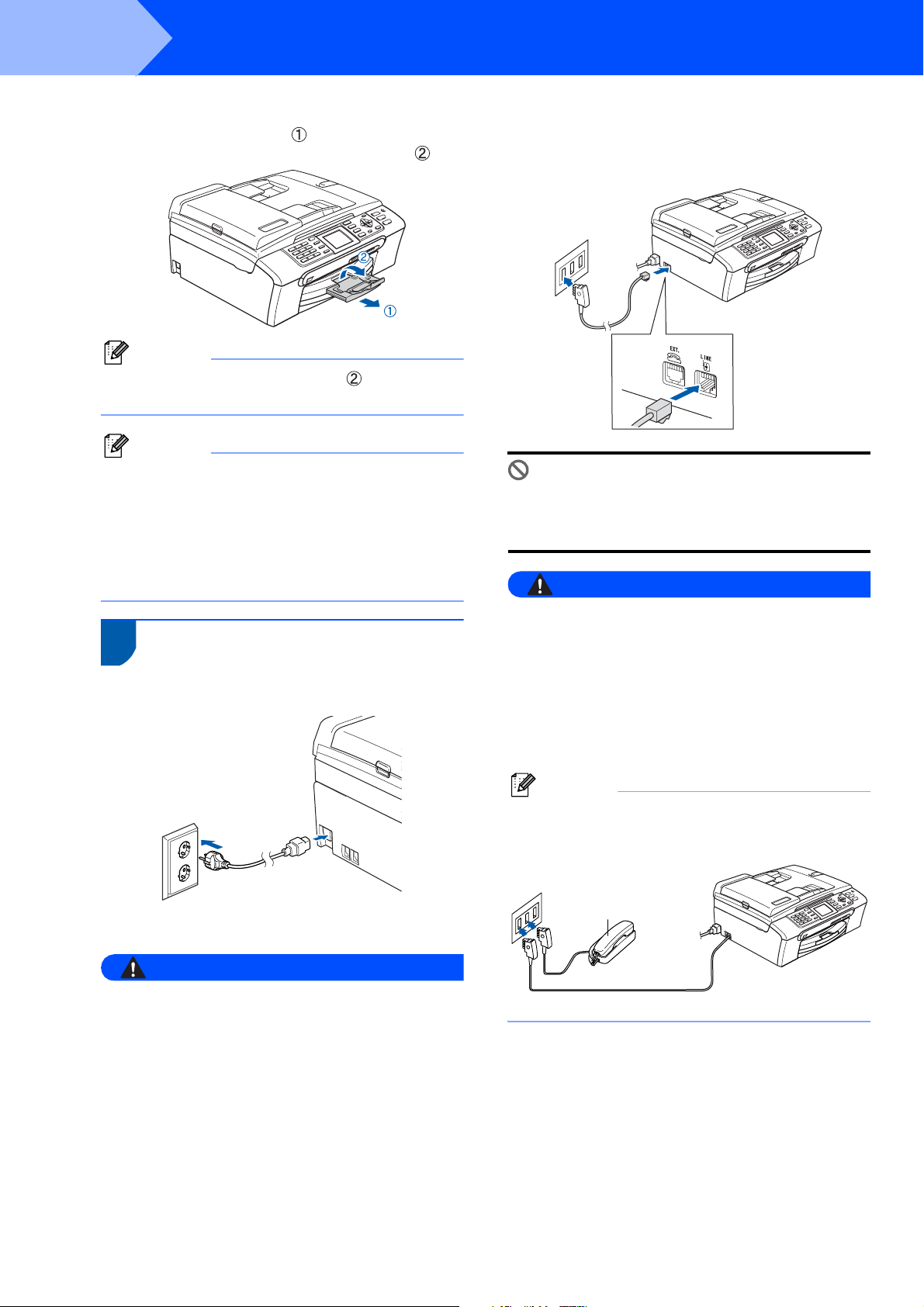
Schritt 1
Inbetriebnahme des Gerätes
8 Halten Sie die Papierkassette fest und ziehen
Sie die Papierablage heraus, bis sie hörbar
einrastet. Klappen Sie die Papierstütze aus.
Hinweis
Verwenden Sie die Papierstütze nicht für Überformate (Legal-Papier).
Hinweis
Auf der Abdeckung der Papierkassette befindet
sich eine Fotopapier-Zufuhr, die Sie zum Bedrucken der kleinen Papierformate (10
Photo L) verwenden können.
Weitere Informationen dazu finden Sie unter „Fotopapier einlegen“ in Kapitel 2 des Benutzerhandbuches.
3 Strom- und Faxanschluss
1 Schließen Sie das Netzkabel an.
×
15 cm und
2 Schließen Sie das Faxanschlusskabel wie un-
ten gezeigt an die mit LINE beschriftete Buchse des Gerätes und an die Telefonsteckdose
an.
Nicht möglich
Schließen Sie NICHT das Datenkabel an. Es
wird erst bei der Software-Installation angeschlossen.
Warnung
Das Gerät wird über den Netzanschluss geerdet.
Deshalb sollten Sie zum Schutz vor Spannungsspitzen über die Telefonleitung zuerst die Stromversorgung und dann den Faxanschluss
herstellen. Aus demselben Grund sollten Sie vor
dem Verstellen oder dem Transportieren des Gerätes stets zuerst den Faxanschluss lösen, bevor
Sie den Netzstecker ziehen.
Warnung
Das Gerät muss an eine geerdete, jederzeit leicht
zugängliche Netzsteckdose angeschlossen werden.
Hinweis
Wenn Sie an derselben Leitung auch ein externes
Telefon verwenden möchten, schließen Sie es wie
unten gezeigt an.
1
1 Externes Telefon
6
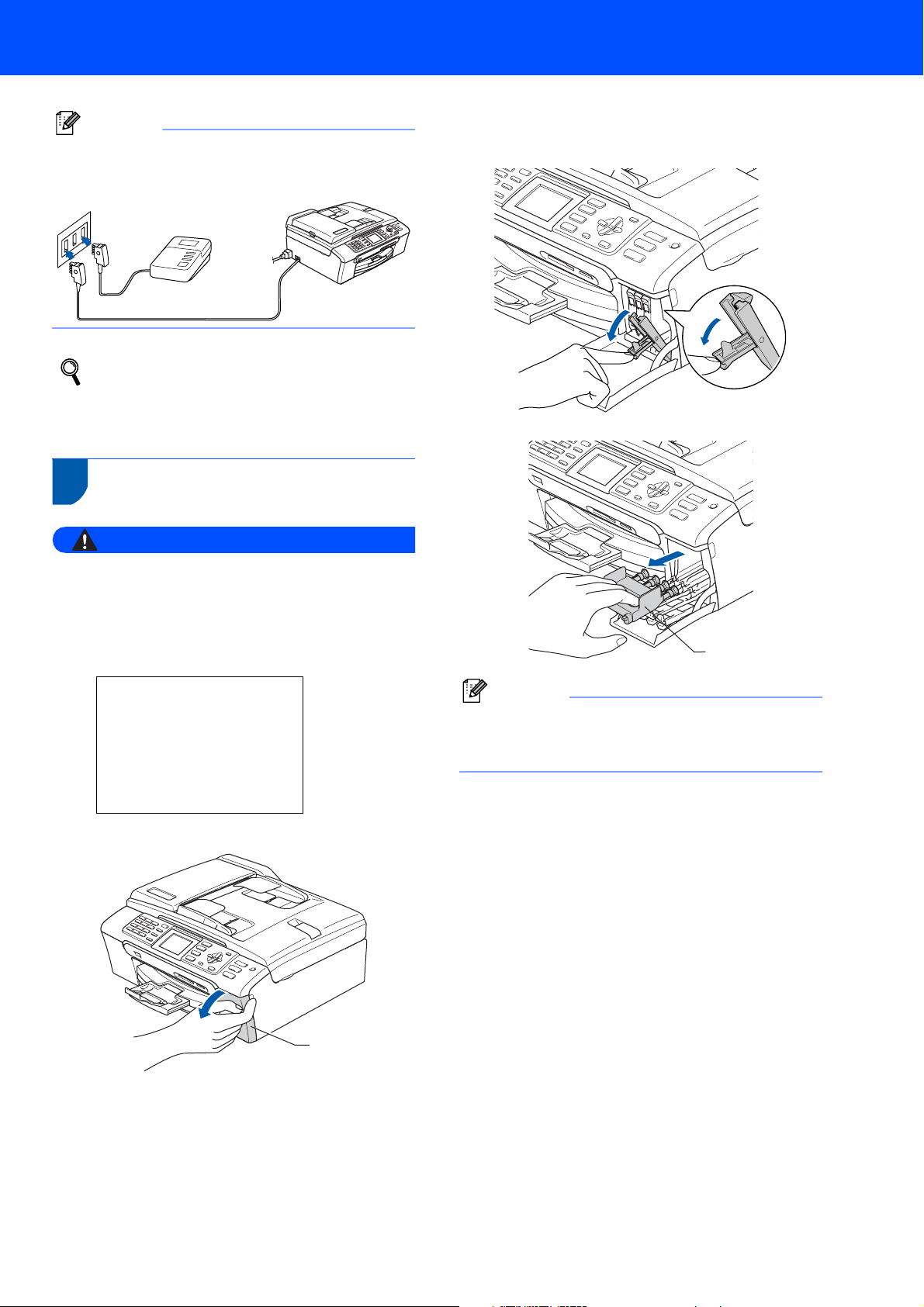
Inbetriebnahme des Gerätes
Hinweis
Wenn Sie an derselben Leitung auch einen externen Anrufbeantworter verwenden möchten,
schließen Sie diesen wie unten gezeigt an.
Stellen Sie am Gerät den Empfangsmodus
TAD:Anrufbeantw. ein. Weitere Informationen dazu finden Sie im Benutzerhandbuch
in Kapitel 7 „Externer Anrufbeantworter“.
4 Tintenpatronen installieren
Warnung
3 Klappen Sie alle Befestigungshebel herunter
und entfernen Sie den gelben Transportschutz
(1).
Falls Tinte in Ihre Augen gelangt, waschen Sie sie
sofort mit Wasser aus und suchen Sie wenn nötig
einen Arzt auf.
1 Vergewissern Sie sich, dass das Gerät mit
Strom versorgt ist. Das Display zeigt:
Keine Patrone
Schwarz
Gelb
Cyan
Magenta
2 Öffnen Sie die Tintenpatronen-Abdeckung (1).
1
Hinweis
Werfen Sie den gelben Transportschutz nicht
weg. Sie benötigen ihn für einen Transport des
Gerätes.
1
7
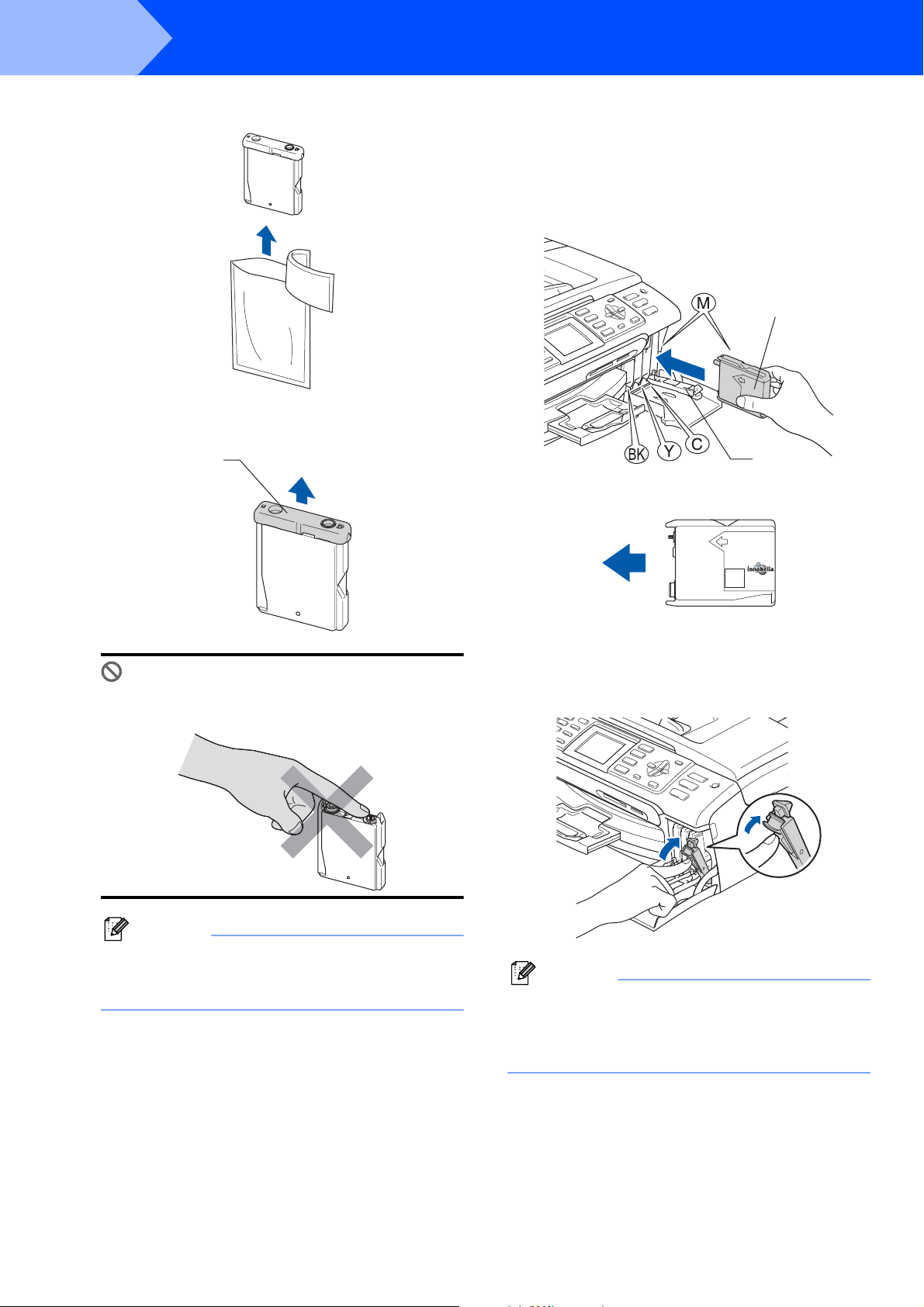
Schritt 1
Inbetriebnahme des Gerätes
4 Packen Sie die Tintenpatrone aus.
5 Entfernen Sie vorsichtig den gelben Ver-
schluss der Tintenpatrone (1).
1
6 Setzen Sie jede Patrone entsprechend der
Pfeilrichtung auf dem Aufkleber ein.
Achten Sie darauf, dass die Farben von Befestigungshebel (1) und Patrone (2) übereinstimmen, wie in der Abbildung unten gezeigt.
2
1
Nicht möglich
Berühren Sie NICHT den in der Abbildung unten gezeigten Bereich.
Hinweis
Auch wenn sich beim Öffnen des Beutels der gelbe Verschluss der Tintenpatrone gelöst hat, ist die
Patrone nicht beschädigt.
brother
M
7 Klappen Sie die Befestigungshebel wieder
hoch und drücken Sie jeden Hebel vorsichtig
fest, bis er hörbar einrastet. Schließen Sie
dann die Tintenpatronen-Abdeckung.
Hinweis
Wenn nach der Installation von Tintenpatronen im
Display die Meldung erscheint, dass eine Tintenpatrone eingesetzt werden soll, überprüfen Sie, ob
alle Patronen richtig eingesetzt sind.
8
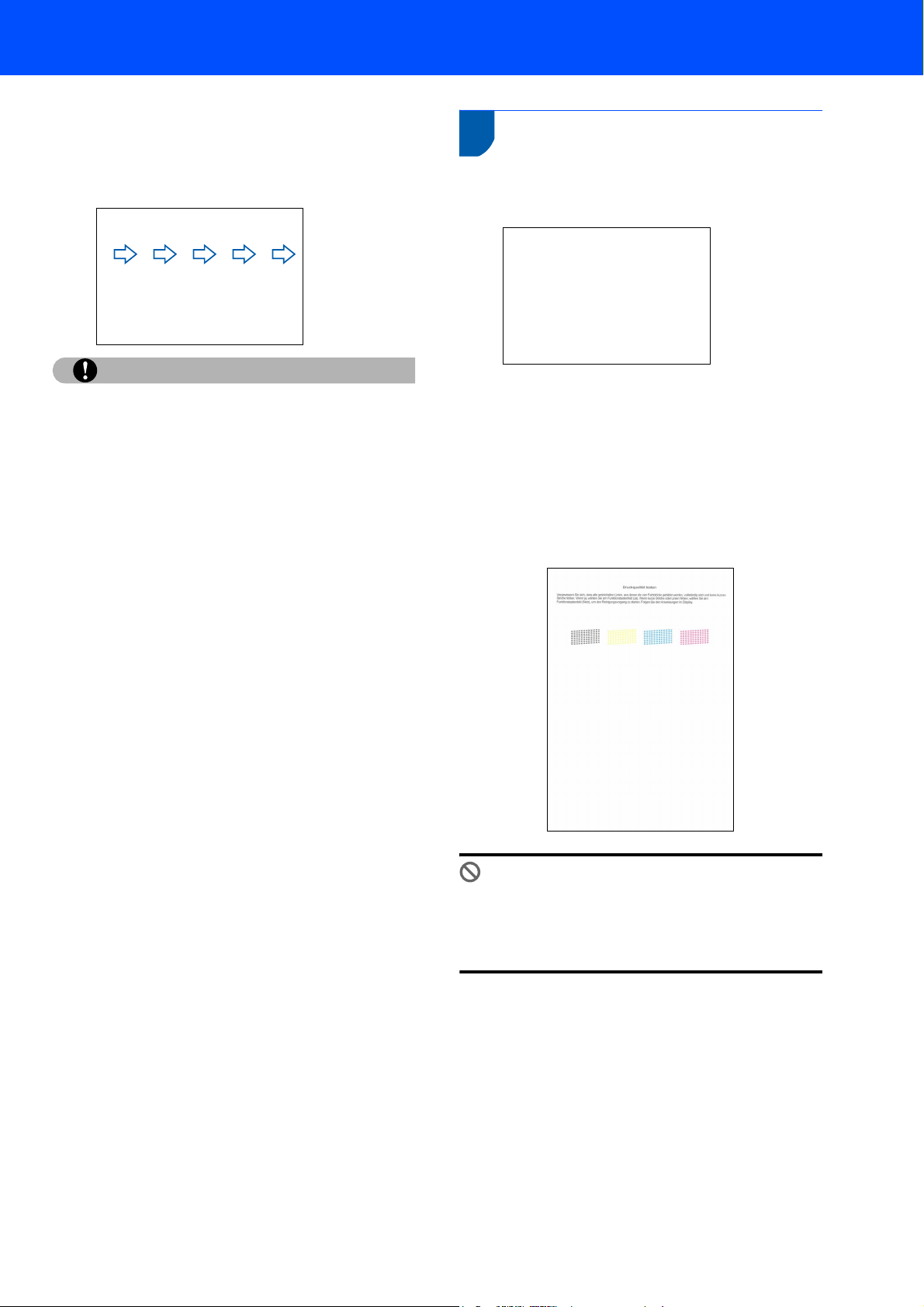
Bei der Erstinstallation der Tintenpatronen, beginnt das Gerät, das Tintenleitungssystem zu
reinigen. Dieser einmalige Prozess dauert länger als die normale Reinigung.
Das Display zeigt:
Reinigen
Initialisierung
(ca. 4 Minuten)
Inbetriebnahme des Gerätes
5 Druckqualität überprüfen
1 Nach Beendigung des Reinigungsvorganges
zeigt das Display:
Papier einlegen
START drücken
Vorsicht
• Nehmen Sie die Tintenpatronen nur heraus, wenn
sie gewechselt werden müssen. Andernfalls kann
sich die Tintenmenge verringern und das Gerät
kann den Tintenvorrat nicht mehr richtig erkennen.
• Schütteln Sie die Tintenpatronen nicht. Falls Tinte
auf Haut oder Kleidung gelangt, waschen Sie diese sofort mit Seife oder einem Waschmittel ab.
• Die Tintenpatronen sollten nicht mehrmals herausgenommen und wieder eingesetzt werden.
Dadurch könnte Tinte auslaufen.
• Falls sich die Farben vermischt haben, weil Sie
eine Patrone an der falschen Position eingesetzt
haben, müssen Sie den Druckkopf mehrmals reinigen, nachdem Sie die Patronen richtig eingesetzt haben. Lesen Sie dazu „Druckkopf reinigen“
in Anhang B des Benutzerhandbuches.
• Setzen Sie eine neue Patrone direkt nach dem
Öffnen in das Gerät ein und verbrauchen Sie sie
innerhalb von 6 Monaten. Für ungeöffnete Patronen beachten Sie bitte das Mindesthaltbarkeitsdatum.
• Nehmen Sie Tintenpatronen NICHT auseinander
und nehmen Sie keine Veränderungen an ihnen
vor. Dadurch könnte Tinte auslaufen.
• Verwenden Sie nur original Brother Tintenpatronen.
Versuchen Sie nicht, leere Tintenpatronen wieder
aufzufüllen, und verwenden Sie keine wieder aufgefüllten Tintenpatronen. Die Verwendung von
Verbrauchsmaterial, das nicht den Spezifikationen
von Brother entspricht und/oder nicht von gleicher
Qualität und Eignung wie das von Brother gelieferte oder freigegebene ist, kann zu Schäden am Gerät und zum Verlust von
Gewährleistungsansprüchen führen.
2 Vergewissern Sie sich, dass sich A4-, Letter-
oder Legal-Papier in der Papierzufuhr befindet.
Drücken Sie Start Farbe.
Das Gerät druckt eine Testseite zur Überprüfung der Druckqualität aus (nur bei der Erstinstallation der Tintenpatronen).
3 Prüfen Sie die Druckqualität der vier Farbblö-
cke auf der Testseite.
(schwarz/gelb/cyan/magenta)
Nicht möglich
Berühren Sie den Ausdruck nicht unmittelbar
nach dem Druckvorgang. Warten Sie, bis die
Tinte ganz getrocknet ist, um Tintenflecken auf
der Haut zu vermeiden.
9
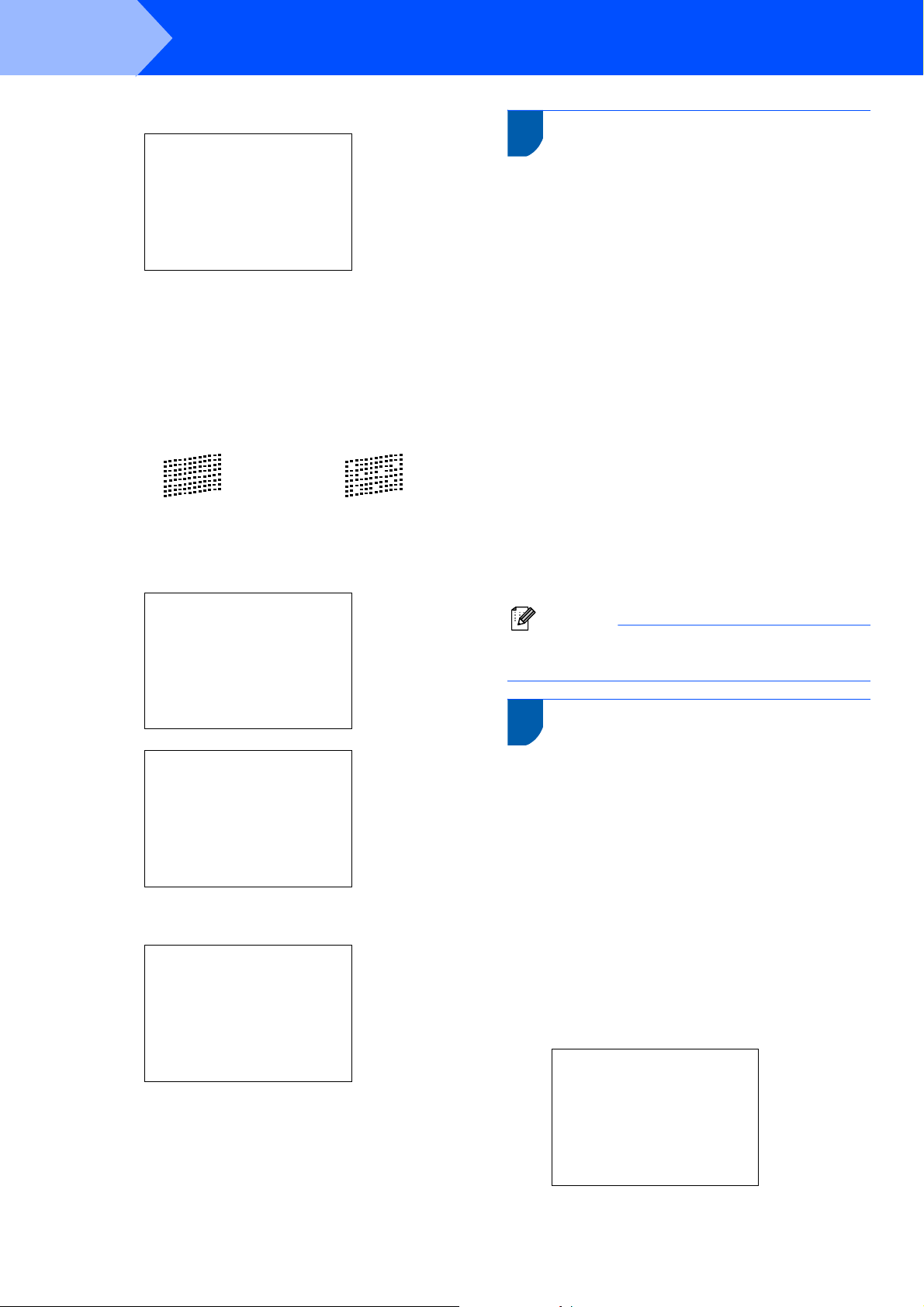
Schritt 1
4 Das Display zeigt:
Inbetriebnahme des Gerätes
Qualität OK?
Ja i 1 drücken
Nein i 2 drücken
6 LCD-Kontrast einstellen
Durch die Veränderung des Kontrastes können die
Anzeigen im Display klarer und mit schärferen
Konturen dargestellt werden. Wenn Sie die Anzeigen
im Display nicht gut lesen können, sollten Sie die
Kontrasteinstellung ändern.
Wenn alle kurzen, gestrichelten Linien klar
und deutlich zu sehen sind, drücken Sie die
Zifferntaste 1 (Ja), um die Druckqualitätsprüfung zu beenden.
Falls einige Striche fehlen, drücken Sie die
Zifferntaste 2 (Nein) und gehen Sie zu
Schritt 5.
OK Schlecht
5 Sie werden nacheinander gefragt, ob die
Druckqualität des schwarzen und der farbigen
Blöcke gut ist. Drücken Sie je nach Druckqualität die Zifferntaste 1 (Ja) oder 2 (Nein).
Schwarz OK?
Ja i 1 drücken
Nein i 2 drücken
Farbe OK?
Ja i 1 drücken
Nein i 2 drücken
1 Drücken Sie Menü.
2 Drücken Sie a oder b, um Geräteeinstell
zu wählen.
Drücken Sie OK.
3 Drücken Sie a oder b, um LCD-Einstell. zu
wählen.
Drücken Sie OK.
4 Drücken Sie a oder b, um LCD-Kontrast zu
wählen.
Drücken Sie OK.
5 Drücken Sie a oder b, um Hell, Normal oder
Dunkel zu wählen. Drücken Sie OK.
6 Drücken Sie Stopp.
Hinweis
Sie können den Winkel des Displays verstellen, indem Sie es anheben.
7 Datum und Uhrzeit einstellen
Datum und Uhrzeit werden im Display angezeigt und
- sofern die Absenderkennung programmiert ist - auf
jedes versendete Fax gedruckt.
1 Drücken Sie Menü.
Nachdem Sie 1 ( Ja) oder 2 (Nein) für Schwarz
und Farbe gewählt haben, zeigt das Display:
Reinigen starten
Ja i 1 drücken
Nein i 2 drücken
6 Drücken Sie 1 (Ja), um den Reinigungsvor-
gang zu starten.
7 Nachdem der Reinigungsvorgang abgeschlos-
sen ist, drücken Sie Start Farbe. Das Gerät
druckt nochmals die Testseite aus. Gehen Sie
wieder wie ab Schritt 3 beschrieben vor.
10
2 Drücken Sie a oder b, um Inbetriebnahme
zu wählen.
Drücken Sie OK.
3 Drücken Sie a oder b, um Datum/Uhrzeit zu
wählen.
Drücken Sie OK.
4 Geben Sie mit den Zifferntasten die Jahreszahl
zweistellig ein und drücken Sie dann OK.
Datum/Uhrzeit
Jahr:20
07
(Zum Beispiel: 0 7 für 2007)
 Loading...
Loading...