Brother MFC-465CN User Guide [de]
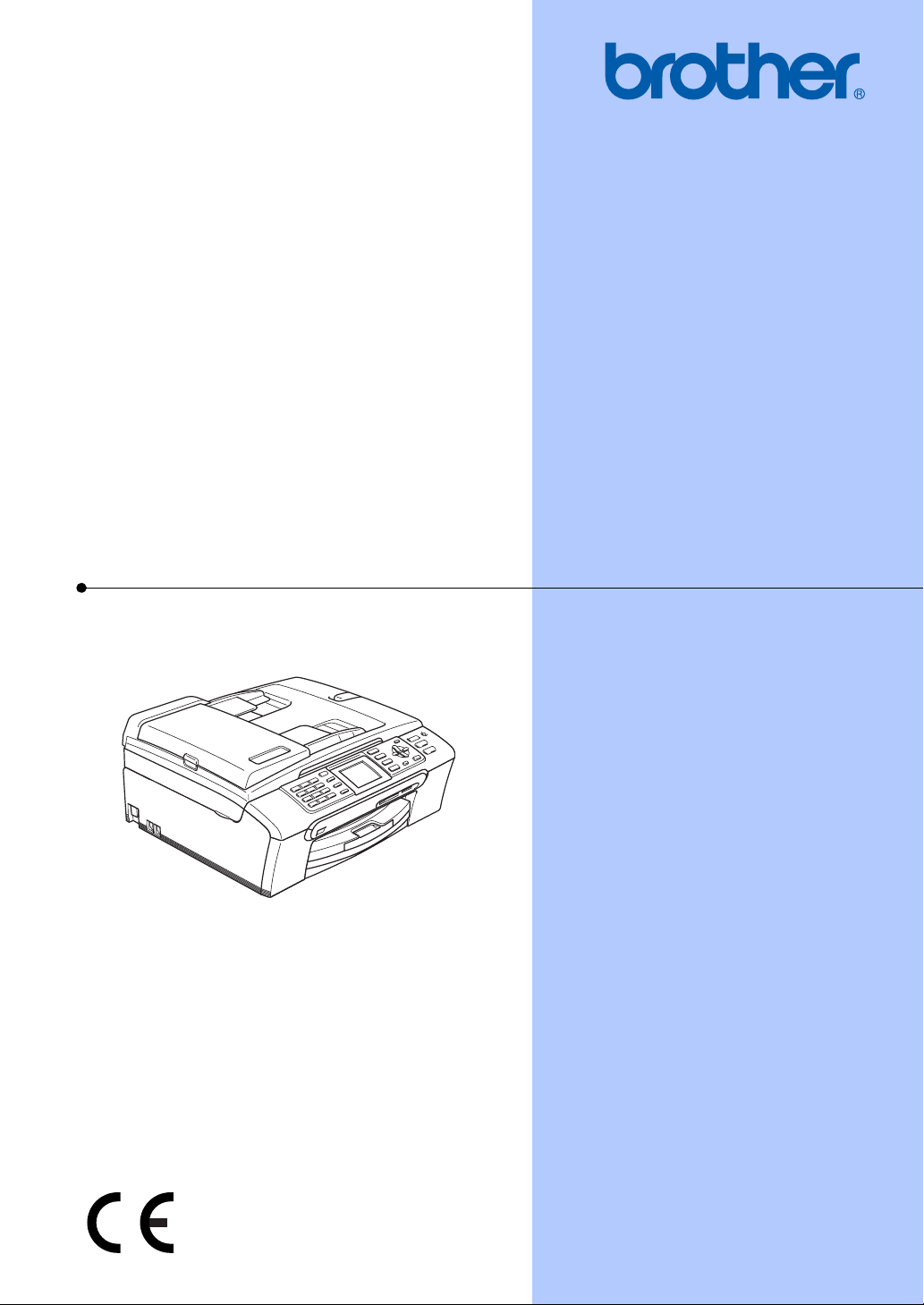
BENUTZERHANDBUCH
MFC-465CN
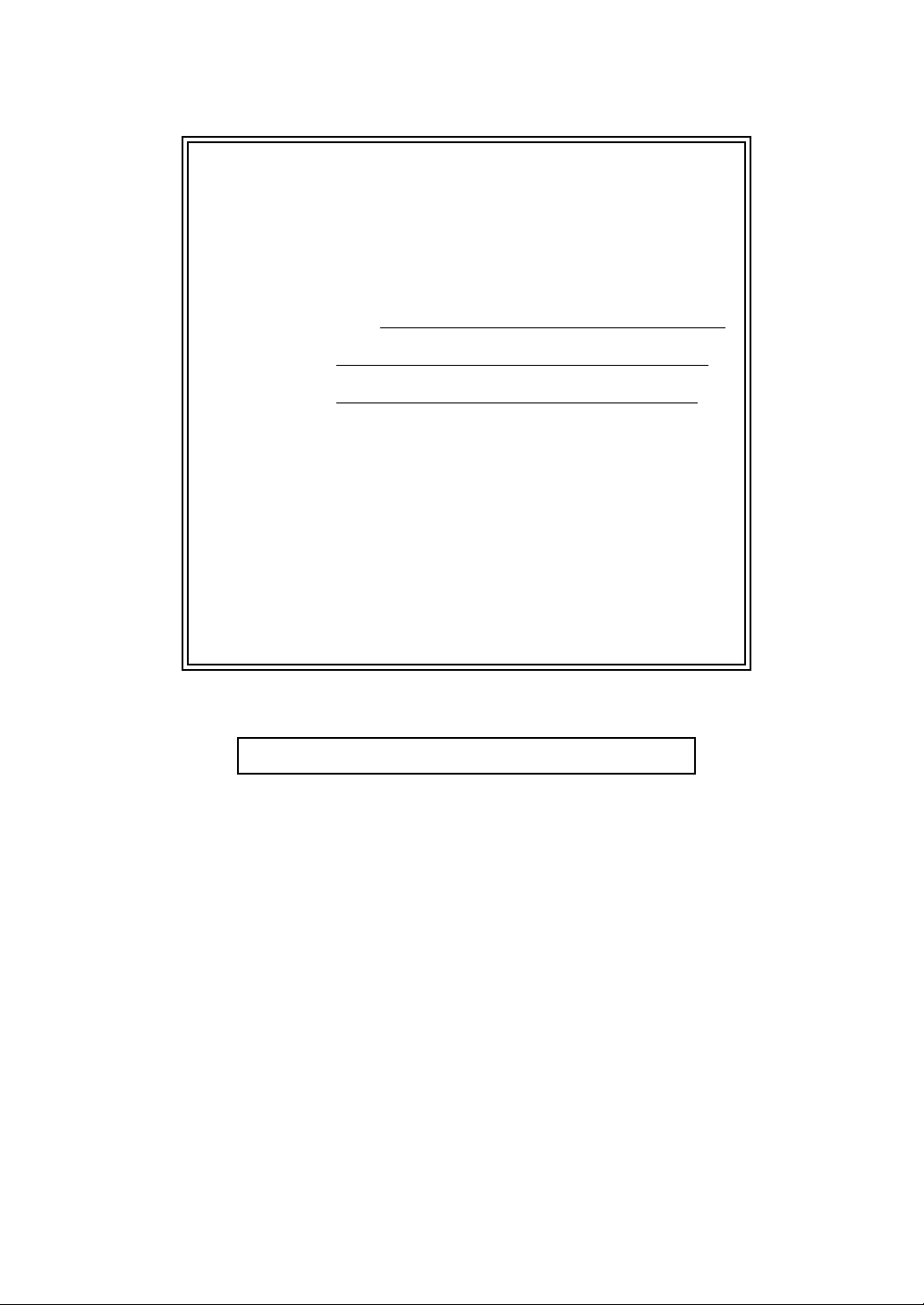
Service-Information
Füllen Sie die folgenden Felder aus, damit Sie im Bedarfsfall jederzeit darauf zurückgreifen können:
Modell: MFC-465CN
1
Seriennummer:
Gekauft am:
Gekauft bei:
1
Die Seriennummer finden Sie an der Rückseite des
Gerätes. Bewahren Sie das Benutzerhandbuch und
den Kaufbeleg sorgfältig auf als Nachweis für den
Kauf des Gerätes bei Diebstahl, Feuerschäden oder
Garantieanspruch.
Registrieren Sie Ihr Gerät schnell und bequem online unter
http://www.brother.com/registration/
Durch die Registrierung des Gerätes werden Sie als der Eigentümer
des Gerätes eingetragen. Die Registrierung bei Brother kann
als Nachweis des Kaufdatums dienen, falls Sie den Kaufbeleg nicht
mehr besitzen, und
bei Diebstahl oder Verlust des Gerätes als Kaufbeleg für Versiche-
rungsleistungen dienen.
© 2007 Brother Industries, Ltd.
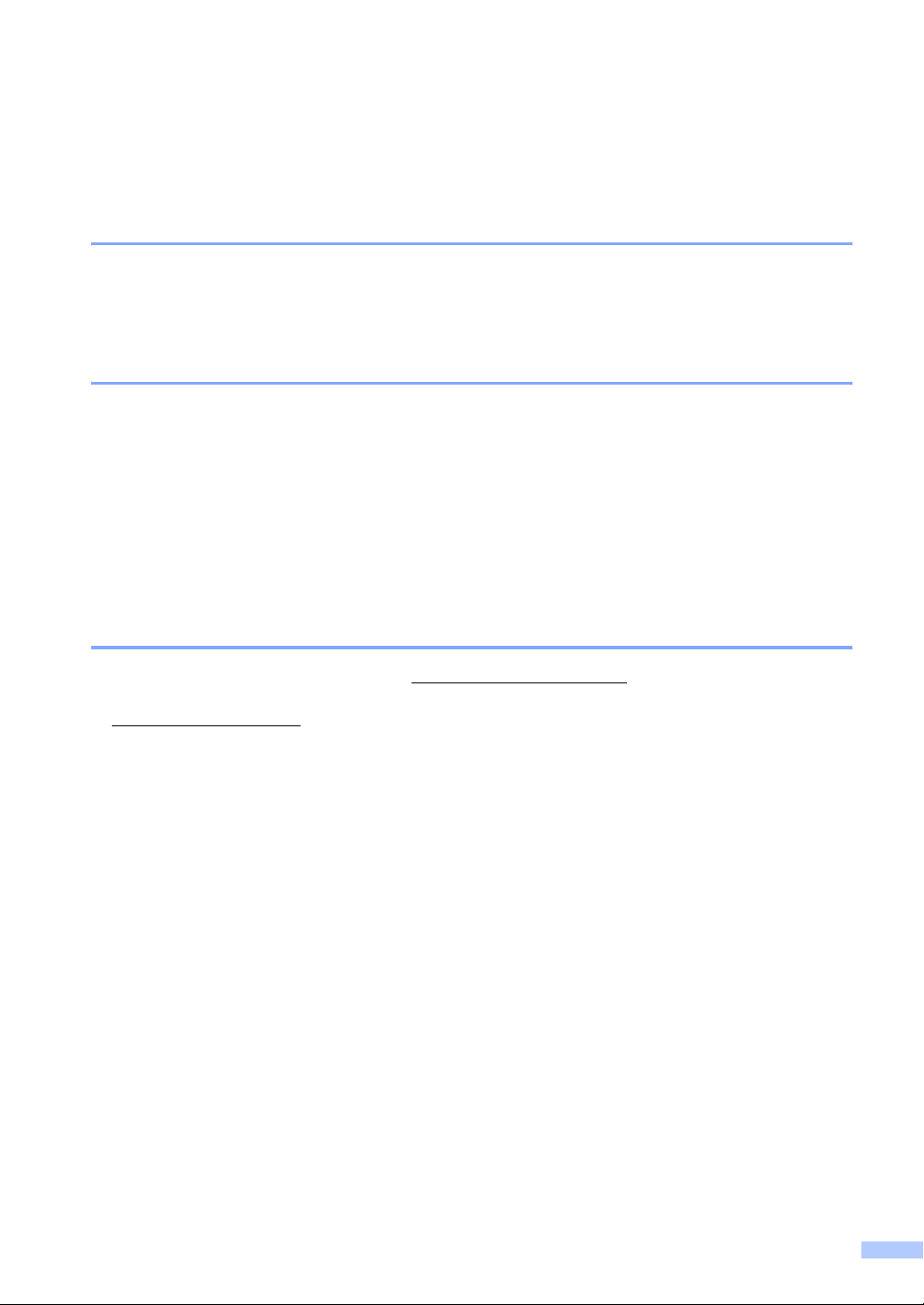
Zu diesem Handbuch
Das Gerät wird mit einem N-kodierten TAE-Anschlusskabel geliefert. Es arbeitet auch an nachgeschalteten und zugelassenen Telekom-Endgeräten.
Wichtiger Hinweis 0
Brother macht darauf aufmerksam, dass dieses Gerät nur in dem Land, für das es geprüft wurde,
richtig arbeitet. Brother übernimmt keine Garantie für den Anschluss des Gerätes an öffentliche
Telefonnetze in anderen Ländern, für die das Gerät nicht zugelassen wurde.
Hinweis zu diesem Handbuch 0
Dieses Handbuch wurde unter der Aufsicht von Brother Industries Ltd. erstellt und veröffentlicht.
Es enthält die technischen Angaben und Produktinformationen entsprechend dem aktuellen
Stand vor der Veröffentlichung.
Der Inhalt des Handbuches und die technischen Daten des Produktes können ohne vorherige Ankündigung geändert werden.
Die Firma Brother behält sich das Recht vor, Änderungen bzgl. der technischen Daten und der
hierin enthaltenen Materialien ohne vorherige Ankündigung vorzunehmen. Brother übernimmt
keine Haftung bei offensichtlichen Druck- und Satzfehlern.
Kundeninformation 0
Besuchen Sie die Brother-Website unter http://solutions.brother.com, wo Sie Produktsupport, die
aktuellen Treiber und Dienstprogramme sowie Antworten auf häufig gestellte Fragen finden. Unter http://www.brother.com
Kontakt treten können.
erhalten Sie Informationen, wie Sie mit Ihrer Brother-Niederlassung in
i
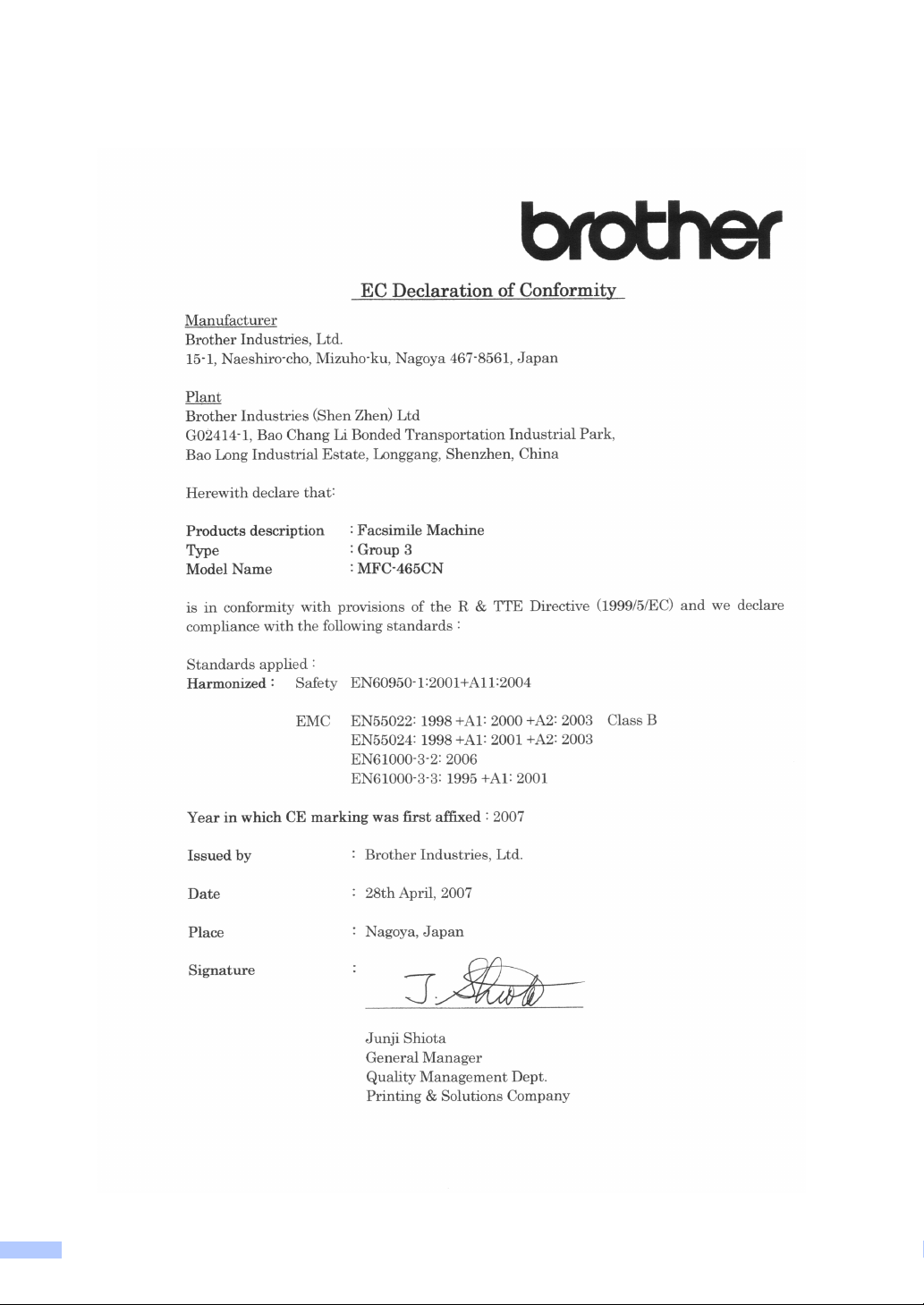
EG-Konformitätserklärung
ii
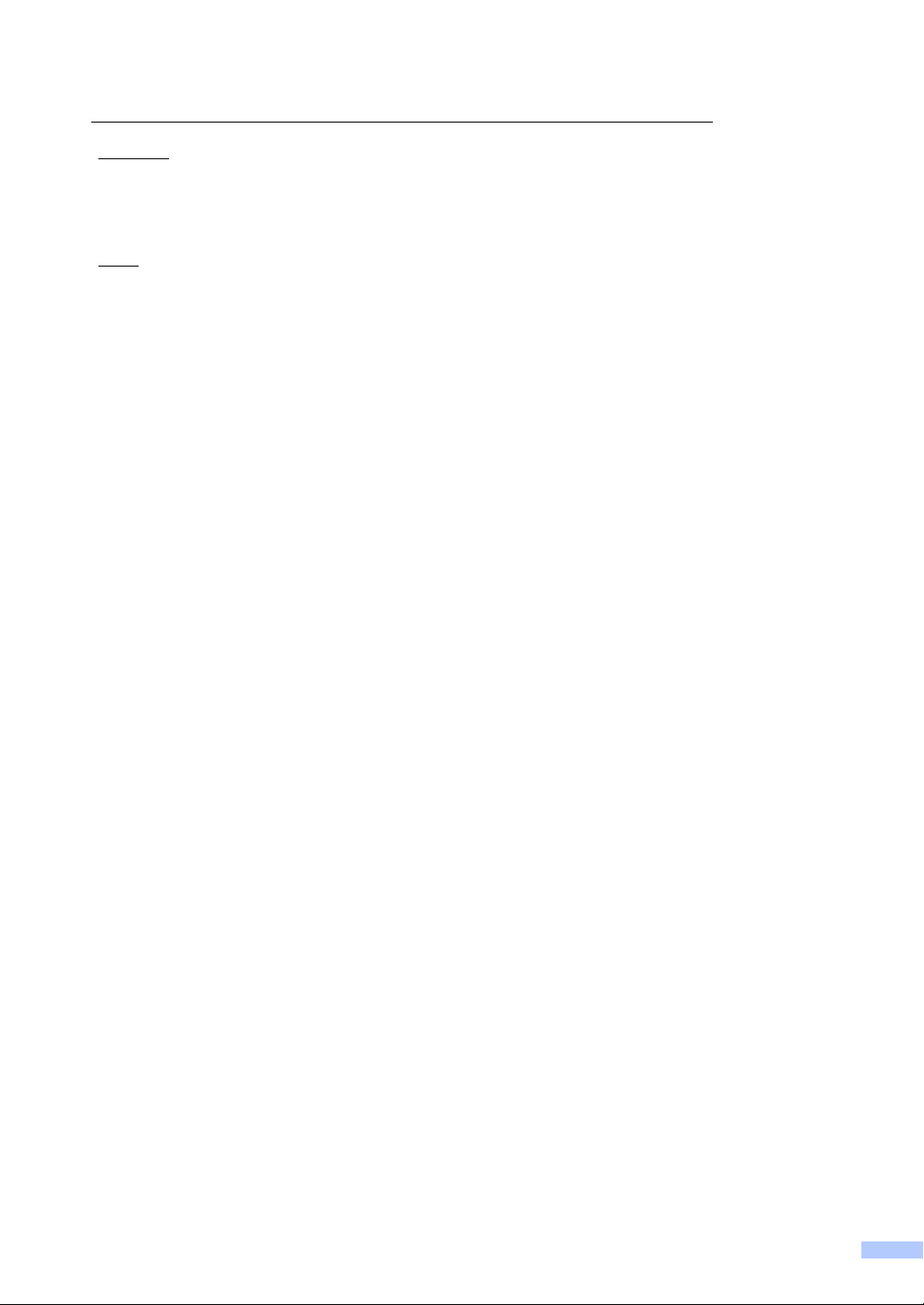
EG-Konformitätserklärung (entsprechend der R & TTE-Richtlinie)
Hersteller
Brother Industries Ltd.,
15-1, Naeshiro-cho, Mizuho-ku, Nagoya 467-8561, Japan
Werk
Brother Industries (Shen Zhen) Ltd
G02414-1, Bao Chang Li Bonded Transportation Industrial Park,
Bao Long Industrial Estate, Longgang, Shenzhen, China
bestätigen, dass:
Produktbeschreibung : Faxgerät
Gerätetyp : Gruppe 3
Modellname : MFC-465CN
mit den Bestimmungen der R & TTE-Direktive (1999/5/EC) und den folgenden Standards übereinstimmt:
Sicherheit EN60950-1:2001+A11:2004
EMC EN55022: 1998 +A1: 2000 +A2: 2003 Klasse B
EN55024: 1998 +A1: 2001 +A2: 2003
EN61000-3-2: 2006
EN61000-3-3: 1995 +A1: 2001
Jahr, in dem die CE-Markierung zuerst angebracht wurde: 2007
Herausgegeben von : Brother Industries, Ltd.
Datum : 28. April 2007
Ort : Nagoya, Japan
iii
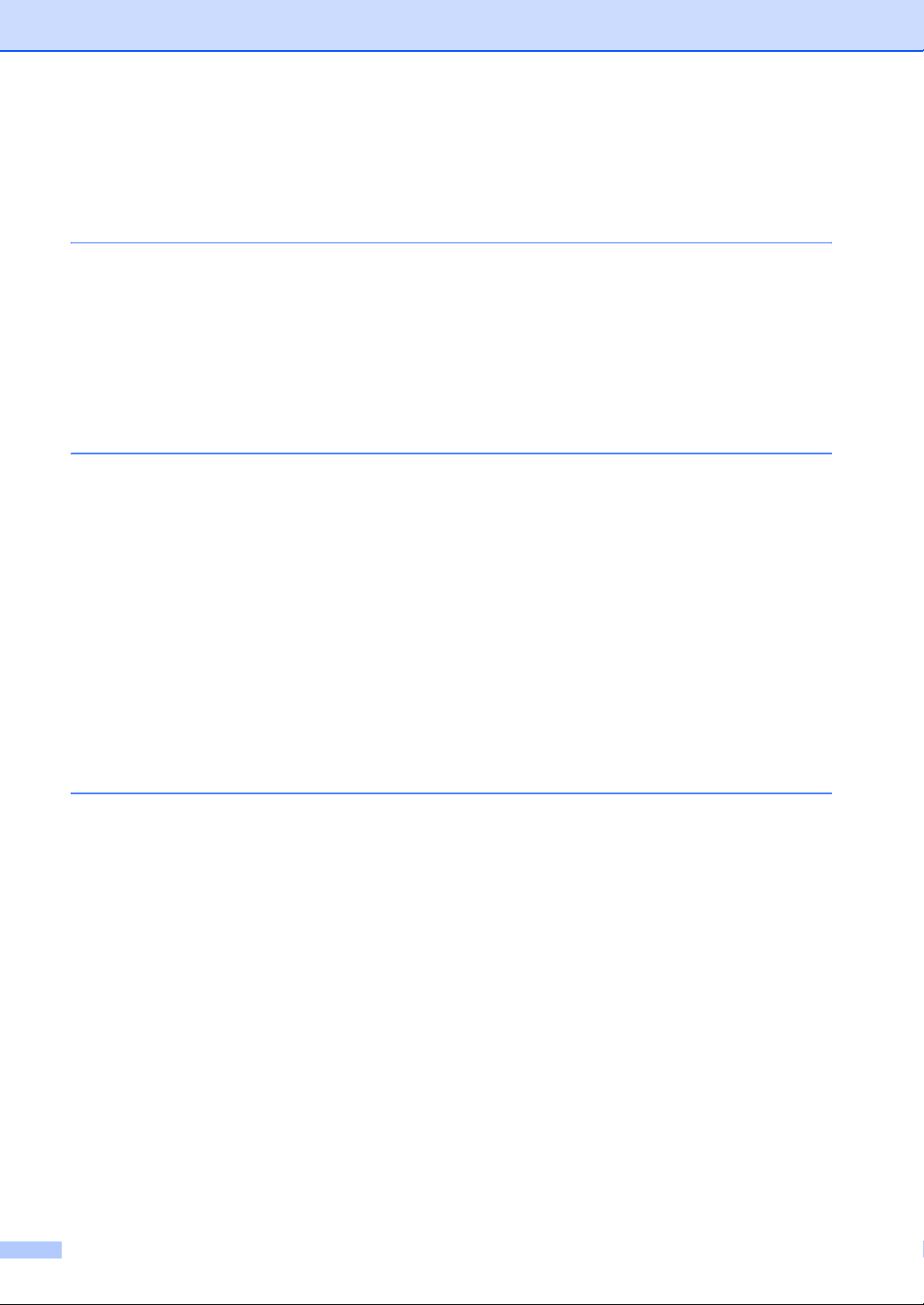
Inhaltsverzeichnis
Teil I Allgemeines
1 Allgemeine Informationen 2
Zur Verwendung dieses Handbuches....................................................................2
Verwendete Formatierungen und Symbole .....................................................2
Software- und Netzwerkhandbuch.........................................................................2
Handbücher ansehen ......................................................................................3
Tasten und ihre Funktionen ...................................................................................6
LCD-Anzeigen .................................................................................................8
Menüfunktionen ...............................................................................................8
2 Vorlagen und Papier einlegen 9
Vorlagen einlegen..................................................................................................9
Automatischen Vorlageneinzug verwenden (ADF)..........................................9
Vorlagenglas verwenden ...............................................................................10
Scanbereich...................................................................................................11
Verwendbare Papiersorten und Druckmedien .....................................................11
Empfohlenes Papier ......................................................................................12
Aufbewahren und Verwenden von Druckmedien ..........................................12
Das richtige Papier wählen............................................................................13
Papier und andere Druckmedien einlegen ..........................................................15
Umschläge und Postkarten einlegen .............................................................17
Fotopapier einlegen .......................................................................................19
Kleine Ausdrucke entnehmen........................................................................20
Bedruckbarer Bereich....................................................................................21
3 Geräteeinstellungen 22
Stand-by-Fax-Modus ...........................................................................................22
Stand-by-Fax-Modus einschalten..................................................................22
Stand-by-Fax-Modus ausschalten.................................................................22
Stand-by-Fax-Einstellungen ..........................................................................22
Umschaltzeit für Betriebsarten.............................................................................23
Papiereinstellungen .............................................................................................24
Papiersorte ....................................................................................................24
Papierformat ..................................................................................................24
Lautstärke-Einstellungen .....................................................................................25
Klingellautstärke ............................................................................................25
Signalton........................................................................................................25
Lautsprecher-Lautstärke................................................................................25
Automatische Zeitumstellung...............................................................................26
Display.................................................................................................................26
LCD-Kontrast.................................................................................................26
Helligkeit der Hintergrundbeleuchtung ..........................................................26
Dimmer für Hintergrundbeleuchtung .............................................................27
Abschaltzeit für Display .................................................................................27
Hintergrundmuster.........................................................................................27
iv
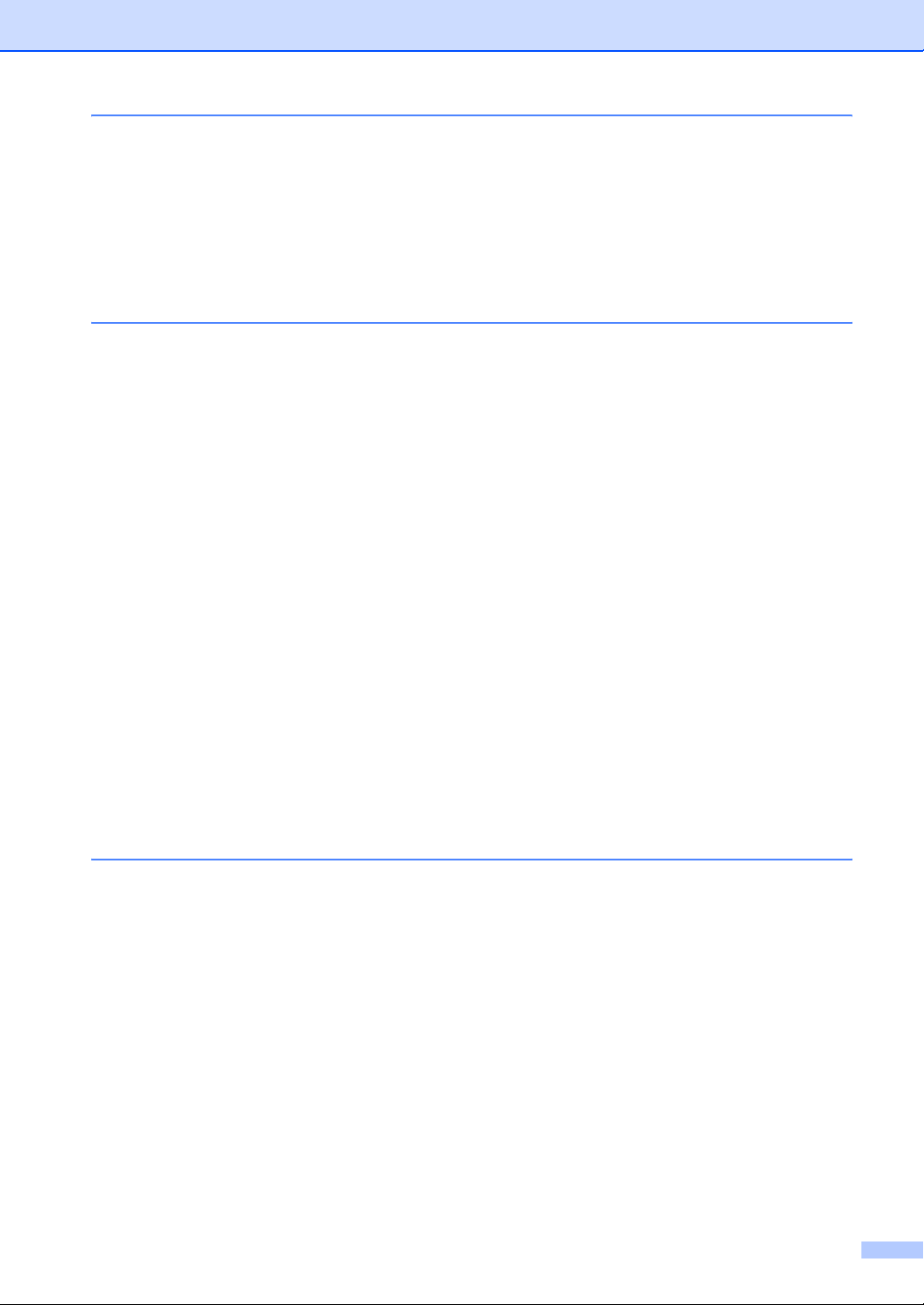
4 Funktionen sperren 28
Tastensperre........................................................................................................28
Kennwort festlegen und ändern.....................................................................28
Tastensperre ein-/ausschalten ......................................................................29
Teil II Faxen
5 Fax senden 32
Faxbetrieb einschalten.........................................................................................32
Fax aus dem Vorlageneinzug (ADF) senden ................................................32
Fax vom Vorlagenglas senden ......................................................................32
Fax im Letter-Format vom Vorlagenglas senden ..........................................33
Farbfax-Funktion ...........................................................................................33
Abbrechen einer Sendung .............................................................................33
Rundsenden (nur für Schwarzweiß-Faxe) ...........................................................34
Abbrechen eines Rundsendevorganges .......................................................34
Zusätzliche Sendefunktionen...............................................................................35
Mehrere Einstellungen zum Senden ändern .................................................35
Kontrast.........................................................................................................35
Faxauflösung.................................................................................................36
Sendevorbereitung (Dual Access) (nur für Schwarzweiß-Faxe) ...................36
Direktversand (ohne Einlesen der Vorlage in den Speicher).........................36
Übersee-Modus .............................................................................................37
Zeitversetztes Senden (nur für Schwarzweiß-Faxe) .....................................37
Stapelübertragung (nur für Schwarzweiß-Faxe)............................................37
Anzeigen/Abbrechen anstehender Aufträge..................................................38
Änderungen als neue Standardeinstellungen speichern ...............................38
Werkseitige Einstellungen wieder herstellen .................................................39
Fax manuell senden ......................................................................................39
Speicher-voll-Meldung...................................................................................39
6 Fax empfangen 40
Empfangsmodi.....................................................................................................40
Empfangsmodus wählen ...............................................................................40
Empfangsmodi verwenden ..................................................................................41
Nur Fax..........................................................................................................41
Fax/Tel...........................................................................................................41
Manuell ..........................................................................................................41
TAD:Anrufbeantw. .........................................................................................41
Empfangsmodus-Einstellungen...........................................................................42
Klingelanzahl .................................................................................................42
F/T-Rufzeit (nur Fax/Tel-Modus) ..................................................................42
Fax-Erkennung ..............................................................................................43
Zusätzliche Empfangseinstellungen ....................................................................44
Automatische Verkleinerung beim Empfang .................................................44
Speicherempfang bei Papiermangel (nur für Schwarzweiß-Faxe) ................44
Gespeicherte Faxe drucken ..........................................................................45
v
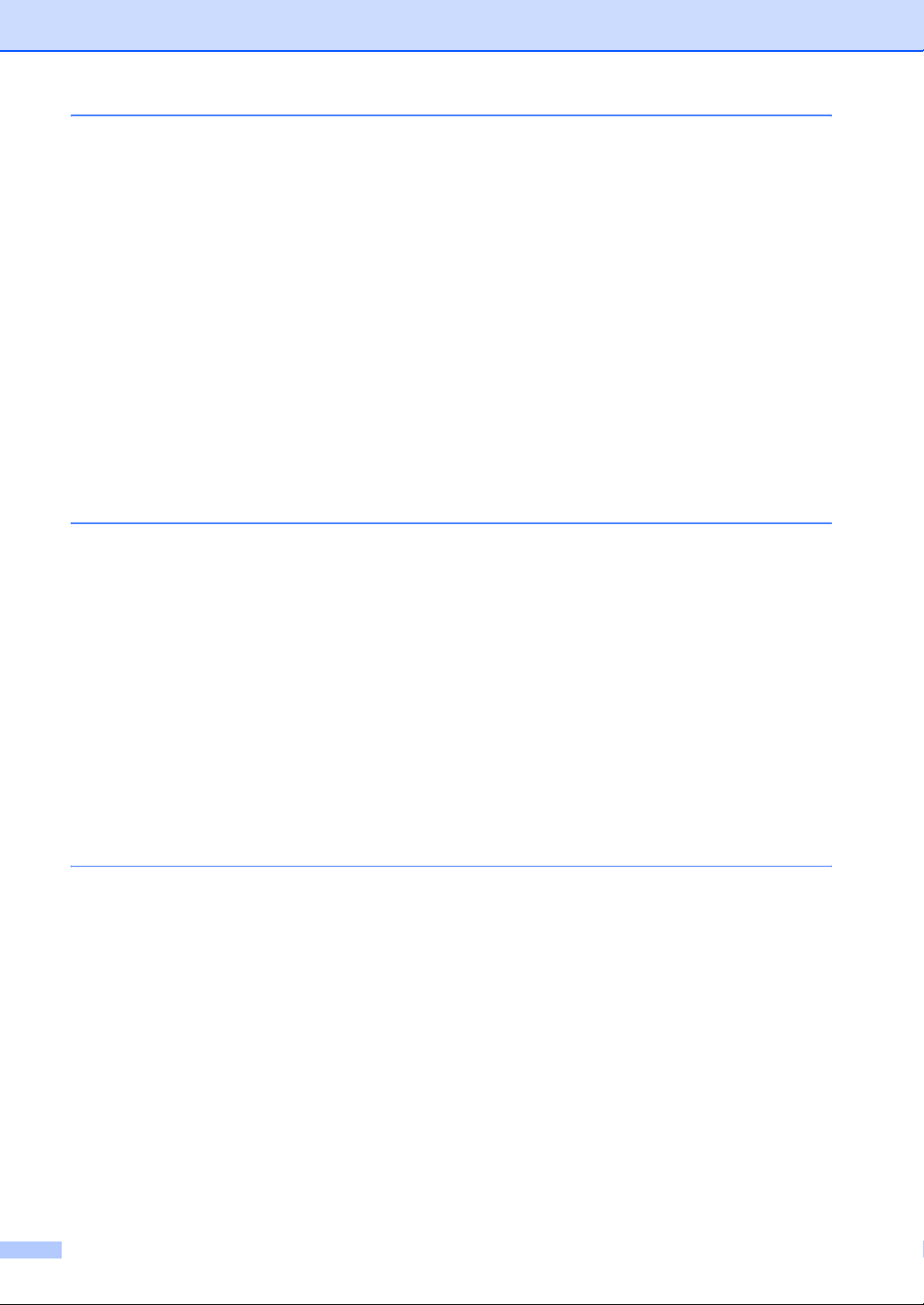
7 Telefon und externe Geräte 46
Telefonieren.........................................................................................................46
Temporär zur Tonwahl umschalten...............................................................46
Automatische Fax/Telefon-Schaltung (F/T-Modus).......................................46
Fax/Telefon-Schaltung im Stand-by-Fax-Modus...........................................46
Telefondienste .....................................................................................................47
Anrufer-Kennung ...........................................................................................47
Anschlussart..................................................................................................49
Externer Anrufbeantworter...................................................................................49
Anschließen und einstellen............................................................................50
Ansage des externen Anrufbeantworters ......................................................50
Anschluss an einer Nebenstellenanlage .......................................................51
Externes Telefon..................................................................................................51
Externes Telefon anschließen .......................................................................51
Externes Telefon verwenden.........................................................................51
Externes schnurloses Telefon verwenden.....................................................52
Fernaktivierungs-Code ..................................................................................52
8 Rufnummern wählen und speichern 53
Rufnummer wählen..............................................................................................53
Manuell wählen..............................................................................................53
Kurzwahl........................................................................................................53
Telefon-Index.................................................................................................53
Wahlwiederholung .........................................................................................54
Gewählte Nummern.......................................................................................54
Anruferliste ....................................................................................................54
Rufnummern speichern .......................................................................................55
Wählpause.....................................................................................................55
Kurzwahl speichern .......................................................................................55
Gespeicherte Kurzwahl (Name/Nummer) ändern .........................................57
Rundsende-Gruppen speichern ....................................................................58
Nachwahlverfahren (Call-by-Call)..................................................................60
9 Erweiterte Faxoptionen (nur für Schwarzweiß-Faxe) 61
Fax-Weiterleitung.................................................................................................61
Faxspeicherung ...................................................................................................62
PC-Faxempfang (Werbefax-Löschfunktion) ........................................................62
Anderen PC für den PC-Faxempfang auswählen .........................................63
Erweiterte Faxoptionen ausschalten....................................................................64
Wenn sich beim Ändern der Einstellung Faxe im Speicher befinden ... ..............64
Fernabfrage .........................................................................................................65
Zugangscode einstellen.................................................................................65
Zugangscode verwenden ..............................................................................66
Fernabfrage-Befehle......................................................................................67
Fax-Fernweitergabe ......................................................................................68
Nummer für die Fax-Weiterleitung ändern ....................................................68
vi
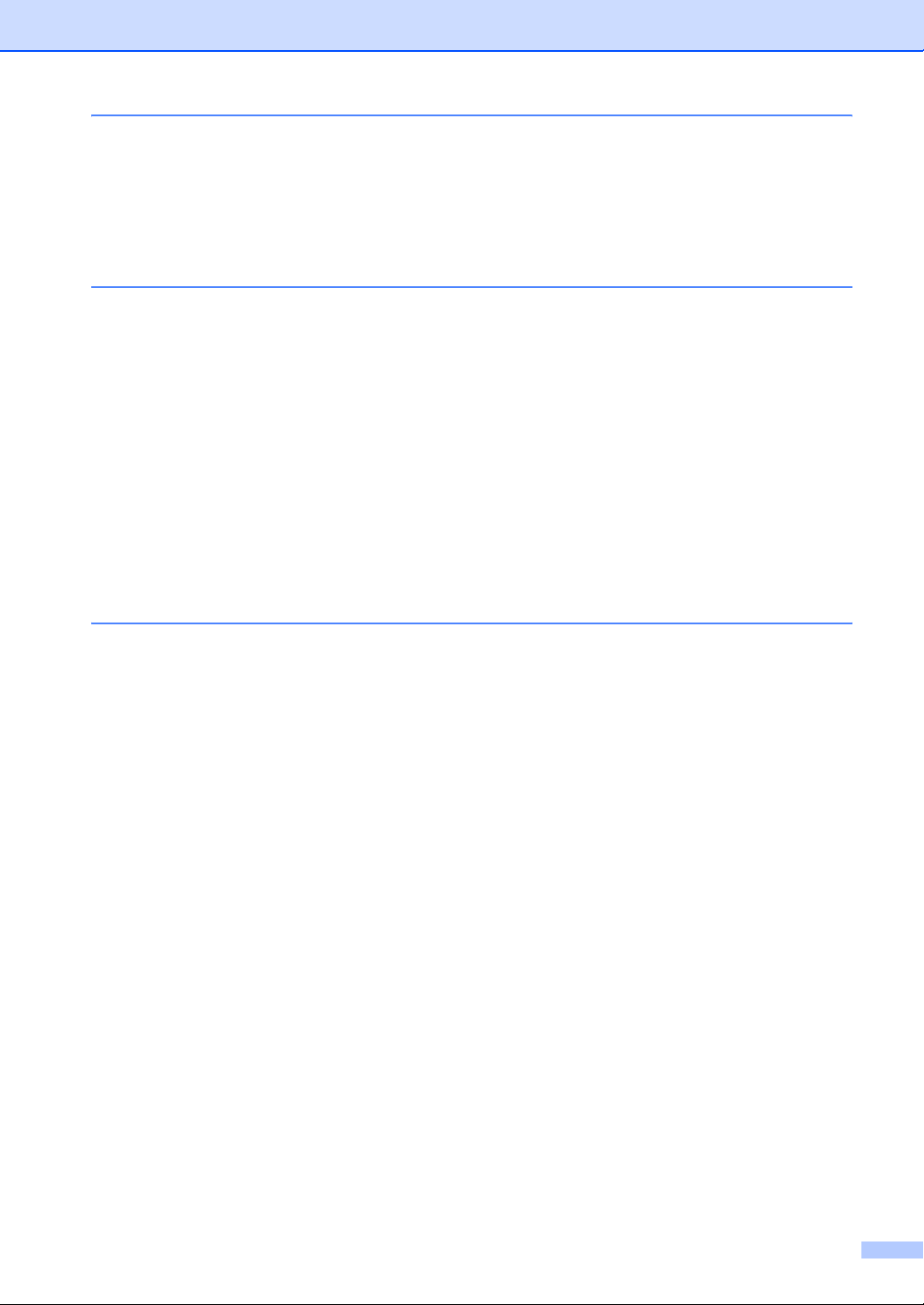
10 Berichte und Listen ausdrucken 69
Faxberichte..........................................................................................................69
Automatischen Sendebericht einstellen ........................................................69
Automatischen Journalausdruck einstellen ...................................................69
Berichte und Listen..............................................................................................70
Bericht oder Liste ausdrucken.......................................................................70
11 Faxabruf (Polling) 71
Allgemeines.........................................................................................................71
Aktiver Faxabruf...................................................................................................71
Aktiver Faxabruf (Standard) ..........................................................................71
Geschützter aktiver Faxabruf ........................................................................72
Zeitversetzter aktiver Faxabruf......................................................................72
Gruppenfaxabruf (nur für Schwarzweiß-Faxe) ..............................................73
Passiver Faxabruf (nur für Schwarzweiß-Fax) ....................................................74
Passiver Faxabruf (Standard)........................................................................74
Geschützter passiver Faxabruf......................................................................74
Teil III Kopieren
12 Kopieren 76
Kopien anfertigen ................................................................................................76
Kopierbetrieb einschalten..............................................................................76
Einzelne Kopie anfertigen..............................................................................76
Mehrere Kopien anfertigen............................................................................76
Kopieren abbrechen ......................................................................................76
Kopiereinstellungen .............................................................................................77
Kopierqualität ändern ....................................................................................77
Vergrößern/Verkleinern .................................................................................78
Seitenmontage (N auf 1 oder Poster)............................................................78
Sortiert kopieren mit dem Vorlageneinzug ....................................................79
Helligkeit, Kontrast und Farbeinstellungen ....................................................80
Papiereinstellungen .......................................................................................80
Änderungen als neue Standardeinstellungen speichern ...............................81
Werkseitige Einstellungen wieder herstellen .................................................81
Speicher-voll-Meldung .........................................................................................82
vii
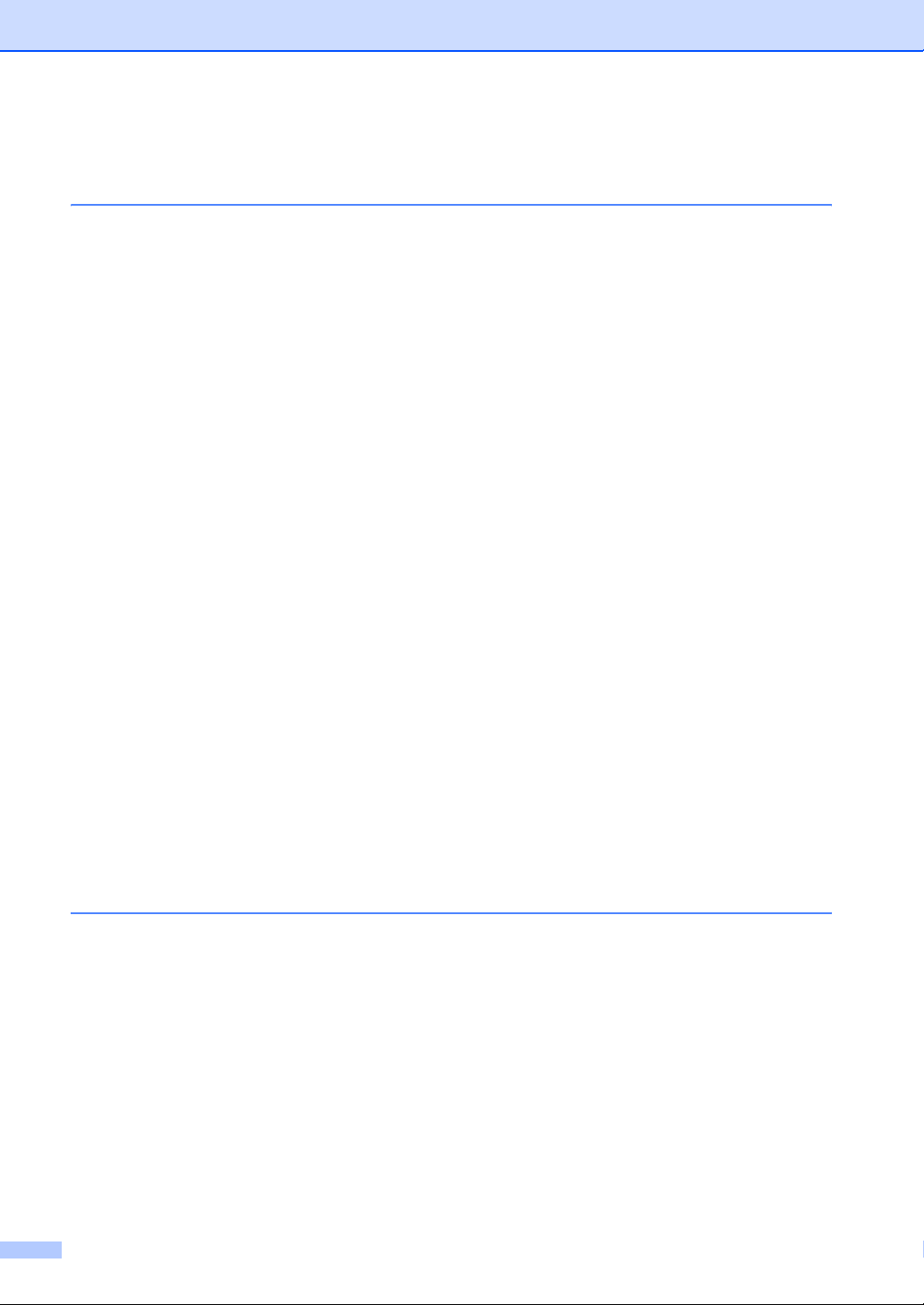
Teil IV Fotodirektdruck
13 Bilder von einer Speicherkarte oder einem
USB-Stick (USB-Flash-Speicher) drucken 84
Speichermedium-Funktionen ...............................................................................84
Direktdruck von Speicherkarte oder USB-Stick ohne PC..............................84
Scannen auf Speicherkarte oder USB-Stick ohne PC...................................84
Speichermedium vom Computer aus verwenden..........................................84
Speicherkarten oder USB-Sticks verwenden ................................................84
Wichtige Hinweise zur Verwendung von Speicherkarten und USB-Sticks ....85
Speichermedium einlegen ...................................................................................86
Fotodirektdruck einschalten...........................................................................86
Bilder drucken......................................................................................................87
Fotos ansehen ...............................................................................................87
Index drucken (Miniaturansichten) ................................................................87
Foto drucken..................................................................................................88
Fotoeffekte.....................................................................................................89
Suchen (Datum) ............................................................................................91
Alle Fotos drucken.........................................................................................92
Diashow.........................................................................................................92
Beschnitt........................................................................................................93
DPOF-Ausdruck ............................................................................................93
Druckeinstellungen..............................................................................................94
Druckqualität..................................................................................................95
Papiereinstellungen .......................................................................................95
Helligkeit, Kontrast und Farbeinstellungen ....................................................96
Größe anpassen............................................................................................97
Randlos drucken............................................................................................97
Änderungen als neue Standardeinstellungen speichern ...............................98
Werkseitige Einstellungen wieder herstellen .................................................98
Scan to Medium...................................................................................................98
Scannerbetrieb einschalten ...........................................................................98
Auf Speicherkarte oder USB-Flash-Speicher scannen .................................99
Fehlermeldungen...............................................................................................100
14 Bilder von einer Kamera drucken 101
Fotodirektdruck von einer PictBridge-Kamera ...................................................101
PictBridge-Voraussetzungen .......................................................................101
Digitale Kamera einstellen...........................................................................101
Bilder drucken..............................................................................................102
DPOF-Druck................................................................................................102
Fotodirektdruck von einer Digitalkamera (ohne PictBridge) ..............................103
Bilder drucken..............................................................................................103
Fehlermeldungen...............................................................................................104
viii
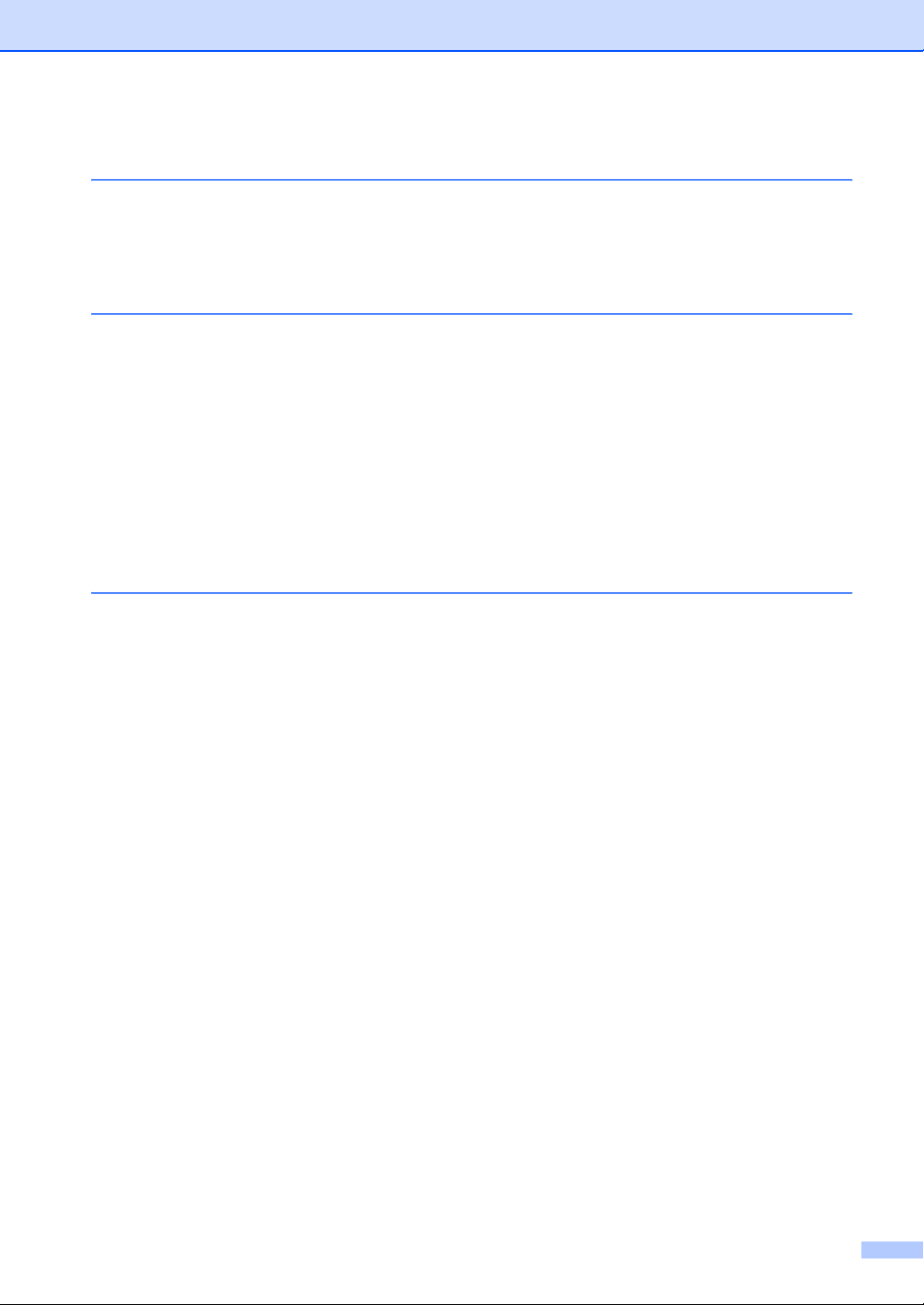
Teil V Software
15 Software- und Netzwerk-Funktionen 106
Teil VI Anhang
A Sicherheitshinweise und Vorschriften 108
Standortwahl......................................................................................................108
Hinweise zur sicheren Verwendung des Gerätes..............................................109
Wichtige Sicherheitshinweise......................................................................112
Wichtig - Für Ihre Sicherheit........................................................................114
LAN-Anschluss ............................................................................................114
Funkentstörung............................................................................................114
Maschinenlärminformations-Verordnung 3. GPSGV...................................114
EU-Richtlinien 2002/96/EC und EN50419 ...................................................114
Gesetzliche Vorschriften zum Kopieren.............................................................115
Warenzeichen....................................................................................................116
B Problemlösung und Wartung 117
Problemlösung...................................................................................................117
Probleme und Abhilfe ..................................................................................117
Fehlermeldungen...............................................................................................124
Animierte Hilfe .............................................................................................127
Gespeicherte Faxe oder Journal sichern.....................................................127
Dokumentenstau .........................................................................................129
Papierstau ...................................................................................................129
Wählton .......................................................................................................131
Kompatibilität...............................................................................................132
Regelmäßige Wartung.......................................................................................132
Tintenpatronen wechseln ............................................................................132
Gehäuse reinigen ........................................................................................135
Scanner reinigen .........................................................................................135
Druckwalze reinigen....................................................................................136
Papiereinzugsrolle reinigen .........................................................................136
Druckkopf reinigen.......................................................................................137
Druckqualität prüfen ....................................................................................138
Vertikale Ausrichtung prüfen .......................................................................139
Tintenvorrat überprüfen ...............................................................................139
Geräteinformationen..........................................................................................140
Seriennummer anzeigen .............................................................................140
Verpacken des Gerätes für einen Transport......................................................140
ix
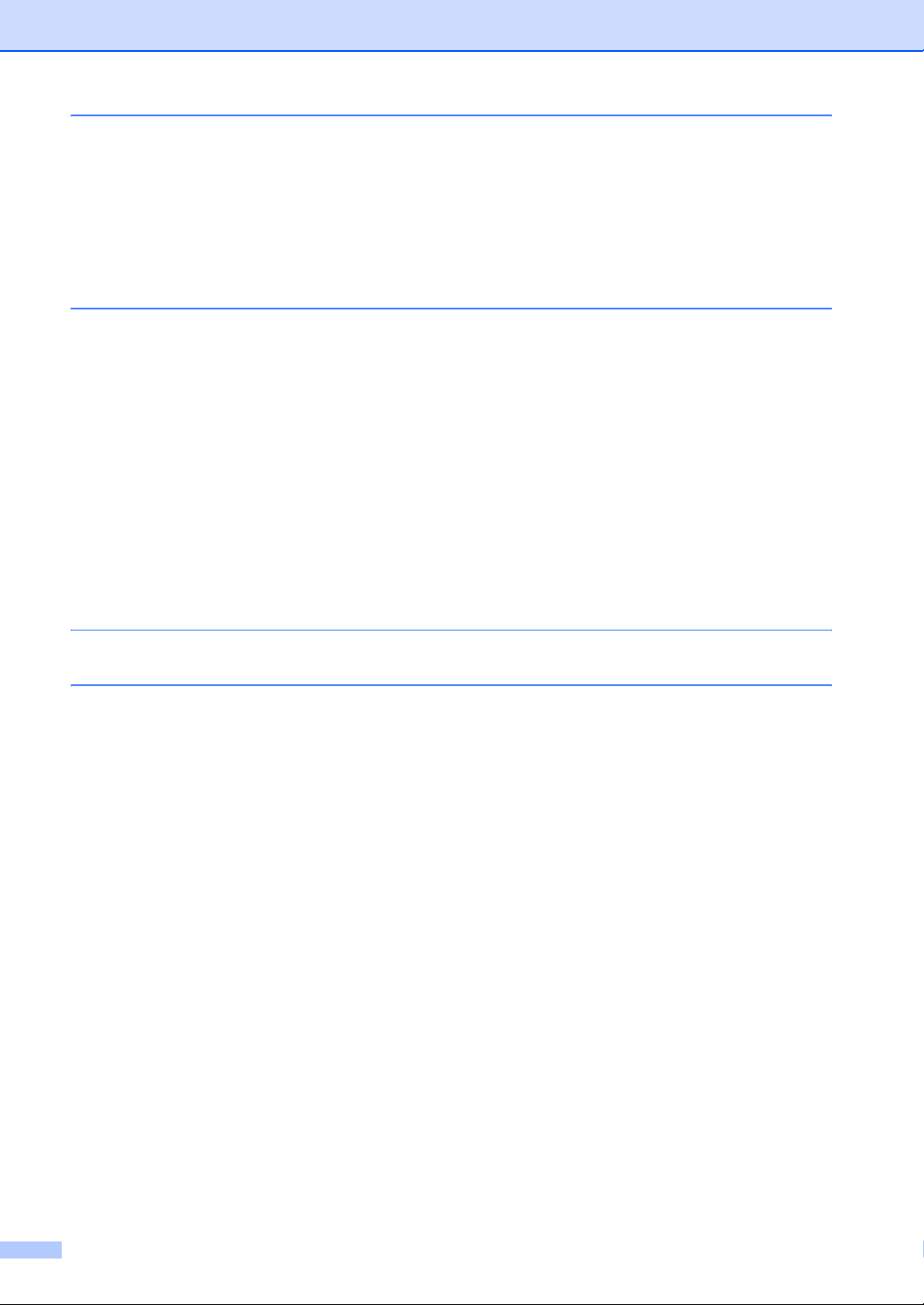
C Menü und Funktionen 142
Benutzerfreundliche Bedienung.........................................................................142
Funktionstabelle ..........................................................................................142
Datenerhalt ..................................................................................................142
Menütasten ........................................................................................................142
Funktionstabelle ..........................................................................................143
Texteingabe.................................................................................................155
D Technische Daten 156
Allgemeines .......................................................................................................156
Druckmedien......................................................................................................157
Fax.....................................................................................................................158
Kopierer .............................................................................................................159
Speichermedium-Funktionen .............................................................................160
PictBridge ..........................................................................................................161
Scanner .............................................................................................................161
Drucker ..............................................................................................................162
Schnittstellen .....................................................................................................162
Systemvoraussetzungen ...................................................................................163
Verbrauchsmaterialien.......................................................................................164
Netzwerk (LAN) .................................................................................................165
E Fachbegriffe 166
F Stichwortverzeichnis 170
x

Teil I
Allgemeines I
Allgemeine Informationen 2
Vorlagen und Papier einlegen 9
Geräteeinstellungen 22
Funktionen sperren 28
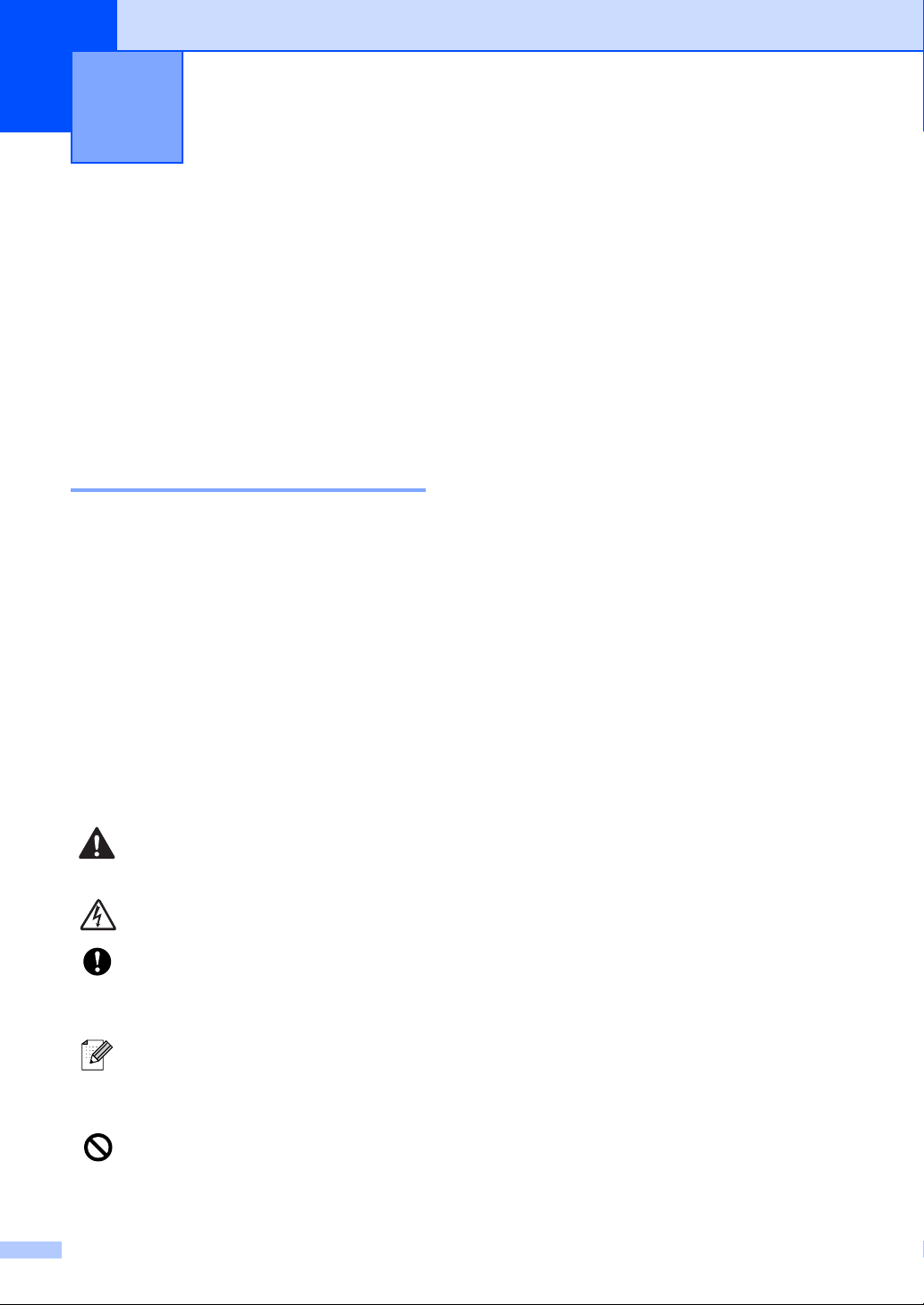
1
Allgemeine Informationen 1
Zur Verwendung dieses Handbuches
Sie haben ein leistungsstarkes, leicht zu bedienendes Brother-Gerät gekauft. Nehmen
Sie sich ein wenig Zeit und lesen Sie dieses
Handbuch aufmerksam durch, um die Funktionen des Gerätes optimal nutzen zu können.
Verwendete Formatierungen und Symbole 1
Die folgenden Formate und Symbole werden
in diesem Handbuch verwendet:
Fett Namen von Tasten des Gerä-
tes sind in Fettdruck dargestellt.
Kursiv Hebt wichtige Punkte hervor
und verweist auf verwandte
Themen.
Courier
New
Anzeigen, die im Display des
Gerätes erscheinen.
Software- und
1
Netzwerkhandbuch
Das vorliegende Benutzerhandbuch beschreibt die Funktionen, die ohne Computeranschluss zur Verfügung stehen, sowie die
Wartung und Pflege des Gerätes. Informationen zur Verwendung der Drucker-, Scanner-,
PC-Fax- und Netzwerkfunktionen finden Sie
im Software-Handbuch und im Netzwerk-
handbuch auf der CD-ROM.
1
Warnungen, die beachtet werden
müssen, um Verletzungen zu vermeiden.
Warnt vor Stromschlaggefahr.
Vorsichtsmaßnahmen, die beachtet
werden müssen, um Schäden am
Gerät oder an anderen Gegenständen zu vermeiden.
Hinweise, wie auf eine bestimmte Situation reagiert werden sollte, und
hilfreiche Tipps zur beschriebenen
Funktion.
Geräte und Verwendungsweisen,
die nicht kompatibel mit Ihrem Gerät
sind.
2
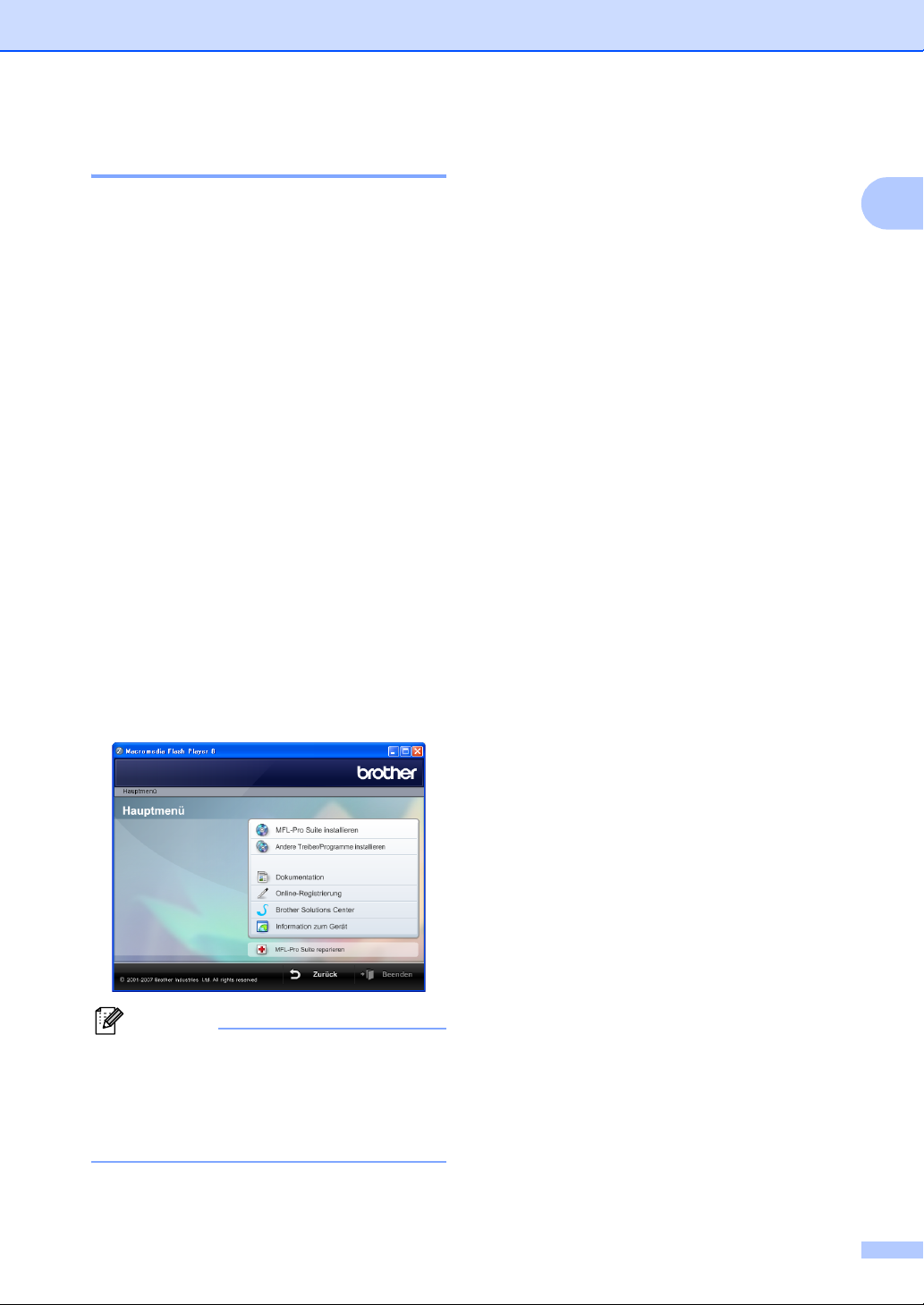
Allgemeine Informationen
Handbücher ansehen 1
Handbücher ansehen
(Windows
Um die Handbücher über das Start-Menü
aufzurufen, zeigen Sie in der Programmgruppe auf Brother, MFC-XXXX (XXXX steht für
den Namen Ihres Modells), und klicken Sie
dann auf Benutzerhandbücher im HTML-
Format.
Wenn Sie die Software nicht installiert haben,
können Sie die Dokumentationen wie folgt
aufrufen:
®
) 1
a Schalten Sie Ihren PC ein. Legen Sie
die Brother CD-ROM in das CD-ROMLaufwerk ein.
b Wenn das Dialogfeld zur Auswahl des
Modells erscheint, klicken Sie auf den
Modellnamen Ihres Gerätes.
c Wenn das Dialogfeld zur Auswahl der
Sprache erscheint, wählen Sie Ihre
Sprache. Das Hauptmenü der CD-ROM
erscheint.
d Klicken Sie auf Dokumentation.
e Klicken Sie auf das Handbuch, das Sie
lesen möchten:
HTML-Dokumente: Software-
Handbuch und Netzwerkhandbuch
im HTML-Format
Dieses Format wird zur Ansicht am
Computer empfohlen.
PDF-Dokumente: Benutzerhand-
buch für Funktionen, die ohne Computeranschluss zur Verfügung stehen, und Software-Handbuch und
Netzwerkhandbuch im PDF-Format.
Dieses Format wird zum Ausdrucken
der Handbücher empfohlen. Klicken
Sie hier, um zum Brother Solutions
Center zu gelangen und die PDF-Dokumente anzusehen oder herunterzuladen. (Internetzugang und PDFReader-Software sind erforderlich.)
1
Hinweis
Falls dieses Fenster nicht automatisch erscheint, führen Sie das Programm
start.exe im Windows
Hauptverzeichnis der Brother CD-ROM
aus.
®
-Explorer im
3
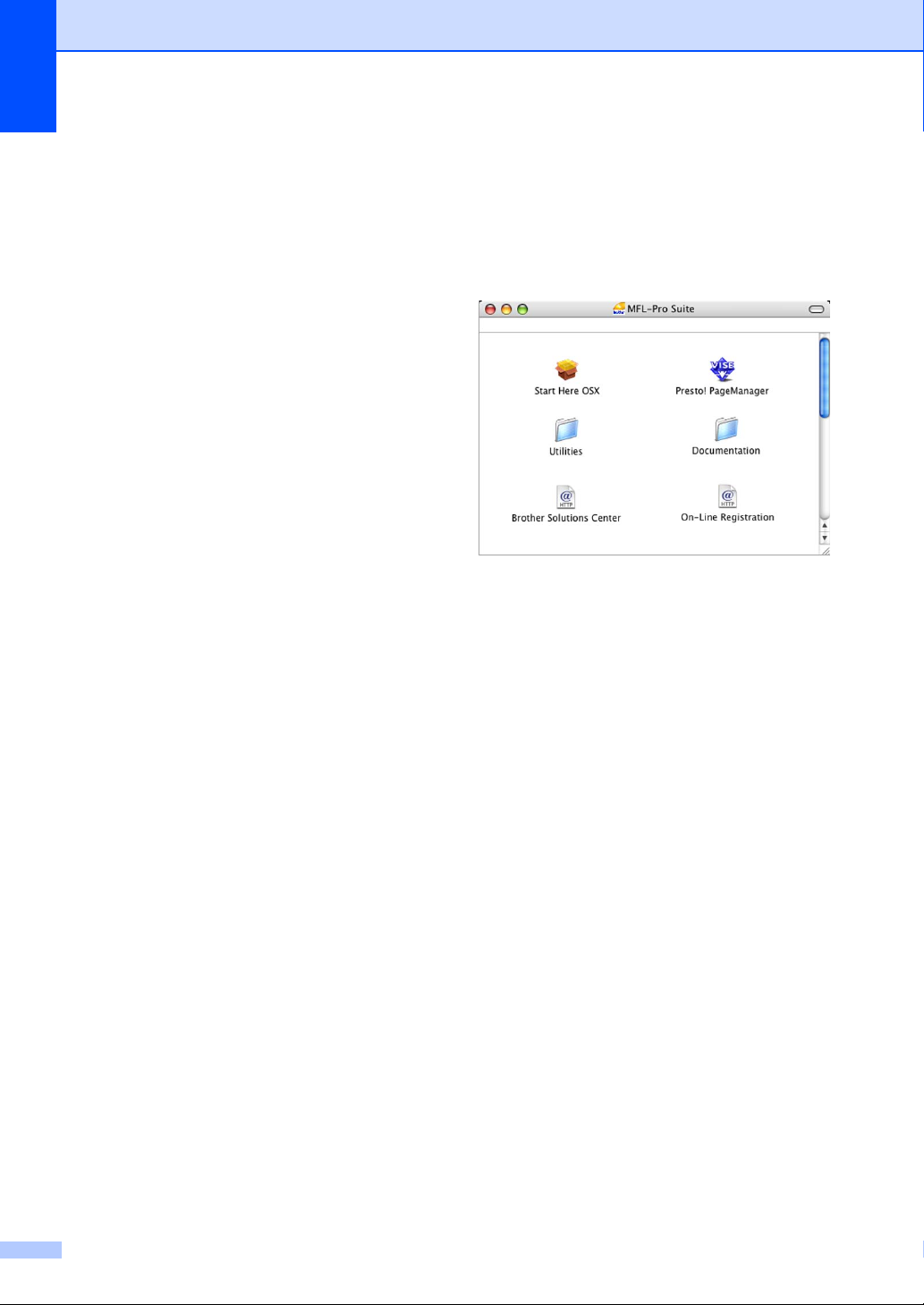
Kapitel 1
Beschreibung der ScannerFunktionen
Es gibt verschiedene Möglichkeiten, Vorlagen zu scannen. Hier können Sie Informationen finden:
Software-Handbuch
Scannen (Windows
®
Windows
ControlCenter3 (Windows® 2000
Professional/Windows
Vista™)
Scannen im Netzwerk
Kurzanleitungen von Scansoft™ PaperPort™ 11SE mit OCR
Die vollständigen Kurzanleitungen von
ScanSoft™ PaperPort™ 11SE mit OCR
(Texterkennung) können über die Hilfe
von ScanSoft™ PaperPort™ 11SE mit
OCR aufgerufen werden.
XP und Windows Vista™)
®
2000 Professional/
®
XP und Windows
Handbücher ansehen
1
(Macintosh
®
) 1
a Schalten Sie Ihren Macintosh
gen Sie die Brother CD-ROM in das CDROM-Laufwerk. Das folgende Fenster
erscheint.
b Doppelklicken Sie auf Documentation.
c Doppelklicken Sie auf den Ordner für
Ihre Sprache.
®
ein. Le-
d Doppelklicken Sie auf die Anfangsseite,
um das Software-Handbuch und Netzwerkhandbuch im HTML-Format anzu-
sehen.
e Klicken Sie auf das Handbuch, das Sie
lesen möchten:
Software-Handbuch
Netzwerkhandbuch
4
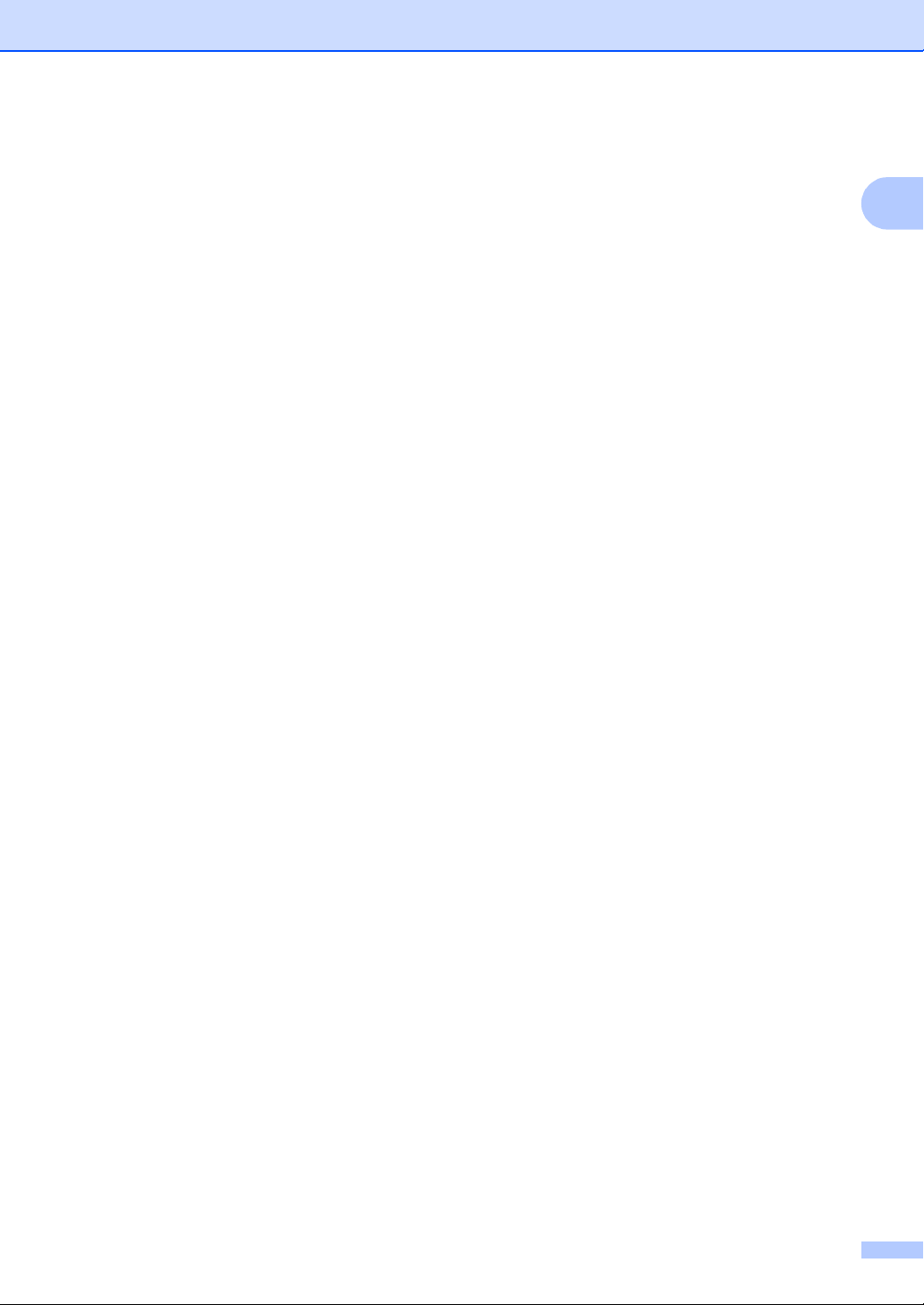
Beschreibung der ScannerFunktionen
Es gibt verschiedene Möglichkeiten, Vorlagen zu scannen. Hier können Sie Informationen finden:
Software-Handbuch
Scannen (Mac OS
ControlCenter2 (Mac OS
höher)
Scannen im Netzwerk (Mac OS
oder höher)
Presto!
®
PageManager®-Handbuch:
Das vollständige Benutzerhandbuch von
Presto!
®
PageManager® kann über die
Hilfe von Presto!
rufen werden.
®
X 10.2.4 oder höher)
®
X 10.2.4 oder
®
X 10.2.4
®
PageManager® aufge-
Allgemeine Informationen
1
1
5

Kapitel 1
Tasten und ihre Funktionen 1
98
28.12.2007
12 : 45
12
Fax
Sp.
1 Zifferntasten
Zum Wählen von Rufnummern und zur Eingabe von Informationen.
Mit der Taste # können Sie temporär von der
Puls- zur Tonwahl umschalten.
2 Fax- und Telefon-Tasten:
Kurzwahl
Zur Anwahl einer gespeicherten Rufnummer.
Wahl-W/Pause
Wählt eine der 30 zuletzt gewählten Nummern noch einmal an und fügt beim Speichern von Rufnummern eine Pause ein.
Telefon
Wenn im Fax/Tel-Modus das F/T-Klingeln
(Doppelklingeln) zu hören ist, können Sie
den Hörer eines externen Telefons abnehmen und diese Taste drücken, um das Gespräch zu führen.
Innerhalb einer Nebenstellenanlage kann
durch Drücken dieser Taste die Amtsholung erfolgen.
3 Betriebsarten-Tasten:
Fax
Zur Verwendung der Faxfunktionen.
Scanner
Zur Verwendung der Scannerfunktionen.
Kopierer
Zur Verwendung der Kopierfunktionen.
Photo
Zur Verwendung der Photo-Funktionen.
4 Menü-Tasten:
Lautstärke-Tasten:
d c
Im Faxbetrieb zum Ändern der Klingellautstärke.
d oder c
Zum Vor- und Zurückbewegen in einer
Menüauswahl.
a oder b
Zum Blättern durch die Menüs und Optionen.
Menü
Zum Aufrufen des Funktionsmenüs.
OK
Zur Bestätigung einer Einstellung.
Storno
Zum Abbrechen der aktuellen Einstellung.
6
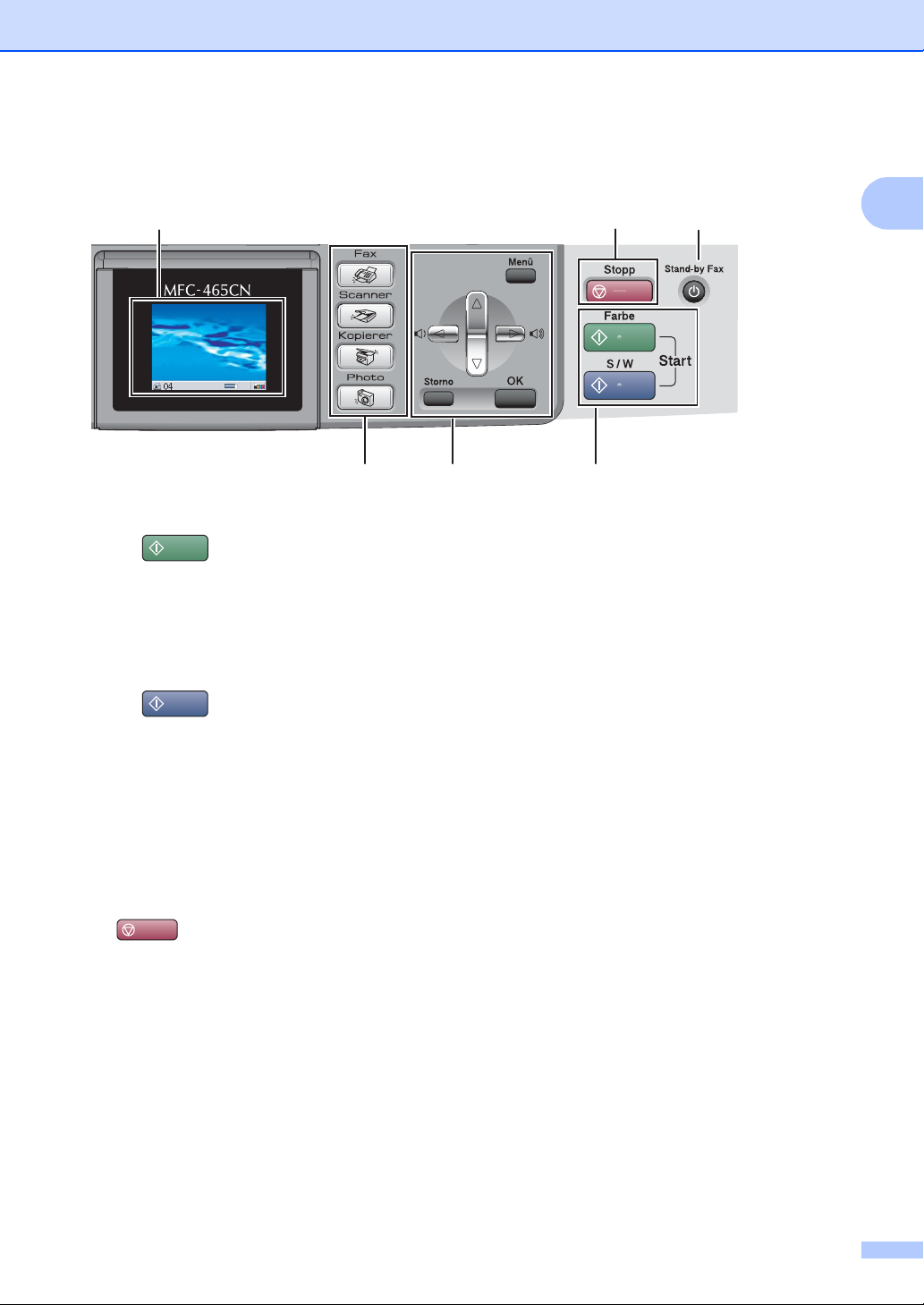
876
28.12.2007
12 : 45
5 Start-Tasten:
Start Farbe
Zum Senden eines Farbfaxes oder zum
Anfertigen einer Farbkopie. Diese Taste
dient auch zum Starten eines Scanvorganges (farbig oder schwarzweiß) entsprechend der im ControlCenter gewählten Einstellung).
Fax
Sp.
Allgemeine Informationen
1
34 5
Start S/W
Zum Senden eines Schwarzweiß-Faxes
oder zum Anfertigen einer SchwarzweißKopie. Diese Taste dient auch zum Starten
eines Scanvorganges (farbig oder
schwarzweiß entsprechend der im ControlCenter gewählten Einstellung).
6 Stand-by Fax
Zum Einschalten des Stand-by-Fax-Modus,
um den Energieverbrauch zu verringern.
7 Stopp
Zum Abbrechen einer Funktion und zum Verlassen des Funktionsmenüs.
8Display
Zeigt Funktionen und Bedienungshinweise zur
einfachen Verwendung des Gerätes an.
Sie können den Aufstellwinkel des Displays
ändern, indem Sie es anheben.
9Tinte
Zum Reinigen des Druckkopfes, zur Überprüfung der Druckqualität und zum Anzeigen des
Tintenvorrats.
7

Kapitel 1
LCD-Anzeigen 1
Wenn das Gerät nicht mit einer anderen
Funktion beschäftigt ist, zeigt das Display
den Gerätestatus an.
28.12.2007
12 : 45
Sp.
24
1 Aktuell eingestellter Empfangsmodus
Zeigt den eingestellten Empfangsmodus an.
Fax (Nur Fax)
F/T (Fax/Tel)
TAD (Externer Anrufbeantworter)
Man (Manueller Empfang)
2 Gespeicherte Faxe
Zeigt an, wie viele empfangene Faxe im Gerät
gespeichert sind.
3 Speicher
Zeigt den noch verfügbaren Speicher an.
4Tinten-Anzeige
Zeigt den Tintenvorrat der einzelnen Patronen
an.
Fax
1
3
b Drücken Sie a oder b, um
Geräteeinstell zu wählen.
Drücken Sie OK.
c Drücken Sie a oder b, um
Umschaltzeit zu wählen.
Drücken Sie OK.
d Drücken Sie a oder b, um 30.Sek. zu
wählen.
Menüfunktionen 1
Die folgenden Schritte zeigen, wie Funktionseinstellungen geändert werden können. In
diesem Beispiel wird die Umschaltzeit von 2
Minuten auf 30 Sekunden umgestellt.
a Drücken Sie Menü.
8
Drücken Sie OK.
Im Display wird die aktuelle Einstellung
angezeigt:
e Drücken Sie Stopp.
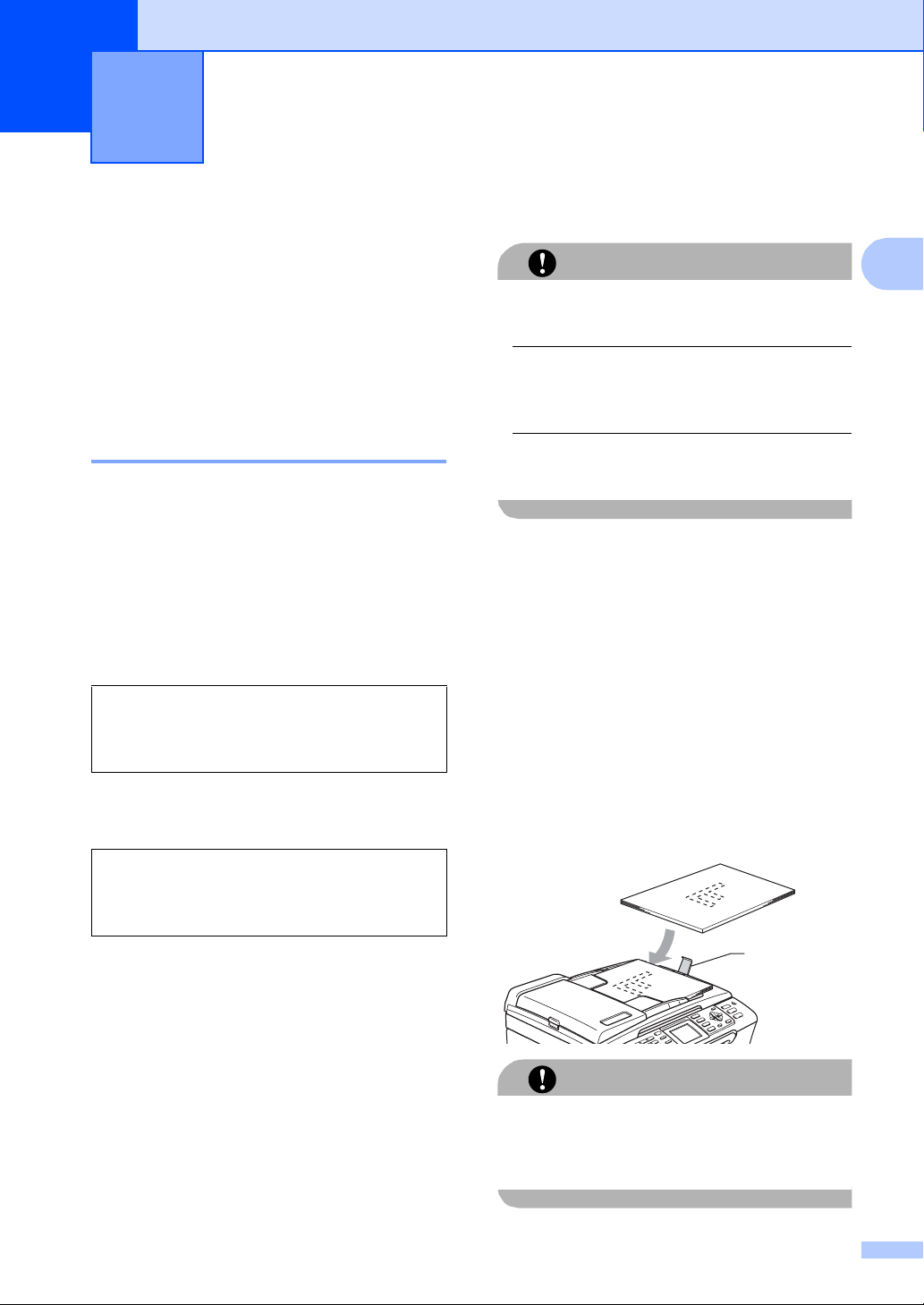
2
Vorlagen und Papier einlegen 2
Vorlagen einlegen 2
Sie können Dokumente zum Faxen, Kopieren
und Scannen vom automatischen Vorlageneinzug (ADF) einziehen lassen oder das Vorlagenglas verwenden.
Automatischen Vorlageneinzug verwenden (ADF) 2
Es können bis zu 10 Seiten in den Vorlageneinzug eingelegt werden, die nacheinander
automatisch eingezogen werden. Verwenden
Sie Standardpapier (80 g/m
Sie den Papierstapel stets gut auf, bevor Sie
ihn in den Einzug einlegen.
Empfohlene Bedingungen 2
Temperatur: 20 bis 30 °C
Luftfeuchtigkeit: 50 % bis 70 %
Papier:
80 g/m
2
) und fächern
2
A4
So legen Sie die Vorlagen ein 2
Ziehen Sie NICHT am Dokument, während
es eingezogen wird.
Verwenden Sie kein gerolltes, zerknittertes,
gefaltetes, geklebtes, eingerissenes oder
geheftetes Papier.
Legen Sie KEINE Karten, Zeitungen oder
Stoffe in den Vorlageneinzug.
Achten Sie darauf, dass mit Tinte ge-
VORSICHT
schriebene oder gedruckte Dokumente
vollkommen getrocknet sind.
a Fächern Sie die Seiten gut auf und le-
gen Sie sie dann mit der einzulesenden
Seite nach unten und der Oberkante
zuerst in den Vorlageneinzug ein, bis
sie die Einzugsrollen berühren.
b Richten Sie die Papierführungen ent-
sprechend der Vorlagenbreite aus.
2
Verwendbare Vorlagen 2
Länge: 148 bis 355,6 mm
Breite: 148 bis 215,9 mm
Gewicht:
64 bis 90 g/m
2
c Klappen Sie den Vorlagenstopper (1)
aus.
1
Lassen Sie dickere Dokumente NICHT auf
dem Vorlagenglas liegen. Dies könnte den
automatischen Vorlageneinzug behindern.
VORSICHT
9
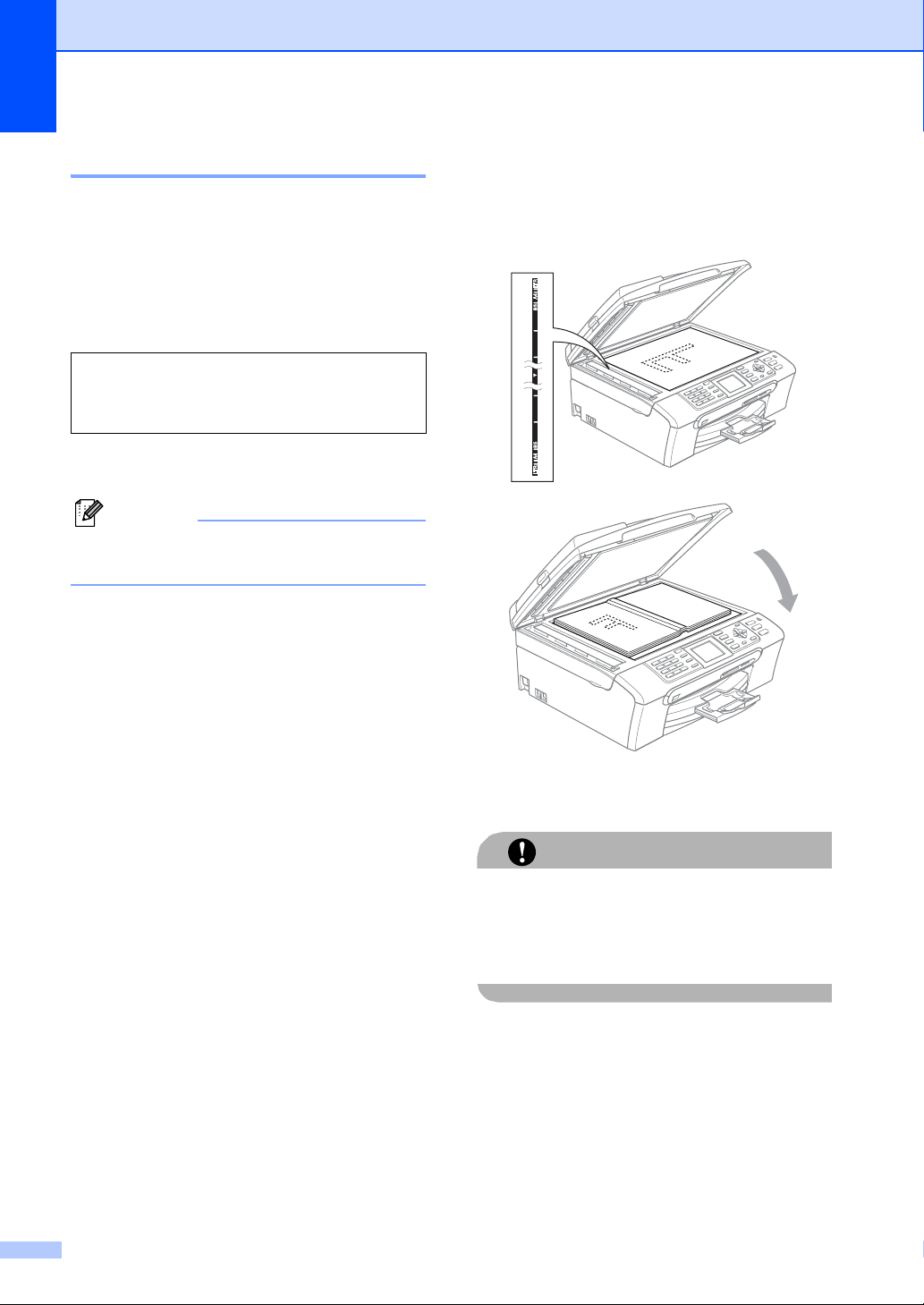
Kapitel 2
Vorlagenglas verwenden 2
Vom Vorlagenglas können Seiten eines Buches, Zeitungsausschnitte sowie einzelne
Seiten gefaxt, kopiert oder eingescannt werden.
Verwendbare Vorlagen 2
Länge: Bis zu 297 mm
Breite: Bis zu 215,9 mm
Gewicht: Bis zu 2 kg
So legen Sie die Vorlagen ein 2
Hinweis
Zur Verwendung des Vorlagenglases
muss der Vorlageneinzug leer sein.
a Öffnen Sie die Vorlagenglas-Abde-
ckung.
b Legen Sie die Vorlage mit der bedruck-
ten Seite nach unten auf das Vorlagenglas. Zentrieren Sie sie mit Hilfe der
Markierungen an der linken Seite des
Vorlagenglases.
10
c Schließen Sie die Vorlagenglas-Abde-
ckung.
Schließen Sie die Abdeckung vorsichtig
und drücken Sie NICHT auf die Abdeckung,
wenn z. B. ein Buch oder ein dickeres Manuskript auf dem Glas liegt.
VORSICHT
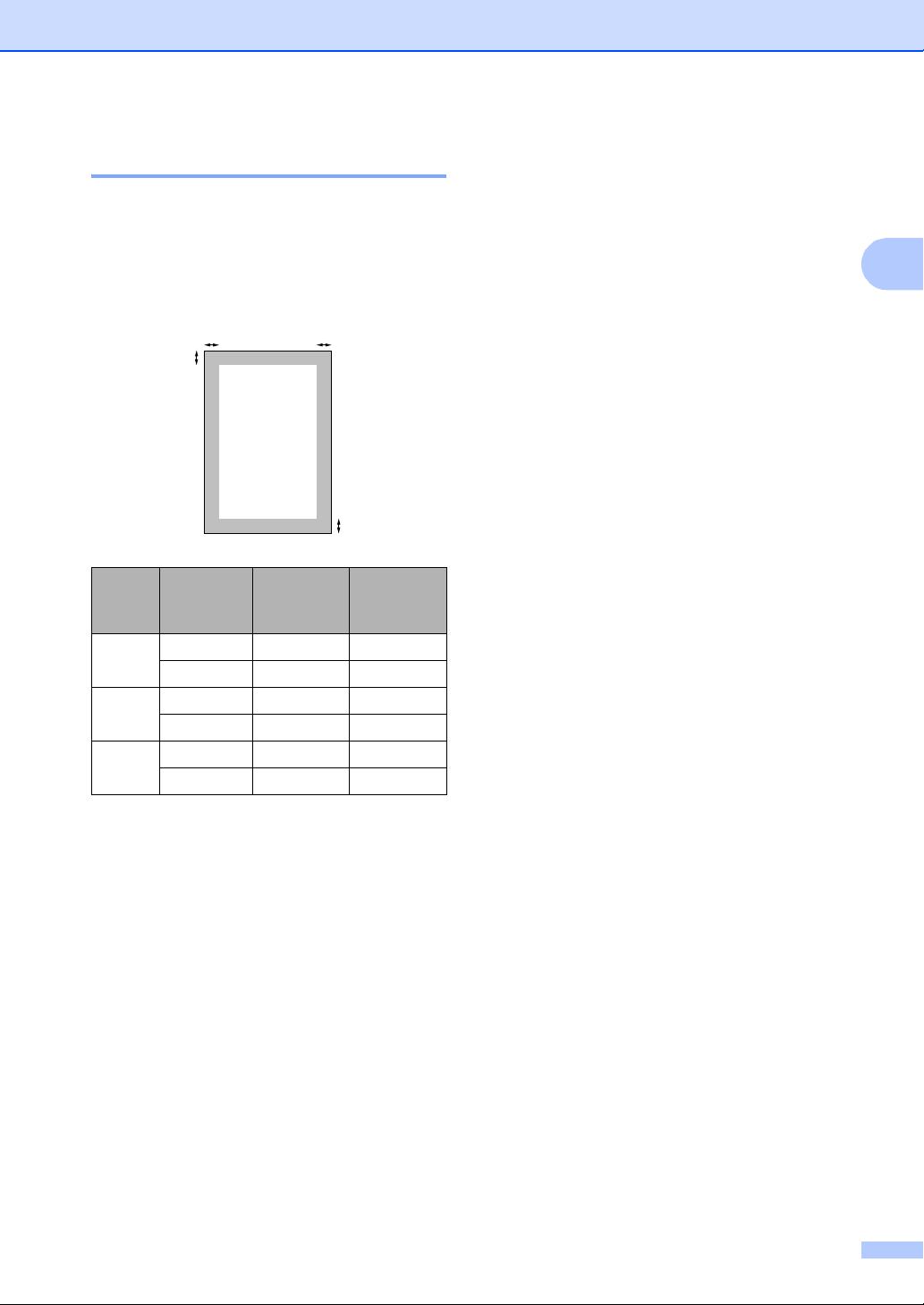
Vorlagen und Papier einlegen
Scanbereich 2
Der scanbare Bereich ist von den Einstellungen in der verwendeten Anwendung abhängig. Unten sind die Bereiche des Papiers angegeben, die nicht eingelesen werden können.
3
1
Verwendung
Faxen Letter 3 mm 4 mm
Kopieren
Scannen
Dokumentengröße
A4 3 mm 1 mm
Letter 3 mm 3 mm
A4 3 mm 3 mm
Letter 3 mm 3 mm
A4 3 mm 0 mm
Oben (1)
Unten (2)
4
2
Links (3)
Rechts (4)
Verwendbare Papiersorten und Druckmedien
Die Qualität der Ausdrucke wird durch die
verwendete Papiersorte beeinflusst.
Stellen Sie das Gerät stets auf die verwendete Papiersorte ein, um die bestmögliche
Druckqualität für die von Ihnen gewählten
Einstellungen zu erhalten.
Sie können Normalpapier, Inkjet-Papier (beschichtetes Papier), Fotopapier (Glanzpapier), Folien und Umschläge verwenden.
Wir empfehlen, verschiedene Papiersorten
zu testen, bevor Sie größere Mengen kaufen.
Damit Sie die besten Resultate erhalten, sollten Sie Brother-Papier verwenden.
Wenn Sie auf beschichtetes Inkjet-Papier,
Folien oder Fotopapier drucken, denken
Sie daran, in der Registerkarte Grundein-
stellungen des Druckertreibers bzw. im
Funktionsmenü des Gerätes die entsprechende Einstellung zu wählen. (Siehe
Papiersorte auf Seite 24.)
Bei Verwendung von Brother Photo-Pa-
pier legen Sie zuerst das mit dem Papier
gelieferte Beiblatt ein und legen Sie dann
das Photo-Papier darauf.
2
2
Fotopapier und Folien sollten sofort von
der Papierablage genommen werden, um
einen Papierstau oder das Verschmieren
der Schrift zu vermeiden.
Berühren Sie die bedruckte Seite des Pa-
piers nicht direkt nach dem Drucken. Die
Tinte ist eventuell noch nicht vollständig
trocken und könnte verschmieren oder
Flecken auf der Haut verursachen.
11
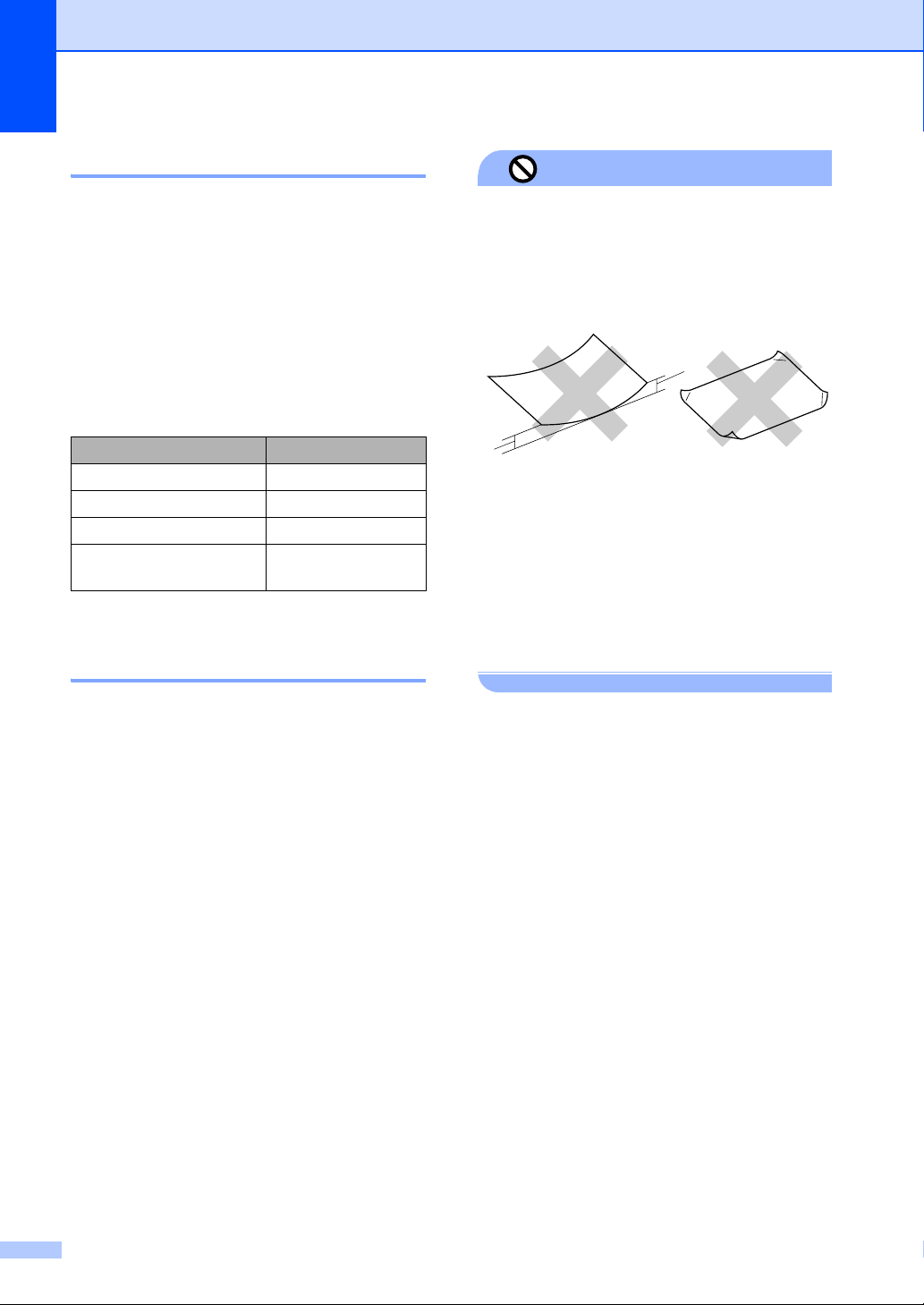
Kapitel 2
Empfohlenes Papier 2
Um die beste Druckqualität zu erhalten, empfehlen wir, Brother-Papier zu verwenden (siehe Tabelle unten).
Falls kein Brother-Papier erhältlich ist, sollten
Sie verschiedene Papiersorten testen, bevor
Sie größere Mengen einkaufen.
Für den Druck auf Folien empfehlen wir „3MFolien“.
Brother-Papier
Papiersorte Bezeichnung
Normalpapier A4 BP60PA
Photo-Papier A4 BP61GLA
Inkjet-Papier A4 (matt) BP60MA
Photo-Papier
10 cm x 15 cm
BP61GLP
Aufbewahren und Verwenden von Druckmedien 2
Lagern Sie das Papier in der verschlosse-
nen Originalverpackung. Das Papier
muss gerade liegen und vor Feuchtigkeit,
direkter Sonneneinstrahlung und Hitze
geschützt sein.
Die beschichtete Seite des Fotopapiers ist
leicht am Glanz zu erkennen. Berühren
Sie die glänzende (beschichtete) Seite
nicht. Legen Sie das Fotopapier mit der
glänzenden Seite nach unten ein.
Berühren Sie nicht die Vorder- oder Rück-
seite von Folien, weil diese leicht Feuchtigkeit aufnehmen und dadurch die Druckqualität beeinträchtigt werden könnte. Die
Verwendung von Folien für Laserdrucker/kopierer kann zur Verschmutzung des
nächsten Dokumentes führen. Verwenden Sie nur speziell für Tintenstrahlgeräte
empfohlene Folien.
Nicht möglich
Verwenden Sie NICHT die folgenden Papierarten:
• Beschädigte, gerollte, gebogene, zerknitterte oder ungleichmäßig geformte
Blätter
1
1
1 2 mm oder mehr
• Extrem glänzende oder stark strukturierte Papiersorten
• Mit einem Drucker vorbedruckte Blätter
• Papiere, die nicht exakt übereinandergelegt werden können
• Papiersorten aus kurzfaserigem Papier
Kapazität der Papierablage 2
Bis zu 50 Blatt A4-Papier (80 g/m2).
Folien und Fotopapier müssen sofort Sei-
te für Seite von der Papierablage genommen werden, damit die Schrift nicht verschmiert.
12
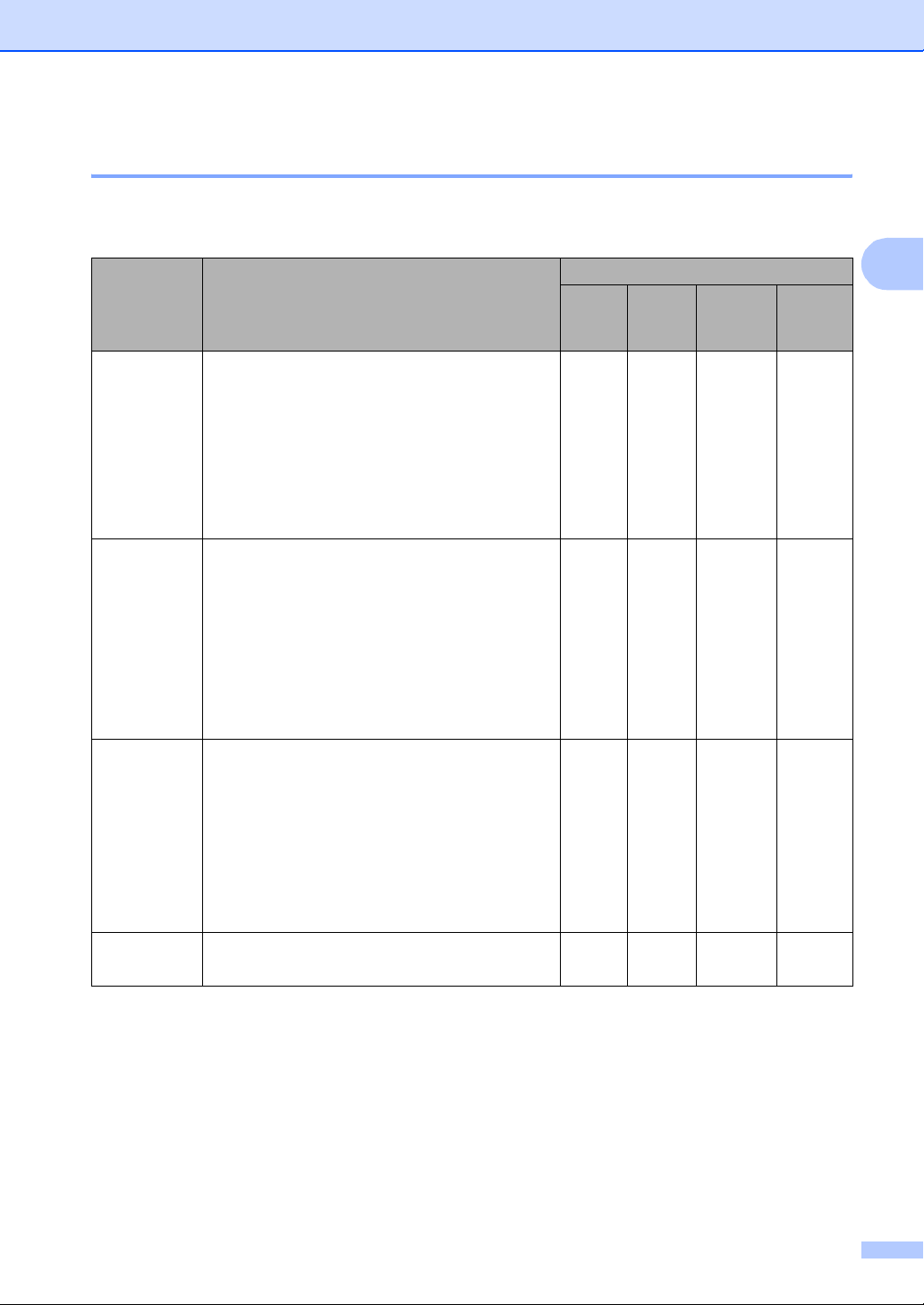
Vorlagen und Papier einlegen
Das richtige Papier wählen 2
Papiersorten und Verwendungsmöglichkeiten 2
Papiersorte Papiergröße Verwendung
Faxen Kopie-
ren
Einzelblatt Letter 216 × 279 mm (8 1/2 × 11 Zoll) Ja Ja Ja Ja
A4 210 × 297 mm (8,3 × 11,7 Zoll) Ja Ja Ja Ja
Legal 216 × 356 mm (8 1/2 × 14 Zoll) Ja Ja – Ja
Executive 184 × 267 mm (7 1/4 × 10 1/2 Zoll) – – – Ja
JIS B5 182 × 257 mm (7,2 × 10,1 Zoll) – – – Ja
A5 148 × 210 mm (5,8 × 8,3 Zoll) – Ja – Ja
A6 105 × 148 mm (4,1 × 5,8 Zoll) – – – Ja
Karten Photo 10 × 15 cm (4 × 6 Zoll) – Ja Ja Ja
Photo L 89 × 127 mm (3 1/2 × 5 Zoll) – – – Ja
Photo 2L 13 × 18 cm (5 × 7 Zoll) – – Ja Ja
Karteikarte
(Photo 2)
Postkarte 1 100 × 148 mm (3,9 × 5,8 Zoll) – – – Ja
Postkarte 2
(doppelt)
Umschläge C5-Um-
schlag
DL-Um-
schlag
COM-10 105 × 241 mm (4 1/8 × 9 1/2 Zoll) – – – Ja
Monarch 98 × 191 mm (3 7/8 × 7 1/2 Zoll) – – – Ja
JE4-Um-
schlag
Folien Letter 216 × 279 mm (8 1/2 × 11 Zoll) – Ja – Ja
A4 210 × 297 mm (8,3 × 11,7 Zoll) – Ja – Ja
127 × 203 mm (5 × 8 Zoll) – – – Ja
148 × 200 mm (5,8 × 7,9 Zoll) – – – Ja
162 × 229 mm (6,4 × 9 Zoll) – – – Ja
110 × 220 mm (4,3 × 8,7 Zoll) – – – Ja
105 × 235 mm (4,1 × 9,3 Zoll) – – – Ja
Fotodirektdruck
Drucker
2
13
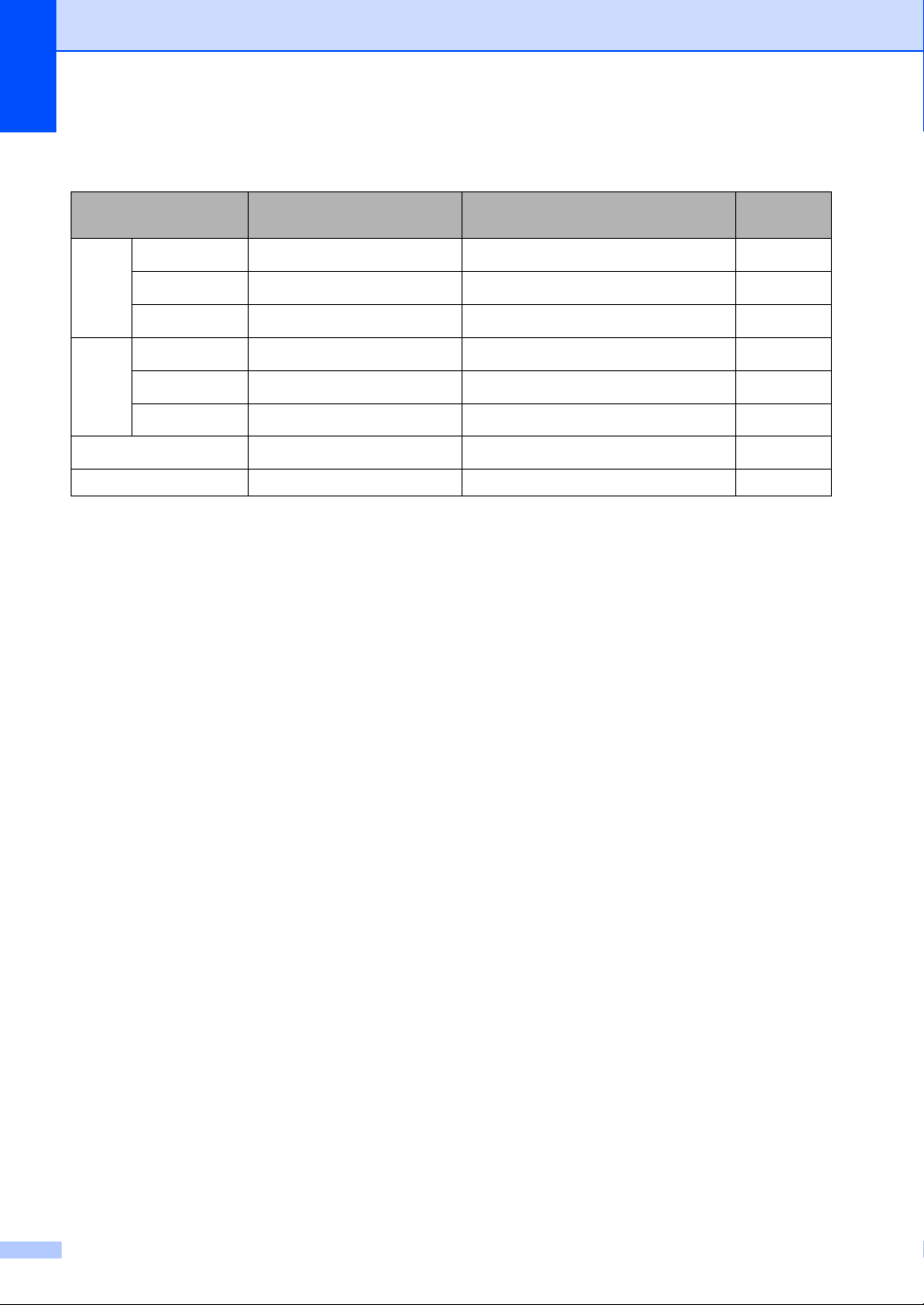
Kapitel 2
Papierspezifikationen und Kapazität der Papierzufuhr 2
Papiersorte Gewicht Papierstärke Anzahl
Blatt
Einzelblatt
Normalpapier
Inkjet-Papier
Fotopapier
Karten
Fotokarte
Karteikarte
Postkarte
Umschläge
64 bis 120 g/m
64 bis 200 g/m
Bis zu 220 g/m
Bis zu 220 g/m
Bis zu 120 g/m
Bis zu 200 g/m
75 bis 95 g/m
2
2
2
2
2
2
2
0,08 bis 0,15 mm
0,08 bis 0,25 mm 20
Bis zu 0,25 mm
Bis zu 0,25 mm
Bis zu 0,15 mm 30
Bis zu 0,23 mm 30
Bis zu 0,52 mm 10
Folien – – 10
1
Bis zu 50 Blatt im Legal-Format (80 g/m2)
Bis zu 100 Blatt im A4-Format (80 g/m
2
Verwenden Sie die Fotopapier-Zufuhr für die Papierformate Photo 10 × 15 cm und Photo L. (Siehe Fotopapier
einlegen auf Seite 19.)
2
)
100
20
20
1
2
2
14
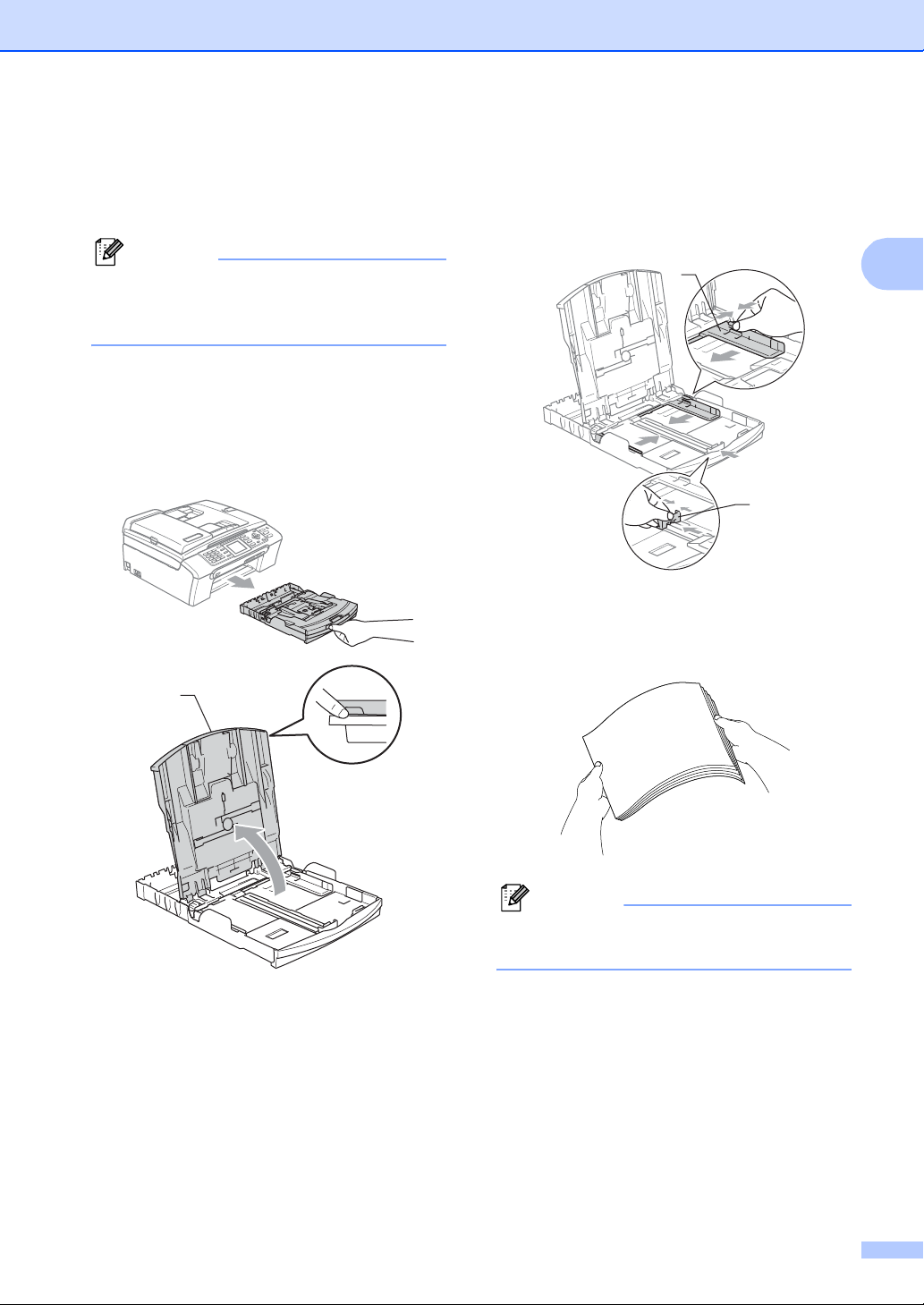
Vorlagen und Papier einlegen
Papier und andere Druckmedien einlegen
Hinweis
Zum Drucken auf die Papierformate
Photo 10 × 15 cm und Photo L lesen Sie
Fotopapier einlegen auf Seite 19.
a Wenn die Papierstütze ausgeklappt ist,
klappen Sie die Stütze ein. Ziehen Sie
die Papierkassette ganz aus dem Gerät
heraus.
Öffnen Sie die Abdeckung der Papierkassette (1).
b Stellen Sie die seitlichen Papierführun-
gen (1) und die Papierlängen-Führung
2
(2) entsprechend der Papiergröße ein.
Halten Sie dazu den Hebel gedrückt,
während Sie die Führung verschieben.
1
c Fächern Sie das Papier gut auf, um Pa-
pierstaus und Fehler beim Einzug zu
vermeiden.
2
2
1
Hinweis
Vergewissern Sie sich, dass das Papier
nicht gewellt ist.
15
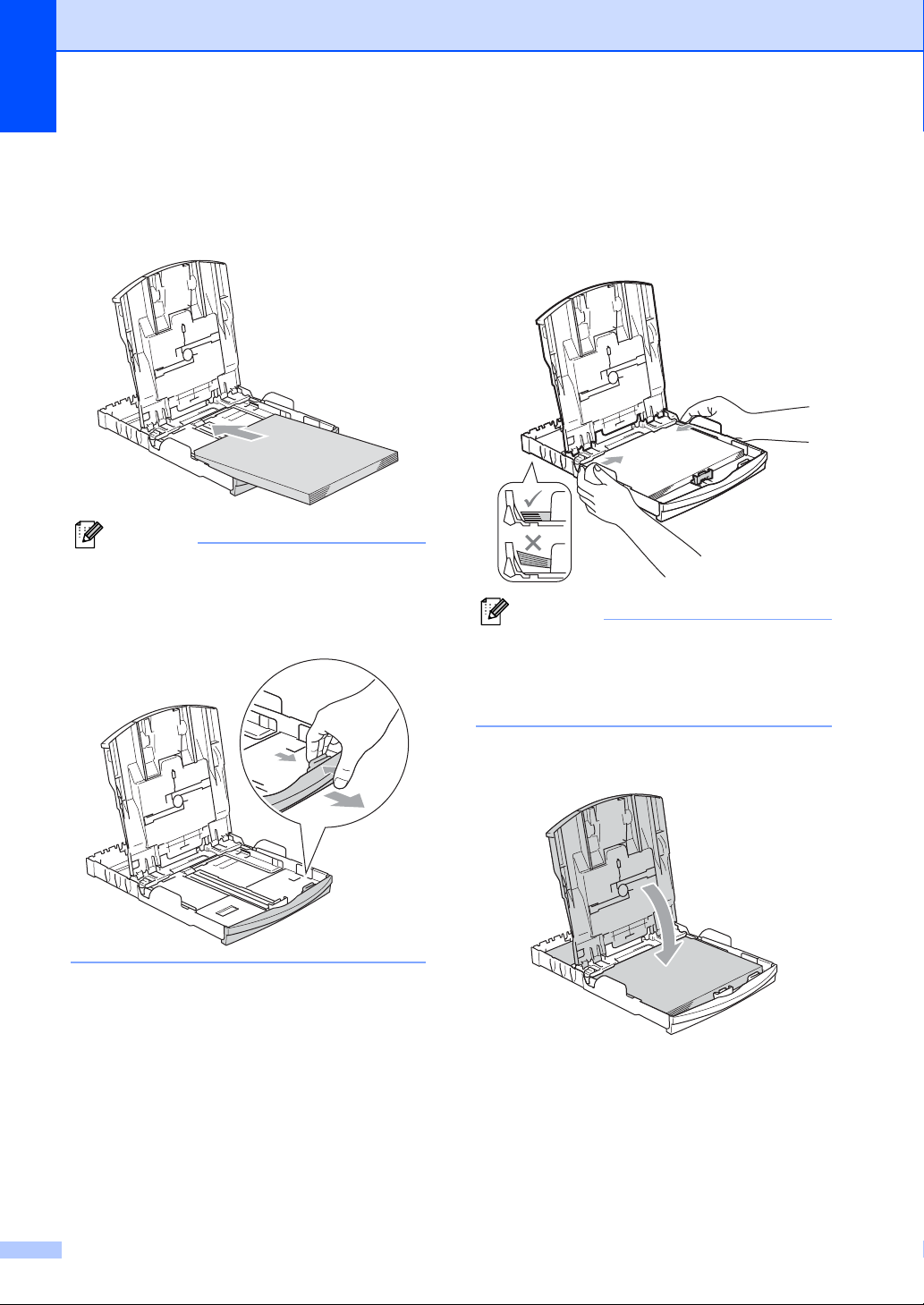
Kapitel 2
d Legen Sie das Papier vorsichtig mit der
Oberkante zuerst und mit der zu bedruckenden Seite nach unten ein.
Achten Sie darauf, dass das Papier
flach in der Kassette liegt.
Hinweis
Zur Verwendung von Legal-Papier halten
Sie die Taste zum Lösen der Universalführung gedrückt, während Sie die Verlängerung der Kassette ausziehen.
e Schieben Sie vorsichtig mit beiden Hän-
den die seitlichen Papierführungen bis
an die Papierkanten.
Vergewissern Sie sich, dass die Papierführungen die Papierkanten leicht berühren.
Hinweis
Schieben Sie das Papier nicht zu weit vor,
weil es sich sonst am hinteren Ende der
Zufuhr anhebt und dadurch Probleme
beim Einzug entstehen können.
f Schließen Sie die Abdeckung der Pa-
pierkassette.
16
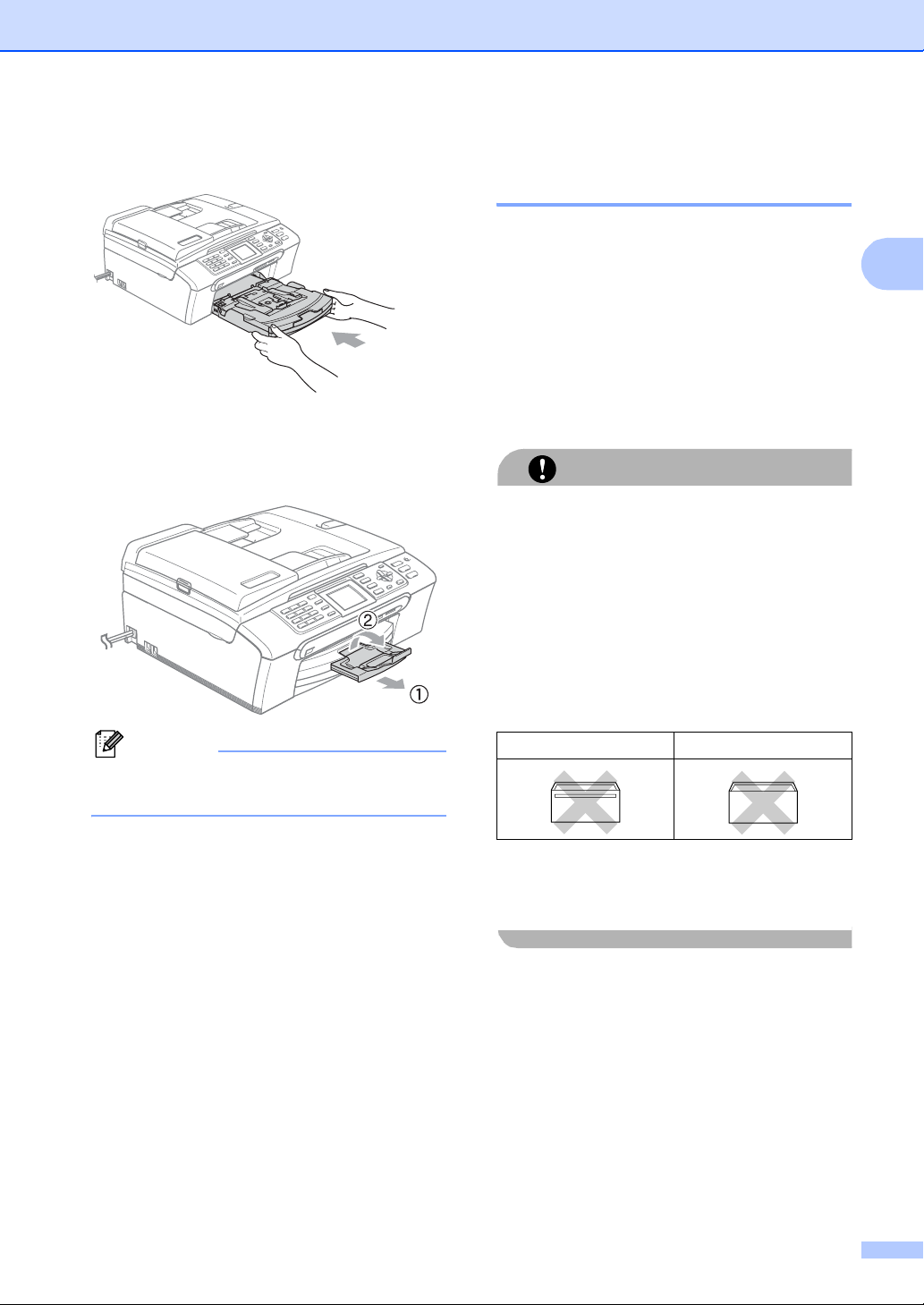
Vorlagen und Papier einlegen
g Schieben Sie die Papierkassette lang-
sam vollständig in das Gerät.
h Halten Sie die Papierkassette fest und
ziehen Sie die Papierablage (1) heraus,
bis sie hörbar einrastet. Klappen Sie die
Papierstütze (2) aus.
Umschläge und Postkarten einlegen 2
Hinweise zu den Umschlägen 2
Verwenden Sie Umschläge mit einem Ge-
wicht von 75 bis 95 g/m
Zum Bedrucken einiger Umschläge müs-
sen die Seitenränder im Anwendungsprogramm eingestellt werden. Fertigen Sie
zunächst einen Probedruck an, um die
Einstellungen zu prüfen.
VORSICHT
Verwenden Sie NICHT die folgenden Umschläge, da sie Probleme beim Einzug verursachen können:
• Ausgebeulte Umschläge
• Umschläge mit geprägtem Druck (wie
Initialien, Embleme)
• Umschläge mit Klammern
2
.
2
Hinweis
Verwenden Sie die Papierstütze nicht für
Legal-Papier.
• Innen bedruckte Umschläge
Selbstklebend Doppelte Lasche
Gelegentlich können aufgrund von Papierstärke, Umschlaggröße und Laschenart
Probleme beim Papiereinzug auftreten.
17
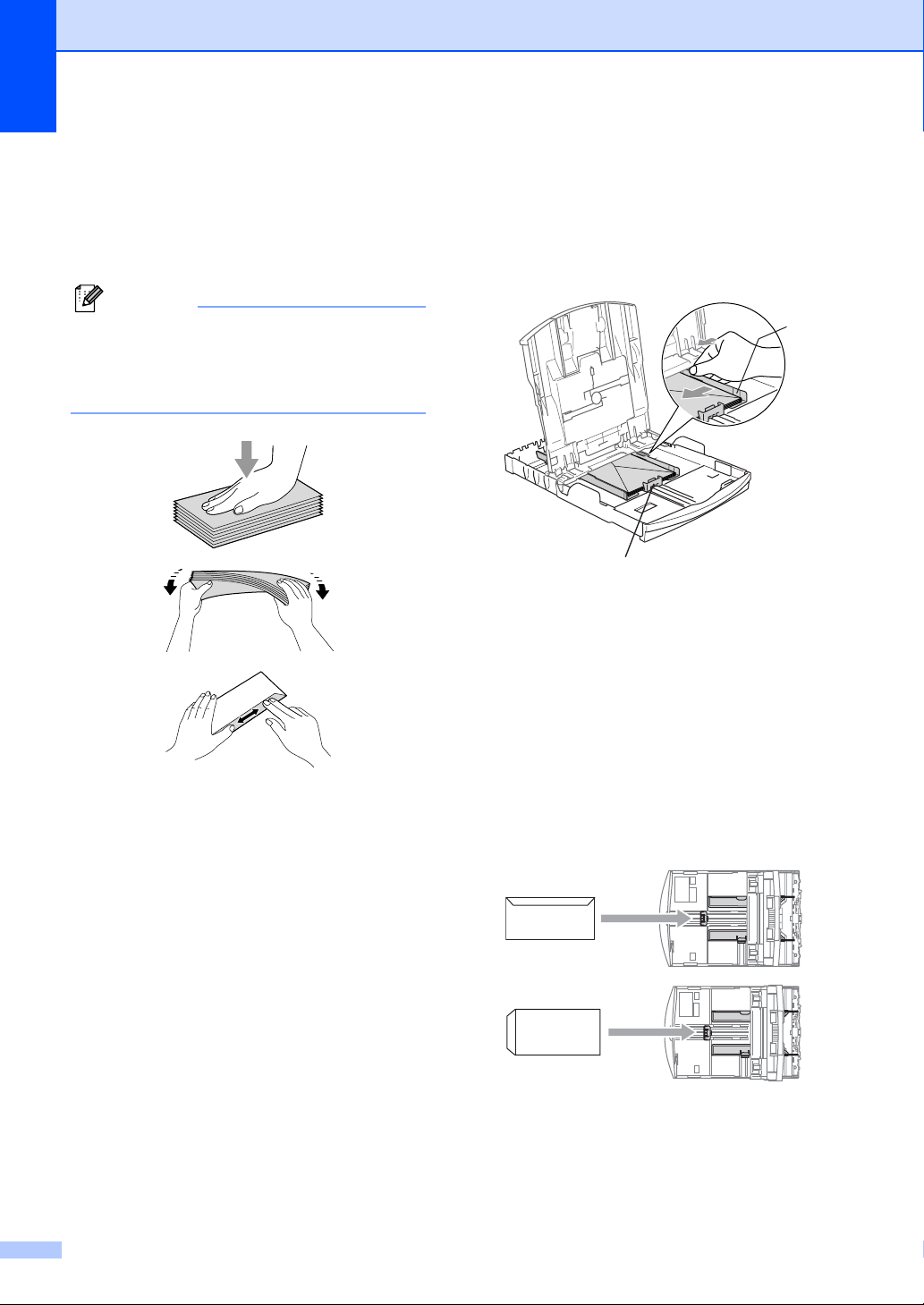
Kapitel 2
Umschläge und Postkarten einlegen 2
a Vor dem Einlegen sollten Sie die Ecken
und Kanten der Umschläge oder Postkarten möglichst flach zusammendrücken.
Hinweis
Falls zwei Umschläge oder Postkarten auf
einmal eingezogen werden, sollten Sie
Umschlag für Umschlag bzw. Postkarte
für Postkarte einzeln einlegen.
b Legen Sie die Umschläge bzw. Postkar-
ten mit der Oberkante zuerst und mit der
zu bedruckenden Seite nach unten ein.
Stellen Sie die seitlichen Papierführungen (1) und die Papierlängen-Führung
(2) entsprechend der Größe der Umschläge bzw. Postkarten ein.
1
2
Falls Probleme beim Bedrucken von Umschlägen auftreten sollten, versuchen Sie
Folgendes:
a Klappen Sie die Umschlaglasche auf.
2
b Achten Sie darauf, dass die Lasche
beim Bedrucken zur Seite oder nach
hinten zeigt.
c Stellen Sie im Anwendungsprogramm
das richtige Papierformat und die Seitenränder ein.
18
 Loading...
Loading...