Page 1
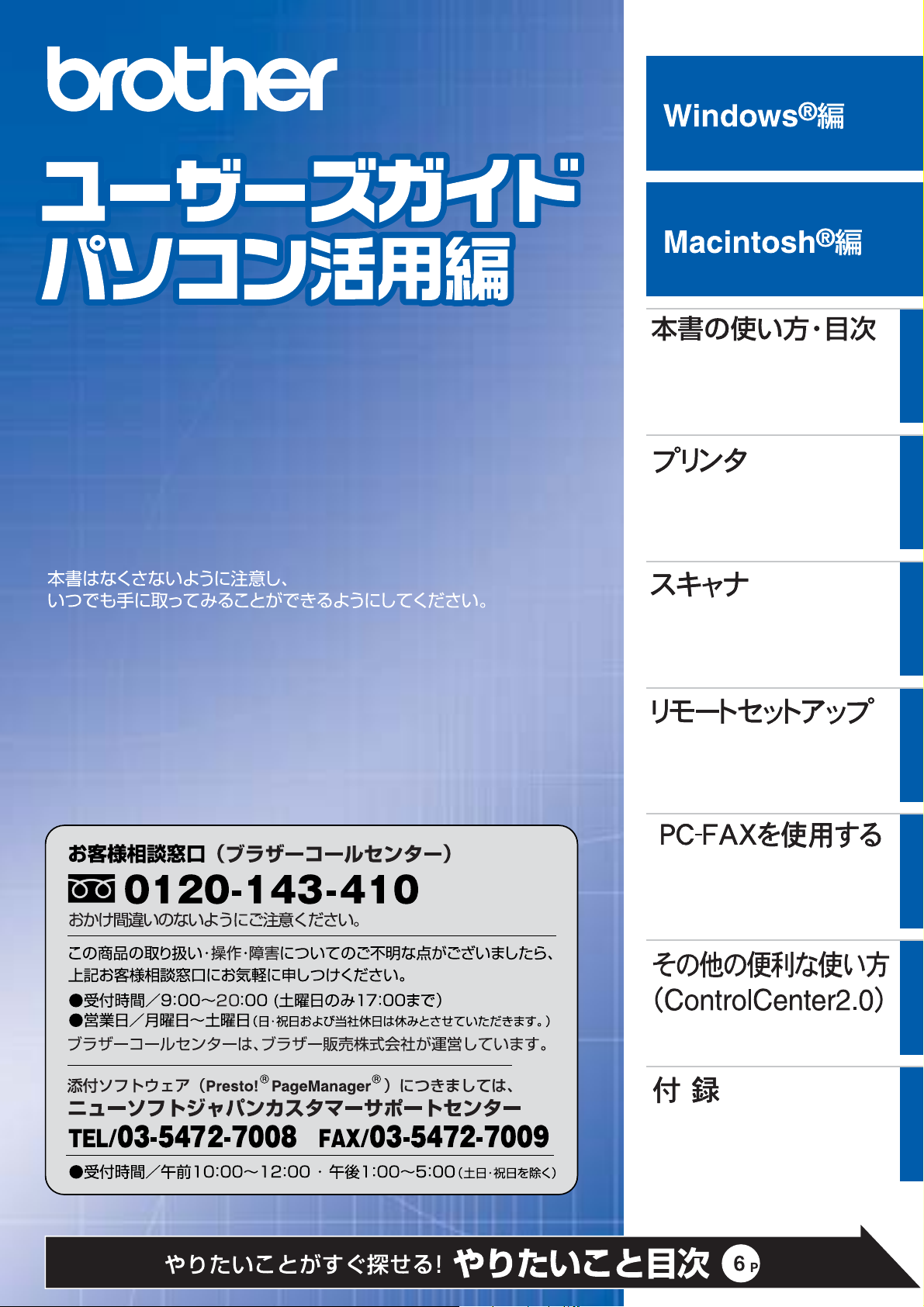
FAX-2810
DCP-7010
MFC-7420
MFC-7820N
Version B
Page 2
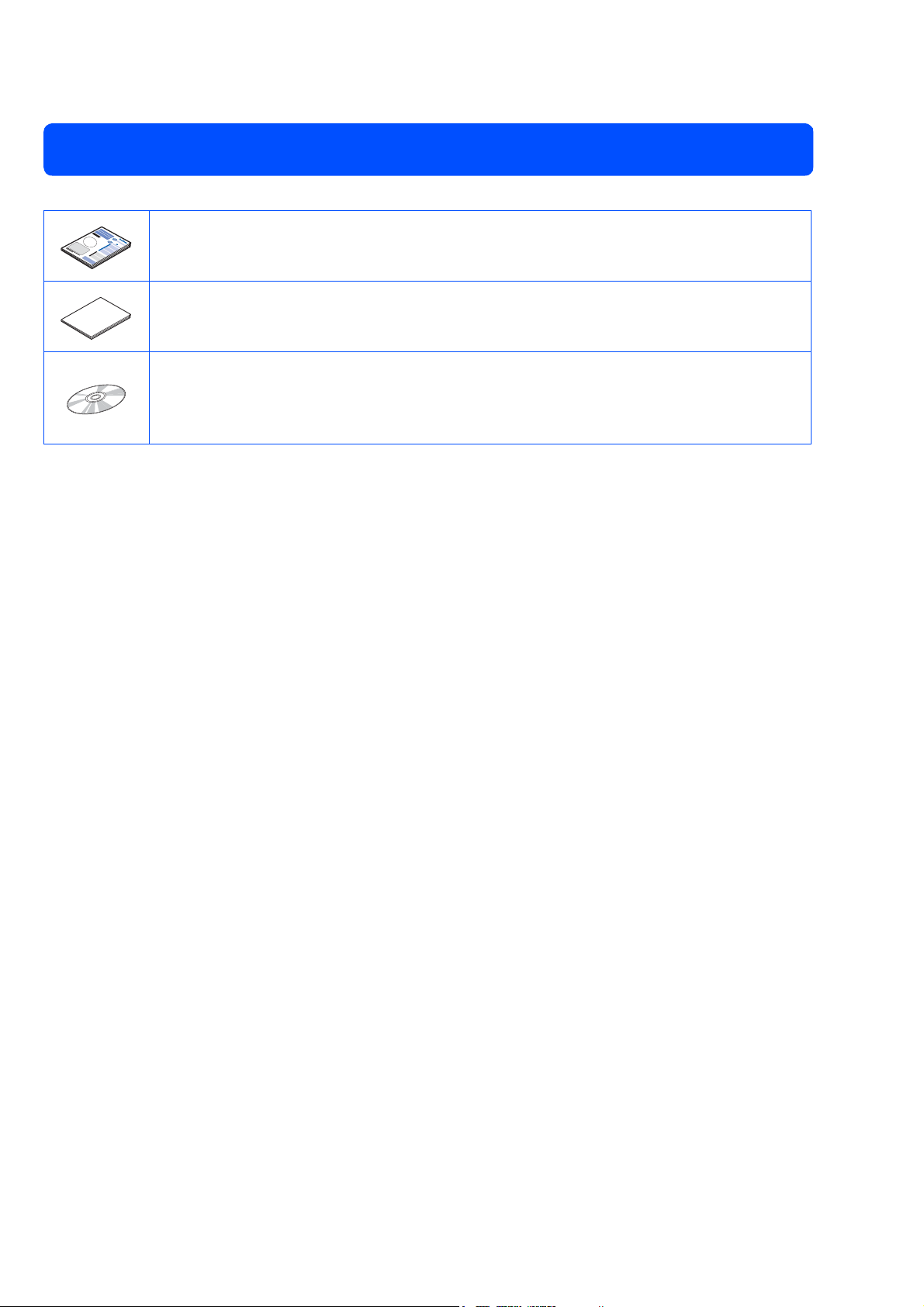
ユーザーズガイドの構成
本機には、以下のユーザーズガイドが同梱されています。
かんたん設置ガイド
本機を使用するための準備について記載しています。
ユーザーズガイド
コピーのしかたや本機のお手入れ、困ったときの対処法などについて記載しています。
CD-ROM
付属のCD-ROMには、本書を含めたユーザーズガイドがHTML形式で収録されています。
また、ネットワークプリンタ、ネットワークスキャンなどネットワーク環境で使う機能
(MFC-7820Nのみ)についても説明しています。
1
Page 3
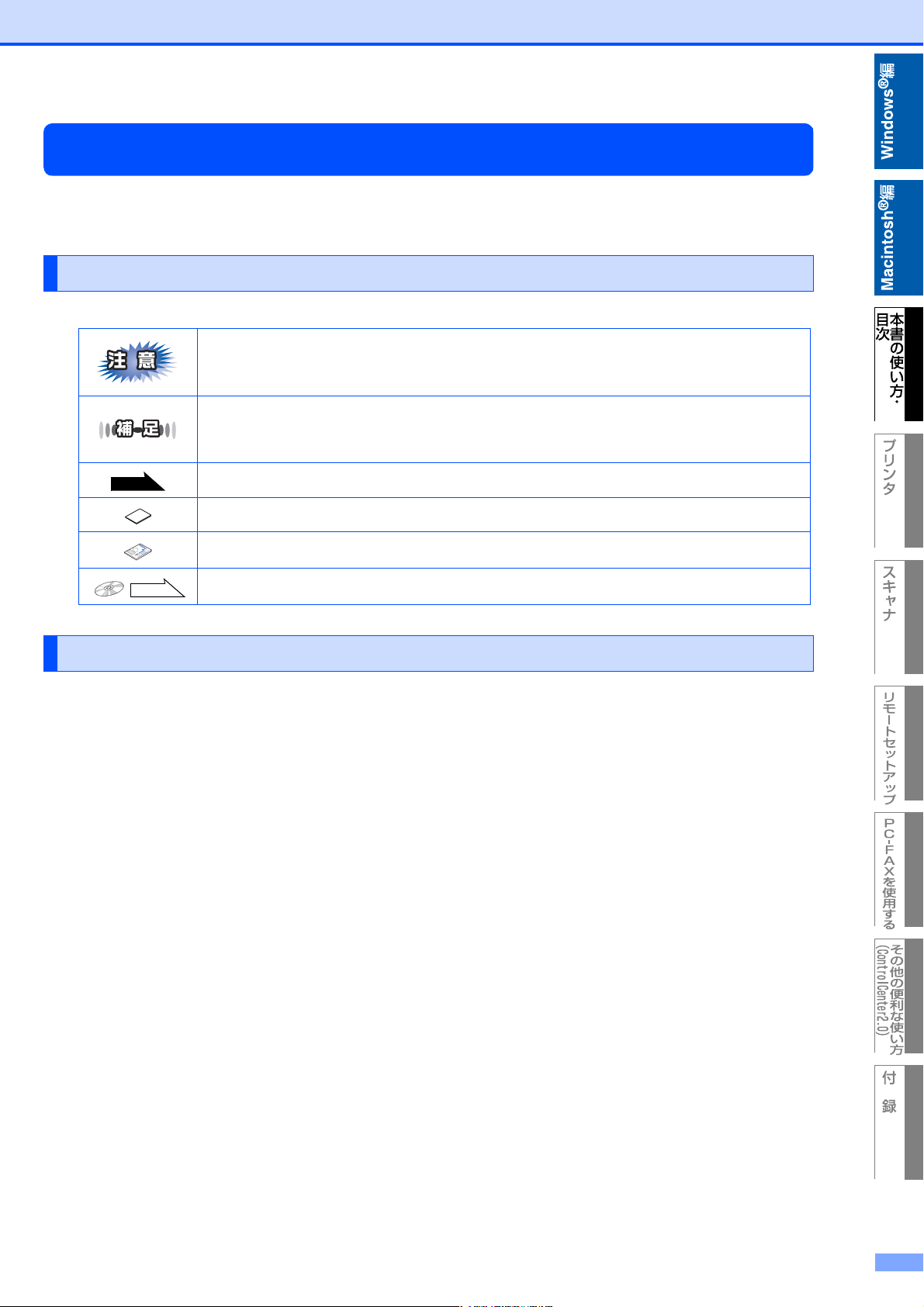
本書の表記
本書では、本機や操作パネル、画面などの説明にMFC-7820Nを使用しています。他モデルをお使いの場合は、該当するモ
デルに読み替えてください。
本文中では、マークおよび商標について、以下のように表記しています。
マークについて
本機をお使いになるにあたって、守っていただきたいことがらを説明しています。
本機の操作手順に関する補足情報を説明しています。
P. X X X
P. XX X
本書内の参照先を記載しています。(XXXはページ)
ユーザーズガイドに記載の参照先を記載しています。
かんたん設置ガイドに記載の参照先を記載しています。
ネットワーク設定ガイドの参照先を記載しています。(XXXはページ)
商標について
®
Windows
Windows
Windows
(本文中ではWindows
Windows
Windows NT®Workstation4.0の正式名称は、Microsoft®WindowsNT®WorkstationoperatingsystemVersion4.0です。
(本文中ではWindowsNT®4.0と表記しています。)
Windows
XPHomeEditionoperatingsystemです。
本文中では、OS名称を略記しています。
Microsoft、WindowsおよびWindowsNTは、米国MicrosoftCorporationの米国およびその他の国における登録商標
です。
Apple、Macintosh、Mac、MacOSは、アップルコンピュータ社の登録商標です。
Adobe、PhotoshopはAdobeSystemsIncorporated(アドビシステムズ社)の商標です。
Pentiumは、IntelCorporationの登録商標です。
本書に記載されているその他の会社名および製品名は、各社の商標または登録商標です。
98の正式名称は、Microsoft®Windows®98operatingsystemです。
®
98SEの正式名称は、Microsoft®Windows®98SecondEditionoperatingsystemです。
®
2000Professionalの正式名称は、Microsoft®Windows®2000Professionaloperatingsystemです。
®
Meの正式名称は、Microsoft®Windows®MillenniumEditionoperatingsystemです。
®
XPの正式名称は、Microsoft®Windows®XPProfessionaloperatingsystemおよびMicrosoft®Windows
®
2000と表記しています。)
®
2
Page 4
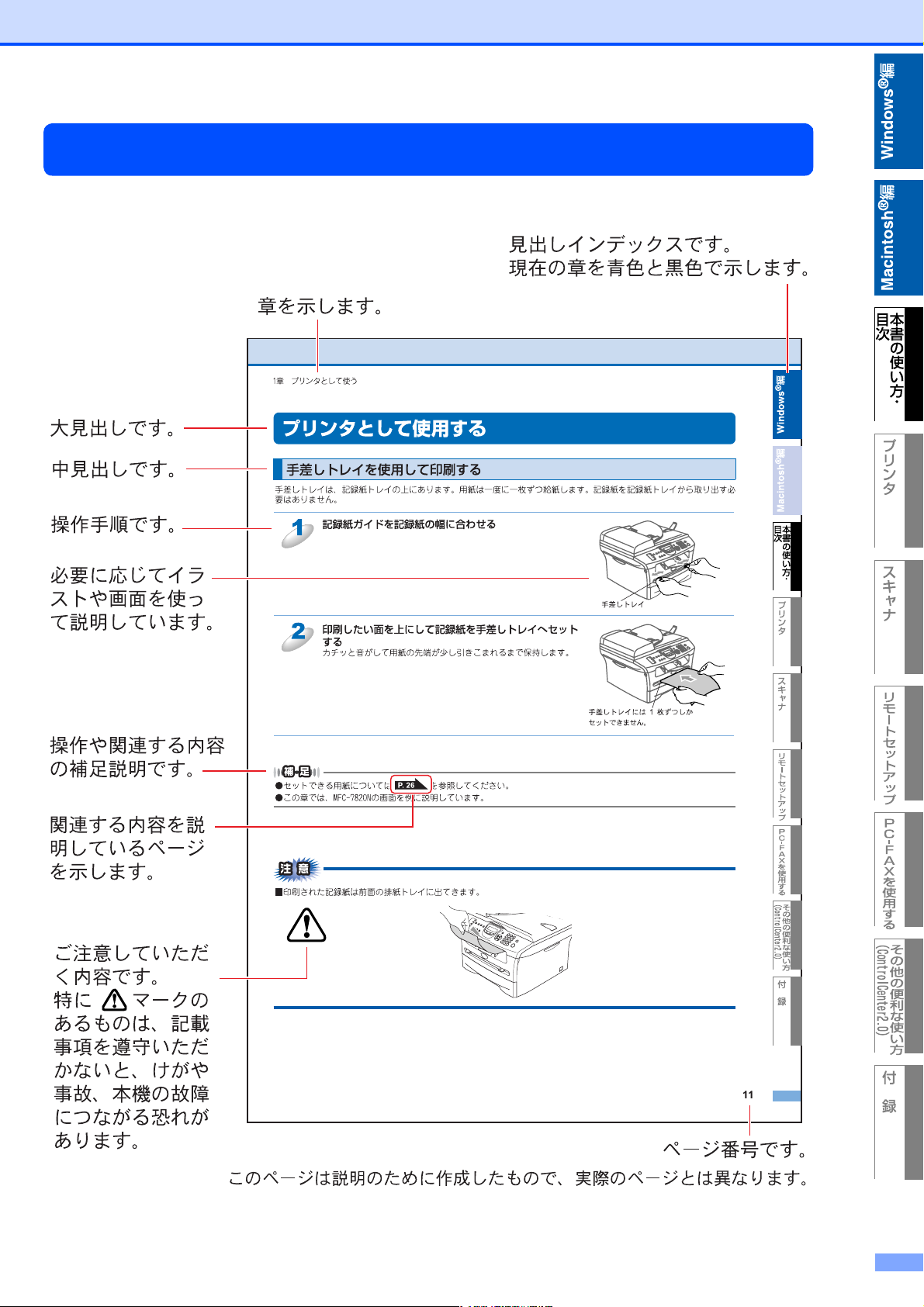
本書の読みかた
本書は次のようなレイアウトで説明しています。
3
Page 5
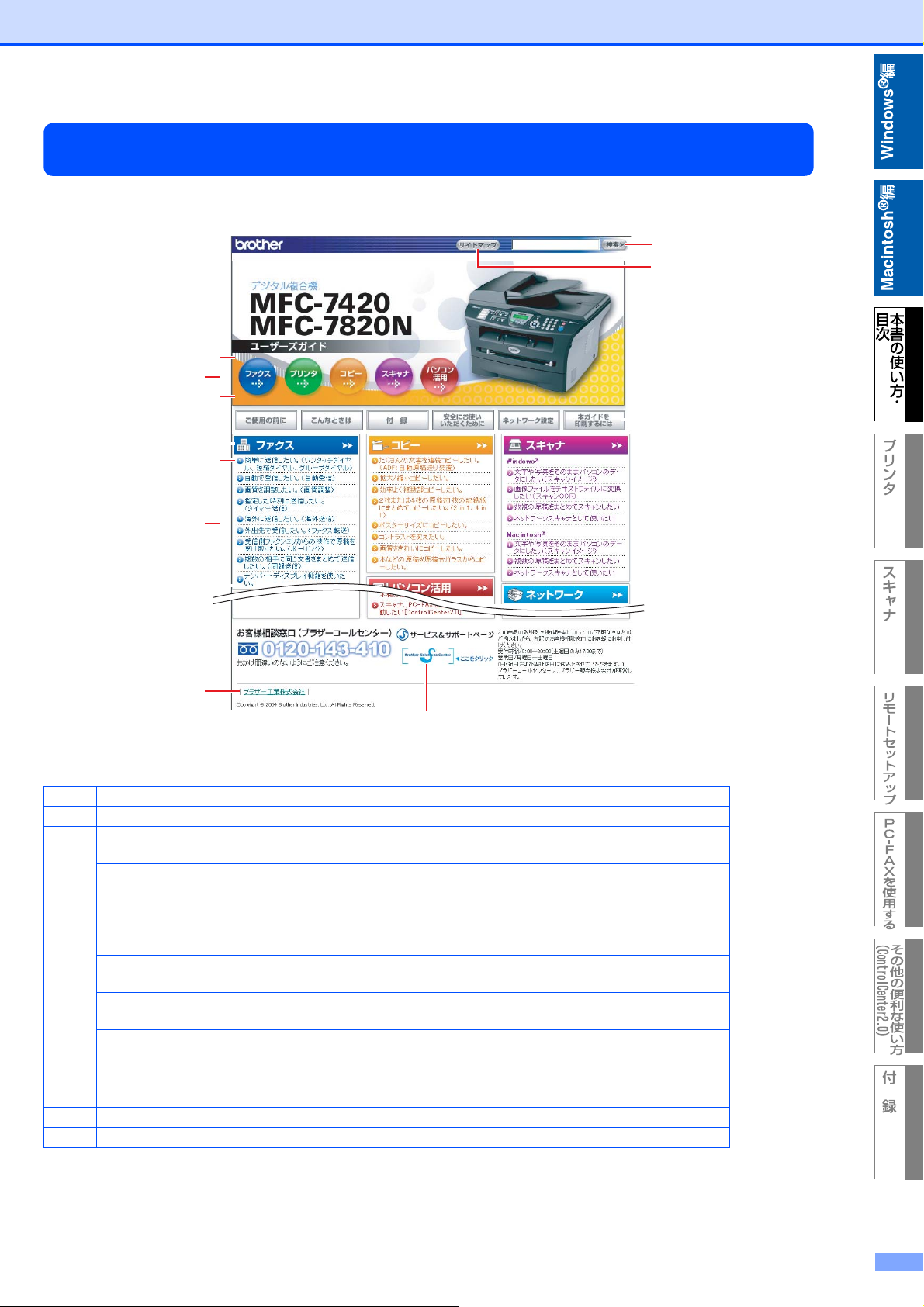
ユーザーズガイド(HTML版)の表示画面と操作
①
③
②
HTMLマニュアルをお読みになるための表示画面と操作を簡潔に説明します。
④
④
⑤
⑥
⑦
※この画面は説明のために作成したもので、実際の画面はご使用のモデルによって異なります。
① 本ガイドの文書内で単語や単語の一部(文字列)を検索することができます。
② 本ガイドの全体構成図を表示します。
「ご使用の前に」
ご使用の前に知っておいていただきたい内容を説明しています。
「こんなときは」
日常のお手入れや困ったときの解決方法などを説明しています。
「付録」
文字入力/機能一覧/仕様/用語集/索引/ご注文シート/アフターサービスのご案内を説明して
います。
③
「安全にお使いいただくために」
本製品を安全にお使いいただくために、守っていただきたい事項を説明しています。
「ネットワーク設定」MFC-7820Nのみ対応
ネットワーク接続でご使用する場合の内容を説明しています。
「本ガイドを印刷するには」
本ガイドを印刷する場合の説明をしています。
④ 各機能のページ(章)に移動します。
⑤ やりたいこと目次です。
⑥ ブラザーソリューションセンターのホームページに移動します。
⑦ ブラザー工業株式会社のホームページに移動します。
4
Page 6
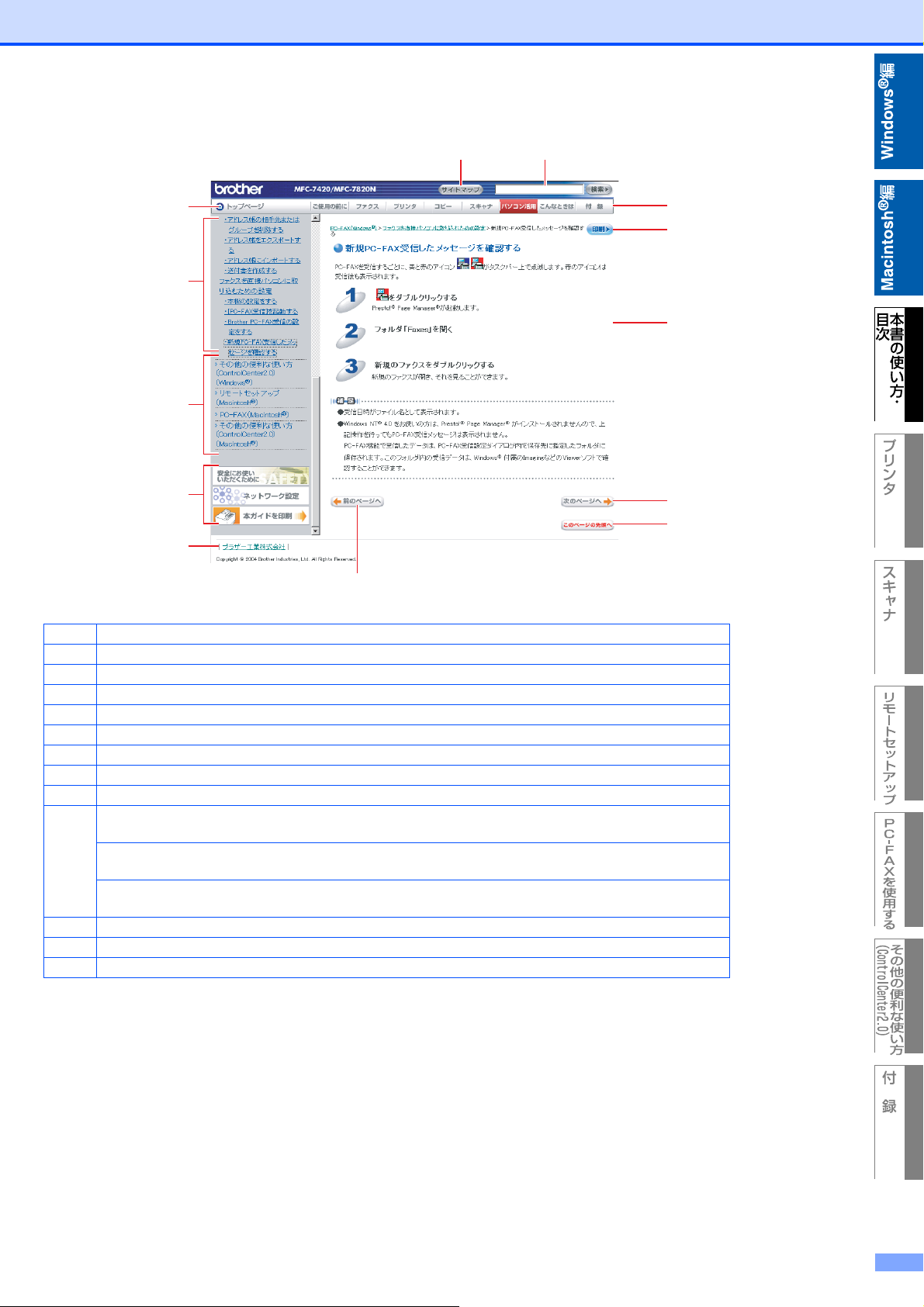
① ②
⑬
⑫
⑪
⑩
⑨
⑧
① 本ガイドの全体構成図を表示します。
② 本ガイドの文書内で単語や単語の一部(文字列)を検索することができます。
③ 各機能のページ(章)に移動します。
④ 現在のページを印刷します。
⑤ 操作内容が表示します。
⑥ 次のページに移動します。
⑦ 現在のページの最上部に移動します。
⑧ 前のページに移動します。
⑨ ブラザー工業株式会社のホームページに移動します。
「安全にお使いいただくために」
本製品を安全にお使いいただくために、守っていただきたい事項を説明しています。
「ネットワーク設定」
⑩
ネットワーク接続でご使用するときの内容を説明しています。
「本ガイドを印刷するには」
HTMLマニュアルを印刷するときの説明をしています。
⑪ 大見出しです。
⑫ 中見出し・小見出しです。
⑬ トップページに移動します。
③
④
⑤
⑥
⑦
5
Page 7
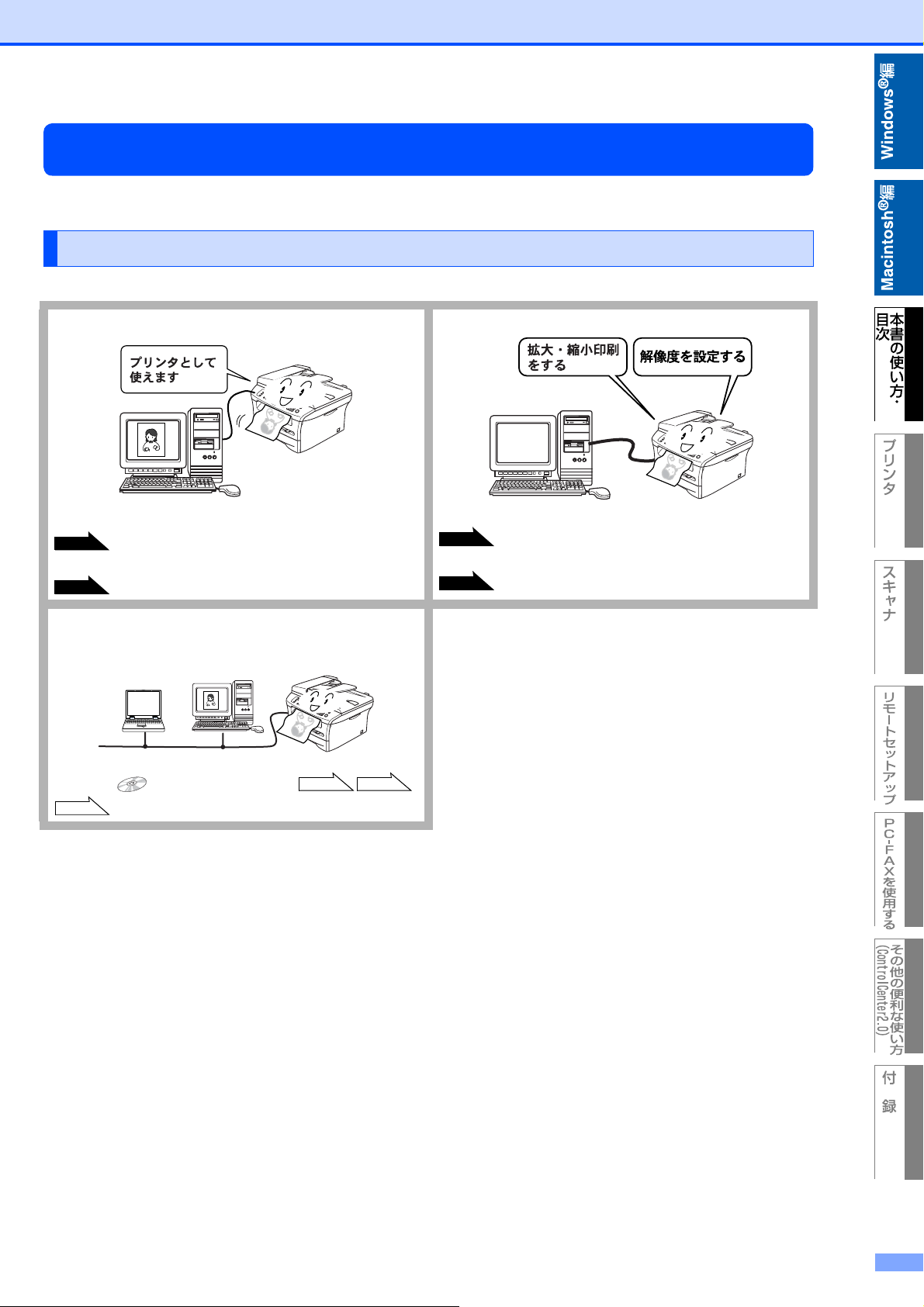
やりたいこと目次
あなたの「○○したい」から該当ページを参照できます。
プリンタ
プリンタとして使いたい。
[Windows®の場合]
P. 14
[Macintosh
P. 93
®
の場合]
ネットワーク内で本機を共有プリンタとして
使いたい。(MFC-7820N のみ)
カスタム設定をしたい。
[Windows®の場合]
P. 22
[Macintosh
P. 98
®
の場合]
詳しくは、 ネットワーク設定ガイド
P. 55
を参照してください
。
P. 37 P. 47
6
Page 8
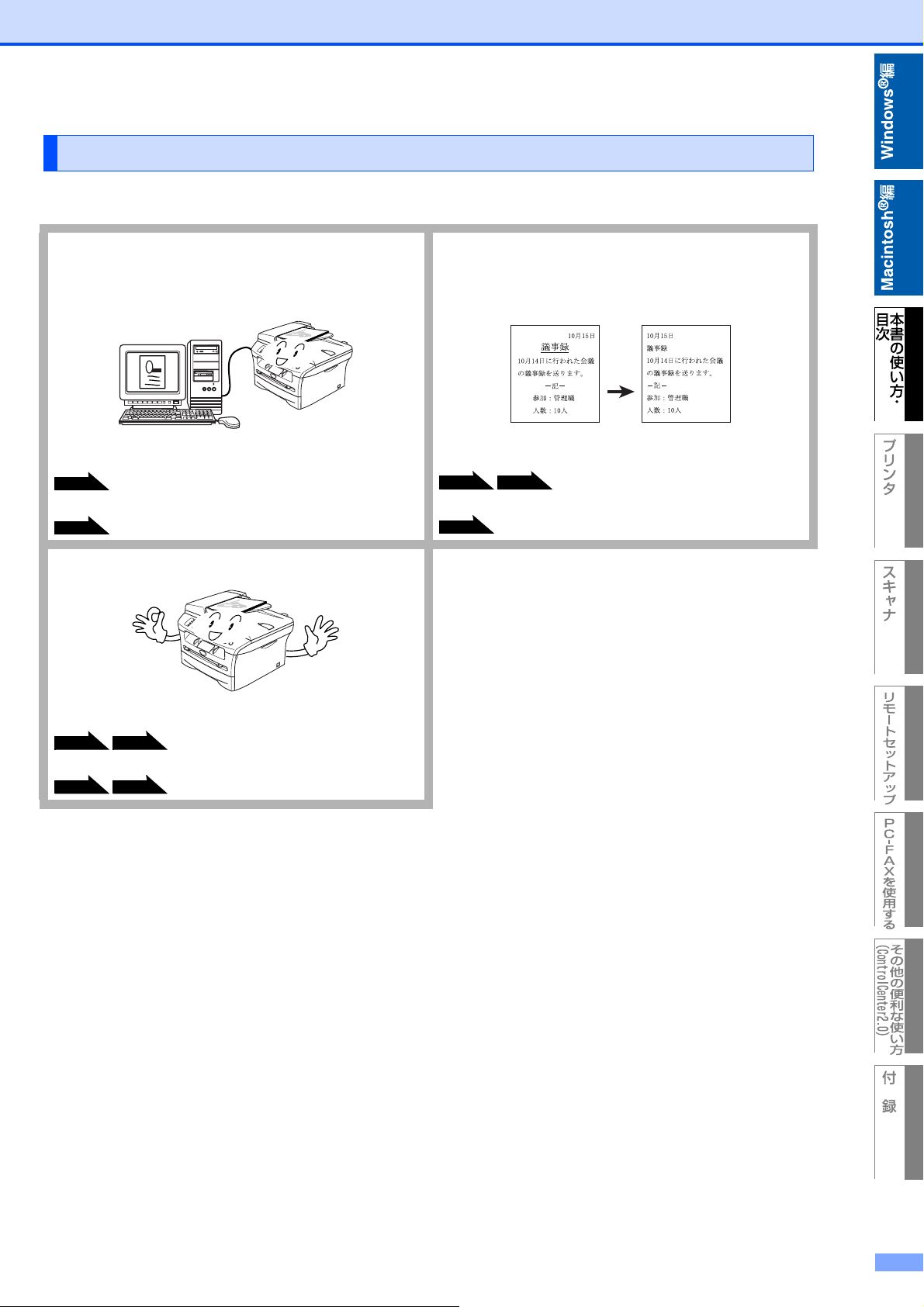
スキャナ
FAX-2810をお使いの場合は、この機能は使用できません。
イラストや写真などの画像データをスキャン
して編集したい。
[スキャンイメージ]
[Windows®の場合]
P. 43
[Macintosh
P.105
®
の場合]
複数の原稿をまとめてスキャンしたい。
画像ファイルをテキストファイルに変換した
い。
[Windows®の場合]
P. 44 P. 4 7
[Macintosh
P.106
®
の場合]
[Windows®の場合]
P. 41 P. 48
[Macintosh
P.103 P.108
®
の場合]
7
Page 9
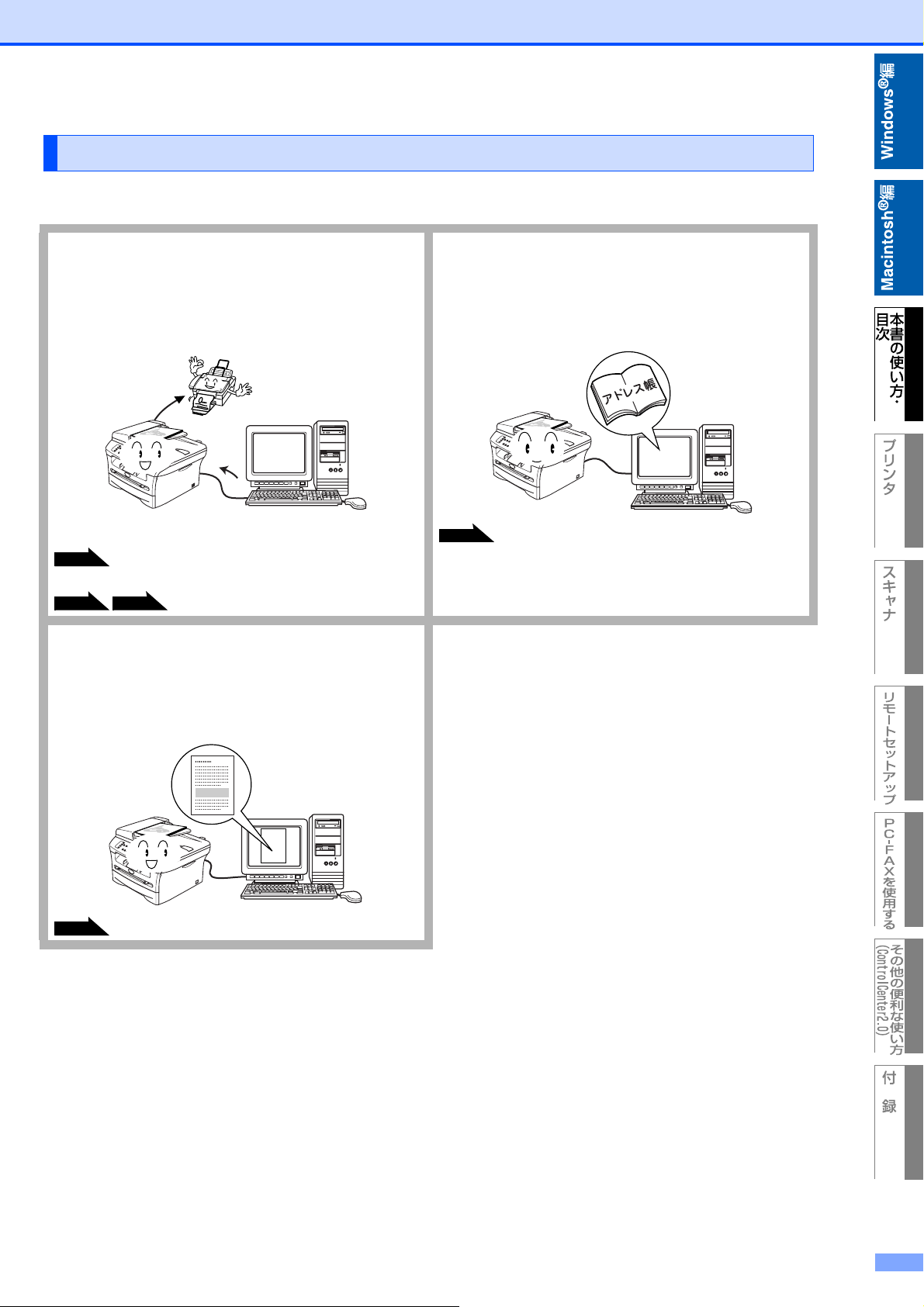
PC-FAX
DCP-7010をお使いの場合は、この機能は使用できません。
パソコンからファクスを送りたい。
[PC-FAX]
パソコンで作成した書類や画像などを、アプリケーショ
ンから直接ファクスできます。わざわざ印刷する必要は
ありません。
[Windows
P. 64
[Macintosh
P.120 P.122
®
の場合]
®
の場合]
受信したファクスをパソコンで確認したい。
[PC-FAX 受信]
受信したファクスを本機と接続しているパソコンに送り
ます。パソコン上で内容を確認してから印刷できます。
(Windows
®
のみ)
アドレス帳を利用したい。
[PC-FAX アドレス帳]
PC-FAX を送るときに利用するアドレス帳を作成できま
す。Outlook Express のアドレス帳データを使用すること
もできます。(Windows
P. 69
®
のみ)
P. 79
8
Page 10
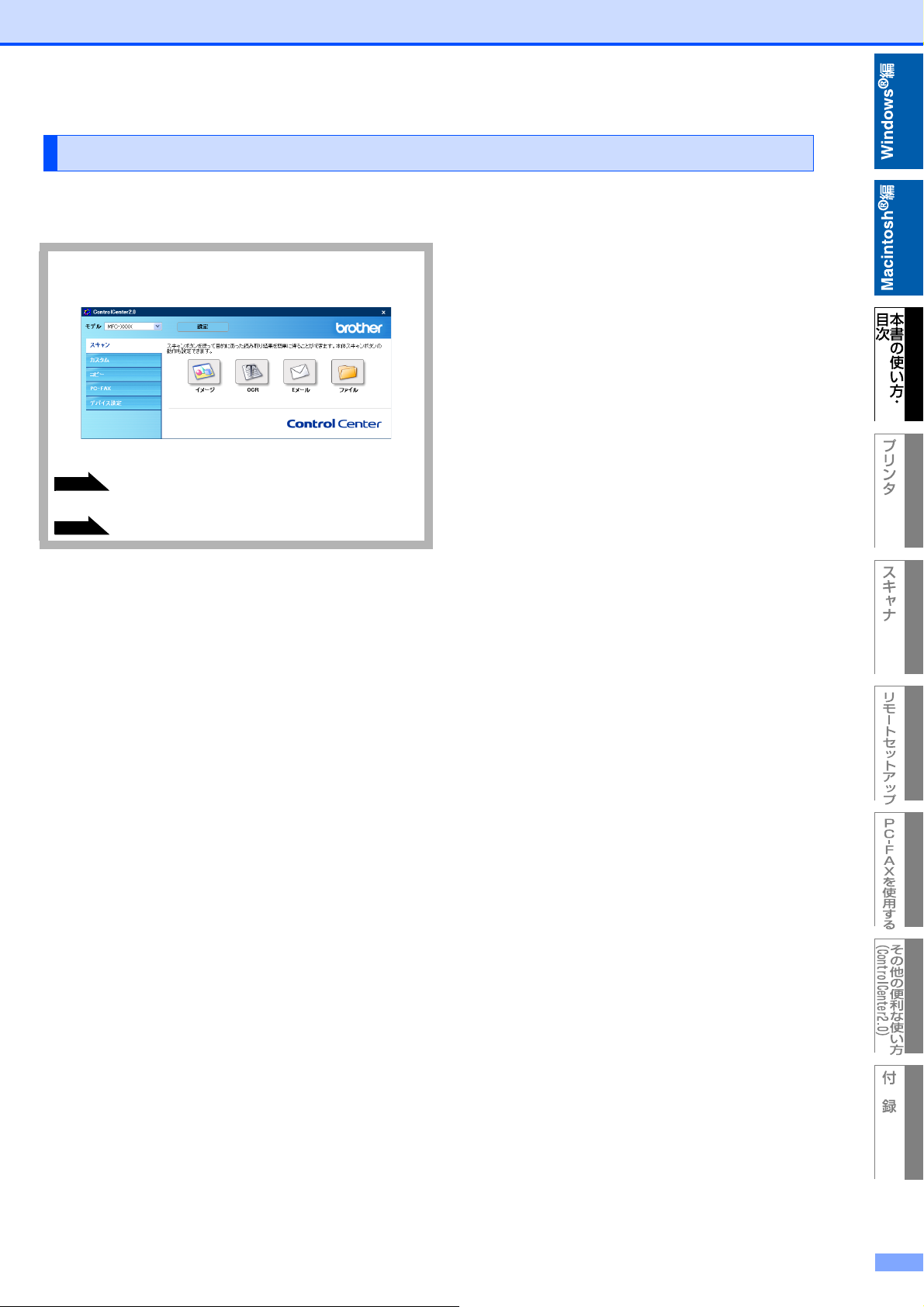
その他
FAX-2810をお使いの場合は、この機能は使用できません。
MacOS
®
9.1〜9.2をお使いの場合は、この機能は使用できません。
スキャナ、コピーなどをかんたに起動したい。
[ControlCenter2.0]
[Windows®の場合]
P. 82
[Macintosh
P.127
®
の場合]
9
Page 11
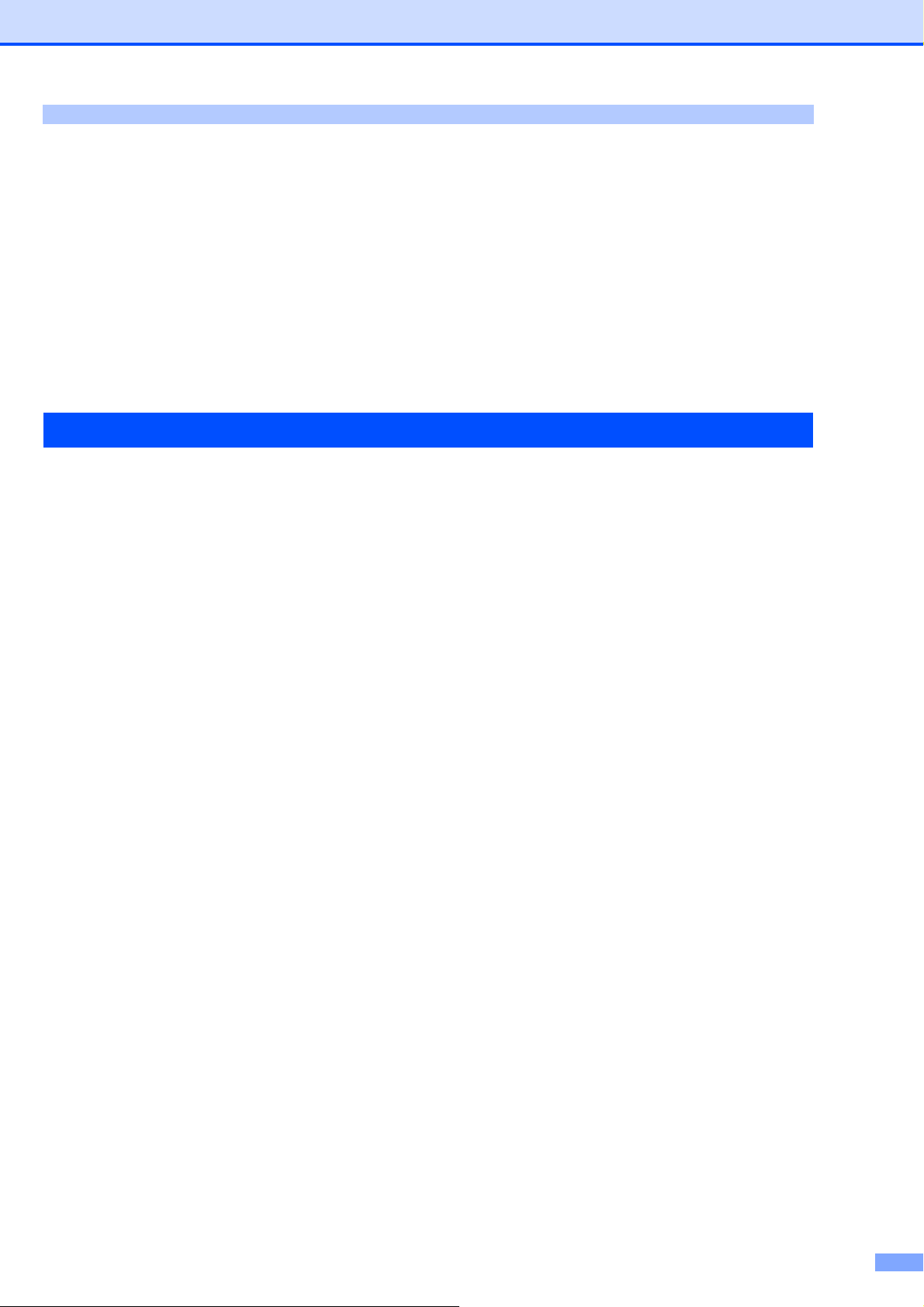
目次
ユーザーズガイドの構成 ....................................................................................... 1
本書の表記 ............................................................................................................ 2
マークについて ............................................................................................................................................ 2
商標について ............................................................................................................................................... 2
本書の読みかた ..................................................................................................... 3
ユーザーズガイド(HTML 版)の表示画面と操作 ............................................... 4
やりたいこと目次 ................................................................................................. 6
プリンタ ...................................................................................................................................................... 6
スキャナ ...................................................................................................................................................... 7
PC-FAX ........................................................................................................................................................ 8
その他 .......................................................................................................................................................... 9
目次 ..................................................................................................................... 10
Windows®編
第 1 章 プリンタとして使う .......................................................... 13
プリンタとして使用する前に ............................................................................. 14
ドライバをインストールする .................................................................................................................... 14
プリンタとしての特長 ............................................................................................................................... 14
印刷する .................................................................................................................................................... 15
手差しトレイを使用して印刷する ............................................................................................................. 16
官製はがきに印刷する(DCP-7010、MFC-7420、MFC-7820N のみ) ..................................................... 17
操作パネルを使用して印刷をキャンセルする ........................................................................................... 18
プリンタドライバの設定をする .......................................................................... 19
ドライバでの設定内容 ........................................................................................ 20
[ 基本設定 ] タブでの設定項目 ................................................................................................................... 20
[ 拡張機能 ] タブでの設定項目 ................................................................................................................... 22
[ トレイ設定 ] タブでの設定項目 ............................................................................................................... 35
[ サポート ] タブでの項目 .......................................................................................................................... 36
印刷状況を確認する(ステータスモニタ) .......................................................... 37
ステータスモニタを起動する .................................................................................................................... 37
本機の状態を確認する ............................................................................................................................... 38
第 2 章 スキャナとして使う .......................................................... 39
スキャナとして使う前に ..................................................................................... 40
ドライバをインストールする必要があります ........................................................................................... 40
スキャナとして使う ............................................................................................ 41
スキャンボタンを利用する ........................................................................................................................ 41
Brother 日本語 OCR を使って画像をテキストに変換する ........................................................................ 47
TWAIN ドライバを使ってスキャンする(Windows
WIA ドライバを使ってスキャンする(Windows
®
98/98SE/Me/2000/XP、 Windows NT® 4.0) ........... 48
®
XP) ............................................................................. 52
第 3 章 リモートセットアップ ....................................................... 55
リモートセットアップについて .......................................................................... 56
リモートセットアップを起動する ............................................................................................................. 56
リモートセットアップ設定内容
ボタンの説明 ............................................................................................................................................. 57
設定できる項目 .......................................................................................................................................... 58
電話帳登録をする ...................................................................................................................................... 61
......................................................................................................... 57
10
Page 12
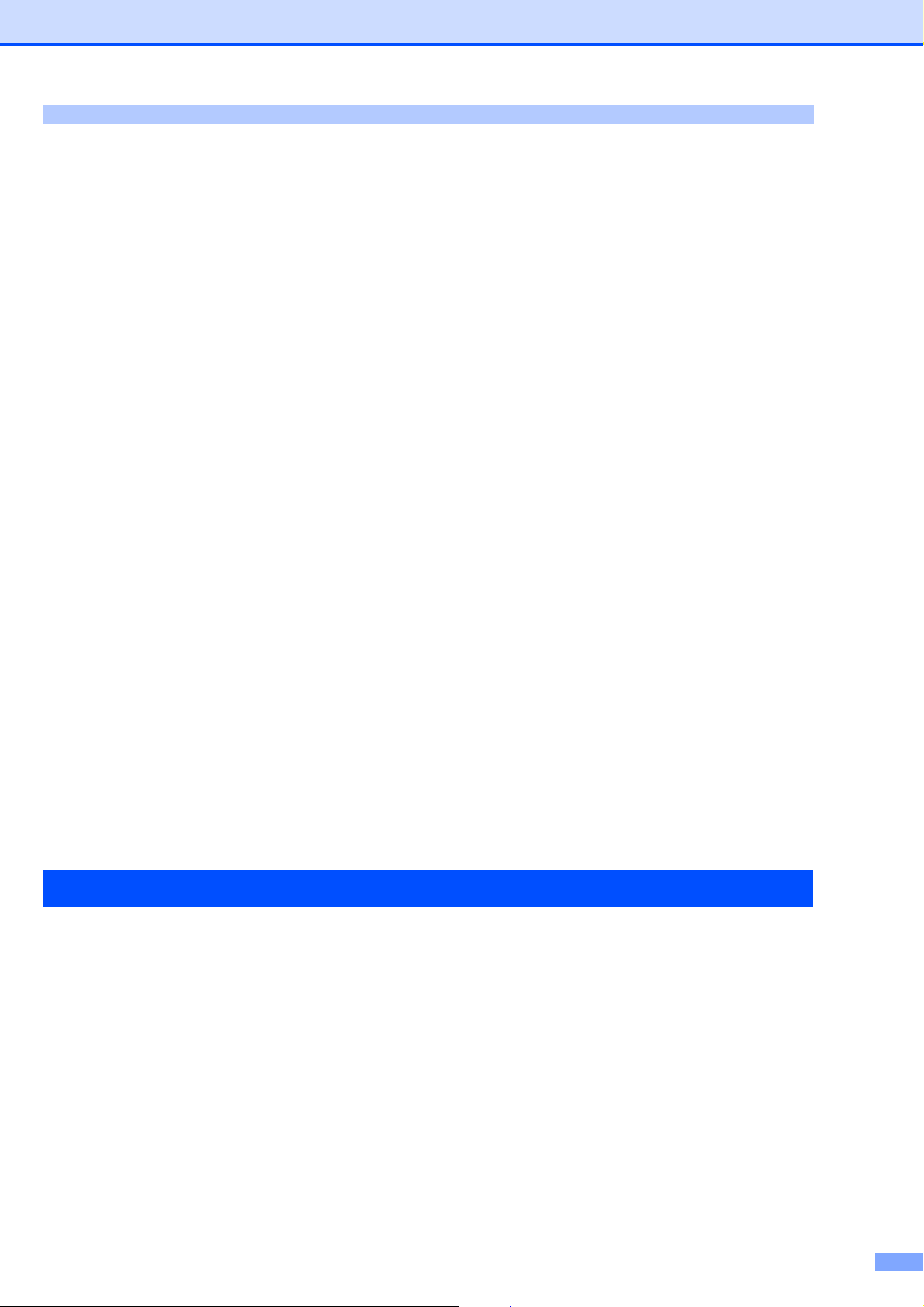
目次
第 4 章 PC-FAX ............................................................................. 63
PC-FAX を使用する前に ..................................................................................... 64
個人情報を設定する .................................................................................................................................. 64
送信の設定 ................................................................................................................................................. 65
ファクスを送信する ............................................................................................ 66
ファクススタイル画面を使用してファクス送信する ................................................................................ 66
シンプルスタイル画面を使用してファクス送信する ................................................................................ 68
アドレス帳を利用する ........................................................................................ 69
アドレス帳を設定する ............................................................................................................................... 69
アドレス帳に相手先を登録する ................................................................................................................ 70
ワンタッチダイヤルに相手先を登録する .................................................................................................. 71
登録した相手先をワンタッチダイヤルから削除する ................................................................................ 72
同報送信用グループダイヤルに送信先メンバーを登録する ..................................................................... 73
アドレス帳の相手先またはグループ情報を修正する ................................................................................ 74
アドレス帳の相手先またはグループを削除する ....................................................................................... 75
アドレス帳をエクスポートする ................................................................................................................ 76
アドレス帳にインポートする .................................................................................................................... 77
送付書を作成する ...................................................................................................................................... 78
ファクスを直接パソコンに取り込むための設定 ................................................. 79
本機の設定をする ...................................................................................................................................... 79
[PC-FAX 受信 ] を起動する ........................................................................................................................ 79
Brother PC-FAX 受信の設定をする ........................................................................................................... 79
新規
PC-FAX
受信したメッセージを確認する
.............................................................................................................. 80
第 5 章 その他の便利な使い方(ControlCenter2.0) .................... 81
ControlCenter2.0 とは ......................................................................................... 82
ControlCenter2.0 の基本操作 .................................................................................................................... 82
使用できる機能 .......................................................................................................................................... 83
ControlCenter2.0 を起動する .................................................................................................................... 84
スキャン .............................................................................................................. 85
カスタム .............................................................................................................. 87
コピー ................................................................................................................. 88
PC-FAX ............................................................................................................... 89
デバイス設定 ....................................................................................................... 90
Macintosh®編
第 1章プリンタとして使う .......................................................... 91
Macintosh®でできること ................................................................................... 92
プリンタとして使用する前に ............................................................................. 93
ドライバをインストールする .................................................................................................................... 93
プリンタとしての特長 ............................................................................................................................... 93
印刷する .................................................................................................................................................... 94
手差しトレイを使用して印刷する ............................................................................................................. 95
官製はがきに印刷する(DCP-7010、MFC-7420、MFC-7820N のみ) ..................................................... 96
操作パネルを使用して印刷をキャンセルする ........................................................................................... 97
プリンタドライバの設定をする(Mac OS® 9.1 〜 9.2)
............................................. 98
プリンタドライバの設定をする(Mac OS® X 10.2.4 以降)
.................................................... 99
11
Page 13
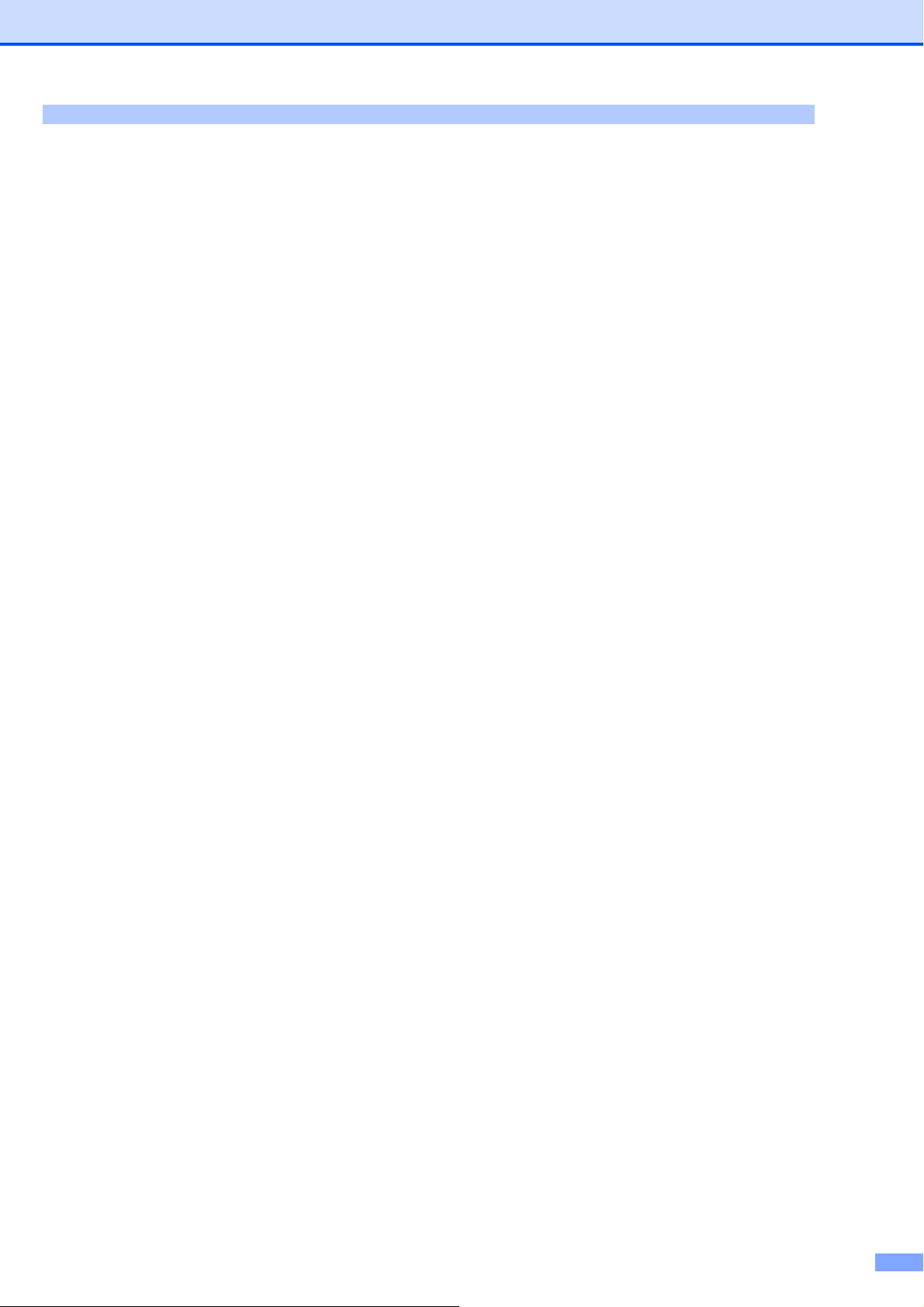
目次
第 2 章 スキャナとして使う ........................................................ 101
スキャナとして使う前に :Macintosh
ドライバをインストールする必要があります ......................................................................................... 102
スキャナとして使う .......................................................................................... 103
スキャンボタンを利用する ...................................................................................................................... 103
アプリケーションから直接スキャンする ................................................................................................ 108
TWAIN ダイアログボックスの設定項目 .................................................................................................. 109
ネットワークスキャン機能を使う .................................................................... 111
ネットワークスキャン機能とは .............................................................................................................. 111
ネットワークスキャンを使用する前に .................................................................................................... 111
® ................................................................................ 102
第 3 章 リモートセットアップ ..................................................... 113
リモートセットアップについて ........................................................................ 114
リモートセットアップを起動する ........................................................................................................... 114
リモートセットアップ設定内容:Macintosh®(Mac OS® X 10.2.4 以降) ....... 115
ボタンの説明 ........................................................................................................................................... 115
設定できる項目 ........................................................................................................................................ 116
第 4 章 PC-FAX ........................................................................... 119
PC-FAX を使用する .......................................................................................... 120
Mac OS® 9.1 〜 9.2 環境上のアプリケーションからファクスを送る
Mac OS® X 10.2.4 以降の環境上のアプリケーションからファクスを送る
............................................................ 120
...................................................... 122
PC-FAX アドレス帳を利用する ........................................................................ 123
PC-FAX アドレス帳に相手先を登録する(Mac OS® 9.1 〜 9.2) ........................................................... 123
グループダイヤルに相手先を登録する(Mac OS
アドレスブックから送信先を設定する(Mac OS® X 10.2.4 以降)
®
9.1 〜 9.2) ............................................................... 124
................................................................ 125
第 5 章 その他の便利な使い方(ControlCenter2.0) .................. 126
ControlCenter2.0 とは ....................................................................................... 127
ControlCenter2.0 の基本操作 .................................................................................................................. 127
使用できる機能 ........................................................................................................................................ 128
ControlCenter2.0 を起動する .................................................................................................................. 129
スキャン ............................................................................................................ 130
カスタム ............................................................................................................ 132
コピー /PC-FAX ................................................................................................ 134
デバイス設定 ..................................................................................................... 136
付 録 ..................................................................................... 137
エラーメッセージが表示されたとき ................................................................. 138
故障かな?と思ったときは ............................................................................... 138
使用環境 ............................................................................................................ 139
パソコン環境〔Windows®〕 ..................................................................................................................... 139
パソコン環境〔Macintosh®〕 ................................................................................................................... 141
索 引 ................................................................................................................ 142
12
Page 14
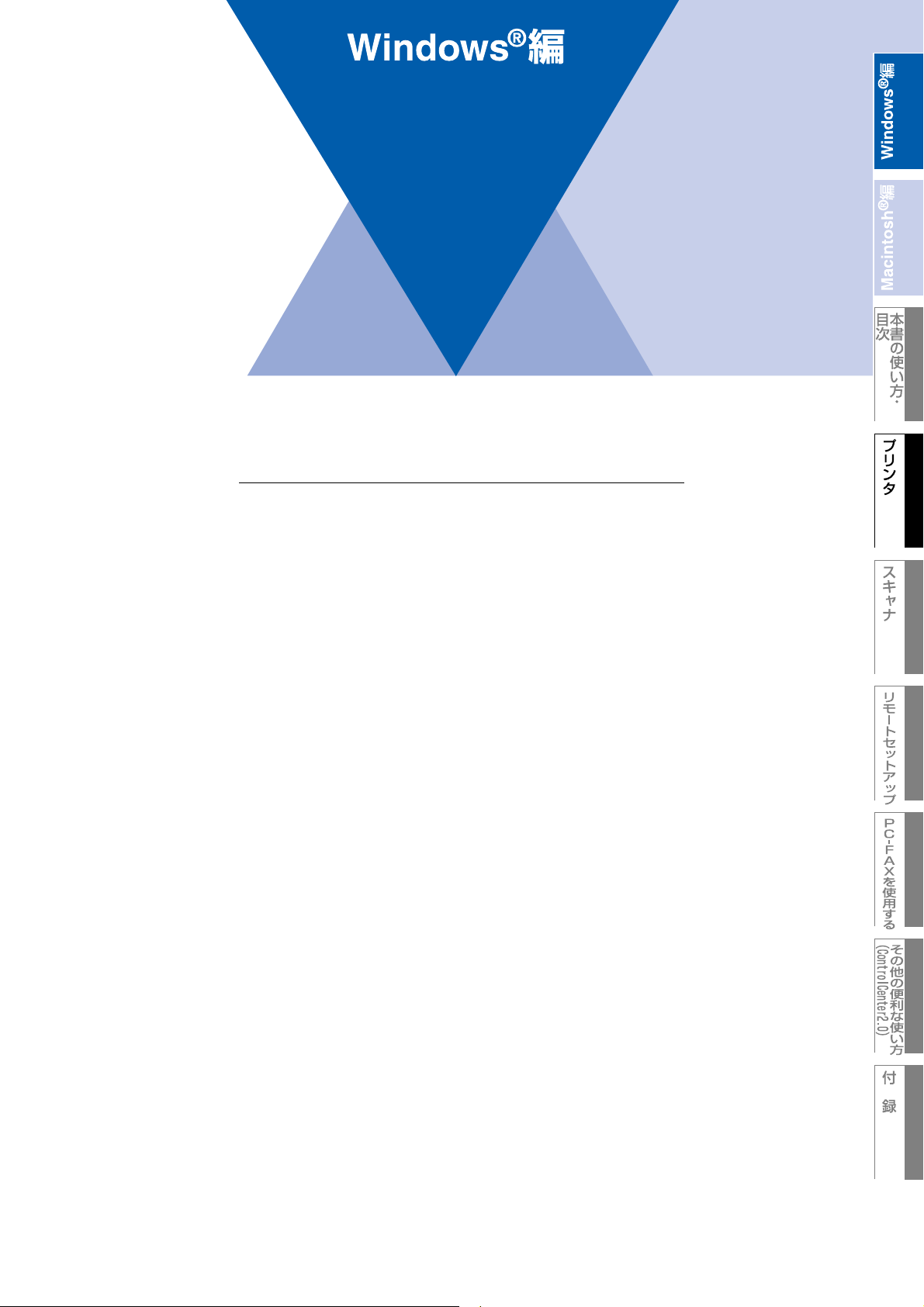
1章
プリンタとして使う
■ プリンタとして使用する前に ........................................................ 14
ドライバをインストールする .............................................................................. 14
プリンタとしての特長 ......................................................................................... 14
印刷する............................................................................................................... 15
手差しトレイを使用して印刷する ....................................................................... 16
官製はがきに印刷する(DCP-7010、MFC-7420、MFC-7820Nのみ)................ 17
操作パネルを使用して印刷をキャンセルする ..................................................... 18
■ プリンタドライバの設定をする .................................................... 19
■ ドライバでの設定内容 .................................................................. 20
[基本設定]タブでの設定項目 ............................................................................... 20
[拡張機能]タブでの設定項目 ............................................................................... 22
[トレイ設定]タブでの設定項目 ............................................................................ 35
[サポート]タブでの項目....................................................................................... 36
■ 印刷状況を確認する(ステータスモニタ).................................... 37
ステータスモニタを起動する .............................................................................. 37
本機の状態を確認する ......................................................................................... 38
Page 15
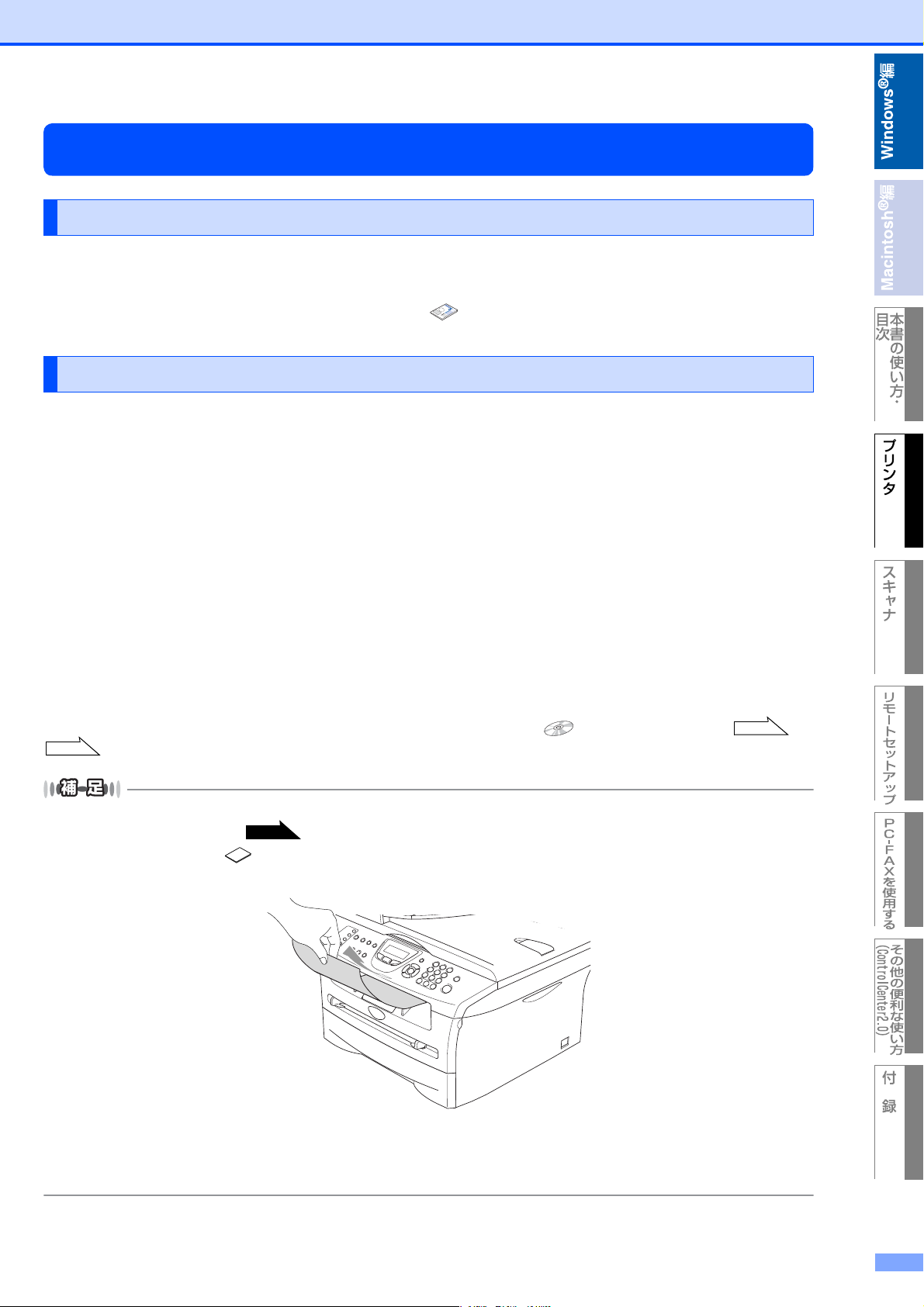
1章 プリンタとして使う
プリンタとして使用する前に
ドライバをインストールする
本機をプリンタとして使用するには、付属の CD-ROM の中にあるプリンタドライバをインストールする必要があります。
CD-ROMの中には、Windows
これらのドライバは、Windows
パソコンとの接続やドライバのインストール方法については、 かんたん設置ガイド「STEP2 パソコンに接続する」を
参照してください。
®
98/98SE/Me/2000/XP、WindowsNT®4.0対応のプリンタドライバが用意されています。
®
に簡単にインストールでき、印刷方向や用紙のカスタムサイズの設定等ができます。
プリンタとしての特長
本機は、高品質のレーザープリンタとしての特長を備えており、ファクスの送受信中やスキャン中でもパソコンからのデー
タを印刷することができます。
以下に、プリンタとしての特長を説明します。
● ハイスピード印刷
1分間に最高20枚の印刷ができます。(印刷する内容によって異なります。)
● 2400 × 600dpi 出力(DCP-7010/MFC-7420/MFC-7820N のみ)
普通紙に2400×600dpiの解像度で印刷します。
● 双方向パラレルインターフェース(IEEE1284)に対応
本機のパラレルポートはパソコンとの双方向通信に対応します。
● USB(UniversalSerialBus) に対応
Full-SpeedUSB2.0に対応します。
● 多彩な記録紙対応
本機は普通紙やOHPフィルムなどに対応します。
● ネットワークプリント(MFC-7820N のみ)
ネットワーク環境では、ネットワークプリンタとして使用できます。詳しくは、 ネットワーク設定ガイド
P. 4 7
● この章では、MFC-7820Nの画面を例に説明しています。
● 解像度などの設定については を参照してください。
● 記録紙についての詳細は、 ユーザーズガイド「記録紙について」を参照してください。
● 印刷された記録紙は前面の排紙トレイに出てきます。
●本機がパソコンからのデータを印刷中でもコピー操作はできますが、コピーを開始するのはパソコンの印刷終了後です。
を参照してください。
P. 2 2
また、パソコンから印刷中にファクスを受信すると、パソコンの印刷終了後にファクス受信の記録が行われます。ファ
クス送信は、印刷中でも継続されます。
P. 3 7
14
Page 16
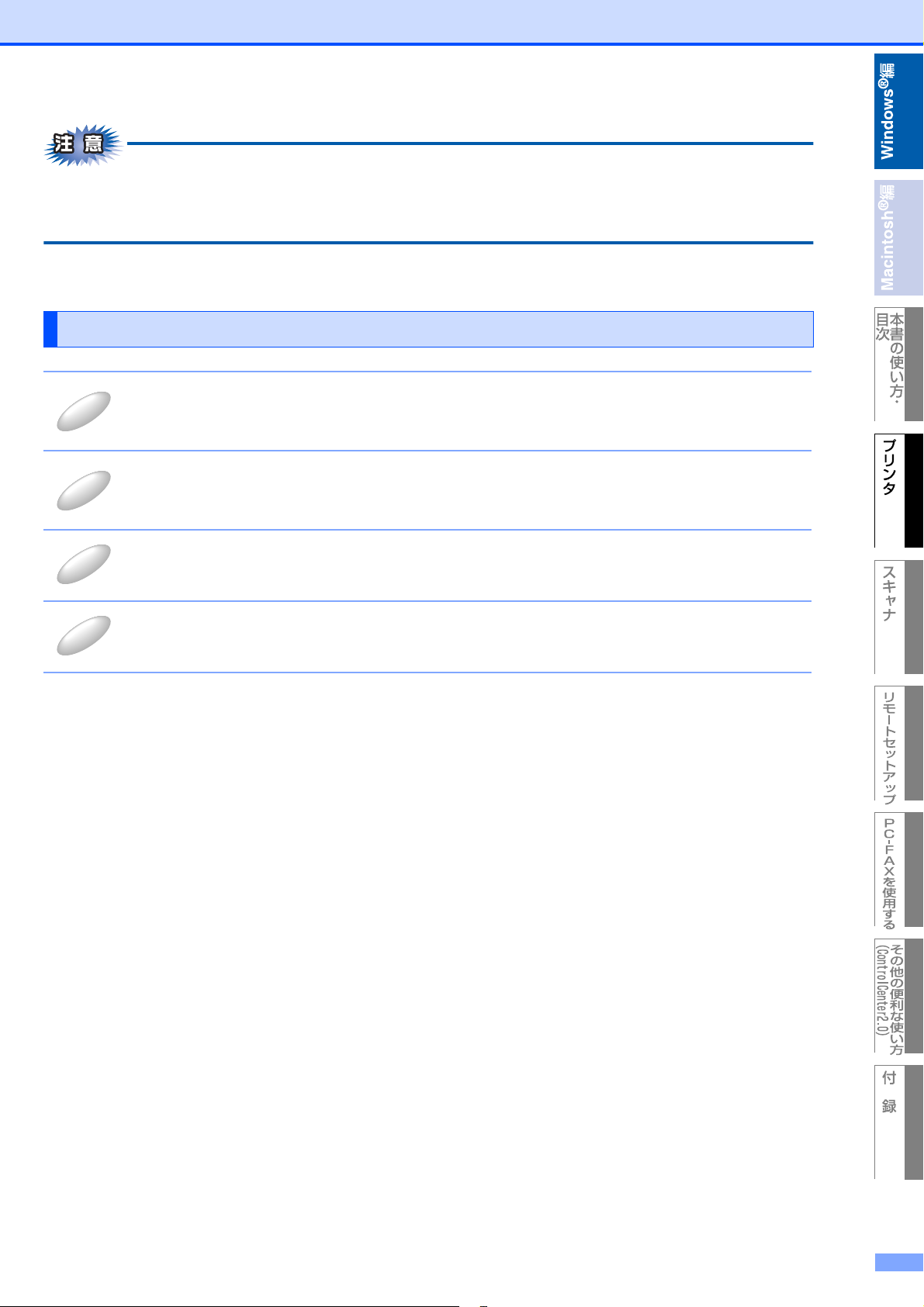
1章 プリンタとして使う
■ ご使用のソフトウェアの種類やパソコンの環境によっては、本機で印刷できない場合もあります。
■ 用紙を再度挿入する前に、用紙をまっすぐに伸ばさないと紙づまりが発生することがあります。
■ 非常に薄い用紙や非常に厚い用紙の使用はお勧めしません。
印刷する
アプリケーションソフトの [ ファイル ] メニューから [ 印刷 ] を選択する
1
[ 印刷 ] ダイアログボックスの中で本機のプリンタ名を選択し、[ プロパティ ] をクリックす
2
る
3
4
用紙サイズや向きなどの印刷設定を行い、[OK] をクリックする
[ 印刷 ] ダイアログボックスにて [OK] をクリックする
印刷を開始します。
15
Page 17
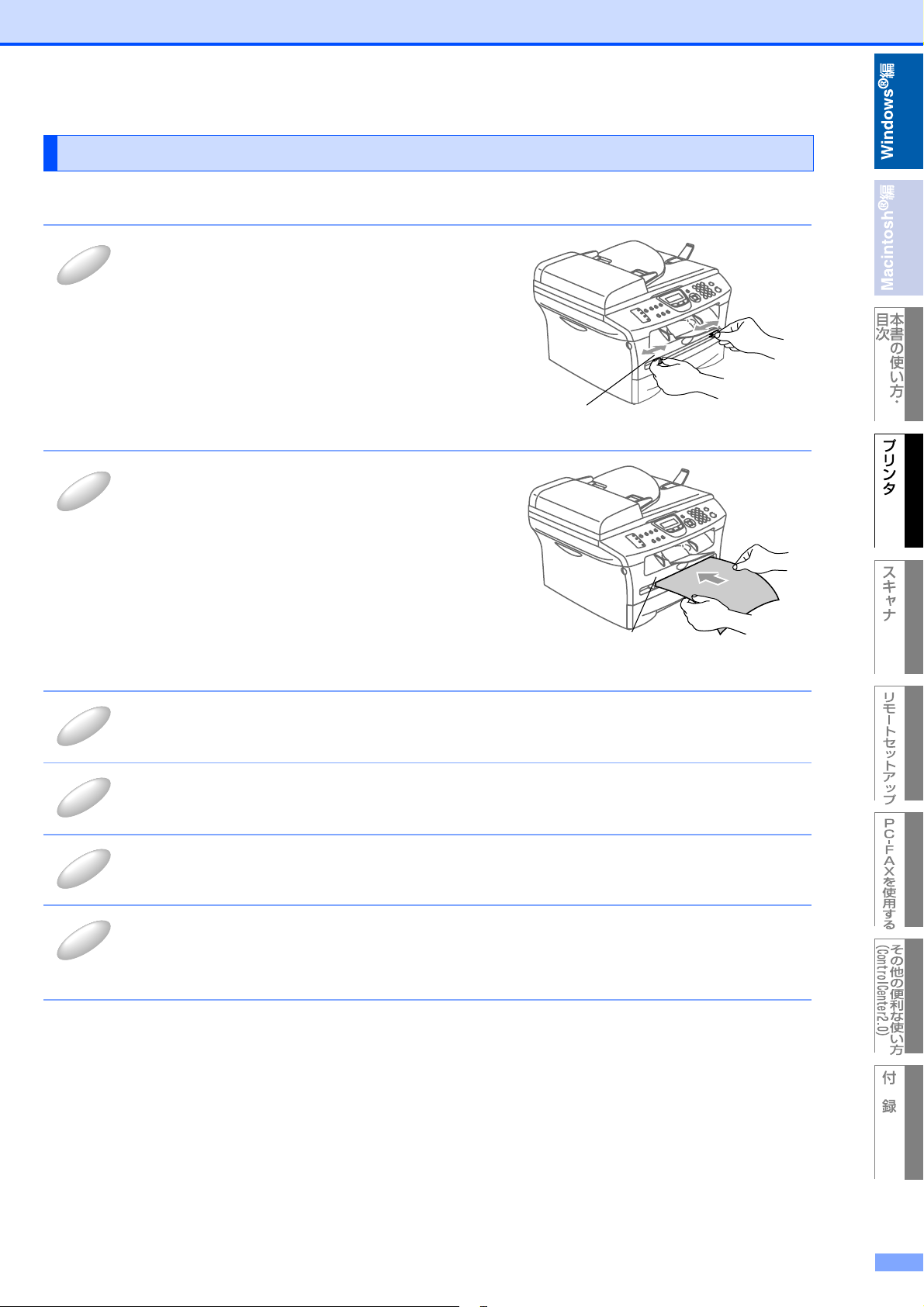
1章 プリンタとして使う
手差しトレイを使用して印刷する
手差しトレイは、記録紙トレイの上にあります。用紙は一度に一枚ずつ給紙します。記録紙を記録紙トレイから取り出す必
要はありません。
記録紙ガイドを記録紙の幅に合わせる
1
手差しトレイ
印刷したい面を上にして記録紙を手差しトレイ
2
へセットする
カチッと音がして用紙の先端が少し引きこまれるまで保持
します。
3
4
5
6
手差しトレイには 1 枚ずつ
しかセットできません。
アプリケーションソフトの[ファイル]メニューから[印刷]を選択する
[印刷]ダイアログボックスの中で本機のプリンタ名を選択し、[プロパティ]をクリック
する
用紙サイズや向きなどの印刷設定を行い、[OK]をクリックする
[印刷]ダイアログボックスにて[OK]をクリックする
液晶ディスプレイがオレンジ色に点灯して印刷を開始します。
印刷した記録紙を本機が排出したら、手順 2 にしたがって次の記録紙を挿入します。
印刷は枚数分繰り返してください。
16
Page 18
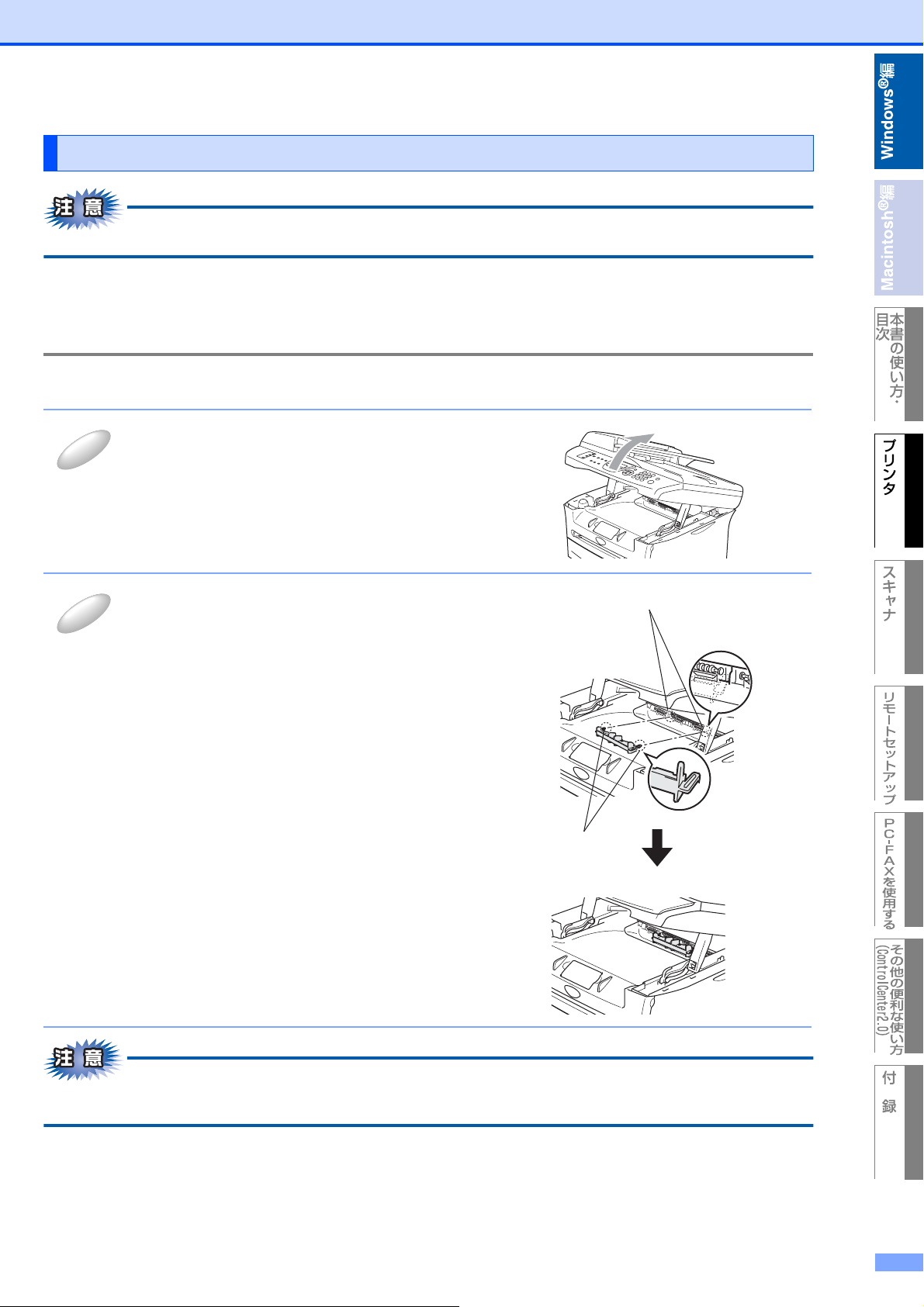
1章 プリンタとして使う
官製はがきに印刷する(DCP-7010、MFC-7420、MFC-7820Nのみ)
■ FA X-2810をご使用の場合、 はがきを印刷すると大きく反ってしまう(カール)ため 、はがきのご使用はできません。
官製はがきを印刷するときに、印刷された官製はがきが排紙トレイから滑り落ちたり、印刷された官製はがきの反りが気に
なったりする場合は、はがき印刷サポートを取り付けてから印刷してください。
はがき印刷サポートの取付方法
下図のように、①のツメを②に引っ掛けるようにして取り付けてください。
「はがき印刷サポート」は、本体カバーを持ち上げた状態でご使用ください。
本体カバーを持ち上げる
1
2
右の図のように、①のツメを②に引っ掛けるよ
うにして取り付ける
②
①
■A4普通紙などを印刷するときは、はがき印刷サポートを取り外してください。また、印刷された官製はがきは、すぐに
取り除くことをおすすめします。
17
Page 19
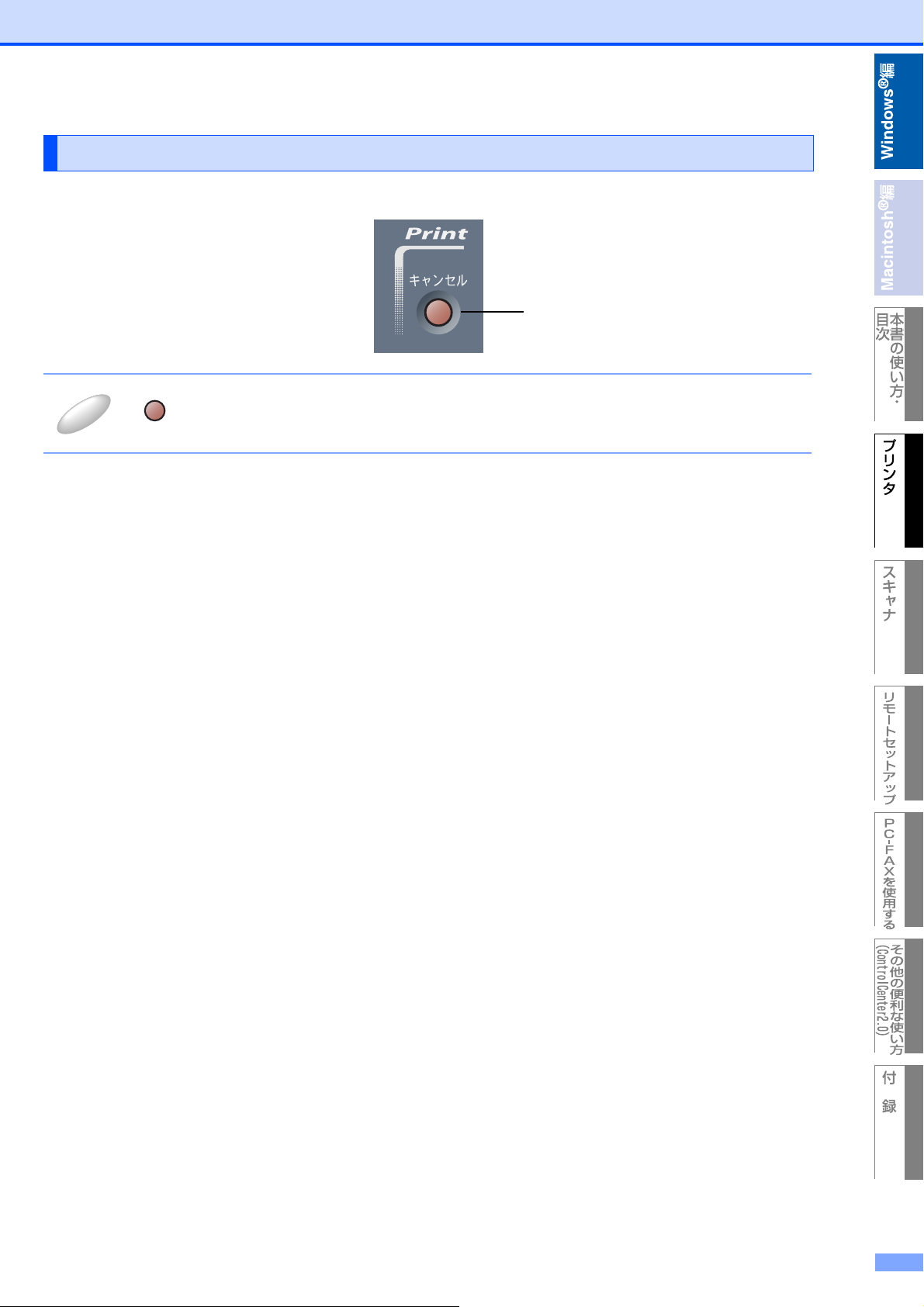
1章 プリンタとして使う
࡞
操作パネルを使用して印刷をキャンセルする
本機内のメモリーに蓄積されている印刷用データの消去および印刷中のジョブをキャンセルします。
本機のメモリーに残る
データおよび印刷中の
データをクリアします。
ࠠࡖࡦ
を押す
1
メモリー内のデータが消去されます。
18
Page 20
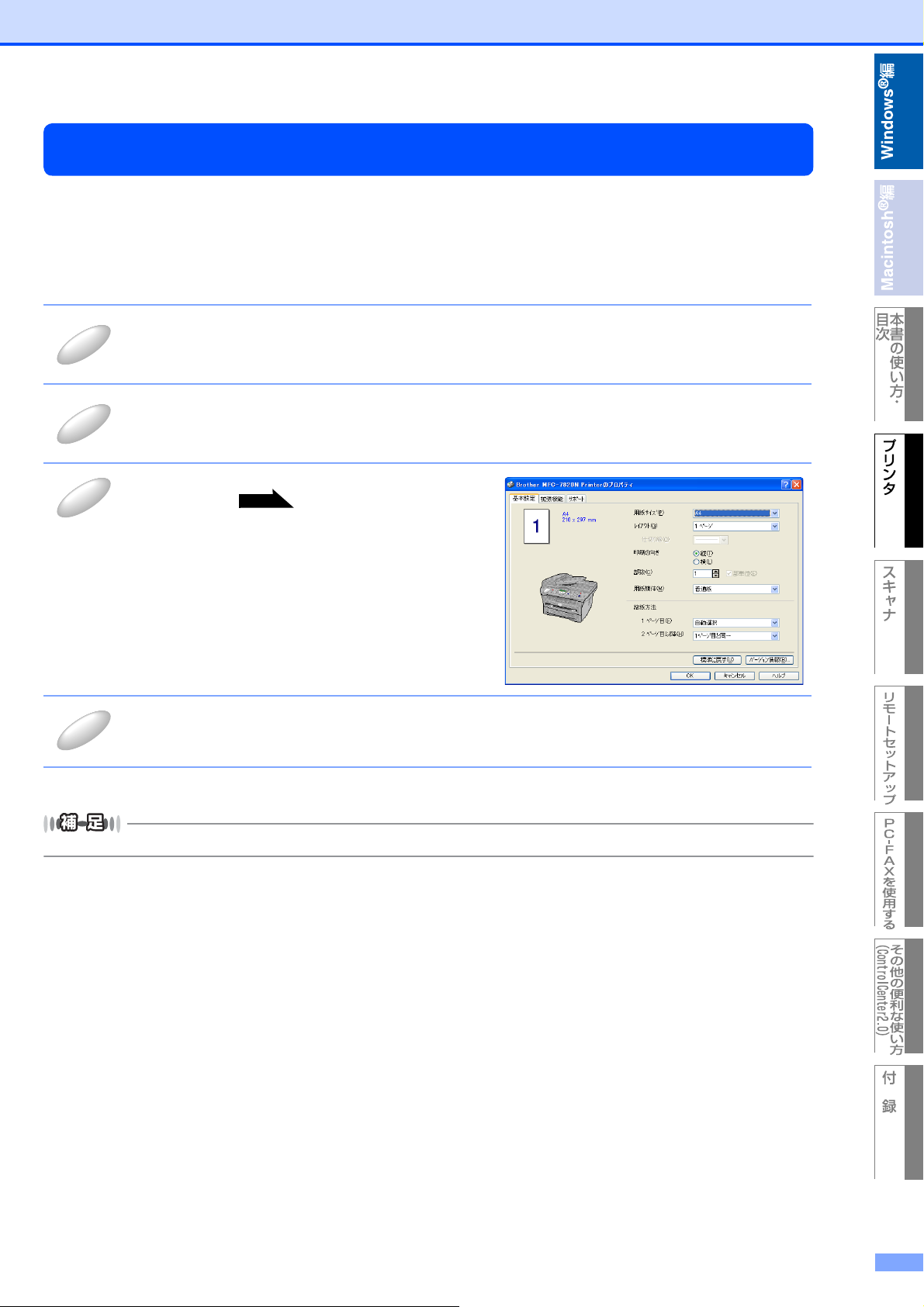
1章 プリンタとして使う
プリンタドライバの設定をする
プリンタドライバは、本機をプリンタとして使用するときに必要なソフトウェアです。プリンタドライバは、CD-ROMに収
録されています。最新のプリンタドライバは、以下のサイトからダウンロードすることもできます。
http://solutions.brother.co.jp
ここでは、プリンタドライバの機能について説明します。表示される画面はご使用のOSにより異なります。プリンタドライ
バの機能の詳細は、プリンタドライバのオンラインヘルプを参照してください。
本機でパソコンから印刷する際にプリンタドライバで各種の設定をすることができます。
アプリケーションソフトの [ ファイル ] メニューから [ 印刷 ] を選択する
1
[ 印刷 ] ダイアログボックスの中で本機のプリンタ名を選択し、[ プロパティ ] をクリック
2
3
する
各項目を設定する
• 設定内容の詳細は を参照してください。
P. 2 0
[OK] をクリックする
4
● お買い上げ時の設定に戻す場合は、手順3で[標準に戻す]をクリックしてから[OK]をクリックします。
[ 印刷 ] ダイアログボックスに戻ります。
19
Page 21
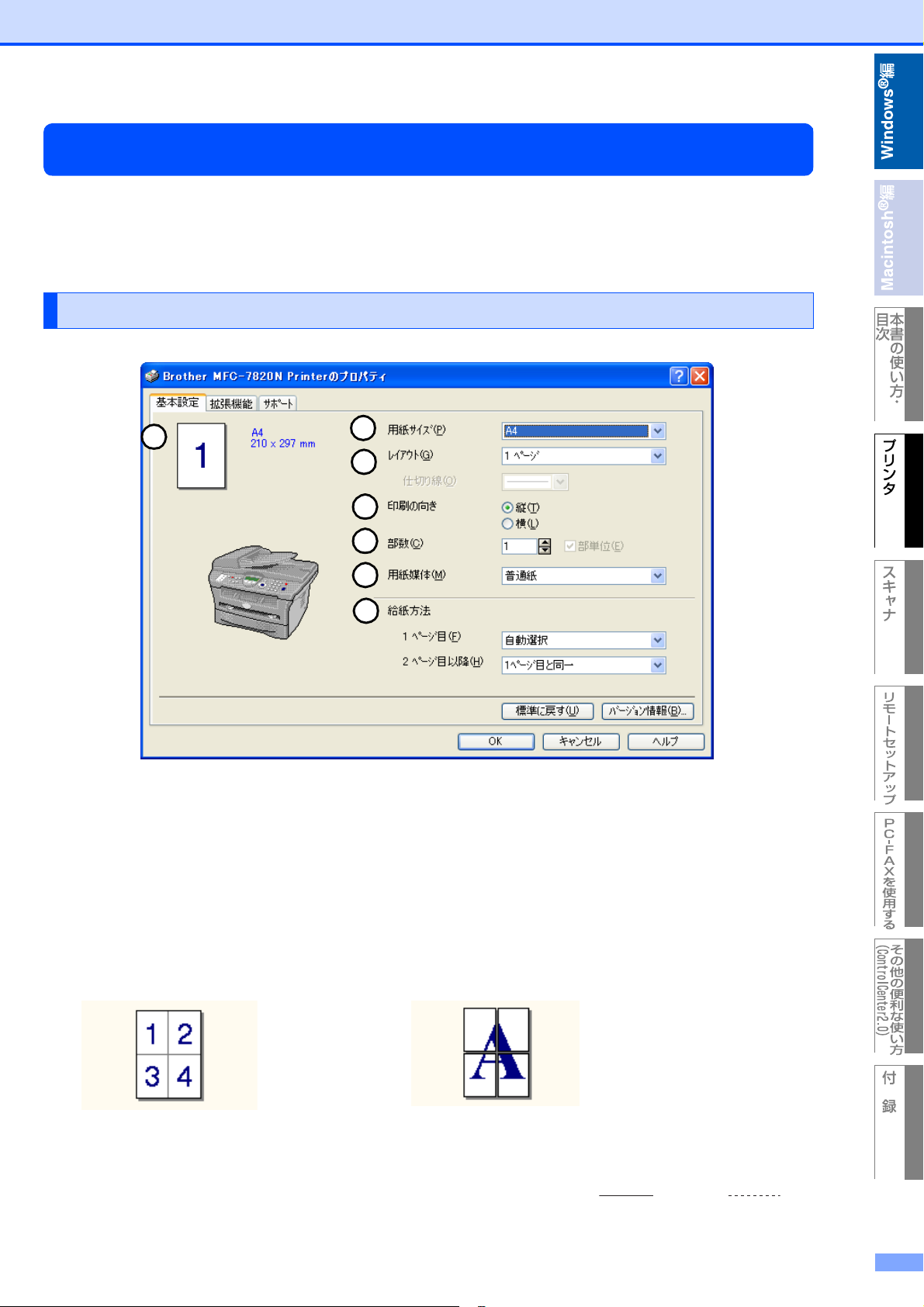
1章 プリンタとして使う
ドライバでの設定内容
プリンタドライバで変更できる設定項目について説明します。
プリンタドライバで設定できる項目は、OSが異なっていても基本的に同じです。ただし、お使いのOSによっては利用でき
ない項目があります。
お使いのアプリケーションソフトに類似した機能がある場合は、両方の設定が有効となりますので、同時に使用しないでく
ださい。
[基本設定]タブでの設定項目
1
2
3
4
5
6
7
[OK]ボタンをクリックして、選択した設定を確定します。
設定後
標準設定に戻すときは[標準に戻す]ボタンをクリックします。
①現在の設定状態
この部分には、用紙サイズ、レイアウト、印刷の向き、拡大縮小、部数、部単位など、現在の設定状態が表示されます。
②用紙サイズ
プルダウンメニューから、使用する[用紙サイズ]を選択します。
③レイアウト
イメージのサイズを縮小して複数のページを1枚の用紙に印刷したり、イメージのサイズを拡大して1枚のページを複数の用紙
に印刷できます。
例:4枚を1ページに縮小印刷 例:1枚を4ページに拡大印刷
仕切り線
[レイアウト] 機能で複数のページを1枚の用紙に印刷する場合、各ページを仕切る線を「 」(実線)、「」(破
線)、「なし」から選択できます。
20
Page 22
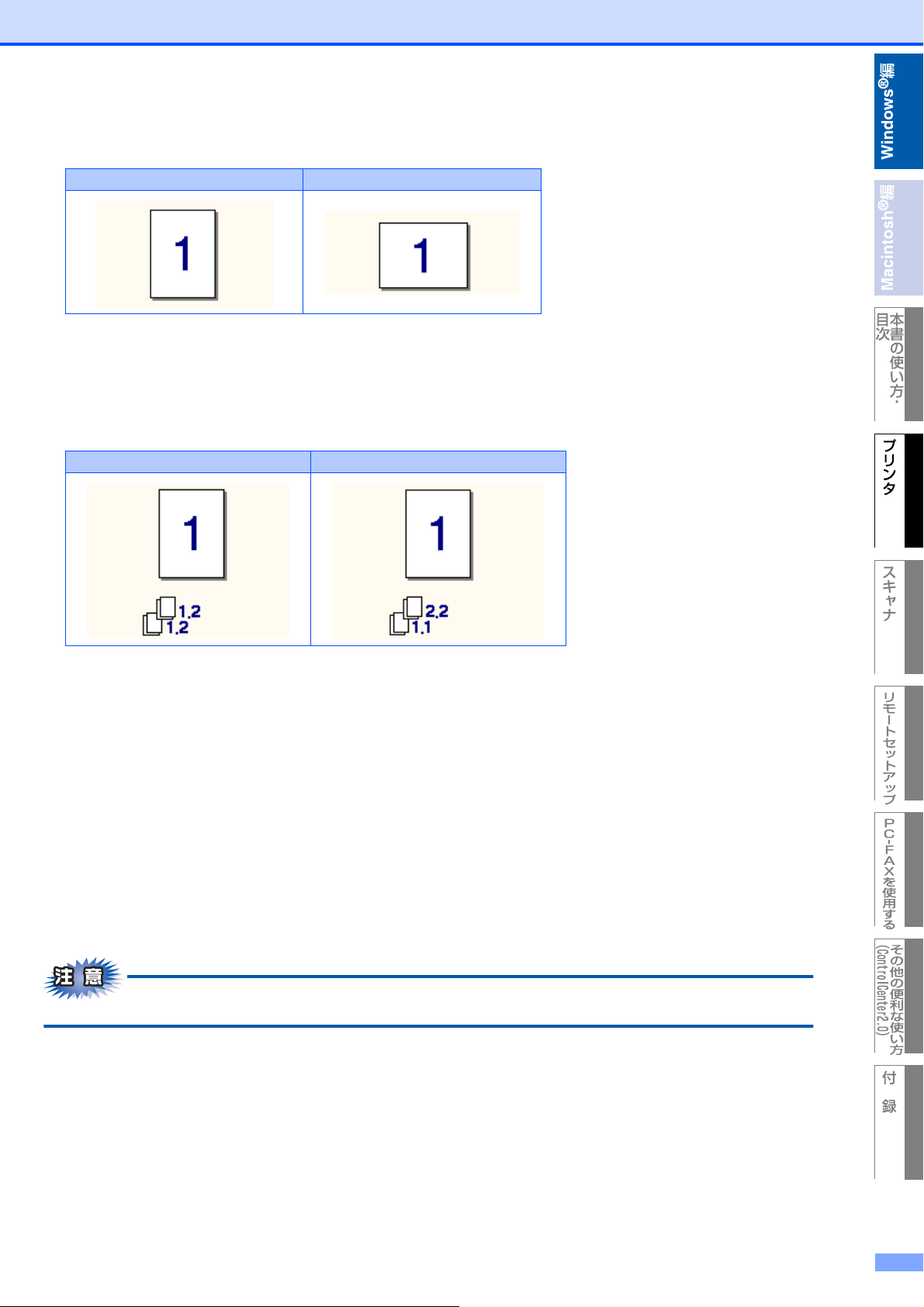
1章 プリンタとして使う
④印刷の向き
文書を印刷する向き(縦または横)を選択します。
縦選択時 横選択時
⑤部数
印刷する部数を設定します。
部単位
複数の部数が選択されている場合に、この項目が有効になります。[部単位]のチェックボックスをチェックすると、文書全体が
1 部印刷されてから、選択した部数だけ印刷が繰り返されます。[ 部単位 ] チェックボックスが未チェックの場合は、文書の各
ページが設定された部数分だけ印刷されてから、次のページが印刷されます。
部単位チェックボックスがチェック 部単位チェックボックスが未チェック
⑥用紙媒体
使用する用紙のタイプを選択します。用紙の種類にあった用紙媒体を選択することによって、印刷品質が向上します。
• 普通紙
• 普通紙(厚め)
• 厚紙(ハガキ)
• 超厚紙
• ボンド紙
市販されている薄めの普通紙やコピー用紙を使用している場合は、[普通紙]を選択します。
市販されている普通紙やコピー用紙を使用している場合は、[普通紙(厚め)]を選択します。
ラベル、官製はがきなど厚めの用紙を使用している場合は、[厚紙(ハガキ)]を選択します。[厚紙(ハガキ)]を選択して印刷
したときにトナーの付きが悪い場合は、[超厚紙]を選択します。
ボンド紙には、[ボンド紙]を選択し、OHPフィルムには[OHP]を選択します。
封筒には、[封筒]を選択します。[封筒]を選択して印刷したときにトナーの付きが悪い場合は、[封筒(厚め)]を選択します。
[封筒]を選択して印刷したときに印刷された封筒がしわになる場合は、[封筒(薄め)]を選択します。
再生紙には「再生紙」を選択します。
■ FAX-2810をご使用の場合、 はがきを印刷すると大きく反ってしまう(カール)ため 、はがきのご使用はできません。
• OHP
• 封筒
• 封筒(厚め)
• 封筒(薄め)
• 再生紙
⑦給紙方法
1ページ目に使用するトレイを選択します。
• 自動選択
• トレイ1
• 手差し
2ページ目以降で使用するトレイを選択します。
• 1ページ目と同一
• トレイ1
• 手差し
21
Page 23
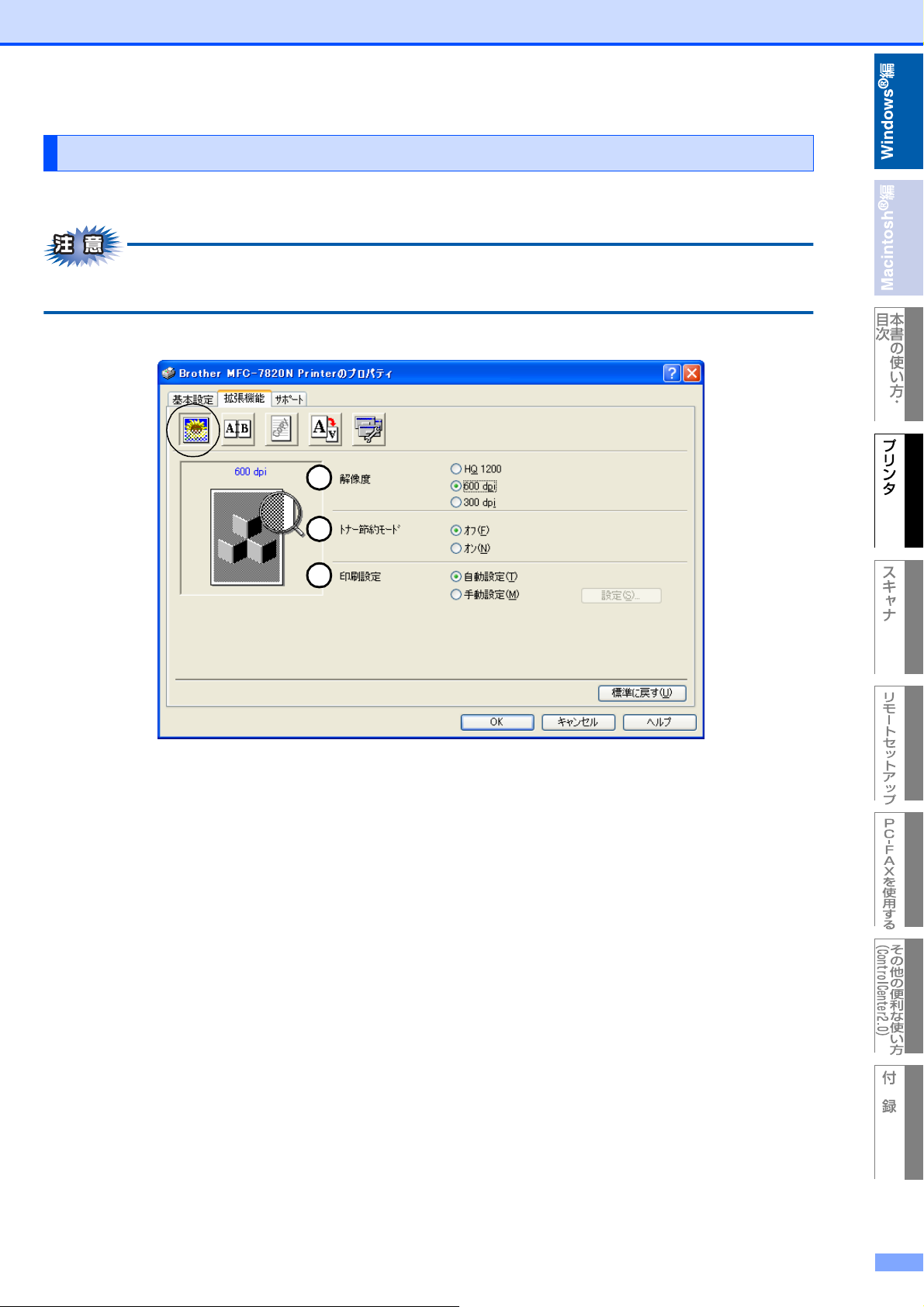
1章 プリンタとして使う
[拡張機能]タブでの設定項目
タブの設定を変更するには、画面の中のいずれかのアイコンを選択します。
■Windows®のプリンタ共有機能を使って印刷する場合、ご使用の OS の種類の組み合わせなどの環境によっては、拡張機
能が使用できない場合があります。
● グラフィックス
1
2
3
①解像度
記録紙や原稿、使用目的に合わせて解像度を選択します。
• HQ1200(DCP-7010/MFC-7420/MFC-7820Nのみ)
• 600dpi
• 300dpi
②トナー節約モード
[オン]を選択することで、印刷密度を下げて、ランニングコストを抑えることができます。(解像度HQ1200を選択した場合は
操作できません)
③印刷設定
®
(Windows
[自動設定]を選択すると、プリンタは自動的に最適の印刷設定で印刷します。
[手動設定]を選択すると、[明るさ]、[コントラスト]、[ディザリング]オプションを手動で変更できます。
98/98SE/Me)
(Windows®2000Professional/XP、WindowsNT®4.0)
[自動設定]を選択すると、プリンタは自動的に最適の印刷設定で印刷します。
[手動設定]を選択すると、[プリンタのハーフトーンを使う] [システムのハーフトーンを使う] [階調印刷を改善する]
[パターン印刷を改善する]オプションを手動で変更できます。
[プリンタのハーフトーンを使う]は、プリンタのハーフトーン機能を使って印刷するときに選択します。
®
[システムのハーフトーンを使う]は、Windows
[階調印刷を改善する]は、階調部分がきれいに印刷できないときに選択します。
システムの持つハーフトーン機能を使って印刷するときに選択します。
22
Page 24
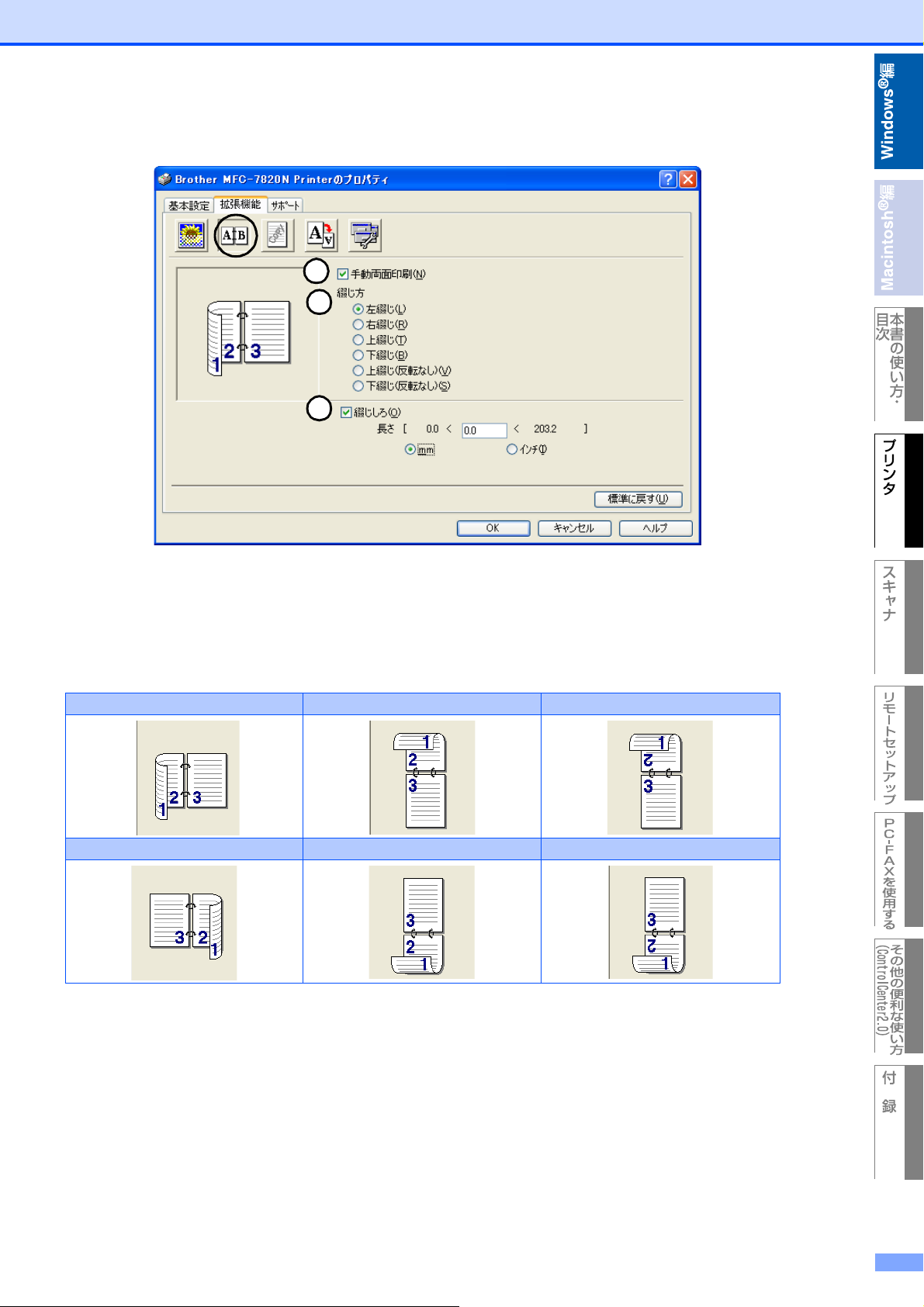
1章 プリンタとして使う
● 両面印刷
手動両面印刷の設定ができ、6種類の綴じ方や綴じしろの設定ができます。
1
2
3
①手動両面印刷
チェックボックスをチェックすると、はじめに偶数番号のページ(裏面)を印刷します。その後、プリンタがいったん停止し、
偶数ページ(裏面)が印刷された用紙の再セットを促す指示メッセージが表示されます。メッセージの指示にしたがって用紙
を再セットし、[OK]ボタンをクリックすると、奇数番号のページ(表面)の印刷を開始します。
②綴じ方
印刷の向き、縦または横など6種類の綴じ方から選択します。
左綴じ 上綴じ 上綴じ(反転なし)
右綴じ 下綴じ 下綴じ(反転なし)
③綴じしろ
チェックボックスをチェックすると、綴じ側の量をインチ(0〜8インチ)またはミリメートル(0〜203.2mm)で設定できます。
23
Page 25
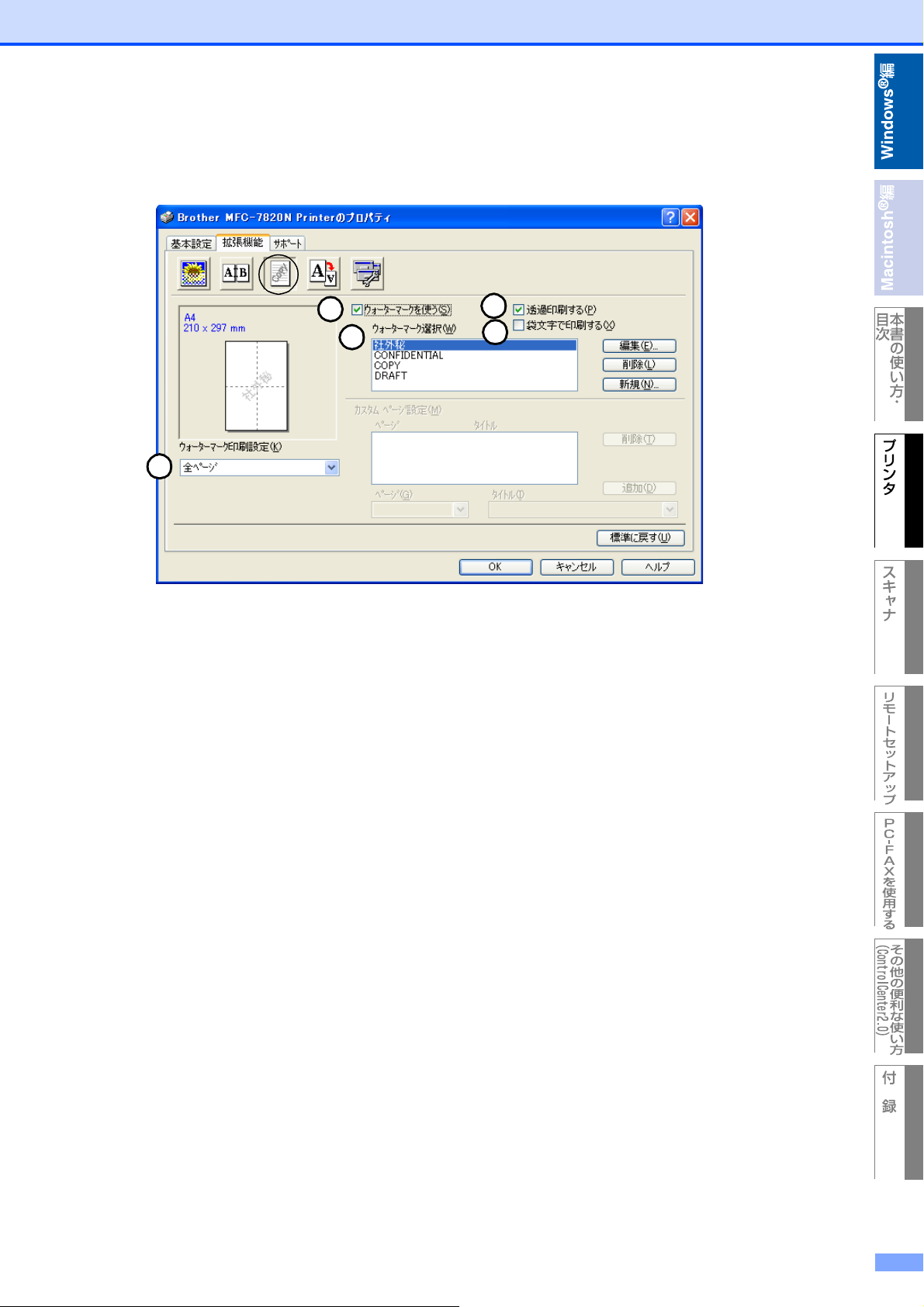
1章 プリンタとして使う
● ウォーターマーク
ロゴや本文をウォーターマーク(透かし絵)として文書に入れることができます。あらかじめ設定されたウォーターマーク
の一つを選択するか、作成済みのビットマップファイルまたはテキストファイルを使うことができます。
[ウォーターマークを使う]をチェックして、使いたいウォーターマークを選択してください。
1
5
2
①ウォーターマークを使う
チェックボックスをチェックすると、ウォーターマークの選択ができます。
②ウォーターマーク印刷設定
以下に示す選択項目があります。
• 全ページ
• 開始ページのみ
• 2ページ目から
• カスタム
3
4
③透過印刷する
チェックボックスをチェックすると、ページ上の文書の背景に透かし絵が印刷されます。オフの場合、透かし絵は文書の上部
に印刷されます。
④袋文字で印刷する(Windows®2000Professional/XP、WindowsNT®4.0)
チェックボックスをチェックすると、ウォーターマークが袋文字で印刷されます。
⑤ウォーターマーク選択
透かし絵を選択して[編集]ボタンをクリックすると、[ウォーターマーク設定]ダイアログボックスが表示され、透かし絵のサイ
ズや位置などを変更できます。
24
Page 26
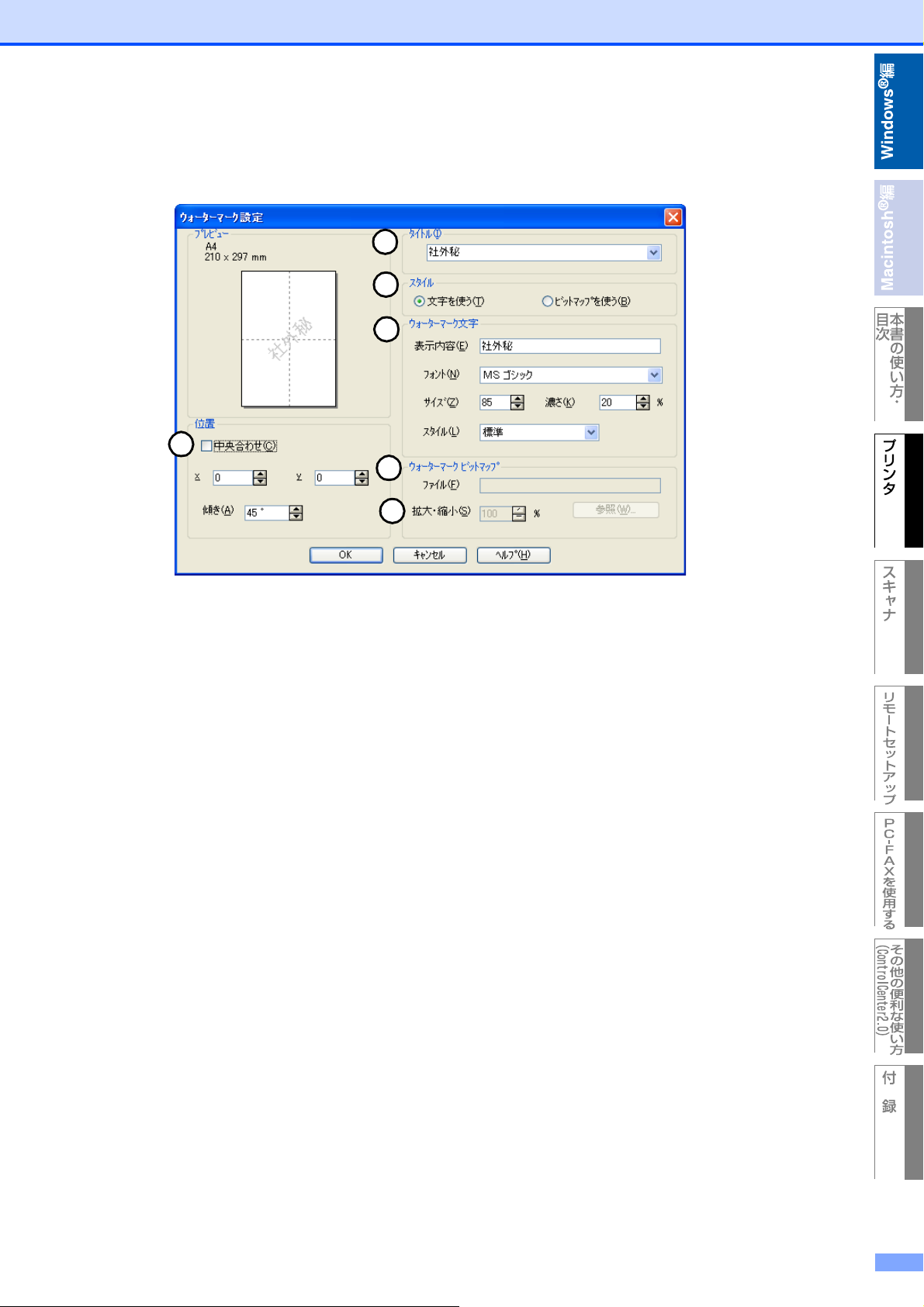
1章 プリンタとして使う
● ウォーターマーク設定
ウォーターマークを選択し、[編集]ボタンを押すと、ウォーターマークのサイズとページ上の位置を変更することができま
す。新しいウォーターマークを追加したい場合は、[新規]ボタンをクリックし、[スタイル]の[文字を使う]または[ビット
マップを使う]を選択します。
2
3
4
1
5
6
①位置
ページ上の透かし絵を配置する位置を設定します。
②タイトル
設定した透かし絵のタイトルを設定します。ここで設定したタイトルは、[ウォーターマーク選択]に表示されます。
③スタイル
新しく追加する透かし絵が、文字かビットマップかを選択します。
④ウォーターマーク文字
透かし絵の文字を[表示内容]ボックスに入力して、フォント、サイズ、スタイル、カラーを選択します。
⑤ウォーターマークビットマップ
[ファイル]ボックスにビットマップイメージのファイル名を入力するか、
[参照]ボタンをクリックして、ビットマップファイルを指定します。
⑥拡大・縮小
イメージのサイズを設定します。
25
Page 27
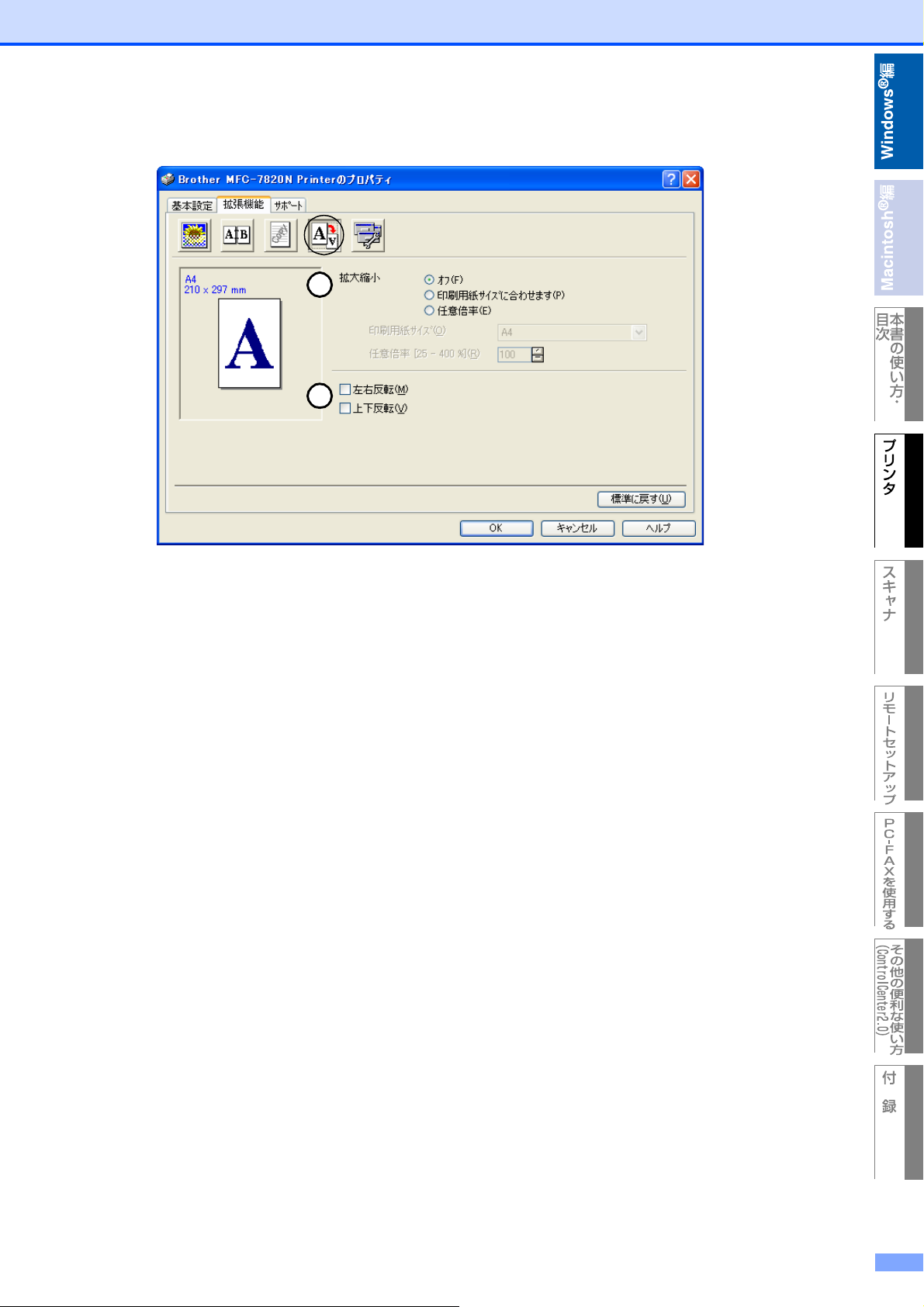
1章 プリンタとして使う
● ページ設定
拡大縮小機能を使用して文書の印刷サイズを変更できます。
1
2
①拡大・縮小
文書を画面に表示されたとおりに印刷する場合は、[オフ]をチェックします。文書のサイズが特別な場合や、標準サイズの用紙
しかない場合は、[印刷用紙サイズに合わせます]をチェックして、用紙サイズを選択します。
印刷出力を拡大や縮小する場合は、[任意倍率]をチェックして、倍率を指定します。
②左右反転 / 上下反転
[左右反転]機能や[上下反転]機能をページの設定に使用することもできます。
26
Page 28
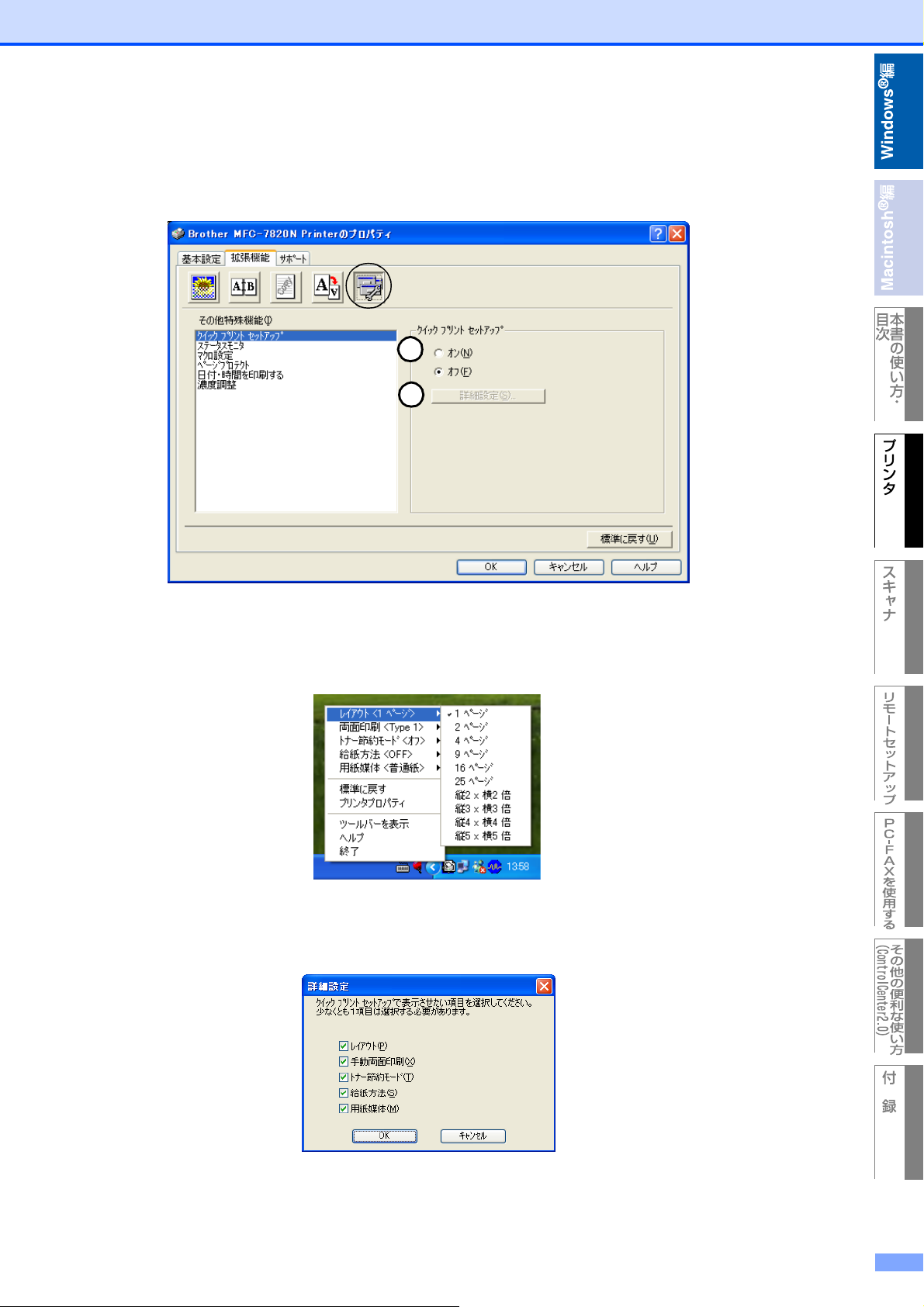
1章 プリンタとして使う
● その他特殊機能
[その他の特殊機能]で各機能を設定できます。
クイックプリントセットアップ
ドライバの設定を素早く選択できます。
1
2
①クイックプリントセットアップ オン / オフ
クイックプリントセットアップを[オン]にすると、ドライバ設定をすばやく選択することができます。タスクトレイのアイコ
ン上でマウスボタンをクリックするだけで、設定を確認できます。
②詳細設定ボタン
設定を表示するには、クイックプリントセットアップを[オン]にして、[詳細設定]ボタンをクリックします。[詳細設定]ダ
イアログボックスが表示されます。
27
Page 29
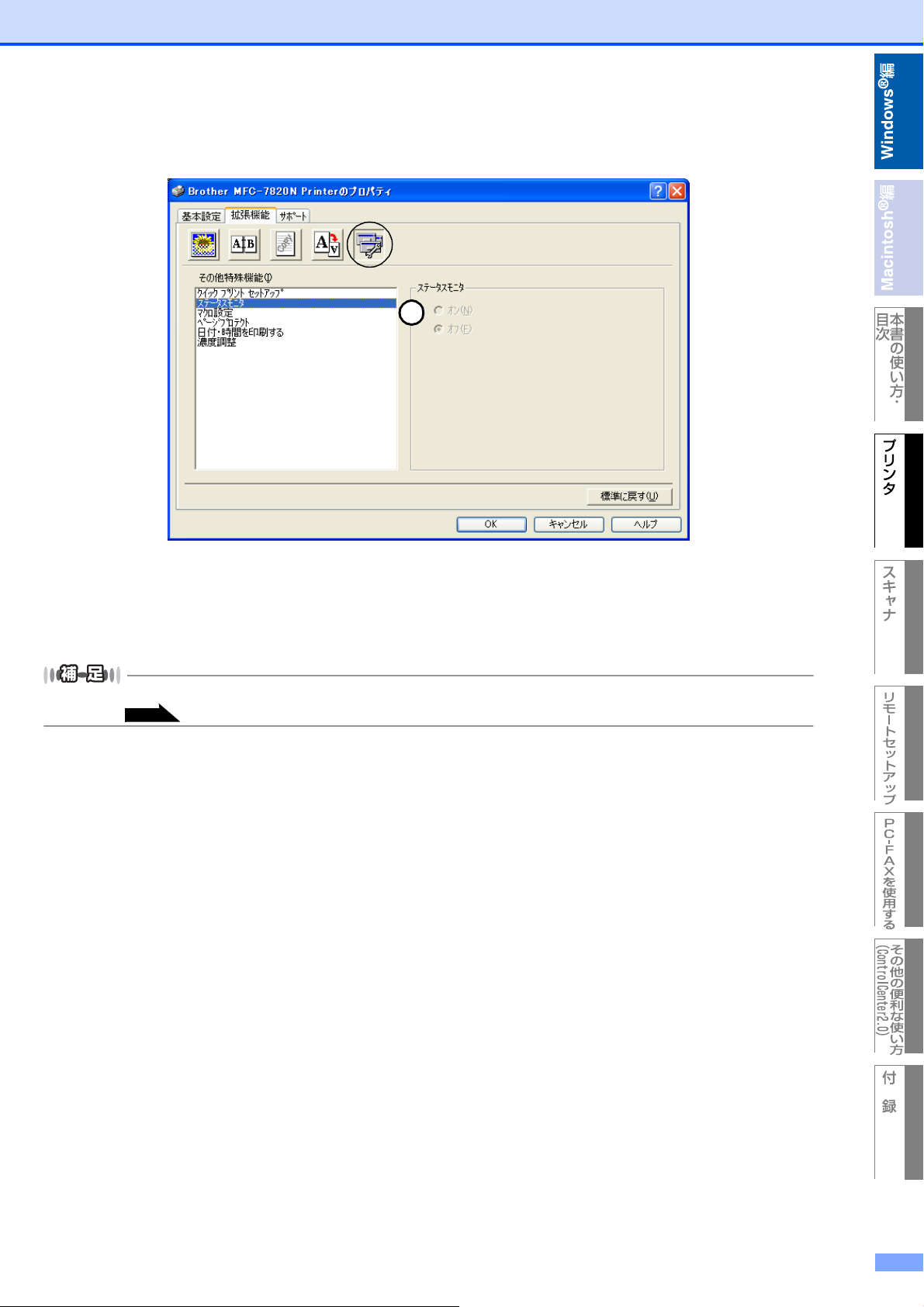
1章 プリンタとして使う
ステータスモニタ
印刷時の本機の状態を確認できます。
1
①ステータスモニタ オン / オフ
ステータスモニタを[オン]にすると、印刷時の本機の状態を確認することができます。本機の状態を確認する必要がなく印刷
の速度を上げたい場合は、ステータスモニタを[オフ]にしてください。
● ステータスモニタの設定で [ パソコン起動時に起動する ] がオンになっていないと、ステータスモニタは表示されません。
詳しくは を参照してください。
P. 3 7
28
Page 30
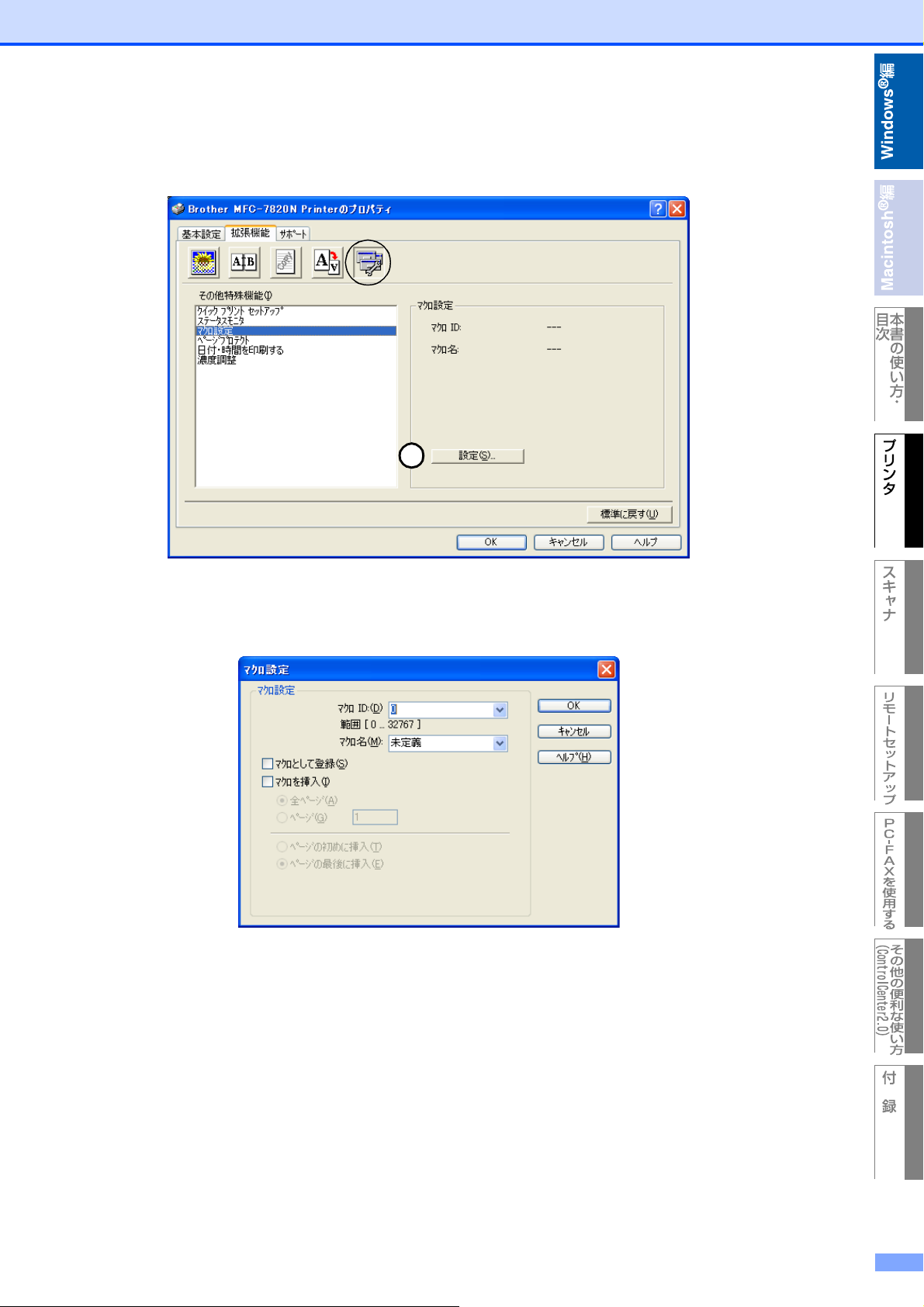
1章 プリンタとして使う
マクロ設定(MFC-7820N のみ)
会社のロゴなどをマクロとして登録すると、印刷時に印刷内容と重なって印刷されます。詳しくはプリンタドライバのヘルプ
を参照してください。
1
①設定ボタン
マクロを設定するには、[設定]ボタンをクリックします。[マクロ設定]ダイアログボックスが表示されます。マクロ設定の詳
細はプリンタドライバのヘルプを参照してください。
29
Page 31

1章 プリンタとして使う
ページプロテクト
1ページ分の印刷イメージを作成するのに必要なメモリ量をあらかじめ確保しておくことができます。
1
①ページプロテクト
以下に示す選択項目があります。
• 自動
• オフ
• プリンタの設定のまま
30
Page 32

1章 プリンタとして使う
設定保護管理機能(Windows®98/98SE/Me のみ)
パスワードで設定を保護できます。
1
①設定ボタン
パスワードを設定するには、[設定]ボタンをクリックします。[設定保護管理機能]ダイアログボックスが表示されます。
2
1
3
②部数印刷のロック / レイアウト・拡大縮小のロック / ウォーターマークのロック
チェックボックスをチェックすると、[部数印刷のロック]、[レイアウト・拡大縮小のロック]、[ウォーターマークのロック]
機能をロックしてパスワードで保護することができます。(パスワード設定時のみ)
③パスワードの変更ボタン
パスワードを記録して、後で参照できるように安全な場所に保管します。パスワードを忘れてしまうと、これらの設定にア
クセスできなくなります。
31
Page 33

1章 プリンタとして使う
コマンド/ファイルの追加(MFC-7820N のみ)(Windows®98/98SE/Me のみ)
指定したコマンドやファイルを自動的にデータに追加して印刷します。
• TIFF形式のファイルをデータに追加して印刷します。
• 特定の文字列をデータに追加して印刷します。
• 登録してあるマクロIDを挿入して印刷します。
32
Page 34

1章 プリンタとして使う
日付・時刻を印刷する
[印刷する]チェックボックスをチェックすると、設定した日付と時刻が文章に印刷されます。
1
①詳細設定ボタン
日付と時間の設定をするには、[印刷する]チェックボックスをチェックし、[詳細設定]ボタンをクリックします。[日付・時
間]ダイアログボックスが表示されます。
日付と時間の印刷モード、書式、フォント、位置を設定します。
背景を日付と時間に含めるときは、[上書き印刷する]を選択します。
[上書き印刷する]が選択されると、パーセンテージを変更して日付と時間の[背景の濃さ]を設定できます。
33
Page 35

1章 プリンタとして使う
濃度調整
印刷の濃度を濃くしたり薄くしたりします。
1
①濃度調整
印刷の濃度を調整する場合は、[プリンタの設定のまま]チェックボックスのチェックを外し、スライドバーで調整します。
34
Page 36

1章 プリンタとして使う
[トレイ設定]タブでの設定項目
トレイ設定タブでは、トレイ 1、手差しトレイそれぞれの給紙先に入れられた用紙サイズの情報を設定します。これらの設
定情報は、プリンタドライバの機能に反映されます。
1
2
①給紙方法の設定
それぞれの給紙先で使用する用紙サイズを設定します。ここで用紙サイズを設定しておくと、印刷する文書の用紙サイズによっ
て、給紙先を自動的に切り替えます。ただし、この設定を有効にするには基本設定タブの[給紙方法]の設定を[自動選択]にして
おく必要があります。
[ 給紙方法の設定 ] リストから、設定するトレイを選択す
1
2
る
[ 用紙サイズ ] プルダウンリストから、使用する用紙のサ
イズを選択する
[ 変更 ] ボタンをクリックする
3
使用する用紙トレイや用紙サイズをお買い上げ時の設定に戻すときは、[標準に戻す]ボタンをクリックし、[OK]ボタンをクリッ
クしてください。
②給紙方法の既定値
印刷したい文書の用紙サイズが、①給紙方法の設定での用紙サイズ設定に合わない場合に使用される給紙先が選択できます。
35
Page 37

1章 プリンタとして使う
[サポート]タブでの項目
ドライババージョンと設定情報が示されています。また、[BrotherSolutionsCenter]のリンクもあります。
サポートタブをクリックすると、次の画面が表示されます。
1
2
① BrotherSolutionsCenter
FAQ(よくある質問)、ユーザー向けガイド、ドライバー更新、機器の使用上のヒントなど、ブラザー製品に関する情報を提供
しているウェブサイトです。
②設定の確認
クリックすると、現在の基本的なドライバ設定の一覧が表示されます。
36
Page 38

1章 プリンタとして使う
印刷状況を確認する(ステータスモニタ)
ご使用のパソコンからステータスモニタで本機の印刷状況や記録紙の有無などを確認できます。
ステータスモニタを起動する
[スタート]メニューの[すべてのプログラム]-
1
2
[Brother]-[(モデル名)]-[ステータスモニ
タ]の順に選択する
ステータスモニタウインドウが表示されます。
ステータスモニタウインドウ上で右クリックし、
メニューから[パソコン起動時に起動する]を
クリックしてチェックする
ステータスモニタウインドウ上で右クリックし、
3
● ステータスモニタアイコンを右クリックしても手順②〜③の操作が可能です。
●[パソコン起動時に起動する]のチェックをはずすと、プリンタドライバの「拡張機能」タブでステータスモニタがオ
ンになっていてもステータスモニタは表示されません。
メニューから[表示場所]を選択してチェック
する
ステータスモニタアイコンが選択した表示場所に表示され
ます。
37
Page 39

1章 プリンタとして使う
本機の状態を確認する
ステータスモニタアイコンの色で本機の状態を見分けることができます。
● 緑色のアイコン
本機は正常に動作しています。
● 黄色のアイコン
本機は警告状態です。
● 赤色のアイコン
本機に何らかのエラーが発生しています。エラーが発生しているときは、本機の状態を確認してください。問題が解決しない
ときは、 ユーザーズガイド「困ったときには」を参照してください。
38
Page 40

2章
スキャナとして使う
■ スキャナとして使う前に ............................................................... 40
ドライバをインストールする必要があります ..................................................... 40
■ スキャナとして使う ...................................................................... 41
スキャンボタンを利用する.................................................................................. 41
Brother日本語OCRを使って画像をテキストに変換する ..................................... 47
TWAIN
ドライバを使ってスキャンする(
WIAドライバを使ってスキャンする(Windows
Windows® 98/98SE/Me/2000/XP、 Windows NT® 4.0)............... 48
®
XP)........................................ 52
■ FAX-2810をお使いの場合は、この機能は使用できません。
Page 41

2章 スキャナとして使う
スキャナとして使う前に
ドライバをインストールする必要があります
本機をスキャナとして使用する場合は、付属のCD-ROMに収録されているドライバをインストールする必要があります。
「かんたん設置ガイド」に従ってインストールしてください。詳しくは、 かんたん設置ガイド「STEP2 パソコンに接続
する」を参照してください。
● この章では、MFC-7820Nの画面を例に説明しています。
● 付属のCD-ROMに収録されている「Presto!
●Brother 日本語 OCR は、スキャンした画像ファイルをテキストファイルに変換できます。漢字、ひらがな、カタカナ、
アルファベット、アラビア数字および図表の入った原稿を認識できます。変換したファイルは TXT形式、RTF形式、
CSV形式で保存できるので、Microsoft
●「Presto!
®
PageManager®」に関する詳細は、ソフトウェアに付属の電子マニュアルを参照してください。なお、テク
ニカルサポートに関する情報は以下のとおりです。
ニューソフトジャパン株式会社 東京都港区新橋6-21-3
ニューソフトカスタマーサポートセンター
Tel:03-5472-7008、Fax:03-5472-7009
受付時間:10:00〜12:00、13:00〜17:00
(土曜、日曜、祝祭日を除く)
電子メール:support@newsoft.co.jp
ホームページ:http://www.newsoft.co.jp/
●TWAIN とは、スキャナなどの画像入力デバイス用の関数(API)や手続きの集合体です。多くのスキャナやグラフィッ
クソフトウェアがTWAINに対応しています。「WIA(WindowsImageAcquisition)」はWindows
やスキャナなどからUSBなどを通して画像を取り込むためのものです。WIAはWindows
能なので、古い機種やソフトウェアなどは対応していないことがあります。
®
PageManager®」は、WindowsNT®には対応していません。
®
WordやMicrosoft®Excelで編集できます。
®
Meから採用された新しい機
®
でデジタルカメラ
40
Page 42

2章 スキャナとして使う
スキャナとして使う
スキャンボタンを利用する
インストールしたソフトの中で、以下の機能は操作パネル上の または を押してスキャンモードにして使用します。
• スキャンEメール
• スキャンイメージ
• スキャンOCR
• スキャンファイル
S
c
a
または
n
を使用するには、あらかじめ本機をインターフェースケーブルでパソコンに接続しておく必要が
S
c
n
a
あります。
● ソフトが自動的に起動しないとき
Windows
「イベント」で、すべてのイベント(ボタン)にControlCenter2.0を指定します。また、ネットワーク接続をしている
場合は、 ネットワーク設定ガイド を参照してください。
®
2000/XPは、「コントロールパネル」→「スキャナとカメラ」→「BrotherMFC-7820N」のプロパティ→
P. 58
スキャンEメール
スキャンした白黒またはカラー原稿を、添付ファイルとしてEメールに取り込むことができます。
ADF(自動原稿送り装置)または原稿台ガラスに原稿をセットする
1
2
3
(MFC-7420/MFC-7820N の場合)
を押す
S
c
n
a
(DCP-7010 の場合)
を押す
(MFC-7420/MFC-7820N の場合)
を押して「
(DCP-7010 の場合)
を押して「
スキャン E −メール
スキャン E −メール
」を選択する
」を選択する
41
Page 43

2章 スキャナとして使う
(MFC-7420/MFC-7820N の場合)
4
/GPW
を押す
5GV
(DCP-7010 の場合)
を押す
• USBまたはパラレルケーブルのどちらか1つで接続されている場
合は、パソコンへスキャンを開始します。
• USBおよびパラレルケーブルの両方で接続されている場合は、
〈USB〉または〈パラレル〉のどちらかを選択します。
ネットワーク接続の場合は続いて次の手順5〜6を行います。
を押してスキャンしたデータを送信するコンピュータ名を選択する
5
/GPW
を押す
6
● スキャンされた原稿が添付ファイルとして保存されます。ControlCenter2.0で設定されているメールソフトが起動し、
メッセージが表示されるので宛先のメールアドレスを入力します。
● を使ってスキャンするときの設定は、ControlCenter2.0から変更できます。詳しくは を参照してください。
S
c
n
a
●ファイルはビットマップ(*.BMP)、JPEG(*.JPG)、TIFF(*.TIF)、PNG(*.PNG)、PDF(*.PDF)のいずれかの
形式で保存できます。
5GV
P. 8 6
42
Page 44

2章 スキャナとして使う
スキャンイメージ
カラー写真のスキャン画像を、グラフィックアプリケーションに取り込んで表示したり修正することができます。
ADF(自動原稿送り装置)または原稿台ガラスに原稿をセットする
1
(MFC-7420/MFC-7820N の場合)
2
3
を押す
S
c
n
a
(DCP-7010 の場合)
を押す
(MFC-7420/MFC-7820N の場合)
を押して「
(DCP-7010 の場合)
スキャン イメージ
」を選択する
4
を押して「
(MFC-7420/MFC-7820N の場合)
/GPW
を押す
5GV
(DCP-7010 の場合)
スキャン イメージ
」を選択する
を押す
• USBまたはパラレルケーブルのどちらか1つで接続されている場
合は、パソコンへスキャンを開始します。
• USBおよびパラレルケーブルの両方で接続されている場合は、
〈USB〉または〈パラレル〉のどちらかを選択します。
ネットワーク接続の場合は続いて次の手順5〜6を行います。
を押してスキャンしたデータを送信するコンピュータ名を選択する
5
/GPW
を押す
6
●ControlCenter2.0 で設定されているアプリケーションが起動し、画像データが表示されます。詳しくは を参
照してください。
5GV
P. 8 6
43
Page 45

2章 スキャナとして使う
スキャンOCR
原稿が文字テキストであれば、Brother日本語OCRかPresto!®PageManager®を使って自動的に編集可能なテキストファ
イルに変換することができます。
ADF(自動原稿送り装置)または原稿台ガラスに原稿をセットする
1
(MFC-7420/MFC-7820N の場合)
2
3
を押す
S
c
n
a
(DCP-7010 の場合)
を押す
(MFC-7420/MFC-7820N の場合)
を押して「
(DCP-7010 の場合)
スキャン OCR
」を選択する
4
を押して「
(MFC-7420/MFC-7820N の場合)
/GPW
を押す
5GV
(DCP-7010 の場合)
スキャン OCR
」を選択する
を押す
• USBまたはパラレルケーブルのどちらか1つで接続されている場
合は、パソコンへスキャンを開始します。
• USBおよびパラレルケーブルの両方で接続されている場合は、
〈USB〉または〈パラレル〉のどちらかを選択します。
ネットワーク接続の場合は続いて次の手順5〜6を行います。
を押してスキャンしたデータを送信するコンピュータ名を選択する
5
/GPW
を押す
6
●Brother日本語 OCR か Presto!®PageManager®が起動され、画像データに OCR(光学的手法による文字認識)の処
理を実行します。
認識処理後、テキストデータに変換された文書を編集・修正することができます。
● Brother日本語OCRをインストールしていない場合は、Presto!®PageManager®のOCRが起動します。
5GV
44
Page 46

2章 スキャナとして使う
スキャンファイル
白黒またはカラー原稿をスキャンしてパソコンの指定先フォルダに保存することができます。保存の際のファイル形式およ
び保存先フォルダの設定は、ControlCenter2.0で行います。詳しくは、 を参照してください。
P. 8 6
ADF(自動原稿送り装置)または原稿台ガラスに原稿をセットする
1
(MFC-7420/MFC-7820N の場合)
2
3
を押す
S
c
n
a
(DCP-7010 の場合)
を押す
(MFC-7420/MFC-7820N の場合)
を押して「
(DCP-7010 の場合)
スキャン ファイル
」を選択する
4
を押して「
(MFC-7420/MFC-7820N の場合)
/GPW
を押す
5GV
(DCP-7010 の場合)
スキャン ファイル
」を選択する
を押す
• USBまたはパラレルケーブルのどちらか1つで接続されている場
合は、パソコンへスキャンを開始します。
• USBおよびパラレルケーブルの両方で接続されている場合は、
〈USB〉または〈パラレル〉のどちらかを選択します。
ネットワーク接続の場合は続いて次の手順5〜6を行います。
を押してスキャンしたデータを送信するコンピュータ名を選択する
5
6
/GPW
5GV
を押す
45
Page 47

2章 スキャナとして使う
● 保存されるファイル形式や保存先フォルダ、ファイル名の初期設定は以下のとおりです。
• 保存先フォルダ
マ イ ド キ ュ メ ン ト\マイ ピ ク チ ャ \
マイピクチャフォルダがない場合は、「マイドキュメント\Control Center 2\Scan」となります。
• ファイル形式
JPG
• ファイル名
CCFyyyymmdd_XXXXX
yyyy
:西暦
mm:月
dd:日
XXXXX:通し番号
Control Center 2\Scan
●ファイルはビットマップ(*.BMP)、JPEG(*.JPG)、TIFF(*.TIF)、PNG(*.PNG)、PDF(*.PDF)のいずれかの
形式で保存できます。
46
Page 48

2章 スキャナとして使う
Brother日本語OCRを使って画像をテキストに変換する
取り込んだ画像ファイルをテキストファイルに変換できます。
[ スタート ] メニューの [ すべてのプログラム ( プログラム )]-[BrotherOCRVer.XXX]
1
の順に選択する
[ 日本語 OCR] のアイコンをクリックする
2
3
4
●スキャナから読み込む場合は、TWAIN 対応のスキャナが接続されており、スキャナのドライバがインストールされて
いる必要があります。また、最初に[ファイル]メニューの[スキャナの選択]で、インストールしたスキャナのドラ
イバを選択しておいてください。
●スキャン済みの画像データがパソコン内にある場合は、手順3で ボタンをクリックして画像ファイルを読み込みます。
● 読み取り率は、きれいな原稿のほうが向上します。
● 認識されたテキストファイルのデータ量は、認識処理前の画像ファイルに比べて小さくなります。
ボタンをクリックする
スキャナドライバが起動され、スキャナから画像を読み込みます。
ボタンをクリックする
文字認識が行われます。
47
Page 49

2章 スキャナとして使う
TWAINドライバを使ってスキャンする(Windows®98/98SE/Me/2000/XP、WindowsNT®4.0)
本機のドライバは TWAIN 対応です。ドライバにより、TWAIN 対応の他のアプリケーション(「Presto!®PageManager®」
や「Adobe
する場合について説明します。TWAIN対応の他のアプリケーションから直接原稿をスキャンするときも、手順は同様です。
■ あらかじめ、「Presto!
している機器の機種名(Windows
®
Photoshop®」など)で、画像を直接スキャンできます。ここでは、「Presto!®PageManager®」でスキャン
®
PageManager®」を起動させ、[ファイル]メニューの[TWAI N 対応機器の選択 ...]で、接続
®
XPの場合:TW-Brotherxxxx、その他の場合:Brotherxxxx)を選択しておきます。
ADF(自動原稿送り装置)または原稿台ガラスに原稿をセットする
1
2
ADF(自動原稿送り装置)を使用する場合、複数の原稿をセットすることでまとめてスキャンすることができま
す。
Presto!®PageManager®画面から をクリックする
TWAIN ダイアログボックスが表示されます。詳しくは を参照してください。
P. 4 9
必要に応じて T W AIN ダイアログボックスで以下の項目を設定する
3
• 解像度
• 色数
• 明るさ など
[ スキャン開始 ] ボタンをクリックする
4
スキャンが終了したら [ キャンセル ] ボタンをクリックして Presto!®PageManager®画面に戻ります。
●「Presto!® PageManager®」の操作の詳細については、「Presto!® PageManager® ユーザーズマニュアル」をお読み
ください。ユーザーズマニュアルは、[スタート]メニューから[すべてのプログラム ( プログラム )]−[Presto!
PageManager®6]−[Presto!®PageManager®6.10ユーザーズマニュアル]を選ぶと表示されます。
● 付属のCD-ROMに収録されている「Presto!
● ドライバのインストール方法については かんたん設置ガイド「STEP2 パソコンに接続する」を参照してください。
● 操作の詳細については、Presto!®PageManager®の電子マニュアル(PDF形式)をご覧ください。
®
PageManager®」は、WindowsNT®には対応していません。
®
48
Page 50

2章 スキャナとして使う
● TWAIN ダイアログボックスでの設定
®
(Windows
TWAINダイアログボックスで設定できる項目について、以下に説明します。
98/98SE/Me/2000/XP、WindowsNT®4.0)
1
2
3
4
5
①簡単設定(イメージタイプ)
カラー写真:写真の場合に選択します。
ウェブ素材:ホームページに使用する場合に選択します。
モノクロ文章:文書の場合に選択します。
②解像度
解像度のプルダウンメニューからスキャンする解像度を選択します。解像度を高くすると必要なメモリーや読取時間が増えま
すが、スキャンされた画像の質は向上します。
選択できる解像度と指定可能な色数の対応は以下のとおりです。
解像度
100×100dpi ○○ ○
150×150dpi ○○ ○
200×200dpi ○○ ○
300×300dpi ○○ ○
400×400dpi ○○ ○
600×600dpi ○○ ○
1200×1200dpi ○× ○
2400×2400dpi ○× ○
白黒/グレー /256階調
グレー
256色
カラー
1677万色カラー/
1677万色カラー(高速)
4800×4800dpi ○× ○
9600×9600dpi ○× ○
49
Page 51

2章 スキャナとして使う
③色数
白黒
テキストや線画の場合に設定します。
グレ−スケール
写真画像の場合にグレ−、または256階調グレ−に設定します。
カラー
256色カラー、1677万色カラー、1677万色カラー(高速)のいずれかを選択します。
④明るさ/コントラスト
必要に応じてマウスでつまみを左右にドラッグして、明るさやコントラストを調節してください。
⑤原稿サイズ
以下のいずれかのサイズを設定します。
• A4 210×297mm
• B5(JIS) 182×257mm
• レター 215.9×279.4mm(81/2×11in)
• リーガル 215.9×355.6mm(81/2×14in)
• A5 148×210mm
• エクゼクティブ 184.15×266.7mm(71/4×101/2in)
• 名刺 90×60mm
• ポストカード 10×15cm(4×6in)
• ハガキ 100×148mm
• 往復ハガキ 148×200mm
• インデックスカード 127×203.2mm(5×8in)
• L判 9×13cm(3.5×5in)
• 2L判 13×18cm(5×7in)
• ユーザー定義サイズ
[ユーザー定義サイズ]を選択した場合は、右の画面が表示されます。
[幅]と[高さ]を入力します。
● 1677 万色カラーは最適な色で画像を作成できますが、作成した画像ファイルのデータ容量は、256 色カラーを使用した
場合の3倍ほどになります。
● 1677 万色カラー(高速)ではブラザーカラーマッチング技術を利用しないため 1677 万色カラーよりも高速にスキャン
することができます。
●ユーザー定義サイズを選択した後でも、スキャンの範囲をさらに調整できます。左マウスボタンを使って、スキャン範
囲の点線をドラッグします。この作業はスキャンするときに画像を切り取るために必要です。
● 名刺をスキャンするには、名刺サイズ(90×60mm)の設定を選択し、原稿台ガラスにセットしてください。
●ワープロアプリケーション、グラフィックアプリケーション上で使用される写真や、その他の画像をスキャンする場合
は、濃度・モード・画質の設定を調整して、どの設定が最適か判断してください。
● 必要以上に解像度を高く設定すると、データ容量も取り込み時間も増大します。適切な解像度を選択してください。
● ユーザー定義サイズは、8.9×8.9mmから215.9×355.6mmまで調整できます。
50
Page 52

2章 スキャナとして使う
プレビューで画像を調整する(Windows®98/98SE/Me/2000/XP、WindowsNT®4.0)
プレビューは、低い画質ですばやく画像をスキャンし、確認できる機能です。画像のサムネイルがスキャンエリアに表示さ
れ、どのようにスキャンされるのか確認できます。
ADF(自動原稿送り装置)または原稿台ガラスに原稿をセットする
1
[ プレビュー開始 ] ボタンをクリックする
2
■ ADF(自動原稿送り装置)をお使いの場合は、[ プレビュー開始 ] ボタンをクリックした時点で原稿を排出してしまうた
め、再度セットしてから[スキャン開始]ボタンをクリックする必要があります。
3
全原稿がパソコンにスキャンされると TWAIN ダイアログボックスのスキャンエリアに表示されます。
スキャンされた原稿の一部分を切り取るには、左マウスボタンを使ってスキャンエリアの点
線の側面か端をドラッグする
点線を調整してスキャンしたい部分を囲みます。
必要に応じて TWAIN ダイアログボックスの解像度、色数、明るさの設定を調整する
4
[ スキャン開始 ] ボタンをクリックする
5
選択された範囲だけが Presto!®PageManager®画面に表示されます。
Presto!®PageManager®画面上で画像を調整する
6
● [ プレビュー開始 ] ボタンを使用して画像をプレビューし、画像の不要部分を切り取ります。プレビューのとおりでよけ
れば、スキャナ画面から[スキャン開始]ボタンをクリックして画像をスキャンします。
スキャン範囲
51
Page 53

2章 スキャナとして使う
WIAドライバを使ってスキャンする(Windows®XP)
本機のドライバは WIA 対応です。ドライバにより、TWAIN または WIA 対応の他のアプリケーション(「Presto!
PageManager®」や「Adobe®Photoshop®」など)で、画像を直接スキャンできます。
原稿台ガラスに原稿をセットしてスキャンするときは、以下の手順で操作します。ここでは、「Presto!
でスキャンする場合について説明します。
■ あらかじめ、「Presto!
している機器の機種名(WIA-Brotherxxxx)を選択しておきます。
ADF(自動原稿送り装置)または原稿台ガラスに原稿をセットする
1
2
3
4
ADF(自動原稿送り装置)を使用する場合、複数の原稿をセットすることでまとめてスキャンすることができま
す。
Presto!®PageManager®画面から をクリックする
WIA ダイアログボックスが表示されます。詳しくは を参照してください。
給紙方法を選択する
[ フラットベット ] を選択した後、「プレビュー」機能を利用してスキャンする範囲を調整することができます。
必要に応じて WI A ダイアログボックスで以下の項目を設定する
• 解像度
• 明るさ
• 画像の種類 など
®
PageManager®」を起動させ、[ファイル]メニューの[T W A I N 対応機器の選択...]で、接続
P. 5 3
®
PageManager®」
®
[ スキャン ] ボタンをクリックする
5
●「Presto!® PageManager®」の操作の詳細については、「Presto!® PageManager® ユーザーズマニュアル」をお読み
ください。ユーザーズマニュアルは、[スタート]メニューから[すべてのプログラム ( プログラム )]−[Presto!
PageManager®6]−[Presto!®PageManager®6.10ユーザーズマニュアル]を選ぶと表示されます。
● ドライバのインストール方法については かんたん設置ガイド「STEP2 パソコンに接続する」を参照してください。
● 操作の詳細については、Presto!®PageManager®の電子マニュアル(PDF形式)をご覧ください。
スキャンが終了したら [ キャンセル ] ボタンをクリックして Presto!®PageManager®画面に戻ります。
®
52
Page 54

2章 スキャナとして使う
● WIA ダイアログボックスでの設定
1
2
3
①給紙方法
[フラットベッド]は原稿台ガラスからスキャンするとき、[ドキュメントフィーダ]はADF(自動原稿送り装置)からスキャンす
るときに選択します。
②スキャンする画像の種類を選択します。
③スキャンした画像の品質の調整
ここをクリックすると、[詳細プロパティ ]ウィンドウが表示されます。
4
65
④明るさ / コントラスト
必要に応じてマウスでつまみを左右にドラッグして、明るさやコントラストを調節してください。
⑤解像度
プルダウンメニューから解像度を選択します。解像度を高くすると必要なメモリーや読取時間は増えますが、画質は向上します。
[100][150][200][300][400][500][600][1200]の中から選択します。
⑥画像の種類
[カラー画像][グレースケール画像][白黒画像またはテキスト]の中から選択します。
●Windows®XP で、2400/4800/9600dpi の解像度を有効にするときは、「スキャナユーティリティ」を使って設定を変
更します。(元に戻すこともできます。)「スキャナユーティリティ」は以下の方法で起動します。
①[ スタート ]メニューから[すべてのプログラム ( プログラム )]ー[Brother]ー[(モデル名)]ー[スキャナユーティ
リティ]の順に選択します。
「スキャナユーティリティ」が起動します。
※アプリケーションによっては、1200dpi以上の解像度でのスキャンに対応していないことがあります。
53
Page 55

2章 スキャナとして使う
● プレビューで画像を調整する
プレビューは、低い画質ですばやく画像をスキャンし、確認できる機能です。画像のサムネイルがスキャンエリアに表示され、
どのようにスキャンされるのか確認できます。
1
2
1
4
2
5
3 6
原稿の表側を下にして、原稿台ガラスに置く
[ 給紙方法 ] のプルダウンメニューから [ フラットベッド ](①)を選択する
3
4
5
6
7
画像の種類を選択する(②)
スキャンダイアログボックスの [ プレビュー ] ボタン(③)をクリックする
原稿全体がパソコンにスキャンされ、ダイアログボックスのスキャンエリアに表示されます。
(④)のウィンドウにてマウスの左ボタンを押しながらマウスをドラッグし、取り込みたい
部分を指定する
詳細設定が必要な場合は、[ スキャンした画像の品質の調整 ](⑤)をクリックする
詳細プロパティ画面が表示され、「明るさ」「コントラスト」「解像度」「画像の種類」が選択できます。設定が終
了したら [OK] を押します。詳細プロパティ画面については を参照してください。
スキャンダイアログボックスの [ スキャン ] ボタン(⑥)を押す
元画像中、選択された部分だけが取り込まれ、Presto!®PageManager®画面(あるいはアプリケーションソ
フトの画面)に表示されます。
P. 53
54
Page 56

3章
リモートセットアップ
■ リモートセットアップについて .................................................... 56
リモートセットアップを起動する....................................................................... 56
■
リモートセットアップ設定内容
ボタンの説明 ....................................................................................................... 57
設定できる項目.................................................................................................... 58
電話帳登録をする ................................................................................................ 61
.......................................................... 57
■ DCP-7010をお使いの場合は、この機能は使用できません。
Page 57

3章 リモートセットアップ
リモートセットアップについて
通常、本機に対する機能設定は操作パネル上のナビゲーションキーとダイヤルボタンで行いますが、リモートセットアップ
を使用すると、本機に対する機能設定をパソコンで簡単に行うことができます。
リモートセットアップを起動する
リモートセットアップを起動するには、[スタート]メニューから、[すべてのプログラム(プログラム)]−[Brother]−[モデル
名]−[リモートセットアップ]の順に選択します。
リモートセットアップを起動すると、画面の左側に、機能の分類が表示されます。この分類は、機能一覧のメインメニュー
に対応しています。詳しくは、 ユーザーズガイド「機能一覧」を参照してください。
機能の分類をクリックすると、画面の右側に設定可能な項目が表示されますので、必要に応じて、データを入力したりプル
ダウンメニューから選択することができます。
起動した直後は、本機に設定されている内容が自動的にパソコンにダウンロードされ、画面上に表示されます。
● この章では、MFC-7420の画面を例に説明しています。
● 本機に設定されている内容のダウンロードには、数分間かかることがあります。
● リモートセットアップを使用するには、お使いのパソコンに Brother ドライバ & ソフトウェアをインストールする必要
があります。インストールのしかたについては、 かんたん設置ガイド「STEP2 パソコンに接続する」を参照して
ください。
● リモートセットアップで設定した内容は、次に変更するまで有効です。
● PC-FAXソフトウェアが起動しているとリモートセットアップは使用できません。
●ネットワークプリンタとして使用されている場合、接続方法によって、リモートセットアップを使用できないときがあ
ります。
●ウィルスバスターなどのセキュリティ保護機能を持つソフトウェアが起動している場合、リモートセットアップ機能が
使用できないことがあります。リアルタイム検索機能を「OFF」にするかセキュリティ保護機能を一時的に停止すると
使用できるようになることがあります。操作のしかたはお使いのセキュリティ保護ソフトウェアの説明書をご覧ください。
56
Page 58

3章 リモートセットアップ
リモートセットアップ設定内容
ボタンの説明
リモートセットアップの画面のボタンについて説明します。
1 2
3
4 5
6
① エクスポート
現在の設定内容をファイルに保存します。
② インポート
ファイルに保存されている設定内容を読み込みます。
③印刷
「設定内容リスト」が印刷できます。( ユーザーズガイド「レポート・リストの印刷」と同じリストが印刷できます)ただ
し、本機に送信されるまで印刷できないため、[適用]をクリックして新しいデータを送信してから、[印刷]をクリックしてください。
④OK
設定した内容を本機に送信するとともに、リモートセットアップを終了します。送信の際に、エラーメッセージが表示された
場合は、正しいデータを再度入力して、[OK]をクリックします。
⑤ キャンセル
設定した内容を本機に送信しないで、リモートセットアップを終了します。
⑥適用
設定した内容を本機に送信しますが、リモートセットアップは終了しません。
57
Page 59

3章 リモートセットアップ
設定できる項目
リモートセットアップで設定できる項目の一覧を以下に示します。
分類 中分類 項目 設定の可否
ショキ セッテイ ジュシン モード −
トケイ セット −
ハッシンモト トウロク ファクス/デンワ/ナマエ
キホン セッテイ
カイセンシュベツ セッテイ
トクベツカイセン タイオウ −
ナンバー ディスプレイ
ヒョウジ ゲンゴ −
モード タイマー −
キロクシ タイプ −
キロクシ サイズ −
オンリョウ チャクシン オンリョウ
ショウエネ モード トナー セーブ
ガメンノ コントラスト
−
−
ボタンカクニン オンリョウ
スピーカー オンリョウ
スリープ モード
−
○
○
○
○
×
×
×
○
○
○
○
○
○
○
○
×
セッテイロック
−
×
58
Page 60

3章 リモートセットアップ
分類 中分類 項目 設定の可否
ファクス ジュシン セッテイ ヨビダシ カイスウ
サイヨビダシ カイスウ
シンセツ ジュシン
リモート ジュシン
ジドウ シュクショウ
インサツ ノウド
ポーリング ジュシン
ソウシン セッテイ ゲンコウ ノウド
ファクス ガシツ
タイマー ソウシン
トリマトメ ソウシン
リアルタイム ソウシン
ポーリング ソウシン
ソウフショ
ソウフショ コメント
カイガイソウシン モード
デンワチョウ トウロク デンワチョウ/ワンタッチ
デンワチョウ/タンシュク
デンワチョウ/グループ
レポート セッテイ ソウシン レポート
ツウシン カンリ カンカク
○
○
○
○
○
○
×
×
○
×
○
○
×
○
○
×
○
○
○
○
○
オウヨウ キノウ テンソウ/メモリー ジュシン
ツウシン マチ カクニン −
アンシン ツウシン モード −
コピー コピー ガシツ −
コントラスト −
レポート インサツ
ソウシン レポート
キノウアンナイ
デンワチョウ リスト
ツウシン カンリ レポート
セッテイナイヨウ リスト
LAN
セッテイナイヨウリスト(※)
チャクシンリレキ リスト
ゴチュウモン シート
※:MFC-7820Nのみ対応
アンショウバンゴウ
ファクス
シュツリョク
−
−
−
−
−
−
−
−
○
○
×
×
×
○
○
×
×
×
×
×
×
×
×
59
Page 61

3章 リモートセットアップ
分類 中分類 項目 設定の可否
LAN
(※)
TCP/IP セッテイ IP シュトク ホウホウ
○
ソノタ セッテイ イーサネット
LAN
セッテイ リセット −
セイヒン ジョウホウ
※:LANの設定は、MFC-7820Nのみの機能です。
シリアル
インサツマイスウ ヒョウジ −
ドラム ジュミョウ −
No.
IP アドレス
サブ ネット マスク
ゲートウエイ
ノード メイ
WINS セッテイ
WINS サーバ
DNS サーバ
APIPA
−
○
○
○
○
○
○
○
○
○
×
×
×
×
● 各項目の内容と選択項目については、 ユーザーズガイド「機能一覧」を参照してください。
60
Page 62

3章 リモートセットアップ
電話帳登録をする
リモートセットアップの操作の例として、電話帳登録をする場合について説明します。
画面の左側の機能分類から「
デンワチョウ トウロク
」をクリックすると、次の画面が表示されます。
この画面で、電話番号と相手先名称を登録することができます。
• ワンタッチダイヤル:最大8件(1〜8)・FAX-2810をお使いの場合は最大20件(01〜20)
• 短縮ダイヤル:最大200件(001〜200)
電話番号は20桁まで登録できます(カッコは使用できません)。
また、相手先名称は15桁まで入力できます。
● 電話帳に短縮ダイヤルを登録する
相手先の電話番号(ファクス番号)と名称を、3桁の短縮番号(最大200件)に登録します。
左側から「デンワチョウ トウロク」を選ぶ
1
登録する短縮番号の行にある「FAX/TEL バンゴウ」に電話またはファクス番号を入力する
2
種別で「F/T」を選ぶ
3
「アイテサキ メイショウ」に相手先の名前を入力する
4
5
6
グループダイヤルに登録する場合は、登録先のグループ番号のチェックボックスを ON にす
る
例)グループ 3 に登録する場合は、「G3」を ON にします。
[OK]をクリックする
• 設定した内容が本機に送信され、リモートセットアップが終了します。
61
Page 63

3章 リモートセットアップ
● 電話帳にグループダイヤルを登録する
複数の送信先をグループとして指定しておくと、一度の操作でグループに登録された相手先にファクスを送ることができま
す。グループは8つまで登録できます。
左側から「デンワチョウ トウロク」を選ぶ
1
2
電話帳登録の画面が表示されます。
種別でグループを選ぶ
グループ番号は「1 〜 8」から選びます。
例)ここでは「グループ 2」を選びます。
「アイテサキ メイショウ」にグループ名を入力する
3
グループに登録するメンバーのグループ番号のチェックボックスを ON にする
4
例)グループ 2 に登録する場合は、「G2」を ON にします。
5
[適用]をクリックする
• グループダイヤルが登録されます。
62
Page 64

4章
PC-FAX
■ PC-FAXを使用する前に ................................................................ 64
個人情報を設定する............................................................................................. 64
送信の設定........................................................................................................... 65
■ ファクスを送信する ...................................................................... 66
ファクススタイル画面を使用してファクス送信する .......................................... 66
シンプルスタイル画面を使用してファクス送信する .......................................... 68
■ アドレス帳を利用する .................................................................. 69
アドレス帳を設定する ......................................................................................... 69
アドレス帳に相手先を登録する........................................................................... 70
ワンタッチダイヤルに相手先を登録する ............................................................ 71
登録した相手先をワンタッチダイヤルから削除する .......................................... 72
同報送信用グループダイヤルに送信先メンバーを登録する ............................... 73
アドレス帳の相手先またはグループ情報を修正する .......................................... 74
アドレス帳の相手先またはグループを削除する ................................................. 75
アドレス帳をエクスポートする........................................................................... 76
アドレス帳にインポートする .............................................................................. 77
送付書を作成する ................................................................................................ 78
■ ファクスを直接パソコンに取り込むための設定 ............................ 79
本機の設定をする ................................................................................................ 79
[PC-FAX受信]を起動する .................................................................................... 79
Brother PC-FAX受信の設定をする..................................................................... 79
新規
PC-FAX
受信したメッセージを確認する
............................................................. 80
■ DCP-7010をお使いの場合は、この機能は使用できません。
Page 65

4章 PC-FAX
PC-FAXを使用する前に
PC-FAX を利用すると、パソコン上のアプリケーションで作成した印刷データをファクスとして送信することができます。
また、送付書を添付して送付することもできます。
あらかじめ、PC-FAX のアドレス帳に相手先を登録しておくことで、ファクスの宛先として設定できます。 を参照
してください。
ファクススタイル画面とシンプルスタイル画面のどちらかを選択することができます。 を参照してください。
● PC-FAXは、モノクロのみ対応しています。
● 送信を行う前に個人情報、アドレス帳を設定しておくと便利です。
●Windows®2000/XPをお使いの方はアドミニストレータ(Administrator)権限で使用してください。
P. 6 5
個人情報を設定する
ファクスのヘッダーと送付書に使用される個人情報を設定します。
設定は、[BrotherPC-FAX設定]ダイアログボックスの[個人情報]タブで行います。
P. 7 0
1
2
3
[ スタート ] メニューから、[ すべてのプログラム ( プログラム )]-[Brother]-[( モデル名 )]-
[PC-FAX 設定 ] の順に選択する
個人情報を入力する
[OK] をクリックする
個人情報が保存されます。
64
Page 66

4章 PC-FAX
送信の設定
ファクス送信に関する設定を行います。
設定は、[BrotherPC-FAX設定]ダイアログボックスの[送信]タブで行います。
1
2
3
①ダイヤル設定
外線への接続に必要な番号を入力します。この番号は、PBX電話システムで必要になる場合があります。
電話機を単独で使用している回線へ接続する場合、入力する必要はありません。
②ヘッダー
送信するファクスの先頭にヘッダー情報を追加する場合は、このチェックボックスをチェックします。
③送信操作画面
[シンプルスタイル]か[ファクススタイル]のどちらかを選択できます。
<シンプルスタイル>
<ファクススタイル>
65
Page 67

4章 PC-FAX
ファクスを送信する
ファクススタイル画面を使用してファクス送信する
パソコン上のアプリケーションでファイルを作成する
1
[ ファイル ] メニューから [ 印刷 ] を選択する
2
3
4
プリンタ名の から [BrotherPC-FAX] を選択
して、[OK] をクリックする
以下のいずれかの方法でファクス番号を入力す
る
• ダイヤルパッドをクリックして番号を入力する。
• 10個のワンタッチダイヤルボタンのいずれかをクリックする。
• [アドレス帳]ボタンをクリックし、アドレス帳から送付先を選択
する。
• OutlookExpressのアドレス帳のデータを利用することもできま
す。 を参照してください。
P. 6 9
5
[ 送信 ] をクリックする
ファクス送信が開始されます。
66
Page 68

4章 PC-FAX
● ファクススタイル画面を使用してファクス送信する場合は、[BrotherPC-FAX 設定 ] ダイアログボックスの [ 送信 ] タブ
で「ファクススタイル」を選択しておく必要があります。
● ファクススタイル画面のボタンについて以下に説明します。
1
2
4
3
①送付書使用
ファクスに送付書とコメントを付けて送信する場合にクリックします。
②送付書の作成
送付書の内容を入力したり変更する場合にクリックします。 を参照してください。
③消去
ファクス番号を間違って入力したときにクリックします。
④再ダイヤル
ファクスを再送する場合にクリックします。[再ダイヤル]ボタンを押すたびに最新のものからさかのぼって5件表示されます。
再送したいファクス番号が表示されたら、[送信]ボタンをクリックします。
P. 7 8
67
Page 69

4章 PC-FAX
シンプルスタイル画面を使用してファクス送信する
パソコン上のアプリケーションでファイルを作成する
1
[ ファイル ] メニューから [ 印刷 ] を選択する
2
プリンタ名の から [BrotherPC-FAX] を選択
3
して、[OK] をクリックする
[ 送信先 ] に、相手のファクス番号を入力する
4
5
6
● シンプルスタイル画面を使用してファクス送信する場合は、[BrotherPC-FAX 設定 ] ダイアログボックスの [ 送信 ] タブ
で「シンプルスタイル」を選択しておく必要があります。
● 相手のファクス番号は、[送信先]ボタンをクリックしてアドレス帳から選択することもできます。
● ファクス番号を間違って入力したときには、[消去]ボタンをクリックします。
● をクリックすると、送付書の内容を入力したり変更することができます。
• 相手のファクス番号は、[送信先]ボタンをクリックしてアドレス
帳から選択することもできます。
• OutlookExpressのアドレス帳のデータを利用することもできま
す。 を参照してください。
P. 6 9
送付書とコメントを付けてファクスを送信する場合は、[ 送付書使用 ] の設定を選択する
送付書の作成については を参照してください。
をクリックする
ファクス送信が開始されます。
P. 7 8
68
68
Page 70

4章 PC-FAX
アドレス帳を利用する
アドレス帳を設定する
相手先のファクス番号をPC-FAXアドレス帳に登録しておくと、送信先を簡単に指定できます。ここでは、使用するアドレ
ス帳を設定します。
●「Brother PC-FAX アドレス帳」をご利用の場合は、あらかじめアドレス帳を作成しておく必要があります。 を
参照してください。
設定は、[BrotherPC-FAX設定]ダイアログボックスの[アドレス帳]タブで行います。
[スタート]メニューから、[すべてのプログラム ( プログラム )]-[Brother]-[(モデル
1
2
3
名)]-[PC-FAX 設定]の順に選択する
「PC-FAX設定」の画面が表示されます。
[アドレス帳]タブをクリックし、アドレス帳に
関する設定をする
①使用するアドレス帳
送信先を設定したり、ワンタッチダイヤルの設定をする
ときに使用するアドレス帳を選びます。
通常は「BrotherPC-FAXアドレス帳」を選びますが、
OutlookExpress のアドレス帳を利用する場合は、
「OutlookExpressアドレス帳」を選びます。
②アドレス帳ファイル
ファイルのパスと名前を入力するか、[参照]をクリック
してファイルを選びます。
[OK] をクリックする
PC-FAX で使用するアドレス帳が設定されます。
1
2
P.70
69
Page 71

4章 PC-FAX
アドレス帳に相手先を登録する
相手先の登録は、[PC-FAXアドレス帳]ダイアログボックスで行います。
[ スタート ] メニューから、[ すべてのプログラ
1
ム ( プログラム )]-[Brother]-[( モデル名 )]-
[PC-FAX アドレス帳 ] の順に選択する
右の画面が表示されます。
2
3
4
をクリックする
右の画面が表示されます。
メンバーの情報を入力する
[ 名前 ] の入力は必須です。
[ 決定 ] をクリックする
メンバーの情報が保存されます。
● 登録情報を追加、編集、削除する場合も、[PC-FAXアドレス帳]ダイアログボックスで行います。
● アドレス帳には3000件までのデータを登録することが可能です。
70
Page 72

4章 PC-FAX
ワンタッチダイヤルに相手先を登録する
メンバーまたはグループを10個のワンタッチダイヤルボタンに登録できます。
登録しておくと、ワンタッチダイヤルボタン(1から 10 のいずれか)を押すだけで、ワンタッチで送信先を指定することが
できます。
[ スタート ] メニューから、[ すべてのプログラム ( プログラム )]-[Brother]-[( モデル名 )]-
1
2
[PC-FAX 設定 ] の順に選択する
[
BrotherPC-FAX設定
ワンタッチダイヤル ] タブをクリックする
] ダイアログボックスの [
3
4
5
[ ワンタッチダイヤル ] ボックスの番号をクリッ
クする(①)
続けて、[ アドレス帳 ] ボックスから、この番号
に登録するメンバーまたはグループをクリック
する(②)
[追加 (A)>>] をクリックする
登録したいワンタッチダイヤルについて、手順 3、4 の操作を繰り返します。
[OK] をクリックする
ワンタッチダイヤルの設定がアドレス帳に保存されます。
2
1
71
Page 73

4章 PC-FAX
登録した相手先をワンタッチダイヤルから削除する
[ ワンタッチダイヤル ] ボックスから、削除する相手先またはグループをクリックする
1
[ 削除 ] をクリックする
2
●ワンタッチダイヤルを使用するには、[送信]ダブの[送信操作画面]で「ファクススタイル」を選択する必要があります。
72
Page 74

4章 PC-FAX
同報送信用グループダイヤルに送信先メンバーを登録する
同一の原稿を複数の相手に繰り返し送信する場合は、複数のメンバーをグループにまとめることができます。
[PC-FAX アドレス帳 ] ダイアログボックスで、
1
をクリックする
[ グループ名 ] にグループ名を入力する
2
[ 選択可能メンバー ] ボックスで、グループに追
3
加するメンバーを選択してから、[追加 (A)>>]
をクリックする
追加したメンバーは、[ 選択済みメンバー ] ボックスに一覧
表示されます。
メンバーの追加後、[ 決定 ] をクリックする
4
● 1 つのグループダイヤルに最大 50 件までメンバーを登録できます。 また、グループダイヤルは最大 256 個まで登録でき
ます。
● 同報送信は、1回の操作で1つのグループダイヤルのみ選択することができます。
73
Page 75

4章 PC-FAX
アドレス帳の相手先またはグループ情報を修正する
[PC-FAX アドレス帳 ] ダイアログボックスで、
1
編集する相手先またはグループを選択する
2
3
をクリックする
相手先またはグループ情報を編集する
4
[ 決定 ] をクリックする
変更した相手先またはグループ情報が保存されます。
74
Page 76

4章 PC-FAX
アドレス帳の相手先またはグループを削除する
[PC-FAX アドレス帳 ] ダイアログボックスで、
1
削除する相手先またはグループを選択する
2
3
をクリックする
[OK] をクリックする
75
Page 77

4章 PC-FAX
アドレス帳をエクスポートする
アドレス帳は、CSV 形式のファイルにエクスポートすることができます。また、選択されたメンバーの vCard(電子名刺)
を作成し、送信者のすべての送信電子メールに添付することもできます。
[PC-FAX アドレス帳 ] ダイアログボックスで、[ ファイル ]-[ エクスポート ]-[Text] の順
1
2
にクリックする
[vCard] を選択した場合は、手順 5 に進みます。
エクスポートする項目を選んで、[ 追加 >>] を
クリックする
3
4
5
[区切り文字]で[タブ]
する
この設定により、エクスポート時に各項目の間にタブかコ
ンマが挿入されます。
[ 決定 ] をクリックする
データがエクスポートされます。
ファイル名を入力してから、[ 保存 ] をクリック
する
または [ コンマ ] を選択
● アドレス帳をエクスポートすることにより、他のアプリケーションのアドレス帳として使用することができます。
● 手順1で[vCard]を選択した場合は手順5に進み、[ファイルの種類]は[vCard(*.vcf)]になります 。
● エクスポートする項目を選択する場合は、並べたい順番に選択してください。
● vCard(電子名刺)には、送信者の連絡先情報が格納されています。
● vCardを作成する場合、メンバーを最初に選択しなければなりません。
76
Page 78

4章 PC-FAX
アドレス帳にインポートする
CSV形式のファイルまたはvcf形式のファイル(vCards:電子名刺)を、アドレス帳にインポートできます。
PC-FAX アドレス帳の画面で、[ ファイル ]-[ インポート ]-[Text] の順にクリックする
1
2
[vCard] を選択した場合は、手順 5 に進みます。
[ 選択可能項目 ] 欄からインポートする項目を選
択してから、[ 追加 >>] をクリックする
3
4
5
インポートするファイル形式により、[ 区切り文
字 ] で [ タブ ] または [ コンマ ] を選択する
[ 決定 ] をクリックする
データがインポートされます。
ファイル名を入力して、[ 開く ] をクリックする
● 手順1で[vCard]を選択した場合は手順5に進み、[ファイルの種類]は[vCard(*.vcf)]になります 。
● インポートする項目を選択する場合は、元のファイル項目の並び順に合わせて選択してください。
77
Page 79

4章 PC-FAX
送付書を作成する
ファクスを送信する画面(シンプルスタイルまたはファクススタイル)で をクリックすると、以下の画面が表示されます。
<シンプルスタイル> <ファクススタイル>
1
2
3
4
①送信先
送信先の情報を入力します。
②送信元
送信元の情報を入力します。
③コメント
送付書に追加するコメントを入力します。
④フォーム
送付書のスタイルを選択します。
挿入 BMP ファイル
会社のロゴなどのビットマップファイルを送付書に挿入する場合にチェックします。
[参照]ボタンをクリックしてBMPファイルを選択してから、ビットマップファイルの配置を選択します。
送付書をページ数に加える
チェックボックスをチェックすると、送付書がファクスの送付枚数に含まれます。チェックを外すと、送付書は送付枚数に含
まれません。
● 複数の相手先にファクスを送信する場合、受信者情報は送付書に印刷されません。
● 個人情報が設定されていれば、送信元の情報は自動的に引用されます。
78
Page 80

4章 PC-FAX
ファクスを直接パソコンに取り込むための設定
■ FAX-2810をお使いの場合は、この機能は使用できません。
本機の設定をする
PC-FAX 受信を起動する前に、本機の設定をする必要があります。 ユーザーズガイド「パソコンでファクスを受信する」
を参照して設定してください。
[PC-FAX受信]を起動する
スタートメニューの、[ すべてのプログラム ( プログラム )]-[Brother]-[( モデル名 )]-
1
[PC-FAX受信 ] の順で選択する
タスクバー上に PC-FAX のアイコン が表示されます。
BrotherPC-FAX受信の設定をする
1
タスクバー上の PC-FAX アイコン を右クリックし、「受信設定」をク
リックする
「BrotherPC-FAX受信設定」ダイアログが表れます。
● BrotherPC-FAX受信設定ダイアログ
1
2
①ファクス受信時に Wave ファイルを鳴らす
ファクス受信時にWaveファイルを鳴らす場合はチェックします。
②スタートアップに登録する
チェックすると、パソコンを起動する際に自動的にPC-FAX受信が起動されます。
● 受信 FAX は MyDocuments¥MyPageManager¥faxes フォルダに保存されます。(MyDocuments より上のフォル
ダ構成はご使用のパソコンにより異なります。)
®
●WindowsNT
示されます。任意のフォルダに受信FAXを保存することができます。
● PC-FAXソフトウェア起動中はリモートセットアップは使用できません。
4.0 をお使いの方は、PC-FAX 受信設定ダイアログに受信 FAX を保存するフォルダを指定する画面が表
79
Page 81

4章 PC-FAX
新規PC-FAX受信したメッセージを確認する
PC-FAXを受信するごとに、青と赤のアイコン がタスクバー上で点滅します。赤のアイコンは受信後も表示されます。
をダブルクリックする
1
Presto!®PageManager®が起動します。
フォルダ「Faxes」を開く
2
新規のファクスをダブルクリックする
3
● 受信日時がファイル名として表示されます。
●Windows NT
PC-FAX受信メッセージは表示されません。
PC-FAX機能で受信したデータは、PC-FAX受信設定ダイアログ内で保存先に指定したフォルダに保存されます。この
フォルダ内の受信データは、Windows®付属のImagingなどのViewerソフトで確認することができます。
新規のファクスが開き、それを見ることができます。
®
4.0 をお使いの方は、Presto!®Page Manager®がインストールされませんので、上記操作を行っても
80
Page 82

5章
その他の便利な使い方
(ControlCenter2.0)
■ ControlCenter2.0とは ................................................................. 82
ControlCenter2.0の基本操作.............................................................................. 82
使用できる機能.................................................................................................... 83
ControlCenter2.0を起動する.............................................................................. 84
■スキャン....................................................................................... 85
■カスタム....................................................................................... 87
■コピー........................................................................................... 88
■ PC-FAX ........................................................................................ 89
■ デバイス設定 ................................................................................ 90
■ FAX-2810をお使いの場合は、この機能は使用できません。
Page 83

5章 その他の便利な使い方(ControlCenter2.0)
ControlCenter2.0とは
本機を設置したときにインストールされるソフトウェアのひとつで、本機が持つスキャナ、PC-FAX などの機能の入り口の
役割を持っています。
ControlCenter2.0の基本操作
ControlCenter2.0では、本機で利用できるさまざまな機能をボタンをクリックするだけで呼び出せます。
ControlCenter2.0の画面が表示されたら、以下の手順で機能を選択します。
1
2
3
①モデル名を選択する
ネットワーク接続などで複数の機器が接続されているときは、操作するモデル名を選択します。
②機能タブをクリックする
スキャン、PC-FAXなど機能の種類を選択します。
お使いのモデルによって表示されるタブの数は変わります。
③使用する機能のボタンをクリックする
機能タブを選んで表示されるボタンから使用したい項目を選択します。設定されたソフトウェアや設定画面が起動し、機能が
実行されます。
お使いのモデルによって表示されるボタンの数は変わります。
● この章では、MFC-7820Nの画面を例に説明しています。
●[設定]をクリックして表示されるメニューを使用すると、タブの表示内容に関係なく各項目の設定画面を表示できます。
82
Page 84

5章 その他の便利な使い方(ControlCenter2.0)
使用できる機能
ControlCenter2.0画面の左側には、機能の種類別にタブが表示されます。それぞれのタブでできることは以下のとおりです。
1
2
3
4
5
①スキャン
使用する目的に応じて原稿をスキャンします。画像データとして保存したり、テキストデータを抜き出したり、Eメールにデー
タを添付することができます。 を参照してください。
P. 8 5
②カスタム
よく使用する設定やソフトウェアを登録して、クリックするだけでスキャンできます。よく使う設定を4つまで登録できます。
P. 8 7
を参照してください。
③コピー
原稿をコピーします。コピー時の設定を4つまで登録できます。 を参照してください。
P. 8 8
④ PC-FAX(MFC-7420/MFC-7820N のみ)
スキャンしたデータを本機を使用してファクス送信できます。ファクスを受信して、内容を確認することもできます。 を
参照してください。
P. 8 9
⑤デバイス設定(MFC-7420/MFC-7820N のみ)
リモートセットアップを使って本機の設定を確認できます。 を参照してください。
●[設定]をクリックして表示されるメニューを使用すると、タブの表示内容に関係なく各項目の設定画面を表示できます。
●WindowsNT
から[すべてのプログラム(プログラム)]-[Brother]-[(モデル名)]-[PC-FAX 設定]、[PC-FAX アドレス帳]、
または[PC-FAX受信]を選択します。
®
をお使いの方は、ControlCenter2.0 から PC-FAX を起動することができません。[スタート]メニュー
P. 9 0
83
Page 85

5章 その他の便利な使い方(ControlCenter2.0)
ControlCenter2.0を起動する
[スタート]メニューから[すベてのプログラム ( プログラム )]-[Brother]-[(モデル
1
起動時の動作を設定する
パソコンを起動したとき、ControlCenter2.0も同時に起動させることができます。
1
2
名)]-[ControlCenter2.0]を選択する
ControlCenter2.0のウィンドウが開き、タスクトレイに が表示されます。
タスクトレイの を右クリックし、[起動状態の設定]を選択する
「起動状態の設定」ダイアログボックスが表示されます。
起動時の動作を選択する
• パソコン起動時に起動する:
ControlCenter2.0が起動し、タスクトレイで待機します。
• 起動時にメインウィンドウを開く:
ControlCenter2.0が起動し、メインウィンドウを開きます。
• 起動時にスプラッシュを表示する:
起動時にスプラッシュ画面を表示します。
3
[OK] をクリックする
84
Page 86

5章 その他の便利な使い方(ControlCenter2.0)
スキャン
使用する目的に応じて、データをスキャンします。本機のスキャンボタンの動作も設定できます。
1 2 3 4
①イメージ
原稿をスキャンして、任意のアプリケーションで開きます。
②OCR
文字の入った原稿をスキャンして、パソコンで編集できる文字データ(テキストデータ)に変換します。
③ E メール
スキャンした原稿を添付ファイルにして、メールの送信画面を起動します。
④ファイル
原稿をスキャンして、すぐにパソコンの指定したフォルダに保存します。
「Eメール」、「ファイル」の場合、ファイル形式を選択することができます。
ファイル形式−保存したいファイル形式をファイル形式のプルダウンメニューから選択することができます。
• Windows
• JPEG(*.JPG)
• TIFF−非圧縮(*.TIF)
• TIFF−圧縮(*.TIF)
• TIFFマルチページ−非圧縮(*.TIF)
• TIFFマルチページ−圧縮(*.TIF)
• ポータブルネットワークグラフィックPNG(*.PNG)
• PDF(*.PDF)
®
ビットマップ(*.BMP)
85
Page 87

5章 その他の便利な使い方(ControlCenter2.0)
スキャンの設定を変更する
起動するアプリケーションやスキャン時の設定は、以下の手順で変更できます。
各ボタンを右クリックして表示されるメニューから[設定]を選択する
1
2
[ControlCenter の設定]タブをクリックし、内
容を設定する
[本体スキャンボタンの設定]タブをクリックすると、本機
のスキャンボタンからスキャンする動作を設定できます。
例)「イメージ」の場合
86
Page 88

5章 その他の便利な使い方(ControlCenter2.0)
カスタム
よく使用する設定やソフトウェアを登録して、クリックするだけでスキャンできます。よく使う設定を4つまで登録できます。
よく使う設定を登録する
1
2
3
4
ボタンを右クリックして[設定]を選択する
「カスタム」ダイアログボックスが表示されます。
「カスタムの名前」に名前を入力する
スキャンの種類を選択する
スキャンの種類は「イメージ」「OCR」「E メール」「ファイル」から選びます。
「設定」タブで他の項目を必要に応じて設定する
[OK]をクリックする
5
スキャンを実行する
1
設定した内容で登録されます。
原稿をセットして設定したボタンをクリックする
設定に従ってスキャンが実行されます。
87
Page 89

5章 その他の便利な使い方(ControlCenter2.0)
コピー
原稿をコピーします。コピー時の設定を4つまで登録できます。
コピーの設定を登録する
1
2
3
4
ボタンを右クリックして[設定]を選択する
「コピー」ダイアログボックスが表示されます。
「コピーの名前」に名前を入力する
「コピー設定」を選択する
「コピー設定」は、「用紙サイズに合わせる」または「100%」から選びます。
他の項目を必要に応じて設定する
[OK]をクリックする
5
コピーを実行する
1
設定した内容で登録されます。
原稿をセットして設定したボタンをクリックする
設定に従ってスキャンが実行されます。
88
Page 90

5章 その他の便利な使い方(ControlCenter2.0)
PC-FAX
スキャンしたデータを本機を使用してファクス送信できます。ファクスを受信して、パソコンで内容を確認することもできます。
1 2 3 4
●PC-FAX機能は、MFC-7420/MFC-7820Nのみ対応しています。
①PC-FAX送信
スキャンしたデータをPC-FAX送信します。
右クリックでスキャンするデータの設定ができます。
PC-FAX送信の操作については、 または を参照してください。
P. 6 6 P. 6 8
② PC-FAX 受信を起動
ファクスをパソコンで受信するときにクリックします。ファクスを受信すると、ボタンが に変わります。
PC-FAX受信の操作については、 を参照してください。
®
WindowsNT
いては を参照してください。
4.0をお使いの方は、ControlCenter2.0では「PC-FAX受信を起動」が表示されません。PC-FAX受信設定につ
P. 7 9
P. 7 9
③ PC-FAX アドレス帳
PC-FAXアドレス帳に相手先を登録します。
PC-FAXアドレス帳の操作については、 を参照してください。
P. 7 0
④PC-FAX設定
PC-FAXを送信するとき、ファクスのヘッダや送信者名に挿入される個人情報を登録、編集します。
個人情報の登録については、 を参照してください。
P. 6 4
89
Page 91

5章 その他の便利な使い方(ControlCenter2.0)
デバイス設定
リモートセットアップを使って本機の設定を確認できます。
1 2
● デバイス設定は、MFC-7420/MFC-7820Nのみ対応しています。
①リモートセットアップ
パソコン上で本機に関する機能設定ができます。
リモートセットアップについては、 を参照してください。
P. 5 6
②電話帳
パソコン上で本機の電話帳に関する操作ができます。
詳しくは を参照してください。
P. 6 1
90
Page 92

1章
プリンタとして使う
■ Macintosh®でできること............................................................. 92
■ プリンタとして使用する前に ........................................................ 93
ドライバをインストールする .............................................................................. 93
プリンタとしての特長 ......................................................................................... 93
印刷する............................................................................................................... 94
手差しトレイを使用して印刷する ....... ....... ........ ....... ....... ........ ....... ....... ....... ...... 95
官製はがきに印刷する(DCP-7010、MFC-7420、MFC-7820Nのみ)... ....... ...... 96
操作パネルを使用して印刷をキャンセルする ..................................................... 97
■ プリンタドライバの設定をする(Mac OS® 9.1〜9.2)...................... 98
■ プリンタドライバの設定をする(Mac OS® X 10.2.4
以降)
...................... 99
Page 93

1章 プリンタとして使う
Macintosh®でできること
お使いいただいているMacOS®のバージョンによって本機で使用できる機能が異なります。
Mac OS
プリンタ ○ ○
スキャナ ○ ○
®
Presto!
リモートセットアップ × ○
PageManager
PC-FAXソフトウェア ○ ○
®
®
9.1〜9.2 Mac OS
○○
®
X10.2.4以降
ControlCenter2.0
当社ホームページ(http://solutions.brother.co.jp)で最新のドライバ対応状況についてご確認ください。
×○
92
Page 94

1章 プリンタとして使う
プリンタとして使用する前に
ドライバをインストールする
本機をプリンタとして使用するには、付属の CD-ROM の中にあるプリンタドライバをインストールする必要があります。
CD-ROMの中には、Apple社製Macintosh
のプリンタドライバが用意されています。これらのドライバは、MacOS
スタムサイズの設定等ができます。
Macintosh
を参照してください。
®
との接続やドライバのインストール方法については、 かんたん設置ガイド「STEP2 パソコンに接続する」
®
のUSBポート搭載機で、MacOS®9.1〜9.2、MacOS®X10.2.4以降に対応
®
に簡単にインストールでき、印刷方向や用紙のカ
プリンタとしての特長
本機は、高品質のレーザープリンタとしての特長を備えており、ファクスの送受信中やスキャン中でも Macintosh
データを印刷することができます。
以下に、プリンタとしての特長を説明します。
● ハイスピード印刷
1分間に最高20枚の印刷ができます。(印刷する内容によって異なります。)
● 2400 × 600dpi 出力(DCP-7010/MFC-7420/MFC-7820N のみ)
普通紙に2400×600dpiの解像度で印刷します。
● USB(UniversalSerialBus) に対応
Full-SpeedUSB2.0に対応します。
● 多彩な記録紙対応
本機は普通紙やOHPフィルムなどに対応します。
● ネットワークプリント(MFC-7820N のみ)
®
からの
ネットワーク環境では、ネットワークプリンタとして使用できます。詳しくは、 ネットワーク設定ガイド を
参照してください。
● この章では、MFC-7820Nの画面を例に説明しています。
● 解像度などの設定については を参照してください。
● 記録紙についての詳細は、 ユーザーズガイド「記録紙について」を参照してください。
● 印刷された記録紙は前面の排紙トレイに出てきます。
®
●本機が Macintosh
了後です。また、Macintosh
が行われます。ファクス送信は、印刷中でも継続されます。
からのデータを印刷中でもコピー操作はできますが、コピーを開始するのは Macintosh®の印刷終
P. 9 8
®
から印刷中にファクスを受信すると、Macintosh®の印刷終了後にファクス受信の記録
P. 5 5
93
Page 95

1章 プリンタとして使う
■ ご使用のソフトウェアの種類やMacintosh®の環境によっては、本機で印刷できない場合もあります。
■ 用紙を再度挿入する前に、用紙をまっすぐに伸ばさないと紙づまりが発生することがあります。
■ 非常に薄い用紙や非常に厚い用紙の使用はお勧めしません。
印刷する
アプリケーションソフトの [ ファイル ] メニューから [ 用紙設定 ] または [ ページ設定 ] を
1
選択する
用紙サイズや向きなどの印刷設定を行い、[OK] をクリックする
2
3
4
アプリケーションソフトの [ ファイル ] メニューから [ プリント ] を選択する
ダイアログボックスにて [ プリント ] をクリックすると、印刷を開始する
94
Page 96

1章 プリンタとして使う
手差しトレイを使用して印刷する
手差しトレイは、記録紙トレイの上にあります。用紙は一度に一枚ずつ給紙します。記録紙を記録紙トレイから取り出す必
要はありません。
記録紙ガイドを記録紙の幅に合わせる
1
手差しトレイ
印刷したい面を上にして記録紙を手差しトレイ
2
へセットする
カチッと音がして用紙の先端が少し引きこまれるまで保持
します。
3
4
5
6
手差しトレイには 1 枚ずつ
しかセットできません。
アプリケーションソフトの [ ファイル ] メニューから [ 用紙設定 ] または [ ページ設定 ] を
選択する
用紙サイズや向きなどの印刷設定を行い、[OK] をクリックする
アプリケーションソフトの [ ファイル ] メニューから [ プリント ] を選択する
ダイアログボックスにて [ プリント ] をクリックすると、印刷を開始する
液晶ディスプレイがオレンジ色に点灯して印刷を開始します。
印刷した記録紙を本機が排出したら、手順 2 にしたがって次の記録紙を挿入します。
印刷は枚数分繰り返してください。
95
Page 97

1章 プリンタとして使う
官製はがきに印刷する(DCP-7010、MFC-7420、MFC-7820Nのみ)
■ FA X-2810をご使用の場合、 はがきを印刷すると大きく反ってしまう(カール)ため 、はがきのご使用はできません。
官製はがきを印刷するときに、印刷された官製はがきが排紙トレイから滑り落ちたり、印刷された官製はがきの反りが気に
なったりする場合は、はがき印刷サポートを取り付けてから印刷してください。
はがき印刷サポートの取付方法
下図のように、①のツメを②に引っ掛けるようにして取り付けてください。
「はがき印刷サポート」は、本体カバーを持ち上げた状態でご使用ください。
本体カバーを持ち上げる
1
2
右の図のように、①のツメを②に引っ掛けるよ
うにして取り付ける
②
①
■A4普通紙などを印刷するときは、はがき印刷サポートを取り外してください。また、印刷された官製はがきは、すぐに
取り除くことをおすすめします。
96
Page 98

1章 プリンタとして使う
࡞
操作パネルを使用して印刷をキャンセルする
本機内のメモリーに蓄積されている印刷用データの消去および印刷中のジョブをキャンセルします。
本機のメモリーに残る
データおよび印刷中の
データをクリアします。
ࠠࡖࡦ
を押す
1
メモリー内のデータが消去されます。
97
Page 99

1章 プリンタとして使う
プリンタドライバの設定をする
アップルメニューより [ セレクタ ] を選択する
1
BrotherLaser アイコンをクリックする(アイコンの色が強調表示されます)
2
3
セレクタの右の欄にあるご使用のプリンタ名をクリックしてからセレクタを閉じる
アプリケーションソフトの [ ファイル ] メニュー
から [ 用紙設定 ] を選択する
以下の項目が設定できます。
• 用紙サイズ
• 印刷方向
• 拡大/縮小
設定が終わったら、[OK] をクリックする
(MacOS®9.1〜9.2)
■「ハガキ」は DCP-7010、MFC-7420、MFC-7820N のみ対応しています。FAX-2810 をご使用の場合、はがきを印刷
すると大きく反ってしまう(カール)ため、はがきのご使用はできません。
アプリケーションソフトの [ ファイル ] メニュー
4
5
6
から [ プリント ] を選択する
以下の項目が設定できます。
• 部数 •用紙媒体
• ページ •トナー節約モード
• 解像度 •グレイスケール
• 給紙方法
• [オプション]をクリックすると、レイアウト指定と両面印刷指定
ができます。
[ オプション ] をクリックする
以下の項目が設定できます。
• レイアウト(1枚への印刷ページ、印刷順、枠線の有無)
設定が終わったら、[OK] をクリックする
[ プリント ] をクリックする
印刷が開始されます。
98
Page 100

1章 プリンタとして使う
プリンタドライバの設定をする
アプリケーションソフトの
1
■「ハガキ」は DCP-7010、MFC-7420、 MFC-7820N のみ対応しています。FAX-2810 をご使用の場合、はがきを印刷
すると大きく反ってしまう(カール)ため、はがきのご使用はできません。
2
[ ファイル ] メニューから
[ ページ設定 ] を選択する
[ フォーマット ] がご使用のモデルになっている
ことを確認する
以下の項目が設定できます。
• 用紙サイズ
• 方向
• 拡大/縮小
設定が終わったら、[OK] をクリックする
アプリケーションソフトの [ ファイル ] メニュー
から [ プリント ] を選択する
[ プリンタ ] がご使用のモデルになっていること
を確認する
以下の項目が設定できます。
(MacOS®X10.2.4以降)
①印刷部数と印刷ページ
• 部数
• ページ
②レイアウト
• ページ数/枚
• レイアウト方向
• 枠線
③出力オプション
• ファイルとして保存
1
2
3
99
 Loading...
Loading...