Page 1
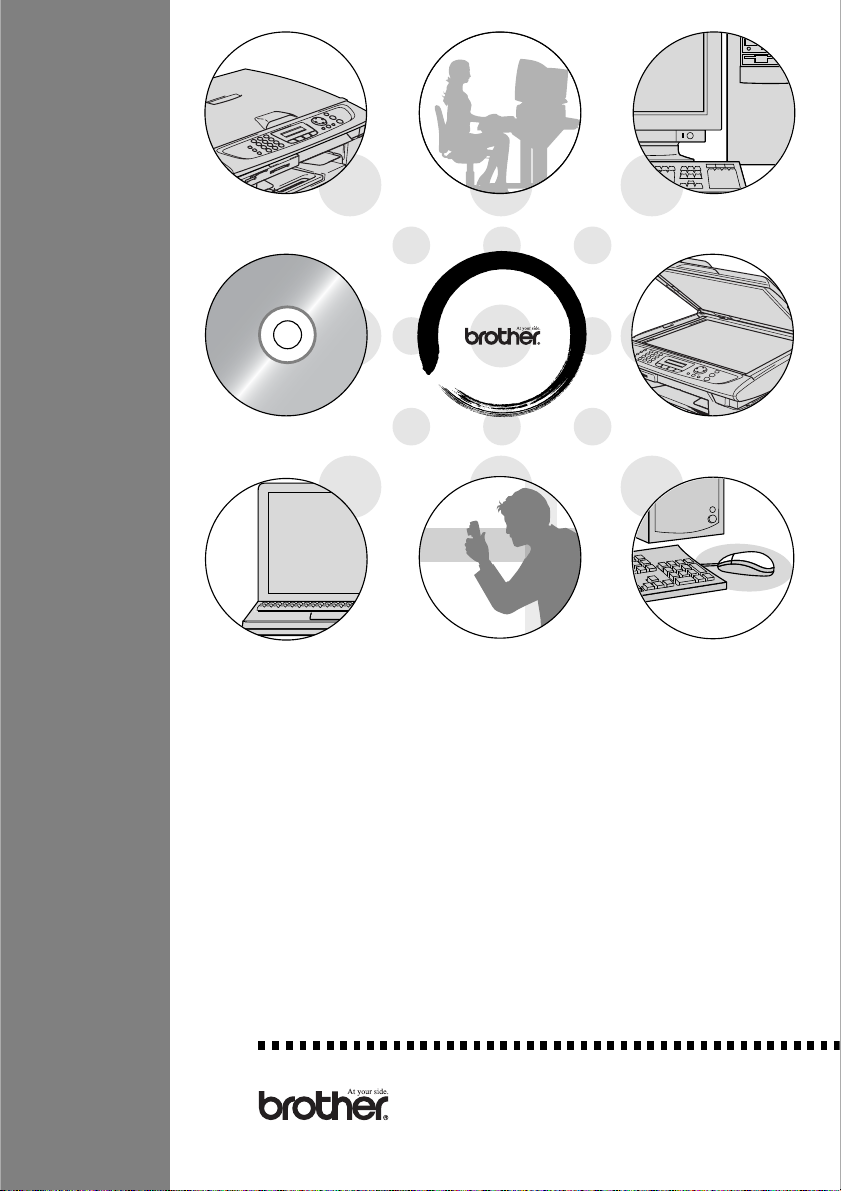
MANUAL DE UTILIZAÇÃO DO SOFTWARE
Versão C
Page 2
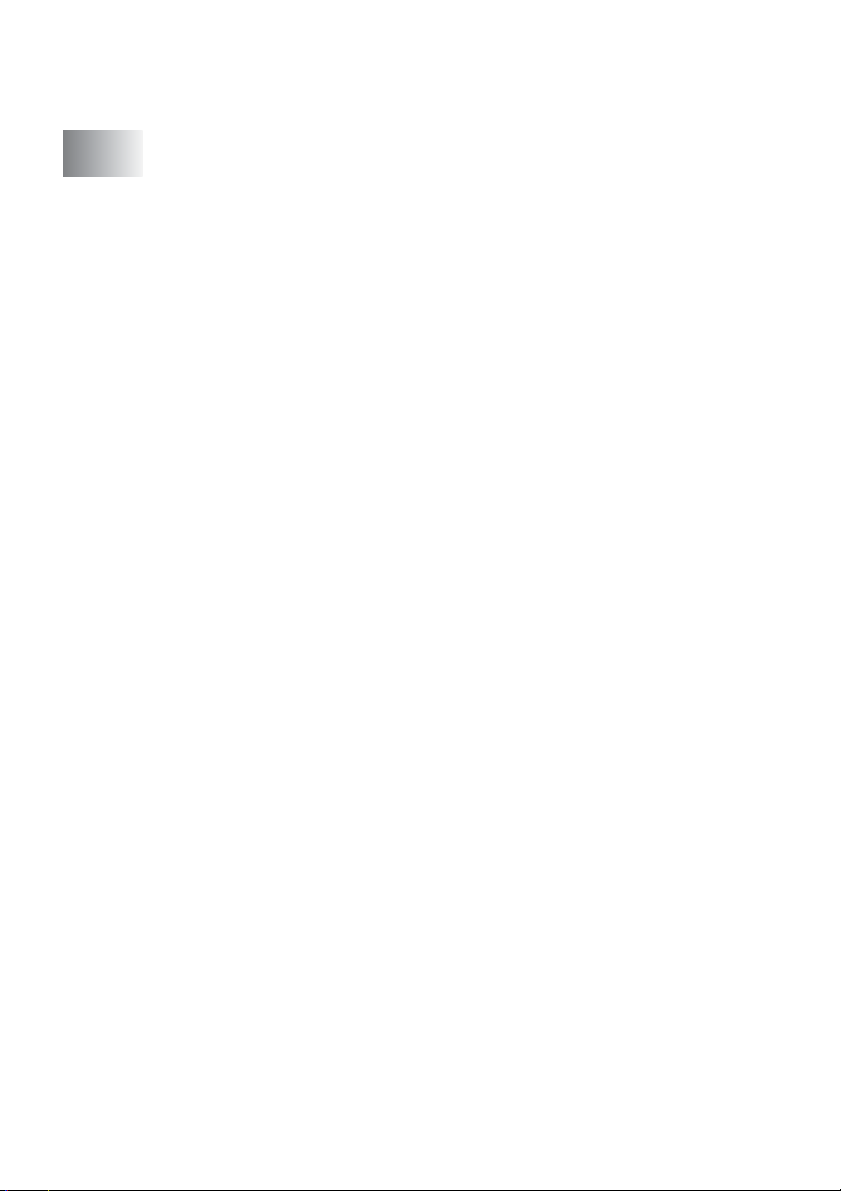
Índice
1
Utilizar o aparelho como impressora
(Para Windows
Usar o controlador de impressora Brother........................ 1-1
Funcionalidades................................................................1-1
Seleccionar o tipo adequado de papel .............................1-2
Imprimir um documento....................................................1-2
Impressão e envio de faxes em simultâneo .....................1-3
Eliminar dados da memória..............................................1-3
Verificar qualidade da impressão ..................................... 1-3
Teclas de operação da impressora ..................................1-3
Cancelamento de tarefas
Status Monitor (apenas Windows
Observação do estado da máquina............................ 1-4
Como desactivar o status monitor ..............................1-5
Definições do controlador da impressora
(apenas Windows
Como aceder às configurações do controlador da
impressora....................................................................1-6
Separador Básico .............................................................1-7
Tipo de suporte...........................................................1-8
Qualidade ...................................................................1-8
Configuração da Impressão Avançada.......................1-9
Formato do Papel.....................................................1-12
Disposição da Página...............................................1-13
Orientação................................................................1-13
Cópias ......................................................................1-14
Origem do Papel (apenas MFC-5840CN) ................1-14
Separador Avançado......................................................1-15
Cor............................................................................1-16
Dimensionamento.....................................................1-19
®
) ..................................................................1-1
(apenas para MFC-5440CN) .................................. 1-3
®
) ......................................................1-6
Impressão bidireccional........................................1-10
Impressão Normal Avançada...............................1-10
Melhoria de cor.....................................................1-10
Linha de limite ......................................................1-13
Agrupar.................................................................1-14
Ordem inversa......................................................1-14
Cor/Escala de cinzentos.......................................1-16
Tipo de imagem....................................................1-16
Personalizar Tipo de Imagem...............................1-17
Meio-tom...............................................................1-18
®
)..................................1-4
i
Page 3
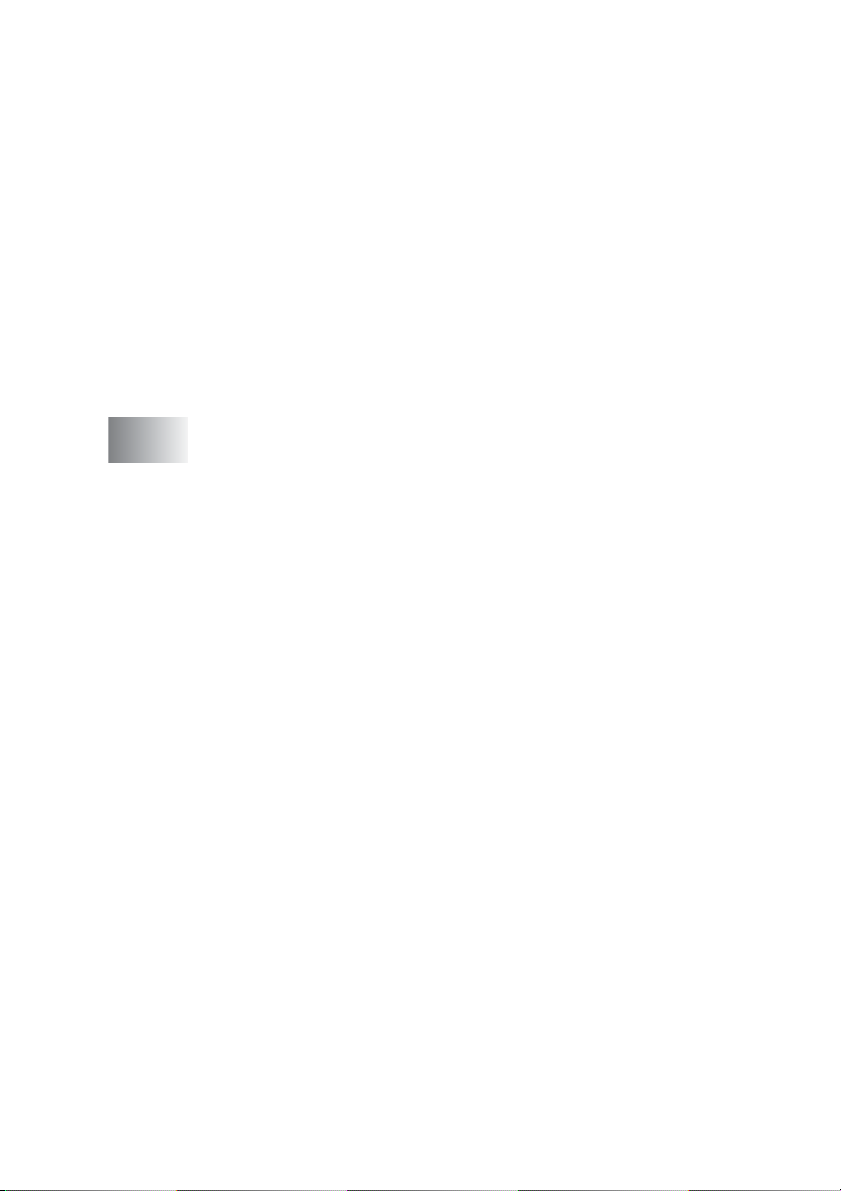
Marca de Água.....................................................1-20
Em segundo plano ............................................... 1-20
Em texto de contorno
®
(Apenas Windows
2000 Professional/XP)...... 1-20
Imprimir marca de água ....................................... 1-20
Estilo de marca de água.......................................1-21
Opções do Dispositivo..............................................1-22
Imprimir data e hora .............................................1-22
Configuração rápida de impressão ...................... 1-23
Estado do Monitor ................................................1-23
Separador Suporte ................................................... 1-24
Brother Solutions Center......................................1-24
Actualizações da Web..........................................1-24
Verificar definições...............................................1-24
2
Como digitalizar utilizando o Windows® ...........................2-1
®
Digitalizar um documento (Apenas para Windows
XP).... 2-2
Compatível com WIA..................................................2-2
Como aceder ao scanner ........................................... 2-2
Digitalizar um documento para PC
(Apenas MFC-3240C e MFC-3340CN) .................. 2-3
Digitalizar um documento para PC
(não está disponível para MFC-3240C e
MFC-3340CN) ........................................................ 2-5
Digitalizar um documento com o alimentador ........ 2-5
Pré-digitalização para recortar uma secção que
pretende digitalizar com o vidro do scanner
(não está disponível para MFC-3240C e
MFC-3340CN)....................................................2-7
Utilitário do digitalizador da Brother ....................... 2-9
Controlador do scanner compatível com TWAIN
®
para Windows
XP.............................................2-9
Digitalizar um documento ..............................................2-10
Compatível com TWAIN...........................................2-10
Como aceder ao Scanner......................................... 2-11
Digitalizar um documento para o PC........................2-12
Digitalizar uma página completa .......................... 2-12
Pré-digitalização para recortar a secção que
pretende digitalizar ........................................... 2-13
Configurações na janela do scanner ........................ 2-15
Tipo de imagem....................................................2-15
Resolução ............................................................2-16
Tipo de digitalização.............................................2-17
Brilho....................................................................2-17
ii
Page 4
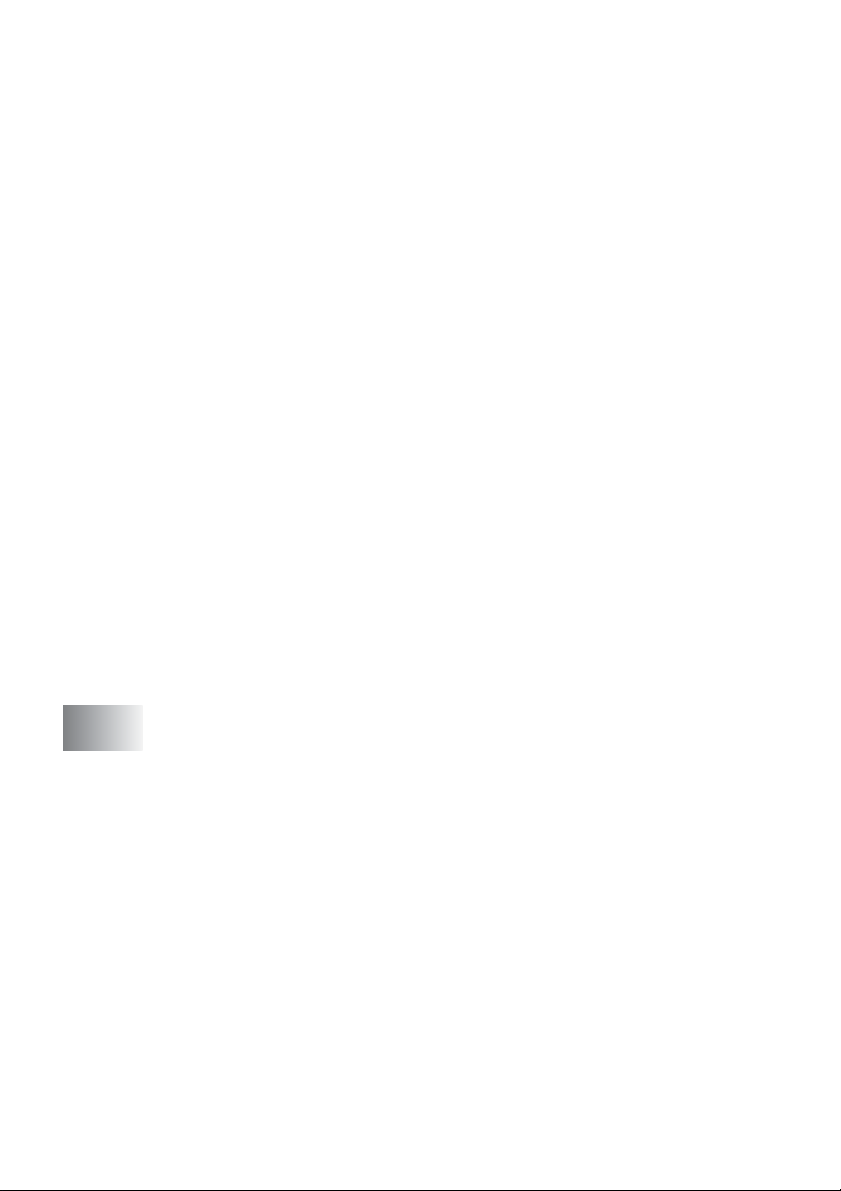
Contraste..............................................................2-17
Tamanho do documento.......................................2-18
Utilizar a tecla Digitalizar
(Para utilizadores de cabos USB)............................... 2-20
Digitalizar para correio electrónico ...........................2-21
Digitalizar para imagem............................................2-21
Digitalizar para OCR.................................................2-22
Digitalizar para Ficheiro............................................2-22
Digitalizar para cartão
(não disponível para MFC-3240C, MFC-210C e
MFC-5440CN) ...................................................... 2-23
Alterar a qualidade predefinida.............................2-25
Alterar o formato do ficheiro Preto e Branco
predefinido........................................................2-26
Alterar a cor predefinida do formato de ficheiro ...2-27
®
Usar ScanSoft
PaperPort® 9.0SE e OmniPage® OCR...2-28
Visualizar itens..........................................................2-29
Organizar itens nas pastas.......................................2-30
Ligações rápidas para outras aplicações .................2-30
®
ScanSoft
OmniPage® OCR permite de converter
textos com imagens em texto editável .................2-31
Pode Importar itens de outras aplicações ................2-31
Pode exportar itens para outros formatos ................2-32
Exportar um ficheiro de imagem...........................2-32
®
Como desinstalar o PaperPort
®
OmniPage
OCR..................................................2-32
9.0SE e ScanSoft®
3
Uso do ControlCenter2.0 (Para Windows®) .......................3-1
ControlCenter2.0 ..............................................................3-1
Como desactivar a função de Carregamento
Automático em ControlCenter2.0 ...........................3-2
DIGITALIZAR..............................................................3-3
DIGITALIZAÇÃO PERSONALIZADA.........................3-3
PHOTOCAPTURE
(não está disponível para MFC-5440CN e
MFC-3240C)........................................................... 3-4
CÓPIA ........................................................................3-4
PC-FAX (não está disponível para DCP-110C e
DCP-310CN) ..........................................................3-5
CONFIGURAÇÕES DO DISPOSITIVO......................3-5
DIGITALIZAR....................................................................3-6
Imagem (exemplo: Microsoft Paint)............................3-6
OCR (Programa de processamento de texto) ............3-8
E-mail:.........................................................................3-9
iii
Page 5
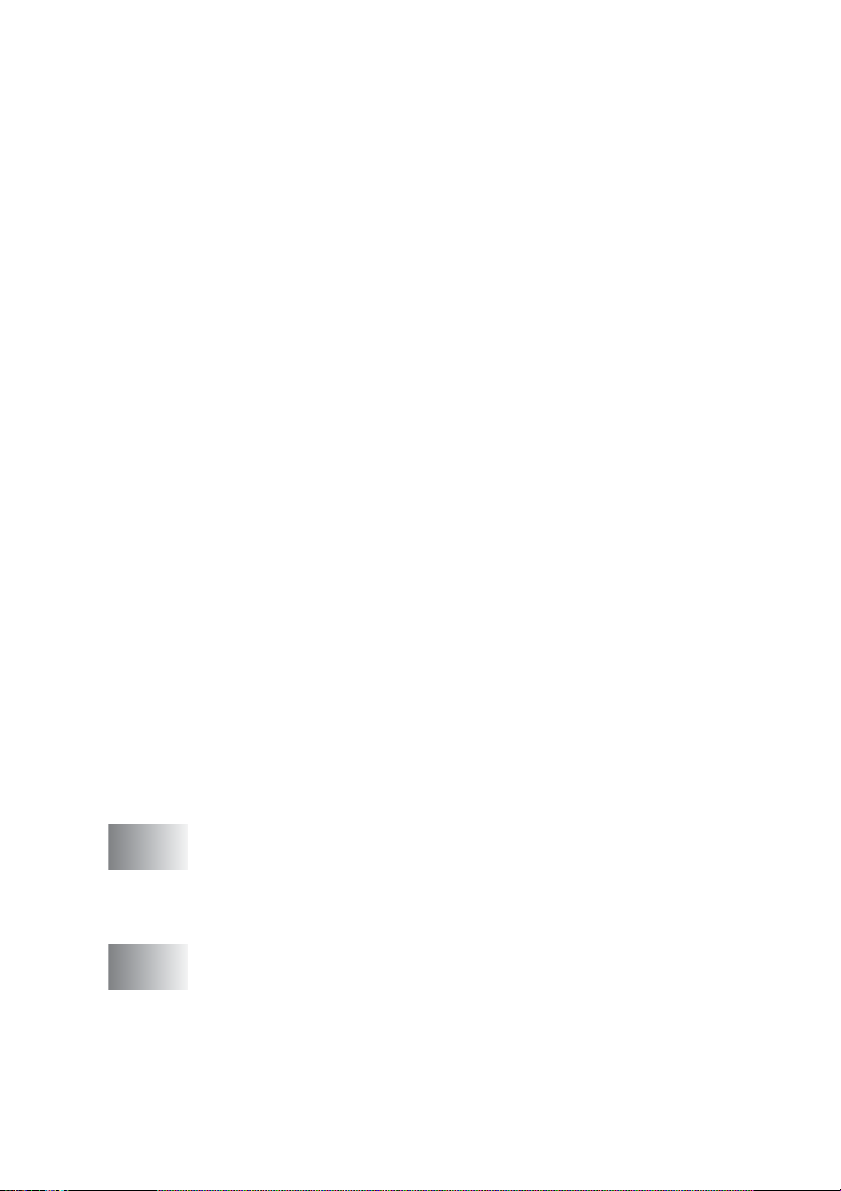
Anexos de ficheiros..................................................3-10
Ficheiro.....................................................................3-11
DIGITALIZAÇÃO PERSONALIZADA.............................3-12
Personalização um botão definido pelo utilizador ....3-13
Digitalização para Imagem:.................................. 3-13
Digitalização para OCR :......................................3-14
Digitalização para E-mail:.....................................3-15
Digitalização para Ficheiro:..................................3-16
PHOTOCAPTURE
(não está disponível para MFC-5440CN e
MFC-3240C)...............................................................3-17
Abre a pasta PCC. (PCC PhotoCapture Center
Copiar do PCC (PhotoCapture Center
Copiar para Aplicação..............................................3-19
CÓPIA ............................................................................3-20
PC-FAX (não está disponível para DCP-110C e
DCP-310CN) ..............................................................3-22
Enviar .......................................................................3-22
Receber / Ver Faxes recebidos
(somente para MFC-410CN, MFC-620CN,
MFC-5440CN, MFC-5840CN e MFC-3340CN).... 3-23
Livro de endereços ................................................... 3-24
Configuração ............................................................3-24
CONFIGURAÇÕES DO DISPOSITIVO .........................3-25
Configuração Remota
(não está disponível para DCP-110C,
DCP-310CN e MFC-210C)................................... 3-25
Marcação Rápida
(não está disponível para DCP-110C,
DCP-310CN e MFC-210C)................................... 3-26
Nível de Tinta ...........................................................3-26
™
) .................3-18
™
) ...3-17
4
5
Usar a Configuração Remota do MFC
(Para Windows
(não está disponível para DCP-110C e DCP-310CN) ........ 4-1
Configuração remota do MFC ..........................................4-1
Usar o software PC-FAX da Brother
(Para Windows
(não disponível para DCP-110C e DCP-310CN) ................ 5-1
Envio de PC-FAX .............................................................5-1
Configurar as informações do utilizador ..................... 5-2
Configurar o Envio......................................................5-3
Acesso linha exterior..................................................5-3
®
)
®
)
iv
Page 6
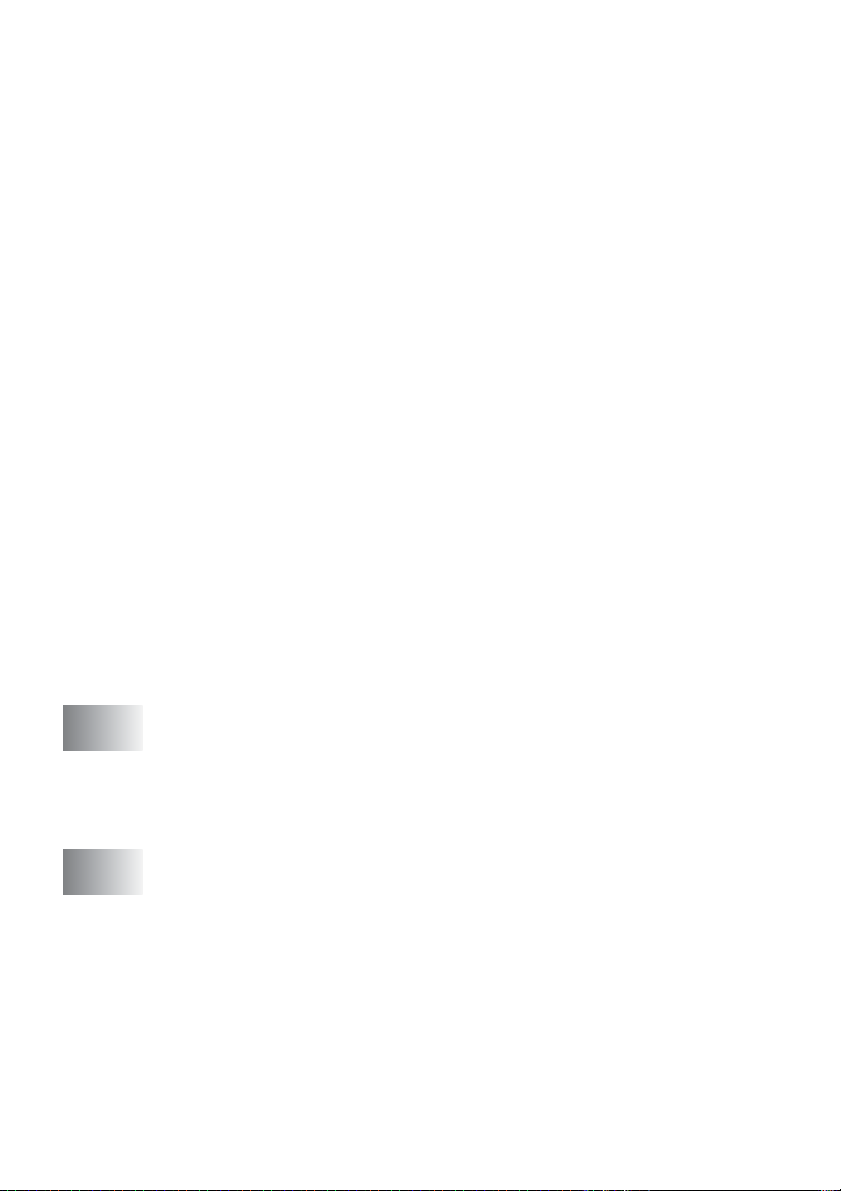
Incluir cabeçalho......................................................... 5-3
Interface utilizador ...................................................... 5-4
Estilo simples..........................................................5-4
Estilo Facsimile.......................................................5-4
Livro de endereços .....................................................5-5
Configuração de Marcação rápida....................................5-6
Livro endereços Brother .............................................5-7
Configurar um membro do livro de endereços ........... 5-8
Configurar um grupo para distribuição ....................... 5-9
Editar informação do membro ..................................5-10
Eliminar um membro ou grupo .................................5-10
Exportar livro de endereços......................................5-10
Importar para o livro de endereços...........................5-12
Configurar uma folha de rosto..................................5-14
Introdução de Informações da Página de Rosto ......5-15
Enviar ficheiro como FAX PC usando a interface
de utilizador do estilo Facsimile............................5-16
Remarcação.........................................................5-17
Enviar um ficheiro como FAX PC utilizando
a interface de utilizador do estilo simples............. 5-17
Configurar a recepção PC-FAX
(somente para MFC-410CN, MFC-620CN,
MFC-5440CN, MFC-5840CN e MFC-3340CN).......... 5-19
Executar a recepção PC-FAX...................................5-19
Configurar o PC........................................................5-19
Visualizar as mensagens novas de PC-FAX ............5-20
6
7
v
Usar o PhotoCapture Center™ no PC
(Para Windows
(não está disponível para MFC-5440CN e MFC-3240C) .... 6-1
Para utilizadores de cabo USB......................................... 6-1
Para utilizadores de cabo de rede....................................6-3
Digitalizar em Rede (Para Windows®)
(não está disponível para MFC-3240C, MFC-210C e
DCP-110C) ............................................................................7-1
Licença de rede..........................................................7-1
Registar o PC com o aparelho.................................... 7-2
Usar tecla de digitalização................................................7-5
Digitalizar para Correio electrónico (PC)....................7-5
Digitalizar para imagem..............................................7-6
Digitalizar para OCR...................................................7-7
Digitalizar para ficheiro...............................................7-8
®
)
Page 7
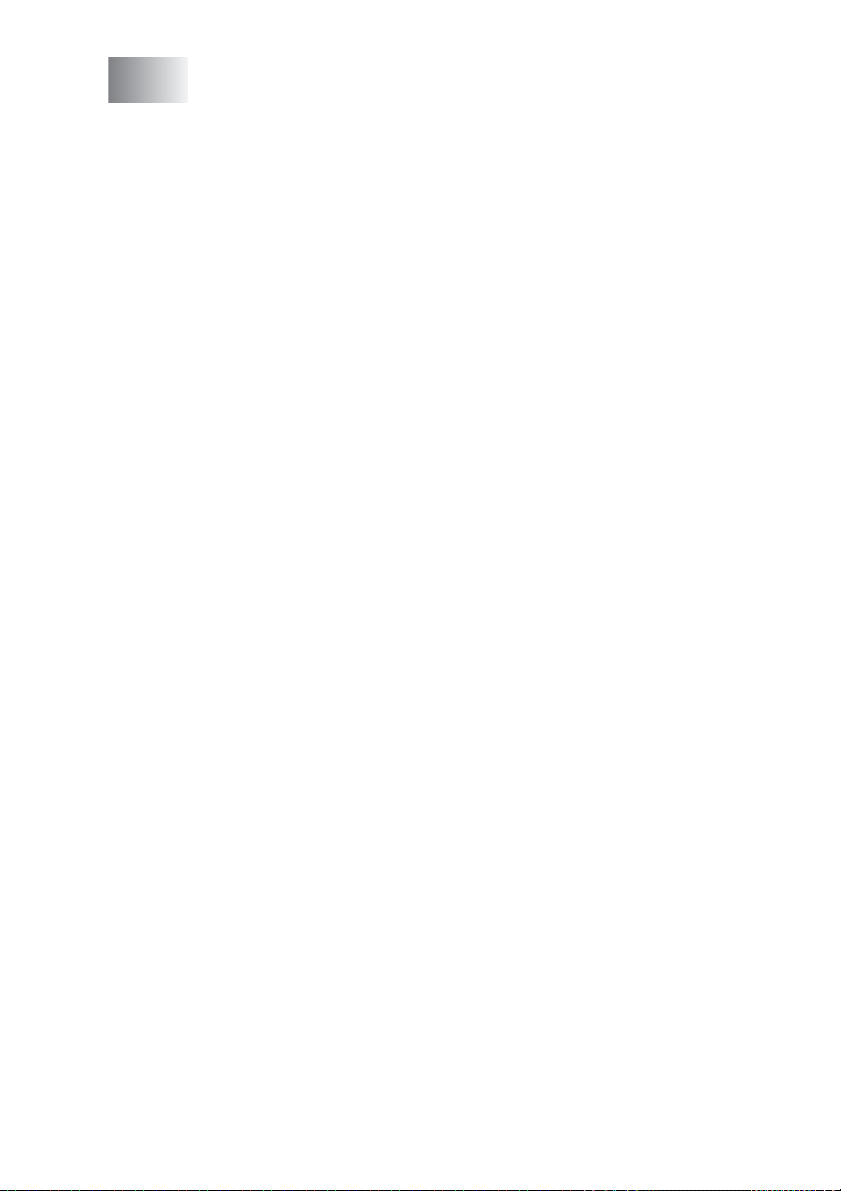
8
Usar o aparelho com um Macintosh® ................................8-1
®
Configurar o Apple
Macintosh® equipado com USB....... 8-1
Tipo de Papel ............................................................. 8-2
Qualidade ................................................................... 8-2
Utilizar o controlador de impressora Brother com o
®
Apple
Macintosh® (Mac OS® X)..................................8-4
Seleccionar opções de configuração da página......... 8-4
Seleccionar as opções de impressão......................... 8-5
Utilizar o controlador de impressora Brother com o
®
Apple
Enviar um fax a partir da aplicação do Macintosh
Macintosh® (Mac OS® 8.6-9.2).........................8-6
®
(não está disponível para DCP-110C e DCP-310CN) ... 8-8
®
Para utilizadores de Mac OS
X ...............................8-8
Arrastar um vCard na aplicação do Livro de
®
endereços Mac OS
Para os utilizadores de Mac OS
Digitalizar a partir de um Macintosh
X .........................................8-10
®
8.6 - 9.2...............8-11
®
(não está disponível para Mac OS® 8.6)....................8-14
Aceder ao scanner ................................................... 8-14
®
Digitalizar uma imagem para o Macintosh
..............8-15
Digitalizar uma página completa .......................... 8-15
Pré-digitalizar uma imagem......................................8-16
Configurações na janela do scanner ........................ 8-17
Imagem ................................................................8-17
Área de digitalização............................................8-19
Tamanho de Cartão Comercial
(não está disponível para MFC-3240C e
MFC-3340CN)..................................................8-19
Ajustar a imagem ................................................. 8-20
Configurar Digitalização em Rede..................................8-21
Utilizar a tecla Digitalizar ...................................... 8-22
®
Utilizar Presto!
PageManager®.....................................8-23
Pontos principais......................................................8-23
Requisitos de sistema para o
®
Presto!
PageManager®.......................................8-24
Suporte Técnico .......................................................8-24
Utilizar o ControlCenter2.0
®
(Para utilizadores de Mac OS
X 10.2.4 ou superior).... 8-26
Como desactivar a função de Carregamento
Automático em ControlCenter2.0.........................8-27
DIGITALIZAR ...........................................................8-28
DIGITALIZAÇÃO PERSONALIZADA.......................8-28
COPIAR....................................................................8-29
CONFIGURAÇÕES DO APARELHO....................... 8-29
vi
Page 8
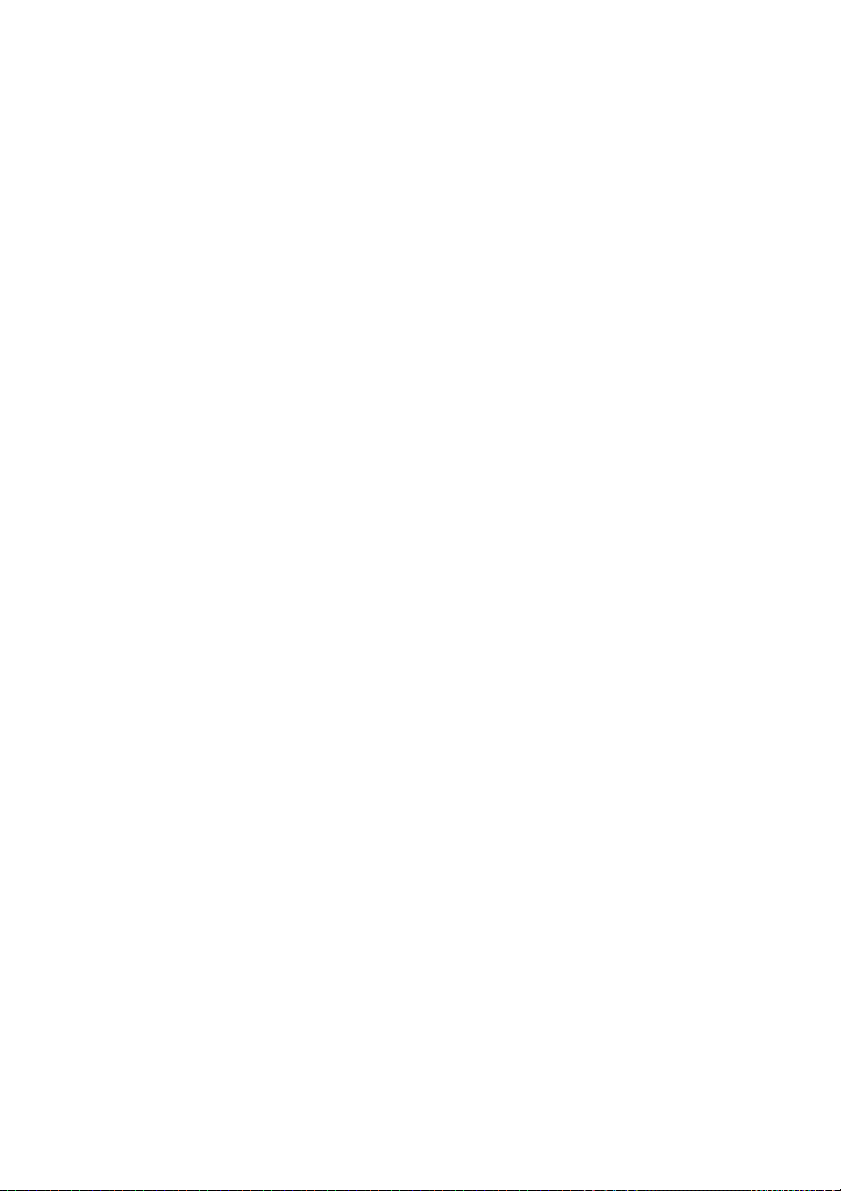
DIGITALIZAR............................................................8-30
Imagem (exemplo: Pré-visualização Apple) ......... 8-30
OCR (Programa de processamento de texto) ......8-32
Correio Electrónico:..............................................8-33
Anexos de ficheiros..............................................8-34
Ficheiro.................................................................8-35
DIGITALIZAÇÃO PERSONALIZADA.......................8-36
Personalizar um botão definido pelo utilizador.....8-37
Digitalizar para imagem:....................................... 8-37
Digitalizar para OCR:............................................8-38
Digitalizar para Correio Electrónico:.....................8-39
Digitalizar para Ficheiro:.......................................8-40
COPIAR....................................................................8-41
CONFIGURAÇÕES DO APARELHO
(não está disponível para DCP-110C e
DCP-310CN) ........................................................8-43
Configuração remota
(não está disponível para MFC-210C) .............8-43
Marcação rápida
(não está disponível para MFC-210C) .............8-44
Nível de Tinta .......................................................8-44
Configuração Remota do MFC
(Mac OS
(não está disponível para DCP-110C e DCP-310CN) ...8-45
Utilizar o PhotoCapture Center
(não está disponível para MFC-3240C e
MFC-5440CN) ............................................................ 8-47
®
X 10.2.4 ou superior)
™
a partir do Macintosh®
vii
9
Índice remissivo ....................................................................Í-1
* Windows® XP neste manual do utilizador representa
Windows XP Professional e Windows XP Home Edition.
Page 9
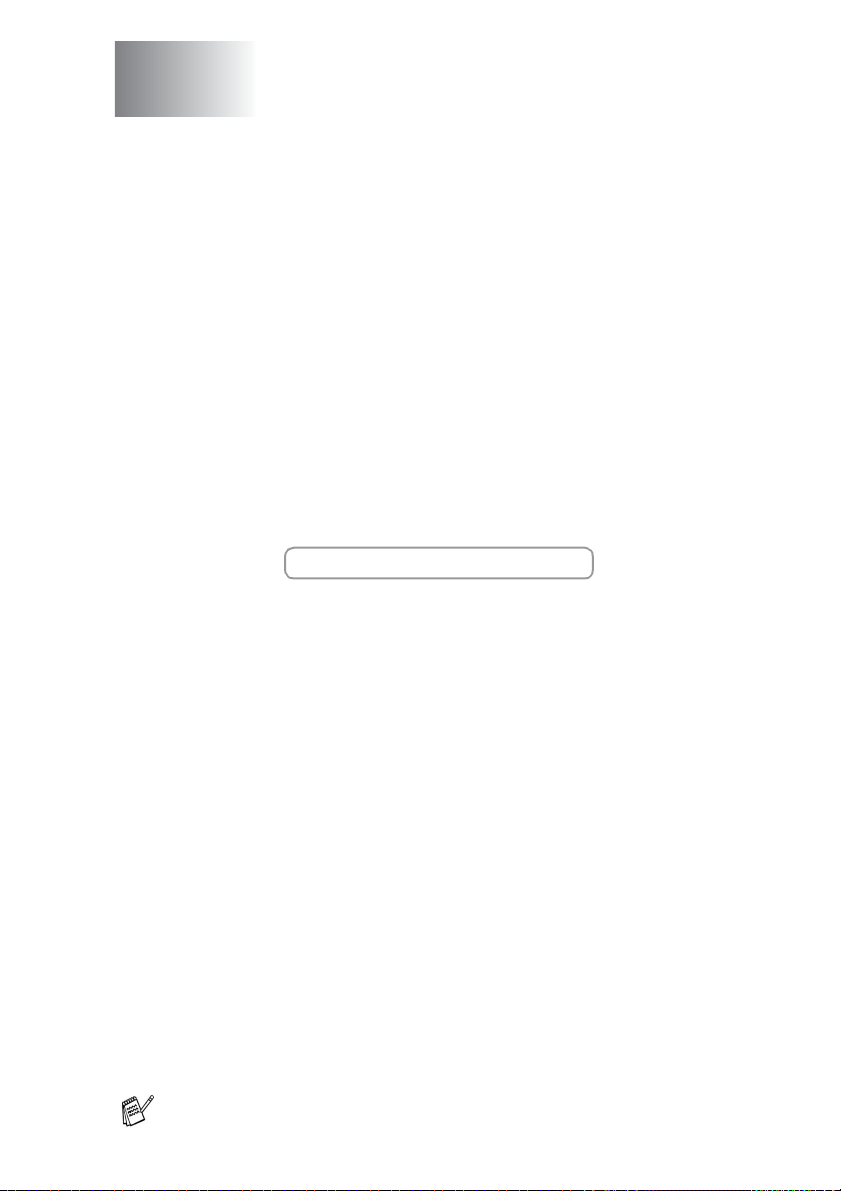
1
Utilizar o aparelho como
impressora
(Para Windows®)
Usar o controlador de impressora Brother
O Controlador de Impressora é um software que traduz os dados do
formato usado pelo computador para o formato necessário a uma
impressora específica, usando um código de comandos de
impressora ou um código de descrição de página.
Os controladores da impressora estão incluídos no CD-ROM. Instale
primeiro os controladores de impressora seguindo o Guia de
configuração rápida. Os controladores mais actualizados também
podem ser transferidos a partir do Brother Solutions Center em:
http://solutions.brother.com
Funcionalidades
O aparelho oferece várias funcionalidades também presentes numa
impressora de jacto de tinta de alta qualidade.
—
Impressão de alta velocidade
imprimir até 15 páginas por minuto a cores e até 20 páginas por
minuto a preto e branco.
Resultados brilhantes de alta qualidade
resolução até 1200 x 6000 ppp em papel plastificado
proporciona-lhe a resolução mais elevada (Consulte Resolução nas
Especificações do manual do Utilizador.) Pode utilizar as funções 2
em 1, impressão de Marca de água (apenas Windows
cor e outras funções para obter resultados de alta qualidade.
—
Baixo Custo
esgotar, tem que substituir o cartucho vazio.
—
USB
comunicação mais rápida com o computador.
Ethernet—Ethernet Interface oferece comunicações partilhadas
com vários computadores ligados numa rede.
Interface Universal do Bus em Série permite uma
Apenas modelos Standard de Rede.
Sempre que uma determinada cor de tinta se
Usando o modo rápido, pode
—
Imprimir com uma
®
) Melhoria de
UTILIZAR O APARELHO COMO IMPRESSORA 1 - 1
Page 10
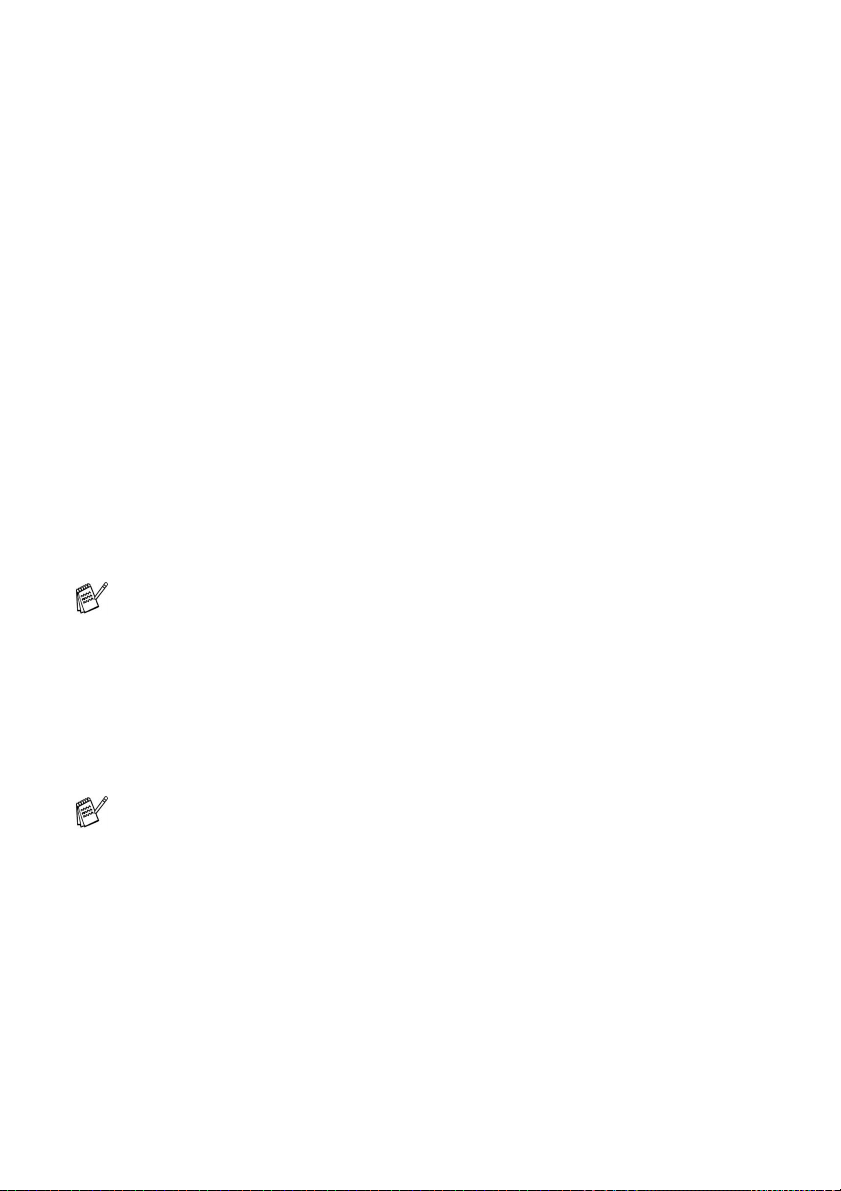
Seleccionar o tipo adequado de papel
Para obter a melhor qualidade de impressão usando o aparelho, é
muito importante seleccionar o tipo adequado de papel.
Certifique-se de ler Acerca do Papel no Manual do Utilizador, antes
de escolher e comprar papel para o aparelho.
Imprimir um documento
Quando o aparelho recebe dados do computador, começa a
impressão seleccionando o papel na gaveta do papel. A gaveta do
papel pode suportar vários tipos de papel e envelopes.
A partir do computador, seleccione o comando Imprimir.
1
Se o computador também estiver ligado a outras impressoras,
seleccione Brother MFC-XXXX USB Printer (onde XXXX é o
nome do seu modelo) como controlador de impressora no menu
Imprimir ou Configurações de Impressão no software e depois
clique em OK para começar a imprimir. (Apenas Windows
®
)
Para utilizadores Macintosh® , consulte Utilizar o controlador de
impressora Brother com o Apple
página 8-4.
O computador envia dados para o aparelho.
2
O LCD mostra
Quando o aparelho terminar a impressão dos dados, o LCD
3
indica a data e hora.
Pode seleccionar o tamanho e orientação do papel, através da
aplicação de software.
Se a aplicação não suportar o seu tamanho de papel personalizado,
seleccione o tamanho maior seguinte.
Depois, ajuste a área de impressão, alterando as margens da
esquerda e da direita através da aplicação.
1 - 2 UTILIZAR O APARELHO COMO IMPRESSORA
Recebendo dados
®
Macintosh® (Mac OS® X) na
.
Page 11
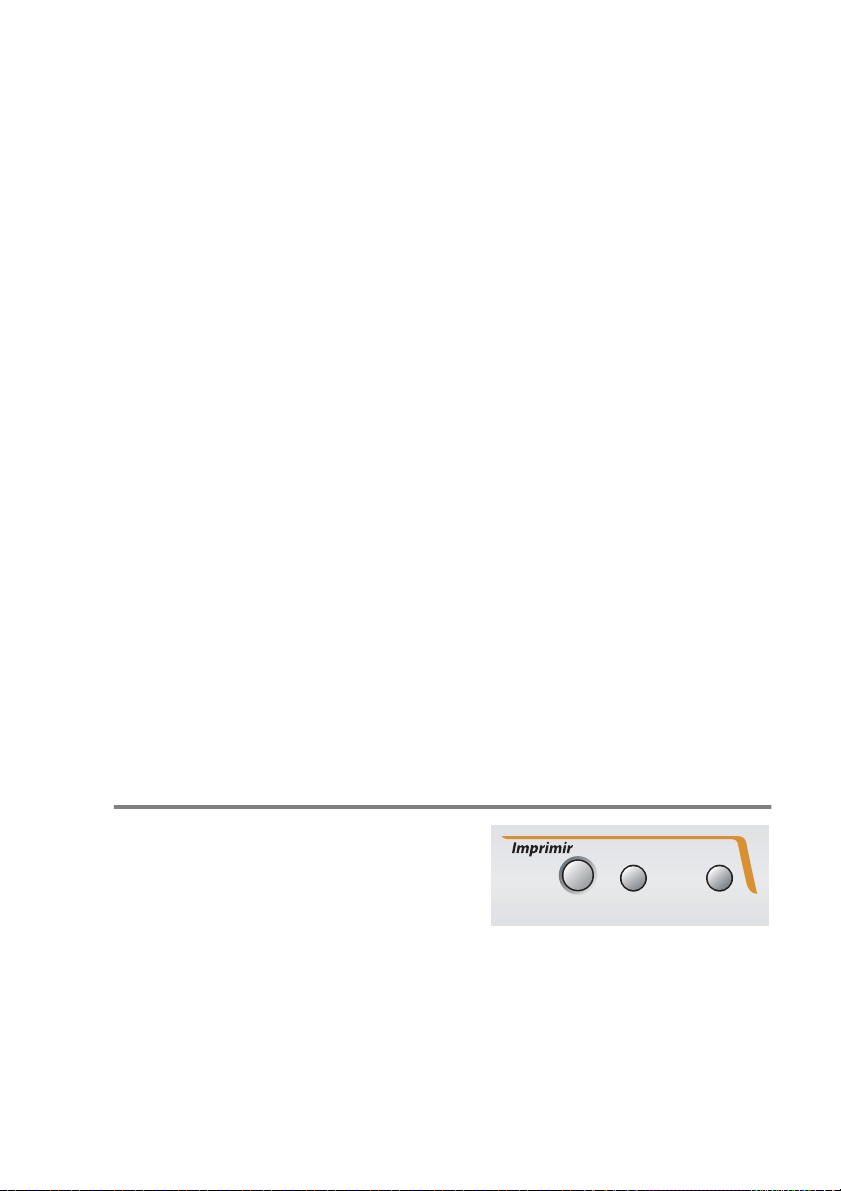
Impressão e envio de faxes em simultâneo
O aparelho permite de imprimir dados do computador durante o
envio ou recepção de faxes na memória ou durante a digitalização
de um documento para o computador. O envio de faxes não é
interrompido durante a impressão através do PC.
No entanto, durante a cópia ou recepção de faxes directamente para
papel, a operação de impressão do PC é interrompida (pausa) e
retomada após a cópia ou recepção do fax.
Eliminar dados da memória
Se o LCD indicar
na memória da impressora premindo
Restam dados
, pode eliminar os restantes dados
Parar/Salir
.
Verificar qualidade da impressão
Se pretender verificar a qualidade da impressão e saber como a
pode melhorar, consulte Como melhorar a qualidade da impressão
no Manual do Utilizador.
Teclas de operação da impressora
Cancelamento de tarefas (apenas para MFC-5440CN)
Pode parar a actual tarefa de
impressão e eliminar os dados da
memória.
Trabalho
RelatóriosCancelar
Gestäo
de Tinta
UTILIZAR O APARELHO COMO IMPRESSORA 1 - 3
Page 12
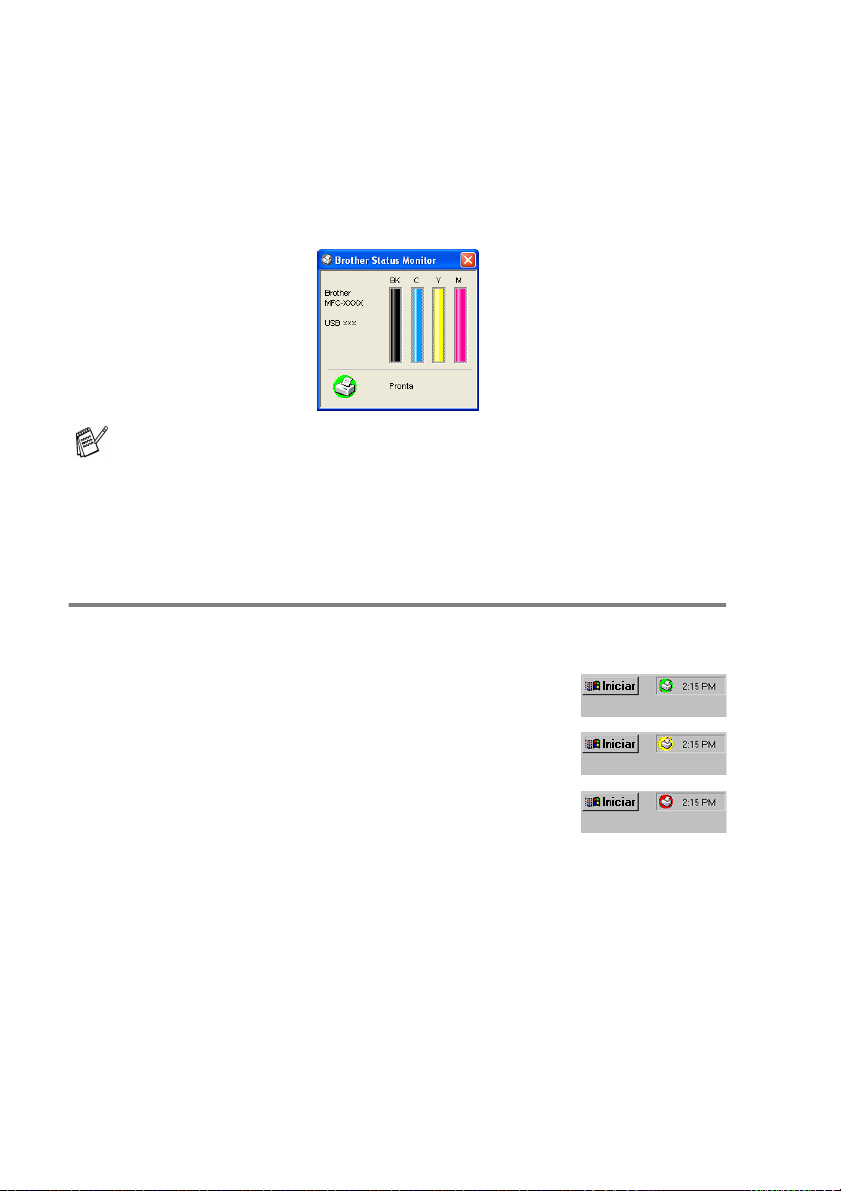
Status Monitor (apenas Windows®)
Esta aplicação controla o aparelho e o computador no que diz
respeito a erros tais como falta de papel, papel encravado ou falta
de tinta. Quando a aplicação Status Monitor detecta um desses
erros, no computador aparece uma janela de aviso.
Pode controlar o estado do aparelho em qualquer momento
fazendo duplo clique no ícone na bandeja de tarefas ou
seleccionando o Status Monitor localizado em Start/Todos os
programas/Brother/MFL-Pro Suite MFC-XXXX no
computador.
Observação do estado da máquina
Quando tiver iniciado o seu computador, o ícone residente aparece
na barra de tarefas.
Ícone verde significa condição de stand-by normal.
O ícone amarelo significa aviso.
Ícone vermelho significa que ocorreu um erro na
impressão.
Existem três modos para mostrar o status monitor no computador,
na barra de tarefa, na bandeja de tarefas ou no ambiente de
trabalho.
1 - 4 UTILIZAR O APARELHO COMO IMPRESSORA
Page 13
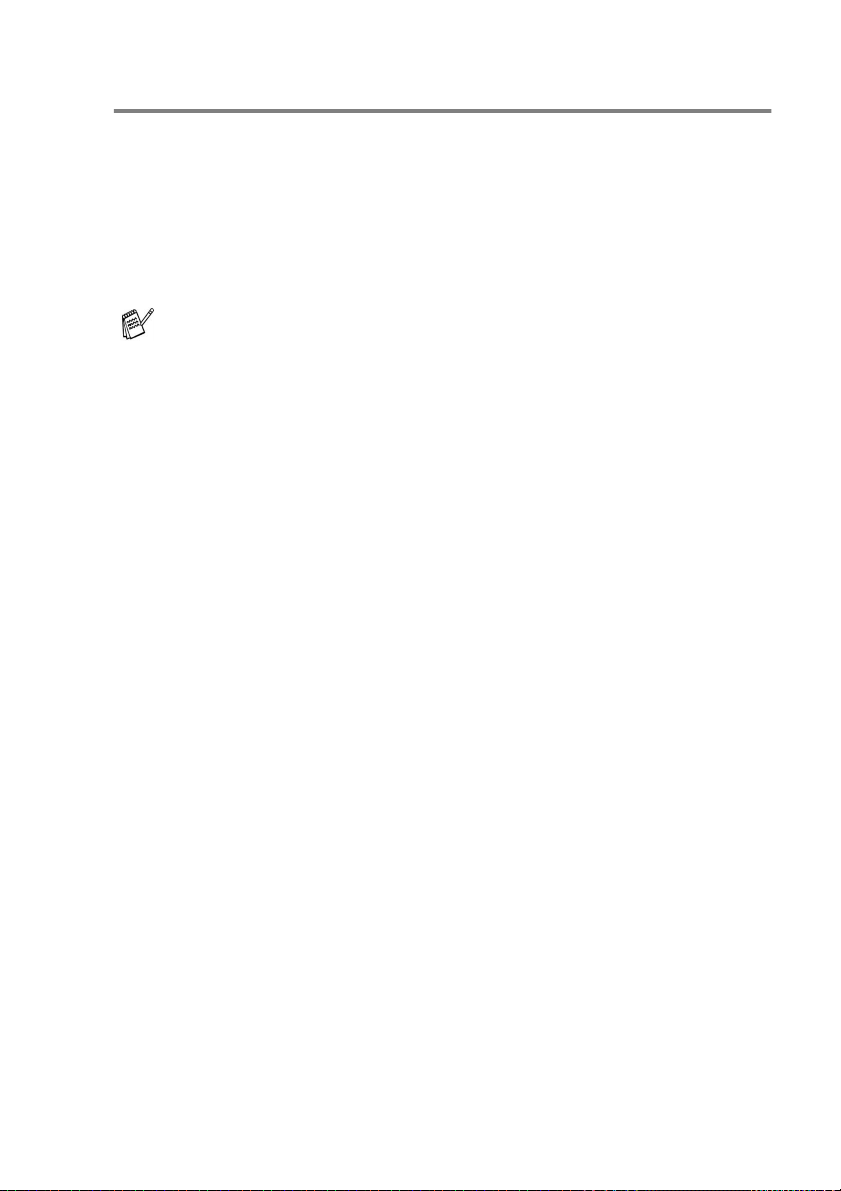
Como desactivar o status monitor
Se quiser desactivar a aplicação status monitor, execute os
seguintes passos.
Faça clique com o botão direito do rato no ícone ou janela de
1
status monitor e seleccione Carregar Monitor de Status ao
Arranque no menu.
Coloque esta função em Off (Desligado) e feche a janela Sair.
2
Mesmo se Status Monitor está desactivado, pode-se ver o
estado da máquina em qualquer momento fazendo clique sobre
Status Monitor do menu Iniciar do computador. Pode mudar o
status monitor para On (Ligada) abrindo a janela de menu
quando visualiza o estado.
UTILIZAR O APARELHO COMO IMPRESSORA 1 - 5
Page 14
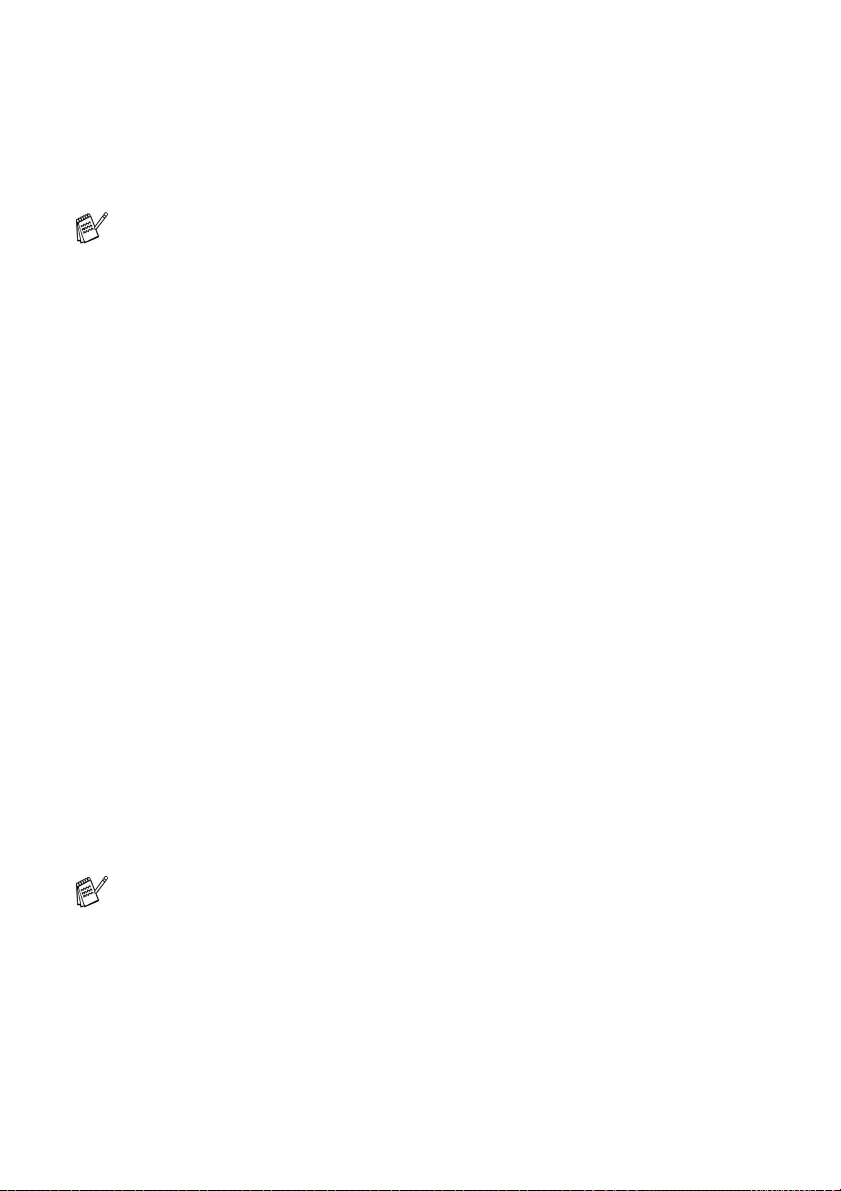
Definições do controlador da impressora (apenas Windows®)
Para utilizadores Macintosh® , consulte Utilizar o controlador de
impressora Brother com o Apple
página 8-4.
Pode alterar as seguintes configurações da impressora quando
imprimir dados do computador.
Tipo de suporte/Qualidade (Velocidade)
■
Disposição da Página
■
Equivalência de Cores/Meio-tom
■
Melhoria de cor
■
Dimensionamento
■
Marca de Água
■
Imprimir data e hora
■
Configuração rápida de impressão
■
®
Macintosh® (Mac OS® X) na
Como aceder às configurações do controlador da impressora
Seleccione Imprimir no menu Ficheiro na aplicação de
1
software.
Seleccione Brother MFC-XXXX USB Printer (onde XXXX é o
2
nome do seu modelo) e faça clique em Propriedades. A caixa
de diálogo Impressora é apresentada.
A forma de aceder às configurações do controlador da
■
impressora depende do sistema operativo e aplicações de
software.
Os ecrãs apresentados nesta secção são do Windows® XP.
■
Os ecrãs no seu computador podem ser diferentes em
funçãodo seu sistema operativo Windows
1 - 6 UTILIZAR O APARELHO COMO IMPRESSORA
®
.
Page 15
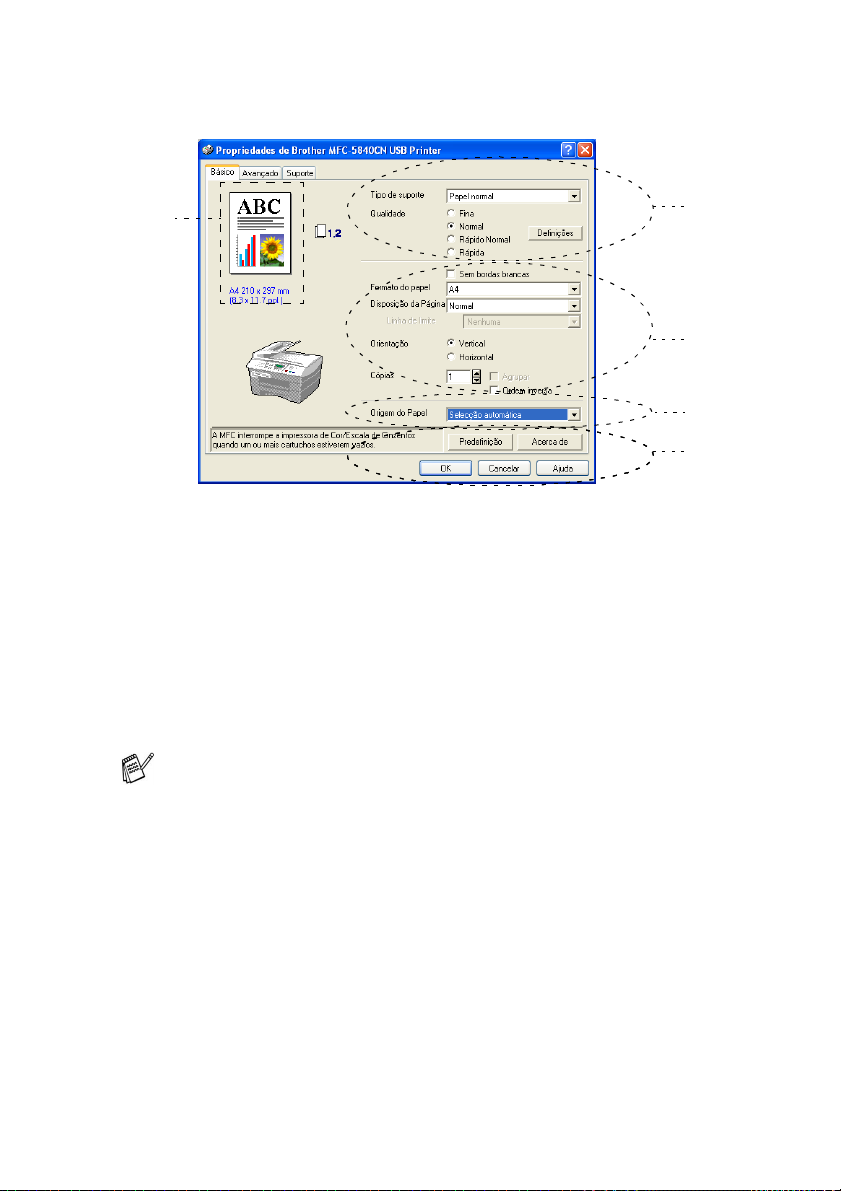
Separador Básico
*
Seleccione o Tipo de suporte e Qualidade.
1
Seleccione o Formato do papel, Disposição da Página,
2
Linha de limite (se existir), Orientação, número de Cópias e
a ordem das páginas.
Seleccione a Origem do Papel. (apenas MFC-5840CN)
3
Clique no botão OK para aplicar as definições seleccionadas.
4
Para repor as definições predefinidas, clique no botão
Predefiniçãs e depois clique no botão OK.
1
2
3
4
Esta área mostra as definições actuais de Qualidade,
*
Formato do papel, Disposição da Página, Orientação,
Agrupar/ Ordem Inversa e Cor/Escala de Cinzentos.
UTILIZAR O APARELHO COMO IMPRESSORA 1 - 7
Page 16
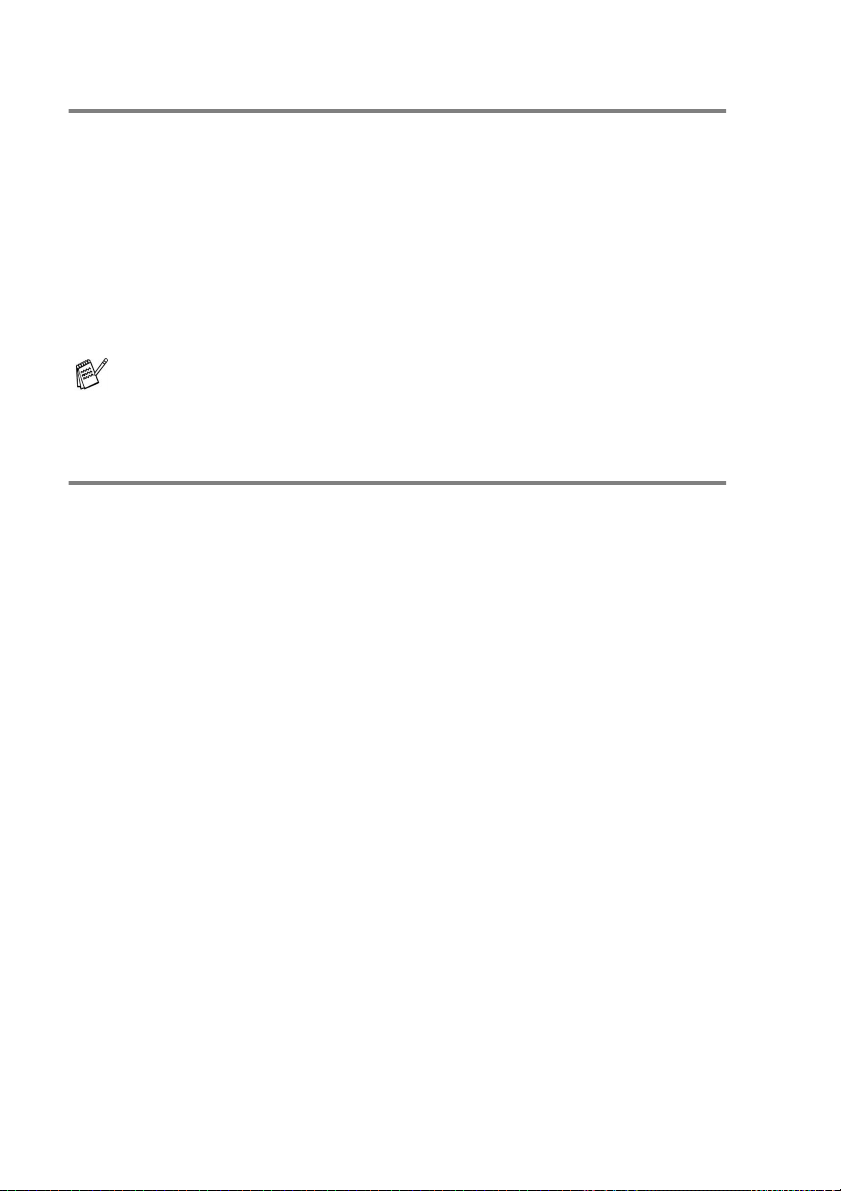
Tipo de suporte
Para obter os melhores resultados de impressão, o papel a imprimir
deve ser seleccionado no controlador. O aparelho altera o modo de
impressão, em função do tipo de suporte seleccionado.
Papel Normal
Papel impressora de tinta
Papel brilhante
Transparências
Papel de Secagem Lenta
Seleccione Papel de Secagem Lenta quando imprimir com
papel de tipo normal em que a tinta seca muito lentamente. Esta
definição pode causar leves desbotamentos do texto.
Qualidade
A opção de qualidade permite-lhe seleccionar a resolução da
impressão que pretende para o documento. A qualidade de impressão
e a velocidade estão relacionadas. Quanto melhor a qualidade, mais
tempo se demora a imprimir o documento. As opções de qualidade
disponíveis variam em função do tipo de papel seleccionado.
Máxino: Até 1200 x 6000 ppp. (Consulte Resolução da
■
Impressora nas Especificações do Manual do Utilizador.) Use
este modo para imprimir imagens precisas, tais como fotografias.
É a resolução mais elevada e velocidade mais baixa.
Fotografia: 1200 x 2400 ppp. Este modo é apropriado para
■
imprimir fotografias. Dado que os dados de impressão são muito
maiores em modo normal, o tempo de processamento, a
duração da transferência dos dados e os tempos de impressão
serão maiores.
Fina: 1200 x 1200 ppp. Melhor qualidade de impressão do que
■
no modo Normal e velocidade mais rápida do que Foto.
Impressão Normal Avançada: 750 x 750 ppp. Com o botão
■
Definições, pode escolher este modo somente quando tiver
seleccionado Papel Normal ou Transparências.
Normal: 600 x 600 ppp. Qualidade de impressão boa com
■
velocidade típica.
Rápido Normal: 600 x 300 ppp. Melhor qualidade de impressão
■
que o modo Rápida e velocidade mais rápida que Normal.
1 - 8 UTILIZAR O APARELHO COMO IMPRESSORA
Page 17
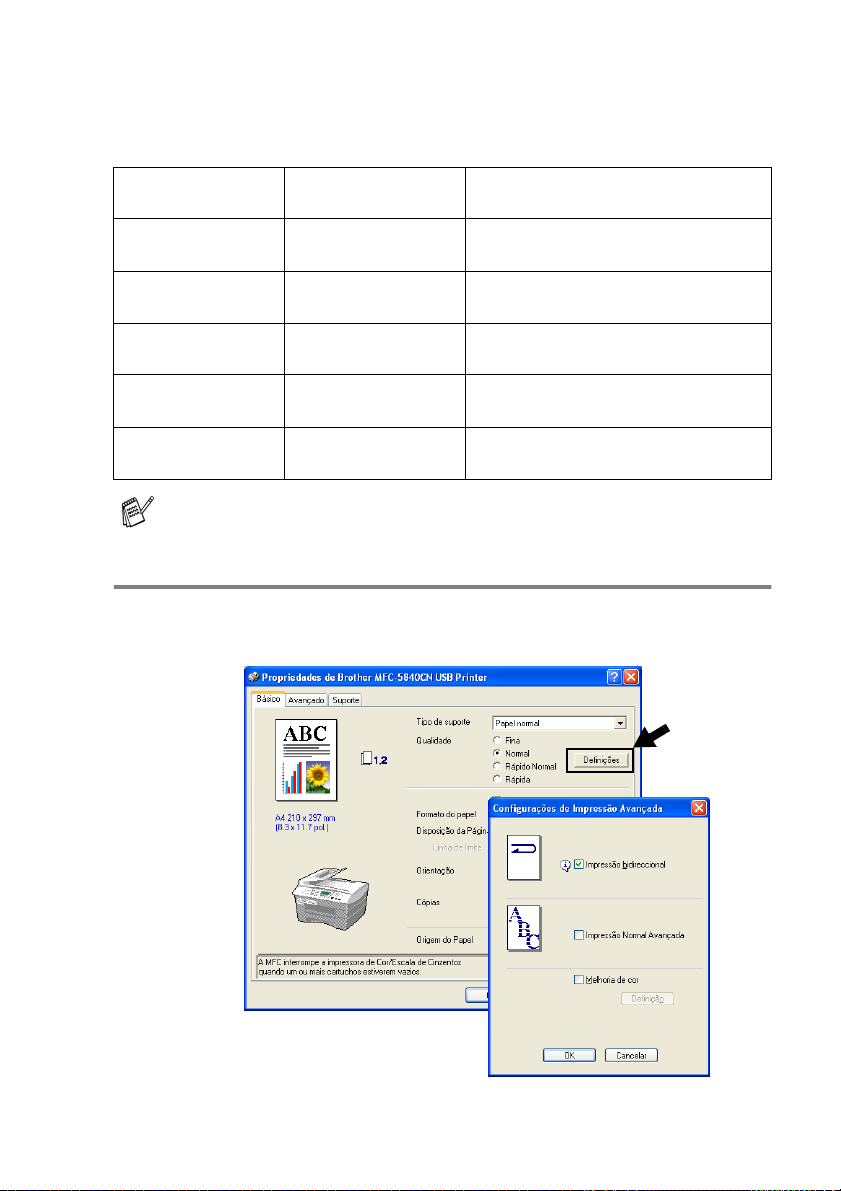
Rápida: 600 x 150 ppp. O método de impressão mais rápida com
■
menor consumo de tinta. Use este modo para imprimir
documentos de grande volume ou documentos para revisão.
Tipo de suporte Cor/Escala de
cinzentos
Papel Normal Cor/Escala de
cinzentos
Papel impressora
de tinta
Papel brilhante Cor/Escala de
Transparências Cor/Escala de
Papel de Secagem
Lenta
Cor/Escala de
cinzentos
cinzentos
cinzentos
Cor/Escala de
cinzentos
Selecção da qualidade da
impressão
Rápida, Rápida Normal, Normal,
Fina
Fina, Fotografia
Fina, Fotografia, Máxino
Normal, Fina
Rápida, Rápida Normal, Normal,
Fina
Os valores da fábrica são indicados em negrito.
Configuração da Impressão Avançada
Há opções para configurações da impressão melhorada com o
botão Definições.
UTILIZAR O APARELHO COMO IMPRESSORA 1 - 9
Page 18
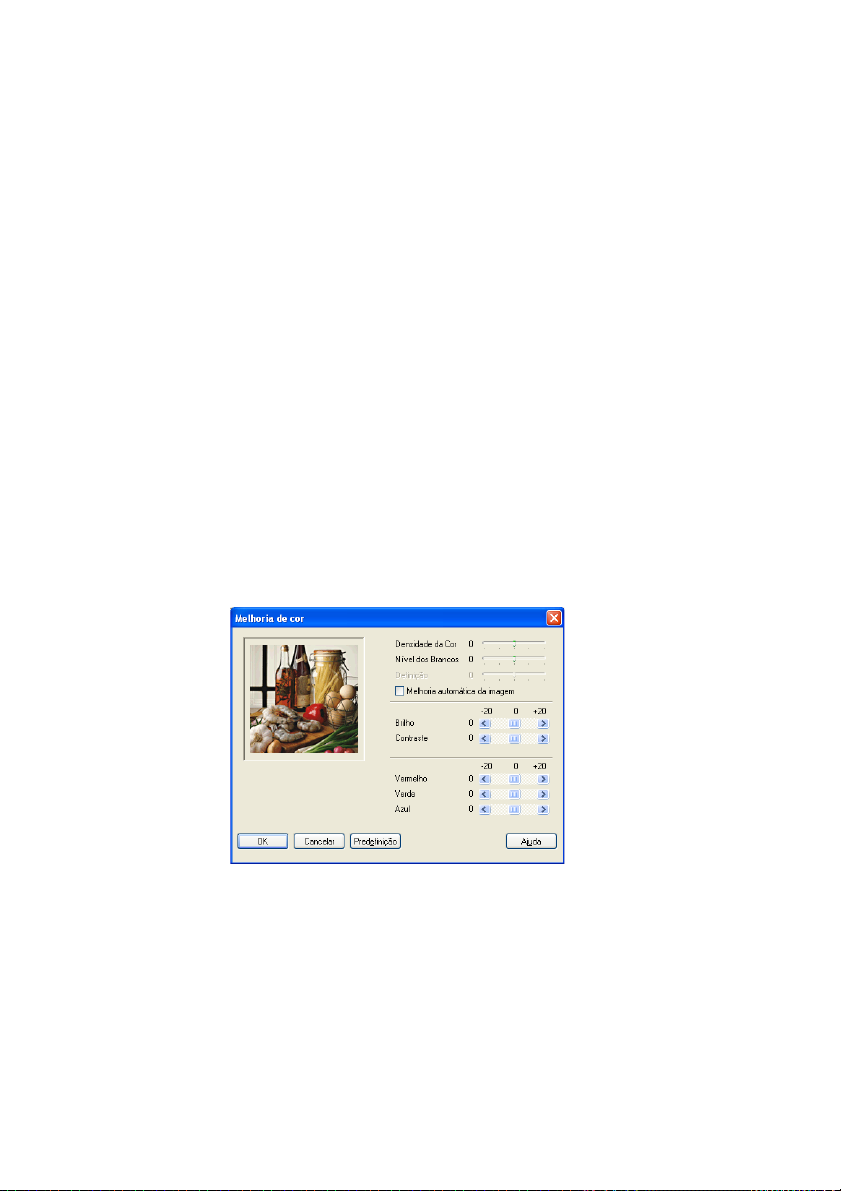
Impressão bidireccional
Quando seleccionar Impressão bidireccional, as cabeças
imprimem em ambas as direcções e a velocidade de impressão é
maior. Quando não seleccionar esta opção, as cabeças imprimem
apenas numa direcção com melhor qualidade.
Impressão Normal Avançada
Utilize este modo se no papel aparecem bandas finas horizontais.
Este modo imprime com um resolução mais elevada o que ajuda a
evitar a formação de bandas em alguns tipos de papel. A qualidade
geral da impressão é melhor, mas a velocidade de impressão é um
pouco mais baixa que no modo Normal. Pode utilizar este modo
apenas quando imprimir em Papel Normal, Papel com Secagem
lenta ou Transparências.
Melhoria de cor
Esta função analisa a imagem para melhorar a qualidade da nitidez,
equilíbrio dos brancos e densidade da cor. Este processo pode
demorar alguns minutos em função do tamanho da imagem e
características do seu computador.
Densidade da Cor
■
Esta definição permite de ajustar o volume total da cor na
imagem. Pode aumentar ou diminuir o volume da cor na imagem
para melhorar imagens de cores fracas.
1 - 10 UTILIZAR O APARELHO COMO IMPRESSORA
Page 19
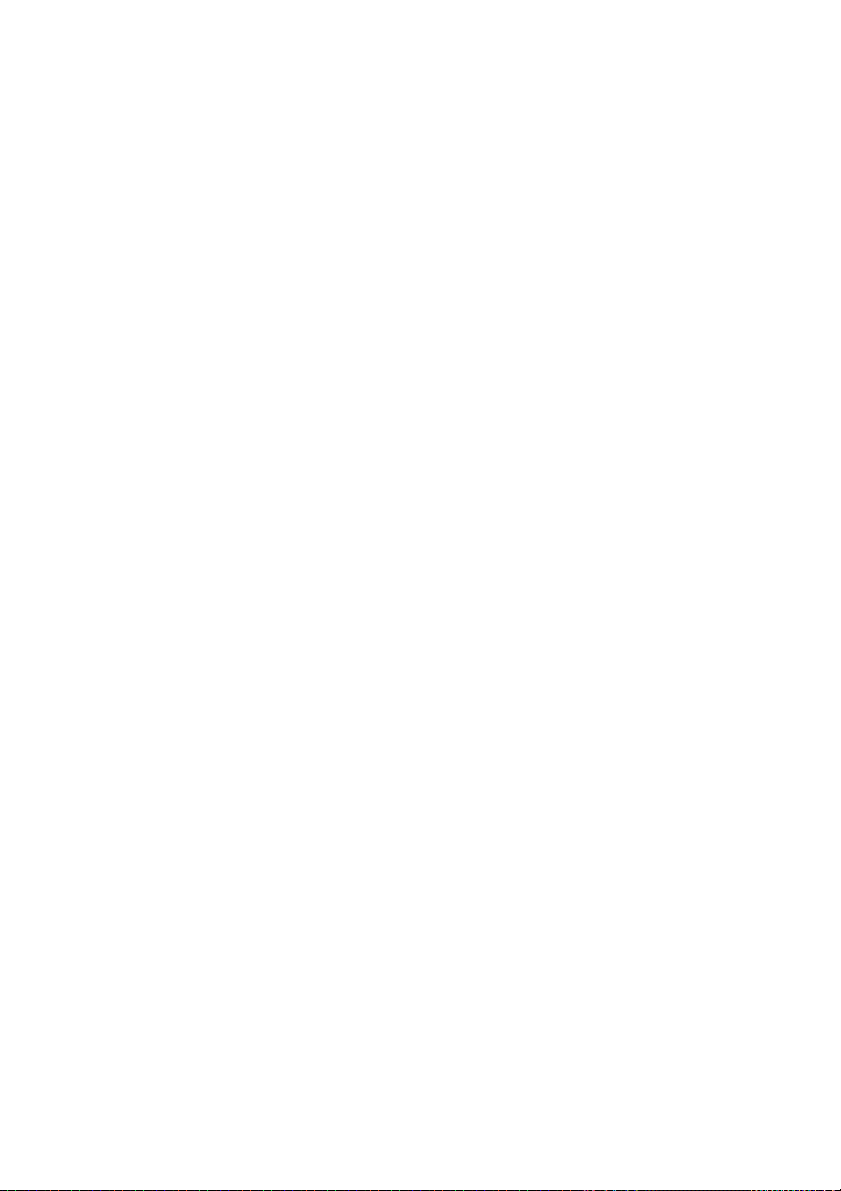
Nível dos Brancos
■
Esta definição ajusta o tom das áreas brancas da imagem. A
Iluminação, definições da câmara e outros elementos afectam o
aspecto dos brancos. As áreas brancas da imagem podem ser
ligeiramente rosadas, amareladas ou alguma outra cor. Utilizando
este ajuste, pode corrigir este efeito e tornar as áreas brancas num
branco puro.
Definição
■
Esta definição aumenta o detalhe da imagem. É semelhante ao
ajuste da focagem fina da câmara. Se a imagem não estiver
completamente focada e os mais pequenos detalhes da imagem
não forem visíveis, ajuste a nitidez.
Melhoria automática da imagem
■
Permite de ajustar individualmente as definições da imagem
para melhorar a qualidade da impressão. Analisa os dados do
pixéis circundantes ou próximos do documento original.
Brilho
■
Esta opção permite ajustar o brilho de toda a imagem. Para
tornar a imagem mais clara ou escura, mova a barra de
arrastamento para a esquerda ou direita.
Contraste
■
Esta opção permite ajustar o contraste da imagem. Torna as
áreas mais escuras claras e vice-versa. Aumente o contraste
quando pretender tornar uma imagem mais clara. Diminua o
contraste quando pretender tornar uma imagem mais escura.
Vermelho
■
Aumenta a intensidade da cor Vermelho para tornar a imagem
mais vermelha.
Verde
■
Aumenta a intensidade da cor Verde para tornar a imagem mais
verde.
Azul
■
Aumenta a intensidade do Azul para tornar a imagem mais azul.
UTILIZAR O APARELHO COMO IMPRESSORA 1 - 11
Page 20
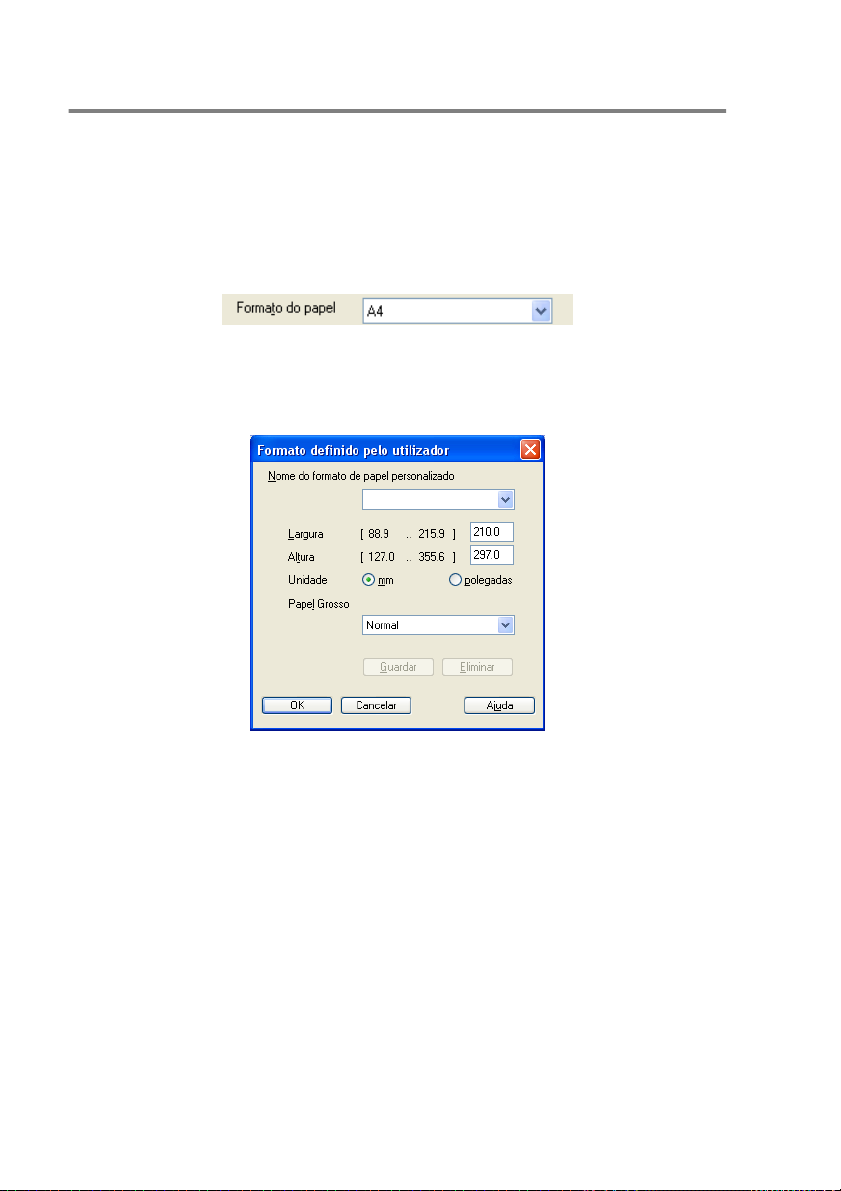
Formato do Papel
A opção Formato do papel oferece uma ampla selecção de
tamanhos de papel normais. Se quiser, pode criar um tamanho
personalizado entre 88,9 x 127,0 mm e 215,9 x 355,6 mm. Também
pode seleccionar a configuração da impressão sem bordas para
determinados papéis. Na caixa pendente, seleccione o Formato do
Papel que usar.
Pode introduzir o tamanho personalizado seleccionando Definido
pelo utilizador. Seleccione a espessura do papel adequada para
obter melhores resultados de impressão.
1 - 12 UTILIZAR O APARELHO COMO IMPRESSORA
Page 21
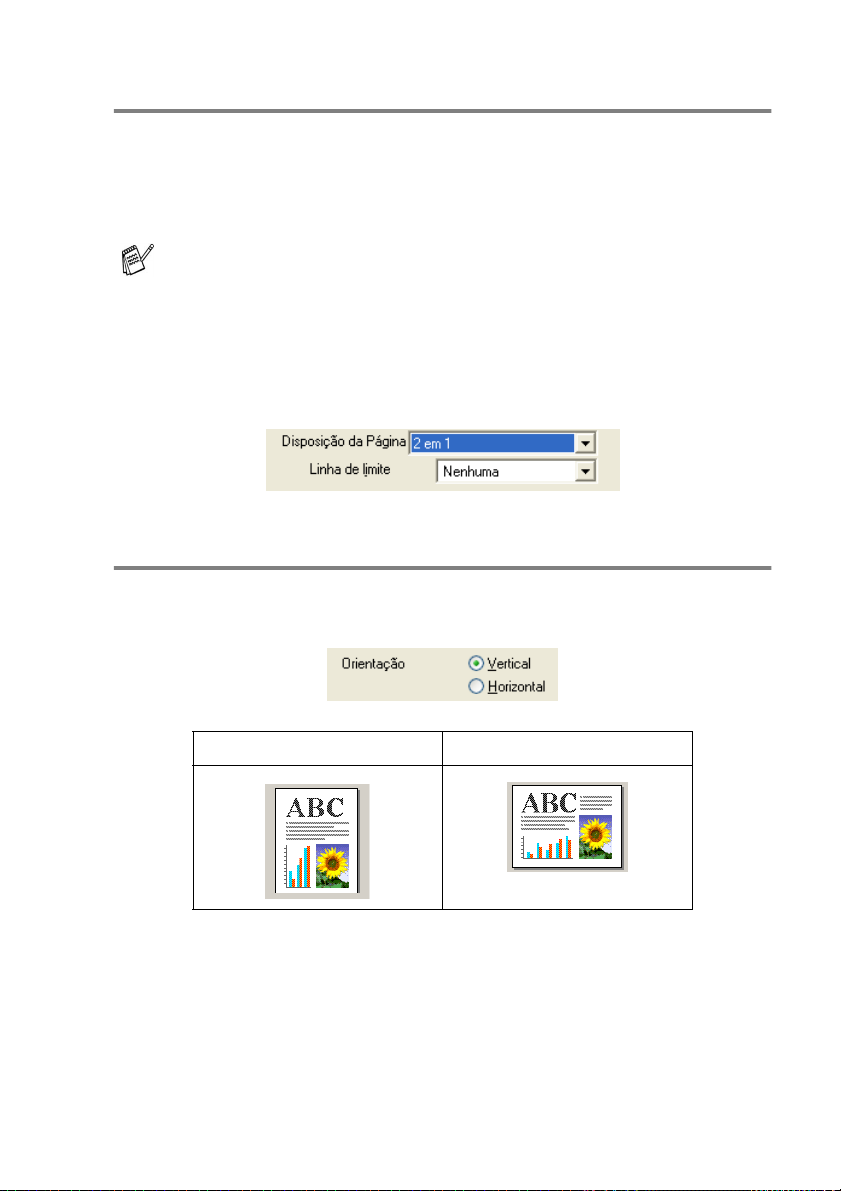
Disposição da Página
A opção Disposição da Página permite de reduzir o tamanho da
imagem de uma página para permitir a impressão de várias páginas
numa folha ou ampliar o tamanho da imagem para imprimir uma
página em várias folhas.
Se está a utilizar o Windows® 98/98SE/Me, a disposição 4 em
1 não está disponível.
Linha de limite
Quando imprimir múltiplas páginas numa folha com a função
Disposição da Página, pode optar por incluir um rebordo sólido,
pontilhado ou nenhum rebordo em cada página da folha.
Orientação
A opção Orientação permite de seleccionar a posição de impressão
do documento (Vertical ou Horizontal).
Retrato (Vertical) Paisagem (Horizontal)
UTILIZAR O APARELHO COMO IMPRESSORA 1 - 13
Page 22
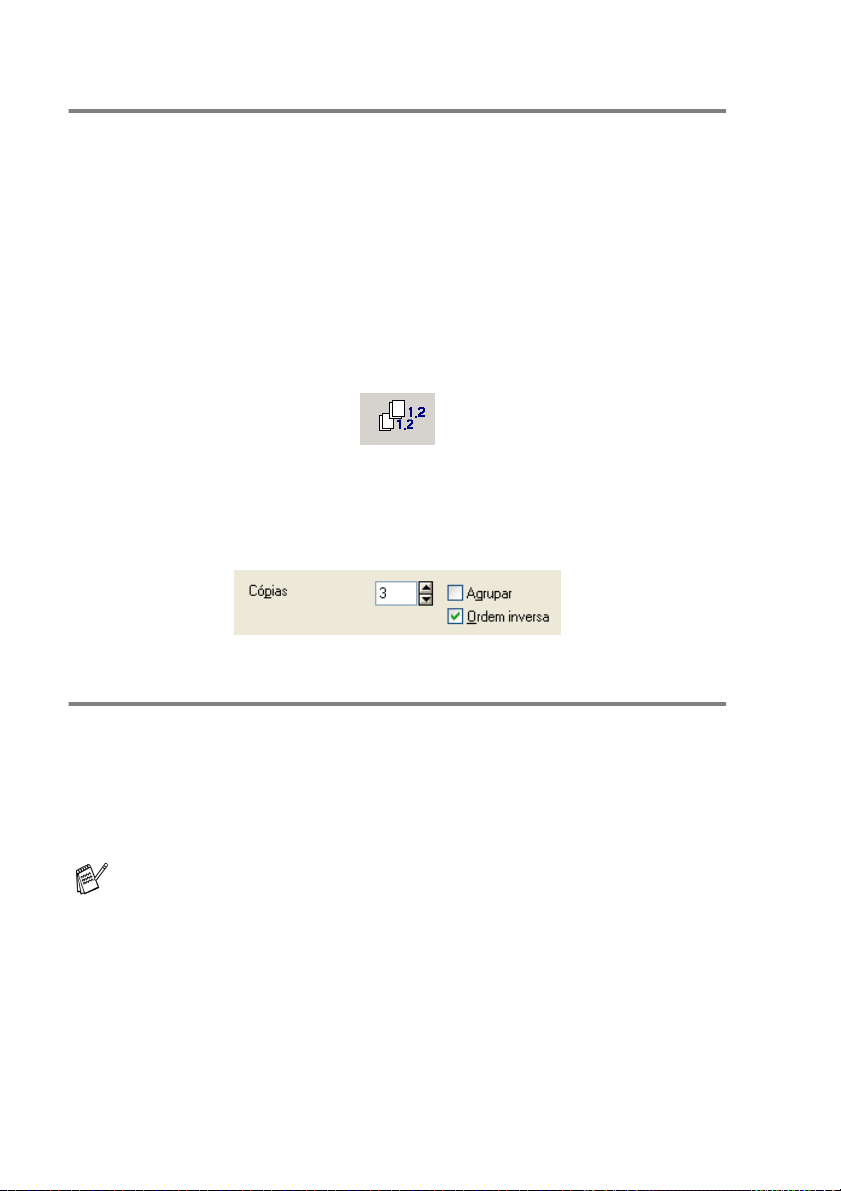
Cópias
A opção Cópias permite de definir o número de cópias a imprimir (1
a 999).
Agrupar
Quando seleccionar a caixa de verificação Agrupar é impressa uma
cópia do documento completo e depois é repetido o número de
vezes seleccionado. Se não seleccionar a caixa de verificação
Agrupar, então cada página é impressa no número de cópias
seleccionado antes de a próxima página do documento ser
impressa.
Ordem inversa
Ordem Inversa imprime as páginas do documento pela ordem
inversa.
Origem do Papel (apenas MFC-5840CN)
A opção Origem do Papel permite de definir a Gaveta do papel da
qual o aparelho se alimentará durante a impressão. Selecção
automática consente ao controlador da impressora de seleccionar
automaticamente a gaveta apropriada para o Formato do Papel
definido.
Na Gaveta #2 pode-se utilizar somente papel normal nos
formatos Carta, Legal ou A4.
1 - 14 UTILIZAR O APARELHO COMO IMPRESSORA
Page 23
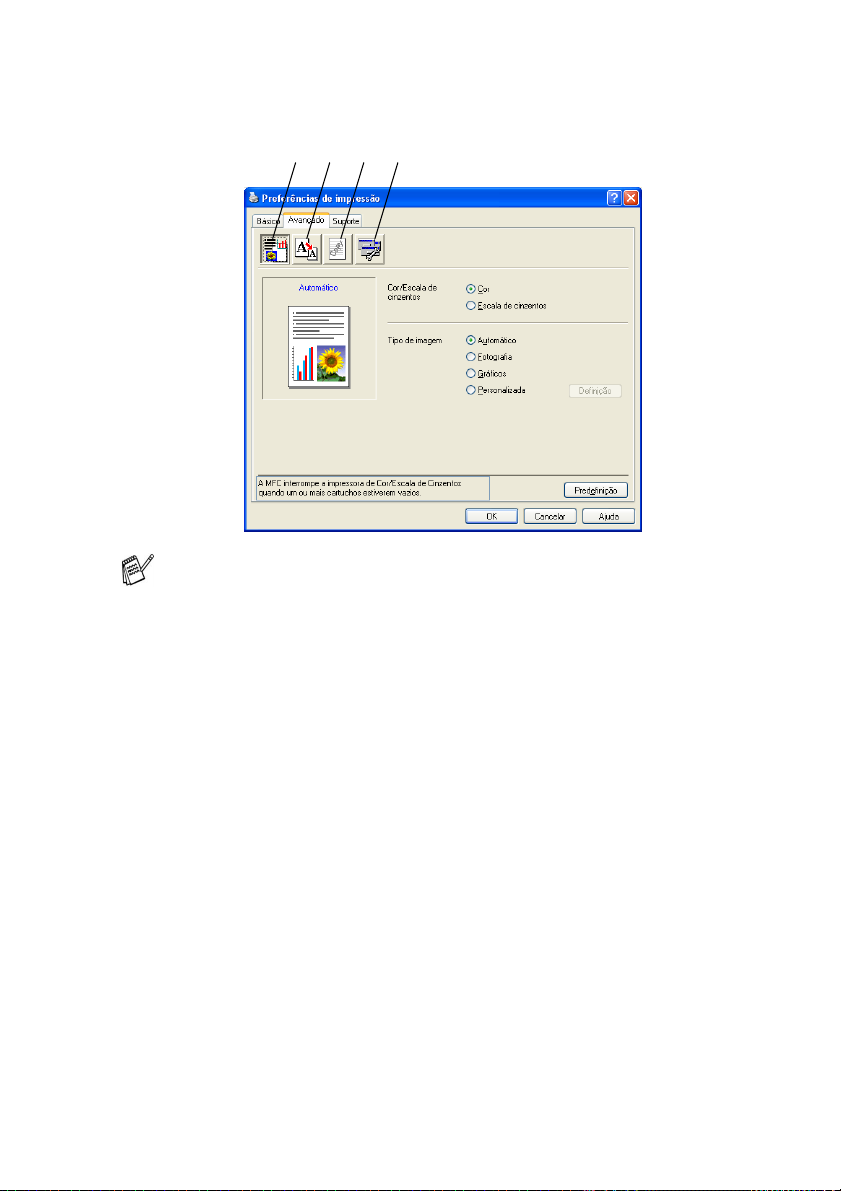
Separador Avançado
1 2 3 4
Para repor os valores predefinidos, faça clique no botão
Predefinição.
Altere as configurações do separador seleccionando um dos
seguintes ícones:
1. Cor
2. Dimensionamento
3. Marca de Água
4. Opções do Dispositivo
UTILIZAR O APARELHO COMO IMPRESSORA 1 - 15
Page 24
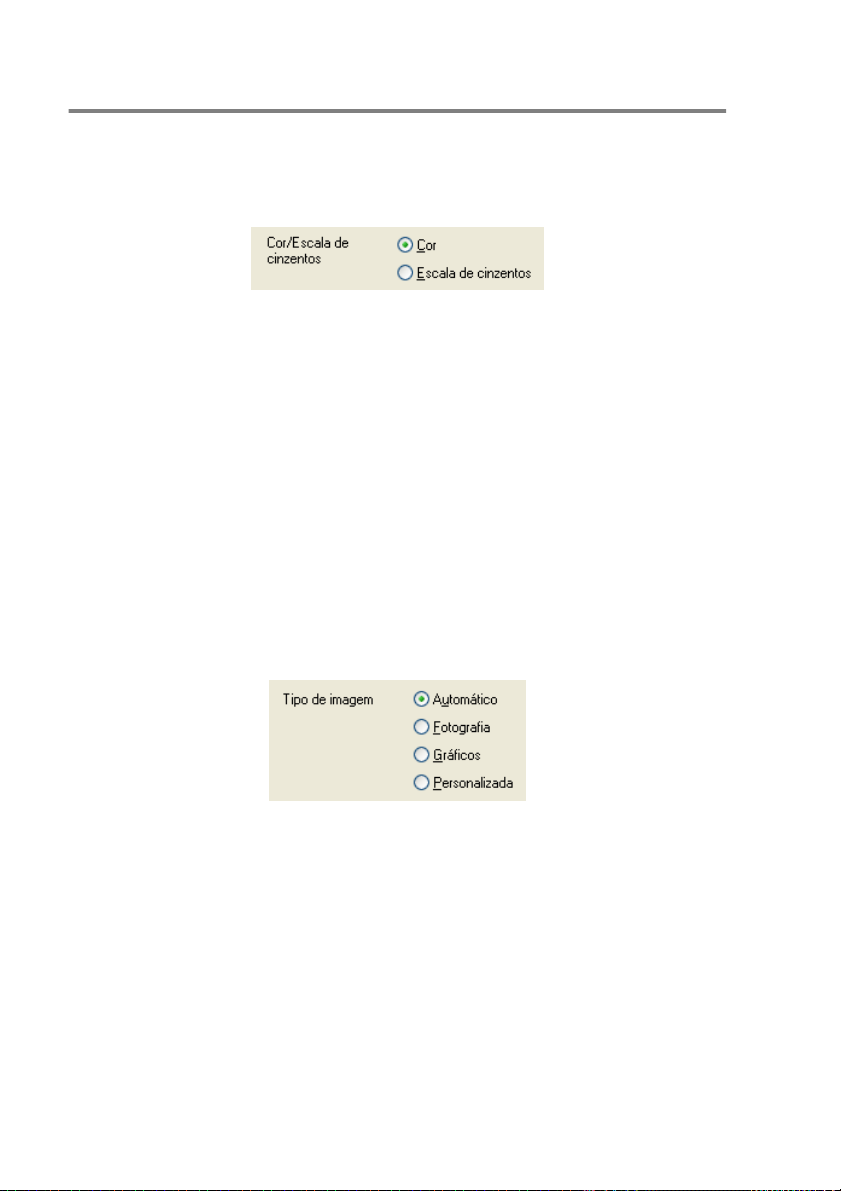
Cor
Cor/Escala de cinzentos
Esta opção permite de imprimir a preto e branco com escala de
cinzentos um documento a cores.
Tipo de imagem
O controlador da impressora selecciona o método de equivalência
de cores e meio-tom mais adequados, em função do tipo de
imagem. Normalmente, texto e gráficos são impressos nitidamente
e as fotografias mais suavemente.
Automático: O controlador da impressora selecciona
■
automaticamente o tipo de imagem.
Fotografia: Seleccione este modo para fotografias.
■
Gráficos: Seleccione este modo para documentos com texto ou
■
gráficos (tabelas ou desenhos).
Personalizada: Se pretender seleccionar o método de
■
equivalência de cores e meio-tom, seleccione este modo.
1 - 16 UTILIZAR O APARELHO COMO IMPRESSORA
Page 25
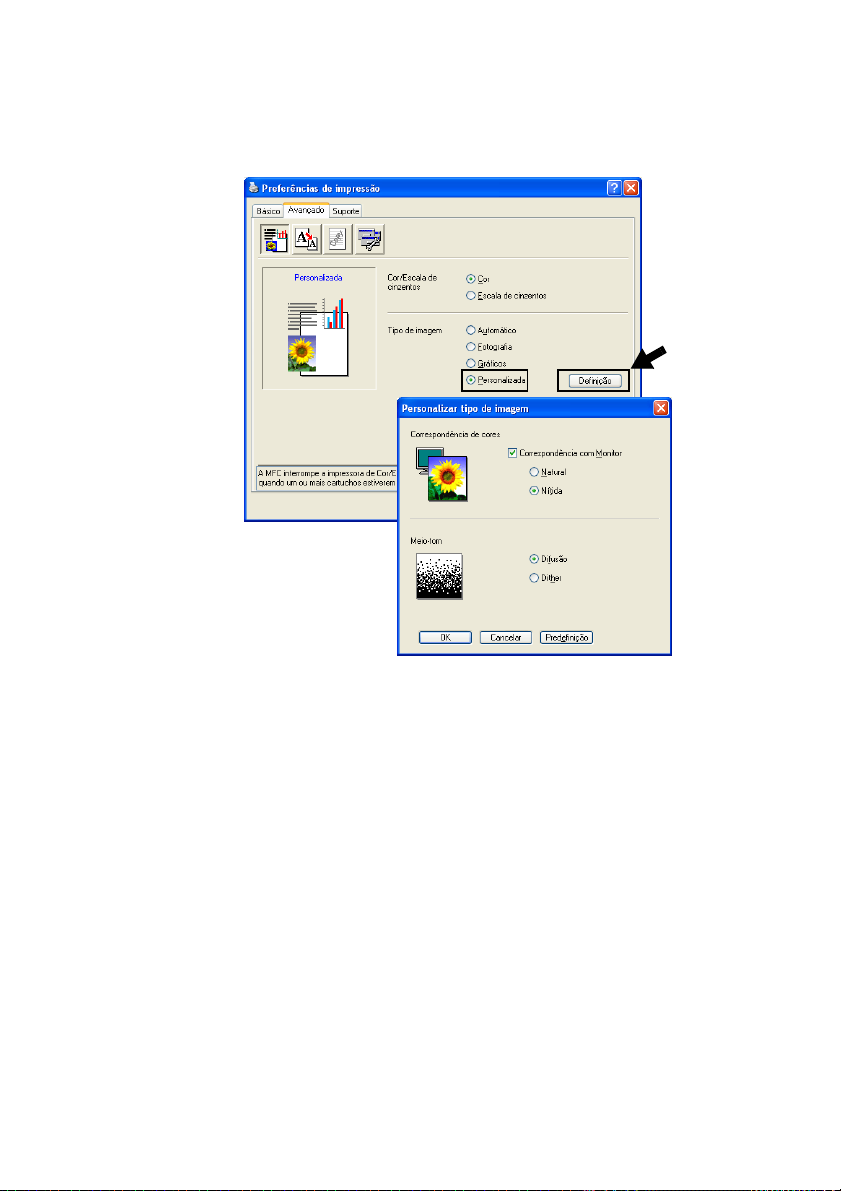
Personalizar Tipo de Imagem
Pode seleccionar manualmente o método de equivalência de cores.
Seleccione o método mais adequado ao documento.
Correspondência com Monitor
A cor é ajustada para corresponder às cores do monitor.
Natural: Apropriada para fotografias. A cor é ajustada para
■
impressões em cores mais naturais.
Nítida: Adequada para gráficos tais como tabelas, gráficos e
■
texto. A cor é ajustada para impressões em cores mais nítidas.
UTILIZAR O APARELHO COMO IMPRESSORA 1 - 17
Page 26
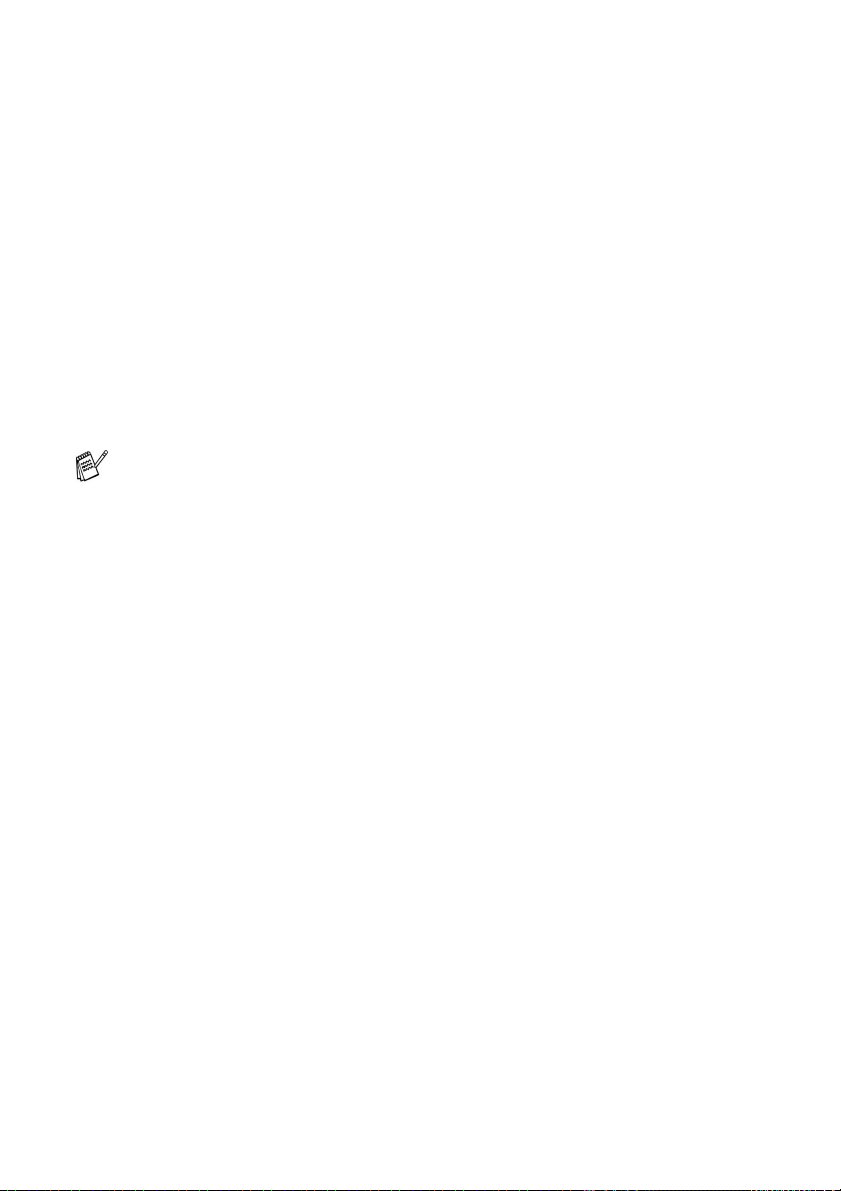
Meio-tom
O aparelho pode utilizar dois métodos (Difusão ou Dither) para
determinar onde colocar os pontos para representar meios-tons.
Existem alguns padrões predefinidos para estes métodos. Pode
seleccionar qual pretende usar no documento. Seleccione o método
apropriado.
Difusão: Os pontos são imprimidos aleatoriamente para criar
■
meios-tons. Este método de impressão é mais adequado para
fotografias com sombras delicadas e gráficos.
Dither: Os pontos são impressos segundo um padrão
■
predefinido para criar meios-tons. Este tipo de impressão é mais
adequado para gráficos com limites de cor bem definidos ou para
tabelas, tais como tabelas comerciais.
Algumas definições de meio-tom não podem ser seleccionadas
em determinadas combinações das opções Tipo de suporte e
Qualidade.
1 - 18 UTILIZAR O APARELHO COMO IMPRESSORA
Page 27
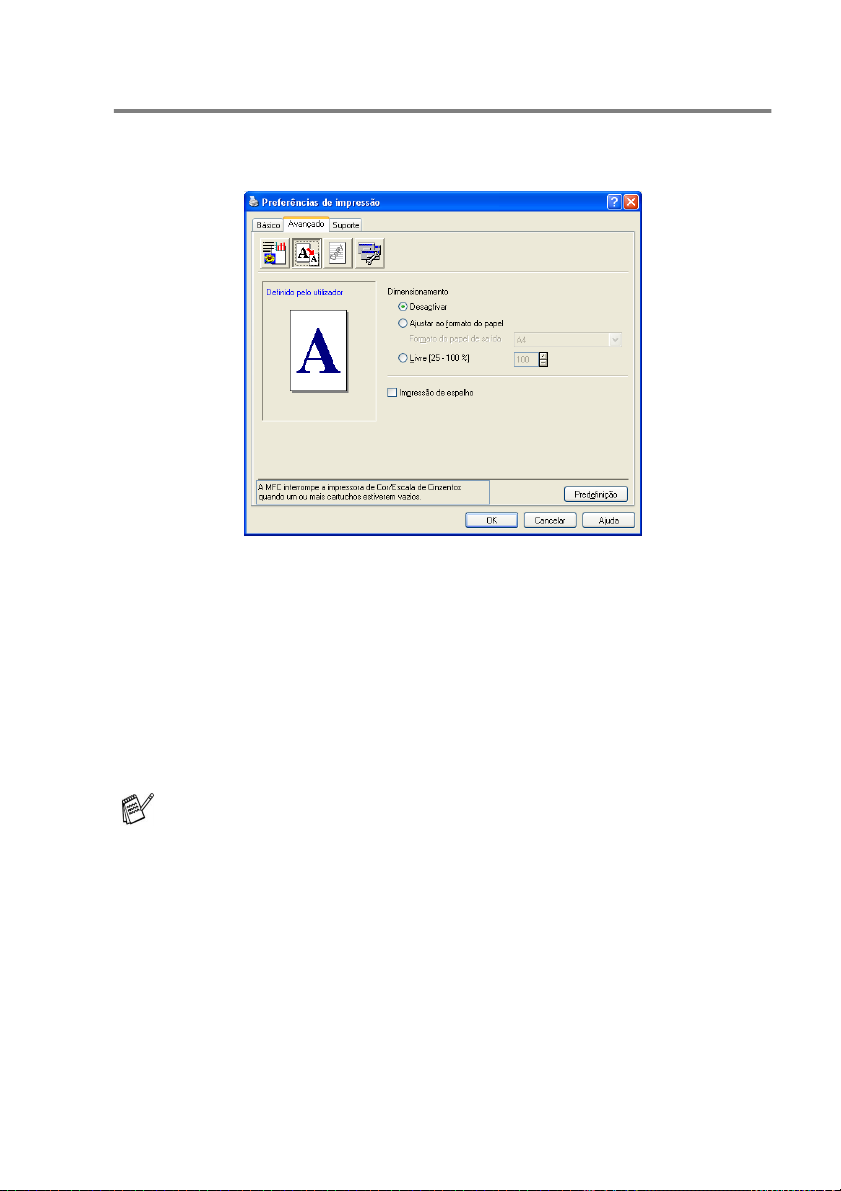
Dimensionamento
Pode alterar o tamanho da impressão no documento através da
função Dimensionamento.
Seleccione Desactivar se pretender imprimir o documento tal
■
como apresentado no ecrã.
Seleccione Ajustar ao formato do papel, se o tamanho do
■
documento for pouco comum ou se possuir apenas papel de
tamanho normal.
Seleccione Livre se pretender reduzir o tamanho.
■
Seleccione Impressão de espelho para inverter os dados da
■
esquerda para a direita.
A opção Impressão de espelho não está disponível quando
está seleccionado Transparência.
UTILIZAR O APARELHO COMO IMPRESSORA 1 - 19
Page 28

Marca de Água
Pode colocar um símbolo ou texto no documento como uma marca
de água. Pode seleccionar uma das Marcas de água predefinidas ou
usar um ficheiro de mapa de bits ou ficheiro de texto criado por si.
Seleccione Utilizar marca de água e depois seleccione a marca de
água que pretende usar.
Em segundo plano
Seleccione Em segundo plano para imprimir a imagem da marca
de água no fundo do documento. Se não seleccionar esta função,
então a Marca de água é impressa por cima do documento.
Em texto de contorno (Apenas Windows® 2000 Professional/XP)
Seleccione Em texto de contorno se pretender imprimir apenas o
contorno da marca de água.
Imprimir marca de água
A função Imprimir marca de água permite de usar as seguintes
opções:
Em todas as páginas
■
Apenas na primeira página
■
A partir da segunda página
■
Personalizar
■
1 - 20 UTILIZAR O APARELHO COMO IMPRESSORA
Page 29
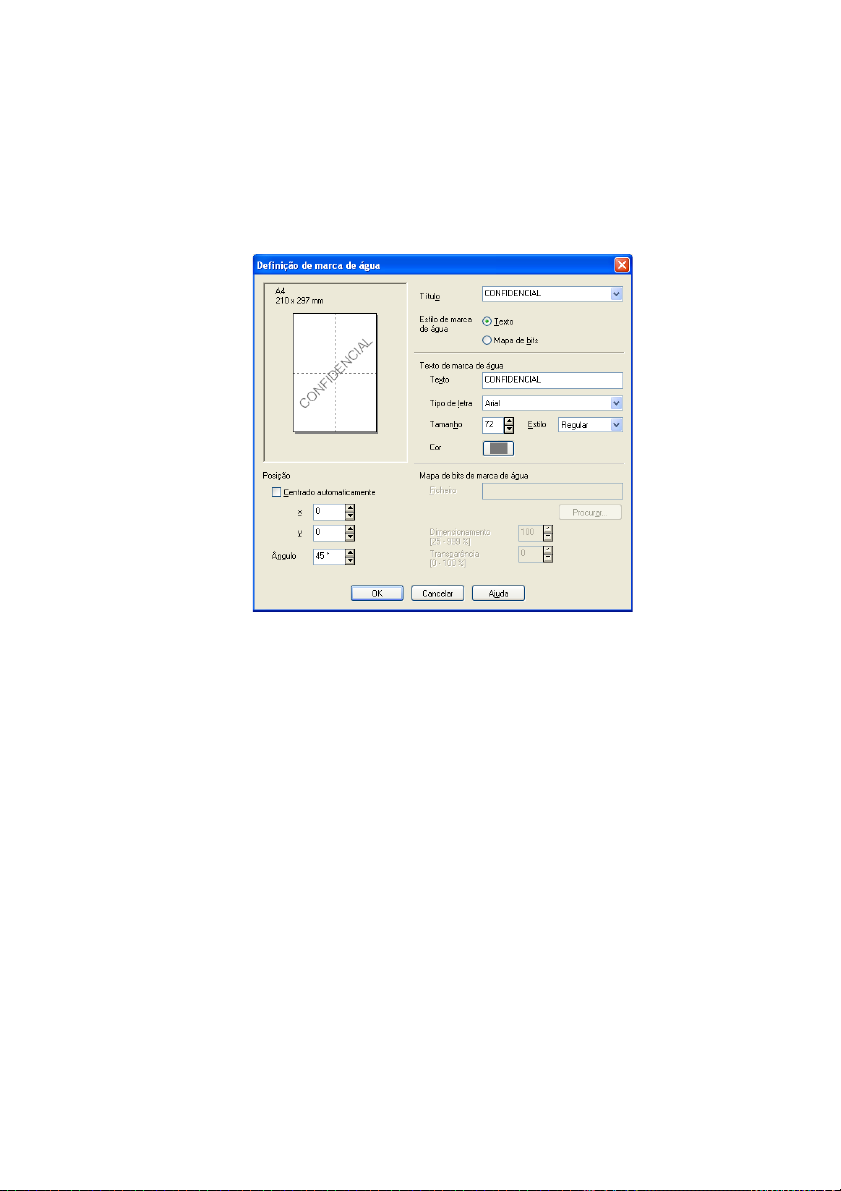
Estilo de marca de água
Pode alterar o tamanho e posição da Marca de água na página,
seleccionando a marca de água e fazendo clique no botão Editar.
Se pretender adicionar uma nova marca de água, clique no botão
Nova e, depois, seleccione Texto ou Mapa de bits no Estilo de
marca de água.
Título
■
Pode seleccionar CONFIDENCIAL, CÓPIA ou RASCUNHO
como o título standard ou introduza o título que pretender no
campo.
Texto de marca de água
■
Introduza o texto de marca de água na caixa Texto, e, de
seguida, seleccione o Tipo de letra, Tamanho, Cor e Estilo.
Mapa de bits de marca de água
■
Introduza o nome do ficheiro e o local da imagem na caixa
Ficheiro, ou Procurar para indicar o local onde se encontra o
ficheiro. Também pode definir o tamanho da imagem.
Posição
■
Esta opção permite-lhe de controlar o local onde pretende
posicionar a marca de água na página.
UTILIZAR O APARELHO COMO IMPRESSORA 1 - 21
Page 30
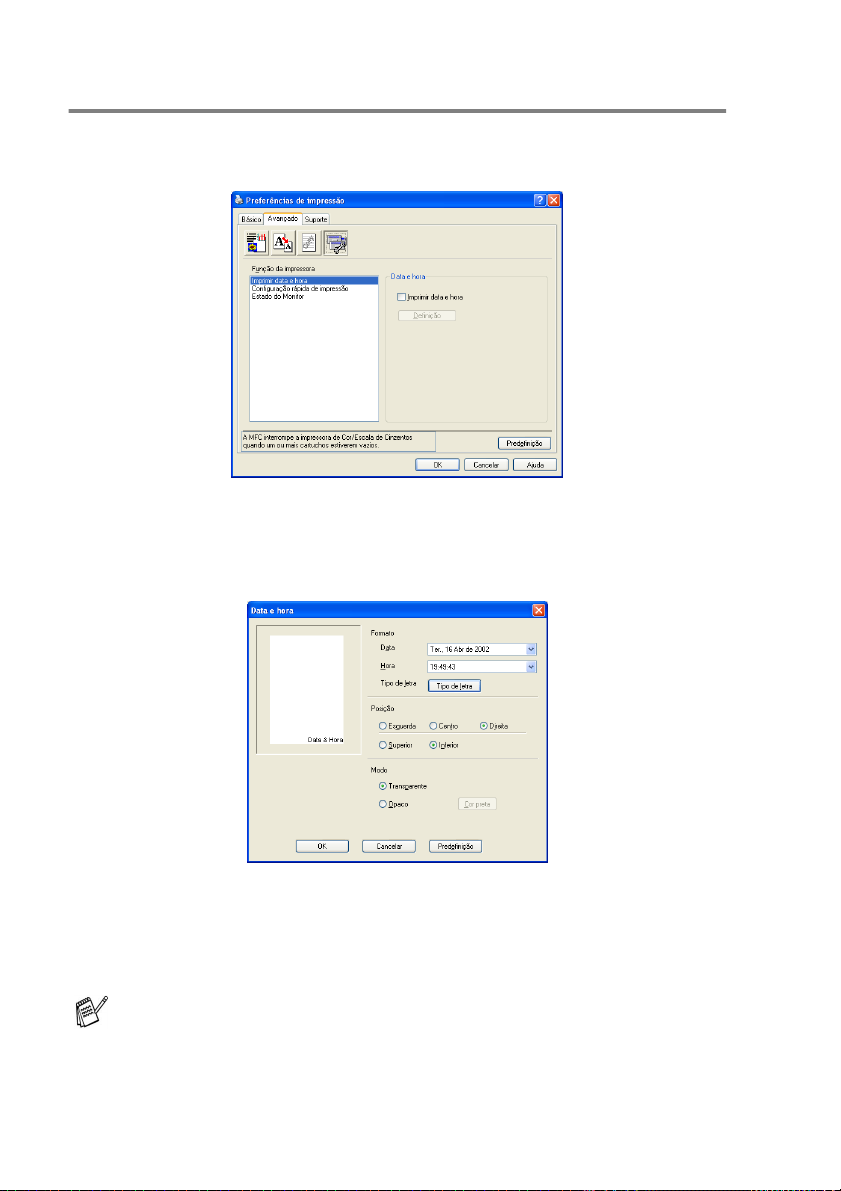
Opções do Dispositivo
Permite-lhe de configurar uma das seguintes funções da
impressora:
Imprimir data e hora
Quando activada, a função Imprimir data e hora imprime a data e
hora no documento usando o relógio do computador.
Clique no botão Definição para alterar Data, Hora, a Posição e o
Tipo de letra. Para incluir um fundo com a Data e Hora, seleccione
Opaco. Quando seleccionar Opaco, pode clicar no botão Cor preta
para alterar a cor do fundo da Data e Hora.
A Data e Hora indicadas na caixa de selecção indicam o
formato a imprimir. A Data e Hora reais imprimidas no
documento são automaticamente recolhidas das definições do
computador.
1 - 22 UTILIZAR O APARELHO COMO IMPRESSORA
Page 31

Configuração rápida de impressão
A função Configuração rápida de impressão permite-lhe
seleccionar rapidamente as definições da impressora. Para
visualizar as definições, basta clicar com o botão do rato no ícone na
bandeja de tarefas. Esta função pode ser configurada para Activar
ou Desactivar na secção Opções do Dispositivo.
Estado do Monitor
Esta opção informa sobre a quantidade de tinta e o estado da
impressora (qualquer erro que tenha ocorrido com a impressora)
durante a impressão. A configuração predefinida para Status
Monitor é Lig. Se quiser desactivar o Status Monitor, vá para o
separador Avançado, seleccione Opções do Dispositivo e então
seleccione Status Monitor.
UTILIZAR O APARELHO COMO IMPRESSORA 1 - 23
Page 32

Separador Suporte
O separador Suporte apresenta a versão do controlador e as
informações da configuração. Para além disso, existem ligações
para o Brother Solutions Center e Websites de Actualização dos
Controladores.
Clique no separador Suporte para visualizar o seguinte ecrã:
Brother Solutions Center
O Brother Solutions Center é um website que oferece informação
sobre os produtos Brother incluindo FAQs (Perguntas Mais
Frequentes), Guias do Utilizador, Actualizações dos Controladores
e Sugestões para usar o aparelho.
Actualizações da Web
A Actualização da web procura actualizações dos controladores da
impressora no web site da Brother, transferindo-os e instalando-os
automaticamente no computador.
Verificar definições
A opção Verificar definições apresenta uma lista das definições
dos controla dores actuais.
1 - 24 UTILIZAR O APARELHO COMO IMPRESSORA
Page 33

2
Como digitalizar utilizando
o Windows
As operações de digitalização e os controladores são diferentes
em função de cada sistema operativo.
Para Windows
O aparelho utiliza o Windows
a digitalização de documentos. (Consulte Digitalizar um
documento (Apenas para Windows
Além do controlador WIA também está instalado um controlador
do scanner compatível com TWAIN. Se quiser usá-lo, pode
configurar TWAIN para ligado a partir do ícone
Activar-Desactivar TWAIN para utilizador experiente que se
encontra em Start/Todos os programas/Brother/MFL-Pro
Suite MFC-XXXX no seu computador. (Consulte Compatível
com TWAIN na página 2-10.)
Para Windows
O aparelho utiliza um controlador compatível com TWAIN para
a digitalização de documentos nas suas aplicações. (Consulte
Digitalizar um documento na página 2-10.)
Para Macintosh
Vá para Digitalizar a partir de um Macintosh® (não está
disponível para Mac OS
®
XP
®
98/98SE/Me e 2000 Professional
®
®
®
Imaging Acquisition (WIA) para
®
XP) na página 2-2.)
®
8.6) na página 8-14.
Para ScanSoft®, PaperPort® e OmniPage® OCR
Vá para Usar ScanSoft
na página 2-28.
COMO DIGITALIZAR UTILIZANDO O WINDOWS® 2 - 1
®
PaperPort® 9.0SE e OmniPage® OCR
Page 34

Digitalizar um documento (Apenas para Windows® XP)
Compatível com WIA
Windows® XP usa o Windows® Image Acquisition (WIA) para
digitalização de imagens a partir do aparelho. Pode digitalizar
imagens directamente para o PaperPort
aparelho ou também pode digitalizar imagens directamente para
qualquer outra aplicação de software que suporte a digitalização
WIA ou TWAIN.
Como aceder ao scanner
Abra a aplicação de software para digitalizar o documento.
1
®
que a Brother incluiu no
As instruções para digitalização deste Guia destinam-se
apenas ao ScanSoft
digitalização com outra aplicação podem ser diferentes.
Seleccione Digitalizar do menu pendente Ficheiro ou clique no
2
botão Digitalizar.
A janela Digitalizar abre-se à esquerda do ecrã.
Seleccione o scanner que está a usar na caixa de lista pendente
3
Scanner.
Clique em Digitalizar.
4
Aparece a caixa de diálogo Scanner:
®
PaperPort® 9.0SE. As fases para
2 - 2 COMO DIGITALIZAR UTILIZANDO O WINDOWS
®
Page 35

Digitalizar um documento para PC (Apenas MFC-3240C e MFC-3340CN)
Coloque o documento.
1
A
B
C
D
Seleccione o tipo de imagem (B).
2
Seleccione o Tamanho da página a partir da caixa de lista
3
pendente (D).
Se usar as configurações avançadas, clique sobre Ajustar a
4
qualidade da imagem digitalizada (C). Pode seleccionar
Brilho, Contraste, Resolução e Tipo de Imagem nas
Propriedades avançadas. Clique no botão OK depois de
seleccionar as configurações.
Para começar a digitalizar um documento, clique no botão
5
Digitalizar na caixa de diálogo Digitalizar.
COMO DIGITALIZAR UTILIZANDO O WINDOWS® 2 - 3
Page 36

A resolução máxima do scanner que pode seleccionar é de
■
1200 ppp.
Para resoluções superiores a 1200 ppp, utilize o Utilitário de
■
digitalizador da Brother. (Consulte Utilitário do digitalizador
da Brother na página 2-9.)
Não pode seleccionar outra Origem de papel (A) que não o
■
Alimentador de documentos.
2 - 4 COMO DIGITALIZAR UTILIZANDO O WINDOWS
®
Page 37

Digitalizar um documento para PC (não está disponível para MFC-3240C e MFC-3340CN)
Existem duas maneiras de digitalizar uma página completa. Pode
usar o ADF (alimentador automático de documentos) ou através do
vidro do scanner.
Se pretende digitalizar e recortar uma parte da página depois de
pré-digitalizar o documento terá de utilizar o vidro do scanner
(Flatbed). (Consulte Pré-digitalização para recortar a secção que
pretende digitalizar na página 2-13.)
Digitalizar um documento com o alimentador
Coloque o documento.
1
A
B
C
D
Seleccione o Alimentador de documentos a partir da caixa de
2
lista pendente Origem do papel (A).
Seleccione o tipo de imagem (B).
3
Seleccione o Tamanho da página a partir da caixa de lista
4
pendente (D).
COMO DIGITALIZAR UTILIZANDO O WINDOWS® 2 - 5
Page 38

5
Se usar as configurações avançadas, clique sobre Ajustar a
qualidade da imagem digitalizada (C). Pode seleccionar
Brilho, Contraste, Resolução e Tipo de imagem nas
Propriedades avançadas. Clique no botão OK depois de
seleccionar as configurações.
A resolução máxima do scanner que pode seleccionar é de
■
1200 ppp.
Para resoluções superiores a 1200 ppp, utilize o Utilitário de
■
digitalizador da Brother. (Consulte Utilitário do digitalizador
da Brother na página 2-9.)
Para começar a digitalizar um documento, clique no botão
6
Digitalizar na caixa de diálogo Digitalizar.
2 - 6 COMO DIGITALIZAR UTILIZANDO O WINDOWS
®
Page 39

Pré-digitalização para recortar uma secção que pretende digitalizar com o vidro do scanner (não está disponível para MFC-3240C e MFC-3340CN)
O botão Pré-visualizar é usado para pré-visualizar uma imagem
para recortar as partes que não pretende da imagem. Quando
estiver satisfeito com a pré-visualização, seleccione o botão
Digitalizar na janela do scanner para digitalizar a imagem.
Coloque o documento com a face para baixo no vidro do
1
scanner.
Seleccione Flatbed (plano) na caixa pendente Origem do
2
papel (A).
Se o seu aparelho não tiver ADF, não precisa de seleccionar
esta caixa.
A
B
Seleccionar o tipo de imagem (B).
3
Na caixa de diálogo Digitalizar, clique no botão Pré-visualizar.
4
O documento é digitalizado por completo para o PC e vai
aparecer na área de digitalização.
Seleccione a secção que pretende digitalizar clicando com o
5
botão esquerdo do rato e arrastando-o sobre a área.
Área de digitalização
COMO DIGITALIZAR UTILIZANDO O WINDOWS® 2 - 7
Área de digitalização
Page 40

6
Se usar as configurações avançadas, clique sobre Ajustar a
qualidade da imagem digitalizada (C). Pode seleccionar
Brilho, Contraste, Resolução e Tipo de imagem nas
Propriedades avançadas. Clique no botão OK depois de
seleccionar as configurações.
C
Para começar a digitalizar um documento, clique no botão
7
Digitalizar na caixa de diálogo Digitalizar.
Desta vez, apenas a área seleccionada do documento vai
aparecer na janela PaperPort
®
9.0SE (ou janela da aplicação
do software).
2 - 8 COMO DIGITALIZAR UTILIZANDO O WINDOWS
®
Page 41

Utilitário do digitalizador da Brother
O Utilitário do digitalizador da Brother é usada para configurar o
controlador do scanner para resoluções superiores a 1200 ppp e
para alterar o tamanho do papel. Se pretende definir o tamanho
Legal como o tamanho predefinido, altere a configuração utilizando
este utilitário. Tem de reiniciar o PC para que as novas
configurações entrem em vigor.
A configuração do tamanho do papel não está disponível para
MFC-3240C, MFC-3340CN e MFC-210C.
Para executar o utilitário:
Pode executar o utilitário seleccionando o botão Utilitário do
Scanner que se encontra no menu Iniciar/Todos os
programas/Brother/MFL-Pro Suite MFC-XXXX. (Onde XXXX é o
nome do modelo.)
Se digitalizar o documento com uma resolução superior a 1200
ppp, o tamanho do ficheiro pode ser muito grande. Certifique-se
de que dispõe de memória suficiente e de que tem espaço
suficiente no disco rígido para o tamanho do ficheiro que está a
tentar digitalizar. Se não houver memória suficiente ou espaço
no disco rígido, o seu computador pode bloquear-se e pode
perder o ficheiro.
Controlador do scanner compatível com TWAIN para Windows® XP
Se decidiu usar o controlador TWAIN opcional suportado pelos
utilizadores de Windows
98/98SE/Me e 2000 Professional (Consulte a página 2-1 para as
instruções sobre como configurar o controlador TWAIN Windows
XP para ON).
®
XP, siga a descrição para Windows®
COMO DIGITALIZAR UTILIZANDO O WINDOWS® 2 - 9
®
Page 42

Digitalizar um documento
Compatível com TWAIN
O software Brother MFL-Pro Suite inclui o controlador de scanner
compatível com TWAIN. Os controladores TWAIN satisfazem os
requisitos do protocolo universal standard de comunicações entre
scanners e aplicações de software. Isto significa que não só pode
digitalizar imagens directamente para o PaperPort
incluiu no aparelho mas também pode digitalizar imagens
directamente para centenas de outras aplicações de software que
suportem a digitalização TWAIN. Estas aplicações incluem
®
programas populares como o Adobe
PageMaker
®
, CorelDraw® e muito mais.
Photoshop®, Adobe®
®
que a Brother
2 - 10 COMO DIGITALIZAR UTILIZANDO O WINDOWS
®
Page 43

Como aceder ao Scanner
Abra a aplicação (ScanSoft® PaperPort® 9.0SE) para digitalizar
1
um documento.
As instruções para digitalização deste Guia destinam-se
apenas ao ScanSoft
Seleccione Digitalizar no menu pendente Ficheiro ou
2
seleccione o botão Digitalizar. A janela Digitalizar abre-se à
esquerda do painel.
Seleccione Brother MFC-XXXX USB ou
3
da caixa de lista pendente Scanner. (Onde XXXX é o
LAN
nome do modelo.)
Se o MFC estiver ligado através de:
USB-utilize Brother MFC-XXXX USB
LAN-utilize Brother MFC-XXXX LAN
(Onde XXXX é o nome do modelo.)
Clique em Digitalizar.
4
A caixa de diálogo Configuração do scanner é apresentada:
®
PaperPort® 9.0SE.
Brother MFC-
XXXX
COMO DIGITALIZAR UTILIZANDO O WINDOWS® 2 - 11
Page 44

Digitalizar um documento para o PC
Pode digitalizar uma página completa
—OU—
Digitalizar apenas uma parte da página depois de pré-digitalizar o
documento.
Digitalizar uma página completa
Coloque o documento.
1
Se necessário, ajuste as seguintes configurações na janela
2
Scanner:
Tipo de imagem
■
Resolução
■
Tipo de Conversão
■
Brilho
■
Contraste
■
Formato do Documento
■
Depois de seleccionar um tamanho de documento, pode ajustar
a área de digitalização clicando com o botão esquerdo do rato
e arrastando-o. Isto é necessário quando pretender recortar
uma imagem para digitalização. (Consulte Configurações na
janela do scanner na página 2-15.)
Seleccione o botão Iniciar na janela do scanner.
3
Quando terminar a digitalização, clique em Cancelar para
voltar para a janela do PaperPort
2 - 12 COMO DIGITALIZAR UTILIZANDO O WINDOWS
®
9.0SE.
®
Page 45

Pré-digitalização para recortar a secção que pretende digitalizar
O botão Pré-conversão é utilizado para pré-visualizar uma imagem
para poder recortar as partes que não pretende na imagem. Quando
estiver satisfeito com a imagem, seleccione o botão Iniciar na janela
do scanner para digitalizar a imagem.
Coloque o documento.
1
Área de digitalização
Ajuste as definições referentes a Tipo de Imagem, Resolução,
2
Tipo de Conversão, Brilho, Contraste e Formato do
Documento, se necessário.
Na caixa de diálogo de Configuração do Scanner , faça clique
3
no botão Pré-conversão.
Todo o documento será digitalizado para o PC e será
apresentado na Área de Digitalização.
Seleccione a secção que pretende digitalizar clicando com o
4
botão esquerdo do rato e arrastando-o.
Área de digitalização
Se ampliar a imagem usando o botão , pode usar o botão
para repor o tamanho original da imagem.
COMO DIGITALIZAR UTILIZANDO O WINDOWS® 2 - 13
Page 46

5
Coloque novamente o documento.
Se o seu modelo for do tipo scanner plano e tiver colocado o
documento no vidro do scanner na fase 1, avance esta fase.
Clique em Iniciar.
6
Desta vez, apenas a área seleccionada do documento vai
aparecer na janela PaperPort
do software).
Na janela PaperPort® 9.0SE, use as opções disponíveis para
7
melhorar a imagem.
®
9.0SE (ou janela da aplicação
2 - 14 COMO DIGITALIZAR UTILIZANDO O WINDOWS
®
Page 47

Configurações na janela do scanner
Tipo de imagem
Seleccione o tipo de imagem de saída de Foto, Web ou Texto. Pode
alterar a Resolução e Tipo de Conversão para cada configuração
predefinida.
Os valores predefinidos são:
Tipo de imagem Resolução Tipo de
Conversão
Foto Seleccione para digitalizar
fotografias.
Web Seleccione para anexar imagens
digitalizadas nas páginas da web.
Texto Seleccione para digitalizar
documentos de texto.
300 x 300 ppp Cor 24 bits
100 x 100 ppp Cor 24 bits
200 x 200 ppp Preto e Branco
COMO DIGITALIZAR UTILIZANDO O WINDOWS® 2 - 15
Page 48

Resolução
Pode alterar a resolução da digitalização a partir da lista pendente
Resolução. Maiores resoluções exigem mais memória e tempo de
transferência, mas permitem obter uma melhor qualidade de
imagem. A seguinte tabela indica a resolução que pode seleccionar
e as cores disponíveis.
Resolução Preto e Branco /
Cinzento
(Difusão de Erro)
100 x 100 ppp Sim Sim Sim
150 x 150 ppp Sim Sim Sim
200 x 200 ppp Sim Sim Sim
300 x 300 ppp Sim Sim Sim
400 x 400 ppp Sim Sim Sim
600 x 600 ppp Sim Sim Sim
1200 x 1200 ppp Sim Não Sim
2400 x 2400 ppp Sim Não Sim
4800 x 4800 ppp
(Excepto
MFC-3240C e
MFC-3340CN)
9600 x 9600 ppp
(Excepto
MFC-3240C e
MFC-3340CN)
19200 x 19200 ppp
(Excepto
MFC-3240C e
MFC-3340CN)
Sim Não Sim
Sim Não Sim
Sim Não Sim
256 cores Cinzento
verdadeiro /
Cor 24 bits
2 - 16 COMO DIGITALIZAR UTILIZANDO O WINDOWS
®
Page 49

Tipo de digitalização
Preto e
Branco:
Escala de
cinzentos:
Cores: Defina para:
Defina o tipo de digitalização para Preto e Branco
para texto ou desenho.
Defina o tipo de digitalização para Cinzento
(Difusão de Erro) ou Cinzento Verdadeiro para
fotografias.
256 Cores, que digitaliza até 256 cores, ou Cor 24
bits que digitaliza até 16,8 milhões de cores.
Apesar de utilizar Cores 24 bits cria uma imagem
mais precisa em termos de cores, o ficheiro de
imagem será aproximadamente três vezes maior
que um ficheiro criado com 256 Cores.
Brilho
Ajuste estas configurações (-50 a 50) para obter a melhor imagem.
O valor predefinido é 0, o que representa um valor “médio”.
Pode ajustar o nível arrastando a barra de deslocamento para a
direita ou esquerda para tornar a imagem mais clara ou mais escura.
Também pode introduzir um valor na caixa da configuração.
Se a imagem digitalizada for demasiado clara, defina um nível de
brilho mais baixo e digitalize de novo o documento. Se a imagem for
demasiado escura, defina um nível de brilho mais alto e digitalize de
novo o documento.
As definições de brilho apenas estão disponíveis quando
seleccionar Preto e Branco ou Cinzento.
Contraste
Esta configuração é ajustável apenas quando seleccionar uma das
opções da escala de cinzentos. Não está disponível quando as
configurações Preto e Branco e Cor estiverem seleccionadas como
o Tipo de Conversão.
Pode aumentar ou diminuir o nível de contraste movendo a barra de
deslocamento para a esquerda ou para a direita. Um aumento dá
mais ênfase às áreas escuras e claras da imagem, enquanto que
uma diminuição revela mais detalhes nas áreas cinzentas. Também
pode introduzir um valor na caixa da configuração.
COMO DIGITALIZAR UTILIZANDO O WINDOWS® 2 - 17
Page 50

Tamanho do documento
Defina o tamanho para um dos seguintes tamanhos:
A4 210 x 297 mm
■
JIS B5 182 x 257 mm
■
Carta 8 1/2 x 11 pols.
■
Legal 8 1/2 x 14 pols.
■
A5 148 x 210 mm
■
Executive 7 1/4 x 10 1/2 pols.
■
Cartão
■
Postal 4 x 6 pols.
■
Fotografia 5 x 8 pols.
■
Photo Card L (JPN) 89 x 127 mm
■
Photo Card 2L (JPN) 127 x 178 mm
■
Post Card (JPN) 100 x 148 mm
■
Post Card Double (JPN) 148 x 200 mm
■
Personalizado (Ajustável pelo utilizador de 0,35 x 0,35 pol. a
■
8,5 x 14 pol. ou 8,9 x 8,9 mm a 215,9 x 355,6 mm.)
Se o aparelho for do tipo scanner plano (excepto MFC-3240C e
MFC-3340CN), pode digitalizar cartões de negócios. Para digitalizar
cartões de negócios, seleccione o formato adequado e coloque o
cartão com a face para baixo no centro do vidro do scanner.
Quando digitalizar fotografias ou outras imagens para usar num
processador de texto ou outra aplicação gráfica, pode tentar
diferentes configurações para contraste e resolução para descobrir
aquele que melhor se adapta às suas necessidades.
Com MFC-3240C e MFC-3340CN, não está disponível a
digitalização de cartão de negócios.
2 - 18 COMO DIGITALIZAR UTILIZANDO O WINDOWS
®
Page 51

Se seleccionar Personalizado como tamanho, abre-se a caixa de
diálogo Formato de Documento Personalizado.
Introduza o Nome, Largura e Altura do documento.
Pode seleccionar “mm” ou “polegadas” como a unidade para
Largura e Altura.
Pode visualizar o verdadeiro tamanho do papel seleccionado no
ecrã.
Largura: mostra a largura da área de digitalização
■
Altura: mostra a altura da área de digitalização
■
Tamanho dos Dados: mostra o tamanho aproximado dos dados
■
calculado em formato Bitmap. O tamanho é diferente noutros
formatos de ficheiro, tais como JPEG.
COMO DIGITALIZAR UTILIZANDO O WINDOWS® 2 - 19
Page 52

Utilizar a tecla Digitalizar (Para utilizadores de cabos USB)
Se utilizar a tecla Digitalização numa rede, consulte consulte
Usar tecla de digitalização na página 7-5.
Pode usar a tecla (
digitalizar documentos para o processador de texto, aplicações
gráficas ou de correio electrónico ou na pasta do computador. A
vantagem da utilização da tecla (
evitar a necessidade de usar o rato para efectuar a digitalização
através do PC.
Antes de poder usar a tecla (
controlo, deve ter o aparelho ligado ao computador com
Windows
para a sua versão do Windows
Para mais informações sobre como configurar os botões do
Brother ControlCenter2.0 para executar a aplicação desejada
usando a tecla (
adequado:
■
■
®
e carregar os controladores adequados da Brother
Para Windows®, consulte Uso do ControlCenter2.0 na
página 3-1.
Para Macintosh®, consulte Utilizar o ControlCenter2.0 (Para
utilizadores de Mac OS
8-26.
Digitalizar
Digitalizar
®
) no painel de controlo para
Digitalizar
Digitalizar
®
.
), consulte o capítulo
X 10.2.4 ou superior) na página
) consiste em
) no painel de
2 - 20 COMO DIGITALIZAR UTILIZANDO O WINDOWS
®
Page 53

Digitalizar para correio electrónico
Pode digitalizar um documento a preto e branco ou a cores para
aplicações de correio electrónico como um ficheiro anexo. Pode
alterar a configuração de (
página 3-9.)
Coloque o documento.
1
Prima (
2
Prima ▲ ou ▼ para seleccionar
3
Prima
O aparelho converte o documento, cria um ficheiro em anexo e
executa a aplicação do correio electrónico, apresentando a
nova mensagem a enviar.
Iniciar Mono
Digitalizar
ou
Digitalizar
).
Digit.p/e-mail
Iniciar Cor
). (Consulte E-mail: na
Digit.p/e.mail.
.
.
Digitalizar para imagem
Pode digitalizar uma imagem a cores para aplicação gráfica para
poder visualizá-la e editá-la. Pode alterar a configuração de
(
Digitalizar
na página 3-6.)
Coloque o documento.
1
Prima (
2
). (Consulte Imagem (exemplo: Microsoft Paint)
Digitalizar
).
Digitalz.imagem
Prima ▲ ou ▼ para seleccionar
3
Prima
O aparelho vai iniciar o processo de digitalização.
Iniciar Mono
COMO DIGITALIZAR UTILIZANDO O WINDOWS® 2 - 21
ou
Iniciar Cor
Digitalz.imagem
.
.
Page 54

Digitalizar para OCR
Se o documento for de texto, pode convertê-lo através do ScanSoft®
®
OmniPage
visualizá-lo no seu processador de texto para o visualizar e editar.
OCR para um ficheiro de texto editável e depois
Pode alterar a configuração de (
OCR (Programa de processamento de texto) na página 3-8.)
Coloque o documento.
1
Prima (
2
Prima ▲ ou ▼ para seleccionar
3
Prima
O aparelho vai iniciar o processo de digitalização.
Iniciar Mono
Digitalizar
).
ou
Iniciar Cor
Digitalizar
Digitaliz.p/ocr
.
). (Consulte
Digitaliz.p/ocr
.
Digitalizar para Ficheiro
Pode digitalizar um documento a preto e branco ou a cores para o
computador e guardá-lo como ficheiro na pasta que seleccionar. O
tipo de ficheiro e pasta específicos baseiam-se nas configurações
seleccionadas no ecrã Digitalizar para Ficheiro do Brother MFL-Pro
Control Center. (Consulte Ficheiro na página 3-11.)
Coloque o documento.
1
Prima (
2
Prima ▲ ou ▼ para seleccionar
3
Prima
O aparelho vai iniciar o processo de digitalização.
Iniciar Mono
Digitalizar
).
ou
Iniciar Cor
Digit.p/Fichro
Digit.p/Fichro
.
.
2 - 22 COMO DIGITALIZAR UTILIZANDO O WINDOWS
®
Page 55

Digitalizar para cartão (não disponível para MFC-3240C, MFC-210C e MFC-5440CN)
Pode digitalizar um documento a preto e branco e a cores para um
cartão multimédia. Os documentos a preto e branco são guardados
em formato PDF (*.PDF) ou TIFF (*.TIF). Documentos a cores
podem ser guardados em formato PDF (*.PDF) or JPEG (*.JPG). A
configuração predefinida é
Cor 150 ppp
predefinido é PDF. Os nomes dos ficheiros usam a data corrente
excepto se alterar esta configuração. Por exemplo, a Quinta imagem
digitalizada a 1 de Julho de 2004 receberia o nome 07010405.PDF.
Pode alterar a cor, qualidade e nome de ficheiro se quiser.
e o formato de ficheiro
Qualidade Formato de ficheiro
seleccionável
P/B 200x100 ppp
P/B 200 ppp
Cor 150 ppp
Cor 300 ppp
Cor 600 ppp
TIFF / PDF TIFF
TIFF / PDF TIFF
JPEG / PDF PDF
JPEG / PDF PDF
JPEG / PDF PDF
Formato de ficheiro
predefinido
Pode escolher o formato do ficheiro predefinido para ficheiros a
Preto e Branco ou a cores. (Consulte Alterar a cor predefinida
do formato de ficheiro na página 2-27 e Alterar o formato do
ficheiro Preto e Branco predefinido na página 2-26.)
Introduza um cartão SmartMedia®, CompactFlash®, Memory
1
®
Stick
, SecureDigital™ ou xD-Picture Card™ no aparelho.
Não remova o cartão multimédia enquanto o LED do
PhotoCapture
piscar para não danificar o cartão ou os dados
nele armazenados.
Coloque o documento.
2
Prima (
3
Prima ▲ ou ▼ para seleccionar
4
Digitalizar
Para alterar a qualidade, prima
).
Digit p/cartão
Menu/Definição (Set)
.
para a Fase 5.
—OU—
Prima
Iniciar Mono
ou
Iniciar Cor
para iniciar a digitalização
sem alterar quaisquer definições.
, e vá
COMO DIGITALIZAR UTILIZANDO O WINDOWS® 2 - 23
Page 56

5
Prima ▲ ou ▼ para seleccionar a qualidade pretendida.
Para alterar o tipo de ficheiro, prima
vá para a Fase 6.
—OU—
Para começar a digitalização, prima
Iniciar Cor
Prima ▲ ou ▼ para seleccionar o tipo de ficheiro pretendido.
6
Para mudar o nome do ficheiro, prima
e vá para a Fase 7.
—OU—
Para começar a digitalização, prima
Iniciar Cor
O nome do ficheiro é definido automaticamente todavia, pode
7
definir um nome de sua escolha usando o teclado de marcação.
Apenas pode alterar os primeiros 6 dígitos. (Não disponível
para DCP-110C e DCP-310CN)
Prima
.
.
Iniciar Mono
ou
Iniciar Cor
Menu/Definição (Set)
Iniciar Mono
ou
Menu/Definição (Set)
Iniciar Mono
para iniciar a digitalização.
ou
, e
,
2 - 24 COMO DIGITALIZAR UTILIZANDO O WINDOWS
®
Page 57

Alterar a qualidade predefinida
(Para MFC-3340CN, MFC-410CN, MFC-620CN e MFC-5840CN)
Prima
1
8, 1
Prima ▲ ou ▼ para seleccionar
2
P/B 200 ppp, Cor 150 ppp, Cor 300 ppp
Cor 600 ppp
Prima
Prima
3
(Para DCP-110C e DCP-310CN)
Prima
1
Prima ▲ ou ▼ para seleccionar
2
Prima
Prima ▲ ou ▼ para seleccionar
3
Prima
Prima ▲ ou ▼ para seleccionar
4
Prima
Prima ▲ ou ▼ para seleccionar
5
P/B 200x100 ppp, P/B 200 ppp, Cor 150 ppp
Cor 300 ppp
Prima
Prima
6
Menu/Definição (Set), 4
.
.
Menu/Definição (Set)
Parar/Salir
Menu
Definição
Definição
Definição
Definição
Parar/Salir
.
.
.
.
.
ou
Cor 600 ppp
.
.
,
P/B 200x100 ppp
.
2.Captura Foto
8.Digit p/cartão
1.Qualidade
.
1.Qualidade
ou
.
.
1.Qualidade
,
.
,
COMO DIGITALIZAR UTILIZANDO O WINDOWS® 2 - 25
Page 58

Alterar o formato do ficheiro Preto e Branco predefinido
(Para MFC-3340CN, MFC-410CN, MFC-620CN e MFC-5840CN)
Prima
1
8, 2
Prima ▲ ou ▼ para seleccionar
2
Prima
Prima
3
(Para DCP-110C e DCP-310CN)
Prima
1
Prima ▲ ou ▼ para seleccionar
2
Prima
Prima ▲ ou ▼ para seleccionar
3
Prima
Prima ▲ ou ▼ para seleccionar
4
Prima
Prima ▲ ou ▼ para seleccionar
5
TIFF
Prima
Prima
6
Menu/Definição (Set), 4
.
Menu/Definição (Set)
Parar/Salir
Menu
Definição
Definição
Definição
ou
PDF
Definição
Parar/Salir
.
.
.
.
.
.
.
.
,
TIFF
.
2.Captura Foto
8.Digit p/cartão
2.FichroTipo P&B
2.FichroTipo P&B
ou
.
PDF
2.FichroTipo P&B
.
.
.
2 - 26 COMO DIGITALIZAR UTILIZANDO O WINDOWS
®
Page 59

Alterar a cor predefinida do formato de ficheiro
(Para MFC-3340CN, MFC-410CN, MFC-620CN e MFC-5840CN)
Prima
1
8, 3
Prima ▲ ou ▼ para seleccionar
2
Prima
Prima
3
(Para DCP-110C e DCP-310CN)
Prima
1
Prima ▲ ou ▼ para seleccionar
2
Prima
Prima ▲ ou ▼ para seleccionar
3
Prima
Prima ▲ ou ▼ para seleccionar
4
Prima
Prima ▲ ou ▼ para seleccionar
5
ou
Prima
Prima
6
Menu/Definição (Set), 4
.
Menu/Definição (Set)
Parar/Salir
Menu
Definição
Definição
Definição
.
JPEG
Definição
Parar/Salir
.
.
.
.
.
.
.
,
ou
PDF
.
2.Captura Foto
8.Digit p/cartão
3.FicheirTipoCor
PDF
3.FicheirTipoCor
.
JPEG
.
3.FicheirTipoCor
.
.
COMO DIGITALIZAR UTILIZANDO O WINDOWS® 2 - 27
Page 60

Usar ScanSoft® PaperPort® 9.0SE e OmniPage® OCR
ScanSoft® PaperPort® 9.0SE da Brother é uma aplicação de gestão
de documentos. Pode usar o PaperPort
®
9.0SE para visualizar
documentos digitalizados.
O PaperPort
®
9.0SE possui um sistema de organização de ficheiros
sofisticado e mas simples utilização que o vai ajudar a organizar os
seus documentos gráficos e de texto. Permite-lhe combinar ou
“empilhar” documentos de diferentes formatos para impressão,
envio de fax ou arquivo.
®
Pode aceder ao ScanSoft
programas ScanSoft
®
Consulte Documentação para ScanSoft
PaperPort® 9.0SE através do grupo de
PaperPort® 9.0SE.
®
PaperPort® 9.0SE no
CD-ROM.
®
O Guia de Utilizador completo do ScanSoft
incluindo ScanSoft
®
OmniPage® OCR, encontra-se na secção de
PaperPort® 9.0SE
Manuais do CD-ROM.
Este capítulo serve apenas de introdução às operações básicas.
Quando instalar o MFL-Pro Suite, ScanSoft
®
Brother e o ScanSoft
OmniPage® OCR são automaticamente
®
PaperPort® 9.0SE para
instalados.
Se usar o Windows® XP ou Windows® 2000 Professional, é
aconselhável iniciar a sessão com direitos de administrador.
2 - 28 COMO DIGITALIZAR UTILIZANDO O WINDOWS
®
Page 61

Visualizar itens
O ScanSoft® PaperPort® 9.0SE oferece vários métodos de visualização:
A Vista de Ávea de Trabalho apresenta uma miniatura (um gráfico
pequeno que representa cada item no Ambiente de Trabalho ou
pasta).
Os itens na pasta seleccionada são apresentados no Ambiente de
Trabalho do PaperPort
9.0SE (ficheiros MAX) e não-PaperPort® 9.0SE (ficheiros criados
com outras aplicações).
Os itens não suportado pelo -PaperPort
indica a aplicação usada para criar o item; um item não suportado pelo
-PaperPort
®
9.0SE é representado por uma pequena miniatura
rectangular e não pela imagem real.
®
9.0SE. Pode visualizar os itens PaperPort
®
9.0SE incluem um ícone que
®
Vista do ambiente de trabalho apresenta os itens como miniaturas.
Vista de Página apresenta uma imagem aproximada de uma única
página. Pode abrir um item PaperPort® 9.0SE fazendo duplo clique
sobre este.
Desde que tenha a aplicação correcta para visualizar um item,
também pode fazer duplo clique num item não suportado pelo
-PaperPort
®
9.0SE para o abrir.
Vista da Página apresenta os itens como página completa
COMO DIGITALIZAR UTILIZANDO O WINDOWS® 2 - 29
Page 62

Organizar itens nas pastas
O PaperPort® 9.0SE possui um sistema de organização de fácil
utilização para organizar os seus itens. O sistema de organização é
constituído pelas pastas e itens seleccionados para visualização na
Vista de Ambiente de Trabalho. Um item pode ser um item
®
PaperPort
As pastas são organizadas numa estrutura de "árvore" na Vista
■
9.0SE ou não-PaperPort® 9.0SE:
de Pastas.
Utilize esta secção para seleccionar pastas e visionar o seu
conteúdo em Vista de Ambiente de trabalho.
Pode simplesmente arrastar e largar um item numa pasta.
■
Quando a pasta estiver seleccionada, solte o botão do rato e o
item é guardado nessa pasta.
As pastas podem ser “aninhadas”—ou seja, armazenadas
■
noutras pastas.
Quando fizer duplo clique sobre um pasta, os seus itens (tanto
■
ficheiros PaperPort
®
formatos
Também pode usar o Explorador do Windows® para gerir as
■
9.0SE) são apresentados no Ambiente de Trabalho.
®
9.0SE MAX como ficheiros de outros
pastas e itens apresentados no Ambiente de Trabalho.
Ligações rápidas para outras aplicações
O ScanSoft® PaperPort® 9.0SE reconhece automaticamente muitas
outras aplicações no computador e cria as respectivas “ligações de
trabalho”.
A barra Enviar Para que está no fundo da vista Ambiente de
Trabalho apresenta os ícones para essas aplicações ligadas.
Para usar uma ligação, arraste um item para um desses ícones para
executar a aplicação representada pelo ícone. Uma das utilizações
normais da barra Enviar Para é seleccionar um item e depois
enviá-lo por fax.
Este exemplo da barra Enviar Para apresenta várias aplicações com
atalhos para o PaperPort
®
9.0SE.
®
Se o PaperPort
9.0SE não reconhecer automaticamente uma das
aplicações no computador, pode criar um atalho manualmente
usando o comando Criar Novo Atalho....
®
( Consulte PaperPort
9.0SE na secção Documentação no CD-ROM
para mais informações sobre a criação de novas ligações.)
2 - 30 COMO DIGITALIZAR UTILIZANDO O WINDOWS
®
Page 63

ScanSoft® OmniPage® OCR permite de converter textos com imagens em texto editável
O ScanSoft® PaperPort® 9.0SE pode converter rapidamente o texto
®
de um item ScanSoft
PaperPort® 9.0SE (que é apenas uma
imagem do texto) em texto que pode editar num processador de
texto.
O PaperPort
caracteres ScanSoft
®
9.0SE usa a aplicação óptica de reconhecimento de
®
OmniPage® OCR, incluída no PaperPort
®
9.0SE.
—OU—
O PaperPort® 9.0SE pode utilizar a aplicação OCR que preferir se já
estiver instalada no computador. Pode converter o item na
totalidade, ou usando o comando Copiar Texto, pode seleccionar
uma parte do texto a converter.
Se arrastar um item para um ícone do processador de texto vai
®
executar a aplicação OCR incorporada no PaperPort
ou pode usar
a sua própria aplicação OCR.
Pode Importar itens de outras aplicações
Para além de digitalizar itens, pode importar itens para o PaperPort®
9.0SE de várias maneiras e convertê-los para ficheiros PaperPort
9.0SE (MAX) de várias maneiras:
Imprimir para a Vista de Ambiente de Trabalho a partir de outra
■
aplicação, tal como Microsoft
Importar ficheiros guardados noutros formatos, tais como
■
Windows
®
Bitmap (BMP) ou Tagged Image File Format (TIFF).
®
Excel.
®
COMO DIGITALIZAR UTILIZANDO O WINDOWS® 2 - 31
Page 64

Pode exportar itens para outros formatos
Pode exportar ou guardar itens PaperPort® 9.0SE em vários
formatos normais de ficheiros, tais como BMP, JPEG, TIFF, PDF ou
visualização automática.
Por exemplo, para criar um ficheiro para um website e exportá-lo
como ficheiro JPEG. Os websites usam frequentemente ficheiros
JPEG para apresentar imagens.
Exportar um ficheiro de imagem
Seleccione o comando Salvar Como... no menu pendente
1
Ficheiro na janela PaperPort
Guardar ‘XXXXX’ é apresentada.
Seleccione a unidade e directório onde deseja guardar o ficheiro.
2
Introduza o nome do novo ficheiro e seleccione o tipo de ficheiro
3
ou seleccione um nome na caixa de texto Nome do Ficheiro.
(Pode mover-se pelas listas Directórios e nome do ficheiro para
fazer a sua selecção.)
Seleccione o botão Guardar para guardar o ficheiro ou Cancelar
4
para voltar para o PaperPort
®
9.0SE. A caixa de diálogo
®
9.0SE sem guardar o ficheiro.
Como desinstalar o PaperPort® 9.0SE e ScanSoft® OmniPage® OCR
Para Windows® 98/98SE e Windows® Me:
Seleccione Iniciar, Definições, Painel de Controlo,
Adicionar/Remover Programas e o separador
Instalar/Desinstalar.
Seleccione PaperPort na lista e clique no botão
Adicionar/Remover.
®
Para Windows
Seleccione Iniciar, Configurações, Painel de Controlo e Adicionar
ou remover Programas.
Seleccione PaperPort na lista e clique no botão Alterar/Remover.
Para Windows
Seleccione Iniciar, Painel de Controlo, Adicionar ou Remover
Programas e o ícone Alterar ou remover Programas.
Seleccione PaperPort na lista e clique no botão Remover.
2 - 32 COMO DIGITALIZAR UTILIZANDO O WINDOWS
2000 Professional:
®
XP:
®
Page 65

3
Uso do ControlCenter2.0
(Para Windows®)
As funções que podem ser utilizadas no ControlCenter2.0
podem variar em função do modelo.
ControlCenter2.0
O ControlCenter2.0 é um utilitário software que lhe permite aceder
rápida e facilmente às aplicações utilizadas mais frequentemente. A
utilização do ControlCenter2.0 elimina a necessidade de executar
manualmente aplicações específicas. O ControlCenter2.0 oferece
as seguintes seis categorias de operações:
Digitalização directa para ficheiro, correio electrónico,
1
processador de texto ou aplicação gráfica da sua escolha.
Os botões de Digitalização personalizados permitem configurar
2
um botão para poder usar a aplicação do modo que pretender.
Acesso às funções avançadas do PhotoCapture Center™.
3
Acesso às características de Cópia disponíveis através do seu
4
computador.
Acesso às aplicações “PC-FAX” disponíveis no seu aparelho.
5
Acesso às configurações disponíveis para configurar o seu
6
aparelho.
Pode seleccionar qual aparelho o ControlCenter irá ligar com o
ControlCenter2.0 a partir da lista pendente Modelo.
Também pode abrir a janela de configuração para cada função
fazendo clique sobre o botão Configuração.
USO DO CONTROLCENTER2.0 3 - 1
Page 66

Como desactivar a função de Carregamento Automático em ControlCenter2.0
Uma vez que tiver iniciado o ControlCenter2.0 a partir do menu
Iniciar, o ícone aparece na barra de tarefas. Pode abrir a janela de
ControlCenter fazendo duplo clique sobre o ícone .
Se não quiser que o ControlCenter2.0 se execute automaticamente
todas as vezes que o computador é iniciado;
Clique com o botão direito do rato sobre o ícone
1
CentrolCenter2.0 na Bandeja de Tarefas
e seleccione Preferências.
Apresenta-se a janela Preferências do ControlCenter2.0 e, em
2
seguida, deseleccione a caixa de verificação Iniciar o
ControlCenter ao arranque do computador.
Faça clique em OK para fechar a janela.
3
3 - 2 USO DO CONTROLCENTER2.0
Page 67

DIGITALIZAR
Esta secção contém quatro botões para as aplicações Digitalização
para Imagem, Digitalização para OCR, Digitalização para E-mail
e Digitalização para Ficheiro.
Imagem (Predefinição: Microsoft Paint) — permite-lhe digitalizar
■
uma página directamente para qualquer aplicação de
visualização/edição de gráficos. Pode seleccionar a aplicação de
destino, tal como MS Paint, Corel PhotoPaint, Adobe PhotoShop
ou qualquer tipo de aplicação de edição de imagem que tiver
instalado no computador.
OCR (Predefinição: MS WordPad) — permite-lhe digitalizar uma
■
página ou documento, executar automaticamente a aplicação
OCR e inserir o texto (não um gráfico) numa aplicação de
processamento de texto. Pode seleccionar a aplicação de
processamento de texto a utilizar, tal como WordPad, MS Word,
Word Perfect ou qualquer outra aplicação de processamento de
texto instalada no computador.
E-mail (Predefinição: o software de Correio Electrónico
■
predefinido) — permite digitalizar uma página ou documento
directamente para aplicações de correio electrónico como anexo
normal. Pode seleccionar o tipo de ficheiro e a resolução do
anexo.
Ficheiro — permite-lhe converter directamente para ficheiros do
■
disco. Quando necessário, pode alterar o tipo de ficheiro e pasta
de destino.
O ControlCenter2.0 permite-lhe configurar o hardware Digitalizar no
seu aparelho para cada função de digitalização. Seleccione a Botão
do Software no menu de configuração para cada um dos botões de
DIGITALIZAR.
DIGITALIZAÇÃO PERSONALIZADA
Pode configurar o nome do botão e as configurações de cada um
destes botões para satisfazer as suas necessidades específicas,
clicando com o botão direito do rato num botão e seguindo os menus
de configuração.
USO DO CONTROLCENTER2.0 3 - 3
Page 68

PHOTOCAPTURE (não está disponível para MFC-5440CN e MFC-3240C)
Esta secção contém três funções que se podem utilizar com o cartão
multimédia inserido no aparelho. Estas funções estão disponíveis
somente quando o aparelho está ligado ao PC com a USB.
Abre a pasta PCC — permite-lhe ver os ficheiros e as pastas
■
que se encontram no cartão multimédia. (Consulte Usar o
PhotoCapture Center
Copiar do PCC — permite-lhe copiar os ficheiros que se
■
encontram no cartão multimédia numa determinada pasta do
PC. Pode seleccionar a pasta de destino.
Copiar para Aplicação— permite-lhe copiar os ficheiros que se
■
encontram no cartão multimédia na pasta do ambiente de
trabalho da aplicação de visualização de imagem.
™
no PC na página 6-1.)
CÓPIA
Cópia — permite-lhe usar o PC e qualquer controlador de
impressora para operações de cópia avançadas. Pode converter a
página no aparelho e imprimir cópias usando qualquer das funções
do controlador da impressora—OU—pode enviar o resultado
directamente para qualquer controlador de impressora padrão
instalada no PC, incluindo impressoras de rede.
Pode configurar as suas definições preferidas para um máximo de
quatro botões.
3 - 4 USO DO CONTROLCENTER2.0
Page 69

PC-FAX (não está disponível para DCP-110C e DCP-310CN)
Estes botões servem para enviar ou receber faxes utilizando a
aplicação PC-FAX da Brother.
Enviar — permite digitalizar uma página ou documento e enviar
■
automaticamente a imagem como fax a partir do PC utilizando o
software PC-FAX da Brother. (Consulte Envio de PC-FAX na
página 5-1.)
Receber — permite-lhe receber um PC-FAX fazendo clique
■
neste botão. Após a execução do software de recepção PC-FAX,
este botão muda para Visualização dos Faxes Recebidos para
abrir a aplicação e visualizar o fax recebido. (Consulte Configurar
a recepção PC-FAX (somente para MFC-410CN, MFC-620CN,
MFC-5440CN, MFC-5840CN e MFC-3340CN) na página 5-19.)
Quando o aparelho está ligado a uma rede, não pode utilizar
esta função.
Livro de Endereços — permite-lhe abrir o livro de endereços
■
PC-FAX da Brother. (Consulte Livro endereços Brother na
página 5-7.)
Configuração — permite-lhe configurar as configurações de
■
envio PC-FAX. (Consulte Configurar o Envio na página 5-3.)
CONFIGURAÇÕES DO DISPOSITIVO
Pode configurar as definições do aparelho ou controlar os níveis de
tinta.
Configuração Remota — permite-lhe abrir o Programa de
■
Configuração Remota. (Consulte Configuração remota do MFC
na página 4-1.)
Marcação Rápida — permite-lhe abrir a janela de Configurar
■
Marcação Rápida da Configuração Remota. (Consulte
Configuração remota do MFC na página 4-1.)
Nível de Tinta — permite-lhe controlar o estado da tinta.
■
Quando o aparelho está ligado a uma rede, não pode utilizar
esta função.
USO DO CONTROLCENTER2.0 3 - 5
Page 70

DIGITALIZAR
Esta secção contém quatro botões para as aplicações Digitalização
para Imagem, Digitalização para OCR, Digitalização para E-mail
e Digitalização para Ficheiro.
Imagem (exemplo: Microsoft Paint)
A função Digitalização para Imagem permite-lhe digitalizar uma
imagem directamente na sua aplicação de gráficos para editar a
imagem. Para alterar as configurações predefinidas, clique com o
botão direito do rato no botão e seleccione Botão do Software.
Se necessário, modifique as outras configurações.
Seleccionando Botão do Aparelho para cada botão de
Digitalização, é possível configurar a tecla Digitalizar no seu
aparelho para cada função de digitalização.
3 - 6 USO DO CONTROLCENTER2.0
Page 71

Para alterar a aplicação de destino, seleccione a aplicação
adequada na lista pendente da Aplicação do Destino. Pode
adicionar uma aplicação à lista fazendo clique no botão Adicionar.
Introduza o Nome da Aplicação (máximo de 30 caracteres) e a
Localização da Aplicação. Também pode encontrar a localização
da aplicação fazendo clique no botão . Escolha o Tipo de
Ficheiro da lista pendente.
Pode eliminar a aplicação que adicionou. É suficiente seleccionar o
Nome da Aplicação e fazer clique no botão Eliminar.
Esta função também está disponível para Digitalizar para
Correio Electrónico e Digitalizar para OCR. Esta janela pode
variar dependendo da função.
USO DO CONTROLCENTER2.0 3 - 7
Page 72

OCR (Programa de processamento de texto)
Digitalização para OCR converte os dados de uma imagem com
gráficos para texto que pode ser editado em qualquer programa de
processamento de texto. Pode alterar o programa de
processamento de texto predefinido.
Para configurar Digitalização para OCR, clique com o botão direito
do rato no botão e seleccione Botão do Software.
Para alterar a aplicação de processamento de texto, seleccione a
aplicação de processamento de texto de destino na lista pendente
da Aplicação do Destino. Pode adicionar uma aplicação à lista
fazendo clique no botão Adicionar. Uma aplicação pode ser
eliminada fazendo clique no botão Eliminar.
Também é possível configurar outras definições para esta opção.
3 - 8 USO DO CONTROLCENTER2.0
Page 73

E-mail:
A função Digitalização para E-mail permite-lhe digitalizar um
documento para sua aplicação de Correio Electrónico predefinida,
de maneira a poder enviar uma tarefa digitalizada como anexo. Para
alterar a aplicação predefinida de correio electrónico ou do tipo de
ficheiro do anexo, clique com o botão direito do rato no botão e
seleccione Botão do Software.
Para alterar a aplicação do Correio Electrónico, seleccione a sua
aplicação de Correio Electrónico preferida da lista pendente
Aplicação do E-mail. Pode adicionar uma aplicação à lista fazendo
clique no botão Adicionar. Uma aplicação pode ser eliminada
fazendo clique no botão Eliminar.
Também pode alterar as outras configurações utilizadas para criar
anexos de ficheiros.
USO DO CONTROLCENTER2.0 3 - 9
Page 74

Anexos de ficheiros
Pode escolher da seguinte lista o tipo de ficheiros a anexar ao seu
Correio Electrónico ou a guardar numa pasta.
Tipo de Ficheiro — Seleccione da lista pendente o tipo de ficheiro
em que pretende guardar as imagens digitalizadas.
Windows Bitmap (*.bmp)
JPEG (*.jpg)
TIFF - Descomprimidos (*.tif)
TIFF - Comprimido (*.tif)
TIFF Multi-Page – Descomprimidos (*.tif)
TIFF Multi-Page – Comprimido (*.tif)
Portable Network Graphics (*.png)
PDF (*.pdf)
Para usufruir dos formatos de ficheiros adicionais disponíveis,
®
execute a digitalização em PaperPort
e, em seguida, utilize a
função guardar como e seleccione o formato do ficheiro.
(Consulte Usar ScanSoft
®
PaperPort® 9.0SE e OmniPage®
OCR na página 2-28.)
O tipos de ficheiros suportados são:
TIFF - Grupo 4 (*.tif)
TIFF - Classe F (*.tif)
TIFF Multi-Páginas - Grupo 4 (*.tif)
TIFF Multi-Páginas - Classe F (*.tif)
3 - 10 USO DO CONTROLCENTER2.0
Page 75

Ficheiro
O botão Digitalização para Ficheiro permite-lhe digitalizar uma
imagem e guardá-la num tipo de ficheiro específico em qualquer
directório do seu PC. Isto permite-lhe arquivar facilmente os
documentos em papel. Para configurar o tipo de ficheiro e guardar
num directório, clique com o botão direito do rato no botão e
seleccione Botão do Software.
Seleccione o tipo de ficheiro para a imagem guardada,
seleccionado-o através da lista pendente Tipo de Ficheiro. É
possível guardar o ficheiro para a pasta predefinida que é mostrada
actualmente na caixa da Pasta de Destino, ou seleccionar outra
pasta/directório fazendo clique no botão.
Para os tipos de ficheiros suportados, consulte o Anexos de
ficheiros na página 3-10.
USO DO CONTROLCENTER2.0 3 - 11
Page 76

DIGITALIZAÇÃO PERSONALIZADA
Existem quatro botões a partir dos quais pode definir as suas
preferências e configurações para ajustar as suas exigências de uso
para digitalização.
Para configurar um botão, clique com o botão direito do rato no
botão e, aparece a janela de configuração. Tem quatro opções para
a acção de digitalização, Digitalização para Imagem,
Digitalização para OCR, Digitalização para E-mail e
Digitalização para Ficheiro.
Digitalização para Imagem: Esta configuração permite-lhe
converter uma página directamente para qualquer software de
visualização/edição de gráficos. Pode seleccionar qualquer tipo de
aplicação de editor de imagem que tiver instalado no seu
computador como aplicação de destino.
Digitalização para OCR: Os documentos digitalizados são
convertidos em ficheiros de texto editáveis. Se tiver um software de
OCR de outros fabricantes instalado no computador, pode
seleccioná-lo. Também pode seleccionar a aplicação de destino
para o texto editável.
Digitalização para E-mail: As imagens digitalizadas são anexadas
à mensagem de correio electrónico. Pode seleccionar a aplicação
de correio electrónico a usar se instalou mais de uma no seu
sistema. Também pode seleccionar o tipo de ficheiro do anexo e
criar uma lista de envio rápido de endereços de correio electrónico a
partir do livro de endereços de correio electrónico predefinido.
Digitalização para Ficheiro: Esta opção permite guardar uma
imagem digitalizada em qualquer directório num disco rígido local ou
de rede. Pode também seleccionar o tipo de ficheiro a usar.
3 - 12 USO DO CONTROLCENTER2.0
Page 77

Personalização um botão definido pelo utilizador
Para configurar um botão, clique com o botão direito do rato no
botão e, aparece a janela de configuração. Cumpra as seguintes
regras para a configuração do botão.
Digitaliza
No separador Geral
Pode introduzir até 30 caracteres no campo Nome para
Pesonalizada. Este nome irá aparecer como nome do botão.
Seleccione o tipo de digitalização a partir do campo Acção de
Digitalização.
No separador Configurações
É possível seleccionar as configurações de Aplicação do Destino,
Tipo de Ficheiro, Resolução, Tipo de Digitalização, Formato do
Documento, Brilho e Contraste.
ção
para Imagem:
USO DO CONTROLCENTER2.0 3 - 13
Page 78

Digitalização para OCR :
No separador Geral
Pode introduzir até 30 caracteres no campo Nome para
Pesonalizada. Este nome irá aparecer como nome do botão.
Seleccione o tipo de digitalização a partir do campo Acção de
Digitalização.
No separador Configurações
É possível seleccionar as configurações de Aplicação do Destino,
Tipo de Ficheiro, Software do OCR, Resolução, Tipo de
Digitalização, Formato do Documento, Brilho e Contraste.
3 - 14 USO DO CONTROLCENTER2.0
Page 79

Digitalização para E-mail:
No separador Geral
Pode introduzir até 30 caracteres no campo Nome para
Pesonalizada. Este nome irá aparecer como nome do botão.
Seleccione o tipo de digitalização a partir do campo Acção de
Digitalização.
No separador Configurações
É possível seleccionar as configurações de Aplicação do E-mail,
Tipo de Ficheiro, Resolução, Tipo de Digitalização, Formato do
Documento, Brilho e Contraste.
USO DO CONTROLCENTER2.0 3 - 15
Page 80

Digitalização para Ficheiro:
No separador Geral
Pode introduzir até 30 caracteres no campo Nome para
Pesonalizada. Este nome irá aparecer como nome do botão.
Seleccione o tipo de digitalização a partir do campo Acção de
Digitalização.
No separador Configurações
Seleccione o formato de ficheiro da lista pendente Tipo de Ficheiro.
É possível quer enviar o ficheiro para a pasta predefinida que é
mostrada actualmente na caixa da Pasta de Destino, quer
seleccionar a sua pasta preferida utilizando o botão .
Também é possível seleccionar as configurações de Resolução,
Tipo de Digitalização, Formato do Documento, Brilho e
Contraste.
3 - 16 USO DO CONTROLCENTER2.0
Page 81

PHOTOCAPTURE (não está disponível para MFC-5440CN e MFC-3240C)
Estes botões podem ser utilizados para abrir e copiar ficheiros e
pastas do cartão multimédia inserido no aparelho.
Abre a pasta PCC. (PCC PhotoCapture Center™)
O botão Abre a pasta PCC. permite-lhe abrir o Explorador de
Windows
no cartão multimédia.
®
para visualizar os ficheiros e as pastas que se encontram
USO DO CONTROLCENTER2.0 3 - 17
Page 82

Copiar do PCC (PhotoCapture Center™)
O botão Copiar do PCC permite-lhe copiar os ficheiros que se
encontram no cartão multimédia para qualquer directório no seu
disco rígido. Para modificar a pasta de destino ou outras
configurações, faça clique com o botão direito do rato no botão e
seleccione as suas configurações preferidas para cópia de ficheiros.
Na secção Copiar Pasta as configurações predefinidas são
Faz uma Pasta nova com base na Data ou Més, e Date. Com
estas configurações, antes da cópia é criada uma pasta com
um nome derivado da data em que foi criado o ficheiro original.
A cópia será então guardada nessa pasta. Por exemplo, a cópia
de um ficheiro original criado em 08 Out., 2004 será guardada
numa pasta com o nome 08102004.
Se seleccionar Estrutura da Pasta, a cópia será guardada na
mesma pasta, do original, não serão criadas novas pastas.
Se o seleccionar Cria pasta originária data, será criada um
pasta derivada da data actual. A cópia será então guardada
nessa pasta.
3 - 18 USO DO CONTROLCENTER2.0
Page 83

Copiar para Aplicação
O botão Copiar para Aplicação permite-lhe abrir os ficheiros de
uma determinada aplicação após a cópia para a pasta da aplicação.
Para modificar as configurações da pasta, faça clique com o botão
direito do rato no botão e seleccione as suas configurações
preferidas para cópia de ficheiros.
Na secção Copiar Pasta as configurações predefinidas são
Faz uma Pasta nova com base na Data ou Més, e Date. Com
estas configurações, antes da cópia é criada uma pasta com
um nome derivado da data em que foi criado o ficheiro original.
A cópia será então guardada nessa pasta. Por exemplo, a cópia
de um ficheiro original criado em 08 Out., 2004 será guardada
numa pasta com o nome 08102004.
Se seleccionar Estrutura da Pasta, a cópia será guardada na
mesma pasta, do original, não serão criadas novas pastas.
Se o seleccionar Cria pasta originária data, será criada um
pasta derivada da data actual. A cópia será então guardada
nessa pasta.
USO DO CONTROLCENTER2.0 3 - 19
Page 84

CÓPIA
Os botões de Cópia (1-4) podem ser personalizados para poder tirar
partido das funcionalidades incorporadas nos controladores de
impressora Brother para executar operações avançadas de cópia
tais como impressão N em 1.
Antes de utilizar os botões de Cópia, deve primeiro configurar o
controlador da impressora fazendo clique com o botão direito do rato
no botão.
Pode introduzir até 30 caracteres no campo Nome para Cópia e
seleccionar Taxa de Cópia.
No campo Configurações de digitalização pode seleccionar as
configurações de Resolução, Tipo de Digitalização, Formato do
Documento, Brilho e Contraste a utilizar.
3 - 20 USO DO CONTROLCENTER2.0
Page 85

Antes de completar a configuração do botão de Cópia, deve definir
o Nome da Impressora. Em seguida clique no botão das Opções
de Impressão para visualizar as definições do controlador da
impressora.
O ecrã Opções de Impressão podem variar em função do
modelo de impressora que tiver seleccionado.
Na janela das configurações do controlador da impressora pode
escolher as configurações avançadas para a impressão.
Deve configurar cada um dos botões de cópia antes de os usar.
USO DO CONTROLCENTER2.0 3 - 21
Page 86

PC-FAX (não está disponível para DCP-110C e DCP-310CN)
Esta secção permite-lhe abrir facilmente o software para enviar ou
receber um PC-FAX ou editar o livro de endereços fazendo clique no
botão apropriado.
Enviar
O botão Enviar permite digitalizar um documento e enviar
automaticamente a imagem como fax a partir do PC, utilizando o
software PC-FAX da Brother. (Consulte Envio de PC-FAX na página
5-1.)
Para alterar as configurações Enviar, faça clique com o botão direito
do rato sobre o botão, para abrir a janela de configuração. É possível
alterar as configurações de Resolução, Tipo de Digitalização,
Formato do Documento, Brilho e Contraste.
3 - 22 USO DO CONTROLCENTER2.0
Page 87

Receber / Ver Faxes recebidos (somente para MFC-410CN, MFC-620CN, MFC-5440CN, MFC-5840CN e MFC-3340CN)
O botão Receber permite-lhe iniciar a receber PC-FAXes no seu
computador. Fazendo clique neste botão, o software de recepção
PC-FAX é activado e inicia a receber dados de fax. (Consulte
Executar a recepção PC-FAX na página 5-19.)
Quando o aparelho está ligado à rede, não pode utilizar esta
função.
.)
Quando o software de recepção PC-FAX está em execução, o botão
Ver faxes recebidos aparece para abrir a aplicação de
visualização. (PaperPort
®
9.0SE)
USO DO CONTROLCENTER2.0 3 - 23
Page 88

Livro de endereços
O botão Livro de Endereços permite-lhe configurar
adicionar/corrigir ou eliminar contactos do seu livro de endereços.
Fazendo clique no botão, irá abrir-se a janela do livro de endereços
para a edição. (Consulte Livro endereços Brother na página 5-7.)
Configuração
Fazendo clique no botão Configuração, pode configurar as
definições do utilizador utilizadas pela aplicação PC-FAX.
(Consulte Configurar as informações do utilizador na página 5-2.)
3 - 24 USO DO CONTROLCENTER2.0
Page 89

CONFIGURAÇÕES DO DISPOSITIVO
Nesta secção pode definir as configurações do aparelho ou verificar
os níveis e tinta fazendo clique no botão.
Quando o aparelho está ligado a uma rede, não pode utilizar
esta função.
Configuração Remota (não está disponível para DCP-110C, DCP-310CN e MFC-210C)
O botão Configuração Remota permite-lhe abrir a janela do
Programa de Configuração Remota com o qual pode definir os
menus de configuração do aparelho.
USO DO CONTROLCENTER2.0 3 - 25
Page 90

Marcação Rápida (não está disponível para DCP-110C, DCP-310CN e MFC-210C)
O botão Marcação Rápida permite-lhe abrir a janela Configuração
de Marcação Rápida do Programa de Configuração Remota, de
maneira que pode facilmente registar ou alterar os números de
marcação do seu PC para o aparelho.
Nível de Tinta
O botão Nível de Tinta abre a janela Status Monitor, que visualiza
o nível de tinta para cada cartucho.
3 - 26 USO DO CONTROLCENTER2.0
Page 91

4
Usar a Configuração
Remota do MFC
(Para Windows®)
(não está disponível para DCP-110C e
DCP-310CN)
Configuração remota do MFC
A aplicação MFC de Configuração Remota permite-lhe de configurar
várias definições MFC a partir de uma aplicação Windows
aceder a esta aplicação, a configuração no aparelho é
automaticamente transferida para o PC e apresentada no ecrã do
computador. Se alterar as definições, pode transferi-las
directamente para o aparelho.
Não pode utilizar a aplicação de Configuração Remota MFC se
o aparelho estiver ligado em Rede. (Consulte o Guia do
Utilizador de rede.)
No menu Iniciar, seleccione Todos os programas, Brother,
MFL-Pro Suite MFC-XXXX (Onde XXXX é o nome do seu modelo),
e seleccione Instalação remota do MFC.
®
. Quando
USAR A CONFIGURAÇÃO REMOTA DO MFC 4 - 1
Page 92

Botão OK
Quando clicar em OK, dá início ao processo de transferência de
dados para o aparelho. O programa MFC Remote Setup é
encerrado se for apresentada uma mensagem de erro. Introduza de
novo os dados correctos e depois clique em OK.
Botão Cancelar
O botão Cancelar elimina as alterações e sai da aplicação MFC
Remote Setup sem transferir dados para o aparelho.
Botão Aplicar
O botão Aplicar transfere os dados para o aparelho, mas mantém
aberta a aplicação de Configuração Remota para que possa
efectuar outras alterações.
Botão Imprimir
O botão Imprimir permite imprimir os itens seleccionados no
aparelho. Não é possível imprimir as alterações do MFC Remote
Setup até clicar no botão Aplicar para transferir os novos dados
para o aparelho. Depois, pode clicar no botão Imprimir para obter
uma impressão actualizada.
Botão Exportar
Clique em Exportar para guardar as actuais definições num ficheiro.
Botão Importar
Clique no botão Importar para ler as definições no ficheiro guardado
no ecrã de Configuração remota MFC.
Pode usar os botões Exportar e Importar para guardar e usar
vários grupos de definições no aparelho.
4 - 2 USAR A CONFIGURAÇÃO REMOTA DO MFC
Page 93

5
Usar o software PC-FAX da
Brother
(Para Windows®)
(não disponível para DCP-110C e DCP-310CN)
Envio de PC-FAX
A funcionalidade PC-FAX da Brother permite-lhe utilizar o seu PC
para enviar qualquer aplicação ou ficheiro como um fax normal.
Pode criar um ficheiro em qualquer aplicação no PC e depois
enviá-lo como PC-FAX. Pode mesmo anexar uma nota de capa. Só
tem de configurar os destinatários como Membros ou Grupos no
Livro de Endereços do PC-FAX ou simplesmente introduzir o
endereço de destino ou o número de fax na Interface do Utilizador.
Pode usar a função Procurar no livro de endereços para encontrar
rapidamente os membros a quem vai enviar o fax.
A quantidade máxima de faxes que pode ser enviada
■
durante “distribuição” utilizando PC-FAX é de 50 faxes.
PC-FAX está disponível apenas a Preto e Branco.
■
Se usar o Windows® XP ou Windows® 2000 Professional, é
■
aconselhável iniciar a sessão com direitos de administrador.
Consulte o Brother Solutions Center para obter as últimas
■
actualizações disponíveis para o Brother PC-FAX. Visite
http://solutions.brother.com/
USAR O SOFTWARE PC-FAX DA BROTHER 5 - 1
Page 94

Configurar as informações do utilizador
Pode aceder à Informação do utilizador através da caixa de
diálogo Envio de FAX, fazendo clique em .
(Consulte Enviar ficheiro como FAX PC usando a interface de
utilizador do estilo Facsimile na página 5-16.)
No menu Iniciar, seleccione Todos os Programas, Brother,
1
MFL-Pro Suite MFC-XXXX (Onde XXXX é o nome do seu
modelo), e, de seguida, seleccione Configuração PC-FAX.
Surge a caixa de diálogo Instalação do PC Fax Brother:
Esta informação é necessária para criar o Cabeçalho e a Folha
2
de rosto do Fax.
Clique em OK para guardar a Informação do utilizador.
3
5 - 2 USAR O SOFTWARE PC-FAX DA BROTHER
Page 95

Configurar o Envio
Na caixa de diálogo Instalação PC-FAX Brother, clique no
separador Enviando para visualizar o seguinte ecrã.
O utilizador tem a opção de escolher duas interfaces de utilizador:
Estilo simples ou estilo Facsimile. Para alterar a interface de
utilizador, seleccione a configuração de interface que deseja: Estilo
simples ou estilo Facsimile. (Consulte Interface utilizador na página
5-4.)
Acesso linha exterior
Se for necessário introduzir um número para aceder a uma linha
externa, introduza-o aqui. Isto é, por vezes, requerido pelo sistema
telefónico PBX local (por exemplo, se for necessário marcar 9, para
aceder à linha externa do seu escritório).
Incluir cabeçalho
Para adicionar informação do cabeçalho à parte superior das
páginas de fax a enviar, seleccione a caixa Incluir cabeçalho.
USAR O SOFTWARE PC-FAX DA BROTHER 5 - 3
Page 96

Interface utilizador
No separador Enviando seleccione a interface do utilizador que
deseja utilizar.
Pode optar entre Estilo simples ou Estilo Facsimile.
Estilo simples
Estilo Facsimile
5 - 4 USAR O SOFTWARE PC-FAX DA BROTHER
Page 97

Livro de endereços
Se o Outlook Express estiver instalado no seu PC, pode seleccionar
qual livro de endereços usar para enviar PC-FAX, Livro de
endereços da Brother ou Outlook Express do separador Livro de
endereços.
Para seleccionar o ficheiro livro de endereços, deve introduzir o
caminho e nome do ficheiro da base de dados que contém as
informações do livro de endereços.
—OU—
Use o botão Busca para localizar a base de dados a seleccionar.
Se seleccionar o Outlook Express, pode utilizar o livro de endereços
de Outlook Express quando clicar o botão Livro de Endereços na
janela enviando.
USAR O SOFTWARE PC-FAX DA BROTHER 5 - 5
Page 98

Configuração de Marcação rápida
Na caixa de diálogo Instalação PC-FAX Brother, clique no
separador Marcação rápida. ( Para usar esta função, deve
seleccionar a interface de utilizador Estilo Facsimile.)
Pode registar um Membro ou Grupo em cada um dos dez botões de
Marcação rápida.
Para registar um endereço num botão de Marcação rápida:
Clique no botão de Marcação rápida que deseja programar.
1
Clique no Membro ou Grupo que pretende memorizar no botão
2
de Marcação rápida.
Clique em adicionar>> para guardar.
3
Para limpar um botão de Marcação rápida:
Clique no botão de Marcação rápida que deseja limpar.
1
Clique em apagar para apagar.
2
5 - 6 USAR O SOFTWARE PC-FAX DA BROTHER
Page 99

Livro endereços Brother
No menu Iniciar, seleccione Todos os Programas, Brother,
MFL-Pro Suite MFC-XXXX (Onde XXXX é o nome do seu modelo),
e, de seguida, faça clique em Livro de Endereços PC-FAX.
Surge a caixa de diálogo Livro endereços Brother:
USAR O SOFTWARE PC-FAX DA BROTHER 5 - 7
Page 100

Configurar um membro do livro de endereços
Na caixa de diálogo Livro endereços Brother pode adicionar,
editar ou eliminar informação memorizada relativa a Membros e
Grupos.
Na caixa de diálogo Livro de endereços, clique no ícone
1
para adicionar um Membro.
Surge a caixa de diálogo Criação lista de distribuição
Brother:
Na caixa de diálogo Criação lista de distribuição, introduza a
2
informação do membro. O Nome é um campo obrigatório.
Clique em OK para guardar a informação.
5 - 8 USAR O SOFTWARE PC-FAX DA BROTHER
 Loading...
Loading...