Page 1

Internet FAX User’s Guide
The Brother Solutions Center (http://solutions.brother.com) is your one stop
resource for all your machine needs. Download the latest drivers and utilities for
your Brother machine, read the FAQs and troubleshooting tips or learn about
special printing solutions in the 'Solutions' and 'Customer Education' sections.
Version 0
Page 2

Table of Contents
1
2
Control Panel Setup .............................................................1-1
LAN Main Setup Menu ..................................................... 1-1
Setup TCP/IP..............................................................1-2
Setup Internet............................................................. 1-9
Setup Mail RX (Receive) ..........................................1-13
Setup Mail TX (Transmit).......................................... 1-16
Setup Relay.............................................................. 1-17
Setup Misc................................................................ 1-19
Setup I-FAX..............................................................1-20
Network Configuration List .................................. ... .. 1-21
Restoring the Network Settings to Factory Default... 1-21
Internet FAX ..... ..................................................................... 2-1
Overview.....................................................................2-1
Sending an Internet Fax ............................ ... ... .... ... ... . 2-3
Manually Entering Text...............................................2-4
Receiving E-mail or Internet Fax ................................2-5
Receiving an Internet Fax to a PC..............................2-6
Forwarding Received E-mail and Fax Messages.......2-7
Relay Broadcasting ......................................... .... ... ... . 2-7
TX Verification Mail................. ... .................................2-9
Setup Mail (TX).........................................................2-10
Setup Mail (RX) ........................................................2-10
Error mail.................................................................. 2-11
Important information on Internet Fax ...................... 2-11
3
4
Configuring Internet Printing for Windows® ...................... 3-1
Internet Printing Installation ..............................................3-1
Overview.....................................................................3-1
Brother Internet Print General Information .................3-2
Brother Internet Print Configuring the Brother Print/Fax
Server......................................................................... 3-3
Brother Internet Print Using BRAdmin Professional utility
to Configure the Print Server......................................3-4
Brother Internet Print Installing the BIP software on
Windows® 98/Me/2000/XP............... ... ........................3-5
Adding a Second Brother Internet Port....................... 3-8
Other Sources of Information .....................................3-8
INDEX......................................................................................I-1
i
Page 3

1
1
Control Panel Setup
LAN Main Setup Menu
You can use the Internet FAX feature after downloading the
software, to use this function, you must set up your machine using
the control panel LAN menu.
The LAN menu selections allow you to setup the Brother machine for
your network and Internet Fax configuration. Press
press the appropriate number,
5840CN) or
Main Setup menu, there are eight main selections: Setup TCP/IP,
Setup Internet, Setup Mail RX, Setup Mail TX, Setup Relay,
Setup Misc, Setup I-Fax, and Factory Reset. If you already have
the TCP/IP settings configured for your network then proceed to
Setup Internet on page
wish to configure.
4 for LAN (FAX-1940CN/MFC-5440CN). In the LAN
1-9 . Proceed to the menu selection you
5 for LAN (MFC-3340CN/MFC-
Menu/Set then
The machine is supplied with the BRAdmin Professional
Windows
1 - 1 CONTROL PANEL SETUP
aspects of the network.
®
software, which can be used to configure many
Page 4

Setup TCP/IP
This menu has nine sections: Boot Method, IP Address, Subnet
Mask, Gateway, Host Name, WINS Config, WINS Server, DNS
Server and APIPA.
BOOT Method
1
Press Menu/Set, 5, 1, 1 for MFC-3340CN/MFC-5840CN. (4,
1, 1 for FAX-1940CN/MFC-5440CN)
2
Press ▲ or ▼ to select Auto, Static, RARP, BOOTP or DHCP.
3
Press Menu/Set.
4
Press Stop/Exit.
Static mode
In this mode the machine's IP address must be manually assigned.
Once entered the IP address is locked to the assigned address.
Auto mode
In this mode, the machine will scan the network for a DHCP server,
if it can find one, and if the DHCP server is configured to allocate an
IP address to the machine, then the IP address supplied by the
DHCP server will used. If no DHCP server is available, then the
machine will scan for a BOOTP server. If a BOOTP server is
available, and it is configured correctly, the machine will take its IP
address from the BOOTP server. After it is initially powered ON, it
may take a few minutes for the machine to scan the network for a
server.
CONTROL PANEL SETUP 1 - 2
Page 5

RARP mode
Brother Print / Fax server IP address can be configured using the
Reverse ARP (RARP) facility on your host computer. This is done by
editing the /etc/ethers file (if this file does not exist, you can create it)
with an entry similar to the following:
00:80:77:31:01:07 BRN_310107
Where the first entry is the Ethernet address of the Print / Fax server
and the second entry is the name of the Print / Fax server (the name
must be the same as the one you put in the /etc/hosts file).
If the rarp daemon is not already running, start it (depending on the
system the command can be rarpd, rarpd -a, in.rarpd -a or something
else; type man rarpd or refer to your system documentation for
additional information). To verify that the rarp daemon is running on
a Berkeley UNIX-based system, type the following command:
ps -ax | grep -v grep | grep rarpd
For AT&T UNIX-based systems, type:
ps -ef | grep -v grep | grep rarpd
The Brother Print / Fax server will get the IP address from the rarp
daemon when it is powered on.
BOOTP mode
BOOTP is an alternative to rarp that has the advantage of allowing
configuration of the subnet mask and gateway. In order to use
BOOTP to configure the IP address make sure that BOOTP is
installed and running on your host computer (it should appear in the
/etc/services file on your host as a real service; type man bootpd or
refer to your system documentation for information). BOOTP is
usually started up via the /etc/inetd.conf file, so you may need to
enable it by removing the “#” in front of the bootp entry in that file. For
example, a typical bootp entry in the /etc/inetd.conf file would be:
#bootp dgram udp wait /usr/etc/bootpd bootpd -i
Depending on the system, this entry might be called “bootps”
instead of “bootp”.
1 - 3 CONTROL PANEL SETUP
Page 6

In order to enable BOOTP, simply use an editor to delete the “#” (if
there is no “#”, then BOOTP is already enabled). Then edit the
BOOTP configuration file (usually /etc/bootptab) and enter the name,
network type (1 for Ethernet), Ethernet address and the IP address,
subnet mask and gateway of the Print / Fax server. Unfortunately,
the exact format for doing this is not standardized, so you will need
to refer to your system documentation to determine how to enter this
information (many UNIX systems also have template examples in
the bootptab file that you can use for reference). Some examples of
typical /etc/bootptab entries include:
BRN_310107 1 00:80:77:31:01:07 192.189.207.3
and:
BRN_310107:ht=ethernet:ha=008077310107:\
ip=192.189.207.3:
Certain BOOTP host software implementations will not respond to
BOOTP requests if you have not included a download filename in the
configuration file; if this is the case, simply create a null file on the
host and specify the name of this file and its path in the configuration
file.
As with rarp, the Print / Fax server will load its IP address from the
BOOTP server when the printer is powered on.
DHCP mode
Dynamic Host Configuration Protocol (DHCP) is one of several
automated mechanisms for IP address allocation. If you have DHCP
®
Server in your network (typically a Unix, Windows
2000/XP
network) the Print / Fax server will automatically obtains its IP
address from DHCP server and register its name with any RFC 1001
and 1002-compliant dynamic name services.
If you do not want your Print / Fax server configured via
DHCP, BOOTP or RARP, you must set the Boot Method to
Static, this will prevent the Print / Fax server from trying to
obtain an IP address from any of these systems. To change
the Boot Method, you can use the control panel or the
BRAdmin application.
CONTROL PANEL SETUP 1 - 4
Page 7

IP Address
This field displays the current IP address of the machine. If you have
selected a BOOT Method of Static, enter the IP address that you
wish to assign to the machine (check with your network manager for
the IP address to use). If you have selected a method other than
Static, the machine will attempt to determine its IP address using the
DHCP or BOOTP protocols. The default IP address of your machine
will probably be incompatible with the IP address numbering scheme
of your network. We recommend that you contact your network
manager for an IP address for the network the unit will be connected
on.
1
Press Menu/Set, 5, 1, 2 for MFC-3340CN/MFC-5840CN. (4,
1, 2 for FAX-1940CN/MFC-5440CN)
2
Select 1.Change and enter the IP address.
3
Press Menu/Set.
4
Press Stop/Exit.
When the Boot Method is set to “Auto”, the machine cannot
®
receive IP address from a BOOTP server in Windows
So please ensure that you use DHCP for Windows
server.
2000.
®
2000
Subnet Mask
This field displays the current subnet mask used by the machine. If
you are not using DHCP or BOOTP to obtain the subnet mask, enter
the desired subnet mask. Check with your network manager for the
subnet mask to use.
1
Press Menu/Set, 5, 1, 3 for MFC-3340CN/MFC-5840CN. (4,
1, 3 for FAX-1940CN/MFC-5440CN)
2
Select 1.Change and enter the Subnet Mask address.
3
Press Menu/Set.
4
Press Stop/Exit.
1 - 5 CONTROL PANEL SETUP
Page 8

Gateway
This field displays the current gateway or router address used by the
machine. If you are not using DHCP or BOOTP to obtain the gateway
or router address, enter the address you wish to assign. If you do not
have a gateway or router, leave this field blank. Check with your
network manager if you are unsure.
1
Press Menu/Set, 5, 1, 4 for MFC-3340CN/MFC-5840CN. (4,
1, 4 for FAX-1940CN/MFC-5440CN)
2
Enter the Gateway address.
---OR--Select 1.Change and enter the Gateway address.
3
Press Menu/Set.
4
Press Stop/Exit.
Host Name
You can register the machine name on the Network. This name is
often referred to as a NetBIOS name; it will be the name that is
registered by the WINS server on your network. Brother
recommends the name BRN_XXXXXX (where XXXXXX is the last
six digits of the Ethernet address) (up to 15 characters).
1
Press Menu/Set, 5, 1, 5 for MFC-3340CN/MFC-5840CN. (4,
1, 5 for FAX-1940CN/MFC-5440CN)
2
Select 1.Change and enter the Host Name.
3
Press Menu/Set.
4
Press Stop/Exit.
WINS Config
This selection controls how the machine obtains the IP address for
the WINS Server.
1
Press Menu/Set, 5, 1, 6 for MFC-3340CN/MFC-5840CN. (4,
1, 6 for FAX-1940CN/MFC-5440CN)
CONTROL PANEL SETUP 1 - 6
Page 9

2
Press ▲ or ▼ to select Auto or Static.
3
Press Menu/Set.
4
Press Stop/Exit.
Auto
Automatically uses a DHCP request to determine the IP addresses
for the primary and secondary WINS servers. You must set the
BOOT Method to Auto for this feature to work.
Static
Uses a specified IP address for the primary and secondary WINS
servers.
WINS Server
1
Press Menu/Set, 5, 1, 7 for MFC-3340CN/MFC-5840CN. (4,
1, 7 for FAX-1940CN/MFC-5440CN)
2
Press ▲ or ▼ to select Primary or Secondary.
3
Press Menu/Set.
4
Enter the WINS Server address.
5
Press Menu/Set.
6
Press Stop/Exit.
Primary WINS Server IP Address
This field specifies the IP address of the primary WINS (Windows®
Internet Naming Service) server. If set to a non-zero value, the
machine will contact this server to register its name with the
Windows
Secondary WINS Server IP Address
This field specifies the IP address of the secondary WINS server. It
is used as a backup to the Primary WINS server address. If the
Primary server is unavailable, the machine still can register itself with
a secondary server. If set to a non-zero value, the machine will
contact this server to register its name with the Windows
Name Service. If you have a primary WINS server, but no secondary
WINS server, simply leave this field blank.
1 - 7 CONTROL PANEL SETUP
®
Internet Name Service.
®
Internet
Page 10

DNS Server
1
Press Menu/Set, 5, 1, 8 for MFC-3340CN/MFC-5840CN. (4,
1, 8 for FAX-1940CN/MFC-5440CN)
2
Press ▲ or ▼ to select Primary or Secondary.
3
Press Menu/Set.
4
Enter the DNS Server address.
5
Press Menu/Set.
6
Press Stop/Exit.
Primary DNS Server IP Address
This field specifies the IP address of the primary DNS (Domain Name
Service) server.
Secondary DNS Server IP Address
This field specifies the IP address of the secondary DNS server. It is
used as a backup to the Primary DNS server address. If the Primary
server is unavailable, the machine will contact the Secondary DNS
server.
APIPA
When this (default) setting is On the print server will automatically
allocate a Link-Local IP address in the range (169.254.1.0 -
169.254.254.255) when the print/fax server cannot obtain an IP
address through the BOOT Method you have set (
Menu/Set, 5, 1,
1 for MFC-3340CN/MFC-5440CN or 4,1,1 for FAX-1940CN/MFC-
5840CN). When this setting is Off the IP address will not change,
when the print/fax server cannot obtain an IP address through the
BOOT Method you have set
1
Press Menu/Set, 5, 1, 9 for MFC-3340CN/MFC-5840CN. (4,
1, 9 for FAX-1940CN/MFC-5440CN)
2
Press ▲ or ▼ to select On or Off.
3
Press Menu/Set.
4
Press Stop/Exit.
CONTROL PANEL SETUP 1 - 8
Page 11

Setup Internet
This menu has five selections: Mail Address, SMTP Server, POP3
Server, Mailbox Name and Mailbox Pwd.
E-Mail Address
This field specifies the E-mail address of the device. For example:
“brotherMFC@yourdomainname.com”.
1
Press Menu/Set, 5, 2, 1 for MFC-3340CN/MFC-5840CN. (4,
2, 1 for FAX-1940CN/MFC-5440CN)
2
Select 1.Change and enter the mail address. Press Menu/
Set. (See Entering text on page 1-11.)
3
Press Stop/Exit.
SMTP Server
This field displays the Host Name (up to 30 characters) or IP address
of an SMTP mail server (outgoing E-mail Server) on your network.
(Ex, mailhost.brothermail.net -or- 192.000.000.001)
1
Press Menu/Set, 5, 2, 2 for MFC-3340CN/MFC-5840CN. (4,
2, 2 for FAX-1940CN/MFC-5440CN)
2
Press ▲ or ▼ to select Name or IP Address.
3
Enter the host name or IP address for SMTP Server.
(See Entering text on page 1-11.)
4
Press Menu/Set.
5
Press Stop/Exit.
POP3 Server
This field displays the Host Name (up to 30 characters) or IP address
of the POP3 server (incoming E-mail server) used by the Brother
machine. This address is necessary for the Internet Fax features to
function correctly.
(Ex, mailhost.brothermail.net -or- 192.000.000.001)
1 - 9 CONTROL PANEL SETUP
Page 12

1
Press Menu/Set, 5, 2, 3 for MFC-3340CN/MFC-5840CN. (4,
2, 3 for FAX-1940CN/MFC-5440CN)
2
Press ▲ or ▼ to select Name or IP Address.
3
Enter the host name or IP address for POP3 Server.
(See Entering text on page 1-11.)
4
Press Menu/Set.
5
Press Stop/Exit.
Mailbox Name
1
Press Menu/Set, 5, 2, 4 for MFC-3340CN/MFC-5840CN. (4,
2, 4 for FAX-1940CN/MFC-5440CN)
2
Enter the user account name (up to 20 characters) assigned to
the Brother machine to login to the POP3 Server.
(See Entering text on page 1-11.)
This is the portion of e-mail address before the @.
For example: If the e-mail address is jsmith@brother.uk, the
mailbox name is jsmith.
3
Press Menu/Set.
4
Press Stop/Exit.
Mailbox Pwd
1
Press Menu/Set, 5, 2, 5 for MFC-3340CN/MFC-5840CN. (4,
2, 5 for FAX-1940CN/MFC-5440CN)
2
Enter the user password assigned to the machine to login to the
POP3 Server. Please note that this password is case sensitive.
(See Entering text on page 1-11.)
3
Press Menu/Set.
4
Press Menu/Set again to verify the password.
5
Press Stop/Exit.
CONTROL PANEL SETUP 1 - 10
Page 13

Entering text
You can access the character you want by pressing the appropriate
number key repeatedly.
Key Once Twice Three times Four times
1@. / 1
2ABC2
3DEF3
4GHI 4
5JKL5
6MNO6
7PQRS
8TUV8
9WXYZ
To change the mode between upper case and lower case for
entering the E-mail / I-Fax address press
Shift (FAX-1940CN/MFC-
3340CN) or Search/Speed Dial (MFC-5440CN/MFC-5840CN) and
3.
Making corrections:
If you entered a letter incorrectly and want to change it, press to
move the cursor under the incorrect character. Then press Stop/
Exit. The letter above the cursor will be deleted. Re-enter the correct
character.
1 - 11 CONTROL PANEL SETUP
Page 14

Repeating letters:
If you need to enter a character assigned to the same key as the
previous character, press
As you enter the E-mail address, it will appear character by character
on the LCD panel.
If you specify more than 16 characters, the LCD panel will scroll the
name to the left, character by character. You can enter up to 60
characters.
move the cursor to the right.
CONTROL PANEL SETUP 1 - 12
Page 15

Setup Mail RX (Receive)
This menu has five selections: Auto Polling, Poll Frequency,
Header, Del Error Mail and Notification.
Auto Polling
When set to On the machine automatically will check the POP3
server for new messages (default is On). “No Mail” will be displayed
if there are no E-mail messages when the POP3 server is polled.
1
Press Menu/Set, 5, 3, 1 for MFC-3340CN/MFC-5840CN. (4,
3, 1 for FAX-1940CN/MFC-5440CN)
2
Press ▲ or ▼ to select On or Off.
3
Press Menu/Set.
4
Press Stop/Exit.
Poll Frequency
Sets the interval for checking for new messages on the POP3 server
(default is 10Min).
1
Press Menu/Set, 5, 3, 2 for MFC-3340CN/MFC-5840CN. (4,
3, 2 for FAX-1940CN/MFC-5440CN)
2
Enter the polling frequency. (01 to 60 Min)
3
Press Menu/Set.
4
Press Stop/Exit.
1 - 13 CONTROL PANEL SETUP
Page 16
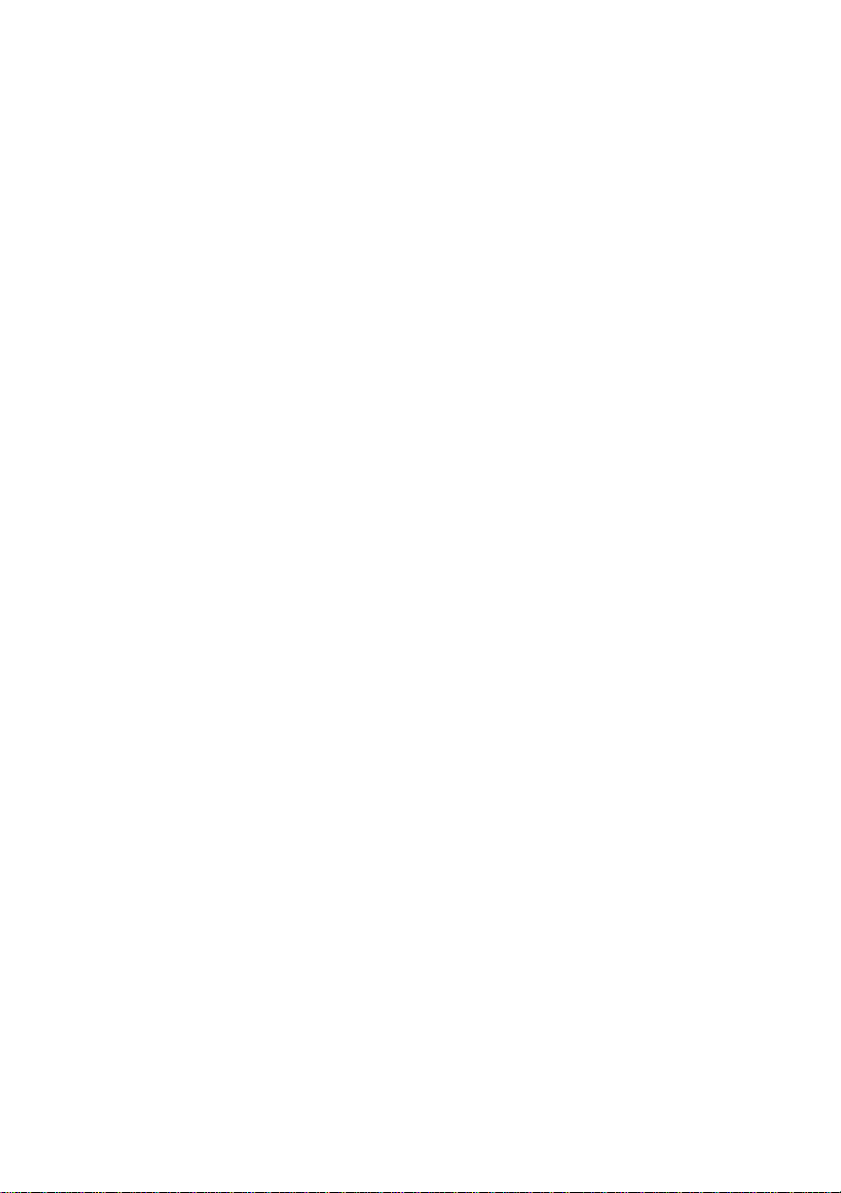
Header
This selection allows the contents of the mail header to be printed
when the received message is printed (Subject+From+To or All
or None). The default is None, the text mail is not printed
at all.
1
Press Menu/Set, 5, 3, 3 for MFC-3340CN/MFC-5840CN. (4,
3, 3 for FAX-1940CN/MFC-5440CN)
2
Press ▲ or ▼ to select All or Subject+From+To or None.
3
Press Menu/Set.
4
Press Stop/Exit.
Del Error Mail
When set to On, the machine automatically deletes error mails that
the machine cannot receive from the POP server (default is On).
1
Press Menu/Set, 5, 3, 4 for MFC-3340CN/MFC-5840CN. (4,
3, 4 for FAX-1940CN/MFC-5440CN)
2
Press ▲ or ▼ to select On or Off.
3
Press Menu/Set.
4
Press Stop/Exit.
Notification
Notification feature allows a receive notification message to be
transmitted to the sending station to indicate successful reception of
the I-Fax.
When set to On, the machine sends notification mail to all I-Fax
machines. With the setting of MDN, the machine only sends an E-mail
to I-Fax that supports the “MDN” specification (default is Off).
1
Press Menu/Set, 5, 3, 5 for MFC-3340CN/MFC-5840CN. (4,
3, 5 for FAX-1940CN/MFC-5440CN)
2
Press ▲ or ▼ to select On or MDN or Off.
CONTROL PANEL SETUP 1 - 14
Page 17
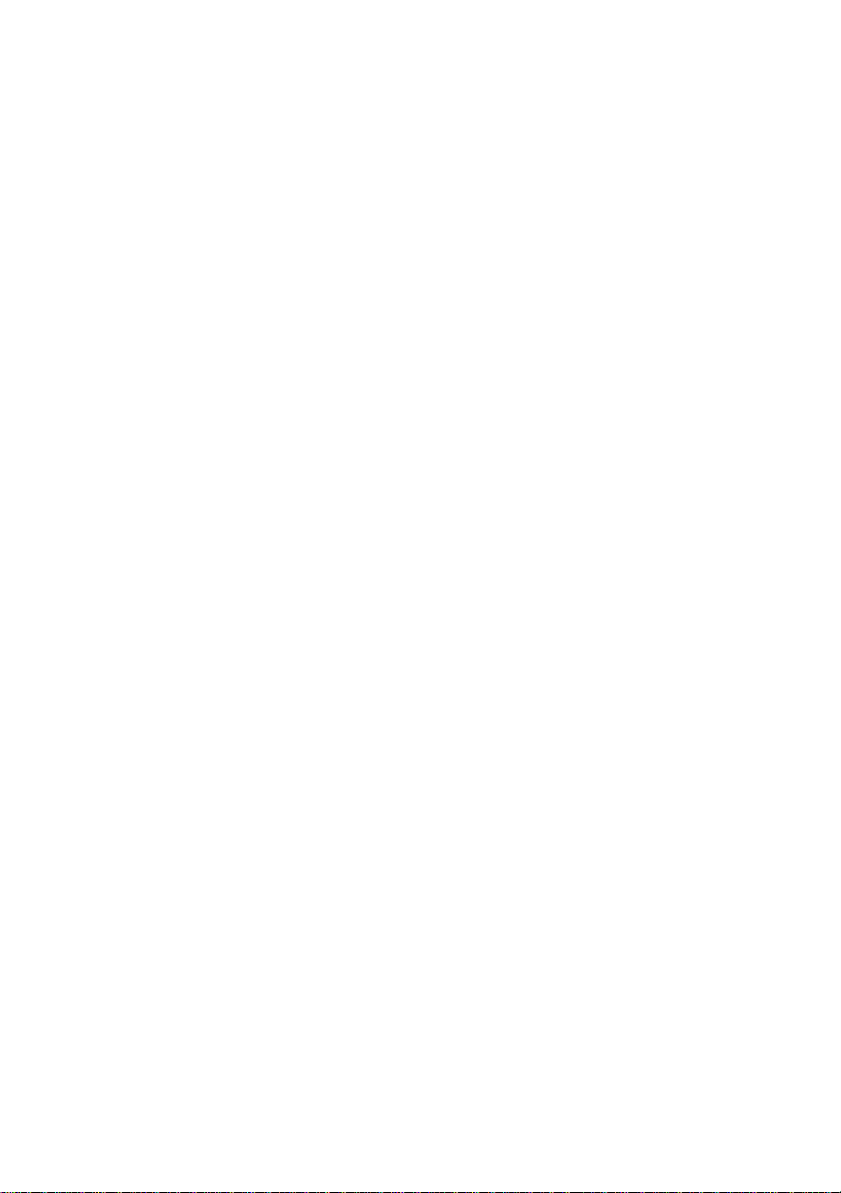
3
Press Menu/Set.
4
Press Stop/Exit.
1 - 15 CONTROL PANEL SETUP
Page 18

Setup Mail TX (Transmit)
This menu has three selections: Sender Subject, Size Limit and
Notification.
Sender Subject
This field displays the subject that is attache d to the Internet Fax data
being sent from the Brother machine to a PC (default is “Internet
Fax Job”).
1
Press Menu/Set, 5, 4, 1 for MFC-3340CN/MFC-5840CN. (4,
4, 1 for FAX-1940CN/MFC-5440CN)
2
Select 1 to change the Sender Subject—OR—2 to exit.
3
Enter the subject information (up to 40 characters).
4
Press Menu/Set.
5
Press Stop/Exit.
Size Limit
Some E-mail servers do not allow you to send large E-mail
documents. The machine may display Out of Memory when trying
to send E-mail documents (the System Administrator will often place
a limit on the maximum E-mail size). With this function enabled, the
machine will display Out of Memory when trying to send E-mail
documents over 1Mbyte in size. The document will not be sent and
an error report will be printed. The document you are sending should
be separated into smaller documents that will be accepted by the
mail server (default is Off). (Ex. A 42 page document of the ITU-T
Test Chart#1 test chart is approximately 1Mbyte in size).
1
Press Menu/Set, 5, 4, 2 for MFC-3340CN/MFC-5840CN. (4,
4, 2 for FAX-1940CN/MFC-5440CN)
2
Press ▲ or ▼ to select On or Off.
3
Press Menu/Set.
4
Press Stop/Exit.
CONTROL PANEL SETUP 1 - 16
Page 19
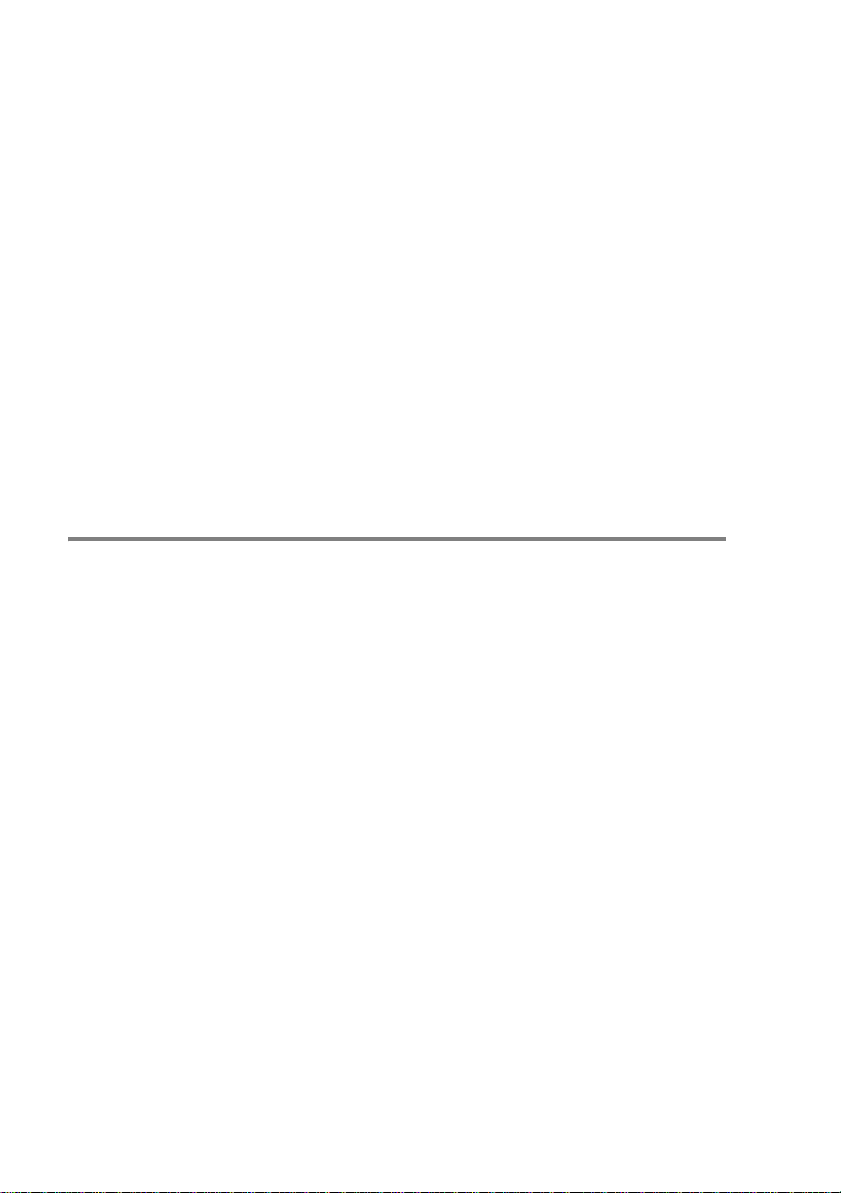
Notification
Notification feature when switched to On sends two fields of data in
addition to the image data which requests a notification from the
receiving station for successful reception. The receiving I-Fax station
must support the MDN standard in order to be able to understand the
request and consequently submit a notification message confirming
successful receipt of the I-Fax (default is Off).
1
Press Menu/Set, 5, 4, 3 for MFC-3340CN/MFC-5840CN. (4,
4, 3 for FAX-1940CN/MFC-5440CN)
2
Press ▲ or ▼ to select On or Off.
3
Press Menu/Set.
4
Press Stop/Exit.
Setup Relay
This menu has three selections: Rly Broadcast, Relay Domain and
Relay Report. For details on Relay Broadcasting refer to
Rly Broadcast
2-7.
This function allows the machine to receive a document over the
Internet, and then relay it to other fax machines through conventional
analog landlines (default is Off).
1
Press Menu/Set, 5, 5, 1 for MFC-3340CN/MFC-5840CN. (4,
5, 1 for FAX-1940CN/MFC-5440CN)
2
Press ▲ or ▼ to select On or Off.
3
Press Menu/Set.
4
Press Stop/Exit.
1 - 17 CONTROL PANEL SETUP
Page 20
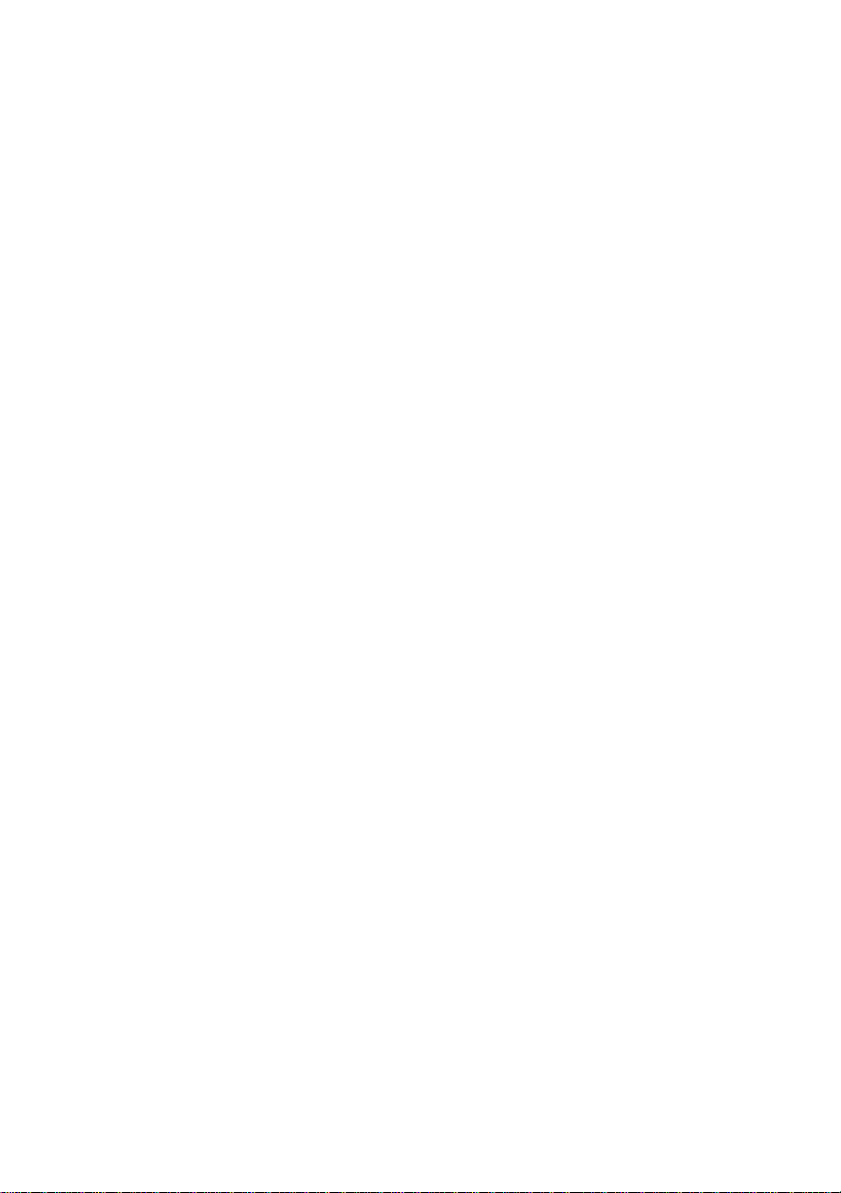
Relay Domain
You can register the Domain Names (Max.5) that are allowed to
request a Relay Broadcast.
1
Press Menu/Set, 5, 5, 2 for MFC-3340CN/MFC-5840CN. (4,
5, 2 for FAX-1940CN/MFC-5440CN)
2
Press ▲ or ▼ to select the Relay Domain (01 - 05).
3
Press Menu/Set.
4
Enter the Relay Domain name for the Domain that is being
allowed to request a Relay Broadcast (up to 30 characters).
5
Press Menu/Set.
6
Press Stop/Exit.
Relay Report
A Relay Broadcast Report can be printed by the machine used as the
Relay Station for all Relay Broadcasts. Also, when the machine is
used with the Brother Internet Fax Printing Software (BFP), the
machine is acting as a Relay Station for fax transmissions from the
network so a Relay Report can also be printed for confirmation of
sent network faxes. (For US / Canada only)
Its primary function is to print reports of Relay Broadcasts from
external sources through the machine. Please note that Relay
Broadcast is not possible without the Relaying Station providing
permission in the form of a Relay Domain.
1
Press Menu/Set, 5, 5, 3 for MFC-3340CN/MFC-5840CN. (4,
5, 3 for FAX-1940CN/MFC-5440CN)
2
Press ▲ or ▼ to select On or Off.
3
Press Menu/Set.
4
Press Stop/Exit.
CONTROL PANEL SETUP 1 - 18
Page 21
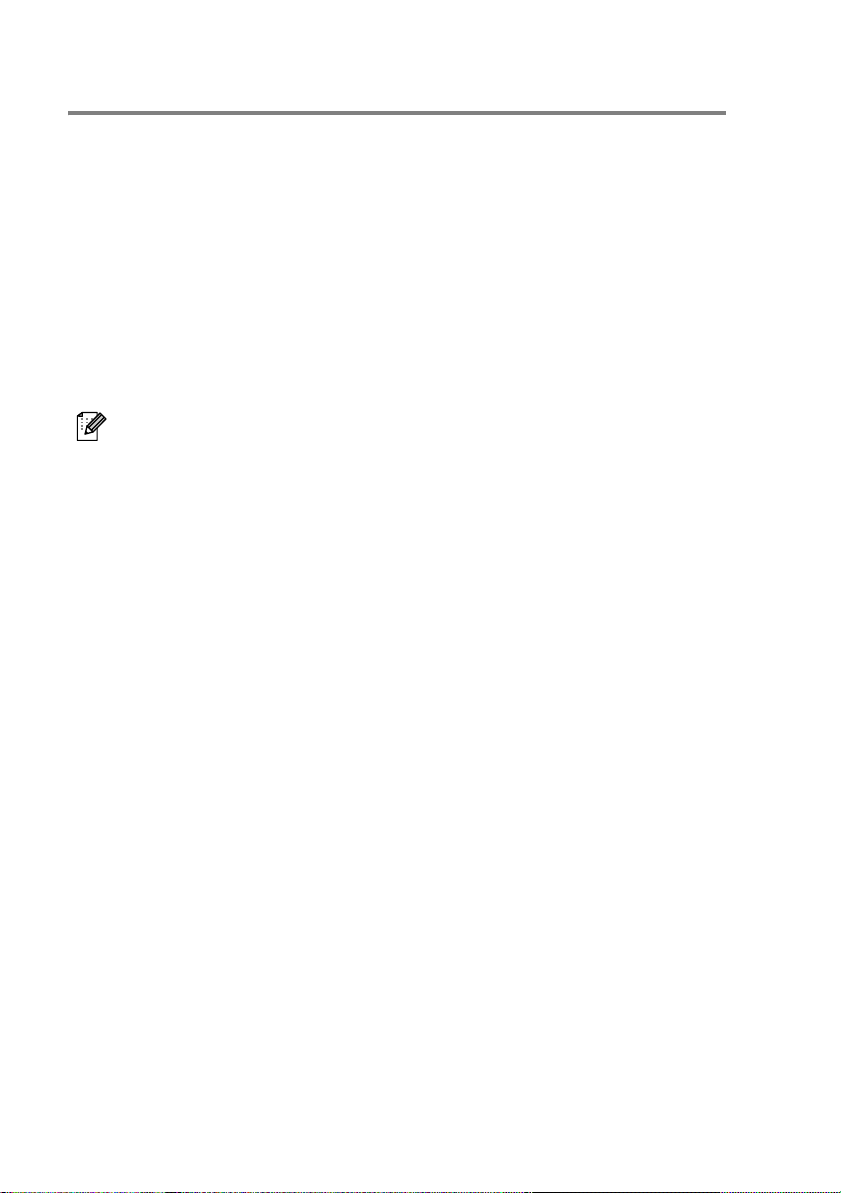
Setup Misc.
Ethernet
Ethernet link mode. Auto allows the print server to operate in
100BaseTX full or half duplex, or in 10BaseT half duplex mode by
auto negotiation.
100BaseTX Full Duplex (100B-FD) or Half Duplex (100B-HD) and
10BaseT Full Duplex (10B-FD) or Half Duplex (10B-HD) fix the print
server link mode. This change is valid after the print server has been
reset (default is Auto).
If you incorrectly set this value, you may not be able to
communicate with your print server.
1
Press Menu/Set, 5, 6, 1 for MFC-3340CN/MFC-5840CN. (4,
6, 1 for FAX-1940CN/MFC-5440CN)
2
Press ▲ or ▼ to select Auto/100B-FD/100B-HD/
10B-FD/10B-HD.
3
Press Menu/Set.
4
Press Stop/Exit.
Time Zone
This field displays the time zone you can set for your country. The
time is the difference between your location and Greenwich Mean
Time. This time will be shown on documents received via the
Internet. For example the Time Zone for Eastern Time in the USA
and Canada is GMT-05:00.
1
Press Menu/Set, 5, 6, 2 for MFC-3340CN/MFC-5840CN. (4,
6, 2 for FAX-1940CN/MFC-5440CN)
2
Press ▲ or ▼ to enter the time.
3
Press Menu/Set.
4
Press Stop/Exit.
1 - 19 CONTROL PANEL SETUP
Page 22
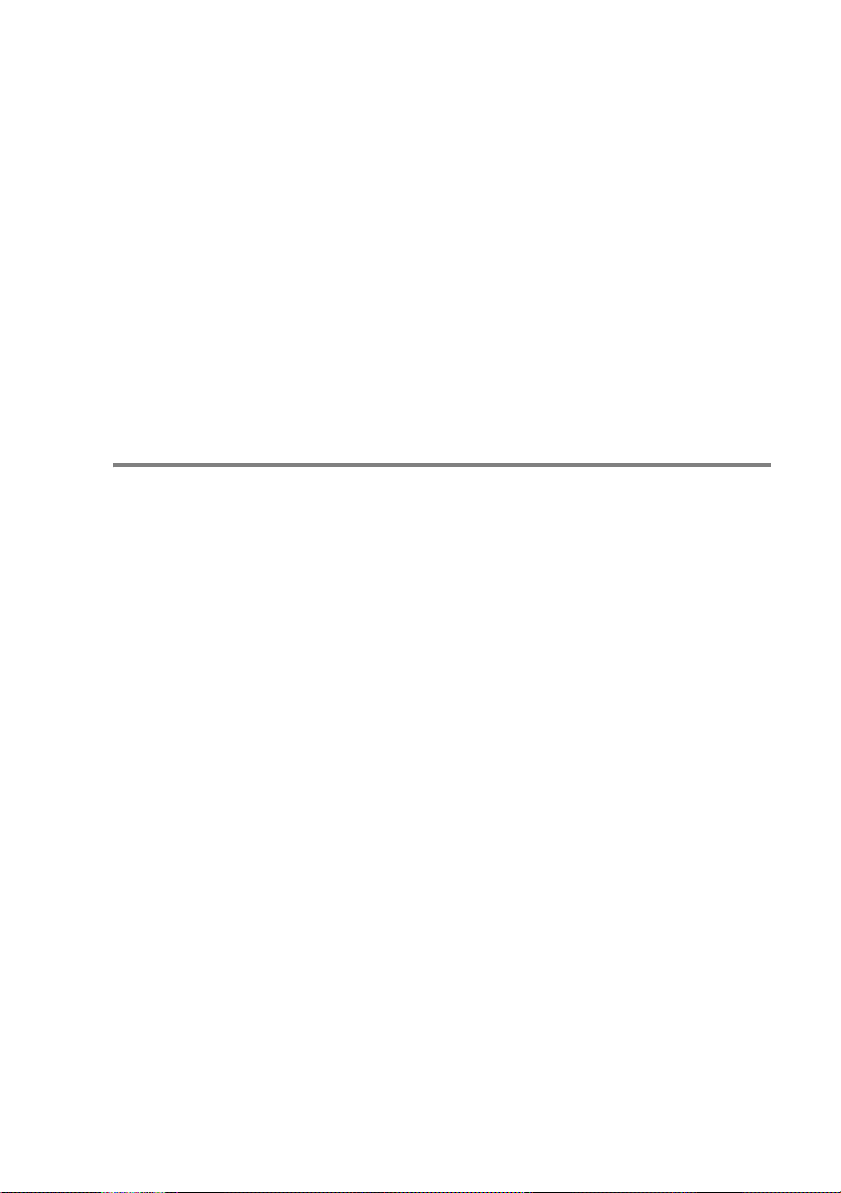
Windows® Time Zone Setting
You can determine the time difference for you location by using the
Time Zone setting in Windows
1
Click on Start.
2
Select Settings / Control Panel.
3
Double click on Date/Time.
4
Select Time Zone.
Verify your time zone setting from the pull-down menu (this menu
displays the time difference from GMT).
®
.
Setup I-FAX
Black and White File Type
You can select the default black and white file type for Scan to E-mail
(E-mail server) function (default is TIFF).
1
Press Menu/Set, 5, 7, 1 for MFC-3340CN/MFC-5840CN. (4,
7, 1 for FAX-1940CN/MFC-5440CN)
2
Press ▲ or ▼ to select TIFF or PDF.
3
Press Menu/Set.
4
Press Stop/Exit.
Color File Type
You can select the default color file type for Scan to E-mail (E-mail
server) function (default is JPEG).
1
Press Menu/Set, 5, 7, 2 for MFC-3340CN/MFC-5840CN. (4,
7, 2 for FAX-1940CN/MFC-5440CN)
2
Press ▲ or ▼ to select PDF or JPEG.
3
Press Menu/Set.
4
Press Stop/Exit.
CONTROL PANEL SETUP 1 - 20
Page 23
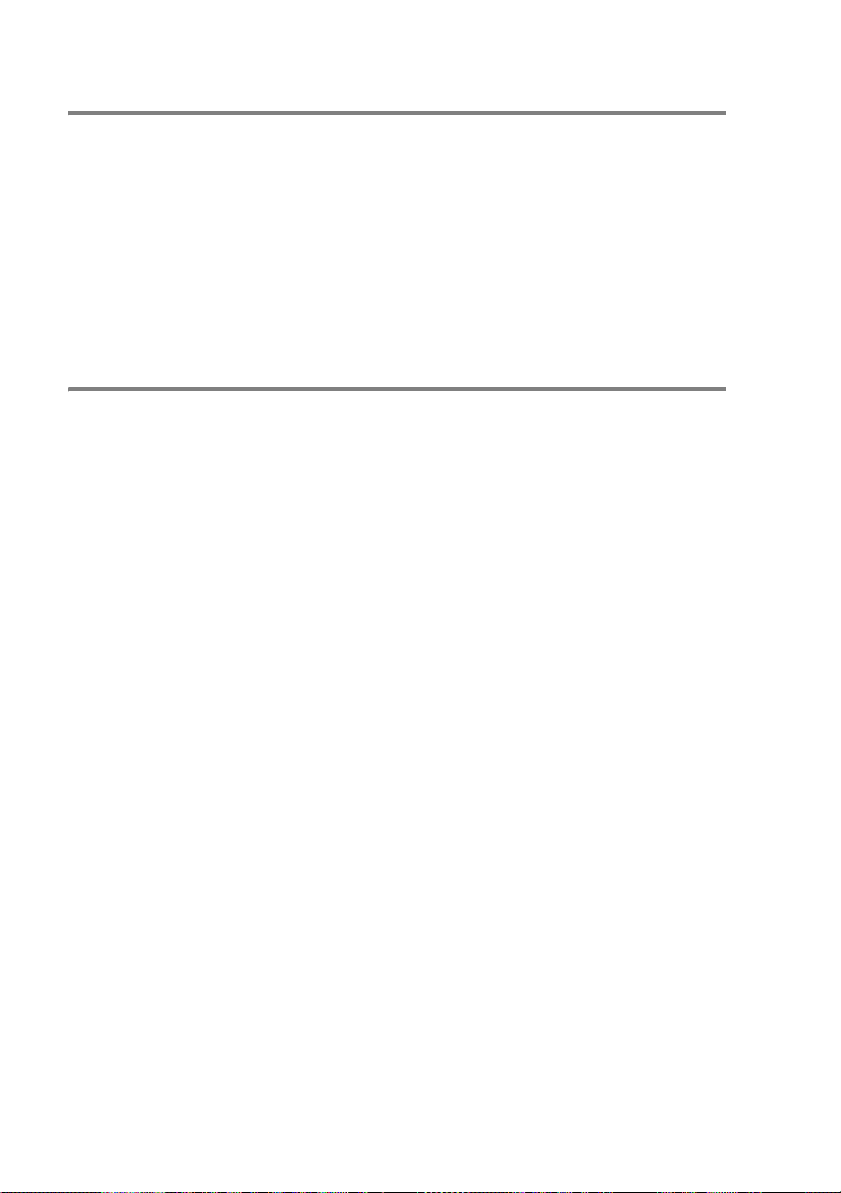
Network Configuration List
This feature prints a report listing all the current network Print / Fax
Server Settings.
1
Press Menu/Set, 6, 6 for MFC-3340CN/MFC-5840CN.
Press Report, press ▲ or ▼, select Network Config, press
Menu/Set for FAX-1940CN/MFC-5440CN.
2
Press Black Start or Color Start.
Restoring the Network Settings to Factory Default
To restore all network settings of the internal Print/Scan server to
factory default, please follow the steps below.
1
Make sure the machine is not operating, then disconnect all the
cables from the machine (except power cable).
2
Press Menu/Set, 5, 0 for MFC-3340CN/MFC-5840CN. (4, 0
for FAX-1940CN/MFC-5440CN)
3
Press 1 to select Reset.
4
Press 1 to select Yes.
5
The machine will re-start, re-connect cables once this is
complete.
1 - 21 CONTROL PANEL SETUP
Page 24
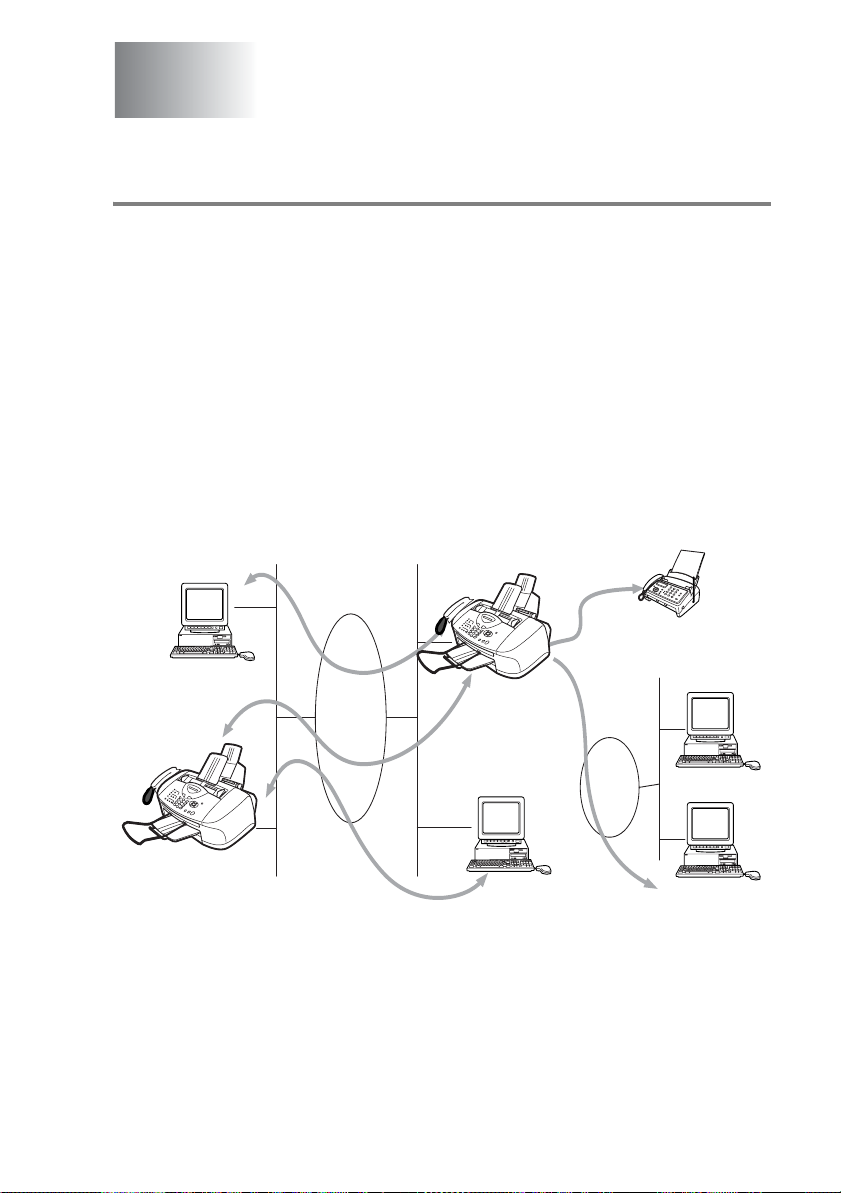
2
2
Internet FAX
Overview
Internet Faxing (I-FAX) allows you to send and receive FAX
documents using the Internet as the transport mechanism.
Documents are transmitted in E-mail messages as attached TIFF-F
or JPEG files. This means that PC's are also able to receive and
send documents, providing that the PC has as an application that
can generate and view TIFF-F or JPEG files, you can use Microsoft
Imaging or a TIFF-F or JPEG viewer application. Any documents
sent via the machine will automatically be converted into a TIFF-F or
JPEG format. If you wish to send and receive messages to and from
your machine, your mail application on the PC must be able to
support the MIME format.
E-mail
Relay
Fax (G3 TX)
®
Internet
Internet
Fax
E-mail
Internet
Relay
E-mail
INTERNET FAX 2 - 1
Page 25
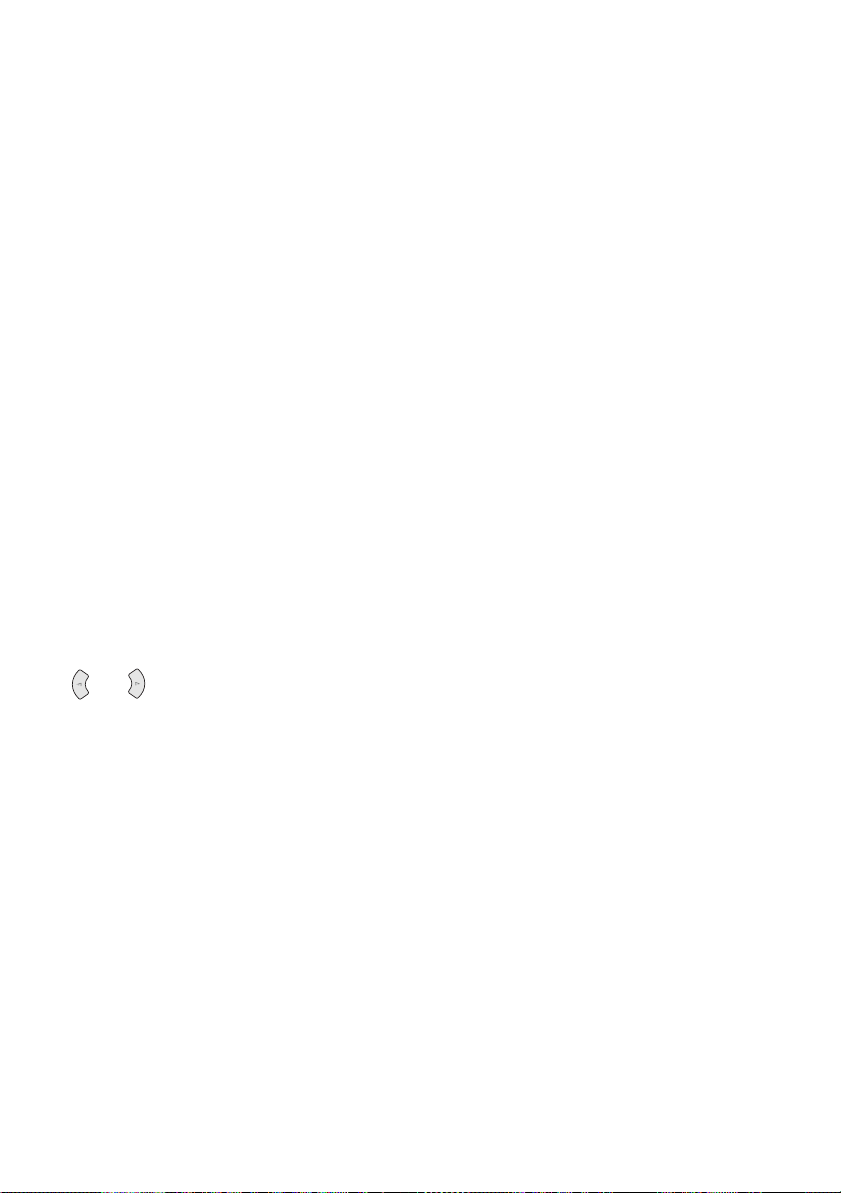
Getting Connected
Before sending or receiving an Internet Fax you must configure your
Brother machine to communicate with your network and mail server.
You must ensure the following: a correctly configured IP address for
your machine, an E-mail address for your machine, the mail server(s)
IP address, mailbox name and password for your Brother machine.
If you are unsure of any of these items, please contact your network
administrator.
Control Panel Key Functions
Shift + 1 (For FAX-1940CN/MFC-3340CN)
Search/Speed Dial + 1 (For MFC-5440CN/MFC-5840CN)
Used to change input mode, so you can use the Dial Pad keys as
Standard alphabet character keys.
Dial Pad
Used to enter Standard Alpha characters (26 letters), as well as @ .
space ! “ # % & ’ () + / : ; < > = ? [ ] ^ - $ , *, _ and Numbers.
Shift + 3 (For FAX-1940CN/MFC-3340CN)
Search/Speed Dial + 3 (For MFC-5440CN/MFC-5840CN)
To change between upper case and lower case for entering the Email / I-Fax address.
or
Moves the LCD cursor to the left or right when you enter texts.
Menu/Set
Used to store numbers and addresses.
Black Start or Color Start
Begins transmitting the document.
Stop/Exit
Deletes entered data and stops the scanning or transmitting process.
One-Touch (FAX-1940CN/MFC-3340CN only) / Speed-Dial /
Group Dial
These functions work the same way as with conventional machine’s.
However, please note that you cannot use chain dialling for E-mail
addresses.
2 - 2 INTERNET FAX
Page 26

Shift + Black Start or Color Start (For FAX-1940CN/MFC-
3340CN
)
Search/Speed Dial + Black Start or Color Start
(For MFC-5440CN/MFC-5840CN)
Used to receive E-mail from the POP3 server manually.
Sending an Internet Fax
Sending an Internet Fax is the same as sending a normal Fax only
using the Internet instead of phonelines.
If you have already programmed the addresses of the Internet Fax
receivers into the machine as Speed-Dial or One-Touch dial
locations, you can send the Internet Fax by loading the document
into the machine, use the Fax Resolution key to set the preferred
resolution and select a Speed-Dial or One-Touch dial number and
pressing Black Start or Color Start.
This will differ depending on the whether your machine
contains Speed-Dial or One-Touch dial keys or includes
Navigator Keys.
If you wish to manually enter the Internet Fax Address load the
document into the machine and press
MFC-3340CN
5840CN
mode.
Please refer to the following section on how to manually enter the
Internet Fax address.
If you specify more than 16 characters, the LCD panel will scroll the
name to the left character by character. You can enter up to 60
characters.
1
Press Black Start or Color Start to send the document.
) or Search/Speed Dial (For MFC-5440CN/MFC-
) and 1 simultaneously to change into the “alphabet” dialling
Shift (For FAX-1940CN/
INTERNET FAX 2 - 3
Page 27

After the document is scanned, it is transmitted to the Recipient
Internet Fax Machine automatically via your SMTP server. You can
cancel the send operation by pressing the
Stop/Exit button during
scanning. After the transmission is finished, the machine will return
to standby mode.
Some E-mail servers do not allow you to send large E-mail
documents (the System Administrator will often place a limit on the
maximum E-mail size). You can enable the Limit Size of the Sent
Mail feature. The machine will display Out of Memory when trying
to send E-mail documents over 1Mbyte in size. The document will
not be sent and an error report will be printed. The document you are
sending should be separated into smaller documents that will be
accepted by the mail server. You can turn on this feature through the
LAN function menu. (See
chapter 1 for details)
Manually Entering Text
Press Shift (For FAX-1940CN/MFC-3340CN) or Search/Speed
Dial (For MFC-5440CN/MFC-5840CN) and 1 simultaneously to
change into the “alphabet” dialling mode.
You can now use the Dial Pad to dial the E-mail address. Refer to
the following table: Most number keys have three or four letters
printed above them. The 0, #, * keys do not have printed letters
because they are used for special characters.
By pressing the appropriate number key the correct number of times,
you can access the character you want.
Key Once Twice Three times Four times
1@. / 1
2ABC2
3DEF3
4GHI 4
5JKL5
6MNO6
7PQRS
8TUV8
9WXYZ
2 - 4 INTERNET FAX
Page 28

To change the mode between upper case and lower case, press
Shift (FAX-1940CN/MFC-3340CN) or Search/Speed Dial (MFC-
5440CN/MFC-5840CN) and
If you want to enter a blank space, press twice.
If you specify more than 16 characters, the LCD panel will scroll the
name to the left character by character. You can enter up to 60
characters.
Making corrections:
If you entered a letter incorrectly and want to change it, press to
move the cursor under the incorrect character. Then press Stop/
3.
Exit. The letter above the cursor will be deleted. Re-enter the correct
character.
Repeating letters:
If you need to enter a character assigned to the same key as the
previous character, press
Special characters and symbols
Press * for (space) ! “ # $ % & ’ () * + , - . /
Press # for : ; < = > ? @ [ ] ^ _
to move the cursor to the right.
Press Ø for É À È Ê Î Ç Ë Ö 0 (For US and Canada users)
Ä Ë Ö Ü À Ç È E 0 (For other users)
As you enter the Internet Fax address, it will appear character by
character on the LCD panel.
Receiving E-mail or Internet Fax
There are 2 ways you can receive E-mail messages:
■ POP3 receiving at regular intervals
■ POP3 receiving (manually initiated)
INTERNET FAX 2 - 5
Page 29

Using POP3 receiving the machine must poll the E-mail server to
receive the print jobs. This polling can occur at set intervals (for
example, you can configure the machine to poll the E-mail server at
10 minute intervals) or you can manually poll the server by pressing
Shift (FAX-1940CN/MFC-3340CN) or Search/Speed Dial
the
(MFC-5440CN/MFC-5840CN) + Black Start or Color Start
button.
If your machine starts to receive E-mail print jobs, the LCD panel will
reflect this activity. For example, you will see Receiving on the
LCD panel followed by “xx E-mail(s)”. If you press the
1940CN/MFC-3340CN
MFC-5840CN
poll the E-mail server for E-mail print jobs. If there are no mail
documents waiting to be printed, the machine will display No Mail
on the LCD panel for two seconds.
If your machine is out of paper when receiving data, the received
data will be held in the machine's memory. This data will be printed
automatically after paper is re-inserted into the machine. (For
European, Asian and Oceanian machines, Memory receive must be
switched “ON”.)
If the received mail is not in a plain text format or an attached file is
not in the TIFF-F or JPEG format, the following error messa ge will be
printed: “ATTACHED FILE FORMAT NOT SUPPORTED. FILE
NAME:XXXXXX.doc” If the received mail is too large, the following
error message will be printed: “E-MAIL FILE TOO LARGE.” If “Del
Error Mail” is “ON” (default) then error mail is automatically deleted
from the E-mail Server.
) + Black Start or Color Start buttons to manually
) or Search/Speed Dial (MFC-5440CN/
Shift (FAX-
Receiving an Internet Fax to a PC
When a PC receives an Internet Fax document, the document is
attached to a mail message that informs the PC that it is receiving a
document from an Internet Fax. This is notified in the Subject field of
the received mail message.
2 - 6 INTERNET FAX
Page 30

If the PC to which you wish to send a document is not running
Windows
®
98/98SE/Me or Windows® 2000/XP operating system,
please inform the PC's owner that software must be downloaded for
documents in the TIFF-F or JPEG format to be viewed.
You can use “ Microsoft® Imaging” that is supplied with Windows®
®
98/Me or Windows
2000/XP.
Forwarding Received E-mail and Fax Messages
You can forward received E-mail or standard fax messages to
another E-mail address or fax machine. Received messages can be
forwarded via E-mail to a PC or Internet Fax. They can also be
forwarded via standard phone lines to another machine.
Please see your machine’s User’s Guide to check that this feature is
supported. This function is not available for color fax documents.
This can be done through the control panel. The steps for configuring
Fax Forward can be found in the User’s Guide supplied with your
machine.
Relay Broadcasting
This function allows the Brother machine to receive a document over
the Internet, and then relay it to other fax machines through
conventional telephone lines.
If you wish to use your machine as a relay broadcast device, you
must specify the domain name that you trust at the machine, in other
words, the portion of the domain after the ‘@’ sign.
A trusted domain refers to the E-mail address. For example, if the
other party’s address is bob@brother.com, then we identify the
domain as brother.com. If the E-mail address is jack@brother.co.uk,
then we identify the domain as brother.co.uk.
Use carefully in selecting a trusted domain since any user on a
trusted domain will be able to send a Relay Broadcast. You can
register up to 5 domain names.
INTERNET FAX 2 - 7
Page 31

Relay Broadcast can support the relay of a document up to a
maximum of 48 fax machines through conventional telephone lines.
If you try to send a document to over 48 machines, the following error
message will be printed: “Relay Error”.
Relay Broadcasting does not support the relay of color files
types.
Relay Broadcast from a machine
FAX@brother.com UKFAX@brother.co.uk 123456789
INTERNET
UKFAX@brother.co.uk (fax#123456789)
Your machine has an E-mail address of FAX@brother.com, when
you wish to send a document from this machine to another machine
in England with an E-mail address of UKFAX@brother.co.uk, this
machine will then forward the document to a standard fax machine
using a conventional telephone line. If your E-mail address is
FAX@brother.com, you must configure a trusted domain name of
brother.com on the machine in England that will broadcast the
document to the conventional fax machine. If you do not enter the
domain name information, then the machine in the middle (the
machine that will broadcast the document) will not trust any internet
jobs that it receives from the machine in the @brother.com domain.
2 - 8 INTERNET FAX
Page 32
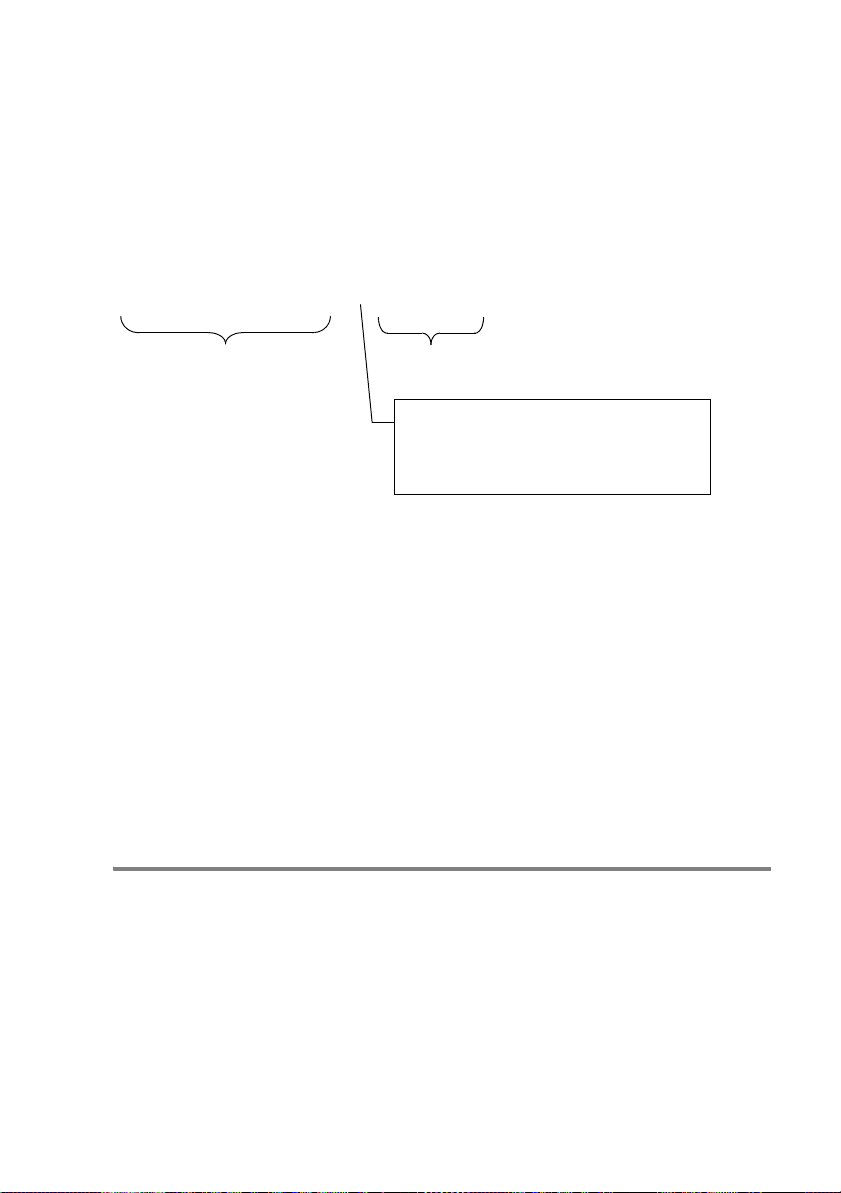
After the trusted domain is set you can send the document from your
machine [I.E. FAX@brother.com] by entering the E-mail address of
the machine [I.E. UKFAX@brother.co.uk] that will forward the
document followed by the phone number of the fax that will receive
the document. The following is an example of how to enter the E-mail
address and phone number.
UKFAX@brother.co.uk(fax#123456789)
E-mail address Fax Phone Number
The word “fax#” must be
included with the phone
number inside the parenthesis.
Sending to multiple phone numbers:
If you want to have the document relayed to more than one standard
fax machine the address can be entered using the following method:
1
Enter the phone number of the first Fax machine
UKFAX@brother.co.uk(Fax#123).
2
Press the “Set” key.
3
Enter the phone number of the second Fax machine
UKFAX@brother.co.uk(Fax#456).
4
Press Black Start.
TX Verification Mail
Transmission Verification Mail supports two separate functions.
Verification Mail for sending allows you request notification from the
receiving station that the I-Fax or E-mail was received and
processed. Verification Mail for receiving allows you to transmit a
default report back to the sending station after successfully receiving
and processing an I-Fax or E-mail.
To use this feature you must set the “Notification” option within the
“Setup Mail RX” and “Setup Mail TX” options.
INTERNET FAX 2 - 9
Page 33
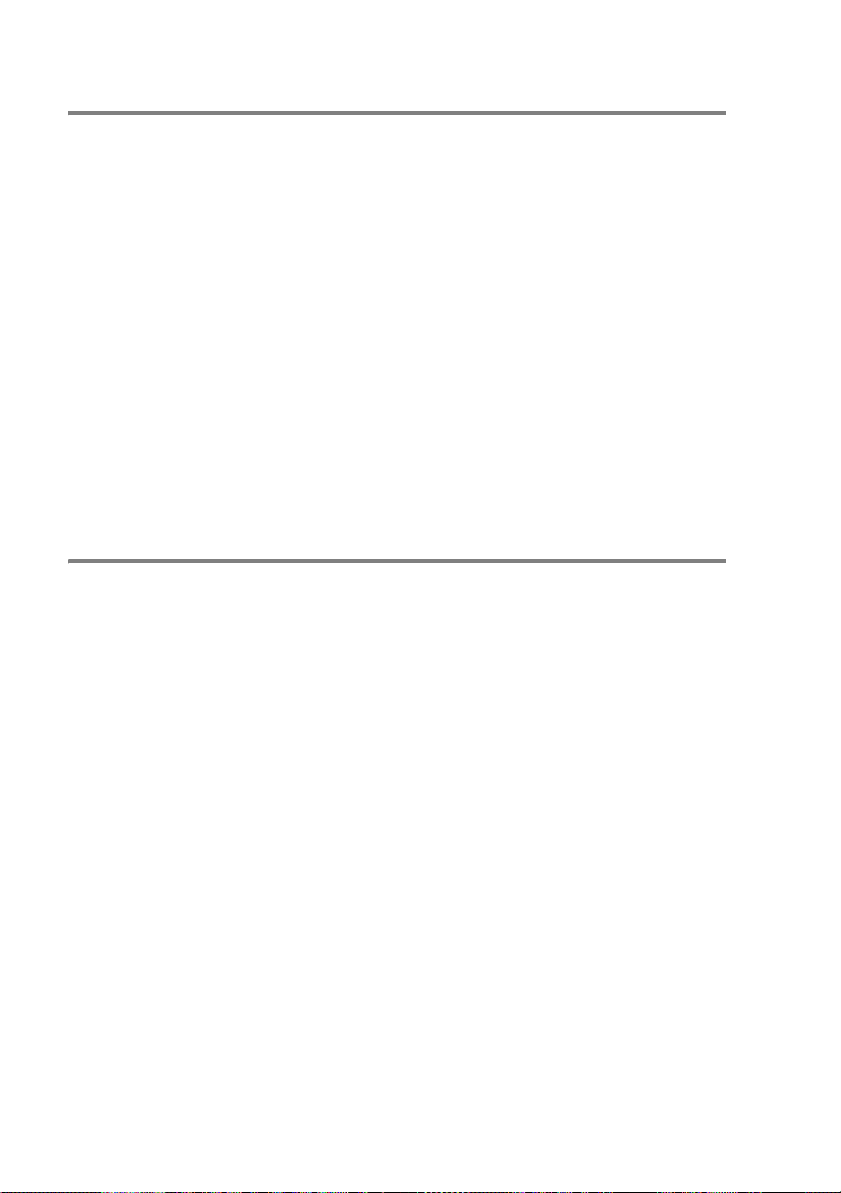
Setup Mail (TX)
You can set the “Notification” option in the “Setup Mail TX” option to
either On or Off. When switched to On an additional field of
information is sent with the image data. This field is named “MDN”.
MDN
Mail Disposition Notification - This field requests the status of the IFax / E-mail message after delivery through the SMTP (simple mail
transfer protocol) transport system. Once the message has arrived
at the Receiving station this data is used when the machine or user
reads or prints the received I-Fax or E-mail. For example, if the
message is opened for reading or is printed the receiving station
sends back a notification to the original sending machine or user.
The receiving station must support the MDN field in order to be able
to send a notification report, otherwise the request will be ignored.
Setup Mail (RX)
There are three possible settings for this option On/MDN/Off.
Receive Notification “On”
When switched to “On” a fixed message is sent back to the sending
station to indicate successful reception and processing of the
message. These fixed messages depend on the operation requested
by the sending station.
Report messages consist of
SUCCESS : Received From <mail address>
Receive Notification “MDN”
When switched to “MDN” a report as described above is sent back to
the sending station if the originating station sent the “MDN” field to
request confirmation.
Receive Notification “Off”
Off - Switches all forms of receive notification Off, no messages are
send back to the sending station regardless of the request.
2 - 10 INTERNET FAX
Page 34
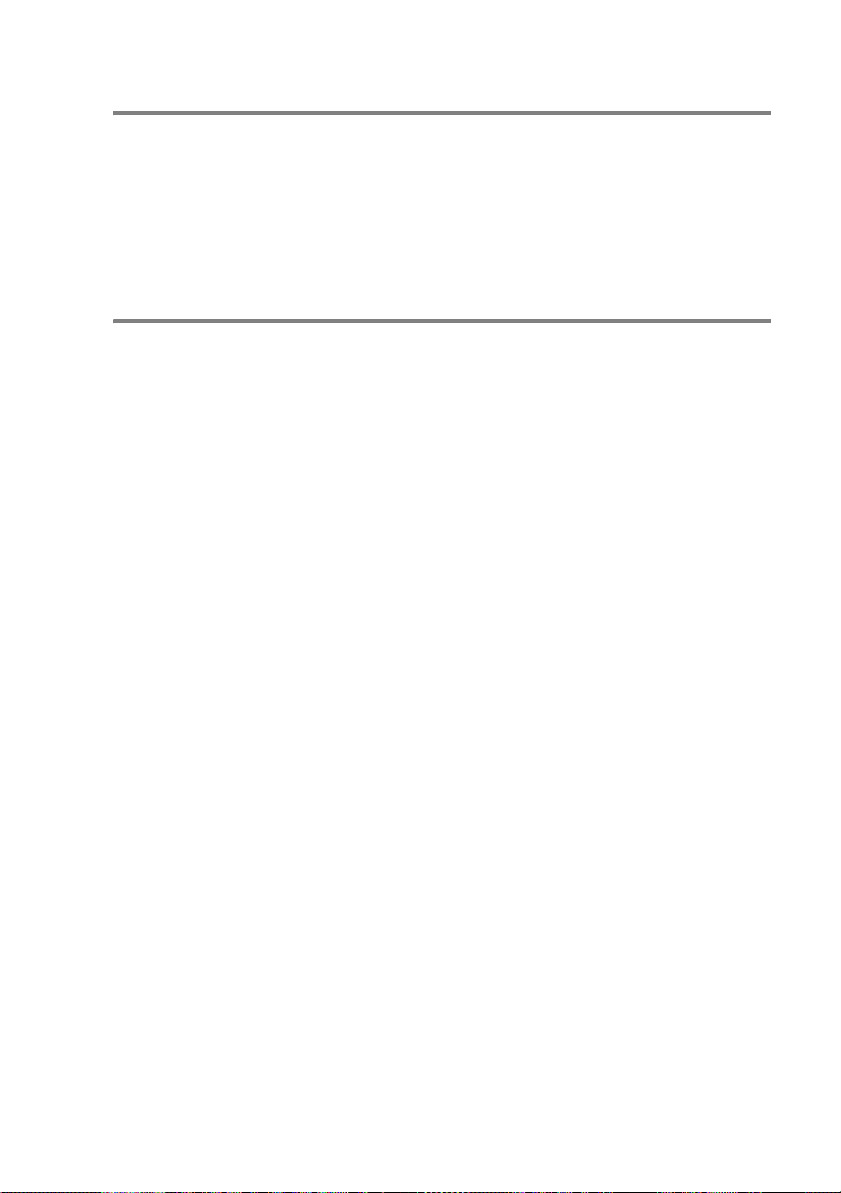
Error mail
If there is a mail delivery error while sending an Internet Fax, the mail
server will send an error message back to the machine and the error
message will be printed. If there is an error while receiving a mail
attachment, an error message will be printed (Example: ATTACHED
FILE FORMAT NOT SUPPORTED.”).
Important information on Internet Fax
Internet Fax Communication on a LAN system is basically the same
as communication via E-mail; however, it is different from Fax
communication using standard phone lines. The following is
important information for using Internet Fax:
■ Factors such as the receiver’s location, structure of the LAN
system, and how busy the network is, may cause the system to
take a long time to send back an error mail. (normally 20 sec to 30
sec).
■ In the case of transmission through the Internet, due to its low level
of security, we recommend that you use standard phone lines to
send confidential documents.
■ If the receiver’s mail system is not compatible with the MIME
format, you cannot transmit a document to the receiver.
Depending on receiver’s server, there may be some cases in
which the error mail will not be sent back.
■ If the size of a document’s image data is huge, there is a possibility
of unsuccessful transmission.
■ You cannot change font and character size of Internet mail that
you received.
INTERNET FAX 2 - 11
Page 35
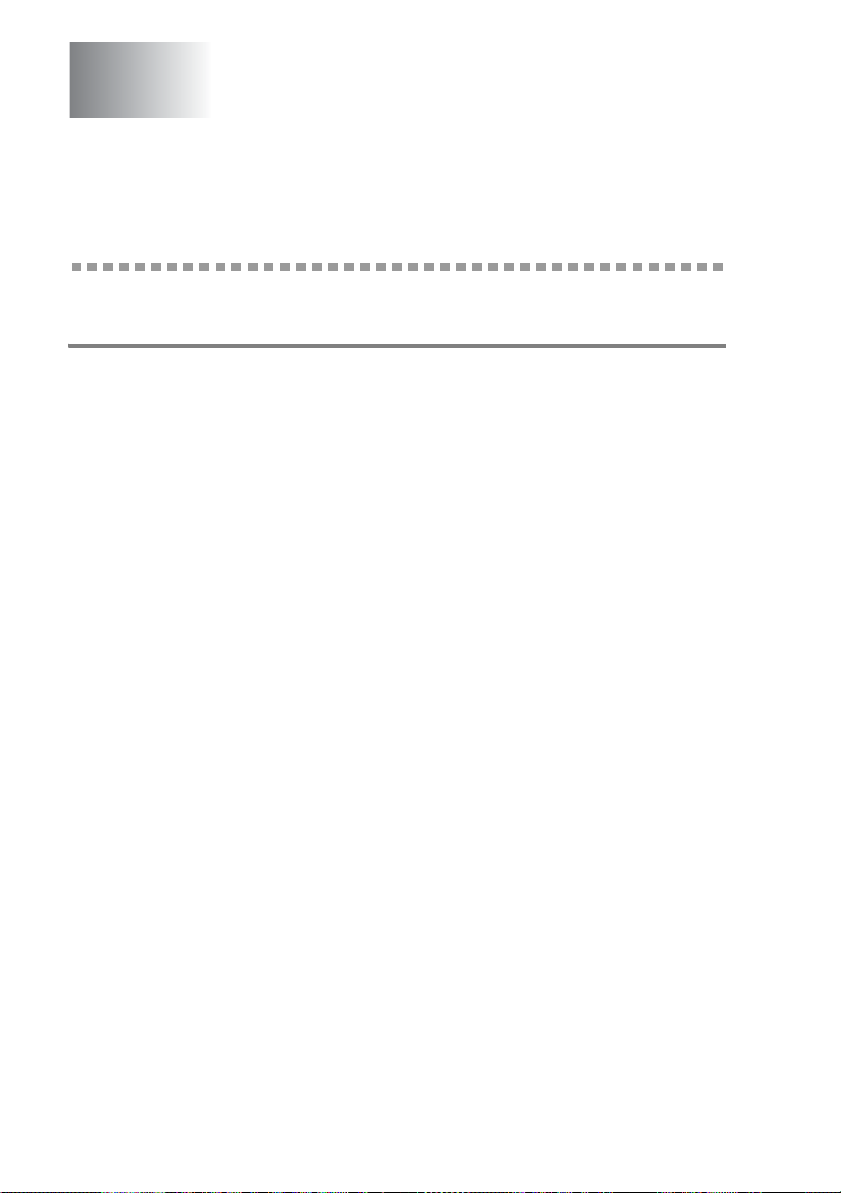
3
3
Configuring Internet
Printing for Windows
Internet Printing Installation
Overview
Our Brother Internet Print (BIP) software, for Windows® 98/Me,
allows a PC user at one location to send a print job to a Brother
Printer at a remote location via the Internet. For example, a user on
a PC in New York could print a document directly from his Microsoft
Excel application program to a printer in Paris.
Quick Tips:
1
The Automatic Private IP Addressing (APIPA) protocol
automatically assigns an IP address from the range:
169.254.1.0 to 169.254.254.255. If you want to disable the
APIPA protocol, set APIPA to Off using control panel. For more
®
information see page
default IP address of a Brother Print/Fax server is 192.0.0.192.
To change it, use the machine’s control panel, the BRAdmin
Professional utility software or let your DHCP server allocate an
IP address to the machine.
1-8. If the APIPA protocol is disabled, the
2
Refer to chapter 1 of this user guide to learn how to configure
the IP address on your machine.
3
The default password for Brother Print/Fax servers is access.
4
Windows® 2000/XP users can print using TCP/IP using the
standard Network Printing software.
3 - 1 CONFIGURING INTERNET PRINTING FOR WINDOWS
®
Page 36
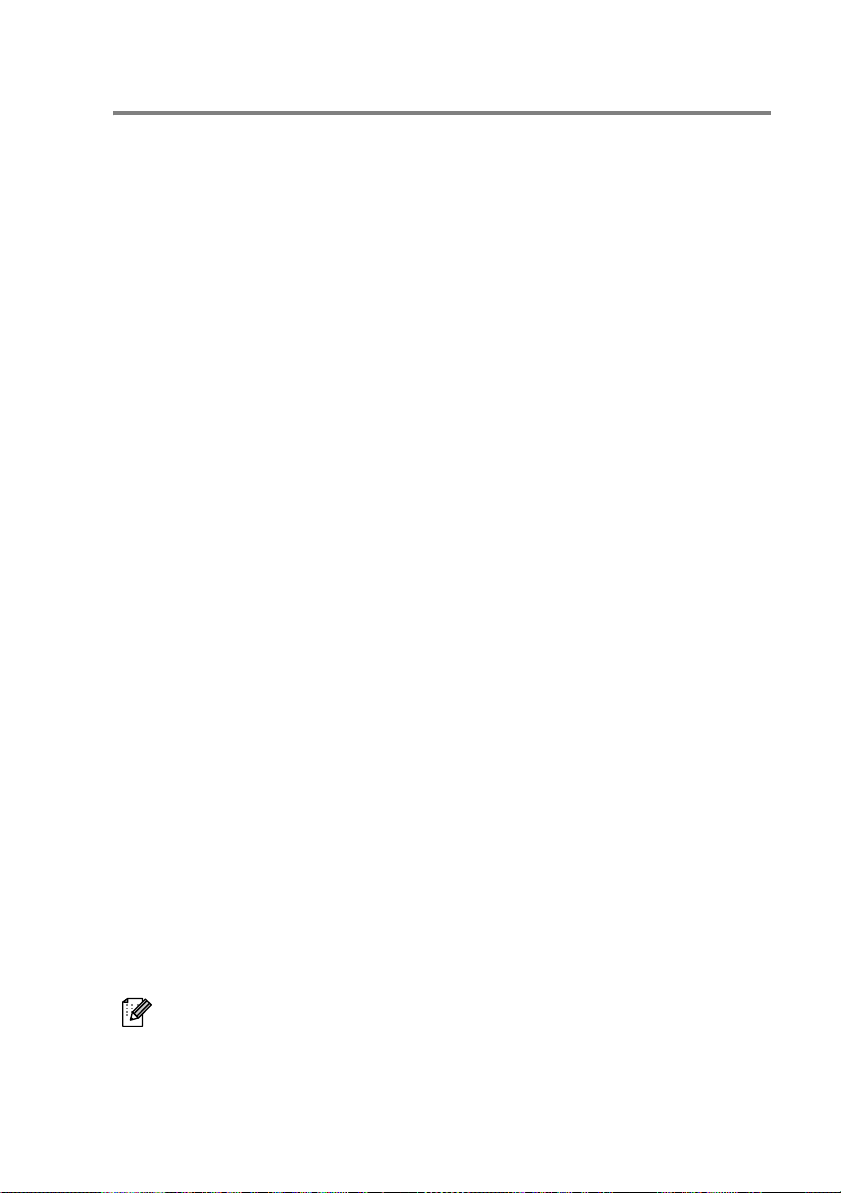
Brother Internet Print General Information
The BIP software is installed using a standard Windows® 98/Me/
2000/XP Installation Wizard. It creates a virtual port on the
Windows
standard LPT1 printer port from the application program point of
view. The user can use the Windows
to create a printer that uses this port along with a standard Windows
98/Me, 2000/XP-compatible machine. Any Windows
XP applications program can therefore print to this machine (and
hence to the virtual port) without modification or operational
procedure.
When a job is printed to the BIP virtual port, it is actually MIMEencoded (converted to a standard Internet E-mail message) and sent
out to a Brother Print/Fax server at the remote location. This means
that BIP is compatible with most common E-mail software packages.
The only requirement is that the E-mail server be capable of sending
E-mail message over the Internet.
In more detail, the procedure works in the following way:
■ If you are connected to a Local Area Network, the E-mail message
is passed to the E-mail server, which in turn transmits the
message out over the Internet using the SMTP protocol (Simple
Mail Transport Protocol) to the remote Print/Fax server.
®
98/Me/2000/XP PC that operates in a similar way to the
®
98/Me/2000/XP Print Manager
®
98/Me/2000/
®
■ If you are connecting via a modem directly to an Internet Service
Provider (ISP), the ISP handles the routing of the E-mail to the
remote Print/Fax server.
■ At the remote site, an E-mail server receives the E-mail message.
The remote Print/Fax server, which has its own E-mail address,
uses the POP3 protocol (Post Office Protocol 3) to download the
E-mail message from the E-mail server. It then decodes the
attachment and prints it out on the machine.
If an E-mail is received that has not been configured to use
the BIP virtual port driver, the machine will print the E-mail
out as a text document.
CONFIGURING INTERNET PRINTING FOR WINDOWS® 3 - 2
Page 37
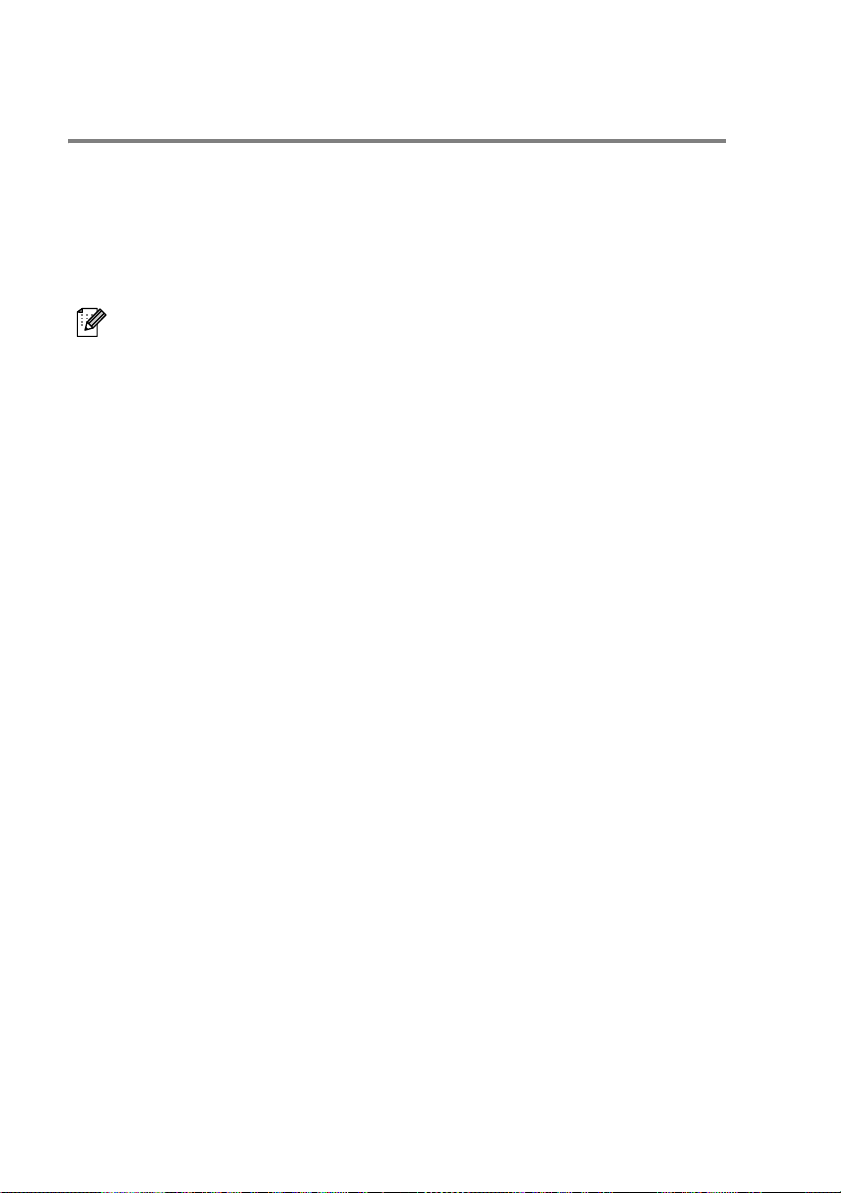
Brother Internet Print Configuring the Brother Print/Fax Server
The Print/Fax server can be configured using BRAdmin Professional
utility.
Print Server Configuration Checklist
Before configuring the print server to receive BIP jobs, be
sure that the E-mail server at the remote site (the receiving
end) is configured to handle the TCP/IP POP3, and SMTP
protocols (SMTP is only required if the notification feature is
enabled).
1
Configure the POP3 server on the E-mail server at the remote
site with a mail account (Mailbox name) and password for the
Brother Print/Fax server (generally, the mail account name will
be the first part of the Email address; for example, if you assign
the E-mail address emailprinter@xyz.com, then the mail
account name would be emailprinter).
2
Make sure that the Print/Fax server is installed and running with
TCP/IP enabled and has a valid IP address assigned to it.
Because access to the E-mail server on most networks is usually
restricted, you may need to have your network administrator check
the configuration and add the mail account.
3 - 3 CONFIGURING INTERNET PRINTING FOR WINDOWS
®
Page 38

Brother Internet Print Using BRAdmin Professional utility to Configure the Print Server
Using the BRAdmin Professional utility, you can configure
the Brother print server using the TCP/IP protocol.
The steps required to configure the Print/Fax server to receive print
jobs from a Windows
is as follows:
1
Start BRAdmin Professional utility.
2
Select the node name of the desired Brother Print/Fax server
from the list and double click on it. (the default node name is
usually BRN_xxxxxx, where xxxxxx is the last six digits of the
Ethernet address (MAC address)). You will be prompted for a
password; the default password is access.
You can find the node name and MAC address by printing
out the machine configuration page. Refer to this user’s
guide
chapter 3 for information on how to print the
configuration page on your Print/Fax server.
3
Click on the POP3/SMTP tab.
4
Enter the address of the POP3 server (consult your network
administrator if you do not know this address).
5
Enter the mailbox name for the remote Brother Print/Fax server.
Usually this will be the first part of the E-mail address (for
example, if the E-mail address of the print server is
emailprinter@xyz, then the mailbox name would be
emailprinter).
®
98/Me/2000/XP. PC running the BIP software
6
Enter the password for the mailbox, if any.
7
The Print/Fax server is configured by default to poll the POP3
server every 30 seconds. You may change this value, if desired.
CONFIGURING INTERNET PRINTING FOR WINDOWS® 3 - 4
Page 39
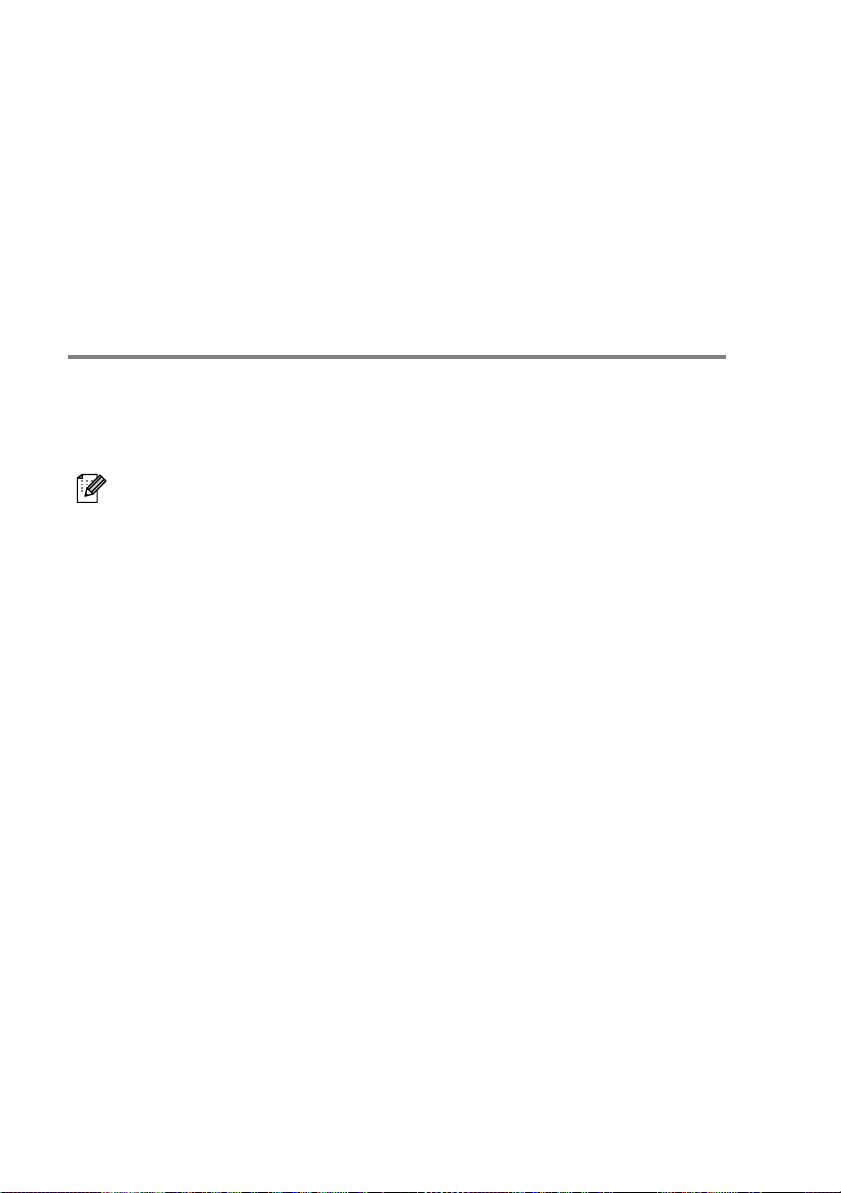
8
If you have enabled notification, enter the address of your SMTP
server (consult your network administrator if you do not know
this address).
9
Press the OK button and save the changes. Now exit the
BRAdmin Professional utility. You have now configured the
Print/Fax server to receive print jobs.
Brother Internet Print Installing the BIP software on Windows® 98/Me/2000/XP
To install the BIP software on a Windows® 98/Me/2000/XP PC,
execute the following steps:
■ Be sure that the PC is running an E-mail program (for
example, Microsoft Outlook) that is capable of sending
E-mail message using Winsock.
■ Be sure that your E-mail server is capable of sending
messages across the Internet.
Setup from CD-ROM
1
Start the CD-ROM installation menu program according to the
Quick Setup Guide.
2
Select the proper model and Software Installation menu. Then
select the Network Print Software menu to start the Brother
Network Print Software installation program.
3
Push the Next button in response to the Welcome message.
4
Select the Brother Internet Print button.
5
Select the desired directory to install the BIP files and then push
Next. The installation program will create the directory for you if
it does not already exist.
6
You will then be asked for a port name. Enter the name of the
port. The port name must begin with the BIP and end with a
number, for example, BIP1.
3 - 5 CONFIGURING INTERNET PRINTING FOR WINDOWS
®
Page 40
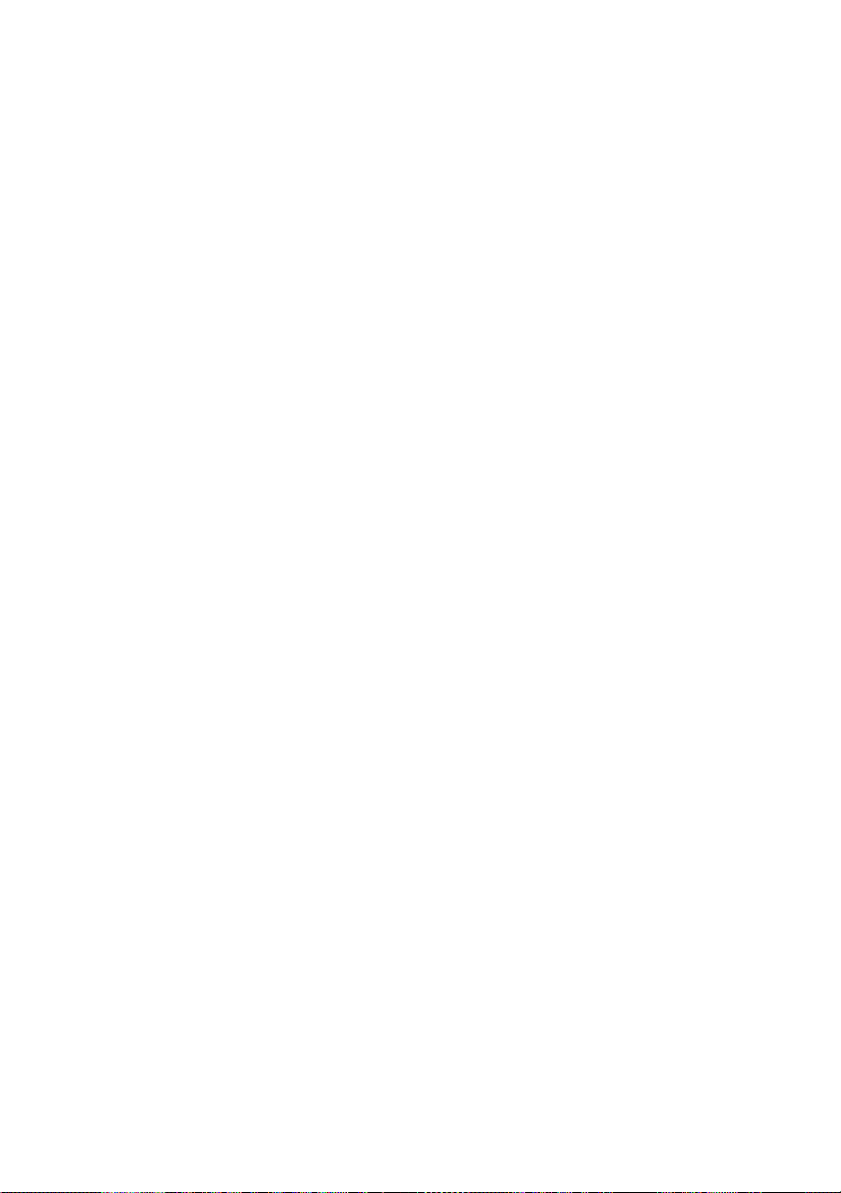
7
You will then see a message about Partial E-mail Print. Partial
E-mail Print is the ability of the Brother Internet Print software to
break down E-mail Print jobs into smaller sections to prevent a
mail file size limitation problem for the mail server.
8
Press OK to continue.
9
You will then be asked to enter the port settings for the remote
Print/Fax server:
Enter any unique legal Internet E-mail address for the remote
Print/Fax server (for example emailprinter@xyz.com). Note that
Internet E-mail addresses cannot have spaces in them.
Enter your E-mail address and the IP address of your SMTP
E-mail server (consult your network administrator if you do not
know this address). Also specify if you are going to use the
Partial E-mail Print option and the Notification type.
10
Press OK to continue. You will then be asked to re-start your
computer.
11
Once your computer has re-started you must create a printer on
your Windows
Windows
®
98/Me/2000/XP system using the standard
®
98/Me/2000/XP printer setup procedure. To do this,
go the Start button, select Settings and then Printers
®
(Windows
98/Me/2000/XP). To do this, go to the Control
Panel, select Printers and Other Hardware and then Printers
®
and Faxes (or Add a printer)(Windows
XP)
12
Select Add Printer to begin the printer installation.
13
Click Next when you get the Add Printer Wizard window.
<For Windows® 98/Me users>
14
Select Local Printer when you are asked how the printers are
connected to your computer and push Next.
<For Windows® 2000/XP users>
14
Select Local Printer, and then delete the check mark in Plug
and Play check box.
CONFIGURING INTERNET PRINTING FOR WINDOWS® 3 - 6
Page 41
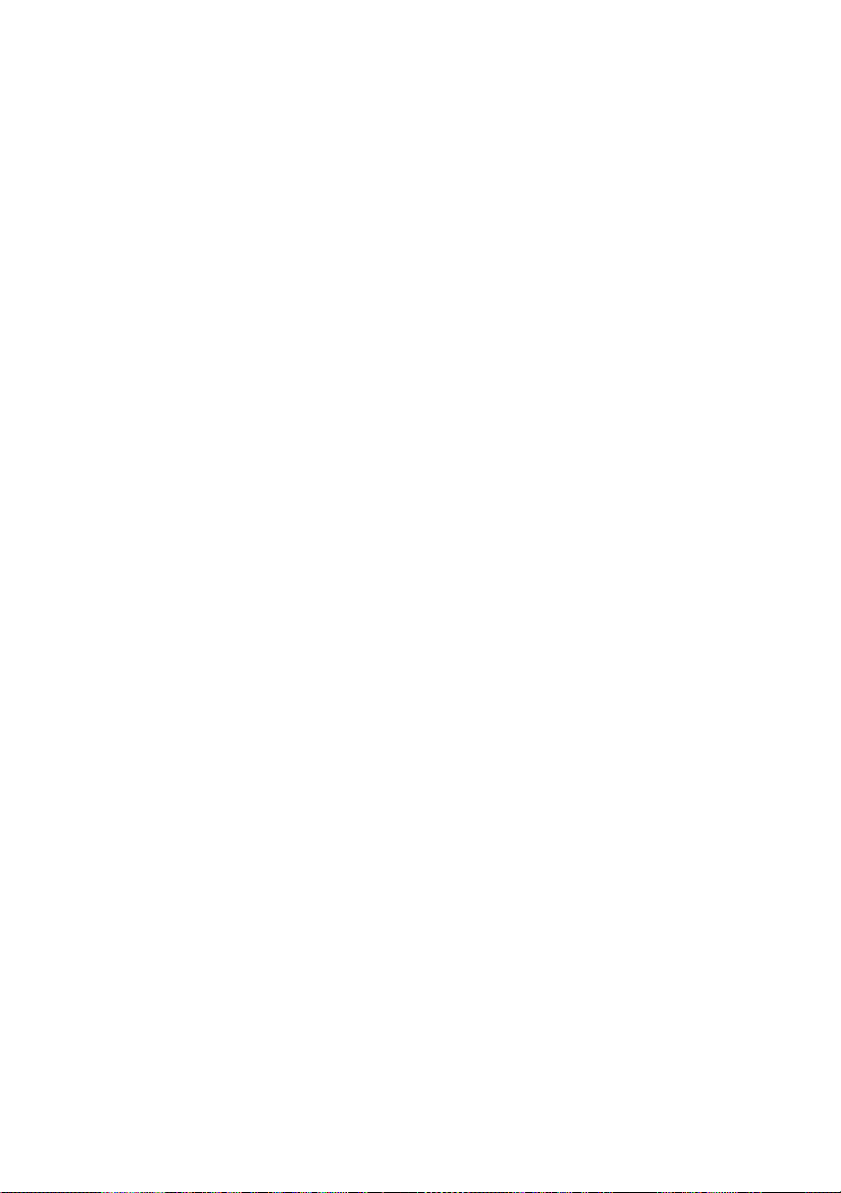
<For Windows® XP users>
14
Select Local Printer attached to this computer.
<For Windows® 98/Me users>
15
Select the desired model of the remote printer or MFC (for
example, Brother MFC-series). If necessary, click Have Disk to
load the driver from the CD-ROM. Click Next when you are
done.
16
If you have selected a printer driver that is already being used, you
have the option of either keeping the existing driver (recommended)
or replacing it. Select the desired option and press
17
Select the Brother Internet port (BIP...) which you selected in
step 6 and press Next.
<For Windows® 2000/XP users>
15
Select the Brother Internet port (BIP...) which you selected in
step 6 and press Next.
16
Select the desired model of the remote printer or MFC (for
example, Brother MFC-series). If necessary, click Have Disk to
load the driver from the CD-ROM. Click Next when you are
done.
Next
.
17
If you have selected a printer driver that is already being used,
you have the option of either keeping the existing driver
(recommended) or replacing it. Select the desired option and
press Next.
18
Enter any desired name for the BIP remote printer and press
Next. Note that this name does not need to match the port name
that you assigned in step 6, or E-mail address that you assigned
in step 9.
19
Select No when asked if you want to print a test page, unless
you have already configured the remote Print/Fax server to
receive BIP print jobs.
3 - 7 CONFIGURING INTERNET PRINTING FOR WINDOWS
®
Page 42

You have now finished installing the BIP software. If you need to
configure another remote Print/Fax server, go to the next section,
“Adding a Second Brother Internet Port”.
Adding a Second Brother Internet Port
You should not re-run the install program to add a new Brother
Internet Port. Instead, press the Start button, select Settings, and
open the Printers window. Click on the icon of a machine that is
using BIP, select File from the menu bar, and then choose
Properties. Click on the Details tab and push the Add Port button.
In the Add Port dialog, select the Other radio button (Windows® 98/
Me only) and then Brother Internet Port. Click OK and it will give
you the Port Name text box. Any unique name can be given here as
long as it starts with “BIP” and another port does not already exist
with the same name.
Other Sources of Information
Visit Microsoft’s web site for the “Microsoft Internet Print Services”
software for Windows
CONFIGURING INTERNET PRINTING FOR WINDOWS® 3 - 8
®
98/Me.
Page 43

1
INDEX
A
APIPA ................................. 1-8
Auto Polling ...................... 1-13
B
BIP (Brother Internet Print)
.................................. 3-1, 3-5
BOOT Method .................... 1-2
BRAdmin Professional ....... 3-4
Brother Internet Port ........... 3-8
D
DNS Server ........................ 1-8
E
Error ................................. 2-11
Error Mail .......................... 1-14
Error mail .......................... 2-11
Ethernet ............................ 1-19
F
Factory Default ................. 1-21
J
JPEG ...................................2-1
L
LAN .....................................1-1
M
Mail Address .......................1-9
Mail Header .......................1-14
Mail Sender Subject ..........1-16
Mail Size Limit ...................1-16
Mailbox ..............................1-10
Mailbox Name ...................1-10
Mailbox Password .............1-10
MDN (Mail Disposition Notifica-
tion) ................................2-10
MIME ...................................3-2
MIME format ........................2-1
N
Network Configuration List 1-21
Notification message 1-14, 1-17
G
Gateway ............................. 1-6
H
Host Name ......................... 1-6
I
Internet ........................ 1-9, 3-1
Internet FAX ....................... 2-1
Internet Printing .................. 3-1
IP Address .......................... 1-5
ISP (Internet Service Provider)
.......................................... 3-2
I - 1 INDEX
P
Password ............................3-1
Poll Frequency ..................1-13
POP3 ........................... 3-2, 3-3
POP3 Server .......................1-9
R
Relay Broadcast ................1-17
Relay Broadcasting .............2-7
Relay Domain ....................1-18
Relay Report .....................1-18
S
Setup I-FAX .......................1-20
Page 44

SMTP ...........................3-2, 3-6
SMTP Server ......................1-9
Subnet Mask .......................1-5
T
TCP/IP ................................1-2
Text .....................................2-4
TIFF-F .................................2-1
Time Zone .........................1-19
Transmission Verification Mail
..........................................2-9
W
WINS Configuration ............1-6
WINS Server .......................1-7
INDEX I - 2
 Loading...
Loading...