Page 1

SOFTWAREHANDLEIDING
Versie B
Page 2
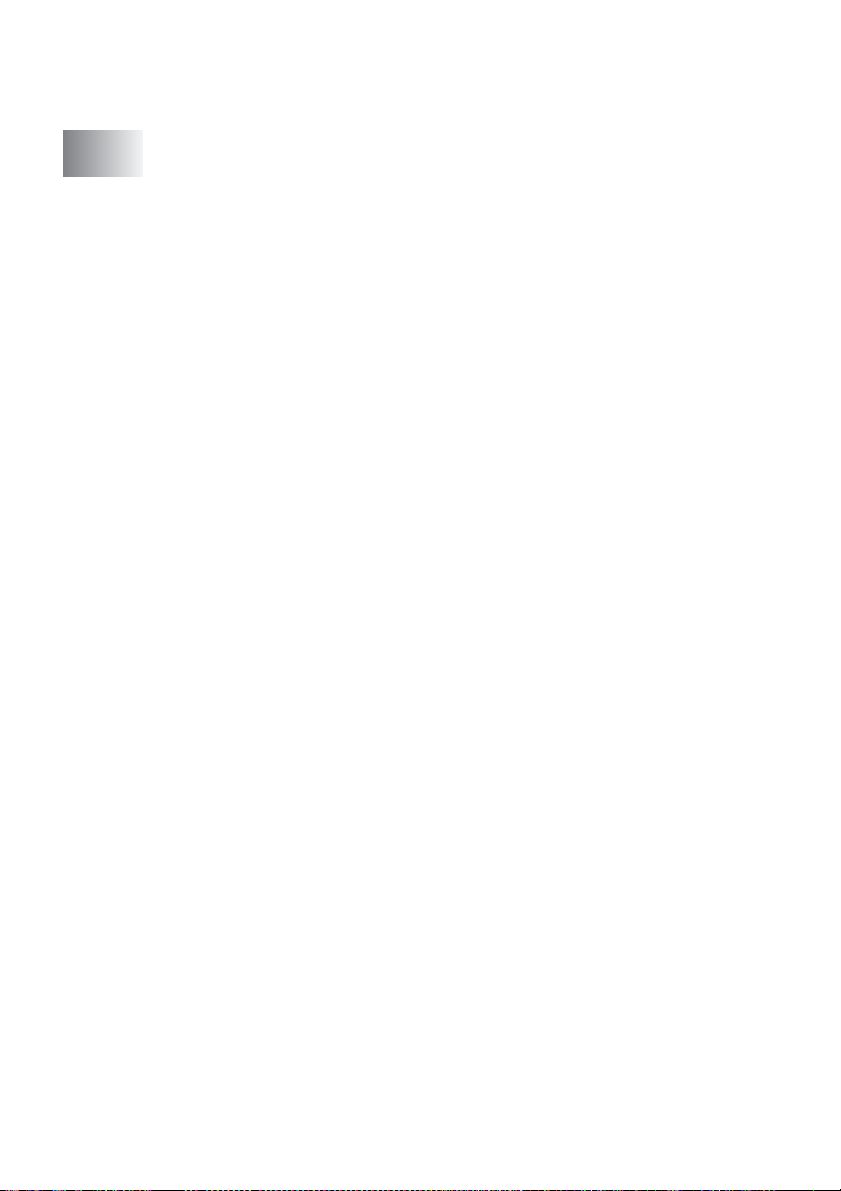
Inhoudsopgave
1
De machine als een printer gebruiken
(Voor Windows
Het stuurprogramma van de Brother-printer gebruiken .... 1-1
Functies ............................................................................1-1
Het juiste type papier kiezen............................................. 1-2
Een document afdrukken..................................................1-2
Gelijktijdig afdrukken en faxen.......................................... 1-3
Gegevens in het geheugen wissen................................... 1-3
De afdrukkwaliteit controleren .......................................... 1-3
Bedieningstoets voor de printer........................................1-3
Taak annuleren (alleen MFC-5440CN)....................... 1-3
Status Monitor (alleen Windows
De status van de machine bekijken............................1-4
De statuscontrole uitschakelen...................................1-5
Instellingen van het printerstuurprogramma
(alleen Windows
De instellingen in het printerstuurprogramma openen......1-6
Het tabblad Normaal.........................................................1-7
Mediatype ...................................................................1-8
Kwaliteit ......................................................................1-8
Verbeterde afdrukinstellingen.....................................1-9
Papierformaat...........................................................1-12
Pagina Layout...........................................................1-13
Afdrukstand ..............................................................1-13
Aantal .......................................................................1-14
Papierlade (Alleen MFC-5840CN) ............................1-14
Het tabblad Geavanceerd...............................................1-15
Kleur .........................................................................1-16
Schaal....................................................................... 1-19
®
) ..................................................................1-1
®
) ....................................1-4
®
) ........................................................1-6
Printkop heen en weer.......................................... 1-10
Enhanced Normal Printing....................................1-10
Kleurverbetering ...................................................1-10
Rand.....................................................................1-13
Sorteren................................................................1-14
Omgekeerde volgorde..........................................1-14
Kleur/Grijstinten....................................................1-16
Beeldtype..............................................................1-16
Afw. beeldtype ...................................................... 1-17
Halftoon patroon...................................................1-18
Watermerk............................................................1-20
Op de achtergrond................................................1-20
i
Page 3
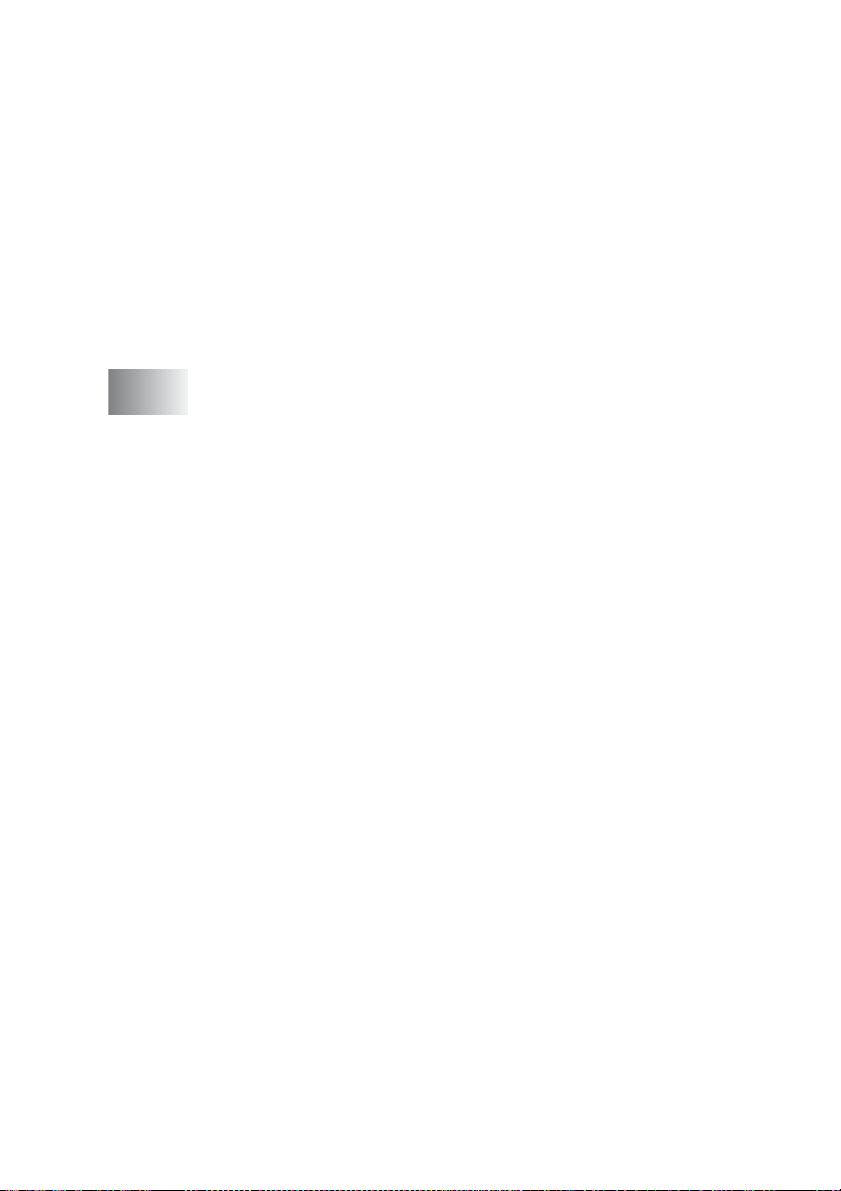
In contourtekst
®
(alleen Windows
2000 Professional / XP) ...... 1-20
Watermerk afdrukken ...........................................1-20
Stijl van watermerk...............................................1-21
Opties apparaat ........................................................ 1-22
Datum & tijd afdrukken .........................................1-22
Snelle printerinstelling .......................................... 1-23
Status Monitor ...................................................... 1-23
Het tabblad Ondersteuning....................................... 1-24
Brother Solutions Center......................................1-24
Web Update .........................................................1-24
Instelling controleren ............................................ 1-24
2
Scannen bij gebruik van Windows® ...................................2-1
®
Een document scannen (Alleen voor Windows
XP) .......2-2
WIA-compatibel .......................................................... 2-2
Toegang krijgen tot de scanner .................................. 2-2
Een document naar de PC scannen
(Alleen MFC-3240C en MFC-3340CN) ..................2-3
Een document naar de computer scannen
(niet mogelijk voor MFC-3240C en MFC-3340CN) ... 2-5
Een document scannen met de ADF ..................... 2-5
Snel vooraf scannen om het te scannen
gedeelte te trimmen via de glasplaat
(niet voor MFC-3240C en MFC-3340CN) .......... 2-7
Brother Scanner Utility (scannerhulpprogramma).... 2-9
®
TWAIN-compatibel voor Windows
XP ..................2-9
Een document scannen
®
(Alleen voor Windows
98/98SE/Me en
2000 Professional)...................................................... 2-10
TWAIN-compatibel ...................................................2-10
Toegang krijgen tot de scanner ................................ 2-11
Een document naar de PC scannen......................... 2-12
Een hele pagina scannen ..................................... 2-12
Snel vooraf scannen om het te scannen
gedeelte te trimmen.......................................... 2-13
Instellingen in het scannervenster ............................ 2-15
Beeldtype ............................................................. 2-15
Resolutie ..............................................................2-16
Type scan.............................................................2-17
Helderheid............................................................ 2-17
Contrast................................................................2-17
Documentgrootte.................................................. 2-18
ii
Page 4
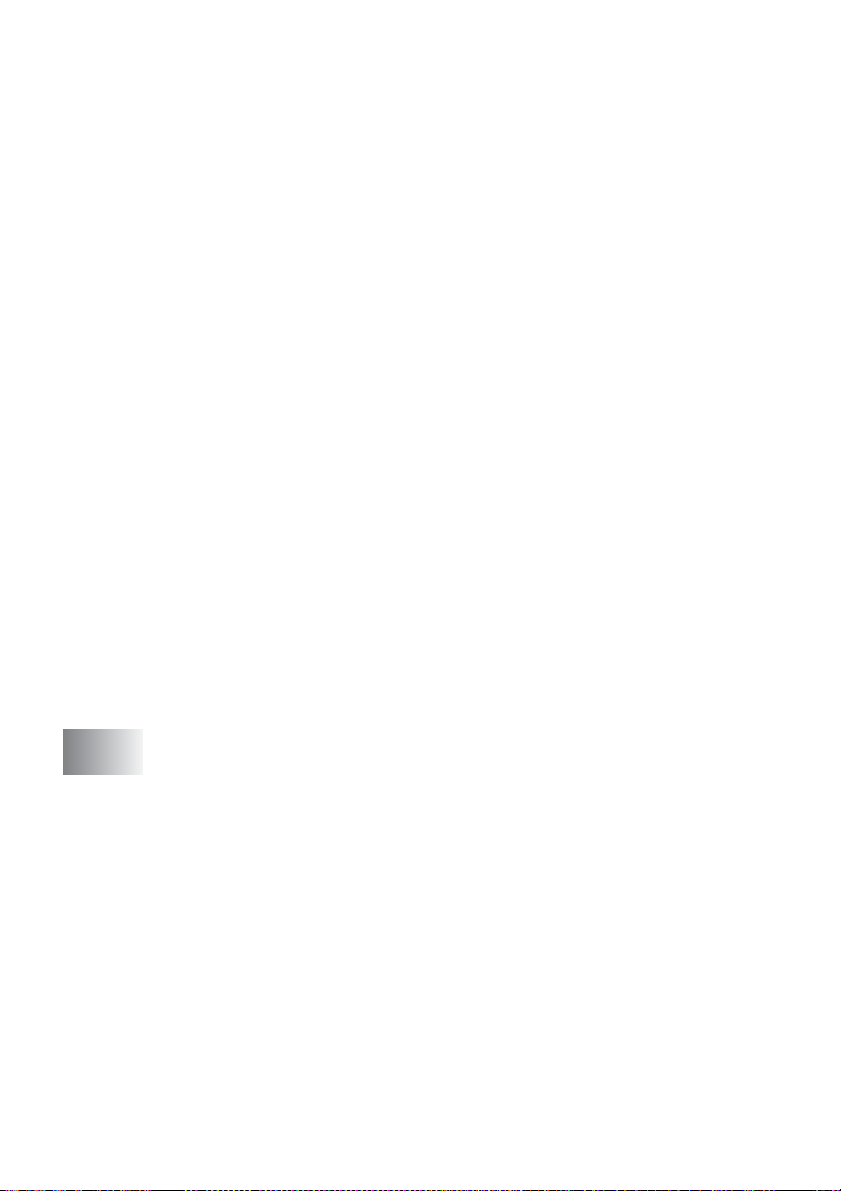
De scantoets gebruiken
(Voor gebruikers van een USB-kabel) ........................ 2-20
Scannen naar e-mail.................................................2-21
Naar beeld scannen..................................................2-21
Scan naar OCR ........................................................ 2-22
Scannen naar bestand ............................................. 2-22
Naar een kaart scannen
(niet mogelijk bij MFC-3240C, MFC-210C en
MFC-5440CN) ...................................................... 2-23
De standaard kwaliteit wijzigen ............................2-25
Het standaardformaat voor zwart-witbestanden
wijzigen.............................................................2-26
Het standaardformaat voor kleurenbestanden
wijzigen.............................................................2-27
®
ScanSoft
PaperPort® 9.0SE en Omnipage® OCR
gebruiken .................................................................... 2-28
Items bekijken...........................................................2-29
Uw items in mappen rangschikken ........................... 2-30
Koppelingen naar andere toepassingen ................... 2-30
®
Met ScanSoft
Omnipage® OCR kunt u tekst in een
beeld om te zetten in tekst die u kunt bewerken ....2-31
U kunt items uit andere toepassingen importeren ....2-31
U kunt items in andere bestandsformaten
exporteren ............................................................2-32
Een beeldbestand exporteren ..............................2-32
®
PaperPort
9.0SE en ScanSoft® OmniPage® OCR
verwijderen ...........................................................2-32
3
Het ControlCenter2.0 gebruiken (Voor Windows®) ........... 3-1
ControlCenter2.0 ..............................................................3-1
Het automatisch laden in ControlCenter2.0
uitschakelen............................................................3-2
SCAN..........................................................................3-3
CUSTOM SCAN .........................................................3-3
PHOTOCAPTURE
(niet mogelijk voor MFC-5440CN en MFC-3240C)... 3-4
KOPIE.........................................................................3-4
PC-FAX
(niet mogelijk voor DCP-110C en DCP-310CN)..... 3-5
APPARAATINSTELLINGEN.......................................3-5
SCAN................................................................................ 3-6
Beeld (voorbeeld: Microsoft Paint)..............................3-6
OCR (Tekstverwerker)................................................3-8
E-mail..........................................................................3-9
iii
Page 5
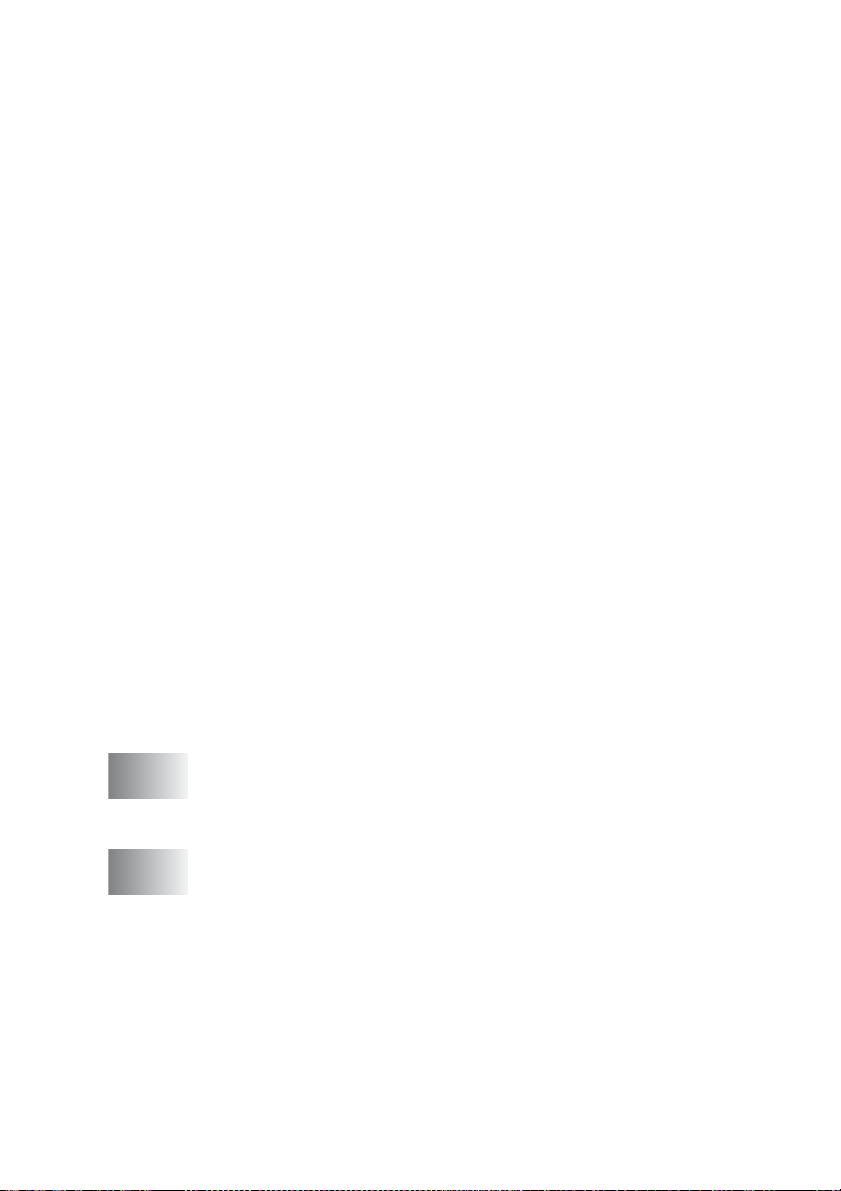
Bestandsbijlagen ...................................................... 3-10
Bestand ....................................................................3-11
CUSTOM SCAN .............................................................3-12
Een programmeerbare knop instellen ...................... 3-13
Scannen naar beeld: ............................................ 3-13
Scan to OCR: .......................................................3-14
Scannen naar e-mail: ........................................... 3-15
Scannen naar bestand : ....................................... 3-16
PHOTOCAPTURE
(niet mogelijk voor MFC-5440CN en MFC-3240C) .... 3-17
Open PCC Folder (PCC: PhotoCapture Center
Copy From PCC (PhotoCapture Center
Copy To Application .................................................3-19
KOPIE............................................................................. 3-20
PC-FAX
(niet mogelijk voor DCP-110C en DCP-310CN)......... 3-22
Send.........................................................................3-22
Receive / View Received
(alleen MFC-410CN, MFC-620CN, MFC-5440CN,
MFC-5840CN en MFC-3340CN) .......................... 3-23
Adresboek ................................................................3-24
Instellen ....................................................................3-24
APPARAATINSTELLINGEN ..........................................3-25
Remote Setup (niet mogelijk voor DCP-110C,
DCP-310CN en MFC-210C)................................. 3-25
Kieslijst (niet mogelijk voor DCP-110C,
DCP-310CN en MFC-210C)................................. 3-26
Ink Level ...................................................................3-26
™
™
) ... 3-17
) ............... 3-18
4
5
MFC Remote Setup gebruiken (Voor Windows®)
(niet mogelijk voor DCP-110C en DCP-310CN) ................. 4-1
MFC Remote Setup..........................................................4-1
Brother PC-FAX software gebruiken (Voor Windows®)
(niet mogelijk voor DCP-110C en DCP-310CN) ................. 5-1
Faxen via de PC ............................................................... 5-1
Gebruikersinformatie instellen.................................... 5-2
Sending instellen ........................................................ 5-3
Toegang tot buitenlijn ................................................. 5-3
Kop opnemen ............................................................. 5-3
Gebruikersinterface.................................................... 5-4
E-mailstijl ................................................................5-4
Faxstijl .................................................................... 5-4
Adresboek ..................................................................5-5
iv
Page 6
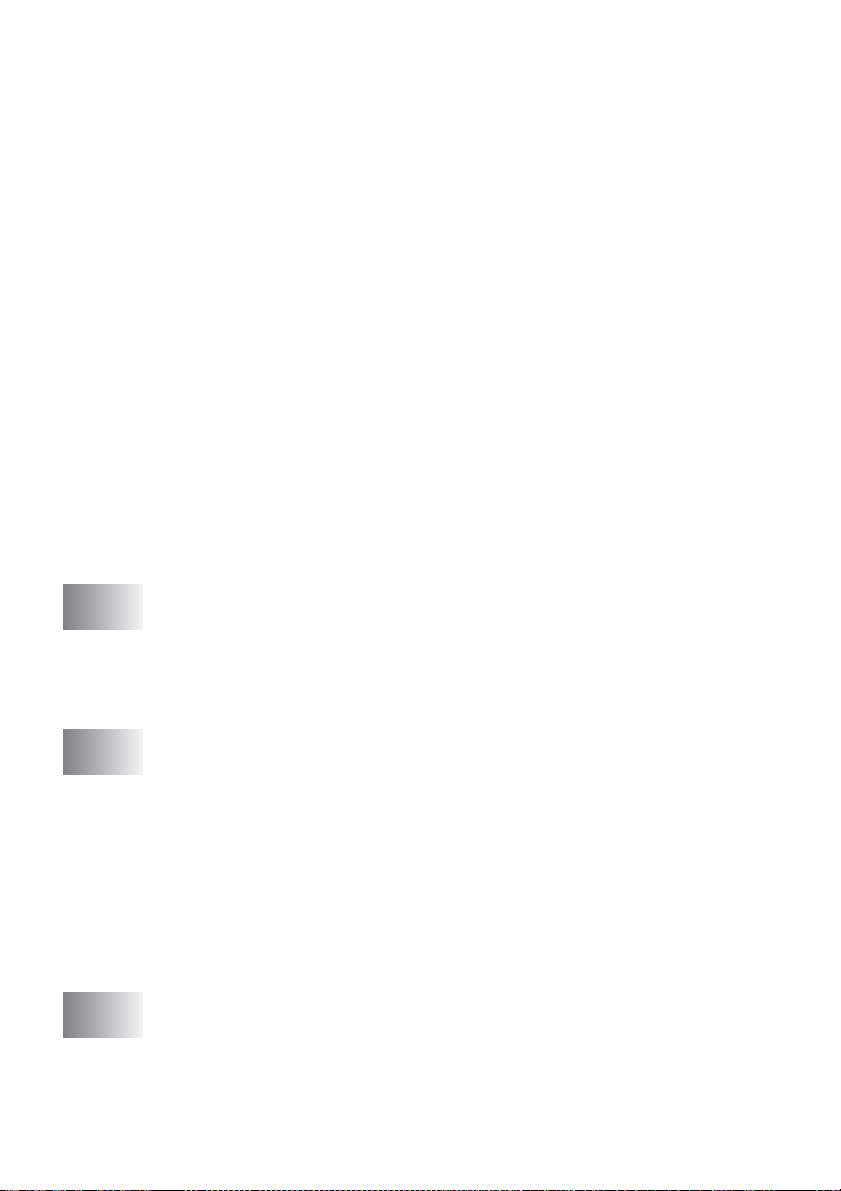
Snelkiezen instellen..........................................................5-6
Het Brother-adresboek ..............................................5-7
Iemand in het adresboek opnemen ............................ 5-8
Nummergroepen voor het groepsverzenden instellen ... 5-9
Gegevens van groepsleden bewerken ..................... 5-10
Een naam of een groep verwijderen.........................5-10
Het adresboek exporteren ........................................ 5-10
In het adresboek importeren.....................................5-12
Een voorblad instellen ..............................................5-14
Informatie voor het voorblad invoeren ......................5-15
Bestand verzenden als PC-Fax met
faxstijl-interface.....................................................5-16
Opnieuw kiezen....................................................5-17
Bestand verzenden als PC-Fax met interface in
e-mailstijl...............................................................5-17
PC-FAX instellen voor ontvangen
(alleen MFC-410CN, MFC-620CN, MFC-5440CN,
MFC-5840CN en MFC-3340CN) ................................ 5-19
PC-FAX ontvangen uitvoeren ................................... 5-19
De PC instellen.........................................................5-19
Nieuwe PC-FAX-berichten bekijken .........................5-20
6
7
8
v
PhotoCapture Center™ op uw PC gebruiken
(Voor Windows
(niet mogelijk voor MFC-5440CN en MFC-3240C) ............. 6-1
Bij gebruik van de USB-kabel...........................................6-1
Bij gebruik van de netwerkkabel ....................................... 6-3
Scannen in een netwerk
(niet mogelijk voor MFC-3240C, MFC-210C en
DCP-110C) ............................................................................ 7-1
Netwerklicentie ...........................................................7-1
De PC aanmelden met de machine............................ 7-2
De scantoets gebruiken .................................................... 7-5
Scannen naar e-mail (PC) .......................................... 7-5
Naar beeld scannen.................................................... 7-6
Scan naar OCR .......................................................... 7-7
Naar bestand scannen................................................ 7-8
De machine met een Macintosh® gebruiken .....................8-1
Een Apple
Mediatype ...................................................................8-2
Kwaliteit ......................................................................8-2
®
)
®
Macintosh® met USB instellen.......................8-1
Page 7
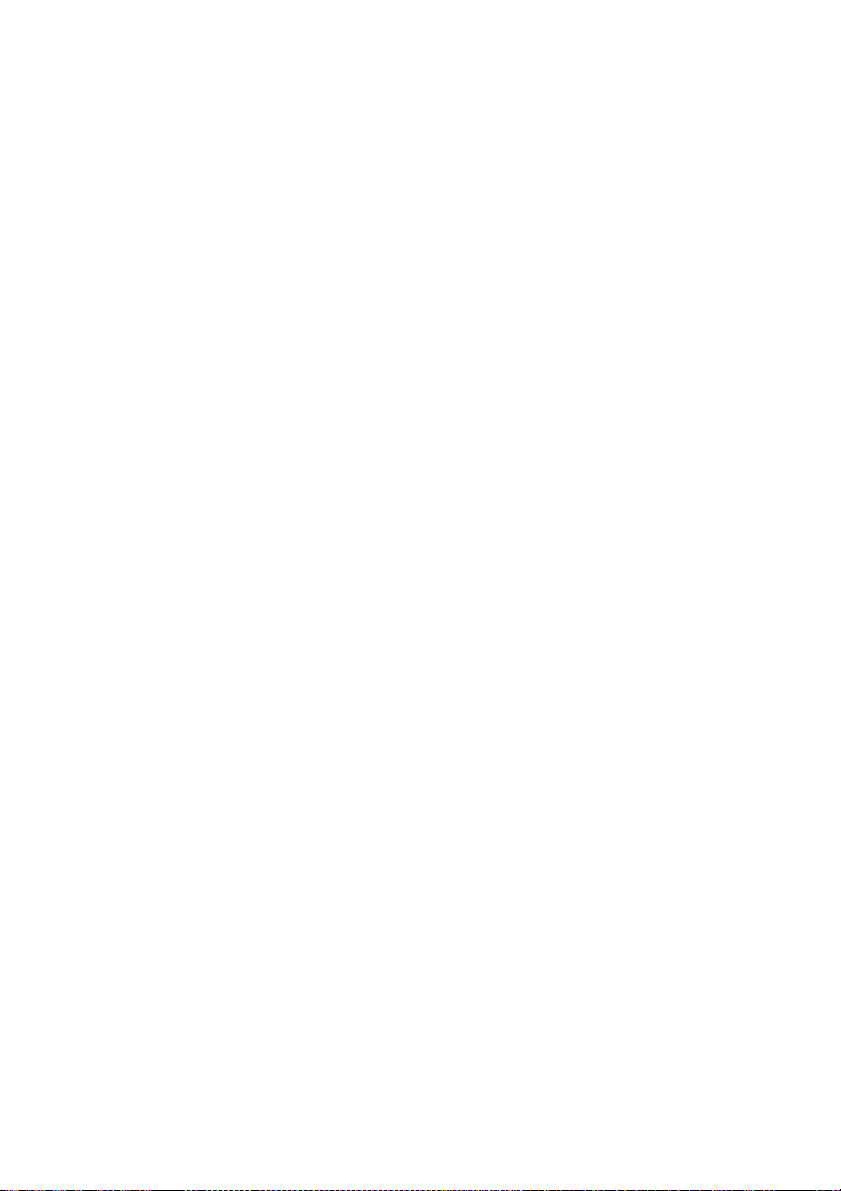
Het printerstuurprogramma van Brother met de Apple®
®
Macintosh
(Mac OS® X) gebruiken.............................8-4
De opties voor de pagina-instelling selecteren........... 8-4
Afdrukinstellingen selecteren...................................... 8-5
Het printerstuurprogramma van Brother met de Apple
®
Macintosh
Een fax met uw Macintosh
(Mac OS® 8.6-9.2) gebruiken .................... 8-6
®
-toepassing verzenden
®
(niet mogelijk voor DCP-110C en DCP-310CN)........... 8-8
®
Voor gebruikers van Mac OS
Een vCard uit het Mac OS
Voor gebruikers van Mac OS
Scannen van een Macintosh
X ...............................8-8
®
X Adresboek slepen..... 8-10
®
8.6 - 9.2 ...................8-11
®
(niet mogelijk voor Mac OS® 8.6) ...............................8-14
Toegang krijgen tot de scanner ................................ 8-14
®
Een beeld naar uw Macintosh
scannen.................. 8-15
Een hele pagina scannen ..................................... 8-15
Een afbeelding vooraf scannen................................8-16
Instellingen in het scannervenster ............................ 8-17
Beeld ....................................................................8-17
Te scannen gedeelte ............................................ 8-19
Business Card (niet beschikbaar voor
MFC-3240C en MFC-3340CN) ........................8-19
Het beeld bijstellen ............................................... 8-20
®
Presto!
PageManager® gebruiken ................................8-21
Belangrijkste eigenschappen.................................... 8-21
®
Systeemvereisten voor Presto!
PageManager®..... 8-22
Technische ondersteuning .......................................8-22
Het ControlCenter2.0 gebruiken
®
(Voor Mac OS
X 10.2.4 of hoger) ............................. 8-24
Het automatisch laden in ControlCenter2.0
uitschakelen .........................................................8-25
SCAN........................................................................8-26
CUSTOM SCAN ....................................................... 8-26
KOPIE.......................................................................8-27
APPARAATINSTELLINGEN .................................... 8-27
SCAN........................................................................8-28
Beeld (voorbeeld: Apple PreView) ....................... 8-28
OCR (Tekstverwerker) .........................................8-30
E-mail ...................................................................8-31
Bestandsbijlagen .................................................. 8-32
Bestand ................................................................8-33
CUSTOM SCAN ....................................................... 8-34
Een programmeerbare knop instellen .................. 8-35
Scannen naar beeld: ............................................ 8-35
vi
Page 8
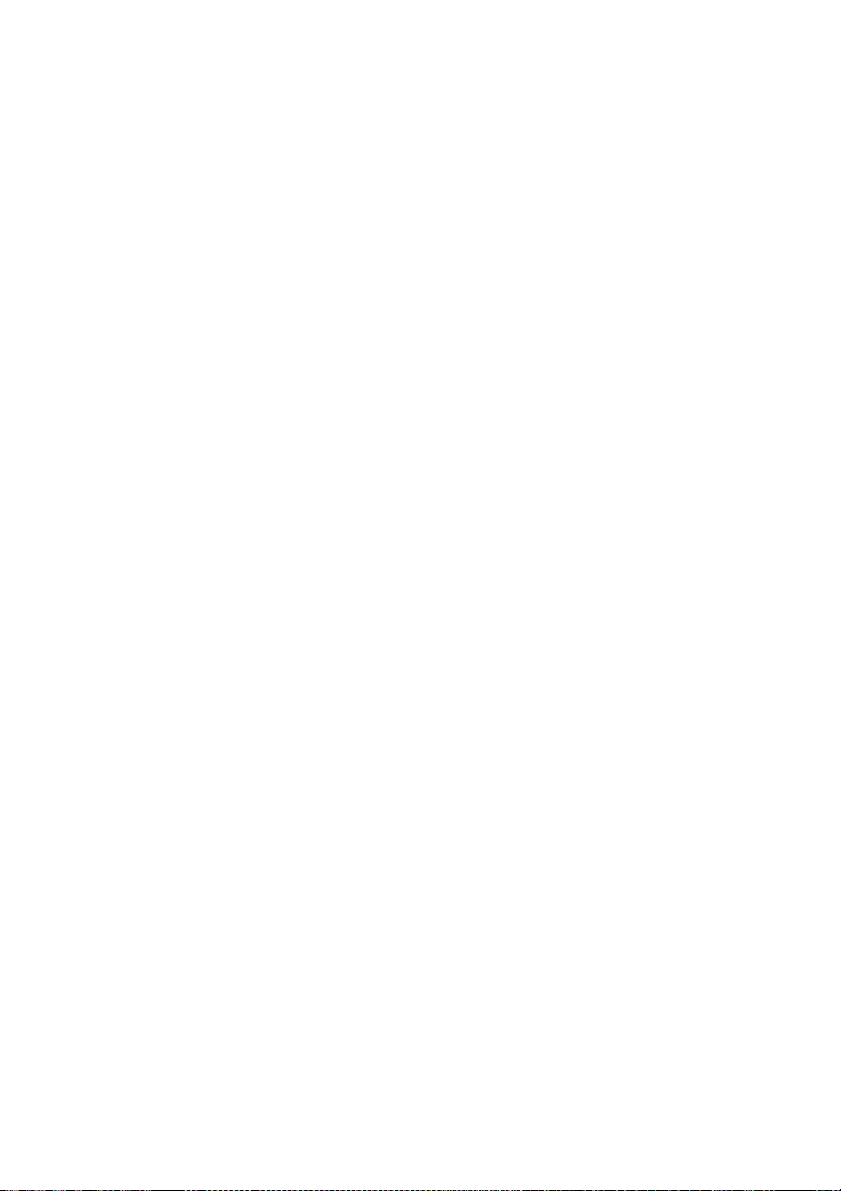
Scan to OCR: .......................................................8-36
Scannen naar e-mail: ...........................................8-37
Scannen naar bestand : ....................................... 8-38
KOPIE.......................................................................8-39
APPARAATINSTELLINGEN
(niet beschikbaar voor DCP-110C en
DCP-310CN) ........................................................8-41
Remote Setup
(niet beschikbaar voor MFC-210C) .................. 8-41
Kieslijst (niet beschikbaar voor MFC-210C) .........8-42
Ink Level ...............................................................8-42
MFC Remote Setup (Mac OS
(niet beschikbaar voor DCP-110C en DCP-310CN)... 8-43
Het PhotoCapture Center
gebruiken (niet beschikbaar voor MFC-3240C en
MFC-5440CN) ............................................................ 8-45
®
X 10.2.4 of hoger)
™
vanaf een Macintosh®
9
Index .......................................................................................I-1
* Windows® XP in deze gebruikershandleiding geldt voor
zowel Windows XP Professional als Windows XP Home
Edition.
vii
Page 9
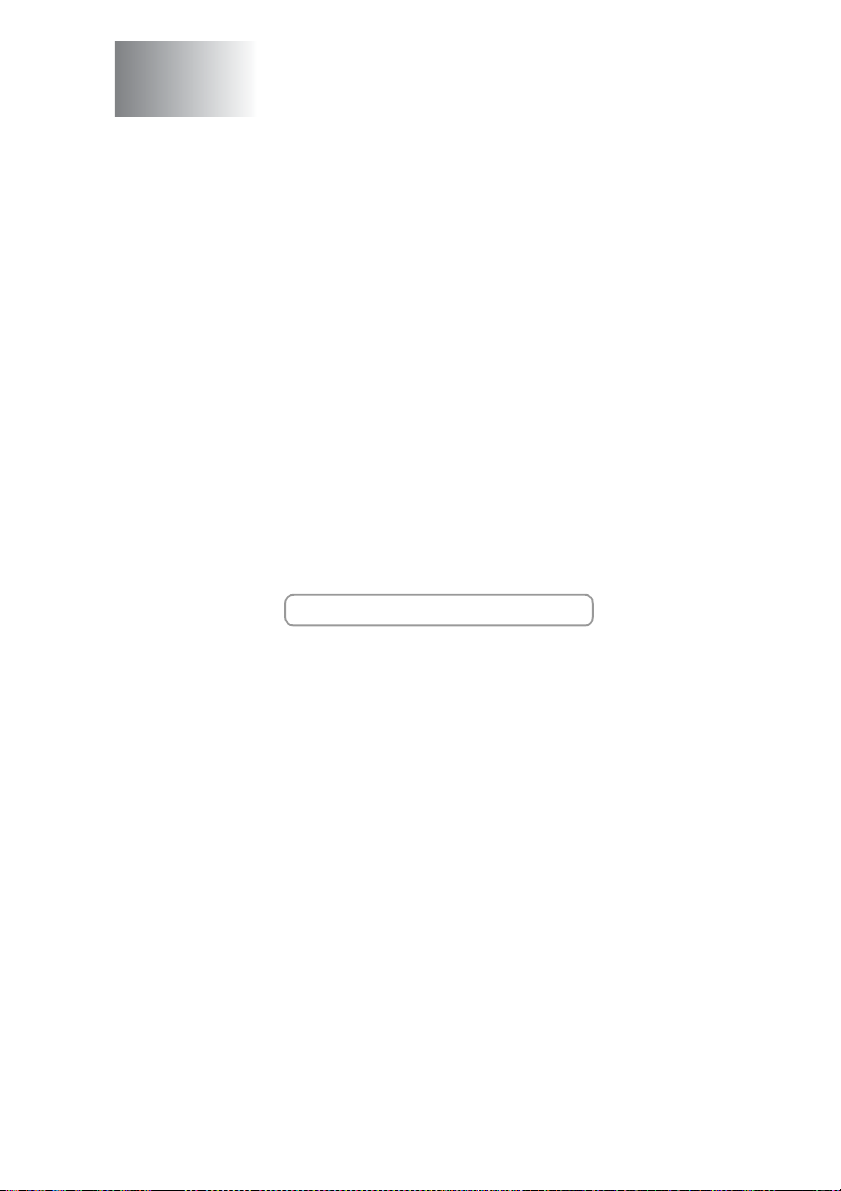
1
De machine als een printer
gebruiken
(Voor Windows®)
Het stuurprogramma van de Brother-printer gebruiken
Een printerstuurprogramma is een programma dat gegevens in het
door de computer gebruikte formaat omzet in een formaat dat door
een bepaalde printer kan worden gebruikt; dit is meestal een
printeropdrachttaal of een page description language (PDL).
De stuurprogramma’s voor de printer staan op de meegeleverde
cd-rom. Installeer de stuurprogramma’s eerst aan de hand van de
instructies in de installatiehandleiding. De meest recente
printerstuurprogramma’s kunt u tevens op het internet ophalen bij het
Brother Solutions Center:
http://solutions.brother.com
Functies
Deze machine biedt u ongeveer dezelfde functies als een
hoogwaardige inkjetprinter.
Hoge afdruksnelheid
minuut in kleur afdrukken en tot 20 pagina's per minuut in een enkele
kleur.
Schitterende hoogwaardige afdrukken
1200 x 6000 dpi op glanzend papier geeft de hoogste resolutie. (Zie
Resolutie
kunt u de functies 2 in 1 printen, Watermerk (alleen Windows
kleurverbeteringstechnologie en andere functies gebruiken voor
afdrukken van hoge kwaliteit.
Lage gebruikskosten
vervangt u alleen de patroon die leeg is.
USB
een snelle communicatie met uw computer.
in Specificaties van de Gebruikershandleiding.) Daarnaast
—
(USB = Universele Seriële Bus) De USB-interface zorgt voor
—
In de snelle modus kunt u tot 15 pagina's per
—
Afdrukken bij maximaal
®
,
—
Wanneer een bepaalde inktkleur op is,
DE MACHINE ALS EEN PRINTER GEBRUIKEN 1 - 1
Page 10
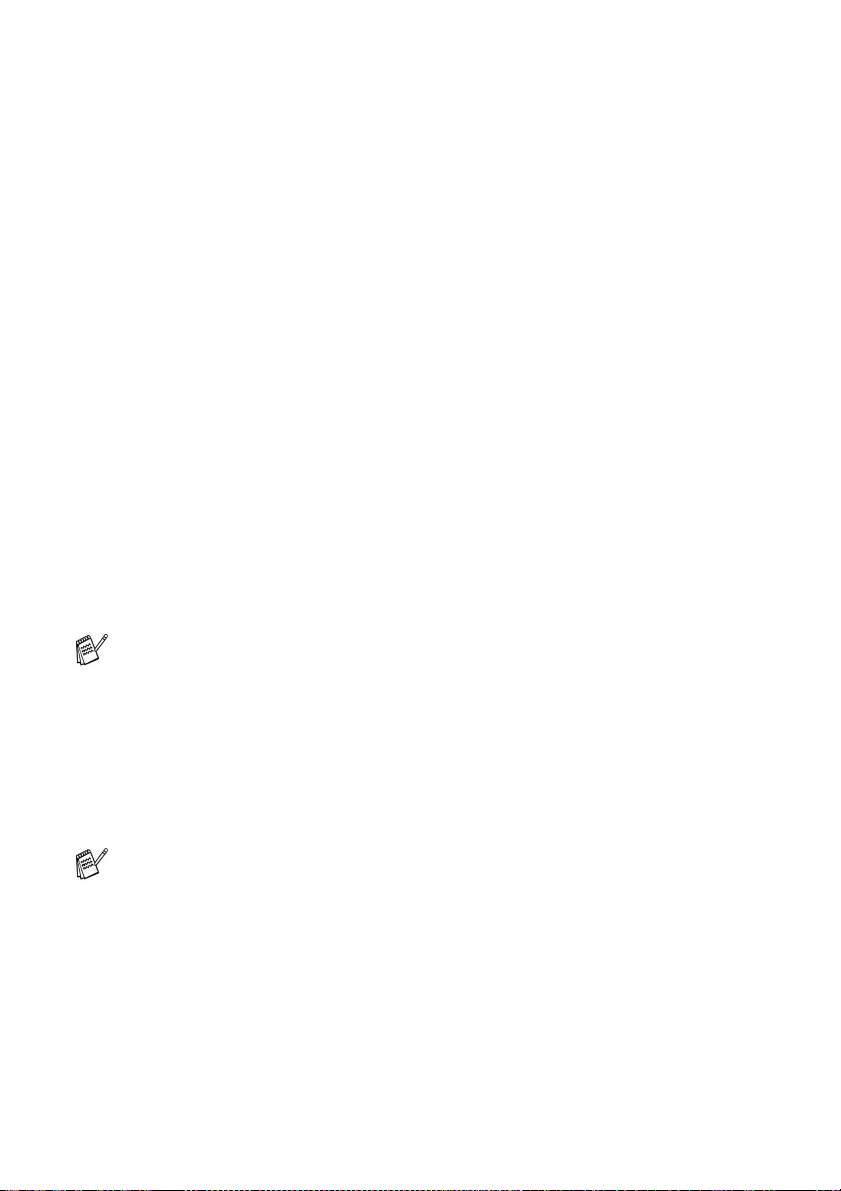
Het juiste type papier kiezen
Selecteer het juiste type papier om met uw machine afdrukken van
hoge kwaliteit te produceren. Lees
Gebruikershandleiding, voordat u papier voor gebruik in de machine
kiest en koopt.
Over papier
in de
Een document afdrukken
Zodra de machine gegevens ontvangt van uw computer, wordt het
afdrukken gestart door papier uit de papierlade te halen. Via de
papierlade kunnen diverse papiersoorten en enveloppen worden
ingevoerd.
1
Selecteer de afdrukopdracht op uw computer.
Als uw computer ook op andere printers is aangesloten,
selecteert u in het afdrukmenu of het menu met de
printerinstellingen van uw softwaretoepassing de Brother
MFC-XXXX USB Printer (Waarbij XXXX uw model is) als uw
printerstuurprogramma. Klik daarna op OK om af te drukken.
(Alleen voor Windows
®
)
Voor gebruikers van Macintosh® raadpleeg Het
printerstuurprogramma van Brother met de Apple
(Mac OS
2
Uw computer stuurt de gegevens naar de machine.
Op het LCD-scherm staat
3
Als alle gegevens zijn afgedrukt, keert het LCD-scherm weer
terug naar de datum en tijd.
In de door u gebruikte toepassing kunt u de gewenste
papierafmetingen en afdrukstand instellen.
Als uw toepassing het door u gekozen papierformaat niet
ondersteunt, selecteert u een afmeting die net even iets groter is.
Daarna past u de breedte van de afdruk aan door in uw toepassing
de rechter- en de linkerkantlijn opnieuw in te stellen.
1 - 2 DE MACHINE ALS EEN PRINTER GEBRUIKEN
®
X) gebruiken op pagina 8-4.
Ontvangst
.
®
Macintosh®
Page 11
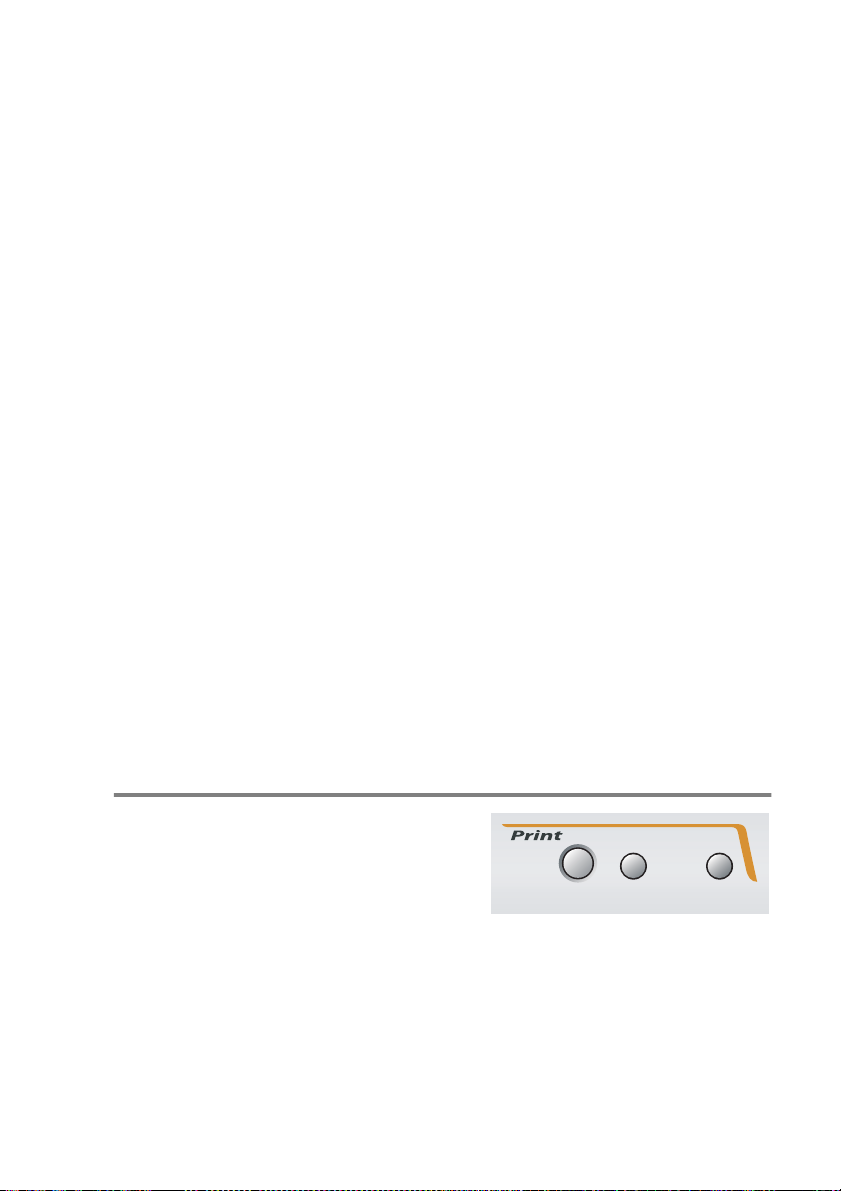
Gelijktijdig afdrukken en faxen
De machine kan gegevens van de computer afdrukken terwijl een
fax in het geheugen wordt verzonden of ontvangen, of terwijl er
gegevens naar de computer worden gescand. Tijdens het afdrukken
wordt het versturen van de fax niet onderbroken.
Als de machine echter kopieert of een fax op papier ontvangt,
onderbreekt de machine het afdrukken en gaat ze daar pas weer
mee verder nadat het kopiëren is voltooid of de hele fax is
ontvangen.
Gegevens in het geheugen wissen
Als het LCD-scherm
gegevens die in het geheugen zijn opgeslagen door op
Stop/Eindigen
Meer gegevens
te drukken.
weergeeft, wist u de
De afdrukkwaliteit controleren
Als u de afdrukkwaliteit wilt controleren en wilt weten hoe u deze kunt
verbeteren, zie De afdrukkwaliteit verbeteren in de
Gebruikershandleiding.
Bedieningstoets voor de printer
Taak annuleren (alleen MFC-5440CN)
U kunt de huidige afdruktaak stoppen
en de gegevens uit het geheugen
verwijderen.
annuleren
InktRapportOpdracht
DE MACHINE ALS EEN PRINTER GEBRUIKEN 1 - 3
Page 12
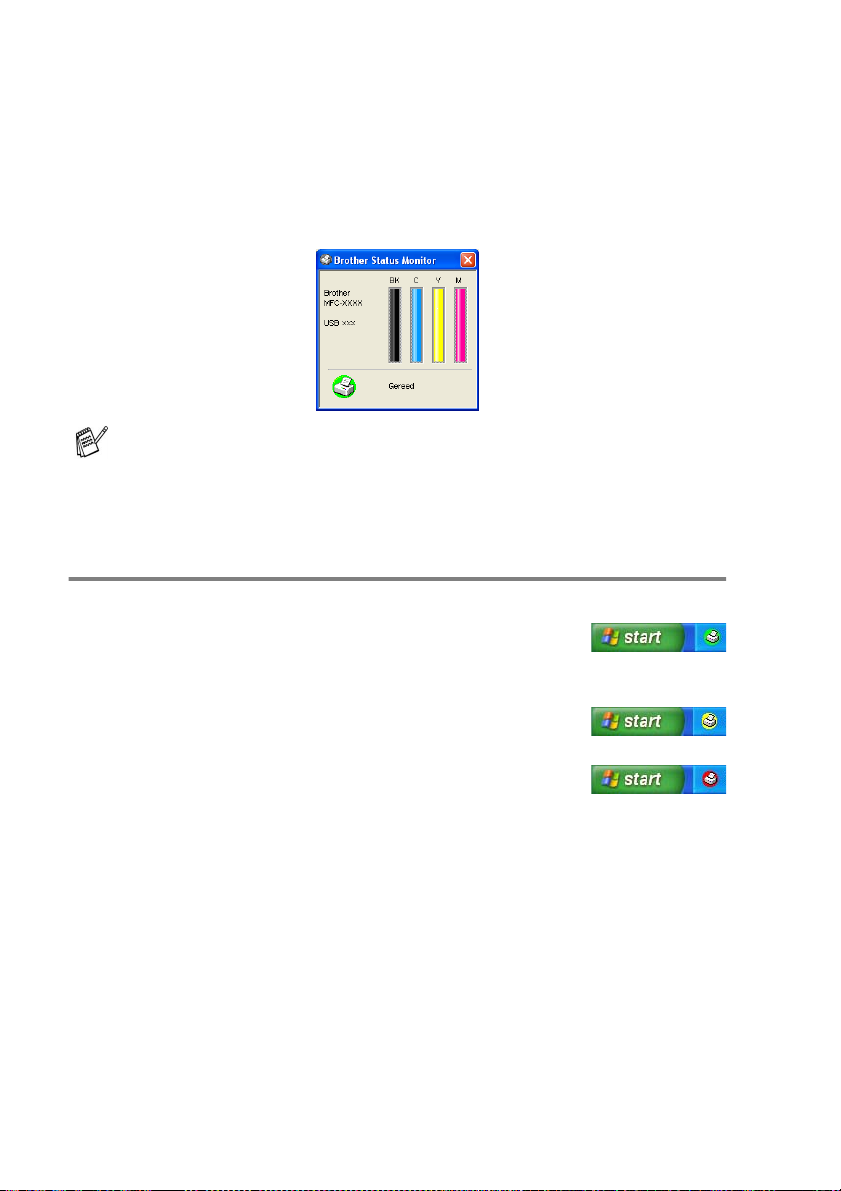
Status Monitor (alleen Windows®)
Deze toepassing controleert of het apparaat op uw computer ook
foutmeldingen geeft, zoals papierlade leeg, vastgelopen papier of
inktpatroon leeg. Als de toepassing statuscontrole een fout
waarneemt, verschijnt er een berichtvenster op uw computer.
U kunt de status van het apparaat altijd bekijken door op het
pictogram in de taakbalk te dubbelklikken of Status Monitor in
Start/Programma’s/Brother/MFL-Pro Suite MFC-XXXX op
uw computer te selecteren.
De status van de machine bekijken
Als u uw computer start, verschijnt het pictogram op de taakbalk.
Een groen pictogram betekent dat het apparaat
stand-by staat.
Een geel pictogram betekent een waarschuwing.
Een rood pictogram geeft een afdrukfout aan.
De statuscontrole kan op drie manieren worden weergegeven op de
computer: in de taakbalk, rechtsonder in de taakbalk of op het
bureaublad.
1 - 4 DE MACHINE ALS EEN PRINTER GEBRUIKEN
Page 13
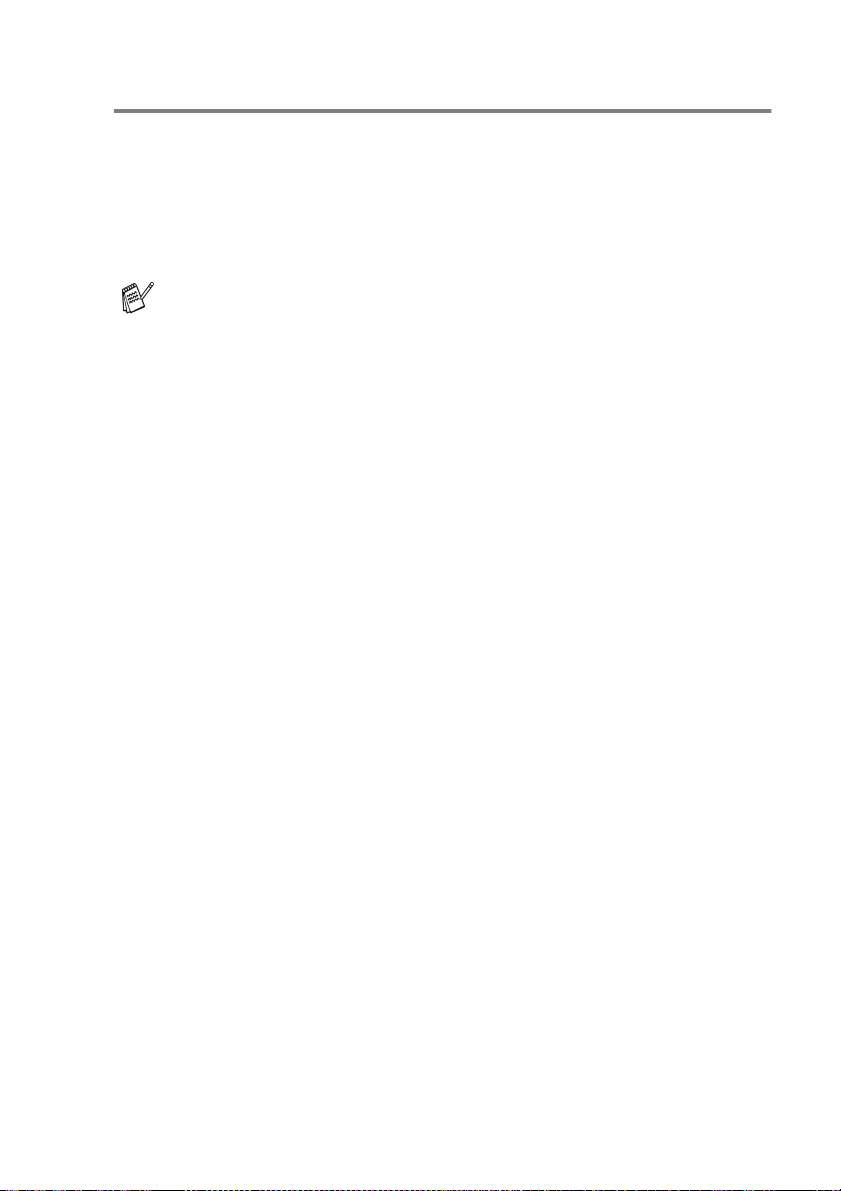
De statuscontrole uitschakelen
Als u de statuscontrole wilt uitschakelen, voert u de volgende
stappen uit.
1
Rechtsklik op het pictogram of venster voor de statuscontrole en
selecteer Load on Startup in het menu.
2
Zet deze functie op Off en sluit het venster met Exit.
Zelfs als de statuscontrole is uitgeschakeld, kunt u de status van
de machine nog altijd zien door op Status Monitor in het
startmenu van de computer te klikken. U kunt de statuscontrole
inschakelen door het menuvenster te openen als de status
wordt weergegeven.
DE MACHINE ALS EEN PRINTER GEBRUIKEN 1 - 5
Page 14
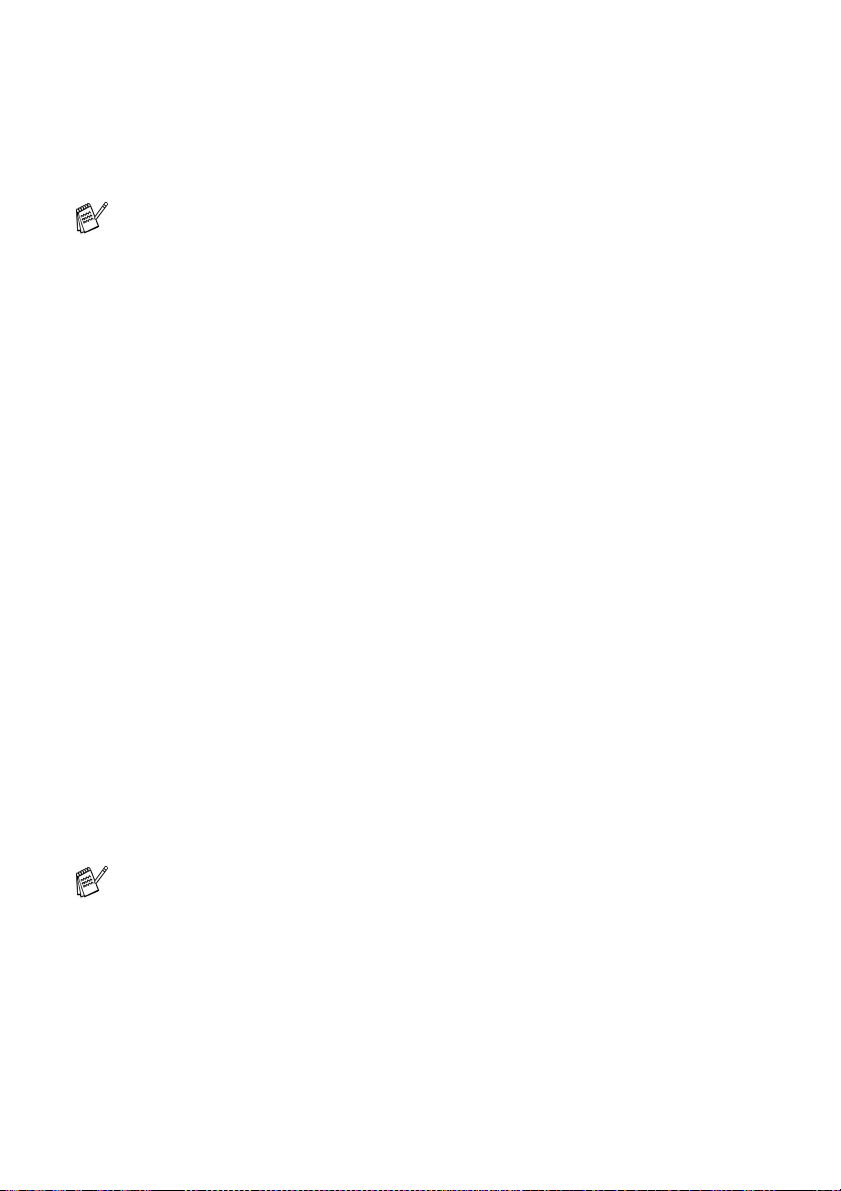
Instellingen van het printerstuurprogramma (alleen Windows®)
Voor gebruikers van Macintosh® raadpleeg Het
printerstuurprogramma van Brother met de Apple
(Mac OS
Als u vanaf uw computer afdrukt, kunt u de volgende
printerinstellingen maken:
Mediatype/Kwaliteit (Snelheid)
■
Paginaopmaak
■
Kleuraanpassing/Halftoon
■
Kleurverbetering
■
Schaal
■
Watermerk
■
Datum & tijd afdrukken
■
Snelle printerinstelling
■
®
X) gebruiken op pagina 8-4.
®
Macintosh®
De instellingen in het printerstuurprogramma openen
1
Selecteer Afdrukken in het menu Bestand in uw
toepassingssoftware.
2
Selecteer Brother MFC-XXXX USB Printer (XXXX staat voor
de naam van uw model) en klik op Eigenschappen. Het
dialoogvenster Printer verschijnt.
■
De manier waarop u toegang krijgt tot de instellingen in het
printerstuurprogramma is afhankelijk van uw
besturingssysteem en softwaretoepassingen.
■
De schermen die hier staan afgebeeld zijn afkomstig uit
Windows
variëren, dit is afhankelijk van uw
Windows
■
De beschrijvingen in dit hoofdstuk gelden voor alle
machines.
1 - 6 DE MACHINE ALS EEN PRINTER GEBRUIKEN
®
XP. De schermen op uw computer kunnen
®
-besturingssysteem.
Page 15
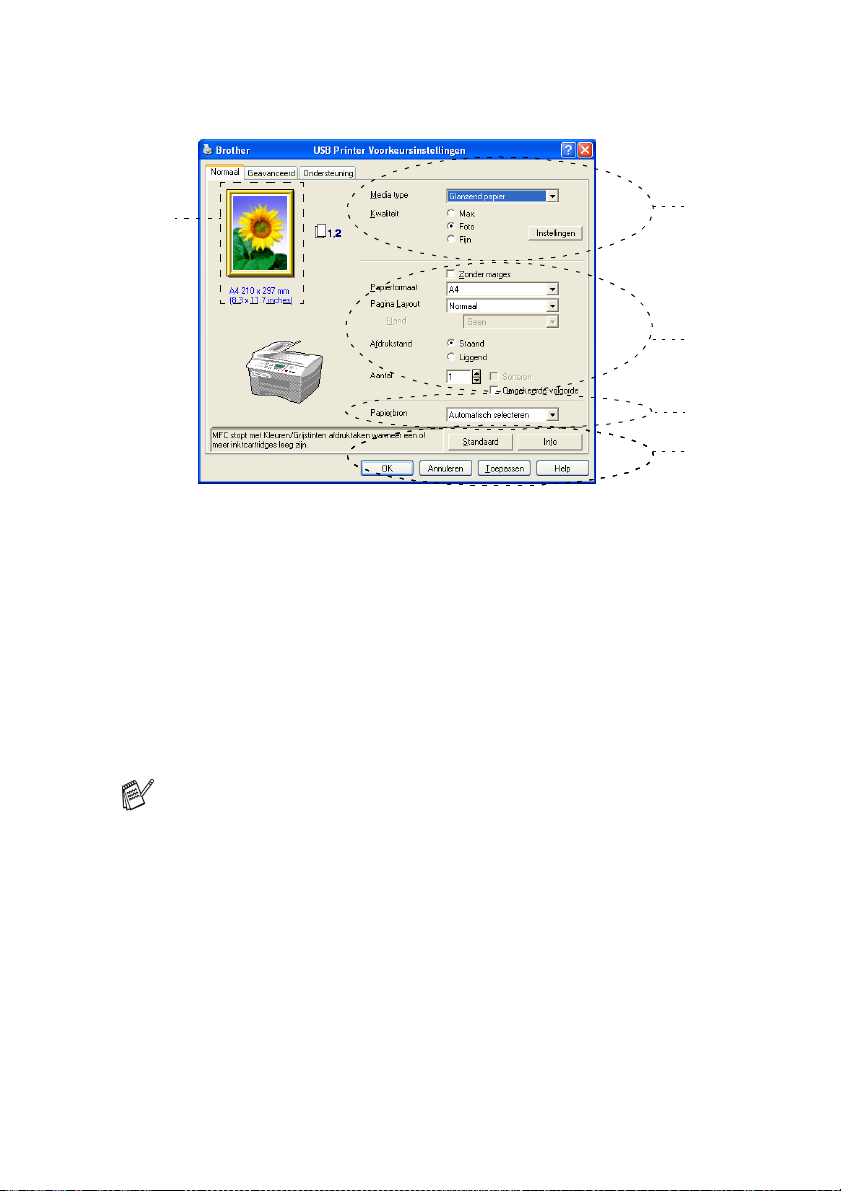
Het tabblad Normaal
*
1
Selecteer Media type en Kwaliteit.
2
Selecteer the Papierformaat, Pagina Layout, Rand (indien
van toepassing), Afdrukstand, Aantal kopieën en de
afdrukvolgorde.
3
Selecteer de Papierbron. (Alleen MFC-5840CN)
4
Klik op de knop OK om de geselecteerde instellingen toe te
passen.
Als u wilt terugkeren naar de standaardinstellingen, klikt u op
Standaard en vervolgens op OK.
1
2
3
4
Hier ziet u de huidige instellingen voor Kwaliteit,
*
Papierformaat, Pagina Layout, Afdrukstand,
Sorteren/Omgekeerde volgorde en Kleur/Grijstinten.
DE MACHINE ALS EEN PRINTER GEBRUIKEN 1 - 7
Page 16
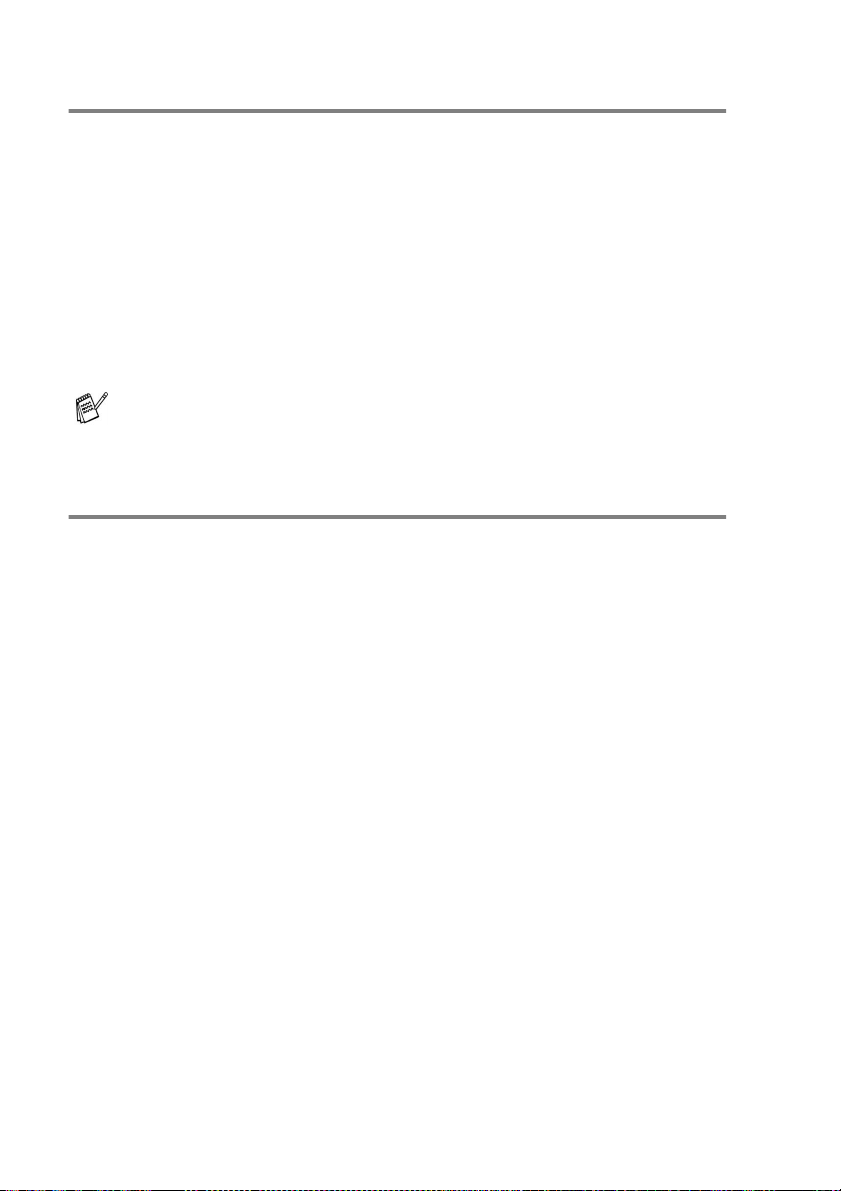
Mediatype
Selecteer het type papier waarop wordt afgedrukt in het
printerstuurprogramma voor de beste afdrukresultaten. Afhankelijk
van het gekozen type papier verandert de machine de manier
waarop wordt afgedrukt.
Normaal papier
Inkjetpapier
Glanzend papier
Transparanten
Langzaamdrogend Papier
Langzaamdrogend Papier selecteren voor het afdrukken op het
type normaal papier waarop de inkt erg langzaam opdroogt.
Deze instelling kan een lichtelijk vage tekst veroorzaken.
Kwaliteit
Bij Kwaliteit kunt u selecteren met welke resolutie het document moet
worden afgedrukt. De afdruksnelheid en -kwaliteit zijn afhankelijk
van de geselecteerde resolutie. Hoe hoger de kwaliteit, hoe langer
het duurt om het document af te drukken. Welke kwaliteiten u kunt
selecteren is afhankelijk van het geselecteerde type papier.
■
Max.: Maximaal 1200 x 6000 dpi. (Zie Printer Resolution in
specificatie van de gebruikershandleiding.) Gebruik deze stand
als u fijne beelden zoals foto’s wilt afdrukken. Dit is de hoogste
resolutie en de laagste snelheid.
■
Foto: 1200 x 2400 dpi. Deze stand is geschikt voor het afdrukken
van foto’s. In deze stand krijgt de printer meer afdrukgegevens,
waardoor het verwerken, overdragen en afdrukken meer tijd in
beslag neemt.
■
Fijn: 1200 x 1200 dpi. Dit geeft een betere afdrukkwaliteit dan
Normaal en de afdruksnelheid is beter dan bij Foto.
■
Enhance Normal Printing: 750 x 750 dpi. Met de knop
Instellingen kunt u deze stand alleen instellen als u Normaal
Papier of Transparanten hebt geselecteerd.
■
Normaal: 600 x 600 dpi. Goede afdrukkwaliteit met gemiddelde
afdruksnelheid.
■
Snel normaal: 600 x 300 dpi. Dit geeft een betere afdrukkwaliteit
dan Snel en de afdruksnelheid is beter dan bij Normaal.
1 - 8 DE MACHINE ALS EEN PRINTER GEBRUIKEN
Page 17
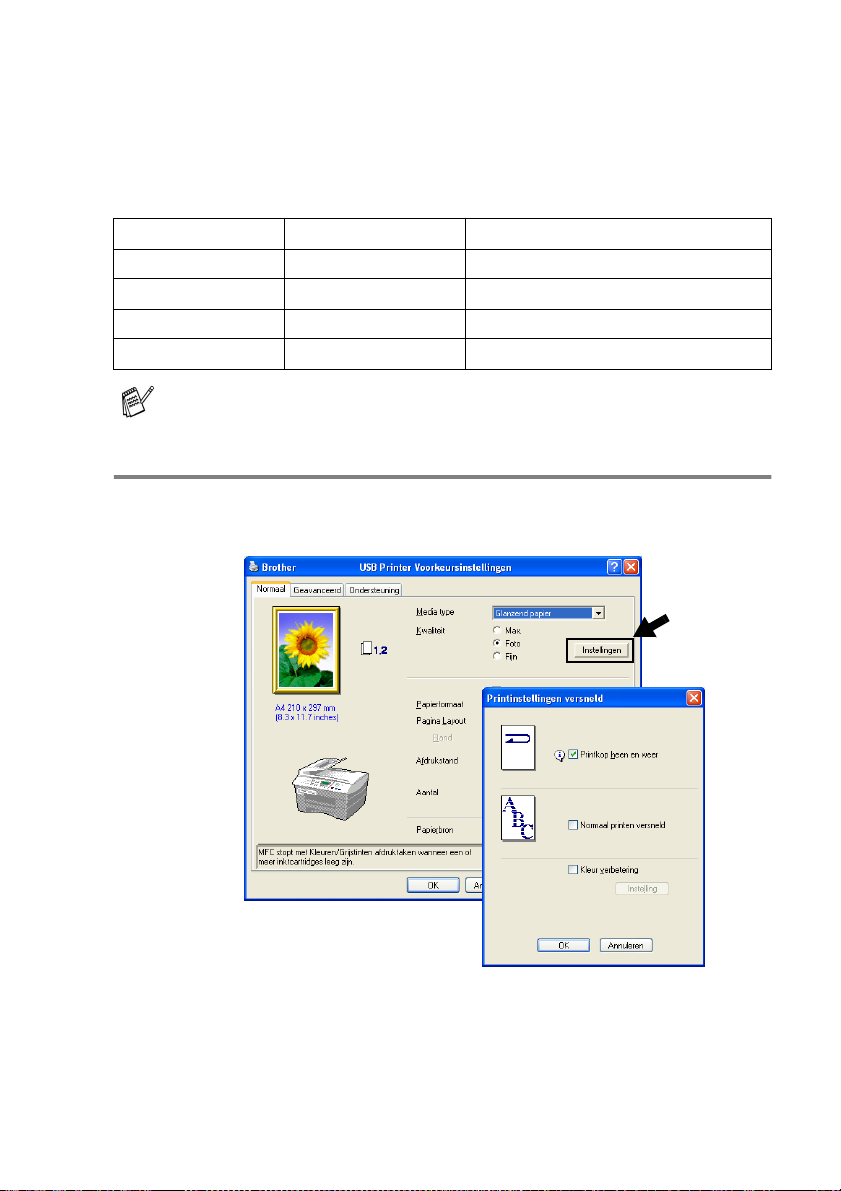
Snel: 600 x 150 dpi. Dit is de snelste afdrukstand met het laagste
■
inktverbruik. Deze stand kan bijvoorbeeld gebruikt worden
wanneer u een groot aantal documenten moet afdrukken of
wanneer u een document wilt nakijken voordat u de uiteindelijke
afdruk maakt.
Mediatype Kleur/Grijstinten Geselecteerde afdrukkwaliteit
Normaal papier
Inkjetpapier Kleur/Grijstinten
Glanzend papier Kleur/Grijstinten Fijn, Foto, Max.
Transparanten Kleur/Grijstinten
Kleur/Grijstinten
Snel, Snel normaal, Normaal, Fine
Fijn, Photo
Normaal, Fine
De fabrieksinstellingen staan vetgedrukt.
Verbeterde afdrukinstellingen
Er zijn opties voor verbeterde afdrukinstellingen via de knop
Instellingen.
DE MACHINE ALS EEN PRINTER GEBRUIKEN 1 - 9
Page 18
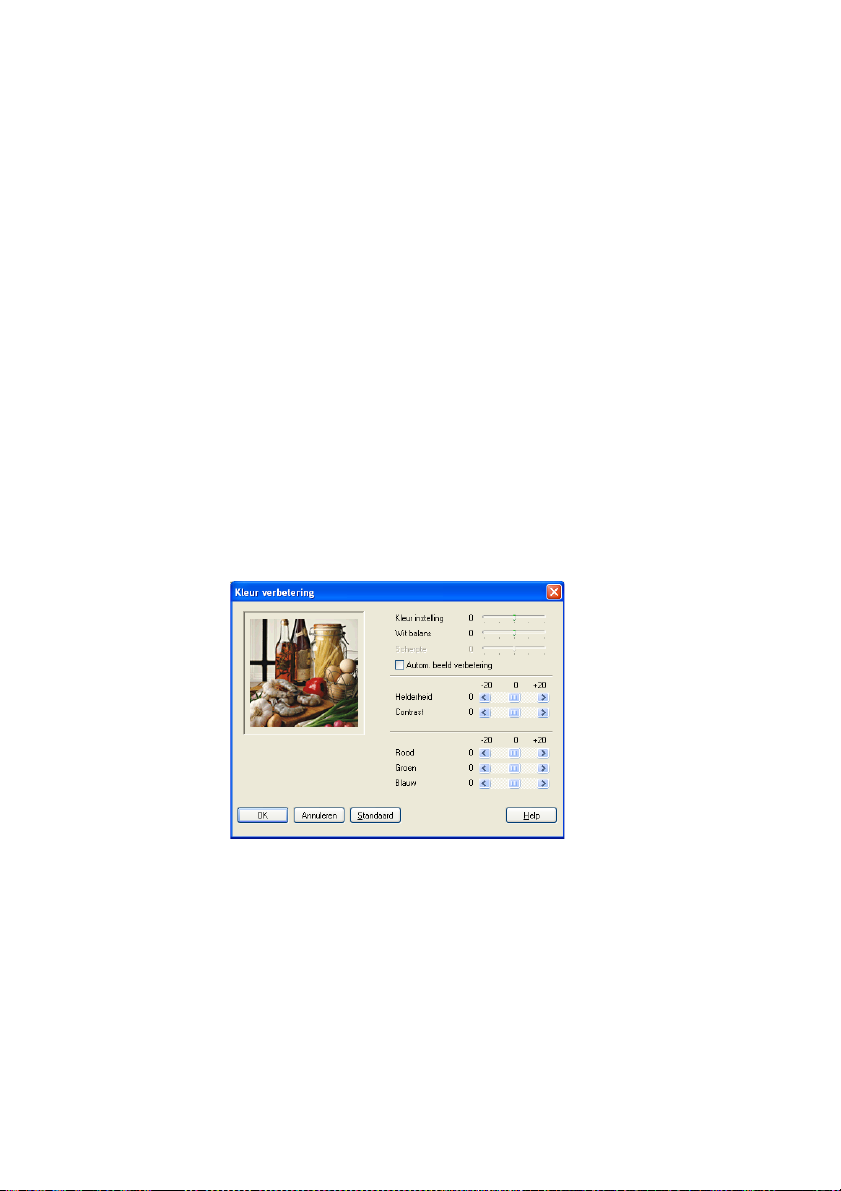
Printkop heen en weer
Als Printkop heen en weer is geselecteerd, gaan de printkoppen
heen en weer, zodat de machine sneller afdrukt. Als deze optie niet
is geselecteerd, bewegen de printkoppen slechts in één richting,
zodat de kwaliteit beter is.
Enhanced Normal Printing
Gebruik deze stand als er fijne horizontale balken op het papier
verschijnen. Er wordt dan met een verhoogde resolutie afgedrukt
waardoor er geen strepen op sommige soorten papier komt. De
algemene afdrukkwaliteit is beter, maar de snelheid is wat
langzamer dan in de stand Normal. U kunt deze stand alleen
gebruiken als u Normaal papier of Transparanten hebt geselecteerd.
Kleurverbetering
Deze functie analyseert het beeld en verbetert de scherpte,
witbalans en kleurdichtheid. Dit kan enkele minuten duren,
afhankelijk van de grootte van het beeld en de specificatie van de
computer.
Kleur instelling
■
Met deze instelling kunt u de totale hoeveelheid kleur in het beeld
instellen. U kunt de hoeveelheid kleur in een beeld verhogen of
verlagen, om zo een vaag of vaal beeld te verbeteren.
1 - 10 DE MACHINE ALS EEN PRINTER GEBRUIKEN
Page 19
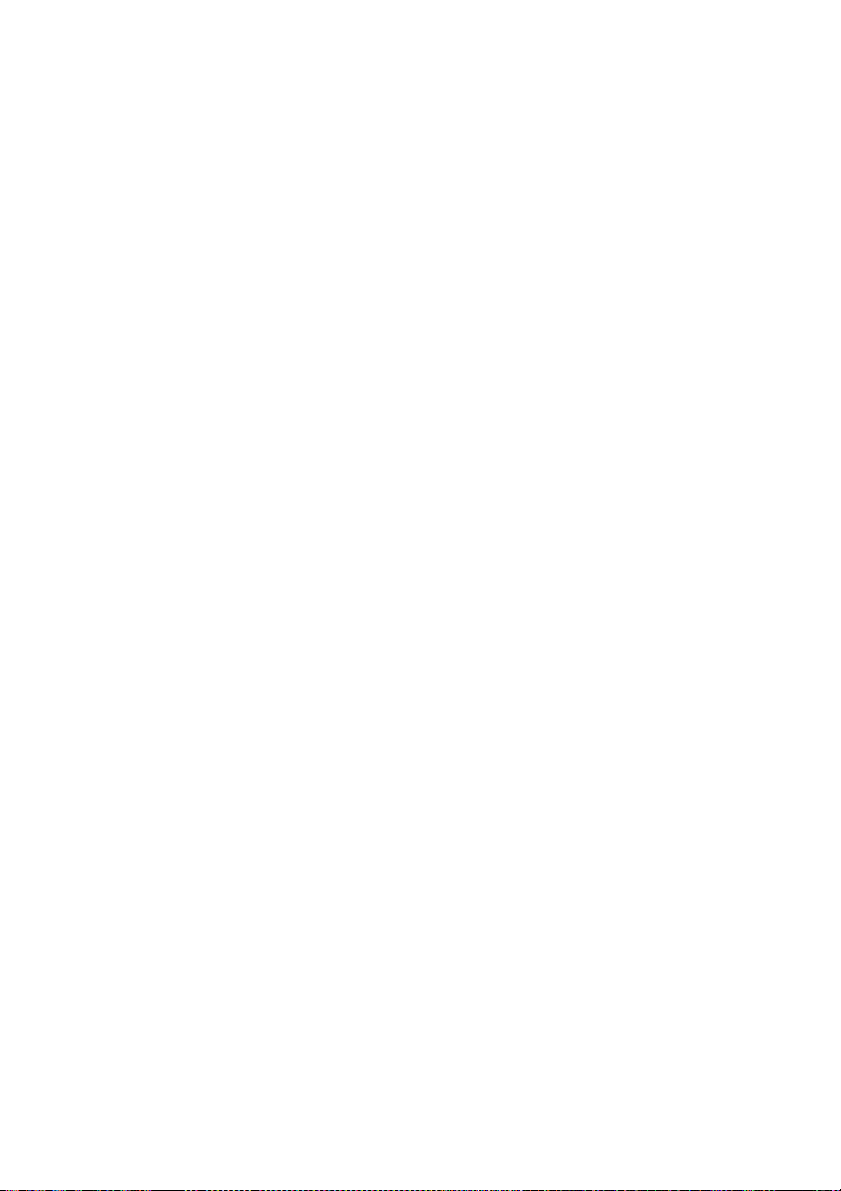
Witbalans
■
Met deze instelling bepaalt u de tint van de witte vlakken in een
beeld. Het licht, de instellingen van de camera en andere zaken
bepalen de tint wit. De witte vlakken van een afbeelding kunnen er
een beetje roze of geelachtig uitzien, of naar een andere kleur
neigen. Met deze instelling kunt u dergelijke afwijkingen corrigeren
en de witte vlakken weer puur wit maken.
Scherpte
■
Deze instelling verbetert het detail van een beeld. Het lijkt op het
scherpstellen van een camera. Als het beeld niet goed in focus is
en u de fijne details van de afbeelding niet kunt zien, moet u de
scherpte bijstellen.
Autom. beeld verbetering
■
De instellingen van de afbeelding worden afzonderlijk aangepast
zodat het afgedrukte beeld kan worden verbeterd. Tegelijkertijd
worden de gegevens van de omliggende pixels in het document
geanalyseerd.
Helderheid
■
Deze instelling past de helderheid van het hele beeld aan. Schuif
het balkje naar links of rechts om het beeld lichter of donkerder
te maken.
Contrast
■
Deze instelling past het contrast van een beeld aan. De donkere
delen worden donkerder en de lichte delen lichter als u het
contrast verhoogt. Stel het contrast hoger in als u het beeld
duidelijker wilt maken. Wilt u een zachter beeld hebben, dan
moet u het contrast verlagen.
Rood
■
Hiermee wordt de intensiteit van de kleur Rood verhoogd, zodat
het beeld roder wordt.
Groen
■
Hiermee wordt de intensiteit van de kleur Groen verhoogd, zodat
het beeld groener wordt.
Blauw
■
Hiermee wordt de intensiteit van de kleur Blauw verhoogd, zodat
het beeld meer blauw krijgt.
DE MACHINE ALS EEN PRINTER GEBRUIKEN 1 - 11
Page 20
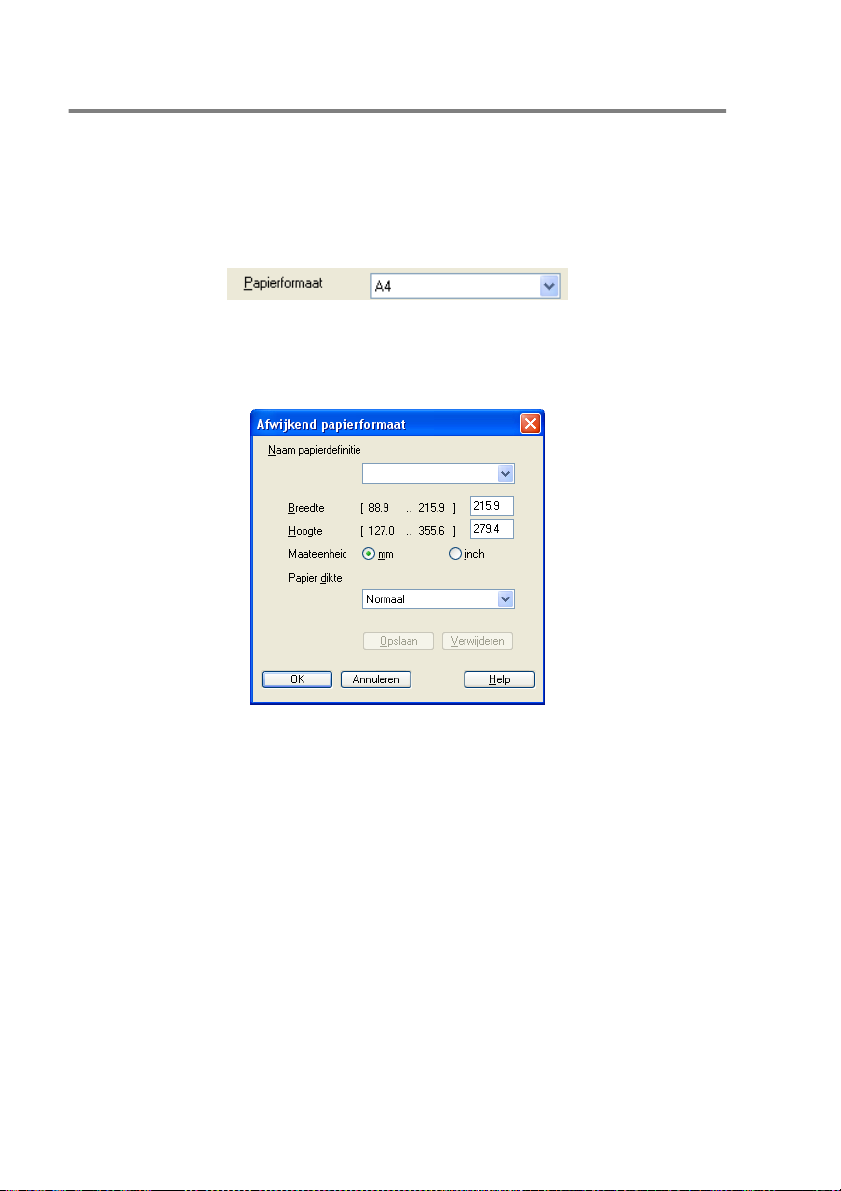
Papierformaat
Bij Papierformaat kunnen verschillende standaard papierformaten
worden geselecteerd. U kunt ook zelf een aangepaste grootte
aanmaken van 88,9 x 127,0 mm tot 215,9 x 355,6 mm. Daarnaast
kunt u instellingen zonder marges voor specifieke papiersoorten
selecteren. Selecteer in de keuzelijst welk Papierformaat u gebruikt.
Als u Door gebruiker gedefinieerd selecteert, kunt u een afwijkend
formaat invoeren. Voor de beste afdrukkwaliteit moet u ook de juiste
papierdikte selecteren.
1 - 12 DE MACHINE ALS EEN PRINTER GEBRUIKEN
Page 21
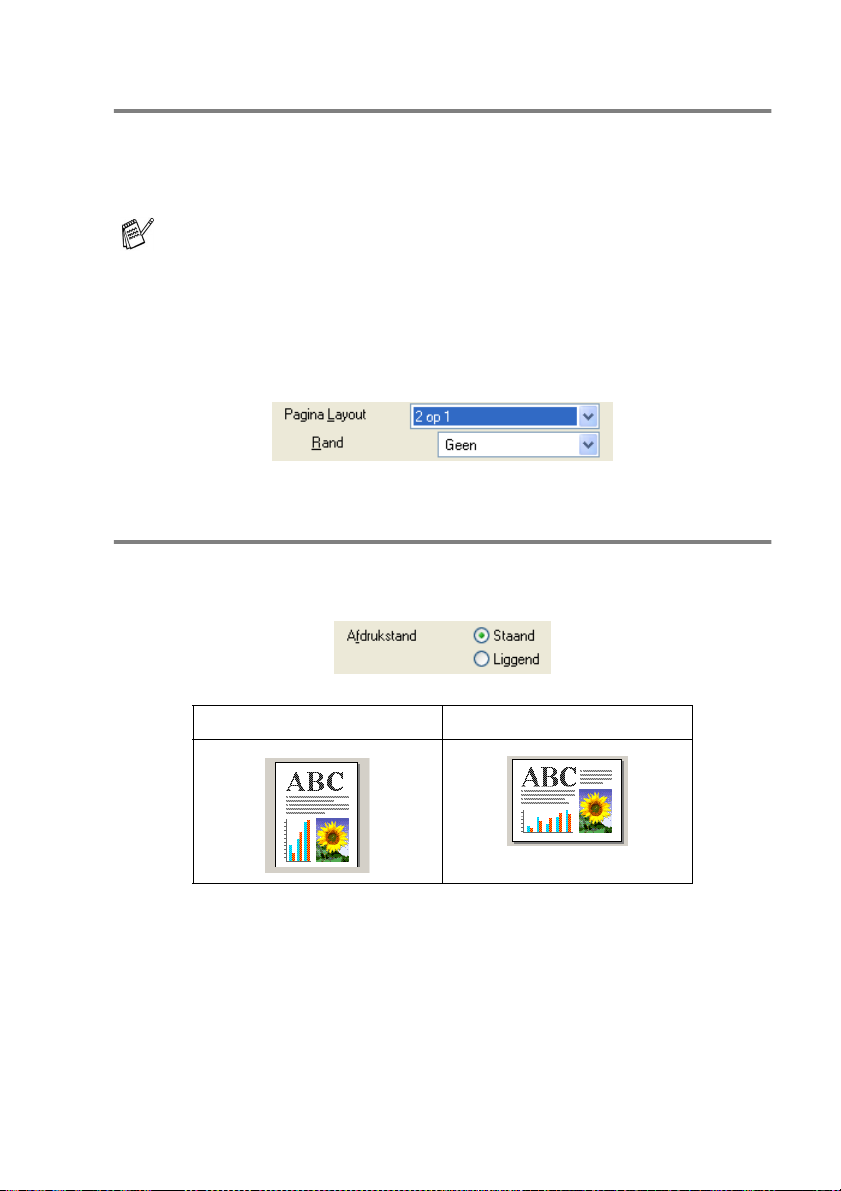
Pagina Layout
Bij Pagina Layout kunt u de grootte van een pagina verkleinen,
zodat er meer pagina's op een vel papier worden afgedrukt of juist
vergroten om een pagina op meer vellen af te drukken.
Als u Windows® 98/98SE/Me gebruikt, is de opmaak 4 op 1 niet
beschikbaar.
Rand
Als u meer pagina's op een vel afdrukt met de functie Pagina
Layout, kunt u kiezen of u een rand, stippellijn of geen rand om elke
pagina op het vel wilt afdrukken.
Afdrukstand
Afdrukstand selecteert de stand waarin uw document zal worden
afgedrukt (Staand of Liggend).
Staand (Verticaal) Liggend (Horizontaal)
DE MACHINE ALS EEN PRINTER GEBRUIKEN 1 - 13
Page 22
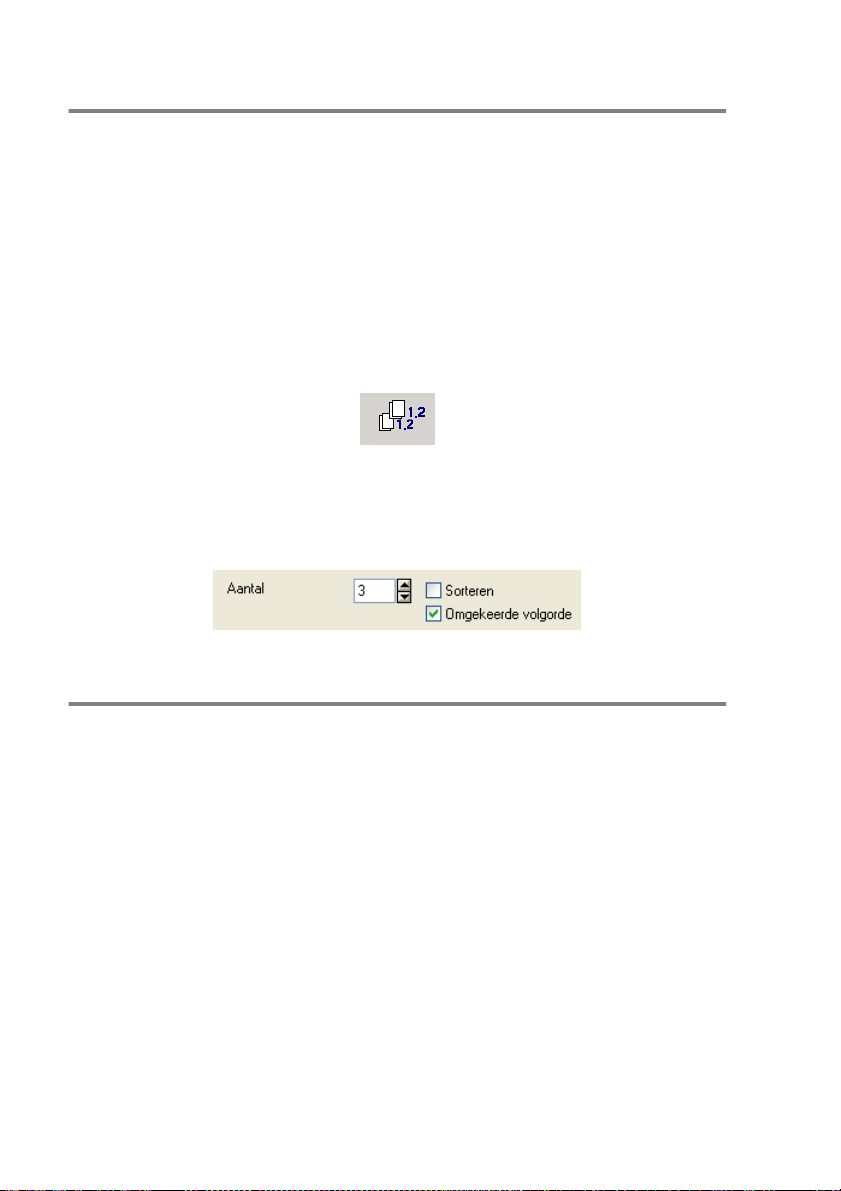
Aantal
Bij Aantal kunt u instellen hoeveel exemplaren u wilt afdrukken (1 tot
999).
Sorteren
Als het selectievakje Sorteren is geselecteerd, wordt er een
compleet exemplaar van uw document afgedrukt en wordt dit
herhaald voor het aantal exemplaren dat u hebt geselecteerd. Als
het selectievakje Sorteren niet is geselecteerd, wordt voor alle
exemplaren eerst de eerste pagina afgedrukt en wordt pas dan de
volgende pagina van het document afgedrukt.
Omgekeerde volgorde
Omgekeerde volgorde drukt de pagina's van uw document in
omgekeerde volgorde af.
Papierlade (Alleen MFC-5840CN)
Bij Papierlade wordt ingesteld vanuit welke papierlade de machine
papier zal invoeren bij het afdrukken. Met Auto selecteert de printer
automatisch een geschikte lade voor de instelling Papierformaat.
1 - 14 DE MACHINE ALS EEN PRINTER GEBRUIKEN
Page 23
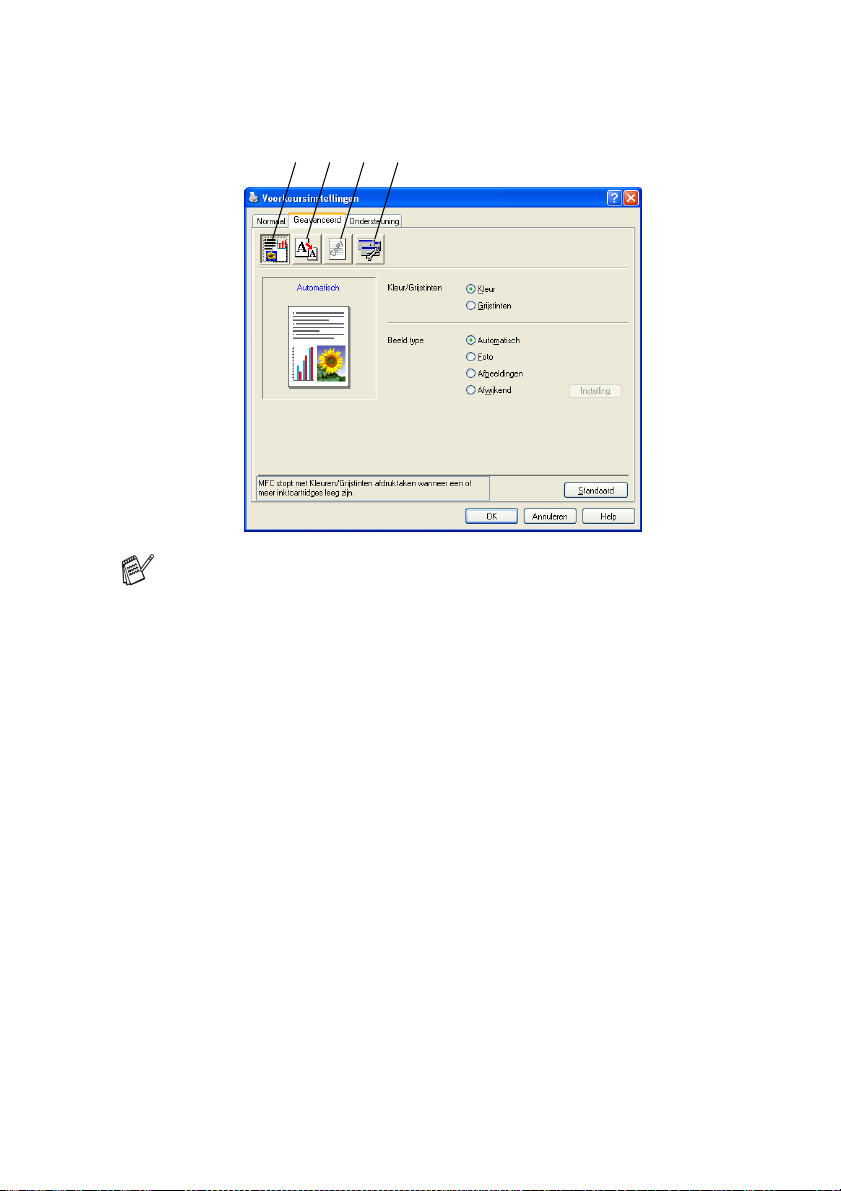
Het tabblad Geavanceerd
1 2 3 4
Om terug te gaan naar de standaardinstellingen klikt u op de
knop Standaard.
Klik op een van de volgende pictogrammen om de desbetreffende
functie in te stellen:
1. Kleur
2. Schaal
3. Watermerk
4. Opties apparaat
DE MACHINE ALS EEN PRINTER GEBRUIKEN 1 - 15
Page 24
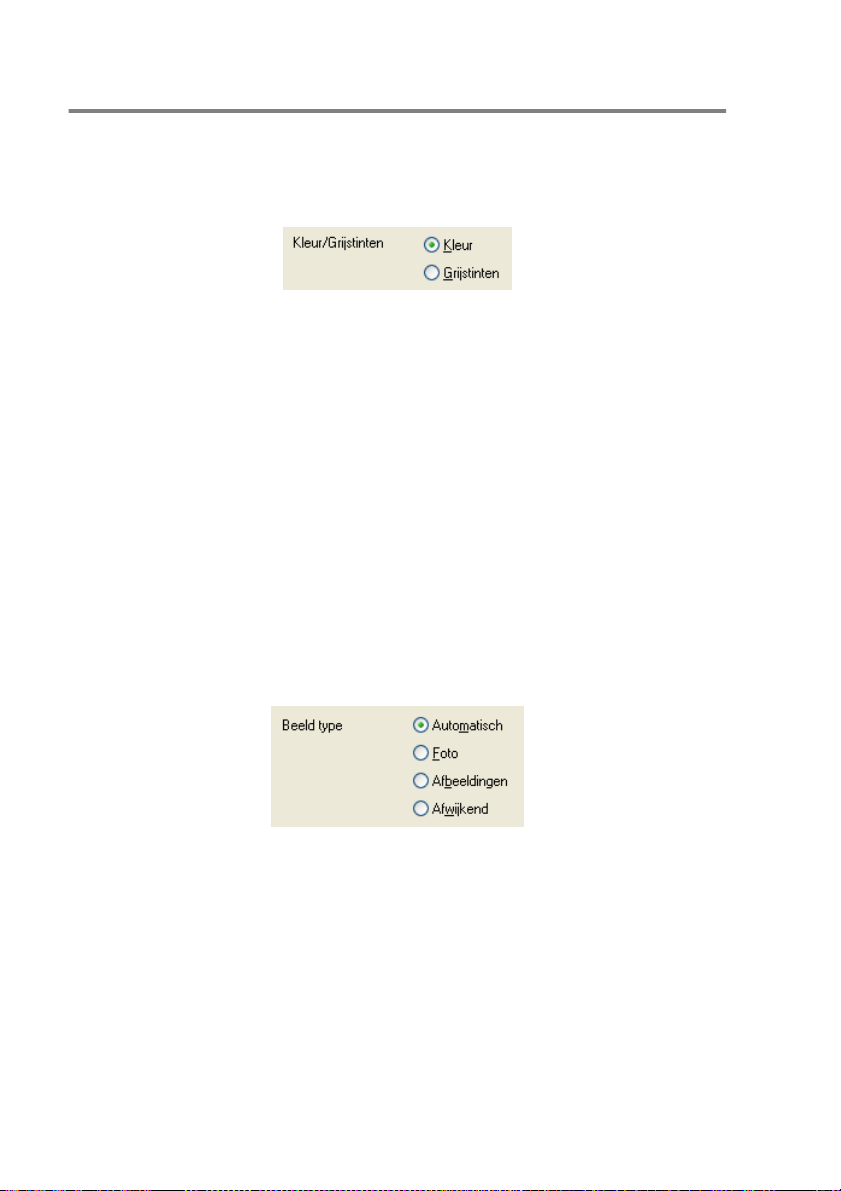
Kleur
Kleur/Grijstinten
Hiermee kunt u een kleurendocument met behulp van de
grijswaardenschaal in zwart-wit afdrukken.
Beeldtype
Het printerstuurprogramma selecteert automatisch de meest
geschikte methode voor kleuraanpassing en halftoon, afhankelijk
van het beeldtype. Over het algemeen worden tekst en zakelijke
afbeeldingen zoals grafieken scherp afgedrukt en foto’s wat minder
scherp.
Automatisch: Het printerstuurprogramma selecteert het
■
beeldtype automatisch.
Foto: Selecteer deze stand voor fotografische beelden.
■
Afbeeldingen: Selecteer deze stand voor documenten met tekst
■
of zakelijke grafische afbeeldingen (grafieken of clip art).
Afwijkend: Als u de methode voor kleuraanpassing en halftoon
■
wilt kiezen, selecteert u deze stand.
1 - 16 DE MACHINE ALS EEN PRINTER GEBRUIKEN
Page 25
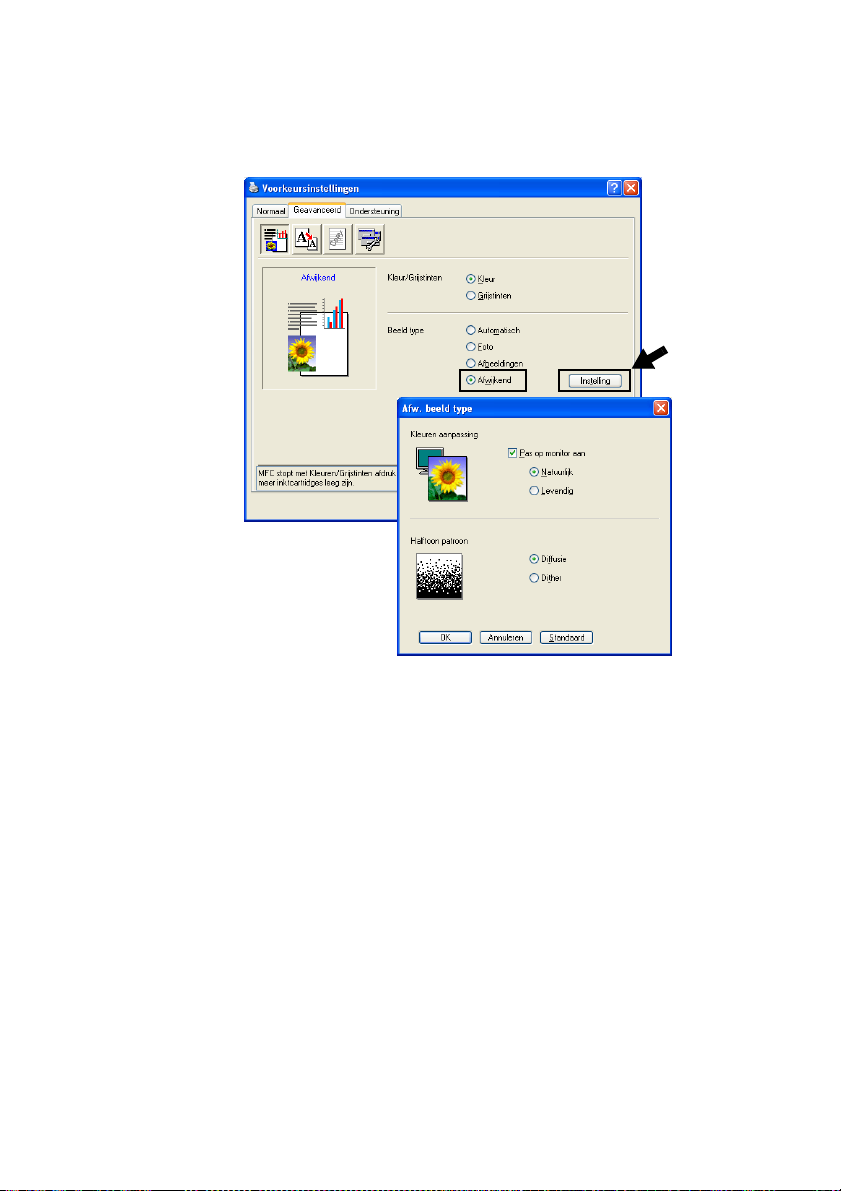
Afw. beeldtype
U kunt de kleuraanpassingsmethode handmatig kiezen. Selecteer
de manier die het beste bij uw document past.
Pas op monitor aan
De kleur wordt zo aangepast dat hij het meest op het beeld van
uw computerscherm lijkt.
Natuurlijk: Geschikt voor fotografische beelden. De kleur wordt
■
aangepast zodat u een natuurlijkere kleur krijgt.
Levendig: Geschikt voor zakelijke grafische afbeeldingen zoals
■
diagrammen, grafieken en tekst. De kleur wordt aangepast zodat
u een meer levendige kleur krijgt.
DE MACHINE ALS EEN PRINTER GEBRUIKEN 1 - 17
Page 26
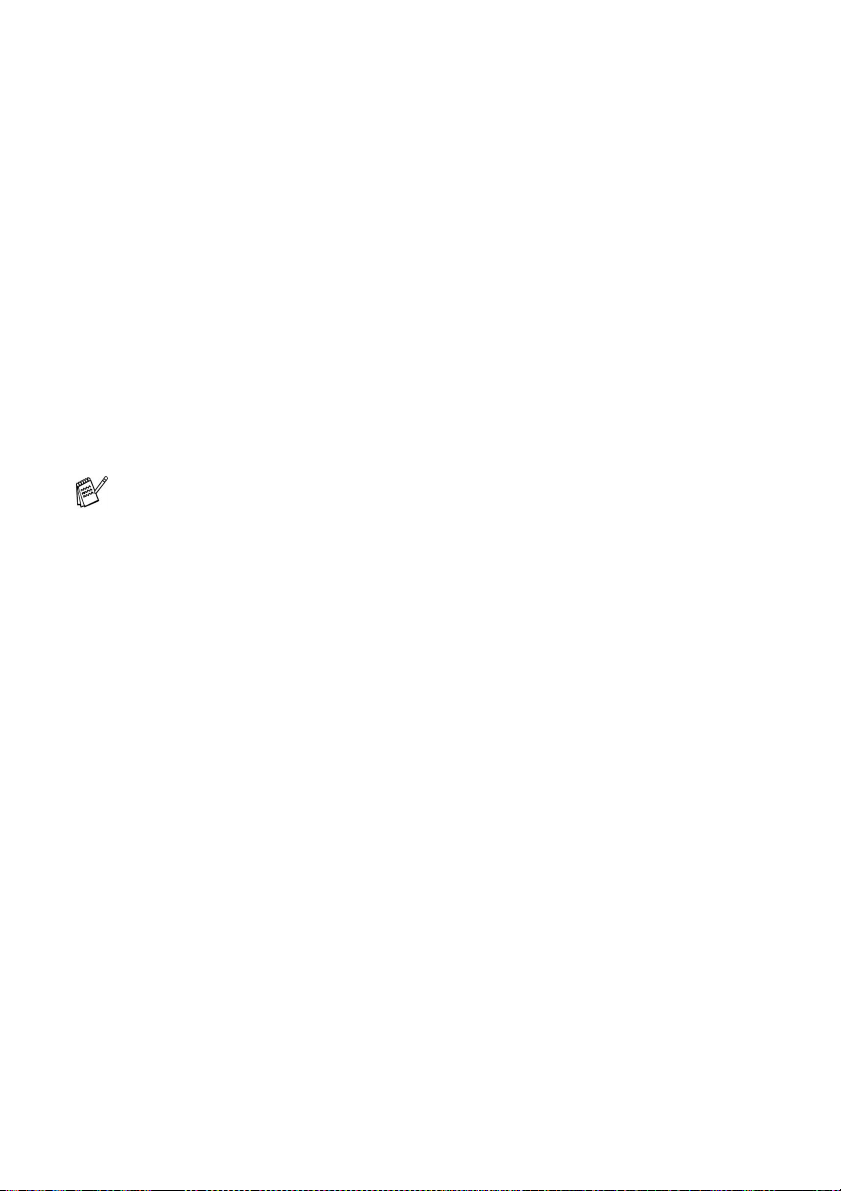
Halftoon patroon
De machine kan twee methoden gebruiken (Diffusie of Dither) om
vast te stellen waar de stippen moeten worden geplaatst om
halftonen te creëren. Hierbij worden enkele vooraf bepaalde
patronen gebruikt en u kunt kiezen welk patroon voor uw document
moet worden gebruikt. Kies de gewenste methode.
Diffusie: Stippen worden willekeurig geplaatst om de halftonen
■
te creëren. Deze methode is meer geschikt voor het afdrukken
van foto’s en met zachte tinten en grafische afbeeldingen.
Dither: Stippen worden in een voorgeprogrammeerd patroon
■
geplaatst om de halftonen te creëren. Deze manier van
afdrukken is meer geschikt voor het afdrukken van grafische
afbeeldingen met precieze kleurgrenzen of voor zakelijke
grafische afbeeldingen zoals grafieken.
Sommige halftooninstellingen kunnen niet worden geselecteerd
met bepaalde combinaties van Media type en Kwaliteit.
1 - 18 DE MACHINE ALS EEN PRINTER GEBRUIKEN
Page 27
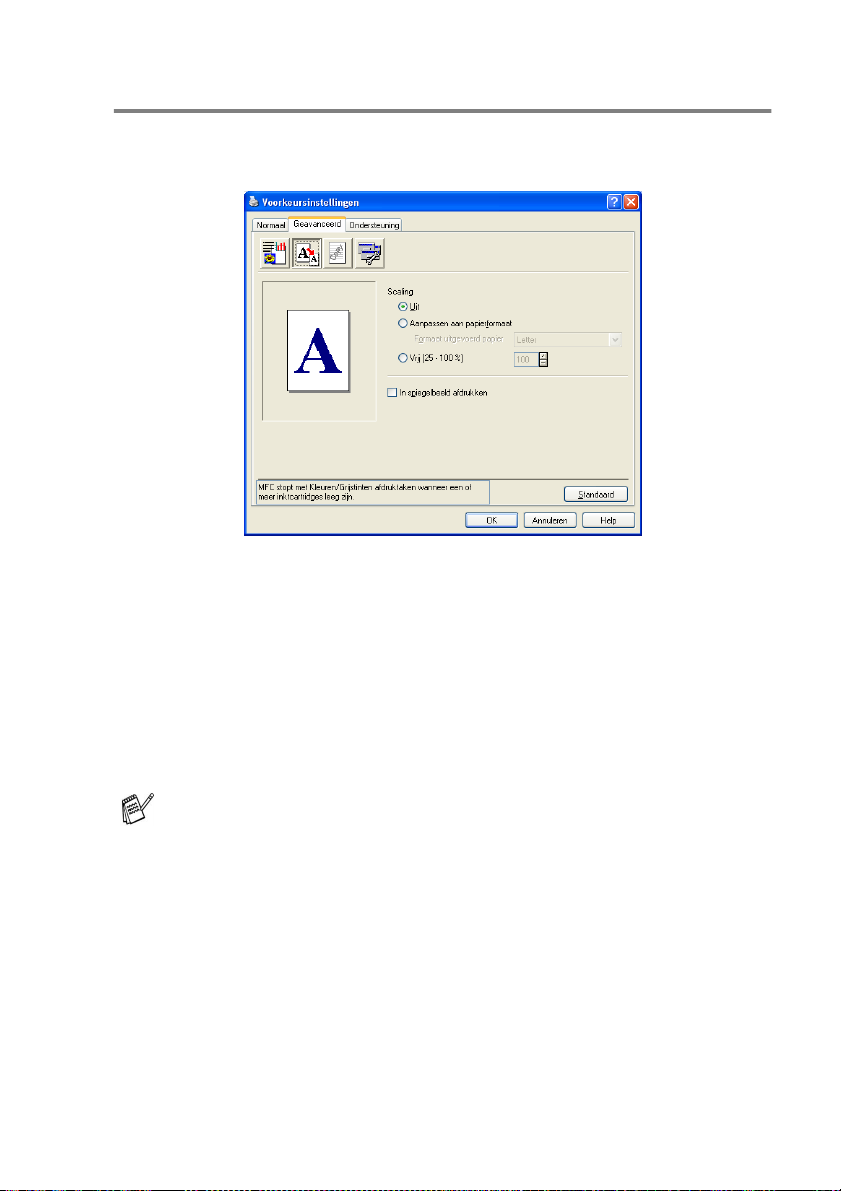
Schaal
U kunt de grootte van uw afgedrukte document wijzigen met de
functie Scaling.
■
Selecteer Uit als u het document wilt afdrukken zoals het op het
scherm wordt weergegeven.
■
Selecteer Aanpassen aan papierformaat als het document een
ongebruikelijk formaat heeft of als u alleen het
standaardpapierformaat hebt.
■
Selecteer Vrij als u het wilt verkleinen.
■
Selecteer In spiegelbeeld afdrukken als u de gegevens van
links naar rechts wilt omkeren.
In spiegelbeeld afdrukken is niet beschikbaar als u
Transparanten hebt geselecteerd.
DE MACHINE ALS EEN PRINTER GEBRUIKEN 1 - 19
Page 28
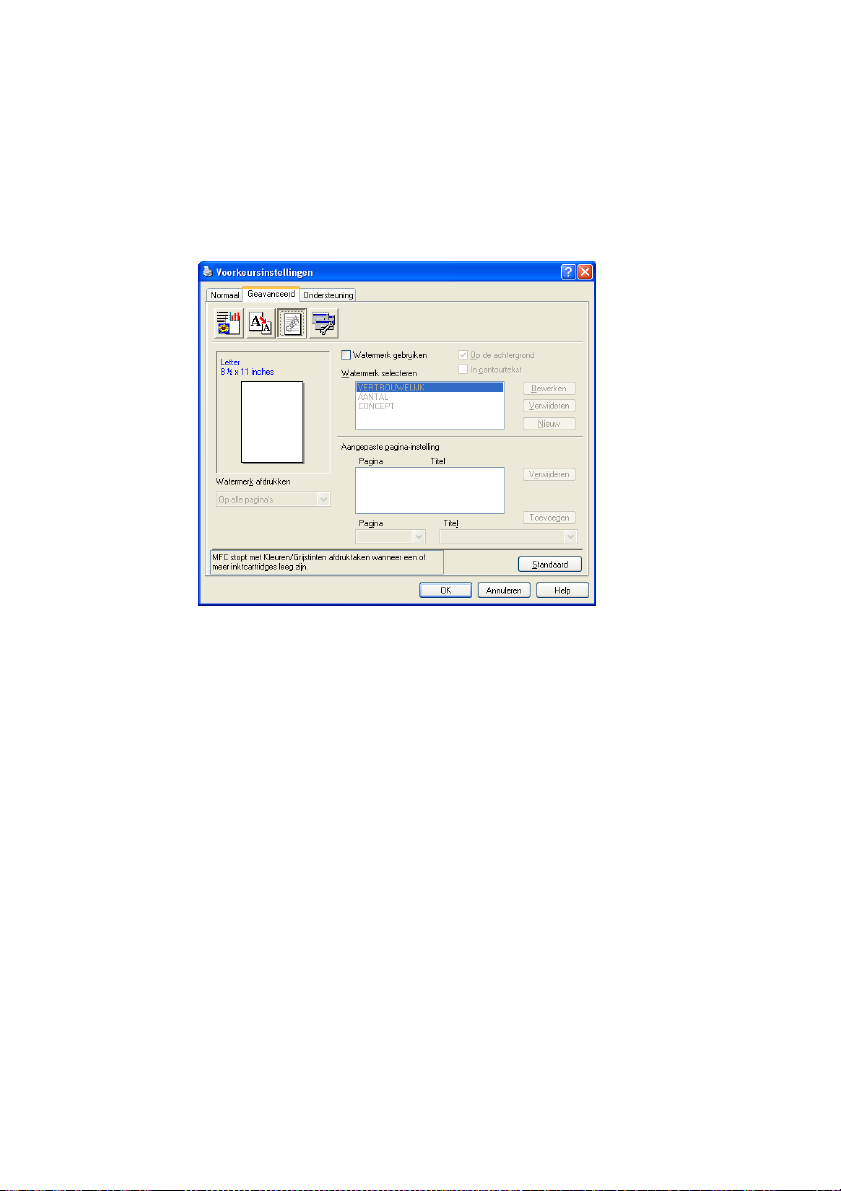
Watermerk
U kunt een logo of tekst als een watermerk op de documenten
afdrukken. U kunt één van de voorgeprogrammeerde watermerken
selecteren of een zelf gemaakt bitmap-bestand of tekst gebruiken.
Selecteer Watermerk gebruiken en selecteer vervolgens het
watermerk dat u wilt gebruiken.
Op de achtergrond
Selecteer Op de achtergrond als u het watermerk op de
achtergrond van uw document wilt afdrukken. Als deze optie niet is
geselecteerd, wordt het watermerk over de tekst of het beeld op uw
document afgedrukt.
In contourtekst (alleen Windows® 2000 Professional / XP)
Selecteer In contourtekst om alleen de contouren van het
watermerk af te drukken.
Watermerk afdrukken
Bij Watermerk afdrukken kunt u de volgende opties selecteren:
Op alle pagina’s
■
Alleen op de eerste pagina
■
Vanaf tweede pagina
■
Aangepast
■
1 - 20 DE MACHINE ALS EEN PRINTER GEBRUIKEN
Page 29
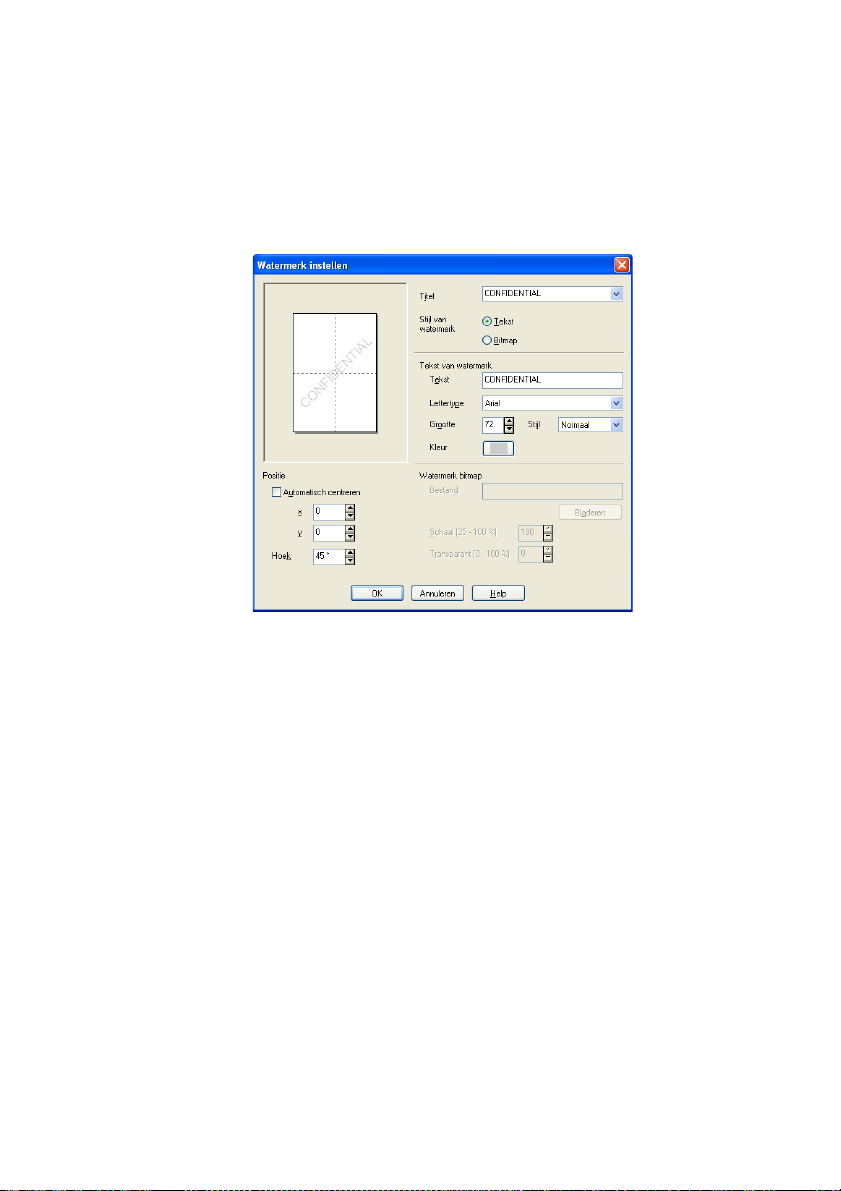
Stijl van watermerk
U kunt de grootte en de plaats op de pagina van het watermerk
wijzigen door het watermerk te selecteren en op de knop Bewerken
te klikken. Als u een nieuw watermerk wilt toevoegen, klikt u op de
knop Nieuw en selecteert u Tekst of Bitmap bij de optie Stijl van
watermerk.
Titel
■
U kunt CONFIDENTIAL, COPY of DRAFT selecteren als de
standaardtitel of een andere titel in het veld invoeren.
Tekst van watermerk
■
Voer in het vak Tekst de tekst van uw watermerk in en selecteer
Lettertype, Grootte, Kleur en Stijl.
Watermerk bitmap
■
Voer de bestandsnaam en de locatie van de bitmap in het vak
Bestand in of selecteer Bladeren om de locatie te zoeken. U
kunt ook de schaal van het beeld opgeven.
Positie
■
Gebruik deze instelling als u de plaats van het watermerk op de
pagina wilt instellen.
DE MACHINE ALS EEN PRINTER GEBRUIKEN 1 - 21
Page 30
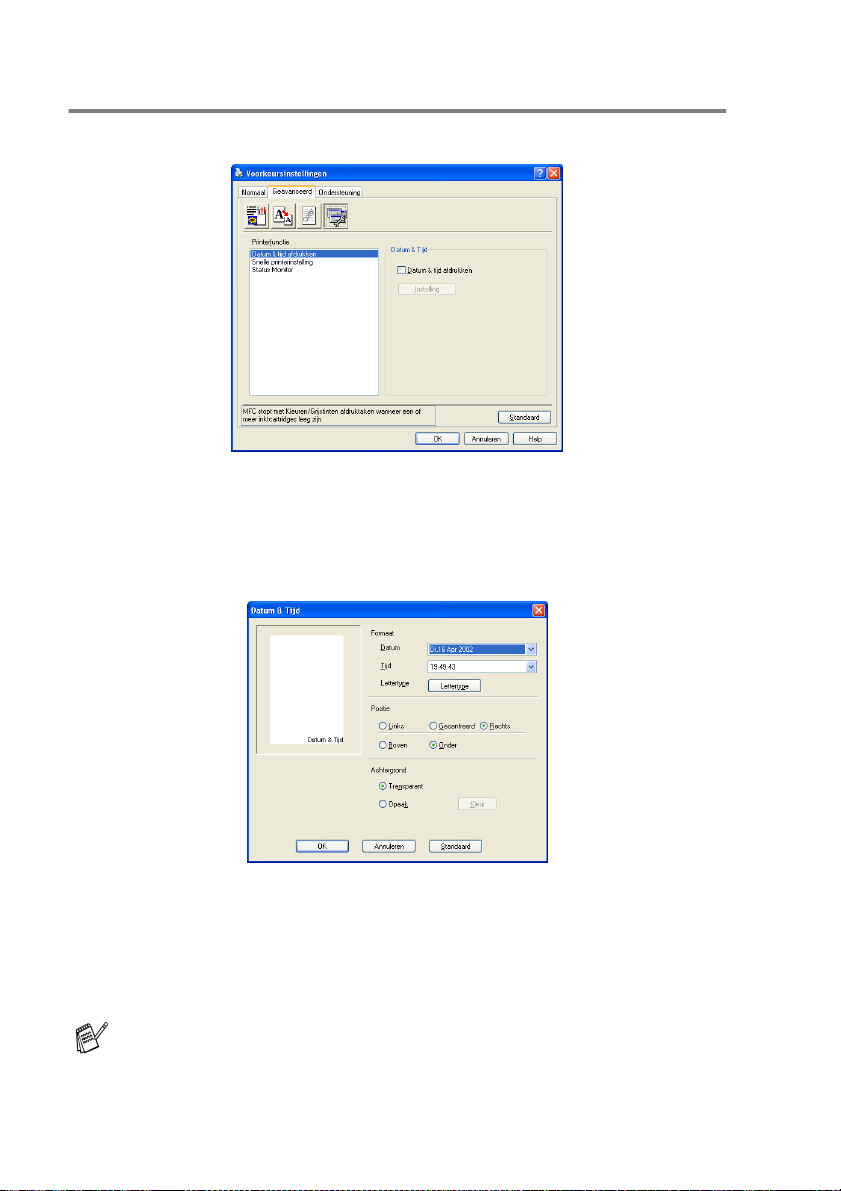
Opties apparaat
Hier kunt u de volgende printerfuncties instellen:
Datum & tijd afdrukken
Als u de optie Datum & tijd afdrukken hebt ingeschakeld, worden
de datum en de tijd die de computerklok aangeeft automatisch op het
document afgedrukt.
Klik op Instelling om de notatie van de Datum en Tijd en de Positie
en het Lettertype te wijzigen. Als u voor Datum en Tijd ook een
achtergrond wilt gebruiken, selecteert u Opaak. Als Opaak is
geselecteerd, kunt u op de knop Kleur klikken en de kleur van de
achtergrond voor Datum en Tijd wijzigen.
De Datum en Tijd die in het selectievakje worden weergegeven
tonen hoe deze worden afgedrukt. Voor de Datum en Tijd op
uw document wordt de klok op uw computer gebruikt.
1 - 22 DE MACHINE ALS EEN PRINTER GEBRUIKEN
Page 31

Snelle printerinstelling
Met Snelle printerinstelling kunt u snel
stuurprogrammainstellingen selecteren. Als u de instellingen wilt
bekijken, klikt u gewoon met de muis op het pictogram op de
taakbalk. Deze functie kan worden ingesteld op Aan of Uit via
Opties apparaat.
Status Monitor
Hiermee worden de hoeveelheid inkt en de status van de printer
(eventuele storingen van de printer) tijdens het afdrukken
weergegeven. De standaardinstelling voor de Status Monitor is aan.
Als u de Status Monitor in wilt schakelen, gaat u naar het tabblad
Geavanceerd, selecteert u Opties apparaat en selecteert u daarna
Status monitor.
DE MACHINE ALS EEN PRINTER GEBRUIKEN 1 - 23
Page 32

Het tabblad Ondersteuning
Het tabblad Ondersteuning geeft informatie over de versie en
instellingen van het stuurprogramma. Verder staan hier ook
koppelingen naar de website Brother Solutions Center en websites
voor updates van stuurprogramma’s.
Klik op het tabblad Ondersteuning om het volgende scherm weer te
geven:
Brother Solutions Center
Het Brother Solutions Center is een website waar u informatie
vindt over uw Brother-product, zoals veelgestelde vragen,
gebruikershandleidingen, stuurprogramma-updates en tips voor het
gebruik van uw machine.
Web Update
Web Update controleert Brother's website op nieuwe
stuurprogramma’s, haalt deze op en houdt het stuurprogramma op
de computer automatisch recent.
Instelling controleren
Bij Instelling controleren staat een lijst van de huidige instellingen
van het stuurprogramma.
1 - 24 DE MACHINE ALS EEN PRINTER GEBRUIKEN
Page 33

2
Scannen bij gebruik van
Windows
De bewerkingen en stuurprogramma’s voor het scannen
kunnen variëren, afhankelijk van uw besturingssysteem.
Voor Windows
De machine gebruikt Windows
documenten te scannen. (Raadpleeg
(Alleen voor Windows
Voor Windows
De machine gebruikt een met TWAIN-compatibele
stuurprogramma om documenten van uw toepassingen te
scannen. (Raadpleeg
Windows
Voor Macintosh
Ga naar Scannen van een Macintosh
OS
®
®
8.6) op pagina 8-14.
®
XP
®
98/98SE/Me en 2000 Professional
98/98SE/Me en 2000 Professional)
®
®
®
Imaging Acquisition (WIA) om
®
XP) op pagina 2-2.)
Een document scannen (Alleen voor
Een document scannen
op pagina 2-10.)
®
(niet mogelijk voor Mac
Ga voor ScanSoft®, PaperPort® en OmniPage® OCR
naar ScanSoft
gebruiken
De beschrijvingen in dit hoofdstuk zijn gebaseerd op de
MFC-XXXX. Deze beschrijvingen zijn ook van toepassing op de
andere machines.
®
PaperPort® 9.0SE en Omnipage® OCR
op pagina 2-28
.
SCANNEN BIJ GEBRUIK VAN WINDOWS® 2 - 1
Page 34

Een document scannen (Alleen voor Windows® XP)
WIA-compatibel
Windows® XP gebruikt Windows® Image Acquisition (WIA) voor het
scannen van beelden vanaf de machine. U kunt beelden
rechtstreeks naar de PaperPort
werd geleverd, maar u kunt beelden ook rechtstreeks naar andere
toepassingen scannen als deze WIA of TWAIN ondersteunen.
Toegang krijgen tot de scanner
1
Open de softwaretoepassing om een document te scannen.
®
Viewer scannen, die bij de machine
De instructies voor het scannen in deze handleiding hebben
betrekking op ScanSoft
het scannen met andere toepassingen kunnen variëren.
2
Selecteer in het keuzemenu Bestand de optie Scan of
selecteer de knop Scan.
Het paneel Scan verschijnt links in het scherm.
3
Selecteer in de keuzelijst Scanner de scanner die u gebruikt.
4
Klik op Scannen.
Het dialoogvenster Scannen wordt geopend:
®
PaperPort® 9.0 SE. De stappen voor
2 - 2 SCANNEN BIJ GEBRUIK VAN WINDOWS
®
Page 35

Een document naar de PC scannen (Alleen MFC-3240C en MFC-3340CN)
1
Het document laden.
A
B
C
D
2
Selecteer het type afbeelding (B).
3
Selecteer het Paginaformaat in de keuzelijst (D).
4
Als u geavanceerde instellingen wilt maken, klikt u op De
kwaliteit van de gescande foto aanpassen (C). Bij de
Geavanceerde eigenschappen kunt u de Helderheid, het
Contrast, de Resolutie en het Type afbeelding selecteren.
Klik nadat u alle instellingen hebt gemaakt op OK.
5
Klik op de knop Scannen in het scandialoogvenster om met
scannen te beginnen.
SCANNEN BIJ GEBRUIK VAN WINDOWS® 2 - 3
Page 36

■
De hoogste scannerresolutie die u kunt selecteren, is 1200
dpi.
■
Voor hogere resoluties dan 1200 dpi gebruikt u de Brother
Scanner Utility. (Raadpleeg Brother Scanner Utility
(scannerhulpprogramma)
■
U kunt geen andere Papierinvoer (A) dan Documentinvoer
op pagina 2-9.)
selecteren.
2 - 4 SCANNEN BIJ GEBRUIK VAN WINDOWS
®
Page 37

Een document naar de computer scannen (niet mogelijk voor MFC-3240C en MFC-3340CN)
U kunt op twee manieren een hele pagina scannen. U kunt de ADF
(Automatische documentinvoer) of de glasplaat gebruiken.
Wanneer u een deel van de pagina wilt scannen en vervolgens wilt
bijwerken nadat u het document snel vooraf hebt gescand, plaatst u
het document op de glasplaat (flatbed). (Raadpleeg
scannen om het te scannen gedeelte te trimmen
Een document scannen met de ADF
1
Het document laden.
A
B
C
Snel vooraf
op pagina 2-13.)
D
2
Selecteer de Documentinvoer in de keuzelijst Papierinvoer
(A).
3
Selecteer het type afbeelding (B).
4
Selecteer het Paginaformaat in de keuzelijst (D).
SCANNEN BIJ GEBRUIK VAN WINDOWS® 2 - 5
Page 38

5
Als u geavanceerde instellingen wilt maken, klikt u op De
kwaliteit van de gescande foto aanpassen (C). Bij de
Geavanceerde eigenschappen kunt u de Helderheid, het
Contrast, de Resolutie en het Type afbeelding selecteren.
Klik nadat u alle instellingen hebt gemaakt op OK.
■
De hoogste scannerresolutie die u kunt selecteren, is 1200
dpi.
■
Voor hogere resoluties dan 1200 dpi gebruikt u de Brother
Scanner Utility. (Raadpleeg Brother Scanner Utility
(scannerhulpprogramma) op pagina 2-9.)
6
Klik op de knop Scannen in het scandialoogvenster om met
scannen te beginnen.
2 - 6 SCANNEN BIJ GEBRUIK VAN WINDOWS
®
Page 39

Snel vooraf scannen om het te scannen gedeelte te trimmen via de glasplaat (niet voor MFC-3240C en MFC-3340CN)
De knop Voorbeeld wordt gebruikt om een voorbeeld van het beeld
te bekijken, zodat u ongewenste delen kunt trimmen. Wanneer u
tevreden bent met het getoonde voorbeeld, klikt u op de knop
Scannen in het scannervenster om het beeld te scannen.
1
Leg het document met de bedrukte zijde naar beneden op de
glasplaat.
2
Controleer of Flatbed is geselecteerd in de lijst Papierinvoer (A).
Als uw machine geen ADF heeft, hoeft u dit vakje niet aan te
vinken.
A
B
3
Selecteer het type afbeelding (B).
4
Klik in het scandialoogvenster op de knop Voorbeeld. Het hele
document wordt naar uw pc gescand en verschijnt in het
scanvlak.
5
Selecteer het deel dat u wilt scannen door er met de
linkermuisknop op te klikken en het naar het scanvlak te slepen.
Scanvlak
SCANNEN BIJ GEBRUIK VAN WINDOWS® 2 - 7
Scanvlak
Page 40

6
Als u geavanceerde instellingen wilt maken, klikt u op De
kwaliteit van de gescande foto aanpassen (C). Bij de
Geavanceerde eigenschappen kunt u de Helderheid, het
Contrast, de Resolutie en het Type afbeelding selecteren.
Klik nadat u alle instellingen hebt gemaakt op OK.
C
7
Klik op de knop Scannen in het scandialoogvenster om met
scannen te beginnen.
Nu wordt alleen het geselecteerde deel van het document in het
venster PaperPort
®
9.0SE (of het venster van uw toepassing)
weergegeven.
2 - 8 SCANNEN BIJ GEBRUIK VAN WINDOWS
®
Page 41

Brother Scanner Utility (scannerhulpprogramma)
Het scannerhulpprogramma van Brother wordt gebruikt om het
scannerstuurprogramma te configureren voor resoluties die hoger
zijn dan 1200 dpi en om het papierformaat te wijzigen. Wanneer u
Legal wil instellen als standaardpapierformaat, kunt u de instelling
met deze optie wijzigen. De nieuwe instellingen gelden pas nadat u
uw PC opnieuw heeft gestart.
De instelling voor de papiergrootte is niet beschikbaar voor de
MFC-3240C, MFC-3340CN en MFC-210C.
Het hulpprogramma uitvoeren
U kunt het hulpprogramma uitvoeren door de Scanner Toepassing
te selecteren via het menupad Start/Alle
programma’s/Brother/MFL-Pro Suite MFC-XXXX. (Hierbij staat
XXXX voor uw model.)
Als u het document scant met een resolutie die hoger is dan
1200 dpi, kan het bestand erg groot worden. Controleer of er
voldoende geheugen en ruimte op de harde schijf is voor het
bestand dat u gaat scannen. Als de computer niet voldoende
geheugen heeft of er is niet voldoende vrije ruimte op de harde
schijf, kan de computer blijven hangen en kunt u uw bestand
verliezen.
TWAIN-compatibel voor Windows® XP
Er wordt een scannerstuurprogramma dat TWAIN-compatibel is
geïnstalleerd, kunt u TWAIN inschakelen via het pictogram van
Enable-Disable TWAIN for advanced user dat in
Start/Programma’s/Brother/MFL-Pro Suite MFC-XXXX op uw
computer staat.
SCANNEN BIJ GEBRUIK VAN WINDOWS® 2 - 9
Page 42

Een document scannen (Alleen voor Windows® 98/98SE/Me en 2000 Professional)
TWAIN-compatibel
De software voor Brother MFL-Pro Suite wordt geleverd met een
TWAIN-compatibel scannerstuurprogramma.
TWAIN-stuurprogramma’s voldoen aan het algemene universele
protocol voor communicatie tussen scanners en
softwaretoepassingen. Dit betekent dat u niet alleen beelden
rechtstreeks kunt scannen naar de PaperPort
machine werd meegeleverd, maar dat u ook beelden rechtstreeks
naar honderden andere softwaretoepassingen kunt scannen, als
deze toepassingen scannen met TWAIN ondersteunen. Het betreft
hier populaire programma’s zoals Adobe
PageMaker
®
, CorelDraw® en vele andere toepassingen.
®
Viewer die met de
®
Photoshop®, Adobe®
2 - 10 SCANNEN BIJ GEBRUIK VAN WINDOWS
®
Page 43

Toegang krijgen tot de scanner
1
Open de toepassing (ScanSoft® PaperPort® 9.0SE) om een
document te scannen.
De instructies voor het scannen in deze handleiding hebben
betrekking op ScanSoft
2
Selecteer in het keuzemenu Bestand de optie Scan of selecteer
de knop Scan. Het deelvenster Scannen wordt links in het
scherm weergegeven.
3
Selecteer Brother MFC-XXXX USB of
uit de keuzelijst Scanner. (Hierbij staat XXXX voor uw model.)
Wanneer de MFC is aangesloten via:
USB-gebruik Brother MFC-XXXX USB
LAN-gebruik Brother MFC-XXXX LAN
(Hierbij staat XXXX voor uw model.)
4
Klik op Scannen.
Het dialoogvenster voor het instellen van de scanner wordt
geopend:
®
PaperPort® 9.0 SE.
Brother MFC-
XXXX
LAN
SCANNEN BIJ GEBRUIK VAN WINDOWS® 2 - 11
Page 44

Een document naar de PC scannen
U kunt een hele pagina scannen,
—OF—
Scan een deel van de pagina scannen nadat u het document snel
(vooraf) hebt gescand.
Een hele pagina scannen
1
Het document laden.
2
Pas in het scannervenster desgewenst de volgende instellingen
aan:
Beeldtype
■
Resolutie
■
Type scan
■
Helderheid
■
Contrast
■
Document grootte
■
Als u een documentformaat hebt gekozen, kunt u het scanvlak
bijstellen door er met de linkermuisknop op te klikken en het te
verslepen. Dit is nodig wanneer u tijdens het scannen een deel
van het beeld wilt trimmen. (Raadpleeg Instellingen in het
scannervenster
op pagina 2-15.)
3
Klik in het scannervenster op de knop Starten.
Nadat het scannen is voltooid, klikt u op Annuleren om terug te
keren naar het venster PaperPort
2 - 12 SCANNEN BIJ GEBRUIK VAN WINDOWS
®
9.0SE.
®
Page 45

Snel vooraf scannen om het te scannen gedeelte te trimmen
De knop Vooraf scannen wordt gebruikt om een voorbeeld van een
beeld te bekijken, zodat u ongewenste delen kunt trimmen. Wanneer
u tevreden bent met het getoonde voorbeeld, klikt u op Starten in het
scannervenster om het beeld te scannen.
1
Het document laden.
Scanvlak
2
Selecteer de gewenste instellingen voor Beeldtype, Resolutie,
Type scan, Helderheid, Contrast en Document grootte.
3
Klik in het dialoogvenster Scanner Setup op de knop Vooraf
scannen.
Het hele document wordt naar uw PC gescand en wordt in het
scanvlak weergegeven.
4
Selecteer het deel van het beeld dat u wilt scannen door er met
de linkermuisknop op te klikken en te verslepen.
Scanvlak
Als u het beeld vergroot met de , dan kunt u de knop
gebruiken om het beeld weer op de oorspronkelijke grootte te
herstellen.
SCANNEN BIJ GEBRUIK VAN WINDOWS® 2 - 13
Page 46

5
Het document nogmaals laden.
Wanneer u een flatbed-type hebt en u het document in stap 1
op de glasplaat hebt geladen, moet u deze stap overslaan.
6
Klik op Starten.
Nu wordt alleen het geselecteerde deel van het document in het
venster PaperPort
weergegeven.
7
Gebruik in het venster PaperPort® 9.0SE de opties die
beschikbaar zijn om het beeld te verfijnen.
®
9.0SE (of het venster van uw toepassing)
2 - 14 SCANNEN BIJ GEBRUIK VAN WINDOWS
®
Page 47

Instellingen in het scannervenster
Beeldtype
Selecteer in welk formaat het beeld moet worden uitgevoerd: Foto,
Web of Tekst. Resolutie en Type scan worden voor elke
standaardinstelling gewijzigd.
De standaardinstellingen zijn als volgt.
Beeldtype Resolutie Type scan
Foto Selecteer dit als u foto’s scant. 300 x 300 dpi 24-bitskleur
Web Selecteer dit als u het gescande
beeld aan webpagina’s wilt
toevoegen.
Tekst Selecteer dit als u
tekstdocumenten gaat scannen.
100 x 100 dpi 24-bitskleur
200 x 200 dpi Zwart-wit
SCANNEN BIJ GEBRUIK VAN WINDOWS® 2 - 15
Page 48

Resolutie
U kunt de scanresolutie wijzigen in de keuzelijst Resolutie. Hogere
resoluties nemen meer geheugen in beslag en vergen meer
transfertijd, maar leveren een preciezer gescand beeld. In de
onderstaande tabel wordt aangegeven welke resoluties u kunt
selecteren en welke kleuren er beschikbaar zijn.
Resolutie Zwart-wit/Grijs
(Foutdiffusie)
100 x 100 dpi Ja Ja Ja
150 x 150 dpi Ja Ja Ja
200 x 200 dpi Ja Ja Ja
300 x 300 dpi Ja Ja Ja
400 x 400 dpi Ja Ja Ja
600 x 600 dpi Ja Ja Ja
1200 x 1200 dpi Ja Nee Ja
2400 x 2400 dpi Ja Nee Ja
4800 x 4800 dpi
(Behalve
MFC-3240C en
MFC-3340CN)
9600 x 9600 dpi
(Behalve
MFC-3240C en
MFC-3340CN)
19200 x 19200 dpi
(Behalve
MFC-3240C en
MFC-3340CN)
Ja Nee Ja
Ja Nee Ja
Ja Nee Ja
256 kleuren Ware grijstinten /
24-bitskleur
2 - 16 SCANNEN BIJ GEBRUIK VAN WINDOWS
®
Page 49

Type scan
Zwart-wit: Stel het scantype in op Zwart-wit voor tekst of
lijntekeningen.
Grijstinten: Stel het scantype in op Grijs (Foutdiffusie) of Ware
grijstinten voor foto’s.
Kleuren: Stel dit in op:
256 kleuren, waarmee maximaal 256 kleuren
worden gescand, of 24-bitskleur waarmee
maximaal 16,8 miljoen kleuren worden gescand.
Hoewel 24-bitskleur een beeld met de meest
nauwkeurige kleurreproductie oplevert, is het
beeldbestand dat met deze optie wordt gemaakt
ongeveer drie keer zo groot als het bestand dat met
de optie voor 256 kleuren wordt gemaakt.
Helderheid
Stel de instelling voor helderheid bij (-50 tot 50) tot u het beste
resultaat krijgt. De standaard ingestelde waarde is 0, wat als een
‘gemiddelde’ instelling wordt beschouwd.
U kunt de helderheid instellen door het schuifbalkje naar rechts of
naar links te slepen om het beeld lichter of donkerder te maken. U
kunt ook een waarde in het invoerveld typen.
Als het gescande beeld te licht is, moet u voor de helderheid een
lagere waarde opgeven en het document nogmaals scannen. Als het
gescande beeld te donker is, moet u voor de helderheid een hogere
waarde opgeven en het document nogmaals scannen.
Dit is alleen mogelijk wanneer zwart-wit of grijstinten is
geselecteerd.
Contrast
Het contrast kan alleen worden afgesteld als u één van de
instellingen voor de grijswaardenschaal hebt geselecteerd. Dit is niet
beschikbaar als u bij het Type scan de instellingen voor Zwart-wit
en Kleur hebt geselecteerd.
U kunt het contrast verhogen of verlagen door het schuifbalkje naar
links of rechts te slepen. Het verhogen van het contrast benadrukt de
donkere en heldere gedeelten van het beeld, terwijl het verlagen van
het contrast meer detail weergeeft in de grijze zones. U kunt ook een
waarde in het invoerveld typen.
SCANNEN BIJ GEBRUIK VAN WINDOWS® 2 - 17
Page 50

Documentgrootte
Stel de grootte in op één van de volgende instellingen:
■
A4 210 x 297 mm
■
JIS B5 182 x 257 mm
■
Letter 8 1/2 x 11 in
■
Legal 8 1/2 x 14 in
■
A5 148 x 210 mm
■
Executive 7 1/4 x 10 1/2 in
■
Business Card
■
Foto 4 x 6 in
■
Foto 2 5 x 8 in
■
Foto L 89 x 127 mm
■
Foto 2L 127 x 178 mm
■
Briefkaat
Wanneer de machine van het flatbed-type is (MFC-3240C of
MFC-3340CN), kunt u visitekaartjes scannen. Als u visitekaartjes wilt
scannen, selecteert u de grootte voor visitekaartjes en legt u het
kaartje met de bedrukte zijde naar beneden midden op de glasplaat.
Als u foto's of andere beelden scant die u in een tekstverwerker of
een grafische toepassing wilt gebruiken, is het raadzaam om
verschillende instellingen uit te proberen voor het contrast en de
resolutie, zodat u altijd het beste resultaat krijgt.
Bij de MFC-3240C en MFC-3340CN is Business Card niet
mogelijk voor scannen.
2 - 18 SCANNEN BIJ GEBRUIK VAN WINDOWS
®
Page 51

Als u Afwijkend als het formaat hebt geselecteerd, wordt het
dialoogvenster Afwijkende document grootte geopend.
Typ de Naam, Breedte en Hoogte voor het document.
U kunt ‘mm’ of ‘inch’ kiezen als eenheid voor de breedte en hoogte.
Het door u gespecificeerde papierformaat wordt op het scherm
weergegeven.
Breedte: toont de breedte van het scanvlak.
■
Hoogte: toont de hoogte van het scanvlak.
■
Data grootte: geeft bij benadering aan hoe groot de gegevens in
■
Bitmap-formaat zijn . De andere bestandsformaten, zoals JPEG,
hebben een andere grootte.
SCANNEN BIJ GEBRUIK VAN WINDOWS® 2 - 19
Page 52

De scantoets gebruiken (Voor gebruikers van een USB-kabel)
Als u de Scan-toets in een netwerk gebruikt, raadpleeg dan
raadpleeg De scantoets gebruiken op pagina 7-5.
U kunt de toets (
om documenten naar uw tekstverwerker, grafische toepassing,
e-mailprogramma of een map op de computer te scannen. Het
voordeel van de toets (
met de muis te klikken.
U moet de machine eerst op een Windows®-computer
aansluiten en de juiste Brother-stuurprogramma’s voor uw
versie van Windows
Scan
(
Raadpleeg een van de volgende hoofdstukken voor meer
informatie over het zodanig configureren van de toetsen van het
ControlCenter2.0 dat de toets (
toepassing opent:
■
Voor Windows®, raadpleeg
op pagina 3-1.
■
Voor Macintosh®, raadpleeg
gebruiken (Voor Mac OS
8-24.
Scan
) op het bedieningspaneel gebruiken
Scan
) is dat u kunt scannen zonder
®
installeren, pas dan kunt u de toets
) op het bedieningspaneel gebruiken.
Scan
) de gewenste
Het ControlCenter2.0 gebruiken
Het ControlCenter2.0
®
X 10.2.4 of hoger)
op pagina
2 - 20 SCANNEN BIJ GEBRUIK VAN WINDOWS
®
Page 53

Scannen naar e-mail
U kunt een document in zwart-wit of kleur als een bijlage naar uw
e-mailprogramma scannen. U kunt de configuratie van de toets
Scan
(
1
Het document laden.
) wijzigen. (Raadpleeg E-mail op pagina 3-9.)
2
Druk op (
3
Druk op ▲ of ▼ om
Druk op
De machine zal het document nu scannen, een bestand maken
en uw e-mailprogramma starten met een nieuw e-mailbericht
dat nog niet is geadresseerd.
Mono Start
Scan
).
Scan n. e-mail
Kleur Start
of
Scan n. e-mail
te selecteren.
.
Naar beeld scannen
U kunt een afbeelding in kleur naar een grafische toepassing
scannen en dit vervolgens bekijken en bewerken. U kunt de
Scan
configuratie van de toets (
(voorbeeld: Microsoft Paint) op pagina 3-6.)
1
Het document laden.
2
Druk op (
3
Druk op ▲ of ▼ om
Druk op
De machine begint het document te scannen.
Mono Start
Scan
).
Scan naar beeld
Kleur Start
of
) wijzigen. (Raadpleeg
Scan naar beeld
te selecteren.
.
Beeld
SCANNEN BIJ GEBRUIK VAN WINDOWS® 2 - 21
Page 54

Scan naar OCR
Als u tekst wilt scannen, kunt u deze automatisch door ScanSoft®
®
OmniPage
waarna u de tekst in een tekstverwerker kunt weergeven en
bewerken. U kunt de configuratie van de toets (
wijzigen. (Raadpleeg OCR (Tekstverwerker) op pagina 3-8.)
1
Het document laden.
OCR in een bewerkbaar tekstbestand laten omzetten,
Scan
)
2
Druk op (
3
Druk op ▲ of ▼ om
Druk op
De machine begint het document te scannen.
Mono Start
Scan
).
Scan naar OCR
Kleur Start
of
Scan naar OCR
te selecteren.
.
Scannen naar bestand
U kunt een zwart-witbestand of een kleurdocument naar uw
computer scannen en dit als een bestand in de map van uw keuze
opslaan. Welk bestandstype en welke map wordt gebruikt, is
afhankelijk van de instellingen die u hebt gekozen in het scherm
Naar bestand scannen van het Brother MFL-Pro Control Center.
(Raadpleeg Bestand op pagina 3-11.)
1
Het document laden.
2
Druk op (
3
Druk op ▲ of ▼ om
Druk op
De machine begint het document te scannen.
Mono Start
Scan
).
Scan naar file
Kleur Start
of
Scan naar file
te selecteren.
.
2 - 22 SCANNEN BIJ GEBRUIK VAN WINDOWS
®
Page 55

Naar een kaart scannen (niet mogelijk bij MFC-3240C, MFC-210C en MFC-5440CN)
U kunt documenten in zwart-wit of kleur naar een mediakaart
scannen. Documenten in zwart-wit worden in het bestandsformaat
PDF (*.PDF) of TIFF opgeslagen (*.TIF). Documenten in kleur
kunnen in één van de volgende bestandsformaten worden
opgeslagen: PDF (*.PDF) of JPEG (*.JPG). De standaardinstelling is
150dpi 16kl
bestandsnaam wordt standaard de huidige datum gebruikt. Zo wordt
het vijfde beeld dat u op 1 juli 2004 scant bijvoorbeeld
07010405.PDF genoemd. U kunt de kleur, kwaliteit en
bestandsnaam desgewenst wijzigen.
en het standaard bestandsformaat is PDF. Als
Kwaliteit Bestandsformaat dat u
kunt selecteren
200x100 dpi z/w
200 dpi ZW/W
150dpi 16kl
300dpi 16kl
600dpi 16kl
TIFF / PDF TIFF
TIFF / PDF TIFF
JPEG / PDF PDF
JPEG / PDF PDF
JPEG / PDF PDF
Standaard
bestandsformaat
Hiermee selecteert u het standaard bestandsformaat voor
bestanden in zwart-wit of in kleur. (Raadpleeg
Het
standaardformaat voor kleurenbestanden wijzigen op pagina
2-27 en Het standaardformaat voor zwart-witbestanden
wijzigen
1
Plaats een SmartMedia®-, CompactFlash®-, Memory Stick®,
SecureDigital
Verwijder de mediakaart niet als
op pagina 2-26.)
™
- of xD-Picture Card™ -kaart in de machine.
PhotoCapture
knippert;
anders kunnen de kaart of de gegevens erop beschadigd raken.
2
Het document laden.
3
Druk op (
Scan
).
SCANNEN BIJ GEBRUIK VAN WINDOWS® 2 - 23
Page 56

4
Druk op ▲ of ▼ om
Druk nogmaals op
de kwaliteit te veranderen.
—OF—
Druk op
beginnen zonder instellingen te veranderen.
5
Druk op ▲ of ▼ om de gewenste kwaliteit te selecteren.
Druk op
bestandstype te veranderen.
—OF—
Druk op
scannen.
6
Druk op ▲ of ▼ om het gewenste bestandstype te selecteren.
Druk op
bestandsnaam te veranderen.
—OF—
Druk op
scannen.
7
De bestandsnaam wordt automatisch ingesteld, maar u kunt
een andere naam invoeren met de kiestoetsen. U kunt alleen de
eerste 6 cijfers wijzigen. (Niet mogelijk voor DCP-110C en
DCP-310CN)
Druk op
scannen.
Mono Start
Menu/Instellen (Set)
Mono Start
Menu/Instellen (Set)
Mono Start
Mono Start
Scan n. kaart
te selecteren.
Menu/Instellen (Set)
Kleur Start
of
Kleur Start
of
Kleur Start
of
Kleur Start
of
om met scannen te
en ga naar stap 6 om het
om te beginnen met
en ga naar stap 7 om de
om te beginnen met
om te beginnen met
en ga naar stap 5 om
2 - 24 SCANNEN BIJ GEBRUIK VAN WINDOWS
®
Page 57

De standaard kwaliteit wijzigen
(Voor MFC-3340CN, MFC-410CN, MFC-620CN en MFC-5840CN)
1
Druk op
4, 8, 1
2
Druk op ▲ of ▼ om
200x100 dpi z/w, 200 dpi ZW/W, 150dpi 16kl
300dpi 16kl
Druk op
3
Druk op
(Voor DCP-110C en DCP-310CN)
1
Druk op
2
Druk op ▲ of ▼ om
Druk op
3
Druk op ▲ of ▼ om
Druk op
4
Druk op ▲ of ▼ om
Druk op
5
Druk op ▲ of ▼ om
200x100 dpi z/w, 200 dpi ZW/W, 150dpi 16kl
300dpi 16kl
Druk op
6
Druk op
Menu/Instellen (Set)
.
600dpi 16kl
of
Menu/Instellen (Set)
Stop/Eindigen
Menu
Instellen
Instellen
Instellen
Instellen
.
.
.
.
600dpi 16kl
of
.
Stop/Eindigen
.
2.Fotocapture
8.Scan n. kaart
1.Kwaliteit
.
,
te selecteren.
.
te selecteren.
te selecteren.
1.Kwaliteit
te selecteren.
te selecteren.
1.Kwaliteit
,
,
SCANNEN BIJ GEBRUIK VAN WINDOWS® 2 - 25
Page 58

Het standaardformaat voor zwart-witbestanden wijzigen
(Voor MFC-3340CN, MFC-410CN, MFC-620CN en MFC-5840CN)
1
Druk op
4, 8, 2
2
Druk op ▲ of ▼ om
Druk op
3
Druk op
(Voor DCP-110C en DCP-310CN)
1
Druk op
2
Druk op ▲ of ▼ om
Druk op
3
Druk op ▲ of ▼ om
Druk op
4
Druk op ▲ of ▼ om
Druk op
5
Druk op ▲ of ▼ om
selecteren.
Druk op
6
Druk op
Menu/Instellen (Set)
.
TIFF
of
Menu/Instellen (Set)
Stop/Eindigen
Menu
Instellen
Instellen
Instellen
Instellen
.
.
.
.
.
Stop/Eindigen
.
2.Fotocapture
8.Scan n. kaart
2.Z/W BestType
TIFF
of
.
,
PDF
te selecteren.
.
PDF
te
2.Z/W BestType
te selecteren.
te selecteren.
te selecteren.
2.Z/W BestType
2 - 26 SCANNEN BIJ GEBRUIK VAN WINDOWS
®
Page 59

Het standaardformaat voor kleurenbestanden wijzigen
(Voor MFC-3340CN, MFC-410CN, MFC-620CN en MFC-5840CN)
1
Druk op
4, 8, 3
2
Druk op ▲ of ▼ om
Druk op
3
Druk op
(Voor DCP-110C en DCP-310CN)
1
Druk op
2
Druk op ▲ of ▼ om
Druk op
3
Druk op ▲ of ▼ om
Druk op
4
Druk op ▲ of ▼ om
Druk op
5
Druk op ▲ of ▼ om
selecteren.
Druk op
6
Druk op
Menu/Instellen (Set)
.
PDF
of
JPEG
Menu/Instellen (Set)
Stop/Eindigen
Menu
Instellen
Instellen
Instellen
Instellen
.
.
.
.
.
Stop/Eindigen
.
2.Fotocapture
8.Scan n. kaart
3.KleurBest.Type
PDF
of
JPEG
.
,
te selecteren.
.
te
3.KleurBest.Type
te selecteren.
te selecteren.
te selecteren.
3.KleurBest.Type
SCANNEN BIJ GEBRUIK VAN WINDOWS® 2 - 27
Page 60

ScanSoft® PaperPort® 9.0SE en Omnipage® OCR gebruiken
ScanSoft® PaperPort® 9.0SE voor Brother is een toepassing voor
het beheren van documenten. U kunt PaperPort
®
9.0SE gebruiken
voor het weergeven van gescande documenten.
PaperPort
®
9.0SE heeft een geavanceerd, maar gebruiksvriendelijk
beheersysteem voor het organiseren van grafische afbeeldingen en
tekstdocumenten. U kunt documenten met verschillende
bestandsformaten combineren of ‘stapelen’, waarna u ze kunt
afdrukken of archiveren.
®
ScanSoft
ScanSoft
Documentation for ScanSoft
Zie
PaperPort® 9.0SE kan via de programmagroep
®
PaperPort® 9.0SE worden geopend.
®
PaperPort® 9.0SE
op de CD-ROM.
®
De volledige gebruikershandleiding voor ScanSoft
9.0SE, inclusief ScanSoft
®
OmniPage® OCR, staat in de
PaperPort®
documentatie op de CD-ROM.
Dit hoofdstuk laat u alleen kennismaken met de basisfuncties.
®
Als u MFL-Pro Suite installeert, worden ook ScanSoft
9.0SE voor Brother en ScanSoft
®
OmniPage® OCR automatisch
PaperPort®
geïnstalleerd.
Als u Windows® XP of Windows® 2000 Professional gebruikt,
moet u zijn aangemeld als systeembeheerder.
2 - 28 SCANNEN BIJ GEBRUIK VAN WINDOWS
®
Page 61

Items bekijken
In ScanSoft® PaperPort® 9.0SE kunt u items op diverse manieren
bekijken:
Bureaubladbeeld toont een miniatuurweergave van elk item op een
bureaublad of in een map.
Items in de geselecteerde map worden op het bureaublad van
PaperPort
9.0SE-items (MAX-bestanden) weergegeven, maar ook andere
items die niet in PaperPort
andere toepassingen zijn gemaakt).
Bij items die niet in PaperPort
pictogram dat aangeeft in welke toepassing het item was gemaakt.
Een item dat niet in PaperPort
als een kleine rechthoekige miniatuurweergave, het eigenlijke beeld
wordt niet getoond.
®
9.0SE weergegeven. Er worden PaperPort®
®
9.0SE zijn gemaakt (bestanden die in
®
9.0SE zijn gemaakt, staat een
®
9.0SE is gemaakt, wordt weergegeven
De bureaubladweergave toont items als miniaturen
Paginabeeld toont een close-up van een enkele pagina en u kunt
een PaperPort
U kunt ook dubbelklikken op items die niet in PaperPort
®
9.0SE-item openen door erop te dubbelklikken.
®
9.0SE zijn
gemaakt; deze worden dan geopend als er op uw computer een
toepassing is geïnstalleerd die het item kan weergeven.
De paginaweergave toont elk item als een volledige pagina
SCANNEN BIJ GEBRUIK VAN WINDOWS® 2 - 29
Page 62

Uw items in mappen rangschikken
PaperPort® 9.0SE heeft een gebruiksvriendelijk beheersysteem voor
het ordenen van uw items. Het beheersysteem bestaat uit mappen
en items die u kunt selecteren en in Desktop View kunt bekijken. Een
item kan in PaperPort
toepassing (niet in PaperPort
■
Mappen worden in de mapweergave in een hiërarchische
®
9.0SE zijn gemaakt, of in een andere
®
9.0SE):
structuur gerangschikt .
U gebruikt dit venster om mappen te selecteren en om items in
de bureaubladweergave te bekijken.
■
U sleept een item gewoon naar een map en zet het daar neer.
Zodra de map is gemarkeerd, laat u de muisknop los. Het item
wordt dan in deze map opgeslagen.
■
Mappen kunnen worden ‘ingebed’—met andere woorden, binnen
mappen kunnen andere mappen worden opgeslagen.
■
Als u op een map dubbelklikt, worden de items in die map (zowel
MAX-bestanden van PaperPort
niet in PaperPort
®
9.0SE zijn gemaakt) op het bureaublad
®
9.0SE als andere bestanden die
weergegeven.
■
Voor het beheren van de mappen en items die in
bureaubladweergave worden weergeven kunt u ook de
Windows
®
Verkenner gebruiken.
Koppelingen naar andere toepassingen
ScanSoft® PaperPort® 9.0SE zal de meeste andere toepassingen op
uw computer automatisch herkennen en daar een koppeling voor
maken.
Op de balk Verzenden naar onder aan de bureaubladweergave
staan pictogrammen van de toepassingen waarnaar een koppeling
is gemaakt.
Als u een koppeling wilt gebruiken, sleept u een item naar de
koppeling in kwestie. De desbetreffende toepassing wordt dan
opgestart. Deze balk kan bijvoorbeeld worden gebruikt om een item
te selecteren en dit vervolgens te faxen.
Het volgende voorbeeld van een Send to-balk toont diverse
toepassingen met koppelingen naar PaperPort
®
Als PaperPort
9.0SE één van de toepassingen op uw computer niet
®
9.0SE.
automatisch herkent, moet u handmatig een koppeling maken met
behulp van de opdracht New Program Link....
(Raadpleeg de documentatie van PaperPort
®
9.0SE op de CD-ROM
voor meer informatie over het maken van nieuwe koppelingen.)
2 - 30 SCANNEN BIJ GEBRUIK VAN WINDOWS
®
Page 63

Met ScanSoft® Omnipage® OCR kunt u tekst in een beeld om te zetten in tekst die u kunt bewerken
ScanSoft® PaperPort® 9.0SE kan de tekst op een ScanSoft®
PaperPort
®
9.0SE-item (wat eigenlijk een beeld van de tekst is) snel
omzetten in tekst die u met een tekstverwerker kunt bewerken.
PaperPort
ScanSoft
®
9.0SE gebruikt de optische tekenherkenningstoepassing
®
OmniPage® OCR, die bij PaperPort® 9.0SE wordt
geleverd.
—OF—
PaperPort® 9.0SE kan echter ook een reeds op uw computer
geïnstalleerd OCR-programma gebruiken. U kunt het hele item
omzetten, maar met de opdracht Tekst kopiëren kunt u ook slechts
een deel van de tekst selecteren en alleen dit stuk tekst omzetten.
Door een item naar het pictogram van een tekstverwerkerkoppeling
te slepen en het op dit pictogram neer te zetten, wordt de
ingebouwde OCR-toepassing van PaperPort
®
opgestart. U kunt
desgewenst ook uw eigen OCR-toepassing gebruiken.
U kunt items uit andere toepassingen importeren
U kunt items scannen, maar u kunt items ook op andere manieren
naar PaperPort
9.0SE-bestanden (MAX-bestanden) omzetten:
■
Vanuit een andere toepassing, zoals Microsoft® Excel, afdrukken
naar de bureaubladweergave.
■
Importbestanden die in andere bestandsformaten zijn
opgeslagen, zoals Windows
Format (TIFF).
®
9.0SE overbrengen en in PaperPort®
®
Bitmap (BMP) of Tag Image File
SCANNEN BIJ GEBRUIK VAN WINDOWS® 2 - 31
Page 64

U kunt items in andere bestandsformaten exporteren
U kunt PaperPort® 9.0SE-items in diverse populaire
bestandsformaten opslaan of exporteren, bijvoorbeeld BMP, JPEG,
TIFF, PDF en zichzelf uitpakkende bestanden.
U kunt bijvoorbeeld een bestand voor een webpagina maken en dit
als een JPEG-bestand exporteren. Websites gebruiken voor het
weergeven van beelden vaak JPEG-bestanden.
Een beeldbestand exporteren
1
Selecteer in het bestandsmenu van het venster PaperPort®
9.0SE de opdracht Opslaan als waarmee u het bestand onder
een andere naam kunt opslaan. Het dialoogvenster Save
'XXXXX' as wordt geopend.
2
Selecteer het station en de directory waar u het bestand wilt
opslaan.
3
Geef een nieuwe bestandsnaam op en kies het bestandstype of
selecteer een naam in het tekstvak voor de bestandsnaam.
(U kunt door de mappen en bestandsnamen bladeren om een
naam en locatie te kiezen.)
4
Druk op Opslaan om het bestand op te slaan, of op Stop om
terug te keren naar PaperPort
te slaan.
®
9.0SE zonder het document op
PaperPort® 9.0SE en ScanSoft® OmniPage® OCR verwijderen
Voor Windows® 98/98SE en Windows® Me:
Selecteer Start, Instellingen, Configuratiescherm, Software en
het tabblad Installeren en verwijderen.
Selecteer PaperPort uit de lijst en klik op Software.
Voor Windows
Selecteer Start, Instellingen, Configuratiescherm en Software.
Selecteer PaperPort uit de lijst en klik op Wijzigen/Verwijderen.
Voor Windows
Selecteer Start, Configuratiescherm, Software en het pictogram
Programma’s wijzigen of verwijderen.
Selecteer PaperPort uit de lijst en klik op Wijzigen/Verwijderen.
2 - 32 SCANNEN BIJ GEBRUIK VAN WINDOWS
®
2000 Professional:
®
XP:
®
Page 65

3
Het ControlCenter2.0
gebruiken
(Voor Windows®)
De functies die in het ControlCenter 2.0 kunnen worden
gebruikt, zijn afhankelijk van het model.
ControlCenter2.0
Het ControlCenter2.0 is een softwareprogramma waarmee u snel en
eenvoudig toegang heeft tot uw meest gebruikte programma’s. Met
het ControlCenter2.0 worden deze toepassingen automatisch
geladen. Het ControlCenter2.0 heeft zes categorieën handelingen:
1
Rechtstreeks scannen naar een bestand, e-mail,
tekstverwerker of grafische toepassing van uw keuze.
2
U kunt programmeerbare scanknoppen configureren om aan de
vereisten van uw eigen toepassing te voldoen.
3
Toegang tot de geavanceerde functies van het PhotoCapture
Center
4
Toegang tot de kopieerfuncties via uw computer.
5
Toegang tot de ‘PC-FAX’-toepassingen op uw apparaat.
6
Toegang tot de instellingen om uw apparaat te configureren.
™
.
U kunt selecteren met welke machine het ControlCenter verbinding
met het ControlCenter2.0 in de keuzelijst Model moet maken.
U kunt het configuratievenster voor elke functie ook openen door op
de toets Configuratie te klikken.
HET CONTROLCENTER2.0 GEBRUIKEN 3 - 1
Page 66

Het automatisch laden in ControlCenter2.0 uitschakelen
Als u het ControlCenter2.0 via het startmenu hebt gestart, verschijnt
het pictogram op de taakbalk. U kunt het venster ControlCenter2.0
openen door te dubbelklikken op het pictogram .
Als u niet wilt dat het ControlCenter2.0 automatisch wordt gestart als
de computer wordt gestart;
1
Rechtsklik op het pictogram ControlCenter2.0
in de taakbalk en selecteer Preference.
2
Het voorkeurvenster van het ControlCenter2.0 verschijnt. Haal
het vinkje voor Start het ControlCenter op de computer
startup weg.
3
Klik op OK om het venster te sluiten.
3 - 2 HET CONTROLCENTER2.0 GEBRUIKEN
Page 67

SCAN
Dit deel heeft vier toetsen voor de toepassingen Scannen naar
Albeelding, Scan naar OCR, Scannen naar E-mail en Scannen
naar Bestand.
Albeelding (Standaard: Microsoft Paint) — hiermee kunt u een
■
pagina rechtstreeks naar een grafische viewer/editor scannen. U
kunt selecteren naar welke toepassing de scan wordt
overgebracht, bijvoorbeeld MS Paint, Corel PhotoPaint, Adobe
PhotoShop of een ander grafisch bewerkingsprogramma dat op
uw computer is geïnstalleerd.
OCR (Standaard: MS WordPad) — hiermee kunt u een pagina of
■
document scannen, de OCR-toepassing automatisch starten en
de tekst (niet het grafische beeld) naar een tekstverwerker
overbrengen. U kunt selecteren naar welke tekstverwerker de
scan wordt overgebracht, bijvoorbeeld WordPad, MS Word,
Word Perfect of een andere tekstverwerker die op uw computer
is geïnstalleerd.
E-mail (Standaard: uw standaard e-mailprogramma)
■
kunt u een pagina of document als een normale bijlage
rechtstreeks naar een e-mailtoepassing scannen. U kunt het
bestandstype en de resolutie van de bijlage selecteren.
Bestand — hiermee kunt u rechtstreeks naar een bestand
■
scannen. U kunt het bestandstype en de map wijzigen.
Met het ControlCenter2.0 kunt u de hardware voor de toets Scan
voor elke scanfunctie configureren. Selecteer Bedieningsknop
Apparaat in het configuratiemenu voor alle SCAN-toetsen.
— hiermee
CUSTOM SCAN
U kunt de knopnaam en instellingen voor elk van deze knoppen naar
eigen wens aanpassen door te rechtsklikken op een knop en de
configuratiemenu’s te volgen.
HET CONTROLCENTER2.0 GEBRUIKEN 3 - 3
Page 68

PHOTOCAPTURE (niet mogelijk voor MFC-5440CN en MFC-3240C)
In dit deel staan drie functies waarmee u toegang krijgt tot de
mediakaart die in de machine is gestoken. Deze functie is alleen
beschikbaar als de machine via een USB-kabel op de computer is
aangesloten.
Open PCC Folder — hiermee kunt u de bestanden en mappen
■
die op de mediakaart staan bekijken. (Raadpleeg
Center
Copy From PCC — hiermee kunt u de bestanden op de
■
mediakaart naar een specifieke map op de computer overzetten.
U kunt de map zelf selecteren.
Copy To Application — hiermee kunt u de bestanden op de
■
mediakaart naar de map op het bureaublad van de
viewertoepassing voor beelden kopiëren.
™
op uw PC gebruiken
op pagina 6-1.)
PhotoCapture
KOPIE
Kopiëren — hiermee kunt u de computer en een
printerstuurprogramma voor geavanceerde kopieerhandelingen
gebruiken. U kunt de pagina op de machine scannen en de kopieën
afdrukken met een van de functies van het printerstuurprogramma
voor de machine—OF—u kunt de kopieën verzenden naar een
standaard printerstuurprogramma dat op de computer is
geïnstalleerd, ook netwerkprinters.
U kunt de gewenste instellingen op maximaal vier toetsen
configureren.
3 - 4 HET CONTROLCENTER2.0 GEBRUIKEN
Page 69

PC-FAX (niet mogelijk voor DCP-110C en DCP-310CN)
Deze toetsen zijn voor het verzenden en ontvangen van faxen met
de Brother PC-FAX-toepassing.
Send — hiermee kunt u een pagina of document scannen en het
■
beeld automatisch met de Brother PC-FAX-software als een fax
vanaf de computer verzenden. (Raadpleeg Faxen via de PC op
pagina 5-1.)
Receive — hiermee kunt u een PC-FAX ontvangen. Als u de
■
ontvangstsoftware voor PC-FAX start, verandert deze toets in
View Received om de toepassing te openen en de ontvangen fax
te zien. (Raadpleeg
MFC-410CN, MFC-620CN, MFC-5440CN, MFC-5840CN en
MFC-3340CN) op pagina 5-19.)
Als de machine op een netwerk is aangesloten, kunt u deze
functie niet gebruiken.
Adresboek — hiermee kunt u het adresboek voor Brother
■
PC-FAX openen. (Raadpleeg
5-7.)
Setup — hiermee kunt u de verzendinstellingen voor PC-FAX
■
configureren. (Raadpleeg Sending instellen op pagina 5-3.)
PC-FAX instellen voor ontvangen (alleen
Het Brother-adresboek
op pagina
APPARAATINSTELLINGEN
U kunt de instellingen van de machine configureren of het inktpeil
bekijken.
Remote Setup — hiermee kunt u het programma Remote Setup
■
openen. (Raadpleeg
Kieslijst — hiermee kunt u het venster Kiesgeheugen van de
■
Remote Setup openen. (Raadpleeg
pagina 4-1.)
Ink Level — hiermee kunt u de inktstatus controleren.
■
Als de machine op een netwerk is aangesloten, kunt u deze
functie niet gebruiken.
MFC Remote Setup
HET CONTROLCENTER2.0 GEBRUIKEN 3 - 5
op pagina 4-1.)
MFC Remote Setup
op
Page 70

SCAN
Dit deel heeft vier toetsen voor de toepassingen Scannen naar
Afbeelding, Scan naar OCR, Scannen naar E-mail en Scannen
naar Bestand.
Beeld (voorbeeld: Microsoft Paint)
Met de functie Scannen naar Afbeelding kunt u een beeld direct in
de grafische toepassing voor bewerking van het beeld scannen. Als
u de standaardinstellingen wilt wijzigen, rechtsklikt u op de knop en
selecteert u Bedieningsknop Software.
U kunt de andere instellingen ook wijzigen.
Als u Bedieningsknop Apparaat bij elke Scan-toets selecteert,
kunt u de toets Scan op uw machine voor elke scanfunctie
configureren.
3 - 6 HET CONTROLCENTER2.0 GEBRUIKEN
Page 71

Als u de toepassing wilt wijzigen, selecteert u de juiste toepassing in
de keuzelijst Doel Applicatie. U kunt een toepassing aan de lijsten
toevoegen door op de knop Toevoegen te klikken.
Voer de Applicatienaam (maximaal 30 tekens) en de Applicatie
locatie in. U kunt de locatie van de toepassing ook vinden als u op
de toets klikt. Kies het Type Bestand uit de keuzelijst.
U kunt toepassingen die u hebt toegevoegd ook weer verwijderen.
Selecteer de Application Name en klik op de toets Verwijderen.
Deze functie is ook beschikbaar voor Scannen naar e-mail en
Scannen naar OCR. Dit venster kan afhankelijk van de functie
variëren.
HET CONTROLCENTER2.0 GEBRUIKEN 3 - 7
Page 72

OCR (Tekstverwerker)
Scannen naar OCR converteert de gegevens van het grafische
beeld naar tekst die in een tekstverwerker kan worden bewerkt. U
kunt het standaard tekstverwerkerprogramma wijzigen.
Als u Scannen naar OCR wilt configureren, rechtsklikt u op de toets
en selecteert u Bedieningsknop Software.
Als u de tekstverwerkertoepassing wilt wijzigen, selecteert u de juiste
tekstverwerkingstoepassing in de keuzelijst Doel Applicatie . U kunt
een toepassing aan de lijst toevoegen door op de knop Toevoegen
te klikken. U kunt een toepassing verwijderen door op de toets
Verwijderen te klikken.
U kunt ook andere instellingen voor deze selectie configureren.
3 - 8 HET CONTROLCENTER2.0 GEBRUIKEN
Page 73

Met de functie Scannen naar E-mail kunt u een document naar uw
standaard e-mailprogramma scannen zodat u de gescande opdracht
als bijlage kunt versturen. Als u de standaard e-mailtoepassing of het
bestandstype van de bijlage wilt wijzigen, rechtsklikt u met de knop
en selecteert u Bedieningsknop Software.
Als u het e-mailprogramma wilt wijzigen, selecteert u het gewenste
e-mailprogramma uit de keuzelijst E-mail Programma. U kunt een
toepassing aan de lijst toevoegen door op de knop Toevoegen te
klikken. U kunt een toepassing verwijderen door op de toets
Verwijderen te klikken.
U kunt ook andere instellingen die worden gebruikt om
bestandsbijlagen aan te maken wijzigen.
HET CONTROLCENTER2.0 GEBRUIKEN 3 - 9
Page 74

Bestandsbijlagen
U kunt kiezen uit de volgende lijst met bestandstypen voor bijlage bij
uw e-mail of om in een map op te slaan.
Type Bestand— Selecteer in de keuzelijst in welke
bestandsindeling de bijlage moet worden opgeslagen.
Windows Bitmap (*.bmp)
JPEG (*.jpg)
TIFF - Niet-gecomprimeerd (*.tif)
TIFF - Gecomprimeerd (*.tif)
TIFF Multi-page - Niet-gecomprimeerd (*.tif)
TIFF Multi-page - Gecomprimeerd (*.tif)
Portable Network Graphics (*.png)
PDF (*.pdf)
Aanvullende ondersteuning voor bestandsformaat is
®
beschikbaar door te scannen naar PaperPort
en vervolgens
opslaan als functie te gebruiken en het bestandsformaat te
®
kiezen. (Raadpleeg ScanSoft
Omnipage
®
OCR gebruiken op pagina 2-28.)
PaperPort® 9.0SE en
De andere bestandstypen die ondersteund worden zijn:
TIFF - Groep 4 (*.tif)
TIFF - Klasse F (*.tif)
TIFF Multi-page - Groep 4 (*.tif)
TIFF Multi-Page - Klasse F (*.tif)
3 - 10 HET CONTROLCENTER2.0 GEBRUIKEN
Page 75

Bestand
Via de knop Scannen naar Bestand kunt u een beeld scannen en
het als een bepaald bestandstype op een map op uw computer
opslaan. Zo kunt u uw papieren documenten op eenvoudige wijze
archiveren. Rechtsklik op de knop en selecteer Bedieninsknop
Software om het bestandstype te configureren en het bestand in
een map op te slaan.
Selecteer het bestandstype voor het opgeslagen beeld in de
keuzelijst Type Bestand. U kunt het bestand in de standaardmap
die wordt weergegeven in het vakje Bestemmingsfolder opslaan of
u kunt een andere map/directory selecteren door op de toets te
klikken.
Raadpleeg voor een lijst met ondersteunde bestandstypen
Bestandsbijlagen
op pagina 3-10.
HET CONTROLCENTER2.0 GEBRUIKEN 3 - 11
Page 76

CUSTOM SCAN
Er zijn vier knoppen waarmee u uw eigen voorkeuren en configuratie
kunt instellen voor uw type scannen.
Als u een knop wilt configureren, rechtsklikt u op de betreffende
knop. Het configuratievenster verschijnt. U kunt kiezen uit vier
scanfuncties: Scannen naar Albeelding, Scan naar OCR,
Scannen naar E-mail en Scannen naar Bestand.
Scannen naar Albeelding: Met deze instelling kunt u een pagina
rechtstreeks naar een grafisch viewer/editorsoftware scannen. U
kunt elk type beeldbewerkingstoepassing op uw computer als
toepassing van bestemming selecteren.
Scan naar OCR: Gescande documenten worden in bewerkbare
tekstbestanden omgezet. Als u een OCR-softwarepakket van een
ander merk op uw computer geïnstalleerd hebt, kunt u dit selecteren.
U kunt de toepassing voor bewerkbare tekst ook selecteren.
Scannen naar E-mail: Gescande beelden worden als bijlage aan
een e-mailbericht gekoppeld. Als u meer dan één e-mailtoepassing
op uw systeem hebt, kunt u kiezen welke e-mailtoepassing er moet
worden gebruikt. U kunt ook het bestandstype voor de bijlage
selecteren en een lijst samenstellen van e-mailadressen uit het
adresboek van uw e-mailtoepassing, zodat u de bijlage sneller kunt
verzenden.
Scannen naar Bestand: Met deze instelling kunt u een gescand
bestand opslaan in een map op een vaste schijf van een lokale
computer of netwerkcomputer. U kunt ook het bestandstype
selecteren.
3 - 12 HET CONTROLCENTER2.0 GEBRUIKEN
Page 77

Een programmeerbare knop instellen
Als u een knop wilt configureren, rechtsklikt u op de betreffende
knop. Het configuratievenster verschijnt. Volg de onderstaande
richtlijnen voor de configuratie van de knop.
Scannen naar beeld:
Op het tabblad Algemeen
U kunt een naam van maximaal 30 tekens in het veld Naam voor
Custom invoeren. Deze naam wordt de knopnaam.
Selecteer het type scan in het veld Scan Actie.
Op het tabblad Instellingen
U kunt de instellingen voor Doel applicatie, Type Bestand,
Resolutie, Type Scan, Document Grootte, Helderheid en
Contrast selecteren.
HET CONTROLCENTER2.0 GEBRUIKEN 3 - 13
Page 78

Scan to OCR:
Op het tabblad Algemeen
U kunt een naam van maximaal 30 tekens in het veld Naam voor
Custom invoeren. Deze naam wordt de knopnaam.
Selecteer het type scan in het veld Scan Actie.
Op het tabblad Instellingen
U kunt de instellingen voor Doel applicatie, Type Bestand,
Software OCR, Resolutie, Type Scan, Document Grootte,
Helderheid en Contrast selecteren.
3 - 14 HET CONTROLCENTER2.0 GEBRUIKEN
Page 79

Scannen naar e-mail:
Op het tabblad Algemeen
U kunt een naam van maximaal 30 tekens in het veld Naam voor
Custom invoeren. Deze naam wordt de knopnaam.
Selecteer het type scan in het veld Scan Actie.
Op het tabblad Instellingen
U kunt de instellingen voor E-mail Programma, Type Bestand,
Resolutie, Type Scan, Document Grootte, Helderheid en
Contrast selecteren.
HET CONTROLCENTER2.0 GEBRUIKEN 3 - 15
Page 80

Scannen naar bestand :
Op het tabblad Algemeen
U kunt een naam van maximaal 30 tekens in het veld Naam voor
Custom invoeren. Deze naam wordt de knopnaam.
Selecteer het type scan in het veld Scan Actie.
Op het tabblad Instellingen
Selecteer het bestandsformaat in de keuzelijst Type Bestand. U
kunt het bestand naar de standaardmap die wordt weergegeven in
het vakje Bestemmingsfolder verzenden of u kunt een andere map
selecteren met de knop .
U kunt ook instellingen voor Resolutie, Type Scan, Document
Grootte, Helderheid en Contrast selecteren.
3 - 16 HET CONTROLCENTER2.0 GEBRUIKEN
Page 81

PHOTOCAPTURE (niet mogelijk voor MFC-5440CN en MFC-3240C)
Deze knoppen kunnen worden gebruikt om bestanden en mappen
op de mediakaart in de machine te openen of te kopiëren.
Open PCC Folder (PCC: PhotoCapture Center™)
Met de knop Open PCC folder kunt u de Windows® Verkenner
openen om de bestanden en mappen op de mediakaart weer te
geven.
HET CONTROLCENTER2.0 GEBRUIKEN 3 - 17
Page 82

Copy From PCC (PhotoCapture Center™)
Met de knop Kopie van PCC kunt u de bestanden op de mediakaart
naar een map op uw harde schijf kopiëren. Als u de map van
bestemming of een andere instelling wilt wijzigen, rechtsklikt u op de
knop en selecteert u de gewenste instelling voor het kopiëren van
bestanden.
In het deel Kopieer folder zijn de standaardinstellingen Nieuwe
folder aanmaken op basis van datum of maand en Datum.
Bij deze instelling wordt voor het kopiëren een map gemaakt
met een naam die is afgeleid van de datum waarop het originele
bestand werd gemaakt. De kopie wordt in de map opgeslagen.
Zo wordt de kopie van een bestand dat op 8 okt 2004 is
aangemaakt opgeslagen in de map 08102004.
Als u Strutuur Folder selecteert, wordt de kopie in dezelfde
map als het origineel opgeslagen. Er worden geen nieuwe
mappen aangemaakt.
Als u Folder basisdata creëren aanvinkt, wordt er een map op
basis van de huidige datum aangemaakt. De kopie wordt in de
map opgeslagen.
3 - 18 HET CONTROLCENTER2.0 GEBRUIKEN
Page 83

Copy To Application
Met de knop Kopie Naar Applicatie kunt u de bestanden in de
specifieke toepassing openen nadat u deze naar de map van de
bestemming hebt gekopieerd. Als u de instellingen van de map wilt
wijzigen, rechtsklikt u op de knop en selecteert u de gewenste
instelling voor het kopiëren van bestanden.
In het deel Kopieer folder zijn de standaardinstellingen Nieuwe
folder aanmaken op basis van datum of maand en Datum.
Bij deze instelling wordt voor het kopiëren een map gemaakt
met een naam die is afgeleid van de datum waarop het originele
bestand werd gemaakt. De kopie wordt in de map opgeslagen.
Zo wordt de kopie van een bestand dat op 8 okt 2004 is
aangemaakt opgeslagen in de map 08102004.
Als u Structuur Folder selecteert, wordt de kopie in dezelfde
map als het origineel opgeslagen. Er worden geen nieuwe
mappen aangemaakt.
Als u Folder basisdata creëren aanvinkt, wordt er een map op
basis van de huidige datum aangemaakt. De kopie wordt in de
map opgeslagen.
HET CONTROLCENTER2.0 GEBRUIKEN 3 - 19
Page 84

KOPIE
De knoppen Kopie (1-4) kunnen worden aangepast zodat u de
functies in de printerstuurprogramma’s van Brother voor
geavanceerde kopieerfuncties (zoals N-in-1-afdrukken) optimaal
kunt gebruiken.
Voordat u de knoppen Kopie kunt gebruiken, moet u eerst het
printerstuurprogramma configureren door te rechtsklikken op de
knop.
U kunt een naam van maximaal 30 tekens in het veld Naam voor
Kopie invoeren en Kopieer Reden selecteren.
In het veld Scaninstellingen kunt u de instellingen voor Resolutie,
Type Scan, Document Grootte, Helderheid en Contrast
selecteren.
3 - 20 HET CONTROLCENTER2.0 GEBRUIKEN
Page 85

Voordat de configuratie van de knop Kopie voltooid is, moet u de
Naam Printer instellen. Klik op de knop Printer Opties om de
instellingen van het printerstuurprogramma weer te geven.
Het venster Printer Opties is afhankelijk van het model printer
dat u hebt geselecteerd.
In het venster voor de instellingen van het printerstuurpogramma
kunt u de geavanceerde instellingen voor afdrukken selecteren.
De kopieerknoppen kunnen pas worden gebruikt nadat u ze
hebt geconfigureerd.
HET CONTROLCENTER2.0 GEBRUIKEN 3 - 21
Page 86

PC-FAX (niet mogelijk voor DCP-110C en DCP-310CN)
In dit deel kunt u de software voor het verzenden of ontvangen van
een PC-FAX openen of het adresboek bewerken door op de juiste
knop te klikken.
Send
Met de knop Zenden kunt u een document scannen en het beeld
automatisch vanaf de computer als een fax versturen met de Brother
PC-FAX-software. (Raadpleeg Faxen via de PC op pagina 5-1.)
Als u de instellingen voor Zenden wilt wijzigen, rechtsklikt u op de
knop om het configuratievenster te openen. U kunt de instellingen
voor Resolutie, Type Scan, Document Grootte, Helderheid en
Contrast wijzigen.
3 - 22 HET CONTROLCENTER2.0 GEBRUIKEN
Page 87

Receive / View Received (alleen MFC-410CN, MFC-620CN, MFC-5440CN, MFC-5840CN en MFC-3340CN)
Met de knop Ontvangen kunt u PC-FAXen op uw computer
ontvangen. Als u op deze knop klikt, wordt de ontvangssoftware van
PC FAX geactiveerd en worden er faxgegevens ontvangen.
(Raadpleeg
Als de machine op een netwerk is aangesloten, kunt u deze
functie niet gebruiken.
.)
PC-FAX ontvangen uitvoeren
op pagina 5-19.)
Als de ontvangstsoftware voor PC-FAX loopt, verschijnt de knop
Bekijk Ontvagen om de viewertoepassing te openen. (PaperPort
9.0SE)
HET CONTROLCENTER2.0 GEBRUIKEN 3 - 23
®
Page 88

Adresboek
Met de knop Adressenlijst kunt u het toevoegen/wijzigen en
verwijderen van contacten in uw adresboek configureren. Als u op
deze knop klikt, opent u het adresboekvenster en kunt u de
gegevens bewerken. (Raadpleeg Het Brother-adresboek op pagina
5-7.)
Instellen
Als u op de knop Setup klikt, kunt u de gebruikersinstellingen voor
de PC-FAX-toepassing configureren.
(Raadpleeg
Gebruikersinformatie instellen
op pagina 5-2.)
3 - 24 HET CONTROLCENTER2.0 GEBRUIKEN
Page 89

APPARAATINSTELLINGEN
In dit deel kunt u de machine-instellingen configureren of het inktpeil
controleren door op de knop te klikken.
Als de machine op een netwerk is aangesloten, kunt u deze
functie niet gebruiken.
Remote Setup (niet mogelijk voor DCP-110C, DCP-310CN en MFC-210C)
Met de knop Remote Setup kunt u het venster Remote Setup
Program waarmee u de instellingenmenu’s van de machine wilt
configureren openen.
HET CONTROLCENTER2.0 GEBRUIKEN 3 - 25
Page 90

Kieslijst (niet mogelijk voor DCP-110C, DCP-310CN en MFC-210C)
Met de knop Quick-Dial kunt u het venster Kiesgeheugen van het
Remote Setup Program openen, zodat u de kiesnummers van uw
computer naar de machine eenvoudig kunt instellen of wijzigen.
Ink Level
Met de knop Ink Level opent u het venster Status Monitor waarin
het inktpeil voor elke patroon wordt weergegeven.
3 - 26 HET CONTROLCENTER2.0 GEBRUIKEN
Page 91

4
MFC Remote Setup
gebruiken
(Voor Windows®) (niet mogelijk voor DCP-110C en DCP-310CN)
MFC Remote Setup
Met behulp van de toepassing MFC Remote Setup kunt u
verscheidene MFC-instellingen configureren vanaf een
Windows
instellingen van de machine automatisch overgebracht naar de PC
en weergegeven op het computerscherm. Als u de instellingen
wijzigt, kunt u deze direct naar de overbrengen naar de machine.
Selecteer in het menu Start Programma’s, Brother, MFL-Pro Suite
MFC-XXXX (Waarbij XXXX uw model is) en selecteer daarna MFC
Op afstand instellen.
®
-toepassing. Als u deze toepassing opent, worden de
U kunt de toepassing MFC Remote Setup niet gebruiken
wanneer de machine via een netwerk is aangesloten. (Zie de
Gebruikershandleiding voor een netwerk.)
MFC REMOTE SETUP GEBRUIKEN 4 - 1
Page 92

De knop OK
Als u op OK klikt, worden de nieuwe instellingen naar de machine
overgebracht. Als er een foutmelding wordt gegeven, wordt de
toepassing MFC Remote Setup afgesloten, waarna u de gegevens
opnieuw moet invoeren en op OK moet klikken.
De knop Afbreken
Met de knop Afbreken wordt de toepassing Remote Setup
afgesloten zonder dat de nieuwe instellingen aan de machine
worden doorgegeven.
De knop Toepassen
Als u op de knop Toepassen klikt, worden de nieuwe instellingen
aan de machine doorgegeven zonder dat de toepassing Remote
Setup wordt afgesloten, zodat u nog andere wijzigingen kunt
aanbrengen.
De knop Afdrukken
Met de knop Afdrukken kunnen geselecteerde items op de machine
worden afgedrukt. U kunt echter pas afdrukken nadat de nieuwe
instellingen aan de machine zijn doorgegeven. Klik op de knop
Toepassen om de nieuwe gegevens naar de machine over te
brengen. Daarna kunt u op Afdrukken drukken om een actuele
afdruk te krijgen.
De knop Exporteren
Klik op Exporteren om de huidige instellingen in een bestand op te
slaan.
De knop Importeren
Klik op Importeren om de instellingen in het opgeslagen bestand op
het scherm MFC Remote Setup te lezen.
U kunt de knoppen Exporteren en Importeren gebruiken om
diverse sets instellingen voor de machine op te slaan en te
gebruiken.
4 - 2 MFC REMOTE SETUP GEBRUIKEN
Page 93

5
Brother PC-FAX software
gebruiken
(Voor Windows®) (niet mogelijk voor DCP-110C en DCP-310CN)
Faxen via de PC
Met de Brother PC-FAX kunt u vanaf uw PC toepassingen en
documentbestanden als een standaardfax verzenden. U maakt een
bestand op de computer dat u als een fax vanaf de PC kunt
verzenden. U kunt bovendien een voorblad met opmerkingen
toevoegen. U hoeft alleen de ontvangende partijen in te voeren als
Leden of Groepen in uw PC-FAX-adresboek of u voert het adres of
faxnummer van de contactpersoon in de Gebruikersinterface in. U
kunt dan de zoekfunctie gebruiken om snel de gewenste personen
te zoeken en daar een fax naar toe te sturen.
■
PC-FAX kan alleen met zwart-wit worden gebruikt.
■
Als u Windows® XP of Windows® 2000 Professional
gebruikt, moet u aangemeld zijn als beheerder.
■
Ga naar het Brother Solutions Center voor de nieuwste
updates voor Brother PC-FAX. Ga naar
http://solutions.brother.com/
BROTHER PC-FAX SOFTWARE GEBRUIKEN 5 - 1
Page 94

Gebruikersinformatie instellen
U opent de gebruikersinformatie in het dialoogvenster FAX
Sending door op te klikken.
(Raadpleeg
faxstijl-interface
1
Selecteer in het menu Start Programma’s, Brother,
MFL-Pro Suite MFC-XXXX (waarbij XXXX de naam van uw
model is) en selecteer vervolgens PC-FAX Instelling.
Het dialoogvenster Brother PC-FAX Setup wordt geopend:
2
U moet deze informatie invoeren om de koptekst en het
voorblad van de fax te maken.
3
Klik op OK om de Gebruikersinformatie op te slaan.
Bestand verzenden als PC-Fax met
op pagina 5-16.)
5 - 2 BROTHER PC-FAX SOFTWARE GEBRUIKEN
Page 95

Sending instellen
Klik in het dialoogvenster Brother PC-FAX Setup op het tabblad
Verzenden. Het onderstaande scherm wordt geopend.
De gebruiker kan kiezen tussen twee gebruikersinterfaces:
E-mailstijl of Faxstijl. Als u de gebruikersinterface wilt gebruiken,
selecteert u de gewenste instelling: Stijl E-mail of Fax. (Raadpleeg
Gebruikersinterface op pagina 5-4.)
Toegang tot buitenlijn
Als u een nummer moet invoeren om een buitenlijn te krijgen, moet
u dit nummer hier invoeren. Dit nummer is soms nodig voor een
lokaal PBX-telefoonsysteem (als u bijvoorbeeld het cijfer 9 moet
kiezen om in uw kantoor toegang te krijgen tot een buitenlijn.).
Kop opnemen
Als u helemaal boven aan uw faxbericht een regel met koptekst
wenst af te drukken, selecteert u dit vakje.
BROTHER PC-FAX SOFTWARE GEBRUIKEN 5 - 3
Page 96

Gebruikersinterface
Selecteer de gewenste gebruikersinterface in het tabblad
Verzenden.
U kunt kiezen tussen E-mail stijl of Faxstijl.
E-mailstijl
Faxstijl
5 - 4 BROTHER PC-FAX SOFTWARE GEBRUIKEN
Page 97

Adresboek
Als Outlook Express op uw computer is geïnstalleerd, kunt u
selecteren welk adresboek moet worden gebruikt voor het versturen
van een PC-FAX, het Brother-adresboek of Outlook Express via het
tabblad Adresboek.
Voer voor het adresboekbestand het pad en de naam in van de
database waarin de adresboekinformatie staat.
—OF—
Gebruik de knop Bladeren om de gewenste database te zoeken.
Als u Outlook Express selecteert, gebruikt u het adresboek van
Outlook Express als u op Adresboek in het verzendvenster klikt.
BROTHER PC-FAX SOFTWARE GEBRUIKEN 5 - 5
Page 98

Snelkiezen instellen
Klik in het dialoogvenster Brother PC-FAX Setup het tabblad
Snelkies. (Deze functie is alleen beschikbaar als u de interface
Faxstijl hebt geselecteerd.)
Onder de tien snelkiestoetsen kunt u namen of groepen opslaan.
Een adres registreren op een snelkieslocatie:
1
Klik op de snelkieslocatie die u wilt programmeren.
2
Klik op de naam of de groep die u onder de snelkieslocatie wilt
opslaan.
3
Klik op Toevoegen >> om deze op te slaan.
Een snelkieslocatie wissen:
1
Klik op de snelkieslocatie die u wilt wissen.
2
Klik op Wissen om deze te wissen.
5 - 6 BROTHER PC-FAX SOFTWARE GEBRUIKEN
Page 99

Het Brother-adresboek
Selecteer in het Start-menu Programma’s, Brother,
MFL-Pro Suite MFC-XXXX (waar XXXX de naam van uw model is),
en klik vervolgens op PC-FAX Adresboek.
Het dialoogvenster Brother Adresboek wordt geopend:
BROTHER PC-FAX SOFTWARE GEBRUIKEN 5 - 7
Page 100

Iemand in het adresboek opnemen
In het dialoogvenster Brother Adresboek kunt u informatie over
leden en groepen toevoegen, bewerken of verwijderen.
1
Klik in het dialoogvenster Adresboek op het pictogram om
een lid toe te voegen.
Het dialoogvenster Brother Adresboek Leden Setup wordt
geopend
2
Voer in dit dialoogvenster de gegevens van de betreffende
persoon in. Naam is een verplicht veld. Klik op OK om de
informatie op te slaan.
5 - 8 BROTHER PC-FAX SOFTWARE GEBRUIKEN
 Loading...
Loading...