Brother FAX-1840C, FAX-1940CN User's Guide [es]
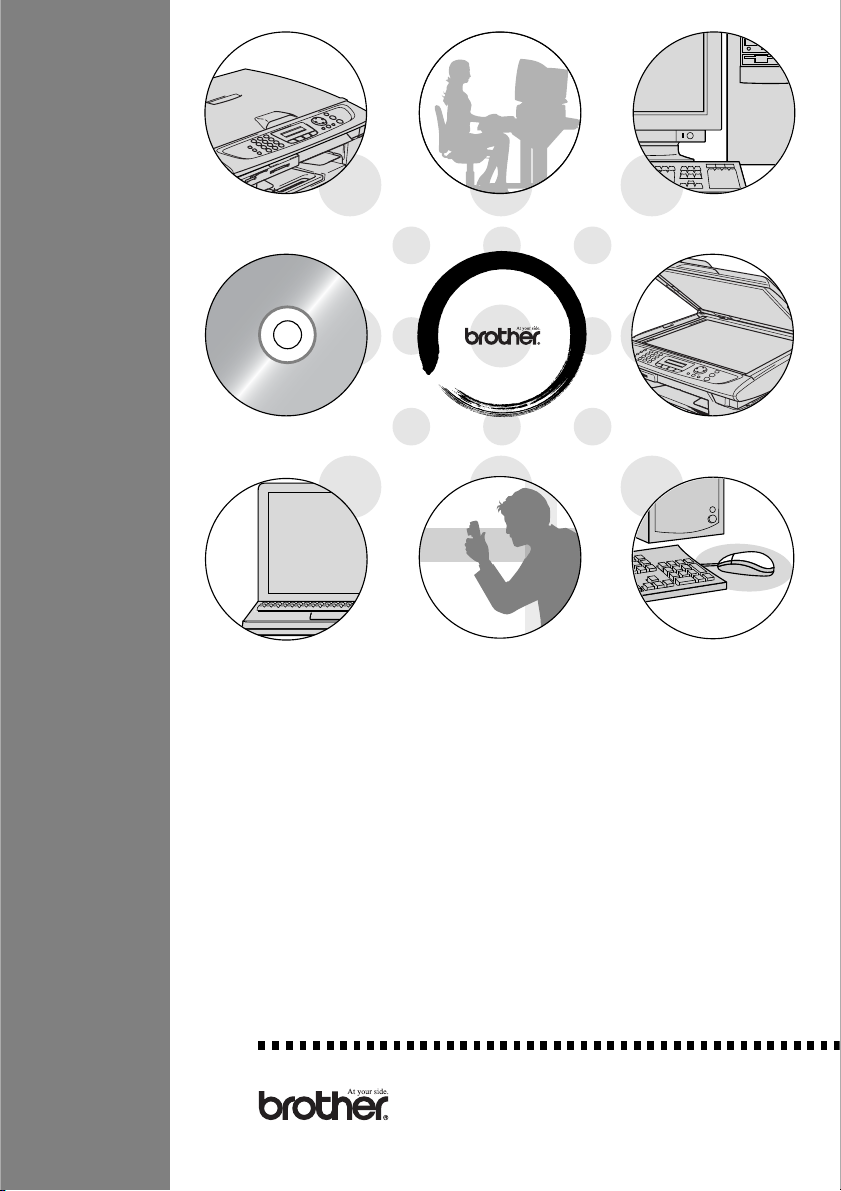
GUÍA DEL USUARIO DEL SOFTWARE
Versión C
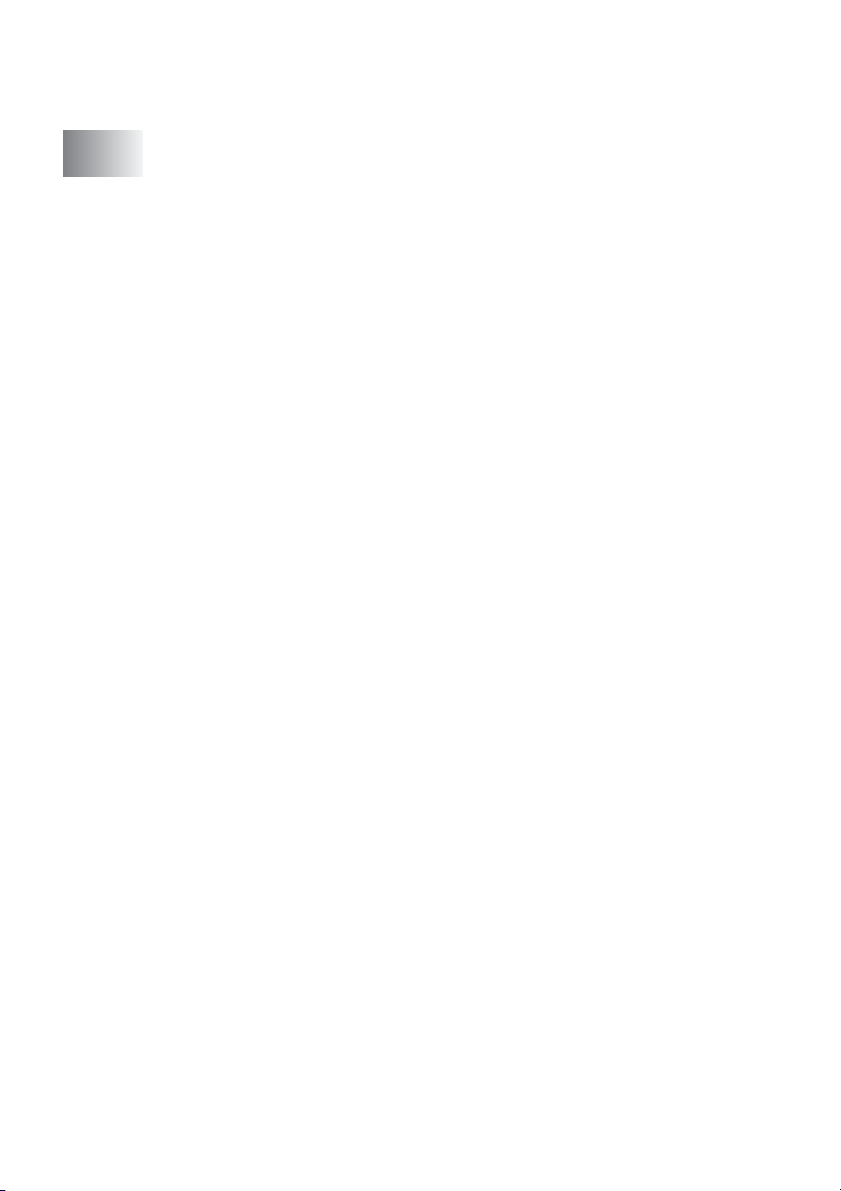
Tabla de contenido
1
Utilización del aparato como impresora
(Para Windows
Utilizando el controlador de la Impresora Brother ............ 1-1
Características..................................................................1-1
Cómo escoger el tipo adecuado de papel ........................ 1-2
Impresión de un documento.............................................1-2
Impresión y envío simultáneos de faxes...........................1-3
Borrado de datos de la memoria ...................................... 1-3
Comprobación de la calidad de impresión........................ 1-3
Botones de funcionamiento de la impresora .................... 1-3
Cancelación de la Tarea (Sólo MFC-5440CN) ........... 1-3
Monitor del estado (Sólo Windows
Mirando el estado del aparato .................................... 1-4
Cómo desactivar el Monitor del estado ......................1-5
Configuración del controlador de impresión
(Sólo Windows
Cómo acceder a la configuración del controlador de
impresora......................................................................1-6
Ficha Básica.....................................................................1-7
Tipo de Soporte ..........................................................1-8
Calidad .......................................................................1-8
Configuración de Impresión Mejorada........................1-9
Tamaño del papel ..................................................... 1-12
Formato página......................................................... 1-13
Orientación ...............................................................1-13
Copias ......................................................................1-14
Bandeja de papel (Sólo MFC-5840CN)....................1-14
Ficha Avanzada..............................................................1-15
Color.........................................................................1-16
Escala.......................................................................1-19
®
) ..................................................................1-1
®
) ................................1-4
®
)...........................................................1-6
Impresión bidireccional.........................................1-10
Impresión Normal Mejorada.................................1-10
Mejora del color....................................................1-10
Línea del borde.....................................................1-13
Intercalar...............................................................1-14
Orden inverso .......................................................1-14
Color/Escala de grises..........................................1-16
Tipo de imagen.....................................................1-16
Tipo de imagen Personalizado.............................1-17
Medio tono............................................................1-18
Estampilla .............................................................1-20
i
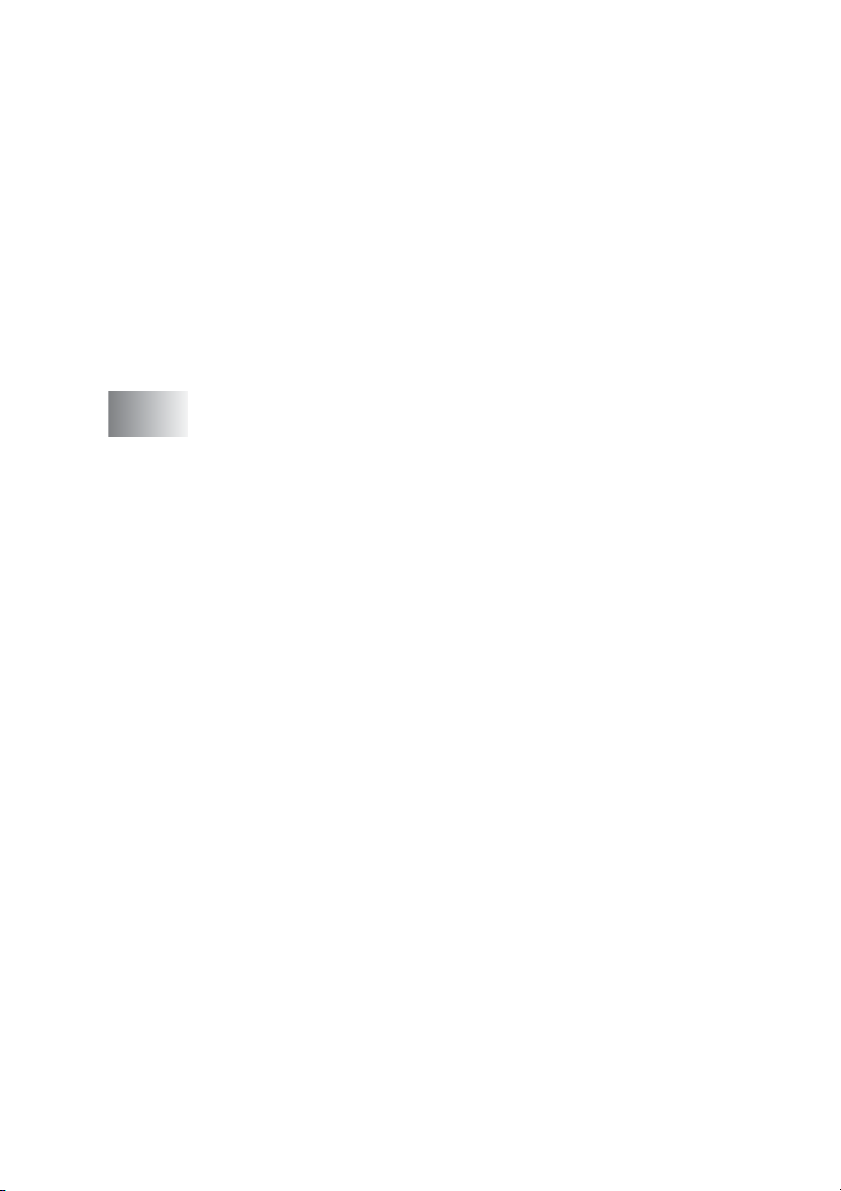
Como fondo.......................................................... 1-20
Texto en contorno
®
(sólo Windows
2000 Professional/XP) ........... 1-20
Imprimir Estampilla...............................................1-20
Estilo de la estampilla...........................................1-21
Opciones del dispositivo...........................................1-22
Imprimir fecha y hora............................................1-22
Configuración rápida de impresión....................... 1-23
Monitor del estado................................................ 1-23
Ficha Asistencia .......................................................1-24
Centro de soluciones de Brother ..........................1-24
Actualizar desde web ...........................................1-24
Comprobar configuración ..................................... 1-24
2
Cómo escanear utilizando Windows® ................................2-1
®
Escaneado de documentos (Sólo para Windows
XP) .... 2-2
Compatible con WIA...................................................2-2
Cómo acceder al escáner........................................... 2-2
Escaneado de un documento en el PC
(Sólo MFC-3240C y MFC-3340CN) ....................... 2-3
Escaneado de un documento en el PC
(Excepto MFC-3240C y MFC-3340 CN) ................ 2-5
Escaneado de un documento con la unidad ADF.... 2-5
Preescaneado para recortar una parte a escanear
utilizando la superficie de cristal de escaneado
(sólo MFC-3420C y MFC-3820CN).................... 2-7
Utilidad de escaneo Brother ................................... 2-9
Controlador de escaneado compatible con
®
TWAIN para Windows
XP ................................2-9
Escaneado de un documento ......................................... 2-10
Compatible con TWAIN............................................2-10
Cómo acceder al escáner......................................... 2-11
Cómo escanear un documento para enviarlo al PC... 2-12
Escaneado de una página entera ........................ 2-12
Preescaneado para recortar la parte que se desea
escanear........................................................... 2-13
Opciones de configuración de la ventana Escáner.... 2-15
Tipo de imagen.....................................................2-15
Resolución............................................................2-16
Tipo de escaneo...................................................2-17
Brillo ..................................................................... 2-17
Contraste..............................................................2-17
Tamaño documento .............................................2-18
ii
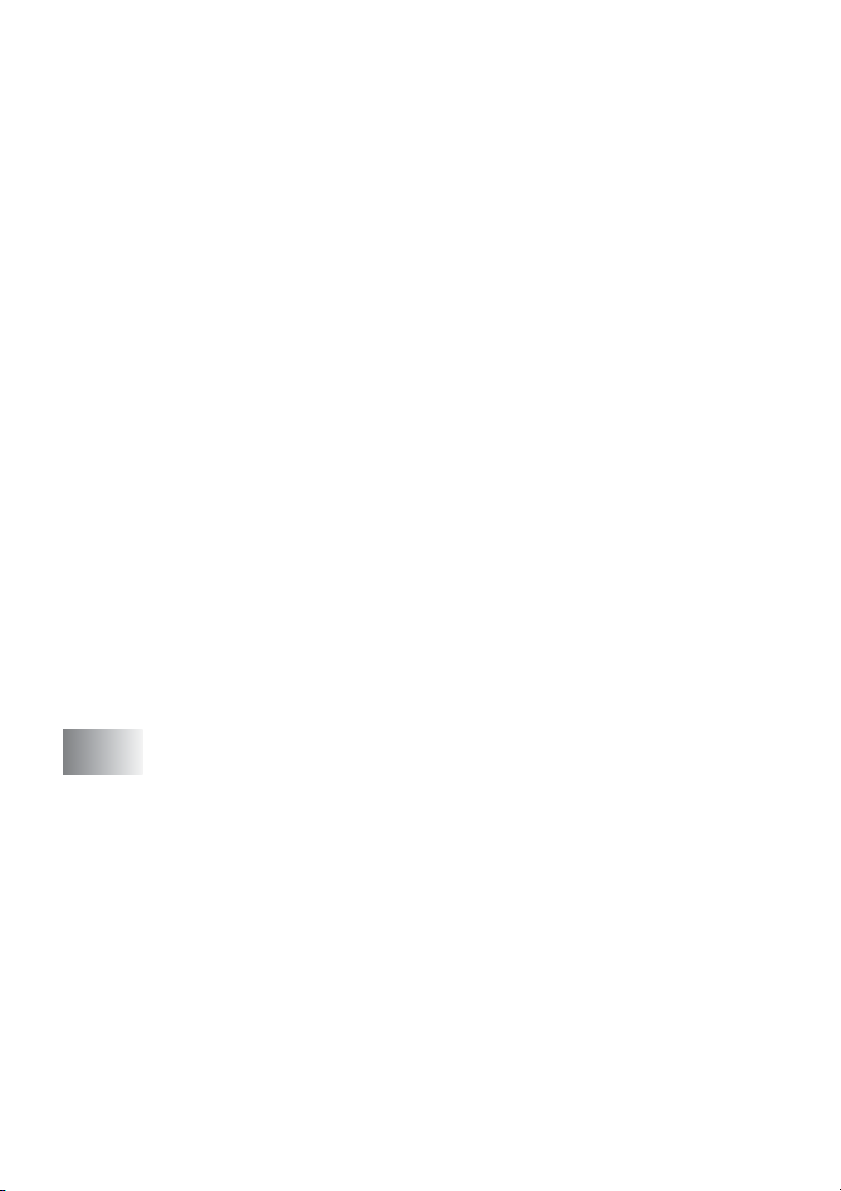
Utilización del botón Escáner
(Para usuarios de la interfaz USB) .............................2-20
Escanear a correo electrónico.................................. 2-21
Escanear a imagen...................................................2-21
Escanear a OCR.......................................................2-22
Digitalizar a archivo ..................................................2-22
Escanear a Tarjeta (Excepto MFC-3240C,
MFC-210C y MFC-5440CN).................................2-23
Cambio de la calidad predeterminada.................2-25
Cambio del formato predeterminado de archivos
en Blanco y negro.............................................2-26
Cambio del formato predeterminado de archivos
de color.............................................................2-27
®
Uso de ScanSoft
OmniPage
PaperPort® 9.0SE y
®
OCR........................................................2-28
Visualización de elementos......................................2-29
Organización de los elementos en carpetas.............2-30
Vínculos rápidos a otras aplicaciones ......................2-30
®
ScanSoft
OmniPage® OCR permite convertir
imágenes de texto en archivos de texto que
pueden modificarse ..............................................2-31
Es posible importar elementos desde otras
aplicaciones..........................................................2-31
Es posible exportar elementos a otros formatos ......2-32
Exportación desde un archivo de imagen ............ 2-32
®
Cómo desinstalar PaperPort
®
OmniPage
OCR..................................................2-32
9.0SE y ScanSoft®
3
Utilización del Centro de Control 2.0 (Para Windows®) ...3-1
Centro de Control 2.0 .......................................................3-1
Cómo desactivar la función carga automática del
Centro de Control 2.0 .............................................3-2
ESCANEO ..................................................................3-3
ESCANEADO PERSONALIZADO..............................3-3
PHOTOCAPTURE
(no disponible para MFC-5440CN ni para
MFC-3240C)........................................................... 3-4
COPIA ........................................................................3-4
PC-FAX (no disponible para DCP-110C ni para
DCP-310CN) ..........................................................3-5
AJUSTES DEL DISPOSITIVO....................................3-5
ESCANEO........................................................................3-6
Imagen (ejemplo: Microsoft Paint) .............................. 3-6
OCR (Procesador de textos) ...................................... 3-8
iii
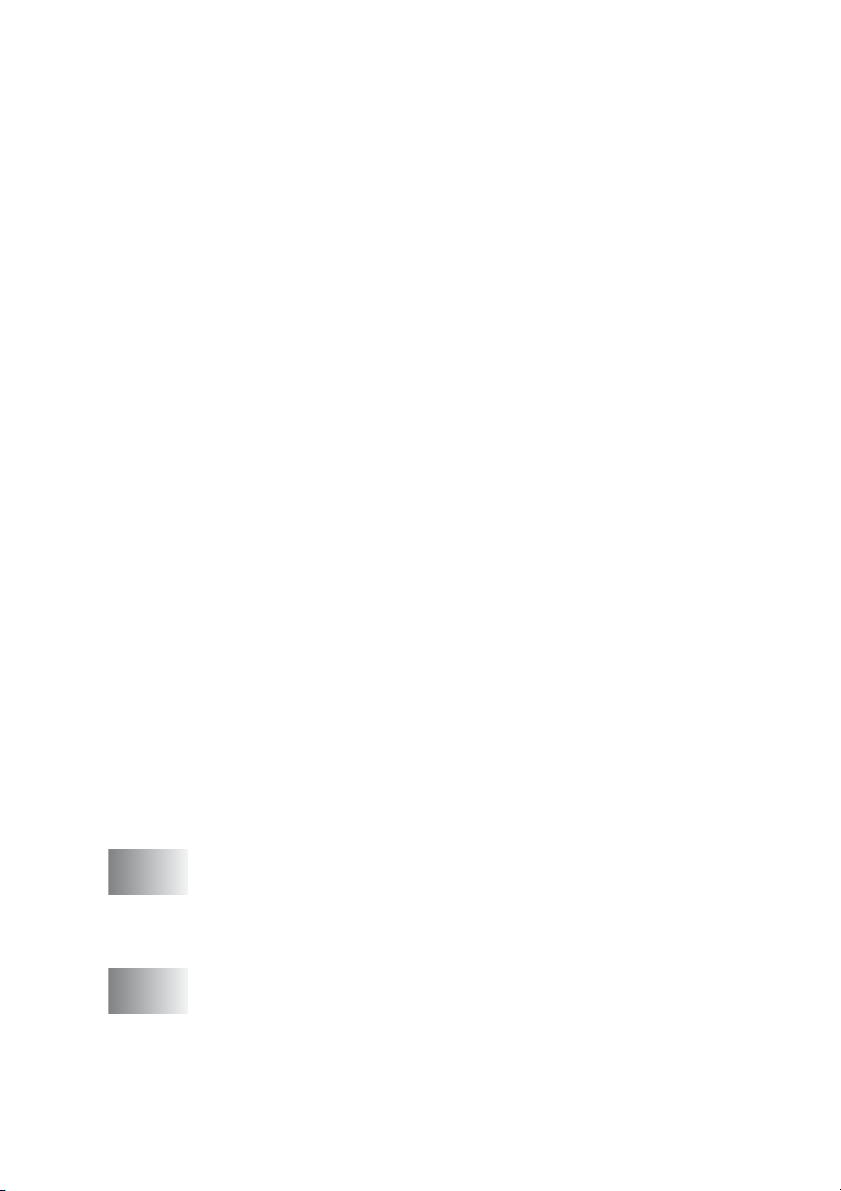
Correo electrónico......................................................3-9
Archivos adjuntos.....................................................3-10
Archivo......................................................................3-11
ESCANEADO PERSONALIZADO .................................3-12
Configuración de un botón personalizado ................ 3-13
Escanear y enviar a imagen: ................................ 3-13
Escanear y enviar a OCR:.................................... 3-14
Escanear y enviar a correo electrónico: ............... 3-15
Escanear y enviar a archivo: ................................ 3-16
PHOTOCAPTURE
(no disponible para MFC-5440CN ni para
MFC-3240C)...............................................................3-17
Abrir carpeta PCC (PCC: PhotoCapture Center
Copiar desde PCC (PhotoCapture Center
Copiar a aplicación...................................................3-19
COPIA ............................................................................3-20
PC-FAX (no disponible para DCP-110C ni para
DCP-310CN) ..............................................................3-22
Enviar .......................................................................3-22
Recibir / Ver recibidos
(Sólo MFC-410CN, MFC-620CN, MFC-5440CN,
MFC-5840CN y MFC-3340CN) ............................ 3-23
Libreta de direcciones .............................................. 3-24
Configuración ...........................................................3-24
AJUSTES DEL DISPOSITIVO .......................................3-25
Configuración remota
(no disponible para DCP-110C, DCP-310CN
ni para MFC-210C)............................................... 3-25
Marcación rápida
(no disponible para DCP-110C, DCP-310CN
ni para MFC-210C)............................................... 3-26
Nivel de tinta.............................................................3-26
™
)....3-17
™
)............3-18
4
5
Configuración remota del equipo MFC
(Para Windows
(Excepto DCP-110C y DCP-310CN) .................................... 4-1
Configuración remota del equipo MFC ............................. 4-1
Uso del software PC-FAX de Brother
(Para Windows
(Excepto DCP-110C y DCP-310CN) .................................... 5-1
Envío por PC-FAX............................................................5-1
Configuración de la información del usuario .............. 5-2
Configuración de Envío..............................................5-3
®
)
®
)
iv
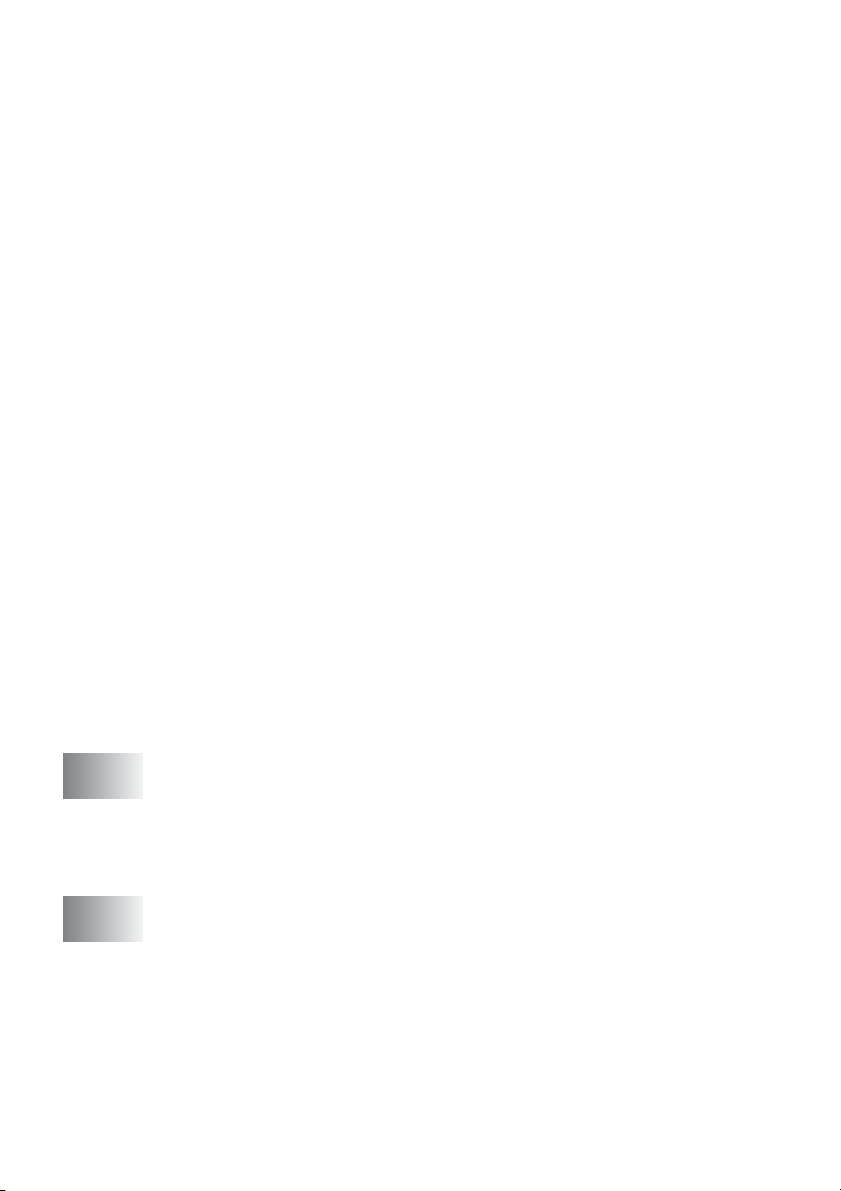
Número de acceso a línea externa............................. 5-3
Incluir encabezamiento...............................................5-3
Interfaz de usuario......................................................5-4
Estilo simple ...........................................................5-4
Estilo Fax................................................................5-4
Libreta de direcciones.................................................5-5
Configuración de Marcación rápida..................................5-6
Libreta de direcciones Brother....................................5-7
Configuración de un miembro en la Libreta de
direcciones ............................................................. 5-8
Configuración de un grupo para multienvíos .............. 5-9
Modificación de la información de los miembros ......5-10
Eliminación de un miembro o de un grupo ...............5-10
Exportación de la Libreta de direcciones..................5-10
Importación a la Libreta de direcciones....................5-12
Configuración de una portada ..................................5-14
Para introducir la Información de la portada............. 5-15
Envío de un archivo como PC-FAX empleando
la interfaz de usuario de estilo Facsímil ...............5-16
Remarcación ........................................................5-17
Envío de un archivo como PC-FAX empleando
la interfaz de usuario de estilo simple ..................5-17
Para configurar recepción PC-FAX
(Sólo los modelos MFC-410CN, MFC-620CN,
MFC-5440CN, MFC-5840CN y MFC-3340CN) ..........5-19
Funcionamiento de la recepción de PC-FAX...........5-19
Configuración del PC................................................5-19
Ver nuevos mensajes de PC-FAX............................5-20
6
7
v
Uso de PhotoCapture Center™ desde el PC
(Para Windows
(Excepto MFC-5440CN, MFC-210C y MFC-3240C) ............ 6-1
Para usuarios de cable USB.............................................6-1
Para usuarios de cable de red..........................................6-3
Escaneo en red (Para Windows®)
(Excepto MFC-3240C, MFC-210C y DCP-110C) .................7-1
Licencia de red ...........................................................7-1
Registro del PC con el equipo....................................7-2
Uso del botón Escáner .....................................................7-5
Escanear a correo electrónico (PC)............................ 7-5
Escanear a imagen.....................................................7-6
Escanear a OCR......................................................... 7-7
Escanear a archivo .....................................................7-8
®
)
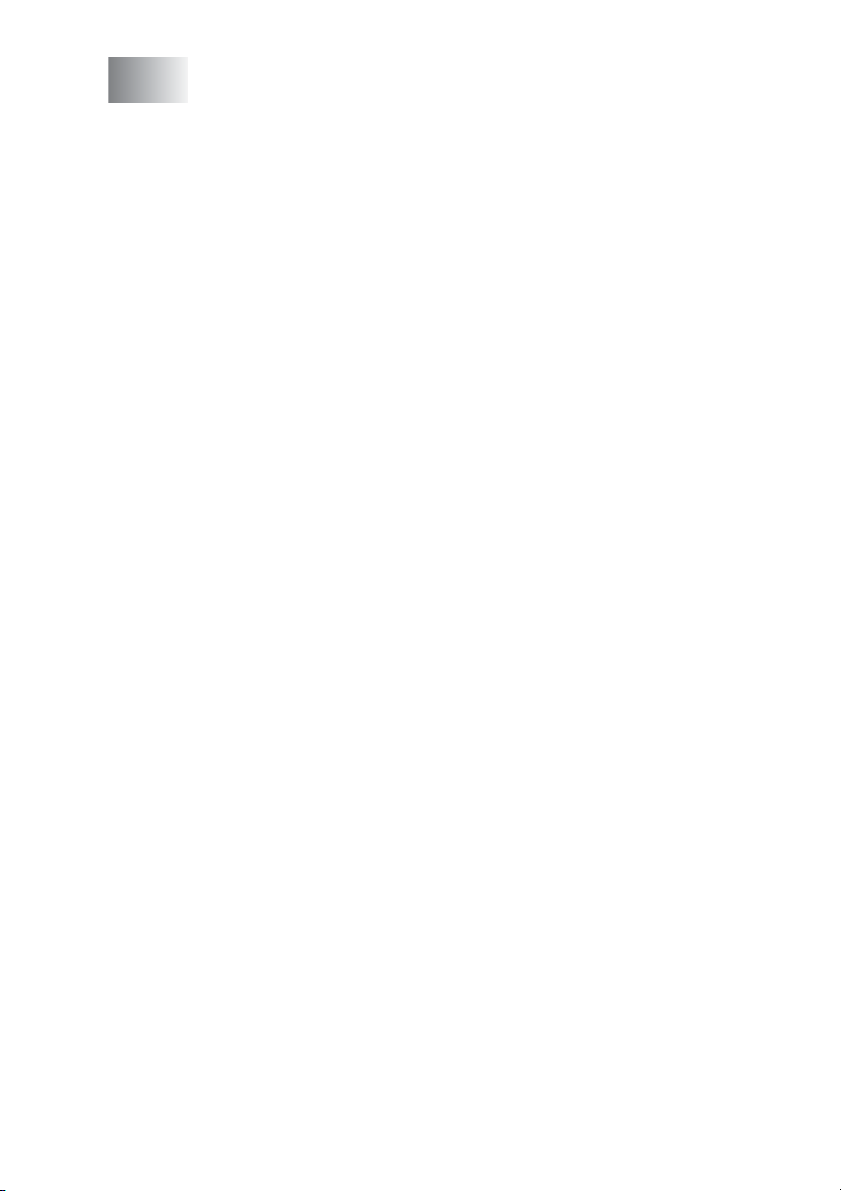
8
Uso del equipo con un Macintosh® ....................................8-1
®
Configuración del ordenador Apple
Macintosh®
equipado con USB........................................................ 8-1
Tipo de Soporte.......................................................... 8-2
Calidad .......................................................................8-2
Uso del controlador de impresora Brother con
®
el ordenador Apple
Macintosh® (Mac OS® X) ............8-4
Opciones de configuración de página ........................ 8-4
Opciones de impresión...............................................8-5
Uso del controlador de impresora Brother con
®
el ordenador Apple
Para enviar un fax desde una aplicación de Macintosh
Macintosh® (Mac OS® 8.6-9.2).... 8-6
®
(no diponible para DCP-110C ni para DCP-310CN) .... 8-8
®
Para los usuarios de Mac OS
X ............................... 8-8
Arrastre de formulario vCard desde la aplicación
®
Libreta de direcciones de Mac OS
Para usuarios de Mac OS
®
Escaneado desde un Macintosh
8.6 - 9.2 ........................8-11
®
X..................8-10
(no disponible para Mac OS® 8.6)..............................8-14
Cómo acceder al escáner......................................... 8-14
Escaneado de una imagen para enviarla
®
al ordenador Macintosh
......................................8-15
Escaneado de una página entera ........................ 8-15
Preescaneado de una imagen.................................. 8-16
Opciones de configuración de la ventana Escáner.... 8-17
Imagen ................................................................. 8-17
Área de escaneo ..................................................8-19
Tamaño tarjeta de visita (no diponible para
MFC-3240C y MFC-3340CN)........................... 8-19
Ajuste de la imagen..............................................8-20
Configuración de escaneado en red............................... 8-21
Uso del botón Escáner ......................................... 8-22
®
Uso de Presto!
PageManager®.....................................8-23
Funciones más destacadas:..................................... 8-23
Requisitos de sistema para
®
Presto!
PageManager®.......................................8-24
Asistencia técnica.....................................................8-24
Uso del Centro de Control 2.0
®
(Para Mac OS
X 10.2.4 o superior)..........................8-26
Cómo desactivar la función carga automática del
Centro de Control 2.0...........................................8-27
ESCANEO................................................................8-28
ESCANEADO PERSONALIZADO ...........................8-28
COPIA ......................................................................8-29
vi
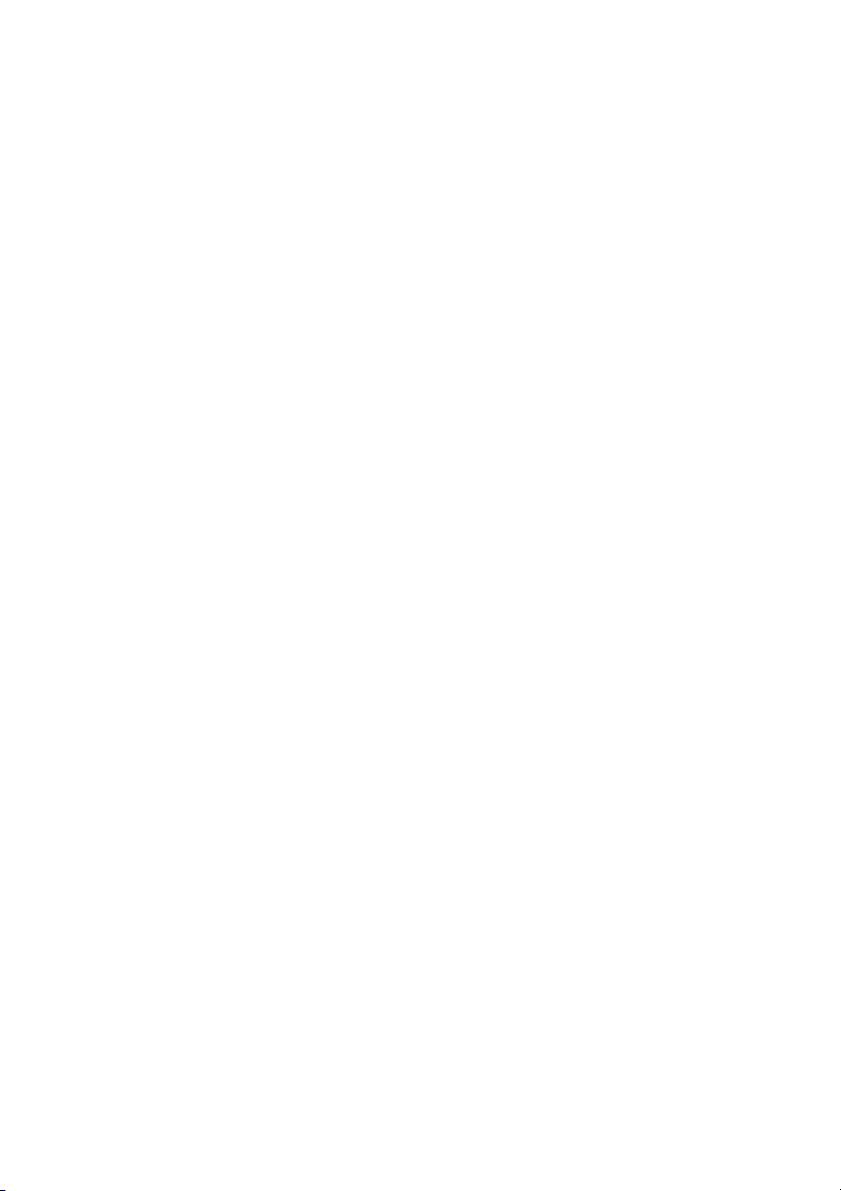
AJUSTES DEL DISPOSITIVO..................................8-29
ESCANEO ................................................................8-30
Imagen (ejemplo: Apple PreView) ........................8-30
OCR (Procesador de textos)................................8-32
Correo electrónico ................................................8-33
Archivos adjuntos .................................................8-34
Archivo..................................................................8-35
ESCANEADO PERSONALIZADO............................8-36
Configurar un botón personalizado ......................8-37
Escanear y enviar a imagen:................................ 8-37
Escanear y enviar a OCR:....................................8-38
Escanear y enviar a correo electrónico: ...............8-39
Escanear y enviar a archivo: ................................8-40
COPIA ......................................................................8-41
AJUSTES DEL DISPOSITIVO
(no disponible para DCP-110C ni para
DCP-310CN) ........................................................8-43
Configuración remota
(no disponible para MFC-210C) .......................8-43
Marcación rápida
(no disponible para MFC-210C) .......................8-44
Nivel de tinta.........................................................8-44
Configuración remota MFC
(Mac OS
(no disponible para DCP-110C ni para DCP-310CN)... 8-45
Uso de PhotoCapture Center
(no disponible para MFC-3240C ni para
MFC-5440CN) ............................................................ 8-47
®
X 10.2.4 ó superior)
™
en un Macintosh®
vii
9
Índice ......................................................................................Í-1
* Windows® XP en este manual del usuario se refiere a
Windows XP Professional y Windows XP Home Edition.
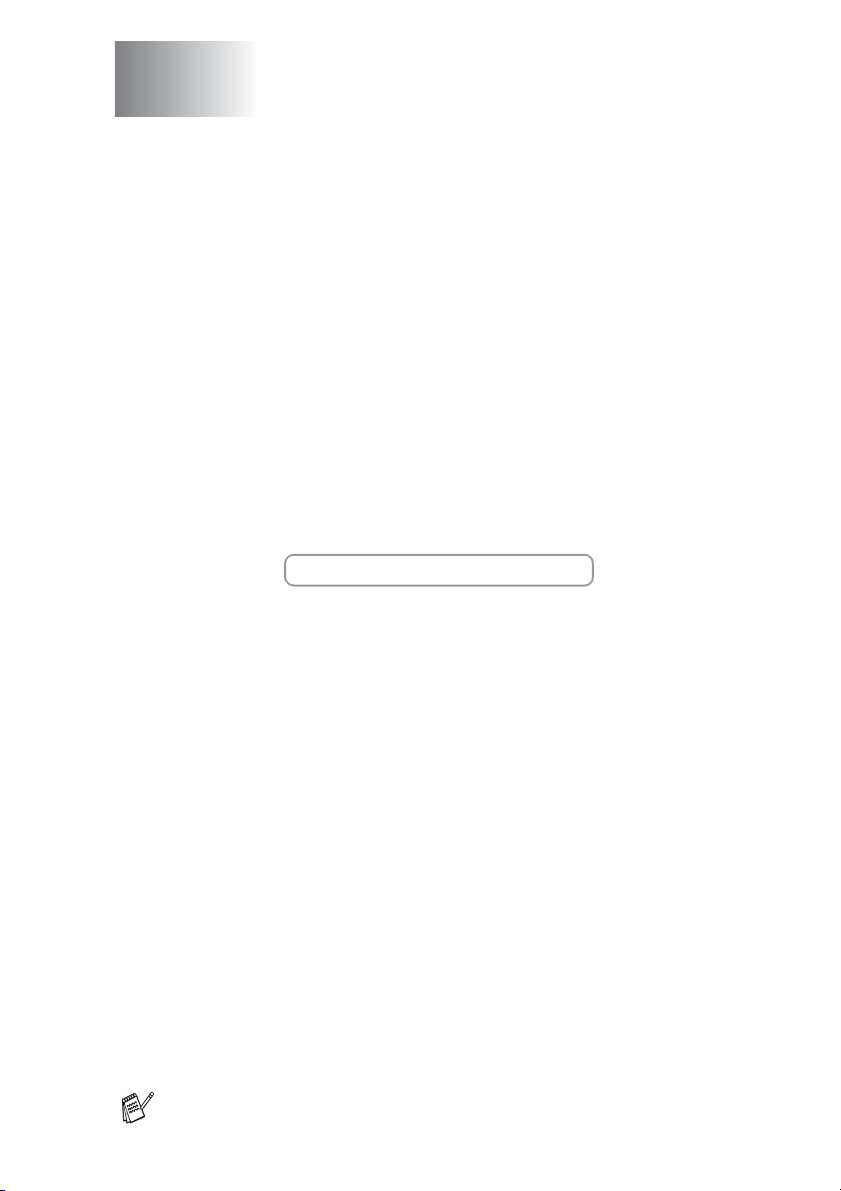
1
Utilización del aparato como
impresora
(Para Windows®)
Utilizando el controlador de la Impresora Brother
El controlador de impresora es un programa de software que traduce
datos desde el formato utilizado por el ordenador al formato
específico de determinada impresora, empleando para ello el
lenguaje de comandos de impresora o de descripción de página.
Encontrará los controladores de impresora en el CD-ROM adjunto.
Instale primero los controladores siguiendo las instrucciones de la
Guía de configuración rápida. Además, podrá descargar la versión
más reciente de los controladores de impresora desde el Centro de
Soluciones de Brother, en el sitio Web:
http://solutions.brother.com
Características
Este aparato dispone de muchas características que se pueden
encontrar en una impresora de chorro de tinta de gran calidad.
—
Gran Velocidad de Impresión
puede imprimir 15 páginas por minuto a todo color, y hasta un total
de 20 páginas por minuto en blanco y negro.
Gran Calidad de Ejecución
papel satinado ofrece el nivel de resolución más alto. (Vea
Resolución de la Impresora en Especificaciones del Manual del
Usuario.) Se puede usar 2 en 1, Impresión de Marca de agua
(Windows
otras características para obtener impresiones de gran calidad.
Bajo Coste de Operatividad
determinado, deberá cambiar el cartucho que esté vacío.
USB
transferencia de datos rápida con el ordenador.
Ethernet—La interfaz Ethernet proporciona las comunicaciones
compartidas con varios ordenadores conectados en una red.
®
Sólo) Marca de agua, Tecnología Mejora del color y
—
La Interfaz de Bus de Serie Universal le permite una
Sólo modelos estándar de red.
Utilizando el Modo Rápido, se
—
La impresión a 1200 x 6000 ppp en
—
Cuando se queda sin color de tinta
UTILIZACIÓN DEL APARATO COMO IMPRESORA 1 - 1
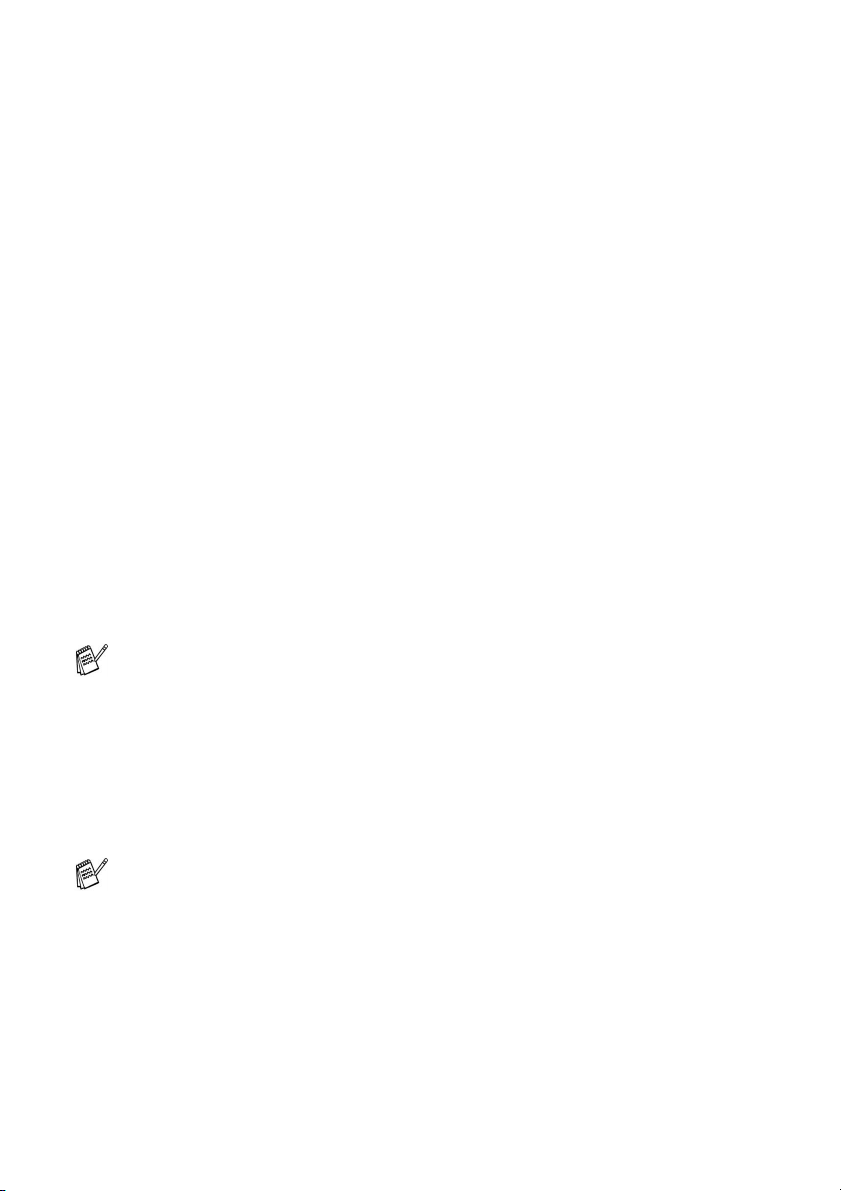
Cómo escoger el tipo adecuado de papel
Para obtener una impresión de gran calidad con el equipo, es muy
importante seleccionar el tipo de papel correcto. Asegúrese de leer
Acerca del papel en el Manual del usuario antes de seleccionar y
comprar papel para el equipo.
Impresión de un documento
Cuando el aparato recibe datos del ordenador, primero coge papel
de la bandeja. La bandeja de papel admite una gran diversidad de
tipos de papel y sobres.
Desde el ordenador, seleccione el comando Imprimir.
1
Si el ordenador está también conectado a otra impresora,
seleccione La Impresora Brother MFC-XXXX USB (XXXX es
el nombre de su modelo) el mismo nombre que el del
controlador de la impresora del Menú Imprimir o Configuración
de la Impresión en su aplicación de software, y después haga
clic en OK para comenzar la impresión. (Sólo
Windows®)
Para usuarios de Macintosh®, consulte Uso del controlador de
impresora Brother con el ordenador Apple
®
X) en la página 8-4.
OS
El ordenador envía los datos al aparato.
2
El LCD muestra
Cuando el aparato acaba de imprimir todos los datos, en la
3
pantalla LCD se visualiza la fecha y la hora.
El tamaño del papel y la orientación del mismo se pueden
seleccionar desde la aplicación.
Si la aplicación no admite el tamaño de papel personalizado
escogido, seleccione el tamaño inmediatamente superior.
A continuación, ajuste el área de impresión cambiando los
márgenes izquierdo y derecho desde el software de aplicación.
1 - 2 UTILIZACIÓN DEL APARATO COMO IMPRESORA
Recibiendo datos
®
Macintosh® (Mac
.
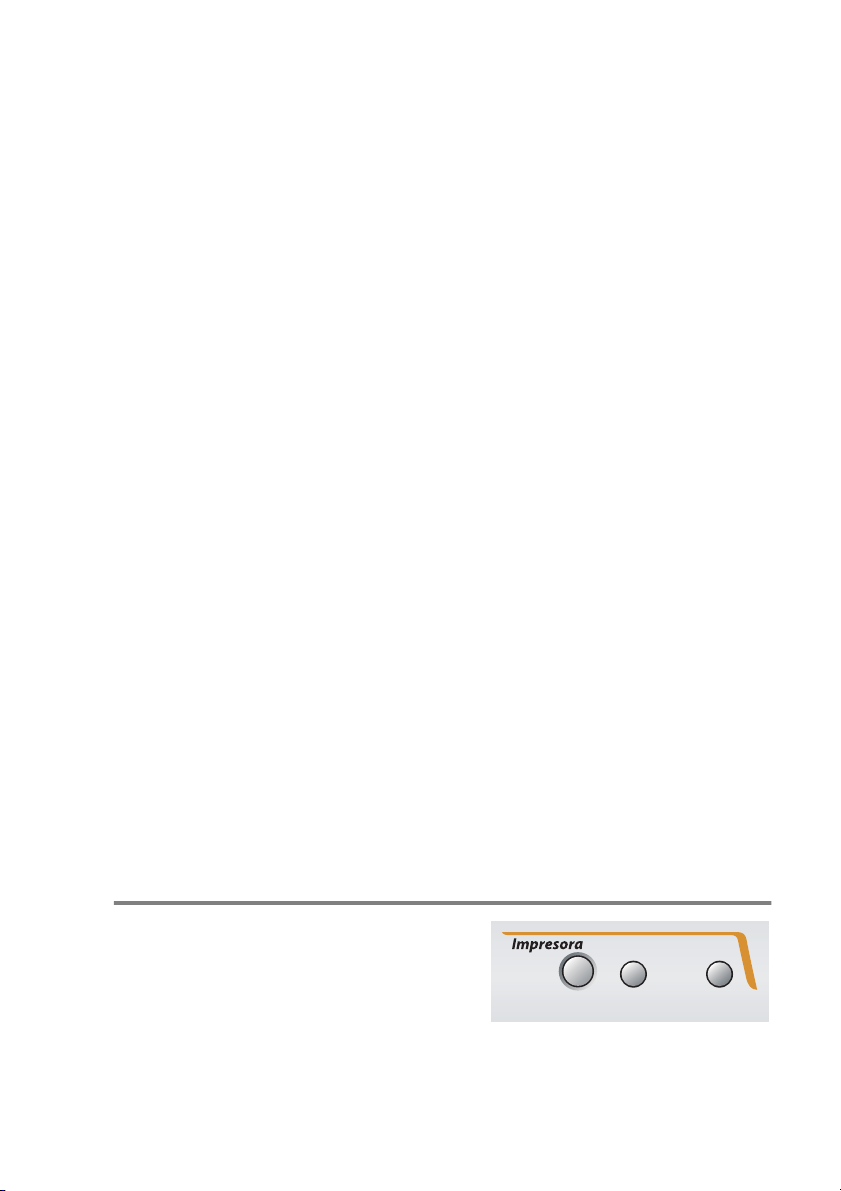
Impresión y envío simultáneos de faxes
El aparato puede imprimir desde el ordenador mientras envía o
recibe un fax almacenado en memoria, o mientras escanea un
documento en el ordenador. El envío de faxes no se detiene durante
la impresión desde el PC.
No obstante, cuando el aparato está copiando o recibiendo un fax
sobre papel, detiene la operación de impresión por PC, y a
continuación continúa imprimiendo al acabar la copia o recepción
del fax.
Borrado de datos de la memoria
Si en la pantalla LCD aparece el mensaje
borrar todos los datos que queden en la memoria de impresión. Para
ello, pulse
Detener/Salir
.
Quedan datos
, podrá
Comprobación de la calidad de impresión
Si desea comprobar la calidad de impresión y encontrar cómo
mejorar ésta, vea Cómo mejorar la calidad de la impresión en el
Manual del usuario.
Botones de funcionamiento de la impresora
Cancelación de la Tarea (Sólo MFC-5440CN)
Se puede detener la impresión de la
tarea actual y borrar los datos de la
memoria.
trabajo
InformesCancelar
Gestión
de tinta
UTILIZACIÓN DEL APARATO COMO IMPRESORA 1 - 3
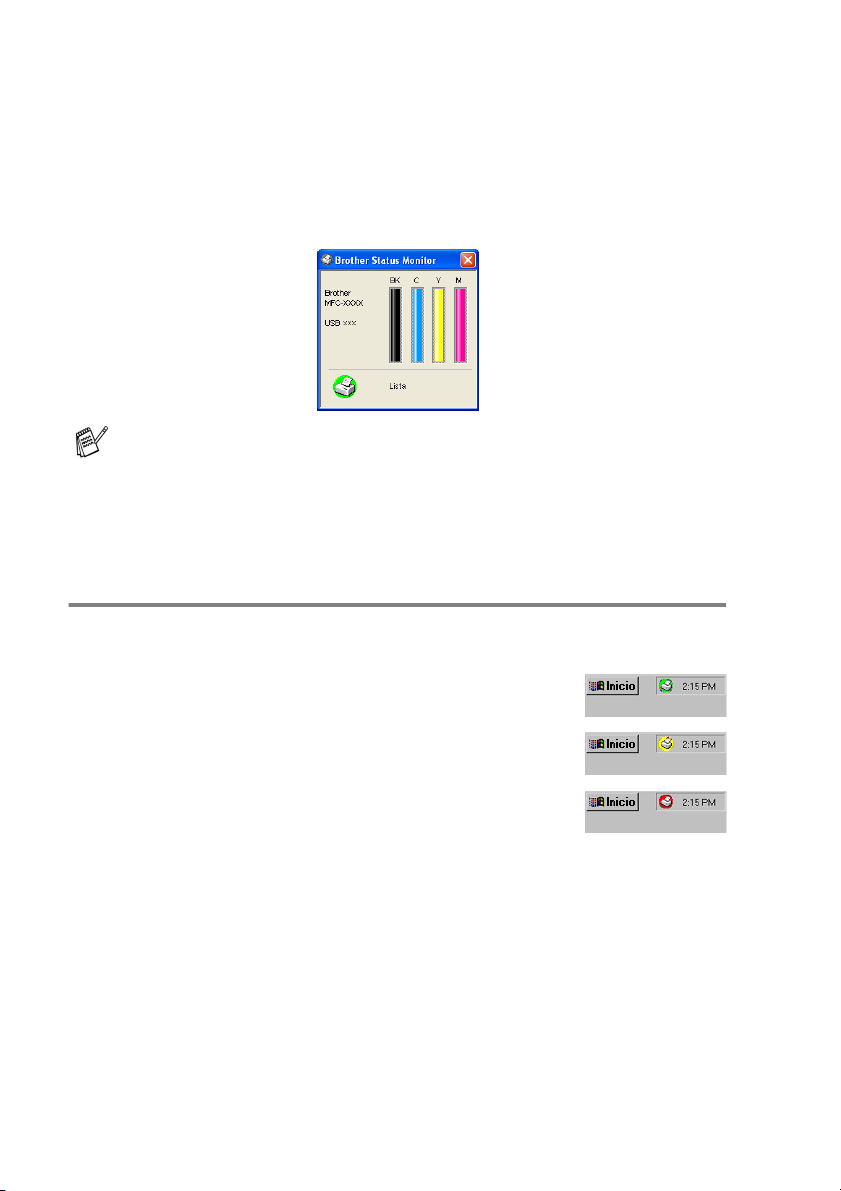
Monitor del estado (Sólo Windows®)
Esta aplicación supervisa el dispositivo en el ordenador para errores
del dispositivo tales como: sin papel, atasco de papel o sin tinta.
Cuando la aplicación del Monitor del estado detecta un error de este
estilo, una ventana de notificación aparece en el ordenador.
Se puede comprobar el estado del equipo en cualquier
momento, haciendo doble clic en el icono de la bandeja de
tareas o seleccionando Status Monitor (Monitor del estado)
ubicado en el Inicio/Todos los programas/Brother/MFL-Pro
Suite MFC-XXXX en el ordenador.
Mirando el estado del aparato
Una vez haya iniciado el ordenador, el icono residente aparecerá en
la barra de tareas.
El icono gris significa condición normal en espera.
El icono amarillo significa advertencia.
El icono rojo significa que ha ocurrido un error de
impresión.
Existen tres maneras de mostrar el Monitor del estado en el
ordenador, en la barra de tareas, en la bandeja de tareas y en el
escritorio.
1 - 4 UTILIZACIÓN DEL APARATO COMO IMPRESORA
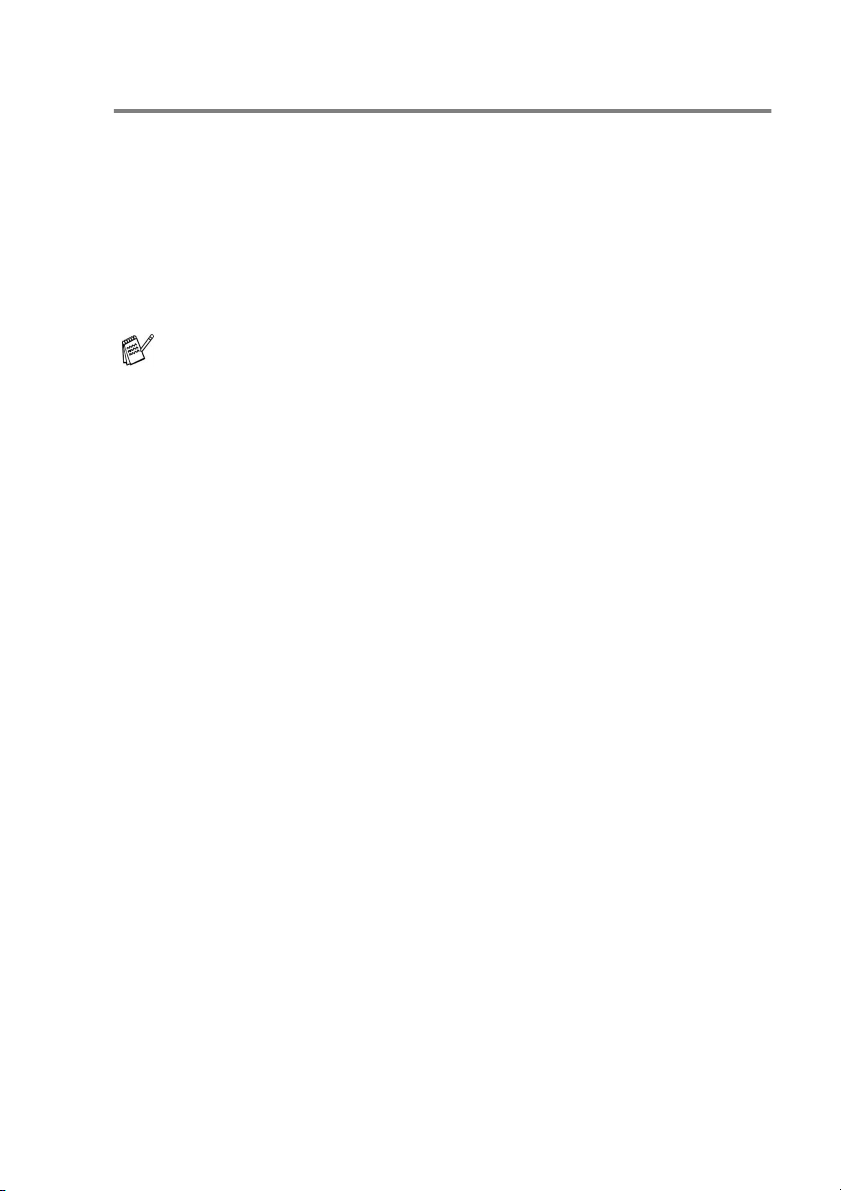
Cómo desactivar el Monitor del estado
Si desea Apagar la aplicación del Monitor del estado, siga los
siguientes pasos.
Haga clic con el botón derecho en el icono del Monitor del
1
estado o en la ventana y seleccione Cargar en Inicio en el
menú.
Ajuste esta función en Off (desactivado) y cierre la ventana
2
desde Salir.
Incluso si el Monitor del estado está desactivado, se puede ver
el Monitor del estado en cualquier momento haciendo clic en
Status Monitor (Monitor del estado) desde el Menú Inicio del
ordenador. Se puede activar el Monitor del estado abriendo la
ventana del menú cuando muestre el estado.
UTILIZACIÓN DEL APARATO COMO IMPRESORA 1 - 5
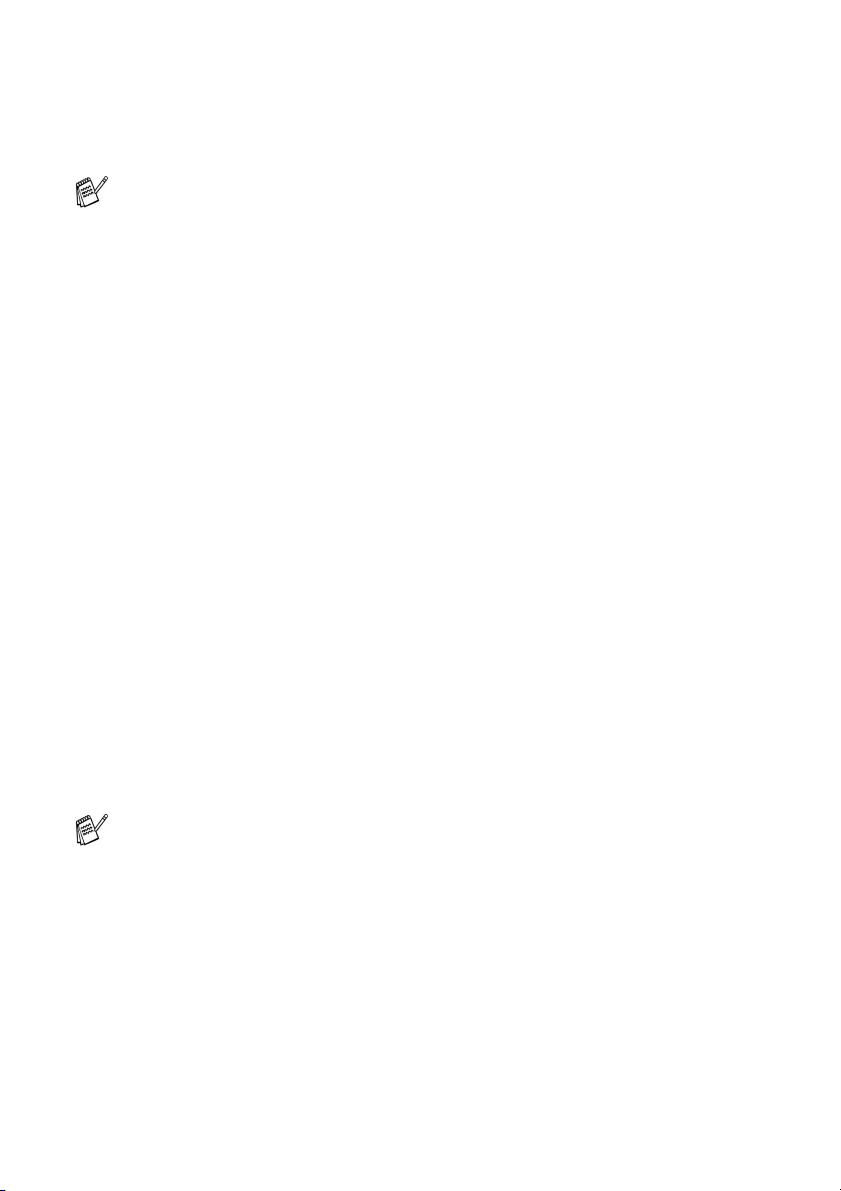
Configuración del controlador de impresión (Sólo Windows®)
Para usuarios de Macintosh®, consulte Uso del controlador de
impresora Brother con el ordenador Apple
®
X) en la página 8-4.
OS
Para imprimir desde el ordenador, es posible modificar las
siguientes opciones de impresora:
Tipo Media/Calidad (Velocidad)
■
Formato página
■
Ajuste de colores/Semitonos
■
Mejora del color
■
Escala
■
Marca de agua
■
Imprimir Fecha y Hora
■
Configuración Rápida de Impresión
■
®
Macintosh® (Mac
Cómo acceder a la configuración del controlador de impresora
Seleccione Imprimir en el menú Archivo de la aplicación.
1
Seleccione Brother MFC-XXXX USB Printer (XXXX es el
2
nombre de su modelo) y haga clic en Propiedades. De este
modo se abrirá el cuadro de diálogo Impresora.
La forma de acceder a la configuración del controlador de
■
impresora dependerá del sistema operativo y de las
aplicaciones de software.
Las pantallas que aparecen en esta sección han sido
■
extraídas de un sistema operativo Windows
pantallas del ordenador pueden ser distintas en función del
sistema operativo Windows
1 - 6 UTILIZACIÓN DEL APARATO COMO IMPRESORA
®
que utilice.
®
XP. Las
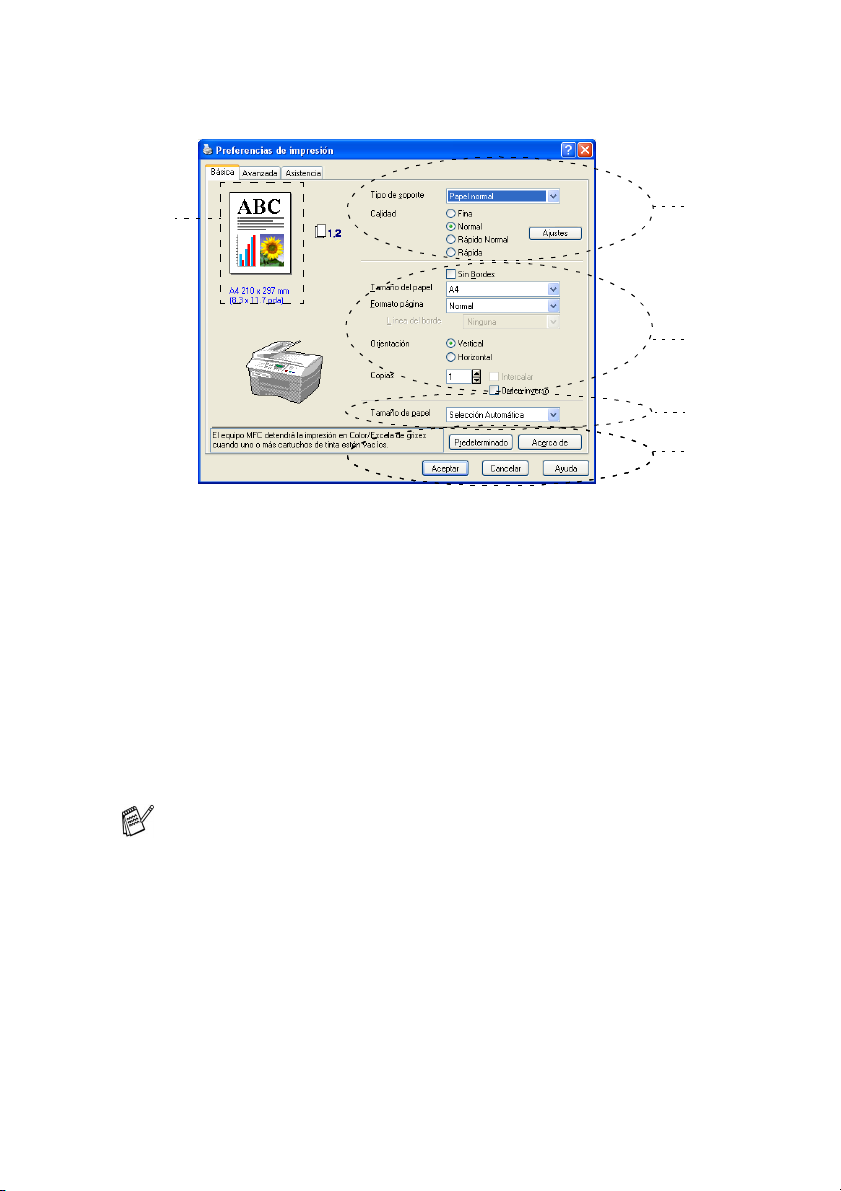
Ficha Básica
*
Seleccione Tipo de soporte y Calidad.
1
Seleccione el Tamaño del papel, Formato página, Línea del
2
borde (si procede), Orientación, número de Copias y el orden
de las páginas.
Seleccione la Tamaño de papel. (Sólo MFC-5840CN)
3
Haga clic en Aceptar para aplicar las opciones de configuración
4
seleccionadas.
Para volver a los ajustes predeterminados, haga clic en el botón
Predeterminado, y a continuación haga clic en el botón
Aceptar.
1
2
3
4
Esta área muestra la configuración actual de las opciones
*
Calidad, Tamaño del papel, Formato página, Orientación,
Intercalar /Orden inverso y Color/Escala de grises.
UTILIZACIÓN DEL APARATO COMO IMPRESORA 1 - 7
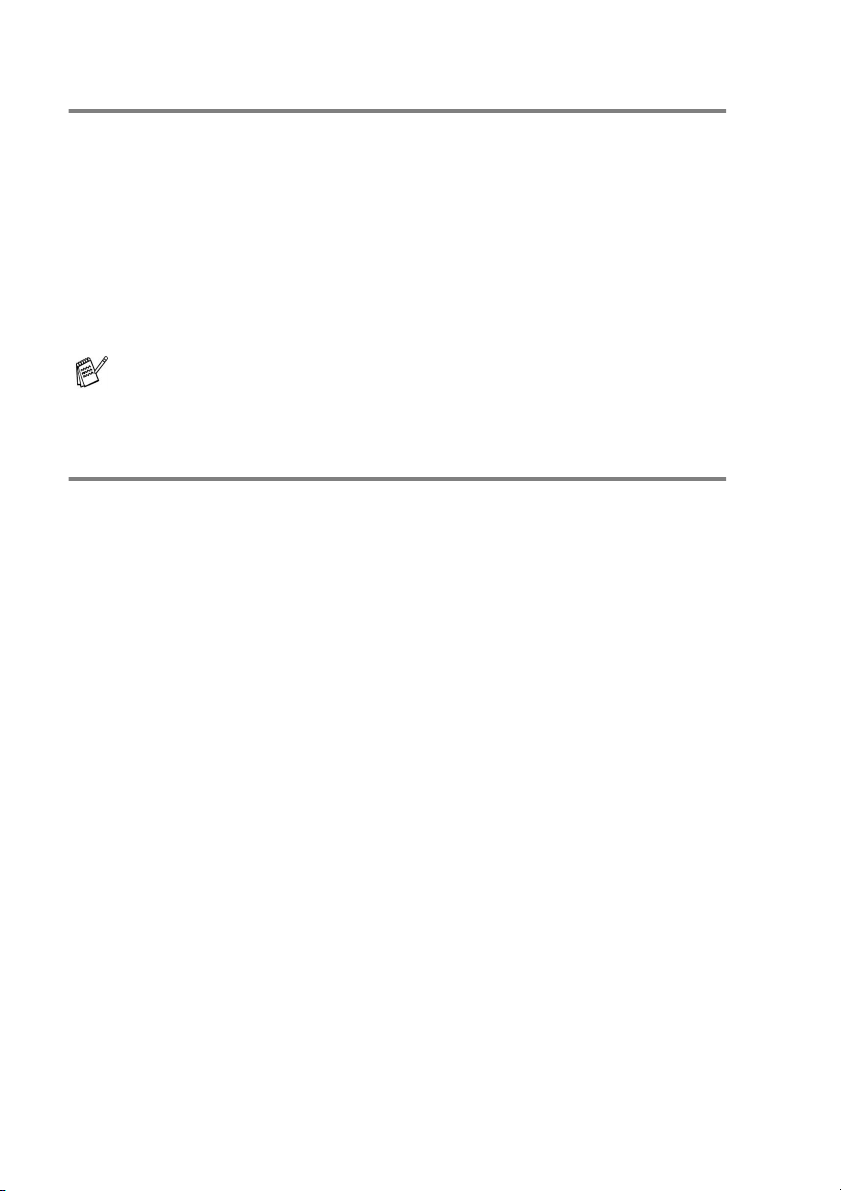
Tipo de Soporte
Para obtener resultados óptimos, el medio de impresión debe
seleccionarse desde el controlador. El aparato cambia el procedimiento
de impresión en función del tipo de soporte seleccionado.
Papel normal
Papel inyección de tinta
Papel Glossy
Transparencias
Papel de secado lento
Seleccione el papel de secado lento cuando imprima con el tipo
de papel normal sobre el cual la tinta se seca muy lentamente.
Con esta configuración el texto podría quedar algo borroso.
Calidad
La opción calidad permite seleccionar la resolución de impresión
más adecuada para el documento. La calidad y la velocidad de
impresión están relacionadas. Cuanto mayor sea la calidad, menor
será la velocidad de impresión del documento. Las opciones de
calidad disponibles dependerán del tipo de soporte seleccionado.
Máximo : Hasta 1200 x 6000 ppp. (Vea Resolución de la
■
Impresora en Especificaciones del Manual del Usuario.) Utilice
este modo para imprimir imágenes de gran nitidez, como por
ejemplo fotografías. Esta opción tiene la resolución más alta y la
velocidad más lenta.
Fotografía: 1200 x 2400 ppp Este modo es adecuado para
■
imprimir fotografías. Debido a que los datos de impresión son
mucho más voluminosos que en el modo normal, el tiempo de
procesamiento, el tiempo de transferencia de datos y el tiempo
de impresión serán también más prolongados.
Fina: 1200 x 1200 ppp. Mejor calidad de impresión que Normal
■
y velocidad de impresión más rápida que Fotografía.
Impresión Normal Mejorada : 750 x 750 ppp. Con la
■
Configuración del botón, se puede ajustar este modo sólo
cuando haya seleccionado Papel Normal o Transparencias.
Normal: 600 x 600 ppp. Buena calidad de impresión a velocidad
■
normal.
Rápido Normal: 600 x 300 ppp. Mejor calidad de impresión que
■
en Modo Rápida y velocidad de impresión más rápida que en
Modo Normal.
1 - 8 UTILIZACIÓN DEL APARATO COMO IMPRESORA
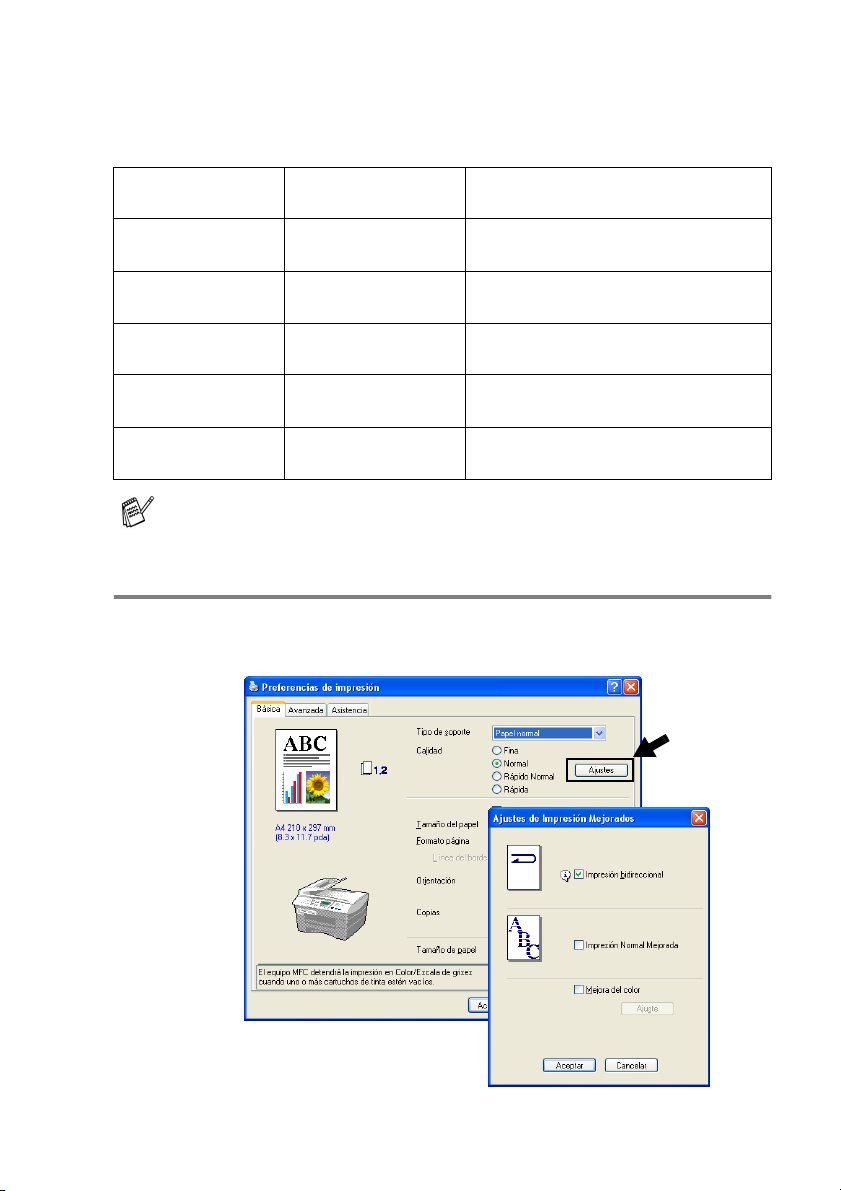
Rápida: 600 x 150 ppp. Es el modo de impresión más rápido,
■
con un consumo de tinta mínimo. Utilice este modo para imprimir
documentos muy voluminosos o borradores.
Tipo de Soporte Color/Escala de
grises
Papel normal Color/Escala de
grises
Papel inyección de
tinta
Papel Glossy Color/Escala de
Transparencias Color/Escala de
Papel de secado
lento
Color/Escala de
grises
grises
grises
Color/Escala de
grises
Selección de la calidad de
impresión
Rápida, Normal Rápida, Normal,
Fina
Fina, Fotografía
Fina, Fotografía, Superfina
Normal, Fina
Rápida, Normal Rápida, Normal,
Fina
La configuración predeterminada por el fabricante aparece
indicada en negrita.
Configuración de Impresión Mejorada
Dispone de las opciones para la mejora de la impresión en el botón
Ajustes.
UTILIZACIÓN DEL APARATO COMO IMPRESORA 1 - 9
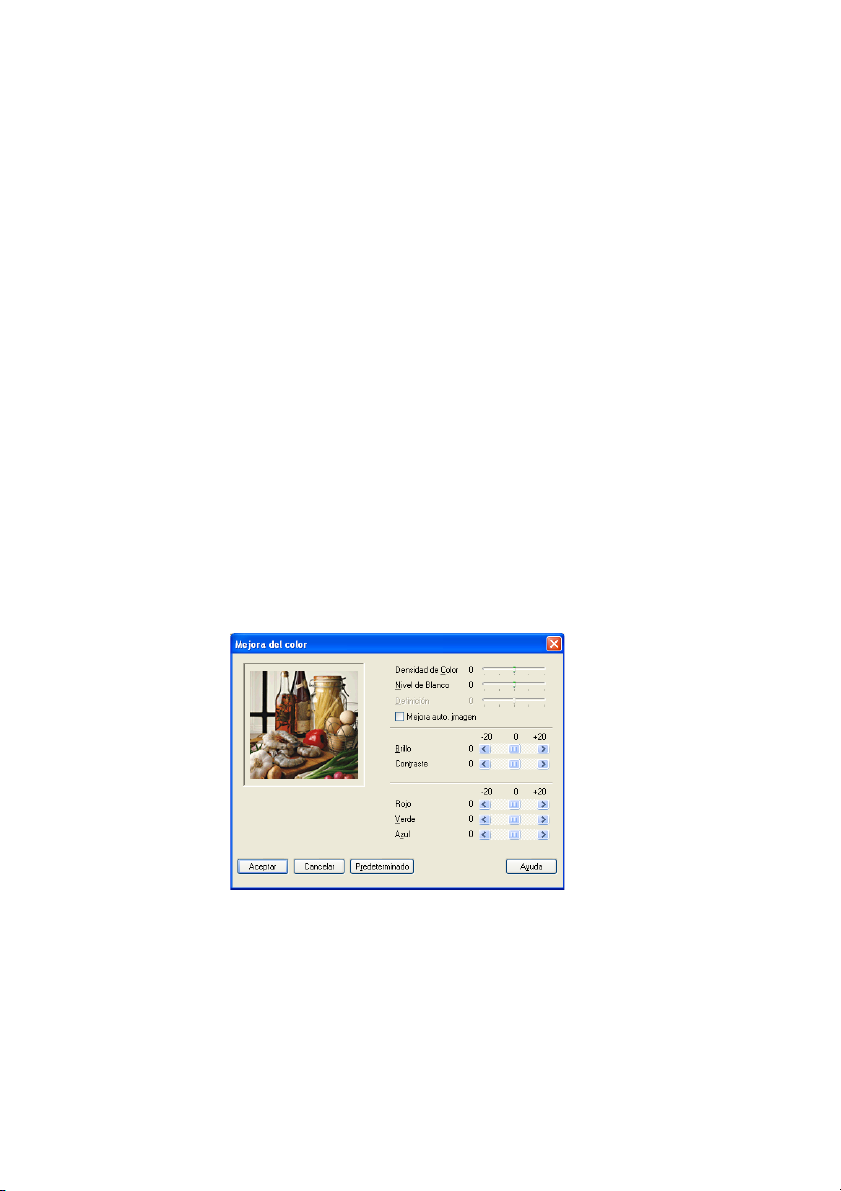
Impresión bidireccional
Si se selecciona la opción Impresión bidireccional, los cabezales
de impresión imprimirán en ambas direcciones, obviamente a una
velocidad más alta. Si no se selecciona esta opción, los cabezales
de impresión imprimirán en una sola dirección para generar copias
impresas de mayor calidad.
Impresión Normal Mejorada
Use este modo si aparecen bandas o líneas sobre el papel. Estas
impresiones a una resolución incrementada ayudan a evitar este tipo
de líneas sobre el papel. La calidad general de impresión se ve
mejorada, pero la velocidad de la impresión es ligeramente más
lenta que en el Modo normal. Puede utilizar este modelo sólo cuando
imprima en los formatos papel normal, papel de secado lento o
transparencias.
Mejora del color
Esta función analiza la imagen para mejorar la nitidez, el balance de
blancos y la densidad del color. Este proceso puede tardar varios
minutos, en función del tamaño de la imagen y de las
especificaciones del ordenador utilizado.
Densidad de Color
■
Esta opción permite ajustar la densidad cromática total de la
imagen. La densidad de color de una imagen puede
incrementarse o disminuirse para retocar fotos descoloridas.
1 - 10 UTILIZACIÓN DEL APARATO COMO IMPRESORA
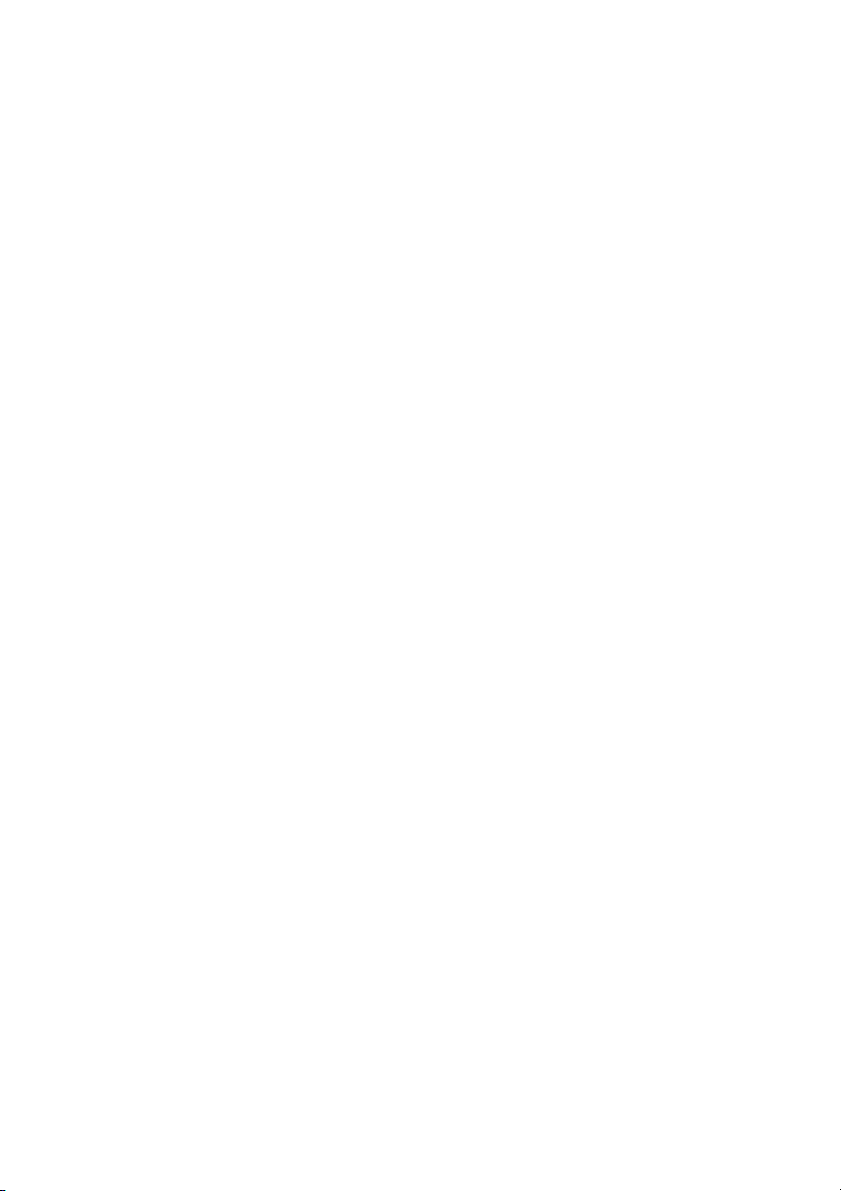
Nivel de Blanco
■
Esta opción permite ajustar el matiz de las áreas blancas de una
imagen. La iluminación, la configuración de la cámara y otros
factores influyen en la tonalidad que presenta el color blanco. Las
partes blancas pueden a veces aparecer ligeramente rosadas,
amarillentas o con sombras de otro color. Este ajuste permite
corregir dichos efectos y recuperar el blanco original de la imagen.
Definición
■
Esta opción permite retocar los detalles de una imagen. Es
similar al ajuste de enfoque fino de una cámara. Si la imagen no
está enfocada correctamente y no pueden verse los detalles de
la misma, ajuste la definición.
Mejora auto imagen
■
Permite realizar ajustes individuales de la imagen para mejorar
la calidad de la imagen impresa, y analiza los datos de los
píxeles próximos del original.
Brillo
■
Esta opción permite ajustar el brillo de toda la imagen. Para
aclarar u oscurecer la imagen, desplace la barra hacia la
izquierda o hacia la derecha.
Contraste
■
Esta opción permite ajustar el contraste de una imagen. Con ella
podrá oscurecer más las áreas oscuras y aclarar las claras.
Aumente el contraste si desea una imagen más clara. Disminuya
el contraste si desea una imagen más difusa.
Rojo
■
Incrementa la intensidad del color Rojo para que la imagen sea
más rojiza.
Verde
■
Incrementa la intensidad del color Verde para que la imagen sea
más verdosa.
Azul
■
Incrementa la intensidad del Azul para que la imagen sea más
azulada.
UTILIZACIÓN DEL APARATO COMO IMPRESORA 1 - 11
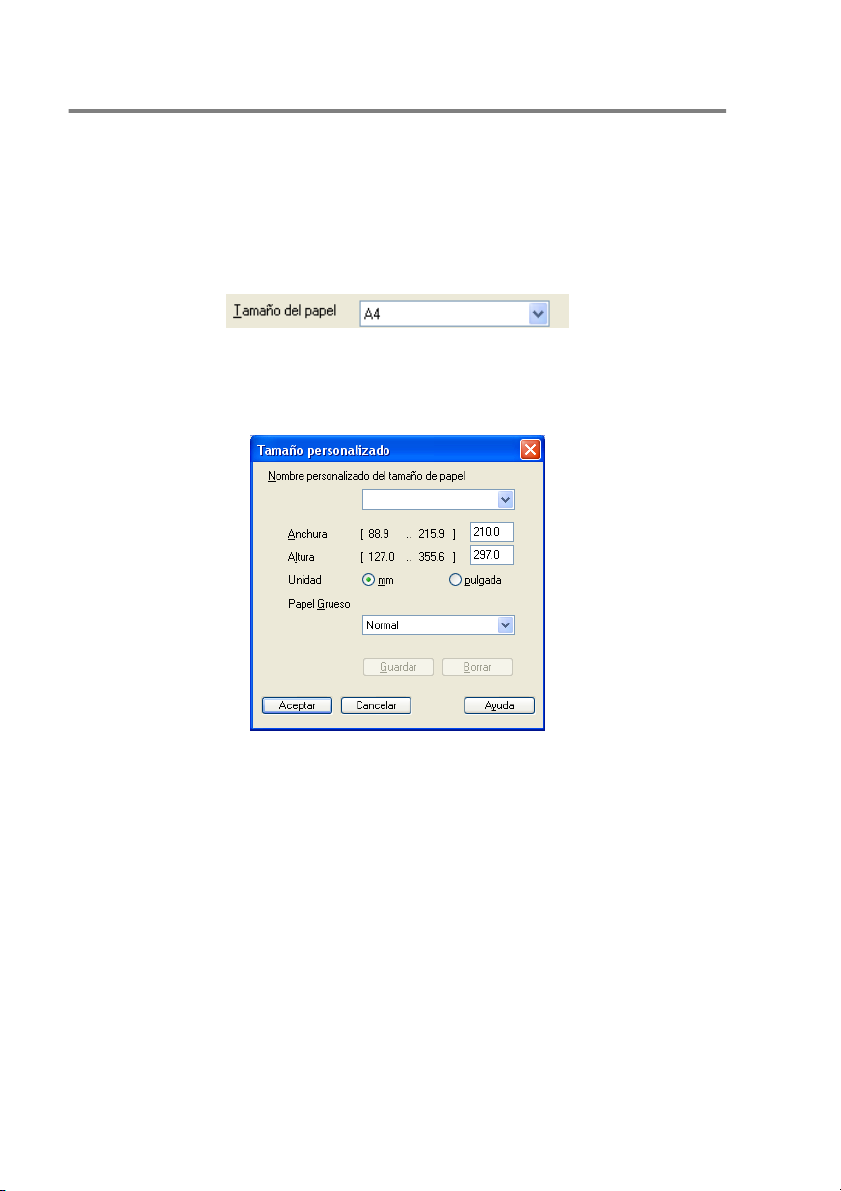
Tamaño del papel
La opción Tamaño del papel presenta una amplia variedad de
tamaños de papel estándar. Si lo desea, se puede crear un tamaño
personalizado del papel. Este tamaño puede variar desde 88,9 x
127,0 mm a 215,9 x 355,6 mm. También puede seleccionar
configuración sin bordes para papeles específicos. Desde la lista
desplegable, seleccione el Tamaño del Papel que esté utilizando.
Podrá especificar un tamaño personalizado seleccionando la opción
Definido por el usuario. Seleccione el espesor correcto del papel
para obtener copias impresas de mayor calidad.
1 - 12 UTILIZACIÓN DEL APARATO COMO IMPRESORA
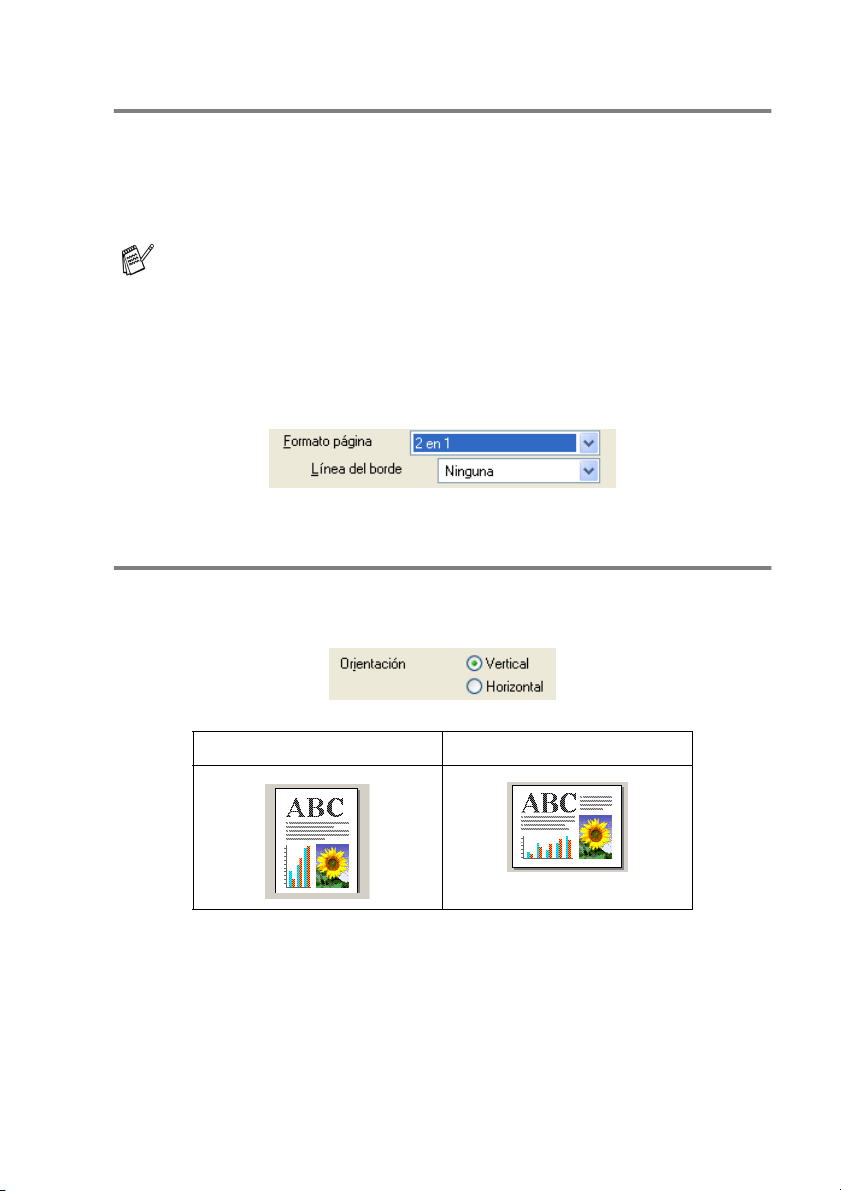
Formato página
La opción Formato página permite reducir el tamaño de la imagen
de una página para imprimir varias en una sola hoja de papel, o bien
ampliar el tamaño de la imagen para imprimir una página en varias
hojas.
Si está utilizando Windows® 98/98SE/Me, la opción formato 4
en 1 no está disponible.
Línea del borde
Al imprimir varias páginas en una misma hoja mediante la función
Formato página, puede optar por un borde continuo, discontinuo o
sin borde para cada página de la hoja.
Orientación
La opción Orientación permite seleccionar la orientación del
documento impreso (Vertical u Horizontal).
Retrato (Vertical) Paisaje (Horizontal)
UTILIZACIÓN DEL APARATO COMO IMPRESORA 1 - 13
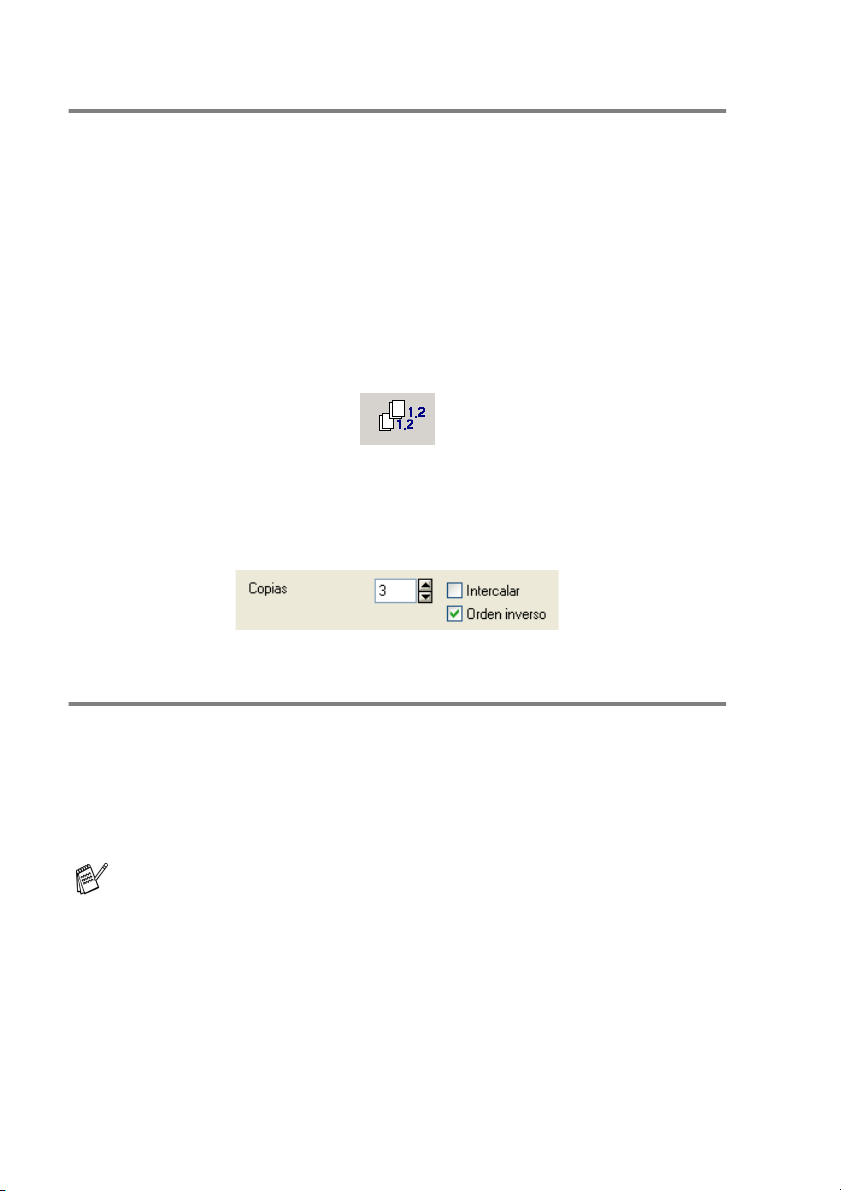
Copias
La opción Copias permite seleccionar el número de copias que
desea imprimir (entre 1 y 999).
Intercalar
Activando la casilla de verificación Intercalar, se imprimirá una
copia completa del documento y, a continuación, se repetirá el
número de veces que se haya especificado. Si la casilla de
verificación Intercalar está desactivada, cada página se imprimirá el
número de veces especificado y, a continuación, se imprimirá la
siguiente página del documento.
Orden inverso
La opción Orden inverso imprime las páginas del documento en
orden inverso.
Bandeja de papel (Sólo MFC-5840CN)
La opción Fuente de papel selecciona la bandeja de papel desde la
cual el aparato se alimentará de papel cuando esté imprimiendo. La
opción Selección Automática permite al controlador de la
impresora seleccionar automáticamente una bandeja adecuada
para la configuración Tamaño del papel.
Sólo puede utilizar papel normal de tamaño Carta, Oficio o A4
en la bandeja Nº2.
1 - 14 UTILIZACIÓN DEL APARATO COMO IMPRESORA
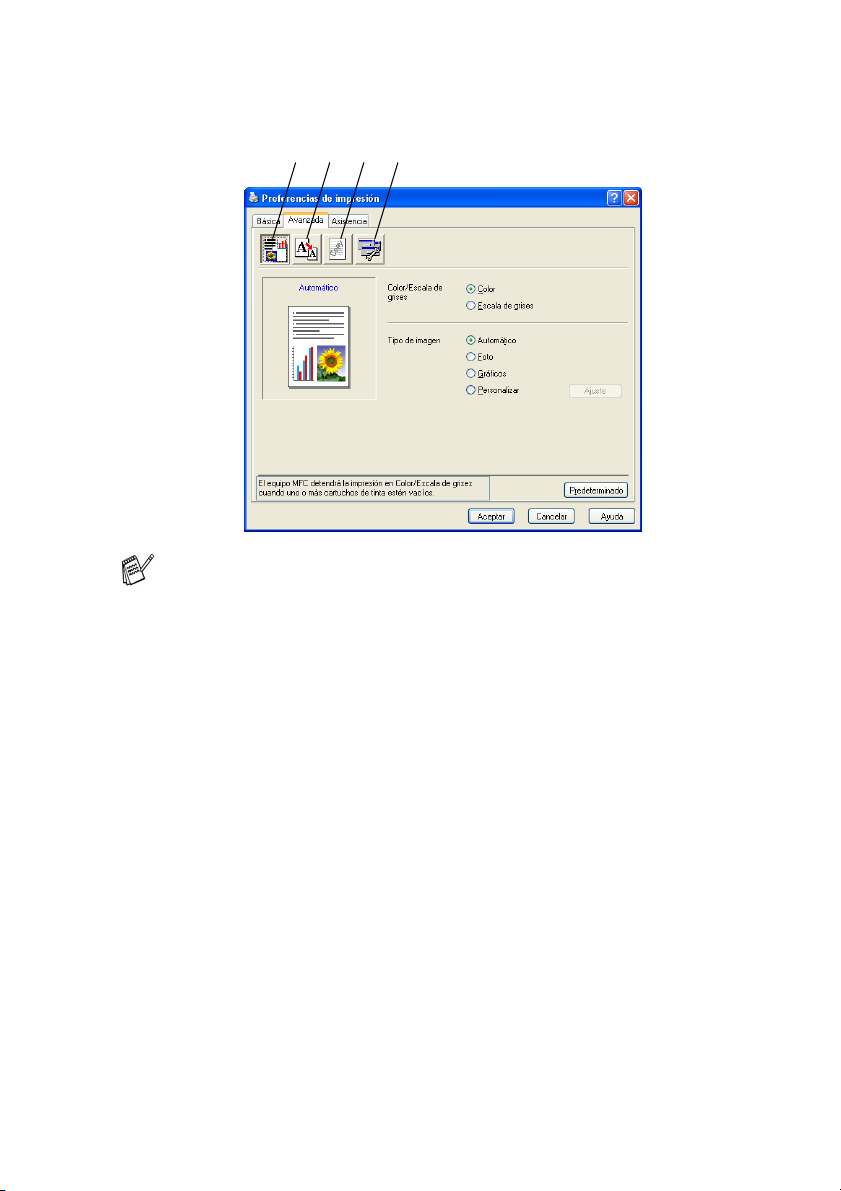
Ficha Avanzada
1 2 3 4
Para volver a la configuración predeterminada, haga clic en el
botón Predeterminado.
Cambie las opciones de configuración de la ficha seleccionando
cualquiera de los siguientes iconos:
1. Color
2. Escala
3. Estampilla
4. Opciones de dispositivo
UTILIZACIÓN DEL APARATO COMO IMPRESORA 1 - 15
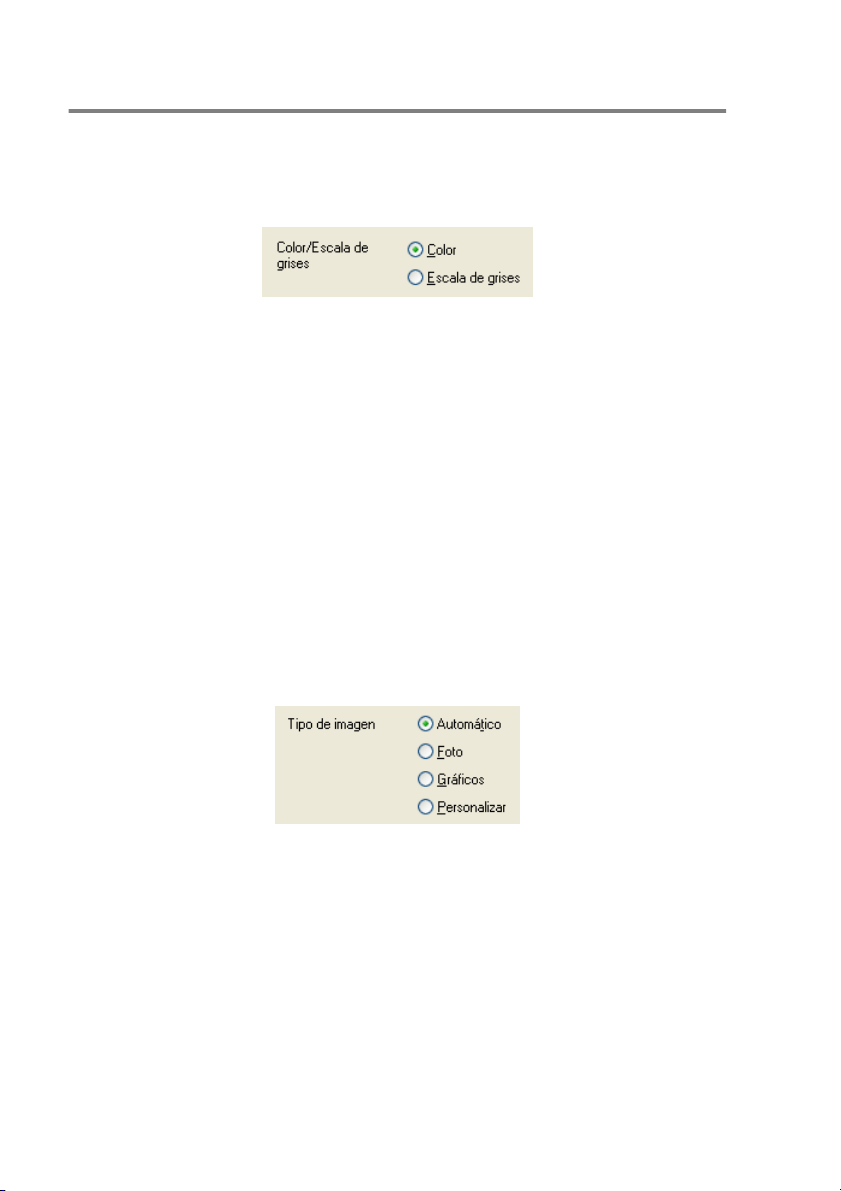
Color
Color/Escala de grises
Esta opción permite imprimir en blanco y negro un documento en
color, utilizando la escala de grises.
Tipo de imagen
El controlador de impresora seleccionará el ajuste de color y el
método de semitonos idóneos, en función del tipo de imagen. En
general, el texto y los gráficos comerciales se imprimen con nitidez,
y las imágenes fotográficas con más suavidad.
Automático: El controlador de impresora selecciona
■
automáticamente el tipo de imagen.
Foto: Seleccione este modo para las imágenes fotográficas.
■
Gráficos: Seleccione este modo para los documentos que
■
contengan texto o gráficos comerciales (cuadros o galerías de
imágenes).
Personalizar: Seleccione manualmente este modo si desea
■
escoger el ajuste de colores y el método de semitonos.
1 - 16 UTILIZACIÓN DEL APARATO COMO IMPRESORA
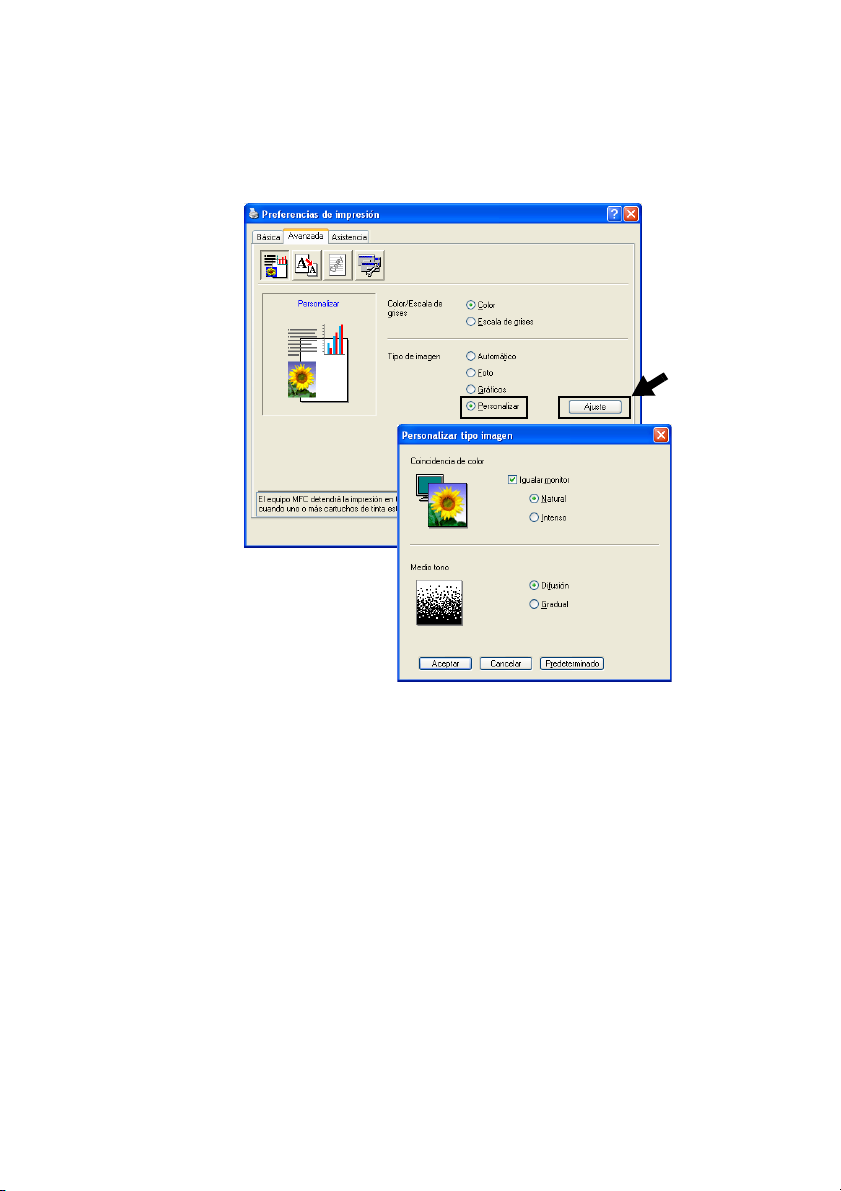
Tipo de imagen Personalizado
Es posible seleccionar manualmente el método de ajuste de colores.
Seleccione el método óptimo para el documento que vaya a
imprimir.
Igualar monitor
El color se ajusta para obtener la tonalidad más parecida a la del
color del monitor del PC.
Natural: Opción idónea para imágenes fotográficas. El color se
■
ajusta para imprimirse en una tonalidad más natural.
Intenso: Opción idónea para los gráficos comerciales tales
■
como gráficos y textos. El color es ajustado para hacer que éste
sea más intenso.
UTILIZACIÓN DEL APARATO COMO IMPRESORA 1 - 17
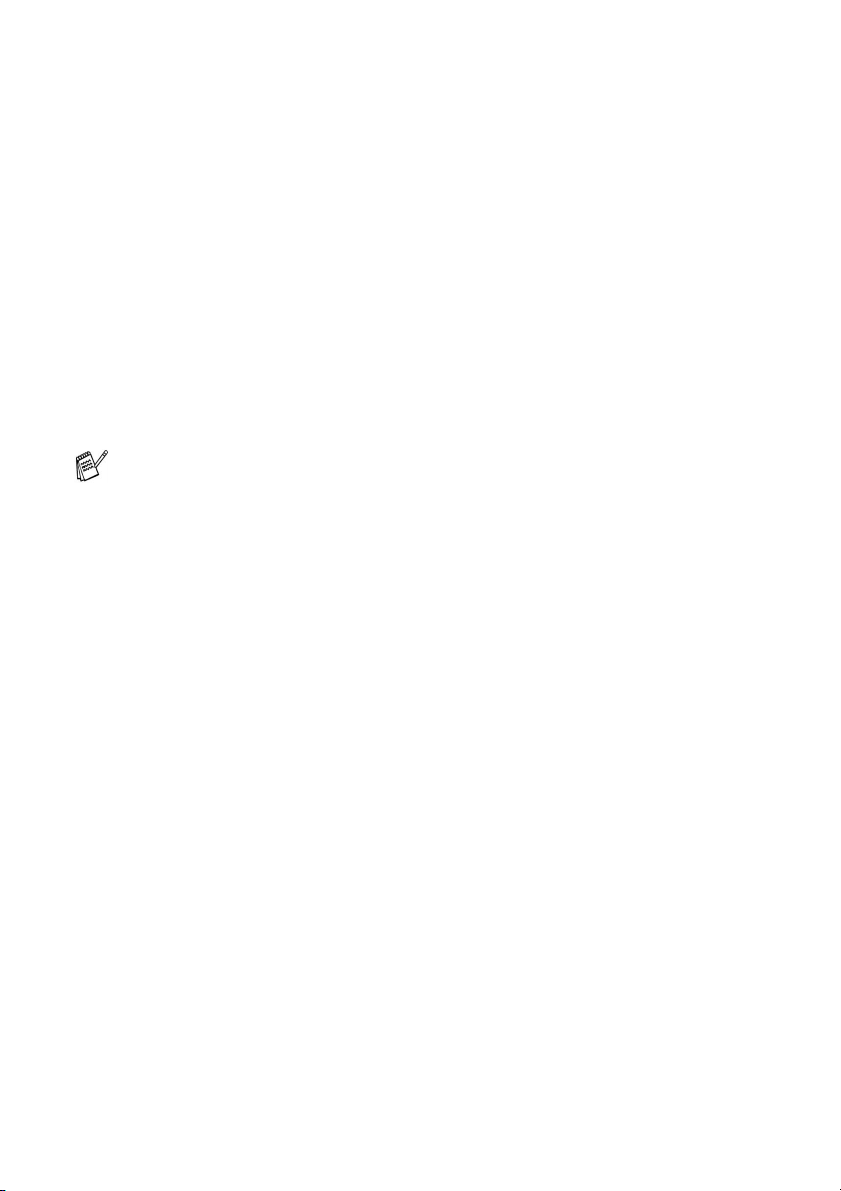
Medio tono
El aparato puede utilizar dos métodos (Difusión o Gradual) de
organización de ubicación de los puntos para expresar los
semitonos. Hay varios patrones predefinidos ya configurados para
esto, y podrá seleccionar el más idóneo para el documento en
cuestión. Seleccione el método apropiado.
Difusión: Los puntos se insertan aleatoriamente para crear los
■
semitonos. Este método de impresión es idóneo para imprimir
fotos con sombreados delicados y gráficos.
Gradual: Los puntos se sitúan en un patrón predefinido para
■
generar los semitonos. Este tipo de impresión es idóneo para
imprimir gráficos con bordes de color bien definidos, o bien para
gráficos comerciales.
Algunas configuraciones de semitonos no pueden
seleccionarse con determinadas combinaciones de opciones
de Tipo de soporte y Calidad.
1 - 18 UTILIZACIÓN DEL APARATO COMO IMPRESORA
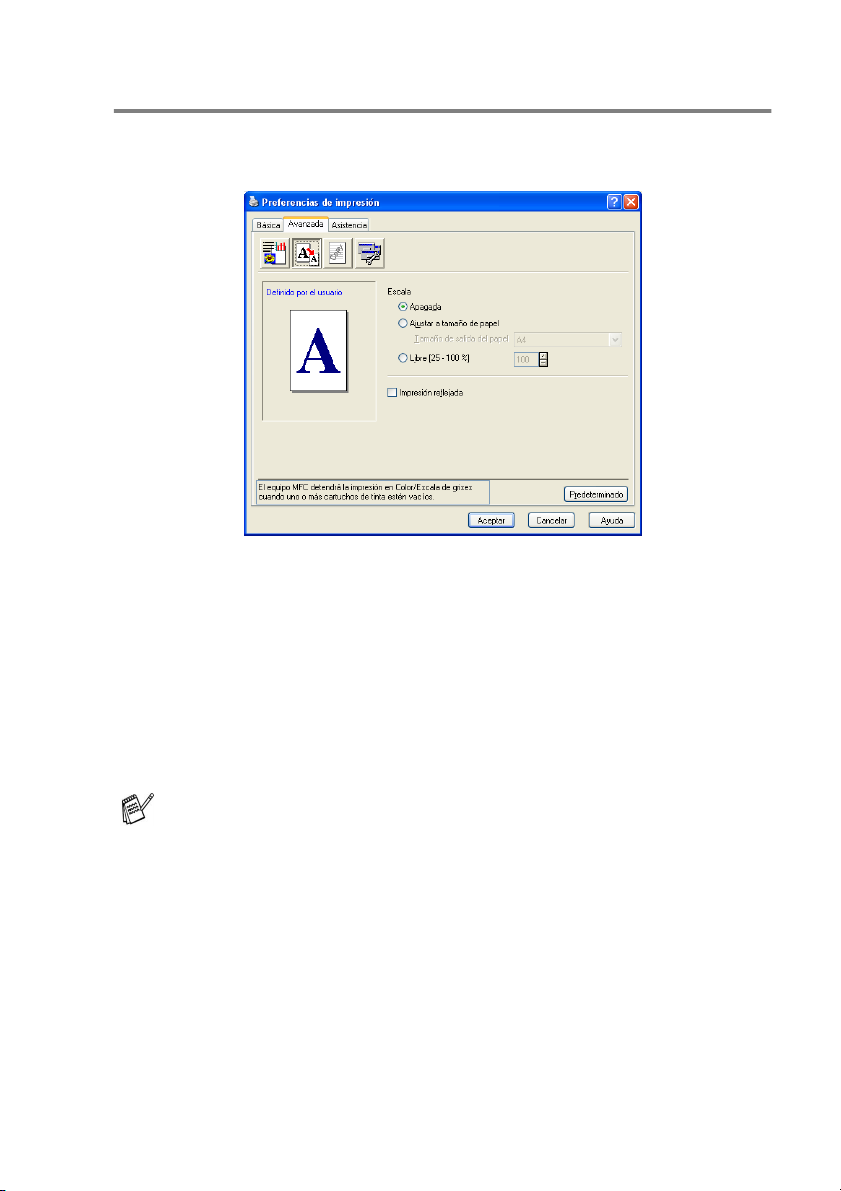
Escala
Es posible cambiar el tamaño de la impresión del documento
mediante la función Escala.
Active la casilla de verificación Apagada si desea imprimir el
■
documento tal y como aparece en la pantalla.
Active la casilla de verificación Ajustar a tamaño de papel si el
■
tamaño del documento no es habitual o si sólo tiene papel de
tamaño normal.
Active la casilla de verificación Libre si desea reducir el tamaño.
■
Active la casilla de verificación Impresión reflejada para invertir
■
los datos de izquierda a derecha.
La Impresión reflejada no está disponible si se selecciona la
opción Transparencias.
UTILIZACIÓN DEL APARATO COMO IMPRESORA 1 - 19
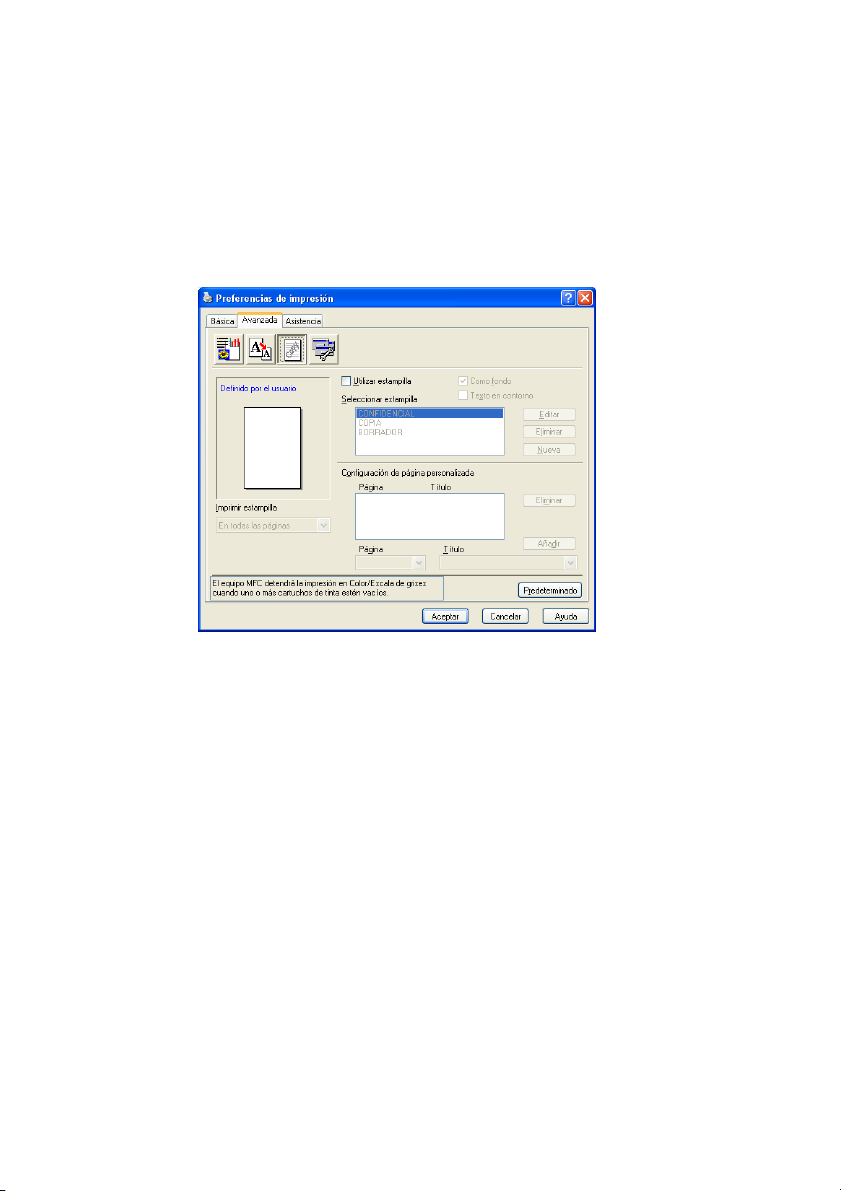
Estampilla
Puede incluir un logotipo o texto en el documento en forma Marca de
agua. Puede seleccionar cualquiera de las Marcas de agua
predeterminadas, o bien puede utilizar un archivo de mapa de bits o
de texto que haya creado.
Active la casilla de verificación Utilizar estampilla y, a continuación,
seleccione la marca de agua que desee utilizar.
Como fondo
Active la casilla de verificación Como fondo para imprimir la imagen
de la marca de agua como fondo del documento. Si esta función está
desactivada, la marca de agua se imprimirá en el primer plano del
documento.
Texto en contorno (sólo Windows® 2000 Professional/XP)
Active la casilla de verificación Texto en contorno si sólo desea
imprimir el contorno de la marca de agua.
Imprimir Estampilla
La función Imprimir estampilla dispone de las siguientes opciones
de impresión:
En todas las páginas
■
Sólo en la primera página
■
Desde la segunda página
■
Personalizar
■
1 - 20 UTILIZACIÓN DEL APARATO COMO IMPRESORA
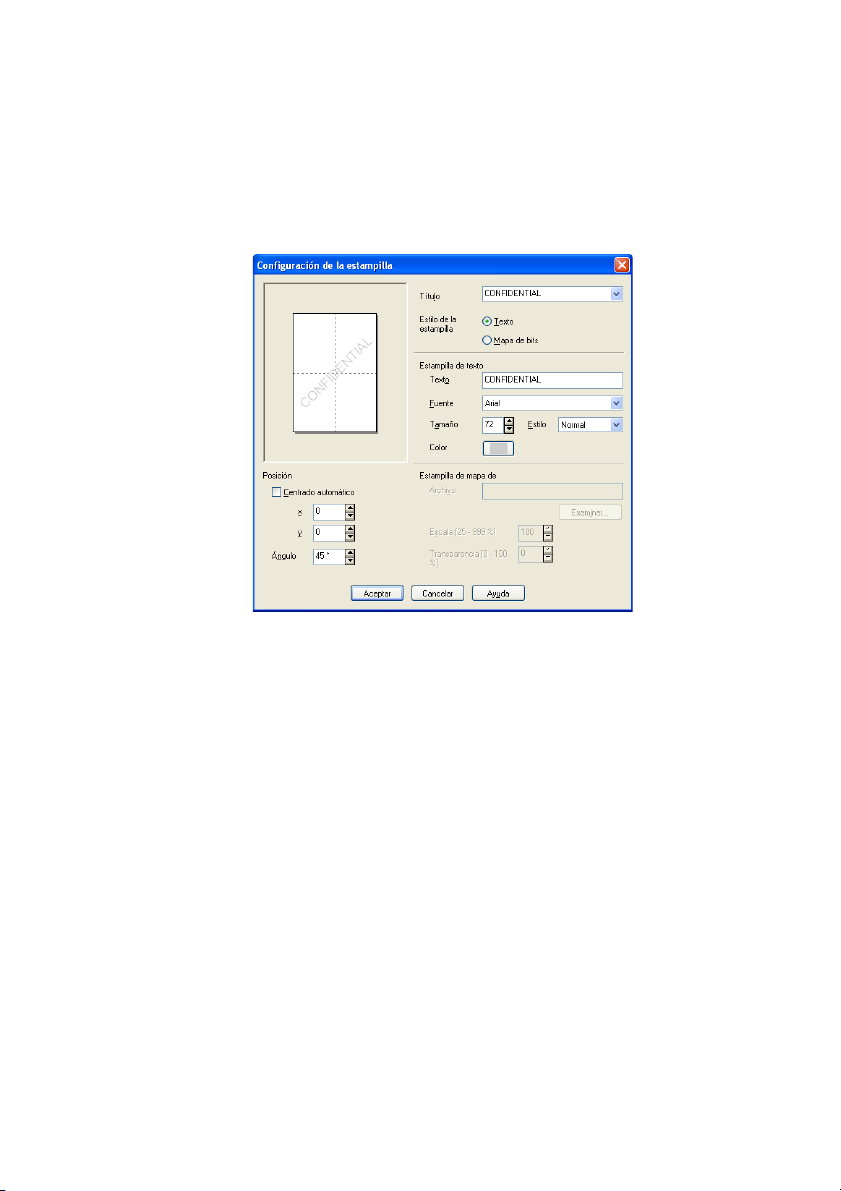
Estilo de la estampilla
Se puede modificar el tamaño y la posición de la marca de agua.
Para ello, seleccione la marca de agua y, a continuación, haga clic
en el botón Editar. Si quiere agregar una marca de agua nueva,
haga clic en el botón Nueva y, a continuación seleccione Texto o
Mapa de bits en Estilo de la estampilla.
Título
■
Se puede seleccionar CONFIDENCIAL, COPIA o BORRADOR
como título estándar, o introducir el título que desee en el
espacio para dicho elemento.
Estampilla de texto
■
Introduzca el texto de la marca de agua en el Cuadro de Texto
y, a continuación, seleccione la Fuente, Tamaño, Color y
Estilo.
Estampilla de mapa de
■
Introduzca el nombre de archivo y la ubicación de la imagen de
mapa de bits en el cuadro Archivo, o Examinar para seleccionar
la ubicación del archivo. También puede especificar el tamaño
de escala de la imagen.
Posición
■
Use esta opción si desea controlar la posición de la marca de
agua en la página.
UTILIZACIÓN DEL APARATO COMO IMPRESORA 1 - 21
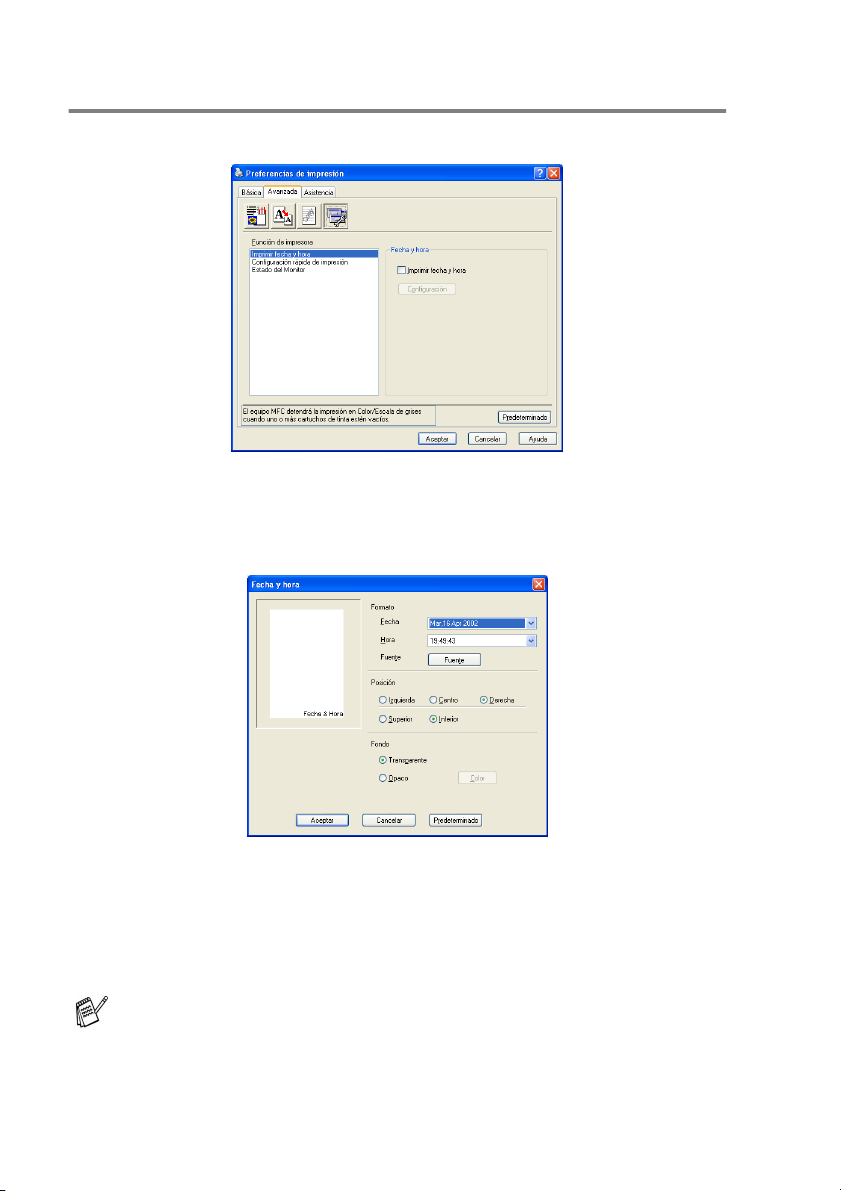
Opciones del dispositivo
Permite configurar las siguientes opciones de la impresora:
Imprimir fecha y hora
Cuando se activa, la función Imprimir fecha y hora imprime la fecha
y la hora del reloj del ordenador en el documento.
Haga clic en el botón Configuración para cambiar el formato de
Fecha y de Hora, así como la Posición y la Fuente. Para incluir un
fondo con la Fecha y la Hora, seleccione Opaco. Si se selecciona
la opción Opaco, podrá hacer clic en el botón Color para cambiar el
color del fondo de la Fecha y de la Hora.
La Fecha y la Hora que pueden verse en el cuadro de selección
muestran el formato en que van a imprimirse. La Fecha y la
Hora que se imprimen en el documento se obtienen
automáticamente del ordenador.
1 - 22 UTILIZACIÓN DEL APARATO COMO IMPRESORA
 Loading...
Loading...