Brother FAX-1840C, FAX-1940CN User's Guide [de]
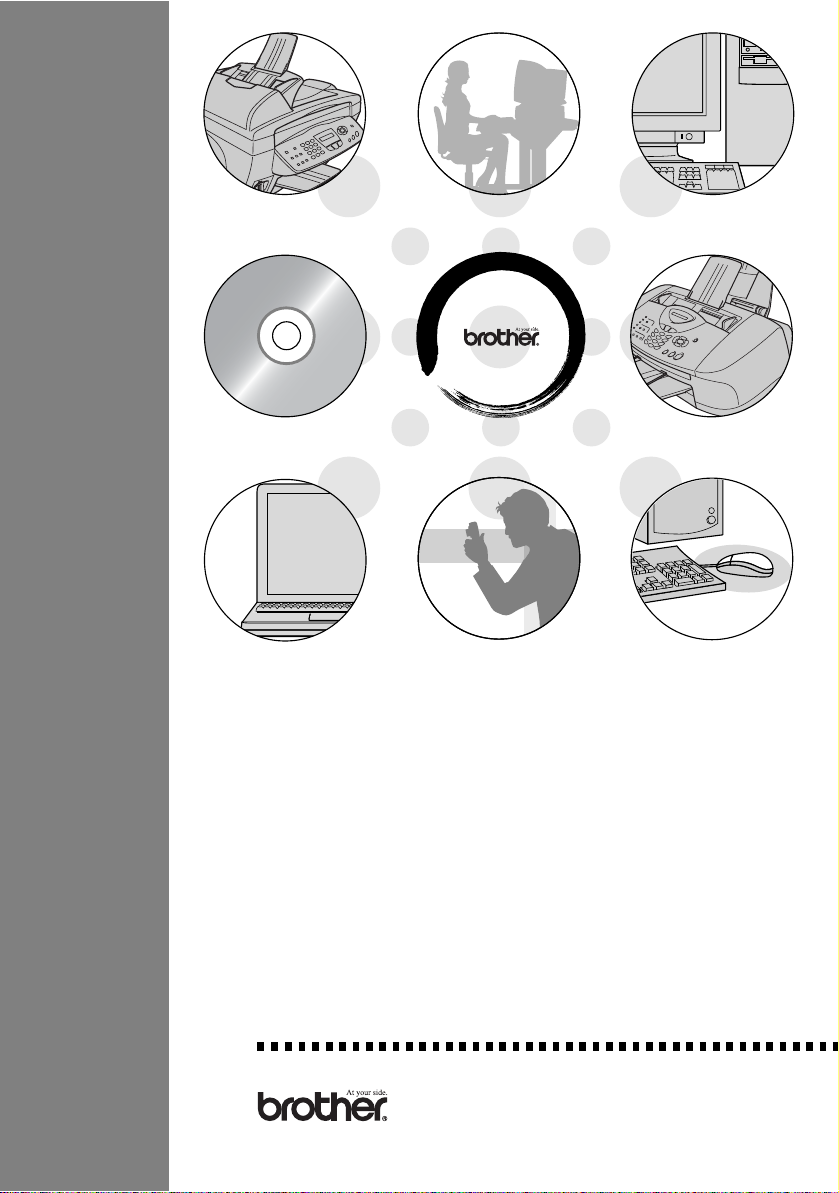
SOFTWARE-HANDBUCH
1
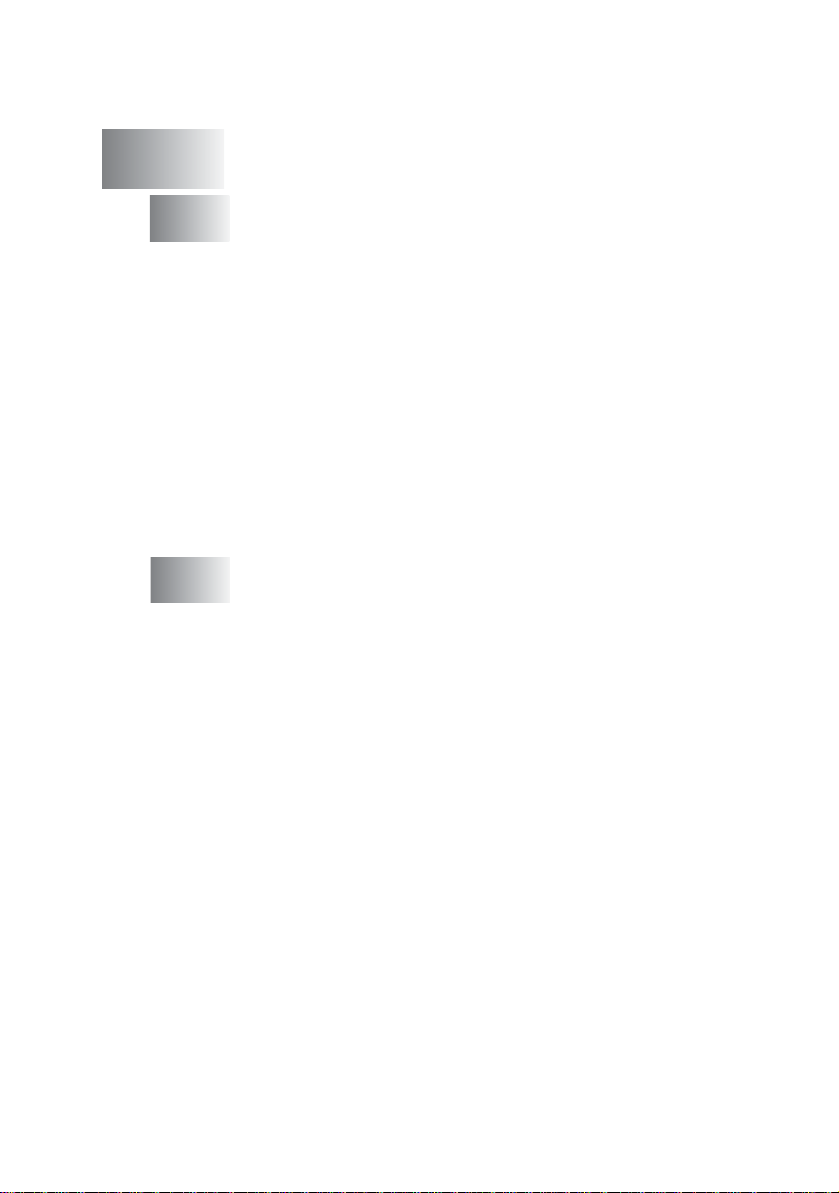
Inhaltsverzeichnis
Teil I
1
Farbdrucker.......................................... 1
MFC/DCP als Drucker verwenden (Windows®)...............2
Brother Druckertreiber verwenden .............................. .. .....2
Ausstattungsmerkmale........................................................2
Geeignetes Papier ..............................................................3
Dokumente ausdrucken.... .......... ......... .......... .....................3
Gleichzeitig drucken, scannen und faxen
(nicht mit DCP-110C und DCP-310CN)............................4
Restdaten lösc hen.......... ......... ...........................................4
Ausdruck abbrechen und Restdaten löschen
(nur MFC-5440CN)............ ......... .......... ......... .......... .........4
Druckqualität.......................................................................4
Status Monitor (Windows
Gerätestatus überwachen..............................................5
Status Monitor deaktivieren............................................6
2
Druckertreiber (Windo ws®) ..............................................7
Druckertreiber-Einstellungen...............................................7
Einstellungen ändern ..........................................................8
Registerkarte „Grundeinstellungen“ ....................................9
Medium........................................................................10
Qualität.........................................................................10
Einstellungen für erweiterten Druck.............................12
Druck in beide Richtungen (bidirektional) ................12
Optimierter Normaldruck..........................................12
Farboptimierung.......................................................13
Papiergröße .................................................................15
Mehrseitendruck ..........................................................16
Ausrichtung..................................................................16
Exemplare....................................................................17
Umgekehrte Reihenfolge.........................................17
Papierquelle (nur MFC-5840CN) .................................17
®
).................................................5
i
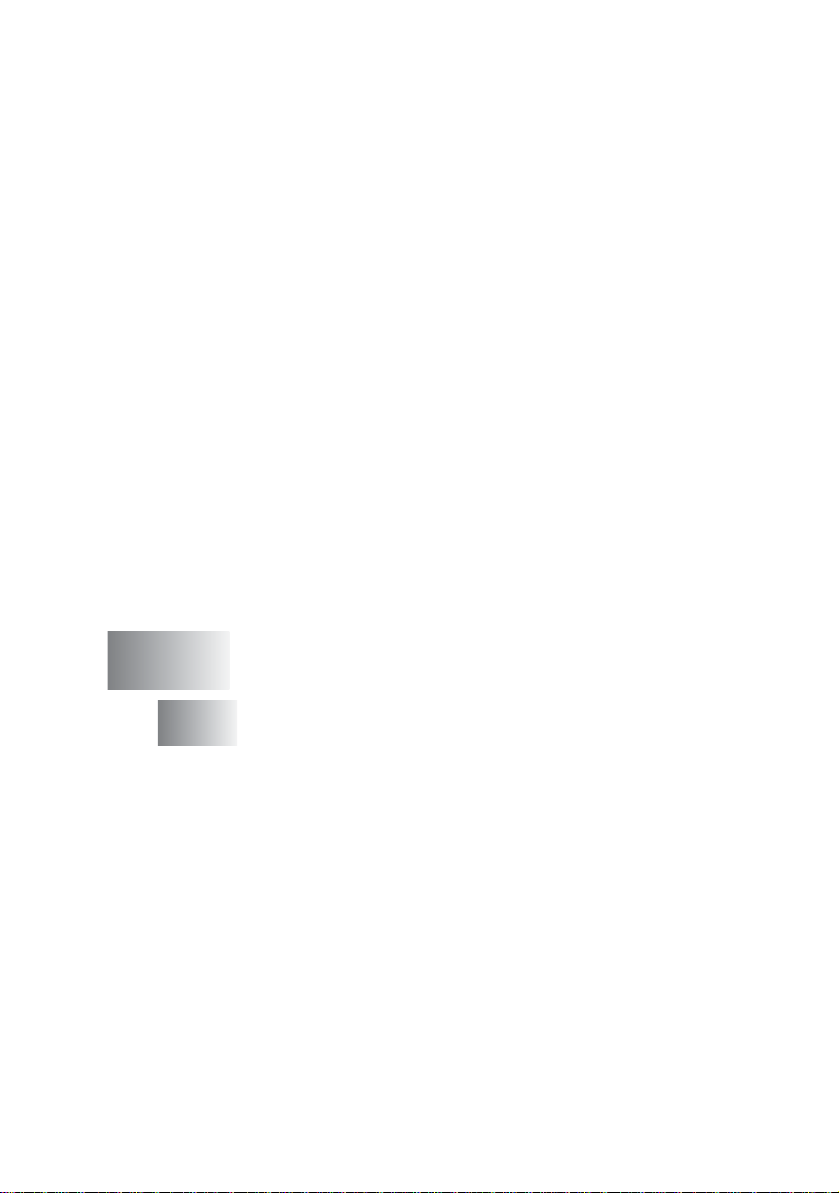
Registerkarte „Erweitert“...................................................18
Farbe...........................................................................19
Farbe/Graustufen....................................................19
Bildtyp......................................................................19
Benutzerdefinierter Bildtyp ......................................20
Farbmischmuster.....................................................21
Skalierung....................................................................22
Wasserzeichen ........................................................... 23
Wasserzeich e n benutzen........................................23
Wasserzeich en au swähl e n.... .......... ......... .......... .....23
Im Hintergrund.........................................................23
Im Textumriß
Wasserzeich e n dru cke n........ .......... ......... .......... .....24
Wasserzeichen bearbeiten bzw. neues
Wasserzeichen hinzufügen.................................24
Geräteoptionen............................................................26
Datum und Uhrzeit drucken. .......... ......... .......... .......26
Quick Print Setup ....................................................27
Status Monitor ........................................................27
Registerkarte „Support“ ....................................................28
Brother Sol u ti o ns Center...................... ......... ..........28
Web Update ......................... .......... ......... .......... .....28
Einstell u n g prü fe n.... ................................. .......... .....28
(nur Windows® 2000 Professional/XP)
23
Teil II
1
Farbscanner........................................29
Scanner-Taste des MFC/DCP mit USB-Anschluss
(Windows
Scanner-Taste des MFC/DCP verwenden ......................30
Scan to E-Mail ........ ......... ................................. ..........31
Scan to Bild ..................... ......... .......... ................. .......31
Scan to Text .................... ......... ................. .......... .......32
Scan to File .................... ......... .......... ................ ..........32
Scan to Speicherkarte (nicht möglich mit
®
)....................................................................30
MFC-3240C, MFC-210C und MFC-5440CN) . ........ 33
Grundeinstellungen ändern..................................... 35
ii
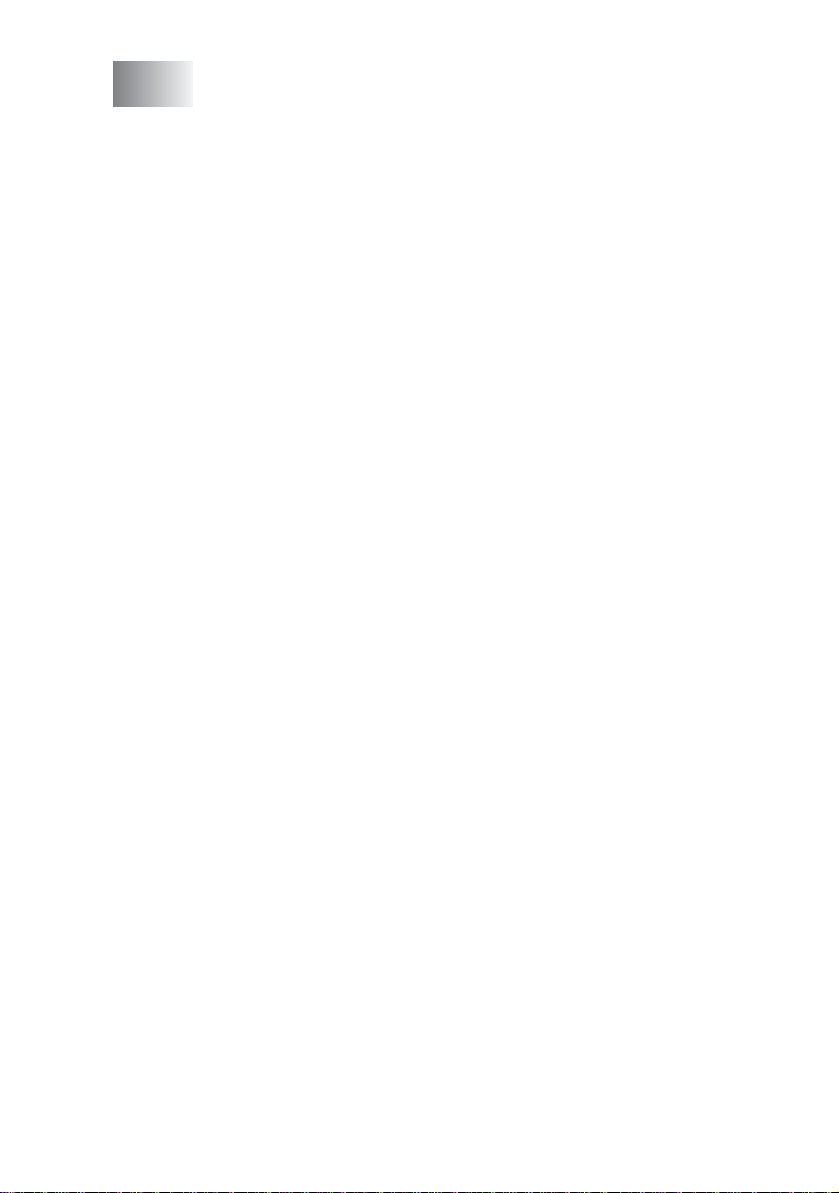
2
ControlCen t er2. 0 (W indows®)........................................38
ControlCenter2.0 ..............................................................38
ControlCenter2.0 starten ............................................39
Autostart-Funktion ein-/ a us sch a lten ....... ......... .......39
SCANNEN...................................................................40
SCANNEN (benutzerdef iniert)....... ......... .......... ......... ..40
SPEICHERKARTEN
(nicht möglich mit MFC-5440CN und MFC-3240C).41
KOPIE..........................................................................41
PC-FAX
(nicht möglich mit DCP-110C und DCP-310CN).....42
GERÄTEEINSTELLUNGEN........................................42
SCANNEN ....................................................................... 43
Bild (zum Beisp iel: Microsoft Pain t) ............................43
Text (Textverarbeitungsprogramm) .... ........................45
E-Mail . .......... ......... ................. ......... .......... ................ ..46
Dateitypen ...................................................................47
Datei ...........................................................................48
SCANNEN (benutzerdef iniert) ........... ......... .......... ......... ..49
Konfigurieren einer benutzerdefinierten Schaltfläche..50
Scan to Bild .............................................................50
Scan to Text............................................................ 51
Scan to E-Mail.........................................................52
Scan to Datei...........................................................53
SPEICHERKARTEN
(nicht möglich mit MFC-5440CN und MFC-3240C) .......54
Speicherkarten-Ordner öffnen ....................................54
Kopieren von Spei ch erkarte ...... .......... .......................55
Kopieren in Anwendung ..............................................56
KOPIE .............................................................................. 57
PC-FAX (nicht möglich mit DCP-110C und DCP-310CN) 59
Senden ....................................................................... 59
Empfangen / Empfangene Faxe ansehen
(nur möglich mit MFC-410CN, MFC-620CN,
MFC-5440CN, MFC-5840CN und MFC-3340 CN) .. 60
Adressbuch..................................................................61
Setup...........................................................................61
iii
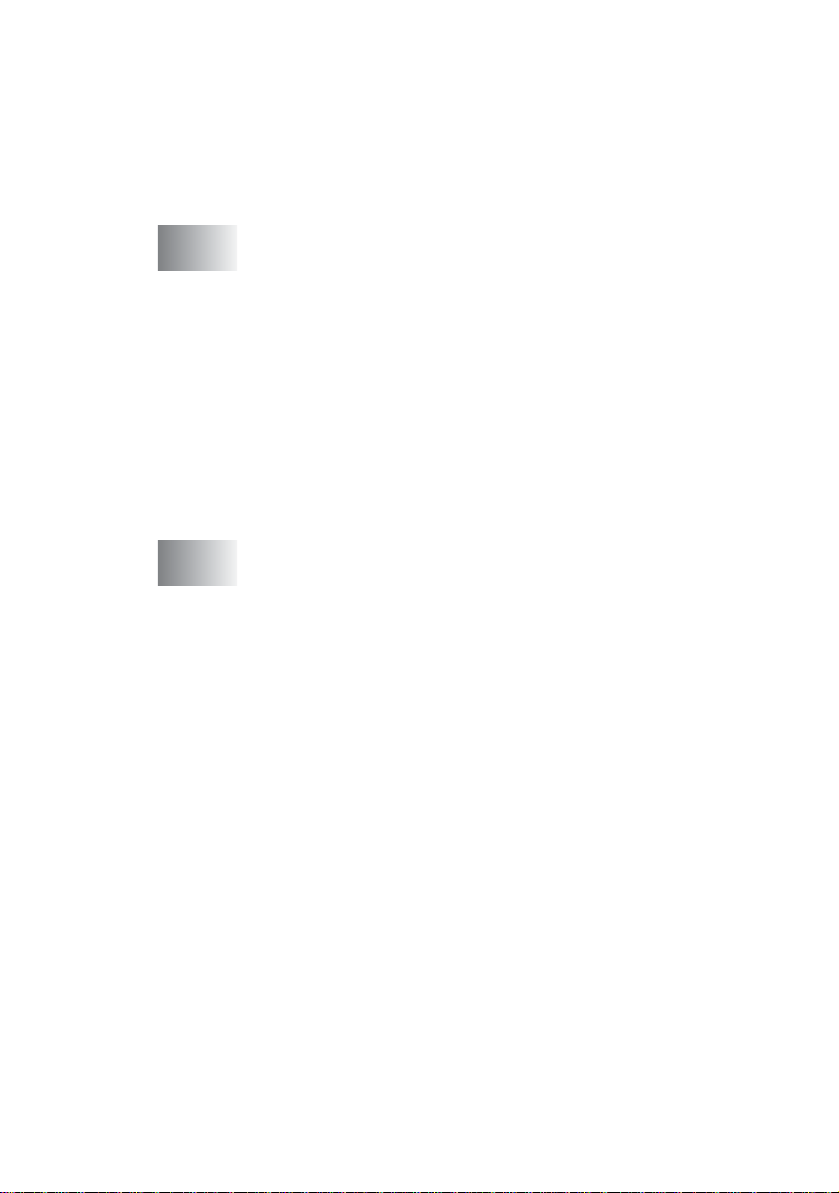
GERÄTEEINSTELLUNGEN ............................................62
Remote Setup (nicht möglich mit
DCP-110C, DCP-310CN und MFC-210C) .............62
Rufnummern (nicht möglich mit
DCP-110C, DCP-310CN und MFC-210C) .............63
Tintenvorrat ................................................................63
3
Scannen unter Windows® XP ...... ................. .......... .......64
Scannen eines Dokuments...............................................64
WIA-kompatibel .......................................................... 64
Scanner-Tr e iber verwenden......... ......... .......... ............65
Scannen eines Dokumentes in den PC....................... 66
Scannen mit Vorlagenglas oder Vorlageneinzug ... 66
Vorschau-Scannen vom Vorlagenglas, um nur
einen Teil der Vorlage einzuscannen (nicht
möglich mit MFC-3240C und MFC-3340CN) ..... 67
Brother Dienstprogramm „Scanner-Utility“ ..................70
Dienstprog r amm star ten:....... .......... ......... ...............70
TWAIN-Kompatibilität für Windows
4
Scannen unter Windows®
(Windows® 98/98SE/Me/2000 Professional) ..............71
Scannen eines Dokumentes.............................................71
Twain-Kompatibilität ................................................... 71
Scanner-T re iber aufrufen.................. ......... .................72
Scannen eines Dokumentes in den PC....................... 73
Scannen einer ganzen Seite ...................................73
PreScan-Funktion, um nur einen Teil der Vorlage
einzuscannen ..................................................... 74
Einstellungen im Scanner-Fenster .............................76
Scannen (Bildtyp)....................................................76
Auflösung ............................................................... 77
Scanmodus .............................................................78
Helligkeit ................................................................. 78
Kontrast .................................................................. 78
Dokumentengröße ..................................................79
®
XP .............. .......70
iv
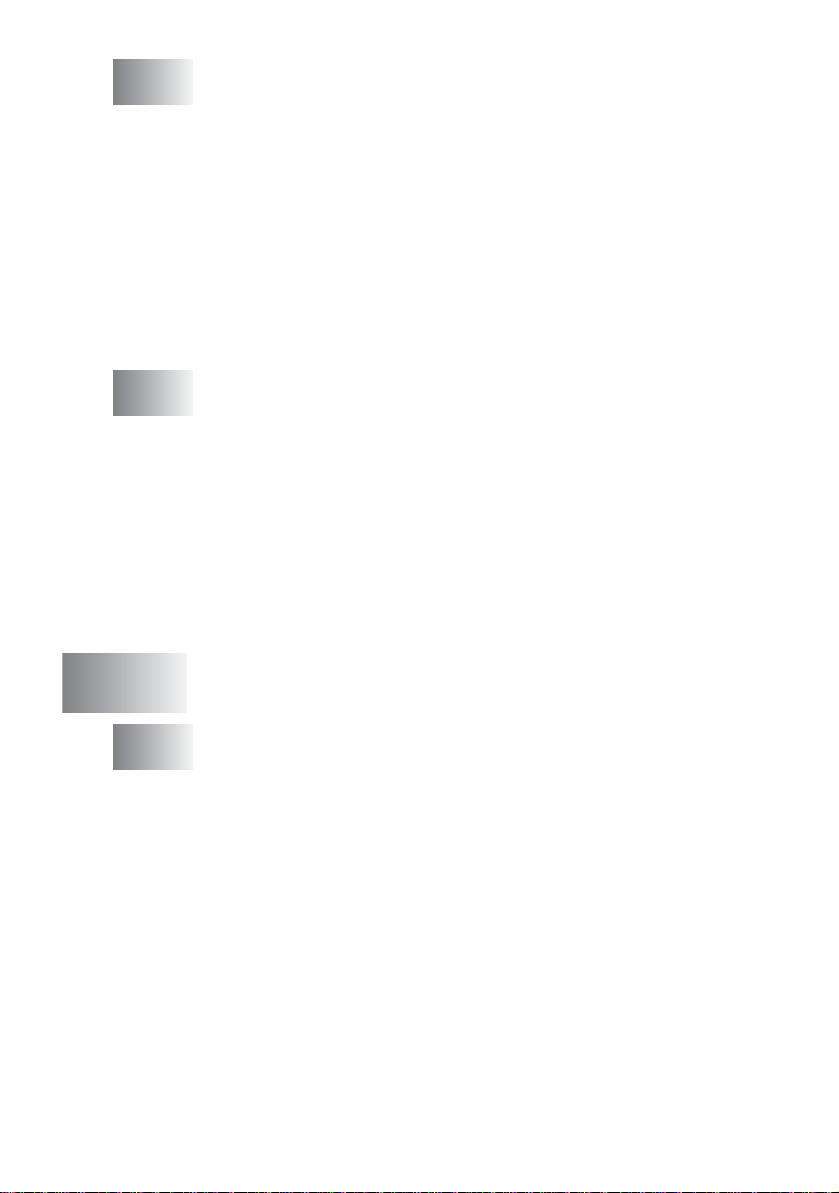
5
ScanSoft® Paper P ort® 9.0SE und Om n iP ag e® OCR
(Windows
Allgemeines......................................................................81
Ansehen von Objekten ................................................82
Organisation der Objekte in den Ordnern....................83
Verknüpfungen zu vielen anderen Anwendungen.......83
ScanSoft
Importieren von Objekten aus anderen Anwendungen
Exportieren von Objekten in ein anderes Format .......85
Deinstallation von PaperPort
6
Scannen im Netz (Window s®)
(nicht möglich mit MFC-3240C, MFC-210C und
DCP-110C) ..................................................................... 86
Voraussetzungen..............................................................86
Netzwerk-Lizenz ......................................................... 86
Registrierung des PC mit dem MFC/DCP........ ......... ..87
Scanner-Taste des MFC/DCP verwenden ......................90
Scannen und an E-Mail senden...................................90
Scannen und an Grafikanwendung senden.................92
Scannen und an Textverarbeitung senden..................93
In Datei scannen ..........................................................94
®
)....................................................................81
®
OmniPage® OCR verwenden
(Verwandlung v on Bilddaten in be arbeitba ren Text)
®
9.0SE und ScanSoft®
OmniPage
®
OCR......... ................ .......... ......... .........85
.84
84
Teil III
1
v
Brother MFL-Pro Suite.......................95
MFC Remote Setup (Windows®)
(nicht möglich mit DCP-110C, DCP-310CN und
MFC-210C).....................................................................96
MFC Remote Setup verwenden ......................................96
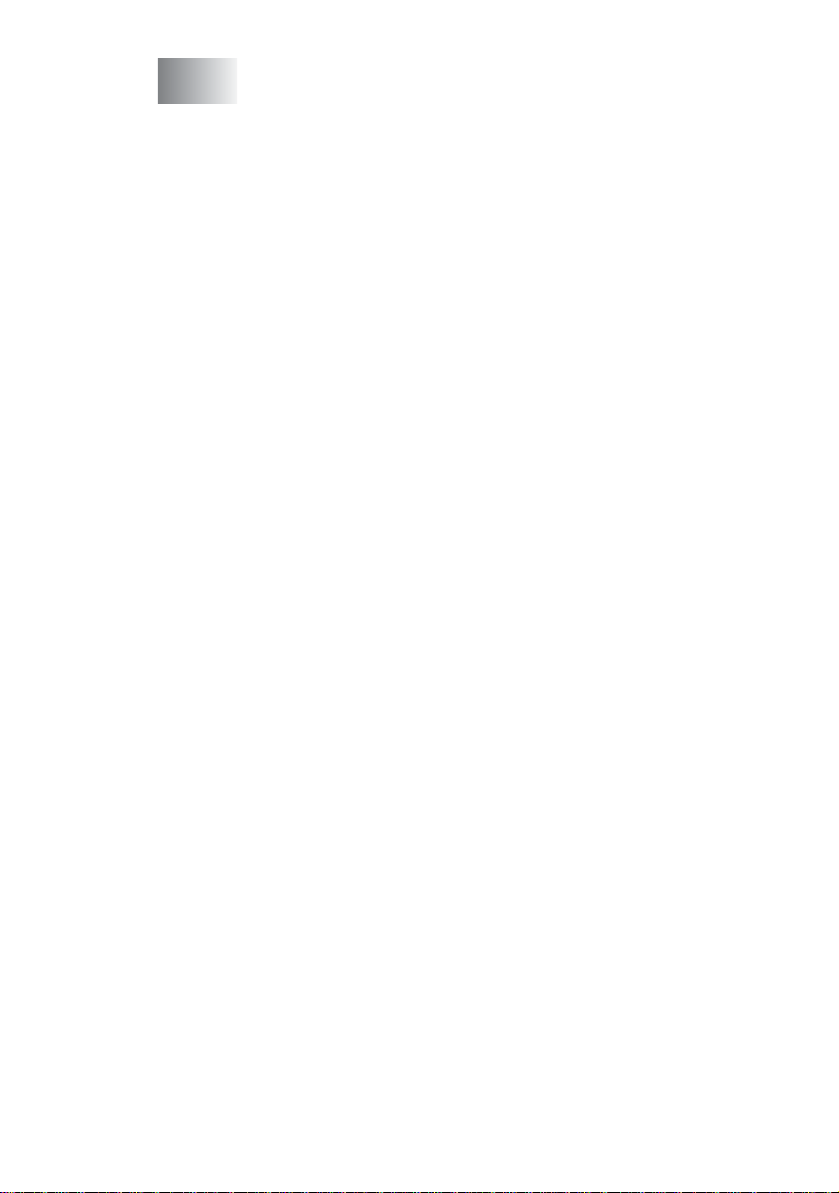
2
Brother PC-F A X -F un k tio ne n (W in dows®)
(nicht möglich mit DCP-110C und DCP-310CN) ........ 98
Allgemeines......................................................................98
PC-FAX-Einstellungen konfigurieren................................ 99
Benutzerinformationen eingeben.................................99
Sendeeinstellungen...................................................100
Amtsholung...........................................................100
Absenderkennung senden ....................................100
Benutzeroberfläche ...............................................101
Adressbuch................................................................102
Zielwahl-Einstellungen
(nur für Faxbedienfeld-Oberfläche) .......................103
Datei als PC-Fax versenden ..........................................104
Senden eines PC-Fax mit Faxbedienfeld-Benut-
zeroberfläche. ........................................................104
Senden eines PC-Fax mit einfacher Benutzer-
oberfläche..............................................................106
Deckblatt-Einstellungen ............................................107
Brother Adressbuch .......................................................109
Kontakt im Adressb u ch sp eich e r n....... ......................109
Rundsendegruppen bilden ........................................110
Kontakte oder Gruppen bearbeiten ...........................111
Kontakte oder Gruppen löschen................................ 111
Adressbuc h exp o r ti e r e n.... ......... ................. .......... .....111
Adressbuc h i mpo r ti e r e n.... ......... ................. .......... .....113
ASCII-Textda tei importieren....... .......... ......... ........113
PC-FAX empfangen
(nur möglich mit MFC-410CN, MFC-620CN,
MFC-5440CN, MFC-5840CN und MFC-3340CN ) ....... 115
Programm zum PC-FAX-Empfang sta rten . ........... 115
PC-Faxempfang konfigurieren ..............................115
Neu empfangene Faxe ansehen.. ......................... 116
vi
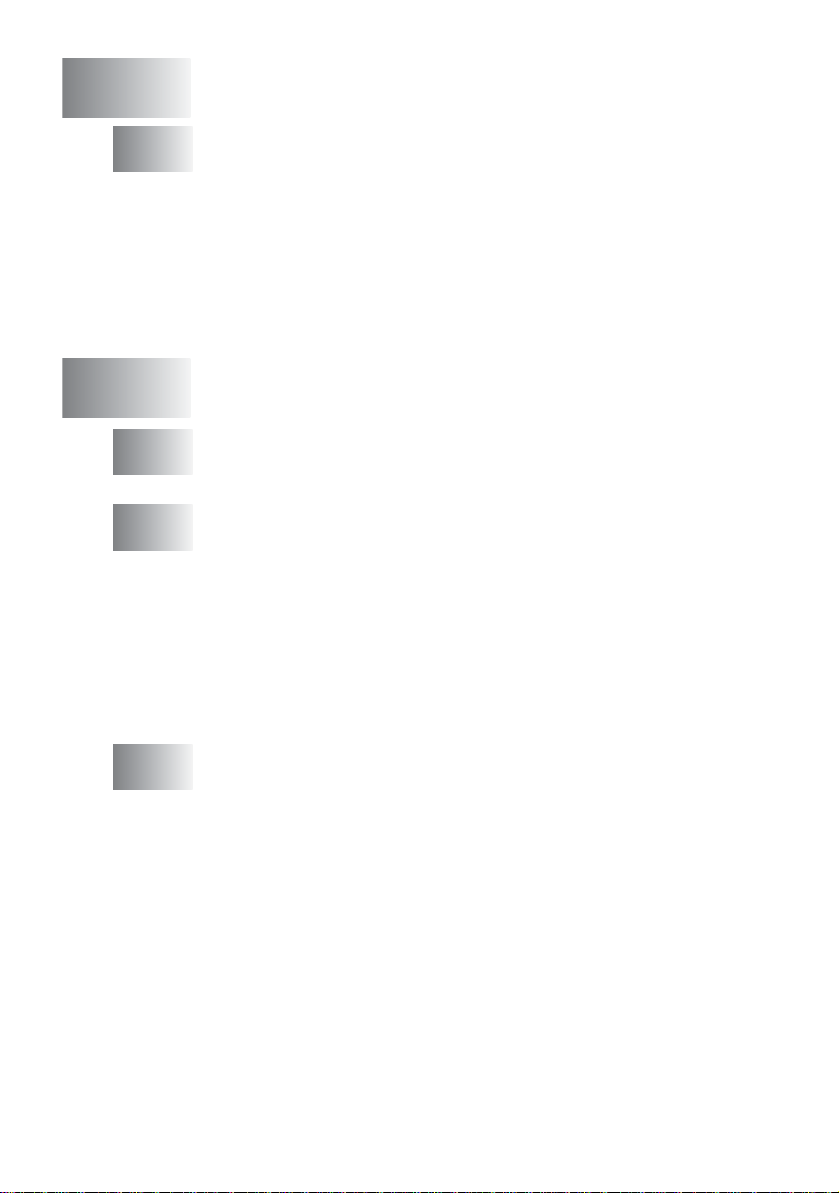
Teil IV
Speicherkarten-Station....................117
1
Teil V
1
Speicherkarten-Station mit einem
Windows
(nicht möglich mit MFC-5440CN und MFC-3240C) ..118
Mit USB-Kabel ................................................................118
Speicherkarten lesen.................................................119
Speicherkarten herausnehmen..................................120
Speicherkarten-Station im Netzwerk verwenden ...........121
Speicherkarten lesen.................................................121
Speicherkarten herausnehmen..................................122
®
-Computer verwenden
MFC/DCP und Macintosh®..............123
Verfügbare Funktionen ................................................124
Allgemeines ................................................................... 124
2
Drucken .... .....................................................................125
Druckertreiber-Einstellungen (Allgemein).......................125
Medium......................................................................125
Qualität......................................................................125
Verwenden des Brother Druckertreibers (Mac OS X).....127
Seiteneinstellungen ...................................................127
Besondere Einstellungen zum Drucken.... .................128
Verwenden des Brother Druckertreibers
(Mac OS
®
8.6-9.2).................. .......... ............................129
vii
3
Fax aus einer Macintosh®- Anwend ung senden
(nicht möglich mit DCP-110C und DCP-310CN).......131
PC-Fax versenden (Mac OS
Elektronische Visitenkarte des Mac OS
Adressbuches verwenden ....................................134
PC-Fax versenden (Mac OS
®
X) ..................... ..............131
®
8.6 - 9.2) ........................135
®
X
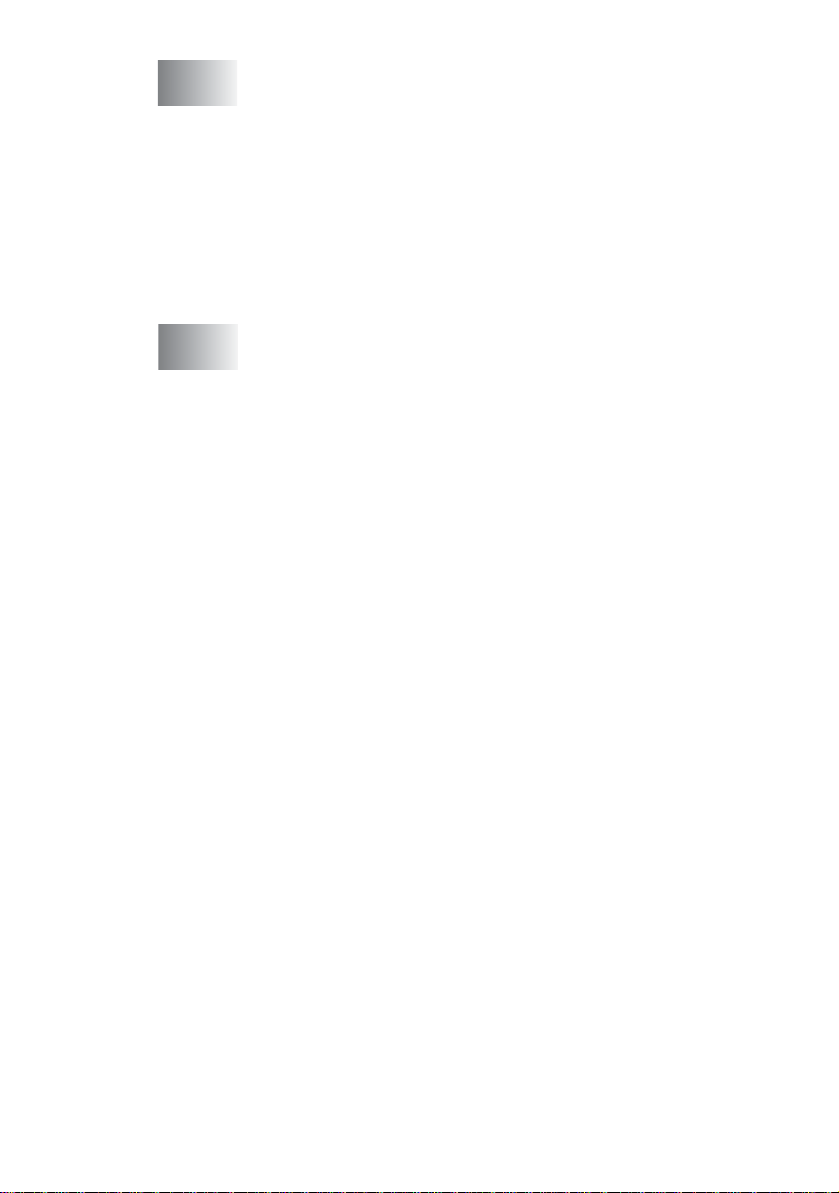
4
Scanner-Taste des MFC/DCP mit USB-Anschluss
(Mac OS
Scanner-Taste des MFC/DCP verwenden ....................137
Scan to E-Mail ........ ......... ......... .......... ......................138
Scan to Bild ..............................................................138
Scan to Text .................... ......... .......... ......................139
Scan to File ............................. ..................................139
Scan to Speicherkarte (nicht möglich
5
ControlCenter2.0 (Mac OS® X 10.2.4 oder neuer)...... 145
ControlCenter2.0............................................................145
ControlCe n te r2 .0 sta r ten .......... .......... ......................146
SCANNEN.................................................................147
SCANNEN (benutzerdefiniert)................................... 147
KOPIE / PC-FAX ...................................................... 148
GERÄTEEINSTELLUNGEN
SCANNEN ..................................................................... 149
Bild (zum Beispiel: Apple PreView) ..........................149
Text (Textve r a rb e itungsprogram m) ......... ......... ........151
E-Mail .......................................................................152
Dateitypen .................................................................153
Datei ......................................................................... 154
SCANNEN (benutzerdefiniert) ....................................... 155
Konfigurieren einer benutzerdefinierten Schaltfläche 156
KOPIE / PC-FAX ........................................................... 160
GERÄTEEINSTELLUNGEN (nicht möglich mit
DCP-110C, DCP-310CN und MFC-210C) ...................162
Remote Setup ...... .......................... ...........................162
Rufnummern .............................................................163
Tintenvorrat ..............................................................163
®
X 10.2.4 oder neuer)..................................137
mit MFC-3240C, MFC-210C und MFC-5440CN) . 140
Grundeinstellungen ändern...................................142
Autostart-Funktion ein-/ausschalten .....................146
(nicht möglich mit DCP-110C und DCP-310CN)...148
Scan to Bild.......................................................... .156
Scan to Text................. ......... .......... ......................157
Scan to E-Mail....................................................... 158
Scan to Datei..................... ....................................159
viii
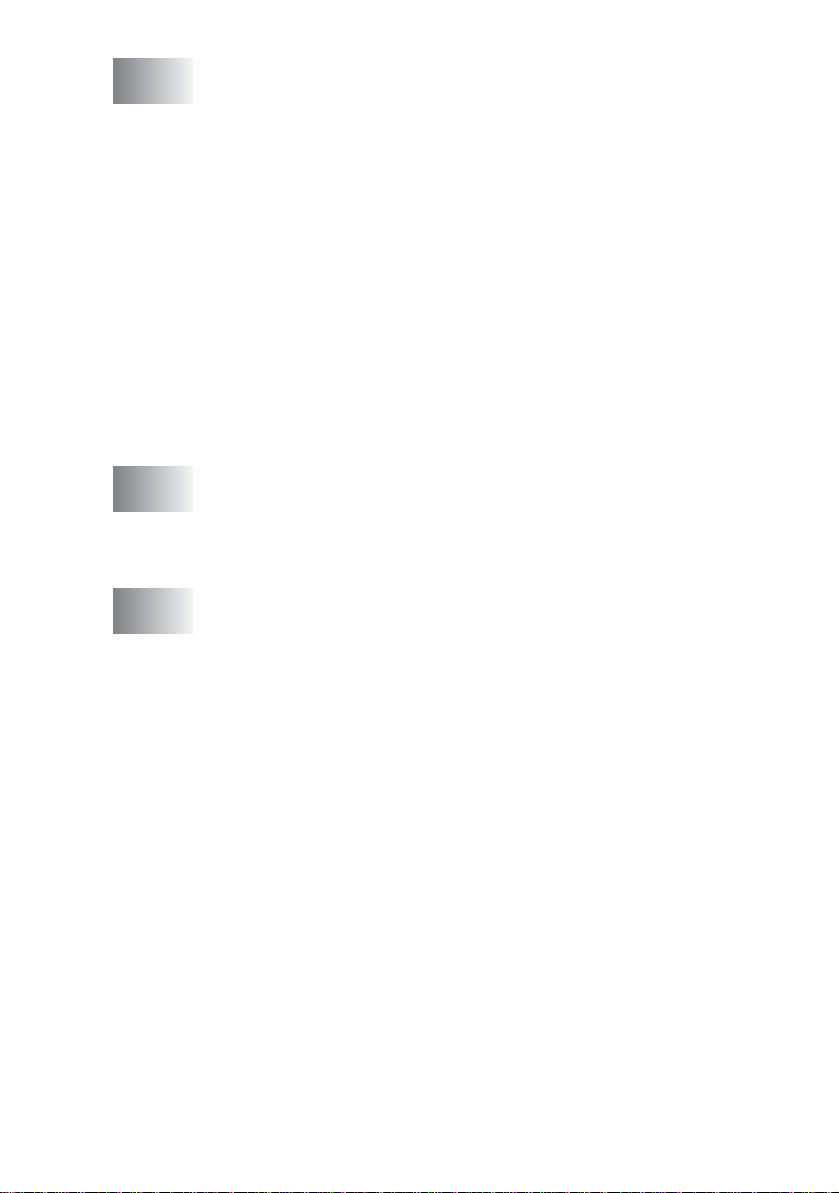
6
Scann en (nicht möglich mit Ma c OS® 8.6) ........ .........164
Verwenden des Brother TWAIN-Scannertreibers .......... 164
Brother Scanner-Treiber aufrufen .............................164
Scannen eines Dokumentes in einen Macintos h
Ganze Seite direkt einscannen..............................165
PreScan-Funktion ..................................................... 166
Einstellungen im Scannerfenster...............................167
Bild.........................................................................167
Scandokument.......................................................169
Visitenkarte (nicht möglich
mit MFC-3240C und MFC-3340CN)..................169
Bild einstellen .................. ......................................170
Presto!
7
MFC Remote Setup
MFC Remote Setup verwenden (nicht möglich
8
Speicherkarten-Statio n
®
PageManager® verwenden...............................171
Besondere Funktionen...............................................171
Systemvoraussetzungen für Presto!® PageManager®172
Technische Unterstützung.........................................172
(nur Mac OS
mit DCP-110C, DCP-310CN und MFC-210C)..............173
mit einem Macintosh
(nicht möglich mit MFC-3240C und MFC-5440CN) ..175
®
X 10.2.4 oder neuer) ............................173
®
verwenden
®
.... 165
Stichwortverzeichnis..........................................177
*Windows® XP bezieht s ic h in diesem Ha ndbuch sowohl auf Win-
®
dows
ix
XP Professional als auch auf Windows® XP Home Edition.
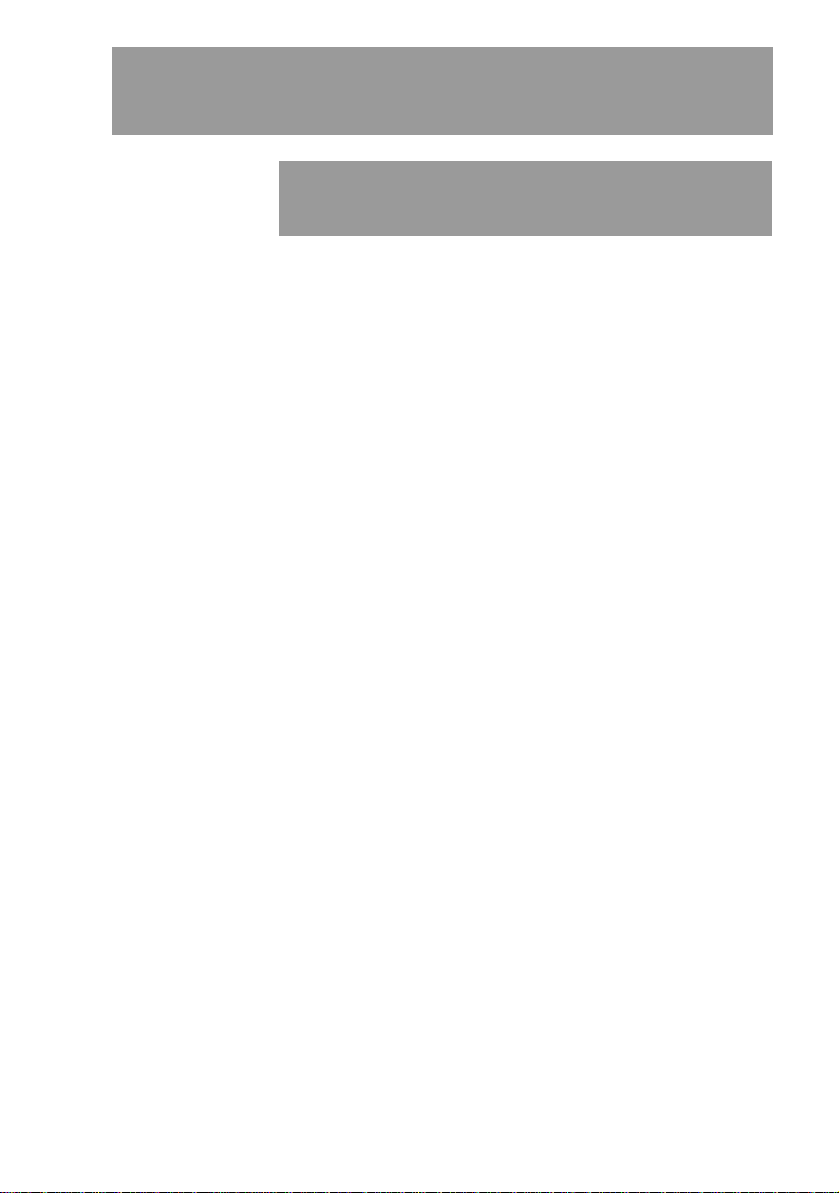
Teil I
Farbdrucker
1. MFC/DCP als Drucker verwenden
2. Druckertreiber (Windows®)
Teil I
(Windows
®
)
TEIL I FARBDRUCKER 1
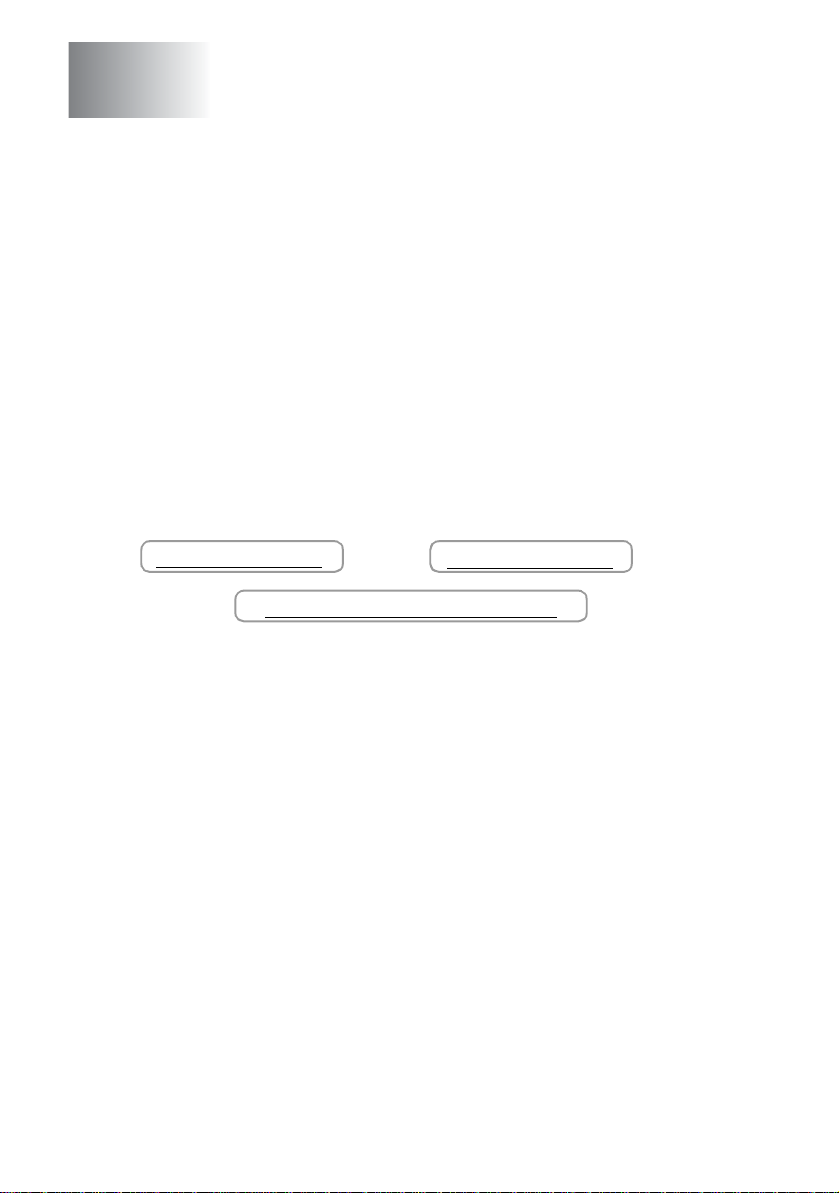
MFC/DCP als Drucker
1
verwenden
(Windows®)
Brother Druckertre iber verwe nden
Ein Druckertreibe r überset z t die vom Comput er gesendeten Daten
mit Hilfe ei ner Drucker - oder Seitenbeschreibungssprache in das
vom jeweiligen Drucker benötig t e F ormat.
Die Druck ert reiber bef inden sich auf der mitgelief erten CD-R OM .
Folgen Sie den An we isungen in der Ins t allationsanleitung, um die
Treiber zu installieren. Die jeweils aktuellsten Treiber finden Sie auf
der Brother Website :
www.brother.de
sowie
http://solutions.brother.com
bzw.
www.brother.ch
Ausstattungsmerkmale
Das Brother MFC/DCP bietet Ihnen viele Funktionen eines hochwertigen Tintenstrahldruckers:
Hohe Druckgeschwindigkeit — Im Sc hnell druck modus kö nnen bis
zu 15 farbige Se it en und bis zu 20 schwar zweiße Seiten in ein er M inute gedruckt werden.
1200 x 6000 dpi — Mit der Auflösung von 1200 x 6000 dpi auf Glanzpapier er zi elen Sie die höc hste Druckqualität fü r ans pruchsvolle
Ausdrucke. Zusätzlich können Sie die Farboptimierung und weitere
Funktionen verwenden, um he rv orragende Ausdruck e z u erhalten.
Niedrige Betriebskosten — Die Tintenpatronen können einzeln gewechselt w erden, so dass jew eils nur die leere Farbp at rone ausgetauscht werden muss.
USB-Schnittstelle — (Un ive r sal Ser i al B us I nt er fa ce) zu r sc hn ell en
Kommunikation mit dem Computer.
2 TEIL I FARBDRUCKER - KAPITEL 1
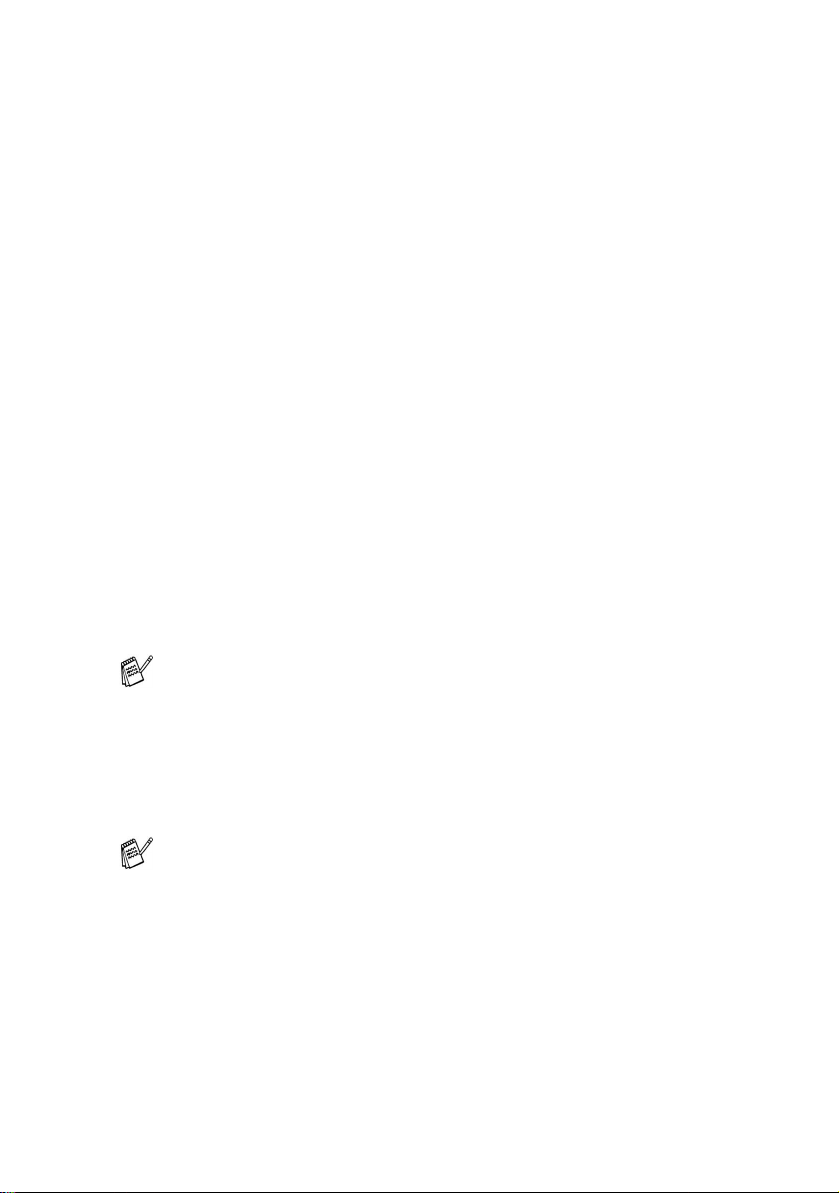
Geeignetes Papier
Damit Sie die beste D ruc k qualität erhalten und um Papierstaus zu
vermeid en, ist es sehr w ic ht ig, die richtige So rt e Papier zu verwenden. Bevor Sie Papier kaufen, sollten Sie daher die Angaben zu den
verwendbaren Druckmedien lesen. Sie finden diese Informationen in
Ihrem MFC/DCP- Benutze rhand buch im Ka pitel Vorlagen und Papier
einlegen.
Dokumente ausdrucken
Sobald d as MFC / D C P Daten v om C omputer em pfängt, start et es
den Druckvorgang, indem es Papier aus der Papierzufuhr einzieht.
In die Papierzufuhr können verschiedene Sorten Papier und Umschläge eingelegt werden.
1.
Wählen Sie den Druckbefehl in Ihrem Anwendungsprogramm.
Wählen Sie Broth er XXX-XXXX USB Pr inter in der Liste als
Drucker aus, falls der Computer an mehre ren Drucke rn angeschlossen ist (XXX-XXXX s t eht für den Modellname n I hres
MFC/DC P). Klicken Si e auf OK, um den Druckvorgang zu starten (nur W indows
Wenn Sie einen Macintosh®-Com puter benutzen, lesen Sie bitte Drucken auf Seite 125.
®
).
2.
Der Computer sendet einen Druckbefehl und die zu druckenden
Daten zum MFC/DCP. Im Display erscheint Datenempfang.
3.
Wenn der Druckvorgang abgeschlossen ist, erscheint wieder
die Ber eitschaftsanz eige.
Sie können in der Anwendung die Papiergröße und die Druckausric ht ung auswählen.
Falls das Anwendungsprogramm ein von Ihnen verwendetes Format
nicht unterstützt, so llt en Sie das näc hs t größere Pa pierformat w ählen. Stellen Sie dann den linken und rechten Rand des Dokumentes
im Anwendungsprogramm entsprechend der Größe des Papiers ein.
MFC/DCP ALS DRUCKER VERWENDEN (WINDOWS®)
3
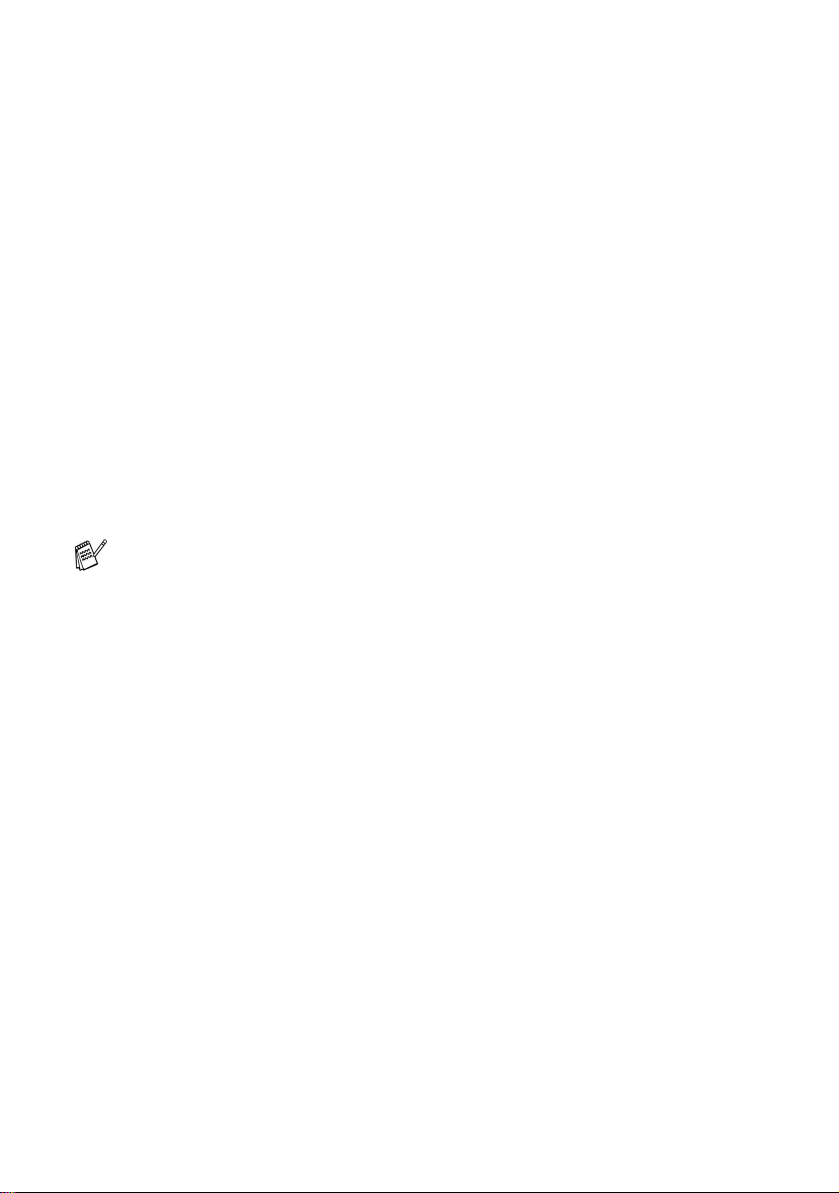
Gleichzeitig drucken, scannen und faxen (nicht mit DCP-110C und DCP-310CN)
Das MFC kann auch vom Computer gesendete Daten drucken, während es F ax e sendet, Fa x e im Speicher em pf ängt oder Dokument e
scannt und diese an den Computer sendet. Wenn das Gerät jedoch
ein Dokument kopiert oder ein Fax auf Papier empfängt, unterbricht
es den PC-Ausdruck und setzt ihn automatisch fort, wenn das Kopieren oder der Faxempfang abgeschlossen ist.
Restdaten löschen
Wenn im Display Restdaten erscheint, können Sie diese Daten
aus dem Speicher des MFC/DCP löschen, indem Sie Stopp
(Stop/Exit) drücken.
An Geräten mit Abbrechen- bzw. Job C ancel-Taste dr ücken
Sie di ese Tas te an stel le von Stopp (Stop/Exit) (siehe den Ab-
schnitt unten).
Ausdruck abbrechen und Restdaten löschen (nur MFC-5440CN)
Mit d er Tas te Abbrechen (Job Cancel) kö nnen Si e den la ufende n
Druckauftra g abbrechen und die Daten aus dem Sp eicher löschen .
Druckqualität
Wie Sie die Druckqualität prüfen und gegebenfalls steigern können,
ist im Abschnitt Druckqualität ste igern im Kapitel Wart ung und Pro-
blemlösung in Ihrem MFC/DCP-Benutzerhandbuch beschrieben.
4 TEIL I FARBDRUCKER - KAPITEL 1
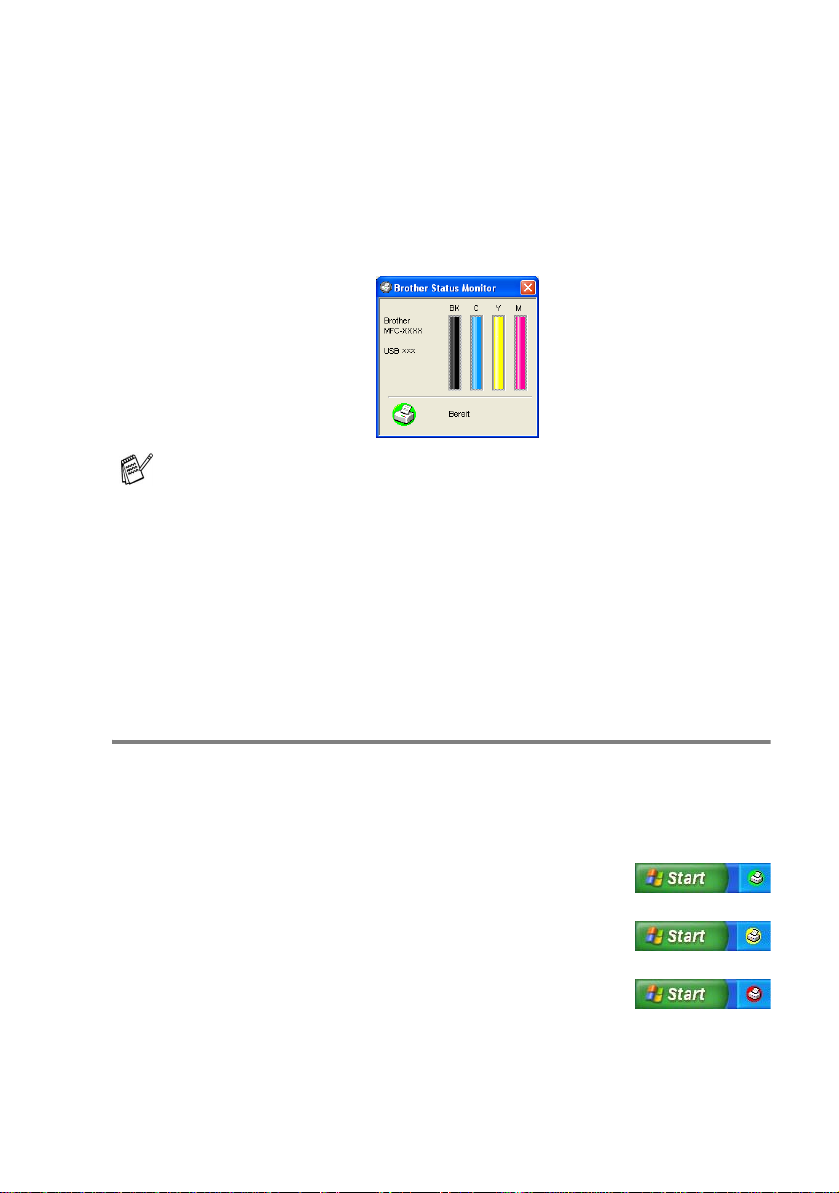
Status Monitor (Windows®)
Der Statusmonitur ist eine konfigurierbare Anwendung, mit der Sie
den Status eines oder mehrerer Geräte überwachen können. Wenn
ein Gerä te fe hler auftritt - z .B. Papier stau, Papiermangel od er leere
Tintenp at ronen -, wird am Comput erbildschirm eine entspre chende
Fehlerm eldung angezeigt.
■ Sie können den aktuelle n Status Ihres M F C / D C P jederzei t
überp rüfen. D oppelklicke n Sie d az u auf das entsprechende
Symbol im Systembereich der Windows®-Taskleist e oder
wählen Sie Status Monitor im Menü Start, Alle Program-
me, Brother, MFL-P ro Su i te XX X- XXXX (X XX- XXXX s t eht
für den Modellnamen Ihres MFC/DCP).
■ Weitere Informationen über den Status Monitor erhalten Sie,
wenn Sie m it der rech t en Mausta s t e auf das Stat us-Mon itor-Symbol in der T as k leiste klicken und Hilfe wählen.
Gerätestatus über wa ch en
Nach dem Systemstart erscheint in der Taskleiste automatisch ein
Symbol , d es s en Farbe de n Betriebszus t and Ihres MFC / D C P anzeigt.
Grünes Symbol: Das Gerät ist in Bereitschaft.
Gelbes Symbol: Warnung (z.B. Tinte fast leer)
Rotes Symbol: Beim Drucken i st e i n Fehle r i st a ufgetreten.
®
Sie können den Status Monitor in der Windows
tembereich der Taskleiste oder auf dem Desktop anzeigen lassen.
MFC/DCP ALS DRUCKER VERWENDEN (WINDOWS®)
-Taskleiste, im Sys-
5
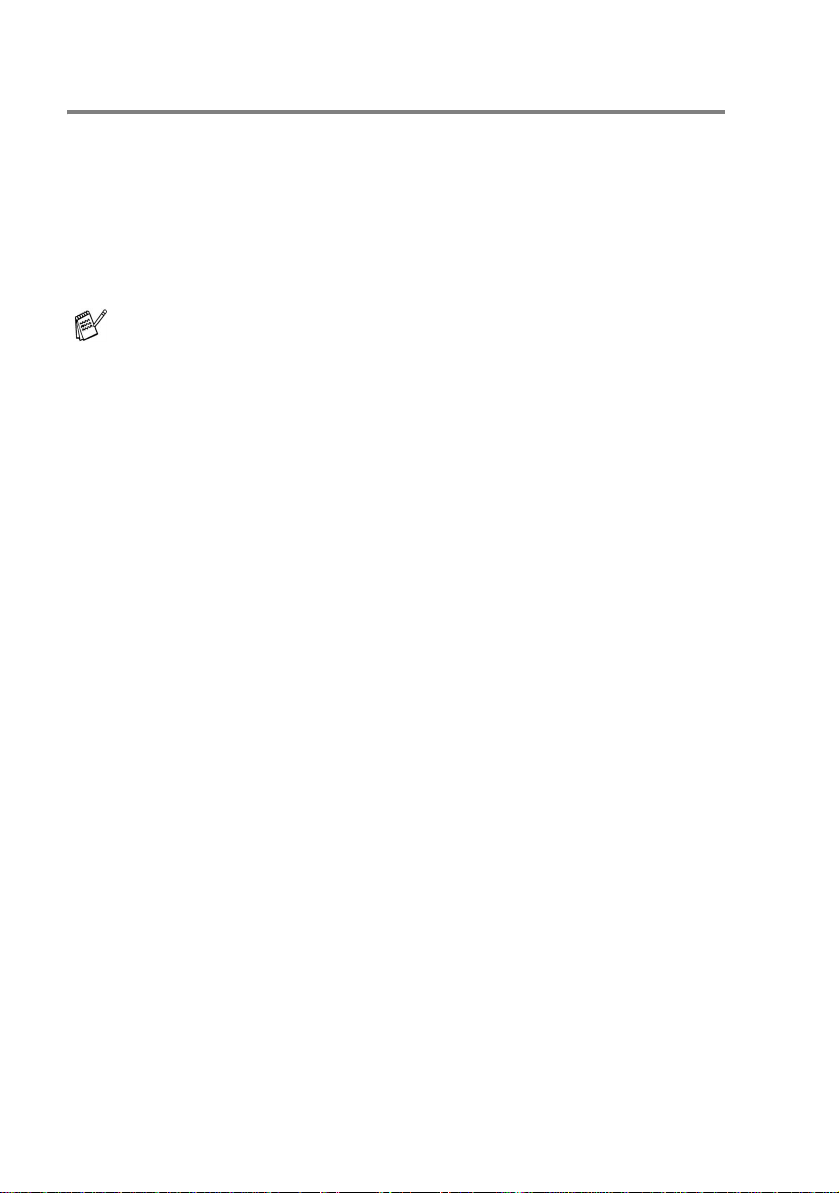
Status Monitor deaktivieren
Gehen Sie wie folgt vor, um das automatische Starten des Status
Monito rs beim Starte n des Comput ers z u deaktivie ren.
1.
Klicken Sie mit der rechten Maustaste auf das Status-Monitor-Symbol oder in da s Status-Monitor-Fens t er und wählen Si e
dann im Kontextmenü Status Monitor beim Start laden.
2.
Deaktivieren Sie diese Funktion und schließen Sie das Fenster.
Auch bei ausgeschalt etem Status M onitor können Sie sich je-
derzeit d en Gerätestat us I hres MFC/DC P anzeig en lassen.
Wählen Sie dazu Status Monitor im Windows
Sie können das automatische Starten des Status Monitors im
Kontextmenü des Status-Monitor-Fensters wieder aktivieren.
®
-Startmenü.
6 TEIL I FARBDRUCKER - KAPITEL 1
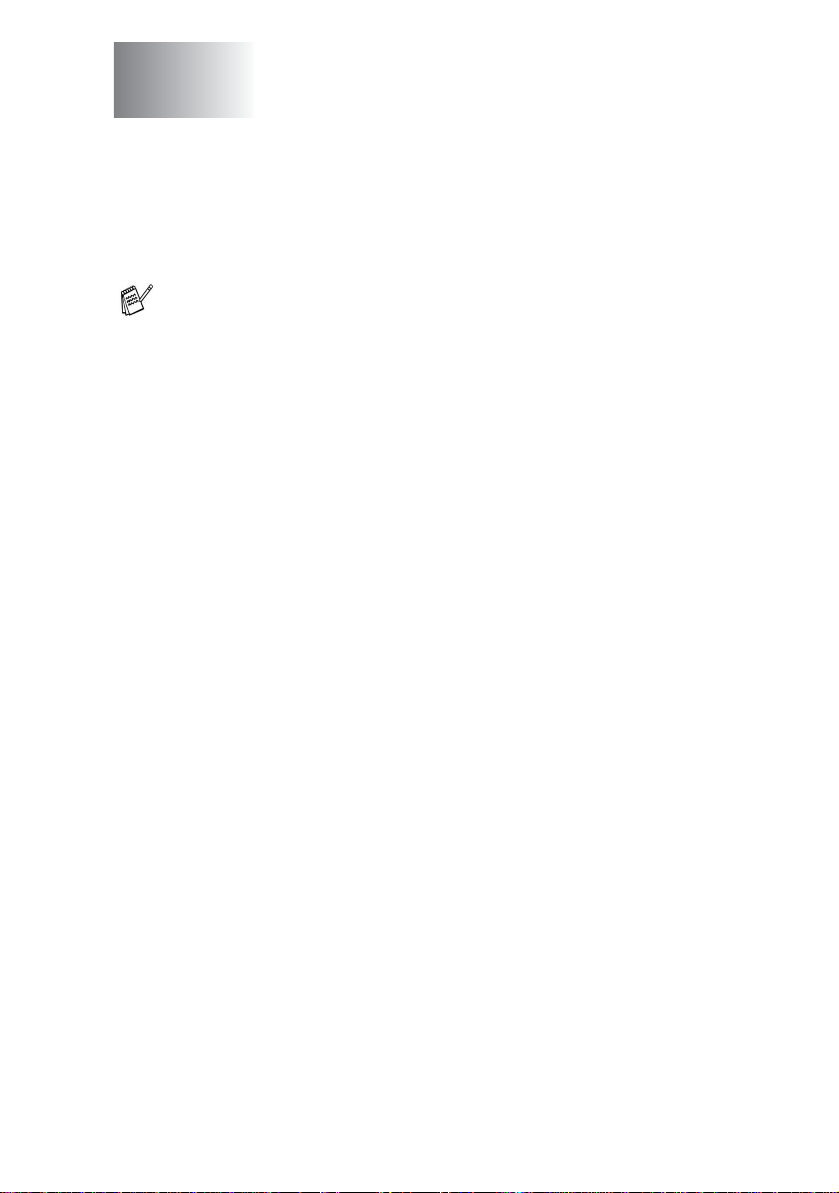
2
Druckertreiber
(Windows®)
Druckertreiber-Einstellungen
Wenn Sie einen Macintosh®-Com puter benutzen, lesen Sie bitte Drucken auf Seite 125.
Sie können die folgenden Druck ertreiber-Einstellungen ändern :
■ Medium/Qualität (Geschwindigkeit)
■ Papiergröße/-ausrichtung
■ Mehrseitendruck
■ Exemplare/Sortieren
■ Farbanpassung
■ Farboptimierung
■ Skalierung
■ Spiegeldruck
■ Wasserzeichen
■ Datum und Uhrzeit drucken
■ Quick Print Setup
DRUCKERTREIBER (WINDOWS®)
7
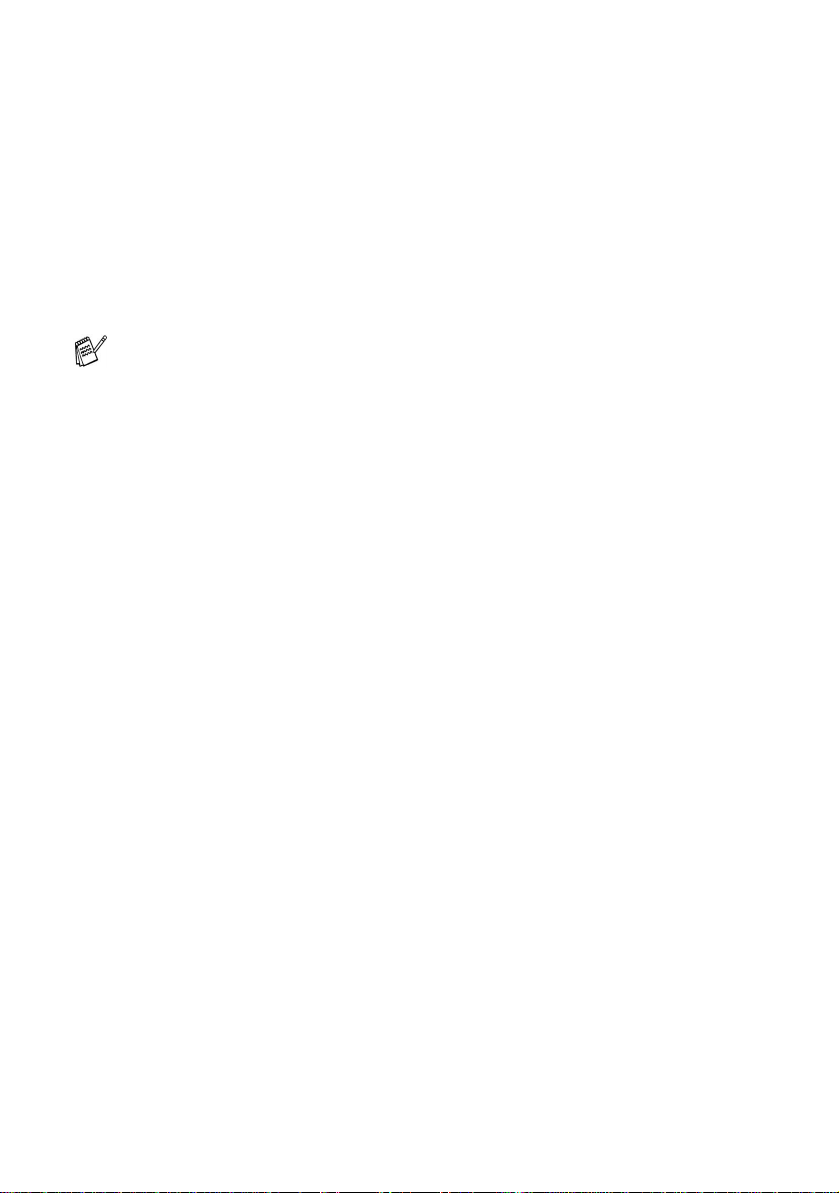
Einstellungen ändern
1.
Um die Druc k ertreiber- Einstellunge n z u ändern, wählen Sie im
Datei-Men ü des Anwend ungsprogramms Drucken. Es er-
scheint das Dialogfeld Drucken.
2.
Wählen Sie Brother XX X-XXXX USB Pr i n ter in der Liste als
Drucker aus und klic k en Sie dann auf Eigenschaften
(XXX-XXXX steht für den Modellnamen Ihres MFC/DCP). Es erscheint ein Dialogfel d z um Ändern der D ruckereigenschaft en.
■ Wie die Druckertreiber-Einstellungen geändert werden, ist
vom jeweiligen Betr iebssystem und dem verw endeten Anwendungsprogramm abhängig.
■ Die in die sem Kap i te l ab ge druc k te n Bil d sch ir me zeig en den
MFC/DCP-Druckertreiber unter Windows
rem Computer gez eigten Bildsc hirme kön nen gerin gfügig
davon abweichen.
■ Die F unkti onsb esc hreib unge n in dies em Kapi tel s ind so weit
nicht anders vermerkt für alle hier beschriebenen MFC/DCP
gültig.
®
XP. Die von Ih-
8 TEIL I FARBDRUCKER - KAPITEL 2
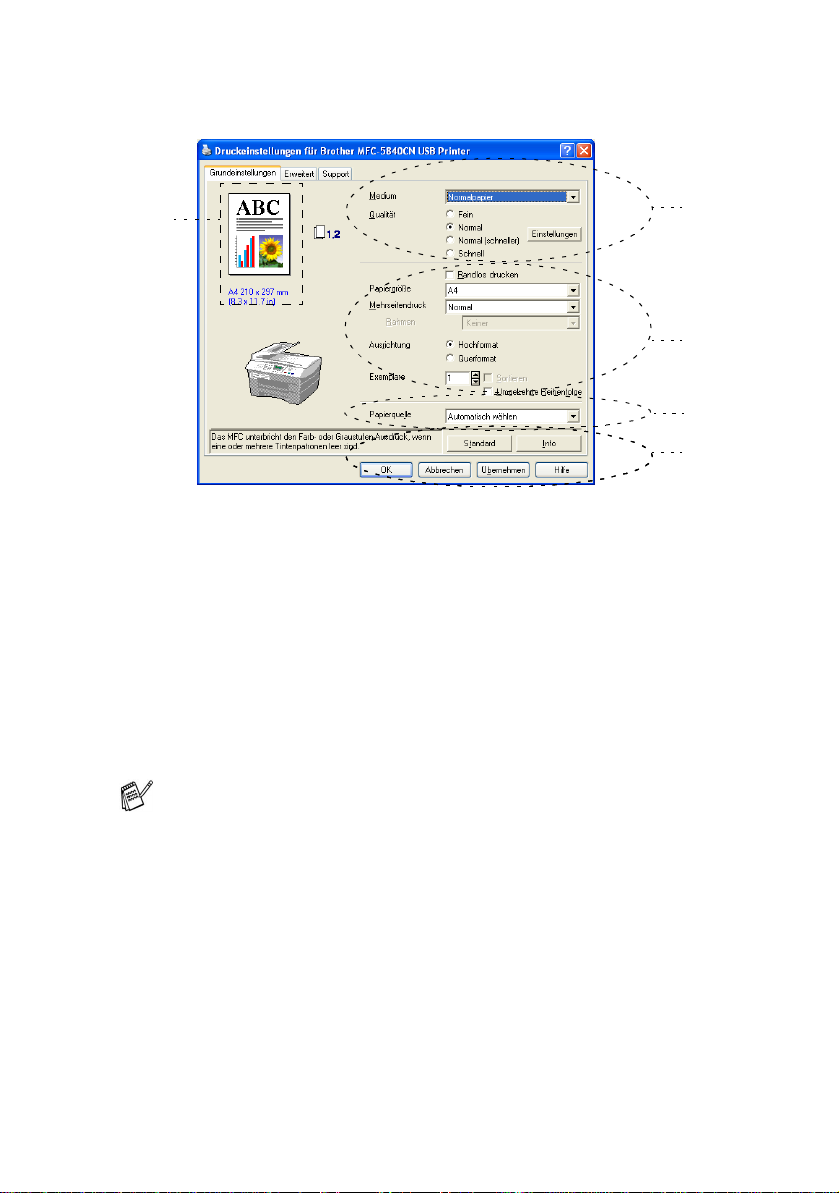
Registerkarte „Grundeinstellungen“
1
*
2
3
4
1.
Wählen Sie das Medium und die Qualität.
2.
Wählen Sie die gewünschten Einstellungen wie Randlos drucken, Papiergröße, Mehrseitendruck, Rahmen (wenn mög-
lich), Ausrichtung, die Anzahl der Exemplare und die
Reihenf olge, in der die Seiten aus gegeben we rden sollen.
3.
Wählen Sie die Papierquelle (nur MFC-5840CN ).
4.
Klicke n Sie auf OK, um die Einstellungen wirksam zu ma c hen.
Um zu den Standardeinstellu ngen zu rückzu kehren, klicken Sie
auf Standard und dann auf OK.
* Der Bereich in der linken oberen Ecke zeigt die gewählten Ein-
stellungen für Qualität, Papiergröße, Mehrseitendruck, Aus-
richtung, Sortieren, Umgekehrte Reihenfolge und
Farbe/Graustufen.
DRUCKERTREIBER (WINDOWS®)
9
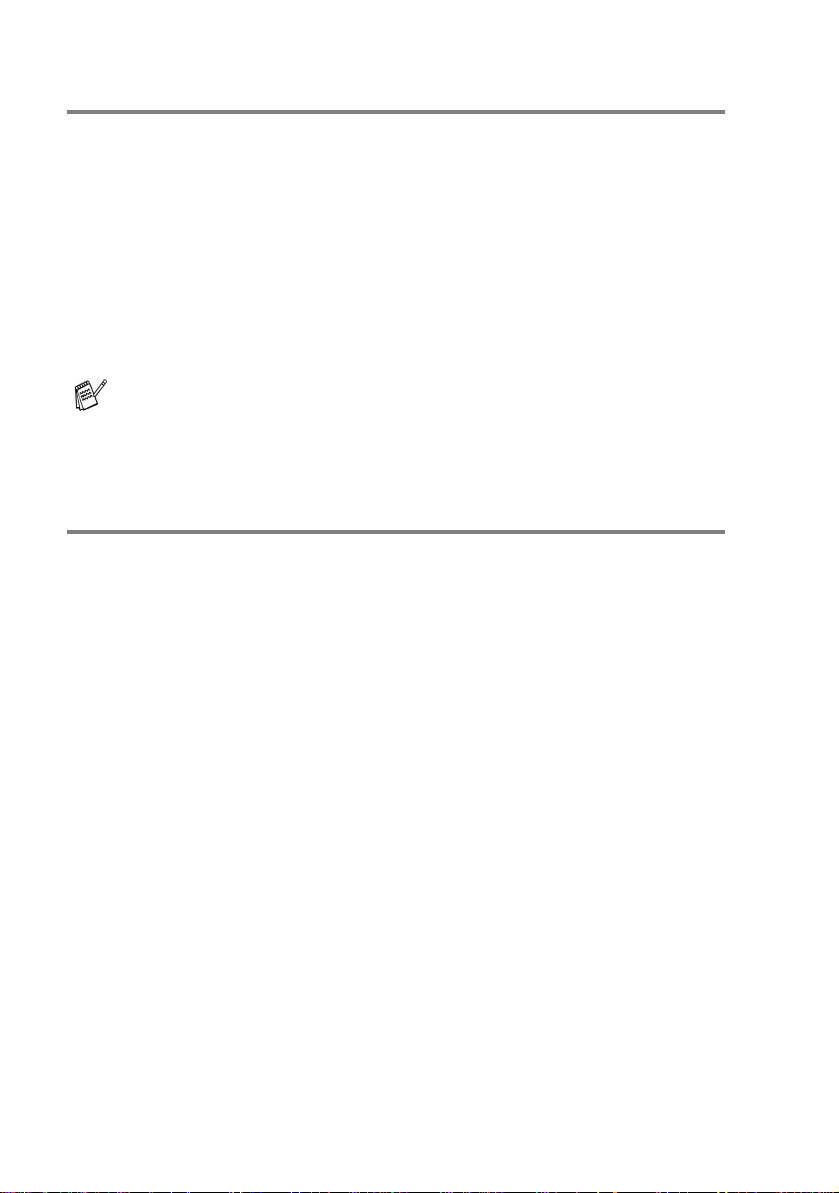
Medium
Das MF C /DCP pass t di e Art des Ausd ruckes dem verwende te n
Druckm edium an. D amit Sie die op ti malen Druc k ergebnisse erhalten, sollt e s t et s das ric htige Druck medium eingestellt sein.
Normalpapier
Inkjet
Glanzpapier
Folien
Langsam trocknendes Papier
Wählen Sie „Langs am t roc k nendes Papier“, wenn Sie auf Papier druck en, auf dem die T inte langsa m tro c k net. MIt dieser
Einstell ung kann der Aus druck ein wenig versch w ommen erscheinen.
Qualität
Mit dieser Funktion können Sie die Druckqualität für das zu druckende Dok um ent wählen. W ählen Sie die Druckqualität entsprechend
der Art des Dokumentes. Je besser die eingestellte Druckqualität ist,
desto g eringer ist die Druckgeschwindigke it . W elche Eins te llungen
gewählt werden können, ist vom eingestellten Druckmedium abhängig.
■ Beste Qualität: Bis zu 1200 x 6000 dpi (siehe Druckerauflösung
in den technischen Daten des Benutzerhandbuches). Verwenden
Sie diese Einstellung zum Drucken von sehr detaillierten Bildern,
z. B. Grafiken. Es wird mit der höchsten Auflösung und der geringst en Geschw indigkeit gedr uckt .
■ Foto: 1200 x 2400 dpi. Verwenden Sie die s e Einstellung zum
Drucken von Fotos. Da s ic h der Umfang der Dr uckdaten ge genüber de r N ormal-E instellung st ark vergrößert, dauert die Verarbeitung, Üb ertragung und de r Au s druck d es Dokumentes läng er.
■ Fein: 1200 x 1200 dpi. Verwenden Sie diese Einstellung für klei-
ne und feine Schriften. Die Dr uckqualität ist besser als mit der
Einstellung Normal und die Druckgeschwindigkeit höher als mit
Foto.
10 TEIL I FARBDRUCKER - KAPITEL 2
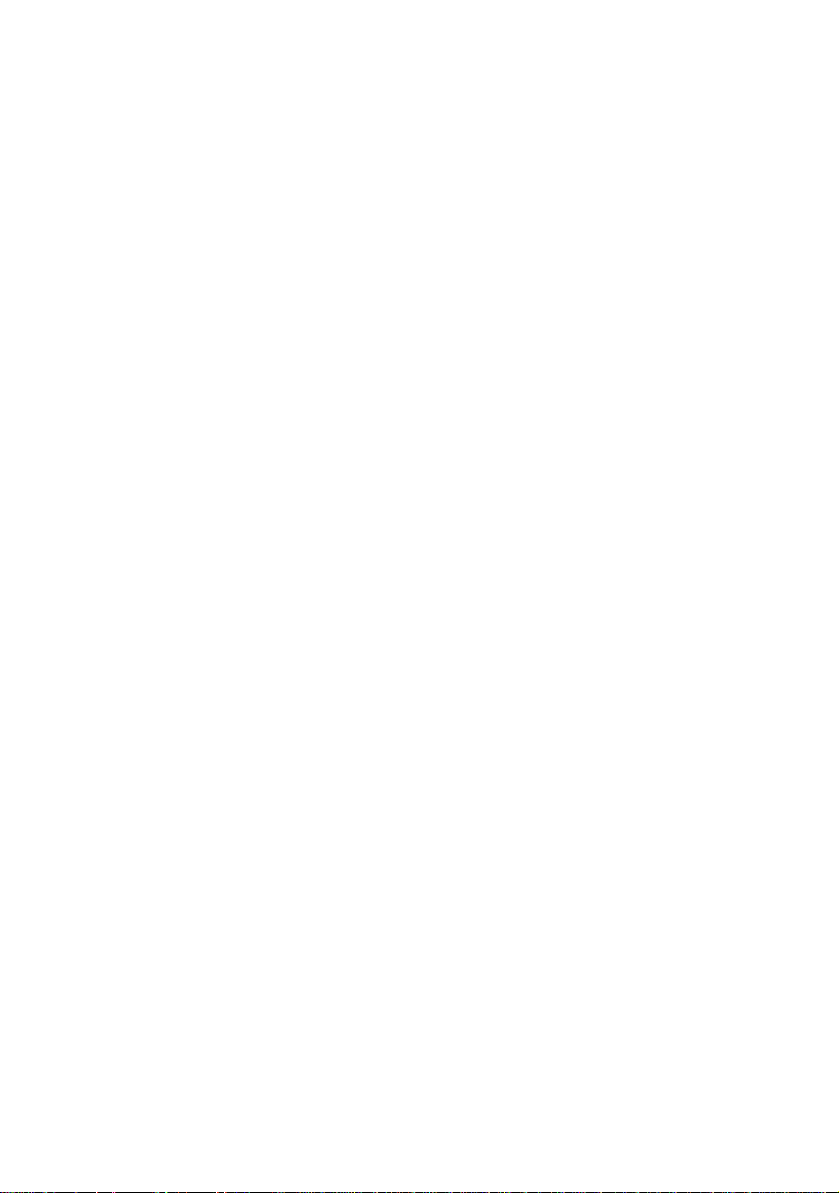
■ Optimierter Normaldruck: 750 x 750 dpi. Klicken Sie auf die
Schaltfläche Einstellungen, um d i ese Auf lös un g zu wäh l en. Sie
können diese Funktion nur verw enden, wenn auf Norm alpapier
oder Folien gedruckt w ird.
■ Normal: 600 x 600 dpi. Gute Druckqualität mit normaler Druck-
geschwindigkeit.
■ Normal (schneller) : 600 x 300 dpi. Be ssere Druckq ualit ät als m it
der Einste llung Schnell, höhere Druckgeschwindigke it als mit
Normal.
■ Schnell: 600 x 150 dpi. Mit die s er Einstellun g w ird am schne ll-
sten gedr uc k t und am wenigs t en Tinte verbraucht. Ve rw enden
Sie diese Einstellung für umfangreiche Dokumente und für Entwurfsdrucke.
Die folgende Tabelle zeigt die Einstellungsmöglichkeiten in Abhängigkeit vom v erwende te n D ruckmed ium :
Medium Farbe/
Graustufen
Normalpapier Farbe/Graustufen Schnell, Normal (schneller),
Inkjet-Papier Farbe/Graustufen Fein, Foto
Glanzpapier Farbe/Graustufen Fein, Foto, B es te Qua l ität
Folien Farbe/Graustufen Normal, Fein
Langsam trock nendes
Papier
Farbe/Graustufen Schnell, Normal (schneller),
Qualität
Normal, Fein
Normal, Fein
DRUCKERTREIBER (WINDOWS®)
11
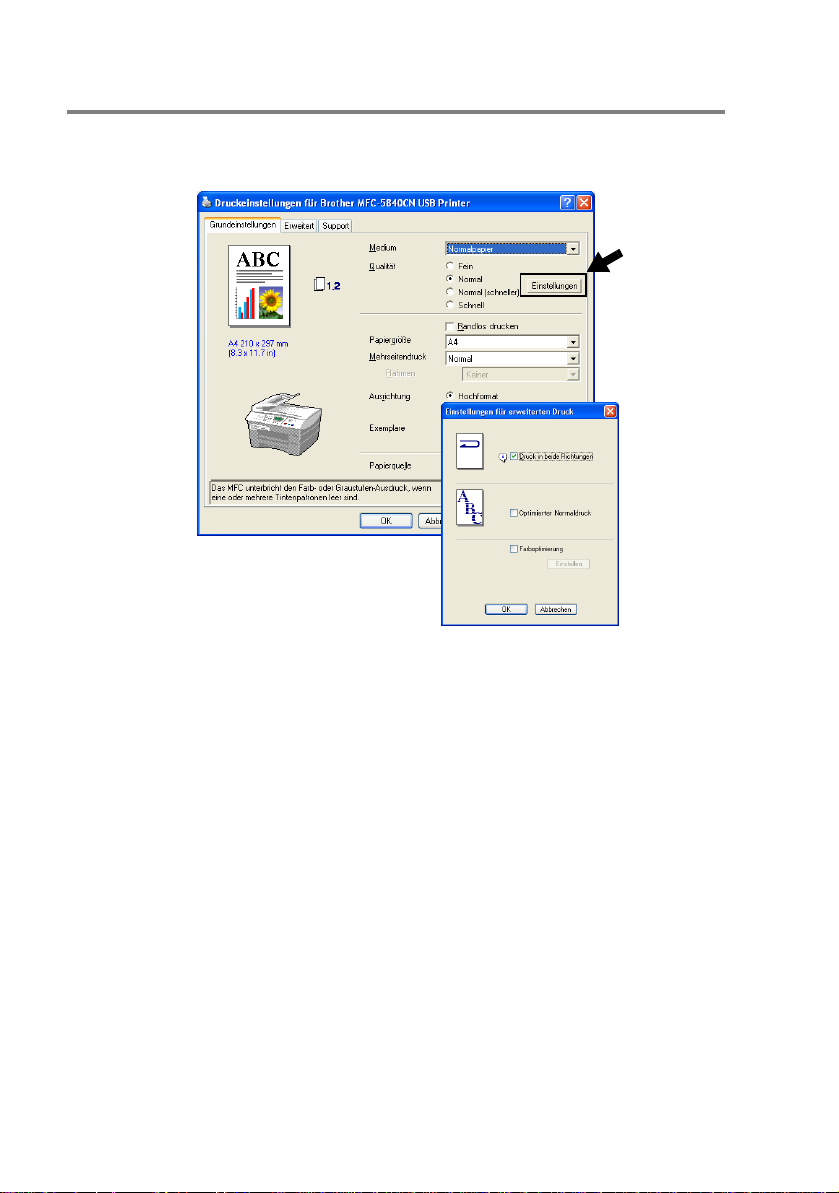
Einstellungen für erweiterten Druck
Wenn Sie auf Einstellungen klicken, können Sie weitere Druckein-
stellungen vornehmen.
Druck in beide Richtungen (bidirektional)
Wenn diese Funktion eingesc haltet ist, wird beim Bewegen des
Druckkopfes sowohl von l inks nach rechts als a uch vo n rech ts n ac h
links (bidirektional) gedruckt. Wenn Sie diese Funktion ausschalten,
druckt das MFC/DC P nur in einer Ri ch t ung, wodurc h die Druckgeschwindigkeit reduziert und die Qualität verbessert wird.
Optimierter Normaldruck
Verwenden Sie diese Einstellung, wenn im Ausdruck f eine horizon tale Streifen erscheinen. Wenn Sie diese Einstellung aktivieren, wird
mit höh erer Auflösung gedruck t , wodurch au f e inigen Papier s ort en
Streife n v ermieden we rden können.
Die Dru c kq ualität ist ins gesamt besser und die D ruc k geschwindigkeit ist etwas niedriger als mit der Druckqualitäts-Einstellung
Normal.
Diese Eins t ell u ng k ann n ur v er wen de t we rd en, we nn al s D ru ck med ium Normalpapier, Folien oder langsam trocknendes Papier gewählt
wurde.
12 TEIL I FARBDRUCKER - KAPITEL 2
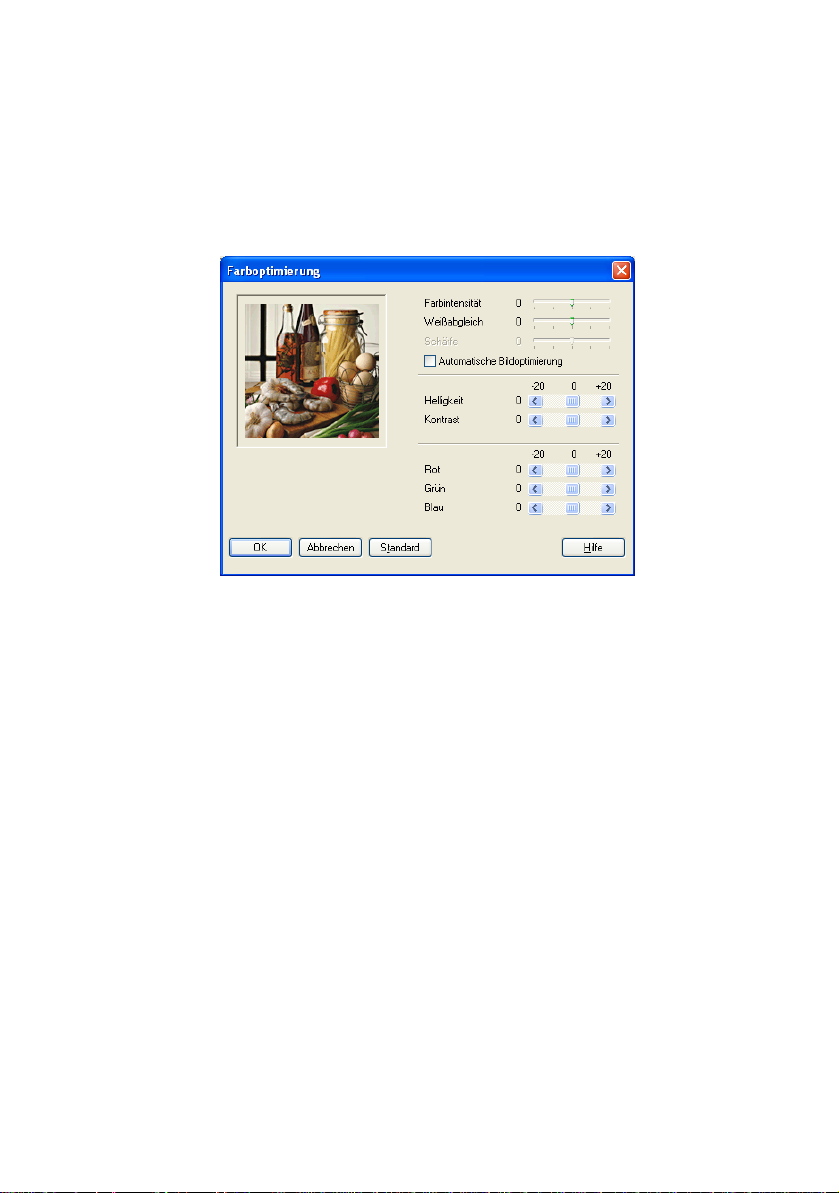
Farboptimierung
Diese Funktion stellt die Farben so ein, dass Sie die beste Druckqualität erhalten. Sie analysiert das zu druckende Bild, um die Schärfe,
den Weiß abgleich u nd die Farbinte ns it ät zu optimieren. Dies er Vorgang kann je nach Größe des Bildes und der Ausstattung Ihres Computers einige Minuten dauern.
■ Farbintensität
Sie können die Farbintensität erhöhen oder verminde rn, um die
Qualität eines zu blassen oder zu bunten Bildes zu verbessern.
■ Weißabgleich
Diese Einstellung korrigiert die Verfärbung von weißen Bereichen innerhalb eines Bildes. Beleuchtung, Kameraeinstellungen
und ande re Bedingungen können eine Färb ung der weiß en Bereiche hervorrufen. Dadur c h k önnen die wei ß en Berei c he leicht
gelblich, rosa oder in einer anderen Farbe getönt erscheinen. Mit
dem Weißabgleich können Sie diese Verfärbung korrigieren, um
vollkomm en weiße Bereiche zu er halten.
DRUCKERTREIBER (WINDOWS®)
13
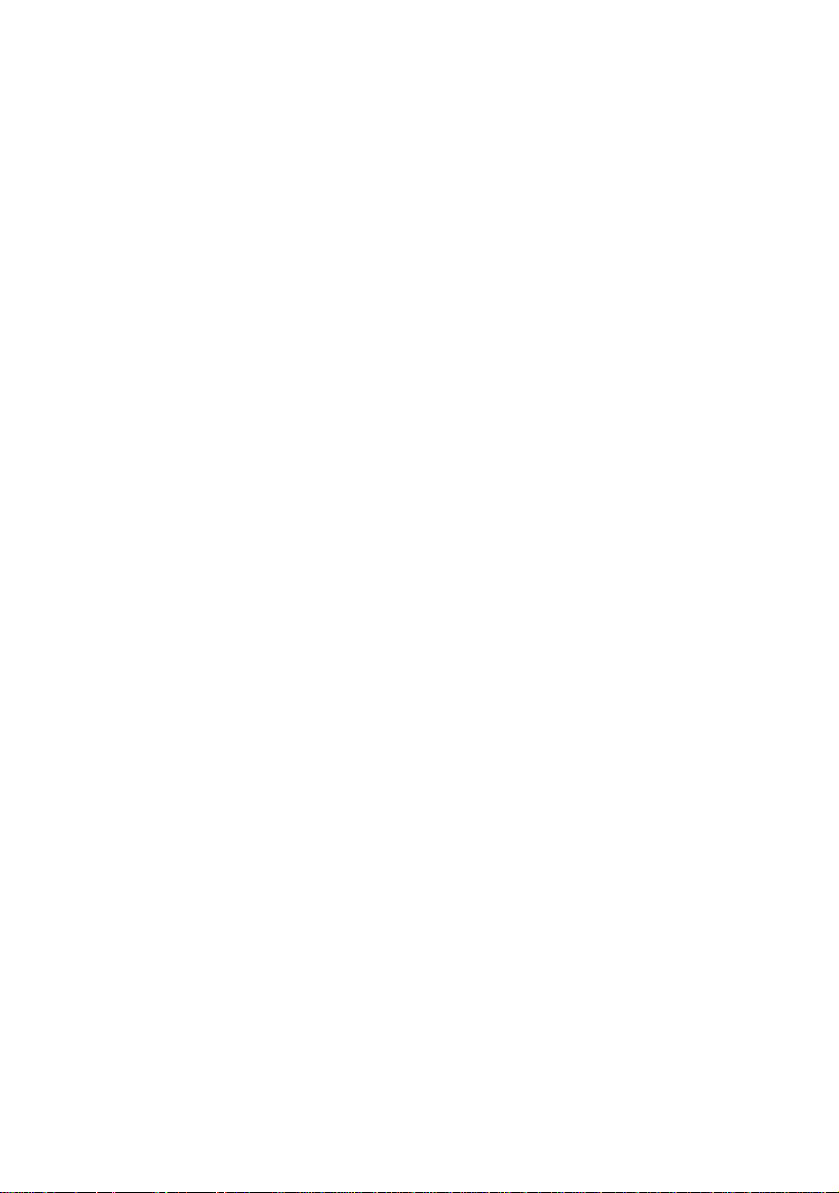
■ Schärfe
Diese E ins t ellung hebt die Details eines Bildes her v or. Sie entspricht der Feinfokus s ierung mit einer Kame ra. Wenn ein B ild
nicht scharfgestellt ist, können Sie feine Details des Bildes nicht
sehen.
■ Automatische Bildoptimierung
Wenn Sie diese Option aktivieren, werden die Bildeinstellungen
autom at is c h v erbessert, in dem die Bild dat en des Orig inals analysiert und die Eins te llungen ents prechend g eändert werd en.
■ Helligkeit
Mit diesem Regler können Sie die Helligkeit des gesamten Bildes
ändern . Vers c hieben Sie da z u den Regler in die entsprec hende
Richtung.
■ Kontrast
Wenn Sie den Kont ras t erhöhen, we rden dunkle Bereiche du nk ler und he lle Bereiche heller dargestellt. Erhöhen Sie de n Kontrast, wenn Sie klare Ausdrucke möchten, vermindern Sie ihn,
wenn das Dr uc k bild ge dämpfter erschei nen soll.
■ Rot
Erhöht die Intensi tä t der roten Farbe , u m den Rotante il im gesamten Bild zu erhöhen.
■ Grün
Erhöh t di e I nt ens it ät der g r ünen Far be, um den G rü nan tei l im gesamten Bild zu erhöhen.
■ Blau
Erhöht die Intensitä t de r blauen Farb e, um den Blauant eil im gesamten Bild zu erhöhen.
14 TEIL I FARBDRUCKER - KAPITEL 2
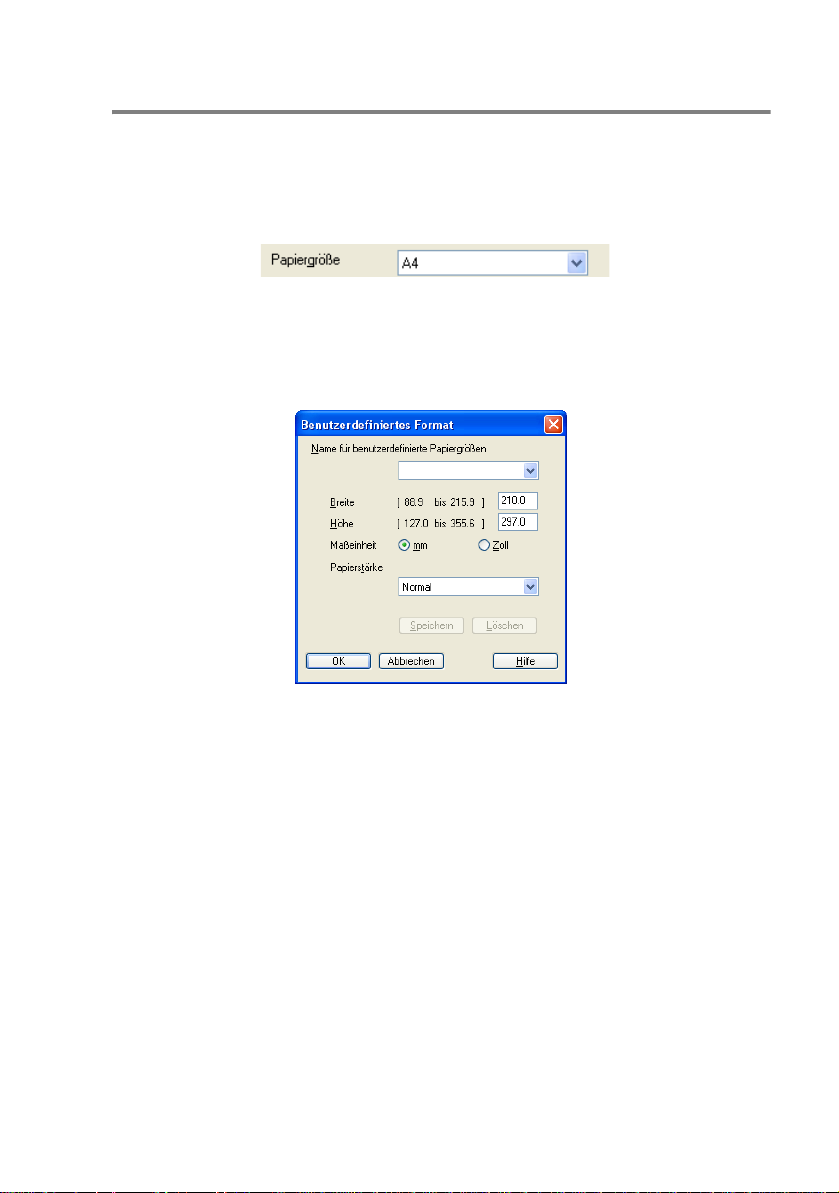
Papiergröße
Es stehen viele vers ch iedene Standardformate zur Verfügung. Es
kann aber auch eine benutzerdefinierte Größe (von 88 ,9 bis 215,9
mm Breite und 127,0 bis 355,6 mm Höhe) gewählt werden. Wählen
Sie im Listenfeld die gew ünschte Papiergröß e aus.
Sie können eine benutzerdefinierte Papiergröße eingeben, indem
Sie Benutzerdefiniert wählen. Wählen Sie auch die Papierstärke ent-
sprechend dem verwendeten Papier, u m die Qualität des Ausdru cks
zu steigern.
DRUCKERTREIBER (WINDOWS®)
15
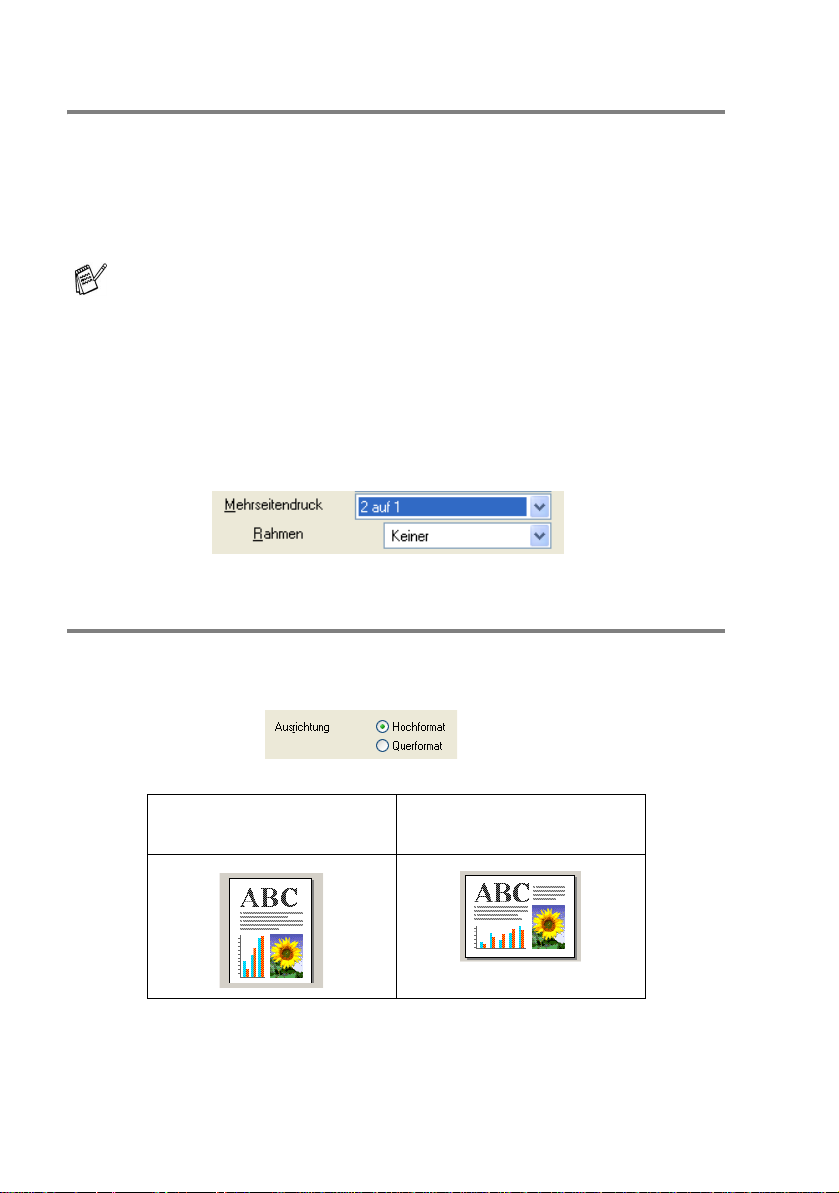
Mehrseitendruck
Mit di eser Fu nktion k önnen d ie Seiten ein es Dokumentes so verkl einert werden, dass mehrere Seiten auf ein Blatt gedruckt werden können. Es kann auch eine Seite vergrößert und auf mehreren Blättern
ausgedruckt werden, um diese dann zum Beispiel zu einem Poster
zusammenzusetzen.
Unter Wi ndow s® 98/98SE/Me steht die Option 4 auf 1 nicht zur
Verfügung.
Rahmen
Wenn Sie mit de r Funkt ion Mehrseitendruck mehrere Seiten auf ein
Blatt drucken, können Sie die einzelnen Seiten umrahmen lassen
und dazu zwischen verschiedenen Linienarten (durchgezogen oder
gestrichelt) wählen.
Ausrichtung
Hier kön nen Sie die D ruc k ausrichtung auf Hochformat oder Querformat einstellen.
Hochformat (Vertikal) Querformat (Horiz on-
16 TEIL I FARBDRUCKER - KAPITEL 2
tal)
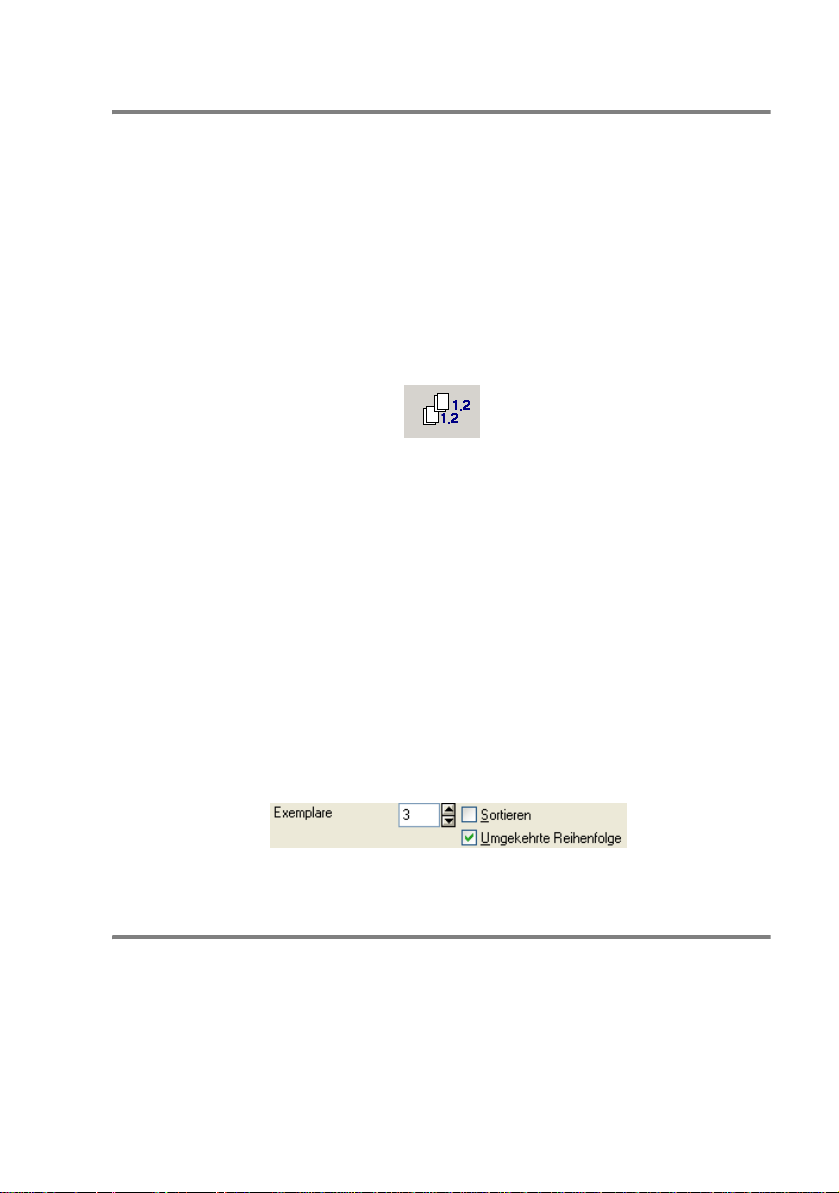
Exemplare
Hier kann gewählt we rden, wie oft das Dokume nt aus gedruckt w erden soll (1 bis 999).
Sortieren
Wenn Sortieren aktiviert ist, werden zuerst alle Seiten des Doku-
mentes einmal ausgedruckt und anschließend der Ausdruck des gesamten D ok umentes w iederholt, bis die angegebene Kopienanzahl
erreicht ist. Wenn diese Option nicht aktiviert ist, werden zuerst alle
Kopien d er ersten Seit e, dann alle Kop ien der zweit en Seite usw.
ausgedruckt.
Umgekehrte Reihenfolge
Normalerweise beginnt das MFC/DCP den Ausdruck eines mehrseitigen Dokumentes mit der ersten Seite und wirft diese und alle nachfolgenden Seiten mit der Druckse ite nach oben aus. Daher liegt beim
Ausdruck mehrseitiger Dokumente die letzte Seite oben und die erste Seite ga nz unten im Papierausgabefach (Seite 5, 4, 3, 2, 1) .
Wenn Sie die umgekehrte Reih enf olge aktiv ieren, begin nt das
MFC/DC P den Ausd ruc k m it der letzten Seit e, s o dass die mit der
Druckse it e nach oben aus gegebene n Seiten ansc hließend in der
richtige n R eihenfolge liegen (Seit e 1, 2, 3, 4, 5). De r Ausdruck beginnt erst, wenn alle Seiten verarbeitet wurden, daher wird mehr Zeit
als beim Ausdruck in normaler Reihenfolge benötigt.
Papierquelle (nur MFC-5840CN)
Hier könn en Sie auswählen, aus welcher Pa pierzufuhr da s MFC
beim Dru c ke n Papier einz iehen soll. Wenn Sie die Automatische
Wahl einstellen, wählt das MFC/DCP automatisch die passende Papierzufuhr entsprechend der eingestellten Papiergröße.
DRUCKERTREIBER (WINDOWS®)
17
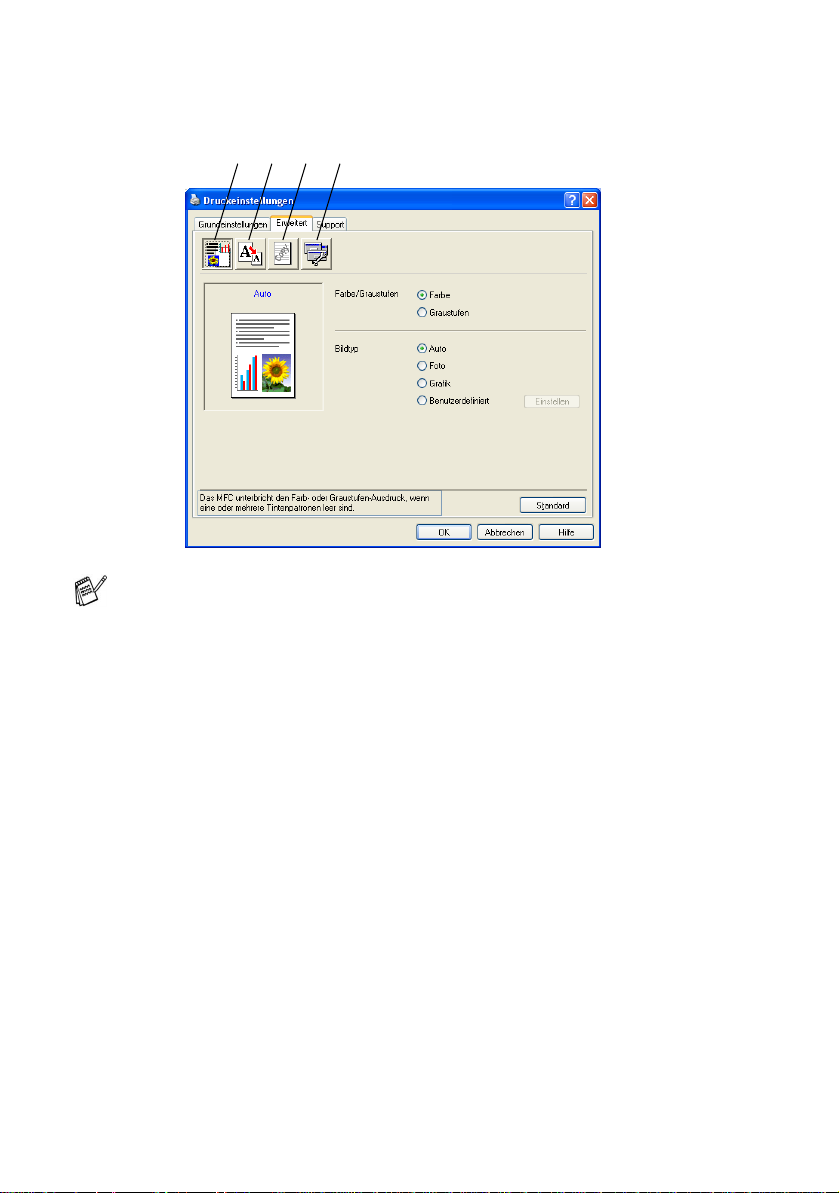
Registerkarte „Erw eitert“
1 2 3 4
Um zu den Standardeinstel l ungen zurü ckzukehren, klicken Sie
auf Standard.
In diese r R egisterka rt e k önnen Sie vers c hiedene Einstellunge n ändern, indem Sie au f e ines der folgen den Symbole klicken :
1. Farbe
2. Skalierung
3. Wasse rzeich en
4. Gerät eoptionen
18 TEIL I FARBDRUCKER - KAPITEL 2
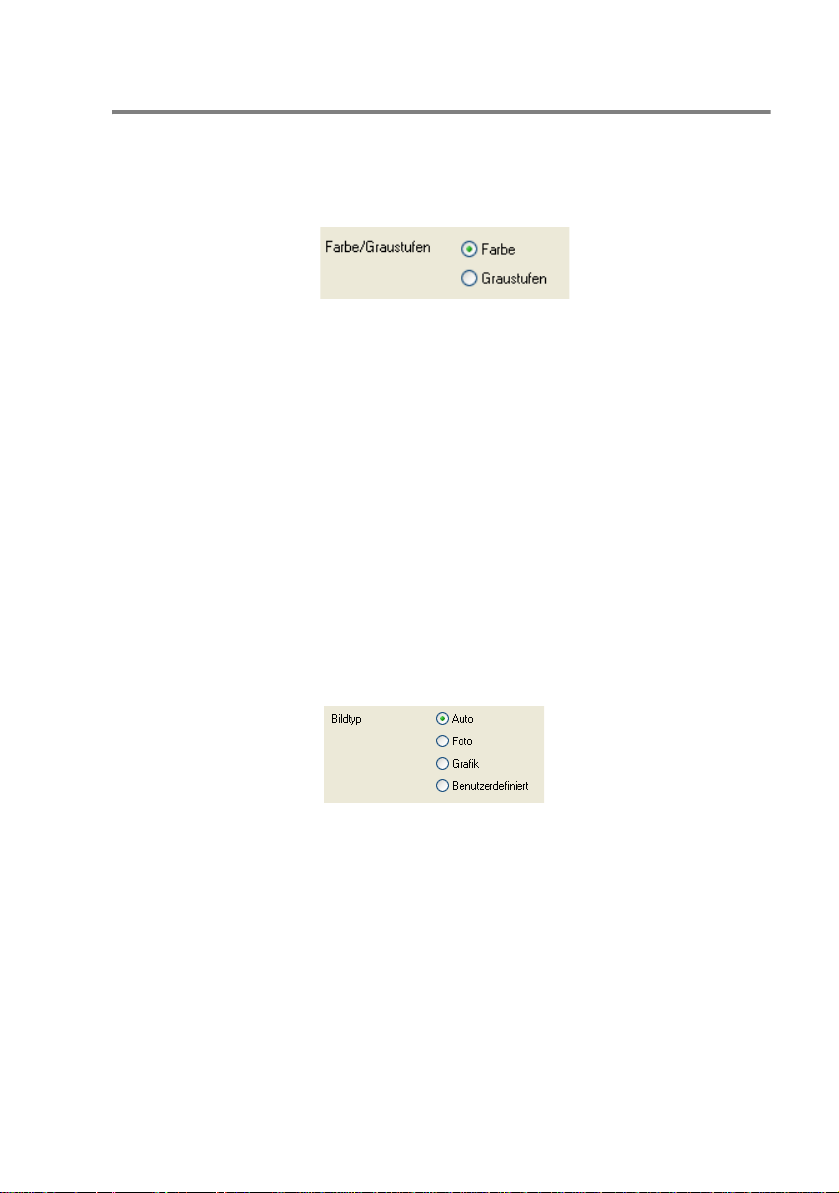
Farbe
Farbe/Graustufen
Mit der Einstellung Graustufen können S ie ein f arbig es Dokume nt in
Graustufen ausdrucken lassen.
Bildtyp
Der Druckertreiber wählt die am besten geeignete Farbanpassungsmethod e entsprech end dem Dokumentent y p. In der Regel werden
Grafike n in lebhaften u nd Fotos in sanfteren Fa rben gedruck t .
■ Auto: Der Dr uck er tr ei ber wä hl t a ut oma tis ch den B i ldt yp . Di es is t
die passe nde und empfohlene Ei ns t ellung für die m eis t en Ausdrucke.
■ Foto: Wählen Sie dies e Einstellung zu m Ausdruck vo n F ot os .
■ Grafik: Wählen Sie diese Einstellung für Doku m ente, die Texte
und Grafiken, zum Beispiel ClipArts oder Diagramme, enthalten.
■ Benutzerdefiniert: Markieren Si e diese Opt ion und klicken Si e
anschließend auf die Schaltfläche Einstellen, um die gewünschte Farbanpassung und das Farbmischmuster manuell zu wählen.
DRUCKERTREIBER (WINDOWS®)
19
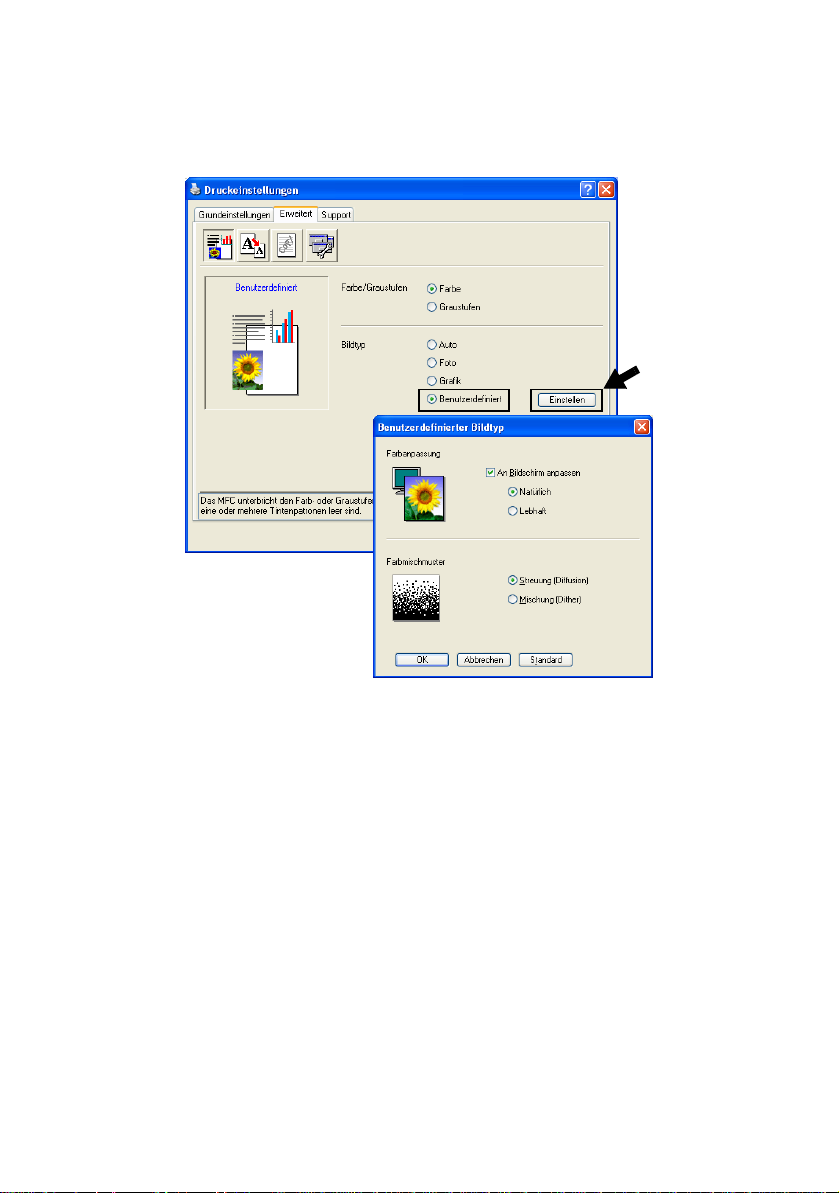
Benutzerdefinierter Bildtyp
Sie können die Farbanpassungsmethode manuell wählen. Wählen
Sie die für ihr Dokument am besten geeignete Einstellung.
An Bildschirm anpassen
Wenn diese Option gewählt ist , werden die F arben bestmöglich an
die Farben des PC-Bildschirmes angepasst.
■ Natürlich: Verwenden Sie diese Einstellung zum D rucken von
Fotos, damit Sie natürliche Farben erhalten.
■ Lebhaft: Dies ist die geeignete Einstellung für Ge s c häftsgrafi-
ken, Schaubilder un d Diagramm e sowie für Te x te . Die Farben
werden s o eingestellt, dass sie lebendiger und lebhafte r w irk en.
20 TEIL I FARBDRUCKER - KAPITEL 2
 Loading...
Loading...