Brother FAX-1840C, FAX-1835C, FAX-2440C Software Manual [fi]
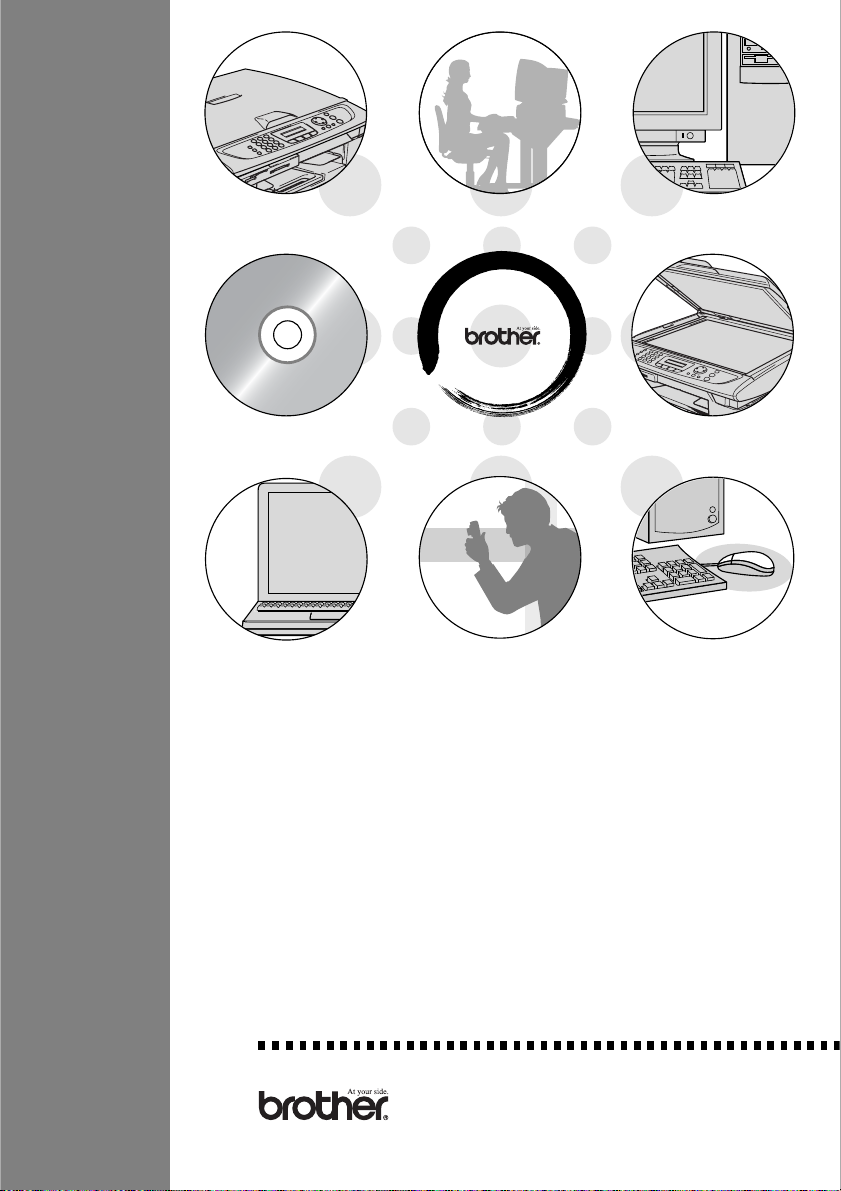
OHJELMISTON KÄYTTÖOPAS
Versio D
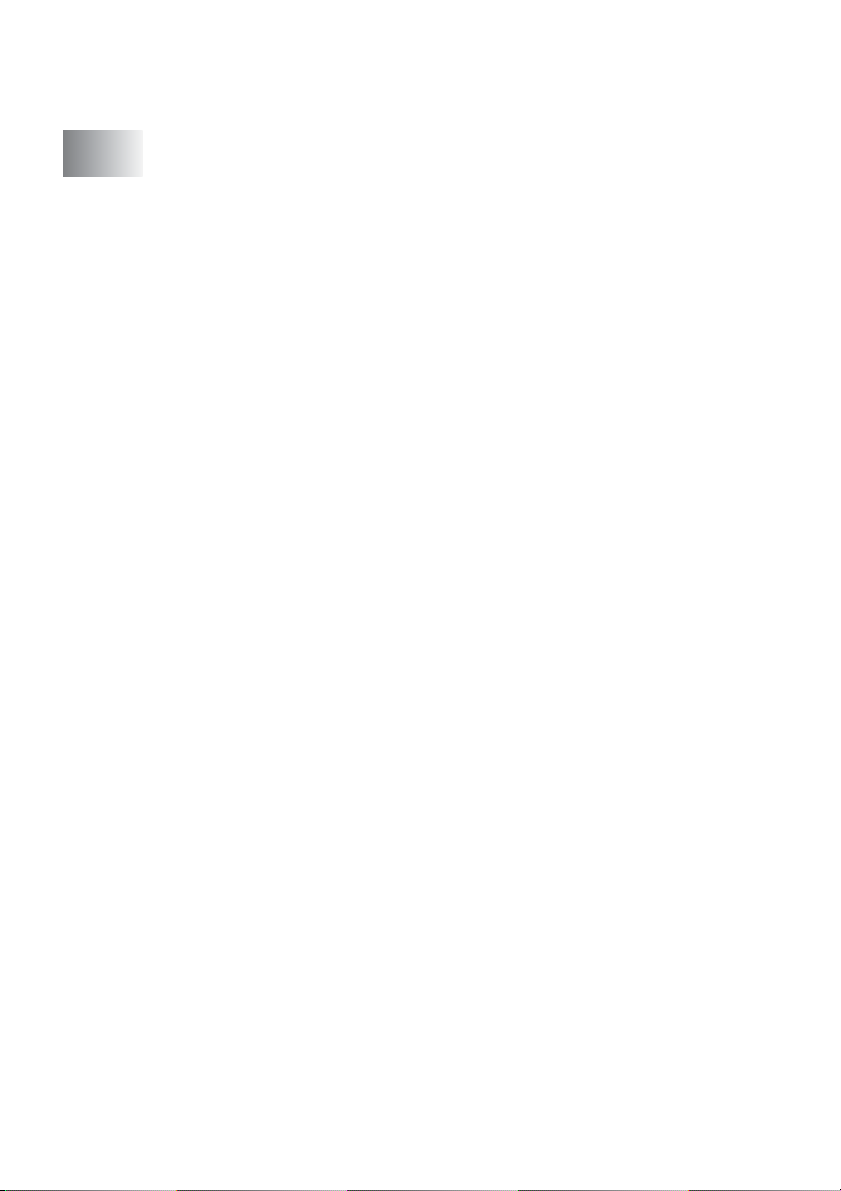
Sisällysluettelo
1
Laitteen käyttö tulostimena (Windows®-käyttäjille) ..........1-1
Brother-tulostinohjaimen käyttö ........................................1-1
Ominaisuudet....................................................................1-1
Oikean paperin valinta...................................................... 1-2
Asiakirjan tulostaminen.....................................................1-2
Tulostaminen ja faksin lähettäminen yhtä aikaa............... 1-3
Tietojen poistaminen muistista .........................................1-3
Tulostuslaadun tarkistaminen ...........................................1-3
Työn peruuttaminen, (ainoastaan MFC-5440CN).............1-3
Tulostimen seurantaohjelma (ainoastaan Windows
Laitteen tilan tarkkailu.................................................1-4
Seurantaohjelman lopettaminen.................................1-5
Tulostinohjaimen asetukset (ainoastaan Windows
Tulostinohjaimen asetusten tekeminen ............................1-6
Perus (Basic-) välilehti...................................................... 1-7
Tulostusmateriaali.......................................................1-8
Laatu...........................................................................1-8
Laajennetut tulostusasetukset .................................... 1-9
Kaksisuuntainen tulostus......................................1-10
Parannettu tavallinen tulostus ..............................1-10
Värien parantaminen ............................................1-10
Paperikoko................................................................1-12
Sivun asettelu...........................................................1-13
Reunaviiva............................................................ 1-13
Suunta ......................................................................1-13
Kopiot .......................................................................1-14
Tulostus järjestyksessä ........................................1-14
Käänteinen tulostusjärjestys................................. 1-14
Paperilokero (ainoastaan MFC-5840CN) .................1-14
Lisäasetus (Advanced-) välilehti.....................................1-15
Väri ...........................................................................1-16
Väri/harmaasävy...................................................1-16
Kuvatyyppi............................................................1-16
Mukautettu kuvatyyppi..........................................1-17
Puolisävymalli.......................................................1-18
Skaalaus...................................................................1-19
Vesileima..............................................................1-20
Taustalla...............................................................1-20
Ääriviiva
(ainoastaan Windows
Tulosta vesileima..................................................1-20
®
2000 Professional/XP)....1-20
®
) ......1-4
®
)........1-6
i
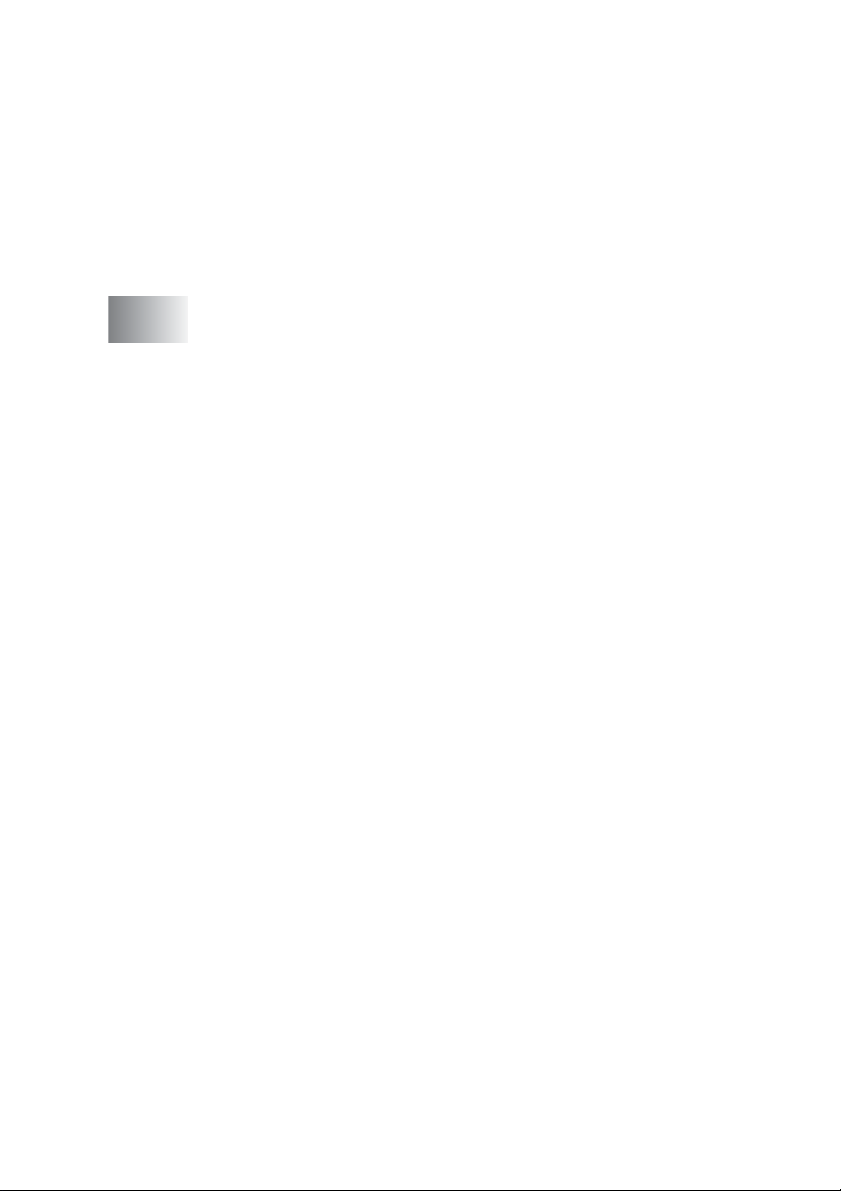
Vesileiman asetukset ...........................................1-21
Laiteasetukset ..........................................................1-22
Päivämäärän ja kellonajan tulostus......................1-22
Tulostimen pika-asetukset....................................1-23
Tilan seurantaohjelma .......................................... 1-23
Tuki (Support-) välilehti.............................................1-24
Brother Solutions Center......................................1-24
Internet-päivitys ....................................................1-24
Tarkista asetus .....................................................1-24
2
Skannerin käyttö Windows®-käyttöjärjestelmässä ........... 2-1
Asiakirjan skannaaminen (ainoastaan Windows
WIA-yhteensopiva ...................................................... 2-2
Skannerin käyttö......................................................... 2-2
Asiakirjan skannaus tietokoneelle
(ainoastaan MFC-3240C ja MFC-3340CN) ............ 2-3
Asiakirjan skannaaminen tietokoneelle (muut mallit) ... 2-5
Asiakirjan skannaus arkinsyöttölaitteella................ 2-5
Esiskannaus ja kuvan rajaaminen valotustasolla
(ei MFC-3240C ja MFC-3340CN).......................2-7
Brother Scanner Utility -toiminto............................. 2-9
TWAIN-yhteensopiva skannerin ohjain
Windows
Asiakirjan skannaus ....................................................... 2-10
TWAIN-yhteensopiva................................................ 2-10
Skannerin käyttö.......................................................2-11
Asiakirjan skannaus tietokoneelle ............................ 2-12
Koko sivun skannaus ........................................... 2-12
Esiskannaus ja kuvan rajaaminen........................ 2-13
Asetukset skannerin ikkunassa ................................ 2-15
Kuvatyyppi............................................................ 2-15
Erottelutarkkuus ...................................................2-16
Skannaustyyppi .................................................... 2-17
Kirkkaus................................................................2-17
Kontrasti ............................................................... 2-17
Asiakirjan koko .....................................................2-18
Scan-näppäimen käyttö (USB-kaapelin käyttäjät) .......... 2-20
Skannaa sähköpostiin .............................................. 2-21
Skannaa kuvaksi ...................................................... 2-21
Skannaa tekstintunnistusohjelmaan ......................... 2-22
Skannaa tiedostoon.................................................. 2-22
Skannaa kortille
(ei MFC-3240C, MFC-210C ja MFC-5440CN) ..... 2-23
Oletuslaadun muuttaminen .................................. 2-25
®
XP -käyttöjärjestelmässä ..................2-9
®
XP) ..... 2-2
ii

Mustavalkoisen oletustiedostomuodon
muuttaminen.....................................................2-26
Värillisen oletustiedostomuodon muuttaminen.....2-27
®
ScanSoft
OmniPage
PaperPort® 9.0SE -ohjelman ja
®
-tekstintunnistuksen käyttö.......................2-28
Tiedostojen katselu...................................................2-29
Tiedostojen järjestäminen kansioihin........................2-30
Linkit muihin sovelluksiin ..........................................2-30
®
ScanSoft
OmniPage® -tekstintunnistusohjelmai .....2-31
Tiedostojen tuominen muista sovelluksista ..............2-31
Muissa muodoissa olevien tiedostojen vieminen......2-32
Kuvatiedoston vieminen .......................................2-32
®
PaperPort
9.0SE- ja ScanSoft® OmniPage® OCR
-ohjelmien poistaminen.........................................2-32
3
ControlCenter2.0:n käyttäminen (Windows®) ...................3-1
ControlCenter2.0 ..............................................................3-1
Automaattisen latauksen (AutoLoad) kytkeminen
pois päältä ControlCenter2.0:ssa...........................3-2
SKANNAA...................................................................3-3
MUKAUTETTU SKANNAUS ......................................3-3
PHOTOCAPTURE (ei MFC-5440CN ja MFC-3240C)... 3-4
KOPIO ........................................................................3-4
PC-FAX (ei DCP-110C ja DCP-310CN) ..................... 3-5
LAITEASETUKSET ....................................................3-5
SKANNAUS......................................................................3-6
Kuvaksi (esimerkki: Microsoft Paintiin) .......................3-6
Tekstintunnistusohjelmaan ......................................... 3-8
Sähköpostiin...............................................................3-9
Liitetiedostot .............................................................3-10
Tiedostoon ................................................................ 3-11
MUKAUTETTU SKANNAUS ..........................................3-12
Painikkeen toiminta-asetusten määrittäminen itse ...3-13
Skannaa kuvaksi ..................................................3-13
Skannaa tekstintunnistusohjelmaan.....................3-14
Skannaa sähköpostiin ..........................................3-15
Skannaa tiedostoon..............................................3-16
PHOTOCAPTURE (ei MFC-5440CN ja MFC-3240C) ....3-17
™
Avaa PCC-kansio (PCC= PhotoCapture Center
™
Kopioi PCC:ltä (PhotoCapture Center
) ..................3-18
)...3-17
Kopioi sovellukseen..................................................3-19
KOPIO ............................................................................3-20
iii
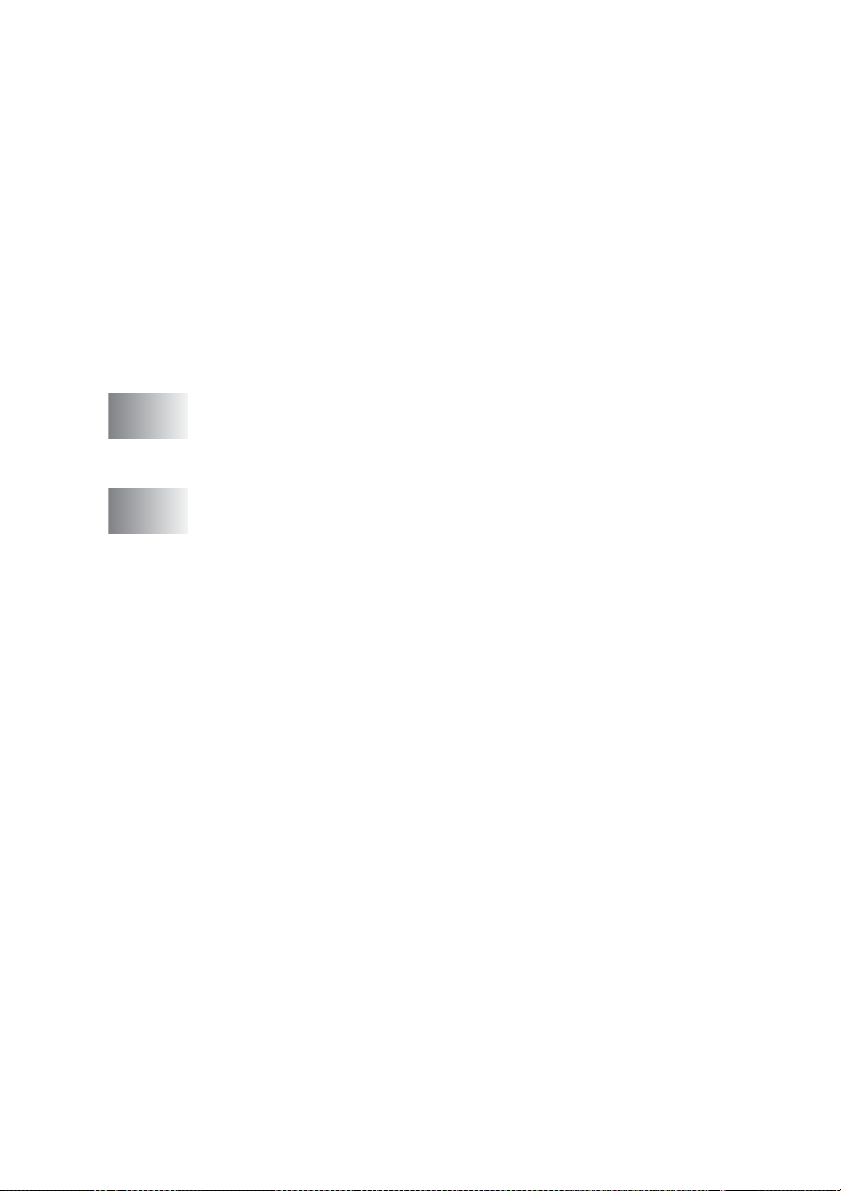
PC-FAX (ei DCP-110C ja DCP-310CN) ......................... 3-22
Lähetä.......................................................................3-22
Vastaanota/Vastaanotettujen faksien lukeminen
(ainoastaan MFC-410CN, MFC-620CN,
MFC-5440CN, MFC-5840CN ja MFC-3340CN) ... 3-23
Osoitekirja.................................................................3-24
Asetukset.................................................................. 3-24
LAITEASETUKSET........................................................3-25
Asetusohjelma
(ei DCP-110C, DCP-310CN ja MFC-210C) ......... 3-25
Pikavalinta
(ei DCP-110C, DCP-310CN ja MFC-210C) ......... 3-26
Musteen määrä......................................................... 3-26
4
5
MFC:n asetusohjelman käyttö (Windows®-käyttäjille)
(ei DCP-110C ja DCP-310CN) .............................................. 4-1
MFC:n asetusohjelma.......................................................4-1
Brother PC-FAX-ohjelman käyttö (Windows®-käyttäjille)
(ei DCP-110C ja DCP-310CN) .............................................. 5-1
PC-FAX-faksin lähetys ..................................................... 5-1
Käyttäjätietojen asettaminen ......................................5-2
Lähetysasetukset........................................................ 5-3
Ulkolinja......................................................................5-3
Otsikkotiedot...............................................................5-3
Käyttöliittymä .............................................................. 5-4
Yksinkertainen tyyli................................................. 5-4
Faksityyli.................................................................5-4
Osoitekirja................................................................... 5-5
Lyhytvalinta-asetukset ......................................................5-6
Brother-osoitekirja ......................................................5-7
Nimen lisääminen osoitekirjaan.................................. 5-8
Ryhmän asettaminen sarjalähetystä varten ............... 5-9
Jäsentietojen muokkaaminen...................................5-10
Jäsenen tai ryhmän poistaminen.............................. 5-10
Osoitekirjan vieminen...............................................5-10
Osoitekirjan tuominen...............................................5-12
Sähköisen kansilehden laatiminen ...........................5-14
Kansilehden tietojen syöttäminen.............................5-15
PC-FAX-faksiviestin lähettäminen
Faksityyli-käyttöliittymästä....................................5-16
Uudelleenvalinta................................................... 5-17
PC-FAX-faksiviestin lähettäminen yksinkertaisen
tyylin käyttöliittymästä........................................... 5-17
iv
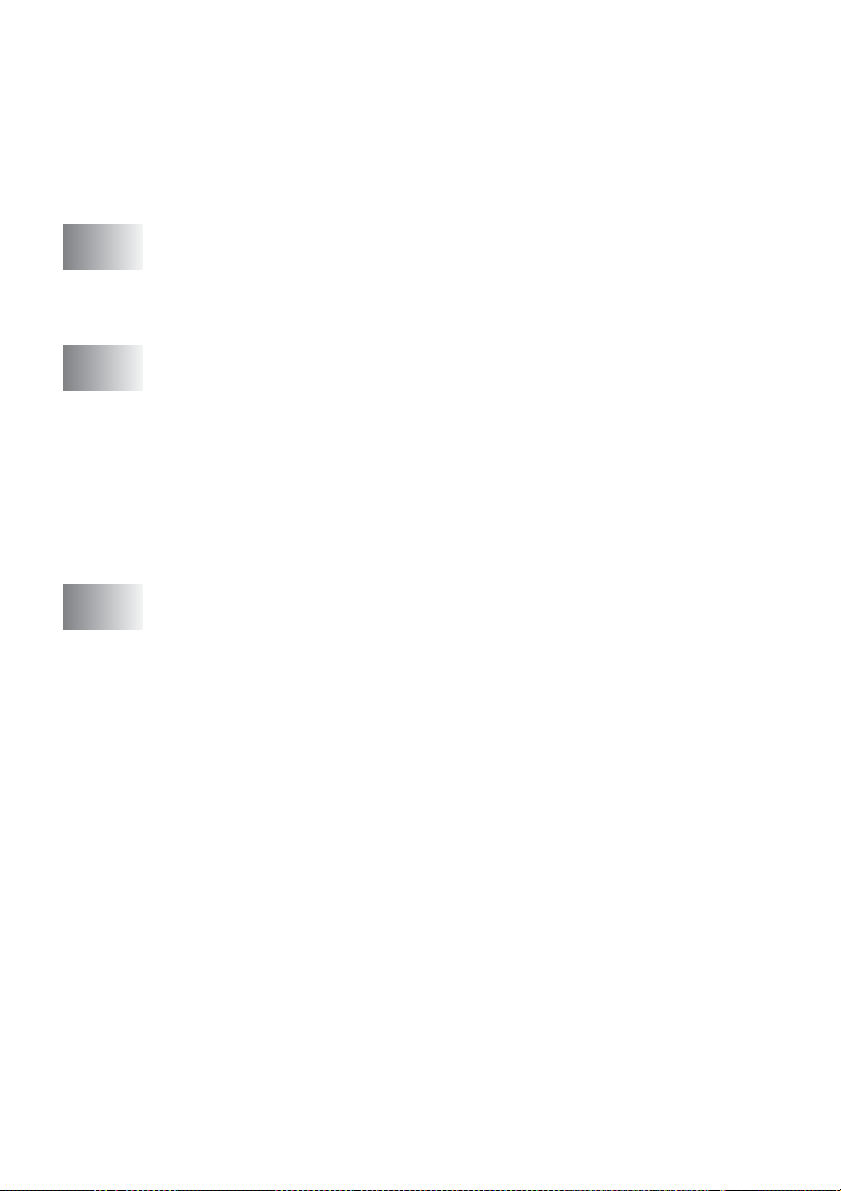
PC-FAX-vastaanottoasetukset
(ainoastaan MFC-410CN, MFC-620CN,
MFC-5440CN, MFC-5840CN ja MFC-3340CN) .........5-19
Vastaanottaminen PC-FAX-ohjelmalla .....................5-19
Tietokoneen asetukset.............................................. 5-19
Uusien PC-FAX-viestien lukeminen..........................5-20
6
7
8
PhotoCapture Center™ -ohjelman käyttö tietokoneella
®
(Windows
-käyttäjille) (ei MFC-5440CN ja MFC-3240C) ...6-1
USB-kaapelin käyttäjät .....................................................6-1
Verkkokaapelin käyttäjät...................................................6-3
Verkkoskannaus (Windows®-käyttäjille)
(ei MFC-3240C, MFC-210C ja DCP-110C) ...........................7-1
Verkkokäyttöoikeus.....................................................7-1
Tietokoneen rekisteröinti laitteen kanssa.................... 7-2
Skannausnäppäimen käyttö ............................................. 7-5
Skannaa sähköpostiin (PC) ........................................ 7-5
Skannaa kuvaksi......................................................... 7-6
Skannaa tekstintunnistusohjelmaan ...........................7-7
Skannaa tiedostoon.................................................... 7-8
Laitteen käyttö Macintosh®-tietokoneen kanssa ..............8-1
®
Asetukset (USB-liittymällä varustettu Apple
Macintosh®)...8-1
Tulostusmateriaali.......................................................8-2
Laatu...........................................................................8-2
®
Brother-tulostinohjaimen käyttö Apple
-tietokoneen kanssa (Mac OS
Macintosh®
®
X)................................8-4
Sivun asetusten valitseminen.....................................8-4
Tulostusasetusten valitseminen..................................8-5
®
Brother-tulostinohjaimen käyttö Apple
-tietokoneen kanssa (Mac OS
Faksin lähettäminen Macintosh
®
Macintosh®
®
8.6-9.2) .......................8-6
-sovelluksesta
(ei DCP-110C ja DCP-310CN) .....................................8-8
®
Mac OS
vCard-kortin vetäminen Mac OS
X -käyttäjät..................................................8-8
®
X Address Book
-sovelluksesta.......................................................8-10
®
Mac OS
Scannaus Macintosh
(ei käytettävissä Mac OS
8.6-9.2:n käyttäjät .....................................8-11
®
-sovelluksesta
®
8.6 -käyttöjärjestelmässä) .... 8-14
Skannerin käyttö....................................................... 8-14
®
Kuvan skannaus Macintosh
-tietokoneeseen ..........8-15
Koko sivun skannaus............................................8-15
Kuvan esiskannaus................................................... 8-16
v
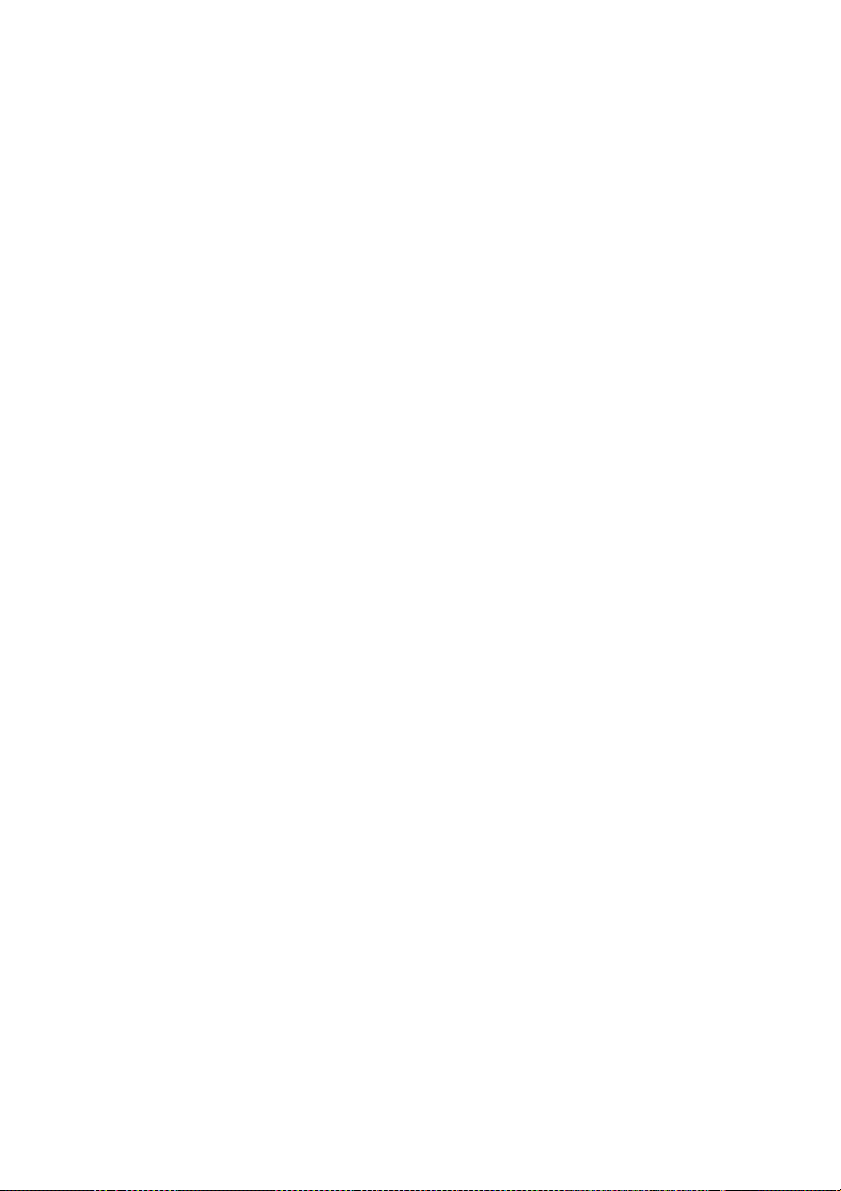
Asetukset skannerin ikkunassa ................................ 8-17
Kuva .....................................................................8-17
Skannausalue....................................................... 8-19
Business Card (käyntikortti) -koko
(ei käytettävissä MFC-3240C ja MFC-3340CN
-laitteiden kanssa) ............................................ 8-19
Kuvan säätäminen................................................8-20
Verkkoskannauksen määrittäminen ...............................8-21
Skannausnäppäimen käyttö ................................. 8-22
®
Presto!
PageManager® -ohjelmiston käyttö..................8-23
Huippuominaisuudet.................................................8-23
®
Presto!
PageManager®:n järjestelmävaatimukset ...8-24
Tekninen tuki ............................................................ 8-24
ControlCenter2.0:n käyttö
®
(Mac OS
X 10.2.4 tai uudempi) ................................ 8-26
Automaattisen latauksen (AutoLoad) kytkeminen
pois päältä ControlCenter2.0:ssa. ........................ 8-27
SKANNAUS..............................................................8-28
MUKAUTETUT SKANNAUSPAINIKKEET............... 8-28
KOPIO......................................................................8-29
LAITEASETUKSET.................................................. 8-29
SKANNAUS..............................................................8-30
Kuvaksi (esimerkki: Apple PreView).....................8-30
Tekstintunnistusohjelmaan................................... 8-32
Sähköpostiin ......................................................... 8-33
Liitetiedostot .........................................................8-34
Tiedostoon............................................................ 8-35
MUKAUTETTU SKANNAUS .................................... 8-36
Painikkeen toiminta-asetusten määrittäminen
itse....................................................................8-37
Skannaa kuvaksi .................................................. 8-37
Skannaa tekstintunnistusohjelmaan ..................... 8-38
Skannaa sähköpostiin .......................................... 8-39
Skannaa tiedostoon.............................................. 8-40
KOPIO......................................................................8-41
LAITEASETUKSET (ei DCP-110C ja DCP-310CN)... 8-43
Asetusohjelma (ei MFC-210C) ............................. 8-43
Pikavalinta (ei MFC-210C) ................................... 8-44
Musteen määrä ....................................................8-44
®
Asetusohjelma (Mac OS
X 10.2.4 tai uudempi)
(ei DCP-110C ja DCP-310CN) ................................... 8-45
™
PhotoCapture Center
®
Macintosh
-tietokoneesta
-ohjelmiston käyttäminen
(ei MFC-3240C ja MFC-5440CN) ...............................8-47
vi
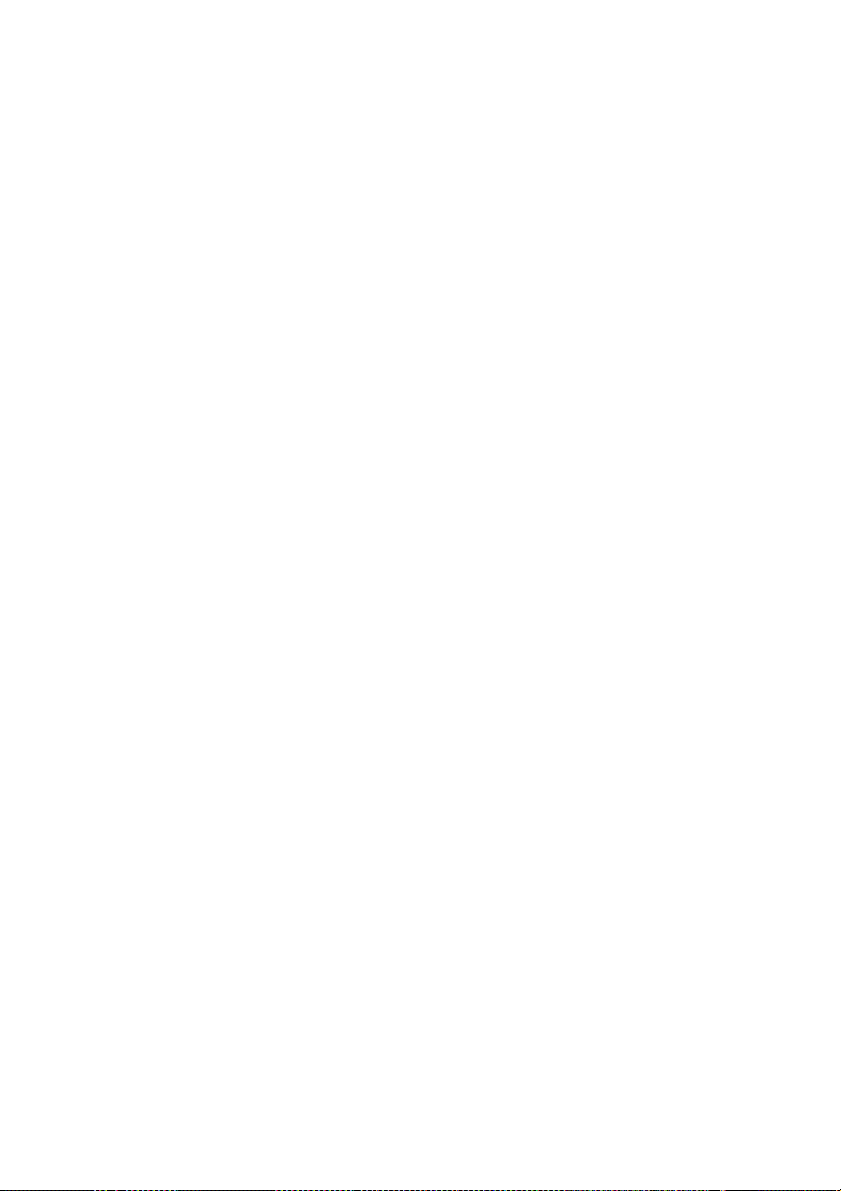
9
Hakemisto ............................................................................ H-1
* Tässä ohjeessa Windows® XP tarkoittaa sekä Windows
XP Professional että ja Windows XP HomeEdition
-käyttöjärjestelmiä.
vii
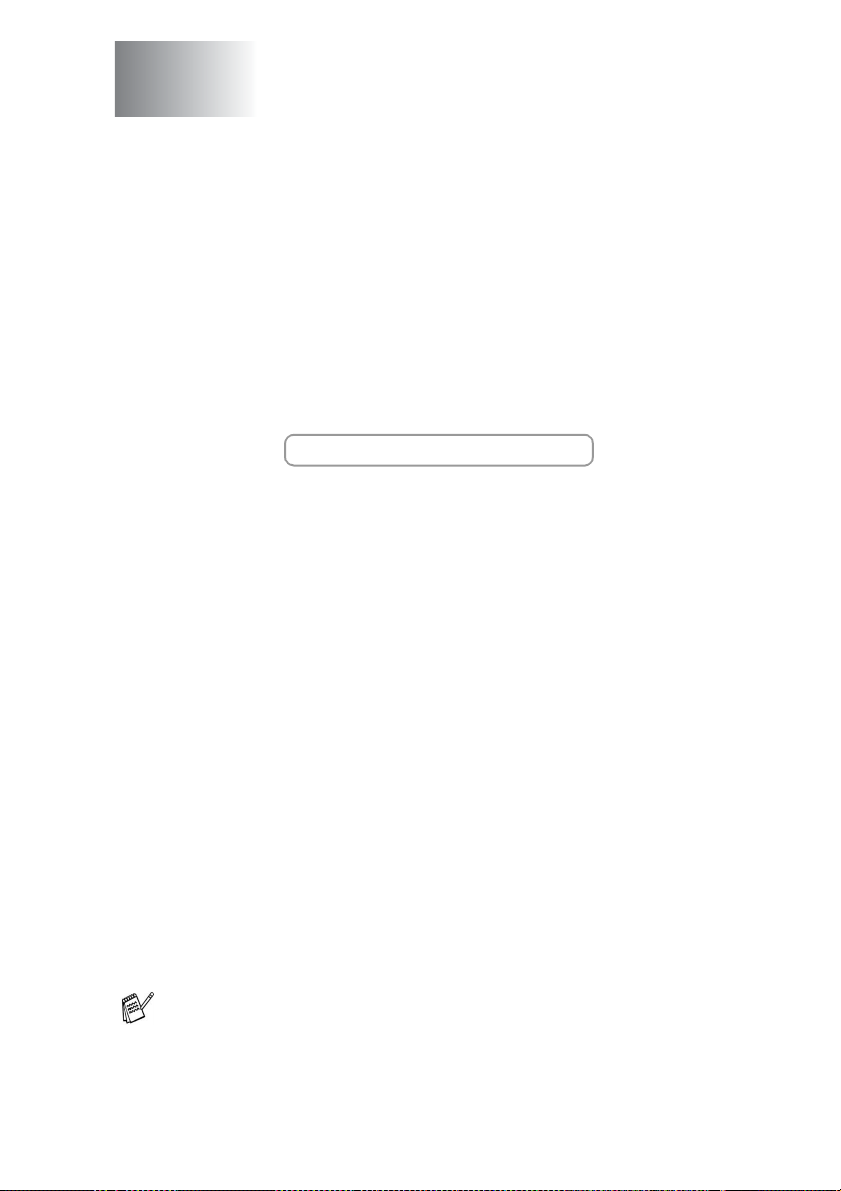
1
Laitteen käyttö tulostimena
(Windows®-käyttäjille)
Brother-tulostinohjaimen käyttö
Tulostinohjain on ohjelma, joka kääntää tietokoneen käyttämän
kielen tietyn tulostimen käyttämälle kielelle käyttäen tulostinkieltä tai
sivunkuvauskieltä.
Tulostinohjaimet toimitetaan CD-ROM-levyllä. Asenna ohjaimet
Pikaoppaan ohjeiden mukaan. Uusimman tulostinohjaimen voi myös
ladata Brother Solutions Centerin osoitteesta:
http://solutions.brother.com
Ominaisuudet
Laitteessa on monia tasokkaan mustesuihkutulostimen
ominaisuuksia.
Nopea tulostusnopeus—Fast (nopea) -tilassa voit tulostaa jopa 15
värillistä sivua ja jopa 20 mustavalkoista sivua minuutissa.
—
Terävät ja tasokkaat tulosteet
1200 x 6000 dpi:n erottelutarkkuudella kiiltävällä paperilla. (Katso
Erottelutarkkuus Käyttöoppaan Teknisissä tiedoissa.) Saat kauniita
tulosteita esimerkiksi 2 in 1-, vesileima- (ainoastaan Windows
värien parannustekniikoilla.
Alhaiset käyttökustannukset
kesken, vain tyhjä patruuna vaihdetaan uuteen.
—
USB
tiedonvälityksen tietokoneen kanssa.
Ethernet—Ethernet-liitännän kautta laite voi viestiä verkossa
useiden tietokoneiden kanssa.
Universal Serial Bus -liitäntä mahdollistaa nopean
Saat terävimmän tulostusjäljen
—
Jos jokin värimusteista loppuu
®
) ja
Ainoastaan tavalliset verkkomallit.
LAITTEEN KÄYTTÖ TULOSTIMENA 1 - 1
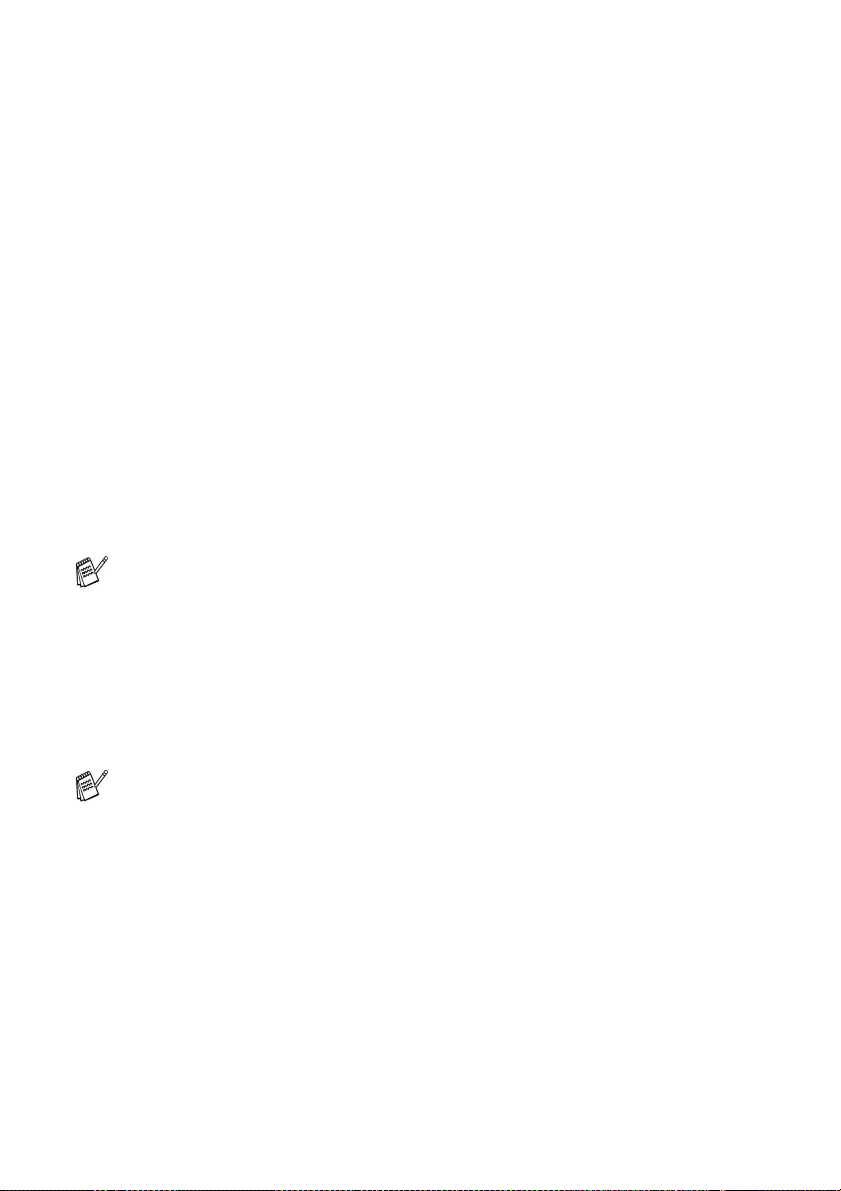
Oikean paperin valinta
Tasokas tulostusjälki saadaan valitsemalla oikeantyyppinen paperi.
Ennen kuin valitset ja ostat paperia, lue laitteen käyttöoppaan luku
Tietoja paperista.
Asiakirjan tulostaminen
Kun laite vastaanottaa tietoa tietokoneeltasi, se aloittaa tulostuksen
lataamalla paperia paperilokerosta. Paperilokerossa voi käyttää
useita erityyppisiä papereita ja kirjekuoria.
Valitse tulostuskomento tietokoneestasi.
1
Jos tietokoneeseen on kytketty muitakin tulostimia, valitse
Brother MFC-XXXX USB Printer (XXXX on käyttämäsi mallin
nimi) tulostinohjaimeksi käyttämäsi sovellusohjelman tulostustai tulostusasetusvalikosta ja käynnistä tulostus napsauttamalla
OK. (ainoastaan Windows
Macintosh® -käyttäjät: katso Brother-tulostinohjaimen käyttö
®
Apple
8-4.
Tietokone lähettää tietoa laitteeseen.
2
Nestekidenäytössä näkyy:
Kun kaikki tieto on tulostettu, päivämäärä ja kellonaika palaavat
3
laitteen näyttöön.
Macintosh® -tietokoneen kanssa (Mac OS® X) sivulla
®
)
Tk vastaanotto
.
Voit valita paperin koon ja suunnan sovellusohjelmastasi.
Jos sovellusohjelma ei tue käyttämääsi paperikokoa, valitse
seuraava suurempi paperikoko.
Säädä sitten tulostusaluetta muuttamalla oikean- ja
vasemmanpuoleisia marginaaleja sovellusohjelmassa.
1 - 2 LAITTEEN KÄYTTÖ TULOSTIMENA
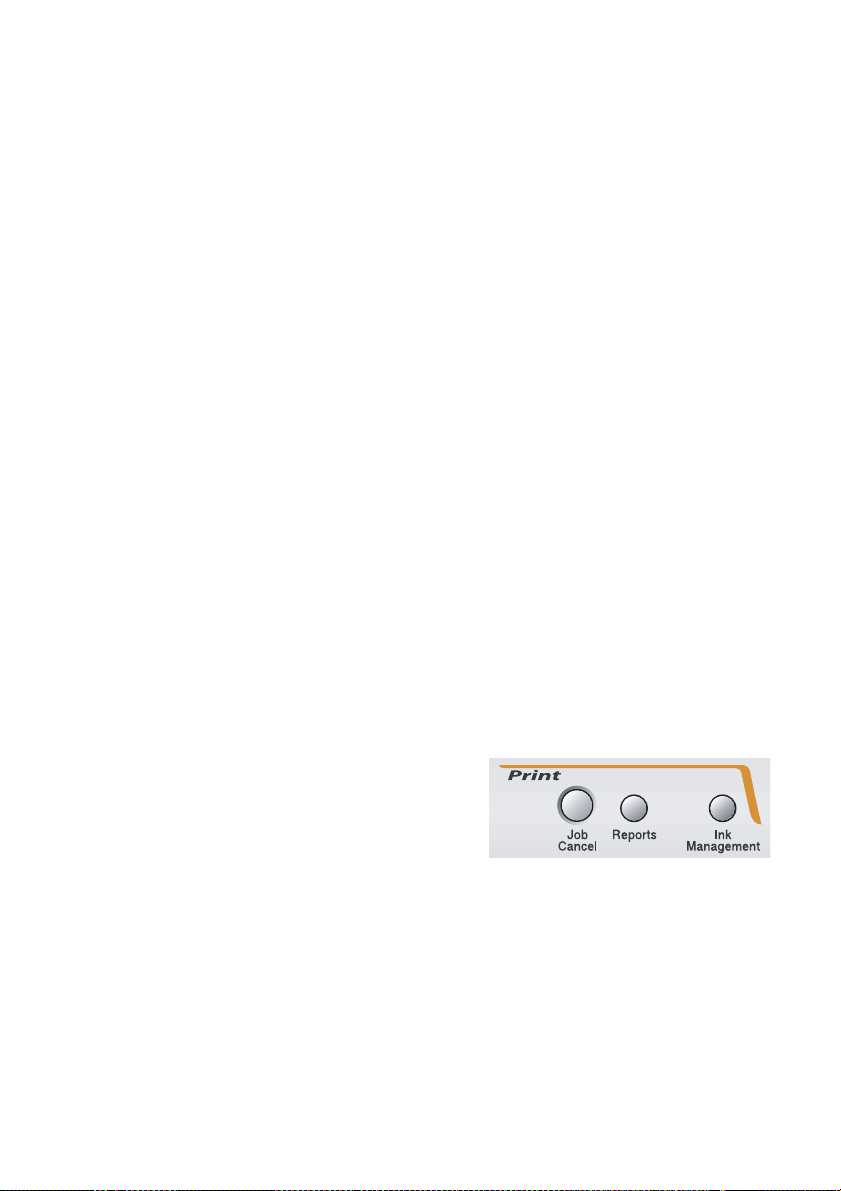
Tulostaminen ja faksin lähettäminen yhtä aikaa
Laitteesi voi tulostaa tietokoneelta samalla, kun se lähettää tai
vastaanottaa fakseja muistiin tai kun se skannaa dokumenttia
tietokoneelle. Faksin lähettäminen ei keskeytä tietokoneelta
tulostusta.
Mutta kun laite kopioi tai vastaanottaa faksia paperille, tulostus
tietokoneesta keskeytyy ja jatkuu, kun kopiointi tai faksin vastaanotto
on päättynyt.
Tietojen poistaminen muistista
Jos näyttöön tulee viesti
muistissa jäljellä olevat tiedot painamalla
Jäljellä
, voit tulostaa tulostimen
Stop/Exit
.
Tulostuslaadun tarkistaminen
Jos haluat tarkistaa tulostuslaadun ja parantaa sitä, katso
Käyttöoppaan Tulostuslaadun parantaminen.
Työn peruuttaminen, (ainoastaan MFC-5440CN)
Voit keskeyttää tulostustyön ja
poistaa tiedot muistista painamalla
Job Cancel
-painiketta.
LAITTEEN KÄYTTÖ TULOSTIMENA 1 - 3
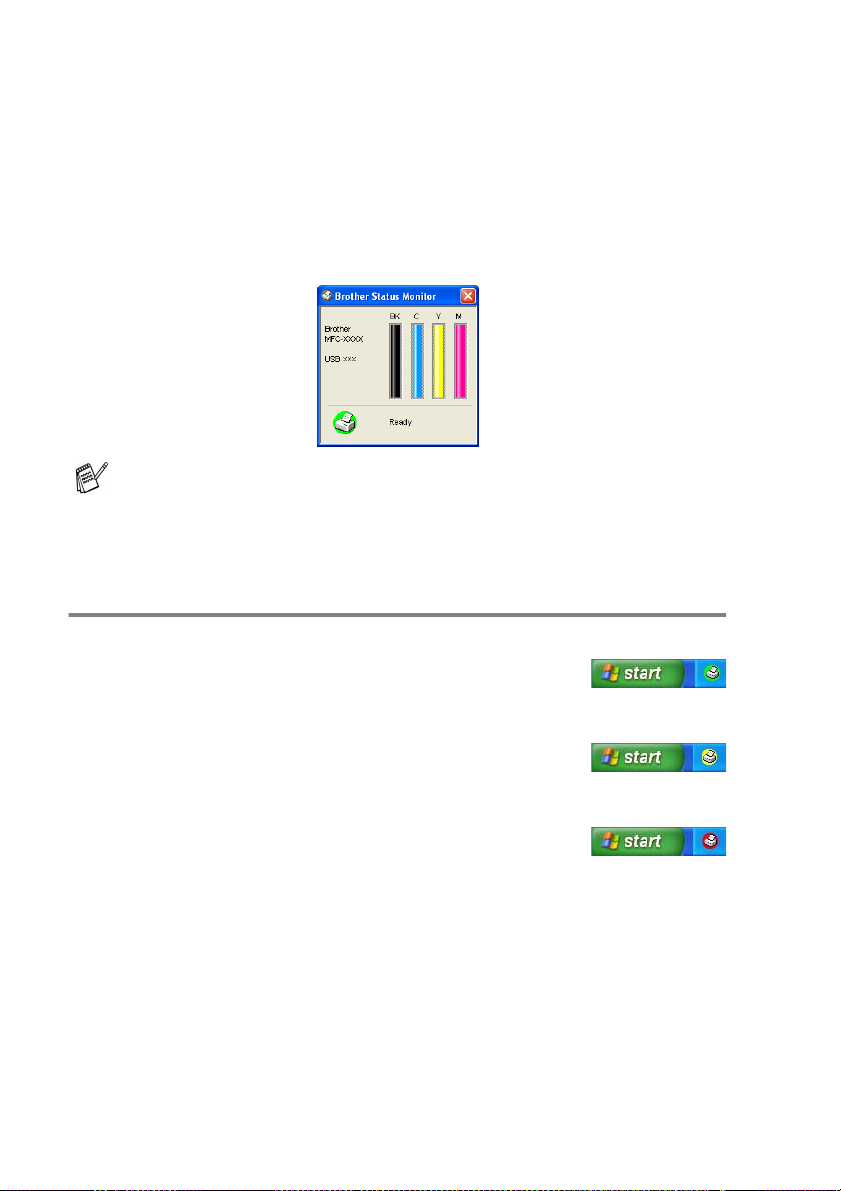
Tulostimen seurantaohjelma (ainoastaan Windows®)
Status Monitor -ohjelma seuraa laitetta tietokoneeltasi ja havaitsee
laitevirheet, kuten paperi loppu, paperitukos tai muste loppu. Kun
seurantaohjelma havaitsee virheen, tietokoneesi näyttöön tulee
ilmoituksen sisältävä ikkuna.
Voit halutessasi tarkistaa laitteen tilan kaksoisnapsauttamalla
tietokoneesi tehtävärivillä olevaa kuvaketta tai valitsemalla
Status Monitor -ohjelman tietokoneesi valikoista
Käynnistä/Ohjelmat/Brother/MFL-Pro Suite MFC-XXXX.
Laitteen tilan tarkkailu
Kun käynnistät tietokoneesi, pysyvä kuvake ilmestyy tehtäväpalkkiin.
Kun kuvake on vihreä, laite on tavanomaisessa
valmiustilassa.
Kun kuvake on keltainen, laite on
virransäästötilassa.
Kun kuvake on punainen, on tapahtunut
tulostusvirhe.
Voit pitää seurantaohjelmaa kolmessa eri paikassa tietokoneesi
näytössä: tehtäväpalkissa, tehtävärivillä tai työpöydällä.
1 - 4 LAITTEEN KÄYTTÖ TULOSTIMENA
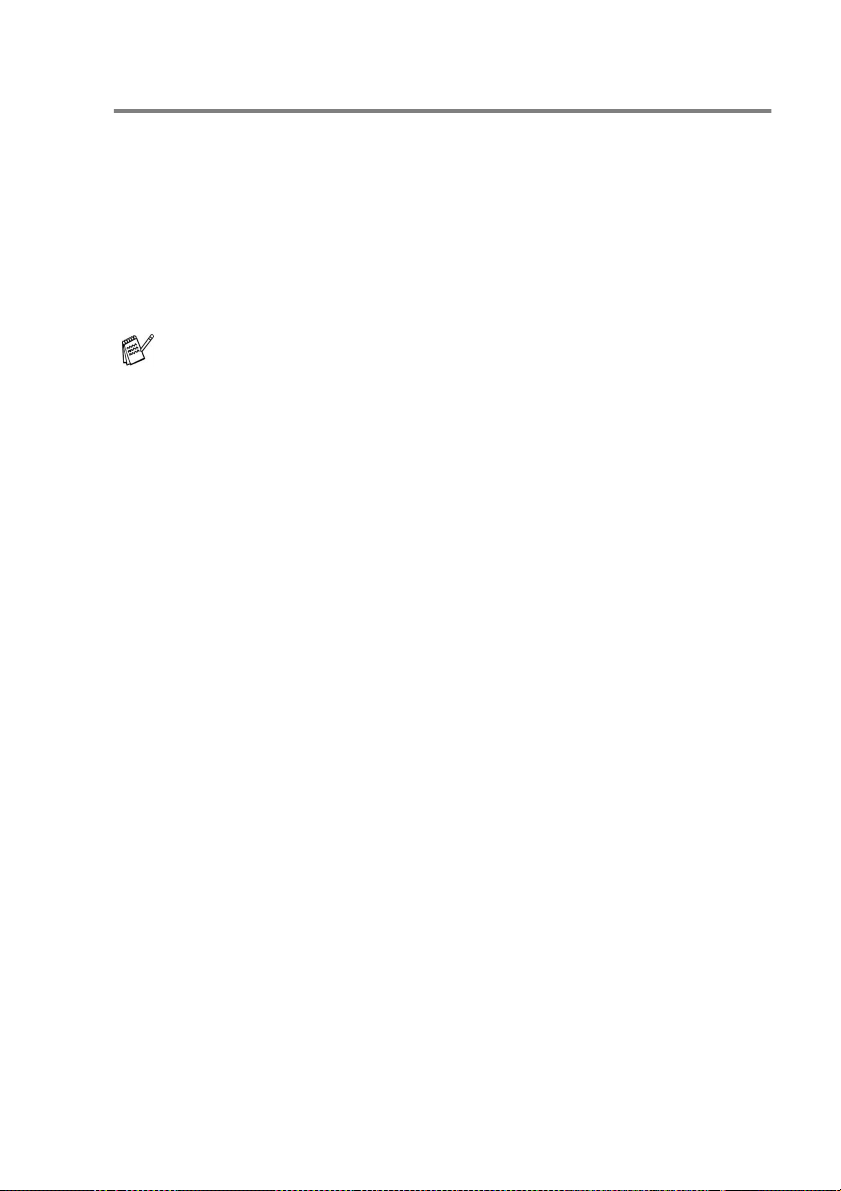
Seurantaohjelman lopettaminen
Jos haluat kytkeä seurantasovelluksen pois käytöstä, toimi
seuraavasti.
Napsauta hiiren oikealla painikkeella seurantaohjelman
1
kuvaketta tai ikkunaa ja valitse valikosta Load on Startup
(Lataa käynnistettäessä).
Poista tämä toiminto käytöstä (Off) ja sulje ikkuna poistu (Exit)
2
-valinnalla.
Vaikka seurantaohjelmisto on kytketty pois, voit aina tarkistaa
laitteen tilan napsauttamalla tietokoneesi Käynnistä -valikosta
Status Monitor. Voit ottaa seurantaohjelman käyttöön (On)
avaamalla valikkoikkunan tarkastaessasi laitteen tilaa.
LAITTEEN KÄYTTÖ TULOSTIMENA 1 - 5
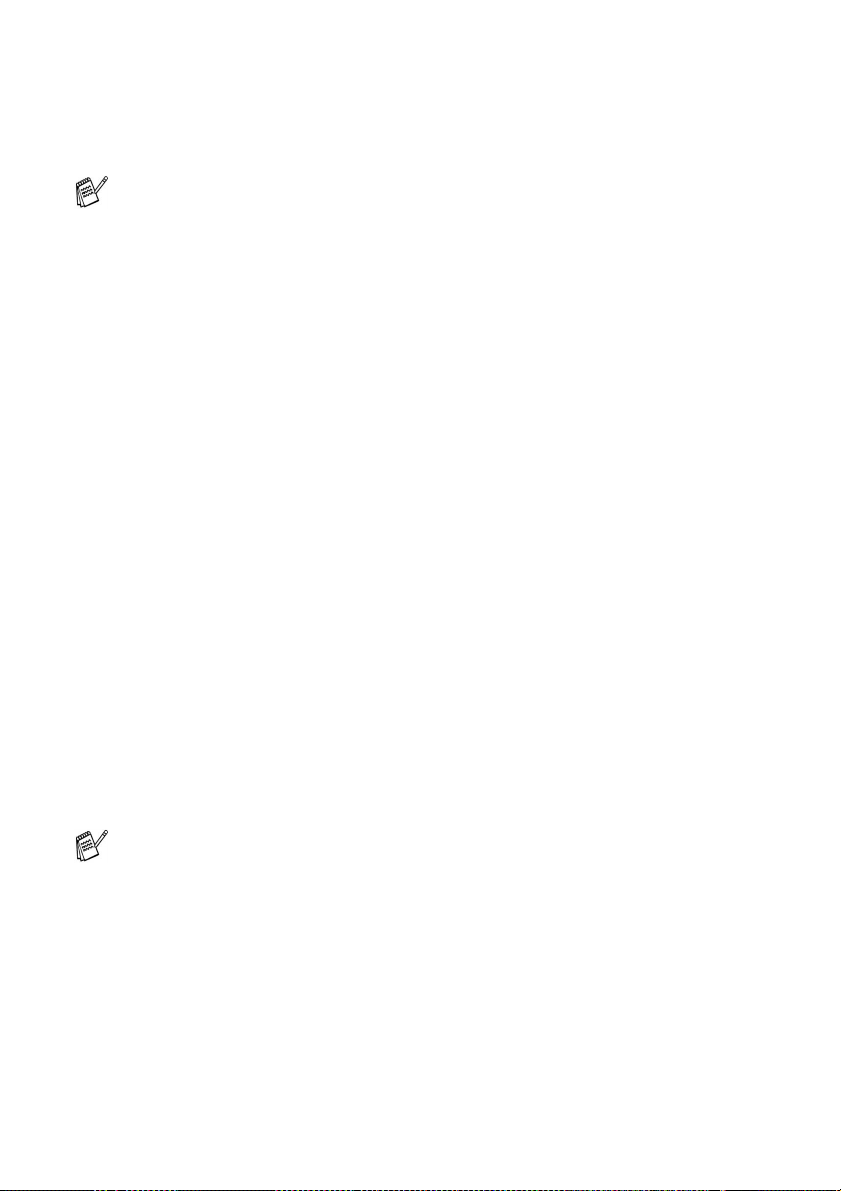
Tulostinohjaimen asetukset (ainoastaan Windows®)
Macintosh® -käyttäjät: katso Brother-tulostinohjaimen käyttö
®
Apple
8-4.
Tietokoneelta tulostettaessa seuraavat tulostinasetukset voi
muuttaa:
Media Type /Quality (Speed) (Tulostusmateriaali/Laatu
■
(nopeus))
Page Layout (Sivun asettelu)
■
Colour Matching/Halftone (Värien sovitus/puolivärimalli)
■
Colour Enhancement (Väritasapaino)
■
Scaling (Skaalaus)
■
Watermark (Vesileima)
■
Print Date & Time (Päivämäärän ja kellonajan tulostus)
■
Quick Print Setup (Tulostimen pika-asetukset)
■
Macintosh® -tietokoneen kanssa (Mac OS® X) sivulla
Tulostinohjaimen asetusten tekeminen
Valitse sovellusohjelman File (Tiedosto) -valikosta Print
1
(Tulosta).
Valitse Brother MFC-XXXX USB Printer (XXXX on käyttämäsi
2
mallin nimi) ja napsauta Properties (Ominaisuudet).
Tulostuksen valintaikkuna tulee näyttöön.
Pääsy tulostinohjaimeen vaihtelee eri käyttöjärjestelmissä ja
■
sovellusohjelmissa.
Tässä luvussa esitetyt näytön ikkunat on otettu Windows®
■
XP-käyttöjärjestelmästä. Oman tietokoneesi näytöt
saattavat poiketa näistä tietokoneesi Windows
-käyttöjärjestelmäversiosta riippuen.
1 - 6 LAITTEEN KÄYTTÖ TULOSTIMENA
®
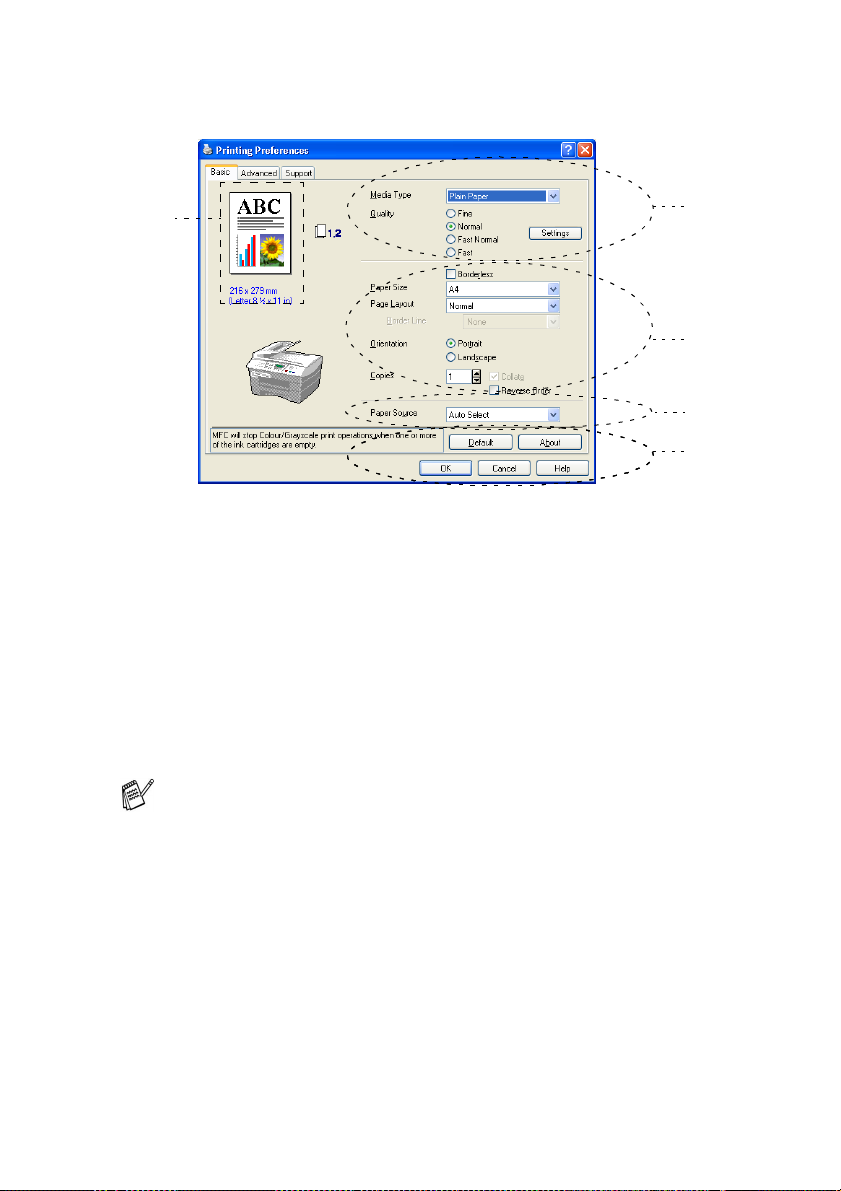
Perus (Basic-) välilehti
*
Valitse Media Type (Tulostusmateriaali) ja Quality (Laatu).
1
Valitse Paper Size (Paperikoko), Page Layout (Sivun asettelu),
2
Border Line (Reunaviiva) (jos käytössä), Orientation (Suunta),
Copies (Kopiomäärä) ja sivujärjestys.
Valitse Paper Source (Paperilokero) (ainoastaan
3
MFC-5840CN)
Ota valitsemasi asetukset käyttöön napsauttamalla OK.
4
Jos haluat palauttaa oletusasetukset, napsauta ensin Default
(Oletusasetukset) -painiketta ja sitten OK -painiketta.
1
2
3
4
Tässä näkyvät seuraavat valitut asetukset: Quality, Paper
*
Size, Page Layout, Orientation, Collate/Reverse Order
(Tulostus järjestyksessä/käänteinen tulostusjärjestys) ja
Colour/Grayscale (Väri/harmaasävy).
LAITTEEN KÄYTTÖ TULOSTIMENA 1 - 7
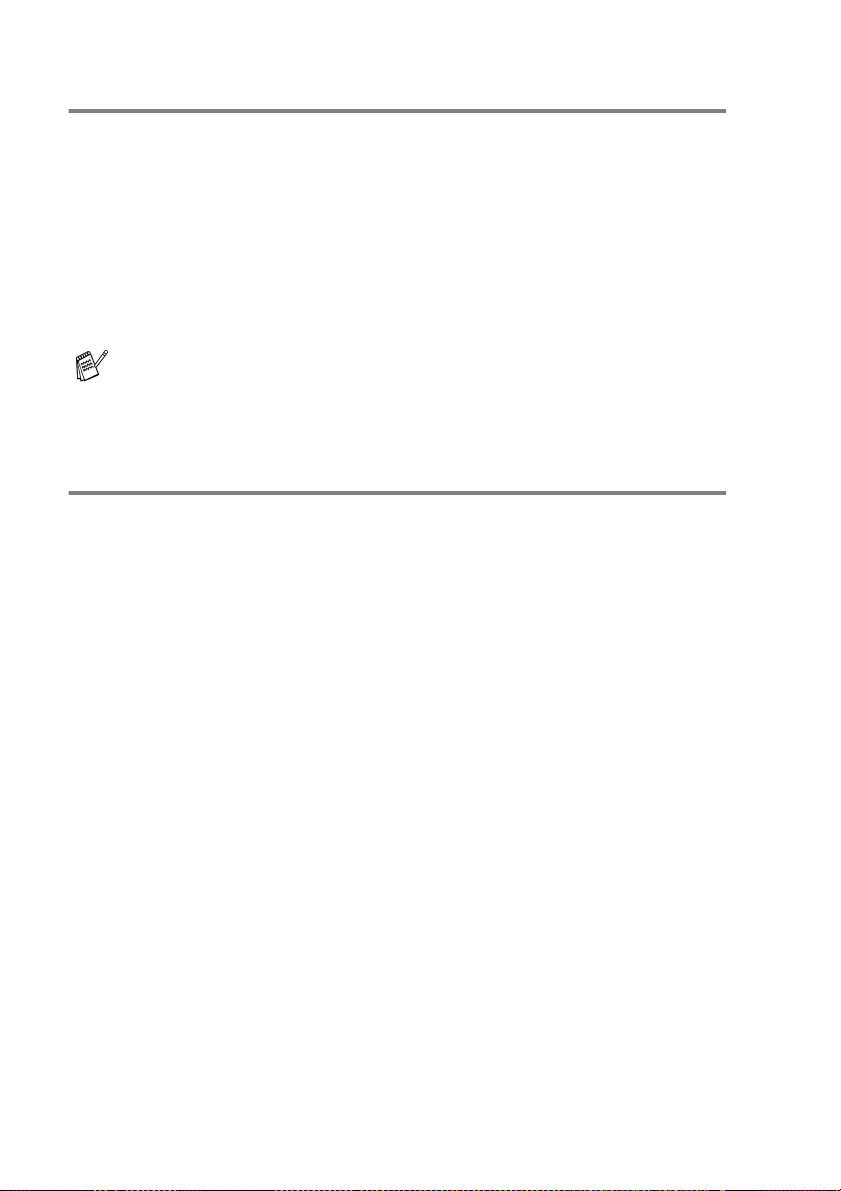
Tulostusmateriaali
Saat parhaan tulostuslaadun valitsemalla käyttämäsi
tulostusmateriaali (Media Type) tulostinohjaimesta.
Tulostusmateriaalivalinta muuttaa tulostusasetuksia vastaavasti.
Plain Paper (Tavallinen paperi)
Inkjet Paper (Mustesuihkupaperi)
Glossy Paper (Kiiltävä paperi)
Transparencies (Piirtoheitinkalvot)
Slow Drying Paper (Hitaasti kuivuva paperi)
Valitse tulostusmateriaaliksi hitaasti kuivuva paperi (Slow
Drying Paper), kun tulostat sellaiselle tavalliselle paperityypille,
jolla muste kuivuu erittäin hitaasti. Tämä asetus voi aiheuttaa
tekstiin pientä epätarkkuutta.
Laatu
Quality-asetuksella valitaan tulostuksen erottelutarkkuus.
Tulostuslaatu ja -nopeus ovat yhteydessä toisiinsa. Mitä parempi
laatu, sitä kauemmin tulostus kestää. Käytettävissä olevat
laatuasetukset riippuvat siitä, mikä tulostusmateriaali valitaan.
Highest (Hienoin): Korkeintaan 1200 x 6000 dpi. (Katso
■
Tulostimen erottelutarkkuus Käyttöoppaan Teknisissä tiedoissa.)
Asetus sopii valokuvien ja muiden tarkkuutta vaativien kuvien
tulostukseen. Asetuksessa on paras erottelutarkkuus ja hitain
nopeus.
Photo (Valokuva): 1200 x 2400 dpi. Asetus sopii valokuvien
■
tulostamiseen. Tulostustietoa siirtyy laitteeseen huomattavasti
enemmän kuin tavallisessa tilassa, joten käsittely-, tiedonsiirto- ja
tulostusaika ovat normaalia pidempiä.
Fine (Hieno): 1200 x 1200 dpi. Parempi tulostuslaatu kuin
■
Normal (Normaali) -asetuksella ja nopeampi tulostus kuin Photo
(Valokuva) -tilassa.
Enhance Normal Printing (Parannettu tavallinen tulostus):
■
750 x 750 dpi. Tämä asetus voidaan valita Settings (Asetukset)
-painikkeella vain silloin, kun materiaaliksi on valittu Plain Paper
(Tavallinen paperi) tai Transparencies (Piirtoheitinkalvot).
Normal (Normaali): 600 x 600 dpi. Hyvä tulostuslaatu ja
■
tavallinen tulostusnopeus.
Fast Normal (Nopea normaali): 600 x 300 dpi. Parempi
■
tulostuslaatu kuin Fast -tilassa ja nopeampi tulostus kuin Normal
-tilassa.
1 - 8 LAITTEEN KÄYTTÖ TULOSTIMENA
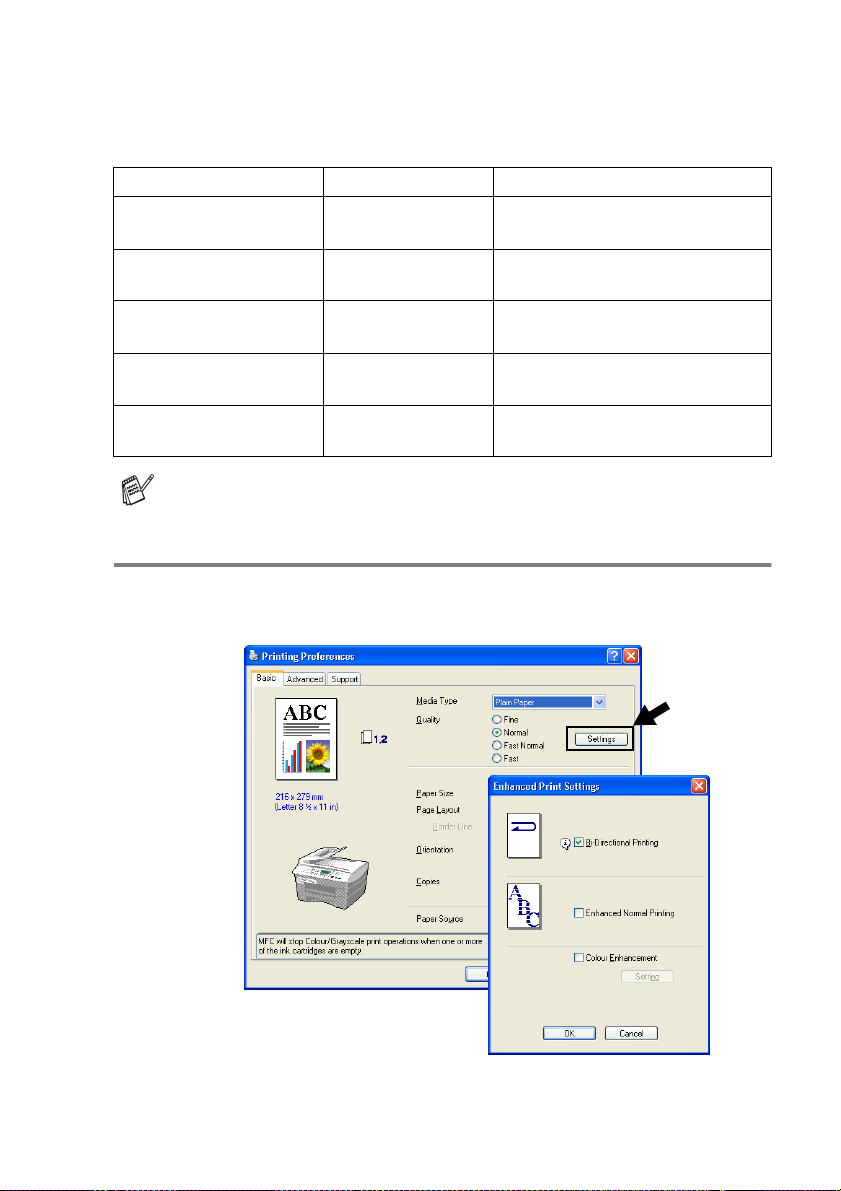
Fast (Nopea): 600 x 150 dpi. Nopein tulostustila ja vähäisin
■
musteenkulutus. Käytä tätä asetusta, kun tulostat pitkiä
asiakirjoja tai vedoksia.
Tulostusmateriaali Väri/harmaasävy Tulostuksen laatuasetus
Plain Paper
(Tavallinen paperi)
Inkjet paper
(Mustesuihkupaperi)
Glossy Paper
(Kiiltävä paperi)
Transparencies
(Piirtoheitinkalvot)
Slow Drying Paper
(Hitaasti kuivuva paperi)
Colour/Grayscale
(Väri/harmaasävy)
Colour/Grayscale
(Väri/harmaasävy)
Colour/Grayscale
(Väri/harmaasävy)
Colour/Grayscale
(Väri/harmaasävy)
Colour/Grayscale
(Väri/harmaasävy)
Fast, Fast Normal, Normal, Fine
Fine, Photo
Fine, Photo, Highest
Normal, Fine
Fast, Fast Normal, Normal, Fine
Tehdasasetukset näkyvät lihavoituna.
Laajennetut tulostusasetukset
Voit valita laajennetut tulostusasetukset (Enhanced Printer
Settings) painamalla Settings (Asetukset) -painiketta.
LAITTEEN KÄYTTÖ TULOSTIMENA 1 - 9
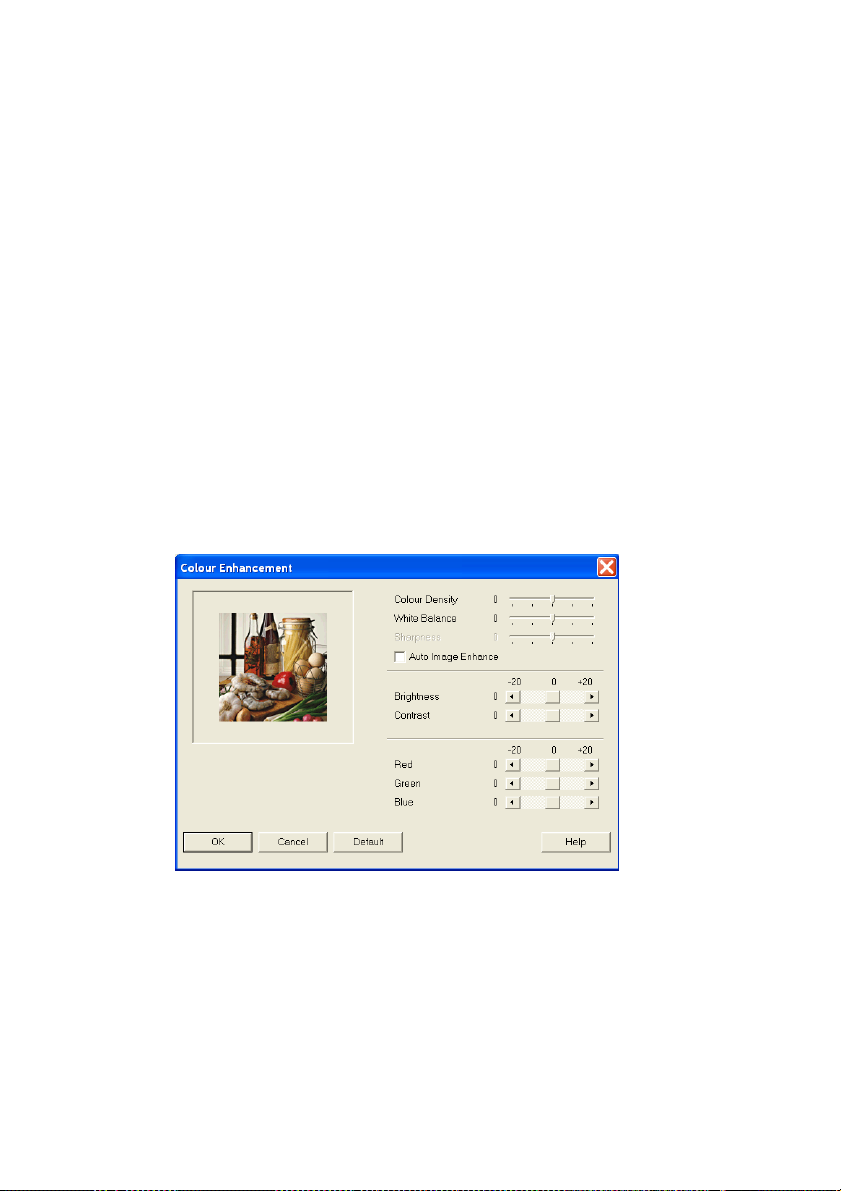
Kaksisuuntainen tulostus
Kun valitset Bi-Directional Printing -asetuksen, tulostuspäät
parantavat tulostusnopeutta tulostamalla molempiin suuntiin. Kun
asetusta ei ole valittu, tulostuspää tulostaa vain yhteen suuntaan,
jolloin laatu paranee.
Parannettu tavallinen tulostus
Jos paperilla on poikkiraitoja, käytä Enhanced Normal Printing
-asetusta. Tulostustarkkuus paranee, jolloin tietyillä paperityypeillä
ilmenevät raidat häviävät. Tulostuksen laatu parantuu yleisesti,
mutta tulostus on hieman hitaampaa kuin tavallisessa tilassa.
Asetusta voi käyttää ainoastaan tulostettaessa tavalliselle paperille,
hitaasti kuivuvalle paperille tai piirtoheitinkalvoille.
Värien parantaminen
Laite analysoi kuvaa ja parantaa sen terävyyttä, valkoisen vahvuutta
ja värien tiheyttä. Toiminto voi kestää monta minuuttia kuvan koon ja
tietokoneen määritysten mukaan.
Värien tiheys
■
Colour Density-asetuksella säädetään kuvan värien
kokonaismäärää. Voit lisätä tai vähentää kuvan värien määrää,
jos kuva näyttää liian vaalealta tai haalistuneelta.
1 - 10 LAITTEEN KÄYTTÖ TULOSTIMENA
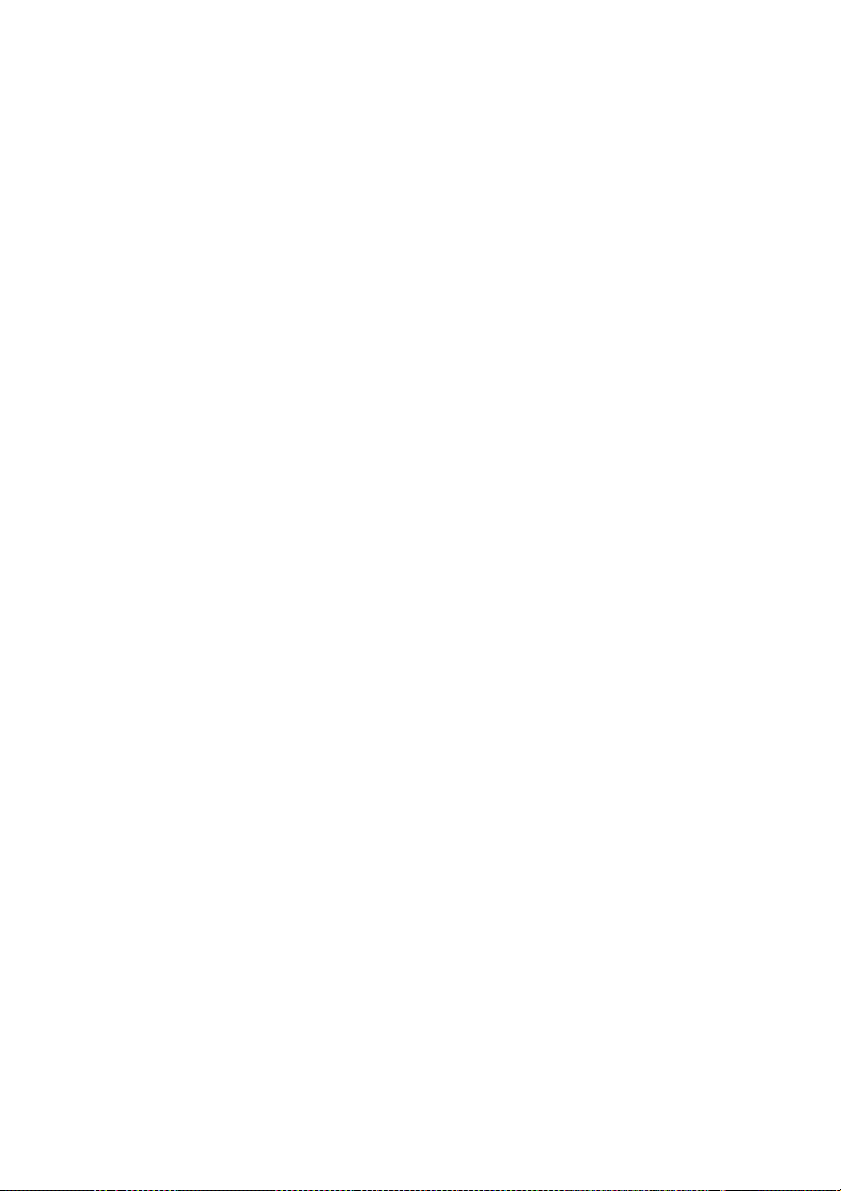
Valkoisen vahvuus
■
White Balance -asetuksella säädetään kuvan valkoisen osan
sävyjä. Valaistus, kameran asetukset ja muut seikat vaikuttavat
valkoisen sävyihin. Kuvan valkoiset osat saattavat vaikuttaa
hieman vaaleanpunaisilta, keltaisilta tai muun värisiltä. Balanssia
säätämällä voit korjata tällaiset virheet ja tehdä valkoisista osista
puhtaan valkoisia.
Terävyys
■
Sharpness-asetuksella terävöitetään kuvan yksityiskohtia.
Asetus toimii samalla tavalla kuin kameran tarkennusalueen
hienosäätö. Jos tarkennusalue on säädetty hiukan väärin, kuvan
yksityiskohdat sumenevat ja terävyyttä on säädettävä.
Kuvan automaattinen säätö
■
Auto Image Enhance -asetuksella voit säätää kunkin kuvan
asetuksia erikseen. Se parantaa tulostuslaatua analysoimalla
kuvaa ympäröiviä tai sen vieressä olevia pisteitä.
Kirkkaus
■
Brightness -asetuksella säädetään koko kuvan kirkkautta.
Vaalenna tai tummenna kuvaa vetämällä liukusäädintä
vasemmalle tai oikealle.
Kontrasti
■
Contrast -asetuksella säädetään koko kuvan kontrastia. Asetus
saa tummat alueet näyttämään tummemmilta ja vaaleat alueet
vaaleammilta. Lisää kontrastia, kun haluat tehdä kuvasta
selvemmän. Vähennä kontrastia, kun haluat tehdä kuvasta
himmeämmän.
Red (punainen)
■
Kun lisäät punaisen värin voimakkuutta, koko kuvavaikuttaa
punaisemmalta.
Green (vihreä)
■
Kun lisää vihreän värin voimakkuutta, koko kuva vaikuttaa
vihreämmältä.
Blue (sininen)
■
Kun lisää sinisen värin voimakkuutta, koko kuva
vaikuttaasinisemmältä.
LAITTEEN KÄYTTÖ TULOSTIMENA 1 - 11
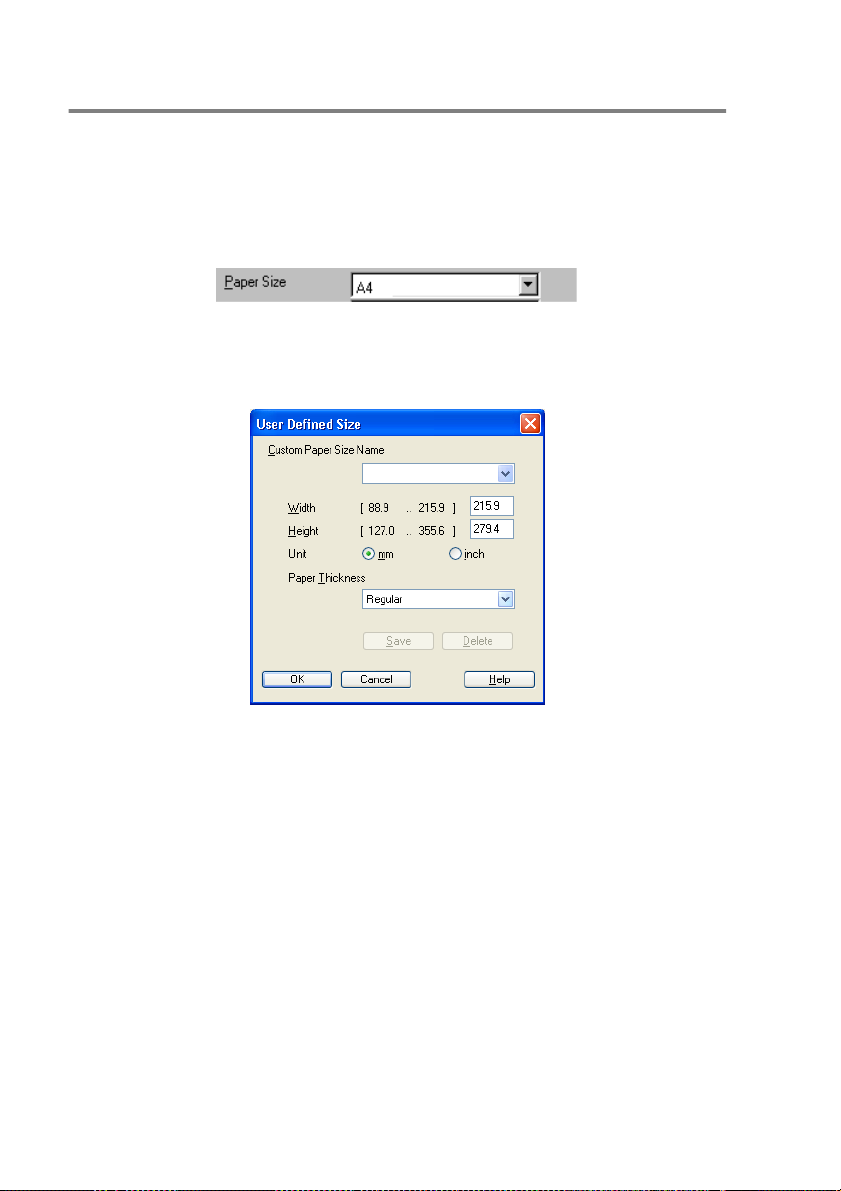
Paperikoko
Paper Size -asetuksilla voit valita haluamasi useista
vakiopaperiko'oista. Voit halutessasi luoda oman paperikoon 88,9 x
127,0 mm - 215,9 x 355,6 mm välillä. Voit valita myös reunattoman
tulostuksen tiettyjä paperilaatuja varten. Valitse käyttämäsi
paperikoko Paper Size -pudotusvalikosta.
Käytä omaa paperikokoa valitsemalla User Defined (Käyttäjän
määrittämä). Paranna tulosteen laatua valitsemalla oikea paksuus
käyttämäsi paperin mukaan.
1 - 12 LAITTEEN KÄYTTÖ TULOSTIMENA
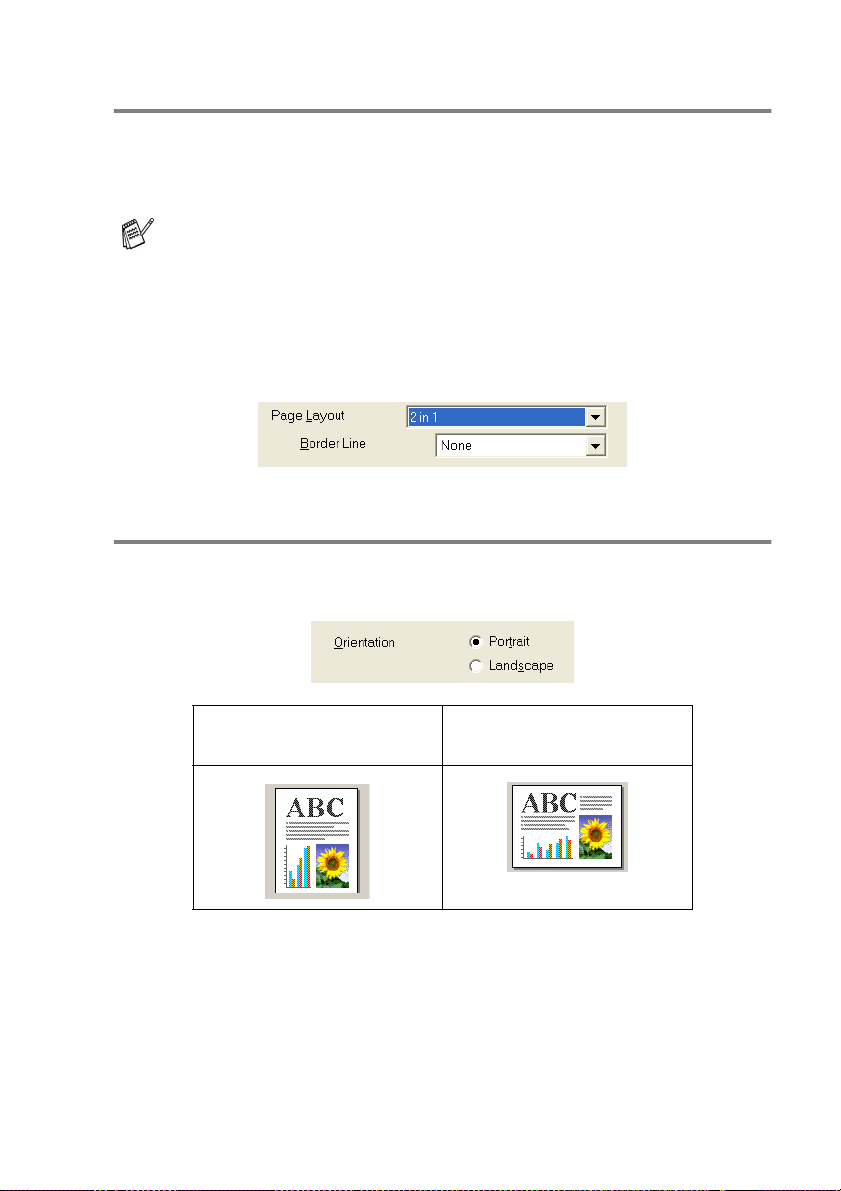
Sivun asettelu
Page Layout -asetuksella voit pienentää sivua niin, että samalle
arkille tulostuu monta sivua, tai suurentaa kokoa ja tulostaa sivun
monelle arkille.
4 in 1 -asettelu ei ole käytettävissä Windows® 98/98SE/Me
-käyttöjärjestelmissä.
Reunaviiva
Kun tulostat useita sivuja yhdelle arkille Page Layout -asetuksella,
voit reunustaa jokaisen sivun viivalla, katkoviivalla tai jättää viivan
pois Border Line- pudotusvalikosta.
Suunta
Orientation -asetuksella valitaan asiakirjan tulostussuunta (Portrait
(Pysty) tai Landscape (Vaaka)).
Portrait
(Pystysuunnassa)
Landscape
(Vaakasuunnassa)
LAITTEEN KÄYTTÖ TULOSTIMENA 1 - 13
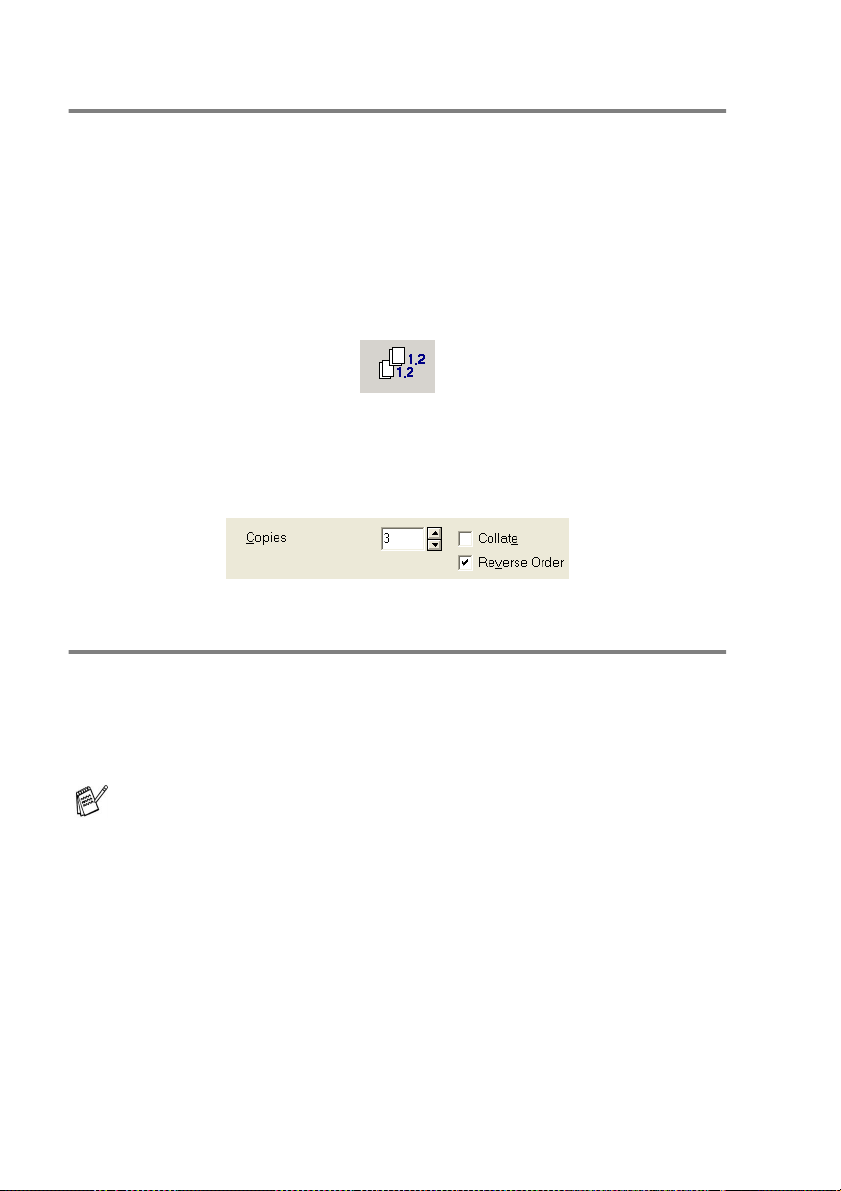
Kopiot
Copies -asetuksella valitaan tulostettavien kopioiden määrä (1-999).
Tulostus järjestyksessä
Kun Collate -ruutuun laittaa rastin, laite tulostaa asiakirjan kaikki
sivut järjestyksessä ja tulostaa sitten koko asiakirjan uudelleen
valitun kopiomäärän mukaan. Jos Collate (Tulostus järjestyksessä)
-ruutua ei valita, kaikki kopiot asiakirjan yhdestä sivusta tulostetaan
ennen seuraavan sivun tulostamista.
Käänteinen tulostusjärjestys
Reverse Order tulostaa asiakirjan sivut käänteisessä
järjestyksessä.
Paperilokero (ainoastaan MFC-5840CN)
Paper Tray -asetuksella valitaan, mistä paperilokerosta laite syöttää
paperin tulostaessaan. Auto -asetus valittaessa tulostinohjain
valitsee automaattisesti sopivan lokeron Paper Size (Paperikoko)
-valinnan mukaisesti.
Voit käyttää lokerossa 2 ainoastaan tavallista paperia ja kokoja
Letter, Legal tai A4.
1 - 14 LAITTEEN KÄYTTÖ TULOSTIMENA
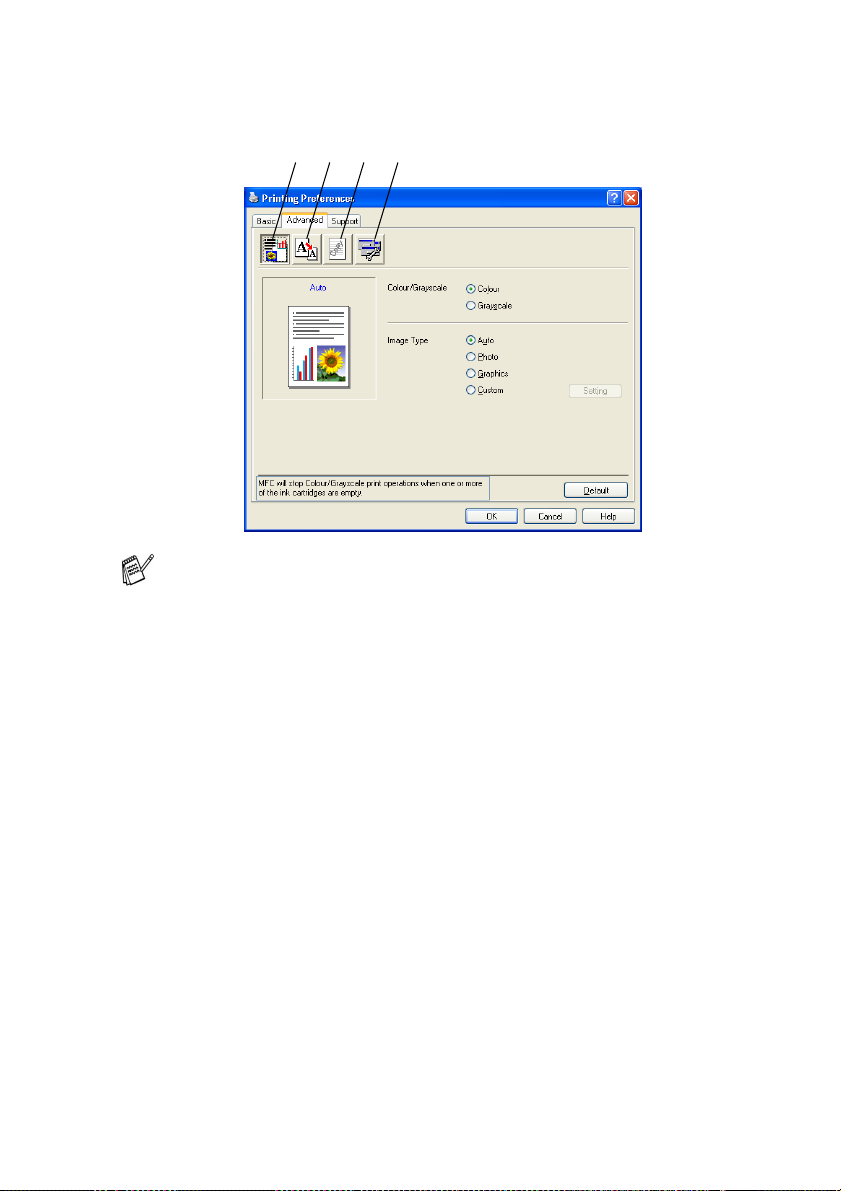
Lisäasetus (Advanced-) välilehti
1 2 3 4
Palauta oletusasetukset napsauttamalla Default
(Oletusasetukset) -painiketta.
Muuta välilehden asetuksia valitsemalla jokin seuraavista
kuvakkeista:
1. Colour (Väri)
2. Scaling (Skaalaus)
3. Watermark (Vesileima)
4. Device Options (Laiteasetukset)
LAITTEEN KÄYTTÖ TULOSTIMENA 1 - 15
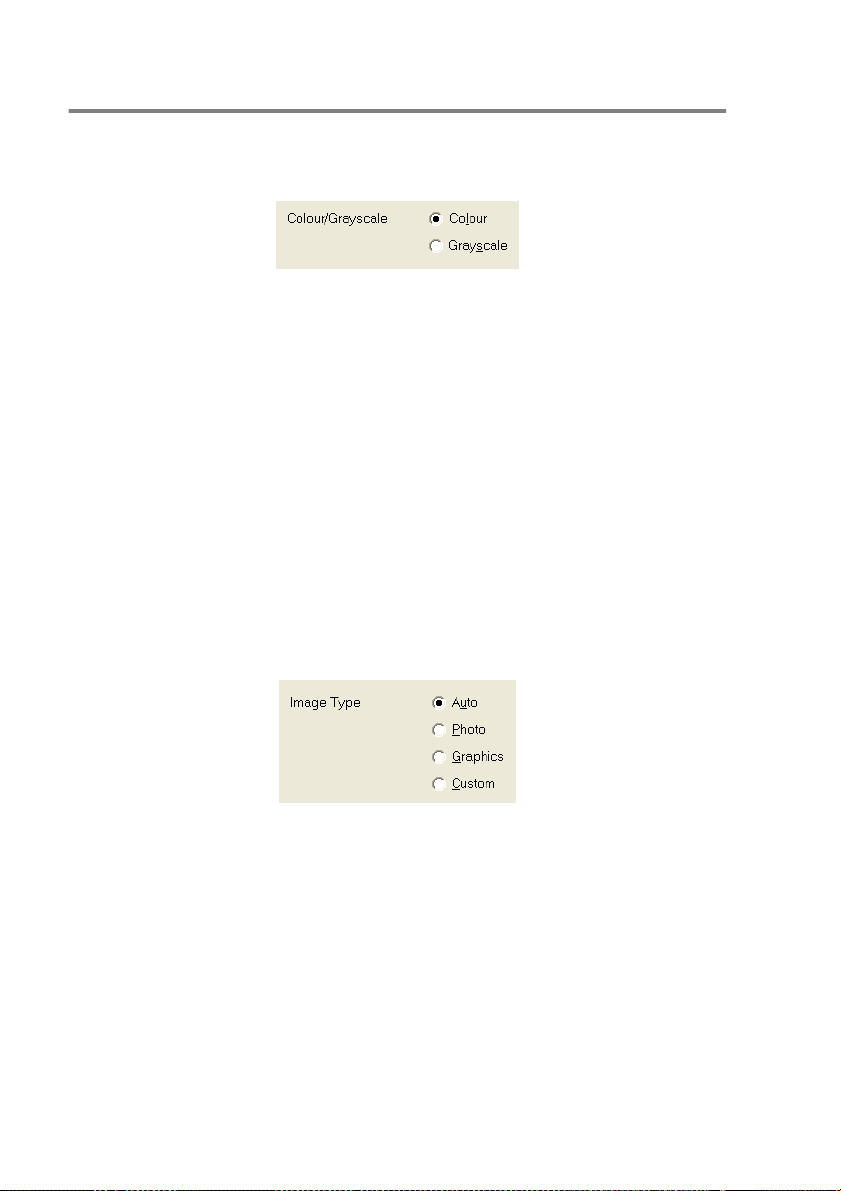
Väri
Väri/harmaasävy
Voit tulostaa väriasiakirjan mustavalkoisena käyttäen harmaasävyjä.
Kuvatyyppi
Kun valitset kuvatyypin Image Type-valikosta tulostinohjain valitsee
automaattisesti sopivimmat värien sovitus- ja puolisävyasetukset.
Yleensä teksti ja liiketoiminnassa käytettävä grafiikka tulostetaan
kirkkailla sävyillä ja valokuvat pehmeillä sävyillä.
Auto (Automaattinen): Tulostinohjain valitsee sopivan
■
kuvatyypin automaattisesti.
Photo (Valokuva): Valitse tämä asetus, kun tulostat valokuvia.
■
Graphics (Grafiikka): Valitse tämä asetus, kun tulostat
■
asiakirjoja, joissa on tekstiä, tai liiketoiminnassa käytettävää
grafiikkaa (kuten kaavioita tai leikekuvia).
Custom (Mukautettu): Jos haluat valita värien sovituksen ja
■
puolisävyn itse, valitse tämä asetus.
1 - 16 LAITTEEN KÄYTTÖ TULOSTIMENA
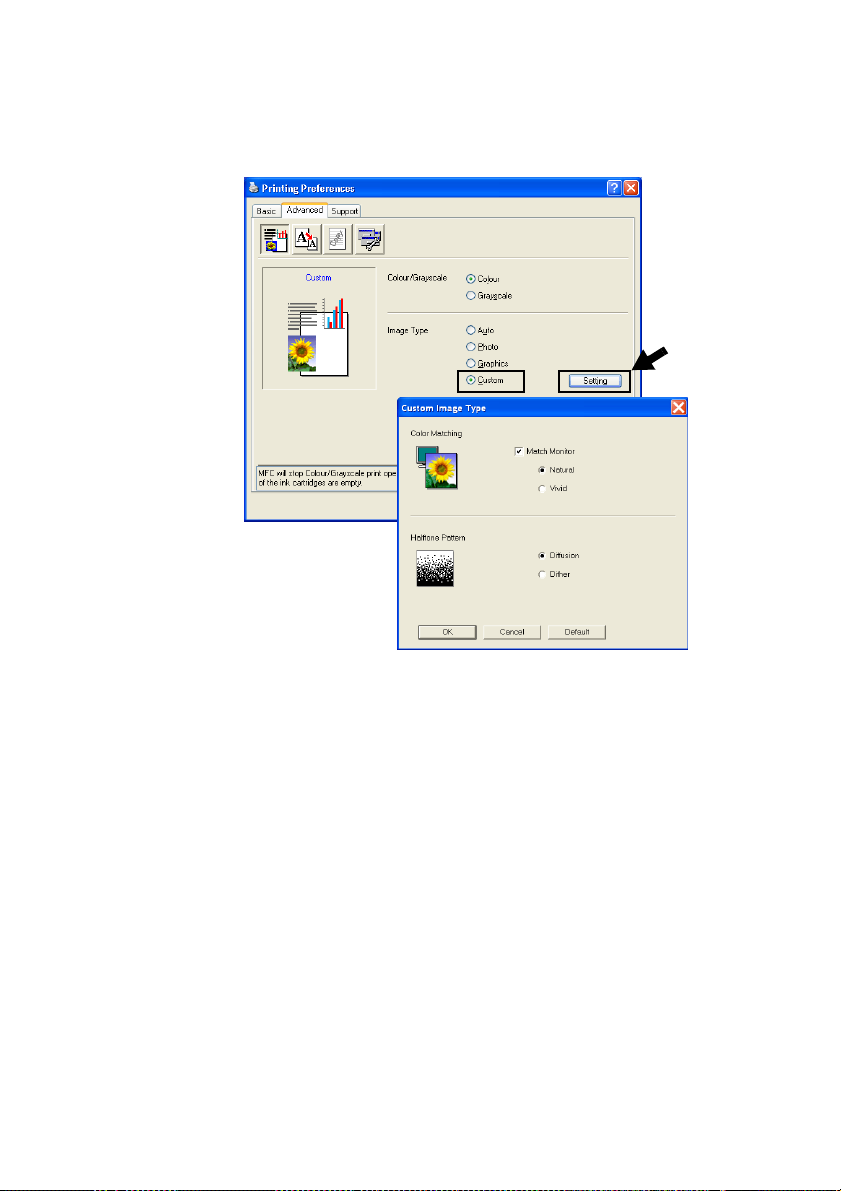
Mukautettu kuvatyyppi
Voit valita värien sovituksen manuaalisesti (Custom/Settings).
Valitse asiakirjalle parhaiten sopiva asetus.
Match Monitor (Näytön mukainen)
Värit säädetään tietokoneen näytön esittämän kuvan mukaisiksi.
Natural (Luonnollinen): Sopii valokuville. Värit säädetään
■
mahdollisimman luonnollisiksi.
Vivid (Elävä): Sopii liiketoiminnassa käytettävälle grafiikalle,
■
kuten kaavioille, grafiikalle ja tekstille. Värit säädetään tavallista
elävimmiksi.
LAITTEEN KÄYTTÖ TULOSTIMENA 1 - 17
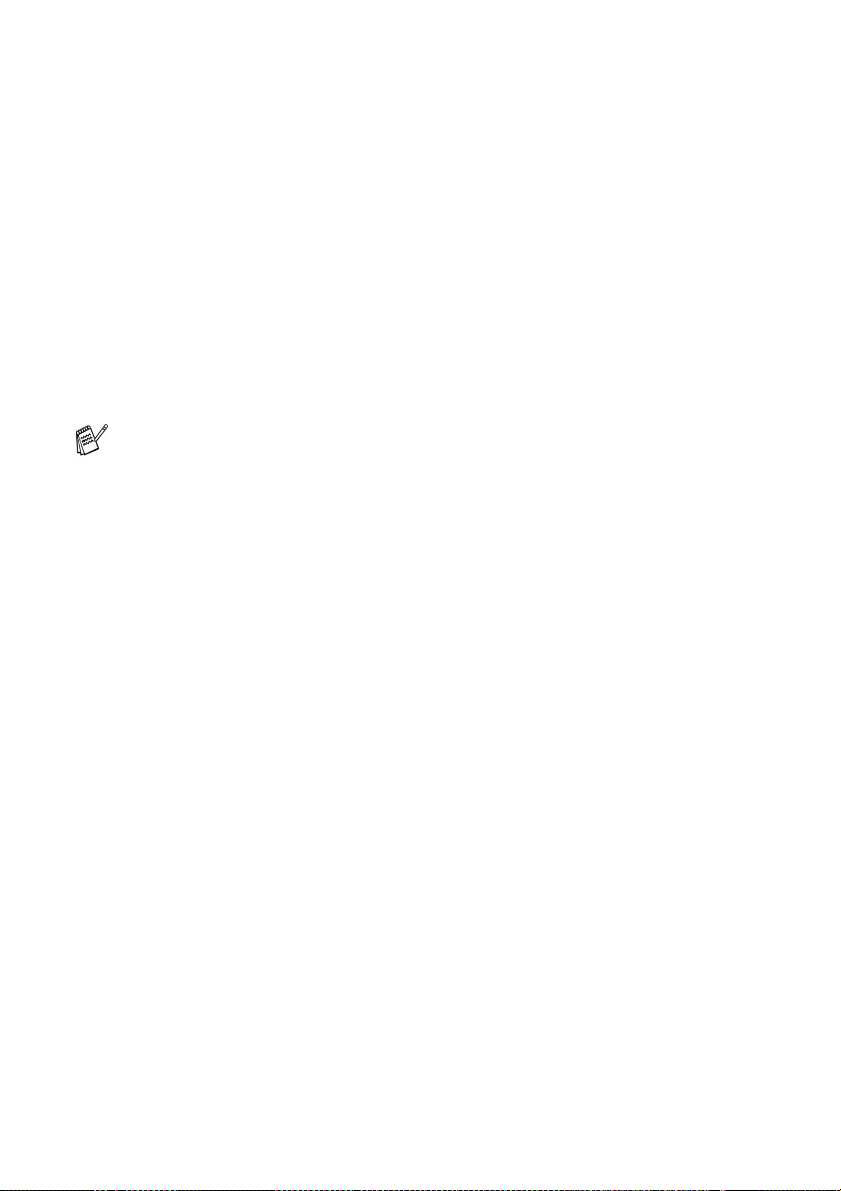
Puolisävymalli
Laite käyttää Diffusion (Levitys)- ja Dither (Sekoitus) -tekniikoita
pisteiden järjestämiseen puolisävymalleissa. Voit valita asiakirjalle
sopivan mallin valmiiksi asetetuista puolisävymalleista. Valitse
sopiva tekniikka:
Diffusion: Pisteet sijoitetaan paperille hajajärjestyksessä.
■
Asetuksella luodaan pehmeitä puolisävyjä, jotka sopivat
valokuvien tulostukseen.
Dither: Pisteet sijoitetaan paperille määrätyssä järjestyksessä.
■
Tämä sopii selkeitä värialueita käyttävän grafiikan tulostamiseen.
Valitse asetus esimerkiksi liiketoiminnassa käytettävää
grafiikkaa ja kaavioita tulostaessasi.
Kaikkia puolisävymalleja ei voi valita eräiden
Tulostusmateriaali - ja Laatu-asetusten kanssa.
1 - 18 LAITTEEN KÄYTTÖ TULOSTIMENA
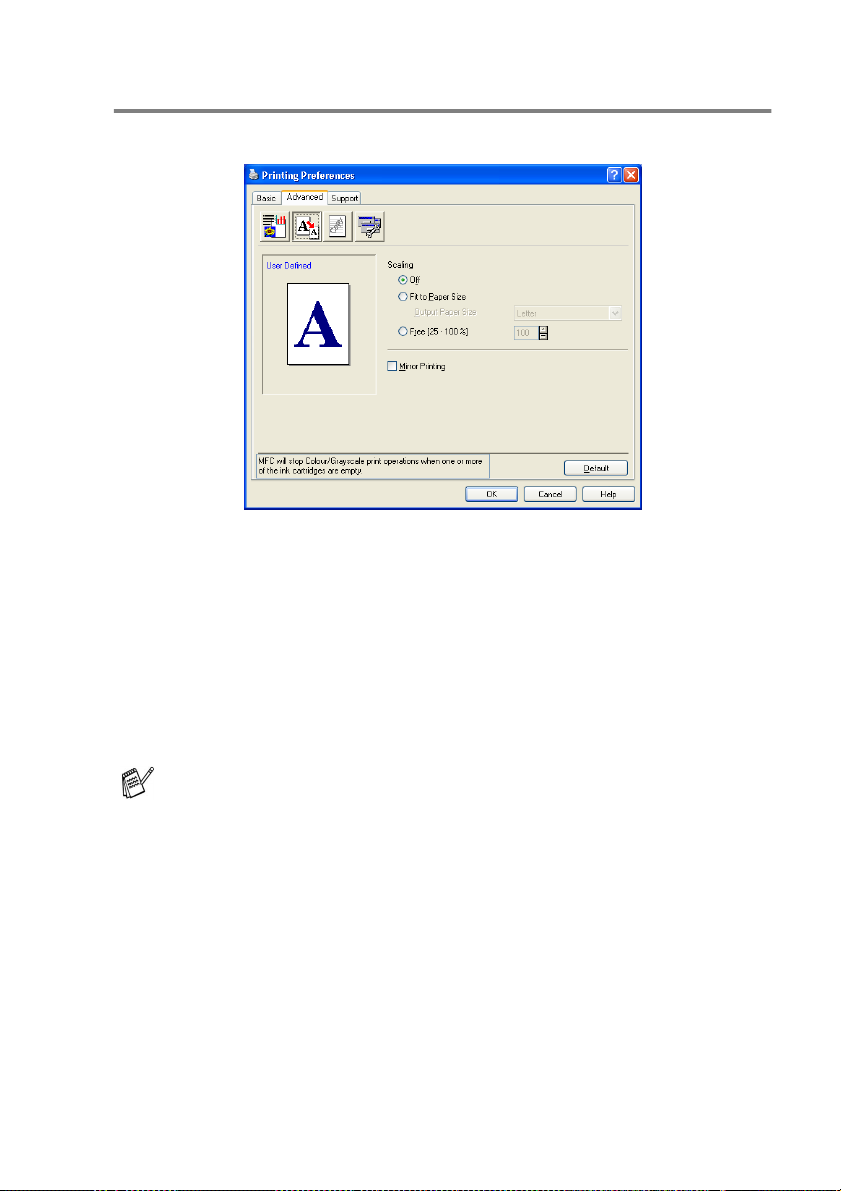
Skaalaus
Voit muuttaa asiakirjan tulostuskokoa Scaling-asetuksella.
Ota asetus pois käytöstä Off (Pois), jos haluat tulostaa asiakirjan
■
samanlaisena kuin tietokoneen näytöllä.
Valitse Fit to Paper Size (Sovita paperin kokoon), jos asiakirja on
■
epätavallisen muotoinen tai jos käytössä on vain tavallisen
kokoista paperia.
Valitse Free (Vapaa), jos haluat pienentää kokoa.
■
Valitse Mirror Print (Peilikuva), jos haluat tulostaa asiakirjan
■
peilikuvana.
Mirror Print ei ole käytettävissä tulostettaessa
piirtoheitinkalvoilla.
LAITTEEN KÄYTTÖ TULOSTIMENA 1 - 19
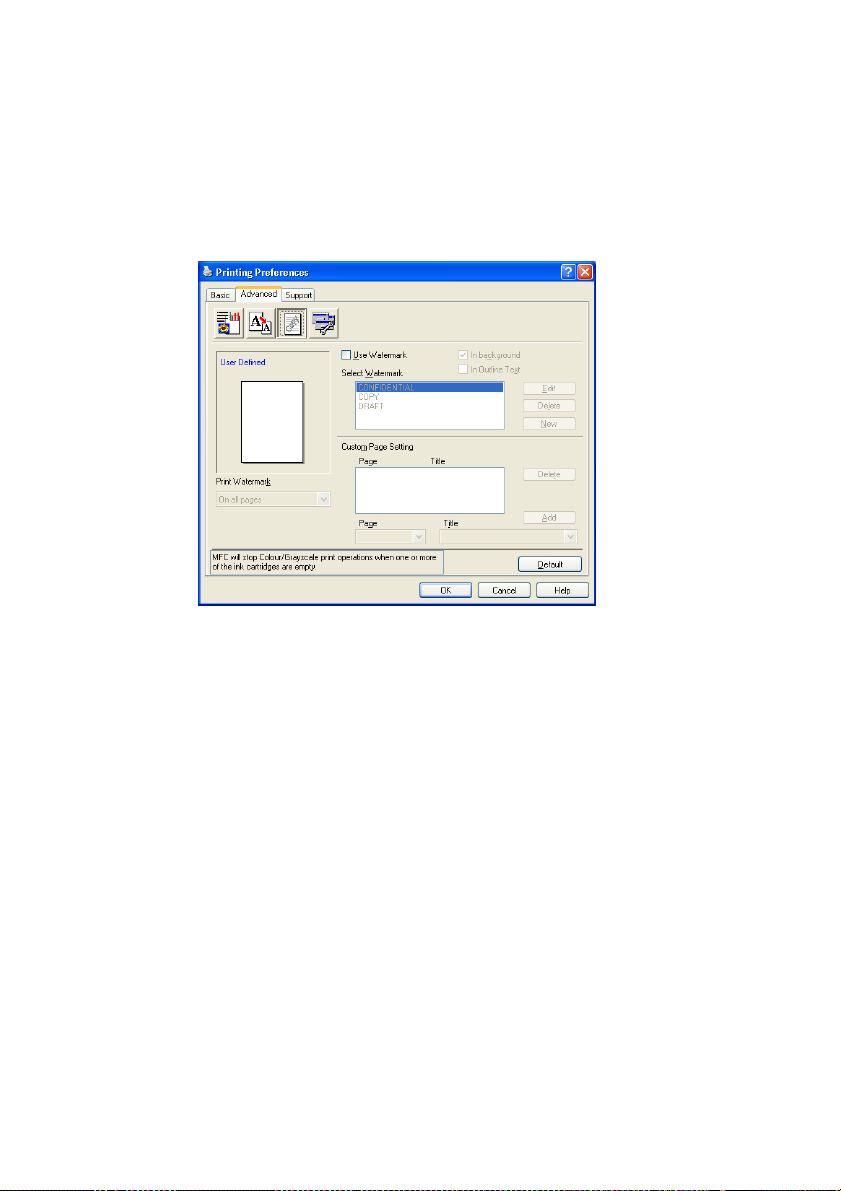
Vesileima
Voit liittää asiakirjaasi logon tai tekstiä vesileimana (Watermark).
Käytä bittikartta- tai tekstitiedostoa lähdetiedostona tai valitse jokin
valmiista vesileimoista.
Valitse Use Watermark (Käytä vesileimaa) ja valitse sitten
haluamasi vesileima.
Taustalla
Valitse In background, jos haluat vesileiman tulostuvan asiakirjan
taustaksi. Jos tätä vaihtoehtoa ei valita, vesileima tulostuu asiakirjan
päälle.
Ääriviiva (ainoastaan Windows® 2000 Professional/XP)
Valitse In Outline Text, jos haluat tulostaa vain vesileiman
ääriviivan.
Tulosta vesileima
Print Watermark -asetuksessa on seuraavat tulostusvaihtoehdot:
On all pages (Kaikille sivuille)
■
On first page only (Vain ensimmäiselle sivulle)
■
From second page (Alkaen toiselta sivulta)
■
Custom (Mukautettu)
■
1 - 20 LAITTEEN KÄYTTÖ TULOSTIMENA
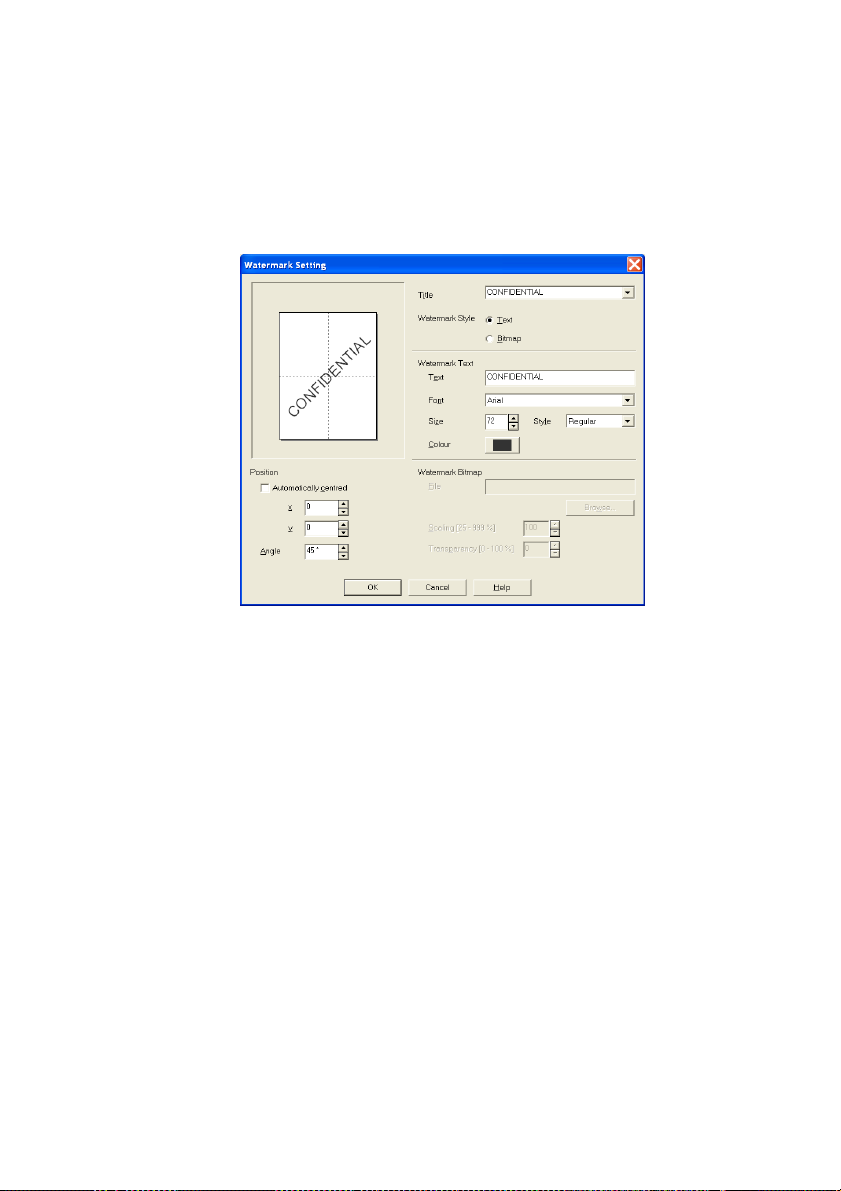
Vesileiman asetukset
Voit muuttaa vesileiman kokoa ja paikkaa valitsemalla vesileiman ja
napsauttamalla Edit (Muokkaa) -painiketta. Jos haluat lisätä uuden
vesileiman, napsauta ensin New (Uusi) -painiketta ja valitse sitten
Watermark Style (Vesileiman tyyli) -kohdasta Text (Teksti) tai
Bitmap (Bittikartta).
Title (Otsikko)
■
Voit valita vakio-otsikoksi CONFIDENTIAL (luottamuksellinen),
COPY (kopio) tai DRAFT (luonnos) tai kirjoittaa kenttään
haluamasi otsikon.
Watermark Text (Vesileiman teksti)
■
Syötä vesileiman teksti tekstikenttään Text (teksti) ja valitse
sitten Font (Fontti), Size (Koko), Colour (Väri) ja Style (Tyyli).
Watermark Bitmap (Vesileiman bittikartta)
■
Syötä bittikarttakuvan tiedoston nimi ja sijainti tiedostokenttään
File (Tiedosto) tai selaa Browse (Selaa) -komennolla tiedoston
sijaintia. Voit myös määrittää kuvan skaalauskoon.
Position (Sijainti)
■
Käytä tätä asetusta, jos haluat määrittää vesileiman paikan
sivulla.
LAITTEEN KÄYTTÖ TULOSTIMENA 1 - 21
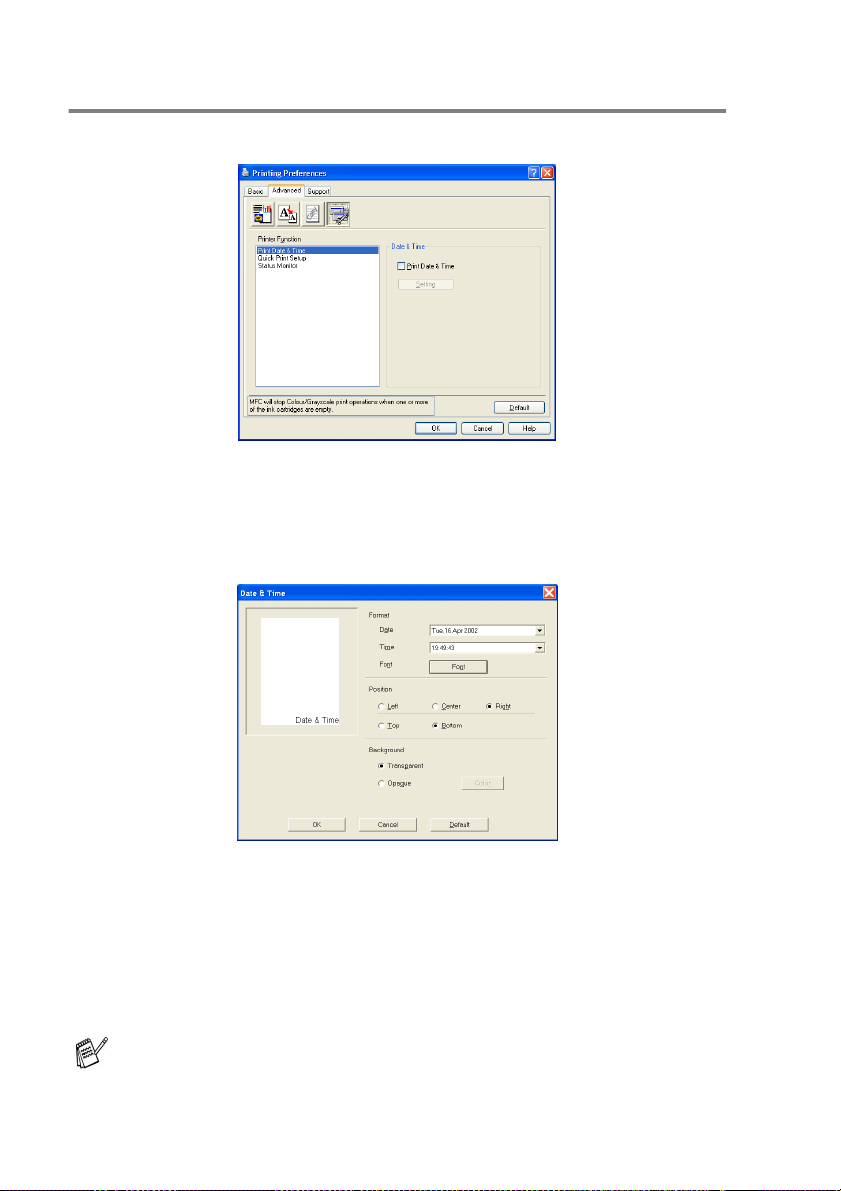
Laiteasetukset
Device Options -asetus ohjaa seuraavia tulostimen toimintoja:
Päivämäärän ja kellonajan tulostus
Kun Print Date & Time -toiminto on käytössä, laite tulostaa
päiväyksen ja kellonajan asiakirjaan automaattisesti tietokoneen
järjestelmäkellosta.
Napsauttamalla Setting (Asetukset) -painiketta voit muuttaa
seuraavia asetuksia: Date (Päivämäärä), Time (Aika) sekä Position
(Sijainti) ja Font (Fontti). Kun haluat Date (Päivämäärän) ja Time
(Kellonajan) taustalle, valitse Opaque (Läpikuultava). Kun haluat
päivämäärän ja kellonajan taustalle, valitse Opaque (Läpikuultava).
Kun Opaque on valittu, voit asettaa päivämäärän ja kellonajan
taustan värin napsauttamalla Colour (Väri) -painiketta.
Päivämäärä ja kellonaika (Date ja Time) näkyvät tulostettavassa
muodossa valintaruudussa.Asiakirjaan tulostettava todellinen
päivämäärä ja kellonaika otetaan automaattisesti tietokoneen
järjestelmästä.
1 - 22 LAITTEEN KÄYTTÖ TULOSTIMENA
 Loading...
Loading...