Page 1
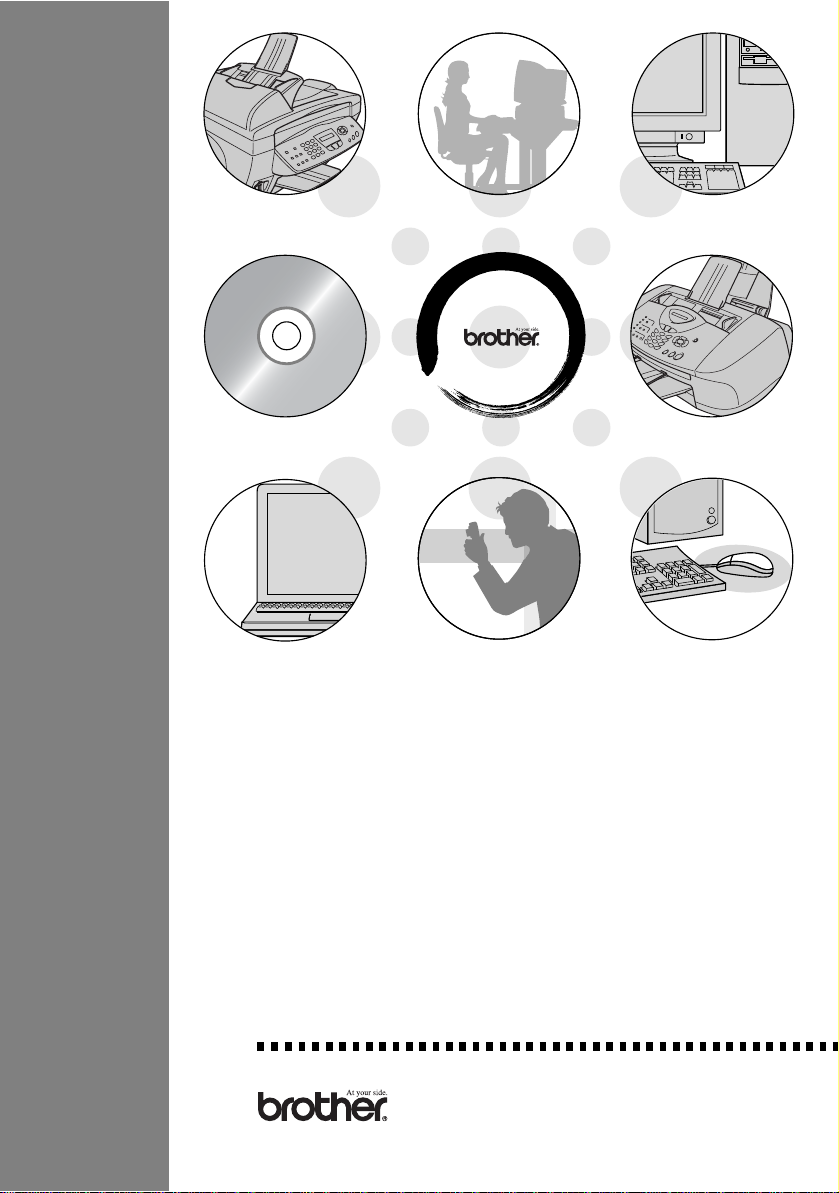
FAX-1820C
BRUGSANVISNING, SOFTWARE
Page 2
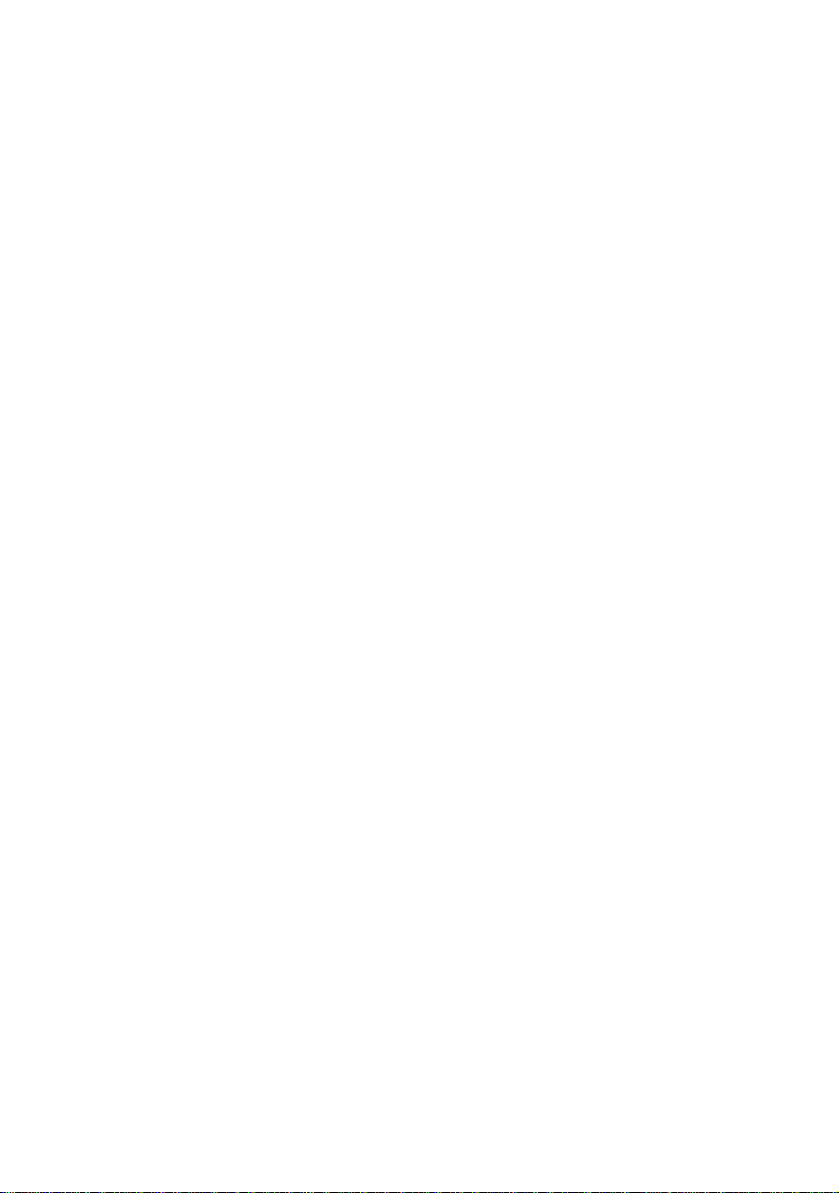
Page 3
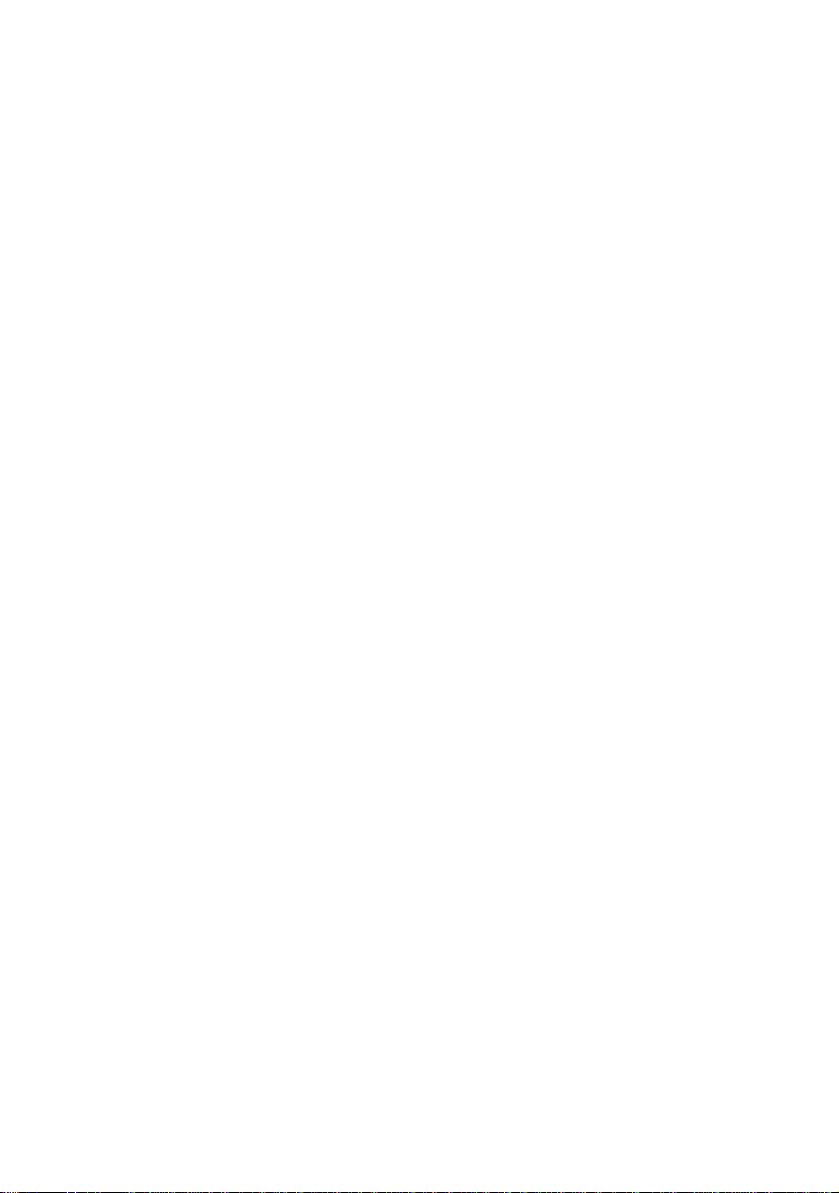
Indholdsfortegnelse
1
Bruge maskinen som printer ..............................................1-1
Bruge Brother printerdriveren ...........................................1-1
Funktioner.........................................................................1-1
Vælge den rigtige type papir.............................................1-2
Sådan udskrives et dokument ..........................................1-2
Samtidig udskrivning og faxafsendelse ............................1-3
Slette data fra hukommelsen............................................1-3
Kontrollere udskriftskvaliteten...........................................1-3
Printerdriverindstillinger
(kun Windows
Sådan får du adgang til printerdriverindstillingerne ..........1-4
Fanen Grundlæggende .................................................... 1-5
Medietype...................................................................1-6
Kvalitet........................................................................ 1-6
Bi-direktional udskrivning.... .... ... .................................1-7
Papirstørrelse.............................................................1-8
Side Layout.................................................................1-8
Ramme...................................................................1-8
Orientering.................................................................. 1-9
Kopier.........................................................................1-9
Sortér......................................................................1-9
Omvendt orden................................... ... ... ..............1-9
Fanen Avanceret ............................................................1-10
Farve ........................................................................1-11
Farve/Gråskala.....................................................1-11
Billedtype..............................................................1-11
Bruger billedtype ............................ ......................1-12
Rastermønster......................................................1-13
Farveforbedring....................................................1-14
Tilpasning.................................................................1-16
Vandmærke..........................................................1-17
I baggrunden ........................................................1-17
I kontur tekst
(kun Windows® 2000 Professional/XP) ...............1-17
Udskriv vandmærke .............................................1-17
Vandmærkestil .....................................................1-18
®
).............................................................1-4
i
Page 4
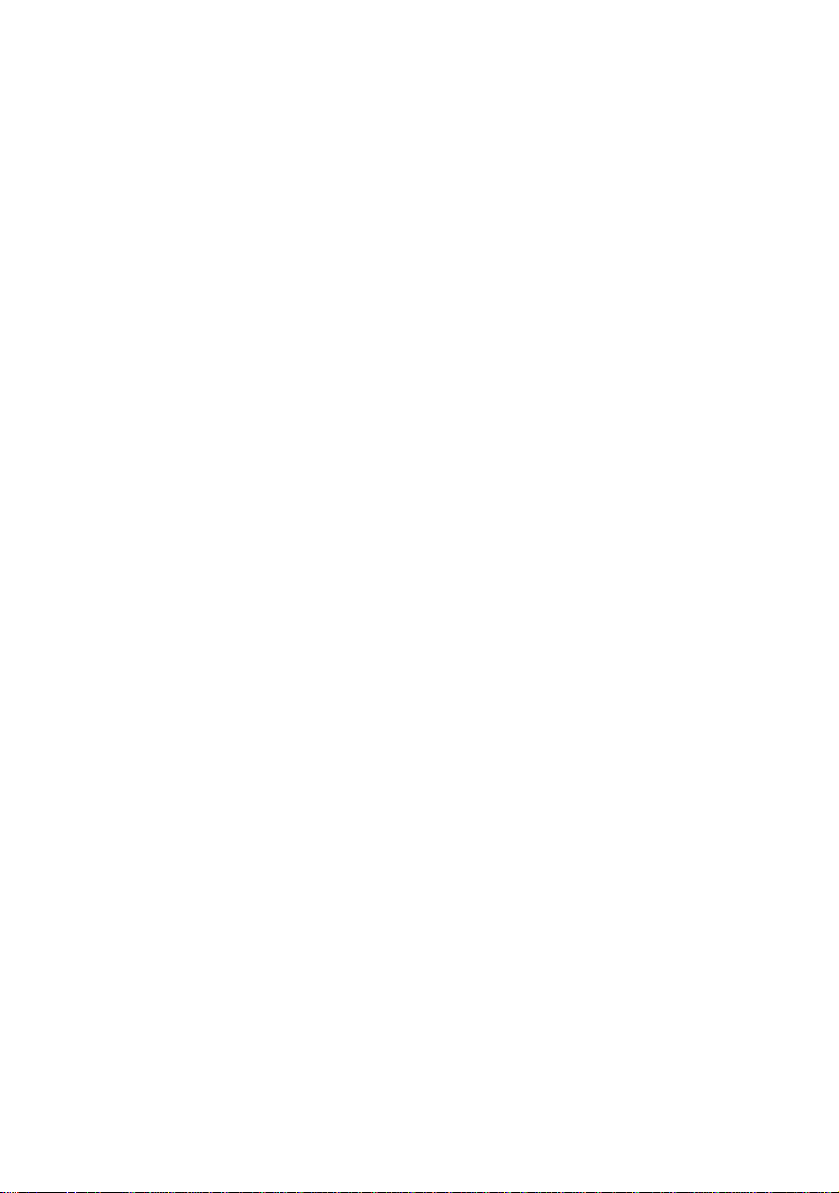
Enhedens funktioner.................................................1-19
Udskriv dato og klokkeslæt...................................1-19
Kvik Print Setup................................................... .1-20
Fanen Support.. .... ...................................... .... ... ... ... .1-21
Brother Solutions Center ......................................1-21
Web Opdatér ........................................................1-21
Kontrollér indstilling ..............................................1-21
2
Bruge PC-FAX-programmet ................................................2-1
PC-FAX-afsendelse..........................................................2-1
Opsætte brugeroplysninger ........................................2-2
Indstille Afsendelse .. ... ... .... .........................................2-3
Adgang til bylinje.........................................................2-4
Inkludér hoved............................................................2-4
Adressebogsfil............................................................2-4
Brugerinterface...........................................................2-5
Simpel stil ...............................................................2-5
Faxstil .....................................................................2-5
Indstille Hurtigopkald ........................................................2-6
Adressebogen ............................................................2-7
Opsætte et medlem i adressebogen.. ... ... ... ................2-8
Indstille en gruppe til rundsendelse............................2-9
Redigere medlemsoplysninger .......... ... ... .................2 -1 0
Slette et medlem eller en gruppe..............................2-10
Eksportere adressebogen.........................................2-10
Importere til adressebogen.......................................2-12
Opsætte en forside ........................... ... ... ... .... ... .......2-14
Indtastnng af forsideoplysninger...............................2-15
Sende en fil som en PC-FAX ved hjælp af
brugerinterfacet Faxstil.........................................2-16
Genopkald ............................................................2-17
Sende en fil som en PC-FAX ved hjælp af Faxstil....2-17
ii
Page 5
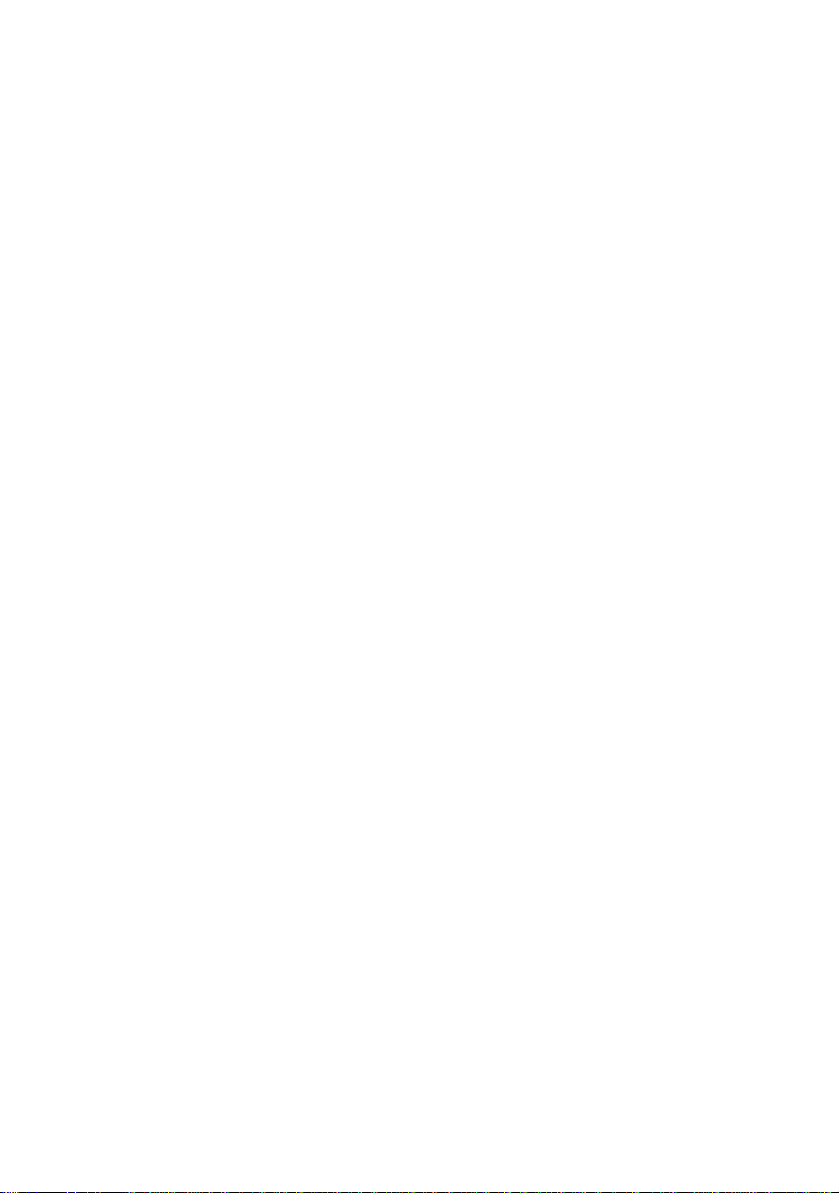
3
Bruge maskinen med en Macintosh® ................................. 3-1
Opsætte din USB-udstyrede Apple
Bruge Brother-printerdriveren med din Apple
(Mac OS
®
8.6-9.2).........................................................3-2
Bruge Brother-printerdriveren med din Apple
(Mac OS
®
X)..................................................................3-4
®
Macintosh®.............3-1
®
Macintosh®
®
Macintosh®
Vælge indstillinger i sidelayout...................................3-4
Vælge udskriftsindstillinger.........................................3-5
Sende en fax fra dit Macintosh
Til brugere af Mac OS
Til brugere af Mac OS
Trække et vCard fra Mac OS
®
-program.........................3-6
®
8.6 - 9.2 ................................3-6
®
X .......................................... 3-8
®
X adressebogen.......3-10
Indeks ....................................................................................I-1
iii
Page 6
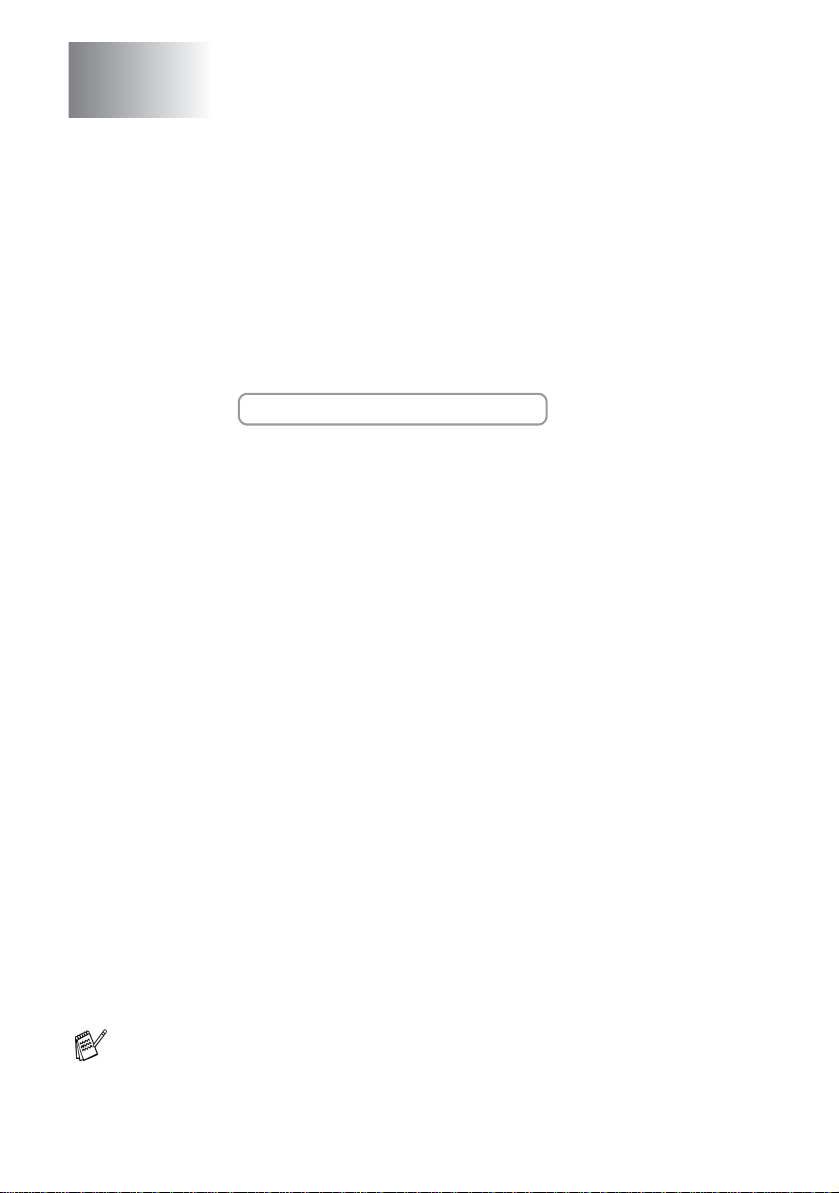
1
Bruge maskinen som printer
Bruge Brother printerdriveren
En printerdriver er software, der oversætter data fra det format, som
anvendes af en computer, til det format, der kræves af en bestemt
printer, ved hjælp af et printerkommandosprog eller
sidebeskrivelsessprog.
Den nyeste printerdriver kan også indlæses fra Brother Solutions
Center på:
http://solutions.brother.com
Funktioner
Denne maskine indeholder mange af de funktioner, du kan finde i en
inkjet-printer af høj kvalitet.
Høj udskrivningshastighed
du udskrive op til 12 sider pr. minut i fuld farve eller op til 14 sider pr.
minut i sort.
Strålende udskrifter i høj kvalitet
på 4800 x 1200 dpi på glittet papir giver den højeste opløsning. (Se
Opløsning på side S-6 i brugsanvisningen.)
Smukt forarbejdede udskrifter
vandmærke (kun Windows
funktioner til at opnå udskrifter af høj kvalitet.
Lave driftsomkostninger
farve blæk, skal du blot udskifte den patron, der er tom.
USB
—
Universal Serial Bus Interface giver hurtig kommunikation
med din computer.
—
Lige papirvej
Almindeligt papir, inkjet-papir, glittet papir, transparenter og
konvolutter. Brug den rigtige papirtype for at undgå papirstop.
Maskinen kan udskrive på mange typer papir.
—
Ved høj udskrivningshastighed kan
—
Udskrivning med en opløsning
—
®
—
Du kan bruge 2 i 1, udskrivning af
), farveforbedringsteknologi og andre
Hver gang du løber tør for en bestemt
Se de fuldstændige oplysninger om, hvilke typer papir der kan
bruges i maskinen i Kapitel 2 Papir i brugsanvisningen.
1 - 1
BRUGE MASKINEN SOM PRINTER
Page 7
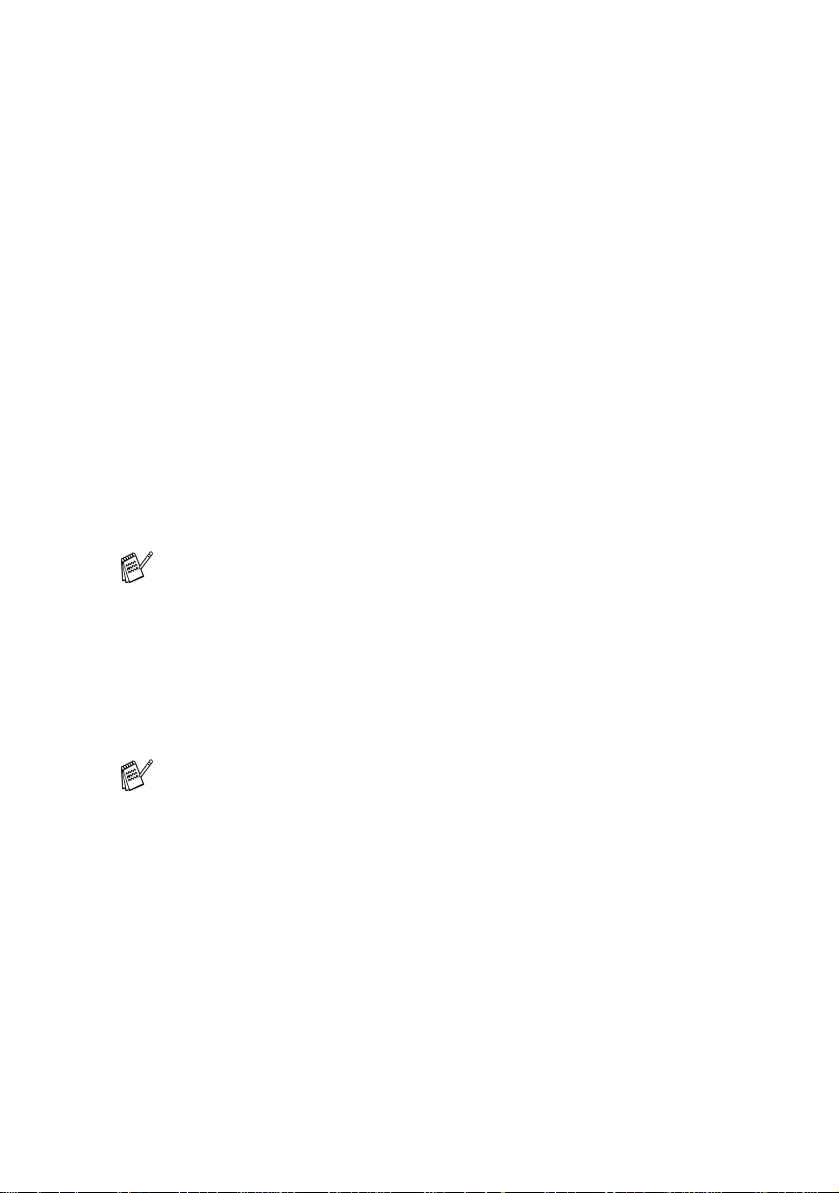
Vælge den rigtige type papir
Det er vigtigt at vælge den rigtige type papir for at opnå udskrifter i
høj kvalitet med maskinen. Husk at læse Kapitel 2 Papir i
brugsanvisningen, før du vælger og køber papir til maskinen.
Sådan udskrives et dokument
Når maskinen modtager data fra din computer, begynder den at
udskrive ved at tage papir fra papirmagasinet. Papirmagasinet kan
fremføre mange typer papir og konvolutter.
1
Fra computeren skal du vælge kommandoen Udskriv.
Hvis din computer også er forbundet til andre printere, skal du
vælge Brother FAX-1820C USB Printer som din printerdriver i
menuen Udskriv eller Udskriftsindstillinger i dit program og
derefter klikke på OK for at starte udskrivningen. (kun
Windows
®
)
For Macintosh® brugere, se Bruge Brother-printerdriveren med
din Apple
2
Din computer sender en udskrivningskommando og data til
maskinen.
LCD’en viser Modtager data.
3
Når maskinen er færdig med at udskrive alle data, viser LCD'et
dato og klokkeslæt.
Du kan vælge papirstørrelse og -retning i dit program.
Hvis dit program ikke understøtter din tilpassede papirstørrelse, skal
du vælge den næste større papirstørrelse.
Derefter justerer du udskriftsområdet ved at ændre højre og venstre
margener i dit program.
®
Macintosh® (Mac OS® X) på side 3-4.
BRUGE MASKINEN SOM PRINTER
1 - 2
Page 8
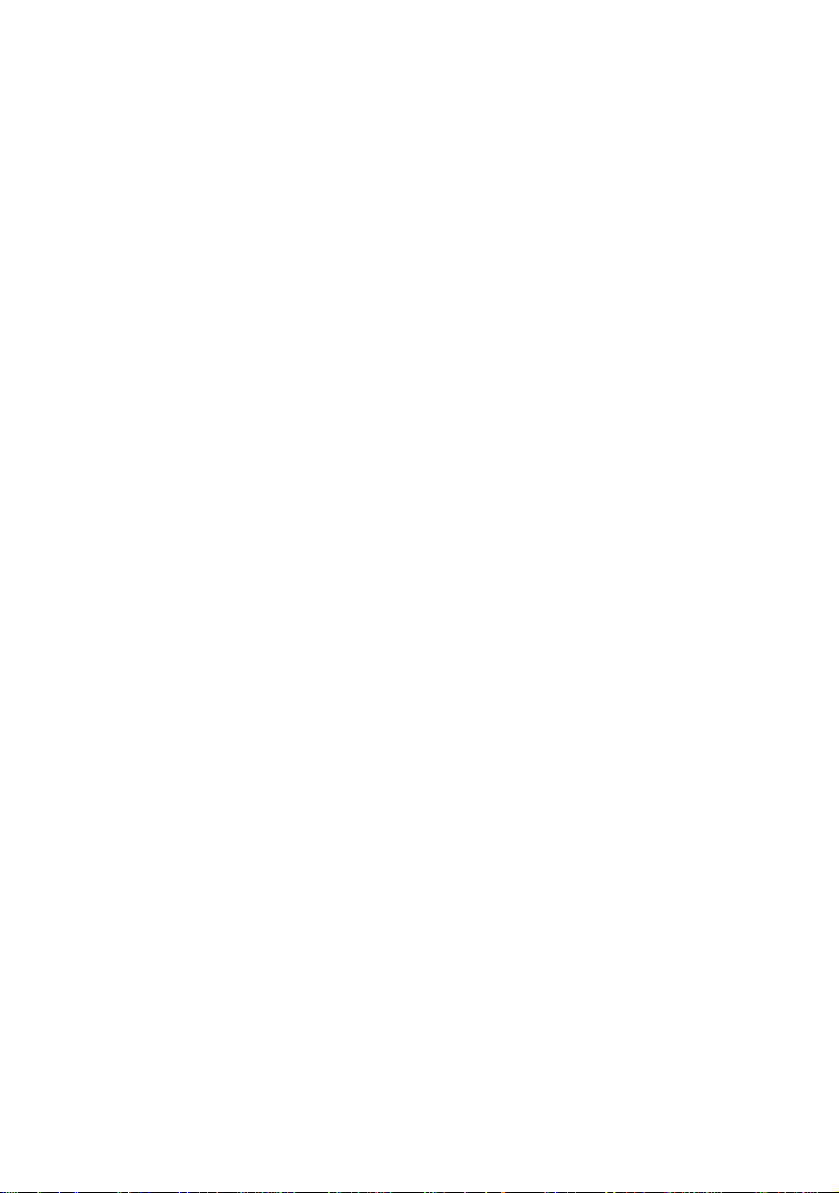
Samtidig udskrivning og faxafsendelse
Maskinen kan udskrive fra din computer, mens den sender eller
modtager en faxmeddelelse i hukommelsen, eller mens den scanner
et dokument ind i computeren. Faxafsendelse stoppes ikke under
udskrivning fra din pc.
Når maskinen imidlertid kopierer eller modtager en faxmeddelelse på
papir, holder den pause i udskrivningen fra din pc, hvorefter den
fortsætter, når kopieringen eller faxmodtagelsen er færdig.
Slette data fra hukommelsen
Når LCD'et viser Rest data, kan du slette de data, der er tilbage i
printerhukommelsen ved at trykke på
Stop/Exit.
Kontrollere udskriftskvaliteten
Hvis du vil kontrollere udskriftskvaliteten og finde ud af, hvordan du
forbedrer den, Se Sådan forbedres udskriftskvaliteten på side 12-11
i brugsanvisningen.
1 - 3
BRUGE MASKINEN SOM PRINTER
Page 9
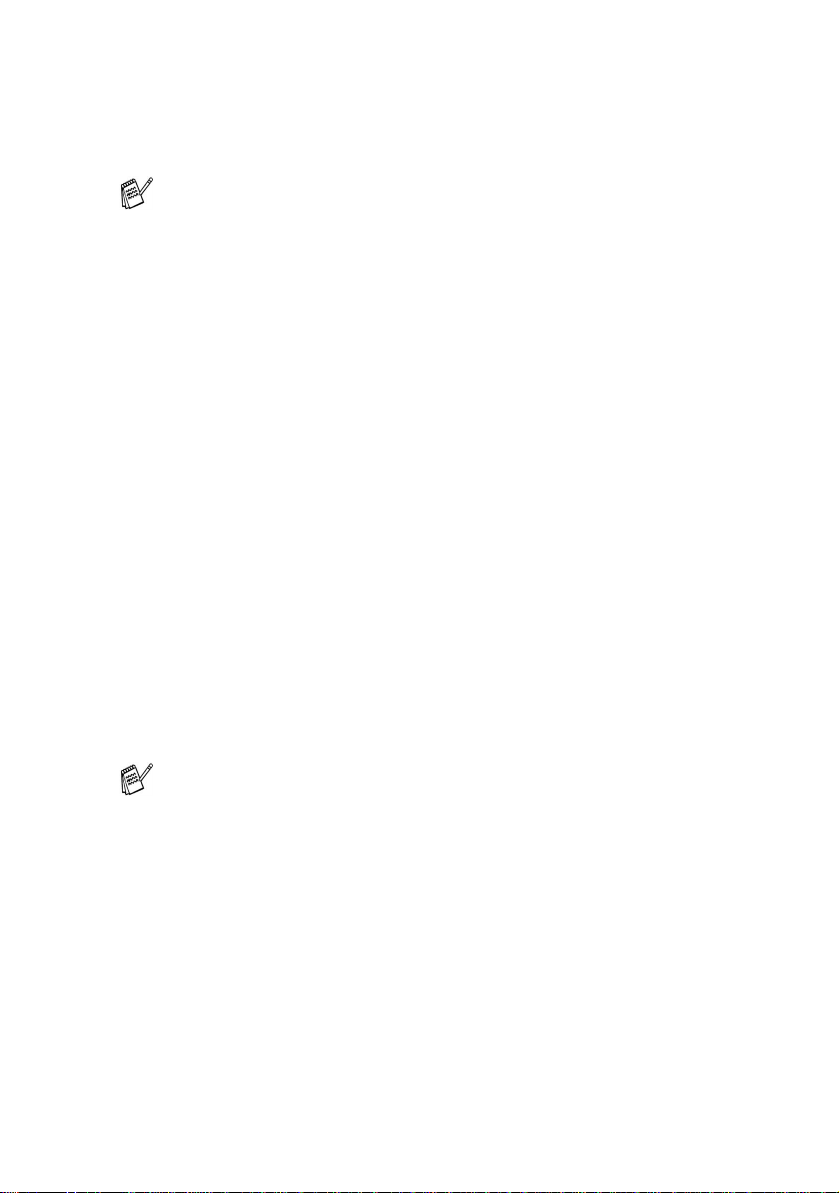
Printerdriverindstillinger (kun Windows®)
For Macintosh® brugere, se Bruge Brother-printerdriveren med
din Apple
Du kan ændre følgende printerindstillinger, når du udskriver fra din
computer:
■ Medietype/Kvalitet (Hastighed)
■ Sidelayout
■ Farvetilpasning /Rastermønster
■ Farveforbedring
■ Tilpasning
■ Vandmærke
■ Udskriv dato og -tidspunkt
■ Kvik Print Setup
®
Macintosh® (Mac OS® X) på side 3-4.
Sådan får du adgang til printerdriverindstillingerne
1
Vælg Udskriv i menuen Filer i dit program.
2
Vælg Brother FAX-1820C USB Printer som din printer og klik
på Indstillinger. Dialogboksen Printer vises.
■ Den måde, du får adgang til printerdriverindstillingerne på,
afhænger af dit operativsystem og dine programmer.
■ De skærmbilleder, der vises i dette afsnit, er fra Windows
XP. Skærmbillederne på din computer kan variere
afhængigt af dit Windows-operativsystem.
■ Beskrivelserne i dette kapitel er baseret på FAX-1820C.
Disse beskrivelser gælder også for de andre maskiner.
BRUGE MASKINEN SOM PRINTER
1 - 4
®
Page 10
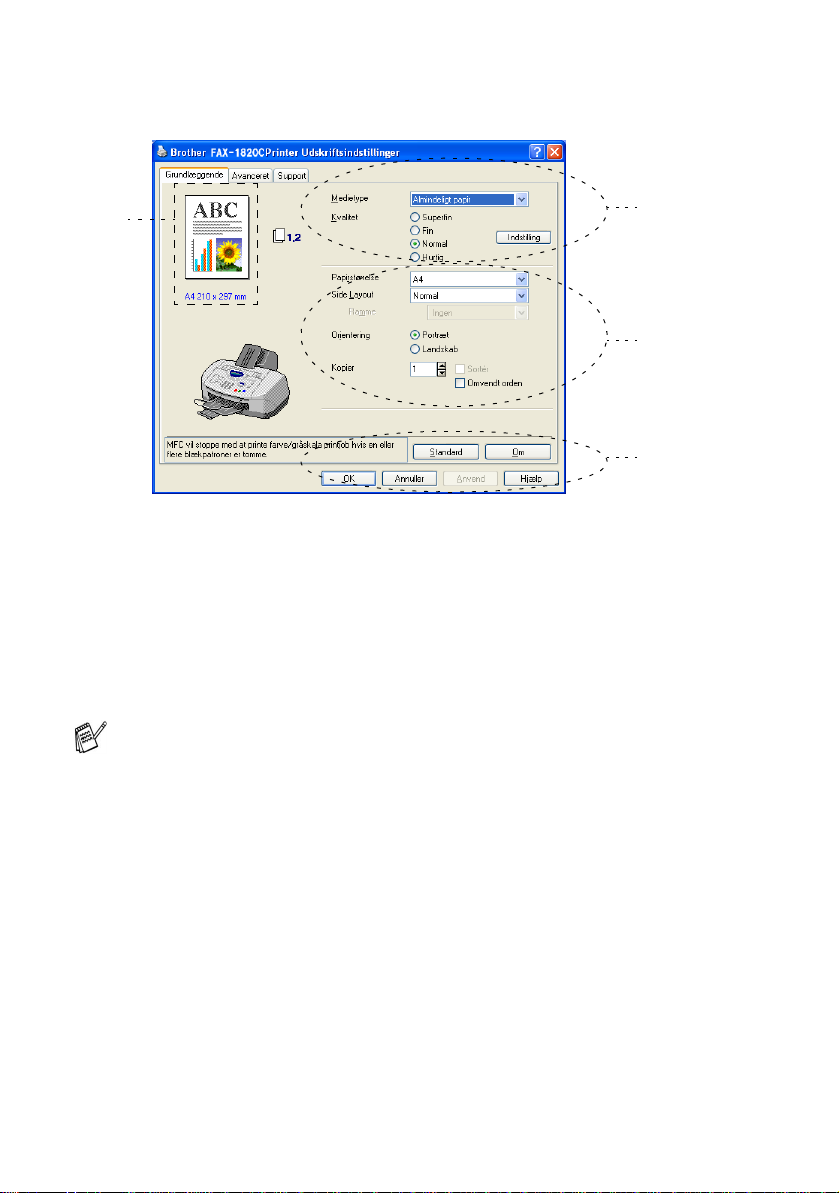
Fanen Grundlæggende
*
1
Vælg Medietype og Kvalitet.
2
Vælg Papirstørrelse, Side Layout, Ramme (hvis den findes),
Orientering, antal Kopier og siderækkefølge.
3
Klik på knappen Anvend for at anvende de valgte indstillinger.
Hvis du vil vende tilbage til standardindstillingerne, skal du
klikke på knappen Standard og derefter klikke på knappen
Anvend.
1
2
3
ette område viser de aktuelle indstillinger for Kvalitet,
*
Papirstørrelse, Side Layout, Orientering, Sortér/Omvendt
orden of Farve/Gråskala.
1 - 5
BRUGE MASKINEN SOM PRINTER
Page 11
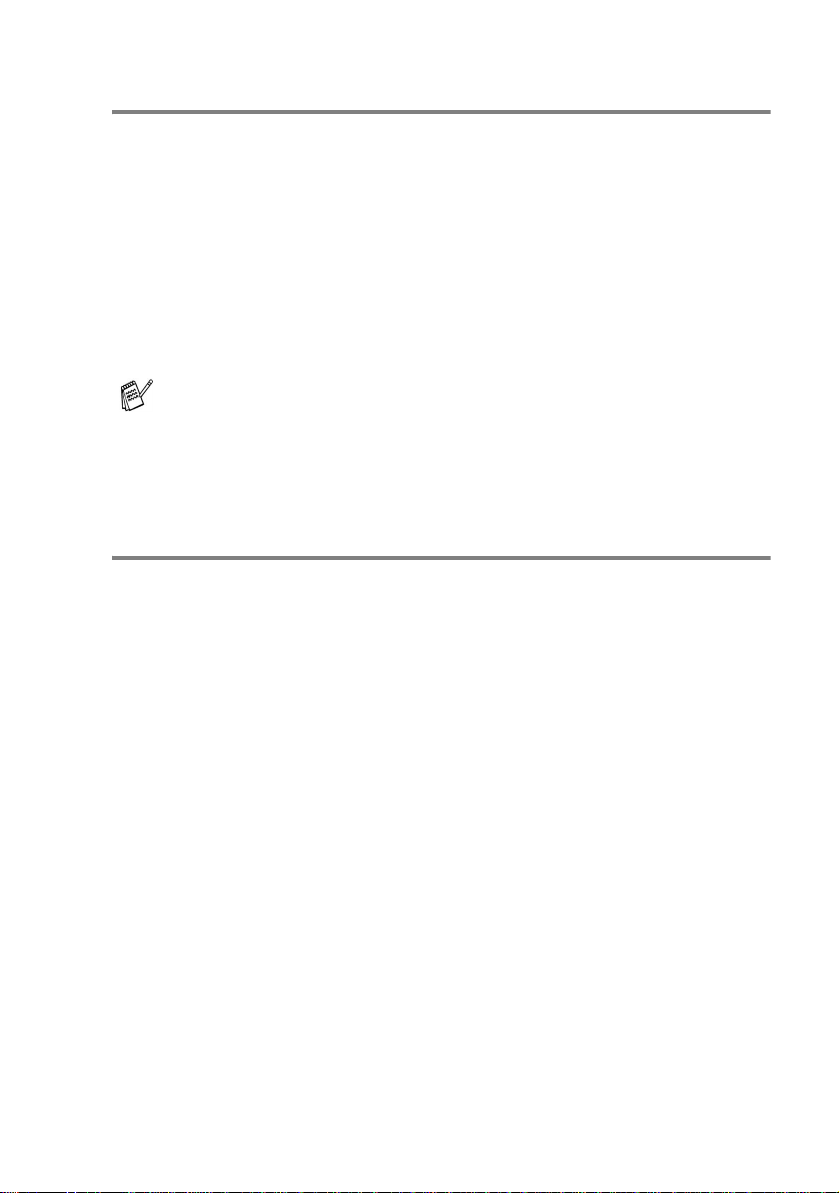
Medietype
Hvis du vil opnå de bedste udskrifter, skal de medier, du udskriver
på, vælges i driveren. Maskinen ændrer den måde, som den
udskriver på, afhængig af den valgte medietype.
Almindeligt papir
Inkjet-papir
Glittet papir (4-farver)
Glittet papir (3-farver)
Transparenter
Udskriftskvaliteten for sort blæk afhænger af den type glittet
papir, du bruger. Der bruges sort blæk, når du vælger Glittet
papir (4-farver). Hvis det glittede papir, du bruger, afviser det
sorte blæk, skal du vælge Glittet papir (3-farver), der simulerer
sort blæk ved at kombinere de tre blækfarver.
Kvalitet
Valg af Kvalitet gør det muligt at vælge den opløsning, du ønsker i
dokumentet. Udskriftskvalitet og hastighed hænger sammen. Jo
højere kvalitet, jo længere tid tager det at udskrive dokumentet. De
valgmuligheder for kvalitet, der er tilgængelige, varierer med den
valgte medietype.
■ Foto: Op til 4800 x 1200 dpi optimeret. (Se Opløsning på side
S-6 i brugsanvisningen.) Brug denne tilstand til at udskrive
præcise billeder, som f.eks. fotografier. Dette er den højeste
opløsning og den laveste hastighed.
■ S.Fin (Superfin): 1200 x 1200 dpi. Brug denne tilstand til at
udskrive præcis tekst og fotografier. Da printdata fylder meget
mere end ved normal tilstand, vil behandlingstiden,
dataoverførselstiden og udskrivningstiden være meget længere.
■ Fin: 600 x 600 dpi. Bedre udskriftskvalitet end Normal og højere
kopieringshastighed end Superfin.
■ Normal: 600 x 300 dpi. God udskriftskvalitet med passende
udskrivningshastighed.
■ Hurtig: 600 x 150 dpi. Den hurtigste udskrivningstilstand med det
laveste blækforbrug. Brug denne tilstand til at udskrive store
dokumenter eller et dokument til korrektur.
BRUGE MASKINEN SOM PRINTER
1 - 6
Page 12
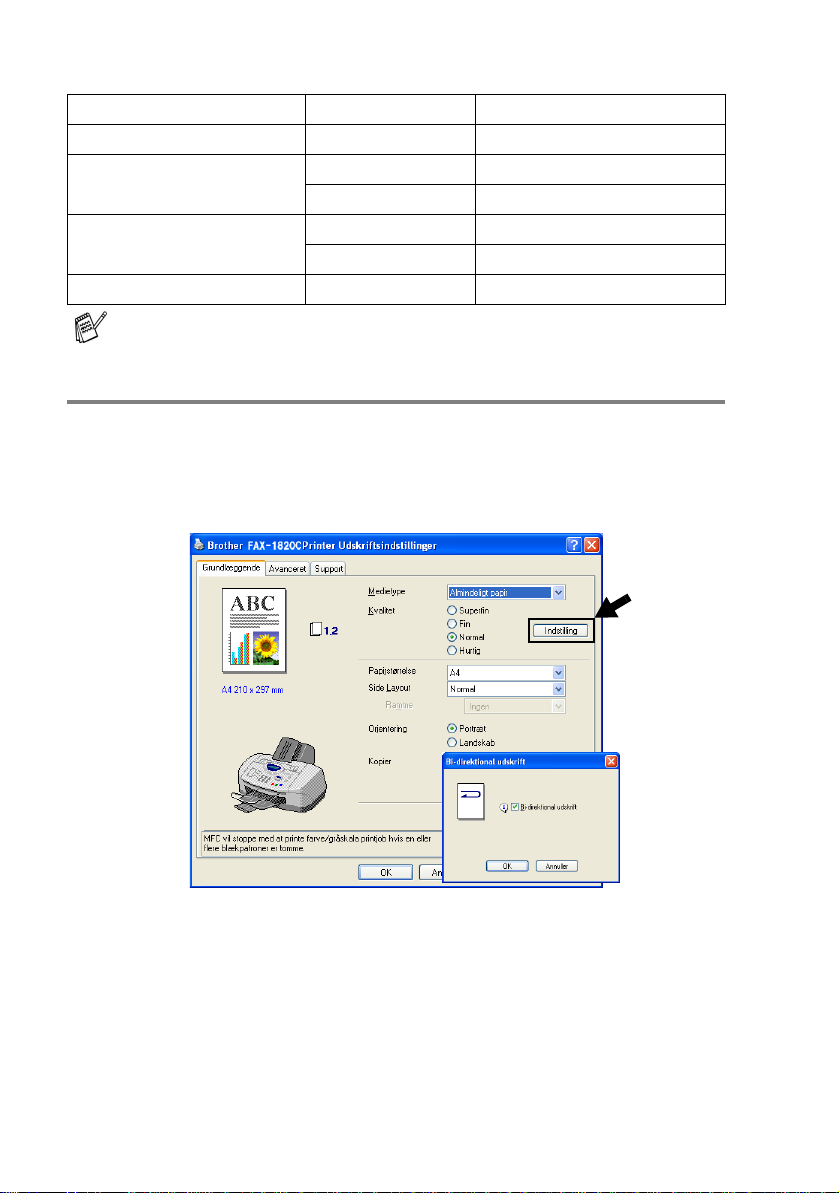
Medietype Farve/Gråskala Valg af udskriftskvalitet
Almindeligt papir Farve/Gråskala Hurtig, Normal, Fin, S.Fin
Inkjet-papir Farve Fin, S.Fin, Foto
Gråskala Fin, S.Fin, Foto
Glittet papir (4 eller 3 farver) Farve S.Fin, Foto
Gråskala S.Fin, Foto
Transparenter Farve/Gråskala Fin, S.Fin
Fabriksindstillingerne vises med fed skrift.
Bi-direktional udskrivning
Når Bi-direktional udskrift er valgt, skriver printhovederne i begge
retninger og giver højere udskrivningshastigheder. Når denne
indstilling ikke vælges, udskriver printhovederne kun i én retning for
at give udskrifter i højere kvalitet.
1 - 7
BRUGE MASKINEN SOM PRINTER
Page 13
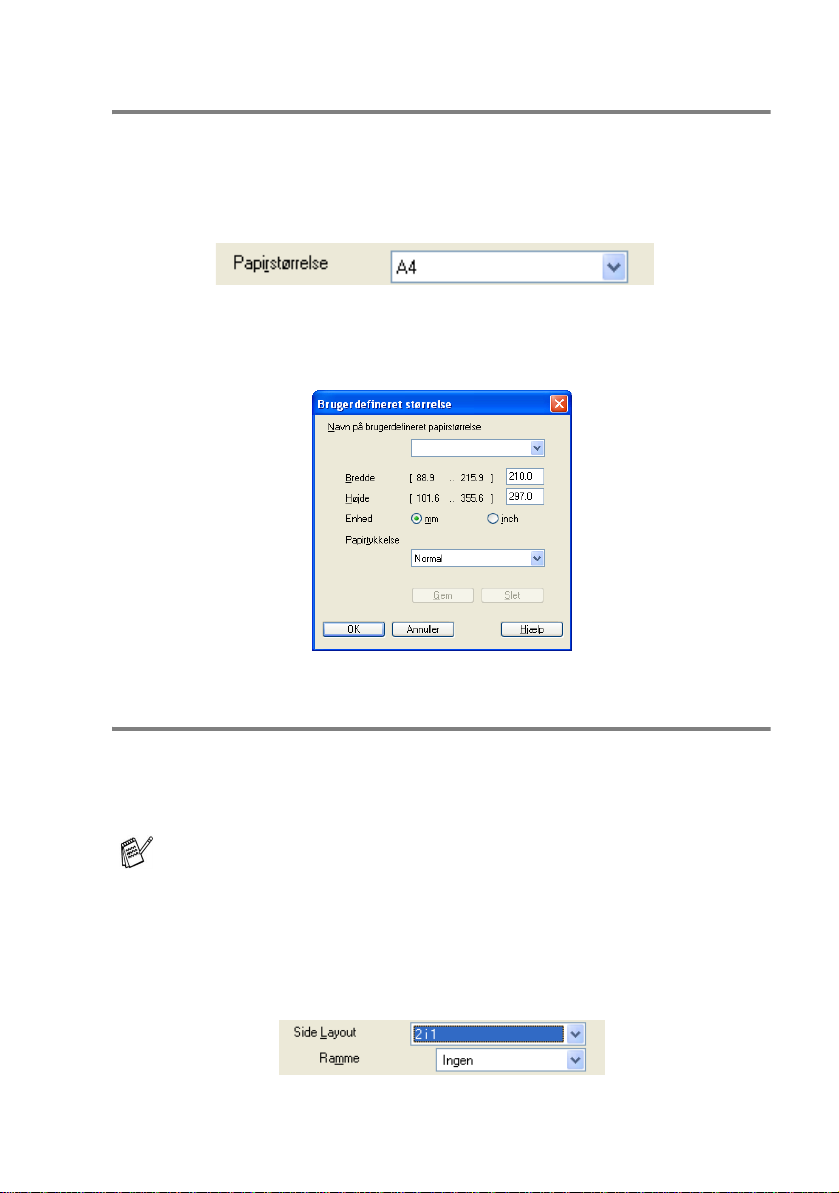
Papirstørrelse
Valg af Papirstørrelse giver mulighed for at vælge blandt et stort
antal standardpapirstørrelser. Hvis du ønsker det, kan du oprette et
tilpasset størrelsesinterval fra 88,9 × 101,6 mm til 215,9 × 355,6
mm. Vælg i rulleboksen den Papirstørrelse, du bruger.
Du kan indtaste en tilpasset størrelse ved at vælge Brugerdefineret.
Vælg den relevante papirtykkelse for at forbedre kvaliteten af
udskrifterne.
Side Layout
Valg af Side Layout kan reducere billedstørrelsen på en side, så der
kan udskrives flere sider på ét ark papir, eller forøge billedstørrelsen
til udskrivning af én side på flere ark papir.
Hvis du bruger Windows® 98/98SE/Me, er layoutet 4 i 1 ikke
tilgængeligt.
Ramme
Når du udskriver flere sider på ét ark med funktionen Side Layout,
kan du vælge en fuldt optrukken kant, en stiplet kant eller ingen kant
omkring hver side på arket.
BRUGE MASKINEN SOM PRINTER
1 - 8
Page 14
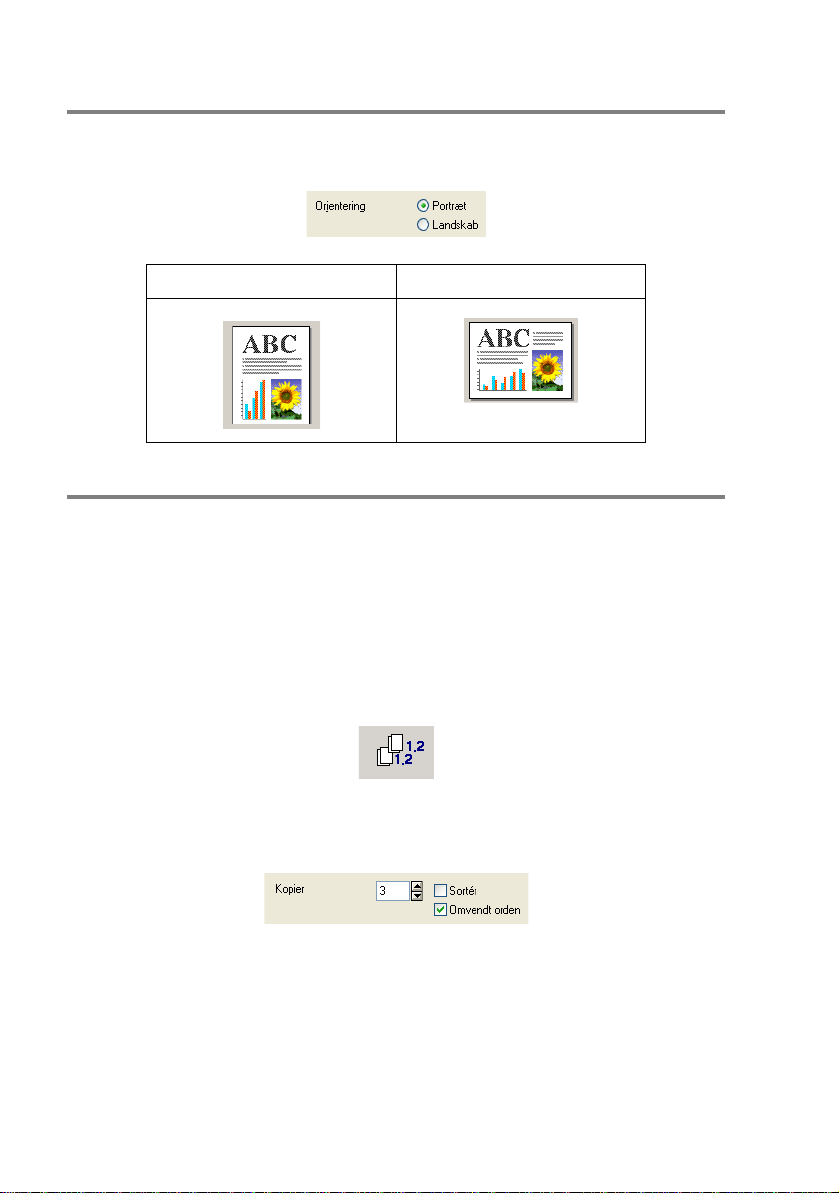
Orientering
Orientering vælger, hvordan dit dokument udskrives (Portræt eller
Landskab).
Portræt (lodret) Landskab (vandret)
Kopier
Valg af Kopier indstiller det antal kopier, der udskrives (1 til 999).
Sortér
Ved markering af afkrydsningsfeltet Sortér udskrives én komplet
kopi af dit dokument, hvorefter det gentages for det antal kopier, du
har valgt. Hvis afkrydsningsfeltet Sortér ikke er markeret, udskrives
hver side for alle de valgte kopier, før den næste side i dokumentet
udskrives.
Omvendt orden
Omvendt orden
1 - 9
BRUGE MASKINEN SOM PRINTER
udskriver siderne i
dokumentet
i omvendt rækkefølge.
Page 15
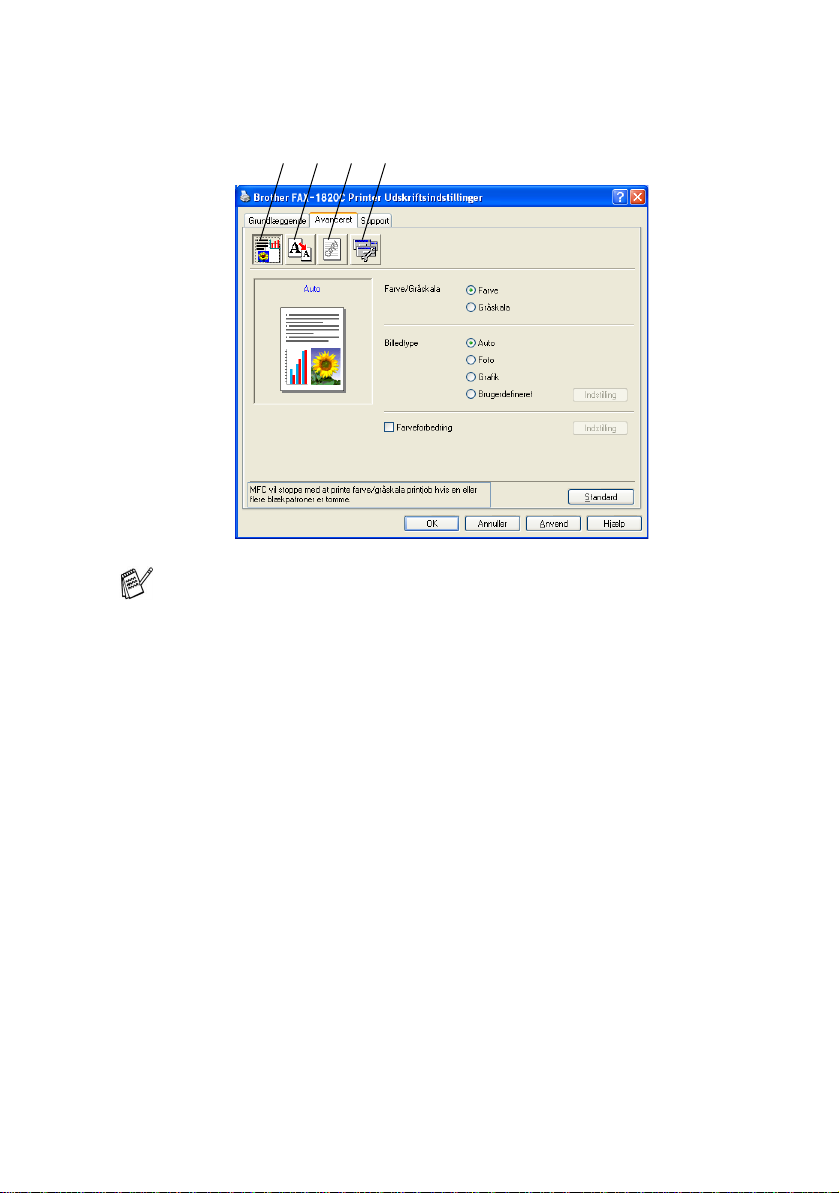
Fanen Avanceret
1 2 3 4
Hvis du vil vende tilbage til standardindstillingerne, skal du
klikke på knappen Standard.
Du kan ændre faneindstillingerne ved at vælge et af følgende ikoner:
1.Farve
2.Tilpasning
3.Vandmærke
4.Enhedens funktioner
BRUGE MASKINEN SOM PRINTER
1 - 10
Page 16
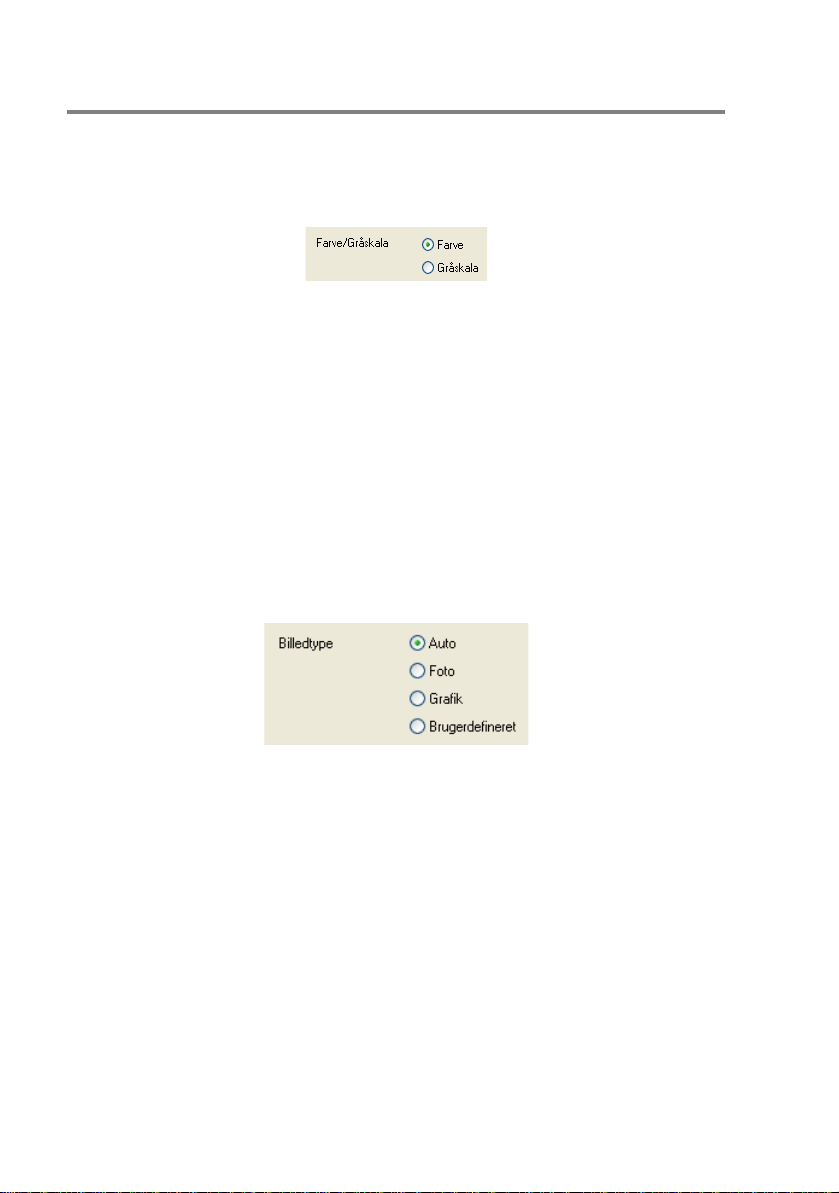
Farve
Farve/Gråskala
Dette valg gør det muligt at udskrive et farvedokument i sort-hvid ved
hjælp af gråskala.
Billedtype
Printerdriveren vælger den mest egnede farvematch- og
halvtonemetode, afhængigt af billedtypen. Generelt udskrives tekst
og firmagrafik livagtigt, og fotografier udskrives blødt.
■ Auto: Printerdriveren vælger automatisk billedtypen.
■ Foto: Vælg denne tilstand til fotografier.
■ Grafik: Vælg denne tilstand til dokumenter, som indeholder tekst
eller firmagrafik (diagrammer eller clipart).
■ Brugerdefineret: Hvis du vil vælge farvematch- og
halvtonemetode manuelt, skal du vælge denne tilstand.
1 - 11
BRUGE MASKINEN SOM PRINTER
Page 17
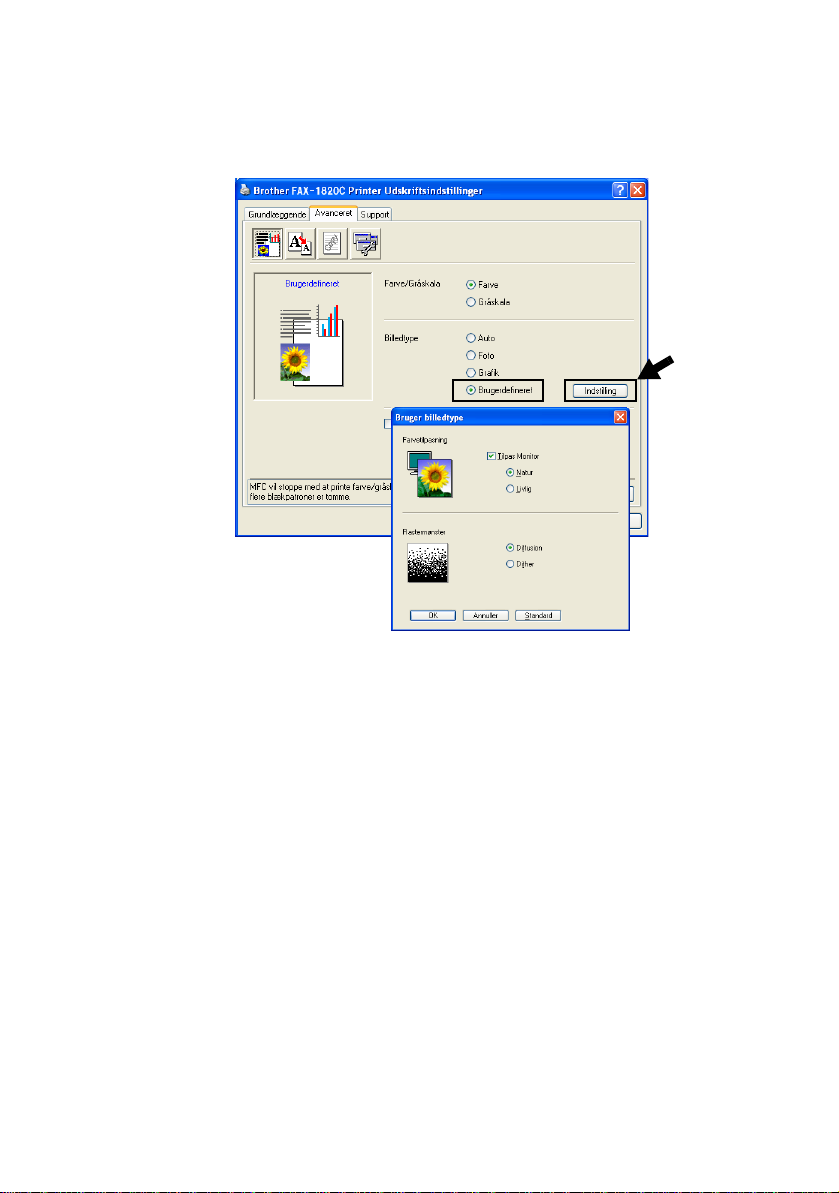
Bruger billedtype
Du kan vælge farvematchmetoden manuelt. Vælg den bedste til dit
dokument.
Tilpas monitor
Farverne justeres, så de svarer bedst muligt til pc-skærmen.
■ Natur: Egnet til fotografier. Denne farve justeres til at give mere
naturlig farve.
■ Livlig: Egnet til firmagrafik, som f.eks. diagrammer, grafik og
tekst. Denne farve justeres til at give mere en livagtig farve.
BRUGE MASKINEN SOM PRINTER
1 - 12
Page 18
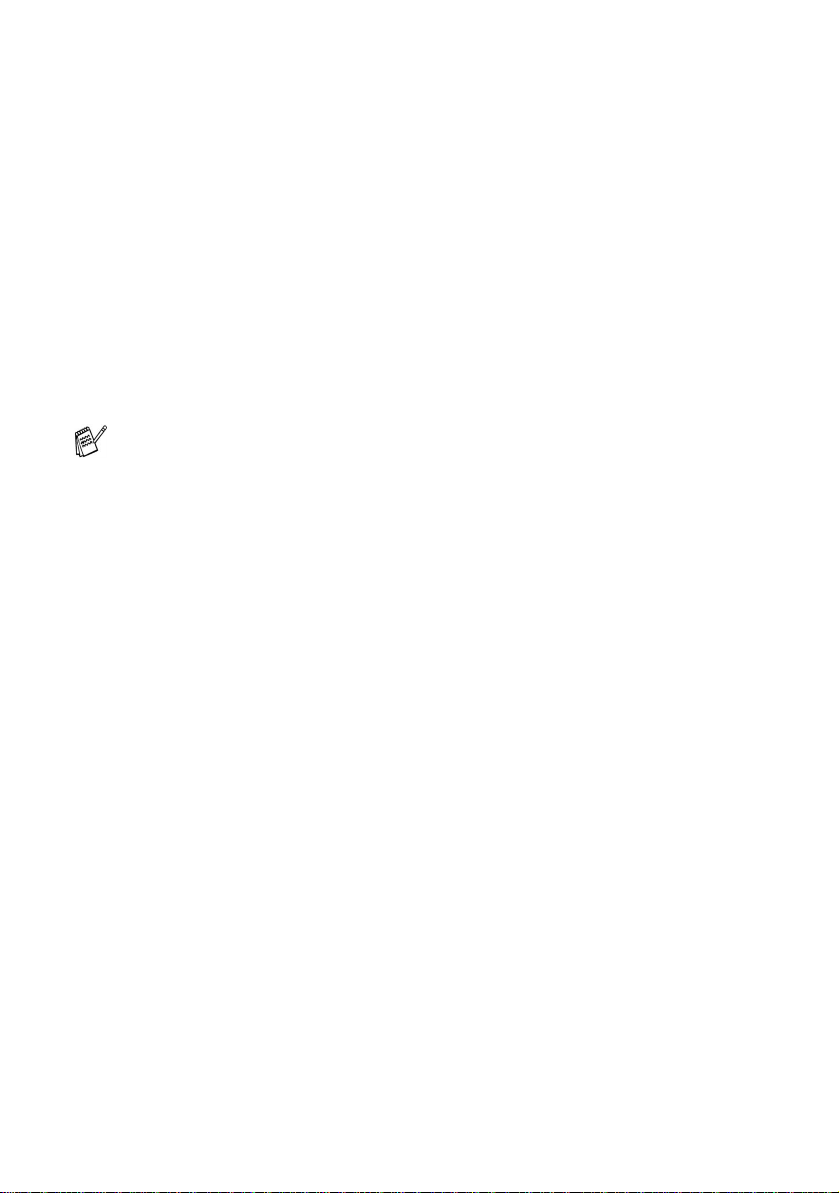
Rastermønster
Maskinen kan bruge to metoder (Diffusion eller Dither) til at
arrangere placeringen af dots til gengivelse af halvtoner. Der find es
nogle foruddefinerede mønstre for dette, og du kan vælge, hvilket du
vil bruge til dit dokument. Vælg den relevante metode.
■ Diffusion: Dots placeres tilfældigt for at skabe halvtonerne.
Denne udskrivningsmetode er bedre egnet til udskrivning af
fotografier med sarte skygger og grafik.
■ Dither: Dots arrangeres i et foruddefineret mønster til fremstilling
af halvtoner. Denne type udskrivning er mere egnet til
udskrivning af grafik med tydelige farveafgrænsninger eller
udskrivning af diagrammer, som f.eks. firmadiagrammer.
Visse halvtoneindstillinger kan ikke vælges sammen med visse
kombinationer af indstillingerne Medietype og Kvalitet.
1 - 13
BRUGE MASKINEN SOM PRINTER
Page 19

Farveforbedring
Denne funktion analyserer dit billede for at forbedre skarpheden,
hvidbalancen og farvetætheden. Denne proces kan vare flere
minutter afhængigt af billedets størrelse og computerens formåen.
■ Farvedensitet
Denne indstilling justerer den totale mængde af farve i billedet.
Du kan forøge eller formindske mængden af farve i et billede for
at forbedre et udvisket eller svagt billede.
■ Hvidbalance
Denne indstilling justerer nuancen på hvide områder i et billede.
Belysning, kameraindstillinger og andet har indvirkning på den
hvide farves udseende. De hvide områder i et billede kan være
svagt lyserøde, gule eller en anden farve. Ved at bruge denne
justering kan du korrigere for denne virkning og gøre de hvide
områder helt hvide igen.
BRUGE MASKINEN SOM PRINTER
1 - 14
Page 20

■
Skarphed
Denne indstilling forbedrer detaljerne i billedet. Den svarer til
finjustering af fokuseringen i et kamera. Hvis billedet ikke er helt i fokus
og du ikke kan se de finere detaljer i billedet, skal du justere
skarpheden.
■ Auto billedforbedring
Gør det muligt individuelt at justere billedindstillingerne for at
forbedre det udskrevne billede og analysere data fra de
omgivende pixel eller nabopixel i originalen.
■ Lysstyrke
Denne indstilling justerer hele billedets lysstyrke. Flyt rullepanelet
til venstre eller højre for at gøre billedet lysere eller mørkere.
■ Kontrast
Denne indstilling justerer et billedes kontrast. Den gør mørke
områder mørkere og lyse områder lysere. Forøg kontrasten, hvis
du vil have et tydeligere billede. Formindsk kontrasten, hvis du vil
have et mere utydeligt billede.
■ Rød
Forøger intensiteten af Rød farve for at gøre billedet mere rødt.
■ Grøn
Forøger intensiteten af Grøn farve for at gøre billedet mere grønt.
■ Blå
Forøger intensiteten af Blå farve for at gøre billedet mere blåt.
1 - 15
BRUGE MASKINEN SOM PRINTER
Page 21

Tilpasning
Du kan ændre udskriftsstørrelsen for dit dokument med funktionen
Tilpasning.
■ Marker Fra, hvis du vil udskrive dokumentet, som det ser ud på
skærmen.
■ Marker Tilpas til papirstørrelsen, hvis dit dokument har en
usædvanlig størrelse, eller hvis du kun har papir i
standardstørrelse.
■ Marker Fri, hvis du vil reducere størrelsen.
■ Marker Spejlvendt udskrift for at spejlvende data fra venstre
mod højre.
BRUGE MASKINEN SOM PRINTER
1 - 16
Page 22

Vandmærke
Du kan anbringe et logo eller en tekst som et vandmærke i dit
dokument. Du kan vælge et af de forudindstillede vandmærker, eller
du kan bruge en bitmap-fil eller tekstfil, du har oprettet.
Marker Brug vandmærke, og vælg derefter det vandmærke, du vil
bruge.
I baggrunden
Marker I baggrunden for at udskrive vandmærket i dokumentets
baggrund. Hvis denne funktion ikke markeres, udskrives
vandmærket øverst i dokumentet.
I kontur tekst (kun Windows® 2000 Professional/XP)
Marker
vandmærket.
I kontur tekst
, hvis du kun vil have udskrevet en kontur af
Udskriv vandmærke
Funktionen Udskriv vandmærke giver følgende valgmuligheder:
■ På alle sider
■ Kun på første side
■ Fra anden side
■ Brugerdefineret
1 - 17
BRUGE MASKINEN SOM PRINTER
Page 23

Vandmærkestil
Du kan ændre vandmærkets størrelse og placering på siden ved at
vælge vandmærket og klikke på knappen Redigér. Hvis du vil tilføje
et nyt vandmærke, skal du klikke på knappen Ny og derefter vælge
Tekst eller Bitmap under Vandmærkestil.
■ Titel
Du kan vælge KONFIDENTIELT, KOPI eller KLADDE som
standardtitel eller indtaste den titel, du ønsker, i feltet.
■ Vandmærketekst
Indtast din vandmærketekst i feltet Tekst, og vælg derefter
Skrifttype, Størrelse, Farve og Stil.
■ Vandmærkebitmap
Indtast filnavn og placering for dit bitmapbillede i feltet Filer, eller
Gennemse for at finde filplaceringen. Du kan også tilpasse
billedstørrelsen.
■ Placering
Denne indstilling giver dig mulighed for at styre, hvor på siden
vandmærket skal placeres.
BRUGE MASKINEN SOM PRINTER
1 - 18
Page 24

Enhedens funktioner
Gør det muligt at indstille følgende printerfunktioner:
Udskriv dato og klokkeslæt
Når funktionen Udskriv dato og -tidspunkt er aktiveret, udskrives
dato og klokkeslæt på dit dokument ved hjælp af computerens
systemur.
Klik på knappen Indstilling for at ændre formatet for Dato og Tid
samt Placering og Skrifttype. Hvis Dato og Tid skal placeres i
baggrunden, skal du vælge Ugennemsigtig. Når du har valgt
Ugennemsigtig, kan du klikke på knappen Farve for at ændre
farven på baggrunden for Dato og Tid.
Dato og Tid i valgfeltet viser det format, der udskrives i. Den
aktuelle Dato og Tid, der udskrives i dit dokument, modtages
automatisk via indstillingerne i computeren.
1 - 19
BRUGE MASKINEN SOM PRINTER
Page 25

Kvik Print Setup
Funktionen Kvik Print Setup giver dig mulighed for hurtig t at vælge
driverindstillinger. Klik blot med museknappen på proceslinjeikonet
for at få vist indstillingerne. Denne funktion kan slås TIL eller FRA
under Enhedens funktioner.
BRUGE MASKINEN SOM PRINTER
1 - 20
Page 26

Fanen Support
Fanen Support indeholder oplysninger om driverversion og
indstillinger. Herudover er der hyperlinks til Brother Solutions
Center og websteder til driveropdatering.
Klik på fanen Support for at få vist følgende skærmbillede:
Brother Solutions Center
Brother Solutions Center er et web-sted, der indeholder
information om dit Brother-produkt inklusive Ofte stillede spørgsmål
(FAQs), brugsanvisninger, driveropdateringer og tip til brug af
maskinen.
Web Opdatér
Web Opdatér undersøger webstedet til Brother for opdaterede
drivere og indlæser og opdaterer automatisk printerdriveren på din
computer.
Kontrollér indstilling
Valg af Kontrollér indstilling viser en liste over dine nuværende
driverindstillinger.
1 - 21
BRUGE MASKINEN SOM PRINTER
Page 27

2
Bruge
PC-FAX-programmet
(for Windows®)
PC-FAX-afsendelse
Med programmet Brother PC-FAX kan du sende en fil fra din pc.
Du kan oprette en fil i ethvert program på din pc og sende den som
en PC-FAX. Du kan endda vedhæfte et forsidenotat.
Alt, hvad du skal gøre, er at angive modtagerne som medlemmer
eller grupper i din PC-FAX Adressebog. Derefter kan du bruge
søgefunktionen i adressebogen til hurtigt at finde dem, så du kan
adressere dem i din faxmeddelelse.
■ PC-FAX er kun tilgængelig i sort-hvid.
■ Hvis du bruger Windows
Professional, skal du logge på med administratorrettigheder.
®
XP eller Windows® 2000
BRUGE PC-FAX-PROGRAMMET 2 - 1
Page 28

Opsætte brugeroplysninger
Du kan få adgang til brugeroplysningerne i dialogboksen
FAX-afsendelse ved at klikke på .
(Se Sende en fil som en PC-FAX ved hjælp af brugerinterfacet
Faxstil på side 2-16.)
1
I menuen Start skal du vælge Programmer, Brother,
MFL-Pro Suite FAX-1820C, og derefter vælge PC-FAX
Indstilling.
Dialogboksen Brother PC-FAX Opsætning vises:
2
Du skal indtaste disse oplysninger for at oprette faxhovedet og
forsiden.
3
Klik på OK for at gemme Brugerinformation.
2 - 2 BRUGE PC-FAX-PROGRAMMET
Page 29

Indstille Afsendelse
Klik på fanen Afsendelse i dialogboksen Brother PC-FAX
Opsætning for at få vist nedenstående skærmbillede.
Brugeren kan vælge mellem to brugerinterfaces: Simpel stil eller
Faxstil. Hvis du vil ændre brugerinterfacet, skal du vælge den
interfaceindstilling, du ønsker: Simpel stil eller Faxstil.
BRUGE PC-FAX-PROGRAMMET 2 - 3
Page 30

Adgang til bylinje
Hvis det er nødvendigt at indtaste et nummer for at få adgang til en
bylinje, skal du indtaste det her. Dette kræves sommetider af et lokalt
PBX-telefonsystem (hvis du f.eks. skal trykke 9 for at få en bylinje på
kontoret).
Inkludér hoved
Marker feltet Inkludér hoved for at tilføje oplysninger øverst på den
faxmeddelelse, du sender.
Adressebogsfil
Når du skal vælge skal du indtaste stien til og filnavnet på
databasefilen, der indeholder adressebogsoplysningerne.
—ELLER—
Brug knappen Gennemse til at finde den ønskede database.
2 - 4 BRUGE PC-FAX-PROGRAMMET
Page 31

Brugerinterface
Vælg brugerinterface under fanen Afsendelse.
Du kan vælge Simpel stil eller Faxstil.
Simpel stil
Faxstil
BRUGE PC-FAX-PROGRAMMET 2 - 5
Page 32

Indstille Hurtigopkald
Klik på fanen Hurtigopkald i dialogboksen Brother PC-FAX
Opsætning. (Hvis du vil bruge denne funktion, skal du vælge
brugerinterfacet Faxstil).
Du kan registrere et medlem eller en gruppe i hver af de ti
hurtigopkaldstaster.
Sådan registrerer du en adresse i en hurtigopkaldstast:
1
Klik på den hurtigopkaldstast, du vil programmere.
2
Klik på det medlem eller den gruppe, du vil gemme i
hurtigopkaldstasten.
3
Klik på Tilføj >> for at gemme den.
Sådan sletter du en hurtigopkaldstast:
1
Klik på den hurtigopkaldstast, du vil slette.
2
Klik på Slet for at slette den.
2 - 6 BRUGE PC-FAX-PROGRAMMET
Page 33

Adressebogen
I menuen Start skal du vælge Programmer, Brother,
MFL-Pro Suite FAX-1820C og derefter vælge PC-FAX
Adressebog.
Dialogboksen Brother adressebog vises:
BRUGE PC-FAX-PROGRAMMET 2 - 7
Page 34

Opsætte et medlem i adressebogen
I dialogboksen Brother adressebog kan du tilføje, redigere og slette
oplysninger om medlemmer og grupper.
1
Klik på ikonet i dialogboksen Adressebog for at tilføje et
medlem.
Dialogboksen Brother adressebog medlemsopsætning
vises:
2
Indtast medlemsoplysningerne i dialogboksen til
medlemsopsætning. Navn er et obligatorisk felt. Klik på OK for
at gemme oplysningerne.
2 - 8 BRUGE PC-FAX-PROGRAMMET
Page 35

Indstille en gruppe til rundsendelse
Hvis du ofte sender den samme PC-FAX til flere medlemmer, kan du
kombinere dem i en gruppe.
1
Klik på ikonet i dialogboksen Brother adressebog for at
oprette en gruppe.
Dialogboksen til gruppeopsætning vises:
2
Skriv navnet på den nye gruppe i feltet Gruppenavn.
3
I feltet Tilgængelige navne skal du vælge hvert af de
medlemmer, der skal inkluderes i gruppen og derefter klikke på
Tilføj >>.
De medlemmer, du føjer til gruppen, tilføjes i feltet
Gruppemedlemmmer.
4
Når alle de ønskede medlemmer er blevet tilføjet, skal du klikke
på OK.
BRUGE PC-FAX-PROGRAMMET 2 - 9
Page 36

Redigere medlemsoplysninger
1
Vælg det medlem eller den gruppe, du vil redigere.
2
Klik på redigeringsikonet .
3
Rediger medlems- eller gruppeoplysningerne.
4
Klik på OK for at gemme ændringerne.
Slette et medlem eller en gruppe
1
Vælg det medlem eller den gruppe, du vil slette.
2
Klik på sletteikonet .
3
Når dialogboksen Bekræft sletning vises, skal du klikke på OK.
Eksportere adressebogen
Du kan eksportere hele adressebogen til en ASCII-tekstfil (*.csv).
Hvis du ønsker det, kan du vælge at oprette et Vcard, som
vedhæftes det pågældende medlems udgående e-mail. (Et Vcard er
et elektronisk visitkort, som indeholder afsenderens
kontaktoplysninger.)
Sådan eksporterer du hele den nuværende adressebog:
Hvis du vil oprette et Vcard, skal du først vælge medlemmet.
Hvis du vælger Vcard i Trin 1, vil
Filtype:
være
Vcard (*.vcf)
.
1
Vælg i adressebogen Fil, peg på Export, og klik derefter på
Tekst.
—ELLER—
Klik på Vcard og gå til Trin 5.
2
I kolonnen Tilgængelige poster skal du vælge de datafelter, du
ønsker at eksportere og derefter klikke på Tilføj>>.
Vælg posterne i den rækkefølge, du vil have dem vist.
2 - 10 BRUGE PC-FAX-PROGRAMMET
Page 37

3
Hvis du eksporterer til en ASCII-fil, skal du vælge fanen
Separatortegn - Tab eller Komma. Herved vælger du mellem
Tab eller Komma til at adskille datafelterne.
4
Klik på OK for at gemme dataene.
5
Indtast navnet på filen, og vælg derefter Gem.
BRUGE PC-FAX-PROGRAMMET 2 - 11
Page 38

Importere til adressebogen
Du kan importere ASCII-tekstfiler (*.csv) eller Vcards (elektroniske
visitkort) til adressebogen.
Sådan importerer du en ASCII-tekstfil:
1
Vælg i adressebogen Fil, peg på Import, og klik derefter på
Tekst.
—ELLER—
Klik på Vcard og gå til Trin 5.
2
I kolonnen Tilgængelige poster skal du vælge de datafelter, du
ønsker at importere og klikke på Tilføj>>.
I listen Tilgængelige poster skal du vælge felterne i den samme
rækkefølge, hvori de er vist i importtekstfilen.
3
Vælg Separatortegn - Tab eller Komma efter det filformat, du
importerer.
4
Klik på OK for at importere dataene.
2 - 12 BRUGE PC-FAX-PROGRAMMET
Page 39

5
Indtast navnet på filen, og vælg derefter Åbn.
Hvis du vælger en tekstfil i Trin 1, vil Filtype: være
Tekstfil (*.csv).
BRUGE PC-FAX-PROGRAMMET 2 - 13
Page 40

Opsætte en forside
Klik i dialogboksen PC-FAX på for at få adgang til skærmbilledet
Brother PC-FAX forsideopsætning.
Dialogboksen Brother PC-FAX forsideopsætning vises:
2 - 14 BRUGE PC-FAX-PROGRAMMET
Page 41

Indtastnng af forsideoplysninger
Hvis du sender en faxmeddelelse til mere end én modtager,
bliver modtageroplysningerne ikke udskrevet på forsiden.
Til
Fra
Kommentar
Indtast den kommentar, du vil tilføje på forsiden.
Form
Vælg det forsideformat, du vil bruge.
Importér BMP fil
Du kan indsætte en bitmap-fil, f.eks. dit firmalogo, på forsiden.
Brug knappen Gennemse til at vælge BMP-filen, og vælg derefter
justeringen.
Tæl forsider
Når feltet Tæl forsider markeres, tælles forsiden med ved
sidenummereringen. Hvis dette felt ikke markeres, medtages
forsiden ikke.
BRUGE PC-FAX-PROGRAMMET 2 - 15
Page 42

Sende en fil som en PC-FAX ved hjælp af brugerinterfacet Faxstil
1
Opret en fil i Word, Excel, Paint, Draw eller ethvert andet
program på din pc.
2
Vælg Udskriv i menuen Filer.
Dialogboksen Udskriv vises:
3
Vælg Brother PC-FAX som din printer, og klik på OK.
Brugerinterfacet Faxstil vises, hvis valget af brugerinterface ikke
er markeret som oplyst på side 2-3.
2 - 16 BRUGE PC-FAX-PROGRAMMET
Page 43

4
Indtast faxnummeret ved hjælp af en af følgende metoder:
■ Brug opkaldstastaturet til at indtaste nummeret.
■ Klik på en af de 10 Hurtigopkald-taster.
■ Klik på knappen Adressebog, og vælg et medlem eller en
gruppe i adressebogen.
Hvis du begår en fejl, kan du klikke på Slet for at slette hele det
indtastede.
5
Hvis du vil inkludere en forside, skal du klikke på Forside Til
og derefter klikke på ikonet Forside for at angive den eller
redigere forsideoplysningerne.
6
Klik på Start for at sende faxmeddelelsen.
Hvis du vil annullere faxmeddelelsen, skal du klikke på Stop.
Genopkald
Hvis du vil kalde op til et nummer igen, skal du klikke på Genopkald
for at rulle gennem de sidste fem faxnumre og derefter klikke på
Start.
Sende en fil som en PC-FAX ved hjælp af Faxstil
1
Opret en fil i Word, Excel, Paint, Draw eller ethvert andet
program på din pc.
2
Vælg Udskriv i menuen Filer.
Dialogboksen Udskriv vises:
BRUGE PC-FAX-PROGRAMMET 2 - 17
Page 44

3
Vælg Brother PC-FAX som din printer, og klik på OK.
Brugerinterfacet Simpel stil vises, hvis valget af brugerinterface
ikke er markeret som oplyst på side 2-3.
4
I feltet Til: skal du skrive faxnummeret på modtageren. Du kan
også bruge adressebogen til at vælge modtagerfaxnumre ved at
klikke på knappen Til: Hvis du begår en fejl under indtastning af
nummeret, kan du klikke på Slet for at slette hele det indtastede.
5
Hvis du vil sende en forside og et notat, kan du klikke på
afkrydsningsfeltet Forside Til.
Du kan også klikke på ikonet for at oprette eller redigere en
forside.
6
Når du er klar til at sende faxmeddelelsen, skal du klikke på
Send-ikonet .
7
Hvis du vil annullere faxmeddelelsen, skal du klikke på
Annuller-ikonet .
2 - 18 BRUGE PC-FAX-PROGRAMMET
Page 45

3
Bruge maskinen med en
Macintosh
Opsætte din USB-udstyrede Apple®
Macintosh
Før du kan tilslutte maskinen til din Macintosh®, skal du købe et
USB-kabel med en længde på højst 2 meter.
Du må ikke forbinde maskinen til en USB-port på et tastatur
eller en USB-hub uden strømforsyning.
De funktioner, der understøttes af maskinen, afhænger af det
operativsystem du bruger. Nedenstående skema viser, hvilke
funktioner der understøttes.
Funktion Mac OS
Udskrivning Ja Ja Ja Ja
Afsending af PC-FAX Ja Ja Ja Ja
®
®
®
8.6 9.X 10.1 10.2.1 eller
Mac OS® X
nyere
1
*
®
*1 Brugere af Mac OS
eller senere. (De seneste oplysninger om Mac OS
http://solutions.brother.com)
Beskrivelserne i dette kapitel er baseret på FAX-1820C. Disse
beskrivelser gælder også for de andre maskiner.
X 10.2 skal opgradere til Mac OS® X 10.2.1
BRUGE MASKINEN MED EN MACINTOSH® 3 - 1
®
X finder du på:
Page 46

Bruge Brother-printerdriveren med din Apple® Macintosh® (Mac OS® 8.6-9.2)
Sådan vælges en printer:
1
Åbn Vælger i Apple-menuen.
2
Klik på ikonet Brother Ink. Klik på den printer, du vil udskrive
på, i højre side af vinduet Vælger. Luk Vælger.
Sådan udskrives et dokument:
3
I programmer som Presto! PageManager®, skal du klikke på
menuen Filer og vælge Skaléring. Skift indstillingerne for
Papirstørrelse, Papirtykkelse, Papirkilde, Orientering og
Skaléring og klik derefter på OK.
3 - 2 BRUGE MASKINEN MED EN MACINTOSH
®
Page 47

4
I programmer som Presto! PageManager®, skal du klikke på
menuen Filer og vælge Udskriv. Klik på Udskriv for at starte
udskrivningen.
Hvis du vil ændre Kopier, Sider, Kvalitet, Medietype og
Farve/Gråskala, skal du vælge indstillingerne, før du klikker på
Udskriv.
Klik på knappen Valg for at ændre Dokument og
udskriftsindstillinger.
BRUGE MASKINEN MED EN MACINTOSH® 3 - 3
Page 48

Bruge Brother-printerdriveren med din Apple® Macintosh® (Mac OS® X)
Vælge indstillinger i sidelayout
1
I programmer som Presto! PageManager®, skal du klikke på
menuen Filer og vælge Skaléring. Sørg for, at FAX-1820C er
valgt i pop-up-menuen Format til. Du kan ændre indstillingerne
for Papirstørrelse, Retning og Skalering og derefter klikke på
OK.
2
I programmer som Presto! PageManager®, skal du klikke på
menuen Filer og vælge Udskriv. Klik på Udskriv for at starte
udskrivningen.
3 - 4 BRUGE MASKINEN MED EN MACINTOSH
®
Page 49

Vælge udskriftsindstillinger
Hvis du vil styre de specielle udskriftsfunktioner, skal du vælge
Udskriftsindstillinger i dialogboksen Udskriv. Du kan ændre
indstillingerne for Kvalitet, Medietype, Farve/Sort-hvid og
Bi-direktional udskrift.
Se Opløsning på side S-6 i brugsanvisningen.
BRUGE MASKINEN MED EN MACINTOSH® 3 - 5
Page 50

Sende en fax fra dit Macintosh®-program
Til brugere af Mac OS® 8.6 - 9.2
Du kan sende en faxmeddelelse direkte fra et Macintosh®-program.
1
Oprette et dokument i et Macintosh-program.
2
Hvis du vil sende en faxmeddelelse, skal du vælge Udskriv i
menuen Filer.
Dialogboksen Printer vises:
Når Printer er valgt, viser den øverste knap Udskriv og knappen
Adresse er grå.
3
Vælg Fax i rullelisten Output.
Når Fax er valgt, skifter den øverste knap til Send fax, og
knappen Adresse bliver tilgængelig.
3 - 6 BRUGE MASKINEN MED EN MACINTOSH
®
Page 51

4
Klik på Send fax.
Dialogboksen Send fax vises:
Dialogboksen Send fax indeholder to listebokse. Det venstre
felt viser alle de forrige Gemte faxnumre og det højre felt viser
Destinationsfaxnummer, efterhånden som du vælger dem.
5
Hvis du vil adressere faxmeddelelsen, skal du skrive et
faxnummer i feltet Indtast faxnummer.
6
Når du er færdig med at adressere din faxmeddelelse, skal du
klikke på Send fax.
Hvis du kun vil vælge og sende bestemte sider i dokumentet,
skal du klikke på OK for at komme til dialogboksen Udskriv.
Hvis du klikker på Send fax uden at adressere din
faxmeddelelse, vises følgende fejlmeddelelse:
Klik på OK for at komme til dialogboksen Send fax.
BRUGE MASKINEN MED EN MACINTOSH® 3 - 7
Page 52

Til brugere af Mac OS® X
Du kan sende en faxmeddelelse direkte fra et Macintosh®-program.
1
Oprette et dokument i et Macintosh-program.
2
Hvis du vil sende en faxmeddelelse, skal du vælge Udskriv i
menuen Filer.
Dialogboksen Printer vises:
3
Vælg Send fax i rullelisten.
3 - 8 BRUGE MASKINEN MED EN MACINTOSH
®
Page 53

4
Vælg Fax i rullelisten Output.
5
Hvis du vil adressere faxmeddelelsen, skal du skrive et
faxnummer i feltet Indtast faxnummer og klikke på Udskriv.
Hvis du vil sende en faxmeddelelse til mere end ét nummer, skal
du klikke på Tilføj, når du har indtastet det første faxnummer.
Destinationsfaxnumrene vises i dialogboksen.
BRUGE MASKINEN MED EN MACINTOSH® 3 - 9
Page 54

Trække et vCard fra Mac OS® X adressebogen
Du kan adressere faxnummeret med et vCard (et elektronisk
visitkort) fra Mac OS
1
Klik på knappen Adressebog.
2
Træk et vCard fra Mac OS® X Adressebog til det arkiverede
Destinationsfaxnummer.
Når du er færdig med at adressere din faxmeddelelse, skal du
klikke på Udskriv.
®
-programmet til feltet Destinationsfaxnummer.
3 - 10 BRUGE MASKINEN MED EN MACINTOSH
®
Page 55

Det anvendte vCard skal indeholde et fax arb. eller fax prv.
nummer.
Når du vælger fax arb. eller fax prv. i rullelisten Gemte
faxnumre, anvendes der kun faxnumre, der er gemt i Mac OS
®
X Adressebog, til den valgte kategori. Hvis faxnummeret kun er
®
gemt i én af Mac OS
X Adressebog-kategorierne, hentes
nummeret, uanset hvilken kategori du har valgt (arbejde eller
hjemme).
BRUGE MASKINEN MED EN MACINTOSH® 3 - 11
Page 56

Indeks
D
Drivere
Macintosh®
printer .....................3-2, 3-4
Windows®
printer .....................1-1, 1-4
F
Fax
Macintosh®
Mac OS® 8.6-9.2 .......... 3-6
Mac OS® X .......... 3-8, 3-10
Windows®
PC-FAX ......................... 2-1
P
PC-FAX (Windows®) .......... 2-1
sende
adressebog ................... 2-7
faxstil ........................... 2-16
forside ......................... 2-14
gruppe ........................... 2-9
simpel stil .................... 2-17
U
Udskriv
Macintosh®
Brother-driver ................ 3-6
Udskrive
Macintosh®
Brother-driver ......... 3-2, 3-4
Windows®
driverindstillinger ........... 1-4
I - 1 INDEKS
Page 57

Page 58

DEN
 Loading...
Loading...