Brother FAX-1820C User's Guide [de]
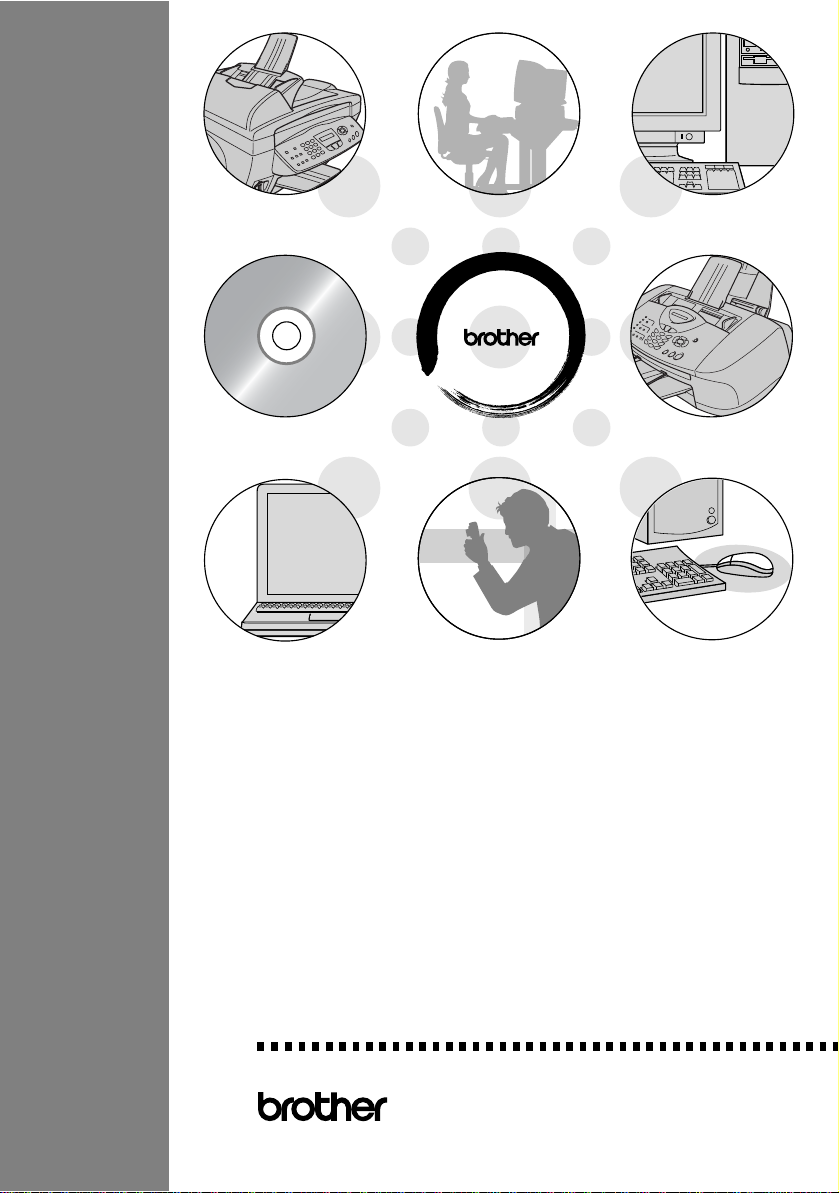
®
FAX-1815C
FAX-1820C
SOFTWARE-HANDBUCH
®
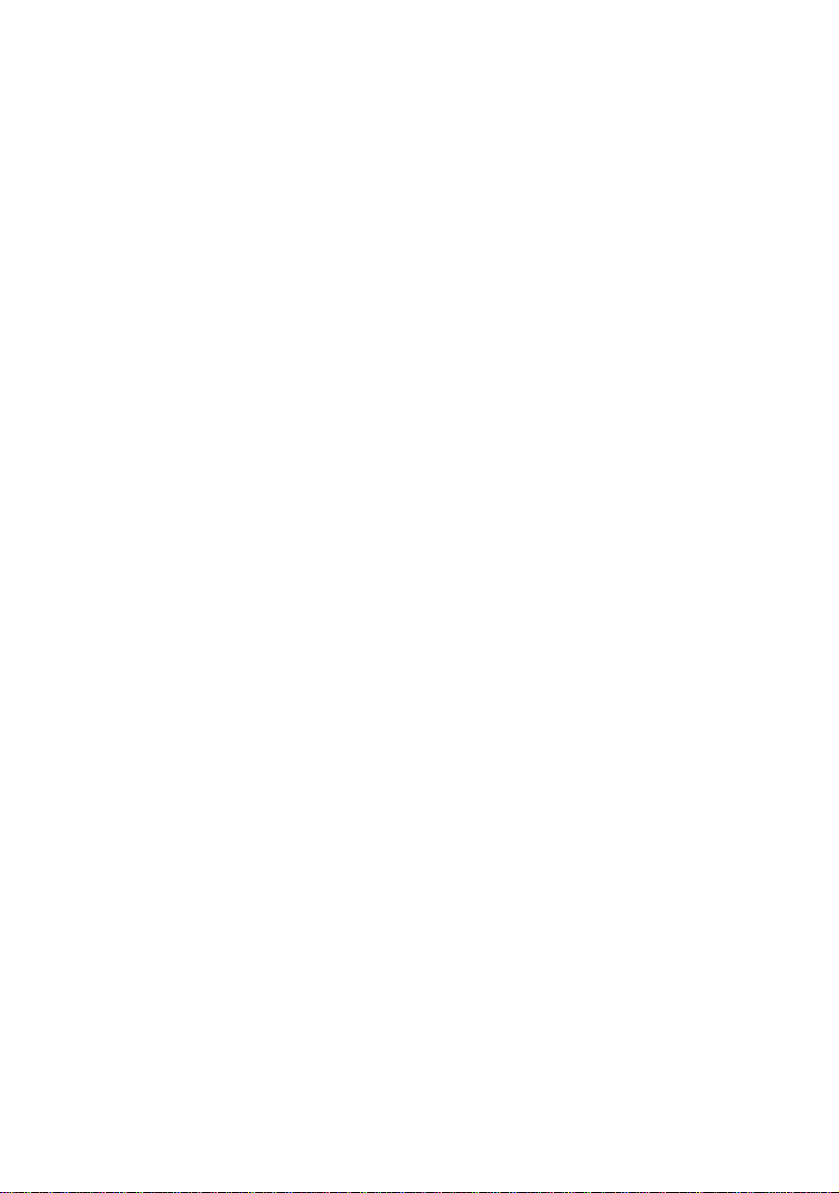
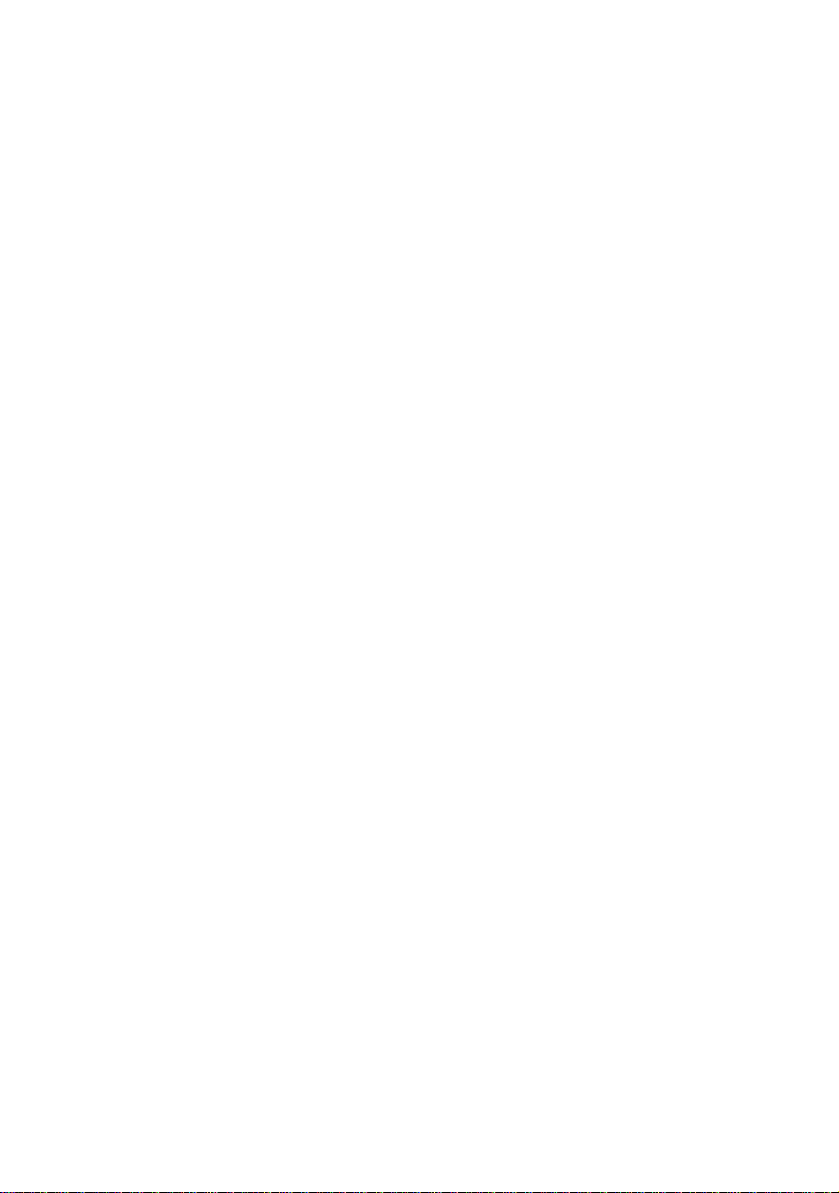
Inhaltsverzeichnis
Teil 1
Farbdrucker ...........................................1
1
MFC als Drucker verwenden ...........................................2
Brother Druckertreiber verwenden .....................................2
Installation der Treiber
(ohne MFL-Pro-Suite-Installation)..................................3
FAX-1815C/FAX-1820C ............................................3
Ausstattungsmerkmale........................................................4
Geeignetes Papier .......................... ... ... ... ...........................5
Dokumente ausdrucken .. ... .................................................5
Gleichzeitig drucken, scannen und faxen ...........................6
Restdaten löschen ..............................................................6
Druckqualität .......................................................................6
2
Druckertreiber (nur Windows
Druckertreiber-Einstellungen .......... ...................... .............. 7
Einstellungen ändern ..........................................................8
Registerkarte „Grundeinstellungen“....................................9
Medium ........................................................................10
Qualität.........................................................................11
Druck in beide Richtungen (bidirektional) ....................13
Papiergröße .................................................................14
Mehrseitendruck...........................................................15
Rahmen ...................................................................15
Ausrichtung..................................................................15
Exemplare....................................................................16
Umgekehrte Reihenfolge .........................................16
Registerkarte „Erweitert“ ....................................... .... ... .....17
Farbe............................................................................18
Farbe/Graustufen.....................................................18
Bildtyp ......................................................................18
Benutzerdefinierter Bildtyp.......................................19
Farbmischmuster .....................................................20
Farboptimierung.......................................................21
®
) .......................... 7
i
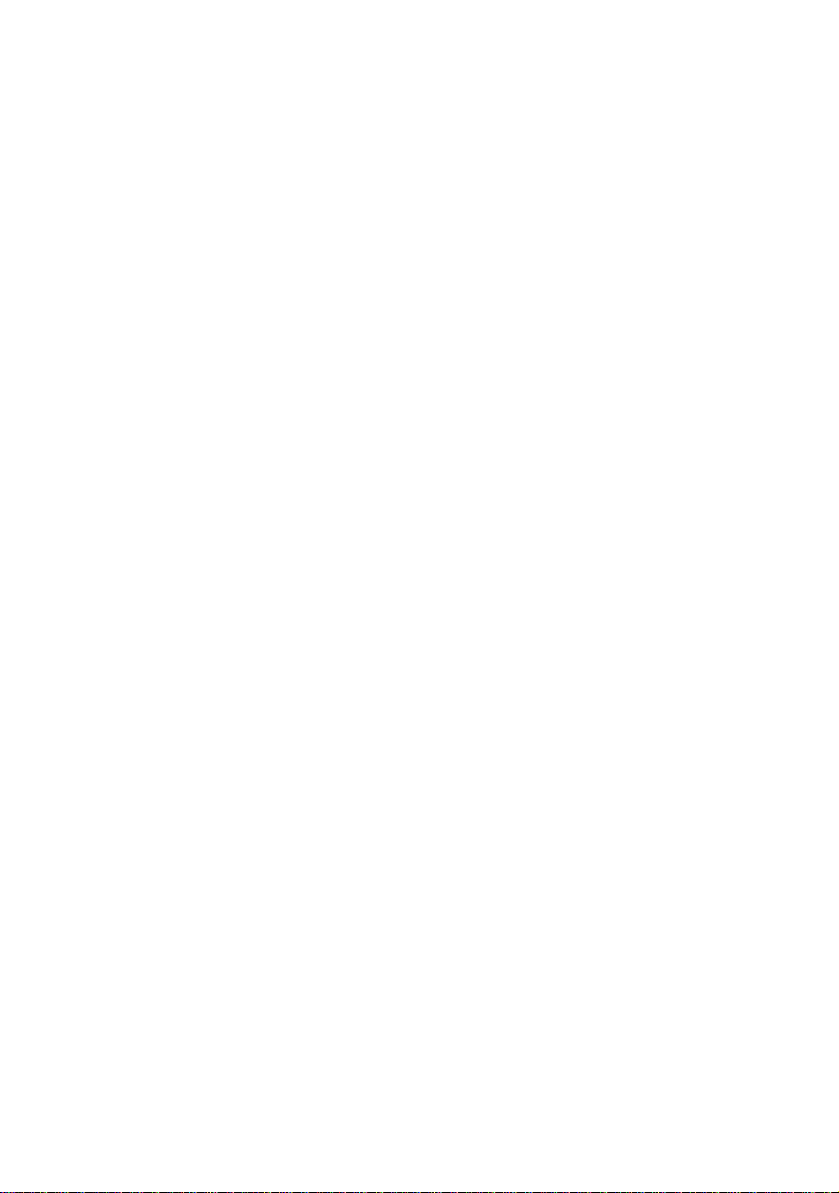
Skalierung....................................................................23
Wasserzeichen........................................................ 24
Wasserzeichen benutzen ........................................ 24
Wasserzeichen auswählen......................................24
Im Hintergrund.........................................................24
Im Textumriß
(nur Windows
Wasserzeichen drucken ..........................................25
Wasserzeichen bearbeiten bzw. neues
Wasserzeichen hinzufügen .................................25
Geräteoptionen............................................................27
Quick Print Setup.... ... .... ... ... ... .................................2 9
Registerkarte „Support“ ....................................................30
Brother Solutions Center ......................................... 30
Web Update............................................................. 30
Einstellung prüfen............................. .......................30
®
2000 Professional/XP)................ 24
Teil 2
Brother PC-FAX ...................................31
1
Brother PC-FAX-Funktionen (Windows®) .................... 32
PC-FAX unter Windows
PC-FAX-Einstellungen konfigurieren................................33
Benutzerinformationen eingeben................................. 33
Sendeeinstellungen.....................................................34
Amtsholung.............................................................. 34
Absenderkennung senden....................................... 34
Adressbuch-Datei....................................................34
Benutzeroberfläche .................................................35
Zielwahl-Einstellungen
(nur für Faxbedienfeld-Oberfläche) .........................36
Datei als PC-Fax versenden ............................... ... ... ... .... 37
Senden eines PC-Fax mit
Faxbedienfeld-Benutzeroberfläche.......................... 37
Wahl-W:...................................................................38
Senden eines PC-Fax mit einfacher
Benutzeroberfläche......................................................38
®
senden.....................................32
ii
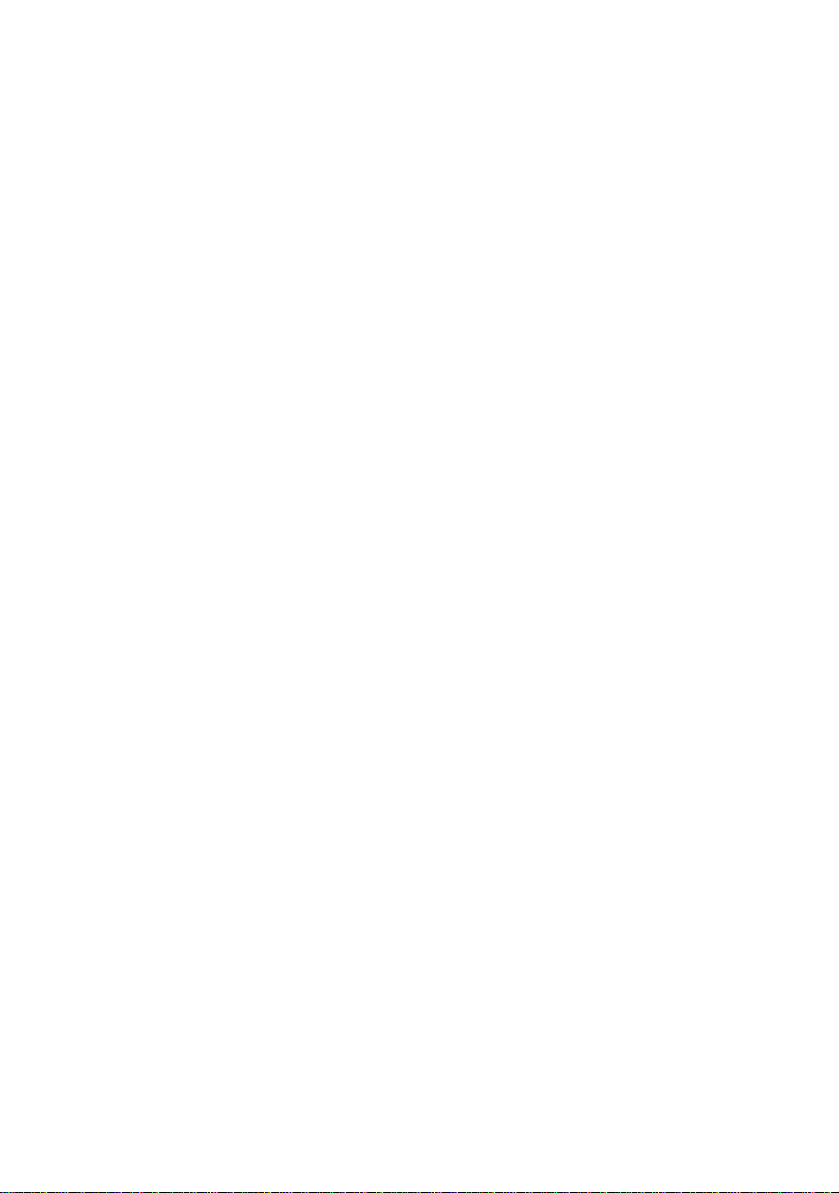
Adressbuch ....................... ................... .................... ........ 40
Kontakt im Adressbuch speichern... ... .... .....................41
Rundsendegruppen bilden ..........................................42
Kontakte oder Gruppen bearbeiten.............................43
Kontakte oder Gruppen löschen..................................43
Adressbuch exportieren............................................... 43
Adressbuch importieren............................................... 45
ASCII-Textdatei importieren:........................... ... .....45
Deckblatt-Einstellungen ....... ............................................ 46
An............................................................................ 47
Von..........................................................................47
Kommentar.............................................................. 47
Layout......................................................................47
Teil 3
Teil 4
MFC und Macintosh®...........................48
1
Anschluss des MFC an einen Apple® Macintosh® ...... 49
Anschluss mit USB-Kabel . ... ... .... ..................................... 49
2
Drucken (Mac OS® 8.6-9.2) .................. ......................... 50
Verwenden des
Brother Druckertreibers .................................................50
3
Drucken (Mac OS® X) ....... ... ......................................... 53
Verwenden des
Brother Druckertreibers .................................................53
Seiteneinstellungen ..................................................... 53
Besondere Einstellungen............................................. 55
4
PC-Fax versenden (Mac OS® 8.6 - 9.2) ........................ 56
Fax aus einer Macintosh
5
PC-Fax versenden (Mac OS® X) ......... .... ..................... 59
Fax aus einer Macintosh
Elektronische Visitenkarte des
Mac OS
®
X Adressbuches verwenden .......................62
®
-Anwendung senden ...............56
®
-Anwendung senden ...............59
Stichwortverzeichnis.......................... 64
iii
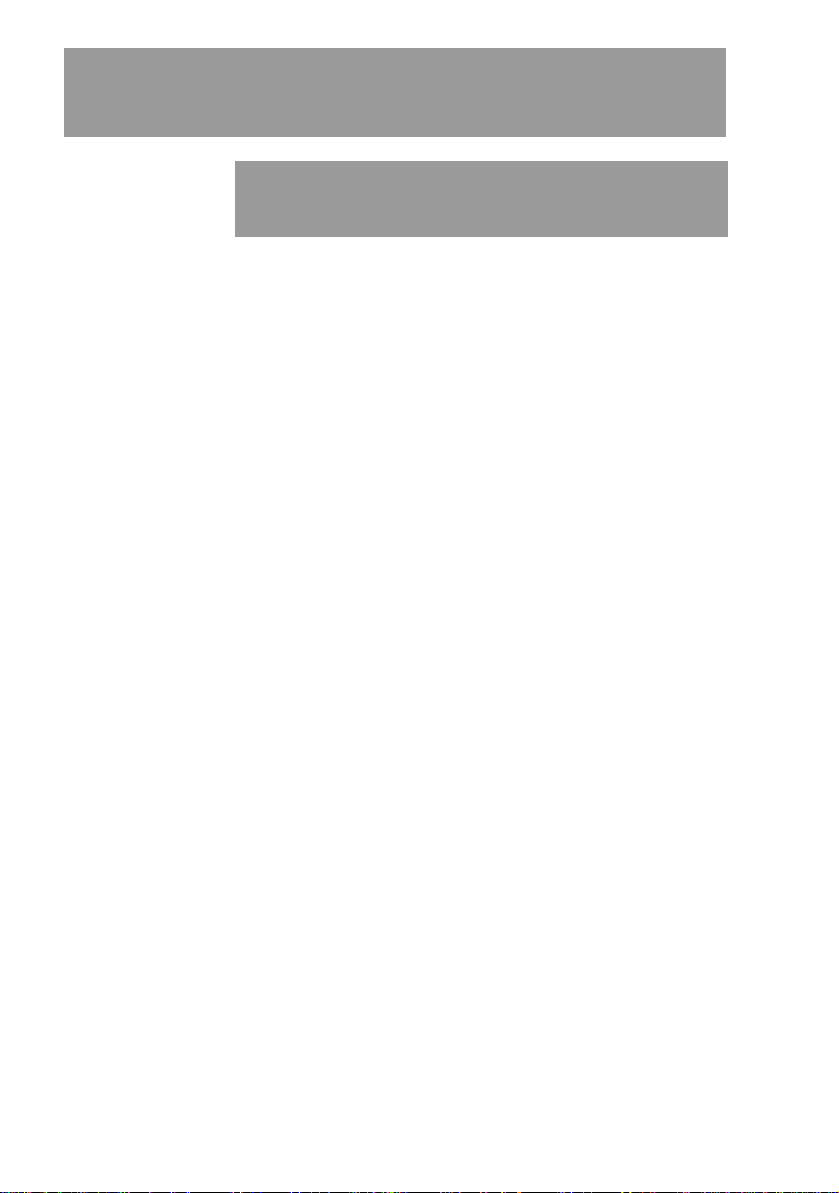
Teil I
1. MFC als Drucker verwenden
2. Druckertreiber (nur Windows
Teil I
Farbdrucker
®
)
1 TEIL I FARBDRUCKER

33
MFC als Drucker
1
verwenden
Brother Druckertreiber verwenden
Ein Druckertreiber übersetzt die vom Computer gesendeten Daten
mit Hilfe einer Drucker- oder Seitenbeschreibungssprache in das
vom jeweiligen Drucker benötigte Format.
Die jeweils aktuellsten Treiber finden Sie auf der Brother Website:
www.brother.de
MFC ALS DRUCKER VERWENDEN
2
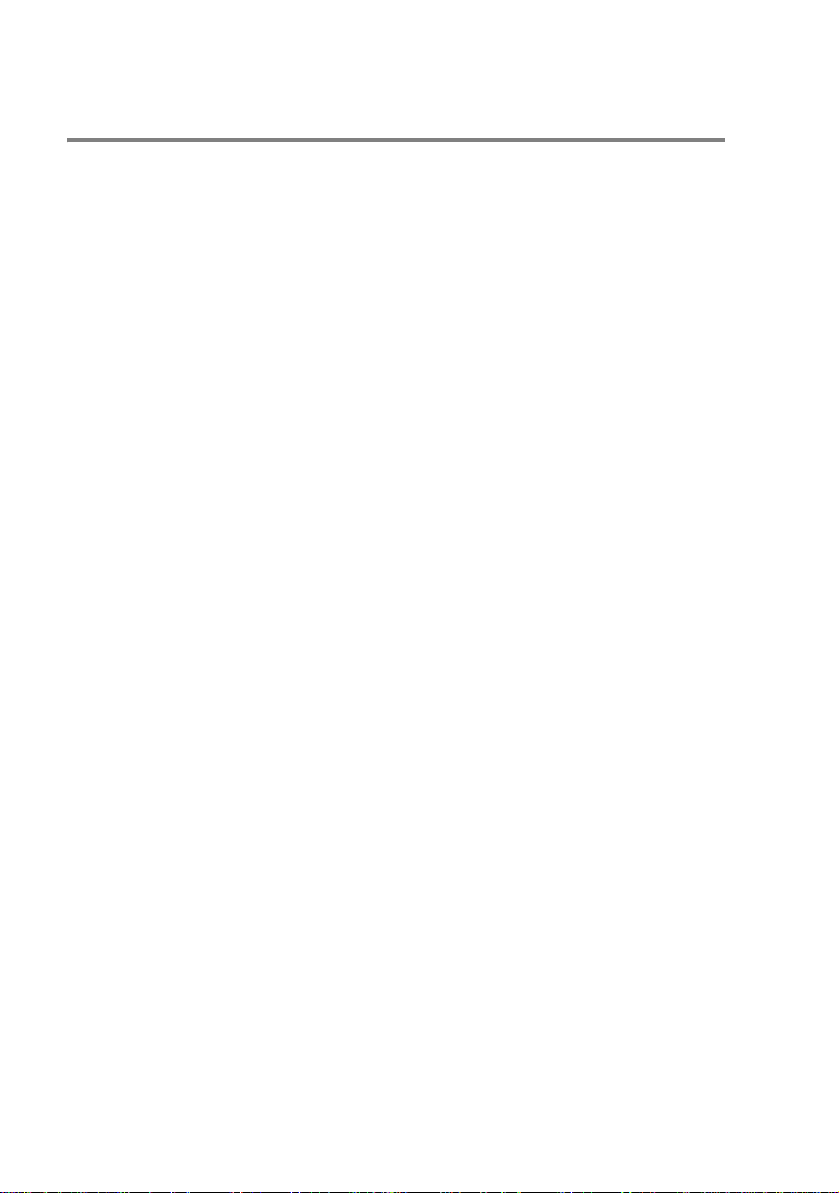
Installation der Treiber (ohne MFL-Pro-Suite-Installation)
Sie können die Treiber auch unabhängig von der
MFL-Pro-Installation wie gewohnt über Windows installieren (Start,
Einstellungen, Drucker, Neuer Drucker bzw. Start, Drucker und
Faxgeräte, Drucker hinzufügen).
FAX-1815C/FAX-1820C
Windows® 98/98SE/Me
X:\GER\W9X\Addprt
®
Windows
X:\GER\W2K\Addprt
Windows
X:\GER\WXP\Addprt
2000 Professional
®
XP
3 TEIL I FARBDRUCKER - KAPITEL 1
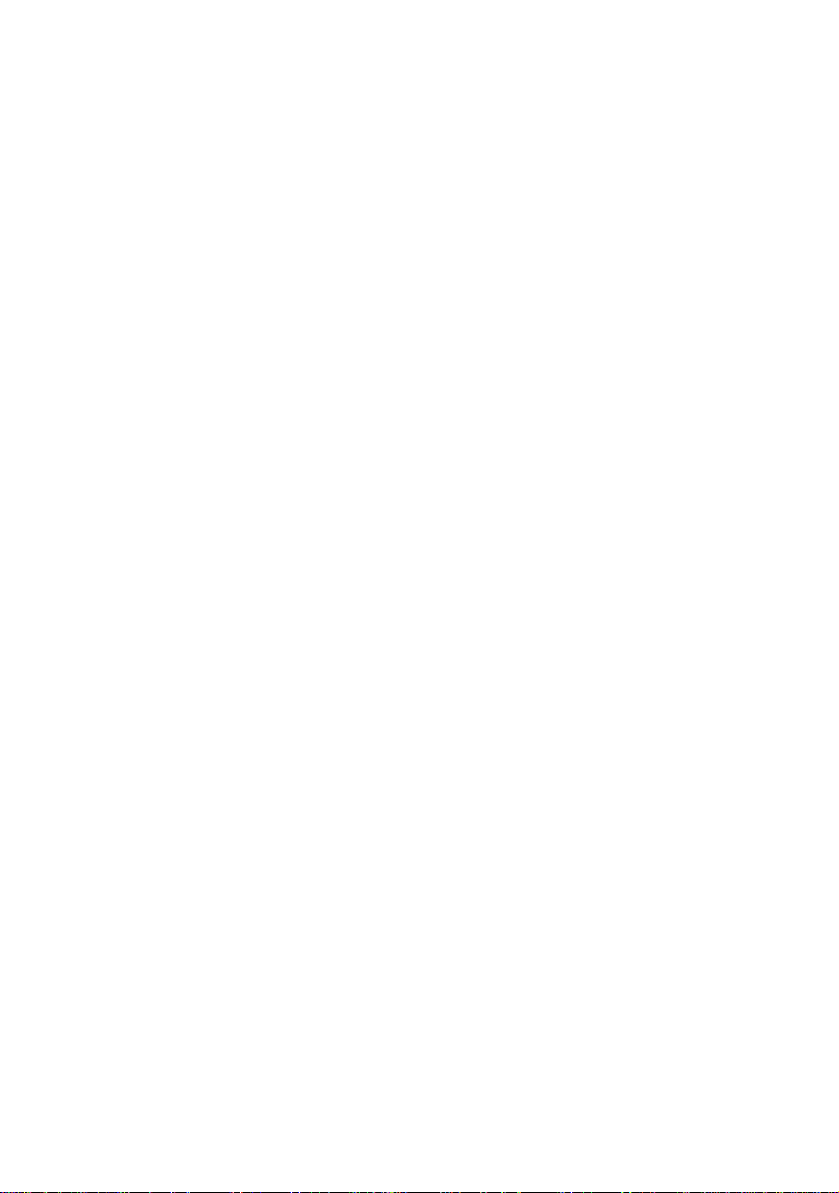
Ausstattungsmerkmale
Das Brother bietet Ihnen viele Funktionen eines hochwertigen
Tintenstrahldruckers:
Hohe Druckgeschwindigkeit — Im Schnelldruckmodus können bis
zu 12 farbige Seiten und bis zu 14 schwarzweiße Seiten in einer
Minute gedruckt werden.
4800 x 1200 dpi — Mit der 4800 x 1200-dpi-Auflösung auf
Glanzpapier erzielen Sie die höchste Druckqualität für
anspruchsvolle Ausdrucke.
Niedrige Betriebskosten — Die Tintenpatronen können einzeln
gewechselt werden, so dass jeweils nur die leere Farbpatrone
ausgetauscht werden muss.
Besondere Druckoptionen — Optionen wie zum Beispiel die
Farboptimierung sorgen für hervorragende Ausdrucke.
USB-Schnittstelle — (Universal Serial Bus Interface) zur schnellen
Kommunikation mit dem Computer.
Gerader Papierlauf — Das kann verschiedene Druckmedien
verarbeiten: Normalpapier, beschichtetes Papier (Inkjet),
Glanzpapier, Folien und Umschläge. Durch die Verwendung des
richtigen Papiers können Papierstaus weitgehend vermieden
werden.
MFC ALS DRUCKER VERWENDEN
4
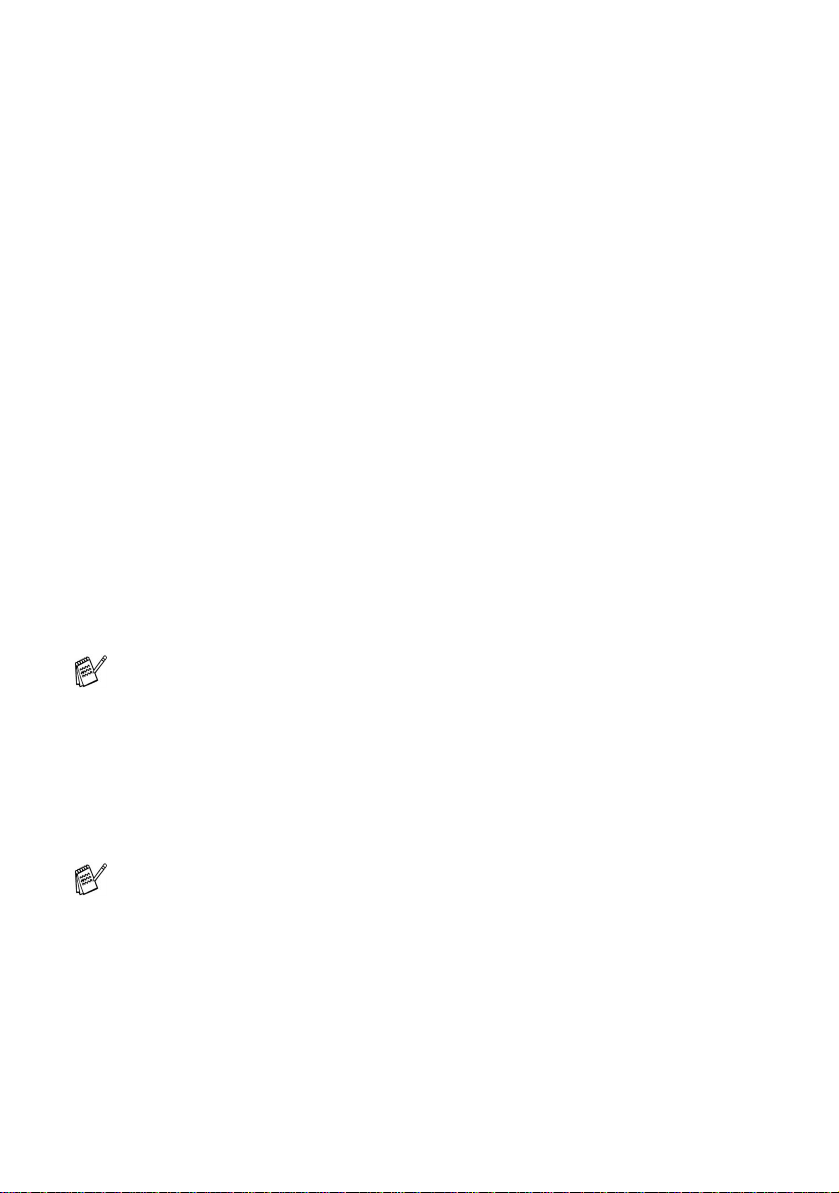
Geeignetes Papier
Damit Sie die beste Druckqualität erhalten und um Papierstaus zu
vermeiden, ist es sehr wichtig, die richtige Sorte Papier zu
verwenden. Bevor Sie Papier kaufen, sollten Sie daher die Angaben
zu den verwendbaren Druckmedien lesen. Sie finden diese
Informationen in Ihrem Benutzerhandbuch im Kapitel Dokumente
und Papier einlegen.
Dokumente ausdrucken
Sobald das Daten vom Computer empfängt, startet es den
Druckvorgang, indem es Papier aus der Papierzufuhr einzieht. In die
Papierzufuhr können verschiedene Sorten Papier und Umschläge
eingelegt werden.
1.
Wählen Sie den Druckbefehl in Ihrem Anwendungsprogramm.
Wählen Sie Brother FAX-XXXX USB Printer in der Liste als
Drucker aus, falls der Computer an mehreren Druckern
angeschlossen ist (XXXX steht für den Modellnamen Ihres
MFC). Klicken Sie auf OK, um den Druckvorgang zu starten
(nur Windows
®
).
Wenn Sie einen Macintosh® Computer benutzen, lesen Sie bitte
Drucken
OS
2.
Der Computer sendet einen Druckbefehl und die zu druckenden
Daten zum MFC. Im Display erscheint Datenempfang.
3.
Wenn der Druckvorgang abgeschlossen ist, erscheint wieder
die Bereitschaftsanzeige.
Sie können in der Anwendung die Papiergröße und die
Druckausrichtung auswählen.
Falls das Anwendungsprogramm ein von Ihnen verwendetes Format
nicht unterstützt, sollten Sie das nächstgrößere Papierformat
wählen. Stellen Sie dann den linken und rechten Rand des
Dokumentes im Anwendungsprogramm entsprechend der Größe
des Papiers ein.
5 TEIL I FARBDRUCKER - KAPITEL 1
(Mac OS® 8.6-9.2) auf Seite 51 bzw. Drucken (Mac
®
X) auf Seite 54.
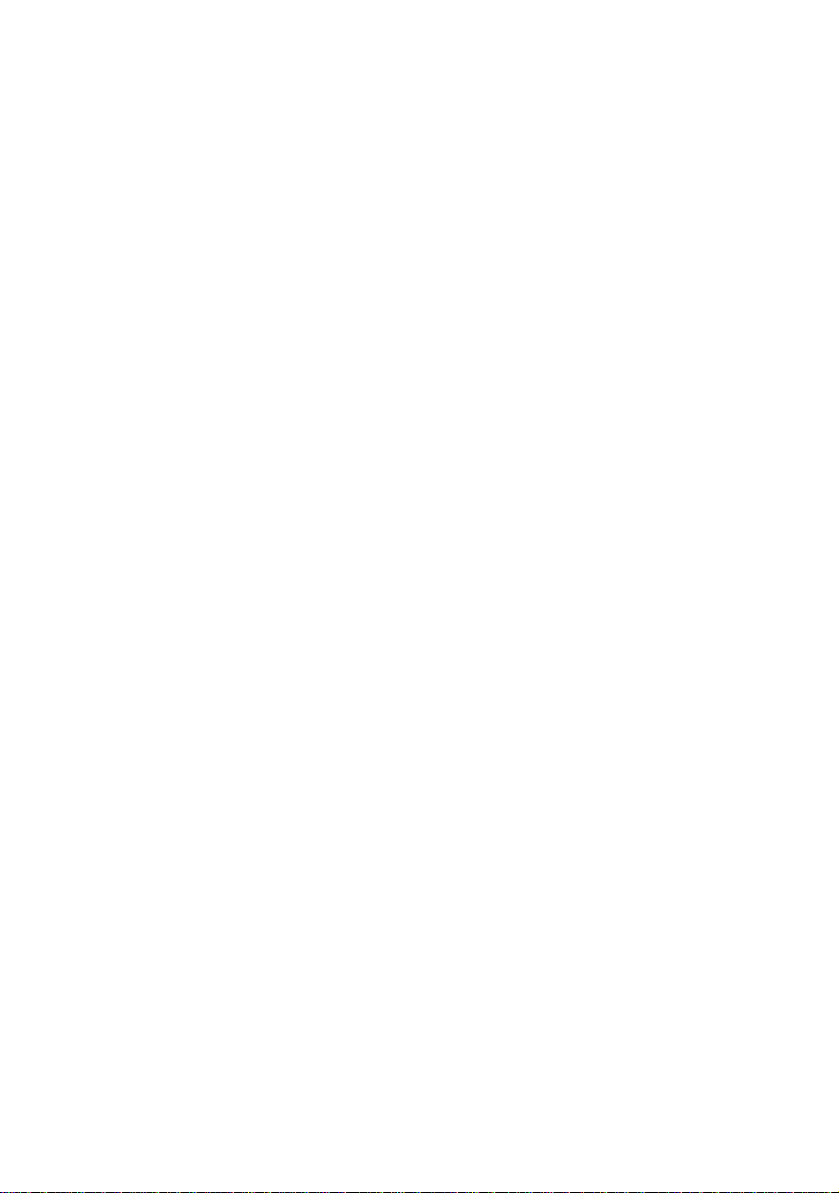
Gleichzeitig drucken, scannen und faxen
Das MFC kann auch vom Computer gesendete Daten drucken,
während es Faxe sendet, Faxe im Speicher empfängt oder
Dokumente scannt und diese an den Computer sendet. Wenn das
Gerät jedoch ein Dokument kopiert oder ein Fax auf Papier
empfängt, unterbricht es den PC-Ausdruck und setzt ihn
automatisch fort, wenn das Kopieren oder der Faxempfang
abgeschlossen ist. Das Senden von Faxen wird auch während des
Ausdrucks von PC-Daten fortgesetzt.
Restdaten löschen
Wenn im Display Restdaten erscheint, können Sie diese Daten
aus dem Speicher des MFC löschen, indem Sie
Stopp drücken.
Druckqualität
Wie Sie die Druckqualität prüfen und gegebenfalls steigern können,
ist im Abschnitt Druckqualität steigern im Kapitel Wartung und Pflege
in Ihrem MFC-Benutzerhandbuch beschrieben.
MFC ALS DRUCKER VERWENDEN
6
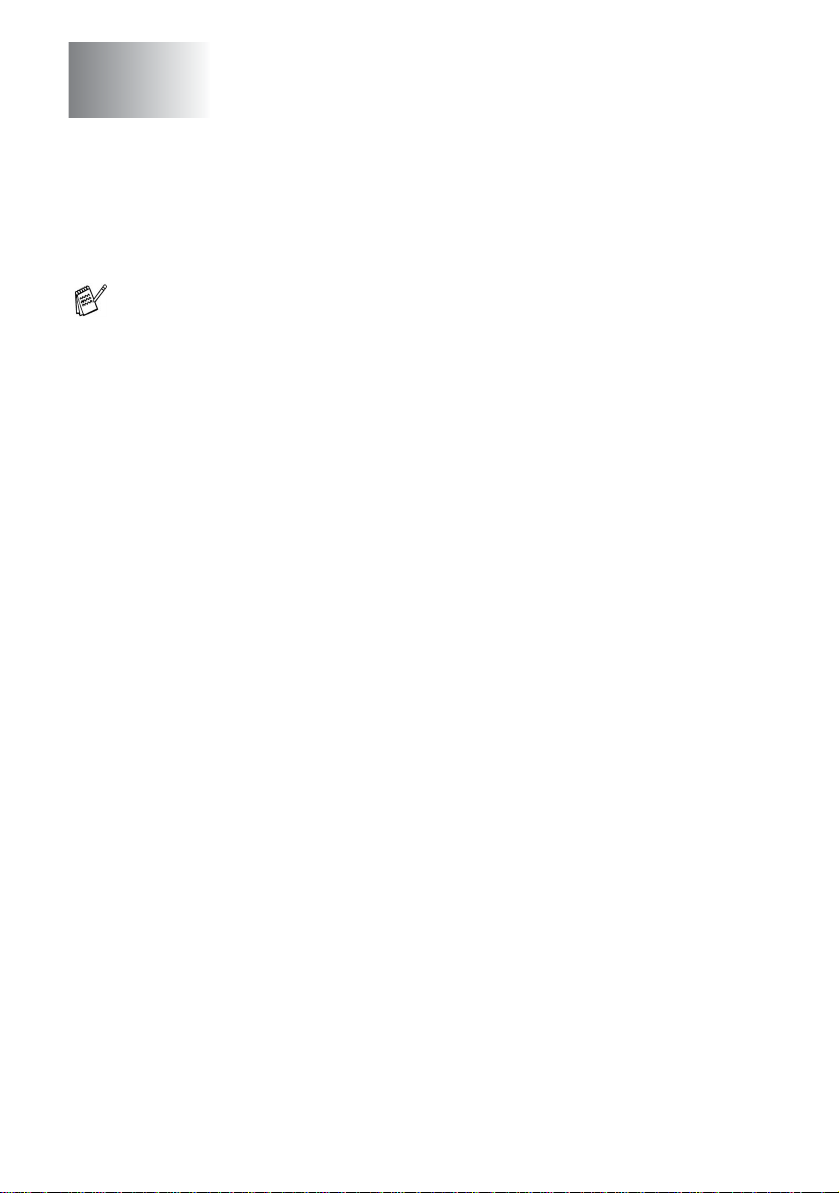
2
Druckertreiber
(nur Windows®)
Druckertreiber-Einstellungen
Wenn Sie einen Macintosh®-Computer benutzen, lesen Sie
bitte Drucken
(Mac OS
Sie können die folgenden Druckertreibereinstellungen ändern:
■ Medium/Qualität (Geschwindigkeit)
■ Papiergröße/-ausrichtung
■ Mehrseitendruck
■ Farbanpassung
■ Farboptimierung
■ Skalierung
■ Seitenlayout
■ Spiegeldruck
■ Wasserzeichen
■ Datum und Uhrzeit drucken
■ Quick Print Setup
(Mac OS® 8.6-9.2) auf Seite 51 bzw. Drucken
®
X) auf Seite 54.
7 TEIL I FARBDRUCKER - KAPITEL 2
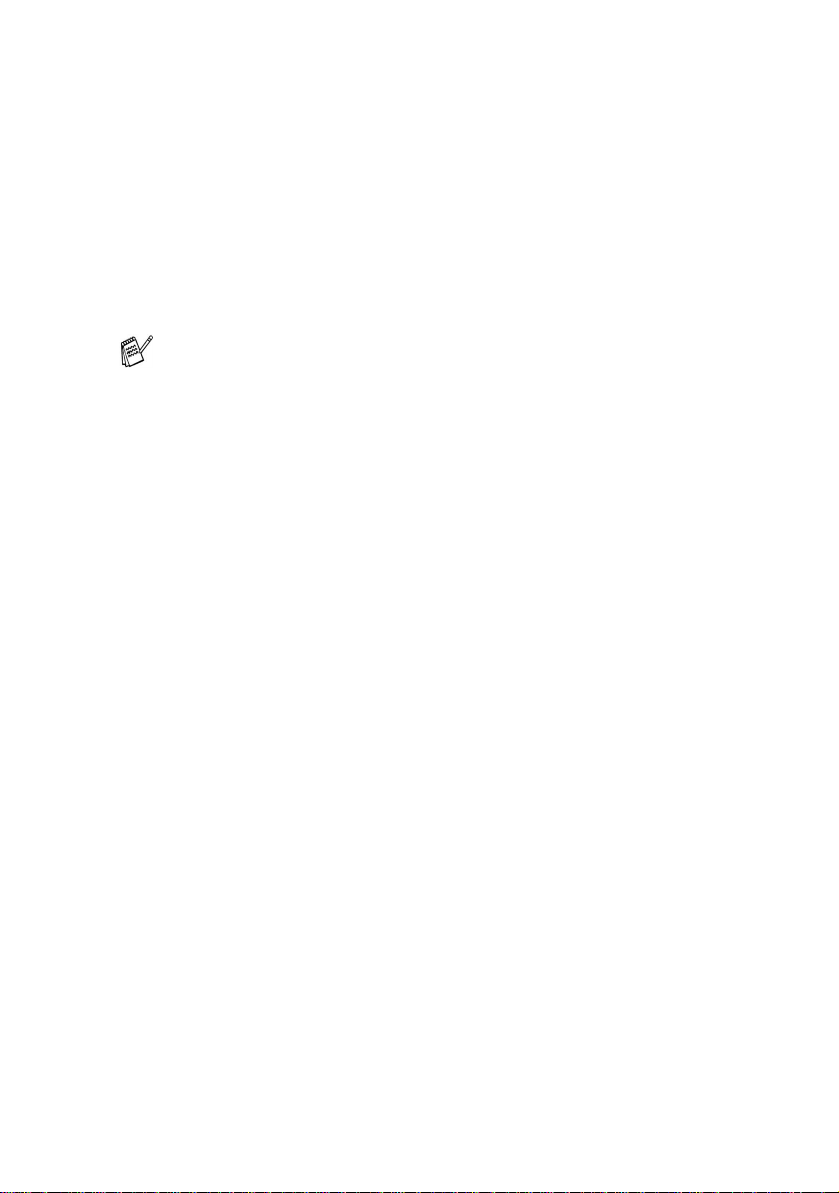
Einstellungen ändern
1.
Um die Druckertreiber-Einstellungen zu ändern, wählen Sie im
Datei-Menü des Anwendungsprogramms Drucken. Es
erscheint das Dialogfeld „Drucken“.
2.
Wählen Sie Brother MFC-XXXX USB Printer in der Liste als
Drucker aus und klicken Sie dann auf Eigenschaften (XXXX
steht für den Modellnamen Ihres MFC). Es erscheint ein
Dialogfeld zum Ändern der Druckereigenschaften.
■ Wie die Druckertreibereinstellungen geändert werden, ist
vom jeweiligen Betriebssystem und dem verwendeten
Anwendungsprogramm abhängig.
■ Die in diesem Kapitel abgedruckten Bildschirme zeigen de n
MFC-3220C-Druckertreiber unter Windows
Ihrem Computer gezeigten Bildschirme können geringfügig
davon abweichen.
®
XP. Die von
DRUCKERTREIBER (NUR WINDOWS®)
8
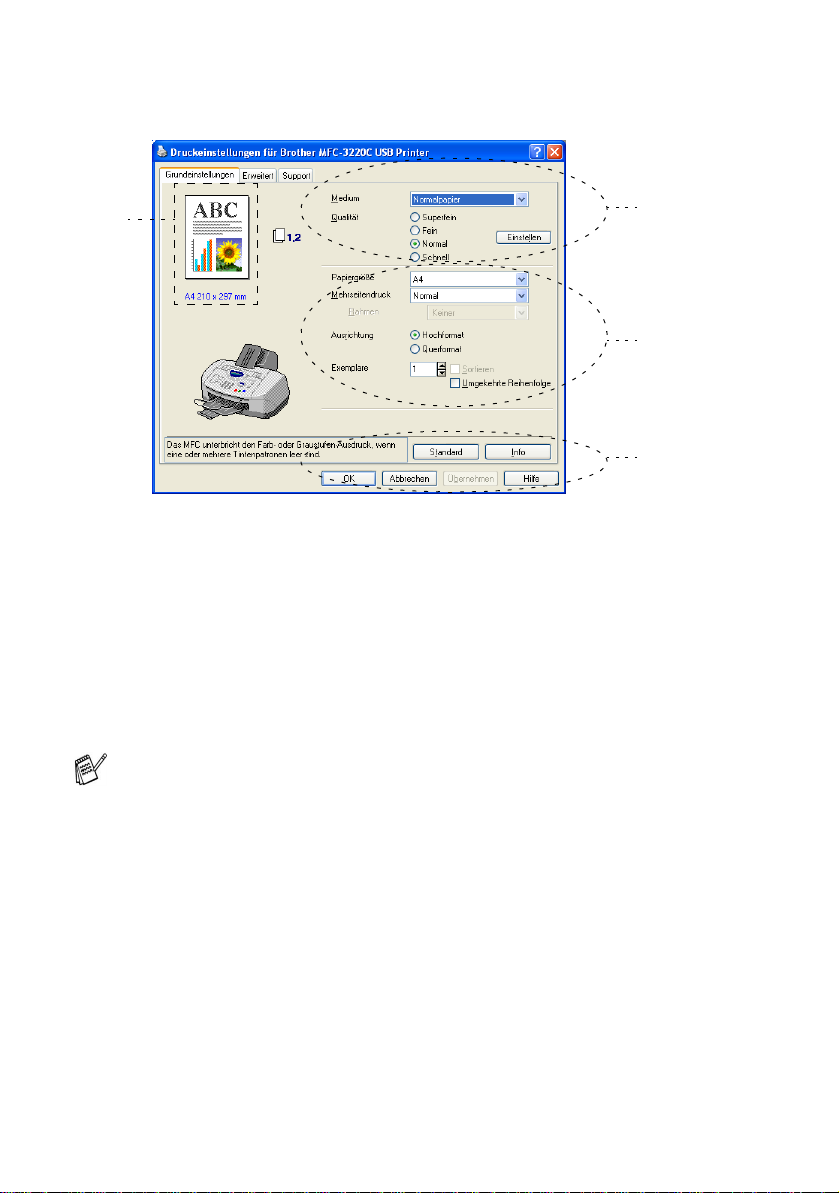
Registerkarte „Grundeinstellungen“
1
*
2
3
1.
Wählen Sie das Medium und die Qualität.
2.
Wählen Sie die gewünschten Einstellungen für Papiergröße,
Mehrseitendruck, Rahmen (wenn möglich), Ausrichtung, die
Anzahl der Exemplare und die Reihenfolge, in der die Seiten
ausgegeben werden sollen.
3.
Klicken Sie auf Übernehmen.
4.
Um zu den Standardeinstellungen zurückzukehren, klicken Sie
auf Standard und dann auf Übernehmen.
* Der Bereich in der linken oberen Ecke zeigt die gewählten
Einstellungen für Qualität, Papiergröße, Mehrseitendruck,
Ausrichtung, Sortieren, Umgekehrte Reihenfolge und
Farbe/Graustufen.
9 TEIL I FARBDRUCKER - KAPITEL 2
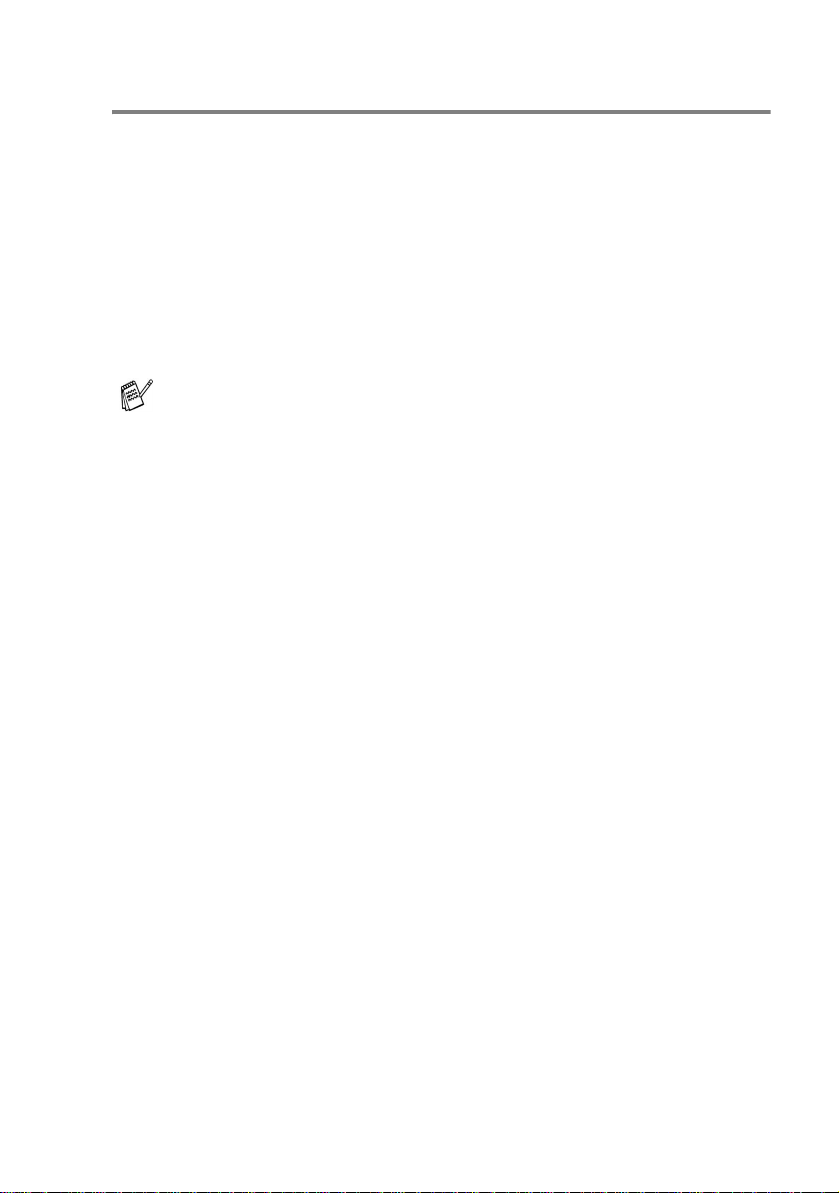
Medium
Das MFC passt die Art des Ausdruckes dem verwendeten
Druckmedium an. Damit Sie die optimalen Druckergebnisse
erhalten, sollte stets das richtige Druckmedium eingestellt sein.
Normalpapier
Inkjet
Glanzpapier (4 Farben)
Glanzpapier (3 Farben)
Folien
Die Druckqualität der schwarzen Tinte ist je nach Art des
verwendeten Glanzpapiers unterschiedlich. Wenn Sie die
Einstellung Glanz: 4 Farben wählen, wird die schwarze Tinte
verwendet. Sollte diese auf dem verwendeten Glanzpapier nicht
haften, wählen Sie Glanz: 3 Farben. Schwarz wird dann durch
Kombination der 3 Tintenfarben erzeugt.
DRUCKERTREIBER (NUR WINDOWS®)
10
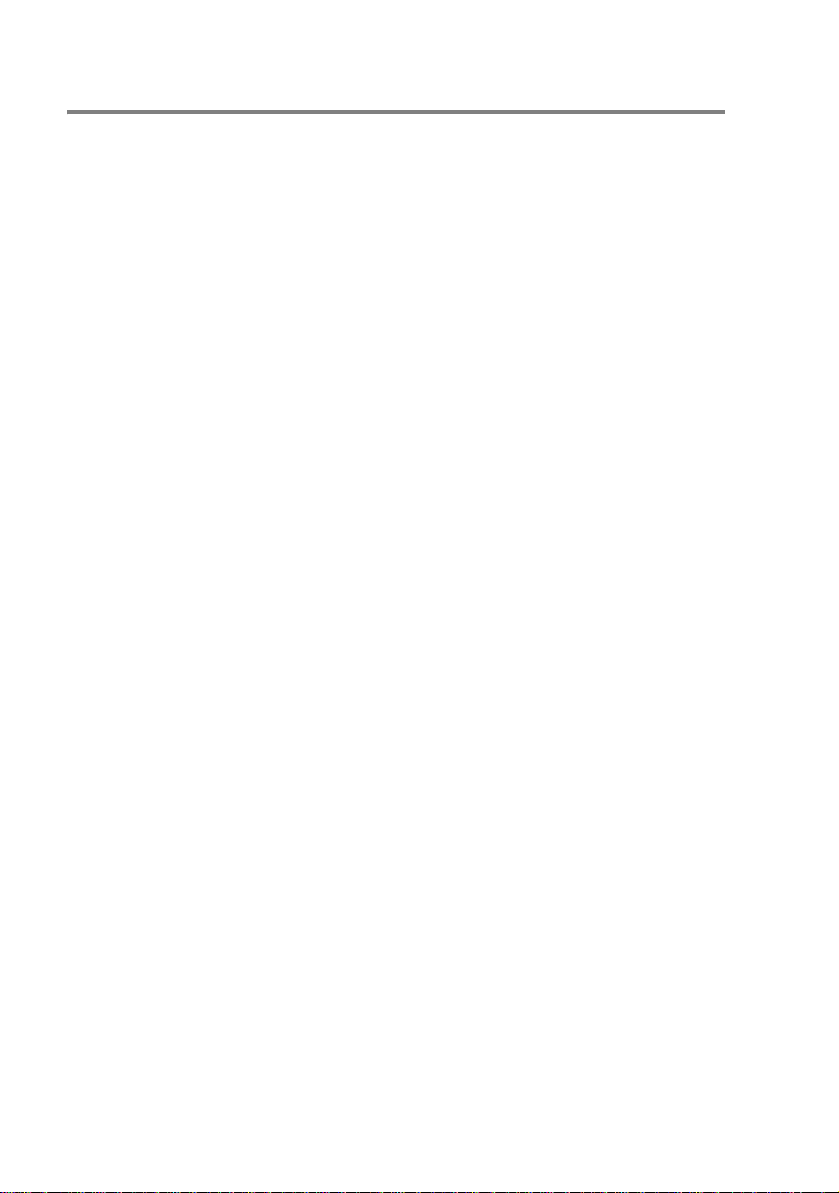
Qualität
Mit dieser Funktion können Sie die Druckqualität für das zu
druckende Dokument wählen. Wählen Sie die Druckqualität
entsprechend der Art des Dokumentes. Je besser die eingestellte
Druckqualität ist, desto geringer ist die Druckgeschwindigkeit.
Welche Einstellungen gewählt werden können, ist vom eingestellten
Druckmedium abhängig.
■ Foto: V erw enden Sie diese Einstellung zum Druck en von Bildern
und Fotos. Es wird mit der höchsten Auflösung und der
geringsten Geschwindigkeit gedruckt.
■ Superfein: Verwenden Sie diese Einstellung zum Drucken von
sehr kleinen und feinen Schriften und F otos. Da sich der Umf ang
der Druckdaten gegenüber der Normal-Einstellung stark
vergrößert, dauert die Verarbeitung, Übertragung und der
Ausdruck des Dokumentes länger.
■ Fein: Verwenden Sie diese Einstellung für kleine und feine
Schriften. Die Druckqualität ist besser als mit der Einstellung
Normal und die Druckgeschwindigkeit höher als mit Superfein.
■ Normal: Gute Druckqualität mit normaler Druckgeschwindigkeit.
■ Schnell: Mit dieser Einstellung wird am schnellsten gedruckt un d
am wenigsten Tinte verbraucht. Verwenden Sie diese Einstellung
für umfangreiche Dokumente und für Entwurfsdrucke.
11 TEIL I FARBDRUCKER - KAPITEL 2
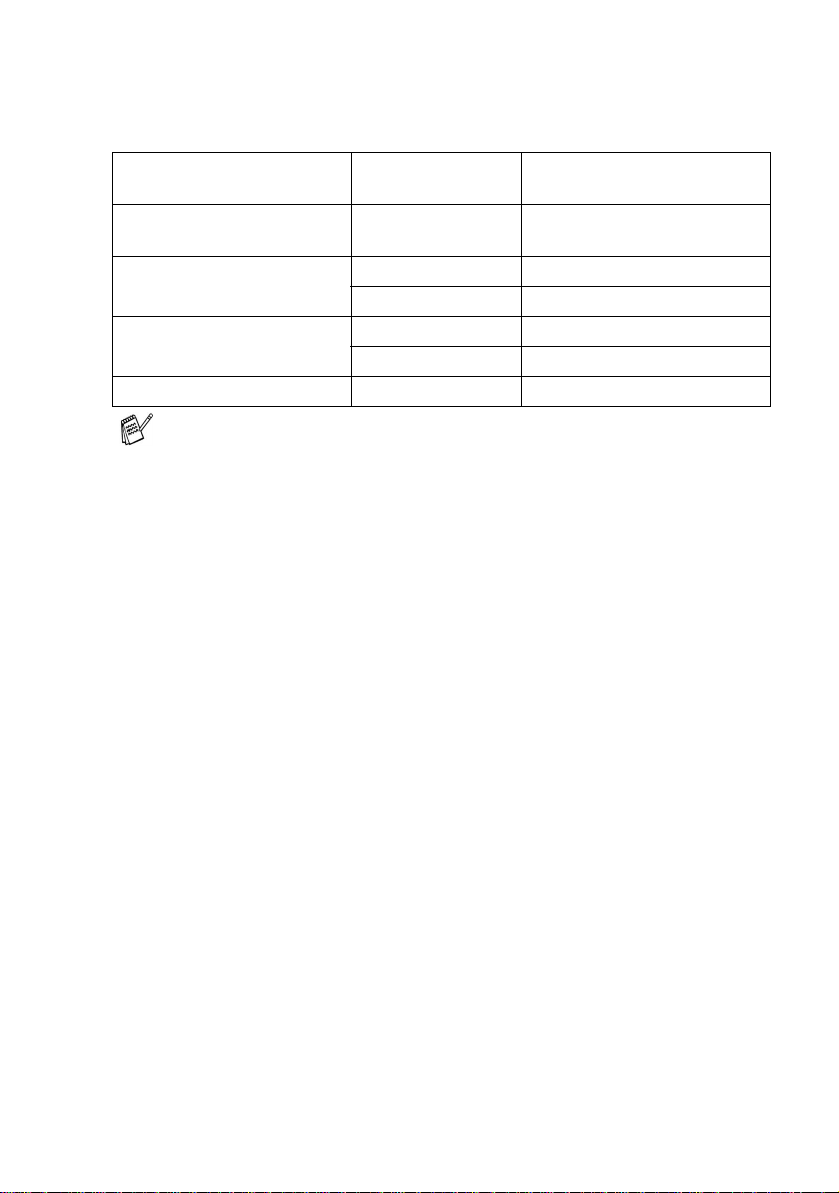
Die folgende Tabelle zeigt die Einstellungsmöglichkeiten in
Abhängigkeit vom verwendeten Druckmedium:
Medium Farbe/
Graustufen
Normalpapier Farbe/Graustufen Schnell, Normal, Fein,
Inkjet-Papier Farbe Fein, Superfein, Foto
Graustufen Fein, Superfein, Foto
Glanzpapier
(4 oder 3 Farben)
Folien Farbe/Graustufen Fein, Superfein
Farbe Superfein, Foto
Graustufen Superfein, Foto
Qualität
Superfein
Die werkseitigen Einstellungen (Standard) sind in der Tabelle
fettgedruckt.
DRUCKERTREIBER (NUR WINDOWS®)
12
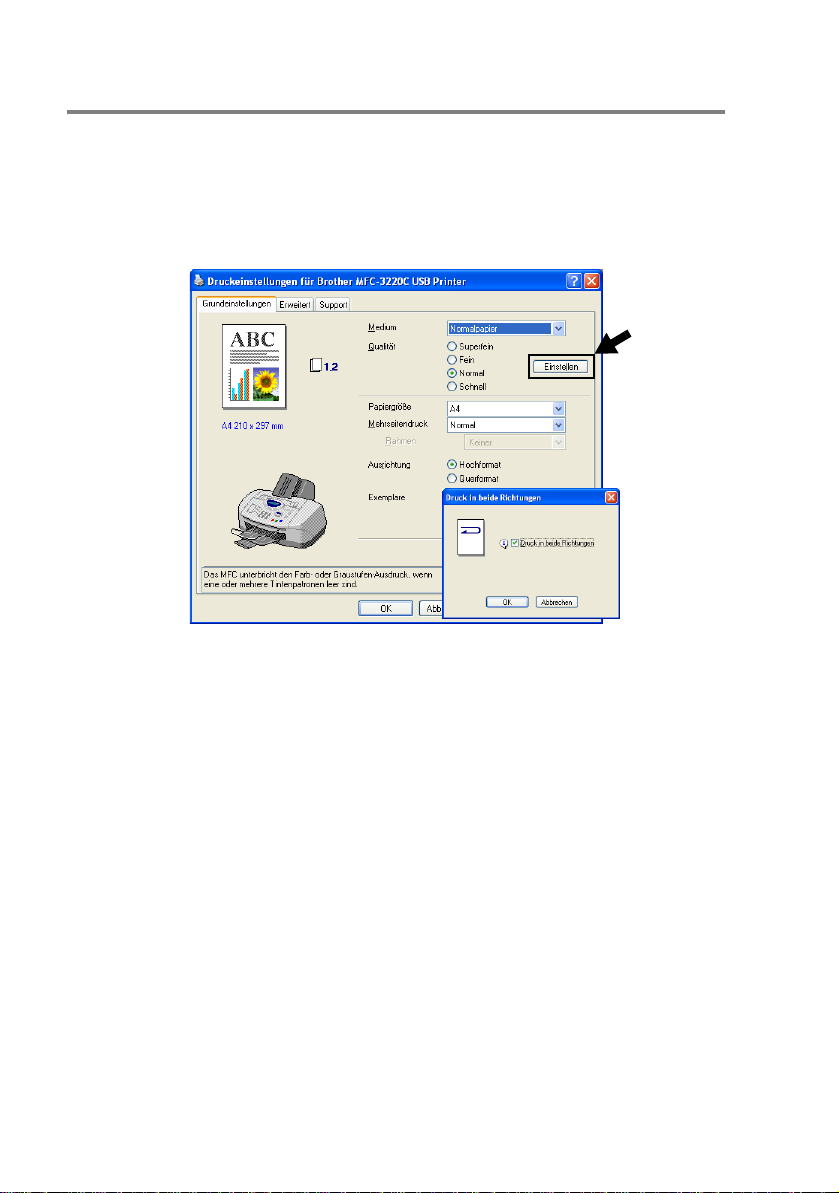
Druck in beide Richtungen (bidirektional)
Wenn diese Funktion eingeschaltet ist, bewegt das MFC den
Druckkopf bidirektional, d. h. von links nach rechts und dann von
rechts nach links. Wenn Sie diese Funktion ausschalten, druckt das
MFC nur in einer Richtung, wodurch die Druckgeschwindigkeit um
die Hälfte reduziert und die Qualität verbessert wird.
13 TEIL I FARBDRUCKER - KAPITEL 2
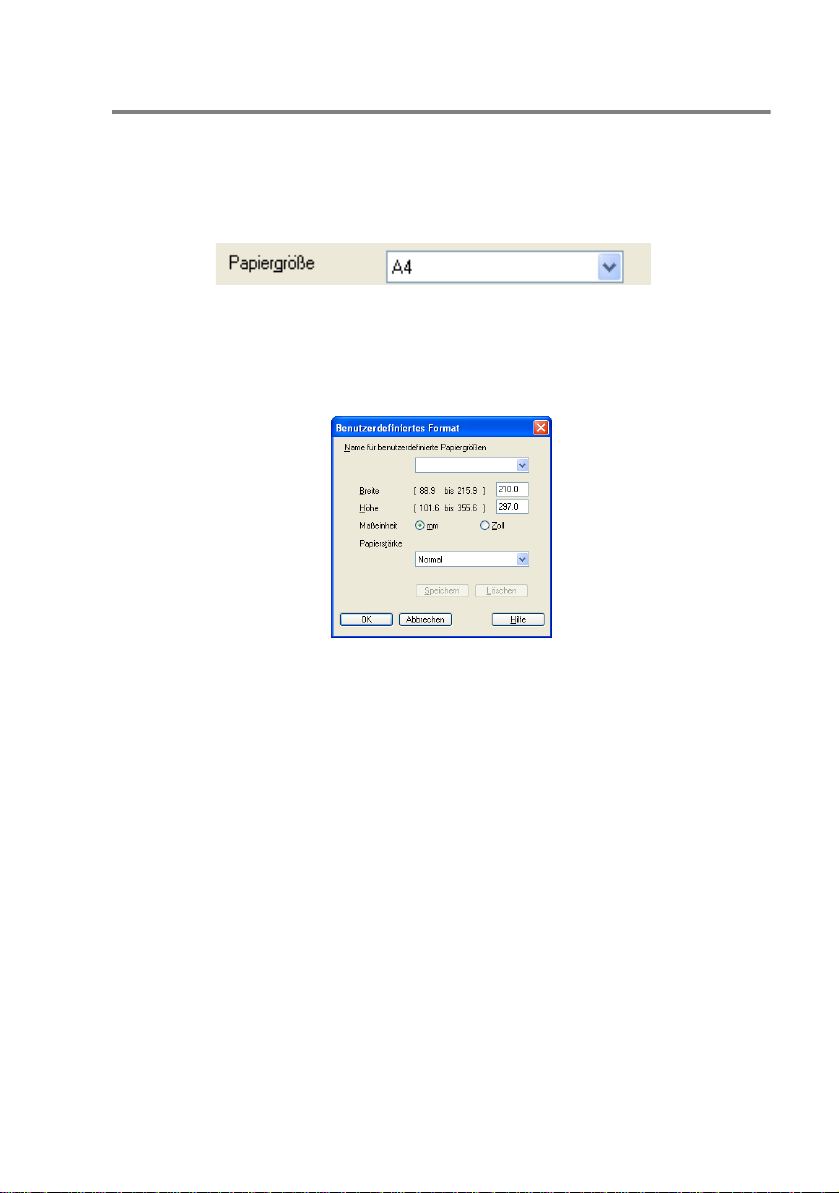
Papiergröße
Es stehen viele verschiedene Standardformate zur Verfügung. Es
kann aber auch eine benutzerdefinierte Größe (von 88,9 bis 215,9
Breite und 101,6 bis 355,6 mm Höhe) gewählt werden. Wählen Sie
im Listenfeld die gewünschte Papiergröße aus.
Sie können eine benutzerdefinierte Papiergröße eingeben, indem
Sie Benutzerdefiniert wählen. Wählen Sie auch die Papierstärke
entsprechend dem verwendeten Papier, um die Qualität des
Ausdrucks zu steigern.
DRUCKERTREIBER (NUR WINDOWS®)
14
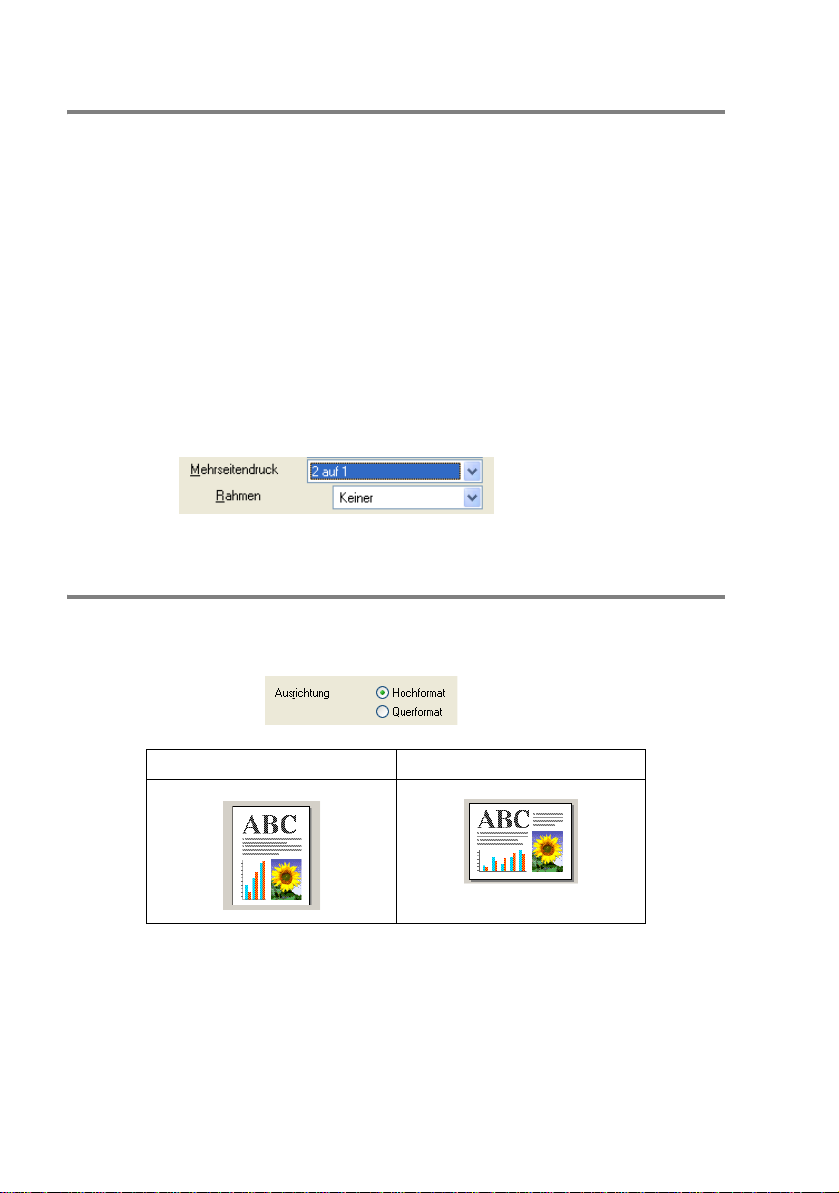
Mehrseitendruck
Mit dieser Funktion können die Seiten eines Dokumentes so
verkleinert werden, dass mehrere Seiten auf ein Blatt gedruckt
werden können. Es kann auch eine Seite vergrößert und auf
mehreren Blättern ausgedruckt werden, um diese dann zum Beispiel
zu einem Poster zusammenzusetzen. Unter Windows
®
98/98SE/Me
steht die Option 4 auf 1 nicht zur Verfügung.
Rahmen
Wenn Sie mit der Funktion Mehrseitendruck mehrere Seiten auf ein
Blatt drucken, können Sie die einzelnen Seiten umrahmen lassen
und dazu zwischen verschiedenen Linienarten (durchgezogen oder
gestrichelt) wählen.
Ausrichtung
Hier können Sie die Druckausrichtung auf Hochformat oder
Querformat einstellen.
Hochformat (Vertikal) Querformat (Horizontal)
15 TEIL I FARBDRUCKER - KAPITEL 2
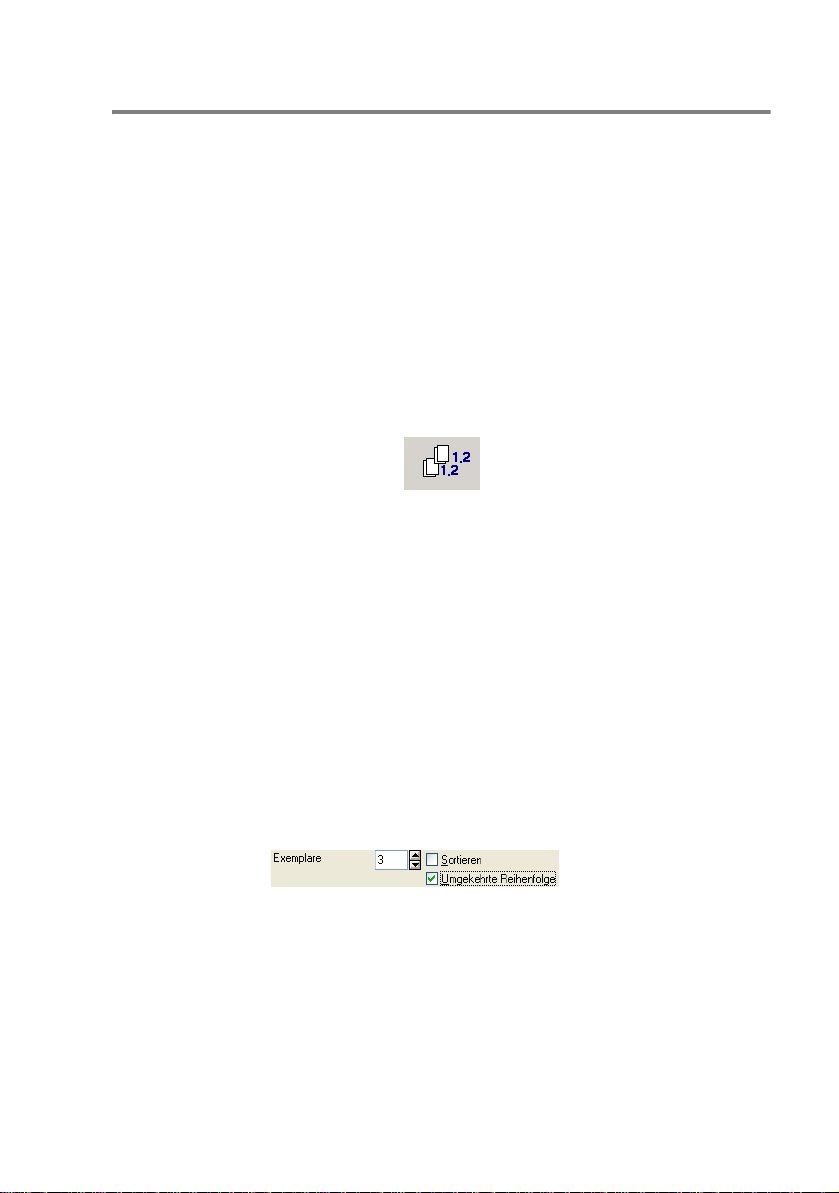
Exemplare
Hier kann gewählt werden, wie oft das Dokument ausgedruckt
werden soll (1 bis 999).
Sortieren
Diese Funktion kann nur eingestellt werden, wenn mehrere
Exemplare eines mehrseitigen Dokumentes gedruckt werden. Wenn
Sortieren aktiviert ist, werden zuerst alle Seiten des Dokumentes
einmal ausgedruckt und anschließend der Ausdruck des gesamten
Dokumentes wiederholt, bis die angegebene Kopienanzahl erreicht
ist. Wenn diese Option nicht aktiviert ist, werden zuerst alle Kopien
der ersten Seite, dann alle Kopien der zweiten Seite usw.
ausgedruckt.
Umgekehrte Reihenfolge
Normalerweise beginnt das MFC den Ausdruck eines mehrseitigen
Dokumentes mit der ersten Seite und wirft diese und alle
nachfolgenden Seiten mit der Druckseite nach oben aus. Daher liegt
beim Ausdruck mehrseitiger Dokumente die letzte Seite oben und
die erste Seite ganz unten im Papierausgabefach (Seite 5, 4, 3, 2, 1).
Wenn Sie die umgekehrte Reihenfolge aktivieren, beginnt das MFC
den Ausdruck mit der letzten Seite, so dass die mit der Druckseite
nach oben ausgegebenen Seiten anschließend in der richtigen
Reihenfolge liegen (Seite 1, 2, 3, 4, 5). Der Ausdruck beginnt erst,
wenn alle Seiten verarbeitet wurden, daher wird mehr Zeit als beim
Ausdruck in normaler Reihenfolge benötigt.
DRUCKERTREIBER (NUR WINDOWS®)
16
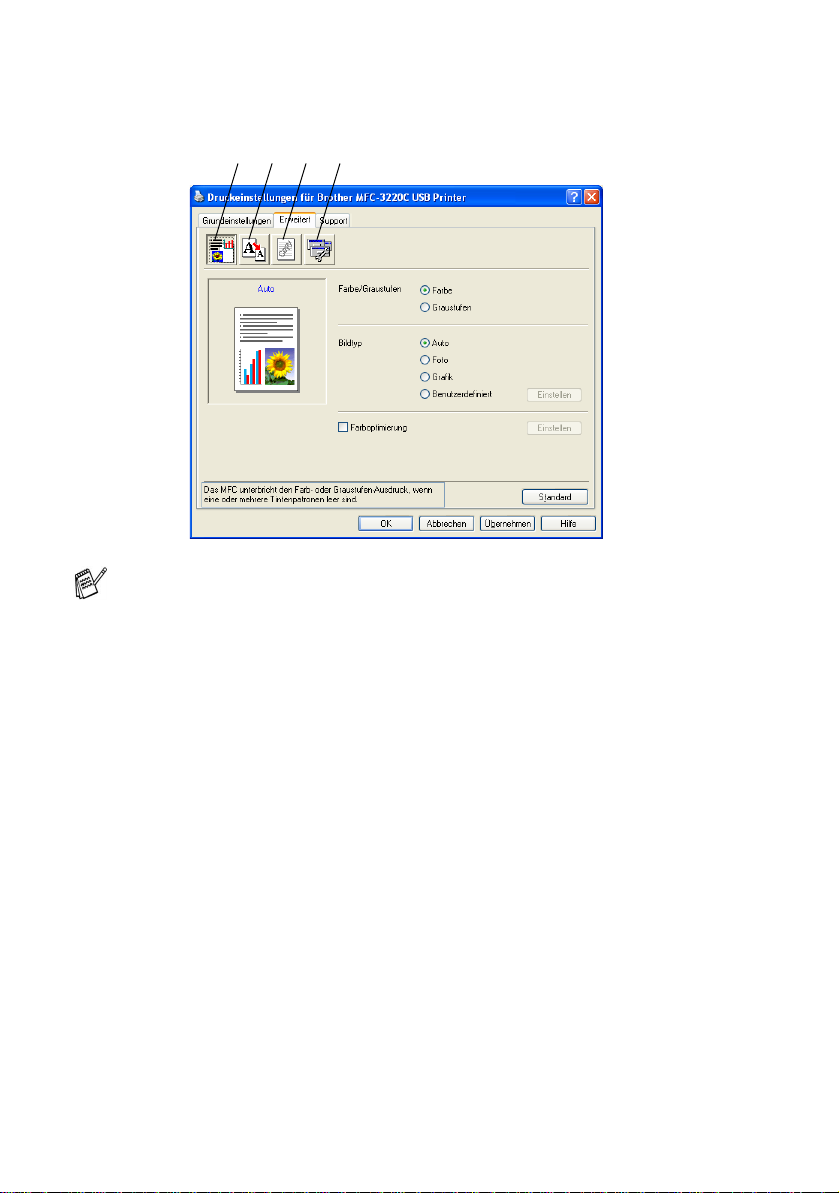
Registerkarte „Erweitert“
1 2 3 4
Um zu den Standardeinstellungen zurückzukehren, klicken Sie
auf Standard.
In dieser Registerkarte können Sie verschiedene Einstellungen
ändern, indem Sie auf eines der folgenden Symbole klicken:
1. Farbe
2. Skalierung
3. Wasserzeichen
4. Geräteoptionen
17 TEIL I FARBDRUCKER - KAPITEL 2
 Loading...
Loading...