Page 1
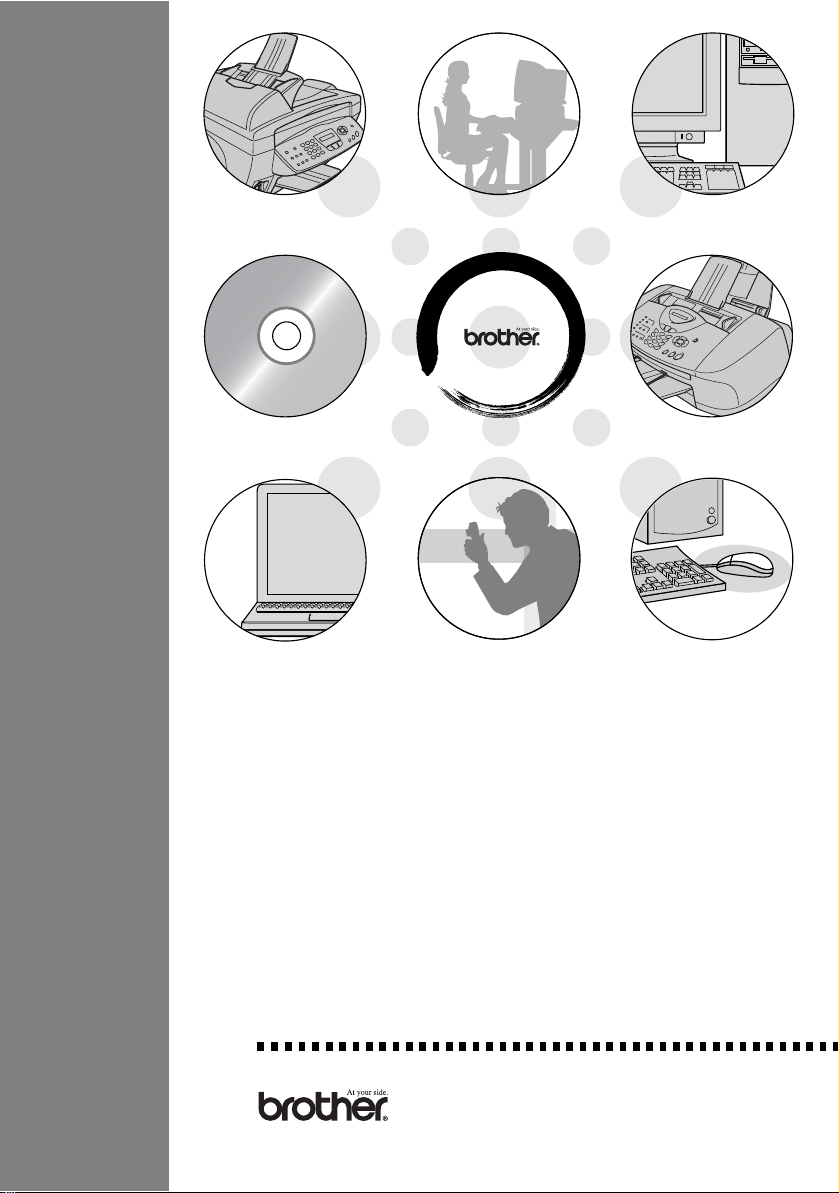
FAX-1820C
PROGRAMVAREHÅNDBOK
Page 2
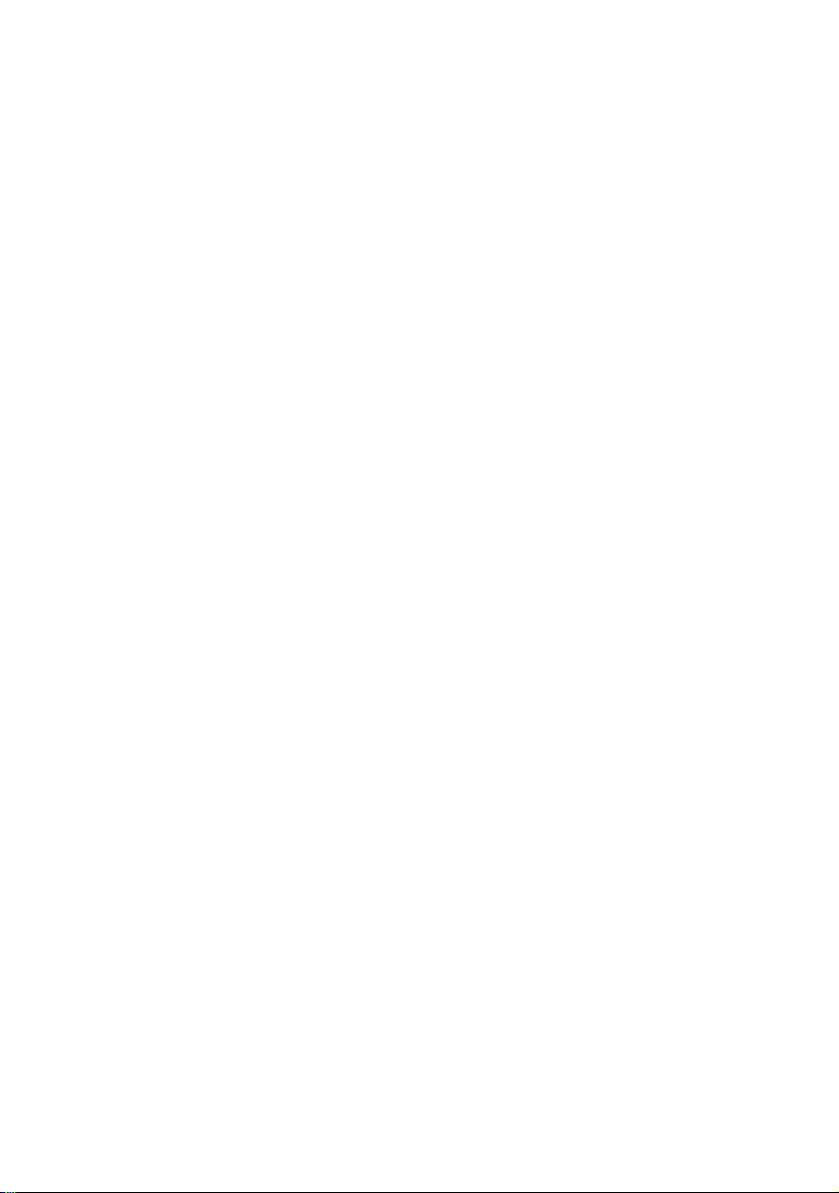
Page 3
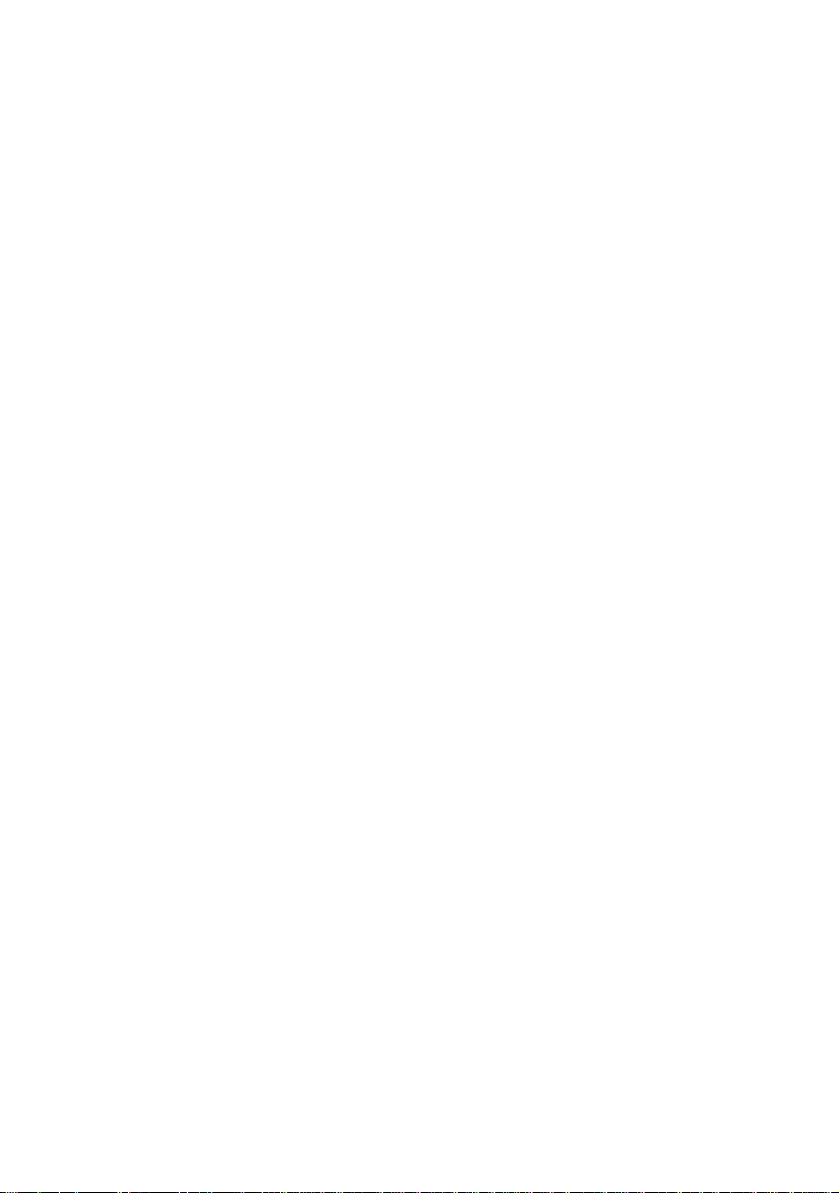
Innholdsfortegnelse
1
Bruke maskinen som skriver .......................................... ... . 1-1
Bruke skriverdriveren for Brother ..................................... 1-1
Funksjoner........................................................................1-1
Velge riktig type papir.......................................................1-2
Skrive ut et dokument.......................................................1-2
Samtidig utskrift og faksing...............................................1-3
Tømme minnet for data ....................................................1-3
Kontrollere utskriftskvaliteten............................................1-3
Skriverdriverinnstillinger (bare Windows
Få tilgang til innstillingene for skriverdriveren...................1-4
Kategorien Grunnleggende ..............................................1-5
Medietype...................................................................1-6
Kvalitet........................................................................1-6
To-veis utskrift ............................................................1-7
Papirstørrelse.............................................................1-8
Sideoppsett.................................................................1-8
Kantlinje..................................................................1-8
Orientering..................................................................1-9
Kopier.........................................................................1-9
Sammenligne .........................................................1-9
Omvendt rekkefølge...............................................1-9
Kategorien Avansert.......................................................1-10
Farge........................................................................1-11
Farge/Gråtone......................................................1-11
Bildetype...............................................................1-11
Egendefinert bildetype..........................................1-12
Halvtonemønster.................................................. 1-13
Fargeforsterkning .................................................1-14
Skalering...................................................................1-16
Vannmerke...........................................................1-17
I bakgrunnen ........................................................1-17
I konturtekst
(bare Windows
Skriv ut vannmerke...............................................1-17
Vannmerkestil.......................................................1-18
®
2000 Professional/XP)...............1-17
®
) .......................1-4
i
Page 4
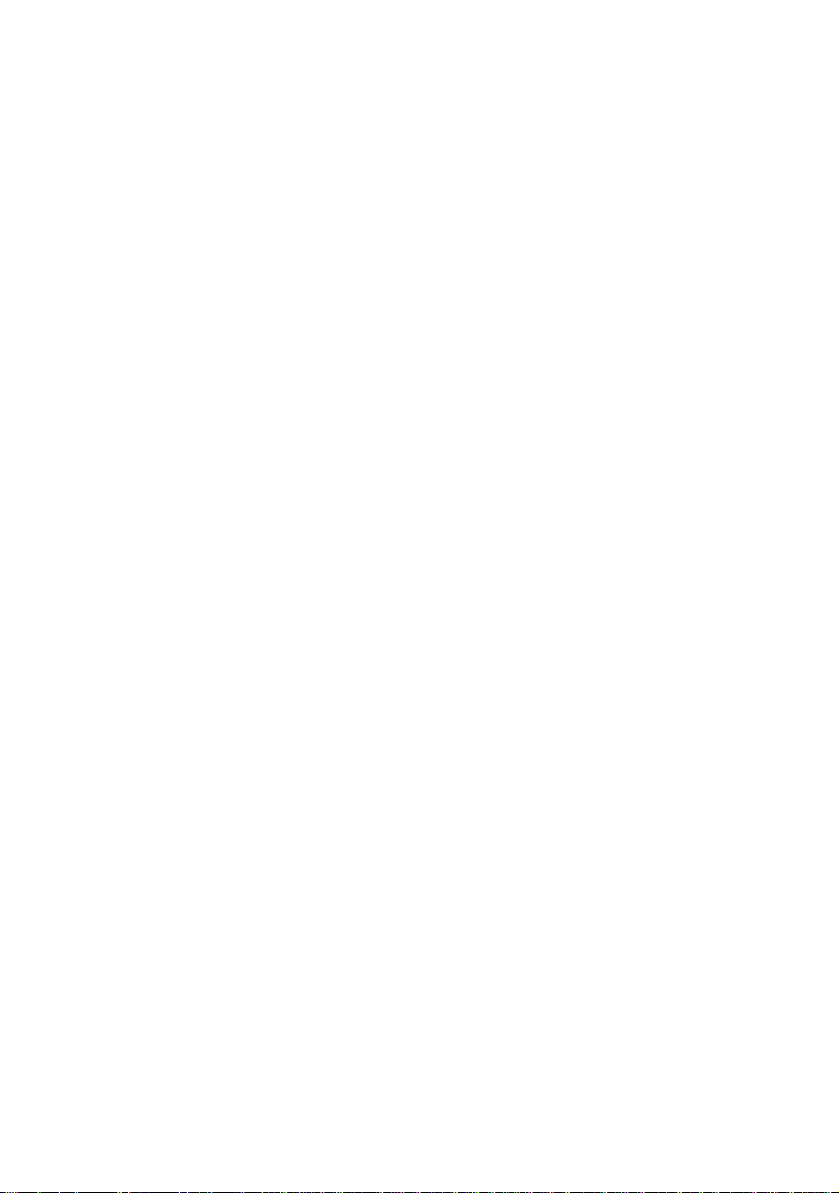
Enhetsalternativer.....................................................1-19
Skriv ut dato og klokkeslett...................................1-19
Hurtig skriveroppsett.............................................1-20
Kategorien Støtte............................................ ... ... ... .1-21
Brother Solutions Centre ......................................1-21
Web Oppdater ......................................................1-21
Kontroller innstilling ................ .... ... ... ... ... .... ... ... ... .1-21
2
Bruke programmet Brother PC-FAX ..................................2-1
PC-FAX-sending...............................................................2-1
Oppsett av brukerinformasjon.....................................2-2
Oppsett for sending ....................................................2-3
Tilgang til Ekstern linje................................................2-4
Inkluder overskrift .......................................................2-4
Adressebokfil..............................................................2-4
Brukergrensesnitt........................................................2-5
Enkel stil ........................................... ......................2-5
Faksstil ...................................................................2-5
Oppsett for hurtigvalg ................................................. ... ...2-6
Adresseboken.............................................................2-7
Legge til et medlem i adresseboken...........................2-8
Sette opp en gruppe for gruppesending.....................2-9
Redigere medlemsinformasjon.................................2-10
Slette et medlem eller en gruppe..............................2-10
Eksportere adresseboken.........................................2-10
Importere til adresseboken ...................................... .2-12
Sette opp en forside .................................................2-14
Skrive inn forsideinformasjon....................................2-15
Sende en fil som en PC-FAX med Faksstil
som brukergrensesnitt ....................................... ... ... .2-16
Gjenoppringning ...................................................2-17
Sende en fil som en PC-FAX med Enkel stil
som brukergrensesnitt ....................................... ... ... .2-17
ii
Page 5
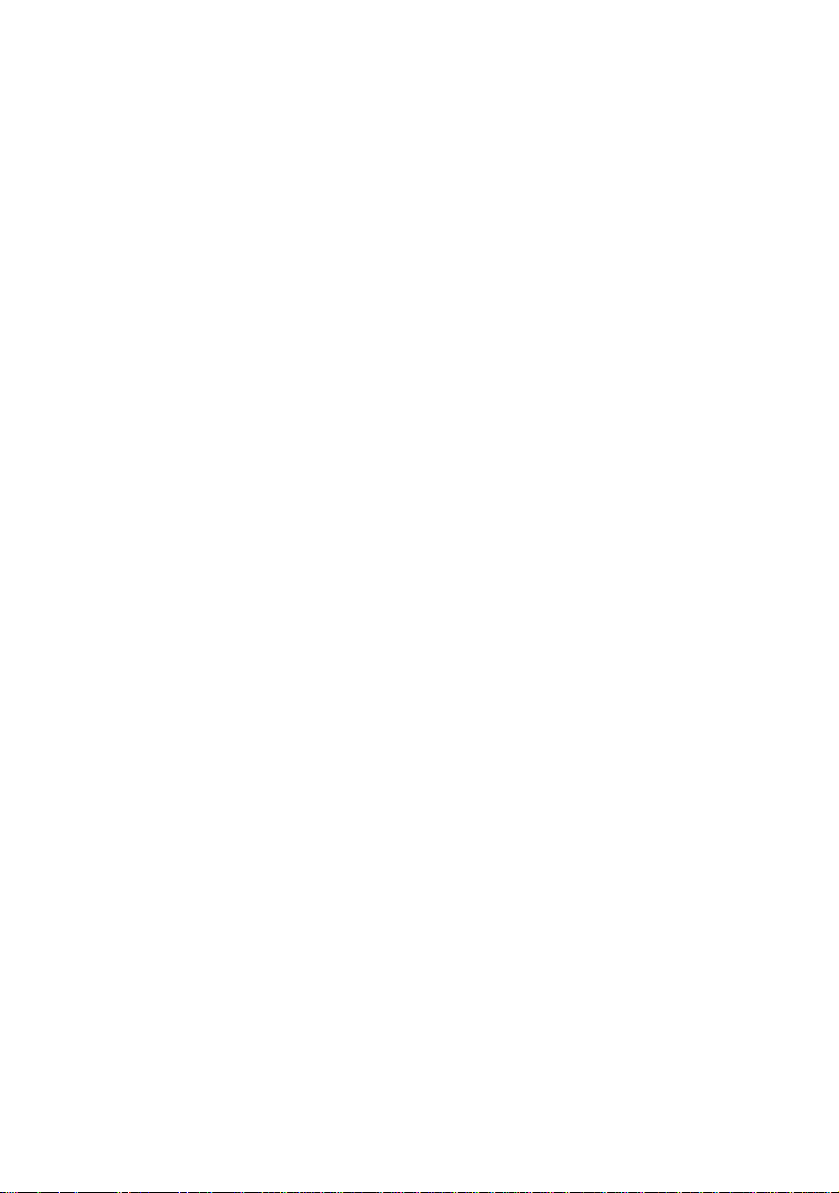
3
Bruke maskinen med en Macintosh®-maskin ................... 3-1
Konfigurere en USB-utstyrt Apple
Bruke Brother-skriverdriveren med Apple
(Mac OS
®
8.6-9.2) ............................................................3-2
Bruke Brother-skriverdriveren med Apple
(Mac OS
®
X).....................................................................3-4
®
Macintosh®-maskin...3-1
®
Macintosh®
®
Macintosh®
Velge alternativer for utskriftsformat...........................3-4
Velge utskriftsalternativer ...........................................3-5
Sende en faks fra et Macintosh
For brukere av Mac OS
For brukere av Mac OS
Dra et vCard fra Mac OS
®
-program........................3-6
®
8.6-9.2................................3-6
®
X.........................................3-8
®
X Adressebok.................3-10
Stikkordliste .........................................................................S-1
iii
Page 6
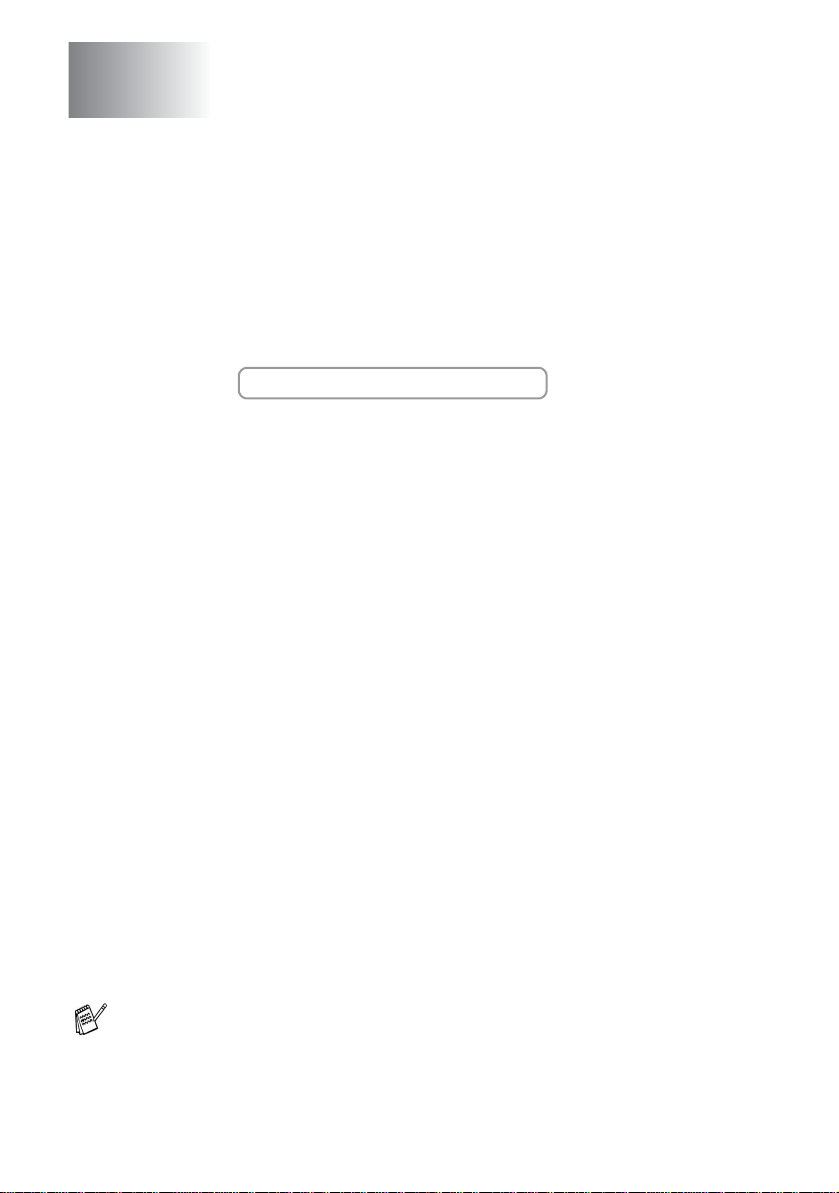
1
Bruke maskinen som skriver
Bruke skriverdriveren for Brother
En skriverdriver er programvare som oversetter data fra det formatet
maskinen bruker til det formatet en bestemt skriver krever, ved hjelp
av et skriverkommandospråk, eller sidebeskrivelsesspråk.
Du kan også laste ned den nyeste skriverdriveren fra Brother
Solutions Centre på:
http://solutions.brother.com
Funksjoner
Denne maskinen tilbyr mange av de funksjonene du finner i
blekkskrivere av høy kvalitet.
Høy utskriftshastighet
sider per minutt i fullfarge og opptil 14 sider per minutt i svart-hvitt.
Glimrende høykvalitetsutskrifter
1200 optimaliserte punkter per tomme (dpi) på glanset papir får du
den aller høyeste oppløsningen. (Se Oppløsning på side S-6 i
brukerhåndboken.)
Flotte og detaljrike utskrifter
vannmerkeutskrift (bare Windows
andre funksjoner for å få utskrifter av høy kvalitet.
Lave driftskostnader
trenger du bare å bytte ut den patronen som er tom.
—
USB
kommunikasjon med datamaskinen.
Rett papirbane
vanlig papir, blekkskriverpapir, glanset papir, transparenter og
konvolutter. Bruk egnet papirtype for å unngå papirstopp.
Universal Serial Bus-grensesnittet gir deg rask
—
—
Med Rask modus kan du skrive ut opptil 12
—
Med utskrifter på opptil 4800 x
—
Du kan bruke 2 i 1,
®
), fargeforsterkningsteknologi og
—
Når du slipper opp for en spesiell blekkfarge,
Maskinen kan skrive ut på mange typer papir:
For komplett oversikt over papirtypene som kan brukes med
maskinen, les kapittel 2, Legge i dokumenter og papir, i
brukerhåndboken for maskinen.
1 - 1
BRUKE MASKINEN SOM SKRIVER
Page 7
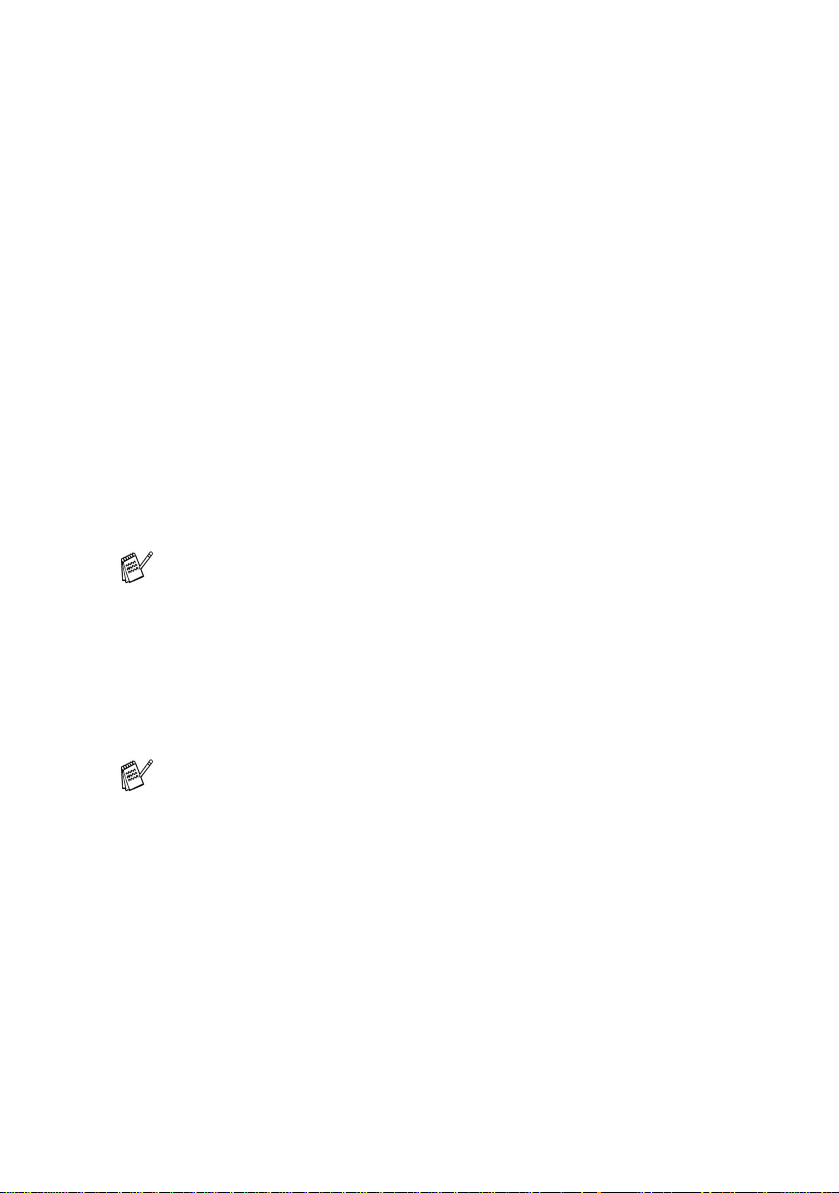
Velge riktig type papir
For å få utskrifter av høy kvalitet fra maskinen, er det viktig å velge
riktig type papir. Les kapittel 2, Legge i dokumenter og papir, i
brukerhåndboken for maskinen før du velger ut og kjøper inn papir til
maskinen.
Skrive ut et dokument
Når maskinen mottar data fra datamaskinen, begynner den å skrive
ut ved å plukke opp papir fra papirskuffen. Papirskuffen kan mate ut
mange ulike typer papir og konvolutter.
1
Velg Skriv ut-kommandoen fra datamaskinen.
Hvis datamaskinen også er koblet til andre skrivere, velger du
Brother FAX-1820C USB Printer som skriverdriver fra menyen
Skriv ut eller Utskriftsinnstillinger i brukerprogrammet og klikker
OK for å starte utskriften. (Bare Windows
Macintosh® -brukere: se Bruke Brother-skriverdriveren med
®
Apple
2
Datamaskinen sender en utskriftskommando og data til
maskinen.
I displayet vises: Mottar data.
3
Når maskinen er ferdig med å skrive ut alle dataene, vises dato
og klokkeslett i displayet.
Macintosh® (Mac OS® X) på side 3-4.
®
)
Du kan velge papirstørrelse og papirretning i
brukerprogrammet.
Hvis brukerprogrammet ikke støtter den egendefinerte
papirstørrelsen, velger du den neste større papirstørrelsen.
Juster deretter utskriftsområdet ved å endre høyre- og
venstremargen i brukerprogrammet.
BRUKE MASKINEN SOM SKRIVER
1 - 2
Page 8
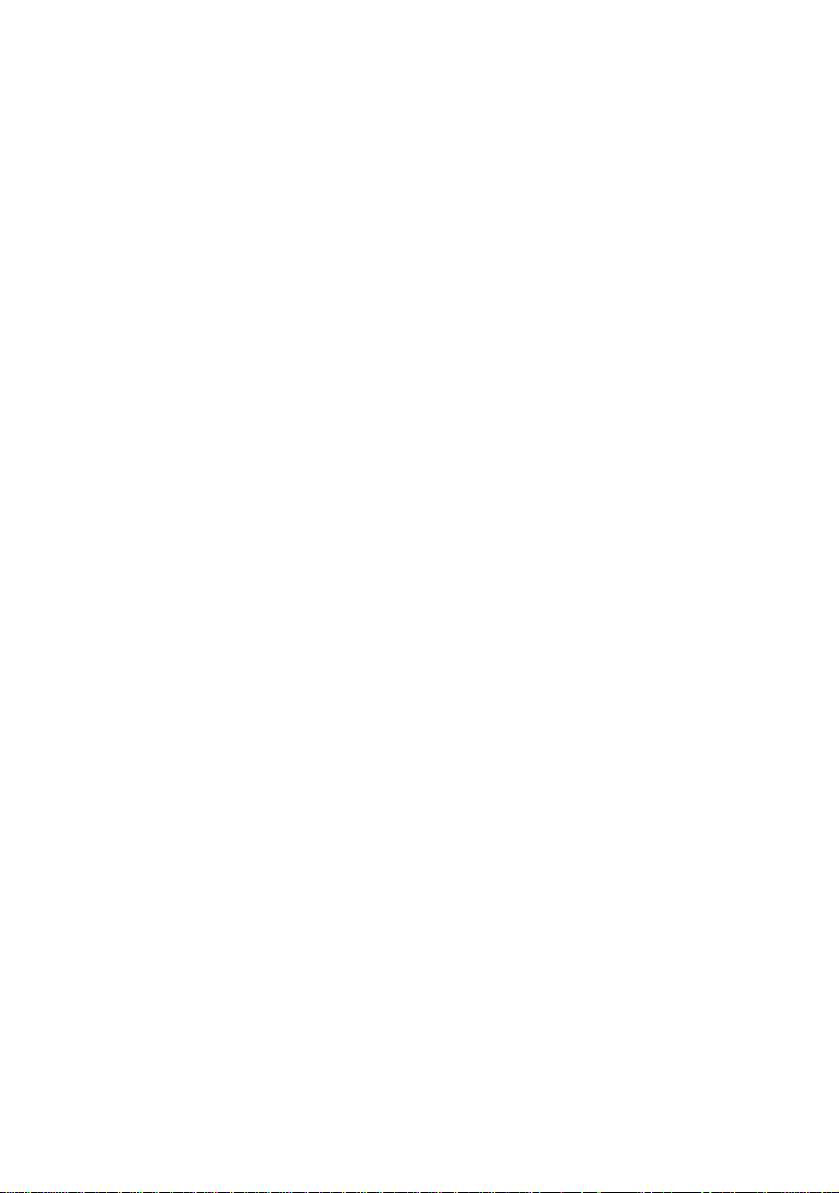
Samtidig utskrift og faksing
Maskinen kan skrive ut fra datamaskinen mens den sender eller
mottar en faks i minnet eller mens den skanner et dokument inn i
datamaskinen. Faksforsendelser stanser ikke under PC-utskrift.
Men mens maskinen kopierer eller mottar en faks på papir, stanses
PC-utskriften midlertidig og gjenopptas når kopieringen eller
faksmottaket er ferdig.
Tømme minnet for data
Hvis Data i minnet vises i displayet, kan du tømme skriverminnet
for gjenværende data ved å trykke
Stop/Exit.
Kontrollere utskriftskvaliteten
Du kan kontrollere utskriftskvaliteten og finne ut hvordan du kan
forbedre den. Se Forbedre utskriftskvaliteten på side 12-11 i
brukerhåndboken.
1 - 3
BRUKE MASKINEN SOM SKRIVER
Page 9
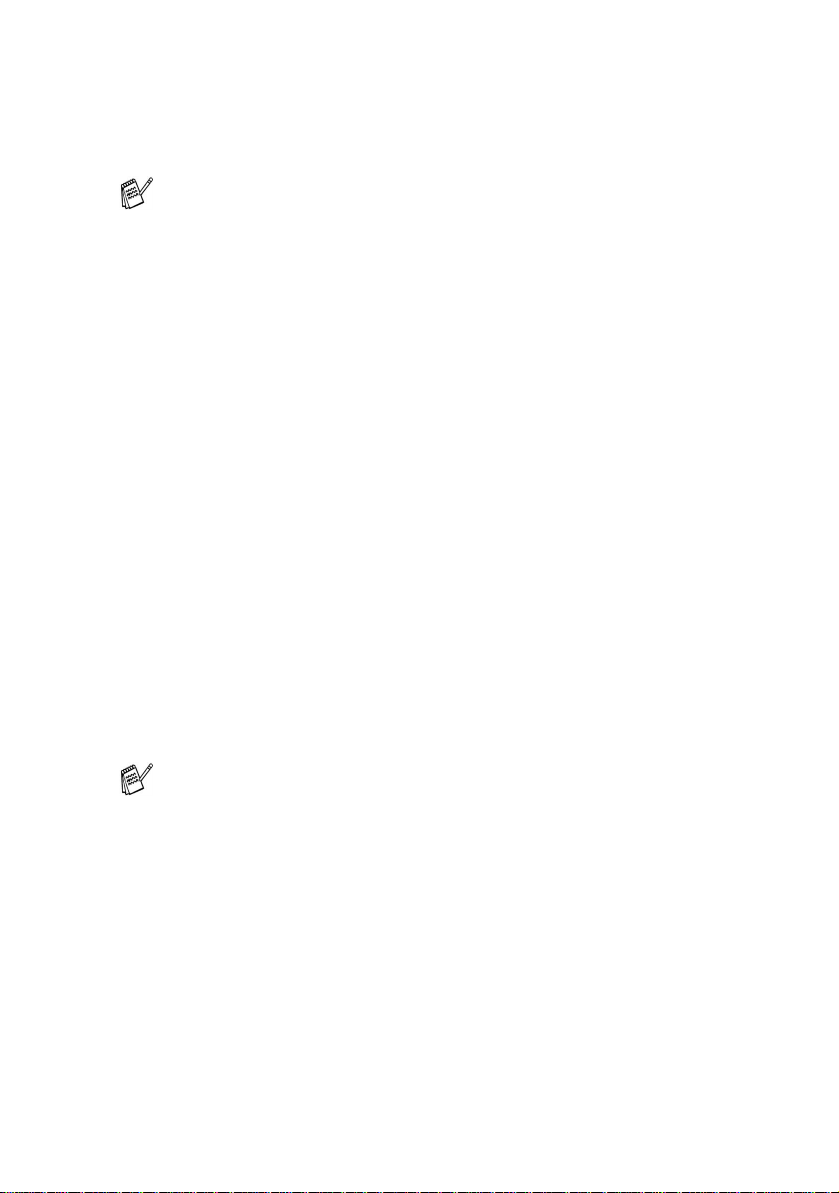
Skriverdriverinnstillinger (bare Windows®)
Macintosh® -brukere: se Bruke Brother-skriverdriveren med
®
Apple
Du kan endre følgende skriverinnstillinger når du skriver ut fra
datamaskinen:
■ Medietype/Kvalitet (hastighet)
■ Sideoppsett
■ Farge sammensetning/Hlvonemønster
■ Fargeforsterkning
■ Skalering
■ Vannmerke
■ Skrive ut dato og klokkeslett
■ Hurtig skriveroppsett
Macintosh® (Mac OS® X) på side 3-4.
Få tilgang til innstillingene for skriverdriveren
1
Velg Skriv ut fra Fil-menyen i brukerprogrammet.
2
Velg Brother FAX-1820C USB Printer som skriver, og klikk
Egenskaper. Skriverdialogboksen åpnes.
■ Måten du får tilgang til innstillingene for skriverdriveren på,
avhenger av operativsystem og brukerprogram.
■ Skjermbildene som vises i dette avsnittet, er fra Windows
XP. Skjermbildene på din datamaskin kan være annerledes
hvis du bruker et annet Windows-operativsystem.
■ Beskrivelsene i dette kapitlet er basert på FAX-1820C. Disse
beskrivelsene gjelder også for de andre maskinene.
BRUKE MASKINEN SOM SKRIVER
®
1 - 4
Page 10
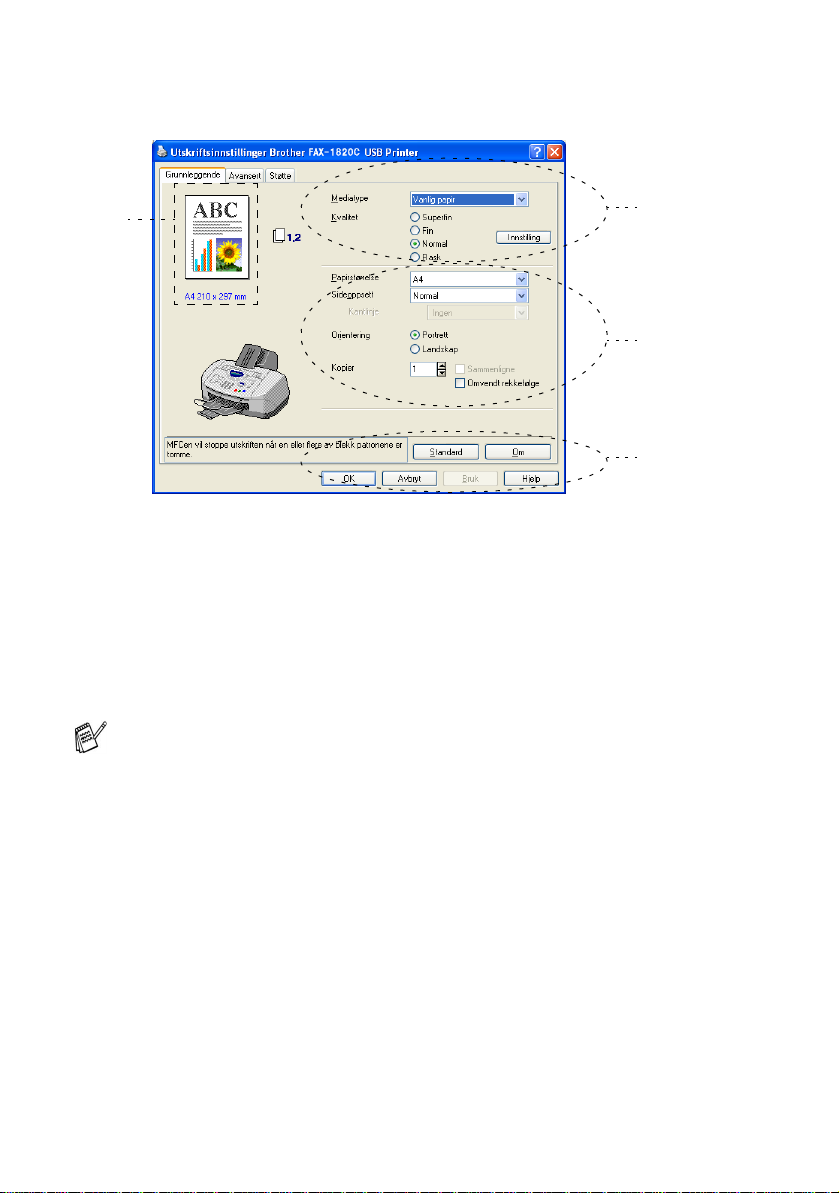
Kategorien Grunnleggende
*
1
Velg Mediatype og Kvalitet.
2
Velg Papirstørrelse, Sideoppsett, Kantlinje (hvis en slik linje
finnes), Orientering (papirretning), antall Kopier og
siderekkefølge.
3
Klikk Bruk-knappen for å ta i bruk de valgte innstillingene.
Hvis du vil gå tilbake til standardinnstillingene, klikker du
Standard-knappen og deretter Bruk-knappen.
1
2
3
Dette området viser gjeldende innstillinger for Kvalitet,
*
Papirstørrelse, Sideoppsett, Orientering,
Sammenligne/Omvendt rekkefølge og Farge/Gråtone.
1 - 5
BRUKE MASKINEN SOM SKRIVER
Page 11
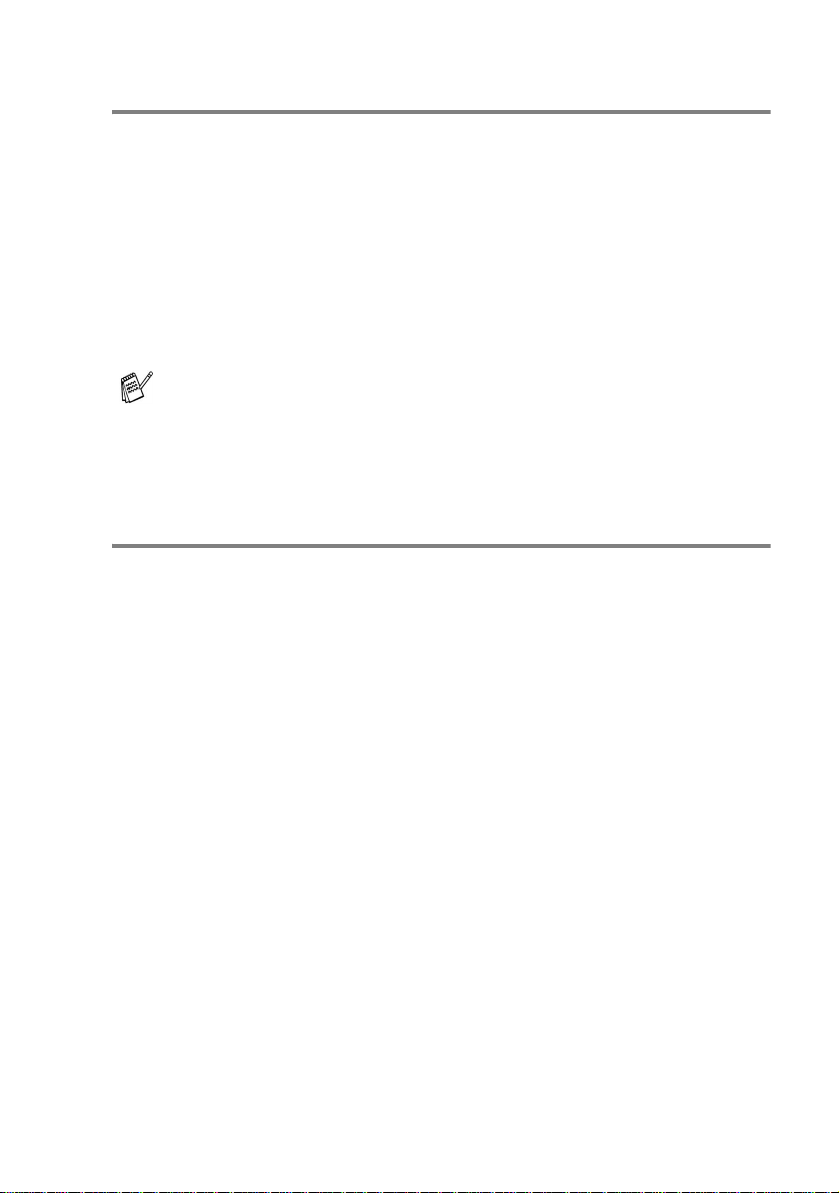
Medietype
For å få best mulig utskriftsresultater må mediene du skal skrive ut
på, velges i driveren. Maskinen endrer utskriftsmåte avhengig av
hvilken medietype som er valgt.
Vanlig papir
Blekk papir
Glanset papir (4 farger)
Glanset papir (3 farger)
Transparenter
Utskriftskvaliteten for svart blekk avhenger av hvilken type
glanset papir du bruker. Det brukes svart blekk når du velger
Glanset papir (4 farger). Hvis det glansede papiret avstøter det
svarte blekket, velger du Glanset papir (3 farger), som simulerer
svart blekk ved å kombinere de tre blekkfargene.
Kvalitet
Med Kvalitet-innstillingen kan du velge ønsket utskriftsoppløsning for
dokumentet. Utskriftskvalitet og hastighet henger sammen. Jo
høyere kvalitet, desto lengre tid tar det å skrive ut dokumentet. De
tilgjengelige kvalitetsinnstillingene avhenger av valgt medietype.
■ Foto: Opptil 4800 x 1200 optimaliserte dpi (punkter per tomme).
(Se Oppløsning på side S-6 i brukerhåndboken.) Bruk denne
modusen til å skrive ut detaljerte bilder som for eksempel
fotografier. Dette er den høyeste oppløsningen og den laveste
hastigheten.
■ Superfin: 1200 x 1200 dpi. Bruk denne modusen til å skrive ut
detaljert tekst og fotografier. Ettersom utskriftsdataene er langt
mer omfattende enn i normal modus, tar behandlingen,
dataoverføringen og utskriften lengre tid.
■ Fin: 600 x 600 dpi. Bedre utskriftskvalitet enn Normal og høyere
utskriftshastighet enn Superfin.
■ Normal: 600 x 300 dpi. God utskriftskvalitet med vanlig
utskriftshastighet.
■ Rask: 600 x 150 dpi. Den raskeste utskriftsmodusen og det
laveste blekkforbruket. Bruk denne modusen til å skrive ut
dokumenter i store volumer eller et dokument som skal
korrekturleses.
BRUKE MASKINEN SOM SKRIVER
1 - 6
Page 12
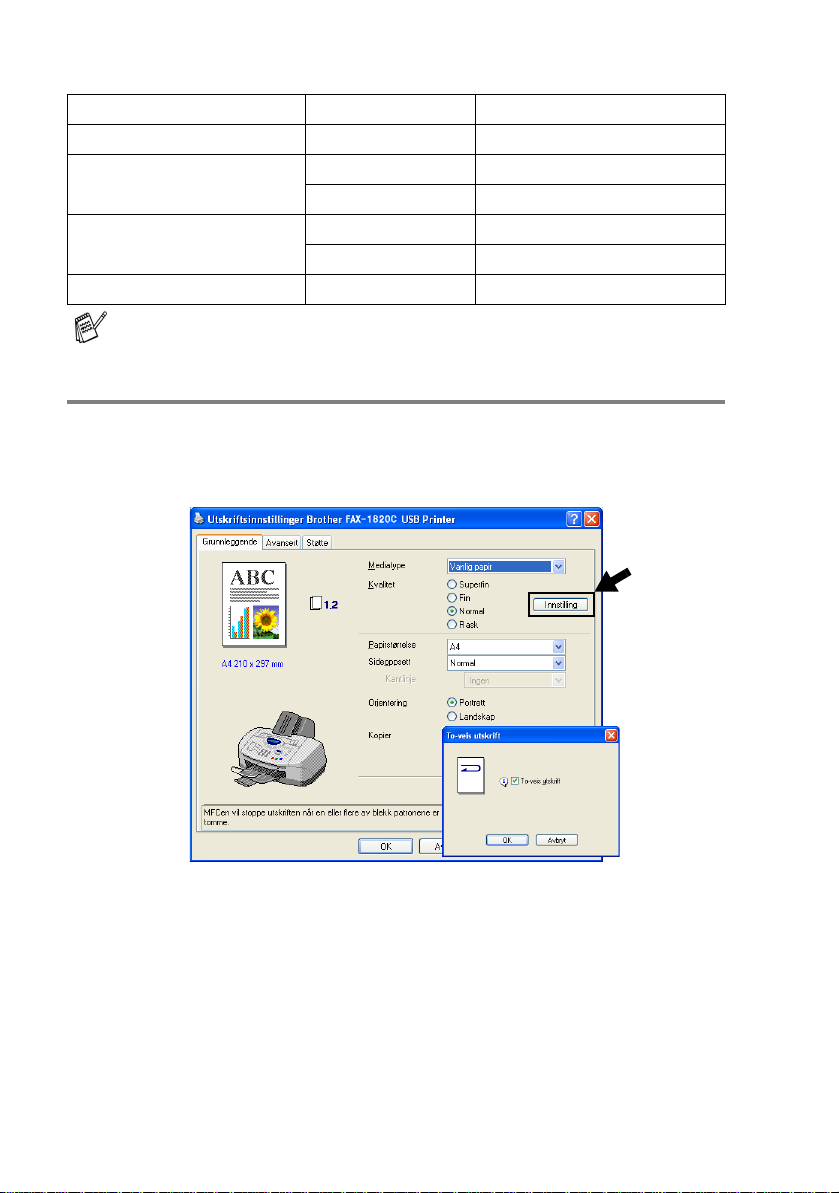
Medietype Farge/Gråtone Valg av utskriftskvalitet
Vanlig papir Farge/Gråtone Rask, Normal, Fin, Superfin
Blekk papir Farge Fin, Superfin, Foto
Gråtone Fin, Superfin, Foto
Glanset papir (4 eller 3
farger)
Transparenter Farge/Gråtone Fin, Superfin
Farge Superfin, Foto
Gråtone Superfin, Foto
Fabrikkinnstillingene vises i fet skrift.
To-veis utskrift
Når To-veis utskrift er valgt, skriver skrivehodene i begge retnin ger
og gir høyere utskriftshastighet. Når funksjonen ikke er valgt, skriver
skrivehodene bare i én retning for å gi utskrifter av høyere kvalitet.
1 - 7
BRUKE MASKINEN SOM SKRIVER
Page 13
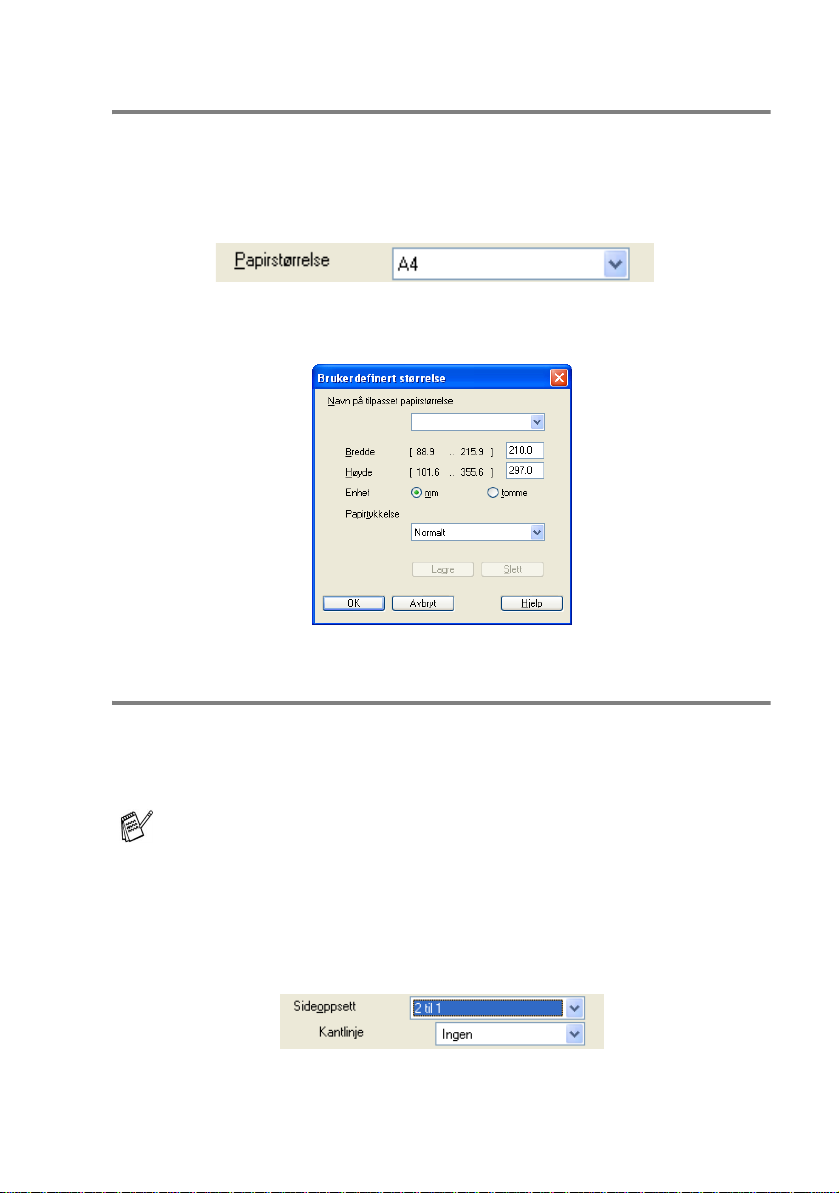
Papirstørrelse
Papirstørrelse-innstillingen gir tilgang til et stort utvalg av standard
papirstørrelser. Hvis du vil, kan du lage en egendefinert størrelse fra
88,9 × 101,6 mm til 215,9 × 355,6 mm. Velg ønsket
Papirstørrelse-innstilling fra rullegardinlisten.
Du kan legge til en egendefinert størrelse ved å velge Brukerdefinert.
Velg riktig papirtykkelse for å forbedre kvaliteten på utskriftene.
Sideoppsett
Med Sideoppsett-innstillingen kan du redusere bildestørrelsen for
en side slik at flere sider får plass på ett ark, eller du kan øke
bildestørrelsen og skrive ut én side fordelt på flere ark.
Hvis du bruker Windows® 98/98SE/Me, er ikke 4 i 1-oppsettet
tilgjengelig.
Kantlinje
Når du skriver ut flere sider på ett ark med Sideoppsett-funksjonen,
kan du velge om du vil ha en heltrukket kantline, en stiplet kantlinje
eller ingen kantlinje rundt hver av sidene på arket.
BRUKE MASKINEN SOM SKRIVER
1 - 8
Page 14
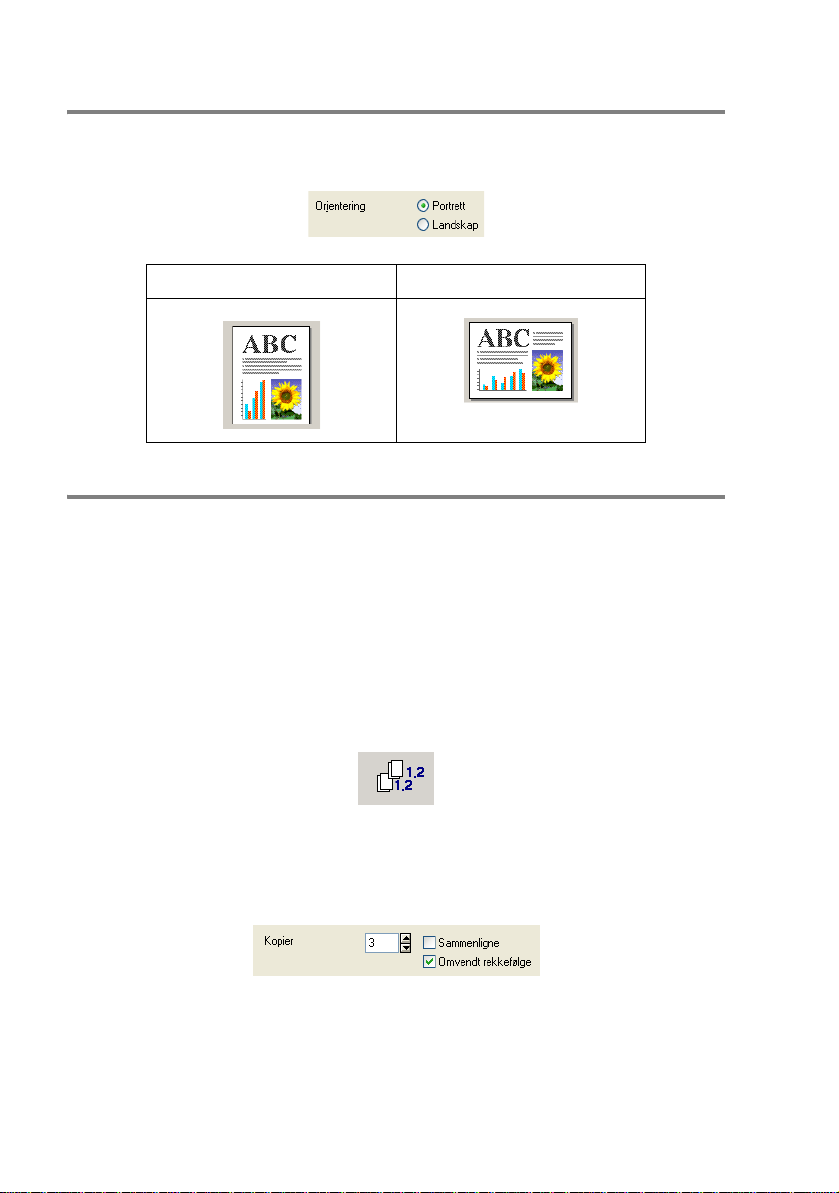
Orientering
Med Orientering-innstillingen velger du utskriftsretningen for arket
(Portrett (stående) eller Landskap (liggende)).
Portrett (vertikalt) Landskap (horisontalt)
Kopier
Med Kopier-innstillingen angir du hvor mange kopier som skal
skrives ut (1 til 999).
Sammenligne
Når det er krysset av for Sammenligne, blir det skrevet ut en
komplett kopi av dokumentet, og utskriften blir gjentatt så mange
ganger som det antall kopier du har valgt. Hvis det ikke er krysset av
for Sammenligne, skrives hver side ut i ønsket antall kopier før
utskriften av etterfølgende side starter.
Omvendt rekkefølge
Omvendt rekkefølge
rekkefølge.
1 - 9
BRUKE MASKINEN SOM SKRIVER
skriver ut sidene i
dokumentet
i omvendt
Page 15

Kategorien Avansert
1 2 3 4
Hvis du vil gå tilbake til standardinnstillingene, klikker du
Standard-knappen.
Endre innstillingene i kategorien ved å velge et av disse ikonene:
1. Farge
2. Skalering
3. Vannmerke
4. Enhetsalternativer
BRUKE MASKINEN SOM SKRIVER
1 - 10
Page 16
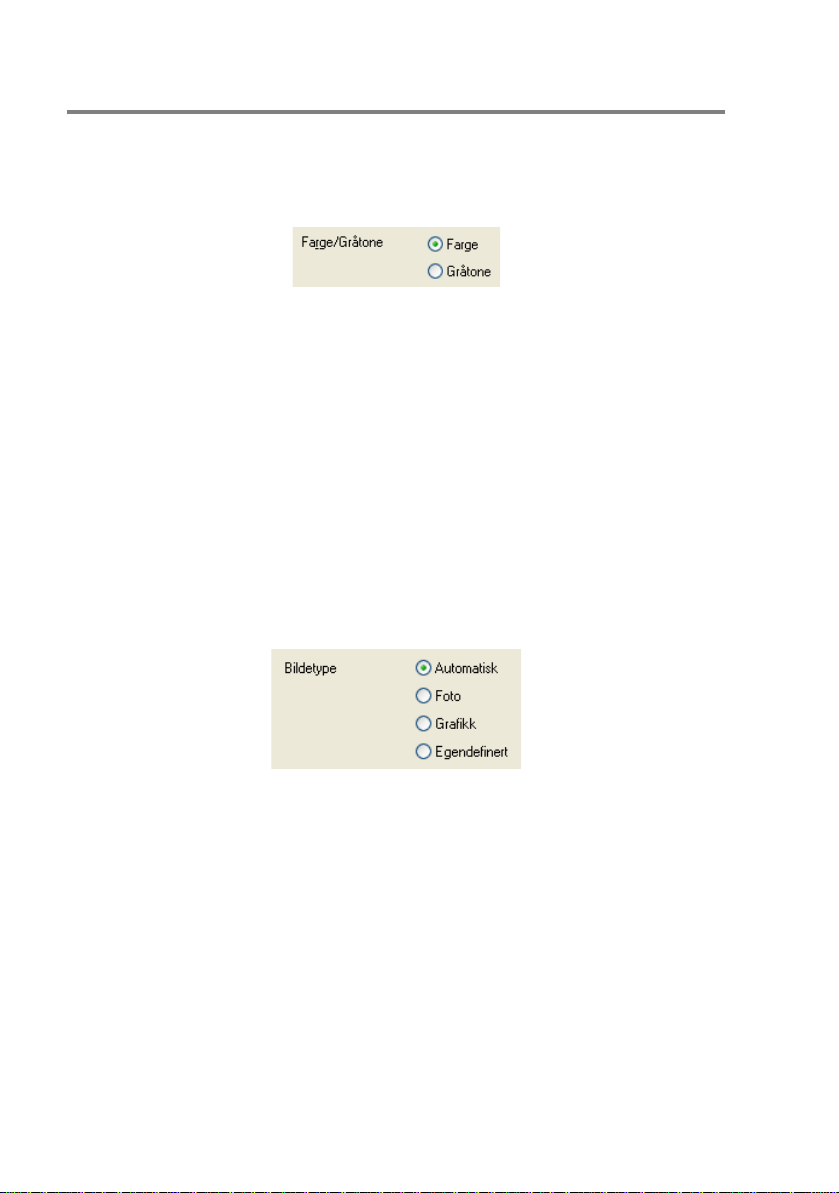
Farge
Farge/Gråtone
Med dette alternativet kan du skrive ut et fargedokument i svart-hvitt
ved å bruke gråtoner.
Bildetype
Skriverdriveren velger den mest hensiktsmessige
fargeavstemmings- og halvtonemetoden for bildetypen. Generelt blir
tekst og forretningsgrafikk skrevet ut med sterke farger og toner, og
fotografier med mykere effekter.
■ Automatisk: Skriverdriveren velger automatisk bildetypen.
■ Foto: Velg denne modusen for fotografier.
■ Grafikk: Velg denne modusen for dokumenter som inneholder
tekst eller forretningsgrafikk (diagrammer eller utklipp).
■ Egendefinert: Hvis du vil velge fargeavstemmings- og
halvtonemetode manuelt, velger du denne modusen.
1 - 11
BRUKE MASKINEN SOM SKRIVER
Page 17
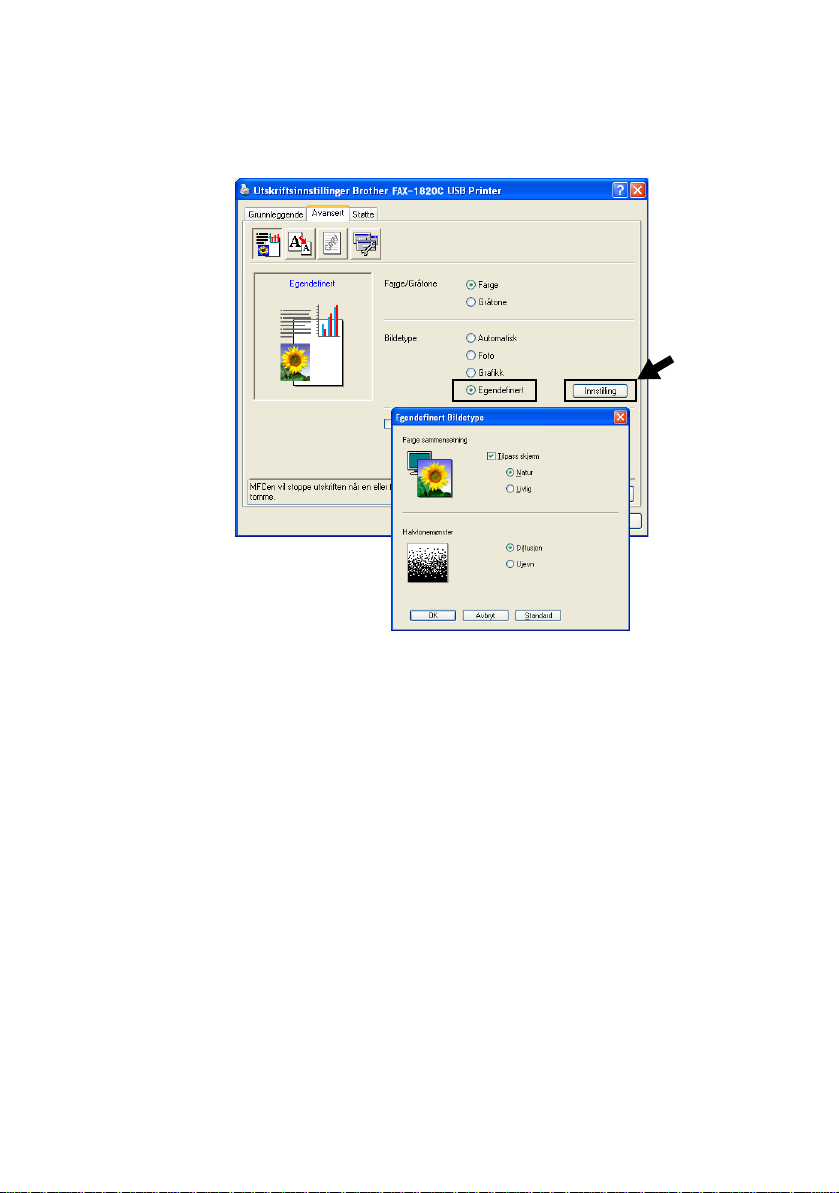
Egendefinert bildetype
Du kan velge fargeavstemmingsmetode manuelt. Velg den som er
best for dokumentet.
Tilpass skjerm
Fargene justeres slik at de er mest mulig i samsvar med fa rgene
på dataskjermen.
■ Natur: Passer for fotografier. Fargene justeres slik at de ser mer
naturlige ut.
■ Livlig: Passer for forretningsgrafikk som diagrammer, grafiske
fremstillinger og tekst. Fargen justeres slik at den blir sterkere.
BRUKE MASKINEN SOM SKRIVER
1 - 12
Page 18
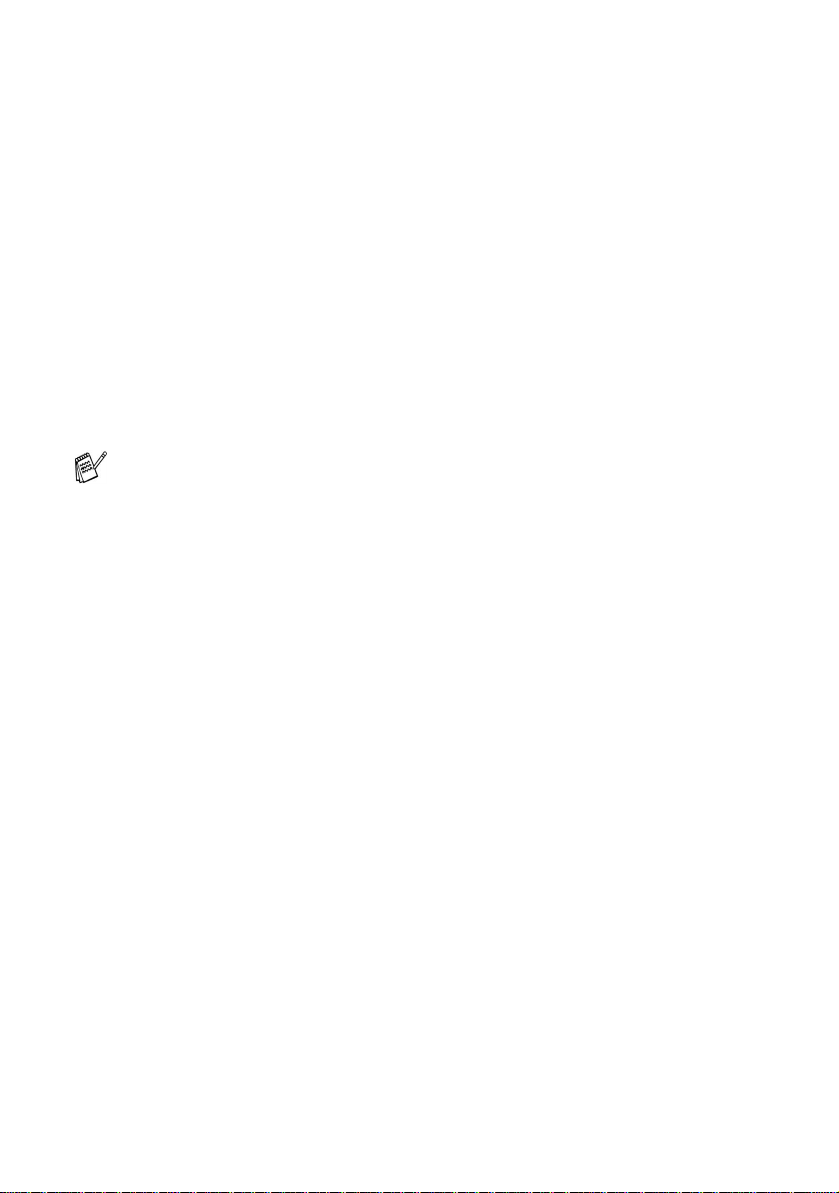
Halvtonemønster
Maskinen kan bruke to metoder (Diffusjon eller Ujevn) til å
organisere plasseringen av punkter som skal gjengi halvtoner. Det
finnes noen forhåndsdefinerte mønstre for dette, og du kan velge det
du ønsker å bruke for ditt dokument. Velg den mest hensiktsmessige
metoden.
■ Diffusjon: Punkter plasseres vilkårlig for å skape halvtoner.
Denne utskriftsmetoden er den beste for utskrift av fotografier
med delikate nyanser og utskrift av grafikk.
■ Ujevn: Punkter plasseres i et forhåndsdefinert mønster for å
skape halvtoner. Denne utskriftsmetoden er den beste for utskrift
av grafikk med absolutte fargegrenselinjer, eller for utskrift av
forretningsdiagrammer.
Noen halvtoneinnstillinger kan ikke velges sammen med visse
kombinasjoner av valgene Mediatype og Kvalitet.
1 - 13
BRUKE MASKINEN SOM SKRIVER
Page 19

Fargeforsterkning
Denne funksjonen analyserer bildet for å forbedre kvaliteten på
skarphet, hvitbalanse og fargeintensitet. Prosessen kan ta flere
minutter, avhengig av bildets størrelse og datamaskinens
spesifikasjoner.
■ Farge Intensitet
Denne innstillingen justerer den totale mengden farge i et bilde.
Du kan øke eller redusere fargemengden i bildet for å forbedre et
utvisket eller blekt bilde.
■ Hvit Balanse
Denne innstillingen justerer nyansen i de hvite områdene i et bilde.
Belysning, kamerainnstillinger og annet påvirker gjengivelsen av
hvitt. De hvite områdene i et bilde kan virke svakt rosa, svakt gule
eller være preget av en annen farge. Ved å bruke denne
justeringen kan du korrigere denne effekten og gjøre de hvite
områdene helt hvite igjen.
BRUKE MASKINEN SOM SKRIVER
1 - 14
Page 20

■
Skarphet
Denne innstillingen forsterker detaljene i et bilde. Den tilsvarer
justeringen av den fine fokusen på et kamera. Hvis bildet ikke er riktig
fokusert og du ikke kan se de fine detaljene i det, bør du justere
skarpheten.
■ Automatisk Fargeforsterkning
Denne innstillingen gjør det mulig å foreta individuelle justeringer
av bildeinnstillinger for å forbedre det trykte bildet, og analyserer
data fra omkringliggende eller tilstøtende piksler i originalen.
■ Lyshet
Denne innstillingen justerer lysheten i hele bildet. Du kan gjøre et
bilde lysere eller mørkere ved å dra glidebryteren mot venstre
eller høyre.
■ Kontrast
Denne innstillingen justerer kontrasten i et bilde. Den gjør mørke
områder mørkere og lyse områder lysere. Øk kontrasten hvis du
vil gjøre et bilde klarere. Reduser kontrasten hvis du vil at et bilde
skal være mer avdempet.
■ Rødt
Øker intensiteten i den Rødt fargen for å gjøre bildet rødere.
■ Grønt
Øker intensiteten i den Grønt fargen for å gjøre bildet grønnere.
■ Blått
Øker intensiteten i den Blått fargen for å gjøre bildet blåere.
1 - 15
BRUKE MASKINEN SOM SKRIVER
Page 21

Skalering
Du kan endre utskriftsstørrelsen for dokumentet med
Skalering-funksjonen.
■ Merk av for Av hvis du vil skrive ut dokumentet slik det fremstår
på skjermen.
■ Merk av for Tilpass til papirstørrelse hvis dokumentet har en
uvanlig størrelse eller hvis du bare har papir i standardstørrelse.
■ Merk av for Ledig (fri skalering) hvis du vil redusere størrelsen.
■ Merk av for Speilvendt utskrift hvis du vil reversere dataene fra
venstre til høyre.
BRUKE MASKINEN SOM SKRIVER
1 - 16
Page 22

Vannmerke
Du kan plassere en logo eller tekst som et vannmer ke i dokumentet.
Du kan velge et av de forhåndslagde vannmerkene, eller du kan
bruke en punktgrafikk- eller tekstfil som du selv har laget.
Merk av for Bruk vannmerke, og velg ønsket vannmerke.
I bakgrunnen
Merk av for I bakgrunnen hvis du vil skrive ut vannmerkebildet i
bakgrunnen på dokumentet. Hvis du ikke merker av for denne
funksjonen, blir vannmerket skrevet ut oppå dokumentet.
I konturtekst (bare Windows® 2000 Professional/XP)
Merk av for
vannmerket.
I konturtekst
hvis du bare vil skrive ut et omriss av
Skriv ut vannmerke
Funksjonen Skriv ut vannmerke gir følgende valg ved utskrift:
■ På alle sidene
■ Bare på første side
■ Fra andre side
■ Tilpasset
1 - 17
BRUKE MASKINEN SOM SKRIVER
Page 23

Vannmerkestil
Du kan endre vannmerkets størrelse og plassering på siden ved å
velge vannmerket og klikke Rediger-knappen. Hvis du vil legge til et
nytt vannmerke, klikker du Nytt-knappen og velger Tekst eller
Punktgrafikk under Vannmerkestil.
■ Tittel
Du kan velge KONFIDENSIELT, KOPI eller KLADD som
standardtittel, eller du kan skrive inn din egen tittel.
■ Vannmerketekst
Skriv inn vannmerketeksten i Tekst-boksen, og velg deretter
Skrift, Størrelse, Farge og Stil.
■ Vannmerkefil
Skriv inn filnavnet og plasseringen til punktgrafikkbildet i
Fil-boksen, eller klikk Bla gjennom for å finne filplasseringen. Du
kan også angi skaleringsstørrelse for bildet.
■ Posisjon
Med denne innstillingen kan du angi nøyaktig hvor vannmerket
skal plasseres på siden.
BRUKE MASKINEN SOM SKRIVER
1 - 18
Page 24

Enhetsalternativer
Med disse alternativene kan du stille inn følgende skriverfunksjoner:
Skriv ut dato og klokkeslett
Når funksjonen Skriv ut dato og klokkeslett er aktivert, blir dato og
klokkeslett (fra datasystemets klokke) skrevet ut på dokumentet.
Klikk Innstilling-knappen hvis du vil endre Dato- eller
Klokkeslett-format, Plassering eller Skrift. Hvis du vil legge til en
bakgrunn med Dato og Klokkeslett, velger du Ugjennomsiktig.
Når Ugjennomsiktig er valgt, kan du klikke Farge-knappen for å
endre bakgrunnsfargen for Dato og Klokkeslett.
Dato og Klokkeslett i utvalgsboksen viser formatet som vil bli
skrevet ut. Faktisk Dato og Klokkeslett som skrives ut på
dokumentet, hentes automatisk fra datamaskinens innstillinger.
1 - 19
BRUKE MASKINEN SOM SKRIVER
Page 25

Hurtig skriveroppsett
Med funksjonen Hurtig skriveroppsett kan du raskt velge
driverinnstillinger. Hvis du vil se innstillingene, klikker du ganske
enkelt ikonet på oppgavelinjen. Denne funksjonen kan settes til På
eller Av i dialogboksen Enhetsalternativer.
BRUKE MASKINEN SOM SKRIVER
1 - 20
Page 26

Kategorien Støtte
Kategorien Støtte gir informasjon om driverversjon og innstillinger. I
tillegg finner du koblinger til Brother Solutions Centre og
nettstedene for driveroppdateringer.
Velg kategorien Støtte for å få frem følgende dialogboks:
Brother Solutions Centre
Brother Solutions Centre er et nettsted som gir informasjon om
Brother-produktet ditt, inkludert vanlige spørsmål (FAQ),
brukerhåndbøker, driveroppdateringer og tips om hvordan du kan
bruke maskinen.
Web Oppdater
Web Oppdater kontrollerer om det finnes oppdaterte driver på
Brothers nettsted og laster ned og oppdaterer automatisk
skriverdriveren på datamaskinen.
Kontroller innstilling
Kontroller innstilling viser en liste over gjeldende
driverinnstillinger.
1 - 21
BRUKE MASKINEN SOM SKRIVER
Page 27

2
Bruke programmet Brother
PC-FAX
(For Windows®)
PC-FAX-sending
Med programmet Brother PC-FAX kan du sende en fil fra
datamaskinen.
Du kan opprette en fil i et hvilket som helst brukerprogram på
datamaskinen og sende den som en PC-FAX. Du kan også legge
ved en beskjed på en forside.
Alt du trenger å gjøre, er å sette opp mottakerne som medlemmer
eller grupper i PC-FAX-adresseboken. Deretter kan du bruke
søkefunksjonen i adresseboken for raskt å finne medlemmene som
faksen skal sendes til.
■ PC-FAX finnes bare i svart-hvitt.
®
■ Hvis du bruker Windows
Professional, må du logge på med tilgangsrettigheter som
administrator.
XP eller Windows® 2000
BRUKE PROGRAMMET BROTHER PC-FAX 2 - 1
Page 28

Oppsett av brukerinformasjon
Du får tilgang til brukerinformasjonen fra dialogboksen for
sending av PC-FAX ved å klikke .
(Se Sende en fil som en PC-FAX med Faksstil som
brukergrensesnitt på side 2-16.)
1
Klikk Startmenyen, velg Programmer, Brother,
MFL-Pro Suite FAX-1820C og deretter PC-FAX Innstillinger.
Dialogboksen Brother PC-FAX Oppsett åpnes:
2
Du må angi denne informasjonen for å kunne lage en
faksoverskrift og en faksforside.
3
Klikk OK for å lagre Brukerinformasjon.
2 - 2 BRUKE PROGRAMMET BROTHER PC-FAX
Page 29

Oppsett for sending
Velg kategorien Sender i dialogboksen Brother PC-FAX Oppsett
for å få frem skjermbildet nedenfor.
Brukeren kan velge mellom to brukergrensesnitt: Enkel stil eller
Faksstil. Hvis du vil endre brukergrensesnitt, velger du ønsket
innstilling: Enkel stil eller Faksstil.
BRUKE PROGRAMMET BROTHER PC-FAX 2 - 3
Page 30

Tilgang til Ekstern linje
Hvis du må slå et nummer for å få tilgang til en ekstern linje, taster
du inn nummeret her. Dette er av og til nødvendig på lokale
sentralbordsystemer (for eksempel når du må slå 9 for å få en bylinje
når du ringer fra kontoret).
Inkluder overskrift
Hvis du vil legge til informasjon i en overskrift øverst på fakssidene
du sender, merker du av for Inkluder overskrift.
Adressebokfil
For å kunne velge en fil, må du angi banen og filnavnet til
databasefilen som inneholder adressebokinformasjonen.
—ELLER—
Bruk Bla gjennom-knappen for å finne databasen og velge den.
2 - 4 BRUKE PROGRAMMET BROTHER PC-FAX
Page 31

Brukergrensesnitt
Velg ønsket brukergrensesnitt i kategorien Sender.
Du kan velge Enkel stil eller Faksstil.
Enkel stil
Faksstil
BRUKE PROGRAMMET BROTHER PC-FAX 2 - 5
Page 32

Oppsett for hurtigvalg
Velg kategorien Hurtigvalg i dialogboksen Brother PC-FAX
Oppsett. (Du må velge brukergrensesnittet Faksstil for å kunne
bruke denne funksjonen.)
Du kan registrere et medlem eller en gruppe på hver av de ti
hurtigvalgknappene.
Registrere en adresse på en hurtigvalgknapp
1
Klikk hurtigvalgknappen du vil programmere.
2
Klikk medlemmet eller gruppen du vil lagre på
hurtigvalgknappen.
3
Klikk Legg til >> for å lagre registreringen.
Tømme en hurtigvalgknapp
1
Klikk hurtigvalgknappen du vil tømme.
2
Klikk Slett for å slette innholdet.
2 - 6 BRUKE PROGRAMMET BROTHER PC-FAX
Page 33

Adresseboken
Klikk Start-menyen, velg Programmer, Brother, MFL-Pro Suite
FAX-1820C og deretter PC-FAX Adressebok.
Dialogboksen Brother Adressebok åpnes:
BRUKE PROGRAMMET BROTHER PC-FAX 2 - 7
Page 34

Legge til et medlem i adresseboken
I dialogboksen Brother Adressebok kan du legge til, redigere og
slette lagret informasjon for medlemmer og grupper.
1
Klikk ikonet i dialogboksen Brother Adressebok for å legge
til et medlem.
Dialogboksen Brother adressebok - Kontaktinnstillinger
åpnes:
2
Skriv inn informasjon om medlemmet i dialogboksen. Navn er et
nødvendig felt. Klikk OK for å lagre informasjonen.
2 - 8 BRUKE PROGRAMMET BROTHER PC-FAX
Page 35

Sette opp en gruppe for gruppesending
Hvis du ofte sender samme PC-FAX til flere mottakere, kan du slå
dem sammen i en gruppe.
1
Klikk ikonet i dialogboksen Brother Adressebok for å
opprette en gruppe.
Dialogboksen Gruppeinnstillinger åpnes:
2
Skriv inn navnet på den nye gruppen i Gruppenavn-feltet.
3
I boksen Tilgjengelige Navn velger du hvert av medlemmene
som skal inkluderes i gruppen, og klikker Legg til >>.
Medlemmene du legger til i gruppen, vises i boksen Gruppe
Medlemmer.
4
Når du er ferdig med å legge til medlemmer, klikker du OK.
BRUKE PROGRAMMET BROTHER PC-FAX 2 - 9
Page 36

Redigere medlemsinformasjon
1
Velg medlemmet eller gruppen du vil redigere.
2
Klikk redigeringsikonet .
3
Endre medlems- eller gruppeinformasjonen.
4
Klikk OK for å lagre endringene.
Slette et medlem eller en gruppe
1
Velg medlemmet eller gruppen du vil slette.
2
Klikk sletteikonet .
3
Når dialogboksen Bekreft Slett Post åpnes, klikker du OK.
Eksportere adresseboken
Du kan eksportere hele adresseboken til en ASCII-tekstfil (*.csv).
Hvis du vil, kan du også velge et medlem og opprette et "vCard" som
vil bli lagt ved all utgående e-post for det medlemmet. (Et "vCard" er
et elektronisk visittkort som inneholder avsenderens
kontaktinformasjon.)
Eksportere hele den nåværende adresseboken
Hvis du oppretter et "vCard", må du først velge medlemmet.
Hvis du velger Vcard i trinn 1, blir
Filtype: vCard (*.vcf)
.
1
Velg Fil i adresseboken, pek på Eksporter, og klikk Text.
—ELLER—
Klikk Vkort og gå til trinn 5.
2
Velg de datafeltene i boksen Tilgjengelige poster som du vil
eksportere, og klikk Legg til>>.
Velg elementene i den rekkefølgen de skal vises i listen.
2 - 10 BRUKE PROGRAMMET BROTHER PC-FAX
Page 37

3
Hvis du eksporterer til en ASCII-fil, velger du Skilletegn Tabulator eller Komma. Dette valget setter inn en Tabulator
eller et Komma som skilletegn mellom datafeltene.
4
Klikk OK for å lagre dataene.
5
Skriv inn filnavnet, og velg Lagre.
BRUKE PROGRAMMET BROTHER PC-FAX 2 - 11
Page 38

Importere til adresseboken
Du kan importere ASCII-tekstfiler (*.csv) eller vCard (elektroniske
visittkort) til adresseboken.
Importere en ASCII-tekstfil
1
Velg Fili adresseboken, pek på Importer, og klikk Text.
—ELLER—
Klikk Vkort og gå til trinn 5.
2
Velg de datafeltene i boksen Tilgjengelige poster som du vil
importere, og klikk Legg til >>.
I listen over tilgjengelige poster velger du feltene i samme
rekkefølge som den de har i tekstfilen som importeres.
3
Velg Skilletegn - Tabulator eller Komma, avhengig av hvilket
filformat du importerer.
4
Klikk OK for å importere dataene.
2 - 12 BRUKE PROGRAMMET BROTHER PC-FAX
Page 39

5
Skriv inn filnavnet, og velg Åpne.
Hvis du velger en tekstfil i trinn 1, blir Filtype:
Text filer (*.csv).
BRUKE PROGRAMMET BROTHER PC-FAX 2 - 13
Page 40

Sette opp en forside
Klikk i PC-FAX-dialogboksen for å få tilgang til
oppsettskjermbildet for PC-FAX-forside.
Dialogboksen Brother PC FAKS Forside Oppsett åpnes:
2 - 14 BRUKE PROGRAMMET BROTHER PC-FAX
Page 41

Skrive inn forsideinformasjon
Hvis du sender en faks til flere mottakere, skrives ikke
mottakerinformasjonen ut på forsiden.
Til
Fra
Kommentar
Skriv inn kommentaren du vil ha på forsiden.
Skjema
Velg formatet for forsiden.
Importer BMP fil
Du kan sette inn en punktgrafikkfil, for eksempel firmalogo, på
forsiden.
Bruk Bla gjennom-knappen til å velge BMP-filen, og velg deretter
justeringsstil.
Tell forside
Hvis det er krysset av for Tell forside, blir forsiden tatt med i
sidenummereringen. Hvis det ikke er krysset av i denne boksen,
telles ikke forsiden med.
BRUKE PROGRAMMET BROTHER PC-FAX 2 - 15
Page 42

Sende en fil som en PC-FAX med Faksstil som brukergrensesnitt
1
Opprett en fil i Word, Excel, Paint, Draw eller et annet
brukerprogram på datamaskinen.
2
Velg Skriv ut fra Fil-menyen.
Dialogboksen Skriv ut åpnes:
3
Velg Brother PC-FAX som skriver, og klikk OK.
Faksstil-grensesnittet vises. Hvis det ikke vises, må du
kontrollere hvilket grensesnitt som er valgt, som beskrevet på
side 2-3.
2 - 16 BRUKE PROGRAMMET BROTHER PC-FAX
Page 43

4
Angi faksnummeret ved å bruke en av følgende metoder:
■ Tast inn nummeret ved hjelp av talltastaturet.
■ Klikk en av de ti Hurtigvalg-knappene.
■ Klikk Adressebok-knappen, og velg et medlem eller en
gruppe fra adresseboken.
Hvis du gjør en feil, kan du klikke Slett for å slette alt du har lagt
inn.
5
Hvis du vil inkludere en forside, klikker du Forside på og
deretter forsideikonet for å taste inn eller redigere
informasjonen på forsiden.
6
Klikk Start for å sende faksen.
Hvis du vil annullere faksen, klikker du Stopp.
Gjenoppringning
Hvis du vil slå et nummer om igjen, klikker du Repetisjon for å bla
gjennom de fem siste faksnumrene. Deretter klikker du Start.
Sende en fil som en PC-FAX med Enkel stil som brukergrensesnitt
1
Opprett en fil i Word, Excel, Paint, Draw eller et annet
brukerprogram på datamaskinen.
2
Velg Skriv ut fra Fil-menyen.
Dialogboksen Skriv ut åpnes:
BRUKE PROGRAMMET BROTHER PC-FAX 2 - 17
Page 44

3
Velg Brother PC-FAX som skriver, og klikk OK.
Enkel stil-grensesnittet vises. Hvis det ikke vises, må du
kontrollere hvilket grensesnitt som er valgt, som beskrevet på
side 2-3.
4
I feltet Til: skriver du inn faksnummeret til mottakeren. Du kan
også bruke adresseboken til å velge mottakernes faksnumre
ved å klikke Til-knappen. Hvis du gjør en feil, kan du klikke Slett
for å slette alt du har lagt inn.
5
Hvis du vil sende en forside og en kommentar, merker du av for
Forside på.
Du kan også klikke ikonet for å opprette eller redigere en
forside.
6
Når du er klar til å sende faksen, klikker du sendeikonet .
7
Hvis du vil annullere faksen, klikker du angreikonet .
2 - 18 BRUKE PROGRAMMET BROTHER PC-FAX
Page 45

3
Bruke maskinen med en
®
Macintosh
Konfigurere en USB-utstyrt Apple®
®
Macintosh
Før du kan koble maskinen til en Macintosh®-maskin, må du
kjøpe en USB-kabel som ikke er lengre enn 2 meter.
Maskinen må ikke kobles til en USB-port på et tastatur eller
en USB-hub som ikke er koblet til strømforsyningen.
Funksjonene som støttes av maskinen, avhenger av hvilket
operativsystem du bruker. Tabellen nedenfor viser hvilke funksjoner
som støttes.
Funksjon Mac OS
Utskrift JaJaJaJa
PC-FAX-sending Ja Ja Ja Ja
-maskin
8.6 9.X 10.1 10.2.1 eller
-maskin
®
Mac OS® X
høyere
1
*
®
*1 Brukere av Mac OS
eller høyere. (For siste nytt om Mac OS
http://solutions.brother.com)
Beskrivelsene i dette kapitlet er basert på FAX-1820C. Disse
beskrivelsene gjelder også for de andre maskinene.
X 10.2 må oppgradere til Mac OS® X 10.2.1
BRUKE MASKINEN MED EN MACINTOSH®-MASKIN 3 - 1
®
X, gå til:
Page 46

Bruke Brother-skriverdriveren med Apple® Macintosh® (Mac OS® 8.6-9.2)
Velge en skriver
1
Åpne Velger fra Apple-menyen.
2
Klikk ikonet for Brother Ink. På høyre side i Velger-vinduet
klikker du skriveren du vil skrive til. Lukk Velger.
Skrive ut et dokument
3
Klikk Fil-menyen i brukerprogrammet, for eksempel Presto!
PageManager
for Papirstørrelse, Papirtykkelse, Papirkilde, Orientation og
Skalering, og klikk OK.
®
, og velg Utskriftsformat. Endre innstillingene
3 - 2 BRUKE MASKINEN MED EN MACINTOSH®-MASKIN
Page 47

4
Klikk Fil-menyen i brukerprogrammet, for eksempel Presto!
PageManager
®
, og velg Skriv ut. Klikk Skriv ut for å starte
utskriften.
Hvis du vil endre Kopier, Sider, Kvalitet, Mediatype eller
Farge/Gråtone, velger du ønskede innstillinger før du klikker
Skriv ut.
Klikk Alternativer-knappen hvis du vil endre Document og
utskriftsalternativer.
BRUKE MASKINEN MED EN MACINTOSH®-MASKIN 3 - 3
Page 48

Bruke Brother-skriverdriveren med Apple® Macintosh® (Mac OS® X)
Velge alternativer for utskriftsformat
1
Klikk Fil-menyen i brukerprogrammet, for eksempel Presto!
PageManager
er valgt i hurtigmenyen Format for. Endre om nødvendig
innstillingene for Papirstørrelse, Retning og Skalering, og
klikk OK.
2
Klikk Fil-menyen i brukerprogrammet, for eksempel Presto!
PageManager
utskriften.
®
, og velg Utskriftsformat. Påse at FAX-1820C
®
, og velg Skriv ut. Klikk Skriv ut for å starte
3 - 4 BRUKE MASKINEN MED EN MACINTOSH®-MASKIN
Page 49

Velge utskriftsalternativer
Hvis du vil endre spesielle utskriftsfunksjoner, velger du
Utskriftsinnstillinger i utskriftsdialogboksen. Du kan endre
innstillingene for Kvalitet, Mediatype, Farge/Gråtone og To-veis
utskrift.
Se Oppløsning på side S-6 i brukerhåndboken.
BRUKE MASKINEN MED EN MACINTOSH®-MASKIN 3 - 5
Page 50

Sende en faks fra et Macintosh®-program
For brukere av Mac OS® 8.6-9.2
Du kan sende en faks direkte fra et Macintosh®-program.
1
Opprett et dokument i et Macintosh-program.
2
Hvis du vil sende dokumentet som en faks, velger du Skriv ut
fra Fil-menyen.
Skriverdialogboksen åpnes:
Når Printer er valgt, viser den øverste knappen Skriv ut og
Adresse-knappen er nedtonet.
3
Velg Faks fra hurtigmenyen Utgang.
Når Faks er valgt, endres den øverste knappen til Send Faks
og Adresse-knappen blir tilgjengelig.
3 - 6 BRUKE MASKINEN MED EN MACINTOSH®-MASKIN
Page 51

4
Klikk Send Faks.
Dialogboksen Send Faks åpnes:
Dialogboksen Send Faks inneholder to listebokser. Den
venstre boksen viser alle tidligere Lagrede Faksnummer, og
den høyre boksen viser Mottaker Faksnummer etter hvert som
du velger dem.
5
Du adresserer faksen ved å skrive inn et faksnummer i boksen
Legg inn Faksnummer.
6
Når du er ferdig med å adressere faksen, klikker du Send Faks.
Hvis du bare vil velge og sende visse sider i dokumentet, klikker
du OK for å gå til utskriftsdialogboksen.
Hvis du klikker Send Faks uten å adressere faksen, vises
denne feilmeldingen:
Klikk OK for å gå til dialogboksen Send Faks.
BRUKE MASKINEN MED EN MACINTOSH®-MASKIN 3 - 7
Page 52

For brukere av Mac OS® X
Du kan sende en faks direkte fra et Macintosh®-program.
1
Opprett et dokument i et Macintosh-program.
2
Hvis du vil sende dokumentet som en faks, velger du Skriv ut
fra Fil-menyen.
Skriverdialogboksen åpnes:
3
Velg Send Faks fra hurtigmenyen.
3 - 8 BRUKE MASKINEN MED EN MACINTOSH®-MASKIN
Page 53

4
Velg Faks fra hurtigmenyen Utgang.
5
Du adresserer faksen ved å skrive inn et faksnummer i boksen
Legg inn Faksnummer. Deretter klikker du Skriv ut.
Hvis du vil sende samme faks til flere mottakere, klikker du Legg
til etter at du har lagt inn det første faksnummeret. Mottakernes
faksnumre vises i dialogboksen.
BRUKE MASKINEN MED EN MACINTOSH®-MASKIN 3 - 9
Page 54

Dra et vCard fra Mac OS® X Adressebok
Du kan adressere faksen ved å dra et vCard (et elektronisk visittkort)
fra Mac OS
1
Klikk Adressebok-knappen.
2
Dra et vCard fra Mac OS® X Adressebok til feltet Mottaker
Faksnummer.
Når du er ferdig med å adressere faksen, klikker du Skriv ut.
®
-programmet til feltet for mottakerens faksnummer.
3 - 10 BRUKE MASKINEN MED EN MACINTOSH®-MASKIN
Page 55

vCard-elementet må inneholde et telefaks arbeid- eller
telefaks hjem-nummer.
Når du velger telefaks arbeid eller telefaks hjem fra
rullegardinlisten Lagrede Faksnummer, brukes bare det
faksnummeret som er lagret i Mac OS
®
X Adressebok for den
valgte kategorien. Hvis faksnummeret bare er lagret i én av
kategoriene (arbeid eller hjem) i Mac OS
®
X Adressebok, er det
dette nummeret som blir hentet, uansett hvilken kategori du har
valgt.
BRUKE MASKINEN MED EN MACINTOSH®-MASKIN 3 - 11
Page 56

Stikkordliste
D
drivere
Macintosh®
skriver .................... 3-2, 3-4
Windows®
skriver .................... 1-1, 1-4
F
faks
Macintosh®
Mac OS® 8.6-9.2 .......... 3-6
Mac OS® X ..........3-8, 3-10
Windows®
PC-FAX ......................... 2-1
P
PC-FAX (Windows®) .......... 2-1
sende
adressebok ................... 2-7
enkel stil ...................... 2-17
faksstil ......................... 2-16
forside ......................... 2-14
gruppe ........................... 2-9
U
utskrift
Macintosh®
Brother-driver .. 3-2, 3-4, 3-6
Windows®
driverinnstillinger ........... 1-4
S - 1 STIKKORDLISTE
Page 57

Page 58

This machine is approved for use in the country of purchase only, local
Brother companies or their dealers will only support machines purchased in
their own countries.
NOR
 Loading...
Loading...