Page 1
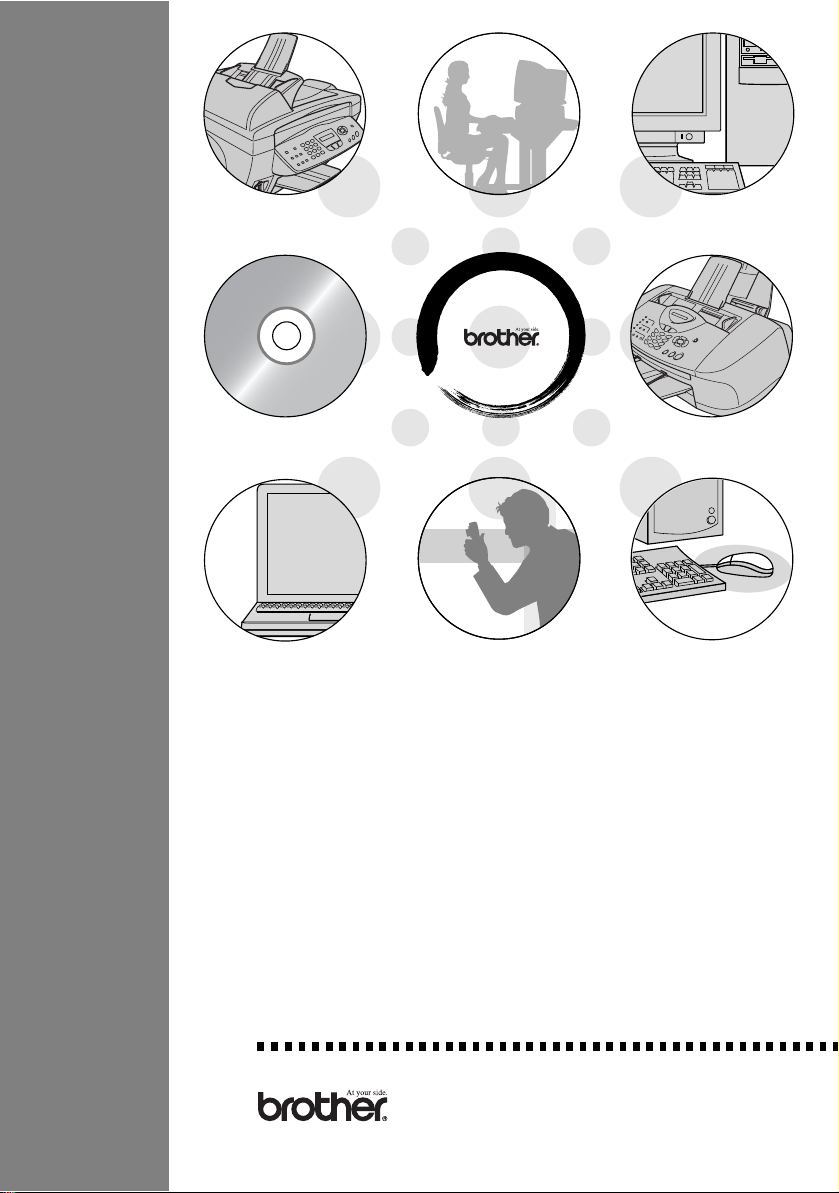
FAX-1820C
SOFTWAREHANDLEIDING
Page 2
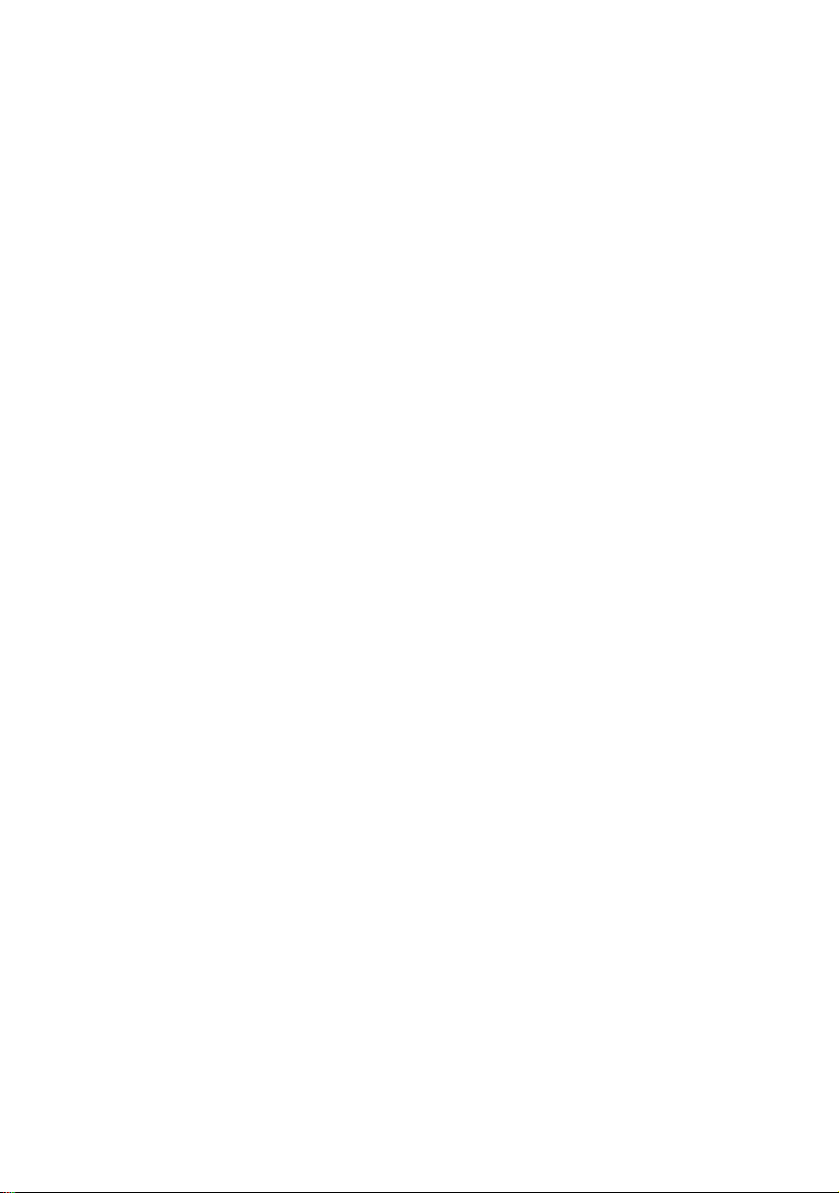
Page 3
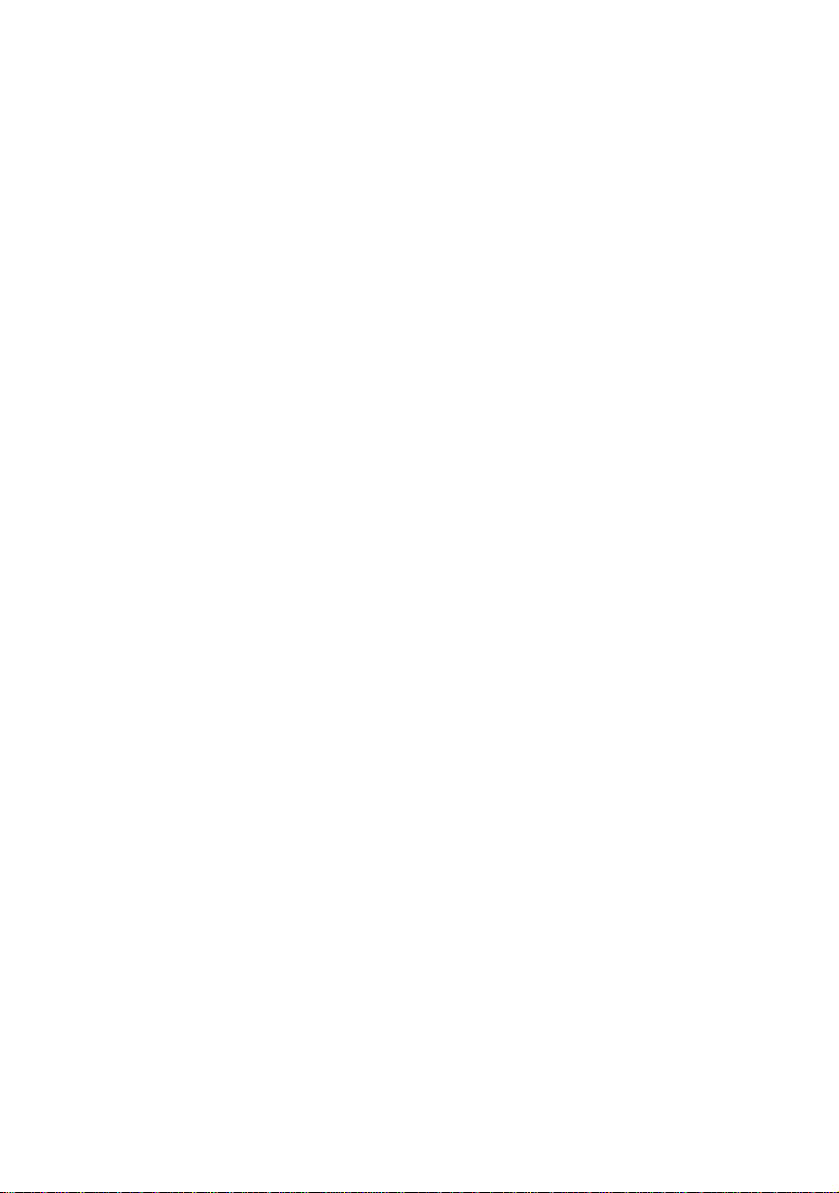
Inhoudsopgave
1
De machine als een printer gebruiken ...............................1-1
Het stuurprogramma voor het Brother gebruiken.............1-1
Functies............................................................................1-1
Het juiste type papier kiezen ..................................... ... ....1-2
Uw document afdrukken...................................................1-2
Gelijktijdig afdrukken en faxen..........................................1-3
Gegevens in het geheugen wissen .............................. ... . 1-3
De afdrukkwaliteit controleren ..........................................1-3
Instellingen van het printerstuurprogramma
(uitsluitend Windows
De instellingen in het printerstuurprogramma openen......1-4
Het tabblad Normaal......................................................... 1-5
Media type..................................................................1-6
Kwaliteit......................................................................1-6
Printkop heen en weer................................................1-7
Papierformaat.............................................................1-8
Pagina-indeling...........................................................1-8
Rand.......................................................................1-8
Afdrukstand ................................................................1-9
Aantal ......................................................................... 1-9
Sorteren.................................................................. 1-9
Omgekeerde volgorde........................ ... ... ... .... ... ....1-9
Het tabblad Geavanceerd...............................................1-10
Kleur.........................................................................1-11
Kleur/Grijstinten....................................................1-11
Beeldtype .............................................................1-11
Afw. beeld type.....................................................1-12
Halftoon patroon...................................................1-13
Kleurverbetering...................................................1-14
Scaling......................................................................1-16
Watermerk............................................................1-17
Op de achtergrond ...............................................1-17
In contourtekst (uitsluitend Windows® 2000
Professional / XP).............................................1-17
Watermerk afdrukken...........................................1-17
Stijl van watermerk...............................................1-18
®
)...................................................1-4
I
Page 4
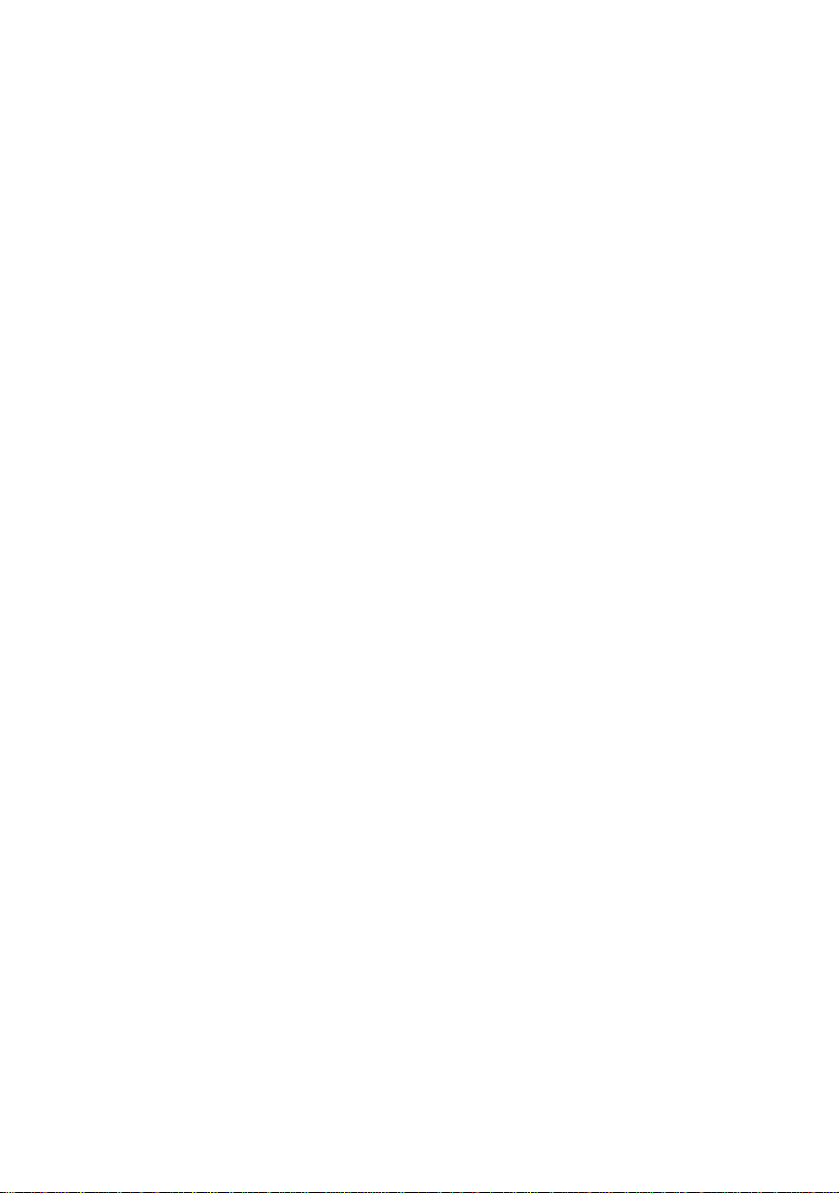
Opties apparaat........................................................1-19
Datum & tijd afdrukken .........................................1-19
Snelle printerinstelling ..........................................1-20
Het tabblad Ondersteuning.......................................1-21
Brother Solutions Center ......................................1-21
Web Update..........................................................1-21
Instelling controleren ............................................1-21
2
Brother PC-FAX software gebruiken ..................................2-1
Faxen via de pc ................................................................2-1
Gebruikersinformatie instellen ................. ... ................2-2
Het verzenden instellen.............................. .... ............ 2- 3
Buitenlijn toegang.......................................................2-4
Kop opnemen .............................................................2-4
Adresboekbestand......................................................2-4
Gebruikersinterface ....................................................2-5
E-mail stijl ......................... ......................................2-5
Faxstijl ....................................................................2-5
Snelkiezen instellen..........................................................2-6
Het adresboek ...........................................................2-7
Iemand in het adresboek opnemen............................2-8
Nummergroepen voor het
groepsverzenden instellen..........................................2-9
Gegevens van groepsleden bewerken.....................2-10
Een naam of een groep verwijderen.........................2-10
Het adresboek exporteren ........................................2-10
In het adresboek importeren.....................................2-12
Een voorblad instellen ..............................................2-14
Informatie van het voorblad invoeren.......................2-15
Bestand verzenden als PC-Fax met faxstijl-interface
..................................................................................2-16
Opnieuw kiezen....................................................2-17
Bestand verzenden als PC-Fax met interface in e-mailstijl
..................................................................................2-17
II
Page 5
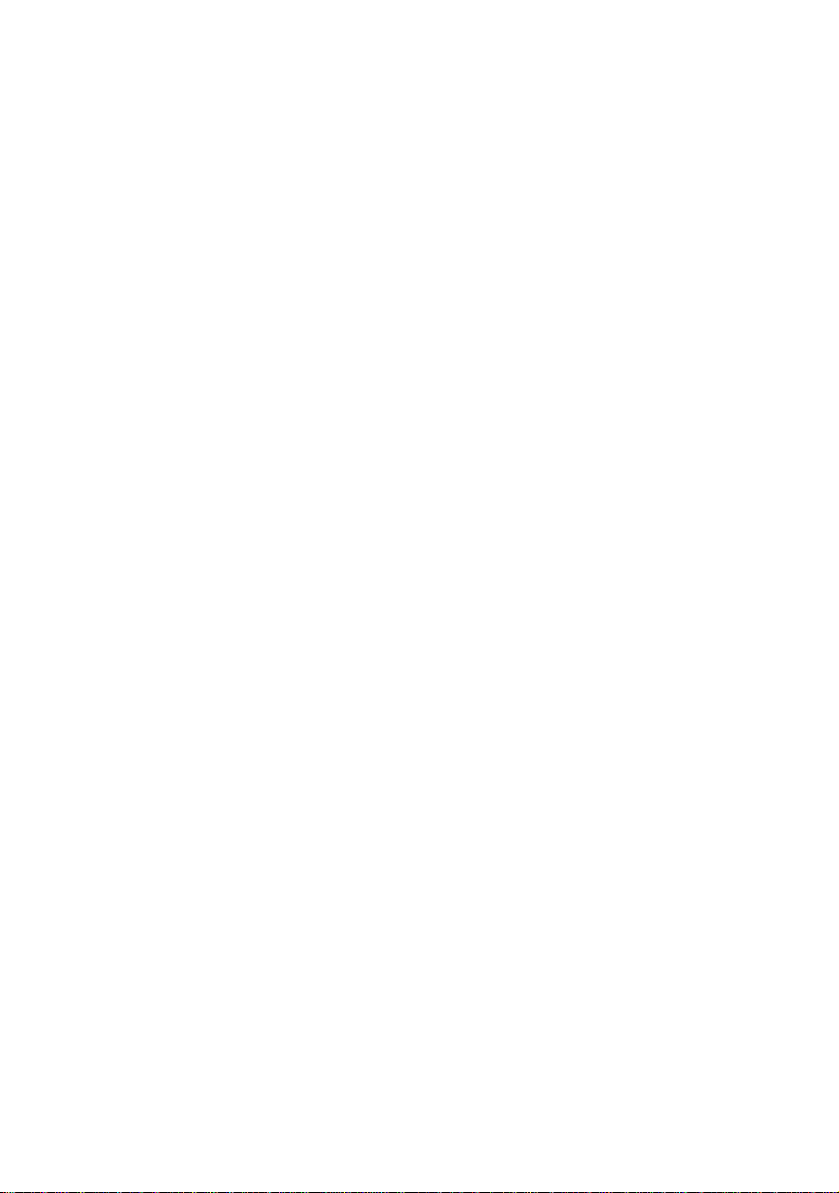
3
De machine met een Macintosh® gebruiken .....................3-1
Een Apple
Het printerstuurprogramma van Brother met de Apple
Macintosh
Het printerstuurprogramma van Brother met de Apple
Macintosh
®
Macintosh® met USB instellen ......................3-1
®
(Mac OS® 8.6-9.2) gebruiken .....................3-2
®
(Mac OS® X) gebruiken..............................3-4
®
®
De opties voor het instellen
van de pagina selecteren ........................................... 3-4
Afdrukinstellingen selecteren........................ ... .... ... ... . 3-5
Een fax via uw Macintosh
Bij gebruik van Mac OS
Voor gebruikers van Mac OS
Een vCard van het Mac OS
®
verzenden .............................3-6
®
8.6 - 9.2..............................3-6
®
X ...............................3-8
®
X Adresboek slepen...3-10
Index ...................................................................................... I-1
III
Page 6
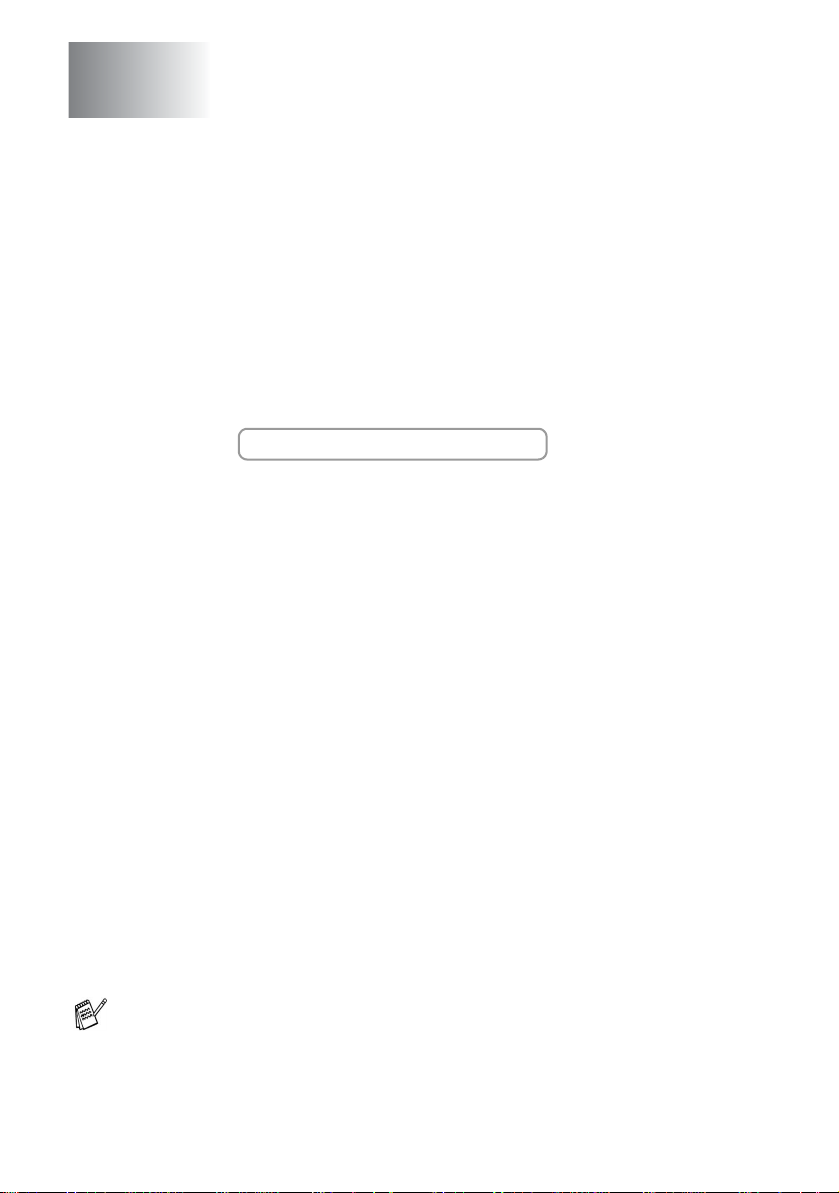
1
De machine als een printer
gebruiken
Het stuurprogramma voor het Brother gebruiken
Een printerstuurprogramma is een programma dat gegevens in het
door de computer gebruikte formaat omzet in een formaat dat door
een bepaalde printer kan worden gebruikt; dit is meestal een
printeropdrachttaal of een page description language (PDL).
De meest recente printerstuurprogramma’s kunt u tevens op het
internet ophalen bij het Brother Solutions Center:
http://solutions.brother.com
Functies
Deze machine biedt u ongeveer dezelfde functies als een
hoogwaardige inkjetprinter.
Hoge afdruksnelheid
minuut in kleur afdrukken, en tot 14 pagina's per minuut in zwart.
Schitterende hoogwaardige afdrukken
4800 x 1200 dpi op glanzend papier garandeert afdrukken met de
hoogste resolutie. (Raadpleeg Resolutie op pagina S-6 in de
gebruikershandleiding.)
Speciale uitvoer
Windows
waarmee u afdrukken van uitmuntende kwaliteit kunt maken.
Lage kosten
uitsluitend de patroon die leeg is.
USB
snelle communicatie met uw computer.
Recht papierpad
afdrukken. Normaal papier, inkjetpapier, glanzend papier,
transparanten, en enveloppen. Als het juiste type papier wordt
gebruikt, wordt voorkomen dat het papier vastloopt.
®
), kleurverbetering en andere functies gebruiken,
—
wanneer een bepaalde inktkleur op is, vervangt u
—
(USB = Universele Seriële Bus) de USB-interface zorgt voor
Raadpleeg hoofdstuk 2 Papier in de gebruikershandleiding van
het voor alle informatie over het gebruik van de verschillende
typen papier in deze machine.
—
in de snelle modus kunt u tot 12 pagina's per
—
afdrukken met maximaal
—
u kunt 2 op 1, watermerk-afdrukken (uitsluitend
—
de machine kan op diverse soorten papier
1 - 1
DE MACHINE ALS EEN PRINTER GEBRUIKEN
Page 7
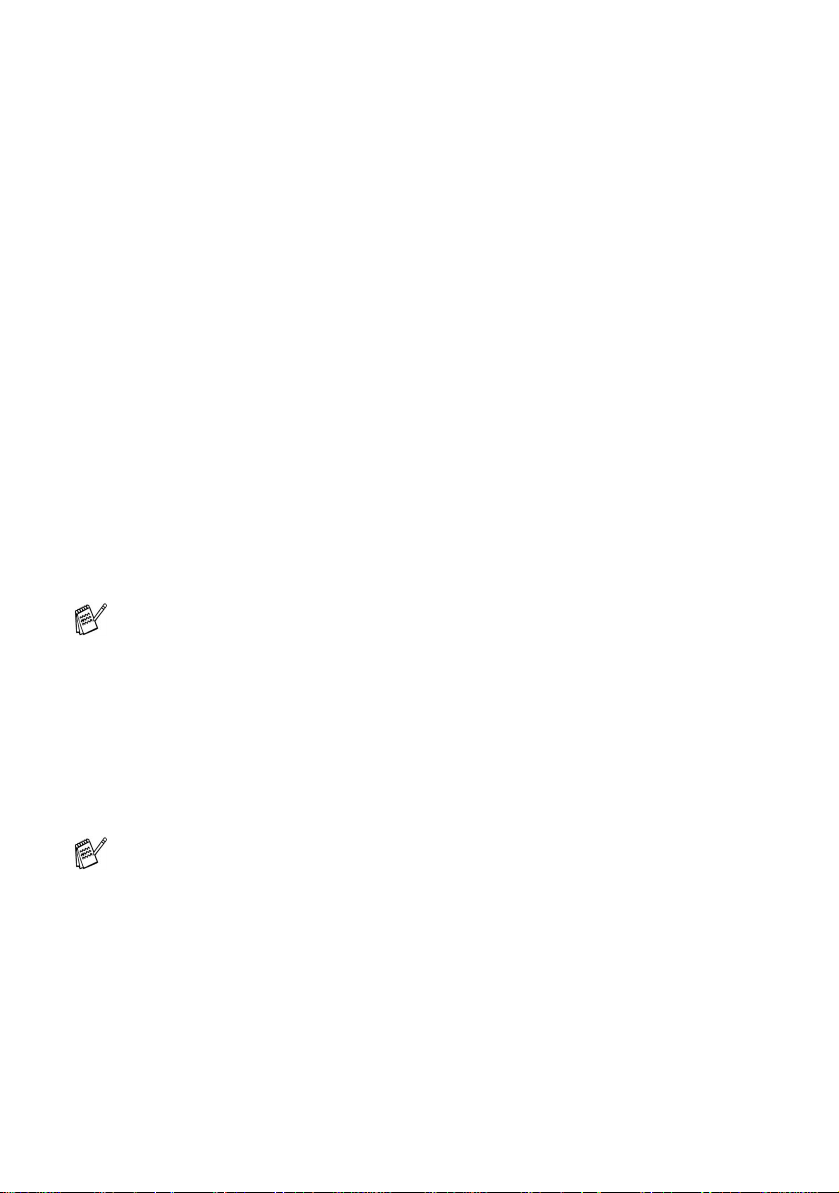
Het juiste type papier kiezen
Selecteer het juiste type papier, teneinde met uw machine afdrukken
van hoge kwaliteit te produceren. Lees hoofdstuk 2 in de
gebruikershandleiding van het alvorens u papier voor gebruik in de
machine kiest en koopt.
Uw document afdrukken
Zodra de machine gegevens ontvangt van uw computer, wordt het
afdrukken gestart door papier vanuit de papierlade in te voeren. Via
de papierlade kunnen diverse papiersoorten en enveloppen worden
ingevoerd.
1
Selecteer vanaf de computer de opdracht Print.
Wanneer de computer tevens is aangesloten op andere
printers, selecteer dan Brother FAX-1820C USB Printer als uw
printerstuurprogramma uit het menu Print of Print Settings in uw
softwaretoepassing; klik nu op OK om te beginnen met
afdrukken. (Uitsluitend voor Windows
®
)
Voor Macintosh®-gebruikers, raadpleeg Het
printerstuurprogramma van Brother met de Apple
(Mac OS
2
De computer zal nu een afdrukopdracht en gegevens naar de
machine sturen.
De LCD toont Ontvangst.
3
Als alle gegevens zijn afgedrukt, keert het LCD-scherm weer
terug naar datum en tijd.
In de door u gebruikte toepassing kunt u de gewenste
papierafmetingen en afdrukstand instellen.
Als uw toepassing het door u gekozen papierformaat niet
ondersteunt, selecteert u een afmeting die net even iets groter is.
Daarna past u de breedte van de afdruk aan door in uw toepassing
de rechter- en de linkerkantlijn opnieuw in te stellen.
1 - 2
DE MACHINE ALS EEN PRINTER GEBRUIKEN
®
X) gebruiken op pagina 3-4.
®
Macintosh®
Page 8
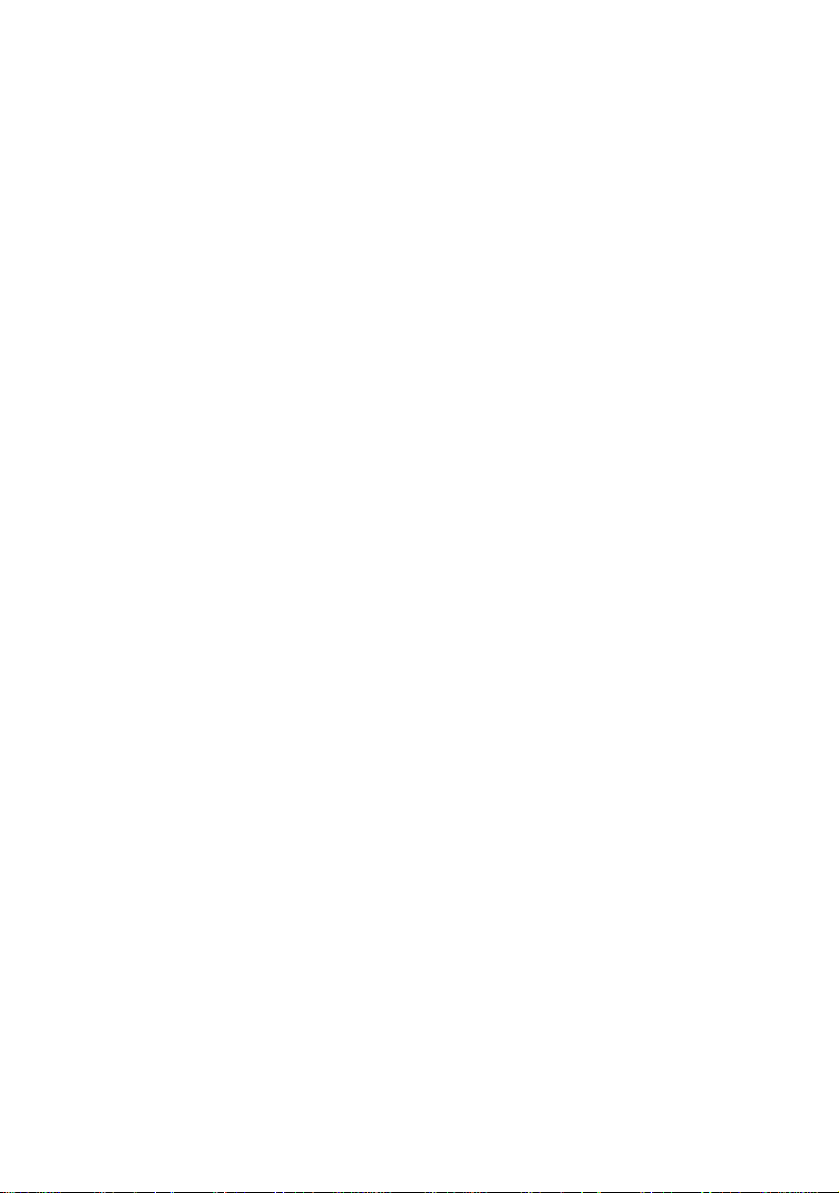
Gelijktijdig afdrukken en faxen
De machine kan gegevens van de computer afdrukken terwijl een fax
in het geheugen wordt verzonden of ontvangen of terwijl er een
document in de computer wordt gescand. Het verzenden van faxen
kan tijdens het PC-afdrukken gewoon doorgaan.
Als de machine echter kopieert of een fax op papier ontvangt,
onderbreekt ze het PC-afdrukken en gaat ze daar pas weer mee
verder nadat het kopiëren is voltooid of de gehele fax is ontvangen.
Gegevens in het geheugen wissen
Als het LCD-scherm Meer gegevens weergeeft, wist u de
gegevens die in het geheugen zijn opgeslagen door op
Stop/Eindigen te drukken.
De afdrukkwaliteit controleren
Raadpleeg De afdrukkwaliteit verbeteren op pagina 12-11 in de
gebruikershandleiding als u de afdrukkwaliteit wilt controleren en wilt
weten hoe deze verbeterd kan worden.
DE MACHINE ALS EEN PRINTER GEBRUIKEN
1 - 3
Page 9
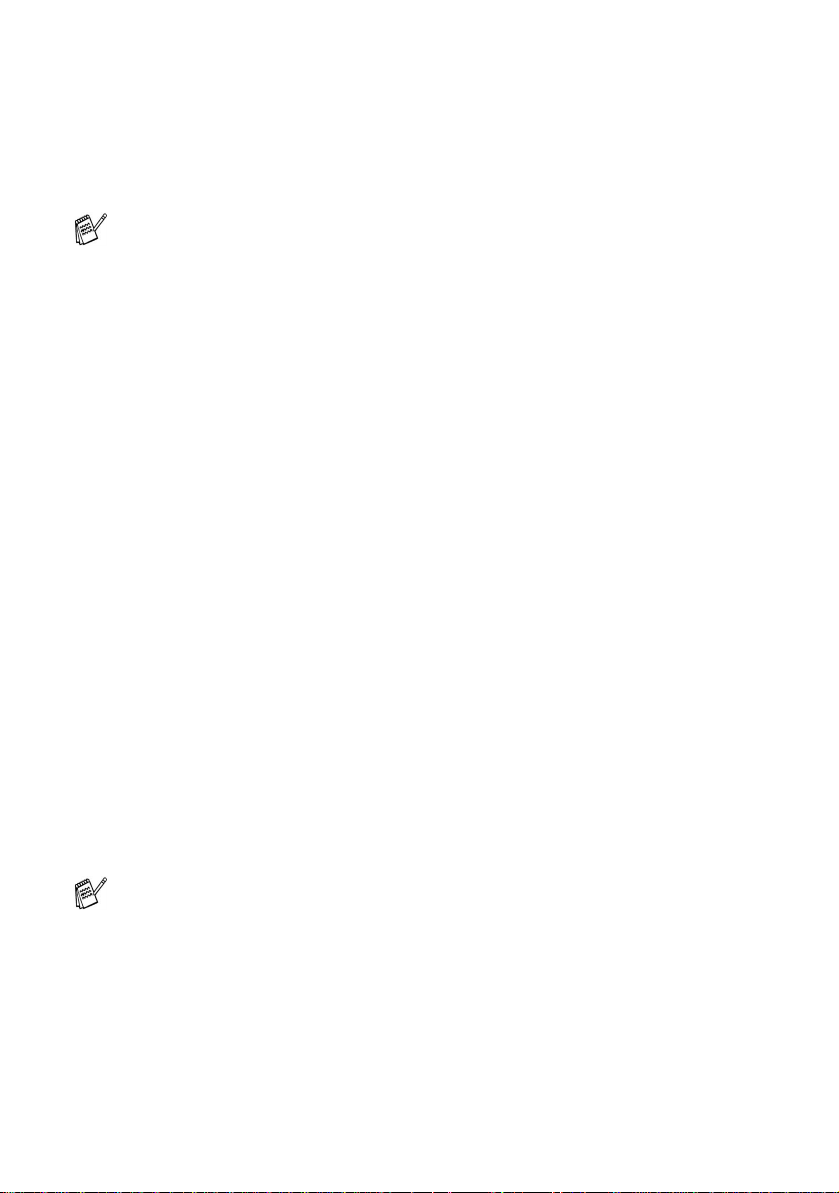
Instellingen van het printerstuurprogramma (uitsluitend Windows®)
Voor Macintosh®-gebruikers, raadpleeg Het
printerstuurprogramma van Brother met de Apple
(Mac OS
Als u vanaf uw computer afdrukt, kunt u de volgende
printerinstellingen maken:
■ Media type/Kwaliteit (Snelheid)
■ Pagina Layout
■ Kleurenaanpassing/Halftoon
■ Kleur Verbetering
■ Scaling
■ Watermerk
■ Datum & tijd afdrukken
■ Snelle printerinstelling
®
X) gebruiken op pagina 3-4.
®
Macintosh®
De instellingen in het printerstuurprogramma openen
1
Selecteer in het menu Afdrukken van uw software de opdracht
Bestand.
2
Selecteer Brother FAX-1820C USB Printer als uw printer en
klik op Voorkeursinstellingen. Het dialoogvenster Printer
verschijnt.
■ Op welke wijze u toegang krijgt tot de instellingen in het
printerstuurprogramma, is afhankelijk van uw
besturingssysteem en software.
■ De schermen die hier staan afgebeeld, zijn afkomstig uit
Windows
variëren, afhankelijk van uw Windows-versie.
■ Beschrijvingen in dit hoofdstuk zijn gebaseerd op de
FAX-1820C. Deze beschrijvingen zijn ook van toepassing
op andere machines.
1 - 4
DE MACHINE ALS EEN PRINTER GEBRUIKEN
®
XP. De schermen op uw computer kunnen
Page 10
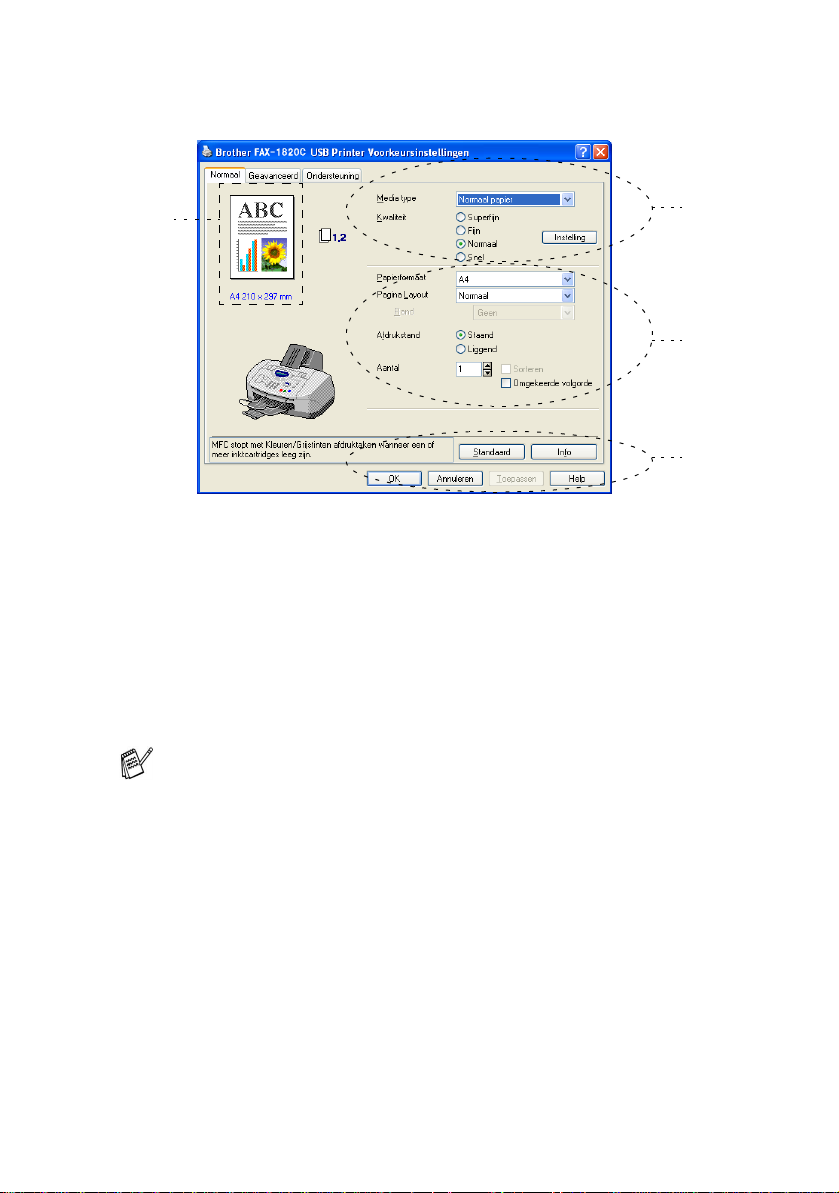
Het tabblad Normaal
*
1
Selecteer Media type en Kwaliteit.
2
Selecteer Papierformaat, Pagina Layout, Rand (indien van
toepassing), Afdrukstand, Aantal en de volgorde van de
pagina’s.
3
Klik op Toepassen om de geselecteerde instellingen te
realiseren.
Klik op Standaard en vervolgens op Toepassen om terug te
keren naar de standaardinstellingen.
1
2
3
Dit gedeelte toont de huidige instellingen van Kwaliteit,
*
Papierformaat, Pagina Layout, Afdrukstand,
Sorteren/Omgekeerde volgorde en Kleur/Grijstinten.
DE MACHINE ALS EEN PRINTER GEBRUIKEN
1 - 5
Page 11
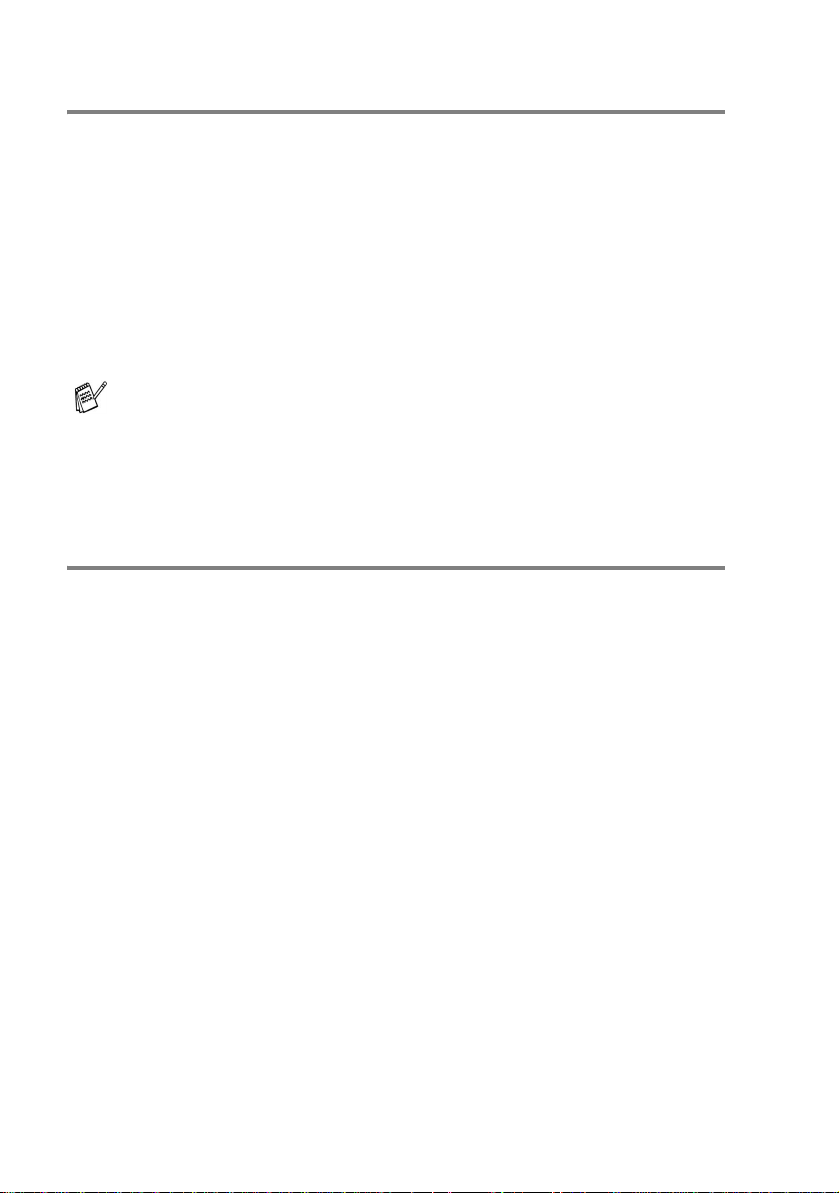
Media type
Selecteer het papier waarop wordt afgedrukt in het
printerstuurprogramma om de beste afdrukresultaten te bereiken.
Afhankelijk van het gekozen type papier verandert de machine de
manier waarop zij stippen plaatst.
Normaal papier
Inkjetpapier
Glanzend papier (4 kleuren)
Glanzend papier (3 kleuren)
Transparanten
De afdrukkwaliteit van zwarte inkt varieert, afhankelijk van het
soort glanzend papier dat u gebruikt. Er wordt zwarte inkt
gebruikt als u Glanzend papier (4 kleuren) selecteert. Als het
glanzend papier dat u gebruikt de zwarte inkt afstoot, selecteert
u Glanzend papier (3 kleuren), waarmee zwarte inkt wordt
gesimuleerd door de drie inktkleuren te combineren.
Kwaliteit
Bij Kwaliteit kunt u selecteren met welke resolutie het document moet
worden afgedrukt. De afdruksnelheid en -kwaliteit variëren,
afhankelijk van de geselecteerde resolutie. Hoe hoger de kwaliteit,
hoe langer het duurt om het document af te drukken. Welke kwaliteiten
u kunt selecteren, is afhankelijk van het geselecteerde type papier.
■ Foto: Maximaal 4800 x 1200 geoptimaliseerde dpi. (Raadpleeg
Resolutie op pagina S-6 in de gebruikershandleiding.) Gebruik
deze stand als u precieze beelden zoals foto’s wilt afdrukken. Dit
is de hoogste resolutie en de laagste snelheid.
■ Superfijn: 1200 x 1200 dpi. Gebruik deze stand als u precieze
tekst en foto’s wilt afdrukken. In deze stand zijn er aanzienlijk
meer afdrukgegevens, waardoor het verwerken, overdragen en
afdrukken van de gegevens meer tijd in beslag neemt.
■ Fijn: 600 x 600 dpi. Betere afdrukkwaliteit dan Normaal en
sneller dan Superfijn.
■ Normaal: 600 x 300 dpi. Goede afdrukkwaliteit met gemiddelde
afdruksnelheid.
■ Snel: 600 x 150 dpi. De snelste afdrukstand en het laagste
inktverbruik. Deze stand kan bijvoorbeeld gebruikt worden
wanneer u een groot aantal documenten moet afdrukken, of
wanneer u een document wilt nakijken voordat u de uiteindelijke
afdruk maakt.
1 - 6
DE MACHINE ALS EEN PRINTER GEBRUIKEN
Page 12
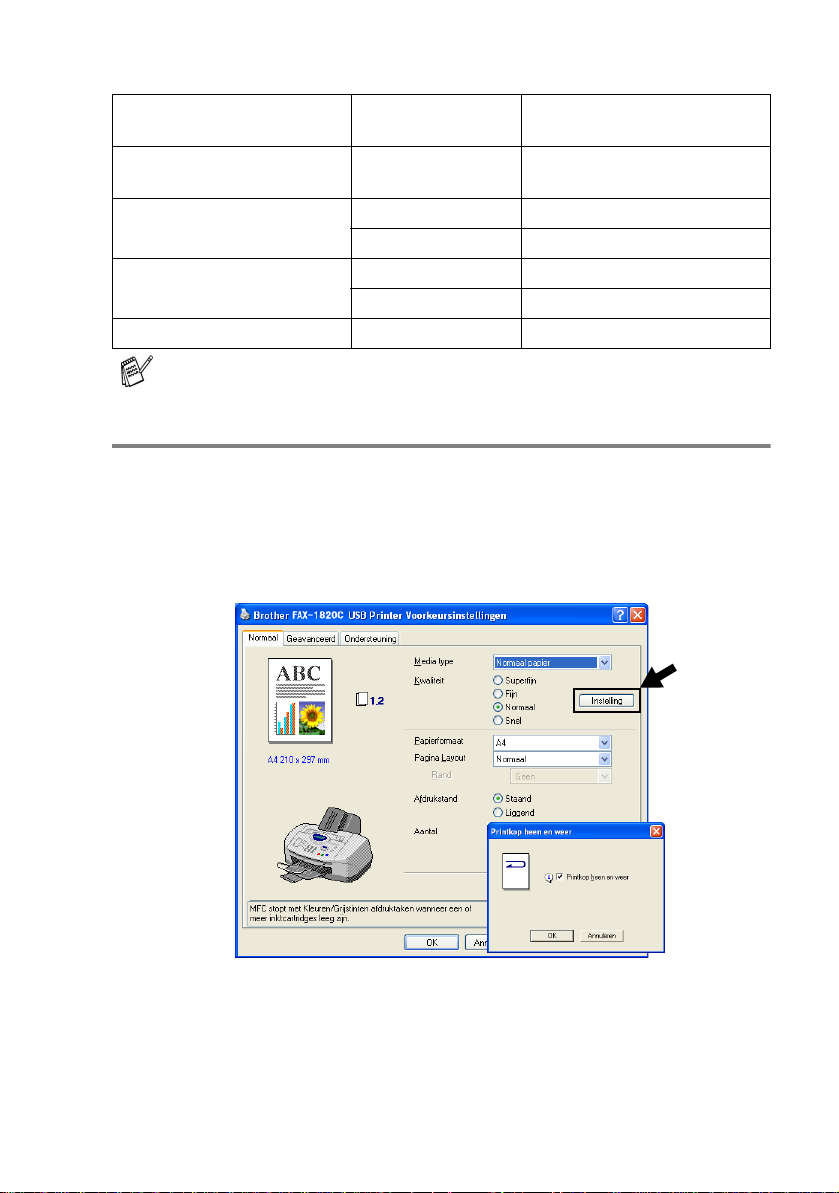
Media type Kleur/Grijstinten Geselecteerde
afdrukkwaliteit
Normaal papier Kleur/Grijstinten Snel, Normaal, Fijn,
Superfijn
Inkjetpapier Kleur Fijn, Superfijn, Foto
Grijstinten Fijn, Superfijn, Foto
Glanzend papier (4 of 3
kleuren)
Transparanten Kleur/Grijstinten Fijn, Superfijn
Kleur Superfijn, Foto
Grijstinten Superfijn, Foto
De fabrieksinstellingen staan vetgedrukt.
Printkop heen en weer
Als Printkop heen en weer is geselecteerd, gaan de printkoppen
heen en weer, zodat een hogere afdruksnelheid wordt verkregen.
Als deze optie niet is geselecteerd, bewegen de printkoppen in
slechts één richting, zodat een betere afdrukkwaliteit wordt
gerealiseerd.
DE MACHINE ALS EEN PRINTER GEBRUIKEN
1 - 7
Page 13
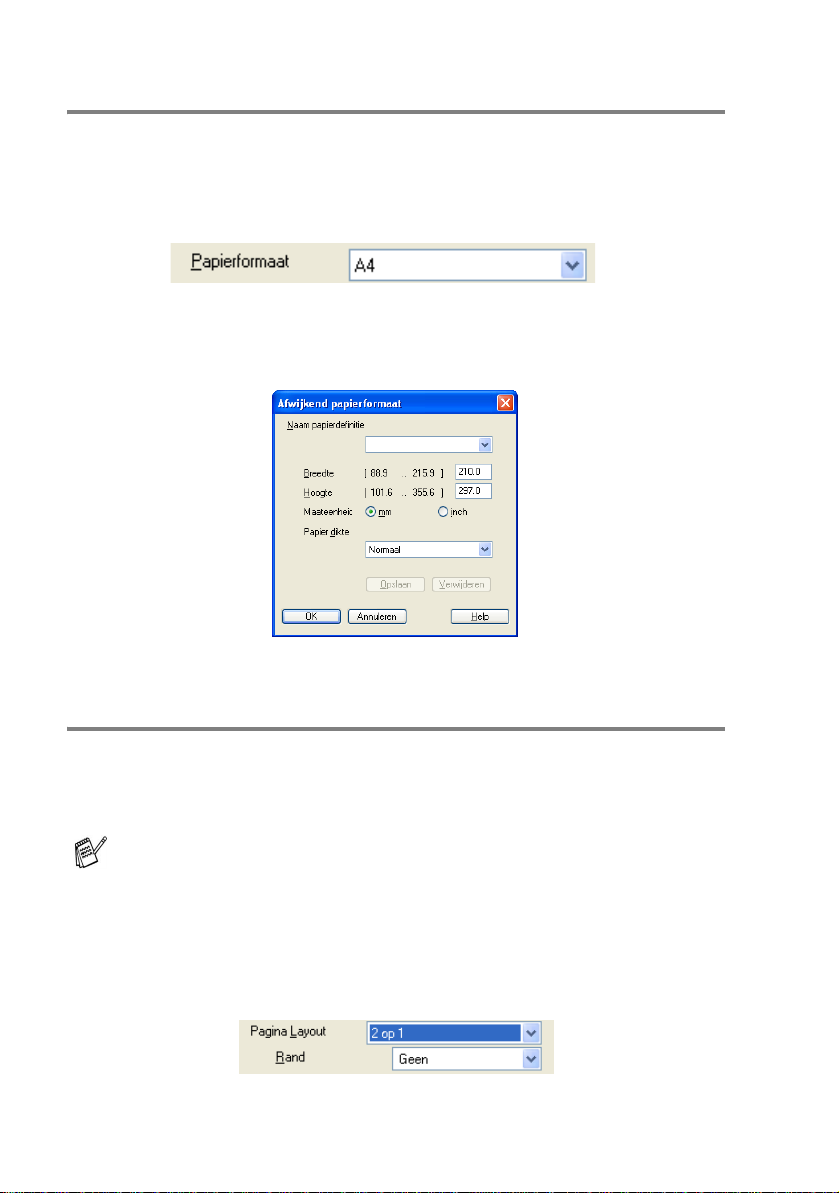
Papierformaat
Bij Papierformaat kunnen uiteenlopende standaardpapierformaten
worden geselecteerd. U kunt desgewenst een afwijkend formaat
tussen de 88,9 × 101,6 mm en 215,9 × 355,6 mm selecteren.
Selecteer in de keuzelijst welke Papierformaat u gebruikt.
Als u Door gebruiker gedefinieerd selecteert, kunt u een afwijkend
formaat invoeren. Voor de beste afdrukkwaliteit moet u ook de
betreffende papierdikte selecteren.
Pagina-indeling
Bij Pagina Layout kunt u het beeld van een pagina verkleinen, zodat
er meer pagina's op een vel papier worden afgedrukt, of het beeld
juist vergroten om een pagina op meer vellen af te drukken.
Bij gebruik van Windows® 98 / 98SE / Me is de lay-out 4 op 1
niet beschikbaar.
Rand
Als u meer pagina's op een vel afdrukt met gebruikmaking van de
functie Pagina Layout, kunt u kiezen of u een rand, stippellijn of
geen rand om elke pagina op het vel wilt afdrukken.
1 - 8
DE MACHINE ALS EEN PRINTER GEBRUIKEN
Page 14
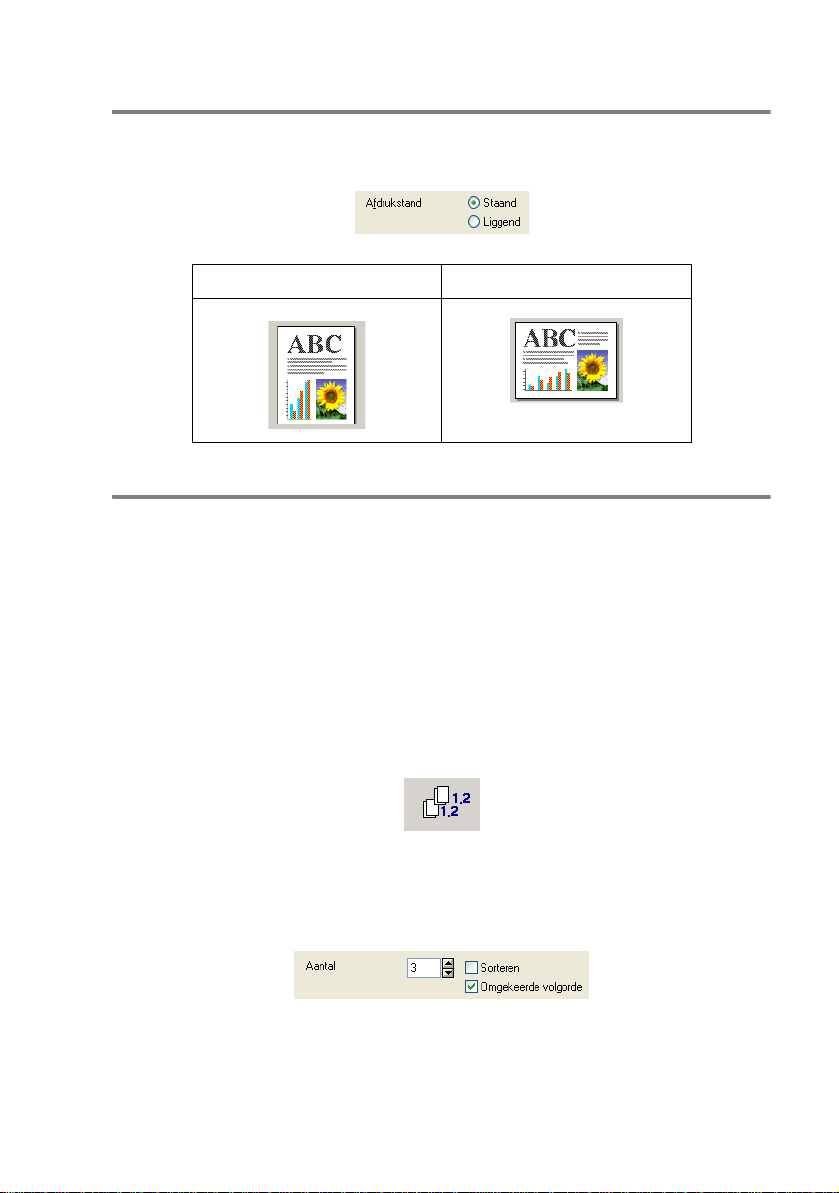
Afdrukstand
Afdrukstand selecteert de stand waarin uw document zal worden
afgedrukt (Staand of Liggend).
Staand (Verticaal) Liggend (Horizontaal)
Aantal
Bij Aantal kunt u instellen hoeveel exemplaren u wilt afdrukken (1 tot
999).
Sorteren
Als het selectievakje Sorteren is geselecteerd, wordt er een
compleet exemplaar van uw document afgedrukt, en wordt dit
herhaald voor het aantal exemplaren dat u hebt geselecteerd. Als
het selectievakje Sorteren niet is geselecteerd, wordt voor alle
exemplaren eerst de eerste pagina afgedrukt en wordt pas dan de
volgende pagina van het document afgedrukt.
Omgekeerde volgorde
Omgekeerde volgorde
omgekeerde volgorde af.
drukt de pagina's van het
document
DE MACHINE ALS EEN PRINTER GEBRUIKEN
in
1 - 9
Page 15
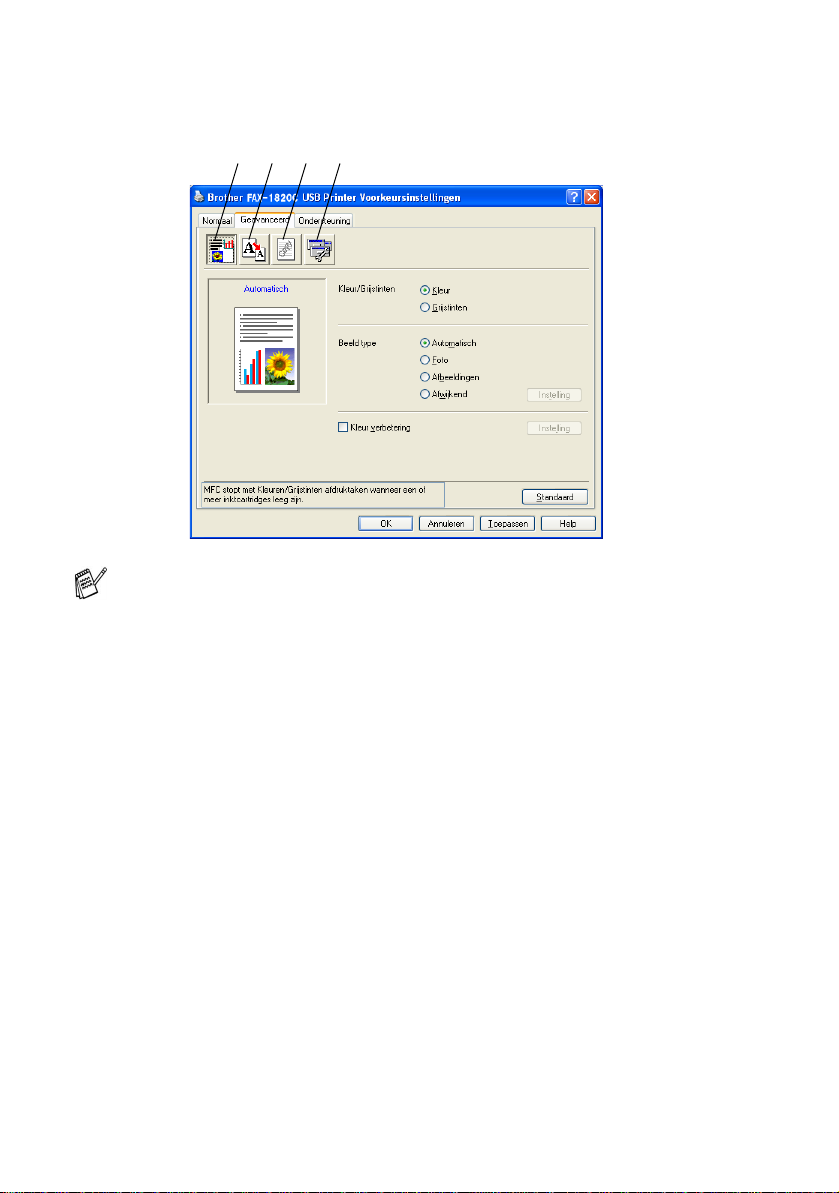
Het tabblad Geavanceerd
1 2 3 4
Om terug te gaan naar de standaardinstellingen, klikt u op de
knop Standaard.
Klik op een van de volgende pictogrammen om de desbetreffende
functie in te stellen:
1.Kleur
2.Schaal
3.Watermerk
4.Opties apparaat
1 - 10
DE MACHINE ALS EEN PRINTER GEBRUIKEN
Page 16
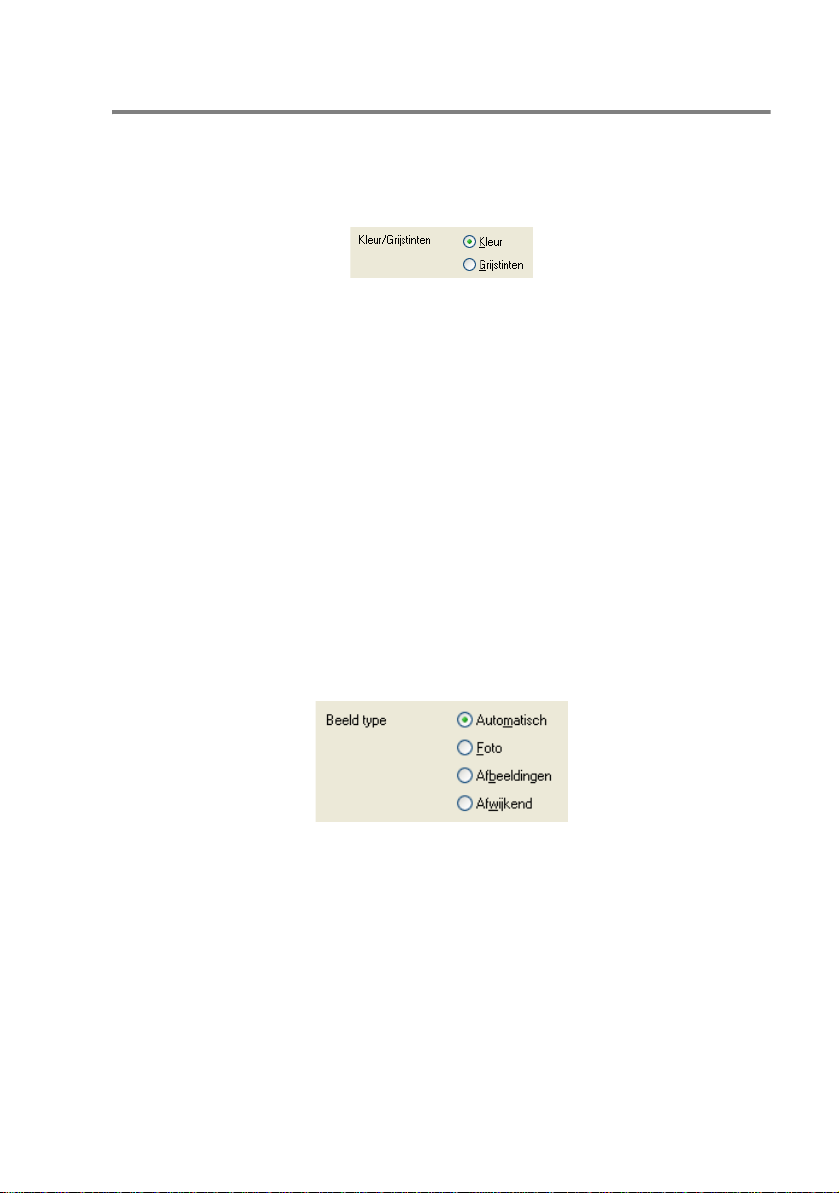
Kleur
Kleur/Grijstinten
Hiermee kunt u een kleurendocument met behulp van de
grijswaardenschaal in zwart-wit afdrukken.
Beeldtype
Het printerstuurprogramma selecteert automatisch de meest
geschikte methode voor kleuraanpassing en halftoon, afhankelijk
van het type beeld. Over het algemeen worden tekst en zakelijke
afbeeldingen zoals grafieken scherp afgedrukt, en foto’s wat minder
scherp.
■ Automatisch: Het printerstuurprogramma selecteert het type
beeld automatisch.
■ Foto: Selecteer deze stand voor fotografische beelden.
■ Afbeeldingen: Selecteer deze stand voor documenten met tekst
of zakelijk grafisch werk (grafieken of clip art).
■ Afwijkend: Als u de methode voor kleuraanpassing en halftoon
wilt kiezen, dient u deze stand met de hand te selecteren.
DE MACHINE ALS EEN PRINTER GEBRUIKEN
1 - 11
Page 17
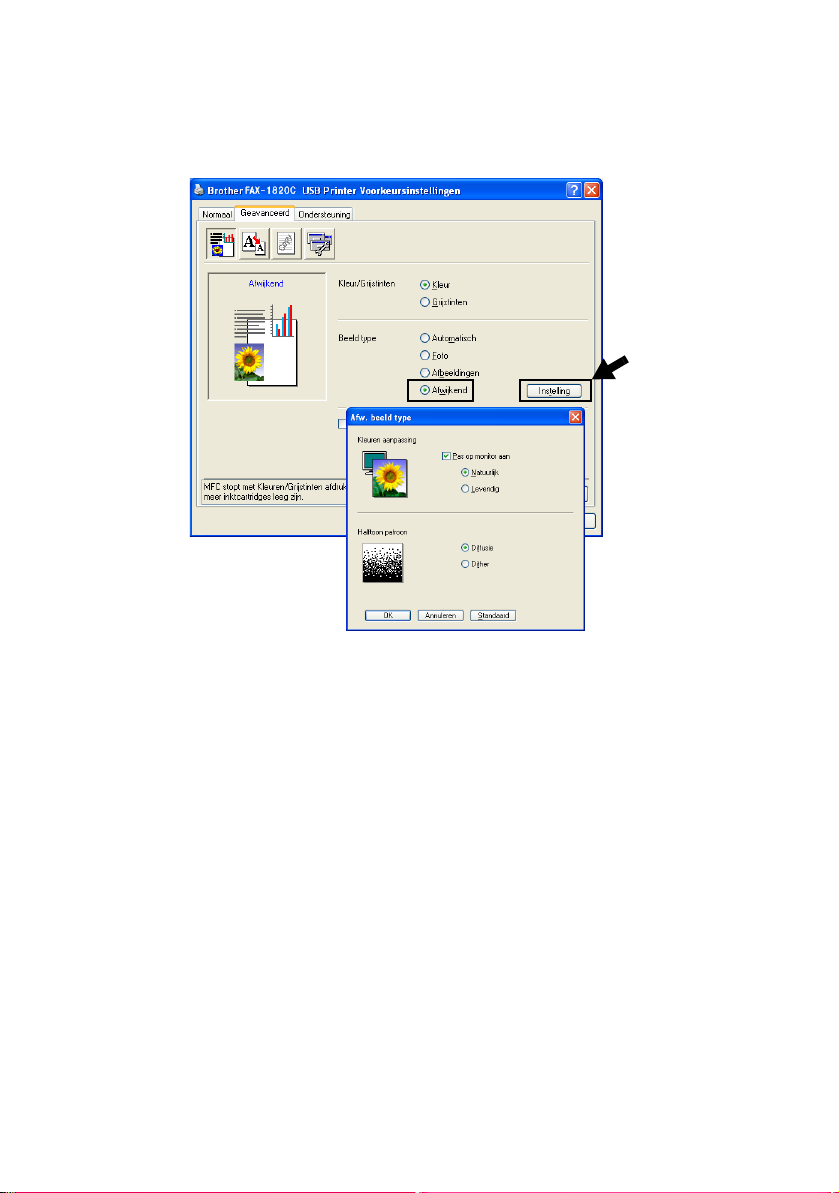
Afw. beeld type
U kunt de kleuraanpassingsmethode handmatig kiezen. Selecteer
de manier die het beste bij uw document past.
Pas op monitor aan
De kleur wordt aangepast, zodat u de kleur krijgt die het beste bij
uw computerscherm past.
■ Natuurlijk: Geschikt voor fotografische afbeeldingen. De kleur
wordt aangepast zodat u een natuurlijkere kleur krijgt.
■ Levendig: Geschikt voor zakelijk grafisch werk zoals
diagrammen, grafieken, en tekst. De kleur wordt aangepast
zodat u een meer levendige kleur krijgt.
1 - 12
DE MACHINE ALS EEN PRINTER GEBRUIKEN
Page 18
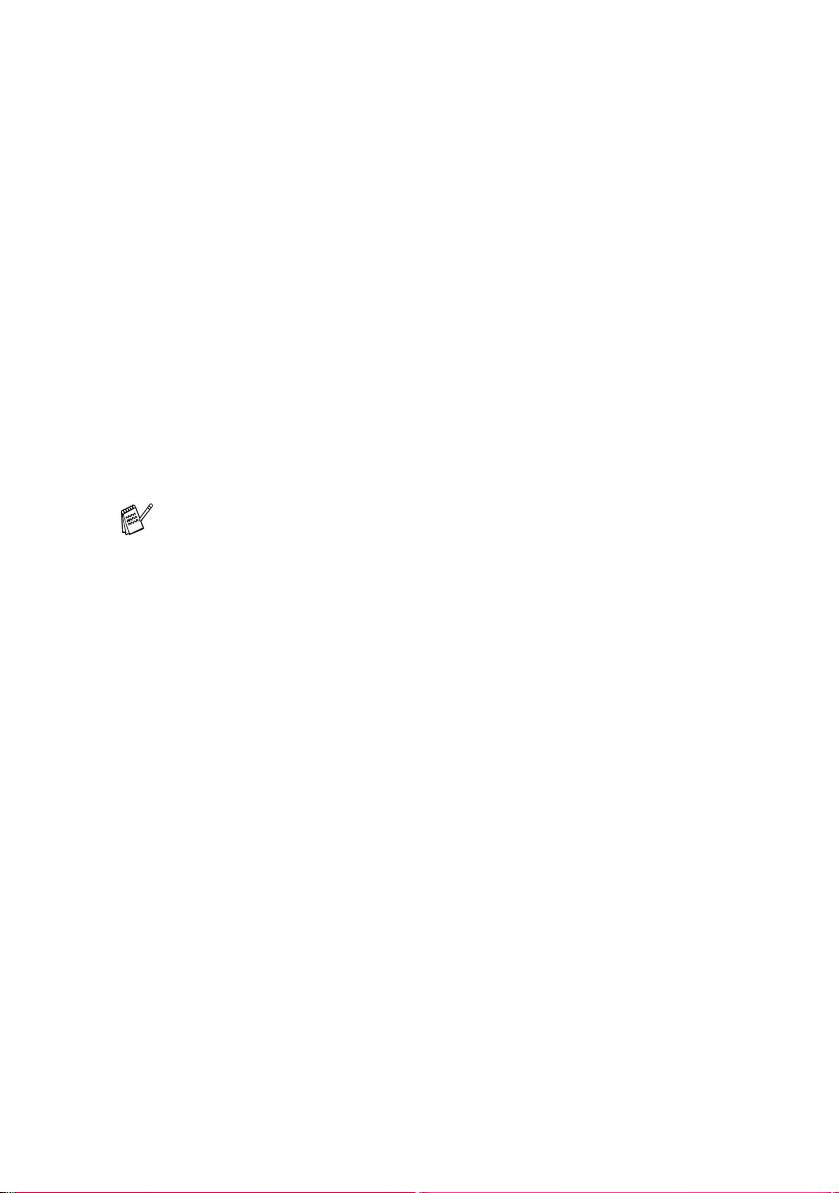
Halftoon patroon
De machine kan twee methoden (Diffusie of Dither) gebruiken om
vast te stellen waar de stippen moeten worden geplaatst om
halftonen te creëren. Voor het plaatsen van stippen wordt een aantal
vooraf bepaalde patronen gebruikt en u kunt kiezen welk patroon
voor uw document moet worden gebruikt. Kies de gewenste
methode.
■ Diffusie: Stippen worden willekeurig geplaatst om de halftonen
te creëren. Deze methode is meer geschikt voor het afdrukken
van fotografische beelden met zachte tinten en grafisch werk.
■ Dither: Stippen worden in een voorgeprogrammeerd patroon
geplaatst om de halftonen te creëren. Deze manier van
afdrukken is meer geschikt voor het afdrukken van grafisch werk
met precieze kleurgrenzen of voor zakelijk grafisch werk zoals
grafieken.
Sommige halftooninstellingen kunnen niet worden geselecteerd
met bepaalde combinaties van Media type en Kwaliteit.
DE MACHINE ALS EEN PRINTER GEBRUIKEN
1 - 13
Page 19

Kleurverbetering
Deze functie analyseert het beeld en verbetert de scherpte,
witbalans en kleurdichtheid. Dit kan enkele minuten duren,
afhankelijk van de grootte van het beeld en de specificatie van de
computer.
■ Kleurinstelling
Met deze instelling kunt u de totale hoeveelheid kleur in het beeld
instellen. U kunt de hoeveelheid kleur in een beeld verhogen of
verlagen, teneinde een vaag of vaal beeld te verbeteren.
■ Witbalans
Met deze instelling bepaalt u de tint van de witte vlakken in een
beeld. Verlichting, de instellingen van de camera en andere zaken
bepalen de tint wit. De witte vlakken van een afbeelding kunnen er
een beetje roze of geelachtig uitzien, of naar een andere kleur
neigen. Met deze instelling kunt u dergelijke afwijkingen corrigeren
en de witte vlakken weer puur wit maken.
1 - 14
DE MACHINE ALS EEN PRINTER GEBRUIKEN
Page 20

■ Scherpte
Deze instelling verbetert het detail van een beeld. Het lijkt op het
scherp stellen van een camera. Als het beeld niet goed in focus
is en u de fijne details van het beeld niet kunt zien, dient u de
scherpte af te stellen.
■ Autom. beeld verbetering
Maakt aparte aanpassing van beeldinstellingen mogelijk zodat
het afgedrukte beeld kan worden verbeterd, en analyseert de
gegevens van omliggende pixels in het document.
■ Helderheid
Deze instelling past de helderheid van het hele beeld aan. Schuif
het balkje naar links of rechts om het beeld lichter of donkerder
te maken.
■ Contrast
Deze instelling past het contrast van een beeld aan. De donkere
delen worden donkerder en de lichte delen lichter als u het
contrast verhoogt. Stel het contrast hoger in als u de afbeelding
duidelijker wilt maken. Wilt u een zachter beeld hebben, dan
moet u het contrast verlagen.
■ Rood
Verhoogt de intensiteit van de rode kleur door Rood aan het
gehele beeld toe te voegen.
■ Groen
Verhoogt de intensiteit van de groene kleur door Groen aan het
gehele beeld toe te voegen.
■ Blauw
Verhoogt de intensiteit van de blauwe kleur door Blauw aan het
gehele beeld toe te voegen.
DE MACHINE ALS EEN PRINTER GEBRUIKEN
1 - 15
Page 21

Scaling
U kunt de grootte van uw afgedrukte document wijzigen met de
functie Scaling.
■ Selecteer Uit als u het document wilt afdrukken zoals het op het
scherm wordt weergegeven.
■ Selecteer Aanpassen aan papierformaat als het document een
ongebruikelijk formaat heeft, of als u alleen het
standaardpapierformaat hebt.
■ Selecteer Vrij als u het wilt verkleinen.
■ Selecteer In spiegelbeeld afdrukken als u de gegevens van
links naar rechts wilt omkeren.
1 - 16
DE MACHINE ALS EEN PRINTER GEBRUIKEN
Page 22

Watermerk
U kunt een logo of tekst als een watermerk op de documenten
afdrukken. U kunt één van de voorgeprogrammeerde watermerken
selecteren, of een zelf gemaakt bitmap-bestand of tekst gebruiken.
Selecteer Watermerk gebruiken en selecteer vervolgens het
watermerk dat u wilt gebruiken.
Op de achtergrond
Selecteer Op de achtergrond als u het watermerk op de
achtergrond van uw document wilt afdrukken. Als deze optie niet is
geselecteerd, wordt het watermerk over de tekst of het beeld op uw
document afgedrukt.
In contourtekst (uitsluitend Windows® 2000 Professional /
XP)
Selecteer
af te drukken.
In contourtekst
om uitsluitend de contouren van het watermerk
Watermerk afdrukken
Bij Watermerk afdrukken kunt u de volgende opties selecteren:
■ Op alle pagina’s
■ Alleen op de eerste pagina
■ Vanaf tweede pagina
■ Aangepast
DE MACHINE ALS EEN PRINTER GEBRUIKEN
1 - 17
Page 23

Stijl van watermerk
U kunt de grootte van het watermerk en de plaats op de pagina
wijzigen door het watermerk te selecteren en op de knop Bewerken
te klikken. Als u een nieuw watermerk wilt toevoegen, klikt u op de
knop Nieuw en selecteert u Tekst of Bitmap bij de optie Stijl van
watermerk.
■ Titel
U kunt CONFIDENTIAL, COPY of DRAFT selecteren als de
standaardtitel, of een titel in het veld invoeren die u wenst.
■ Tekst van watermerk
Voer in het vak Tekst de tekst van uw watermerk in, en selecteer
Lettertype, Grootte, Kleur en Stijl.
■ Watermerk bitmap
Voer de bestandsnaam en de locatie van de bitmap in het vak
Bestand in, of selecteer Bladeren om de locatie te zoeken. U
kunt ook de schaal van het beeld opgeven.
■ Positie
De instellingen voor de positie bepalen op welke plaats het
watermerk op de pagina komt te staan.
1 - 18
DE MACHINE ALS EEN PRINTER GEBRUIKEN
Page 24

Opties apparaat
Hier kunt u de volgende printerfuncties instellen:
Datum & tijd afdrukken
Als u de optie Datum & tijd afdrukken hebt ingeschakeld, worden
de datum en de tijd die de computerklok aangeeft, automatisch op
het document afgedrukt.
Klik op Instelling om de notatie van de Datum en Tijd en de Positie
en het Lettertype te wijzigen. Als u voor Datum en Tijd ook een
achtergrond wilt gebruiken, selecteert u Opaak. Als Opaak is
geselecteerd, kunt u op de knop Kleur klikken en de kleur van de
achtergrond voor Datum en Tijd wijzigen.
De Datum en Tijd die in het selectievakje worden weergegeven,
staan in de notatie waarin deze gegevens worden afgedrukt. De
Datum en Tijd die op het document worden afgedrukt, zijn
afkomstig van de klok op de computer.
DE MACHINE ALS EEN PRINTER GEBRUIKEN
1 - 19
Page 25

Snelle printerinstelling
Met Snelle printerinstelling kunt u snel
stuurprogramma-instellingen selecteren. Als u de instellingen wilt
bekijken, klikt u gewoon met de muis op het pictogram op de
taakbalk. Deze functie kan worden ingesteld op Aan of Uit via
Opties apparaat.
1 - 20
DE MACHINE ALS EEN PRINTER GEBRUIKEN
Page 26
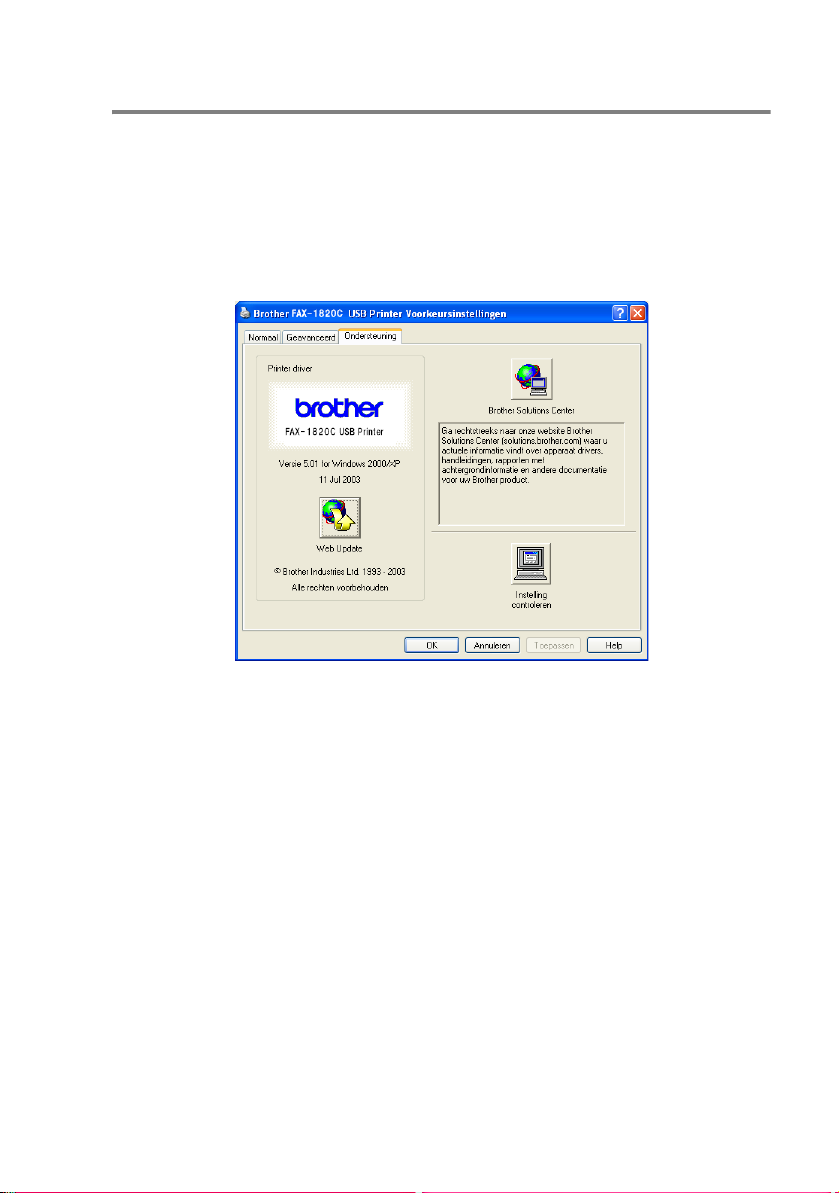
Het tabblad Ondersteuning
Het tabblad Ondersteuning geeft informatie over de versie en
instellingen van het stuurprogramma. Verder staan hier ook links
naar de website Brother Solutions Center en websites voor de
nieuwste stuurprogramma’s.
Klik op het tabblad Ondersteuning om het volgende scherm weer te
geven:
Brother Solutions Center
Het Brother Solutions Center is een website waar u informatie
vindt over uw Brother-product, zoals veelgestelde vragen,
gebruikershandleidingen, de nieuwste versies van
stuurprogramma’s en tips voor het gebruik van uw machine.
Web Update
Web Update controleert Brother's website op nieuwe
stuurprogramma’s, haalt deze op deze en zal het stuurprogramma
op de computer automatisch acutaliseren.
Instelling controleren
Bij Instelling controleren staat een lijst van de huidige instellingen
van het stuurprogramma.
DE MACHINE ALS EEN PRINTER GEBRUIKEN
1 - 21
Page 27

2
Brother PC-FAX software
gebruiken
(voor Windows®)
Faxen via de pc
Met de software Brother PC-FAX kunt u via de PC een bestand
verzenden.
U maakt een bestand op de computer waarna u het als een fax vanaf
de PC kunt verzenden. U kunt bovendien een voorblad met
opmerking toevoegen.
Het enige dat u hoeft te doen, is de geadresseerden als afzonderlijke
namen of als groepen in het adresboek van PC-FAX opnemen. U
kunt dan de zoekfunctie gebruiken om snel de gewenste naam of
groep te zoeken en daar een fax naar toe te sturen.
■ PC-FAX kan alleen met zwart-wit worden gebruikt.
®
■ Als u Windows
gebruikt, moet u aanmelden als beheerder.
XP of Windows® 2000 Professional
BROTHER PC-FAX SOFTWARE GEBRUIKEN 2 - 1
Page 28
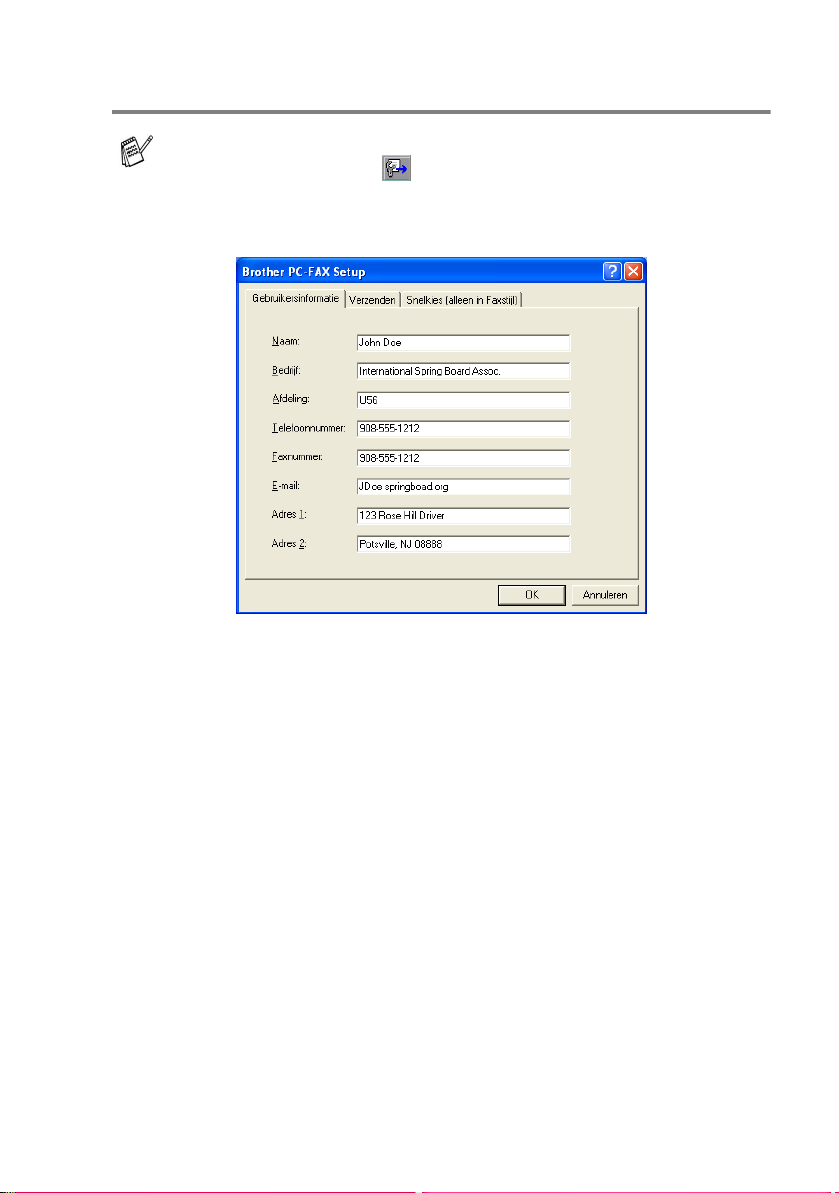
Gebruikersinformatie instellen
U opent de gebruikersinformatie in het dialoogvenster Brother
PC-Fax Setup door op te klikken.
(Raadpleeg Bestand verzenden als PC-Fax met
faxstijl-interface op pagina 2-16.)
1
Selecteer in het Start-menu Programma’s, Brother,
MFL-Pro Suite FAX-1820C, en selecteer PC-FAX Setup.
Het dialoogvenster Brother PC-FAX Instelling verschijnt:
2
De gebruikersinformatie is nodig om de koptekst van de fax en
het voorblad te maken.
3
Klik op OK om de Gebruikersinformatie op te slaan.
BROTHER PC-FAX SOFTWARE GEBRUIKEN 2 - 2
Page 29

Het verzenden instellen
Klik in het dialoogvenster Brother PC-FAX Setup op het tabblad
Verzenden. Het onderstaande scherm wordt geopend.
De gebruiker kan kiezen tussen twee gebruikersinterfaces: E-mail
stijl of Faxstijl. Selecteer de gewenste gebruikersinterface.
2 - 3 BROTHER PC-FAX SOFTWARE GEBRUIKEN
Page 30
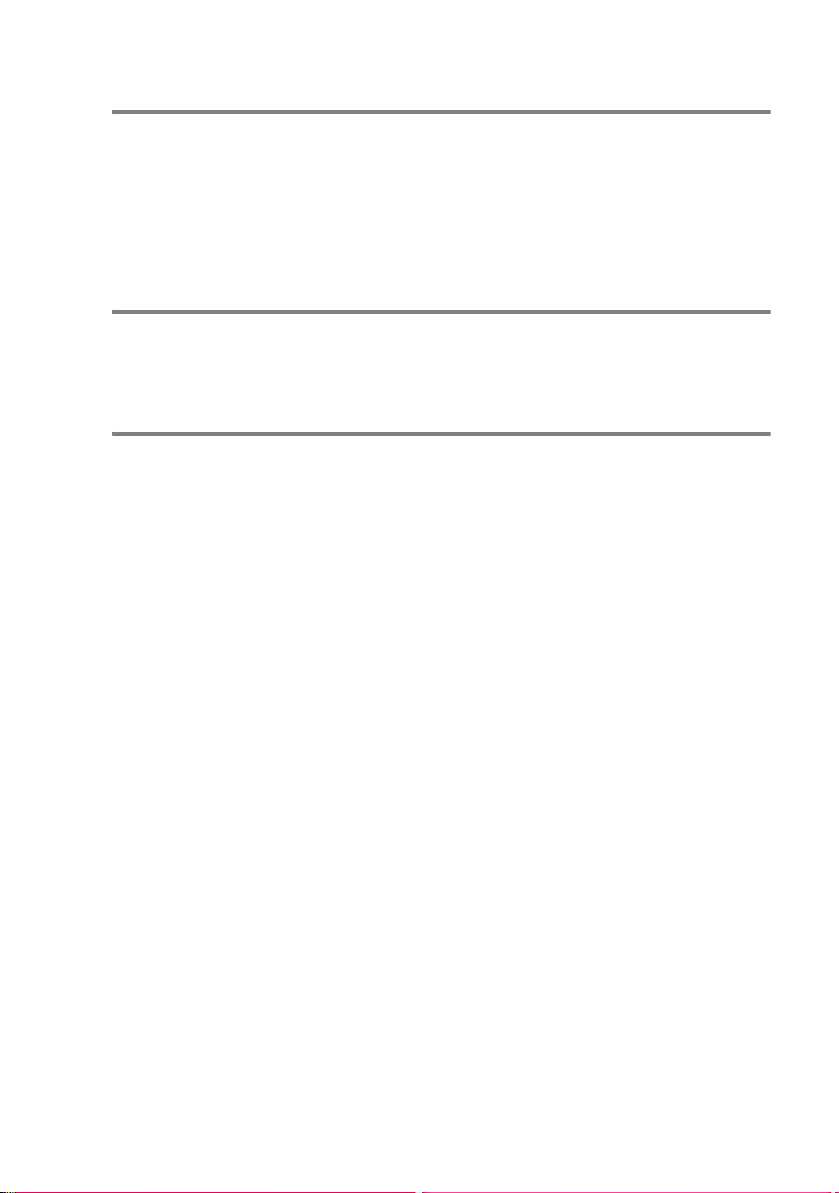
Buitenlijn toegang
Als u een nummer gebruikt waarmee toegang wordt verkregen tot
een buitenlijn, dient u dit nummer hier in te voeren. Dit nummer is
soms nodig voor een lokaal PBX-telefoonsysteem (als u bijvoorbeeld
het cijfer 9 moet kiezen om in uw kantoor toegang te krijgen tot een
buitenlijn.).
Kop opnemen
Als u helemaal boven aan uw faxbericht een regel met koptekst
wenst af te drukken, selecteert u dit vakje.
Adresboekbestand
Voer het pad en de naam in van de gegevensbank dat de
adresboekinformatie bevat.
—OF—
Gebruik de knop Bladeren om de gewenste database te zoeken.
BROTHER PC-FAX SOFTWARE GEBRUIKEN 2 - 4
Page 31
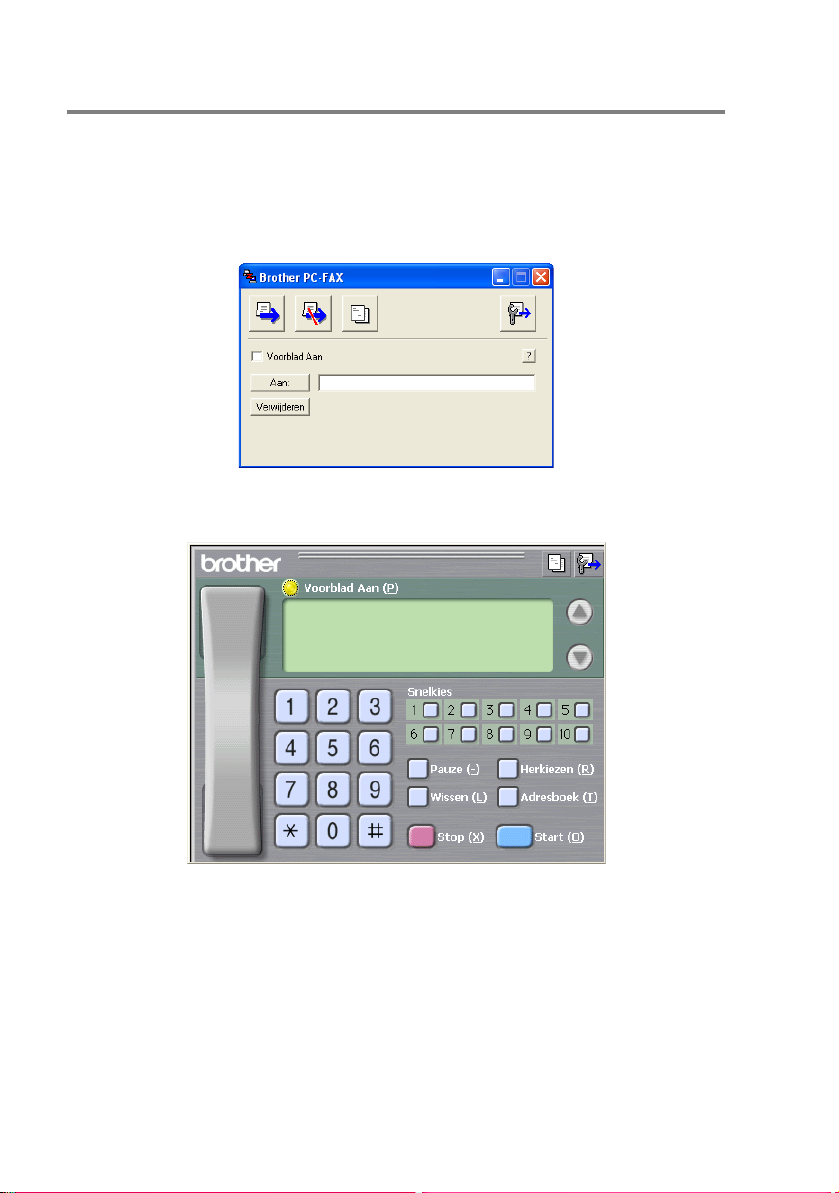
Gebruikersinterface
Selecteer de gewenste gebruikersinterface in het tabblad
Verzenden.
U kunt kiezen tussen E-mail stijl en Faxstijl.
E-mail stijl
Faxstijl
2 - 5 BROTHER PC-FAX SOFTWARE GEBRUIKEN
Page 32

Snelkiezen instellen
Klik in het dialoogvenster Brother PC-FAX Setup het tabblad
Snelkies. (Deze functie is alleen beschikbaar als u de interface
Faxstijl hebt geselecteerd.)
Onder de tien snelkiestoetsen kunt u namen of groepen registreren.
Een adres registreren op een snelkieslocatie:
1
Klik op de snelkieslocatie die u wilt programmeren.
2
Klik op de naam of de groep die u onder de snelkieslocatie wilt
opslaan.
3
Klik op Toevoegen >> om deze op te slaan.
Een snelkieslocatie wissen:
1
Klik op de snelkieslocatie die u wilt wissen.
2
Klik op Wissen om deze te wissen.
BROTHER PC-FAX SOFTWARE GEBRUIKEN 2 - 6
Page 33

Het adresboek
Selecteer in het Start-menu Programma’s, Brother,
MFL-Pro Suite FAX-1820C, en klik vervolgens op PC-FAX
Adresboek.
Het dialoogvenster Brother Adresboek wordt geopend:
2 - 7 BROTHER PC-FAX SOFTWARE GEBRUIKEN
Page 34

Iemand in het adresboek opnemen
In het dialoogvenster Brother Adresboek kunt u informatie over
leden en groepen toevoegen, bewerken of verwijderen.
1
Klik in het dialoogvenster Adresboek op het pictogram om
een lid toe te voegen.
Het dialoogvenster Brother Adresboek Leden Setup wordt
geopend
2
Voer in dit dialoogvenster de gegevens van de betreffende
persoon in. Naam is een verplicht veld. Klik op OK om de
informatie op te slaan.
BROTHER PC-FAX SOFTWARE GEBRUIKEN 2 - 8
Page 35

Nummergroepen voor het groepsverzenden instellen
Als u op de PC regelmatig dezelfde fax naar verscheidene mensen
verzendt, kunt u hun gegevens combineren tot een groep.
1
Klik in het dialoogvenster Brother Adresboek op het pictogram
om een groep te maken.
Het dialoogvenster met groepsinstellingen wordt geopend:
2
Typ de naam voor de nieuwe groep in het veld Groepsnaam.
3
Selecteer uit de lijst Beschikbare Namen ieder lid dat u wilt
opnemen in de groep, en klik op Toevoegen>>.
De leden die u aan de groep toevoegt, worden weergegeven in
het vak Groepsleden.
4
Als alle leden zijn toegevoegd aan de groep, klikt u op OK.
2 - 9 BROTHER PC-FAX SOFTWARE GEBRUIKEN
Page 36

Gegevens van groepsleden bewerken
1
Selecteer de naam of de groep die u wilt bewerken.
2
Klik op het pictogram Bewerken.
3
Wijzig de betreffende gegevens.
4
Klik op OK om de instellingen op te slaan.
Een naam of een groep verwijderen
1
Selecteer de naam of de groep die u wilt bewerken.
2
Klik op het pictogram Verwijderen.
3
Wanneer het dialoogvenster Bevestig item verwijderen
verschijnt, klikt u op OK.
Het adresboek exporteren
U kunt het adresboek als een ASCII-tekstbestand (*.csv) exporteren.
U kunt desgewenst een Vcard maken voor bepaalde leden, die bij
alle uitgaande e-mail van de verzender zal worden gevoegd. (Een
Vcard is een elektronisch visitekaartje waarop de contactinformatie
van de afzender staat.)
Het huidige adresboek exporteren:
Als u een Vcard maakt, moet u eerst de naam selecteren.
Als u in stap 1 Vcard selecteert, wordt bij
bestandsformaat
1
Selecteer in het adresboek Bestand, zet de muisaanwijzer op
Exporteren en klik op Tekst.
—OF—
Klik op Visitekaartje en ga naar stap 5.
2
Selecteer in de kolom Beschikbare items de gegevensvelden
die u wilt exporteren en klik vervolgens op Toevoegen>>.
Selecteer de gegevens in de volgorde waarin ze moeten
worden weergegeven.
Visitekaartje (*.vcf)
BROTHER PC-FAX SOFTWARE GEBRUIKEN 2 - 10
Opslaan als type:
weergegeven.
het
Page 37
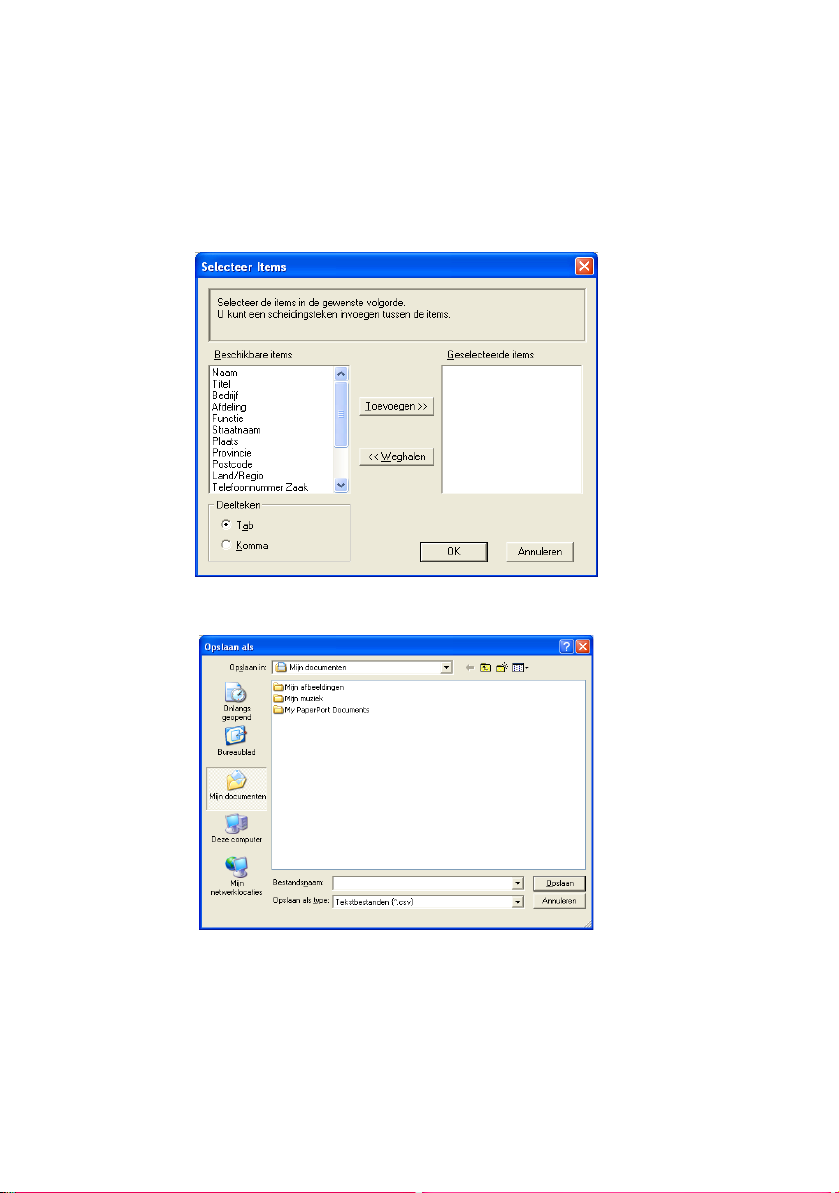
3
Als u exporteert naar een ASCII-bestand, selecteert u bij
Deelteken welk scheidingsteken moet worden gebruikt: Tab of
Komma. Tijdens het exporteren wordt dan tussen elk veld een
Tab of Komma ingevoegd om de gegevens van elkaar te
scheiden.
4
Klik op OK om de gegevens op te slaan.
5
Typ de naam voor het bestand en klik op Opslaan.
2 - 11 BROTHER PC-FAX SOFTWARE GEBRUIKEN
Page 38
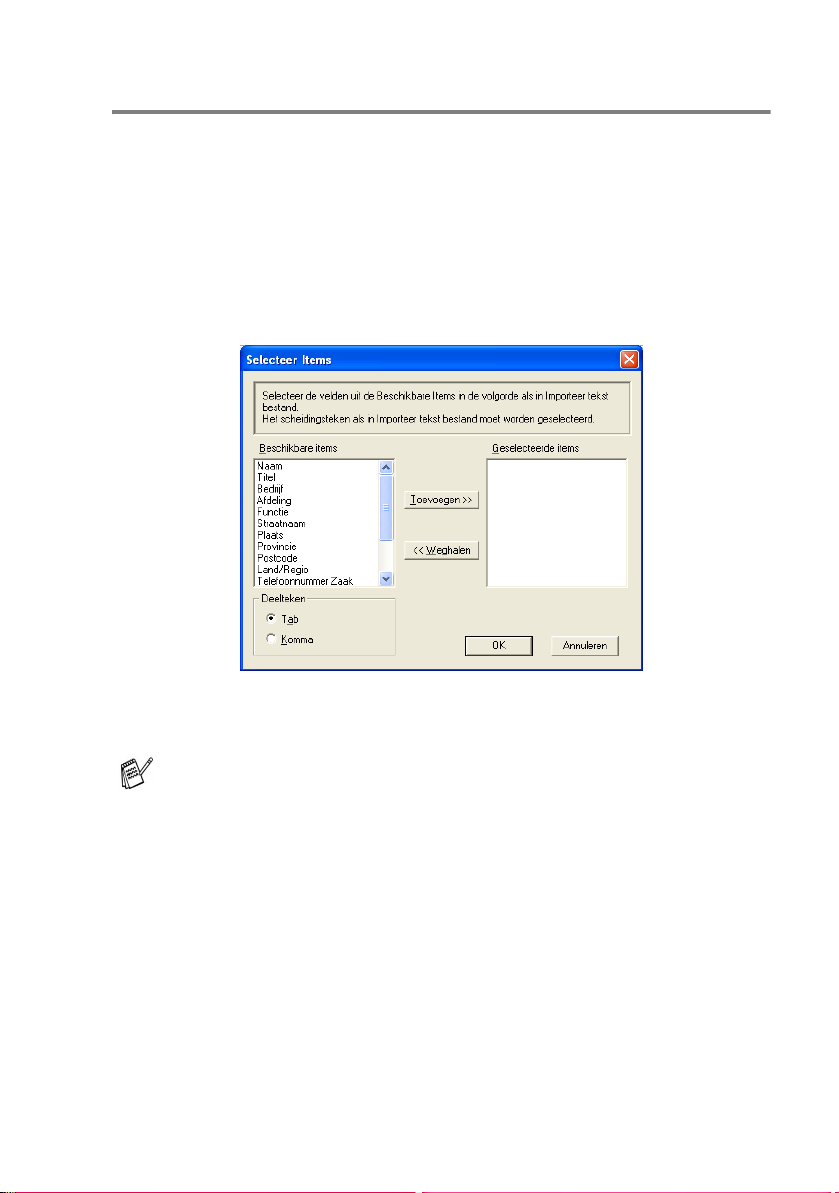
In het adresboek importeren
U kunt ASCII-tekstbestanden (*.csv) of Vcards (elektronische
visitekaartjes) in uw adresboek importeren.
Een ASCII-tekstbestand importeren:
1
Selecteer in het adresboek Bestand, zet de muisaanwijzer op
Importeren en klik op Tekst.
—OF—
Klik op Visitekaartje en ga naar stap 5.
2
Selecteer in de kolom Beschikbare items de gegevensvelden
die u wilt importeren en klik vervolgens op Toevoegen>>.
Selecteer de velden uit deze lijst in dezelfde volgorde als waarin
ze worden vermeld in het tekstbestand dat voor het importeren
wordt gebruikt.
3
Selecteer bij Deelteken welk scheidingsteken moet worden
gebruikt: Tab of Komma afhankelijk van het bestandsformaat
dat u gaat importeren.
4
Klik op OK om de gegevens te importeren.
BROTHER PC-FAX SOFTWARE GEBRUIKEN 2 - 12
Page 39

5
Typ de naam voor het bestand en klik op Openen.
Indien u in stap 1 een tekstbestand hebt geselecteerd, ziet u bij
z
Bestandstypen: het bestandsformaat Tekstbestanden (*.csv)
weergegeven.
2 - 13 BROTHER PC-FAX SOFTWARE GEBRUIKEN
Page 40

Een voorblad instellen
Klik in het dialoogvenster PC-FAX op om het venster PC-Fax
Voorblad Setup weer te geven.
Het dialoogvenster Brother PC-FAX Voorblad Setup wordt
geopend:
BROTHER PC-FAX SOFTWARE GEBRUIKEN 2 - 14
Page 41
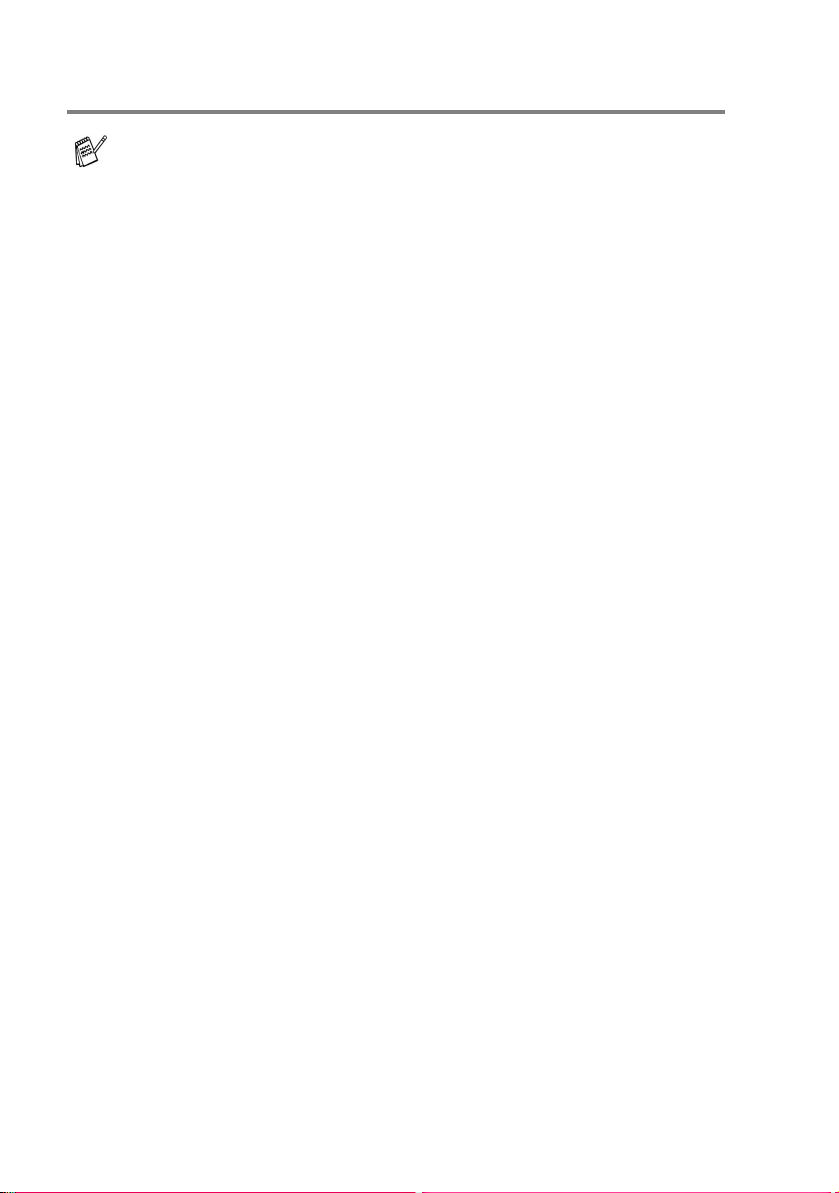
Informatie van het voorblad invoeren
Als u de fax naar meerdere personen verzendt, worden de
gegevens van de geadresseerden niet op het voorblad
afgedrukt.
Aan
Van
Opmerking
Typ de opmerking die op het voorblad moet worden afgedrukt.
Formulier
Selecteer het gewenste voorbladtype.
Importeer BMP bestand
U kunt een bitmap-bestand invoegen, zoals uw bedrijfslogo, dat op
het voorblad wordt afgedrukt.
Selecteer het BMP-bestand met behulp van de bladerknop en
selecteer de gewenste uitlijning.
Tel het Voorblad
Als dit vakje is geselecteerd, wordt het voorblad in de
paginanummering opgenomen. Als dit vakje niet is geselecteerd,
wordt het voorblad niet meegeteld.
2 - 15 BROTHER PC-FAX SOFTWARE GEBRUIKEN
Page 42

Bestand verzenden als PC-Fax met faxstijl-interface
1
Maak een bestand in Word, Excel, Paint, Draw of een andere
toepassing op uw pc.
2
Selecteer de opdracht Afdrukken in het menu Bestand.
Het dialoogvenster Afdrukken verschijnt:
3
Selecteer Brother PC-FAX als printer en klik op OK.
De faxstijl-interface verschijnt, wanneer de selectie voor de
gebruikersinterface is ingesteld zoals beschreven op pagina
2-3.
BROTHER PC-FAX SOFTWARE GEBRUIKEN 2 - 16
Page 43

4
Voer het faxnummer in. Volg hiervoor een van de volgende
methoden.
■ Gebruik de kiestoetsen om het nummer in te voeren.
■ Klik op één van de tien Snelkies knoppen.
■ Klik op de knop Adresboek en selecteer een lid of een
groep uit het adresboek.
Als u een fout hebt gemaakt, kunt u alle gegevens wissen met
de knop Wissen.
5
Als u ook een voorblad wilt verzenden, klikt u op Voorblad
Aan en vervolgens op het pictogram Voorblad om de
informatie op het voorblad in te vullen of te bewerken.
6
Klik op Start om de fax te verzenden.
Om de verzending te annuleren klikt u op Stop.
Opnieuw kiezen
Als u een nummer opnieuw wilt kiezen, klikt u op Herkiezen om door
de laatste vijf faxnummers te bladeren, waarna u op Start klikt.
Bestand verzenden als PC-Fax met interface in e-mailstijl
1
Maak een bestand in Word, Excel, Paint, Draw of een andere
toepassing op uw pc.
2
Selecteer de opdracht Afdrukken in het menu Bestand.
Het dialoogvenster Afdrukken verschijnt:
2 - 17 BROTHER PC-FAX SOFTWARE GEBRUIKEN
Page 44
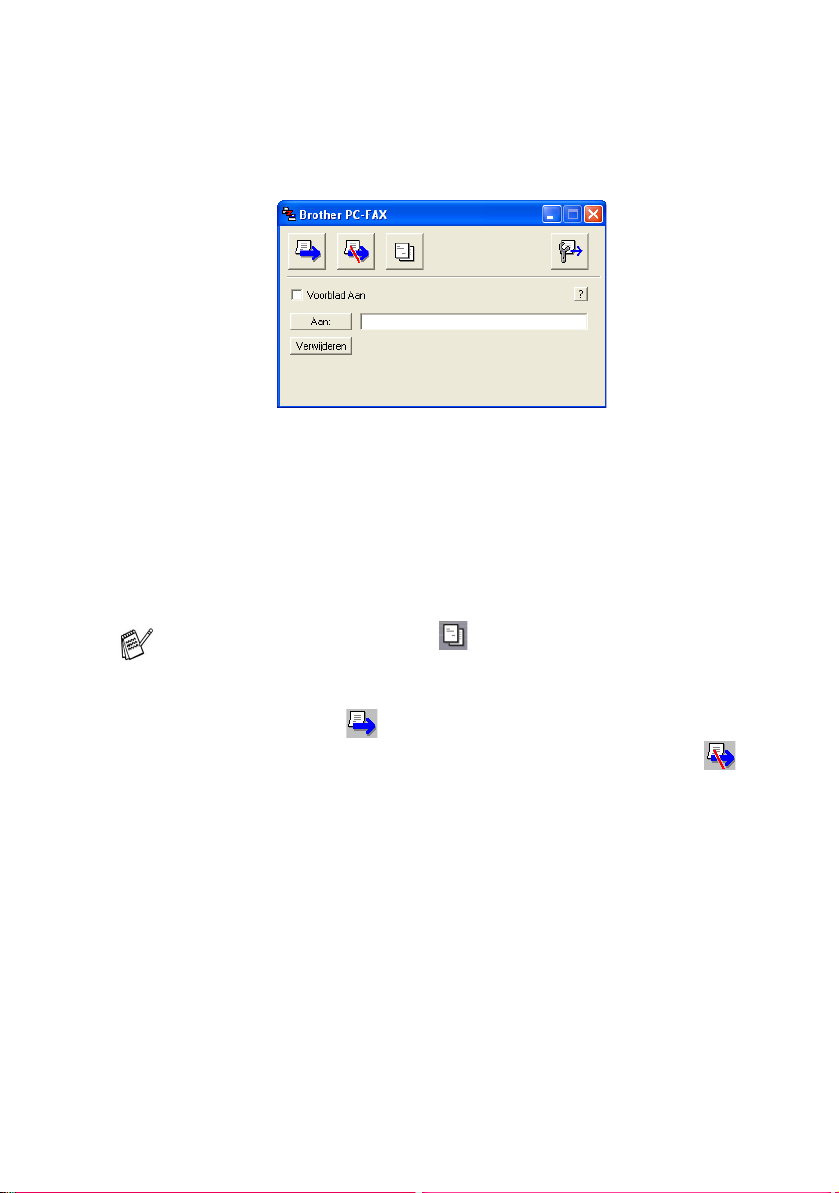
3
Selecteer Brother PC-FAX als printer en klik op OK.
De interface in e-mailstijl verschijnt, wanneer de selectie voor de
gebruikersinterface is ingesteld zoals beschreven op pagina
2-3.
4
Toets in het veld Aan: het faxnummer van de ontvanger. U kunt
de faxnummers ook in het adresboek selecteren door op de
knop Aan: te klikken. Als u een foutie f nummer hebt ingevoerd,
klikt u op de knop Verwijderen om alle gegevens in de velden
te verwijderen.
5
Als u een voorblad met een opmerking wilt meezenden, klikt u
op het selectievakje Voorblad aan.
U kunt ook op het pictogram klikken om een voorblad te
maken of een bestaand voorblad te bewerken.
6
Als u alle gegevens hebt ingevuld en de fax wilt verzenden, klikt
u op het pictogram .
7
Om de verzending te annuleren klikt u op het pictogram .
BROTHER PC-FAX SOFTWARE GEBRUIKEN 2 - 18
Page 45
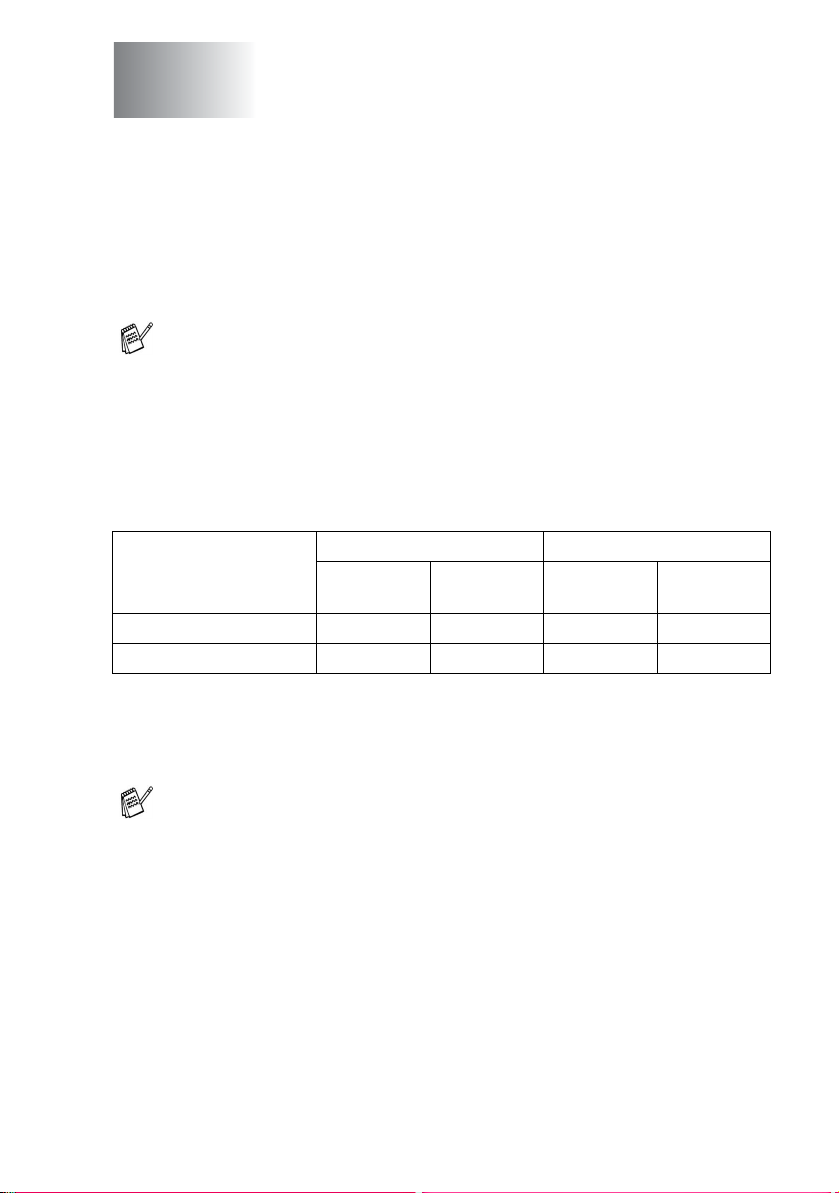
3
De machine met een
®
Macintosh
Een Apple® Macintosh® met USB instellen
Voor aansluiting van de machine op een Macintosh®, hebt u een
USB-kabel nodig die niet langer is dan 2 meter.
Sluit de machine niet aan op een USB-poort op een
toetsenbord of een USB-hub zonder voeding.
Welke functies door de machine worden ondersteund, is afhankelijk
van het besturingssysteem dat u gebruikt. Het onderstaande
schema geeft een overzicht van de functies die worden ondersteund.
Functie Mac OS
8.6 9.X 10.1 10.2.1 of
Afdrukken JaJaJaJa
Faxen via de PC Ja Ja Ja Ja
gebruiken
®
Mac OS® X
recenter
1
*
®
*1 Als u Mac OS
X 10.2.1 of recenter. (Ga voor de meest recente informatie voor Mac
®
OS
X naar: http://solutions.brother.com)
Beschrijvingen in dit hoofdstuk zijn gebaseerd op de
FAX-1820C. Deze beschrijvingen zijn ook van toepassing op
andere machines.
X 10.2 gebruikt, moet u upgraden naar Mac OS®
DE MACHINE MET EEN MACINTOSH® GEBRUIKEN 3 - 1
Page 46

Het printerstuurprogramma van Brother met de Apple® Macintosh® (Mac OS® 8.6-9.2) gebruiken
Een printer selecteren:
1
Open de Kiezer via het Apple Menu.
2
Klik op het pictogram Brother Ink. Klik rechts van de Kiezer op
de printer waarop u wilt afdrukken. Sluit de Kiezer.
Een document afdrukken
3
Vanaf een toepassing zoals Presto! PageManager®, klik op
Bestand en selecteer Page Setup. Verander de instellingen
voor Papierformaat, Papier dikte, Papiertoevoer,
Afdrukstand en Scaling, en klik op OK.
DE MACHINE MET EEN MACINTOSH® GEBRUIKEN 3 - 2
Page 47

4
Vanaf een toepassing zoals Presto! PageManager®, klik op het
menu Bestand en selecteer Print. Klik op Print om af te
drukken.
Als u Kopieën, Pagina’s, Kwaliteit, Media type en
Kleur/Grijstinten wilt veranderen, selecteert u de instellingen
voordat u op Print klikt.
Klik op de knop Optie om Document- en afdrukopties te
veranderen.
3 - 3 DE MACHINE MET EEN MACINTOSH® GEBRUIKEN
Page 48
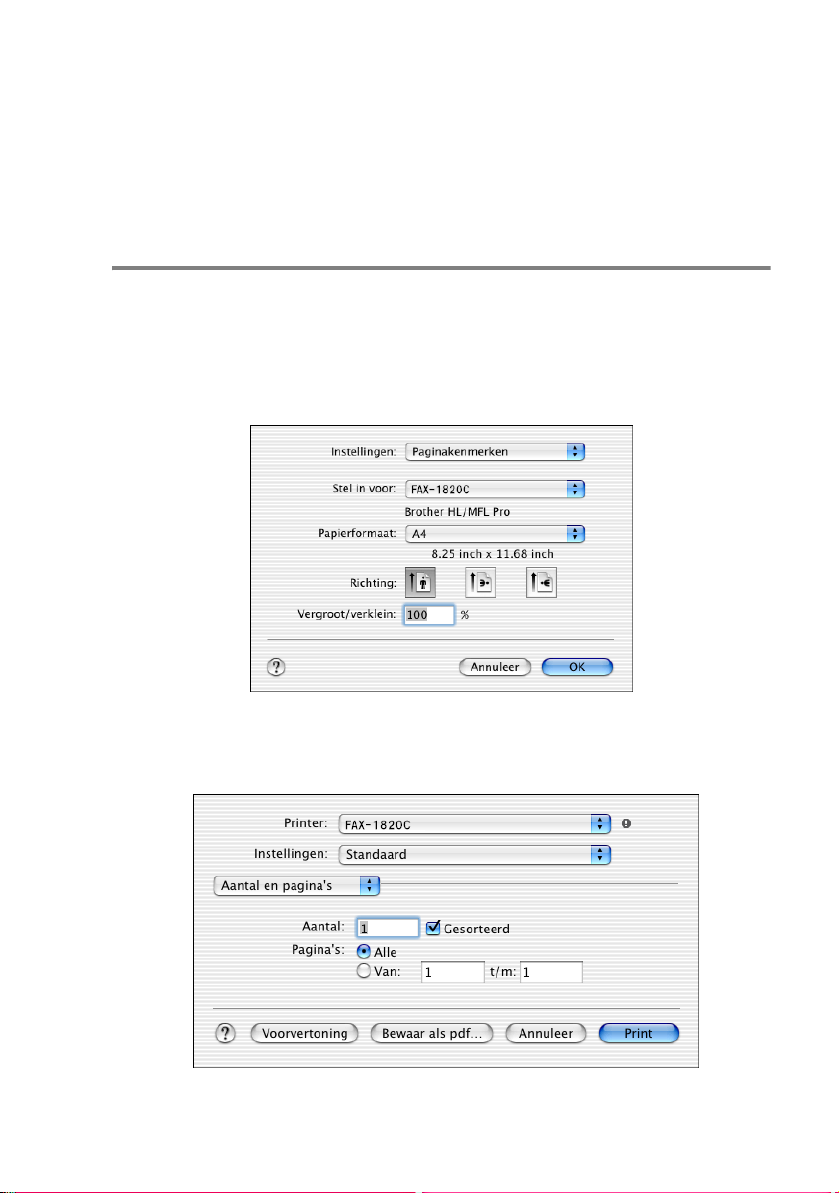
Het printerstuurprogramma van Brother met de Apple® Macintosh® (Mac OS® X) gebruiken
De opties voor het instellen van de pagina selecteren
1
Vanaf een toepassing zoals Presto! PageManager®, klik op
Bestand en selecteer Page Setup. Zorg ervoor dat FAX-1820C
is geselecteerd in het opklapvenster Stel in voor. U kunt de
instellingen voor Papierformaat, Richting en
Vergroot/verklein wijzigen, waarna u op OK klikt.
2
Vanaf een toepassing zoals Presto! PageManager®, klik op het
menu Bestand en selecteer Print. Klik op Print om af te
drukken.
DE MACHINE MET EEN MACINTOSH® GEBRUIKEN 3 - 4
Page 49
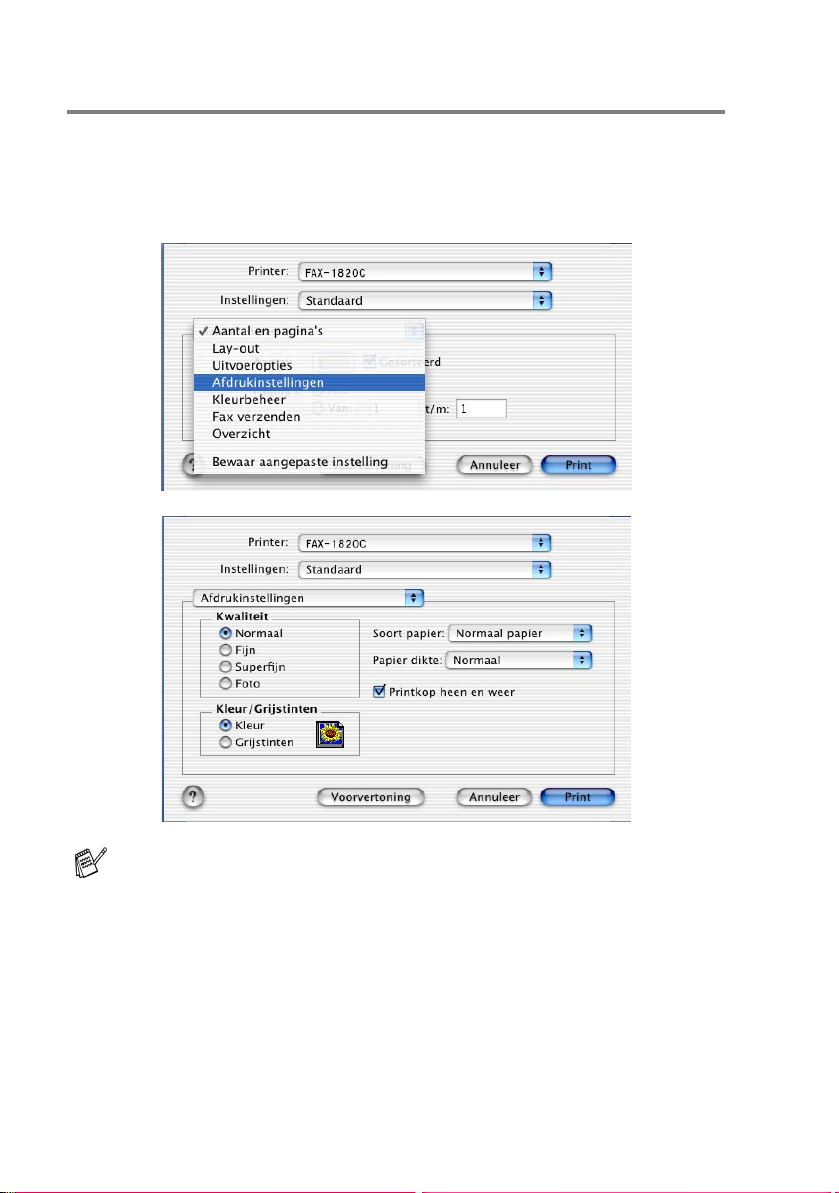
Afdrukinstellingen selecteren
Als u speciale afdrukfuncties van de printer wilt beheren, moet u
Afdrukinstellingen in het afdrukdialoogvenster selecteren. U kunt
de instellingen voor Kwaliteit, Soort papier, Kleur/Mono en
Printkop heen en weer veranderen.
Raadpleeg Resolutie op pagina S-6 in de
gebruikershandleiding.
3 - 5 DE MACHINE MET EEN MACINTOSH® GEBRUIKEN
Page 50

Een fax via uw Macintosh® verzenden
Bij gebruik van Mac OS® 8.6 - 9.2
U kunt rechtstreeks vanaf uw Macintosh® een fax verzenden.
1
Maak een document in een van de Macintosh-toepassingen.
2
Selecteer in het menu Bestand de optie Print om een fax te
verzenden. Het dialoogvenster Printer verschijnt.
Als Printer is geselecteerd, staat op de bovenste knop Print en
wordt de knop Adres in grijs weergegeven.
3
Selecteer in het keuzemenu Uitvoer de optie Fax.
Wanneer Fax is geselecteerd, staat op de bovenste knop
Verzenden en is de knop Adres beschikbaar.
DE MACHINE MET EEN MACINTOSH® GEBRUIKEN 3 - 6
Page 51

4
Klik op de knop Verzenden.
Het dialoogvenster Fax verzenden wordt geopend.
Het dialoogvenster Fax verzenden heeft twee keuzelijsten. In
de linkerlijst staan alle reeds Opgeslagen Faxnummers en in
de rechterlijst worden de Bestemming Faxnummers
weergegeven.
5
U adresseert de fax door het faxnummer in het vak Invoer
Faxnummer te typen.
6
Nadat u uw fax hebt geadresseerd, klikt u op de knop voor Fax
verzenden.
Als u alleen bepaalde pagina’s van het document wilt selecteren
en verzenden, klikt u op OK om naar het afdrukdialoogvenster
te gaan.
Als u op de knop Fax verzenden klikt maar de fax niet is
geadresseerd, wordt de volgende foutmelding weergegeven:
Klik op OK om naar het dialoogvenster Fax verzenden te gaan.
3 - 7 DE MACHINE MET EEN MACINTOSH® GEBRUIKEN
Page 52

Voor gebruikers van Mac OS® X
U kunt rechtstreeks vanaf uw Macintosh® een fax verzenden.
1
Maak een document in een van de Macintosh-toepassingen.
2
Selecteer in het menu Bestand de optie Print om een fax te
verzenden.
Het printerdialoogvenster wordt geopend:
3
Selecteer Fax verzenden in de keuzelijst.
DE MACHINE MET EEN MACINTOSH® GEBRUIKEN 3 - 8
Page 53

4
Selecteer Fax in de keuzelijst Uitvoer.
5
U adresseert de fax door het faxnummer in het vak Invoer
Faxnummer te typen en op Print te klikken.
Indien u een fax naar meer nummers wilt verzenden, klikt u op
Voeg toe nadat u het eerste faxnummer hebt ingevoerd. Het
faxnummer van de bestemmeling wordt toegevoegd in het
dialoogvenster.
3 - 9 DE MACHINE MET EEN MACINTOSH® GEBRUIKEN
Page 54

Een vCard van het Mac OS® X Adresboek slepen
U kunt het faxnummer adresseren met behulp van een vCard (een
elektronisch visitekaartje) van Mac OS
Faxnummers.
1
Klik op de knop Adresboek.
2
Sleep een vCard van de Mac OS® X Address Book naar het
veld Bestemming Faxnummers.
Nadat u uw fax hebt geadresseerd, klikt u op Print.
®
naar het veld Bestemming
DE MACHINE MET EEN MACINTOSH® GEBRUIKEN 3 - 10
Page 55

De vCard moet een fax kantoor- of fax privé-nummer
bevatten.
Wanneer u fax kantoor of fax privé selecteert in de keuzelijst
Opgeslagen Faxnummers, worden alleen faxnummers van
deze categorie uit het Mac OS
het faxnummer slechts in één categorie van het Max OS
®
X adresboek gebruikt. Indien
®
X
adresboek is opgeslagen, wordt het overgenomen, ongeacht de
categorie die u hebt ingesteld (kantoor of privé).
3 - 11 DE MACHINE MET EEN MACINTOSH® GEBRUIKEN
Page 56

Index
A
Afdrukken
Macintosh®
Brother stuurprogramma
.........................3-2, 3-4, 3-6
Windows®
instellingen van het
printer-stuurprogramma
.......................................1-4
F
Fax
Macintosh®
Mac OS® 8.6-9.2 ...........3-6
Mac OS® X ..........3-8, 3-10
Windows®
PC-FAX .........................2-1
P
PC-FAX (Windows®) ..........2-1
verzenden
adresboek ......................2-7
e-mail stijl ....................2-17
faxstijl ..........................2-16
groep .............................2-9
voorblad .......................2-14
S
Stuurprogramma’s
Macintosh®
printer .....................3-2, 3-4
Windows®
printer .....................1-1, 1-4
INDEX I - 1
Page 57

Page 58

Deze machine is alleen goedgekeurd voor gebruik in het land waarin ze is
gekocht. Plaatselijke Brother-kantoren of hun wederverkopers ondersteunen
uitsluitend machines die in hun eigen land gekocht zijn.
DUT
 Loading...
Loading...