Page 1
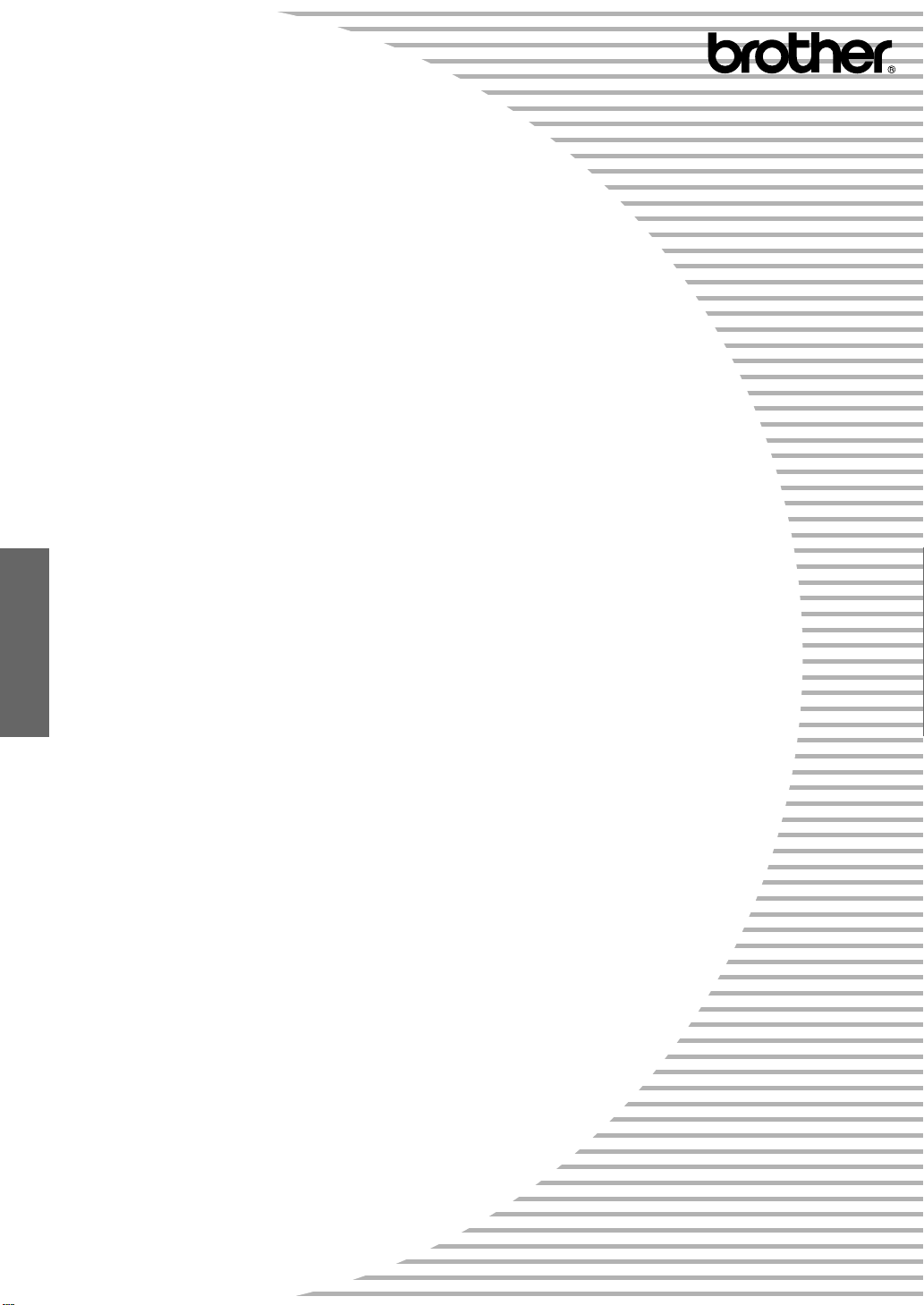
FAX-1020Plus
FAX-1030Plus
OWNER'S MANUAL
CONTENTS
Chapter 1: SETUP & PREPARATION BEFORE USE
Chapter 2: THE CONTROL PANEL KEYS
Chapter 3: HOW TO USE ON-SCREEN PROGRAMMING (OSP
AND HELP KEY
Chapter 4: FUNCTION SETTINGS
Chapter 5: USING THE UNIT AS A TELEPHONE
Chapter 6: SENDING FAXES
Chapter 7: RECEIVING FAXES AND OTHER CALLS
Chapter 8: POLLING
Chapter 9: REMOTE FAX OPTIONS
Chapter 10: MESSAGE MANAGER MODE SETTINGS
(Only for FAX 1030 Plus)
Chapter 11: MESSAGE MANAGER PLUS SETTINGS
(Only for FAX 1030 Plus)
Chapter 12: HOW TO USE THE COPY FUNCTION
Chapter 13: PRINTING REPORTS AND LISTS
Chapter 14: REGULAR MAINTENANCE AND TROUBLESHOOTING
Chapter 15: IMPORTANT INFORMATION
Chapter 16: SPECIFICATIONS
Chapter 17: INDEX
)
Page 2
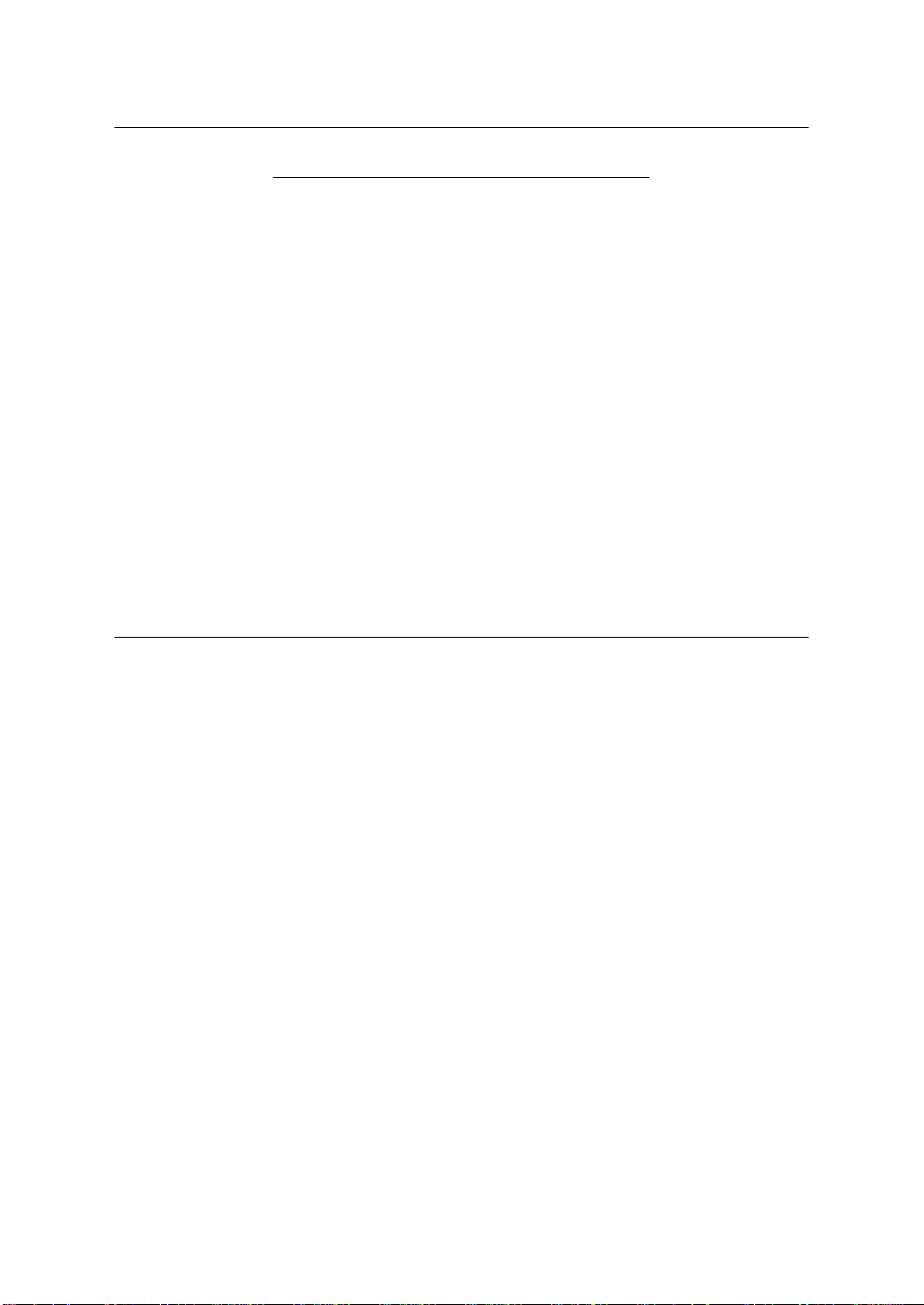
For FAX-1020Plus only
Pan European Approvals Information
Your Brother Fax-1020Plus has been granted a Pan European Approval via KCS in the
Netherlands. The machines are designed to interwork with the basic network functions of the
following countries telecoms networks within the scope of the approval.
Austria/Belgium/Denmark/Finland/France/Germany/Greece/Ireland/Italy/Luxembourg/
Netherlands/Norway/Portugal/Spain/Sweden/Switzerland/United Kingdom.
Your fax machine is designed for optimum performance for operation in the country of
purchase only. This is because there are still network differences between countries covered by
this approval. There are country specific features (such as Caller ID) that vary between countries
and machines designed for one network will not interwork correctly on another with respect to
these.
If you experience problems then please contact your Brother dealer in the first instance for
support.
For FAX-1030Plus only (UK approval regulations only)
THIS EQUIPMENT IS NOT DESIGNED FOR MAKING
TELEPHONE CALLS WHEN THE POWER FAILS.
ALTERNATIVE ARRANGEMENTS SHOULD BE MADE FOR
ACCESS TO EMERGENCY SERVICES.
Page 3
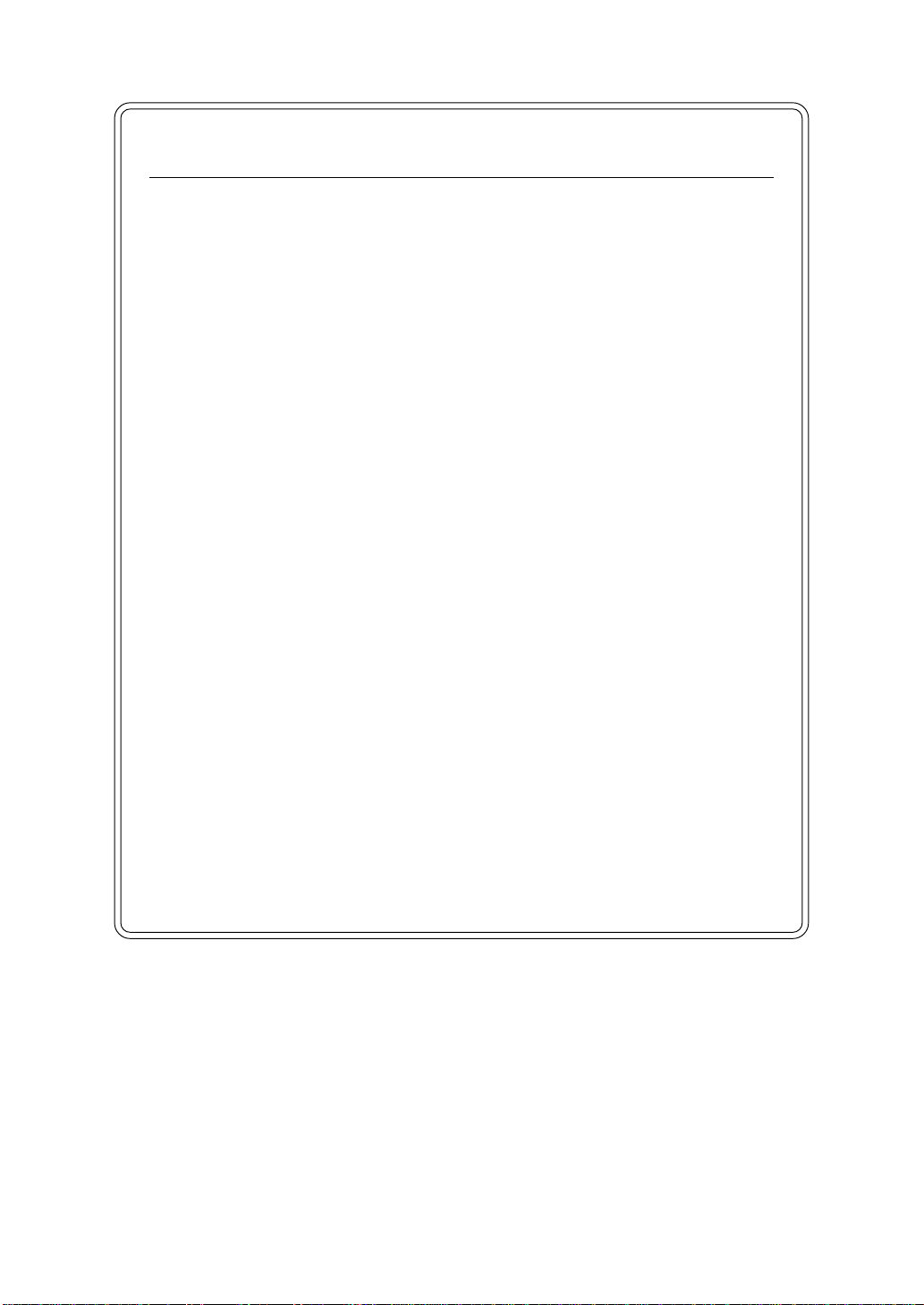
How to Use This Owner’s Manual
Thank you for purchasing a Brother fax machine. This fax machine has been
designed to be simple to use, but you can utilize it to its fullest potential by taking
some time to read this owner’s manual. You will be ready to use the fax machine
as soon as you read the first four chapters. Then you can refer to topics in the
remaining chapters, as needed.
Structure of the Manual
■ Chapters 1-4
How to set up the fax machine and what you need to know before you use it.
■ Chapters 5-7
Basic operations, how to send and receive faxes.
■ Chapters 8-9
Advanced operations for sending and receiving faxes.
■ Chapter 12
How to copy.
■ Chapter 13
How to print reports and lists.
■ Chapter 14-16
Maintenance/Troubleshooting/Important Information/Specifications.
Finding Information in the Owner’s Manual
• Use the table of contents. This lists topics covered in each chapter so you can
find them easily.
• If there is a key on the fax machine you are not familiar with, refer to chapter
2.
• T o find information about a function, refer to the “Function Selection Table”
in chapter 3.
• If you have trouble, refer to chapter 14 on troubleshooting.
Page 4
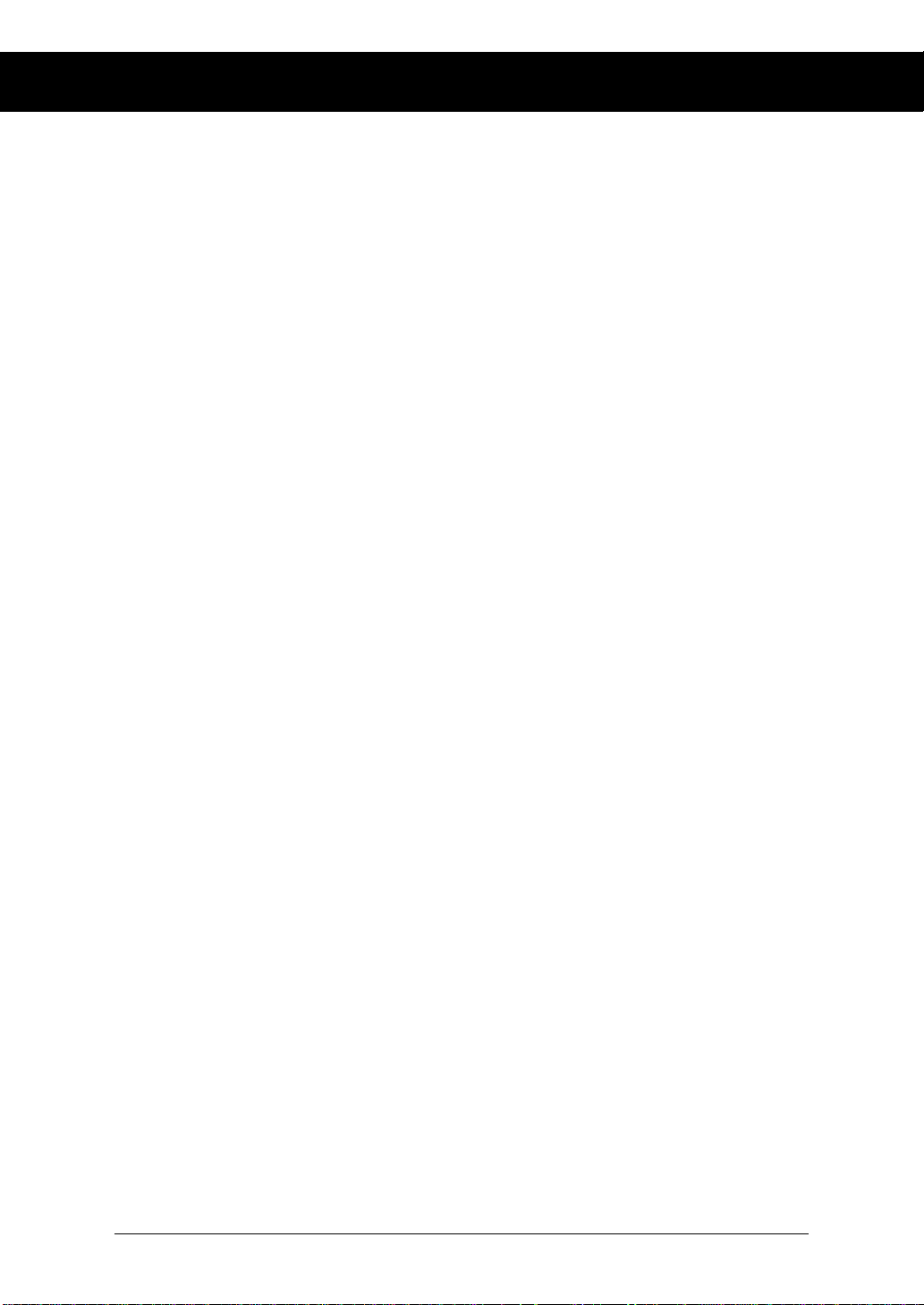
CONTENTS
• ····················FOR YOUR INFORMATION
Chapter 1. ❖ SETUP & PREPARATION BEFORE USE 1-1
Choosing a Suitable Place for Your Fax Machine............................................. 1-1
The Good Places... ....................................................................................... 1-1
And the Bad Places...................................................................................... 1-1
Packing List ....................................................................................................... 1-2
Setting up Your Fax Machine ............................................................................1-3
Changing the Ribbon .........................................................................................1-8
• Multi Line Connections (PABXs) ............................................................. 1-10
• Connecting to a Private Automatic Branch Exchange ..............................1-10
• Ringer Equivalence Number (REN) (For U.K. only)................................1-10
• Using extension telephones .......................................................................1-11
Chapter 2. ❖ THE CONTROL PANEL KEYS 2-1
a TELEPHONE AREA (FAX 1020 Plus) .......................................................2-2
b ONE-TOUCH AREA (FAX 1020 Plus)....................................................... 2-3
c LCD AND USER SETTING AREA (FAX 1020 Plus) ............................... 2-4
a TELEPHONE AREA (FAX 1030 Plus) .......................................................2-5
b ONE-TOUCH AREA (FAX 1030 Plus)....................................................... 2-6
c LCD AND USER SETTING AREA (FAX 1030 Plus) ............................... 2-7
d MESSAGE MANAGER AREA (FAX 1030 Plus) ...................................... 2-9
Chapter 3. ❖ HOW TO USE ON-SCREEN PROGRAMMING (OSP) AND
HELP KEY 3-1
User-friendly Programming ...............................................................................3-1
On-screen Programming (OSP) ......................................................................... 3-1
Using the Function Mode to Access On-screen Programming (OSP)...............3-1
Alternating Displays for On-screen Programming (OSP) ................................. 3-2
Function Selection Table ...................................................................................3-2
Help Key ............................................................................................................ 3-7
How to Print a Help List .................................................................................... 3-7
How to Enter Text in Function Mode ................................................................3-8
How to Enter Special Characters, Symbols and Punctuation Marks in
Function Mode ...................................................................................................3-9
Chapter 4. ❖ FUNCTION SETTINGS 4-1
Setting the Dialling Mode (Tone/Pulse) ............................................................ 4-1
PABX and TRANSFER.....................................................................................4-1
Setting PABX .................................................................................................... 4-2
Setting Transfer and PABX Type (For Ireland only) ........................................4-2
Setting the Beeper Sound Level.........................................................................4-3
Setting the Date and Time ................................................................................. 4-4
Using the Clock Change ....................................................................................4-5
Setting the Station ID......................................................................................... 4-6
Storing One-Touch Dial Numbers .....................................................................4-7
• Types of Numbers ....................................................................................... 4-9
Storing Speed-Dial Numbers ............................................................................. 4-9
• When You Wish to Change the Stored One-Touch and Speed-Dial
• Numbers.....................................................................................................4-11
• Memory Storage ........................................................................................4-11
Setting Up Number Groups ............................................................................. 4-11
Using Memory Security (Only for FAX 1020 Plus)........................................4-13
Page 5
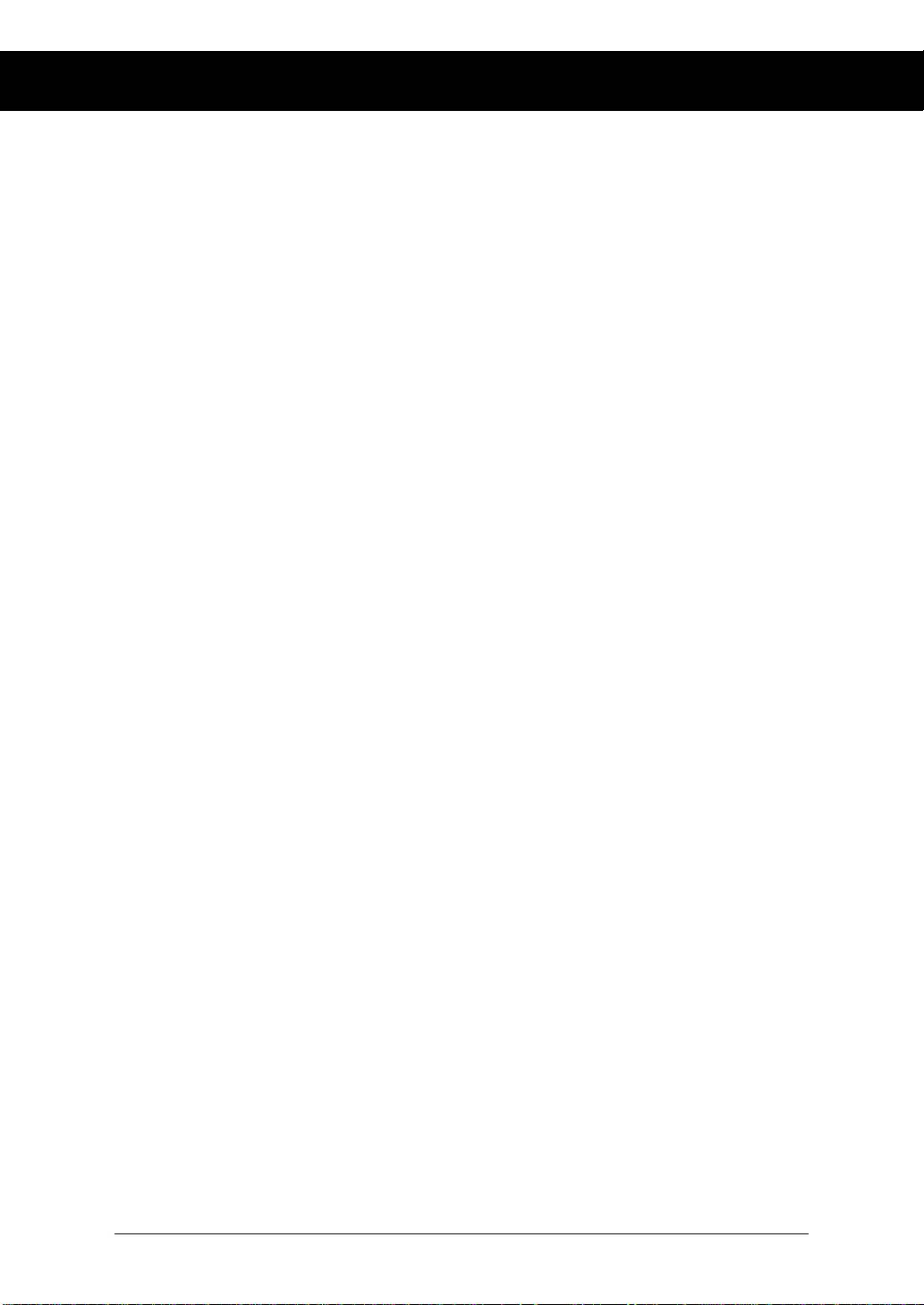
CONTENTS
• Setting Up the Memory Security for the First Time..................................4-13
• Changing Memory Security Password ......................................................4-14
• Switching Memory Security ON ............................................................... 4-14
• Switching OFF Memory Security..............................................................4-15
Chapter 5. ❖ USING THE UNIT AS A TELEPHONE 5-1
Number-Key Dialling ........................................................................................5-1
One-Touch Dialling ........................................................................................... 5-1
Speed Dialling....................................................................................................5-1
• Using Control Panel Keys during Telephone Calls..................................... 5-1
Tel-Index............................................................................................................ 5-2
Call Reservation................................................................................................. 5-2
The F/T Switch (F/T Mode)...............................................................................5-2
Tel Key .............................................................................................................. 5-2
On Hook Dialling...............................................................................................5-3
Chapter 6. ❖ SENDING FAXES 6-1
A) DOCUMENT BASICS................................................................................6-1
The Size of Your Documents ...................................................................... 6-1
How to Insert the Document........................................................................ 6-1
The Auto Document Feeder (ADF)............................................................. 6-2
Getting Ready to Send a Fax ....................................................................... 6-2
SETTING THE RESOLUTION ........................................................... 6-2
SETTING THE CONTRAST ............................................................... 6-4
B) BASIC FAX TRANSMISSIONS ................................................................ 6-5
• Sending a Fax ........................................................................................ 6-5
Sending a Fax Automatically ...................................................................... 6-5
Sending a Fax Manually .............................................................................. 6-6
Automatic and Manual Re-dialling ............................................................. 6-6
• Optional Settings When You Send a Fax Manually ............................. 6-7
• Printing Page Headers ........................................................................... 6-7
C) ADVANCED FAX TRANSMISSIONS .....................................................6-7
Sending a Fax by Using Memory ................................................................ 6-7
• If You Get a MEMORY FULL Message When Trying to Send
a Fax by Using Memory........................................................................ 6-8
Delayed Transmission ................................................................................. 6-8
Setting the Daily Timer (for Delayed Transmissions).................................6-9
Broadcasting ................................................................................................ 6-9
• Getting Familiar with the Broadcasting Function ............................... 6-10
Sending by Multi-Transmission ................................................................6-10
Interrupting the Timer and Polled Job .......................................................6-12
Cancelling a Job.........................................................................................6-13
D) FAX TRANSMISSION OPTIONS........................................................... 6-14
Setting the Overseas Mode ........................................................................ 6-14
Setting Your Fax Machine for Multiple Resolution Transmission ...........6-15
Sending a Fax with an Electronic Cover Page Message ........................... 6-16
When Using the Cover Page Temporarily.................................................6-16
• The Comments Selection on the Cover Page ...................................... 6-18
Customizing Your Cover Page Comment ................................................. 6-18
Printing the Cover Page ............................................................................. 6-19
To Send a Cover Page for Each Transmission ..........................................6-19
Page 6
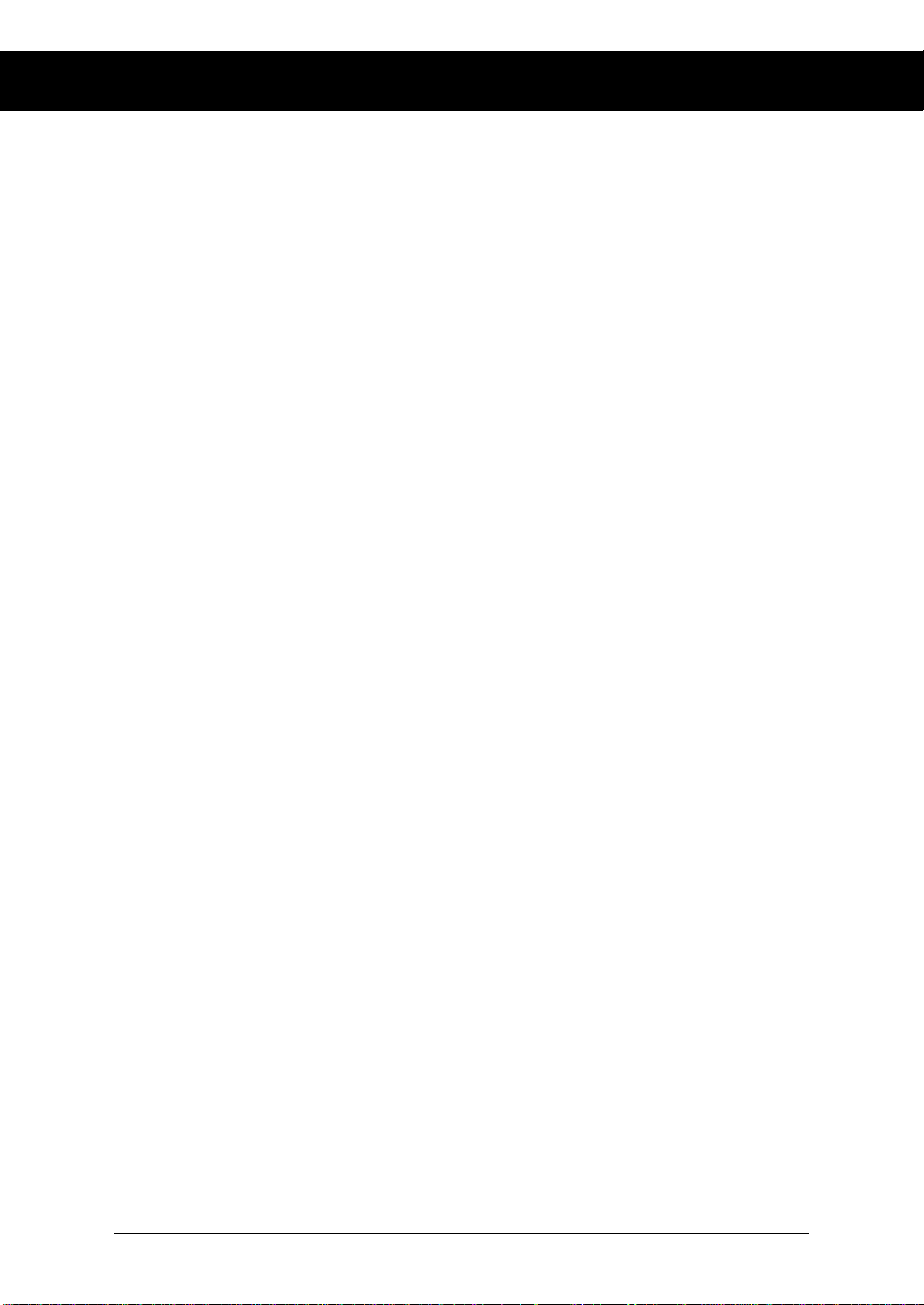
CONTENTS
• Sending an Automatic Cover Page......................................................6-20
Sending a Fax When the Cover Page Is ON..............................................6-20
Sending a Fax with Call Reservation ........................................................ 6-21
• Using the Call Reservation Function .................................................. 6-22
Printing the Call Back Message.................................................................6-22
ECM (Error Correction Mode) .................................................................. 6-23
Error Re-Transmission .............................................................................. 6-23
Next-FAX Reservation .............................................................................. 6-24
Chapter 7. ❖ RECEIVING FAXES AND OTHER CALLS 7-1
A) BASIC SETUP TO RECEIVE FAXES ...................................................... 7-1
Selecting an Answer Mode.......................................................................... 7-1
Automatic Fax Only Reception (FAX Mode) ............................................. 7-2
Manual Reception (MANUAL Mode) ........................................................7-2
Fax Detect.................................................................................................... 7-2
Setting the Ring Delay................................................................................. 7-3
The F/T Switch (F/T Mode) ........................................................................ 7-5
Recording an F/T Outgoing Message (OGM) (Only for FAX 1030 Plus)..7-6
Setting the F/T Ring Time ........................................................................... 7-6
Smoothing.................................................................................................... 7-8
Printing a Reduced Size Copy of the Incoming Document......................... 7-8
Using Auto Reduction Ratio .................................................................7-8
Fixed Reduction .................................................................................... 7-8
Speaker Volume .......................................................................................... 7-9
Ring Volume..............................................................................................7-10
Reception into Memory ............................................................................. 7-11
B) REMOTE ACTIVATION .........................................................................7-12
What is Remote Activation?...................................................................... 7-12
• Connecting an External or Extension Telephone to the Unit .............. 7-12
Using Remote Codes .................................................................................7-13
Using the Activation Code .................................................................. 7-13
Using the Deactivation Code...............................................................7-13
Making the Remote Codes Easier to Use .................................................. 7-13
Troubleshooting......................................................................................... 7-14
Changing and Registering Remote Codes ................................................. 7-14
C) CONNECTION TO A TELEPHONE ANSWERING DEVICE (TAD) ..7-15
How to Use External TAD with the Unit (The TAD Mode)..................... 7-15
• Connecting an External TAD to the Unit............................................ 7-15
• Sequence of External TAD Reception (TAD mode) .......................... 7-16
D) CALLER ID .............................................................................................. 7-17
What is Caller ID? (Caller IDentification) ................................................7-17
Advantages of Caller ID ............................................................................ 7-17
How Does the Caller ID Work? ................................................................ 7-17
The caller ID Appears on the Display When Your Telephone Rings .7-17
The Caller ID is Stored in Your Machine’s Memory..........................7-18
Set the Caller ID to ON .............................................................................7-18
Selecting a Caller ID from the Memory for Call Reply ............................7-19
• To Activate Certain Network Services When Using Call Reply ........7-21
• Call Reply to DDI number via Caller ID ............................................ 7-21
• Clearing the Caller ID Stored in Memory ...........................................7-21
Page 7
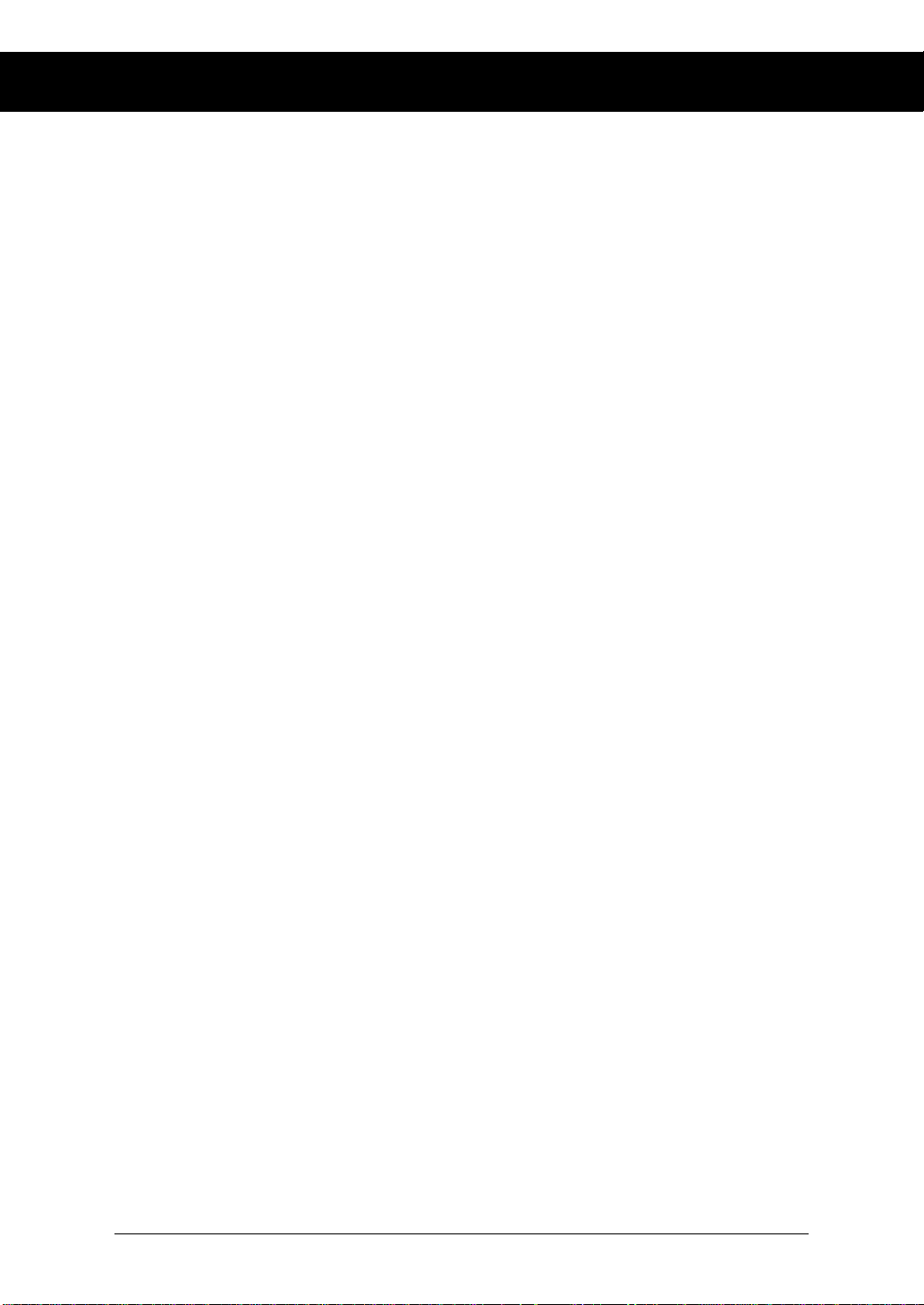
CONTENTS
Printing the Caller ID List ......................................................................... 7-22
BT CALL SIGN (For U.K. FAX 1020 only) .................................................. 7-23
Set BT Call Sign to ON ............................................................................. 7-23
Chapter 8. ❖ POLLING 8-1
• What Is Polling? .......................................................................................... 8-1
• How Does It Work? .....................................................................................8-1
• When to Use Polling? .................................................................................. 8-1
Polling Another Fax Machine (Calling) ............................................................ 8-2
Setting up Polled Waiting (Being Called) ......................................................... 8-3
Secure Polling .................................................................................................... 8-3
Polling Another Brother Fax Machine with Secure Code (Calling).................. 8-4
Setting up Polled Waiting with Secure Polling (Being Called) ......................... 8-5
Delayed Polling..................................................................................................8-6
Setting up Polled Waiting with Memory ........................................................... 8-7
Sequential Polling .............................................................................................. 8-7
Chapter 9. ❖ REMOTE FAX OPTIONS (Only for FAX 1020 Plus) 9-1
Setting the Fax Storage ...................................................................................... 9-1
Fax Forwarding.................................................................................................. 9-2
Setting the Fax Forwarding and Registering the Fax Forwarding Number....... 9-3
What Is Remote Control Access? ...................................................................... 9-3
Setting the Remote Access Code ....................................................................... 9-4
How to Use Remote Access and Control Codes................................................9-5
Remote Fax Retrieval ........................................................................................ 9-5
• When to Enter the Remote Access Code..................................................... 9-5
Remote Control Commands...............................................................................9-6
How to Receive the Memory Status List and Retrieve a Fax Message
at a Remote Fax Location .................................................................................. 9-7
How to Change and Confirm Fax Forwarding Number via a Remote
Fax Machine ...................................................................................................... 9-7
Printing a Fax Message...................................................................................... 9-8
Chapter 10. ❖ MESSAGE MANAGER MODE SETTINGS
(Only for FAX 1030 Plus) 10-1
A) GETTING STARTED ...............................................................................10-1
What Is the Message Manager Mode? ...................................................... 10-1
What Do I Want the Message Manager to Do?......................................... 10-2
Flowchart Sequence of an Incoming Call..................................................10-3
The 3 Basic Steps to Turn the Message Manager Mode On .....................10-7
Setting the Message Store..........................................................................10-7
Recording the TAD Outgoing Message (TAD OGM) .............................. 10-8
Activating the Message Manager Mode ....................................................10-9
B) GETTING YOUR MESSAGES .............................................................. 10-10
How Will I Know Messages Have Been Received? ............................... 10-10
• What Happens When the Memory Is Full......................................... 10-10
Setting the ICM (Incoming Message) Recording Monitor Volume........ 10-11
Playing an Incoming Voice Message (ICM) and Recorded Memo
(or Memo Manager) / Printing an Incoming Fax Message ..................... 10-12
• Erasing and Printing FAX Messages ................................................ 10-13
Back-up Printing Option.......................................................................... 10-13
Page 8
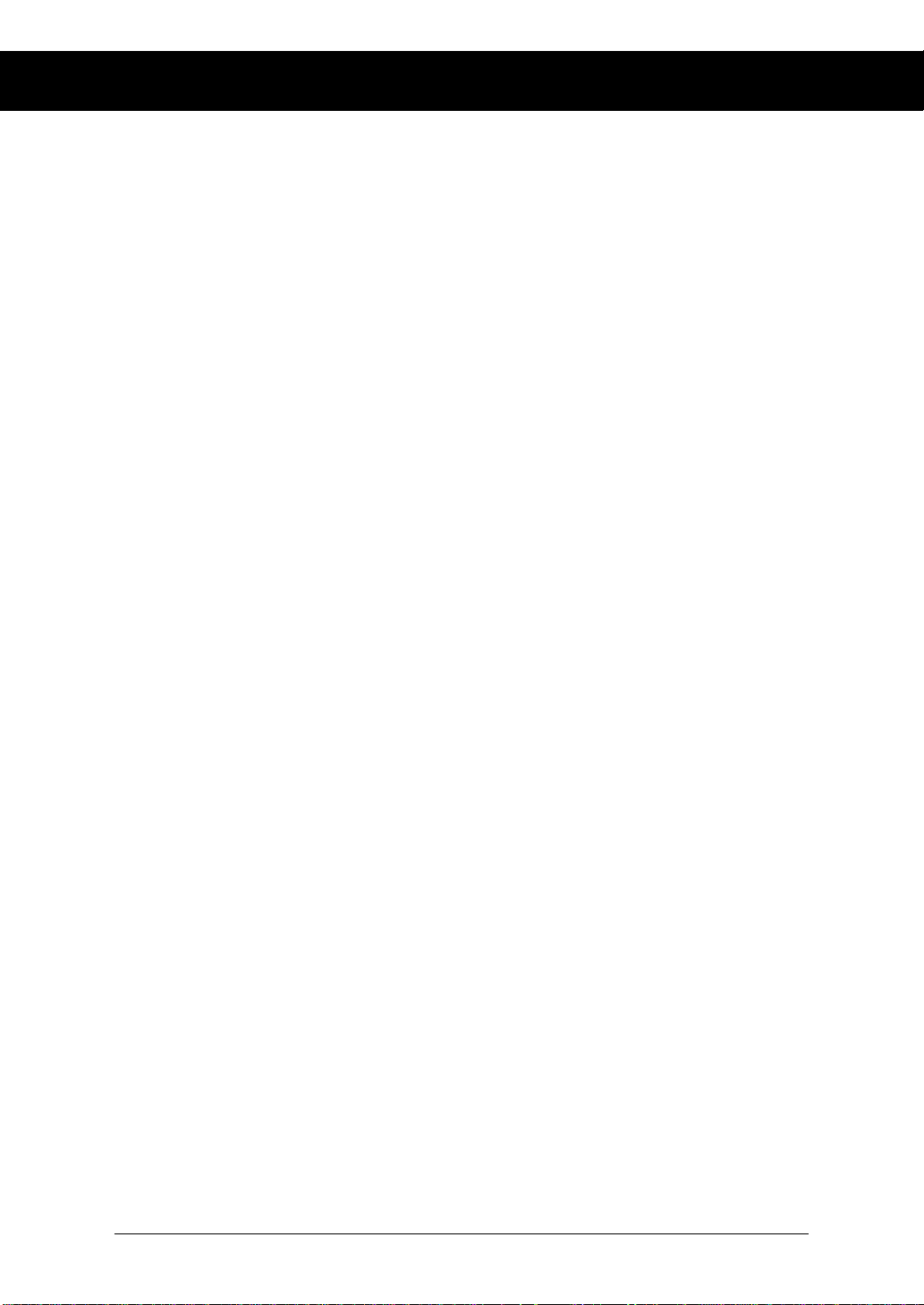
Calling Your Message Manager for Messages
(See Remote Retrieval)............................................................................ 10-13
C) ERASING YOUR MESSAGES .............................................................. 10-14
Erasing Incoming Voice Messages, Fax Messages and Recorded
Memo (or Memo Manager) ..................................................................... 10-14
One by One Erasing .......................................................................... 10-14
All in One Erasing............................................................................. 10-14
D) CHANGE THE OUTGOING MESSAGE .............................................. 10-15
Playing Your Outgoing Message (OGM)................................................10-15
Erasing Your Outgoing Message (OGM)................................................10-16
E) MORE FEATURES ................................................................................ 10-17
Setting the Toll Saver ..............................................................................10-17
Setting the Maximum Time for Incoming Messages
(ICM MAX. TIME) .................................................................................10-18
Playing OGM ON/OFF Setting ............................................................... 10-18
Recording a Memo .................................................................................. 10-19
F) PAGING/FAX FORWARDING ............................................................. 10-20
Paging/Fax Forwarding ........................................................................... 10-20
Recording the Paging OGM ....................................................................10-21
Setting the Paging and Registering Paging Number ............................... 10-22
Setting the Fax Forwarding and Registering Fax Forwarding Number .. 10-23
• Memory Back-up of Message Manager Memory .............................10-23
G) REMOTE RETRIEVAL..........................................................................10-24
What Is Remote Control Access? ............................................................10-24
Setting the Remote Access Code............................................................. 10-24
How to Use Remote Access and Control Codes ..................................... 10-25
Remote Retrieval ..................................................................................... 10-25
• When to Press the Remote Access Code........................................... 10-25
Remote Control Commands .................................................................... 10-26
How to Receive the Memory Status List and Retrieve a Fax Message
Remotely.................................................................................................. 10-27
How to Change Fax Forwarding Number Remotely............................... 10-27
H) MEMO MANAGER................................................................................10-28
Memo Manager........................................................................................10-28
Setting the Memo Manager ..................................................................... 10-28
• Recording Voice Messages for the Memo Manager .........................10-30
How Will the Memo Manager Perform When the Set Time Comes.......10-30
Using the Memo Manager: Playing entries, Erasing entries one by one,
Erasing all at once....................................................................................10-31
Remote Control of the Memo Manager................................................... 10-31
Chapter 11. ❖ MESSAGE MANAGER PLUS SETTINGS
(Only for FAX 1030 Plus) 11-1
A) GETTING STARTED ...............................................................................11-1
What is Message Manager Plus? ............................................................... 11-1
What Voice-on-Demand Does...................................................................11-1
• Application examples of Voice-on-Demand feature........................... 11-2
What the Personal Mailbox Does .............................................................. 11-2
• Application Examples of Personal Mailbox........................................11-2
How the Caller Gains Access to the Voice-on-Demand Memory Boxes
or Personal Mailboxes ...............................................................................11-3
CONTENTS
Page 9
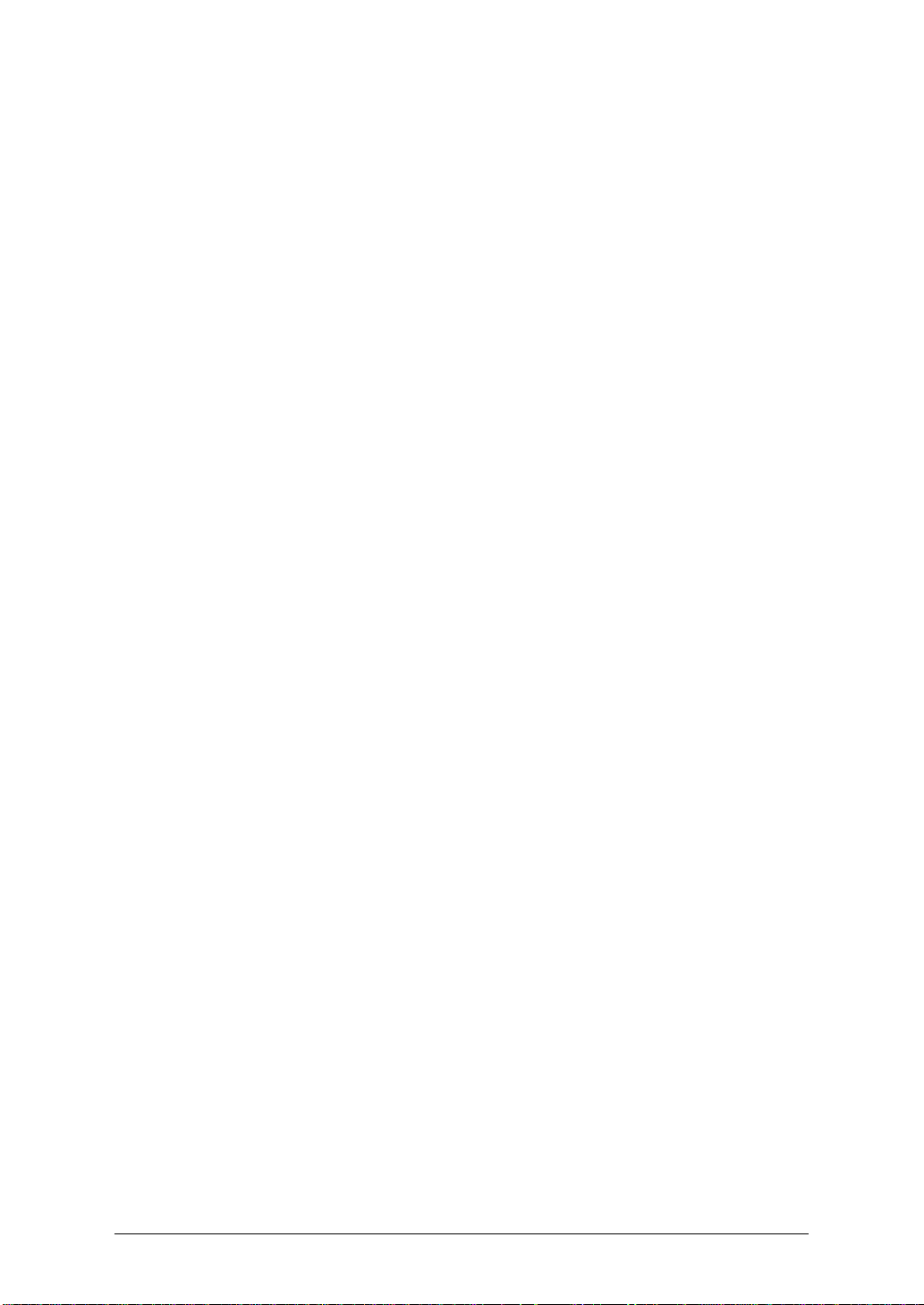
• * 1st Guidance OGM: (Message Manager Plus Outgoing Message)..11-4
• ** 2nd Guidance OGM: (Voice-on-Demand, Mailbox Outgoing
Message)..............................................................................................11-4
• Access to the Target Memory Box:.....................................................11-4
B) SETTING UP THE VOICE-ON-DEMAND ............................................11-4
Setting up Step 1a: for Voice-on-Demand ................................................ 11-4
Recording/Erasing/Playing Voice Information in a Memory Box......11-4
C) SETTING UP THE PERSONAL MAILBOX ..........................................11-6
Setting up Step 1b: for Personal Mailbox.................................................. 11-6
Setting up a Password and Recording a Personal Mailbox OGM
for the Mailbox .................................................................................... 11-6
Changing a Password ..........................................................................11-7
Setting up Step 2: Recording/Erasing/Playing the 2nd Guidance OGM
for each Voice-on-Demand and Personal Mailbox ................................... 11-8
Recording an OGM ............................................................................. 11-8
Erasing an OGM................................................................................11-10
Playing an OGM................................................................................11-11
Setting up Step 3: Recording/Erasing/Playing the 1st Guidance OGM
(Message Manager Plus OGM) ............................................................... 11-12
Recording the Message Manager Plus OGM ....................................11-12
Erasing the Message Manager Plus OGM ........................................ 11-13
Playing the Message Manager Plus OGM ........................................ 11-13
Setting up Step 4: Turning on the Message Manager Plus...................... 11-14
D) LISTENING TO ICMs (Incoming Messages) ........................................ 11-14
Listening to the ICMs in the Personal Mailboxes ................................... 11-14
Retrieving the ICMs (Incoming Messages) in the Personal Mailbox
Remotely.................................................................................................. 11-16
Recording a Memo in Personal Mailbox on the Machine ....................... 11-16
Erasing ICMs (Incoming Messages) from the Personal Mailboxes ........ 11-17
Erasing Voice ICMs One by One...................................................... 11-17
Erasing All of the Doc/Voice ICMs at One Time .............................11-18
Chapter 12. ❖ HOW TO USE THE COPY FUNCTION 12-1
Making a Single Copy ..................................................................................... 12-1
Making Multiple Copies ..................................................................................12-2
Stacking Multiple Copies.................................................................................12-2
Making Sorted Copy ........................................................................................ 12-3
• What to Do When You Get a “MEMORY FULL” Message while
Making Copies........................................................................................... 12-4
Making Reduced and Enlarged Copies (Only for FAX 1030) ........................ 12-4
Chapter 13. ❖ PRINTING REPORTS AND LISTS 13-1
How to Print Reports and Lists ........................................................................13-2
Journal Period .................................................................................................. 13-2
Printing the Quick Dial List ............................................................................. 13-4
Transmission Verification (Xmit) Report ........................................................13-5
Memory Status List.......................................................................................... 13-6
Chapter 14. ❖ REGULAR MAINTENANCE AND TROUBLESHOOTING 14-1
Regular Maintenance .......................................................................................14-1
Paper Jams ....................................................................................................... 14-3
Fixing a Document Jam .............................................................................14-3
Fixing a Recording Paper Jam................................................................... 14-4
Troubleshooting ............................................................................................... 14-5
Error Messages ..........................................................................................14-5
Other Problems .......................................................................................... 14-6
Page 10
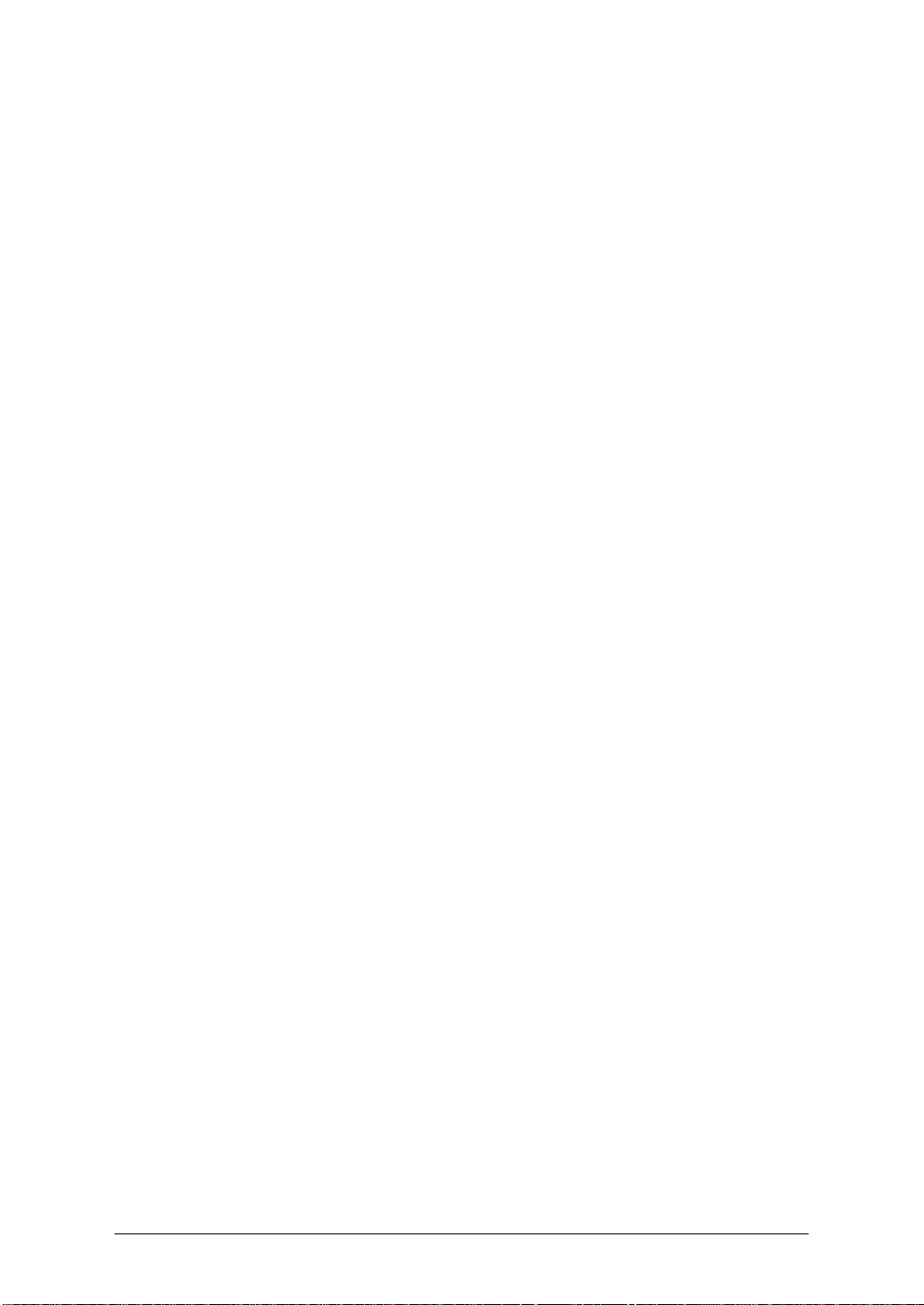
Chapter 15. ❖ IMPORTANT INFORMATION 15-1
Important Safety Instructions...........................................................................15-1
BABT approval (For FAX 1030 Plus U.K. only)............................................ 15-2
Chapter 16. ❖ SPECIFICATIONS 16-1
Chapter 17. ❖ INDEX 17-1
Page 11
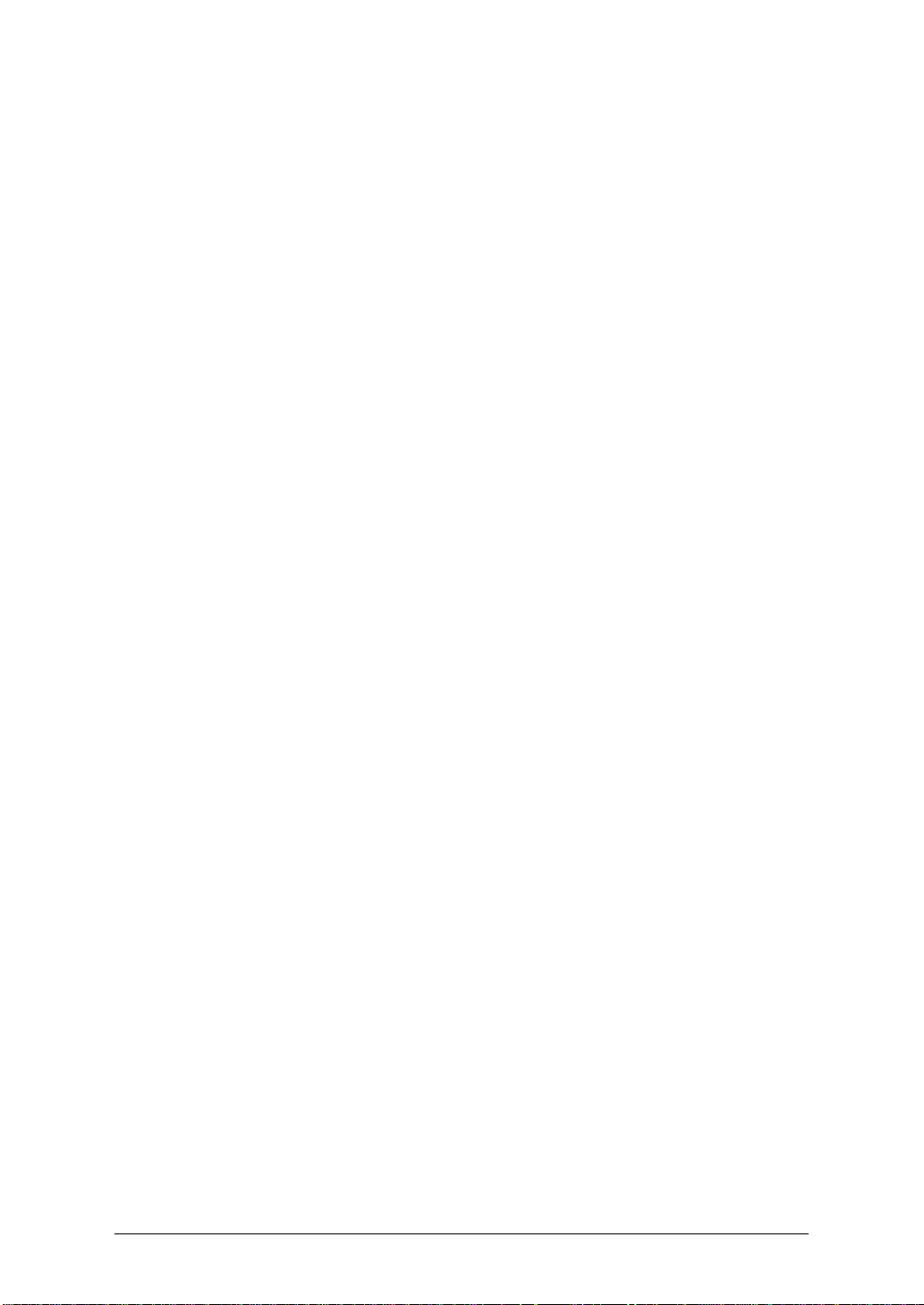
Page 12
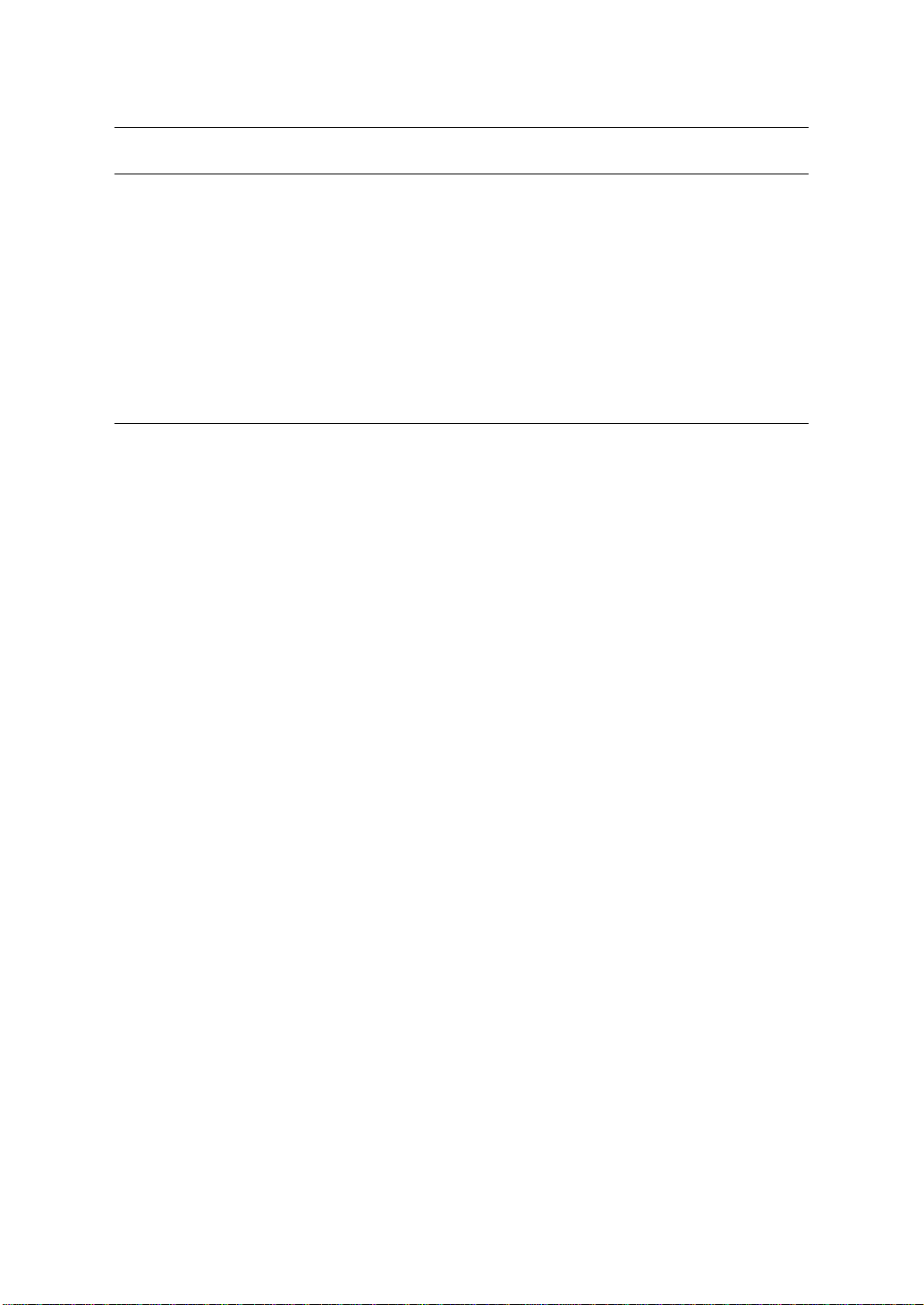
For Fax-1030Plus only
WARNING! Miscellaneous approval conditions
Any marking or certification of your fax machine to harmonised European “CE Mark”
requirements for EMC (Electromagnetic Compatibility), and for user safety according to
the European L VD (Low Voltage Directive), ARE NOT indicative of approval for connection
to public telecommunications lines in a country other than that in which the equipment is
approved.
Brother advises that this product will not function correctly in a country other than that in
which it was originally offered for sale, and does not offer any warranty in the event that
this product is used on public telecommunication lines in a country other than that in which
it is approved.
Page 13
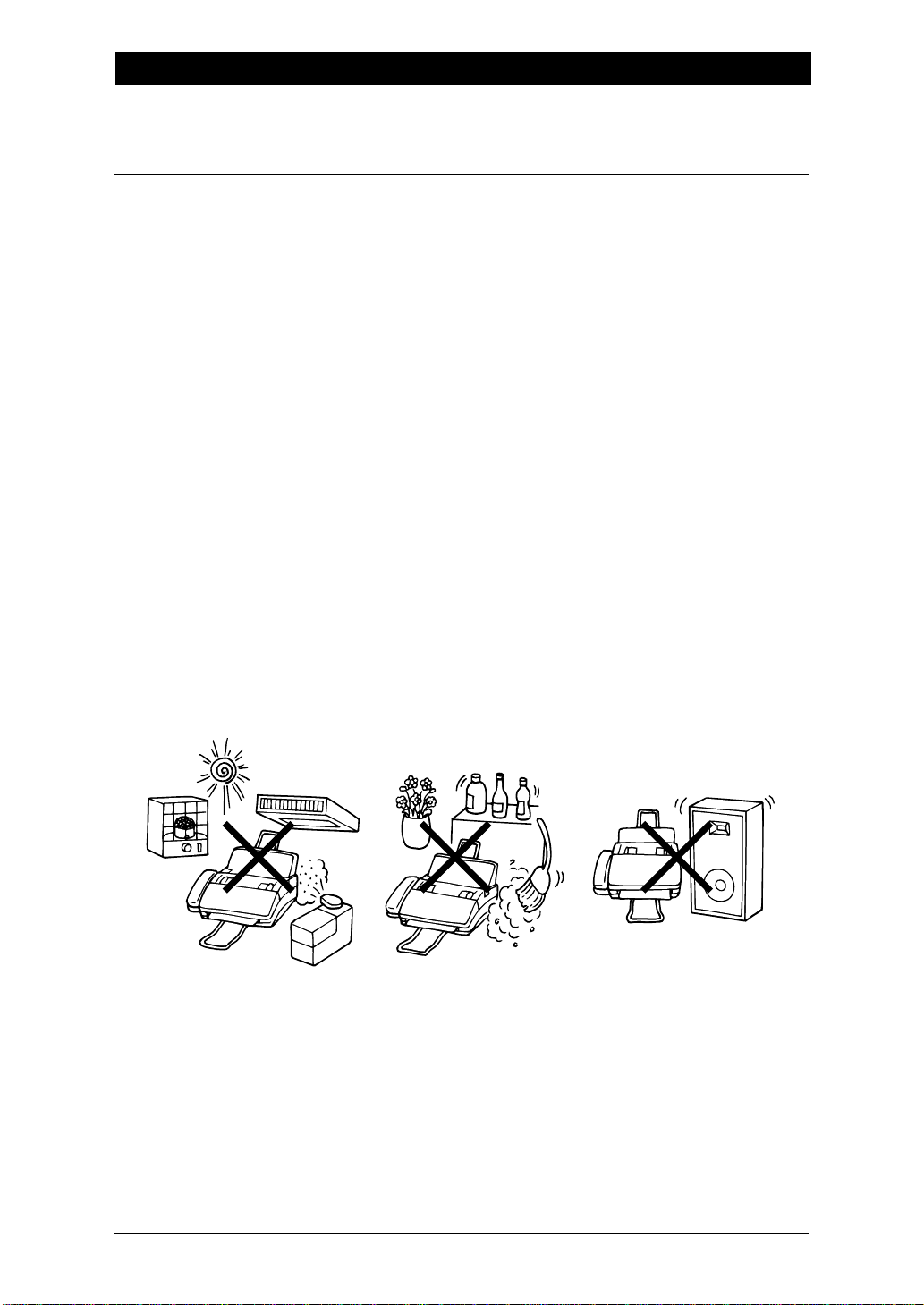
SETUP & PREPARATION BEFORE USE - CHAPTER 1
Chapter 1. SETUP & PREPARATION BEFORE USE
Choosing a Suitable Place for Your Fax Machine
Use the following list as a guide to find a suitable place for your fax machine.
The Good Places...
Place your fax machine on a flat, stable surface, such as a desk.
Select a place that is free from vibration and shocks.
Locate it near a telephone socket and a standard, grounded power outlet.
And the Bad Places...
Avoid setting it up in a busy location.
A void setting up the machine near heaters, air conditioners, water, chemicals, or refrigerators.
Do not select a place that exposes your fax machine to direct sunlight, excessive heat,
moisture, or dust.
Do not connect your fax machine to electrical outlets controlled by wall switches or automatic
timers. Disruption of power can wipe out information in the unit’s memory.
Do not connect your fax machine to electrical outlets on the same circuit as large appliances
or other equipment that might disturb the power supply.
Avoid interference sources, such as speakers or the base units of cordless phones.
1-1
Page 14
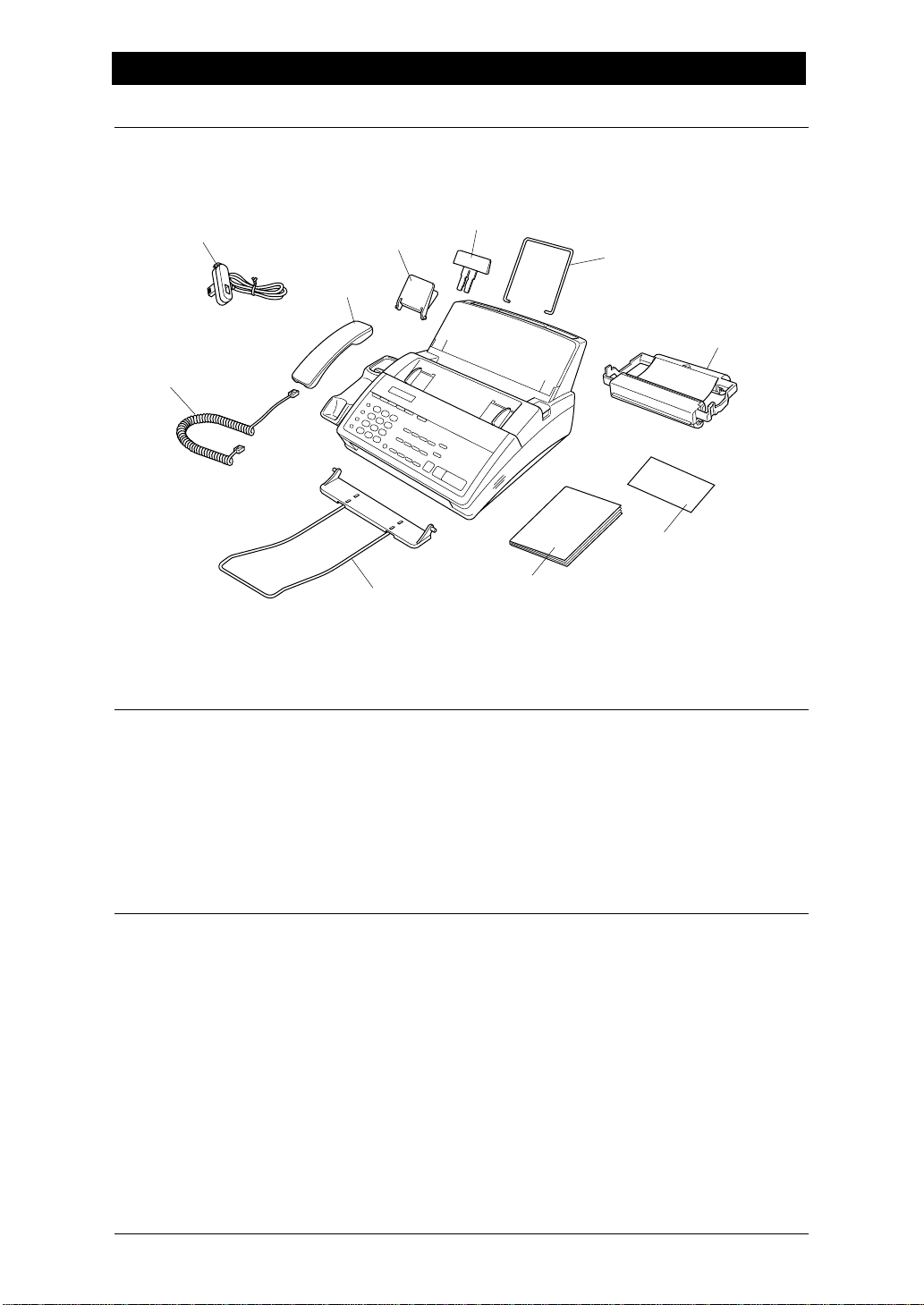
SETUP & PREPARATION BEFORE USE
Packing List
Please check to see that you have the following items:
Telephone line cord
Document
support
Telephone
handset
Recording paper
support
Recording paper
wire extension
(Example for U.K.)
Handset
curled cord
Document wire
extension
Owner’s manual
Remote Control
access card
(Only for Fax-1030 Plus)
Printing Cartridge
NOTICE
- Never install telephone wiring during a lightning storm.
- Never install telephone jacks in wet locations unless the jack is specifically designed for
wet locations.
- Never touch uninsulated telephone wires or terminals unless the telephone line has
been disconnected at the network interface.
- Use caution when installing or modifying telephone lines.
- Avoid using a telephone during an electrical storm. There may be a remote risk of
electric shock from lightning.
- Do not use the telephone to report a gas leak in the vicinity of the leak.
1-2
Page 15
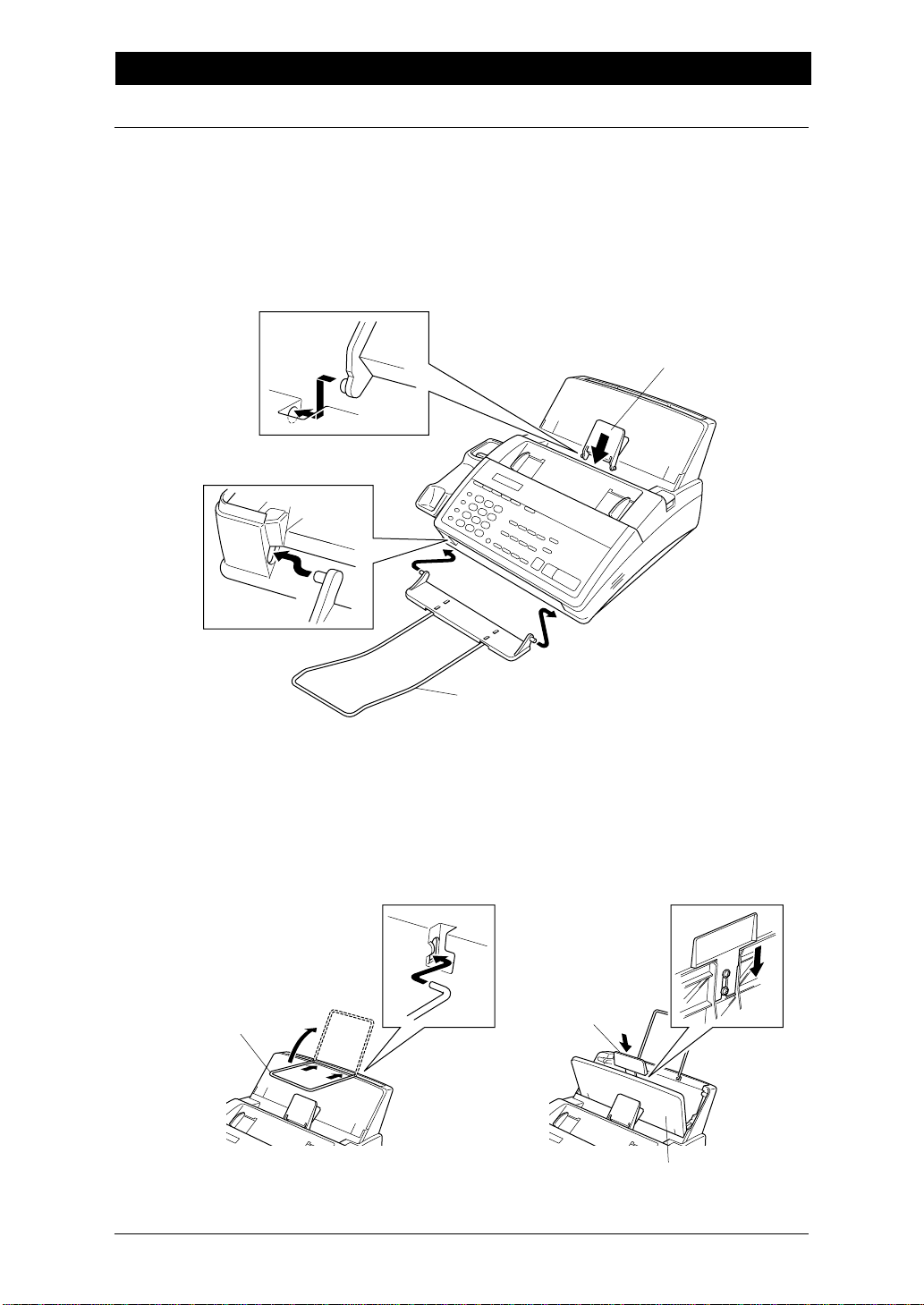
SETUP & PREPARATION BEFORE USE - CHAPTER 1
Setting up Your Fax Machine
Follow these steps to set up your fax machine.
1. Attach the document supports.
1) Attach the document support.
2) Attach the document wire extension.
Document
support
Document wire
extension
2. Attach the recording paper supports.
1) Attach the recording paper wire extension.
2) Open the recording paper cover. Using the groove in the cover, insert the recording paper
support over the two screws are shown.
Recording paper
wire extension
Recording paper
support
Recording paper
cover
1-3
Page 16
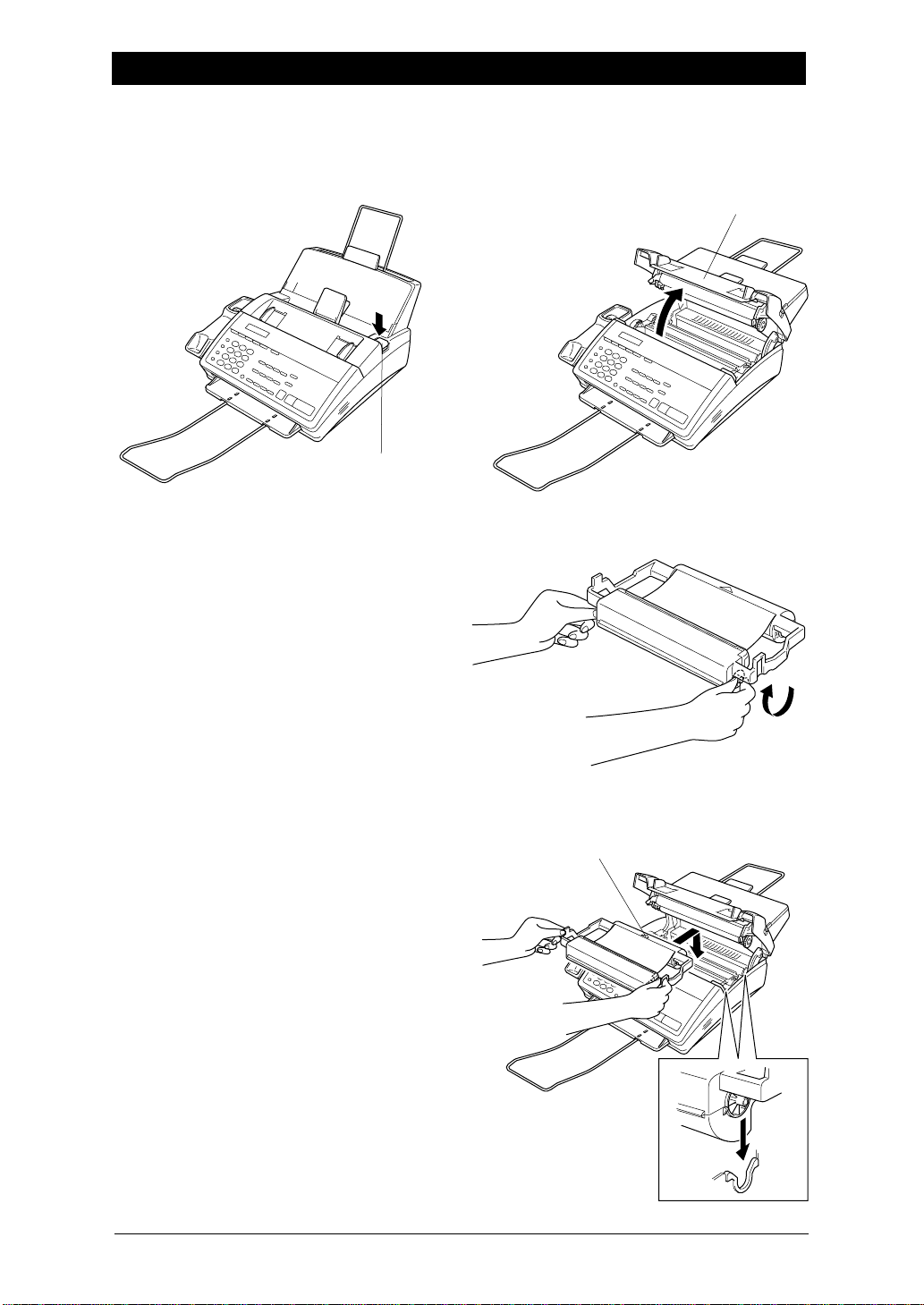
SETUP & PREPARATION BEFORE USE
3. Install the printing cartridge.
1) Push the OPEN button and open the top
cover.
OPEN button
2) Remove the stopper for the printing
cartridge. Turn the gear towards you and
remove the slack in the ribbon in
printing cartridge carefully.
Top Cover
3) Install the printing cartridge as shown
in the illustration.
1-4
▲ point
Page 17
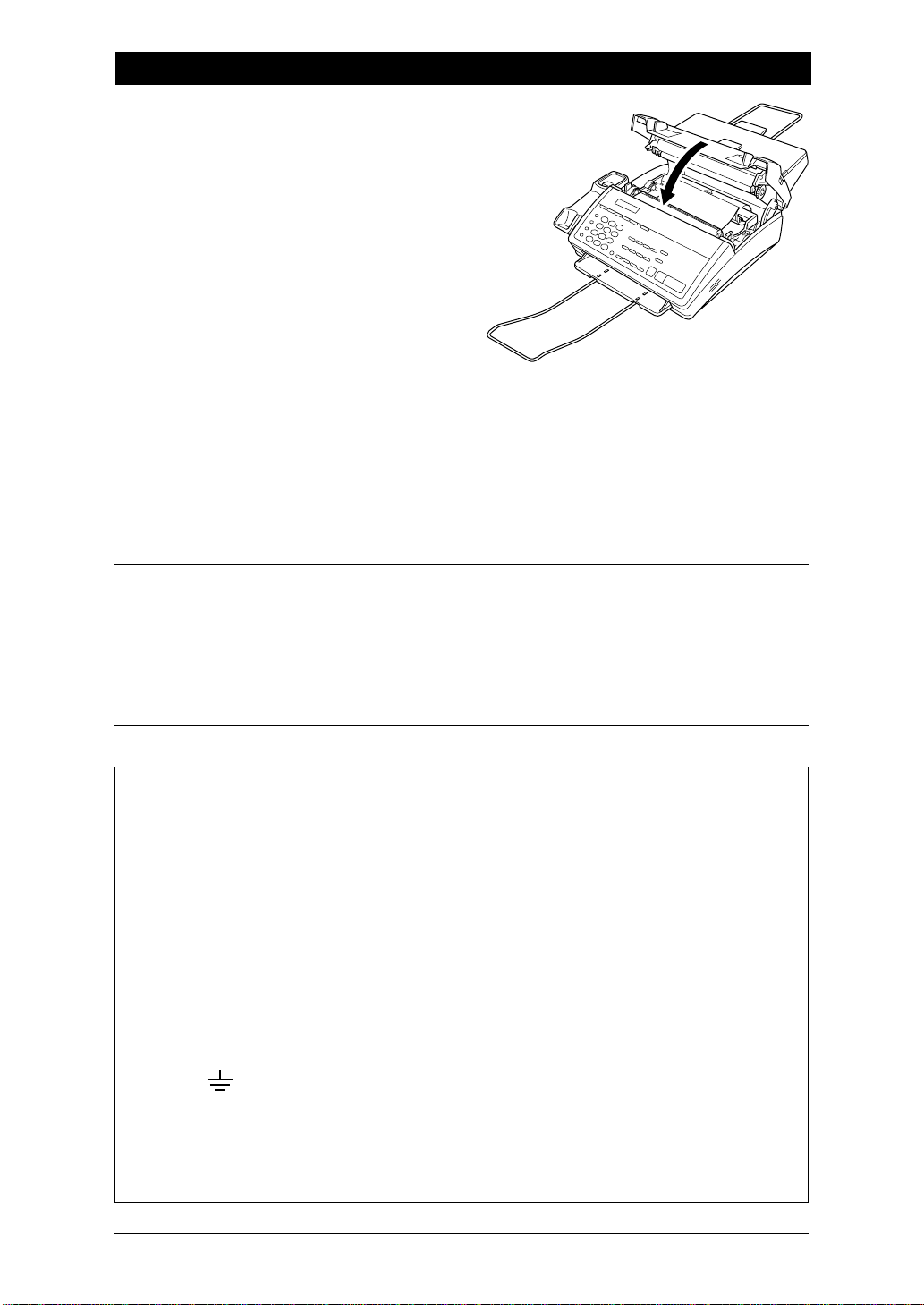
SETUP & PREPARATION BEFORE USE - CHAPTER 1
4) Close the cover and push down on both
sides until it clicks.
4. Connect the power cord.
When you connect the power, the display will show “01/01 00:00 FAX”.
NOTE: As this machine has no power switch, it has power running to it whenever it is
connected to the mains.
NOTICE
1. This fax machine must be earthed via a 3 pin socket.
2. Since the machine is earthed through the power outlet, you can protect yourself from
potentially hazardous electrical conditions on the telephone network by keeping the
power to your fax machine on when you connect it to a telephone line.
3. Lightning and Power Surges can damage this product! We recommend that you use a
quality Surge Protection Device on the AC power line as well as the telephone line or
unplug the lines during a lightning storm.
IMPORTANT: (For U.K.)
If you need to remove the moulded mains plug in order to fit an appropriate
type, you must discard the moulded plug immediately having cut it off, in
order that it is not inadvertently inserted into a live socket, thus presenting a
shock hazard. The wires in the mains lead of this appliance are coloured in
accordance with the following code.
Green-and-yellow : Earth
Blue : Neutral
Brown : Live
As the wires in the mains lead of this apparatus may not correspond with the
coloured markings identifying the terminals in your plug, proceed as follows:
The wire which is coloured green-and-yellow must be connected to the
terminal in the plug which is marked by the letter “E” or by the safety earth
symbol or coloured green or green-and-yellow.
The wire which is coloured blue must be connected to the terminal which is
marked with the letter “N” or coloured black.
The wire which is coloured brown must be connected to the terminal which is
marked with the letter “L” or coloured red.
1-5
Page 18
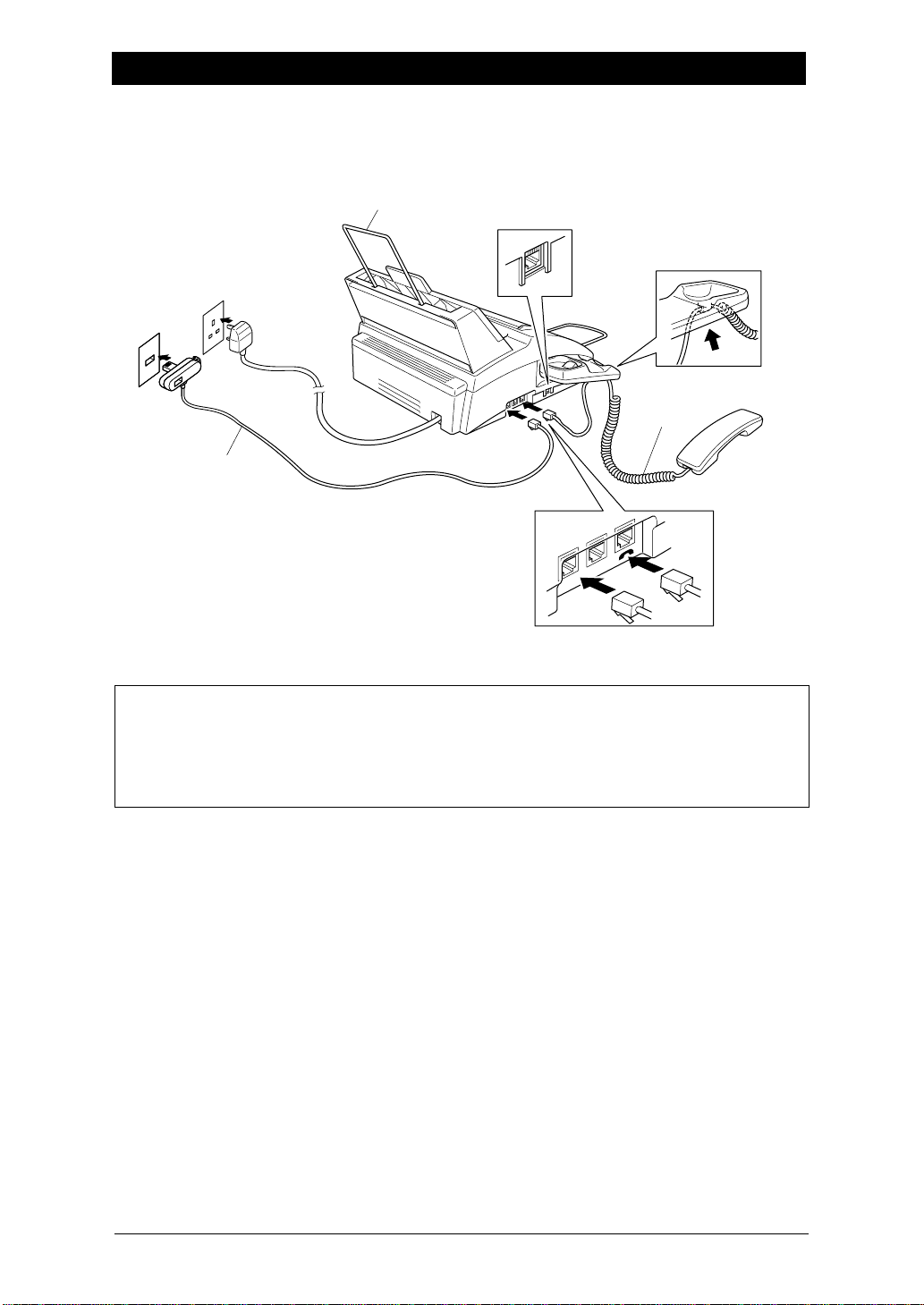
SETUP & PREPARATION BEFORE USE
5. Connect the telephone line.
Recording paper
wire extension
*PC I/F jack only for use with the Brother MFL
Pro for FAX option.
PC I/F
LINE
Handset
curled cord
6.
EXT.
5.
4.
wall
Telephone
line cord
IMPORTANT (For U.K.)
The PC interface is a SELV (Safety Extra Low Voltage) port as defined in EN41003.
It must only be connected with a SELV circuit; only the MFL Pro for Fax cable kit
(available in an option pack), satisfies this requirement.
6. Connect the handset.
1) Connect the plug at the end of the handset cord to the socket on the side of the machine
labelled with the telephone symbol.
2) Hook the curled cord to the handset holder.
3) Place the handset on the cradle.
1-6
Page 19
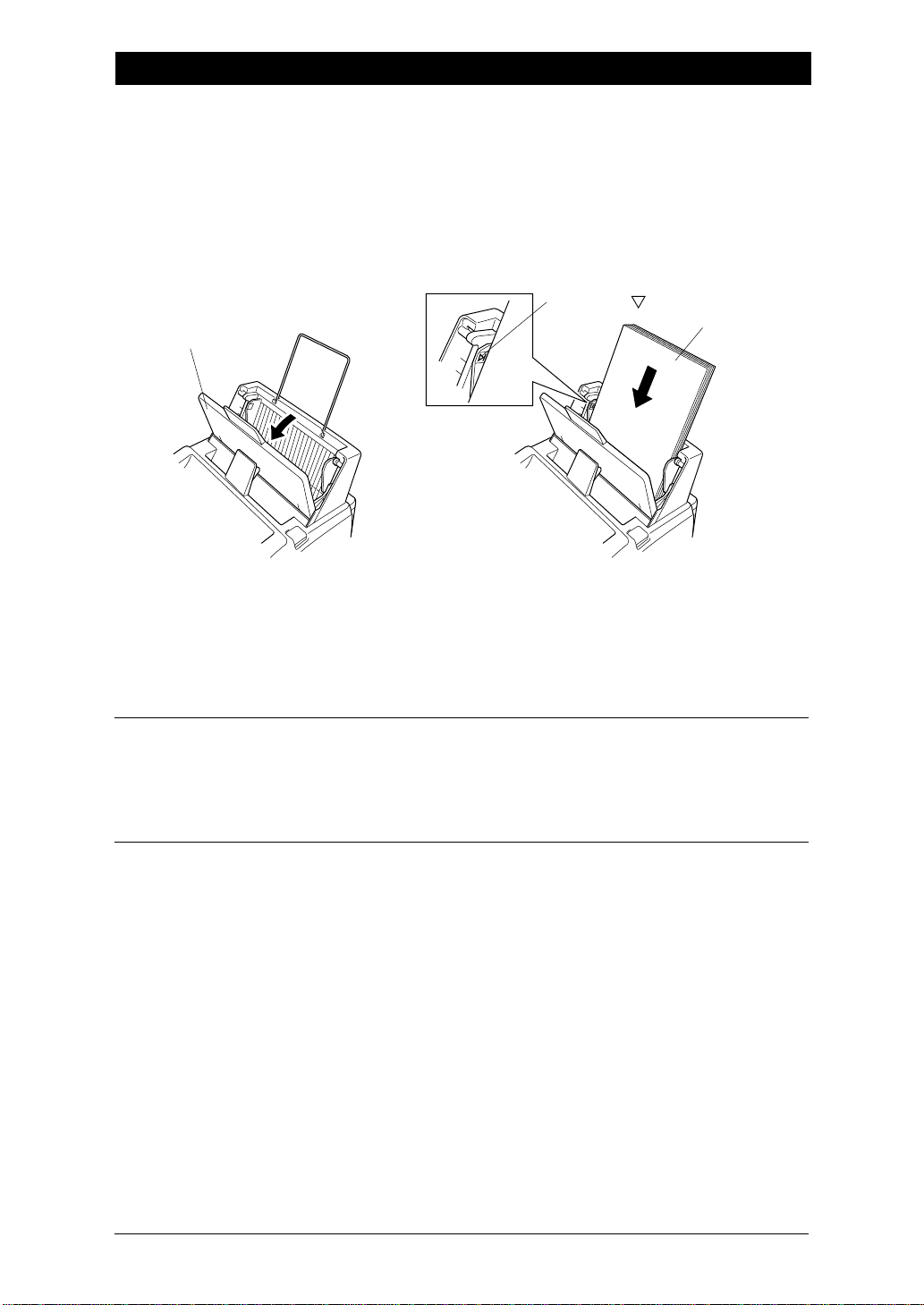
SETUP & PREPARATION BEFORE USE - CHAPTER 1
7. Setting the recording paper.
1) Open the recording paper cover.
2) Place the paper (up to 200 sheets) into the recording paper sheet feeder.
NOTE: Make sure that you do not put so much paper in the sheet feeder that the Maximum
height line is obscured. It is possible that paper may jam if there are too many sheets
in the feeder.
Maximum
height line
Recording
paper cover
Recording
paper
3) Close the recording paper cover.
NOTE: If you only place a few sheets of paper in the feeder, please ensure that all the sheets
are correctly aligned to prevent paper jams.
NOTICE
About the Recording Paper...
Please use standard copier paper for the recording paper as below :
Width : A4 size (210mm)
Length : A4 size (297mm)
Weight : 64g/m2 to 90g/m
2
1-7
Page 20
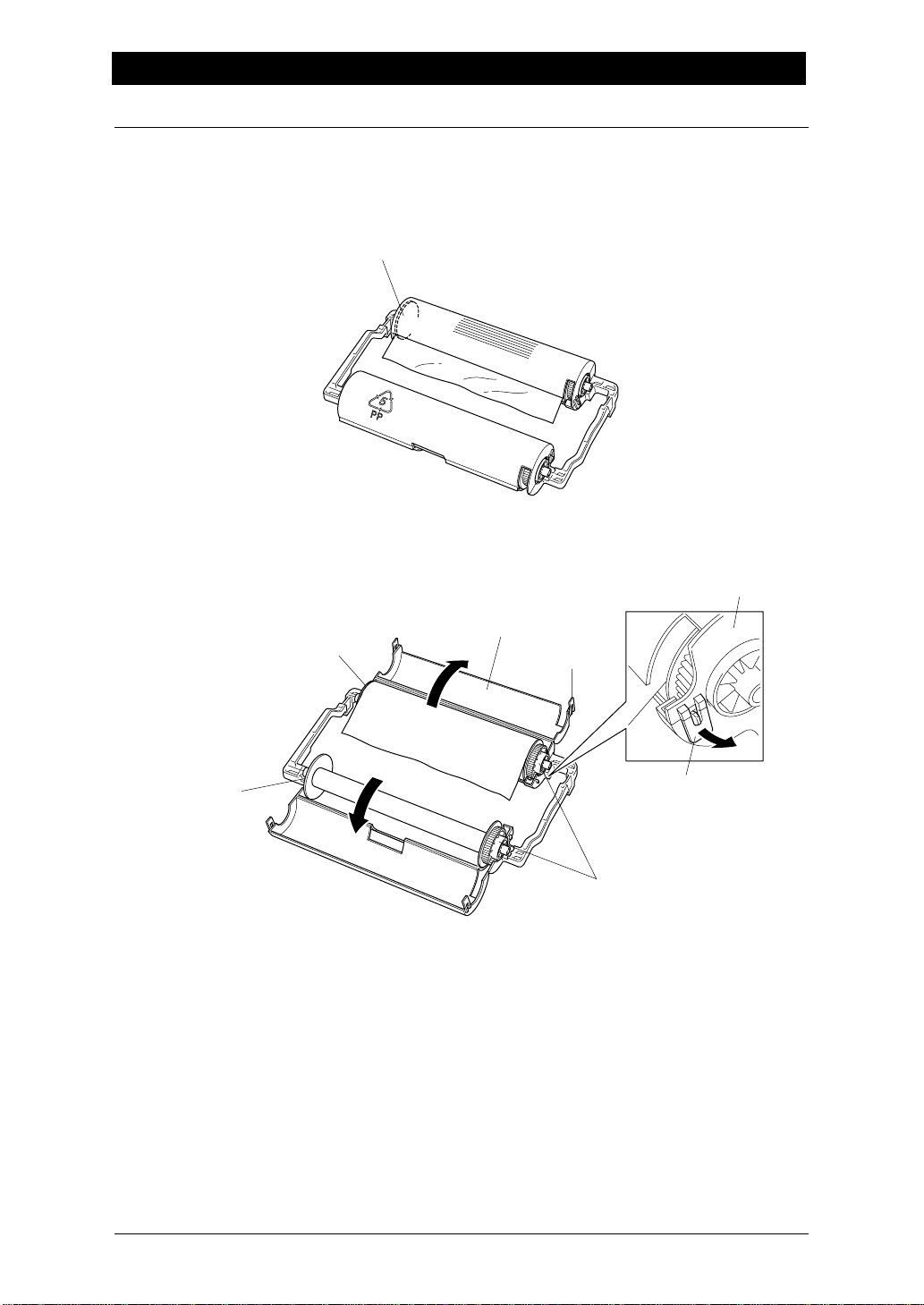
SETUP & PREPARATION BEFORE USE
Changing the Ribbon
1. Remove the printing cartridge containing the used ribbon.
(See this chapter for removing and installing the printing cartridge.)
Blue shaft
2. Position the printing cartridge (as shown in the illustration) paying special attention to
the position of the blue shaft. Release the four hooks and open the cartridge covers.
Cover
Blue shaft
White shaft
Cover
Hook
Hook
Black gear shaft
3. Take the ribbon out of the cartridge and remove the four shafts from the ends of the
cardboard cores.
1-8
Page 21
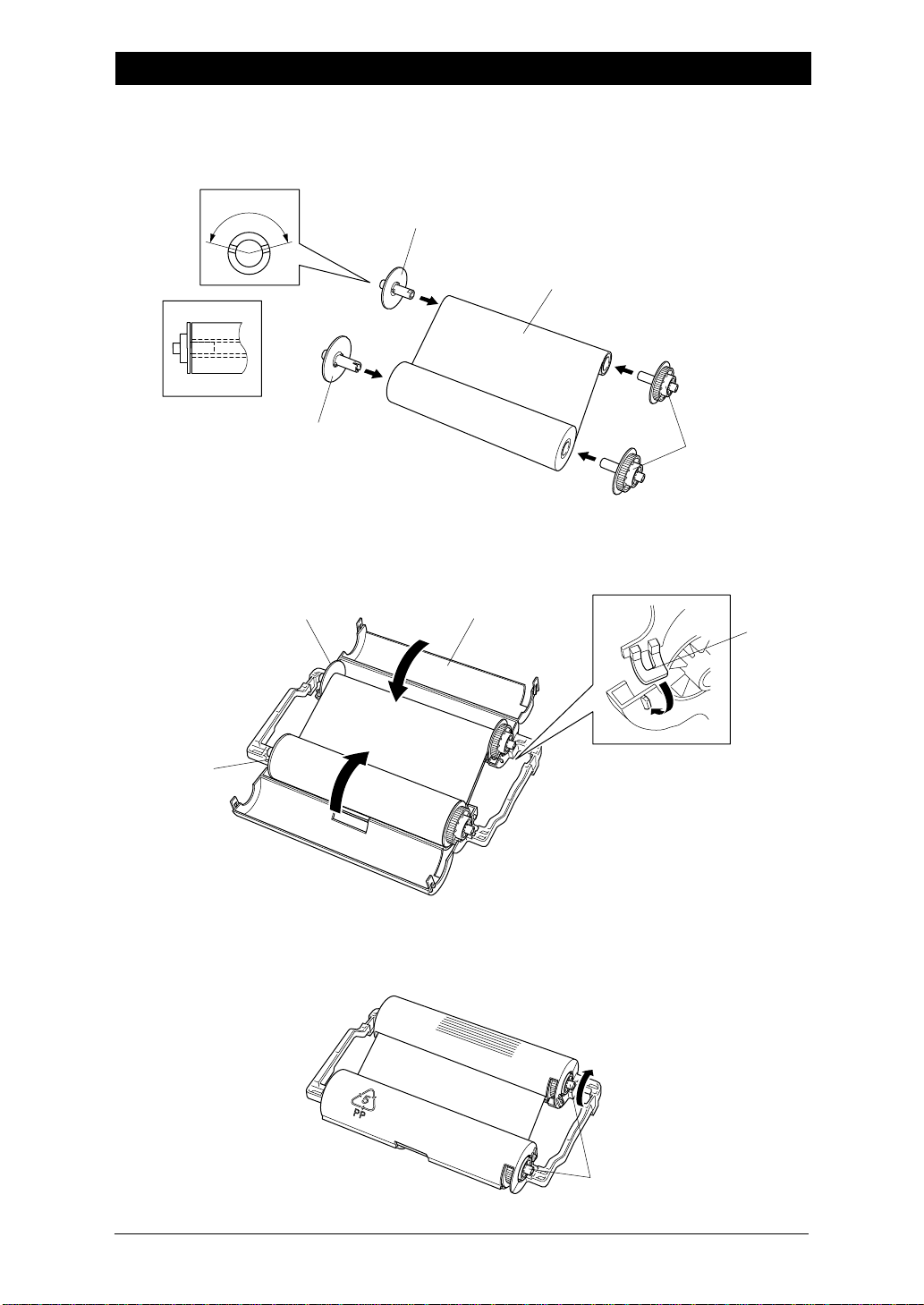
SETUP & PREPARATION BEFORE USE - CHAPTER 1
4. Install the blue, white and black shafts into the cardboard cores of the new ribbon. Pay
special attention to the position of the ribbon as shown in the illustration.
150°
White shaft
Blue shaft
New ribbon
Black gear
shaft
5. Place the ribbon in the cartridge and close the covers, as shown in the illustration. If the
shafts are not positioned correctly then the cover will not close.
Blue shaft
Cover
Hook
White shaft
6. Carefully, tighten the ribbon and put the cartridge back into the machine.
Black gear shaft
1-9
Page 22
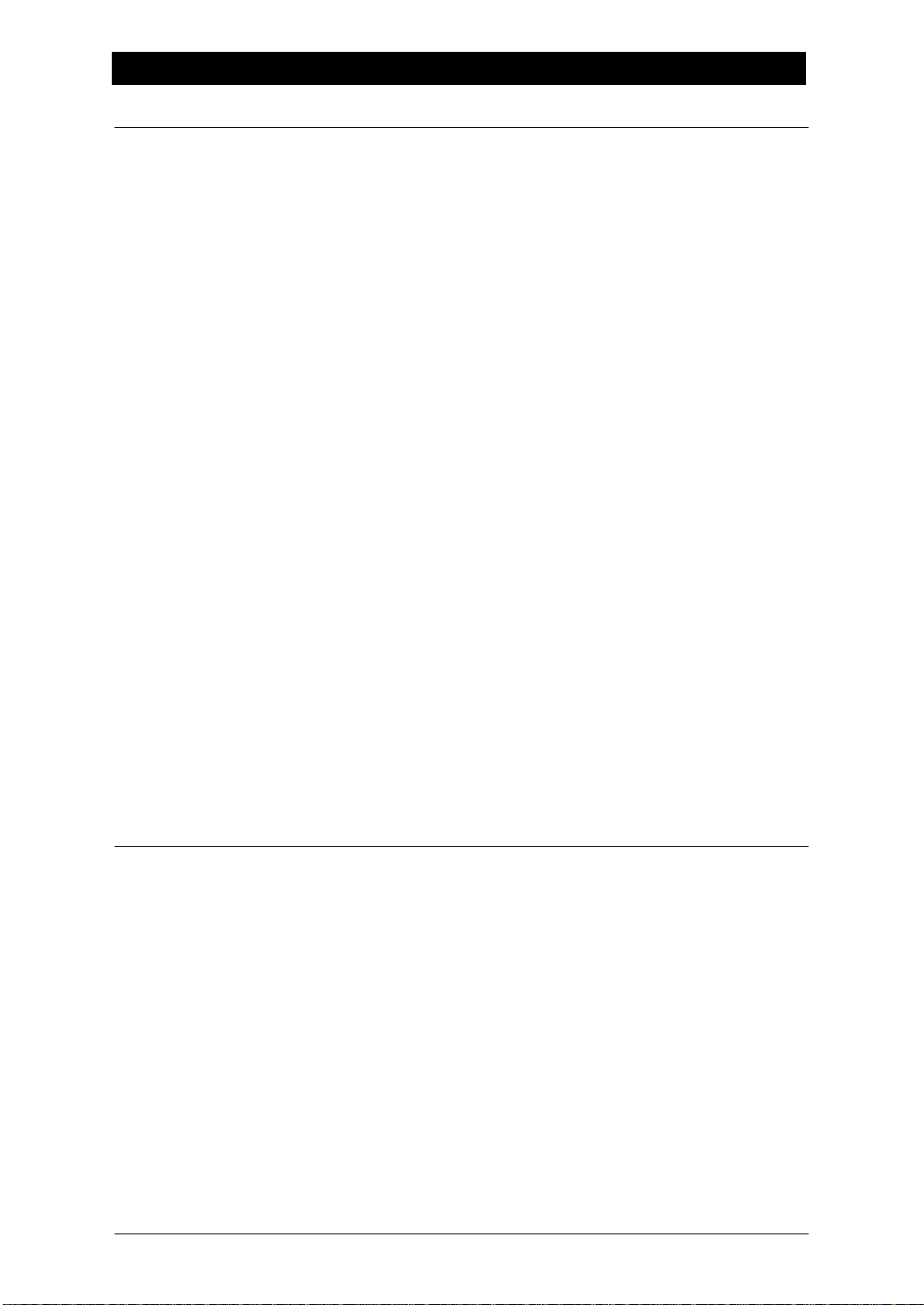
SETUP & PREPARATION BEFORE USE
FOR Y OUR INFORMATION
Multi Line Connections (PABXs)
Most offices use a central telephone system. While it is often relatively simple to connect
the machine to a key system or a PABX (private automatic branch exchange), we suggest
that you contact the company which installed your telephone system and ask them to connect
the fax machine for you.
It is advisable to have a separate line for the fax machine. You can then leave the machine
in FAX mode to receive faxes at any time of the day or night.
If the fax machine is to be connected to a multi-line system, ask your installer to connect the
unit to the last line on the system. This will prevent the unit from being activated each time
a telephone call is received.
Connecting to a Private Automatic Branch Exchange
The following points should be kept in mind if you are installing the machine to work as an
extension to a private automatic branch exchange (PABX).
1) It is not guaranteed that the unit will operate correctly under all circumstances with
PABXs. Any cases of difficulty should be reported first to the company that handles
your PABX.
2) If all incoming calls will be answered by a switchboard operator, it is recommended that
the Answer Mode be set to be MANUAL; see chap. 7. All incoming calls should initially
be regarded as telephone calls.
3) The unit may be used with either pulse or tone dialling telephone lines.
Ringer Equivalence Number (REN) (For U.K. only)
This equipment has a REN value of 1. A BT line has a “bell ringing” capacity, or REN, of
4. This means that adding downstream-connected extension telephones and/or extension
bells to a total REN of greater than 4 may cause a r eduction in the bell volume. In extreme
cases, it may cause the auto-answer facility of the machine to fail.
Therefor e, up to thr ee additional extension telephones (each assuming a REN of 1), may be
connected downstream of your machine. For an explanation of “downstream connection,
read “Using extension telephones” which follows.
Unless otherwise marked, a telephone provided by BT may be assumed to have a REN value
of 1.
1-10
Page 23
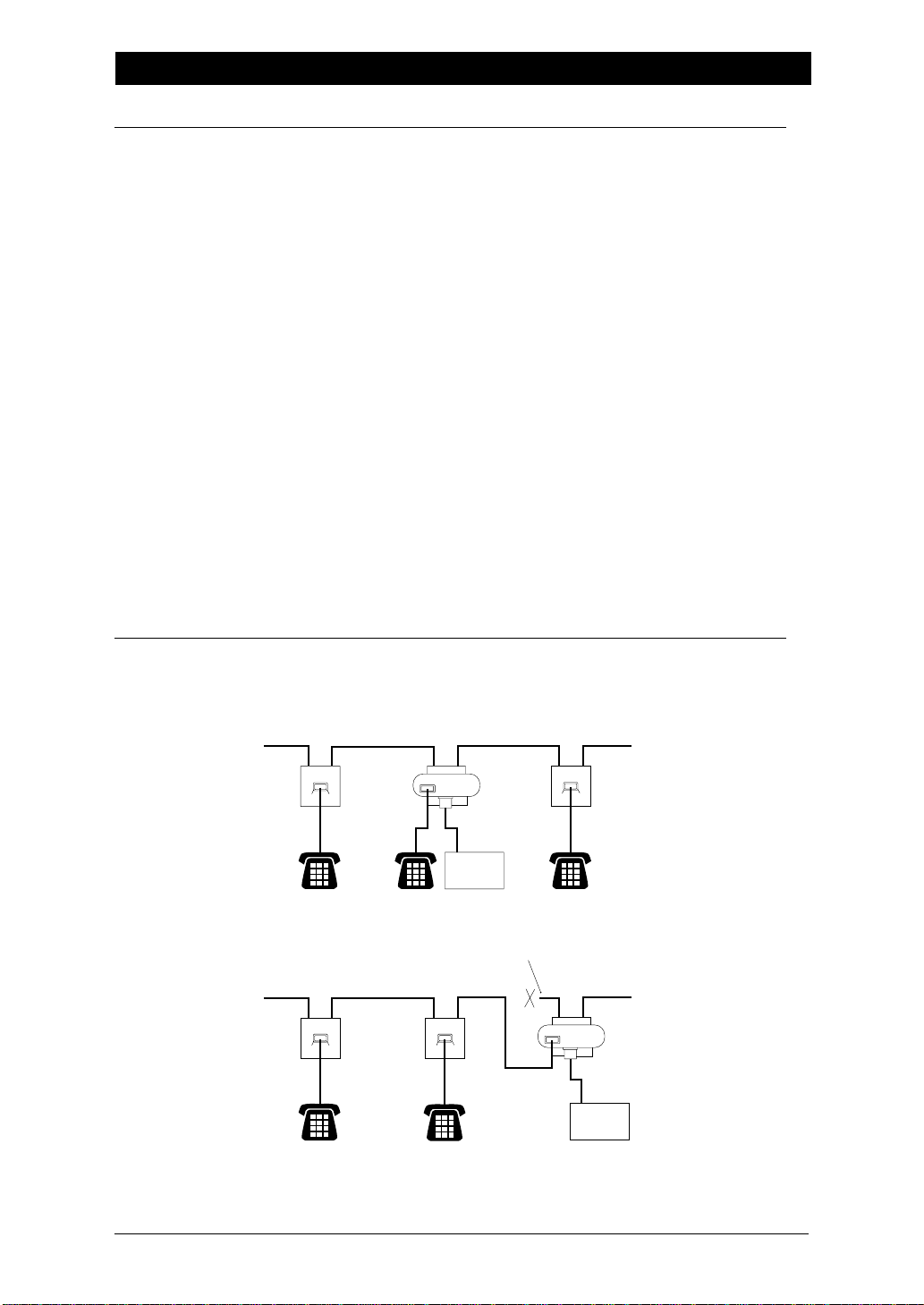
SETUP & PREPARATION BEFORE USE - CHAPTER 1
g
FOR YOUR INFORMATION (For U.K.)
Using extension telephones
It may be that your premises are already wired with parallel extension telephones, or
you intend to add extension telephones to your line, in addition to your machine. While
the simplest arrangement is straightforward parallel connection, ther e are some r easons
as to why this arrangement will cause unsatisfactory service, the most obvious of which
is inadvertent interruption of a facsimile transmission by someone picking up an extension
telephone in order to make an outgoing call. Additionally, remote activation may not
operate reliably in such a simple configuration.
This machine may also be set to make a delayed transmission (i.e. a transmission at a
pre-set time). This pr e-set job may coincide with someone picking up an extension handset.
Such problems can easily be eliminated however, if you arrange modification of your
extension wiring circuit, such that extension devices are connected “downstream” of
your machine, in a master/slave configuration. In such a configuration, this machine
can always detect whether a telephone is in use, thus it will not attempt to seize the line
during that time. This is known as “telephone off-hook detection.”
The inadvisable configuration is shown in figure 1 below, and the recommended master/
slave configuration is shown in figure 2.
This new connection configuration can be arranged by your contacting BT, Kingston
upon Hull Telecommunications, your PABX maintainer or a qualified telephone
installation company as appropriate. Simply explained, the extension telephone cir cuit
should be terminated on a normal modular plug (BT 431A style), which in turn should
be inserted into the modular socket of the white “T”-shaped connector provided as part
of the line cord assembly.
EXTENSION
SOCKET
INADVISABLE CONNECTION OF EXTENSION SOCKETS
EXTENSION
SOCKET
RECOMMENDED CONNECTION OF EXTENSION SOCKETS
EXTENSION
SOCKET
FAX
Fig. 1.
DISCONNECT
EXTENSION
SOCKET
Fi
. 2.
MASTER
SOCKET
MASTER
SOCKET
FAX
FAX MACHINE MUST BE PLUGGED
INTO MASTER SOCKET
INCOMING
LINE
INCOMING
LINE
1-11
Page 24
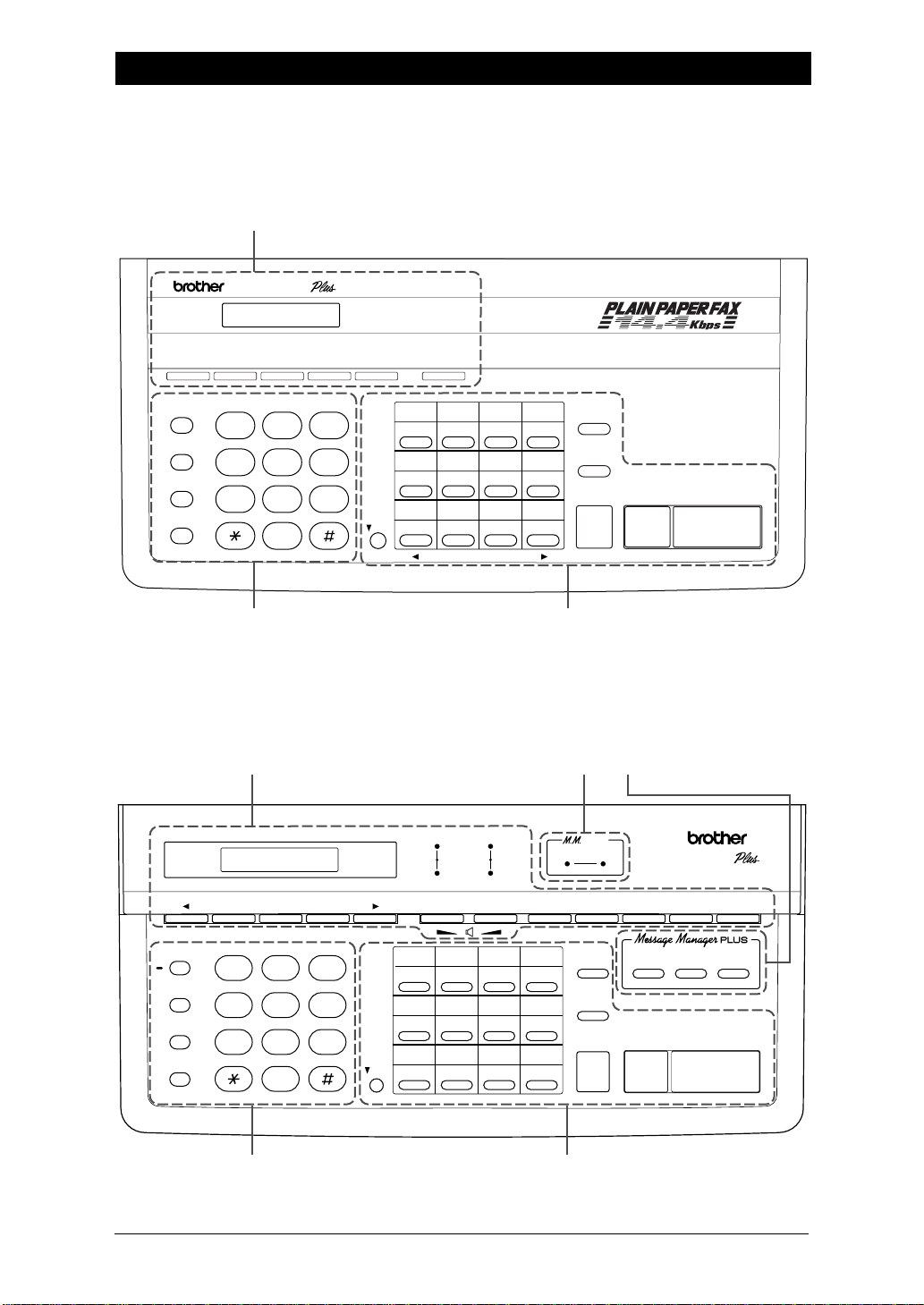
THE CONTROL PANEL KEYS
Chapter 2. THE CONTROL PANEL KEYS
FAX 1020 PLUS
c LCD AND
USER SETTING AREA
FAX-1O2O
Menu
Tel
1
GHI JKL MNO
R
4
Redial / Pause
PQRS TUV WXYZ
7
Speed-Dial
a TELEPHONE AREA
FAX 1030 PLUS
c LCD AND
USER SETTING AREA
Resolution ModeTel-Index
ABC DEF
2
5
8
0
Memory Help
3
6
9
Tone
Shift
01
02
13
14
05
06
18
17
09
10
21
22
Set Clear
04
03
15
07
19
11
23
TX Verification
16
08
20
12
24
Report
Sort
Copy
Stop
Start
b ONE-TOUCH AREA
d MESSAGE MANAGER AREA
Fine
Photo
S.Fine
FAX
TAD
F/T
status
DocVoice
FAX-1O3O
PLAIN PAPER FAX
Resolution Mode Speed-dial
01
02
13
14
05
06
18
17
09
10
21
Shift
22
04
03
16
15
08
07
20
19
12
11
24
23
Mute
R
Redial / Pause
Speaker Phone
Set Clear
Menu
ABC DEF
3
2
1
GHI JKL MNO
5
4
PQRS TUV WXYZ
7
6
9
8
0
Tone
a TELEPHONE AREA b ONE-TOUCH AREA
2-1
Tel-Index
Sort
Enlarge/
Reduce
Copy
TX Vrf Rpt
Memory
Record Erase Play
Stop
Help
Start
Page 25
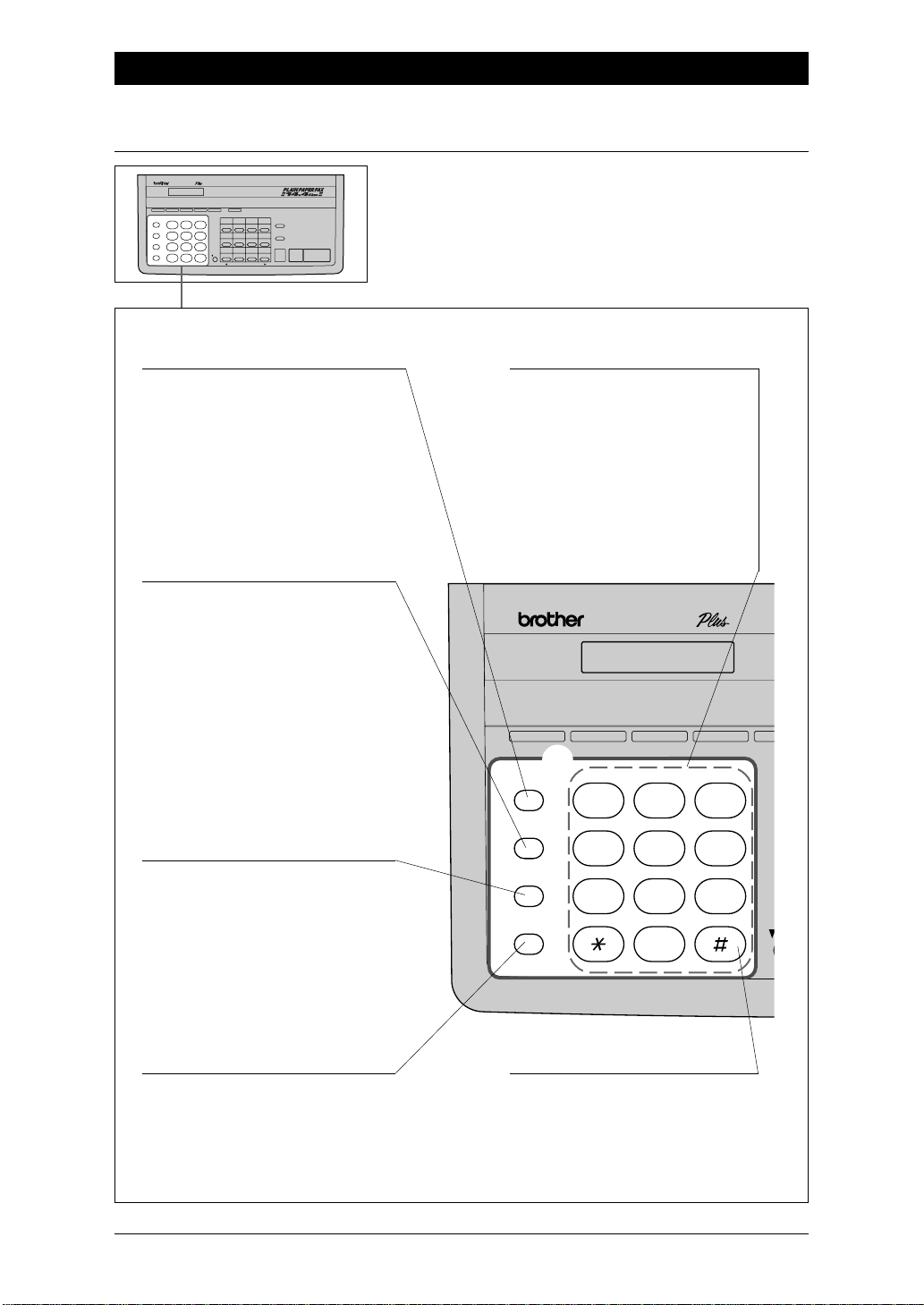
e
FAX 1020 PLUS
a
TELEPHONE AREA
FAX-1O2O
THE CONTROL PANEL KEYS - CHAPTER 2
1. Tel
This key is used to have a telephone
conversation having picked up the
handset of an external telephone in
F/T pseudo-ringing mode.
3. R
Y ou can use this key to gain access
to an outside line when FAX1020Plus is connected to a Private
Automatic Branch Exchange
(PABX). It is used to recall the
operator or transfer a call to another
extension when it is connected to
PABX; see chap. 4.
4. Redial/Pause
This key re-dials the last number
called. (See chap. 6.) This key is
also used to insert a pause in
autodial numbers.
(See chap. 4)
2. Number Keys
These twelve keys are used to
dial phone and fax numbers (see
chap. 5), and can also be used
as an alphanumeric keyboard for
entering information into the fax
machine (see chap. 3).
FAX-1O2O
Menu
a
Tel
R
Redial / Pause
Speed-Dial
Resolution ModeTel-Index
ABC DEF
1
GHI J KL MNO
4
PQRS TUV WXYZ
7
2
5
8
0
M
3
6
9
Tone
5. Speed-dial
This key lets you access previously
stored speed dial phone numbers
with a two digit number. (See chap.
4, 5)
6. Tone
This key lets you switch the
dialling type during a telephone
call from “PULSE” to “TONE”;
see chap. 4.
2-2
Page 26
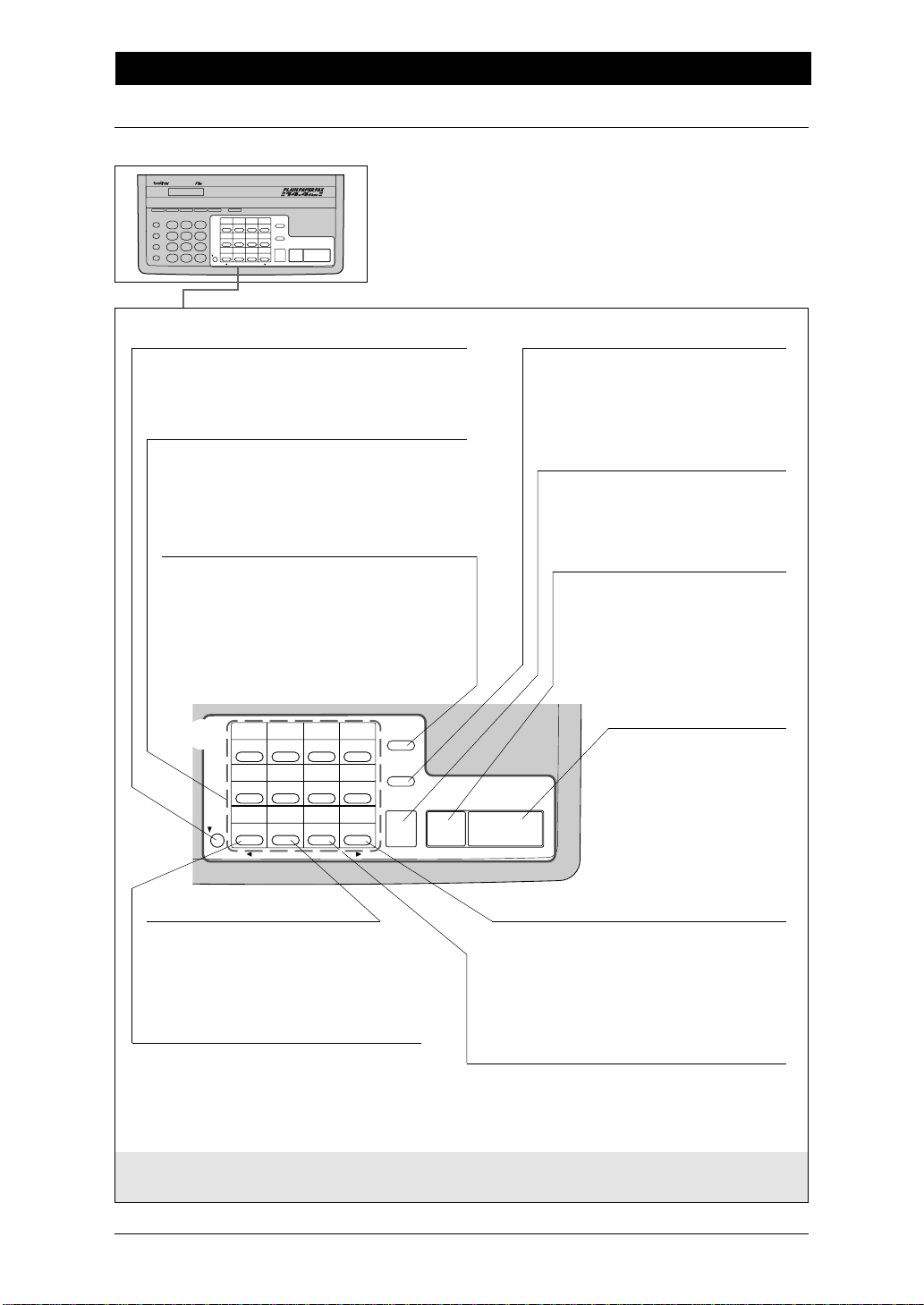
THE CONTROL PANEL KEYS
b
ONE-TOUCH AREA
FAX-1O2O
7. Shift
This key is used to access the “13” through
“24” One-Touch keys. (See chap. 4.)
9. One-Touch Dial Keys
These 12 keys give you instant access to
previously stored phone numbers. (See
chap. 4, 5.)
11. TX V erification Report
This key is used to print the transmission
verification report when you wish to
confirm the last transmission is successful
or not. If you want the report every time a
fax message is sent, use function menu 3-7.
(See chap. 13.)
b
Shift
01
02
13
14
05
06
18
17
09
10
22
21
Set Clear
04
03
15
07
19
11
23
TX Verification
Report
16
08
Sort
20
Stop
Copy
12
24
Start
8. Sort
This key is used to copy original
multiple pages copied in order.
(See chap. 12.)
10. Copy
Press this key to make a copy.
(See chap. 12.)
12. Stop
This key stops a fax, cancels
an operation, or exits from
function mode. (See chap. 3.)
13. Start
Use this key to start an
operation, such as
sending a fax. (See
chap. 6.)
14. Set
This key is used for storing a
function setting into the fax
machine. (See chap. 3.)
*
15. X (Right Arrow)
*
This key moves the LCD cursor to the
right, and it also lets you advance one
step when you are in function mode (see
chap. 3) or Tel-Index. (See chap. 5.)
16. Z (Left Arrow)
*
17. Clear
*
This key moves the LCD cursor to the
left. It also allows you to back up one
step when you are in function mode (see
chap. 3) or Tel-Index. (See chap. 5.)
This key deletes entered data or backs
up one step in a function procedure. (See
chap. 3.)
* The arrow, Set and Clear keys have a dual function and can also work as one-
touch keys.
2-3
Page 27
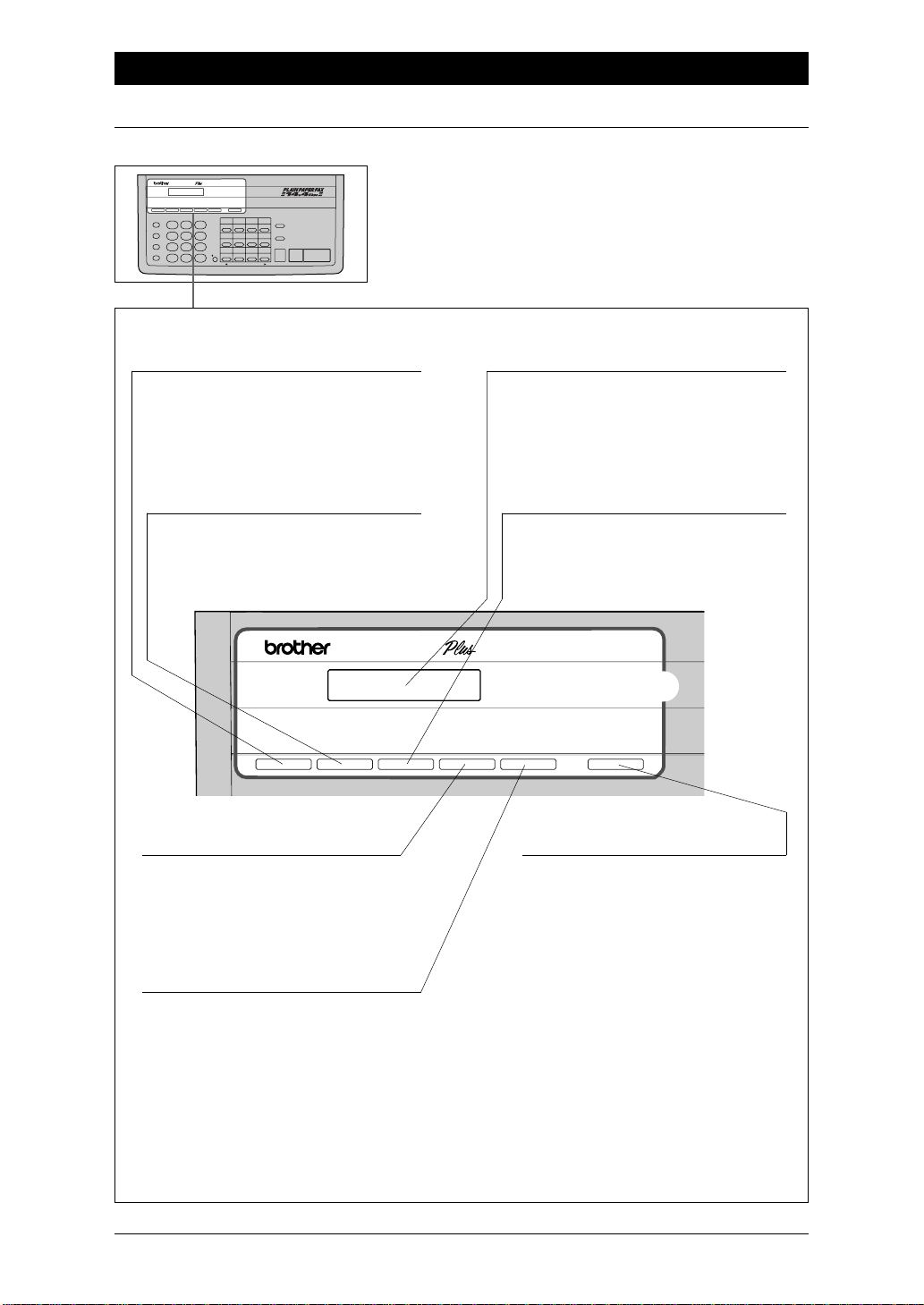
c
LCD AND USER SETTING AREA
FAX-1O2O
THE CONTROL PANEL KEYS - CHAPTER 2
18. Menu
This key accesses the function and
on screen programming mode
(OSP), so you can alter various
settings. (See chap. 3.)
20. Tel-Index
This key allows you to
alphabetically look up numbers
stored in the dialling memory. (See
chap. 5.)
FAX-1O2O
Menu
22. Mode
19. Liquid Crystal Display
The LCD displays messages that will
help you set up and operate your fax
machine. (On-Screen Programming)
(See chap. 3.)
21. Resolution
This key is used to set the resolution
requirements when sending a fax. (See
chap. 6.)
c
Resolution ModeTel-Index
Memory Help
23. Help
This key is used to specify how the
fax machine should handle incoming
calls. (Answer Mode) (See chap. 7.)
24. Memory
This key enables you to scan in your
originals at twice the normal speed, by
storing them in the memory before
actual transmission. (See chap. 6.)
When it is pressed, Broadcasting is
available. (See chap. 6.) When it is
pressed together with Shift, Multi
Transmission is available. (See chap. 6.)
Press this key whenever you want a
quick reference Help List printed.
This Help List will give you
information on how to perform
certain settings for a function, how
to register information, or how to get
some basic information for sending
or receiving faxes. (See chap. 3.)
2-4
Page 28
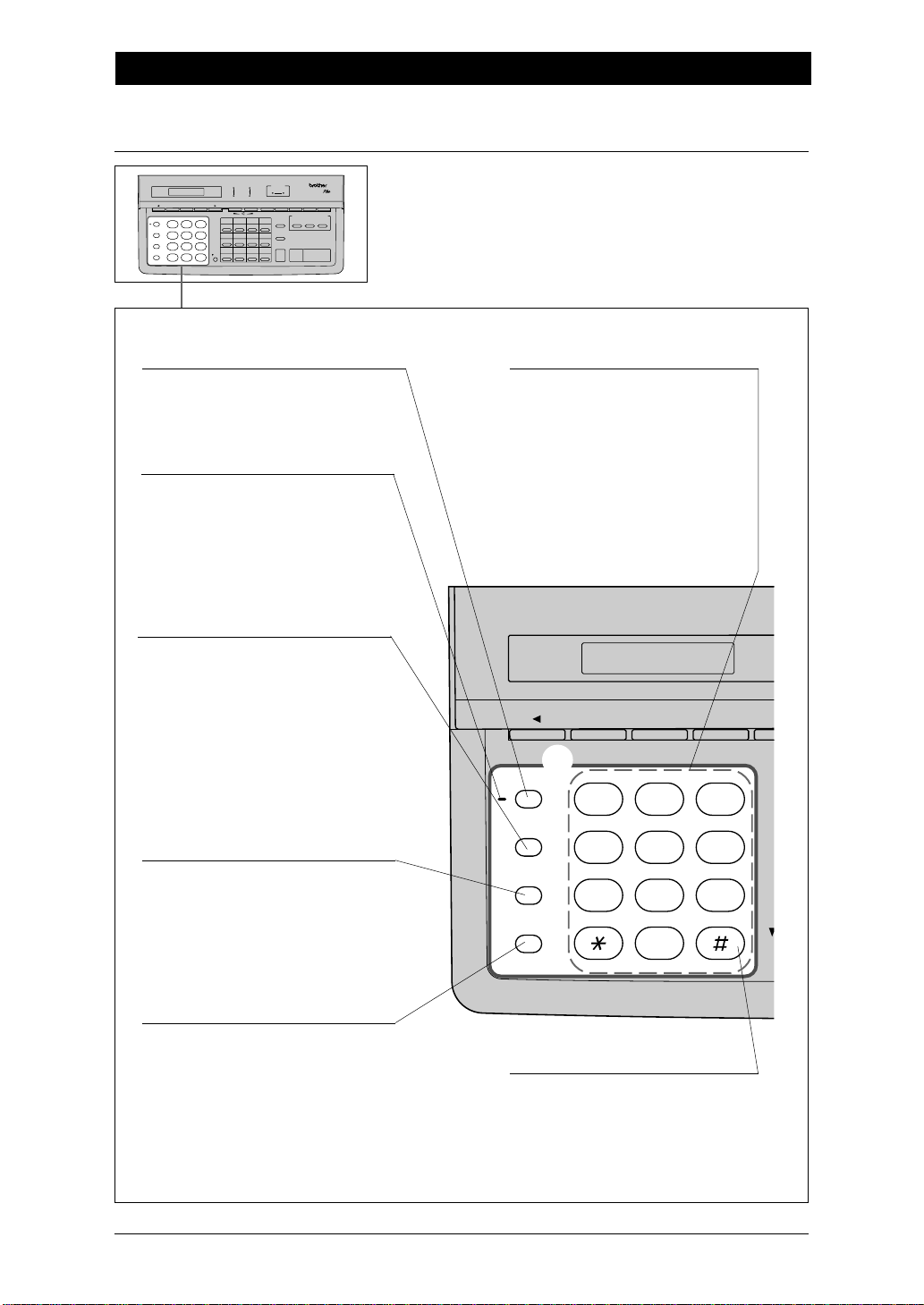
THE CONTROL PANEL KEYS
FAX 1030 PLUS
a
TELEPHONE AREA
FAX-1O3O
PLAIN PAPER FAX
FAX 1030 PLUS
1. Mute
You can use this key to put a call
on hold.
2. Microphone
When you speak to the other party
using Speaker Phone or when you
record an OGM or a memo, this
microphone will record your voice.
(See chap. 5, 11.)
4. R
Y ou can use this key to gain access
to an outside line when FAX1030Plus is connected to a Private
Automatic Branch Exchange
(PABX). It is used to recall the
operator or transfer a call to another
extension when it is connected to
PABX; see chap. 4.
5. Redial/Pause
This key re-dials the last number
called. (See chap. 6.) This key is
also used to insert a pause in
autodial numbers.
(See chap. 4)
3. Number Keys
These twelve keys are used to
dial phone and fax numbers (see
chap. 5), and can also be used
as an alphanumeric keyboard for
entering information into the fax
machine (see chap. 3).
a
Mute
R
Redial / Pause
Speaker Phone
Set Clear
1
GHI J KL MNO
4
PQRS TUV WXYZ
7
Menu
ABC DEF
2
5
8
0
3
6
9
Tone
6. Speaker Phone
This key allows you to talk with
the party at the other end without
lifting the handset. It is also used
to toggle the line between handset
and speaker following
establishment of an “on-hook”
dialled call. (See chap. 5.)
2-5
7. Tone
This key lets you switch the
dialling type during a telephone
call from “PULSE” to “TONE”;
see chap. 4.
Page 29
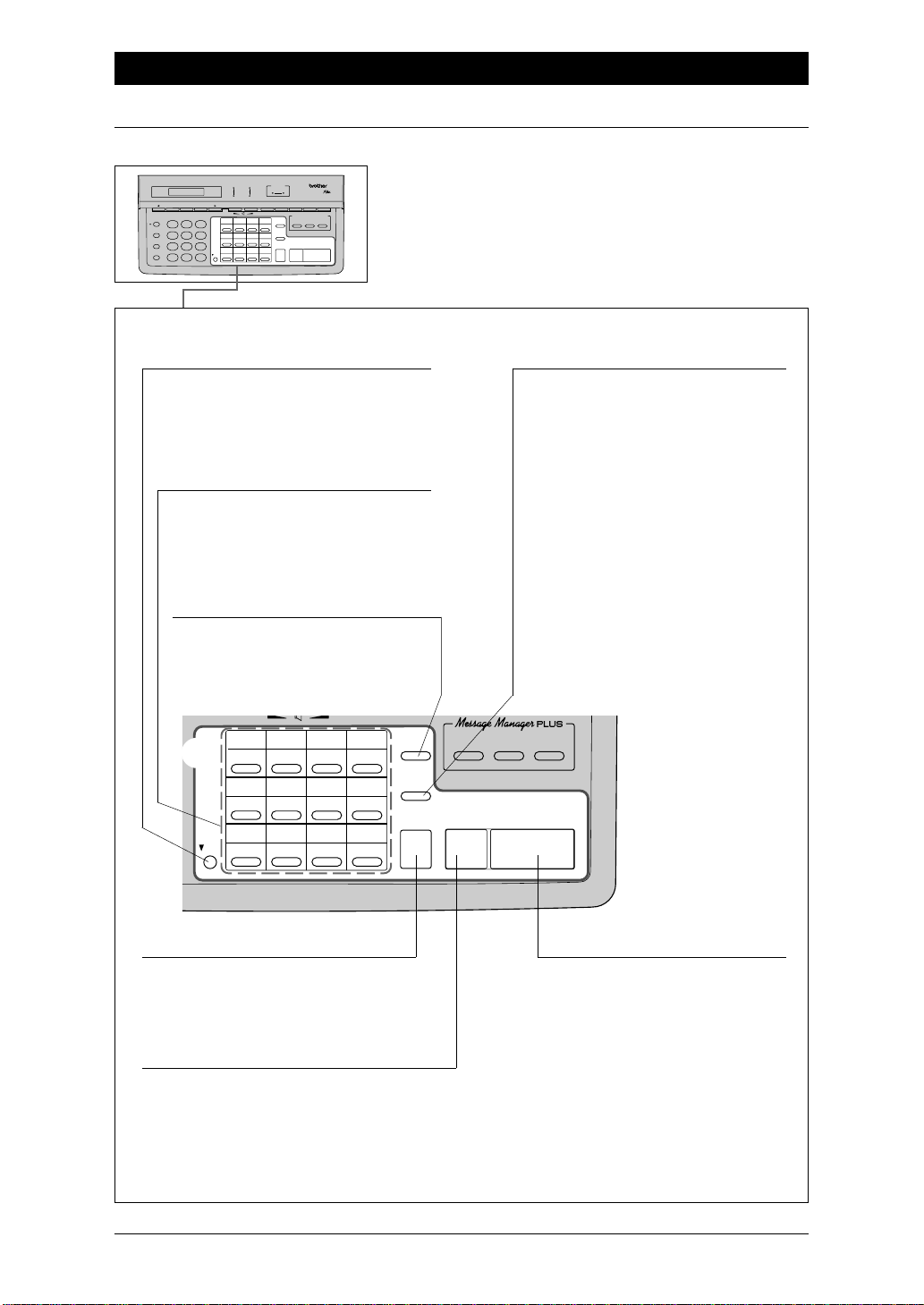
b
ONE-TOUCH AREA
FAX 1030 PLUS
FAX-1O3O
PLAIN PAPER FAX
THE CONTROL PANEL KEYS - CHAPTER 2
8. Shift
This key is used to access the “13”
through “24” One-T ouch keys. (See
chap. 4.)
10. One-Touch Dial Keys
These 12 keys give you instant
access to previously stored phone
numbers. (See chap. 4, 5.)
11. Sort
This key is used to copy original
multiple pages copied in order. (See
chap. 12.)
b
Shift
01
02
13
14
05
06
18
17
09
10
21
22
04
03
16
15
08
07
20
19
12
11
24
23
Sort
Enlarge/
Reduce
Copy
9. Enlarge/Reduce
This key is used for copying with
reduction or enlargement. You can
select one of the following ratios:
150%, 125%, 120%, 100%, 93%,
87%, 75%, and 50%. You can also
use the Auto Reduction function to
have the machine automatically
calculate the reduction ratio to fit to
the size of your recording paper. (See
chap. 12.)
Record Erase Play
Stop
Start
12. Copy
Press this key to make a copy. (See
chap. 12.)
14. Stop
This key stops a fax, cancels an
operation, or exits from function
mode. (See chap. 3.)
13. Start
Use this key to start an operation,
such as sending a fax. (See chap.
6.)
2-6
Page 30
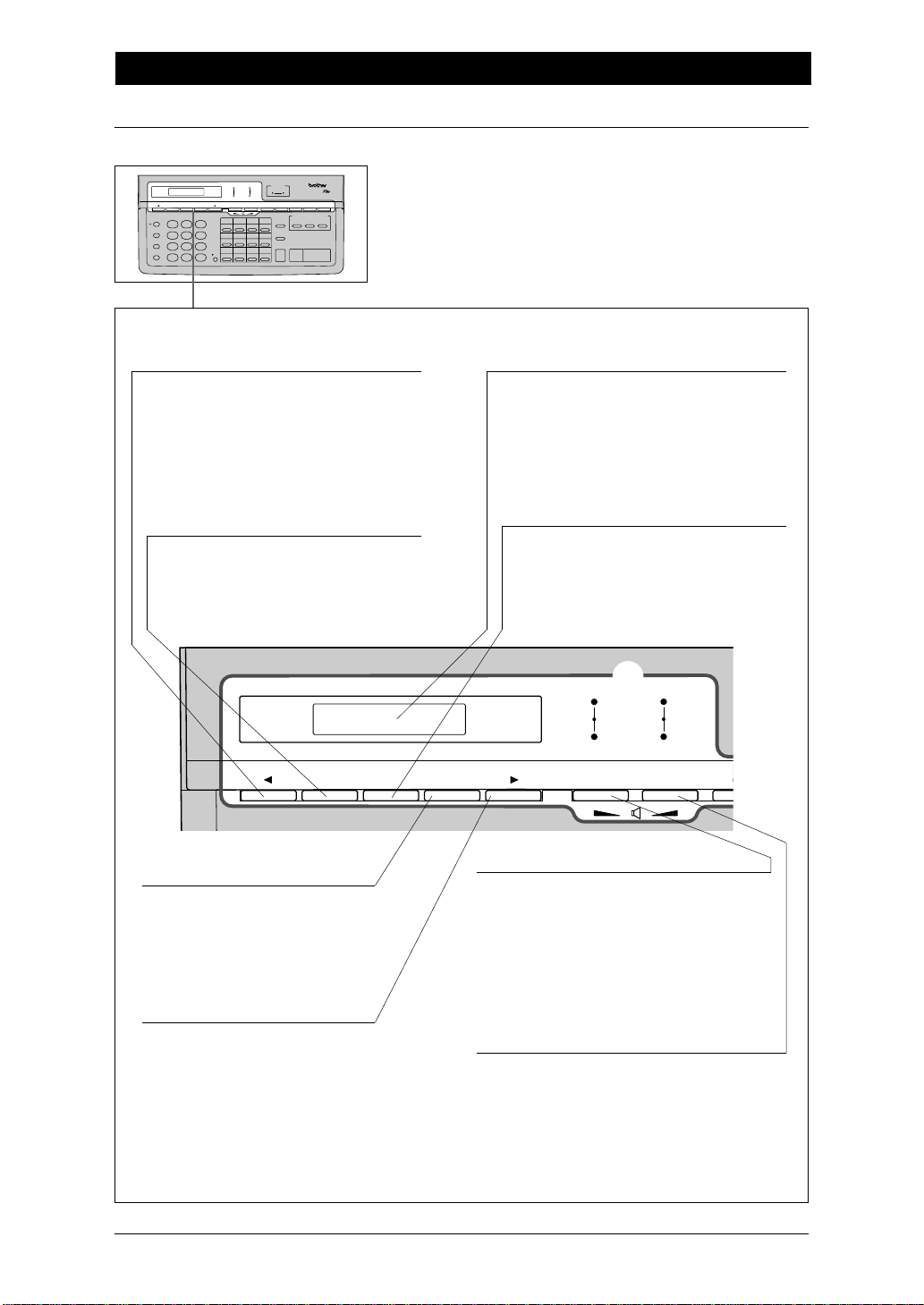
THE CONTROL PANEL KEYS
e
c
LCD AND USER SETTING AREA
FAX-1O3O
PLAIN PAPER FAX
FAX 1030 PLUS
15. Z (Left Arrow)
This key moves the LCD cursor to
the left. It also allows you to back
up one step when you are in function
mode (see chap. 3) or Tel-Index.
(See chap. 5.)
17. Set
This key is used for storing a
function setting into the fax machine.
(See chap. 3.)
Set Clear
19. Clear
This key deletes entered data or
backs up one step in a function
procedure. (See chap. 3.)
21. X (Right Arrow)
*
Menu
16. Liquid Crystal Display
The LCD displays messages that will
help you set up and operate your fax
machine. (On-Screen Programming)
(See chap. 3.)
18. Menu
This key accesses the function and on
screen programming mode (OSP), so
you can alter various settings. (See
chap. 3.)
c
Fine
Photo
S.Fine
Resolution Mode Spe
20. Resolution
This key is used to set the resolution
requirements when sending a fax. (See
chap. 6.) Also, you can decrease the
speaker volume during a call using
Speaker Phone or while playing a
message by pressing this key.
FAX
TAD
F/T
This key moves the LCD cursor
to the right, and it also lets you
advance one step when you are
in function mode (see chap. 3)
or Tel-Index. (See chap. 5.)
2-7
22. Mode
This key is used to specify how the fax
machine should handle incoming calls.
(Answer Mode) (See chap. 7.) Also, you
can increase the speaker volume during
a call using Speaker Phone or while
playing a message by pressing this key .
Page 31

c
LCD AND USER SETTING AREA
FAX-1O3O
PLAIN PAPER FAX
FAX 1030 PLUS
THE CONTROL PANEL KEYS - CHAPTER 2
23. Speed-dial
This key lets you access previously
stored speed dial phone numbers
with a two digit number. (See chap.
4, 5.)
25. Tel-Index
This key allows you to look up
numbers alphabetically stored in the
dialling memory. (See chap. 5.)
c
FAX
TAD
F/T
Mode Speed-dial
status
DocVoice
Tel-Index
TX Vrf Rpt
24. TX Vrf Rpt
This key is used to print the
Transmission Verification Report
when you wish to confirm the last
transmission is successful or not. If
you want the report every time a fax
message is sent, use function menu
3-7. (See chap. 13.)
FAX-1O3O
PLAIN PAPER FAX
Memory
Help
26. Memory
This key enables you to scan in your
originals at twice the normal speed, by
storing them in the memory before
actual transmission. (See chap. 6.)
When it is pressed, Broadcasting is
available. (See chap. 6.) When it is
pressed together with Shift, Multi
Transmission is available. (See chap. 6.)
27. Help
Press this key whenever you want a
quick reference Help List printed.
This Help List will give you
information on how to perform
certain settings for a function, how
to register information, or how to get
some basic information for sending
or receiving faxes. (See chap. 3.)
2-8
Page 32

THE CONTROL PANEL KEYS
d
MESSAGE MANAGER AREA
FAX-1O3O
PLAIN PAPER FAX
FAX 1030 PLUS
28. Voice and Document
Indicator Lights
These lights tell you whether voice or
document messages are stored in the
memory. (See chap. 10.)
d
Speed-dial
04
16
status
DocVoice
Tel-index
Sort
Enlarge/
29. Record
Use this key to record outgoing
voice messages, memos and
memo manager messages into
your fax machine. You can also
record voice information for the
Voice-on-Demand feature. (See
chap. 10.)
31. Erase
This key erases voice or fax
messages stored in your fax
machine. You can also erase voice
information for the Voice-onDemand feature. (See chap. 10.)
FAX-1O3O
PLAIN PAPER FAX
TX Vrf Rpt
Memory
Record Erase Play
Help
d
30. Play
Use this key to listen to incoming
voice messages, outgoing voice
messages, memos and memo
manager messages and also to print
fax messages stored in the machine.
You can also play the voice
information stored for the Voice-onDemand feature. (See chap. 10.)
2-9
Page 33

THE CONTROL PANEL KEYS - CHAPTER 2
2-10
Page 34

HOW TO USE ON-SCREEN PROGRAMMING (OSP) AND HELP KEY
Chapter 3. HOW TO USE ON-SCREEN
PROGRAMMING (OSP) AND HELP KEY
User-friendly Programming
We have designed your fax machine with on-screen programming and a Help key. This
user-friendly programming helps you take advantage of all the functions your fax machine
has to offer.
On-screen Programming (OSP)
Since your fax programming is done on the LCD, we have created step-by-step on-screen
prompt messages to help you program your fax machine. All you need to do is follow the
prompt instructions as they guide you through the function menu selections, programming
options and settings.
Using the Function Mode to Access On-screen Programming (OSP)
Y ou can access the function mode by pressing Menu, found on your fax Control Panel. (See
chap. 2.)
When you enter function mode, your fax machine will display a list of Level One Functions
to choose from, as seen below.
Left arrow
sequence
(FAX 1020 PLUS)
Press Menu
ENTER NO. & SET
1.TEMP.SETTINGS
2.CANCEL JOB
3.PRINT REPORTS
4.SET QUICK-DIAL
5.USER OPTIONS
6.TEL OPTIONS
7.SETUP SYSTEM
8.REMOTE FAX OPT
Right arrow
or
auto scroll
sequence
Left arrow
sequence
(FAX 1030 PLUS)
Press Menu
ENTER NO. & SET
1.TEMP.SETTINGS
2.CANCEL JOB
3.PRINT REPORTS
4.SET QUICK-DIAL
5.USER OPTIONS
6.TEL OPTIONS
7.SETUP SYSTEM
8.SETUP TAD
Right arrow
or
auto scroll
sequence
3-1
0.INTERRUPT
9.SETUP MM PLUS
0.INTERRUPT
Page 35

HOW TO USE ON-SCREEN PROGRAMMING (OSP) AND HELP KEY - CHAPTER 3
These function options will appear one after the other on the display. You can then choose
one of these options by pressing Set when the option you want appears on the LCD.
Y ou can also move through the function menu options at a faster rate by pressing X (right
arrow). (See chap. 2 to locate this key on your Control Panel.) When you find the option
you want, press Set.
Instead of pressing Set, you can simply press the Level One Function number associated
with each option.
Helpful Hints
The Stop key lets you exit from the function menu and takes you back to the date and time status.
Alternating Displays for On-screen Programming (OSP)
When you see alternating displays, the
SPEAKER:HIGH
ALTERNATE
SELECT { } & SET
LCD will usually alternate between the
currently selected option, and a help
message giving brief instructions on how
to proceed. The example shows the current
speaker volume is high and prompts you
to use Z (left arrow) and X (right arrow)
to change the setting, and then to press Set
to store it.
Function Selection Table
If you have a basic understanding of how to program a fax machine, you can perform most
of the programming settings without the owner's manual. T o help you understand the function
selections, options, and settings that are found in your fax machine, we have provided the
following Function Selection Table.
Read through this table to gain a basic understanding of what your new fax model can do,
and then the next section will instruct you how to use on-screen programming.
Level one
function
1.
TEMP.
(TEMPO-
RARY)
SETTINGS
Level two
function
1.TIMER
2.POLLING
3.CALL
RESERVE
Explanation of Options
Use this for sending documents at a later time.
Polling is the process of retrieving faxes from
another machine. You can also choose whether you
want your polling secured.
STANDARD/SECURE
You can send a fax and then talk to the recipient
using the CALL RESERVE function. ON/OFF.
Factory
setting
OFF 6
Chapter
6
8
3-2
Page 36

HOW TO USE ON-SCREEN PROGRAMMING (OSP) AND HELP KEY
Level one
function
1.
TEMP.
(TEMPO-
RARY)
SETTINGS
Level two
function
4.CONTRAST
5.
RESOLUTION
6.OVERSEAS
MODE
COVERPAGE
7.
Explanation of Options
There are three types of contrast setting. Usually
the AUTO setting is acceptable. But if you want to
send or copy an especially light or dark document,
you should change this setting.
AUTO: Default is AUTO. Contrast setting always
reverts to AUTO after one transmission.
LIGHT: To send very light documents.
DARK: To send very dark documents.
If you need to send a set of originals at various
resolutions, this function will allow you to set the
required resolution page by page. (If all documents
are the same resolution, use the Resolution. See
chap. 2.)
STANDARD/FINE/S. FINE/PHOTO
If you have trouble when sending overseas, you
may want to set OVERSEAS MODE to ON.
ON/OFF
An automatic Cover Page will allow you to send
details of when the fax was sent and from whom it
was sent. ON/OFF
Factory
setting
AUTO
STANDARD
OFF
OFF
Chapter
6
6
6
6
2.CANCEL
JOB
3.
PRINT
REPORTS
4.SET
QUICKDIAL
5.USER
OPTIONS
See page 13-1
for a list of
reports.
ONE-TOUCH
1.
DIAL
2.SPEEDDIAL
3.SETUP
GROUPS
1.
SMOOTHING
2.BEEPER
If you wish to cancel a job that has been set with the
timer, a polled job etc., use this function.
You can print several different lists and reports,
which are available under this function.
If you register names and numbers on One-Touch
dial keys, you can dial a number automatically just
by pressing a One-Touch key. (Max. of 24 locations)
If you register names and numbers as Speed-Dial
numbers, you can dial a number automatically just
by pressing Speed-dial and a two-digit number.
(Max. of 36 locations for FAX 1020 Plus and 100
locations for FAX 1030 Plus.)
This is used for setting up a group number used for
broadcasting.
Smoothing enhances the appearance of incoming
faxes.
If you set SMOOTHING to ON, you will receive
fax messages with the smoothing enhancement.
ON/OFF
You can adjust the volume of the beeper with this
function.
OFF/LOW/HIGH
ON
LOW 4
6
13
4
4
4
7
3-3
Page 37

HOW TO USE ON-SCREEN PROGRAMMING (OSP) AND HELP KEY - CHAPTER 3
Level one
function
5.USER
OPTIONS
Level two
function
Explanation of Options
Factory
setting
Chapter
If you set COVERPAGE to ON, you can send your
3.COVERPG
ON/OFF
documents with a Cover Page generated by your
machine. When the COVERPAGE setting is ON,
you can select a Cover Page comment.
OFF 6
ON/OFF
If you set ERROR RE-TRANSMISSION to ON,
4.ERROR
RE-TX
the machine automatically resends the page once
an error occurs.
OFF 6
ON/OFF
You can avoid having an incoming fax on separate
pages by printing a reduced copy of the incoming
5.REDUCTION AUTO 7
document. The reduction methods are AUTO or
Fixed ratio:
AUTO/100%/93%/87%/75%
6.MEM.
RECEIVE
7.CLOCK
CHANGE
8.MEMORY
SECURITY
(Only for FAX 1020 Plus)
Your fax machine will automatically store any
incoming faxes in its memory if it runs out of paper.
ON/OFF
You can adjust the installed clock on a one hour
basis according to summer/winter time change.
SUMMER/WINTER
Prohibit most functions except receiving faxes into
memory.
ON 7
OFF 4
4
6.TEL
OPTIONS
1.TONE/
PULSE
2.RING
DELAY
3.SPEAKER
VOLUME
4.ICM REC.
MONITR
(Only for FAX 1030 Plus)
5.F/T RING
TIME
(4. on FAX 1020 Plus)
6.RING
VOLUME
(5. on FAX 1020 Plus)
There are two different types of dialling and you
must select the type of signal suitable for your
telephone exchange.
TONE/PULSE
This is the number of rings before the fax machine
answers the call when in F/T or FAX Answer
Mode. 1/2/3/4 rings
You can adjust the speaker volume with this function.
OFF/LOW/MEDIUM/HIGH
You can adjust the monitor volume of incoming
voice message being recorded into the Message
Manager Memory.
OFF/LOW/MEDIUM/HIGH
F/T RING TIME sets the time for simulated ringing
in F/T mode.
10/20/30/60 seconds (For U.K.)
10/20/30/45 (For Ireland)
The settings are OFF/LOW/MEDIUM/HIGH.
4TONE
27
LOW
7
LOW 10
20
MED
7
7
3-4
Page 38

HOW TO USE ON-SCREEN PROGRAMMING (OSP) AND HELP KEY
Level one
function
6.TEL
OPTIONS
Level two
function
7.PBX
(6. on FAX 1020 Plus)
7.TRANSFER
(For Ireland only)
8.CALLER ID
(7. on FAX 1020 Plus)
BT CALLSIGN
8.
(For UK only on FAX
1020 Plus)
1.DATE/TIME
2.DAILY
TIMER
Explanation of Options
If you connect your fax with PBX (Private Branch
Exchange), you must set PBX to ON.
ON/OFF
If you connect your fax with PBX (Private Branch
Exchange), you must select the type of your PBX to
activate R key.
FLASH/OFF
You can display the last 30 Caller IDs that are
stored in the memory.
Use with BT CALL Sign.
If you enter the date and time in 24-hour format, the
LCD will display the date and time and they will
also be printed on outgoing faxes.
If you frequently have to send delayed jobs at the
same time each day, you can program the required
time using this function. Once you register it, just
set Timer Transmission in temporary settings and
delayed jobs will be sent at that time each day.
Factory
setting
OFF
01/01/2000
00:00
00:00 6
Chapter
4
4FLASH
7ON
7OFF
4
7.SETUP
SYSTEM
3.JOURNAL
PERIOD
4.STATION ID
5.REMOTE
CODE
6.FAX
DETECT
7.COVER
PAGE NOTE
8.PC
INTERFACE
(Only with MFL
Pro for FAX)
You can select the time interval at which the journal
report is printed.
1/3/6/12/24 hours, 2/4/7 days, OFF
You can enter your name or company name, fax
number and telephone number in STATION ID.
It is printed at the top of each page of every
outgoing fax. It is also printed on the automatic
Cover Page.
If you enter a REMOTE CODE, you can activate or
deactivate the fax machine from a remote telephone.
ON/OFF
If this feature is ON, you can receive fax messages
without pressing Start even on an extension phone.
ON/SEMI/OFF
You can register your own two custom comments
on the Cover Page.
You can select the output device that will receive
fax messages. This function is available when the
MFL Pro for FAX is connected. For FAX 1020 Plus
and FAX 1030 Plus, this software is not included.
(Software is available from your Brother dealer.)
FAX RECEIVE ONLY/PC PRIORITY/PC
RECEIVE ONLY
OFF
*51 (ACT.)
#51 (DEACT.)
PC
PRIORITY
13OFF
4
7
7ON
6
See the
MFL Pro
for FAX
Manual
3-5
Page 39

HOW TO USE ON-SCREEN PROGRAMMING (OSP) AND HELP KEY - CHAPTER 3
Level one
function
8.REMOTE
FAX OPT
(Only for FAX
1020 Plus)
Level two
function
Explanation of Options
Factory
setting
Chapter
You can store the incoming fax messages in the
1.FAX
STORAGE
memory. Then you can use the convenient remote
control functions.
ON/OFF
FAX FORWARDING ON cause the fax machine
2.FAX FWD OFF 9
to send any stored faxes that are received to another
predetermined fax number.
ON/OFF
3.REMOTE
ACCESS
4.PRINT
DOCUMENT
1.MESSAGE
STORE
2.BACKUP
PRINT
You can register a REMOTE ACCESS ID (3 digits) allowing you to remotely operate the machine.
(Example : Retrieving an incoming fax message)
You can print incoming faxes that were stored in
memory.
You can select the way you use your memory in
message store mode.
DOC./VOICE
Y ou can set the machine to print a back-up copy of
faxes that are received into the Message Manager
memory. ON/OFF
DOC.:OFF
VOICE:ON
ON
9OFF
9159*
9
10
10
8.SETUP
TAD
(Only for
FAX 1030
Plus)
3.FAX FWD/
PAGING
4.REMOTE
ACCESS
5.ICM MAX.
TIME
6.OGM
7.PLAYING
OGM
8.TOLL
SAVER
You can choose between PAGING, FAX
FORWARDING or OFF. PAGING ON will enable
you to be paged by Message Manager when it
receives FAX/TAD. FAX FORWARDING ON
enables you to have the Message Manager send
any stored faxes that are received to another
predetermined fax number.
You can change REMOTE ACCESS ID (3 digits)
allowing you to remotely operate the machine.
(Example: Retrieving
incoming messages)
You can select Max. ICM (Incoming Message)
recording time. 35/40/45/50/55/60 seconds
The machine has three types of OGM (Outgoing
Messages) for TAD, FAX/TEL switch and
PAGING. After selecting the message type, you
can play, record or erase.
If you set PLA YING OGM to ON, the recorded T AD,
or F/T OGM is re-played if you change the receiving
mode to TAD or F/T respectively. ON/OFF
If you set TOLL SAVER to ON, you can check if a
message was received by the ring delay.
ON/OFF
OFF
159*
35
ON
OFF
10
10
10
7,10
10
10
3-6
Page 40

HOW TO USE ON-SCREEN PROGRAMMING (OSP) AND HELP KEY
Level one
function
9.
SETUP MM
PLUS
(Only for
FAX 1030
Plus)
0.
INTERRUPT
Level two
function
1.MSG MGR
PLUS
2.OGM
3.MAIL BOX
4.VOICE INFO
Explanation of Options
You can turn the Message Manager Plus Mode on
or off with this switch.
ON/OFF
Y ou can record the navigation OGMs for callers to
tell them what to do in each step within 50 seconds.
MSG MANAGER PLUS/MAIL BOX/VOICE ON
DEMAND
There are 5 personal mail boxes. For each mail box,
an owner of the box can record his/her own OGM
for callers. 01/02/03/04/05
Y ou can store the voice information for each Voice
on Demand memory box. Use numbers 01-50 for
memory boxes. (50 total.)
You can send a fax without cancelling the timer or
polled waiting, even if there are documents in the
feeder, by “interrupting” it.
Factory
setting
OFF
Chapter
11
11
11
11
6
Help Key
Press this key whenever you need a quick reference Help List printed. This Help List will
give you information on how to perform settings for a function, how to register information,
or how to get basic information for sending or receiving faxes.
How to Print a Help List
Press Help to get a printout of the Help List. Use it when you need information about how
to register or set one of the functions, or how to send or receive faxes. You can request a
printout whenever the machine meets the following conditions:
-while the LCD displays the date and time.
-while the machine is timer waiting.
-while the machine is polled/polling waiting.
-while the machine is at level one or two of the function menu.
-while you are using the phone.
3-7
Page 41

HOW TO USE ON-SCREEN PROGRAMMING (OSP) AND HELP KEY - CHAPTER 3
How to Enter Text in Function Mode
Each number key has three or four letters printed above them. The following keys “0”, “#”
and “*” have no printed letters because they have special characters.
ABC DEF
12 3
GHI JKL MNO
45 6
PQRS TUV WXYZ
78 9
*
By pressing the appropriate number key the correct number of times, you can access
the character you want. When you are making certain settings, such as One-Touch dial,
you need to enter text into your fax machine.
Key once twice three times four times five times
2ABC2A
3DEF3D
4GHI 4G
5JKL5J
6MNO6M
7PQRS7
8TUV8T
9WXYZ9
Let’s say that you want to enter the initials “BR”. Follow the example below.
KEYS TO PRESS THE DISPLAY WILL SHOW:
0#
Tone
1. Press 2 twice to enter the letter B.
2. Press 7 three times to enter the letter
R.
3. Press Set.
NAME:
ENTER & SET
NAME:B
NAME:BR
3-8
Page 42

HOW TO USE ON-SCREEN PROGRAMMING (OSP) AND HELP KEY
FOR Y OUR INFORMATION
1. If you want to enter a blank space, press X (right arrow) twice.
2. If you entered a letter incorr ectly and want to change it, you can use Z (left arrow) to
move the cursor back. When you reach the letter, you can enter a new one in its place.
Y ou can only overwrite letters, not insert them, so you may have to go back and overwrite
a lot of letters if you forget to enter a letter.
3. If you need to enter a character that is assigned to the same number key as the previous
character, press X (right arrow) to move the cursor to the right.
How to Enter Special Characters, Symbols and Punctuation Marks in
Function Mode
0 key ------------- ДЛЦЬАЗИЙ0
* key ------------- (space) !”#$%&’()*+,-./
# key ------------- :;<=>?@[]^_
The “0” key contains all the accented characters. The “*” and the “#” key are used for
punctuation marks and symbols. Let's say that you want to enter the Symbol “&”. Follow
the example below.
KEYS TO PRESS THE DISPLAY WILL SHOW:
NAME:JAMES _
1. Press * to show a list of characters.
2. Press *, *, *, *, *, * (6 times).
3. Press X (right arrow).
MARK-_!”#$%&’()*
MARK- !”#$%&’()*
NAME:JAMES &_
3-9
Page 43

HOW TO USE ON-SCREEN PROGRAMMING (OSP) AND HELP KEY - CHAPTER 3
3-10
Page 44

FUNCTION SETTINGS
Chapter 4. FUNCTION SETTINGS
There are some settings, such as the date and time, you should enter into your fax machine
before you begin using it. Once entered, these settings will remain in the machine until you
change them. You can begin customising the settings by pressing Menu on the control
panel. This activates the function mode and On - Screen Programming prompts. You can
complete a variety of settings in this mode.
Setting the Dialling Mode (Tone/Pulse)
Your fax machine supports both tone (or multi-frequency or DTMF) and pulse (or loop/
disconnect) dialling. It is initially set to TONE, so you do not need to change the setting if
you are connected to that kind of line. If you are using a pulse dial line, you can change the
setting to PULSE by following the steps below:
THE DISPLAY WILL SHOW:KEYS TO PRESS
01/01 00:00 FAX
1. Press Menu.
Y ou will see scrolling options on the
display. You can choose one.
2. Press 6.
3. Press 1.
After two seconds you will be
automatically prompted to select
pulse or tone.
4. Press Z (left arrow) or X (right
arrow) to find the dialling mode that
matches your telephone exchange.
Example: PULSE.
5. Press Set.
6. Press Stop to return to the date and
time.
PABX and TRANSFER
1.TEMP.SETTINGS
6.TEL OPTIONS
1.TONE/PULSE
DIALLING:TONE
SELECT { } & SET
DIALLING:PULSE
1.TONE/PULSE
Your fax machine is initially set to be connected with PSTN (Public Switched Telephone
Network) lines. However many offices use a central telephone system or Private Automatic
Branch Exchange (P ABX). Your fax can be connected to most types of PABX; it has an “R”
key on the control panel, which helps to make certain PABX operations easier.
Also, you can transfer a call to another external by pressing R and you can easily gain
access to the outside line from your fax connected to PABX by just pressing R.
4-1
Page 45

FUNCTION SETTINGS - CHAPTER 4
Setting PABX
If your fax machine is connected to a PABX system, set PABX: ON. If not, set OFF.
KEYS TO PRESS THE DISPLAY WILL SHOW:
01/01 00:00 FAX
1. Press Menu.
1.TEMP.SETTINGS
2. Press 6.
3. Press 6. (7, on FAX 1030 Plus)
6.TEL OPTIONS
6.PBX
PBX:OFF
SELECT { } & SET
4. Press Z (left arrow) or X (right
arrow) to select PABX ON or OFF.
5. Press Set.
6. Press Stop to exit.
PBX:ON
6.PBX
Setting Transfer and PABX Type (For Ireland only)
If you set transfer/P ABX type, you can transfer a call to another external by pressing R on
the control panel. And if the PABX type is FLASH, you can easily gain access to the
outside line from your fax connected to PABX by just pressing R.
KEYS TO PRESS THE DISPLAY WILL SHOW:
01/01 00:00 FAX
1. Press Menu.
2. Press 6.
3. Press 7.
1.TEMP.SETTINGS
6.TEL OPTIONS
7.TRANSFER
TRANSFER:FLASH
SELECT { } & SET
4-2
Page 46

FUNCTION SETTINGS
4. Press Z (left arrow) or X (right
arrow) to find the recall (transfer)
type that matches your telephone
line.
Example: OFF.
5. Press Set.
6. Press Stop to exit.
TRANSFER:OFF
7.TRANSFER
Setting the Beeper Sound Level
If the beeper setting is LOW or HIGH, it will “beep” every time you press a key, make an
error, or at the end of sending or receiving a fax.
The initial setting on your fax machine for the beeper is LOW . If you do not want the beeper
on, select OFF, and if you want it loud, select HIGH.
KEYS TO PRESS THE DISPLAY WILL SHOW:
01/01 00:00 FAX
1. Press Menu.
1.TEMP.SETTINGS
2. Press 5.
3. Press 2.
4. Press Z (left arrow) or X (right
arrow) until you get the setting you
want.
Example: OFF.
5. Press Set.
6. Press Stop to return to the date and
time.
5.USER OPTIONS
2.BEEPER
BEEPER:LOW
SELECT { } & SET
BEEPER:OFF
2.BEEPER
4-3
Page 47

FUNCTION SETTINGS - CHAPTER 4
Setting the Date and Time
Y our fax machine shows the date and time on the display and prints it on every fax page you
send. You can set the date and time in function mode.
KEYS TO PRESS THE DISPLAY WILL SHOW:
01/01 00:00 FAX
1. Press Menu.
2. Press 7.
3. Press 1.
4. Enter the last two digits of the year.
Example: 97.
5. Enter two digits for the month. (JAN
= 01, OCT = 10, etc.)
Example: 12.
6. Enter two digits for the day.
Example: 09.
1.TEMP.SETTINGS
7.SETUP SYSTEM
1.DATE/TIME
ENTER YEAR:XX
ENTER YEAR:97
ENTER MONTH:XX
ENTER MONTH:12
ENTER DAY:XX
ENTER DAY:09
ENTER TIME:XX:XX
7. Enter the time in 24-hour format.
Example: 15:25 (3:25 P.M.).
8. Wait for two seconds.
9. Press Stop to exit and view the new
date and time.
ENTER TIME:15:25
1.DATE/TIME
09/12 15:25 FAX
4-4
Page 48

FUNCTION SETTINGS
Using the Clock Change
You can easily let the machine’s clock gain or lose one hour by using this feature.
KEYS TO PRESS THE DISPLAY WILL SHOW:
09/12 15:25 FAX
1. Press Menu.
2. Press 5.
3. Press 7.
4. Press Set.
5. Press Z or X keys to choose
SUMMER TIME to gain an hour
and WINTER TIME to lose an hour .
Example: WINTER TIME.
6. Press Set.
7. Press 1 to change to the Winter time.
1.TEMP.SETTINGS
5.USER OPTIONS
7.CLOCK CHANGE
TO SUMMER TIME ?
SELECT { } & SET
TO WINTER TIME ?
TO WINTER TIME ?
1.CHANGE 2.QUIT
7.CLOCK CHANGE
8. Press Stop to return to the date and
time.
4-5
09/12 14:25 FAX
Page 49

FUNCTION SETTINGS - CHAPTER 4
Setting the Station ID
As well as setting the local date and time, you MUST also correctly set your station ID for
identification purposes. Station IDs, if correctly set, can enhance the confidence of fax
users in ensuring that fax messages are sent and received to and from the intended parties.
Your fax machine can store your name, fax number and telephone number. Your machine
transmits this information as part of the electronic Cover Page and of every fax page you
send, both by normal and by polled transmission. The fax number part of your station ID
will also appear on the display of most receiving fax machines during fax communication.
It is important that you enter the fax and telephone numbers in the internationally standardised
format, i.e. in accordance with the following strict sequence:
- The “+” (plus) character (to enter the “+”, press “*” once)
- Your Country Code (e.g. “44” for the United Kingdom, “41” for Switzerland)
- Your local area code minus any leading “0” (“9” in Spain)
- A space
- Your number on the local exchange, using spaces to aid readability as appropriate.
As an example, your fax machine is installed in the United Kingdom, is to be used for both
fax and voice calls, and your national telephone number is 0555 5444, then you must set the
fax and telephone number parts of your station ID as:
+44 555 5444
Finally, please remember to change the number part of your station ID if you move the
machine to another location with a different number.
KEYS TO PRESS THE DISPLAY WILL SHOW:
09/12 15:25 FAX
1. Press Menu.
1.TEMP.SETTINGS
2. Press 7.
3. Press 4.
You will then be prompted to enter
your fax number.
7.SETUP SYSTEM
4.STATION ID
FAX:
ENTER & SET
4. Enter your fax number (up to 20
digits). (For a reminder on how to
enter details, see page 3-8)
Example: +44 555 5444.
5. Press Set.
You will now be prompted to enter
your telephone number.
FAX:+44 555 5444
TEL:
ENTER & SET
4-6
Page 50

FUNCTION SETTINGS
6. Enter your telephone number (up to
20 digits).
If your telephone number and fax
number share the same line, enter the
same number again.
Example: +44 555 5444.
7. Press Set.
You will be prompted to enter your
name or company’s name.
TEL:+44 555 5444
NAME:
ENTER & SET
8. Enter the name by using the number
keys (up to 20 characters).
Example: BROTHER.
Refer to the section “How to Enter
T ext in Function Mode” in chap. 3.
9. Press Set to confirm the entry.
10.Press Stop to return to the date and
time.
Helpful Hints
1. The telephone number which you stored above is only used for the Call Back Message and the
Cover Page features.
2. If you do not enter a fax number, no additional information can be entered.
3. When you wish to enter a space, use X (right arrow). Then it will be registered as a blank
space.
NAME:BROTHER
4.STATION ID
Storing One-Touch Dial Numbers
Y ou can dial numbers automatically by storing telephone or fax numbers as One-T ouch dial
numbers. You can also store names with the numbers so that when you call, you can verify
the destination on the display. You can store a maximum of 24 numbers. To use 13 to 24,
you need to press Shift. For example, One-Touch location “13” is accessed by pressing
Shift+One-Touch “01” simultaneously. Here is how to store a telephone number as a OneTouch dial number (See chap. 2 for the location of the one-touch dial buttons) :
KEYS TO PRESS THE DISPLAY WILL SHOW:
09/12 15:25 FAX
1. Press Menu.
1.TEMP.SETTINGS
2. Press 4.
4-7
4.SET␣ QUICK-DIAL
Page 51

FUNCTION SETTINGS - CHAPTER 4
3. Press 1.
4. Press the One-Touc h key you want
to use to store a number.
Example: One - Touch 05.
The One-Touch keys are not the
number keys.
5. Enter a number (up to 20 digits).
Example: 4155551212.
6. Press Set.
You then will be prompted to enter
the name or company associated
with this number.
7. Enter the name by using the number
keys (up to 15 characters).
Example: SWISS OFFICE.
(See chap. 3 for how to enter text.)
8. Press Set.
1.ONE-TOUCH DIAL
SELECT ONE-TOUCH
*05:
ENTER␣ &␣ SET
*05:4155551212_
NAME:
ENTER␣ &␣ SET
AME:SWISS OFFICE
TYPE OF NO.:FAX
SELECT {␣ } & SET
9. Select the type of number (FAX,
TEL, F/T, ) by using Z (left arrow)
or X (right arrow) to display the
type you want.
Example: FAX.
10.Press Set.
TYPE OF NO.:FAX
SELECT ONE-TOUCH
11. Return to step 4 to enter another
number, or press Stop to return to
the date and time.
Helpful Hints
If your fax machine is connected to a PABX, you may need to insert an additional number prefix
(e.g. “9”) and a “pause” before each fax or telephone number, in order to gain access to the
outside line. When you press Redial/Pause, a dash “-” will appear on the display. By storing a
pause, you can create a delay of 3.5 seconds.
4-8
Page 52

FUNCTION SETTINGS
FOR Y OUR INFORMATION
Types of Numbers
When you store a number as a One-Touch or as a Speed-Dial number , you have a choice of
choosing the type of number. There are 3 options:
1. FAX (A fax number).
2. TEL (A telephone number).
3. F/T (Both a fax number and a telephone number)
Storing Speed-Dial Numbers
When you store a phone or fax number as a Speed-Dial number, you need to enter a twodigit number, from 01 to 36 for F AX 1020 Plus, from 01 to 00 for F AX 1030 Plus using the
number keys. For example, you cannot enter “5”. You need to enter “05”. You can store as
many as 36 numbers for F AX 1020 Plus or 100 numbers for FAX 1030 Plus as Speed-Dial
numbers.
KEYS TO PRESS THE DISPLAY WILL SHOW:
09/12 15:25 FAX
1. Press Menu.
2. Press 4.
3. Press 2.
4. Use the number keys to enter a twodigit number.
Example: 05.
5. Enter the number (up to 20 digits).
Example: 5555151.
6. Press Set.
You then will be prompted to enter
the name or company associated
with this number.
1.TEMP.SETTINGS
4.SET QUICK-DIAL
2.SPEED-DIAL
SPEED-DIAL? #_
SPEED-DIAL? #05
#05:
ENTER & SET
#05:5555151_
NAME:
ENTER & SET
7. Use the number keys to enter a name
(up to 15 characters).
Example: MANCHESTER.
(See chap. 3 for entering text.)
4-9
NAME:MANCHESTER
Page 53

FUNCTION SETTINGS - CHAPTER 4
8. Press Set.
TYPE OF NO.:FAX
SELECT {␣ } & SET
9. Select the type of number (FAX,
TEL, F/T) by using
or X (right arrow) to display the
type you want.
Example: FAX.
10.Press Set.
11.You are ready to enter another
Speed-Dial number, or press Stop
to return to the date and time.
Helpful Hints
1. IMPORT ANT! Please take great care in ensuring that One-Touch and Speed-Dial numbers are
stored corr ectly. Incorr ectly dialled numbers cause unnecessary inconvenience to others, network
congestion and cost to you.
2. Print out the Quick-Dial List to make sure you have stored the correct numbers; see chap. 13.
This list will indicate the type of number: FAX, TEL or F/T.
3. Even if there should be a loss of electrical power to your fax machine, the telephone and fax
numbers you have stored will not be lost.
ZZ
Z (left arrow)
ZZ
TYPE OF NO.:FAX
SPEED-DIAL? #_
4-10
Page 54

FUNCTION SETTINGS
FOR Y OUR INFORMATION
When You Wish to Change the Stored One-Touch and Speed-Dial Numbers
When you access the function for a One-T ouch key or Speed-Dial number, that is already in
use, you will be asked if you wish to change it or to exit and select a different One-Touch or
Speed-Dial number . This display does not appear if the One-Touch key or Speed-Dial number
you chose is not assigned.
1. Press 1 to assign a new number to the One-Touch key or Speed-Dial number , or press 2
to choose a different One-Touch key or Speed-Dial number.
*05:SWISS OFFICE
1.CHANGE 2.QUIT
2. If you are replacing an existing number with a new one, the old number and name will
appear in the display. Press Clear to erase the old number and name. Then, enter the
new number and name and press Set to store the entry.
Memory Storage
Your fax machine is equipped with an internal battery that will keep the date and time
information for up to 15 hours after power has been cut off. After that time, the date and
time will be lost and you will have to re-enter the information. All other settings in the SET
QUICK DIAL, USER OPTIONS and SETUP SYSTEM functions are stored permanently
and will be retained even in the event of a power failure. The data stored in the memory
such as Out-of-Paper Reception and Memory Transmission will be lost after the power is
disconnected.
Helpful Hints
If your fax machine is connected to a PABX, you may need to insert an additional number (e.g. ‘9’)
before each fax or telephone number to gain access to an outside line.
Setting Up Number Groups
Number Groups allow you to send the same fax message to many fax numbers by pressing
only one One-Touch key (Broadcasting). You must store each fax number first as a OneTouch or Speed-Dial number. Then you can combine them into a Group.
Y ou can have up to 6 smaller Groups (each group uses a One-T ouch key) or can assign up to
59 numbers on FAX 1020 Plus and 123 numbers on FAX 1030 Plus for each Group. They
can have a name up to 15 characters long. If more groups are required than the amount of
numbers that can be stored is reduced in accordance with the amount of groups.
KEYS TO PRESS THE DISPLAY WILL SHOW:
09/12 15:25 FAX
1. Press Menu.
1.TEMP.SETTINGS
2. Press 4.
4-11
4.SET QUICK-DIAL
Page 55

FUNCTION SETTINGS - CHAPTER 4
3. Press 3.
4. Press one of the One-T ouch keys to
be the stored group number.
Example: select “One-Touch 1” as
a group.
5. After two seconds enter the group
number by using the number keys.
Example: 1.
6. Enter the One-Touch or Speed-Dial
numbers in this group.
Example: #03, #05,
Use the # key and number keys for
Speed-Dial numbers, and the
and number keys for One-Touch
numbers.)
7. Press Set.
**
*02. (Note:
**
**
* key
**
3.SETUP GROUPS
SELECT ONE-TOUCH
SETUP GROUP:G0
ENTER & SET
SETUP GROUP:G01
G01:
ENTER & SET
G01:#03#05*02_
NAME:
ENTER & SET
8. Enter the group’s name (up to 15
characters).
Example: ALL BROTHER.
9. Press Set.
10.Press Stop to return to date and
time.
Helpful Hints
You can print a list of all One-Touch numbers and Speed-Dial numbers. Group numbers will be
marked in the column of “GROUP”. (See chap. 13.)
NAME:ALL BROTHER
3.SETUP GROUPS
* : One-Touch
# : Speed-Dial
4-12
Page 56

FUNCTION SETTINGS
Using Memory Security (Only for FAX 1020 Plus)
This feature allows you to prevent unauthorised access to the fax machine. You must use a
password to switch Memory Security ON and OFF.
When switched ON, Memory Security prohibits most functions . The following functions
listed are available while Memory Security is switched ON.
■ Receiving faxes into memory [limited by Memory Capacity]
■ Scheduled Delayed Transmission. *
■ Polling *
■ Fax Forwarding *
■ Remote Retrieval
* Provided it was set before Memory Security was switched ON.
NOTE: In the event of a power failure, remaining jobs in memory will be lost.
Setting Up Memory Security for the First Time
KEYS TO PRESS THE DISPLAY WILL SHOW:
1. Press Menu.
2. Press 5.
3. Press 8.
4. Enter a four-digit number as a new
password.
5. Press Set.
6. Re-enter the password.
7. Press Set.
8. Press Z (left arrow) or X (right
arrow) to choose SET SECURITY.
9. Press Set.
10.Re-enter a 4-digit password,
followed by set.
■ This is the same as the security code
of your machine already stored.
09/12 15:25 FAX
1.TEMP.SETTINGS
5.USER OPTIONS
8.MEM SECURITY
NEW PASSWD:XXXX
VERIFY:XXXX
SET SECURITY
PASSWORD:XXXX
SECURE MODE
4-13
Page 57

FUNCTION SETTINGS - CHAPTER 4
Helpful Hints
If the password you enter at Step 10 is incorrect, the screen would display WRONG PASSWORD.
After 2 seconds the display will then return to normal (displaying the date & time). You must then
start from Step 1 to set Memory Security.
Changing Memory Security Password
KEYS TO PRESS THE DISPLAY WILL SHOW:
09/12 15:25 FAX
1. Press Menu.
2. Press 5.
3. Press 8.
4. Press Z (left arrow) or X (right
arrow) to choose SET P ASSWORD.
5. Enter the current password.
6. Press Set.
7. Enter a 4-digit number as a new
password.
8. Press Set.
9. Enter the new password again.
10.Press Set.
11.Press Stop to exit.
1.TEMP.SETTINGS
5.USER OPTIONS
8.MEM SECURITY
SET PASSWORD
SET SECURITY
OLD PASSWD:XXXX
NEW PASSWD:XXXX
VERIFY:XXXX
Switching Memory Security ON
KEYS TO PRESS THE DISPLAY WILL SHOW:
1. Press Menu.
2. Press 5.
09/12 15:25 FAX
1.TEMP.SETTINGS
5.USER OPTIONS
4-14
Page 58

FUNCTION SETTINGS
3. Press 8.
8.MEM SECURITY
4. Press Z (left arrow) or X (right
arrow) to choose SET SECURITY.
5. Press Set.
SET SECURITY
PASSWORD:XXXX
6. Enter a 4 digit password followed by
Set.
■ This is the same as the security code
of your machine already stored.
Helpful Hints
If the password you enter at Step 7 is incorrect, the screen would display WRONG PASSWORD.
After 2 seconds the display will then return to normal (displaying the date & time). You must then
start from Step 1 to set Memory Security.
SECURE MODE
Switching OFF Memory Security
KEYS TO PRESS THE DISPLAY WILL SHOW:
SECURE MODE
1. Press Menu.
PASSWORD:XXXX
2. Enter a 4 digit password.
3. Press Set.
Helpful Hints
If the password you enter at Step 2 is incorrect, the screen would display WRONG PASSWORD.
After 2 seconds the display will then return to displaying SECURE MODE. You must then start
from Step 1 to switch OFF Memory Security.
If you forget the Memory Security password, please contact your Brother dealer for service.
09/12 15:25 FAX
4-15
Page 59

USING THE UNIT AS A TELEPHONE - CHAPTER 5
Chapter 5. USING THE UNIT AS A TELEPHONE
Your fax machine can be used to make normal telephone calls. You can dial numbers
manually, by pressing the number keys, or by using One-Touch or Speed-Dialling.
Number-Key Dialling
Pick up the handset, and when you hear a dial tone, press number keys. You may now speak
to the person at the other end.
One-Touch Dialling
Pick up the handset, and when you hear the dial tone, press the One-T ouch key. If you try
to use a One-Touch number that has not been assigned, you will hear a warning beep and
the display will carry a message reading “NOT ASSIGNED”. The display will return to
normal after 2 seconds.
Speed Dialling
Pick up the handset, and when you hear the dial tone, press Speed-dial and then the two-digit
Speed Dial number.
Mute (Only for FAX 1030 Plus)
1 Press Verify/Mute to put a call on hold.
2 You can put down the handset without disconnecting the call.
3 Pick up the machine’s handset or press Speaker Phone to release the call from hold.
If you press Verify/Mute without lifting the handset or pressing Speaker Phone, this key
works as the Verify key and prints Transmission Verification Report.
Pause
Press Redial/Pause to insert a pause between digits to be dialled.
If your fax machine is connected to a PABX, you may need to insert an additional number
prefix (e.g. “9”) and a “pause” before each fax or telephone number to gain access to the
outside line. When you press Redial/Pause, a dash “-” will appear on the display. By
storing a pause, you can create a delay of 3.5 seconds.
Tone/Pulse
If you have pulse dialling service, but need to send tone signals (for telephone banking, for
example), follow the directions below . If you have touch tone service, you do not need this
feature to send tone signals.
1 Lift the handset.
2 Press #. Any digits dialled after this sends tone signals.
3 When you hang up, the machine returns to pulse dialling service.
5-1
Page 60

USING THE UNIT AS A TELEPHONE
FOR YOUR INFORMATION
Using Control Panel Keys during Telephone Calls
- Use Redial/Pause for putting a pause between digits to be dialled.
- Use # to switch the dialling type to “tone” if you are connected to a “pulse” exchange.
Certain services are operated by tone commands, such as those offer ed by banks, cr edit
card companies, or paging services. There is also a growing number of “voice mail”
document services which require touch-tone telephone commands for their operation.
Using this key enables tone transmission from the number keys after the call is connected.
After the handset is replaced, your machine will revert to “pulse” dialling.
Tel-Index
Once you have registered a name and number as a One-Touch number or as a Speed-Dial
number, you can search for that name alphabetically using the Tel-Index. You can also dial
a number directly from the Tel-Index.
THE DISPLAY WILL SHOW:KEYS TO PRESS
1. Press Tel-Index.
2. Use the number keys to input the
first character of the stored name,
and press Z (left arrow) or X
(right arrow) to find the name.
3. Press Start to begin dialling.
4. Pick up the handset.
- Return the handset to its cradle to
cancel the call.
09/12 15:25 FAX
TEL.INDEX
SWISS OFFICE
DIALLING
Call Reservation
You can send a fax and then talk to the recipient using the Call Reservation feature. After
your fax has been printed on the receiving end, the receiving fax machine will ring as if it
were receiving a telephone call. If the recipient picks up the handset, your fax machine will
ring. Then you can pick up your handset and start a conversation.
For further information on how to use this function, see chap. 6.
The F/T Switch (F/T Mode)
When you share one line for your telephone and fax machine, in the F/T switch mode, the
fax machine can determine whether an incoming call is a fax or a telephone call.
For further information on how to use this function, see chap. 7.
5-2
Page 61

USING THE UNIT AS A TELEPHONE - CHAPTER 5
Tel Key (Only for FAX 1020 Plus)
This key is used to enter into a telephone conversation having picked up the handset of an
external telephone in F/T pseudo-ringing mode.
For further information, see chap. 2.
On Hook Dialling
1. Dial the number by pressing the number keys or Quick Dial keys.
2. The number you are dialling, or the name you have stored for One-Touch or Speed-dial
is displayed on the LCD.
3. Press Start. You can listen to the other end of the line from the monitor speaker.
4. Pick up the handset when you hear the other end from the monitor speaker. If you press
Tel before lifting the handset, the call will be disconnected. (Only for FAX 1020 Plus).
On FAX 1030 Plus, you can speak immediately to the party at the other end without
lifting the handset. Press Speaker Phone when you finish the conversation.
Answering Calls with the Speakerphone (Only for FAX 1030 Plus)
When the machine rings, instead of lifting the handset, press Speaker Phone. Speak
clearly, toward the microphone. To end the call, press Speaker Phone.
If you have a bad telephone line connection, the other party might hear your voice echoed
during the call. Hang up and try the call again—OR—Pick up the handset.
Tel Key
This key is used to enter into a telephone conversation once you have picked up the handset
of an external telephone during the F/T pseudo-ring. If you press the Tel key and then
replace the handset, then you will be listening through the monitor speaker,but the other
party will not be able to hear you.
5-3
Page 62

SENDING FAXES
Chapter 6. SENDING FAXES
A) DOCUMENT BASICS
The Size of Your Documents
148mm
216mm (8.5")
Maximum
The size of the documents you want to send by fax should not be larger (or smaller) than
your fax machine can accommodate. The documents should each be between 148 and 216
mm (5.8 and 8.5 inches) wide and between 150 and 600 mm (5.9 and 23.6 inches) long.
There is generally a gap of 4 mm adjacent to each vertical and horizontal edge of the original
page to be transmitted, where no image can be scanned. Please therefore ensure that no
image data are present within these 4 mm “dead zones”.
The maximum width of the scanned area is 208 mm (8.2 inches).
600mm
(23.6")
(5.8")
Minimum
150mm
(5.9")
scanned
(printed)
area
216mm (8.5")
208mm (8.2")
4mm4mm
How to Insert the Document
T o send a fax, first insert the document you wish to send, face down, in
the document feeder. The top edge of the document should go in first, or
the fax will be received upside-down.
To prevent the document from feeding in crooked, adjust the paper guides
to fit the width of the document.
4mm4mm
(
(
Document length
MAX.600mm,23.6"
MIN.100mm,5.9"
TOP
NOTICE
About the Documents You Send...
Do not use documents that are curled, wrinkled, folded, ripped, or that contain staples,
paper clips, paste, correction fluid or tape. Also, do not use car dboard, newspaper, or fabric.
curled
wrinkled ripped paper clip fabric
6-1
folded staples tape
Page 63

SENDING FAXES - CHAPTER 6
The Auto Document Feeder (ADF)
The Auto Document Feeder (ADF) automatically feeds documents (up to 20 pages) into
the fax machine, one at a time. The thickness and weight of the documents should fall into
the following categories:
Thickness: For one sheet: 0.07 to 0.12 mm (2.8 x 10-3 to 4.7 x 10-3 inches).
For multiple sheets: 0.07 to 0.10 mm (2.8 x 10-3 to 3.9 x 10-3 inches).
Weight: For one sheet: 52 to 85 g/m2 (0.07 x 10-3 to 0.121 x 10-3 lbs/inch2).
For multiple sheets: 52 to 80 g/m2 (0.07 x 10-3 to 0.114 x 10-3 lbs/inch2).
Before inserting documents into the document feeder, fan the sheets of paper to make sure
the documents are not stuck together. Then tap the leading edge on a table so that all the
pages are even when placed in the feeder. Make sure you always put the documents in face
down.
Getting Ready to Send a Fax
SETTING THE RESOLUTION
Y ou can choose a setting (ST ANDARD, FINE, SUPERFINE, or PHOT O) for the resolution
any time before you press Start or Copy. Y ou can choose a setting by pressing the Resolution
key. The current status of the setting will be displayed on the LCD or Resolution lights
when you press the Resolution key.
You can easily check the current setting of resolution by looking at the resolution lights:
means light off . means light on.
Resolution lights are available only on FAX 1030 Plus.
Fine
STANDARD The STANDARD resolution can be used for most typewritten text.
Photo
S.Fine
Transmission speed is normal.
When the STANDARD setting is on, both lights are off.
Fine
FINE The FINE resolution is an ideal setting to use if you want to send
Photo
S.Fine
documents that have small print. Transmission speed is slower
than STANDARD.
When the FINE setting is on, the FINE light will be lit.
Fine
SUPERFINE The SUPERFINE resolution is a good setting to use for documents
Photo
S.Fine
with very small print or artwork. Transmission speed is slower
than FINE.
When the SUPERFINE setting is on, the S. FINE light will be lit.
Fine
PHOT O The PHOTO resolution is ideal for sending documents that have
Photo
S.Fine
varying shades of gray , such as photographs. Transmission speed
is slower than FINE.
The PHOTO setting is on when both lights are lit.
6-2
Page 64

SENDING FAXES
THE DISPLAY WILL SHOW:KEYS TO PRESS
1. Place the document to be sent into
the feeder.
FAX: NO. & START
COPY: PRESS COPY
2. Press Resolution key.
* LCD will show the current setting
for 2 seconds (Fax 1020 Plus).
For FAX 1030 Plus, Resolution
lights will show the current setting.
* If you press Resolution key during
displaying the current setting, you
can change the setting.
* If you press Resolution key once
more during displaying the setting,
you can get the next resolution.
* Display the desired mode by
pressing Resolution key
continuously.
Example: PHOTO mode.
Then the current setting has changed to PHOTO mode.
** The current resolutions are displayed with 3 digits during copying, sending and receiving:
ST ANDARD: STD
FINE: FNE
SUPER FINE: SUP
PHOTO: PHO
STANDARD
FINE
S.FINE
PHOTO
(2 seconds)
(2 seconds)
(2 seconds)
(2 seconds)
To set different resolutions for each page of a multi page document, refer to “Multiple
Resolution Transmission”.
6-3
Page 65

SENDING FAXES - CHAPTER 6
SETTING THE CONTRAST
The fax machine has an automatic contrast control, but if you need to send or to copy a
document that is very light or very dark, you may want to set the contrast yourself.
Use LIGHT to send a very light document.
Use DARK to send a very dark document.
THE DISPLAY WILL SHOW:KEYS TO PRESS
09/12 15:25 FAX
1. Insert the documents face down into
the feeder.
2. Press Menu.
3. Press 1.
4. Press 4.
The LCD will alternate messages.
5. Use Z (left arrow) or X (right
arrow) to select one of the settings,
AUTO, LIGHT, or DARK.
Example: LIGHT.
6. Press Set.
FAX: NO. & START
COPY: PRESS COPY
1.TEMP.SETTINGS
1.TEMP.SETTINGS
4.CONTRAST
CONTRAST:AUTO
SELECT { } & SET
CONTRAST:LIGHT
4.CONTRAST
7. Press Stop to exit.
Then start the fax sending operation or copy.
FAX: NO. & START
COPY: PRESS COPY
6-4
Page 66

SENDING FAXES
B) BASIC FAX TRANSMISSIONS
FOR Y OUR INFORMATION
Sending a Fax
There are 3 basic ways of sending a fax:
1) Automatic transmission:
a. Number-key Dialling
You can send a fax by pressing the number keys and then pressing Start.
b. One-Touch Dialling
Press one of the One-Touch keys. (The numbers must be stored beforehand. See chap.
4.) Then press Start.
c. Speed-Dialling
Press Speed-dial, then use the number keys to enter a two-digit number.
For example, press “05” for 5. (The numbers must be stor ed beforehand. See chap. 4.)
Then press Start.
d. Tel-Index
You can use the Tel-Index to make telephone or fax calls.(See chap. 5.)
2) Delayed transmission:
It is possible to send documents at a later time by using the TIMER function.
3) Manual transmission:
You can talk or listen to the other party before you send a fax by picking up the handset
and dialling the number. After the other party has finished talking and has pushed their
Start button, you will be able to send your fax by pressing your Start key and putting the
handset back down in its cradle. (If you call and all you hear is the chirping sound of a
fax machine, you can go ahead and press your Start key , and then put down the handset.)
NOTE: Talking to the Other Party When Sending a Fax
When you are sending a fax manually and you hear the recipient’s voice instead of fax
tones, you can use the handset to have a conversation. When or if you want to then send a
fax, ask the person on the other line to press Start on his/her fax machine and when you
hear fax tones you can press Start to begin sending your fax.
Sending a Fax Automatically
KEYS TO PRESS THE DISPLAY WILL SHOW:
1. Insert the documents face down into
the feeder.
6-5
09/12 15:25 FAX
FAX: NO. & START
COPY: PRESS COPY
Page 67

SENDING FAXES - CHAPTER 6
2. Enter the fax number. You can use
number-keys dialling, One-Touch
dialling, Speed dialling, or TelIndex.
Example: One-Touch dialling.
3. Press Start.
Sending a Fax Manually
KEYS TO PRESS THE DISPLAY WILL SHOW:
1. Insert the documents face down into
the feeder.
2. Pick up the handset and listen to the
dial tone.
SWISS OFFICE
DIALLING
SEND P.01 STD
09/12 15:25 FAX
FAX: NO. & START
COPY: PRESS COPY
ENTER FAX NO.
3. Enter the fax number. You can use
number-keys dialling, One-Touch
dialling, Speed dialling, or TelIndex.
4. When you hear the fax tones from
the remote machine, press Start
again.
Y our fax machine will begin sending
the documents.
5. Return the handset to its cradle.
THEN PRESS START
SWISS OFFICE
SEND P.01 STD
Automatic and Manual Re-dialling
If a number you have dialled is busy or your call did not go through for some other reason,
you can re-dial that number. There are two ways to re-dial, “automatic” and “manual.”
Automatic redialling can only be used for faxes that were sent using automatic transmission—
not for telephone calls. The fax machine will automatically re-dial the number 4 times at 2
minutes intervals (for the U.K.), 3 times at 2 minutes intervals (for Ireland), before giving
up. It will re-dial the last dialled number when you press Redial/Pause (manual re-dialling).
6-6
Page 68

SENDING FAXES
FOR Y OUR INFORMATION
Optional Settings When You Send a Fax Manually
• Resolution • Contrast
• Cover Page • Overseas Mode
Printing Page Headers
Your fax machine can print a page header on top of every document you send. It is printed
on the receiving party’s fax paper. It contains the date and time of transmission, your fax
number and name (Station ID), and page number. Of course you need to register your
Station ID beforehand for that information to be available.
Transmission Date and Time Station ID Page Number
09/12/1997 15:25 +44-555-5444 BROTHER PAGE 01
C) ADVANCED F AX TRANSMISSIONS
Sending a Fax by Using Memory
If you are faxing a set of documents that are confidential in nature or you just need your
original documents back right away , you don't have to stand at the machine and wait for the
transmission of each page to be completed. You can use Memory in order to get your
original documents back before transmission.
KEYS TO PRESS THE DISPLAY WILL SHOW:
09/12 15:25 FAX
1. Insert the documents into the feeder.
FAX: NO. & START
COPY: PRESS COPY
2. Press Memory.
The display indicates how much
memory is available.
MEMORY 100%
ENTER FAX NO.
3. Enter the fax number. You can use
number-keys dialling, One-Touch
dialling, Speed dialling, or TelIndex.
4. Press Start to begin scanning the
documents into memory. Once
completed,the fax machine will dial
the destination.
SWISS OFFICE
MEMORY 100%
6-7
Page 69

SENDING FAXES - CHAPTER 6
FOR Y OUR INFORMATION
If You Get a MEMORY FULL Message When Trying to Send a Fax by Using
Memory
In the unlikely event of the memory becomes full when scanning page one, the display
shows “PRESS STOP KEY”, then press Stop to abort the job.
If the memory becomes full on page 2 or more of a multi-page document, you will be pr ompted
to press Start to send the portion already scanned, or Stop to abort the job.
Delayed Transmission
You can set the timer to send documents at a later time (up to 24 hours later). Your fax
machine will also produce a report, the “Delayed Sending Report”, after the fax is sent. You
can set up to three different documents for delayed transmission.
KEYS TO PRESS
1. Insert the documents into the feeder.
2. Press Memory if you use memory
transmission.
3. Press Menu.
4. Press 1.
5. Press 1.
6. Enter the time in 24-hour format
using the number keys.
Example: 19:45 (7:45 P.M.).
THE DISPLAY WILL SHOW:
09/12 15:25 FAX
FAX: NO. & START
COPY: PRESS COPY
MEMORY 100%
ENTER FAX NO.
1.TEMP.SETTINGS
1.TEMP.SETTINGS
1.TIMER
SET TIME=00:00
SET TIME=19:45
7. Wait for two seconds.
8. Press Stop.
1.TIMER
ENTER FAX NO.
MEMORY 100%
6-8
Page 70

SENDING FAXES
9. Enter the fax number. You can use
number-keys dialling, One-Touch
dialling, Speed dialling, or TelIndex.
10.Press Start.
The fax machine will wait until the
specified time to call.
SWISS OFFICE
09/12 15:25 FAX
Setting the Daily Timer (for Delayed Transmissions)
The Daily Timer function lets you send a fax at a set time every day. This is handy for
sending delayed jobs that must go out at the same time daily . Once you enter the time, you
don’t have to enter it again. The setting will stay the same until you change it. So you can
use it daily, or only on days when you need it.
KEYS TO PRESS THE DISPLAY WILL SHOW:
09/12 15:25 FAX
1. Press Menu.
2. Press 7.
1.TEMP.SETTINGS
7.SETUP SYSTEM
3. Press 2.
4. Enter the time in 24-hour format
using the number keys.
Example: 19:45 (7:45 P.M.).
2.DAILY TIMER
ENTER TIME:00:00
ENTER TIME:19:45
5. W ait for two seconds, press Stop to
exit.
2.DAILY TIMER
Broadcasting
By using the numbers you have stored for One-Touch dialling, Speed-Dialling, or group
dialling, you can automatically send faxes to a maximum of 60 locations (FAX 1020 Plus)
and 124 locations (FAX 1030 Plus) at once. If more groups are used then the amount of
numbers that can be stored is reduced in accordance with the amount of groups used.
You cannot broadcast to a number that has not been stored into memory.
KEYS TO PRESS THE DISPLAY WILL SHOW:
09/12 15:25 FAX
1. Insert the documents into the feeder.
FAX: NO. & START
6-9
COPY: PRESS COPY
Page 71

SENDING FAXES - CHAPTER 6
2. Press Memory.
MEMORY 100%
ENTER FAX NO.
3. Enter the One-Touch key(s) and/or
Speed-Dial number(s), one after the
other, or a Group number.
Example: Group number.
4. Press Start and the fax machine will
read the documents into memory,
and then start sending faxes to all the
numbers you have entered.
ALL BROTHER
MEMORY 100%
DIALLING
SEND P.01 STD
FOR Y OUR INFORMATION
Getting Familiar with the Broadcasting Function
1. To stop the broadcast in progress, press Stop.
2. If the line is busy or for some other reason a connection could not be made during
broadcasting, the fax machine will automatically re-dial the number.
3. If the memory is full, press Stop to abort the job or pr ess Start to send the portion that is
in the memory (if more than one page has been scanned.)
Helpful Hints
* Use the Tel-Index to help you choose the numbers you want to broadcast to. (See chap. 5.)
* After transmission is completed, a Broadcast Report will be printed automatically to let you
know the result of the transmission.
Sending by Multi-Transmission
Use multi-transmission for sending several different faxes to several destinations at once.
For example, you can automatically fax “Document A” to one destination and “Document
B” to another destination.
This is not to be confused with Broadcasting, which is sending a document to many
destinations.
If you wish, you can combine this function with broadcasting so that you can fax different
documents to different lists of people at the same time. To do this, store various sets of
documents in memory. Then automatically your machine will fax “Document A” to one list
of people and “Document B” to another list of people. You can preset 3 different documents
including timer transmission in memory.
6-10
Page 72

SENDING FAXES
KEYS TO PRESS
1. Insert “Document A” into the feeder .
2. Press Shift + Memory together to
send by multiple transmission.
The display shows remaining
memory.
3. Enter the fax number. (Or a series of
numbers if you are broadcasting.)
4. Press Start to start scanning
documents.
5. Insert “Document B” within 30
seconds after “Document A” has
been scanned. (If you wait more than
30 seconds to scan another
document, the machine will begin to
send the document(s) it has in
memory.)
6. Repeat the step 2, 3, 4.
7. Insert document “C” within 30
seconds of document “B” being
scaned. (If, after 30 seconds there are
no further pages, your fax machine
starts sending documents “A” and
“B”).
THE DISPLAY WILL SHOW:
09/12 15:25 FAX
FAX: NO. & START
COPY: PRESS COPY
MULTI TX 100%
ENTER FAX NO.
SWISS OFFICE
MULTI TX 100%
09/12 15:27 FAX
ENTER FAX NO.
THEN PRESS START
MULTI TX 70%
8. Repeat steps 2, 3 and 4.
9. After 30 seconds, your fax machine
will start sending the documents in
scanned order.
Helpful Hints
1. If you press only Memory instead of Shift + Memory for the last document, your fax machine
will start dialling without waiting for 30 seconds.
2. Multi-transmission is available for up to three destinations, however the total number includes
Timer transmissions. If you set one timer transmission, multi transmission is only available for
two destinations.
6-11
DIALLING
Page 73

SENDING FAXES - CHAPTER 6
Interrupting the Timer and Polled Job
Y ou can send a fax without cancelling the timer or polled waiting (see chap. 8) with documents
in the feeder by “interrupting” it. When you interrupt the timer to send a “new” set of
documents, the fax machine does not automatically re-dial the number if it is busy. Also,
you cannot use the function mode when you are interrupting the timer or polled waiting.
Example: TIMER WAITING with a document in the feeder.
KEYS TO PRESS THE DISPLAY WILL SHOW:
TIMER WAITING
1. Press Menu.
2. Press 0.
3. Wait for two seconds.
4. Remove documents from the fax
machine.
5. Place the “new” documents into the
feeder.
6. Enter the new fax number for the
documents you are sending now then
press Start.
7. After the transmission is finished,
place the “old” documents back into
the feeder.
1.TEMP.SETTINGS
0.INTERRUPT
REMOVE DOCUMENT
INSERT DOCUMENT
FAX OR COPY
MENU 0 TO RESET
DIALLING
SEND P.01 STD
INSERT DOCUMENT
FAX OR COPY
8. Press Menu and 0 to restore the
timer.
MENU 0 TO RESET
0.INTERRUPT
TIMER WAITING
6-12
Page 74

SENDING FAXES
Cancelling a Job
Use the cancel job function to permanently remove scheduled tasks such as polling or polled
job (see chap. 8) and timer job (delayed sending) from your fax machine.
Example: TIMER WAITING with documents in the feeder.
KEYS TO PRESS THE DISPLAY WILL SHOW:
TIMER WAITING
1. Press Menu.
2. Press 2.
Any waiting jobs that have been set
up will appear in the display.
In the event that no jobs are waiting
to be processed, a “NO JOB
WAITING” message will appear in
the display.
3. Use Z (left arrow) or X (right
arrow) to select the job you wish to
cancel.
4. Press Set.
5. Press 1 to cancel the selected job, or
2 to exit without cancelling.
If 1 is selected, the job will be
cancelled and the next job in the
queue will appear in the display.
6. To cancel the next job, press 1 again.
To exit, simply press 2.
1.TEMP.SETTINGS
2.CANCEL JOB
19:45 SWISS OF
SELECT { } & SET
19:45 SWISS OF
19:45 SWISS OF
1.CLEAR 2.QUIT
6-13
Page 75

SENDING FAXES - CHAPTER 6
D) FAX TRANSMISSION OPTIONS
Setting the Overseas Mode
If you experience difficulty with sending faxes overseas, you may want to use the Overseas
mode. Using the Overseas mode is an effective way to send faxes overseas.
KEYS TO PRESS THE DISPLAY WILL SHOW:
09/12 15:25 FAX
1. Insert the documents into the feeder.
2. Press Menu.
3. Press 1.
4. Press 6.
5. Press Z (left arrow) or X (right
arrow) to switch to ON.
6. Press Set.
7. Press Stop to exit.
FAX: NO. & START
COPY: PRESS COPY
1.TEMP.SETTINGS
1.TEMP.SETTINGS
6.OVERSEAS MODE
OVERSEAS:OFF
SELECT { } & SET
OVERSEAS:ON
6.OVERSEAS MODE
ENTER FAX NO.
8. Then start the fax sending operation.
After sending your fax, the overseas
mode will switch itself OFF.
THEN PRESS START
6-14
Page 76

SENDING FAXES
Setting Your Fax Machine for Multiple Resolution Transmission
This is a temporary setting for the current transmission job only.
Y ou can set the resolution of the documents you send by pressing Resolution. Once you set
the resolution, all the pages will be sent at the same resolution. However, there may be
times when you want to send some pages at one resolution, such as “standard”, and other
pages in another resolution, such as “photo.” If you send all pages in photo resolution, for
instance, it would take a great deal of time. It is better to specify the resolution for each page
to minimise transmission time. This is made possible by using the 1.TEMP. SETTINGS
function.
KEYS TO PRESS THE DISPLAY WILL SHOW:
09/12 15:25 FAX
1. Insert the documents into the feeder.
2. Press Menu.
3. Press 1.
4. Press 5.
5. Press Z (left arrow) or X (right
arrow) to find the resolution you
want for the first page of your
documents.
Example: FINE.
6. Press Set.
Return to step 5 for setting the
resolution for page 2 and the
following pages.
FAX: NO. & START
COPY: PRESS COPY
1.TEMP.SETTINGS
1.TEMP.SETTINGS
5.RESOLUTION
PAGE 01:STANDARD
SELECT { } & SET
PAGE 01:FINE
PAGE 02:FINE
7. When you finish setting the
resolution for all your pages, press
Stop.
6-15
FAX: NO. & START
COPY: PRESS COPY
Page 77

SENDING FAXES - CHAPTER 6
8. Enter the fax number.
9. Press Start.
The resolution will revert to
ST ANDARD after the documents have
been sent.
Sending a Fax with an Electronic Cover Page Message
An automatic Cover Page will allow you to send details of where the fax is going (“TO :”),
the sender (“FROM :”) and when it was sent. This is what the Cover Page looks like:
09/12/1997 15:25
=== COVER PAGE ===
TO: SWISS OFFICE E
FAX: 0104155551212
FROM:
03 PAGE[S] TO FOLLOW
COMMENT: PLEASE CALL
BROTHER E
FAX: +44-555-5444
TEL: +44-555-5444
(1) The “TO” information comes from the One-Touch or the Speed-Dial memory. If you
are dialling manually or broadcasting, the name of the destination will be left blank.
(2) The “FROM” information comes from the Station ID.
(3) The number of pages you are sending. When Cover Page is sent each time by using the
automatic settings, the number of pages will be left blank.
If you have used the temporary Cover Page setting, the number of pages you entered
will be listed.
(4) Your comments. You may customise the comments.
When Using the Cover Page Temporarily
KEYS TO PRESS THE DISPLAY WILL SHOW:
(1)
(2)
(3)
(4)
1. Insert the documents into the feeder.
2. Press Menu.
09/12 15:25 FAX
FAX: NO. & START
COPY: PRESS COPY
1.TEMP.SETTINGS
6-16
Page 78

SENDING FAXES
3. Press 1.
4. Press 7.
5. Press Z (left arrow) or X (right
arrow) to select ON or OFF.
Example: ON.
6. Press Set.
7. Press Z (left arrow) or X (right
arrow) to select the comment you
want.
Example: 2.PLEASE CALL.
8. Press Set.
1.TEMP.SETTINGS
7.COVERPAGE
COVERPAGE:OFF
SELECT { } & SET
COVERPAGE:ON
1.NOTE OFF
SELECT { } & SET
2.PLEASE CALL
TOTAL PAGES? :00
9. Enter the number of pages you are
sending. (Enter “0” to leave the
number of pages excluding the cover
page blank.)
10.Wait for two seconds.
11.Press Stop to exit.
12.Enter the fax number.
13.Press Start.
TOTAL PAGES? :02
7.COVERPAGE
ENTER FAX NO.
THEN PRESS START
SWISS OFFICE
DIALLING
SEND COVERPAGE
SEND P.01 STD
6-17
Page 79

SENDING FAXES - CHAPTER 6
FOR Y OUR INFORMATION
The Comments Selection on the Cover Page
You can choose one comment from a choice of 6. The first option is to send no comment at
all. The next 3 are built-in comments, and the last two ar e ones you can enter yourself. (For
more information see below “Customising Your Cover Page Comment”.)
1. NOTE OFF
2. PLEASE CALL
3. URGENT
4. CONFIDENTIAL
5. (Your own customised comment up to 27 characters).
6. (Your own customised comment up to 27 characters).
Customising Your Cover Page Comment
You can customise the comment on your Cover Page as follows:
KEYS TO PRESS THE DISPLAY WILL SHOW:
09/12 15:25 FAX
1. Press Menu.
2. Press 7.
3. Press 7.
4. Press Z (left arrow) or X (right
arrow) to select 5 or 6 where you
wish to store a comment.
Example: 5.
5. Press Set.
6. Enter your customised comment by
using the number keys (up to 27
characters).
(See chap. 3 for more details.)
Example: TOP SECRET.
7. Press Set.
8. Press Stop to exit.
1.TEMP.SETTINGS
7.SETUP SYSTEM
7.COVERPAGE NOTE
5.
SELECT { } & SET
5.
5._
ENTER & SET
5.TOP SECRET
7.COVERPAGE NOTE
6-18
Page 80

SENDING FAXES
Printing the Cover Page
You can print a Cover Page to check the format.
KEYS TO PRESS THE DISPLAY WILL SHOW:
09/12 15:25 FAX
1. Press Menu.
1.TEMP.SETTINGS
2. Press 3.
3. Press 4.
3.PRINT REPORTS
4.COVERPAGE
PRESS START KEY
4. Press Start.
PRINTING
To Always Send a Cover Page
If you often send an automatic Cover Page, you can set it to ON to avoid having to set up
the details of the Cover Page each time. Here is how you can switch the setting for the
automatic Cover Page to ON or OFF:
KEYS TO PRESS
THE DISPLAY WILL SHOW:
09/12 15:25 FAX
1. Press Menu.
2. Press 5.
3. Press 3.
4. Press Z (left arrow) or X (right
arrow) to choose ON or OFF.
Example: ON.
6-19
1.TEMP.SETTINGS
5.USER OPTIONS
3.COVERPG ON/OFF
COVERPAGE:OFF
SELECT { } & SET
COVERPAGE:ON
Page 81

SENDING FAXES - CHAPTER 6
5. Press Set.
1.NOTE OFF
SELECT { } & SET
6. If you selected ON, you need to
select a comment, by pressing Z
(left arrow) or X (right arrow).
Example: 2.PLEASE CALL.
7. Press Set.
8. Press Stop to exit.
2.PLEASE CALL
3.COVERPG ON/OFF
FOR Y OUR INFORMATION
Sending an Automatic Cover Page
If you have the Cover Page ON/OFF setting to ON, the total number of pages will not be
printed on the Cover Page. Also, the comment you selected when you set it to ON will be
printed on all the Cover Pages you send.
Sending a Fax When the Cover Page Is ON
KEYS TO PRESS
THE DISPLAY WILL SHOW:
1. Insert the documents into the feeder.
The display will say “COVERP AGE
ON” for one second.
2. Enter the fax number. You can use
number-keys dialling, One-Touch
dialling, Speed dialling, or TelIndex.
3. Press Start.
Your machine will begin transmitting the Cover Page and original
document.
09/12 15:25 FAX
COVERPAGE ON
FAX: NO. & START
COPY: PRESS COPY
SWISS OFFICE
DIALLING
SEND COVERPAGE
SEND P.01 STD
6-20
Page 82

SENDING FAXES
Sending a Fax with Call Reservation
You can send a fax and then talk to the recipient using the Call Reservation feature. After
your fax has been printed on the receiving end, the receiving fax machine will ring as if it
were receiving a telephone call. If the recipient picks up the handset, your fax machine will
ring. Then you can pick up your handset and start a conversation. If you have both Call
Reservation and Call Back Message set to ON and the recipient does not pick up the handset
when it rings, your fax machine will leave a fax message asking them to call you.
KEYS TO PRESS THE DISPLAY WILL SHOW:
09/12 15:25 FAX
1. Insert the documents into the feeder.
2. Press Menu.
3. Press 1.
4. Press 3.
5. Press Z (left arrow) or X (right
arrow) to select Call Reservation ON
or OFF.
Example: Call Reserve ON.
6. Press Set.
FAX: NO. & START
COPY: PRESS COPY
1.TEMP.SETTINGS
1.TEMP.SETTINGS
3.CALL RESERVE
CALL RESERVE:OFF
SELECT { } & SET
CALL RESERVE:ON
CALL MESSAGE:OFF
7. Press Z (left arrow) or X (right
arrow) to select Call Back Message
ON or OFF.
Example: Call Back Message ON.
8. Press Set.
6-21
SELECT { } & SET
CALL MESSAGE:ON
3.CALL RESERVE
Page 83

SENDING FAXES - CHAPTER 6
9. Press Stop.
10.Enter the fax number. You can use
number-keys dialling, One-Touch
dialling, Speed dialling, or TelIndex.
11. Press Start.
12. The machine will send the fax. If
your handset rings when all pages
have been transmitted then pick up
your handset.
09/12/1997 15:25
=== CALL BACK MESSAGE ===
TO: SWISS OFFICE R
FAX: 4155551212
FROM:
BROTHER T
ENTER FAX NO.
THEN PRESS START
SWISS OFFICE
DIALLING
PLEASE CALL AT [TEL]
[FAX]
+44-555-5444 Y
+44-555-5444 Y
(Example of CALL BACK MESSAGE)
FOR Y OUR INFORMATION
Using the Call Reservation Function
1. There are some fax machines that will not respond to this function.
2. When you use auto re-dialling, you cannot use the Call Reservation function, but if Call
Back Message is ON, your fax machine will leave a Call Back Message to ask the other
party call you.
3. You cannot use Call Reservation with the timer or with the polling function.
4. You must register your Station ID number to set Call Back Message: ON. (See chap.
4.)
Printing the Call Back Message
You can print a sample Call Back Message to check the format.
KEYS TO PRESS THE DISPLAY WILL SHOW:
09/12 15:25 FAX
1. Press Menu.
1.TEMP.SETTING
2. Press 3.
3.PRINT REPORTS
6-22
Page 84

SENDING FAXES
3. Press 5.
5.CALLBACK MSG.
PRESS START KEY
4. Press Start.
PRINTING
ECM (Error Correction Mode)
The Error Correction Mode (ECM) is a way for the machine to check the integrity of a fax
transmission while it is in progress. ECM transmissions are possible only between machines
that both have the ECM feature. If they do, you may send and receive fax messages that are
continually checked for their integrity.
Sufficient memory must be available in your machine for this feature to work.
Error Re-Transmission
Error Re-Transmission is helpful when the receiving machine does not have ECM. Even
though your machine cannot check the integrity of the message, it will resend the page(s)
effected after an error has been caused by accidental noise.
KEYS TO PRESS THE DISPLAY WILL SHOW:
09/12 15:25 FAX
1. Press Menu.
1.TEMP.SETTINGS
2. Press 5.
3. Press 4.
5.USER OPTIONS
4.ERROR RE-TX
ERROR RE-TX:OFF
SELECT { } & SET
4. Press Z (left arrow) or X (right
arrow) to choose either ON or OFF.
Example: ON.
5. Press Set.
6. Press Stop to exit.
- This feature is available only for memory transmission using Memory key.
ERROR RE-TX:ON
4.ERROR RE-TX
6-23
Page 85

SENDING FAXES - CHAPTER 6
Next-FAX Reservation
Y ou can use Next-F AX Reservation for sending a fax when the fax machine is busy receiving
or transmitting from memory. This function saves you from having to wait until the incoming
fax has printed or the fax stored in the memory has finished transmission. To use the NextFAX Reservation feature insert the documents as you normally would and follow a few
other simple steps.
KEYS TO PRESS
THE DISPLAY WILL SHOW:
RECEIVE P.01 STD
1. Insert the documents into the feeder.
ENTER No & START
2. Enter the fax number.
3. Press Start.
4155551234
PRESS SET
4. Press Set.
NEXT-FAX RESERVD
DIALLING
- If a One-Touch or Speed-dial number is selected that is not stored, a warning beep will
sound.
FOR Y OUR INFORMATION
1. Next-FAX Reservation cannot be used when there are documents in the document feeder
awaiting timer transmission or polled waiting or when the interrupt function is in use.
2. When you are making a call using Next-FAX Reservation, you can dial manually, or use
One-T ouch, Speed-Dial, or Redial. However , when you use One-Touch dialling, the screen
will only display the number of the One-Touch number you are using, such as “*01”
and not the name of the person you are calling. Similarly , if you use Speed- dialling, the
screen will show you only the Speed-Dial number, such as “#02”.
3. You can set the resolution for Next-FAX Reservation by pressing Resolution, but you
cannot change any settings using the Menu key. (For example you cannot change a
setting for multiple resolution transmission by using function mode.)
4. To cancel a Next-FAX Reservation, remove the documents and press Stop.
6-24
Page 86

RECEIVING FAXES AND OTHER CALLS
Chapter 7. RECEIVING FAXES AND OTHER CALLS
A) BASIC SETUP TO RECEIVE FAXES
Selecting an Answer Mode
There are 4 answer modes for your fax machine. You can choose one by pressing Mode
repeatedly until you find the mode you want.
Choose one that suits your needs.
(The indicator lights are available only on the FAX 1030 Plus: means light off.
means light on. On the Fax 1020 Plus the receive mode is shown on the display.)
Answer Mode LCD For
1. FAX Dedicated fax use. Telephone line and
09/12 15:25 FAX
fax line are separate.
FAX
TAD
F/T
If you use your telephone line exclusively for sending and receiving faxes, you
may want to use FAX mode. In this mode, you can receive all your incoming
faxes automatically.
2. F/T Both fax and telephone use. When you
09/12 15:25 F/T
share one line for your telephone and
fax machine.
FAX
TAD
F/T
If you want to use your telephone line for both fax and telephone, you may want
to choose F/T mode. In F/T mode, your fax machine will answer incoming faxes
automatically.
3. MANUAL You must answer each call manually.
09/12 15:25 MAN
Use this mode mainly for the telephone
operation.
FAX
TAD
F/T
If you want to answer each incoming call yourself, choose MANUAL mode.
4. TAD For use with an external TAD
09/12 15:25 TAD
(Telephone Answering Device), when
you are not at home.
FAX
TAD
F/T
When you use your fax machine together with a telephone answering machine,
choose TAD mode.
7-1
Page 87

RECEIVING FAXES AND OTHER CALLS - CHAPTER 7
Automatic Fax Only Reception (FAX Mode)
You can automatically receive all your faxes in Automatic Fax Reception mode (FAX light
is ON). Select this mode by pressing Mode.
Manual Reception (MANUAL Mode)
When you set the Answer Mode to manual, you must answer each incoming call yourself.
Here is what you should do when using MANUAL Mode:
If You Get a... Then You Should...
1. Phone call Talk as you normally would.
2. Phone call and request Press Start when finished talking, and replace the handset.
to send a fax Note: Sender must also press Start.
3. Fax tone... Press Start, and replace the handset.
Fax Detect
When you use this feature, you don’t have to press Start, but need to wait for several
seconds quietly, when you answer a fax call. Just replace the handset after your fax machine
begins to receive the fax. Selecting “ON” allows the machine to receive fax calls
automatically, even if you lift the handset of an extension. Selecting “SEMI” lets the fax
machine receive the call only if you’ve answered it at the fax machine. Selecting “OFF”
means you’ll have to activate the fax machine yourself by pressing Start or entering the
remote activation code from an extension phone.
1. Press Menu.
2. Press 7.
3. Press 6.
4. Press Z (left arrow) or X (right
arrow) to choose ON, SEMI or OFF .
Example: SEMI.
THE DISPLAY WILL SHOW:KEYS TO PRESS
09/12 15:25 FAX
1.TEMP.SETTINGS
7.SETUP SYSTEM
6.FAX DETECT
FAX DETECT:ON
SELECT { } & SET
FAX DETECT:SEMI
7-2
Page 88

RECEIVING FAXES AND OTHER CALLS
5. Press Set.
6.FAX DETECT
6. Press Stop.
Y ou can pick up the call on any phone on the same line, but if it is a fax call and you hear the
fax calling tone (CNG tone) in the background, then replace the handset. You can also set
Fax Detect to OFF, pick up the fax machine handset and press Start.
When you pick up;
FAX-1020 Plus/
1030 Plus handset
The external
Tel handset
The extension
Tel handset
• means the FAX Detect will work
• ✕ means the FAX Detect will not work
• If you have a fax modem which is connected in parallel to the same line as the fax
machine, the machine may wrongly detect the fax calling tone (CNG tone) that the fax
modem sends to the line as incoming fax call and go into the receiving mode. In this
case it is recommended to set FAX DETECT to SEMI or OFF.
• Sometimes your fax machine may detect your voice and/or your caller ’s voice as a
CNG tone by mistake. If it occurs often on your fax, set the Fax Detect ‘OFF’.
• In cases where Fax Detect does not work, even after you have kept quiet for several
seconds, you should activate the machinery manually by presseing the Start button or
entering the remote activation code.
ON SEMI OFF
✕
✕✕
✕✕
You should replace the handset after
The screen displays ‘RECEIVE’.
The screen displays “RECEIVE” or the CNG
tone stops for more than 5 seconds.
You heard the “chirps”.
Note: For an explanation of the differences between external and extension telephones,
please see page 7-12.
Setting the Ring Delay
You can set up the number of rings before the fax machine will answer automatically in
FAX and F/T mode.
KEYS TO PRESS
THE DISPLAY WILL SHOW:
09/12 15:25 FAX
1. Press Menu.
1.TEMP.SETTINGS
2. Press 6.
7-3
6.TEL OPTIONS
Page 89

RECEIVING FAXES AND OTHER CALLS - CHAPTER 7
3. Press 2.
4. Press Z (left arrow) or X (right
arrow) repeatedly until you find the
number of rings you want.
Example: 03.
5. Press Set.
6. Press Stop to exit.
2.RING DELAY
RING DELAY:02
SELECT { } & SET
RING DELAY:03
2.RING DELAY
7-4
Page 90

RECEIVING FAXES AND OTHER CALLS
The F/T Switch (F/T Mode)
When you share one line for your telephone and fax machine, in the F/T switch mode, the
fax machine can determine whether an incoming call is a fax or a telephone call. (See
diagram below.)
Incoming Call
The fax machine
picks up after ring
delay elapses.
The fax machine picks up
the call and automatically
detects whether it is a fax
or voice call.
Fax call Fax call Voice callVoice call
Fax reception is
automatically
activated.
The fax message
is received.
All extensions in the home
will ring for a period
depending on your ring
delay setting (user
selectable).
Only the fax handset
rings, (double ring)
for you to pick up.
The fax will ring for
several seconds,
depending on your
F/T ring time setting
(user selectable).
You pick up any
extension within ring
delay period.
If FAX DETECT is ON, the fax
machine will determine if it is
a fax call or not. If it is OFF,
you must manually determine
if it is a voice or fax call.
If FAX DETECT is ON,
the fax machine will
start receiving faxes
automatically, if it is
OFF, press Start on the
fax machine.
Talk as
normal.
The caller may
hang up.
The caller stays
on the line through
the entire 10-60 second
ring time.
You pick up the
handset and press
TEL/Speakerphone.
Talk as normal.
Please note that some faxes cannot be received automatically in F/T mode, because some
fax machines do not send the standard Group 3 calling tone (“CNG”).
IMPORTANT! This machine does not re-generate ringing conditions to any extension
telephones. Any such extension telephones will only ring during the time set on the ring
delay period. After the period has expired, only the fax machine will ring. The fax machine
will ring depending on the F/T ring time you have selected.
7-5
Page 91

RECEIVING FAXES AND OTHER CALLS - CHAPTER 7
Setting the F/T Ring Time
Once the fax machine has answered the call and has determined that it is a voice call, you
can specify the amount of time that it will ring before a fax tone is finally generated. This
period can be 10, 20, 30, or 60 (for U.K.) or 10, 20, 30 or 45 (for Ireland) seconds.
KEYS TO PRESS THE DISPLAY WILL SHOW:
09/12 15:25 FAX
1. Press Menu.
1.TEMP.SETTINGS
2. Press 6.
3. Press 4.
6.TEL OPTIONS
4.F/T RING TIME
RING TIME:20 SEC
SELECT { } & SET
4. Press Z (left arrow) or X (right
arrow) repeatedly until you find the
setting you want.
Example: 10 sec.
5. Press Set.
6. Press Stop to exit.
RING TIME:10 SEC
4.F/T RING TIME
Recording an F/T Outgoing Message (OGM) (Only f or FAX 1030 Plus)
Y ou can store an outgoing message in your fax machine so that callers know what to do. For
example, you can leave a message that says:
“Hello, please wait, we are trying to connect you. If you wish to send a fax, please wait until
you hear a fax tone and press the Start key, or , enter *51 [your three-digit remote activation
code] and press the Start key.”
KEYS TO PRESS THE DISPLAY WILL SHOW:
1. Press Menu.
2. Press 8.
09/12 15:25 FAX
1.TEMP.SETTINGS
8.SETUP TAD
7-6
Page 92

RECEIVING FAXES AND OTHER CALLS
3. Press 6.
4. Press Z (left arrow) or X (right
arrow) repeatedly until you get the
F/T MSG.
5. Press Set.
6. Press Record and then pick up the
handset.
7. Record a message within 20
seconds.
8. Press Stop. The recorded message
is played automatically.
KEYS TO BE PRESSED
9. Press Stop to exit.
6.OGM
TAD MESSAGE
SELECT { } & SET
F/T MESSAGE
REC/ERASE/PLAY?
RECORD OGM:00/20
RECORD OGM:15/20
RECORD OGM:20/20
PLAYING OGM
F/T MESSAGE
SELECT { } & SET
Helpful Hints
It is not necessary to have an outgoing message. The F/T mode will work fine without one. It is only
to help the caller understand the status of your machine.
7-7
Page 93

RECEIVING FAXES AND OTHER CALLS - CHAPTER 7
Smoothing
The smoothing feature enhances the appearance of incoming faxes by making jagged edges
smooth and takes no additional time. This function does not apply to outgoing faxes, or to
lists or reports you print. The initial setting is ON.
KEYS TO PRESS
1. Press Menu.
2. Press 5.
3. Press 1.
4. Press Z (left arrow) or X (right
arrow) to choose ON or OFF.
Example: OFF.
5. Press Set.
6. Press Stop to exit.
THE DISPLAY WILL SHOW:
09/12 15:25 FAX
1.TEMP.SETTINGS
5.USER OPTIONS
1.SMOOTHING
SMOOTHING:ON
SELECT { } & SET
SMOOTHING:OFF
1.SMOOTHING
Printing a Reduced Size Copy of the Incoming Document
You can avoid separating data even if the document is longer than the recording paper by
using this function to print a reduction of the document. There are two types of reduction:
Auto Reduction and Fixed Reduction.
Using Auto Reduction Ratio
Depending on the size of the original incoming document pages, the machine will attempt
to reduce each incoming page onto one page of recording paper. The machine will
automatically calculate the reduction ratio by taking into account the size of the incoming
document and the size of the recording paper.
Fixed Reduction
The incoming document will be reduced at a fixed reduction ratio regardless of the size of
the recording paper. The reduction ratios can be selected from among four choices: 100%,
93%, 87% or 75%.
7-8
Page 94

RECEIVING FAXES AND OTHER CALLS
KEYS TO PRESS
1. Press Menu.
2. Press 5.
3. Press 5.
4. Press Z (left arrow) or X (right
arrow) to select the reduction ratio
you want :
- If you want Auto Reduction,
choose “AUTO”.
- Choose 93%, 87% or 75% if you
want Fixed Reduction.
- Choose 100% if you want to
record the same size.
Example: 93%
THE DISPLAY WILL SHOW:
09/12 15:25 FAX
1.TEMP.SETTINGS
5.USER OPTIONS
5.REDUCTION
REDUCTION:AUTO
SELECT { } & SET
REDUCTION: 93%
5. Press Set.
6. Press Stop to exit.
5.REDUCTION
NOTICE
• When you use Auto Reduction to reduce incoming documents to fit on one page of
recording paper, you can do so only as long as the original document is not longer than
35 cm (legal size). If the original is longer than legal size, the data will not be reduced
and will carry over to print on a second page.
• When you use Auto Reduction and you receive an incoming document that is smaller
than your recording paper, no reduction will take place, and you will get the same size
recorded.
Speaker Volume
There are three settings available for the speaker volume, OFF , LOW, MEDIUM, or HIGH.
This setting controls the volume of the fax machine’s speaker, which is connected to the
phone line. The initial setting is LOW.
7-9
Page 95

RECEIVING FAXES AND OTHER CALLS - CHAPTER 7
KEYS TO PRESS THE DISPLAY WILL SHOW:
09/12 15:25 FAX
1. Press Menu.
2. Press 6.
3. Press 3.
1.TEMP.SETTINGS
6.TEL OPTIONS
3.SPEAKER VOLUME
SPEAKER:LOW
SELECT { } & SET
4. Press Z (left arrow) or X (right
arrow) to choose a setting either
OFF, LOW, MEDIUM, or HIGH.
Example: HIGH.
5. Press Set.
6. Press Stop to exit.
(Only for FAX 1030 Plus)
If you want to change the speaker volume during a call using Speaker Phone or while
playing a message, use the control panel keys shown below.
Resolution Mode
SPEAKER:HIGH
3.SPEAKER VOLUME
Press
Ring Volume
You can set the ring volume to either OFF, LOW, MEDIUM or HIGH. The initial setting is
MEDIUM.
KEYS TO PRESS THE DISPLAY WILL SHOW:
09/12 15:25 FAX
1. Press Menu.
2. Press 6.
3. Press 5.
1.TEMP.SETTINGS
6.TEL OPTIONS
5.RING VOLUME
7-10
Page 96

RECEIVING FAXES AND OTHER CALLS
RING VOLUME:MED
SELECT { } & SET
4. Press Z (left arrow) or X (right
arrow) to choose either OFF , LOW,
MEDIUM, or HIGH.
Example: LOW.
5. Press Set.
6. Press Stop to exit.
Helpful Hints
Even if you select OFF, the ring volume is set LOW for F/T ringing, Call Reservation ringing.
RING VOLUME:LOW
5.RING VOLUME
Reception into Memory
As soon as the paper cassette becomes empty during fax reception, the LCD will display
“CHECK PAPER”; please add more paper in this case (see chap. 1).
If the MEMORY RECEPTION switch is ON at this time...
The current fax reception will continue, with the remaining page(s) being stored in memory ,
subject to available memory. Subsequent incoming faxes will also be stored into memory
until the memory is full, following which no further incoming fax calls will be automatically
answered; all data will be printed as soon as fresh paper is put in the paper cassette.
If the MEMORY RECEPTION switch is OFF at this time...
The current fax reception will continue, with the remaining page(s) being stored in memory ,
subject to available memory. Subsequent incoming fax calls will not be automatically
answered until fresh paper is put in the paper cassette. The last fax received will be printed
as soon as fresh paper is put in the cassette.
1. Press Menu.
2. Press 5.
3. Press 6.
7-11
KEYS TO PRESS THE DISPLAY WILL SHOW:
09/12 15:25 FAX
1.TEMP.SETTINGS
5.USER OPTIONS
6.MEM.RECEIVE
MEM.RECEIVE:OFF
SELECT { } & SET
Page 97

RECEIVING FAXES AND OTHER CALLS - CHAPTER 7
4. Press Z (left arrow) or X (right
arrow) to select ON or OFF.
Example: ON.
5. Press Set.
6. Press Stop to exit.
MEM.RECEIVE:ON
6.MEM.RECEIVE
B) REMOTE ACTIVATION
What is Remote Activation?
You can remotely activate your machine to go to fax receiving mode from an external
phone (a phone connected downstream of your fax machine), provided the phone has touchtone dialling capability.
FOR Y OUR INFORMATION
Connecting an External or Extension Telephone to the Unit
You may connect an external telephone to your fax machine, as shown below. An extension
phone is a telephone that is plugged into a separate wall jack on the same line.
External
Telephone
Extension
Telephone
7-12
Page 98

RECEIVING FAXES AND OTHER CALLS
Operation from an External or Extension Telephone
If you answer a fax call on an external or extension phone, you can make your
machine take over by using the Activation Code. When you press the Activation
Code
If the machine answers a voice call and double-rings for you to take over, use the
Deactivation Code # 5 1 to take the call at an extension phone. The Deactivation
Code is used only in F/T mode.
If you answer a call, and no one is on the line, assume you’re receiving a fax. At the
machine phone, press Start, then hang up. At an extension phone, press
for fax receiving tones (chirps), then hang up. At an external phone, press
wait for the phone to be disconnected (the screen displays RECEIVE) before you
hang up. (Your caller will have to press Start to send the fax.)
If you accidentally pick up an extension phone when a fax message is being
received, you may disrupt the transmission or render some portions unreadable.
Extension telephones are not permitted in some countries, in such a case the
deactivation code will not work.
5 1, the machine starts to receive a fax.
5 1, wait
5 1 and
The Remote Activation Code also can be used by your callers. When you are using
an external TAD, your outgoing message (OGM) should end with the statement “to
send a fax, press
5 1”.
For F/T (Fax/Tel) Mode Only
When the machine is in F/T mode, it will use the F/T Ring Time (F/T pseudoringing) to alert you to a voice call. If you’re at the machine, you can lift the handset
to answer.
If you’re at an extension phone, you’ll need to lift the handset during the F/T Ring
Time and press # 5 1 between the F/T pseudo-rings. If no one is on the line, or if
someone wants to send you a fax, send the call back to the machine by pressing
5 1.
7-13
Page 99

RECEIVING FAXES AND OTHER CALLS - CHAPTER 7
Troubleshooting
Sometimes other equipment on your phone line reserves a key that is in the Activation or
Deactivation code. (Some answering machines reserve the “*” key .) If the code you use to
retrieve messages from your answering machine causes the line to be disconnected, try
changing the Remote Codes. Change *51 to ### and #51 to 111. The Remote Activation
and Deactivation Codes may not work with some telephone systems or telephone sets.
NOTE: If you accidentally pick up an extension phone when a fax message is being
received, you may disrupt the transmission or render some portions unreadable.
Changing and Registering Remote Codes
KEYS TO PRESS THE DISPLAY WILL SHOW:
09/12 15:25 FAX
1. Press Menu.
2. Press 7.
3. Press 5.
4. Press Z (left arrow) or X (right
arrow) to choose ON or OFF.
Example: ON.
5. Press Set.
6. Enter new remote code to activate.
(The factory setting is “*51”.) Then
wait for 2 seconds.
7. Enter a new remote deactivation
code. (The factory setting is “#51”.)
8. Wait for 2 seconds.
9. Press Stop to exit.
1.TEMP.SETTINGS
7.SETUP SYSTEM
5.REMOTE CODE
REMOTE ACT.:OFF
SELECT { } & SET
REMOTE ACT.:ON
ACT.CODE:*51
DEACT.CODE:#51
5.REMOTE CODE
7-14
Page 100

RECEIVING FAXES AND OTHER CALLS
C) CONNECTION TO A TELEPHONE ANSWERING DEVICE (TAD)
How to Use External TAD with the Unit (The TAD Mode)
When you leave your fax machine set in TAD mode, phone calls will be answered by the
externally connected telephone answering device; fax calls will subsequently be received
automatically provided they come from a machine which sends standard group 3 fax CalliNG
tone (CNG).
FOR YOUR INFORMATION
Connecting an External TAD to the Unit
You may connect an external TAD to your fax machine, as shown below.
TAD
Helpful Hints
When You Use TAD Mode
1. Y ou can inform callers befor ehand that if they call manually and get your telephone answering
device when they want to send a fax, all they have to do is press their START or FAX key.
2. Another alternative is to record a T AD outgoing message that says, for example, “This answering
machine is connected to a fax unit. If you wish to leave a voice message, please speak after
beep. If you wish to send a fax message, please press your start key or enter (r emote activation
code) on your touch tone dial and press Start key. Thank you.”
3. You need to erase the incoming messages on your external telephone answering device when
it’s full, or the TAD will not answer any calls, faxes or otherwise.
4. If you have a FAX 1030 Plus, set Message Store (function menu 8-1) to VOICE: EXT mode (see
chapter 10).
7-15
 Loading...
Loading...