BroMax Communications WE250 Users Manual
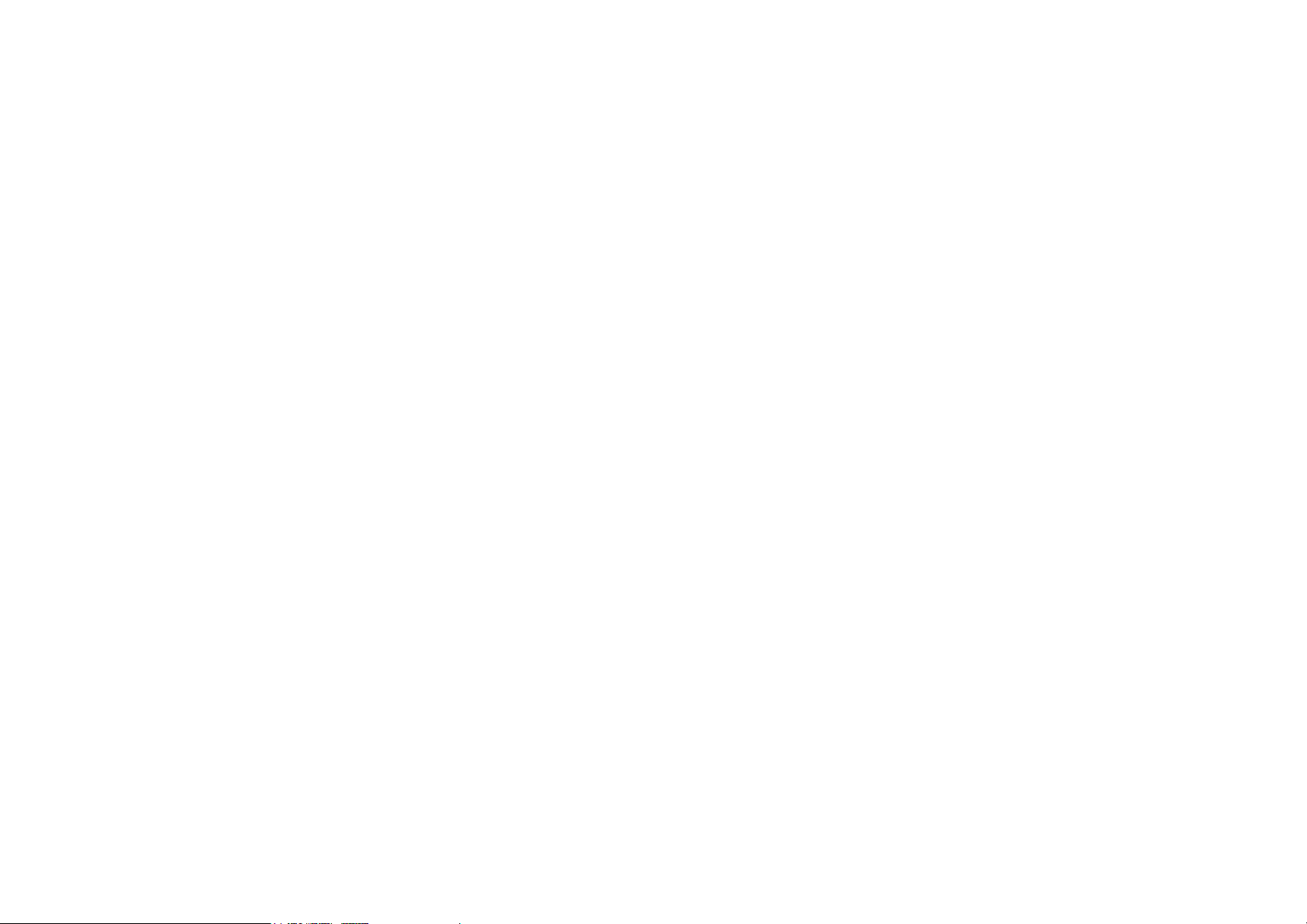
PCMCIA 11M
Wireless LAN Card
User Manual
Rev 1.1
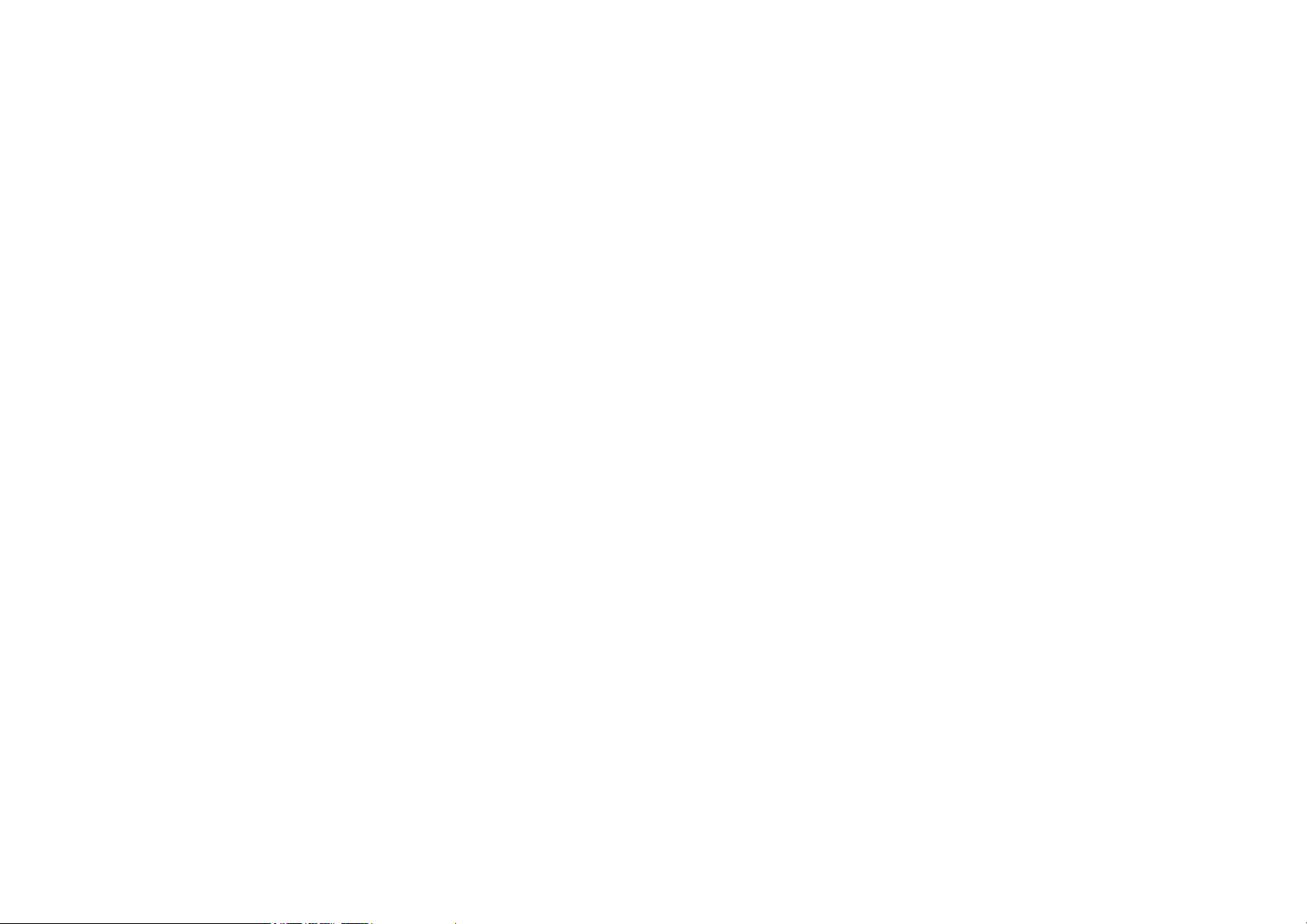
Regulatory Compliance
FCC Warning
This equipment has been tested and found to comply with the limits for a Class B digital device, pursuant to part 15 of the FCC Rules. These limits are designed to
provide reasonable protection against harmful interference in a residential installation. This equipment generates, uses and can radiate radio frequency energy and, if not
installed and used in accordance with the instructions, may cause harmful interference to radio communications. However, there is no guarantee that interference will not
occur in a particular installation. If this equipment does cause harmful interference to radio or television reception, which can be determined by turning the equipment off
and on, the user is encouraged to try to correct the interference by one or more of the following measures:
y Reorient or relocate the receiving antenna.
y Increase the separation between the equipment and receiver.
y Connect the equipment into an outlet on a circuit different from that to which the receiver is connected.
y Consult the dealer or an experienced radio/TV technician for help.
You are cautioned that changes or modifications not expressly approved by the party responsible for compliance could void your authority to operate the equipment.
FCC Radiation Exposure Statement
This equipment complies with FCC radiation exposure limits set forth for an uncontrolled environment.
This equipment should be installed and operated with minimum distance 5cm between the radiator & your body.
CE Mark Warning
This is a Class B product. In a domestic environment, this product may cause radio interference, in which case the user may be required to take adequate measures.
About this manual
This manual describes how to install and operate your Wireless LAN card. Please read this manual before you install the product.
This manual includes the following topics:
¾ Product description, features and specifications.
¾ Hardware installation procedure.
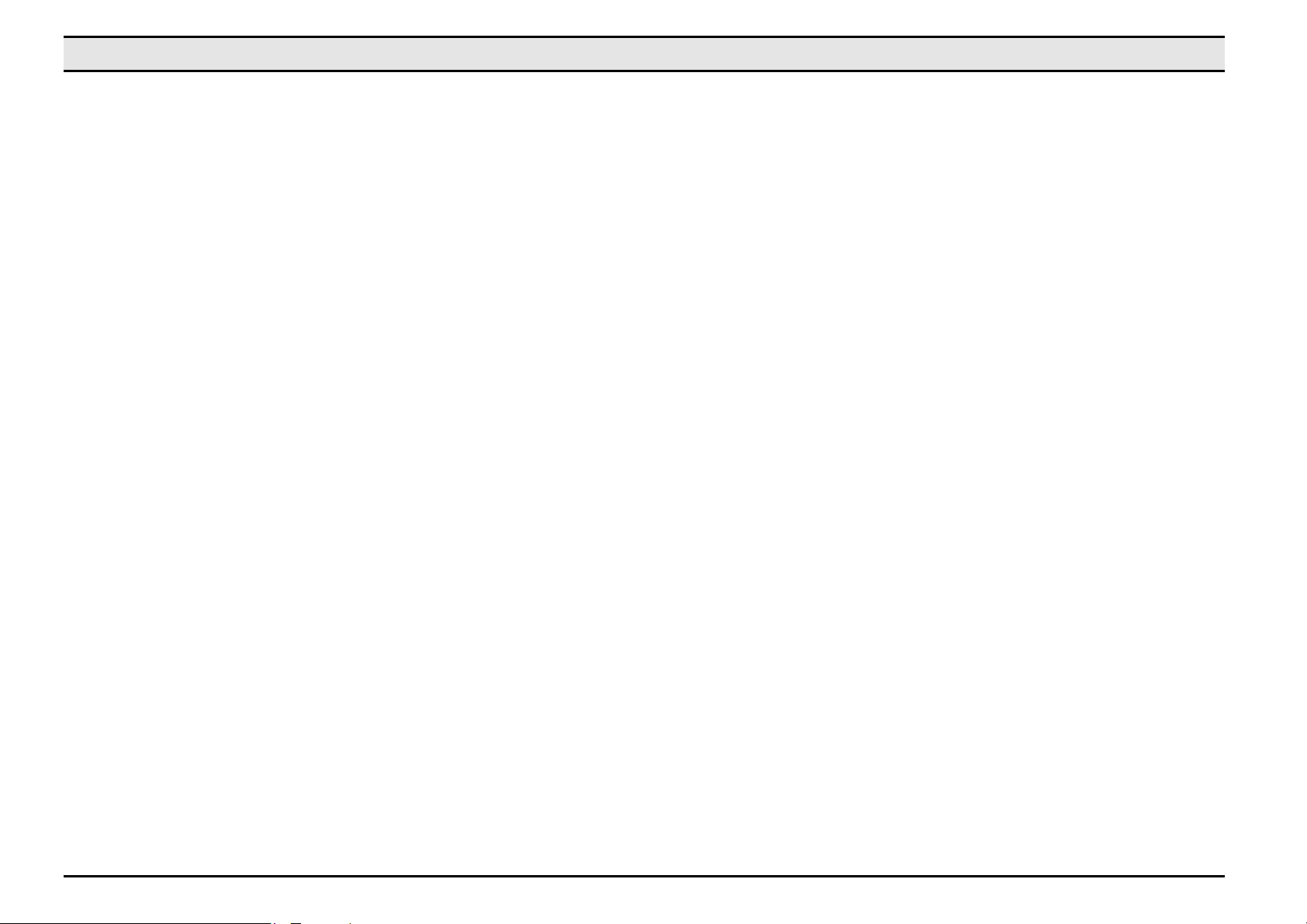
Wireless LAN card user manual
¾ Software installation procedure.
¾ Trouble shooting procedures
ii
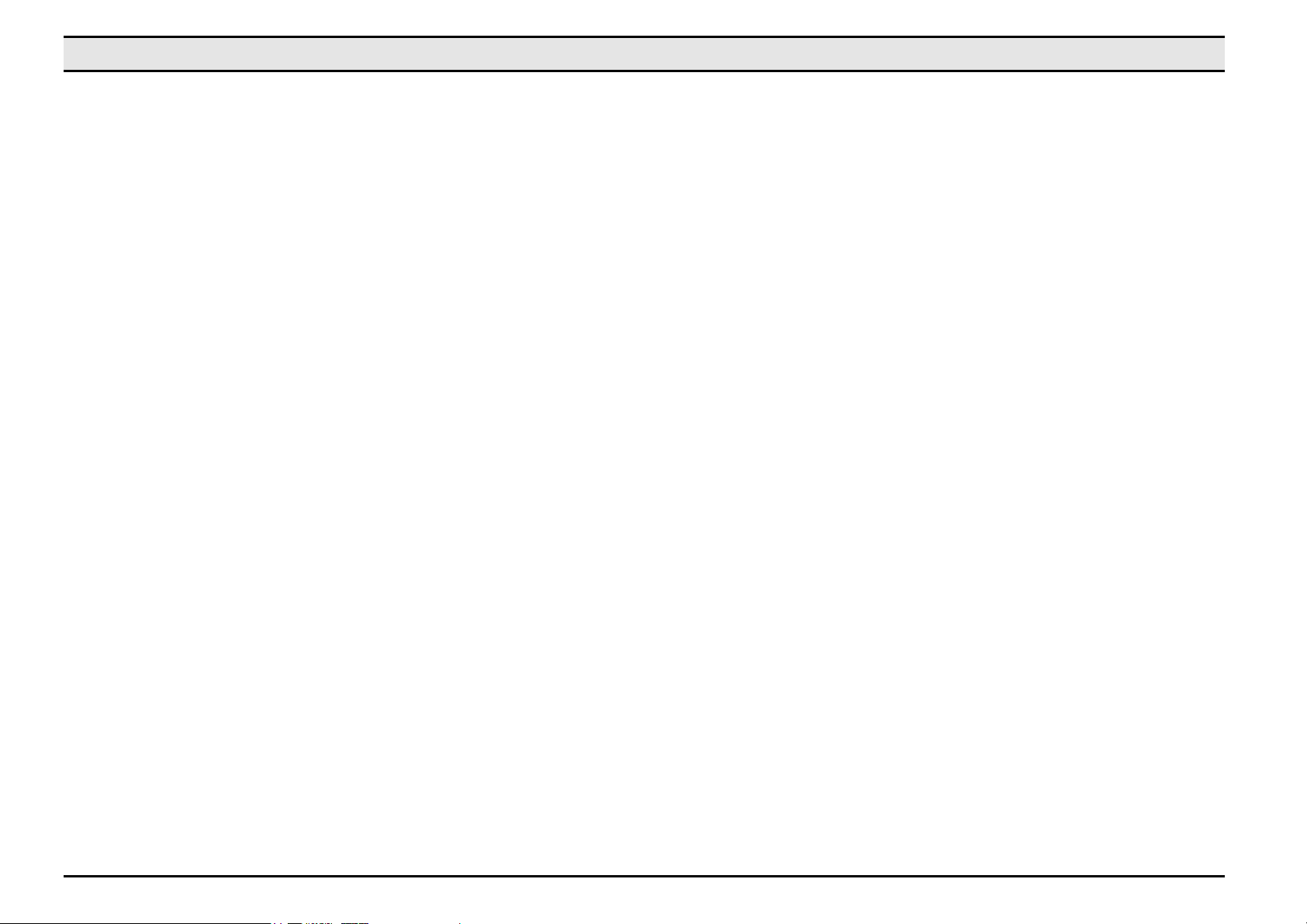
Preface
CHAPTER 1 ....................................................................................................1
Introduction 1
Features ............................................................................................... 1
What is Wireless LAN?......................................................................... 1
LAN Modes........................................................................................... 2
Notes on wireless LAN configuration................................................... 2
CHAPTER 2 ....................................................................................................5
Hardware installation 5
What’s in the package.......................................................................... 5
Hardware description .......................................................................... 5
Inserting the Wireless LAN card .......................................................... 6
Status LEDs.......................................................................................... 7
Ejecting the Wireless LAN card ........................................................... 7
CHAPTER 3 ....................................................................................................9
Driver installation for Windows and Linux 9
Driver installation for Windows 95...................................................... 9
Driver installation for Windows 98.................................................... 14
Driver installation for Windows 2000................................................ 16
Driver installation for Windows NT 4.0............................................. 20
Driver Installation for Windows ME.................................................. 24
Driver installation for Linux .............................................................. 26
Table of contents
CHAPTER 4 ..................................................................................................29
Using the Wireless Utility 29
Installation in Windows ..................................................................... 29
Using the Wireless Utility .................................................................. 35
APPENDIX A ................................................................................................ 39
Troubleshooting 39
Q&A for Windows environments........................................................ 39
APPENDIX B................................................................................................. 41
Specifications ..................................................................................... 41
iii
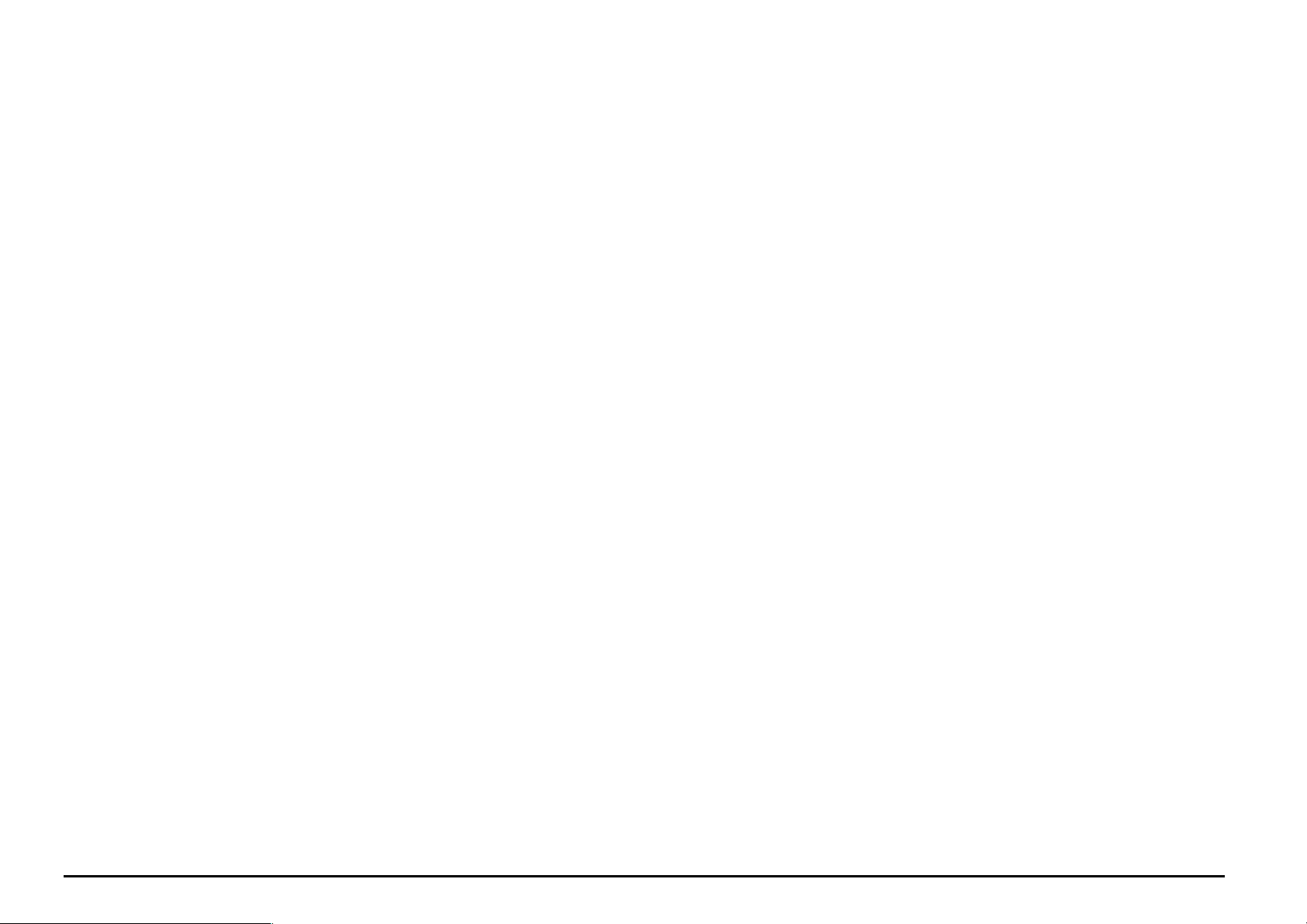
Chapter 1
Chapter 1
Chapter 1Chapter 1
Introduction
Thank you for purchasing the Wireless LAN card. This high-speed Wireless LAN card provides you with an innovative wireless networking solution. The Card is easy to
set up and use. With this innovative wireless technology, you can share files and printers on the network—without inconvenient wires! Now you can carry the LAN in
your pocket!
Features
• Wire-free access to networked resources from anywhere beyond the desktop
• Low interference & high susceptibility guarantee reliable performance
• Delivers data rate up to 11 Mbps
• Dynamically shifts between 11, 5.5, 2, and 1 Mbps network speed, based on signal strength, for maximum availability and reliability of connection
• Allows users move between Access Points without resetting their connection reconfiguration
• Antenna is built in to the card with LEDs indicating Power and Link
• Uses 2.4GHz frequency band, which complies with worldwide requirement
• Supports most popular operating systems: Window 95/98/2000/NT 4.0/ME and Linux
• Ensures great security by providing the Wired Equivalent Privacy (WEP) defined in the IEEE 802.11 standard
What is Wireless LAN?
Wireless Local Area Network (WLAN) systems offer a great number of advantages over traditional wired systems. WLANs are flexible and easy to setup and
manage. They are also more economical than wired LAN systems.
Using radio frequency (RF) technology, WLANs transmit and receive data through the air. WLANs combine data connectivity with user mobility. For example,
users can roam from a conference room to their office without being disconnected from the LAN.
Using WLANs, users can conveniently access shared information, and network administrators can configure and augment networks without installing or moving
network cables.
WLAN technology provides users with many convenient and cost saving features:
• Mobility: WLANs provide LAN users with access to real-time information anywhere in their organization, providing service opportunities that are impos-
sible with wired networks.
• Ease of Installation: Installing is easy for novice and expert users alike, eliminating the need to install network cables in walls and ceilings.
1
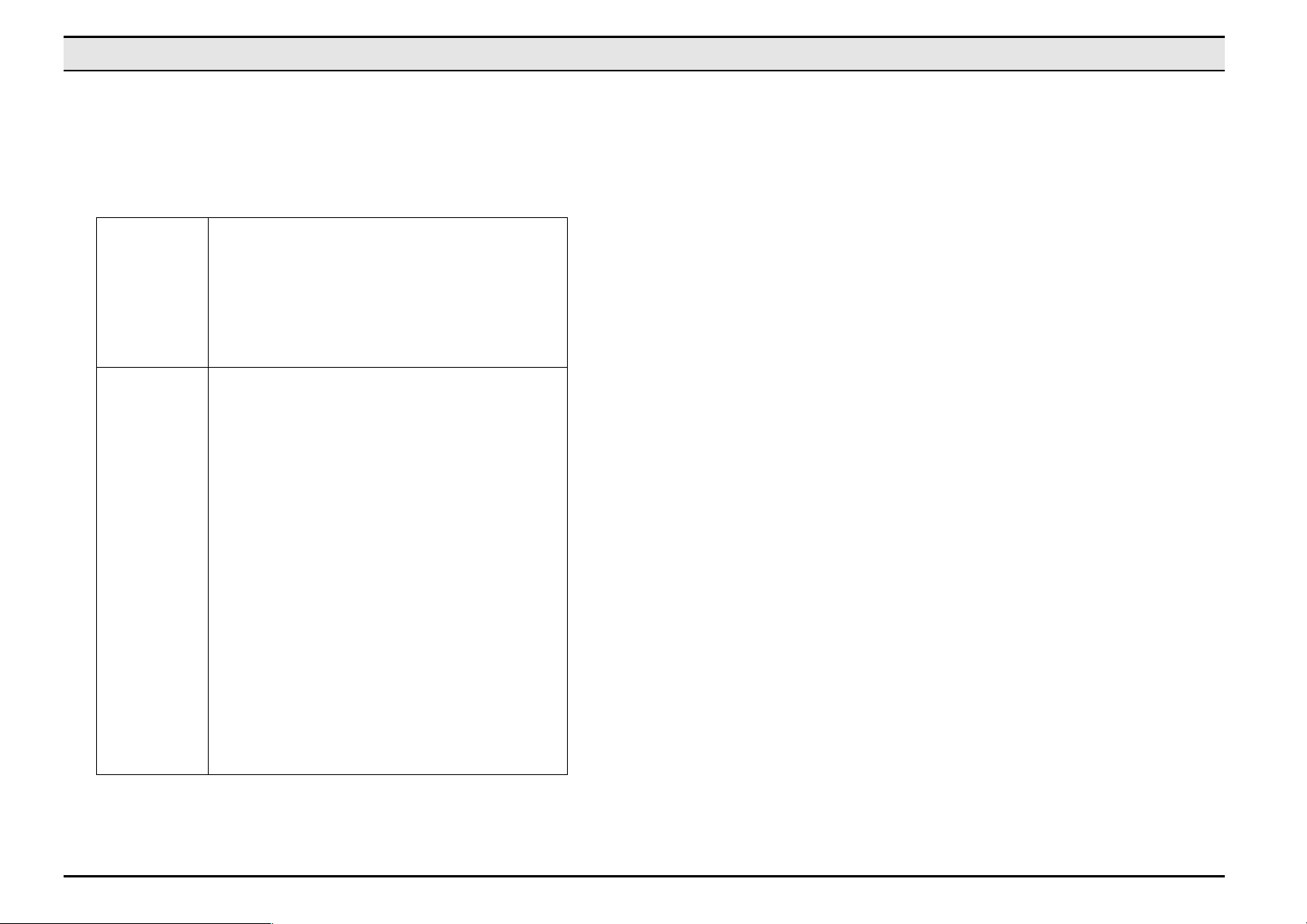
Wireless LAN card user manual
• Scalability: WLANs can be configured in a variety of topologies to adapt to specific applications and installations. Configurations are easily changed and
range from peer-to-peer networks suitable for a small number of users to full infrastructure networks of thousands of users roaming over a broad area.
LAN Modes
Wireless LANs can be configured in one of two ways:
Ad-hoc
Networking
Infrastructure
Networking
Also known as a peer-to-peer network, an ad-hoc network is one that allows all workstations and computers
in the network to act as servers to all other users on
the network. Users on the network can share files,
print to a shared printer, and access the Internet with a
shared modem. However, with ad-hoc networking,
users can only communicate with other wireless LAN
computers that are in the wireless LAN workgroup, and
are within range.
Infrastructure networking differs from ad-hoc networking in that it includes an access point. Unlike the adhoc structure where users on the LAN contend the
shared bandwidth, on an infrastructure network the
access point can manage the bandwidth to maximize
bandwidth utilization.
Additionally, the access point enables users on a
wireless LAN to access an existing wired network, allowing wireless users to take advantage of the wired
networks resources, such as Internet, email, file
transfer, and printer sharing.
Infrastructure networking has the following advantages
over ad-hoc networking:
• Extended range: each wireless LAN computer
within the range of the access point can communicate with other wireless LAN computers within
range of the access point.
• Roaming: the access point enables a wireless
LAN computer to move through a building and
still be connected to the LAN.
• Wired to wireless LAN connectivity: the access
point bridges the gap between wireless LANs and
their wired counterparts.
Notes on wireless LAN configuration
When configuring a wireless LAN (WLAN), be sure to note the following points:
2
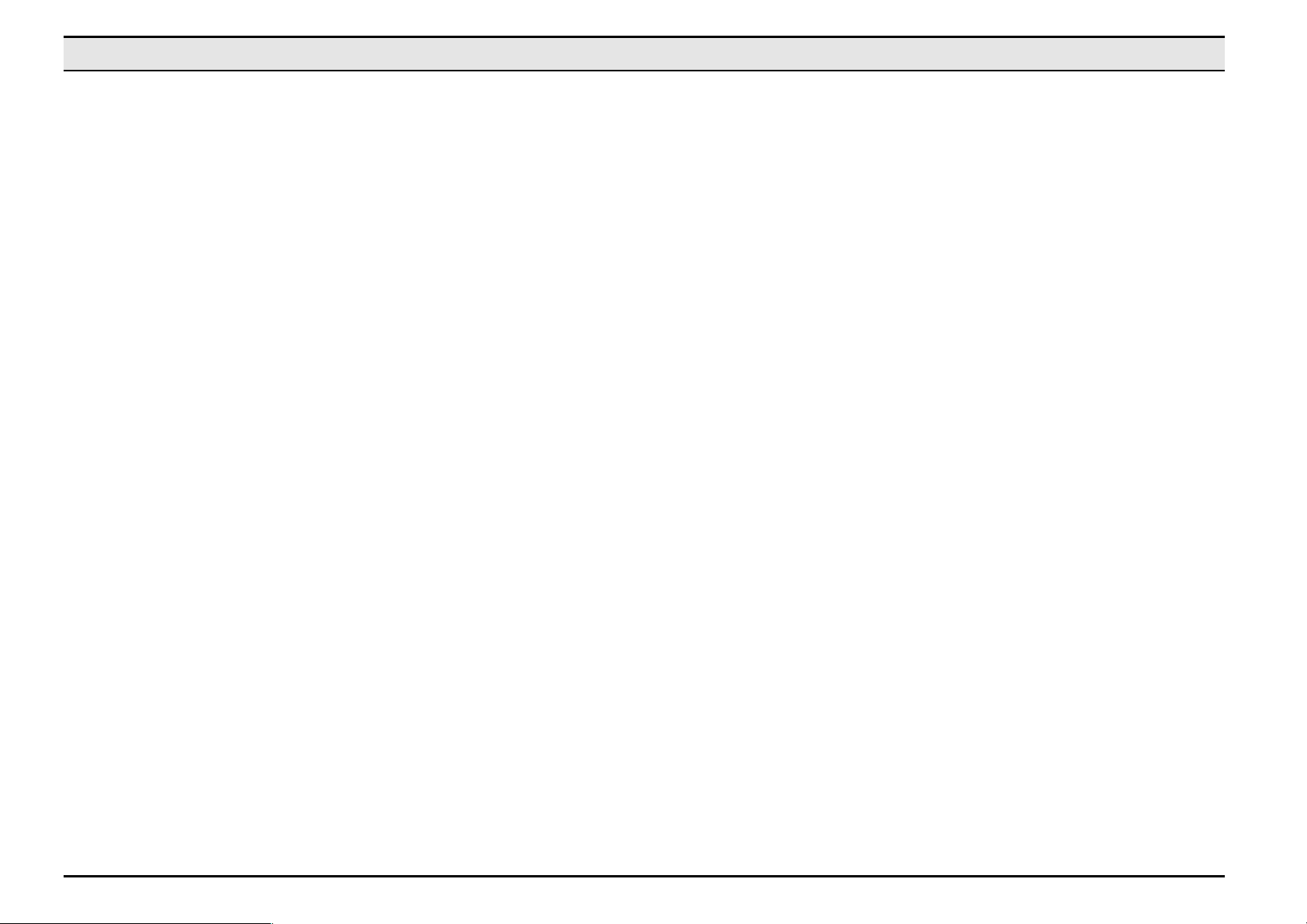
—Introduction
• Optimize the performance of the WLAN by ensuring that the distance between access points is not too far. In most buildings, WLAN cards operate within a
range of 100 ~ 300 feet, depending on the thickness and structure of the walls.
• Radio waves can pass through walls and glass but not metal. If there is interference in transmitting through a wall, it may be that the wall has reinforcing
metal in its structure. Install another access point to circumvent this problem.
• Floors usually have metal girders and metal reinforcing struts that interfere with WLAN transmission.
This concludes the first chapter. The next chapter deals with the hardware installation of the Wireless LAN card.
3
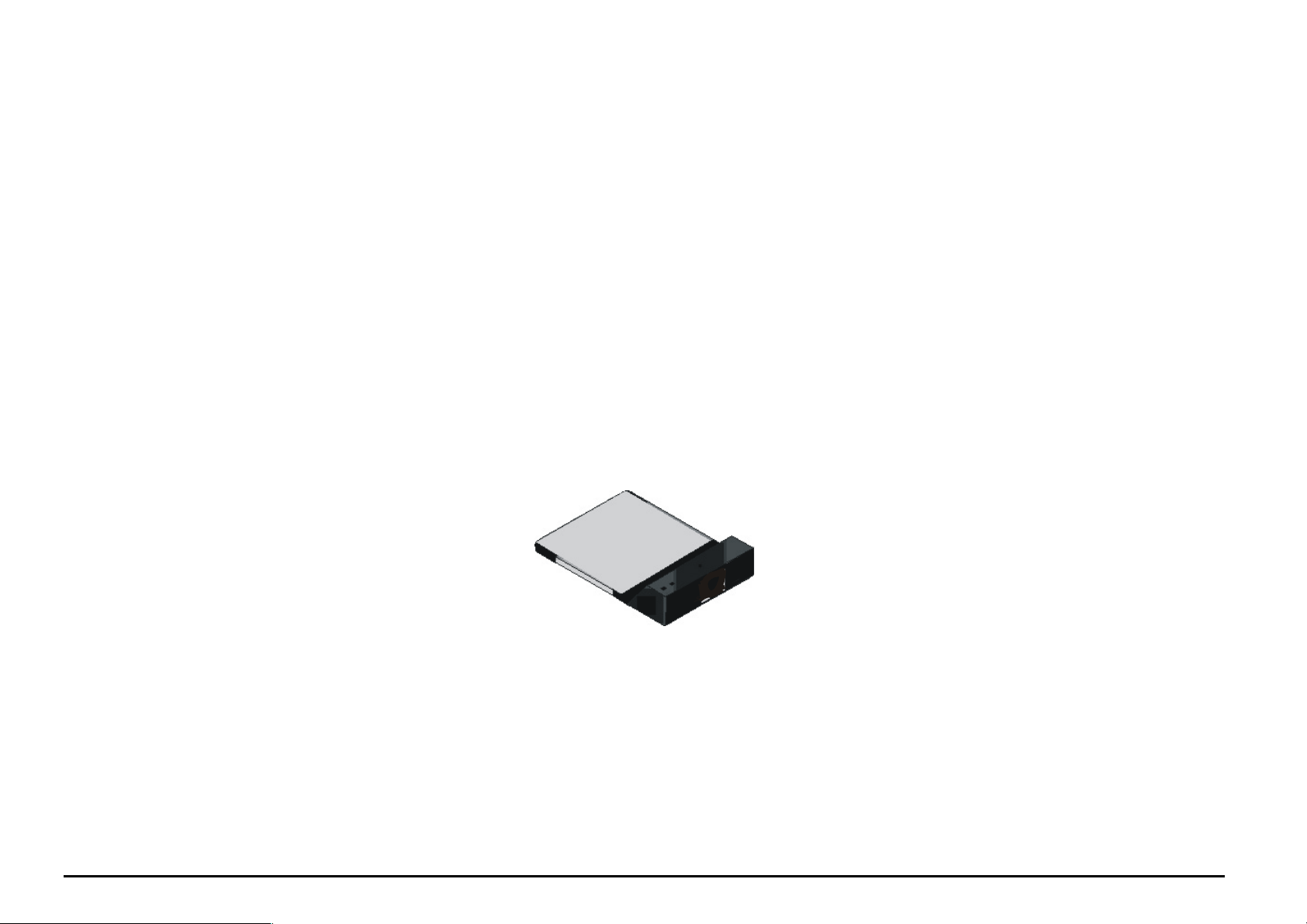
This chapter covers inserting your Wireless LAN card in the PCMCIA slot of notebook, and connecting the card to a network.
What’s in the package
Please ensure that the following items are included in your package. If any items are missing, contact your dealer.
• Wireless LAN PCMCIA card
• CD-ROM (includes utility, drivers, and this manual)
• Quick installation guide
Hardware description
The Wireless LAN Card is encased in a stainless compact frame and has a 68-pin connector for attaching to the PCMCIA port of notebook.
Chapter 2
Chapter 2
Chapter 2Chapter 2
Hardware installation
5
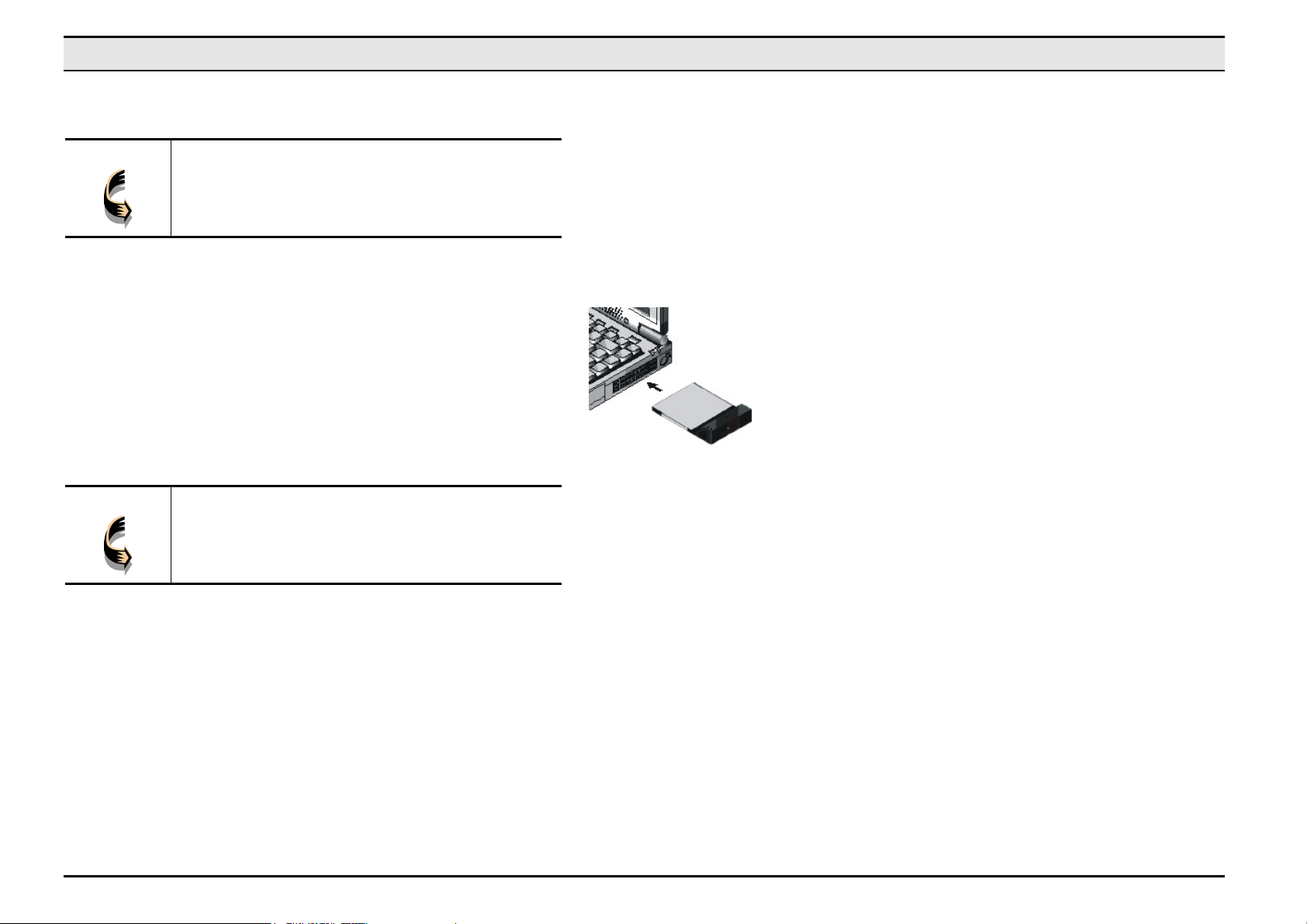
Wireless LAN card user manual
Inserting the Wireless LAN card
Note!
These instructions apply to most notebook computers.
For detailed information on inserting PC cards into
your notebook, consult the notebook manual.
Follow the procedure below to install the Wireless LAN card.
1. With 68-pin connector of the card facing the PCMCIA slots on notebook, slide the card all the way into an empty slot.
2. Connect to a network.
Note!
For information on connecting your Card to the LAN,
contact your system administrator.
6
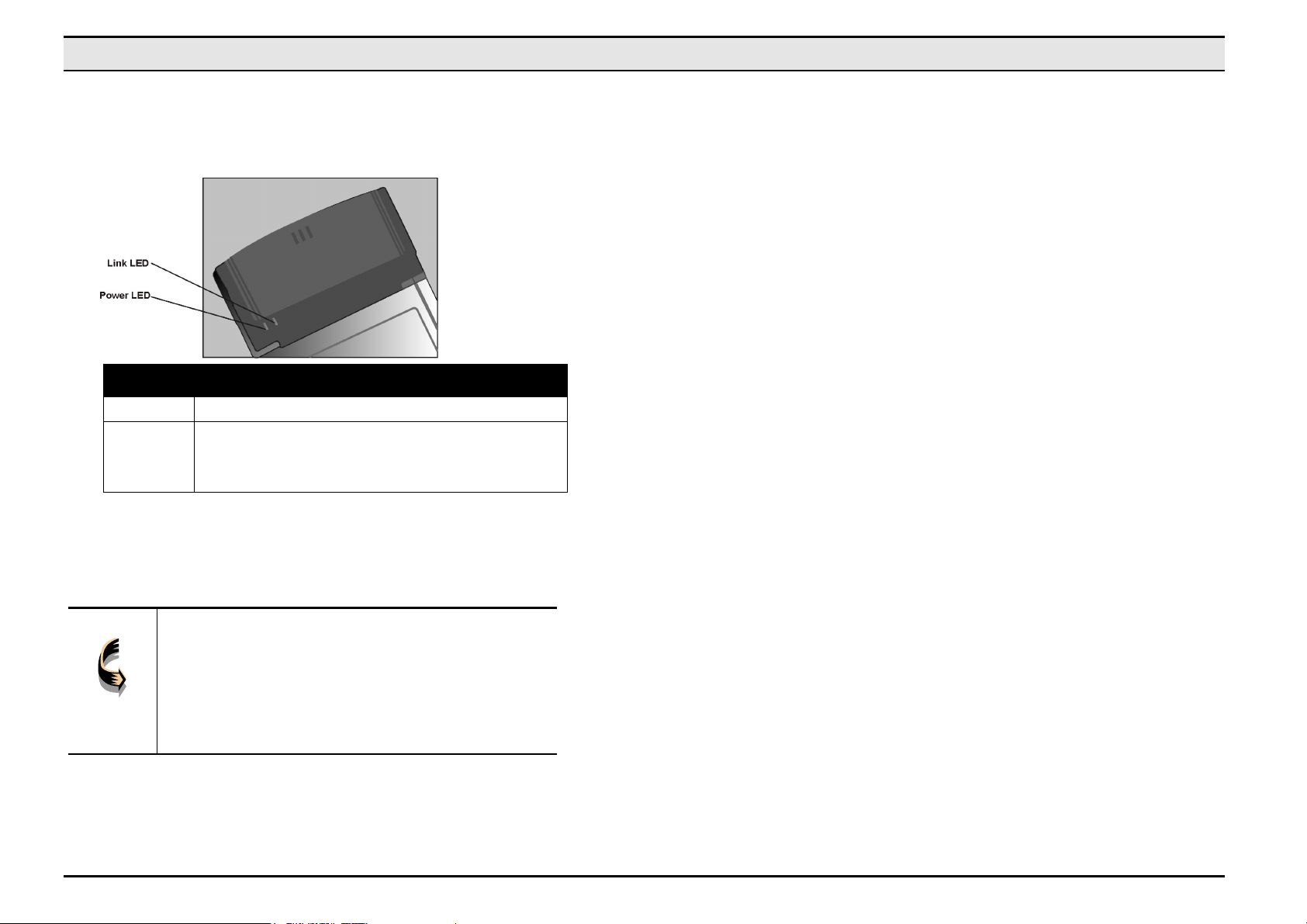
Status LEDs
The following table describes the meaning of the LEDs:
LED MEANING
PWR
LINK
Indicates that the Card is powered on.
Indicates link status. It is normally blinking. When blinking, indicates that the card is scanning the channels, and
the link is not active. When lit, indicates that the card is
locked to a channel, and the link is active.
—Hardware installation
Ejecting the Wireless LAN card
After disconnecting from the LAN, you can eject the Wireless LAN card from the PC Card slot of notebook.
Note!
Most notebooks have an eject lever or button for ejecting PC cards from the PC slots. Consult your notebook manual for details.
In Win 2000/ME/98/95 operating systems, you do not have
to power down the notebook to remove the card. The card
is hot-swappable—you can remove the card when the
notebook is powered on. However, Microsoft recommends
that you stop the card. Refer to your Windows
2000/ME/98/95 online help for information on stopping the
Wireless LAN card.
7
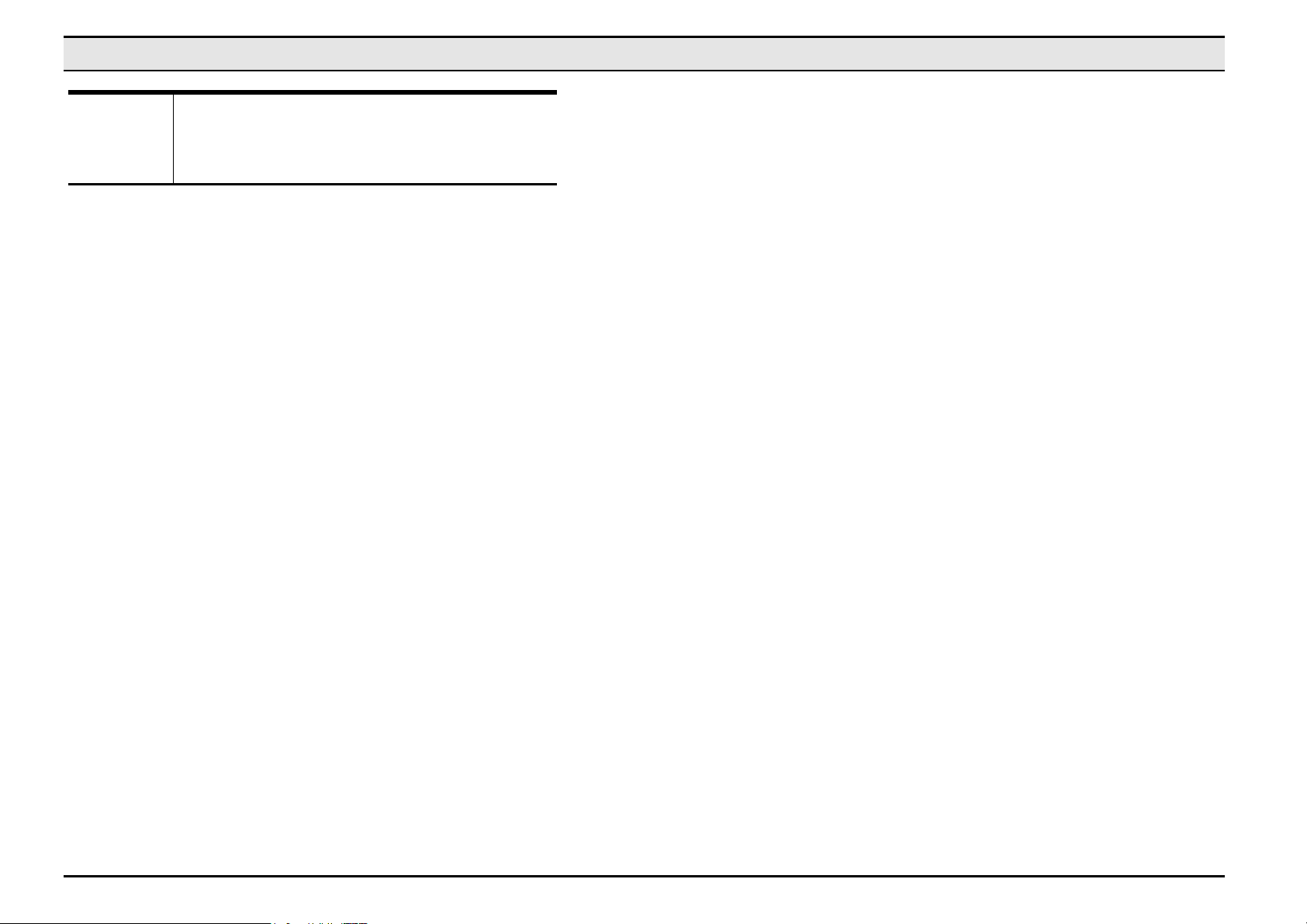
Wireless LAN card user manual
Warning!
To prevent data loss, do not eject the Wireless LAN card
when a data transmission is taking place. Exit your communications program normally, stop the card if necessary, and
then remove the card.
This concludes Chapter 2. The next chapter covers driver installation for Windows 2000/ME/98/95/NT and Linux operating systems.
8
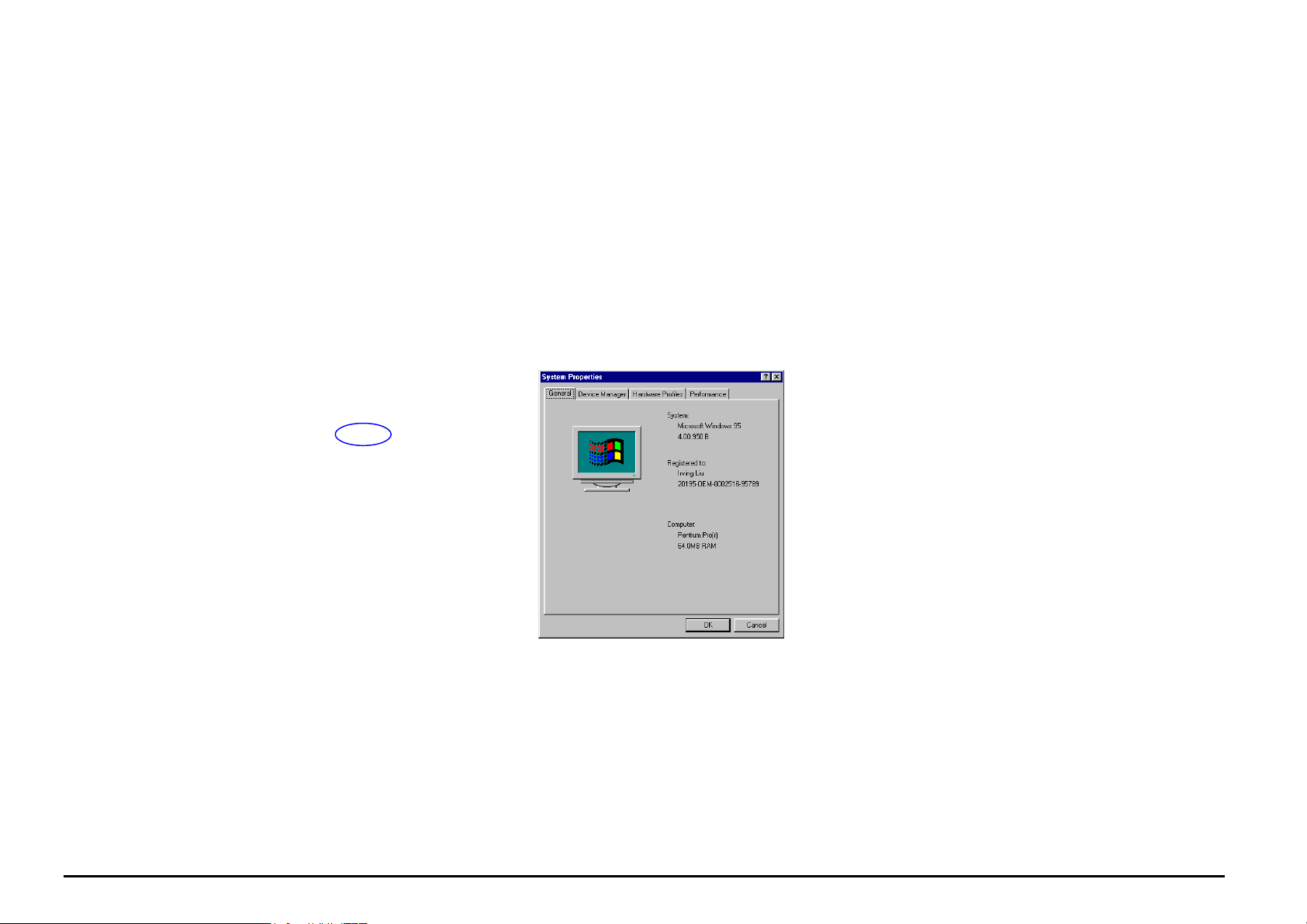
Chapter 3
Chapter 3
Chapter 3Chapter 3
Driver installation for Windows and Linux
The following sections cover Wireless LAN card driver installation in the Windows 2000/ME/98/95/NT operating systems.
Driver installation for Windows 95
There are two popular versions of Windows 95, one is for retail version (ver 4.00.950), and the other is OEM Service Release 2 (ver 4.00.950B). To know which
version you are using, click to run the System icon in Control Panel. You will see the following window pops up.
From the General tab, the system information shows you the version number of your windows.
Install Drivers on the Windows 95 OSR2
1. Insert the Wireless LAN card into an available PCMCIA slot in your notebook (refer to page 6 - Inserting the wireless LAN card).
2. After Windows 95 detects the card, the Update Device Driver Wizard window appears:
9
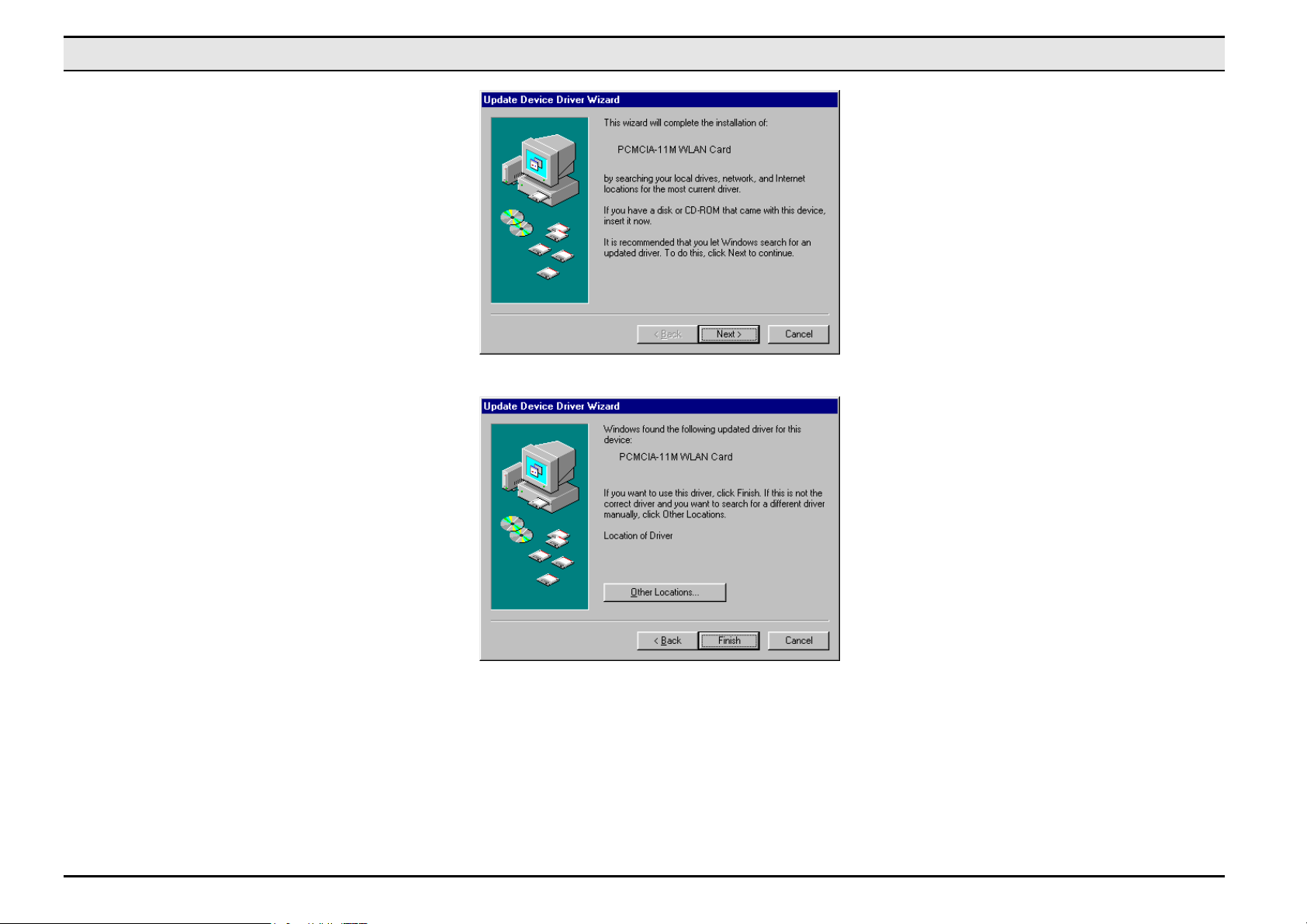
Wireless LAN card user manual
3. Insert the driver disc and click Next to continue the installation. Windows searches for the driver and the following screen appears:
10
4. Click Other Locations to bring up the following window:
 Loading...
Loading...