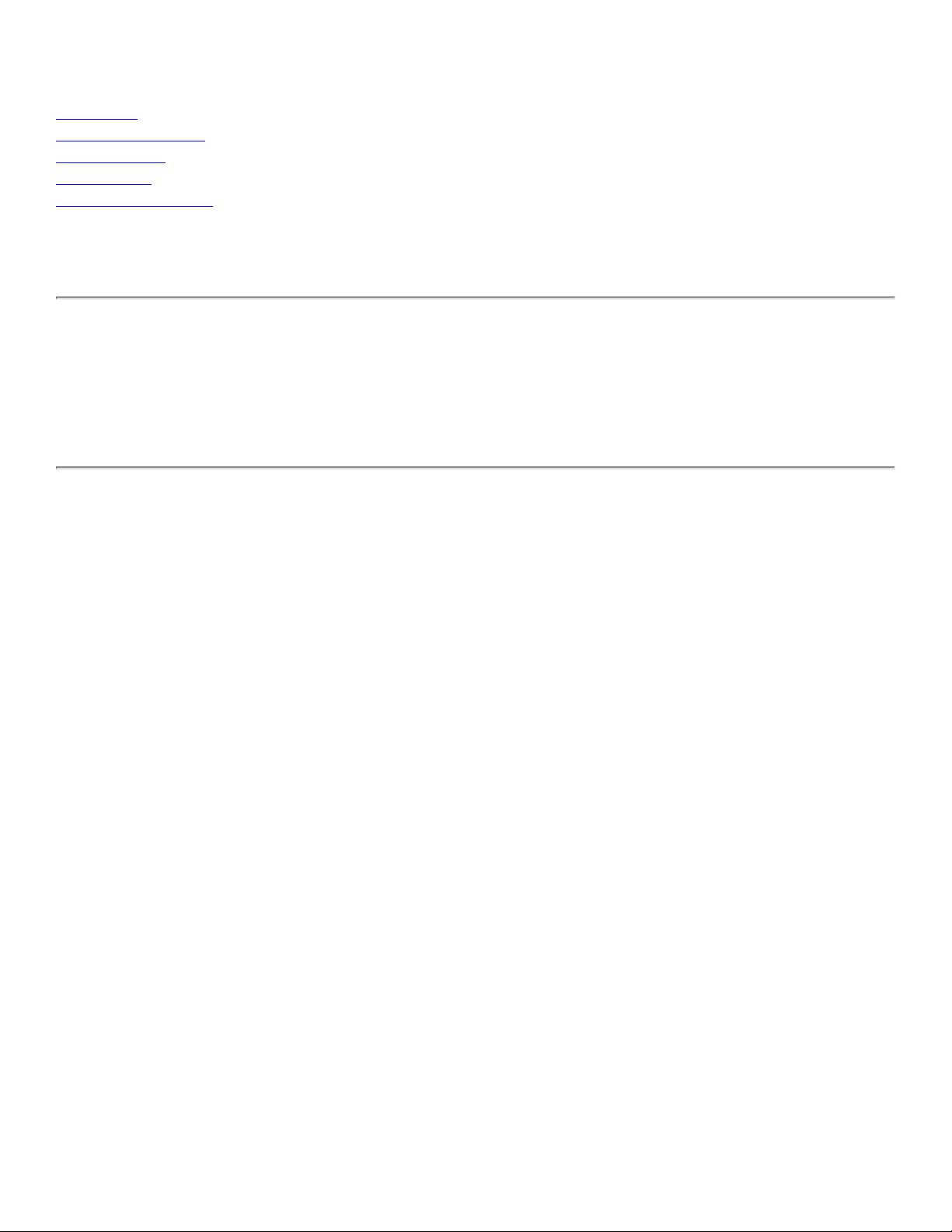
Contents:
Completing the Setup
Utility Functions
Specifications
Regulatory Information
Company Copyright Statement
Company Trademark Statement. Microsoft® and Windows® are trademarks owned by Microsoft Corporation. All other
trademarks are the property of their respective owners.
WLCARD-UG200-D2 01.30.03
Broadcom 802.11g WLAN and Bluetooth PCI-E Mini Card,
BCM94312HMGB User Manual
Introduction
file:///P|/User%20Manuals/HP%20XP%20WLAN%20Card/index.htm [1/30/03 10:11:15 PM]
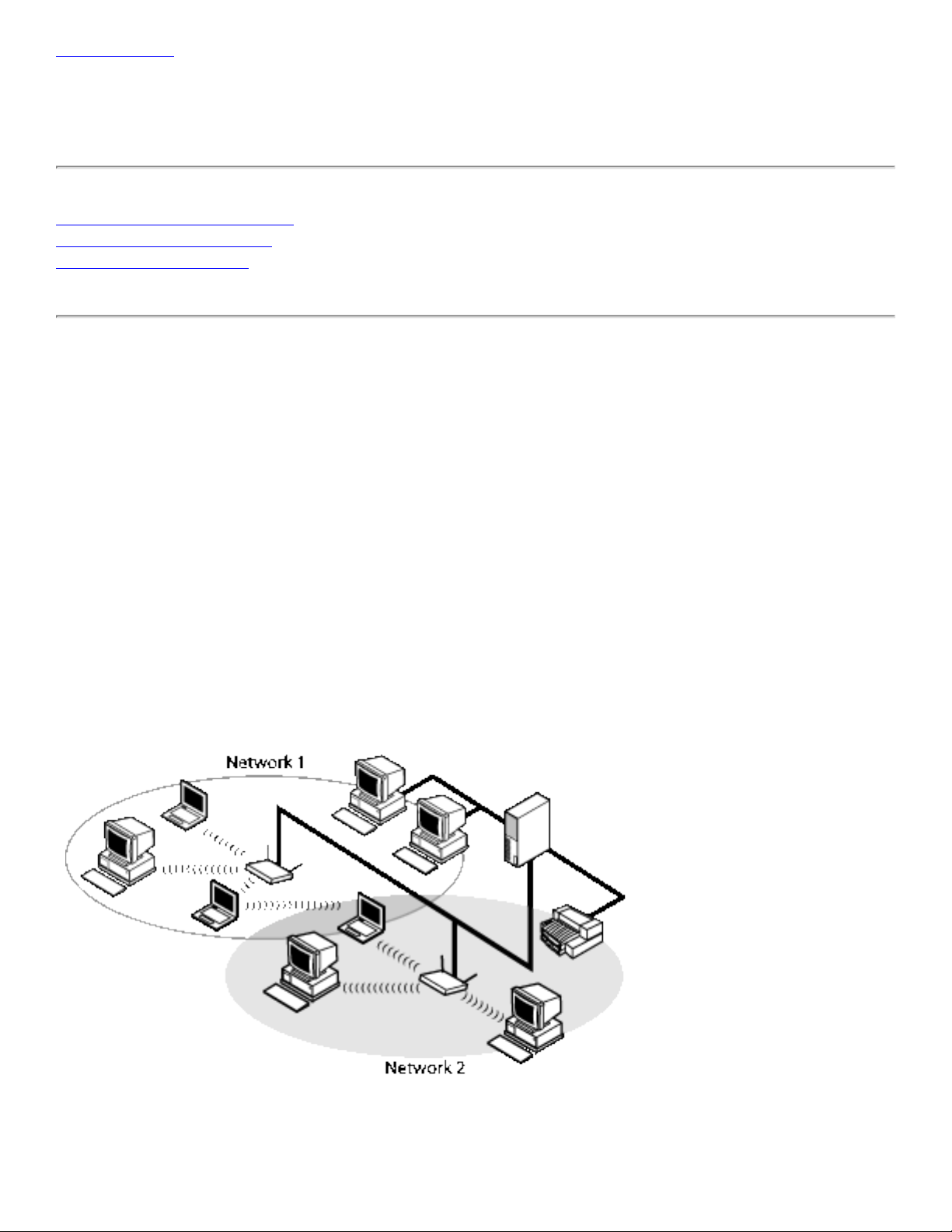
Introduction:
Back to Contents
Broadcom 802.11g WLAN Solution
Using the Broadcom 802.11g WLAN
Features and Requirements
Broadcom 802.11g WLAN Solution
The Broadcom 802.11g WLAN solution accesses wireless local area networks (LANs), enables the sharing of a local printer
and files with others in the network, accesses the Internet, and enables roaming about the office—wire-free. This wireless
LAN solution is designed for both the home user and small businesses—and it is scalable so that users can be added and
new network features can be enabled as networking needs grow.
WEP is a security protocol for wireless local area networks (defined in IEEE Std 802.11, 1999 Edition) that encrypts data
sent over radio waves. The use of the WEP key is optional and can be enabled or disabled. If the network being
connecting to has enabled WEP, WEP must also be enabled in the network profile and the WEP key must be set to match
the WEP key used by the network. Otherwise, it is impossible to connect to the network.
The Broadcom 802.11g enabled notebook makes a wireless connection to a network, as illustrated on the following figure.
Networks 1 and 2 are infrastructure type of networks. The two notebook computers connected by radio waves form an ad
hoc type of network.
Enterprise Users
Introduction: Broadcom 802.11g PCI-E Mini Card User Manual
file:///P|/User%20Manuals/HP%20XP%20WLAN%20Card/intro.htm (1 of 3) [1/30/03 10:11:16 PM]
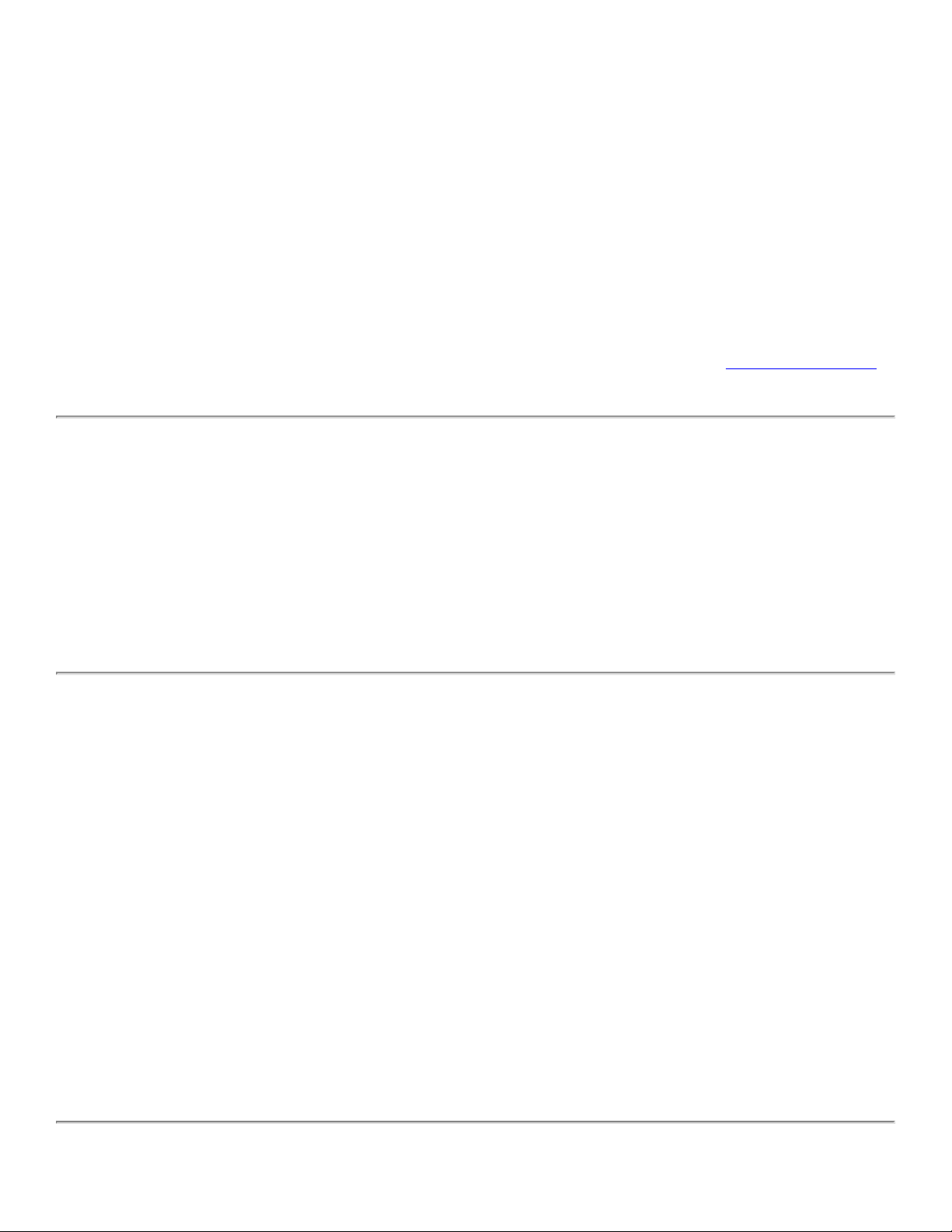
Introduction:
Obtain the following information from the network administrator:
● Network names (SSID) of the specific wireless networks to connect to
● WEP (Wired Equivalent Privacy) key information (if any) for the networks to connect to
● For Microsoft® Windows® networking, the customer name and workgroup name
● For a network account, a user name and password
● An IP address (if not using a DHCP server)
Home Users
The access point (AP) that communicates with the Broadcom 802.11g enabled notebook has a preassigned network name
(SSID) that the notebook recognizes upon startup. To enable WEP, use any string of numbers for the WEP key.
Upon startup, the Broadcom 802.11g enabled notebook detects certain wireless networks (WLANs) that are within range.
Before connecting to these and other wireless networks, configure a profile for each network.See
Completing the setup.
Using the Broadcom 802.11g WLAN
The Broadcom 802.11g enabled notebook is an IEEE 802.11g based wireless LAN device. A LAN is composed of two or more
computers that are connected to each other to share files or common equipment such as a printer or an Internet
connection. A wireless LAN provides the same functionality of a wired network, but it eliminates the need to install
networking cables and other networking equipment. Not only is a wireless LAN easier to deploy, but it also allows for
roaming. For example, when using the WLAN enabled notebook, it is possible to roam from a conference room to
an office without being disconnected from the network.
Features and Requirements
An IEEE 802.11 based wireless LAN includes the following features:
● Support for IEEE 802.11g draft specification
● Support for IEEE 802.11b standard
● 2.4-GHz band operation
● Network data rate of up to 54 Mbit/s
● Wired Equivalent Privacy (WEP) encryption
The following items are needed for participating in a wireless LAN:
● Broadcom 802.11g enabled notebook computer running on a Microsoft® Windows® XP operating system
● Software compact disc containing the drivers, software reference guide, and Help file
The Broadcom 802.11g enabled notebook works with any Wi-Fi CERTIFIED® base station or wireless client adapter.
file:///P|/User%20Manuals/HP%20XP%20WLAN%20Card/intro.htm (2 of 3) [1/30/03 10:11:16 PM]
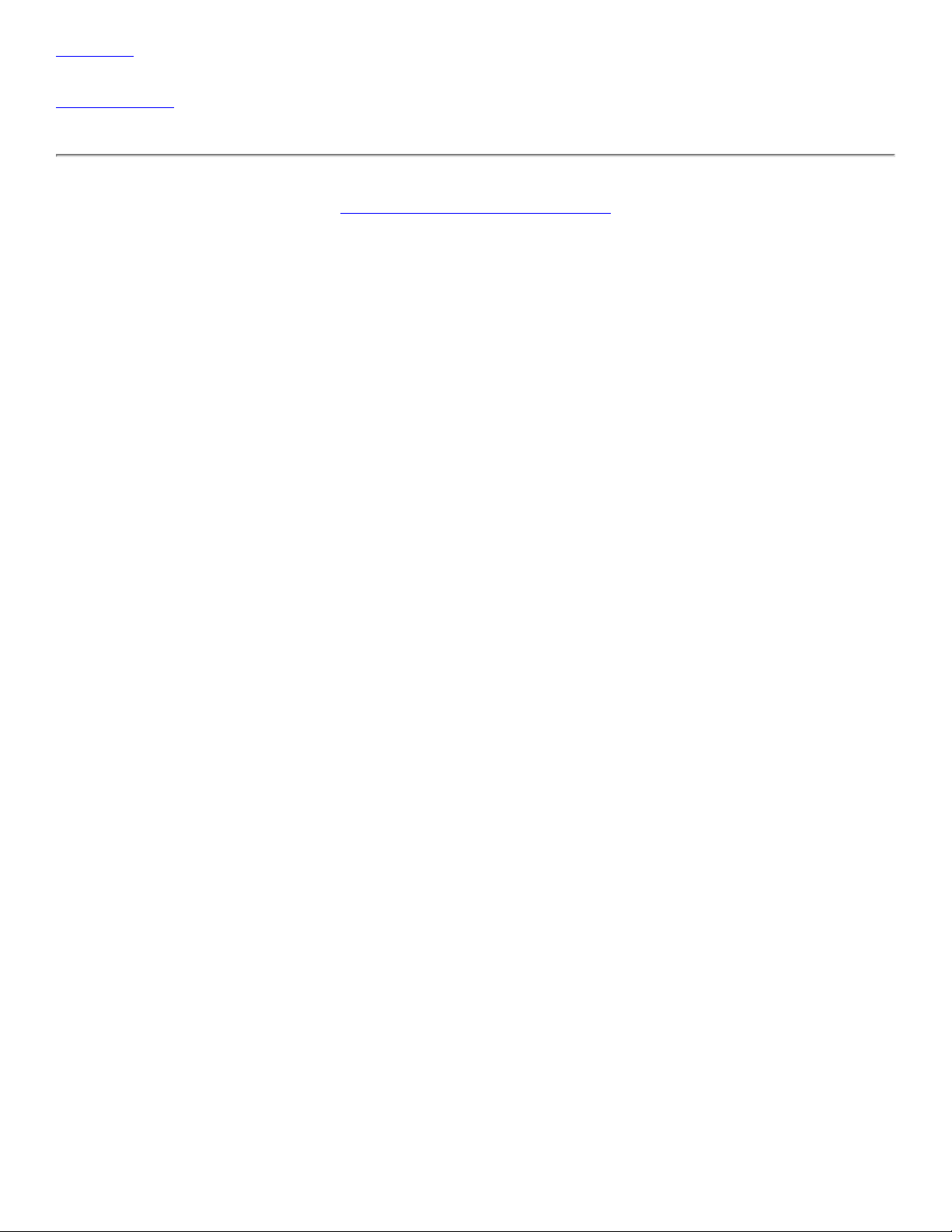
Introduction:
Back to top
Back to Contents
Ccopyright and Trademark Information.
file:///P|/User%20Manuals/HP%20XP%20WLAN%20Card/intro.htm (3 of 3) [1/30/03 10:11:16 PM]
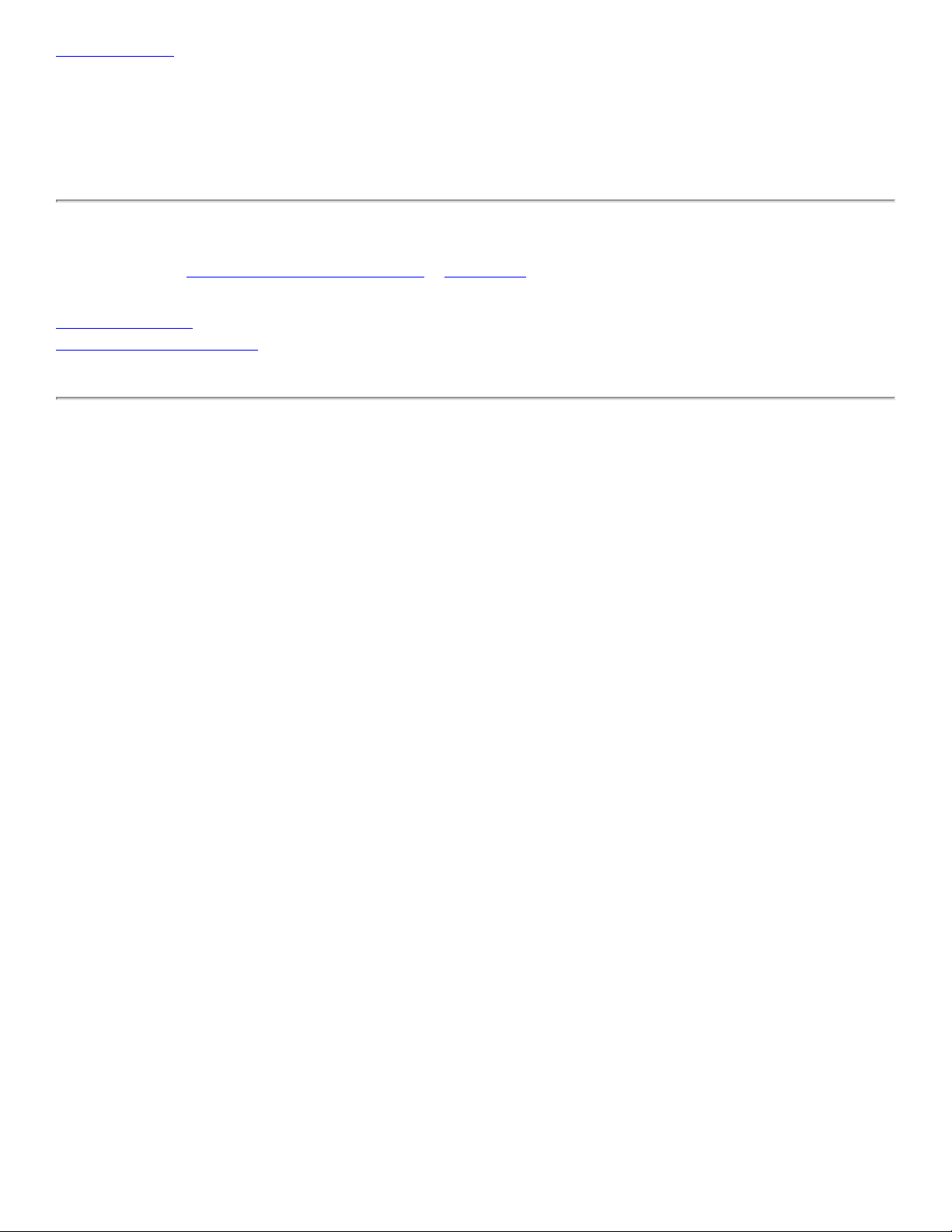
Completing the Setup:
Back to Contents
Completing the Setup: Broadcom 802.11g WLAN
User Manual
NOTE—Before starting, obtain the required network information from the network administrator or the wireless access
point installer (see The Broadcom 802.11g WLAN Solution in Introduction).
Modes of Operation
Configuring a Network Profile
Modes of Operation
A wireless LAN can be configured for two different modes of operation: infrastructure network and computer-to-computer
(ad hoc) network. Whereas each mode has its advantages, one mode may be more appropriate than the other, depending
on the location and type of network connection.
Infrastructure Mode
The key difference between the infrastructure type of network and an ad hoc network is that the infrastructure network
includes a base station (host) computer that has a built-in wireless network adapter and is connected to a wireless access
point (AP). This functionality allows computers on the infrastructure wireless LAN to access the resources and tools of the
wired LAN, including Internet access, e-mail, file transfers, and printer sharing.
Characteristics
Networked computers communicate with each other through a dedicated AP. All data transmitted between the computers
on this wireless LAN passes through the AP.
Advantages
Disadvantages
Because the infrastructure mode offers more features, it requires additional components and setup time to deploy.
● Extended range. The access point extends the range of the wireless LAN. Each computer can communicate with
other computers equipped by wireless networks that are within the range of the access point.
● Roaming. As the user moves around the home or office, the 802.11g enabled notebook determines the
best access point to use to ensure continuous communication with the network.
● Network connectivity. An access point can provide wireless LAN access to an existing wired network by bridging
the two networks together. This gives users of the wireless LAN access to all the functions of a wired
network—from file server access to e-mail and the Internet.
file:///P|/User%20Manuals/HP%20XP%20WLAN%20Card/setup.htm (1 of 15) [1/30/03 10:11:18 PM]
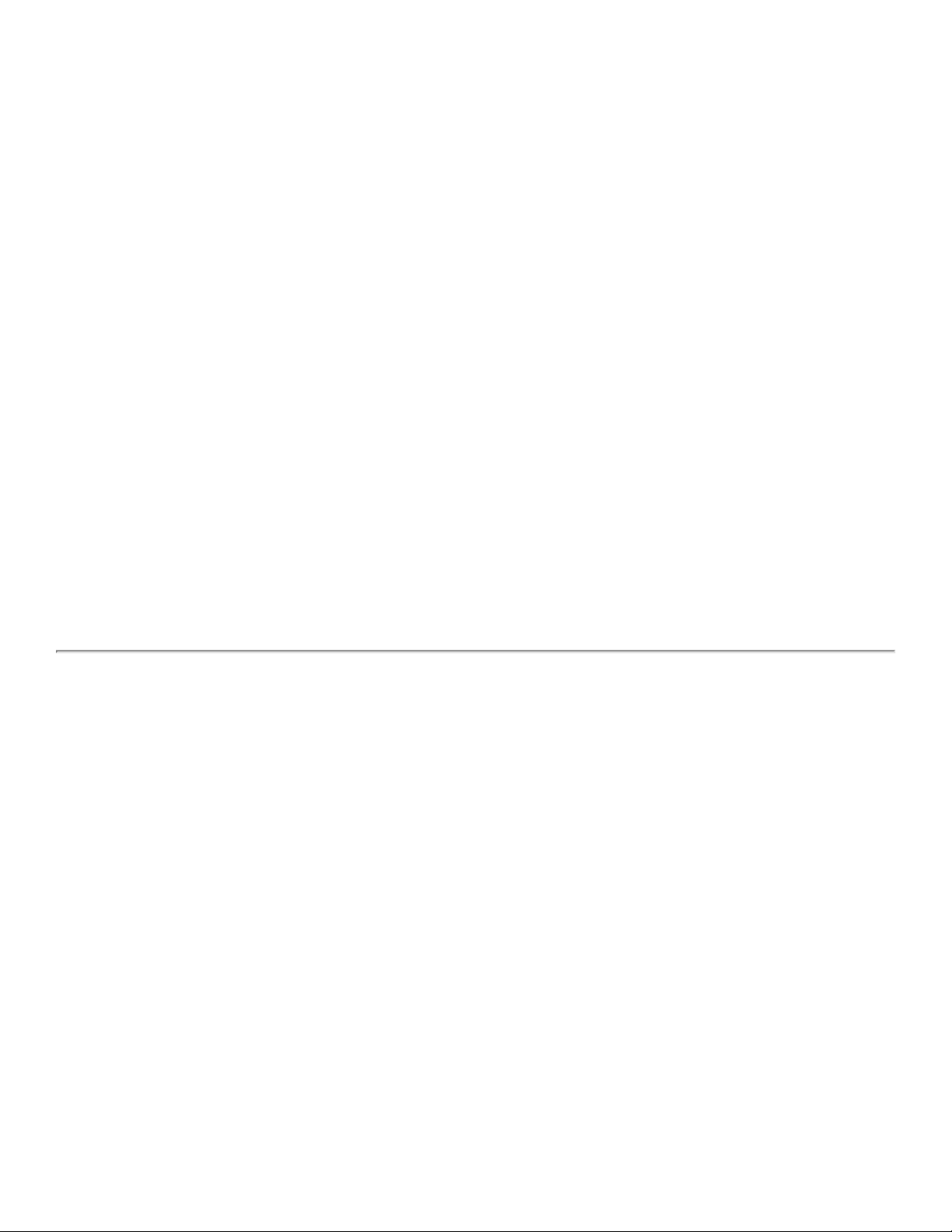
Completing the Setup:
Requirements
A base station computer having a wired connection to the Internet, a wireless network adapter, and a connection to an
AP.
Computer-to-Computer Mode
A peer-to-peer (ad hoc) network is the easiest to deploy and is ideal for home use or in small offices. This mode allows
the sharing of files with other employees, printing to a shared office printer, and access to the Internet through a shared
modem. With ad hoc networking, however, the computer is only able to communicate with other wireless networks that
are within a certain range and are in the same wireless workgroup.
Characteristics
Networked computers send data directly to each other.
Advantages
● Simple setup
● Cost efficiency
Disadvantages
Communication is limited to those who are located within a certain range.
Configuring a Network Profile
NOTE—For more information on how to configure a network profile and IEEE 802.1x authentication, click Learn about
setting up wireless network configuration at the bottom of the Wireless Networks tab of Wireless Network
Connection Properties.
Open Network Connections and then open Properties for the Wireless Network Connection you want to configure by
doing the following.
1. Click Start, and then click Control Panel.
2. Double-click Network Connections.
3. Right-click Wireless Network Connection, and then click Properties.
To connect to a wireless network, a network profile for that network must be configured on the 802.11g enabled
notebook. If the 802.11g enabled notebook computer came with the 802.11g WLAN card already installed
and set up at the factory, follow the network profile configuration instructions provided below.
file:///P|/User%20Manuals/HP%20XP%20WLAN%20Card/setup.htm (2 of 15) [1/30/03 10:11:18 PM]
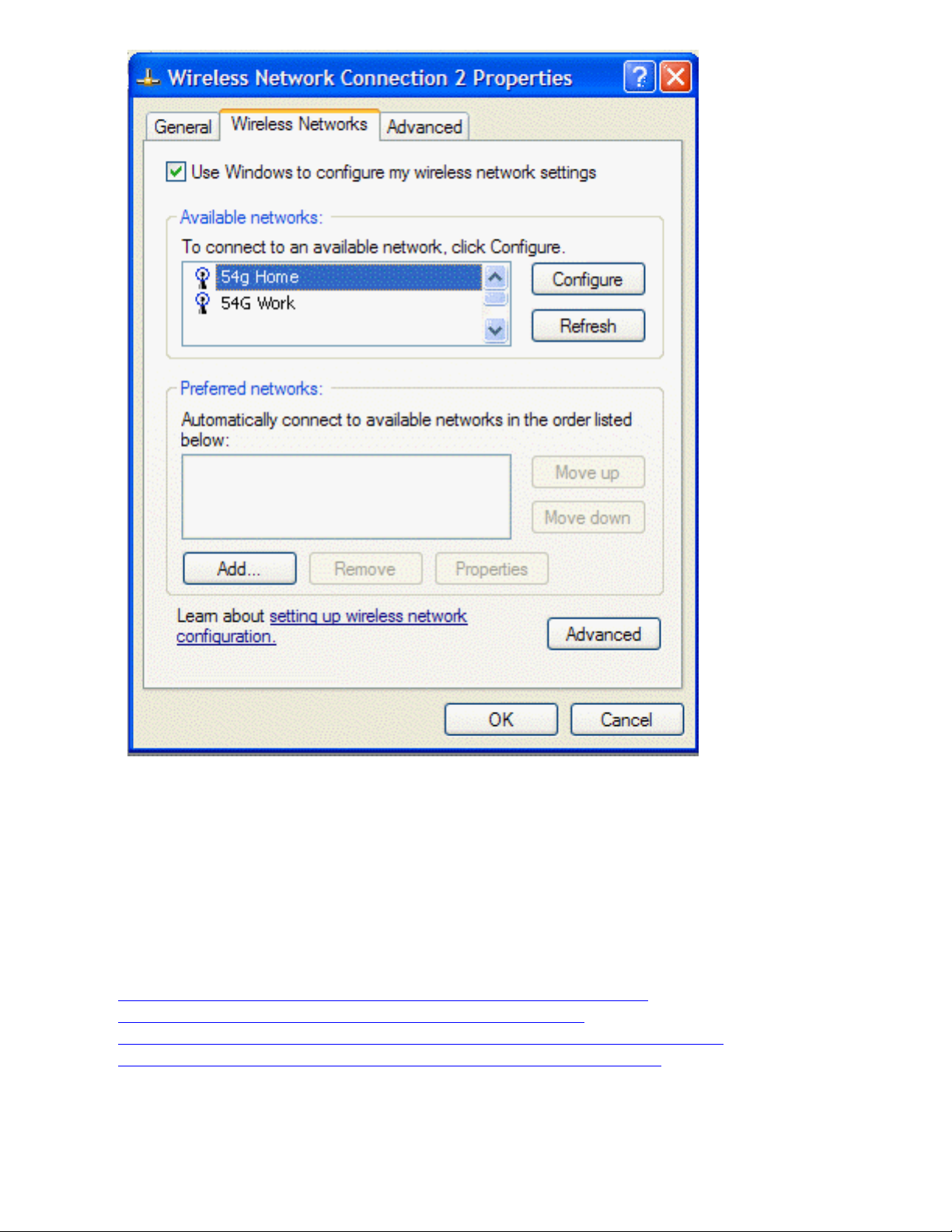
Completing the Setup:
4. Click the Wireless Networks tab.
You can configure a network profile for networks that are listed under Available networks as well as those that are not
listed. When you have completed configuring a network profile, the network name and icon appear at the top of the list
under Preferred networks. The computer automatically connects to the network at the top of the list. Follow the
applicable instruction set below, based on whether or not the network is listed and whether or not the network requires a
WEP key (check with your network administrator to see if a WEP key is required).
NOTE—Both the network name and the network key are case-sensitive.
● Configuring a Profile for a Listed Network That Does Not Require a WEP Key
● Configuring a Profile for a Listed Network That Requires a WEP key
● Configuring a Profile for a Network That Is Not Listed and Does Not Require a WEP Key
● Configuring a Profile for a Network That is Not Listed and Requires a WEP Key
Configuring a Profile for a Listed Network That Does Not Require a WEP Key
1. Open Network Connections and then open Properties for the Wireless Network Connection to configure by
file:///P|/User%20Manuals/HP%20XP%20WLAN%20Card/setup.htm (3 of 15) [1/30/03 10:11:18 PM]
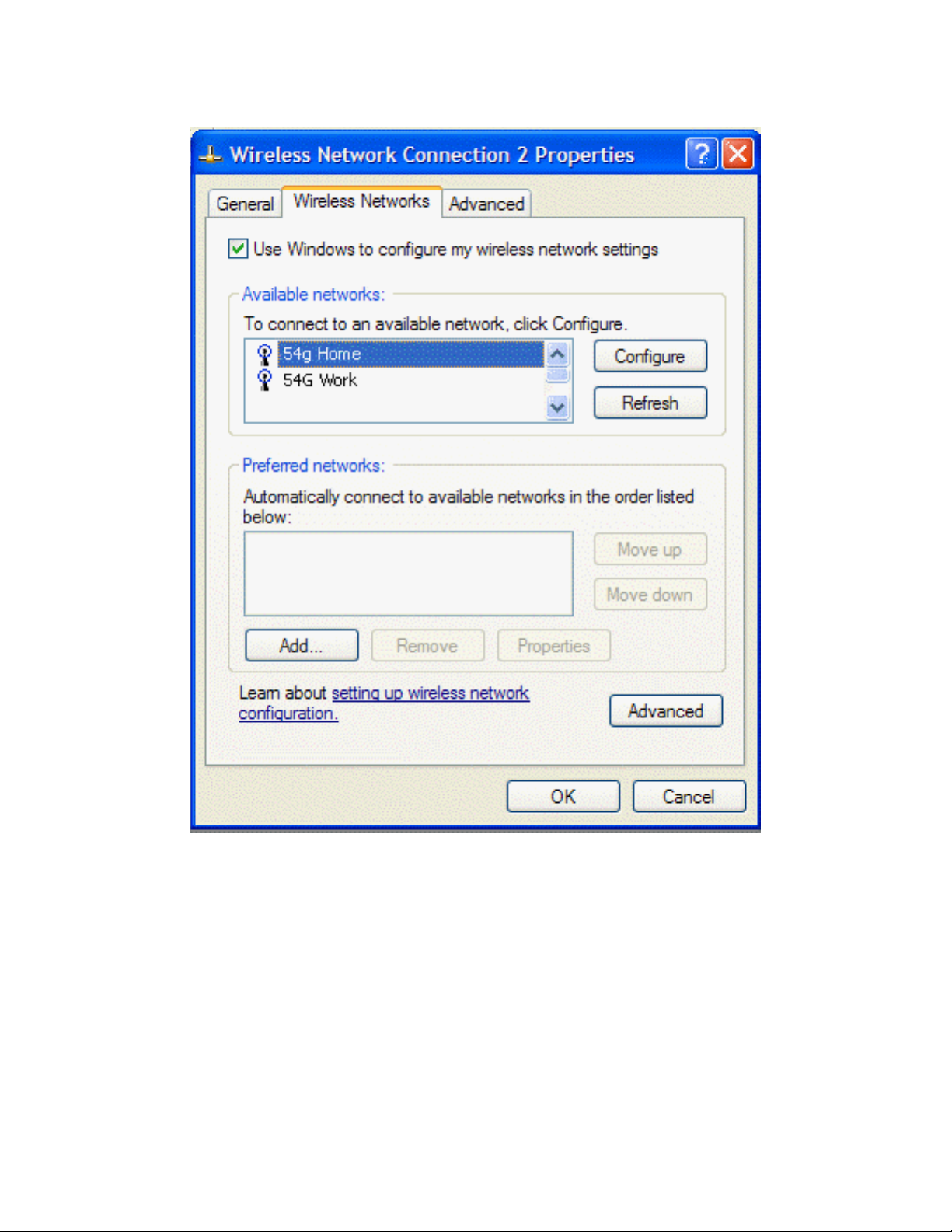
Completing the Setup:
doing the following.
a. Click Start, and then click Control Panel.
2. Double-click Network Connections.
3. Right-click Wireless Network Connection, and then click Properties.
2. Click the Wireless Networks tab.
3. Under Available networks, click the network name, and then click Configure.
file:///P|/User%20Manuals/HP%20XP%20WLAN%20Card/setup.htm (4 of 15) [1/30/03 10:11:18 PM]
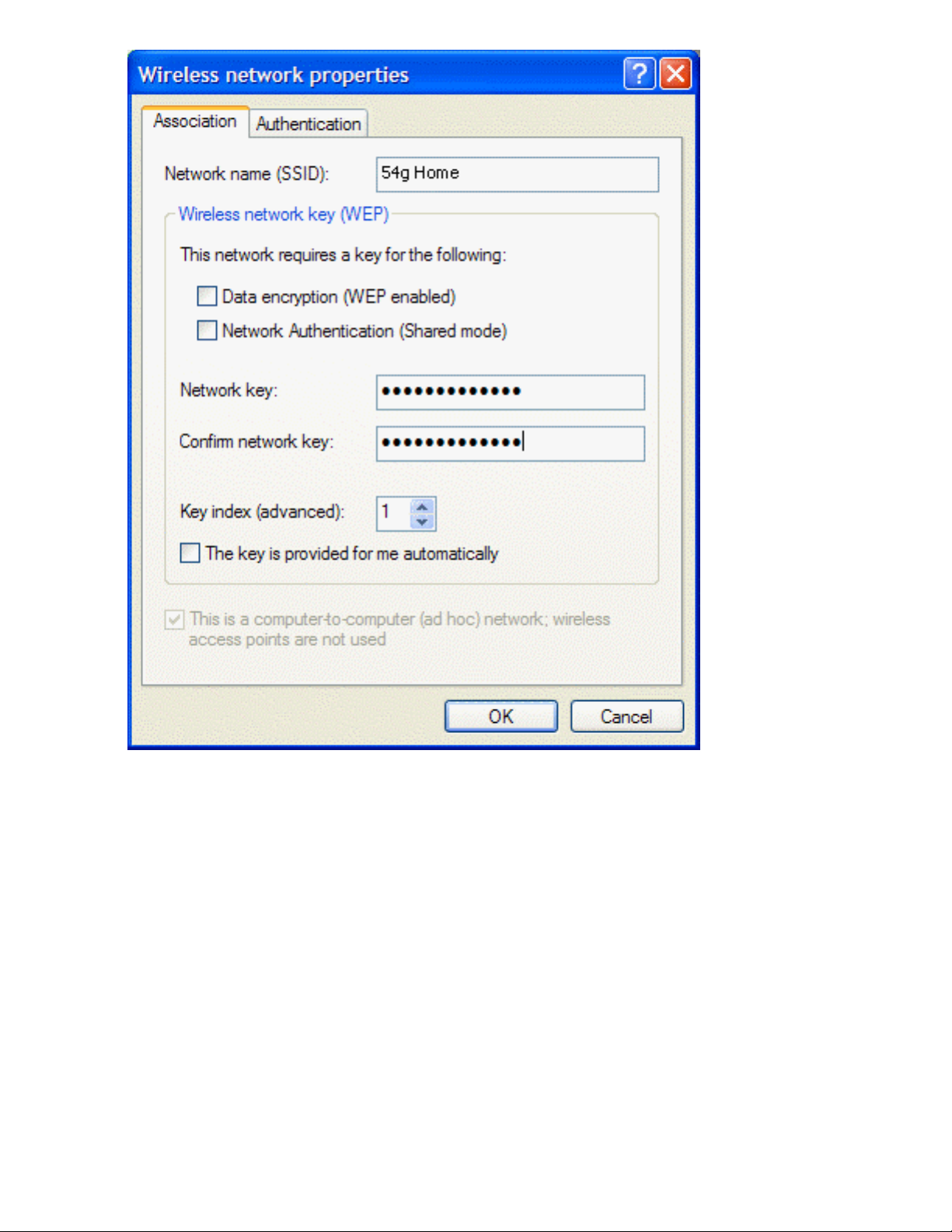
Completing the Setup:
4. Click OK. The network name and icon appear at the top of the list under Preferred networks.
file:///P|/User%20Manuals/HP%20XP%20WLAN%20Card/setup.htm (5 of 15) [1/30/03 10:11:18 PM]
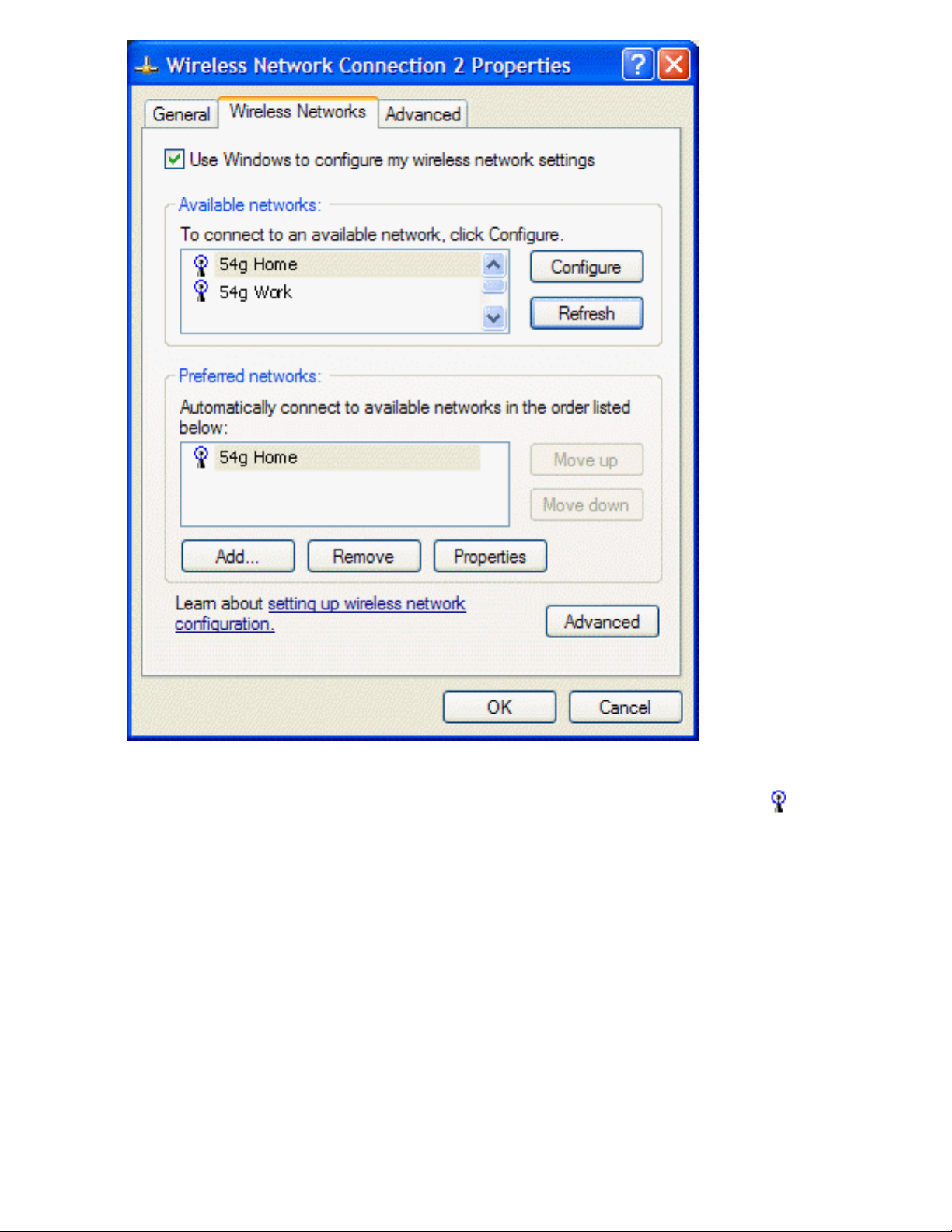
Completing the Setup:
5. Click OK to activate the network connection. To verify that the network connection has been made, reopen
Wireless Network Connection Properties for that wireless network and click the Wireless Networks tab. The
computer is connected to the selected network when a blue bubble appears on top of the icon
for that
network. If the bubble does not appear, click Refresh. If it still does not appear, try to access a Web page to
verify that an Internet connection exists.
Configuring a Profile for a Listed Network That Requires a WEP Key
1. Open Network Connections and then open Properties for the Wireless Network Connection to configure by
doing the following.
a. Click Start, and then click Control Panel.
2. Double-click Network Connections.
3. Right-click Wireless Network Connection, and then click Properties.
file:///P|/User%20Manuals/HP%20XP%20WLAN%20Card/setup.htm (6 of 15) [1/30/03 10:11:18 PM]
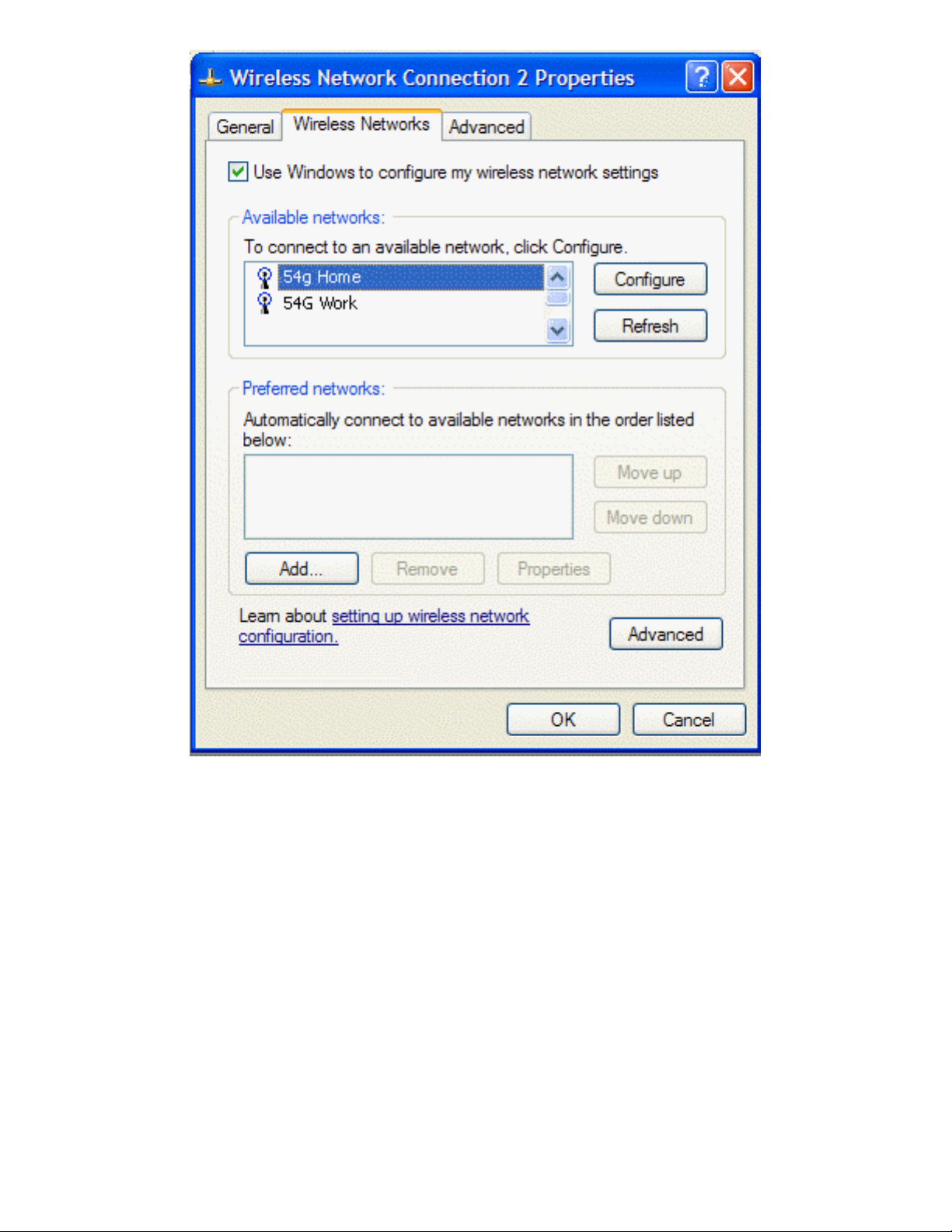
Completing the Setup:
2. Click the Wireless Networks tab.
3. Under Available networks, click the network name, and then click Configure.
file:///P|/User%20Manuals/HP%20XP%20WLAN%20Card/setup.htm (7 of 15) [1/30/03 10:11:18 PM]
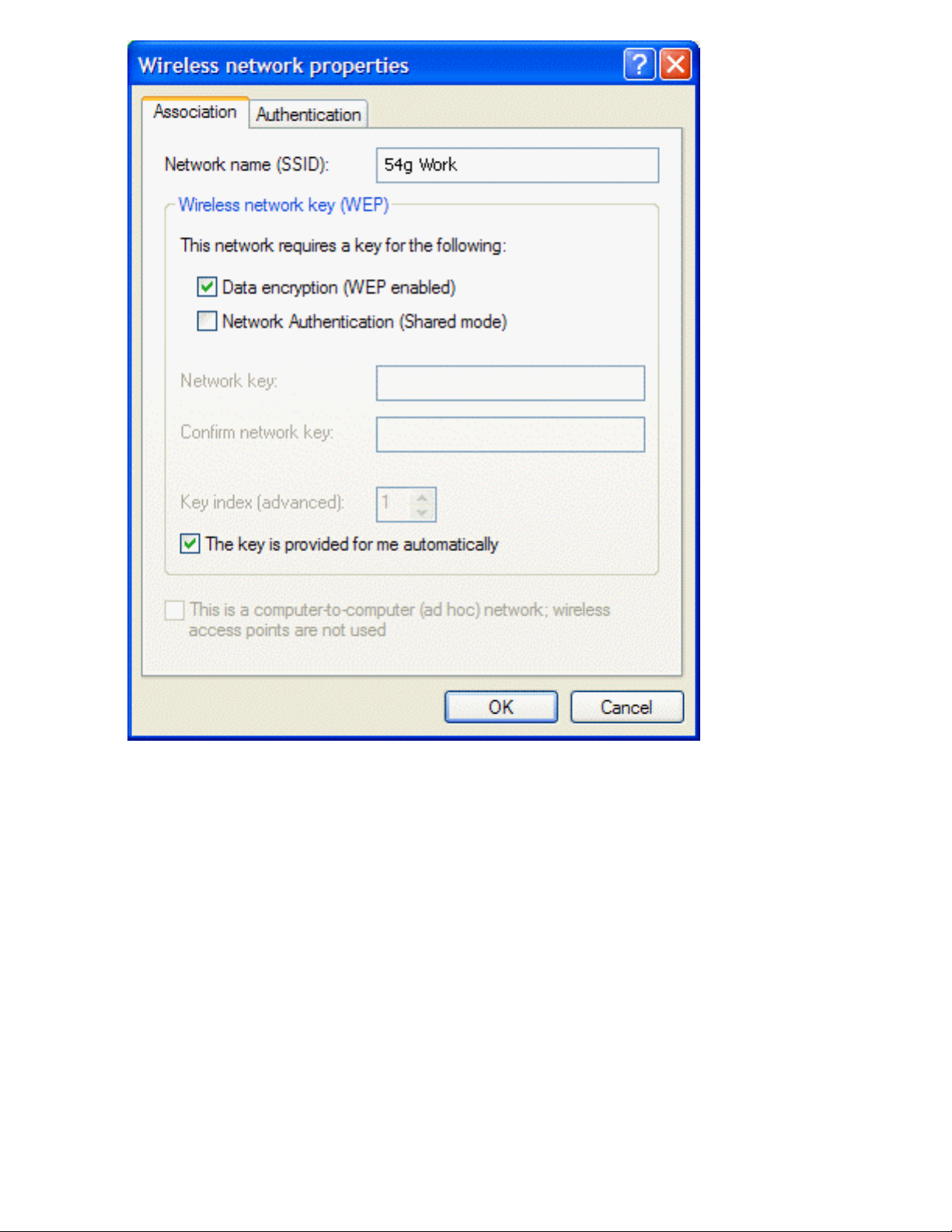
Completing the Setup:
4. Select the Data encryption (WEP enabled) box.
5. Clear the The key is provided for me automatically box.
6. Type the network key in the Network key box and again in the Confirm network key box.
NOTE—It is not necessary to select the Key format or the Key length before typing the network key. These
settings automatically change to the appropriate setting as the network key is typed.
7. Click OK. The network name and icon appear at the top of the list under Preferred networks.
file:///P|/User%20Manuals/HP%20XP%20WLAN%20Card/setup.htm (8 of 15) [1/30/03 10:11:18 PM]

Completing the Setup:
8. Click OK to activate the network connection. To verify that the network connection has been made, reopen
Wireless Network Connection Properties for that wireless network and click the Wireless Networks tab. The
computer is connected to the selected network when a blue bubble appears on top of the icon
for that
network. If the bubble does not appear, click Refresh. If it still does not appear, try to access a Web page to
verify that an Internet connection exists.
Configuring a Profile for a Network That Is Not Listed and Does Not Require a
WEP Key
1. Open Network Connections and then open Properties for the Wireless Network Connection to configure by
doing the following.
a. Click Start, and then click Control Panel.
2. Double-click Network Connections.
3. Right-click Wireless Network Connection, and then click Properties.
file:///P|/User%20Manuals/HP%20XP%20WLAN%20Card/setup.htm (9 of 15) [1/30/03 10:11:18 PM]

Completing the Setup:
2. Click the Wireless Networks tab.
3. Click Add.
file:///P|/User%20Manuals/HP%20XP%20WLAN%20Card/setup.htm (10 of 15) [1/30/03 10:11:18 PM]

Completing the Setup: Company 54g Wireless LAN (WLAN) User Manual
4. Type the network name in the Network name (SSID) box.
5. Click OK. The network name and icon appear at the top of the list under Preferred networks.
file:///P|/User%20Manuals/HP%20XP%20WLAN%20Card/setup.htm (11 of 15) [1/30/03 10:11:18 PM]

Completing the Setup:l
6. Click OK to activate the network connection. To verify that the network connection has been made, reopen
Wireless Network Connection Properties for that network and click the Wireless Networks tab. The computer
is connected to the selected network when a blue bubble appears on top of the icon
for that network. If the
bubble does not appear, click Refresh. If it still does not appear, try to access a Web page to verify that an
Internet connection exists.
Configuring a Profile for a Network That Is Not Listed and Requires a WEP Key
1. Open Network Connections and then open Properties for the Wireless Network Connection to configure by
doing the following.
a. Click Start, and then click Control Panel.
2. Double-click Network Connections.
3. Right-click Wireless Network Connection, and then click Properties.
file:///P|/User%20Manuals/HP%20XP%20WLAN%20Card/setup.htm (12 of 15) [1/30/03 10:11:18 PM]

Completing the Setup:
2. Click the Wireless Networks tab.
3. Click Add.
file:///P|/User%20Manuals/HP%20XP%20WLAN%20Card/setup.htm (13 of 15) [1/30/03 10:11:18 PM]

Completing the Setup:
4. Type the network name in the Network name (SSID) box and again in the Confirm network key box.
5. Select the Data encryption (WEP enabled) box.
6. Clear the The key is provided for me automatically box.
7. Type the network key in the Network key box and again in the Confirm network key box.
NOTE—It is not necessary to select the Key format or the Key length before typing the network key. These
settings automatically change to the appropriate setting as the network key is typed.
8. Click OK. The network name and icon appear at the top of the list under Preferred networks.
file:///P|/User%20Manuals/HP%20XP%20WLAN%20Card/setup.htm (14 of 15) [1/30/03 10:11:18 PM]

Completing the Setup:
9. Click OK to activate the network connection. To verify that the network connection has been made, reopen
Wireless Network Connection Properties for that wireless network and click the Wireless Networks tab. The
computer is connected to the selected network when a blue bubble appears on top of the icon
for that
network. If the bubble does not appear, click Refresh. If it still does not appear, try to access a Web page to
verify that an Internet connection exists.
Back to top
Back to Contents
Copyright and Trademark Information.
file:///P|/User%20Manuals/HP%20XP%20WLAN%20Card/setup.htm (15 of 15) [1/30/03 10:11:18 PM]

Utility Functions:
Back to Contents
Running Utility Functions
Adding a New Network to the List of Preferred Networks
Viewing or Modifying the Wireless Network Properties
Setting Up an Ad Hoc (Peer-to-Peer) Group Network for Connecting to the Internet
Adding an Ad Hoc Network
Disabling the Radio
Running Utility Functions
The utility functions and details for the wireless network connection are available in Control Panel. These functions
include Disabling the network device, Renaming the connection, View status of this connection, and Change
settings of this connection.
Changing Settings
1. Click Start, then click Control Panel.
2. Double-click Network Connections.
3. Click Wireless Network Connections, and then click Change settings of this connection.
● Click the Wireless Network tab to configure available networks, add and remove networks, and change network
properties.
● Click the General tab, then click Configure
❍ To change the properties of the network adapter, click the Advanced tab.
❍ To view details about the driver files, update the driver for the device, roll back to the previous driver, or
to uninstall the driver, click the Driver tab.
❍ To view resource settings, click the Resources tab.
❍ To change power management settings, click the Power Management tab.
The Advanced tab in Network Adapter Properties lists the properties for the Company 54g Wireless LAN (WLAN)
adapter.
Utility Functions: 802.11g Wireless LAN (WLAN) User
Manual
file:///P|/User%20Manuals/HP%20XP%20WLAN%20Card/utility.htm (1 of 14) [1/30/03 10:11:19 PM]

Utility Functions: Company 54g Wireless LAN (WLAN) User Manual
● IBSS Channel Number selects the independent basic service set (IBSS) channel number on which to operate.
The Company 54g enabled notebook comes preset for use on channels 1—11. This setting is acceptable in
most countries. Some countries allow use on more channels. If you travel to a country that allows the use of
other channels, change the IBSS Channel Number to that number.
● Locale selects the adapter properties that comply with the operating regulations for that locale. The Locale
settings include USA, Israel, Japan, Jordan, Thailand, and Worldwide. This wireless LAN device is normally
preset by default for the country in which the device is sold. Before operating this WLAN device, verify that the
locale selection is correct by following the steps described in
Changing Settings above. On the Advanced tab of
HP WLAN 54g W450 Network Adapter Properties,
❍ Click Locale
❍ In the Value list, select the appropriate regional location
If you travel to other countries with the Company 54g enabled notebook, follow the same steps to change the
locale setting to match the destination country. Reset the locale setting back to the appropriate home setting
after returning. If the destination country is not listed, change the Locale setting to Worldwide.
● Radio Enable/Disable allows you to turn the radio on or off as necessary to comply with restrictions prohibiting
the emission of radio signals, such as during takeoff and landing onboard a commercial aircraft.
file:///P|/User%20Manuals/HP%20XP%20WLAN%20Card/utility.htm (2 of 14) [1/30/03 10:11:19 PM]

Utility Functions: 802.11g Wireless LAN (WLAN) User Manual
● Rate sets the transmission rate. The default setting is Use best rate. This automatically adjusts the data rate to
the optimal rate based on the capabilities of the other clients and access points.
The default values for the properties listed below are set for maximum performance. Therefore, It is not recommended for
home users to change the settings for any of these properties. Only network administrators or persons having technical
wireless LAN experience should attempt to change any of the settings.
● Fragmentation Threshold is the threshold at which the IEEE 802.11 adapter break the packet into multiple
frames.
● IBSS 54g (TM) Mode is used to set the connection type in an ad hoc network. The following options are
available:
❍ 54g - 802.11b compatible— links at the best rate with an IEEE 802.11b and an IEEE 802.11g network
(recommended setting).
❍ 54g - Performance— links only with IEEE 802.11g networks at the highest rate. In addition it excludes
IEEE 802.11b networks.
❍ 802.11b Mode— links only with IEEE 802.11b networks at the highest rate. In addition it excludes IEEE
802.11g networks.
● Locally Administered MAC Address is used to override the MAC address of the Company 54g Wireless LAN
adapter.
● PLCP Header is used to set the header type used for CCK rates. Can be long, auto (short/long).
● Power Output is used for putting out a percentage of the maximum output power.
● Power Save Mode is used to put the Company 54g enabled notebook into the IEEE 802.11 Power Save mode.
In Power Save mode, the radio is periodically powered down to conserve power. When in Power Save mode,
packets are stored in the AP until the STA comes on.
Adding a New Network to the List of Preferred Networks
To add a new network to the list of preferred networks, first check to see if the new network is listed on the Wireless
Networks tab under Available networks. If it is, follow the applicable instructions below according to which operating
system your computer is running and whether or not the network requires a WEP key.
NOTE—See the network administrator or the wireless access point installer to obtain a WEP key, as necessary.
● See Configuring a Profile for a Listed Network That Does Not Require a WEP Key in Completing the Setup
● See Configuring a Profile for a Listed Network That Requires a WEP Key in Completing the Setup.
If the network being added to the Preferred networks list is not listed in the Available networks list, follow the applicable
instructions below according to which operating system the computer is running and whether or not the network requires a
WEP key.
● See Configuring a Profile for a Network That is Not Listed and Does Not Require a WEP Key in Completing the
Setup
● See Configuring a Profile for a Network That is Not Listed and Requires a WEP Key in Completing the Setup.
If the 802.11g enabled notebook is running at a location in which a wireless LAN is operating, and it is within range
of the access point, the computer automatically connects to the network at the top of the list under Preferred networks. A
network profile must be configured for each network to add to the list
file:///P|/User%20Manuals/HP%20XP%20WLAN%20Card/utility.htm (3 of 14) [1/30/03 10:11:19 PM]

Utility Functions:
Viewing or Modifying the Wireless Network Properties
1. Click Start, then click Control Panel.
2. Click Wireless Network Connection, then click Change settings of this connection.
3. Click the Wireless Networks tab.
4. Verify that the Use Windows to configure my wireless network settings box is selected. If it is not, select it.
5. Under Preferred networks click the network name and then click Properties.
file:///P|/User%20Manuals/HP%20XP%20WLAN%20Card/utility.htm (4 of 14) [1/30/03 10:11:19 PM]

Utility Functions:
It is possible to enable or disable WEP data encryption and change the network name and the network key (see
Completing the setup for instructions).
Setting Up an Ad Hoc (Peer-to-Peer) Group Network for Connecting to
the Internet
To connect the computers in an ad hoc group network to the Internet, the Windows Internet connection sharing (ICS)
component must be installed. ICS installation is not required, however, for communication among a group of computers
that have a Company 54g Wireless LAN (WLAN) installed in each computer. An ad hoc network must be added under
Preferred networks. See
Running Utility Functions.
Select a desktop computer to serve as the host computer; all other computers are called clients. The host computer must
be running the Windows XP operating system. The host computer is the only computer that connects directly to the
Internet. Company recommends using the desktop computer having the fastest microprocessor and the most memory as
the host computer.
NOTE—Internet connection sharing requires that the host computer have either a modem or another network adapter in
addition to a wireless network adapter. The modem or the additional network adapter is used to access the Internet. The
file:///P|/User%20Manuals/HP%20XP%20WLAN%20Card/utility.htm (5 of 14) [1/30/03 10:11:19 PM]

Utility Functions:
Setting Up Internet Connection Sharing (ICS) on the Host Computer
1. Connect the host computer to the Internet.
2. From the host computer Start menu, select Help and Support.
3. Perform a search on Internet Connection Sharing.
4. From the Pick a task list, select Enable Internet Connection Sharing on a Network Connection.
5. Follow the instructions on the screen to complete setting up ICS
.
Adding an Ad Hoc Network
An ad hoc network (for peer-to-peer communicating) can either require a WEP key or not. Instructions for adding and
configuring an ad hoc network for both types of ad hoc networks are provided below:
● Adding an Ad Hoc Network That Does Not Require a WEP Key
● Adding an Ad Hoc Network That Requires a WEP Key
Adding an Ad Hoc Network That Does Not Require a WEP Key
1. Click Start, then click Control Panel.
2. Click Wireless Network Connection, then click Change settings of this connection.
3. Click the Wireless Networks tab.
802.11g enabled notebook is used to share the Internet connections with other clients.
file:///P|/User%20Manuals/HP%20XP%20WLAN%20Card/utility.htm (6 of 14) [1/30/03 10:11:19 PM]

Utility Functions:
4. Click Add.
file:///P|/User%20Manuals/HP%20XP%20WLAN%20Card/utility.htm (7 of 14) [1/30/03 10:11:19 PM]

Utility Functions:
5. Type the network name in the Network name (SSID) box.
6. Select the This is a computer-to-computer (ad hoc) network; wireless access points are not used box.
7. Clear the Data encryption (WEP enabled) and the The Key is provided for me automatically boxes if they
are selected.
8. Click OK.
file:///P|/User%20Manuals/HP%20XP%20WLAN%20Card/utility.htm (8 of 14) [1/30/03 10:11:19 PM]

Utility Functions:
9. Click Advanced.
10. Select Computer-to-computer (ad hoc) networks only, and click Close.
file:///P|/User%20Manuals/HP%20XP%20WLAN%20Card/utility.htm (9 of 14) [1/30/03 10:11:19 PM]

Utility Functions:
11. Click OK. The added ad hoc network appears at the top of the list under Preferred networks.
12. To verify that the computer is connected to the added ad hoc network, reopen the Network Properties window
and click the Wireless Networks tab. The computer is connected to the added network when a blue bubble
appears on top of the icon
for the ad hoc network.
Adding an Ad Hoc Network That Requires a WEP Key
1. Click Start, then click Control Panel.
2. Click Wireless Network Connection, then click Change settings of this connection.
3. Click the Wireless Networks tab.
file:///P|/User%20Manuals/HP%20XP%20WLAN%20Card/utility.htm (10 of 14) [1/30/03 10:11:19 PM]

Utility Functions:
4. Verify that the Use Windows to configure my wireless network settings box is selected. If it is not, select it.
5. Click Add.
file:///P|/User%20Manuals/HP%20XP%20WLAN%20Card/utility.htm (11 of 14) [1/30/03 10:11:20 PM]

Utility Functions:
6. Select the Data encryption (WEP enabled) box.
7. Type the network name in the Network name (SSID) box and again in the Confirm network key box.
8. Clear the The key is provided for me automatically box.
9. Type the network key in the Network key box.
NOTE—It is not necessary to select the Key format or the Key length before typing the network key. These settings
automatically change to the appropriate setting as the network key is typed.
10. Select the This is a computer-to-computer (ad hoc) network; wireless access points are not used box.
11. Click OK.
12. Click Advanced
file:///P|/User%20Manuals/HP%20XP%20WLAN%20Card/utility.htm (12 of 14) [1/30/03 10:11:20 PM]

Utility Functions:
13. Select Computer-to-computer (ad hoc) networks only, and click Close.
14. Click OK. The added ad hoc network appears at the top of the list under Preferred networks.
file:///P|/User%20Manuals/HP%20XP%20WLAN%20Card/utility.htm (13 of 14) [1/30/03 10:11:20 PM]

Utility Functions:
15. To verify that the computer is connected to the added ad hoc network, reopen the Network Properties window
and click the Wireless Networks tab. The computer is connected to the added network when a blue bubble
appears on top of the icon
for that network.
Disabling the Radio
● To disable the radio on the Company 54g enabled notebook, right-click the wireless network connection icon
in the system tray and click Disable.
Back to top
Back to Contents
Copyright and Trademark Information
file:///P|/User%20Manuals/HP%20XP%20WLAN%20Card/utility.htm (14 of 14) [1/30/03 10:11:20 PM]

Using the Broadcom BT Utility: Quick Start Guide
Step 1: Installing the Software
NOTE: This installation is required before you insert the module into the USB port
of your computer.
1. Insert the Bluetooth USB Module installation compact disc (CD) into the CD-ROM or
DVD drive of your computer.
2. If the Main Menu screen appears automatically, select Install software and click OK. If
the Main Menu screen does not appear automatically, click Start, click Run, type
x:\setup.exe (where x is the CD-ROM or DVD drive letter of your computer), and click
OK.
3. Click Next, click Finish, and then restart your computer.
4. Right-click the Bluetooth icon in the taskbar notification area (system tray) and click
Start Using Bluetooth. Follow the instructions provided by the Initial Bluetooth
Configuration Wizard.
Step 2: Inserting the Module
Make sure that the Bluetooth USB Module is properly inserted inside your computer. If
you started at Step 1: Installing the Software
The Found New Hardware Wizard detects and installs the device. When the
installation is finished, you are ready to begin using the Bluetooth features of this
computer.
If you skipped Step 1: Installing the Software, you are ready to begin using the
Bluetooth features of this computer.
NOTE: Before you begin, however, please review the Bluetooth USB Module User’s
Guide. This document provides important information and instructions that will help you
do the things you want to do with your Bluetooth enabled computer.
Glossary
Authentication A Bluetooth security feature that is used to verify identity; it requires a
Bluetooth PIN Code from the remote device.
Authorization A Yes-or-No Bluetooth security feature that requires operator
intervention to avoid having the connection time out and fail.
Bluetooth device Bluetooth enabled hardware such as a computer, printer, fax, mouse,
keyboard, cell phone, headset, or PDA.

Bluetooth PIN Code The alphanumeric string (up to 16 characters) that is typed to
respond to a Bluetooth PIN Code Request. Also referred to as a Passkey.
Bluetooth® A short-range (9.14 meters/30 feet) networking protocol that allows enabled
devices to automatically recognize each other. Bluetooth wireless technology allows
quick and easy connectivity of Bluetooth enabled devices.
Client Applications Software applications on this computer that allow this computer to
use the Bluetooth services provided by remote Bluetooth devices.
Link Key An internally generated unique security key (based on a Passkey, the Bluetooth
Device Address, and an internally generated random number) that is exchanged by paired
devices as proof of identity before a connection is established.
Local Services Services that this computer provides to other Bluetooth devices.
Paired Devices Bluetooth devices must be paired before they can connect. Paired devices
share a unique Link Key, which they exchange each time they connect.
Secure Connection A setting that requires a Passkey or Link Key each time you attempt
to make a connection. All data exchanged over the Bluetooth connection is encrypted.
Depending on other configuration options, authorization may also be required.

Regulatory Statements for BCM94312HMGB
USA-Federal Communications Commission (FCC)
This equipment has been tested and found to comply with the limits for a Class B digital
device, pursuant to Part 15 of FCC Rules. These limits are designed to provide reasonable
protection against harmful interference in a residential installation. This equipment
generates, uses, and can radiate radio frequency energy. If not installed and used in
accordance with the instructions, it may cause harmful interference to radio
communications. However, there is no guarantee that interference will not occur in a
particular installation.
If this equipment does cause harmful interference to radio or television reception, which
can be determined by tuning the equipment off and on, the user is encouraged to try and
correct the interference by one or more of the following measures:
-Reorient or relocate the receiving antenna
-Increase the distance between the equipment and the receiver.
-Connect the equipment to outlet on a circuit different from that to which the receiver is
connected.
-Consult the dealer or an experienced radio/TV technician for help.
Any changes or modifications not expressly approved by the party responsible for
compliance could void the user’s authority to operate the equipment.
Caution: Exposure to Radio Frequency Radiation.
To comply with FCC RF exposure compliance requirements, for mobile configurations, a
separation distance of at least 20 cm must be maintained between the antenna of this device and
all persons.
This device must not be co-located or operating in conjunction with any other antenna or
transmitter.

Canada – Industry Canada (IC)
This Class B digital apparatus complies with Canadian ICES-003.
Cet appareil numérique de la classe B est conforme à la norme NMB-003 du Canada.
Operation is subject to the following two conditions: (1) this device may not cause
interference, and (2) this device must accept any interference, including interference that
may cause undesired operation of this device.”
L ‘ utilisation de ce dispositif est autorisée seulement aux conditions suivantes : (1) il ne
doit pas produire de brouillage et (2) l’ utilisateur du dispositif doit étre prêt à accepter
tout brouillage radioélectrique reçu, même si ce brouillage est susceptible de
compromettre le fonctionnement du dispositif.
To reduce potential radio interference to other users, the antenna type and its gain should
be so chosen that the equivalent isotropically radiated power (EIRP) is not more than that
required for successful communication.
Caution: Exposure to Radio Frequency Radiation.
To comply with RSS 102 RF exposure compliance requirements, for mobile
configurations, a separation distance of at least 20 cm must be maintained between the
antenna of this device and all persons. This device must not be co-located or operating in
conjunction with any other antenna or transmitter.
This device has been designed to operate with the antennas listed below, and having a
maximum gain of 3.9 dBi @ 2.4GHz and 5.8dBi@5GHz. Antennas not included in this
list or having a gain greater than 3.9 dBi @ 2.4GHz and 5.8dBi@5GHz are strictly
prohibited for use with this device. The required antenna impedance is 50 ohms.

Europe—EU Declaration of Conformity and Restrictions
Hereby, Broadcom Corp, declares that this equipment complies with the essential requirements and
other relevant provisions of Directive 1999/5/EC.
This equipment is marked with the
European community.
This indicates compliance with the R&TTE Directive 1999/5/EC and meets the relevant parts of
following technical specifications:
EN 300 328 – Electromagnetic compatibility and Radio spectrum Matters (ERM); Wideband
Transmission Systems; Data transmission equipment operating in the 2,4GHz ISM band and using
spread spectrum modulation techniques; Harmonized EN covering essential requirements under
article 3.2 of the R&TTE directive.
EN 301 893 - Broadband Radio Access Networks (BRAN); 5 GHz high performance RLAN;
Harmonized EN covering essential requirements of article 3.2 of the R&TTE Directive
EN 301 489-17 - Electromagnetic Compatibility and Radio Spectrum Matters (ERM); Electromagnetic
Compatibility (EMC) standard for radio equipment and services; Part 17 Specific Conditions for
Wideband Data and HIPERLAN Equipment.
EN 60950 - Safety of Information Technology Equipment.
EN 62311 – Assessment of electronic and electrical equipment related to human exposure restrictions
for electromagnetic fields (0Hz - 300 GHz).
Marking by the symbol
indicates that usage restrictions apply.
0984 symbol and can be used throughout the
France - 2.4GHz for Metropolitan France :
In all Metropolitan départements, wireless LAN frequencies can be used under the following
conditions, either for public or private use:
· Indoor use: maximum power (EIRP*) of 100 mW for the entire 2400-2483.5 MHz frequency band
· Outdoor use: maximum power (EIRP*) of 100 mW for the 2400-2454 MHz ban d and with maximum
power (EIRP*) of 10 mW for the 2454-2483 MHz band
Caution: Exposure to Radio Frequency Radiation.
To comply with RF exposure compliance requirements, for mobile configurations, a separation distance
of at least 20 cm must be maintained between the antenna of this device and all persons.

Taiwan DGT warning statement
低功率電波輻性電機管理辦法
第十二條經型式認證合格之低功率射頻電機,非經許可,公司、商號或使用者均不
得擅自變更頻率、加大功率或變更原設計之特性及功能。
第十四條低功率射頻電機之使用不得影響飛航安全及干擾合法通信;經發現有干擾
現象時,應立即停用,並改善至無干擾時方得繼續使用。前項合法通信,指依電信
規定作業之無線電信。低功率射頻電機須忍受合法通信或工業、科學及醫療用電波
輻射性電機設備之干擾。
Appendix:
模組認證合格標簽 (ID):
“內含射頻模組, CCXXxxLPyyyZz"
如果使用本模組之平台,無法在外部看見審驗合格標籤時,應在該
平台的外部明顯標示內含射頻模組
CCXXxxLPyyyZz 字樣.
 Loading...
Loading...