Page 1
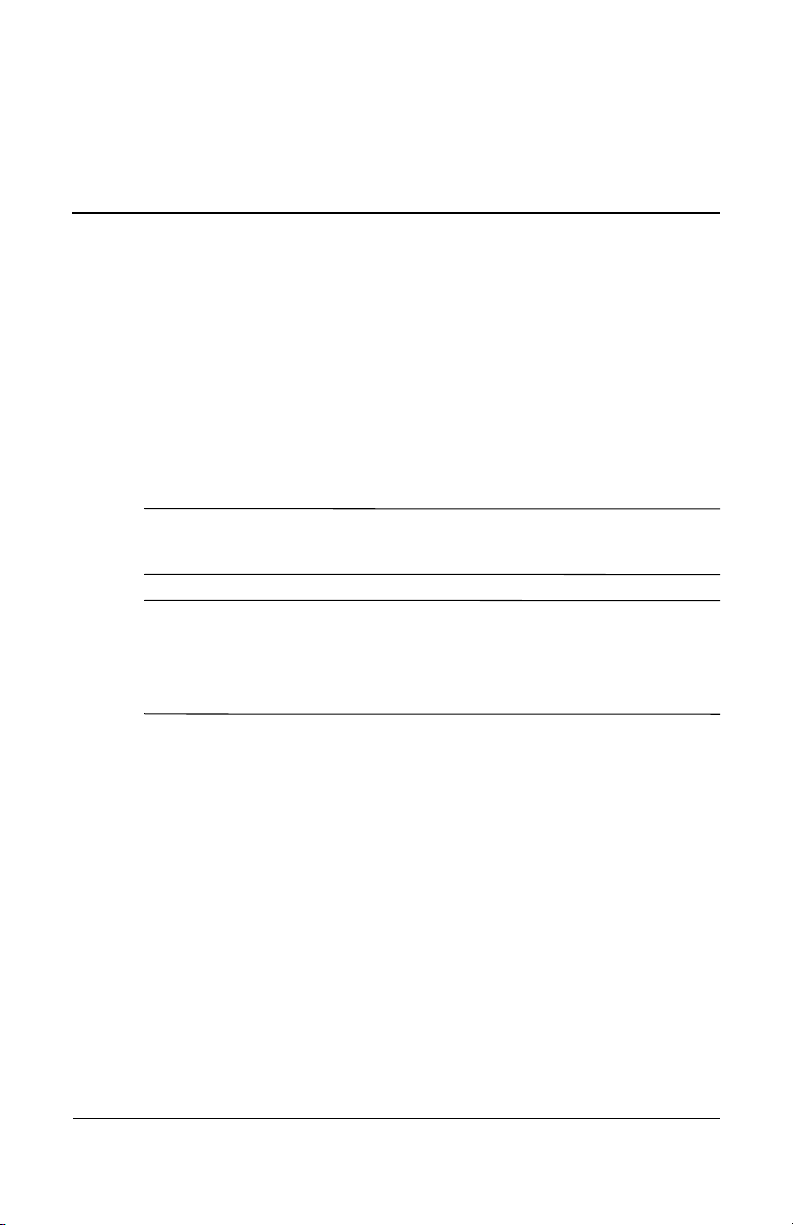
DRAFT Revised: 8/24/04
File: Chap11.fm
PN: HP-367186-001
Computer Setup
Using Computer Setup
Computer Setup is a preinstalled, ROM-based utility that can be
used even when the operating system is not working or will not
load. If the operating system is working, the tablet PC restarts the
operating system after you exit Computer Setup.
Pointing devices are not supported in Computer Setup; you must
✎
use the keyboard to navigate and make selections.
11
An external keyboard connected by USB can be used with
✎
Computer Setup only if USB legacy support is enabled. For more
information about USB, refer to the “Connecting a USB Device”
section in the “Hardware Components” chapter in this guide.
The menu tables later in this chapter provide an overview of
Computer Setup options.
Hardware and Software Guide 11–1
hp CONFIDENTIAL
August 24, 2004 4:02 pm
Page 2
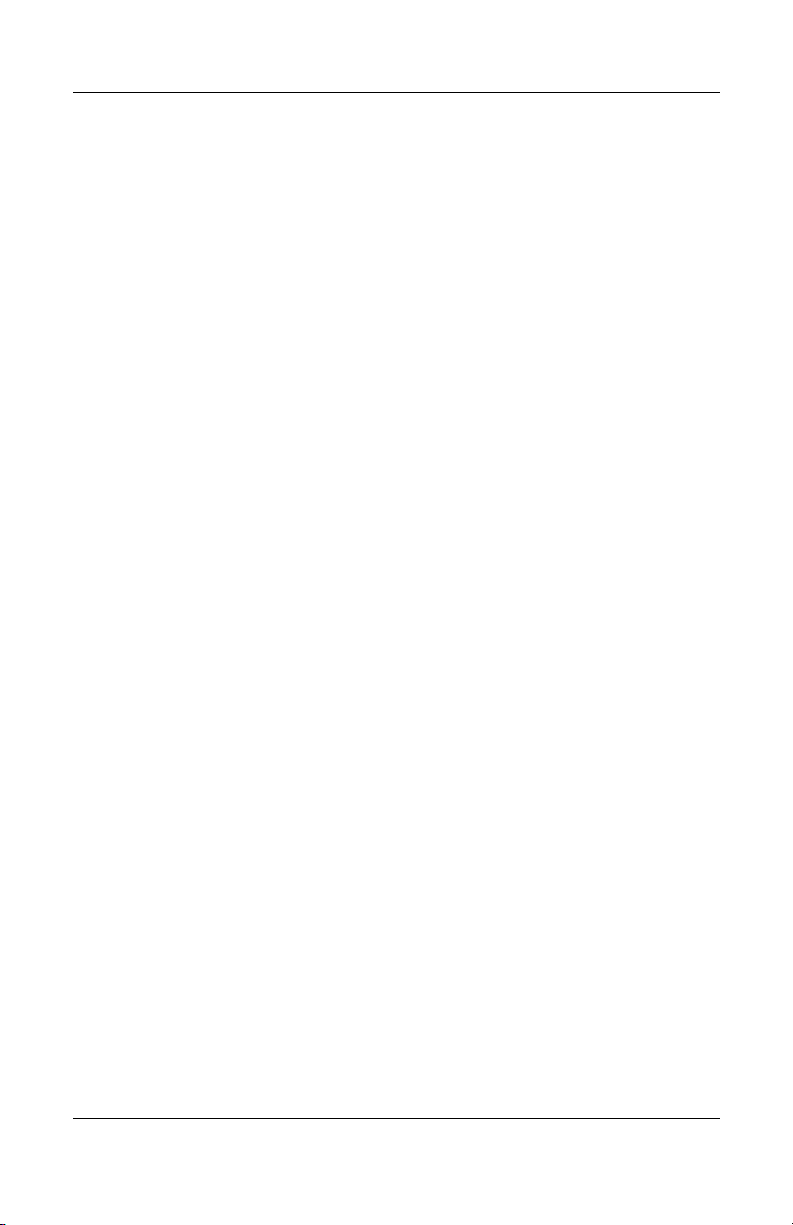
DRAFT Revised: 8/24/04
File: Chap11.fm
PN: HP-367186-001
Computer Setup
Accessing Computer Setup
The information and settings in Computer Setup are accessed
from the File, Security, Tools, and Advanced menus.
1. Open Computer Setup by turning on or restarting the tablet
PC. Press
displayed in the lower-left of the screen.
❏ To change the language, press f2.
❏ To view navigation information, press f1.
❏ To return to the Computer Setup menu, press esc.
2. Select the File, Security, Tools, or Advanced menu.
3. To exit Computer Setup, choose one of the following:
❏ To exit without saving any changes, use the arrow keys to
f10 while the F10 = ROM Based Setup message is
select File > Ignore changes and exit, and then follow
the instructions on the screen.
❏ To exit and save all the settings you have entered, use the
arrow keys to select File > Save changes and exit, and
then follow the instructions on the screen.
Your preferences are set when you exit Computer Setup and
take effect when the tablet PC restarts.
Restoring Computer Setup Defaults
To return all settings in Computer Setup to the values that were
set at the factory:
1. Open Computer Setup by turning on or restarting the tablet
PC. Press
displayed in the lower left of the screen.
❏ To change the language, press f2.
❏ To view navigation information, press f1.
2. Use the arrow keys to select File > Restore defaults.
3. Select the Restore Defaults check box.
11–2 Hardware and Software Guide
f10 while the F10 = ROM Based Setup message is
hp CONFIDENTIAL
August 24, 2004 4:02 pm
Page 3
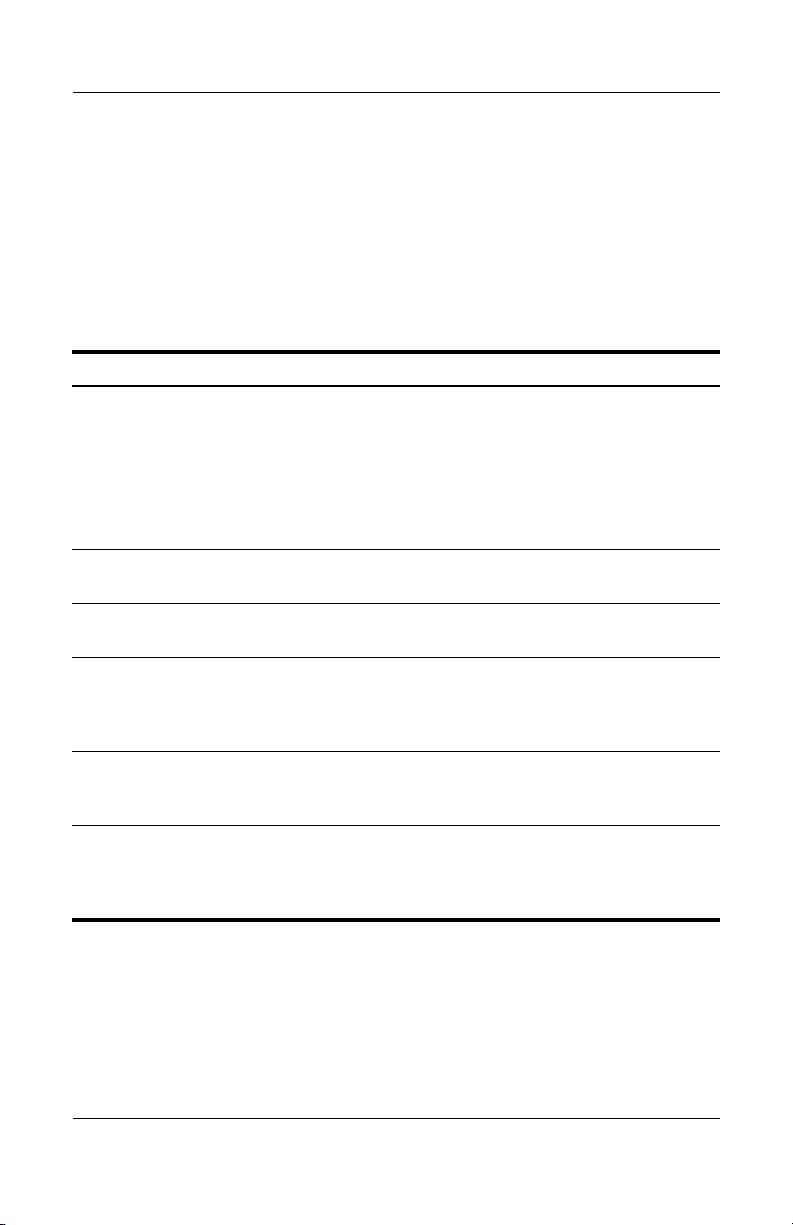
DRAFT Revised: 8/24/04
File: Chap11.fm
PN: HP-367186-001
4. To confirm the restoration, press f10.
5. Select File > Save changes and exit, and then follow the
instructions on the screen.
When the computer restarts, the factory settings are restored, and
any identification information you may have entered is saved.
Selecting from the File Menu
Select To Do This
Computer Setup
System Information
■ View identification information about
the tablet PC and any battery packs in
the system.
■ View specification information about
the processor, memory and cache
size, video revision, keyboard
controller version, and system ROM.
Save to floppy Save system configuration settings to a
Restore from floppy Restore system configuration settings
Restore defaults Replace configuration settings in
Ignore changes and exit Cancel changes entered during the
Save changes and exit Save changes entered during the current
diskette.
from a diskette.
Computer Setup with factory default
settings. (Identification information is
retained.)
current session. Then exit and restart the
tablet PC.
session. Then exit and restart the tablet
PC. The changes you save are in effect
when the tablet PC restarts.
Hardware and Software Guide 11–3
hp CONFIDENTIAL
August 24, 2004 4:02 pm
Page 4
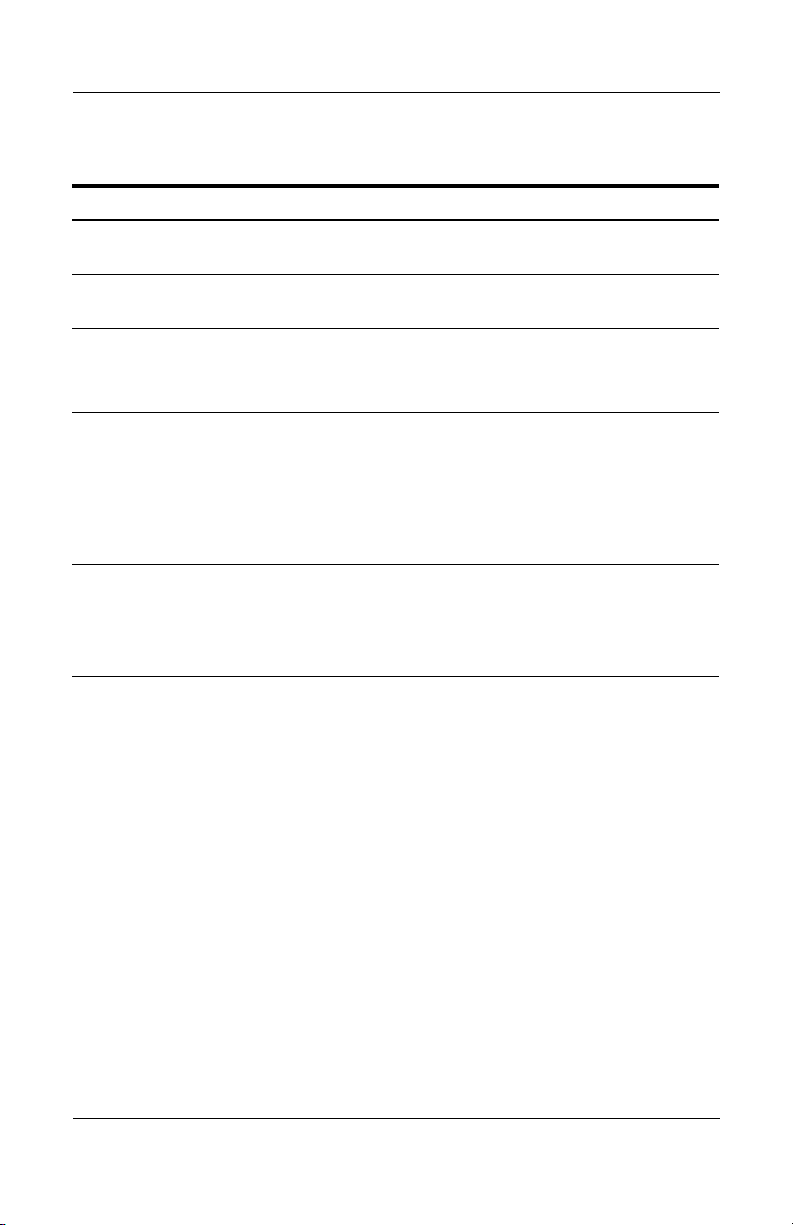
DRAFT Revised: 8/24/04
File: Chap11.fm
PN: HP-367186-001
Computer Setup
Selecting from the Security Menu
.
Select This Option To Do This
Administrator password Enter, change, or delete an HP
Power-On password Enter, change, or delete a power-on
Password options
Administrator password.
password.
■ Enable/disable stringent security
■ Enable/disable required password on
restart
DriveLock passwords Enable/disable DriveLock; change a
Smart Card Security Enable/disable power-on support for
DriveLock user or master password.
DriveLock settings are
✎
accessible only when you enter
Computer Setup by turning on
(not restarting) the tablet PC.
smart cards.
This feature is supported by
✎
select smart card readers only.
11–4 Hardware and Software Guide
hp CONFIDENTIAL
August 24, 2004 4:02 pm
Page 5
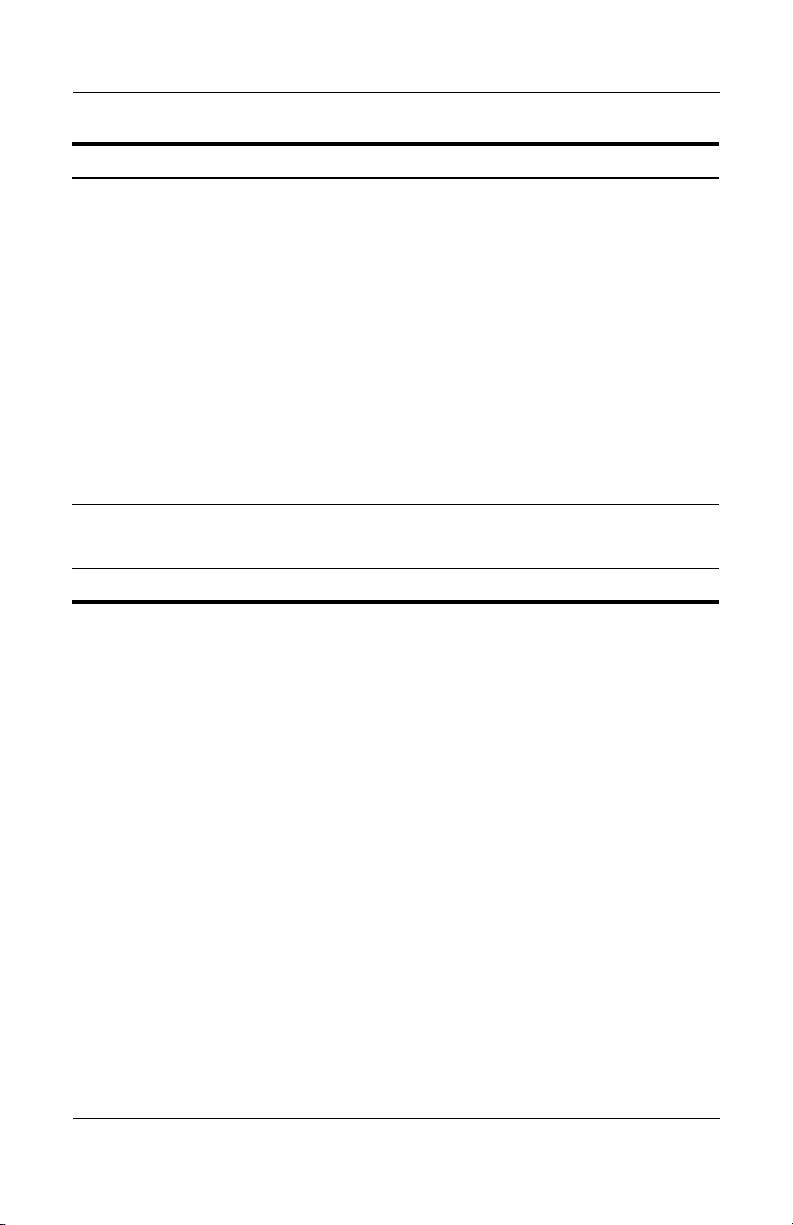
DRAFT Revised: 8/24/04
File: Chap11.fm
PN: HP-367186-001
Select This Option To Do This
Computer Setup
Embedded Security
■ Enable/Disable the embedded
security chip.
■ Restore embedded security chip
to factory settings.
■ Enable/disable power-on
authentication support.
■ Enable/disable automatic DriveLock.
■ Reset power-on authentication
credential.
Embedded Security settings are
✎
accessible only if the tablet PC is
equipped with an embedded
security chip.
Device security
■ Enable/disable devices in the system.
■ Enable NIC for inclusion in MultiBoot.
System IDs Enter user-defined identification values.
Hardware and Software Guide 11–5
hp CONFIDENTIAL
August 24, 2004 4:02 pm
Page 6
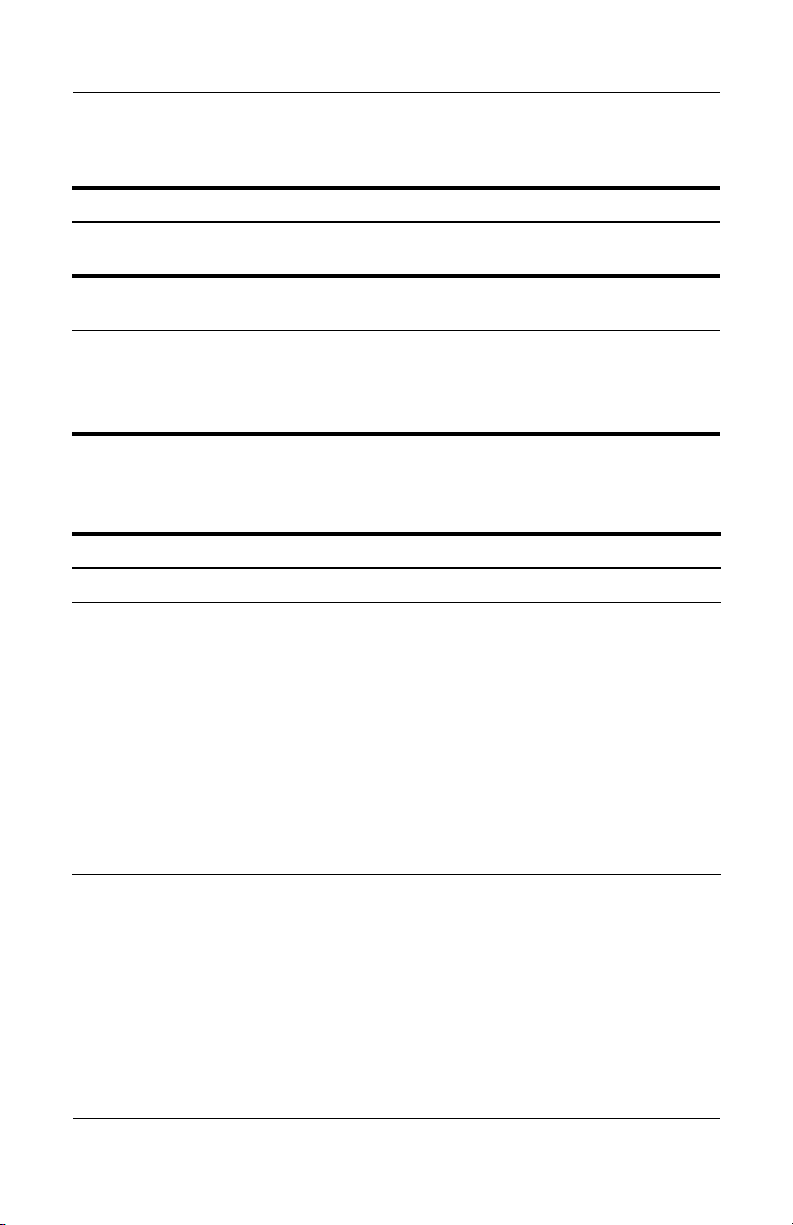
DRAFT Revised: 8/24/04
File: Chap11.fm
PN: HP-367186-001
Computer Setup
Selecting from the Tools Menu
Select To Do This
HDD Self Test options Run a quick or comprehensive self-test on
Battery Information View information about any battery packs
Memory Check
any hard drive in the system.
in the tablet PC.
■ Run a self-test on memory modules
in the tablet PC.
■ View information about memory
modules installed in the tablet PC.
Selecting from the Advanced Menu
Select To Do This
Language (or press f2) Change the Computer Setup language.
Boot options
■ Enable/disable QuickBoot, which
starts the tablet PC more quickly by
eliminating some startup tests. (If you
suspect a memory failure and want
to test memory automatically during
startup, disable QuickBoot.)
■ Enable/disable MultiBoot, which sets
a startup sequence that can include
most bootable devices and media in
the system. For details, refer to the
“MultiBoot” chapter.
■ Set the boot order.
11–6 Hardware and Software Guide
hp CONFIDENTIAL
August 24, 2004 4:02 pm
Page 7
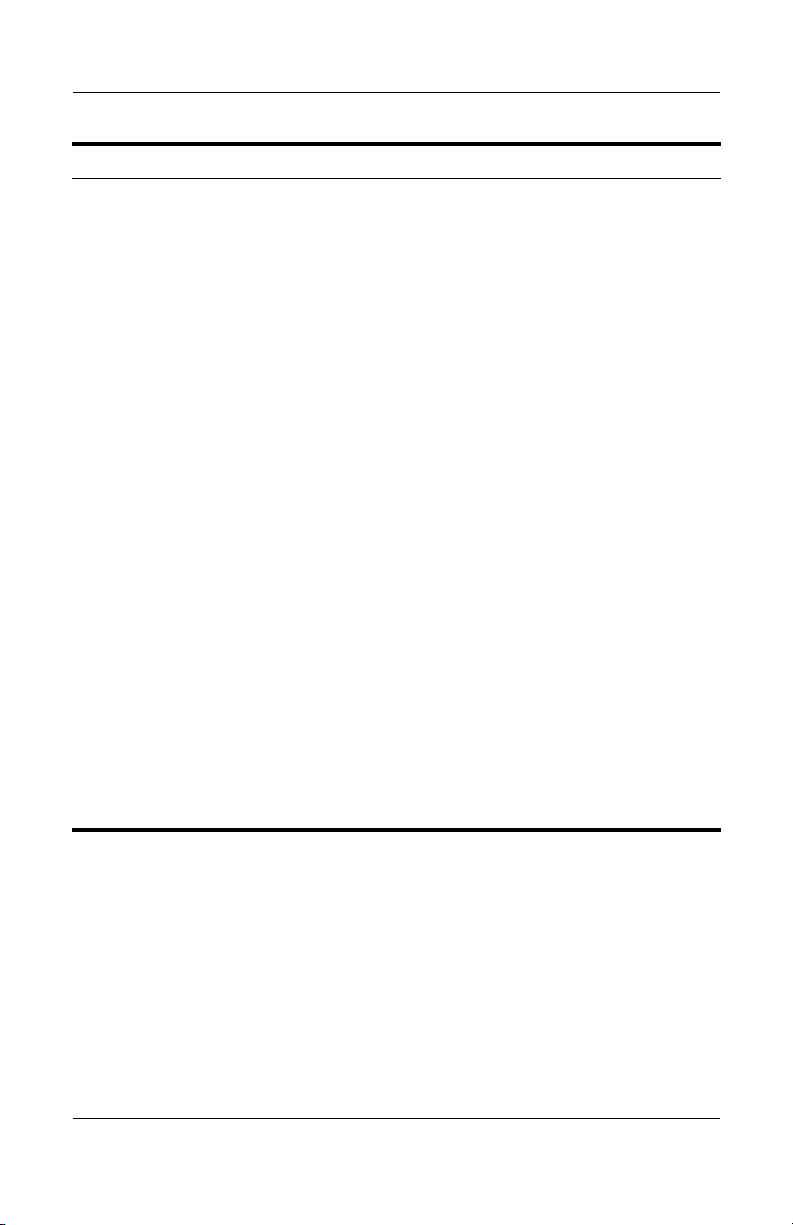
DRAFT Revised: 8/24/04
File: Chap11.fm
PN: HP-367186-001
Select To Do This
Computer Setup
Device options
■ Enable/disable num lock mode at
startup.
■ Enable/disable multiple standard
pointing devices at startup. (To set the
tablet PC to support only a single,
usually nonstandard, pointing device
at startup, select Disable.)
■ Select a parallel port mode: EPP
(Enhanced Parallel Port), standard,
bidirectional, or ECP (Enhanced
Capabilities Port).
■ Enable/disable USB legacy support
for a USB keyboard, mouse, and hub.
When USB legacy support is enabled:
❐ A USB keyboard, mouse, and hub
work even when a Windows
operating system is not loaded.
❐ The tablet PC starts from a
bootable hard drive, diskette drive
diskette, or CD, CD-RW, or DVD
inserted into a drive connected by
a USB connector to the tablet PC
or to an optional docking device.
■ Enable/disable all settings in the
SpeedStep window. (When Disable
is selected, the tablet PC runs in
Battery Optimized mode.)
■ Swap the functions of the fn key and
left ctrl key.
Hardware and Software Guide 11–7
hp CONFIDENTIAL
August 24, 2004 4:02 pm
Page 8
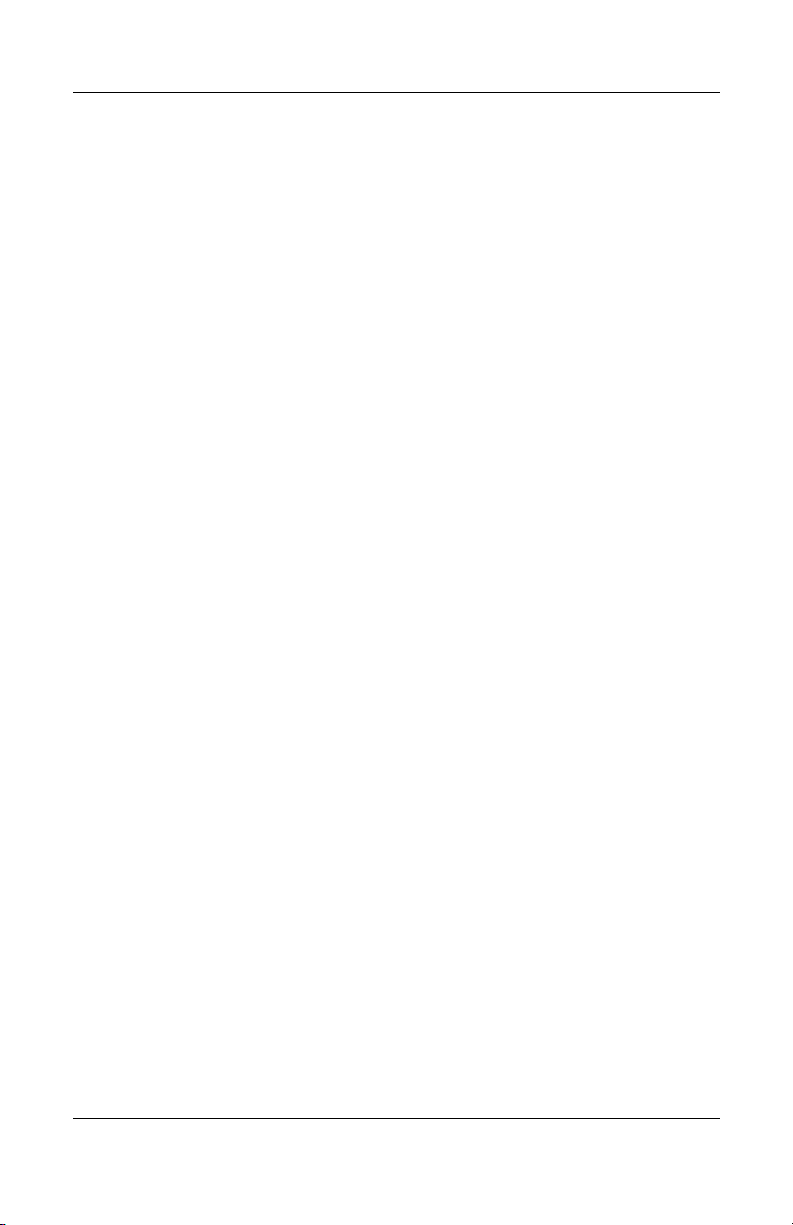
Computer Setup
DRAFT Revised: 8/24/04
File: Chap11.fm
PN: HP-367186-001
11–8 Hardware and Software Guide
hp CONFIDENTIAL
August 24, 2004 4:02 pm
Page 9
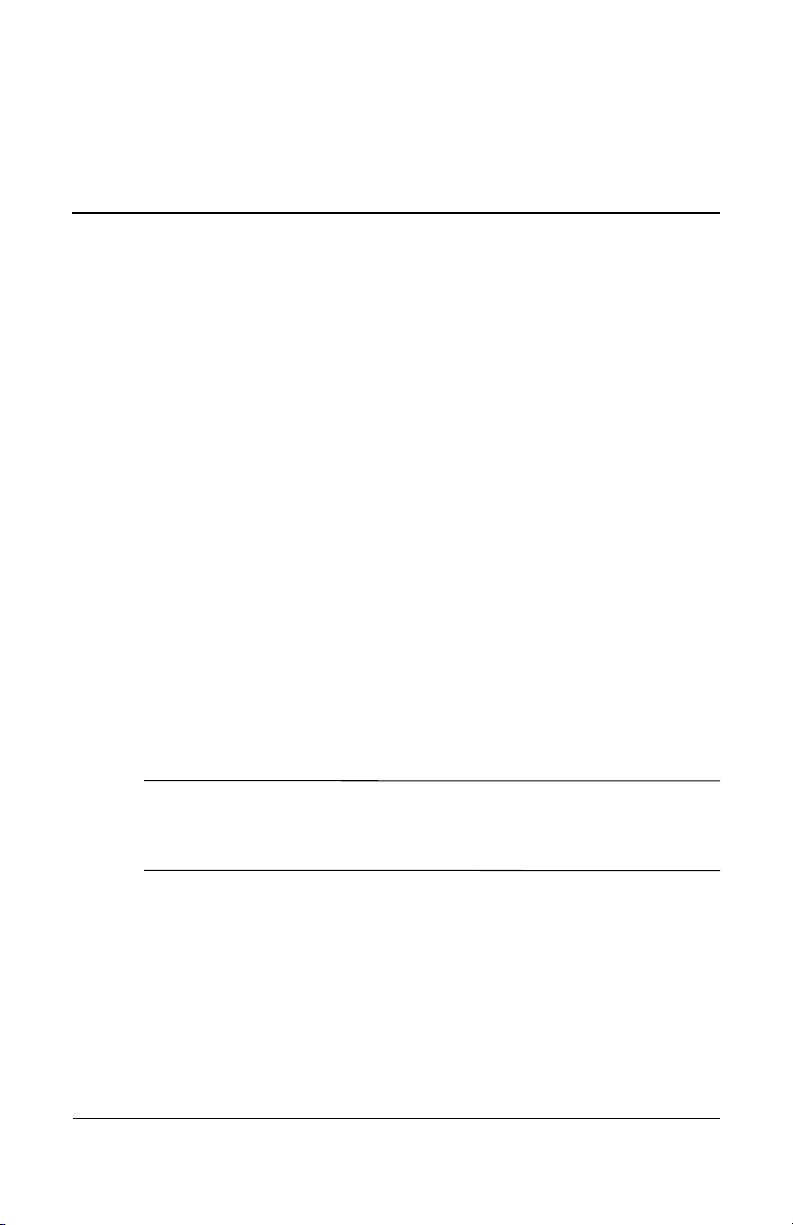
DRAFT Revised: 8/24/04
File: Chap12.fm
PN: HP-367186-001
12
HP Client Management
Solutions
HP Client Management Solutions provides standards-based
solutions for managing client (user) desktop, workstation, and
tablet PCs in a networked environment.
The key capabilities and features of client management are
■ Initial software image deployment.
■ Remote system software installation.
■ Software management and updates.
■ ROM updates.
■ Tracking and security of computer assets (the hardware and
software installed on the computer).
■ Fault notification and recovery of certain system software and
hardware components.
Support for specific features described in this chapter may vary,
✎
depending on the computer model and/or version of management
software installed on your computer.
Hardware and Software Guide 12–1
hp CONFIDENTIAL
August 24, 2004 4:02 pm
Page 10
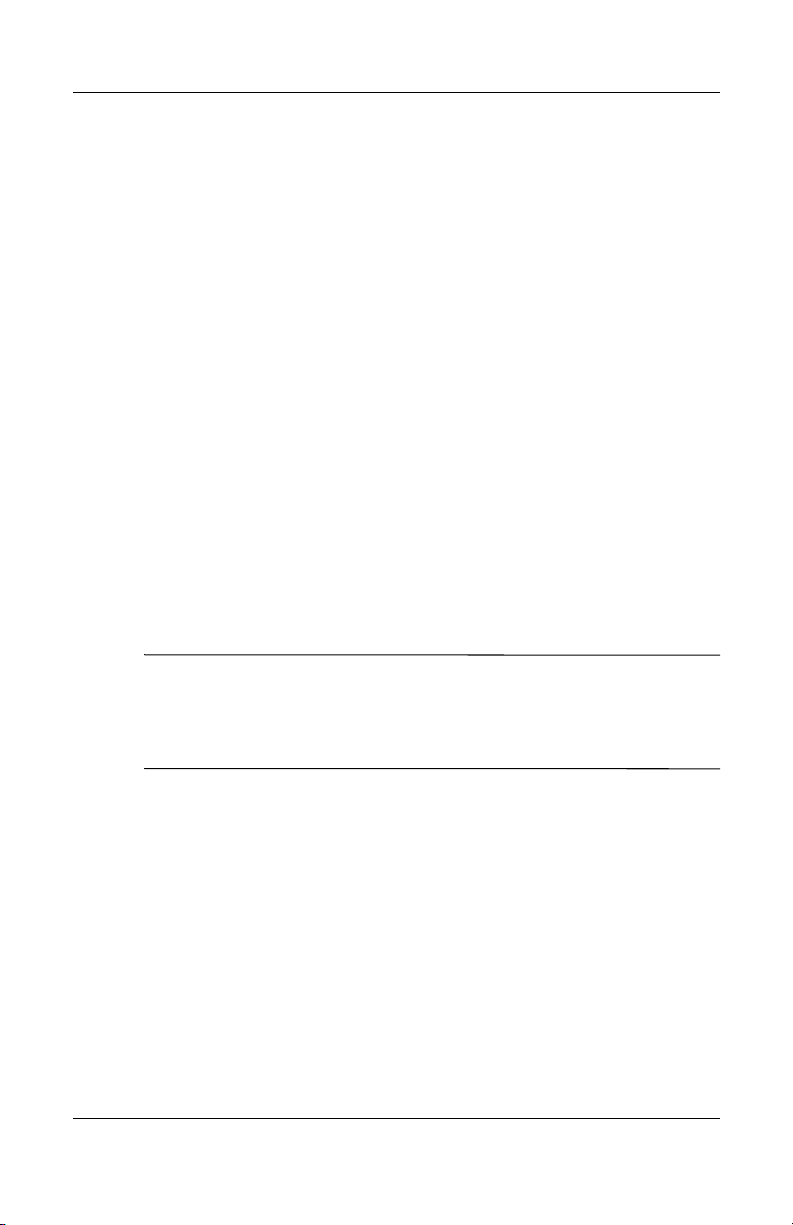
DRAFT Revised: 8/24/04
File: Chap12.fm
PN: HP-367186-001
HP Client Management Solutions
Configuration and Deployment
HP computers come with a preinstalled system software image.
The initial software image is configured during the first-time
setup of the computer. After a brief software “unbundling”
occurs, the computer is ready to be used.
A customized software image can be deployed (distributed) by
■ Installing additional software applications after unbundling
the preinstalled software image.
■ Using software deployment tools, such as Altiris Deployment
Solutions, to replace the preinstalled software with a
customized software image.
■ Using a disk cloning process to copy the contents from one
hard drive to another.
The deployment method you should use depends on your
organization’s technology environment and processes. Visit
the HP Web site at
information on selecting the best deployment method for your
organization.
http://www.hp.com/go/pcsolutions for more
The system recovery discs, Computer Setup utility, and other
✎
system features provide further assistance with recovery of
system software, configuration management and troubleshooting,
and power management.
HP Client Manager Software
HP Client Manager Software (HP CMS) integrates HP Intelligent
Manageability technology within Altiris software. HP CMS
provides superior hardware management capabilities for HP
devices. It provides
■ Detailed views of hardware inventory for asset management.
■ PC health check monitoring and diagnostics.
12–2 Hardware and Software Guide
hp CONFIDENTIAL
August 24, 2004 4:02 pm
Page 11
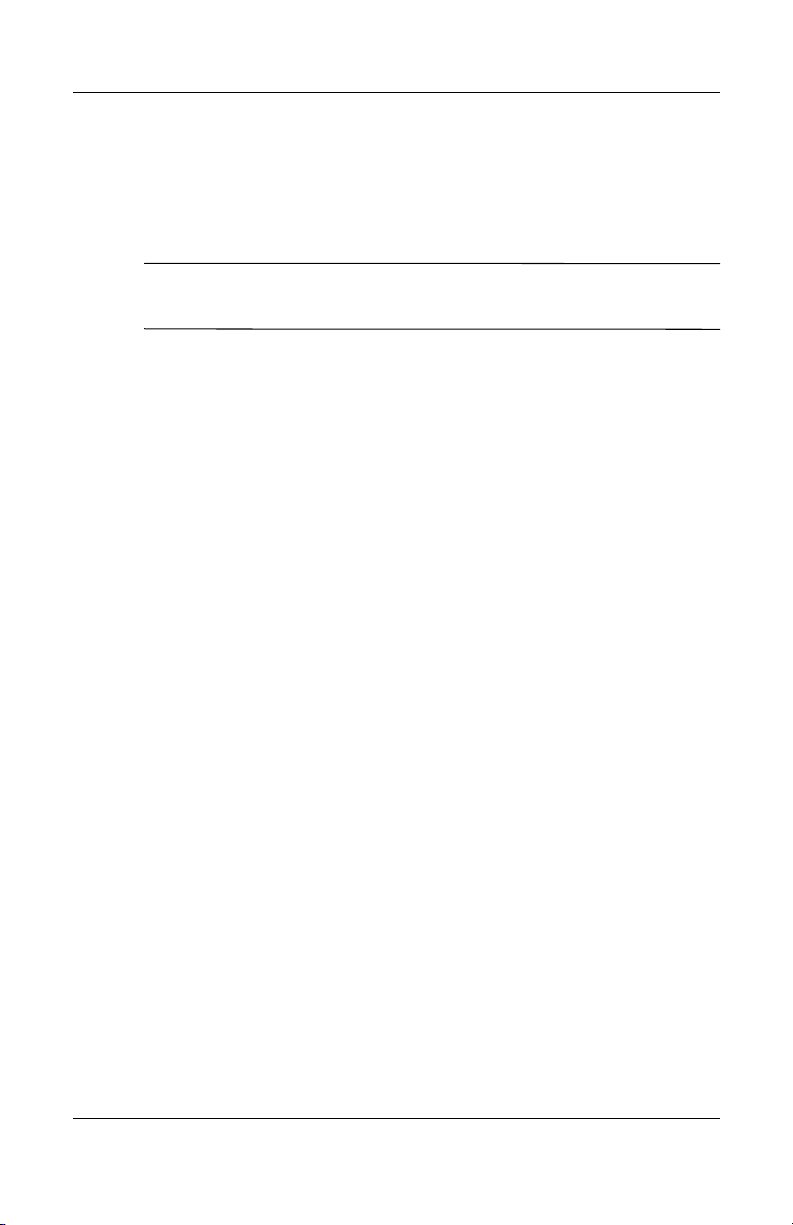
DRAFT Revised: 8/24/04
File: Chap12.fm
PN: HP-367186-001
HP Client Management Solutions
■ Web-accessible reporting of business-critical details, such as
machines with thermal warnings and memory alerts.
■ Remote updating of system software such as device drivers
and ROM BIOS.
Additional functionality can be added when HP CMS is used with
✎
optional Altiris Solutions software (purchased separately).
For more information on HP Client Manager, visit the HP Web
http://www.hp.com/go/easydeploy.
site at
Hardware and Software Guide 12–3
hp CONFIDENTIAL
August 24, 2004 4:02 pm
Page 12

DRAFT Revised: 8/24/04
PN: HP-367186-001
HP Client Management Solutions
File: Chap12.fm
12–4 Hardware and Software Guide
hp CONFIDENTIAL
August 24, 2004 4:02 pm
Page 13

DRAFT Revised: 8/24/04
File: Chap13.fm
PN: HP-367186-001
Software Update and
Recoveries
Preparing to Update Software
For optimal tablet PC performance and to make sure your tablet
PC remains compatible with changing technologies, HP
recommends that you install the latest versions of HP software as
they become available.
To update HP software:
1. Prepare for any update by identifying your tablet PC type,
series or family, and model; refer to “Accessing Tablet PC
Information” later in this chapter. Prepare for a system ROM
update by identifying (through the Computer Setup utility)
the ROM versions currently installed on the tablet PC.
2. Access the updates through your local HP Web site or the
Support Software CD (purchased separately).
3. Download and install the updates.
13
The tablet PC system ROM stores the BIOS. The BIOS
✎
determines how the tablet PC hardware interacts with the
operating system and external devices and also supports
such tablet PC services as time and date.
If your tablet PC connects to a network, HP recommends that
✎
you consult with your network administrator before installing
any software updates, especially system ROM updates.
Hardware and Software Guide 13–1
hp CONFIDENTIAL
August 24, 2004 4:02 pm
Page 14

DRAFT Revised: 8/24/04
File: Chap13.fm
PN: HP-367186-001
Software Update and Recoveries
Obtaining the Support Software CD
The Support Software CD provides HP software updates and
installation instructions. The CD includes device drivers, ROM
updates, and utilities.
To purchase the current Support Software CD or a subscription
that provides both the current version and future versions of the
CD, visit the HP Web site at
http://www.hp.com.
Accessing Tablet PC Information
To access the updates for your tablet PC, the following
information will be needed:
■ The product category is Tablet PC.
■ The product family name and series number are printed in the
lower-right corner of the display bezel.
■ Model information is provided on the serial number label on
the bottom of the tablet PC.
To determine whether available ROM updates contain later ROM
versions than those currently installed on the tablet PC, you need
to know the version of the system ROM currently installed.
13–2 Hardware and Software Guide
hp CONFIDENTIAL
August 24, 2004 4:02 pm
Page 15

DRAFT Revised: 8/24/04
File: Chap13.fm
PN: HP-367186-001
Software Update and Recoveries
To display ROM information in Computer Setup:
1. Open Computer Setup by turning on or restarting the tablet
PC. Press
f10 while the F10 = ROM Based Setup message is
displayed in the lower left of the screen.
❏ To change the language, press f2.
❏ For navigation instructions, press f1.
2. Select File > System Information. The system ROM
information is displayed.
3. To exit Computer Setup without changing any settings, use
the arrow keys to select File > Ignore changes and exit, and
then follow the instructions on the screen. After Computer
Setup closes, the tablet PC restarts in Windows.
For information about using Computer Setup, refer to the
“Computer Setup” chapter.
Downloading Software from the
Internet
Most software on the HP Web site is packaged in compressed
files called a SoftPaqs. Some ROM updates may be packaged in
compressed files called RomPaqs. Other ROM updates may be
provided as CPQFlash SoftPaqs.
Most download packages contain a file named Readme.txt. A
Readme.txt file contains information regarding installing and
troubleshooting the file. The Readme.txt files included with
RomPaqs are in English.
Hardware and Software Guide 13–3
hp CONFIDENTIAL
August 24, 2004 4:02 pm
Page 16

DRAFT Revised: 8/24/04
File: Chap13.fm
PN: HP-367186-001
Software Update and Recoveries
Downloading System ROM
CAUTION: To prevent an unsuccessful installation, download and install
Ä
the system ROM only while the tablet PC is connected to reliable external
power using the AC adapter. Do not download or install the system ROM
while the tablet PC is running on battery power, docked in an optional
port replicator, or connected to an optional power source. During the
download and installation:
■ Do not unplug the tablet PC from the electrical outlet.
■ Do not shut down the tablet PC.
■ Do not remove or insert a drive.
To download and install a system ROM:
1. Access the page on the HP Web site that provides software
for your tablet PC.
2. Follow the instructions on the screen to locate the system
ROM you want to download.
3. At the download area:
a. Write down the information (date and name) of any
update that is later than the system ROM currently
installed on your tablet PC.
b. Select the software you want and follow the download
instructions on the screen.
4. When the download is complete, open Windows Explorer.
5. In Windows Explorer, select My Computer, then the hard
drive designation (usually drive C), and then the folder to
which you saved the downloaded item.
6. In the folder, select the name or number of the software
package containing the system ROM update. The system
ROM installation begins.
7. To complete the installation, follow the instructions on the
screen.
After a message on the screen reports a successful installation,
✎
you can delete the download package from the folder.
13–4 Hardware and Software Guide
hp CONFIDENTIAL
August 24, 2004 4:02 pm
Page 17

DRAFT Revised: 8/24/04
File: Chap13.fm
PN: HP-367186-001
Software Update and Recoveries
Downloading Other Software
To download and install other software:
1. Access the page at the HP Web site that provides software for
your tablet PC.
2. Follow the instructions on the screen to find the software you
want to update.
3. At the download area, select the software you want and
follow the downloading instructions on the Web page.
4. When the download is complete, open Windows Explorer.
5. In Windows Explorer, select My Computer, then the hard
drive designation (usually drive C), and then the folder to
which you saved the downloaded item.
6. In the folder, select the name or number of the software
package containing the update.
7. Select the file that includes an .EXE extension—for example,
FILENAME.EXE. The installation begins.
8. To complete the installation, follow the instructions on the
screen.
After a message on the screen reports a successful installation,
✎
you can delete the download package from the folder.
System Recovery
The tablet PC system recovery process provides several ways to
recover system functionality. The Driver Recovery and Operating
System discs enable you to recover or repair your tablet PC
without losing personal data. The Operating System disc also
allows you to reinstall the operating system software provided
with the tablet PC.
For best results, attempt to recover optimal tablet PC
✎
functionality by using the following procedures in the order
described here.
Hardware and Software Guide 13–5
hp CONFIDENTIAL
August 24, 2004 4:02 pm
Page 18

DRAFT Revised: 8/24/04
File: Chap13.fm
PN: HP-367186-001
Software Update and Recoveries
Safeguarding Your Data
Software or devices added to the tablet PC can cause your system
to become unstable. To safeguard your documents, store personal
files in the My Documents folder and periodically create a
backup copy of My Documents.
Setting System Restore Points
Tablet PCs with Windows XP operating systems provide the
option of setting system restore points (benchmarks) daily as you
change your personal settings. The tablet PC may also set restore
points when you add new software or devices. You should
periodically set system restore points when the tablet PC is
functioning at optimal performance and before installing new
software or devices. This enables you to return to a previous
configuration restore point if you encounter problems.
To set a system restore point:
1. Select Start > Help and Support. Select the task “Use Tools
to view your computer information and diagnose problems.”
Select System Restore. A System Restore window opens.
2. Follow the on-screen directions for setting a restore point.
To restore the tablet PC to a previous date and time when it was
functioning optimally:
1. Select Start > Help and Support > Tools > System Restore.
2. Follow the on-screen directions for restoring the tablet PC.
13–6 Hardware and Software Guide
hp CONFIDENTIAL
August 24, 2004 4:02 pm
Page 19

DRAFT Revised: 8/24/04
File: Chap13.fm
PN: HP-367186-001
Software Update and Recoveries
Repairing the Operating System
To attempt an operating system repair without deleting your
personal data, use the Operating System disc that was shipped
with the tablet PC:
1. Connect the tablet PC to external power and turn on the tablet
PC.
2. Immediately insert the Operating System disc into the tablet
PC.
3. Press and hold the power button for 5 seconds to turn off the
tablet PC.
4. Press the power button again to start the tablet PC.
5. When prompted, press any key to boot from the disc. After a
few minutes, the Welcome to Setup screen is displayed.
6. Press
7. Press
8. Press
enter to continue. A Licensing Agreement screen is
displayed.
f8 to accept the agreement and continue. The Setup
window is displayed.
R to repair the selected Windows installation. The repair
process begins. This process may take up to 2 hours to
complete. The tablet PC restarts in Windows after the process
is complete.
Reinstalling the Operating System
CAUTION: Personal data and software you have installed on the tablet
Ä
PC will be lost during the operating system reinstall. To protect your
data, back up your data before reinstalling your operating system. Refer
to the Windows online help utility to learn more about backing up
your files.
If other recovery efforts do not successfully repair the tablet PC,
you can reinstall the operating system.
Hardware and Software Guide 13–7
hp CONFIDENTIAL
August 24, 2004 4:02 pm
Page 20

DRAFT Revised: 8/24/04
PN: HP-367186-001
Software Update and Recoveries
To reinstall the operating system:
1. Connect the tablet PC to external power and turn on the tablet
PC.
2. Immediately insert the Operating System disc into the tablet
PC.
3. Press and hold the power button for 5 seconds to turn off the
tablet PC.
4. Press the power button again to start the tablet PC.
5. When prompted, press any key to boot from the disc. After
a few minutes, the Welcome to Setup screen is displayed.
6. Press
enter to continue. A Licensing Agreement screen is
displayed.
7. Press
f8 to accept the agreement and continue. The Setup
window is displayed.
8. Press
esc to continue installing a new copy of the operating
system instead of repairing it.
9. Press
10. Press
enter to set up the operating system.
C to continue setup using this partition.
11. Select Format the partition using the NTFS file system
(Quick) and press
File: Chap13.fm
enter.
CAUTION: Formatting this drive will delete all current files.
Ä
12. Press F to format the drive. The reinstallation process begins.
This process may take up to 2 hours to complete. The tablet
PC restarts in Windows when the process is complete.
When prompted for the product key, refer to the Microsoft
✎
Certificate of Authenticity label located on the bottom of the
tablet PC.
13–8 Hardware and Software Guide
hp CONFIDENTIAL
August 24, 2004 4:02 pm
Page 21

DRAFT Revised: 8/24/04
File: Chap13.fm
PN: HP-367186-001
Software Update and Recoveries
Reinstalling Device Drivers and Other
Software
After the operating system installation process is complete, you
must reinstall drivers.
To reinstall drivers, use the Driver Recovery disc included with
the tablet PC:
1. While running Windows, insert the Driver Recovery disc into
the optical drive.
If you do not have Autorun enabled, select Start > Run.
Then type
the optical drive).
2. Follow the on-screen instructions for installing the drivers.
After the drivers are reinstalled, you must reinstall any software
you added to the tablet PC. Follow the installation instructions
provided with the software.
D:\SWSETUP\APPINSTL\SETUP.EXE (where D indicates
Hardware and Software Guide 13–9
hp CONFIDENTIAL
August 24, 2004 4:02 pm
Page 22

DRAFT Revised: 8/24/04
PN: HP-367186-001
Software Update and Recoveries
File: Chap13.fm
13–10 Hardware and Software Guide
hp CONFIDENTIAL
August 24, 2004 4:02 pm
Page 23

DRAFT Revised: 8/24/04
File: Chap14.fm
PN: HP-367186-001
Specifications
Operating Environment
The operating environment information in the following table
might be helpful if you plan to use or transport the tablet in
extreme environments.
Factor Metric U.S.
Temperature
14
Operating
(not writing
to optical disc
Operating (writing to
optical disc)
Nonoperating -20°C to 60°C -4°F to 140°F
Relative humidity (noncondensing)
Operating 10% to 90% 10% to 90%
Nonoperating 5% to 95% 5% to 95%
Maximum altitude (unpressurized)
Operating (14.7 to
10.1 psia)
Nonoperating (14.7
to 4.4 psia)
Hardware and Software Guide 14–1
0°C to 35°C 32°F to 95°F
5°C to 35°C 41°F to 95°F
-15 m to 3,048 m -50 ft to 10,000 ft
-15 m to 12,192 m -50 ft to 40,000 ft
hp CONFIDENTIAL
August 24, 2004 4:02 pm
Page 24

DRAFT Revised: 8/24/04
File: Chap14.fm
PN: HP-367186-001
Specifications
Rated Input Power
The power information in this section might be helpful if you
plan to travel internationally with the tablet PC.
The tablet PC operates on DC power, which can be supplied by an
AC or a DC power source. Although the tablet PC can be
powered from a stand-alone DC power source, it is strongly
recommended that the tablet PC be powered only with an AC
adapter or DC power cord supplied or approved by HP.
The tablet PC is capable of accepting DC power within the
following specifications:
Input Power Rating
Operating voltage 18.5 V dc @ 3.5 A - 65 W
Operating current 3.5 A
This product is designed for IT power systems in Norway with
phase-to-phase voltage not exceeding 240 Vrms.
14–2 Hardware and Software Guide
hp CONFIDENTIAL
August 24, 2004 4:02 pm
Page 25

DRAFT Revised: 8/24/04
PN: CPQ-CPQ Part Number HP-367186-001 U-Unbranded Part Number
File: 367426-001IX.fm
Index
A
AC adapter
connecting
disconnecting
AC power
accessing notebook
information
adapter, modem
adjusting the volume
Aircraft Power Adapter
connecting
airport security devices
altitude specifications
ambient light sensor
analog vs. digital line
applications. See software
audio-in (microphone) jack
5–2
audio-out (headphone) jack
5–2
Automobile Power
Adapter/Charger
connecting
AutoPlay
Autorun
2–27
2–15
2–15
11–2
6–27
5–3
2–27
6–2
11–1
3–18
6–25
2–27
5–9
5–9
B
battery bay
inserting battery pack
removing battery pack
2–16
battery charge information
displays
3–6
hotkey
increasing accuracy
interpreting
battery packs
calibrating
disposing of
monitoring charge
primary
recycling
storing
See also battery power
battery power
conserving
low-battery conditions
2–26
running notebook on
See also battery packs
bays
See also compartments
BIOS information, displaying
9–2
bluetooth
2–25
2–28
2–33
2–16
2–33
2–15, 2–32
2–31
8–10
2–16
2–24
2–24
2–15
Hardware and Software Guide Index–1
hp CONFIDENTIAL
Page 26

DRAFT Revised: 8/24/04
PN: CPQ-CPQ Part Number HP-367186-001 U-Unbranded Part Number
Index
File: 367426-001IX.fm
Brightness item on Q Menu
7–9
button(s)
4–10
esc
4–2
pen
Q menu
reset
rotate
Tablet PC Input Panel
Windows Security
See also jog dial; latch;
buttons
PC Card
Presentation mode
See also battery pack
4–8
4–9
4–8
4–8
launch
1–12,
4–9
switch
6–11
3–12
release latch; display
switch; keys
C
cable lock, security 9–19
cables
modem
calibration
pen
calibration, battery
cap, replacing pointing stick
3–2
Capture Screen item on Q
Menu
Capture Window item on Q
Menu
card and socket services, PC
Card
6–25
4–4
2–28
7–9
7–10
6–9
card. See digital media
CD(s)
Support Software CD
CDs
See also recovery discs
Change Mode Service
command controls
identified
procedures
Quick Reference
compartments
See also bays
Computer Setup
accessing
Advanced menu
changing language in
displaying ROM
information with
File menu
navigating
notebook information
procedures
restoring defaults
Security menu
setting security preferences
9–2
Tools menu
USB legacy support
11–1
connector(s)
drive
connectors
See also jacks; ports
controls, command
copyright warning
cord
11–1
7–26
4–6
4–8
4–7
11–1
11–6
11–2
11–3
11–3
6–33
11–2
11–1
11–2
11–4
11–6
6–33,
6–2
4–6
5–7
Index–2 Hardware and Software Guide
hp CONFIDENTIAL
Page 27

DRAFT Revised: 8/24/04
PN: CPQ-CPQ Part Number HP-367186-001 U-Unbranded Part Number
File: 367426-001IX.fm
Index
See also cables
country-specific modem cable
adapter
CPQFlash file
critical low-battery condition
ctrl+alt+delete command
6–27
11–3
identifying
restoring from
2–26
2–27
4–9
D
Desktop Video Profiles 7–16
device disabling
device drivers
external devices
PC Card
dial, jog
described
identified
digital vs. analog line
disc, optical. See CDs; DVDs
display
switching image to or from
3–6, 3–7
display switch
setting preferences
docking station
affecting presentation
mode
downloading
software
system ROM
drive media affected by airport
security
DriveLock
drives
6–2
9–15
6–33
6–9
4–10
4–6
6–25
3–16
7–12
11–5
11–4
9–9
affected by airport security
6–2
caring for
See also CDs: DVDs: hard
drive
shipping
DVD region settings
DVDs
See also recovery discs
6–1
6–2
E
electrostatic discharge (ESD)
6–2, 6–14
embedded numeric keypad
3–10
enablers, PC Card
enabling
internal keypad
enter command
environmental specifications
11–1
esc button
procedures
ESD (electrostatic discharge)
6–2
Extended Desktop item on Q
7–11
Menu
external keypad
external monitor
switching image
External Only item on Q Menu
7–10
external video
6–9
3–10
4–10
4–10
3–11
5–6
5–4
F
firewall software 9–16
3–9, 3–10
fn key
5–11
3–7
Hardware and Software Guide Index–3
hp CONFIDENTIAL
Page 28

DRAFT Revised: 8/24/04
PN: CPQ-CPQ Part Number HP-367186-001 U-Unbranded Part Number
Index
File: 367426-001IX.fm
Fn, specific functions of
on on-screen keyboard
4–14
freeze, system
function keys (F1, F2, etc.)
accessing, on on-screen
keyboard
4–9
4–14
H
hard drive
activity light
caring for
DriveLock
installing, primary
removing, primary
replacing, primary
headphone jack
headphones
Hibernation
exiting
file space requirements for
6–24
initiated during critical
low-battery condition
2–26
initiating
resuming from
hibernation file
holder, pen
hotkeys
shortcut reference to
commands
switch image
with external keyboards
3–9
6–4
6–1
9–9
6–7
6–5
6–4
5–2
5–3
1–16, 2–2, 2–26
2–9, 7–14
2–9
6–24
4–5
3–6
3–7
HP administrator password
9–8
HP password
HP password guidelines
hub, USB
humidity specifications
9–4
6–32
9–5
11–1
I
increasing memory 6–24
infrared
initiating Hibernation
initiating Standby
installing CD and DVD
installing the primary hard
Internal and External item on
Internal Only item on Q Menu
Internet Connection Firewall
J
jack(s)
jacks
jog dial
K
key(s)
6–29, 6–30
2–9
2–10
software
drive
Q Menu
7–10
9–16
audio line-out
microphone input
RJ-11
S-Video out
See also connectors: ports
procedures
Fn
5–8
6–7
7–11
5–3
5–3
6–25
5–5
4–10
3–9, 3–10
Index–4 Hardware and Software Guide
hp CONFIDENTIAL
Page 29

DRAFT Revised: 8/24/04
PN: CPQ-CPQ Part Number HP-367186-001 U-Unbranded Part Number
File: 367426-001IX.fm
Index
function 3–9
hotkeys
internal keyboard
num lk
shortcut
keyboard
external
USB
keyboard, external
keyboard, external USB
supported
keyboard, on-screen
keypads
enabling/disabling
external
internal
keys
See also buttons; display
3–9
3–10
3–10
3–9
3–9
6–32
3–8
4–1
4–14
3–10
3–11
3–9
switch
L
landscape orientation
defined
Landscape View, Primary and
Secondary
Landscape-Primary item on Q
Menu
Landscape-Secondary item on
Q Menu
latch
See also buttons: display
light
num lock
lights
IDE drive activity
4–11
4–11
7–12
7–13
switch
3–10
6–4
lock, security cable
low-battery conditions
identifying
resolving
9–19
2–26
2–27
M
media, drive
affected by airport security
6–2
memory
adding expansion memory
module
increasing RAM
primary memory module,
replacing
upgrading primary board
6–14
microphone
internal
jack
microphone jack
modem
cable
connecting
country-specific adapter
6–26, 6–27
jack
modes
presentation
undocked
viewing
writing
monitor
switching image
monitor, external
switching display
6–14
6–24
6–19
5–2
5–2
5–2
5–2
6–25
6–26
6–25
7–12, 7–20
7–17
7–17
7–19
3–16
5–6
3–7
Hardware and Software Guide Index–5
hp CONFIDENTIAL
Page 30

DRAFT Revised: 8/24/04
PN: CPQ-CPQ Part Number HP-367186-001 U-Unbranded Part Number
Index
File: 367426-001IX.fm
mouse, external
setting preferences for
supported
MultiBay II
external
Mute On/Off item on Q Menu
7–9
4–1
6–34
4–1
N
network
connecting
noise suppression circuitry
6–28
num lock
3–10
key
light
number
keys, on on-screen
keyboard
numeric keypad
numeric keypad. See keypad,
external; keypad, internal
NVIDIA nView Desktop
Manager Utility
6–29
3–10
4–14
3–10
7–16
O
operating environment
specifications
operating system
passwords
security
optical disc. See CDs; DVDs
optical drive
activity light
See also CDs; drives;
DVDs
overhead projector
11–1
9–16
9–4
9–1
6–4
switching display to or
3–6
from
P
passwords
DriveLock
forgetting
9–4
HP
HP administrator
HP guidelines
power-on
using
Windows
Windows guidelines
passwords, coordinating
PC Card
buttons
enablers and card and
socket services
inserting
removing
stopping
types
PCMCIA cards
pen
attaching
button
calibration
components
entering information with
4–2
Help and tutorials
Journal application
pen-activated buttons
setting preferences for
9–6
9–3
9–4
6–11
6–9, 6–10
6–11
6–11
6–9
4–5
4–2
9–10
9–3
9–8
9–5
9–5
9–5
6–9
6–9
4–4
1–1
4–1
4–1
4–6
4–5
Index–6 Hardware and Software Guide
hp CONFIDENTIAL
Page 31

DRAFT Revised: 8/24/04
PN: CPQ-CPQ Part Number HP-367186-001 U-Unbranded Part Number
File: 367426-001IX.fm
Index
pointing device preferences
3–4
pointing device(s)
command controls
4–1
pen
setting preferences for
pointing stick
cap, replacing
3–2
using
Port Replicator (optional)
enabling USB legacy
support
identification information
11–3
port, infrared
portrait orientation
defined
Portrait View, Primary and
Secondary
Portrait-Primary item on Q
Menu
Portrait-Secondary item on Q
Menu
ports
See also connectors; jacks
power
schemes
See also battery pack;
Hibernation; shutdown
procedures; Standby
switching between AC and
battery
See also battery power
Power Controls item on Q
Menu
power cord
11–7
6–29
4–11
4–11
7–12
7–12
3–15
2–15
7–14
4–6
4–5
3–2
See also cables
power-on password. See
passwords
presentation mode
described
Presentation Mode On/Off
item on Q Menu
profile for
Presentation mode button
3–12
Presentation mode
preferences, setting
profiles, Desktop Manager
Utility
projector
switching display
7–20
7–22
7–16
5–6
Q
Q Menu
7–2
button
closing
controls
described
displaying
icon
items, number supported
items, obtaining
selecting item from
setting preferences for
testing items on
Q menu button
procedures
Q Menu system-defined items
Brightness
7–2
7–2
4–8
7–2
7–2
7–4
information about
4–8
7–9
7–12
3–15
3–7
7–3
7–3
7–4
7–3
Hardware and Software Guide Index–7
hp CONFIDENTIAL
Page 32

DRAFT Revised: 8/24/04
PN: CPQ-CPQ Part Number HP-367186-001 U-Unbranded Part Number
Index
File: 367426-001IX.fm
Capture Screen 7–9
Capture Window
Extended Desktop
External Only
Hibernate
Internal and External
Internal Only
Landscape-Primary
Landscape-Secondary
7–13
Mute On/Off
Portrait-Primary
Portrait-Secondary
Power Controls
Presentation Mode On/Off
7–12
Q Menu Settings
Shut Down
Standby
Tablet PC Settings
Volume
Wireless On/Off
7–14
7–14
7–9
7–10
7–11
7–10
7–11
7–10
7–12
7–9
7–12
7–12
7–14
7–15
7–14
7–15
7–9
R
RAM (random access
memory)
rated input power
specifications
region settings, DVD
replacing
primary hard drive
replacing the primary memory
module
reset (emergency shut down)
4–9
6–24
11–2
5–11
6–4
6–19
resuming from Hibernation
2–9
resuming from Standby
ROMPaq
rotate button
11–3
procedures
setting preferences for
4–11
4–8
S
Safeguarding Data 11–6
SD (Secure Digital) Card
6–12, 6–13
security cable lock, connecting
9–19
security features on notebook
Computer Setup
Quick Reference
Setup utility
resetting the tablet PC
setting security preferences
9–2
shortcut keys
with external keyboards
3–9
shutting down the notebook
2–8
shutting down the tablet PC
4–9
slots
memory
SD Card
socket services, PC Card
SoftPaq
software
firewall
6–22
6–12
11–3
9–2, 9–16
2–10
9–2
9–1
4–9
6–9
Index–8 Hardware and Software Guide
hp CONFIDENTIAL
Page 33

DRAFT Revised: 8/24/04
PN: CPQ-CPQ Part Number HP-367186-001 U-Unbranded Part Number
File: 367426-001IX.fm
Index
Q Menu 7–1
setting up
Setup utility
Tablet PC Input Panel
Task Manager
Windows Security window
4–9
software updates
CPQFlash file
determining current
version of system ROM
11–2
identifying software
packages
ROMPaq
SoftPaq
updating system ROM
from Internet
Sonic RecordNow!
speakers
speakers, external
connecting
specifications
operating environment
11–1
rated input power
Standby
avoiding with infrared
6–31
exiting
initiated during critical
low-battery condition
2–26
initiating
initiating with hotkey
resuming from
4–2
4–9
4–9
11–1
11–3
11–3
11–3
11–3
11–3
5–11
5–2
5–3
11–2
1–16, 2–2
2–10, 7–14
2–10
4–14
3–6
Standby item on Q Menu
Support Software CD
S-Video
switch, display
switching display and image
3–6
system information
system information,
displaying
system lockup
System Restore Points
system ROM (Read Only
Memory)
5–4
connecting cable
5–5
jack
setting preferences
9–16
4–9
defined
determining current
11–1
version of
11–2
T
tab button
procedures
Tablet PC Button Driver
Tablet PC Input Panel
application
Tablet PC Input Panel launch
button
procedures
Tablet PC Settings item on Q
Menu
telephone (RJ-11) jack
modem cable
television
connecting audio
connecting video
4–9
4–14
4–8
7–15
7–14
11–1
5–5
3–16
3–6
11–6
7–27
6–25
5–5
5–5
Hardware and Software Guide Index–9
hp CONFIDENTIAL
Page 34

DRAFT Revised: 8/24/04
PN: CPQ-CPQ Part Number HP-367186-001 U-Unbranded Part Number
Index
File: 367426-001IX.fm
S-Video jack 5–5
switching image to or from
3–6
temperature
specifications
storage, for battery packs
2–32
traveling with notebook
environmental
specifications
traveling with the notebook
Aircraft Power Adapter
1–11, 2–27
Automobile Power
Adapter/Charger
battery pack temperature
considerations
protecting hardware
connectors
turning off the tablet PC
turning the notebook on or off
2–8
11–1
11–2
2–27
2–32
6–12
4–9
U
UDF (Universal Disc Format)
Reader
undocked mode
Universal Disc Format (UDF)
Reader
updating software
USB
5–9
described
profile for
5–9
connectors
devices
hubs
6–32, 6–33
6–32
7–17
7–21
11–1
6–32
legacy support
USB legacy support
user passwords. See passwords
6–33
V
VCR
connecting audio
connecting video
switching image to or from
3–6
video devices
S-Video jack
switching image to or from
3–6
viewing mode
described
profile for
volume
down button
5–1
mute
mute light
up button
volume controls
Volume item on Q Menu
5–5
7–17
7–21
5–1
5–1
5–1
5–3
W
Windows administrator
password. See passwords
Windows firewall
Windows Media Player
Windows password guidelines
9–5
Windows Security button
identified
procedures
Windows user password. See
passwords
9–2, 9–16
1–12
4–9
11–1
5–5
5–5
7–9
5–10
Index–10 Hardware and Software Guide
hp CONFIDENTIAL
Page 35

DRAFT Revised: 8/24/04
PN: CPQ-CPQ Part Number HP-367186-001 U-Unbranded Part Number
File: 367426-001IX.fm
Index
WinDVD Creator Plus 5–10
WinDVD Player
5–10
wireless
8–12
button
types of WLAN adapters
8–8
wireless local area network
(WLAN)
WLAN software
8–7
8–9
Wireless On/Off item on Q
7–9
Menu
WLAN
identifying devices
software
8–9
troubleshooting
8–8
types
8–7
8–9
writing mode
described
profile for
7–19
7–21
Hardware and Software Guide Index–11
hp CONFIDENTIAL
Page 36

DRAFT Revised: 8/24/04
PN: CPQ-CPQ Part Number HP-367186-001 U-Unbranded Part Number
File: 367426-001IX.fm
Index
Index–12 Hardware and Software Guide
hp CONFIDENTIAL
 Loading...
Loading...