Page 1

Boadcom 802.11ag WLAN Card User's Guide, BCM94309MPC0
The Solution
BCM94309MPC0 enables access to wireless local area networks (WLANs), enables the sharing of a local printer and files with others
in the network, enables Internet connection sharing, and enables roaming about the office—wire-free. This wireless LAN solution is
designed for both the home user and businesses—and it is scalable so that users can be added and new network features can be
enabled as networking needs grow.
Configuring a Network Profile in Infrastructure Mode (Windows® XP
Environment)
Before you can connect to a wireless network, you must configure a network profile for that network on your notebook computer. If
you purchased your notebook computer with the Boadcom WLAN Card already installed and set up at the factory, follow the
network profile configuration instructions provided below. If this is not the case, first verify that the Boadcom WLAN Card
has been properly installed in your computer according to the installation instructions. Then proceed with the following instructions
for configuring your network profiles.
To begin configuring a network profile, open Wireless Network Connection Properties.
1. Click Start, click Control Panel, and then click Network Connections.
Page 2
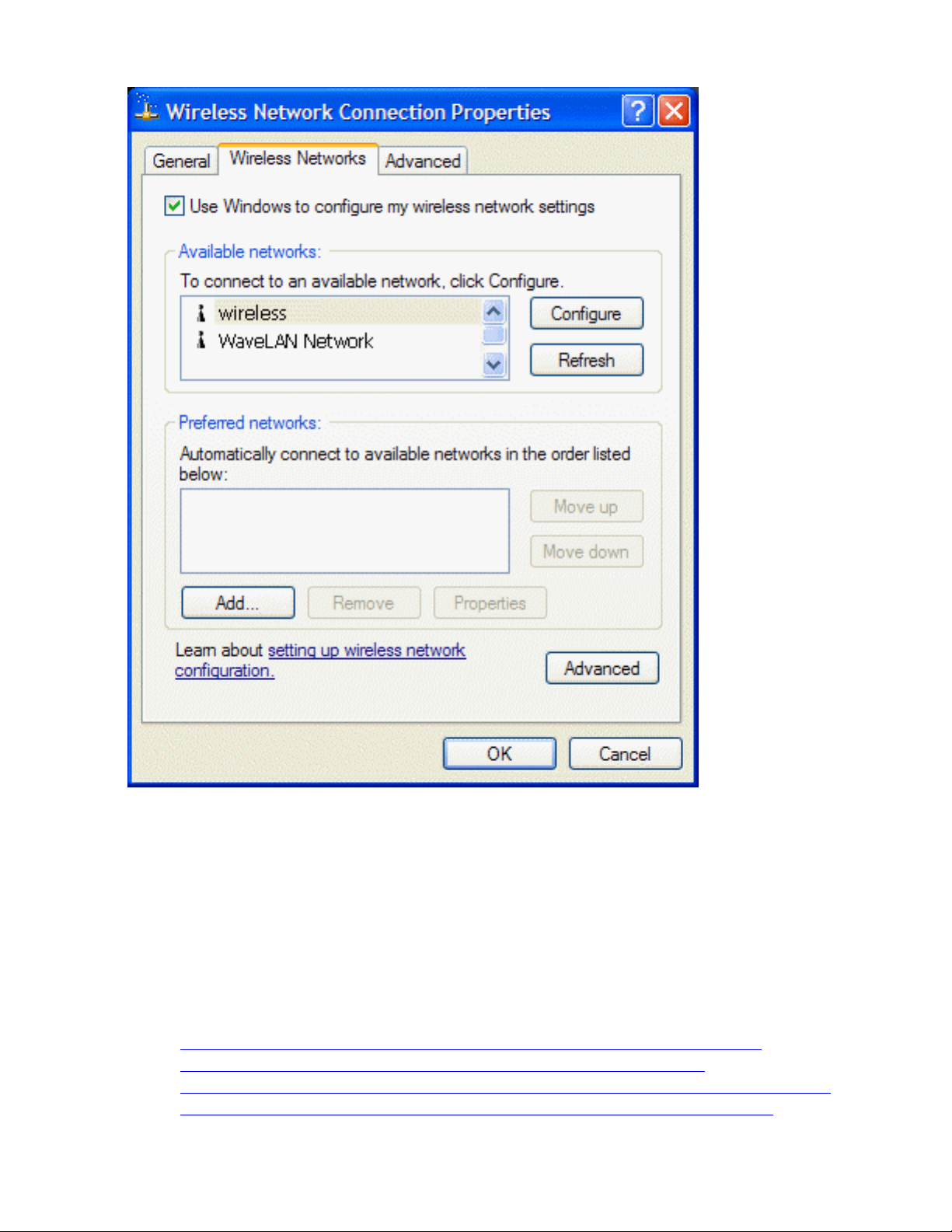
2. Click Wireless Network Connection.
3. Under Network Tasks, click Change settings of this connection.
NOTE—For more information on how to configure a network profile and IEEE 802.1x authentication, click Learn about setting up
wireless network configuration.
You can configure a network profile for networks that are listed under Available networks as well as those that are not listed. When
you have completed configuring a network profile, the network name and icon appear at the top of the list under Preferred networks.
Your computer automatically connects to the network at the top of the list. Follow the applicable instruction set below, based on
whether or not the network is listed and whether or not the network requires network key information (check with your network
administrator or access point (AP) installer to see if network key information is required). NOTE—Both the network name and the
network key information are case-sensitive.
❍ Configuring a Profile for a Listed Network That Does Not Require Network Key Information
❍ Configuring a Profile for a Listed Network That Requires Network Key Information
❍ Configuring a Profile for a Network That Is Not Listed and Does Not Require Network Key Information
❍ Configuring a Profile for a Network That Is Not Listed and Requires Network Key Information
Configuring a Profile for a Listed Network That Does Not Require Network
Page 3
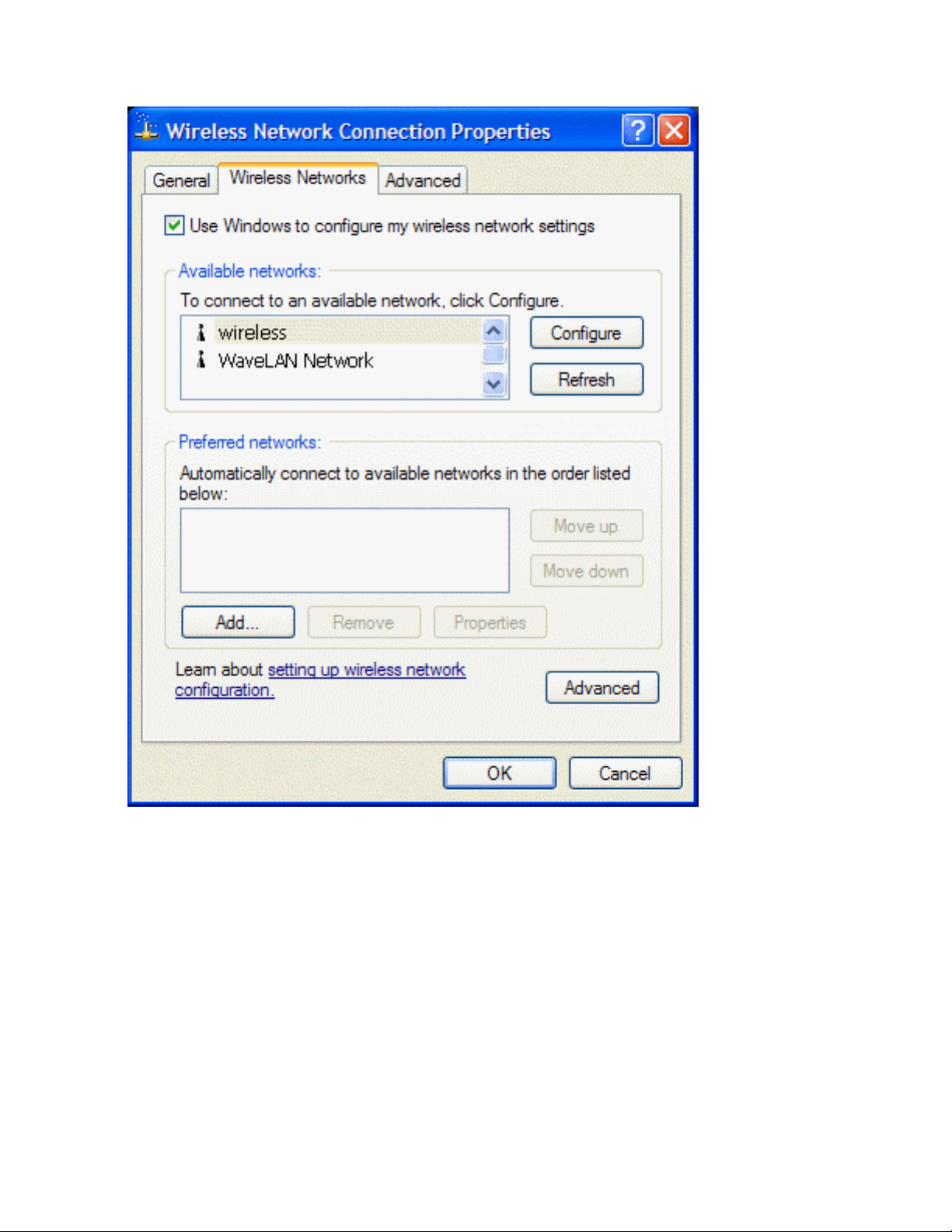
Key Information (Windows XP Environment)
1. Click the network name under Available networks and click Configure.
2. Click OK. The network name and icon appear at the top of the list under Preferred networks.
Page 4
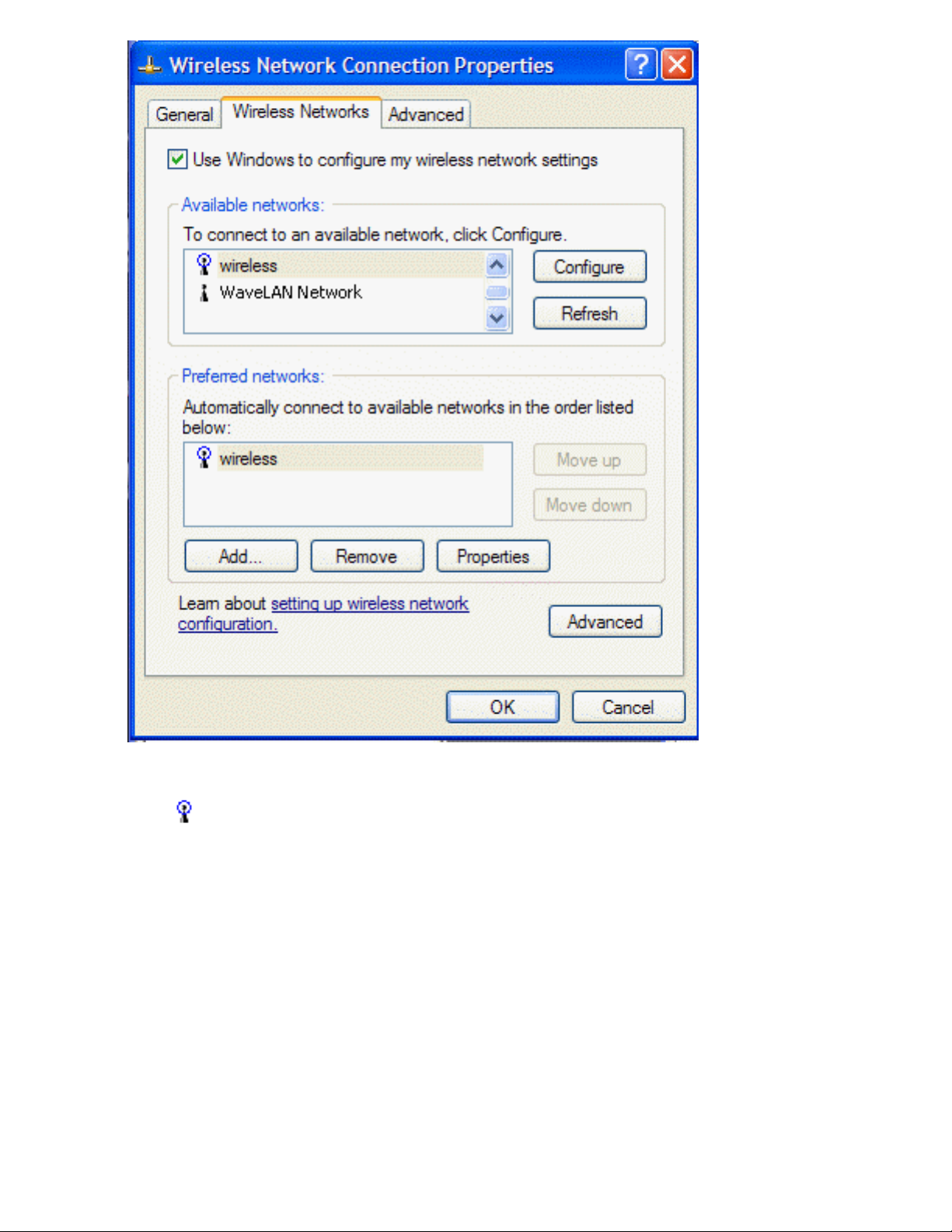
3. Click OK to activate the network connection. To verify that the network connection has been made, reopen Wireless
Network Connection Properties. The computer is connected to the selected network when a blue bubble appears on top of
the icon
for that network. If the bubble does not appear, click Refresh. If it still does not appear, try to access a Web
page to verify that you are connected to the Internet.
Configuring a Profile for a Listed Network That Requires Network Key
Information (Windows XP Environment)
Wired Equivalent Privacy (WEP) Security
Page 5
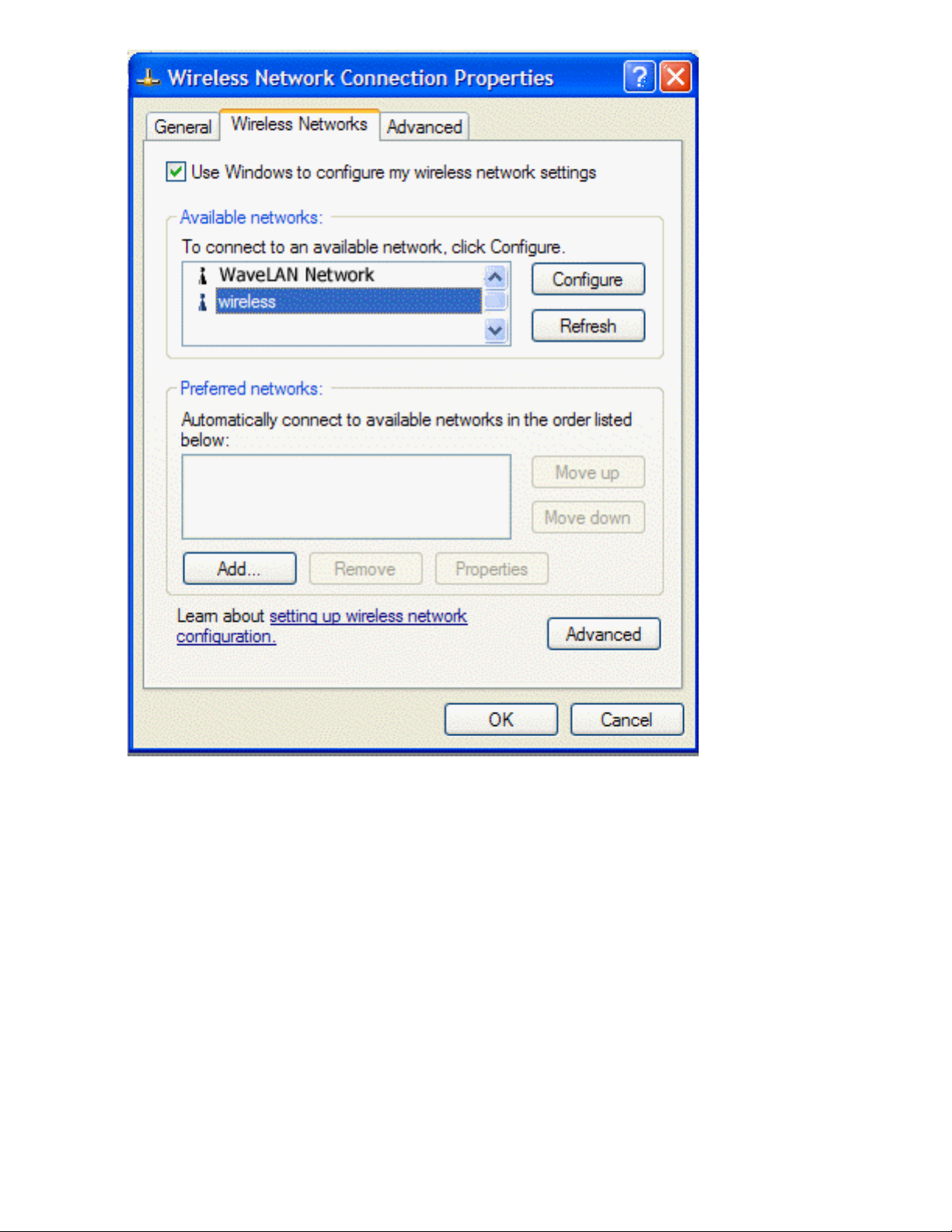
Page 6
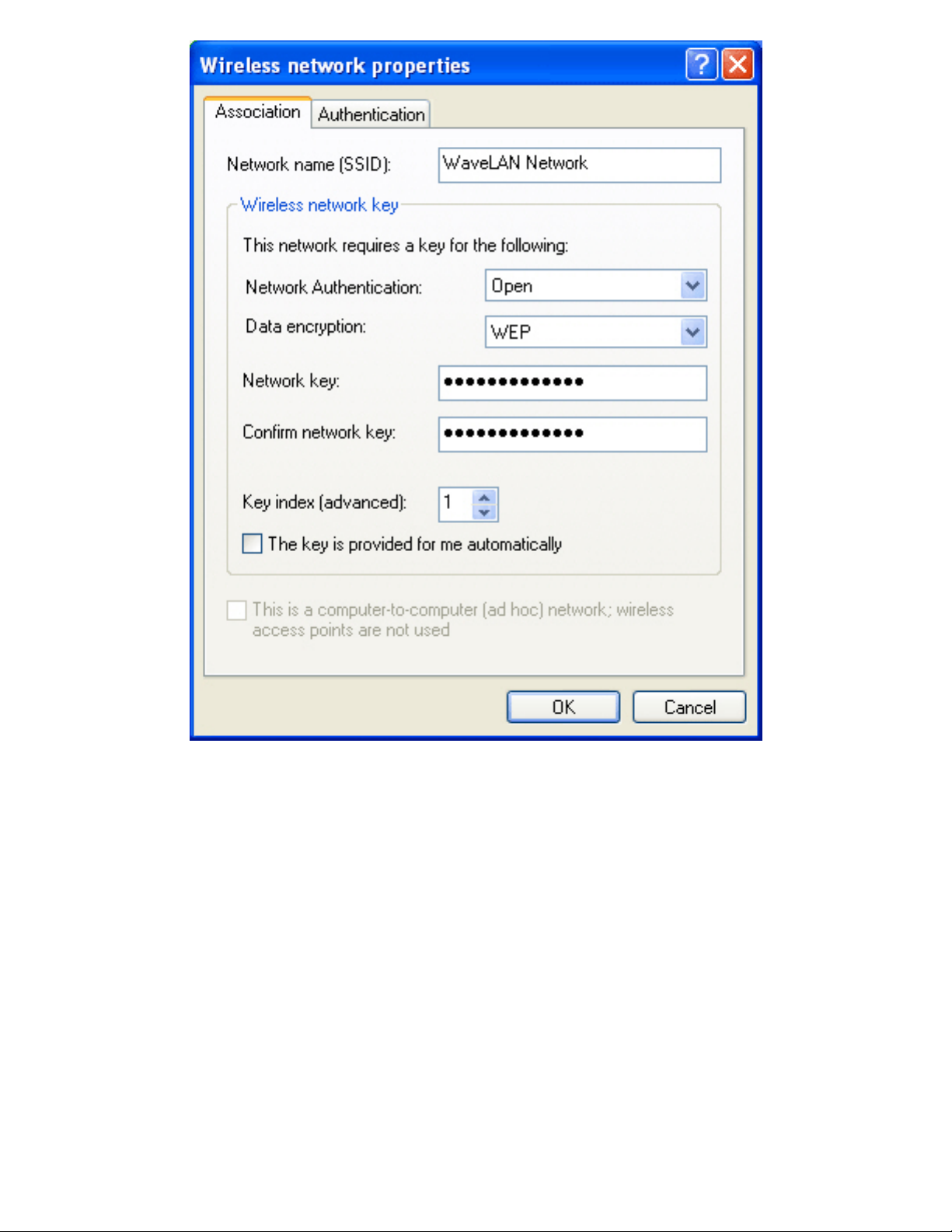
2. Clear the The key is provided for me automatically check box.
3. From the Network Authentication list, select Open.
4. From the Data encryption list, select WEP.
5. Type the network key in the Network key box and again in the Confirm network key box.
6. Click OK. The network name and icon appear at the top of the list under Preferred networks.
1. Click the network name under Available networks and then click Configure.
Page 7
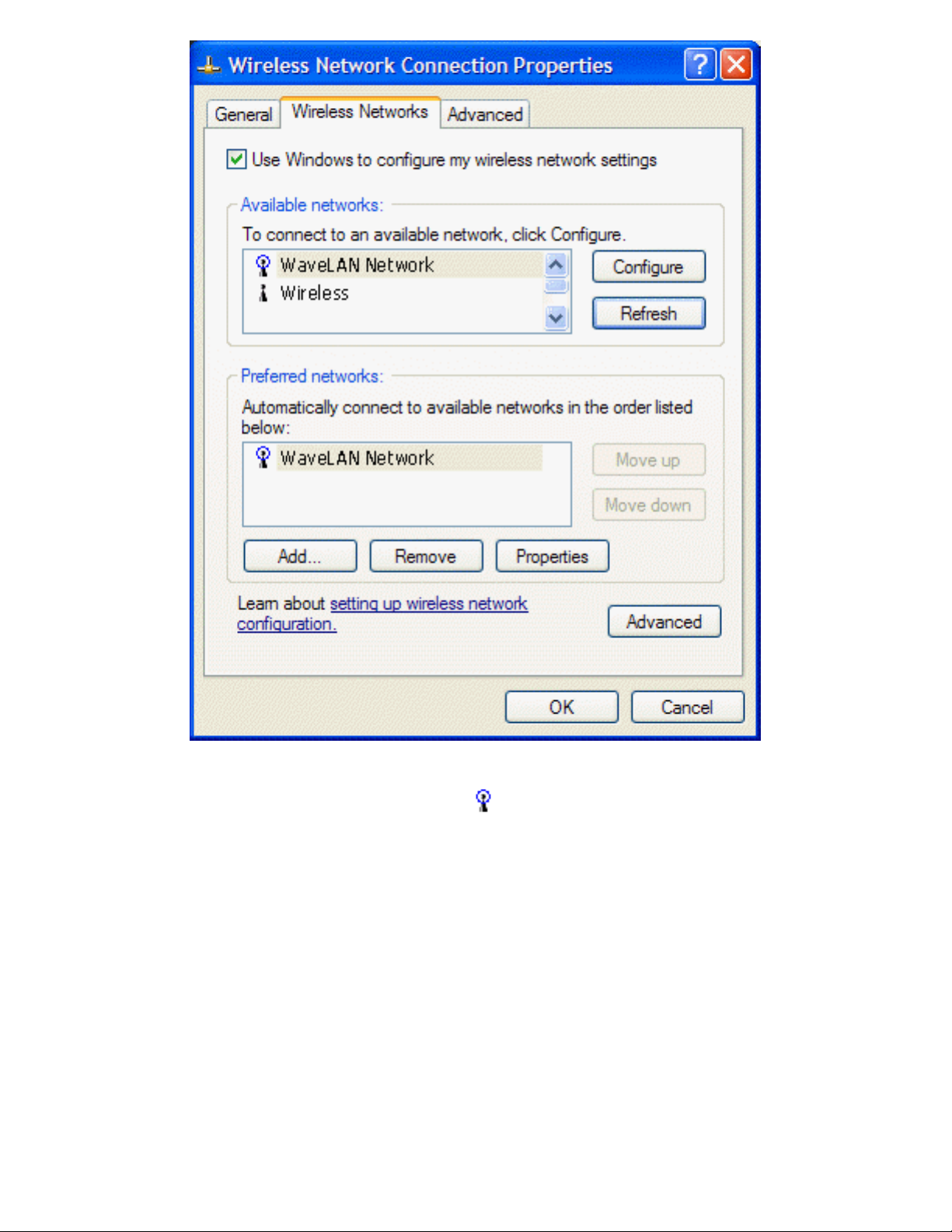
7. Click OK to activate the network connection. To verify that the network connection has been made,
reopen Wireless Network Connection Properties. The computer is connected to the selected network
when a blue bubble appears on top of the icon
for that network. If the bubble does not appear, click
Refresh. If it still does not appear, try to access a Web page to verify that you are connected to the
Internet.
Wi-Fi Protected Access (WPA) Security
Encryption
Page 8

Page 9

3. From the Network Authentication list, select the network authentication type specified by the network
administrator/AP installer.
4. From the Data encryption list, select the data encryption type specified by the network
administrator/AP installer.
5. If required by the network administrator/AP installer, type the network key in the Network key box and
again in the Confirm network key box.
NOTE—A network key is not required for WPA type network authentication.
6. Click OK. The network name and icon appear at the top of the list under Preferred networks.
1. Click the network name under Available networks and then click Configure.
2. Clear the The key is provided for me automatically check box.
Page 10

7. Click OK to activate the network connection. To verify that the network connection has been made,
reopen Wireless Network Connection Properties. The computer is connected to the selected network
when a blue bubble appears on top of the icon
for that network. If the bubble does not appear, click
Refresh. If it still does not appear, try to access a Web page to verify that you are connected to the
Internet.
Authentication—Configuring the Network for Light Extensible Authentication Protocol (LEAP) Support
NOTE—Configure the network profile before you begin.
1. Click Start, click Control Panel, and then click Wireless Configuration Utility
Page 11

2. Click the LEAP tab.
3. Select the Enable LEAP check box.
4. Click the network name, and then click Properties.
5. Type the network name, LEAP user name, and LEAP password in the respective boxes and click OK.
Page 12

Configuring a Profile for a Network That Is Not Listed and Does Not
Require Network Key Information (Windows XP Environment)
Page 13

2. Type the network name in the Network name (SSID) box and Click OK.
1. Under Preferred networks, click Add.
Page 14

3. Click OK to activate the network connection. To verify that the network connection has been made,
reopen Wireless Network Connection Properties. The computer is connected to the added network
when a blue bubble appears on top of the icon
for that network. If the bubble does not appear, click
Refresh. If it still does not appear, try to access a Web page to verify that you are connected to the
Internet.
Page 15

Using Wireless Utility:
Windows XP Environment
1. Open the
TrueMobile Wireless Utility.
Page 16

2. Click the Link Status tab.
The quality of the connection (signal strength and noise) of the particular network you are connected to is indicated by the horizontal
bars and the decibel level values that are displayed at the bottom of the Link Status tab. The connection quality is also indicated by
the appearance of the utility icon
in the desk top system tray. The description of the signal strength appears when you hover the
cursor over the icon.
The table below shows the quality level and suggested action for improving the signal quality for each icon image that may be
displayed. If the signal strength indications are anything other than very good or excellent, you should take the appropriate suggested
action.
Four vertical green bars indicate that the signal strength is very good or excellent.
Three vertical green bars indicate that the signal is good.
Page 17

Three vertical yellow bars indicate that the signal strength is low.
Suggested action: Move closer to the access point.
Two red vertical red bars indicates that the signal strength is very low.
Suggested action: Move closer to the access point.
Uncolored vertical bars indicate that there is no signal being received.
Probable causes:
● The computer is trying to establish an initial connection but has not yet succeeded.
● You may have moved out of range of the access point.
Suggested action:
● Wait
● Move closer to the access point.
Uncolored vertical bars with a superimposed red letter x indicate that there is no radio connection.
Probable cause: The radio is disabled.
Suggested action: Enable the radio. To enable the radio, right-click the utility icon
in the system tray and click
Enable Radio.
Disabling the Radio
To disable the radio on your Broadcom WLAN Card, right-click the utility icon in the system tray and click Disable
Radio. To enable the radio, right-click the icon
and click Enable Radio. On newer Dell TrueMobile enabled notebooks, the
radio can be enabled/disabled by pressing Fn + F2.
Diagnostics
You can run a number of diagnostics on your Broadcom WLAN Card to verify its operational and functional status.
NOTE—The network connection is lost when you run the diagnostics. When the test run is over, however, your network connection
is automatically reestablished.
Page 18

2. Click the Diagnostics tab.
3. To see a description of the test, click each test and look in the Recommendations area.
4. All tests are selected by default. To run an individual test or some but not all of the tests, clear the check box for those tests
that you do not want to run.
5. Click Run Tests.
6. If your Braodcom WLAN Card fails any of the diagnostics tests, see
Troubleshooting.
Windows XP Environment
1. Open the
Wireless Configuration Utility.
Page 19

Regulatory Information:
Information for the User
Regulatory Information
Information for the User
Wireless Interoperability
The Broadcom WLAN Card products are designed to be interoperable with any wireless LAN product that is based on
direct sequence spread spectrum (DSSS) and orthogonal frequency division multiplexing (OFDM) radio technology and to comply
with the following standards:
● IEEE Std 802.11b-1999. Standard on 2.4 GHz Wireless LAN
● IEEE draft Std 802.11g. Standard on 2.4 GHz Wireless LAN
● IEEE Std 802.11a-1999. Standard on 5 GHz Wireless LAN
The Broadcom WLAN Cards and Your Health
The Broadcom WLAN Cards, like other radio devices, emit radio frequency electromagnetic energy. The level of energy
emitted by these devices, however, is less than the electromagnetic energy emitted by other wireless devices such as mobile phones.
The Broadcom WLAN Card devices operate within the guidelines found in radio frequency safety standards and
recommendations. These standards and recommendations reflect the consensus of the scientific community and result from
deliberations of panels and committees of scientists who continually review and interpret the extensive research literature. In some
situations or environments, the use of a Broadcom WLAN Card wireless device may be restricted by the proprietor of the
building or responsible representatives of the applicable organization. Examples of such situations include the following:
● Using the Broadcom WLAN Card equipment onboard airplanes, or
● Using the Broadcom WLAN Card equipment in any other environment where the risk of interference with other
devices or services is perceived or identified as being harmful.
If uncertain of the policy that applies to the use of wireless devices in a specific organization or environment (an airport, for example),
ask for authorization to use the Broadcom WLAN Card device before turning it on.
Page 20

Regulatory Statements for BCM94309MPC0
Regulatory Information
USA—Federal Communications Commission (FCC)
This equipment has been tested and found to comply with the limits for a Class B digital device,
pursuant to Part 15 of FCC Rules. These limits are designed to provide reasonable protection
against harmful interference in a residential installation. This equipment generates, uses, and can
radiate radio frequency energy. If not installed and used in accordance with the instructions, it
may cause harmful interference to radio communications. However, there is no guarantee that
interference will not occur in a particular installation.
If this equipment does cause harmful interference to radio or television reception, which can be
determined by tuning the equipment off and on, the user is encouraged to try and correct the
interference by one or more of the following measures:
-Reorient or relocate the receiving antenna
-Increase the distance between the equipment and the receiver.
-Connect the equipment to outlet on a circuit different from that to which the receiver is
connected.
-Consult the dealer or an experienced radio/TV technician for help.
Any changes or modifications not expressly approved by the party responsible for compliance
could void the user’s authority to operate the equipment.
CAUTION
This device is restricted to indoor use due to its operation in the 5.15 to 5.25 GHz frequency
range. FCC requires this product to be used indoors for frequency range 5.15 to 5.25 GHz to
reduce the potential for harmful interference to co-channel Mobile Satellite systems.
High power radars are allocated as primary users of the 5.25 to 5.35 GHz and 5.65 to 5.85 GHz
bands. These radar stations can cause interference with and/or damage this device.
CAUTION: Exposure to Radio Frequency Radiation.
To comply with FCC RF exposure compliance requirements, a separation distance of at least 20
cm must be maintained between the antenna of this device and all persons. This device must not
be co-located or operating in conjunction with any other antenna or transmitter.
Page 21

Canada—Industry Canada (IC)
This device complies with RSS 210 of Industry Canada.
Operation is subject to the following two conditions: (1) this device may not cause interference,
and (2) this device must accept any interference, including interference that may cause undesired
operation of this device.”
L ‘ utilisation de ce dispositif est autorisée seulement aux conditions suivantes : (1) il ne doit pas
produire de brouillage et (2) l’ utilisateur du dispositif doit étre prêt à accepter tout brouillage
radioélectrique reçu, même si ce brouillage est susceptible de compromettre le fonctionnement
du dispositif.
The term "IC" before the equipment certification number only signifies that the Industry Canada
technical specifications were met.
To reduce potential radio interference to other users, the antenna type and its gain should be so
chosen that the equivalent isotropically radiated power (EIRP) is not more than that required for
successful communication.
To prevent radio interference to the licensed service, this device is intended to be operated
indoors and away from windows to provide maximum shielding. Equipment (or its transmit
antenna) that is installed outdoors is subject to licensing.
Pour empecher que cet appareil cause du brouillage au service faisant l'objet d'une licence, il doit
etre utilize a l'interieur et devrait etre place loin des fenetres afin de Fournier un ecram de
blindage maximal. Si le matriel (ou son antenne d'emission) est installe a l'exterieur, il doit faire
l'objet d'une licence.
CAUTION
This device is restricted to indoor use due to its operation in the 5.15 to 5.25 GHz frequency
range. Industry Canada requires this product to be used indoors for frequency range 5.15 to 5.25
GHz to reduce the potential for harmful interference to co-channel Mobile Satellite systems.
High power radars are allocated as primary users of the 5.25 to 5.35 GHz and 5.65 to 5.85 GHz
bands. These radar stations can cause interference with and/or damage this device.
Caution: Exposure to Radio Frequency Radiation.
The installer of this radio equipment must ensure that the antenna is located or pointed such that
it does not emit RF field in excess of Health Canada limits for the general population; consult
Safety Code 6, obtainable from Health Canada’s website www.hc-sc.gc.ca/rpb.
Page 22

Europe—EU Declaration of Conformity and Restrictions
Hereby, Broadcom Corp, declares that this equipment complies with the essential requirements and other
relevant provisions of Directive 1999/5/EC.
This equipment is marked with the
community.
This indicates compliance with the R&TTE Directive 1999/5/EC and meets the relevant parts of following
technical specifications:
EN 300 328 – Electromagnetic compatibility and Radio spectrum Matters (ERM); Wideband Transmission
Systems; Data transmission equipment operating in the 2,4GHz ISM band and using spread spectrum
modulation techniques; Harmonized EN covering essential requirements under article 3.2 of the R&TTE
directive.
EN 301 893 - Broadband Radio Access Networks (BRAN); 5 GHz high performance RLAN; Harmonized EN
covering essential requirements of article 3.2 of the R&TTE Directive
EN 301 489-17 - Electromagnetic Compatibility and Radio Spectrum Matters (ERM); Electromagnetic
Compatibility (EMC) standard for radio equipment and services; Part 17 Specific Conditions for Wideband
Data and HIPERLAN Equipment.
EN 60950 - Safety of Information Technology Equipment.
EN 50385 – Product standard to demonstrate the compliances of radio base stations and fixed terminal
stations for wireless telecommunication systems with the basic restrictions or the reference levels related to
human exposure to radio frequency electromagnetic fields.
Marking by the symbol
indicates that usage restrictions apply.
0984 symbol and can be used throughout the European
France - 2.4GHz for Metropolitan France :
In all Metropolitan départements, wireless LAN frequencies can be used under the following conditions,
either for public or private use:
· Indoor use: maximum power (EIRP*) of 100 mW for the entire 2400-2483.5 MHz frequency band
· Outdoor use: maximum power (EIRP*) of 100 mW for the 2400-2454 MHz band and with maximum power
(EIRP*) of 10 mW for the 2454-2483 MHz band
802.11a Restrictions:
- This product is for indoor use only when using channels 36, 40, 44, 48, 52, 56, 60, or 64 (5150–5350 MHz).
- DFS and TPC must remain enabled to ensure product compliance with EC regulations.
- To ensure compliance with local regulations, be sure to select the country in which the access point in
installed.
- This product can be used as shown in the table below:
5 GHz wireless LAN
IEEE 802.11a
Indoor Use
Only
A, AND, B, CH, D, CY, CZ,
DK, ES, EST, F, FIN, FL, FR,
GB, GR, H, I, IRL, IS, L, LT,
M, MC, N, NL, P, PL, RSM, S,
SK, SLO, V
Page 23

Taiwan DGT warning statement
Translation:
Article 14
Without permission granted, the frequency change, transmitting power enhance or alter of
original design characteristic as well as function by company, enterprise, or user for approved
Low-power radio frequency devices is not allowed.
Article 17
Low-power radio-frequency devices shall not influence aircraft security and interfere legal
communications; If found, shall cease operating immediately until no interference is achieved.
Above mentioned Legal Communications is defined as radio communications operation follows
Telecommunications Act. Low-power radio-frequency devices must susceptible with the
interference from legal communications, ISM radio wave radiated devices.
Radio devices using 5.25-5.35GHz bands are restricted to indoor use only.
 Loading...
Loading...