Page 1
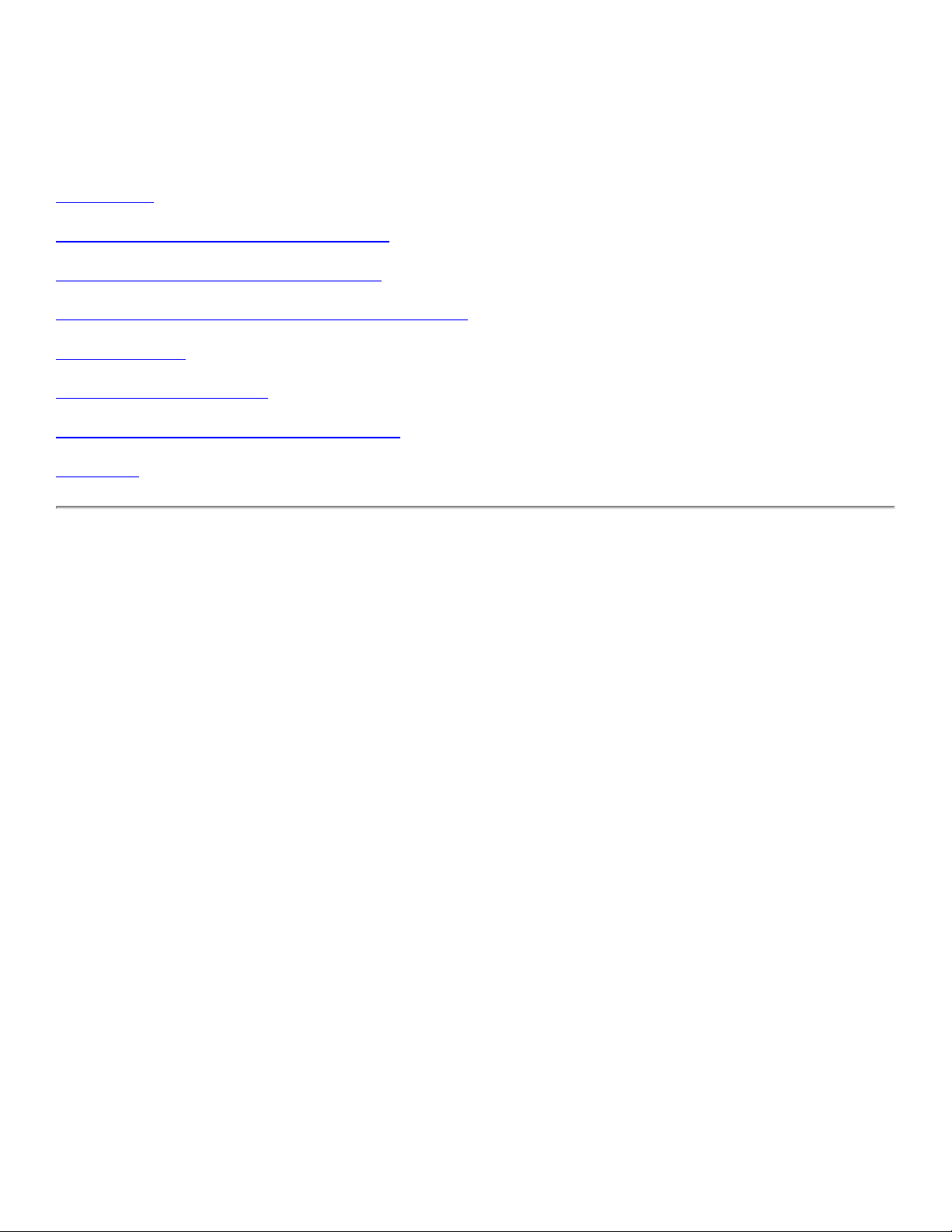
Contents: Dell Multimedia Keyboard/Performance Mouse User Guide
Dell™ Multimedia Keyboard/Performance
Mouse User Guide
Setting Up
Using the Dell Multimedia Keyboard
Using the Dell Performance Mouse
Using the Broadcom Bluetooth Control Suite
Specifications
Regulatory Information
Troubleshooting and Getting Support
Glossary
Information in this document is subject to change without notice.
© 2000–2004 Dell Inc. All rights reserved. 01/28/04.
Reproduction in any manner whatsoever without the written permission of Dell Inc. is
strictly forbidden.
The trademarks Dell and the DELL logo are trademarks of Dell Inc.; Microsoft, Windows,
and Outlook are registered trademarks of Microsoft Corporation; Bluetooth is a trademark
owned by the Bluetooth SIG, Inc., and is used by Dell, Inc. under license. Broadcom is a
trademark of Broadcom Corporation.
Other trademarks and trade names may be used in this document to refer to either the
entities claiming the marks and names or their products. Dell disclaims any proprietary
interest in trademarks and trade names other than its own.
DLBTKBMS-UM100-D3 01/28/04
file:///P|/User%20Manuals/DLBTKBMS-UM100/HTML/index.htm [1/28/2004 3:49:11 PM]
Page 2

Setting Up: Dell Multimedia Keyboard/Performance Mouse User Guide
Back to Contents Page
Setting Up: Dell Multimedia
Keyboard/Performance Mouse User
Guide
Setting Up a Dell Wireless Keyboard/Mouse Purchased with a Dell Bluetooth/SD Reader
USB Adapter and a New Dell Computer
Setting Up a Dell Wireless Keyboard/Mouse Purchased with a Dell Bluetooth/SD Reader
USB Adapter but Not Purchased with a New Dell Computer
Setting Up a Dell Wireless Keyboard/Mouse Not Purchased with a Dell Bluetooth/SD
Reader USB Adapter
Setting Up a Different or Replacement Wireless Keyboard or Mouse
Setting Up the Dell Bluetooth/SD Reader USB Adapter and Wireless Keyboard/Mouse
After Uninstalling the Bluetooth Software
Setting Up a Dell Multimedia
Keyboard/Performance Mouse Purchased with a
Dell Bluetooth/SD Reader USB Adapter and a New
Dell Computer
If you purchased your Dell Multimedia Keyboard with Bluetooth Wireless Technology and
Dell Performance Mouse with Bluetooth Wireless Technology with a Dell Bluetooth/SD
Reader USB Adapter and a new Dell computer, you need only to plug the adapter into a
USB port on your computer, put the batteries in your mouse and keyboard, and turn on
the power to your computer. The Bluetooth software (including the Broadcom Bluetooth
Control Suite) is already installed, and the keyboard and mouse are already paired with
the adapter so that you can use your new Dell
wireless keyboard and mouse to log on to
Windows.
After you have logged on to Windows, the operating system automatically installs the
drivers for the Dell Bluetooth/SD Reader Adapter and places a
shortcut to My Bluetooth
Places on the desktop and places the Dell Bluetooth icon
in the taskbar notification area
file:///P|/User%20Manuals/DLBTKBMS-UM100/HTML/setup.htm (1 of 6) [1/28/2004 3:49:16 PM]
Page 3
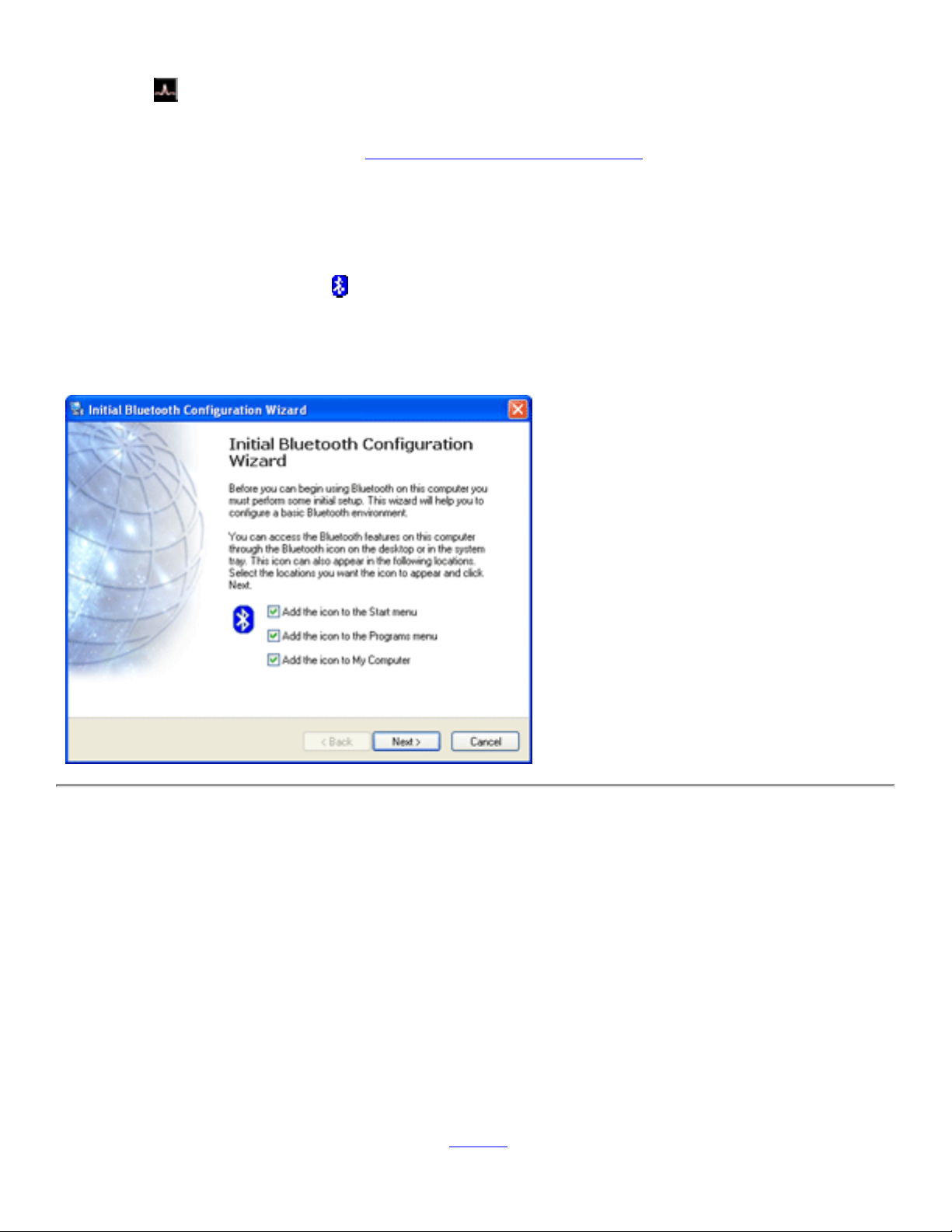
Setting Up: Dell Multimedia Keyboard/Performance Mouse User Guide
(system tray) at the lower right corner of your screen. The Broadcom Bluetooth Control
Suite icon
is also placed in the taskbar notification area (system tray) at this time.
Before you begin using your Dell
Bluetooth wireless technology-enabled computer, you
must initialize the Dell Bluetooth/SD Reader USB Adapter.
To initialize the Dell Bluetooth/SD Reader USB Adapter
Right-click the Bluetooth icon
in the taskbar notification area (system tray), click Start
Using Bluetooth, and then follow the instructions provided by the Initial Bluetooth
Configuration Wizard.
Setting Up a Dell Multimedia
Keyboard/Performance Mouse Purchased with a
Dell Bluetooth/SD Reader USB Adapter but Not
Purchased with a New Dell Computer
If you did not purchase your Dell Bluetooth/SD Reader USB Adapter, Dell Multimedia
Keyboard with Bluetooth Wireless Technology, and Dell Performance Mouse with
Bluetooth Wireless Technology with a new Dell computer, but purchased them separately,
you must install the Dell Bluetooth/SD Reader USB Adapter software on your computer.
The adapter/keyboard/mouse devices are paired at the factory and you can use your new
Dell wireless keyboard and mouse to log on to Windows and to install the Dell
file:///P|/User%20Manuals/DLBTKBMS-UM100/HTML/setup.htm (2 of 6) [1/28/2004 3:49:16 PM]
Page 4
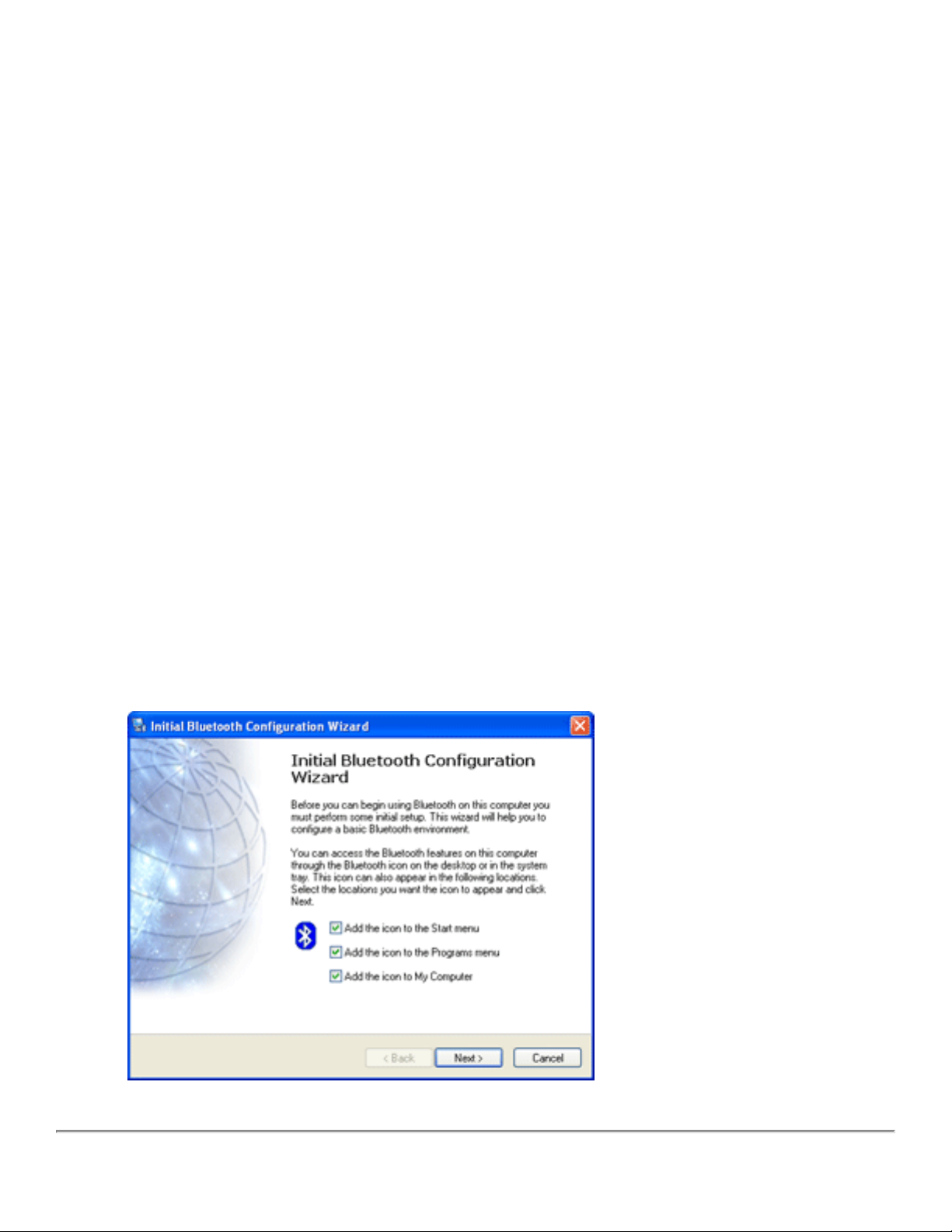
Setting Up: Dell Multimedia Keyboard/Performance Mouse User Guide
Bluetooth/SD Reader USB Adapter software.
Alternatively, you can install the Bluetooth wireless technology software using your
existing cable-connected keyboard and mouse.
To set up using your new Dell Multimedia Keyboard and Dell Performance Mouse
1. Turn on your computer.
2. Plug the Dell Bluetooth/SD Reader USB Adapter into any USB port on your
computer.
3. Put the batteries in your new Dell keyboard and mouse.
4. Log on to Windows.
5. Insert the software installation CD into the CD-ROM drive or DVD drive of your
computer.
6. Wait for the InstallShield Wizard to open (if the InstallShield Wizard does not
appear, double-click the Setup.exe file on the software installation CD).
7. Click Next.
8. Click I accept the terms in the license agreement, and then click Next.
9. Click Next to install to the default destination folder.
10. Click Install.
11. The Found New Hardware Wizard detects the adapter and installs the drivers.
When you see the InstallShield Wizard Completed message, click Finish.
12. Right-click the Bluetooth icon in the notification area (system tray), click Start
Using Bluetooth, and then follow the instructions provided by the Initial Bluetooth
Configuration Wizard.
file:///P|/User%20Manuals/DLBTKBMS-UM100/HTML/setup.htm (3 of 6) [1/28/2004 3:49:16 PM]
Page 5
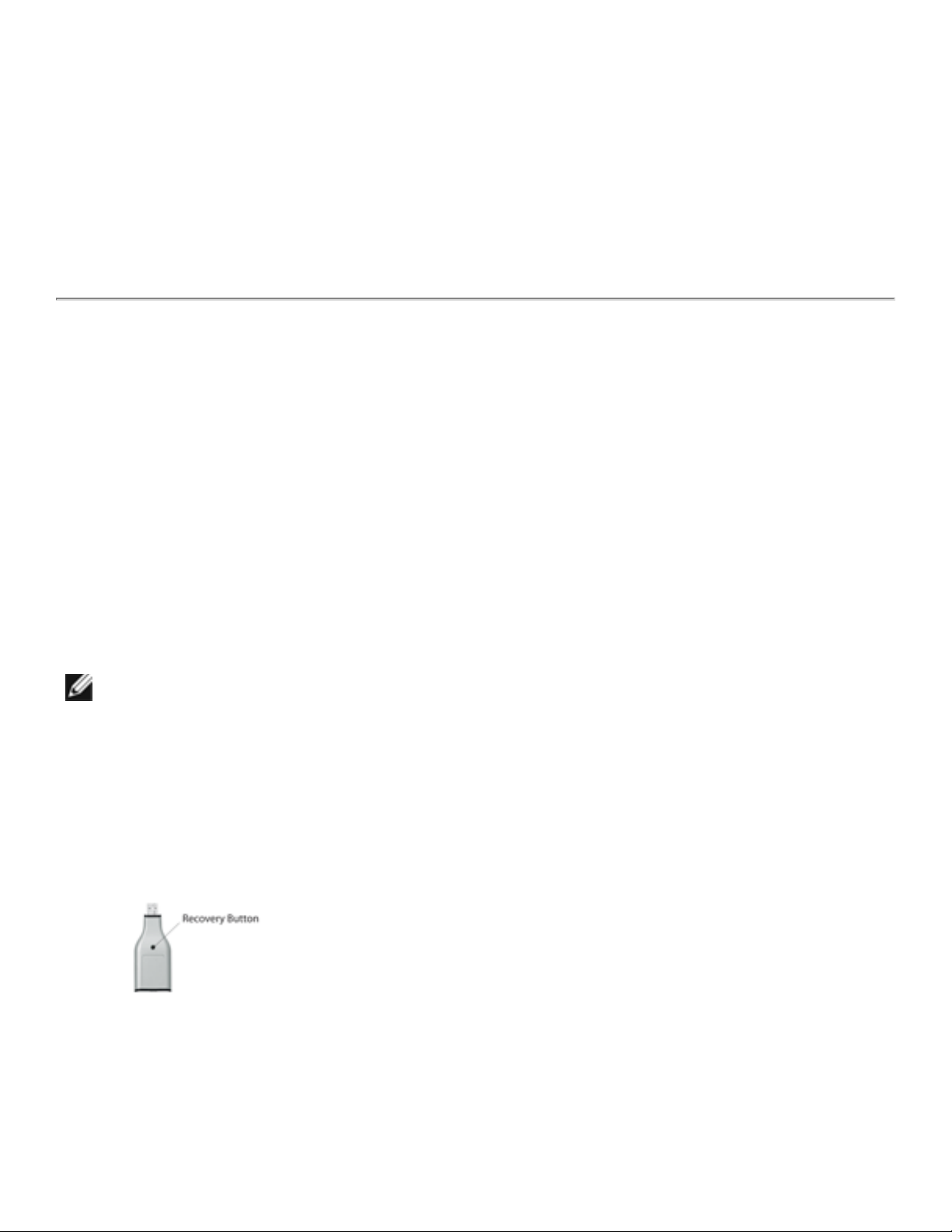
Setting Up: Dell Multimedia Keyboard/Performance Mouse User Guide
Setting Up a Dell Multimedia Keyboard or Dell
Performance Mouse Not Purchased with a Dell
Bluetooth/SD Reader USB Adapter
For instructions, refer to the user guide for the Bluetooth wireless technology receiver
device you are using.
Setting Up with a Different or Replacement Dell
Wireless Keyboard or Mouse
If you want to use a different wireless keyboard or mouse, or if you replace your Dell
Multimedia Keyboard with Bluetooth Wireless Technology or your Dell Performance
Mouse with Bluetooth Wireless Technology, but are still using your Dell Bluetooth/SD
Reader USB Adapter, follow this procedure to set up the new wireless keyboard and
mouse.
To set up with a different or replacement Dell wireless Keyboard/Mouse
NOTE: If you setting up with a non-Dell wireless keyboard or mouse, refer to the
user guides for those devices for instructions.
1. Restart your computer with your Dell Bluetooth/SD Reader USB Adapter plugged
into any USB port on your computer.
2. Put the batteries in your new Dell Multimedia Keyboard and Dell Performance
Mouse, and then switch on the mouse.
3. Press the Recovery button on the adapter for at least 3 seconds.
4. Press the Connect button on the mouse for at least 3 seconds.
file:///P|/User%20Manuals/DLBTKBMS-UM100/HTML/setup.htm (4 of 6) [1/28/2004 3:49:16 PM]
Page 6
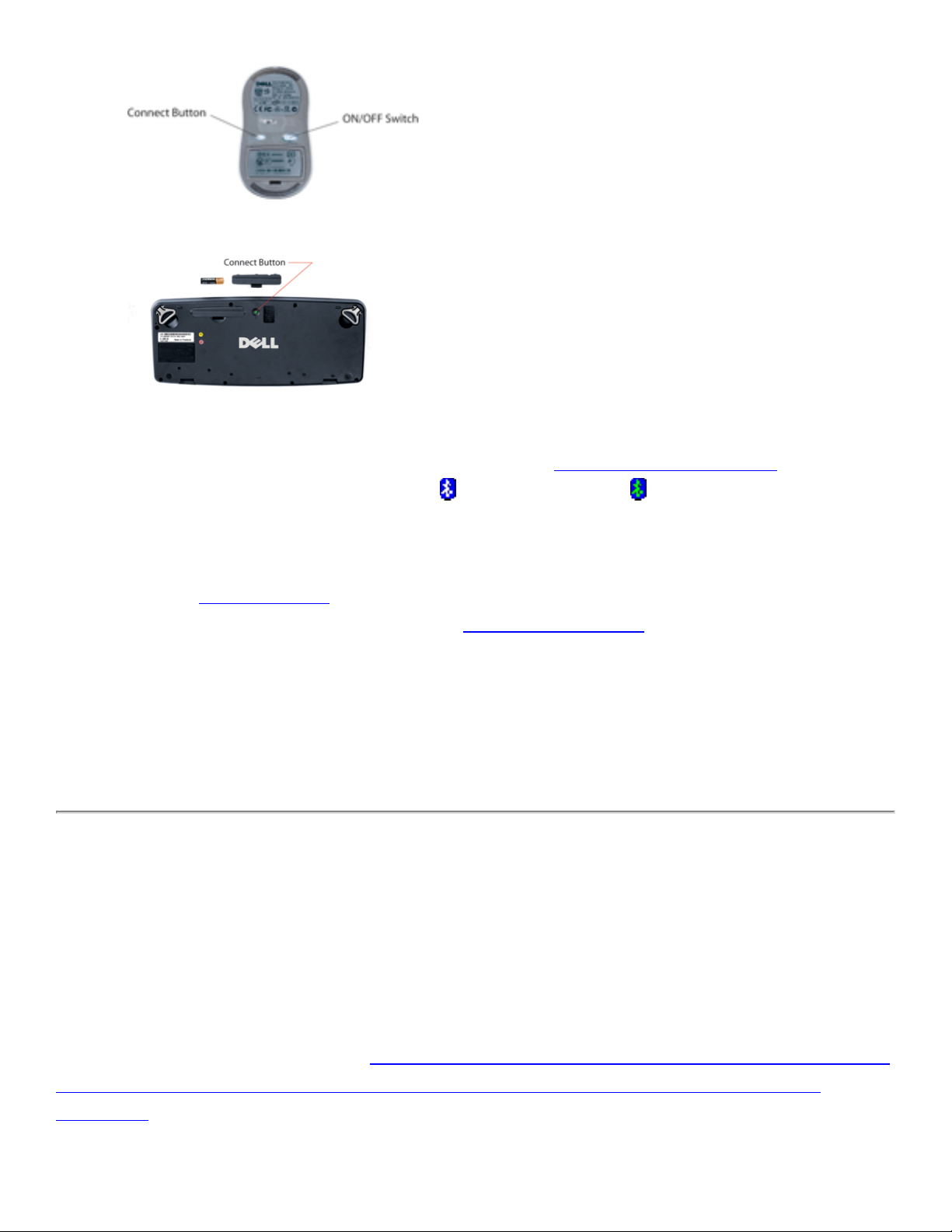
Setting Up: Dell Multimedia Keyboard/Performance Mouse User Guide
5. Press the Connect button on the keyboard for at least 3 seconds.
6. Log on to Windows.
7. Move the mouse until the Bluetooth icon in the taskbar notification area (system
tray) changes from blue and white
to blue and green . When the icon changes
to blue and green, the mouse is connected to your computer and you can use the
mouse.
8. Press the space bar (or any other key) on your new Dell Multimedia Keyboard to
send an authentication request to the adapter.
9. On your new Dell keyboard, type the
Bluetooth PIN code exactly as it appears in
the Bluetooth PIN Code box in the Bluetooth PIN Code Request window on your
computer, and then press ENTER.
Your new Dell Multimedia Keyboard and Dell Performance Mouse are now connected to
your Dell Bluetooth/SD Reader USB Adapter.
Setting Up Your Dell Wireless Keyboard/Mouse
After Uninstalling the Bluetooth Software
If you uninstall the Bluetooth software, you must perform the setup procedure again to
enable Bluetooth wireless technology on your computer. If you are using your Dell
Multimedia Keyboard/Performance Mouse with a Dell Bluetooth/SD Reader USB Adapter,
follow the procedure described in Setting Up a Dell Wireless Keyboard/Mouse Purchased
with a Dell Bluetooth/SD Reader USB Adapter but Not Purchased with a New Dell
Computer. If you are using a non-Dell Bluetooth wireless technology device, refer to the
user guide for that device for instructions.
file:///P|/User%20Manuals/DLBTKBMS-UM100/HTML/setup.htm (5 of 6) [1/28/2004 3:49:16 PM]
Page 7
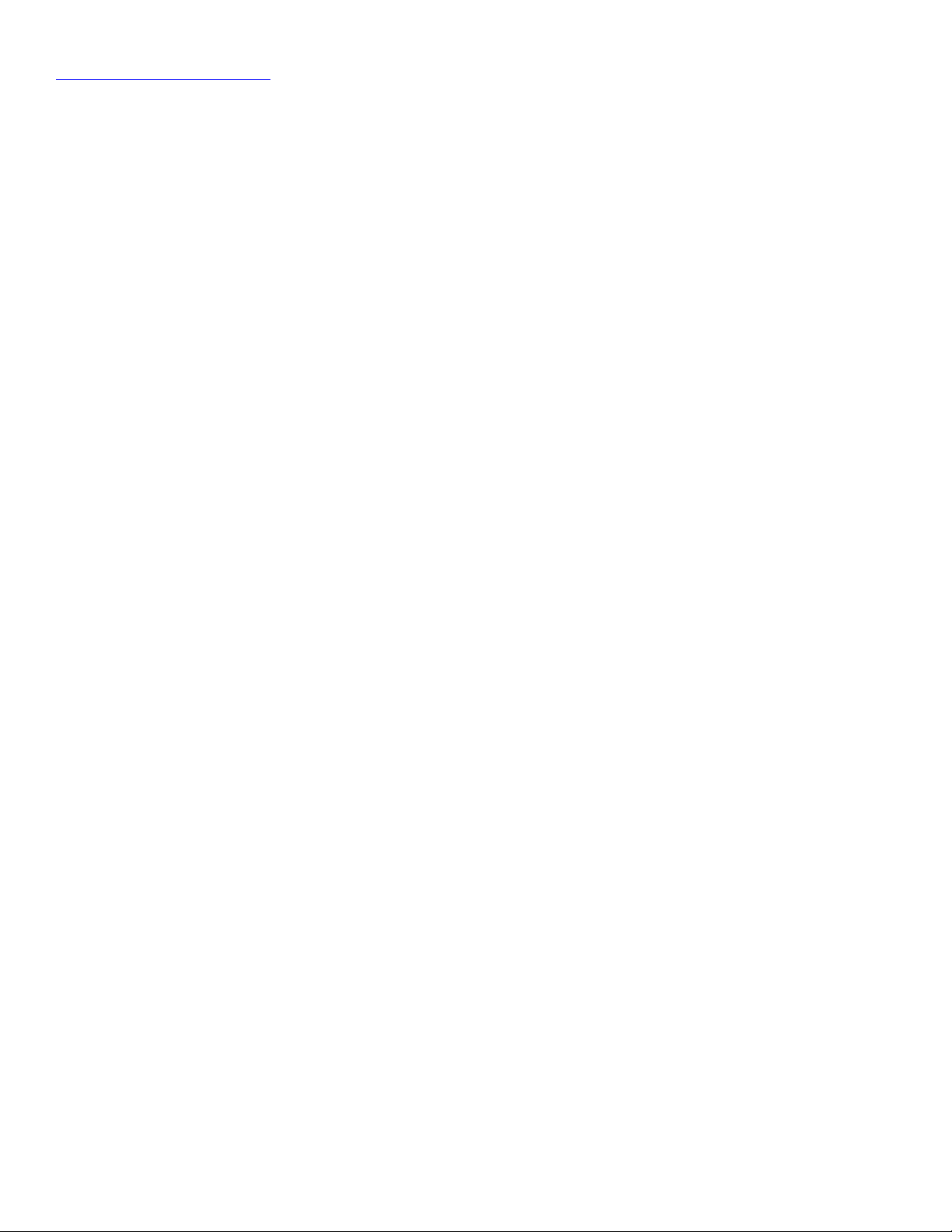
Setting Up: Dell Multimedia Keyboard/Performance Mouse User Guide
Back to Contents Page
file:///P|/User%20Manuals/DLBTKBMS-UM100/HTML/setup.htm (6 of 6) [1/28/2004 3:49:16 PM]
Page 8
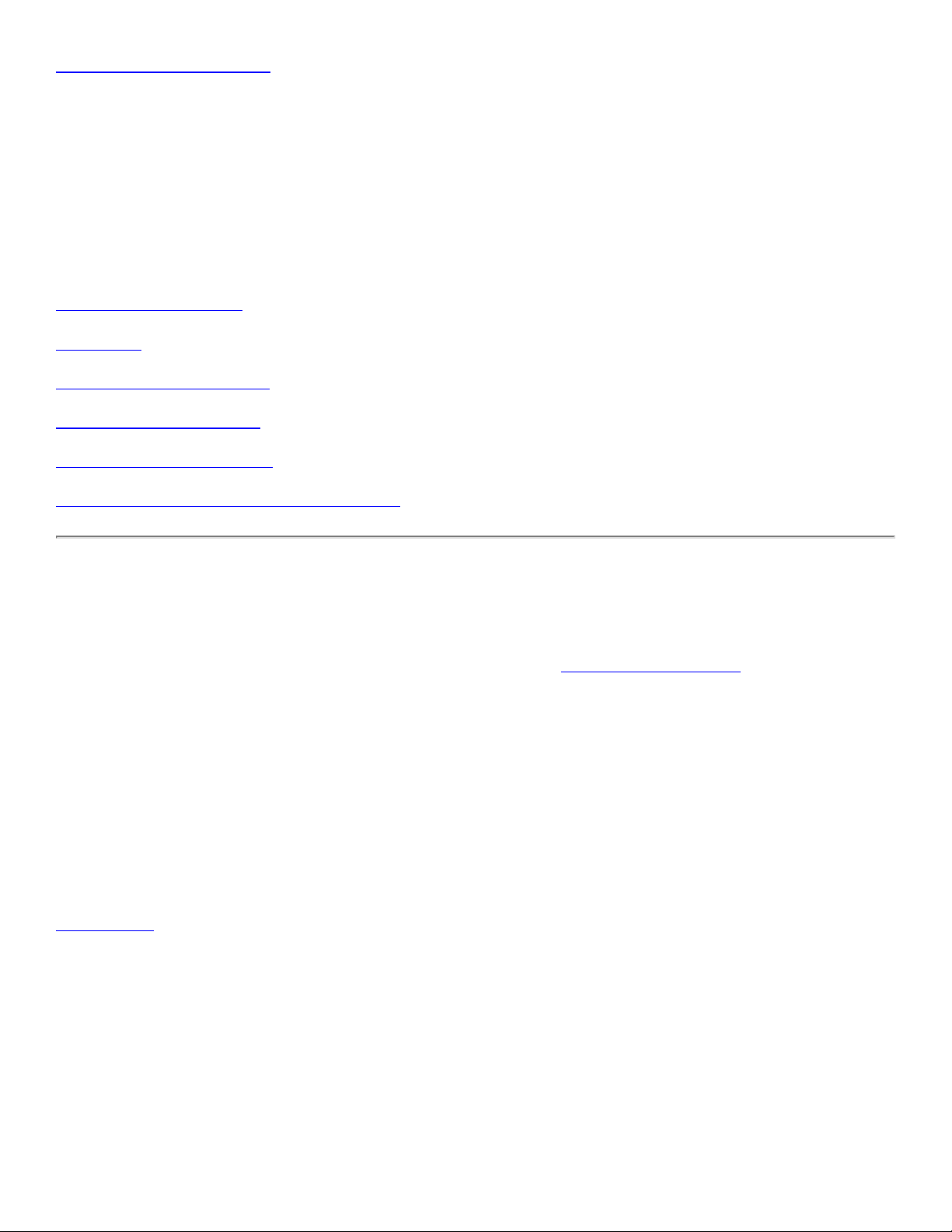
Using the Dell Multimedia Keyboard: Dell Multimedia Keyboard/Performance Mouse User Guide
Back to Contents Page
Using the Dell Multimedia Keyboard: Dell
Multimedia Keyboard/Performance Mouse
User Guide
Keyboard Functions
Hot Keys
Multimedia Audio Keys
Inserting the Batteries
Replacing the Batteries
Operation with non-Dell Components
Keyboard Functions
The green connect button, which sets the keyboard to Discoverable mode, is located on
the underside of the keyboard. If you press this button for longer than three seconds, the
keyboard goes into Discoverable mode for approximately 3 minutes, during which time it
can be discovered by any Bluetooth wireless technology controller within range. You
cannot use the keyboard while it is in Discoverable mode.
If your Dell Multimedia Keyboard is functioning, do not press the Connect button. Doing so
temporarily loses the connection with the Bluetooth wireless technology controller with
which the keyboard has an active connection. In general, press the connect button only if
you want to make a connection with another Bluetooth wireless technology controller. See
Setting Up for detailed instructions on when to push the connect button.
file:///P|/User%20Manuals/DLBTKBMS-UM100/HTML/keyboard.htm (1 of 4) [1/28/2004 3:49:20 PM]
Page 9

Using the Dell Multimedia Keyboard: Dell Multimedia Keyboard/Performance Mouse User Guide
After a certain period of inactivity, the keyboard ceases transmitting. This saves energy
and prolongs the life of the batteries. Press any key on the keyboard to activate the
keyboard transmitter.
Hot Keys
The Dell Multimedia Keyboard has the following Hot Keys (not programmable):
● 5 Internet buttons that you can use to access your Web browser and to navigate
the Internet.
❍ Back — Back to previous web browser page.
❍ Forward — Forward to web page prior to back operation.
❍ Stop — Stop web browser navigation.
❍ Refresh — Refresh current web browser page.
❍ Home — Home to web page start address.
● Mail button to access your e-mail.
● My Computer button to access My Computer.
● Calculator button to access the Microsoft® Windows® calculator.
file:///P|/User%20Manuals/DLBTKBMS-UM100/HTML/keyboard.htm (2 of 4) [1/28/2004 3:49:20 PM]
Page 10
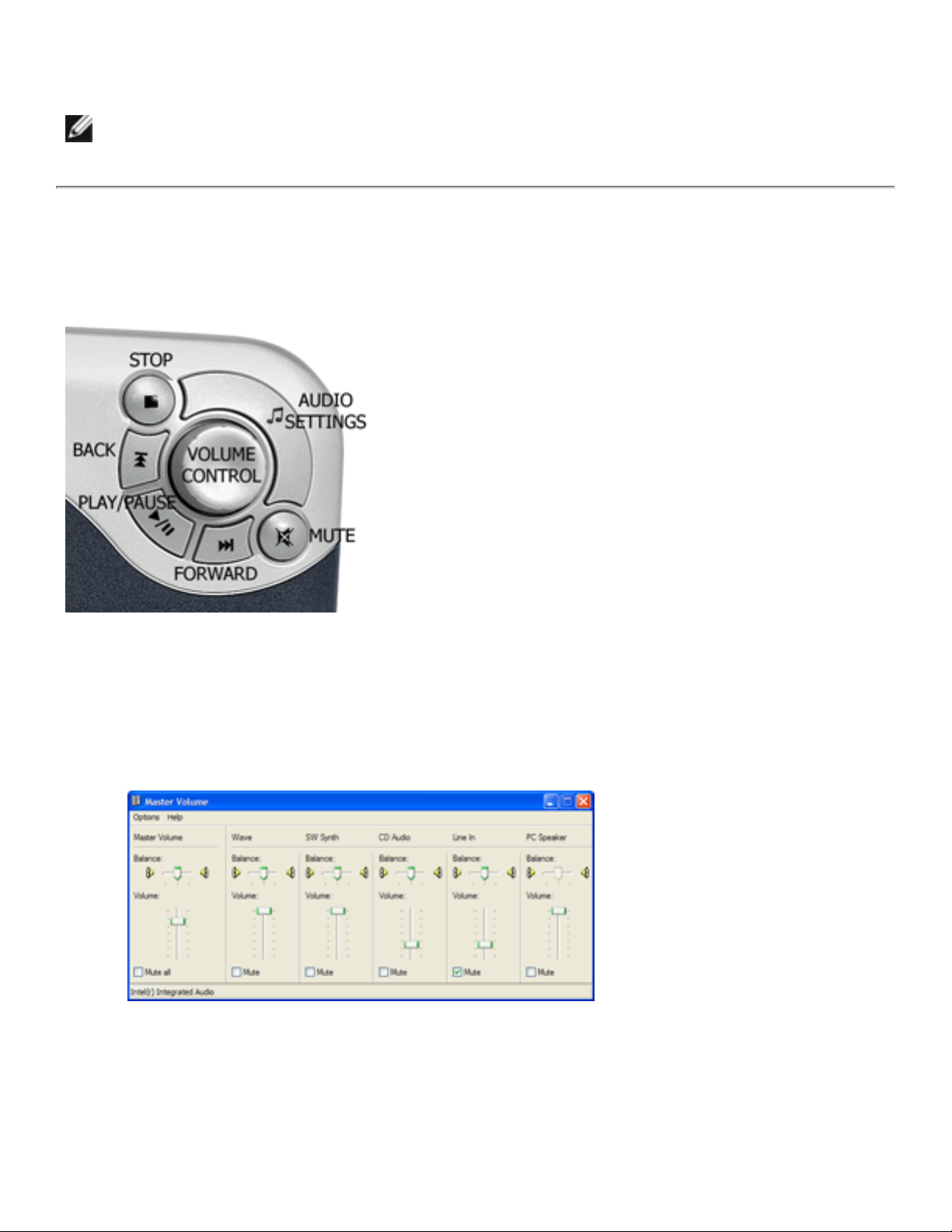
Using the Dell Multimedia Keyboard: Dell Multimedia Keyboard/Performance Mouse User Guide
Press the appropriate button to begin an activity.
NOTE: The following Hot Keys are nonfunctional on a Windows 2000 operating
system: My Computer button and Calculator button.
Multimedia Audio Keys
The Dell Multimedia Wireless Keyboard has 6 multimedia audio keys and a volume control
knob that you can use to control multimedia playback. After you start a multimedia
playback, you can use the multimedia audio keys for the following controls:
● Press the AUDIO SETTINGS key to access Master Volume.
● Turn the VOLUME CONTROL knob to adjust the audio volume.
● Press the PLAY/PAUSE key to play or pause the media playback.
● Press the FORWARD key to advance to the next track or chapter.
● Press the BACK key to return to a previous track or chapter.
● Press the STOP key to stop playback.
● Press the MUTE key to turn off the audio. Press the MUTE key again to turn on the
file:///P|/User%20Manuals/DLBTKBMS-UM100/HTML/keyboard.htm (3 of 4) [1/28/2004 3:49:20 PM]
Page 11
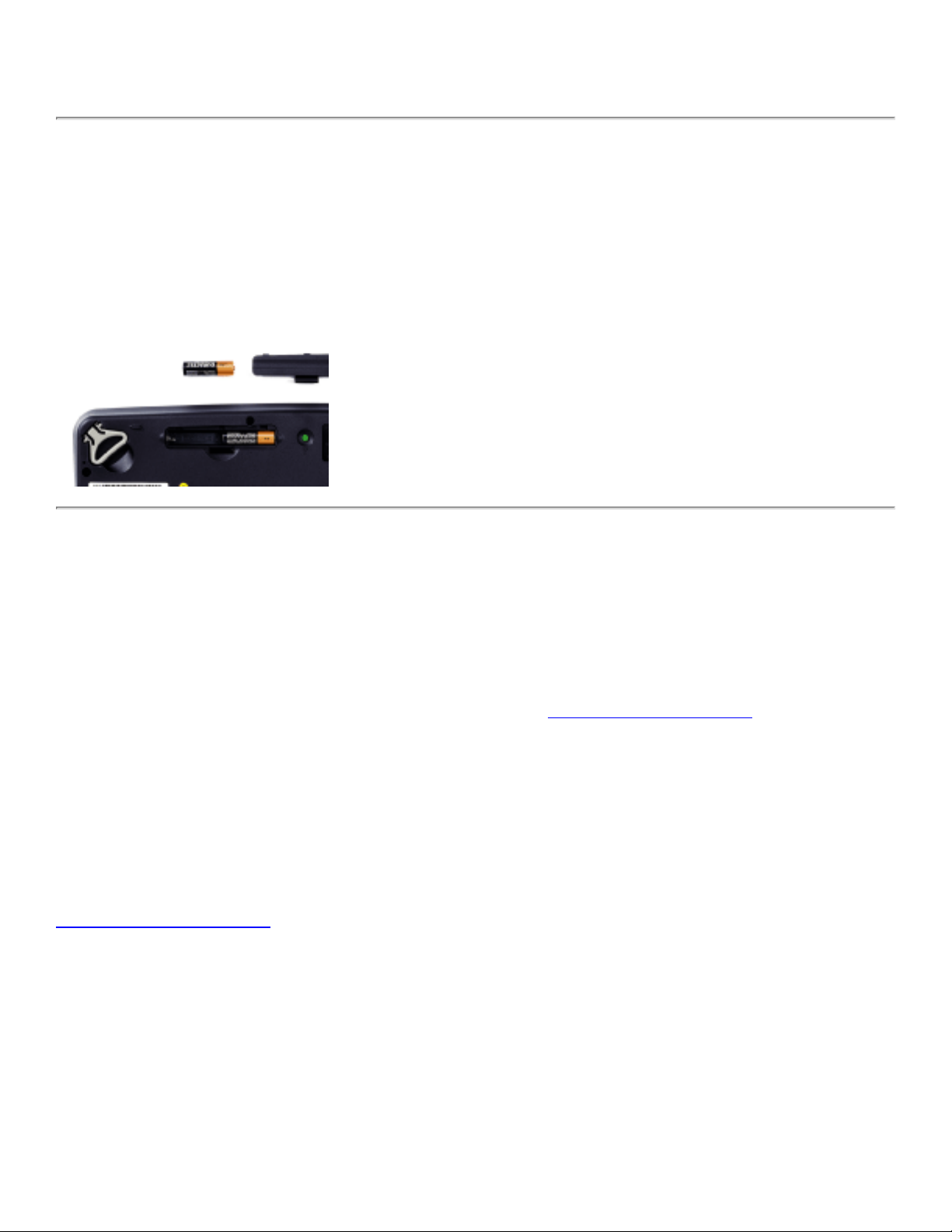
Using the Dell Multimedia Keyboard: Dell Multimedia Keyboard/Performance Mouse User Guide
audio.
Inserting the Batteries
Your Dell wireless keyboard uses two AA alkaline batteries. Remove the battery
compartment cover on the underside of the keyboard and place the batteries into the
battery compartment as shown.
Replacing the Batteries
The connection between the Dell Multimedia Wireless Keyboard and the Dell
Bluetooth/SD Reader USB Adapter is lost when the batteries wear out or when you
remove the batteries to insert fresh ones. The connection is automatically restored when
you insert the replacement batteries, as described in Inserting the Batteries.
Operation with Non-Dell Components
To use the Dell Multimedia Keyboard with a non-Dell Bluetooth wireless technologyenabled computer, refer to the user guide for that device for instructions.
Back to Contents Page
file:///P|/User%20Manuals/DLBTKBMS-UM100/HTML/keyboard.htm (4 of 4) [1/28/2004 3:49:20 PM]
Page 12

Using the Dell Performance Mouse: Dell Multimedia Keyboard/Performance Mouse User Guide
Back to Contents Page
Using the Dell Performance Mouse: Dell
Multimedia Keyboard/Performance Mouse
User Guide
Mouse Functions
Inserting the Batteries
Replacing the Batteries
Operation with Non-Dell Components
Mouse Functions
The Dell Performance Mouse is an ambidextrous (for right-handed and left-handed use), 6button, optical cordless mouse. The 6 buttons include a wheel (which also functions as a
button when it is depressed), a left-click button, a right-click button, a back button, a
forward button, and a connect button. Some of these buttons are configurable using the
Broadcom Bluetooth Control Suite (see
Setting Keyboard and Mouse Properties). An
ON/OFF switch is located on the underside of the mouse.
NOTE: The Broadcom Bluetooth Control Suite is available only if you purchased
your Dell Performance Mouse with a Dell Bluetooth/SD Reader USB Adapter.
Top Bottom
After a certain period of inactivity, the mouse ceases transmitting. This saves energy and
prolongs the life of the batteries. Move the mouse or press any of the buttons (except the
Connect button) to reactivate the mouse transmitter.
file:///P|/User%20Manuals/DLBTKBMS-UM100/HTML/mouse.htm (1 of 4) [1/28/2004 3:49:24 PM]
Page 13

Using the Dell Performance Mouse: Dell Multimedia Keyboard/Performance Mouse User Guide
ON/OFF Switch
Before you use the mouse, verify that the ON/OFF switch is set to the ON position. To
prolong the life of the batteries, switch the mouse OFF when you are not using the mouse
for an extended period of time. To begin using the mouse, switch the mouse ON.
Connect Button
The green connect button, which sets the mouse to Discoverable mode, is located on the
underside of the mouse. If you press this button for longer than three seconds, the mouse
goes into Discoverable mode for approximately 3 minutes, during which time it can be
discovered by any Bluetooth wireless technology controller within range. You cannot use
the mosue while it is in Discoverable mode.
If your Dell Performance Mouse is functioning, do not press the Connect button. Doing so
temporarily loses the connection with the Bluetooth wireless technology controller with
which the keyboard has an active connection. In general, press the connect button only if
you want to make a connection with another Bluetooth wireless technology controller. See
Setting Up for detailed instructions on when to push the connect button.
Wheel and Wheel Button
To scroll down the page, roll the wheel back (toward you). To scroll up the page, roll the
wheel forward (away from you). To autoscroll, click the wheel button and move the mouse
in the direction you want to autoscroll. The farther away you move the mouse pointer after
clicking the wheel button, the faster the page scrolls.
Using the
Broadcom Bluetooth Control Suite, you can adjust the number of lines that are
scrolled with each notch of the wheel roll, or you can set the wheel to move one screen at
a time with each notch roll.
NOTE: These adjustments and settings are not available in Windows 2000.
Left and Right Buttons
The left button is the primary button (for selecting and dragging), and the right button is the
secondary button. Using the
Broadcom Bluetooth Control Suite, you can switch the
primary and secondary buttons to the right button and left button, respectively. See
Broadcom Bluetooth Control Suite for information and instructions on setting other button
file:///P|/User%20Manuals/DLBTKBMS-UM100/HTML/mouse.htm (2 of 4) [1/28/2004 3:49:24 PM]
Page 14

Using the Dell Performance Mouse: Dell Multimedia Keyboard/Performance Mouse User Guide
properties.
Back and Forward Buttons
The Back and Forward buttons are located on the right and left sides of the mouse,
respectively. You can use these buttons while browsing the Internet to go back and
forward to pages previously visited. You can also use these buttons to navigate in
Windows Explorer.
Inserting the Batteries
Your Dell Performance mouse uses two AA alkaline batteries. Remove the battery
compartment cover on the underside of the mouse and place the batteries into the battery
compartment as shown and replace the cover.
Replacing the Batteries
The connection between the Dell Performance Mouse and the Dell Bluetooth/SD Reader
USB Adapter is lost when the batteries wear out or when you remove the batteries to insert
file:///P|/User%20Manuals/DLBTKBMS-UM100/HTML/mouse.htm (3 of 4) [1/28/2004 3:49:24 PM]
Page 15
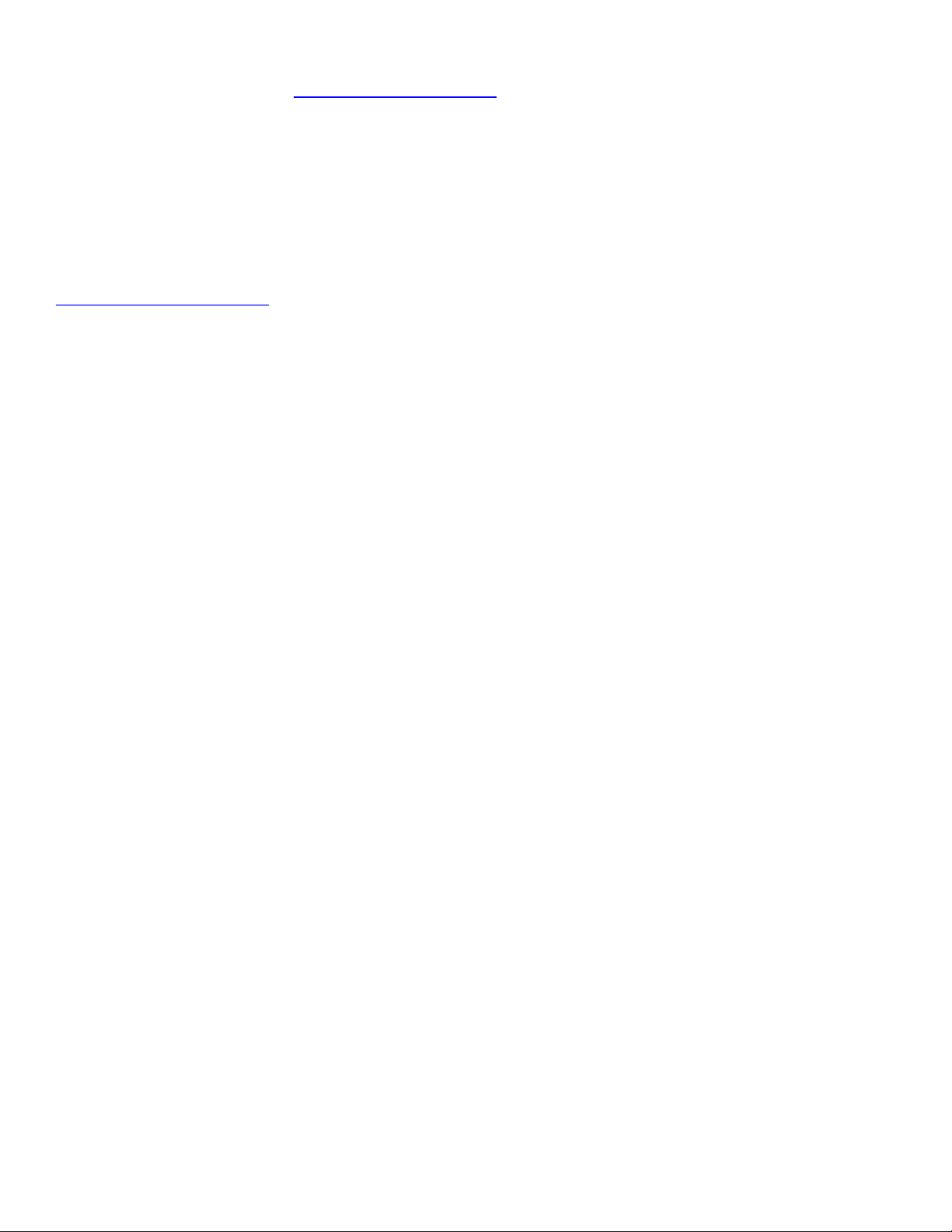
Using the Dell Performance Mouse: Dell Multimedia Keyboard/Performance Mouse User Guide
fresh ones. The connection is automatically restored when you insert the replacement
batteries, as described in
Inserting the Batteries.
Operation with Non-Dell Components
To use the Dell Performance Mouse with a non-Dell Bluetooth wireless technologyenabled computer, refer to the user guide for that device.
Back to Contents Page
file:///P|/User%20Manuals/DLBTKBMS-UM100/HTML/mouse.htm (4 of 4) [1/28/2004 3:49:24 PM]
Page 16

Using the Broadcom Bluetooth Control Suite: Dell Multimedia Keyboard/Performance Mouse User Guide
Back to Contents Page
Using the Broadcom Bluetooth Control
Suite: Dell Multimedia
Keyboard/Performance Mouse User
Guide
Overview
Battery Status
Toggle Keys
Setup
Setting Keyboard and Mouse Properties
Overview
The Broadcom Bluetooth Control Suite is a utility that has the following features and
functions:
● Monitors the remaining life of the batteries in the Dell Multimedia Keyboard with
Bluetooth wireless technology and the Dell Performance Mouse with Bluetooth
wireless technology.
● Alerts you when the remaining battery life drops below a preset value.
● Shows the status of the SCROLL LOCK, NUM LOCK, and CAPS LOCK keys.
● Allows you to select the Preferred Master Volume Control that opens when you
press the AUDIO SETTINGS key.
● Allows you to set the properties of the keyboard and mouse.
When the Broadcom Bluetooth Control Suite software is installed, the Broadcom Bluetooth
Control Suite icon
is placed in Control Panel and in the taskbar notification area
(system tray) at the lower right of your screen. A white and black icon indicates that the
Dell Bluetooth/SD Reader USB Adapter is plugged into a USB port on this computer and
is functioning properly. A red and black icon
indicates that the Dell Bluetooth/SD
Reader USB Adapter is either not plugged in or is malfunctioning.
file:///P|/User%20Manuals/DLBTKBMS-UM100/HTML/usebbcs.htm (1 of 5) [1/28/2004 3:49:30 PM]
Page 17
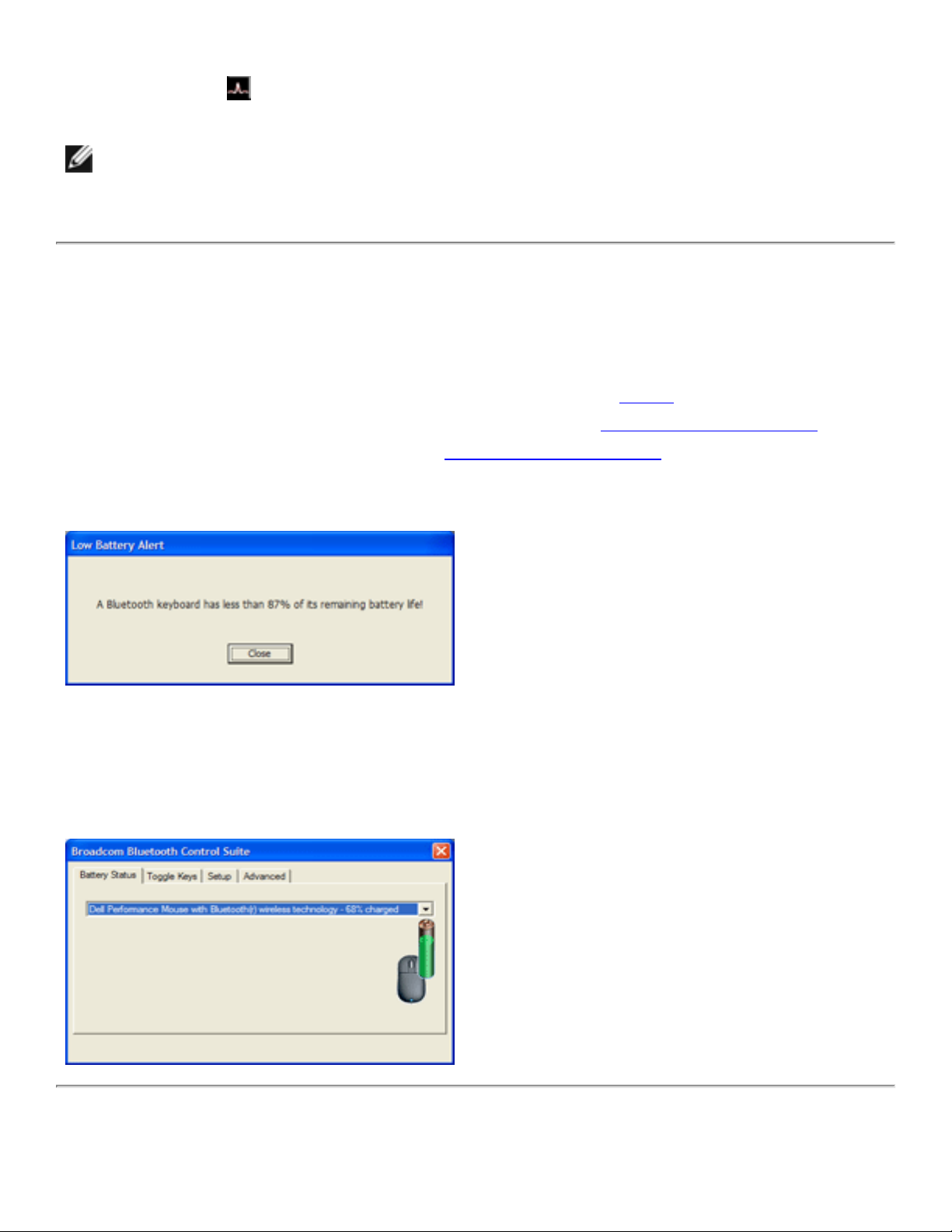
Using the Broadcom Bluetooth Control Suite: Dell Multimedia Keyboard/Performance Mouse User Guide
To run the Broadcom Bluetooth Control Suite utility, double-click the Broadcom Bluetooth
Control Suite icon
.
NOTE: The Broadcom Bluetooth Control Suite is only available with a Dell
Multimedia Keyboard and Dell Performance Mouse that are purchased together
with a Dell Bluetooth/SD Reader USB Adapter.
Battery Status
The Broadcom Bluetooth Control Suite alerts you when the remaining life in the batteries
in the keyboard or mouse drops below the value specified in Setup. Click OK on the alert
message, and then replace the batteries if necessary (see
Replacing the Batteries in
Using the Dell Multimedia Keyboard or
Replacing the Batteries in Using the Dell
Performance Mouse).
To periodically check the remaining charge in the batteries, click the Battery Status tab,
and then click the name of the device in the list. The percentage of charge remaining in
the batteries is shown to the right of the device name.
Toggle Keys
file:///P|/User%20Manuals/DLBTKBMS-UM100/HTML/usebbcs.htm (2 of 5) [1/28/2004 3:49:30 PM]
Page 18

Using the Broadcom Bluetooth Control Suite: Dell Multimedia Keyboard/Performance Mouse User Guide
To check the status of the SCROLL LOCK, NUM LOCK, and the CAPS LOCK keys, click
the Toggle Keys tab. Also, any time you press any of these keys on the Dell Multimedia
Keyboard, a message indicating the status of that key momentarily appears immediately
above the taskbar notification area (system tray) at the bottom right of your screen.
Setup
On the Setup tab, you can hide or display the Broadcom Bluetooth Control Suite icon in
the taskbar notification area (system tray), specify the percentage of remaining battery life
that triggers an alert, and specify the Preferred Master Volume Control that you prefer to
use with the Multimedia Audio Keys on your Dell Multimedia Keyboard.
Setting Keyboard and Mouse Properties
On the Advanced tab, you can set the properties of the Dell Multimedia Keyboard and the
Dell Performance Mouse. On the Advanced tab, you can also view the type of Bluetooth
devices that have active connections, and the Bluetooth address, manufacturer, and
firmware version of each device.
file:///P|/User%20Manuals/DLBTKBMS-UM100/HTML/usebbcs.htm (3 of 5) [1/28/2004 3:49:30 PM]
Page 19

Using the Broadcom Bluetooth Control Suite: Dell Multimedia Keyboard/Performance Mouse User Guide
To set the keyboard properties, click the Keyboard icon. To set the mouse properties,
click the Mouse icon.
In Keyboard Properties, click the tab that lists the property you want to set and follow the
instructions on the tab.
In Mouse Properties, click the tab that lists the property you want to set and follow the
instructions on the tab.
file:///P|/User%20Manuals/DLBTKBMS-UM100/HTML/usebbcs.htm (4 of 5) [1/28/2004 3:49:30 PM]
Page 20

Using the Broadcom Bluetooth Control Suite: Dell Multimedia Keyboard/Performance Mouse User Guide
Back to Contents Page
file:///P|/User%20Manuals/DLBTKBMS-UM100/HTML/usebbcs.htm (5 of 5) [1/28/2004 3:49:30 PM]
Page 21

Specifications: Dell Multimedia Keyboard/Performance Mouse User Guide
Back to Contents Page
Specifications: Dell Multimedia
Keyboard/Performance Mouse User
Guide
Dell Multimedia Keyboard
Dell Performance Mouse
Dell Multimedia Keyboard with Bluetooth Wireless
Technology
Item Value/Description
Operating System Capability Microsoft Windows XP
Technology Bluetooth
Power Source 2 AA alkaline or Ni-MH batteries
Deep Sleep Mode Current 10 µA
Battery Life 6 months (in office environment)
Communication Type Uses 2.4 GHz ISM frequency band with frequency
hopping spread spectrum (FHSS)
Number of Channels 79 1-MHz channels
RF Output Power Level 2 dB (typical) at maximum power setting
–18 dB (maximum) at minimum power setting
Transmission Range 10m
Security Built-in 128-bit data encryption
Receiver Signal Strength Indicator Transmitter output
file:///P|/User%20Manuals/DLBTKBMS-UM100/HTML/specs.htm (1 of 2) [1/28/2004 3:49:34 PM]
Page 22

Specifications: Dell Multimedia Keyboard/Performance Mouse User Guide
Specification Compliance Bluetooth Radio Specification 1.1 and HID
Specification 1.11
Supply Voltage 1.8V–3V at room temperature
Dell Performance Mouse with Bluetooth Wireless
Technology
Item Value/Description
Operating System Capability Microsoft Windows XP
Power Source 2 AA alkaline or Ni-MH batteries
Operating Voltage 1.2V to 3.6V
Back to Contents Page
file:///P|/User%20Manuals/DLBTKBMS-UM100/HTML/specs.htm (2 of 2) [1/28/2004 3:49:34 PM]
Page 23

Regulatory Information: Dell Multimedia Keyboard/Performance Mouse User Guide
Back to Contents Page
Regulatory Information: Dell Multimedia
Keyboard/Performance Mouse User Guide
Information for the User
Regulatory Information
Information for the User
Wireless Interoperability
The Dell Bluetooth radio is designed to be interoperable with any Bluetooth product that is based
on frequency hopping spread spectrum (FHSS) radio technology and complies with the Bluetooth
Specification Version 1.2.
Safety
The Dell Bluetooth radio, like other radio devices, emits radio frequency electromagnetic energy.
The level of energy emitted by this device is less than the electromagnetic energy emitted by other
wireless devices such as mobile phones. The Dell Bluetooth radio device operates within the
guidelines found in radio frequency safety standards and recommendations. These standards and
recommendations reflect the consensus of the scientific community and result from deliberations of
panels and committees of scientists who continually review and interpret the extensive research
literature. In some situations or environments, the use of a Dell Bluetooth radio device may be
restricted by the proprietor of the building or responsible representatives of the applicable
organization. An example of such a situation is when the risk of interference with other devices or
services is perceived or identified as being harmful.
If you are uncertain of the policy that applies to the use of wireless devices in a specific
organization or environment, ask for authorization before you use your Dell Bluetooth-enabled
computer.
This device has been been certified to the following safety standards for information technology
equipment. It is intended for use in IT equipment which is certified to these or equivalent standards:
UL 60950:2000
CAN/CSA-C22.2 No. 60950-00
IEC 60950
EN 60950
file:///P|/User%20Manuals/DLBTKBMS-UM100/HTML/regs.htm (1 of 6) [1/28/2004 3:49:42 PM]
Page 24

Regulatory Information: Dell Multimedia Keyboard/Performance Mouse User Guide
Regulatory Information
The Dell Bluetooth radio device must be installed and used in strict accordance with the
manufacturer's instructions as described in the user documentation that comes with the product.
For country-specific approvals, see
Radio Approvals. Dell Inc. is not responsible for any radio or
television interference caused by unauthorized modification of the devices included with this Dell
Bluetooth radio kit, or the substitution or attachment of connecting cables and equipment other
than that specified by Dell Inc. The correction of interference caused by such unauthorized
modification, substitution, or attachment is the responsibility of the user. Dell Inc. and its authorized
resellers or distributors are not liable for any damage or violation of government regulations that
may arise from the user's failing to comply with these guidelines.
USA — Federal Communications Commission (FCC)
This device complies with Part 15 of the FCC Rules. Operation of this device is subject to the
following two conditions:
● The devices may not cause harmful interference.
● The devices must accept any interference that may cause undesired operation.
Interference Statement
This device complies with part 15 of the FCC Rules. Operation is subject to the following two
conditions: (1) This device may not cause harmful interference, and (2) this device must accept any
interference received, including interference that may cause undesired operation.
CAUTION: This device has been tested and found to comply with the limits for a Class B
digital device pursuant to Part 15 of the Federal Communications Commissions Rules and
Regulations. These limits are designed to provide reasonable protection against harmful
interference when the equipment is operated in a commercial environment. This
equipment generates, uses, and can radiate radio frequency energy and, if not installed
and used in accordance with the instruction manual, may cause harmful interference to
radio communications. However, there is no guarantee that interference will not occur in a
particular installation.
If this equipment does cause harmful interference to radio or television reception (which can be
determined by turning the equipment off and on), the user is encouraged to try to correct the
interference by one or more of the following measures:
● Relocate this device.
● Increase the separation between the device and the receiver.
● Connect the device into an outlet on a circuit different from that of other electronics.
● Consult the dealer or an experienced radio technician for help.
file:///P|/User%20Manuals/DLBTKBMS-UM100/HTML/regs.htm (2 of 6) [1/28/2004 3:49:42 PM]
Page 25

Regulatory Information: Dell Multimedia Keyboard/Performance Mouse User Guide
NOTE: This Dell Bluetooth radio device must be installed and used in strict accordance with
the manufacturer's instructions as described in the user documentation that comes with the
product. Any other installation or use will violate FCC Part 15 regulations. Modifications not
expressly approved by Dell could void your authority to operate the equipment.
FCC Radiation Exposure Statement
WARNING: This equipment complies with FCC RF exposure limits set forth for an
uncontrolled environment. This device and its antenna must not be co-located or operating
in conjunction with any other antenna or transmitter.
Brazil — Anatel Compliance Statement
Identificação na etiqueta do Dell modelo RT7DBT & M-RAH DEL2
Este equipamento opera em caráter secundário, isto é, não tem direito a proteção contra
interferência prejudicial, mesmo de estações do mesmo tipo, e não pode causar interferência a
sistemas operando em caráter primário.
Canada
Industry Canada Notice
This device complies with Canadian RSS-210.
To prevent radio interference to the licensed services , this device is intended to be operated
indoors and away from windows to provide maximum shielding. Equipment (or the transmit
antenna) that is installed outside is subject to licensing.
The installer of this radio equipment must ensure that the antenna is located or pointed such that is
does not emit RF field in excess of Health Canada limits for the general population; consult safety
code 6, obtainable from Health Canada’s Web site www.hc-sc.gc.ca/rpb.
file:///P|/User%20Manuals/DLBTKBMS-UM100/HTML/regs.htm (3 of 6) [1/28/2004 3:49:42 PM]
Page 26

Regulatory Information: Dell Multimedia Keyboard/Performance Mouse User Guide
Avis de conformité à la réglementation d’Industrie Canada
Cet appareil est conform a la norme CNR-210 du Canada.
Pour empêcher que cet appareil cause du brouillage au service faisant l’objet d’une licence, cet
appareil doit être utilisé à l’intérieur seulement et devrait êtra placé loin des fenêtres afin de fournir
un écran de blindage maximal.
L’installateur du présent matériel radio doit s’assurer que l’antenne est située ou pointée de
maniere a ce que cette derniére n’émette pas de champs radioélectriques supérieurs aux limites
spécifées par Santé Canada pour le grand public; condulter le code de sécurité 6, disponible sur le
site Web de Santé Canada, a l’address suivante www.hc-sc.gc.ca/rpb.
Europe — EU Declaration of Conformity and Restrictions
This equipment is marked with the symbol and can be used throughout the European
community.
This indicates compliance with the R&TTE Directive 1999/5/EC and meets the following technical
specifications:
EN 300 328 – Electromagnetic Compatibility and Radio Spectrum Matters (ERM); Wideband
Transmission Systems; Data transmission equipment operating in the 2,4-GHz ISM band and
using spread spectrum modulation techniques; Harmonized EN covering essential requirements
under article 3.2 of the R&TTE directive.
EN 301 489-17 – Electromagnetic Compatibility and Radio Spectrum Matters (ERM);
Electromagnetic Compatibility (EMC) standard for radio equipment and services; Part 17 Specific
Conditions for Wideband Data and HIPERLAN Equipment.
EN 60950 – Information Technology Equipment, Safety.
EN 50371 –Generic standard to demonstrate the compliance of low power electronic and electrical
apparatus with the basic restrictions related to human exposure to electromagnetic fields (10
MHz–300 GHz) — General public.
Taiwan DGT
file:///P|/User%20Manuals/DLBTKBMS-UM100/HTML/regs.htm (4 of 6) [1/28/2004 3:49:42 PM]
Page 27
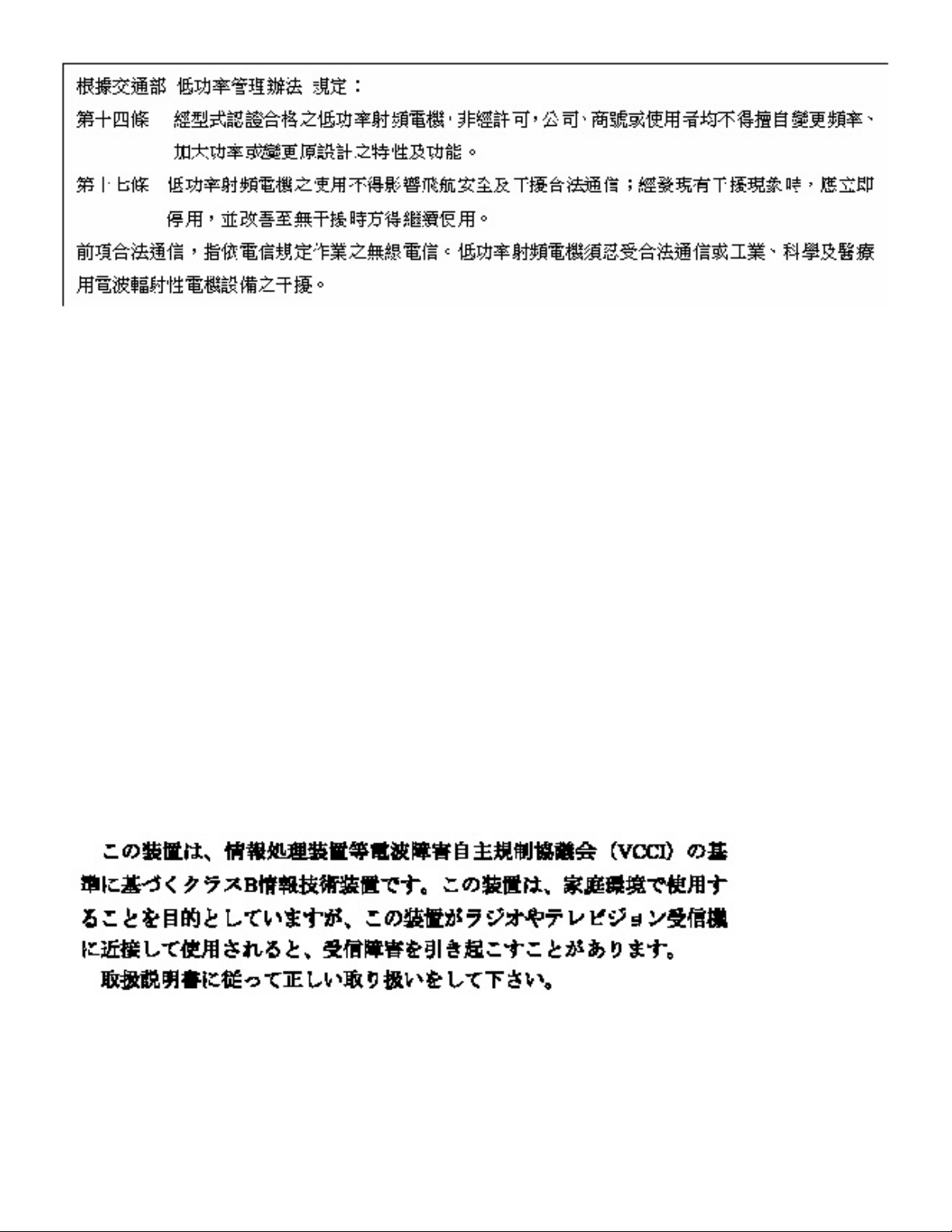
Regulatory Information: Dell Multimedia Keyboard/Performance Mouse User Guide
Article 14: Unless granted permission by Taiwan DGT, the user is not allowed to change the
frequency or transmitting power or enhance or alter the original design characteristics or operating
functions of an approved low-power radio frequency device.
Article 17: Low-power radio-frequency devices shall not influence aircraft security or interfere with
legal communications; if such influence or interference occurs, the user shall immediately cease
operating the device.
Legal communications is defined as radio communications operations that conform to the
Telecommunications Act. Low-power radio-frequency devices must accept any interference
received from legal communications and ISM radio wave devices.
Japan Class B ITE
This device is a Class B product based on the standard of the Voluntary Control Council for
Interference from Information Technology Equipment (VCCI). If this is used near a radio or
television receiver in a domestic environment, it may cause radio interference. Install and use the
equipment according to the instruction manual.
Radio Approvals
It is important to ensure that you only use your Dell Bluetooth wirless device in countries where the
device is approved for use. To determine whether you are allowed to use your Dell Bluetooth
wireless device in a specific country, check the radio approval list posted on the general Dell
file:///P|/User%20Manuals/DLBTKBMS-UM100/HTML/regs.htm (5 of 6) [1/28/2004 3:49:42 PM]
Page 28

Regulatory Information: Dell Multimedia Keyboard/Performance Mouse User Guide
support site at support.dell.com.
Back to Contents Page
file:///P|/User%20Manuals/DLBTKBMS-UM100/HTML/regs.htm (6 of 6) [1/28/2004 3:49:42 PM]
Page 29

Troubleshooting and Getting Support: Dell Bluetooth/SD Reader USB Adapter User Guide
Back to Contents Page
Troubleshooting and Getting Support:
Dell Multimedia Keyboard/Performance
Mouse User Guide
My Dell Keyboard or Mouse Is Not Functioning
Why Does My Dell Wireless Keyboard or Mouse Occasionally Go Into Discoverable
Mode?
Getting Additional Support
My Dell Multimedia Keyboard or Dell Performance
Mouse Is Not Functioning
The mouse or keyboard may have quit transmitting to conserve power. Move the mouse
or press any key on the keyboard to activate the transmitter.
If moving the mouse or pressing a key on the keyboard does not restore functioning, verify
that the batteries are properly inserted in the keyboard (see
Inserting the Batteries) or
mouse (see
Inserting the Batteries) and that the batteries are good. Properly insert the
batteries or replace worn-out batteries, as necessary. Also, verify that
Bluetooth wireless
technology controller that you are using is properly plugged into a USB port on your
computer and that your computer is on.
If the batteries are good and are oriented properly in the battery compartment, the
keyboard or mouse is probably no longer connected to the host computer. The connection
between the keyboard or mouse and the host computer is temporarily dropped if the
Connect button on the keyboard or mouse is pressed for longer than 3 seconds. If the
keyboard or mouse does not receive a connection request from a
Bluetooth wireless
technology controller (such as the Dell Bluetooth/SD Reader USB Adapter), operation is
restored after approximately 3 minutes.
If operation is not restored after 3 minutes or if you do not want to wait, reestablish the
connection manually.
file:///P|/User%20Manuals/DLBTKBMS-UM100/HTML/trouble.htm (1 of 3) [1/28/2004 3:49:46 PM]
Page 30

Troubleshooting and Getting Support: Dell Bluetooth/SD Reader USB Adapter User Guide
If you purchased your Dell Multimedia Keyboard and Dell Performance Mouse together
with a Dell Bluetooth/SD Reader USB Adapter, do the following:
1. Press the Recovery button on the Dell Bluetooth/SD Reader USB Adapter for
approximately 3 seconds.
2. When the Bluetooth Device Selection window appears, press the Connect button
on the keyboard for approximately 3 seconds (if you are manually establishing a
connection for your mouse, skip to step 4).
3. When you see the Bluetooth Security Setup window, type the Bluetooth PIN code
exactly as it appears, and press ENTER.
4. Repeat step 1, and then press the Connect button on the mouse for approximately
3 seconds.
5. When the keyboard and mouse icons appear as shown below, the keyboard and
mouse are connected to the Dell Bluetooth/SD Reader USB Adapter and are
functioning.
file:///P|/User%20Manuals/DLBTKBMS-UM100/HTML/trouble.htm (2 of 3) [1/28/2004 3:49:46 PM]
Page 31
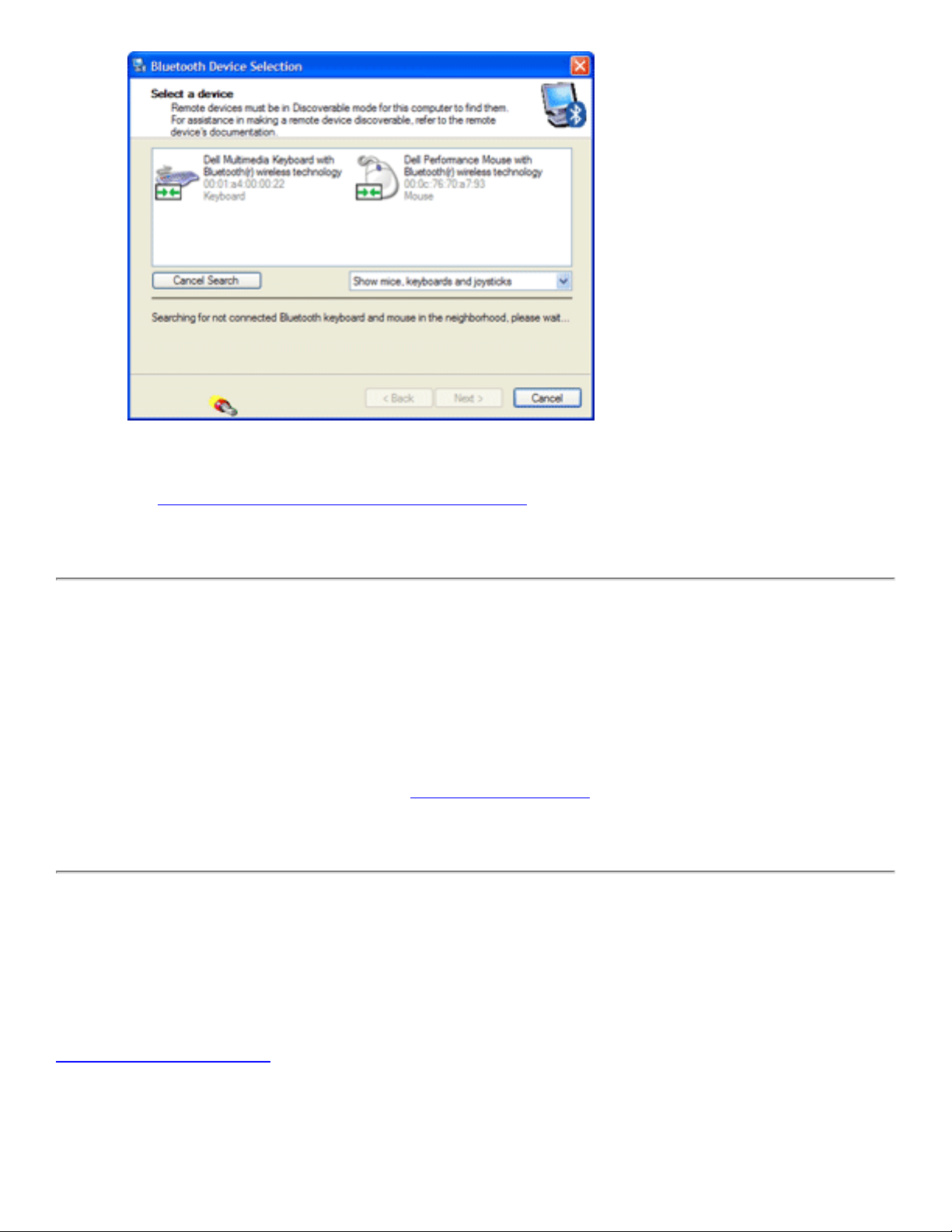
Troubleshooting and Getting Support: Dell Bluetooth/SD Reader USB Adapter User Guide
If you purchased your Dell Multimedia Keyboard and Dell Performance Mouse for use with
a non-Dell Bluetooth wireless technology controller, refer to user guide for that device for
instructions on making a manual connection.
Why Does My Dell Multimedia Keyboard or Dell
Performance Mouse Occasionally Go Into
Discoverable Mode?
The Dell keyboard and mouse go into Discoverable mode anytime you press the connect
button on either device for longer than 3 seconds.
Getting Additional Support
For additional support, go to support.dell.com.
Back to Contents Page
file:///P|/User%20Manuals/DLBTKBMS-UM100/HTML/trouble.htm (3 of 3) [1/28/2004 3:49:46 PM]
Page 32

Glossary: Dell Multimedia Keyboard/Performance Mouse User Guide
Back to Contents Page
Glossary: Dell Multimedia
Keyboard/Performance Mouse User
Guide
authentication A Bluetooth security feature that is used to verify
identity; it requires a Bluetooth PIN Code from the
remote device.
Bluetooth wireless technology A short-range (10m) networking protocol that
allows enabled devices to automatically recognize
each other. Bluetooth wireless technology allows
quick and easy connectivity of Bluetooth wireless
technology-enabled devices.
Bluetooth PIN code The alphanumeric string (up to 16 characters) that
is typed to respond to a Bluetooth PIN Code
Request. The Bluetooth PIN Code is also referred
to as a passkey or password.
Bluetooth device Bluetooth-enabled hardware such as a computer,
printer, fax, mouse, keyboard, cell phone, headset,
or handheld device.
Discoverable mode A state in which the Dell Multimedia Keyboard or
Dell Performance Mouse is temporarily
disconnected from this computer and is able to be
discovered by this or another Bluetooth wireless
technology-enabled computer.
GHz gigahertz. A unit of frequency equal to 1 000 000
000 cycles per second.
HID Human Interface device. A mouse, keyboard, and
so on.
Bluetooth wireless technology
controller
A device, such as the Dell Bluetooth/SD Reader
USB Adapter that enables Bluetooth wireless
technology on your computer.
file:///P|/User%20Manuals/DLBTKBMS-UM100/HTML/glossary.htm (1 of 2) [1/28/2004 3:49:59 PM]
Page 33

Glossary: Dell Multimedia Keyboard/Performance Mouse User Guide
paired devices Bluetooth devices (such as the Dell Bluetooth/SD
Reader USB Adapter and the Dell Multimedia
Keyboard or Dell Performance Mouse) must be
paired before they can connect. Paired devices
share a unique link key, which they exchange each
time they connect.
recovery activity Communication activity between the Dell
Bluetooth/SD Reader USB Adapter and a remote
Bluetooth device to reestablish a lost connection.
shortcut An icon that provides quick access to frequently
used programs, files, folders, and drives. Doubleclicking such an icon opens its corresponding
folder or file without first having to find it. Shortcut
icons do not change the location of files; they
simply link to the file. You can delete a shortcut
without deleting the file with which it is associated.
Also, you can rename a shortcut.
taskbar notification area Also known as the system tray on the Windows®
desktop. Icons that are placed here provide quick
access to applications and functions such as the
clock, volume control, and print status. The
Bluetooth icon
and the Broadcom Bluetooth
Control Suite icon
are located here.
wireless Telecommunications in which electromagnetic
waves (rather than some form of wire) carry the
signal over all or part of the communications path.
Back to Contents Page
file:///P|/User%20Manuals/DLBTKBMS-UM100/HTML/glossary.htm (2 of 2) [1/28/2004 3:49:59 PM]
 Loading...
Loading...