Page 1
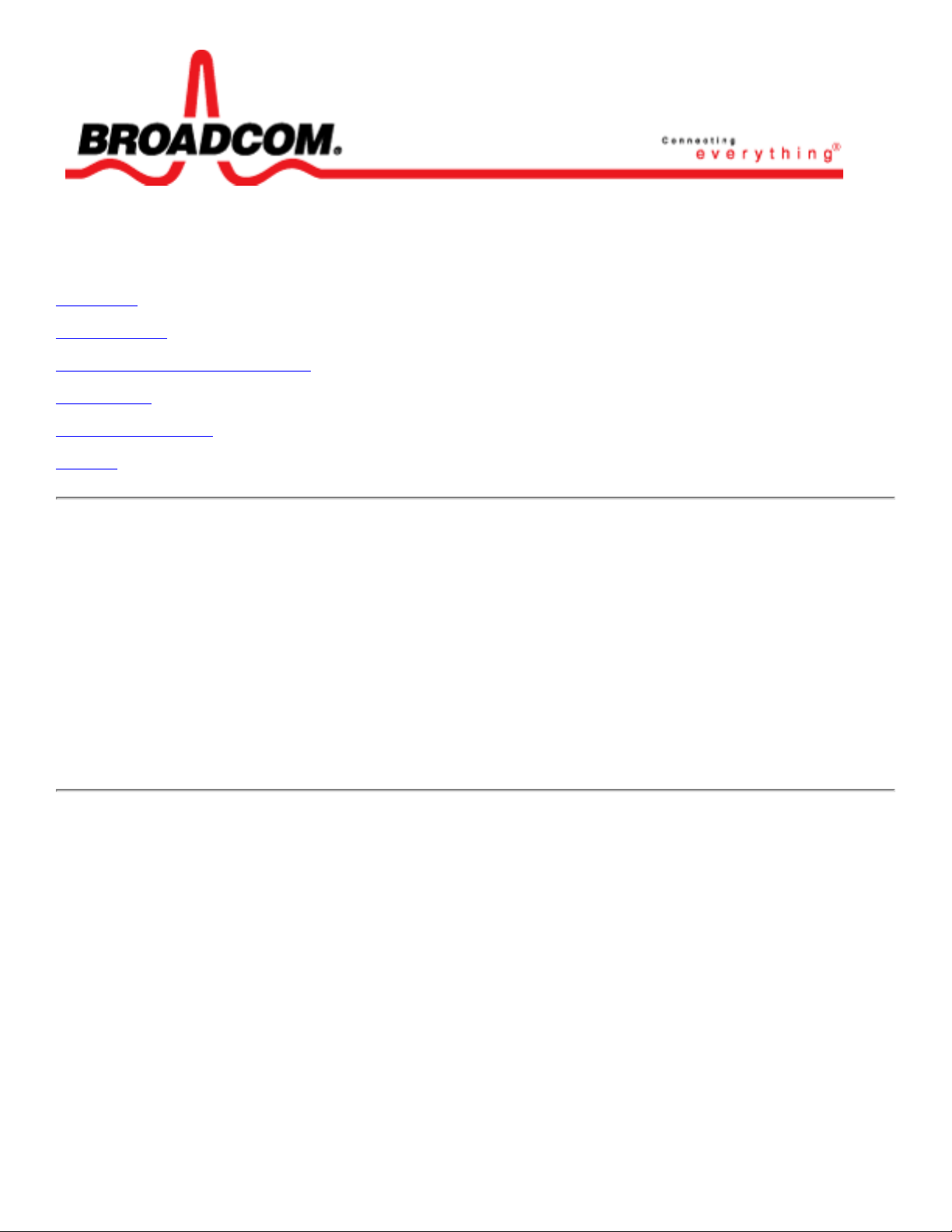
Bluetooth® Adapter User Guide, Model: BCM92035NMD
Introduction
Bluetooth Tasks
Troubleshooting and Getting Support
Specifications
Regulatory Information
Glossary
Information in this document is subject to change without notice.
© 2003 Broadcom Corporation. All rights reserved.
The copying or reproducing of any material in this document in any manner whatsoever without the written permission of
Broadcom is strictly forbidden.
Broadcom®, the pulse logo, and Connecting everything® are trademarks of Broadcom Corporation and/or its subsidiaries
in the United States and certain other countries. All other trademarks mentioned are the property of their respective
owners. The Bluetooth word mark and Bluetooth logos are owned by the Bluetooth SIG, Inc., and any use of such marks
by Broadcom Corporation is under license.
Model Number: BCM92035NMD
92035NMD-UM100-D1 Rev. A00: September 2003
Review Copy
Page 2
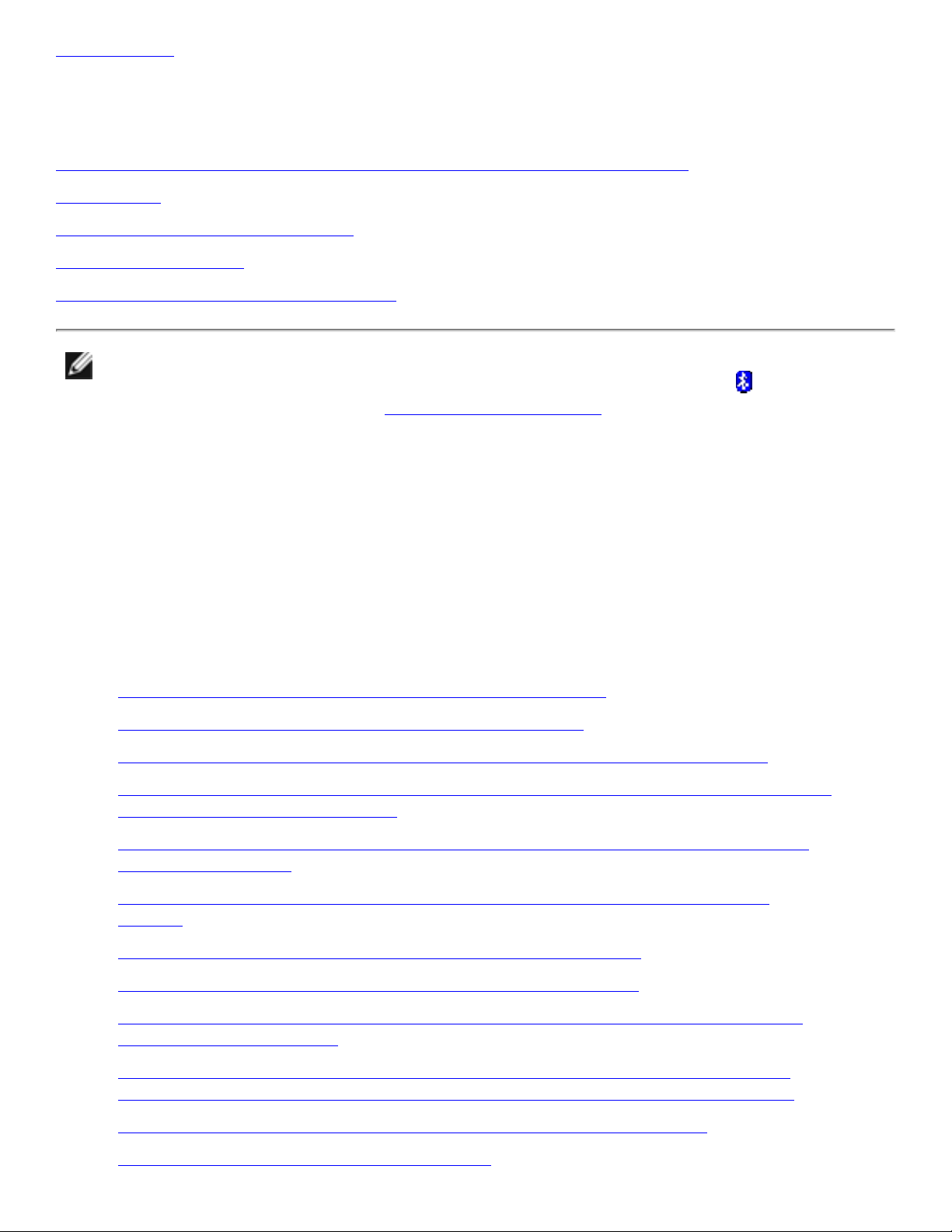
Back to Contents
Introduction: Bluetooth Adapter User Guide
Things You Can Do Wirelessly with Your Bluetooth Wireless Technology Enabled Computer
Getting Started
How Bluetooth Wireless Technology Works
Basic Bluetooth Operations
Bluetooth Wireless Technology Security Features
NOTE: Unless otherwise stated, all instructions begin from My Bluetooth Places with folder options set to Show
common tasks in folders. To go to My Bluetooth Places, double-click the Bluetooth icon
notification area (system tray). See also Accessing My Bluetooth Places for more detailed information.
in the taskbar
Things You Can Do Wirelessly with Your Bluetooth Wireless
Technology Enabled Computer
With your Bluetooth wireless technology enabled computer you can connect to other Bluetooth wireless devices and other
Bluetooth wireless devices can connect to this computer to exchange files and share resources. This computer and other
Bluetooth wireless devices must be within range of each other to be able to connect. The specific things you can do
wirelessly include:
Use the microphone and speakers of a remote device on this computer
Let a remote device use this computer's speakers and microphones
Establish a virtual serial port connection between this computer and a remote Bluetooth device
Connect to the Internet using a Bluetooth enabled telephone, modem, or other remote Bluetooth device
that offers the dial-up networking service
Review Copy
Use the fax capabilities of a Bluetooth enabled telephone, modem, or other remote Bluetooth device
that offers the fax service
Access files, folders, and subfolders in a specific folder on a remote Bluetooth device from this
computer
Replace this computer's speakers and microphone with a Bluetooth headset
Use a Bluetooth enabled mouse, keyboard, or other human interface device
Make a network connection to a remote device or to a Local Area Network (LAN) using the network
connection of the remote device
Exchange electronic business cards with a remote device and to send other Personal Information
Manager (PIM) items such as calendar items, contacts, notes, and messages to the remote device
Synchronize this computer's PIM database with the PIM database on a remote device
Add a Bluetooth printer to your list of available printers
Page 3
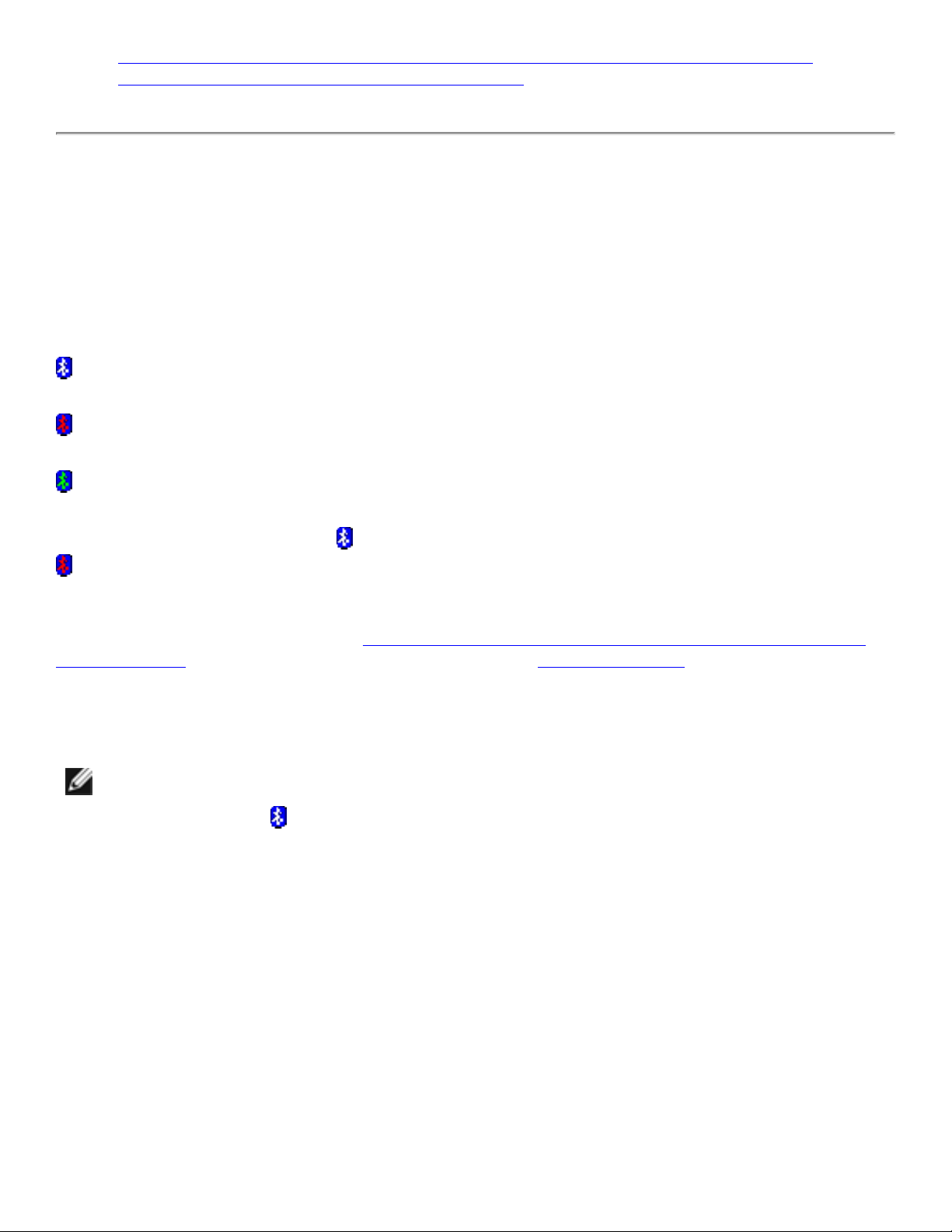
Send data directly from Windows Explorer, Microsoft Windows applications, Microsoft Outlook items,
and Microsoft Internet Explorer to another Bluetooth device
Getting Started
Determine the Status of This Computer's Bluetooth Wireless Device
The status of the Bluetooth wireless device on this computer is indicated by the appearance of the Bluetooth wireless
technology icon in the taskbar notification area (system tray).
A white-on-blue icon indicates that the Bluetooth radio is enabled.
A red-on-blue icon indicates that the Bluetooth radio is disabled.
A green-on-blue icon indicates that the Bluetooth device on this computer is connected to a remote Bluetooth device
If the Bluetooth icon is not white-on-blue
and click Enable Bluetooth Radio.
The properties of the Bluetooth wireless device on this computer are set during installation. These default settings should
be appropriate for most of the items listed in
Enabled Computer. If the Bluetooth radio is enabled, you are ready to Start Using Bluetooth.
, enable the radio. To enable the Bluetooth radio, right-click the Bluetooth icon
Things You Can Do Wirelessly with Your Bluetooth Wireless Technology
Start Using Bluetooth
NOTE: Unless otherwise stated, all instructions begin from My Bluetooth Places (in the Windows XP
environment set Folder Options to Show common tasks in folders). To go to My Bluetooth Places, double-
click the Bluetooth icon
in the taskbar notification area (system tray).
Audio Gateway
To use the microphone and speakers of a remote device on this computer
From the remote device, establish an audio gateway connection with this computer (for instructions,
refer to the user guide for the remote device).
Review Copy
To let a remote device use this computer's speakers and microphones
1. From this computer, click (Windows XP) or double-click (Windows 2000) Bluetooth Setup Wizard.
2. Click I know the service I want to use and I want to find a Bluetooth device that provides that service, and
then click Next.
3. Click Audio Gateway in the Bluetooth Service Selection list, and then click Next.
Page 4
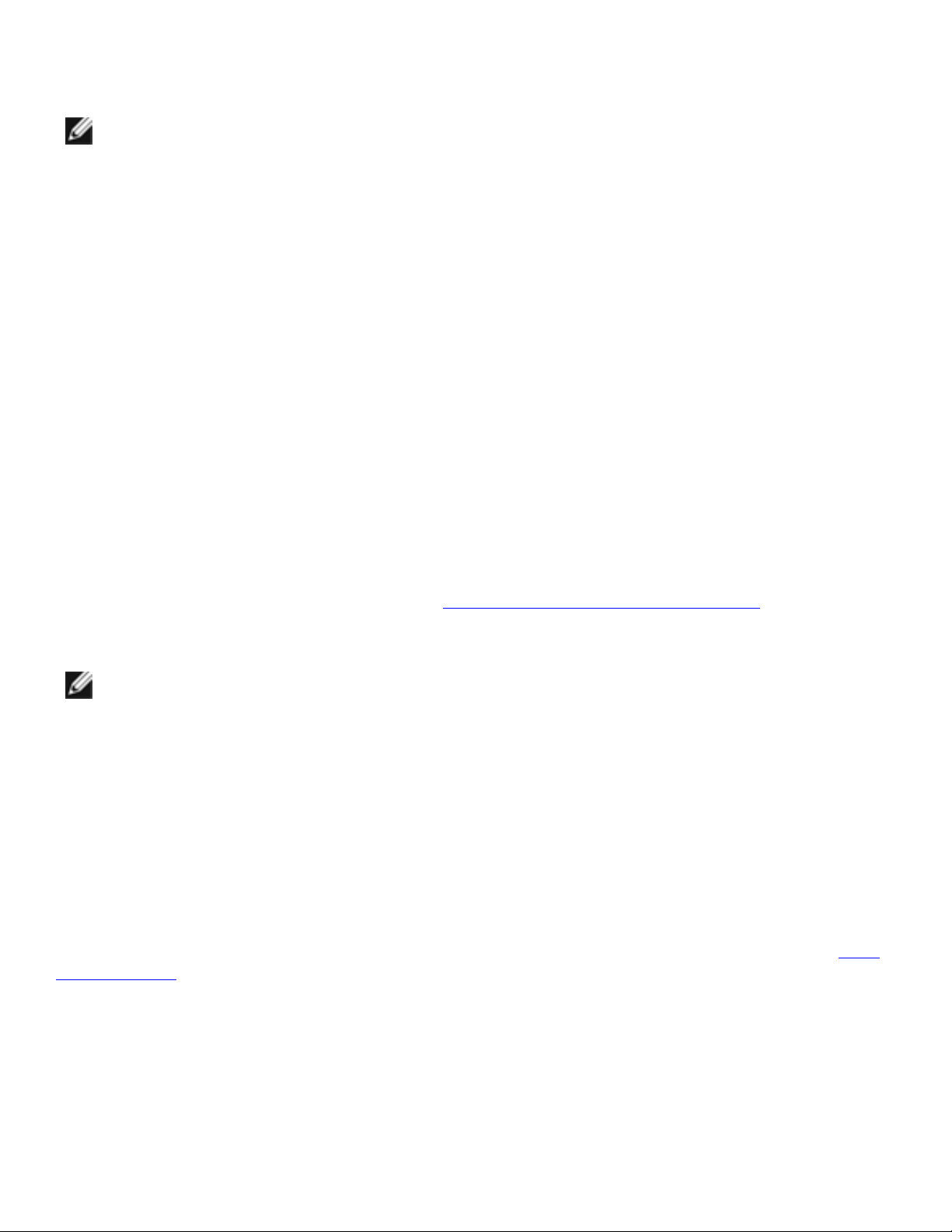
4. In Bluetooth Device Selection, click the name of the device you want to let use this computer's speakers and
microphone, and then click Next.
NOTE: If the device you are looking for is not an audio device, click Show all devices in the list to the right of
Search Again.
5. Click Finish.
To disconnect the audio gateway connection
1. From this computer, click Search for devices in range.
2. Right-click the device you established an audio gateway connection with and click Disconnect Audio Gateway.
Bluetooth Serial Port
To establish a virtual serial port connection between this computer and a remote Bluetooth device
1. From this computer, click (Windows XP) or double-click (Windows 2000) Bluetooth Setup Wizard.
2. Click I know the service I want to use and I want to find a Bluetooth device that provides that service, and
then click Next.
3. Click Bluetooth Serial Port in the Bluetooth Service Selection list, and then click Next.
4. In Bluetooth Device Selection, click the name of the device you want to connect with, and then click Next.
5. Click Finish.
6. Respond to the Bluetooth PIN Code Required message and Bluetooth PIN Code Request that appear on
both this computer and the remote device (see
port name that is associated with the connection and configure applications to use that port.
Responding to a Bluetooth PIN Code Request). Note the COM
NOTE: Unless you have a specific reason to do so, do not change the default COM port setting.
To disconnect the virtual serial port connection between this computer and a remote Bluetooth device
1. From this computer, click Search for devices in range.
2. Right-click the device you established a wireless serial connection with and click Disconnect Bluetooth Serial
Port.
Review Copy
Dial-up Networking
If this computer is physically connected to a modem and you want to allow remote Bluetooth devices to use the modem to
access the Internet or log on to a remote server, configure the Dial-up Networking service on this computer (see Local
Services Settings in Bluetooth Tasks).
To connect to the Internet using a Bluetooth enabled telephone, modem, or other remote Bluetooth device that
offers the dial-up networking service
1. From this computer, click (Windows XP) or double-click (Windows 2000) Bluetooth Setup Wizard.
2. Click I know the service I want to use and I want to find a Bluetooth device that provides that service, and
then click Next.
3. Click Dial-up Networking in the Bluetooth Service Selection list, and then click Next.
4. In Bluetooth Device Selection, click the name of the device you want to connect with, and then click Next.
Page 5
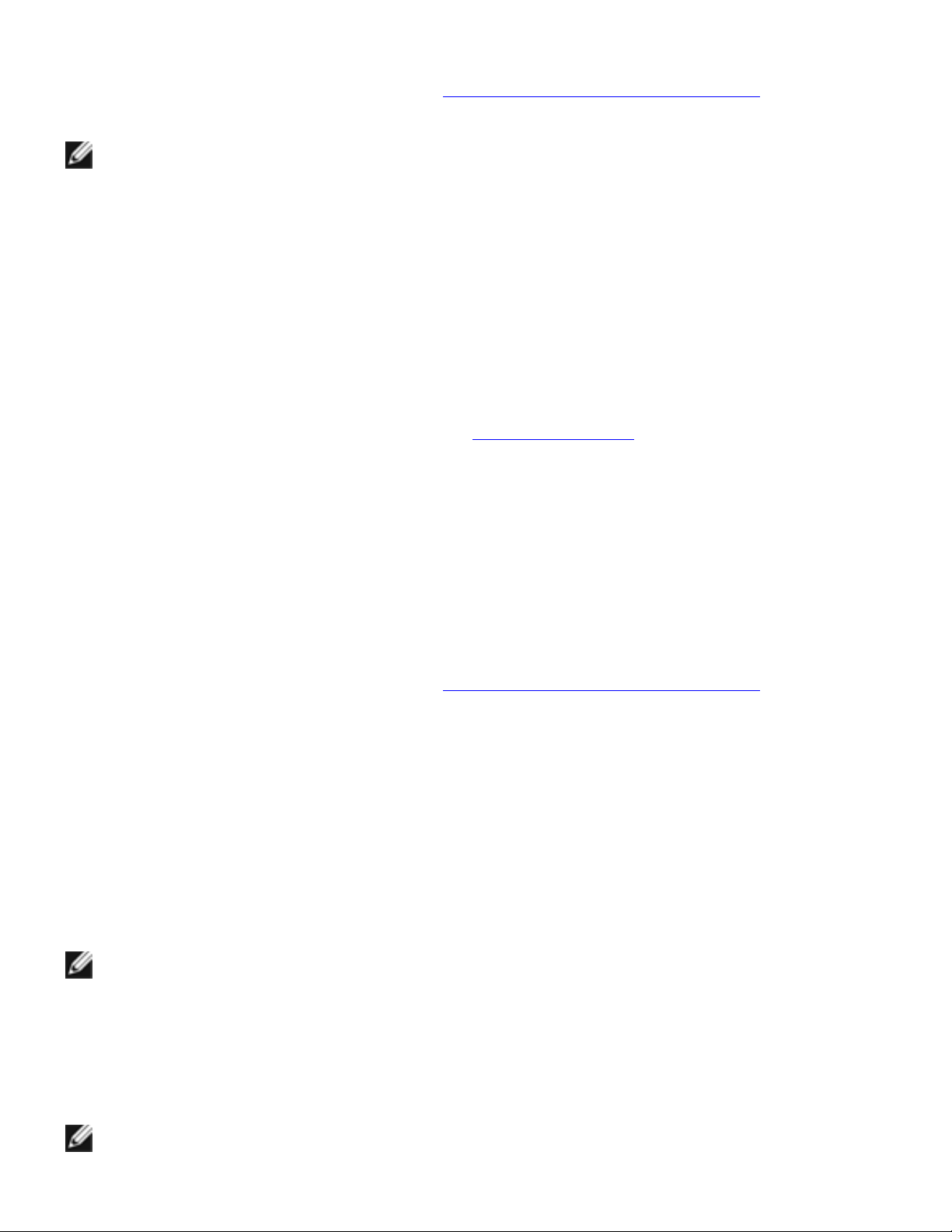
5. Click Finish.
6. Respond to the Bluetooth PIN Code Required message and Bluetooth PIN Code Request that appear on
both this computer and the remote device (see
NOTE: Unless you have a specific reason to do so, do not change the default Bluetooth device or alter its
configuration.
To disconnect the dial-up networking connection
1. From this computer, click Search for devices in range.
2. Right-click the device you established a dial-up networking connection with and click Disconnect Dial-up
Networking.
Responding to a Bluetooth PIN Code Request).
Fax
If this computer is physically connected to a modem and you want to allow remote Bluetooth devices to use the modem to
send faxes, configure the Fax service on this computer (see Local Services Settings in Bluetooth Tasks).
To use the fax capabilities of a Bluetooth enabled telephone, modem, or other remote Bluetooth device that
offers the fax service
1. From this computer, click (Windows XP) or double-click (Windows 2000) Bluetooth Setup Wizard.
2. Click I know the service I want to use and I want to find a Bluetooth device that provides that service, and
then click Next.
3. Click Fax in the Bluetooth Service Selection list, and then click Next.
4. In Bluetooth Device Selection, click the name of the device you want to connect with, and then click Next.
5. Click Finish.
6. Respond to the Bluetooth PIN Code Required message and Bluetooth PIN Code Request that appear on
both this computer and the remote device (see
To disconnect the fax connection
1. From this computer, click Search for devices in range.
2. Right-click the device you established a fax connection with and click Disconnect Fax.
Review Copy
Responding to a Bluetooth PIN Code Request).
File Transfer
To access files, folders, and subfolders in a specific folder on a remote Bluetooth device from this computer
NOTE: Before proceeding, verify that the File Transfer service is enabled on the remote device, the File
Transfer application has been configured on this computer, and that the two devices have been paired. If Public
Folder is not available, the remote device is not configured for remote file operations.
1. If the Folders pane is not visible in My Bluetooth Places, (if it is visible, skip to step 2), click Folders on the
Explorer bar.
NOTE: Perform the following steps from the Folders pane.
Page 6
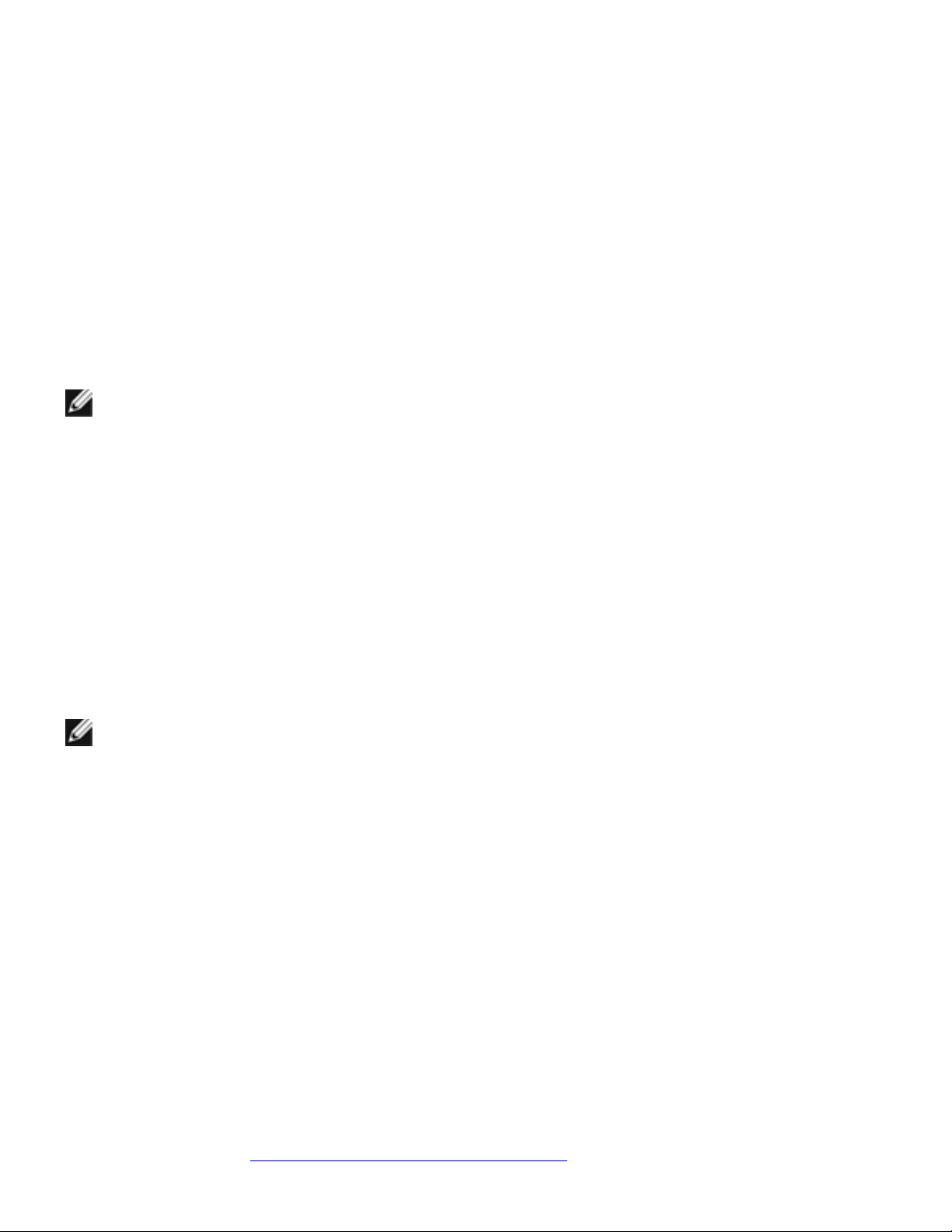
2. Click Entire Bluetooth Neighborhood.
3. From the Bluetooth menu, click Search for Devices.
4. Click Entire Bluetooth Neighborhood to view all of the Bluetooth devices within range.
5. Click (or double-click, as necessary) the device name of the remote device with the File Transfer folder you want
to perform file operations on.
6. Click the File Transfer folder of the remote device.
7. Perform the desired file operations on the contents of the File Transfer folder:
● Drag files or folders from the File Transfer folder to any other available location on this computer (copies files or
folders to the specified location).
● Drag files or folders from any available location on this computer to the File Transfer folder (copies files or
folders to the Bluetooth Exchange Folder of the remote device).
● Right-click the file or folder and click Open, Print, Send To, Cut, Copy, Delete, or Properties as desired (Send
To Bluetooth Exchange Folder copies the file or folder to this computer's Bluetooth Exchange Folder; Cut or
Delete operations have no effect on the Bluetooth Exchange Folder of the remote device).
NOTE: If Secure Connection has been enabled for File Transfer, you (or the remote device operator) must
respond to requests for FTP file access permissions on both the remote device and this computer.
Headset
To replace this computer's speakers and microphone with a Bluetooth headset
1. From this computer, click (or double-click, as necessary) Bluetooth Setup Wizard.
2. Click I know the service I want to use and I want to find a Bluetooth device that provides that service, and
then click Next.
3. Click Headset in the Bluetooth Service Selection list, and then click Next.
4. In Bluetooth Device Selection, click the name of the device you want to connect with, and then click Next.
5. Click Finish.
NOTE: Most Bluetooth headsets ring when a connection is attempted; answer the ring to complete the
connection.
To disconnect the headset
1. From this computer, click Search for devices in range.
2. Right-click the device you established a headset connection with and click Disconnect Headset.
Review Copy
Human Interface Device (HID)
To use a Bluetooth enabled mouse, keyboard, or other human interface device
1. From this computer, click (or double-click, as necessary) Bluetooth Setup Wizard.
2. Click I know the service I want to use and I want to find a Bluetooth device that provides that service, and
then click Next.
3. Click Human Interface Device in the Bluetooth Service Selection list, and then click Next.
4. In Bluetooth Device Selection, click the name of the device you want to connect with, and then click Next.
5. Click Finish.
6. Respond to any Bluetooth PIN Code Required message and Bluetooth PIN Code Request that appear on
this computer (see
Responding to a Bluetooth PIN Code Request).
Page 7
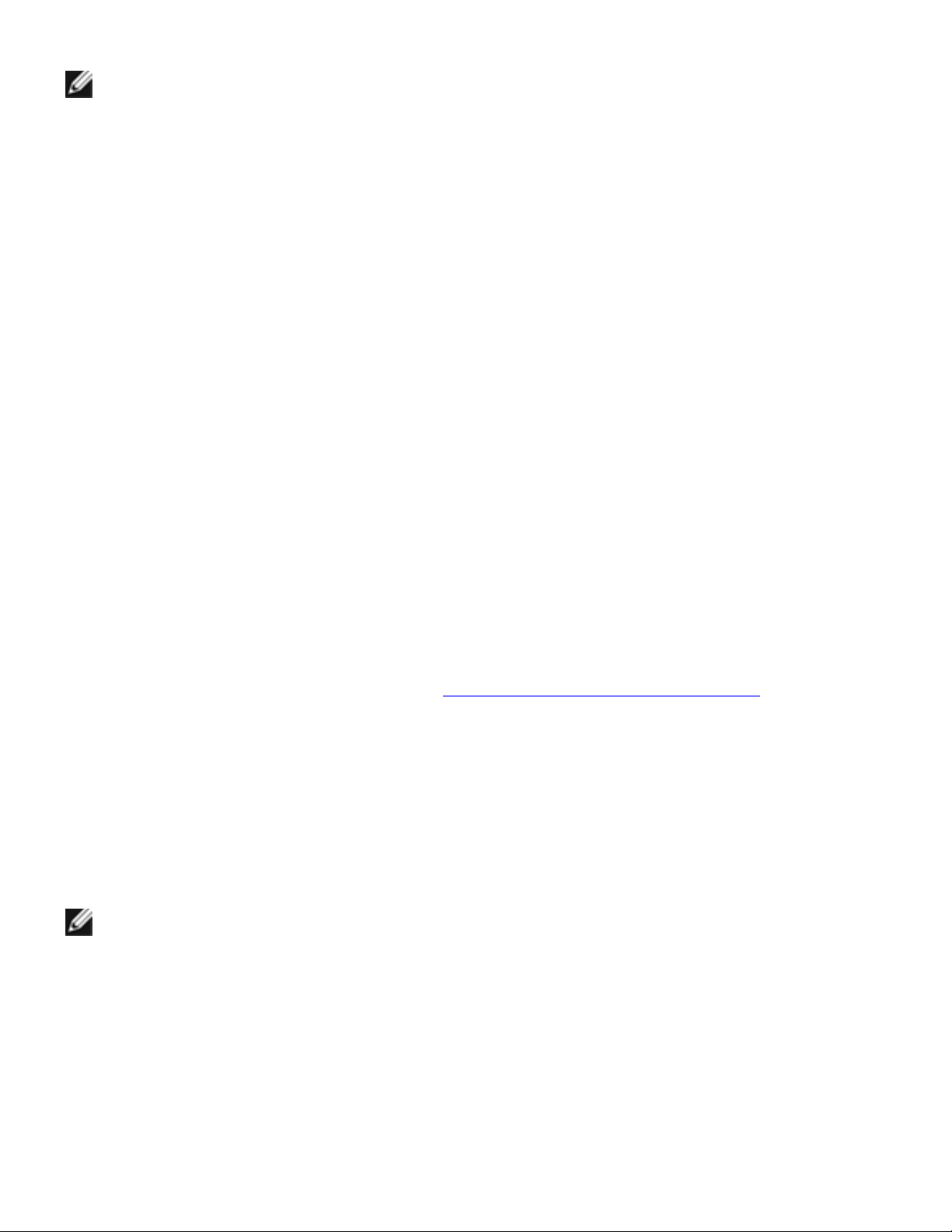
NOTES:
1. Some HIDs have multiple modes. Before establishing a connection, be sure that the HID is in the desired
mode. For example, in the case of an HID that can function as both a mouse and a laser pointer, be sure the
mode switch is set to Mouse before attempting to connect.
2. The HID connection persists after the initial HID connection is established, If the computer is restarted or shut
down and turned on again, the connection is automatically reestablished.
3. HIDs usually have a button (the button is sometimes difficult to find) that must be pressed before other
Bluetooth devices can locate the HID. Even after the button is pressed, the HID can only be discovered for a
limited time, and then the button must be pressed again. The time period can be as short as 30 seconds or as
long as 180 seconds. Be sure to read the documentation that accompanies the HID before you attempt to
connect to the device.
4. Under normal circumstances, there is no reason to close an HID connection. If, for some reason, the
connection must be closed, open My Bluetooth Places, right-click the service name, and click Disconnect.
When an HID connection is closed manually in this way, the persistence of the connection is broken. To
reestablish a persistent connection, reestablish the connection.
Network Access
To make a network connection to a remote device or to a Local Area Network (LAN) using the network
connection of the remote device
1. From this computer, click (or double-click, as necessary) Bluetooth Setup Wizard.
2. Click I know the service I want to use and I want to find a Bluetooth device that provides that service, and
then click Next.
3. Click Network Access in the Bluetooth Service Selection list, and then click Next.
4. In Bluetooth Device Selection, click the name of the device you want to connect with, and then click Next.
5. Respond to the Bluetooth PIN Code Required message and Bluetooth PIN Code Request that appear on
both this computer and the remote device (see
To disconnect the network connection
1. From this computer, click Search for devices in range.
2. Right-click the device you established a network connection with and click Disconnect Network Access.
Review Copy
Responding to a Bluetooth PIN Code Request).
PIM Item Transfer
NOTE: The selected Received Business Cards option does not influence the settings on other PIM-related
property pages.
To exchange electronic business cards with a remote device and to send other Personal Information Manager
(PIM) items such as calendar items, contacts, notes, and messages to the remote device
1. From this computer, click (or double-click, as necessary) Bluetooth Setup Wizard.
2. Click I know the service I want to use and I want to find a Bluetooth device that provides that service, and
then click Next.
3. Click PIM Item Transfer in the Bluetooth Service Selection list, and then click Next.
4. In Bluetooth Device Selection, click the name of the device you want to connect with, and then click Next.
5. Click Finish.
Page 8
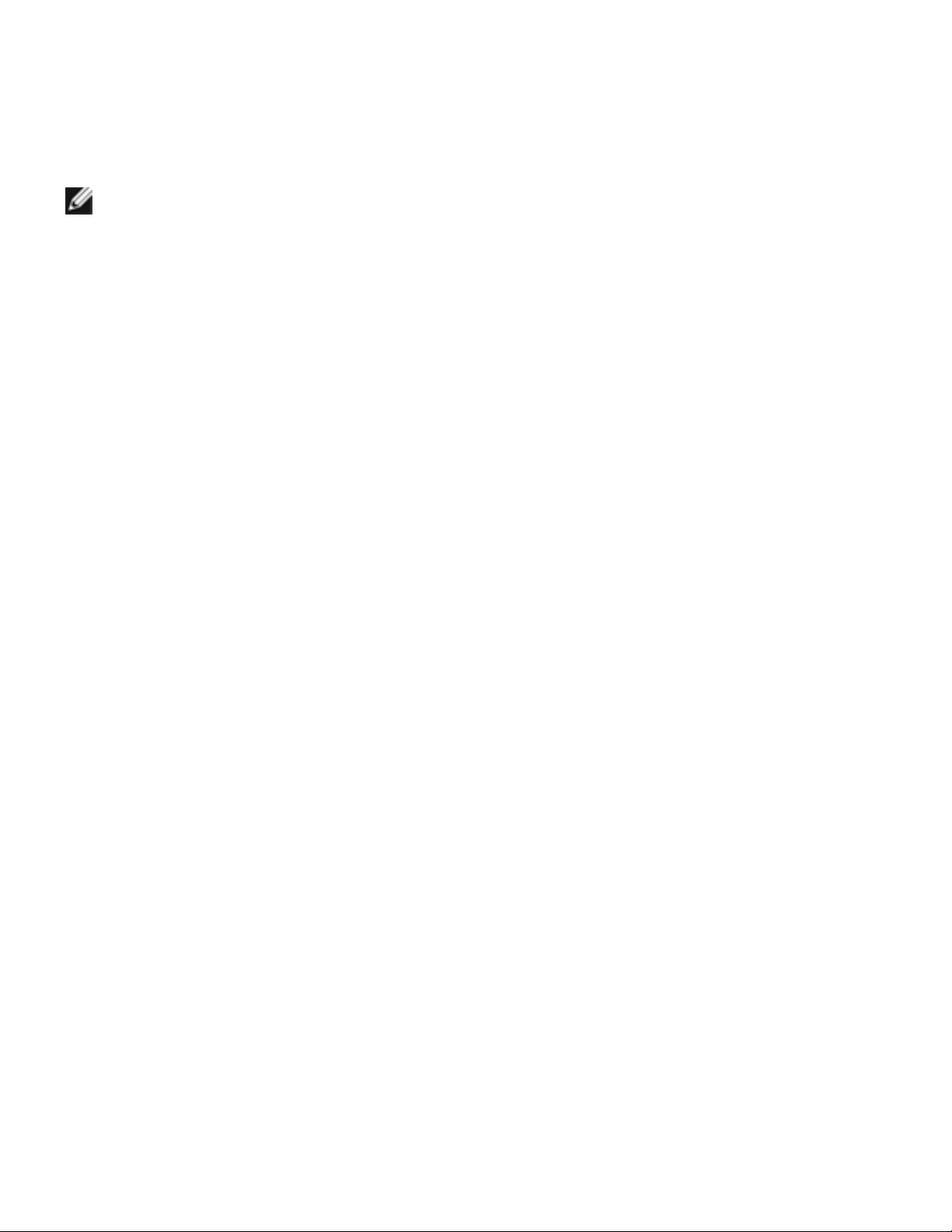
6. In My Bluetooth Places, right-click PIM Item Transfer and click Receive Business Card, Send Business
Card, Exchange Business Cards, Status, Copy, Paste, or Properties as desired, and follow the on-screen
instructions (if any).
PIM Synchronization
NOTES:
1. If synchronization is available for a specific item type but not enabled on the remote device, synchronization
will not happen for that item.
2. All choices are not available for all items. For example Note items can be synchronized only in Microsoft
Outlook. Therefore, Lotus Notes and Outlook Express do not appear as choices on the Notes item menu.
3. Personal Information Managers that are not installed on this computer do not appear as choices on the
menus.
To synchronize this computer's PIM database with the PIM database on a remote device
1. From this computer, click (or double-click, as necessary) Bluetooth Setup Wizard.
2. Click I know the service I want to use and I want to find a Bluetooth device that provides that service, and
then click Next.
3. Click PIM Item Transfer in the Bluetooth Service Selection list, and then click Next.
4. In Bluetooth Device Selection, click the name of the device you want to connect with, and then click Next.
5. Click Finish.
6. In My Bluetooth Places, right-click the remote device you want to synchronize this computer's PIM database
with and click Start PIM Synchronization.
Printer
To add a Bluetooth printer to your list of available printers
1. From this computer, click (or double-click, as necessary) Bluetooth Setup Wizard.
2. Click I know the service I want to use and I want to find a Bluetooth device that provides that service, and
then click Next.
3. Click Printer in the Bluetooth Service Selection list, and then click Next.
4. In Bluetooth Device Selection, click the name of the device you want to connect with, and then click Next.
5. Click Finish.
6. Follow the instructions provided by the Add Printer Wizard.
Review Copy
Send Data to a Bluetooth Device
This feature is used to send data directly from Windows Explorer, Microsoft Office applications, Microsoft Outlook items,
and Microsoft Internet Explorer to another Bluetooth device. Data types include:
● Files from Windows Explorer
● Documents from Microsoft Office applications
❍ Word
❍ Excel
❍ Access
❍ PowerPoint
● Microsoft Outlook items
❍ Contacts
Page 9
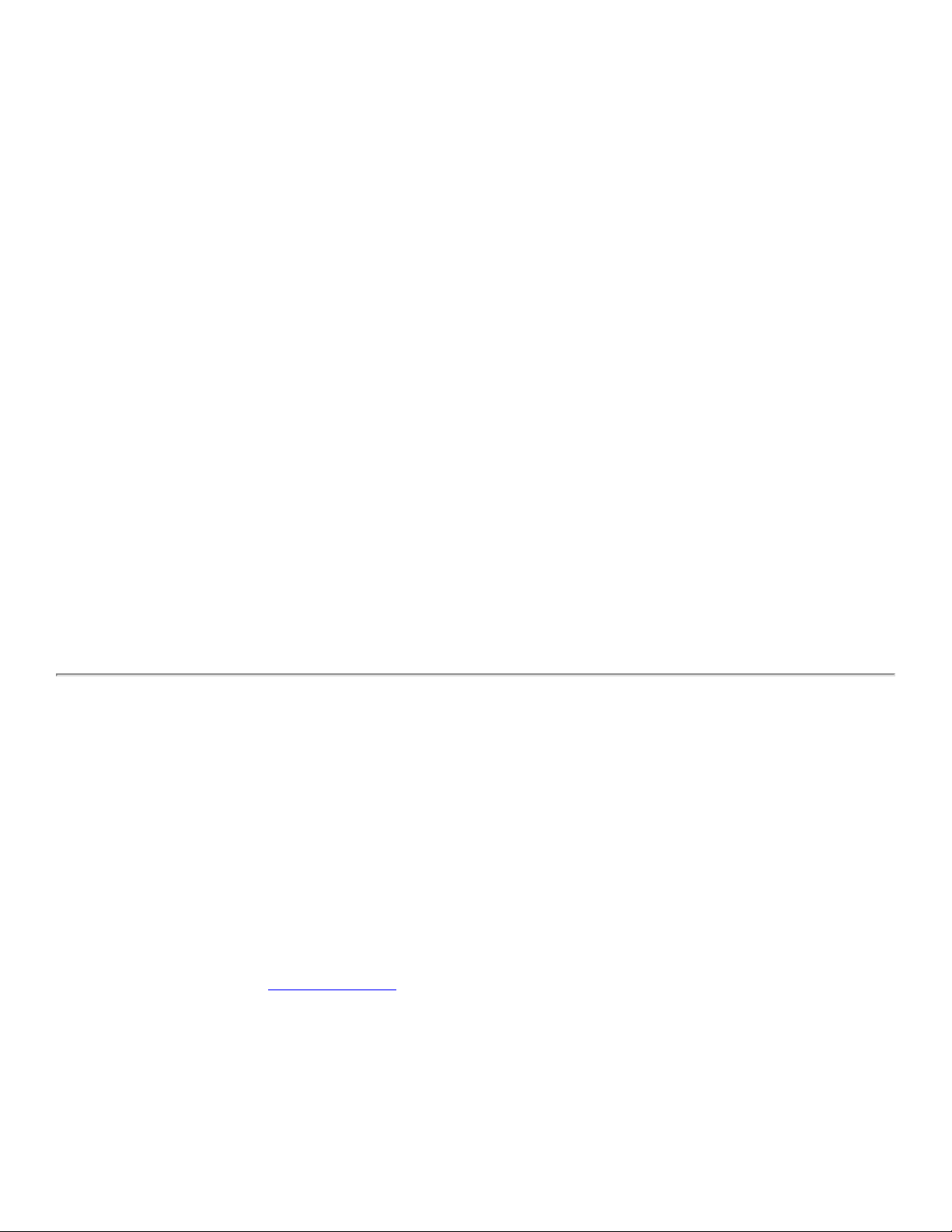
❍ Appointments
❍ Tasks
❍ Messages
❍ Notes
● Microsoft Internet Explorer
❍ Entire web pages
❍ Individual images
To send data from Windows Explorer, Microsoft Office, or Microsoft Outlook
1. In the application:
A. Windows Explorer. Select one or more files (folders cannot be transferred).
B. Microsoft Office. Select a document (only the document in the active window can be transferred).
C. Microsoft Outlook. Select one or more items.
2. From the File menu, click Send To Bluetooth or point to Send To and then to Bluetooth, as appropriate.
3. Click the name of the device to send the data to
or
Click Other, click the device from the list, and then click OK to send the data.
To send a Web Page from Microsoft Internet Explorer
1. From the Tools menu, click Send To Bluetooth.
2. In Select Device, click the device name, and then click OK.
To send a selected image from Microsoft Internet Explorer
1. Right-click the image to be transferred and click Send To Bluetooth.
2. In Select Device, click the device name, and then click OK.
How Bluetooth Wireless Technology Works
Each Bluetooth wireless technology enabled device usually has both a Bluetooth service and a corresponding Bluetooth
application. Bluetooth services and applications usually have coinciding names. For example, there is a Bluetooth Fax
service and a Bluetooth Fax application.
Bluetooth Services are services that this computer provides to remote Bluetooth devices. Bluetooth Applications are
software applications on this computer that allow this computer to use the Bluetooth services that are provided by remote
Bluetooth devices. Some Bluetooth applications provide full functionality for a specific task, such as locating other
Bluetooth devices or synchronizing two Personal Information Managers. Other Bluetooth applications provide a way for
standard Windows applications to accomplish some tasks wirelessly. For example, a Bluetooth application may create a
wireless serial connection between computers or provide wireless access to the Internet. The Bluetooth applications on
this computer are listed on the
Client Applications tab in Bluetooth Configuration.
Review Copy
The services that your Bluetooth enabled computer can provide to other Bluetooth devices include:
Audio Gateway (allows a remote Bluetooth device to replace this computer's speakers and
microphone)
Bluetooth Serial Port (allows a remote Bluetooth device to establish a virtual serial port connection
with this computer)
Page 10
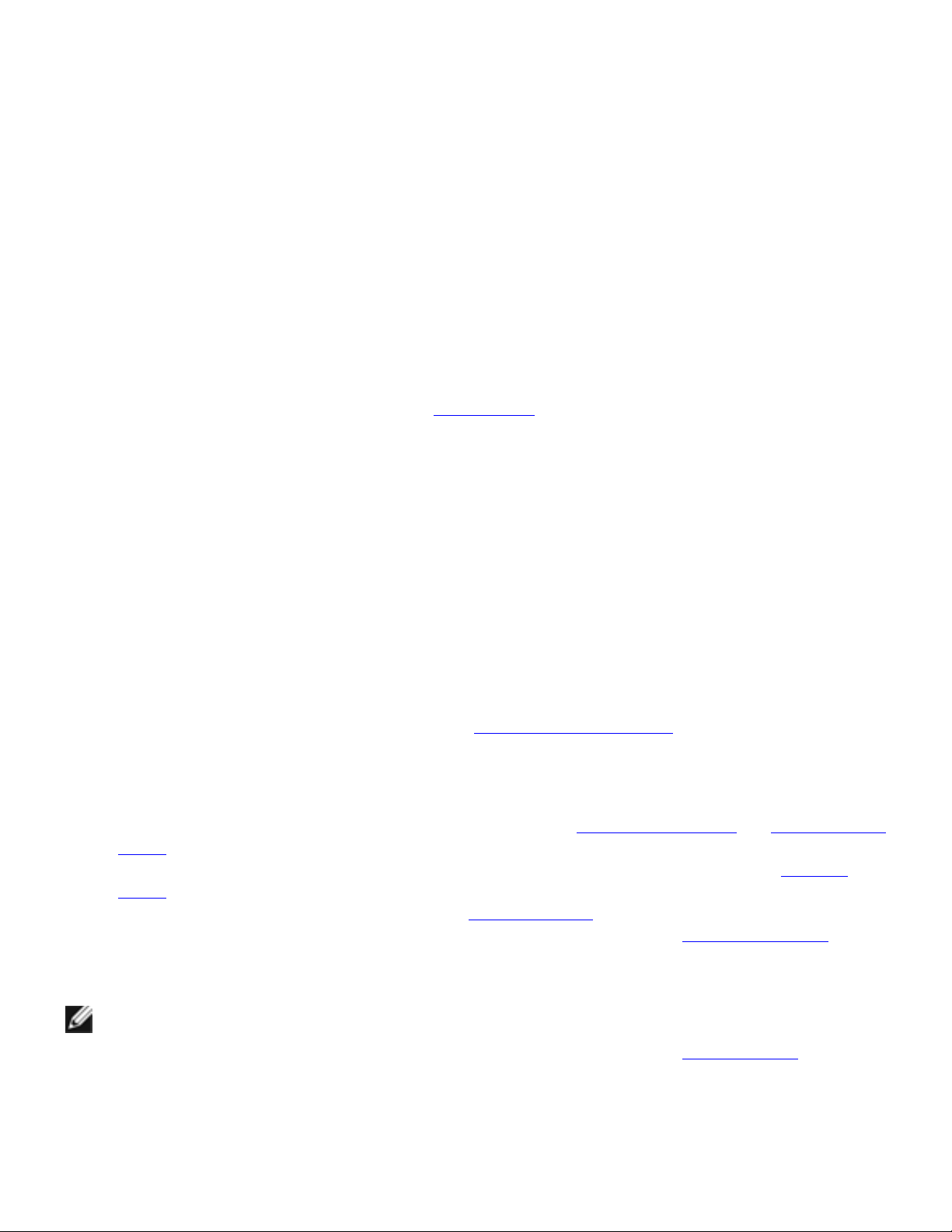
Dial-up Networking (allows a remote Bluetooth device to use a modem on this computer to access the
Internet or another computer)
Fax (allows a remote Bluetooth device to use this computer's fax modem to send faxes)
File Transfer (allows a remote Bluetooth device to access files, folders, and subfolders in a specific
folder (Bluetooth Exchange Folder) on this computer)
Headset (allows a Bluetooth headset to be used as the audio input/output mechanism for this
computer)
Network Access (allows a remote Bluetooth device to make a network connection to this computer or
to connect to a Local Area Network using this computer's network connection)
PIM Item Transfer (allows a remote Bluetooth device to exchange electronic business cards and other
Personal Information Manager (PIM) items with this computer)
PIM Synchronization (allows a remote Bluetooth device to synchronize a Personal Information
Manager (PIM) database with the PIM database on this computer)
A list of these services can be seen by clicking View My Bluetooth services (Windows XP) or double-clicking My Device
(Windows 2000). These services are also listed on the
Not all Bluetooth servers necessarily provide all of these services. For example, network gateways may provide only the
Network Access service. To see which services are enabled by this computer, click (or double-click, as necessary)
Bluetooth Setup Wizard, click I want to configure the Bluetooth services that this computer will provide to remote
devices, and then click Next. Services that are enabled are indicated by a check mark in the check box next to each
service name in Bluetooth Service Selection.
Local Services tab of Bluetooth Configuration.
Some Bluetooth services are hardware dependent; for example this computer cannot provide the fax service unless it has
a physical fax modem. Some Bluetooth services, such as the Bluetooth Serial Port, use virtual hardware. As such, a
physical port on this computer is not required. Instead, virtual serial ports are created that Windows applications can see
and use as if they were actual physical ports.
Each Bluetooth service that this computer is capable of providing can be started automatically when the computer starts
and the Bluetooth Adapter is inserted into the USB port. Each service can be set up to require security measures before
allowing a remote Bluetooth wireless device to connect. See
In general, using Bluetooth services provided by other devices on this computer involves the following steps:
View or Modify Configuration in Bluetooth Tasks.
Review Copy
1. Finding a remote device that has the service you want to use. See View Devices in Range and Bluetooth Setup
Wizard in Bluetooth Tasks.
2. Pairing this computer with the remote device (if a secure connection is desired or required). See Establish
Pairing in Bluetooth Tasks.
3. Discovering the service on the remote device. See Discover Services in Bluetooth Tasks.
4. Connecting the service on this computer to the service on the remote device. See Making a Connection in
Bluetooth Tasks.
NOTE: You must establish a connection with a remote device before you can use a service provided by that
device. Devices that configured for Secure Connection, however, must paired before a connection can be
made. This is done automatically. To manually pair a device with this computer see Establish Pairing in
Bluetooth Tasks.
The applications that your Bluetooth enabled computer has available include:
Page 11
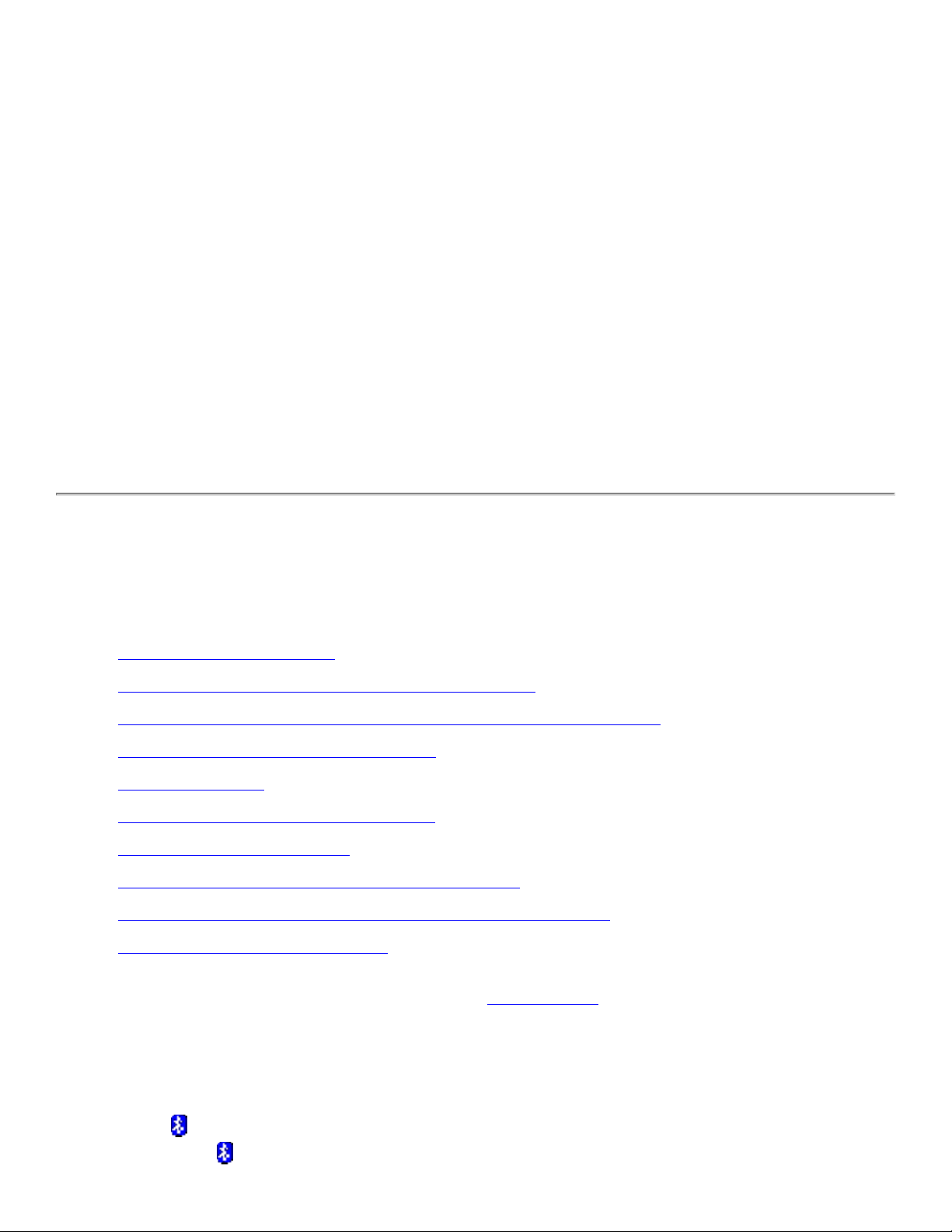
Audio Gateway (allows you to let a remote device use this computer's speakers and microphone)
Bluetooth Serial Port (allows you to establish a virtual serial port connection with a remote device)
Dial-up Networking (allows you to use the modem on a remote device to access the Internet or
another computer)
Fax (allows you to use the fax modem on a remote device to send faxes)
File Transfer (allows you to access files, folders, and subfolders in a specific folder on a remote device)
Headset (allows you to replace this computer's speakers and microphone with a remote device)
Human Interface Device (allows you to use one or more Bluetooth HIDs (mouse, keyboard, and so on)
Network Access (allows you to make a network connection to a remote device or to a local area
network (LAN) using the network connection of the remote device)
PIM Item Transfer (allows you to exchange electronic business cards with a remote device and to send
other Personal Information Manager (PIM) items such as calendar items, contacts, notes, and
messages to the remote device)
PIM Synchronization (allows you to synchronize this computer's PIM database with the PIM database
on a remote device)
Printer (allows you to use a Bluetooth printer)
Basic Bluetooth Operations
Basic Bluetooth operations include:
Accessing My Bluetooth Places
Setting the Properties of This Computer's Bluetooth Services
Specifying How This Computer Accesses Services on Other Bluetooth Devices
Setting Bluetooth Devices To Be Discoverable
Making a Connection
Responding to a Bluetooth PIN Code Request
Using Bluetooth Exchange Folder
Using Quick Connect to Access Services of Other Devices
Viewing the Status of Bluetooth Devices and the Services They Provide
Enabling/Disabling the Bluetooth Radio
For more detailed information about Bluetooth operations, see Bluetooth Tasks.
Review Copy
Accessing My Bluetooth Places
During the setup of the Bluetooth/SD Reader Adapter, the My Bluetooth Places folder is placed in My Computer, and
a Bluetooth icon
the My Bluetooth icon
is placed in the taskbar notification area (system tray). Go to My Bluetooth Places by double-clicking
in any of these locations. My Bluetooth Places provides fast access to most Bluetooth
Page 12
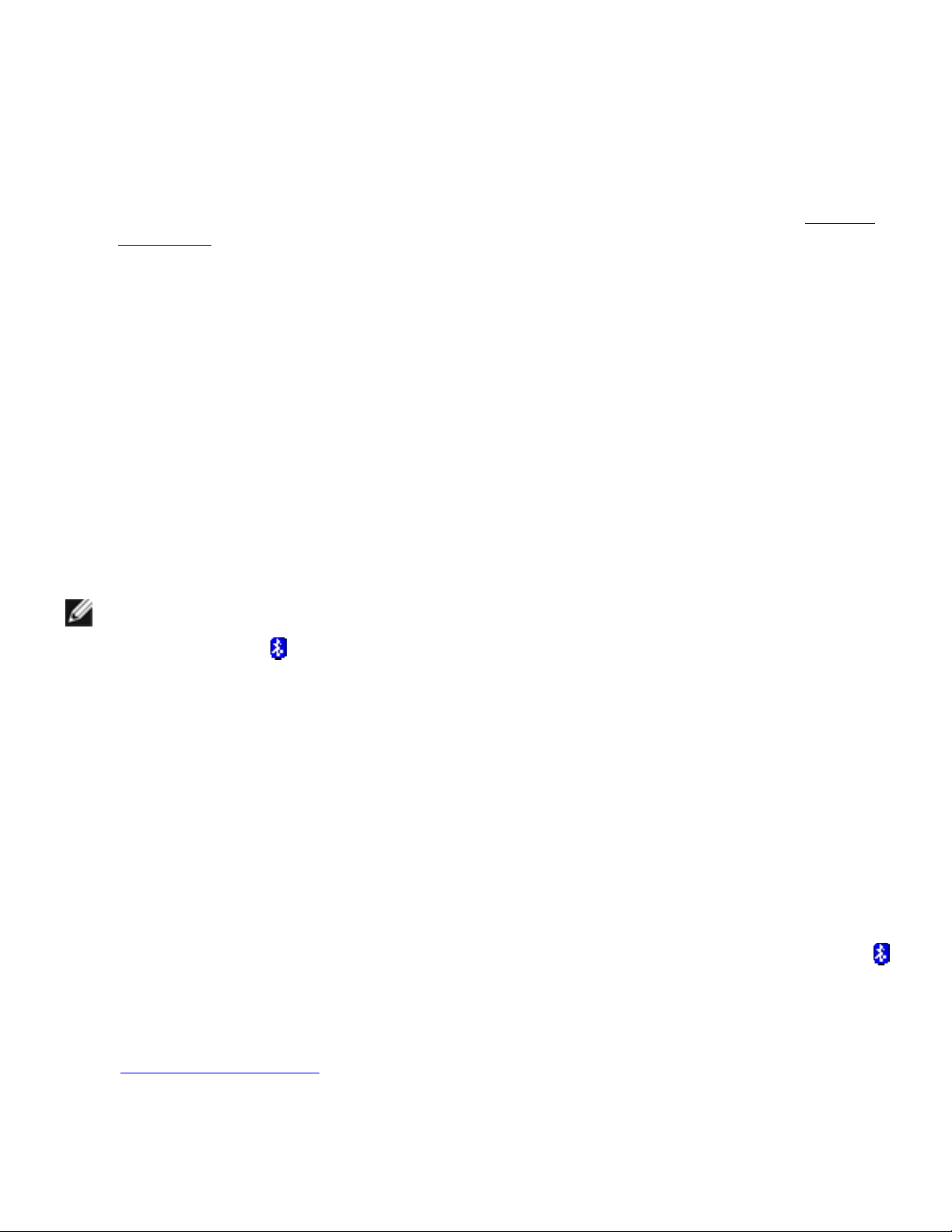
operations. Go to My Bluetooth Places to configure this computer's Bluetooth capabilities and to discover and use the
services of remote Bluetooth devices.
From My Bluetooth Places you can perform the following Bluetooth tasks:
Windows XP Environment
● Use Bluetooth Setup Wizard (use to configure devices, connections, and local services). See also Bluetooth
Setup Wizard in Bluetooth Tasks.
● View My Bluetooth services (displays a list of Bluetooth services provided by this computer)
● View devices in range (shows Bluetooth devices that currently can be accessed)
● View or modify configuration (configure your Bluetooth properties)
● Access Bluetooth Exchange Folder (contains files and folders visible to remote Bluetooth devices)
Windows 2000 Environment
● Use Bluetooth Setup Wizard (configure devices, connections, and local services)
● Entire Bluetooth Neighborhood (displays previously found Bluetooth devices)
● Find Bluetooth Devices (searches for nearby Bluetooth devices)
● My Device (view the services provided by this computer)
● Access Bluetooth Exchange Folder (contains files and folders visible to remote Bluetooth devices)
Setting the Properties of This Computer's Bluetooth Services
NOTE: Unless otherwise stated, all instructions begin from My Bluetooth Places (in the Windows XP
environment set Folder Options to Show common tasks in folders). To go to My Bluetooth Places, double-
click the Bluetooth icon
View the default settings for the Bluetooth services properties of this computer to see what the settings are and if they are
suitable or appropriate. Common Bluetooth service properties include:
● Service Name (the default name of each service can be changed by typing a new name)
● Secure Connection (requires that remote devices provide proof of identity and that all data be encrypted)
● Startup Automatically (starts the service automatically when Bluetooth is started)
● Notifications (provides visual and/or audio notification that a remote device is attempting to connect (or has
connected) to a service on this computer)
To view or change the settings of Bluetooth services properties
1. Click View or modify configuration under Bluetooth Tasks (Windows XP) or right-click the Bluetooth icon
in the system tray and click Advanced Configuration (Windows 2000) .
2. Click the Local Services tab.
3. Double-click the service name to set its security, startup options, and properties.
in the taskbar notification area (system tray).
Review Copy
See also
View or Modify Configuration in Bluetooth Tasks.
Specifying How This Computer Accesses Services on Other Bluetooth Devices
Page 13
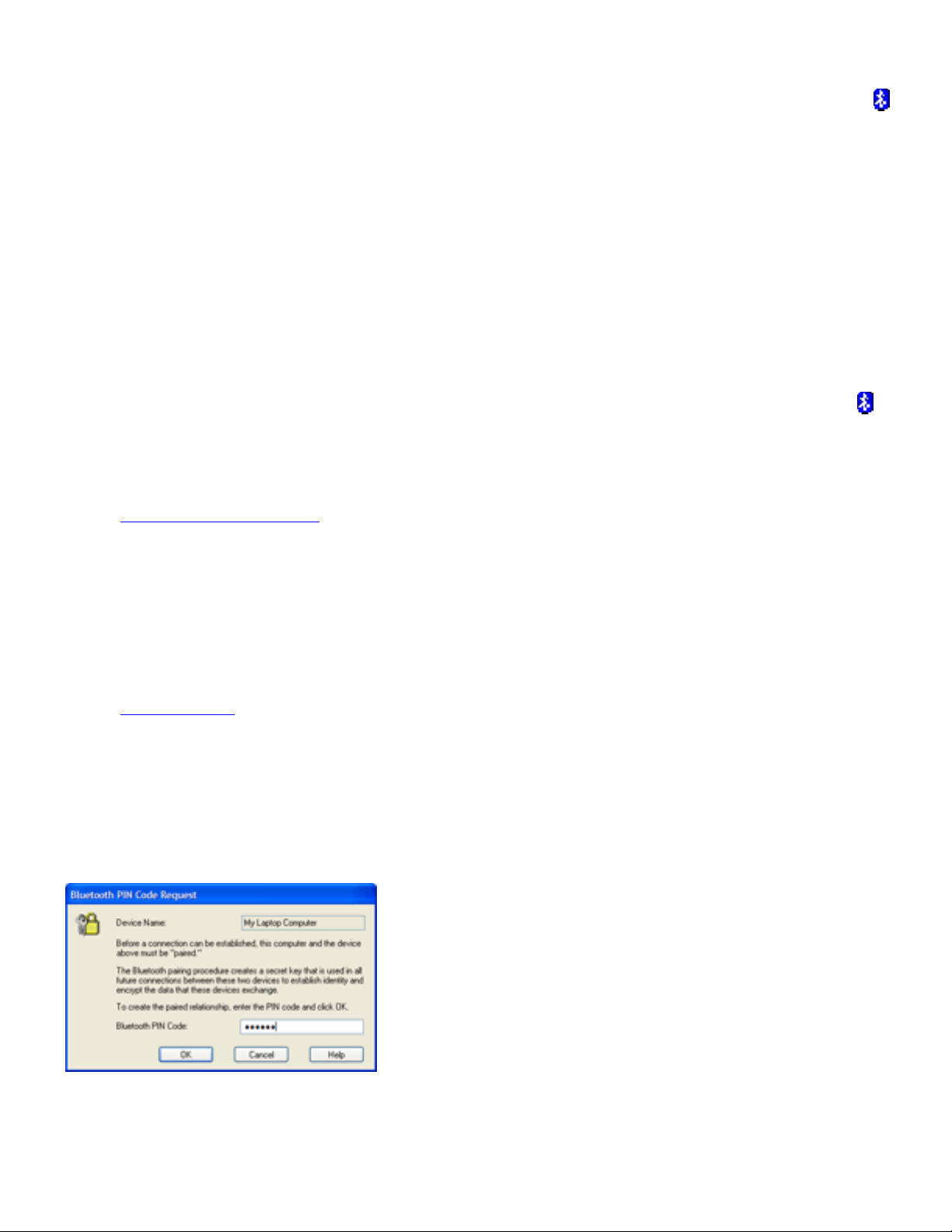
To view or change the properties settings of Bluetooth applications
1. Click View or modify configuration under Bluetooth Tasks (Windows XP) or right-click the Bluetooth icon
in the system tray and click Advanced Configuration (Windows 2000) .
2. Click the Client Applications tab.
3. Double-click the application name to set its security and edit its properties.
Setting Bluetooth Devices To Be Discoverable
A remote Bluetooth device must be in Discoverable mode for this computer to discover it. For assistance in making a
remote device discoverable, consult the documentation for that device. Likewise, this computer must be configured to let
other Bluetooth devices discover it.
To set this computer to be discoverable
1. Click View or modify connection under Bluetooth Tasks (Windows XP) or right-click the Bluetooth icon
the system tray and click Advanced Configuration (Windows 2000).
2. Click the Accessibility tab in Bluetooth Configuration.
3. Select the Let other Bluetooth devices discover this computer check box.
See also
View or Modify Configuration in Bluetooth Tasks.
in
Making a Connection
1. Click View devices in range (Windows XP) or Find Bluetooth Devices (Windows 2000).
2. Double-click the name of the device you want to establish a connection with.
3. From the list of available services, double-click the name of the service you want to use.
See also
Connect Service in Bluetooth Tasks.
Responding to a Bluetooth PIN Code Request
If you try to connect to a remote Bluetooth device that has the Secure Connection property set for the service being
requested, the device sends an authentication request (Bluetooth PIN Code Request).
Review Copy
Your response to this request depends on the type of device sending the request.
Page 14
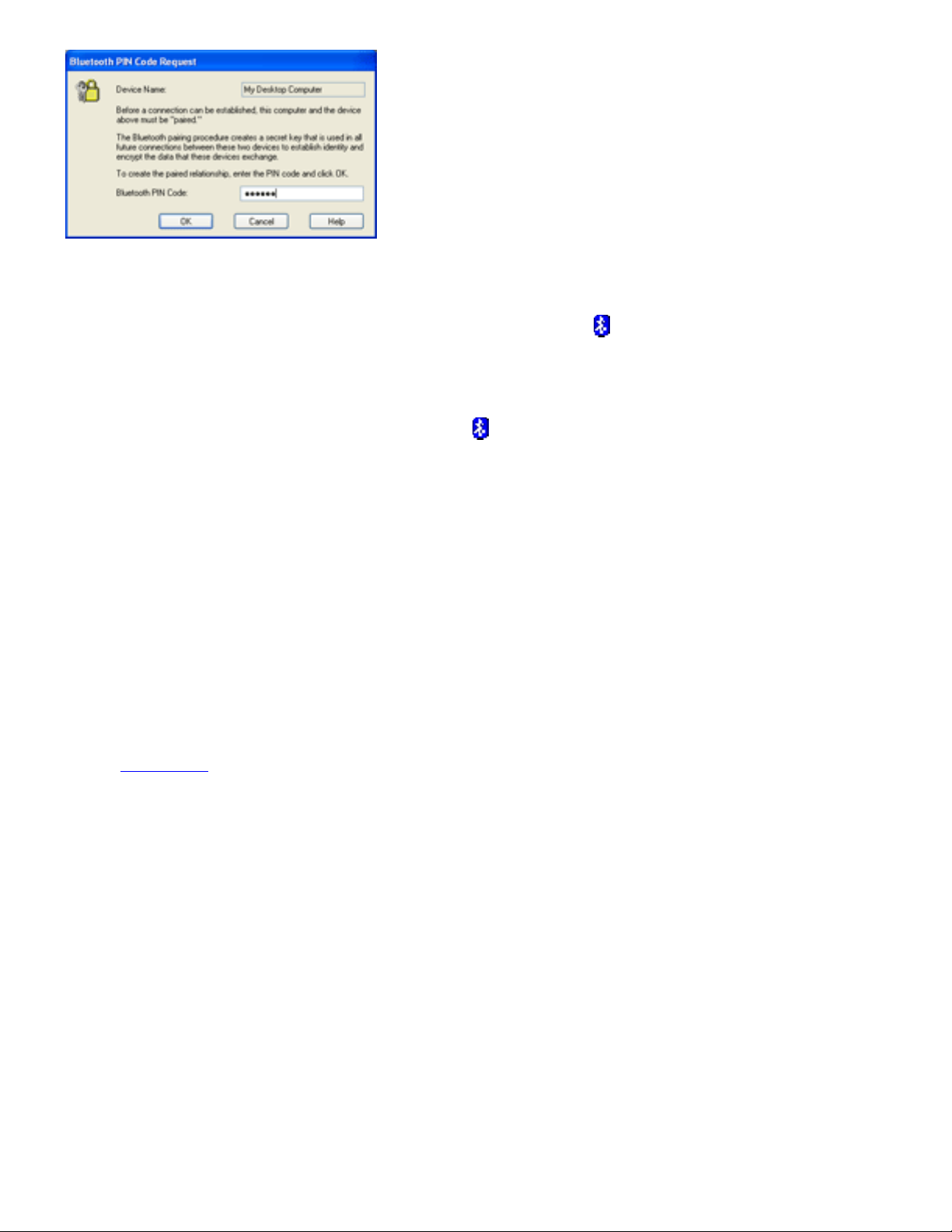
● If the sending device has no keyboard or numeric keypad, you must know the Bluetooth PIN Code for that
device (consult the device user manual) to be able to respond to the request. A Bluetooth PIN Code Required
message appears on this computer directly above the Bluetooth icon
in the taskbar notification area (system
tray). Click anywhere in the message and type the Bluetooth PIN Code for the device in the Bluetooth PIN Code
box, and then click OK. The sending device responds by sending a preprogrammed Bluetooth PIN Code. This
successfully completes the connection and the two devices become paired.
● If the sending device does have a keyboard or numeric keypad, a Bluetooth PIN Code Required message
appears on this computer above the Bluetooth icon
in the the taskbar notification area (system tray). Click
anywhere in the message and type up to 16 alphanumeric characters in the Bluetooth PIN Code box, and then
click OK. The sending device receives a similar request. You (or the remote operator) must type the same string
in the Bluetooth PIN Code box and click OK (this procedure applies if the remote Bluetooth device is a
computer; if it is a PDA or a cell phone, the request message may appear differently and you may need to press
a special key on the numeric keypad after typing the Bluetooth PIN Code; refer to the device user manual for
information). This successfully completes the connection and the two devices become paired.
● Some keyboards generate a random PIN Code that is transmitted to this computer. If this is the case, type the
Bluetooth PIN Code on the Bluetooth keyboard exactly as it appears and press Enter. This successfully
completes the connection and the two devices become paired.
Using Bluetooth Exchange Folder
The Bluetooth Exchange Folder contains files and folders visible to remote Bluetooth devices. This is the highest-level
folder on this computer to which a remote Bluetooth device has access. Devices that have been granted access to this
Bluetooth Exchange Folder also have access to all subfolders contained within that folder and all files in those subfolders.
See also File Transfer.
In the Windows XP environment, click Bluetooth Exchange Folder under Other Places. After placing a file or folder in
Review Copy
the Bluetooth Exchange Folder, the related File and Folder Tasks that you can perform include:
● Rename this file/folder
● Move this file/folder
● Copy the file/folder
● Publish this file/folder to the Web
● Share this file/folder
● E-mail this file/folder's files
● Print this file
● Delete this file/folder
In the Windows 2000 environment, double-click Bluetooth Exchange Folder. To perform file and folder operations on
any folder in the Bluetooth Exchange Folder, right-click the file or folder and click any of the menu items. The operations
you can perform include:
● Open
● Print
Page 15
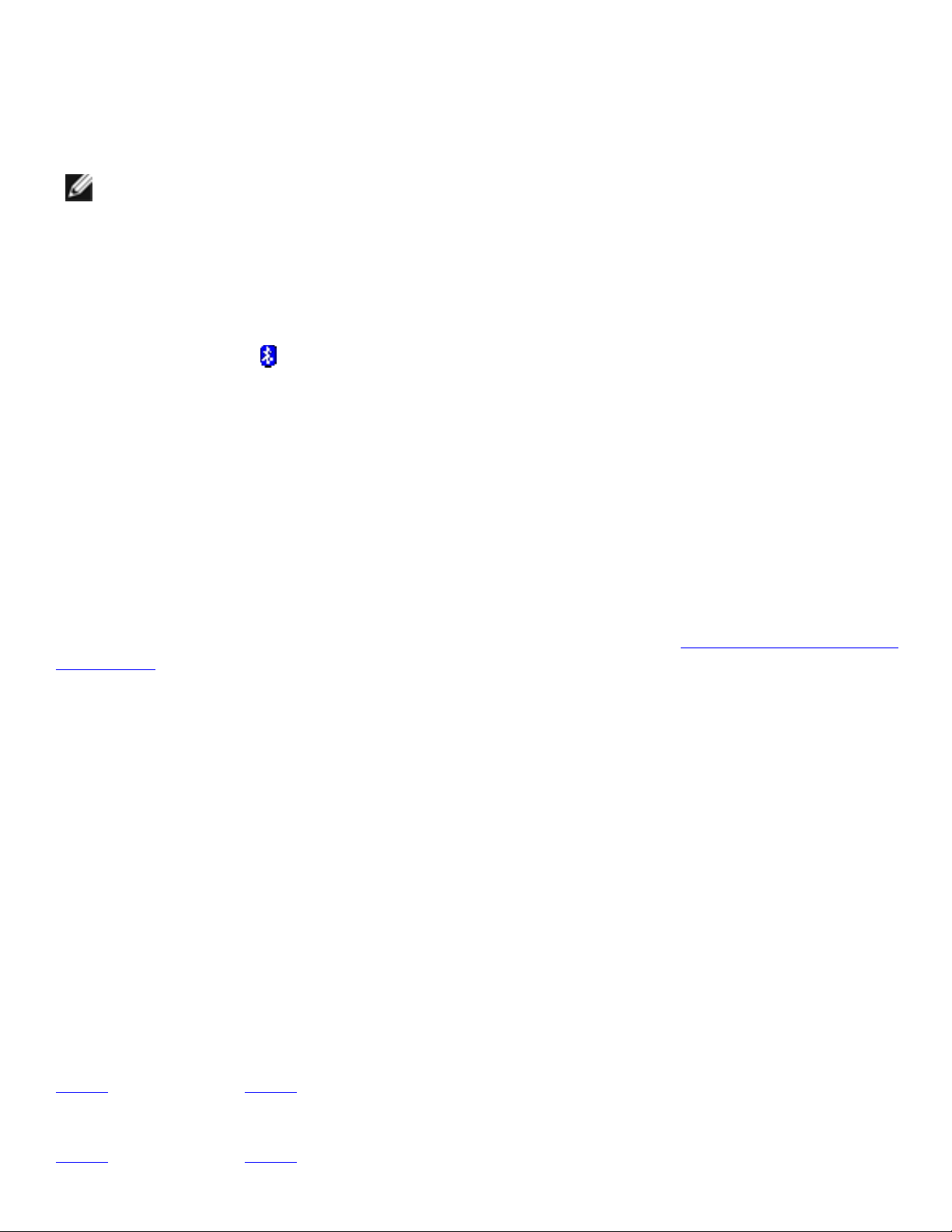
● Send To
● Cut
● Copy
● Delete
● Rename
NOTE: The Bluetooth Exchange Folder is shared by the PIM Item Transfer and the File Transfer services and
can be configured from Bluetooth Properties of either of those services (right-click the name of the service and
then click Properties). When the Bluetooth Exchange Folder is reconfigured for either of these services, the
other service is updated to use the same settings.
Using Quick Connect to Access Services of Other Devices
Right-click the Bluetooth icon , point to Quick Connect and then click the Bluetooth service that you want to use. If this
computer has already set up a connection to use the desired type of service, the available menu items are:
● The name of the device (reestablishes the connection with a listed device with which prior connections to this
type of service have been established)
● Other Devices (searches for additional devices that potentially provide the desired service). If additional
Bluetooth remote devices are found, click a device name from the list, and then click Connect.
If this computer has never created a connection to this type of service, the only menu item is Find Devices. Click Find
Devices to search for devices that potentially provide the desired service. If such devices are found, click a device name
from the list, and then click Connect.
If you use Quick Connect to connect for the first time to a remote service that has Secure Connection enabled, a
Bluetooth PIN Code Required message and Bluetooth PIN Code Request appear. See
Code Request. If you disconnect and then reconnect, the remote device sends a Bluetooth Authorization Requested
message to this computer. Click anywhere in the message and click OK in Bluetooth Service Authorization. You (or the
other operator) must click OK in the acknowledgement message that is sent to the remote device.
You can also use Quick Connect to disconnect. To do so, right-click the Bluetooth icon, click Quick Connect, point to the
service you want to disconnect, and then click the name of the device that provided the service.
Responding to a Bluetooth PIN
Review Copy
Viewing the Status of Bluetooth Devices and the Services They Provide
When remote Bluetooth devices are within range of this Bluetooth enabled computer, their presence and status are
indicated by the appearance of the icons that appear in Entire Bluetooth Neighborhood. To view these icons, click
Search for devices in range under Bluetooth Tasks (Windows XP) or Find Bluetooth Devices (Windows 2000). The
status of the services provided by each device is indicated by the appearance of the icons that appear when you doubleclick a device name.
The status of each Bluetooth service provided by this computer is indicated by the appearance of the service icons
appearing in My Device. To view these icons, click View My Bluetooth services (Windows XP) or double-click My
Device (Windows 2000).
Table 1 (Windows XP) and Table 3 (Windows 2000) show how the device icons appear depending on the status of the
device.
Table 2 (Windows XP) and Table 4 (Windows 2000) show how the Bluetooth Service icons appear, depending on the
Page 16

availability and status of the service provided by a device.
Table 1: Icons Indicating Type and Status of Remote Bluetooth Devices (Windows XP Environment)
Icon Indicating Device Type and Status
Type of Bluetooth Device
Audio Gateway
Desktop
Headset
Human Interface Device (Mouse or Keyboard)
Mobile Computer
Modem
Normal Connected Paired
Network Access Point
Personal Digital Assistant
Printer
Review Copy
Telephone
Unknown Device
Table 2: Icons Indicating Type, Availability, and Status of Bluetooth Services Provided by Remote Bluetooth
Devices (Windows XP Environment)
Type of Bluetooth Service Icon Indicating Type and Availability of Service and
Service Status
Normal Connected Not Available*
Page 17

Audio Gateway
Bluetooth Serial Port
Dial-up Networking
Fax
File Transfer
Headset
Network Access
PIM Item Transfer
PIM Synchronization
*Services may be unavailable because they are already in use or because the necessary hardware is not installed.
Table 3: Icons Indicating Type and Status of Remote Bluetooth Devices (Windows 2000 Environment)
Icon Indicating Device Type and Status
Review Copy
Type of Bluetooth Device
Audio Gateway
Desktop
Normal Connected Paired
Headset
Laptop Computer
Page 18

Modem
Network Access Point
Personal Digital Assistant
Printer
Telephone
Unknown Device
Table 4: Icons Indicating Type, Availability, and Status of Bluetooth Services Provided by Remote Bluetooth
Devices (Windows 2000 Environment)
Type of Bluetooth Service
Audio Gateway
Bluetooth Serial Port
Dial-Up Networking
Fax
Headset
Network Access
Icon Indicating Type and Availability of Service and
Service Status
Normal Connected Not Available*
Review Copy
PIM Item Transfer
PIM Synchronization
Page 19

Public Folder
*Services may be unavailable because they are already in use or because the necessary hardware is not installed.
Enabling/Disabling the Bluetooth Radio
You may need to disable the Bluetooth radio at times, such as when onboard a commercial aircraft. For newer laptop
computers, pressing FN+F2 switches back and forth between Enable Bluetooth Radio and Disable Bluetooth Radio.
For desktop computers and older laptop computers, right-click the Bluetooth icon
Bluetooth Radio; right-click the Bluetooth icon
(red on blue) and click Enable Bluetooth Radio.
(white on blue) and click Disable
Bluetooth Wireless Technology Security Features
The Bluetooth wireless device uses several different types of security features. These security features are described in
Table 5.
Table 5: Bluetooth Wireless Technology Security Features
Authentication
When Secure Connection is enabled for a particular Bluetooth service, one Bluetooth
device must be paired with the other before a connection between the two can be made.
This pairing procedure, which is known as authentication, involves the exchange of a
Bluetooth PIN Code (see
Responding to a Bluetooth PIN Code Request).
Review Copy
The device making the connection (device #1) sends a visual notification (Bluetooth PIN
Code Request), an audio notification, or both to the other device (device #2). If the
notification is ignored, access is denied at the end of a preset timeout period.
Page 20

For the two devices to become paired, the operator of device #2 must acknowledge and
respond to the Bluetooth PIN Code Request.
After devices are paired, they automatically exchange the Bluetooth PIN Code whenever
a service connection is attempted.
Authorization
After two Bluetooth devices are paired, and one device attempts to connect to the other
to access a particular service, the device making the connection (device #1) sends a
Bluetooth Service Authorization request to the other device (device #2).
To allow the connection to proceed, the operator of device #2 must acknowledge the
request. Otherwise, the connection attempt times out and fails.
Review Copy
Notification
The operator of device #1 must likewise acknowledge the action to complete the
connection.
After a connection between one Bluetooth device and another has been authorized, an
audio notification, a visual notification, or both may be sent when a device connects to a
service.
Page 21

Bluetooth Device Identity
Every Bluetooth device has a unique Bluetooth device address (BDA) assigned to it
during the manufacturing process. This address cannot be changed by the user.
The BDA of a device is usually displayed in hexadecimal format; 00:D0:B7:03:2E:9F is a
valid BDA.
Each Bluetooth device also has a name that can be assigned by the user to help
distinguish that Bluetooth device from other Bluetooth devices. The user-assigned name
may be up to 99 alphanumeric characters in length and may contain spaces. My
Desktop Computer is a valid user-assigned name.
Encryption
Link Key
Pairing
Encryption translates data into an unreadable format using a secret key or password.
Decrypting the data requires the same key or password that was used to encrypt it.
A link key is a unique and internally generated access code based on a passkey, the
Bluetooth device address, and an internally generated random number. A link key is
generated automatically when devices pair.
After a link key is generated, manual entry of the passkey (Bluetooth PIN Code) is not
required.
Pairing allows you to avoid entering access information each time a connection is
attempted. Paired devices share a unique link key, which they exchange each time they
connect.
NOTE: The mate of a pair always appears in My Bluetooth Places, even if the
mate is not turned on or is out of range.
Paired devices remain paired even when:
● One of the devices is not powered up.
● A service connection is interrupted or the service stopped.
● One or both devices are rebooted.
Passkey
If Secure Connection is enabled, pairing between this computer and the remote device
is required, and devices pair automatically the first time they attempt to connect (a
passkey must be successfully exchanged).
To pair with a device manually: In Entire Bluetooth Neighborhood, click the device
name, click Establish Pairing under Bluetooth Tasks (Windows XP) or right-click the
device name and click Pair Device (Windows 2000). This requires responding to a
Bluetooth PIN Code Request. See
To remove the pairing, click the name of the device, and then click Remove Pairing
under Bluetooth Tasks (Windows XP) or right-click the device name and click Unpair
Device (Windows 2000).
A Passkey is also called a Bluetooth PIN Code. A passkey is an alphanumeric string of
up to 16 characters. A passkey may be required if the Secure Connection option is
enabled for a Bluetooth service or program.
Review Copy
Establish Pairing In Network Tasks.
Page 22

Secure Connection
You will require a passkey or link key each time you attempt to make a connection. All
data exchanged over the Bluetooth connection is encrypted. Depending on other
configuration options, authorization may also be required.
Security Request
Back to top
Back to Contents
Please read copyright and trademark information.
If you have Secure Connection enabled, a Bluetooth PIN Code Request and
Bluetooth Authorization dialog box may appear when you attempt to make a
connection. To proceed, click the balloon prompt that appears on the display of the
remote device (if the remote device is not a computer, consult the device user manual
for information about how to respond). See
Request.
Responding to a Bluetooth PIN Code
Review Copy
Page 23

Back to Contents
Bluetooth Tasks: Bluetooth Adapter User Guide
Top-Level Tasks
Secondary Tasks
NOTE: The following instructions for performing Bluetooth tasks are based on starting from My Bluetooth
Places. To go to My Bluetooth Places, double-click the Bluetooth icon
(system tray)
Windows XP Environment: At the root level of the My Bluetooth Places folder, the items that appear under Bluetooth
Tasks are the
Bluetooth tasks appear below the top-level tasks. These are secondary tasks that are either device-specific or servicespecific.
Windows 2000 Environment: At the root level of the My Bluetooth Places folder, the first four items listed are the top-
level tasks. When you double-click any of these items (except Bluetooth Setup Wizard) other items are listed in a
subfolder. When you right-click any of the items in the subfolder, secondary tasks (along with the usual file operations) are
listed on a context-sensitive menu. These secondary tasks are either device-specific or service-specific.
top-level tasks. When you click a device name or service name that appears in the right-hand pane, other
in the taskbar notification area
Top-Level Tasks
Top-level Bluetooth tasks include:
Windows XP Environment
● Bluetooth Setup Wizard (helps you configure devices, connections, and local services)
● View My Bluetooth services (displays a list of Bluetooth services provided by this computer)
● View devices in range (shows remote Bluetooth devices that can be accessed)
● View or modify configuration (helps you to configure your Bluetooth device properties)
Windows 2000 Environment
● Bluetooth Setup Wizard (helps you configure devices, connections, and local services)
● Entire Bluetooth Neighborhood (displays previously found Bluetooth devices and provides access to Bluetooth
Configuration)
● Find Bluetooth Devices (searches for nearby Bluetooth devices)
● My Device (displays a list of Bluetooth services provided by this computer)
Review Copy
Bluetooth Setup Wizard
NOTE: Screen illustrations are in the Windows XP style. The same screens are displayed in the Windows 2000
environment in the Windows Classic style.
Page 24

You can use the Bluetooth Setup Wizard to do the following:
● Find a Bluetooth device that provides a desired service.
● Find a specific Bluetooth device and configure how this computer will use its services.
● Configure the Bluetooth Services that this computer will provide to remote devices.
● Change the name and/or device type that this computer displays to other Bluetooth devices.
To use Bluetooth Setup Wizard
Click Bluetooth Setup Wizard, select what you want to do, and then follow the Wizard's instructions.
View My Bluetooth Services (Windows XP); My Device (Windows 2000)
To view the Bluetooth services provided by this computer
Click View My Bluetooth services (Windows XP) or double-click My Device (Windows 2000).
NOTE: The Bluetooth services provided by this computer are also listed on the Local Services tab in Bluetooth
Configuration. See also Local Services Settings.
Review Copy
View Devices in Range (Windows XP); Find Bluetooth Devices (Windows 2000)
To show remote Bluetooth devices that currently can be accessed from this computer
Click View devices in range under Bluetooth Tasks (Windows XP) or double-click Find Bluetooth
Devices (Windows 2000).
Devices that are found are listed in the Entire Bluetooth Neighborhood folder in My Bluetooth Places.
Page 25

View or Modify Configuration
Bluetooth Configuration provides access to settings for Bluetooth services, client applications, hardware, security,
discovery, accessibility, default paths, event notification, and other Bluetooth related items.
To open Bluetooth Configuration
Click View or modify configuration (Windows XP) or right-click Entire Bluetooth Neighborhood and
click Properties.
General Settings
The settings made from the General tab determine the information that is displayed to remote devices.
Review Copy
● Computer name. Type a unique name to identify this computer to other Bluetooth devices in the vicinity; this
field cannot be left blank.
● Computer type. From the Computer type list click either Personal Computer or Laptop Computer. This sets
the type of icon that is displayed on remote devices to represent this computer.
Accessibility Settings
The Accessibility tab lets you specify whether remote devices may access this computer, which remote devices have
access, and whether an audio notification is made when a remote device requests a Bluetooth PIN Code.
Page 26

Select the Let other Bluetooth devices discover this computer check box to permit remote Bluetooth devices to find
and report this computer. The options listed in Allow include:
● No devices (if No devices is selected, the Let other Bluetooth devices discover this computer check box is
cleared and this option is not available; this computer, however, can still initiate a connection to remote devices)
● All devices (all remote devices are permitted to connect to this computer)
● Only devices listed below (only the listed devices are allowed to connect to this computer; devices can be
added to or deleted from the list by clicking Add Device or Delete)
Connections are subject to additional security restrictions, such as authentication and authorization, that may be required
by the individual services provided by this computer.
Discovery Settings
The settings made from the Discovery tab determine whether this computer looks for remote devices automatically,
which or what kinds of devices it should discover and report, and how often it should look.
Review Copy
Page 27

To enable this task, select the Look for other Bluetooth devices check box and click either Report all Bluetooth
devices or Report only Selected Bluetooth devices in the list. If you click Report only Selected Bluetooth devices,
next click Add Device.
NOTE: When My Bluetooth Places is first opened, it performs an initial automatic search for devices even if
Look for other Bluetooth devices is not enabled.
In Discoverable devices, you can limit the discovery to a specific device, all devices of a specific class, or a specific type
of device within a specific class.
Review Copy
Page 28

1. Click whichever option you prefer in Discoverable devices. If you click Allow this computer to discover all
devices of a specific class or a specific type of device within a specific class, from the Class and Type
lists, click the class and type as desired.
2. Click OK.
NOTES:
1. You can include more than one specific device, class of device, or type of device in the Filter Type list.
2. To temporarily override the Report only Selected Bluetooth devices setting, click Report all Bluetooth
devices and then click OK. To reestablish the settings, click Report only Selected Bluetooth devices and
then click OK.
3. You must have at least one device in the filter list to use Report only selected Bluetooth devices.
Review Copy
Local Services Settings
Bluetooth services are services that this computer provides to remote Bluetooth devices. The Bluetooth services on this
computer are listed on the Local Services tab. Setting the properties (for each service) on the Local Services tab
determines how this computer provides a service to remote devices.
Page 29

To set security, startup options, and other properties of a Bluetooth Service, double-click the service name.
Client Applications Settings
Bluetooth applications are software applications on this computer that allow this computer to use the Bluetooth services
that are provided by remote devices. Some built-in Bluetooth applications provide full functionality for a specific task, such
as locating other Bluetooth devices or synchronizing two Personal Information Managers.
Other built-in Bluetooth applications provide a way for standard Windows applications to accomplish some tasks
wirelessly. For example, a Bluetooth application may create a wireless serial connection between computers or provide
wireless access to the Internet. The Bluetooth applications on this computer are listed on the Client Applications tab in
Bluetooth Configuration. Setting the properties (for each application) on the Client Applications tab determines how
this computer uses a service that is provided by a remote device.
For all of the built-in Bluetooth applications, you can rename the application and require a secure connection when using
the application. The PIM Synchronization and PIM Item Transfer applications have other property settings that you can
change as desired.
To configure any of the built-in Bluetooth applications
1. Click the Client Applications tab.
2. Double-click the name of application you want to configure.
3. Click Properties and either accept the default settings by clicking OK, or change the settings as desired and
then click OK.
Review Copy
Page 30

Device Properties
Information about the properties of the Bluetooth Adapter is shown on the Hardware tab in Bluetooth Configuration.
Review Copy
Click Retest to update the Device Properties information.
Page 31

For devices that are to be used in countries that require low radio transmission power, an Advanced button will be
available on the Hardware tab.
1. Click Advanced (if available) and select the Country Code and the appropriate setting for Maximum
Transmission Power.
2. Click Apply to implement the changes.
3. Click Yes to reset the Bluetooth device now (all open Bluetooth connections will be closed) or click No to save
the changes (the changes will be applied the next time the Bluetooth device is reset or restarted).
Secondary Tasks
NOTES:
1. The names of the secondary tasks listed below are those shown in the Windows XP environment. In the
Windows 2000 environment, secondary tasks have either the same name or a similar name.
2. Some of the secondary tasks are available only if a connection shortcut has been created for a particular
service.
Secondary device-specific Bluetooth tasks that can be performed on a remote device include:
Connect name of service (establish a specified type of connection with a remote device)
Establish Pairing (establish a paired relationship between this computer and a remote Bluetooth device)
Remove Pairing (remove the paired relationship between this computer and the remote Bluetooth
device)
Discover services (query the device for the available services)
Display device properties (display the device properties for the selected remote Bluetooth device)
Secondary service-specific tasks that can be performed on services provided by this computer include:
Enable name of service (prepare the selected service to be used by Bluetooth devices in the
neighborhood)
Disable name of service (deactivate this service so that it cannot be used by other devices)
Rename the service connection (give the connection a different name)
View the status of this connection (view the name of the device connected, and the duration, signal
quality, and other settings for this connection)
Review Copy
Display the properties of this service (view or change the properties for this service, such as the name
or security requirements of the service)
Secondary service-specific tasks that can be performed on services provided by a remote Bluetooth device include:
View the status of this connection (view the name of the device connected, and the duration, signal
quality, and other settings for this connection)
Page 32

Display the properties of this service (view or change the properties for this service, such as the name
or security requirements of the service)
Secondary service-specific tasks that can be performed on shortcuts to services provided by remote Bluetooth devices
include:
Rename this connection (give the connection a different name)
Delete this connection (delete the selected connection shortcut)
Open this connection (connect to the remote device using this connection shortcut)
Close this connection (disconnect)
Display connection properties (display the connection properties for the selected shortcut)
NOTE: Connection shortcuts appear at the top level folder in My Bluetooth Places.
Secondary Device-Specific Tasks That Can Be Performed on Remote Devices
Connect Service
1. Click View devices in range (Windows XP) or Find Bluetooth Devices (Windows 2000)
2. Double-click the name of the device you want to establish a connection with.
3. From the list of available services, double-click the name of the service you want to use. If the service requires a
secure connection and the two devices have not been paired, enter the Bluetooth PIN Code when prompted to
do so (see Responding to a Bluetooth PIN Code Request). A message indicating that the connection was
successful (or not) appears on the display of the remote device. A successful connection is indicated by the
appearance of the Bluetooth icon in the notification area (system tray) of the display of both devices (if the
remote device is a computer) and by the appearance of the device and service icons, wherever they appear (see
Viewing the Status of Remote Devices and the Services They Provide in Introduction for illustrations of status-
indicating icons). The white-on-blue Bluetooth icon
devices other than computers, refer to the device user manual for information about how the device indicates the
status of the connection.
changes to a green-on-blue Bluetooth icon . For remote
Review Copy
See also Using Quick Connect to Access Services of Other Devices in Introduction
Establish Pairing
NOTE: If Secure Connection has been enabled for a service, devices pair automatically the first time they
connect (a passkey (Bluetooth PIN Code) must be successfully exchanged).
1. Find the remote device (see
2. Click the name of the device you want to pair with.
3. Click Establish Pairing under Bluetooth Tasks (Windows XP) or right-click the device name and click Pair
Device (Windows 2000).
Viewing Devices in Range).
Page 33

4. In Bluetooth PIN Code Request that appears on the display this computer, type any string of up to 16
alphanumeric characters in the Bluetooth PIN Code box and click OK.
5. Click anywhere in the Bluetooth PIN Code Required message that appears on the display of the remote
device.
6. In Bluetooth PIN Code Request that appears on the display of the remote device, type exactly the same string
of alphanumeric characters in the Bluetooth PIN Code box and click OK.
NOTE: If the remote device is not a computer see Responding to a Bluetooth PIN Code Request in Introduction
for instructions.
This computer and the remote device are now paired, as indicated by the appearance of the device icon (see Viewing the
Status of Remote Devices and the Services They Provide in Introduction for illustrations of status-indicating icons).
Remove Pairing
1. Find the remote device (see Viewing Devices in Range).
2. Click the name of the device you want to remove the pairing relationship with and then click Remove Pairing
under Bluetooth Tasks (Windows XP) or right-click the device name and click Unpair Device (Windows 2000).
Discover Services
1. Find the remote device (see Viewing Devices in Range).
2. Click the name of the device you want to query for the available services and then click Discover services
under Bluetooth Tasks (Windows XP) or double-click the device name (Windows 2000).
Review Copy
Display Device Properties
1. Find the remote device (see Viewing Devices in Range).
2. Click the device name and then click Display device properties under Bluetooth Tasks (Windows XP) or rightclick the device name and click Properties (Windows 2000).
Secondary Service-Specific Tasks That Can Be Performed on Services Provided
By This Computer
Enable Service
1. Click View My Bluetooth services under Bluetooth Tasks (Windows XP) or double-click My Device (Windows
2000).
2. Click the name of the service and then click Enable service name service under Bluetooth Tasks (Windows
Page 34

XP) or right-click the service name and click Enable (Windows 2000).
Disable Service
1. Click View My Bluetooth services under Bluetooth Tasks (Windows XP) or double-click My Device (Windows
2000).
2. Click the name of the service and then click Disable service name service under Bluetooth Tasks (Windows
XP) or right-click the service name and click Disable (Windows 2000).
Rename the Service Connection
1. Click View My Bluetooth services under Bluetooth Tasks (Windows XP) or double-click My Device (Windows
2000).
2. Click the name of the service and then click Rename the service connection under Bluetooth Tasks
(Windows XP) or right-click the service name, click Properties, type a new name in the text box, and click OK
(Windows 2000).
View the Status of This Connection
The status of a Bluetooth connection is indicated by the appearance of the device/service icon displayed in the My
Bluetooth Places folder and subfolders. The status is also stated in the Status field when the Details view is selected for
the folder. The different status-indicating icons are shown in
They Provide in Introduction. The appearance of the Bluetooth icon in the taskbar notification area (system tray) also
Viewing the Status of Bluetooth Devices and the Services
indicates the connection status (the white-on-blue icon
made).
To view more detailed status information
1. Click View My Bluetooth services (Windows XP) or double-click My Device (Windows 2000).
2. Right-click the service name and click Status.
The following information is provided:
● Status. Connected or Not Connected.
● Device Name. The name of the device to which this computer is connected.
● Duration. The length of time that this connection has been established, displayed in hours, minutes and
seconds. Depending on the service, the connection may time out (automatically disconnect) after a specific
period of inactivity.
● Activity. The number of bytes sent and received over the connection.
● Signal Strength. A graphical indicator that ranges from Too Weak through Good to Too Strong.
Review Copy
changes to a green-on-blue icon when a connection is
Page 35

NOTE: To change the power transmission level of this computer open Bluetooth Configuration and click the
Hardware tab. Click the Advanced button and then change the setting in the Maximum Power Transmission
list. The Advanced button is not available in all countries.
Display the Properties of This Service
1. Click View My Bluetooth services under Bluetooth Tasks (Windows XP) or double-click My Device (Windows
2000).
2. Click the name of the service and then click Display the properties of this service under Bluetooth Tasks
(Windows XP) or right-click the service name and click Properties (Windows 2000).
Review Copy
Secondary Service-Specific Tasks That Can Be Performed on Services Provided
by Remote Bluetooth Devices
View the Status of This Connection
The status of a Bluetooth connection is indicated by the appearance of the device/service icon displayed in the My
Bluetooth Places folder and subfolders. The status is also stated in the Status field when the Details view is selected for
the folder. The different status-indicating icons are shown in
They Provide in Introduction.
To view more detailed status information
Viewing the Status of Bluetooth Devices and the Services
Page 36

1. Click View My Bluetooth services (Windows XP) or double-click My Device (Windows 2000).
2. Right-click the service name and click Status.
The following information is provided:
● Status. Connected or Not Connected.
● Device Name. The name of the device to which this computer is connected.
● Duration. The length of time that this connection has been established, displayed in hours, minutes and
seconds. Depending on the service, the connection may time out (automatically disconnect) after a specific
period of inactivity.
● Activity. The number of bytes sent and received over the connection.
● Signal Strength. A graphical indicator that ranges from Too Weak through Good to Too Strong.
Review Copy
NOTE: To change the power transmission level of this computer open Bluetooth Configuration and click the
Hardware tab. Click the Advanced button and then change the setting in the Maximum Power Transmission
list. The Advanced button is not available in all countries.
Display the Properties of This Service
1. Find the remote device (see Viewing Devices in Range).
2. Click the name of a service and then click Display the properties of this service under Bluetooth Tasks
(Windows XP) or right-click the service name and click Properties (Windows 2000).
Page 37

Secondary Service-Specific Tasks That Can Be Performed on Shortcuts to
Services Provided by Remote Bluetooth Devices
Rename This Connection
Click the connection shortcut in My Bluetooth Places and then click Rename this connection under Bluetooth Tasks
(Windows XP) or right-click the shortcut, click Rename, and type a new name (Windows 2000).
Delete This Connection
Click the connection shortcut in My Bluetooth Places and then click Delete this connection under Bluetooth Tasks
(Windows XP) or right-click the shortcut and click Delete (Windows 2000).
Open This Connection
Click the connection shortcut in My Bluetooth Places and then click Open this connection under Bluetooth Tasks
(Windows XP) or double-click the shortcut (Windows 2000).
Close This Connection
Click the connection shortcut in My Bluetooth Places and then click Open this connection under Bluetooth Tasks
(Windows XP) or right-click the shortcut and click Disconnect (Windows 2000).
Display Connection Properties
Click the connection shortcut in My Bluetooth Places and then click Display connection under Bluetooth Tasks
(Windows XP) or right-click the shortcut and click Properties (Windows 2000).
Back to top
Review Copy
Back to Contents
Please read copyright and trademark information
Page 38

Back to Contents
Troubleshooting and Getting Support: Bluetooth Adapter User Guide
Cannot Connect to a Paired Device
Cannot Discover Services on an Unpaired Remote Device
Dial-up Networking Service Does Not Start
How Do I Determine the Bluetooth Device Address (BDA) of My Hardware Device?
How Do I Determine the Version of the Host Controller Interface (HCI)?
How Do I find Information about the Bluetooth Hardware Attached to My Computer?
How Do I Test a Network Access Connection?
Why Do I Get an Unknown Port Message When I Try to Use a Bluetooth Serial Port?
Cannot Connect to a Paired Device
Paired devices are always displayed in My Bluetooth Places, even if the remote device is out of range or not turned on.
Verify that the remote member of the pair is within radio range and turned on and then attempt the connection again.
Cannot Discover Services on an Unpaired Remote Device
The remote device may not be turned on, it may be out of range, or it may not be in Discoverable mode. First verify that
the remote device is turned on. If the remote device is turned on, verify that it is in Discoverable mode (consult the remote
device user manual for information about how to set the device to Discoverable mode). Perform a search for devices to
verify that the device is within range.
Review Copy
Dial-up Networking Service Does Not Start
The dial-up networking service will not start unless a properly configured modem is attached to the server. Verify that the
modem is usable as a local device from the server.
1. In Bluetooth Configuration, click the Local Services tab, and then double-click Dial-up Networking.
2. From the Modems list, click the name of the modem that will be used to dial out, and then click OK.
3. Click OK to close Bluetooth Configuration.
Page 39

How Do I Determine the Bluetooth Device Address (BDA) of My
Hardware Device?
1. In Bluetooth Configuration, click the Hardware tab.
2. From the Devices list, click the name of the device for which you want to determine the address. The BDA is
shown opposite Device Address under Device Properties.
How Do I Determine the Version of the Host Controller Interface (HCI)?
1. In Bluetooth Configuration, click the Hardware tab.
2. From the Devices list, click the name of the device for which you want to determine the HCI version. The HCI
version is shown opposite HCI Version under Device Properties. The HCI revision is listed opposite HCI
Revision.
How Do I find Information about the Bluetooth Hardware Attached to
My Computer?
In Bluetooth Configuration, click the Hardware tab.
How Do I Test a Wireless Network Access Connection on This
Computer?
If this computer is hardwired to the LAN, unplug the hardwired connection to ensure that the test checks the wireless
connection rather than the hardwired connection. If the network server has access to the Internet, open a browser on this
computer and connect to the World Wide Web. You may also ping the server from the command line.
Review Copy
Why Do I Get an Unknown Port Message When I Try to Use a Bluetooth
Serial Port?
The Unknown Port error message usually means an attempt was made to connect a port that was in use. Additional
Bluetooth serial ports can be added.
Back to top
Page 40

Back to Contents
Please read copyright and trademark information
Review Copy
Page 41

Back to Contents
Specifications: Bluetooth Adapter User Guide
Bluetooth Adapter Characteristics
Supported Devices
Bluetooth Adapter Characteristics
Item Value
Frequency Band 2.402 GHz to 2.480 GHz
Spreading frequency hopping spread spectrum (FHSS)
Data Rate 700 Kbit/s
Transmit Power 0 dBm typical, Power Class 2 with dynamic power control
Receive Sensitivity –80 dBm maximum
Antenna Internal
Operating Range 10 meters
Security 128-bit encryption
LED Indicator Blue LED indicates the Bluetooth radio is enabled
Enable/Disable Radio For newer laptop computers, pressing Fn + F2 toggles Enable Bluetooth Radio/Disable
Bluetooth Radio. For desktop computers and older laptop computers, right-click the
Bluetooth icon
click Enable Bluetooth Radio.
Driver Microsoft Windows XP, Windows 2000
Standards Bluetooth SIG Specification 1.1, BQB certified
Manufacturer Broadcom Corporation, BCM2035BTSD
and click Disable Bluetooth Radio; right click the Bluetooth icon and
Review Copy
Supported Devices
Device Category Bluetooth Profiles Product Types Uses
Page 42

Phone Dial-up networking, Fax, Generic
Object Exchange, Synchronization,
Headset, Advanced Audio Distribution
Any digital mobile
phone with
Bluetooth
capability
Dial-up networking, fax, phone
book synchronization, play audio
from phone to computer or
computer to phone.
Printer Basic printing Bluetooth printer,
printer with
Bluetooth adapter
PDA ● Serial port
● Dial-up networking
● Generic Object Exchange
● Object push
● File transfer
● Synchronization
● Headset
● Advanced Audio Distribution
Computer ● Serial port
● Dial-up networking
● Generic Object Exchange
● Object push
● File transfer
● Synchronization
● Headset
● Advanced Audio Distribution
Any PDA device
with Bluetooth
capability that
offers the selected
profile
Any computer with
Bluetooth
capability that
offers the selected
profile
Print documents to a Bluetooth
capable/enabled printer.
● Synchronize with
computer
● transfer files with
computer
● Play audio from PDA to
computer or computer to
PDA
● Transfer files between
computers
● Use one computer to
give wireless Internet
access to another
computer
● Synchronize items
● Play remote audio from
one computer on
another computer
Camera ● Generic Object Exchange
● File transfer
● Basic imaging
WLAN ● Generic access
● Service discovery application
● Extended service discovery
Review Copy
Other ● Generic access
● Service discovery application
● Extended service discovery
Unsupported
HID, HCRP, PAN, A/V Bluetooth mouse,
Profiles
Digital camera
with Bluetooth
Transfer images from the camera
to the computer.
image transfer
from the camera
to the computer
Bluetooth access
point (AP)
Access a LAN through a
Bluetooth access point.
All devices Searches for a Bluetooth device
and discovers the available
services for that device.
Not applicable
keyboard, joystick,
hard cable
replacement,
personal area
network,
audio/video
Page 43

Back to top
Back to Contents
Please read copyright and trademark information.
Review Copy
Page 44

Back to Contents
Regulatory Information: Bluetooth Adapter User Guide
Information for the User
Regulatory Information
Information for the User
Wireless Interoperability
The Bluetooth radio is designed to be interoperable with any Bluetooth technology product that is based on frequency
hopping spread spectrum (FHSS) radio technology and complies with the Bluetooth Specification Version 1.1.
Safety
The Bluetooth radio, like other radio devices, emits radio frequency electromagnetic energy. The level of energy emitted
by this device, however, is less than the electromagnetic energy emitted by other wireless devices such as mobile
phones. The Bluetooth radio device operates within the guidelines found in radio frequency safety standards and
recommendations. These standards and recommendations reflect the consensus of the scientific community and result
from deliberations of panels and committees of scientists who continually review and interpret the extensive research
literature. In some situations or environments, the use of a Bluetooth radio device may be restricted by the proprietor of
the building or responsible representatives of the applicable organization. Examples of such situations include the
following:
● Using the Bluetooth radio equipment onboard airplanes, or
● Using the Bluetooth radio equipment in any other environment where the risk of interference with other devices
or services is perceived or identified as being harmful.
If uncertain of the policy that applies to the use of wireless devices in a specific organization or environment (an airport,
for example), ask for authorization to use the Bluetooth radio device before turning it on.
This device has been been certified to the following safety standards for information technology equipment. It is intended
for use in IT equipment which is certified to these or equivalent standards:
UL 60950:2000
CAN/CSA-C22.2 No. 60950-00
IEC 60950
EN 60950
Review Copy
Regulatory Information
Page 45

The Bluetooth radio devices must be installed and used in strict accordance with the manufacturer's instructions as
described in the user documentation that comes with the product. For country-specific approvals, see Radio Approvals.
Broadcom is not responsible for any radio or television interference caused by unauthorized modification of the devices
included with this Bluetooth radio kit, or the substitution or attachment of connecting cables and equipment other than that
specified by Broadcom The correction of interference caused by such unauthorized modification, substitution, or
attachment is the responsibility of the user. Broadcom and its authorized resellers or distributors are not liable for any
damage or violation of government regulations that may arise from the user's failing to comply with these guidelines.
Canada—Industry Canada (IC)
This device complies with Canadian RSS-210.
To prevent radio interference to the licensed services , this device is intended to be operated indoors and away from
windows to provide maximum shielding. Equipment (or the transmit antenna) that is installed outside is subject to
licensing.
WARNING: The installer of this radio equipment must ensure that the antenna is located or pointed such that
is does not emit an RF field in excess of Health Canada limits for the general population; consult safety code
6, obtainable from Health Canada’s Web site (www.hc-sc.gc.ca/rpb).
Avis de conformité à la réglementation d’Industrie Canada
Cet appareil est conform a la norme CNR-210 du Canada.
Pour empêcher que cet appareil cause du brouillage au service faisant l’objet d’une licence, cet appareil doit être utilisé à
l’intérieur seulement et devrait êtra placé loin des fenêtres afin de fournir un écran de blindage maximal.
WARNING: L’installateur du présent matériel radio doit s’assurer que l’antenne est située ou pointée de
maniere a ce que cette derniére n’émette pas de champs radioélectriques supérieurs aux limites spécifées par
Santé Canada pour le grand public; condulter le code de sécurité 6, disponible sur le site Web de Santé
Canada, a l’address suivante: (www.hc-sc.gc.ca/rpb).
Europe—EU Declaration of Conformity and Restrictions
This equipment is marked with the symbol and can be used throughout the European community.
This indicates compliance with the R&TTE Directive 1999/5/EC and meets the following technical specifications:
Review Copy
EN 300 328 – Electromagnetic Compatibility and Radio Spectrum Matters (ERM); Wideband Transmission Systems; Data
transmission equipment operating in the 2,4-GHz ISM band and using spread spectrum modulation techniques;
Harmonized EN covering essential requirements under article 3.2 of the R&TTE directive.
EN 301 489-17 – Electromagnetic Compatibility and Radio Spectrum Matters (ERM); Electromagnetic Compatibility
(EMC) standard for radio equipment and services; Part 17 Specific Conditions for Wideband Data and HIPERLAN
Equipment.
EN 60950 – Information Technology Equipment, Safety.
Page 46

USA—Federal Communications Commission (FCC)
This device complies with Part 15 of the FCC Rules. Operation of this device is subject to the following two conditions:
● The devices may not cause harmful interference.
● The devices must accept any interference that may cause undesired operation.
Interference Statement
This device complies with part 15 of the FCC Rules. Operation is subject to the following two conditions: (1) This device
may not cause harmful interference, and (2) this device must accept any interference received, including interference that
may cause undesired operation.
CAUTION: This device has been tested and found to comply with the limits for a Class B digital device
pursuant to Part 15 of the Federal Communications Commissions Rules and Regulations. These limits are
designed to provide reasonable protection against harmful interference when the equipment is operated in a
commercial environment. This equipment generates, uses, and can radiate radio frequency energy and, if not
installed and used in accordance with the instruction manual, may cause harmful interference to radio
communications. However, there is no guarantee that interference will not occur in a particular installation.
If this equipment does cause harmful interference to radio or television reception (which can be determined by turning the
equipment off and on), the user is encouraged to try to correct the interference by one or more of the following measures:
● Relocate this device
● Increase the separation between the device and the receiver
● Connect the device into an outlet on a circuit different from that of other electronics
● Consult the dealer or an experienced radio technician for help.
NOTE: This Bluetooth radio device must be installed and used in strict accordance with the manufacturer's
instructions as described in the user documentation that comes with the product. Any other installation or use will
violate FCC Part 15 regulations. Modifications not expressly approved by Broadcom could void the user's
authority to operate the equipment.
Review Copy
FCC Radiation Exposure Statement
WARNING: To comply with FCC RF exposure compliance requirement, the antenna used for this transmitter
must be installed to provide a separation distance of at least 2.5 cm from all persons and must not be colocated or operating in conjunction with any other transmitter.
Radio Approvals
It is important to ensure that you only use your radio device in countries where the device is approved for use. To
determine whether you are allowed to use your wireless network device in a specific country, please check to see if the
radio type number that is printed on the identification label of your device is listed on the radio approval list posted on the
vendor's support website.
Page 47

Back to top
Back to Contents
Please read copyright and trademark information.
Review Copy
Page 48

Back to Contents
Glossary: Bluetooth Adapter User Guide
authentication A Bluetooth security feature that is used to verify identity; it requires a Bluetooth PIN
Code from the remote device.
authorization A yes-or-no Bluetooth security feature that requires operator intervention to avert
having the connection time out and fail.
BDA Bluetooth Device Address (assigned by the manufacturer).
Bluetooth A short-range (10 meters) networking protocol that allows enabled devices to
automatically recognize each other. Bluetooth wireless technology allows quick and
easy connectivity of Bluetooth enabled devices.
Bluetooth PIN Code The alphanumeric string (up to 16 characters) that is typed to respond to a Bluetooth
PIN Code Request. Also referred to as a passkey or password.
Client Applications Software applications on this computer that allow this computer to use the Bluetooth
services that are provided by remote Bluetooth devices.
Bluetooth device Bluetooth enabled hardware such as a computer, printer, fax, mouse, keyboard, cell
phone, headset, or PDA.
Dynamic Host Control Protocol A protocol used by a server to assign an Internet Protocol (IP) address to a
connecting device.
encryption Encryption translates data into an unreadable format using a secret key or password.
Decrypting the data requires the same key or password that was used to encrypt it.
GHz gigahertz A unit of frequency equal to 1 000 000 000 cycles per second.
HCI Host Controller Interface
HID human interface device (mouse, keyboard, and so forth)
link key An internally generated unique security key that is exchanged by paired devices as
proof of identity before a connection is established.
Local Services Services that this computer provides to other Bluetooth devices.
network adapter A processor chip that provides network capabilities. A computer may include a
network adapter on its system board or it may contain a PC card with an adapter on it.
paired devices Bluetooth devices must be paired before they can connect. Paired devices share a
unique link key, which they exchange each time they connect.
Review Copy
PDA personal digital assistant
PIM Personal Information Manager An application, such as Microsoft Outlook, that is
used to manage contacts, send and receive e-mail, and schedule events and tasks.
Secure Connection A setting that requires a passkey or link key each time you attempt to make a
connection. All data exchanged over the Bluetooth connection is encrypted.
Depending on other configuration options, authorization may also be required.
Page 49

shortcut An icon that provides quick access to frequently used programs, files, folders, and
drives. Double-clicking such a icon opens its corresponding folder or file without first
having to find it. Shortcut icons do not change the location of files, they simply link to
the file wherever it is located. You can delete a shortcut without deleting the file with
which it is associated. Also, you can rename a shortcut.
taskbar notification area Also known as the system tray on the Windows desktop. Icons that are placed here
provide quick access to applications and functions such as the clock, volume control,
and print status. The Bluetooth icon
wireless Telecommunications in which electromagnetic waves (rather than some form of wire)
carry the signal over all or part of the communications path.
WLAN wireless local area network
Back to top
Back to Contents
Please read copyright and trademark information.
is located here.
Review Copy
 Loading...
Loading...