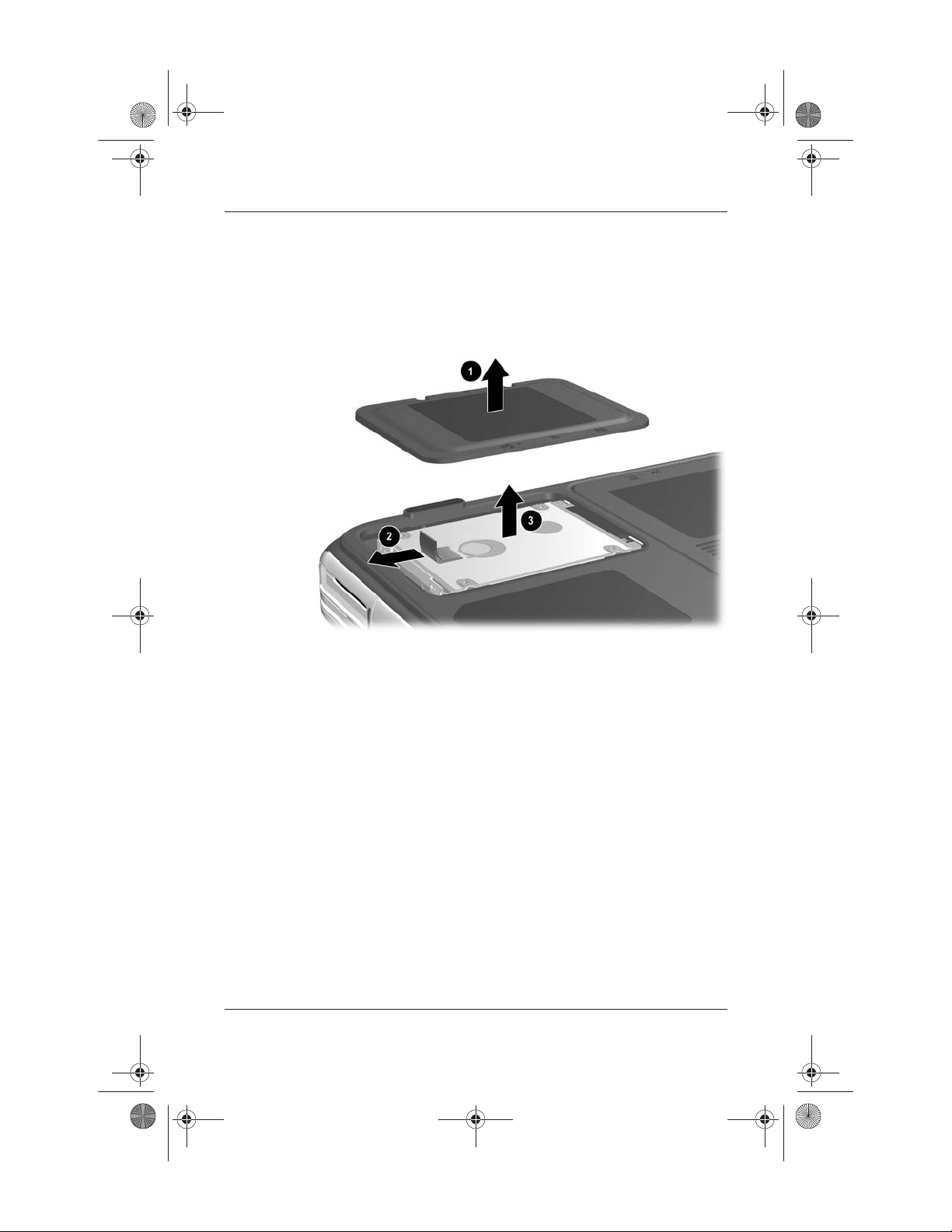
Ryan Masterfile.book Page 6 Monday, June 9, 2003 2:33 PM
Drives
7. Remove the hard drive cover 1.
8. Using the handle, unseat the hard drive by sliding the hard
drive towards the edge of the notebook 2, then remove it
from the hard drive bay 3.
Removing an internal hard drive
5–6 Startup and Reference Guide—Part 2
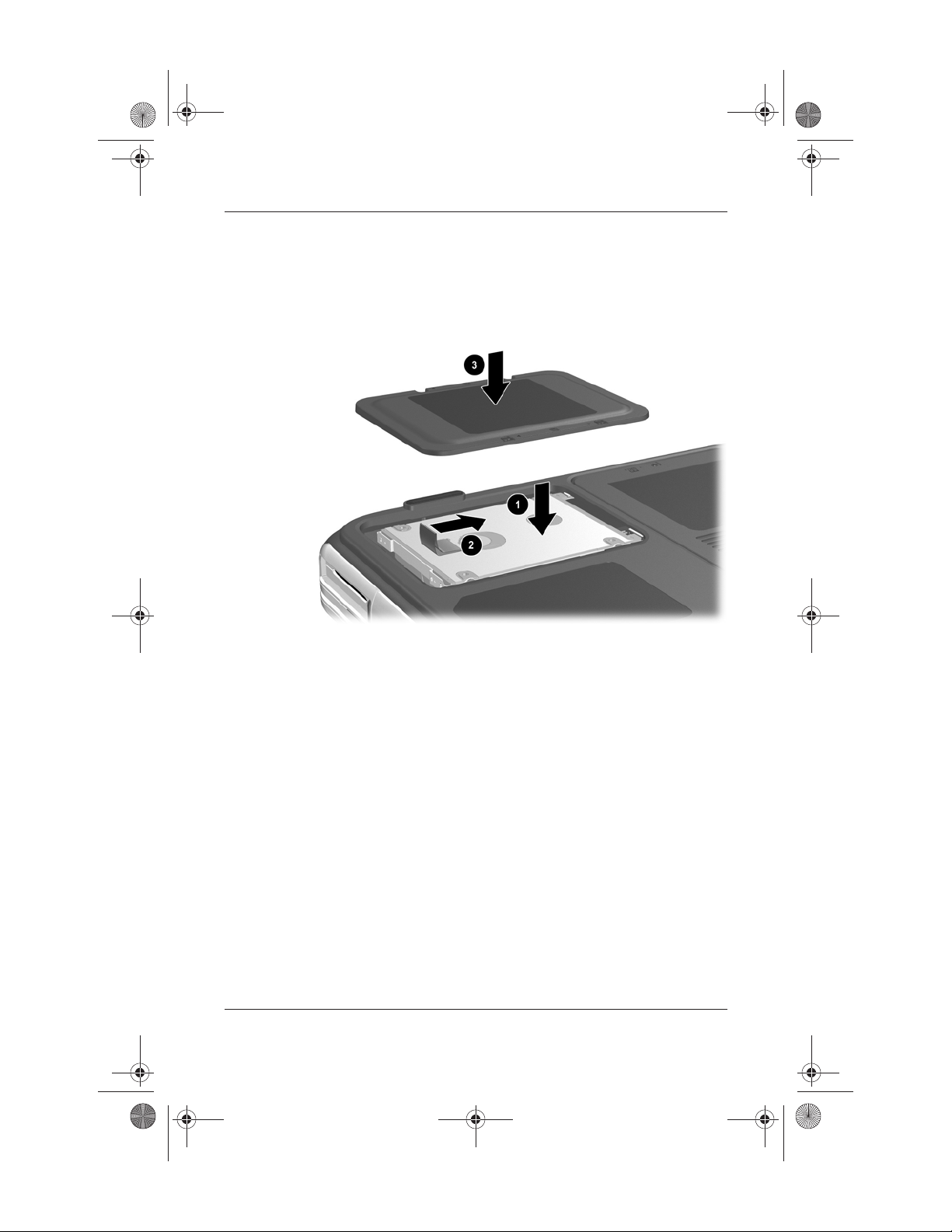
Ryan Masterfile.book Page 7 Monday, June 9, 2003 2:33 PM
9. To install a hard drive, lower the hard drive into the hard drive
bay 1, then slide the hard drive away from the notebook edge
until it is fully seated 2. Lower the hard drive cover onto the
hard drive bay 3.
Drives
Installing an internal hard drive
Startup and Reference Guide—Part 2 5–7
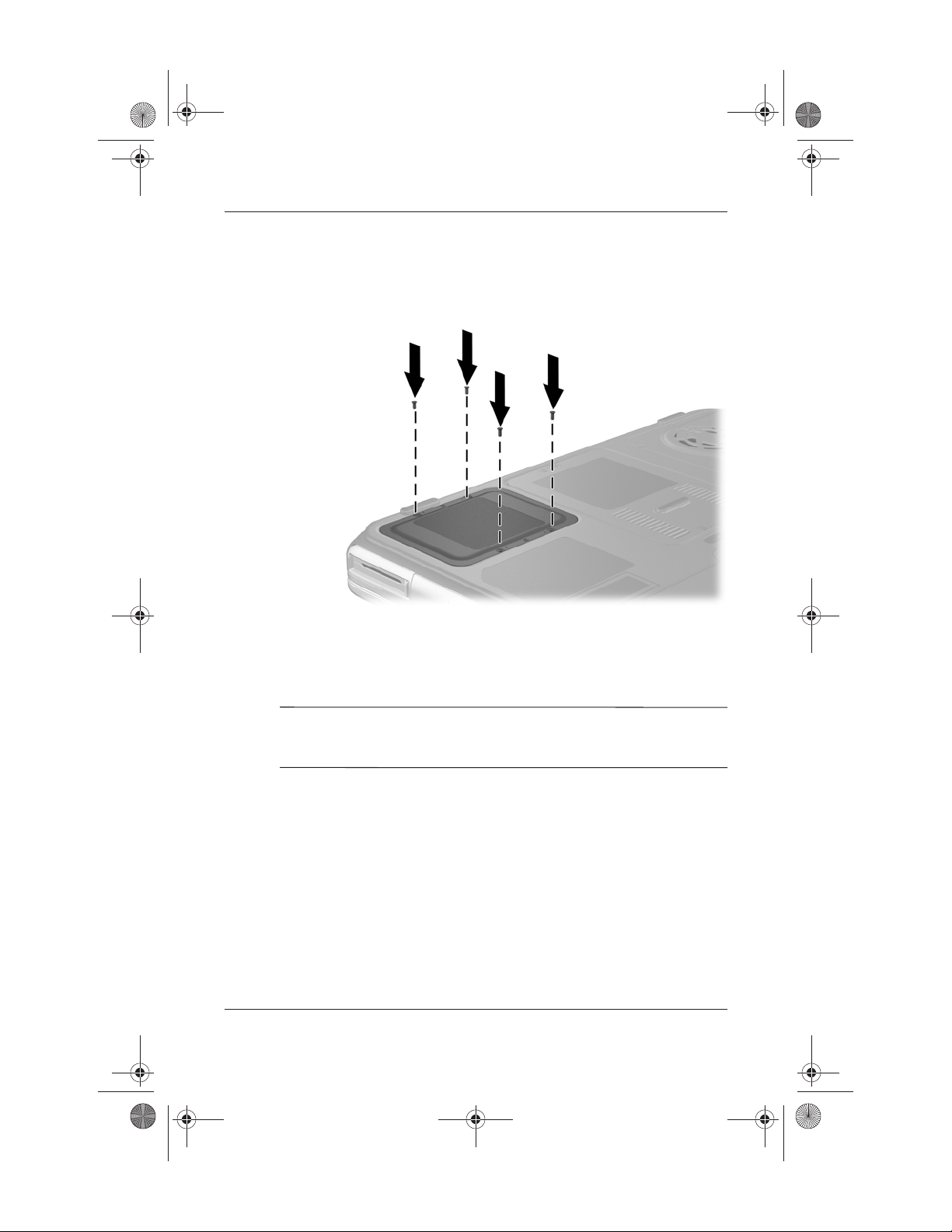
Ryan Masterfile.book Page 8 Monday, June 9, 2003 2:33 PM
Drives
10. If you have installed a hard drive, reinsert the 4 hard drive
retaining screws. (If you removed but did not replace a hard
drive, put the retaining screws in a safe place.)
Replacing the hard drive retaining screws
Optical Drive
CAUTION: To avoid playback distortion or damage to optical media,
stop the CD or DVD and exit media software before inserting or
Ä
removing an optical drive.
5–8 Startup and Reference Guide—Part 2
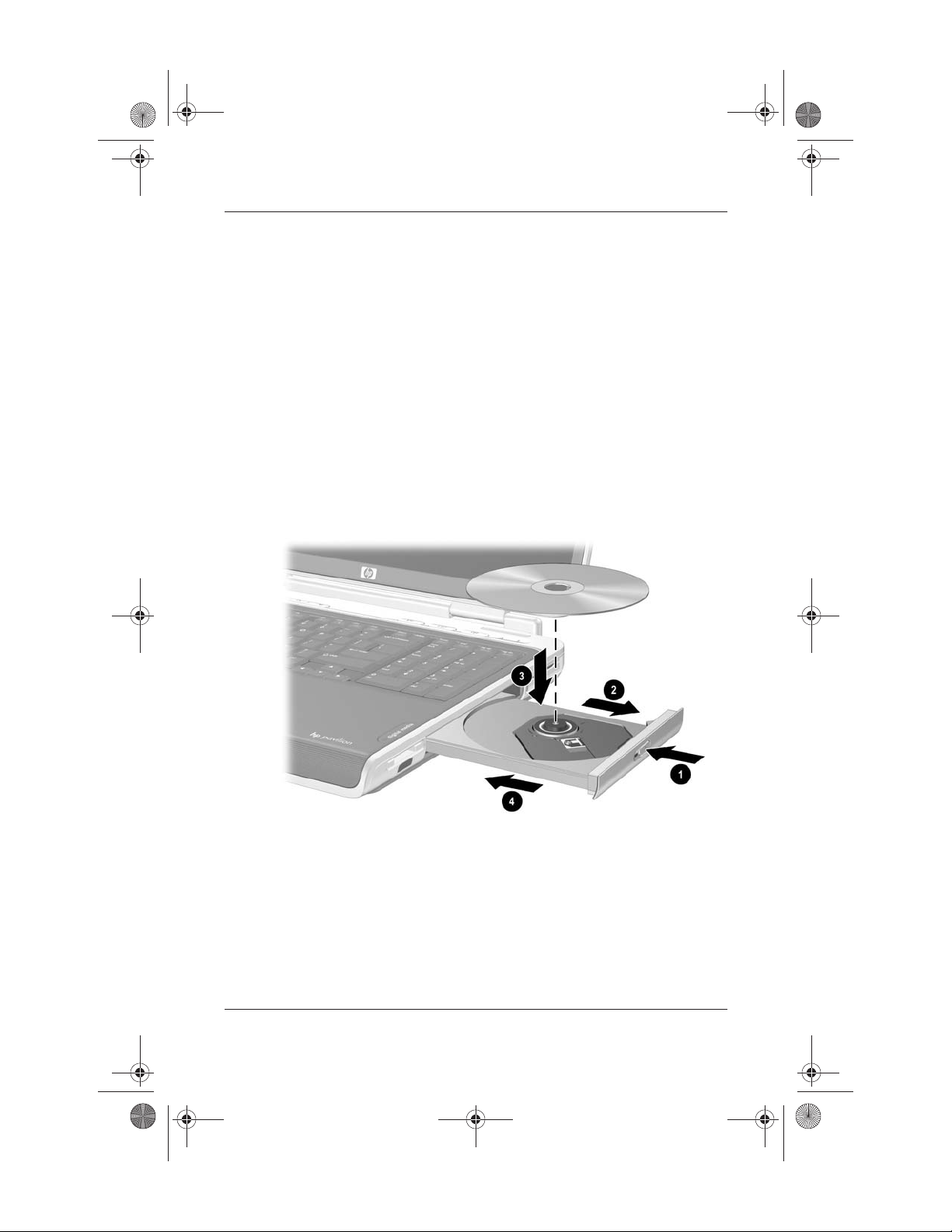
Ryan Masterfile.book Page 9 Monday, June 9, 2003 2:33 PM
Inserting an Optical Disc
1. Turn on the notebook.
2. Press the release button 1 on the drive bezel to release the
media tray, then pull the tray outward until it is fully
extended 2.
3. Position a CD or one-sided DVD over the tray, label side up.
4. Gently press the center of the disc onto the tray spindle 3
until the disc snaps into place. Handle the disc by the edges,
not the flat surfaces. (If the media tray is not fully extended,
tilt the disc to position it over the tray spindle, then press it
down into position.)
5. Close the media tray 4.
Drives
Inserting an optical disc into the optical drive
Startup and Reference Guide—Part 2 5–9
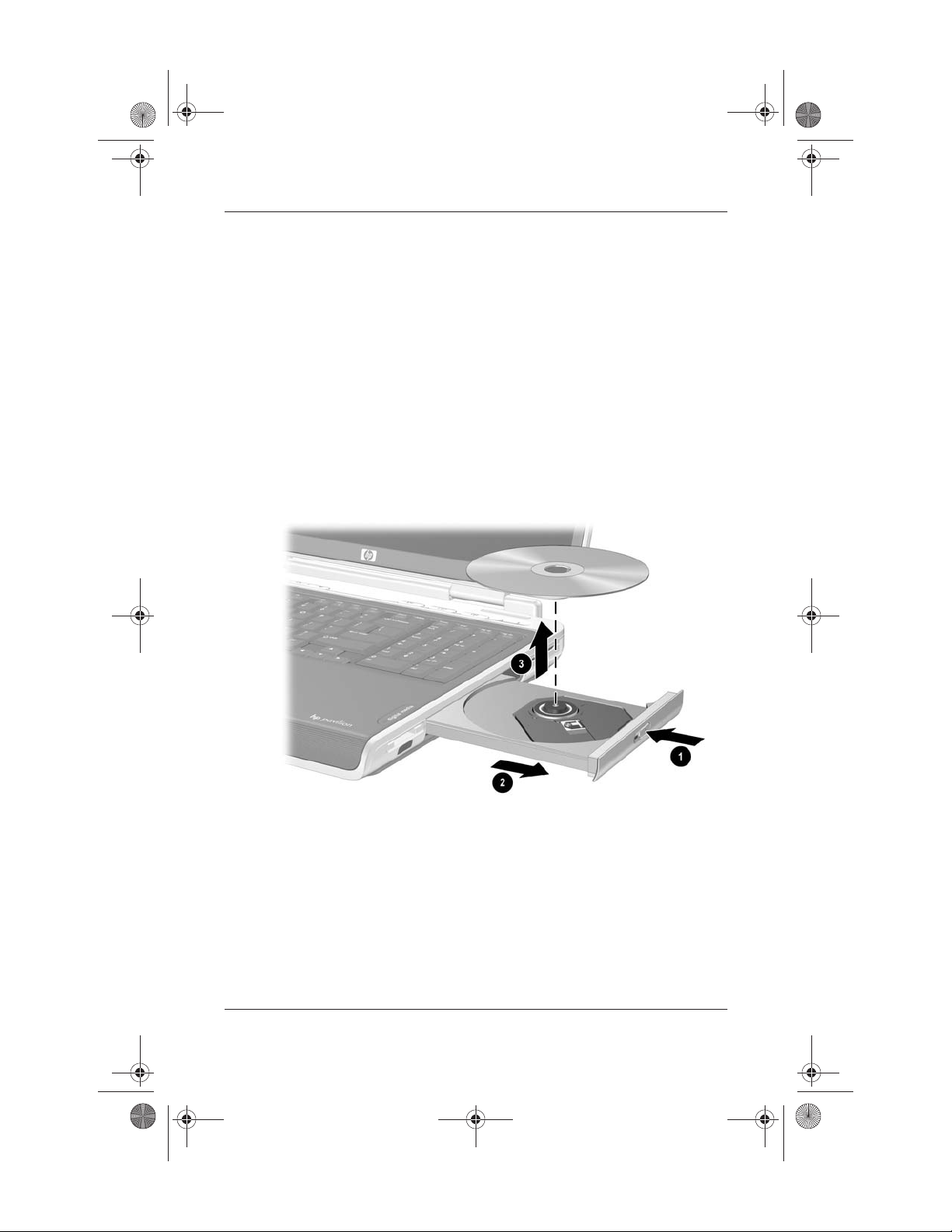
Ryan Masterfile.book Page 10 Monday, June 9, 2003 2:33 PM
Drives
Removing an Optical Disc (With Power)
1. Turn on the notebook.
2. Press the release button 1 on the drive bezel to release the
media tray, then pull the tray outward until it is fully
extended 2.
3. Remove the disc from the tray by gently pushing down on the
spindle while pulling up on the outer edges of the disc 3.
Handle the disc by the edges, not the flat surfaces. If the
media tray is not fully extended, tilt the disc as you remove it.
4. Close the media tray.
5. Place the disc in a protective case.
Removing an optical disc from the optical drive when power
is available
5–10 Startup and Reference Guide—Part 2
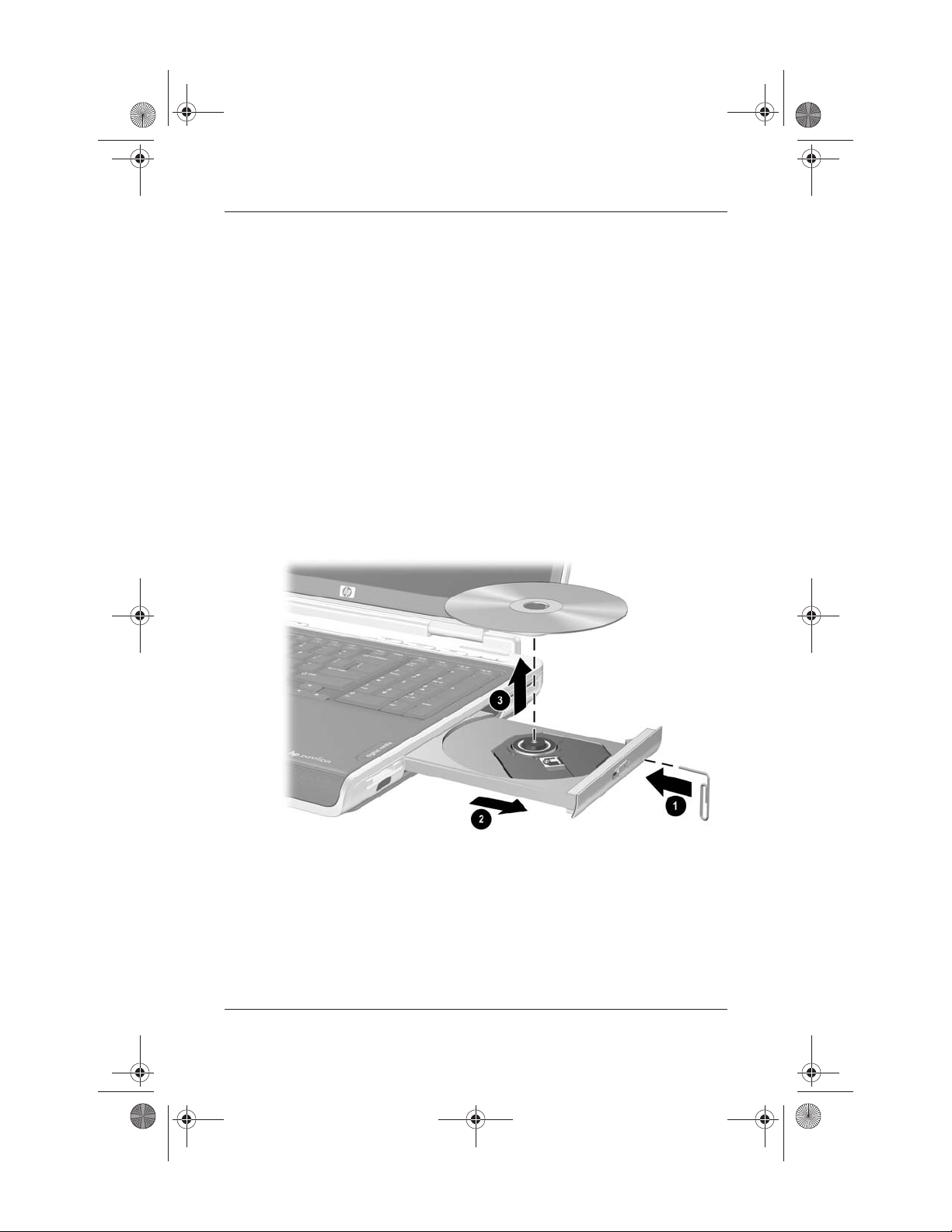
Ryan Masterfile.book Page 11 Monday, June 9, 2003 2:33 PM
Removing an Optical Disc (Without Power)
If the notebook is turned off or if no power is available, the
release button on the optical drive will not work. To remove a disc
from an optical drive without using the release button:
1. Insert a small object like the end of a paper clip into the
release access 1 in the front bezel of the drive.
2. Press gently on the paper clip until the media tray is released,
then pull the tray out until it is fully extended
3. Remove the disc from the tray by gently pushing down on the
spindle while pulling up on the outer edges of the disc 3.
Handle the disc by the edges, not the flat surfaces. If the
media tray is not fully extended, tilt the disc as you remove it.
4. Place the disc in a protective case.
2.
Drives
Removing an optical disc from the optical drive when power is not
available
Startup and Reference Guide—Part 2 5–11
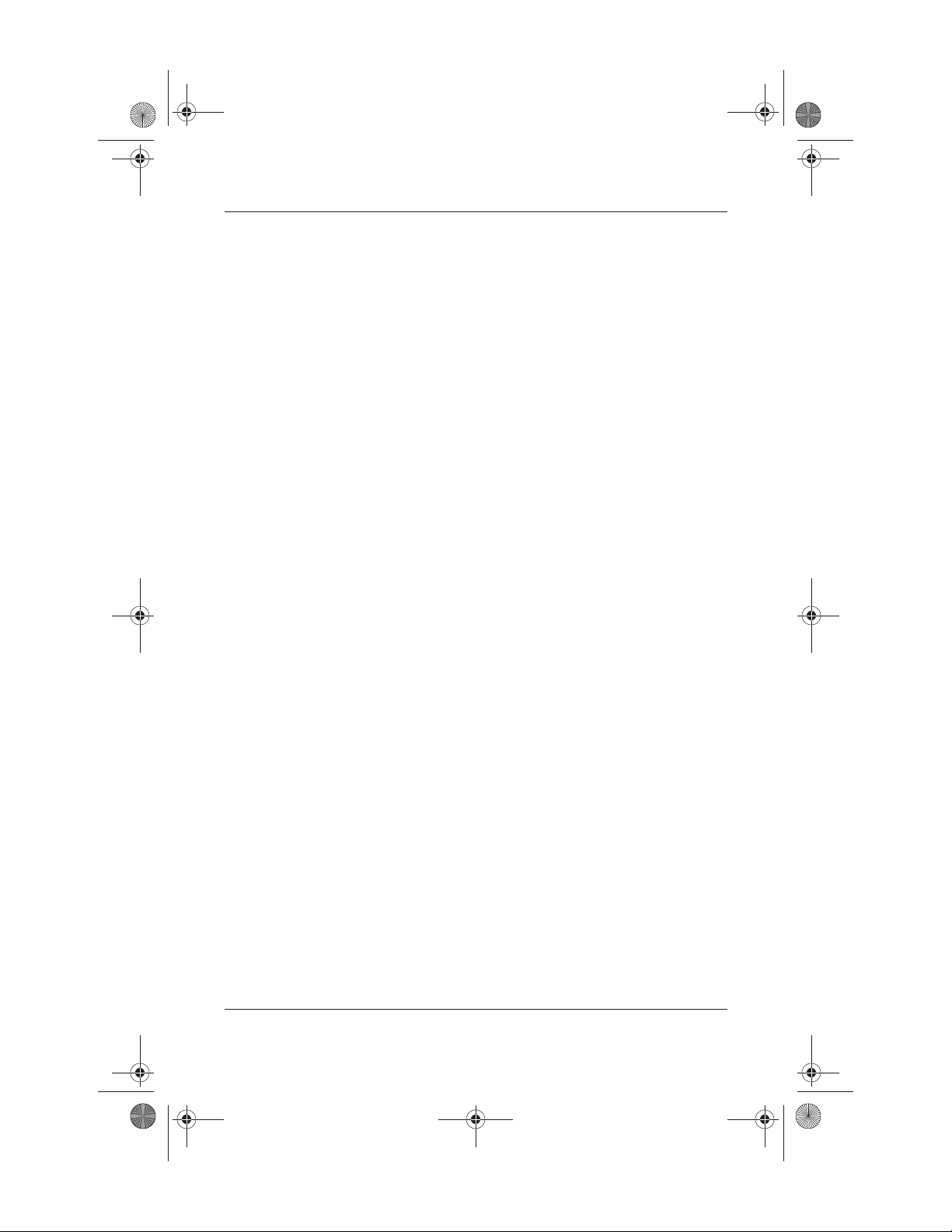
Ryan Masterfile.book Page 12 Monday, June 9, 2003 2:33 PM
Drives
Playing an Optical Disc
You can play a CD in a CD drive or a DVD drive. You can play a
DVD only in a DVD drive.
The information in this section applies to most optical drives and
most disc software. For information about specific disc software,
including Windows Media Player, WinDVD, and Easy CD
Creator, refer to “Using Multimedia Software” in chapter 6.
Displaying Optical Disc Contents
When you insert a CD or DVD into the system, the notebook can
play the medium, display its contents, take no action, or display a
response prompt on the screen. You can choose how the notebook
responds to the insertion of a medium by using the operating
system AutoPlay feature.
When AutoPlay is enabled, in most cases your notebook responds
to the following procedures as described:
■ To prevent an audio CD from opening when AutoPlay is
enabled on the drive containing it, press the
shift key as you
insert the CD.
■ To display the contents of a drive medium when the contents
are not displayed by AutoPlay:
1. Insert the medium into the drive.
2. Select Start > Run, then type:
x:
where x = the designation of the drive containing the disc.
3. Press
5–12 Startup and Reference Guide—Part 2
enter.
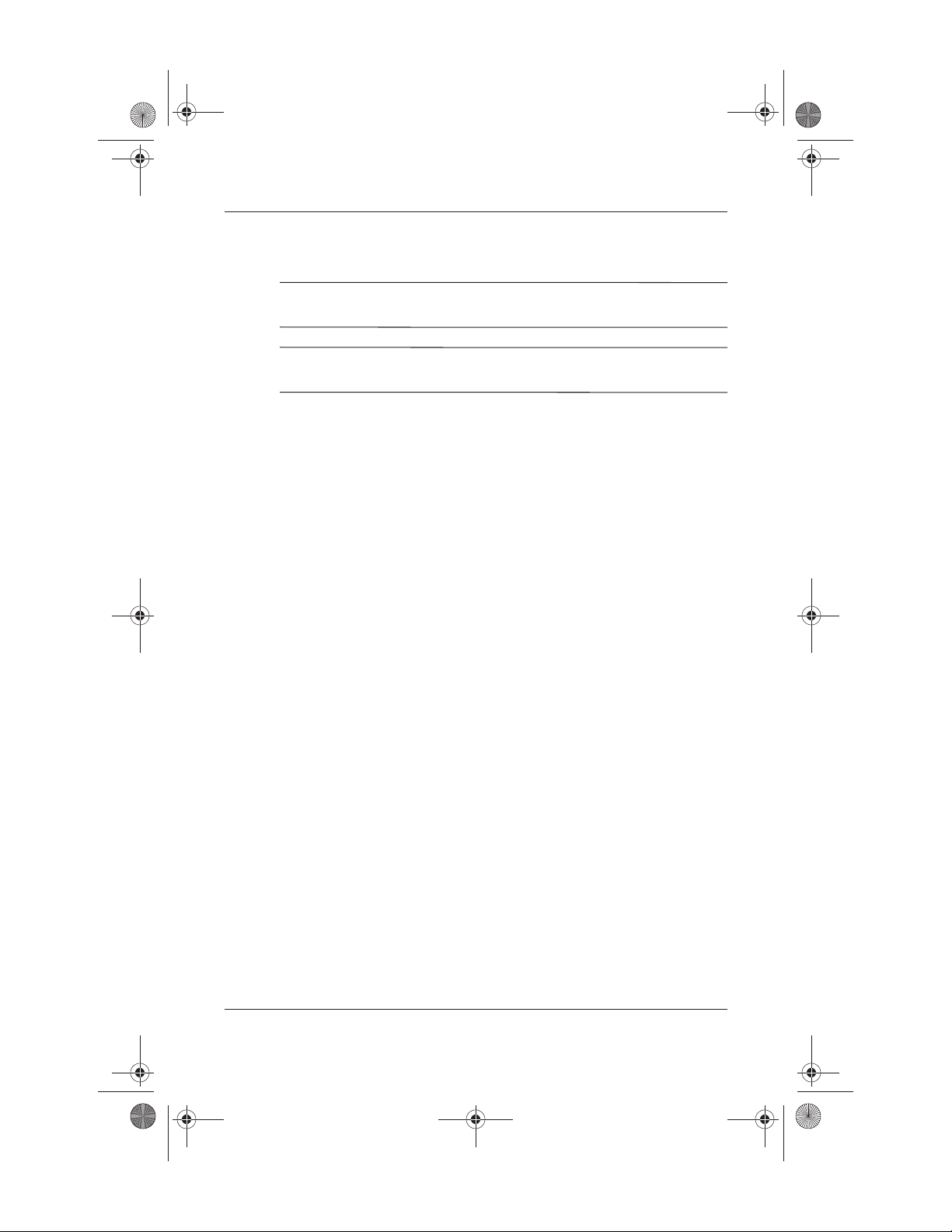
Ryan Masterfile.book Page 13 Monday, June 9, 2003 2:33 PM
Protecting Playback
CAUTION: Inserting or removing any device while running any
Ä
multimedia application may pause or stop the play.
CAUTION: Initiating Standby or Hibernation while playing a drive
Ä
medium may stop the play or diminish the quality of the play.
If Standby or Hibernation is accidentally initiated during
playback:
■ If you see the warning message “Putting the computer into
Hibernation or Standby may stop the playback. Do you want
to continue?” select No. (Audio and video may resume or you
may need to restart the drive medium.)
■ If Standby or Hibernation initiates and no warning message is
displayed, resume from Hibernation or Standby by briefly
pressing the power button, then restart the medium.
Drives
Observing the Copyright Warning
It is a criminal offense, under applicable copyright laws, to make
unauthorized copies of copyright-protected material, including
computer programs, films, broadcasts, and sound recordings.
This notebook should not be used for such purposes.
Startup and Reference Guide—Part 2 5–13
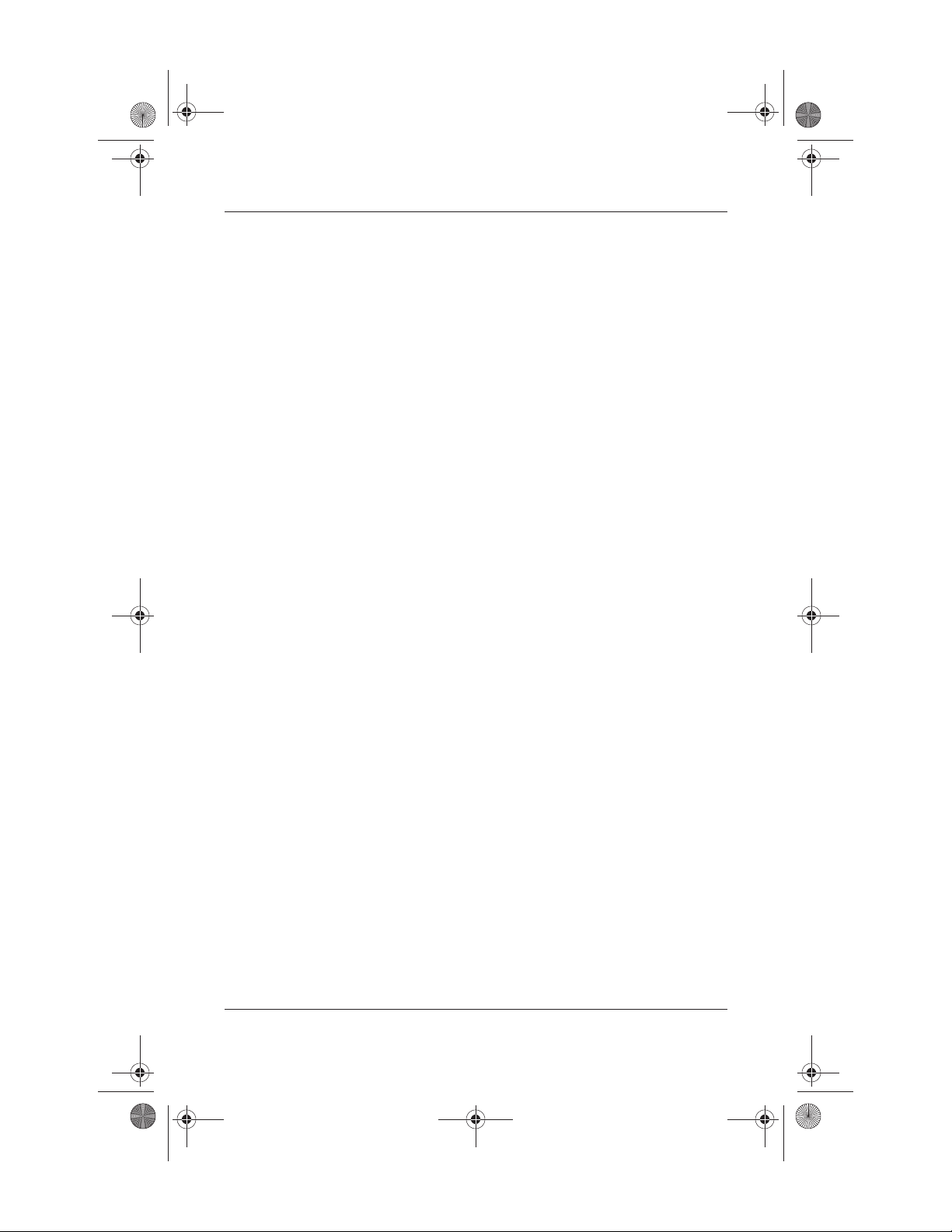
Ryan Masterfile.book Page 14 Monday, June 9, 2003 2:33 PM
Drives
Setting the Boot Order
By default, the notebook starts up from the internal hard drive.
You can set the notebook to start up from any bootable CD or
DVD in the optical drive. A bootable CD or DVD contains files
needed by the notebook to start up and operate properly. On some
models, you can also start up from a drive connected to the
notebook by USB.
Startup preferences are set in the Setup utility. The Setup utility is
not a Windows utility and does not support the TouchPad. For
information about using the Setup utility, refer to the “Using the
Setup Utility” section in Chapter 9.
5–14 Startup and Reference Guide—Part 2
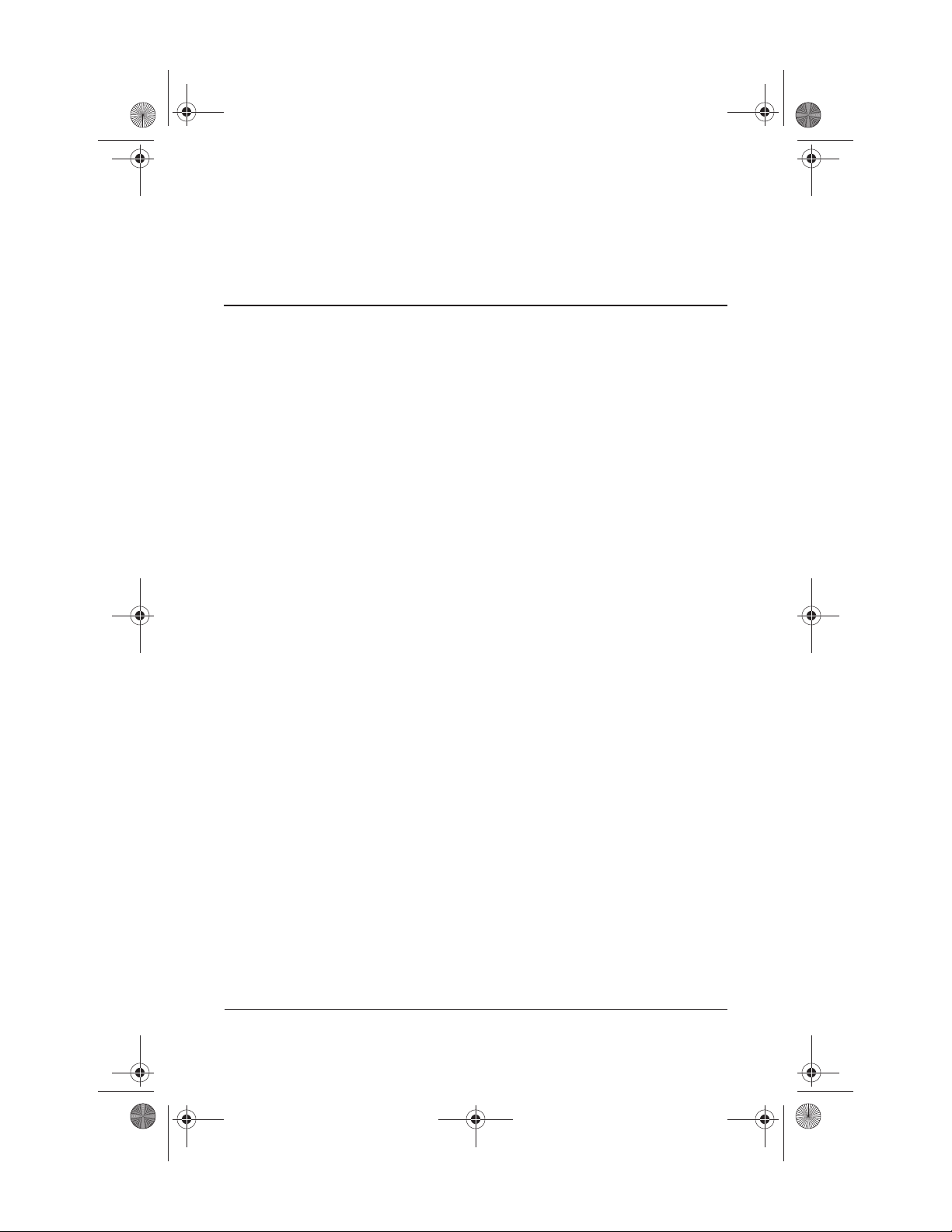
Ryan Masterfile.book Page 1 Monday, June 9, 2003 2:33 PM
Contents
Adjusting Volume . . . . . . . . . . . . . . . . . . . . . . . . . . . . . . 6–3
Using the Volume Buttons . . . . . . . . . . . . . . . . . . . . 6–3
Using the Volume Control. . . . . . . . . . . . . . . . . . . . . 6–4
Using the Speakers. . . . . . . . . . . . . . . . . . . . . . . . . . . . . . 6–5
Connecting an Audio Device . . . . . . . . . . . . . . . . . . . . . . 6–5
Identifying the Audio Jacks. . . . . . . . . . . . . . . . . . . . 6–6
Using the Microphone Jack . . . . . . . . . . . . . . . . . . . . 6–7
Using the Audio Line-Out Jack . . . . . . . . . . . . . . . . . 6–7
Connecting an S-Video Device . . . . . . . . . . . . . . . . . . . . 6–8
Connecting the Audio . . . . . . . . . . . . . . . . . . . . . . . . 6–8
Connecting the Video . . . . . . . . . . . . . . . . . . . . . . . . 6–8
Turning a Video Device On and Off . . . . . . . . . . . . . 6–9
Changing the Color Television Format . . . . . . . . . . . 6–9
Using Multimedia Software . . . . . . . . . . . . . . . . . . . . . . 6–10
Playing Audio and Video CDs with
Windows Media Player . . . . . . . . . . . . . . . . . . . . . . 6–10
Playing Video CDs and DVDs with
InterVideo WinDVD . . . . . . . . . . . . . . . . . . . . . . . . 6–11
Creating CDs with Roxio Easy CD &
DVD Creator . . . . . . . . . . . . . . . . . . . . . . . . . . . . . . 6–13
6
Multimedia
Startup and Reference Guide—Part 2 6–1
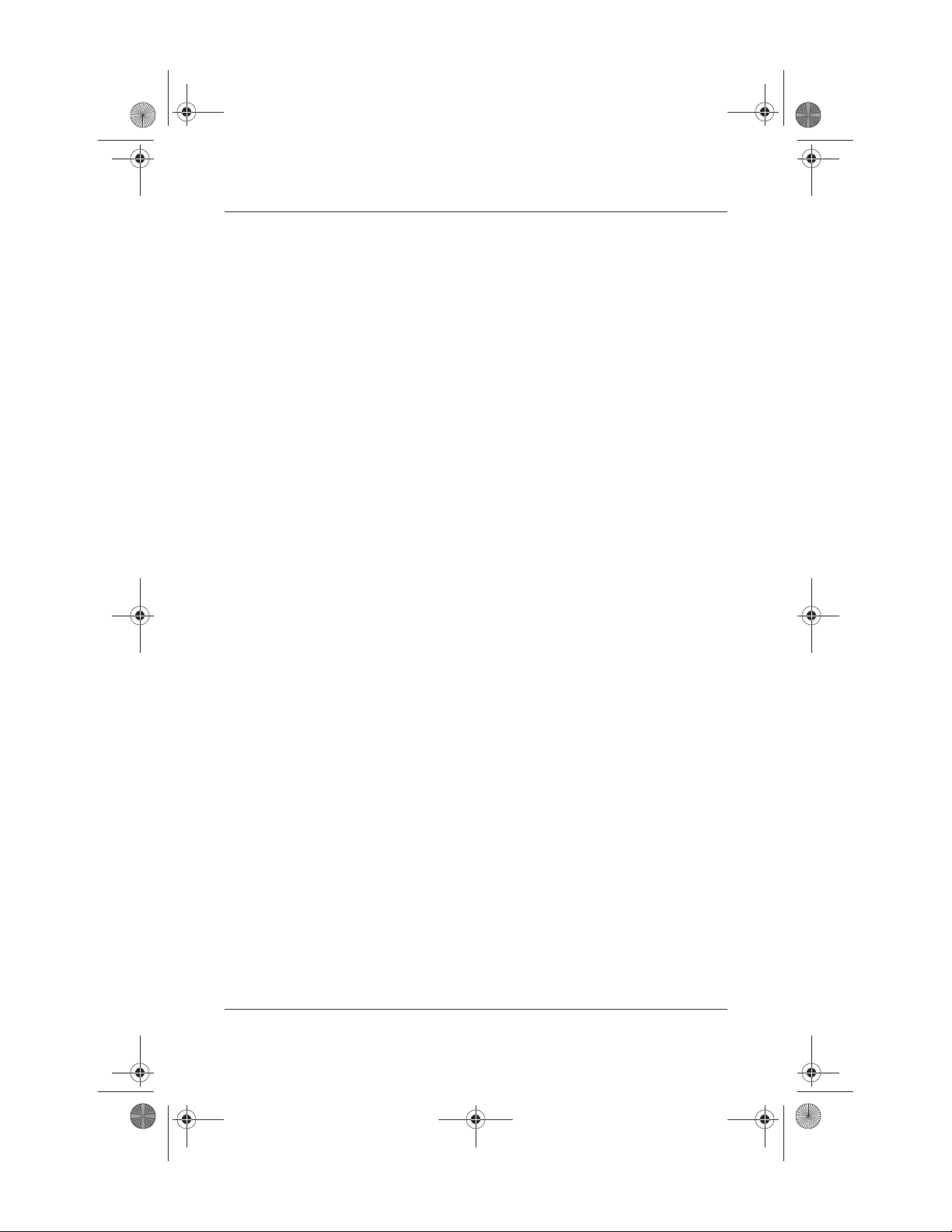
Ryan Masterfile.book Page 2 Monday, June 9, 2003 2:33 PM
Multimedia
Preparing to Use Easy CD & DVD Creator . . . . . . 6–15
Formatting Recording Media. . . . . . . . . . . . . . . . . . 6–16
Creating CDs . . . . . . . . . . . . . . . . . . . . . . . . . . . . . . 6–17
Erasing Recorded Media with Roxio Easy CD &
DVD Creator . . . . . . . . . . . . . . . . . . . . . . . . . . . . . . 6–17
Selecting Easy CD & DVD Creator Settings . . . . . 6–18
Creating DVDs Using InterVideo
WinDVD Creator. . . . . . . . . . . . . . . . . . . . . . . . . . . 6–19
6–2 Startup and Reference Guide—Part 2
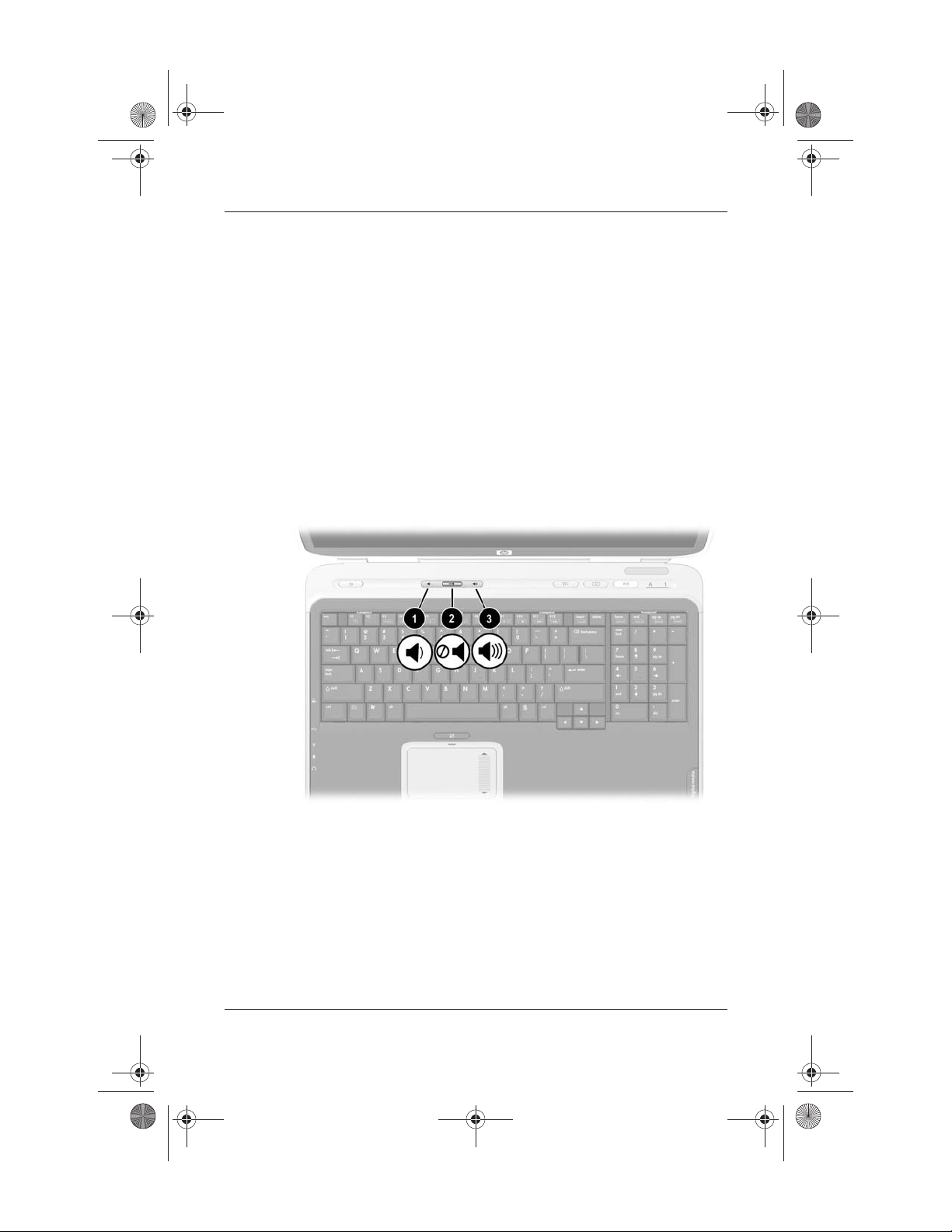
Ryan Masterfile.book Page 3 Monday, June 9, 2003 2:33 PM
Adjusting Volume
Volume can be adjusted by using the audio buttons on the
notebook or by using the volume control software. The mute
button overrides all software volume settings.
Using the Volume Buttons
To adjust volume using the audio buttons:
■ To increase volume, press the increase volume button 3.
■ To mute or restore volume, press the mute button 2.
■ To decrease volume, press the decrease volume button 1.
Multimedia
Identifying the audio buttons
Startup and Reference Guide—Part 2 6–3
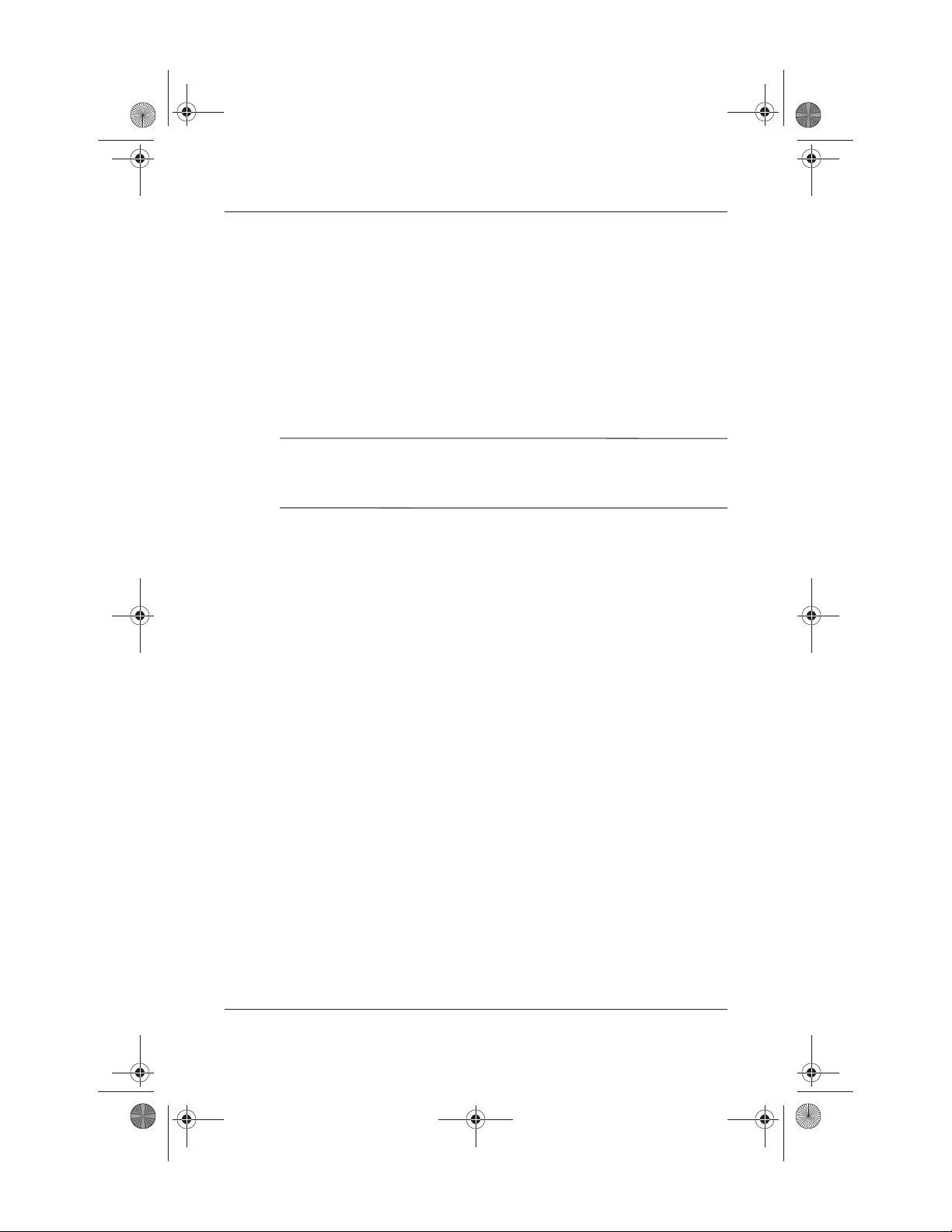
Ryan Masterfile.book Page 4 Monday, June 9, 2003 2:33 PM
Multimedia
Using the Volume Control
To place the volume control icon on the taskbar:
Select Start > Control Panel > Sounds, Speech, and Audio
Devices > Sounds and Audio Devices icon > Volume tab.
Select the Place volume icon in the task bar check box.
To adjust volume, click the volume control icon. To increase or
decrease volume, select the slide bar and drag it up or down. To
mute or restore volume, select or clear the Mute check box.
If you cannot see an icon you have placed on the taskbar, the
✎
icons may be hidden. Select the arrow or thick vertical bar on the
taskbar and expand to view icons.
6–4 Startup and Reference Guide—Part 2
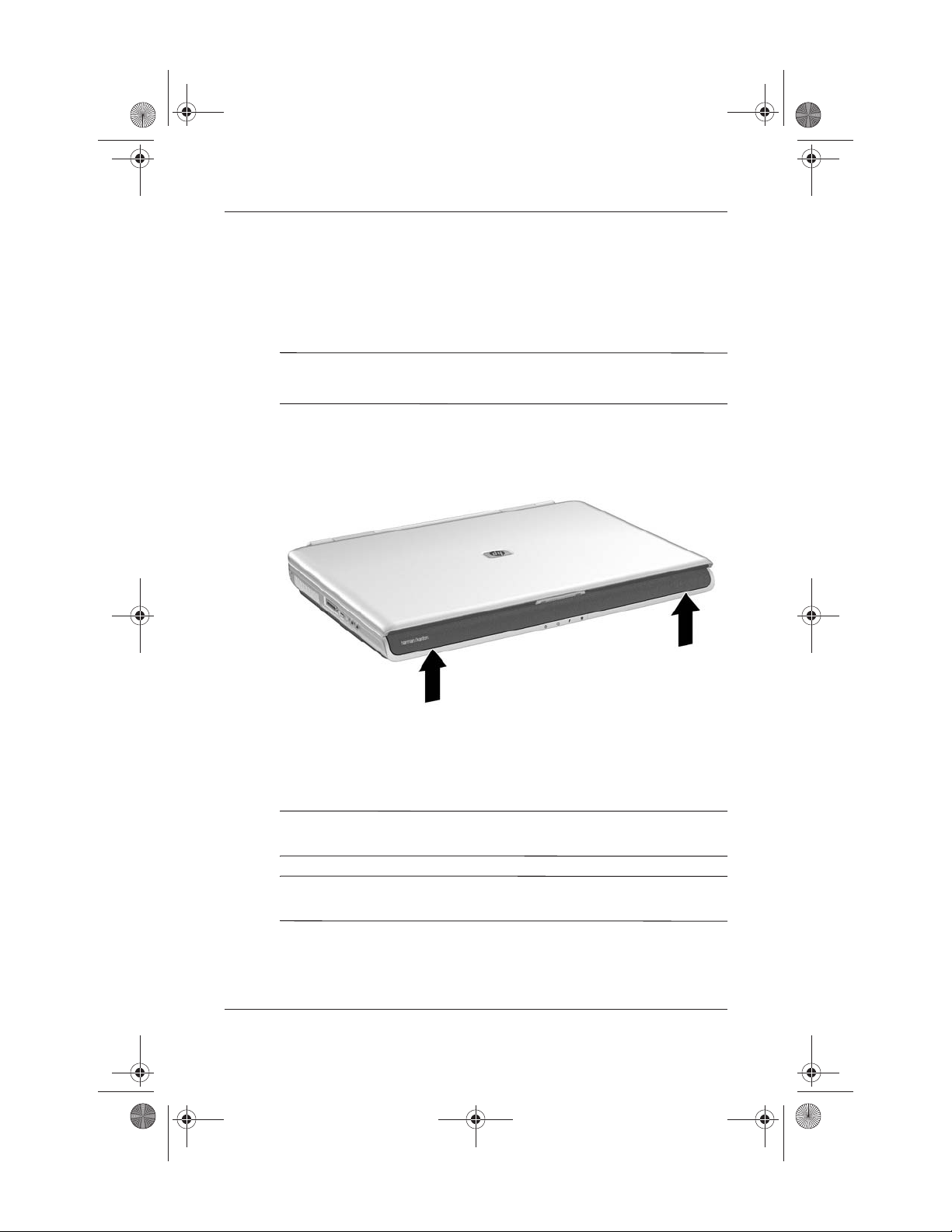
Ryan Masterfile.book Page 5 Monday, June 9, 2003 2:33 PM
Using the Speakers
The internal speakers plays sound in stereo from applications, the
operating system, games, drive media, the Internet, and other
sources.
If an external device, such as a headset, is connected to the
✎
audio-out jack, the internal speakers are disabled.
Multimedia
Identifying the internal speakers
Connecting an Audio Device
WARNING: To reduce the risk of personal injury, adjust the volume
Å
before putting on headphones or a headset.
CAUTION: To prevent possible damage to an external device, do not
Ä
plug a monaural (single sound channel) plug into the audio-out jack.
Startup and Reference Guide—Part 2 6–5
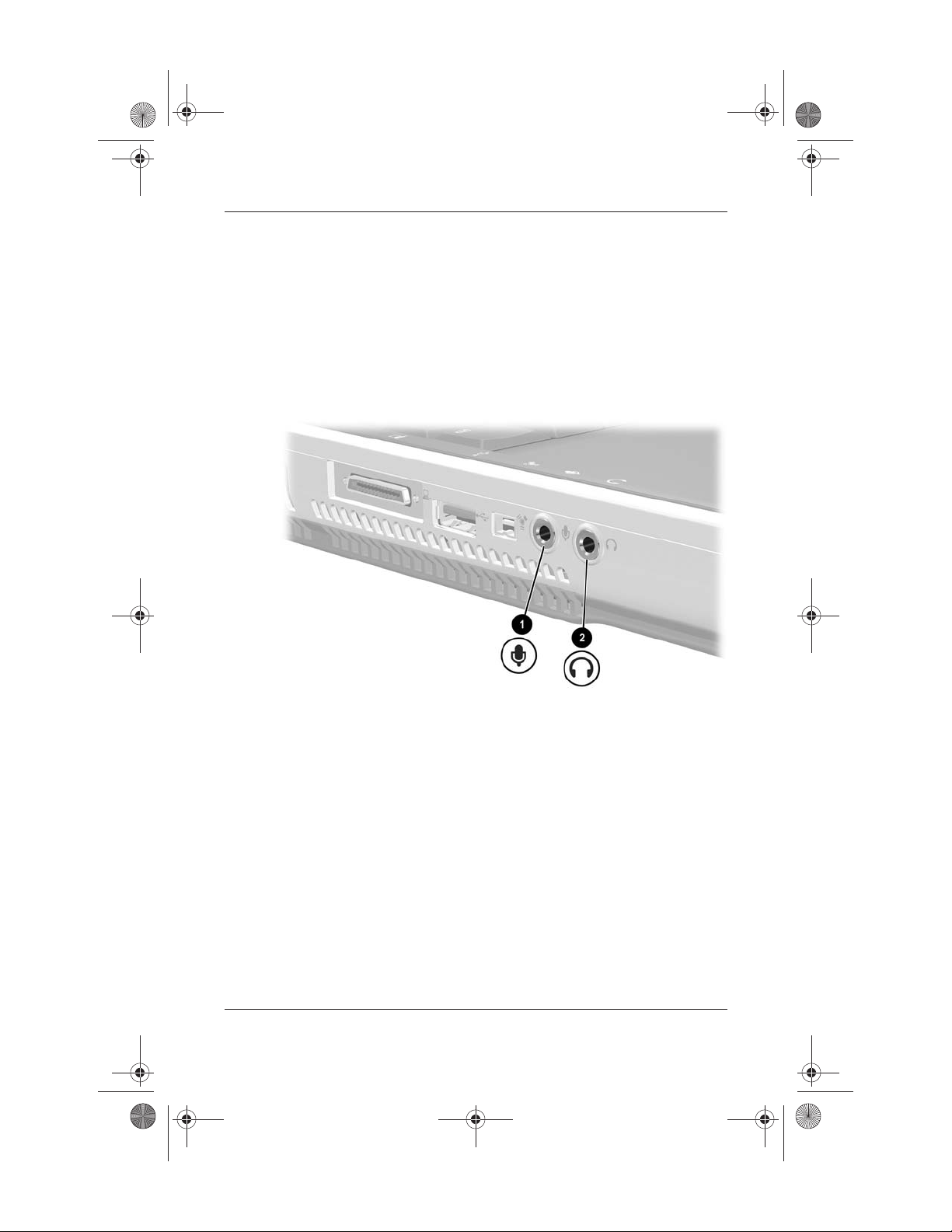
Ryan Masterfile.book Page 6 Monday, June 9, 2003 2:33 PM
Multimedia
Identifying the Audio Jacks
The notebook has 2 audio jacks:
■ The microphone jack 1, sometimes called the line-in jack,
connects an optional monaural or stereo microphone.
■ The audio line-out jack 2, sometimes called a line-out jack,
connects headphones or external stereo speakers.
Identifying the audio jacks
6–6 Startup and Reference Guide—Part 2
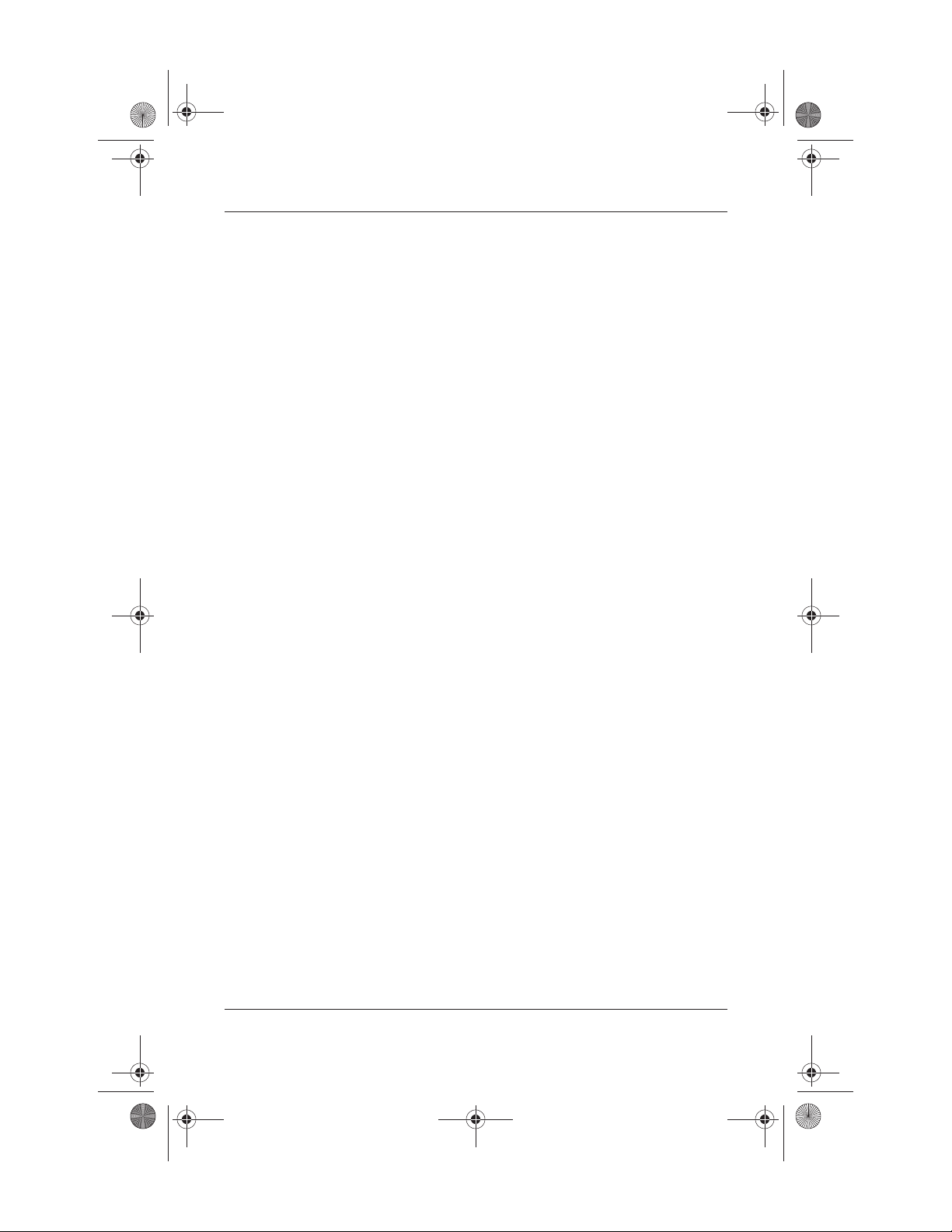
Ryan Masterfile.book Page 7 Monday, June 9, 2003 2:33 PM
Using the Microphone Jack
When connecting a microphone to the microphone jack, use a
monaural microphone with a 3.5-mm plug. A monaural electret
condenser microphone is recommended.
■ If you connect a stereo microphone, left channel sound will
record on both channels.
■ If you connect a dynamic microphone, the recommended
sensitivity may not be achieved.
Using the Audio Line-Out Jack
The audio-out jack is also used to connect the audio functions of
an audio/video device such as a television or VCR.
When you connect a device to the audio-out jack:
Multimedia
❏ Use only a 3.5-mm plug.
❏ For best sound quality, use 24-ohm to 32-ohm
headphones.
❏ The internal speakers are disabled.
Startup and Reference Guide—Part 2 6–7
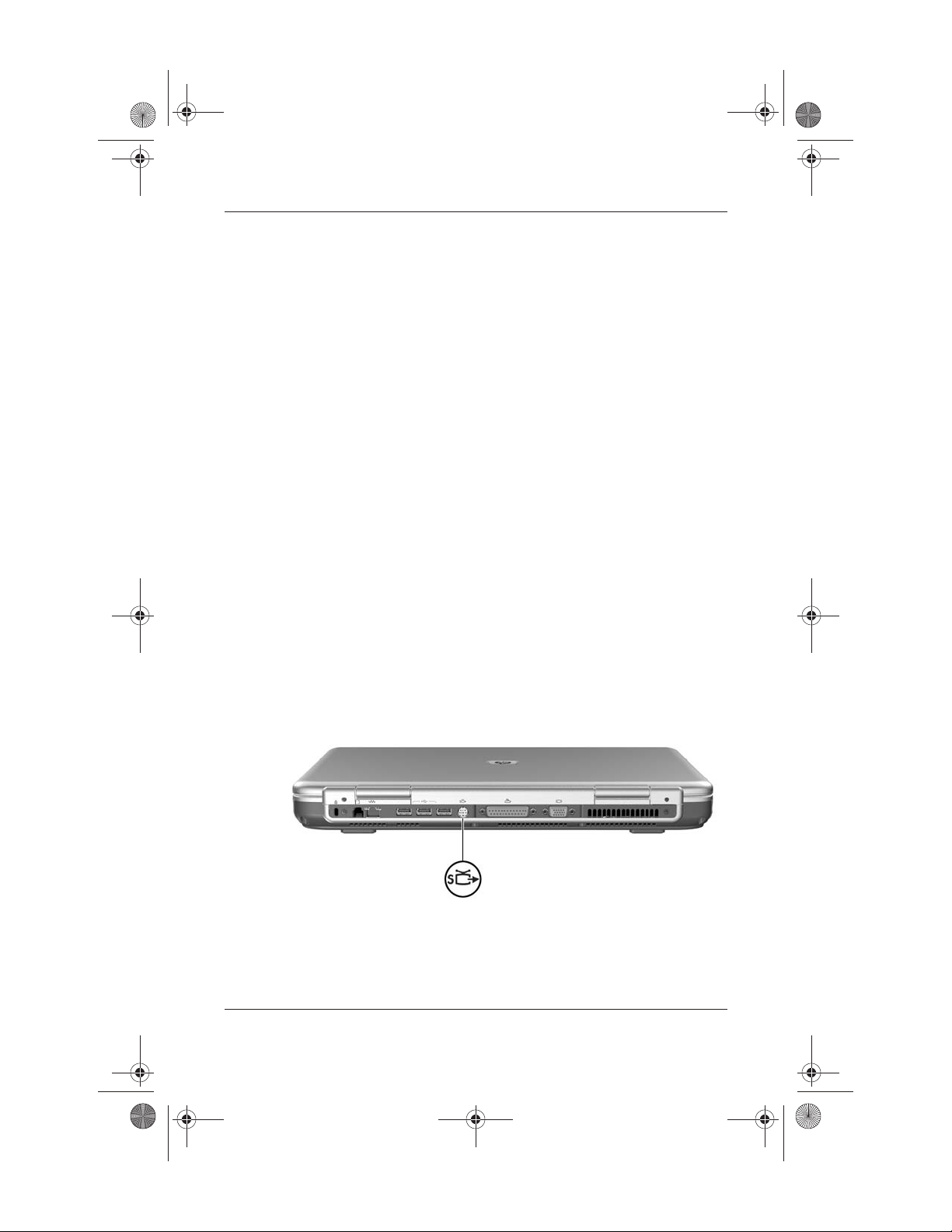
Ryan Masterfile.book Page 8 Monday, June 9, 2003 2:33 PM
Multimedia
Connecting an S-Video Device
Connecting the Audio
The S-Video jack supports video signals only.
If you are setting up a configuration that combines audio and
video functions, such as playing a DVD movie on your notebook
and displaying it on your television, you will need a standard
3.5-mm audio cable available from most computer or electronics
retailers.
Plug the stereo end of the audio cable into the notebook audio-out
jack. Plug the other end of the cable into the audio input jack on
the external device.
Connecting the Video
To transmit video signals through the S-Video jack, you will need
a standard S-Video cable available from most computer or
electronics retailers.
Plug either end of the S-Video cable into the notebook S-Video
jack. Plug the other end of the cable into the S-Video input jack
on the external device.
Identifying the S-Video jack
6–8 Startup and Reference Guide—Part 2
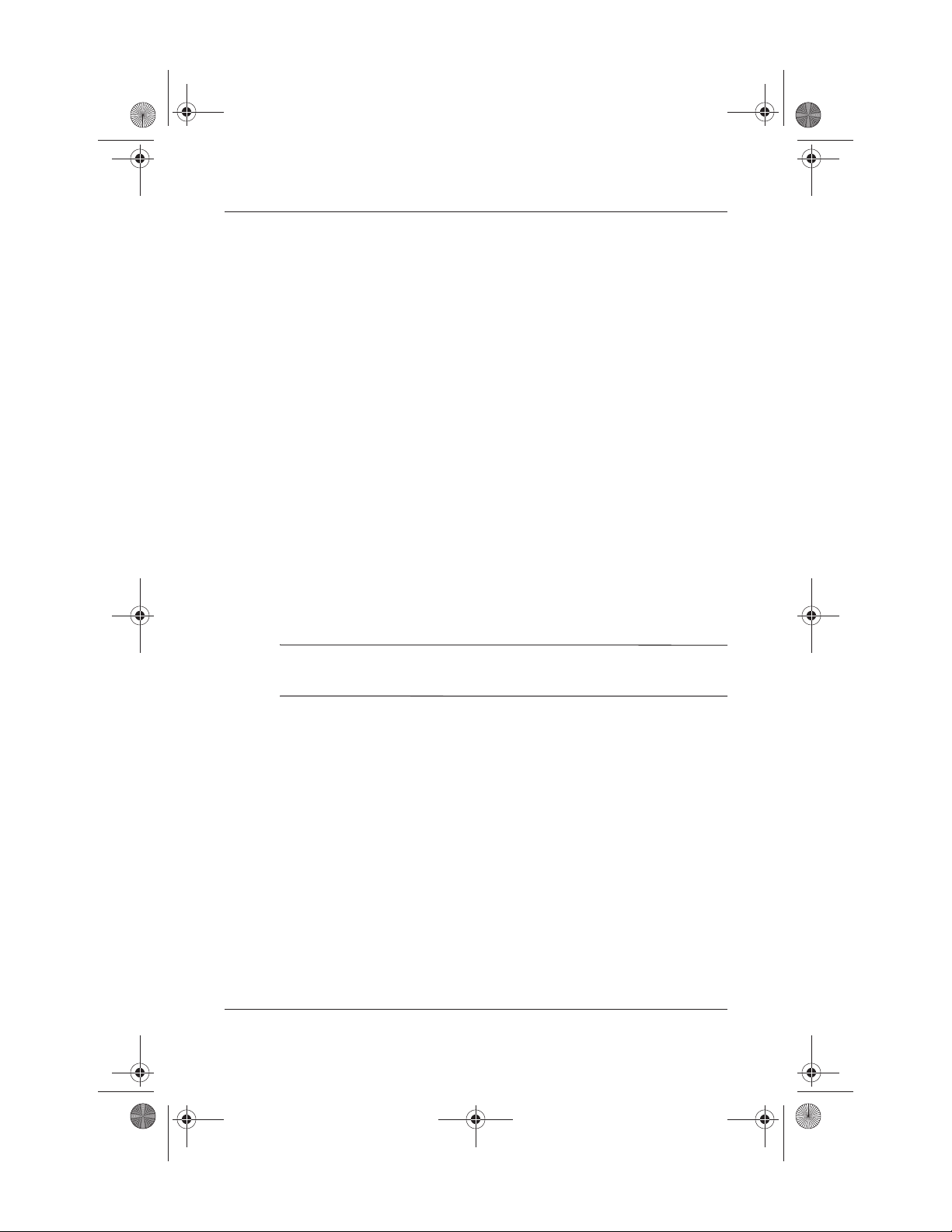
Ryan Masterfile.book Page 9 Monday, June 9, 2003 2:33 PM
Turning a Video Device On and Off
When an S-Video device is turned on, an image is displayed.
When the device is off, an image is not displayed.
To turn on a video device that is connected to the notebook:
■ Start or restart the notebook.
■ Repeatedly pressing the fn+f4 hotkey toggles the image
between the notebook display, any connected external
monitor, and simultaneous display of the notebook and
connected monitor.
■ Switching the image to a connected video device turns on the
video device.
■ Switching the image to the notebook display only turns off
the video device.
Multimedia
The preceding methods for turning a video device on and off are
interchangeable. If you turned off a connected device in
Windows, for example, you can turn on the device by either
restarting the notebook or pressing the
To conserve power, turn off the device before disconnecting the
✎
device from the system.
fn+f4 hotkey.
Changing the Color Television Format
Color television formats are modes by which television video
signals are sent and received. To send signals between the
notebook and a television, both the notebook and the television
must be using the same color television format.
The NTSC format is common in the United States, Canada,
Japan, and South Korea. The PAL format is common in Europe,
China, Russia, and Africa, and the PAL-M format is common in
Brazil. Other South American and Central American countries
may use NTSC, PAL, or PAL-M.
Startup and Reference Guide—Part 2 6–9
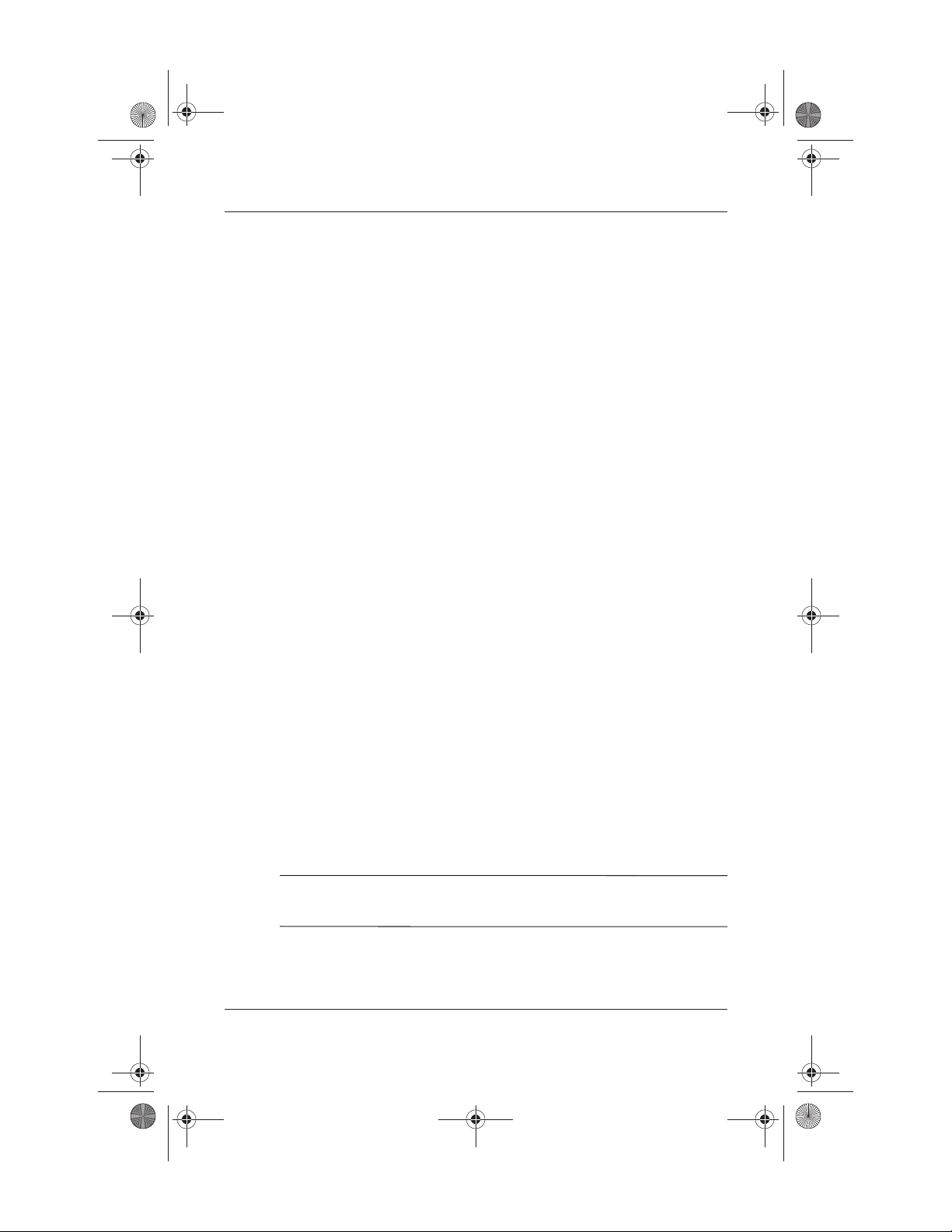
Ryan Masterfile.book Page 10 Monday, June 9, 2003 2:33 PM
Multimedia
Region-specific formats are set at the factory for most notebooks,
but the region setting can be changed on any notebook. Refer to
“Changing DVD Region Settings” later in this chaper.
Color television format settings are changed in the Setup utility.
The Setup utility is not a Windows utility and does not support
the TouchPad. For information about using the Setup utility, refer
to the “Using the Setup Utility” section in Chapter 9.
Using Multimedia Software
This section provides guidelines for playing CDs and DVDs
using Windows Media Player and WinDVD. This software
supports the integrated optical drive on your notebook.
Playing Audio and Video CDs with Windows
Media Player
The Windows Media Player application is a program included
with the operating system.
Use Windows Media Player primarily for playing audio CDs.
Although video CDs can be played using Windows Media Player,
InterVideo WinDVD provides higher quality playback.
To open Windows Media Player and play a CD:
1. Insert a CD into the optical drive, then close the tray.
2. If you do not have Autorun enabled, select Start > All
Programs > Windows Media Player.
3. Select the Play button to play the CD.To stop the CD, use the
on-screen Play button or Stop button, or use the media
hotkeys described in the “Using Hotkey and Shortcut Keys”
section of Chapter 3.
To access Windows Media Player Help, select Help on the
✎
Windows Media Player menu bar.
6–10 Startup and Reference Guide—Part 2
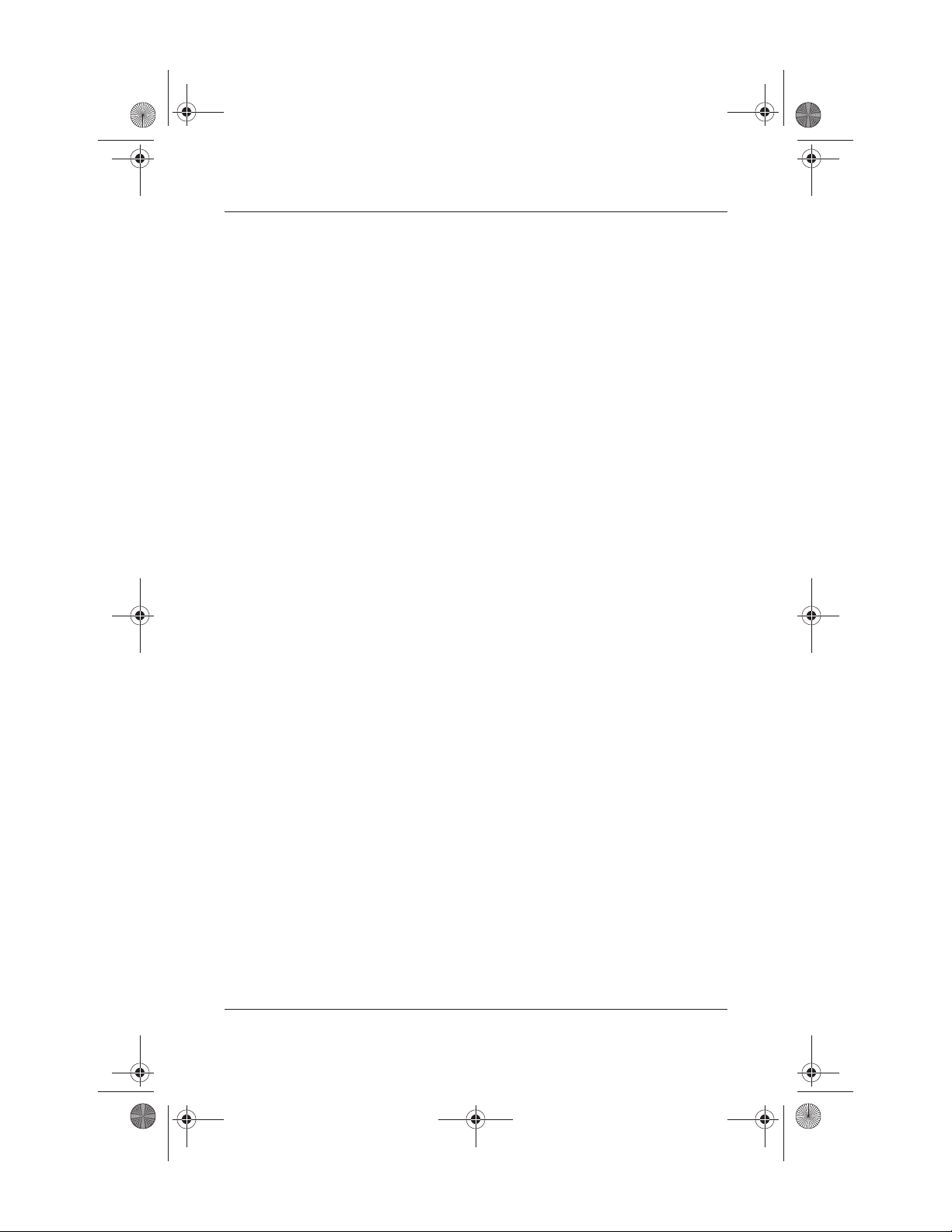
Ryan Masterfile.book Page 11 Monday, June 9, 2003 2:33 PM
Playing Video CDs and DVDs with
InterVideo WinDVD
InterVideo WinDVD is an application that enables you to play
DVD movies or video CDs. WinDVD is preinstalled on the
notebook. Some DVDs contain third-party DVD player programs
such as PCFriendly that may interfere with WinDVD.
Installing WinDVD
If WinDVD has been uninstalled and you insert a DVD that
contains a non-HP player program, you are prompted to install
that non-HP player program.
If you prefer to use WinDVD, decline the non-HP player
installation, close the installation window, and re-install
WinDVD.
To re-install WinDVD:
1. Select Start > All Programs > Software Setup. A setup wizard
loads, and a list of applications is displayed.
Multimedia
2. Select WinDVD and follow the instructions on the screen.
For more information about WinDVD, select Help on the
WinDVD menu bar.
Playing a Video CD or DVD
For best playback quality, save and close all files and software
unrelated to playing the DVD or video CD.
If a DVD displays a Playback Of Content From This Region Is
Not Permitted error message, stop the DVD, change the region
setting, then restart the DVD. For information about changing the
region setting, refer to “Changing DVD Region Settings” in this
chapter.
Startup and Reference Guide—Part 2 6–11
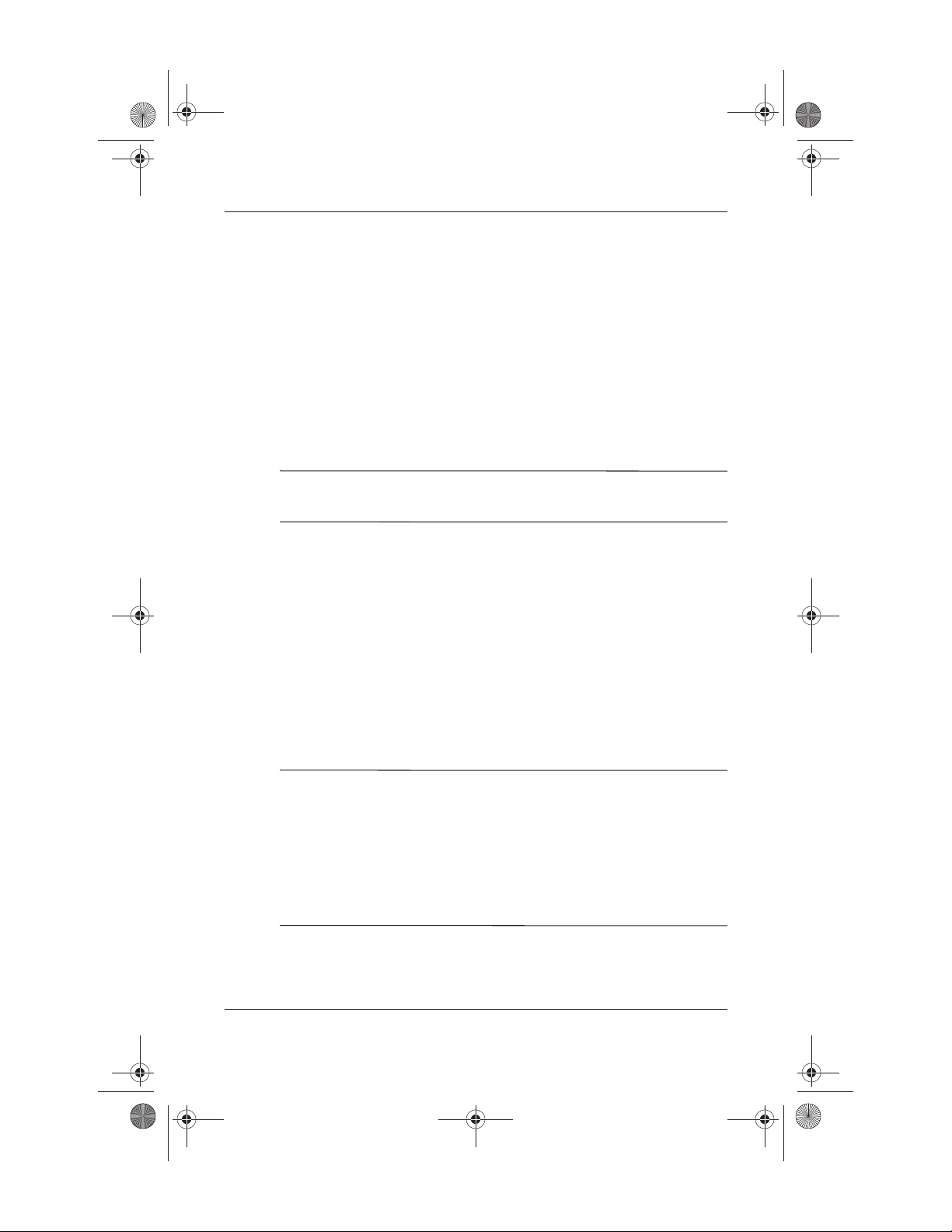
Ryan Masterfile.book Page 12 Monday, June 9, 2003 2:33 PM
Multimedia
To play a DVD or video CD:
1. Insert the DVD or video CD into the optical drive.
2. Assign WinDVD to play the video:
❏ If the Microsoft Windows XP AppPicker window is
displayed, select Play Video By Using WinDVD.
❏ If the Microsoft Windows XP AppPicker window is not
displayed, select Start > All Programs > InterVideo
WinDVD > InterVideo WinDVD.
3. Follow the instructions on the screen.
After you insert a DVD, a short pause is normal before Autorun
✎
opens the DVD and WinDVD Player.
Changing DVD Region Settings
Most DVDs that contain copyrighted files also contain region
codes. The region codes help protect copyrights internationally.
You can play a DVD containing a region code only if the region
code on the DVD matches the region setting on your DVD drive.
If the region code on a DVD does not match the region setting
on your drive, a Playback Of Content From This Region Is Not
Permitted message is displayed when you insert the DVD. To
play the DVD, you must change the region setting on your
DVD drive.
CAUTION: The region setting on your DVD drive can be changed only
Ä
5times.
■ The region setting you select the fifth time becomes the permanent
region setting on the drive.
■ The number of allowable region changes remaining on the drive is
displayed in the Remaining Times Until Permanent field in the
WinDVD window. The number in the field includes the fifth and
permanent change.
6–12 Startup and Reference Guide—Part 2
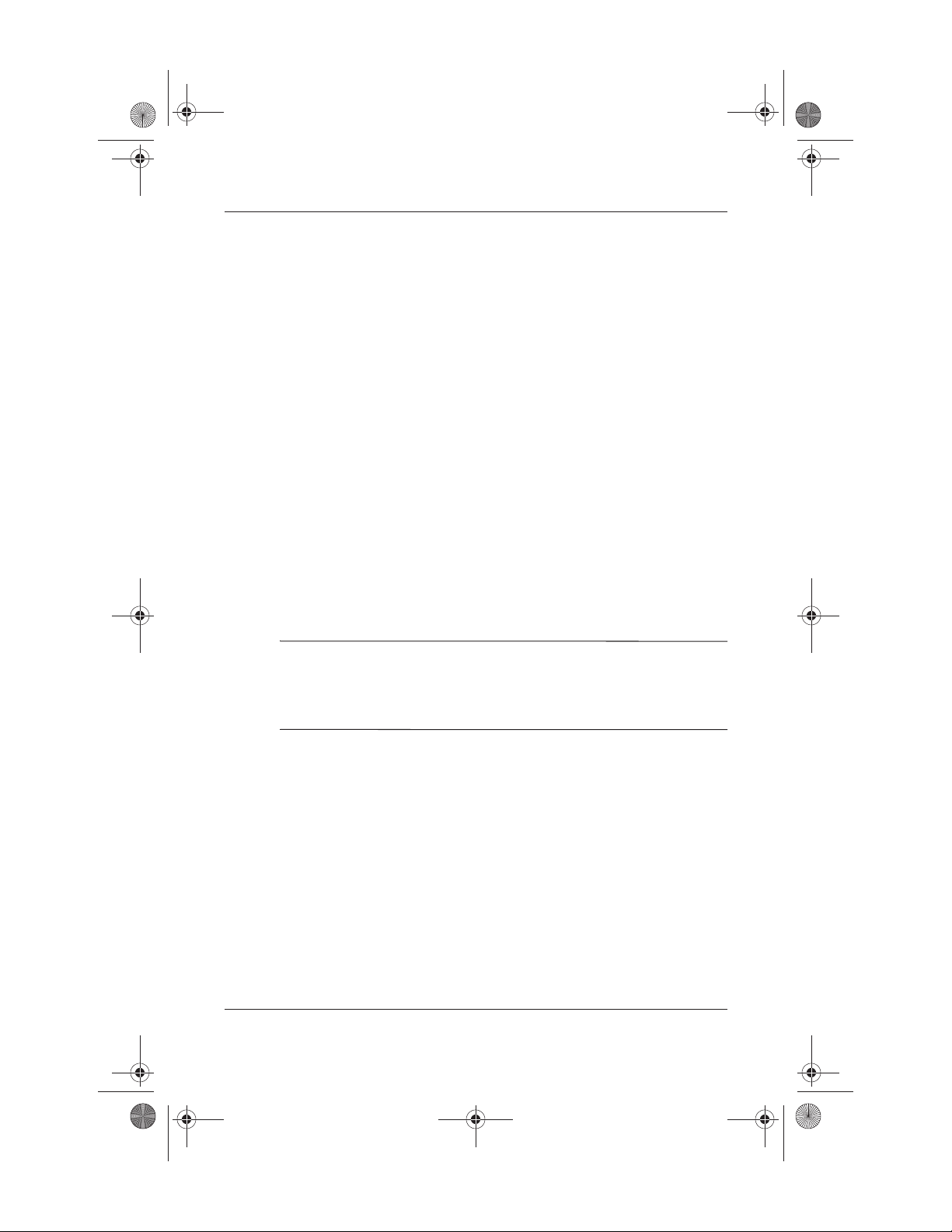
Ryan Masterfile.book Page 13 Monday, June 9, 2003 2:33 PM
To change the region setting on drive media:
1. Open WinDVD by doing one of the following:
❏ Select the WinDVD icon on the taskbar.
❏ Select Start > All Programs > InterVideo WinDVD >
InterVideo WinDVD.
2. Right-click on the WinDVD player window.
3. Select Setup.
4. Select the button for the region.
5. Select the OK button.
Creating CDs with Roxio Easy CD &
DVD Creator
Roxio Easy CD & DVD Creator is a data transfer utility that
enables you to create or copy optical drive media. Before you can
create CDs, you must install this application using the installation
CD provided with your notebook.
Multimedia
If your optical drive has DVD+RW capability, DVDs can be used
✎
with Easy CD and DVD Creator to store large amounts of data on
a disc. To build DVDs containing movies, refer to “Creating
DVDs Using InterVideo WinDVD Creator,” later in this chapter.
When Easy CD & DVD Creator is installed on your notebook
model, a Roxio Easy CD and DVD Creator icon is displayed in
Start > All Programs > Roxio Easy CD and DVD Creator.
Startup and Reference Guide—Part 2 6–13
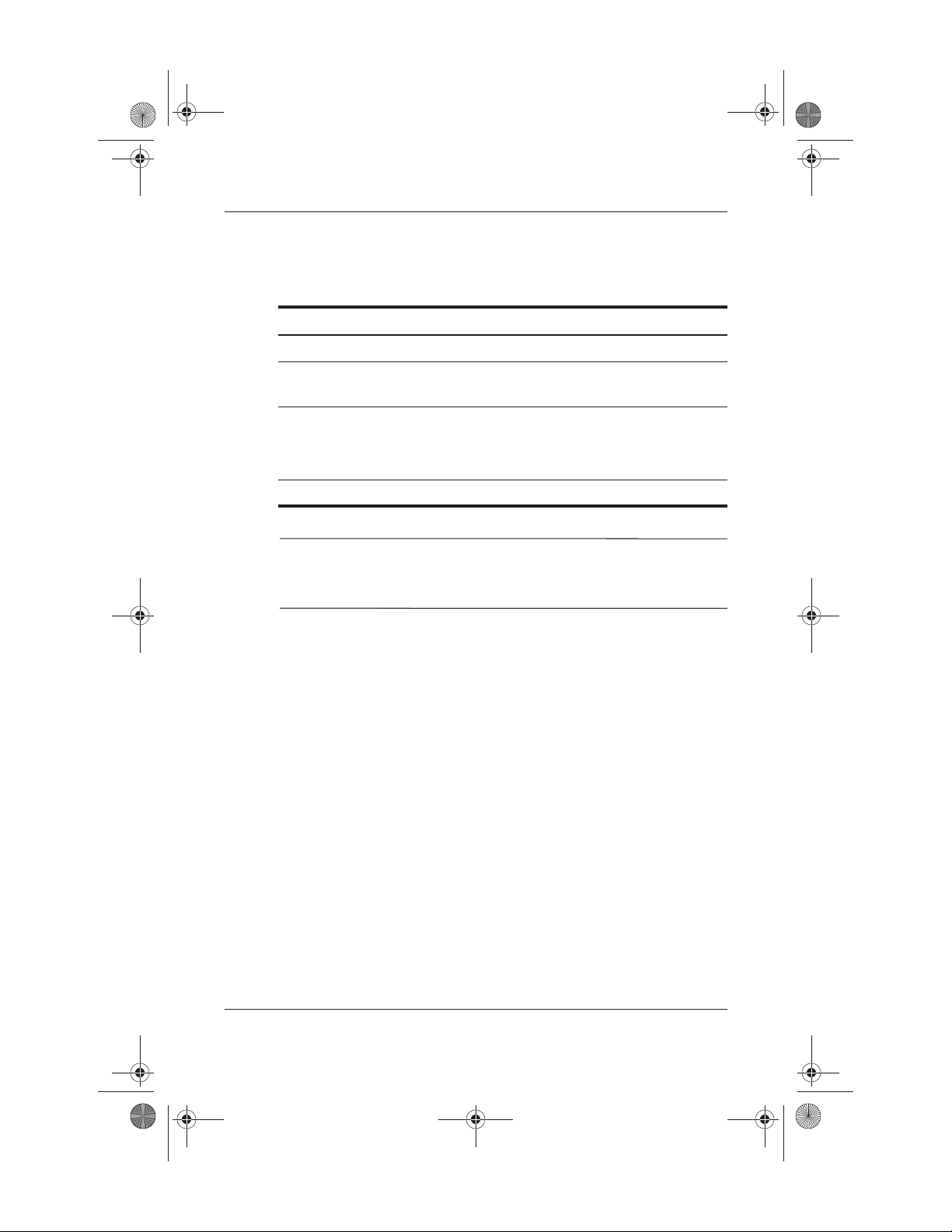
Ryan Masterfile.book Page 14 Monday, June 9, 2003 2:33 PM
Multimedia
Understanding Easy CD & DVD Creator Features
Easy CD & DVD Creator includes the following 4 applications:
Application Allows you to
Disc Copier create backup copies of personal discs.
Creator Classic create CDs backups or archives of files on
your hard drive.
Drag-To-Disc “drag and drop” files to a CD or DVD and
automatically record data was you would
with a floppy disk. Drag-to-Disc does not
copy and burn audio files.
Roxio Label Creator create personalized labels for your discs.
Additional applications that appear in the Roxio Easy CD & DVD
✎
Creator online User’s Guide are not available on this notebook
model, as purchased.
These applications can be accessed through the start menu or
through the Home window. To open the Home window select
Start > All Programs > Roxio Easy CD and DVD Creator >
Home.
For a more information concerning Easy CD & DVD Creator
applications, features, or use, refer to the Roxio Easy CD & DVD
Creator online Userfs Guide. To access the guide, select Start >
All Programs > Roxio Easy CD and DVD Creator > User’s
Guide.
6–14 Startup and Reference Guide—Part 2
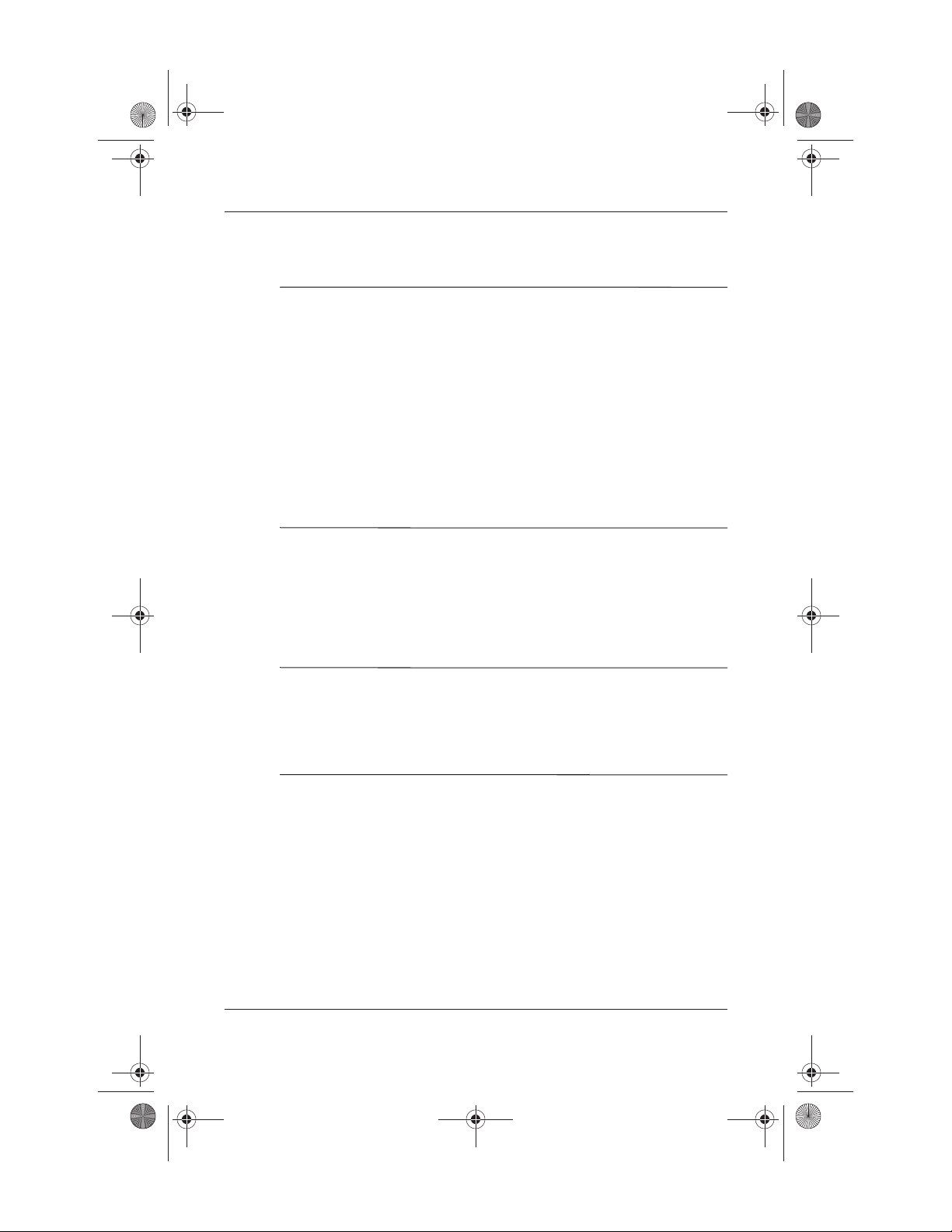
Ryan Masterfile.book Page 15 Monday, June 9, 2003 2:33 PM
Preparing to Use Easy CD & DVD Creator
CAUTION: To prevent loss of work and damage to a CD or DVD:
Ä
■ Before writing to a CD, connect the notebook to a reliable external
power source. Do not write to a CD while the notebook is running
on battery power.
■ Before writing to a CD, close all open applications (including
screen savers and antivirus software) except Easy CD and DVD
Creator.
■ Do not copy directly from a CD to another CD or from a network
drive to a CD. Instead, copy from a CD or network drive to your
hard drive, then copy from your hard drive to the CD.
■ Do not type on the notebook keyboard or move the notebook while
the notebook is writing to a CD. The write process is sensitive to
vibration.
Choosing Recording Media
Multimedia
HP recommends using high-quality media that correspond to the
maximum speed of the optical drive. The notebook can write or
copy to CDs which provide one-time, non-erasable recording
(CD-R) or to CDs which provide erasable recording (CD-RW).
In order to write data to a CD, you must use a blank CD-R or disc
✎
or a CD-RW disc on which the format has not been finalized. For
more information about choosing media for use with Easy CD
and DVD Creator, refer to the Roxio Easy CD and DVD Creator
online User’s Guide.
Startup and Reference Guide—Part 2 6–15
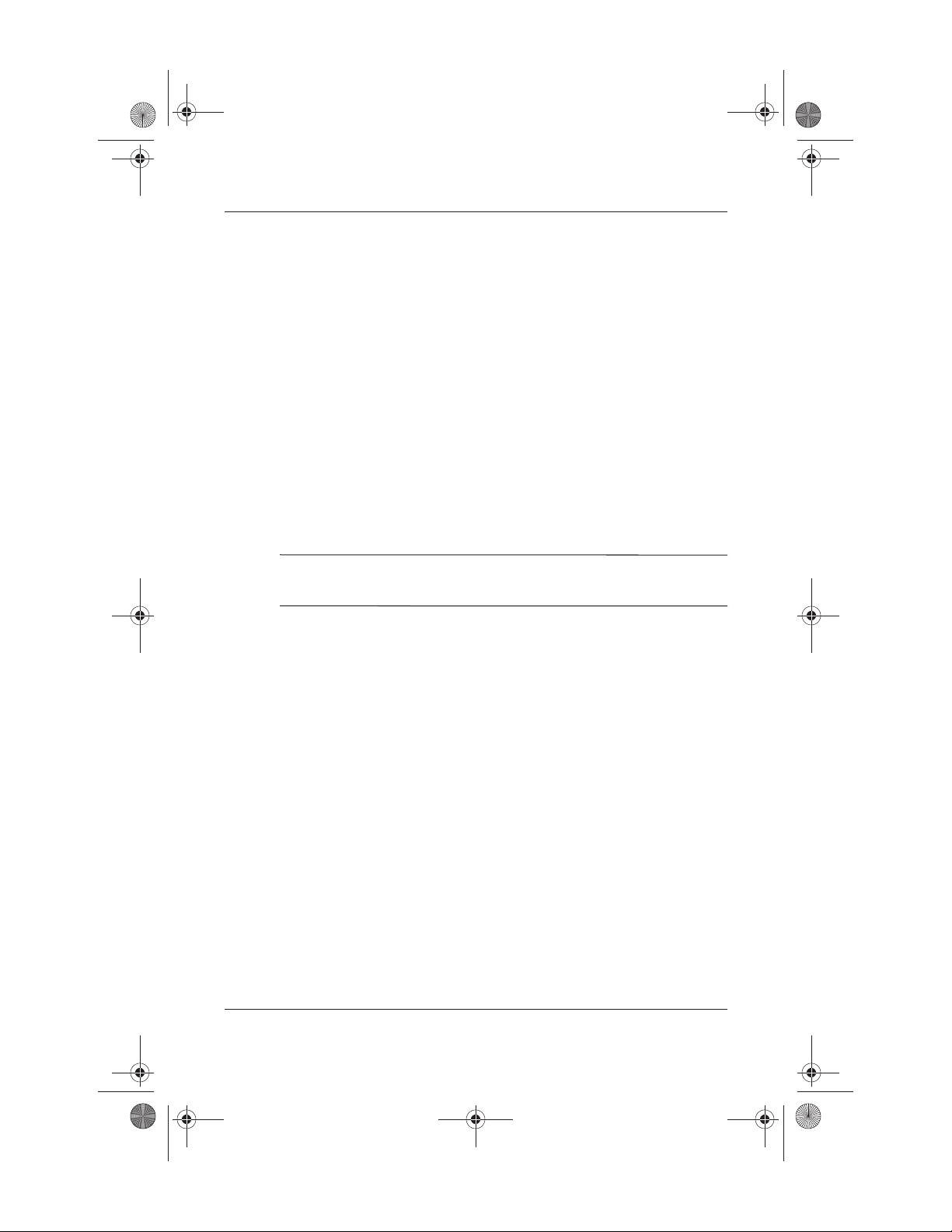
Ryan Masterfile.book Page 16 Monday, June 9, 2003 2:33 PM
Multimedia
Responding to the UDF Prompt
The first time you insert a CD into an optical drive, you may be
prompted to install Universal Disk Format (UDF) Reader.
The UDF Reader is preinstalled on select notebook models. If
UDF Reader is installed on your notebook, a CD created with the
Drag-to-Disc application can be used in a compatible optical
drive on a computer without Drag-to-Disc, provided you select
the Make this disc readable on any CD-ROM or DVD-ROM drive
option during the eject process.
Formatting Recording Media
To record information to a disc using Drag-to-Disc, use a CD
formatted for Drag-to-Disc. Drag-to-Disc will automatically
format blank discs.
Formatting a disc in Drag-to-Disc may take up to 45 minutes to
✎
complete.
To record information to a CD using Creator Classic or Disc
Copier, do not use a CD formatted for Drag-to-Disc or erase the
information from a rewriteable disc to use it again.
To manually format a disc so that it can be used in Creator Classic
or Disc Copier:
1. Insert a disc into the optical drive.
2. Open Drag-to-Disc by selecting Start > All Programs >
Roxio Easy CD and DVD Creator > Drag-to-Disc.
3. Open the Drag-to-Disc menu.
4. Select Manually Format Disc, and choose the format settings.
❏ To format a disc for use with only Drag-to-Disc, select
Quick Format.
❏ To format a disc for use with another application, select
Full Format.
5. Select OK.
6–16 Startup and Reference Guide—Part 2
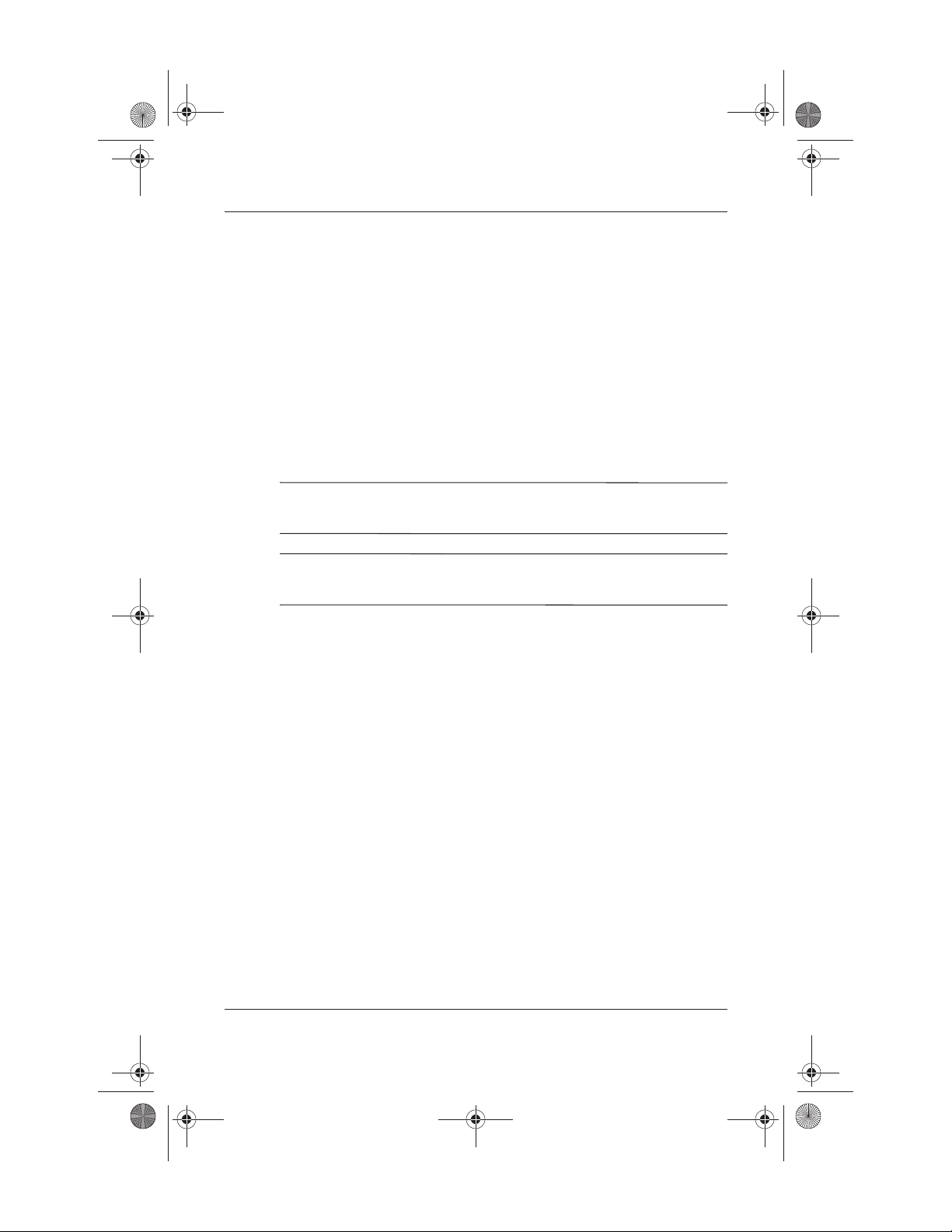
Ryan Masterfile.book Page 17 Monday, June 9, 2003 2:33 PM
Multimedia
To record information to a CD using Creator Classic or Disc
Copier, do not use a CD formatted for Drag-to-Disc or erase the
information from a rewriteable disc to use it again.
Creating CDs
Refer to the Roxio Easy CD and DVD Creator online User’s
Guide for details on burning CDs.
Erasing Recorded Media with Roxio Easy CD
& DVD Creator
You cannot erase data from a CD-R or DVD+R disc. Only
✎
CD-RW or DVD+RW discs can be used in the following process.
Erasing recorded media in Drag-to-Disc or Creator Classic may
✎
take up to 45 minutes to complete.
Erasing Recorded Media with Drag-to-Disc
To erase recorded media created with Drag-to-Disc:
1. Insert the CD into the optical drive.
2. Open the Drag-to-Disc window by selecting Start > All
Programs > Roxio Easy CD Creator > Drag-to-Disc.
3. Open the Drag-to-Disc menu.
4. Select Erase Disc.
5. Select OK.
Startup and Reference Guide—Part 2 6–17
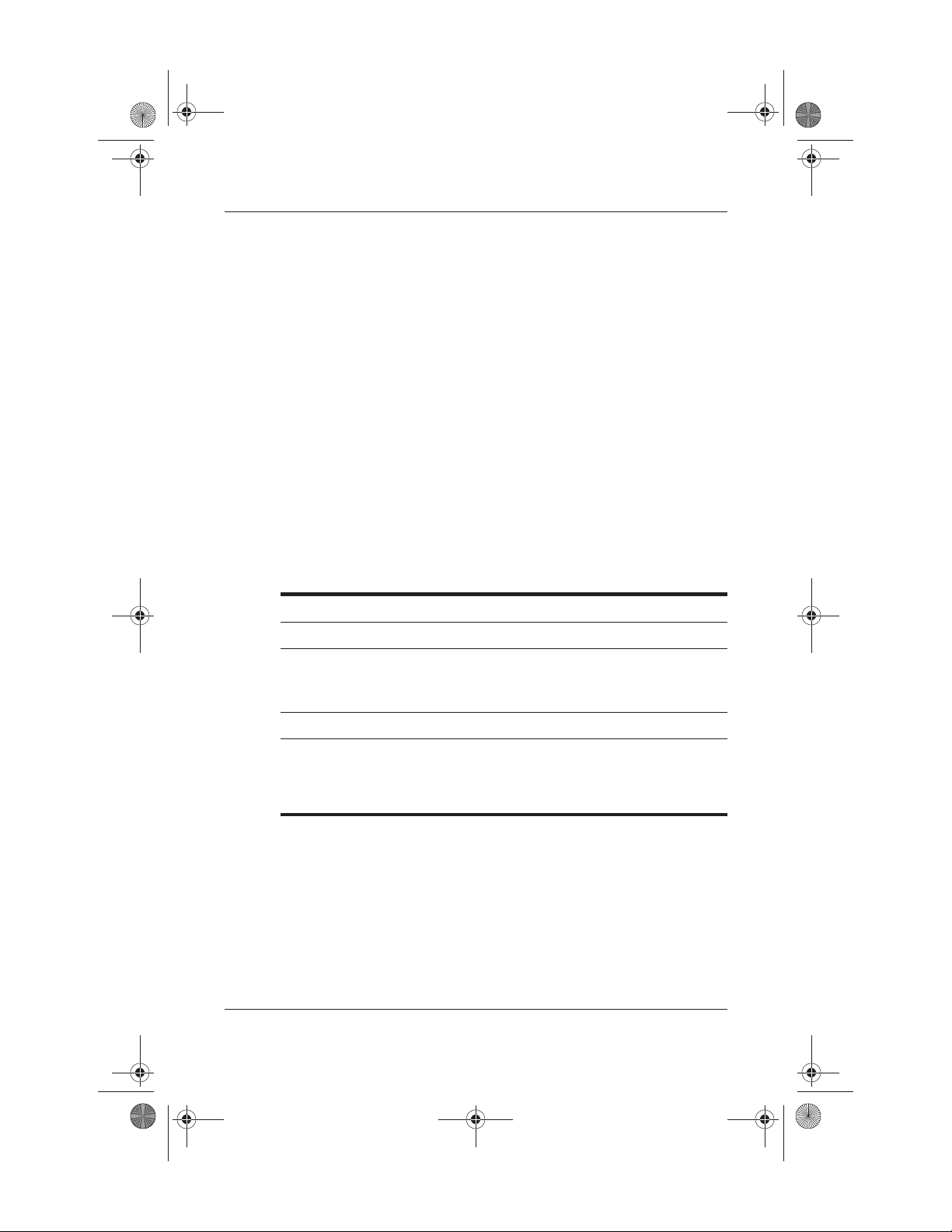
Ryan Masterfile.book Page 18 Monday, June 9, 2003 2:33 PM
Multimedia
Erasing Recorded Media with Creator Classic
To erase recorded media formatted with Creator Classic:
1. Insert the CD into the optical drive.
2. Open the Creator Classic window by selecting Start > All
Programs > Roxio Easy CD and DVD Creator > Creator
Classic.
3. In the Source window, select the optical drive containing the
disc you wish to erase.
4. On the Creator Classic menu bar, select Disc > Erase Disc.
Selecting Easy CD & DVD Creator Settings
To use Drag-to-Disc, Creator Classic, or Disc Copier, the default
settings shown in the following table must be selected. These
settings are compatible; for example, the settings for
Drag-to-Disc do not conflict with the settings for Disc Copier.
Application Required Settings
Drag-to-Disc Enable Auto Insert Notification*
Creator Classic Disable Disc-at-Once**
and
Enable Track-at-Once**
Disc Copier Disable Disc-at-Once
* Auto Insert Notification settings are selected through the operating
system.
** Disk-at-Once and Track-at-Once are recording methods that appear
in the Record Setup window after you begin burning a CD.
6–18 Startup and Reference Guide—Part 2

Ryan Masterfile.book Page 19 Monday, June 9, 2003 2:33 PM
The following table describes the Track-at-Once and
Disc-at-Once recording methods.
Option Description
Multimedia
Track-at-Once Writes data to the disc in multiple passes and
Disc-at-Once Writes all information to the disc at once and
allows you to copy one track or data file at a time to
the disc. Additional options allow you to choose
whether the session is finalized at the end of
recording.
finalizes both the session and the disc at the end of
recording.
For additional information about Track-at-Once or Disc-at-Once
settings, refer to the Roxio Easy CD and DVD Creator online
User’s Guide.
Creating DVDs Using InterVideo WinDVD
Creator
InterVideo WinDVD Creator allows you to create, author, and
edit movies and burn them to a DVD. Before you can create
DVDs, you must install this application using the installation CD,
included with select notebook. This application will not install
successfully unless your notebook is equipped with an optical
drive that has DVD+RW capability.
Startup and Reference Guide—Part 2 6–19

Ryan Masterfile.book Page 20 Monday, June 9, 2003 2:33 PM
Multimedia
Preparing to Use InterVideo WinDVD Creator
CAUTION: To prevent loss of work and damage to a DVD:
Ä
■ Before writing to a DVD, connect the notebook to a reliable external
power source. Do not write to a DVD while the notebook is running
on battery power.
■ Before writing to a DVD, close all open applications (including
screen savers and antivirus software) except InterVideo WinDVD
Creator.
■ Do not copy directly from a DVD to another DVD or from a network
drive to a DVD. Instead, copy from a DVD or network drive to your
hard drive, then copy from your hard drive to the DVD.
■ Do not type on the notebook keyboard or move the notebook while
the notebook is writing to a DVD. The write process is sensitive to
vibration.
Choosing Recording Media
HP recommends using high-quality media that correspond to the
maximum speed of the optical drive. The notebook can write or
copy to DVDs which provide one-time, non-erasable recording
(DVD+R) or to DVDs which provide erasable recording
(DVD+RW).
In order to write data to a DVD, you must use a blank DVD+R
✎
disc or a DVD+RW disc on which the format has not been
finalized. For more information about choosing media for use
with WinDVD Creator, select Help on the WinDVD Creator
menu bar.
Creating DVDs
To open InterVideo WinDVD Creator, select Start > All
Programs > InterVideo WinDVD Creator> InterVideo WinDVD
Creator.
For instructions on creating DVDs, select Help on the WinDVD
Creator menu bar.
6–20 Startup and Reference Guide—Part 2

Ryan Masterfile.book Page 1 Monday, June 9, 2003 2:33 PM
Communications
Contents
Modem . . . . . . . . . . . . . . . . . . . . . . . . . . . . . . . . . . . . . . . 7–2
Connecting the Modem . . . . . . . . . . . . . . . . . . . . . . . 7–3
Network . . . . . . . . . . . . . . . . . . . . . . . . . . . . . . . . . . . . . . 7–3
Connecting a Network Cable. . . . . . . . . . . . . . . . . . . 7–4
Turning a Network Connection Off and On . . . . . . . 7–4
Accessing the Network at Startup . . . . . . . . . . . . . . . 7–4
Wireless (Select Models Only) . . . . . . . . . . . . . . . . . . . . 7–5
To Turn Wireless Communication On and Off . . . . . 7–6
Connecting to a Wireless Network . . . . . . . . . . . . . . 7–7
Infrared. . . . . . . . . . . . . . . . . . . . . . . . . . . . . . . . . . . . . . . 7–8
Setting Up an Infrared Transmission. . . . . . . . . . . . . 7–9
Avoiding Standby While Using Infrared. . . . . . . . . . 7–9
7
Startup and Reference Guide—Part 2 7–1

Ryan Masterfile.book Page 2 Monday, June 9, 2003 2:33 PM
Communications
Modem
All notebook models include an RJ-11 telephone jack, and a
preinstalled V.92 modem. A modem cable with RJ-11 connectors
at each end is also included with select models.
If you purchased a notebook with an internal modem in a country
where RJ-11 telephone jacks are not standard, a country-specific
modem adapter is included with the notebook.
For best performance, you can connect to any Internet Service
Provider (ISP) or modem network that has V.90 or V.92
interoperable modems. Check with your ISP for a list of
telephone numbers that support V.90 or V.92. (V.92 enables
modem on-hold technology that allows an Internet session to be
interrupted to answer a phone call, then resumes the Internet
session after the call is complete.)
The maximum speed for faxing is 14.4 Kbps, even though the
modem is capable of downloading at higher speeds.
CAUTION: Your built-in modem may not work with multiple phone
Ä
lines or a private branch exchange (PBX), cannot be connected to a
coin-operated telephone, and does not work with party lines. Some of
these connections may result in excess electrical voltage and could
cause a malfunction in the internal modem. Check your telephone line
type prior to connecting your phone line.
7–2 Startup and Reference Guide—Part 2

Ryan Masterfile.book Page 3 Monday, June 9, 2003 2:33 PM
Connecting the Modem
A modem must be connected to an analog telephone line.
WARNING: To reduce the risk of electric shock, fire, or damage to the
Å
equipment, do not plug a telephone cable into the RJ-45 network jack.
WARNING: Connecting the notebook to a digital line can
Å
permanently damage the modem. Immediately disconnect your modem
cable if accidentally connected to a digital line.
CAUTION: Jacks for digital PBX systems may resemble RJ-11 telephone
Ä
jacks, but are not compatible with the modem.
For more information on connecting and configuring your
modem, refer to the Modem and Networking Guide included on
the Documentation Library CD.
Communications
Network
All notebook models ship with an RJ-45 network jack. A network
cable with RJ-45 connectors at each end is included with select
models.
The notebook can be connected to a network whether or not the
internal modem is connected to a telephone line.
If your notebook is connected to a network, you may want to
confer with your network administrator before changing network
settings.
The notebook supports network speeds up to 10 Mbps when
connected to a
a
100BASE-TX network.
Startup and Reference Guide—Part 2 7–3
10BASE-T network and 100 Mbps when connected to

Ryan Masterfile.book Page 4 Monday, June 9, 2003 2:33 PM
Communications
Connecting a Network Cable
For information on connecting a network cable, refer to the
Modem and Networking Guide included on the Documentation
Library CD.
Turning a Network Connection Off and On
To conserve power, turn off a network connection you are not
using.
■ To turn off a network connection, log off the network, then
disconnect the network cable.
■ To turn on a network connection, connect the network cable,
then log on to the network.
Accessing the Network at Startup
To connect the notebook to a PXE (Preboot eXecution
Environment) server during startup, you must enable the internal
NIC for startup, then respond to the Network Service Boot
prompt each time you want to connect to the server.
■ To enable the NIC for startup and set the notebook to display
the Network Service Boot prompt each time the notebook is
started or restarted, set your preferences in the Setup utility.
The Setup utility is not a Windows utility and does not
support the TouchPad. For more information about using the
Setup utility, refer to the “Using the Setup Utility” section in
Chapter 9 of this guide.
■ To respond to the Network Service Boot prompt, press f12
while the prompt F12 = Boot from LAN appears very briefly in
the lower left corner of the screen before Windows loads.
7–4 Startup and Reference Guide—Part 2

Ryan Masterfile.book Page 5 Monday, June 9, 2003 2:33 PM
Wireless (Select Models Only)
If your notebook is equipped with a wireless device, you can
connect by radio to an 802.11b or 802.11g wireless local area
network (WLAN) and access computers and other resources on
the network.
A wireless network provides all the functions of a typical “wired”
network, but also provides for “roaming.” Since your notebook
connects to the network by radio rather than through cables, you
can move from place to place within the network—from your
office to a conference room, for example—and remain on the
network the entire time.
Communications
Wireless antennae location
WARNING: Exposure to Radio Frequency Radiation. The
radiated output power of this device is below the FCC radio frequency
Å
exposure limits. Nevertheless, the device should be used in such a
manner that the potential for human contact during normal operation is
minimized. To avoid the possibility of exceeding the FCC radio
frequency exposure limits, human proximity to the antenna should not
be less than 20 cm (8 inches) during normal operation, including when
the notebook display is closed.
Startup and Reference Guide—Part 2 7–5

Ryan Masterfile.book Page 6 Monday, June 9, 2003 2:33 PM
Communications
To Turn Wireless Communication On and Off
Wireless networks and cellular modems are examples of devices
that use wireless communication. Such devices may be restricted
in some situations or environments, such as when traveling in an
airplane. If in doubt, be sure to ask for authorization before
turning on your notebook wireless networking.
In Italy, Singapore, and possibly other countries, you may be
required to purchase a license before using the wireless function.
Turning On Communication and Making a
Connection
To turn on wireless communication and connect to a wireless
network:
1. If the notebook is not on, turn it on.
2. Press the wireless on-off button (Quick Launch button)
located above the number pad of the notebook to turn
wireless 802.11b or 802.11g communication on and off
The wireless indicator light on the Wireless On/Off Quick
Launch button turns on when 802.11b or 802.11g wireless
communication is turned on.
To check the status of your wireless connection, open Network
Connections in Control Panel, then select the connection.
Turning Off Communication and Ending a
Connection
To end wireless communication and disconnect from a wireless
notebook:
1. Close any files that reside on other network notebooks.
2. To turn off the wireless 802.11b or 802.11g communication
without turning off the notebook, press the wireless on-off
button.
Putting the notebook in Standby or shutting it down also turns off
the wireless function.
7–6 Startup and Reference Guide—Part 2

Ryan Masterfile.book Page 7 Monday, June 9, 2003 2:33 PM
Connecting to a Wireless Network
You can connect to an access point that gives you access to a local
area network, or you can connect directly to other computers in
an “ad hoc” network.
Before you can connect your notebook to an existing 802.11b or
802.11g wireless network, you have to configure the notebook.
For details on how to configure your notebook for wireless
networking, open the Windows Help and Support Center and
enter “wireless” as a search topic. This provides you with
overviews, tutorials, articles, and step by step information on
setting up your wireless device.
Communications
Startup and Reference Guide—Part 2 7–7

Ryan Masterfile.book Page 8 Monday, June 9, 2003 2:33 PM
Communications
Infrared
The notebook is IrDA-compliant and can communicate
with another infrared-equipped device that is also
IrDA-compliant. The IrDA connection speed standard is
4 megabits per second (Mbps).
The infrared port supports low-speed connections up to
115 kilobits per second (Kbps) as well as high-speed connections
up to 4 Mbps.
Infrared signals are sent through an invisible beam of infrared
light and must have an unobstructed line of sight. Infrared
performance may vary with the performance of infrared
peripherals, the distance and angle between infrared devices, and
the applications being used.
Linking to an infrared device
7–8 Startup and Reference Guide—Part 2

Ryan Masterfile.book Page 9 Monday, June 9, 2003 2:33 PM
Setting Up an Infrared Transmission
For information about using infrared software and enabling or
disabling infrared ports, refer to the operating system Help files
and to the documentation included with the external infrared
device.
To set up 2 infrared devices, such as the notebook and an optional
printer, for optimal transmission:
■ Position the devices so that their infrared ports face each
other at a distance of no more than 3.3 feet (1 meter).
■ Position the ports so that they face each other directly. The
maximum capture angle is 30 degrees, so the ports must be
aligned no more than 15 degrees off center.
■ Shield the ports from direct sunlight, flashing incandescent
light, and fluorescent light.
Communications
■ Be sure that signals from a remote control or other wireless
device (such as a cell phone, a headset, or an audio device)
do not aim at either port.
■ During the transmission, do not move either device and
do not allow objects or movement to disrupt the beam.
Avoiding Standby While Using Infrared
Standby is not compatible with infrared transmission. If the
notebook is in Standby, an infrared transmission cannot be
initiated.
If Standby initiates during an infrared transmission, the
transmission stops. To resume from Standby, briefly press
the power button. The transmission resumes when the notebook
resumes from Standby.
Startup and Reference Guide—Part 2 7–9

Ryan Masterfile.book Page 10 Monday, June 9, 2003 2:33 PM
Communications
7–10 Startup and Reference Guide—Part 2

Ryan Masterfile.book Page 1 Monday, June 9, 2003 2:33 PM
Hardware Options and
Contents
External Devices . . . . . . . . . . . . . . . . . . . . . . . . . . . . . . . 8–2
Connecting a Monitor or Projector . . . . . . . . . . . . . . . . . 8–2
Connecting a USB Device . . . . . . . . . . . . . . . . . . . . . . . . 8–3
Using a USB Device . . . . . . . . . . . . . . . . . . . . . . . . . 8–4
Using a PC Card. . . . . . . . . . . . . . . . . . . . . . . . . . . . . . . . 8–4
Selecting a PC Card. . . . . . . . . . . . . . . . . . . . . . . . . . 8–5
Configuring a PC Card . . . . . . . . . . . . . . . . . . . . . . . 8–5
Inserting a PC Card . . . . . . . . . . . . . . . . . . . . . . . . . . 8–5
Stopping and Removing a PC Card. . . . . . . . . . . . . . 8–6
Using Digital Media. . . . . . . . . . . . . . . . . . . . . . . . . . . . . 8–7
Using the Digital Media Light. . . . . . . . . . . . . . . . . . 8–9
Inserting Digital Media . . . . . . . . . . . . . . . . . . . . . . 8–10
Removing Digital Media . . . . . . . . . . . . . . . . . . . . . 8–11
Disabling or Restarting Digital Media. . . . . . . . . . . 8–11
Increasing Memory . . . . . . . . . . . . . . . . . . . . . . . . . . . . 8–12
Displaying Memory Information. . . . . . . . . . . . . . . 8–12
Removing or Inserting a Memory Module . . . . . . . 8–13
Connecting an Optional Cable Lock . . . . . . . . . . . . . . . 8–18
8
Upgrades
Startup and Reference Guide—Part 2 8–1

Ryan Masterfile.book Page 2 Monday, June 9, 2003 2:33 PM
Hardware Options and Upgrades
External Devices
The jacks and connectors described in this guide support standard
external devices.
■ For information about which jack or connector to use, refer to
the documentation included with the device.
■ For information about installing or loading any software,
such as drivers, required by the device, refer to the
documentation included with the device.
To connect a standard external device to the notebook:
1. Turn off the notebook.
2. If you are connecting a powered device, turn off the device.
3. Connect the device to the connector on the notebook.
4. If you are connecting a powered device, plug the device
power cord into a grounded electrical outlet.
5. Turn on the device.
6. Turn on the notebook.
To disconnect a standard external device from the notebook, turn
off the device, then disconnect the device from the notebook.
Connecting a Monitor or Projector
To connect an external monitor or projector to the notebook,
insert the monitor cable into the external monitor connector on
the back of the notebook.
If a properly connected external monitor or projector does not
✎
display an image, try pressing the
to the monitor.
8–2 Startup and Reference Guide—Part 2
fn+f4 hotkey to switch the image

Ryan Masterfile.book Page 3 Monday, June 9, 2003 2:33 PM
Connecting a USB Device
USB (universal serial bus) is a hardware interface that can be
used to connect external devices such as a USB keyboard, mouse,
drive, printer, scanner, or hub to the notebook or optional HP
Notebook Expansion Base.
A hub is a connecting device that can be either powered or
unpowered. USB hubs can be connected to a USB connector on
the notebook or to other USB devices. Hubs can support several
USB devices.
■ Powered hubs must be connected to external power.
■ Unpowered hubs must be connected either to a USB
connector on the notebook or to a port on a powered hub.
The USB connectors on the notebook support USB 2.0 and
earlier devices.
Some USB devices may require additional support software,
which is usually included with the device. For more information
and software installation instructions, refer to the documentation
included with the device.
Hardware Options and Upgrades
Startup and Reference Guide—Part 2 8–3

Ryan Masterfile.book Page 4 Monday, June 9, 2003 2:33 PM
Hardware Options and Upgrades
Using a USB Device
To use a USB device, plug the device into one of the four USB
connectors on your notebook.
Legacy USB 1.1 support is enabled by default. This supports a
USB keyboard or hub connected to a USB connector on the
notebook during startup (before Windows loads) or in a
non-Windows application or utility.
Identifying the 3 USB connectors on the rear notebook and 1 USB
connector on the left side
Using a PC Card
A PC Card is a credit card–sized accessory designed to conform
to the standard specifications of the Personal Computer Memory
Card International Association (PCMCIA). The notebook
PC Card slot supports both 32-bit CardBus and 16-bit PC Cards.
PC Cards can be used to add modem, sound, storage, wireless
communication, or digital camera functions to the notebook.
8–4 Startup and Reference Guide—Part 2

Ryan Masterfile.book Page 5 Monday, June 9, 2003 2:33 PM
Selecting a PC Card
A Type I, Type II, or Type III PC Card can be used. Zoomed
video PC cards are not supported.
Configuring a PC Card
CAUTION: If you install all of the software or any of the enablers
Ä
provided by a PC Card manufacturer, you may not be able to use other
PC Cards. If you are instructed by the documentation included with
your PC Card to install device drivers:
■ Install only the device drivers for your operating system.
■ Do not install other software, such as card services, socket services,
or enablers, that may also be supplied by the PC Card
manufacturer.
Hardware Options and Upgrades
Startup and Reference Guide—Part 2 8–5

Ryan Masterfile.book Page 6 Monday, June 9, 2003 2:33 PM
Hardware Options and Upgrades
Inserting a PC Card
CAUTION: To prevent damage to the PC Card connectors:
Ä
■ Use minimal force when inserting a PC Card into a PC Card slot.
■ Do not move or transport the notebook while a PC Card is inserted.
1. Hold the PC Card label-side up with the connectors facing
the notebook.
2. Gently push the card into the slot until the card is seated.
Inserting a PC Card
8–6 Startup and Reference Guide—Part 2

Ryan Masterfile.book Page 7 Monday, June 9, 2003 2:33 PM
Hardware Options and Upgrades
Stopping and Removing a PC Card
CAUTION: To prevent loss of work or an unresponsive system, stop the
Ä
PC Card before removing it.
Stopping a PC Card, even if it is not in use, conserves power.
✎
1. Close all applications and complete all activities that are
supported by the PC Card.
2. To stop a PC Card, select the Safely Remove Hardware icon
on the taskbar, then select the PC Card. (To display the Safely
Remove Hardware icon on the taskbar, click the arrow icon
for Show Hidden Icons.)
3. To release the PC Card, press the PC Card eject button 1. (If
the PC Card button does not extend while a PC Card is in the
PC Card slot, press the button once to extend the button, then
press the button again to release the PC Card.)
4. Gently pull out the PC Card 2.
Removing a PC Card
Startup and Reference Guide—Part 2 8–7

Ryan Masterfile.book Page 8 Monday, June 9, 2003 2:33 PM
Hardware Options and Upgrades
Using Digital Media
The digital media slot supports the following digital media
formats:
■ Secure Digital (SD)
■ Multimedia Card (MMC)
■ Memory Stick (MS)
■ SmartMedia (SM)
CAUTION: To prevent damage to the digital media card connectors:
Ä
■ Use minimal force when inserting a SD, MMC, Memory Stick, or
Smart Media into a Digital Media slot.
■ Do not move or transport the notebook while Digital Media is
inserted.
Digital media formats consist of flash memory cards that provide
secure data storage and convenient data sharing. These cards are
often used with digital media-equipped cameras and PDAs as
well as other notebooks.
8–8 Startup and Reference Guide—Part 2

Ryan Masterfile.book Page 9 Monday, June 9, 2003 2:33 PM
Using the Digital Media Light
The digital media light turns on when an inserted Digital Media
card is being accessed. The digital media light turns off when
inserted digital media is inactive or when the digital media slot is
empty.
Hardware Options and Upgrades
Identifying the digital media light
Startup and Reference Guide—Part 2 8–9

Ryan Masterfile.book Page 10 Monday, June 9, 2003 2:33 PM
Hardware Options and Upgrades
Inserting Digital Media
To insert a digital media card:
1. Hold the card label-side up with the connectors facing
the notebook.
2. Gently push the card into the Digital Media slot until the card
is seated. (The card will extend slightly beyond the edge of
the notebook.)
Inserting a digital media card
8–10 Startup and Reference Guide—Part 2

Ryan Masterfile.book Page 11 Monday, June 9, 2003 2:33 PM
Removing Digital Media
To remove a Digital Media card:
1. Complete all activities that are supported by the card (such as
a data transfer) and close all applications.
2. Push the card in until it is released 1.
3. Pull the card out of the slot 2.
Hardware Options and Upgrades
Releasing and removing a digital media card
Disabling or Restarting Digital Media
An inserted Digital Media card uses power even when the card is
not in use. Disabling the card conserves power.
To disable an inserted Digital Media card, double-click the My
Computer icon on the Windows Desktop, right-click the drive
assigned to the card, then select Eject. (The card is stopped but is
not released from the Digital Media Card slot.)
To restart the card, remove, then reinsert, the card. For
instructions, refer to “Inserting Digital Media” and “Removing
Digital Media” in this chapter.
Startup and Reference Guide—Part 2 8–11

Ryan Masterfile.book Page 12 Monday, June 9, 2003 2:33 PM
Hardware Options and Upgrades
Increasing Memory
You can increase the amount of RAM (random access memory)
in the notebook with an optional HP-approved memory module.
The notebook memory slot supports one 128-MB, 256-MB,
512-MB, or 1024-MB memory module.
Some notebook models ship with a vacant memory slot. On other
models the memory slot contains a preinstalled memory module
that can be replaced at any time.
Displaying Memory Information
When RAM is increased, the operating system increases the hard
drive space reserved for the hibernation file.
If you experience problems with Hibernation after increasing
RAM, verify that your hard drive has enough free space for the
larger hibernation file.
■ To display the amount of RAM in the system:
Select Start > Control Panel > Performance and
Maintenance icon > System icon > General tab.
■ To display the amount of free space on your hard drive,
double-click My Computer and right-click the hard drive and
select properties.
■ To display the amount of space required by the
hibernation file:
Select Start > Control Panel > Performance and
Maintenance icon > Power Options icon > Hibernate tab.
8–12 Startup and Reference Guide—Part 2

Ryan Masterfile.book Page 13 Monday, June 9, 2003 2:33 PM
Hardware Options and Upgrades
Removing or Inserting a Memory Module
WARNING: To prevent exposure to electrical shock, access only the
memory compartment during this procedure. The memory compartment
Å
and the battery and hard drive bays are the only user-accessible internal
compartments on the notebook. All other areas that require a tool to
access should be opened only by an HP authorized service provider.
WARNING: To prevent exposure to electrical shock and damage to
Å
the notebook, shut down the notebook, unplug the power cord, and
remove the battery pack before installing a memory module.
CAUTION: To prevent electrostatic discharge from damaging electronic
components: before beginning this procedure, discharge yourself of
Ä
static electricity by touching a grounded metal object. For more
information about preventing electrostatic damage, refer on the
Documentation Library CD to the Regulatory and Safety Notices guide,
“Electrostatic Discharge” section.
1. Save your work and shut down the notebook. If you are not
sure whether the notebook is off or in Hibernation, briefly
press the power button. If your work returns to the screen,
save your work, exit all applications, then shut down
the notebook.
2. Disconnect all external devices connected to the notebook.
3. Disconnect the power cord.
4. Remove the battery pack.
Startup and Reference Guide—Part 2 8–13

Ryan Masterfile.book Page 14 Monday, June 9, 2003 2:33 PM
Hardware Options and Upgrades
5. Turn the notebook upside down.
6. Remove the two memory compartment screws 1.
7. Slide the memory compartment cover towards the notebook
display hinges and lift up to remove 2.
Opening the memory compartment
8–14 Startup and Reference Guide—Part 2

Ryan Masterfile.book Page 15 Monday, June 9, 2003 2:33 PM
8. Remove or insert the memory module.
To remove a memory module:
a. Pull away the retention clips on each side of the
module 1. (The module tilts upward.)
b. Grasp the edges of the module and gently pull the module
out of the memory slot 2.
c. To protect a memory module after removal, place it in an
electrostatic-safe container.
Hardware Options and Upgrades
Removing a memory module
Startup and Reference Guide—Part 2 8–15

Ryan Masterfile.book Page 16 Monday, June 9, 2003 2:33 PM
Hardware Options and Upgrades
To insert a memory module:
a. Align the keyed (notched) edge of the module with the
keyed area in the memory slot 1.
b. With the module at a 45-degree angle from the surface
of the memory compartment, press the module into the
memory slot until it is seated 2.
c. Push the module down until the retention clips snap
into place 3.
Inserting a memory module
8–16 Startup and Reference Guide—Part 2

Ryan Masterfile.book Page 17 Monday, June 9, 2003 2:33 PM
9. Align the tabs on the memory compartment cover with the
cover slots on the notebook, then lower the cover and slide it
towards the front of the notebook 1.
10. Reinsert and tighten the two memory compartment screws 2.
11. Replace the battery pack (if you removed a battery pack at the
beginning of this procedure), reconnect external power, then
restart the notebook.
Hardware Options and Upgrades
Closing the memory compartment
Startup and Reference Guide—Part 2 8–17

Ryan Masterfile.book Page 18 Monday, June 9, 2003 2:33 PM
Hardware Options and Upgrades
Connecting an Optional Cable Lock
The purpose of security solutions is to act a deterrent. The
solutions do not prevent the product from being mishandled or
stolen.
To install a security cable:
1. Loop the cable around a secured object.
2. Insert the cable lock key 1 into the cable lock.
3. Insert the cable lock 2 into the security cable slot 3.
4. Lock it with the cable lock key.
Connecting an optional cable lock
8–18 Startup and Reference Guide—Part 2

Ryan Masterfile.book Page 1 Monday, June 9, 2003 2:33 PM
Software Updates,
Restorations and Utilities
Contents
Updating Software . . . . . . . . . . . . . . . . . . . . . . . . . . . . . . 9–2
Preparing for a Software Update . . . . . . . . . . . . . . . . 9–2
Downloading and Installing an Update . . . . . . . . . . . 9–4
Backing Up and Restoring Data. . . . . . . . . . . . . . . . . . . . 9–7
Setting a System Restore Point . . . . . . . . . . . . . . . . . 9–7
Restoring to a System Restore Point . . . . . . . . . . . . . 9–7
Repairing or Reinstalling the Operating System . . . . . . . 9–8
Repairing the Operating System . . . . . . . . . . . . . . . . 9–8
Reinstalling the Operating System . . . . . . . . . . . . . . 9–9
Reinstalling Device Drivers and Other Software . . 9–10
Installing a Retail Version of an Operating System. . . . 9–11
Using the Setup Utility. . . . . . . . . . . . . . . . . . . . . . . . . . 9–11
Opening the Setup Utility . . . . . . . . . . . . . . . . . . . . 9–11
Navigating and Selecting in the Setup Utility . . . . . 9–12
Restoring Setup Utility Default Settings . . . . . . . . . 9–12
Exiting the Setup Utility . . . . . . . . . . . . . . . . . . . . . 9–12
9
Startup and Reference Guide—Part 2 9–1

Ryan Masterfile.book Page 2 Monday, June 9, 2003 2:33 PM
Software Updates, Restorations and Utilities
Updating Software
For optimal notebook performance and to make sure your
notebook remains compatible with changing technologies, install
the latest versions of the software provided with your notebook as
they become available.
To update notebook software:
Prepare for any update by identifying your notebook type, series
or family, and model. Prepare for a ROM (read-only memory)
update by identifying the ROM version currently installed on the
notebook.
1. Access the updates at the HP Web site.
2. Download and install the updates.
The notebook ROM stores the BIOS (basic input-output system).
✎
The BIOS determines how the notebook hardware interacts with
the operating system and external devices and also supports such
notebook services as time and date.
Preparing for a Software Update
If your notebook connects to a network, consult with your
network administrator before installing any software updates,
particularly a ROM update.
Accessing Notebook Product Information
To access the updates for your notebook, you will need the
following information:
■ The product category is Notebook.
■ The product family name and series number are printed on
the display bezel.
■ More complete model information is provided on the serial
number label on the bottom of the notebook.
9–2 Startup and Reference Guide—Part 2

Ryan Masterfile.book Page 3 Monday, June 9, 2003 2:33 PM
Software Updates, Restorations and Utilities
The product name, notebook model, and notebook serial number
are also displayed in the same section of the Setup utility that
displays ROM information, as described in the next section.
Accessing Notebook ROM Information
To determine whether an available ROM update is a later
ROM version than the ROM version currently installed on the
notebook, you need to know the version of the currently
installed ROM.
ROM information is displayed in the Setup utility. The Setup
utility is a non-Windows utility that does not support the
TouchPad. For complete information about using the Setup
utility, refer to the “Using the Setup Utility” section in Chapter 9.
1. To open the Setup utility, turn on or restart the notebook.
2. Before Windows opens and while the
Press <F10> to enter setup
prompt is displayed in the lower left section of the screen,
press
f10.
3. The ROM version and date are displayed in the System BIOS
Version field.
4. To exit the Setup utility without changing any settings:
a. Press
esc to close the window.
b. Use the arrow keys to select Ignore changes and exit, then
enter.
press
Startup and Reference Guide—Part 2 9–3

Ryan Masterfile.book Page 4 Monday, June 9, 2003 2:33 PM
Software Updates, Restorations and Utilities
Downloading and Installing an Update
Most software at the HP Web site is packaged in a compressed
file called a SoftPaq. Some ROM updates may be packaged in a
compressed file called a RomPaq. Other ROM updates may be
provided as a CPQFlash SoftPaq.
Most download packages contain a file named Readme.txt.
Readme.txt contains detailed descriptive, installation, and
troubleshooting information about the download. Readme.txt
included with RomPaqs are English only.
The following sections provide instructions for downloading and
installing:
■ A ROM update.
■ A SoftPaq containing an update other than a ROM update.
Downloading and Installing a ROM Update
CAUTION: To prevent serious damage to the notebook or an unsuccessful
Ä
installation, download and install a ROM update only while the notebook
is connected to reliable external power. (Do not download or install a
ROM update while the notebook is docked or running on battery power.)
During the download and installation:
■ Do not unplug the notebook from the electrical outlet.
■ Do not shut down the notebook or initiate Standby or Hibernation.
■ Do not insert, remove, connect, or disconnect any device, cable,
or cord.
Downloading a ROM Update:
1. Access the page at the HP Web site that provides software for
your notebook: Select Start > Help and Support, then select a
software update link. Or, visit the HP Web site at:
http://www.hp.com/support
2. Follow the instructions on the screen to identify your
notebook and access the ROM update you want to download.
9–4 Startup and Reference Guide—Part 2

Ryan Masterfile.book Page 5 Monday, June 9, 2003 2:33 PM
Software Updates, Restorations and Utilities
3. At the download area:
a. Record the date, name, or other identifier of any ROM
update that is later than the ROM currently installed on
your notebook. (You may need to identify the update
later, after it has been downloaded to the hard drive.)
b. Record the path to the default or custom location on the
hard drive to which the ROM package will download.
(You may need to access the ROM package after it has
been downloaded.)
c. Follow the online instructions to download your selection
to the hard drive.
Installing a ROM Update
ROM installation procedures vary. Follow any instructions that
are displayed on the screen after the download is complete. If no
instructions are displayed:
1. Open Windows Explorer. To open Windows Explorer from
the Start button, select Start > All Programs > Accessories >
Windows Explorer.
2. In the left pane of the Windows Explorer window, select My
Computer > your hard drive designation. (The hard drive
designation is typically Local Disk C.) Then follow the path
you recorded earlier to the folder on your hard drive
containing the update.
3. To begin the installation, open the folder, then double-click
the file with an .exe extension, for example, Filename.exe.
(The ROM update installation begins.)
4. To complete the installation, follow the instructions on the
screen.
After a message on the screen reports a successful installation,
✎
you can delete the downloaded file from the destination folder.
Startup and Reference Guide—Part 2 9–5

Ryan Masterfile.book Page 6 Monday, June 9, 2003 2:33 PM
Software Updates, Restorations and Utilities
Downloading and Installing a Non-ROM SoftPaq
To update software other than a ROM update:
1. Access the page at the HP Web site that provides software for
your notebook: Select Start > Help and Support, then select a
software update link. Or, visit the HP Web site at:
http://www.hp.com/support
2. Follow the instructions on the screen to identify your
notebook and access the SoftPaq you want to download.
3. At the download area:
a. Write down the date, name, or other identifier of the
SoftPaq you plan to download. (You will need to
identify the update later, after it has been downloaded to
the hard drive.)
b. Follow the online instructions to download the SoftPaq to
the hard drive.
4. When the download is complete, open Windows Explorer. To
open Windows Explorer from the Start button, select Start >
All Programs > Accessories > Windows Explorer.
5. In the left pane of the Windows Explorer window, select My
Computer > your hard drive designation, which is typically
Local Disk C > HP.
6. In the HP folder, select the name or number of the software
package you have downloaded.
7. Select the file that includes an .exe extension, for example,
Filename.exe. (The installation begins.)
8. To complete the installation, follow the instructions on the
screen.
After a message on the screen reports a successful installation,
✎
you can delete the downloaded file from the HP folder.
9–6 Startup and Reference Guide—Part 2

Ryan Masterfile.book Page 7 Monday, June 9, 2003 2:33 PM
Software Updates, Restorations and Utilities
Backing Up and Restoring Data
The System Restore utility enables you to safeguard your system
files and functional configurations by using System Restore
points.
System Restore points are restorable “snapshots” or benchmarks
of your system. The notebook may set System Restore points
whenever you change personal settings or add software or
hardware. Setting System Restore points manually provides
additional protection for your system files and settings. HP
recommends that you set System Restore points:
■ Before you add or extensively modify software or hardware.
■ Periodically, whenever the system is performing optimally.
Setting a System Restore Point
To set a System Restore point manually:
1. Select Start > Help & Support > Tools. (Notebook and
diagnostic information is displayed.)
2. Select System Restore, then follow the on-screen instructions
for setting a Restore Point.
Restoring to a System Restore Point
To restore the notebook to a System Restore point:
1. Select Start > Help & Support > Tools. (Notebook and
diagnostic information is displayed.)
2. Select System Restore, then follow the on-screen instructions
for restoring the notebook to a Restore Point.
Startup and Reference Guide—Part 2 9–7

Ryan Masterfile.book Page 8 Monday, June 9, 2003 2:33 PM
Software Updates, Restorations and Utilities
Repairing or Reinstalling the
Operating System
The Operating System CD included with your notebook can be
used to repair or reinstall the operating system. Either operations
may take 1 to 2 hours to complete.
■ Repairing the operating system preserves your data and
settings.
■ Reinstalling the operating system deletes all files on the
notebook. After the operating system has been reinstalled, all
device drivers must also be reinstalled.
HP recommends that you try to restore your system by using the
System Restore utility before you consider repairing or
reinstalling your operating system. For restoration instructions,
refer to “Backing Up and Restoring Data” earlier in this chapter.
If a System Restore restoration fails to restore functionality, first
try to repair the operating system. If the repair procedure does not
restore functionality, you may need to reinstall the operating
system.
Repairing the Operating System
To repair the operating system without deleting your
personal data, use the Operating System CD that was shipped
with the notebook:
1. Connect the notebook to external power and turn on the
notebook.
2. Immediately insert the Operating System CD (included with
the notebook) into the optical drive.
3. Press and hold the power button for 5 seconds to turn off the
notebook.
4. Press the power button again to start the notebook.
5. When prompted, press any key to boot from CD. After a few
minutes, the Welcome to Setup screen is displayed.
9–8 Startup and Reference Guide—Part 2

Ryan Masterfile.book Page 9 Monday, June 9, 2003 2:33 PM
Software Updates, Restorations and Utilities
6. Press enter to continue. A Licensing Agreement screen is
displayed.
7. Press
8. Press
f8 to accept the agreement and continue. The Setup
window is displayed.
R to repair the selected Windows installation. The repair
process begins.
process is complete.
The notebook restarts in Windows after the
Reinstalling the Operating System
If the System Recovery and operating system repair procedures
did not restore functionality to your notebook, it may be
necessary to reinstall the operating system.
CAUTION: Personal data and any software you have installed on the
Ä
notebook will be lost during the operating system reinstall. To protect
your data, back up your data before beginning the procedure. For back
up information and instructions, select Start > Help and Support. Also
refer to “Backing Up and Restoring Data” earlier in this section.
During the reinstallation, you may be prompted for your product
✎
key. The product key is displayed on the Microsoft Certificate of
Authenticity label on the bottom of the notebook.
To reinstall the operating system using the Operating System CD
included with the notebook:
1. Connect the notebook to external power and turn on the
notebook.
2. Immediately insert the Operating System CD into the
optical drive.
3. Press and hold the power button for 5 seconds to turn off the
notebook.
4. Press the power button again to start the notebook.
5. When prompted, press any key to boot from CD. After a few
minutes, the Welcome to Setup screen is displayed.
Startup and Reference Guide—Part 2 9–9

Ryan Masterfile.book Page 10 Monday, June 9, 2003 2:33 PM
Software Updates, Restorations and Utilities
6. Press enter to continue. A Licensing Agreement screen is
displayed.
7. Press
f8 to accept the agreement and continue. The Setup
window is displayed.
8. Press
esc to continue installing a new copy of the operating
system instead of repairing it.
9. Press
10. Press
enter to set up the operating system.
C to continue setup using this partition.
11. Select Format the partition using the NTFS file system
(Quick), and press
Formatting a drive will delete all current files.
Ä
enter.
12. Press F to format the drive. The reinstallation process begins.
This process may take up to 2 hours to complete. The
notebook restarts in Windows after the process is complete.
Reinstalling Device Drivers and Other
Software
After the installation process is complete, you must reinstall
drivers and other software.
To reinstall drivers use the Driver Recovery CD included with the
notebook:
1. While running Windows, insert the Driver Recovery CD into
the optical drive.
If you do not have Autorun enabled, select Start > Run. Then
type
D:\SWSETUP\APPINSTL\SETUP.EXE (where D indicates the
optical drive).
2. Follow the on-screen instructions for installing drivers.
After the drivers are reinstalled, you must reinstall any software
you added to the notebook. Follow the installation instructions
provided with the software.
9–10 Startup and Reference Guide—Part 2

Ryan Masterfile.book Page 11 Monday, June 9, 2003 2:33 PM
Software Updates, Restorations and Utilities
Installing a Retail Version of an
Operating System
The Windows operating system provided on the notebook or
on a restoration CD is enhanced by HP. The HP enhancements
add power and security features and provide supplementary
support for external devices such as drives and PC Cards.
CAUTION: Replacing an operating system enhanced by HP with a
Ä
retail version of an operating system will result in the loss of all HP
enhancements. In some cases, the loss of these enhancements may result
in an unresponsive system or the loss of complete USB support.
Using the Setup Utility
The Setup utility is a preinstalled, ROM-based information and
customization utility that can be used even when your operating
system is not working or will not load.
The utility reports information about the notebook and provides
settings for startup, password, port, Setup utility appearance, and
other preferences.
Opening the Setup Utility
To access most settings:
1. Start up or restart the notebook.
2. Before Windows opens and while the
prompt is displayed in the lower left corner of the screen,
press
f10.
On some models, you must start up (not restart) the notebook to
access the settings for a hard drive password.
Startup and Reference Guide—Part 2 9–11
Press <F10> to enter setup

Ryan Masterfile.book Page 12 Monday, June 9, 2003 2:33 PM
Software Updates, Restorations and Utilities
Navigating and Selecting in the Setup Utility
Because the Setup utility is not Windows-based, it does not
support the TouchPad. Navigation and selection are by keystroke.
■ To navigate, use the up and down arrow keys or tab.
■ To select an item, use the arrow keys to select the item, then
enter.
press
■ To close a display but remain in the Setup utility, press esc.
An on-screen guide to navigation and selection is displayed at the
lower edge of most Setup utility submenu screens. To minimize
keystrokes by using the <Alt> Key Activates Accelerators
feature:
1. Press and hold
is highlighted.)
2. Press the keyboard key corresponding to the highlighted
letter or number in the item you want to select.
For example, to select an on-screen OK button, press
When the “O” in OK is highlighted, press O.
alt. (A letter or number in most on-screen items
alt.
Restoring Setup Utility Default Settings
To return all Setup utility settings to default values, select File
menu > Restore Defaults. (Identification information, including
ROM version information, is retained.)
Exiting the Setup Utility
The Setup Utility exit options are on the File menu. When you
select either option, Windows opens after the Setup utility closes.
■ To close the utility and save your changes from the current
session, select “Exit Saving Changes.”
■ To close the utility without saving changes from the current
session, select “Exit Discarding Changes.”
9–12 Startup and Reference Guide—Part 2

Ryan Masterfile.book Page 1 Monday, June 9, 2003 2:33 PM
The information in this appendix may be helpful if you plan to
use or transport the notebook internationally or in extreme
environments.
Notebook Dimensions
Dimension Metric U.S.
Height (front) 4.25 cm 1.67 inches
A
Specifications
Height (rear) 4.70 cm 1.85 inches
Width 39.80 cm 15.67 inches
Depth (with hinge) 28.8 cm 11.33 inches
Startup and Reference Guide—Part 2 A–1

Ryan Masterfile.book Page 2 Monday, June 9, 2003 2:33 PM
Specifications
Operating Environment
Factor Metric U.S.
Temperature
Operating 10° to 35° C 50° to 95° F
Nonoperating -20° to 60° C -4° to 140° F
Relative humidity (noncondensing)
Operating 10% to 90% 10% to 90%
Nonoperating 5% to 95% 5% to 95%
Maximum altitude (unpressurized)
Operating 3,048 m 10,000 ft
Nonoperating 9,144 m 30,000 ft
Rated Input Power
The notebook operates on DC power, which can be supplied by
an AC or a DC power source. Although the notebook can be
powered from a stand-alone DC power source, HP strongly
recommends that the notebook be powered only with an
AC adapter supplied or approved by HP.
An AC adapter provided by
capable of accepting AC power within the following
specifications.
Input Power Rating
Operating voltage 100–240V AC @1.7A - 50–60Hz
Operating current 1.5A rms
Operating frequency range 50 to 60Hz
A–2 Startup and Reference Guide—Part 2
HP
for use with this notebook is

Ryan Masterfile.book Page 3 Monday, June 9, 2003 2:33 PM
The notebook is capable of accepting DC power within the
following specifications.
Input Power Rating
Operating voltage 18.5V DC @6.5A- 120W
Operating current 4.9A
This product is designed for IT power systems in Norway with
phase-to-phase voltage not exceeding 240 Vrms.
Finding More Environmental
Information
The specifications in this appendix contain information about
exposing the notebook to environmental extremes.
Specifications
■ For similar information about storing battery packs, refer to
the “Storing a Battery Pack” section in Chapter 4.
■ For information about exposing the notebook to sunlight,
ultraviolet light, x-rays, or magnetic fields, refer on the
Documentation Library CD to the Maintenance, Shipping
and Travel guide.
Startup and Reference Guide—Part 2 A–3

Ryan Masterfile.book Page 4 Monday, June 9, 2003 2:33 PM
Specifications
A–4 Startup and Reference Guide—Part 2

Ryan Masterfile.book Page 1 Monday, June 9, 2003 2:33 PM
Index
1394 connector 2–11
A
AC adapter
connecting 1–5
identifying 2–18
power connector 2–11
AC power 1–12
adapter
AC 1–5
country-specific modem 2–18
Japan-specific outlet 2–18
airport security devices 5–3
altitude specifications A–2
antivirus software 1–11
applications key 2–4
applications. See software;
software updates
audio CD. See CD(s)
audio-out jack
connecting
identifying 2–11
AutoPlay 5–12
, 2–18
6–6
B
backup, system 9–7
battery bay
identifying 2–14
inserting battery pack 1–3
removing battery pack 4–26
battery light 2–8
battery pack
calibrating 4–21
charging 1–2
discharging 4–21
inserting 1–3
monitoring charge 4–18
recharging 4–23
removing 4–26
storing 4–24
when to remove 4–5
battery power
conserving 4–25
when to use 4–6
BIOS (basic input output system)
9–2
boot order 5–14
, 1–6, 4–17, 4–21
Startup and Reference Guide Index–1

Ryan Masterfile.book Page 2 Monday, June 9, 2003 2:33 PM
Index
button(s)
PC Card eject 2–13
power 2–5
TouchPad 2–3
volume 2–7
See also key; latch; switch,
display
, 6–3
, 8–6
, 3–3
C
cable
AC adapter 1–5
audio 6–8
modem 2–9
network 2–17
S-Video 6–8
See also power cord
cable lock, connecting 8–18
caps lock light 2–6
card and socket services, PC Card
8–5
card. See memory, modules
supported; PC Card; SD Card
CD drive. See drives
CD(s)
Driver Recovery
Operating System 9–9
playing, with Windows Media
Player 6–10
playing, with WinDVD 6–11
starting from 5–14
See also drive media
, 2–17, 7–2
9–10
Certificate of Authenticity label
, 9–9
2–16
compartment, memory 2–14
connector(s)
1394 2–11
drive 5–3
external monitor 2–9
infrared port 2–13
modem 2–9
network 2–9
parallel 2–9
power 2–11
USB 2–9
conservation, power 4–25
country-specific modem adapter
identifying 2–18
currency formats, setting 1–10
customer support 1–13
, 2–11, 8–3
, 7–8
, 7–3
, 7–3
, 8–12
, 2–19
D
date, setting the 1–10
device drivers, reinstalling 9–10
digital media
digital media light 8–9
disabling 8–11
inserting 8–10
inserting, removing 8–8
memory stick (MS) 8–7
multimedia card (MMC) 8–7
removing 8–11
secure digital (SD) 8–7
smartmedia (SM) 8–7
Index–2 Startup and Reference Guide

Ryan Masterfile.book Page 3 Monday, June 9, 2003 2:33 PM
Index
display switch
function, changing 4–13
identifying 4–8
display, internal
brightness 3–8
opening 1–4
switching image 3–7
Documentation Library CD 2–19
drive media
affected by airport security 5–3
canceling AutoPlay on 5–12
caring for 5–3
displaying contents of 5–12
inserting, removing CD or
DVD 5–9
types and terms 5–2
Driver Recovery CD 9–10
drivers, reinstalling 9–10
drives
affected by airport security 5–3
avoiding Standby and
Hibernation while using
optical 5–13
IDE drive light 5–4
inserting, removing media 5–8
shipping 5–3
starting from 5–14
types and terms 5–2
USB 8–3
See also hard drive, internal
DVD drive. See drives
DVD(s)
playing, with WinDVD
6–11
region settings 6–12
starting from 5–14
See also drive media
E
Easy CD and DVD Creator
creating CDs 6–13
erasing media 6–17
features 6–14
formatting media 6–16
preparing to use 6–15
settings 6–18
UDF prompt 6–16
eject button
optical drive 5–10
PC Card 8–6
electric shock warning 1–12
electrostatic discharge (ESD) 5–3
8–13
emergency shutdown procedures
, 4–10
1–10
enablers, PC Card 8–5
End User License Agreement 1–8
environmental specifications A–1
error message
Playback Of Content From This
Region Not Permitted 6–11
ESD (electrostatic discharge) 5–3
8–13
exhaust vent 2–10
, 2–12, 2–15
external monitor
connector 2–9
switching image 3–7
F
fan, vents 2–10, 2–12, 2–15
FCC notice 1–12
FDD (floppy disk drive) 5–2
flash memory card 8–8
flash RAM card 8–8
,
,
Startup and Reference Guide Index–3

Ryan Masterfile.book Page 4 Monday, June 9, 2003 2:33 PM
Index
fn key
changing Standby function
4–13
identifying 2–4
Standby function 4–8
function keys 2–4
H
hard drive bay
identifying 2–14
replacing hard drive 5–5
hard drive, internal
defined 5–2
displaying amount of free space
on 8–12
replacing 5–5
retaining screws 5–5
space on, required for
Hibernation file 8–12
See also drives
headphones 6–6
Help and Support window 3–6
Hibernation
avoiding when playing media
5–13
changing configuration during
4–4
controls and indicators 4–8
defined 4–4
identifying 5–5
initiating 2–5
resuming from 4–12
setting preferences 4–13
when to use 4–4
hotkeys
, 4–12
, 5–8
changing function of fn+f5
4–13
procedures 3–6
Quick Reference 3–5
hotkeys commands
access Help and Support 3–6
display brightness 3–8
initiate QuickLock 3–8
initiate Standby 3–8
media commands 3–9
Open Internet Explorer 3–6
Quick Reference 3–5
switch image 3–7
hub, USB 8–3
humidity specifications A–2
, 4–11
I
IDE (Integrated Drive Electronics)
light 5–4
identifying components
additional 2–17
display 2–2
infrared port 2–13
InterVideo WinDVD
creating DVDs 6–19
error message 6–11
managing region settings 6–12
, 7–8
, 6–20
J
jack
audio-out 2–11
microphone 2–11
RJ-11 2–9
RJ-45 2–9
S-Video 2–9
Japan-specific modem adapter
2–18
, 6–6
, 6–6
, 2–11, 6–8
Index–4 Startup and Reference Guide

Ryan Masterfile.book Page 5 Monday, June 9, 2003 2:33 PM
Index
K
key
applications 2–4
fn 2–4
function (F1, F2, etc.) 2–4
hotkeys 3–4
keypad 2–4
, 3–10
Microsoft logo 2–4
See also button; latch; switch,
display
keyboard language 1–10
L
label
Microsoft Certificate of
Authenticity 2–16
modem approvals 2–16
product identification 2–16
system 2–16
wireless certification 2–16
language
choosing during setup 1–8
selecting keyboard 1–10
latch
battery pack locking 4–27
battery pack release 2–14
display release 2–2
See also button; switch, display
light
battery 2–8
caps lock 2–6
hard drive 2–8
, 9–9
IDE drive 5–4
power/standby 2–8
line-out jack 2–11
, 6–6
lock, security cable 8–18
locked system 1–10
, 2–5, 4–10
locking latches, battery pack 4–27
M
Maintenance, Shipping and Travel
guide 2–19
media hotkeys 3–9
Media Player, Windows 6–10
media, drive
affected by airport security 5–3
canceling AutoPlay on 5–12
caring for 5–3
displaying contents of 5–12
inserting, removing CD or
DVD 5–9
types and terms 5–2
See also drives
memory
compartment 2–14
displaying amount of 8–12
increasing RAM 8–12
module, removing or inserting
8–13
modules supported 8–12
microphone jack 2–11
microphone, connecting 6–6
Microsoft Certificate of
Authenticity label 2–16
Startup and Reference Guide Index–5

Ryan Masterfile.book Page 6 Monday, June 9, 2003 2:33 PM
Index
Microsoft logo key 2–4
model, identifying notebook 9–2
modem
approvals label 2–16
cable 2–17
connecting 7–3
country-specific adapter 2–18
specifications 7–2
virus protection 1–11
Modem and Networking guide
2–19
monitor, external
external monitor connector 2–9
switching display 3–7
mouse, external
USB connectors 2–9
, 2–11
multimedia card 8–8
N
network
cable 2–17
RJ-45 jack 2–9
specifications 7–3
speed 7–3
Norton AntiVirus 2003 1–11
notebook model, family, type, and
serial number 9–2
NTSC television format 6–9
num lock light 2–6
number
Product Key 2–16
serial 2–16
numeric keypad 3–10
O
opening the notebook 1–4, 2–2
operating environment
specifications A–2
operating system
installing retail version of 9–11
loading 4–9
Microsoft Certificate of
Authenticity label 2–16
Product Key number 2–16
reinstalling 9–8
repairing 9–8
shutting down 4–9
Operating System CD 9–8
, 4–10
, 9–9
optical disc. See CD(s); DVD(s)
optical drive
avoiding Standby and
Hibernation while using
5–13
boot order 5–14
identifying 2–13
See also drives
P
PAL, PAL-M television formats
6–9
parallel connector 2–9
passwords 9–11
PC Card
configuring 8–5
functions 8–4
inserting, removing 8–5
stopping 8–6
types available 8–5
PC Card eject button 2–13
pointing device 3–3
port, infrared 2–13
, 7–8
Index–6 Startup and Reference Guide

Ryan Masterfile.book Page 7 Monday, June 9, 2003 2:33 PM
Index
power
button 2–5
connecting the notebook to
external 1–5
conservation 4–4
, 4–25
controls 4–8
cord 2–17
emergency shutdown
procedures 4–10
Hibernation procedures 4–10
power connector 2–11
power/standby light 2–8
rated input A–2
setting preferences 4–13
shutting down the notebook
1–10
Standby procedures 4–11
turning on the notebook 1–7
See also battery pack
power button
function, changing 4–13
identifying 4–8
resetting with 4–10
power connector
connecting 1–5
identifying 2–11
power cord
connecting 1–5
identifying 2–17
See also cable
Power Meter 4–18
power, AC 1–12
power/standby light 4–8
Preboot eXecution Environment
(PXE) 7–4
preloaded utilities 1–9
Product Key number 2–16
projector
connecting 2–9
switching display 3–7
PXE (Preboot eXecution
Environment) 7–4
R
RAM (Random Access Memory)
8–12
region settings
currency, date, language, time
1–10
DVD 6–12
Regulatory and Safety Notices
guide 2–19
regulatory information
modem approvals label 2–16
notices 1–12
Regulatory and Safety Notices
guide 2–19
system label 2–16
wireless certification label
2–16
release latch
battery pack 2–14
display 2–2
repairing the operating system 9–8
reset (emergency shutdown
Startup and Reference Guide Index–7

Ryan Masterfile.book Page 8 Monday, June 9, 2003 2:33 PM
Index
resolution, screen 1–10
restoring software 2–19
RJ-11 telephone jack
identifying 2–9
modem cable 2–17
RJ-45 network jack
identifying 2–9
network cable 2–17
ROM
defined 9–2
determining current version of
9–3
downloading and installing 9–4
obtaining updates 9–4
RomPaq, downloading 9–4
S
Safety & Comfort Guide 2–19
safety considerations 1–12
security cable
lock, connecting 8–18
slot 2–9
serial number, notebook 2–16
series, notebook 9–2
Setup utility 9–11
shutdown procedures 1–10
sleep button 3–8
, 4–13
Sleep. See Standby
slot
memory 8–12
PC Card 2–13
, 4–9
, 9–2
SD Card 8–8
security cable 2–9
socket services, PC Card 8–5
SoftPaq
described 9–4
downloading and installing 9–6
software
antivirus protection 1–11
AutoPlay 5–12
infrared 7–8
installing optional 1–9
network 7–4
Norton AntiVirus 2003 1–11
Power Meter 4–18
regional settings 1–10
reinstalling 9–8
, 9–10
repairing 9–8
restoring 2–19
RomPaq 9–4
Setup utility 9–11
SoftPaq 9–4
updating preloaded software
9–2
Windows Media Player 6–10
WinDVD 6–11
software updates
downloading and installing
, 9–6
9–4
obtaining 9–4
preparing for 9–2
speakers, external 6–6
Index–8 Startup and Reference Guide

Ryan Masterfile.book Page 9 Monday, June 9, 2003 2:33 PM
Index
specifications
dimensions A–1
modem 7–2
network 7–3
operating environment A–2
rated input power A–2
Standby
avoiding when playing media
5–13
avoiding when using infrared
7–9
controls and indicators 4–8
initiating 3–8
power/standby light 2–8
resuming from 4–11
setting preferences 4–13
S-Video
connections 6–8
jack 2–9
system label 2–16
system lockup 1–10
System Restore utility 9–7
, 4–11
, 2–5, 4–10
T
technical support
getting help 1–13
notebook documentation 2–19
telephone (RJ-11) jack
identifying 2–9
modem cable 2–17
telephone numbers, service and
support 1–13
television
changing color format 6–9
connecting audio 6–6
connecting video 6–8
temperature
specifications A–2
storage, battery pack 4–24
1394 connector 2–11
time, settting the 1–10
TouchPad
components 3–3
setting preferences 3–3
traveling with notebook
battery pack temperature
considerations 4–24
environmental specifications
A–2
modem approvals label 2–16
regional settings 1–10
serial number 2–16
wireless certification label
2–16
troubleshooting
Troubleshooting guide 2–19
turning off notebook 1–10
4–10
turning on notebook 1–7
, 4–9,
, 4–9
U
unresponsive system, emergency
shutdown procedures 1–10
USB
connectors, identifying 2–9
2–11
devices, connecting 8–3
utilities, preloaded
displaying descriptions 1–9
installing 1–9
See also software
, 4–10
,
Startup and Reference Guide Index–9

Ryan Masterfile.book Page 10 Monday, June 9, 2003 2:33 PM
Index
V
VCR
audio-out jack
function 6–6
connecting 6–8
vents, fan 2–10
video CDs, DVDs. See CD(s);
DVD(s)
video device
connecting audio 6–8
S-Video jack 6–8
turning on and off 6–9
viruses, computer 1–11
volume, adjusting 6–3
, 2–12, 2–15
W
Windows applications key 2–4
Windows Media Player
accessing with Digital Audio
button 6–10
using with audio CDs
WinDVD
error message 6–11
managing region settings 6–12
wireless device
certification label 2–16
turning on and off 7–6
wireless network 7–5
Index–10 Startup and Reference Guide

Ryan Masterfile.book Page 11 Monday, June 9, 2003 2:33 PM
© 2003 Hewlett-Packard Development Company, L.P.
Microsoft and Windows are trademarks of Microsoft Corporation in the
U.S. and/or other countries. SD Logo is a trademark.
The information contained herein is subject to change without notice. The
only warranties for HP products and services are set forth in the express
warranty statements accompanying such products and services. Nothing
herein should be construed as constituting an additional warranty. HP shall
not be liable for technical or editorial errors or omissions contained herein.
Startup and Reference Guide
HP Notebook Series
First Edition August 2003
Reference Number: zd7000
Document Part Number: 335555-001

Ryan Masterfile.book Page 12 Monday, June 9, 2003 2:33 PM

Ryan Masterfile.book Page 13 Monday, June 9, 2003 2:33 PM

Ryan Masterfile.book Page 14 Monday, June 9, 2003 2:33 PM
 Loading...
Loading...