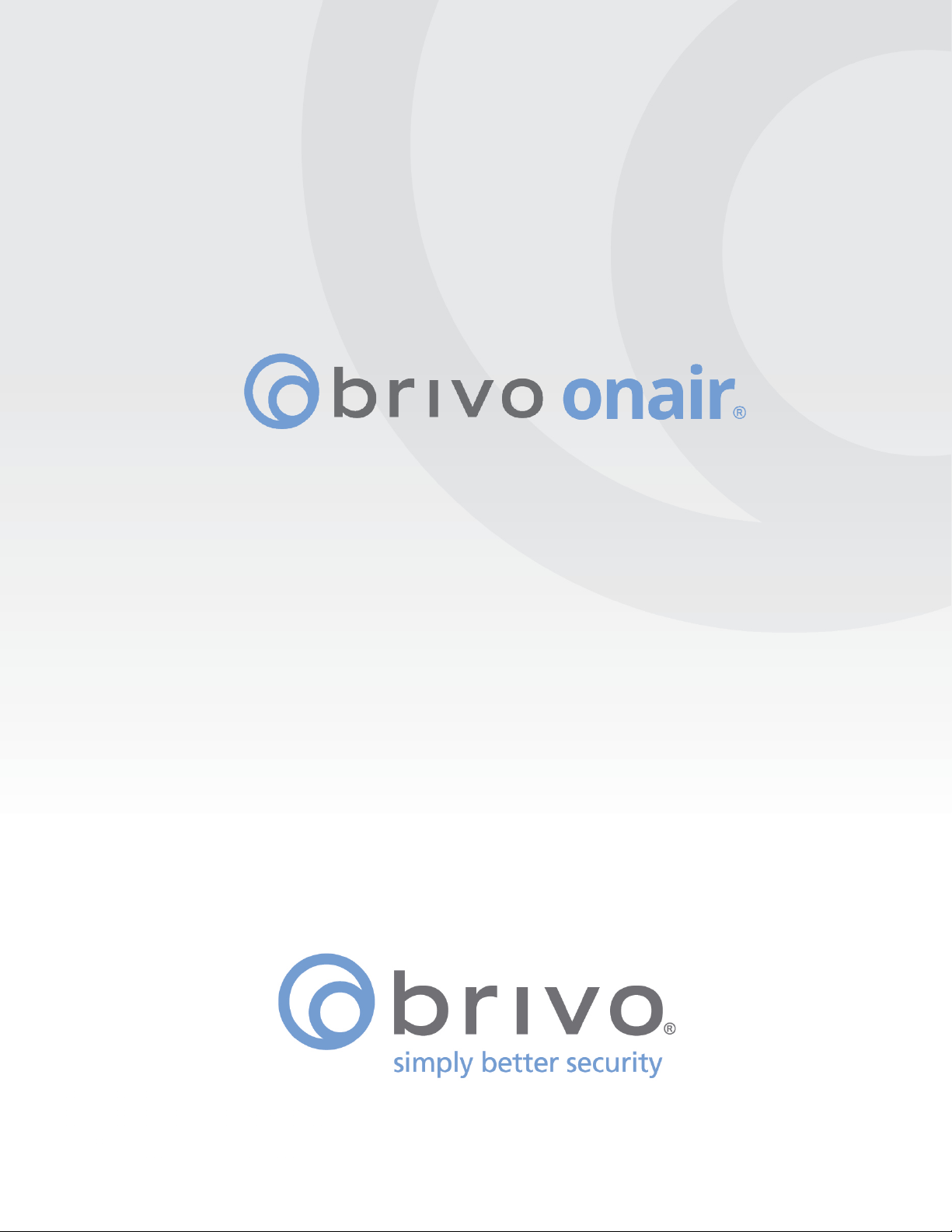
ADMINISTRATOR’S
MANUAL
11/05/2020
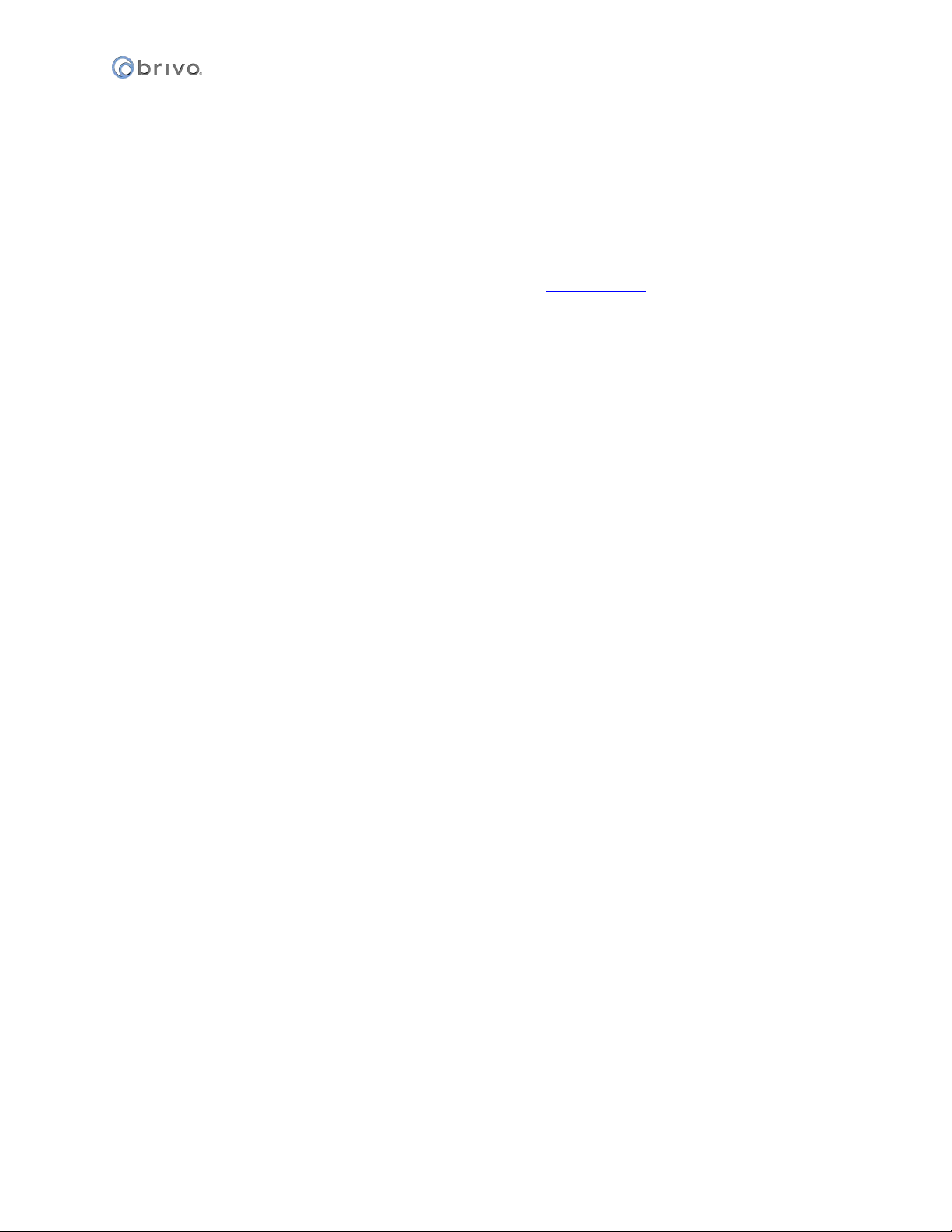
Brivo Onair Administrator’s Manual
2
Legal Disclaimers
Canada-Underwriters Laboratories (C-UL) Compliancy
For C-UL Listed applications, the unit shall be installed in accordance with Part 1 of the Canadian Electrical Code.
Documentation Disclaimer and Restrictions
Information in this document is subject to change without notice and does not represent a commitment on the
part of Brivo Systems LLC. For the most up-to-date information, visit www.brivo.com.
This document and the data herein shall not be duplicated, used or disclosed to others for procurement or
manufacturing, except as authorized with the written permission of Brivo Systems LLC. The information contained
within this document or within the product itself is considered the exclusive property of Brivo Systems LLC. All
information in this document or within the hardware and software product themselves is protected by the
copyright and/or other intellectual property laws of the United States.
Activation of Services Agreement
Any use of this product is subject to the activation of the Brivo Services Agreement. Please request a copy from
Brivo Systems LLC and review this agreement carefully.
© 2020 Brivo Systems LLC. All rights reserved.
®
is a registered trademark of Brivo Systems LLC. Brivo Systems LLC, 7700 Old Georgetown Road, Suite 300,
Brivo
Bethesda, MD 20814.
© 2020 Brivo Systems LLC. All Rights Reserved. P-MAN-PUB-Brivo Onair Administrator’s Manual
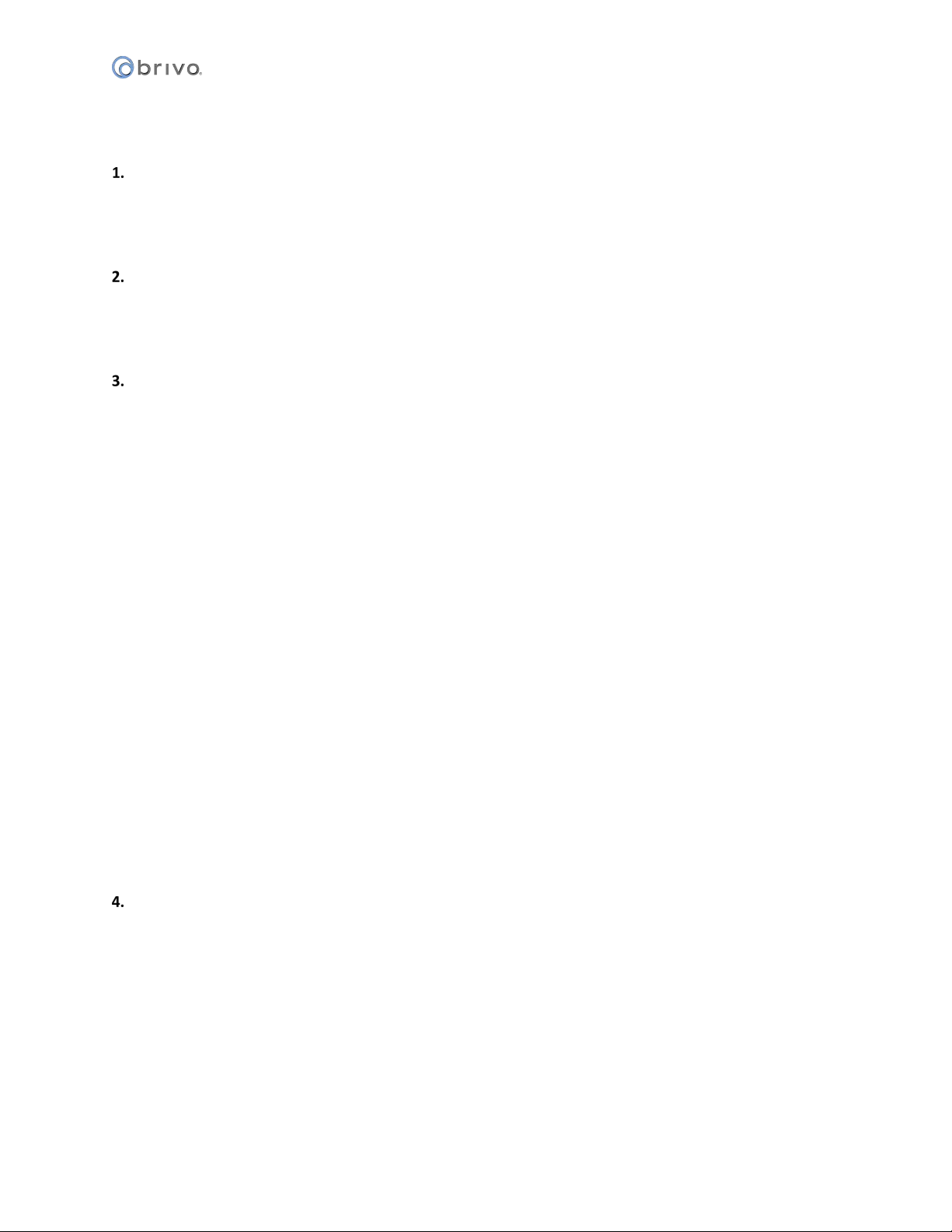
Brivo Onair Administrator’s Manual
3
Table of Contents
Home ........................................................................................................................................................ 12
Brivo Onair Overview ........................................................................................................................................ 13
Browser Requirements ...................................................................................................................................... 14
Brivo Onair Support ........................................................................................................................................... 15
Activity ...................................................................................................................................................... 17
What is Activity? ................................................................................................................................................ 18
Browsing the Activity Log .................................................................................................................................. 19
Index of Events .................................................................................................................................................. 22
Video ........................................................................................................................................................ 25
What is the Video tab? ...................................................................................................................................... 26
Search Video ...................................................................................................................................................... 27
Live Feed ............................................................................................................................................................ 29
What is Brivo Onair Cam? .................................................................................................................................. 32
Browsing the Brivo Onair Cam Camera List ....................................................................................................... 33
Adding and Configuring a Brivo Onair Cam Camera .......................................................................................... 34
Managing Brivo Onair Cam Cameras ................................................................................................................. 39
What is Brivo Onair Video Recorder (OVR)? ...................................................................................................... 42
Browsing the OVR Camera List .......................................................................................................................... 43
Adding and Configuring an OVR Camera ........................................................................................................... 44
Viewing OVR Camera Details ............................................................................................................................. 46
Managing Brivo OVR Cameras ........................................................................................................................... 47
What is a DVR/NVR? .......................................................................................................................................... 52
DVR/NVR Overview ........................................................................................................................................... 53
Browsing the DVRs List ...................................................................................................................................... 56
Adding a DVR ..................................................................................................................................................... 57
Managing DVRs ................................................................................................................................................. 59
Browsing the DVR Cameras List ......................................................................................................................... 60
Adding a DVR Camera ........................................................................................................................................ 61
Managing DVR Cameras .................................................................................................................................... 62
Viewing DVR Video ............................................................................................................................................ 63
Browsing the Eagle Eye Camera List .................................................................................................................. 65
Adding an Eagle Eye Camera ............................................................................................................................. 66
Managing Eagle Eye Cameras ............................................................................................................................ 67
Viewing Eagle Eye Video .................................................................................................................................... 68
Users and Groups ...................................................................................................................................... 70
What are Users and Groups? ............................................................................................................................ 71
Browsing the Group List .................................................................................................................................... 72
Viewing Group Details ....................................................................................................................................... 74
Creating a Group ............................................................................................................................................... 76
Editing Group Information ................................................................................................................................ 77
Creating a Group Enabled Schedule .................................................................................................................. 79
Deleting a Group ............................................................................................................................................... 80
Browsing the User List ....................................................................................................................................... 81
Viewing User Details .......................................................................................................................................... 83
Creating a User .................................................................................................................................................. 85
© 2020 Brivo Systems LLC. All Rights Reserved. P-MAN-PUB-Brivo Onair Administrator’s Manual
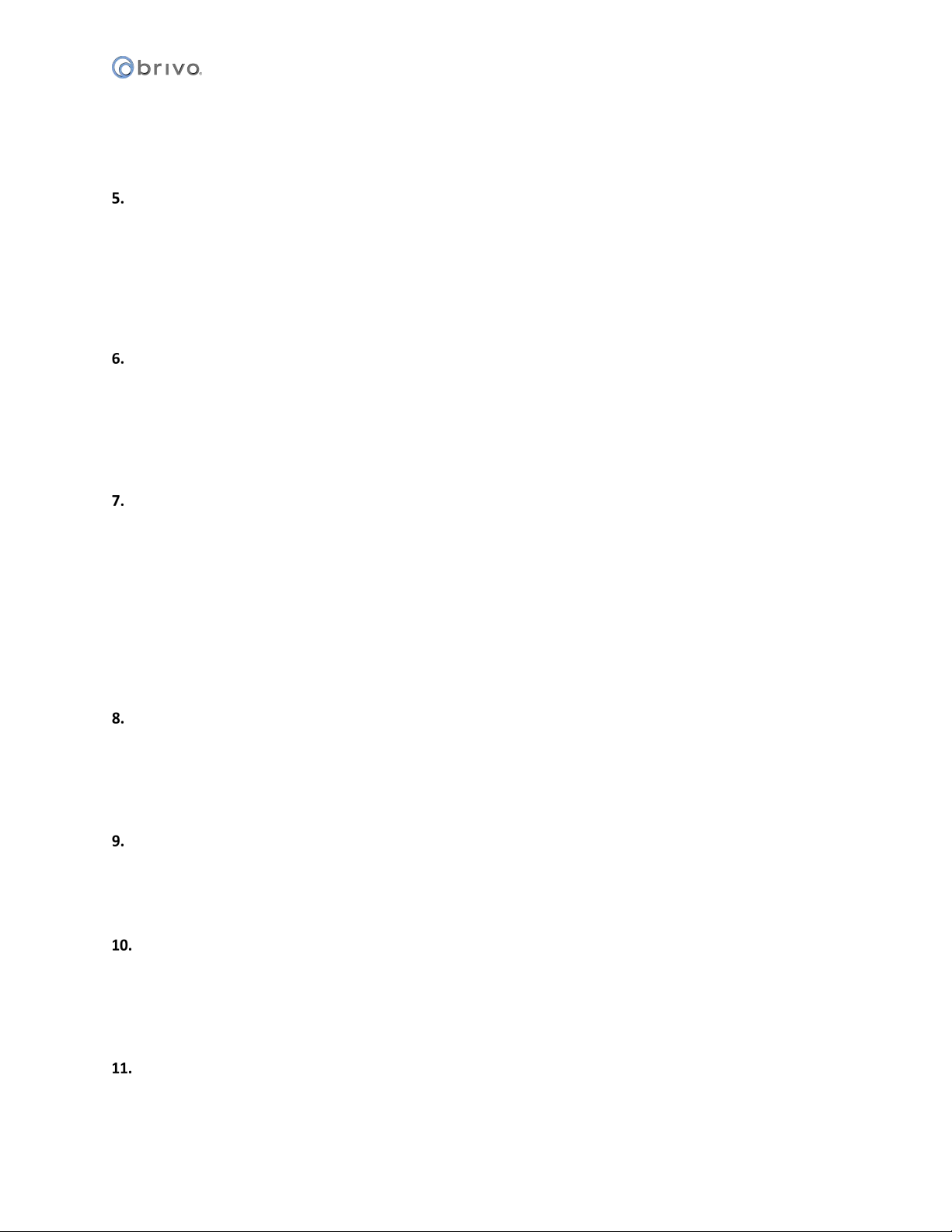
Brivo Onair Administrator’s Manual
4
Managing Users ................................................................................................................................................. 93
Managing Badges .............................................................................................................................................. 95
Managing Custom Fields ................................................................................................................................... 97
Reports ................................................................................................................................................... 101
What are Reports? .......................................................................................................................................... 102
Public versus Private Reports .......................................................................................................................... 103
My Reports ...................................................................................................................................................... 104
Generating a User Report ................................................................................................................................ 112
Saving and Re-running an Activity Report ....................................................................................................... 115
Running an In/Out Report ............................................................................................................................... 119
Account ................................................................................................................................................... 121
What is an Account? ........................................................................................................................................ 122
My Login .......................................................................................................................................................... 123
Managing Time Zone Display .......................................................................................................................... 128
Managing Company Information .................................................................................................................... 130
Managing Account Settings ............................................................................................................................. 131
Administrators ........................................................................................................................................ 139
What are Administrators? ............................................................................................................................... 140
Browsing the Administrators Directory ........................................................................................................... 141
Viewing Administrator Details ......................................................................................................................... 143
Creating an Administrator ............................................................................................................................... 145
Editing Assistant Administrator Permissions ................................................................................................... 147
Permission Templates ..................................................................................................................................... 150
Understanding Administrator Permissions ..................................................................................................... 152
Managing Administrators ................................................................................................................................ 154
Viewing History ............................................................................................................................................... 157
Cards ....................................................................................................................................................... 158
What is a Card? ................................................................................................................................................ 159
Browsing the Card Bank .................................................................................................................................. 160
Adding Cards ................................................................................................................................................... 162
Managing Cards ............................................................................................................................................... 166
Badging ................................................................................................................................................... 169
What is a Badge? ............................................................................................................................................. 170
Badge Templates ............................................................................................................................................. 172
Bulk Badge Printing ......................................................................................................................................... 184
Sites ........................................................................................................................................................ 186
What are Sites? ............................................................................................................................................... 187
Browsing the Site List ...................................................................................................................................... 188
Viewing Site Details ......................................................................................................................................... 189
Managing Sites ................................................................................................................................................ 191
Doors and Devices ................................................................................................................................... 193
What are Doors and Devices? ......................................................................................................................... 194
© 2020 Brivo Systems LLC. All Rights Reserved. P-MAN-PUB-Brivo Onair Administrator’s Manual
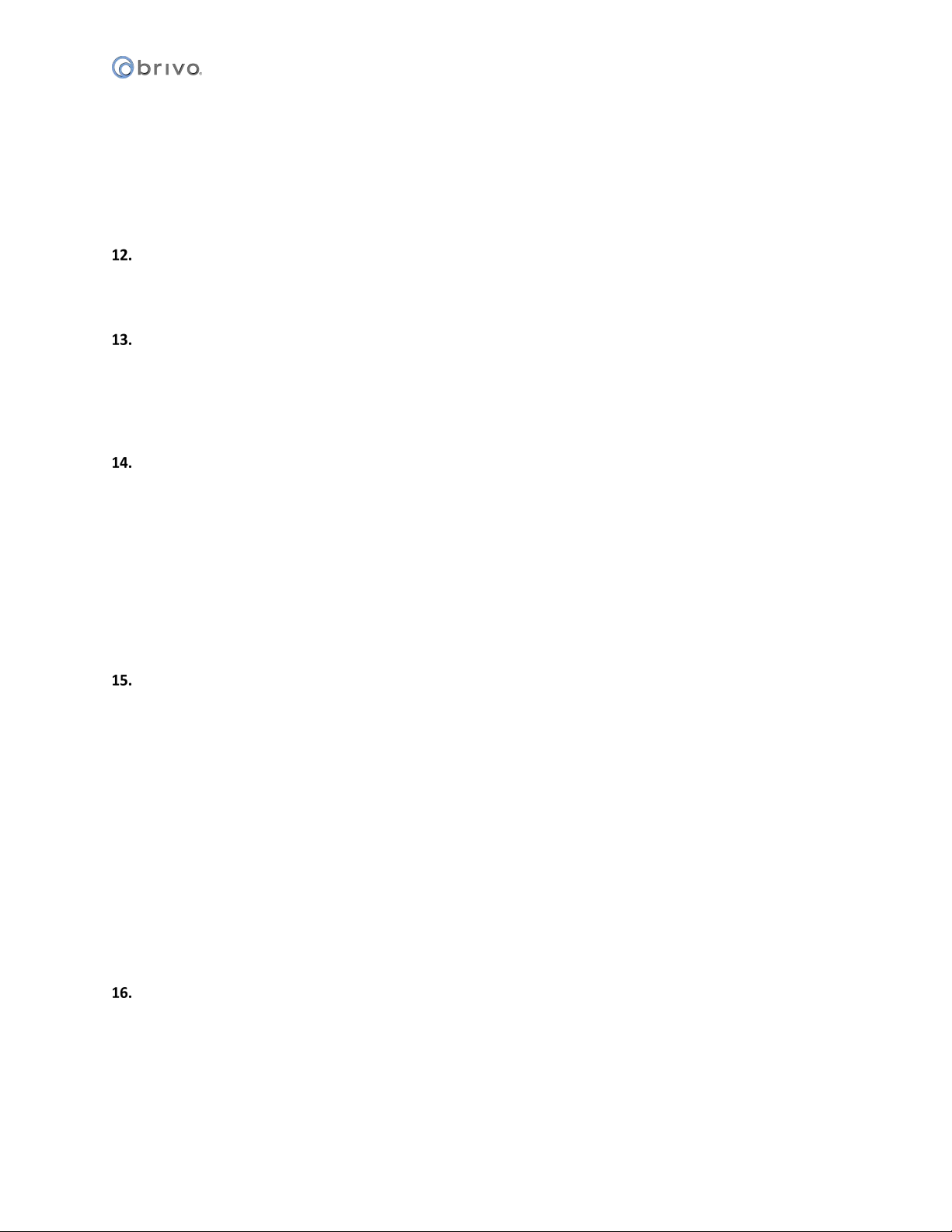
Brivo Onair Administrator’s Manual
5
Viewing Door Details ....................................................................................................................................... 195
Managing Doors .............................................................................................................................................. 197
Viewing Door Relationships ............................................................................................................................. 207
Viewing Device Details .................................................................................................................................... 208
Managing Devices ............................................................................................................................................ 209
Viewing Valid Credential Relationships ........................................................................................................... 213
Elevators ................................................................................................................................................. 214
What is an Elevator? ........................................................................................................................................ 215
Managing Elevators ......................................................................................................................................... 216
Floors ...................................................................................................................................................... 219
What is a Floor? ............................................................................................................................................... 220
Viewing Floor Details ....................................................................................................................................... 221
Viewing Floor Relationships ............................................................................................................................ 222
Managing Floors .............................................................................................................................................. 223
Control Panels ......................................................................................................................................... 225
What are Control Panels? ................................................................................................................................ 226
Browsing the Control Panel List ....................................................................................................................... 227
Viewing Control Panel Details ......................................................................................................................... 228
Creating a Control Panel .................................................................................................................................. 230
Managing Control Panels ................................................................................................................................ 231
Managing Control Boards ................................................................................................................................ 232
Configuring Antipassback ................................................................................................................................ 237
Managing Antipassback Controls .................................................................................................................... 238
Viewing Control Panel Relationships ............................................................................................................... 240
Schedules and Holidays ........................................................................................................................... 241
What are Schedules? ....................................................................................................................................... 242
What are Holidays? ......................................................................................................................................... 243
Browsing the Schedule List .............................................................................................................................. 244
Viewing Schedule Details ................................................................................................................................. 245
Printing a Schedule Report .............................................................................................................................. 247
Creating a Schedule ......................................................................................................................................... 248
Managing Schedules ........................................................................................................................................ 252
Copying Schedules ........................................................................................................................................... 253
Viewing Schedule Relationships ...................................................................................................................... 254
Deleting Schedules .......................................................................................................................................... 255
Browsing the Holiday List ................................................................................................................................ 257
Viewing Holiday Details ................................................................................................................................... 258
Creating a Holiday ........................................................................................................................................... 259
Managing Holidays .......................................................................................................................................... 260
Email Notifications .................................................................................................................................. 261
What are Notifications? .................................................................................................................................. 262
Managing Notification Rules ........................................................................................................................... 263
Sample Email Notifications .............................................................................................................................. 266
Cell Phone Reference ...................................................................................................................................... 268
© 2020 Brivo Systems LLC. All Rights Reserved. P-MAN-PUB-Brivo Onair Administrator’s Manual
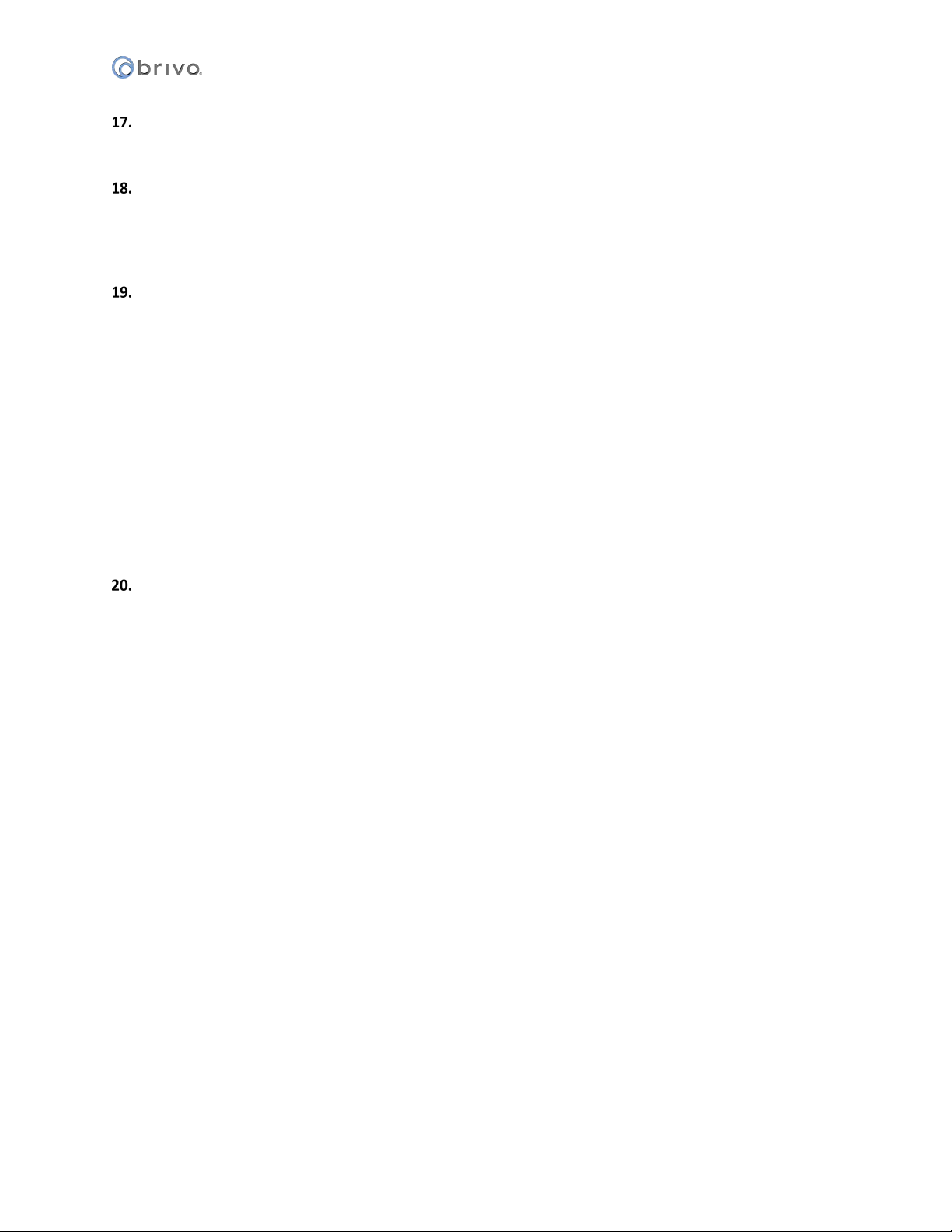
Brivo Onair Administrator’s Manual
6
Journal .................................................................................................................................................... 269
Understanding the Journal .............................................................................................................................. 270
Lockdown ................................................................................................................................................ 272
What is Lockdown? ......................................................................................................................................... 273
Group Lockdown ............................................................................................................................................. 274
Door Lockdown ............................................................................................................................................... 276
Brivo Onair Integrations .......................................................................................................................... 280
Intellex DVR Installation Notes ........................................................................................................................ 282
Dedicated Micros DVR Installation Notes ....................................................................................................... 284
Speco DVR Installation Notes .......................................................................................................................... 286
Pelco DVR Installation Notes ........................................................................................................................... 288
Matrix DVR Installation Notes ......................................................................................................................... 290
Samsung DVR Installation Notes ..................................................................................................................... 292
Exacq DVR Installation Notes .......................................................................................................................... 293
IPAC Integration .............................................................................................................................................. 294
Salto Router Integration .................................................................................................................................. 301
Allegion Integration ......................................................................................................................................... 303
Assa Abloy Integration ..................................................................................................................................... 305
2N IP Verso Integration ................................................................................................................................... 307
Alula Integration .............................................................................................................................................. 312
Appendices ............................................................................................................................................. 315
Appendix 1: Troubleshooting .......................................................................................................................... 316
Appendix 2: Glossary ....................................................................................................................................... 318
Appendix 3: Brivo Onair for iOS and Android .................................................................................................. 322
Appendix 4: Brivo Mobile Pass ........................................................................................................................ 324
Appendix 5: Mercury Panels ............................................................................................................................ 326
© 2020 Brivo Systems LLC. All Rights Reserved. P-MAN-PUB-Brivo Onair Administrator’s Manual
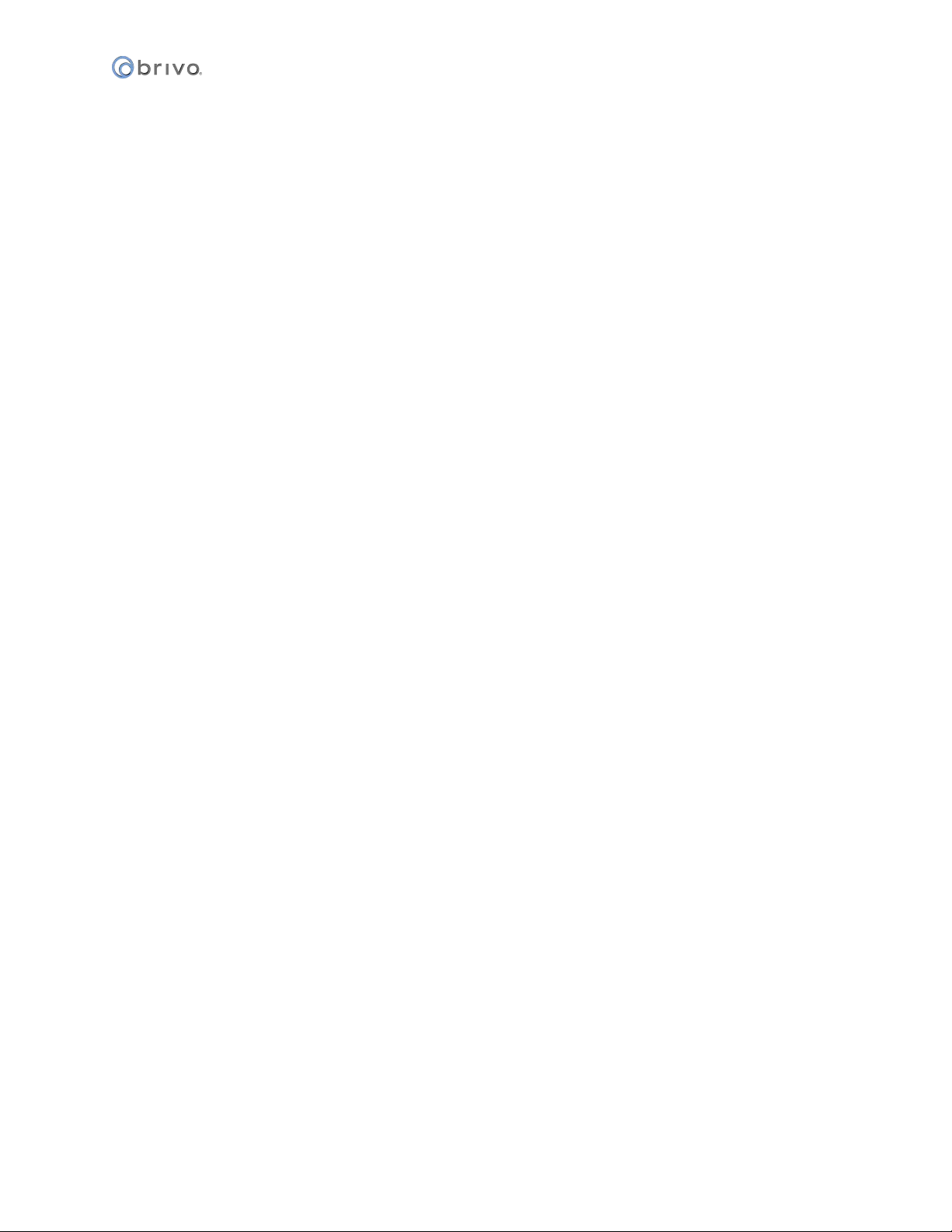
Brivo Onair Administrator’s Manual
7
List of Figures
Figure 1. View Welcome Page ................................................................................................................................ 15
Figure 2. Contact Us Page ....................................................................................................................................... 16
Figure 3. View Activity Log ...................................................................................................................................... 19
Figure 4. User Photo Comparison ........................................................................................................................... 21
Figure 5. Searching Brivo Onair Video Recorder (OVR) .......................................................................................... 27
Figure 6. Search OVR Display Page ......................................................................................................................... 28
Figure 7. Live Feed Display ...................................................................................................................................... 29
Figure 8. Live Video ................................................................................................................................................. 30
Figure 9. Create Camera Group .............................................................................................................................. 31
Figure 10. View Onair Cam Camera List ............................................................................................................... 33
Figure 11. Brivo Onir Cam CameraManager Desktop Icon .................................................................................. 34
Figure 12. CameraManager Log In Screen ........................................................................................................... 34
Figure 13. Add Camera Wizard ............................................................................................................................ 35
Figure 14. Brivo Onair Cam CameraManager Dashboard .................................................................................... 35
Figure 15. Add Camera List .................................................................................................................................. 36
Figure 16. Select Zone .......................................................................................................................................... 36
Figure 17. Initial Live Feed ................................................................................................................................... 37
Figure 18. Brivo Onair Cam Camera Configuration Complete ............................................................................. 37
Figure 19. Live Video Feed in CameraManager ................................................................................................... 38
Figure 20. Register a Brivo Onair Cam Camera .................................................................................................... 39
Figure 21. List of Onair Cam Cameras .................................................................................................................. 40
Figure 22. Edit Onair Cam Camera ....................................................................................................................... 40
Figure 23. Delete Camera Message ..................................................................................................................... 41
Figure 24. View OVR Camera List ......................................................................................................................... 43
Figure 25. Register an OVR Camera ..................................................................................................................... 44
Figure 26. View Camera Details ........................................................................................................................... 46
Figure 27. Motion Detection Window ................................................................................................................. 48
Figure 28. List of OVR Cameras ............................................................................................................................ 48
Figure 29. Delete Camera Message ..................................................................................................................... 49
Figure 30. View Activity-Based Playback for an OVR Camera .............................................................................. 50
Figure 31. Unlock a Door via Live Feed ................................................................................................................ 51
Figure 32. Network View of DVR Integration ....................................................................................................... 54
Figure 33. View DVRs List ..................................................................................................................................... 56
Figure 34. Add a DVR ........................................................................................................................................... 57
Figure 35. Edit a DVR ............................................................................................................................................ 59
Figure 36. View Cameras List ............................................................................................................................... 60
Figure 37. Add a DVR Camera .............................................................................................................................. 61
Figure 38. Edit a Camera ...................................................................................................................................... 62
Figure 39. View Live DVR Video ........................................................................................................................... 63
Figure 40. View Live DVR Video Feed .................................................................................................................. 63
Figure 41. View DVR Event Based Video .............................................................................................................. 64
Figure 42. View List of Eagle Eye Cameras ........................................................................................................... 65
Figure 43. Add a New Eagle Eye Camera ............................................................................................................. 66
Figure 44. View or Edit an Eagle Eye Camera ....................................................................................................... 67
Figure 45. View Activity-Based Playback for an Eagle Eye Camera ...................................................................... 69
Figure 46. View Group List ................................................................................................................................... 72
Figure 47. View Group Details ............................................................................................................................. 74
Figure 48. View Users in a Group ......................................................................................................................... 75
Figure 49. Create a Group .................................................................................................................................... 76
Figure 50. Edit a Group Name .............................................................................................................................. 77
Figure 51. Edit Group Privileges ........................................................................................................................... 78
© 2020 Brivo Systems LLC. All Rights Reserved. P-MAN-PUB-Brivo Onair Administrator’s Manual
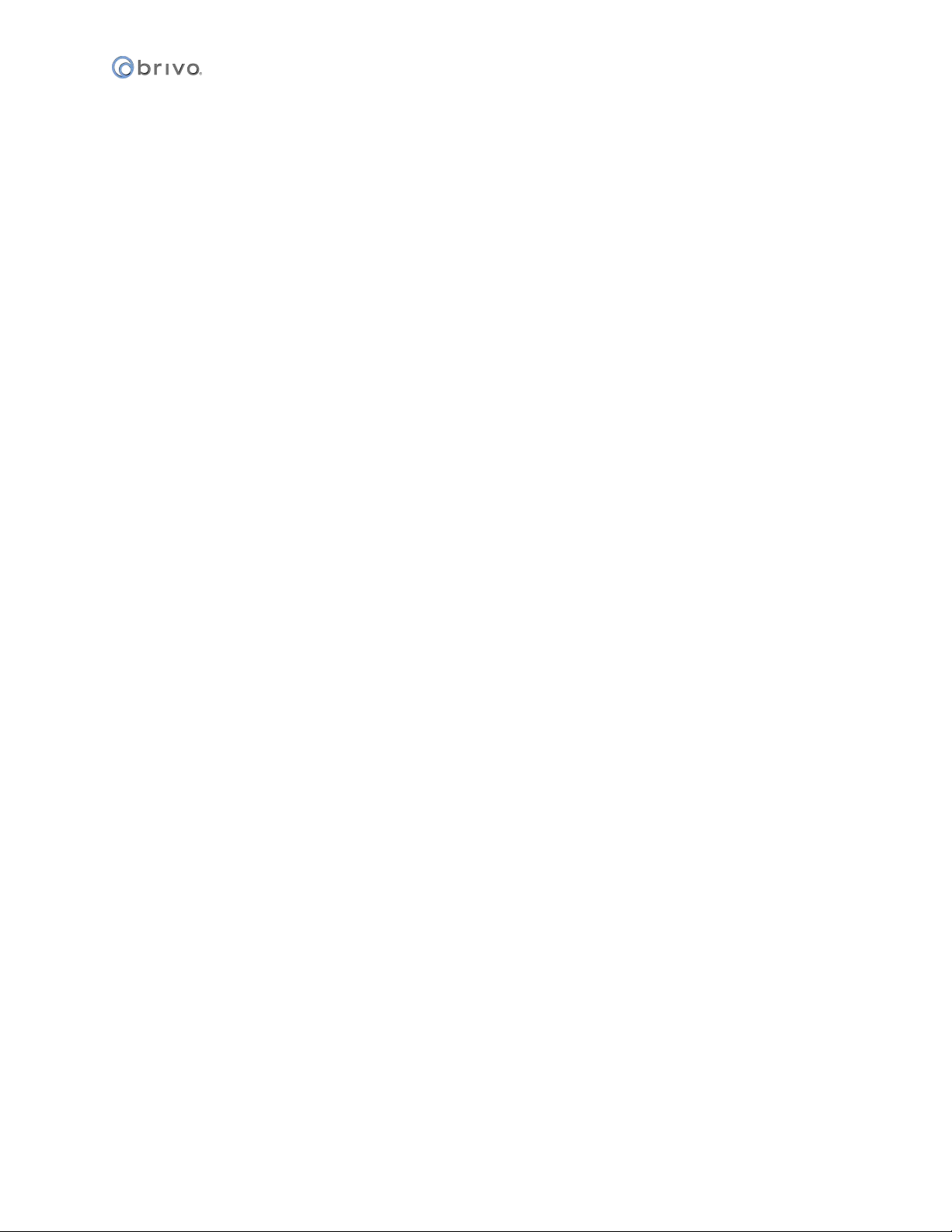
Brivo Onair Administrator’s Manual
8
Figure 52. View User List ...................................................................................................................................... 81
Figure 53. View User Details – Identity Tab ......................................................................................................... 83
Figure 54. View User Details – Groups Tab .......................................................................................................... 83
Figure 55. View User Details – Credentials Tab ................................................................................................... 84
Figure 56. View User Details – Custom Fields Tab ............................................................................................... 84
Figure 57. Create a User – First Tab ..................................................................................................................... 85
Figure 58. Create a User – Identity Tab ............................................................................................................... 85
Figure 59. Upload a Photo ................................................................................................................................... 86
Figure 60. Insert User Image ................................................................................................................................ 86
Figure 61. Create a User – Groups Tab ................................................................................................................ 87
Figure 62. Create a User – Credentials Tab .......................................................................................................... 88
Figure 63. Add Brivo Mobile Pass ........................................................................................................................ 88
Figure 64. Add Brivo Mobile Pass Confirmation .................................................................................................. 89
Figure 65. Brivo Mobile Pass Pending Acceptance .............................................................................................. 89
Figure 66. Active Brivo Mobile Pass ..................................................................................................................... 90
Figure 67. Select Card .......................................................................................................................................... 91
Figure 68. Create a User – Custom Field Tab ....................................................................................................... 92
Figure 69. Edit a User ........................................................................................................................................... 93
Figure 70. Viewing Users With Stored Images ..................................................................................................... 95
Figure 71. Printing a Badge .................................................................................................................................. 96
Figure 72. View Custom Fields List ....................................................................................................................... 97
Figure 73. Add a Custom Field Definition ............................................................................................................ 98
Figure 74. Edit a Custom Field Definition ............................................................................................................. 99
Figure 75. Include Custom Fields ....................................................................................................................... 106
Figure 76. New Report Configuration Page One ................................................................................................ 107
Figure 77. New Report Configuration Page Two ................................................................................................ 107
Figure 78. My Report Configurations ................................................................................................................. 108
Figure 79. Report Scheduling ............................................................................................................................. 109
Figure 80. Report Schedules .............................................................................................................................. 110
Figure 81. Report Shortcuts ............................................................................................................................... 111
Figure 82. View Reports List ............................................................................................................................... 112
Figure 83. Generate a User Report .................................................................................................................... 113
Figure 84. User Report in .csv Format ................................................................................................................ 114
Figure 85. Activity Reports Display .................................................................................................................... 115
Figure 86. Creating an Activity Report ............................................................................................................... 116
Figure 87. Activity Report User options ............................................................................................................. 117
Figure 88. Activity Report Occurred Fields ......................................................................................................... 117
Figure 89. Activity Report filter options ............................................................................................................. 118
Figure 90. Run In/Out Report ............................................................................................................................. 119
Figure 91. View In/Out Report ........................................................................................................................... 120
Figure 92. Change Password .............................................................................................................................. 124
Figure 93. Changing Secret Question and Answer ............................................................................................. 124
Figure 94. Two Factor Authentication Setup – Step One ................................................................................... 125
Figure 95. Two Factor Authentication Setup – Step Two ................................................................................... 126
Figure 96. Two Factor Authentication Setup – Step Three ................................................................................ 126
Figure 97. Login Screen with Two Factor Authentication .................................................................................. 127
Figure 98. Change Two Factor Method .............................................................................................................. 127
Figure 99. Set Time Zone ................................................................................................................................... 128
Figure 100. Edit Company Information ................................................................................................................ 130
Figure 101. Edit General Settings ......................................................................................................................... 131
Figure 102. Brivo Mobile Pass Settings ................................................................................................................ 132
Figure 103. Application Management .................................................................................................................. 133
Figure 104. Eagle Eye Credentials ........................................................................................................................ 134
© 2020 Brivo Systems LLC. All Rights Reserved. P-MAN-PUB-Brivo Onair Administrator’s Manual
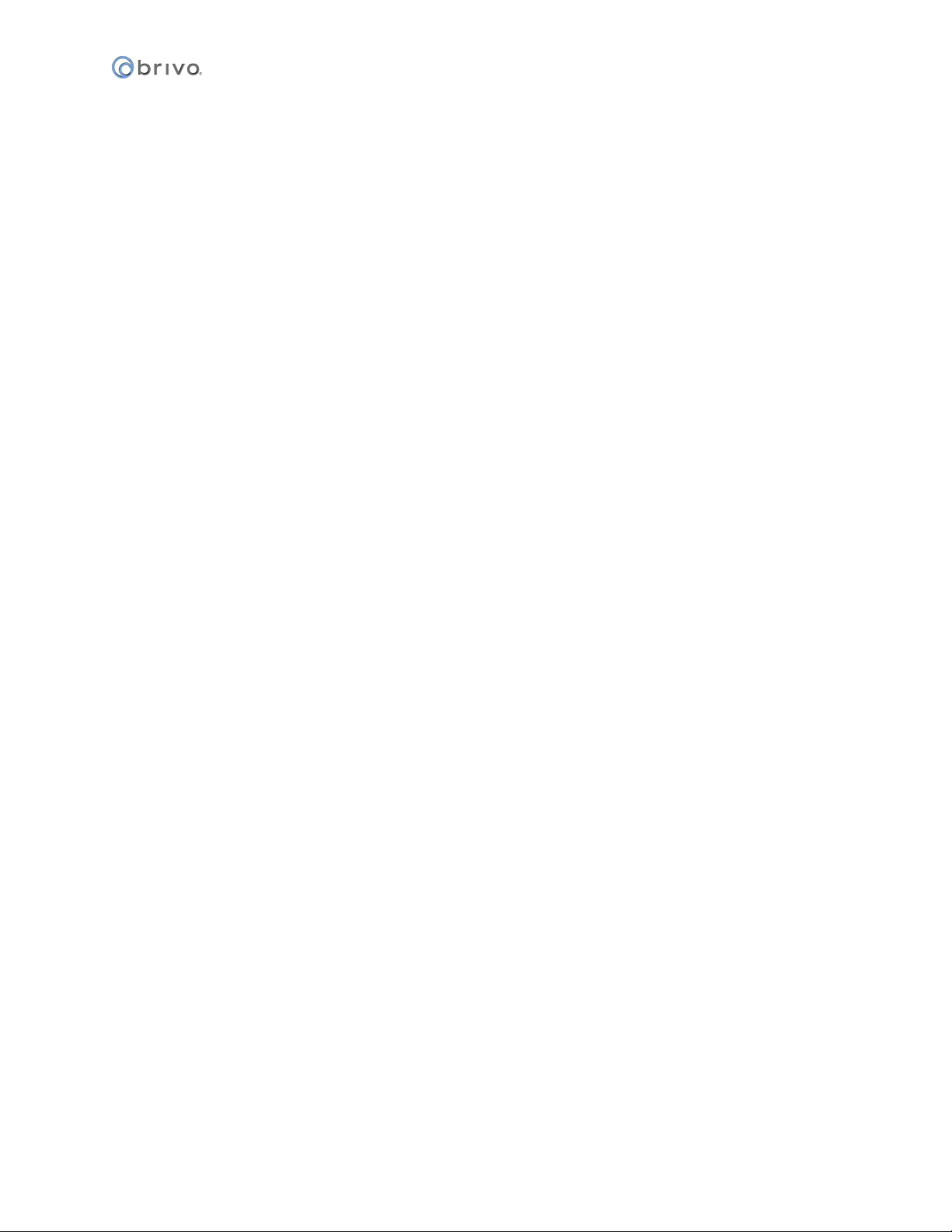
Brivo Onair Administrator’s Manual
9
Figure 105. Onair Cam Credentials ...................................................................................................................... 135
Figure 106. Azure Active Directory ...................................................................................................................... 136
Figure 107. GSuite Provisioning ........................................................................................................................... 137
Figure 108. Adding Credentials for Intrusion Provider ........................................................................................ 138
Figure 109. Intrusion Site Association .................................................................................................................. 138
Figure 110. View Administrators Directory .......................................................................................................... 141
Figure 111. View Administrator Details ............................................................................................................... 143
Figure 112. Copy Administrator Permissions ....................................................................................................... 144
Figure 113. Create an Administrator .................................................................................................................... 145
Figure 114. Edit Assistant Administrator Permissions ......................................................................................... 147
Figure 115. Enabling self-serve password reset and soft lockout ........................................................................ 154
Figure 116. Edit Administrator Status .................................................................................................................. 155
Figure 117. Edit Administrator Contact Information ........................................................................................... 156
Figure 118. View History Link ............................................................................................................................... 157
Figure 119. View the Card Bank ........................................................................................................................... 160
Figure 120. Add Cards to the Card Bank .............................................................................................................. 162
Figure 121. View Unknown Cards ........................................................................................................................ 164
Figure 122. Add an Unknown Card ...................................................................................................................... 164
Figure 123. View the Unassigned Card in the Card Bank ..................................................................................... 165
Figure 124. Delete Cards ...................................................................................................................................... 167
Figure 125. Bulk Delete of Cards Based on Filtering ............................................................................................ 168
Figure 126. View Template List ............................................................................................................................ 172
Figure 127. Template Orientation and Name Options ......................................................................................... 173
Figure 128. Select a Background Color ................................................................................................................ 174
Figure 129. Item Properties ................................................................................................................................. 175
Figure 130. Layering Buttons ............................................................................................................................... 176
Figure 131. Badging Interface Icons ..................................................................................................................... 176
Figure 132. Text Icon ............................................................................................................................................ 177
Figure 133. Static Text Layout and Rotation ........................................................................................................ 178
Figure 134. User Photo Properties ....................................................................................................................... 180
Figure 135. Print Badge ........................................................................................................................................ 182
Figure 136. Create Bulk Badge Print Job .............................................................................................................. 184
Figure 137. Bulk Print Badges Page ...................................................................................................................... 185
Figure 138. Bulk Print Badge Error Message Window ......................................................................................... 185
Figure 139. Completed Bulk Badge Print Job ....................................................................................................... 185
Figure 140. View the Site List ............................................................................................................................... 188
Figure 141. View Site Details ................................................................................................................................ 189
Figure 142. Create a Site ...................................................................................................................................... 191
Figure 143. Edit a Site’s Name and Address ......................................................................................................... 192
Figure 144. View Door Details .............................................................................................................................. 195
Figure 145. Add a Door to a Site .......................................................................................................................... 197
Figure 146. Define a Door .................................................................................................................................... 198
Figure 147. Define a Salto Door ........................................................................................................................... 202
Figure 148. Define an Allegion Door .................................................................................................................... 203
Figure 149. Define an Assa Abloy Aperio Door .................................................................................................... 204
Figure 150. Edit a Door ........................................................................................................................................ 205
Figure 151. Unlock a door .................................................................................................................................... 206
Figure 152. View Door Relationships ................................................................................................................... 207
Figure 153. View Switch Device Details ............................................................................................................... 208
Figure 154. Add a Device to a Site ....................................................................................................................... 209
Figure 155. Specify a Device Type ........................................................................................................................ 209
Figure 156. Define a Switch Device ...................................................................................................................... 210
Figure 157. Edit a Device ...................................................................................................................................... 212
© 2020 Brivo Systems LLC. All Rights Reserved. P-MAN-PUB-Brivo Onair Administrator’s Manual
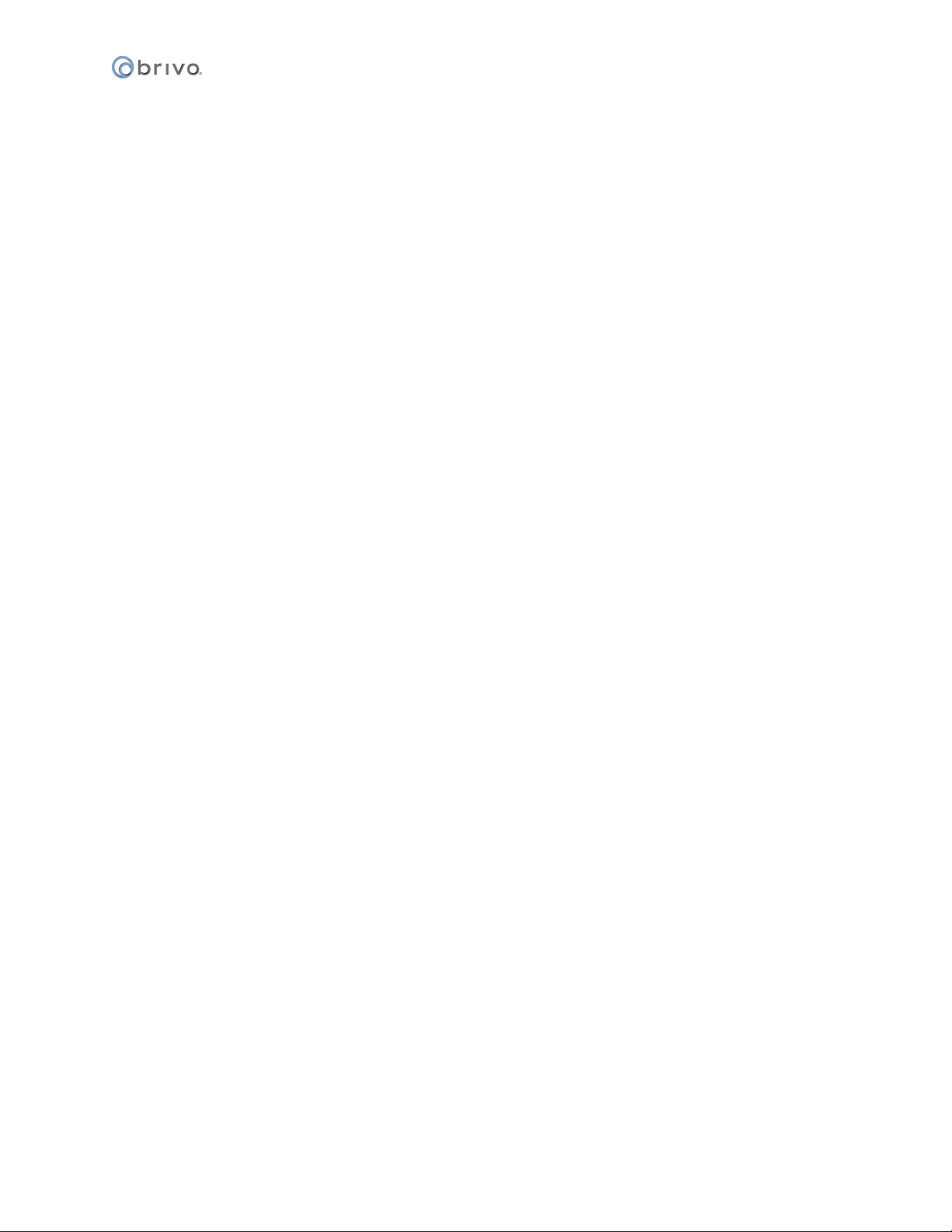
Brivo Onair Administrator’s Manual
10
Figure 158. Add an Elevator to a Control Panel ................................................................................................... 216
Figure 159. View Elevator Details ........................................................................................................................ 217
Figure 160. Edit an Elevator ................................................................................................................................. 218
Figure 161. View Floor Details ............................................................................................................................. 221
Figure 162. Add a Floor to a Site .......................................................................................................................... 223
Figure 163. Edit a Floor ........................................................................................................................................ 224
Figure 164. View Control Panel List ..................................................................................................................... 227
Figure 165. View Control Panel Details ................................................................................................................ 228
Figure 166. Create a Control Panel ...................................................................................................................... 230
Figure 167. Edit a Control Panel ........................................................................................................................... 231
Figure 168. Add a Control Board to a Control Panel ............................................................................................ 232
Figure 169. Configure a Door Control Board ........................................................................................................ 233
Figure 170. Configure an I/O Board ..................................................................................................................... 235
Figure 171. Antipassback Access .......................................................................................................................... 238
Figure 172. Configuring Antipassback Settings .................................................................................................... 238
Figure 173. Antipassback Reset Time .................................................................................................................. 239
Figure 174. View Control Panel Relationships ..................................................................................................... 240
Figure 175. View Schedule List ............................................................................................................................. 244
Figure 176. View Schedule Details ....................................................................................................................... 245
Figure 177. Print Schedules Report ...................................................................................................................... 247
Figure 178. Create a Schedule ............................................................................................................................. 248
Figure 179. Delete Schedule Block ....................................................................................................................... 250
Figure 180. Edit a Schedule .................................................................................................................................. 252
Figure 181. View Schedule Relationships ............................................................................................................ 254
Figure 182. View Holiday List ............................................................................................................................... 257
Figure 183. View Holiday Details ......................................................................................................................... 258
Figure 184. Create a Holiday ................................................................................................................................ 259
Figure 185. Edit a Holiday .................................................................................................................................... 260
Figure 186. View Notification Rule List ................................................................................................................ 263
Figure 187. Create a Notification Rule ................................................................................................................. 264
Figure 188. View the Journal ................................................................................................................................ 271
Figure 189. Activate Group Lockdown ................................................................................................................. 274
Figure 190. Create New Lockdown Scenario ....................................................................................................... 276
Figure 191. Create New Wired Lockdown Configuration ..................................................................................... 277
Figure 192. Initiate Lockdown Scenario ............................................................................................................... 278
Figure 193. Example of Lockdown Scenario Warning Banner ............................................................................. 278
Figure 194. Disable “Run at Startup” ................................................................................................................... 288
Figure 195. Add an IPAC device to a Site ............................................................................................................. 295
Figure 196. Create an IPAC Device ....................................................................................................................... 296
Figure 197. Create a Telephone Directory ........................................................................................................... 298
Figure 198. Create New Resident ........................................................................................................................ 299
Figure 199. List Residents Page ............................................................................................................................ 300
Figure 200. Add a Salto Router ............................................................................................................................ 301
Figure 201. Edit Salto Router ............................................................................................................................... 302
Figure 202. Add an Allegion Gateway .................................................................................................................. 303
Figure 203. Edit Allegion Gateway ....................................................................................................................... 304
Figure 204. Add an Assa Abloy Aperio Hub .......................................................................................................... 305
Figure 205. Edit Assa Abloy Aperio Hub ............................................................................................................... 306
Figure 206. Add an Audio Device ......................................................................................................................... 307
Figure 207. Define an Audio Device ..................................................................................................................... 307
Figure 208. Edit Audio Device .............................................................................................................................. 308
Figure 209. Add a Directory Rule ......................................................................................................................... 310
Figure 210. Edit a Directory Rule ......................................................................................................................... 311
© 2020 Brivo Systems LLC. All Rights Reserved. P-MAN-PUB-Brivo Onair Administrator’s Manual
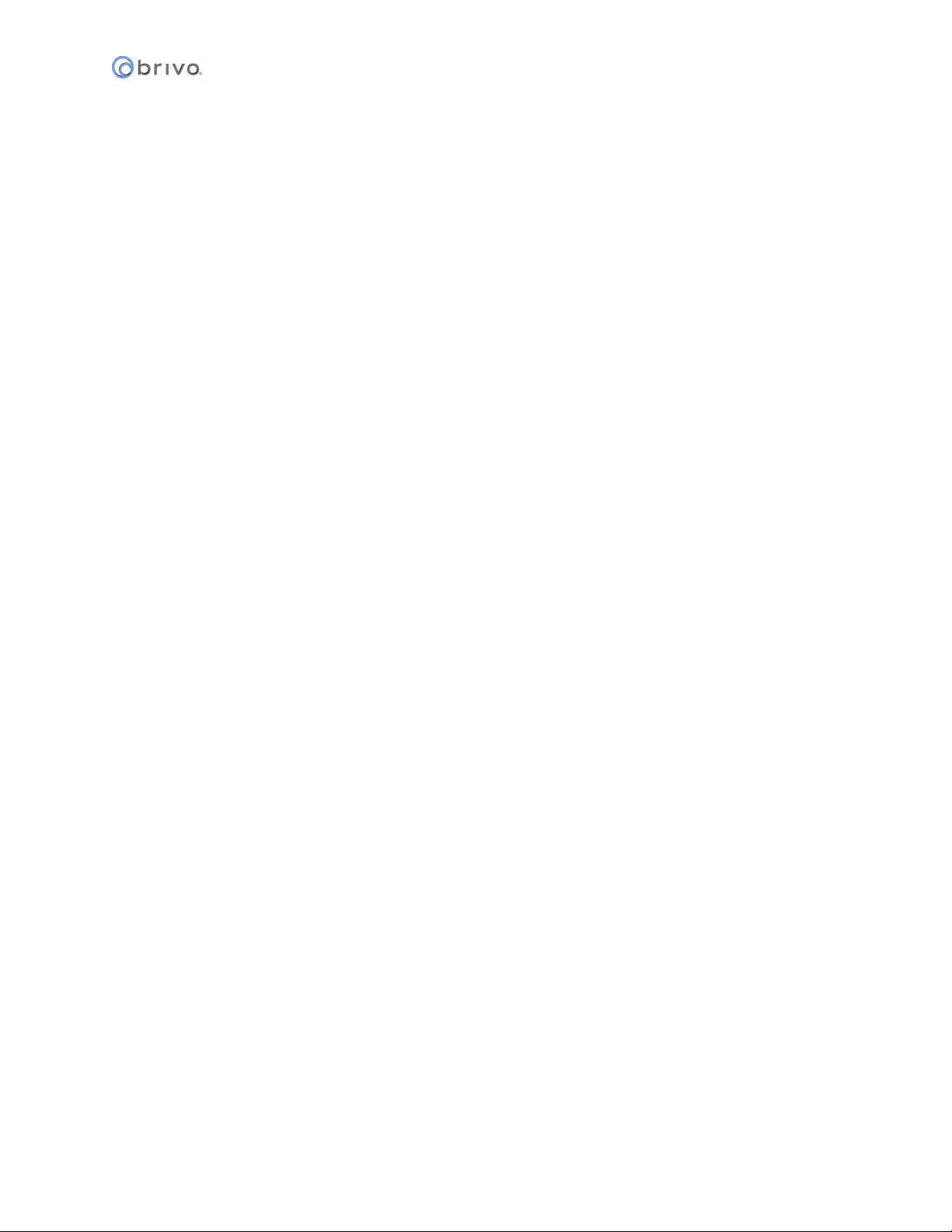
Brivo Onair Administrator’s Manual
11
Figure 211. Alula Site Selection ............................................................................................................................ 312
Figure 212. Add Intrusion Panel ........................................................................................................................... 312
Figure 213. Add Intrusion Panel Details ............................................................................................................... 313
Figure 214. Set Intrusion ...................................................................................................................................... 314
Figure 215. Set Intrusion ...................................................................................................................................... 314
© 2020 Brivo Systems LLC. All Rights Reserved. P-MAN-PUB-Brivo Onair Administrator’s Manual
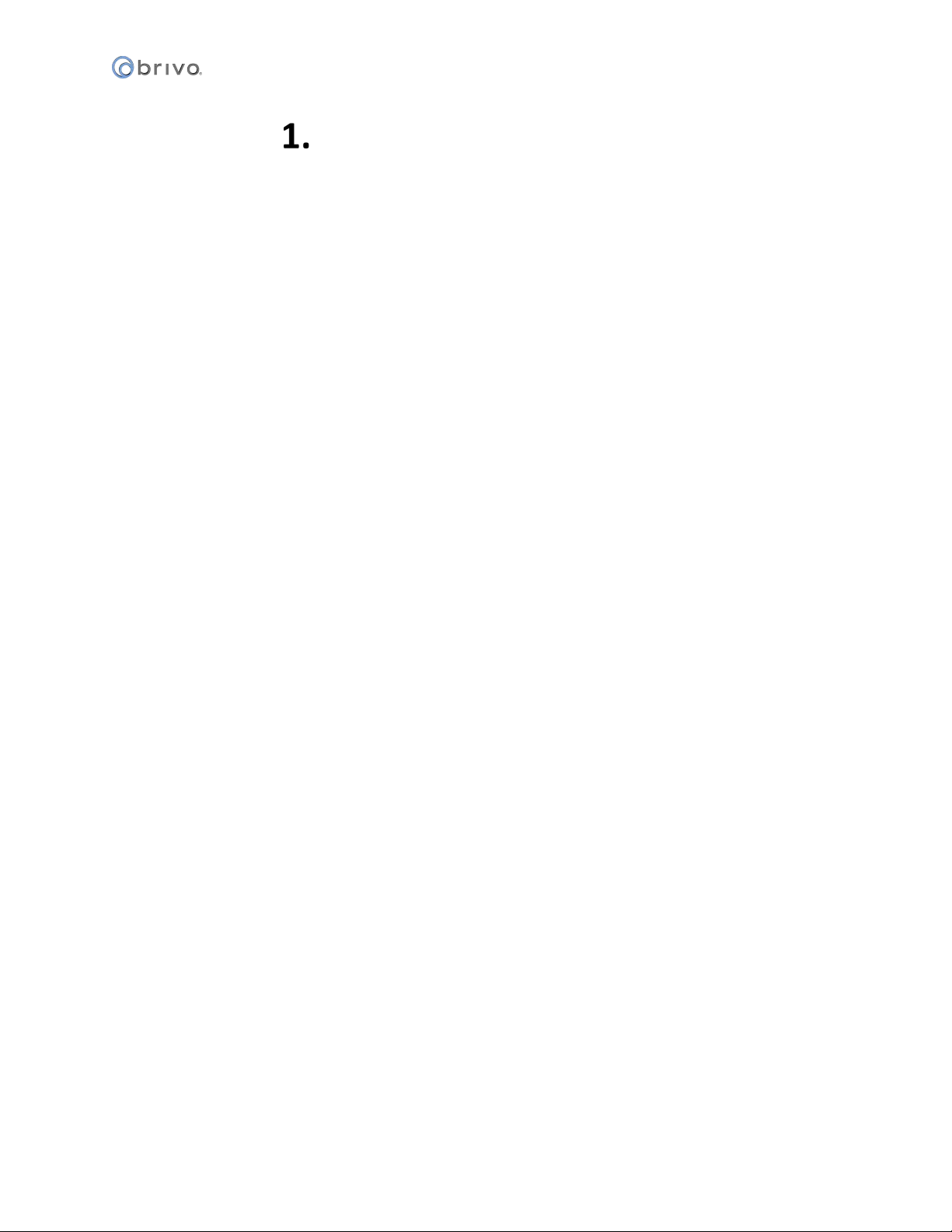
Brivo Onair Administrator’s Manual
12
Home
© 2020 Brivo Systems LLC. All Rights Reserved. P-MAN-PUB-Brivo Onair Administrator’s Manual
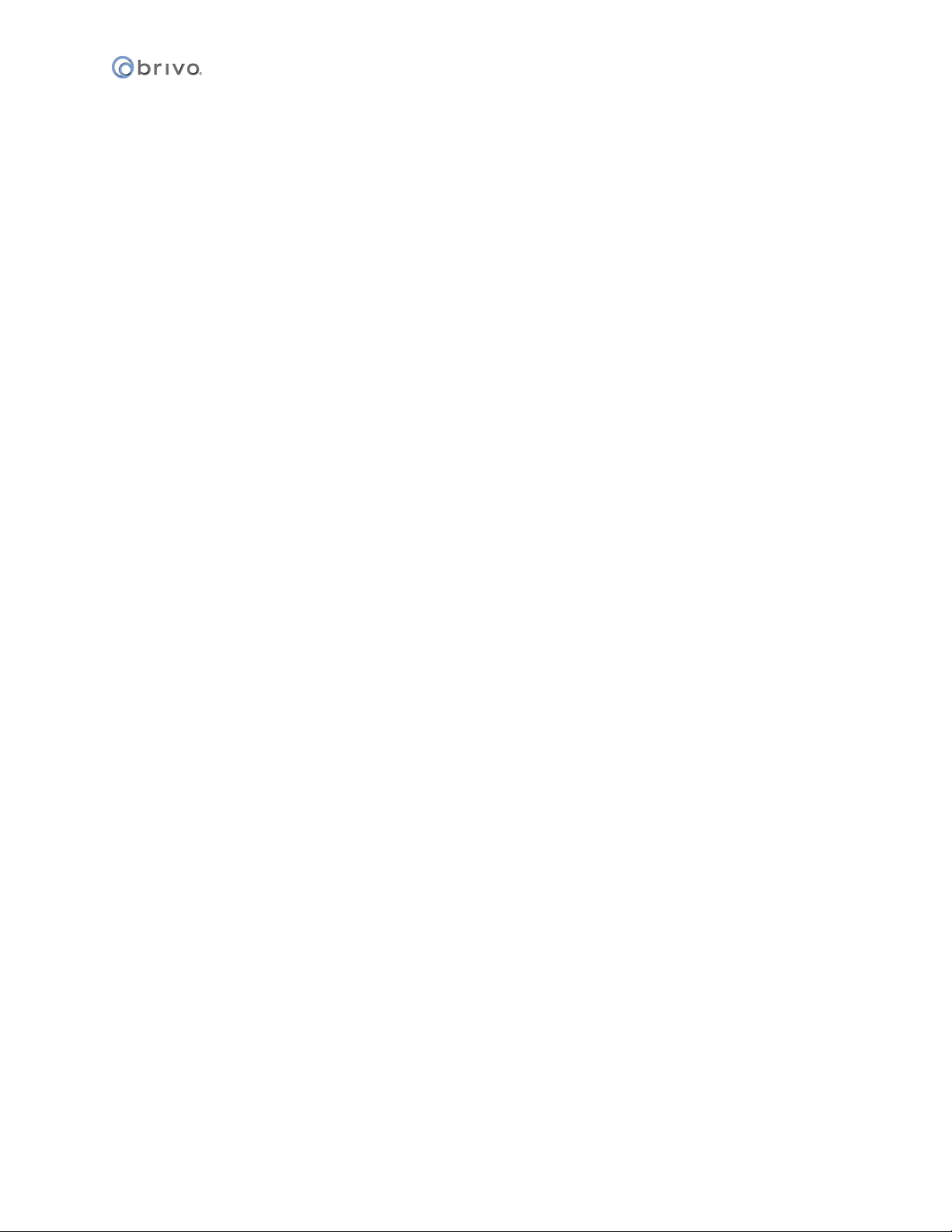
Brivo Onair Administrator’s Manual
13
Brivo Onair Overview
Brivo Onair is a software application, accessed via the Internet that enables an organization to manage its access
control system (ACS) account. The Brivo Onair interface is divided into seven high level tabs. When your mouse
hovers over a tab, a dropdown menu is displayed. With certain dropdown menus, a third dropdown menu can
appear. Click the menu item to access the Brivo Onair pages, in order to view and maintain your account data.
The Home section provides access to Technical Support contact information and Release Notes.
The Activity section provides access to the Activity Log and Search Brivo Onair Video that shows when
individual doors were accessed and by whom.
The Video section lets you view live video as well as search for and view recorded video clips.
The Users section lets you view and manage the users and groups who have access privileges to your
premises.
The Reports section lets you generate customized reports as well as run User Reports, Activity Reports, and
In/Out Reports.
The Setup section lets you view and manage the initial aspects of account setup and design including basic
account information, cards, sites/doors, schedules, notifications, and video.
The Account section lets you view and manage account-specific information, such as company contact
information, the type of access your Administrators have to Brivo Onair, and time zone preferences.
The Cards section lets you view and manage your card inventory.
The Sites/Doors section lets you view and manage the individual sites defined for your account, as well as
their associated doors and devices. This section also allows you to configure the control panel(s)
associated with each site in your account.
The Schedules section lets you view and manage schedules, which are used to define your users’ access
privileges and to control device operations.
The Notifications section lets you view and define rules for determining who within your organization will
receive emails when certain events occur.
The Video section provides the configuration tools for defining Brivo Onair Cam and Brivo Onair Video
cameras, Digital Video Recorders (DVRs), Network Video Recorders (NVRs), and Closed Circuit Television
(CCTV) cameras for integration with your Brivo Onair account.
The Configure Lockdown section enables you configure scenarios to override regular access privileges in
an emergency situation.
The Journal button provides quick access to a log of Administrator activities.
The Help section provides access to support documentation.
At the top right of each page:
The Initiate Lockdown button allows you to immediately activate overrides to regular access privileges in an
emergency situation.
The Administrator link allows you to access your account settings, your administrator settings, your personal
login information, or logout of Brivo Onair in a secure manner.
© 2020 Brivo Systems LLC. All Rights Reserved. P-MAN-PUB-Brivo Onair Administrator’s Manual
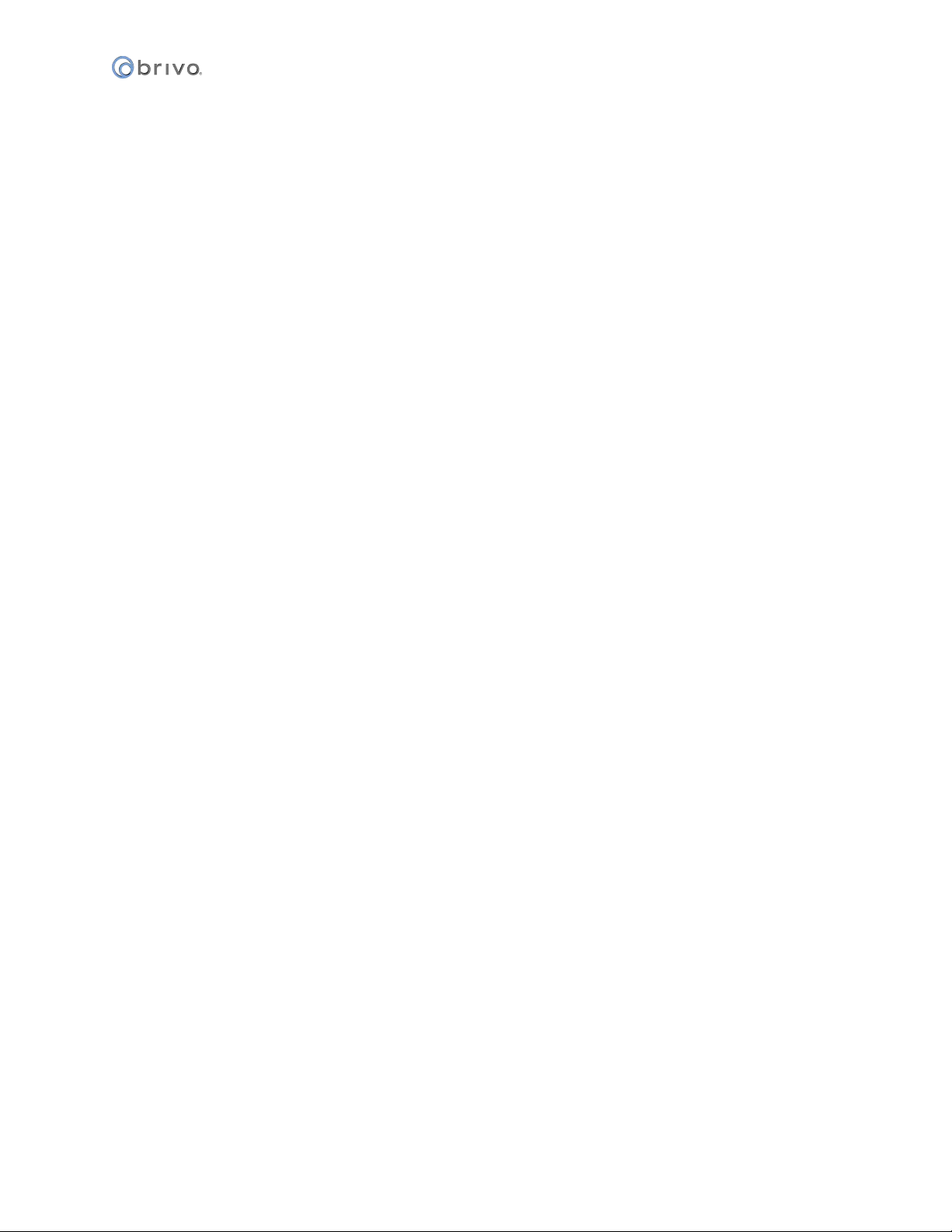
Brivo Onair Administrator’s Manual
14
Browser Requirements
If you are using DVR/Brivo Onair Video functionalities, you must use Internet Explorer 9.0 or higher as your Web
browser. If you are not using either of these features, you can use Internet Explorer 9.0 or higher, or the latest
versions of Firefox, Chrome, or Safari to access Brivo Onair.
Brivo Onair uses cookies to preserve session information. If your browser disallows cookies, the interface will not
function properly.
Brivo Onair uses JavaScript™ to validate form data, control navigation and display images. If your browser has
scripting disabled, the interface will not function properly.
Some functional elements require the Flash™ Player. If Flash™ is not detected in your browser, you will be
prompted to download it.
The Digital Video Recorder (DVR) functionality uses ActiveX Controls. These will be downloaded by Internet
Explorer during the installation process.
Some functional elements appear in popup windows. If you have installed software that blocks popup windows,
the interface will not function properly.
© 2020 Brivo Systems LLC. All Rights Reserved. P-MAN-PUB-Brivo Onair Administrator’s Manual
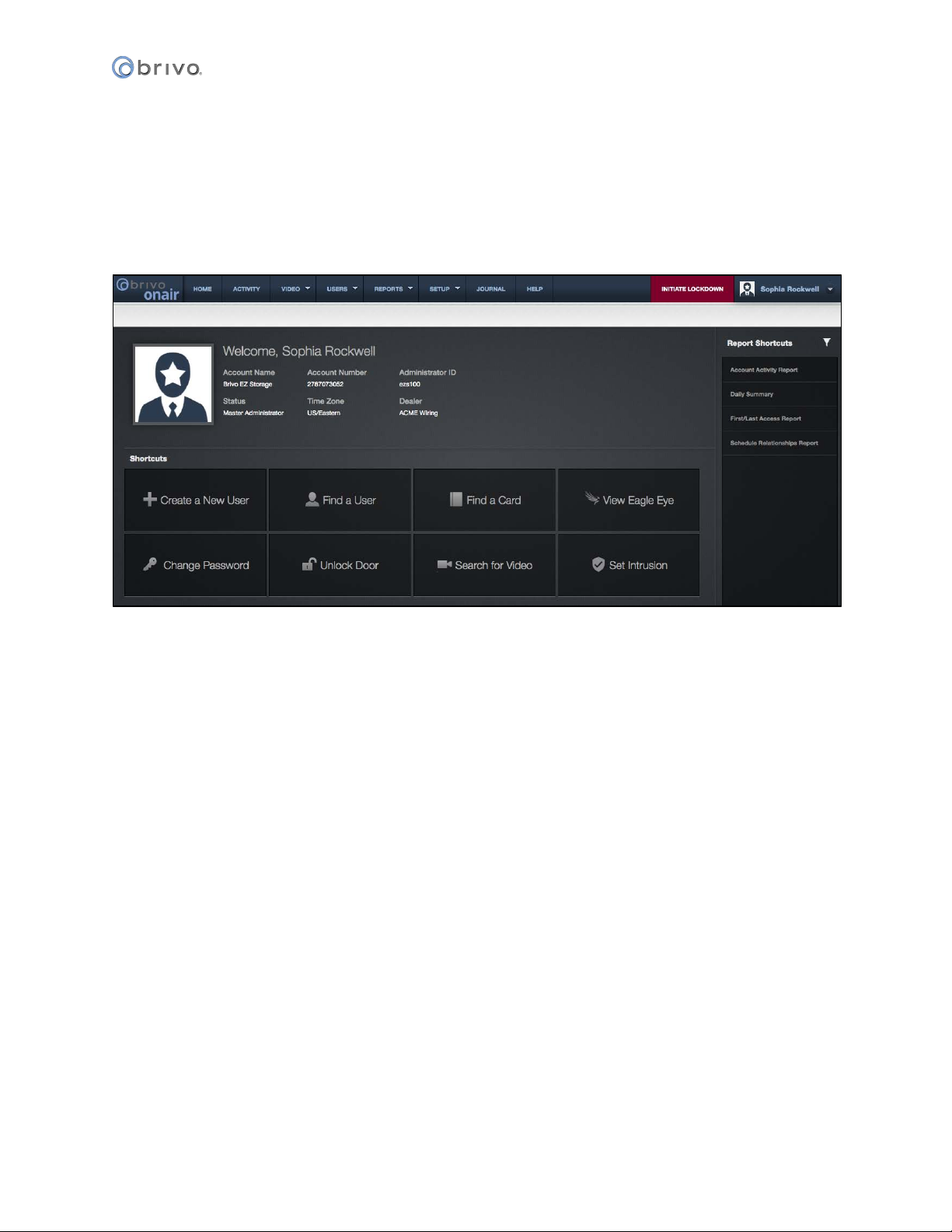
Brivo Onair Administrator’s Manual
15
Brivo Onair Support
The Home section of Brivo Onair provides access to a variety of support options, including contact information for
your Brivo dealer and access to online assistance.
Welcome
The Welcome page displays when you first log in to Brivo Onair.
Figure 1. View Welcome Page
This page displays basic information related to the account and to you, as an Administrator, including:
Account Name - The name assigned to the account when it was first created.
Account Number - The financial number assigned to the account.
Administrator ID - The ID you used to log in to Brivo Onair for the current session.
Status - Your Administrator status: Master, Senior, or Assistant.
Time Zone - The time zone used to track all events maintained for the account through Brivo Onair.
Dealer - The dealer who installed and maintains your system.
Shortcuts – links to some of the more common Brivo Onair features.
Report Shortcuts – links to reports that have been selected from the Reports tab.
Console – a link to the video console feature.
Help – a link to the Brivo Onair support documentation.
Initiate Lockdown – a link to Lockdown configuration.
Administrator Name – the name of the administrator. Clicking on the name provides a dropdown list of
additional features.
Contact Us
Click the Contact Us link, found at the bottom of every page, and the Contact Us page displays. This page contains
the contact information for the dealer who created the account.
© 2020 Brivo Systems LLC. All Rights Reserved. P-MAN-PUB-Brivo Onair Administrator’s Manual
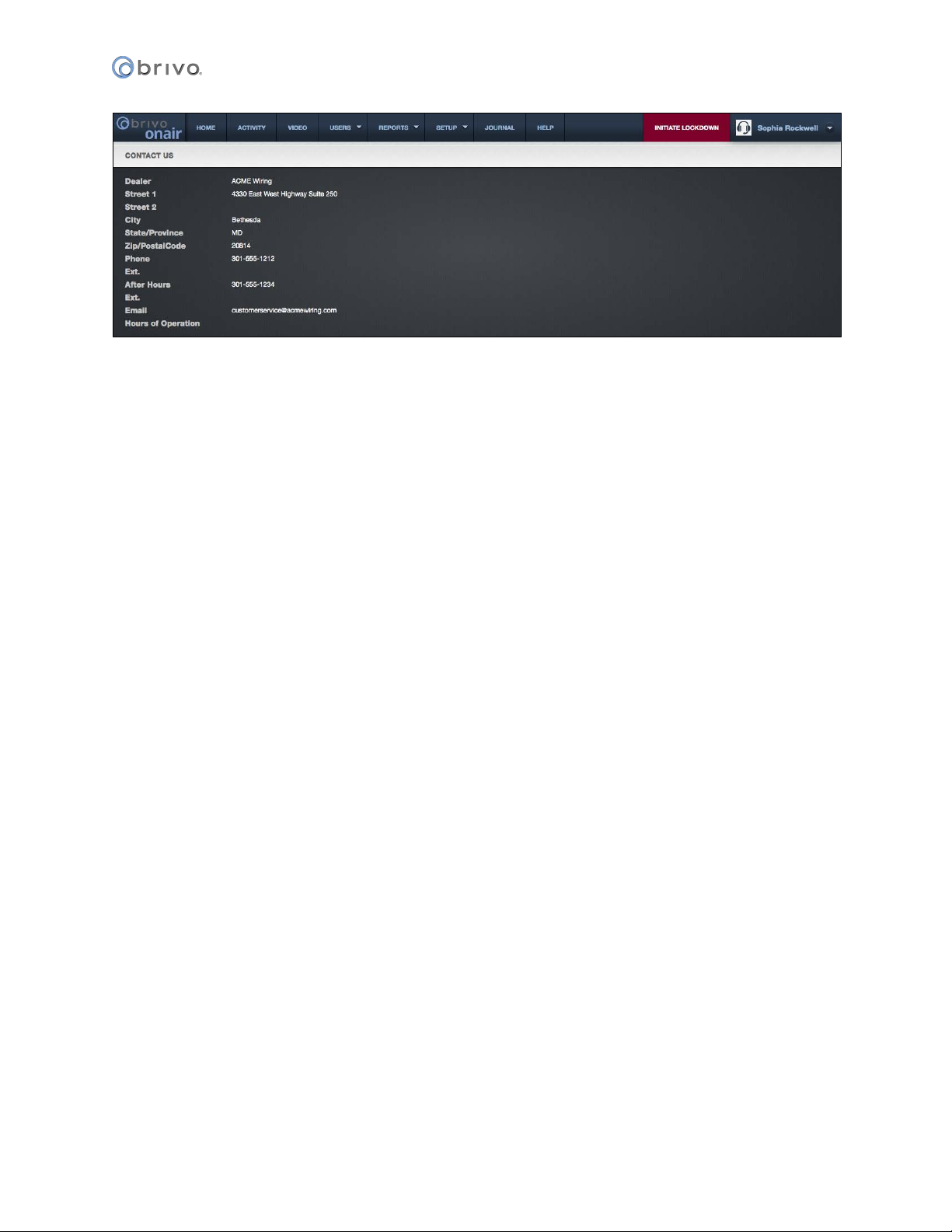
Brivo Onair Administrator’s Manual
16
Figure 2. Contact Us Page
Release Notes
Click the Release Notes link, found at the bottom of every page, to access the latest Brivo Onair Release Notes
along with the date of publication on the Brivo website.
© 2020 Brivo Systems LLC. All Rights Reserved. P-MAN-PUB-Brivo Onair Administrator’s Manual
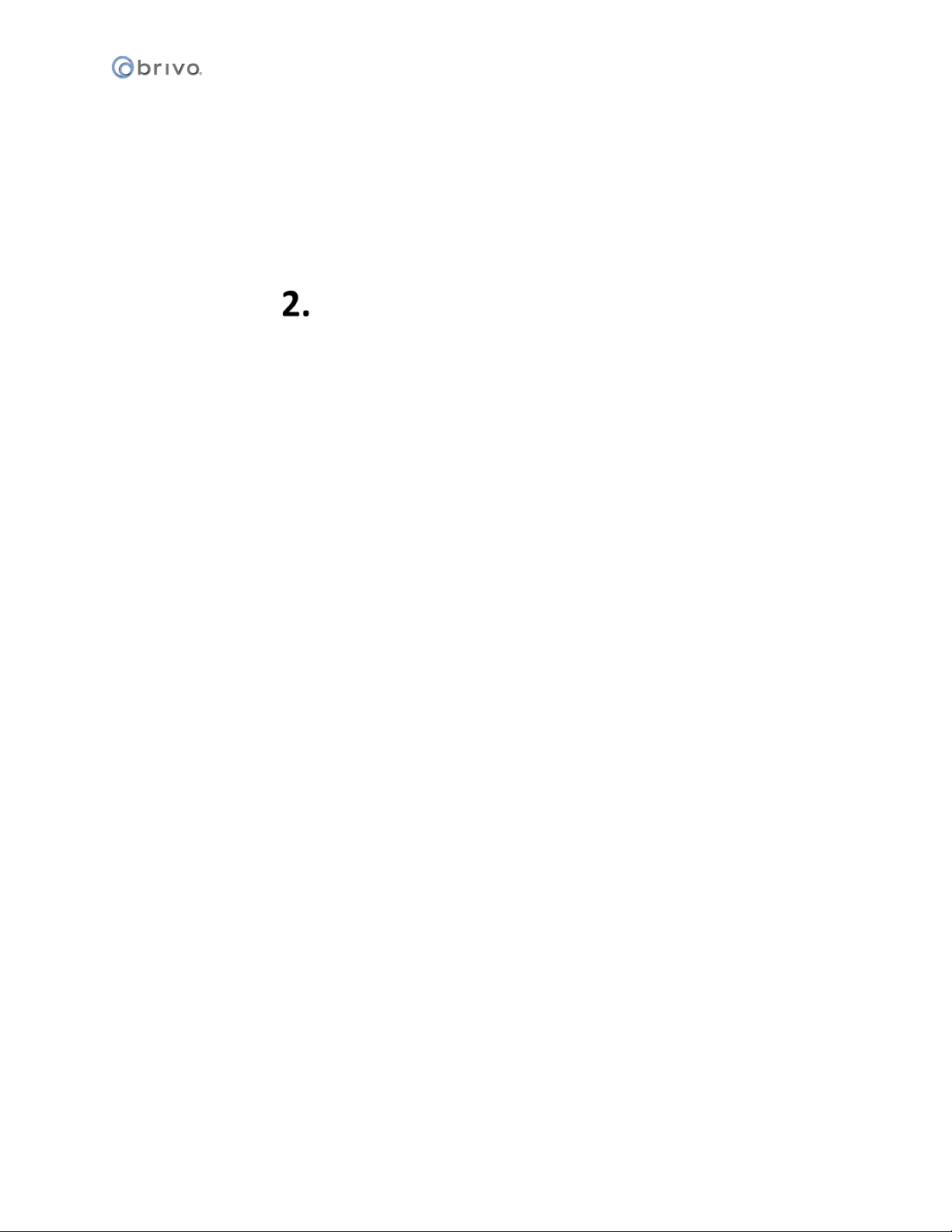
Brivo Onair Administrator’s Manual
17
Activity
© 2020 Brivo Systems LLC. All Rights Reserved. P-MAN-PUB-Brivo Onair Administrator’s Manual
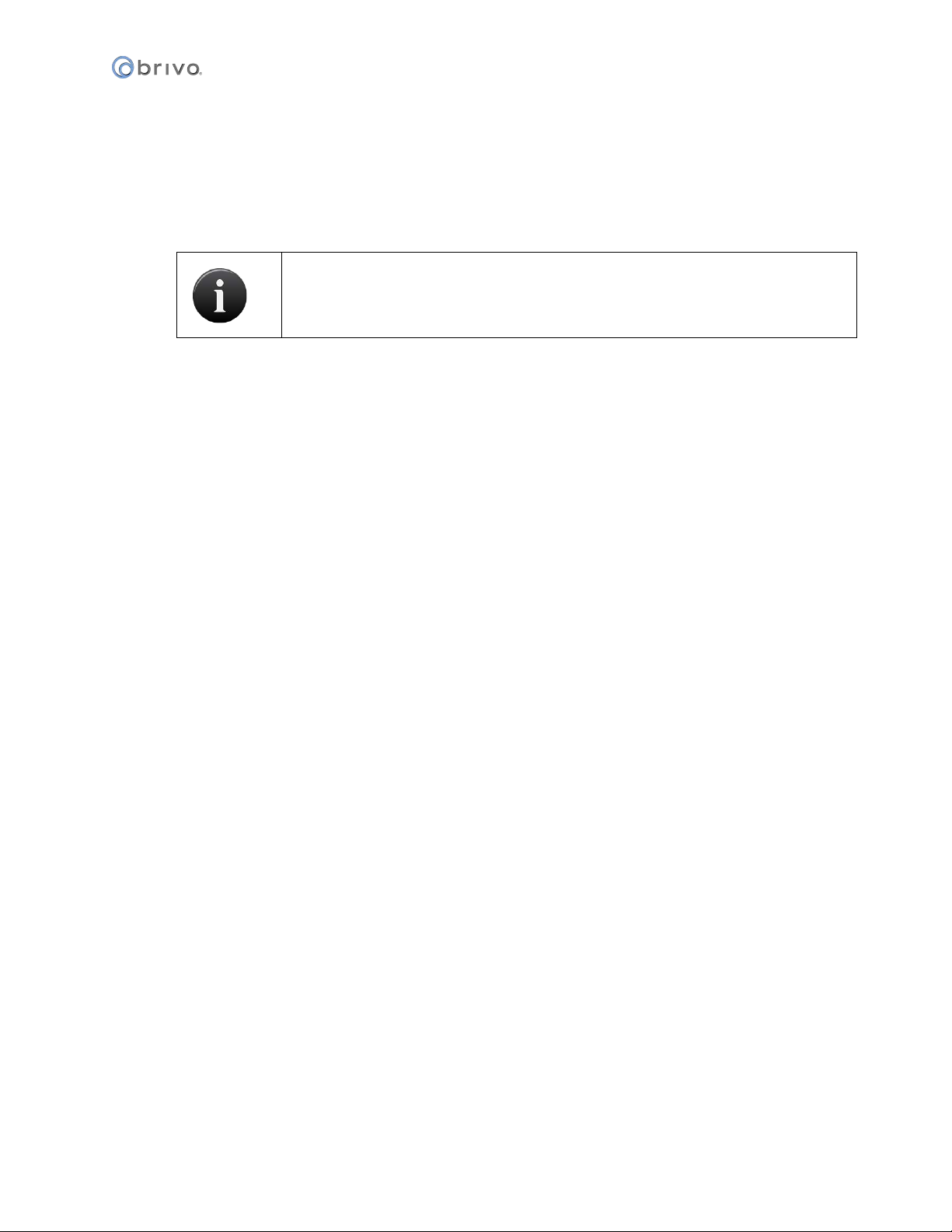
Brivo Onair Administrator’s Manual
18
NOTE:
User, site, door and device names appear in the Activity Log as they were at the time of
the event.
What is Activity?
Under the Activity tab, the Activity Log is a near real-time display of Access Events, Exception Events, Device
Events Control Panel/Board Events, and Camera events. For each event, the Activity Log shows the date and time,
user name or nature of the event, site name and door or device name (or control panel ID if the event is not
device-specific). Additionally, the Activity Log page allows administrators to unlock doors that are configured to
allow such actions, allows for user photo comparison, and displays event-based video playback.
© 2020 Brivo Systems LLC. All Rights Reserved. P-MAN-PUB-Brivo Onair Administrator’s Manual
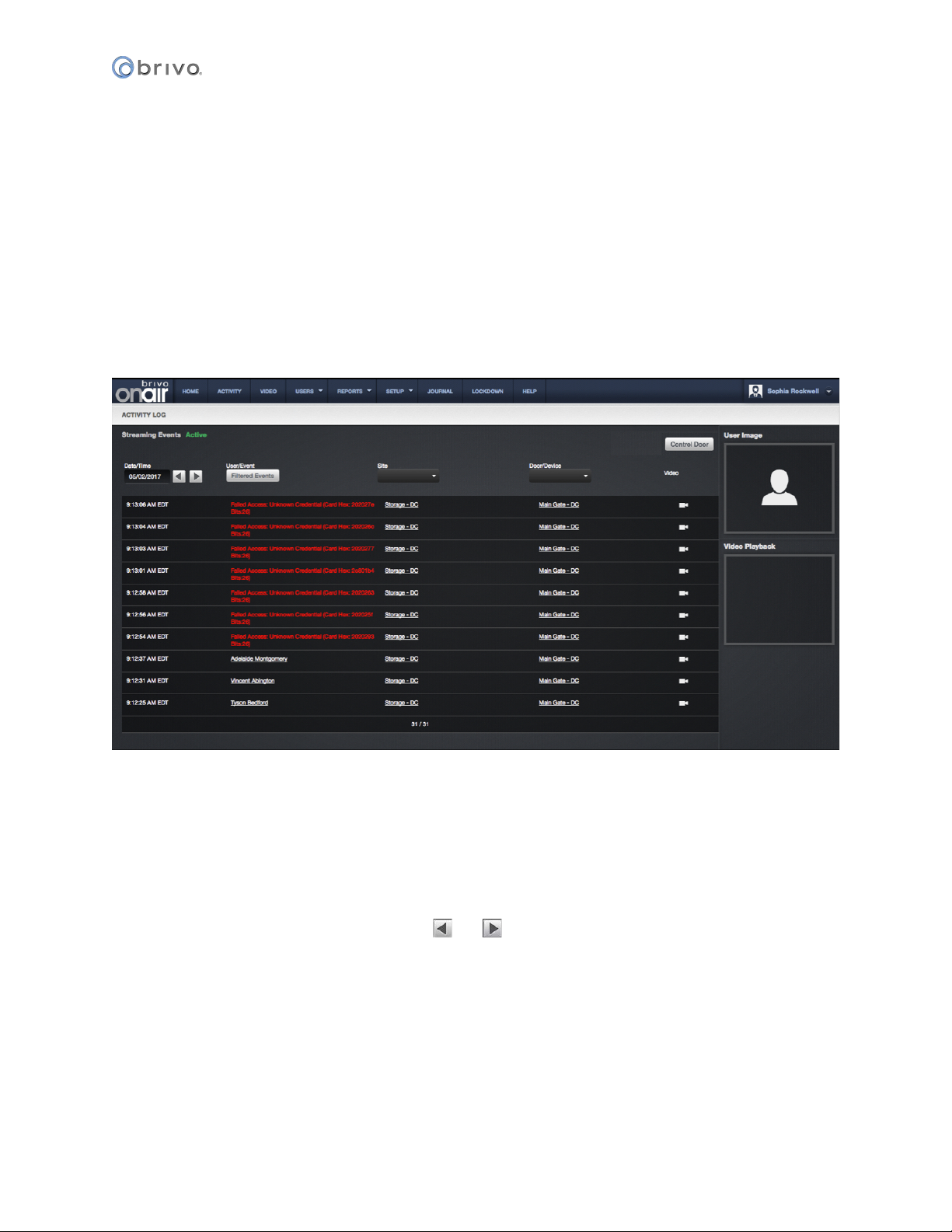
Brivo Onair Administrator’s Manual
19
Browsing the Activity Log
The Activity Log displays Access Events, Exception Events, Device Events, Camera Events, and Control Panel Events
as they occur. See To Search Brivo Onair Video for more information about accessing specific events. Additionally,
in the upper right side of the screen, an administrator can use the Unlock Door feature to unlock the selected door.
On the right side of the screen, an administrator can view user images and view video playback for events linked to
a Brivo Onair Video camera.
For each event, the Activity Log shows the Date and Time, User name (or nature of the event), Site name and Door
or Device name (or control panel ID if the event is not device-specific).
To view the Activity Log:
Click on the Activity tab. The Activity Log displays.
Figure 3. View Activity Log
Features of this page include:
The Streaming Events status displays in the upper left-hand corner. The status will show as Active if the
activity log is being viewed in real time. The status will show as Queued if the administrator has taken any
actions on the activity log page, such as scrolling down the page. If the status is Queued, once the
administrator returns to the top of the page, the status will return to Active.
To filter the activity log by date by clicking the and buttons to the right of the Date/Time field. This
allows sorting activity into 24-hour blocks for easy viewing.
To filter the activity log, click on the Filtered Events button, which allows filtering by non-exception events,
exception events, and camera events.
The Date/Time column indicates the date and time at which the activity took place.
The User/Event column indicates either the name of the user related to the event (for example, the user who
presented a credential at the door specified), or the event itself if there is no identifiable user involved,
(for example, Failed Access: Unknown Credential). Click the user name to access the User detail page.
© 2020 Brivo Systems LLC. All Rights Reserved. P-MAN-PUB-Brivo Onair Administrator’s Manual
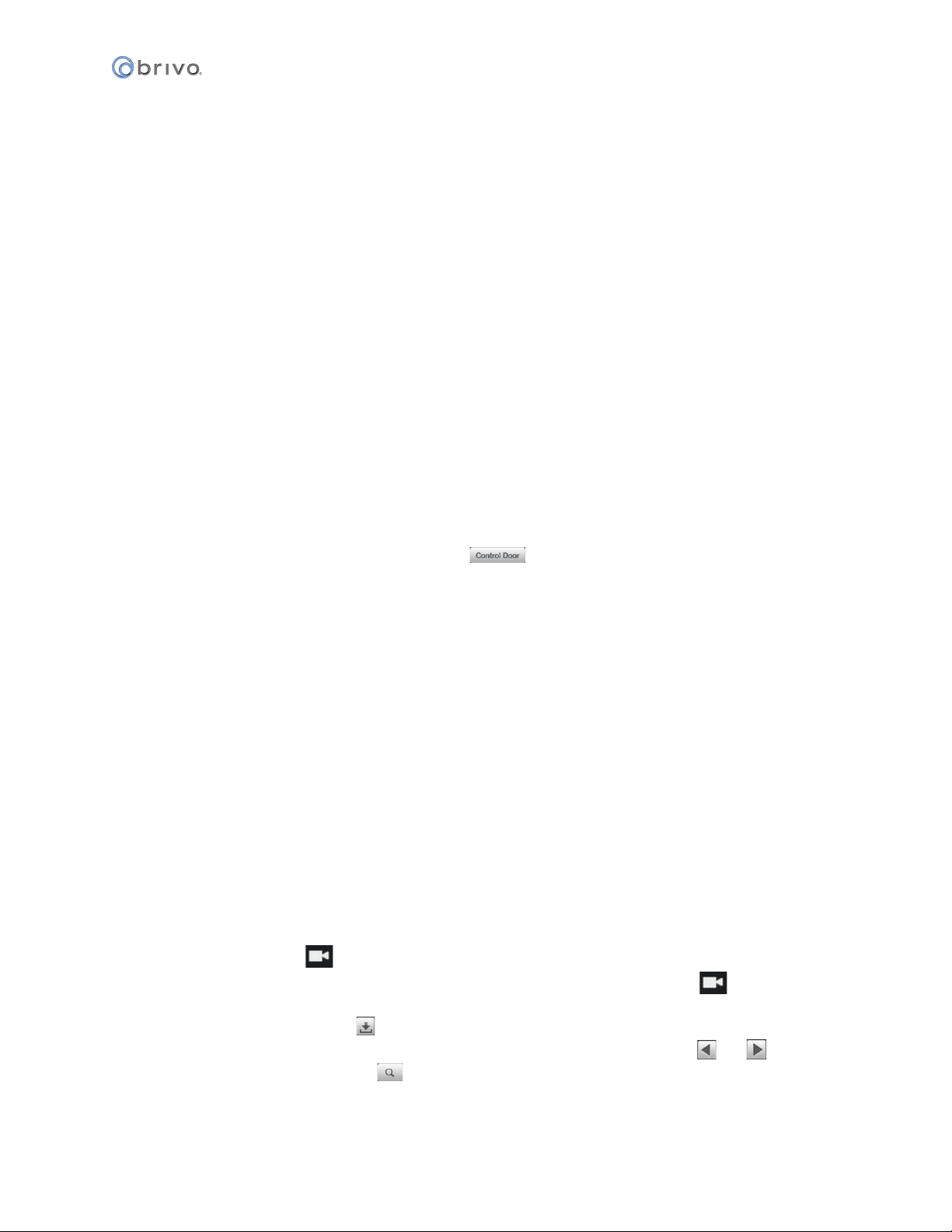
Brivo Onair Administrator’s Manual
20
To view only those events related to a single user, click on the user name in the User/Event column of the
Activity Log. The User Details page will display. Under the More Operations dropdown list, click on the
View User Activity link and the page refreshes, displaying only those events related to the specified
person. To clear this filter, click Reset Filters at the top left of the page.
The Site column identifies the specific site affected by the event. To view details related to a specific site, click
the site name. The associated detail page displays.
To view a subset of the log based on site, click on the dropdown list under the Site filter and select your site.
The page refreshes displaying only those events related to the specific site. To clear this filter, click Reset
Filters at the top left of the page.
The Door/Device column identifies the door, device, or camera affected by the event. To view details related
to a specific door, device, or camera, click the door, device, or camera name. The associated detail page
displays.
To view a subset of the log based on door/device, click on the dropdown list under the Door/Device filter and
select your door/device. The page refreshes displaying only those events related to the specific
door/device. To clear this filter, click Reset Filters at the top left of the page.
The Video column provides a link to video related to a specific device if there is either a Digital Video Recorder
or Brivo Onair Video Recorder set up for the account. If there is a user photo associated with a user access
or failed access event, the user photo will be displayed along with the video feed associated with that
event.
The Control Door feature (version 6.1.4 firmware or later) allows a user to unlock doors and set temporary
overrides from the browser. Simply click on the button and a popup window will appear with all
the available devices. Click on the device you wish to control, and the Control Door popup window
displays. The device name, along with the site appear in the upper left corner. The device status along
with the control panel ID appear in the upper right corner. A large green Momentary Unlock button
appears in the top center of the page. If pressed, another popup window displays the successful event
with an OK button. Pressing that button returns the user to the Control Door popup window. If a schedule
has been assigned to the device, it appears under Door Schedule in the middle of the popup window.
Below that, the user may enable or disable temporary overrides on doors with an existing schedule or
with no assigned schedule. A user may use the temporary override by selecting if they want to Unlock or
Lock the door and may select for how long from the dropdown list (until next schedule change (if there is
an assigned schedule), until a certain time, or indefinitely). Once chosen, the user presses the Save
Override button. The popup window now displays the temporary override with all the relevant details. To
end the override, the user simply presses the Remove button and the popup window displays the change.
All changes made in the Control Door popup window appear in the Activity Log.
The User Image box automatically displays a user image (if there is one associated with the credential) when
that credential is used (so long as Streaming Events is in an Active state). It also allows an administrator to
view a stored user image from the user profile after clicking NEXT TO the user name in the User/Event
column of the Activity Log. If there is no user image attached to the user name, the user image box will
remain blank.
The Video Playback box allows an administrator to view a video event from an Brivo Onair Video camera by
clicking on the Video icon in the Video column of the Activity Log. This feature only works for Brivo
Onair Video cameras. Video linked to DVR cameras, accessed by clicking on the DVR icon, will not
appear in the Video Playback box, but will appear in a popup window. An administrator download the
current clip by clicking on the icon and a popup window will appear allowing you to save the clip as a
file. They may also view the clips before and after the current clip by clicking on the and buttons,
and clicking on the Search Video icon will take you to the Search tab of the Video page.
© 2020 Brivo Systems LLC. All Rights Reserved. P-MAN-PUB-Brivo Onair Administrator’s Manual
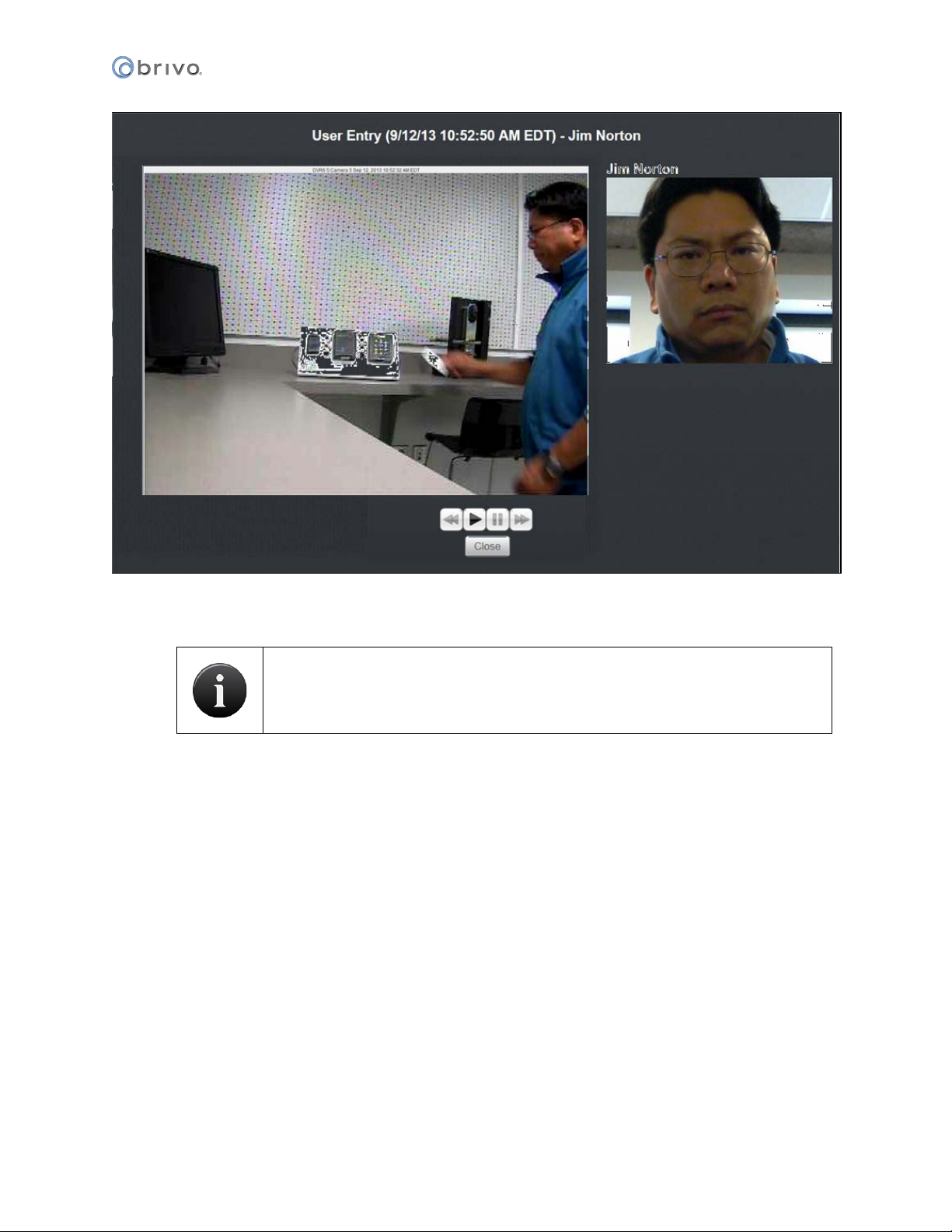
Brivo Onair Administrator’s Manual
21
NOTE:
User, site, door and device names appear in the Activity Log as they were at the time of
the event.
Figure 4. User Photo Comparison
© 2020 Brivo Systems LLC. All Rights Reserved. P-MAN-PUB-Brivo Onair Administrator’s Manual
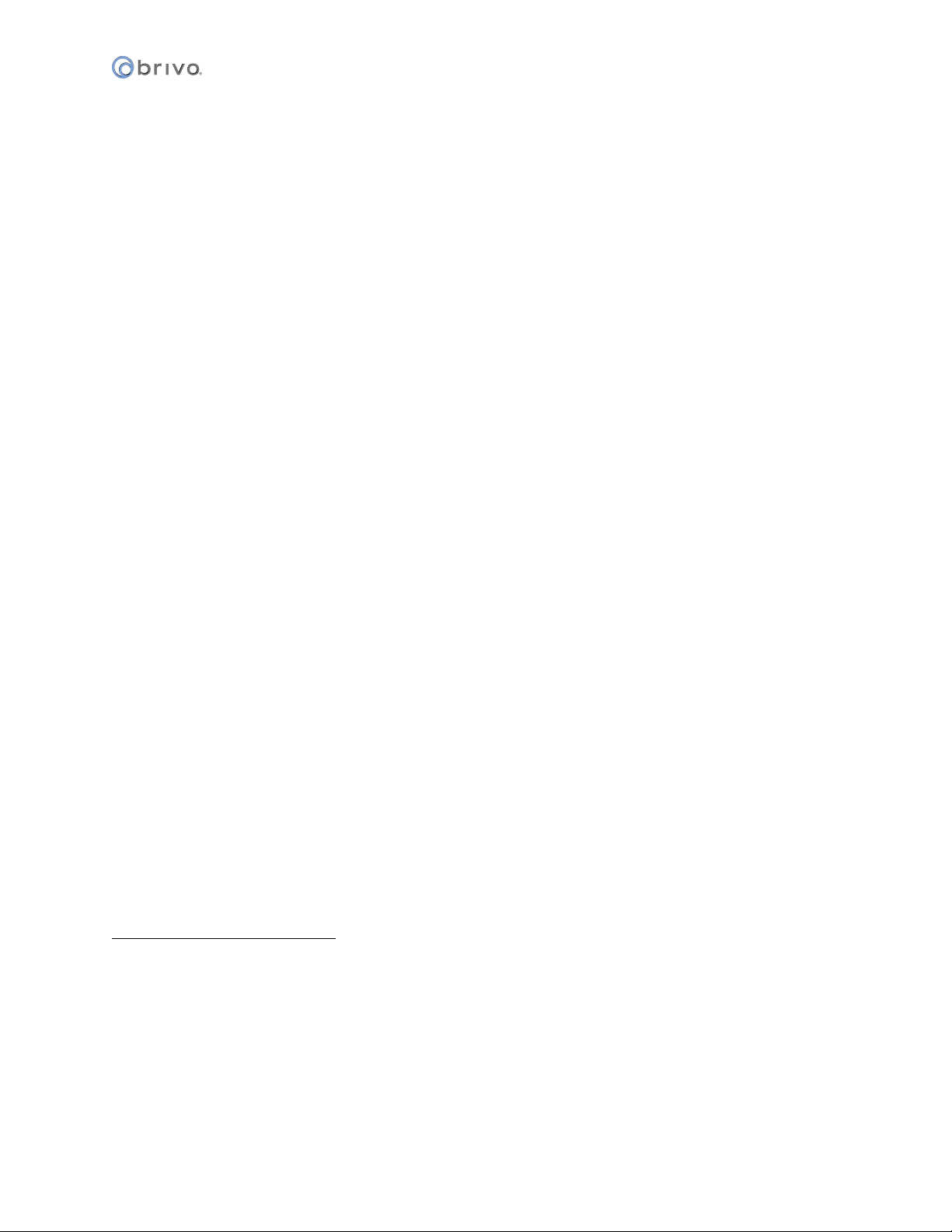
Brivo Onair Administrator’s Manual
22
1
2
4
5
6
7
8
9
1
2
3
4
5
6
7
8
9
10
Index of Events
The following events appear in the Activity Log and can be transmitted via email notifications (excluding Telephone
Entry Events).
Access Events
Access by User
Door unlocked by Administrator
Door unlocked by User
Exception Events
Door Ajar3
Door Ajar Cleared
Too Many Invalid PINs
Door Forced Open
Door Forced Open by Key
Door Locked by Keypad
Door Unlocked by Keypad
Door Locked by Timer
Door Unlocked by Timer
Door Schedule Unlock Override Begin
Door Schedule Unlock Override End
Failed Access (by Unknown Person): Unknown credential
Failed Access (by Unknown Person): Card never issued
Failed Access (by Known User): User was deleted
Failed Access (by Known User): User’s credential was revoked
Failed Access (by Known User): User is out of effective date range
Failed Access (by Known User): User is at unauthorized door
Failed Access (by Known User): User is out of schedule
Failed Access (by Known User): User suspended
Failed Access (by Known User): Invalid credential type (Card required)
Device Events
Auxiliary Input Engaged10
Auxiliary Input Disengaged
Device Engaged
Device Disengaged
Wire cut set
Wire cut cleared
Wire short set
Wire short cleared
Appears when an administrator pulses a door.
Appears when a Brivo Mobile Pass is used.
Door Ajar threshold can vary by door. See Managing Doors.
Door Ajar Cleared requires control panel firmware v2.15+.
Too Many Invalid PINs applies to keypads or dual readers only. Threshold can vary by door.
Door Forced Open applies to doors with Request-to-Exit switches/sensors only. See Managing Doors.
Door Forced Open by Key applies only to doors using a Salto Lock.
Door Locked/Unlocked by Keypad applies to keypads and dual readers only. Users must have Keypad Unlock-Hold privilege. See Editing
Group Privileges.
All Failed Access Events require control panel firmware v2.15+.
Auxiliary Input Engaged/Disengaged requires control panel firmware v2.15+.
© 2020 Brivo Systems LLC. All Rights Reserved. P-MAN-PUB-Brivo Onair Administrator’s Manual
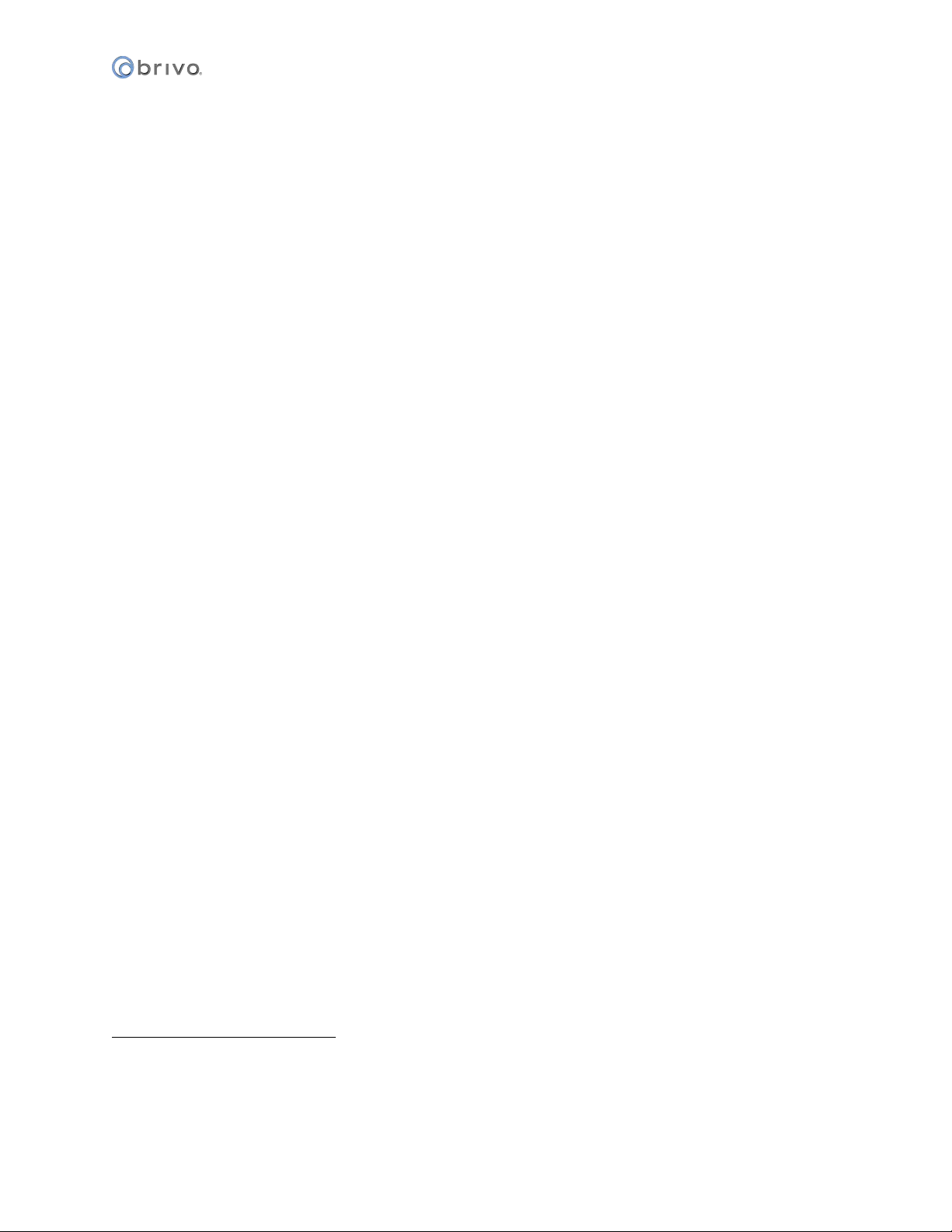
Brivo Onair Administrator’s Manual
23
12
13
11
12
13
14
Camera Events
Camera Connect
Camera Disconnect
Video Motion
Control Panel Events
Control Panel Events correspond to sites, not to doors. If a control panel serves multiple sites, the event will
appear once for each site.
AC Power Loss (Switch to Battery)11
AC Power Restored
Unit Opened (Tamper)
Unit Closed (Tamper Cleared)
Control Panel Communication Failure
Board Battery Set
Board Battery Cleared
Board Chip Reset
Board Communication Failure Set
Board Communication Failure Cleared
Board Opened (Tamper)
Board Closed (Tamper Cleared)
Communication Lost
Telephone Entry Events
Calling Resident: (Resident Name)
Call Connected: (Resident Name)
Call Terminated: (Resident Name)
Resident: (Resident Name)
Failed Access Events
A Failed Access Event is an incident of an invalid credential being presented. Failed Access Events are a subset of
Exception Events; the system logs Failed Access Events according to the following rules of precedence:
Failed Access by Unknown Persons:
If the credential is unknown to the account: Failed Access: Unknown Credential [Card/PIN value]14
If the credential is in the Card Bank but has never been issued to a user:
Failed Access: Card never
issued [Card value]
All Control Panel Events require control panel firmware v2.15+.
Communication Lost refers to comm failure of a Salto router.
Appears when a resident successfully grants entry.
Unknown card values are displayed as hexadecimal numbers.
© 2020 Brivo Systems LLC. All Rights Reserved. P-MAN-PUB-Brivo Onair Administrator’s Manual
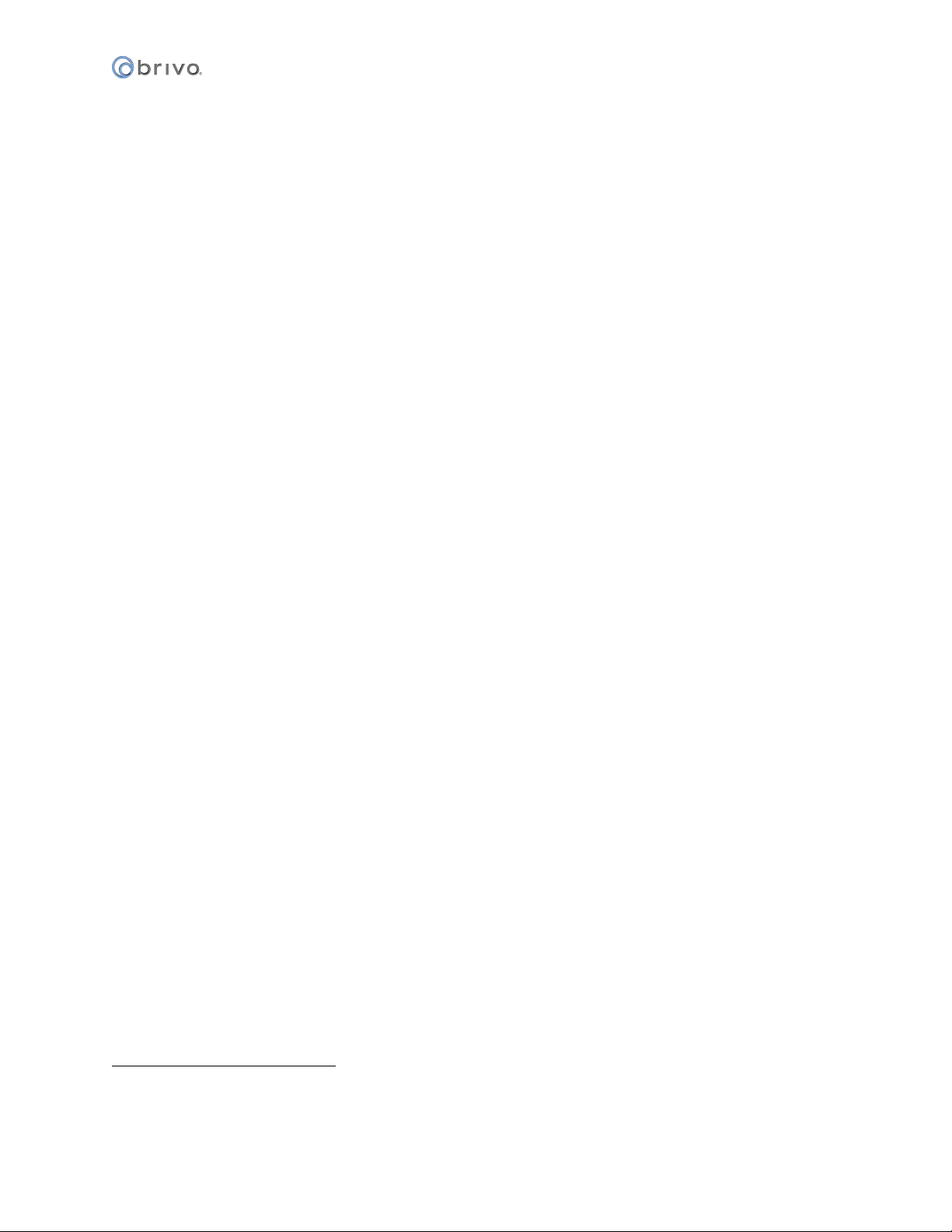
Brivo Onair Administrator’s Manual
24
15
15
Failed Access by Known Users:
If the credential last belonged to a deleted user10: Failed Access by John Doe: User was deleted
[Card/PIN value]
If the credential is an old PIN or a revoked card, but the user has not been deleted:
Failed Access by John
Doe: Revoked credential [Card/PIN value]
If the credential belongs to a user who attempts access outside of his or her effective date range:
Failed
Access by John Doe: Out of effective date range
If the credential belongs to a user who attempts access at an unauthorized door:
Failed Access by John
Doe: Unauthorized Door
If the credential belongs to a User who attempts access at an authorized door, but at an unauthorized time:
Failed Access by John Doe: Out of Schedule
If the credential belongs to a User who is suspended:
If the credential is not the proper type of credential: Failed Access: [User Name] Invalid credential
Failed Access by John Doe: User Suspended.
type (Card required)
A card must remain in the Card Bank in order for it to be associated with its last owner.
© 2020 Brivo Systems LLC. All Rights Reserved. P-MAN-PUB-Brivo Onair Administrator’s Manual
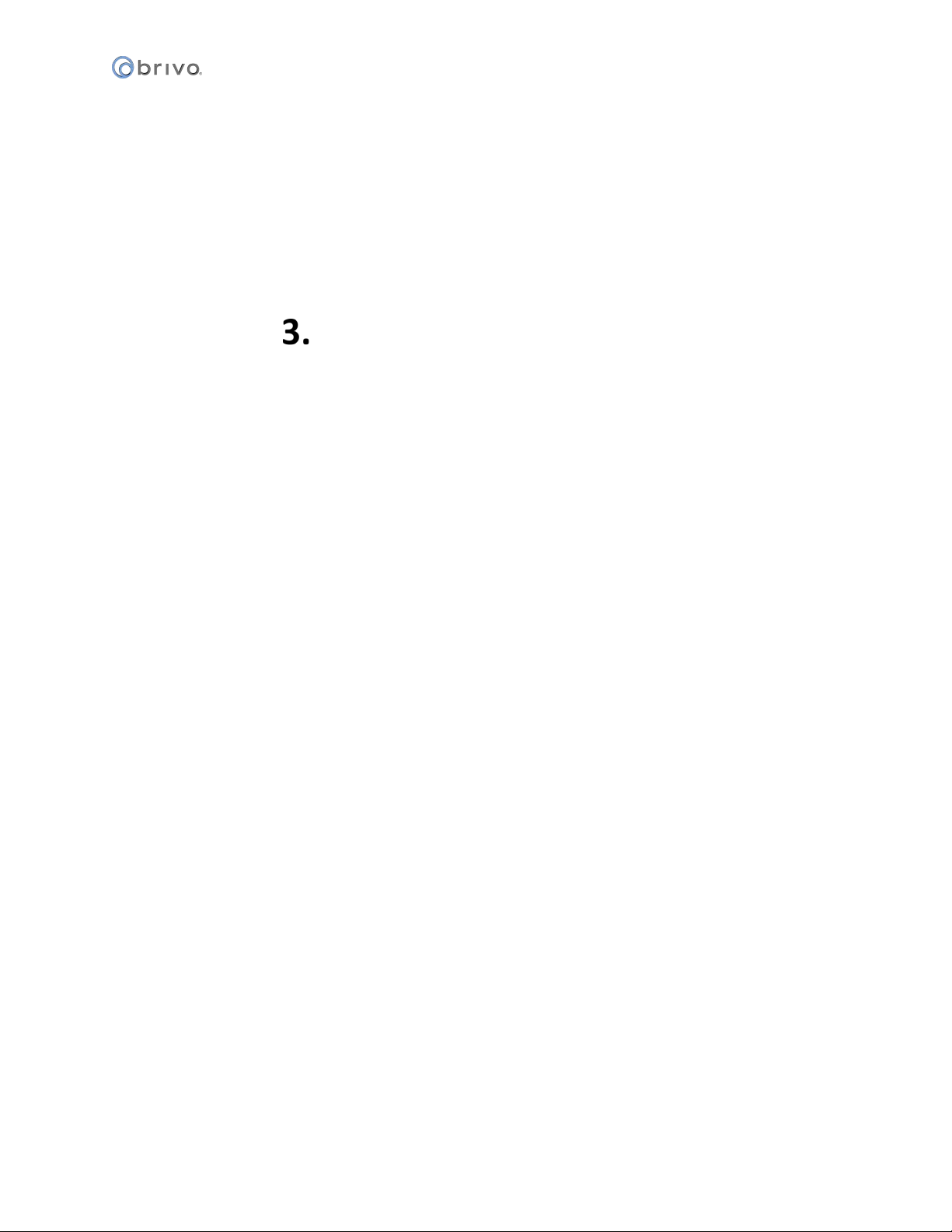
Brivo Onair Administrator’s Manual
25
Video
© 2020 Brivo Systems LLC. All Rights Reserved. P-MAN-PUB-Brivo Onair Administrator’s Manual
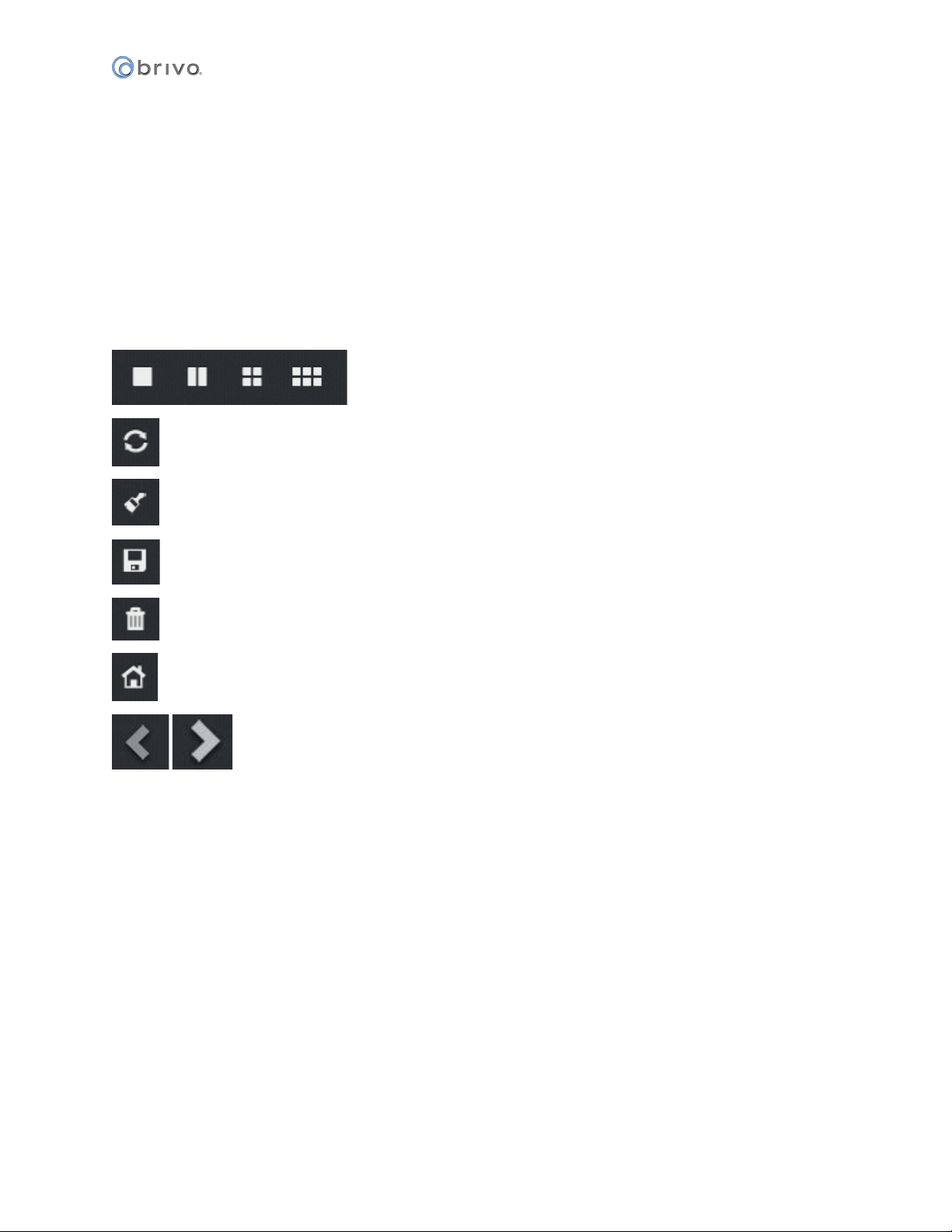
Brivo Onair Administrator’s Manual
26
What is the Video tab?
The Search feature is a customized query of Brivo Onair Video Recorder (OVR) that allows a search by date and
time of day from the selected site. The clip length is 20 minutes (with 10 minutes prior and 10 minutes after the
selected time).
The Live Feed feature of Brivo Onair allows an administrator to view live video using different cameras either alone
or in sets of two, four, or six.
Different cameras can be selected and joined together in a Camera Group so that certain views can be accessed
quickly from a dropdown menu.
Definitions for the Icons on Live Feed
- The number of cameras that will appear in Live Feed (one, two, four, or six).
– Refreshes the connections of the current camera group.
- Clears Live Feed of all selected cameras.
– Updates the current camera group to reflect any changes made.
- Deletes the current camera group.
– Makes the current camera group the default camera group.
- Scroll left and scroll right to move between camera pages.
© 2020 Brivo Systems LLC. All Rights Reserved. P-MAN-PUB-Brivo Onair Administrator’s Manual
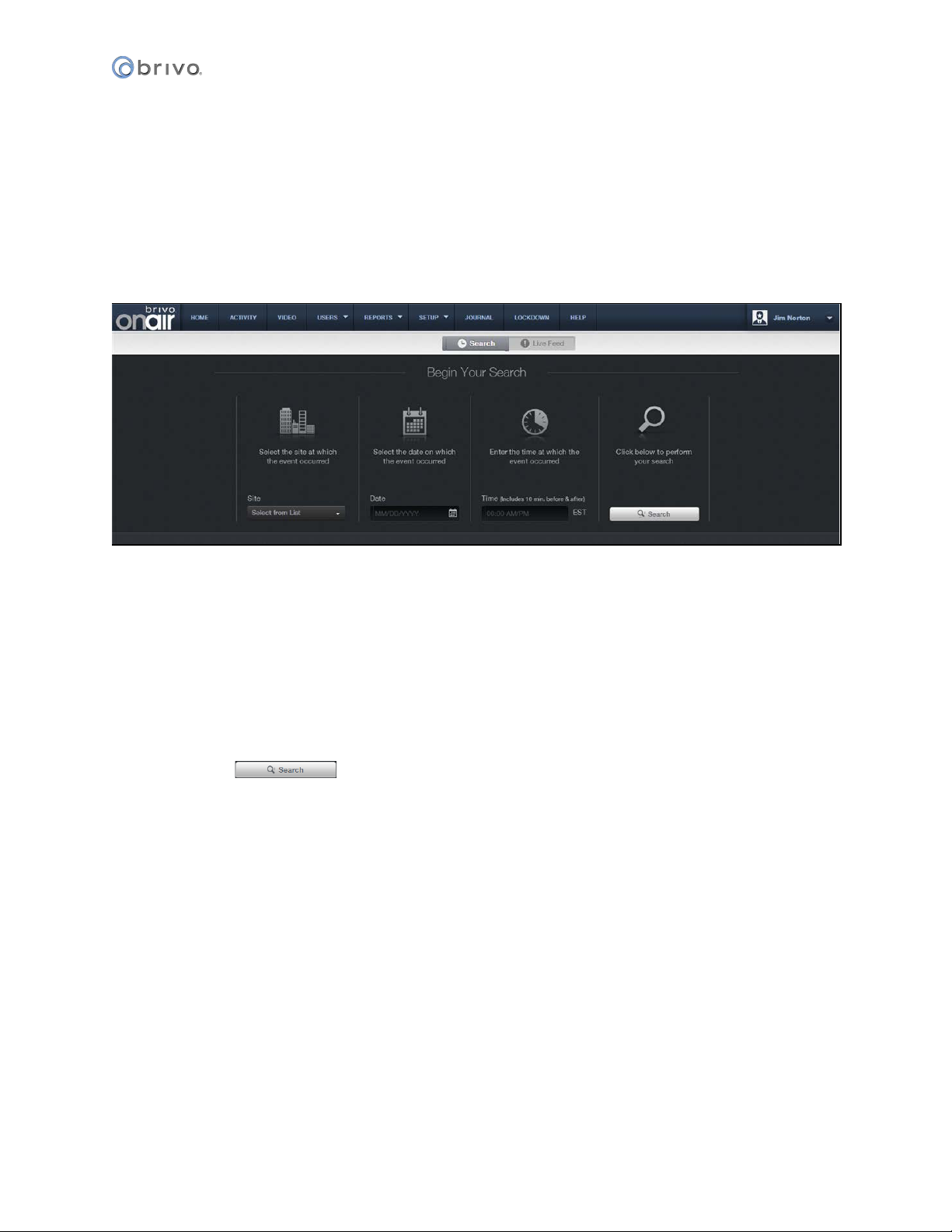
Brivo Onair Administrator’s Manual
27
Search Video
The Search feature is a customized query of Brivo Onair Video Recorder (OVR) that allows a search by date and
time of day from the selected site. The clip length is 20 minutes (with 10 minutes prior and 10 minutes after the
selected time).
To Search Video
Click on the Video tab then choose the Search toggle at the top center of the screen. The Begin Your Search page
displays.
Figure 5. Searching Brivo Onair Video Recorder (OVR)
The Begin Your Search box, the first section to select is your Site. Choose your site from the dropdown menu. Your
selected site will now remain displayed.
The next field to select is your Date field. Either enter the date manually, using the MM/DD/YYYY format, or click
on the calendar icon and select the date by clicking on it. Your selected date will now remain displayed.
Next, we move to the Time field. Click on the Time field and the time wheel appears. Choose the time (which will
include 10 minutes before and after) and choose AM or PM. Your selected time will remain displayed.
Finally, click on the button to perform the search. The Search OVR Display Page displays.
© 2020 Brivo Systems LLC. All Rights Reserved. P-MAN-PUB-Brivo Onair Administrator’s Manual
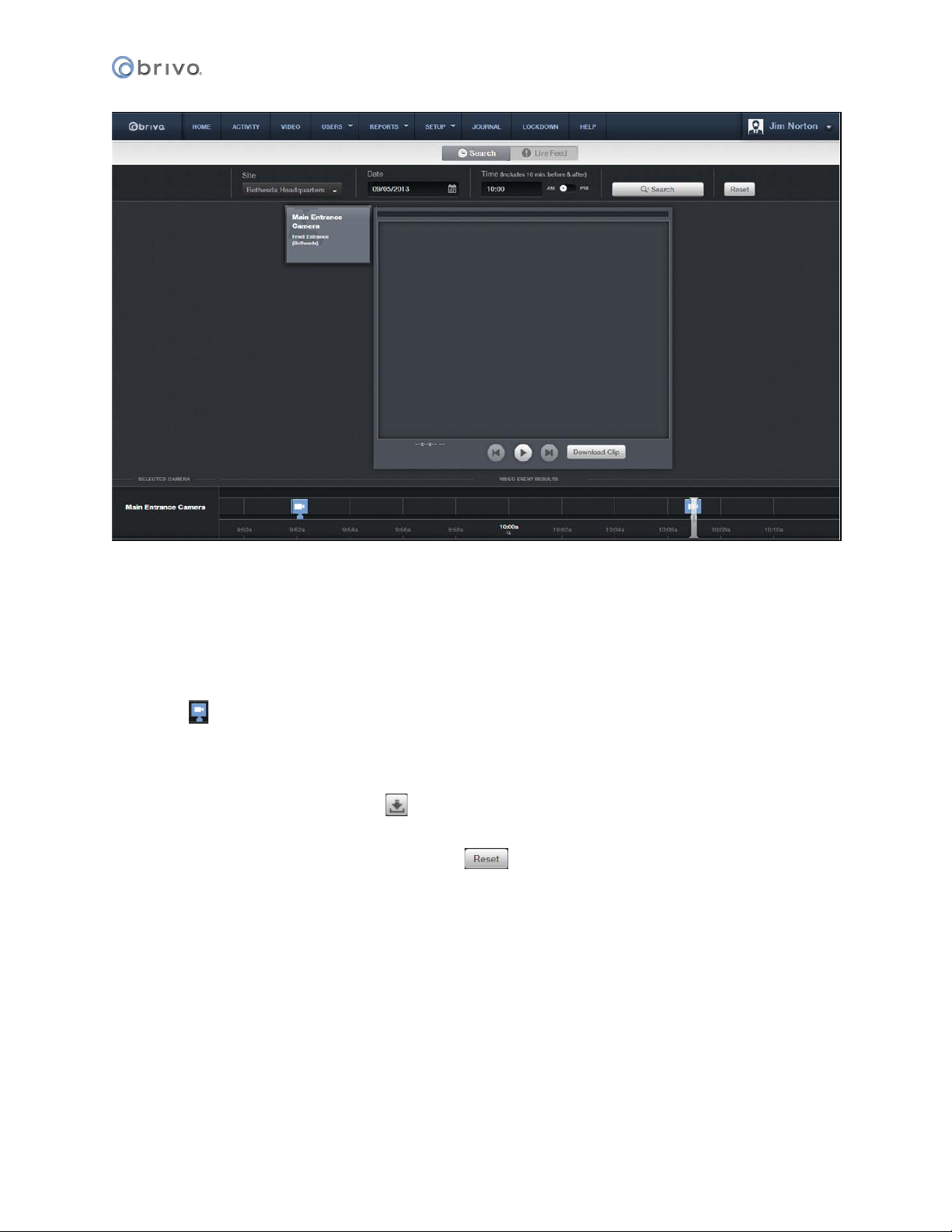
Brivo Onair Administrator’s Manual
28
Figure 6. Search OVR Display Page
Each available camera will display on the left side of the screen. Click on the Camera name on the left to select the
camera you want to view. The Camera name will appear at the bottom of the screen along with a 20-minute time
period (10 minutes before and 10 minutes after your selected time). Each event that occurred will appear along
the timeline in blue (normal priority), yellow (medium priority), or red (high priority).
Click on the icon (this example is a normal priority event) and the requested video clip will play. A matching
color stripe to the priority will show across the top of the video display area confirming you are watching the
matching clip. You may pause the clip, as well as rewind and fast-forward through the clip (jumping forward or
back in one-minute increments) using the buttons provided at the bottom of the video display area.
You may download a clip by clicking on the icon, which will open a File Download popup window, allowing you
to save the clip as a file.
You may reset the search parameters by clicking on the icon at the top of the Search OVR page. This
returns you to the Begin Your Search page.
© 2020 Brivo Systems LLC. All Rights Reserved. P-MAN-PUB-Brivo Onair Administrator’s Manual
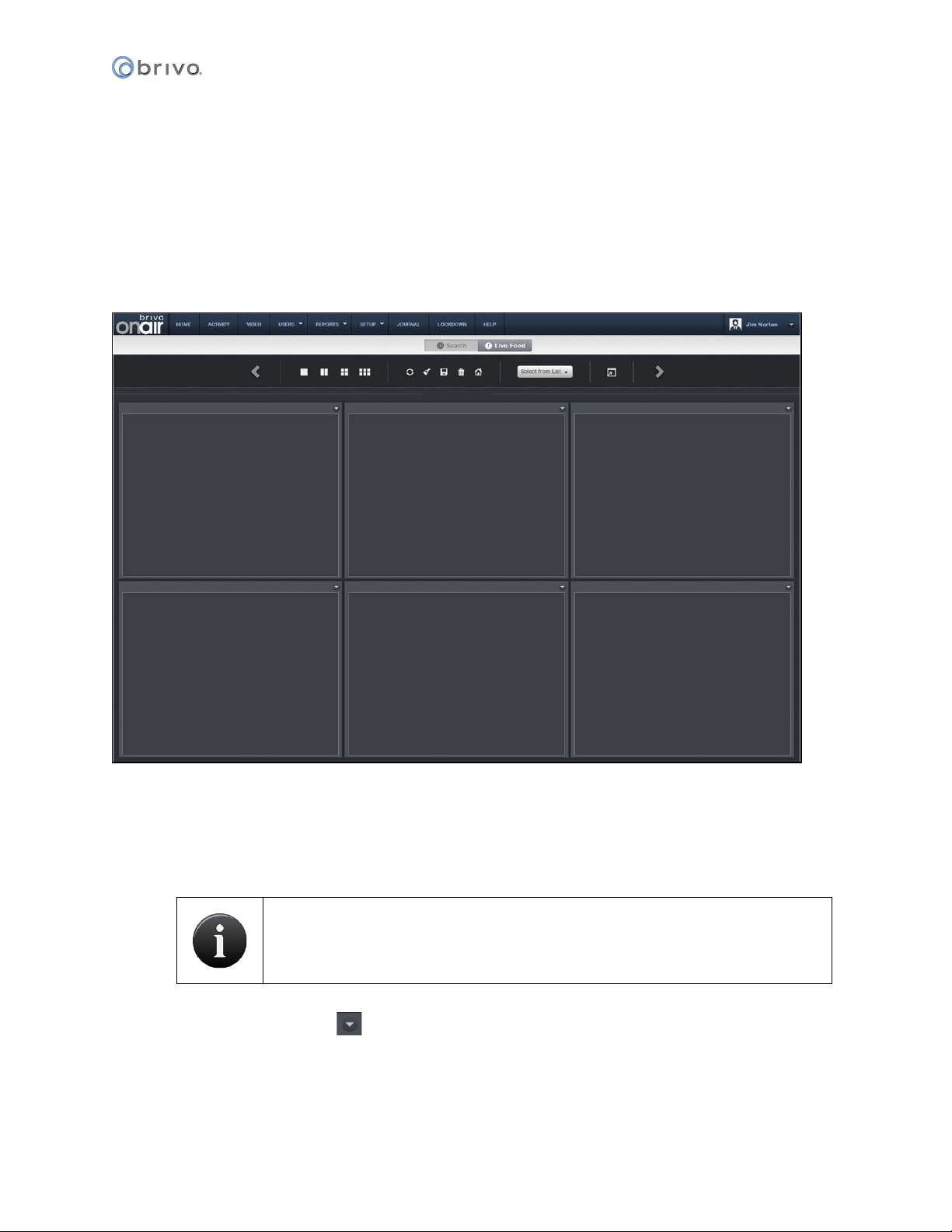
Brivo Onair Administrator’s Manual
29
NOTE:
If you have already selected a Default Camera Group, this Default Camera Group will
automatically appear when you click Live Feed.
Live Feed
The Live Feed feature of Brivo Onair allows an administrator to view live video using different cameras either alone
or in sets of two, four, or six.
To access Live Feed
Click on the Video tab then choose the Live Feed toggle at the top center of the screen. The Live Feed page
displays.
Figure 7. Live Feed Display
To view live video using Live Feed
Click on the Video tab then choose the Live Feed toggle at the top center of the screen. The Live Feed page
displays.
Choose a camera by clicking on the icon in the upper right-hand corner of the camera live video display. Live
video will display. If the camera selected is linked to a door with Control from Browser enabled, an Unlock Door
icon along with the door name will appear below the camera name in the dropdown display.
© 2020 Brivo Systems LLC. All Rights Reserved. P-MAN-PUB-Brivo Onair Administrator’s Manual
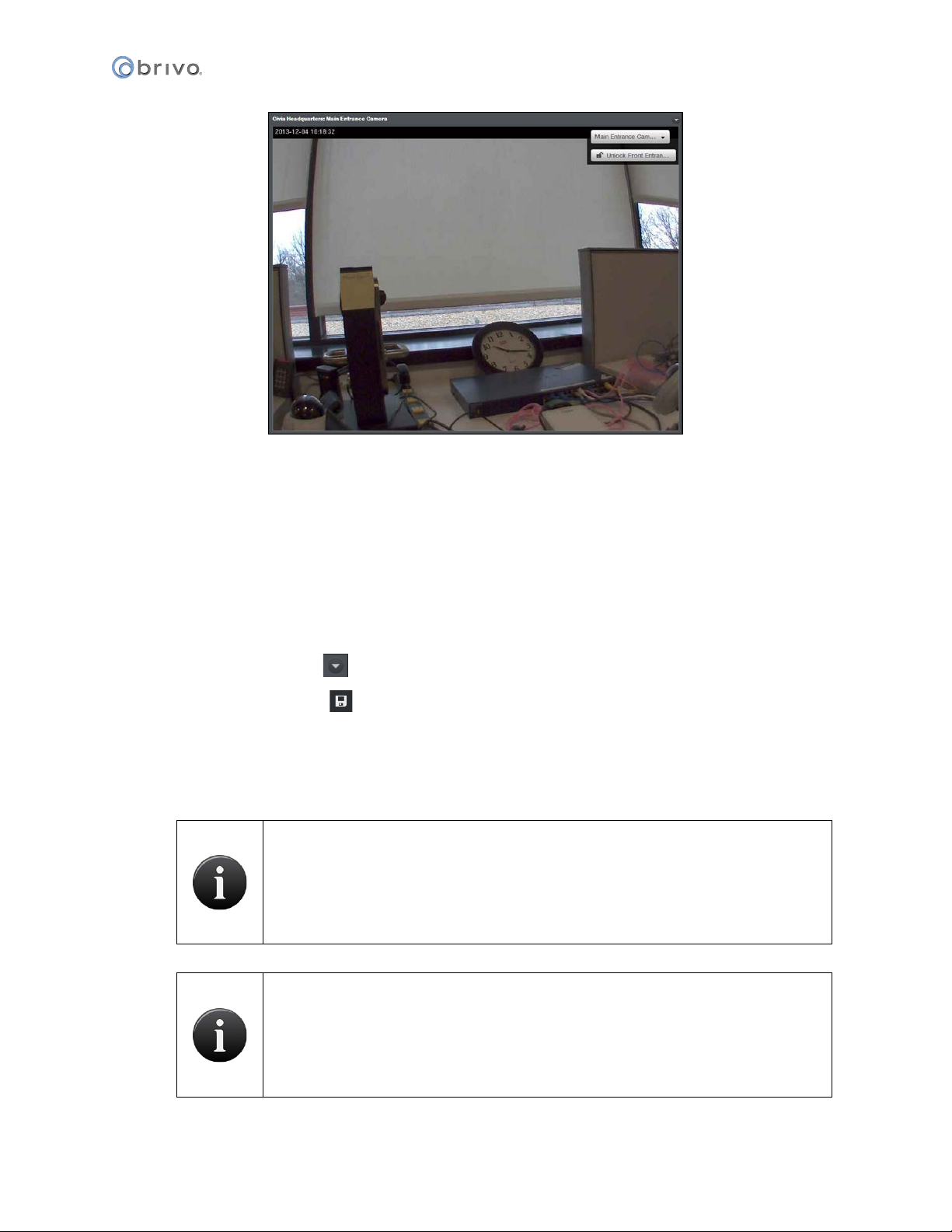
Brivo Onair Administrator’s Manual
30
NOTE:
An account may only view one live video stream per camera at a time. You cannot have
more than one live feed window open viewing the same camera feed, even if different
administrators are logged in. One live feed window will show the camera and the rest
will show a Stream Lost error message.
NOTE:
An account can have any number of camera groups. While a camera group can house
any number of cameras, for ease of use, multiple camera groups containing a
reasonable number of cameras is probably a better design choice than one camera
group will all the cameras on the account.
Figure 8. Live Video
Multiple cameras may be selected at the same time. Simply choose a different camera view window and choose a
camera from the dropdown menu. The video streams will display simultaneously.
To create a camera group
Click on the Video tab then choose the Live Feed toggle at the top center of the screen. The Live Feed page
displays.
Select the number of camera view windows you want to display simultaneously (one, two, four or six).
Select cameras by clicking on the icon for each camera view window.
Once they are displaying, click the icon at the top of the Live Feed display page. A popup window will appear
asking you to name the Camera Group.
Enter a name for the camera group into the Name field and click OK.
A popup window will appear telling you the camera group was added successfully. Click OK and you are returned
to the Live Feed display page.
© 2020 Brivo Systems LLC. All Rights Reserved. P-MAN-PUB-Brivo Onair Administrator’s Manual

Brivo Onair Administrator’s Manual
31
NOTE:
Deleting a Camera Group does not delete the cameras in that Camera Group.
Figure 9. Create Camera Group
To edit a camera group
Click on the Video tab then choose the Live Feed toggle at the top center of the screen. The Live Feed page
displays.
From the dropdown menu, select the camera group you wish to edit.
Once the camera group displays, make whatever changes are needed.
Click the icon. A popup window will appear. If you want to keep the same camera group name, simply click OK.
If you wish to save the changes under a new camera group name, change the name and click OK.
To delete a camera group
Click on the Video tab then choose the Live Feed toggle at the top center of the screen. The Live Feed page
displays.
From the dropdown menu, select the camera group you wish to delete.
Click on the icon at the top of the Live Feed page. A popup window will appear.
Click OK. A popup window will appear informing you that you have successfully removed the camera group.
© 2020 Brivo Systems LLC. All Rights Reserved. P-MAN-PUB-Brivo Onair Administrator’s Manual

Brivo Onair Administrator’s Manual
32
NOTE: Brivo Onair Cam Preparation
In order to use the Brivo Onair Cam feature, you must also install the Brivo Onair Cam
CameraManager application on a local system. Once that is installed locally, you may log
into the application using the Account Username and Account Password given to you by
your dealer. Instructions on how to add and configure a camera in the CameraManager
application can be found below.
NOTE:
The control panel firmware must be version 6.1.2 or later for Brivo Onair Cam to be used. If
the control panel has a firmware version of 6.1.1 or earlier, Brivo Onair Cam is not
available.
What is Brivo Onair Cam?
Brivo Onair Cam enables, through the use of the Brivo Onair Cam CameraManager application, Brivo Onair users to
select from a variety of subscription models. Dependent upon the subscription model chosen, a Brivo Onair user
may view only live video or live video and activity-based playback. In addition to a live view only subscription
model, activity-based video can also be stored for 7, 14, 30, 60, 90, 180, 365 or 720 days, dependent upon the
subscription model chosen.
The first time an administrator accesses Setup > Video > Onair Cam, a message will display across the top of the
page.
In order to enable Onair Cam functionality within the Brivo Onair account, the Onair Cam Credentials must be
activated under the Account Settings tab.
Click on Setup > Account > Account Settings, and the Account Settings page will display. Click on the Onair Cam
Credentials tab on the Account Settings page.
Enter your Onair Cam Account Username and Account Password given to you by your dealer and click Save. A
verification message will appear.
Once completed, the Onair Cam tab under Video is now fully available.
© 2020 Brivo Systems LLC. All Rights Reserved. P-MAN-PUB-Brivo Onair Administrator’s Manual

Brivo Onair Administrator’s Manual
33
Browsing the Brivo Onair Cam Camera List
The Onair Cam Cameras list identifies all the Onair Cam cameras currently associated with the account. For each,
the name, camera provider, the site to which the camera is attached, and the camera’s connection status is
displayed.
All Administrators can view the list of Onair Cam cameras.
To view the list of Onair Cam cameras for your account:
From the Setup tab, click on the Video tab then click on Onair Cam. The Onair Cam Cameras list displays.
Figure 10. View Onair Cam Camera List
Features of this page include:
Click the Video icon associated with the specific Onair Cam camera to view live video.
Click the Edit icon associated with a specific Onair Cam camera to update it.
Click the Delete icon associated with a specific Onair Cam camera to remove it from the account.
© 2020 Brivo Systems LLC. All Rights Reserved. P-MAN-PUB-Brivo Onair Administrator’s Manual

Brivo Onair Administrator’s Manual
34
NOTE:
The Brivo Onair Cam CameraManager application should already be installed on your
system. If it is not yet installed, please go to the Account Settings tab in your Brivo Onair
account and download either the Windows or Mac version of the CameraManager
application.
Adding and Configuring a Brivo Onair Cam Camera
To configure a Brivo Onair Cam camera in the CameraManager application:
From your local system, double click on Brivo Onair Cam CameraManager icon.
Figure 11. Brivo Onir Cam CameraManager Desktop Icon
Enter your Email address and Password into the provided fields. Click the Save password checkbox if you wish.
When complete, click the Log in button.
Figure 12. CameraManager Log In Screen
If this is your first time logging in, you will see a Start Wizard pop-up page. Should you desire, you may follow the
wizard by clicking on the Start wizard button.
© 2020 Brivo Systems LLC. All Rights Reserved. P-MAN-PUB-Brivo Onair Administrator’s Manual

Brivo Onair Administrator’s Manual
35
Figure 13. Add Camera Wizard
If you prefer to enter the information without the Start Wizard, simply close the pop-up window and the Brivo
Onair Cam Dashboard displays.
Figure 14. Brivo Onair Cam CameraManager Dashboard
To Add a Zone
Click on the Add a zone button. The Add zone page displays.
Enter a Zone name (required field), Address, Telephone number, Zip code, City, Email address, State, and select
the Country from the dropdown list.
When finished, click Save.
© 2020 Brivo Systems LLC. All Rights Reserved. P-MAN-PUB-Brivo Onair Administrator’s Manual

Brivo Onair Administrator’s Manual
36
To Add a Camera in CameraManager
Click on the Add new camera button. The Setup camera pop-up window will display.
A list of available cameras will appear in the Setup camera window. Find your specific camera under the Camera
name list and verify the MAC address. Once verified, click on the Auto-connect button which will complete the
connection process for you.
Figure 15. Add Camera List
While connecting, if you have more than one Zone created, click Select Zone from the dropdown list to choose in
which Zone this camera will be placed, and click the Next button. When the Brivo Onair Cam camera has
successfully connected, the Setup camera window will notify you of the success. To continue, click Next.
Figure 16. Select Zone
© 2020 Brivo Systems LLC. All Rights Reserved. P-MAN-PUB-Brivo Onair Administrator’s Manual

Brivo Onair Administrator’s Manual
37
The live feed from your camera will display and you may change the name of the camera by entering your new
information into the Camera name field. To continue, click Next.
Figure 17. Initial Live Feed
You have successfully configured your Brivo Onair Cam camera. To complete the process, click the Finish & go live
button.
Figure 18. Brivo Onair Cam Camera Configuration Complete
© 2020 Brivo Systems LLC. All Rights Reserved. P-MAN-PUB-Brivo Onair Administrator’s Manual

Brivo Onair Administrator’s Manual
38
The Brivo Onair Cam Dashboard will appear and display the live video feed from the camera you just added. Once
you have successfully added your camera to the Brivo Onair Cam CameraManager application, you may Log out
and log into your Brivo Onair account.
Figure 19. Live Video Feed in CameraManager
© 2020 Brivo Systems LLC. All Rights Reserved. P-MAN-PUB-Brivo Onair Administrator’s Manual

Brivo Onair Administrator’s Manual
39
Managing Brivo Onair Cam Cameras
Once added to an account, a Brivo Onair Cam Camera can be updated or deleted at any time. The Master and all
Senior Administrators can edit or delete a Brivo Onair Cam Camera.
To add a Brivo Onair Cam camera in Brivo Onair:
From the Setup tab, click on the Video tab, then choose the Onair Cam tab. The Onair Cam Camera list page
appears.
Click on the New Camera link at the top of the page. The New Camera page displays.
Enter a Name for the camera you wish to register.
Figure 20. Register a Brivo Onair Cam Camera
Select the Video Camera Site for the camera from the dropdown menu.
Select an Associated Device to link the camera with. Click on the Add Device link. A popup window will appear
with all available devices, which can be filtered as necessary. When selected, the device will disappear from the
list. Click on the X in the upper right-hand corner of the pop-up window when you are finished.
Select the Camera from the dropdown menu.
Click Save at the bottom of the page. You are taken to the Onair Cam Camera List page where a message appears
notifying you of the successful addition.
It may take a moment or two for your Brivo Onair account to synchronize with your CameraManager account, so
you may see Loading Connection Status appear in the Connection Status column of your Onair Cam camera list.
Once the connection is complete, the message will change to Connected and the video icon will change from
greyed out to white.
To edit a Brivo Onair Cam camera:
From the Setup tab, click on the Video tab, then choose the Onair Cam tab. The Onair Cam Camera List page
appears.
© 2020 Brivo Systems LLC. All Rights Reserved. P-MAN-PUB-Brivo Onair Administrator’s Manual

Brivo Onair Administrator’s Manual
40
Figure 21. List of Onair Cam Cameras
Click on the edit icon next to the camera you would like to edit. The Edit Camera page displays.
Figure 22. Edit Onair Cam Camera
You may edit the Name, Video Camera Site, and Associated Devices fields. All other camera settings can only be
adjusted through the Brivo Onair Cam CameraManager application. The Brivo Onair Cam CameraManager
application may be downloaded through Account Settings under the Onair Cam Credentials tab.
After you are finished editing information about the camera, click Save. You are returned to the list of OVR
cameras.
To delete a Brivo Onair Cam camera:
From the Setup tab, click on the Video tab, then choose the Onair Cam tab. The Onair Cam Camera List page
appears.
Click on the delete icon next to the camera you would like to delete. A pop-up warning appears, asking if you are
sure you want to delete the camera.
Click OK. You are returned to the Onair Cam Camera List page.
To complete the process, the camera must also be deleted from the Brivo Onair Cam CameraManager application.
Please consult the Brivo Onair Cam Configuration Guide for instructions on deleting a camera in the Brivo Onair
Cam CameraManager application.
© 2020 Brivo Systems LLC. All Rights Reserved. P-MAN-PUB-Brivo Onair Administrator’s Manual

Brivo Onair Administrator’s Manual
41
Figure 23. Delete Camera Message
© 2020 Brivo Systems LLC. All Rights Reserved. P-MAN-PUB-Brivo Onair Administrator’s Manual

Brivo Onair Administrator’s Manual
42
NOTE:
OVR functionality currently requires Java Plugin Version 6, as well as Flash Player Version 9
or higher.
What is Brivo Onair Video Recorder (OVR)?
Brivo Onair Video Recorder (OVR) enables Brivo Onair users to select from a variety of subscription models.
Dependent upon the subscription model chosen, a Brivo Onair user may view only live video or live video and
activity-based playback at five or seven frames per second, depending upon camera model. In addition to a live
view only subscription model, activity-based video can also be stored on Brivo’s Hosted Video server for 15, 30, 60,
90, 180, or 365 days, dependent upon the subscription model chosen. The only required equipment for this service
is a compatible AVHS IP-based camera. The video is recorded over an encrypted connection at 7 frames per second
at 640 x 480 resolution in H.264 encoding or at 5 frames per second with 320 x 240 resolution in MPEG 4 encoding.
© 2020 Brivo Systems LLC. All Rights Reserved. P-MAN-PUB-Brivo Onair Administrator’s Manual

Brivo Onair Administrator’s Manual
43
Browsing the OVR Camera List
The OVR Cameras list identifies all the OVR cameras currently associated with the account. For each, the name,
serial number, the site the camera is attached to, number of devices it is linked to, the camera model, and the
camera’s connection status is displayed.
The Master and all Senior Administrators can view the list of OVR cameras.
To view the list of OVR cameras for your account:
From the Setup tab, click on the Video tab then click on OVR. The OVR Cameras list displays.
Figure 24. View OVR Camera List
Features of this page include:
Click the Video icon associated with the specific OVR camera to view live video.
Click the Edit icon associated with a specific OVR camera to update it.
Click the Delete icon associated with a specific OVR camera to remove it from the account.
© 2020 Brivo Systems LLC. All Rights Reserved. P-MAN-PUB-Brivo Onair Administrator’s Manual

Brivo Onair Administrator’s Manual
44
NOTE:
These steps are only necessary if the camera will be configured on a network that requires a
static IP address; otherwise, the cameras function as plug-and-play cameras.
Adding and Configuring an OVR Camera
To configure the static IP address of an OVR camera:
Connect the camera via an Ethernet cable.
Disconnect the computer from the wireless network in order to manually configure the static IP to an address
other than http://192.168.0.90, as that IP address is assigned to the camera by default. For more information on
how to manually configure a static IP address, contact your Network Administrator.
Open your browser and type in the camera’s IP address: http://192.168.0.90. The camera’s main page opens. From
this page you can adjust the following:
Focus: allows you to view the camera’s focus in order to determine whether or not the view is clear.
Network Settings: the network settings default to “obtain IP address via DHCP;” for networks that require
a static IP, you must check the box “use the following IP address” and configure the settings
according to the information from your Network Administrator.
To add an OVR camera:
From the Setup tab, click on the Video tab, then choose the OVR tab. The OVR Camera list page appears.
Click on the New Camera link at the top of the page. The New Camera page displays.
Enter a Name for the camera you wish to register.
Figure 25. Register an OVR Camera
Enter the Serial Number and the Authentication Key provided for the camera.
Select the Site for the camera from the dropdown menu.
© 2020 Brivo Systems LLC. All Rights Reserved. P-MAN-PUB-Brivo Onair Administrator’s Manual

Brivo Onair Administrator’s Manual
45
NOTE:
Once selected, the subscription model cannot be changed locally. If the subscription
model needs to be changed, call your dealer.
NOTE:
The system automatically detects the camera model by the serial number and
authentication key entered.
Select an Associated Device to link the camera with. Click on the Add Device link. A popup window will appear
with all available devices, which can be filtered as necessary. When selected, the device will disappear from the
list. Scroll to the bottom of the list and click Close Window when you are finished.
Select the Subscription Model from the dropdown menu.
Select the Time Zone from the dropdown menu.
Click Save Camera at the bottom of the page. You are taken to the Edit Camera page.
The Brightness, Color, and Contrast fields may be edited (the default is 50).
The Rotation (the default is 0) of the camera can be changed.
To edit the White Balance (the default is automatic), click on the dropdown list and make a selection.
The Motion Sensitivity, Motion History, and Motion Object Size may be edited (the defaults are 90, 70, and 15
respectively).
Click Save Camera at the bottom of the page. You are redirected to the View Camera page.
© 2020 Brivo Systems LLC. All Rights Reserved. P-MAN-PUB-Brivo Onair Administrator’s Manual

Brivo Onair Administrator’s Manual
46
Viewing OVR Camera Details
The View Camera page displays information for a specific OVR camera.
To view the details for a specific OVR camera:
From the Setup tab, click on the Video tab, then select the OVR link. The OVR Camera List page displays.
Click the Camera you wish to view. The View Camera page displays.
Figure 26. View Camera Details
This page lists all information currently maintained for a specific camera, including serial number, authentication
key, the site to which the camera is linked and any devices to which the camera is associated.
© 2020 Brivo Systems LLC. All Rights Reserved. P-MAN-PUB-Brivo Onair Administrator’s Manual

Brivo Onair Administrator’s Manual
47
NOTE:
The Inclusion Window in the Motion Detection Window initially covers the entire screen
but may be edited.
NOTE:
Only five (5) Exclusion Windows may be added to any camera window.
Managing Brivo OVR Cameras
Once added to an account, an OVR Camera can be updated or deleted at any time. The Master and all Senior
Administrators can edit or delete an OVR Camera.
To create/edit a motion detection zone for an OVR camera:
From the Setup tab, click on the Video tab, then choose the OVR tab. The OVR Camera List page appears.
Click on the edit icon next to the camera you would like to edit or click on the Edit Camera link. The Edit Camera
page displays.
Click on the Edit Motion Window link. The Motion Detection Window displays.
To add an Exclusion Window click on the icon in the upper left hand corner. An exclusion window will appear
in the upper left corner and may be moved to fit the area needed.
To delete an Exclusion window, simply highlight the window and click on the icon which will delete the
selected Exclusion Window
When finished, click Save Motion Window and any motion detected within an Exclusion Window will not appear in
the Activity log. You are returned to the Edit Camera page. Click Save Camera to save.
© 2020 Brivo Systems LLC. All Rights Reserved. P-MAN-PUB-Brivo Onair Administrator’s Manual

Brivo Onair Administrator’s Manual
48
Figure 27. Motion Detection Window
To edit an OVR camera:
From the Setup tab, click on the Video tab, then choose the OVR tab. The OVR Camera List page appears.
Figure 28. List of OVR Cameras
Click on the edit icon next to the camera you would like to edit or click on the Edit Camera link. The Edit Camera
page displays.
After you are finished editing information about the camera, click Save Camera. You are returned to the list of OVR
cameras.
To delete an OVR camera:
From the Setup tab, click on the Video tab, then choose the OVR tab. The OVR Camera List page appears.
© 2020 Brivo Systems LLC. All Rights Reserved. P-MAN-PUB-Brivo Onair Administrator’s Manual

Brivo Onair Administrator’s Manual
49
NOTE:
A camera cannot be deleted unless it is listed as Connected under Camera Status. If the camera is
listed as Disconnected, please contact Brivo Technical Support for further assistance in deleting
your camera from the system.
NOTE:
Only one instance of live video can be viewed at a time.
Click on the trash can icon next to the camera you would like to delete. A pop-up warning appears, asking if you
are sure you want to delete the camera.
Click OK. You are returned to the OVR Camera List page.
To complete the process, perform a factory reset on the camera. For more information on how to perform a
factory reset, please consult the user manual for the camera.
Figure 29. Delete Camera Message
Camera Connection Status
Connected: the camera is connected to AVHS.
Disconnected: the camera is no longer visible to AVHS. This could be the result of a power failure, lack of
network connection, etc.
To view live video from an OVR camera:
From the Setup tab, click on the Video tab, then choose the OVR tab. The OVR Camera List page appears.
Click on the camera icon next to the camera you would like to view. A popup window appears displaying the live
video feed from that camera.
To view activity-based playback from an OVR camera:
From the Activity tab, click on the Activity Log tab. The Activity Log displays.
© 2020 Brivo Systems LLC. All Rights Reserved. P-MAN-PUB-Brivo Onair Administrator’s Manual

Brivo Onair Administrator’s Manual
50
Next to the event for which you would like to view video, click the video camera icon. Video will appear in the
Video Playback box only if the event’s corresponding device is associated with an OVR camera and will also display
the subsequent two following clips. Otherwise, a popup window will appear to display the video linked to a DVR
camera.
Figure 30. View Activity-Based Playback for an OVR Camera
To Unlock a Door via Live Feed
Click on the Video tab. The Begin Your Search page displays. Switch to Live Feed and the Live Feed page displays.
Choose a camera window and select a camera from the dropdown menu. The video window will display along with
the camera name and a door name with an unlock door icon (if the door has Yes selected for Control From
Browser).
Click the Unlock Door icon. The door will unlock, and the event will appear in the activity log.
© 2020 Brivo Systems LLC. All Rights Reserved. P-MAN-PUB-Brivo Onair Administrator’s Manual

Brivo Onair Administrator’s Manual
51
Figure 31. Unlock a Door via Live Feed
To download a clip from an OVR camera:
Click on the Activity tab. The Activity Log displays.
Next to the event for which you would like to view video, click the video camera icon. Video playback will begin to
play.
At the bottom of the video playback screen, click the Download Clip icon and choose a destination for where
you would like the file to be saved.
© 2020 Brivo Systems LLC. All Rights Reserved. P-MAN-PUB-Brivo Onair Administrator’s Manual

Brivo Onair Administrator’s Manual
52
What is a DVR/NVR?
A DVR is a Digital or Network Video Recorder that can be integrated with your Brivo Onair account, along with
related Closed Circuit Television (CCTV) cameras. The DVR/NVRs section provides the configuration tools for
defining a DVR/NVR and related CCTV cameras. It also provides “live” viewing links to any cameras defined within
your account.
Because no physical connection is required between the control panel and the video equipment, a DVR/NVR and
cameras may be added to your account at any time. However, for ease of administration, it is recommended that
they be added after you have already defined the Doors and Devices with which the cameras will be associated.
© 2020 Brivo Systems LLC. All Rights Reserved. P-MAN-PUB-Brivo Onair Administrator’s Manual

Brivo Onair Administrator’s Manual
53
DVR/NVR Overview
This section answers basic questions about the use of DVR/NVRs and CCTV cameras with ACS5000, ACS6000,
ACS300, ACS100 and IPDC.
How is video integrated with Brivo Onair?
The primary integration between your DVR and Brivo Onair is via the Activity Log, which allows you to retrieve a
video segment related to a specific event. (See Viewing Video below).
From the Activity Log, Brivo Onair uses the time stamp of each event to query the DVR/NVR. It also uses the
configuration data supplied on the DVR/NVRs page to determine which camera is associated with an event, via the
door or device at which the event took place. The DVR/NVR then returns the requested video stream for the time
and camera indicated and plays it in a popup window.
Throughout this entire process, the video images are streamed directly from the DVR to your browser; they do not
pass through Brivo’s network, nor is any of your video data stored on Brivo’s servers. Brivo Onair simply acts as a
“directory” for associating events in your Activity Log with specific DVR/NVRs, cameras, and time periods.
What types of devices can be integrated with video?
Brivo Onair treats both doors and inputs as special cases of devices; for example, an auxiliary input on a Door
Board, or an input on an Input/Output board. All of these device types can be associated with a camera for the
sake of providing a link between events in the Activity Log and video segments stored on the DVR/NVR.
Can I configure my DVR/NVR from Brivo Onair?
The Brivo Onair interface to your DVR is not intended to replace the native interface provided by the DVR/NVR
itself. Thus, all DVR/NVR configuration is still performed via the manufacturer’s configuration tools.
By the same token, the Brivo Onair interface does not disable or change any of the existing viewing tools provided
with your DVR/NVR. These tools may offer a different range of viewing options from the Brivo Onair interface, and
the two should be seen as complementary, and used accordingly.
Which Brivo products will integrate with DVR/NVRs?
The DVR/NVR integration feature works with any ACS5000, ACS6000, ACS300, ACS100 or IPDC series control panel.
Which DVR/NVR products are supported?
Brivo is integrating a growing list of DVR/NVRs with Brivo Onair. Please contact your Dealer for a current list of
compatible DVR/NVRs.
What are the networking requirements?
In order to view video data from Brivo Onair, your DVR must be configured to allow your Internet browser to
connect from any location where you will need to view video.
As shown in the figure below, the Administrator’s browser may be either local or remote to the LAN on which the
DVR is set up. Network configuration requirements will vary depending on whether you wish to view video from
within your corporate network only, or from anywhere on the Internet. Please consult with your network
administrator and the manual for your DVR model to determine the detailed procedures for setting up parameters
as described below.
Your DVR will need to be configured with static IP parameters in order for your browser to address it from within
Brivo Onair. Your network administrator may even wish to establish a DNS entry for the DVR, although this is not
© 2020 Brivo Systems LLC. All Rights Reserved. P-MAN-PUB-Brivo Onair Administrator’s Manual

Brivo Onair Administrator’s Manual
54
strictly necessary. You will need to enter either the static IP address or the DNS name for your DVR into Brivo Onair
in order for it to reach your DVR from the Activity Log and elsewhere within the application.
If you wish to access video from the Internet (i.e., outside your LAN), then your Firewall and Router will need to
make the DVR address available outside of your LAN. This may be done through assigning a publicly routable IP
address to your DVR, or by setting up port mapping from one of your other publicly routable IP addresses to the
DVR. Consult your network administrator for the configuration that best fits your network architecture and
information security policies.
Figure 32. Network View of DVR Integration
What must I do to synchronize my DVR with Brivo Onair?
The correct operation of the video retrieval software depends on having the DVR’s internal clock synchronized
with the Brivo Onair clocks, which are synchronized to public reference clocks via the Network Time Protocol
(NTP). It is important that you configure your DVR to use NTP to set its time; otherwise, the time stamps on events
in the Activity Log will not agree with time stamps for the video stream, and you will not see the correct video
footage.
What Internet browser plug-ins are required to use a DVR/NVR with Brivo Onair?
Depending on your DVR/NVR brand and model, you may be required to install browser plug-ins from the
manufacturer before you can view video from Brivo Onair. Follow the directions in your DVR/NVR manual if the
plug-in is not installed automatically.
Does the DVR need to be connected directly to the Brivo Onair control panel?
For some applications, it may be desirable to have the access control system communicate alarms and events back
to the DVR system in order to record those events directly in the DVR database. However, it is not necessary to
perform any “hard wire” interconnection between the DVR and the Brivo Onair control panel in order to support
the integration features described in this chapter.
© 2020 Brivo Systems LLC. All Rights Reserved. P-MAN-PUB-Brivo Onair Administrator’s Manual

Brivo Onair Administrator’s Manual
55
If you do wish to connect the control panel directly to the DVR, conventional integration techniques can be used to
connect relay outputs from a Brivo Onair control panel to the inputs on a DVR. See the Devices section of this
manual for instructions on how to set up output devices. See your DVR installation manual for information on how
to connect relays to the inputs of the DVR.
Are there any setting requirements for the DVR/NVR?
The DVR/NVR must be set for continuous (24 x 7) recording. Brivo Onair presumes this setting and will not interact
properly with the DVR/NVR otherwise. Consult your DVR/NVR manual for information on how to change this
setting.
© 2020 Brivo Systems LLC. All Rights Reserved. P-MAN-PUB-Brivo Onair Administrator’s Manual

Brivo Onair Administrator’s Manual
56
Browsing the DVRs List
The DVRs list identifies all the digital video recorders currently associated with the account. For each, the name
and URL are displayed.
The Master and all Senior Administrators can view the list of DVRs.
To view the list of DVRs for your account:
From the Setup tab, click on the Video tab then click on DVRs. The DVRs list displays.
Figure 33. View DVRs List
Features of this page include:
Click the Edit icon associated with a specific DVR to update it.
Click the Delete icon associated with a specific DVR to remove it from the account.
© 2020 Brivo Systems LLC. All Rights Reserved. P-MAN-PUB-Brivo Onair Administrator’s Manual

Brivo Onair Administrator’s Manual
57
NOTE:
This section only describes how to add a DVR to your Brivo Onair account. For tips on
installing your DVR to work with Brivo Onair, please refer to the DVR Installation Notes
section.
Adding a DVR
Because no physical connection is required between the control panel and the video equipment, a DVR and
cameras may be added to your account at any time. However, for ease of administration, Brivo recommends
adding them after you define the doors and devices that the cameras will monitor.
The Master Administrator and all Senior Administrators can add a DVR to the account.
To add a DVR to your account:
From the Setup tab, click on the Video tab then click on DVRs. The DVRs list displays.
Click New DVR. The New DVR page displays.
Figure 34. Add a DVR
Enter a brief, descriptive Name for the DVR. The name can be any convenient, alphanumeric designator for the
DVR. It does not need to agree with any naming established in the DVR itself, as Brivo Onair only uses this
reference internally.
From the Type dropdown list click the type of digital video recorder you are adding.
You will need to contact your network administrator and/or DVR administrator in order to determine the URL of
the DVR. Enter the URL in one of the following formats:
http://NNN.NNN.NNN.NNN (for a direct IP address)
http://dvr-name.subdomain.top-level-domain (if a DNS name has been established for your DVR)
The URL may also contain additional information, such as port numbers, for non-standard configurations.
From the dropdown list, click the Time Zone used by the DVR. For the DVR feature to work properly, the value
selected from this list must mirror the time zone setting for the DVR.
© 2020 Brivo Systems LLC. All Rights Reserved. P-MAN-PUB-Brivo Onair Administrator’s Manual

Brivo Onair Administrator’s Manual
58
For some DVRs, a Playback User Name and Playback Password are required which can be entered into the
corresponding fields.
In the Max Video Age (days) field, enter the number of days for which the DVR has been configured to store data.
Brivo Onair uses this information to control its display of information on the Activity Log.
If there is a time difference between the clock on the DVR and the clock on the Control Panel, enter that difference
in the Playback Offset (seconds) field. For example, if the Control Panel clock is five seconds slower than the DVR
clock, enter -5. If the Control Panel clock is ten seconds faster, enter 10.
If using a Speco CS/GS/LS/PS model, the option to use DVRNS is available. To do so, simply check the DVRNS
checkbox. Additionally, enter the Watch Port Number and Seek Port Number.
Click Save DVR. You are returned to the DVRs list with the new DVR listed in alphabetical order.
© 2020 Brivo Systems LLC. All Rights Reserved. P-MAN-PUB-Brivo Onair Administrator’s Manual

Brivo Onair Administrator’s Manual
59
Managing DVRs
Once added to an account, a DVR can be updated or deleted at any time. The Master and all Senior Administrators
can edit or delete a DVR.
To edit a DVR:
From the Setup tab, click on the Video tab then click on DVRs. The DVRs list displays.
Click the Edit icon associated with the DVR you want to edit. The Edit DVR page displays with the current
information displayed.
Figure 35. Edit a DVR
Edit the DVR settings as needed.
Click Save DVR. You are returned to the DVRs list with the updated information displaying.
To delete a DVR:
From the Setup tab, click on the Video tab then click on DVRs. The DVRs list displays.
Click the Delete trashcan icon associated with the DVR you want to delete. A warning prompt asks you to confirm
that you want to delete the DVR.
Click OK. You are returned to the DVRs list with the deleted DVR removed from the list.
© 2020 Brivo Systems LLC. All Rights Reserved. P-MAN-PUB-Brivo Onair Administrator’s Manual

Brivo Onair Administrator’s Manual
60
Browsing the DVR Cameras List
The Cameras list identifies all the CCTV cameras currently associated with the account. The list shows the DVR to
which each camera is attached, the number assigned to the camera, the camera’s name, and the device monitored
by the camera.
The Master and all Senior Administrators can view the list of cameras for an account.
To view the list of DVR cameras for your account:
From the Setup tab, click on the Video tab then click on DVR Cameras. The DVR Cameras list displays.
Figure 36. View Cameras List
Features of this page include:
Click the Video icon associated with a specific camera to view the video stream.
Click the Edit icon associated with a specific camera to update it.
Click the Delete icon associated with a specific camera to remove it from the account.
© 2020 Brivo Systems LLC. All Rights Reserved. P-MAN-PUB-Brivo Onair Administrator’s Manual

Brivo Onair Administrator’s Manual
61
Adding a DVR Camera
Because no physical connection is required between the control panel and the video equipment, a DVR and
cameras may be added to your account at any time. However, for ease of administration, Brivo recommends
adding them after you define the doors and devices that the cameras will monitor.
The Master and all Senior Administrators can add a camera to the account.
To add a new DVR camera to your account:
From the Setup tab, click on the Video tab then click on DVR Camera. The DVR Cameras list displays.
Click New DVR Camera. The New DVR Camera page displays.
Figure 37. Add a DVR Camera
Enter the Name of the camera. The name can be any convenient alphanumeric designator. It does not need to
agree with any naming established in the camera itself, as Brivo Onair only uses this reference internally.
From the dropdown list, select the DVR to which the camera is attached. This list includes all the DVRs defined for
your account.
Enter the camera Number. Brivo Onair uses this number when querying the DVR for video, so it must agree with
the numbering scheme you have used within your DVR.
From the dropdown list, select the Device this camera will monitor. For example, if you have installed “Camera 1”
to provide a view of the area near “Front Door,” select “Front Door” from the list. The camera and device must be
associated on this page in order for events in the Activity Log to be correlated with the correct video stream.
Click Save Camera. You are returned to the DVR Cameras List with the new camera listed.
© 2020 Brivo Systems LLC. All Rights Reserved. P-MAN-PUB-Brivo Onair Administrator’s Manual

Brivo Onair Administrator’s Manual
62
Managing DVR Cameras
Once associated with a DVR, a camera can be updated or deleted at any time. The Master and all Senior
Administrators can edit and delete cameras.
To edit a DVR camera:
From the Setup tab, click on the Video tab then click on DVR Camera. The DVR Camera List displays.
Click the Edit icon for the camera you want to edit. The Edit DVR Camera page displays.
Figure 38. Edit a Camera
Edit the values as needed.
Click Save Camera. You are returned to the Cameras list with the updated information displaying.
To delete a DVR camera:
From the Setup tab, click on the Video tab then click on DVR Camera. The DVR Camera List displays.
Click the Delete trash can icon associated with the camera you want to delete. A warning prompt asks you to
confirm that you want to delete the camera.
Click OK. You are returned to the DVR Cameras List with the deleted camera removed from the list.
© 2020 Brivo Systems LLC. All Rights Reserved. P-MAN-PUB-Brivo Onair Administrator’s Manual

Brivo Onair Administrator’s Manual
63
NOTE:
Brivo Onair only supports video playback with Internet Explorer 8.0 or later. If you
attempt to view video using any other Internet browser, you will receive an error
message.
Viewing DVR Video
When DVRs are in use, Administrators have multiple options for viewing video, both live and activity based.
To view live DVR video:
From the Setup tab, click on the Video tab then click on DVR Camera. The DVR Camera List displays.
Figure 39. View Live DVR Video
Click on the Video icon for the camera you wish to view. The video begins playing in a popup window.
Figure 40. View Live DVR Video Feed
© 2020 Brivo Systems LLC. All Rights Reserved. P-MAN-PUB-Brivo Onair Administrator’s Manual

Brivo Onair Administrator’s Manual
64
NOTE:
Assistant Administrators do not have access to this functionality.
To view the DVR video stream for a particular event:
From the Activity tab, click on the Activity Log tab. The Activity Log displays.
Figure 41. View DVR Event Based Video
Select the event you wish to view and in the Video column, click the camera icon for the access event you want to
view. A popup window opens, showing the video associated with the selected access event. If no camera is
associated with the Event, the video icon will be absent. The icon may also be grayed out if the event is older than
the oldest video data on the DVR.
To Unlock a Door via DVR Live Video:
From the Setup tab, click on the Video tab then click on DVR Cameras. The DVR Cameras list displays.
Select the Video icon for the camera you wish to view. The video begins playing in a popup window.
Click the Unlock Door button. The door will pulse, and the event will appear in the activity log.
© 2020 Brivo Systems LLC. All Rights Reserved. P-MAN-PUB-Brivo Onair Administrator’s Manual

Brivo Onair Administrator’s Manual
65
NOTE:
Eagle Eye Credentials must be entered and verified in Account Settings to use Eagle Eye
functionality.
Browsing the Eagle Eye Camera List
The Eagle Eye Camera list identifies all the Eagle Eye Cameras currently associated with the account. For each, the
name is displayed.
The Master and all Senior Administrators can view the list of Eagle Eye Cameras.
To view the list of Eagle Eye cameras for your account:
From the Setup tab, click on the Video tab then click on Eagle Eye. The Eagle Eye Cameras list displays.
Figure 42. View List of Eagle Eye Cameras
Features of this page include:
Click the Video icon associated with a specific camera to view the video stream.
Click the Edit icon associated with a specific Eagle Eye Camera to update it.
Click the Delete icon associated with a specific Eagle Eye Camera to remove it from the account.
To Jump to any point in the alphabet, click a letter in the alphabet bar at the top of the page. For example, to
locate the camera “Side Entrance,” click the letter S. Letters with no corresponding names are grayed out.
© 2020 Brivo Systems LLC. All Rights Reserved. P-MAN-PUB-Brivo Onair Administrator’s Manual

Brivo Onair Administrator’s Manual
66
NOTE:
This section only describes how to add an Eagle Eye camera to your Brivo Onair
account. For tips on configuring your Eagle Eye camera to work with Brivo Onair, please
refer to the Brivo – Eagle Eye Quick Start Guide.
Adding an Eagle Eye Camera
Because no physical connection is required between the control panel and the video equipment, Eagle Eye
cameras may be added to your account at any time. However, for ease of administration, Brivo recommends
adding them after you define the doors and devices that the cameras will monitor.
The Master Administrator and all Senior Administrators can add an Eagle Eye Camera to the account.
To add an Eagle Eye camera to your account:
From the Setup tab, click on the Video tab then click on Eagle Eye. The Eagle Eye Camera List page displays.
Click New Camera. The New Camera page displays.
Figure 43. Add a New Eagle Eye Camera
Enter a brief, descriptive Name for the Eagle Eye camera. The name can be any convenient, alphanumeric
designator for the Eagle Eye Camera. It does not need to agree with any naming established in the Eagle Eye
account itself, as Brivo Onair only uses this reference internally.
From the Video Camera Site dropdown list, select the site to which you are attaching the Eagle Eye camera.
Click on the Add Device button and a Select Devices popup window will appear. Select with which devices this
Eagle Eye camera will be associated and close the window when finished.
Select the Camera from the dropdown list to choose the Eagle Eye camera to link to your Brivo Onair account.
Click Save.
© 2020 Brivo Systems LLC. All Rights Reserved. P-MAN-PUB-Brivo Onair Administrator’s Manual

Brivo Onair Administrator’s Manual
67
Managing Eagle Eye Cameras
Once added to an account, an Eagle Eye camera can be viewed, updated or deleted at any time. The Master and all
Senior Administrators can view, edit or delete an Eagle Eye camera.
To view or edit an Eagle Eye camera:
From the Setup tab, click on the Video tab then click on Eagle Eye. The Eagle Eye Camera List page displays.
Click the Edit icon associated with the Eagle Eye camera you want to edit. The Edit Camera page displays with the
current information displayed.
Figure 44. View or Edit an Eagle Eye Camera
If you wish to make changes, edit the Eagle Eye Camera settings as needed.
Click Save. You are returned to the Eagle Eye Cameras List page with the updated information displaying.
To delete an Eagle Eye Camera:
From the Setup tab, click on the Video tab then click on Eagle Eye. The Eagle Eye Cameras List page displays.
Click the Delete icon associated with the Eagle Eye Camera you want to delete. A warning prompt asks you to
confirm that you want to delete the Eagle Eye Camera.
Click OK. You are returned to the Eagle Eye Cameras List page with the deleted Eagle Eye camera removed from
the list.
© 2020 Brivo Systems LLC. All Rights Reserved. P-MAN-PUB-Brivo Onair Administrator’s Manual

Brivo Onair Administrator’s Manual
68
NOTE:
From the Activity Log, only one instance of live video can be viewed at a
time.
Viewing Eagle Eye Video
When Eagle Eye cameras are in use, Administrators have multiple options for viewing video, both live and activity
based.
To view live video from an Eagle Eye camera:
From the Setup tab, click on the Video tab, then click on Eagle Eye. The Eagle Eye Camera List page appears.
Click on the camera icon next in the Video column for the camera you would like to view. A popup window appears
displaying the live video feed from that camera. Click the X in the upper right-hand corner of the pop-up window to
close the live video feed.
To view activity-based playback from an Eagle Eye camera:
From the Activity tab, click on the Activity Log tab. The Activity Log displays.
Next to the event for which you would like to view video, click the video camera icon. Video will appear in the
Video Playback box only if the event’s corresponding device is associated with an Eagle Eye camera and will also
display the subsequent two following clips. Otherwise, a popup window will appear to display the video linked to a
DVR camera.
© 2020 Brivo Systems LLC. All Rights Reserved. P-MAN-PUB-Brivo Onair Administrator’s Manual

Brivo Onair Administrator’s Manual
69
Figure 45. View Activity-Based Playback for an Eagle Eye Camera
To download a clip from an Eagle Eye camera:
Click on the Activity tab. The Activity Log displays.
Next to the event for which you would like to view video, click the video camera icon. Video playback will begin to
play.
At the bottom of the video playback screen, click the Download Clip icon and choose a destination for where
you would like the file to be saved.
© 2020 Brivo Systems LLC. All Rights Reserved. P-MAN-PUB-Brivo Onair Administrator’s Manual

Brivo Onair Administrator’s Manual
70
Users and Groups
© 2020 Brivo Systems LLC. All Rights Reserved. P-MAN-PUB-Brivo Onair Administrator’s Manual

Brivo Onair Administrator’s Manual
71
What are Users and Groups?
A user is any person who requires access to one or more doors or floors at a given site or set of sites. A user has
unique credentials, such as a card, PIN or Brivo Mobile Pass, that enable entry and exit at the specified doors.
Users are listed in alphabetical order in the User List.
A user can belong to one or more groups, depending on the version of the hardware and/or firmware.
A group is a set of users with the same access privileges to one or more sites within an account. A group has a
descriptive name, such as “Washington Staff.” Groups are listed in alphabetical order in the Group List.
Access privileges are defined at the group level. A user inherits privileges from the groups to which he or she
belongs.
A user’s privileges can be set to start and/or expire on specified dates.
Administrators vs. Users
Throughout Brivo Onair, the term user refers to an individual who has access privileges to a building or some part
of a building. It does not refer to end-users of the interface; users do not have direct access to the Brivo Onair
interface. Instead, Administrators add and manage user-related information.
The term Administrator, on the other hand, refers to an individual who has access permissions to the interface.
Administrators manage the interface itself.
For an Administrator to have access privileges to a building, he or she must also be defined as a user in the
interface.
Filtering
The filtering system allows administrators to sort results using a variety of criteria. For users, filtering allows for
sorting by the following:
First Name – all first names containing the provided criteria
Last Name - all last names containing the provided criteria
Status – the status of all users using the selected status (any active credentials, no active credentials, suspended,
deleted or unaffiliated)
Group – all users belonging to the selected group
Custom Field – all users that have matching information for the selected custom field
For groups, filtering allows for sorting by the following:
Group Name – all groups containing matching information for what was entered in the filter field
Permission to Site – all groups with permission to the selected site
Permission to Device – all groups with permission to the selected device
© 2020 Brivo Systems LLC. All Rights Reserved. P-MAN-PUB-Brivo Onair Administrator’s Manual

Brivo Onair Administrator’s Manual
72
Browsing the Group List
The Group List displays a list of groups in your account. The list displays up to 20 groups at a time, listed
alphabetically.
To view the list of groups for your account:
From the Users tab, click the Group tab. The Group List displays.
Figure 46. View Group List
Your Administrator privileges determine which groups display on this page.
The Master Administrator and Senior Administrators can see all groups in the account.
Assistant Administrators can see only the groups for which they have been given View privileges.
Features of this page include:
To Filter the group list page by selecting from the dropdown menu. For example, to locate all groups which
contain the letter P, select Group Name from the filter, type “P” into the text field and click Go. The
results will display below.
To Jump to any point in the alphabet, click a letter in the alphabet bar at the top of the page. For example, to
locate the group “Managers,” click the letter M. Letters with no corresponding last names are grayed out.
For all viewable groups, you will see:
Left (back) and right (forward) scroll arrows if the list is more than one page long.
© 2020 Brivo Systems LLC. All Rights Reserved. P-MAN-PUB-Brivo Onair Administrator’s Manual

Brivo Onair Administrator’s Manual
73
An icon next to each group indicating whether or not the group has access privileges. (A grey icon indicates the
group has not yet been assigned privileges.)
The Group Name, serving as a link to the Group detail page
The number of Users in the group
A summary of your Administrator permissions for each group (View, Edit, Append)
The date on which the group was Created
An option at the bottom of the page, Print All Groups, allows you to print a report of all current groups along with
a list of the schedules used by each.
© 2020 Brivo Systems LLC. All Rights Reserved. P-MAN-PUB-Brivo Onair Administrator’s Manual

Brivo Onair Administrator’s Manual
74
Viewing Group Details
The Group detail page displays information for a specific group.
To view the details for a specific group:
From the Users tab, click the Group tab. The Group List displays.
Click the group you wish to view. The View Group page displays.
Figure 47. View Group Details
This page lists the group name, if the group has keypad unlock-hold privileges, is immune to Antipassback, the
Antipassback reset time, and all doors and devices to which the group has access. Links on this page allow you to:
Edit the group’s access privileges via the Edit Group button (See Editing Group Information)
Edit the group’s name via the Edit Group button
See a list of users who belong to the group
Delete the group, if your Administrator permissions allow that action
View the history of the group in the Administrative Journal
To view a list of users in a group:
From the Users tab, click the Group tab. The Group List displays.
Click the group for which you wish to view a list of users. The Group detail page displays.
Click the More Operations dropdown and select See Users in this Group. The list of users currently associated with
the selected group displays.
Click a user’s name to access the associated User detail page.
To remove a user from the selected group, click on the Remove User From Group button next to the
corresponding user. Click OK in the popup window to confirm. The user is removed, and you are returned to the
User List of the selected group.
© 2020 Brivo Systems LLC. All Rights Reserved. P-MAN-PUB-Brivo Onair Administrator’s Manual

Brivo Onair Administrator’s Manual
75
Figure 48. View Users in a Group
© 2020 Brivo Systems LLC. All Rights Reserved. P-MAN-PUB-Brivo Onair Administrator’s Manual

Brivo Onair Administrator’s Manual
76
NOTE:
The maximum number of groups to which a user may belong is sixteen (16).
Creating a Group
A group is a set of users with the same access privileges.
For example, your account might have one site, “Maple Street Office,” which has two doors. If we assume that all
employees require the same level of access to both doors, then a single group, “Maple Street Staff,” would be
sufficient.
Or, your account might have one site, “Elm Street Diner,” which has three doors. If we say that waiters require
access to “Front Door” and “Back Door” but not “Office Door,” while managers require access to all three doors,
then it would make sense to create two groups, one called “Elm Street Waiters” and one called “Elm Street
Managers.”
Or, your account might have two sites, “Miami Store” and “Orlando Store,” which have two doors each. At each
store, staff members require access to “Front Door,” while managers require access to “Front Door” and “Stock
Room.” In this case, you probably would want to create four groups: “Miami Staff,” “Miami Managers,” “Orlando
Staff” and “Orlando Managers.”
To create a group:
From the Users tab, click the Group tab. The Group List displays.
Click the New Group button at the top of the page. The New Group page displays.
Figure 49. Create a Group
In the Group Name field, enter a brief, descriptive name for the group, such as “Chicago Staff.”
Click Save Group. The group is created, and you are transferred to the Edit Group page. See Editing Group
Information for instructions on setting access privileges for this group.
© 2020 Brivo Systems LLC. All Rights Reserved. P-MAN-PUB-Brivo Onair Administrator’s Manual

Brivo Onair Administrator’s Manual
77
Editing Group Information
Only the Master Administrator and Senior Administrators can edit a group’s name or privileges.
To edit a group name:
From the Users tab, click the Group tab. The Group List displays.
Click the group you want to rename. The View Group page displays.
Click Edit Group. The Edit Group Page displays.
Figure 50. Edit a Group Name
In the Group Name field, enter a new name for the group.
Click Save. You are returned to the detail page with the new name displayed.
To edit group privileges:
From the Users tab, click the Group tab. The Group List displays.
Click the group you wish to edit. The View Group page displays.
Click Edit Group. The Edit Group page displays.
© 2020 Brivo Systems LLC. All Rights Reserved. P-MAN-PUB-Brivo Onair Administrator’s Manual

Brivo Onair Administrator’s Manual
78
Figure 51. Edit Group Privileges
Click the Keypad Unlock-Hold Privileges checkbox to allow any member of this group to override a door unlock
schedule by presenting his or her credentials and entering 99#. To reactivate the door unlock schedule, the group
member enters 00#. This option is valid for keypads only.
Click the Immune to Antipassback checkbox if you want this group to not be affected by any antipassback settings
in place.
If the account is using the Door Lockdown feature, click the Excluded from Lockdown if you wish this group to be
excluded from all Door Lockdown features.
Select an Antipassback Reset Time for soft antipassback or leave the field blank for hard antipassback. For more
information, see Configuring Antipassback.
In the Site field, the default is Current Privileges. To view all the available devices for the account, select All Sites
from the dropdown list, and the list of sites (as well as each device name and device type) will display. If you only
want the group to have access to a certain site(s), you may select a single site from the site dropdown list.
To specify when the group will have access to each device, scroll through the Schedule dropdown list and click the
desired access schedule. If you do not want the group to have access to a device on a site, simply do not assign it a
schedule.
Click See Schedules to view a report of all the currently defined schedules for the account.
Click Save Group. The group’s privileges are updated. To save changes but continue working with the same group
privileges, click Save Group and Continue.
© 2020 Brivo Systems LLC. All Rights Reserved. P-MAN-PUB-Brivo Onair Administrator’s Manual

Brivo Onair Administrator’s Manual
79
WARNING: Enabling Group Grace Periods
When you assign an enabling group to a schedule, you are prompted to specify a
Grace Period. Without a grace period, the schedule only becomes active if a group
member arrives at or after the schedule start time, not before. For example, if the
schedule starts at 9:00 and a member of the enabling group arrives at 8:55, the
schedule will not become active at 9:00. With a grace period of ten minutes, a
member of the enabling group could arrive any time after 8:50 and the schedule
would still become active at its 9:00 start time.
Creating a Group Enabled Schedule
Brivo Onair’s Group Enabled Schedule feature allows you to implement a First-Person-In or Supervisor-on-Site
functionality at your facility.
With First-Person-In, you stipulate that the schedule controlling a specific door or elevator cannot be activated
until a member of the enabling group accesses it. For example, you may have scheduled the front door of your
building to be unlocked at 9:00AM, but only if a security guard is present. If no member of the Front Door Guard
group arrives until 9:15, the door remains locked until that time and can only be accessed with a valid credential.
Supervisor-on-Site performs essentially the same function but applies to a situation where you want to ensure that
no other employees enter a designated building or area until a supervisor has arrived. Not only does the door
remain locked until that time, but card readers and keypads also remain inactive.
Implementing either of these features requires careful thought to ensure that you do not inadvertently bar your
employees when you do not intend to, nor leave doors unlocked when they should not be. To ensure the security
of your facility you must perform the following steps in the order indicated:
Create a group that includes only those people you want to activate a specific schedule at a specific door or device.
Give the group an identifying name, such as “Openers.” These users will almost certainly belong to at least one
other group as well, a group that defines their overall access privileges; their membership in the group Openers
means only that they can activate the schedule for a specific door or elevator. See Creating a Group for procedural
information.
Associate a schedule with the enabling group. When you make this association, you are NOT indicating that
members of the group will only have access privileges during that schedule’s time period; it means that when the
first member of the enabling group accesses the designated door or elevator the schedule will then become active.
See Creating a Schedule for guidelines on associating a schedule with an enabling group.
Assign the enabling group access privileges at the desired door or device. By giving the enabling group access
privileges at a specific door or device according to a specific schedule you tell the system “This schedule does not
allow access for any user until it is first activated by a member of the enabling group,” If the group “Day Shift” has
access to the Front Door according to the schedule “Mon-Fri 9-5,” but the “Day Hours” schedule is associated with
the enabling group “Openers,” an employee arriving at work at 9:05 will not be allowed entry at the Front Door
unless an Opener has already accessed it. See the instructions for Editing Group Information above for instructions
on managing group privileges.
© 2020 Brivo Systems LLC. All Rights Reserved. P-MAN-PUB-Brivo Onair Administrator’s Manual

Brivo Onair Administrator’s Manual
80
Deleting a Group
A group can be deleted at any time. When you delete a group, any user in that group who does not also belong to
another group becomes unaffiliated and loses all access privileges.
To delete a group:
From the Users tab, click the Group tab. The Group List displays.
Click the group you wish to delete. The View Group page displays.
Click Delete Group at the bottom of the page.
Click OK in both confirmation prompts. The group is deleted. For information about deleting a single user, please
see Managing Users.
© 2020 Brivo Systems LLC. All Rights Reserved. P-MAN-PUB-Brivo Onair Administrator’s Manual

Brivo Onair Administrator’s Manual
81
Browsing the User List
The User List is a list of users for an account. It displays 20 users per page, in alphabetical order by last name.
To view the list of users for your account:
From the Users tab, click on Users. The User List displays.
Figure 52. View User List
Your Administrator permissions determine which users display on this page.
The Master Administrator and all Senior Administrators can see all users in the account.
Assistant Administrators can see only users who belong to groups for which they have View privileges. See
Editing Assistant Administrator Permissions for more information.
Features of this page include:
To Filter the user list page by selecting from the dropdown menu. For example, to locate all users whose last
name contains the letter S, select Last Name from the filter, type “S” into the text field and click Go. The
results will display below.
© 2020 Brivo Systems LLC. All Rights Reserved. P-MAN-PUB-Brivo Onair Administrator’s Manual

Brivo Onair Administrator’s Manual
82
NOTE:
All Administrators can view unaffiliated users.
NOTE:
Only the Master Administrator and Senior Administrators can view deleted users.
To Jump to any point in the alphabet, click a letter in the alphabet bar at the top of the page. For example, to
locate the user “Tom Smith,” click the letter S. Letters with no corresponding last names are grayed out.
To scroll forward in the alphabet, click the right arrow in the top right corner. To scroll backward in the
alphabet, click the left arrow. To the left of the arrows, the system indicates which set of user records you
are currently viewing, i.e., 1-20 (of 25).
The icon next to each user name indicates that user’s current status: Active (green icon), Suspended (yellow
icon), Deleted (red out icon), or Unaffiliated (grey icon). Unaffiliated users are users who do not belong to
any group and therefore have no access privileges. Additionally, an administrator may click on the icon to
suspend or reinstate the selected User. When the administrator clicks on the icon, a pop-up window
appears informing the administrator of the status change. For example, if Joe Smith is an active user, the
icon will change from green (Active) to yellow (Suspended) when the administrator clicks on it. When the
administrator clicks on it a second time, it will change back to its original status.
To view information about a user, click the user’s name. The User detail page displays.
The first three custom fields from the User detail page display on the User List. In the example above,
Department, Parking Spot, and License Plate are all custom fields. For information about renaming the
field labels, please see Managing Custom Fields.
To print a badge for a user, click the Print Badge icon associated with that user’s name to access the Print
Badge page. See Managing Badges for more info.
To delete an individual user, click the delete icon next to that user’s name, and then click OK in the
confirmation window.
To locate a deleted user, use the filter dropdown to select Status, choose Deleted, and click Go. The page will
refresh. Deleted users are represented by a red icon with a white X. You can view, but not edit, the details
of a deleted user.
Click Print All Users to generate a report of the users in the account. The report does not include deleted
users.
Click Export Users to run a User Export report in .zip format. The zip file will contain a folder containing the
users list in .csv format as well as a folder containing pictures associated with each user. The pictures are
named to match the User ID of each user.
© 2020 Brivo Systems LLC. All Rights Reserved. P-MAN-PUB-Brivo Onair Administrator’s Manual

Brivo Onair Administrator’s Manual
83
Viewing User Details
The User detail page displays information for a specific user. The user profile page is divided up into four tabs:
Identity, Groups, Credentials, and Custom Fields. Whenever an administrator navigates away from one of these
tabs, any information on that tab is automatically saved. Under the More Operations tab, the administrator can
Delete, Suspend, View User Activity and View History of the user.
To view the details for a specific user:
From the Users tab, click on Users. The User List displays.
Click the user you wish to view. The Identity tab of the associated User displays.
Figure 53. View User Details – Identity Tab
The Identity tab lists First Name, Middle Name, Last Name, a User Image (if one has been applied), Email, Phone,
the User Status, when the User was Created and when the User was last Updated. This tab allows an administrator
to upload or take a photo of the User as well as printing a badge.
Figure 54. View User Details – Groups Tab
The Groups tab allows an administrator to add the user to new groups and displays to which groups the user is
already assigned as well as the ability to remove the user from those groups.
© 2020 Brivo Systems LLC. All Rights Reserved. P-MAN-PUB-Brivo Onair Administrator’s Manual

Brivo Onair Administrator’s Manual
84
Figure 55. View User Details – Credentials Tab
The Credentials tab allows an administrator to Assign a Credential at the top of the page and provides a list of
already Assigned Credentials at the bottom of the page. If Brivo Mobile Pass functionality is enabled for this
account, the administrator may add a Brivo Mobile Pass on this tab as well.
Figure 56. View User Details – Custom Fields Tab
The Custom Fields tab allows an administrator to view and edit the custom field information for all custom fields
defined in the account. The Custom Fields tab also allows an administrator to rename custom fields.
© 2020 Brivo Systems LLC. All Rights Reserved. P-MAN-PUB-Brivo Onair Administrator’s Manual

Brivo Onair Administrator’s Manual
85
NOTE:
Before creating a user, you must create one or more groups. Please see Creating a
Group for more information. Before assigning cards, the cards must be added to the
Card Bank. Please see Adding Cards for more information.
Creating a User
The Master Administrator and all Senior Administrators can create users and assign them to any group. When
Assistant Administrators create users, however, they can only assign them to groups for which they have Edit
permission.
To create a user:
From the Users tab, click Users. The User List page displays.
Click the New User button. The New User page displays with the Identity tab.
Figure 57. Create a User – First Tab
Enter the user’s First Name, Middle Name, and Last Name.
Click the Save Identity button. The User Profile page appears with the four tabs: Identity, Groups, Credentials, and
Custom Fields.
Figure 58. Create a User – Identity Tab
On the Identity tab, if you want to associate an image with this user, click Upload Photo to upload an already
existing image. The select image popup window displays.
© 2020 Brivo Systems LLC. All Rights Reserved. P-MAN-PUB-Brivo Onair Administrator’s Manual

Brivo Onair Administrator’s Manual
86
NOTE:
The Brivo Onair webcam interface uses Adobe Flash. This program must be loaded in
order for the webcam to function. Additionally, the first time the webcam is used, right
click on the image area (which will be black) and select Settings. Click the Allow button
and the Remember checkbox and Close.
On the Identity tab, if you want to associate an email address with the user, enter an email address in the Email
field and then select the type of email (Home, Work, Other) from the dropdown menu. You may also type a new
email address type directly in the Select Email Type field by clicking on it (for example, Vacation or San Diego
Office). Once you have entered the email address and selected the email type, a green banner will appear across
the top of the page notifying you that the email(s) have been saved.
On the Identity tab, if you want to associate a phone number with the user, enter a phone number in the Phone
field and then select the type of phone (Home, Work, Mobile, Other) from the dropdown menu. You may also type
a new phone number type directly in the Select Phone Type field by clicking on it (for example, San Diego Office).
Once you have entered the phone number and selected the phone type, a green banner will appear across the top
of the page notifying you that the phone number(s) have been saved.
If you wish to take a new photo with a webcam, click on Take Photo. The Upload Image popup window displays.
When you are ready, click on the Take Photo button.
Figure 59. Upload a Photo
Figure 60. Insert User Image
Follow the instructions to click and drag the mouse on the image over the area you want to select for this photo.
This allows the user to crop the photo to the desired size.
When finished, click Save. You are returned to the New User page with the user image displayed.
© 2020 Brivo Systems LLC. All Rights Reserved. P-MAN-PUB-Brivo Onair Administrator’s Manual

Brivo Onair Administrator’s Manual
87
Click on the Groups tab to move to the next step in Creating a User.
To assign a user to a group, click on the Choose link next to Add Group and select the desired group(s) from the
pop up window. When finished, click on the X in the upper right hand corner of the popup window to close the
popup window. To remove a user from a group, click on the (–) symbol next to the group in the list. Users can be
assigned to up to 16 groups at a time, and they inherit access privileges from the group(s) to which they belong.
Figure 61. Create a User – Groups Tab
© 2020 Brivo Systems LLC. All Rights Reserved. P-MAN-PUB-Brivo Onair Administrator’s Manual

Brivo Onair Administrator’s Manual
88
Click on the Credential tab to move to the next step in Creating a User.
Figure 62. Create a User – Credentials Tab
If your doors have keypads, enter a PIN. A PIN can be four- to eight-digits long. Click 4 ... to have the system
generate a random four-digit PIN, click 5 ... for a five-digit PIN, etc.
Once you have selected a PIN, click on the Save PIN button and the PIN will be added to the list of Assigned
Credentials.
If your doors have card readers and you would like to:
Assign ONE card to a user: enter a card number in the blank field next to Card Reference ID and click Add or click
Choose… to view a popup list of all currently unassigned cards. Clicking on the desired card automatically adds the
card to the Assigned Credentials list. Once finished adding a card, close the popup list to return to the Credentials
tab.
Assign MULTIPLE cards to a user: enter a card number in the blank field next to Card Reference ID and click Add,
repeating the process as needed and adding up to 16 cards for that user. You may also click Choose… to view a
popup list of all currently unassigned cards. Clicking on the desired card automatically adds the card to the
Assigned Credentials list. Once finished adding multiple cards, close the popup list to return to the Credentials tab.
If you wish to use Brivo Mobile Pass functionality, click on the Add button next to the Brivo Mobile Pass. The Add
Brivo Mobile Pass popup window will appear. This popup window shows the available number of Passes Available
as well as a link for contacting your dealer to request additional Brivo Mobile Passes.
Figure 63. Add Brivo Mobile Pass
Enter the Email of the Brivo Mobile Pass user in the field and click Send. A notification message will appear in the
Add Brivo Mobile Pass window with the following information.
© 2020 Brivo Systems LLC. All Rights Reserved. P-MAN-PUB-Brivo Onair Administrator’s Manual

Brivo Onair Administrator’s Manual
89
• Pass ID – This is the email address of the Brivo Mobile Pass recipient.
• Pass Code – A unique identifier which expires after 72 hours if not redeemed.
• Redeem By – This is the reminder date and time that the email token will expire if not
redeemed.
• Click Link to Add Pass – This is a deep link which can be copied into a browser on the user’s
phone which will allow them to use the Brivo Mobile Pass.
Figure 64. Add Brivo Mobile Pass Confirmation
Until the user accepts and activates the Brivo Mobile Pass, the Brivo Mobile Pass will list as Pending in the
Credentials tab. At any time prior to the activation of the Brivo Mobile Pass, the administrator may click on the
Cancel Invite button to rescind the Brivo Mobile Pass invitation.
Figure 65. Brivo Mobile Pass Pending Acceptance
Once the user has activated their Brivo Mobile Pass, the Brivo Mobile Pass will then show as Active and be listed
under Assigned Credentials.
© 2020 Brivo Systems LLC. All Rights Reserved. P-MAN-PUB-Brivo Onair Administrator’s Manual

Brivo Onair Administrator’s Manual
90
NOTE:
For more information on Brivo Mobile Pass, please consult the appendix at the end of
this manual and download the app from either the Apple Store or Google Play Store.
NOTE:
It is possible to manually enter a card number in the Card Reference ID field. However,
if the card is not listed in the Card Bank, or if there are multiple cards with the number
you entered, you must click on Choose to specify which card has the corresponding
facility code you would like to add.
Figure 66. Active Brivo Mobile Pass
The Effective Date defaults to today’s date. Change the date if the user’s access privileges should take effect on a
later date. The Effective To field is empty by default. Click on the Effective To field to enter a date if the user’s
access privileges should expire on a pre-determined date; otherwise leave the field blank.
© 2020 Brivo Systems LLC. All Rights Reserved. P-MAN-PUB-Brivo Onair Administrator’s Manual

Brivo Onair Administrator’s Manual
91
NOTE:
If any of the doors or elevators to which this user will have access uses two-factor
credentials, you must enter both a PIN and a Card #.
Figure 67. Select Card
Click on the Custom Fields tab to move to the final step in Creating a User.
This tab displays custom fields (if any have been defined) for the account. A custom field is a field that can be used
for account-specific purposes such as Employee Number or Telephone Extension. These fields are optional and can
be renamed to meet the needs of your organization. To rename a custom field, click the Rename Custom Field
(See Managing Custom Fields for more information).
© 2020 Brivo Systems LLC. All Rights Reserved. P-MAN-PUB-Brivo Onair Administrator’s Manual

Brivo Onair Administrator’s Manual
92
Figure 68. Create a User – Custom Field Tab
All information entered into the Identity, Groups, Credentials, and Custom Fields tabs is automatically saved.
Once all data is entered, the User profile is updated.
© 2020 Brivo Systems LLC. All Rights Reserved. P-MAN-PUB-Brivo Onair Administrator’s Manual

Brivo Onair Administrator’s Manual
93
NOTE:
A suspended user’s credentials will not work at any device.
Managing Users
The Master Administrator and Senior Administrators can edit and delete all users. Assistant Administrators can
only edit and delete users who belong to groups for which they have Edit permission.
To edit a user:
From the Users tab, click on Users. The User List displays.
Click the user you wish to edit. The Identity tab of the user displays.
All fields on the Identity, Credentials, Groups, and Custom Fields tabs can be edited following the steps for
Creating a User, described above.
Figure 69. Edit a User
If needed, on the Custom Fields tab, click Rename Custom Fields to change the names of the existing custom
fields.
On the Identity tab, you can also remove a user image by clicking on the icon located in the upper right-hand
corner of the user image.
All information entered into the Identity, Credentials, Groups, and Custom Fields tabs is automatically saved.
Once all data is entered, the User profile is updated.
To suspend/reinstate a user:
From the Users tab, click on Users. The User List displays.
Click the user you wish to edit. The User detail page displays.
Click the More Operations dropdown list and select either Suspend User or Reinstate User.
Click OK in the popup window.
A message appears noting that the user was suspended or user was reinstated.
© 2020 Brivo Systems LLC. All Rights Reserved. P-MAN-PUB-Brivo Onair Administrator’s Manual

Brivo Onair Administrator’s Manual
94
WARNING: Deleting Users
When you delete a user, the user is removed from all groups to which he or she
belongs. Accordingly, the user’s access privileges are revoked. If the user has a PIN, it
will no longer be viable. If the user has a card, the card will become unassigned and
can be assigned to another user at a later date.
Once a user is deleted, the user cannot be undeleted. To add the user back, he or she
must be re-created as a new user.
To delete a user:
From the Users tab, click on Users. The User List displays.
If your Administrator permissions permit this action, the Delete function is active on this page. Locate the user you
wish to delete and click the delete icon next to that name.
Click OK in the confirmation prompt. The user is deleted.
© 2020 Brivo Systems LLC. All Rights Reserved. P-MAN-PUB-Brivo Onair Administrator’s Manual

Brivo Onair Administrator’s Manual
95
Managing Badges
Once you have one or more badge templates defined for your account, you can use those templates with any user
for whom you have an image stored. This allows you to generate a badge for the user.
To print a badge:
From the Users tab, click on Users. The User List displays.
Figure 70. Viewing Users With Stored Images
There is a Print Badge icon associated with each user for whom an image is stored in the system. Click this
icon for the user for whom you want to print a badge. The badging window displays.
© 2020 Brivo Systems LLC. All Rights Reserved. P-MAN-PUB-Brivo Onair Administrator’s Manual

Brivo Onair Administrator’s Manual
96
Figure 71. Printing a Badge
Select a layout from the Badge Template Name dropdown list. A preview of the badge displays.
Click Print. If you have a card printer configured to work with your system, the badge prints, and you are returned
to the User List.
© 2020 Brivo Systems LLC. All Rights Reserved. P-MAN-PUB-Brivo Onair Administrator’s Manual

Brivo Onair Administrator’s Manual
97
NOTE:
The Order is significant because the first three will display on the User List.
Managing Custom Fields
Only the Master Administrator and Senior Administrators can manage custom fields. Custom fields store optional
information about a user, such as parking space assignment or cell phone number. You can create up to fifty
custom fields, and each can hold up to 40 alpha-numeric characters. All custom fields display on the User details
page under the Custom Fields tab (up to the maximum limit of 60 custom fields total). The first three appear as
columns in the User List.
To view the list of custom fields for your account:
From the Setup tab, choose the Account tab then click the Custom Fields tab. The Custom Fields List displays.
Figure 72. View Custom Fields List
Only the Master Administrator and all Senior Administrators can view, create, edit or delete custom fields.
Features of this page include:
Click the Up arrow associated with any custom field to move it up in Order. Click the Down arrow to move it
down.
The Field Name indicates the type of data stored in the field.
The Field Type indicates if the field is used to store text, numbers or dates. If dates are selected, a column
showing today’s date with pattern will be displayed.
Click Edit to change the field name or order.
Click Delete to remove a specific custom field from the account.
© 2020 Brivo Systems LLC. All Rights Reserved. P-MAN-PUB-Brivo Onair Administrator’s Manual

Brivo Onair Administrator’s Manual
98
NOTE:
You must use MM, with capitalization, to signify months in the Date Format field.
Lower case
mm will be read as minutes by the application.
Also,
DD is used to indicate the day of the year and can therefore have a value of 1-
366, while
dd is used to indicate day of the month and can only have a value of 1-31.
NOTE:
The Display Order Position is significant because Custom Fields 1, 2 and 3 are the only
ones to display on the User List.
To create a new custom field:
From the Setup tab, choose the Account tab, and then click the Custom Fields tab. The Custom Fields List displays.
Click New Custom Field. The New Custom Field page displays.
Figure 73. Add a Custom Field Definition
Enter a brief, descriptive Field Name.
From the dropdown list, click a Field Type.
If the Field Type is Date, enter a Date Format, such as
will be valid on data entry pages such as New User or Edit User.
In the Display Order Position field enter the number indicating where this custom field should appear in the list of
fields. For example, if you enter
number possible, but you can easily change it. So, if there are 11 fields already, when you create a new one it will
be assigned the Display Order Position of
Click Save Custom Field. You are returned to the Custom Fields List with the new field listed in the order you
specified.
1, this field will appear first. By default, the new field is assigned the highest
12, but you can change that to any number from 1 to 12.
MM-dd-yyyyy. Only dates entered in the specified format
To edit a custom field:
From the Setup tab, choose the Account tab then click the Custom Fields tab. The Custom Fields List displays.
Click the Edit checkbox associated with the field you want to edit. The Edit Custom Field page displays.
© 2020 Brivo Systems LLC. All Rights Reserved. P-MAN-PUB-Brivo Onair Administrator’s Manual

Brivo Onair Administrator’s Manual
99
NOTE:
Because changes to custom fields are reflected throughout the account, you should
think carefully before making any such changes. For example, if there is a custom field
named Department and you change it to Office Number, all department data enter
previous to the change will now be recorded as office numbers.
WARNING: Deleting Custom Fields
When you delete a custom field, you delete all data stored in that field. For example, if
you delete the custom field Cell Phone, all cell phone numbers for all users are also
permanently removed from the account.
Figure 74. Edit a Custom Field Definition
You can change the Field Name and Display Order Position of the field, and if the field has been defined as a date,
you can also change the Date Format. However, you cannot change the Field Type once a custom field is created.
Instead, you must delete the existing field and create a new one of the type desired.
Click Save Custom Field. You are returned to the Custom Fields List with the updated information displayed. The
changes are automatically effective throughout the account.
To delete a custom field:
From the Setup tab, choose the Account tab, then click the Custom Fields tab. The Custom Fields List displays.
Click the Delete icon associate with the field you want to delete. A warning prompt displays.
Click OK. The field and any content stored in it are permanently removed from the account.
© 2020 Brivo Systems LLC. All Rights Reserved. P-MAN-PUB-Brivo Onair Administrator’s Manual

 Loading...
Loading...