Page 1
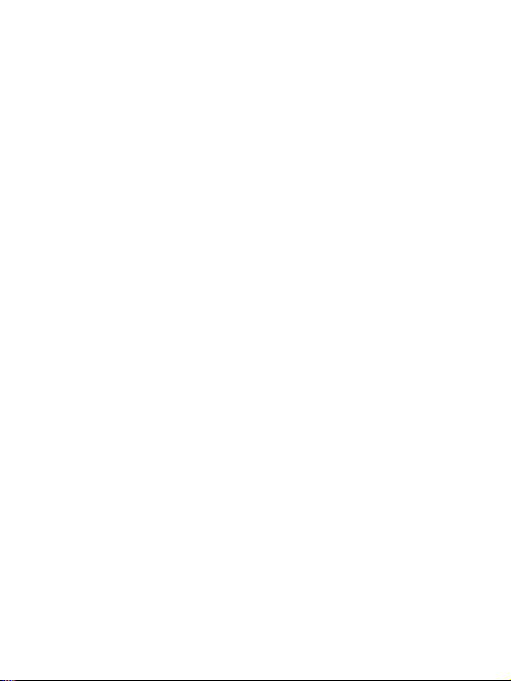
Avvio 786S
User Manual
1
Page 2
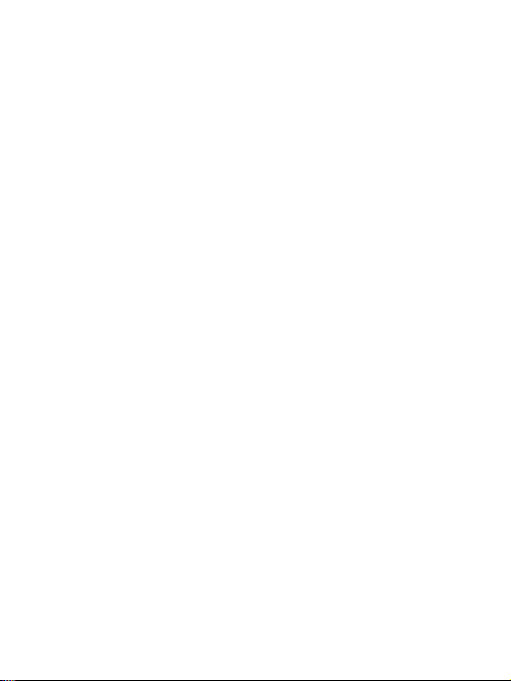
2
Contents
Safety ........................................................................................................................ 4
Environment ............................................................................................................ 5
1 Getting Started ..................................................................................................... 6
1.1 Getting to know your touch phone ........................................................ 6
Key Description .................................................................................. 6
1.2 Installing the SIM card, battery, and storage card ................................. 6
1.3 Charging the Battery .............................................................................. 8
1.4 Starting up the device ............................................................................ 9
1.5 Status Icons .......................................................................................... 11
2 Using phone features ......................................................................................... 12
2.1 Turning the phone function on and off ................................................ 12
2.2 Making a call ....................................................................................... 13
2.3 Answering and Ending a call ............................................................... 13
2.4 In-call options ...................................................................................... 13
2.5 Using call history ................................................................................. 14
2.6 Call settings ......................................................................................... 15
3 Setting on your device ....................................................................................... 15
4 Bluetooth............................................................................................................. 20
5 Contacts .............................................................................................................. 21
6 Exchanging Messages ........................................................................................ 24
7 Internet ............................................................................................................... 29
7.1 Ways of Connecting to the Internet ..................................................... 29
7.2 Browser ................................................................................................ 30
8 Experiencing Multimedia ................................................................................. 31
8.1 Camera & Picture ................................................................................ 31
8.2 Music ................................................................................................... 34
8.3 FM Radio ............................................................................................. 36
8.4 Sound record ........................................................................................ 37
Page 3
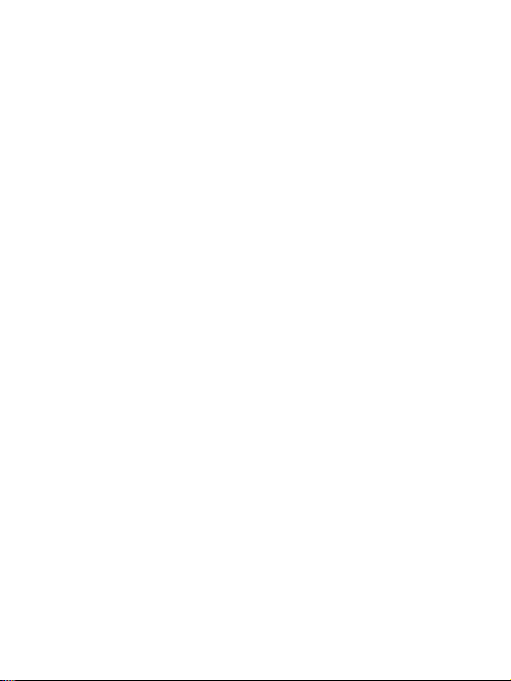
3
9 Other applications ............................................................................................. 37
9.1 Calendar ............................................................................................... 37
9.2 Alarm Clock ......................................................................................... 39
9.3 Calculator ............................................................................................. 40
10 Play Store .......................................................................................................... 41
11 Equipment maintenance ................................................................................. 43
Page 4

4
Safety
Never attempt to disassemble your phone. You alone are responsible for how you
use your phone and any consequences of its use.
As a general rule, always switch off your phone wherever the use of a phone is
prohibited. Use of your phone is subject to safety measures designed to protect
users and their environment.
Do not use your phone in damp areas (bathroom, swimming pool…). Protect it
from liquids and other moisture.
Do not expose your phone to extreme temperatures lower than - 10°C and higher
than + 55°C.
The physicochemical processes created by chargers impose temperature limits
when charging the battery. Your phone automatically protects the batteries in
extreme temperatures.
Do not leave your phone within the reach of small children (certain removable
parts may be accidentally ingested).
Electrical safety: Only use the chargers listed in the manufacturer’s catalogue.
Using any other charger may be dangerous; it would also invalidate your warranty.
Line voltage must be exactly the one indicated on the charger’s serial plate.
Aircraft safety: When traveling by plane, you will need to switch your phone off
when so instructed by the cabin crew or the warning signs.
Using a mobile phone may be dangerous to the operation of the aircraft and may
disrupt the phone network.
Its use is illegal and you could be prosecuted or banned from using cellular
networks in the future if you do not abide by these regulations.
Explosive materials: Please comply with warning signs at petrol station asking
you to switch your phone off. You will need to comply with radio equipment
usage restrictions in places such as chemical plants, fuel depots and at any
location where blasting operations are under way.
Electronic equipment: To avoid the risk of demagnetization, do not let electronic
devices close to your phone for a long time.
Electronic medical equipment: Your phone is a radio transmitter which may
interfere with electronic medical equipment or implants, such as hearing aids,
pacemakers, insulin pumps, etc. It is recommended that a minimum separation of
15 cm be maintained between the phone and an implant. Your doctor or the
Page 5
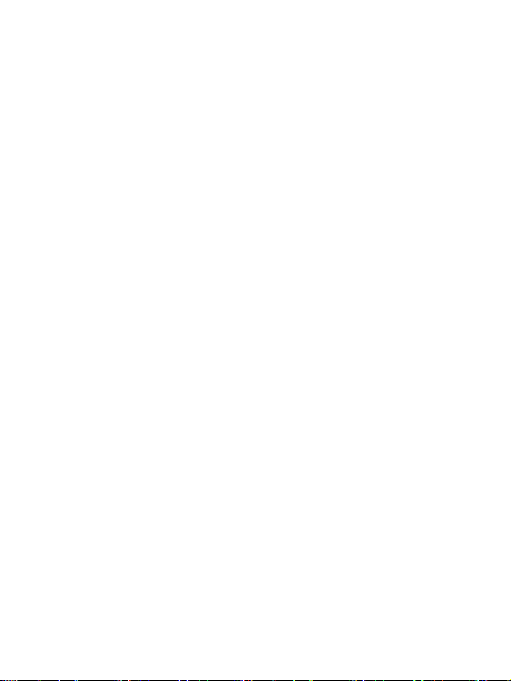
5
manufacturers of such equipment will be able to give you any advice you may
need in this area.
Hospitals: Always make sure that your phone is switched off in hospitals when so
instructed by warning signs or by medical staff.
Road safety: Do not use your phone when driving. In order to give your full
attention to driving, stop and park safely before making a call. You must comply
with any current legislation.
Distance of operation: This phone model has been tested and meets
radiofrequency exposure guidelines when used as follows:
• Against the ear: Place or receive a phone call and hold the phone as you would a
wire line telephone.
• Body worn: When transmitting, place the phone in a carry accessory that
contains no metal and positions the phone a minimum of 2.5 cm form your body.
Use of other accessories may not ensure compliance with radiofrequency exposure
guidelines. If you do not use a body worn accessory and are not holding the phone
at the ear, position the phone a minimum of 2.5 cm from your body,
• Data operation: When using a data feature, position the phone a minimum of 2.5
cm from your body for the whole duration of the data transmission.
Environment
Packaging: To facilitate the recycling of packaging materials, please obey the
sorting rules instituted locally for this type of waste.
Batteries: Spent batteries must be deposited at the designated collection points.
The product: The crossed-out waste bin mark affixed to the product means that it
belongs to the family of electrical and electronic equipment.
To promote the recycling and recovery of waste electrical and electronic
equipment (WEEE) and at the same time safeguard the environment, European
regulations require you to obey the sorting rules instituted locally for this type of
waste.
Page 6

6
Key
functional description
Home Key
Any interface click the Home button to switch to the
main interface by default; Click on the time, long in
the near future.
power
Long press for 3 seconds to start up and shut down;
On the short press to close the screen backlight。
Volume key +
To speak when adjusting call volume; Standby adjust
phone volume; In the menu long press to return to the
main menu interface。
Volume key -
To speak when adjusting call volume; Standby adjust
phone volume; In the menu long press to return to the
main menu interface。
1 Getting Started
1.1 Getting to know your touch phone
Key Description 错误!未找到引用源。
1.2 Installing the SIM card, battery, and storage card
You need to remove the back cover before you can install the SIM card and battery.
Also, make sure to always turn off the power before installing or replacing the
SIM card and battery.
To remove the back cover
1. Make sure your device is turned off.
2. Firmly hold the device with both hands and the front panel facing down.
Page 7
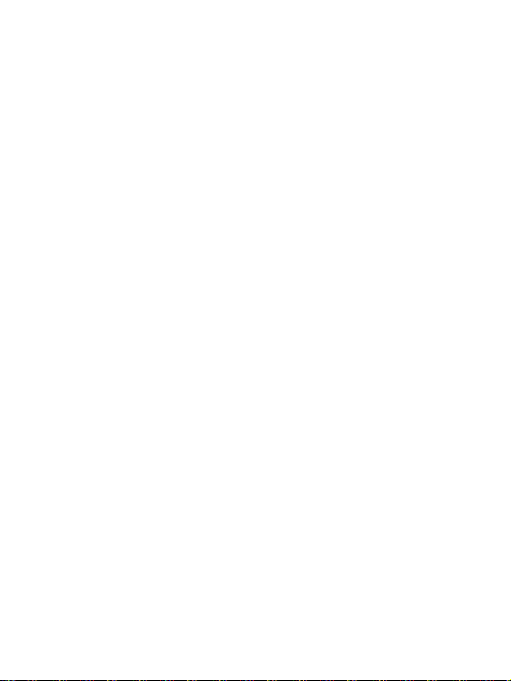
7
3. Push the back cover up with your thumbs until it disengages from the device
and then slide it up to remove.
To install the SIM card
The SIM card contains your phone number, service details, and phonebook/
message memory. Your device is supported both 2G and 3G (WCDMA) SIM
cards.
1. Remove the battery if it is installed.
2. Locate the SIM card slot, and then insert the SIM card with its gold contacts
facing down and its cut-off corner facing out the card slot.
3. Slide the SIM card completely into the slot.
Note: • The phone can be supported the double SIM cards. The card slot 1/2
will be both supported 3G SIM card (WCDMA), but one SIM card can use
3G networks only.
If you need to use 3G operation, please insert 3G card in the card slot
1(Default SIM1 card, defined in the menu Settings/More…/Mobile
networks/3G service), the SIM2 card will be supported 2G network only (If
insert 3G card in the card slot 2, you can also use 2G operation only).
• Some legacy SIM cards may not function with your device. You should
consult with your service provider for a replacement SIM card. There may be
fees for this service.
To install the battery
Your device comes with a rechargeable Lithium-ion battery and is designed to use
only manufacturer-specified original batteries and accessories. Battery
performance depends on many factors, including network configuration, signal
strength, and usage patterns.
Warning: To reduce risk of fire or burns:
• Do not attempt to open, disassemble, or service the battery pack.
• Do not crush, puncture, short external contacts, or dispose of in fire or water.
• Do not expose to temperatures above 60°C (140°F).
• Replace only with the battery pack designated for this product.
• Recycle or dispose of used battery as stipulated by local regulations.
Page 8
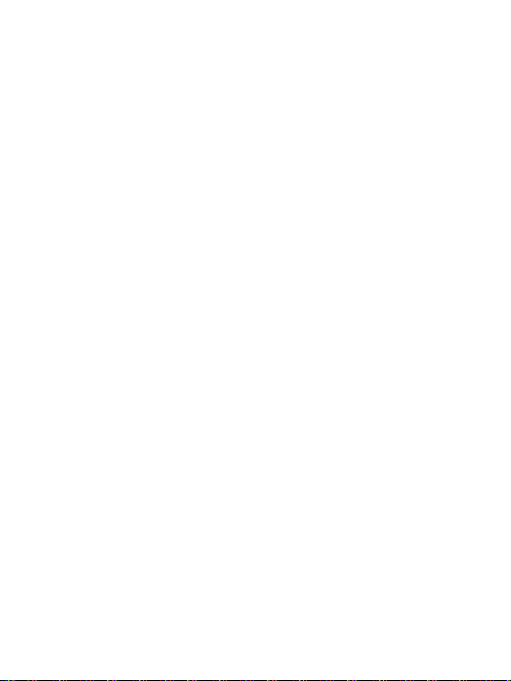
8
1. Align the battery’s exposed copper contacts with the battery connectors at the
bottom part of the battery compartment.
2. Insert the contacts side of the battery first and then gently push the battery into
place.
3. Replace the back cover.
To remove the battery
1. Make sure your device is turned off.
2. Remove the back cover.
3. The bottom of the phone has a notch. Lift the battery by the notch to remove it.
To install a memory card
To have additional storage for your images, videos, music, and files, you can
purchase a memory card and install it into your device.
1. Make sure that your device is turned off, and then remove the back cover.
2. Locate the memory card slot on the upper part of the exposed right panel.
3. Insert the memory card into the slot with its gold contacts facing down until it
clicks into place.
Note: To remove the memory card, press it to eject it from the slot.
1.3 Charging the Battery
New batteries are shipped partially charged. Before you start using your device, it
is recommended that you install and charge the battery. Some batteries perform
best after several full charge/discharge cycles.
Note: Only the AC adapter and USB sync cable provided with your device must
be used to charge the device.
Connect the USB connector of the AC adapter to the sync connector on your
device, and then plug in the AC adapter to an electrical outlet to start charging the
battery.
As the battery is being charged while the device is on, a charging icon appears in
the title bar of the Home screen. After the battery has been fully charged, a full
battery icon appears in the title bar of the Home screen.
Warning: • Do not remove the battery from the device while you are charging it
using the AC or car adapter.
Page 9
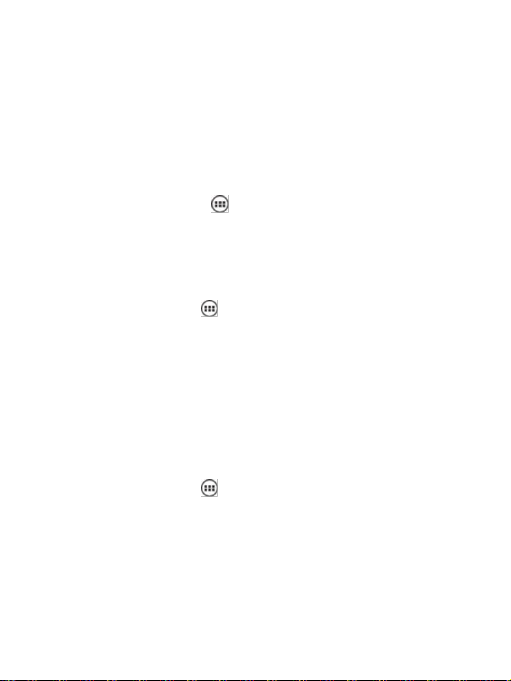
9
• As a safety precaution, the battery stops charging before it overheats.
1.4 Starting up the device
Power on/off
To power off your phone, press & hold POWER. On release, the Phone options
menu opens. Select ‘Power off’ and confirm.
To power on again, press & hold POWER.
Silent mode
To silence your phone quickly, press & hold the – volume button to zero volume.
Or on the Home screen, touch and select Settings > Audio profiles. Select
‘Silent’ check box.
Screen sleep
After a period of inactivity, your screen will go to sleep (display will turn black).
In sleep, your phone uses less battery power. You can control this behavior:
Set screen timeout period
1. On the Home screen, touch and select Settings.
2. Select Display option.
3. Select Sleep. Select a time from the menu.
Lock screen & put phone to sleep
Except when on a phone call, from any screen, press POWER (immediately).
While not on a call, to lock your control buttons and screen from accidental touch
activation, press POWER.
You can increase the security of your phone by setting Screen unlock pattern.
Once set, in order to unlock your screen, you’ll have to draw the correct unlock
pattern. You can set your screen unlock pattern as follows:
1. On the Home screen, touch and select Settings.
2. Select Security and then scroll down to Screen lock pattern section.
3. Set or change your unlock pattern by selecting Screen lock pattern, as
applicable.
4. Follow the prompts to define your pattern.
Note: You must slide your finger along the screen to create the pattern, not select
individual dots. Connect at least four dots.
Page 10
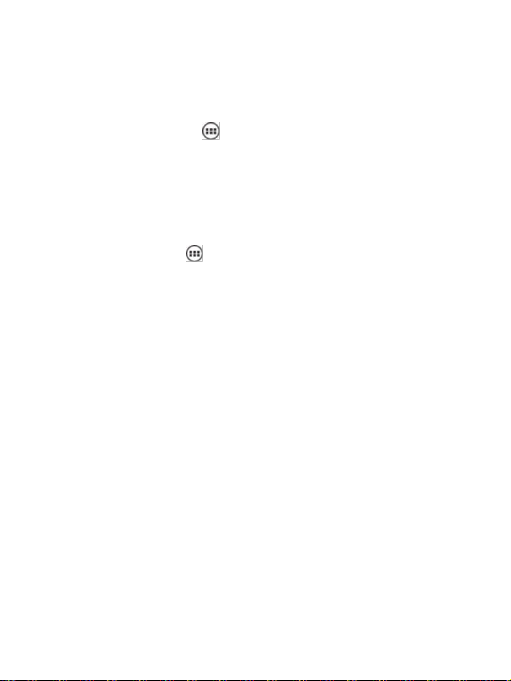
10
Home screen
The Home screen is your starting point for using all the applications on your
phone. You can customize your Home screen to display applications, shortcuts,
and widgets as you like.
1. Touch the application tab with your fingertip to reveal the application
icons.
2. The Home screen actually extends beyond the screen width. On Home screen,
slide your fingertip left and right along the screen to reveal the full width of the
Home screen. This additional space gives you more room to customize Home with
applications, shortcuts, and widgets.
3. Create Home screen shortcuts and widgets:
• Touch the application tab with your fingertip to reveal the application icons,
slide your fingertip right to show the shortcuts and widgets.
• Select an Application shortcut, a Shortcut to some of your saved information
(such as a play list), a Widget (a clock or picture frame) for your Home screen.
• The application, shortcut, folder, or widget appears on Home screen.
Tip: To create an application shortcut quickly, touch the application tab to reveal
all the application icons, then touch & hold an application icon. Its shortcut is
added to the Home screen; close the application tab to see it.
4. To remove a shortcut or widget from your Home screen, touch & hold the item
to enter “move mode”. The application tab turns into a Trash button. Drag the item
to the Trash button and release. You’ll know when your item is in the Trash
because the item and the tab will turn red.
5. Move objects on the Home screen
• To move an icon or other item on the Home screen, you must first touch & hold
it to enter move mode. The object will magnify when it’s ready to be moved.
• Without lifting your finger (or you’ll drop out of move mode), drag the object to
the new position. To move an item to a section of the Home screen not in view,
move it to the edge of the screen and hold it there for a moment. The screen view
will shift; position the object and release.
Page 11

11
Network signal
Sign-in/sync error
EDGE service
connected, data
flowing
Song is playing
WCDMA service
connected, data
flowing
Ringer is off
(Silent mode)
SMS/MMS
WLAN service
connected
Call in progress
Wireless services are
off (Airplane mode)
Missed call
Phone on mute
Call forward
Battery is low
Alarm is set
Battery is very low!
Bluetooth is on
Battery is charging
Connected the
PC
Connected the
earphone
1.5 Status Icons
Connection status icons
Along the top of your phone screen is the status bar. On the left side, icons will
appear, notifying you of a new message, upcoming calendar event, or something
else you should notice. On the right side of the status bar, you’ll see connection
status icons.
Read your notifications
Page 12
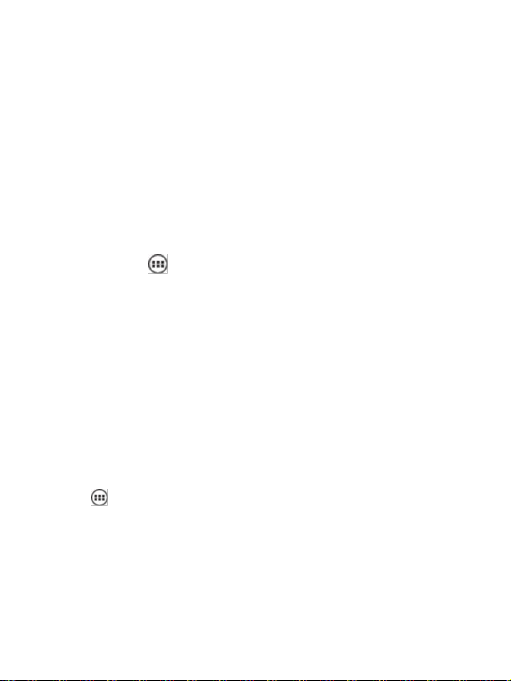
12
When you see a notification in the status bar, touch the bar and slide your finger
down the screen to open the list of notifications displayed in the sliding window.
Ongoing notifications report activities such as call forwarding ON, current call
status, song playing.
Notifications report the arrival of new messages, calendar events, and alarms. You
can clear notifications list by selecting ‘Clear’ notifications at the top of the
notifications window.
To open the message, reminder, or other notification, you can touch the items. To
close the notifications window, slide your finger up the screen.
Notes: On the home screen, touch the bar and slide your finger down the
screen to open the list of notifications displayed in the sliding window, you
can touch the icon on the top of the screen to enter the shortcuts screen,
such as Airplane mode, Wi-Fi, Bluetooth, Data connection, Airplane mode,
Brightness, you can open or close the selected function directly.
2 Using phone features
2.1 Turning the phone function on and off
To enable or disable Airplane Mode
In many countries, you are required by law to turn off the phone while on board an
aircraft. Another way to turn off the phone function is to switch your device to
Airplane Mode.
When you enable Airplane Mode, all wireless radios on your device are turned off,
including the phone function, Bluetooth, and WLAN.
1. Touch -> Settings -> More… -> Airplane mode.
2. Touch ‘Airplane mode’ to enable or disable.
When you disable Airplane mode, the phone function is turned back on and the
previous state of Bluetooth and WLAN are restored.
Adjusting the volume
Press Volume button on the side of the phone to show the volume screen.
If the phone is in vibrating mode, the voice will be muted automatically and the
Page 13
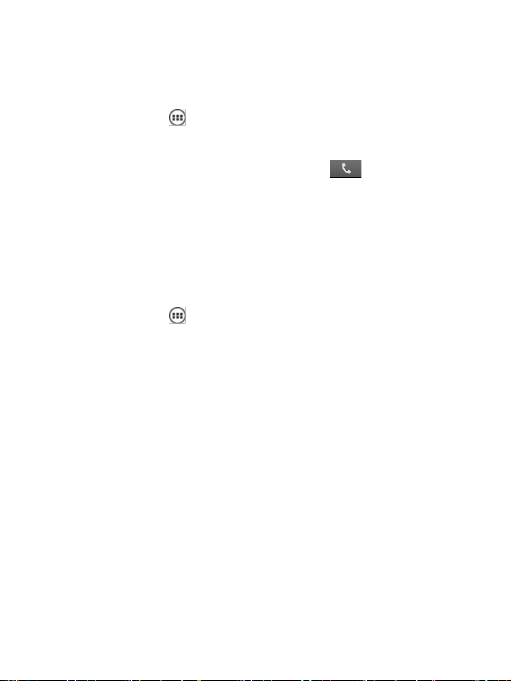
13
device will vibrate when there is an incoming call.
2.2 Making a call
Calling a voice call
On Home screen, touch -> Phone to enter the dial screen.
Touch the on-screen dial pad to enter a number, touch ‘Delete’ button to delete
numbers you’ve entered. Touch & hold to delete all the numbers in the field.
To dial a number, touch ‘Voice Call’ button (Green icon ) to select SIM1 card
or SIM2 card to make a call. To end a call, touch ‘END’ button (Red icon).
1. Call log tab: Select an entry listed in the log to call the number.
2. Contacts tab: Contacts with phone numbers are listed. Select a contact, and then
select the phone number to dial the call.
Note:If you inserted dual SIM card, the dial screen is default dual call
(Defined in the menu Settings/SIM management/Voice call).
Calling a video call
On Home screen, touch -> Phone to enter the dial screen.
Touch the on-screen dial pad to enter a number, press MENU > ‘Video Call’ to
make a video call.
Notice: • SIM slot 1 can be supported video call default (SIM1 card must be
supported 3G network).
• Your phone must be in of the normal WCDMA network coverage, and the
other side (the receiver’s phone and SIM card) can also be supported the
video call function of 3G.
2.3 Answering and Ending a call
When you receive a phone call, the incoming voice call screen will appear,
allowing you to either answer or ignore the call.
1. To answer an incoming call, slide ‘ANSWER’ (Green icon) button rightward.
2. To reject a call, slide ‘REJECT’ button (Red icon) button leftward.
2.4 In-call options
While on a call, reveal the in-call options: Speaker, Mute, Hold, End.
Note that if Bluetooth services are on and you are connected to a hands-free
device, the more menu indicator will show Bluetooth on.
Page 14

14
1. Speaker: To use the speaker, select ‘Speaker ’ so it shows a green bar. To turn it
off, select it again so the bar is unfilled. The status bar will display this icon when
the speaker is on.
2. Mute: To mute your side of the conversation, select ‘Mute’ so it shows a green
bar. To turn it off, select it again so the bar is unfilled. The status bar will display
this icon when Mute is on.
3. Hold: To put an active call on hold, select ‘Hold’ so it shows a green bar. To
resume the call, or take the call off hold, select it again so the bar is unfilled. If
you take a call while already on a call, the first call will be placed on hold
automatically. The status bar will display this icon when a call is on hold.
4. Add call: If you need to enter numbers while on a call, touch ‘Add call’.
5. Incoming call: During call in progress, if you are on a call (“call in progress”)
when another call comes in (“incoming call”), you have a few choices:
• Answer the incoming call and place the call in progress on hold. To switch calls
at any time, touch ‘Swap calls’.
• If you don’t want to interrupt your call in progress, then touch ‘END’.
• If you have one call in progress and one caller on hold, to end both calls, touch
‘End all’.
6. While on a call, you can conference up to six callers, counting yourself. Note
that you can also have an additional caller on hold during a conference call,
regardless of how many participants are on the conference.
Note: Whether the group call function can be used depends on whether the
network operator supports and provides such function as well as whether you have
applied for such function. Please contact network operator for details.
2.5 Using call history
1. The missed call icon appears in the title bar when you missed a call.
2. Use ‘Call log’ tab to check who the caller was, or view all your dialed numbers,
and received calls. To open ‘Call log’ tab, touch ‘Call log’ button in the phone
screen to enter the call history list.
3. Scroll to select the contact or number you want to dial, touch ‘Call’ button.
4. Tap and hold the selected contact you want to call, and then you can make to do
Page 15

15
the following options of call, edit number before call, send text message, add to
contacts or remove from call log phone on the shortcut menu.
2.6 Call settings
On the dialing screen or call log screen, press MENU > Settings to enter Call
settings,you can make the operation of voice call, voice call and the other
settings.
Note that when you open ‘Call settings’ for SIM1 or SIM2, your current settings
are fetched, which can take a few moments.
3 Setting on your device
Control phone-wide settings from the Home settings screen: touch and select
Settings.
3.1 Wireless & networks
SIM management
You can select to activate or deactivate the SIM card you want to open.
Set the default SIM to use voice call, Video call and message, data connection.
WLAN: Turn on/off Wi-Fi.
WLAN settings: Click Wi-Fi to turn on, phone will automatically search available
Wi-Fi internet within range. Choose the Wi-Fi internet you want to connect, if it
has password, it will pop up the window, enter password, click connect, then
MNOTE will be in wireless network to enjoy faster internet experience. If you
have enabled network notifications in the Wi-Fi settings, the phone will display
this icon ( ) in the status bar when finding the available open wireless network.
When the phone is connected to a wireless network, the status bar will display
Wi-Fi icon ( ), and shows the approximate signal strength (number of strip
lit).If you touch the wireless network that the phone is currently connect, it will
display the name, status, signal strength, security and IP address of the Wi-Fi
network. If you want to remove the wireless network settings of the phone, touch
"Forget " in this window. If you want to connect to this network again, you should
re-enter those settings.
Bluetooth
Page 16

16
Bluetooth on/off: Use this check box to turn Bluetooth services on or off.
Bluetooth settings: With Bluetooth services on, you can open the Bluetooth
settings screen to:
• Rename your device.
• Select to be discoverable for up to 120 seconds, or not discoverable.
• Pair or unpair with one of the Bluetooth devices in range - You will be asked to
type a PIN before pairing. Refer to the manufacturer’s documentation for the PIN
code.
• Rescan for devices.
More…
Airplane mode on/off: When airplane mode is selected, all wireless connectivity is
off. This icon will display in the status bar when airplane mode is selected.
Mobile network
• Select data roaming capability.
• Select a wireless operator network - Scan for all available networks, or select a
network automatically.
• Add or edit network Access Point Names (APNs) - Do not change this setting
unless advised to do so by your wireless operator!
3.2 Device
Audio profiles
Select one user profile and enter the following options:
Vibrate: Select to have your phone vibrate for incoming calls.
Volumes: Select to open the volume control, and then slide your finger along the
volume bar to set a Ringtone & notifications volume or Alarms.
Voice/video ring tone: Select to decide on a ring tone to use for incoming calls.
Note that you can override this setting for individual contacts in the Edit contact
details screens.
Notification ring tone: Select a ring tone to use for a notification (e.g., new
message). Note that you can override this setting for new Calendar event
notifications, text and multimedia message notifications. Go to the applications
settings screens to select specific ring tones.
Page 17

17
Dial pad touch tones: Select to have a tone sound when you use the on-screen
Dialer.
Touch sounds: Select to have a sound play when you select an item on the screen
either using touch.
Screen lock sound:Select to have a tone sound when you lock the screen.
Vibrate on touch:Select to have a vibration when you touch the screen.
Display
Lock screen notifications:Select to show notification on lock screen.
Wallpaper:Select the picture you like as the wallpaper.
Brightness: Select to open the brightness control, and then slide your finger along
the brightness bar to set the level. In sunlight, increase the level.
Auto-rotate screen:Select to make the screen rotate automatically.
Sleep: Select to decide how long your phone must be inactive before the screen
turns off.
Daydream:The are three taye to select,Clock/Colors/Google Photos.
Font size:Select the font size you like.
Storage
View and manage the data storage on your phone.
Memory card: Monitor and manage the use of your Memory card from this screen:
1. View how much space you are using on your memory card. 2. Select to use
your memory card as USB mass storage when your phone is connected to your
computer (selected by default) 3. Unmount/eject your memory card from your
phone. Note that when your phone is connected to your computer via USB, you
cannot view pictures or play any media stored on the card from your phone.
Internal phone storage: Reports how much internal storage is free.
Battery
Show the imformation of the battery usage.
Apps
View all the applications stored on your phone and how much space they occupy.
If you’ve downloaded an application from Android Market, you can uninstall it
from this screen. Select a specific application to:
Page 18

18
1. Clear your user data (if you have any associated with a particular application).
2. Disassociate the application with any actions.
3. Uninstall - If you’ve downloaded an application from Android Market, you will
be able to uninstall it from this screen by selecting Uninstall.
3.3 Personal
Location
Select a source for determining your location.
Security
Screen lock: Including five lock screen methods.
1.Slide:Slide your fingers to unlock
2.Voice Unlock:Record a voice you will be asked to inbound
before your screen will unlock.
3.Patterm:Create a pattern you will be asked to draw before your screen will
unlock.
4.PIN:Create the PIN code you will be asked to input before your screen will
unlock.
5.Password:Create the Password you will be asked to input before your screen
will unlock.
Owner info:Select to show the owner information on lock screen.
Encrypt phone:Require a numeric PIN or password to decrypt your phone each
time you power it on.
Set up SIM card lock : Lock your SIM card for extra security. You can also change
your SIM card PIN from this screen. If you don’t know your SIM PIN, you can
obtain it from your wireless operator.
Make passwords visible: Select to have your password display as you type it.
Device administrators:View or deactivate device administrators..
Unknown sources: Select this check box if you want the ability to download
applications from the Web. With this check box not selected, you will only be able
to download applications from Android Market. To ensure your personal data and
phone remain secure; it is recommended you not select this check box.
Verify apps:Select to disallow or warm before installation of apps that may cause
Page 19

19
harm.
Auto-start management:Allow or deny app auto-start during system bootup.
App permissions:Select to manage app permissions for security and privacy
protection.
Storage type:Select the type to store.
Trusted credentials:Display trusted CA certificates.
Install from phone storage: Install certificates from phone storage.
Clear credentials: Remove all certificates.
Language & input
Setting the phone language and input method.
Backup & reset
You can select to reset your phone to factory settings. This will erase all your data
from the phone and require you to sign in and go through the setup screens to use
any of the applications.
3.4 Accounts
Google
when binding Google account or company account, the application can be
automatically synchronized calendar, contacts, email in the Google account.
IMAP
show email account
Add account
to add a new account
3.5 System
Date & time
Set date, time, and time zone: Use Automatic unless you need to override the
network values.
Use 24-hour format: Select from 12 or 24 hour formats.
Choose date format: Select from a variety of formats.
Scheduled power on&off
On:Set a specific time, when the time arrives, the phone automatically switched
on.
Page 20

20
Off:Set a specific time, when the time arrives, the phone will be prompted
whether to turn it off, after 30 seconds, if no choice, the phone automatically shut
down.
Accessibility
This screen list a variety of information, including talk back, Captions,
Magnification gestures and more.
About phone
View your phone Status: This screen lists a variety of information, including your
phone number, the network you are currently using, the type of network, signal
strength, whether you are roaming or not, any WLAN addresses you’re connected
to, and more.
View the model number and version information for your phone.
4 Bluetooth
You can use Bluetooth to send and receive calls using a headset or hands-free car
kit.
Turn on Bluetooth services
1. On the Home screen, then touch and select Settings.
2. Select Bluetooth, and then select ‘Bluetooth’ check box to turn on Bluetooth
services.
3. When on, the Bluetooth icon appears in the status bar.
Discoverability
By default, your phone is not “discoverable”. This means other Bluetooth devices
will not see your phone in their scans for Bluetooth devices. If you make your
phone discoverable, it will be visible to other Bluetooth devices for up to 120
seconds.
To make your phone discoverable:
1. Make sure you have turned Bluetooth on.
2. Touch the Bluetooth name to make your phone visible to other Bluetooth
devices for 120 seconds.
Name your Bluetooth device
1. Make sure you have turned Bluetooth on.
Page 21

21
2. Select Settings > Bluetooth > menu > Rename phone.
3. Type the name for your device in the dialog box, and then select ‘Rename’.
4. Your new device name appears on the Bluetooth settings screen.
Pair & connect with Bluetooth devices
Before your phone can communicate with a Bluetooth headset or hands-free car
kit, the devices must “pair”, then “connect”:
1. Make sure you have turned Bluetooth on.
2. Touch “SEARCHING” and your phone starts scanning for Bluetooth devices
within range. As they are found, the devices appear in the list of Bluetooth
devices.
3. To pair with a device in the list, select it.
4. Type the device’s PIN and then select ‘OK’.
5. Once paired, select the device name to connect. You can also touch & hold the
name to open the context menu, and then select Connect.
6. Pairing and connection status appear under the device name.
7. Once the other Bluetooth device shows “connected” status, you can start using
it to make and receive phone calls.
8. To disconnect or unpair with a device, touch & hold the device to open the
context menu. Select Disconnect or Unpair, as appropriate. If you select ‘Unpair’
when connected, you will be disconnected as well.
Notes: The phone supports only the headset and hands-free Bluetooth profiles, so
if you try to connect to a device that is not a headset or hands-free car kit, then you
will receive an “unable to connect” message.
If you pair with a second headset while connected to the first, the first headset will
remain connected. To switch connection to the second headset you must manually
select that headset again after pairing.
Rescan for Bluetooth devices
If you want to update the list of Bluetooth devices, select ‘SEARCHING’.
5 Contacts
The contacts on your phone are synced with your account contacts stored on the
Page 22

22
Web.
To view the contacts on your phone, touch and select People.
Contacts belonging to a specific group (you can choose which group) are listed in
the Contacts tab. Only those contacts you star as “favorites” are listed in the
Favorites tab. Browse through your contacts by sliding your fingertip up and down
on the screen. Another way to find a contact quickly is to use “SEARCH” button,
input the first letter of the name you’re looking for and touch search icon, the
matching contacts are appeared on the screen.
From the Contacts tab, you can:
1. Go to Contact details: Select the contact’s name to open the Contact details
screen, where all screen the information you’ve saved for this contact is displayed.
2. Take action on a contact: On the Contact details screen, you can view call the
contact’s number, send a text message, add or remove a star, make a video or IP
call.
3. On the Contact details screen, press MENU to open the context menu. From the
menu you can edit the contact details, share or delete the contact. You can also set
ringtone for the contact and so on.
Add a contact
1. On the Home screen, then touch and select People. Your contact list
appears.
2. Touch the + icon on the bottom of the screen to add new contact.
3. Add all the information you want to store for this contact in the appropriate
fields. You must add some information to save a contact. To change a default label,
select the label name to open the label menu. Select a different label or create a
custom label. To add more fields, select ‘Add another field’.
4. You can assign a Caller ID icon to your contact by touching Caller ID icon. The
Pictures application opens. Navigate to a picture and select it, size the cropper
with your fingertips. When finished, select ‘Crop’. The picture is associated with
your contact. If you do not assign an icon, a default android icon will be assigned.
5. To save your contactor touch ‘DONE’.
Edit contact details
Page 23

23
You can always make changes to the information you’ve stored for a contact:
1 From Contacts, touch the contact you want to open the Contact details screen.
2. Select ‘Edit’. The Edit contact screen appears.
3. Make your edits, then press ‘DONE’.
Communicate with a contact
From Contacts you can quickly call or text a contact’s default number, as
displayed below their name on the screen. However, to view all the information
you’ve stored for a contact, and to initiate other types of communication with that
contact, open the Contact details screen. To open a contact’s details screen, simply
select their name from Contacts.
1. Call a contact: From the contact list, touch the contact you want to open the
Contact details screen. Touch the call number directly to dial that contact’s
primary number (first in the list on their details screen).
2. To dial a different number for the contact, select the contact’s name, and then
select the number on their details screen and then touch the call number that you
want.
3. Send a text or multimedia: To send a text or multimedia message to a contact,
you must have a message to a contact mobile number stored for them in contact
details. From the Contact details screen, select a phone number and click
‘Message’ icon, A Compose screen opens for your new message. Complete your
message and select ‘Send’.
SIM contacts importer
If you have stored names and phone numbers on your SIM card, you can add these
to the Contacts stored on your phone by selecting this settings option. From the
contact list, press MENU to select ‘Import/Export’, you can select to import from
SIM /Phone contact/Phone storage or memory card, once the list of names and
numbers appears you can:
Import all names/numbers in the list - Press MENU and select ‘Select all’. then
press ‘OK’.
Import only certain names/numbers in the list - Select the name/number you want
to import, then repeat for others as you wish. (As soon as you select the
Page 24

24
name/number, it is imported)
6 Exchanging Messages
6.1 SMS and MMS messaging
To open the SMS & MMS Messaging application, on the Home screen, then touch
and select the Messaging icon.
About text and multimedia messages
SMS messages are also know as “text” messages and can each be around 160
characters. If you continue to type after the limit is reached, your message will be
delivered as one, but count as more than one message. These are called
“concatenated” messages.
MMS messages are also known as “multimedia” or “picture” messages and can
contain text, picture, audio, and video files.
When you compose a message, the phone will automatically convert a text
message into a multimedia message as soon as you add a subject or an attachment,
or if you address the message using an email address rather than a phone number.
View the message from the message list
Select a message thread in the list to open it for reading. When open, the
individual messages appear stacked on the screen, much like with instant
messaging conversations (or chats).
Note that messages you send are also listed in the Read view.
1. Reading multimedia messages
If you have selected to auto-retrieve your multimedia messages, then both the
message header and body will download.
If you are downloading only the headers, then you must first select the Download
button to retrieve the message body. If you are concerned about the size of your
data downloads, you can check the message size before you download.
Once the message has downloaded, select “Play” button to view the message.
From a message read view, you can do the following:
1. To view details about a particular message, in the Read view, touch & hold the
message to open the context menu. Select View details.
Page 25

25
2. Reply to a message: Simply start typing your message in the text box at the
bottom of the screen to reply to a message. You can always press MENU and
select to add subject to convert it to a multimedia message. Select ‘Send’ when
ready.
3. Links in messages: If a message contains a link to a Web page, it will be
selectable. To view the Web page in the Browser, simply select it.
4. Delete messages: Your messages will be saved until you explicitly delete them.
Delete one message in a thread - With the message thread open in Read view,
touch & hold the individual message you want to delete to open the context menu,
and then select ‘Delete’.
Delete all messages in a thread - With the message thread open in Read view, you
can also delete an entire thread from the message list by pressing & holding the
thread, then touch ‘Delete’ icon.
Delete all message threads - From the message list, press MENU and select Delete
all threads.
Compose text and multimedia messages
1. Touch ‘Compose’ icon. The Compose screen opens.
2. Add recipients by typing a name, phone number, or email address in the ‘To’
field. Matching contacts will appear. Select the recipient or continue typing. Add
as many recipients as you wish. If you send the message to an email address, the
message will automatically convert from a text to a multimedia message.
3. To add a subject, press MENU and select ‘Add subject’. If you add a subject,
the message will convert to a multimedia message.
4. To add an attachment, touch ‘Attach’ icon on the The lower left corner of the
screen. Adding an attachment will always convert the message to a multimedia
message. Select from audio or picture files. You can select to take a new picture if
you want, or record an audio file. Any recordings you make will be stored
automatically in the Music application in a play list named “My recordings”. To
remove an attachment, select the attachment’s ‘Remove’ button.
5. Type your message. As you type, you’ll be able to track how many
characters/messages you’re creating. Remember that text messages have a limit
Page 26

26
around 160 characters. Once you go over that limit, a new message is actually
created but automatically joined into one when received.
6. Select ‘Send’ when ready. You can also save a draft.
7. As your message sends, progress displays in the title bar. If you see this icon to
the right of the message, it means your message is still being delivered.
Save message as draft
While composing, press BACK, your message automatically saves as a draft.
Text and multimedia message settings
To set text and multimedia message preferences, from the message list, press
MENU and select ‘Settings’. You can set the following from this screen:
1.SMS Enabled
Setting wireless & networks for the messages.
2. Text Message(SMS)
Request delivery reports: To receive a report on the delivery status of your
message, select this check box.
Manage SIM card messages: Text messages can also be stored on your SIM card.
The exact SIM card number depends on your card, but it is usually around 25-50.
To view messages on your SIM card, delete them, and copy them to your phone
memory, select this setting.
Edit quick text:You can add more quick text you like.
3. Multimedia Message(MMS)
Group messaging:Select to use MMS to send a single message when there are
multiple recipients.
Request delivery reports: To receive a report on the delivery status of your
message, select this check box.
Request read reports: To receive a report on whether each recipient has read or
deleted the message without reading it, select this check box.
Send read report:Send a read report if reported by the MMS sender.
Auto-retrieve: To retrieve all your MMS messages automatically (the header plus
the message will download to your phone), select this check box. If you clear this
check box, then only the message headers will be retrieved and display in your
Page 27

27
message list. You can retrieve the full message by selecting the Download button
that displa ys in the header. Once the message has downloaded, select the “play”
button to expand the message.
Roaming auto-retrieve: If you are concerned about data traffic and just want the
message headers to download while roaming, clear the Roaming auto-retrieve
check box. Otherwise, you can select this check box to have your messages
download even while roaming.
Creation Mode:Default free mode.
Size Limit:Select the size from 100K/200K/300K,it default 300K.
Priority: Default normal.
4. Notifications
You can receive a notification each time you receive a new message.
Select ‘Notifications’ check box to receive a notification in the status bar when a
new message arrives. If you want your phone to ring when a new message arrives,
select that check box as well. Select Ring tone to open the ring tone menu and
select a ring tone specific to new text and multimedia message notifications. Note
that when you check a ring tone, it plays briefly.
If you want your phone to vibrate when you receive a new message, select
‘Vibrate’ check box.
5.General
According to the need to set the display&preference.
6.2 POP3 and IMAP email accounts
Add an email account
You can fetch messages from up to five POP3 or IMAP accounts. Follow these
steps:
1. On the Home screen, then touch and select Email application.
2. The Set up new account screen appears.
3. Type your account email address and password.
4. If you want, select the Send email from this account by default check box. This
setting only applies if you have more than one POP3 or IMAP account set up.
5. Select ‘Next’.
Page 28

28
If you have a popular email account, the application will set everything up for you!
Before you go to your Inbox, you can name the account (if you don’t, your email
address will be used). You are also asked to type your name as you want it to
display on outgoing messages. You must complete this field before you can select
‘Next’ and go to your Inbox.
For less popular accounts, follow the prompts to type the email server, protocol,
and other account information yourself. After your account settings have been
verified, select ‘Next’ to go to your Inbox.
6. To add more accounts (up to five), from an Inbox or your Accounts screen,
press MENU and select ‘Add account’.
Use your POP3 and IMAP email account
Once you’ve set up an account, you can do the following:
1. Refresh Inbox: From the Inbox, press MENU and then select ‘Refresh’ to
update your Inbox with any previously-unfetched email.
2. Read email: You can display or collapse the messages in your Inbox by
selecting Inbox. Unread messages display with a colored band. (Each account you
add will use a different color.)
3. Forward, Reply, Reply all: You can forward, reply, or reply all to an email
message from the Inbox. From the Inbox, touch & hold the message to open its
context menu. Select the action you want to take.
4. Compose new
From the Inbox: 1. Select ‘Compose’ icon. 2. Add recipients by typing a name or
address in the ‘To’ field. Matching contacts will appear. Select the recipient or
continue typing the address. Add as many as you wish. 3. Type a subject and
message. 4. Select ‘Send’, ‘Save as draft’, or ‘Discard’. Pressing BACK will also
save as draft unless you have not typed anything.
5. Delete message
From the Inbox: 1. Expand the Inbox to display the messages. 2. Touch & hold the
message you want to delete. 3. Select ‘Delete’ icon. 4. Your message is moved to
the Trash.
6. Empty Trash: Once you’ve moved a message to the Trash, to empty messages
Page 29

29
in the Trash you must delete each message individually. Enter the Trash. Note that
the message is only deleted from your phone, not from the account server.
7. Remove an email account: touch and select Setting.Select IMAP,choose
the accounts you want to delete. Press”MENU”to Select ‘Remove account’. You
will be asked to confirm before the account is removed.
Edit account settings
To open your Account settings screen, do the following:
1. From your account Inbox, press MENU and select ‘Settings’.
2. The Account settings screen appears. You can do the following from this screen:
Account name: Select to change the name of your account as it appears on your
Accounts screen.
Your name: Select to change your name as it appears in outgoing email.
Quick responses:Eidt text you frequently insert when composing email.
Sync frequency: Select this pop-up menu to set how frequently your email account
is checked for new messages. Note that whenever you open a folder, email is
refreshed, regardless of this setting.
Download attachments:Auto-download attachments to recent messages via wi-fi.
Email notifications: If you want an icon to appear in the status bar when a new
message arrives, select this check box.
Incoming settings: Select Incoming settings if you need to edit the username/
password, server, port, or option to delete email from server.
Outgoing settings: Select Outgoing settings if you need to edit the SMTP server,
port, security type, option to require sign-in, or username/password.
7 Internet
7.1 Ways of Connecting to the Internet
Your device’s networking capabilities allow you to access the Internet or your
corporate network through WLAN, GPRS, EDGE (if available), or WCDMA (if
SIM card supported).
You can also add and set up a VPN or proxy connection.
Page 30

30
7.2 Browser
To open the Browser, touch and select Browser icon.
The Browser always opens to the last Web page you were viewing. The first time
you enter the Browser after powering on, your home page will display.
You can change your home page by pressing MENU > Settings >General > Set
homepage.
The Browse screen
From the Browse screen you can do the following:
1. Go to a Web page: Make sure the focus is not on a text box and then start typing
the URL.
2. Add a bookmark: Bookmark the Web page you are currently viewing:
• Press MENU and select ‘Save to bookmarks’.
• Confirm the URL and name, and then select ‘OK’.
To view all your bookmarks, press MENU and select Bookmarks.
3. Refresh a Web page: To refresh the contents of the current page, press MENU
and select ‘Refresh’.
Manage bookmarks
You can store as many bookmarks as you want on your phone.
Press MENU and select ‘Bookmarks’. The Bookmarks screen opens.
1. Bookmark any page: Select ‘Add’. Type a name and location (URL) in the
dialog box. Select ‘OK’.
2. Send bookmarked page’s URL: Touch & hold the bookmark you want to open.
The context menu opens. Select ‘Share link’. An email Compose screen opens
with the URL as the message. Address your message and finish composing and
select ‘Send’.
3. View bookmarked page: Touch & hold the bookmark you want to open. The
context menu opens. Select View page or Open in new window.
4. Edit bookmark: Touch & hold the bookmark you want to e open. The context
menu opens. Select ‘Edit bookmark’. The edit bookmark dialog box opens. Type
your change and select ‘OK’.
5. Delete a bookmark: Touch & hold the bookmark you want to open. The context
Page 31

31
menu opens. Select ‘Delete bookmark’. You will be asked to confirm.
6. Bookmark current page: Go to a Web page you want to bookmark. Press
MENU and select ‘Bookmarks’. The Bookmarks screen opens. Press MENU and
select Bookmark last-viewed page. The Bookmark link dialog box opens. Confirm
or edit the information, then select ‘OK’.
Save bookmark page
You set your home page from the Settings screen:
1. Press MENU and select Save to bookmarks .Bookmark this page screen opens.
2. In the Page content section, select ‘bookmark’.
3. Type the URL of the page you want to set as home, and then select ‘OK’.
Download Web files and applications
Before you download any files or applications using the Browser, note the
following:
1. Before you can download Web applications, you must explicitly “allow”
downloading from the Home > Settings screen:
On the Home screen, then press and select Settings. Select ‘Security’, then
select ‘Unknown sources’ check box.
2. All items downloaded form the Web are stored on your memory card, so be sure
you have a card installed in your phone before you download from the Browser.
3. The Browser will only allow you to download items that are supported by an
application installed on the phone.
Warning! Applications downloaded from the Web can be from unknown sources.
To protect your phone and personal data, only download applications from sources
you trust, such as Android Market.
8 Experiencing Multimedia
8.1 Camera & Picture
All the pictures you can capture or view on your phone are stored on memory card,
which must be installed in your phone. Before you can use the Camera or view
pictures in Pictures, make sure you have a card installed.
Load pictures onto your memory card
Page 32

32
Read the instructions below to add pictures to your Memory card or the phone
storage.
1. Mount your memory card to your computer by doing one of the following:
Remove the memory card and insert it into a card reader attached to your
computer.
2. On your computer, find the mounted USB drive and open it.
3. Create a folder at the top-level called “Pictures” or some other descriptive name
and open it.
4. Copy .jpg or other image files into this folder. To organize pictures into albums
that will display in the Pictures application, create a folder and copy pictures there
for each album you want to display.
5. When finished, close the USB drive window and eject the drive as required by
your computer's operating system.
Take a picture
Captured pictures are saved to the “DCIM” folder on your memory card or the
phone.
Tip: Before you take a picture, wipe the sensor window (on the back cover) to
remove any small amounts of oil.
1. To open the Camera, on the Home screen, touch and select Camera icon.
2. The Camera opens in capture mode. Frame your picture within the screen and
hold the phone steady. Touch Camera button to capture. Continue to hold the
camera steady for a second after you hear the shutter sound.
3. Immediately after capture, you can select to Save, Set as (contact icon or
wallpaper), Share (via a compatible application), or Delete your picture.
4. If you select to save, set as, or share, your picture is saved to Gallery
application.
View your pictures
To view the pictures your captured, as well as any your stored on your memory
card or the phone storage, go to Gallery application:
1. To open Pictures, on the Home screen, touch and select Gallery icon.
2. Depending on how many pictures your stored, they may take a few minutes to
Page 33

33
load.
3. If your stored your pictures in folders on your Memory card, then the folders
will display as separate “albums”. The top left album always contains all the
pictures in all the albums.
4. The individual pictures display in a grid in thumbnail format. You can select to
display smaller or large thumbnails in Settings.
5. To open a picture in full-screen view, touch the picture. Once in full-screen,
select the arrows to scroll through the pictures within that album. If the arrows
disappear, touch the picture again to reveal the arrows and zoom controls.
Picture options
You can do the following while in Pictures. Note: In all the instructions below,
you can touch & hold a picture to open the context menu to access all actions,
rather than open the picture in full-screen view.
1. View full-screen: Select a picture to open it in full-screen view.
2. Share a picture: In full-screen view, press MENU and select Share. Select to
share your picture via Messaging (MMS), or another application (if you have
another application installed on your phone that supports sharing).
3. Set as wallpaper: In full-screen view, press MENU and select Set as. From the
menu that opens select Wallpaper. Touch & hold an edge of the cropper to reveal
the sizing arrows, then drag the edge in or out to size. Touch & drag the center of
the cropper to move it within the picture. When you’re happy with the cropped
area, select ‘Save’.
4. Set as contact picture: In full-screen view, press MENU and select Set as. From
the menu that opens, select Contact icon. Your contact list opens. Select the
contact you want to associate with the picture. Touch & hold an edge of the
cropper to reveal the sizing arrows, then drag the edge in or out to size. Touch &
drag the center of the cropper to move it within the picture.
When you’re happy with the cropped area, select ‘Save’. The picture will now
appear in the Contact details screen, as well as on any incoming call notifications.
7. Crop picture: In full-screen view, press MENU and select More > Crop. Touch
& hold an edge of the cropper to reveal the sizing arrows, then drag the edge in or
Page 34

34
out to size. Touch & drag the center of the cropper to move it within the picture. 3
When you are happy with the cropped area, select ‘Save’. Select Discard to cancel
the crop. The cropped picture is saved to Pictures as a copy. Your original is not
touched.
8. Rotate picture: In full-screen view, press MENU and select Rotate. Select from
Rotate left (counter-clockwise) or Rotate right (clockwise). Your picture rotates
and is saved automatically.
9. Delete picture: In full-screen view, press MENU and select Delete.
The picture will be removed from the Memory card after you confirm.
10. View picture details: In full-screen view, press MENU and select More >
Details. The picture details window opens. You can see the title, resolution, file
size, and date of the picture.
8.2 Music
To open your music Library, on the Home screen, touch and select the Music
icon. Your music is organized into four categories: Artists, Albums, Songs, and
Playlists. Select a category to view the lists within each. Once in a category, keep
selecting until you reach the music you want to play.
For example, if you select the Artists category, you will see a list of artists in A-Z
order. If you select an artist, the list opens to display that artist’s albums. Select an
album, and the album’s song list displays.
Load music onto your Memory card
All the music you can listen to on your phone is stored on memory card. Read the
instructions below to add music to your memory card.
1. Mount your memory card to your computer by doing one of the following:
Remove the memory card and insert it into a card reader attached to your
computer; or, attach your phone to your computer using a USB cable that came in
the box. If you use this method, make sure the Home > Settings > Storage > SD
card is selected.
2. On your computer, find the mounted USB drive and open it.
3. Although your phone will find all music files on your memory card, it’s
advisable to keep the number of files or folders at the root level to a minimum. So,
Page 35

35
if you wish, create a folder at the top-level called “music” (or whatever you want)
to store your files.
4. Open this folder and copy music files into it. If you want, create folders within
“music” to organize your music further. If you want to use certain music files as
phone, notification, or alarm ring tones.
Note: If you do not want a ringtone to appear in your music Library but you do
want it to be available as a ringtone, and then create the “ringtones”,
“notifications”, or “alarms” folder outside your “music” folder.
5. When finished copying, close the USB drive window and unmount or eject the
drive as required by your computer's operating system. Remove the USB cable
from your phone and computer.
Play back music
At any level in your Library, touch & hold a listing (a song, artist, album, or
playlist) to open the context menu. Select Play to begin play and go to the
Playback screen. You can do the following using the Playback screen:
1. Shuffle songs: Shuffle plays songs in random order. Touch to toggle shuffle on
and off. When the con is grey, shuffle is off.
2. Repeat mode: Touch to step through repeat modes: repeat all songs, repeat
current song, don’t repeat (grey icon).
3. Go to any point in song: Slide fingertip in progress bar to desired point in a
song.
4. Playback control: from left to right icons: Go to beginning song, Pause/ resume
play and Go to next of song.
If a song is playing while you are on the Library screen, you can switch to the
Playback screen quickly by selecting the lower song bar.
Playlists
You can create as many playlists as you wish. Note that the “Recently added”
playlist is a system playlist and cannot be deleted or renamed. Also, if you make
any voice recordings as part of a MMS message, they will be stored automatically
in a playlist called “My recordings”.
Create a playlist on your phone
Page 36

36
1. From the Library, select a category. From the list that appears, navigate to the
artist, album, or song that you want on a playlist.
2. Touch & hold the artist, album, or song to open the context menu.
3. Select Add to playlist.
4. In the Add to playlist menu that opens, select New to create a new playlist, or
one of the existing playlists.
5. The song(s) are added.
Manage your playlists
Go to the Library screen and select ‘Playlists’. All your playlists appear.
Touch & hold the playlist to open the context menu. You can do the following
from this screen: Play, Edit (rearrange songs), Delete and Rename.
Create ringtones from songs
You can set any of your songs as a phone ringtone:
1. From the Library, navigate to a song you want to use as a phone ringtone.
2. Touch & hold the song in the list to open the context menu.
3. Select Use as phone ringtone. The ringtone is set as your default incoming call
ringtone.
4. Now, when you go to Home > Settings > Audio profiles, and select a phone
ringtone, your song will be listed as an option.
Delete music from memory card
All the music you play on your phone is stored on the inserted memory card. From
your phone, you can delete music stored on the card:
1. From the Library screen, select the Artists, Albums, or Songs category.
2. Go to the screen that shows the artist, album, or song that you want to delete.
3. Touch & hold the item to open the context menu.
4. Select ‘Delete’. You will be asked to confirm that you want to delete the item
from your memory card.
8.3 FM Radio
This device provides radio function.
Note: Within doors or shielded environment, the receiving effect of radio may be
affected. You can improve the effect in the following ways: Near window, adjust
Page 37

37
the position of earphone cable or adopt manual adjustment.
8.4 Sound record
With the recorder you can record sound and can set recorded sound as ringtones.
1.Click on the recorder menu.
2. Keep the cell phone microphone near to the sound source.
3.Click on the recording icon starting to record the sound, click on the pause icon
to pause recording and click on it again to continue recording; click on the stop
icon to stop recording, and chose "Discard" or "Save".
9 Other applications
9.1 Calendar
Calendar views
You can view multiple calendars on your phone, so each calendar event is coded
with a color.
You can view your calendar in a variety of ways. Touch the date on the left-top of
the screen to select from Day, Week, Month or Agenda.
1. Day view
Days are divided into hour time slots. Events are shown tiled and span the time
they last. All-day events are displayed at the top of the day list.
View event details - Highlight an event to open a small popup window in the
lower part of the screen that provides more event information. This window will
stay open for three seconds. (Note that highlighted events are outlined in orange.)
To view the full event details, touch the pop-up window while the pop-up window
is open, or select the event itself. You can also touch & hold the event to open the
context menu, then select View event.
2. Week view
Days are shown vertically within the Week view. Time slots are defined
horizontally in rows. Events are shown as blocks.
View event details - Highlight an event to open a small popup window in the
lower part of the screen that provides more event information. This window will
stay open for three seconds. (Note that highlighted events are outlined in orange.)
Page 38

38
To view the full event details, touch the pop-up window while it’s open, or select
the event itself. You can also touch & hold the event to open the context menu,
then select ‘View event’.
3. Month view
Days are shown in a month grid. Busy time slots are shown as vertical bars in the
corresponding part of the day. An all-day event is shown as a small vertical bar at
the top of the slot (it does not fill the entire slot).
View event details - Select a day to view all the events in that day. This will take
you to either the Agenda or Day view, depending on which you last visited. Select
the event to view its details.
Edit an event - First select a day to go to either the Day or Agenda view. From
there, select the event to view its details. Assuming you have write privileges on
an event, touch and hold the event and select ‘Edit event’ to open the event for
editing. Navigate months - Slide your fingertip up/down, through the days and
past the beginning/end of the month to move to the previous/next month.
Create new event- Touch & hold a day to open the context menu. Select ‘New
event’. You can also press MENU and select ‘New event’.
4. Agenda view
Events in the current month are shown vertically in a list, one event after the other.
Days with no events are not displayed.
Repeating events - Marked with icon following the time or date.
View event details - Select the event to view its details.
Edit an event - First, select the event to view its details. Assuming you have write
privileges on an event, touch and hold the event and select ‘Edit event’ to open the
event for editing.
Navigate within the current month - Slide your fingertip up/down.
Edit an event - Assuming you have write privileges on an event, touch and hold
the event to open the context menu, then select ‘Edit event’.
Navigate within the current week -Slide your fingertip up/down.
Navigate to a past or future week - Slide your fingertip left/right.
Edit an event - Assuming you have write privileges on an event, touch and hold
Page 39

39
the event to open the context menu, then select Edit event.
Navigate within the current day - Slide your fingertip up/down.
Navigate to a past or future day - Slide your fingertip left/right.
Create new event - Touch an empty time slot to open the new Event details screen.
Create an event
From any of the views, press MENU and select ‘New event’ to open the new
Event details screen.
• Type the information in the fields.
• Select date & time.
• Name that appears in Day view.
• Description can be as long as you like.
• Select a calendar if you display more than one.
• Set a default reminder time.
• Set online presence: available or busy.
• Select calendar privacy from Default (as defined when calendar was created),
Private, or Public.
When finished, select ‘Done’. Pressing BACK also saves the event.
Tip: Create an event quickly in the Day or Week view by selecting an empty time
slot. A new Event details screen appears. The ‘From’ field contains the selected
time slot.
9.2 Alarm Clock
To open Alarm Clock, on the Home screen, then touch and select Clock icon.
The Alarm clock offers as many alarms as you want.
Set an alarm
Three alarms are set up for you, ready to customize. All two alarms are turned off
by default. Select the check box to turn on the alarm. If no day shows under the set
time, the alarm will go off once when the set time is reached.
This alarm will go off at 9:00 am every Tuesday and Friday.
To begin, select one of the default alarms to open Alarm settings.
Set the following options:
Alarm: Select the check box to turn alarm on (checked) or off (cleared). This is the
Page 40

40
same check box that appears on the main Alarm Clock screen.
Time: The time the alarm will go off is shown. To change this time, select Time to
open the time selector. Slide the finger up or down to set the time you want, and
then select Set.
Repeat: The current repeat selection is shown. To change the setting, select Repeat
and make a selection from the menu. To have your alarm will only go off once at
the set time, don’t select any of the options. A one-time alarm is shown on the
Alarm Clock screen without any days under the set time.
Vibrate: Select this check box to have your phone vibrate when it goes off.
Once your alarm goes off, you will receive an alert with the options to Snooze (for
10 minutes) or Dismiss.
Add more alarms
To add more than three alarms, from the main Alarm Clock screen, press the‘+’.
Change clock display
You can change the appearance of the clock displayed on the main Alarm Clock
screen:
1. Go to the main Alarm Clock screen.
2. Touch the clock with your fingertip to open the Clock setting screen.
3. Then select the style you like and setting.
9.3 Calculator
To open Calculator, on the Home screen, then touch and select the Calculator
icon.
The Calculator offers two panels: basic and advanced. Switch back and forth
between panels by pressing MENU and selecting ‘Advanced panel’ or ‘Basic
panel’, as you wish.
Calculator panels
Two calculator’s panels are available: basic and advanced. Use the Basic panel to
enter numbers and perform basic addition, subtraction, multiplication, and
division. Use the Advanced panel to insert advanced operators or delimiters, such
as sine, cosine, tangent, square root, parentheses, etc.
Switch back and forth between calculator panels by pressing MENU and selecting
Page 41

41
‘Advanced panel’ or ‘Basic panel’, as you wish. As soon as you select an
advanced operator, the panel switches back to Basic, where your operator appears.
When you touch a key on the screen, the key flashes red to let you know the
selection was made. Make sure you see the red flash before entering your next
number or completing the operation.
To delete numbers, one at a time, touch the ‘clear’ icon on the screen.
To clear your operation history, press MENU and select ‘Clear history’.
10 Play Store
This function is to the actual configuration of the mobile phone, please take to the
actual mobile phone.
Android Market provides you with direct access to software developers
throughout the world. It is the place to go to find fun games and cool applications
that have been rated by your fellow Androids.
If you ever need help or have questions about Android Market, press MENU and
select ‘Help’. The Browser will take you to the Android Market “help & info”
Web page.
Browse items to install
When you first enter Android Market, you will see featured items, a list of item
categories, a link to search, and a link to ‘Downloads’.
Scroll horizontally through the featured items or select a category to browse its
contents, and then select a subcategory. Within each subcategory you can select to
view items sorted by popularity or by date. Note that all items in a subcategory are
listed in each tab; those in the by popularity tab are sorted most popular to least
popular, and those in the by date tab are sorted newest to oldest.
Install an item
1. Navigate to an item you want to install and select it.
2. The Item details screen appears. Read more about the item on this screen,
including its overall rating and comments by users. If you scroll down to the about
the developer section, you can view more applications by this developer or send
the developer an email message.
3. More info about item: User comments about item, Scroll down to view more of
this developer’s applications or to email the developer.
Page 42

42
Press MENU and select ‘Security’ (permissions) to view the functions and data
this item can access on your phone.
4. To install the item, select either Install (item is free) or Buy, whichever appears.
Important! If an application you are downloading requires either access to any of
your data or control of any functions on your phone, before you proceed, you’ll
see a screen that tells you what the application can access so you can give your
permission. Be sure to read this carefully! Be especially cautious if an application
has access to many functions or a significant amount of your data. Once you select
‘ACCEPT’ on this screen, you will be responsible for the results of using this item
on your phone.
• After selecting ‘Install’, the item will start downloading immediately.
• After selecting ‘Buy’, you may be asked to sign in to an additional Google
account. Sign in and select Purchase now if you want to proceed. Step through the
purchase screens.
5. You can see the download progress of the item by opening the notifications
window. Download progress appears in the “ongoing” section of the notifications
window. Once downloaded and installed, a notification appears.
Manage your downloads
From the Android Market Home screen, select ‘Downloads’ to view your
downloaded items. From any of the Android Market screens, you can press
MENU and select ‘Downloads’ to go to the screen.
You can take the following actions from the Downloads screen:
View downloads in progress
1. From the Android Market home screen, press MENU and select ‘Downloads’. 2.
If you are in the process of downloading and installing an item, the progress will
display at the top of the screen.
Review a downloaded item
You can rate and post comments on any item you’ve downloaded from Android
Market. Note that you must first rate an item to post a comment.
Uninstall a downloaded item
1. From the Android Market Home screen, press MENU and select ‘Downloads’.
2. Select the item you want to uninstall. The Item details screen appears.
3. Select ‘Uninstall’ button at the bottom of the screen.
Open downloaded item
1. From the Android Market Home screen, press MENU and select ‘Downloads’.
Page 43

43
2. Select the item you want to open. The Item details screen appears.
3. Select ‘Open’ button at the bottom of the screen.
Read security permissions for this item
Items you download and install on your phone typically have access to
functionality. You can view what an item has access to on your phone:
1. From the Android Market Home screen, press MENU and select ‘Downloads’.
2. Select the item you want to read about. The Item details screen appears.
3. Press MENU and select ‘Security’.
4. All areas of your phone that this item has access to are listed.
5. Dismiss the screen by selecting ‘OK’.
Flag content
If you have a concern about an item, you can “flag” it for further investigation.
You can further manage your Android Market applications from the Home >
Settings > Applications > Manage applications screen.
Review your downloaded items Rate a downloaded item
Write a comment
Once you’ve rated a downloaded item, you can post a comment:
1. From the Android Market Home screen, press MENU and select ‘Downloads’.
Select the item you want to comment on to open its details screen.
2. Select the Post a comment section to open ‘Post comment’ dialog box. If you
don’t see the Post a comment section, first rate the item.
3. Type your comment, and then select ‘OK’ to post it.
Remove rating and/or comment
Once you’ve rated or commented on an item, you can always remove this review:
1. From the Android Market Home screen, press MENU and select ‘Downloads’.
Select the item to open its details screen.
2. Press MENU and select ‘Clear my review’.
3. Your rating and comments are removed
11 Equipment maintenance
Column Suggestions will help you to take care of your mobile phone:
1. All mobile phones and accessories from where children can touch;
2. Please keep the body dry, liquid can cause metal corrosion circuit;
3. Please send the body away from high temperature, high temperature will
Page 44

44
shorten the service life of electronic devices, melted the plastic and damage to the
battery;
4. Please do not attempt to open the cabinet or cell phone, non-professional
disassembly may cause damage of the body;
5. Do not use strong acid or alkaline detergent to clean the body;
6. Only use a mobile phone original accessories. Violation of these will lead to
warranty even use fault.
FCC Regulations:
This mobile phone complies with part 15 of the FCC Rules. Operation is subject
to the following two conditions: (1) This device may not cause harmful
interference, and (2) this device must accept any interference received, including
interference that may cause undesired operation.
This mobile phone has been tested and found to comply with the limits for a Class
B digital device, pursuant to Part 15 of the FCC Rules. These limits are designed
to provide reasonable protection against harmful interference in a residential
installation. This equipment generates, uses and can radiated radio frequency
energy and, if not installed and used in accordance with the instructions, may
cause harmful interference to radio communications. However, there is no
guarantee that interference will not occur in a particular installation If this
equipment does cause harmful interference to radio or television reception, which
can be determined by turning the equipment off and on, the user is encouraged to
try to correct the interference by one or more of the following measures:
-Reorient or relocate the receiving antenna.
-Increase the separation between the equipment and receiver.
-Connect the equipment into an outlet on a circuit different from that to which the
receiver is connected.
-Consult the dealer or an experienced radio/TV technician for help.
FCC Note:
Caution: Changes or modifications not expressly approved by the party
responsible for compliance could void the user‘s authority to operate the
equipment.
Page 45

45
RF Exposure Information (SAR)
This phone is designed and manufactured not to exceed the emission limits for
exposure to radio frequency (RF) energy set by the Federal Communications
Commission of the United States.
During SAR testing, this device was set to transmit at its highest certified power
level in all tested frequency bands, and placed in positions that simulate RF
exposure in usage against the head with no separation, and near the body with the
separation of 10 mm. Although the SAR is determined at the highest certified
power level, the actual SAR level of the device while operating can be well below
the maximum value. This is because the phone is designed to operate at multiple
power levels so as to use only the power required to reach the network. In
general, the closer you are to a wireless base station antenna, the lower the power
output.
The exposure standard for wireless devices employing a unit of measurement is
known as the Specific Absorption Rate, or SAR.
The SAR limit set by the FCC is 1.6W/kg.
This device is complied with SAR for general population /uncontrolled exposure
limits in ANSI/IEEE C95.1-1992 and had been tested in accordance with the
measurement methods and procedures specified in IEEE1528. This device has
been tested and meets the FCC RF exposure guidelines when tested with the
device directly contacted to the body.
The FCC has granted an Equipment Authorization for this model phone with all
reported SAR levels evaluated as in compliance with the FCC RF exposure
guidelines. SAR information on this model phone is on file with the FCC and can
be found under the Display Grant section of www.fcc.gov/oet/ea/fccid after
searching on FCC ID: WVBA786X.
For this device, the highest reported SAR value for usage against the head is 0.60
W/kg, for usage near the body is 1.39 W/kg.
While there may be differences between the SAR levels of various phones and at
various positions, they all meet the government requirements.
Page 46

46
SAR compliance for body-worn operation is based on a separation distance of 10
mm between the unit and the human body. Carry this device at least 10 mm away
from your body to ensure RF exposure level compliant or lower to the reported
level. To support body-worn operation, choose the belt clips or holsters, which do
not contain metallic components, to maintain a separation of 10 mm between this
device and your body.
RF exposure compliance with any body-worn accessory, which contains metal,
was not tested and certified, and use such body-worn accessory should be avoided.
 Loading...
Loading...