Page 1

USB Hand Microscope LCD
Art. No. 88-54200
DE
Bedienungsanleitung
GB
Operating Instructions
FR
Mode d’emploi
NL
Handleiding
IT
Istruzioni per l’uso
ES
Instrucciones de uso
PT
Manual de utilização
Page 2
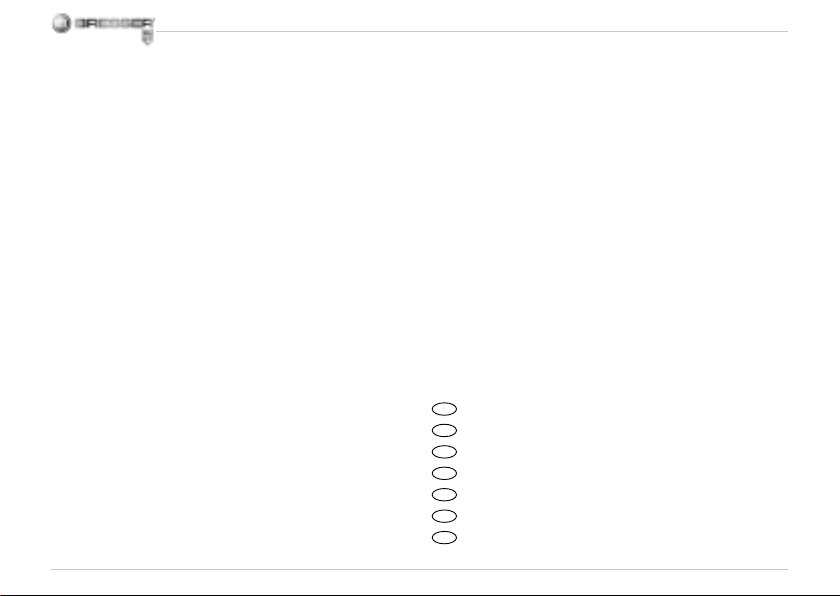
DE
Bedienungsanleitung ................................. 4
GB
Operating Instructions .............................18
FR
Mode d’emploi ..........................................30
NL
Handleiding ...............................................44
IT
Istruzioni per l’uso ....................................58
ES
Instrucciones de uso ................................72
PT
Manual de utilização ................................86
Page 3
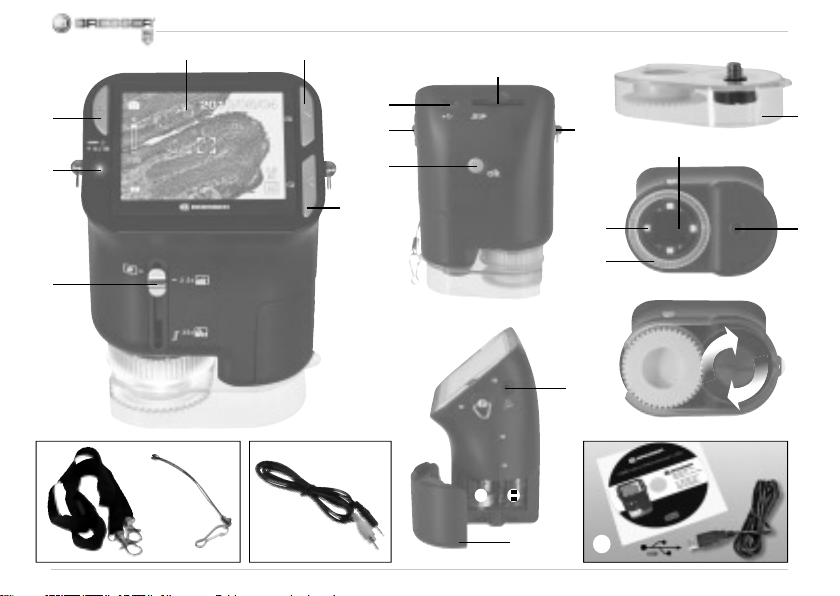
E F
I
d
c
B
g
H
1)
X
1#
X
1!
jJ
1@
1$
1^
1%
1&
2!1* 1( 2)
Page 4
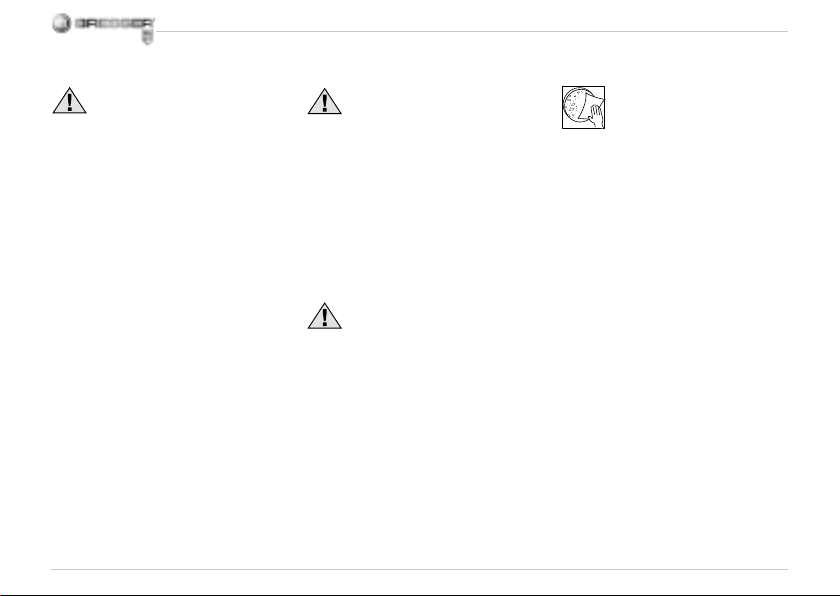
GEFAHR für Ihr Kind!
Dieses Gerät beinhaltet Elek-
tronikteile, die über eine
Stromquelle (Netzteil und/oder Batterien) betrieben werden. Lassen Sie
Kinder beim Umgang mit dem Gerät
nie unbeaufsichtigt! Die Nutzung darf
nur wie in der Anleitung beschrieben
erfolgen, andernfalls besteht
GE-
FAHR eines STROMSCHLAGS!
Batterien gehören nicht in Kinderhände! Achten Sie beim Einlegen der
Batterie auf die richtige Polung. Ausgelaufene oder beschädigte Batterien verursachen Verätzungen, wenn
Sie mit der Haut in Berührung kommen. Benutzen Sie gegebenenfalls
geeignete Schutzhandschuhe.
Kinder sollten das Gerät nur unter
Aufsicht benutzen. Verpackungsmaterialien (Plastiktüten, Gummibänder,
etc.) von Kindern fernhalten! Es besteht ERSTICKUNGSGEFAHR!
4
BRAND-/EXPLOSIONSGEFAHR!
Setzen Sie das Gerät keinen
hohen Temperaturen aus. Benutzen Sie nur das mitgelieferte Netzteil oder die empfohlenen Batterien.
Gerät und Batterien nicht kurzschließen oder ins Feuer werfen! Durch
übermäßige Hitze und unsachgemäße Handhabung können Kurzschlüsse, Brände und sogar Explosionen
ausgelöst werden!
GEFAHR von Sachschäden!
Bauen Sie das Gerät nicht
auseinander! Wenden Sie
sich im Falle eines Defekts bitte an
Ihren Fachhändler. Er nimmt mit dem
Service-Center Kontakt auf und kann
das Gerät ggf. zwecks Reparatur einschicken.
Setzen Sie das Gerät keinen Temperaturen über 60° C aus!
HINWEISE zur Reinigung
Trennen Sie das Gerät
vor der Reinigung von
der Stromquelle (Netzstecker ziehen oder Batterien
entfernen)!
Reinigen Sie das Gerät nur äußerlich
mit einem trockenen Tuch. Benutzen
Sie keine Reinigungsfl üssigkeit, um
Schäden an der Elektronik zu vermeiden.
Schützen Sie das Gerät vor Staub
und Feuchtigkeit! Setzen Sie die
Staubschutzkappen auf und bewahren Sie es in der mitgelieferten Tasche auf.
Batterien sollten aus dem Gerät entfernt werden, wenn es längere Zeit
nicht benutzt wird.
Page 5
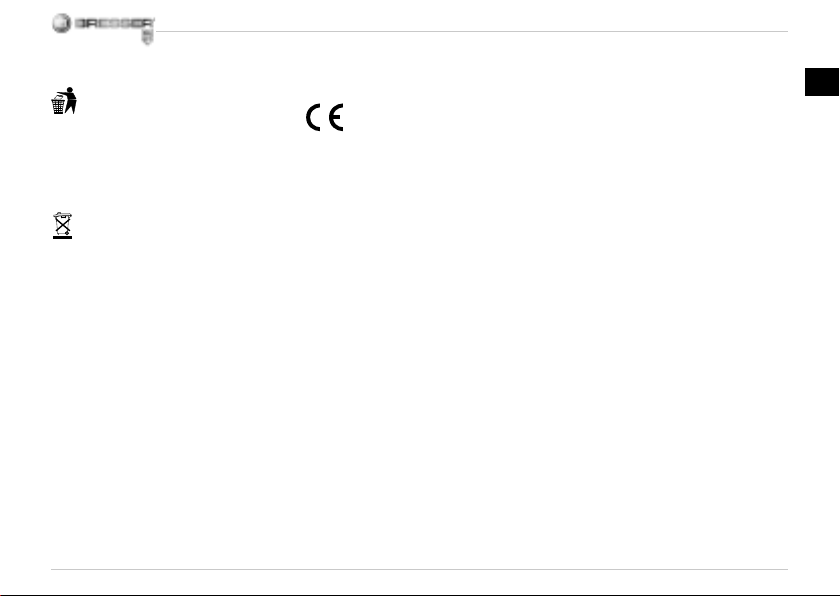
ENTSORGUNG
Entsorgen Sie die Verpa-
ckungsmaterialien sortenrein.
Informationen zur ordnungsgemäßen
Entsorgung erhalten Sie beim kommunalen Entsorgungsdienstleister
oder Umweltamt.
Werfen Sie Elektrogeräte nicht
in den Hausmüll!
Gemäß der Europäischen Richtlinie 2002/96/EG über Elektro- und
Elektronik-Altgeräte und deren Umsetzung in nationales Recht müssen
verbrauchte Elektrogeräte getrennt
gesammelt und einer umweltgerechten Wiederverwertung zugeführt
werden.
Entladene Altbatterien und Akkus
müssen vom Verbraucher in Batteriesammelgefäßen entsorgt werden.
Informationen zur Entsorgung alter
Geräte oder Batterien, die nach dem
01.06.2006 produziert wurden, erfahren Sie beim kommunalen Entsorgungsdienstleister oder Umweltamt.
EG-Konformitätserklärung
Eine „Konformitätserklärung“
in Übereinstimmung mit den
anwendbaren Richtlinien ist von Meade Instruments Europe GmbH & Co.
KG erstellt worden und kann eingesehen werden.
DE
5
Page 6
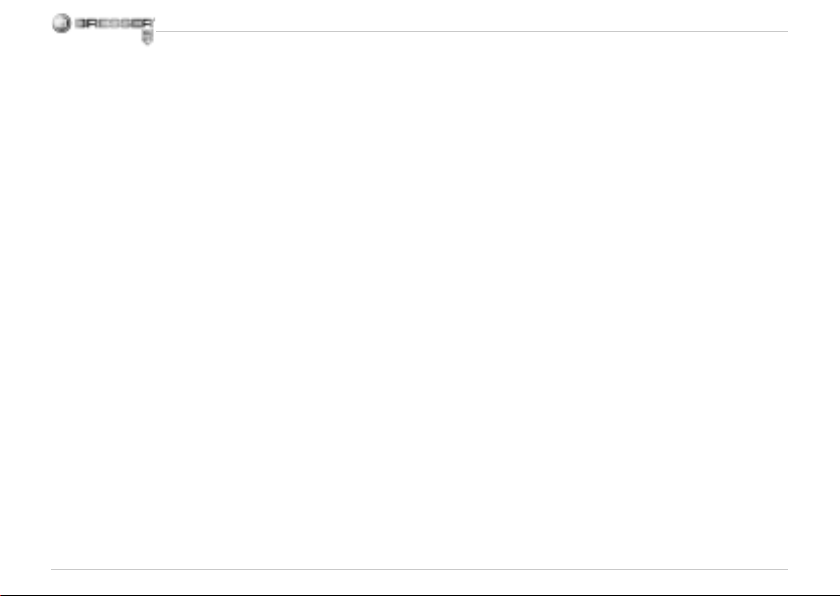
Alle Teile deines Mikroskops
1. Optisches Zoom
2. Power LED
3. POWER & DIGITALZOOM
& MENU Taste
4. LCD Monitor
5. Funktionstaste (“Rechts”)
6. Wiedergabetaste (“Links”)
7. USB-Kabelanschluss (mini)
8. Speicherkartensteckplatz
9. Ösen für Schulterriemen/
Handschlaufe
10. Aufnahme/OK Taste
11. Video Ausgang (optional)
12. Objekthalter
13. Batterieklappe
14. Objektivlinse
15. Stativgewinde
16. LED Beleuchtung
17. Fokussierring
18. Schulterriemen
19. Handschlaufe
20. Videokabel (optional)
21. Software CD & USB Kabel
6
1. Einsetzen der Batterien:
1. Löse die Schraube und entferne
den Objekthalter.
2. Verschiebe und öffne die Batterieklappe.
3. Setze die Batterien ein. Achte
dabei auf + und – Polarität der
Batterien.
4. Schließe die Batterieklappe.
2. Treiber und Software Installation
2.1 Treiber installieren
Achtung!
Bitte schließe das „USB Hand Microscope LCD“ noch nicht an Deinen
PC (Computer) an. Um dauerhaft mit
dem „USB Hand Microscope LCD“
zu arbeiten empfi ehlt es sich, das
„USB Hand Microscope LCD“ immer
an ein und demselben USB-Port zu
betreiben. In einigen Fällen kann es
vorkommen, dass das Gerät vom
Computer nicht erkannt wird. In
der Regel ist es dann ausreichend,
wenn du den Treiber (von der CD)
nochmals neu installierst. Sollte
dies nicht den gewünschten Erfolg
bringen, lies hierzu bitte das Kapitel
zur Problembehebung.
Lege die mitgelieferte CD-ROM in
dein CD/DVD-Laufwerk. Das Menü
der CD öffnet sich automatisch.
Wenn sich das Menü nicht öffnet,
wechsel bitte in den WindowsExplorer und wähle dein CD/
DVD-Laufwerk aus. Starte die Datei
„Menu.exe“ mit einem Doppelklick.
Bitte stelle sicher, dass das „USB
Hand Microscope LCD“ nicht mit
dem PC verbunden ist. Gehe bitte
die folgenden Punkte Schritt für
Schritt durch:
1. Sichere alle aktuellen Daten und
schließe alle offenen Programme.
2. Klicke auf „Treiber Installieren“.
3. Es erscheint das Fenster „Setup
Status“. Die Programmdateien
Page 7
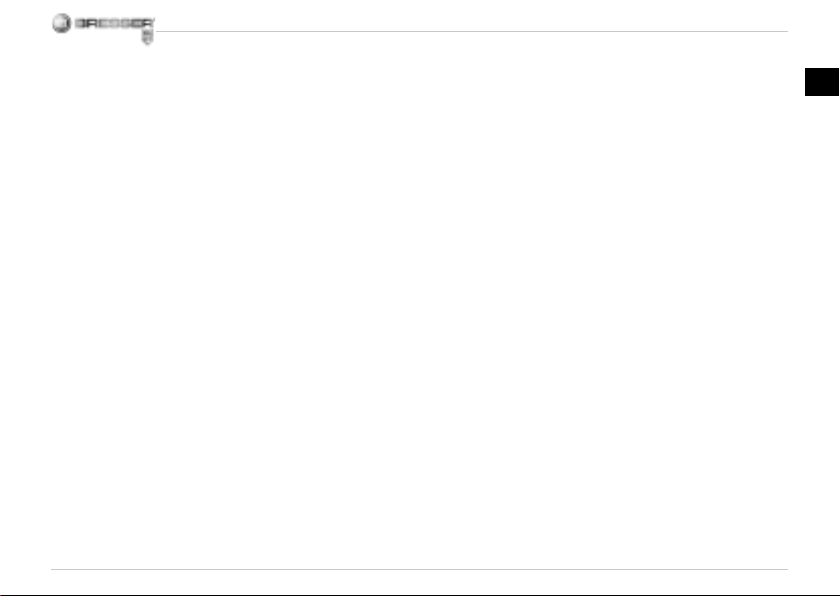
werden auf deinen PC kopiert.
Dieser Vorgang kann einige Minuten
dauern.
4. Nachdem das Fenster verschwunden ist, kann es einen
kurzen Moment dauern, bis das
Fenster „InstallShield Wizard abgeschlossen“ erscheint. Klicke hier auf
„Fertigstellen“.
5. Der Treiber ist nun installiert.
2.2 Installation der Bildbearbeitungssoftware
Hinweis: Solltest du bereits eine
Bildbearbeitungssoftware installiert
haben, so brauchst du den Punkt
nicht durchführen. Somit ist nur der
Treiber für das „USB Hand Microscope LCD“ installiert worden. Solltest du dir nicht sicher sein, fahre
bitte an dieser Stelle fort.
1. Lege die mitgelieferte CD-ROM in
dein CD/DVD-Laufwerk. Das Menü
der CD öffnet sich automatisch.
Wenn sich das Menü nicht öffnet,
wechsel bitte in den Windows-Explorer und wähle dein CD/DVD-Laufwerk
aus. Starte die Datei „Menu.exe“ mit
einem Doppelklick.
2. Klicke auf „Software Installieren“.
3. Es erscheint eine Auswahl, in der
du deine gewünschte Sprache wählen kannst. Bestätige diese indem du
auf „OK“ klickst.
4. Bei “Willkommen“ auf „Weiter>“
klicken.
5. Nun erscheint die Lizenzvereinbarung die du mit „Ja“ bestätigst.
6. In den nächsten zwei Fenstern
wirst du nach „Zielpfad“ und „Programmordner“ gefragt. Bestätige
diese mit „Weiter>“.
7. Nun erscheint das Fenster „Setup
Status“. Die Programmdateien werden auf deinen PC kopiert. Dieser
Vorgang kann einige Minuten dauern.
8. Das Fenster „InstallShield Wizard
abgeschlossen“ erscheint. Klicke
nun auf „Fertigstellen“.
2.3 Problembehebung: Gerät
wird vom Computer (USB) nicht
erkannt
1. Dieser Umstand tritt vereinzelt bei
bestimmten OEM-Versionen von Windows Vista und XP auf! Es liegt kein
Defekt des Gerätes vor! Ein Update
des USB-Treibers des Notebooks
oder PCs löst in den meisten Fällen
dieses Problem!
2. Kann durch die Aktualisierung des
Treibers keine zufriedenstellende Lösung erreicht werden, kannst du wie
nachfolgend beschrieben vorgehen.
(Der Hersteller übernimmt hierfür keine Haftung!
1
).
Lösche so genannte Geistergeräte!
Dies sind Geräte, die z.Zt. nicht an
deinem Computer angeschlossen
sind. Hintergrund: Windows generiert für jedes neue USB-Gerät (z.B.
USB-Stick) an den unterschiedlichen
USB-Ports jedes Mal einen Eintrag in
den Systemeinstellungen. Bei jedem
Start sucht Windows dann auch nach
diesem Gerät. Das verzögert die Er-
7
DE
Page 8

kennung eines USB-Geräts sowie
den Start von Windows und ist für
das Nicht-Erkennen am USB-Port
verantwortlich!
Du kannst daher dein System-Umfeld
„aufräumen“ und nicht verwendete
Geräte entfernen. Klicke dazu mit
der rechten Maustaste auf ARBEITSPLATZ (unter Vista: COMPUTER) und
öffne den Punkt EIGENSCHAFTEN
im Kontextmenü. Dann klickst du im
Fenster auf den Reiter ERWEITERT
(unter Vista: ERWEITERTE SYSTEMEINSTELLUNGEN) und danach auf
UMGEBUNGSVARIABLEN. Wähle
nun im unteren Teil unter UMGEBUNGSVARIABLE die Option NEU
aus. Nun bei NAME DER VARIABLEN folgenden Text eingeben: de-
vmgr_show_nonpresent_devices
Bei WERT DER VARIABLEN die Zahl
„1“ eingeben.
Bestätige die Eingabe mit OK und
starte den Rechner neu!
Nach dem Neustart in den Gerätemanager wechseln. Aktiviere im Menü-
8
punkt ANSICHT die Option AUSGEBLENDETE GERÄTE ANZEIGEN.
Die zuvor ausgeblendeten „Geistergeräte“ werden nun hellgrau dargestellt. Kontrolliere die verschiedenen
Kategorien wie USB, Speichervolumes, etc. Lösche nur die Einträge
für Geräte, die du nicht mehr verwendest, aus dem Gerätemanager.
1
Quelle: Microsoft Knowledge Base
http://support.microsoft.com/
kb/315539/de
1
3. Bedienung des Mikroskops
3.1 Einsetzen einer Speicherkarte:
1. Schalte das Mikroskop aus.
2. Schiebe die Speicherkarte mit den
Kontakten voran in den Schlitz, bis
sie mit einem leisen Klicken einrastet.
Durch ein erneutes Hineindrücken
und Loslassen der Speicherkarte wird
diese mit einem leisen Klicken wieder freigegeben und kann aus dem
Schlitz herausgenommen werden.
Hinweis:
Erscheint die Warnung “MEMORY
FULL” auf dem LCD Monitor, ist die
Speicherkarte voll. Ersetze die Speicherkarte. Oder kopiere alle Daten
zu deinem PC. Anschließend kannst
du alle Daten auf der Speicherkarte
löschen und diese weiter verwenden. Das Mikroskop kann nur SD
Speicherkarten verwenden.
3.2 Mikroskop einschalten:
1. Drücke die POWER Taste wie
abgebildet.
2. Die Power LED leuchtet und der
LCD Monitor zeigt das Startbild an.
3. Zum ausschalten musst du die
POWER Taste so lange drücken, bis
das der LCD Monitor dunkel wird.
3.3 Foto aufnehmen
1. Schalte das Mikroskop ein.
2. Das Symbol wird links oben auf
dem LCD Monitor angezeigt.
3. Setze das Mikroskop auf ein
Page 9
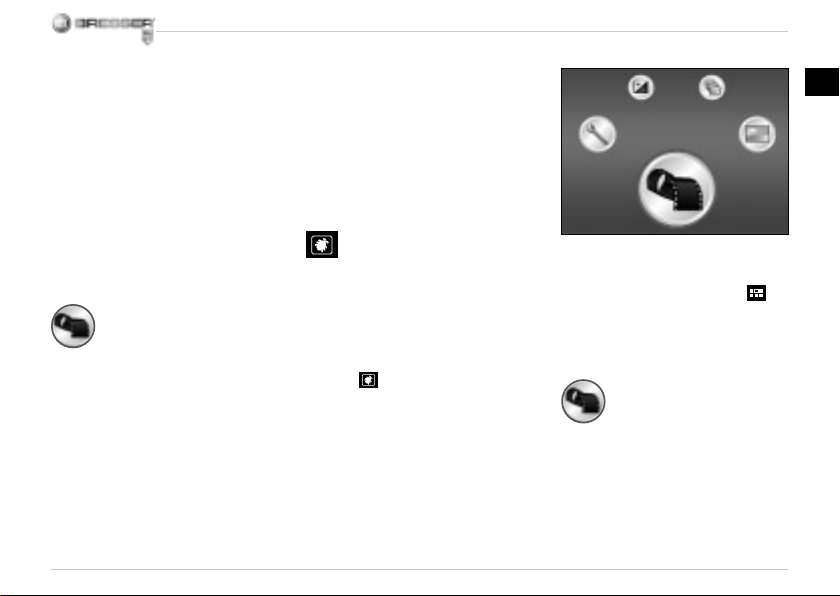
Objekt, z.B. ein Schriftstück. Das
Objekt wird auf dem LCD Monitor
dargestellt.
4. Halte das Mikroskop am Gehäuse
fest und betätige die Aufnahme/
OK Taste.
Hinweis:
1. Du kannst mit der ZOOM (Power)
Taste die Abbildung vergrößern oder
verkleinern.
2. Das Foto wird „körniger“, weil es
sich um ein digitales Zoom handelt.
3.4 Video aufnehmen
1. Schalte das Mikroskop ein.
2. Drücke die Funktionstaste, wähle
das Symbol aus. Betätige die Aufnahme/OK Taste zur Bestätigung.
3. Drücke die Aufnahme/OK Taste
um die Aufnahme zu starten. Drücke
die Aufnahme/OK Taste nochmals
um die Aufnahme zu beenden.
4. Drücke die Funktionstaste um
zurück in das Menu zu gelangen.
3.5 Digitalen Zoom verwenden
Während du ein Foto oder ein Video
aufnimmst kannst du mit der ZOOM
(Power) Taste die Abbildung vergrößern oder verkleinern.
Der Abbildungsmaßstab des digitalen Zooms reicht von 1x bis zur 4x
Vergrößerung deines Objektes.
3.6 Optischen Zoom
verwenden
Über den mechanischen Schieber
(1) des optischen Zooms kannst du
die Vergrößerungen 1x, 3.5x und
35x auswählen.
1. Bewege den Schieber (1) zu der
Position , halte 60mm Abstand
zwischen Objektivlinse und dem
Objekt. Du kannst das Objekt in
Originalgröße beobachten.
2. Wenn du den Schieber (1) zu
den Positionen “3.5X” oder “35X”
bewegst, beträgt die Vergrößerung
3.5X oder 35X.
DE
4. Funktionen
Schalte das Mikroskop ein. Drücke
die Funktionstaste (“Rechts“) .
Auf dem LCD Monitor werden diese
Symbole angezeigt. Mit den Tasten
“Rechts” oder der Taste “Links”
kannst du eine Funktion auswählen.
4.1 Digitalvideo-Modus
Wähle das Symbol aus und bestätige
mit der Aufnahme/OK Taste. Drücke
die Aufnahme/OK Taste um die
Aufnahme zu starten. Drücke die
Aufnahme/OK Taste nochmals um
die Aufnahme zu beenden.
9
Page 10
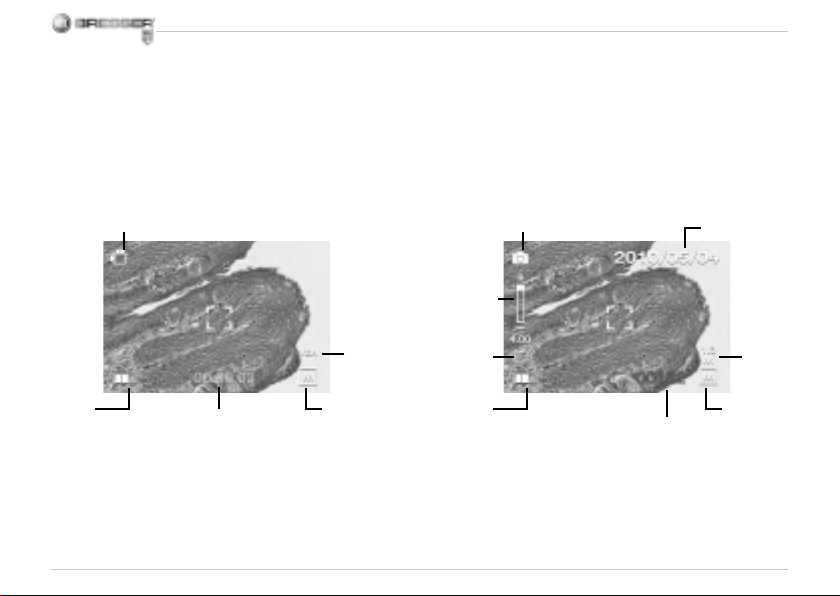
Display Information
Batterie
Kapazität
10
Digitalvideo-Modus
DigitalvideoModus Anzeige
Speicherplatz
(Noch zur Verfügung
stehende Zeit für
Videoaufnahmen)
Video
Aufl ösung
SD Speicherkarten Anzeige
Zoom
Anzeige
Einzelbild
Symbol
Batterie
Kapazität
Digitalfoto-Modus
DigitalfotoModus Anzeige
Speicherplatz
(Noch zur Verfügung
stehende Anzahl für
Bildaufnahmen)
Datum
Bild
Aufl ösung
SD Speicherkarten Anzeige
Page 11
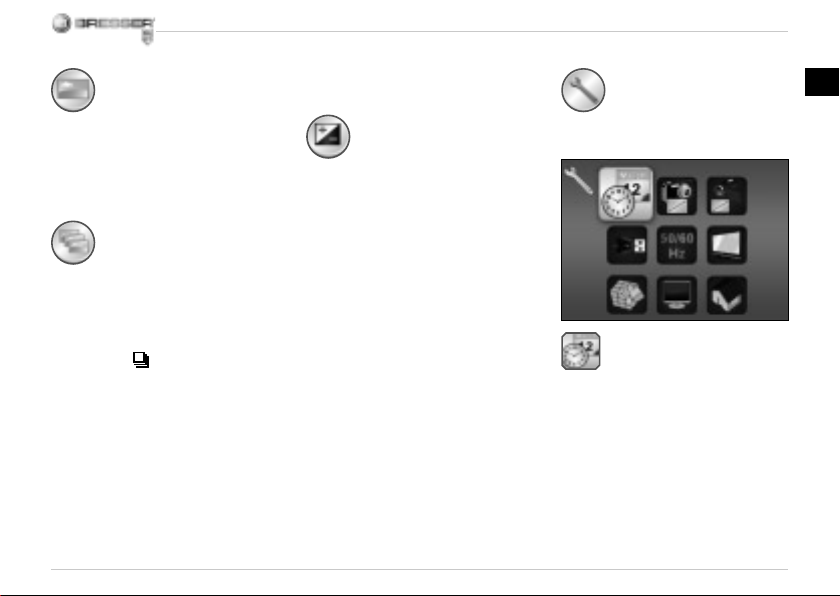
4.2 Digitalfoto-Modus
Wähle das Symbol und drücke
die Aufnahme/OK Taste um deine
Eingaben zu bestätigen. Betätige
die Aufnahme/OK Taste um ein Bild
aufzunehmen.
4.3 Serienbilder
Aufnehmen
Wähle das Symbol Serienbilder Aufnehmen und Drücke die Aufnahme/
OK Taste um deine Eingaben zu
bestätigen.
Das Symbol wird links unten auf
dem LCD Monitor angezeigt. Setze
das Mikroskop auf ein Objekt. Das
Objekt wird auf dem LCD Monitor
dargestellt. Halte das Mikroskop
am Gehäuse fest und betätige die
Aufnahme/OK Taste. Das Mikroskop
wird nun 3 Einzelbilder in Serie
aufnehmen. Wenn du die Funktion
Serienbilder Aufnehmen beenden
möchtes, musst du zur Funktion
Digitalfoto-Modus zurückkehren.
4.4 Belichtungs Einstellung
Die EV-Funktion (EV = exposure
value for brightness, Aufnahmehelligkeitswert) erhöht oder verringert die
Helligkeit des Bildes. Du kannst den
gewünschten EV-Wert (-2, … , 0,
…+2) in 1/3 Schritten einstellen.
EV=-2 ergibt ein sehr dunkles Bild,
EV= +2 ein sehr helles Bild. Deine
Einstellung kannst du am Livebild auf
dem LCD Monitor überprüfen.
5. SETUP
Im Menü SETUP werden diese
Symbole angezeigt.
5.1 Einstellungen
Datum und Uhrzeit
Drücke die Tasten “Rechts” oder
“Links” um das Datumsformat MM/
DD/YYYY, DD/MM/YYYY oder
YYYY/MM/DD auszuwählen.
(MM=Monat, DD=Tag, YYYY=Jahr)
Bestätige mit der Aufnahme/OK Taste. Anschließend kannst du Datum
und Uhrzeit einstellen.
DE
11
Page 12

Mit den Tasten “Rechts” oder “Links”
kannst du die Einstellungen von
Datum und Uhrzeit verändern, mit
der Aufnahme/OK Taste gelangst du
zur nächsten Einstellung. Drücke die
Aufnahme/OK Taste um deine Eingaben zu bestätigen und um wieder
in das Menü SETUP zu gelangen.
5.2 Einstellungen Foto
Wähle diesen Menüpunkt um die
Bildqualität deiner Fotos einzustellen. Mit den Tasten “Rechts” oder
“Links” kannst du die Bildqualität
auszuwählen, drücke die Aufnahme/
OK Taste um deine Eingaben zu bestätigen und um wieder in das Menü
SETUP zu gelangen. Du kannst
zwischen 2M (1600x1200 Pixel),
1.3M (1280x 960 Pixel) und VGA
(640x480 Pixel) auswählen.
12
5.3 Einstellungen Video
In diesem Menüpunkt kannst du
die Bildqualität deiner Videos
einstellen. Mit den Tasten “Rechts”
oder “Links” kannst du die Qualität
VGA (640x480 Pixel) oder QVGA
(320x240 Pixel) auszuwählen.
Drücke die Aufnahme/OK Taste um
deine Eingaben zu bestätigen und
um wieder in das Menü SETUP zu
gelangen.
5.4 USB Verbindung
Wähle USB Verbindung und bestätige mit der Aufnahme/OK Taste.
PC Cam: Benutze das Mikroskop
als PC-Kamera (PC Mikroskop).
Disk Driver: Dein Mikroskop wird als
Wechseldatenträger vom Computer
erkannt. Du kannst Daten zwischen
dem Mikroskop und dem Computer
transferieren.
5.5 Einstellungen
Bildfrequenz
Damit bei Videoaufnahmen kein störendes Bildfl immern entsteht, kann
die Bildfrequenz zwischen 50Hz
oder 60Hz gewählt werden.
Benutzt du dein Mikroskop in Europa, Japan oder Asien, dann setze
die Bildfrequenz auf 50Hz.
Bei der Grundeinstellung ist die
Bildfrequenz auf 60 Hz eingestellt.
Diese Frequenz wird zum Beispiel in
den USA verwendet.
5.6 Einstellungen Video
Ausgang
Verbinde dein Mikroskop mit Hilfe
des Videokabels mit einem Fernseher. Mit den Tasten “Rechts” oder
“Links” kannst du den Videoausgang
des Mikroskops auf die Videonormen PAL oder NTSC einstellen.
In Europa wird überwiegend die
Videonorm PAL verwendet.
Page 13
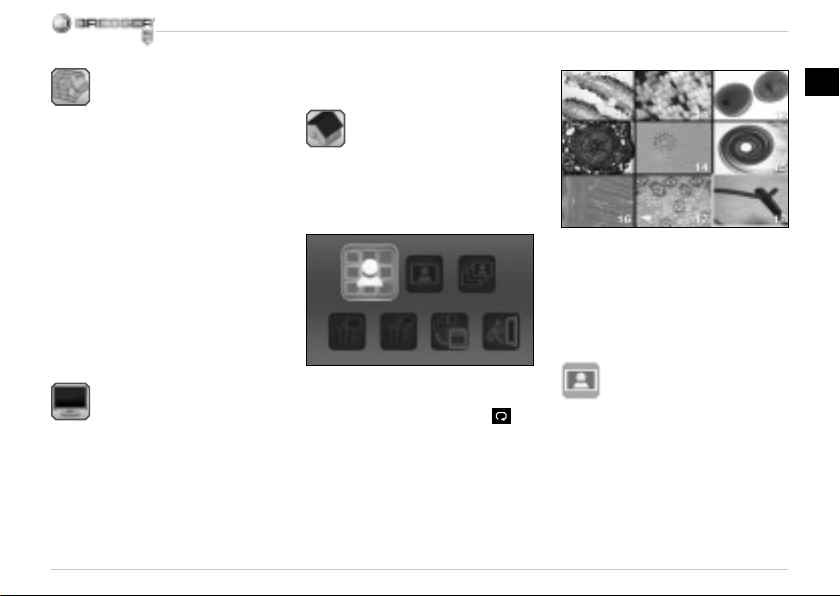
5.7 Formatierung
Wähle Formatierung aus und bestätige mit der Aufnahme/OK Taste.
Zum Formatieren wählst du mit den
Tasten “Rechts” oder “Links” das
Symbol ‘√’ aus, drücke anschließend
die Aufnahme/OK Taste.
Um das Menü zu verlassen wählst
du mit den Tasten “Rechts” oder
“Links” das Symbol ‘X’ aus und
drücke anschließend die Aufnahme/
OK Taste.
Achtung: Bei der Formatierung
werden alle Daten gelöscht.
5.8 Automatisches
Ausschalten
In diesem Menüpunkt kannst du die
Funktion automatisches Ausschalten
aktivieren.
5MIN: Wird das Mikroskop 5 Minuten lang nicht benutzt, schaltet es
sich automatisch aus.
‘X’: Diese Funktion wird nicht
benutzt.
5.9 Ausgang
Wähle Ausgang um das Menü
SETUP zu verlassen und um wieder
in das Menü FUNKTIONEN zu
gelangen.
6. Wiedergabe
Schalte dein Mikroskop ein. Drücke
die Wiedergabetaste (“Links“) ,
auf dem LCD Monitor wird dir eine
Übersicht deiner Bilder angezeigt.
DE
Drücke die POWER Taste um in das
Menü des Wiedergabe-Modus zu
gelangen.
Drücke die Tasten “Links” oder
“Rechts” um eine Funktion auszuwählen.
6.1 Einzelbild
Wähle das Symbol und bestätige mit
der Aufnahme/OK Taste. Drücke
die Tasten “Links” oder “Rechts” um
das vorherige oder das nächste Bild
oder Video anzuschauen. Drücke
die POWER Taste um wieder in den
Wiedergabe-Modus zu gelangen.
13
Page 14
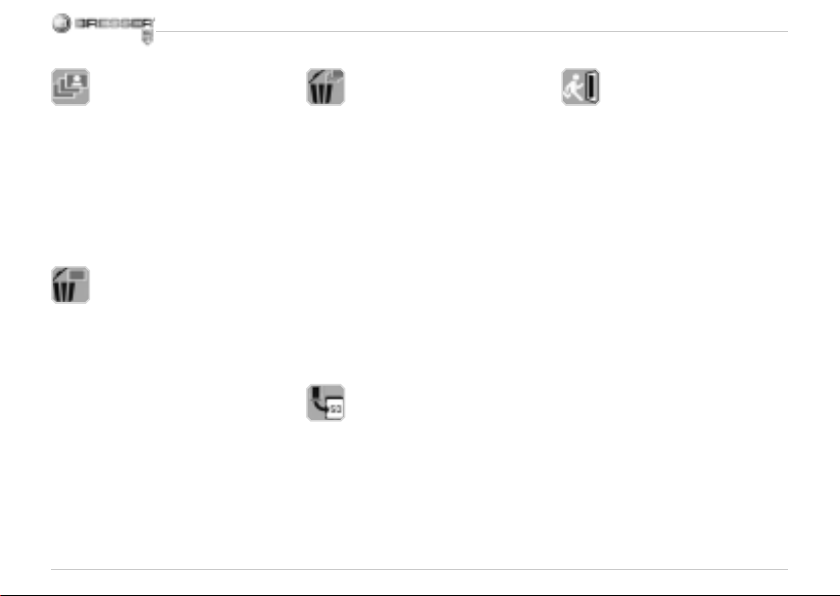
6.2 Diaschau
6.4 Delete All
6.6 Ausgang
Wähle den Diashow-Modus und bestätige mit der Aufnahme/OK Taste.
Das Mikroskop wird dir kontinuierlich
all deine Bilder anzeigen. Durch
drücken irgendeiner Taste kannst
du die Diaschau abbrechen. Drücke
die POWER Taste um wieder in den
Wiedergabe-Modus zu gelangen.
6.3 Lösche ein File
Wähle das Symbol aus und bestätige
mit der Aufnahme/OK Taste.
Zum löschen wählst du mit den
Tasten “Rechts” oder “Links” das
Symbol ‘√’ aus, drücke anschließend
die Aufnahme/OK Taste. Um das
Menü zu verlassen wählst du mit den
Tasten “Rechts” oder “Links” das
Symbol ‘X’ aus und drücke anschließend die Aufnahme/OK Taste.
14
Wähle das Symbol aus und bestätige
mit der Aufnahme/OK Taste.
Achtung: Es werden alle Daten des
internen Speichers und der SD Speicherkarte gelöscht! Die gelöschten
Daten können nicht wieder hergestellt
werden! Zum löschen wählst du mit
den Tasten “Rechts” oder “Links” das
Symbol ‘√’ aus, drücke anschließend
die Aufnahme/OK Taste. Um das
Menü zu verlassen wählst du mit den
Tasten “Rechts” oder “Links” das
Symbol ‘X’ aus und drücke anschließend die Aufnahme/OK Taste.
6.5 Daten auf SD
Speicherkarte kopieren
Wähle das Symbol und bestätige mit
der Aufnahme/OK Taste. Alle Daten
werden auf die SD Speicherkarte
kopiert.
Wähle das Symbol und bestätige mit
der Aufnahme/OK Taste.
7. Dateien zum PC kopieren
Verbinde das Mikroskop mit deinem
Computer via USB Kabel. Öffne auf
deinem PC den entsprechenden
Ordner des Wechseldatenträgers,
lasse dir die Dateien der im Speicher
gespeicherten Aufnahmen anzeigen
und kopiere diese auf deinen PC, wo
du mit ihnen weiter arbeiten kannst.
Achtung!
Ziehe das USB-Kabel nicht während
der Datenübertragung heraus, sonst
gehen die Daten verloren. Bevor du
die USB-Verbindung unterbrichst
bzw. das LCD-Modul ausschaltest,
musst du auf dem PC mit Hilfe des
Hardware-Assistenten den Wechseldatenträger entfernen („deaktivieren“)! Wird der Wechseldatenträger
nicht deaktiviert, kann ein „Absturz“
Page 15
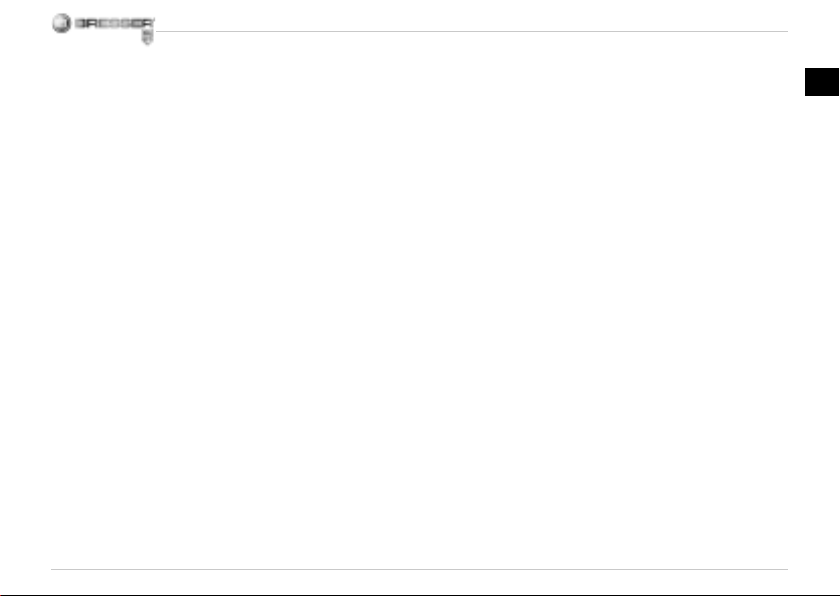
des PC oder gar ein Datenverlust
eintreten!
8. Mikroskop als PC Cam benutzen
Achtung!
Bitte schließe das Mikroskop noch
nicht an Deinen PC (Computer) an.
Installiere erst die Treiber-Software.
Um dauerhaft mit dem Mikroskop
zu arbeiten empfi ehlt es sich,
das Mikroskop immer an ein und
demselben USB-Port zu betreiben.
In einigen Fällen kann es vorkommen, dass das Gerät vom Computer
nicht erkannt wird. In der Regel
ist es dann ausreichend, wenn du
den Treiber (von der CD) nochmals
neu installierst. Sollte dies nicht
den gewünschten Erfolg bringen,
lies hierzu bitte das nachfolgende
Kapitel zur Problembehebung.
Einrichten der PC Cam
1. Schalte das Mikroskop ein und
drücke die Funktionstaste Taste.
Wähle SETUP aus und betätige die
Aufnahme/OK Taste zur Bestätigung.
Gelange mit den Tasten “Rechts”
oder “Links” zum Menüpunkt USB
Verbindung. In diesem Menü wähle
PC Cam aus. Drücke die Aufnahme/
OK Taste zur Bestätigung.
2. Verbinde das Mikroskop mit deinem Computer via USB Kabel. (Dem
Mikroskop wird jetzt der installierte
Treiber zugewiesen.)
3. Die Funktion PC Cam startet nun.
4. Die PC Cam kann nun mit der
Bildbearbeitungssoftware verwendet
werden.
DE
15
Page 16
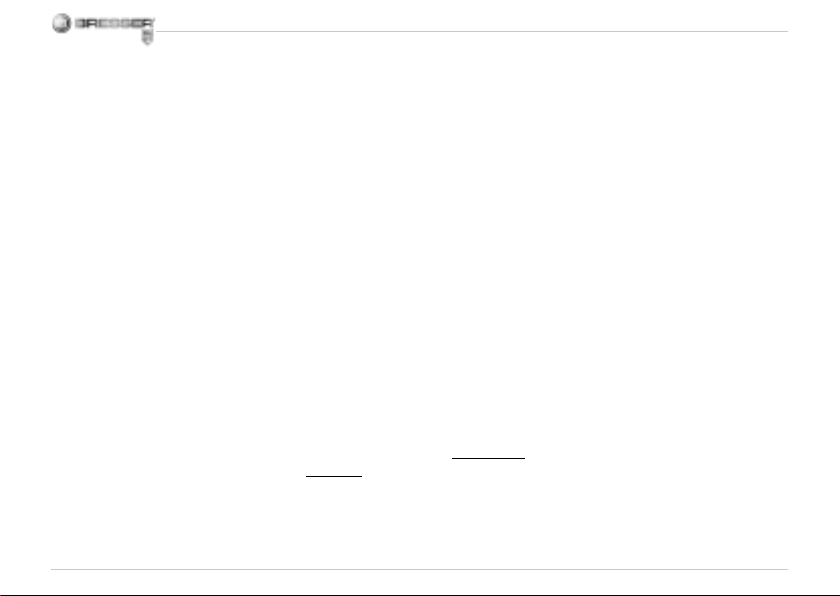
9. Starten und Verwenden der
Photomizer SE Software
1. Starte die Software Photomizer
SE auf deinem Computer.
2. Für die beste Bilddarstellung
der Photomizer SE Software
empfehlen wir die Aufl ösung
entsprechend zu erhöhen. Klicke
hierzu auf „Aufl ösung anpassen“.
Wenn die gewünschte Aufl ösung
nicht zur Auswahl steht, kannst du
sie über das (+) Feld neben der
Aufl ösungs-Auswahl hinzufügen.
3. Klicke im Programmfenster auf
„Von Kamera Importieren“
4. Falls du mehr als ein Gerät an
deinem PC angeschlossen
hast, kannst du in der folgenden
Auswahl das gewünschte Gerät
wählen. Bei nur einem angeschlossenen Gerät entfällt dieser
Schritt.
5. Jetzt solltest du das Bild der
Kamera auf deinem Bildschirm
sehen können.
6. Klicke auf „Aufnehmen“, um ein
16
Bild, das du speichern möchtest,
zu erfassen. Dies wird dann
rechts in der Leiste angezeigt.
7. Wähle dieses Bild durch einen
einfachen Klick mit der Maus
aus und klicke dann auf „Bild
übertragen“.
8. Du verlässt dann die Bilderfassung und gelangst zurück zum
Programmfenster.
9. Klicke jetzt oben auf „Datei“ und
dann auf „Datei speichern“ um
das Bild zu sichern.
Hinweis:
Wenn du Fragen oder Probleme
mit der Software „Photomizer SE“
hast, dann kannst du jederzeit in der
Menüleiste des Programms auf „?“
und dann auf „Hilfe öffnen“ klicken.
Bei Fragen oder Problemen kannst
du auf der Internetseite www.photomizer.net suchen. Frage bitte deine
Eltern bevor du das Internet benutzt.
Page 17
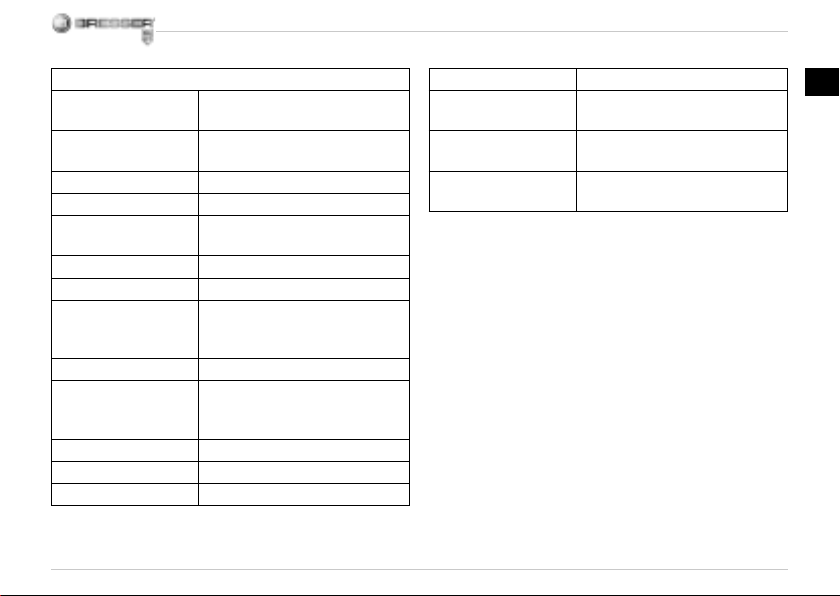
Technische Daten
Sensor 8,5 mm (1 / 3“) CMOS,
1280 x 1024 Pixel
Objektiv F8.0, f = 7.1 mm,
Öffnungswinkel 44°, 2G2P
Beleuchtung LED x 4
O / S Microsoft Windows XP/ Vista / 7
Vergrößerung 6cm (2.4”) Screen: 3.5x / 35x
43cm (17”) Screen: 19x /190x
Weißabgleich Automatisch
Belichtungssteuerung Automatisch
Bildaufl ösung VGA: 640 x 480 Pixel
1.3M: 1280 x 960 Pixel
2M: 1600 x 1200 Pixel
Videoausgang PAL / NTSC (Optional)
Videoaufl ösung Video: (Ohne Audio Funktion)
VGA 640 x 480 Pixel, 30 fps
QVGA 320 x 240 Pixel, 19 fps
Kompression JPEG / MJPEG (AVI)
Digital Zoom 1x - 4 x Digital Zoom
Display 6cm (2.4”) LCD MONITOR
PC Interface USB 1.1, MSD Funktion
Speichertyp SD Kartensteckplatz
(SD Karte nicht enthalten)
Spannungsversor-
2 x “AA” 1.5V, Alkaline Batterien
gung
Abmessungen
(LxBxH)
54.5x73x96.5 mm
40x64.5x15 mm (Objekthalter)
DE
17
Page 18
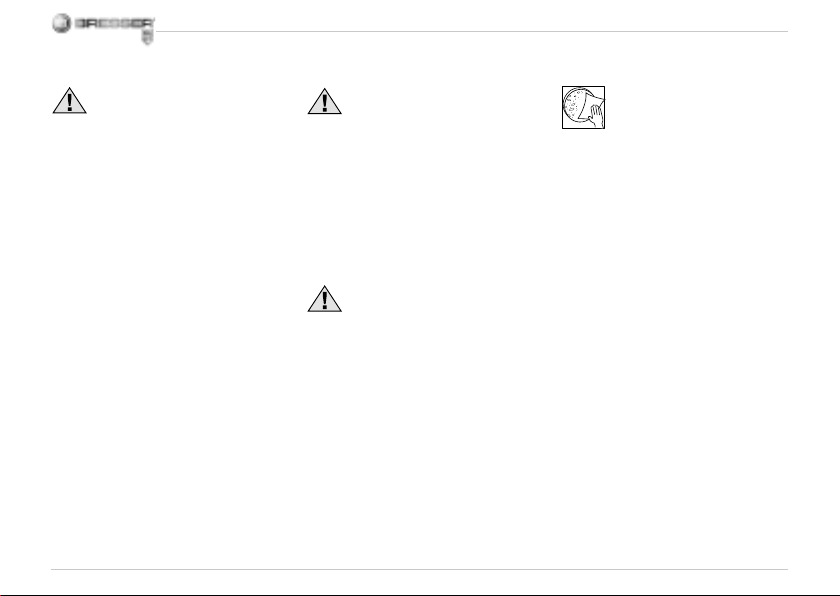
RISK to your child.
This device contains elec-
tronic components that are
powered by either a mains connection or batteries. Never leave a child
unsupervised with this device. The
device should only be used as per
these instructions otherwise there
is a serious
RISK of ELECTRICAL
SHOCK.
FIRE-/ DANGER OF EXPLOSION!
Do not expose the device to
high temperatures. Use only
the mains adapter supplied or those
battery types recommended. Never
short circuit the device or batteries
or throw into a fi re. Exposure to high
temperatures or misuse of the device can lead to short circuits, fi re or
even explosion!
TIPS on cleaning
Remove the device from
it’s energy source before
cleaning (remove plug from
socket / remove batteries)
Clean the exterior of device with a dry
cloth. Do not use cleaning fl uids so
as to avoid causing damage to electronic components.
Batteries should be kept out of children’s reach. When inserting batteries please ensure the polarity is correct. Leaking or damaged batteries
can cause injury if they come into
contact with the skin. If you need to
handle such batteries please wear
suitable safety gloves.
Children should only use this device
under supervision. Keep packaging
materials (plastic bags, rubber bands,
etc.) away from children. There is a
risk of SUFFOCATION.
18
RISK of material damage.
Never take the device apart.
Please consult your dealer
if there are any defects. The dealer
will contact our service centre
and send the device in for repair if
needed.
Do not subject the device to temperatures exceeding 60 C.
Protect the device from dust and
moisture. Store the device in the bag
supplied or in its original packaging.
Batteries should be removed from
the device if it is not going to be used
for a long period of time.
Page 19
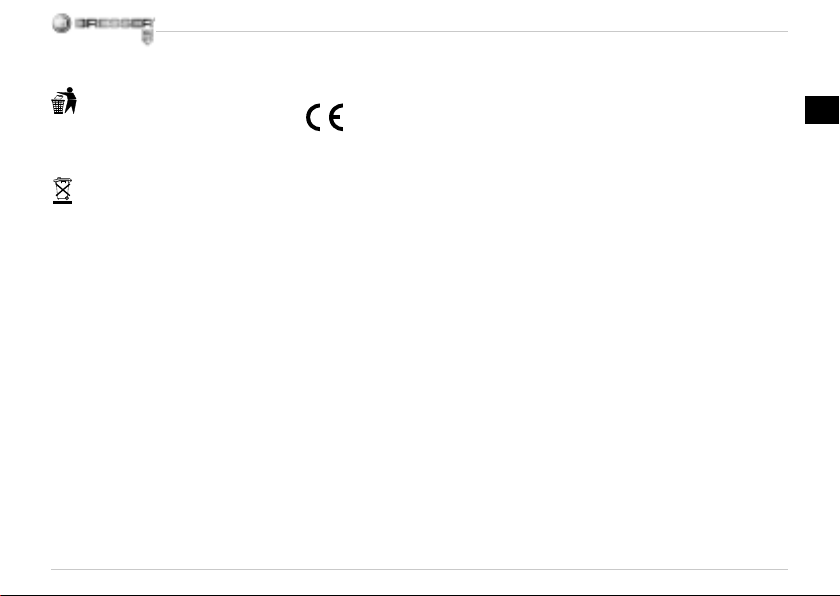
DISPOSAL
Dispose of the packaging
material/s as legally required.
Consult the local authority on the
matter if necessary.
Do not dispose of electrical
equipment in your ordinary
refuse.
The European guideline 2002/96/
EU on Electronic and Electrical
Equipment Waste and relevant laws
applying to it require such used
equipment to be separately collected
and recycled in an environmentfriendly manner.
Empty batteries and accumulators
must be disposed of separately. Information on disposing of all such
equipment made after 01 June 2006
can be obtained from your local authority.
EEC conformity explanation
Meade Instruments GmbH &
Co. KG has formed a “Conformity Declaration” in line with the
applicable guidelines. This declaration is available for review.
GB
19
Page 20
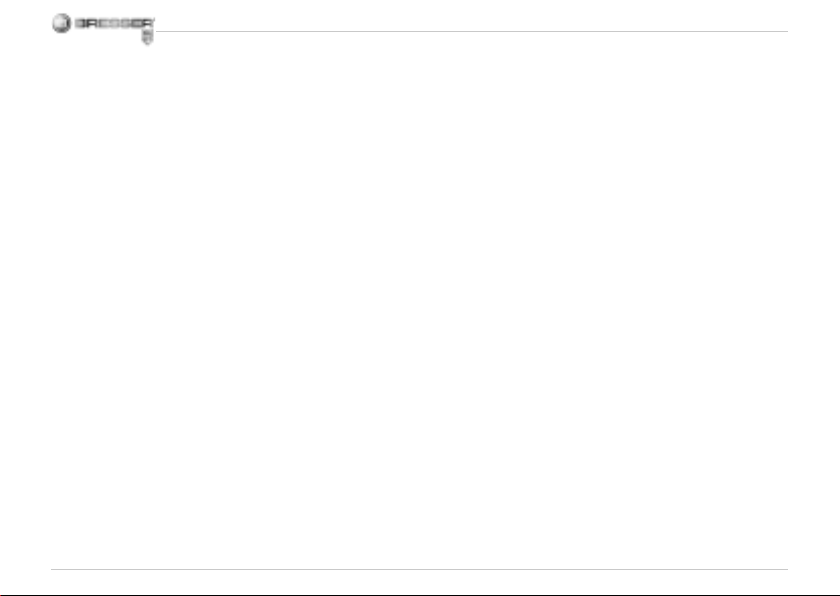
These are the parts of your
microscope
1. Optical Zooming switch
2. Power LED
3. POWER & ZOOM IN
& MENU button
4. LCD monitor
5. FUNCTION (Right) button
6. PLAYBACK (left) button
7. USB Port
8. SD Card Socket
9. Strap Eyelet
10. SHUTTER/OK button
11. TV OUT (optional) port
12. View case (optional)
13. Battery Compartment Cover
14. Lens
15. Tripod /Screw Socket
16. LED lights
17. Magnifi cation Revolving Switch
18. Neck strap
19. Wrist strap
20. Video Cable (optional)
21. Software CD and USB Cable
20
1. Install Batteries
1. Rotate the screw. Take off the
View case.
2. Slide and open the battery compartment cover.
3. Put in the batteries in the correct
direction. + and - terminals has
shown..
4. Slide and close the battery compartment cover.
2. Driver and Software Installation
2.1 Installing the Drivers
Attention!
Do not connect the „USB Hand
Microscope LCD“ to your PC
(computer) yet. In order to work with
the „USB Hand Microscope LCD“
for the long term, we recommend
that you always connect it to the
same USB port. In some cases, your
computer may not detect the device.
If this occurs, you can typically fi x
the issue by re-installing the drivers
(from the CD). If this does not work,
please see the chapter on troubleshooting.
Insert the supplied CD-ROM into
your CD/DVD drive. The CD menu
opens automatically. If the menu
does not open, select the CD/DVD
drive in Windows Explorer. There,
start the fi le „Menu.exe“ with a
double click.
Please make sure that the „USB
Hand Microscope LCD“ is not connected to your PC.
Take the following steps:
1. Save the current data and close
any open programs.
2. Click on „Treiber Installieren“.
3. The „Setup Status“ window now
appears. The program fi les are
copied to your PC. This process can
take a few minutes.
4. After the window disappears,
it can take a few moments before
the „InstallShield Wizard Complete“
Page 21
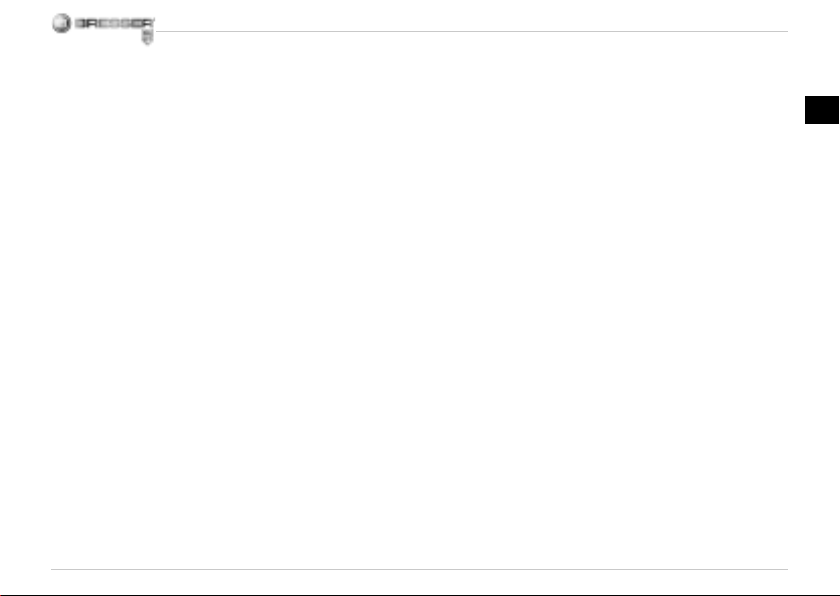
window appears. Click on „Finish“.
5. The driver is installed now.
2.2 Installing the Image Editing
Software
Note: If you have already installed an
image editing program, you do not
need to go through with this Point. In
this way, only the driver for the „USB
Hand Microscope LCD“ is installed.
If you are not sure, please continue
with the following steps.
1. Insert the supplied CD-ROM into
your CD/DVD drive. The CD menu
opens automatically. If the menu
does not open, select the CD/DVD
drive in Windows Explorer. There,
start the fi le „Menu.exe“ with a double click.
2. Click on ”Software Installieren“
3. A selection menu appears. Here,
you can select the desired language.
Confi rm with „OK“.
4. Click „Continue“ in the „Welcome“
screen.
5. The License Agreement appears.
Confi rm with „Yes“.
6. The next two windows will ask you
for the „Destination Directory“ and
the „Program Folder.“ Confi rm this
with „Continue“.
6. The „Setup Status“ window appears. The program fi les are copied
to your PC. This process can take a
few minutes.
8. The „InstallShield Wizard Complete“ window appears. Click on „Finish“. The image editing software is
now installed.
2.3 Troubleshooting: the device
isn‘t recognised by the computer
(USB)
1. This occurs in rare cases with
some OEM Windows Vista or XP
versions. The device is not defective.
Updating the notebook or PC USB
driver usually suffi ces.
2. If not, proceed as below. (The
maker cannot accept any liability
whatsoever in these cases
1
).
Delete ghost devices. These are devices not actually currently connected
to your computer. The reason for this
is that Windows generates a system
settings entry for each USB device (
e.g USB Stick) on each port. It then
seeks that/those device/s each time
it‘s started. This slows down USB
device recognition and Windows
booting and causes non-recognition
of USB ports.
Cleaning up the system environment
and deleting devices that are no longer in use helps here. To do so right
click WORKPLACE (COMPUTER in
Vista) and open the PROPERTIES
menu. Then click the ADVANCED
(ADVANCED SYSTEM SETTINGS
in Vista) and then ENVIRONMENT
VARIABLES. Choose the NEW option in ENVIRONMENT VARIABLES.
Enter the following under VARIABLE
NAME.
devmgr_show_nonpresent_devices
Under VARIABLE VALUE enter „1“.
Confi rm your input with OK and then
21
GB
Page 22
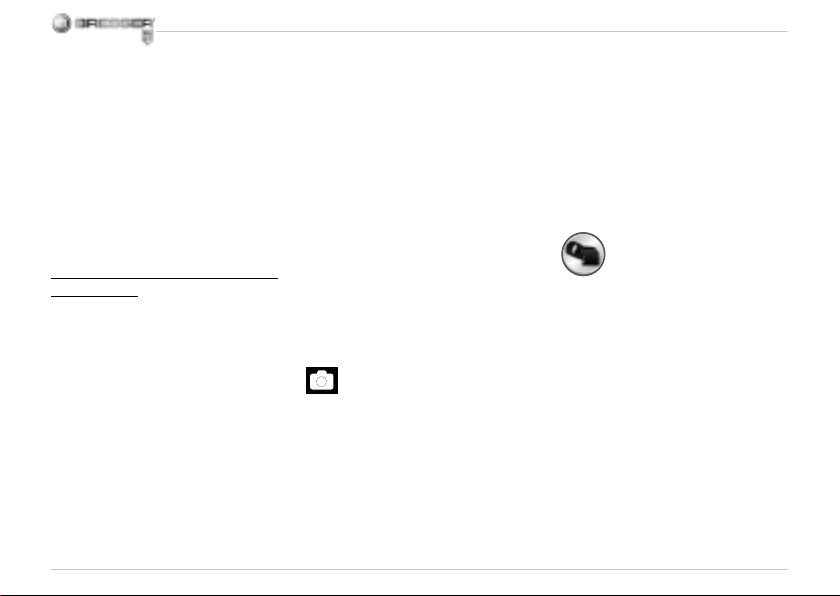
reboot the computer.
Change to the device manager. In
the VIEW menu activate the SHOW
DEVICES OPTION. The ghost devices previously not shown will now
be displayed in light grey. Check the
various categories including USB,
memory size, etc. Only delete entries
for devices you no longer use.
1
Source: Microsoft Knowledge Base
http://support.microsoft.com/
kb/315539/de
1
3. Using the Microscope
3.1 Insert an SD card:
1. Turn off the microscope.
2. Insert the card in the correct direction as shown. Push the card into the
slot and be locked.
3. To remove the card, push it in,
then release it. When the card is
partially ejected, pull it out.
Note: If the “MEMORY FULL”
warning message appears on the
22
LCD monitor, it means the SD card
is full. Please transfer all the fi les to
your computer and delete the fi les
on the card. Then you can use the
card again.
Note: The microscope supports SD
card only.
3.2 Turn on the microscope
1. Press the POWER button.
2. The indicator (power LED) will
light. The welcome screen will show
on the LCD monitor.
3. Long press the POWER button to
shutdown the microscope.
3.3 Take a Picture
1. Turn on the microscope.
2. The icon will show on the upper
left corner of the screen.
3. Move the microscope to aim at
the target. The target will show on
the screen.
4. Hold the microscope fi rmly and
gently press the shutter button to
take a picture.
Note:
1. User can press the ZOOM (Power) button for zooming out/in.
2. The image will be grainier as the
image is digitally zoomed.
3.4 Take a Video
1. Turn on the microscope.
2. Press the FUNCTION (Right)
button, select the icon. Press OK
button to confi rm.
3. Press the OK button again to take
a video. Press the OK button again
to stop.
4. Press the right button to return
the function menu.
3.5 Use Digital Zoom
During taking a picture, user can
press the POWER button to zoom
in or zoom out. The Digital Zoom
Page 23
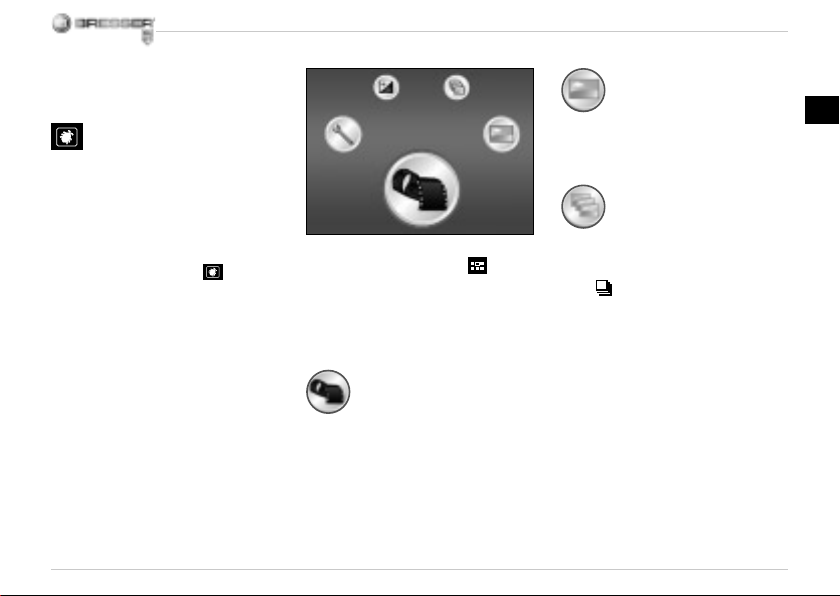
provides 1x up to 4x magnifi cation of
your pictures.
3.6 Use Optical ZOOM
User can slide Optical
Zooming switch (1) to adjust optical
zoom. The optical zoom provides
3.5x and 35x magnifi cation of the
target. User can also screw the
Magnifi cation Revolving Switch to
make fi ne adjustment.
1. Slide the switch (1) to
station,
keep 60mm distance between the
view case (optional) and the target.
The user can view the the target in
its original size.
2. Slide the switch (1) in “3.5x” station and “35x” station, the target will
be magnifi ed by 3.5x and 35x.
4. Functions
Press the Function button to
enter function menu. You can see
the icons on the screen as shown.
Press the Left or Right buttons to
select function.
4.1 Digital video mode
Select the Digital video mode button
and press the OK button to confi rm.
Press the OK button to take the
video, and press it again to stop
recording.
4.2 Digital photo mode
Select the Digital photo mode button
and press the OK button to confi rm.
Press the OK button to take a picture.
4.3 Take Continuous
Pictures
Select Take Continuous Pictures and
press the OK button to confi rm. The
icon will appear on the bottom
left corner of the screen. Move the
microscope to aim at the target. The
target will show on the screen.
Hold the microscope fi rmly and
gently press the shutter button to
take a picture.
Enter the function mode again, and
select the Burst icon, then press the
OK button to back the single picture
mode.
GB
23
Page 24
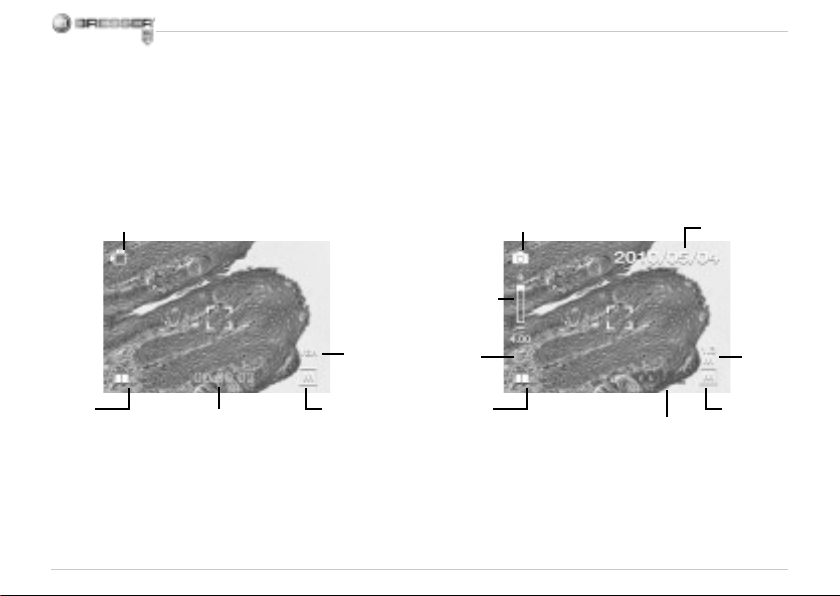
Display Information
Battery
capacity
24
Digital video mode
Digital video
mode indicator
Memory capacity
(Remaining record
time of storable video)
Video
Resolution
SD card
indicator
Zoom
indicator
Single
picture
icon
Battery
capacity
Digital photo mode
Digital photo
mode indicator
Memory capacity
(Remaining number
of storable pictures)
Date
Picture
Resolution
SD card
indicator
Page 25
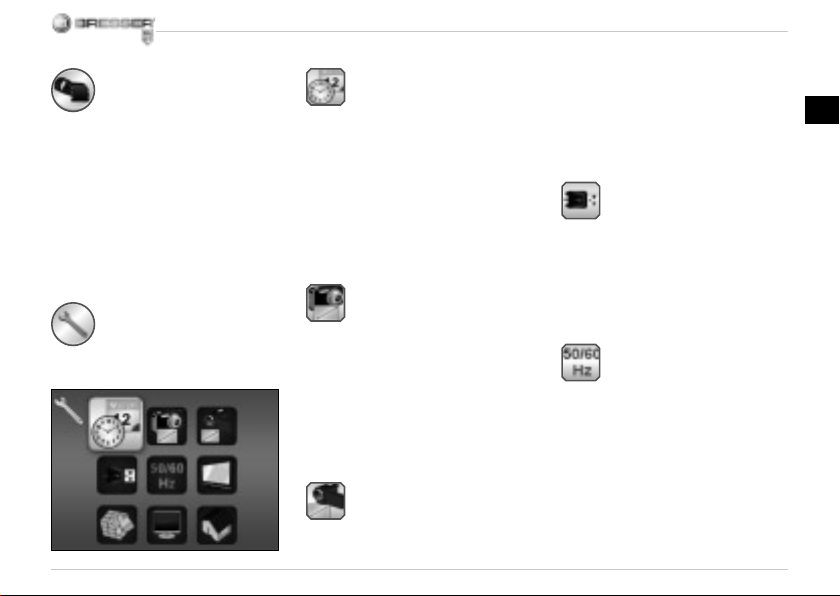
4.4 Exposure value
Select EV mode and press OK button to confi rm. Exposure compensation helps you increase or decrease
the EV to adjust the results. This
feature is applied to render the subject appropriately. The adjustment
unit is 1/3, within the range –2EV
~ +2EV You can check the result
of the compensation by viewing the
image on the screen.
5. SETUP
In SETUP, You can see the icons
shown on the screen.
5.1 Set time and date
Press the left or right button to
select the date format from MM/DD/
YYY, DD/MM/YYYY or YYYY/MM/
DD. Press the OK button to confi rm.
Then it will go to date and time
setting. Press Left or Right button to
adjust the date and time. Press the
OK button to confi rm the setting and
return to main menu.
5.2 Set the picture size
Select the image quality setting
to set a picture resolution. Press
the left or right button to select
the picture size, and press OK
button to confi rm and return to main
menu. The Options would be 2M
(1600x1200 pixels), 1.3M (1280x
960 pixels), VGA (640x480 pixels).
5.3 Setting the video size
Select the video quality setting to
set the resolution. Press the left or
right button to select the video size,
and press OK button to confi rm and
return to main menu. The Options
would be VGA (640x480 pixels);
QVGA (320x240 pixels).
5.4 USB Connection
Select USB Connection and press
OK button to confi rm. PC Cam: Use
your microscope as a PC camera
(PC microscope). Disk Driver: Use
your microscope as a mass storage
for transfering fi les to your computer.
5.5 Light Frequency
Set the anti-fl icker frequency to
50Hz. (Please use 50Hz if using the
microscope in Europe, Japan and
Asia). Set the anti-fl icker frequency
to 60 Hz. (Default setting. Please
select if using the microscope in the
United States).
GB
25
Page 26
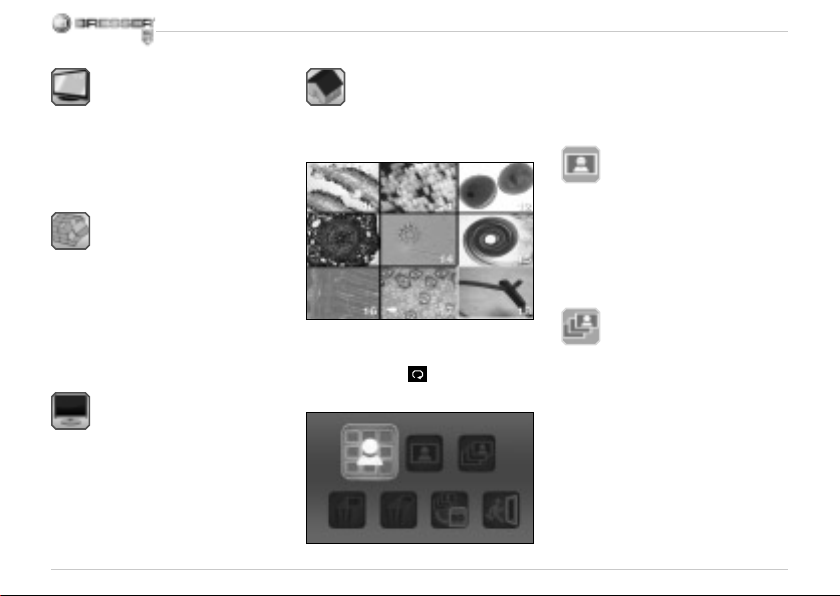
5.6 TV Output
Connect the scanner to the TV with
TV cable.
NTSC: Setting the TV Output to
NTSC
PAL: Setting the TV Output to PAL
5.7 Format
Select Format and press OK button
to confi rm. Select ‘√’ , press OK
button to format. Select ‘X’ and press
OK button to abort.
Caution: Formatted fi les cannot be
recovered.
5.8 Automatic Shutdown
Select Automatic Shutdown, press
OK button to confi rm.
5MIN: Set the microscope to power
off automatically in approximately 5
minutes.
‘X’: Do not use this function.
26
5.9 Exit
Select Exit to exit SETUP and back
to Function menu.
6. Playback
Turn on the microscope. Press the
Playback button and you will see
some pictures on the screen.
Then press the POWER button to playback mode. You will see the icons on
the screen as shown. Press the Left or
Right buttons to select one function.
6.1 Single
When you select the icon, press OK
button to confi rm. You need press
Left or Right button to review the
previous or next picture. Press the
POWER button to go back to the
Playback mode.
6.2 Slide Show
Select the Slide Show Mode and
press OK button to confi rm. The
microscope will automatically play
the photos continuously. Press any
button to stop the slide show. Press
the POWER button to go back to the
Playback mode.
Page 27
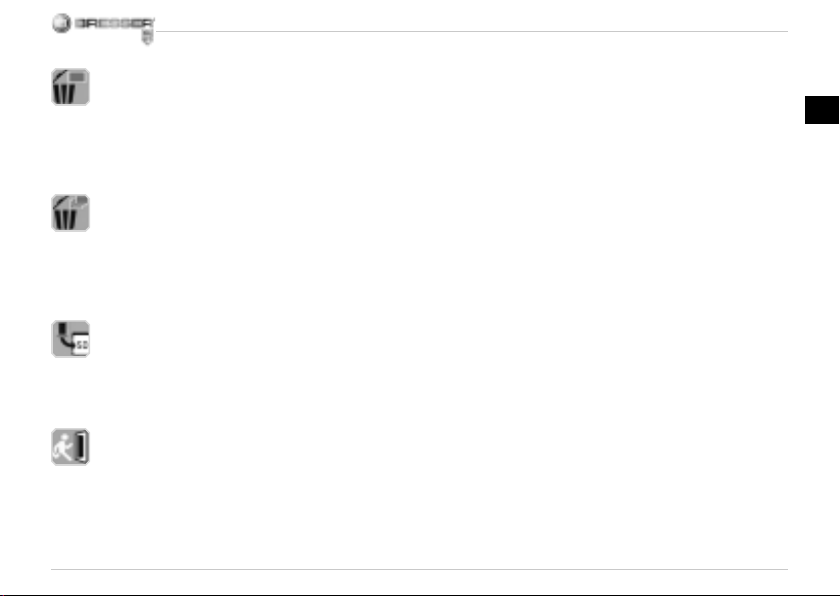
6.3 Delete One
Select the icon, press OK button
and confi rm with ‘√’ to delete current
image; ‘X’ to abort.
6.4 Delete All
Select the icon, press OK button to
delete all the stored images from the
internal memory or SD card. Deleted
fi les are impossible to be recovered.
6.5 Copy to card
Select the icon, press OK button to
confi rm. All fi les will be copied into
the SD card.
6.6 Exit
Select the icon, press OK button to
confi rm. It will return to be ready to
capture image.
7. Download Files to PC
Connect the microscope to PC via
USB cable. A dialogue box with
options will appear as shown. You
could select “Open folders to View
fi les” to open the folder. Or select
“Take no action” and fi nd Removable disk drive in “My Computer”
(“Computer” for Windows Vista) and
check the folder.
8. Use the microscope as a
PC-Cam
Note: Please install the micro-
scope driver before you connect it
to your PC.
Setup PC-Cam
1. Turn on the microscope and
press the Function button to select
SETUP. Press the OK button to
confi rm. Press Right / Left button
to select USB Connection Icon.
Select PC Cam. Press OK button
to confi rm.
2. Connect the microscope to PC via
USB cable.
3. You could use this PC-cam with
other video software you prefer.
E.g. In Windows XP, Double click “my
computer” (or “Computer” in Windows Vista), then click the “standard
camera”, you can live view in PC-Cam
mode now.
GB
27
Page 28
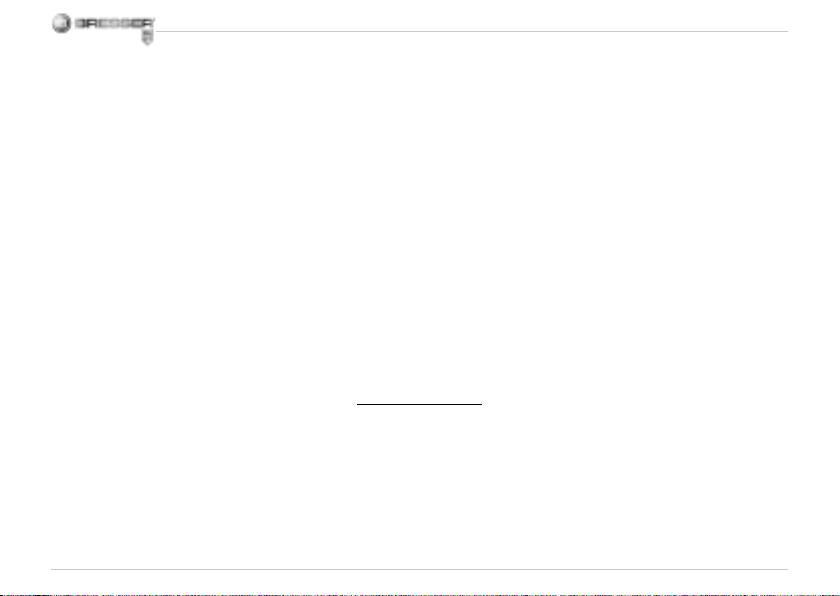
9. Starting and Using the Photomizer SE Software
1. Start the Photomizer SE software
on your computer.
2. For the best image result with
the Photomizer SE software, we
recommend setting the resolution
higher. To do this, click on „adjust
resolution“. If the desired resolution is not available, you can add
it using the (+) fi eld next to the
resolution selection.
3. In the program window, click on
„Open camera“.
4. If you have more than one device
connected to your PC, you can
choose the desired device in the
next selection. If you only have
one connected device, you do not
need this step.
5. Now, you should be able to see
the image from the camera on
your monitor.
6. Click on „Capture“ in order to
capture an image you would like
to save. This will be shown on the
28
right in the menu bar.
7. Select this image with a single
mouse click, then click on „Transfer image“.
8. You will now leave the imagecapture stage, and go back to the
program window.
9. Now click at the top of the screen
on “File” and then on “save fi le” in
order to secure the image.
Tip:
If you have questions or problems
with the “Photomizer SE” software,
you can always go to the program’s
menu bar, and click on „?“ and
then on „Open help“. For questions
or problems, you can look on the
website www.photomizer.net. Please
ask your parents before using the
Internet.
Page 29
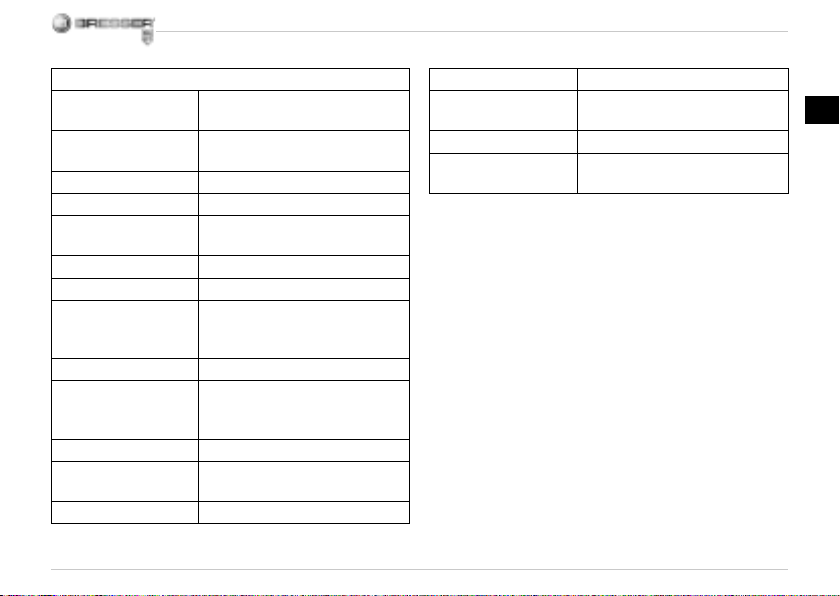
Technical Data
Sensor Resolution 8.5 mm (1 / 3“) CMOS,
1280 x 1024 Pixel
Lens Specifi cation F8.0, f = 7.1 mm,
View Angle 44°, 2G2P
Illumination Built-in LED x 4
O / S Microsoft Windows XP/ Vista / 7
Magnifi cation 6 cm (2.4”) Screen: 3.5x / 35x
43 cm (17”) Screen: 19x /190x
White Balance Auto
Exposure Control Automatic
Capacity Still Mode VGA: 640 x 480 Pixel
1.3M: 1280 x 960 Pixel
2M: 1600 x 1200 Pixel
TV OUT PAL / NTSC (Optional)
Video Mode Video: ( w/o Audio function)
VGA 640 x 480 Pixel, 30 fps
QVGA 320 x 240 Pixel, 19 fps
Compression JPEG / MJPEG (AVI)
Digital zoom 1x - 4 x Digital Zoom for Preview
& Playback
Display 6cm (2.4”) LCD MONITOR
PC Interface USB 1.1, MSD Funktion
Storage Type SD Card Slot
(SD card not included)
Power 2 x “AA” 1.5V, Alkaline Batteries
Dimensions (LxWxH) 54.5x73x96.5 mm
40x64.5x15 mm (view case)
GB
29
Page 30
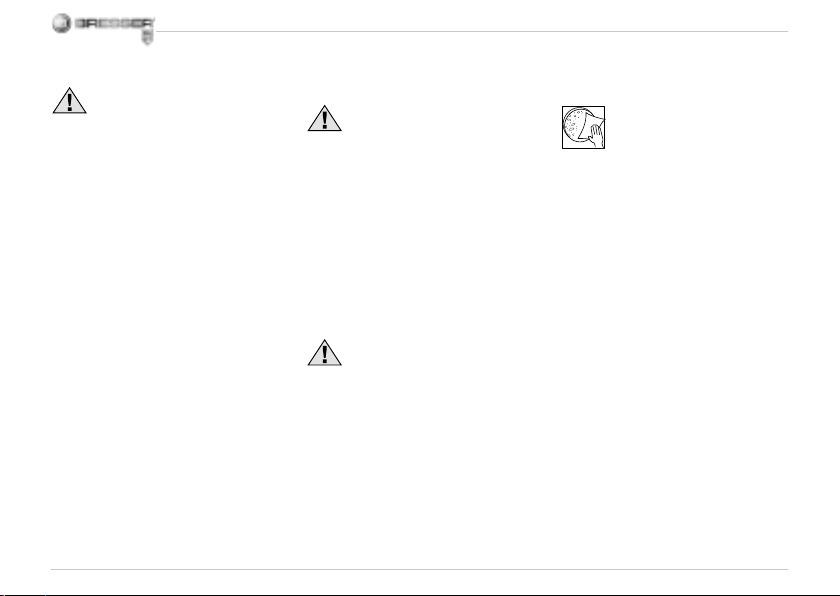
DANGER pour votre enfant !
Cet appareil contient des piè-
ces électroniques fonctionnant à l‘aide d’une source de courant
(bloc secteur et/ou piles). Ne laissez
jamais vos enfants sans surveillance
utiliser cet appareil ! L’appareil doit
impérativement être utilisé selon les
instructions du mode d’emploi :
DAN-
GER de CHOC ÉLECTRIQUE !
Les piles doivent être tenues hors de
la portée des enfants ! Faites attention à la polarité lorsque vous insérez
les piles. Les piles qui ont fui ou qui
sont endommagées peuvent provoquer des brûlures lorsqu’elles entrent
en contact avec votre peau. Enfi lez
des gants de protection adaptés le
cas échéant.
Les enfants ne devraient utiliser l’appareil que sous surveillance. Gardez hors
de leur portée les matériaux d’emballage (sachets en plastique, élastiques
etc.) ! DANGER D’ÉTOUFFEMENT !
30
DANGER D’INCENDIE/
D’EXPLOSION !
N’exposez pas l’appareil à de
fortes températures. Utilisez
uniquement le bloc secteur inclus à
la livraison ou bien les piles recommandées. Ne court-circuitez pas
l’appareil avec les piles et ne les jetez
pas dans le feu ! Une chaleur excessive ou un mauvais maniement peut
provoquer des courts-circuits, des
incendies voire des explosions !
DANGER de dommages sur le matériel !
Ne démontez jamais l’ap-
pareil ! En cas d’endommagement, adressez-vous à votre revendeur. Il prendra contact avec le
centre de service et pourra, le cas
échéant, envoyer l’appareil au service de réparations.
N’exposez jamais l’appareil à des
températures de plus de 60° C !
REMARQUES concernant le nettoyage
Avant de procéder au nettoyage de l’appareil, sépa-
rez-le de la source de courant (retirez le bloc secteur de la prise
ou retirez les piles) !
Ne nettoyez que l’extérieur de l’appareil et à l’aide d’un chiffon propre.
N’utilisez pas de liquide de nettoyage
afi n d’éviter tout dommage au système électronique.
Tenez l’appareil à l’abri de la poussière et de l’humidité ! Placez les capuchons de protection et conservez
l’appareil dans la pochette incluse à
la livraison.
Retirez les piles de l‘appareil si vous
ne n’utilisez pas pendant un certain
temps !
Page 31

ÉLIMINATION
Éliminez les matériaux d’embal-
lage selon le type de produit.
Pour plus d’informations concernant
l’élimination conforme, contactez le
prestataire communal d’élimination
des déchets ou bien l’offi ce de l’environnement.
Ne jetez pas d’appareils élec-
triques dans les ordures ménagères !
Selon la directive européenne
2002/96/EG relative aux déchets
d‘équipements électriques et électroniques et à sa mise en œuvre au
niveau du droit national, les équipements électriques doivent être triés
et déposés à un endroit où ils seront
recyclés de façon écologique.
Les piles et les accumulateurs usagés doivent être déposés dans des
conteneurs de collectes de piles
prévus à cet effet. Pour plus d’informations concernant l’élimination
conforme d’appareils usagés et de
piles usagées produites après le
01.06.2006, contactez le prestataire
d’élimination communal ou bien l’offi ce de l’environnement.
Certifi cat de conformité UE
Un «Certifi cat de conformité»
conforme aux directives applicables, établi par la société Meade
Instruments Europe GmbH & Co. KG
est disponible.
FR
31
Page 32

Toutes les parties de ton
microscope
1. Zoom optique
2. DEL Power
3. Touche POWER & DIGITALZOOM
& MENU
4. Écran à cristaux liquides
5. Touche de commande (« droite »)
6. Touche de lecture (« gauche »)
7. Raccordement pour câble USB
(mini)
8. Connexion pour carte mémoire
9. Boucles pour bandoulière/
dragonne
10. Touche d’enregistrement/OK
11. Sortie vidéo (en option)
12. Porte-objet
13. Couvercle des piles
14. Lentille de l’objectif
15. Filetage du trépied
16. Éclairage DEL
17. Bague de mise au point
18. Bandoulière
19. Dragonne
20. Câble pour vidéo (en option)
21. CD du logiciel & câble USB
32
1. Insertion des piles :
1. Desserre la vis et ôte le porteobjet.
2. Déplace le couvercle de pile et
ouvre-le.
3. Insère les piles en respectant
soigneusement
les polarités + et – des piles.
4. Ferme le couvercle des piles.
2. Installation du pilote et du
logiciel
2.1 Installation du pilote
Attention !
Veuillez ne pas encore raccorder le
„USB Hand Microscope LCD“ sur
votre PC (ordinateur).
Afi n de pouvoir travailler durablement
avec le „USB Hand Microscope
LCD“, nous vous conseillons de
toujours raccorder le „USB Hand
Microscope LCD“ sur un même port
USB lorsque vous l’utilisez.
Dans certains cas, il se peut que
l’ordinateur ne reconnaisse pas
l’appareil. En règle générale, il suffi t
alors réinstaller le pilote (à partir du
CD). Si cette opération ne résout
pas le problème, veuillez consulter
le chapitre suivant concernant le
dépannage.
Insérez le CD-ROM fournis dans
votre lecteur CD/DVD. Le menu du
CD s’ouvre automatiquement. Si le
menu ne s’ouvre pas, veuillez ouvrir
l’Explorateur Windows et sélectionner votre lecteur CD/DVD. Lancez-y
le fi chier « Menu.exe » en effectuant
un double-clic sur l’icône.
Assurer d’abord que le „USB Hand
Microscope LCD“ ne soit pas relié
au PC.
Ensuite, veuillez suivre les étapes
ci-dessous l’une après l’autre :
1. Sauvegardez toutes les données
actuelles et quittez toutes les applications ouvertes.
2. Clique sur «Treiber Installieren».
Page 33

3. La fenêtre « Statut du setup »
apparaît. Les fi chiers de programme
sont alors copiés sur ton PC. Ce
processus peut durer quelques
minutes.
4. Une fois que la fenêtre a disparu,
il peut s’écouler quelques instants
jusqu’à ce qu’apparaisse la fenêtre
« InstallShield Wizard terminé ».
Clique alors sur « Terminer ».
5. Le pilote est maintenant installé.
2.2 Installation du logiciel d’édition d’image
1. Insérez le CD-ROM fournis dans
votre lecteur CD/DVD. Le menu du
CD s’ouvre automatiquement. Si le
menu ne s’ouvre pas, veuillez ouvrir
l’Explorateur Windows et sélectionner votre lecteur CD/DVD. Lancez-y
le fi chier « Menu.exe » en effectuant
un double-clic sur l’icône.
2. Cliquez sur «Software Installieren».
3. Une sélection s’affi che vous permettant de sélectionner la langue
de votre choix. Confi rmez la langue
sélectionnée en cliquant sur « OK ».
4. Lorsque l’écran « Bienvenue » s’affi che, cliquez sur « Continuer> ».
5. C’est alors qu’un contrat de licence s’affi che, que vous devez accepter en cliquant sur « Oui ».
6. Dans les deux fenêtres suivantes, le système vous demande le «
chemin d’accès cible » ainsi que le
« Dossier du logiciel ». Confi rmez en
cliquant sur « Continuer> ».
7. C’est alors que s’affi che la fenêtre «
Setup Status ». Les différents fi chiers
du logiciel sont alors copiés sur votre PC. Ce processus peut prendre
quelques minutes.
8. Après la disparition de cette fenêtre de l’écran, quelques instants
peuvent s’écouler jusqu’à ce que la
fenêtre « InstallShield Wizard terminé
» apparaisse. Cliquez ici sur « Terminer ».
2.3 Résolution de problème :
l’appareil n’est pas reconnu par
l’ordinateur (USB)
1. Cette situation apparaît de temps
à autre dans certaines versions OEM
de Windows Vista et XP ! L’appareil
n’est pas en cause ! Une mise à jour
du pilote USB de l’ordinateur portable ou du PC permet le plus souvent
d’y remédier !
2. Si l’actualisation du pilote n’apporte pas le résultat escompté, vous
pouvez procéder de la façon suivante
(pour laquelle le fabricant décline cependant toute responsabilité !
1
).
Effacez ce que l’on appelle des périphériques fantômes ! Il s’agit de
périphériques qui, actuellement, ne
sont pas connectés à votre ordinateur. Explication : pour chaque nouvel appareil USB (par exemple une
clé USB) reliée aux différents ports
USB, Windows génère à chaque fois
une entrée dans les paramètres système. À chaque démarrage Windows
cherche également ce périphérique.
FR
33
Page 34

Ce processus ralentit à la fois la reconnaissance d’un appareil USB et le
démarrage de Windows et c’est aussi
la raison pour laquelle le périphérique peut ne pas être reconnu au port
USB ! Pour cette raison vous pouvez
« mettre en ordre » l’environnement
du système et retirer les périphériques inutilisés. Pour cela, cliquez
avec le bouton de droite de la souris
sur POSTE DE TRAVAIL (Vista : ORDINATEUR) et ouvrez le point PROPRIÉTÉS dans le menu contextuel.
Cliquez ensuite dans la fenêtre sur
l’onglet AVANCÉES (Vista : PARAMÈTRES SYSTÈME AVANCÉS) puis sur
VARIABLES D’ENVIRONNEMENT.
Sélectionnez maintenant dans la partie inférieure sous VARIABLE D’ENVIRONNEMENT l’option NOUVELLE.
Entrez le texte suivant sous NOM DE
LA VARIABLE :
devmgr_show_nonpresent_devices
Sous VALEUR DES VARIABLES, entrez le chiffre « 1 ». Confi rmez l’entrée avec OK et redémarrez votre
34
ordinateur ! Après le redémarrage,
entrez dans le gestionnaire de périphériques. Activez sous le point de
menu APERÇU l’option AFFICHER
LES PÉRIPHÉRIQUES MASQUÉS.
Les « périphériques fantômes » qui
étaient masqués s’affi chent maintenant en grisé. Contrôlez les différentes catégories comme USB, volumes
de stockage etc. Effacez du gestionnaire de périphériques uniquement
les données pour les périphériques
que vous n’utilisez plus.
1
Source : Microsoft Knowledge Base
http://support.microsoft.com/
kb/315539/de
1
3. Maniement du microscope
3.1 Insertion d’une carte mémoire :
1. Éteins le microscope.
2. Insère la carte mémoire dans la fente, avec les contacts en avant, jusqu’à
ce qu’elle s’enclenche avec un léger
clic. En la poussant à nouveau légè-
rement et en la relâchant, la carte
mémoire est à nouveau libérée avec
un léger clic et elle peut être extraite
de la fente.
Remarque :
Si l’avertissement « MEMORY FULL »
s’affi che sur l’écran à cristaux liquides,
c’est que la carte mémoire est pleine.
Remplace-la alors. Ou bien copie toutes les données sur ton PC. Tu peux
alors effacer toutes les données de
ta carte mémoire afi n de l’utiliser à
nouveau. Le microscope peut uniquement utiliser des cartes mémoires SD.
3.2 Allumer le microscope :
1. Appuie sur la touche POWER
comme indiqué.
2. La DEL Power s’allume et l’écran
à cristaux liquides affi che l’image de
départ.
3. Pour l’éteindre, appuie aussi longtemps sur la touche POWER jusqu’à
ce que l’écran à cristaux liquides
devienne sombre.
Page 35

3.3 Prendre une photo
1. Allume le microscope.
2. Le symbole apparaît en haut à
gauche de l’écran à cristaux liquides.
3. Pose le microscope sur un objet,
par exemple sur un document.
L’objet est représenté sur l’écran à
cristaux liquides.
4. Tiens le microscope au niveau de
son corps et appuie sur la touche
d’enregistrement/OK.
Remarque :
1. À l’aide de la touche ZOOM
(Power) tu peux augmenter ou diminuer la taille de l’image.
2. La photo devient plus « granuleuse » étant donné qu’il s’agit d’un
zoom numérique.
3.4 Prendre une vidéo
1. Allume le microscope.
2. Appuie sur la touche de commande, sélectionne le symbole.
Actionne la touche d’enregistrement/OK pour confi rmer.
3. Appuie sur la touche d’enregistrement/OK afi n de démarrer
l’enregistrement. Appuie à nouveau
sur la touche d’enregistrement/OK
afi n d’arrêter l’enregistrement.
4. Appuie sur la touche de commande afi n de retourner au menu.
3.5 Utiliser le zoom numérique
Pendant l’enregistrement d’une
photo ou d’une vidéo tu peux agrandir ou diminuer la taille de l’image à
l’aide de la touche ZOOM (Power) .
L’échelle de représentation du zoom
numérique va d’un grossissement de
1x à 4x d’un objet.
3.6 Utilisation du zoom
optique
Le poussoir mécanique (1) du zoom
optique te permet de choisir entre
les grossissements 1x, 3,5x et 35x.
1. Place le poussoir (1) en position
, garde une distance de 60 mm
entre la lentille de l’objectif et l’objet.
Tu peux observer l’objet en taille
d’origine.
2. Si tu déplaces le poussoir (1) en
position « 3,5X » ou « 35X », le grossissement monte à 3,5X ou 35X.
4. Fonctions
Allume le microscope. Appuie sur
la touche de commande (« droite
») . Ces symboles apparaissent
sur l’écran à cristaux liquides. Il t’est
possible de choisir une fonction à
l’aide des touches « droite » ou «
gauche ».
FR
35
Page 36

Information sur l’écran
Capacité
des piles
36
Mode de vidéo numérique
Affi chage du mode
de vidéo numérique
Espace mémoire
(temps restant pour
des enregistrements
vidéo)
Résolution
vidéo
Affi chage de
cartes mémoires SD
Affi chage du
zoom
Symbole
d’image
seule
Capacité
des piles
Mode de photo numérique
Affi chage de mode
de photo numérique
Espace mémoire
(nombre restant de
prises d’images)
Date
Résolution
de l’image
Affi chage de
cartes mémoires SD
Page 37

4.1 Mode de vidéo
numérique
Choisis le symbole et confi rme à
l’aide de la touche d’enregistrement/
OK. Appuie sur la touche d’enregistrement/OK afi n de démarrer
l’enregistrement. Appuie à nouveau
sur la touche d’enregistrement/OK
afi n d’arrêter l’enregistrement.
4.2 Mode de photo
numérique
Choisis le symbole et appuie sur la
touche d’enregistrement/OK afi n de
confi rmer tes entrées. Actionne la
touche d’enregistrement/OK afi n de
prendre une image.
4.3 Prises de vue en série
Choisis le symbole prises de vue en
série et appuie sur la touche d’enregistrement/OK afi n de confi rmer
les entrées.
Le symbole
est affi ché en bas
à gauche sur l’écran à cristaux
liquides. Pose le microscope sur un
objet. L’objet s’affi che sur l’écran à
cristaux liquides. Tiens le microscope au niveau de son corps et actionne la touche d’enregistrement/
OK. Le microscope va alors prendre
3 images en série. Si tu souhaites
arrêter la fonction de prises de vue
en série tu dois retourner à la fonction de mode de photo numérique.
4.4 Réglage de
l’exposition
La fonction EV (EV = exposure value
for brightness, valeur de la clarté de
l’exposition) augmente ou diminue
la clarté de l’image. Tu peux régler
la valeur EV (-2, … ,0, …+2) de
ton choix en étapes de 1/3. EV=-2
donne une image très sombre, EV=
+2 une image très claire. Tu peux
vérifi er ton réglage à l’aide de l’image
live de l’écran à cristaux liquides.
5. SETUP
Les symboles suivants sont indiqués
dans le menu SETUP.
5.1 Réglages de la date
et de l’heure
Appuie sur les touches « droite » ou
« gauche » afi n de choisir le format
de la date MM/DD/YYYY, DD/MM/
YYYY ou YYYY/MM/DD. (MM=mois,
DD=jour, YYYY=année) Confi rme
avec la touche d’enregistrement/
OK. Ensuite, tu peux régler la date
et l’heure.
FR
37
Page 38

Avec les touches « droite » ou «
gauche » tu peux modifi er les réglages de la date et de l’heure ; avec
la touche d’enregistrement/OK tu
parviens au réglage suivant. Appuie
sur la touche d’enregistrement/OK
afi n de confi rmer tes entrées et afi n
de retourner au menu SETUP.
5.2 Réglages photo
Choisis ce point du menu afi n
d’ajuster la qualité de l’image de tes
photos. À l’aide des touches « droite
» ou « gauche » tu peux choisir la
qualité de l’image, appuie sur la
touche d’enregistrement/OK afi n
de confi rmer tes entrées et afi n de
retourner au menu SETUP.
Tu peux choisir entre 2M
(1600x1200 pixels), 1,3M (1280x
960 pixels) et VGA (640x480
pixels).
38
5.3 Réglages vidéo
À ce point du menu tu peux ajuster
la qualité de l’image de tes vidéos.
À l’aide des touches « droite » ou «
gauche » tu peux choisir la qualité
VGA (640x480 pixels) ou QVGA
(320x240 pixels). Appuie sur la
touche d’enregistrement/OK afi n
de confi rmer tes entrées et afi n de
retourner au menu SETUP.
5.4 Raccordement USB
Choisis le raccordement USB et
confi rme à l’aide de la touche d’enregistrement/OK.
PC Cam : utilise le microscope en
tant que caméra pour PC (microscope pour PC).
Disk Driver : l’ordinateur reconnaît
ton microscope en tant que disque
amovible. Tu peux transférer des
données entre le microscope et
l’ordinateur.
5.5 Réglages de la
fréquence d’images
Afi n d’éviter tout scintillement gênant
de l’image lors des enregistrements
vidéo, tu peux choisir entre une
fréquence d’images de 50 Hz ou de
60 Hz. Si tu utilises ton microscope
en Europe, au Japon ou en Asie,
alors règle la fréquence d’images sur
50 Hz. Lors du réglage de base, la
fréquence d’images est réglée sur
60 Hz. Cette fréquence est utilisée
par exemple aux États-Unis.
5.6 Réglages vidéo de
la sortie
Raccorde ton microscope à un téléviseur à l’aide du câble vidéo.
À l’aide des touches « droite » ou
« gauche » tu peux régler la sortie
vidéo du microscope sur les normes
vidéo PAL ou NTSC.
Page 39

5.7 Formatage
5.9 Sortie
Choisis Formatage et confi rme à
l’aide de la touche d’enregistrement/
OK. Pour formater, sélectionne à
l’aide des touches « droite » ou «
gauche » le symbole ‘√’, appuie
ensuite sur la touche d’enregistrement/OK. Pour quitter le menu,
sélectionne à l’aide des touches «
droite » ou « gauche » le symbole
‘X’ et appuie ensuite sur la touche
d’enregistrement/OK.
Attention : lors d’un formatage,
toutes les données sont effacées.
5.8 Réglages vidéo
Dans ce point du menu tu peux activer la fonction arrêt automatique.
5MIN : si le microscope n’est pas
utilisé pendant 5 minutes, il s’arrête
automatiquement.
‘X’ : cette fonction n’est pas utilisée.
Choisis Sortie afi n de quitter le menu
SETUP et afi n de retourner au menu
FONCTIONS.
6. Lecture
Allume ton microscope. Appuie sur
la touche de lecture (« gauche »)
, un aperçu de tes images te sera
donné sur l’écran à cristaux liquides.
FR
Appuie sur la touche POWER afi n
d’accéder au menu du mode de
lecture. Appuie sur les touches «
gauche » ou « droite » afi n de sélectionner une fonction.
6.1 Image par image
Choisis le symbole et confi rme à
l’aide de la touche d’enregistrement/OK. Appuie sur les touches
« gauche » ou « droite » afi n de voir
l’image suivante ou précédente ou
encore une vidéo. Appuie sur la
touche POWER afi n de retourner au
mode de lecture.
39
Page 40

6.2 Projection de
diapositives
Choisis le mode de projection de
diapositives et confi rme à l’aide de la
touche d’enregistrement/OK.
Le microscope te montrera en continu toutes tes images. En appuyant
sur n’importe quelle touche tu peux
arrêter la projection de diapositives.
Appuie sur la touche POWER afi n de
retourner au mode de lecture.
6.3 Efface un fi chier
Sélectionne le symbole et confi rme
à l’aide de la touche d’enregistrement/OK.
Pour effacer, sélectionne à l’aide
des touches « droite » ou « gauche »
le symbole ‘√’, appuie ensuite sur la
touche d’enregistrement/OK. Pour
quitter le menu sélectionne à l’aide
des touches « droite » ou « gauche »
le symbole ‘X’ et appuie ensuite sur
la touche d’enregistrement/OK.
40
6.4 Delete All
Sélectionne le symbole et confi rme à
l’aide de la touche d’enregistrement/
OK.
Attention : Toutes les données de
la mémoire interne et de la carte
mémoire SD seront effacées !
Les données effacées ne peuvent
pas être restaurées !
Pour effacer, sélectionne à l’aide des
touches « droite » ou « gauche » le
symbole ‘√’, appuie ensuite sur la
touche d’enregistrement/OK.
Pour quitter le menu sélectionne à
l’aide des touches « droite » ou « gauche » le symbole ‘X’ et appuie ensuite
sur la touche d’enregistrement/OK.
6.5 Copier des données sur
la carte mémoire SD
Choisis le symbole et confi rme à
l’aide de la touche d’enregistrement/
OK. Toutes les données seront
copiées sur la carte mémoire SD.
6.6 Sortie
Choisis le symbole et confi rme à
l’aide de la touche d’enregistrement/
OK.
7. Copier des fi chiers sur le PC
Raccorde le microscope avec ton ordinateur par l’intermédiaire d’un câble
USB. Ouvre le fi chier du support de
données correspondant sur ton PC,
demande d’affi cher les fi chiers des
prises enregistrées dans la mémoire
et copie-les sur ton PC à l’endroit
d’où tu pourras les retravailler.
Attention !
Ne retire jamais le câble USB pendant la transmission des données
sous peine de les perdre.
Avant d’interrompre la connexion
USB ou d’éteindre le module LCD tu
dois retirer le disque amovible de ton
PC à l’aide de l’assistant de matériel
(« désactiver ») !
Si le disque amovible n’est pas
Page 41

désactivé cela peut entraîner un «
plantage » de ton PC voire la perte
de tes données !
8. Utilise le microscope en tant que
PC Cam
Attention !
Ne raccorde pas tout de suite le
microscope à ton PC (ordinateur).
Commence par installer le logiciel
pilote.
Afi n de travailler de façon continue avec le microscope nous te
conseillons de connecter toujours le
microscope au même port USB.
Il peut arriver dans certains cas
que l’ordinateur ne reconnaisse pas
l’appareil. Habituellement, il suffi t de
réinstaller le pilote (depuis le CD).
Si cela ne marche toujours pas, lis
le chapitre suivant concernant la
résolution du problème.
Installation de la PC Cam
1. Allume le microscope et appuie
sur la touche de commande. Choisis
SETUP et appuie sur la touche d’enregistrement/OK pour confi rmer.
À l’aide des touches « droite » ou «
gauche », atteins le point du menu
Raccordement USB. Dans ce menu,
sélectionne PC Cam. Appuie sur la
touche d’enregistrement/OK pour
confi rmer.
2. Raccorde le microscope avec ton
ordinateur par l’intermédiaire d’un
câble USB. (Le pilote installé est
attribué alors au microscope.)
3. La fonction PC Cam se met maintenant en marche.
4. La PC Cam peut maintenant être
utilisée avec le logiciel d’édition
d’image.
FR
41
Page 42

9. Lancement et utilisation du
logiciel Photomizer SE
1. Lance le logiciel Photomizer SE
sur ton ordinateur.
2. Pour une représentation d’image
optimale du logiciel Photomizer
SE nous conseillons d’augmenter
la résolution de façon appropriée.
Pour cela, clique sur « Adapter
la résolution ». Si la résolution
souhaitée n’est pas proposée, tu
peux l’ajouter à l’aide du champ
(+) à côté de la sélection de la
résolution.
3. Dans la fenêtre du programme,
clique sur „Importer de l‘appareil
photo“
4. Lorsque plus d’un appareil est
branché sur ton ordinateur PC,
sélectionne l’appareil souhaité
dans l’onglet de sélection suivant.
Lorsqu’un seul appareil est
branché, cette étape n’est pas
nécessaire.
5. Maintenant tu devrais voir l’image
de la caméra s’affi cher à l’écran.
42
6. Clique sur „Enregistrer“, pour
capter une image que tu souhaite
enregistrer. Cette image s’affi che
alors à droite dans la barre.
7. Sélectionne cette image en effectuant un clic simple avec la souris,
puis clique sur „Image transférer“.
8. Le logiciel quitte alors la capture
d’image et ouvre la fenêtre de
programme.
9. Clique ensuite en haut sur
„Fichier“ puis sur „Enregistrer
les données“ pour enregistrer
l’image.
Remarque :
En cas de questions ou de problèmes avec le logiciel „Photomizer
SE“, tu peux à tout moment cliquer
sur l’option „?“ dans la barre de
menu du programme, avant de
cliquer sur „Ouvrir l‘aide“. En cas de
questions ou de problèmes, tu peux
faire une recherche sur le site internet www.photomizer.net. Demandes
à tes parents avant d’utiliser Internet.
Page 43

Données techniques
Capteur 8,5 mm (1 / 3“) CMOS,
1280 x 1024 pixels
Objectif F8.0, f = 7.1 mm,
angle d’ouverture 44°, 2G2P
Éclairage DEL x 4
O / S Microsoft Windows XP/ Vista / 7
Grossissement 6cm (2.4”) écran : 3.5x / 35x
43cm (17”) écran : 19x /190x
Balance des blancs automatique
Commande
de l’exposition
automatique
Résolution VGA: 640 x 480 pixels
1.3M: 1280 x 960 pixels
2M: 1600 x 1200 pixels
Sortie vidéo PAL / NTSC (en option)
Résolution vidéo vidéo: (sans fonction audio)
VGA 640 x 480 pixels, 30 fps
QVGA 320 x 240 pixels, 19 fps
Compression JPEG / MJPEG (AVI)
Zoom numérique 1x - 4 x zoom numérique
Écran 6cm (2.4”) MONITEUR LCD
Interface PC USB 1.1, fonction MSD
Type de mémoire Poste d’enfi chage pour cartes SD
(carte SD non incluse)
Alimentation 2 x “AA” 1.5V, piles alcalines
Dimensions
(LxlxH)
54.5x73x96.5 mm
40x64.5x15 mm (porte-objet)
FR
43
Page 44

GEVAAR voor uw kind!
Dit apparaat bevat elektronische onderdelen die via een stroombron (stroomvoorziening of batterijen) worden aangedreven. Zorg dat
kinderen tijdens de bediening altijd
onder toezicht staan! Gebruik mag
uitsluitend plaats vinden zoals in de
gebruiksaanwijzing staat omschreven, anders bestaat het
GEVAAR van
een ELEKTRISCHE SCHOK!
Batterijen horen buiten het bereik
van kinderen te blijven! Let bij het
plaatsen van een batterij op de juiste
richting (+/-). Lekkende of beschadigde batterijen veroorzaken irritatie
als ze met de huid in aanraking komen. Gebruik in dat geval geschikte
handschoenen.
Kinderen mogen het apparaat uitsluitend onder toezicht gebruiken. Houdt
het verpakkingsmateriaal (plastic zakken, elastiekjes, e.d.) buiten bereik
44
van kinderen! Hierdoor kunnen ze
STIKKEN!
BRAND-/EXPLOSIEGEVAAR!
Stel het apparaat niet bloot
aan hoge temperaturen. Gebruik uitsluitend de meegeleverde
adapter of de aanbevolen batterijen.
Apparaat en batterijen niet kortsluiten
en niet in open vuur gooien! Door
overmatige hitte en onoordeelkundig
gebruik kunnen kortsluiting, brand en
zelfs explosies optreden!
GEVAAR voor schade aan het materiaal!
Demonteer het apparaat niet!
Neem in alle situaties waarin
zich een defect voordoet contact op
met uw vakhandel. Hij neemt contact
op met het servicecentrum en kan
het apparaat indien nodig ter reparatie opsturen.
Stel het apparaat niet bloot aan temperaturen boven de 60ºC!
TIPS voor het schoonmaken
Ontkoppel het apparaat
vóór het schoonmaken van
de stroombron (stekker uit
het stopcontact nemen of batterijen
verwijderen)!
Reinig het apparaat uitsluitend aan
de buitenzijde met een droge doek.
Gebruik geen reinigingsvloeistof om
schade aan de elektronische onderdelen te voorkomen.
Bescherm het apparaat tegen stof
en vocht! Bewaar het in de meegeleverde tas of verpakking. De batterijen
dienen uit het apparaat te worden
verwijderd als het gedurende langere
tijd niet wordt gebruikt.
Page 45

AFVALVERWERKING
Bied het verpakkingsmateriaal
op soort gescheiden als afval
aan. Informatie over de juiste afvalverwerking kunt u van uw plaatselijke
afvalverwerkingsbedrijf of de milieudienst krijgen.
Gooi elektrische apparaten niet
weg met het huisvuil!
Volgens de Europese Richtlijn
2002/96/EG over afgedankte elektrische en elektronische apparaten
alsmede de daaraan gerelateerde
nationale wetgeving moeten gebruikte elektrische apparaten gescheiden
worden ingezameld en volgens de
milieurichtlijnen worden gerecycled.
Lege batterijen en accu’s moeten
door de gebruiker bij inzamelingspunten voor batterijen worden aangeboden. Informatie over de afvalverwerking van oude apparaten of
batterijen die na 1 juni 2006 zijn
gemaakt, krijgt u van uw plaatselijke
afvalverwerkingsbedrijf of de milieudienst.
EU-Conformiteitsverklaring
Een “conformiteitsverklaring”
in overenstemming met de
toepasselijke richtlijnen is door Meade Instruments GmbH & Co. KG opgesteld en kan worden ingezien.
NL
45
Page 46

Alle onderdelen van je
microscoop
1. Optische zoom
2. Power LED
3. POWER & DIGITALE ZOOM
& MENU knop
4. LCD-monitor
5. Functieknop (“Rechts”)
6. Weergaveknop (“Links”)
7. USB-aansluiting (Mini-USB)
8. Geheugenkaartsleuf
9. Oogje voor schouder-/polsriem
10. Opname/OK-knop
11. Video-uitgang (optioneel)
12. Objecthouder
13. Batterijenklepje
14. Objectiefl ens
15. Statiefschroefdraad
16. LED-verlichting
17. Focusring
18. Schouderriemen
19. Handriempje
20. Videokabel (optioneel)
21. Software-CD & USB-kabel
46
1. De batterijen plaatsen:
1. Maak de schroef los en verwijder
de objecthouder.
2. Verschuif en verwijder het batterijenklepje.
3. Plaats de batterijen. Let hierbij op
de + en – kanten van de batterijen.
4. Sluit het batterijenklepje.
2. Drivers en software installeren
2.1 Drivers installeren
Let op!
Sluit de „USB Hand Microscope
LCD“ nu nog niet aan je PC (computer) aan.
Om lang plezier te hebben van je
„USB Hand Microscope LCD“ raden
wij je aan om de „USB Hand Microscope LCD“ altijd aan de zelfde
USB-poort aan te sluiten.
Het kan namelijk soms voorkomen
dat het apparaat door de computer
niet herkend wordt. Normaal gesproken hoef je dan alleen maar de driver
(het stuurprogramma) opnieuw te
installeren (vanaf de CD). Wanneer
dit het probleem niet oplost kan je in
het volgende hoofdstuk meer lezen
over het oplossen van problemen.
Leg de meegeleverde CD-ROM in
je CD/DVD-drive. Het menu van de
CD wordt automatisch geopend. Als
het menu zich niet opent, ga dan
naar de Windows Explorer en open
je CD/DVD-drive. Start daar het
bestand “Menu.exe” door erop te
dubbelklikken.
Zorg ervoor dat de „USB Hand
Microscope LCD“ nog niet met de
computer is verbonden.
Volg deze aanwijzingen stap voor
stap:
1. Maak een backup van al je data
en sluit alle programma’s die open
zijn.
2. Klik op „Treiber Installieren“.
3. Nu verschijnt er een scherm
“Setup Status”. Het programma
Page 47

wordt naar je computer gekopieerd.
Dit kan enkele minuten duren.
4. Wanneer het venster is verdwenen, kan het even duren voor
het venster “InstallShield Wizard
gesloten” verschijnt. Klik hier op
“Beëindigen”.
5. De driver is nu geïnstalleerd.
2.2 Installatie van de fotobewerkingssoftware
1. Leg de meegeleverde CD-ROM
in je CD/DVD-drive. Het menu van
de CD wordt automatisch geopend.
Als het menu zich niet opent, ga dan
naar de Windows Explorer en open
je CD/DVD-drive. Start daar het bestand “Menu.exe” door erop te dubbelklikken.
2. Klik op “Software installieren”.
3. Er verschijnt een keuzemenu waar
je de door jou gewenste taal kunt kiezen. Bevestig je keuze door op “OK”
te klikken.
4. Druk bij “Welkom” op “Volgende>”.
5. Er verschijnt nu een licentieovereenkomst die je met “Ja” moet beantwoorden.
6. In de volgende twee vensters
wordt gevraagd naar het “Pad” en de
“Programmafolder”. Bevestig deze
met “Volgende>”.
7. Nu verschijnt er een scherm “Setup Status”. Het programma wordt
naar je computer gekopieerd. Dit kan
enkele minuten duren.
8. Het venster “InstallShield Wizard
afgesloten” verschijnt. Klik nu op
“Beëindigen”.
2.3 Probleemoplossing: apparaat
wordt door de computer (USB)
niet herkend
1. Dit probleem komt soms bij bepaalde OEM-versies van Windows
Vista en XP voor! Het apparaat is niet
defect! Een update van de USB-driver van het Notebook of de PC lost dit
probleem in de meeste gevallen op!
2. Als het bijwerken van de driver
geen bevredigende resultaten geeft,
kunt u het volgende proberen. (De
fabrikant stelt zich hiervoor niet aansprakelijk!1).
Verwijder zogenaamde spookapparatuur! Dit is apparatuur die momenteel
niet op de computer is aangesloten.
Oorzaak: Windows genereert telkens
een registratie in de systeeminstellingen voor elk nieuw USB-apparaat
op de verschillende USB-poorten
(bijv. de USB-stick). Elke keer als
Windows opstart, zoekt het dan ook
naar dit apparaat. Dit vertraagt de
herkenning van een USB-apparaat
en het opstarten van Windows en is
de reden dat een nieuw apparaat op
de USB-poort niet wordt herkend!
U kunt daarom uw systeembesturing
„opruimen“ en niet-gebruikte apparatuur verwijderen. Klik hiervoor met
de rechter muisknop op WERKPLEK
(onder Vista: COMPUTER) en open
het menu-item EIGENSCHAPPEN
in het contextmenu. Klik vervolgens
in het venster op het tabblad GEAVANCEERD (onder Vista: GEAVAN-
47
NL
Page 48

CEERDE SYSTEEMINSTELLINGEN)
en daarna op OMGEVINGSVARIABELEN. Selecteer nu in het onderste
gedeelte onder OMGEVINGSVARIABELE de optie NIEUW. Voer bij
NAAM VAN DE VARIABELE de volgende tekst in:
devmgr_show_nonpresent_devices
Bij WAARDE VAN DE VARIABELE
voert u het getal „1“ in. Bevestig uw
invoer met OK en start de computer opnieuw op! Na de herstart gaat
u naar apparaatbeheer. Activeer
in het menu-item BEELD de optie
VERBORGEN APPARATEN WEERGEVEN. De „spookapparatuur“ die
eerst niet zichtbaar was, wordt nu in
lichtgrijs weergegeven. Controleer
de verschillende categorieën, zoals
USB, geheugenvolumes etc. Verwijder in apparaatbeheer alleen die apparaten die u niet meer gebruikt.
1
Bron: Microsoft Knowledge Base
http://support.microsoft.com/
kb/315539/de
48
1
3. Bediening van de microscoop
3.1 Een geheugenkaart installeren:
1. Zet de microscoop uit.
2. Schuif de geheugenkaart met de
contactpunten vooruit in de sleuf,
totdat deze vastklikt. Door er nog
een keer op te drukken en los te laten wordt de geheugenkaart met een
zachte klik uit de sleuf geduwd en kan
deze worden uitgenomen.
Tip:
Wanneer de waarschuwing “MEMORY FULL” op het LCD-scherm verschijnt, dan is de geheugenkaart vol.
Vervang de geheugenkaart. Of kopieer alle bestanden naar je PC. Vervolgens kan je alle gegevens van de
geheugenkaart wissen en deze weer
gebruiken. De microscoop kan alleen
SD-geheugenkaarten gebruiken.
3.2 Microscoop aanzetten:
1. Druk op de POWER-knop zoals
aangegeven.
2. Het Powerlampje is aan en het
LCD-scherm laat het beginscherm
zien.
3. Om het apparaat uit te zetten
druk je net zo lang op de POWERknop totdat het LCD-scherm donker
wordt.
3.3 Een foto nemen
1. Zet de microscoop aan.
2. Het symbool komt links boven
op het LCD-scherm te staan.
3. Zet de microscoop op een object,
b.v. een document. Het object is op
het LCD-scherm te zien.
4. Houd de microscoop vast en druk
op de Opname/OK-knop.
Tip:
1. Met de ZOOM-knop (Power)
kan je de afbeelding vergroten of
verkleinen.
2. De foto wordt dan wel “korreliger”
omdat het een digitale zoom is.
Page 49

3.4 Video opnemen
1. Zet de microscoop aan.
2. Druk op de Functieknop en kies
het symbool. Druk op de Opname/
OK-knop om te bevestigen.
3. Druk op de Opname/OK-knop
om de opname te starten. Druk nog
een keer op de Opname/OK-knop
om de opname te stoppen.
4. Druk op de Functieknop om naar
het menu terug te gaan.
3.5 Digitale zoom gebruiken
Terwijl je een foto neemt of een
fi lmpje opneemt kan je met de
ZOOM (Power) knop de afbeelding
vergroten of verkleinen.
De digitale zoom kan je object van
1x tot 4x vergroten.
3.6 Optische zoom
gebruiken
Met de mechanische schuif (1) van
de optische zoom kan je de vergro-
tingen 1x, 3,5x en 35x uitkiezen.
1. Beweeg de schuif (1) naar de
positie
, hou een afstand van
60mm tussen de lens en het object.
Je kunt het object nu in de originele
grootte bekijken.
2. Wanneer je de schuif (1) naar de
positie “3.5X” of “35X” beweegt, is
de vergroting 3,5x of 35x.
4. Functies
Zet de microscoop aan. Druk op de
functieknop (“Rechts“) . Op het
LCD-scherm staan deze symbolen.
Met de knoppen “rechts” of “links”
kan je een functie uitkiezen.
4.1 Digitalevideomodus
Kies dit symbool en druk op de
Opname/OK-knop. Druk op de
Opname/OK-knop om de opname
te starten. Druk nog een keer op de
Opname/OK-knop om de opname
te stoppen.
4.2 Digitalefotomodus
Kies dit symbool en druk op de
Opname/OK-knop om de instelling
te bevestigen. Druk op de Opname/
OK-knop om een foto te nemen.
4.3 Een serie foto’s
opnemen
Kies dit symbool Fotoserie en druk
op de Opname/OK-knop om de
instelling te bevestigen.
Het symbool komt links onder
op het LCD-scherm te staan. Zet
de microscoop op een object. Het
NL
49
Page 50

Afbeeldingsinformatie
Batterijcapaciteit
50
Digitalevideomodus
Indicator digitalevideomodus
Opslagruimte
(Nog beschikbare
opnametijd)
Videoresolutie
Indicator SDgeheugenkaart
Zoomindicator
Symbool
voor
enkele
foto
Batterijcapaciteit
Digitalefotomodus
Indicator digitalefotomodus
Opslagruimte
(Hoeveelheid foto’s
die nog kunnen
worden genomen)
Datum
Beeldresolutie
Indicator SDgeheugenkaart
Page 51

object is op het LCD-scherm te
zien. Houd de microscoop vast en
druk op de Opname/OK-knop. De
microscoop maakt nu een serie van
3 individuele foto’s. Om de fotoseriemodus te verlaten moet je naar de
digitalefotomodus teruggaan.
4.4 Belichtingsinstellingen
De EV-functie (EV = exposure value
for brightness, opnamehelderheidswaarde) verhoogt of verlaagt de
helderheid van het beeld. Je kan
desgewenst de EV-waarde (-2, …
,0, …, +2) in 1/3-stappen instellen.
EV=-2 geeft een zeer donker beeld,
EV=+2 een zeer helder beeld. Het
effect van de instelling kan je direct
op het LCD-scherm bekijken.
5. SETUP
In het SETUP-menu staan deze
symbolen.
5.1 Datum en tijd instellen
Druk op de knoppen “rechts” of
“links” om het datumformaat MM/
DD/YYYY, DD/MM/YYYY of YYYY/
MM/DD uitkiezen. (MM=maand,
DD=dag, YYYY=jaar) Bevestig je
keuze met de Opname/OK-knop.
Hierna kan je de datum en tijd
instellen.
Met de knoppen “rechts” of “links”
kan je de correcte datum en tijd
instellen. Door op de Opname/
OK-knop te drukken kan je naar de
volgende instelling gaan. Druk op de
Opname/OK-knop om de instellingen te bevestigen en om weer terug
te gaan naar het SETUP-menu.
5.2 Foto-instellingen
Kies dit menu-item om de beeldkwaliteit van je foto’s in te stellen. Met
de knoppen “Rechts” of “Links” kan
je de beeldkwaliteit uitkiezen, druk
dan op de Opname/OK-knop om de
keuze te bevestigen en weer in het
SETUP-menu te komen.
Je kan kiezen tussen 2M
(1600x1200 pixels), 1.3M
(1280x960 pixels) en VGA
(640x480 pixels).
NL
51
Page 52

5.3 Video-instellingen
Kies dit menu-item om de beeldkwaliteit van je fi lmpjes in te stellen. Met
de knoppen “Rechts” of “Links” kan
je de kwaliteit VGA (640x480 pixels)
of QVGA (320x240 pixels) uitkiezen.
Druk op de Opname/OK-knop om
de instellingen te bevestigen en om
weer terug te gaan naar het SETUPmenu.
5.4 USB-verbinding
Kies je USB-verbinding en bevestig
met de Opname/OK-knop.
PC Cam: Gebruik de microscoop als
webcam (PC-microscoop).
Disk Driver: Je microscoop wordt
door je computer als externe dataopslag herkend. In deze modus kan je
gegevens tussen de microscoop en
je computer overdragen.
52
5.5 Beeldfrequentie instellingen
Omdat er bij video-opnamen een
storende fl ikkering kan ontstaan, kan
de beeldfrequentie ingesteld worden
op 50Hz of 60Hz.
Wanneer je de microscoop in
Europa, Japan of Azië gebruikt, stel
dan de beeldfrequentie in op 50Hz.
De standaardinstelling is een
beeldfrequentie van 60Hz. Deze
frequentie wordt bijvoorbeeld in de
VS gebruikt.
5.6 Video-uitgang instellingen
Verbind je microscoop met behulp
van de videokabel met een televisie.
Met de knoppen “Rechts” of “Links”
kan je de video-uitgang van de microscoop instellen op de videonormen PAL of NTSC.
5.7 Formatierung
Kies Formatteren en druk op de
Opname/OK-knop.
Kies om te formatteren met de
knoppen “Rechts” of “Links” het
symbool ‘√’ en druk vervolgens op
de Opname/OK-knop.
Om het menu te verlaten kies je met
de knoppen “Rechts” of “Links” het
symbool ‘X’ en druk vervolgens op
de Opname/OK-knop.
Let op: Bij het formatteren worden
alle gegevens gewist.
5.8 Automatisch
uitschakelen
Onder dit menu-item kan je de
functie “Automatisch uitschakelen”
activeren.
5MIN: De microscoop schakelt zichzelf automatisch uit als hij 5 minuten
lang niet gebruikt wordt.
‘X’: Deze functie wordt niet gebruikt.
Page 53

5.9 Terug
6.2 Diashow
Kies Terug om het SETUP-menu te
verlaten en weer in het FUNCTIEmenu te komen.
6. Weergave
Zet de microscoop aan. Druk op de
Weergavetoets (“Links“) , op het
LCD-scherm wordt nu een overzicht
van je foto’s getoond.
Druk op de POWER-knop om in
het menu van de weergavemodus
terecht te komen. Druk op de knoppen “Links” of “Rechts” om een
functie uit te kiezen.
6.1 Individuele foto
Kies het symbool en druk op de
Opname/OK-knop.
Druk op de knoppen “Links” of
“Rechts” om de vorige of volgende
foto of video te bekijken.
Druk op de POWER-knop om weer
in het menu van de weergavemodus
terecht te komen.
Kies de Diashowmodus en druk op
de Opname/OK-knop.
De microscoop zal één voor één
al je foto’s laten zien. Door op een
willekeurige knop te drukken wordt
de diashow gestopt. Druk op de
POWER-knop om weer in het menu
van de weergavemodus terecht te
komen.
6.3 Een bestand wissen
Kies dit symbool en druk op de
Opname/OK-knop.
Kies om het bestand te wissen met
de knoppen “Rechts” of “Links”
het symbool ‘√’ en druk vervolgens
op de Opname/OK-knop. Om het
menu te verlaten kies je met de
knoppen “Rechts” of “Links” het
symbool ‘X’ en druk vervolgens op
de Opname/OK-knop.
NL
53
Page 54

6.4 Alles wissen
Kies dit symbool en druk op de
Opname/OK-knop.
Let op: Alle gegevens van het interne
geheugen en de SD-kaart worden
gewist!
De gewiste gegevens kunnen niet
worden hersteld!
Kies om het bestand te wissen met
de knoppen “Rechts” of “Links” het
symbool ‘√’ en druk vervolgens op de
Opname/OK-knop.
Om het menu te verlaten kies je met
de knoppen “Rechts” of “Links” het
symbool ‘X’ en druk vervolgens op de
Opname/OK-knop.
6.5 Gegevens naar de
SD-kaart kopiëren
Kies het symbool en druk op de
Opname/OK-knop. Alle gegevens
worden naar de SD-kaart gekopieerd.
54
6.6 Terug
Kies het symbool en druk op de
Opname/OK-knop.
7. Gegevens naar de computer
kopiëren
Verbind de microscoop met behulp
van de USB-kabel aan je computer.
Open op de computer de overeenkomstige map van het externe
geheugen, bekijk de gegevens van
de in het geheugen opgeslagen foto’s
en kopieer ze naar je computer, waar
je ze kunt bewerken.
Let op!
Trek de USB-kabel niet los terwijl er
een dataoverdracht bezig is, want
dan kan er data verloren gaan.
Voordat je de USB-verbinding
verbreekt of de LCD-module uitschakelt, moet je op de computer met de
hardware-assistent het externe geheugen verwijderen (“deactiveren”)!
Wanneer het externe geheugen niet
eerst is gedeactiveerd, kan de computer crashen of kan er dataverlies
optreden!
8. De microscoop als webcam
gebruiken
Let op!
Sluit de microscoop nu nog niet
aan je PC (computer) aan. Installeer
eerst de drivers.
Om lang plezier te hebben van je
microscoop raden wij je aan om
de microscoop altijd aan de zelfde
USB-poort aan te sluiten.
Het kan namelijk soms voorkomen
dat het apparaat door de computer
niet herkend wordt. Normaal gesproken hoef je dan alleen maar de driver
(het stuurprogramma) opnieuw te
installeren (vanaf de CD). Wanneer
dit het probleem niet oplost kan je in
het volgende hoofdstuk meer lezen
over het oplossen van problemen.
Page 55

Webcam instellen
1. Zet de microscoop aan en druk
op de functieknop. Kies SETUP en
druk op de Opname/OK-knop om te
bevestigen.
Ga met de knoppen “Rechts” of
“Links” naar het menu-item USBverbinding. Kies in dit menu de optie
PC Cam. Druk op de Opname/OKknop om te bevestigen.
2. Verbind de microscoop met
behulp van de USB-kabel aan je
computer. (De computer wijst nu de
geïnstalleerde drivers aan de microscoop toe.)
3. De functie PC Cam wordt nu
gestart.
4. De PC Cam kan nu met beeldbewerkingssoftware gebruikt worden.
NL
55
Page 56

9. Opstarten en gebruiken van de
Photomizer SE software
1. Start Photomizer SE op je
computer.
2. Voor het beste resultaat met de
Photomizer SE software raden we
aan om de beeldresolutie zo hoog
mogelijk te zetten. Druk hiervoor
op “Resolutie aanpassen”. Wanneer de gewenste resolutie niet
gekozen kan worden, kan je die
bij het veld (+) naast de resolutiekeuze toevoegen.
3. Klik in het programmavenster op
„Van camera importeren“
4. Wanneer er meerdere apparaten
op je PC zijn aangesloten, kun je
in het volgende menu het juiste
apparaat selecteren. Is er maar
één enkel apparaat aangesloten,
vervalt deze stap.
5. Als het goed is, ziet je nu het
beeld van de camera op je beeldscherm.
6. Klik op opnemen „Opnemen“ om
een beeld dat u wilt opslaan, vast
56
te leggen. Dit wordt dan rechts in
de balk weergegeven.
7. Selecteer het beeld weer door
een enkele klik met de muis en
breng het over naar de software
door op „Film Overstappen“ te
klikken.
8. Je verlaat nu de cameraweergave
en keert terug naar het programmavenster.
9. Klik nu boven op “Bestand“ en
dan op „Opslaan als“ om het
beeld op te slaan.
Tip:
Als u vragen of problemen heeft met
de software „Photomizer SE“, klikt u
in het menu van het programma op
„?“ en opent de helpteksten door
op „Hulp openen“ te klikken. Bij
vragen of problemen kun je op de
internetpagina www.photomizer.net
naar antwoorden zoeken. Zeg het
eerst even tegen je ouders dat je het
internet opgaat.
Page 57

Technische gegevens
Sensor 8,5 mm (1 / 3“) CMOS,
1280 x 1024 Pixel
Objectief F8.0, f = 7.1 mm,
openingshoek 44°, 2G2P
Belichting LED x 4
O / S Microsoft Windows XP/ Vista / 7
Vergroting 6cm (2.4”) Screen: 3.5x / 35x
43cm (17”) Screen: 19x /190x
Witbalans Automatisch
Belichtingsregeling Automatisch
Beeldresolutie VGA: 640 x 480 Pixel
1.3M: 1280 x 960 Pixel
2M: 1600 x 1200 Pixel
Video-uitgang PAL / NTSC (Optioneel)
Video-uitgang Video: (Zonder audiofunctie)
VGA 640 x 480 Pixel, 30 fps
QVGA 320 x 240 Pixel, 19 fps
Compressie JPEG / MJPEG (AVI)
Digital Zoom 1x - 4 x Digital Zoom
Display 6cm (2.4”) LCD MONITOR
PC Interface USB 1.1, MSD-functie
Opslagtype SD-kaart-slot
(SD-kaart niet meegeleverd)
Stroomvoorziening 2 x “AA” 1.5V, Alkalinebatterijen
Afmetingen
(LxBxH)
54.5x73x96.5 mm
40x64.5x15 mm (Objecthouder)
NL
57
Page 58

PERICOLO per i bambini!
Il presente apparecchio con-
tiene parti elettroniche che
funzionano con l’apporto di energia
da sorgenti elettriche (alimentatore
e/o batteria). Non lasciare i bambini
incustoditi mentre utilizzano l’apparecchio! L’utilizzo dell‘apparecchio è
consentito esclusivamente nel rispetto delle istruzioni per l’uso fornite. In
caso contrario sussiste il
RISCHIO di
SCARICHE ELETTRICHE!
Non lasciare le batterie nelle mani
dei bambini! Al momento di inserire
le batterie nell’apposito vano, fare
attenzione a rispettare le polarità.
Non utilizzare batterie danneggiate:
le sostanze fuoriuscite dall‘interno
della batteria sono corrosive e possono provocare lesioni se entrano a
contatto con la pelle. Utilizzare all’occorrenza guanti protettivi idonei.
Non lasciare mai incustoditi i bambini
quando usano l’apparecchio. Tene-
58
re i materiali di imballaggio (buste di
plastica, elastici, ecc.) lontano dalla
portata dei bambini!
PERICOLO DI
SOFFOCAMENTO!
PERICOLO DI INNESCO DI INCENDI/ ESPLOSIONE
Non esporre l‘apparecchio a
temperature elevate. Utilizzare
esclusivamente l’alimentatore in dotazione o le batterie consigliate. Non
cortocircuitare l’apparecchio e/o le
batterie e non metterli a contatto con
fi amme! L’esposizione a temperature
eccessive o un uso improprio dell‘apparecchio può provocare cortocircuiti, incendi e addirittura esplosioni!
PERICOLO per danni a cose!
Non smontare l’apparecchio!
In caso di difetti all’apparecchio rivolgersi al rivenditore specializzato. Il rivenditore si metterà in
contatto con il servizio di assistenza
clienti ed eventualmente manderà
l‘apparecchio in riparazione.
Non esporre l‘apparecchio a temperature superiori ai 60°C!
AVVERTENZE per la pulizia
Per pulire l’apparecchio,
scollegarlo dalla sorgente
di energia elettrica (scollegare l’alimentatore oppure rimuovere
le batterie)!
Pulire l’apparecchio solo esternamente con un panno asciutto. Non utilizzare liquido detergente per evitare
che i componenti elettronici dell’apparecchio si danneggino.
Proteggere l’apparecchio da polvere
e umidità! Conservarlo nella custodia
in dotazione o nella confezione originale. Laddove l’apparecchio resti
inutilizzato per un periodo di tempo
prolungato, rimuovere le batterie.
Page 59

SMALTIMENTO
Smaltire i materiali di imballag-
gio dopo averli suddivisi. Per
informazioni sul corretto smaltimento, si prega di rivolgersi all‘azienda
municipale che si occupa dello smaltimento dei rifi uti o all’uffi cio pubblico
competente.
Non gettare apparecchi elettrici
nei comuni rifi uti domestici!
Secondo la direttiva europea
2002/96/CE sulle apparecchiature
elettriche ed elettroniche e ai sensi
della legge nazionale che la recepisce, gli apparecchi elettrici devono
essere differenziati e smaltiti separatamente per poter essere trattati e
riciclati nel rispetto dell’ambiente.
Le batterie scariche, anche quelle ricaricabili, devono essere smaltite dal
consumatore presso gli appositi punti
di raccolta. Per maggiori informazioni
sullo smaltimento di apparecchi o batterie, prodotti dopo il 01.06.2006, ri-
volgersi all‘azienda municipale che si
occupa dello smaltimento dei rifi uti o
all’uffi cio pubblico competente.
Dichiarazione di conformità CE
In ottemperanza alle vigenti
direttive è stata rilasciata una
“Dichiarazione di conformità”, depositata presso Meade Instruments Europe GmbH & Co. KG.
IT
59
Page 60

Componenti del microscopio
1. Zoom ottico
2. LED Power
3. Tasto POWER + ZOOM DIGITALE
+ MENU
4. Monitor LCD
5. Tasto funzione („Destra“)
6. Tasto riproduzione („Sinistra“)
7. Attacco cavo USB (mini)
8. Slot scheda di memoria
9. Occhielli per tracolla/cinghia
da polso
10. Tasto Acquisizione/OK
11. Uscita video (opzionale)
12. Portaoggetti
13. Coperchio batterie
14. Obiettivo
15. Filettatura per treppiede
16. LED illuminazione
17. Ghiera di messa a fuoco
18. Tracolla
19. Cinghia da polso
20. Cavo video (opzionale)
21. CD software e cavo USB
60
1. Inserimento delle batterie:
1. Allentare la vite e rimuovere il
portaoggetti.
2. Far scorrere e aprire il coperchio
delle batterie.
3. Inserire le batterie, prestando
attenzione
alla corretta polarità (+ e –).
4. Chiudere il coperchio delle
batterie.
2. Installazione del driver e del
software
2.1 Installazione del driver
Attenzione!
Non collegare ancora il „USB Hand
Microscope LCD“ al PC (computer).
Per un utilizzo frequente e continuativo del „USB Hand Microscope
LCD“, si consiglia di collegare il
microscopio sempre alla stessa
porta USB.
In alcuni casi può accadere che
l‘apparecchio non venga ricono-
sciuto dal computer. Di norma, in
questi casi è suffi ciente reinstallare
il driver (utilizzando il CD fornito in
dotazione). Se il problema persiste,
leggere il capitolo sulla risoluzione
dei problemi riportato di seguito.
Inserire il CD-ROM fornito in dotazione nell‘unità CD/DVD. Il menu del
CD si apre automaticamente. Se il
menu non viene visualizzato, aprire
Esplora risorse e selezionare l‘unità
CD/DVD. Fare doppio clic sul fi le
„Menu.exe“ per avviarlo.
Assicurarsi che il „USB Hand Microscope LCD“ non sia collegato al PC.
Eseguire passo passo la seguente
procedura:
1. Salvare tutti i dati correnti e chiudere tutti i programmi aperti.
2. Fare clic su „Treiber Installieren“.
3. Viene visualizzata la fi nestra
„Stato setup“. I fi le di programma
vengono copiati sul PC. La procedura può richiedere alcuni minuti.
Page 61

4. Dopo che la fi nestra si sarà
chiusa, potrebbe essere necessario
qualche minuto prima che venga
visualizzata la fi nestra „Installazione
guidata InstallShield completata“.
Qui, fare clic su „Fine“.
5. Il driver è ora installato.
2.2 Installazione del software di
elaborazione immagini
1. Inserire il CD-ROM fornito in dotazione nell‘unità CD/DVD. Il menu
del CD si apre automaticamente. Se
il menu non viene visualizzato, aprire
Esplora risorse e selezionare l‘unità
CD/DVD. Fare doppio clic sul fi le
„Menu.exe“ per avviarlo.
2. Fare clic su „Software Installieren“.
3. Viene visualizzata una schermata
che consente di selezionare la lingua
desiderata. Fare clic su „OK“ per
confermare.
4. Nella fi nestra di „benvenuto“, fare
clic su „Avanti>“.
5. Viene visualizzato il Contratto di
licenza; confermare con „Sì“.
6. Nelle due fi nestre successive viene richiesto di indicare un „percorso
di destinazione“ e una „cartella del
programma“. Fare clic su „Avanti>“
per confermare.
7. A questo punto viene visualizzata la fi nestra „Stato setup“. I fi le di
programma vengono copiati sul PC.
La procedura può richiedere alcuni
minuti.
8. Viene visualizzata la fi nestra „Installazione guidata InstallShield completata“. Fare clic su „Fine“.
2.3 Eliminazione dei problemi:
l’apparecchio non viene riconosciuto dal computer (USB)
1. Il problema si verifi ca a volte con
determinate versioni OEM di Windows Vista e XP e non costituisce un
difetto dell’apparecchio. Nella maggior parte dei casi il problema si risolve con un aggiornamento del driver
USB del notebook o del PC.
2. Qualora l‘aggiornamento del driver
non risolva il problema, si proceda
nella maniera seguente: (Il produttore non si assume alcuna responsabilità!1). Si raccomanda di cancellare tutte le periferiche fantasma! Si
tratta di apparecchi attualmente non
collegati al computer. Motivo: ogni
volta che una nuova periferica USB
(per es. una chiavetta USB) viene
inserita nelle diverse porte USB del
computer, Windows genera una voce
nelle impostazioni di sistema. Ogni
volta che Windows si avvia, cerca la
periferica. Ciò rallenta il processo di
riconoscimento della periferica USB
nonché l’avvio di Windows e può
essere causa del mancato riconoscimento dell’apparecchio collegato alla
porta USB. È pertanto consigliabile
“sgomberare” l’ambiente di sistema
e cancellare le periferiche che non
si utilizzano. Cliccare il DESKTOP
(COMPUTER nel caso di Vista) con
il tasto destro del mouse e aprire la
voce PROPRIETÀ nel menu di conte-
61
IT
Page 62

sto. Successivamente nella fi nestra
cliccare il tab AVANZATE (in Vista:
IMPOSTAZIONI DI SISTEMA AVANZATE) e successivamente VARIABILI
DI AMBIENTE. Nella parte inferiore
alla voce VARIABILE DI AMBIENTE
selezionare l’opzione NUOVO. In
NOME VARIABILE inserire il seguente testo:
devmgr_show_nonpresent_devices
Nel campo VALORE VARIABILE inserire il numero “1”.
Confermare l‘inserimento con OK e
riavviare il computer.
Dopo il riavvio passare alla gestione
delle periferiche. Alla voce di menu
VISUALIZZA attivare l‘opzione MOSTRA PERIFERICHE NASCOSTE.
Le periferiche fantasma precedentemente nascoste vengono visualizzate
in grigio. Controllare le diverse categorie, quali USB, volumi di archiviazione, ecc. Cancellare dalla gestione
periferiche solamente le voci relative
alle periferiche che non si utilizzano
1
più.
62
1
Fonte: Microsoft Knowledge Base
http://support.microsoft.com/
kb/315539/de
3. Utilizzo del microscopio
3.1 Inserimento di una scheda di
memoria:
1. Spegnere il microscopio.
2. Spingere la scheda di memoria
nello slot, con i contatti rivolti in
avanti, fi nché con un leggero clic non
scatta in posizione. Spingendo nuovamente in dentro e quindi rilasciando
la scheda di memoria, questa verrà
sbloccata con un leggero clic e potrà
essere estratta dallo slot.
Avvertenza:
Se sul monitor LCD viene visualizzato
l‘avviso „MEMORY FULL“ signifi ca
che la scheda di memoria è piena.
Sostituire la scheda. In alternativa,
copiare tutti i dati sul PC. Dopo di
che sarà possibile cancellare i dati
dalla scheda di memoria e riutilizza-
re la scheda. Soltanto le schede di
memoria SD sono compatibili con il
microscopio.
3.2 Accensione del microscopio:
1. Premere il tasto POWER come
illustrato nella fi gura.
2. Il LED Power si accende e sul
monitor LCD viene visualizzata la
schermata iniziale.
3. Per spegnere il microscopio, tenere premuto il tasto POWER fi nché
il monitor LCD non diventa nero.
3.3 Acquisizione di
fotografi e
1. Accendere il microscopio.
2. L‘icona viene visualizzata in alto
a sinistra sul monitor LCD.
3. Puntare il microscopio su un
oggetto, ad es. un documento.
L‘oggetto viene visualizzato sul
monitor LCD.
4. Tenere fermo il microscopio
afferrando il corpo dello stesso e
premere il tasto Acquisizione/OK.
Page 63

Avvertenza:
1. È possibile ingrandire o ridurre
l‘immagine mediante il tasto ZOOM
(Power).
2. La fotografi a diventa „più granulosa“ in quanto si tratta di uno zoom
digitale.
3.4 Acquisizione di fi lmati
1. Accendere il microscopio.
2. Premere il tasto funzione, selezionare l‘icona . Premere il tasto
Acquisizione/OK per confermare.
3. Premere il tasto Acquisizione/OK
per avviare l‘acquisizione. Premere
nuovamente il tasto Acquisizione/OK
per terminare l‘acquisizione.
4. Premere il tasto funzione per
tornare al menu.
3.5 Utilizzo dello zoom digitale
Durante l‘acquisizione di una fotografi a o di un fi lmato è possibile ingrandire o ridurre l‘immagine mediante il
tasto ZOOM (Power).
La scala di riproduzione dello zoom
digitale va da un ingrandimento di 1x
a un ingrandimento di 4x dell‘oggetto
osservato.
3.6 Utilizzo dello zoom
ottico
Tramite il cursore meccanico (1)
dello zoom ottico è possibile selezionare gli ingrandimenti 1x, 3.5x
e 35x.
1. Portare il cursore (1) nella posizio, mantenendo una distanza di
ne
60 mm tra l‘obiettivo e l‘oggetto. In
questo modo si osserva l‘oggetto a
grandezza naturale.
2. Portando il cursore (1) nelle
posizioni „3.5X“ o „35X“ si avrà un
ingrandimento di 3.5X o 35X.
IT
4. Funzioni
Accendere il microscopio. Premere
il tasto funzione („Destra“) . Sul
monitor LCD vengono visualizzate
queste icone. Premendo i tasti
„Destra“ o „Sinistra“ è possibile
selezionare una funzione.
4.1 Modalità Video digitale
Selezionare l‘icona e confermare
con il tasto Acquisizione/OK.
Premere il tasto Acquisizione/OK
per avviare l‘acquisizione. Premere
nuovamente il tasto Acquisizione/OK
per terminare l‘acquisizione.
63
Page 64

Informazioni sul display
Capacità
batterie
64
Modalità Video digitale
Indicatore modalità
Video digitale
Spazio di memoria
(tempo ancora
disponibile per
l‘acquisizione di fi lmati)
Risoluzione
video
Indicatore
scheda di
memoria SD
Indicatore
zoom
Icona foto
singola
Capacità
batterie
Modalità Foto digitale
Indicatore modalità
Foto digitale
Spazio di memoria
(quantità ancora
disponibile per
l‘acquisizione di
fotografi e)
Data
Risoluzione
immagine
Indicatore
scheda di
memoria SD
Page 65

4.2 Modalità Foto digitale
Selezionare l‘icona e premere il tasto
Acquisizione/OK per confermare la selezione. Premere il tasto
Acquisizione/OK per acquisire
un‘immagine.
4.3 Acquisizione di
fotografi e in sequenza
Selezionare l‘icona dell‘acquisizione
di fotografi e in sequenza e premere
il tasto Acquisizione/OK per confermare la selezione.
L‘icona viene visualizzata in
basso a sinistra sul monitor LCD.
Puntare il microscopio su un
oggetto. L‘oggetto viene visualizzato
sul monitor LCD. Tenere fermo il
microscopio afferrando il corpo dello
stesso e premere il tasto Acquisizione/OK. Il microscopio acquisisce 3
singole fotografi e in sequenza. Per
terminare la funzione di acquisizione
di fotografi e in sequenza, tornare alla
funzione Modalità Foto digitale.
4.4 Regolazione
dell‘esposizione
La funzione EV (EV = exposure value
for brightness, valore di esposizione per la luminosità) consente di
aumentare o diminuire la luminosità
dell‘immagine. È possibile impostare
il valore EV desiderato (-2, … ,0,
…+2) in passi di 1/3. EV=-2 produce un‘immagine molto scura, EV=+2
un‘immagine molto chiara. È possibile verifi care l‘impostazione in tempo
reale sull‘immagine visualizzata sul
monitor LCD.
5. SETUP
Nel menu SETUP vengono
visualizzate le seguenti icone.
IT
5.1 Impostazioni di
data e ora
Premere il tasto „Destra“ o „Sinistra“
per selezionare il formato della
data MM/DD/YYYY, DD/MM/
YYYY o YYYY/MM/DD (MM=mese,
DD=giorno, YYYY=anno). Confermare con il tasto Acquisizione/OK.
Dopo di che sarà possibile impostare la data e l‘ora.
65
Page 66

Con i tasti „Destra“ o „Sinistra“ è
possibile modifi care le impostazioni
di data e ora, mentre con il tasto
Acquisizione/OK si passa all‘impostazione successiva. Premere il tasto
Acquisizione/OK per confermare
l‘immissione e per tornare al menu
SETUP.
5.2 Impostazioni delle
fotografi e
Selezionare questa voce di menu
per impostare la qualità dell‘immagine per le fotografi e. Con i tasti
„Destra“ o „Sinistra“ è possibile
selezionare la qualità dell‘immagine; premere il tasto Acquisizione/
OK per confermare l‘immissione e
tornare al menu SETUP.
Le opzioni selezionabili sono
2M (1600x1200 pixel), 1.3M
(1280x960 pixel) e VGA (640x480
pixel).
66
5.3 Impostazioni dei fi lmati
Questa voce di menu consente di
impostare la qualità dell‘immagine
per i fi lmati. Con i tasti „Destra“ o
„Sinistra“ è possibile selezionare
la qualità VGA (640x480 pixel) o
QVGA (320x240 pixel). Premere il
tasto Acquisizione/OK per confermare l‘immissione e per tornare al
menu SETUP.
5.4 Collegamento USB
Selezionare l‘icona del collegamento USB e confermare con il tasto
Acquisizione/OK.
PC Cam: consente di utilizzare il
microscopio come fotocamera per
PC (microscopio per PC).
Disk Driver: il microscopio viene
riconosciuto dal computer come
supporto dati. È possibile trasferire
i dati dal microscopio al computer e
viceversa.
5.5 Impostazioni della
frequenza d‘immagine
Per evitare fastidiosi sfarfallamenti
delle immagini durante l‘acquisizione
di fi lmati, selezionare una frequenza
d‘immagine di 50Hz o 60Hz.
Se si utilizza il microscopio in Europa, Giappone o Asia, impostare la
frequenza d‘immagine su 50Hz.
L‘impostazione iniziale della frequenza d‘immagine è 60Hz. Questa frequenza viene utilizzata ad esempio
negli USA.
5.6 Impostazioni dell‘uscita
video
Collegare il microscopio a un televisore utilizzando il cavo video.
Mediante i tasti „Destra“ o „Sinistra“
è possibile impostare l‘uscita video
del microscopio sullo standard PAL
o NTSC.
Page 67

5.7 Formattazione
Selezionare l‘icona della formattazione e confermare con il tasto
Acquisizione/OK.
Per eseguire la formattazione,
selezionare il simbolo „√“ con i tasti
„Destra“ o „Sinistra“, quindi premere
il tasto Acquisizione/OK.
Per uscire dal menu, selezionare
il simbolo „X“ con i tasti „Destra“ o
„Sinistra“, quindi premere il tasto
Acquisizione/OK.
Attenzione: la formattazione comporta la cancellazione di tutti i dati.
5.8 Spegnimento
automatico
Questa voce di menu consente di
attivare la funzione di spegnimento
automatico.
5MIN: il microscopio si spegne automaticamente se non viene utilizzato
per 5 minuti.
„X“: la funzione di spegnimento
automatico è disattivata.
5.9 Uscita
Selezionare l‘icona di uscita per
uscire dal menu SETUP e tornare al
menu FUNZIONI.
6. Riproduzione
Accendere il microscopio. Premere
il tasto di riproduzione („Sinistra“)
; sul monitor LCD viene visualizza-
ta una panoramica delle immagini.
IT
Premere il tasto POWER per entrare
nel menu della modalità Riproduzione. Premere i tasti „Sinistra“ o „Destra“ per selezionare una funzione.
6.1 Immagine singola
Selezionare l‘icona e confermare
con il tasto Acquisizione/OK.
Premere i tasti „Sinistra“ o „Destra“
per visualizzare la fotografi a o il fi lmato precedente o successivo.
Premere il tasto POWER per tornare
alla modalità Riproduzione.
67
Page 68

6.2 Diapositive
6.4 Elimina tutto
6.6 Uscita
Selezionare la modalità Diapositive
e confermare con il tasto Acquisizione/OK.
Il microscopio visualizzerà tutte le
fotografi e in sequenza continua. Per
interrompere la modalità Diapositive,
premere un tasto qualsiasi. Premere
il tasto POWER per tornare alla
modalità Riproduzione.
6.3 Cancella un fi le
Selezionare l‘icona e confermare
con il tasto Acquisizione/OK.
Per cancellare, selezionare il
simbolo „√“ con i tasti „Destra“ o
„Sinistra“, quindi premere il tasto Acquisizione/OK. Per uscire dal menu,
selezionare il simbolo „X“ con i tasti
„Destra“ o „Sinistra“, quindi premere
il tasto Acquisizione/OK.
68
Selezionare l‘icona e confermare con
il tasto Acquisizione/OK.
Attenzione: verranno eliminati tutti
i dati della memoria interna e della
scheda di memoria SD!
I dati eliminati non possono più essere ripristinati!
Per eliminare i dati, selezionare il
simbolo „√“ con i tasti „Destra“ o
„Sinistra“, quindi premere il tasto
Acquisizione/OK.
Per uscire dal menu, selezionare
il simbolo „X“ con i tasti „Destra“ o
„Sinistra“, quindi premere il tasto
Acquisizione/OK.
6.5 Copia dei dati sulla
scheda di memoria SD
Selezionare l‘icona e confermare
con il tasto Acquisizione/OK. Tutti i
dati vengono copiati sulla scheda di
memoria SD.
Selezionare l‘icona e confermare
con il tasto Acquisizione/OK.
7. Copia dei fi le sul PC
Collegare il microscopio al PC
utilizzando il cavo USB. Aprire la
cartella del supporto rimovibile sul
PC, visualizzare i fi le delle fotografi e o
dei fi lmati salvati in memoria e copiarli
sul PC, dal quale in seguito sarà possibile visualizzarli ed elaborarli.
Attenzione!
Non scollegare il cavo USB durante
il trasferimento dei dati, altrimenti
questi andranno persi.
Prima di interrompere il collegamento USB o di spegnere il modulo
LCD, è necessario rimuovere
(„disattivare“) il supporto dati sul PC
seguendo la procedura guidata di
rimozione dell‘hardware!
Se il supporto dati non viene disattivato si possono verifi care problemi
Page 69

con il PC o si possono addirittura
perdere dei dati!
8. Utilizzo del microscopio come
PC Cam
Attenzione!
Non collegare ancora il microscopio
al PC (computer). Installare prima il
driver e il software.
Per un utilizzo frequente e continuativo del microscopio, si consiglia di
collegarlo sempre alla stessa porta
USB.
In alcuni casi può accadere che
l‘apparecchio non venga riconosciuto dal computer. Di norma, in questi
casi è suffi ciente reinstallare il driver
(utilizzando il CD fornito in dotazione). Se il problema non si risolve,
leggere il capitolo sulla risoluzione
dei problemi riportato di seguito
Confi gurazione della PC Cam
1. Accendere il microscopio e
premere il tasto funzione. Selezionare
SETUP e confermare con il tasto
Acquisizione/OK.
Mediante i tasti „Destra“ o „Sinistra“
selezionare la voce di menu Collegamento USB. In questo menu,
selezionare PC Cam. Premere il tasto
Acquisizione/OK per confermare.
2. Collegare il microscopio al PC
utilizzando il cavo USB. (Al microscopio viene ora assegnato il driver
installato.)
3. La funzione PC Cam si attiva.
4. La PC Cam può essere ora utiliz-
zata con il software di elaborazione
immagini.
IT
69
Page 70

9. Avvio e utilizzo del software
Photomizer SE
1. Avvia il software Photomizer SE
sul tuo computer.
2. Per ottenere la migliore rappresentazione dell‘immagine con il
software Photomizer SE, si consiglia di aumentare adeguatamente
la risoluzione. A tal proposito, fare
clic su „Adatta risoluzione“. Se la
risoluzione desiderata non è disponibile, è possibile aggiungerla
mediante il campo (+) accanto alla
selezione della risoluzione.
3. Nella fi nestra del programma
clicca “Importa dalla camera“.
4. Se al PC è connessa più di una
periferica, nell’elenco che segue
potrai selezionare il dispositivo
desiderato. Se al PC è connessa
solo una periferica, questo passaggio viene saltato.
5. Sullo schermo dovresti adesso
vedere l‘icona della fotocamera.
6. Clicca „Registrazione“ per
acquisire un‘immagine che vuoi
70
memorizzare. L‘immagine viene
quindi visualizzata nella barra a
destra.
7. Seleziona l‘immagine cliccandoci sopra una sola volta con il
mouse e clicca poi su „Immagine
trasferiti“.
8. In questo modo esci dalla
modalità di acquisizione delle
immagini per tornare alla fi nestra
del programma.
9. Clicca ora in alto su “File” e poi su
“Salva con nome” per memorizzare l’immagine.
Avvertenza:
Quando hai domande o problemi per
quanto riguarda il software “Photomizer SE”, puoi ricevere informazioni
cliccando su “?” nella barra dei
menu del programma e poi su “Apri
guida in linea”. In caso di domande
o problemi puoi anche guardare in
Internet sul sito www.photomizer.net.
Chiedi però prima ai tuoi genitori se
puoi usare Internet.
Page 71

Dati tecnici
Sensore 8,5 mm (1 / 3“) CMOS,
1280 x 1024 pixel
Obiettivo F8.0, f = 7.1 mm,
angolo d‘apertura 44°, 2G2P
Illuminazione LED x 4
Sistema operativo Microsoft Windows XP/ Vista / 7
Ingrandimento Schermo 6cm (2.4”): 3.5x / 35x
Schermo 43cm (17”): 19x /190x
Bilanciamento del
bianco
Controllo
dell‘esposizione
Automatico
Automatico
Risoluzione immagine VGA: 640 x 480 pixel
1.3M: 1280 x 960 pixel
2M: 1600 x 1200 pixel
Uscita video PAL / NTSC (opzionale)
Risoluzione video Video: (senza funzione audio)
VGA 640 x 480 pixel, 30 fps
QVGA 320 x 240 pixel, 19 fps
Compressione JPEG / MJPEG (AVI)
Zoom digitale Zoom digitale 1x - 4x
Display MONITOR LCD 6 cm (2.4“)
Interfaccia PC USB 1.1, funzione MSD
Tipo memoria Slot per scheda SD (la scheda
non è inclusa nella fornitura)
Alimentazione di
2 x “AA” 1.5V, batterie alcaline
tensione
Dimensioni
(lung x larg x alt)
54.5x73x96.5 mm
40x64.5x15 mm (portaoggetti)
IT
71
Page 72

¡PELIGRO para su hijo!
Este aparato incluye compo-
nentes electrónicos operados
a través de una fuente de electricidad (equipo de alimentación y/o
pilas). ¡No deje que los niños manejen nunca el aparato sin su supervisión! ¡Sólo se puede utilizar tal como
se indica en el manual de instrucciones, ya que en caso contrario existe
PELIGRO de una DESCARGA ELÉCTRICA!
¡Las pilas no deben llegar a manos de
los niños! Al introducir las pilas, preste siempre atención a que la polaridad sea correcta. Las pilas agotadas
o defectuosas pueden provocar quemaduras si entran en contacto con la
piel. Dado el caso, utilice guantes de
protección adecuados.
Los niños sólo deben utilizar el aparato bajo la supervisión de un adulto.
¡Mantener fuera del alcance de los
niños los materiales de embalaje
72
(bolsas de plástico, cintas de goma,
etc.)!
¡Existe PELIGRO DE ASFIXIA!
¡PELIGRO DE INCENDIO/EXPLOSIÓN!
No exponga el aparato a tem-
peraturas elevadas. Utilice
exclusivamente el equipo de alimentación suministrado o las pilas recomendadas. ¡No poner en cortocircuito el aparato ni las pilas, ni arrojarlos
al fuego! ¡Si se calientan en exceso
o se manejan de modo inadecuado
se pueden producir cortocircuitos,
incendios o incluso explosiones!
¡PELIGRO de daños materiales!
¡No desmonte el aparato! En
caso de que perciba un defecto, diríjase a su tienda especializada. En ella se pondrán en contacto
con el centro de servicio técnico y,
si procede, enviarán el aparato para
que sea reparado.
¡No exponga el aparato a temperaturas superiores a 60 °C!
INDICACIONES sobre la limpieza
Antes de limpiarlo, retire el
aparato de la fuente de ali-
mentación eléctrica (extraer
el equipo de alimentación o retirar las
pilas).
Limpie el aparato con un paño seco
y sólo por la parte exterior. No utilice
ningún agente limpiador líquido, a fi n
de evitar daños en el sistema electrónico.
Limpie las lentes (del ocular y/o del
objetivo) sólo con el paño especial
para lentes adjunto o con otro paño
suave y sin pelusas (p. ej. microfi bras). No ejercer una excesiva presión con el paño, a fi n de evitar que
las lentes se rayen.
¡Proteja el aparato del polvo y la
humedad! Guárdelo en el maletín
Page 73

suministrado o en el embalaje de
transporte. Se recomienda retirar las
pilas del aparato si no se va a utilizar
durante un período prolongado.
ELIMINACIÓN
Elimine los materiales de em-
balaje separándolos según su
clase. Puede obtener información
sobre la eliminación reglamentaria de
desechos en su proveedor de servicios de eliminación de desechos municipal o bien en su ofi cina de medio
ambiente.
¡No deposite aparatos eléctri-
cos en la basura doméstica!
Con arreglo a la Directiva Europea
2002/96/CE sobre aparatos eléctricos y electrónicos usados y a su
aplicación en las respectivas legislaciones nacionales, los aparatos eléctricos usados deben recopilarse por
separado y destinarse a un reciclaje
adecuado desde el punto de vista
medioambiental.
Las pilas y los acumuladores gastados o descargados deben ser
eliminados por el consumidor en
recipientes especiales para pilas
usadas. Puede obtener información
sobre la eliminación de pilas usadas
o aparatos fabricados después del 1
de junio de 2006 dirigiéndose a su
proveedor de servicios de eliminación de desechos municipal o bien a
su ofi cina de medio ambiente.
Declaración de conformidad con
la UE
Meade Instruments Europe
GmbH & Co. KG ha elaborado una «Declaración de conformidad» en consonancia con las Directivas aplicables que está disponible
para su consulta.
ES
73
Page 74

Todas las piezas de tu microscopio
1. Zoom óptico
2. LED de encendido
3. Tecla ENCENDIDO y ZOOM
DIGITAL y MENÚ
4. Monitor LCD
5. Tecla de función («Derecha»)
6. Tecla de reproducción
(«Izquierda»)
7. Conexión de cable USB (mini)
8. Ranura de inserción de tarjetas
de memoria
9. Anillas para bandolera/correa
de mano
10. Tecla Grabación/OK
11. Salida de vídeo (opcional)
12. Portaobjetos
13. Tapadera del compartimento
de pilas
14. Lente objetivo
15. Rosca del trípode
16. Iluminación LED
17. Anillo de enfoque
18. Bandolera
19. Correa de mano
74
20. Cable de vídeo (opcional)
21. CD de software y cable USB
1. Colocación de las pilas:
1. Afl oja el tornillo y retira el portaobjetos.
2. Desplaza y abre la tapadera del
compartimento de pilas.
3. Coloca las pilas. Al mismo tiempo
ten en cuenta la polaridad + y – de
las pilas.
4. Cierra la tapadera del compartimento de pilas.
2. Instalación de controladores y
software
2.1 Instalar controlador
¡Atención!
Por favor, no conectes todavía el
„USB Hand Microscope LCD“ a tu
PC (ordenador).
Para trabajar de forma continua con
el „USB Hand Microscope LCD“, se
recomienda utilizar siempre para él
el mismo puerto USB.
En algunos casos puede ocurrir que
el dispositivo no sea reconocido
por el ordenador. En ese caso, por
lo general es sufi ciente con que
vuelvas a instalar de nuevo el driver
(desde el CD). Si no se obtienen los
resultados deseados, te rogamos
que consultes al respecto el siguiente capítulo relativo a la solución de
problemas.
Introduce el CD-ROM incluido en tu
unidad lectora de CD/DVD. El menú
del CD se abre de forma automática.
Si el menú no se abre, accede al Explorador de Windows y selecciona
tu unidad lectora de CD/DVD. Abre
el archivo «Menu.exe» haciendo
doble clic.
Por favor, asegúrate de que el „USB
Hand Microscope LCD“ no esté
conectado a tu PC.
Pon en práctica los siguientes puntos paso a paso:
Page 75

1. Guarda los datos actuales y cierra
todos los programas abiertos.
2. Haz clic en «Treiber Installieren».
3. Ahora se muestra la ventana «Estado de la instalación». Los archivos
de programa se copian en tu PC.
Este proceso puede durar algunos
minutos.
4. Una vez que haya desaparecido
la ventana, pueden pasar unos
instantes hasta que se muestre la
ventana «InstallShield Wizard terminado». Haz clic aquí en «Finalizar».
5. El driver ya está instalado.
2.2 Instalación del software de
procesamiento de imágenes
1. Introduce el CD-ROM incluido
en tu unidad lectora de CD/DVD.
El menú del CD se abre de forma
automática. Si el menú no se abre,
accede al Explorador de Windows y
selecciona tu unidad lectora de CD/
DVD. Abre el archivo «Menu.exe» haciendo doble clic.
2. Haz clic en «Software Installieren».
3. Se muestra una selección en la
que puedes elegir el idioma que desees. Confi rma la selección haciendo clic en «OK».
4. Cuando aparezca «Bienvenido»
haz clic en «Siguiente>».
5. Ahora se muestra el acuerdo de
licencia, que debes confi rmar haciendo clic en «Sí».
6. En las siguientes dos ventanas se
te preguntará por la «Ruta de destino» y la «Carpeta de programa».
Confírmalas con «Siguiente>».
7. Ahora se muestra la ventana «Estado de la instalación». Los archivos
de programa se copian en tu PC.
Este proceso puede durar algunos
minutos.
8. Se muestra la ventana «InstallShield Wizard terminado». Haz clic
ahora en «Finalizar».
2.3 Solución de problemas: el
ordenador no reconoce el dispositivo (USB)
1. ¡Esta situación se produce de forma esporádica en determinadas versiones originales de Windows Vista y
XP! ¡Esto no signifi ca que el dispositivo esté defectuoso! ¡Una actualización del driver del USB del portátil o
del PC soluciona este problema en la
mayoría de los casos!
2. Si mediante la actualización del
driver no se logra una solución satisfactoria, proceda de la manera que
se indica a continuación. (¡El fabricante no asume ninguna responsabilidad en este sentido!
1
).
¡Elimine los denominados «dispositivos fantasma»! Se trata de dispositivos que en ese momento no están
conectados a su ordenador. Explicación: para cada nuevo dispositivo
USB (p. ej., un lápiz USB), Windows
genera cada vez una entrada en la
confi guración del sistema en los distintos puertos USB. Más adelante,
ES
75
Page 76

en cada inicio del sistema Windows
busca dicho dispositivo. ¡Eso retrasa
el reconocimiento de un dispositivo
USB así como el inicio de Windows,
y es responsable de que en el puerto
USB haya algún reconocimiento que
no se produzca!
Por consiguiente, puede «hacer una
limpieza» en su entorno del sistema
y eliminar los dispositivos utilizados.
Para ello, haga clic con el botón derecho del ratón en MI PC (en Vista:
EQUIPO) y abra PROPIEDADES en
el menú contextual. A continuación
haga clic en la ventana en la pestaña
OPCIONES AVANZADAS (en Vista:
CONFIGURACIÓN AVANZADA DEL
SISTEMA) y a continuación en VARIABLES DE ENTORNO. Seleccione en
la parte inferior, bajo VARIABLES DE
ENTORNO, la opción NUEVO. Introduzca en NOMBRE DE VARIABLE el
siguiente texto:
devmgr_show_nonpresent_devices
En VALOR DE VARIABLE introduzca
el número «1».
76
Confi rme la entrada con OK y reinicie
el ordenador.
Tras el reinicio abra el administrador
de dispositivos. Active en el menú
VER la opción MOSTRAR DISPOSITIVOS OCULTOS. Los «dispositivos
fantasma» que estaban ocultos se
representan ahora en color gris claro. Revise las distintas categorías,
como USB, volúmenes de memoria,
etc. Elimine del administrador de
dispositivos solo las entradas correspondientes a dispositivos que ya no
1
utilice.
1
Fuente: Microsoft Knowledge Base
http://support.microsoft.com/
kb/315539/de
3. Manejo del microscopio
3.1 Colocación de la tarjeta de
memoria:
1. Desconecta el microscopio.
2. Desliza la tarjeta de memoria dentro de la ranura con los contactos
por delante hasta que encaje con
un ligero clic. Si se empuja de nuevo
hacia dentro y se suelta la tarjeta de
memoria, esta se libera otra vez con
un ligero clic y se puede extraer de la
ranura.
Indicación:
Si aparece el aviso «MEMORY FULL»
en el monitor LCD, la tarjeta de memoria está llena. Sustituye la tarjeta
de memoria. O copia todos los datos
en tu PC. A continuación puedes borrar todos los datos de la tarjeta de
memoria y utilizarla de nuevo.
El microscopio solo puede utilizar
tarjetas de memoria SD.
3.2 Conectar microscopio:
1. Pulsa la tecla POWER como se
muestra.
2. El LED de encendido se ilumina
y el monitor LCD muestra la imagen
de inicio.
3. Para desconectar debes pulsar la
tecla POWER hasta que el monitor
Page 77

LCD se oscurezca.
3.3 Tomar fotografía
1. Conecta el microscopio.
2. El símbolo se muestra en la
parte superior izquierda del monitor
LCD.
3. Coloca el microscopio sobre un
objeto, p. ej. un documento. El objeto se muestra en el monitor LCD.
4. Sujeta el microscopio por la carcasa y acciona la tecla Grabación/OK.
Indicación:
1. Puedes ampliar o reducir la imagen con la tecla ZOOM (Power).
2. La fotografía se «granulará» porque se trata de un zoom digital.
3.4 Grabar vídeo
1. Conecta el microscopio.
2. Pulsa la tecla de función, selecciona el símbolo . Acciona la tecla
Grabación/OK para confi rmar.
3. Pulsa la tecla Grabación/OK para
iniciar la grabación. Pulsa nuevamente la tecla Grabación/OK para
fi nalizar la grabación.
4. Pulsa la tecla de función para
acceder de nuevo al menú.
3.5 Utilizar zoom digital
Mientras estés tomando una foto o
un vídeo puedes ampliar o reducir
la imagen utilizando la tecla ZOOM
(Power).
La escala de reproducción del zoom
digital va de 1x a 4x aumentos de
tu objeto.
3.6 Utilizar zoom
óptico
Mediante la corredera mecánica (1)
del zoom óptico puedes seleccionar
aumentos de 1x, 3.5x y 35x.
1. Mueve la corredera (1) hasta la
posición , mantén 60 mm de
distancia entre la lente del objetivo y
el objeto. Puedes observar el objeto
en su tamaño original.
2. Si mueves la corredera (1) a
las posiciones «3.5X» o «35X», el
aumento ascenderá a 3.5X o 35X.
ES
4. Funciones
Conecta el microscopio. Pulsa la
tecla de función («derecha») . En
el monitor LCD se muestran estos
símbolos. Puedes seleccionar una
función con las teclas «derecha» o
«izquierda».
4.1 Modo de vídeo digital
Selecciona el símbolo y confi rma
con la tecla Grabación/OK. Pulsa
77
Page 78

Información pantalla
Capacidad pila
78
Modo de vídeo digital
Visualización modo
de vídeo digital
Espacio de memoria
(tiempo aún disponible
para grabaciones de
vídeo)
Resolución
de vídeo
Visualización
tarjetas de
memoria SD
Visualización
Zoom
Símbolo
de imagen
individual
Capacidad pila
Modo de fotografía digital
Visualización modo
de fotografía digital
Espacio de
memoria (número
aún disponible de
fotografías)
Fecha
Visualización
tarjetas de
memoria SD
Resolución
de imagen
Page 79

la tecla Grabación/OK para iniciar
la grabación. Pulsa nuevamente la
tecla Grabación/OK para fi nalizar la
grabación.
4.2 Modo de fotografía
digital
por la carcasa y acciona la tecla Grabación/OK. El microscopio tomará
ahora 3 imágenes individuales en
serie. Si deseas fi nalizar la función
Tomar series de imágenes, debes
regresar a la función Modo de
fotografía digital.
5. INSTALACIÓN
En el menú INSTALACIÓN se
muestran estos símbolos.
Selecciona el símbolo y pulsa la
tecla Grabación/OK para confi rmar
tus entradas. Para tomar una fotografía acciona la tecla Grabación/
OK.
4.3 Tomar series de
imágenes
Selecciona el símbolo Tomar
series de imágenes y pulsa la tecla
Grabación/OK para confi rmar tus
entradas.
El símbolo se muestra en la
parte inferior izquierda del monitor
LCD. Coloca el microscopio sobre
un objeto. El objeto se muestra en el
monitor LCD. Sujeta el microscopio
4.4 Ajuste de
exposición
La función EV (EV = exposure value
for brightness, valor de claridad de
la toma) aumenta o reduce la claridad de la imagen. Puedes ajustar el
valor EV deseado (-2, … ,0, …+2)
en 1/3 pasos. EV = -2 produce
una imagen muy oscura, EV = +2
una muy clara. Puedes comprobar
el ajuste en la imagen en vivo del
monitor LCD.
ES
5.1 Confi guración de fecha
y hora
Pulsa las teclas «derecha» o
«izquierda» para seleccionar entre
los formatos de fecha MM/DD/
AAAA, DD/MM/AAAA o AAAA/MM/
DD. (MM=Mes, DD=Día, YYYY=Año)
Confi rma con la tecla Grabación/
OK. A continuación puedes ajustar
la fecha y la hora.
79
Page 80

Puedes modifi car la confi guración
de la fecha y la hora con las teclas
«derecha» o «izquierda» y con la
tecla Grabación/OK podrás acceder
al siguiente ajuste. Pulsa la tecla
Grabación/OK para confi rmar tus
entradas y para acceder de nuevo al
menú INSTALACIÓN.
5.2 Confi guración fotografía
Selecciona este punto del menú
para ajustar la calidad de imagen de
tus fotografías. Puedes seleccionar
la calidad de imagen con las teclas
«derecha» o «izquierda», pulsa la
tecla Grabación/OK para confi rmar
tus entradas y para acceder de
nuevo al menú INSTALACIÓN.
Puedes elegir entre 2M (1600x1200
píxeles), 1.3M (1280x 960 píxeles) y
VGA (640x480 píxeles)
80
5.3 Confi guración vídeo
En este punto del menú puedes
ajustar la calidad de imagen de tus
vídeos. Con las teclas «derecha» o
« izquierda» puedes escoger entre
calidad VGA (640x480 píxeles) o
QVGA (320x240 píxeles). Pulsa la
tecla Grabación/OK para confi rmar
tus entradas y para acceder de
nuevo al menú INSTALACIÓN.
5.4 Conexión USB
Selecciona Conexión USB y confi rma con la tecla Grabación/OK.
PC Cam: utiliza el microscopio como
cámara PC (microscopio PC).
Disk Driver: tu microscopio es
reconocido por el ordenador
como un dispositivo extraíble de
almacenamiento de datos. Puedes
transferir datos entre el microscopio
y el ordenador.
5.5 Confi guración de la
frecuencia de imagen
Para que en las grabaciones de
vídeo no se produzca un molesto
parpadeo de la imagen, se puede
seleccionar la frecuencia de imagen
entre 50 Hz o 60 Hz
Si utilizas el microscopio en Europa,
Japón o Asia, ajusta la frecuencia de
imagen a 50 Hz.
En la confi guración inicial la frecuencia de imagen está ajustada a
60 Hz. Esta es la frecuencia que se
utiliza, por ejemplo, en los EE. UU.
5.6 Confi guración salida
de vídeo
Conecta tu microscopio a una
televisión con la ayuda del cable de
vídeo.
Puedes ajustar la salida de vídeo del
microscopio a las codifi caciones de
vídeo PAL o NTSC con las teclas
«derecha» o «izquierda».
Page 81

5.7 Formateo
5.9 Salida
Selecciona Formateo y confi rma con
la tecla Grabación/OK.
Para formatear selecciona con las
teclas «derecha» o «izquierda» el
símbolo ‚√‘ y pulsa a continuación la
tecla Grabación/OK.
Para abandonar el menú selecciona
con las teclas «derecha» o «izquierda» el símbolo ‚X‘ y pulsa a continuación la tecla Grabación/OK.
Atención: en el formateo se borran
todos los datos.
5.8 Apagado
automático
En este punto del menú puedes
activar la función de apagado
automático.
5MIN: si el microscopio no se utiliza
durante cinco minutos, se apaga
automáticamente.
‚X‘: esta función no se utiliza.
Selecciona Salida para abandonar el
menú INSTALACIÓN y acceder de
nuevo al menú FUNCIONES.
6. Reproducción
Conecta tu microscopio. Pulsa la
tecla de reproducción («izquierda»)
, en el monitor LCD se mostrará
una vista general de tus imágenes.
Pulsa la tecla POWER para acceder
al menú del modo de reproducción.
Pulsa las teclas «izquierda» o «derecha» para seleccionar una función
6.1 Imagen individual
Selecciona el símbolo y confi rma
con la tecla Grabación/OK.
Pulsa las teclas «derecha» o «izquierda» para ver la precedente o la
siguiente imagen o vídeo.
Pulsa la tecla POWER para acceder
de nuevo al menú del modo de
reproducción.
ES
81
Page 82

6.2 Presentación de
diapositivas
Selecciona el modo Diashow y confi rma con la tecla Grabación/OK.
El microscopio te mostrará continuamente todas tus imágenes.
Puedes interrumpir la presentación
de diapositivas pulsando cualquier
tecla. Pulsa la tecla POWER para
acceder de nuevo al menú del modo
de reproducción.
6.3 Eliminación de
un archivo
Selecciona el símbolo y confi rma
con la tecla Grabación/OK.
Para borrar selecciona con las
teclas «derecha» o «izquierda»
el símbolo ‚√‘ y pulsa a continuación la tecla Grabación/OK. Para
abandonar el menú selecciona con
las teclas «derecha» o «izquierda» el
símbolo ‚X‘ y pulsa a continuación la
tecla Grabación/OK.
82
6.4 Borrar todo
Selecciona el símbolo y confi rma con
la tecla Grabación/OK.
Atención: se borrarán todos los datos
de la memoria interna y de la tarjeta
de memoria SD.
Los datos borrados no se podrán
volver a utilizar.
Para borrar selecciona con las teclas
«derecha» o «izquierda» el símbolo
‚√‘ y pulsa a continuación la tecla
Grabación/OK.
Para abandonar el menú selecciona
con las teclas «derecha» o «izquierda» el símbolo ‚X‘ y pulsa a continuación la tecla Grabación/OK.
6.5 Copiar datos en la
tarjeta de memoria SD
Selecciona el símbolo y confi rma
con la tecla Grabación/OK. Todos
los datos se copian en la tarjeta de
memoria SD.
6.6 Salida
Selecciona el símbolo y confi rma
con la tecla Grabación/OK.
7. Copiar archivos en el PC
Conecta el microscopio con tu ordenador mediante el cable USB. Abre
en tu PC la carpeta correspondiente
al dispositivo extraíble de almacenamiento de datos, muestra en la
pantalla las tomas almacenadas en la
memoria y cópialas en tu PC, donde
puedes seguir procesándolas.
¡Atención!
No extraigas el cable USB durante
la transferencia de datos, ya que en
ese caso se pierden.
Antes de interrumpir la conexión
USB o de desconectar el módulo
LCD, debes quitar («desactivar») el
dispositivo extraíble de almacenamiento de datos del PC con la ayuda
del asistente de hardware.
Si no se desactiva el dispositivo
Page 83

extraíble, se puede producir un
«fallo general» del PC o incluso una
pérdida de datos.
8. Utiliza el microscopio como
cámara PC
¡Atención!
Por favor, no conectes todavía el
microscopio a tu PC (ordenador).
Instala primero el software del
controlador.
Para trabajar de forma continua
con el microscopio, se recomienda
utilizar siempre para él el mismo
puerto USB.
En algunos casos puede ocurrir que
el dispositivo no sea reconocido
por el ordenador. En ese caso, por
lo general es sufi ciente con que
vuelvas a instalar de nuevo el driver
(desde el CD). Si no se obtienen los
resultados deseados, te rogamos
que consultes al respecto el siguiente capítulo relativo a la solución de
problemas.
Ajustar la cámara PC
1. Conecta el microscopio y pulsa la
tecla de función. Selecciona INSTALACIÓN y acciona para confi rmarlo
la tecla Grabación/OK.
Accede al punto del menú Conexión
USB con las teclas «derecha» o
«izquierda». Selecciona en ese menú
Cámara PC. Pulsa la tecla Grabación/OK para confi rmar.
2. Conecta el microscopio con tu
ordenador mediante el cable USB.
(El microscopio se asigna ahora al
controlador instalado).
3. Se inicia entonces la función
cámara PC.
4. La cámara PC solo se puede utilizar con el software de procesamiento
de imágenes.
ES
83
Page 84

9. Inicio y utilización del software
Photomizer SE
1. Inicia el software Photomizer SE
en tu ordenador.
2. Para la mejor representación de
imagen del software Photomizer
SE, recomendamos aumentar
convenientemente la resolución.
Para ello, haz clic en «Ajustar
resolución». Si no está disponible
la resolución deseada, la puedes
introducir mediante el campo (+)
junto a la selección de resolución.
3. En la ventana de programa, haz
clic en «Importar cámara nueva»
4. Si has conectado más de un
dispositivo al PC, en la siguiente
selección puedes elegir el dispositivo deseado. Si hay solo un
dispositivo conectado, este paso
se suprime.
5. Ahora deberías poder ver en tu
pantalla la imagen de la cámara.
6. Haz clic en «Grabación» para
registrar una imagen que quieras
almacenar. A continuación, se
84
muestra a la derecha en la barra.
7. Selecciona esta imagen haciendo
clic sobre ella y a continuación
haz clic en «Imagen transferidos».
8. Ahora saldrás del registro de
imagen y volverás a la ventana de
programa.
9. Ahora haz clic en «Archivo» y
después en «Guardar archivo»
para guardar la imagen.
Indicación:
Si tienes alguna pregunta o
algún problema con el software
«Photomizer SE», podrás en todo
momento hacer clic en el signo «?»
que aparece en la barra de menú
del programa y a continuación en
«Abrir ayuda». En caso de dudas o
problemas puedes consultar la página de Internet www.photomizer.net.
Por favor, pide permiso a tus padres
antes de utilizar Internet.
Page 85

Datos técnicos
Sensor 8,5 mm (1 / 3“) CMOS,
1280 x 1024 píxeles
Objetivo F8.0, f = 7.1 mm,
ángulo de abertura 44°, 2G2P
Iluminación LED x 4
Sistema operativo Microsoft Windows XP/ Vista / 7
Aumento 6cm (2.4”) pantalla: 3.5x / 35x
43cm (17”) pantalla: 19x /190x
Equilibrado de
blancos
Automático
Control de exposición Automático
Resolución de
imagen
VGA: 640 x 480 píxeles
1.3M: 1280 x 960 píxeles
2M: 1600 x 1200 píxeles
Salida de vídeo PAL / NTSC (opcional)
Resolución de vídeo Vídeo: (sin función audio)
VGA 640 x 480 píxeles, 30 fps
QVGA 320 x 240 píxeles, 19 fps
Compresión JPEG / MJPEG (AVI)
Zoom digital Zoom digital 1x - 4 x
Pantalla MONITOR LCD 6 cm (2.4”)
Interfaz PC USB 1.1, función MSD
Memoria Puerto para tarjetas SD
(no incluye tarjeta SD)
Alimentación de
2 x pilas alcalinas «AA» 1.5 V
corriente
Dimensiones
(LxAxH)
54.5x73x96.5 mm
40x64.5x15 mm (portaobjetos)
ES
85
Page 86

PERIGO para crianças!
RISCO de ferimentos!
Este aparelho contém compo-
nentes electrónicos, que são
operados por uma fonte de corrente
(fonte de alimentação e/ou pilhas).
Não deixe as crianças sem vigilância
durante o manuseamento do aparelho! A utilização deve efectuar-se conforme o manual, caso contrário há
RISCO de CHOQUE ELÉCTRICO!
As pilhas devem ser mantidas afastadas das crianças! Preste atenção
para colocar a pilha na polaridade
correcta. Pilhas danifi cadas ou com
derramamento de ácido causam
queimaduras graves quando em contacto com a pele. Se necessário, utilize luvas de protecção adequadas.
As crianças só devem utilizar o aparelho sob vigilância. Manter os materiais da embalagem (sacos de plástico, elásticos, etc.) afastados das
crianças! RISCO DE ASFIXIA!
86
RISCO DE INCÊNDIO/EXPLOSÃO!
Nunca sujeite o aparelho a
altas temperaturas. Utilize
apenas a fonte de alimentação fornecida ou as pilhas recomendadas.
Não curto-circuitar nem atirar para
o fogo o aparelho nem as pilhas! O
calor excessivo e o manuseamento
incorrecto podem provocar curtocircuitos, incêndios e até explosões!
RISCO de danos materiais!
Não desmonte o aparelho!
Em caso de defeito, consulte
o seu distribuidor especializado. Ele
contactará o Centro de Assistência e
poderá enviar o aparelho para uma
eventual reparação.
Não sujeite o aparelho a temperaturas superiores a 60° C!
INDICAÇÕES sobre a limpeza
Antes de limpar a fonte de
corrente, desligue o aparelho (retirar a fi cha de rede ou
remover as pilhas)!
Limpe o aparelho apenas no exterior com um pano seco. Não utilize
produtos de limpeza, a fi m de evitar
danos no sistema electrónico.
Proteja o aparelho do pó e da humidade! Guarde-o na bolsa fornecida
ou na embalagem de transporte. As
pilhas devem ser retiradas do aparelho, se este não for usado durante
algum tempo.
Utilize apenas as pilhas recomendadas. Substitua as pilhas fracas ou
gastas sempre por um conjunto
completamente novo com a mesma
capacidade. Não utilize pilhas de
diferentes marcas, tipos ou capacidade. As pilhas devem ser retiradas
do aparelho, se este não for usado
durante algum tempo!
Page 87

ELIMINAÇÃO
Separe os materiais da emba-
lagem. Pode obter mais informações sobre a reciclagem correcta
nos serviços municipais ou na agência do meio ambiente.
Não deposite os seus aparelhos
electrónicos no lixo doméstico!
De acordo com a Directiva Europeia
2002/96/CE sobre aparelhos eléctricos e electrónicos e sua conversão
na legislação nacional, os aparelhos
electrónicos em fi m de vida devem
ser separados e sujeitos a uma reciclagem ambientalmente correcta.
Pilhas e baterias antigas descarregadas têm de ser depositadas pelo
consumidor em recipientes especiais de recolha para pilhas (pilhões).
Pode obter mais informações sobre
aparelhos obsoletos ou pilhas, produzidas após 01.06.2006, nos serviços municipais ou na agência do
meio ambiente.
Indicações de conformidade da
UE
Uma „Declaração de confor-
midade” de acordo com as
directivas aplicáveis foi criada pela
Meade Instruments Europe GmbH &
Co. KG e pode ser consultada.
PT
87
Page 88

Todas as partes do teu microscópio
1. Zoom óptico
2. LED Power
3. Tecla POWER & ZOOM DIGITAL
& MENU
4. Monitor LCD
5. Tecla de função (“para a direita”)
6. Tecla de reprodução
(“para a esquerda”)
7. Ligação do cabo USB (mini)
8. Entrada para cartão de memória
9. Olhais para alça de ombro/alça
de mão
10. Tecla de aceitação/OK
11. Saída de vídeo (opcional)
12. Suporte de objectos
13. Tampa do compartimento
das pilhas
14. Lente da objectiva
15. Rosca do tripé
16. Iluminação LED
17. Anel de focalização
18. Alça do ombro
19. Alça de mão
88
20. Cabo de vídeo (opcional)
21. CD com software & cabo USB
1. Colocação das pilhas:
1. Desaperta o parafuso e remove o
suporte de objectos.
2. Arrasta e abre a tampa do compartimento das pilhas.
3. Introduz as pilhas. Presta atenção
à polaridade + e – das pilhas.
4. Fecha a tampa do compartimento
das pilhas.
2. Instalação do controlador e do
software
2.1 Instalar o controlador
Atenção!
Não ligues ainda o „USB Hand
Microscope LCD“ ao teu PC (computador). Para trabalhar durante um
longo período com o „USB Hand
Microscope LCD“, recomendamos
que este seja operado sempre na
mesma porta USB.
Em alguns casos pode acontecer
que o computador não reconheça o
aparelho. Em geral basta reinstalar o
controlador (a partir do CD). Se isto
não resultar, lê o capítulo seguinte
sobre a resolução de problemas.
Coloca o CD-ROM fornecido na
unidade de CD/DVD. O menu do
CD abre-se automaticamente. Se
o menu não se abrir, abre o explorador do Windows e selecciona a
tua unidade de CD/DVD. Executa o
fi cheiro “Menu.exe” com um duplo
clique.
Certifi ca-te de que o „USB Hand
Microscope LCD“ não está ligado
ao PC. Segue os seguintes pontos,
passo a passo:
1. Guarda os dados actuais e fecha
todos os programas abertos.
2. Clica em “Treiber Installieren”.
3. Surge a janela “Setup Status”. Os
fi cheiros do programa são copiados
Page 89

para o teu PC. Este processo pode
demorar alguns minutos.
4. Depois de a janela ter desaparecido, pode demorar um pouco até
surgir a janela “InstallShield Wizard
concluído”. Clica em “Concluir”.
5. O controlador está instalado.
2.2 Instalação do software de processamento de imagens
1. Coloca o CD-ROM fornecido na
unidade de CD/DVD. O menu do
CD abre-se automaticamente. Se o
menu não se abrir, abre o explorador
do Windows e selecciona a tua unidade de CD/DVD. Executa o fi cheiro
“Menu.exe” com um duplo clique.
2. Clica em “Software Installieren”.
3. Surge uma selecção, na qual podes seleccionar o idioma desejado.
Confi rma-o clicando em “OK”.
4. Em “Bem-vindo” clica em “Seguinte>”.
5. Surge agora o Acordo de Licença
que deves confi rmar com “Sim”.
6. Nas duas janelas que se seguem
deves indicar o “Caminho” e a “Pasta
do programa”. Confi rma estas informações com “Seguinte>”.
7. Surge agora a janela “Setup Status”. Os fi cheiros do programa são
copiados para o teu PC. Este processo pode demorar alguns minutos.
8. Surge a janela “InstallShield Wizard
concluído”. Clica agora em “Concluir”. O software de processamento
de imagens está agora instalado.
2.3 Resolução de problemas: O
aparelho não é reconhecido pelo
computador (USB)
1. Isto ocorre ocasionalmente com
determinadas versões OEM do Windows Vista e XP! Não se trata de
nenhuma avaria do aparelho! Na
maioria dos casos basta actualizar o
controlador USB do portátil ou do PC
para resolver o problema!
2. Se a actualização do controlador
não produzir o resultado esperado,
pode proceder da forma que se se-
gue. (o fabricante não assume qualquer garantia!1).
Elimine os chamados dispositivos
fantasma! São aparelhos que, no
momento, não estão ligados ao seu
computador. Base: o Windows gera
um registo de cada dispositivo USB
novo (p.ex. USB-Stick) nas diferentes portas USB nas defi nições do sistema. Durante o arranque o Windows
procura este aparelho. Isto retarda
o reconhecimento de um aparelho
USB, bem como o arranque do Windows, sendo responsável pelo não
reconhecimento na porta USB!
Por essa razão, você pode “limpar“
o ambiente do seu sistema e remover os aparelhos não utilizados. Para
isso, clique com o botão direito do
rato em O MEU COMPUTADOR (no
Vista: COMPUTER) e abra o item
PROPRIEDADES no menu de contexto. Em seguida, clique na janela
no separador AVANÇADAS (no Vista:
DEFINIÇÕES AVANÇADAS DO SISTEMA) e, em seguida, em VARIÁVEIS
89
PT
Page 90

DE AMBIENTE. Seleccione agora na
parte inferior, em VARIÁVEIS DE AMBIENTE, a opção NOVO. No NOME
DA VARIÁVEL introduza o seguinte
texto:
devmgr_show_nonpresent_devices
No VALOR DA VARIÁVEL introduza
o número “1”. Confi rme a introdução com OK e reinicie o computador! Após o reinício, passe para o
gestor de dispositivos. No item do
menu VER ative a opção MOSTRAR
DISPOSITIVOS OCULTOS. Os „dispositivos fantasma” anteriormente
exibidos são agora apresentados em
cinzento claro. Verifi que as diferentes categorias como controladores
USB, volumes de armazenamento,
etc. Elimine do gestor de dispositivos
apenas os registos dos aparelhos
que não utiliza.
1
Fonte: Microsoft Knowledge Base
http://support.microsoft.com/
kb/315539/de
90
1
3. Operação do microscópio
3.1 Inserção de um cartão de
memória:
1. Desliga o microscópio.
2. Introduz o cartão de memória
com os contactos para a frente,
até encaixar com um ligeiro clique.
Introduzindo e soltando novamente o
cartão de memória, este é validado
novamente com um ligeiro clique e
pode ser removido da ranhura.
Nota:
Se surgir o aviso “MEMORY FULL”
(memória cheia) no monitor LCD,
isso signifi ca que o cartão de memória está cheio. Troca de cartão de
memória. Ou copia todos os dados
para um PC. Em seguida, podes
apagar todos os dados do cartão de
memória e utilizá-lo novamente.
O microscópio apenas suporta cartões de memória SD.
3.2 Ligar o microscópio:
1. Prime a tecla POWER tal como
indicado.
2. O LED Power acende-se e o
monitor LCD mostra o ecrã inicial.
3. Para desligar, tens de premir a
tecla POWER até o monitor LCD
fi car escuro.
3.3 Tirar fotos
1. Liga o microscópio.
2. O símbolo é apresentado do lado
superior esquerdo no monitor LCD.
3. Coloca o microscópio por cima
de um objecto, p. ex. um papel. O
objecto é apresentado no monitor
LCD.
4. Fixa o microscópio na caixa e
prime a tecla de aceitação/OK.
Nota:
1. Podes ampliar ou reduzir a imagem com a tecla ZOOM (Power).
2. A foto torna-se “mais grosseira”,
porque se trata de um zoom digital.
Page 91

3.4 Gravar vídeos
1. Liga o microscópio.
2. Prime a tecla de função, selecciona o símbolo . Prime a tecla
aceitação/OK para confi rmar.
3. Prime a tecla de aceitação/
OK para iniciar a gravação. Prime
novamente a tecla de aceitação/OK
para terminar a gravação.
4. Prime a tecla de função para
retrocederes para o menu.
3.5 Utilizar o zoom digital
Enquanto tiras uma foto ou gravas
um vídeo, podes ampliar ou reduzir a
imagem com a tecla ZOOM (Power).
A escala do zoom digital aumenta o
teu objecto entre 1x e 4x.
3.6 Utilizar o zoom
óptico
Com o botão corrediço (1) mecânico do zoom óptico podes seleccionar os aumentos 1x, 3.5x e 35x.
1. Move o botão corrediço (1) para a
posição
, mantém uma distância
de 60 mm entre a lente da objectiva
e o objecto. Podes observar o objecto no tamanho original.
2. Se moveres o botão corrediço (1)
para as posições “3.5X” ou “35X”, o
aumento será de 3.5X ou 35X.
4. Funções
Liga o microscópio. Prime a tecla
de função (“para a direita”) . No
monitor LCD são indicados estes
símbolos. Com as teclas “para a
direita” ou “para a esquerda” podes
seleccionar uma função.
4.1 Modo de vídeo digital
Selecciona o símbolo e confi rma
com a tecla de aceitação/OK. Prime
a tecla de aceitação/OK para iniciar
a gravação. Prime novamente a tecla
de aceitação/OK para terminar a
gravação.
4.2 Modo de fotografi a
digital
Selecciona o símbolo e prime a tecla de aceitação/OK para confi rmar
as tuas introduções. Prime a tecla
de aceitação/OK para tirar uma
fotografi a.
4.3 Captar imagens
em série
Selecciona o símbolo de imagens
em série e prime a tecla de aceitação/OK para confi rmar as tuas
introduções.
PT
91
Page 92

Informações no visor
Capacidade das
pilhas
92
Modo de vídeo digital
Indicação do modo
de vídeo digital
Espaço na memória
(tempo disponível para
gravações de vídeo)
Resolução
de vídeo
Indicação de
cartões de
memória SD
Indicação
do zoom
Símbolo
de
imagem
individual
Capacidade das
pilhas
Modo de fotografi a digital
Indicação do modo
de fotografi a digital
Espaço na
memória (número
possível de fotos)
Data
Resolução
da imagem
Indicação de
cartões de
memória SD
Page 93

O símbolo é apresentado do
lado inferior esquerdo no monitor
LCD. Coloca o microscópio por
cima do objecto. O objecto é
apresentado no monitor LCD. Fixa o
microscópio na caixa e prime a tecla
de aceitação/OK. O microscópio
capta apenas 3 imagens individuais
em série. Quando quiseres cancelar
a função de imagens em série, tens
de voltar para a função Modo de
fotografi a digital.
4.4 Ajuste da
exposição
A função EV (EV = exposure value
for brightness, valor de exposição)
aumenta ou diminui o brilho da
imagem. Podes defi nir o valor EV
desejado (-2, … ,0, …+2) em 1/3
passos. EV=-2 apresenta uma imagem muito escura, EV = +2 apresenta uma imagem muito clara. Podes
verifi car o teu ajuste na imagem real
no monitor LCD.
5. SETUP (defi nição)
No menu SETUP são exibidos os
seguintes símbolos.
5.1 Defi nições da
data e hora
Prime as teclas “Para a direita” ou
“Para a esquerda” para seleccionar
o formato da data MM/DD/AAAA,
DD/MM/AAAA ou AAAA/MM/DD.
(MM=mês, DD=dia, AAAA=ano)
Confi rma com a tecla de aceitação/
OK. Em seguida, podes acertar a
data e a hora.
Com as teclas “Para a direita” ou
“Para a esquerda” podes alterar as
defi nições da data e da hora, com a
tecla de aceitação/OK podes alcançar o ajuste seguinte. Prime a tecla
de aceitação/OK para confi rmar as
tuas introduções e voltar ao menu
SETUP.
5.2 Defi nições de fotografi as
PT
Selecciona este item do menu para
defi nires a qualidade da imagem da
tua fotografi a. Com as teclas “Para a
direita” ou “Para a esquerda” podes
seleccionar a qualidade da imagem,
prime a tecla e aceitação/OK para
confi rmares as tuas introduções e
voltar ao menu SETUP.
Podes seleccionar entre 2M
(1600x1200 Pixel), 1.3M (1280x
960 Pixel) e VGA (640x480 Pixel).
93
Page 94

5.3 Defi nições de vídeo
Neste item do menu podes defi nir a
qualidade da imagem dos teus vídeos. Com as teclas “Para a direita” ou
“Para a esquerda” podes seleccionar a qualidade VGA (640x480
Pixel) ou QVGA (320x240 Pixel).
Prime a tecla de aceitação/OK para
confi rmar as tuas introduções e
voltar ao menu SETUP.
5.4 Ligação USB
Selecciona a ligação USB e confi rma com a tecla de aceitação/OK.
PC Cam: Utiliza o microscópio como
câmara de PC (microscópio de PC).
Disk Driver: O teu microscópio é
detectado como suporte de dados
amovível do computador. Podes
transferir os dados entre o microscópio e o computador.
94
5.5 Defi nições de
frequência da imagem
Para que nas gravações de vídeo
não haja nenhuma cintilação perturbadora, pode-se seleccionar uma
frequência da imagem entre 50Hz e
60Hz. Se utilizares o teu microscópio na Europa, Japão ou Ásia, defi ne
a frequência da imagem para 50Hz.
No caso do ajuste básico está
defi nida a frequência de imagem 60
Hz. Esta frequência é utilizada, por
exemplo, nos EUA.
5.6 Defi nições da saída
de vídeo
Liga o teu microscópio ao televisor
com a ajuda do cabo de vídeo.
Com as teclas “Para a direita” ou
“Para a esquerda” podes defi nir a
saída de vídeo do microscópio para
as normas de vídeo PAL ou NTSC.
5.7 Formatação
Selecciona a formatação e confi rma
com a tecla de aceitação/OK.
Para a formatação selecciona o
símbolo ‘√’ com as teclas “Para
a direita” ou “Para a esquerda”,
premindo em seguida a tecla de
aceitação/OK.
Para sair do menu, selecciona o
símbolo ‘X’ com as teclas “Para
a direita” ou “Para a esquerda”,
premindo em seguida a tecla de
aceitação/OK.
Atenção: Na formatação, todos os
dados se perderão.
5.8 Desconexão
automática
Neste item do menu podes activar a
função de desconexão automática.
5MIN: Se o microscópio não for
utilizado durante 5 minutos, ele
desliga-se automaticamente.
‘X’: Esta função não é utilizada.
Page 95

5.9 Saída
Selecciona Saída para saíres do
menu SETUP e voltares ao menu
FUNÇÕES.
6. Reprodução
Liga o teu microscópio. Prime a
tecla de reprodução (“Para a esquerda”) , no monitor LCD é exibida
uma visão geral das tuas imagens.
Prime a tecla POWER para chegares
ao menu do modo de reprodução.
Prime as teclas “Para a esquerda”
ou “Para a direita” para seleccionares uma função.
6.1 Imagem individual
Selecciona o símbolo e confi rma
com a tecla de aceitação/OK.
Prime as teclas “Para a esquerda”
ou “Para a direita” para visualizares
a imagem ou o vídeo anterior ou
seguinte.
Prime a tecla POWER para voltares
ao modo de reprodução.
6.2 Apresentação de
diapositivos
Selecciona o modo de apresentação de diapositivos e confi rma com
a tecla de aceitação/OK.
O microscópio exibe continuamente todas as tuas imagens. Podes
cancelar a apresentação premindo
numa tecla qualquer. Prime a tecla
POWER para voltares ao modo de
reprodução.
6.3 Apagar um fi cheiro
Selecciona o símbolo e confi rma
com a tecla de aceitação/OK.
Para a eliminação selecciona o
símbolo ‘√’ com as teclas “Para
a direita” ou “Para a esquerda”,
premindo em seguida a tecla de
aceitação/OK. Para sair do menu,
selecciona o símbolo ‘X’ com as
teclas “Para a direita” ou “Para a
esquerda”, premindo em seguida a
tecla de aceitação/OK.
PT
95
Page 96

6.4 Apagar tudo
Selecciona o símbolo e confi rma
com a tecla de aceitação/OK.
Atenção: São apagados todos os dados da memória interna e do cartão
de memória SD!
Os dados eliminados não poderão
ser restaurados!
Para a eliminação selecciona o símbolo ‘√’ com as teclas “Para a direita”
ou “Para a esquerda”, premindo em
seguida a tecla de aceitação/OK.
Para sair do menu, selecciona o símbolo ‘X’ com as teclas “Para a direita”
ou “Para a esquerda”, premindo em
seguida a tecla de aceitação/OK.
6.5 Copiar dados para um
cartão de memória SD
Selecciona o símbolo e confi rma
com a tecla de aceitação/OK.
Todos os dados são copiados para
o cartão de memória SD.
96
6.6 Saída
Selecciona o símbolo e confi rma
com a tecla de aceitação/OK.
7. Copiar fi cheiros para o PC
Liga o microscópio ao teu computador com um cabo USB. No teu
PC, abre a pasta correspondente do
dispositivo de armazenamento de dados amovível, deixa que os fi cheiros
dos registos guardados na memória
sejam apresentados e copia-os para
o teu PC, onde poderás continuar a
trabalhar.
Atenção!
Não retires o cabo USB durante a
transmissão de dados; caso contrário, os dados perder-se-ão.
Antes de interromperes a ligação
USB ou de desligares o módulo
LCD, tens de remover o dispositivo
de dados amovível do PC com a
ajuda do assistente do hardware
(“Remover”)!
Se o dispositivo de dados amovível
não for desactivado, pode ocorrer
um “colapso” do PC ou mesmo uma
perda de dados!
8. Utilizar o microscópio como
câmara de PC
Atenção!
Não ligues ainda a microscópio ao
teu PC (computador). Instala primeiro o software do controlador.
Para trabalhar durante um longo
período com o microscópio, recomendamos que este seja operado
sempre na mesma porta USB.
Em alguns casos pode acontecer
que o computador não reconheça o
aparelho. Em geral basta reinstalar o
controlador (a partir do CD). Se isto
não resultar, lê o capítulo seguinte
sobre a resolução de problemas.
Page 97

Instalação da câmara do PC
1. Liga o microscópio e prime a tecla
de função. Selecciona SETUP e
prime a tecla de aceitação/OK para
confi rmares.
Com as teclas “Para a direita” ou
“Para a esquerda” chegas ao item
do menu Ligação USB. Neste menu,
selecciona a câmara do PC. Prime a
tecla aceitação/OK para confi rmar.
2. Liga o microscópio ao teu
computador com um cabo USB. (ao
microscópio é atribuído o controlador
instalado.)
3. A função da câmara de PC iniciase agora.
4. A câmara do PC pode ser utilizada
agora com o software de processamento de imagens.
PT
97
Page 98

9. Início e utilização do software
Photomizer SE
1. Abre o software Photomizer SE
no teu computador.
2. Para conseguires a melhor apresentação de imagem do software
Photomizer SE recomendamos um
aumento da resolução. Para isso,
clica em “Adaptar resolução”. Se
não for possível seleccionares a resolução desejada, podes aumentá-la
no campo (+) perto da selecção de
resolução.
3. Na janela do programa clica em
“Importar da câmara”
4. Se estiver ligado mais do que
um dispositivo no teu PC, podes
seleccionar o dispositivo desejado
na próxima selecção. Este passo
aplica-se apenas a um dispositivo
conectado.
5. Neste momento, deves conseguir
visualizar a imagem da câmara no
teu ecrã.
6. Clica em “Gravação” para
captares uma imagem que desejes
98
guardar. Esta acção é indicada na
barra à direita.
7. Selecciona esta imagem mediante
um simples clique do rato e, em
seguida, clica em “Imagem transferida”.
8. Sais agora da captação de imagens e voltas à janela do programa.
9. Clica agora em cima, em “Ficheiro” e, em seguida, em “Salvar
arquivo” para guardares a imagem.
Nota:
Se tiveres dúvidas ou encontrares
problemas com o software “Photomizer SE“, podes clicar em qualquer
altura na barra de menus do programa em “?” e, em seguida, em “Abrir
ajuda”. Em caso de dúvidas ou
problemas também podes pesquisar
na página de Internet
www.photomizer.net. Consulta
os teus pais antes de utilizares a
Internet.
Page 99

Dados técnicos
Sensor 8,5 mm (1 / 3“) CMOS,
1280 x 1024 Pixel
Objectiva F8.0, f = 7.1 mm,
ângulo de abertura 44°, 2G2P
Iluminação LED x 4
O / S Microsoft Windows XP/ Vista / 7
Ampliação 6cm (2.4”) Ecrã: 3.5x / 35x
43cm (17”) Ecrã: 19x /190x
Compensação de
brancos
Controlo da expo-
sição
automática
automática
Resolução VGA: 640 x 480 Pixel
1.3M: 1280 x 960 Pixel
2M: 1600 x 1200 Pixel
Saída de vídeo PAL / NTSC (opcional)
Resolução de vídeo Vídeo: (sem função áudio)
VGA 640 x 480 Pixel, 30 fps
QVGA 320 x 240 Pixel, 19 fps
Compressão JPEG / MJPEG (AVI)
Zoom digital 1x - 4 x Zoom digital
Visor Monitor LCD de 6 cm (2,4”)
Interface PC USB 1.1, função MSD
Tipo de memória Entrada de cartão SD
(cartão SD não incluído)
Alimentação de
2 x “AA” 1.5 V, pilhas alcalinas
tensão
Dimensões
(CxLxA)
54.5x73x96.5 mm
40x64.5x15 mm
(suporte de objectos)
PT
99
Page 100

 Loading...
Loading...