Bresser PC Okular Instruction Manual [hu]

Conrad Szaküzlet 1067 Budapest, Teréz krt. 23. Tel: (061) 302-3588
Conrad Vevőszolgálat 1124 Budapest, Jagelló út 30. Tel: (061) 319-0250
USB-s számítógépes teleszkóp okulár
R.sz.: 671946.
Rendszerfeltételek:
• Intel Pentium 166 MHz vagy hasonló/fejlettebb
• Windows 98SE / 2000 / Me / XP
• legalább 64 MB RAM
• legalább 100 MB szabad merevlemez-
Átmérő 31,7 mm Átmérő 24,5 mm
A szoftver telepítése
1. Csatlakoztassa a számítógépes
teleszkóp okulárt számítógépe egyik
szabad USB-portjára, és kapcsolja be
számítógépét.
Megjegyzés:
Azt is megteheti, hogy a számítógépes
okulárt csak a szoftver telepítése után
csatlakoztatja. Ebben az esetben indítsa el a számítógépet a
számítógépes okulár csatlakoztatása nélkül, és folytassa a
műveleteket a 2. lépéssel. Annak az eldöntésére, hogy melyik
telepítési módszerre van szüksége a számítógépének, forduljon
számítógép-szakkereskedőjéhez.
2. Jegyezze fel a szoftvernek a CD-re
nyomtatott sorozatszámát. Szüksége
lesz rá később a telepítéskor.
3. A számítógép elindítása után
megjelenik a telepítő varázsló (A ábra)
a képernyőn, amely azt jelzi, hogy a
számítógép új készüléket talált, és egy
megfelelő meghajtót keres hozzá.
Szakítsa meg ezt a folyamatot a <Cancel> (mégse) gombra való
rákattintás által.
4. Rakja be az együttszállított CD-ROM-ot a lemezmeghajtóba.
Általában automatikusan elindul a CD menüje (B ábra).
Kattintson az <Install Ulead PhotoExplorer 7 SE> gombra a
telepítés megkezdése céljából.
Megjegyzés:
Ha a CD-menü nem indul el automatikusan, menjen át a
Windows-Explorer-re, és válassza ki a CD-ROM lemezegységet.
Indítsa el ott a <Setup.exe> fájlt kettőt kattintva rá.
5. A következő lépésben felszólítást kap arra, hogy válasszon
egy nyelvet. Ha nem áll rendelkezésre az Ön nyelve, válassza
az <English> (angol) opciót, és kattintson a <Next> (tovább)
gombra.
6. A képernyőn megjelenik a telepítő varázsló. Lépjünk tovább a
<Next> (tovább) gombbal. 7. Most a <Licence Agreement>
(licencszerződés) következik. Erősítse meg a <Yes> (igen)
gombbal.
8. A következő lépésben a <User Information> (felhasználói
információk) felkérés érkezik. Adja meg a nevét (adott esetben
cége nevét is), és a korábban feljegyzett sorozatszámot. Menjen
tovább a következő lépésre a <Next> (tovább) gombra való
rákattintással.
Megjegyzés:
Ha valamelyik elemet nem helyesen adta meg, megjelenik egy
figyelmeztetés. Nyugtázza a figyelmeztetést az <OK> gombbal,
és adja be újra a felhasználói adatokat.
9. A programmappának a <Choose Destination Location>
(válassza ki a rendeltetési helyet) alatt történő kiválasztásakor
kattintson a <Next> (tovább) gombra, hogy automatikusan az
ajánlott mappát erősítse meg. Ha a programot egy másik
mappában akarja tárolni, akkor a <Browse> (tallózás) opcióval
kézileg kiválaszthatja azt. Ezt a mappát azonban már a
merevlemezre történő telepítés megkezdése előtt létre kellett
hozni.
Megjegyzés:
Egy opcionális programmappa választásának a számítógépes
hálózatokban lehet jelentősége, ha annak a merevlemeznek,
amelyre a programot telepíteni kell, a <C:>-től eltérő neve van.
Önálló készülékeken célszerű az ajánlott programmappában
tárolni a programot.
10. A telepítőprogram most a <Create Shortcut Icons>
(parancsikonok létrehozása) kérdést teszi fel, hogy akar-e
különböző programszimbólumokat létrehozatni. Kattintson rá az
összes megadott pontra, majd folytassa a <Next> (tovább)
gombbal.
11. A következő lépésben a <Program Folder> (programmappa)
létrehozatalára kap felszólítást. Nyugtázza az ajánlott nevet a
<Next> (tovább) gombbal.
12. A <TV System> pontban válassza ki a <Your country> (az
Ön országa) opció alatt azt az országot, amelyben lakik. Menjen
tovább a telepítőprogramban a <Next> (tovább) gombbal. A
telepítés folytatódik. Ez a folyamat néhány percet is igénybe
vehet.
13. A <File Association> (fájlkiegészítés) pontban válassza az
<Associate image file formats with Ulead Instant Viewer> (a
képfájlformátum társítása az Ulead Instant Viewer programmal),
és erősítse meg a <Next> (tovább) gombbal.
14. A szoftver ezzel telepítve van. A képernyőn megjelenik a
telepítő varázsló üdvözlő-ablaka. Most az ICM532 meghajtó
telepítése következik a számítógépes teleszkóp okulár számára.
Kattintson a <Next> (tovább) gombra..
Megjegyzés:
Egyes esetekben komplikációk léphetnek fel régi, már korábban
telepített készülékmeghajtókkal. A számítógép ebben az
esetben egy figyelmeztetést ad ki, és arra kéri, hogy távolítsa el
előbb a régi meghajtót, mielőtt az újat telepítené. Ezt a
figyelmeztetést az <OK>gombbal nyugtázhatja, majd
megpróbálhat a régi meghajtóval dolgozni. Ha az nem működne,
akkor telepíteni kell a CD-n lévő <532a.cat> meghajtó-fájlt.
A meghajtók eltávolításával és új meghajtók telepítésével
kapcsolatban olvassa el a Windows felhasználói kézikönyv
megfelelő fejezetét.
15. A képernyőn megjelenik a <Select Program Folder>
(programmappa kiválasztása) ablak.. Erősítsük meg a választást
a <Next> (tovább) gombbal.
16. A telepítés végbemegy. A telepítés befejezése után az
<InstallShield Wizard Complete> (a telepítővarázsló végzett)
üzenet jelenik meg. Válassza ki a <Yes , I want to restart my
computer now> (igen, újra akarom indítani a számítógépet)
opciót, és kattintson rá a <Finish> (befejez) gombra. A
számítógép most automatikusan újraindítja magát, hogy
korszerűsítse a rendszeradatokat. Ez néhány percig tarthat.
17. A számítógép indításakor megjelenik egy üzenet, hogy a
Windows meghajtó-adatbankja korszerűsítve lett. Az újraindítás
után a számítógépes teleszkóp okulár használatra készen áll.
Figyelem!
Előfordulhat, hogy a telepítés nem teljesen záródik le, és a
számítógép nem találja meg a teleszkóp okulár meghajtóját.
Ebben az esetben a <532a.cat> meghajtó telepítését kézileg
kell elvégezni a hardver-asszisztens segítségével.
Ehhez további információkat a Windows felhasználói
kézikönyvben talál.
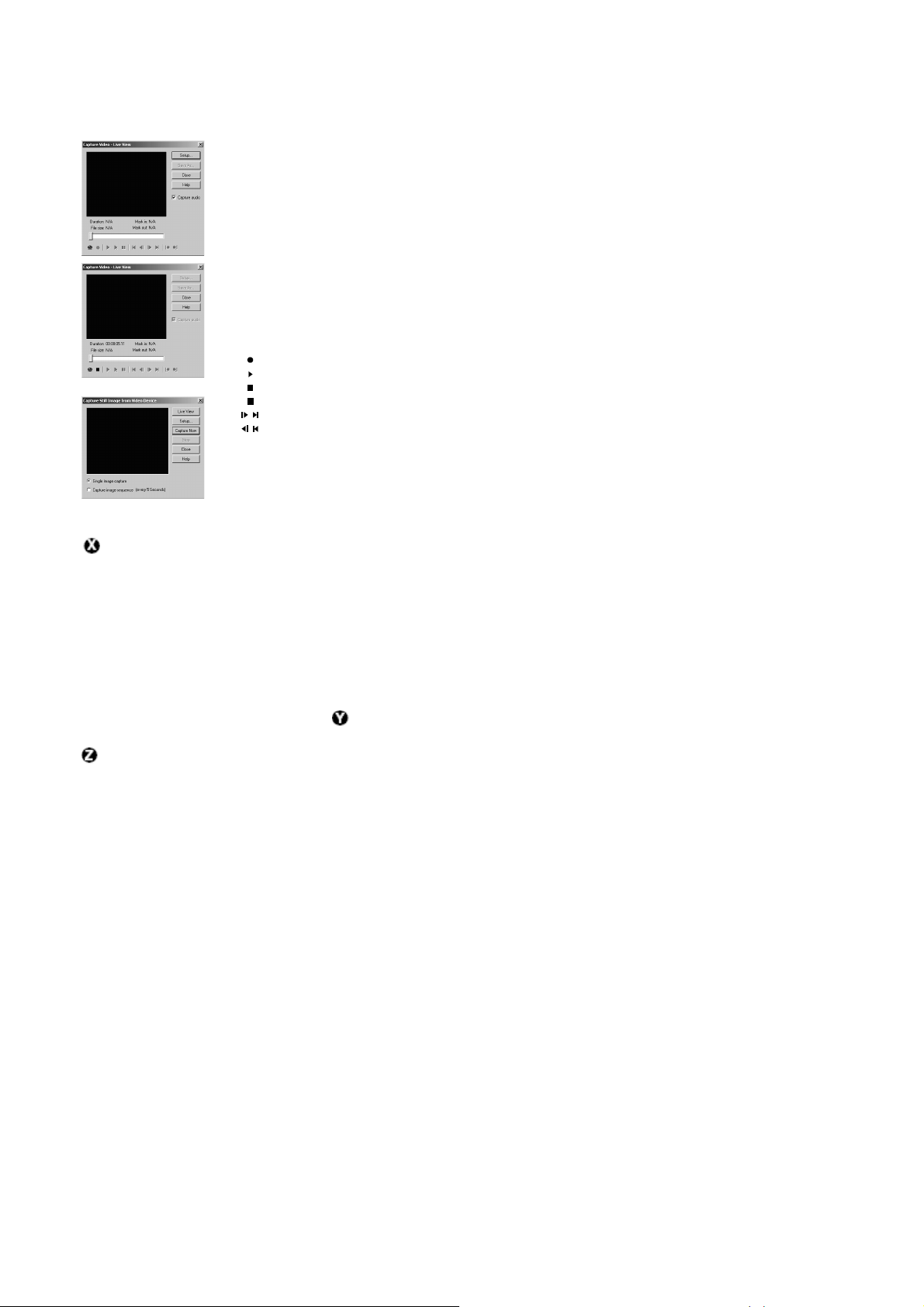
A számítógépes teleszkóp okulár használata
Save as = az aktuális felvétel(eke)t elmenteni.
Close = a felvételi ablakot bezárni.
Felvétel hanggal, ha erre kattint rá, és a csatlakoztatott
készülék támogatja (a számítógépes teleszkóp okulár számára
nem áll rendelkezésre). A felvétel üzemmód automatikusan
állítódik be a számítógépes okuláron, nincs szükség külön
beállításra (<Setup>).
4. Állóképeket vagy képsorozatokat is lehet tárolni. Ehhez
válassza ki a <Video> almenüben a <Capture still image>
(állókép felvétele) menüpontot.
Live View = az aktuális felvételt mutatja
Felvétel
Save as = az aktuális felvétel(eke)t elmenteni
Capture Now = egyetlen állóképet készít, ha a -ra kattint,
egy képsorozatot készít (egy-egy kép 5 másodpercenként), ha a
-ra kattint.
Close = a felvételi ablakot bezárni.
A felvétel üzemmód automatikusan állítódik be a számítógépes
okuláron, külön beállításra (<Setup>) nincs szükség.
Részletes
használati útmutatót talál az Ulead PhotoExplorer 7 SE
szoftverhez különböző nyelveken <pdf>-fájl formájában a
CD-n. Ha az Ön nyelve nincs köztük, érdeklődjön
közvetlenül az Ulead-nél, hogy nem áll-e rendelkezésre
náluk a megfelelő nyelvű útmutó.
1. Csatlakoztassa a számítógépes
teleszkóp okulár kábelét számítógépe
egyik szabad USB-portjára. Távolítsa
el az okulárt teleszkópja
okulátartójából, és rakja be helyette a
számítógépes teleszkóp okulárt.
Ezután kapcsolja be a számítógépet..
Megjegyzés:
2. A számítógépes teleszkóp okulár
használatba vétele előtt vegye le a
lencséről a porvédő sapkát! 2. Amint a
számítógép szabályosan beindult,
indítsa el az Ulead PhotoExplorer 7 SE
szoftvert.
3. Folyamatos videofelvétel
készítéséhez válassza ki a
<Video> almenüben a
<Capture Video>
(videorögzítés) menüpontot.
Most a video-üzemmódban
van, és a felvételeket a
videomagnókezelőszervekkel végezheti:
video-felvétel elindítása a felvétel
lejátszása a lejátszás megszakítása
a felvétel leállítása lassú/gyors előre
lassú/gyors vissza
 Loading...
Loading...