Page 1
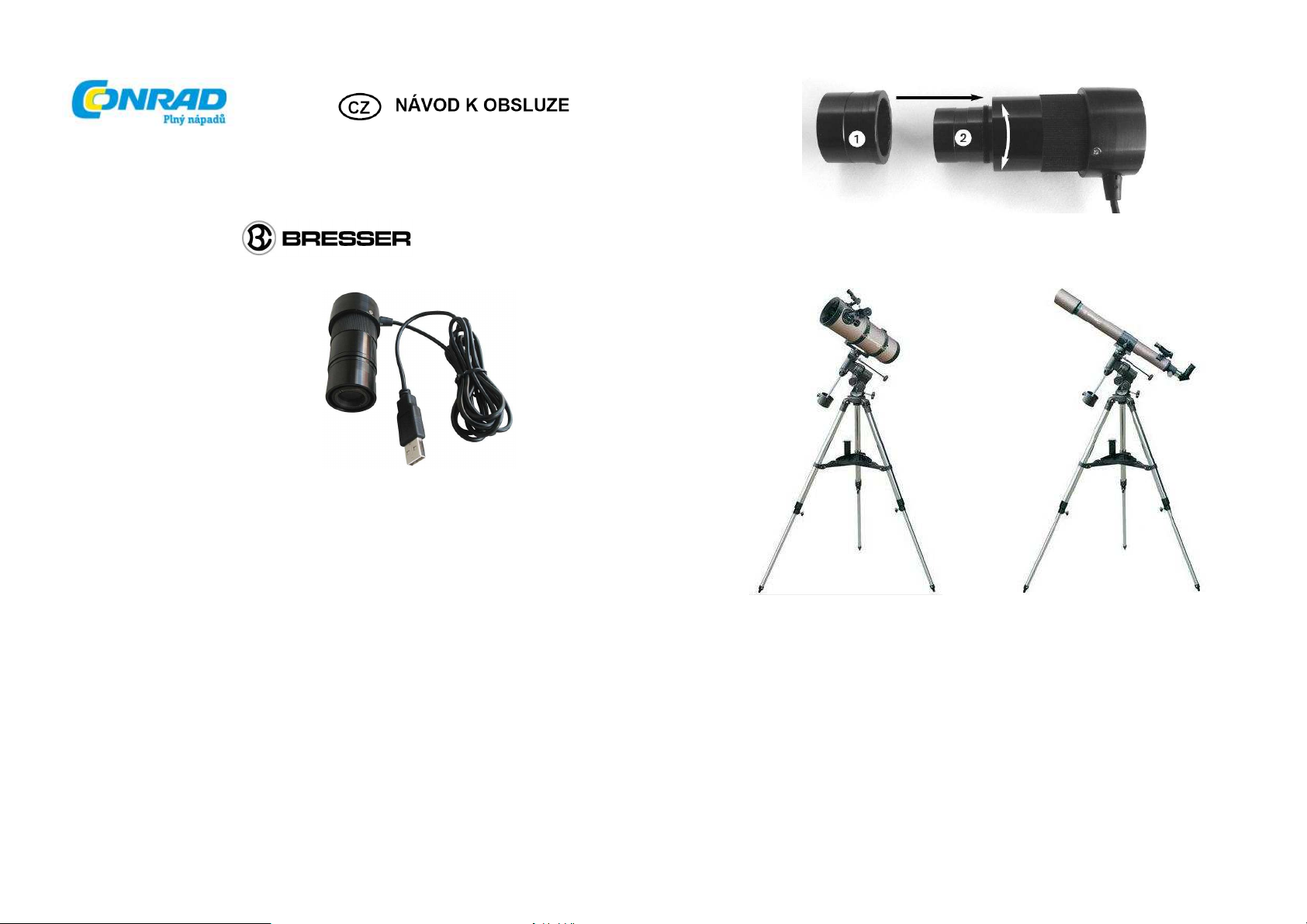
PC okulár s USB
Obj. č.: 67 19 46
Conrad nabízí mnoho různých modelů hvězdářských dalekohledů (teleskopů), ke kterým lze tento
počítačový okulár připojit.
Jako příklad uvádíme dva následující modely teleskopů firmy „Bresser“:
Vážení zákazníci,
děkujeme Vám za Vaši důvěru a za nákup PC okuláru.
Tento návod k obsluze je součástí výrobku. Obsahuje důležité pokyny k uvedení výrobku do provozu
a k jeho obsluze. Jestliže výrobek předáte jiným osobám, dbejte na to, abyste jim odevzdali i tento návod.
Ponechejte si tento návod, abyste si jej mohli znovu kdykoliv přečíst!
Tento okulár Vám ve spojení s vhodným hvězdářským dalekohledem (teleskopem) umožní sledovat na
monitoru Vašeho počítače (notebooku) hvězdnou oblohu jako v profesionální hvězdárně. Pomocí přiloženého
software „Photo Explorer“ budete moci dále provést archivaci a další zpracování snímků hvězdné oblohy.
Okulár lze použít ke všem teleskopům, které jsou vybaveny úchytkami pro okuláry o Ø 31,7 mm [1]
a 24,5 mm [1].
Zrcadlový teleskop Pluto 114/500
Tento okulár stačí připojit pouze k volnému USB portu na osobním počítači nebo na notebooku,
který zároveň zajišťuje napájení okuláru.
Systémové předpoklady
• Operační systém: Windows 98SE / 2000 / Me / XP
• Intel Pentium 166 MHz nebo více
• Paměť: Minimálně 64 MB RAM
• Volné místo na pevném disku: Minimálně 100 MB
• Volný USB port
• Jednotka CD-ROM
Obj. č.: 67 04 05
Refraktorový teleskop Lyra 70/900
Obj. č.: 67 13 45
2
Page 2
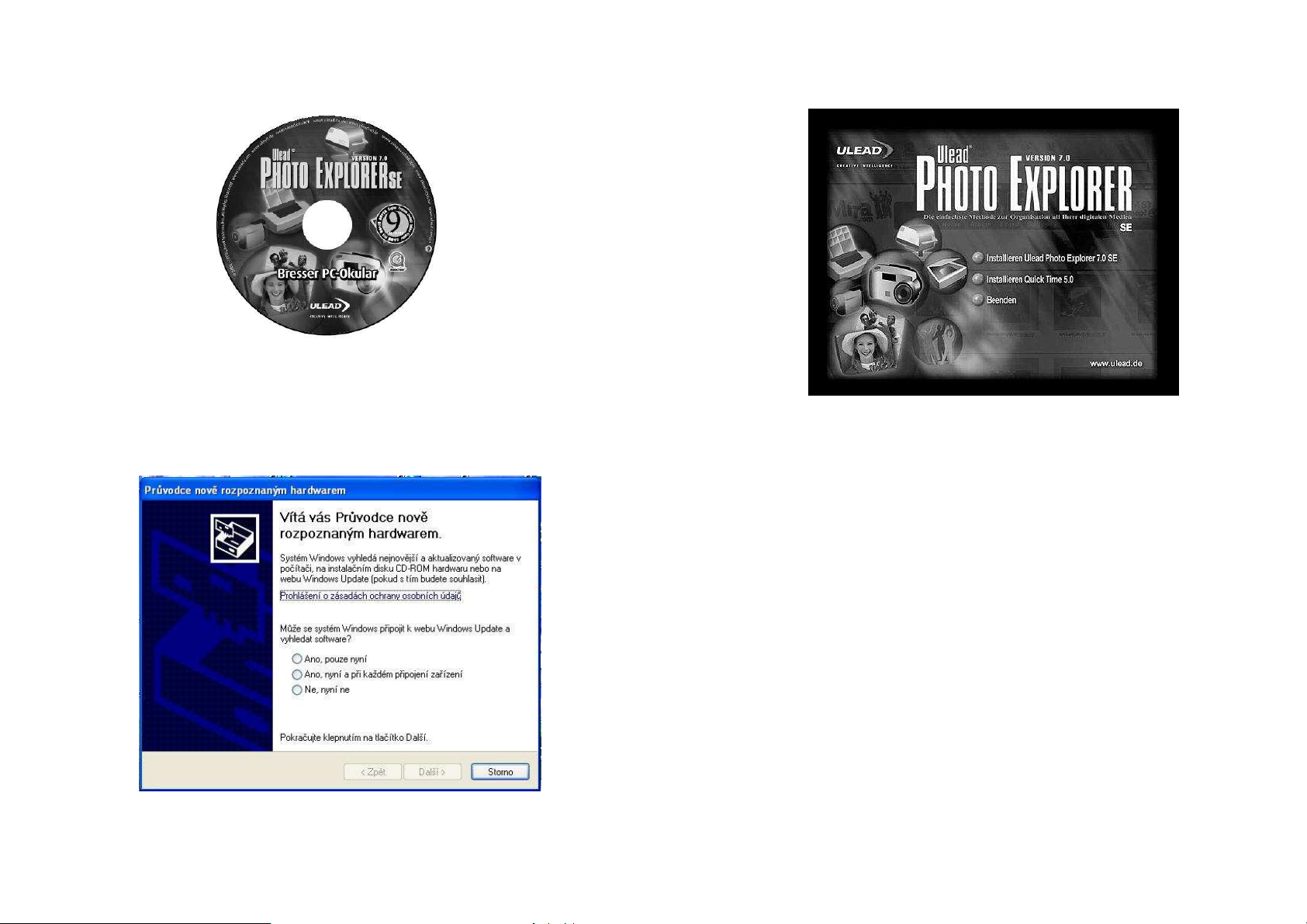
Instalace software
4. Vložte do příslušné mechaniky na svém počítači přiložené CD. Obvykle se instalace z kompaktního
disku spustí automaticky a na monitoru počítače se zobrazí následující menu:
1. Připojte konektor kabelu okuláru na volný USB port na svém počítači.
Upozornění: Může se stát, že budete moci připojit tento okulár k počítači teprve po provedení instalace
software. V tomto případě zapněte počítač a nepřipojujte k němu zatím okulár a pokračujte dále
způsobem popsaným v kroku č. 2.
2. Poznamenejte si sériové číslo software, které je vytištěno na přiloženém CD. Toto číslo budete později
potřebovat k provedení instalace software.
3. Po připojení okuláru k počítači se na jeho monitoru objeví okno se sdělením, že počítač zaregistroval
nový hardware a že pro něj chce vyhledat vhodný ovladač.
Přerušte tuto akci kliknutím myší na nabídku „Storno“.
Klikněte myší na nabídku „Install Ulead PhotoExplorer 7.0 SE“. Po této akci spustíte instalaci
software.
Upozornění: Pokud nedojde k automatickému spuštění instalace software, použijte k vyhledání
souborů na CD vhodný nástroj (např. „Total Commander“, „Windows Explorer“) a klikněte poté 2x
myší na soubor „Setup.exe“.
5. V následujícím kroku budete požádáni, abyste zvolili vyhovující jazyk k provedení instalace software.
Pokud svůj jazyk nenaleznete, pak zvolte anglický jazyk „English“ a klikněte myší na nabídku „Next“
(Další).
6.
Na monitoru počítače se objeví menu „Install Wizard“. Klikněte myší na nabídku „Next“.
7.
Nyní musíte po kliknutí myší na „Next“ odsouhlasit licenční podmínky „Licence Agreement“. Klikněte
myší na nabídku „Yes“ (Ano).
8.
V dalším kroku se Vás instalační program zeptá na informace o uživateli „User Information“. Zadejte
své jméno (název firmy) a sériové číslo software, které jste si poznamenali. Poté klikněte myší na
nabídku „Next“ a přejděte k dalšímu kroku.
Upozornění: Pokud jste zadali nesprávné údaje, zobrazí se na monitoru počítače varování. Potvrďte
toto upozornění kliknutím myší na „OK“ a zadejte informace o uživateli znovu.
9.
Při volbě vhodného adresáře pro uložení programu „Choose Destination Location“ můžete kliknutím
myší na nabídku „Next“ zvolit instalačním programem nabízený adresář. Pokud Vám nebude tento
nabízený adresář vyhovovat, pak si můžete zvolit vlastní umístnění software pod nabídkou „Browse“.
Příslušný adresář se však musí nacházet na pevném disku před spuštěním instalace software.
10. Nyní se Vás instalační program zeptá, zda budete chtít zobrazit (vytvořit) různé ikony (symboly)
software v nabídce „Create Shortcut Icons“. Klikněte myší na všechny ikony, které budete chtít
používat a potvrďte tento výběr kliknutím myší na nabídku „Next“.
11.
V tomto kroku založí instalační program programový adresář „Program Folder“. Pokračujte dále
v provádění instalace software kliknutím myší na nabídku „Next“.
12.
V menu „TV System“ zvolte v nabídce „Your country“ svoji zemi (pokud nenajdete svoji zemi, pak
zvolte nejbližší zemi od své země). Pokračujte dále v provádění instalace software kliknutím myší
na nabídku „Next“. Instalace budu nyní pokračovat dále, což může trvat několik minut.
3
4
Page 3

13.
V menu „File Association“ zvolte nabídku „Associate image file formats with Ulead Instant Viewer“
a poté klikněte myší na „Next“.
14.
Tím je instalace software „Photo Explorer“ ukončena. Nyní bude následovat vlastní instalace ovladače
„ICM532“ pro počítačový okulár. Klikněte myší na nabídku „Next“.
Upozornění: V mnoha případech se mohou objevit komplikace (potíže) se starými již nainstalovanými
ovladači. Počítač v těchto případech zobrazí na svém monitoru varování a požádá Vás nejprve
o odinstalování starého ovladače. Toto upozornění můžete potvrdit kliknutím myší na „OK“ a poté
se pokusit pracovat se starým ovladačem. Pokud to nebude možné, pak musíte z přiloženého CD
nainstalovat soubor ovladače „532a.cat“.
15.
Na monitoru počítače se zobrazí okno „Select Program Folder“. Potvrďte tuto volbu kliknutím myší
na nabídku „Next“.
16. Instalace bude dále pokračovat. Po ukončení instalace programu se na monitoru počítače zobrazí
hlášení „InstallShield Wizard Comlete“. Poté zvolte nabídku „Yes, I want to restart my computer
now“ (Chci restartovat počítač) a klikněte myší na nabídku „Finish“ (Ukončení instalace). Program
provede automatický restart počítače, za účelem aktualizace systému. Toto může trvat několik minut.
17. Po opětovném spuštění počítače po provedeném restartu se objeví upozornění o provedené aktualizaci
databáze ovladačů v operačním systému Windows. Po novém spuštění počítače je počítačový okulár
připraven k normálnímu používání.
Připojení okuláru k počítači a k dalekohledu
1. Připojte konektor kabelu okuláru na volný USB port na svém počítači. Odmontujte originální okulár
z hvězdářského dalekohledu (teleskopu) a místo něj nasaďte na teleskop počítačový okulár. Nyní
zapněte počítač (notebook). Nezapomeňte přitom sundat z čočky počítačového okuláru ochranný
protiprachový kryt.
2.
Po spuštění počítače spusťte program „Ulead PhotoExplorer 7 SE“.
3.
Abyste mohli zaznamenávat (nahrávat) video sekvence z počítačového okuláru, zvolte v menu „Video“
nabídku „Capture Video“.
Save as
Close
Spuštění provádění videozáznamu (nahrávání).
Spuštění reprodukce videozáznamu (přehrávání).
Přerušení reprodukce videozáznamu (přehrávání).
Zastavení provádění videozáznamu (nahrávání).
Pomalé nebo rychlé přetáčení videozáznamu vpřed.
Pomalé nebo rychlé přetáčení videozáznamu zpět.
Uložení aktuálního záznamu (aktuálních záznamů) do souboru.
Ukončení menu videozáznamu.
Záznam zvuku. Počítačový okulár není vybaven žádným mikrofonem, takže
tuto nabídku nepoužívejte. Počítačový okulár je automaticky nastaven do režimu
provádění videozáznamů, takže nemusíte provádět žádná zvláštní nastavení kliknutím
myší na nabídku „Setup“.
4. Abyste mohli zaznamenávat (nahrávat) pouze jednotlivé snímky (fotografie) nebo sled snímků
z počítačového okuláru, zvolte v menu „Video“ nabídku „Capture Still Image“.
Tím přepnete program do režimu provádění videozáznamů a provádění jednotlivých záznamů budete
dále ovládat tlačítky videorekordéru následujícím způsobem:
5
Live View
Save as
Capture Now Kliknete-li myší na nabídku „Y“, bude program provádět zaznamenávání pouze
Zobrazení aktuálního záznamu (živě).
Uložení aktuálního záznamu (aktuálních záznamů) do souboru.
jednotlivých snímků. Kliknete-li myší na nabídku „Z“, bude program provádět
zaznamenávání sledu jednotlivých snímků každých 5 sekund.
Close
Ukončení menu záznamu jednotlivých snímků.
Počítačový okulár je automaticky nastaven do režimu provádění záznamu jednotlivých snímků,
takže nemusíte provádět žádná zvláštní nastavení kliknutím myší na nabídku „Setup“.
Důležité upozornění:
Na následující webové adrese naleznete českou verzi programu „Ulead PhotoExplorer 7 SE“
(program k jeho počeštění): http://cestiny.idnes.cz/software/ulead-photo-explorer-051/clanek.A021103_66203_bw-cestiny-software_bw.idn
6
Page 4

Bezpečnostní předpisy, údržba a čištění
Z bezpečnostních důvodů a z důvodů registrace (CE) neprovádějte žádné zásahy do okuláru. Případné
opravy svěřte odbornému servisu. Nevystavujte tento výrobek přílišné vlhkosti, nenamáčejte jej do vody,
nevystavujte jej vibracím, otřesům a přímému slunečnímu záření. Tento výrobek a jeho příslušenství nejsou
žádné dětské hračky a nepatří k do rukou malých dětí! Nenechávejte volně ležet obalový materiál. Fólie
z umělých hmot představují veliké nebezpečí pro děti, neboť by je mohly děti spolknout.
Pokud si nebudete vědět rady, jak tento výrobek používat a v návodu
nenajdete potřebné informace, spojte se prosím s naší technickou
poradnou nebo požádejte o radu kvalifikovaného odborníka.
PC okulár nevyžaduje žádnou údržbu. K čištění pouzdra používejte pouze měkký, mírně vodou navlhčený
hadřík. Nepoužívejte žádné prostředky na drhnutí nebo chemická rozpouštědla (ředidla barev a laků), neboť
by tyto prostředky mohly poškodit pouzdro okuláru.
Recyklace
Elektronické a elektrické produkty nesmějí být vhazovány do domovních odpadů. Likviduje odpad
na konci doby životnosti přístroje přiměřeně podle platných zákonných ustanovení.
Šetřete životní prostředí! Přispějte k jeho ochraně!
Záruka
Na digitální vpichovací teploměr poskytujeme záruku 24 měsíců.
Záruka se nevztahuje na škody, které vyplývají z neodborného zacházení, nehody, opotřebení, nedodržení
návodu k obsluze nebo změn na přístroji, provedených třetí osobou.
Překlad tohoto návodu zajistila společnost Conrad Electronic Česká republika, s. r. o.
Všechna práva vyhrazena. Jakékoliv druhy kopií tohoto návodu, jako např. fotokopie, jsou předmětem souhlasu společnosti
Conrad Electronic Česká republika, s. r. o. Návod k použití odpovídá technickému stavu při tisku! Změny vyhrazeny!
© Copyright Conrad Electronic Česká republika, s. r. o. KU/7/2010
7
 Loading...
Loading...