Page 1
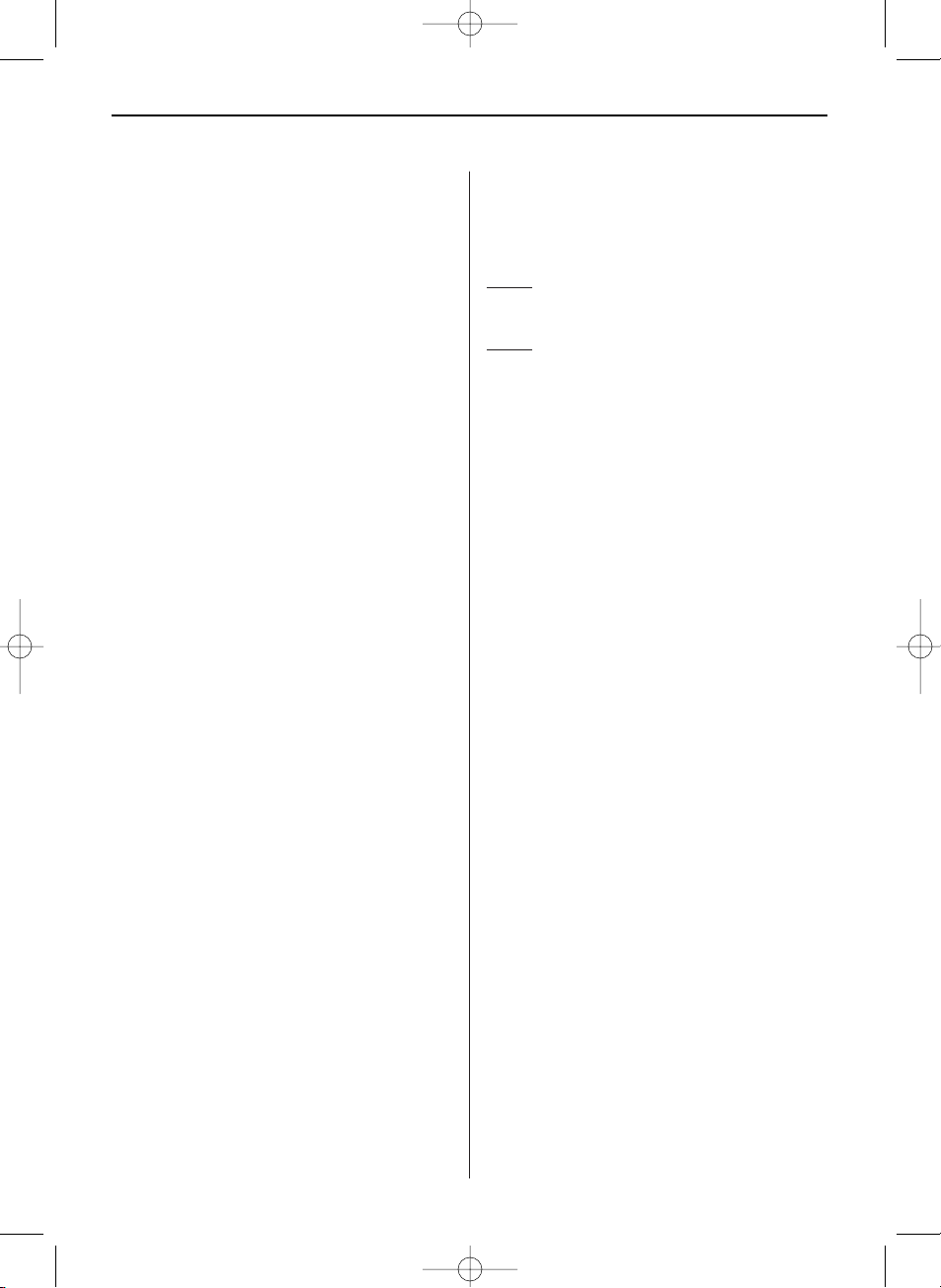
DEUTSCH
1
Inhalt ...................................................................1
Wichtige Sicherheitshinweise................................1
Reinigen des LCD-Bildschirms..............................1
Reinigen des DigiFrame ........................................1
Einleitung.............................................................2
Aufstellen des DigiFrame ......................................3
Steuertasten und Fernbedienung...........................3
Funktionsauswahl über die Steuertasten ...............3
Funktionsauswahl über die Fernbedienung ............4
Diashow erstellen .................................................4
Anzeige zur Kartenauswahl ...................................4
Anzeige zur Modusauswahl...................................4
Bildervorschau .....................................................5
Diashow mit ausgewählten Bildern........................5
Bild im Vollbildmodus anzeigen ............................5
Optionen für Diashows und Bilder.........................5
Bilder manuell anzeigen........................................5
Bild drehen...........................................................5
Bild vergrößern ....................................................6
Angezeigtes Bild in den internen
Speicher kopieren.................................................6
Angezeigtes Bild aus internem
Speicher löschen..................................................6
LCD-Bildschirm einstellen.....................................6
Diashow mit Musik abspielen
(nur Modell mit MP3-Funktion).............................6
Bilder von Speicherkarte auf
internen Speicher kopieren ...................................6
Bilder aus dem internen Speicher löschen.............7
Musik hören (nur Modell mit MP3-Funktion).........7
Lautstärke einstellen
(nur Modell mit MP3-Funktion).............................7
Video ansehen
(nur Modell mit Videofunktion) .............................7
Anzeigeoptionen einstellen....................................7
Erweiterte Bedienung............................................9
An einen Windows-Computer anschließen.............9
DigiFrame vom Computer trennen.........................9
An einen Macintosh anschließen .........................10
USB FlashDrive anschließen................................10
Fehlerbeseitigung ...............................................10
Technische Daten ...............................................11
Wichtige Sicherheitshinweise
Beachten Sie bitte unbedingt diese Sicherheitshinweise, wenn Sie den DigiFrame verwenden. Damit
wird eine Brandgefahr oder das Risiko von Stromschlägen oder anderen Verletzungen verringert.
Achtung: Der DigiFrame darf nicht mit Feuchtigkeit
oder Wasser in Berührung kommen, da dies zu
Stromschlägen führen kann.
Achtung: Öffnen Sie den DigiFrame nicht, da Verletzungsgefahr durch elektrische Spannungen
besteht. Der Bilderrahmen enthält keine Bauteile,
die vom Benutzer zu warten sind. Lassen Sie das
Gerät nur von einem qualifizierten Kundenservice
warten.
• Verwenden die den DigiFrame nicht im Freien.
• Ziehen Sie den Netzstecker, bevor Sie den
DigiFrame reinigen.
• Achten Sie darauf, dass die Lüftungslöcher
auf der Rückseite des DigiFrame frei sind.
• Den DigiFrame keiner direkten Sonneneinstrahlung oder Wärmequelle aussetzen.
• Achten Sie insbesondere auf das Netzkabel. Verlegen Sie es so, dass es keine Unfallquelle darstellt und durch spitze Gegenstände nicht beschädigt werden kann. Achten Sie besonders beim
Anschluss des Netzkabels in den DigiFrame darauf, dass es nicht geknickt oder gequetscht wird.
• Verwenden Sie ausschließlich das mit dem DigiFrame gelieferte Netzteil. Bei Verwendung eines
anderen Netzteils erlischt jegliche Garantieleistung.
• Ziehen Sie das Netzkabel aus der Steckdose,
wenn der DigiFrame nicht in Gebrauch ist.
Reinigen des LCD-Bildschirms
Den Bildschirm vorsichtig behandeln, da er aus
Glas ist und zerkratzt werden oder zu Bruch gehen
kann.
Um Fingerabdrücke oder Staub vom Bildschirm zu
wischen, wird ein weiches, nicht kratzendes Tuch,
wie z.B. für Kameraobjektive, empfohlen.
Spezielle LCD-Reinigungssprays nicht direkt auf
den LCD-Bildschirm sprühen, sondern auf ein weiches Tuch auftragen und den Bildschirm mit diesem feuchten Tuch reinigen.
Reinigen des DigiFrame
Den Rahmen des DigiFrame (Bildschirm ausgenommen) mit einem weichen und mit Wasser befeuchteten Tuch reinigen.
BN, BA_DF1180_1208_DE.qxd 12.12.2008 15:37 Uhr Seite 1
Page 2
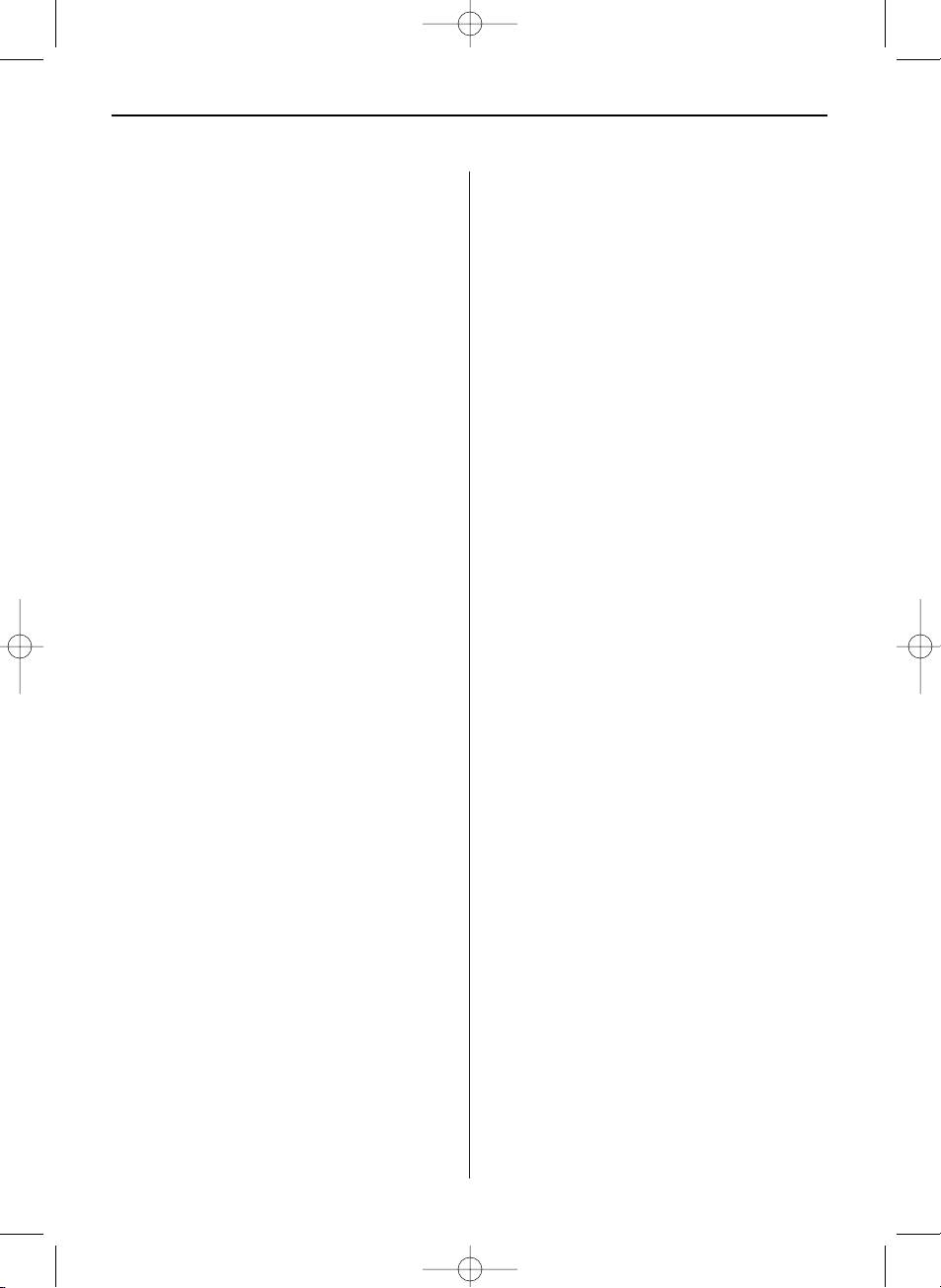
DEUTSCH2
Einleitung
Herzlichen Glückwunsch zum Erwerb Ihres DigiFrame!
Mit diesem Gerät können Sie Ihre digitalen Bilder
direkt von einer Speicherkarte anschauen, ganz
ohne Computer. Legen Sie einfach eine Speicherkarte in den DigiFrame, schalten Sie ihn ein und
schon sehen Sie Ihre Bilder in einer Diashow.
So einfach ist das!
Mit dem DigiFrame können Sie einzelne Bilder
betrachten, Videoclips abspielen oder Hintergrundmusik zu einer Diashow (nur Modell mit Video- und
MP3-Funktion).
Lesen Sie sich bitte diese Bedienungsanleitung aufmerksam durch, damit Sie alle Funktionen Ihres
neuen DigiFrame kennen lernen und optimal nutzen
können.
Hinweis!
Dieser DigiFrame ist in unterschiedlichen Versionen mit und ohne Video- oder MP3-Funktion
erhältlich. Die genauen Funktionen des jeweiligen
DigiFrame-Modells sind auf der Verpackung angegeben.
Der DigiFrame verfügt über folgende
Funktionen:
• Anzeigen von digitalen Bildern (JPEG) ohne
Computer.
• Einfach eine kompatible Speicherkarte (Speicherkarte nicht im Lieferumfang enthalten) in den
DigiFrame zur Anzeige von Bildern oder zum
Abspielen von Musikdateien oder unterstützten
Videodateien (nur Modell mit Video- und MP3Funktion) einlegen.
• Kompatible Speicherkarten sind Compact Flash™,
Secure Digital™, MultiMedia Card™, Memory
Stick™, Memory Stick Pro™, Memory Stick Duo™
und Memory Stick Pro Duo™.
• Musik wird sofort über die eingebauten Lautsprecher abgespielt (nur Modell mit MP3-Funktion).
• Abspielen einer digitalen Diashow mit Hintergrundmusik (nur Modell mit MP3-Funktion).
• Anzeige von JPEG-Dateien und Motion JPEG
AVI/MPEG-Dateien (nur Modell mit Videofunktion), die auf Digitalkameras gespeichert sind.
• Unterstützung von AVI/MJPEG/MPEG- und Musikdateien (nur Modell mit Video- und MP3-Funktion).
• Unterstützung von Bilddateien bis 12 Megapixel
(JPEG-Format).
• Hauptfunktionen werden über Tasten am Bilderrahmen oder die mitgelieferte Infrarot-Fernbedienung gesteuert.
• Heller TFT LCD-Bildschirm.
• USB 2.0 Highspeed-Anschluss für PC.
• USB 1.1 (Host) für Anschluss einer Digitalkamera.
• Interner Speicher
Inhalt der Packung / Lieferumfang
• DigiFrame
• Netzteil (12 V, 1,5 A)
• Bedienungsanleitung
• Fernbedienung
BN, BA_DF1180_1208_DE.qxd 12.12.2008 15:37 Uhr Seite 2
Page 3
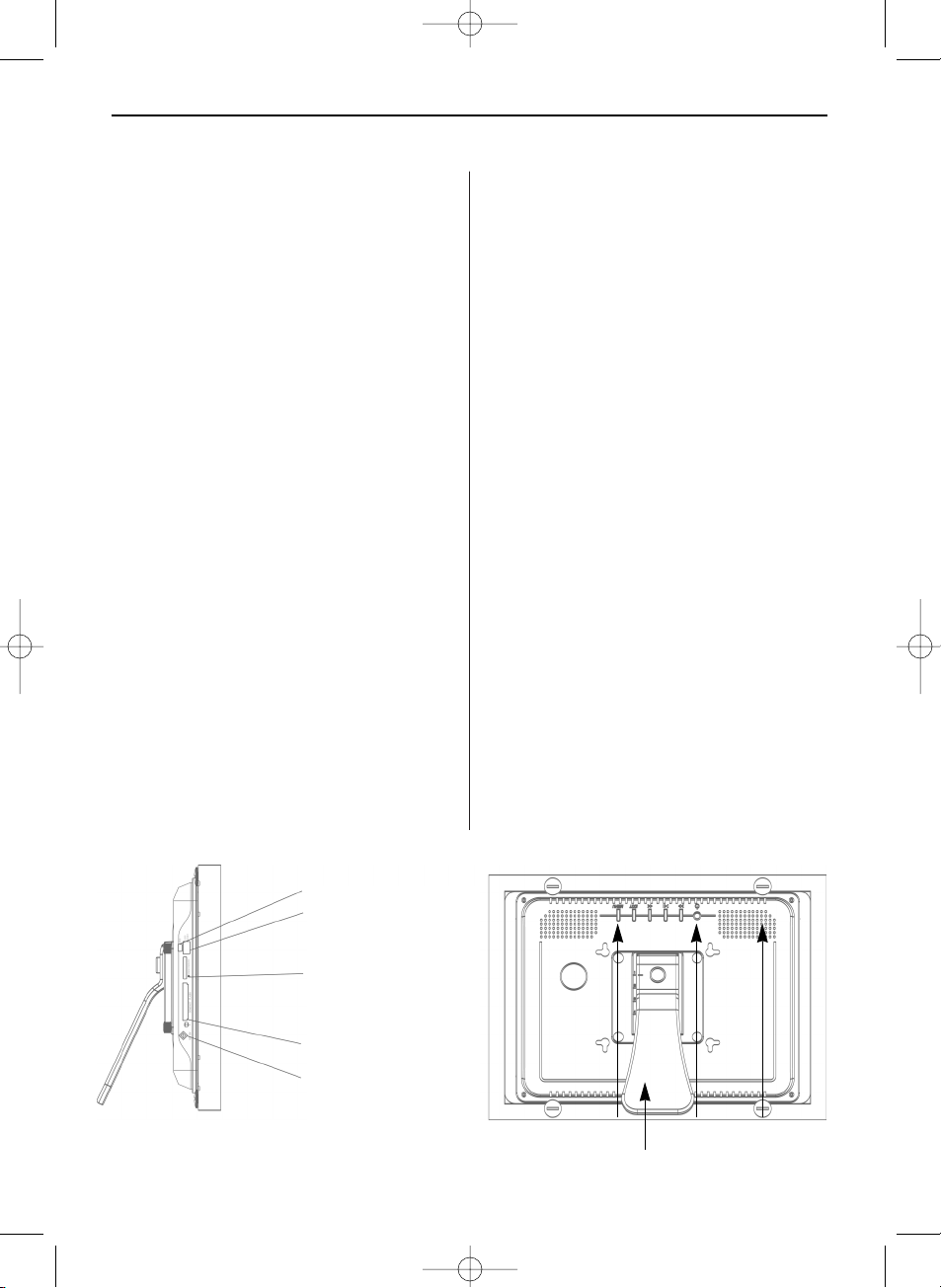
DEUTSCH 3
Aufstellen des DigiFrame
Das Aufstellen des DigiFrame ist sehr einfach.
Gehen Sie wie folgt vor:
1. Das Netzteil an den DigiFrame und eine Steckdose anschließen.
2. Eine Speicherkarte in den entsprechenden
Steckplatz einschieben.
Steckplatz 1: Compact Flash™
Steckplatz 2: Secure Digital™, MultiMedia Card™,
Memory Stick™, Memory Stick Pro™, Memory
Stick Duo™ oder Memory Stick Pro Duo™
Hinweis: Die Karte passt nur in einer Richtung.
Nicht gewaltsam einschieben. Korrekt eingelegt
liegt die Karte passgenau im Steckplatz.
3. Zum Einschalten ca. 2 Sekunden auf die Ein/AusTaste auf der Rückseite des DigiFrame drücken,
bis die LED an der Seite des Gerätes aufleuchtet.
Die Bilder werden danach in einer Diaschau
automatisch angezeigt.
4. Um Bilder einzeln anzuzeigen, drücken Sie die
Taste EXIT. Damit wird eine Bildervorschau angezeigt. Mit den vier Pfeiltasten können Sie ein
Bild auswählen. Drücken Sie danach die PlayTaste (>II) oben am Rahmen des DigiFrame oder
die Taste ENTER auf der Fernbedienung.
Hinweis: Ziehen Sie die Plastikzunge aus der
Fernbedienung heraus. Diese Zunge unterbricht
den Stromkreis der Batterie und muss entfernt
werden, damit die Fernbedienung funktioniert.
5. Um die Diashow erneut zu starten, drücken Sie
wieder die Play-Taste (>II) am DigiFrame oder
die Taste SLIDESHOW auf der Fernbedienung.
Steuertasten und Fernbedienung
Die Funktionen des DigiFrame können sowohl mit
den Tasten oben am Rahmen des DigiFrame als
auch über die Fernbedienung angesprochen werden.
Funktionsauswahl über die Steuertasten
Die Steuertasten befinden sich oben am Rahmen
des DigiFrame. Sie bewirken stets die gleiche Aktion, unabhängig davon, wann sie gedrückt werden.
Hinweis: Sie können jederzeit das zugehörige
Menü öffnen, indem Sie die Taste EXIT eine Sekunde gedrückt halten. Dies entspricht der Taste
SETUP auf der Fernbedienung.
Taste Aktion
<< Markierung nach oben oder
links bewegen
Vorheriges Bild anzeigen
Vorherige Datei auswählen
>II Markierte Option auswählen
Diashow starten
Pause
Abspielen
>> Markierung nach unten oder rechts
bewegen
Nächstes Bild anzeigen
Nächste Datei auswählen
EXIT Aktuelle Anzeige verlassen
Eine Anzeige zurück
MENU Steuerungs- und Einstellmenü aufrufen
Ein/Aus-
Taste
Funktionstasten
Verstell-
barer Ständer
Lautsprecher
(nur Modell mit
MP3-Funktion)
Mini-USB-Anschluss
USB-Anschluss für
USB FlashDrive
Memory Stick™
Memory Stick Pro™
Memory Stick Duo™
Memory Stick Pro Duo™
MultiMedia Card™
Secure Digital™
CompactFlash™
Stromanschluss
BN, BA_DF1180_1208_DE.qxd 12.12.2008 15:37 Uhr Seite 3
Page 4
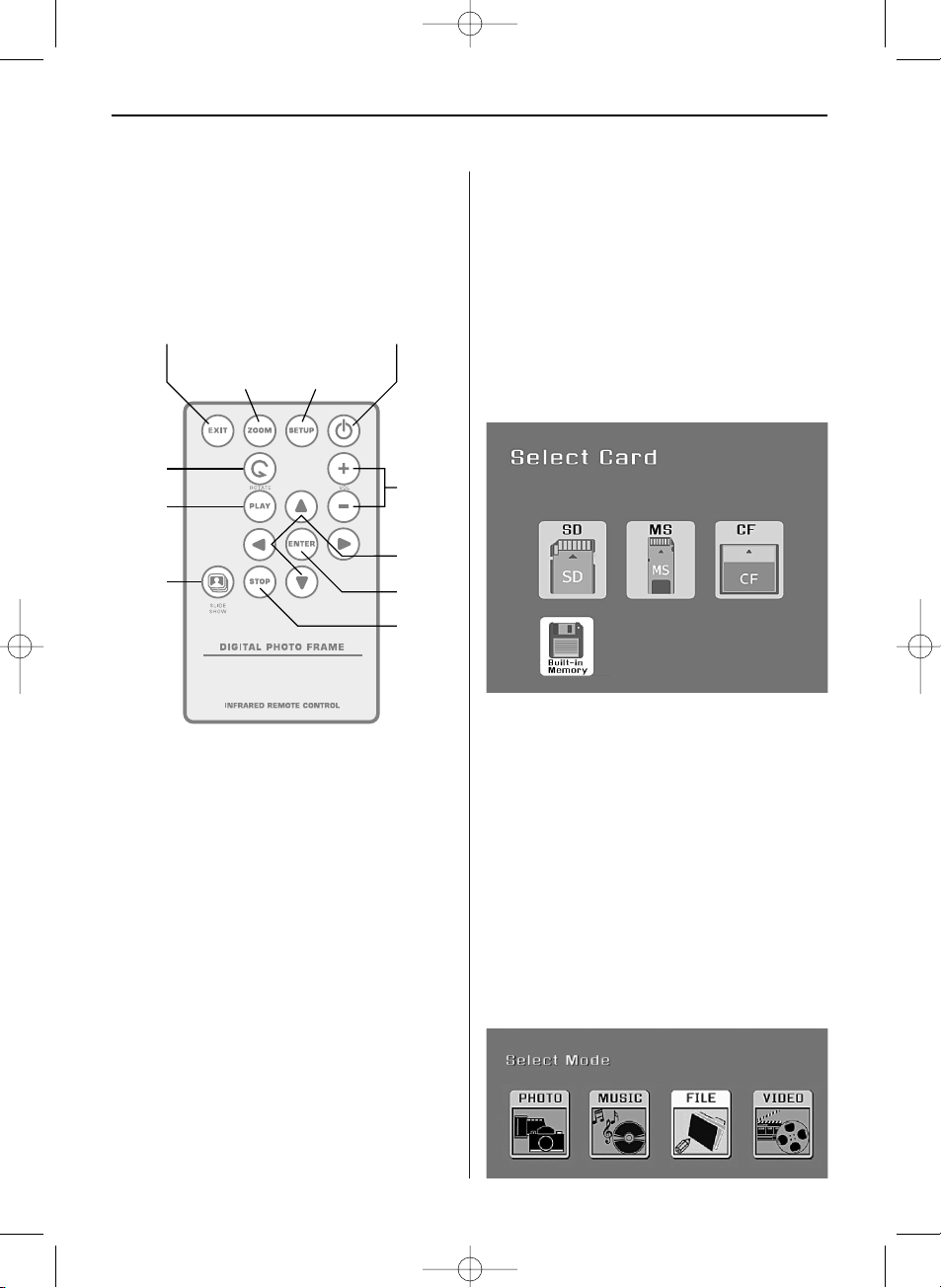
DEUTSCH4
Funktionsauswahl über die
Fernbedienung
Die Fernbedienung, die mit Ihrem DigiFrame geliefert wurde, kann sich geringfügig von der hier
abgebildeten unterscheiden. Die Tasten und Funktionen sind aber dieselben.
Batterie der Fernbedienung ersetzen
1. Halten Sie die Fernbedienung so, dass die
Tasten nach unten zeigen.
2. Drücken Sie die geriffelte Lasche der Batterieabdeckung nach innen und schieben Sie die
Abdeckung heraus.
3. Legen Sie eine neue CR2025 Lithium-Batterie
in die Abdeckung mit der Plus-Seite "+" nach
oben ein.
4. Schieben Sie die Abdeckung wieder in die
Fernbedienung.
Diashow erstellen
Die Funktionen des DigiFrame können sowohl mit
den Tasten oben am Rahmen des DigiFrame als
auch über die Fernbedienung gesteuert werden. Um
ein Menü anzuzeigen, halten Sie die Taste EXIT am
Bilderrahmen eine Sekunde gedrückt oder drücken
die Taste SETUP auf der Fernbedienung.
Anzeige zur Kartenauswahl
Über die Anzeige Select Card können Sie zwischen
den Speicherkarten und dem internen Speicher
auswählen.
1. Um die Anzeige Select Card zu öffnen, legen Sie
eine neue Karte ein oder drücken die Taste EXIT
so oft, bis Sie zu dieser Anzeige zurückkehren.
2. Mit der Links-/Rechts-Pfeiltaste können Sie die
gewünschte Speicherkarte oder den internen
Speicher auswählen.
3. Zur Bestätigung der Auswahl drücken Sie die
Taste ENTER. Die Anzeige Select Mode erscheint.
Anzeige zur Modusauswahl
Die Anzeige Select Mode erscheint nach Auswahl
der Datenquelle. Hier können Sie den Dateityp der
anzuzeigenden oder abzuspielenden Dateien auswählen. Die hier abgebildete Anzeige erscheint auf
dem DigiFrame mit Video- und MP3-Funktion.
Exit/
Zurück Ein/Aus
Zoom
Setup-
Menü
Drehen
Abspielen
Diashow
Pfeiltasten
li/re/o/u
Lautstärke
+/-
Wiedergabe/Pause/
Enter
Stopp
BN, BA_DF1180_1208_DE.qxd 12.12.2008 15:37 Uhr Seite 4
Page 5
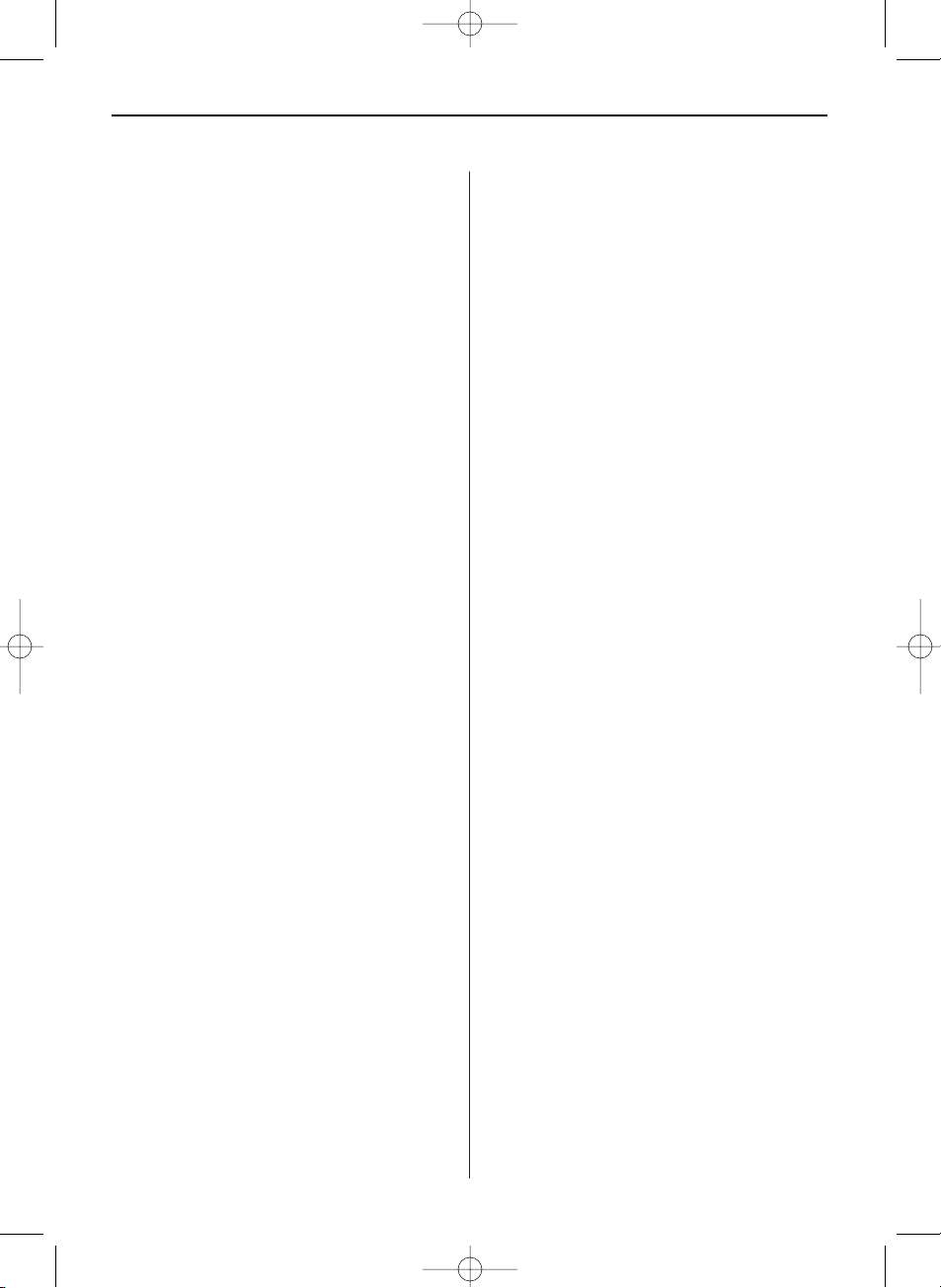
DEUTSCH 5
PHOTO: Diashow mit JPEG-Bilddateien wird
angezeigt.
MUSIC: Audiodateien werden abgespielt (nur
Modell mit MP3-Funktion).
VIDEO: Motion JPEG AVI- und MPEG Dateien
werden abgespielt (nur Modell mit Videofunktion).
FILE: Dateistruktur der Speicherkarte wird
angezeigt (nur Modell mit Video- und
MP3-Funktion).
1. Wählen Sie über die Links-/Rechts-Pfeiltaste
auf der Fernbedienung oder dem DigiFrame den
gewünschten Dateityp aus.
2. Zur Bestätigung der Auswahl drücken Sie die
Taste ENTER. Wurde PHOTO ausgewählt, öffnet
sich die im folgenden beschriebene Bildervorschau.
Wurde ein anderer Dateityp ausgewählt, erscheint eine Dateiliste mit den verfügbaren Dateien des gewählten Typs. Die Dateien werden wie
Bilddateien ausgewählt (nur Modell mit Videound MP3-Funktion).
3. Um zur Anzeige Select Mode zurückzukehren,
drücken Sie EXIT.
Bildervorschau
Mit dieser Anzeige sehen Sie eine Bildervorschau
aller Bilder, die auf dem ausgewählten Speichermedium vorhanden sind. Es werden maximal 12 Bilder
gleichzeitig angezeigt. In dieser Anzeige können Sie
ein einzelnes Bild zur Ansicht auswählen oder das
Bild bestimmen, mit dem eine Diashow beginnen
soll.
1. Drücken Sie die Pfeiltasten auf der Fernbedienung oder dem DigiFrame, bis das gewünschte
Bild markiert ist. Der Dateiname wird oben in
der Bildervorschau angezeigt.
2. Drücken Sie die Taste SLIDESHOW, um die
Diashow beginnend mit dem ausgewählten Bild
zu starten.
3. Um die Diashow zu beenden und zur Bildervorschau zurückzukehren, drücken Sie die Taste
EXIT.
Diashow mit ausgewählten Bildern
In der Bildervorschau
1. Wählen Sie mit den vier Pfeiltasten
die gewünschten Bilder aus.
2. Bestätigen Sie Ihre Auswahl jeweils mit der Taste
VOL+. Mit der Taste VOL- können Sie eine
Markierung zurücknehmen.
3. Drücken Sie die Taste SETUP. Wählen Sie die
Option Diaschau starten, danach die Option
gewähltes Diashow.
Bild im Vollbildmodus anzeigen
Sie können ein einzelnes Bild auch ohne Diashow
betrachten.
1. Markieren Sie in der Bildervorschau ein Bild und
drücken Sie ENTER. Das ausgewählte Bild wird
im Vollbildmodus dargestellt.
2. Mit der linken Pfeiltaste zeigen Sie das vorherige
Bild an.
3. Mit der rechten Pfeiltaste zeigen Sie das nächste
Bild an.
4. Um den Vollbildmodus zu beenden und zur Bildervorschau zurückzukehren, drücken Sie die
Taste EXIT.
Optionen für Diashows und Bilder
Der DigiFrame bietet vielfältige Optionen zur Darstellungsanpassung und Dateiverwaltung.
Diese Optionen stehen allerdings nur für Bilder zur
Verfügung.
Bilder manuell anzeigen
Bei einer Diashow ersetzt ein Bild das vorherige
nach der im Einstellungsmenü gewählten Bildstandzeit (Auswahl: Diaschau Geschwindigkeit).
Sie können in einer Diashow aber auch jederzeit zu
einem anderen Bild wechseln.
• Mit der linken Pfeiltaste zeigen Sie das vorherige
Bild an.
• Mit der rechten Pfeiltaste zeigen Sie das nächste
Bild an.
Bild drehen
Sie können mit der Fernbedienung ein im Vollbildmodus dargestelltes Bild drehen.
Durch Drücken der Taste ROTATE wird das Bild um
90 Grad nach links gedreht.
BN, BA_DF1180_1208_DE.qxd 12.12.2008 15:37 Uhr Seite 5
Page 6
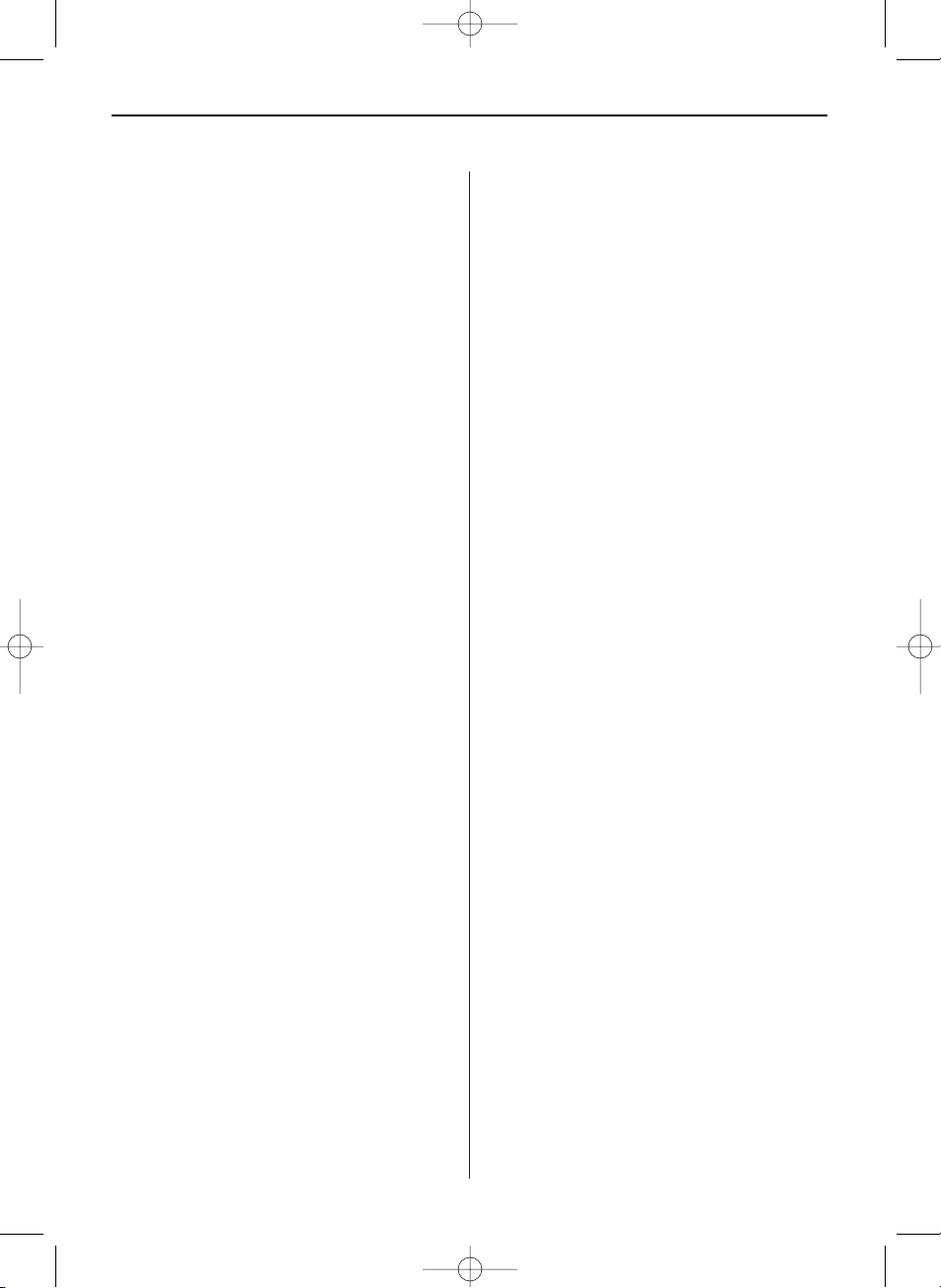
DEUTSCH6
Bild vergrößern
Um ein im Vollbildmodus dargestelltes Bild zu vergrößern, drücken Sie die Taste ZOOM.
• Mit jedem Tastendruck wird das Bild bis zur
16-fachen Größe doppelt so groß. Danach wird
es wieder in der Originalgröße angezeigt.
• Im Zoom-Modus kann das Bild mit den Pfeiltasten verschoben werden, um die nicht sichtbaren
Bereiche darzustellen.
Angezeigtes Bild in den internen
Speicher kopieren
Ein angezeigtes Bild wird mit der Fernbedienung
von der Speicherkarte in den internen Speicher
kopiert.
1. Drücken Sie die Taste SETUP, um das Menü
zu öffnen.
2. Wählen Sie mit den Auf-/Ab-Pfeiltasten die
Option Kopieren Sie Foto.
3. Drücken Sie ENTER. Eine Bestätigungsnachricht
wird angezeigt.
4. Drücken Sie EXIT, um das Menü zu schließen.
Angezeigtes Bild aus internem
Speicher löschen
Wird ein Bild aus dem internen Speicher angezeigt,
kann es mit der Fernbedienung aus diesem Speicher gelöscht werden.
1. Drücken Sie die Taste SETUP, um das Menü
zu öffnen.
2. Wählen Sie mit den Auf-/Ab-Pfeiltasten die
Option Foto löschen.
3. Drücken Sie ENTER. Eine Bestätigungsnachricht
wird angezeigt.
Achtung: Das Bild wird sofort gelöscht und kann
nicht wiederhergestellt werden.
4. Drücken Sie EXIT, um das Menü zu schließen.
LCD-Bildschirm einstellen
Mit dieser Option werden Helligkeit, Kontrast, Farbton und Farbsättigung des Bildschirms eingestellt.
1. Drücken Sie die Taste SETUP, um das Menü
zu öffnen.
2. Wählen Sie über die Auf-/Ab-Pfeiltasten die
Option LCD Farbe einstellen.
3. Drücken Sie ENTER. Ein zweites Menü erscheint.
4. Wählen Sie über die Auf-/Ab-Pfeiltaste den einzustellenden Parameter aus.
Brightness: Helligkeit
Contrast: Kontrast
Tint: Farbton
Color: Farbe
5. Wählen Sie mit der Links-/Rechts-Pfeiltaste den
gewünschten Wert aus. Die Anzeige ändert sich
entsprechend der gewählten Einstellung.
6. Wählen Sie über die Auf-/Ab-Pfeiltaste einen
anderen Parameter aus, den Sie verändern
möchten.
7. Entspricht die Anzeige Ihren Vorstellungen,
drücken Sie EXIT, um die Einstellungen zu
speichern.
Diashow mit Musik abspielen (nur Modell
mit MP3-Funktion)
Um Hintergrundmusik mit einer Diashow abzuspielen, kopieren Sie Audiodateien auf die Speicherkarte, auf der sich auch die Bilddateien befinden. Die
Musik wird dann während der Diashow abgespielt.
Der Abschnitt „An einen Windows-Computer anschließen“ enthält Einzelheiten zum Kopieren von
Dateien. Sie können eine Musikdatei auch ohne eine
Diashow abspielen. Wählen Sie die gewünschte
Datei einfach aus der Anzeige MUSIC aus.
Hinweis: Musikdateien müssen im Standard-MP3Format vorliegen. Dateien von lizenzierten MusikDownload-Seiten werden nicht unterstützt.
Bilder von Speicherkarte auf internen
Speicher kopieren
In der Bildervorschau
1. Wählen Sie mit den vier Pfeiltasten die
gewünschten Bilder aus.
2. Bestätigen Sie Ihre Auswahl jeweils mit der Taste
VOL+. Mit der Taste VOL- können Sie eine
Markierung zurücknehmen.
3. Drücken Sie die Taste SETUP. Wählen Sie die
Option Kopieren Sie Foto, danach Gewählte
kopieren.
Alternative:
Wählen Sie die Option „Alle kopieren“, um alle
Bilder auf der Speicherkarte in den internen
Speicher zu kopieren.
In der Anzeige FILE (nur Modell mit Video- und
MP3-Funktion)
1. Wählen Sie mit der Auf-/Ab-Pfeiltaste die
gewünschten Bilder aus.
BN, BA_DF1180_1208_DE.qxd 12.12.2008 15:37 Uhr Seite 6
Page 7
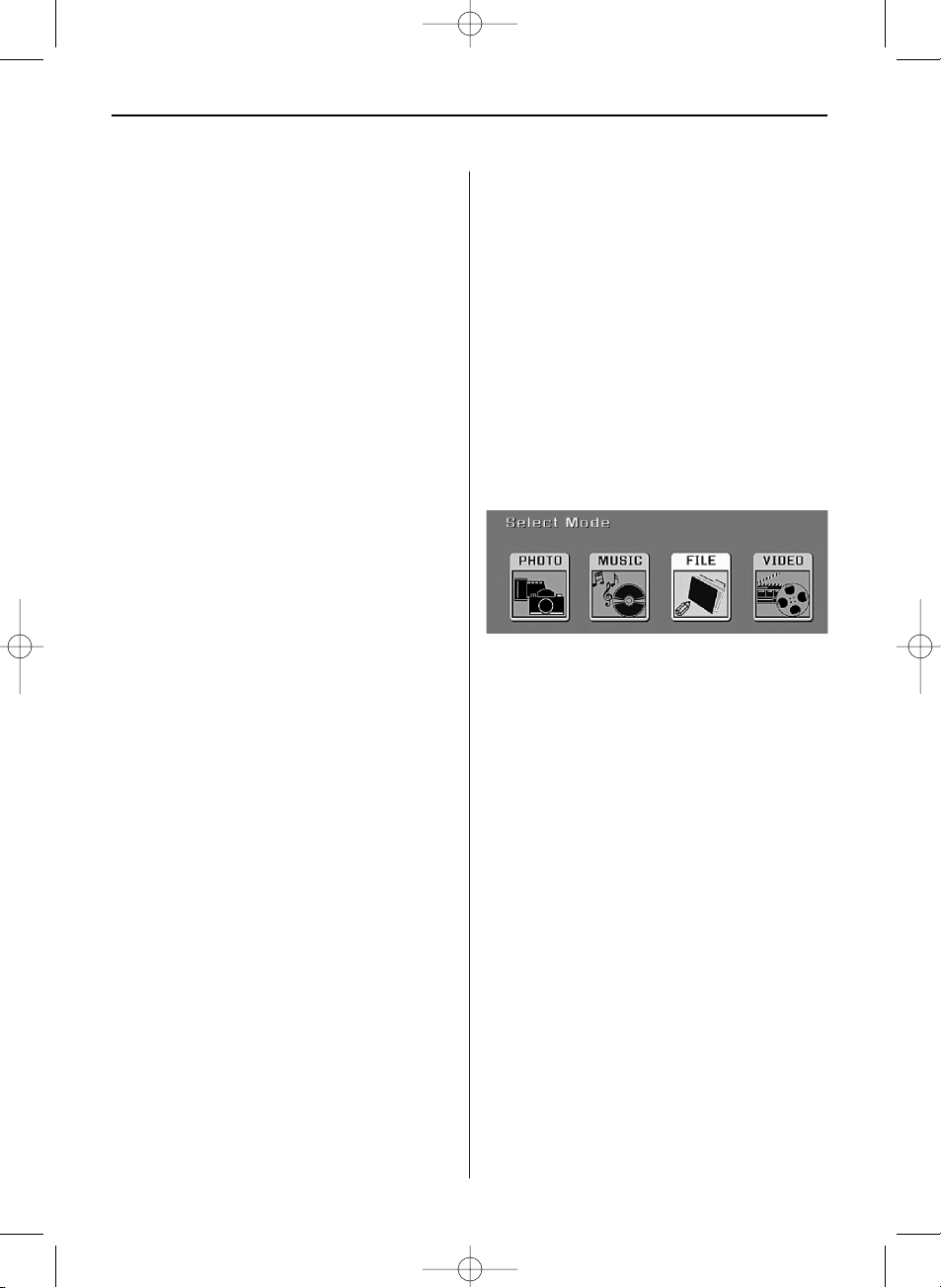
DEUTSCH 7
2. Bestätigen Sie Ihre Auswahl jeweils mit der
linken oder rechten Pfeiltaste. Um eine Markierung zu löschen, drücken Sie eine der beiden
Pfeiltasten erneut.
3. Drücken Sie die Taste SETUP und wählen Sie die
Option Datei/Bild Kopieren.
Bilder aus dem internen Speicher
löschen
In der Bildervorschau
1. Wählen Sie mit den vier Pfeiltasten die gewünschten Bilder aus.
2. Bestätigen Sie Ihre Auswahl jeweils mit der
Taste VOL+. Mit der Taste VOL- können Sie eine
Markierung zurücknehmen.
3. Drücken Sie die Taste SETUP. Wählen Sie die
Option Delete, danach Delete Selected.
Alternative:
Wählen Sie die Option Alle löschen, um alle
Bilder aus dem internen Speicher zu löschen.
In der Anzeige FILE (nur Modell mit Video- und
MP3-Funktion)
1. Wählen Sie mit der Auf-/Ab-Pfeiltaste die
gewünschten Bilder aus.
2. Bestätigen Sie Ihre Auswahl jeweils mit der
linken oder rechten Pfeiltaste. Um eine Markierung zu löschen, drücken Sie eine der beiden
Pfeiltasten erneut.
3. Drücken Sie die Taste SETUP und wählen Sie
die Option Datei/Bild Löschen.
Musik hören (nur Modell mit
MP3-Funktion)
Musikdateien, die auf einer Speicherkarte oder dem
internen Speicher vorhanden sind, können mit dem
DigiFrame abgespielt werden.
1. Öffnen Sie mit der Fernbedienung die Anzeige
Select Mode (s.o.) und wählen Sie MUSIC. Es
erscheint eine Liste mit allen auf der gewählten
Karte gespeicherten Musikdateien.
2. Wählen Sie mit der Auf-/Ab-Pfeiltaste eine
Datei aus.
3. Drücken Sie ENTER, um die Datei abzuspielen.
4. Um die Wiedergabe zu beenden und zur Anzeige
MUSIC zurückzukehren, drücken Sie die Taste
EXIT.
Lautstärke einstellen (nur Modell mit
MP3-Funktion)
Mit der Fernbedienung können Sie die Lautstärke
am DigiFrame während einer Diashow oder beim
Abspielen von Audiodateien einstellen. Drücken Sie
die Tasten VOL+/VOL-, um die Lautstärke entsprechend zu verändern.
Video ansehen (nur Modell mit Videofunktion)
Mit dem DigiFrame können Sie außerdem auch
Videodateien ansehen. Es werden die Videoformate
Motion JPEG AVI und MPEG unterstützt, die die
meisten Digitalkameras verwenden. Die hier abgebildete Anzeige erscheint auf dem DigiFrame mit
Video- und MP3-Funktion.
Um ein Video ansehen zu können, muss die entsprechende Datei auf der Speicherkarte gespeichert
sein.
1. Legen Sie eine Speicherkarte mit Videodateien
ein. Die Anzeige Select Card erscheint. Wählen
Sie die gewünschte Speicherkarte aus.
2. Drücken Sie ENTER. Die Anzeige Select Mode
erscheint.
3. Wählen Sie mit den Pfeiltasten VIDEO aus und
drücken Sie ENTER. Eine Liste mit den verfügbaren Videodateien wird angezeigt.
4. Wählen Sie mit der Auf-/Ab-Pfeiltaste die
gewünschte Datei aus und drücken Sie ENTER.
Das Video wird auf dem DigiFrame abgespielt.
5. Über die Tasten VOL+/VOL- der Fernbedienung
kann die Lautstärke eingestellt werden.
Anzeigeoptionen einstellen
Im Einstellungsmenü können über die Tasten oben
am Rahmen oder auf der Fernbedienung alle Anzeigeoptionen eingestellt werden. Dieses Menü wird
aufgerufen, indem in den Auswahlanzeigen Select
Mode oder Select Card die Taste SETUP gedrückt
wird.
BN, BA_DF1180_1208_DE.qxd 12.12.2008 15:37 Uhr Seite 7
Page 8
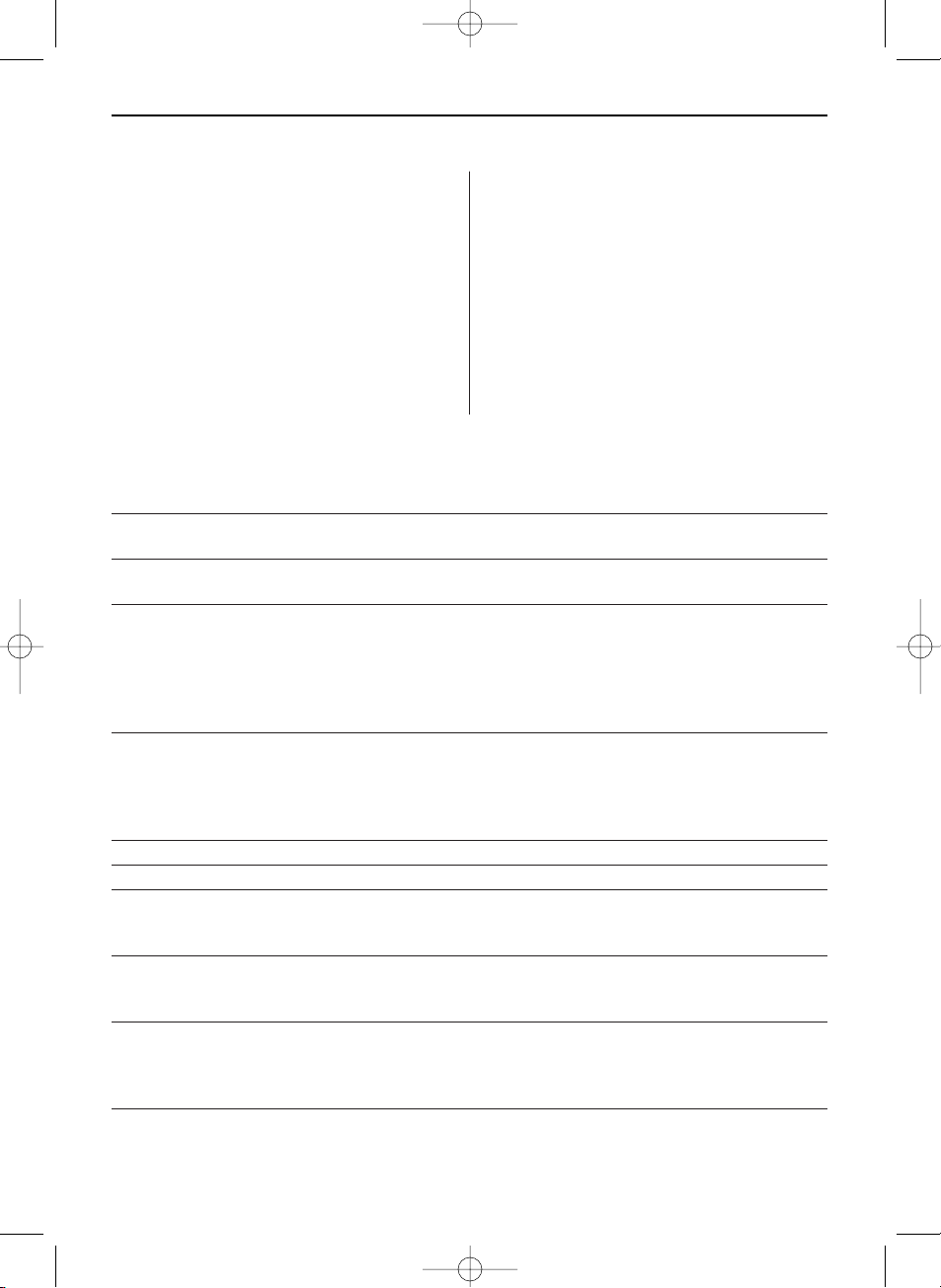
DEUTSCH8
1. Um das Einstellungsmenü während einer Diashow oder Videowiedergabe aufzurufen, drücken
Sie zweimal EXIT, dann SETUP.
2. Im Einstellungsmenü können Sie über die Auf/Ab-Pfeiltaste eine Anzeigeoption auswählen.
3. Drücken Sie ENTER, um die entsprechende
Option auszuwählen. Es erscheint ein zweites
Menü mit den möglichen Einstellungen.
Ein weißes Quadrat markiert die derzeit gültige
Einstellung.
4. Wählen Sie mit der Auf-/Ab-Pfeiltaste die
gewünschte Einstellung aus.
5. Drücken Sie ENTER, um die Einstellung zu
bestätigen. Mit EXIT wird das zweite Menü
geschlossen.
6. Auf diese Art können sämtliche Anzeigeoptionen
verändert werden. Nach Abschluss der Änderungen drücken Sie EXIT, um das Einstellungsmenü
zu schließen.
7. Die folgende Tabelle listet die Anzeigeoptionen
des Einstellungsmenüs mit den verfügbaren
Einstellungen und den entsprechenden Auswirkungen.
Anzeigeoption Einstellungen Beschreibung
Magic Window Einschalten/Ausschalten Ein: Es werden 4 Bilder angezeigt
Aus: Es wird 1 Bild angezeigt
Darstellung Größe Original/Optimal Der DigiFrame passt die Größe der Bilder an
die Bildschirmgröße an.
Diaschau Effekte Normal Spezialeffekte für den Übergang von einem Bild
Zufall zum nächsten in einer Diashow.
Verblassen Sie (Überblenden)
Vorhang
Offen_Tür
Cross_Comb (Verzahnt)
Diaschau 3S Legt die Anzeigedauer der einzelnen Bilder fest.
Geschwindigkeit 5S
10S
30S
60S
Musik Diashow Einschalten/Ausschalten Diashow mit oder ohne Musik.
Diaschau Zufall Einschalten/Ausschalten Bilder werden durch Zufallsauswahl angezeigt.
Video wiederholt Wiederholen Einzeln Eine einzelne Videodatei oder alle Videodateien
(nur Modell mit Videofunktion) Wiederholen Sie alle werden wiederholt, oder die ausgewählte Datei
Keine Wiederholung wird nur einmal abgespielt.
Audio wiederholt Wiederholen Einzeln Eine einzelne Musikdatei oder alle Musikdateien
(nur Modell mit MP3-Funktion) Wiederholen Sie alle werden wiederholt, oder die ausgewählte Datei
Keine Wiederholung wird nur einmal abgespielt.
Kraftersparnis 2 Stunden Der DigiFrame schaltet sich nach der angegebenen
(Stromsparmodus) 4 Stunden Leerlaufzeit automatisch aus.
8 Stunden
Kein Kraftersparnis (Nicht ausschalten)
Fabrikstandardeinstellungen Alle Einstellungen werden sofort auf die Werks-
einstellungen zurückgesetzt.
Es erscheint kein Warnhinweis.
BN, BA_DF1180_1208_DE.qxd 12.12.2008 15:37 Uhr Seite 8
Page 9
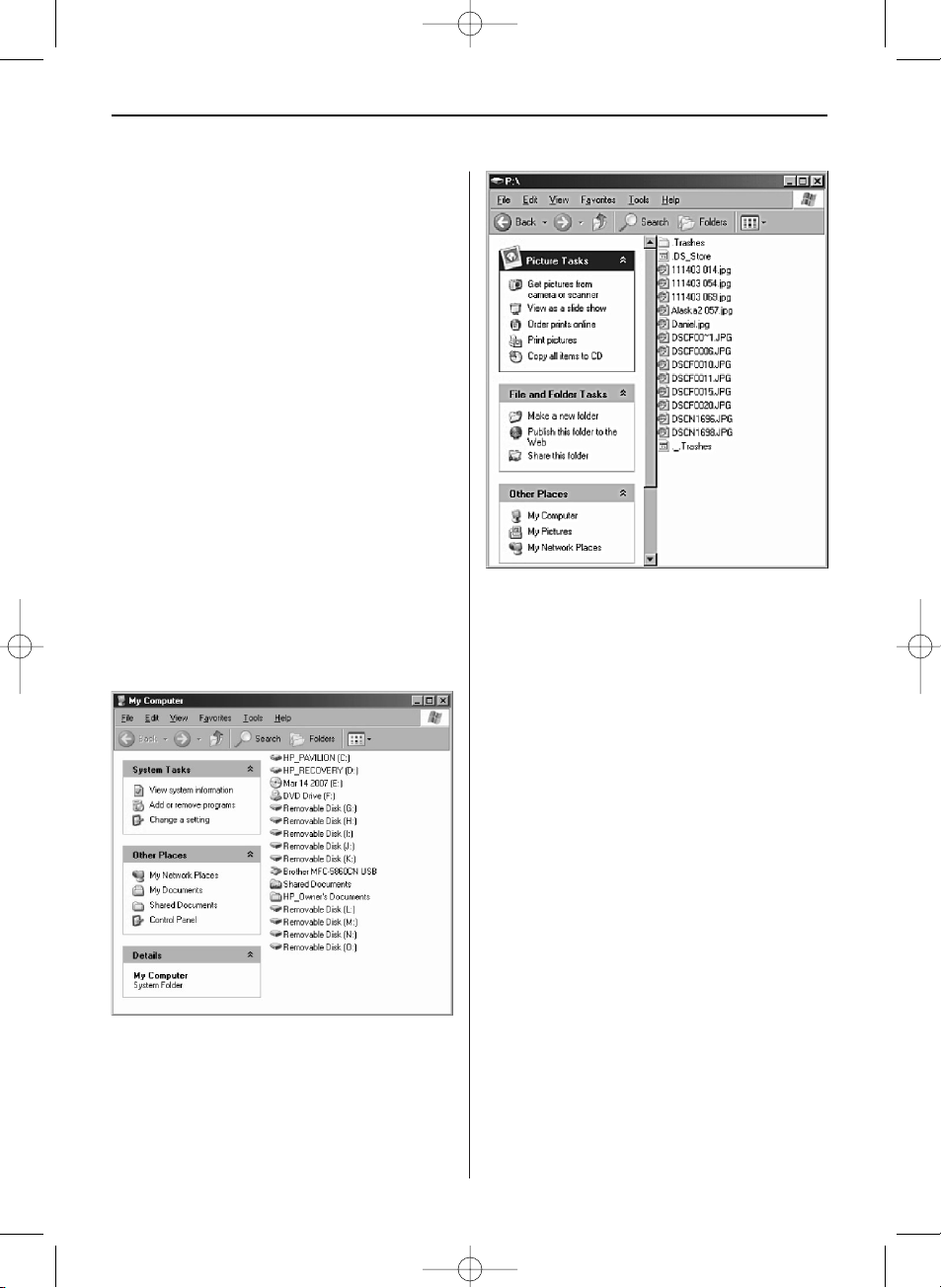
DEUTSCH 9
Erweiterte Bedienung
Zusätzlich zu den bereits beschriebenen grundlegenden Funktionen können Sie den DigiFrame an
einen Computer anschließen, um Dateien auf den
internen Speicher zu übertragen.
An einen Windows-Computer
anschließen
Um Dateien zwischen dem Computer und dem
DigiFrame zu kopieren, gehen Sie wie folgt vor:
1. Den DigiFrame an das Stromnetz anschließen
und einschalten.
2. Das kleinere Ende des USB-Kabels in den USBAnschluss seitlich am DigiFrame stecken.
3. Das größere Ende des USB-Kabels in einen USBAnschluss des Computers stecken.
4. Öffnen Sie den Arbeitsplatz auf dem Desktop. Ein
Fenster mit allen, an den PC angeschlossenen
Laufwerken erscheint.
5. Jede lesbare Speicherkarte und der interne
Speicher des DigiFrame werden als Wechseldatenträger angezeigt.
6. Doppelklicken Sie auf das gewünschte Laufwerk,
um die Dateien auf der entsprechenden Karte
anzuzeigen.
Das Beispiel hier zeigt eine Karte mit JPG-Dateien.
7. Um die Dateien von der Karte auf den PC zu
kopieren, ziehen Sie diese einfach auf den
gewünschten Speicherort im PC.
8. Um Bilder vom PC auf die Karte zu kopieren,
müssen Sie diese zuerst im PC finden.
Bei den meisten Kameras und Grafikprogrammen
werden Bilder im Windows-Ordner Eigene Bilder
gespeichert. Sofern Sie die Dateien nicht
verschoben haben, werden Sie sie dort finden.
9. Wählen Sie die zu kopierenden Dateien aus.
Aktivieren Sie über die rechte Maustaste das
Kontextmenü und wählen Sie Kopieren. Kehren
Sie nun zum Pfad der Speicherkarte zurück.
10. Klicken Sie in das Fenster und aktivieren Sie
über die rechte Maustaste das Kontextmenü und
wählen Sie Einfügen.
Hinweis: Ist Ihr PC mit LAN-Laufwerken verbunden
oder haben Sie Laufwerksbuchstaben bereits an
Peripheriegeräte vergeben, müssen Sie die Laufwerkseinstellungen in Windows so verändern, dass
die vier Laufwerksbuchstaben direkt nach dem CDROM-Laufwerk frei sind. Nur so ist eine korrekte
Zuordnung der Speicherkartensteckplätze
sichergestellt.
DigiFrame vom Computer trennen
Ziehen Sie nach der Datenübertragung nicht einfach
das USB-Kabel vom DigiFrame oder PC ab. Dies
könnte zu schwerwiegenden Speicherfehlern führen.
1. Klicken Sie in Windows auf das USB-Symbol und
wählen Sie Hardware sicher entfernen. Es wird
ein Dialogfenster angezeigt.
2. Wählen Sie USB-Massenspeichergerät und
klicken Sie auf Beenden. Es wird ein weiteres
Dialogfenster angezeigt.
BN, BA_DF1180_1208_DE.qxd 12.12.2008 15:37 Uhr Seite 9
Page 10
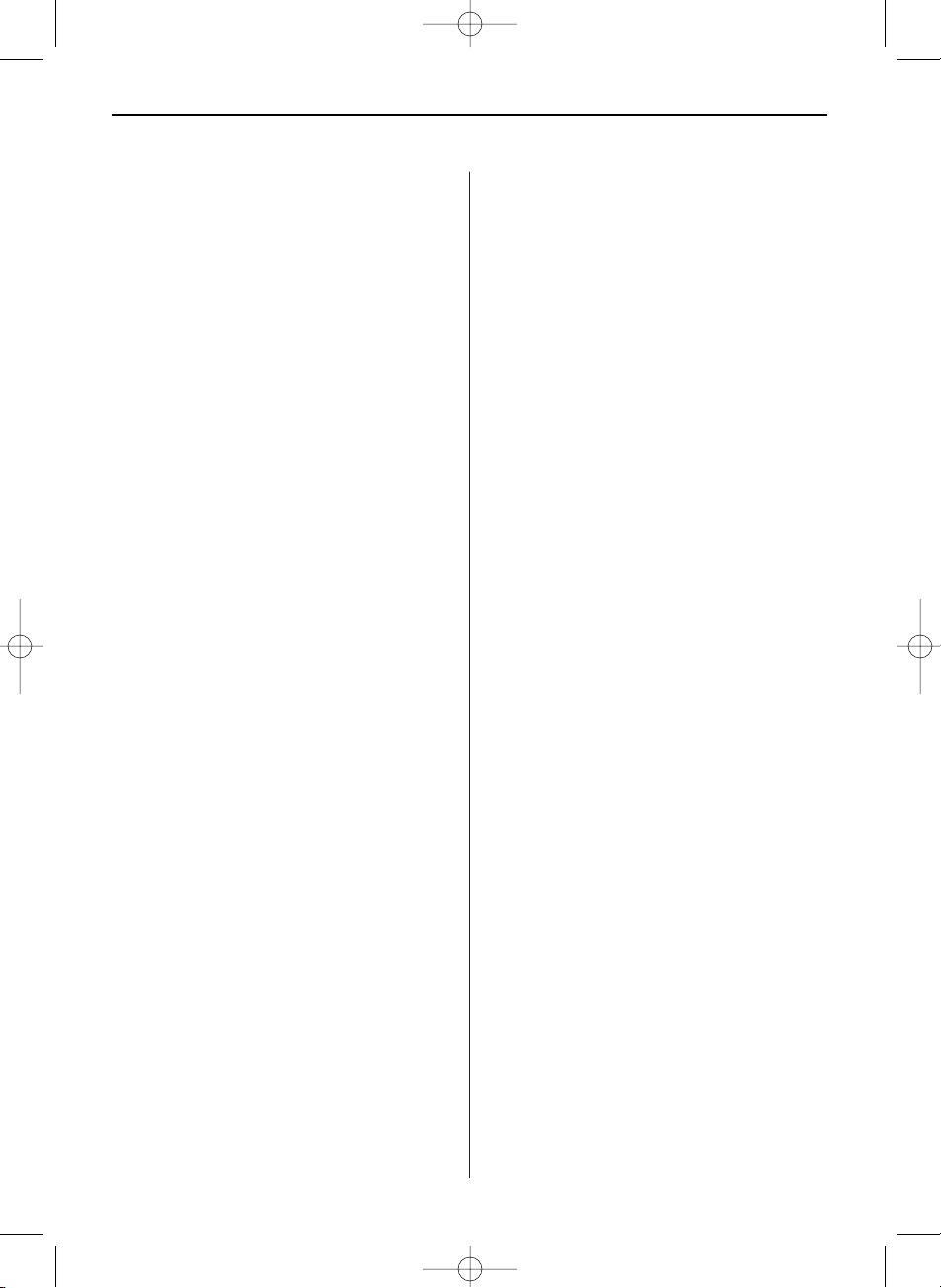
DEUTSCH10
3. Klicken Sie auf OK. Es wird ein abschließendes
Dialogfenster angezeigt.
4. Wählen Sie Schließen. Wenn die Meldung
„Hardware kann jetzt entfernt werden“ angezeigt
wird, können Sie das USB-Kabel vom Computer
ausstecken.
An einen Macintosh anschließen
Dateien können auch von einem Macintosh-Computer auf den DigiFrame übertragen werden.
1. Verbinden Sie dazu den DigiFrame über das
mitgelieferte USB-Kabel mit dem MacintoshComputer. Der DigiFrame wird als externes
Speichermedium erkannt.
2. Die Dateien können über Drag & Drop wie
gewöhnliche Dateien verschoben werden.
3. Um den DigiFrame sicher vom Macintosh zu
trennen, ziehen Sie das Symbol des DigiFrame
auf dem Desktop auf das Auswerfsymbol
(Papierkorb). Wenn der DigiFrame nicht mehr
angezeigt wird, kann das USB-Kabel entfernt
werden.
USB FlashDrive anschließen
Der DigiFrame erkennt ein USB FlashDrive so wie
Speicherkarten erkannt werden.
FAQ
Frage: Wie stelle ich den DigiFrame auf?
Antwort: Das Auspacken und Aufstellen des DigiFra-
me ist sehr einfach und dauert nur ein paar Minuten. Schließen Sie das Netzteil an den DigiFrame an
und stecken Sie das andere Ende in eine Steckdose.
Stecken Sie eine Speicherkarte in den entsprechenden Steckplatz seitlich am DigiFrame und schalten
Sie den DigiFrame ein. Die erste Diashow wird
automatisch abgespielt.
Frage: Welche Speicherkarten kann der DigiFrame
lesen?
Antwort: Kompatible Speicherkarten sind Compact
Flash™, Secure Digital™, MultiMedia Card™,
Memory Stick™, Memory Stick Pro™, Memory
Stick Duo™ und Memory Stick Pro Duo™.
Frage: Ich habe den DigiFrame aufgestellt. Weshalb
lässt er sich nicht einschalten?
Antwort: Das Netzteil ist nicht richtig in den
DigiFrame eingesteckt oder der Ein-/Aus-Schalter
steht nicht auf On.
Frage: Ich habe eine Speicherkarte in den DigiFrame
eingelegt. Weshalb sehe ich keine Bilder?
Antwort: Überprüfen Sie zuerst, ob das Format der
Speicherkarte in der Liste oben enthalten ist und ob
die Dateien auf der Karte JPEG-Bilddateien sind.
Schalten Sie als nächstes den DigiFrame aus und
vergewissern Sie sich, dass die Speicherkarte korrekt und vollständig in der richtigen Richtung in
den Steckplatz eingelegt ist. Schalten Sie den
DigiFrame wieder ein. Nach zwei Sekunden sollten
Sie das erste Bild sehen können. Drücken Sie EXIT,
um die Anzeige Select Card zu öffnen, in der Sie die
Speicherkarte auswählen können. Wählen Sie
danach PHOTO. Es sollte nun die Bildervorschau
mit allen Bildern auf der Karte erscheinen. Ist dies
nicht der Fall, versuchen Sie es bitte mit einer
anderen Speicherkarte.
Hinweis: Einige Digitalkameras speichern Bilder in
anderen Formaten. Lesen Sie bitte in der Bedienungsanleitung Ihrer Kamera nach, wenn die Bilder
keine JPEG-Dateien sind.
Frage: Weshalb werden einige Bilder langsamer
oder schneller angezeigt?
Antwort: Die Ladezeit von Bildern mit hoher Auflösung ist länger. Verwenden Sie Bilder mit geringerer
Auflösung oder komprimieren Sie Ihre Bilder (Downsampling). Lesen Sie in der Bedienungsanleitung
Ihrer Kamera nach, wie Sie Bilder komprimieren
können.
Frage: Kann ich mehrere Speicherkarten einstecken?
Antwort: Ja. Schalten Sie den DigiFrame ein, bevor
Sie eine Karte einlegen. In der Anzeige Select Card
können Sie die verfügbaren Speicherkarten auswählen.
Frage: Verfügt der DigiFrame über einen internen
Speicher?
Antwort: Ja. Die Größe hängt vom Modell ab.
Frage: Unterstützt der DigiFrame alle JPEG, MPEG
und Motion JPEG-Dateien?
Antwort: Nein, es werden nur mit einer Digitalkamera aufgenommene JPEG, MPEG und Motion JPEGDateien unterstützt. Bild- oder Videodateien, die
vom Internet heruntergeladen wurden oder von
bestimmten Grafikprogrammen stammen, können
vom DigiFrame möglicherweise nicht gelesen werden. Bestimmte Videoformate, die aus dem Internet
heruntergeladen werden, werden möglicherweise
ebenso wenig unterstützt. Für das Abspielen von
Videodateien muss der DigiFrame über die VideoFunktion verfügen.
BN, BA_DF1180_1208_DE.qxd 12.12.2008 15:37 Uhr Seite 10
Page 11
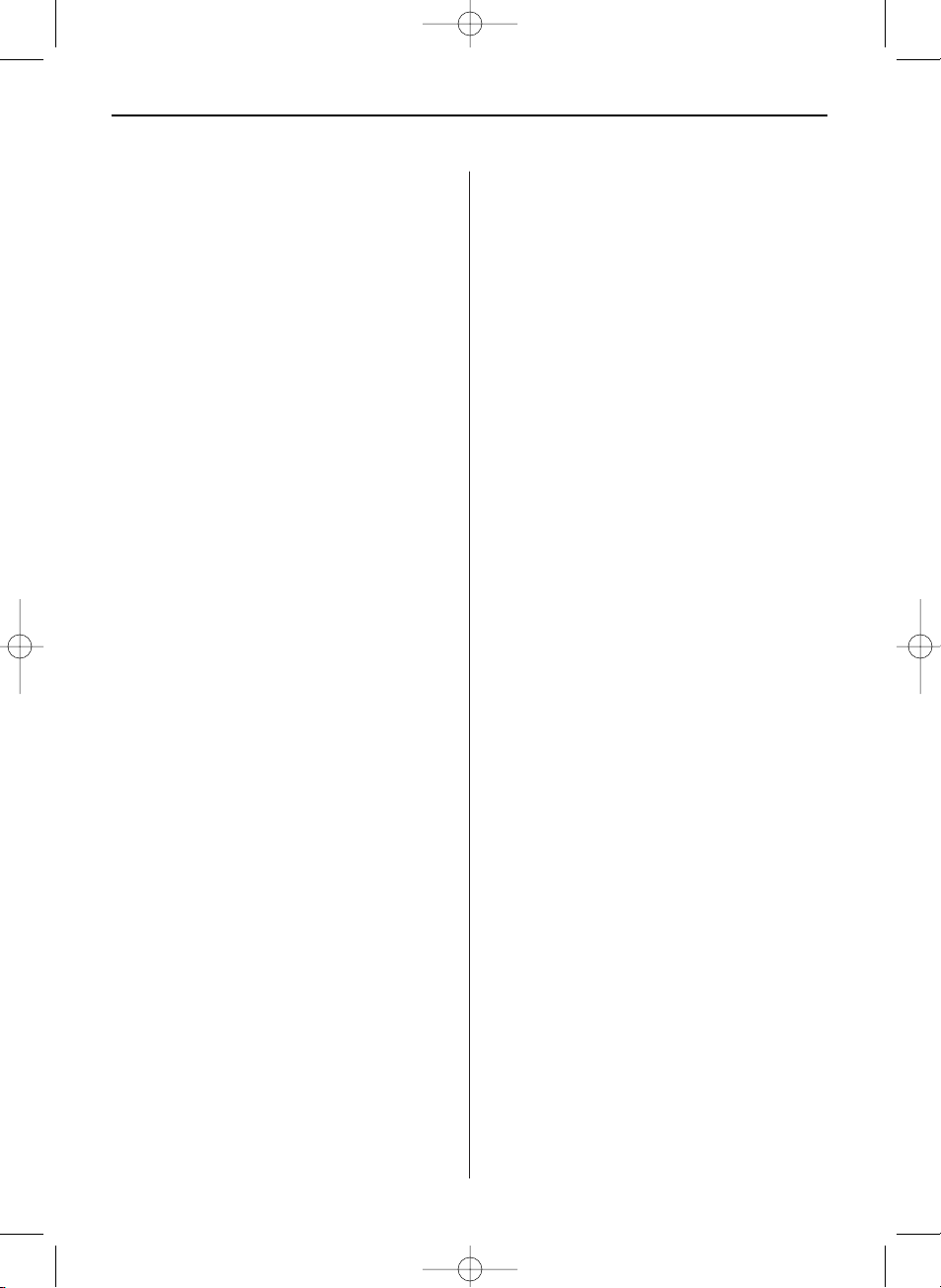
DEUTSCH 11
Technische Daten
Produkt: 11,3’’ DigiFrame mit
LCD-Bildschirm
Auflösung: 800 x 480 Pixel (16:9)
Interner Speicher: Siehe Angaben auf Verpackung
Speicherkarten: Compact Flash™, Secure
Digital™, MultiMedia Card™,
Memory Stick™, Memory Stick
Pro™, Memory Stick Duo™,
Memory Stick Pro Duo™ und
USB FlashDrives
Dateiformate: Standard JPEG, Motion JPEG
AVI und MPEG (nur Modell mit
Videofunktion), MP3 (nur Modell
mit MP3-Funktion)
Funktionen: Diashow
Unterschiedliche Bildübergänge
für Diashow
Unterschiedliche Bildstandzeiten
Ständer mit sechs Positionen für
optimalen Betrachtungswinkel
USB-Anschlüsse: USB 1.1 (Host) und USB 2.0
Eingebaute 2 x 1 W
Lautsprecher: (nur Modell mit MP3-Funktion)
Eingang: 100 V - 240 V AC, 50 Hz
Ausgang: 12 V DC, 1,5 A
Maße: ca. 350 x 255 x 50 mm
Gewicht: ca. 1.715 g
Zertifikate: CE/FCC/PSE
(Adapter)/SGSS/RoHS
BN, BA_DF1180_1208_DE.qxd 12.12.2008 15:37 Uhr Seite 11
Page 12
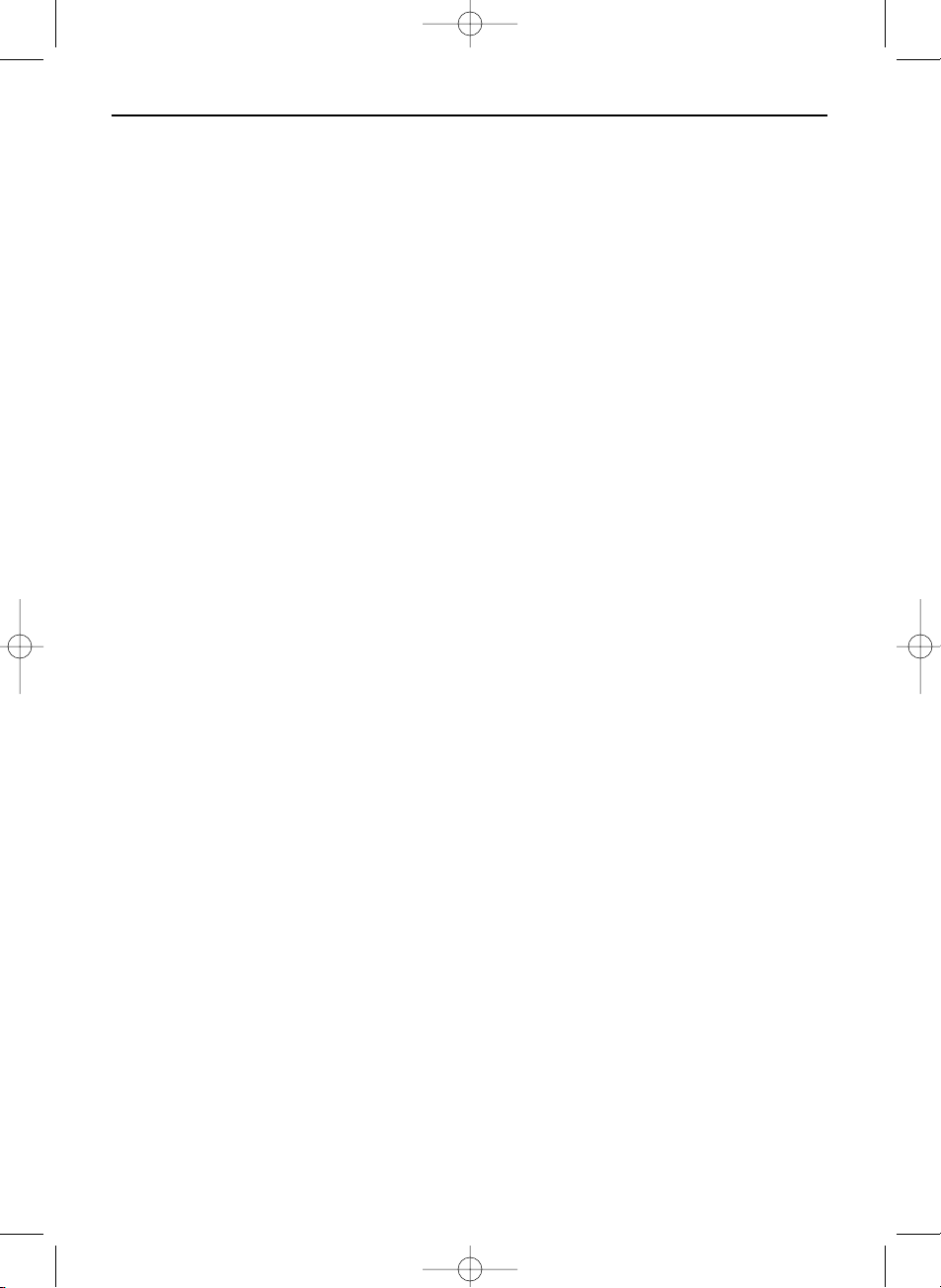
DEUTSCH12
BN, BA_DF1180_1208_DE.qxd 12.12.2008 15:37 Uhr Seite 12
Page 13
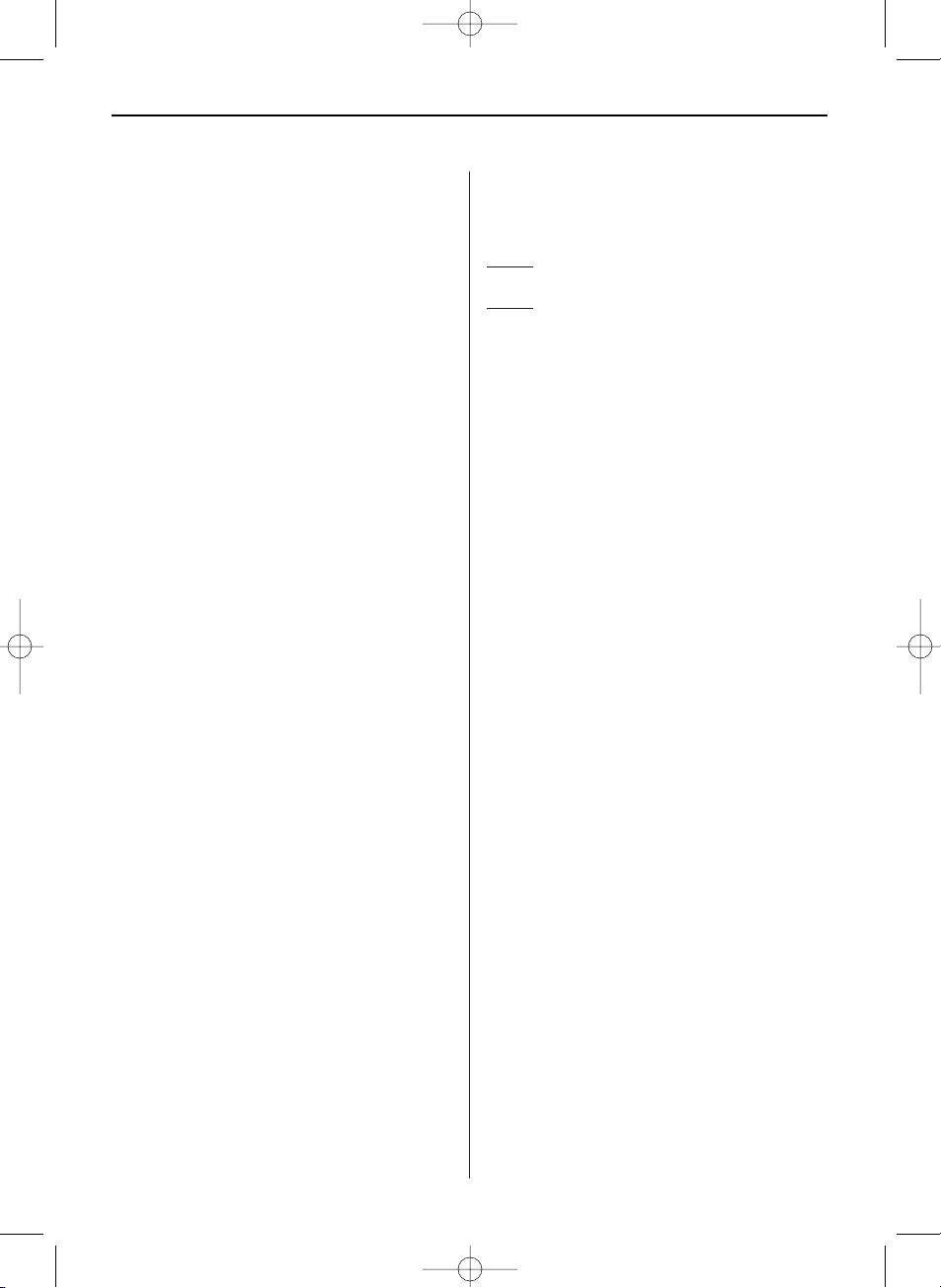
ENGLISH
13
Contents
Important Safety Precautions ..............................13
Cleaning the LCD screen .....................................13
Cleaning the Digital Picture Frame.......................13
Introduction........................................................14
Box Content........................................................14
Setting up the Digital Picture Frame ....................15
Control Buttons and Remote Control ...................15
Using the control buttons....................................15
Using the remote control.....................................16
Setting Up a Slideshow .......................................16
Card selection screen..........................................16
Mode selection screen ........................................16
Thumbnail screen ...............................................17
Slideshow with selected pictures.........................17
Displaying a single photo full screen ...................17
Controlling Slideshows and Photos .....................17
Changing the displayed photo manually...............17
Rotating a photo .................................................17
Enlarging a photo................................................18
Copying displayed photo to built-in memory........18
Deleting the displayed photo
from built-in memory..........................................18
Adjusting the LCD color ......................................18
Adding music to a slideshow
(only model with MP3 function) ..........................18
Copying Photos from Flash Card
to Built-in Memory..............................................18
Deleting Photos from Built-in Memory.................19
Listening to Music
(only model with MP3 function) ..........................19
Controlling the volume
(only model with MP3 function) ..........................19
Watching a Video
(only model with video function) .........................19
Setting Viewing Options......................................19
Advanced Operations ..........................................21
Connecting to a Windows Computer....................21
Disconnecting the Digital Picture Frame
from the Computer..............................................21
Connecting to a Macintosh..................................22
Connecting a USB Flash Drive .............................22
Frequently Asked Questions ................................22
Technical Specifications......................................23
Important Safety Precautions
Always follow these basic safety precautions when
using your Digital Picture Frame. This will reduce
the risk of fire, electric shock, and injury.
Warning:To reduce the risk of fire or shock hazard,
do not expose this product to rain or moisture.
Warning:To prevent the risk of electric shock, do
not remove the cover. There are no user-serviceable parts inside. Refer all servicing to qualified
personnel.
• The Digital Picture Frame is for indoor use only.
• Unplug the Digital Picture Frame before
performing care and maintenance.
• Do not block the ventilation holes on the back of
the Digital Picture Frame.
• Keep your Digital Picture Frame out of direct
sunlight and heat sources.
• Protect the power cord. Route power cords so
that they are not likely to be walked on or pinched
by items placed on or against them. Pay particular attention to the point where the cord is
plugged into the Digital Picture Frame.
• Only use the AC adapter included with the Digital
Picture Frame. Using any other power adapter will
void your warranty.
• Unplug the power cord from the outlet when the
Digital Picture Frame is not in use.
Cleaning the LCD screen
Treat the screen gently. The screen is made of
glass and can be scratched or broken.
To clean fingerprints or dust from the LCD screen,
we recommend using a soft, non-abrasive cloth
such as a camera lens cloth.
If you use a commercial LCD cleaning kit, do not
apply the cleaning liquid directly to the LCD screen,
but moisten a soft cloth with the liquid.
Cleaning the Digital Picture Frame
Clean the outer surface of the Digital Picture Frame
(excluding the screen) with a soft cloth moistened
with water.
BN, BA_DF1180_1208_GB.qxd 12.12.2008 15:40 Uhr Seite 1
Page 14
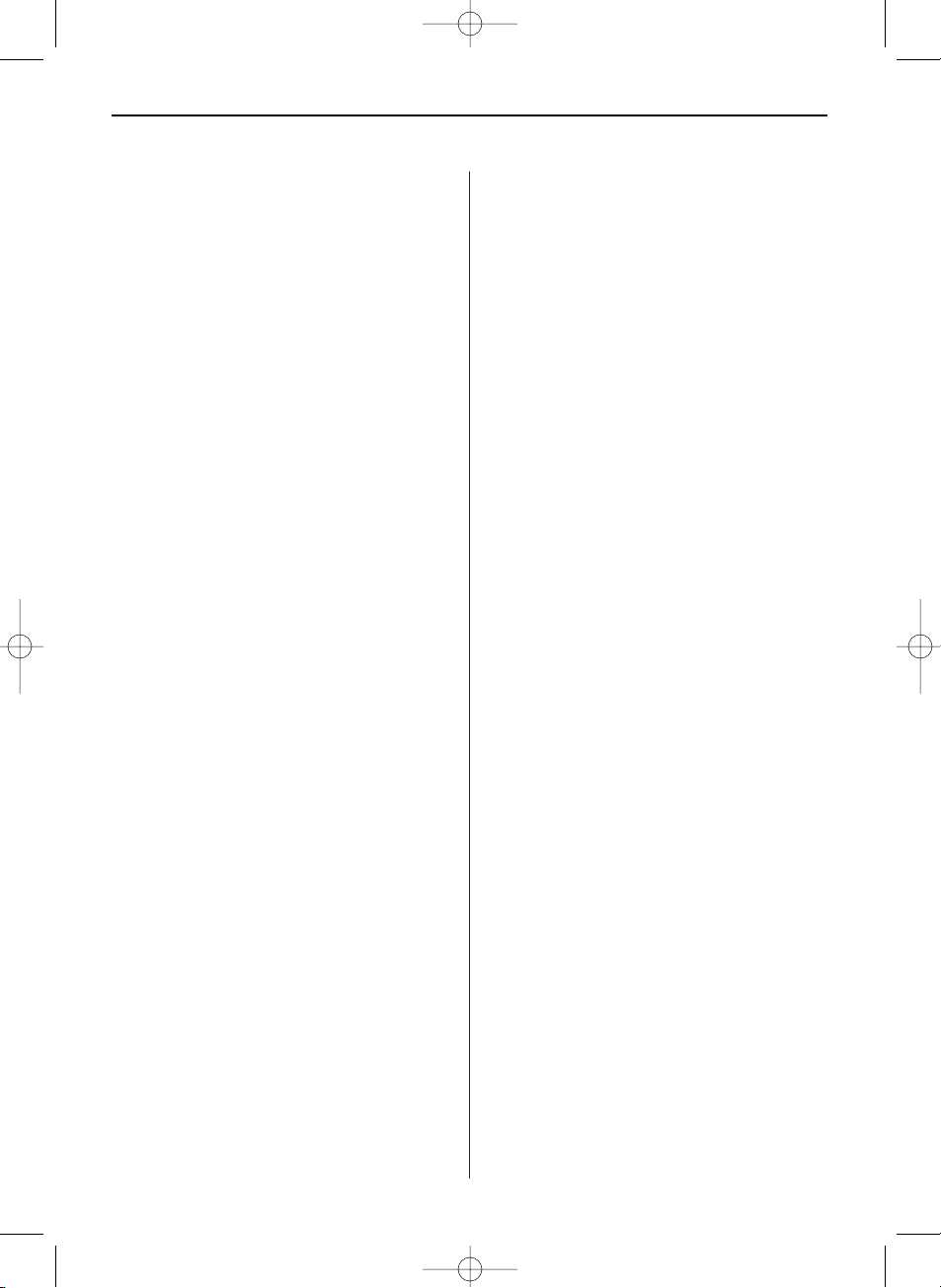
ENGLISH14
Introduction
Welcome to the Digital Picture Frame!
Now you can display your digital photos directly
from your memory card without needing a computer. Simply insert a memory card into the Digital
Picture Frame, turn it on, and you will be treated to
a slideshow of your photos.
It's as easy as that.
You can also display individual photos, play video
clips, or play background music with your slideshow (only model with video and MP3 functions).
To learn more about your new Digital Picture
Frame's features and take full advantage of them,
please take a few minutes to read this User Guide.
Important!
Please note that this Digital Picture Frame comes
in different versions, with and without video or
MP3 functions. The detailed features of each Digital Picture Frame are specified on the package.
The Digital Picture Frame offers the
following key features:
• Displaying digital photos (JPEG) without
a computer.
• Simply insert a compatible memory card
(memory card not included) into the Digital
Picture Frame to show photos, play music or
supported video files (only model with video
and MP3 functions).
• Compatible memory cards include Compact
Flash™, Secure Digital™, MultiMedia Card™,
Memory Stick™, Memory Stick Pro™, Memory
Stick Duo™, and Memory Stick Pro Duo™.
• Music is played instantly with the integrated
speakers (only model with MP3 function).
• Digital photo slideshow with background music
(only model with MP3 function).
• Displaying JPEG images and motion JPEG AVI/
MPEG files (only model with video function)
stored on digital cameras.
• Supports AVI/MJPEG and music (only model
with video and MP3 functions).
• Supports up to 12 mega pixel image files
(JPEG format).
• Main functions are controlled via the buttons on
the frame or the included infrared remote control.
• Bright TFT LCD screen.
• USB 2.0 high-speed connection to connect
to your PC.
• USB 1.1 (host) for connecting to your digital
camera.
• Built-in memory.
Box Content
• Digital Picture Frame
• Power adapter (12 V, 1.5 A)
• User Guide
• Remote control
BN, BA_DF1180_1208_GB.qxd 12.12.2008 15:40 Uhr Seite 2
Page 15
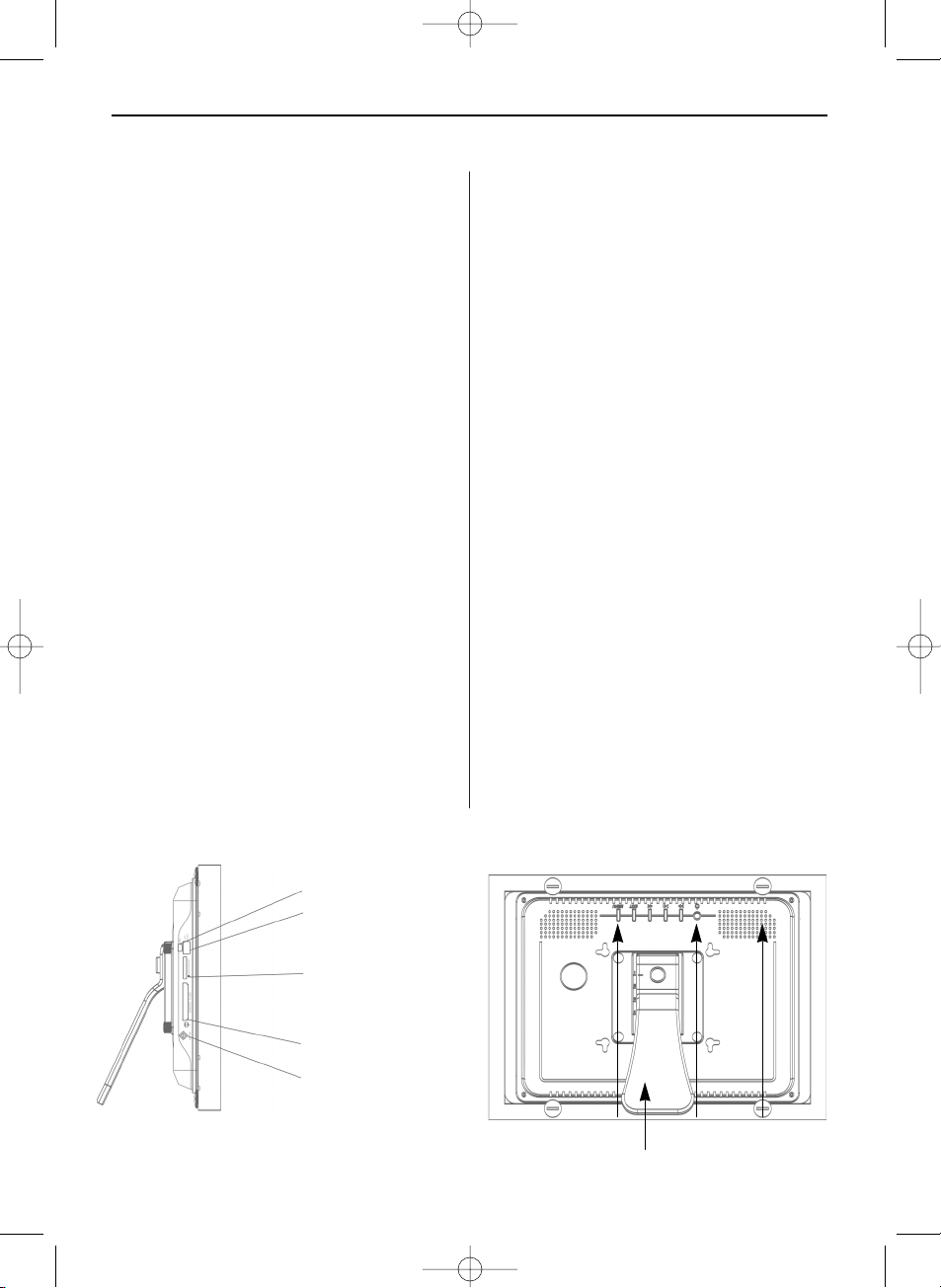
ENGLISH 15
Setting up the Digital Picture Frame
The Digital Picture Frame is easy to set up.
Just follow these steps:
1. Connect the AC power adapter to the Digital
Picture Frame and a wall outlet.
2. Insert a memory card into the appropriate slot.
Slot 1: Compact Flash™
Slot 2: Secure Digital™, MultiMedia Card™,
Memory Stick™, Memory Stick Pro™, Memory
Stick Duo™, or Memory Stick Pro Duo™
Note: The card will only fit in one direction.
Do not force it. The card should fit snugly when
properly inserted.
3. Press the On/Off switch on the back of the
DigiFrame for about 2 seconds until the LED at
the side is on. A slideshow of the photos will
start automatically.
4. To display photos individually, press the EXIT
button to open the thumbnail screen. Use the
four arrow buttons to choose a photo. Press the
Play button (>II) on the top of the Digital Picture
Frame or the ENTER button on the remote
control.
Note: Pull the plastic tab sticking out of the
remote control. It protects the battery, and the
remote control will not work unless it is
removed.
5. To restart the slideshow, press the Play button
(>II) on the Digital Picture Frame again, or press
the SLIDESHOW button on the remote control.
Control Buttons and Remote Control
You can access all of the Digital Picture Frame features either with the buttons on top of the frame or
via the remote control.
Using the control buttons
The control buttons are located on top of the Digital
Picture Frame. Their basic functions are the same,
no matter when you press them.
Note: You can open the appropriate menu any time
by pressing the EXIT button for a second. This corresponds to the SETUP button of the remote control.
Button Action
<< Move highlighting up or left
Display previous photo
Select previous file
>II Select highlighted option
Start slideshow
Pause
Play
>> Move highlighting down or right
Display next photo
Select next file
EXIT Exit current screen
Go back a screen
MENU Open control and setup menu
Power
button
Control buttons
Adjustable
stand
Speaker (only
model with
MP3 function)
Mini USB port
USB port for
USB flash drives
Memory Stick™
Memory Stick Pro™
Memory Stick Duo™
Memory Stick Pro Duo™
MultiMedia Card™
Secure Digital™
CompactFlash™
Power input
BN, BA_DF1180_1208_GB.qxd 12.12.2008 15:40 Uhr Seite 3
Page 16
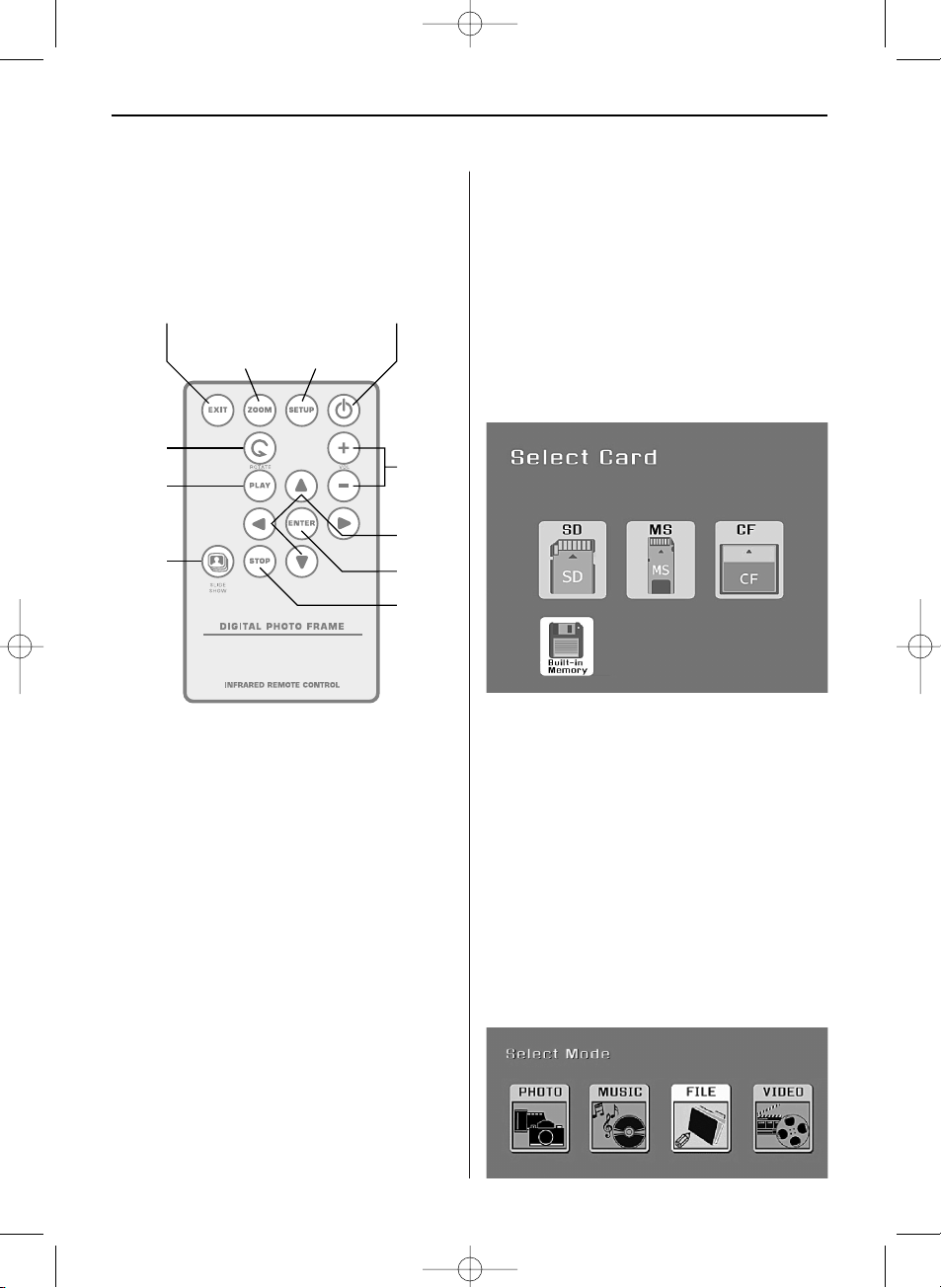
ENGLISH16
Using the remote control
The remote control included with your Digital Picture Frame may look slightly different from the one
shown here, but it offers the same buttons and
functions.
Replacing the remote control battery
1. Hold the remote control with the control buttons
facing downward.
2. While pressing the ridged lug of the battery
cover to the inside, pull the tray out.
3. Place a CR2025 lithium battery on the tray with
the positive "+" end facing toward you.
4. Close the tray.
Setting Up a Slideshow
You can control all of the Digital Picture Frame
functions either with the buttons on top of the frame or via the remote control. To display a menu,
simply keep the EXIT button on the frame pressed
for a second, or press the SETUP button on the
remote control.
Card selection screen
Use the Select Card menu to choose between
memory cards and the built-in memory.
1. To open the Select Card menu, either insert a
new card or press the EXIT button repeatedly
to return to the menu screen.
2. Press the left and right arrow buttons to select
the desired memory card or the built-in memory.
3. Press the ENTER button to confirm your
selection. The Select Mode screen opens.
Mode selection screen
The Select Mode screen appears after selecting the
memory source to choose the type of files you wish
to play or display. The screen shown here is from
the Digital Picture Frame model with video and
MP3 functions.
Exit On/Off
Zoom
Setup
menu
Rotate
Play
Slide-
show
Arrows
up/down
left/right
Volume
+/-
Play/
Pause/
Enter
Stop
BN, BA_DF1180_1208_GB.qxd 12.12.2008 15:40 Uhr Seite 4
Page 17
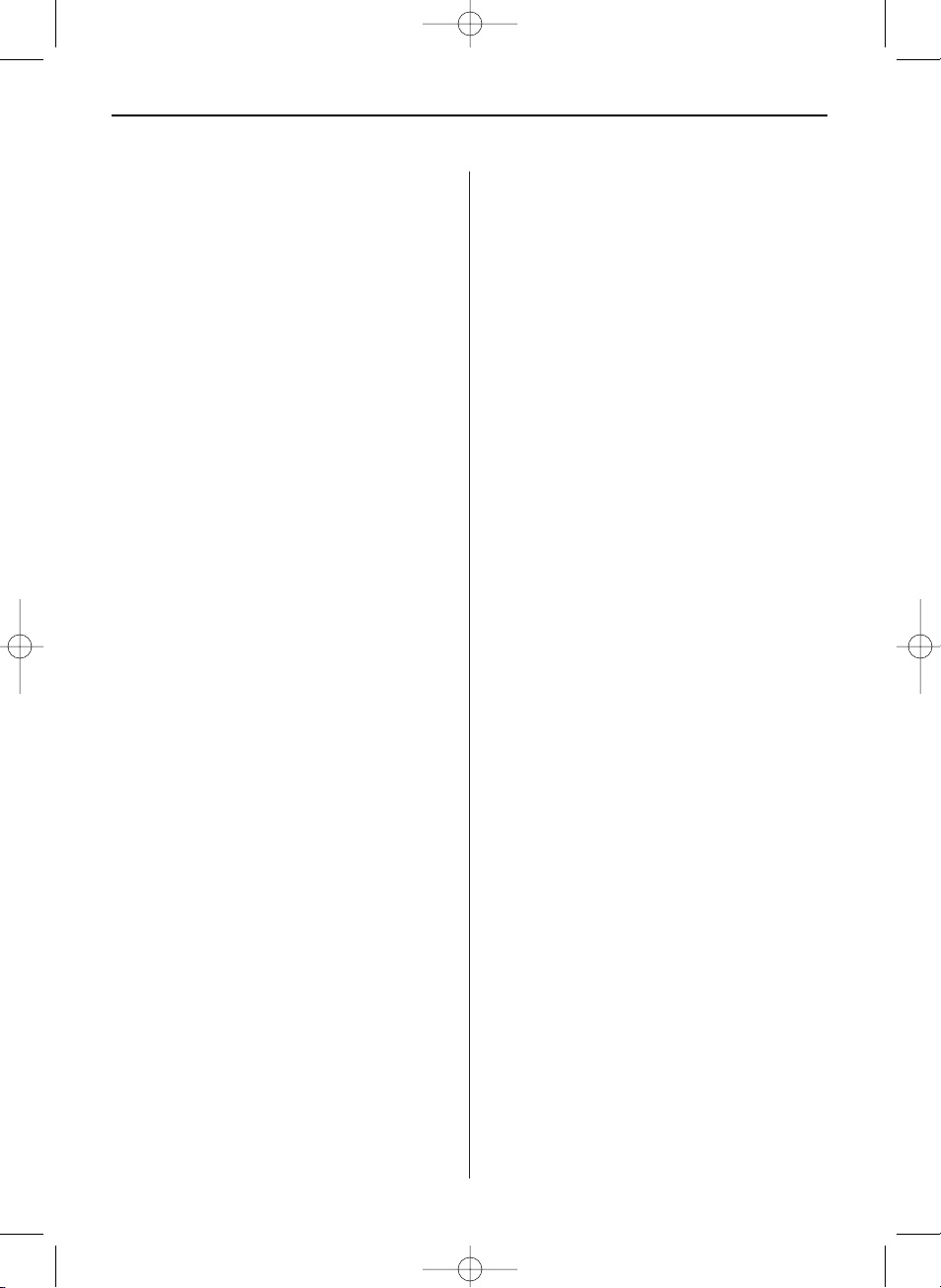
ENGLISH 17
PHOTO: Display JPEG photo slideshows.
MUSIC: Play audio files
(only model with MP3 function).
VIDEO: Show motion JPEG AVI and MPEG movies
(only model with video function).
FILE: View the file structure on the memory
card (only model with video and
MP3 functions).
1. Press the left and right arrow buttons on the
remote control or the Digital Picture Frame
to select the desired file type.
2. Press the ENTER button to confirm your
selection. If you selected PHOTO, the thumbna
screen opens which is described below.
If you selected another file type, a screen will
open listing all available files of the chosen type.
The files are selectable in the same way as
photos (only model with video and
MP3 functions).
3. To go back to the Select Mode screen, press
EXIT.
Thumbnail screen
This screen shows thumbnail versions of all photos
on the selected memory source. Up to 12 photos
are displayed at a time. Use this screen to select a
single photo to be displayed or to start a slideshow
of all photos.
1. Press the arrow buttons on the remote control or
Digital Picture Frame until the desired photo is
highlighted. The photo file name will be displayed at the top of the screen.
2. Press the SLIDESHOW button to start the
slideshow with the selected photo.
3. To stop the slideshow and return to the
thumbnail screen, press the EXIT button.
Slideshow with selected pictures
In the thumbnail screen
1. Use the four arrow buttons to select the desired
photos.
2. Confirm each selected photo by pressing the
VOL+ button. To undo the selection, press the
VOL- button.
3. Press the SETUP button and select Start
Slideshow, then Slideshow Selected.
Displaying a single photo full screen
You can choose a single photo to be displayed
without a slideshow.
1. With the thumbnail screen displayed, select a
photo and press ENTER to display the selected
photo on the full screen.
2. Press the left arrow button to go to the previous
photo.
3. Press the right arrow button to display the next
photo.
4. To stop the full screen display and return to the
thumbnail screen, press the EXIT button.
Controlling Slideshows and Photos
The Digital Picture Frame provides many options
for customising the display and for file
management.
These options are available only when viewing
photos.
Changing the displayed photo manually
During a slideshow, each photo replaces the
previous one at the interval set for the slideshow
speed in the Setup menu.
You can also change the displayed photo at any
time during a slideshow.
• Press the left arrow button to go to the previous
photo.
• Press the right arrow button to display the next
photo.
Rotating a photo
You can rotate a photo displayed in full screen
mode using the remote control.
Press the ROTATE button to rotate the photo 90
counterclockwise.
BN, BA_DF1180_1208_GB.qxd 12.12.2008 15:40 Uhr Seite 5
Page 18
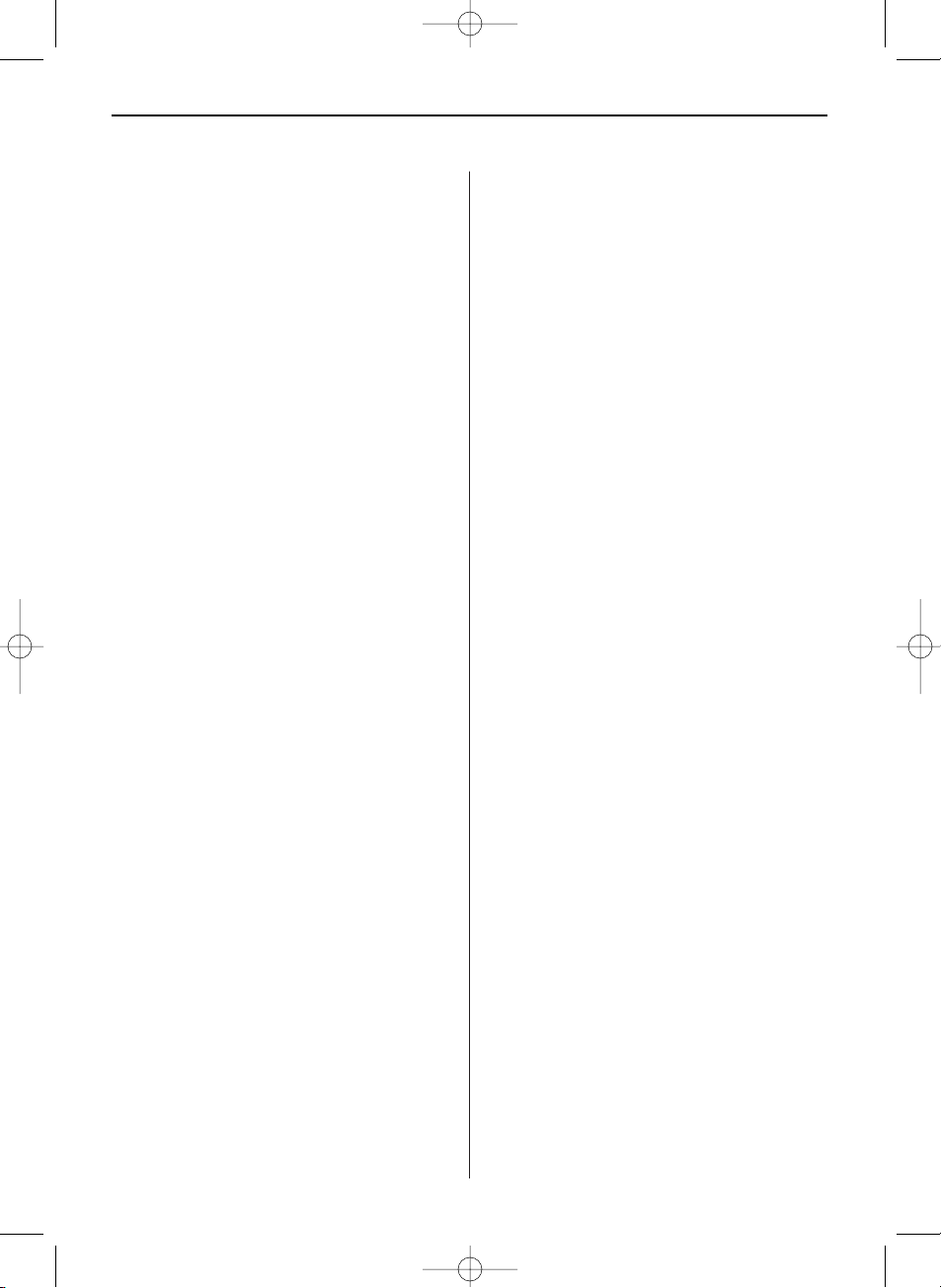
ENGLISH18
Enlarging a photo
To magnify a photo displayed in full screen mode,
press the ZOOM button.
• The photo doubles in size each time you press
the button until it is 16 x normal size. Then it will
return to normal size.
• When the photo is in zoom mode, use the arrow
buttons to move the photo to display the
portions that are not currently visible.
Copying displayed photo to built-in
memory
Use the remote control to copy the displayed photo
from the memory card to the built-in memory.
1. Press the SETUP button to open the menu.
2. Press the up or down arrow button to select
Copy Photo.
3. Press ENTER. A confirmation message will be
displayed.
4. Press EXIT to close the menu.
Deleting the displayed photo from
built-in memory
When displaying a photo stored in the built-in
memory, you can delete it from the built-in memory
with the remote control.
1. Press the SETUP button to open the menu.
2. Press the up or down arrow button to select
Delete Photo.
3. Press ENTER. A confirmation message is
displayed.
Caution: The photo will be deleted immediately
and irrevocably.
4. Press EXIT to close the menu.
Adjusting the LCD color
This option is used to adjust the brightness, contrast, tone, and colour of the display.
1. Press the SETUP button to open the Setup menu.
2. Press the up or down arrow buttons to select
Adjust LCD Color.
3. Press ENTER. A second menu opens.
4. Use the arrow buttons to select the option to
be adjusted.
5. Use the left and right arrow buttons to select the
desired value. The display will change according
to the selected setting.
6. Use the arrow buttons to select another option
to be adjusted.
7. When the display looks the way you want it to,
press EXIT to close the menu.
Adding music to a slideshow
(only model with MP3 function)
To play background music with a slideshow, copy
audio files onto the same memory card as your
photos. The music will play as the slideshow runs.
See "Connecting to a Windows computer" for
details on copying files.
You can also choose a music file to play without a
slideshow. Just select it from the MUSIC screen.
Note: Music files must be standard MP3 format and
not from licensed music download services.
Copying Photos from Flash Card
to Built-in Memory
In the thumbnail screen
1. Use the four arrow buttons to select the desired
photos.
2. Confirm each selected photo by pressing the
VOL+ button. To undo the selection, press the
VOL- button.
3. Press the SETUP button and select Copy Photo,
then Copy Selected.
Alternative:
Press the SETUP button and select Copy Photo.
Afterwards, select Copy All. This will copy all
photos to the built-in memory.
In the FILE screen (only model with video and MP3
functions)
1. Use the four arrow buttons to select the desired
photos.
2. Confirm your selection by pressing the
left arrow button.
3. Press the SETUP button and select Copy.
BN, BA_DF1180_1208_GB.qxd 12.12.2008 15:40 Uhr Seite 6
Page 19
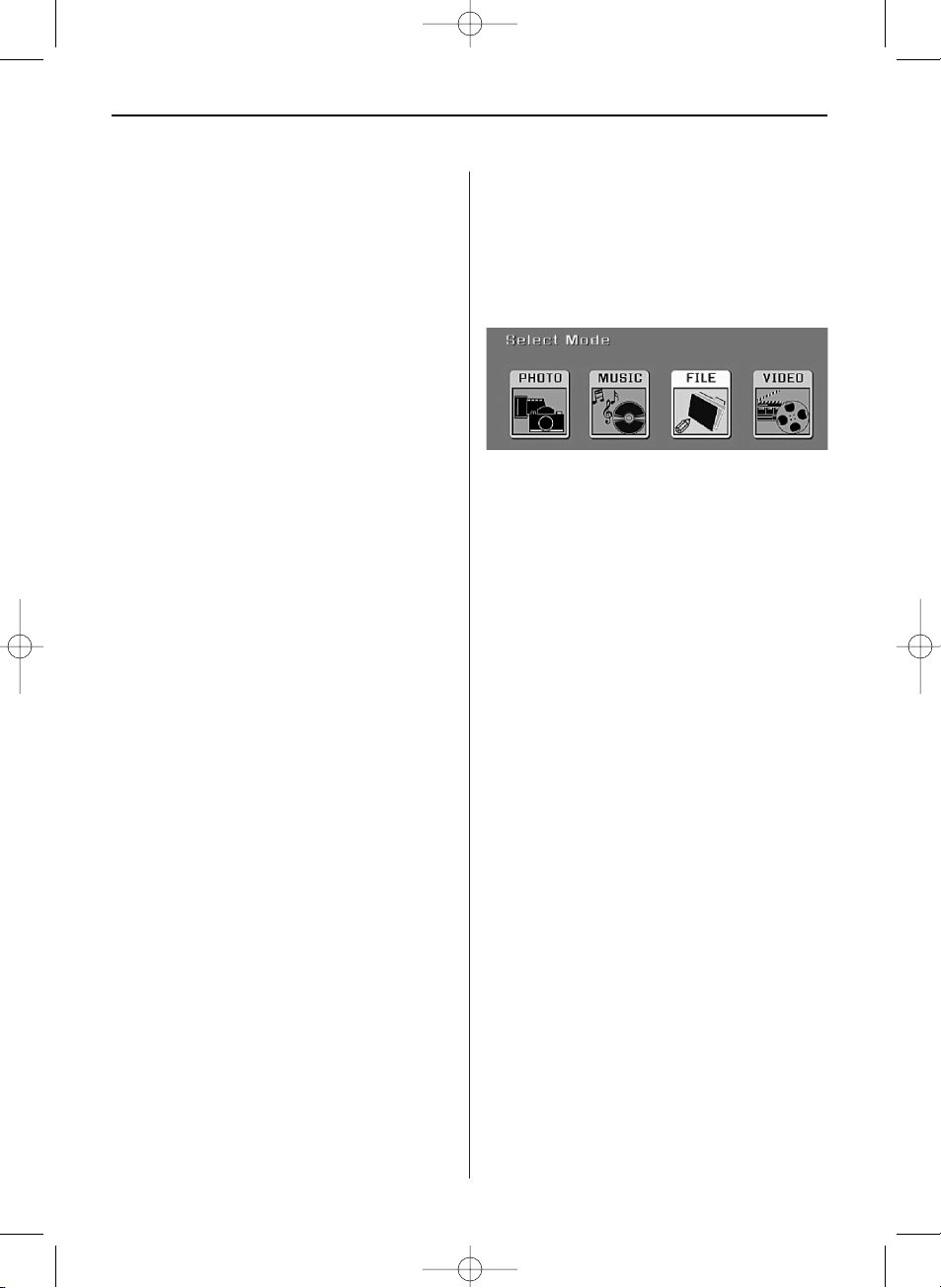
ENGLISH 19
Deleting Photos from Built-in Memory
In the thumbnail screen
1. Use the four arrow buttons to select the desired
photos.
2. Confirm each selected file by pressing the VOL+
button. To undo the selection, press the VOLbutton.
3. Press the SETUP button and select Delete, then
Delete Selected.
Alternative:
Press the SETUP button and select Delete.
Afterwards, select Delete All. This will delete all
photos from the built-in memory.
In the FILE screen (only model with video and MP3
functions)
1. Use the four arrow buttons to select the desired
photos.
2. Confirm your selection by pressing the
left arrow button.
3. Press the SETUP button and select Delete.
Listening to Music
(only model with MP3 function)
If there are music files on a memory card or builtin memory, you can play them on your Digital Picture Frame.
1. Use the remote control to open the Select Mode
screen (described above) and select MUSIC.
A new screen opens listing all music files on the
selected card.
2. Use the left and right arrow buttons to choose
a file.
3. Press ENTER to play the file.
4. To stop the music and return to the MUSIC
screen, press the EXIT button.
Controlling the volume
(only model with MP3 function)
Use the remote control to adjust the volume on
your Digital Picture Frame during a slideshow or
when playing audio files. Press the VOL+/VOL- buttons to adjust the volume up or down.
Watching a Video
(only model with video function)
You can watch video files on your Digital Picture
Frame as well. It supports the Motion JPEG (AVI)
and MPEG video format used by most digital cameras. The screen shown here is from the Digital
Picture Frame model with video and MP3 functions.
1. Insert a memory card with video files on it.
The card selection screen opens. Choose the
desired card.
2. Press ENTER. The Select Mode screen opens.
3. Use the arrow buttons to select VIDEO and press
ENTER. A list with all available video files will be
displayed.
4. Use the arrow buttons to choose the desired file
and press ENTER. The Digital Picture Frame will
play the video.
5. Use the VOL+/VOL- buttons on the remote
control to adjust the volume.
Setting Viewing Options
You can control all viewing options in the Setup
menu using the buttons on the top of the frame or
the remote control. You can display the on-screen
Setup menu any time the Digital Picture Frame is
not displaying photos or videos by pressing the
SETUP button.
1. To display the Setup menu during a slideshow or
while playing a video, press the EXIT button
followed by the SETUP button.
2. With the Setup menu open, use the up and
down arrow buttons to choose a viewing option.
3. Press ENTER to select the respective option.
A second menu will open listing the available
settings.
A white square indicates the current setting.
4. Use the up and down arrow buttons to choose
the desired setting.
BN, BA_DF1180_1208_GB.qxd 12.12.2008 15:40 Uhr Seite 7
Page 20
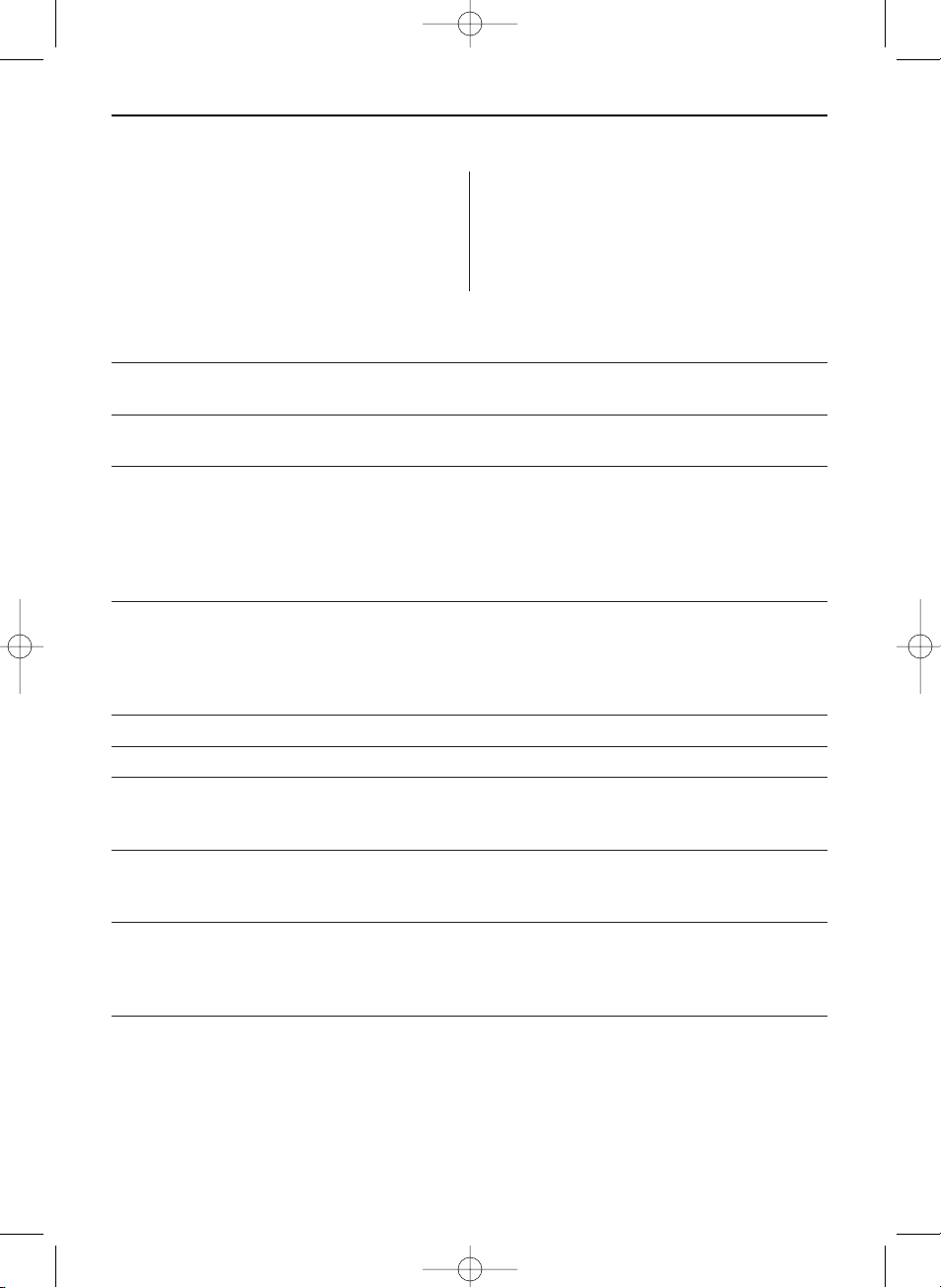
ENGLISH20
Viewing Option Settings Description
Magic Window ON/OFF ON: Shows 4 photos in the display
OFF: Shows 1 photo in the display
Display Image Size Original/Optimal The Digital Picture Frame can optimise the display
of your photos to the screen size.
Slideshow Transition Normal Special effects used for the transition from one
Random photo to the next in a slideshow.
Fade
Curtain
Open_Door
Cross_Comb
Slideshow Speed 3S Defines the speed of the slideshow
5S (display interval of photos).
10S
30S
60S
Slideshow Music ON/OFF Slideshow runs with or without music.
Slideshow Shuffle ON/OFF Displays photos randomly.
Video Playback Repeat Repeat Single Choose to repeat a single video file,
(only model with video function) Repeat All all video file
No Repeat or play the selected file only once.
Audio Playback Repeat Repeat Single Choose to repeat a single audio file,
(only model with MP3 function) Repeat All all audio files,
No Repeat or play the selected file only once.
Power Saving 2 Hours The Digital Picture Frame will turn itself off after
4 Hours the specified amount of idle time.
8 Hours
No Power Saving
Factory Default Immediately resets all settings to the factory
defaults. There is no warning message.
5. Press ENTER to confirm the setting. The second
menu closes.
6. You can make any changes to the viewing
options in this manner. When you are finished,
press the EXIT button to close the Setup menu
and return to the thumbnail screen.
7. The following table lists the viewing options in
the Setup menu as well as the available settings
and their effects.
BN, BA_DF1180_1208_GB.qxd 12.12.2008 15:40 Uhr Seite 8
Page 21
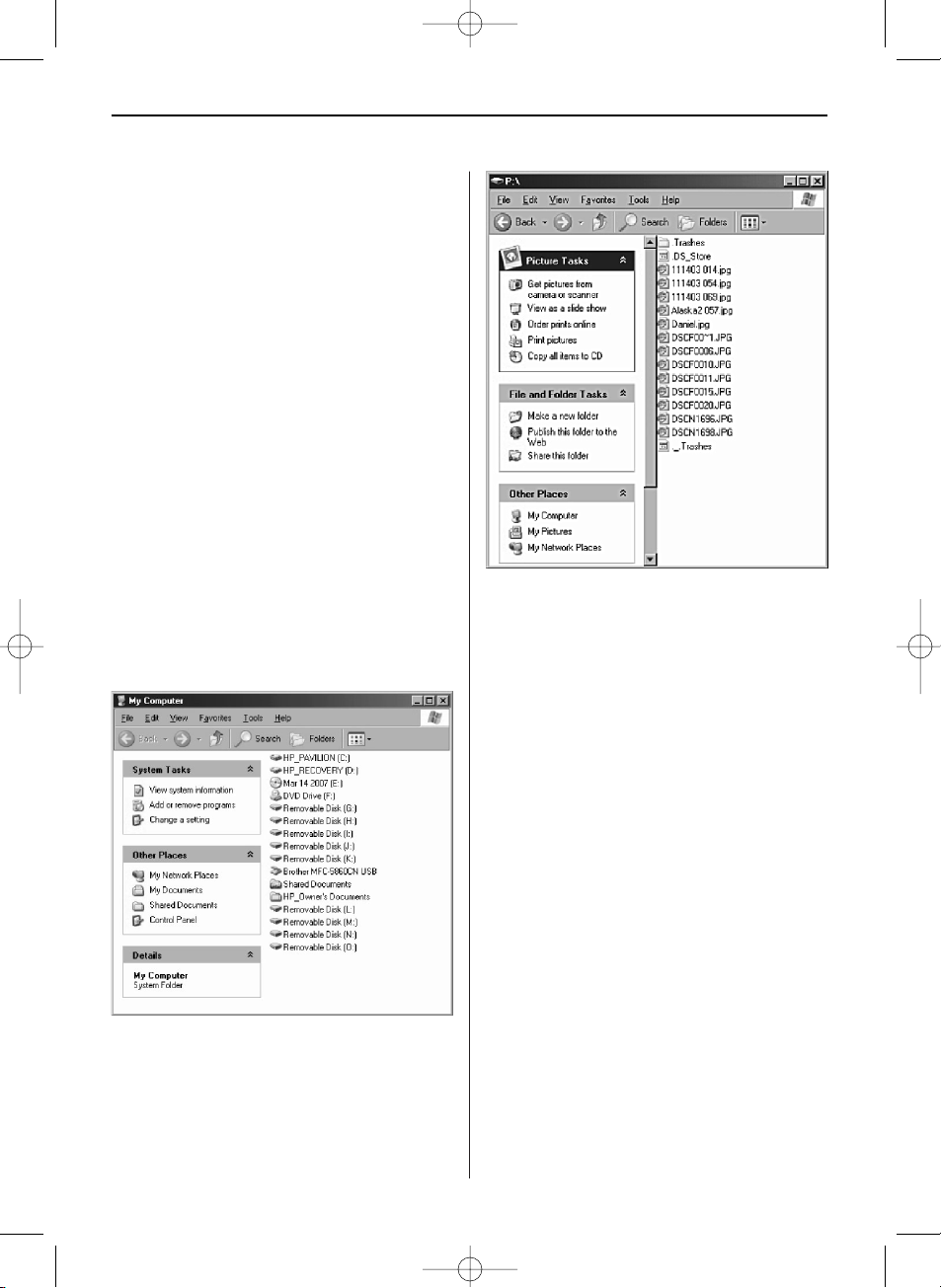
ENGLISH 21
Advanced Operations
In addition to the basic functions described above,
you can connect the Digital Picture Frame to your
computer to copy files to the built-in memory.
Connecting to a Windows Computer
To copy files between your computer and the
Digital Picture Frame, perform the following steps:
1. Plug in and turn on the Digital Picture Frame.
2. Connect the small end of the USB cable to the
USB port on the side of the Digital Picture
Frame.
3. Connect the larger end of the USB cable to
a USB port on your computer.
4. Open My Computer on your Desktop. A window
showing all drives connected to your computer
will open.
5. Each readable memory card and the built-in
memory of the Digital Picture Frame are listed as
Removable Disk.
6. Double-click the desired drive to display the files
on the respective card.
The example below shows a card with several JPG
images on it.
7. To copy files from the card, simply select and
drag them to the desired location on your
computer.
8. To copy photos from your computer to the
card, locate the files on your computer at first.
Most cameras and graphic programs store
photos in the My Pictures folder of Windows. If
you didn't move them somewhere else, they are
probably there.
9. Select the files you wish to copy. Use the right
mouse button to open the context menu and
select Copy. Now, return to the path of your
removable card.
10. Click in the window, and use the right mouse
button to open the context menu and select
Paste.
Note: If your PC is connected to Local Area Network drives, or if you have multiple drive letters
already assigned to peripheral devices, you will
need to manage your drive settings in Windows
to free up the four drive letters immediately
following your CD-ROM drive so that the Digital
Picture Frame can assign them to the memory
card slots properly.
Disconnecting the Digital Picture
Frame from the Computer
It is important not to just unplug the Digital Picture
Frame when you are done transferring files.
It can seriously damage the memory.
BN, BA_DF1180_1208_GB.qxd 12.12.2008 15:40 Uhr Seite 9
Page 22
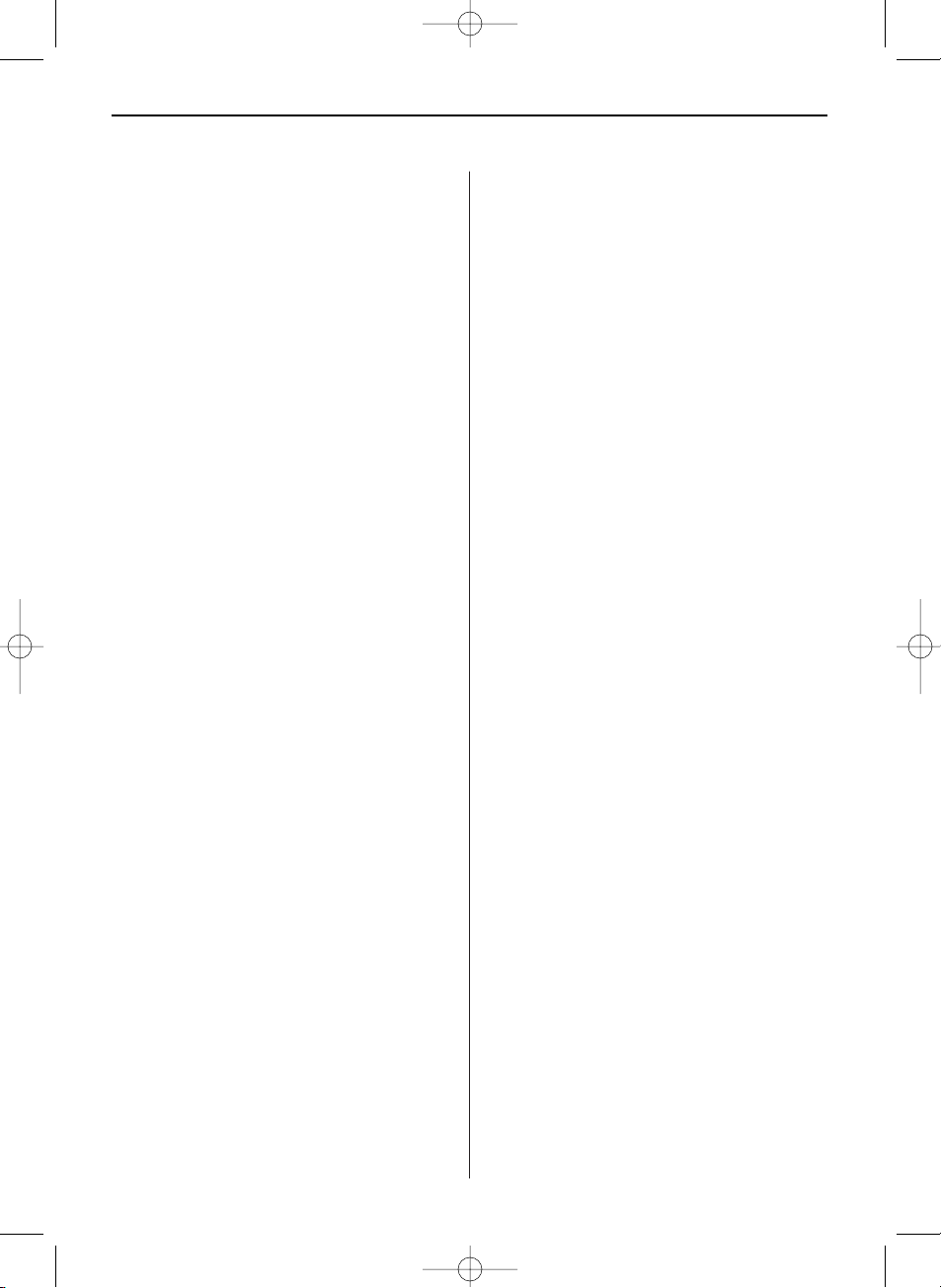
ENGLISH22
1. In Windows, look for the USB icon and select
Safely Remove Hardware. A dialog box opens.
2. Select USB Mass Storage Device and click Stop.
Another dialog box opens.
3. Click OK. A final dialog box opens.
4. Select Close. When the message It is Now Safe
to Disconnect Hardware appears, you can
disconnect the USB cable from your computer.
Connecting to a Macintosh
You can also copy files from your Macintosh
computer to your Digital Picture Frame.
1. Use the included USB cable to connect your
Digital Picture Frame to your Macintosh.
Macintosh will recognize the Digital Picture
Frame as an external storage device.
2. Drag and drop the files between the two devices
as you normally move photo files.
3. To safely disconnect the Digital Picture Frame
from your Macintosh, drag the Digital Picture
Frame icon on your desktop to the eject icon
(paper basket). When the icon is no longer on
the desktop, it is safe to unplug the USB cable.
Connecting a USB Flash Drive
Your Digital Picture Frame will see a USB Flash
Drive the same way it sees memory cards.
Frequently Asked Questions
Q: How do I set up my Digital Picture Frame?
A: It is very simple to get your Digital Picture Frame
out of the box and running in just a few minutes.
Just plug the power adapter into the Digital
Picture Frame and into a standard wall socket.
Insert a memory card into the appropriate card
slot on the side of the Digital Picture Frame, and
turn it on. Your first slideshow will automatically
start to play.
Q: What memory cards can the Digital Picture
Frame read?
A: Compatible memory cards include Compact
Flash™, Secure Digital™, MultiMedia Card™,
Memory Stick™, Memory Stick Pro™, Memory
Stick Duo™, and Memory Stick Pro Duo™.
Q: I set up the Digital Picture Frame. Why won't it
turn on?
A: The adapter is not securely connected to the
Digital Picture Frame or the power switch is
not on.
Q: I have a memory card in the Digital Picture
Frame. Why can't I view my photos?
A: First, make sure that the memory card is one of
the formats listed above and that the files on the
card are JPEG image files. Second, turn the
Digital Picture Frame off and make sure that the
memory card is inserted all the way into the card
slot and is facing in the correct direction. Third,
turn the frame on. After a couple of seconds, you
should see your first photo. Press EXIT to open
the Select Card screen and select the card. Then
select PHOTO. You should see the thumbnail
screen listing all photos on the card. If you
don't, you may want to try another card.
Note: Some digital cameras save images in other
formats. Please refer to your camera's manual if
your photos are not JPEG files.
Q: Why is the picture display slower with some
pictures and faster with others?
A: Higher resolution pictures load more slowly.
Try using lower resolution pictures or down
sampling your images. See your camera's
operating manual for details on down sampling
photos.
Q: Can I insert multiple memory cards?
A: Yes. Turn on the Digital Picture Frame before
inserting any card. The Select Card screen lets
you choose between all available memory cards.
Q: Does the Digital Picture Frame have a built-in
memory?
A: Yes. The volume depends on your model.
Q: Does the Digital Picture Frame support all JPEG,
MPEG and Motion JPEG files?
A: No, it supports JPEG, MPEG and Motion JPEG
files taken from a digital camera. The Digital
Picture Frame may not read all image or video
files downloaded from the internet or from other
software graphics applications. Some video
formats downloaded from the internet are not
supported either. To support video files, a Digital Picture Frame featuring video functions is
required.
BN, BA_DF1180_1208_GB.qxd 12.12.2008 15:40 Uhr Seite 10
Page 23

ENGLISH 23
Technical Specifications
Product: 11.3" LCD screen Digital Picture
Frame
Resolution: 800 x 480 pixel (16:9)
Internal memory: See package specifications
Memory card Compact Flash™, Secure
formats: Digital™, MultiMedia Card™,
Memory Stick™, Memory Stick
Pro™, Memory Stick Duo™,
Memory Stick Pro Duo™
and USB Flash Drives
File formats: Standard JPEG, Motion JPEG
AVI and MPEG (only model with
video function), MP3 (only
model with MP3 function)
Features: Slideshow mode
Multiple transitional styles for
slideshow
Variable speed for slideshow
Six position adjustable stand for
optimum viewing angle
USB Ports: USB 1.1 (host) and USB 2.0
Internal speakers: 2 x 1 W
(only model with MP3 function)
Power input: 100 V - 240 V AC, 50 Hz
Output: 12 V DC, 1.5 A
Dimensions: approx. 350 x 255 x 50 mm
Weight: approx. 1,715 g
Certification: CE/FCC/PSE
(adapter)/SGSS/RoHS
BN, BA_DF1180_1208_GB.qxd 12.12.2008 15:40 Uhr Seite 11
Page 24

ENGLISH24
BN, BA_DF1180_1208_GB.qxd 12.12.2008 15:40 Uhr Seite 12
Page 25
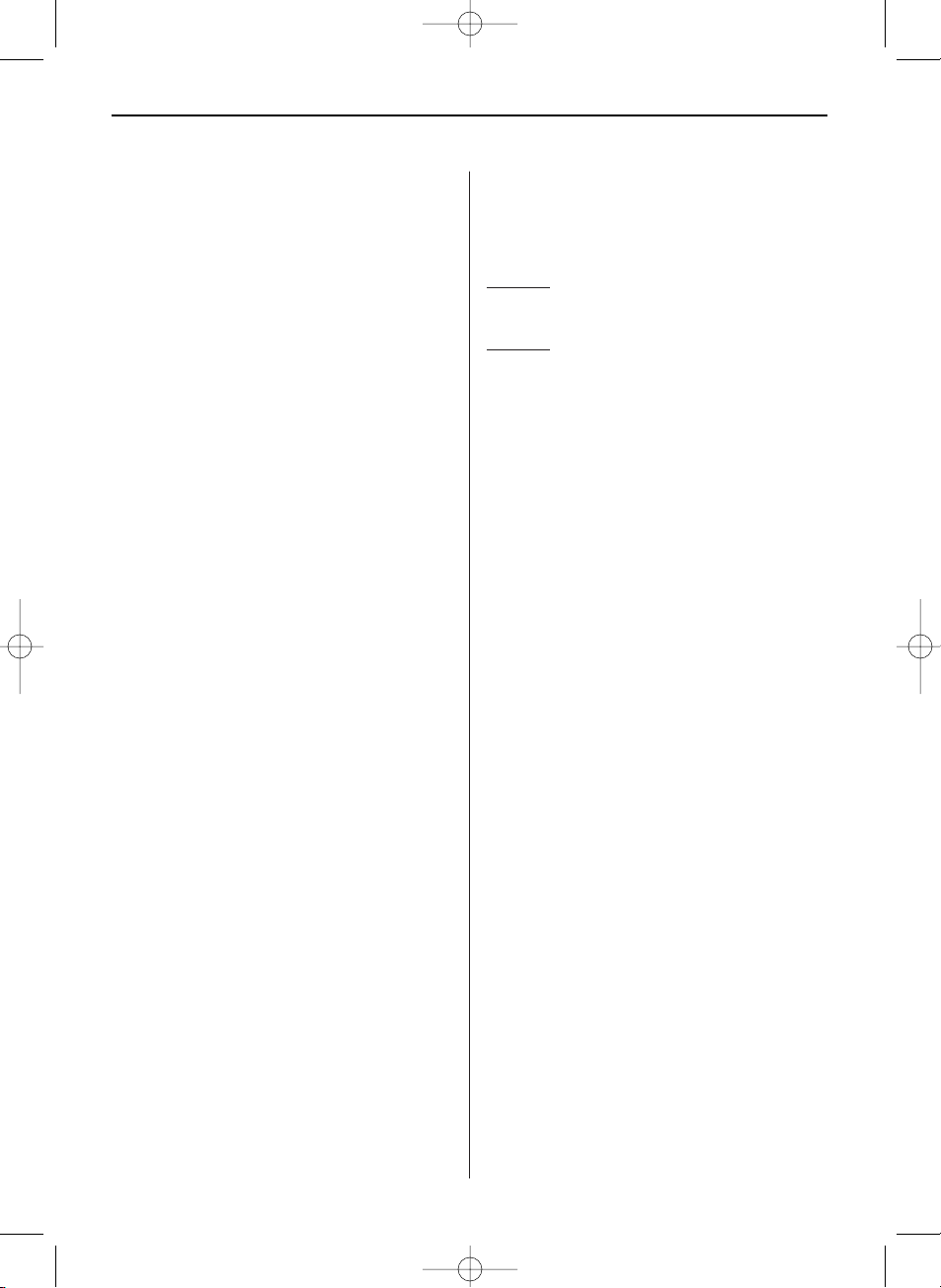
FRANÇAIS
25
Sommaire
Consignes de sécurité importantes .....................25
Nettoyage de l'écran LCD....................................25
Nettoyage de DigiFrame......................................25
Introduction .......................................................26
Contenu .............................................................26
Montage de DigiFrame........................................26
Touches de fonction et télécommande ................27
Sélection de fonctions à l'aide des touches
de fonction .........................................................27
Sélection de fonctions à l'aide de
la télécommande ................................................27
Créer un diaporama ............................................28
Affichage de sélection de carte............................28
Affichage de sélection de mode...........................28
Aperçu de photos ...............................................29
Diaporama composé de photos sélectionnées .....29
Afficher une photo en mode plein cadre ..............29
Options de diaporamas et de photos ...................29
Affichage manuel de photos................................29
Faire pivoter l'image ...........................................29
Agrandir la photo................................................30
Copier la photo affichée dans
la mémoire interne..............................................30
Effacer la photo affichée dans
la mémoire interne..............................................30
Régler l'écran LCD..............................................30
Diaporama accompagné de musique
(uniquement sur le modèle à fonction MP3)........30
Copier des photos de la carte à mémoire et
les coller sur la mémoire interne.........................30
Supprimer des photos sur la mémoire interne.....31
Auditionner de la musique
(uniquement sur le modèle à fonction MP3)........31
Régler le volume (uniquement sur le modèle
à fonction MP3)..................................................31
Visionner des clips vidéo
(uniquement sur le modèle à fonction vidéo).......31
Régler les options d'affichage.............................31
Fonctions étendues.............................................33
Connecter à un ordinateur sous Windows ...........33
Déconnecter DigiFrame de l'ordinateur................33
Connecter à un Macintosh ..................................34
Connecter FlashDrive USB ..................................34
Problèmes et solutions .......................................34
Caractéristiques techniques ................................35
Consignes de sécurité importantes
Suivez exactement ces consignes de sécurité quand
vous vous servez de DigiFrame. Vous réduirez le
risque d'incendie et d'électrocution ainsi que les
autres risques de blessures.
Attention: DigiFrame ne doit pas entrer en contact
avec de l'eau ni avec de l'humidité, sinon une électrocution risque de se produire.
Attention: N'ouvrez jamais DigiFrame, car la tension électrique risque de causer des blessures. Le
cadre photo numérique ne contient aucun composant dont il doit assurer l'entretien. Pour l'entretien
de l'appareil, s'adresser uniquement au service
d'entretien qualifié.
• Ne pas utiliser DigiFrame en plein air.
• Débrancher la fiche de secteur avant de nettoyer
DigiFrame.
• Il faut que les orifices d'aération au dos de
DigiFrame soient libres.
• N'exposez pas DigiFrame directement aux
rayons de soleil ni à une source de chaleur.
• Prêtez surtout attention au câble de secteur.
Posez-le de sorte qu'il ne puisse ni causer d'accident ni être endommagé par des objets pointus.
Au branchement du câble de secteur à DigiFrame,
veillez à ne pas le plier ni l'écraser.
• Utilisez uniquement le bloc d'alimentation fourni
avec DigiFrame. En cas d'utilisation d'un autre
bloc d'alimentation, la garantie prend fin.
• Débrancher le câble de secteur de la prise de
courant quand vous n'utilisez pas DigiFrame.
Nettoyage de l'écran LCD
L'écran en verre risque de se griffer ou de se briser
s'il n'est pas manipulé avec précaution.
Pour essuyer les marques de doigts ou la poussière, il est recommandé de passer une chamoisine
douce et non rugueuse, celle utilisée pour les
objectifs d'appareils photo, par exemple.
Ne vaporisez pas de nettoyant pour LCD directement sur l'écran LCD, en vaporiser sur une lingette
douce pour nettoyer l'écran avec cette lingette
humide.
Nettoyage de DigiFrame
Nettoyez le cadre de DigiFrame (écran exclu) avec
une lingette douce humectée avec de l'eau.
BN, BA_DF1180_1208_FR.qxd 12.12.2008 15:42 Uhr Seite 1
Page 26

FRANÇAIS26
EIntroduction
Vous venez d'acheter DigiFrame, félicitations pour votre choix.
Cet appareil vous permet de visionner vos images
numériques directement à partir d'une carte à mémoire, sans avoir recours à un ordinateur. Il vous suffit
d'introduire une carte à mémoire dans DigiFrame et de
le mettre en marche pour regarder vos images en
diaporama.
C'est tout simple !
Avec DigiFrame, vous avez la possibilité de visionner
des images individuelles, de passer des clips vidéo ou
de la musique de fond avec un diaporama (uniquement sur les modèles à fonction vidéo et MP3).
Lisez attentivement ce mode d'emploi pour découvrir toutes les fonctions de votre nouveau DigiFrame et apprendre à l'utiliser.
Remarque
DigiFrame existe en différentes versions avec ou sans
fonction vidéo ou MP3. Les fonctions exactes de chaque
modèle DigiFrame sont mentionnées sur l'emballage.
DigiFrame dispose des fonctions
suivantes :
• Affichage d'images numériques (JPEG) sans
ordinateur.
• Il suffit d'introduire une carte à mémoire compatible
(la carte à mémoire n'est pas comprise dans le contenu de la livraison) dans DigiFrame pour visionner
des images ou écouter des fichiers de musique ou
passer des clips vidéo assistés (uniquement sur les
modèles à fonction vidéo et MP3).
• Les cartes à mémoire compatibles sont les suivantes :
Compact Flash™, Secure Digital™, MultiMedia
Card™, Memory Stick™, Memory Stick Pro™,
Memory Stick Duo™ et Memory Stick Pro Duo™.
• Audition immédiate de la musique par les hautparleurs intégrés (uniquement sur le modèle à
fonction MP3).
• Passage d'un diaporama numérique avec musique
de fond (uniquement sur le modèle à fonction MP3).
• Affichage de fichiers JPEG et de fichiers Motion
JPEG AVI/MPEG (uniquement sur le modèle à fonction vidéo) enregistrés sur caméra numérique.
• Support de fichiers AVI/MJPEG/MPEG et de fichiers
musique (uniquement sur les modèles à fonction
vidéo et MP3).
• Support de fichiers images jusqu'à 12 mégapixels
(format JPEG).
• Fonctions principales accessibles à l'aide de touches
sur le cadre photo numérique ou de la télécommande à infrarouge fournie.
• Ecran TFT LCD.
• Connexion à ordinateur par USB 2.0 Highspeed.
• Connexion à la caméra numérique USB 1.1 (hôte).
• Mémoire interne
Contenu
• DigiFrame
• Bloc d'alimentation (12 V, 1,5 A)
• Mode d'utilisation
• Télécommande
BN, BA_DF1180_1208_FR.qxd 12.12.2008 15:42 Uhr Seite 2
Page 27

FRANÇAIS 27
Montage de DigiFrame
Le montage de DigiFrame est très simple. Voici
comment procéder :
1. Brancher le bloc d'alimentation sur DigiFrame et
à une prise de secteur.
2. Introduire une carte à mémoire dans l'emplacement prévu.
Emplacement 1 : Compact Flash™
Emplacement 2 : Secure Digital™, MultiMedia
Card™, Memory Stick™, Memory Stick Pro™,
Memory Stick Duo™ ou Memory Stick Pro Duo™
Remarque : La carte doit être introduite dans le
sens prévu. Ne pas l'introduire de force. La carte
introduite comme il se doit entre très exactement
dans l'emplacement.
3. Pour allumer DigiFrame, appuyer env. 2 secondes
sur la touche On/Off logée au dos du cadre jusqu'à ce que la DEL au côté s'allume. Le diaporama avec les photos commence alors automatiquement.
4. Pour visionner des images individuelles, appuyer
sur EXIT ; un aperçu des photos s'affiche sur
lequel vous pouvez sélectionner une photo à
l'aide de quatre touches à flèches. Appuyer sur la
touche Play (>II) sur le haut du cadre de DigiFrame ou sur ENTER de la télécommande.
Remarque : Enlever la languette en plastique de
la télécommande. Cette languette sert à couper
le circuit électrique de la batterie, elle doit être
enlevée pour que la télécommande fonctionne.
5. Pour relancer le diaporama, appuyer à nouveau
sur la touche Play (>II) sur DigiFrame ou sur
SLIDESHOW de la télécommande.
Touches de fonction et télécommande
Il est possible d'appeler les fonctions de DigiFrame
à l'aide des touches situées sur le haut du cadre de
DigiFrame ou à l'aide de la télécommande.
Sélection de fonctions à l'aide des touches de fonction
Les touches de fonction se trouvent sur le haut du
cadre de DigiFrame. Leur fonction reste identique
quelque soit le moment où elles sont actionnées.
Remarque : Pour ouvrir le menu afférent, appuyer
pendant une seconde sur EXIT. Cette fonction
correspond à SETUP de la télécommande.
Touche Action
<< Naviguer vers le haut ou la gauche
Afficher la photo précédente
Sélectionner le fichier précédent
>II Sélectionner l'option particulière
Lancer le diaporama
Pause
Lecture
>> Naviguer vers le bas ou la droite
Afficher la photo suivante
Sélectionner le fichier suivant
EXIT Quitter l'affichage actuel
Retour à l'affichage précédent
MENU Ouvrir le menu de commande et réglage
Interrupteur
Marche/Arrêt
Touches de fonction
Pied
réglable
Haut-parleur(s)
(uniquement
sur le modèle à
fonction MP3)
Borne Mini-USB
Port USB pour
USB FlashDrive
Memory Stick™
Memory Stick Pro™
Memory Stick Duo™
Memory Stick Pro Duo™
MultiMedia Card™
Secure Digital™
CompactFlash™
Prise secteur
BN, BA_DF1180_1208_FR.qxd 12.12.2008 15:42 Uhr Seite 3
Page 28
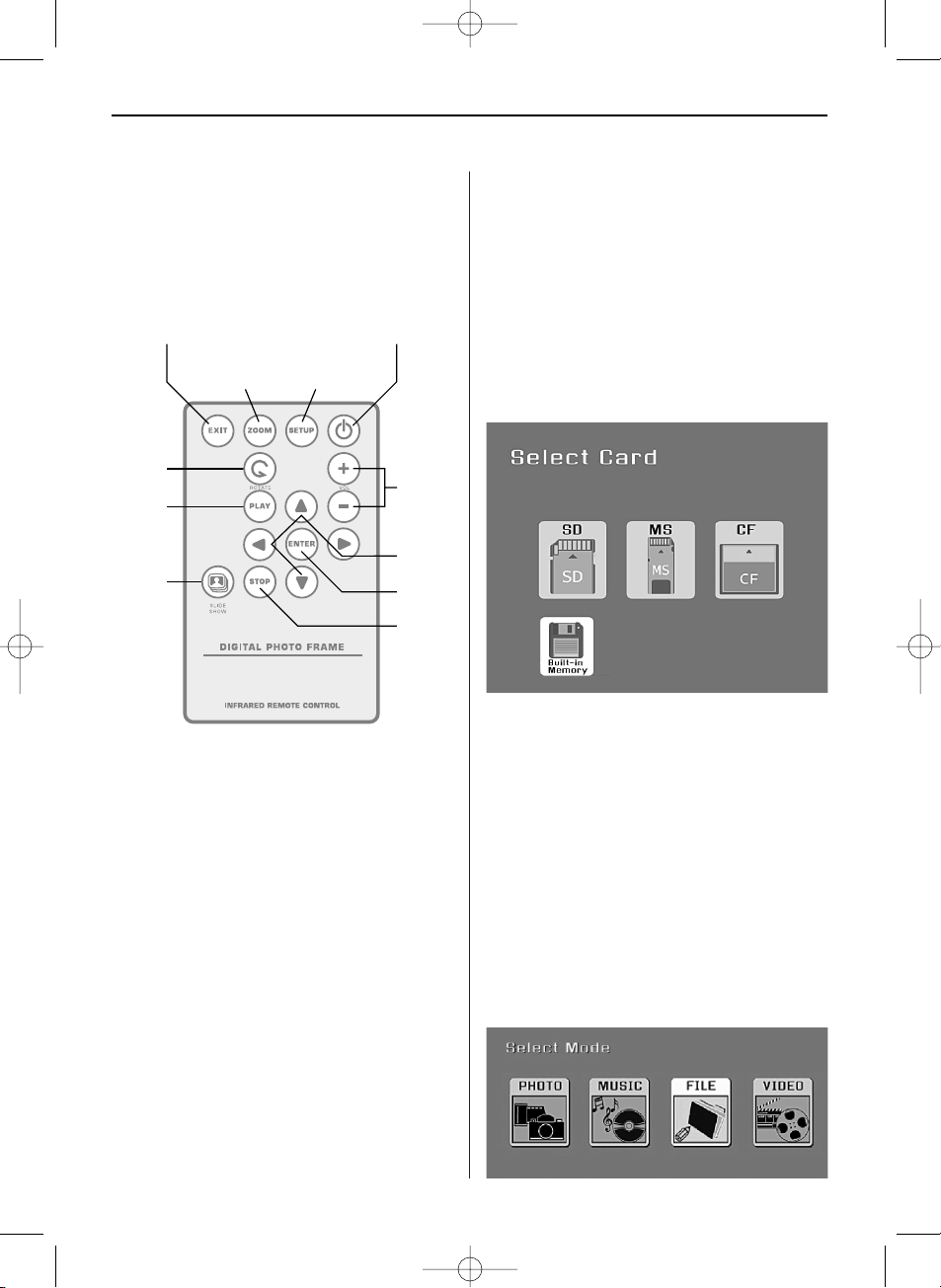
FRANÇAIS28
Sélection de fonctions à l'aide de
la télécommande
La télécommande qui accompagne votre DigiFrame
peut être légèrement différente de celle représentée cicontre. Les touches et leur fonction restent identiques
cependant.
Remplacer la batterie de
la télécommande
1. Tenir la télécommande de sorte que les touches
soient orientées vers le bas.
2. Appuyer vers l'intérieur sur la partie striée du
couvercle de batterie et pousser sur le couvercle
pour l'enlever.
3. Introduire une batterie au lithium neuve CR2025
dans le couvercle, le pôle "+" orienté vers le haut.
4. Faire glisser le couvercle dans la télécommande
pour refermer.
Créer un diaporama
Il est possible d'appeler les fonctions de DigiFrame
à l'aide des touches situées sur le haut du cadre de
DigiFrame ou à l'aide de la télécommande. Pour
afficher un menu, appuyer pendant une seconde
sur EXIT sur le cadre photo numérique ou sur
SETUP de la télécommande.
Affichage de sélection de carte
L'affichage Select Card permet de sélectionner
soit les cartes à mémoire soit la mémoire
interne.
1. Pour accéder à l'affichage Select Card, introduire
une nouvelle carte ou appuyer plusieurs fois sur
EXIT jusqu'à revenir à cet affichage.
2. A l'aide de la touche à flèches vers la gauche/la
droite, sélectionner la carte à mémoire voulue ou
la mémoire interne.
3. Pour valider la sélection, appuyer sur ENTER.
La sélection de mode s'affiche.
Affichage de sélection de mode
Après que les données source ont été sélectionnées, la sélection de mode s'affiche. Il est possible de sélectionner le type de fichier à visionner
ou à auditionner. L'affichage représenté se trouve
sur DigiFrame à fonction vidéo et MP3.
Quitter/
Retour Marche/Arrêt
Zoom
Menu de
réglage
Rotation
Fonctionne-
ment
Diaporama
Touches
à flèches
Vol+/
Vol-
Lecture/
Pause/
Entrée
Stop
BN, BA_DF1180_1208_FR.qxd 12.12.2008 15:42 Uhr Seite 4
Page 29

FRANÇAIS 29
PHOTO : Accès à un diaporama à fichiers images
JPEG.
MUSIC : Accès à des fichiers audio (uniquement
sur le modèle à fonction MP3).
VIDEO : Accès à des fichiers Motion JPEG AVI/
MPEG (uniquement sur le modèle à
fonction vidéo).
FILE : Accès à l'arborescence de fichiers de la
carte à mémoire (uniquement sur les
modèles à fonction vidéo et MP3).
1. Sélectionner le type de fichier voulu à l'aide de la
touche à flèches vers la gauche/la droite de la
télécommande ou de DigiFrame.
2. Pour valider la sélection, appuyer sur ENTER. Si
PHOTO a été sélectionné, l'aperçu de photos
s'affiche ; il est décrit ci-dessous.
Si un autre type de fichier a été sélectionné, une
liste des fichiers avec leurs fichiers disponibles
s'affiche. Les fichiers seront sélectionnés de la
même manière que les fichiers photos (uniquement sur les modèles à fonction vidéo et MP3).
3. Pour revenir à l'affichage Select Mode, appuyer
sur EXIT.
Aperçu de photos
Il affiche un aperçu de toutes les photos contenues
sur le support de mémoire sélectionné, un maximum de 12 photos peuvent être affichées simultanément. Dans cet affichage, il est possible de
visionner une photo en particulier ou de déterminer
quelle sera la première photo d'un diaporama.
1. Pour sélectionner la photo voulue, appuyer sur
les touches à flèches de la télécommande ou de
DigiFrame. Le nom du fichier est affiché en haut
de l'aperçu de photos.
2. Appuyer sur SLIDESHOW pour lancer le diaporama avec la photo sélectionnée.
3. Pour quitter le diaporama et revenir à l'aperçu de
photos, appuyer sur EXIT.
Diaporama composé de photos
sélectionnées
Dans l'aperçu de photos
1. Avec les quatre touches à flèches, sélectionner
les photos voulues.
2. Valider la sélection en appuyant sur VOL+. Pour
annuler une sélection, appuyer sur VOL-.
3. Appuyer sur SETUP. Sélectionner l'option
« Lancement du diaporama », puis le diaporama
sélectionné.
Afficher une photo en mode plein cadre
Il est possible de visionner une photo individuellement, même sans diaporama.
1. Sélectionner une photo dans l'aperçu de photos
et appuyer sur ENTER. La photo sélectionnée est
représentée en mode plein cadre.
2. Pour afficher la photo précédente, appuyer sur la
touche à flèche vers la gauche.
3. Pour afficher la photo suivante, appuyer sur la
touche à flèche vers la droite.
4. Pour quitter le mode plein cadre et revenir à
l'aperçu de photos, appuyer sur EXIT.
Options de diaporamas et de photos
DigiFrame propose des options multiples permettant de modifier la représentation et de gérer les
fichiers.
Ces options sont disponibles uniquement pour les
photos.
Affichage manuel de photos
Pendant un diaporama, une photo remplace la
précédente après que la durée de l'arrêt sur image
a été sélectionnée dans le menu de réglage
(sélection : vitesse diaporama).
Dans un diaporama, il est possible également de
passer à tout moment à une autre photo.
• Pour afficher la photo précédente, appuyer sur la
touche à flèche vers la gauche.
• Pour afficher la photo suivante, appuyer sur la
touche à flèche vers la droite.
Faire pivoter l'image
A l'aide de la télécommande, il est possible d'effectuer une rotation de la photo représentée en mode
plein cadre. Appuyer sur ROTATE pour effectuer
une rotation de la photo de 90° vers la gauche.
BN, BA_DF1180_1208_FR.qxd 12.12.2008 15:42 Uhr Seite 5
Page 30

FRANÇAIS30
Agrandir la photo
Pour agrandir une photo représentée en mode plein
cadre, appuyer sur ZOOM.
• Appuyer une fois pour doubler la dimension de
la photo, agrandissement maximal : 16 fois.
Ensuite la photo est représentée à nouveau dans
le format d'origine.
• En mode zoom, la photo peut être déplacée à
l'aide des touches à flèches pour visionner les
parties non visibles.
Copier la photo affichée dans la mémoire
interne
A l'aide de la télécommande, une photo affichée
peut être copiée sur la carte à mémoire et collée
dans la mémoire interne.
1. Appuyer sur SETUP pour ouvrir le menu.
2. A l'aide des touches à flèches vers le haut/le bas,
sélectionner l'option « Copier Photo ».
3. Appuyer sur ENTER. Un message de confirmation s'affiche.
4. Appuyer sur EXIT pour fermer le menu.
Effacer la photo affichée dans
la mémoire interne
Une photo contenue dans la mémoire interne peut
être effacée de la mémoire quand elle est affichée,
se servir de la télécommande à cet effet.
1. Appuyer sur SETUP pour ouvrir le menu.
2. A l'aide de la touche à flèches vers le haut/le bas,
sélectionner l'option « Supprimer photo ».
3. Appuyer sur ENTER. Un message de confirmation s'affiche.
Attention : La photo est effacée immédiatement,
elle ne peut plus être restaurée.
4. Appuyer sur EXIT pour fermer le menu.
Régler l'écran LCD
Cette option permet de régler la luminosité, le contraste, la nuance et la saturation de couleur de
l'écran.
1 Appuyer sur SETUP pour ouvrir le menu.
2. A l'aide des touches à flèches vers le haut/le bas,
régler l'option « Réglages écran ».
3. Appuyer sur ENTER. Un second menu s'ouvre.
4. A l'aide des touches à flèches vers le haut/le bas,
sélectionner les paramètres du réglage.
Brightness : Luminosité
Contrast : Contraste
Tint : Nuance
Color : Saturation de couleur
5. A l'aide de la touche à flèches vers la gauche/la
droite, sélectionner la valeur voulue. L'affichage
se modifie en fonction du réglage sélectionné.
6. Ensuite sélectionner un autre paramètre à régler
à l'aide de la touche à flèches vers le haut/le bas.
7. Quand l'affichage correspond aux réglages
recherchés, appuyer sur EXIT pour enregistrer
les réglages.
Diaporama accompagné de musique (uniquement sur le modèle à fonction MP3)
Pour visionner un diaporama accompagné de musique, copier les fichiers audio sur la carte à mémoire où se trouvent déjà les fichiers de photos. La
musique accompagnera le diaporama. Le paragraphe « Connecter à un ordinateur sous Windows »
explique en détail comment copier des fichiers.
Il est possible d'auditionner un fichier musique
même sans diaporama. Sélectionner simplement le
fichier voulu dans l'affichage MUSIC.
Remarque : Les fichiers musique doivent être en
format standard MP3. Les fichiers de pages de
musique sous licence téléchargées ne sont pas
supportés.
Copier des photos de la carte à mémoire
et les coller sur la mémoire interne
Dans l'aperçu de photos
1. Sélectionner les photos voulues à l'aide des
quatre touches à flèches.
2. Valider la sélection en appuyant sur VOL+. Pour
annuler une sélection, appuyer sur VOL-.
3. Appuyer sur SETUP. Sélectionner l'option
« Copier photo », puis copier la photo sélectionnée.
Autre possibilité :
L'option « Copier tous » permet de copier toutes
les photos d'une carte à mémoire et de les coller
dans la mémoire interne.
Dans l'affichage FILE (uniquement sur les modèles
à fonction vidéo et MP3)
1. Sélectionner les photos voulues à l'aide de la
touche à flèches vers le haut/le bas.
BN, BA_DF1180_1208_FR.qxd 12.12.2008 15:42 Uhr Seite 6
Page 31

FRANÇAIS 31
2. Valider la sélection à l'aide de la touche à flèches
gauche ou droite. Pour effacer la sélection,
appuyer à nouveau sur l'une des touches à
flèches.
3. Appuyer sur SETUP et sélectionner l'option
« Copier fichier/photo ».
Supprimer des photos sur la mémoire
interne
Dans l'aperçu de photos
1. Sélectionner les photos voulues à l'aide des
quatre touches à flèches.
2. Valider la sélection en appuyant sur VOL+. Pour
annuler une sélection, appuyer sur VOL-.
3. Appuyer sur SETUP. Sélectionner l'option
« Supprimer », puis « Supprimer sélectionné ».
Autre possibilité
Sélectionner l'option « Supprimer tous » pour
supprimer toutes les photos de la mémoire
interne.
Dans l'affichage FILE (uniquement sur les modèles
à fonction vidéo et MP3)
1. Sélectionner les photos voulues à l'aide de la
touche à flèches vers le haut/le bas.
2. Valider la sélection à l'aide de la touche à flèches
gauche ou droite. Pour effacer la sélection,
appuyer à nouveau sur l'une des touches à
flèches.
3. Appuyer sur SETUP et sélectionner l'option
« Supprimer fichier/photo ».
Auditionner de la musique (uniquement
sur le modèle à fonction MP3)
Les fichiers musique chargés sur une carte à
mémoire ou la mémoire interne peuvent être lus
par DigiFrame.
1. Avec la télécommande, afficher Select Mode
(voir plus haut) et sélectionner MUSIC. Une liste
de tous les fichiers musique enregistrés sur la
carte sélectionnée est alors affichée.
2. Sélectionner un fichier à l'aide de la touche à
flèches vers le haut/le bas.
3. Appuyer sur ENTER pour lire le fichier.
4. Pour terminer la lecture et revenir à l'affichage
MUSIC, appuyer sur EXIT.
Régler le volume (uniquement sur le
modèle à fonction MP3)
La télécommande permet de régler le volume des
fichiers audio sur DigiFrame au cours d'un diaporama ou de la lecture de fichiers audio. Pour modifier
le volume, appuyer sur VOL+/VOL-.
Visionner des clips vidéo (uniquement
sur le modèle à fonction vidéo)
Avec DigiFrame, il est possible en outre de visionner des clips vidéo. Le format vidéo Motion JPEG
(AVI) et MPEG de la plupart des caméras numériques, est supporté. L'affichage représenté se
trouve sur DigiFrame à fonction vidéo et MP3.
Pour visionner un clip vidéo, il faut que le fichier
correspondant soit enregistré sur la carte à
mémoire.
1. Introduire une carte à mémoire comprenant les
fichiers vidéo. Select Card s'affiche. Sélectionner
la carte à mémoire voulue.
2. Appuyer sur ENTER. Select Mode s'affiche.
3. Sélectionner VIDEO à l'aide des touches à
flèches et appuyer sur ENTER. Une liste des clips
vidéo disponibles est affichée.
4. Sélectionner le fichier voulu à l'aide de la touche
à flèches vers le haut/le bas et appuyer sur
ENTER. Le clip passe sur DigiFrame.
5. Il est possible de régler le volume à l'aide de
VOL+/VOL- de la télécommande.
Régler les options d'affichage
Dans le menu de réglage, toutes les options peuvent être réglées par les touches en haut du cadre
ou sur la télécommande. Pour ouvrir ce menu,
appuyer sur SETUP dans l'affichage Select Mode
ou Select Card.
1. Pour ouvrir le menu de réglage pendant un
diaporama ou le passage d'un clip vidéo,
appuyer deux fois sur EXIT, puis SETUP.
BN, BA_DF1180_1208_FR.qxd 12.12.2008 15:42 Uhr Seite 7
Page 32

FRANÇAIS32
2. Dans le menu de réglage, il est possible de
sélectionner une option d'affichage à l'aide de la
touche à flèches vers le haut/le bas.
3. Appuyer sur ENTER pour sélectionner l'option
voulue. Un second menu s'ouvre alors, il
contient les réglages disponibles.
Un carré blanc marque le réglage applicable
actuellement.
4. Sélectionner le réglage voulu à l'aide de la
touche à flèches vers le haut/le bas.
5. Appuyer sur ENTER pour valider le réglage.
Fermer le second menu en appuyant sur EXIT.
6. Il est possible de modifier toutes les options
d'affichage de cette manière. Toutes les modifications effectuées, appuyer sur EXIT pour fermer
le menu de réglage.
7. Le tableau suivant présente la liste des options
d'affichage du menu de réglage avec les réglages
disponibles et les effets obtenus.
Option d'affichage Configurations Description
Affichage multiple Activer/Aucun Activer : 4 photos affichées
Aucun : 1 photo affichée
Taille d'affichage Original/Optimal DigiFrame adapte la dimension des photos aux
dimensions de l'écran.
Effets de transition Normal Effets spéciaux de transition d'une photo
Aléatoire à la suivante pendant un diaporama.
Fondu
Rideau
Ouverture
Croix
Durée d'affichage 3S Détermine la durée d'affichage de chaque photo.
5S
10S
30S
60S
Diaporama musical Activer/Aucun Diaporama avec ou sans musique.
Diaporama aléatoire Activer/Aucun Photos affichées sur sélection aléatoire.
Lecture vidéo Répeter un morceau Un clip vidéo ou tous les clips vidéo sont répétés
modèle à fonction vidéo) Lecture en boucle ou le fichier sélectionné est lu une seule fois.
Répetition désactivée
Lecture audio Répeter un morceau Un fichier de musique ou tous sont répétés ou le
(uniquement sur le Lecture en boucle fichier sélectionné est lu une seule fois.
modèle à fonction MP3) Répetition désactivée.
Economie d'énergie 2 heures DigiFrame s'éteint automatiquement après une
4 heures période de désactivation paramétrée.
8 heures
Désactivée
Réinitialisation Tous les réglages reviennent immédiatement aux
réglages en usine. Absence de message
d'avertissement.
BN, BA_DF1180_1208_FR.qxd 12.12.2008 15:42 Uhr Seite 8
Page 33

FRANÇAIS 33
Fonctions étendues
Outre les fonctions fondamentales déjà décrites,
DigiFrame peut être connecté à un ordinateur afin
de transférer des fichiers sur une mémoire interne.
Connecter à un ordinateur sous Windows
Pour copier et coller des fichiers de l'ordinateur sur
DigiFrame et l'inverse, procéder comme suit :
1. Brancher DigiFrame à une prise de secteur et
mettre en marche.
2. Connecter la plus petite extrémité du câble USB
au port USB sur le côté de DigiFrame.
3. Connecter la plus grosse extrémité du câble USB
au port USB de l'ordinateur.
4. Ouvrir le poste de travail du bureau. Toutes les
unités de disque connectées à l'ordinateur sont
affichées.
5. Toutes les cartes à mémoire lisibles et la mémoire interne de DigiFrame sont affichées comme
supports de données interchangeables.
6. Double-cliquer sur l'unité de disque voulue pour
afficher les fichiers contenus sur la carte correspondante.
L'exemple montre une carte contenant des fichiers
JPG.
7. Pour copier des fichiers de la carte et les coller
sur la mémoire de l'ordinateur, il suffit de les
faire glisser sur le fichier cible de l'ordinateur.
8. Pour copier des photos de l'ordinateur et les
coller sur la carte à mémoire, il faut les rechercher sur l'ordinateur.
Avec la plupart des programmes photographiques et graphiques, les photos sont enregistrées
sous Windows dans le fichier « Mes images ».
Les fichiers s'y trouvent à condition qu'ils
n'aient pas été déplacés.
9. Sélectionner les fichiers à copier. Ouvrir le menu
contextuel avec le bouton droit de la souris et
sélectionner l'option « Copier ». Ensuite revenir
au chemin de la carte à mémoire.
10. Cliquer la fenêtre et ouvrir le menu contextuel
avec le bouton droit de la souris puis sélectionner l'option « Coller ».
Remarque : Au cas où l'ordinateur est connecté
à des unités LAN ou que les lettres de l'unité de
disque sont déjà attribuées, il faut modifier les
réglages de disque sous Windows de sorte que
les quatre lettres de disque soient disponibles
directement au-dessous de l'unité CD-ROM.
C'est à cette condition que le classement des
emplacements des cartes à mémoire sera correct.
Déconnecter DigiFrame de l'ordinateur
La transmission des données terminée, il ne faut
pas débrancher le câble USB de DigiFrame ou de
l'ordinateur. Des erreurs graves d'enregistrement
pourraient en résulter.
1. Sous Windows, cliquer sur le symbole USB et
sélectionner l'appareil à retirer. Il est affiché une
fenêtre de dialogue.
2. Sélectionner la mémoire de masse USB et cliquer
« Quitter ». Il est affiché une nouvelle fenêtre de
dialogue.
BN, BA_DF1180_1208_FR.qxd 12.12.2008 15:42 Uhr Seite 9
Page 34

FRANÇAIS34
3. Cliquer « OK ». Il est affiché une fenêtre de
dialogue finale.
4. Sélectionner « Fermer ». Après le message «
Maintenant il est possible de désinstaller le
matériel électronique » le câble USB peut alors
être débranché de l'ordinateur.
Connecter à un Macintosh
Les fichiers peuvent être transférés d'un ordinateur
Macintosh à DigiFrame.
1. Connecter DigiFrame à l'ordinateur Macintosh
avec le câble USB fourni. DigiFrame est détecté
comme support de mémoire externe.
2. Les fichiers peuvent être déplacés à l'aide de la
fonction « Glisser-déposer » (Drag & Drop),
comme tout autre fichier.
3. Afin de déconnecter DigiFrame de l'ordinateur
Macintosh en toute sécurité, faire glisser l'icône
de DigiFrame sur l'icône de la corbeille du
bureau. Dès que DigiFrame n'est plus affiché, il
est possible de débrancher le câble USB.
Connecter FlashDrive USB
DigiFrame détecte un FlashDrive USB tout comme
des cartes à mémoire.
Problèmes et solutions
Question : Comment monter DigiFrame ?
Réponse : Il est facile de déballer et de monter
DigiFrame, cela ne prend que quelques minutes.
Branchez le bloc d'alimentation sur DigiFrame et
l'autre extrémité sur une prise de secteur. Introduisez une carte à mémoire dans l'emplacement prévu
sur le côté de DigiFrame et mettez DigiFrame en
marche. Le premier diaporama démarre automatiquement.
Question : De quelles cartes à mémoire DigiFrame
assure-t-il la lecture ?
Réponse : Les cartes à mémoire compatibles sont
les suivantes : Compact Flash™, Secure Digital™,
MultiMedia Card™, Memory Stick™, Memory Stick
Pro™, Memory Stick Duo™ et Memory Stick Pro
Duo™.
Question : J'ai monté DigiFrame, pourtant il ne fonctionne pas. Pourquoi ?
Réponse : Il se peut que le bloc d'alimentation ne
soit pas bien branché sur DigiFrame ou que l'interrupteur Marche/Arrêt ne soit pas sur ON.
Question : J'ai introduit une carte à mémoire dans DigiFrame, pourtant je ne vois pas d'images. Pourquoi ?
Réponse : Tout d'abord vérifiez si le format de la
carte à mémoire figure dans la liste du dessus et si
les fichiers de la carte sont des fichiers image
JPEG. Ensuite allumez DigiFrame et assurez-vous
que la carte à mémoire est bien introduite dans la
bonne direction jusqu'au fond de l'emplacement.
Allumez de nouveau DigiFrame. Au bout de deux
secondes, des images doivent apparaître. Appuyez
sur EXIT pour ouvrir l'affichage Select Card où
vous pourrez sélectionner la carte à mémoire.
Ensuite sélectionnez PHOTO. Vous devriez alors
avoir un aperçu de photos de toutes les photos
enregistrées sur la carte. Si ce n'est pas le cas,
essayez d'introduire une autre carte à mémoire.
Remarque : Certaines caméras numériques enregistrent les images dans des formats différents. Si
les photos ne sont des fichiers JPEG, consultez le
mode d'emploi de votre caméra.
Question : Pourquoi des photos sont-elles affichées
plus lentement ou plus vite ?
Réponse : La durée de chargement de photos à haute résolution est plus longue. Vous pouvez utiliser
des photos dont la résolution est moins haute ou
comprimer vos photos (sous-échantillonnage).
Consultez le mode d'emploi de votre caméra pour
apprendre comment comprimer vos photos.
Question : Est-il possible d'introduire plusieurs cartes à mémoire ?
Réponse : Oui, allumez DigiFrame avant d'introduire
une carte. Dans Select Card, vous pouvez sélectionner les cartes à mémoire disponibles.
Question : DigiFrame dispose-t-il d'une mémoire
interne ?
Réponse : Oui, sa capacité dépend du modèle.
Question : DigiFrame supporte-t-il tous les fichiers
JPEG, MPEG et Motion JPEG ?
Réponse : Non, seuls les fichiers JPEG, MPEG et
Motion JPEG enregistrés avec une caméra numérique sont supportés. Les fichiers photos et vidéo
téléchargés depuis Internet ou issus de certains
programmes graphiques ne sont pas lus par DigiFrame dans un certain nombre de cas. Certains
formats vidéo téléchargés depuis Internet risquent
de ne pas être supportés. Pour la lecture de clips
vidéo, DigiFrame doit disposer d'une fonction
vidéo.
BN, BA_DF1180_1208_FR.qxd 12.12.2008 15:42 Uhr Seite 10
Page 35

FRANÇAIS 35
Caractéristiques techniques
Produit : DigiFrame 11,3’’ à écran LCD
Résolution : 800 x 480 pixels (16:9)
Mémoire interne : Voir les mentions sur
l'emballage
Formats de Compact Flash™, Secure Digicarte à mémoire : tal™, MultiMedia Card™,
Memory Stick™, Memory Stick
Pro™, Memory Stick Duo™,
Memory Stick Pro Duo™
et Flash Drives USB
Formats Standard JPEG, Motion JPEG
de fichiers : AVI et MPEG (uniquement sur
le modèle à fonction vidéo),
MP3 (uniquement sur le modèle
à fonction MP3)
Fonctions : Diaporama
Divers effets de transition pour
diaporama
Diverses durées d'arrêt sur
image
Pied à six positions permettant
un angle de vision optimal
Connectique USB : USB 1.1 (Host) et USB 2.0
Haut-parleurs 2 x 1 W (uniquement sur le
intégrés : modèle à fonction MP3)
Entrée : 100 V - 240 V AC, 50 Hz
Sortie : 12 V DC, 1,5 A
Dimensions : 350 x 255 x 50 mm env.
Poids : 1.715 g env.
Certificats : CE/FCC/PSE
(adapteur)/SGSS/RoHS
(LSDEEE)
BN, BA_DF1180_1208_FR.qxd 12.12.2008 15:42 Uhr Seite 11
Page 36

FRANÇAIS36
BN, BA_DF1180_1208_FR.qxd 12.12.2008 15:42 Uhr Seite 12
Page 37

ESPAÑOL
37
Índice
Indicaciones de seguridad importantes ...............37
Limpieza de la pantalla de cristal líquido .............37
Limpieza del DigiFrame.......................................37
Introducción.......................................................38
Contenido...........................................................38
Montaje del DigiFrame ........................................39
Teclas de mando y control remoto ......................39
Selección de funciones por medio de las
teclas de control.................................................39
Selección de funciones por medio
del control remoto..............................................40
Iniciar la presentación continua de fotos .............40
Visualización para selección de tarjetas...............40
Visualización de la selección de modo.................40
Vista previa de imágenes ....................................41
Presentación continua de imágenes escogidas ....41
Presentar la imagen en toda la pantalla ...............41
Opciones para presentaciones continuas
e individuales de imágenes .................................41
Visualizar imágenes manualmente.......................41
Rotar la imagen ..................................................41
Aumentar la imagen............................................42
Copiar la imagen presentada a la
memoria interna .................................................42
Borrar la imagen visualizada de
la memoria interna..............................................42
Configurar la pantalla LCD ..................................42
Presentación continua de fotos con música
(únicamente en el modelo con función MP3).......42
Copiar imágenes de la tarjeta de memoria
a la memoria interna...........................................42
Borrar imágenes de la memoria interna...............43
Escuchar música (únicamente en el
modelo con función MP3)...................................43
Ajustar el volumen (únicamente en el
modelo con función MP3)...................................43
Ver un vídeo (únicamente en el
modelo con función de vídeo).............................43
Configurar opciones de presentación ..................43
Control ampliado ................................................45
Conectar a un ordenador Windows......................45
Separar el DigiFrame del ordenador ....................45
Conectar a un Macintosh ....................................46
Conectar el USB FlashDrive.................................46
Eliminación de fallas...........................................46
Especificaciones técnicas....................................47
Indicaciones de seguridad importantes
Sírvase considerar estrictamente estas indicaciones de
seguridad cuando use el DigiFrame. Con ello se reduce
el peligro de incendio, el riesgo de sufrir una descarga
eléctrica u otro tipo de lesiones.
Atención: El DigiFrame no debe tener contacto alguno
con humedad o con agua debido a que esto puede
conllevar a descargas eléctricas.
Atención: No abra el DigiFrame porque corre riesgo de
lesionarse por tensión eléctrica. El marco digital no
contiene elementos que deban ser mantenidos por el
usuario. El mantenimiento del aparato sólo debe ser
realizado por un servicio calificado al cliente.
• No use el DigiFrame al aire libre.
• Antes de limpiar el DigiFrame desconecte la unidad
de la red de suministro eléctrico.
• Tenga cuidado de dejar libres las aperturas de
ventilación en la parte posterior del DigiFrame.
• No exponga el DigiFrame a la irradiación solar
o a alguna fuente de calor.
• Sobre todo tenga cuidado del cable. Colóquelo de tal
manera que no presente una fuente de peligro y no
pueda ser dañado por alguna cosa afilada o puntiaguda. Tenga mucho cuidado con el enchufe del cable
en el DigiFrame para que no se doble o magulle.
• Use únicamente el bloque de suministro eléctrico
que viene con el DigiFrame. El uso de otro bloque de
suministro eléctrico conlleva a la extinción de
cualquier prestación de garantía.
• Cuando el DigiFrame no sea usado desconecte la
unidad de la red eléctrica.
Limpieza de la pantalla de cristal líquido
Usar la pantalla con cuidado debido a que es de vidrio
y puede sufrir rayones o dañarse.
Para quitar huellas digitales o polvo de la pantalla
sugerimos usar un paño suave y que no raspe como
por ejemplo el que se usa para limpiar los objetivos de
una cámara.
No aplique directamente aerosoles especiales para la
limpieza de pantallas de cristal líquido sobre la pantalla
sino aplíquelos primero en el paño y después limpie la
pantalla con éste.
Limpieza del DigiFrame
Limpie el marco del DigiFrame (con excepción de la
pantalla) con un paño suave y húmedo.
BN, BA_DF1180_1208_ES.qxd 12.12.2008 15:45 Uhr Seite 1
Page 38

ESPAÑOL38
Introducción
Le felicitamos por haberse decidido comprar su
DigiFrame.
Con este elemento puede ver sus fotos digitales directamente de una tarjeta de memoria sin tener que
encender su ordenador. Ingrese simplemente la tarjeta
de memoria en el DigiFrame, enciéndalo y podrá disfrutar de sus fotos en una presentación continua.
Es muy sencillo.
Con el DigiFrame puede ver fotos individuales, reproducir videoclips o combinar música de trasfondo con
la presentación continua de fotos (únicamente en el
modelo con función de video y MP3).
Sírvase leer este manual de uso con atención para que
conozca todas las funciones de su nuevo DigiFrame y
poder usarlo de manera óptima.
Observación:
Este DigiFrame puede conseguirse en diferentes
versiones con y sin funciones de vídeo y MP3. Las
funciones precisas del modelo respectivo de
DigiFrame se encuentran en la envoltura.
El DigiFrame cuenta con las siguientes
funciones:
• Reproducción de fotos digitales (JPEG) sin
ordenador.
• Basta con ingresar una tarjeta de memoria (no
consta en el volumen de suministro) en el DigiFrame
para la reproducción de las fotos, los archivos de
música o los archivos de video (únicamente en el
modelo con función de video y MP3).
• Tarjetas de memoria compatibles son Compact
Flash™, Secure Digital™, MultiMedia Card™,
Memory Stick™, Memory Stick Pro™, Memory Stick
Duo™ y Memory Stick Pro Duo™.
• Los archivos musicales serán reproducidos inmediatamente por los altoparlantes incorporados (únicamente en el modelo con función MP3).
• Reproducción de una presentación continua de
imágenes digitales con música de trasfondo
(únicamente en el modelo con función MP3).
• Presentación de los archivos JPEG, MPEG y Motion
JPEG AVI (únicamente en el modelo con función
de vídeo) que están archivados en cámaras digitales.
• Apoyo de archivos AVI/MJPEG/MPEG y musicales
(únicamente en el modelo con función de vídeo y
MP3).
• Apoyo de archivos de imágenes hasta 12 megapíxeles (formato JPEG).
• Las funciones principales pueden ser controladas
por medio de las teclas situadas en el bastidor del
marco digital o por medio del control remoto
infrarrojo.
• Pantalla clara de cristal líquido LCD.
• Puerto USB 2.0 Highspeed para ordenador.
• Puerto USB 1.1 (Host) para transmisión de datos
de una cámara digital.
• Memoria interna
Contenido
• DigiFrame
• Bloque de suministro eléctrico (12 V, 1,5 A)
• Instrucciones de uso
• Control remoto
BN, BA_DF1180_1208_ES.qxd 12.12.2008 15:45 Uhr Seite 2
Page 39

ESPAÑOL 39
Montaje del DigiFrame
El montaje del DigiFrame es muy sencillo. Proceda de
la siguiente manera:
1. Conecte el bloque de suministro eléctrico al
DigiFrame y a un enchufe.
2. Ingrese una tarjeta de memoria en la ranura
respectiva.
Ranura 1: Compact Flash™
Ranura 2:Secure Digital™, MultiMedia Card™,
Memory Stick™, Memory Stick Pro™, Memory Stick
Duo™ ó Memory Stick Pro Duo™
Observación: La tarjeta sólo cabe en una dirección.
No ingresarla a la fuerza. Correctamente ingresada
la tarjeta entra perfectamente en la ranura.
3. Para encender el DigiFrame pulsar durante aprox.
2 segundos la tecla On/Off en el lado posterior del
marco hasta que el LED en la parte lateral del marco
se ilumina. Entonces la presentación continua de
las imágenes comienza automáticamente.
4. Para poder ver imágenes individuales pulse el botón
EXIT. Con ello aparecerá una vista previa de todas
las imágenes. Con las cuatro teclas direccionales
puede escoger una imagen. Pulse la tecla Play (>II)
en la parte superior del DigiFrame o la tecla ENTER
en el control remoto.
Observación: Separe la lengüeta de plástico del
control remoto. Esta lengüeta interrumpe el circuito
eléctrico de la batería y debe ser retirado para que el
control remoto pueda funcionar.
5. Para reiniciar la presentación continua de fotos
pulse nuevamente la tecla Play (>II) en el DigiFrame
o la tecla SLIDESHOW en el control remoto.
Teclas de mando y control remoto
Las funciones del DigiFrame pueden ser controladas
tanto por las teclas situadas en la parte superior del
DigiFrame como también por medio del control remoto.
Selección de funciones por medio de las
teclas de control
Las teclas de control se encuentran en la parte superior
del marco del DigiFrame. Siempre ocasionan la misma
acción, independientemente de cuándo se las pulse.
Observación: Usted puede abrir en cualquier momento
el menú respectivo pulsando la tecla EXIT durante un
segundo. Esto corresponde a la tecla SETUP del
control remoto.
Tecla Acción
<< Mover marcación hacia arriba o hacia
la izquierda
Presentar imagen anterior
Seleccionar archivo anterior
>II Escoger la opción marcada
Empezar con la presentación continua
de fotos
Pausa
Reproducir
>> Mover marcación hacia abajo o hacia
la derecha
Presentar imagen siguiente
Escoger archivo siguiente
EXIT Abandonar visualización actua
Regresar a la visualización anterior
MENU Abrir el menú de control y configuración
Interruptor
On/Off
Botones de menú
Suspensión
ajustable
Altoparlantes
(únicamente en
el modelo con
función MP3))
Minipuerto USB
Puerto USB para
USB FlashDrive
Memory Stick™
Memory Stick Pro™
Memory Stick Duo™
Memory Stick Pro Duo™
MultiMedia Card™
Secure Digital™
CompactFlash™
Toma de corriente
BN, BA_DF1180_1208_ES.qxd 12.12.2008 15:45 Uhr Seite 3
Page 40

ESPAÑOL40
Selección de funciones por medio del
control remoto
El control remoto que ha sido suministrado junto con
el DigiFrame puede ser un poco diferente al aquí
presentado. Pero las teclas y funciones son
las mismas.
Cambiar la batería del control remoto
1. Sostenga el control remoto de tal manera que las
teclas señalen hacia abajo.
2. Pulse la lengüeta estriada de la cubierta de baterías
hacia adentro y retire la cubierta.
3. Ponga la nueva batería CR2025 de litio en la
cubierta con el lado positivo "+" hacia arriba.
4. Cierre la cubierta en el control remoto.
Iniciar la presentación continua de fotos
Las funciones del DigiFrame pueden ser controladas
tanto por las teclas situadas en la parte superior del
DigiFrame como también por medio del control remoto. Para presentar un menú pulse la tecla EXIT en el
marco digital por un segundo o pulse la tecla SETUP
en el control remoto.
Visualización para selección de tarjetas
Por medio de la visualización Select Card Usted puede
elegir entre las tarjetas de memoria y la memoria interna del aparato.
1. Para abrir la visualización Select Card ingrese
una nueva tarjeta o pulse la tecla EXIT hasta
regresar a esta visualización.
2. Con las teclas direccionales izquierda – derecha
puede elegir la tarjeta de memoria deseada o
acceder a la memoria interna del aparato.
3. Para confirmar su selección pulse la tecla
ENTER. Aparecerá la visualización Select Mode.
Visualización de la selección de modo
La visualización Select Mode aparecerá después de
elegir la fuente de datos. Aquí puede elegir el tipo de
archivo a ser visualizado o reproducido. La visualización aquí indicada aparece en el DigiFrame con
función de vídeo y MP3.
Exit/
Regreso On/Off
Zoom
Menú de
instalación
Girar
Reproducir
Presenta-
ción
continua
de fotos
Tecla
direcciona
Vol+/
Vol-
Reproducción/Pausa/
Enter
Stopp
BN, BA_DF1180_1208_ES.qxd 12.12.2008 15:45 Uhr Seite 4
Page 41
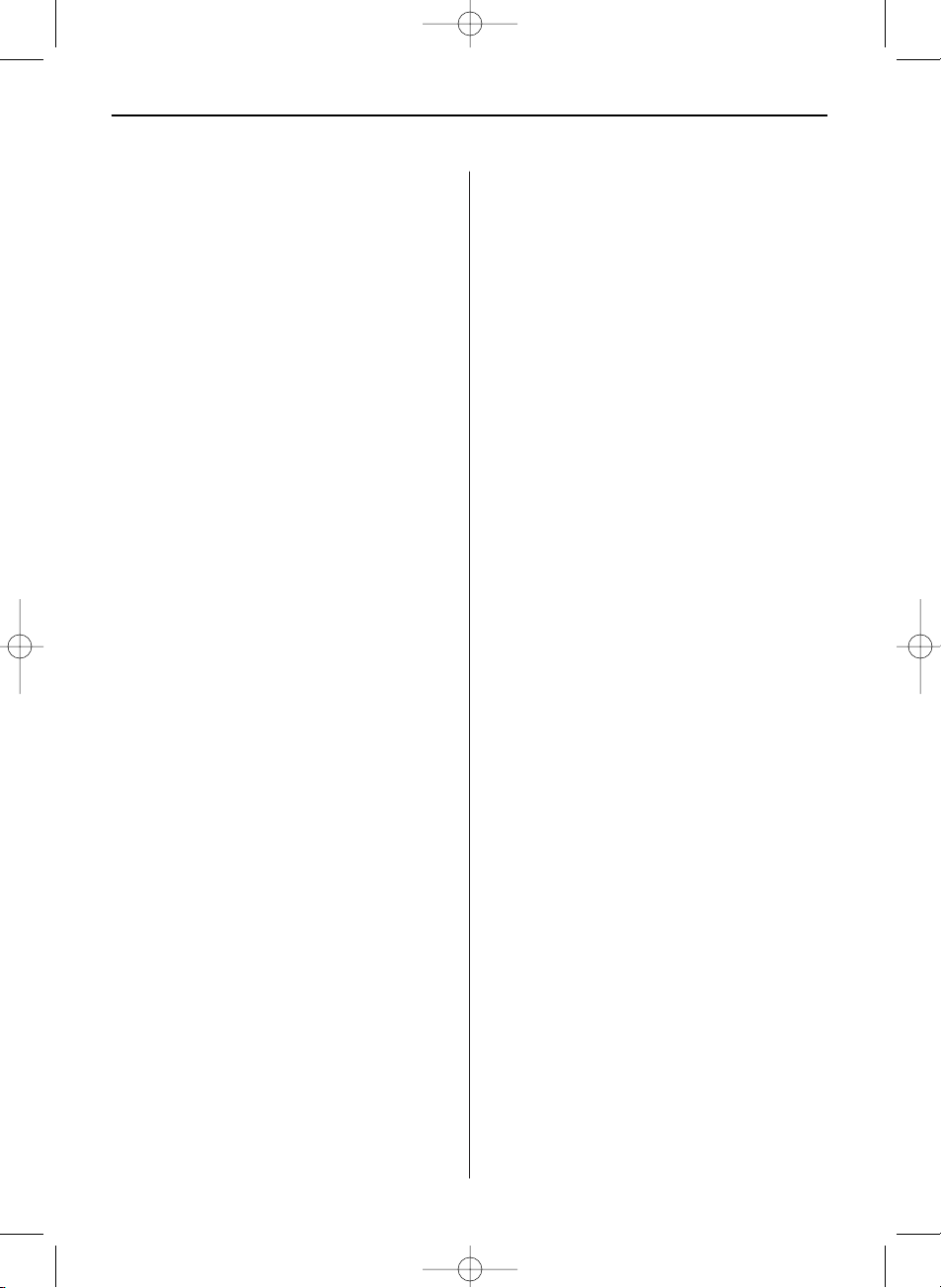
ESPAÑOL 41
PHOTO: Se está presentando una reproducción de
imágenes con archivos gráficos JPEG.
MUSIC: Se está reproduciendo archivos de audio
(únicamente en el modelo con función
MP3).
VIDEO: Se está presentando archivos Motion JPEG
AVI y MPEG (únicamente en el modelo
con función de video).
FILE: Se está presentando la estructura de archi-
vos de la tarjeta de memoria (únicamente
en el modelo con función de vídeo y MP3).
1. Seleccione con las teclas direccionales izquierda –
derecha del control remoto o el DigiFrame el tipo de
archivos respectivo.
2. Para confirmar su selección pulse la tecla ENTER.
Si escogió PHOTO se abrirá la vista previa descrita
a continuación.
Si escogió otro tipo de archivos aparecerá una lista
de archivos con el archivo disponible del tipo escogido. Los archivos pueden ser elegidos como archivos de imágenes (únicamente en el modelo con
función de vídeo y MP3).
3. Para volver a la visualización Select Mode pulsar
EXIT.
Vista previa de imágenes
Con esta visualización podrá ver una vista previa de
todas las imágenes que se encuentran en el medio de
archivo seleccionado. Sólo se puede visualizar 12 imágenes a la vez. En esta visualización puede elegir una
imagen para su presentación o seleccionar la imagen
con la que empezará la presentación continua de
fotos.
1. Pulse las teclas direccionales en el control remoto o
en el DigiFrame hasta que se haya marcado la imagen deseada. El nombre del archivo será indicado
arriba o en la vista previa de las imágenes.
2. Pulse la tecla SLIDESHOW para empezar la
presentación continua con la imagen elegida.
3. Para finalizar la presentación continua de fotos y
retornar a la vista previa basta con pulsar la tecla
EXIT.
Presentación continua de imágenes
escogidas
En la vista previa
1. Elija con las cuatro teclas direccionales las
imágenes deseadas.
2. Confirme su selección pulsando la tecla VOL+.
Con la tecla VOL- puede retirar esta marcación.
3. Pulse el botón SETUP. Escoja la opción "Comience
Slideshow" para empezar la presentación continua
de fotos y después la opción "Diaporama
seleccionado".
Presentar la imagen en toda la pantalla
Puede ver una imagen individual sin presentación
continua de éstas.
1. Marque en la vista previa de las imágenes una de
éstas y pulse ENTER. La foto elegida aparecerá en
el modo de pantalla completa.
2. Con la tecla direccional izquierda podrá acceder a
la foto anterior.
3. Con la tecla direccional derecha podrá acceder a
la foto siguiente.
4. Para finalizar el modo de pantalla completa y regresar a la vista previa de imágenes pulse la tecla EXIT.
Opciones para presentaciones continuas
e individuales de imágenes
El DigiFrame ofrece diversas opciones para la adaptación de presentaciones y para la administración de
archivos.
Lamentablemente estas opciones sólo están a la disposición para las imágenes.
Visualizar imágenes manualmente
En el caso de una presentación continua una imagen
reemplaza a la anterior durante el intervalo determinado en el menú de configuración. (Selección: Velocidad
de presentación de fotos).
Pero también puede cambiar durante la presentación
continua a otra imagen.
• Con la tecla direccional izquierda podrá acceder a
la imagen anterior.
• Con la tecla direccional derecha podrá acceder a
la imagen siguiente.
Rotar la imagen
Con el control remoto puede girar una imagen presentada en el modo de pantalla completa.
BN, BA_DF1180_1208_ES.qxd 12.12.2008 15:45 Uhr Seite 5
Page 42

ESPAÑOL42
Pulsando la tecla ROTATE la imagen gira por 90 grados hacia la izquierda.
Aumentar la imagen
A fin de aumentar una imagen presentada en el modo
de pantalla completa pulse la tecla ZOOM.
• Cada vez que pulse la tecla la imagen aumentará de
tamaño hasta alcanzar el tamaño 16 veces mayor.
Después regresará al tamaño original.
• En el modo Zoom es posible mover la imagen con
las teclas direccionales para poder presentar las
partes no visibles.
Copiar la imagen presentada a
la memoria interna
Una imagen presentada puede ser copiada de la tarjeta
de memoria a la memoria interna con ayuda del
control remoto.
1. Pulse la tecla SETUP para acceder al menú.
2. Seleccione con las teclas direccionales la opción
"Copiar foto".
3. Pulse ENTER. Aparecerá un mensaje de
confirmación.
4. Pulse EXIT para cerrar el menú.
Borrar la imagen visualizada de
la memoria interna
En caso de que se visualice una imagen de la memoria
interna ésta puede ser borrada de éste con el control
remoto.
1. Pulse la tecla SETUP para acceder al menú.
2. Seleccione con las teclas direccionales la opción
"Suprimir foto" para borrar la imagen.
3. Pulse ENTER. Aparecerá un mensaje de
confirmación.
Atención: La imagen será borrada inmediatamente
y no podrá ser restablecida.
4. Pulse EXIT para cerrar el menú.
Configurar la pantalla LCD
Con esta opción se podrá ajustar brillo, contraste,
colores e intensidad de colores de la pantalla.
1. Pulse la tecla SETUP para acceder al menú.
2. Seleccione con las teclas direccionales arriba –
abajo la opción "Ajustar todos color LCD".
3. Pulse ENTER. Aparecerá un segundo menú.
4. Escoja con las teclas direccionales arriba - abajo
los parámetros a configurar.
Brightness: Claridad
Contrast: Contraste
Tint: Tono
Color: Color
5. Escoja con las teclas direccionales izquierda –
derecha el valor deseado. La visualización cambiará
conforme al valor seleccionado.
6. Escoja con las teclas direccionales arriba – abajo
otro parámetro que quiera cambiar.
7. Si la visualización corresponde a su concepción
pulse EXIT para archivar la configuración.
Presentación continua de fotos con
música (únicamente en el modelo con
función MP3)
A fin de reproducir música de trasfondo en una presentación continua copie los archivos de audio a una
tarjeta de memoria en la que también se encuentren
los archivos de imágenes. La música será reproducida
durante la presentación continua. El capítulo "Conectar
a un ordenador Windows" contiene detalles acerca del
proceso de copia de datos.
También puede reproducir un archivo musical sin una
presentación continua de fotos. Elija el archivo deseado de la visualización MUSIC.
Observación: Los archivos musicales deben constar
en formato MP3 estándar. Archivos de páginas licenciadas de descarga de música no son apoyadas.
Copiar imágenes de la tarjeta de
memoria a la memoria interna
En la vista previa
1. Elija con las cuatro teclas direccionales las
imágenes deseadas.
2. Confirme su selección pulsando la tecla VOL+.
Con la tecla VOL- puede retirar esta marcación.
3. Pulse el botón SETUP. Seleccione la opción "Copiar
foto" y después la opción "Copiar a seleccionado"
para copiar la imagen seleccionada.
Alternativa:
Escoja la opción "Copiar todos" para copiar las
imágenes de la tarjeta de memoria a la memoria
interna.
En la visualización FILE (únicamente en el modelo con
función de vídeo y MP3)
1. Escoja con la tecla direccional arriba - abajo las
imágenes deseadas.
BN, BA_DF1180_1208_ES.qxd 12.12.2008 15:45 Uhr Seite 6
Page 43

ESPAÑOL 43
2. Confirme su selección respectivamente con la tecla
direccional izquierda o derecha. Para borrar una
marcación pulse nuevamente una de las dos teclas
direccionales.
3. Pulse la tecla SETUP y escoja la opción
"Copiar archivo/imagen".
Borrar imágenes de la memoria interna
En la vista previa
1. Elija con las cuatro teclas direccionales las
imágenes deseadas.
2. Confirme su selección pulsando la tecla VOL+.
Con la tecla VOL- puede retirar esta marcación.
3. Pulse el botón SETUP. Escoja la opción "Suprimir"
(Delete) y después "Suprimir a seleccionado"
(Delete Selected).
Alternativa:
Escoja la opción "Suprimir todos" (borrar todo) para
borrar todas las imágenes en la memoria interna.
En la visualización FILE (únicamente en el modelo con
función de vídeo y MP3)
1. Escoja con la tecla direccional arriba - abajo las
imágenes deseadas.
2. Confirme su selección respectivamente con la tecla
direccional izquierda o derecha. Para borrar una
marcación pulse nuevamente una de las dos teclas
direccionales.
3. Pulse la tecla SETUP y escoja la opción "Suprimir
archivo/imagen".
Escuchar música (únicamente en el
modelo con función MP3)
Con el DigiFrame también se pueden reproducir archivos musicales que se encuentran en una tarjeta de
memoria o en una memoria interna.
1. Acceda con el control remoto la visualización Select
Mode (ver arriba) y escoja MUSIC. Aparecerá una
lista con todos los archivos musicales que se
encuentran en la tarjeta elegida.
2. Escoja con la tecla direccional arriba – abajo un
archivo.
3. Pulse la tecla ENTER para escuchar el archivo
musical.
4. Para finalizar la reproducción del archivo musical y
retornar a la visualización MUSIC basta con pulsar
la tecla EXIT
Ajustar el volumen (únicamente en el
modelo con función MP3)
Con el control remoto puede regular el volumen del
DigiFrame durante una presentación continua o durante la reproducción de archivos de audio. Pulse para
ello el botón VOL+/VOL- para cambiar el volumen
respectivamente.
Ver un vídeo (únicamente en el modelo
con función de vídeo)
Con el DigiFrame también puede visualizar archivos de
vídeo. El sistema apoya el formato de vídeo Motion
JPEG (AVI) y MPEG que usa la mayoría de las cámaras
digitales. La visualización aquí indicada aparece en el
Digi-Frame con función de vídeo y MP3.
Para poder ver un vídeo es necesario que el archivo
correspondiente esté archivado en la tarjeta de
memoria.
1. Ingrese una tarjeta de memoria con archivos de
vídeo. Aparecerá la visualización Select Card. Escoja
la tarjeta de memoria deseada.
2. Pulse ENTER. Aparecerá la visualización Select
Mode.
3. Elija con las teclas direccionales la función VIDEO y
pulse ENTER. Aparecerá una lista de los archivos de
vídeo existentes.
4. Escoja con las teclas direccionales arriba – abajo el
archivo deseado y pulse ENTER. El vídeo será
reproducido en el DigiFrame.
5. Por medio de las teclas VOL+/VOL- del control
remoto se puede ajustar el volumen.
Configurar opciones de presentación
En el menú de configuración puede configurar las
opciones de presentación por medio de las teclas respectivas situadas en el control remoto o en la parte
superior del marco. Se accede a este menú pulsando
la tecla SETUP al estar en las visualizaciones Select
Mode o Select Card.
BN, BA_DF1180_1208_ES.qxd 12.12.2008 15:45 Uhr Seite 7
Page 44
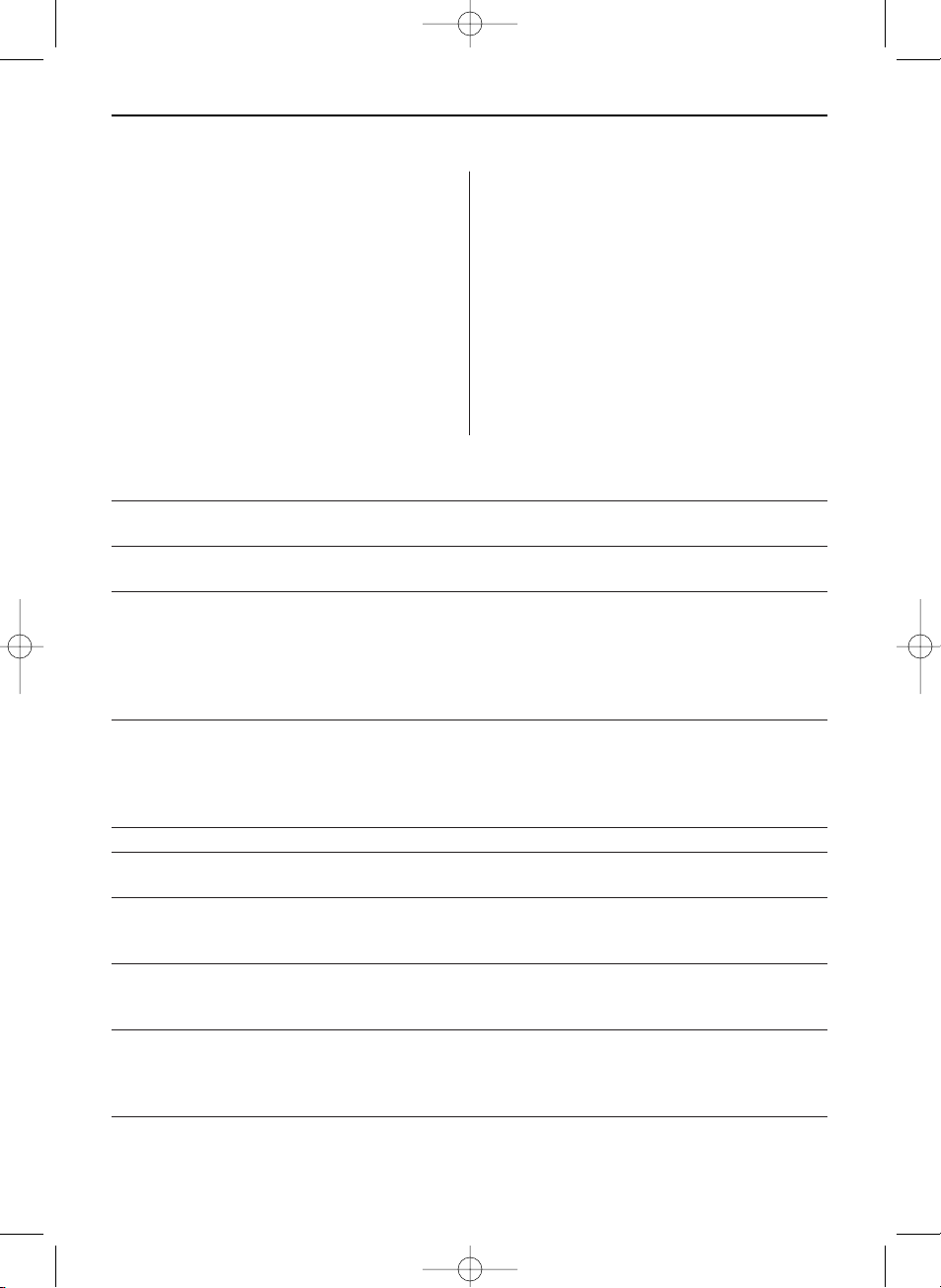
ESPAÑOL44
1. Para activar el menú de configuración durante una
presentación continua o una reproducción de vídeo
pulse dos veces EXIT y después SETUP.
2. En el menú de configuración puede escoger una
opción de visualización con las teclas direccionales
arriba – abajo.
3. Pulse ENTER para escoger la opción respectiva.
Aparecerá un segundo menú con las posibles
configuraciones.
Un cuadrado blanco marca la configuración
actualmente válida.
4. Escoja con la tecla direccional arriba – abajo la
configuración deseada.
5. Pulse ENTER para confirmar la configuración.
Pulsando EXIT podrá cerrar el segundo menú.
6. De esta manera se puede modificar todas las
opciones de indicaciones. Después de finalizar con
las modificaciones pulse EXIT para cerrar el menú
de configuración.
7. La siguiente lista presenta las opciones de indica-ciones del menú de configuración con las configuraciones disponibles y sus respectivas
consecuencias.
Opción de indicación Ajustes Descripción
Ventanas separadas En/Apagar En: Se mostrarán cuatro imágenes
Apagar: Se mostrará una imagen
Tamaño de la Original/Óptimo El DigiFrame adapta el tamaño de la imagen
imagen de exhibición al tamaño de la pantalla.
Transición Normal Efectos especiales para la transición de una imagen
de Slideshow Al azar a la siguiente en una presentación continua de fotos.
Disminuir
Cortina
Abrir_Puerta
Cruzar_Comb
Velocidad 3S Configura el tiempo de presentación de cada imagen.
de Slideshow 5S
10S
30S
60S
Música diaporama En/Apagar Presentación continua con o sin música.
Barajadura del En/Apagar Imágenes son presentadas por selección aleatoria.
Slideshow (selección aleatoria de la presentación continua)
Repetir lectura vídeo Disco de repetición sencillo Se repite un archivo de vídeo individual o todos los
(únicamente en el modelo Repita a todo archivos de vídeo o se repite el archivo
con función MP3) Ninguna repetición seleccionado una sola vez.
Repetir lectura audio Disco de repetición sencillo Se repite un archivo de música individual o todos
(únicamente en el modelo Repita a todo los archivos de música o se repite el archivo
con función MP3) Ninguna repetición seleccionado una sola vez.
Salvaguarda de energía 2 Hours (horas) Después de la salvaguarda de energía el DigiFrame
4 Hours (horas) se desconecta automáticamente.
8 Hours (horas)
No salvaguarda de energía
Reajuste los ajustes Todas las configuraciones reciben enseguida las
configuraciones de fábrica. No habrá ninguna
indicación.
BN, BA_DF1180_1208_ES.qxd 12.12.2008 15:45 Uhr Seite 8
Page 45

ESPAÑOL 45
Control ampliado
Adicionalmente a las funciones básicas ya descritas
también puede conectar el DigiFrame a un ordenador para transferir archivos a la memoria interna.
Conectar a un ordenador Windows
Para copiar archivos del ordenador al DigiFrame
proceda de la siguiente manera:
1. Conecte el DigiFrame a la red eléctrica y
encienda el sistema.
2. La conexión más pequeña del cable USB debe
ser conectada al puerto USB que se encuentra
lateralmente en el DigiFrame.
3. La conexión más grande del cable USB debe ser
conectada al puerto USB del ordenador.
4. Acceda al puesto de trabajo en el ordenador.
Aparecerá una ventanilla con todas las unidades
conectadas al ordenador.
5. Cualquier tarjeta de memoria legible así como la
memoria interna del DigiFrame serán presentadas como soportes de datos.
6. Haga dobleclic en el disco deseado para presentar los archivos en la tarjeta correspondiente.
Este ejemplo presenta una tarjeta con archivos
JPG.
7. Para poder copiar los archivos de la tarjeta al
ordenador lleve éste al lugar de archivo deseado
del ordenador.
8. Para poder copiar imágenes del ordenador a la
tarjeta es necesario encontrarla primero en el
ordenador.
La mayoría de las cámaras y programas gráficos
archivan sus imágenes en la carpeta Windows
imágenes propias. En caso de que no haya
removido los datos éstos se encontrarán allí.
9. Escoja los archivos a copiar. Active el menú de
contexto con el botón derecho del ratón y elija
copiar. Regrese a la ruta de la tarjeta de
memoria.
10. Pulse con el ratón en la ventanilla y active con
el botón derecho el menú de contexto y elija añadir.
Observación: Si su ordenador está conectado a
una red LAN o si ya ha repartido letras para los
diferentes elementos periféricos deberá cambiar
la configuración de los discos en Windows de tal
manera que las cuatro letras directamente
después del disco CD-ROM estén libres. Sólo de
esa manera se puede asegurar una asignación
de los contactos de las tarjetas de memoria.
Separar el DigiFrame del ordenador
No separe simplemente el cable USB del DigiFrame
o del ordenador una vez culminada la transferencia
de datos. Esto puede conllevar a graves fallos de
memoria.
1. Pulse en Windows en el símbolo de USB y
seleccione retirar hardware seguro. Aparecerá
una ventanilla de diálogo.
2. Seleccione el dispositivo de memoria de masas y
pulse finalizar. Aparecerá otra ventanilla de diálogo.
BN, BA_DF1180_1208_ES.qxd 12.12.2008 15:45 Uhr Seite 9
Page 46

ESPAÑOL46
3. Pulse OK. Aparecerá una ventanilla de diálogo
final.
4. Seleccione cerrar. Una vez que aparezca la indicación "Hardware puede ser separado" puede
separar el cable USB del ordenador.
Conectar a un Macintosh
Los archivos también pueden ser transferidos al
DigiFrame desde un ordenador Macintosh.
1. Conecte para ello el DigiFrame con el ordenador
Macintosh por medio del cable USB que es parte
del suministro. El DigiFrame es reconocido como
medio de almacenaje externo.
2. Los archivos pueden ser transferidos vía Drag &
Drop como si fueran archivos normales.
3. Para separar el DigiFrame de una manera segura
del Macintosh basta con echar el símbolo del
DigiFrame del escritorio al símbolo de expulsión
(papelera). Cuando no se señale más el
DigiFrame se puede separar el cable USB.
Conectar el USB FlashDrive
El DigiFrame reconoce un USB FlashDrive de la
misma manera como se reconoce tarjetas de
memoria.
Eliminación de fallas
Pregunta: ¿Cómo monto el DigiFrame?
Respuesta: Desempacar y montar el DigiFrame es
bastante sencillo y sólo demora unos pocos minutos. Conecte el bloque de suministro eléctrico al
DigiFrame y enchúfelo. Ingrese una tarjeta de
memoria en la ranura correspondiente en el lado
del DigiFrame y encienda el DigiFrame. La primera
presentación continua será presentada automáticamente.
Pregunta: ¿Cuáles tarjetas de memoria puede leer el
DigiFrame?
Respuesta: Tarjetas de memoria compatibles son
Compact Flash™, Secure Digital™, MultiMedia
Card™, Memory Stick™, Memory Stick Pro™,
Memory Stick Duo™ y Memory Stick Pro Duo™.
Pregunta: Ya he montado el DigiFrame. ¿Por qué no
puedo conectarlo?
Respuesta: El bloque de suministro eléctrico no está
conectado correctamente en el DigiFrame o el interruptor ON/OFF no está en ON.
Pregunta: He ingresado una tarjeta de memoria en el
DigiFrame. ¿Por qué no puedo ver ninguna imagen?
Respuesta: En primer lugar controle si el formato de
la tarjeta de memoria consta en la lista de arriba y
si los archivos de la tarjeta son archivos JPEG. A
continuación desconecte el DigiFrame y asegúrese
de que la tarjeta de memoria esté correcta y completamente puesta en la dirección correcta de la
ranura de contacto. Vuelva a conectar el DigiFrame.
Después de dos segundos debería aparecer la primera imagen. Pulse EXIT para acceder a la visualización Select Card en la que podrá elegir la tarjeta
de memoria. Seleccione después FOTO. Ahora
debería aparecer una vista previa con todas las
imágenes que se encuentran en la tarjeta. Si esto
no es el caso inténtelo con otra tarjeta de memoria.
Observación: Algunas cámaras digitales archivan
las imágenes en otros formatos. Revise en la
instrucción de uso de su cámara si las imágenes no
son del formato JPEG.
Pregunta: ¿Por qué aparecen algunas imágenes más
rápido y otras no?
Respuesta: El tiempo de carga de imágenes con una
alta definición es más largo. Use imágenes con
definición reducida o comprima sus imágenes
(Downsampling). Lea en la instrucción de uso de
su cámara cómo puede comprimir imágenes.
Pregunta: ¿Puedo conectar más de una tarjeta de
memoria?
Respuesta: Sí. Encienda el DigiFrame antes de ingresar una tarjeta. En la visualización Select Card puede escoger las tarjetas de memoria disponibles.
Pregunta: ¿Cuenta el DigiFrame con una memoria
interna?
Respuesta: Sí. El tamaño depende del modelo.
Pregunta: ¿Apoya el DigiFrame todos los archivos
JPEG, MPEG y Motion JPEG?
Respuesta: No. Sólo se apoya los archivos JPEG,
MPEG y Motion JPEG tomados con una cámara
digital. Archivos de imágenes y de vídeo que han
sido descargados del internet o que provienen de
ciertos programas gráficos probablemente no pueden ser leídos por el DigiFrame. Ciertos formatos
de archivos de vídeo que fueron descargados del
internet posiblemente tampoco son apoyados. Para
la reproducción de archivos de vídeo el DigiFrame
debe contar con una función de vídeo.
BN, BA_DF1180_1208_ES.qxd 12.12.2008 15:45 Uhr Seite 10
Page 47

ESPAÑOL 47
Especificaciones técnicas
Producto: 11,3’’ DigiFrame con pantalla LCD
Definición: 800 x 480 píxeles (16:9)
Memoria interna: Ver indicaciones en la caja.
Formatos Compact Flash™, Secure Digide tarjetas tal™, MultiMedia Card™,
de memoria: Memory Stick™, Memory Stick
Pro™, Memory Stick Duo™,
Memory Stick Pro Duo™ y
USB FlashDrives
Formato Standard JPEG, Motion JPEG
de archivos: AVI y MPEG (únicamente en el
modelo con función de video),
MP3 (únicamente en el modelo
con función MP3)
Funciones: Presentación continua de fotos
Diferentes tipos de cambios de
imágenes para la presentación
continua
Diversos tiempos de
permanencia de una imagen
Suspensión con seis posiciones
para un ángulo de observación
óptimo
Conexiones USB: USB 1.1 (Host) y USB 2.0
Altoparlantes 2 x 1 W (únicamente en el
incorporados: modelo con función MP3)
Entrada: 100 V - 240 V AC, 50 Hz
Salida: 12 V DC, 1,5 A
Dimensiones: aprox. 350 x 255 x 50 mm
Peso: aprox. 1.715 g
Certificados: CE/FCC/PSE
(Adaptador)/SGSS/RoHS
BN, BA_DF1180_1208_ES.qxd 12.12.2008 15:45 Uhr Seite 11
Page 48
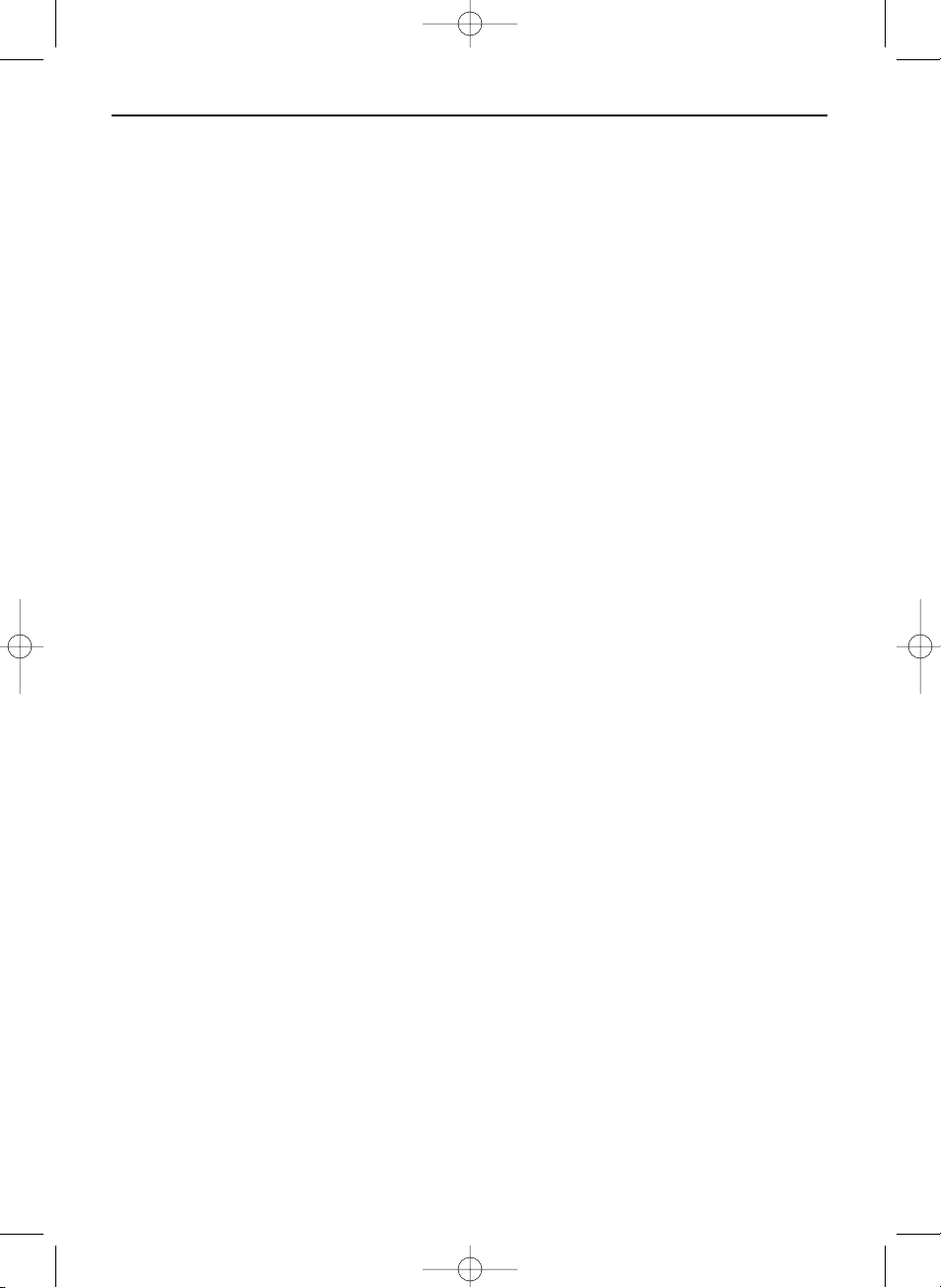
ESPAÑOL48
BN, BA_DF1180_1208_ES.qxd 12.12.2008 15:45 Uhr Seite 12
Page 49

ITALIANO
49
Indice
Precauzioni ........................................................49
Pulizia del display LCD........................................49
Pulizia della DigiFrame........................................49
Introduzione.......................................................50
Contenuto ..........................................................50
Montaggio della DigiFrame .................................51
Tasti di comando e telecomando.........................51
Selezione delle funzioni con i tasti di comando....51
Selezione delle funzioni con il telecomando.........52
Generare uno slideshow......................................52
Visualizzazione per la scelta della scheda ............52
Visualizzazione per la scelta del modo.................52
Anteprima immagini ...........................................53
Slideshow con immagini selezionate ...................53
Visualizzare immagine nel modo
a tutto schermo ..................................................53
Opzioni per slideshow e immagini ......................53
Visualizzare immagini manualmente....................53
Rotazione immagine ...........................................53
Ingrandire l'immagine.........................................54
Copiare l'immagine visualizzata nella
memoria interna .................................................54
Cancellare dalla memoria interna
l'immagine visualizzata .......................................54
Impostare il display LCD.....................................54
Riprodurre slideshow con musica
(solo per modello con funzione MP3)..................54
Copiare immagini dalla scheda di memoria alla
memoria interna .................................................54
Cancellare immagini dalla memoria interna .........55
Ascoltare musica (solo per modello
con funzione MP3) .............................................55
Impostare il volume (solo per il modello
con funzione MP3) .............................................55
Guardare video (solo per il modello
con funzione video) ............................................55
Impostare le opzioni di visualizzazione................55
Uso ampliato ......................................................57
Collegare ad un computer windows.....................57
Scollegare la DigiFrame dal computer .................57
Collegare ad un Macintosh..................................58
Collegare FlashDrive USB....................................58
Eliminazione di errori .........................................58
Dati tecnici .........................................................59
Precauzioni
Osservare attentamente le seguenti precauzioni
prima di utilizzare la DigiFrame (cornice digitale).
In tal modo si riduce il rischio di incendi o scosse
elettriche o altri tipi di lesioni.
Attenzione: La DigiFrame non deve entrare in contatto con l'umidità o l'acqua, altrimenti si possono
provocare scosse elettriche.
Attenzione: Non aprire la DigiFrame onde evitare il
rischio di lesioni da tensione elettrica. La DigiFrame
non contiene parti che necessitano di manutenzione
da parte dell'utilizzatore. Fare eseguire la manutenzione dell’apparecchiatura solamente a centri di
servizio clienti debitamente qualificati.
• Non utilizzare la DigiFrame all'aperto.
• Staccare la spina prima di pulire la DigiFrame.
• Fare attenzione che i fori di aerazione sul lato
posteriore non siano coperti.
• Non sottoporre la DigiFrame alla luce diretta del
sole o a fonti di calore.
• Si faccia particolare attenzione al cavo di allacciamento alla rete. Posarlo in modo che non sia
causa d'incidente e non possa venire danneggiato
da oggetti appuntiti. Collegando il cavo di allacciamento alla rete alla DigiFrame si faccia attenzione a non piegarlo o schiacciarlo.
• Utilizzare solamente l'alimentatore di rete fornito
con la DigiFrame. L'utilizzo di un altro alimentatore di rete fa decadere ogni garanzia.
• Staccare il cavo di rete dalla presa di corrente
quando non si utilizza la DigiFrame.
Pulizia del display LCD
Trattare con cura il display che essendo di vetro
può graffiarsi o rompersi.
Per eliminare impronte o polvere dal display si consiglia l'uso di un panno morbido che non graffi,
come ad es. quello per obiettivi.
Non spruzzare gli spray per la pulizia di LCD direttamente sul display, ma inumidirci il panno morbido
con cui il display va pulito.
Pulizia della DigiFrame
Pulire la cornice della DigiFrame (display escluso)
con un panno morbido inumidito con acqua.
BN, BA_DF1180_1208_IT.qxd 12.12.2008 15:44 Uhr Seite 1
Page 50

ITALIANO50
Introduzione
Congratulazioni per l'acquisto della vostra DigiFrame!
Con questo apparecchio potete ammirare le vostre
foto digitali direttamente dalla scheda di memoria,
il tutto senza computer. Basta inserire una scheda
di memoria nella DigiFrame, accenderla e già si
avvia lo slideshow con le vostre foto.
Facile, no?
Con la DigiFrame potete guardare singole immagini, riprodurre videoclip o sottofondi musicali per
slideshow (solo per modello con funzione video
e MP3).
Leggere attentamente le seguenti istruzioni per l'uso onde imparare ad utilizzare al meglio le funzioni
della vostra nuova DigiFrame.
Nota!
La DigFrame è disponibile in diverse versioni con o senza funzioni video o MP3. Le funzioni specifiche relative
ad ogni diverso modello di DigiFrame sono indicate sulla
confezione.
La DigiFrame dispone delle seguenti
funzioni:
• Visualizzazione di foto digitali (JPEG) senza
computer.
• Basta inserire una scheda di memoria compatibile
(scheda non inclusa nel volume di fornitura) nella
DigiFrame per visualizzare immagini o riprodurre
file musicali e file video supportati (solo modello
con funzione video e MP3).
• Schede di memoria compatibili sono Compact
Flash™, Secure Digital™, MultiMedia Card™,
Memory Stick™, Memory Stick Pro™, Memory
Stick Duo™ e Memory Stick Pro Duo™.
• La musica viene riprodotta immediatamente tramite gli altoparlanti incorporati (solo per modello
con funzione MP3).
• Riproduzione di uno slideshow con sottofondo
musicale (solo per modello con funzione MP3).
• Visualizzazione di file JPEG, MPEG e Motion JPEG
AVI (solo per modello con funzione video), memorizzati su fotocamere digitali.
• Supporto di file AVI/MJPEG/MPEG e musicali
(solo per modello con funzione video e MP3).
• Supporto di file di immagini fino a 12 Megapixel
(formato JPEG).
• Le funzioni principali vengono comandate mediante i tasti posti sulla cornice o il telecomando ad
infrarossi incluso nella fornitura.
• Display LCD TFT chiaro.
• Connessione USB 2.0 Highspeed per PC.
• USB 1.1 (Host) per connessione di una fotocamera digitale.
• Memoria interna
Contenuto
• DigiFrame
• Alimentatore di rete (12 V, 1,5 A)
• Istruzioni per l'uso
• Telecomand
BN, BA_DF1180_1208_IT.qxd 12.12.2008 15:44 Uhr Seite 2
Page 51
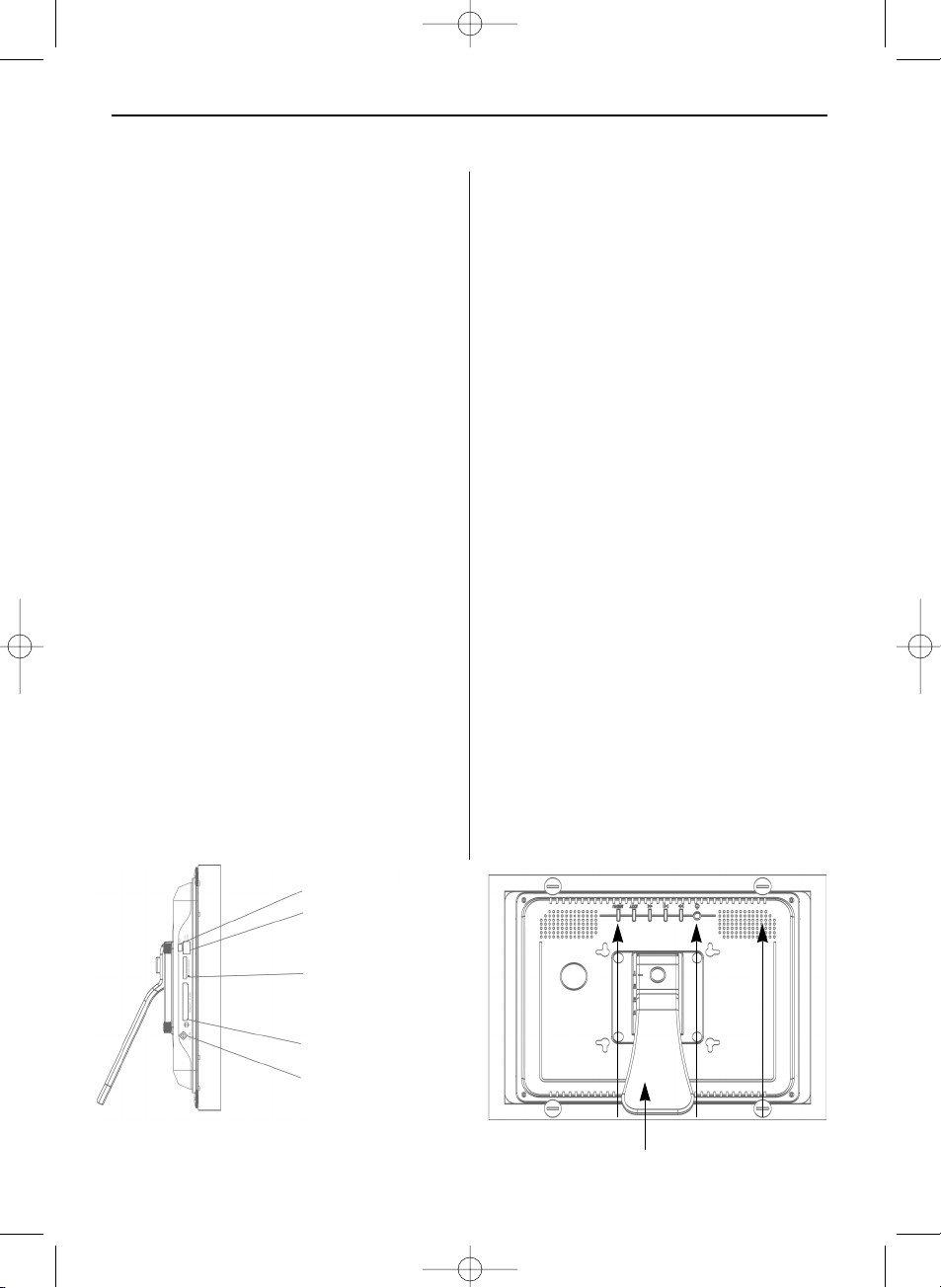
ITALIANO 51
Montaggio della DigiFram
Il montaggio della DigiFrame è molto semplice.
Procedere come segue:
1. Allacciare l'alimentatore di rete alla DigiFrame e
ad una presa di corrente.
2. Inserire una scheda di memoria nel relativo slot.
Slot 1: Compact Flash™
Slot 2: Secure Digital™, MultiMedia Card™,
Memory Stick™, Memory Stick Pro™, Memory
Stick Duo™ o Memory Stick Pro Duo™
Nota: La scheda entra solo da un verso. Non
forzare l'inserimento. Se inserita correttamente
la scheda entra perfettamente nello slot.
3. Per accendere la DigiFrame pigiare per ca. 2 secondi il pulsante On/Off posto sul retro, fino a
quando non si accende il LED sul lato della cornice. La DigiFrame avvia quindi automaticamente
lo slideshow delle immagini.
4. Per visualizzare immagini singole pigiare il tasto
EXIT. In tal modo compare un'anteprima immagini. Servendosi dei quattro tasti freccia si può
scegliere un'immagine. Dopodiché pigiare il
tasto Play (>II) posto in alto sulla cornice della
DigiFrame, o il tasto ENTER sul telecomando.
Nota: Estrarre la linguetta di plastica dal telecomando. La linguetta interrompe il circuito di
corrente della batteria e va tolta per far funzionare il telecomando.
5. Per riavviare lo slideshow pigiare di nuovo il
tasto Play (>II) sulla DigiFrame o il tasto
SLIDESHOW sul telecomando.
Tasti di comando e telecomando
Le funzioni della DigiFrame possono essere attivate
sia con i tasti posti sulla cornice della DigiFrame
che con il telecomando.
Selezione delle funzioni con i tasti
di comando
I tasti di comando si trovano in alto sulla cornice
della DigiFrame. Con essi si attivano sempre le
stesse operazioni, indipendentemente da quando
vengono pigiati.
Nota: È possibile aprire in qualsiasi momento il rispettivo menu tenendo pigiato per un secondo il
tasto EXIT. Esso corrisponde al tasto SETUP sul
telecomando.
Tasto Operazione
<< Spostare verso l'alto o verso sinistra
la selezione
Mostrare immagine precedente
Selezionare file precedente
>II Scegliere opzione selezionata
Avviare slideshow
Pausa
Riprodurre
>> Spostare verso il basso o verso destra
la selezione
Mostrare immagine successiva
Selezionare file successivo
EXIT Uscire da visualizzazione attuale
Indietro di una visualizzazione
MENU Richiamare il menu di controllo e im-
postazione
Interruttore
on/off
Tasti funzione
Supporto
orientabile
Altoparlanti
(solo per
modello con
funzione MP3)
Connessione mini USB
Connessione USB
per USB FlashDrive
Memory Stick™
Memory Stick Pro™
Memory Stick Duo™
Memory Stick Pro Duo™
MultiMedia Card™
Secure Digital™
CompactFlash™
Allacciamento corrente
BN, BA_DF1180_1208_IT.qxd 12.12.2008 15:44 Uhr Seite 3
Page 52

ITALIANO52
Selezione delle funzioni con il
telecomando
Il telecomando fornito con la DigiFrame può essere
leggermente diverso da quello dell'immagine qui
sotto riportata. I tasti e le funzioni restano comunque uguali.
Sostituire la batteria del telecomando
1. Tenere il telecomando con i tasti rivolti verso il
basso.
2. Spingere l'aletta rigata del coperchio verso
dentro e far scorrere fuori il coperchio.
3. Introdurre una batteria al litio CR2025 nuova nel
coperchio posizionandola con il polo positivo "+"
verso l'alto.
4. Reinserire il coperchio nel telecomando.
Generare uno slideshow
Le funzioni della DigiFrame possono essere attivate
sia con i tasti posti sulla cornice della DigiFrame
che con il telecomando. Per visualizzare un menu
tenere pigiato per un secondo il tasto EXIT sulla
cornice o pigiare il tasto SETUP sul telecomando.
Visualizzazione per la scelta della
scheda
Mediante la visualizzazione Select Card è possibile
scegliere fra le diverse schede di memoria e la
memoria interna.
1. Per aprire la visualizzazione Select Card inserire
una nuova scheda o pigiare il tasto EXIT tante
volte fino a ritornare alla visualizzazione.
2. Con il tasto freccia sinistra/destra è possibile
selezionare la scheda di memoria desiderata o la
memoria interna.
3. Per confermare la selezione fatta pigiare il tasto
ENTER. Compare la visualizzazione Select Mode.
Visualizzazione per la scelta del modo
La visualizzazione Select Mode compare dopo aver
selezionato la fonte del file. Qui è possibile selezionare il tipo di file o i file da visualizzare o riprodurre. La visualizzazione qui sotto riportata compare
sulla DigiFrame con funzione video o MP3.
Exit/
Indietro On/Off
Zoom
Menu
Setup
Ruotare
Riproduzione
Slideshow
Tasto freccia
sin/de/su/
giù
Volume
+/-
Riproduzione/Pausa/
Enter
Stop
BN, BA_DF1180_1208_IT.qxd 12.12.2008 15:44 Uhr Seite 4
Page 53

ITALIANO 53
PHOTO: Viene visualizzato lo slideshow con file
JPEG.
MUSIC: Vengono riprodotti file audio
(solo per modello con funzione MP3).
VIDEO: Vengono riprodotti file Motion JPEG AVI e
MPEG (solo per modello con funzione
video).
FILE: Viene visualizzata la struttura del file della
scheda di memoria (solo per modello con
funzione video e MP3).
1. Selezionare il tipo di file desiderato con il tasto
freccia sinistra/destra sul telecomando o sulla
DigiFrame.
2. Per confermare la selezione fatta pigiare il tasto
ENTER. Selezionando PHOTO si apre l'anteprima
immagini qui di seguito descritta.
Selezionando un altro tipo di file compare una
lista di file contenente i file disponibili per il tipo
scelto. I file vanno selezionati come i file di
immagini (solo per modello con funzione video
o MP3).
3. Per tornare alla visualizzazione Select Mode
pigiare EXIT.
Anteprima immagini
Questa visualizzazione mostra un'anteprima di tutte
le immagini presenti sul mezzo di memorizzazione
selezionato. Vengono visualizzate massimo 12
immagini contemporaneamente. In questa visualizzazione è possibile selezionare una singola immagine da mostrare o l'immagine con cui si vuole far
iniziare lo slideshow.
1. Pigiare i tasti freccia sul telecomando o sulla
DigiFrame fino a selezionare l'immagine desiderata. Il nome del file compare in alto nell'anteprima immagini.
2. Pigiare il tasto SLIDESHOW per avviare lo
slideshow con l'immagine selezionata.
3. Per terminare lo slideshow e tornare all'anteprima immagini pigiare il tasto EXIT.
Slideshow con immagini selezionate
Nell'anteprima immagini
1. Selezionare con i quattro tasti freccia le immagini desiderate.
2. Confermare di volta in volta la selezione con il
tasto VOL+. Con il tasto VOL- è possibile annullare la selezione.
3. Pigiare il tasto SETUP. Selezionare prima l'opzione per avviare lo slideshow, Avvia diapositive, e
quindi l'opzione Selezionate slideshow.
Visualizzare immagine nel modo a
tutto schermo
È possibile guardare un'immagine singola anche
senza sildeshow.
1. Selezionare un'immagine nello slideshow e pigiare ENTER. L'immagine selezionata compare ora
nel modo a tutto schermo.
2. Con il tasto freccia a sinistra si visualizza
l'immagine precedente.
3. Con il tasto freccia a destra si visualizza l'immagine successiva.
4. Per terminare il modo a tutto schermo e tornare
all'anteprima immagini pigiare il tasto EXIT.
Opzioni per slideshow e immagini
La DigiFrame offre diverse opzioni per l'adattamento della rappresentazione e la gestione dei file.
Queste opzioni sono tuttavia a disposizione solo
per le immagini.
Visualizzare immagini manualmente
Nello slideshow un'immagine sostituisce la precedente dopo l'impostazione del tempo di permanenza immagine selezionato nel menu impostazioni
(Selezione: Velocità slideshow).
Nello slideshow è comunque possibile in qualsiasi
momento passare ad un'altra immagine.
• Con il tasto freccia a sinistra si visualizza
l'immagine precedente.
• Con il tasto freccia a destra si visualizza
l'immagine successiva
Rotazione immagine
Con il telecomando è possibile ruotare l'immagine
rappresentata nel modo a tutto schermo.
Pigiando il tasto ROTATE l'immagine viene fatta
ruotare verso sinistra di 90 gradi.
BN, BA_DF1180_1208_IT.qxd 12.12.2008 15:44 Uhr Seite 5
Page 54

ITALIANO54
Ingrandire l'immagine.
Per ingrandire un'immagine rappresentata nel
modo a tutto schermo pigiare il tasto ZOOM.
• Ogni volta che si pigia il tasto raddoppia la grandezza dell'immagine, fino a 16 volte più grande.
Dopodiché viene visualizzata nella sua grandezza
originale.
• Nel modo zoom l'immagine può essere spostata
con i tasti freccia per visualizzare le aree non
visibili.
Copiare l'immagine visualizzata nella
memoria interna
Con il telecomando è possibile copiare l'immagine
visualizzata dalla scheda di memoria alla memoria
interna.
1. Pigiare il tasto SETUP per aprire il menu.
2. Con i tasti freccia su/giù selezionare l'opzione
Foto copia.
3. Pigiare ENTER. Compare una notizia di
conferma.
4. Pigiare EXIT per uscire dal menu.
Cancellare dalla memoria interna
l'immagine visualizzata
Se l'immagine visualizzata proviene dalla memoria
interna è possibile cancellarla dalla memoria servendosi del telecomando.
1. Pigiare il tasto SETUP per aprire il menu.
2. Con i tasti freccia su/giù selezionare l'opzione
Cancellare foto.
3. Pigiare ENTER. Compare una notizia di conferma.
Attenzione: L'immagine viene cancellata immediatamente e non può più essere ripristinata.
4. Pigiare EXIT per uscire dal menu.
Impostare il display LCD
Con questa opzione è possibile regolare luminosità,
contrasto, tonalità colore e saturazione colore del
display.
1. Pigiare il tasto SETUP per aprire il menu.
2. Con i tasti freccia su/giù selezionare l'opzione
Colore LCD regolamento.
3. Pigiare ENTER. Compare un secondo menu.
4. Con i tasti freccia su/giù selezionare il parametro
da impostare.
Brightness: Luminosità
Contrast: Contrasto
Tint: Tonalità colore
Color: Colore
5. Con il tasto freccia sinistra/destra selezionare il
valore desiderato. La visualizzazione cambia a
seconda dell'impostazione scelta.
6. Con il tasto freccia su/giù selezionare un altro
parametro che si vuole modificare.
7. Se la visualizzazione corrisponde a quanto desiderato pigiare EXIT per salvare le impostazioni.
Riprodurre slideshow con musica
(solo per modello con funzione MP3)
Per poter riprodurre slideshow con sottofondo
musicale copiare i file audio sulla scheda di memoria nella quale si trovano anche i file di immagini.
Così la musica viene riprodotta durante lo slideshow. Il capitolo "Collegare ad un computer Windows“ spiega dettagliatamente come copiare file.
È anche possibile riprodurre file musicali senza
slideshow. Basta selezionare il file desiderato dalla
visualizzazione MUSIC.
Nota: Il formato dei file musicali deve essere
Standard-MP3. I file di siti per download di musica
sotto licenza non sono supportati.
Copiare immagini dalla scheda di
memoria alla memoria interna
Nell'anteprima immagini
1. Selezionare con i quattro tasti freccia le
immagini desiderate.
2. Confermare di volta in volta la selezione con il
tasto VOL+. Con il tasto VOL- è possibile annullare la selezione.
3. Pigiare il tasto SETUP. Selezionare l'opzione Foto
copia, dopodiché Copia selezionata.
Alternativa:
Selezionare l'opzione Tutti copia per copiare
tutte le immagini sulla scheda di memoria nella
memoria interna.
Nella visualizzazione FILE (solo per modello con
funzione video e MP3)
1. Con il tasto freccia su/giù selezionare le immagini desiderate.
2. Confermare di volta in volta la selezione con il
tasto freccia sinistra o destra. Per cancellare una
selezione pigiare di nuovo uno dei due tasti freccia.
3. Pigiare il tasto SETUP e scegliere l'opzione Copia
file/foto.
BN, BA_DF1180_1208_IT.qxd 12.12.2008 15:44 Uhr Seite 6
Page 55

ITALIANO 55
Cancellare immagini dalla memoria
interna
Nell'anteprima immagini
1. Selezionare con i quattro tasti freccia le immagini desiderate.
2. Confermare di volta in volta la selezione con il
tasto VOL+. Con il tasto VOL- è possibile annullare la selezione.
3. Pigiare il tasto SETUP. Selezionare l'opzione
Cancellare foto e quindi Cancellare selezionata.
Alternativa:
Selezionare l'opzione Cancellare tutti per cancellare tutte le immagini dalla memoria interna.
Nella visualizzazione FILE
(solo per modello con funzione video e MP3)
1. Con il tasto freccia su/giù selezionare le immagini desiderate.
2. Confermare di volta in volta la selezione con il
tasto freccia sinistra o destra. Per cancellare una
selezione pigiare di nuovo uno dei due tasti
freccia.
3. Pigiare il tasto SETUP e scegliere l'opzione Copia
file/foto.
Ascoltare musica
(solo per modello con funzione MP3)
I file musicali che si trovano su una scheda di
memoria o nella memoria interna possono essere
riprodotti con la DigiFrame.
1. Aprire con il telecomando la visualizzazione
Select Mode (vedi sopra) e selezionare MUSIC.
Compare un elenco con tutti i file musicali
memorizzati sulla scheda selezionata.
2. Con il tasto freccia su/giù selezionare un file.
3. Pigiare ENTER per riprodurre il file.
4. Per terminare la riproduzione e tornare alla
visualizzazione MUSIC pigiare il tasto EXIT.
Impostare il volume
(solo per il modello con funzione MP3)
Con il telecomando è possibile regolare il volume
sulla DigiFrame durante lo slideshow o la riproduzione di file audio. Pigiare i tasti VOL+/VOL- per
modificare a piacimento il volume.
Guardare video
(solo per il modello con funzione video)
Con la DigiFrame è inoltre possibile guardare file
video. Viene supportato il formato video Motion
JPEG (AVI) e MPEG utilizzato nella maggior parte
delle videocamere digitali. La visualizzazione qui
sotto riportata compare sulla DigiFrame con funzione video o MP3.
Per poter guardare un video il file relativo deve
essere memorizzato sulla scheda di memoria.
1. Inserire una scheda di memoria con file video.
Compare la visualizzazione Select Card. Selezionare la scheda di memoria desiderata.
2. Pigiare ENTER. Compare la visualizzazione Select
Mode.
3. Con i tasti freccia selezionare VIDEO e pigiare
ENTER. Viene visualizzato un elenco con i file
video disponibili.
4. Con il tasto freccia su/giù selezionare il file
desiderato e pigiare ENTER. Il video viene riprodotto sulla DigiFrame.
5. Con i tasti VOL+/VOL- del telecomando è possibile regolare il volume.
Impostare le opzioni di visualizzazione
Nel menu impostazioni possono essere impostate
tutte le opzioni di visualizzazione tramite i tasti
posti in alto sulla cornice o sul telecomando. Questo menu può essere richiamato pigiando il tasto
SETUP nelle visualizzazioni di selezione Select
Mode o Select Card.
1. Per richiamare di nuovo il menu impostazioni
durante uno slideshow o una riproduzione video
pigiare due volte EXIT quindi SETUP.
2. Nel menu impostazioni con il tasto freccia su/giù
è possibile selezionare un'opzione di visualizzazione.
BN, BA_DF1180_1208_IT.qxd 12.12.2008 15:44 Uhr Seite 7
Page 56

ITALIANO56
3. Pigiare ENTER per selezionare la relativa opzione. Compare un secondo menu con le impostazioni possibili.
Un quadrato bianco evidenzia l'impostazione
attualmente valida.
4. Con il tasto freccia su/giù selezionare le impostazioni desiderate.
5. Pigiare ENTER per confermare le impostazioni.
Con EXIT si esce dal secondo menu.
6. In questo modo si possono modificare tutte le
opzioni di visualizzazione. Una volta effettuate le
modifiche pigiare EXIT per uscire dal menu
impostazioni.
7. La seguente tabella elenca le opzioni di visualizzazione con le impostazioni disponibili e ciò che
ne risulta.
Opzione di visualizzazione Impostazioni Descrizione
Finestre diverse On/Off On: Vengono visualizzate 4 immagini
Off: Viene visualizzata un'immagine
Formato d'immagine Originale/ La DigiFrame adatta le dimensioni delle
Ottimo immagini alle dimensioni del display.
Diaporama transizione Normale Effetti speciali per la transizione da un'immagine
RAM all'altra nello slideshow.
Sbiad
Tenda
Apre la porta
Incrociare_pettine
Velocità slideshow 3S Stabilisce la durata di visualizzazione di ogni
5S singola immagine.
10S
30S
60S
Music lo Slideshow On/Off Slideshow con o senza musica.
Diaporama Shuffle On/Off Le immagini vengono visualizzate con selezione
casuale.
Video Playback replica Singolo di Replica di un singolo file video o di tutti i file video,
(solo per il modello con funzione video) replica oppure il file selezionato viene riprodotto una sola
Ripetete Tutto volta.
Nessuna Replica
Audio playback replica Singolo di Replica di un singolo file musicale o di tutti i file
(solo per il modello con funzione MP3) replica musicali, oppure il file selezionato viene
Ripetete Tutto riprodotto una sola volta.
Nessuna Replica
Risparmio di tensione 2 ore La DigiFrame si spegne automaticamente una volta
4 ore trascorso il tempo di inattività impostato.
8 ore
Non Risparmio
di tensione
Risistemazione Tutte le impostazioni effettuate vengono annullate e
ripristinate le impostazioni di fabbrica. Non
compare alcun tipo di avviso.
BN, BA_DF1180_1208_IT.qxd 12.12.2008 15:44 Uhr Seite 8
Page 57

ITALIANO 57
Uso ampliato
Oltre alle funzioni base appena descritte è possibile
collegare la DigiFrame ad un computer per trasferire file nella memoria interna.
Collegare ad un computer windows
Per copiare file tra il computer e la DigiFrame
procedere come segue:
1. Allacciare la DigiFrame alla rete elettrica ed
accenderla.
2. Inserire l'estremità più piccola del cavo USB
nella connessione USB posta sul lato della
DigiFrame.
3. Inserire l'estremità più grande del cavo USB in
una connessione USB del computer.
4. Aprire Risorse del computer sul Desktop.
Compare una finestra contenente tutte le unità
collegate al PC.
5. Tutte le schede di memoria leggibili e la memoria
interna della DigiFrame vengono visualizzate
come supporto dati rimovibile.
6. Cliccare due volte sull'unità desiderata per visualizzare i file sulla relativa scheda.
L'esempio qui presente mostra una scheda con
file JPG.
7. Per copiare i file dalla scheda al PC basta trascinarli sulla posizione di memoria desiderata
nel PC.
8. Per copiare immagini sulla scheda dal PC bisogna per prima cosa trovarle nel PC.
Nella maggior parte delle fotocamere e dei pro-
grammi grafici le immagini vengono salvate nella
cartella Windows Immagini. Le immagini si troveranno lì a meno che non siano state spostate
prima.
9. Selezionare i file da copiare. Attivare con il tasto
destro del mouse il ContextMenu e selezionare
Copia. Tornare quindi al percorso della scheda di
memoria.
10. Cliccare sulla finestra ed attivare con il tasto
destro del mouse il ContextMenu e selezionare
Incolla.
Nota: Se il vostro PC è collegato con unità LAN o
se sono state già assegnate lettere unità a periferiche bisogna modificare le impostazioni unità in
Windows in modo tale che le quattro lettere unità
direttamente dopo l'unità CD-ROM non siano già
state assegnate. Solo così si può assicurare
un'assegnazione corretta degli slot delle schede
di memoria.
Scollegare la DigiFrame dal computer
Una volta avvenuto il trasferimento dei dati non staccare il cavo USB dalla cornice digitale o dal PC.
Ciò potrebbe provocare gravi errori nella memorizzazione.
1. Cliccare su Windows sull'icona USB e selezionare
Rimozione sicura hardware. Viene visualizzata una
finestra di dialogo.
BN, BA_DF1180_1208_IT.qxd 12.12.2008 15:44 Uhr Seite 9
Page 58
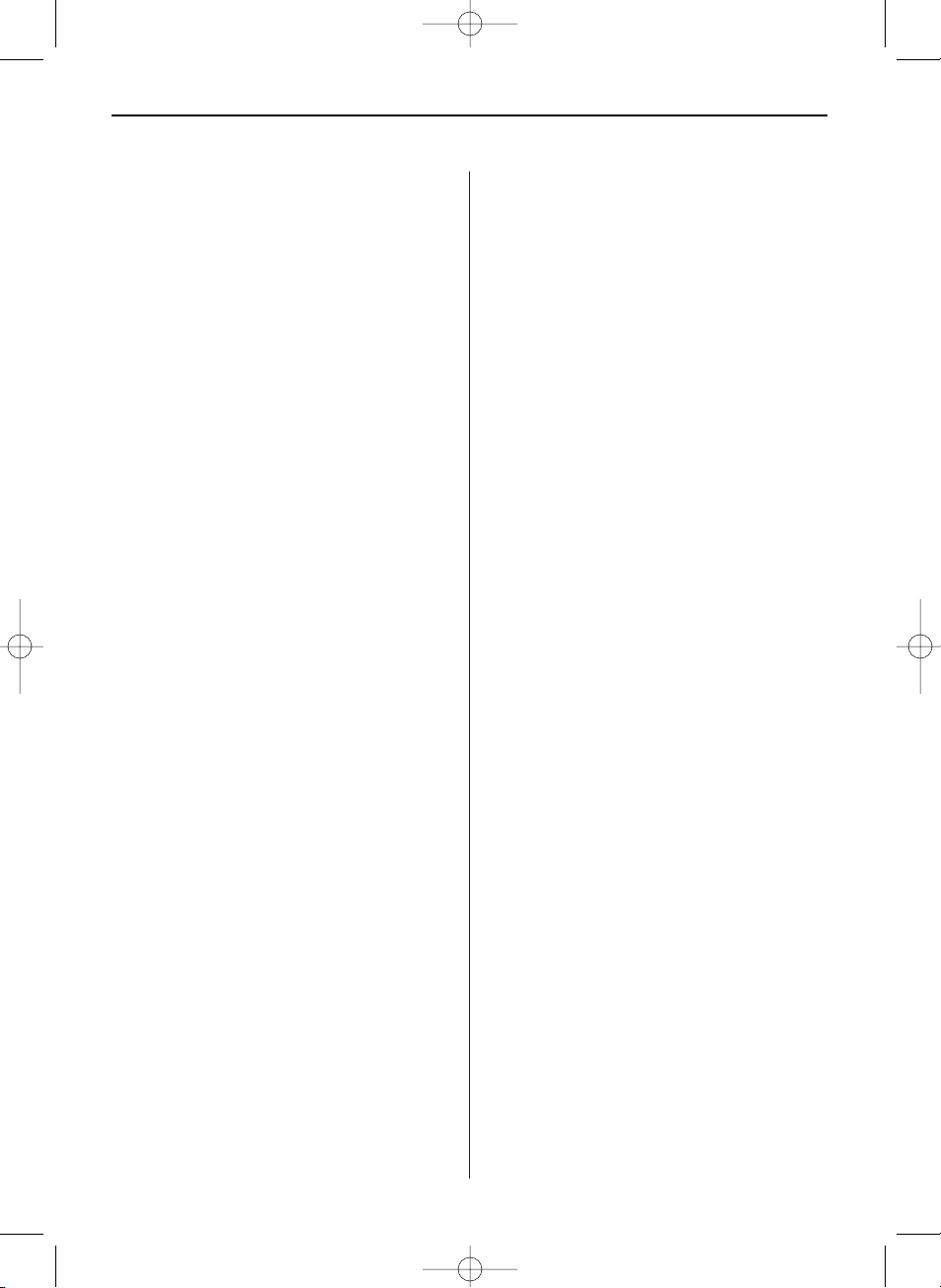
ITALIANO58
2. Selezionare Dispositivo di memoria di massa USB
e cliccare su Esci. Viene visualizzata un'ulteriore
finestra di dialogo.
3. Cliccare su OK. Viene visualizzata una finestra di
dialogo conclusiva.
4. Selezionare Chiudi. Quando compare il messaggio
"Ora può essere rimosso Hardware“ è possibile
staccare il cavo USB dal computer.
Collegare ad un Macintosh
È possibile anche trasferire file sulla DigiFrame da
un computer Macintosh.
1. Per farlo basta collegare la DigiFrame al computer Macintosh servendosi del cavo USB incluso
nella fornitura.
La DigiFrame viene riconosciuta come mezzo di
memorizzazione esterno.
2. I file possono essere trascinati tramite Drag &
Drop come i file normali.
3. Per staccare in modo sicuro la DigiFrame dal
Macintosh trascinare l'icona della DigiFrame sul
Desktop sull'icona per buttare (Cestino). Quando
non compare più la DigiFrame è possibile
staccare il cavo USB.
Collegare FlashDrive USB
La DigiFrame riconosce un FlashDrive USB esattamente come fa per le schede di memoria.
Eliminazione di errori
Domanda: Come monto la DigiFrame?
Risposta: Disimballare e montare la DigiFrame è
molto facile e richiede solo pochi minuti. Allacciare
l'alimentatore di rete alla DigiFrame ed inserire l'altra estremità nella presa di corrente. Inserire una
scheda di memoria nel relativo slot posto sul lato
della DigiFrame ed accendere la DigiFrame. Inizia la
riproduzione automatica del primo slideshow.
Domanda: Quali schede di memoria può leggere la
DigiFrame?
Risposta: Schede di memoria compatibili sono Compact Flash™, Secure Digital™, MultiMedia Card™,
Memory Stick™, Memory Stick Pro™, Memory
Stick Duo™ e Memory Stick Pro Duo™.
Domanda: Ho montato la DigiFrame. Perché non
riesco ad accenderla?
Risposta: L'alimentatore di rete non è stato correttamente inserito nella DigiFrame oppure il tasto
On/Off non si trova su On.
Domanda: Ho inserito una scheda di memoria nella
DigiFrame. Perché non si vedono le immagini?
Risposta: Controllare per prima cosa se il formato
della scheda di memoria risulta nella lista di cui
sopra e se i file contenuti nella scheda sono file di
immagini JPEG. Dopodiché spegnere la DigiFrame
ed assicurarsi che la scheda di memoria sia stata
inserita nel relativo slot correttamente e completamente nonché nel verso giusto. Riaccendere la
DigiFrame. Dopo due ore dovrebbe essere visibile
la prima immagine. Pigiare EXIT per aprire la visualizzazione Select Card nella quale è possibile selezionare la scheda di memoria. Dopodiché selezionare PHOTO. A questo punto dovrebbe comparire
lo slideshow con tutte le immagini sulla scheda. Se
così non fosse riprovare con un'altra scheda di
memoria.
Nota: Alcune fotocamere digitali salvano le immagini in un altro formato. Si prega di leggere le istruzioni per l'uso della fotocamera digitale se le foto
non sono file JPEG.
Domanda: Perché alcune immagini vengono visualizzate più lentamente o più velocemente?
Risposta: Il tempo necessario per il caricamento di
immagini ad alta risoluzione è più lungo. Utilizzare
immagini a bassa risoluzione o comprimere le
immagini (Downsampling). Si prega di leggere nelle istruzioni per l'uso della fotocamera digitale su
come comprimere le immagini.
Domanda: È possibile inserire più schede di memoria?
Risposta: Sì. Accendere la DigiFrame prima di inserire
una scheda. Nella visualizzazione Select Card si possono selezionare le schede di memoria disponibili.
Domanda: La DigiFrame dispone di una memoria
interna?
Risposta: Sì. La capacità dipende dal tipo di modello.
Domanda: La DigiFrame supporta tutti i file JPEG,
MPEG e Motion JPEG?
Risposta: No, vengono supportati solamente i file
JPEG, MPEG e Motion JPEG di immagini riprese
con una fotocamera digitale. I file di immagini o
video scaricati da Internet o creati da determinati
programmi grafici molto probabilmente non verranno letti dalla DigiFrame. Anche determinati formati
video scaricati da Internet non verranno molto probabilmente supportati. Per la riproduzione di file
video la DigiFrame deve disporre della funzione
video.
BN, BA_DF1180_1208_IT.qxd 12.12.2008 15:44 Uhr Seite 10
Page 59

ITALIANO 59
Dati tecnici
Prodotto: 11,3’’ DigiFrame con display LCD
Risoluzione: 800 x 480 Pixel (16:9)
Memoria interna: Si vedano le indicazioni
sull'imballaggio
Formati schede Compact Flash™, Secure
di memoria: Digital™, MultiMedia Card™,
Memory Stick™, Memory Stick
Pro™, Memory Stick Duo™,
Memory Stick Pro Duo™ e
USB FlashDrive
Formati file: Standard JPEG, Motion JPEG
AVI e MPEG (solo per modello
con funzione video), MP3 (solo
per modello con funzione MP3)
Funzioni: Slideshow
Differenti transizioni delle
mmagini per lo slideshow
Differenti tempi di permanenza
immagine
Supporto con sei diverse posizioni per angoli di visione
ottimali
Connessioni USB: USB 1.1 (Host) e USB 2.0
Altoparlanti 2 x 1 W (solo per modello con
incorporati: funzione MP3)
Ingresso: 100 V - 240 V AC, 50 Hz
Uscita: 12 V DC, 1,5 A
Dimensioni: ca. 350 x 255 x 50 mm
Peso: ca. 1.715 g
Certificati: CE/FCC/PSE
(Adattatore)/SGSS/RoHS
BN, BA_DF1180_1208_IT.qxd 12.12.2008 15:44 Uhr Seite 11
Page 60

ITALIANO60
BN, BA_DF1180_1208_IT.qxd 12.12.2008 15:44 Uhr Seite 12
Page 61

NEDERLAND
61
Inhoud
Belangrijke veiligheidsinstructies.........................61
Reinigen van het LCD-beeldscherm .....................61
Reinigen van de DigiFrame..................................61
Introductie..........................................................62
Inhoud................................................................62
Opstellen van de DigiFrame.................................63
Besturingtoetsen en afstandsbediening ...............63
Functiekeuze via de besturingstoetsen.................63
Functiekeuze via de afstandsbediening ................64
Diapresentatie maken..........................................64
Weergave voor de kaartselectie ...........................64
Weergave voor de modusselectie ........................64
Foto-overzicht.....................................................65
Diapresentatie met geselecteerde foto’s...............65
Foto in volledig scherm modus weergeven ..........65
Opties voor diapresentaties en foto’s...................65
Foto’s handmatig weergeven ...............................65
Foto roteren........................................................65
Foto vergroten ....................................................66
Weergegeven foto in het interne
geheugen kopiëren..............................................66
Weergegeven foto uit het interne
geheugen verwijderen .........................................66
LCD-beeldscherm instellen..................................66
Diapresentatie met muziek afspelen
(alleen model met MP3-functie) ..........................66
Foto’s van geheugenkaart naar interne
geheugen kopiëren..............................................66
Foto’s uit het interne geheugen verwijderen.........67
Naar muziek luisteren
(alleen model met MP3-functie) ..........................67
Volume instellen
(alleen model met MP3-functie) ..........................67
Video bekijken
(alleen model met videofunctie) ..........................67
Weergaveopties instellen.....................................67
Uitgebreide bediening .........................................69
Aan een Windows-computer aansluiten ...............69
DigiFrame van computer loskoppelen ..................69
Op een Macintosh aansluiten...............................70
USB FlashDrive aansluiten...................................70
Verhelpen van fouten ..........................................70
Technische gegevens ..........................................71
Belangrijke veiligheidsinstructies
Neem in elk geval deze veiligheidsinstructies in
acht bij het gebruik van de DigiFrame. Hierdoor
wordt brandgevaar of het risico van elektrische
schokken of ander letsel gereduceerd.
Attentie: De DigiFrame mag niet met vocht of water
in aanraking komen omdat dit kan leiden tot elektrische schokken.
Attentie: Open de DigiFrame niet omdat er gevaar
voor letsel door elektrische spanning bestaat. De
fotolijst bevat geen componenten die door de
gebruiker moeten worden onderhouden. Laat het
apparaat alleen door een gekwalificeerde klantenservice onderhouden.
• Gebruik de DigiFrame niet in de open lucht.
• Trek de stekker uit het stopcontact voor u
de DigiFrame reinigt.
• Let erop dat de ventilatieopeningen aan de
achterzijde van de DigiFrame vrij zijn.
• De DigiFrame niet blootstellen aan directe
zonbestraling of warmtebronnen.
• Let vooral op het netsnoer. Installeer het zodanig
dat er geen gevaar voor ongevallen bestaat en
niet door scherpe voorwerpen beschadigd kan
worden. Let er vooral bij de aansluiting van het
netsnoer in de DigiFrame op dat het niet geknikt
of geklemd wordt.
• Gebruik alleen de bij de DigiFrame geleverde
netadapter. Bij gebruik van een andere netadapter
komen alle garantieaanspraken te vervallen.
• Trek het netsnoer uit het stopcontact wanneer
de DigiFrame niet in gebruik is.
Reinigen van het LCD-beeldscherm
Behandel het beeldscherm voorzichtig omdat het
van glas is. Er kunnen anders krassen op komen of
het glas kan breken. Om vingerafdrukken of stof
van het beeldscherm te verwijderen, adviseren wij u
een zachte, niet krassende doek te gebruiken, zoals
voor cameraobjectieven.
Speciale LCD-reinigingssprays niet direct op het
LCD-beeldscherm sproeien maar op een zachte
doek aanbrengen en het beeldscherm met deze
vochtige doek reinigen.
Reinigen van de DigiFrame
De lijst van de DigiFrame (met uitzondering van het
beeldscherm) met een zachte, met water vochtig
gemaakte doek reinigen.
BN, BA_DF1180_1208_NL.qxd 12.12.2008 15:47 Uhr Seite 1
Page 62
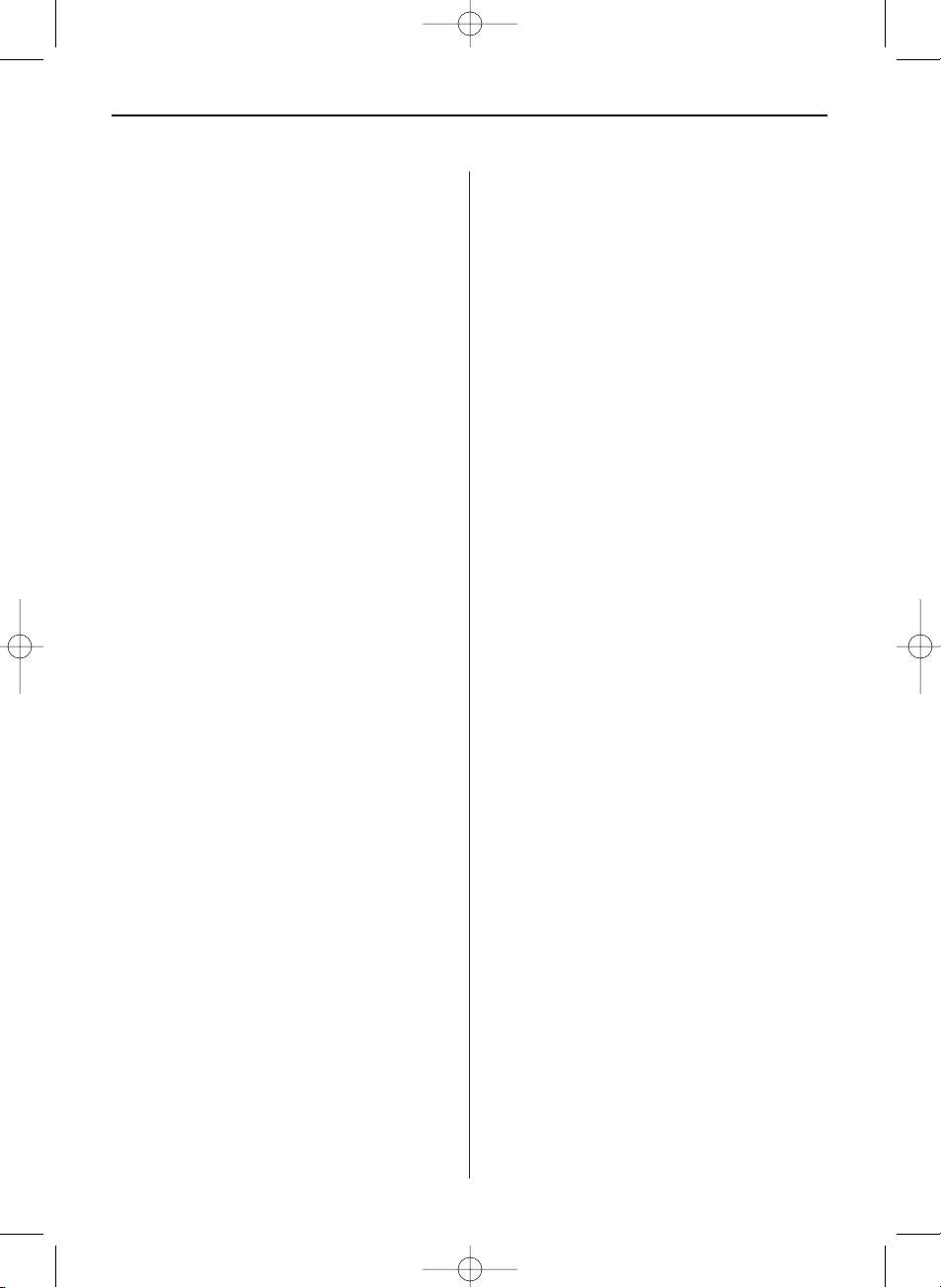
NEDERLAND62
Introductie
Hartelijk gefeliciteerd met de aankoop van uw
DigiFrame!
Met dit apparaat kunt u uw digitalen foto’s direct
van een geheugenkaart bekijken, zonder gebruik te
maken van een computer. Plaats gewoon uw
geheugenkaart in de DigiFrame, schakel deze aan
en u ziet uw foto’s direct in een diapresentatie.
Zo gemakkelijk is dat!
Met de DigiFrame kunt u afzonderlijke foto’s bekijken, videoclips afspelen of achtergrondmuziek bij
een diapresentatie weergeven (alleen model met
video- en MP3-functie).
Lees deze gebruiksaanwijzing zorgvuldig door om
alle functies van uw nieuwe DigiFrame te leren kennen en optimaal te kunnen gebruiken.
Aanwijzing!
Deze DigiFrame is in verschillende versies met en
zonder video- of MP3-functie verkrijgbaar. De
precieze functies van het betreffende DigiFramemodel staan op de verpakking vermeld.
De DigiFrame beschikt over de volgende
functies:
• Weergave van digitale foto’s (JPEG) zonder
computer.
• Eenvoudig een compatibele geheugenkaart (geheugenkaart niet bij de levering inbegrepen) in
de DigiFrame plaatsen voor het weergeven van
foto’s of het afspelen van muziekbestanden of
ondersteunde videobestanden (alleen model
met video- en MP3-functie).
• Compatibele geheugenkaarten zijn Compact
Flash™, Secure Digital™, MultiMedia Card™,
Memory Stick™, Memory Stick Pro™, Memory
Stick Duo™ en Memory Stick Pro Duo™.
• Muziek wordt direct via de ingebouwde luidspreker afgespeeld (alleen model met MP3functie).
• Afspelen van een digitale diapresentatie met
achtergrondmuziek (alleen model met MP3functie).
• Weergave van JPEG-bestanden en Motion JPEG
AVI/MPEG-bestanden (alleen model met videofunctie), die op digitale camera’s zijn opgeslagen.
• Ondersteuning van AVI/MJPEG/MPEG- en muziekbestanden (alleen model met video- en MP3functie).
• Ondersteuning van beeldbestanden tot 12
megapixels (JPEG-formaat).
• Hoofdfunctie worden via toetsen op de fotolijst
of de meegeleverde infrarood afstandsbediening
gestuurd.
• Helder TFT LCD-beeldscherm.
• USB 2.0 Highspeed-aansluiting voor PC.
• USB 1.1 (Host) voor aansluiting van een digitale
camera.
• Intern geheugen
Inhoud
• DigiFrame
• Netadapter (12 V, 1,5 A)
• Gebruiksaanwijzing
• Afstandsbediening
BN, BA_DF1180_1208_NL.qxd 12.12.2008 15:47 Uhr Seite 2
Page 63
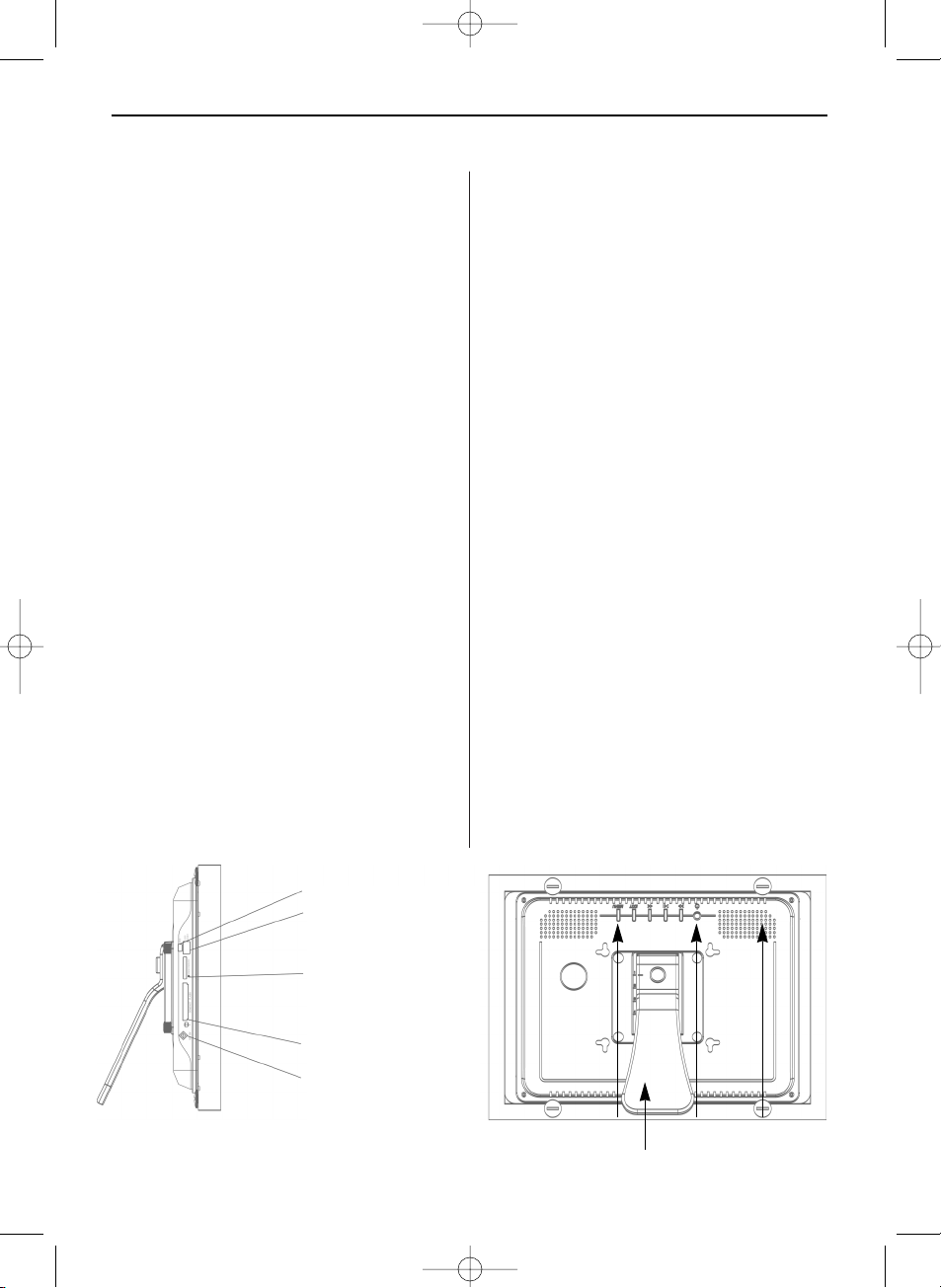
NEDERLAND 63
Opstellen van de DigiFrame
Het opstellen van de DigiFrame is heel eenvoudig.
Ga als volgt te werk:
1. Sluit de netadapter aan op de DigiFrame en een
stopcontact.
2. Schuif een geheugenkaart in de betreffende
steekplaats.
Steekplaats 1: Compact Flash™
Steekplaats 2: Secure Digital™, MultiMedia Card™,
Memory Stick™, Memory Stick Pro™, Memory
Stick Duo™ of Memory Stick Pro Duo™
Aanwijzing: de kaart past slechts in één richting.
Niet met geweld invoeren. Correct ingevoerd
past de kaart precies in de steekplaats.
3. Om de DigiFrame in te schakelen, drukt u de aan/
uitschakelaar aan de achterzijde van de DigiFrame ca. 2 seconden in, tot de LED aan de zijkant van het apparaat gaat branden. De foto's
worden daarna automatisch in een diapresentatie
weergegeven.
4. Om foto’s afzonderlijk weer te geven, drukt u op
de toets EXIT. Hierdoor wordt een overzicht van
de foto’s weergegeven. Met de vier pijltoetsen kunt
u een foto selecteren. Druk vervolgens op de Playtoets (>II) boven op de lijst van de DigiFrame of
op de toets ENTER op de afstandsbediening.
Aanwijzing: trek het plastic lipje uit de afstandsbediening. Dit lipje onderbreekt het stroomcircuit
van de batterij en moet verwijderd worden opdat
de afstandsbediening functioneert.
5. Om de diapresentatie opnieuw te starten, drukt u
weer op de Play-toets (>II) op de DigiFrame of
op de toets SLIDESHOW op de afstandbediening.
Besturingtoetsen en afstandsbediening
De functies van de DigiFrame kunnen zowel met
toetsen boven op de lijst van de DigiFrame als via
de afstandsbediening worden bediend.
Functiekeuze via de besturingstoetsen
De besturingstoetsen bevinden zich boven op de
lijst van de DigiFrame. Ze bewerkstelligen steeds
dezelfde actie, onafhankelijk van het moment waarop ze worden ingedrukt.
Aanwijzing: u kunt te allen tijde het bijbehorende
menu openen door de toets EXIT een seconde lang
ingedrukt te houden. Dit komt overeen met de toets
SETUP op de afstandsbediening.
Toets Actie
<< Markering omhoog of naar links
bewegen
Vorige beeld weergeven
Vorige bestand selecteren
>II Gemarkeerde optie selecteren
Diapresentatie starten
Pauze
Afspelen
>> Markering omlaag of naar rechts bewegen
Volgende beeld weergeven
Volgende bestand selecteren
EXIT Actuele weergave verlaten
Een weergave terug
MENU Openen besturings- en instellingen-
menu
Aan-/Uit-
schakelaar
Functietoetsen
Verstelbare
standaard
Luidspreker
(alleen model
met MP3-functie)
Mini-USB-aansluiting
USB-aansluiting voor
USB FlashDrive
Memory Stick™
Memory Stick Pro™
Memory Stick Duo™
Memory Stick Pro Duo™
MultiMedia Card™
Secure Digital™
CompactFlash™
Stroomaansluiting
BN, BA_DF1180_1208_NL.qxd 12.12.2008 15:47 Uhr Seite 3
Page 64
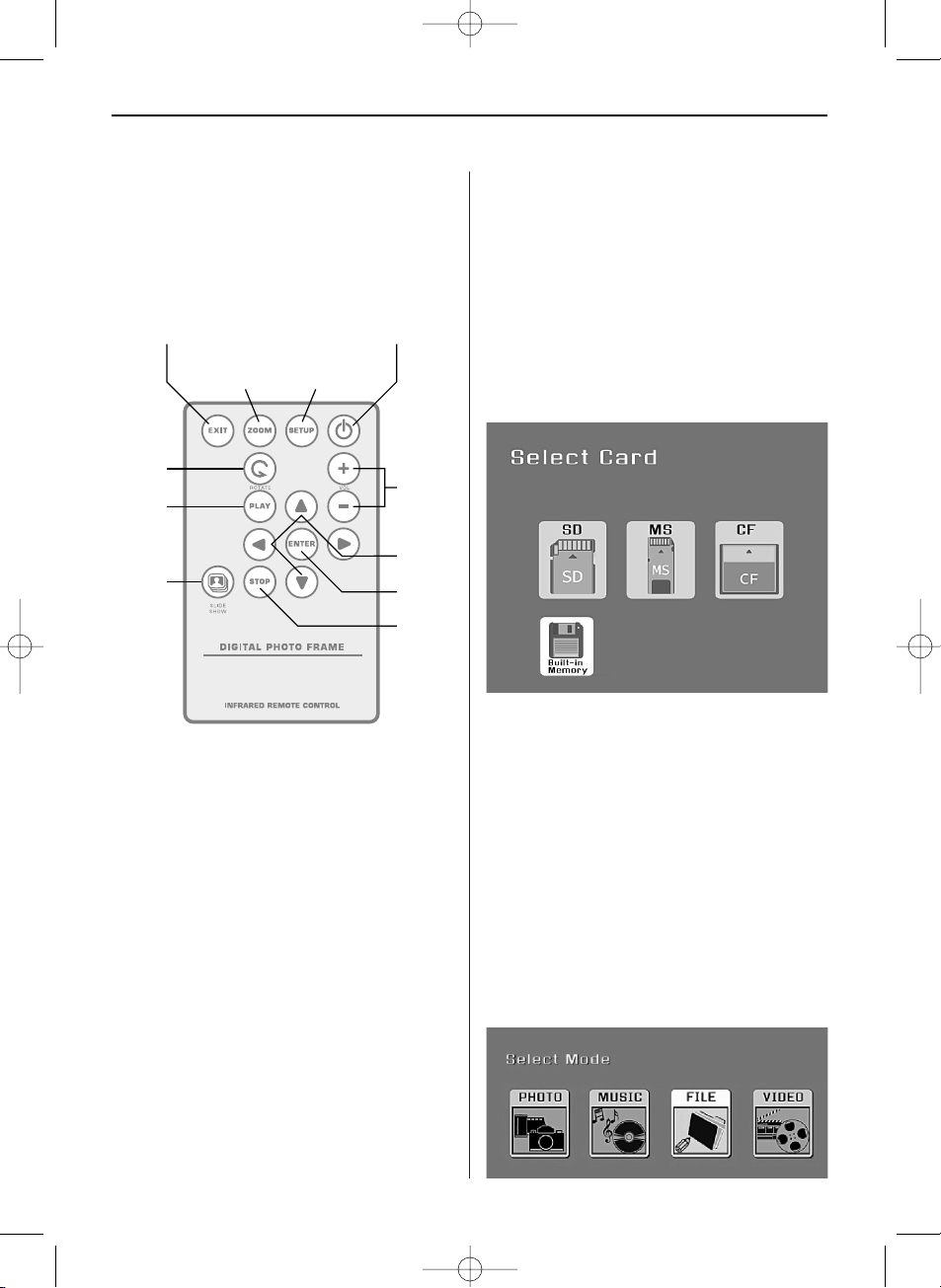
NEDERLAND64
Functiekeuze via de
afstandsbediening
De afstandsbediening die bij uw DigiFrame werd
geleverd kan gering afwijken van de hier afgebeelde
afstandsbediening. De toetsen en functies zijn echter hetzelfde
Batterij van de afstandsbediening
vervangen
1. Houd de afstandsbediening zo vast dat de
toetsen omlaag wijzen.
2. Druk de geribbelde strip van de batterijafdekking
naar binnen en schuif de afdekking eruit.
3. Plaats een nieuwe CR2025 lithiumbatterij in
de afdekking met de Pluszijde "+" omhoog.
4. Schuif de afdekking weer in de afstandsbediening.
Diapresentatie maken
De functies van de DigiFrame kunnen zowel met de
toetsen boven op de lijst van de DigiFrame als ook
via de afstandsbediening bestuurd worden. Om een
menu weer te geven, houdt u de toets EXIT op de
fotolijst een seconde lang ingedrukt of u drukt op
de toets SETUP op de afstandsbediening.
Weergave voor de kaartselectie
Via de weergave Select Card kunt u tussen de
geheugenkaarten en het interne geheugen kiezen.
1. Om de weergave Select Card te openen, voert
u een nieuwe kaart in of u drukt zo vaak op de
toets EXIT tot u terugkeert naar deze weergave.
2. Met de links-/rechts-pijltoets kunt u de gewenste
geheugenkaart of het interne geheugen selecteren.
3. Om de selectie te bevestigen, drukt u op de toets
ENTER. De weergave Select Mode verschijnt.
Weergave voor de modusselectie
De weergave Select Mode verschijnt na de selectie
van de gegevensbron. Hier kunt u het bestandstype van de weer te geven of af te spelen bestanden
selecteren. De hier afgebeelde weergave verschijnt
op de DigiFrame met video- en MP3-functie.
Exit/
Terug Aan-/Uit
Zoom
Set-up
menu
Draaien
Afspelen
Dia-
presen-
tatie
Pijltoets
omhoog/
links/rechts/
omlaag
Vol+,
Vol-
Weergave/
Pauze/Enter
Stop
BN, BA_DF1180_1208_NL.qxd 12.12.2008 15:47 Uhr Seite 4
Page 65

NEDERLAND 65
PHOTO: Diapresentatie met JPEG-beeldbestanden
wordt weergegeven.
MUSIC: Audiobestanden worden afgespeeld
(alleen model met MP3-functie).
VIDEO: Motion JPEG AVI en MPEG-bestanden
worden afgespeeld (alleen model met
videofunctie).
FILE: Bestandsstructuur van de geheugenkaart
wordt weergegeven (alleen model met
video- en MP3-functie).
1. Kies via de links-/rechts-pijltoets op de afstandbediening of de DigiFrame het gewenste bestandstype.
2. Om de selectie te bevestigen drukt u op de toets
ENTER. Wanneer PHOTO werd geselecteerd,
gaat het hierna beschreven foto-overzicht open.
Wanneer er een ander bestandstype werd geselecteerd, verschijnt een bestandslijst met de
beschikbare bestanden van het geselecteerde
type. De bestanden worden als beeldbestanden
geselecteerd (alleen model met video- en MP3functie).
3. Om terug te keren naar de weergave Select
Mode, drukt u op EXIT.
Foto-overzicht
In deze weergave ziet u een foto-overzicht van alle
foto’s die op het geselecteerde geheugenmedium
aanwezig zijn. Er worden maximaal 12 foto’s tegelijkertijd weergegeven. In deze weergave kunt u een
enkele foto bekijken of de foto bepalen waarmee
een diapresentatie moet beginnen.
1. Druk op de pijltoetsen van de afstandsbediening
of de DigiFrame tot de gewenste foto gemarkeerd is. De bestandsnaam wordt boven in het
foto-overzicht weergegeven.
2. Druk op de toets SLIDESHOW om de diapresentatie, beginnend met de geselecteerde foto, te
starten.
3. Om de diapresentatie te beëindigen en terug te
keren naar het foto-overzicht, drukt u op de toets
EXIT.
Diapresentatie met geselecteerde foto’s
In het foto-overzicht
1. Selecteer met de vier pijltoetsen de gewenste
foto’s.
2. Bevestig de selectie steeds met de toets VOL+.
Met de toets VOL- kunt u een markering annuleren.
3. Druk op de toets SETUP. Selecteer de optie begin diapresentatie, vervolgens de optie gekozen
diapresentatie.
Foto in volledig scherm modus weergeven
U kunt een afzonderlijke foto ook zonder diapresentatie bekijken.
1. Markeer in het foto-overzicht een foto en druk
op ENTER. De gekozen foto wordt in de modus
volledig scherm weergegeven.
2. Met de linker pijltoets toont u de vorige foto.
3. Met de rechter pijltoets toont u de volgende foto.
4. Om de modus volledig scherm te verlaten en
terug te keren naar het foto-overzicht, drukt u
op de toets EXIT.
Opties voor diapresentaties en foto’s
De DigiFrame biedt talrijke opties voor de aanpassing van de weergave en het beheer van bestanden.
Deze opties zijn echter allen beschikbaar voor
foto’s.
Foto’s handmatig weergeven
Bij een diapresentatie vervangt een foto de vorige
na de in het instellingenmenu gekozen beeldstandtijd (Selectie: Snelheid diapresentatie).
U kunt in een diapresentatie echter ook op ieder
moment naar een andere foto wisselen.
• Met de linker pijltoets toont u de vorige foto.
• Met de rechter pijltoets toont u de volgende foto.
Foto roteren
U kunt met de afstandsbediening een foto in de
modus volledig scherm roteren.
Door op de toets ROTATE te drukken wordt de foto
90 graden naar links gedraaid.
BN, BA_DF1180_1208_NL.qxd 12.12.2008 15:47 Uhr Seite 5
Page 66

NEDERLAND66
Foto vergroten
Om een foto in de modus volledig scherm te vergroten, drukt u op de toets ZOOM.
• Door elke druk op de toets wordt de foto tot op
16-voudige grootte, dubbel zo groot. Daarna wordt
hij weer in de originele grootte weergegeven.
• In de Zoom-modus kan de foto met de pijltoets
worden verplaatst om de niet zichtbare gedeeltes
weer te geven.
Weergegeven foto in het interne
geheugen kopiëren
Een weergegeven foto wordt met de afstandsbediening van de geheugenkaart in het interne geheugen
gekopieerd.
1. Druk op de toets SETUP, om het menu te
openen.
2. Selecteer met de omhoog-/omlaag-pijltoetsen
de optie Kopieer Foto.
3. Druk op ENTER. Een bevestigingsmelding
wordt weergegeven.
4. Druk op EXIT, om het menu te sluiten.
Weergegeven foto uit het interne
geheugen verwijderen
Wanneer een foto uit het interne geheugen wordt
weergegeven, kan het met de afstandsbediening uit
dit geheugen worden verwijderd.
1. Druk op de toets SETUP, om het menu te
openen.
2. Selecteer met de omhoog-/omlaag-pijltoetsen
de optie Deleten Foto.
3. Druk op ENTER. Een bevestigingsmelding
wordt weergegeven.
Attentie: De foto wordt onmiddellijk verwijderd
en kan niet hersteld worden.
4. Druk op EXIT, om het menu te sluiten.
LCD-beeldscherm instellen
Met deze optie wordt de helderheid, contrast, kleurnuance en kleurverzadiging van het beeldscherm
ingesteld.
1. Druk op de toets SETUP, om het menu te openen.
2. Selecteer met de omhoog-/omlaag-pijltoetsen
de optie LCD kleur aanpassen.
3. Druk op ENTER. Er verschijnt een tweede menu.
4. Selecteer met de omhoog-/omlaag-pijltoetsen
de in te stellen parameters.
Brightness: Helderheid
Contrast: Contrast
Tint: Kleurnuance
Color: Kleur
5. Selecteer de gewenste waarde met de links-/
rechts-pijltoets. De weergave verandert overeenkomstig de gekozen instelling.
6. Selecteer met de omhoog-/omlaag-pijltoetsen
een andere parameter die u wilt wijzigen.
7. Wanneer de weergave aan uw wensen voldoet,
drukt u op EXIT, om de instellingen op te slaan.
Diapresentatie met muziek afspelen
(alleen model met MP3-functie)
Om achtergrondmuziek bij een diapresentatie af te
spelen, kopieert u audiobestanden op de geheugenkaart waarop de beeldbestanden zich bevinden. De
muziek wordt dan tijdens de diapresentatie afgespeeld. De paragraaf „Aan een Windows-computer
aansluiten“ bevat details over het kopiëren van
gegevens. U kunt een muziekbestand ook zonder
diapresentatie afspelen. Selecteer het gewenste
bestand eenvoudig uit de weergave MUSIC.
Aanwijzing: Muziekbestanden koeten in standaardMP3-formaat aanwezig zijn. Bestanden van gelicentieerde Muziek-downloadpagina’s worden niet
ondersteund.
Foto’s van geheugenkaart naar interne
geheugen kopiëren
In het foto-overzicht
1. Selecteer met de vier pijltoetsen de gewenste
foto’s.
2. Bevestig de selectie met de toets VOL+. Met
de toets VOL- kunt u een markering annuleren.
3. Druk op de toets SETUP. Selecteer de optie
Kopieer Foto, daarna de optie Kopie gekozen.
Alternatief:
Selecteer de optie Kopieer alles om alle foto’s
op de geheugenkaart in het interne geheugen
te kopiëren.
In de weergave FILE (alleen model met videoen MP3-functie)
1. Selecteer de gewenste foto’s met de omhoog-/
omlaag-pijltoetsen.
BN, BA_DF1180_1208_NL.qxd 12.12.2008 15:47 Uhr Seite 6
Page 67

NEDERLAND 67
2. Bevestig de selectie steeds met de linker of
rechter pijltoets. Om een markering te verwijderen, drukt u opnieuw op een van de beide pijltoetsen.
3. Druk op de toets SETUP en selecteer de optie
Kopieer bestand/foto.
Foto’s uit het interne geheugen
verwijderen
In het foto-overzicht
1. Selecteer met de vier pijltoetsen de gewenste
foto’s.
2. Bevestig de selectie met de toets VOL+. Met de
toets VOL- kunt u een markering annuleren.
3. Druk op de toets SETUP. Selecteer de optie
Deleten Foto, daarna Verwijder gekozen.
Alternatief:
Selecteer de optie Verwijder alles om alle foto’s
uit het interne geheugen te verwijderen.
In de weergave FILE (alleen model met Video- und
MP3-Functie)
1. Selecteer de gewenste foto’s met de omhoog-/
omlaag-pijltoetsen.
2. Bevestig de selectie steeds met de linker of
rechter pijltoets. Om een markering te verwijderen, drukt u opnieuw op een van de beide pijltoetsen.
3. Druk op de toets SETUP en selecteer de optie
Bestand verwijderen.
Naar muziek luisteren (alleen model
met MP3-functie)
Muziekbestanden die op een geheugenkaart of het
interne geheugen aanwezig zijn, kunnen met de
DigiFrame worden afgespeeld.
1. Open met de afstandsbediening de weergave
Select Mode (zie boven) en selecteer MUSIC.
Er verschijnt een lijst met alle op de gekozen
kaart aanwezige muziekbestanden.
2. Selecteer een bestand met de omhoog-/omlaagpijltoets.
3. Druk op ENTER, om het bestand af te spelen.
4. Om de weergave te beëindigen en terug te keren
naar de weergave MUSIC, drukt u op de toets
EXIT.
Volume instellen (alleen model met
MP3-functie)
Met de afstandsbediening kunt u het volume op de
DigiFrame tijden een diapresentatie of het afspelen
van audiobestanden instellen. Druk op de toetsen
VOL+/VOL-, om het volume te wijzigen.
Video bekijken (alleen model met
videofunctie)
Met de DigiFrame kunt u bovendien videobestanden
bekijken. Het videoformaat Motion JPEG (AVI) en
MPEG dat de meeste digitale camera’s gebruiken,
wordt ondersteund. De hier getoonde weergave verschijnt op de DigiFrame met video- en MP3-functie.
Om een video te kunnen bekijken moet het betreffende bestand op de geheugenkaart zijn opgeslagen.
1. Voer een geheugenkaart met videobestanden in.
De weergave Select Card verschijnt. Selecteer
de gewenste geheugenkaart.
2. Druk op ENTER. De weergave Select Mode
verschijnt.
3. Selecteer VIDEO met de pijltoetsen en druk op
ENTER. Er wordt een lijst met de beschikbare
videobestanden weergegeven.
4. Selecteer het gewenste bestand met de omhoog-/
omlaag-pijltoets en druk op ENTER. De video
wordt op de DigiFrame afgespeeld.
5. Via de toetsen VOL+/VOL- van de afstandsbediening kan het volume ingesteld worden.
Weergaveopties instellen
In het instellingenmenu kunt u via de toetsen boven
op de lijst of op de afstandsbediening alle weergaveopties instellen. Dit menu wordt opgeroepen,
doordat u in de selectieweergaven Select Mode of
Select Card de toets SETUP indrukt.
1. Om het instellingenmenu tijdens een diapresentatie of videoweergave op te roepen, drukt u
twee maal op EXIT en vervolgens op SETUP.
2. In het instellingenmenu kunt u met de omhoog-/
omlaag-pijltoets een weergaveoptie selecteren.
BN, BA_DF1180_1208_NL.qxd 12.12.2008 15:47 Uhr Seite 7
Page 68

NEDERLAND68
3. Druk op ENTER, om de betreffende optie te
selecteren. Er verschijnt een tweede menu met
de mogelijke instellingen.
Een wit kader markeert de actueel geldende instelling.
4. Selecteer met de omhoog-/omlaag-pijltoets de
gewenste instelling.
5. Druk op ENTER, om de instelling te bevestigen.
Met EXIT wordt het tweede menu gesloten.
6. Op deze manier kunnen alle weergaveopties veranderd worden. Na afsluiting van de wijzigingen
drukt u op EXIT, om het instellingenmenu te
sluiten.
7. De volgende tabel geeft de weergaveopties van
het instellingenmenu weer met de beschikbare
instellingen en de betreffende uitwerkingen.
Weergaveoptie Instellingen Beschrijving
Magic Window Aan/Uit Aan: er worden 4 foto’s weergegeven
Uit: er wordt 1 foto weergegeven
Afbeeldingsgrootte Origineel/Optimaal De DigiFrame past de grootte van de foto’s aan
de beeldschermgrootte aan.
Diapresentatie Effect Normaal Speciale effecten voor de overgang van een
Willekeurig foto naar de volgende in een diapresentatie.
Fade
Gordijn
Deur_Open
Kruis_Comb
Snelheid diapresentatie 3S Legt de weergaveduur van de afzonderlijke
5S foto’s vast.
10S
30S
60S
Muziek Diashow Aan/Uit Diapresentatie met of zonder muziek.
Willekeurige diapresentatie Aan/Uit Beelden worden door een toevalskeuze weer-
gegeven.
Video Playbacken herhalen Herhaal Enig Een enkel videobestand of alle videobestanden
(afspelen) Herhaal allen worden herhaald of het selecteerde bestand
(alleen model met videofunctie) Geen Herhaling wordt maar een keer afgespeeld.
Audio Playbacken herhalen Herhaal Enig Een enkel muziekbestand of alle muziekbestanden
(afspelen) Herhaal allen worden herhaald of het selecteerde bestand wordt
(alleen model met MP3-functie) Geen Herhaling maar een keer afgespeeld.
Stroom Besparen 2 Uur De DigiFrame schakelt na de aangegeven
4 Uur leeglooptijd automatisch uit.
8 Uur
Geen Stroom Besparen
Reset instellingen - Alle instellingen worden onmiddellijk op de fabriek-
sinstellingen teruggezet. Er verschijnt geen waarschuwing.
BN, BA_DF1180_1208_NL.qxd 12.12.2008 15:47 Uhr Seite 8
Page 69

NEDERLAND 69
Uitgebreide bediening
Naast de reeds beschreven basisfuncties kunt u
de DigiFrame op een computer aansluiten om bestanden naar het interne geheugen over te dragen.
Aan een Windows-computer aansluiten
Om bestanden tussen de computer en de DigiFrame
te kopiëren, gaat u als volgt te werk:
1. De DigiFrame aan het stroomnet aansluiten
en inschakelen.
2. Het kleinere uiteinde van de USB-kabel in de
USB-aansluiting op de zijkant van de DigiFrame
steken.
3. Het grotere uiteinde van de USB-kabel in een
USB-aansluiting van de computer steken.
4. Open “Deze computer” op het bureaublad.
Er verschijnt een venster met alle op de PC
aangesloten loopwerken.
5. Elke leesbare geheugenkaart en het interne
geheugen van de DigiFrame worden als verwisselbare media weergegeven.
6. Dubbelklik op het gewenste loopwerk om de
bestanden van de betreffende kaart weer te
geven.
Het voorbeeld toont een kaart met JPG-bestanden.
7. Om de bestanden van de kaart naar de PC te
kopiëren, trekt u deze gewoon naar de gewenste
opslagplaats in de PC.
8. Om beelden van de PC op de kaart te kopiëren,
moet u deze eerst in de PC vinden.
Bij de meeste camera’s en grafische program-
ma’s worden de beelden in de Windows-map
“mijn afbeeldingen” opgeslagen. Voor zover u
de bestanden niet heeft verplaatst, kunt u ze
daar vinden.
9. Kies de bestanden die u wilt kopiëren. Activeer
via de rechter muistoets het contextmenu en
selecteer kopiëren. Keer nu terug naar het loopwerk van de geheugenkaart.
10. Klik in het venster en activeer via de rechter
muistoets het contextmenu en kies Invoegen.
Aanwijzing: als uw PC met LAN-loopwerken
verbonden is of als u de loopwerkletters al aan
randapparatuur heeft afgegeven, moet u de loopwerkinstellingen in Windows zodanig veranderen
dat de vier loopwerkletters direct na het CDROM-loopwerk vrij zijn. Alleen op die manier is
een correcte toekenning van de geheugenkaartsteekplaatsen gegarandeerd.
DigiFrame van computer loskoppelen
Koppel na de datatransmissie niet gewoon de USBkabel uit de DigiFrame of de PC.
Hierdoor zouden ernstige geheugenfouten kunnen
ontstaan.
1. Klik in Windows op het USB-symbool en selecteer:
“Hardware veilig verwijderen”. Er wordt een
dialoogvenster weergegeven.
2. Kies USB-geheugenapparaat en klik op Beëindigen.
Er wordt nog een dialoogvenster weergegeven.
BN, BA_DF1180_1208_NL.qxd 12.12.2008 15:47 Uhr Seite 9
Page 70

NEDERLAND70
3. Klik op OK. Er wordt een voltooiend dialoogvenster weergegeven.
4. Kies Sluiten. Wanneer de melding „Hardware
kan nu verwijderd worden“ verschijnt, kunt u
de USB-kabel van de computer loskoppelen.
Op een Macintosh aansluiten
Bestanden kunnen ook van een Macintosh-computer naar de DigiFrame worden overgedragen.
1. Verbind hiervoor de DigiFrame via de meegeleverde USB-kabel met de Macintosh-computer.
De DigiFrame wordt als extern geheugenmedium
herkend.
2. De bestanden kunnen via Drag & Drop als gebruikelijke bestanden verplaatst worden.
3. Om de DigiFrame veilig van de Macintosh te verwijderen, trekt u het symbool van de DigiFrame
op het bureaublad op het prullenbaksymbool.
Wanneer de DigiFrame niet meet wordt weergegeven, kan de USB-kabel worden verwijderd.
USB FlashDrive aansluiten
De DigiFrame herkent een USB FlashDrive net als
geheugenkaarten worden herkend.
Verhelpen van fouten
Vraag: Hoe zet ik de DigiFrame neer?
Antwoord: Het uitpakken en opstellen van de DigiF-
rame is heel eenvoudig en duurt slechts enkele
minuten. Sluit de netadapter op de DigiFrame aan
en steek het andere uiteinde in een stopcontact.
Steek een geheugenkaart in de betreffende steekplaats aan de zijkant van de DigiFrame en schakel
de DigiFrame in. De eerste diapresentatie wordt
automatisch afgespeeld.
Vraag: Welke geheugenkaarten kan de DigiFrame
lezen?
Antwoord: Compatibele geheugenkaarten zijn Compact Flash™, Secure Digital™, MultiMedia Card™,
Memory Stick™, Memory Stick Pro™, Memory
Stick Duo™ en Memory Stick Pro Duo™.
Vraag: Ik heb de DigiFrame opgesteld. Waarom kan
ik hem niet inschakelen?
Antwoord: De netadapter is niet correct in de DigiFrame gestoken of de aan-/uitschakelaar staat niet
op On.
Vraag: Ik heb een geheugenkaart in de DigiFrame
ingevoerd. Waarom zie ik geen foto’s?
Antwoord: Controleer eerst of het formaat van de
geheugenkaart in de bovenstaande lijst vermeld is
en of de bestanden op de kaart JPEG-beeldbestanden zijn. Schakel vervolgens de DigiFrame uit en
controleer of de geheugenkaart correct en volledig
in de juiste richting in de steekplaats is ingevoerd.
Schakel de DigiFrame weer in. Na twee seconden
moet u de eerste foto kunnen zien. Druk op EXIT
om de weergave Select Card te openen waarin u d
geheugenkaart kunt selecteren. Kies daarna PHOTO. Er moet nu een overzicht met alle foto’s op de
kaart verschijnen. Als dit niet het geval is, probeer
het dan a.u.b. met een andere geheugenkaart.
Aanwijzing: Sommige digitale camera’s slaan foto’s
in andere formaten op. Raadpleeg de gebruiksaanwijzing van uw camera wanneer de foto’s geen
JPEG-bestanden zijn.
Vraag: Waarom worden sommige foto’s langzamer
of sneller weergegeven?
Antwoord: De laadtijd van foto’s met hoge resolutie
is langer. Gebruik foto’s met geringe resolutie of
comprimeer uw foto’s (Downsampling). Raadpleeg
de gebruiksaanwijzing van uw camera voor het
comprimeren van uw foto’s.
Vraag: Kan ik meerdere geheugenkaarten invoeren?
Antwoord: Ja. Schakel de DigiFrame in, voor u een
kaart invoert. In de weergave Select Card kunt u de
beschikbare geheugenkaarten selecteren.
Vraag: Beschikt de DigiFrame over een intern
geheugen?
Antwoord: Ja. De grootte is afhankelijk van het
model.
Vraag: Ondersteunt de DigiFrame alle JPEG, MPEG
en Motion JPEG-bestanden?
Antwoord: Nee, er worden alleen met een digitale
camera opgenomen JPEG, MPEG en Motion JPEGbestanden ondersteund. Beeld- of videobestanden
die van het internet gedownload werden of van bepaalde grafische programma’s stammen, kunnen
eventueel niet door de DigiFrame gelezen worden.
Bepaalde videoformaten, die uit het internet gedownload werden, worden eventueel evenmin ondersteund. Voor het afspelen van videobestanden moet
de DigiFrame over de videofunctie beschikken.
BN, BA_DF1180_1208_NL.qxd 12.12.2008 15:47 Uhr Seite 10
Page 71

NEDERLAND 71
Technische gegevens
Product: 11,3’’ DigiFrame met
LCD-beeldscherm
Resolutie: 800 x 480 pixels (16:9)
Intern geheugen: Zie gegevens op de verpakking
Geheugenkaart Compact Flash™, Secure Digiformaten: tal™, MultiMedia Card™, Memo-
ry Stick™, Memory Stick Pro™,
Memory Stick Duo™, Memory
Stick Pro Duo™ en USB FlashDrives
Bestandsformaten: Standaard JPEG, Motion JPEG
AVI en MPEG (alleen model met
videofunctie), MP3 (alleen model
met MP3-functie)
Functies: Diapresentatie
Verschillende beeldovergangen
voor diapresentatie
Verschillende beeldstandtijden
Standaard met zes posities voor
optimale kijkhoek
USB-aansluitingen: USB 1.1 (Host) und USB 2.0
Ingebouwde 2 x 1 W (alleen model met
luidspreker: MP3-functie)
Ingang: 100 V - 240 V AC, 50 Hz
Uitgang: 12 V DC, 1,5 A
Maten: ca. 350 x 255 x 50 mm
Gewicht: ca. 1.715 g
Certificaten: CE/FCC/PSE
(Adapter)/SGSS/RoHS
BN, BA_DF1180_1208_NL.qxd 12.12.2008 15:47 Uhr Seite 11
Page 72

NEDERLAND72
BN, BA_DF1180_1208_NL.qxd 12.12.2008 15:47 Uhr Seite 12
 Loading...
Loading...