BQ Verne Manual de Usuario 2.1 [es]
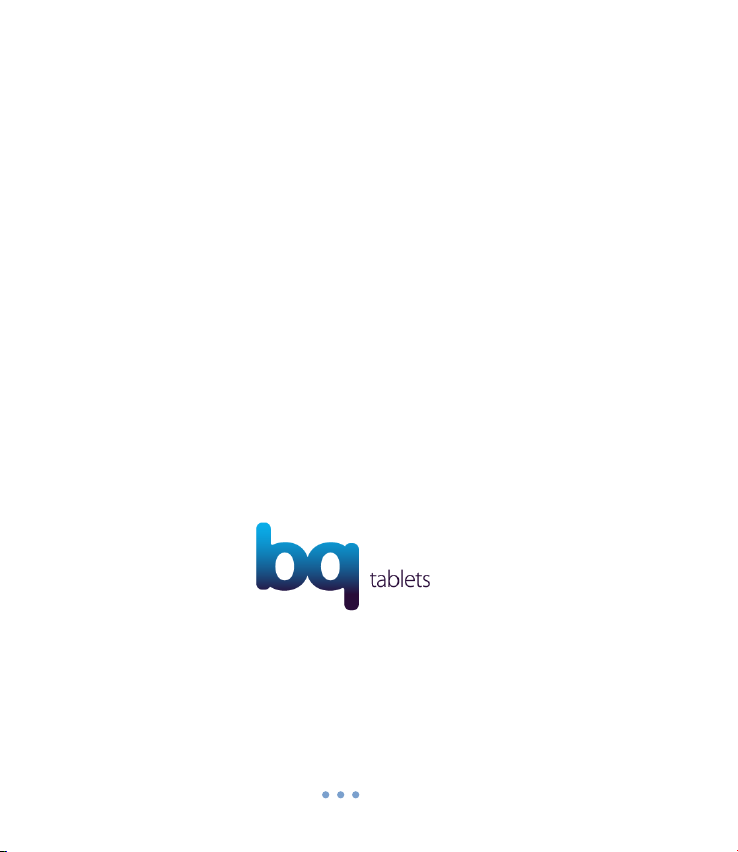
1
bq Verne
Manual de usuario
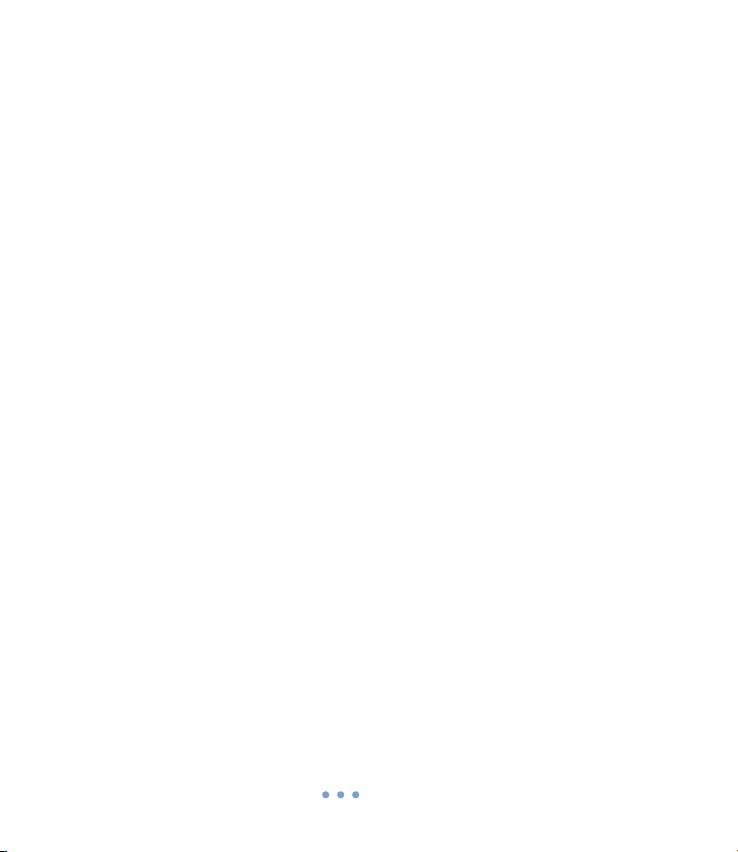
2
Contenido
Introducción ................................................................................... 4
Resumen de características ........................................................... 4
Contenido ...................................................................................... 5
Botones y puertos .......................................................................... 6
Transferencia de archivos .............................................................. 8
Encender/Apagar ........................................................................... 9
Pantalla de inicio .......................................................................... 11
Usando la pantalla táctil o los botones ........................................ 15
Usando el teclado virtual ............................................................. 18
Acceso a Internet a través de WiFi .............................................. 19
Reproductor de música ................................................................ 23
Reproducción de vídeos ............................................................... 31
Fotos ............................................................................................ 34
Cámara ......................................................................................... 37
Explorador de archivos ................................................................ 38
Grabación de voz ......................................................................... 41
Email ............................................................................................ 43
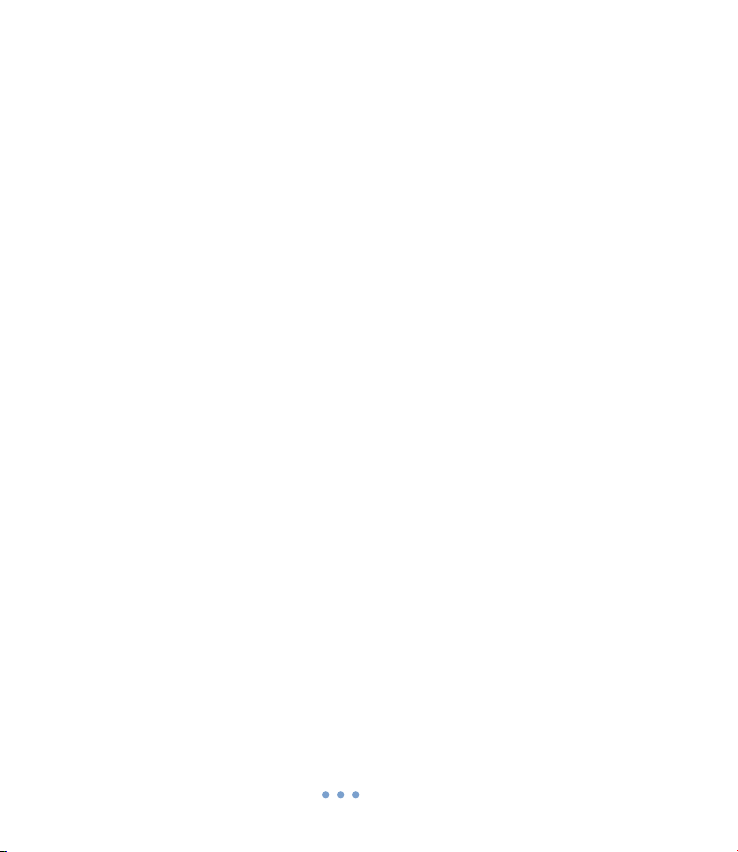
3
Aldiko ........................................................................................... 47
FBReader ...................................................................................... 47
Gestionar Aplicaciones................................................................. 48
Configuración del sistema ............................................................ 50
Resolución de problemas ............................................................. 52
Especificaciones ........................................................................... 54
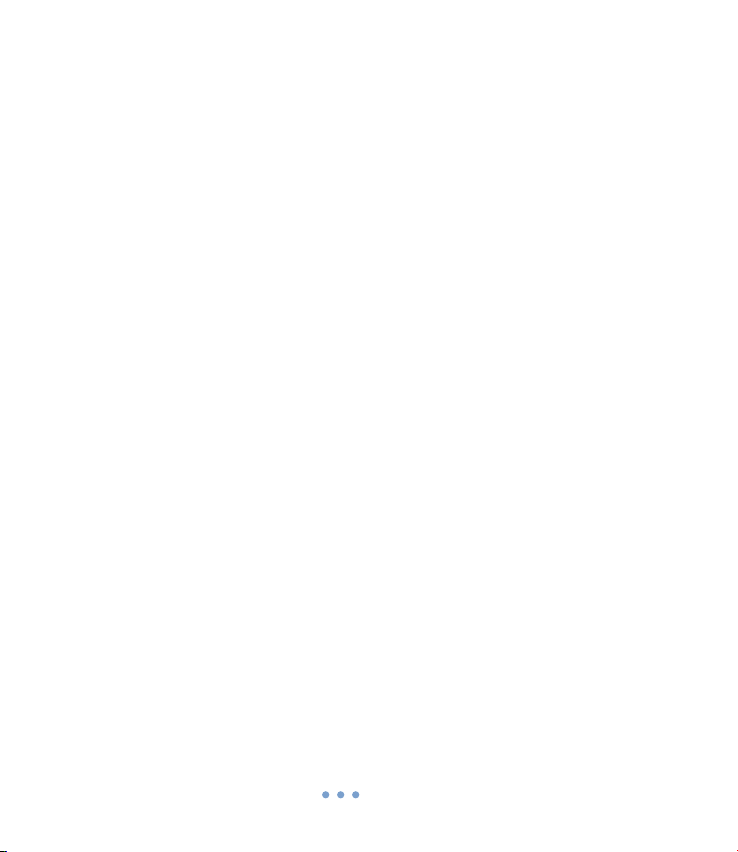
4
Introducción
Verne es un dispositivo móvil que le permite acceder a
información en Internet, comunicarse con otros y disfrutar de su
música y videos favoritos en cualquier momento y lugar.
Resumen de características
Conectividad WiFi: Con la última tecnología WiFi, Verne le
permite conectarse a Internet en cualquier lugar. Verne
busca de forma automática las redes disponibles, se conecta
rápidamente y mantiene la señal aunque ésta sea débil.
Pantalla táctil LCD de 7”: Pulse o deslice el dedo por la
pantalla para navegar por el dispositivo.
G-Sensor: permite rotar la orientación de la pantalla de
vertical a horizontal automáticamente cuando el usuario gira
el dispositivo.
Aplicaciones: Puedes aumentar la funcionalidad de tu bq
añadiéndole aplicaciones como YouTube, Gmail, etc.
Entretenimiento: Su bq Verne puede mostrar imágenes,
reproducir vídeos o archivos de audio o incluso puede leer
libros electrónico dondequiera que esté.
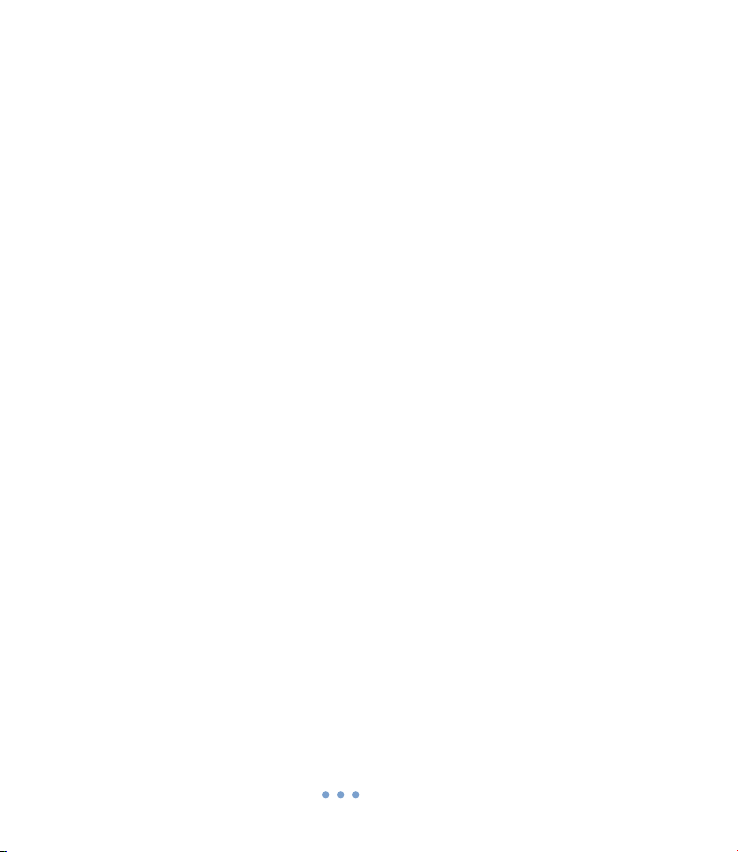
5
Contenido
bq Verne
Cable mini USB
Adaptador de corriente
Auriculares
Manual de usuario
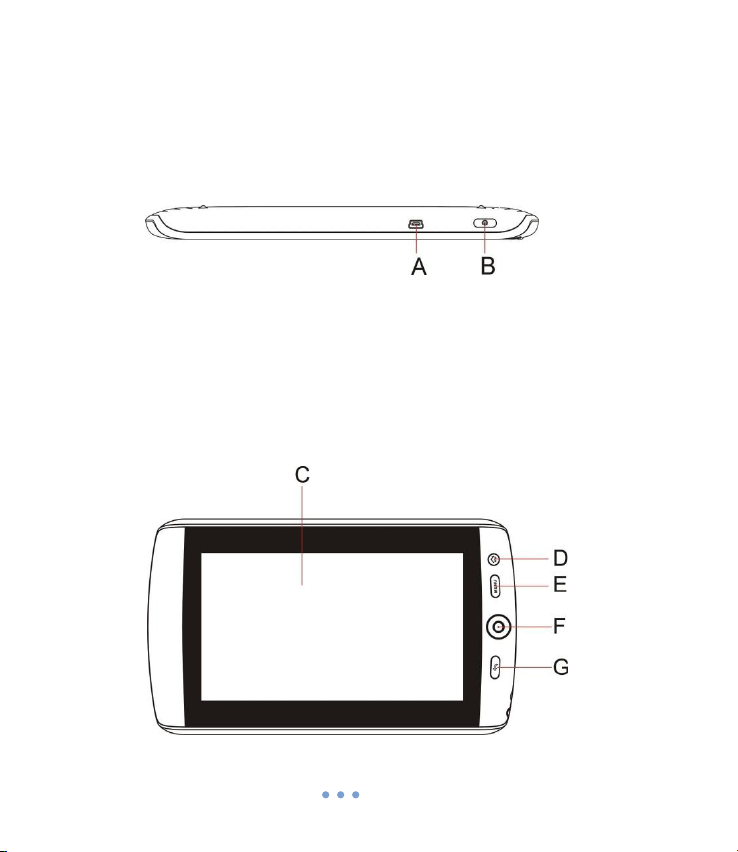
6
Botones y puertos
A. Puerto MiniUSB: conecte el dispositivo al ordenador
B. Botón encendido/apagado: mantenga pulsado el botón
durante unos segundos para encender o apagar el
dispositivo. Para suspender o reanudar la pantalla, pulse
rápidamente el botón.
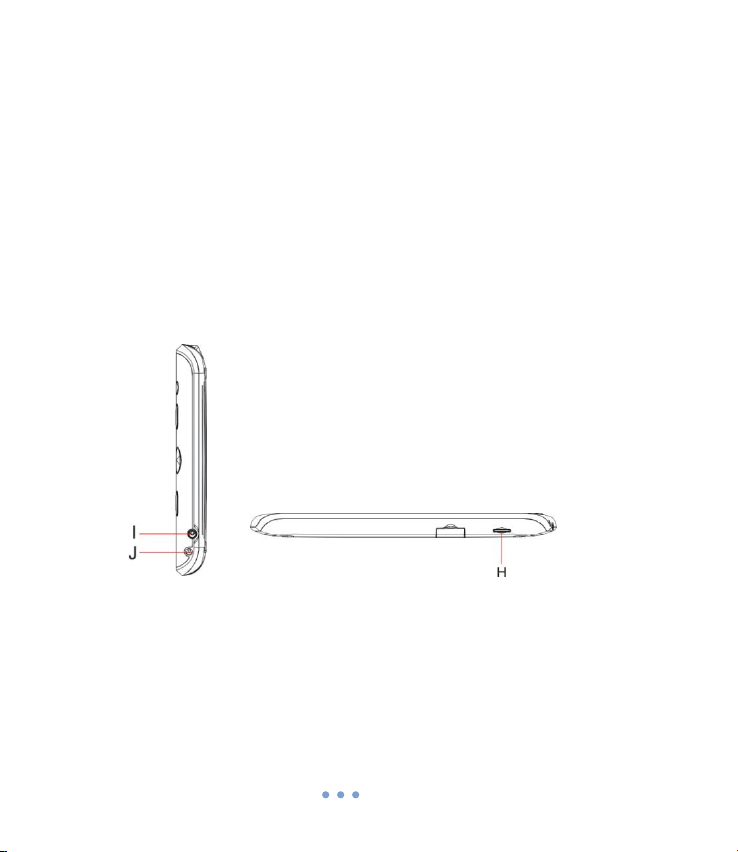
7
C. Pantalla táctil LCD
D. Inicio: regresa a la pantalla de inicio.
E. Menú: muestra un menú superpuesto.
F. Botón de scroll: úselo para moverse por la pantalla.
Presione el botón para confirmar la selección.
G. ESC: Salir
H. TF/Ranura MicroSD
I. Jack para auriculares
J. Entrada alimentación
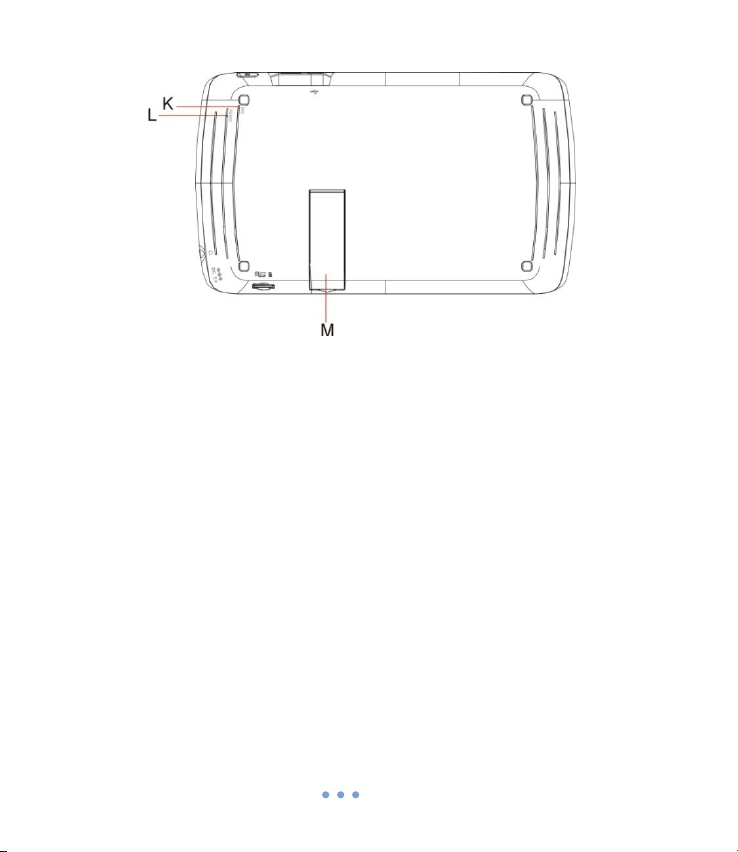
8
K. Reset
L. Micrófono interno
M. Pie
Transferencia de archivos
1. Conecte el dispositivo al ordenador a través del cable USB. El
dispositivo se encenderá y le preguntará si desea conectarse
o no.
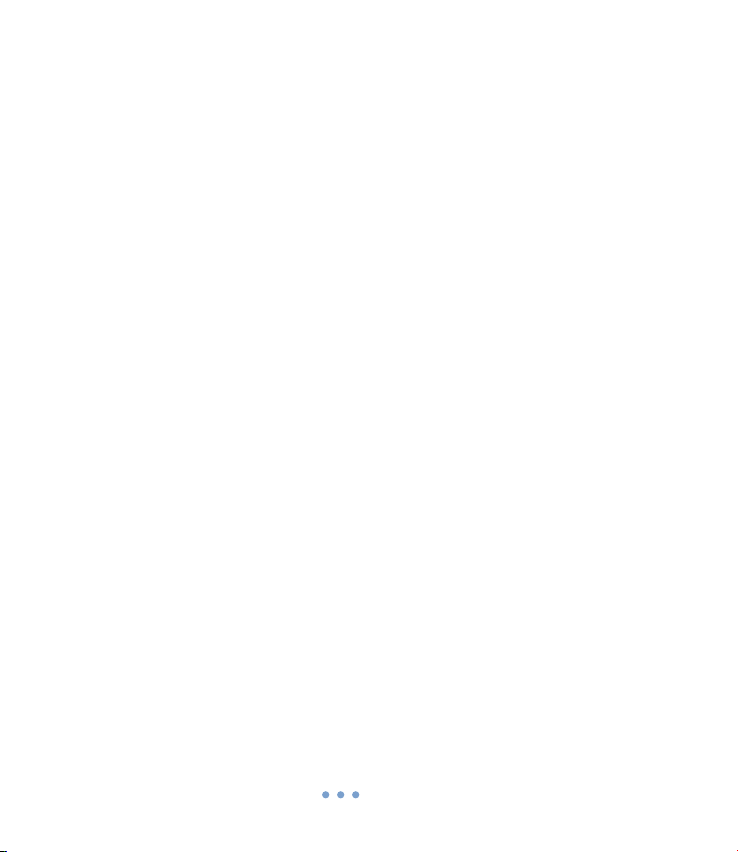
9
2. Seleccione “Aceptar” para conectarse o “Cancelar” para no
hacerlo.
3. Una vez conectado, podrá ver en su ordenador la unidad
“bq:” Si tiene una tarjeta MicroSD en el dispositivo
aparecerá una segunda unidad de almacenamiento
extraíble.
4. Para copiar archivos a su bq Verne, guárdelos en cualquiera
de las dos unidades.
5. Una vez trasferidos los archivos, desconecte de forma
segura el dispositivo.
Encender/Apagar
Para encender el dispositivo, presione y mantenga presionado el
botón de encendido. Una vez encendido el dispositivo
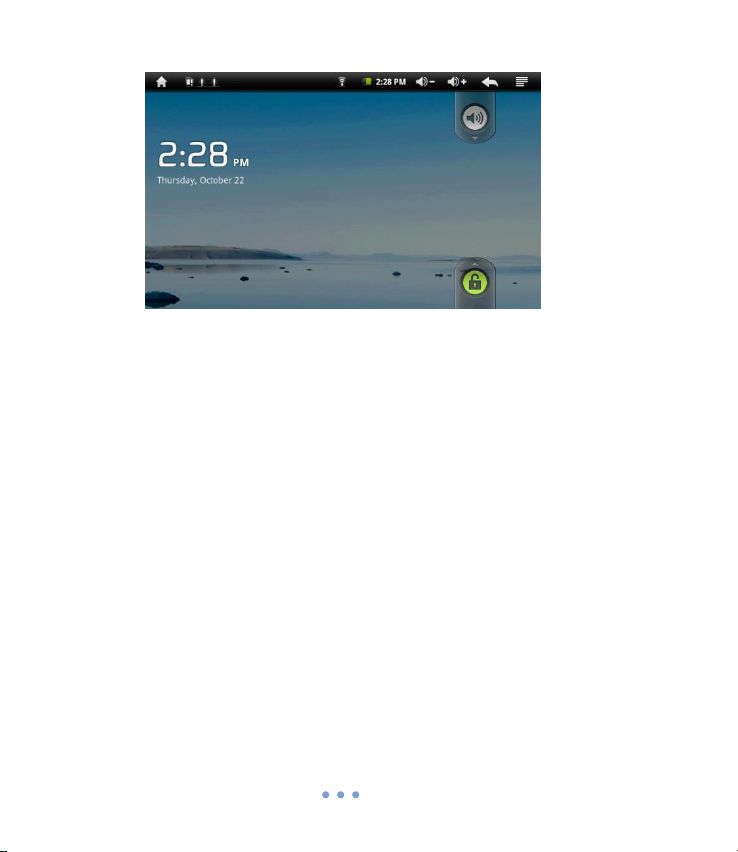
10
Para apagar el dispositivo, presione y mantenga presionado el
botón de encendido hasta que aparezca la opción “Apagar”. Pulse
“Apagar” y a continuación pulse sobre “Aceptar”.
Aviso: La pantalla de su bq se apagará después de que el
dispositivo permanezca inactivo unos segundos. Para activar la
pantalla presione ligeramente el botón de encendido.
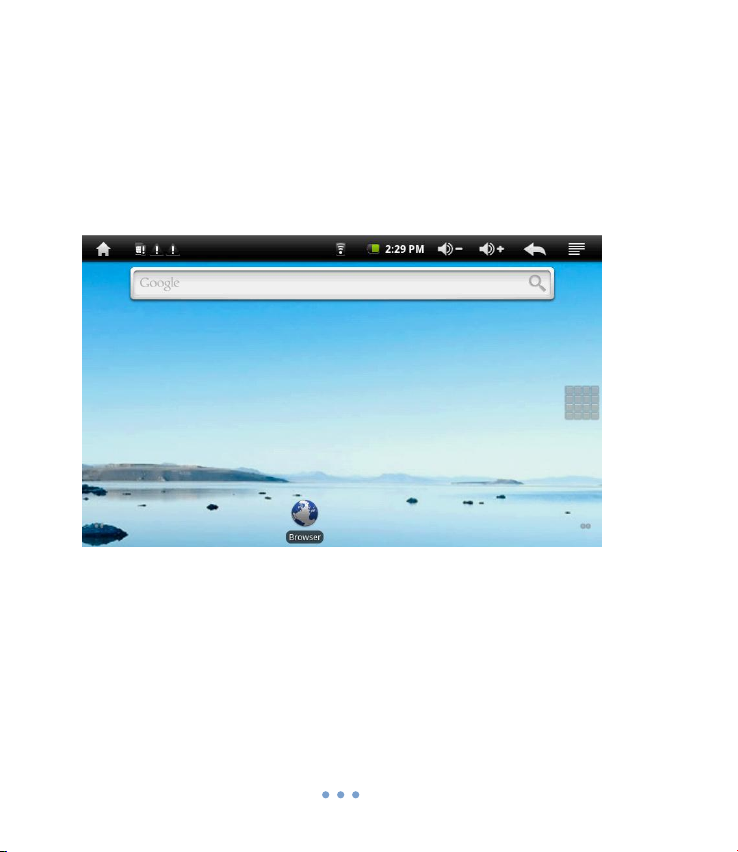
11
Pantalla de inicio
a b c d e f g h i
j
k
l
Introducción
a) Inicio: Vuelve a la página de inicio desde cualquier
sección.
b) Tarjeta de memoria: El signo de exclamación indica
que no hay tarjeta de memoria disponible. Este
signo debe desaparecer al insertar una tarjeta.
c) Red Wi-Fi
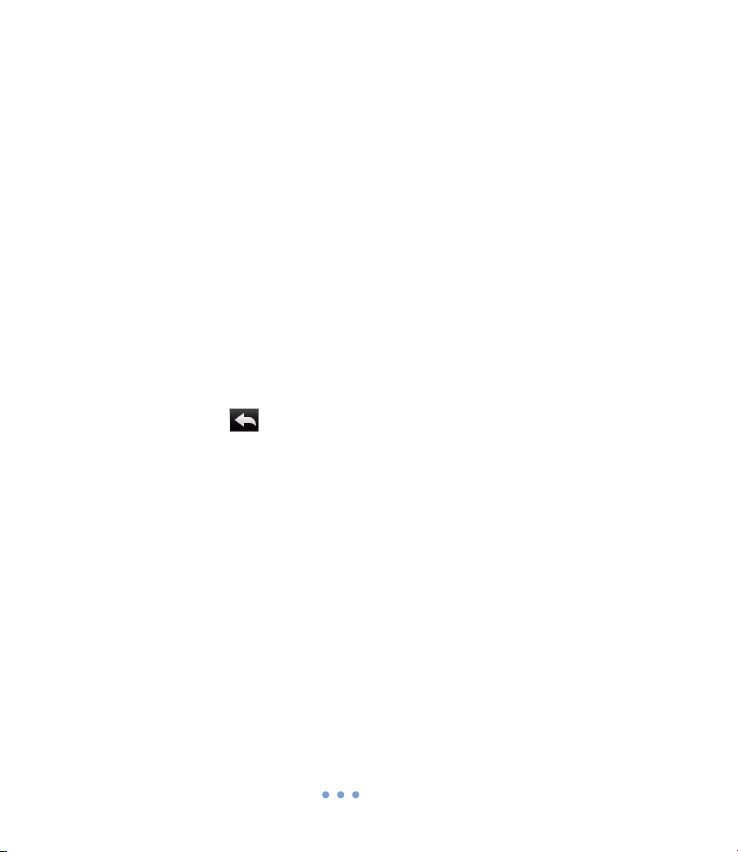
12
d) Estado de la batería.
e) Hora
f) Bajar Volumen: Pulse brevemente o de forma
continuada para bajar el volumen.
g) Subir Volumen: Pulse brevemente o de forma
continuada para subir el volumen.
h) Volver: Vuelve al directorio anterior.
i) Menú: muestra los elementos del menú.
j) Barra de búsqueda: puede introducir la dirección
web de cualquier página en este campo. Al pulsar la
barra de búsqueda aparecerá un teclado virtual con
el que escribir la dirección. Para ocultar el teclado
pulse .
k) Barra de aplicaciones: Pulse sobre este icono para
mostrar todas las aplicaciones instaladas en su bq.
- Usted puede copiar aplicaciones en la
pantalla de inicio pulsando el icono de la
aplicación durante un rato.
- Puede eliminar aplicaciones de la pantalla
de inicio pulsando el icono de la aplicación y
arrastrándolo a la papelera.
l) Accesos directos (Ficheros, Música, Navegador, Vídeo,
Fotografía, etc.
- Toque en un icono para abrir la aplicación correspondiente.
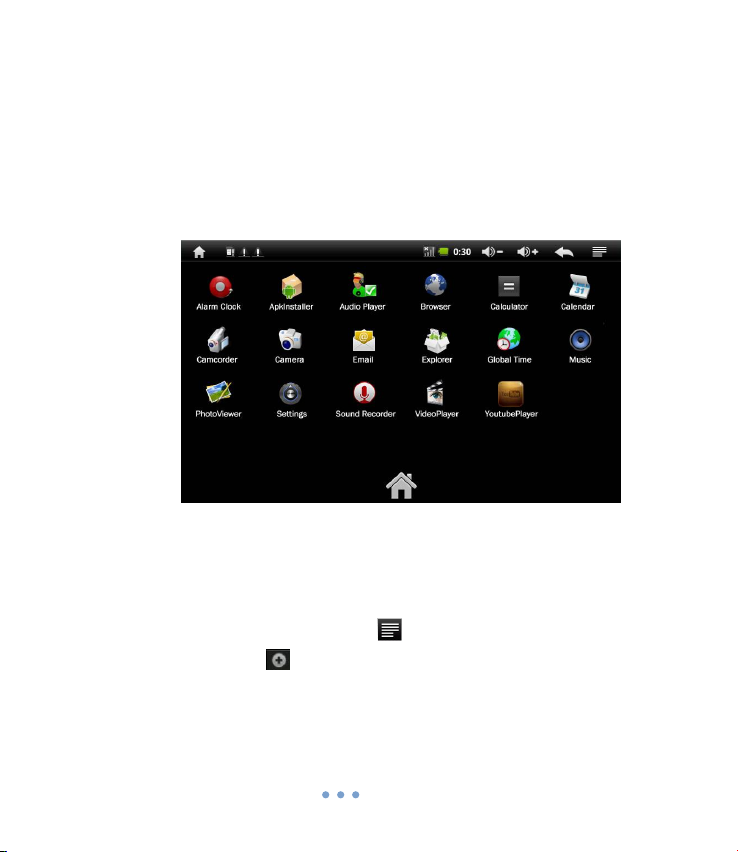
13
- También puede usar el botón de scroll para seleccionar la
aplicación.
- Puede personalizar la pantalla añadiendo o
quitando accesos directos o widgets,
cambiar el fondo de pantalla, etc.
Personalizar la pantalla de inicio
- Para añadir un elemento a la pantalla de inicio pulse
sobre el icono de Menú y luego seleccione
“Agregar” .
- Para mover un elemento en la pantalla de inicio,
mantenga pulsado el icono hasta que cambie de
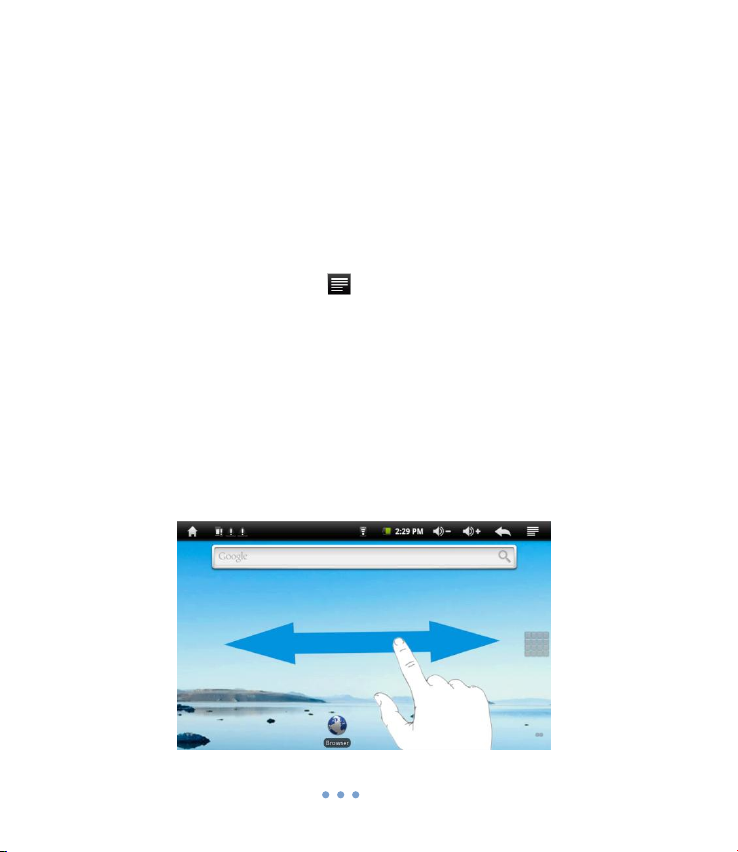
14
tamaño. A continuación, arrástrelo a la ubicación
deseada y suéltelo.
Cambiar el fondo de pantalla
Pulse el icono de Menú y a continuación pulse sobre
“Fondo de pantalla”. Elija la imagen deseada y pulse sobre
“Establecer fondo de pantalla”.
Ir a la ampliación de la pantalla principal
Deslice el dedo horizontalmente en la pantalla o pulse el
botón scroll para ir la parte derecha o izquierda de la
pantalla ampliada.
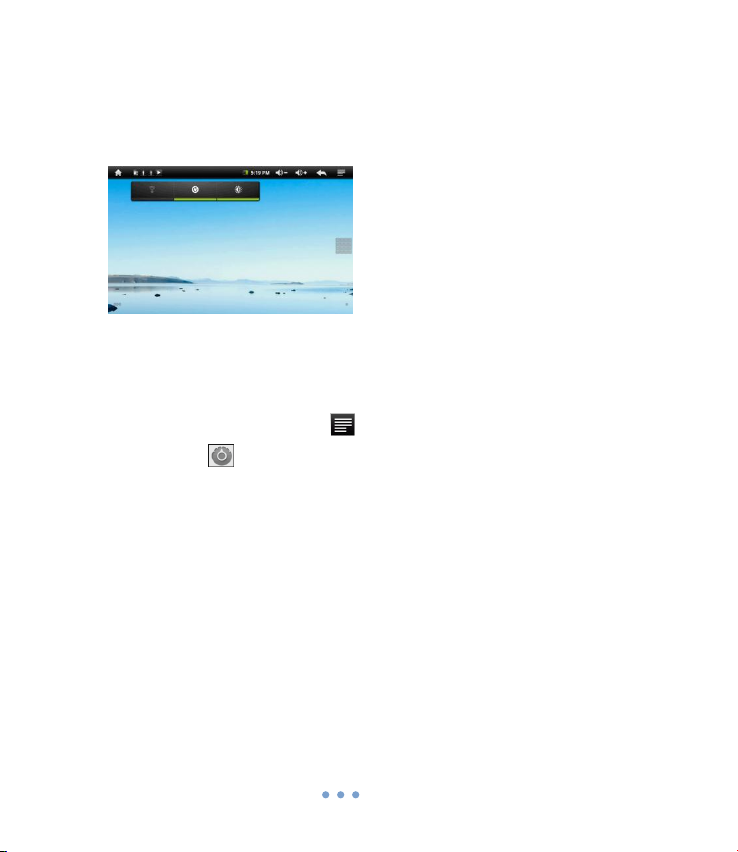
15
En la pantalla ampliada existen algunos atajos para activar de
a b c
forma rápida algunas funciones
a) Conectar a la red
Wi-Fi disponible
b) Actualizar la
biblioteca de medios
c) Ajuste del brillo de
la pantalla.
Cambiar la configuración del sistema
Pulse el icono de Menú y a continuación pulse sobre
“Ajustes” . Elija una categoría: “Gestionar redes”,
“Sonido y pantalla”, “Fecha y hora”, etc. Para más
información sobre las diferentes opciones, consulte la
sección Configuración del sistema.
Usando la pantalla táctil o los botones
Su bq Verne está equipado con una pantalla táctil. A continuación
se muestra una breve descripción de las diferentes áreas de la
pantalla táctil y algunos consejos sobre su utilización.
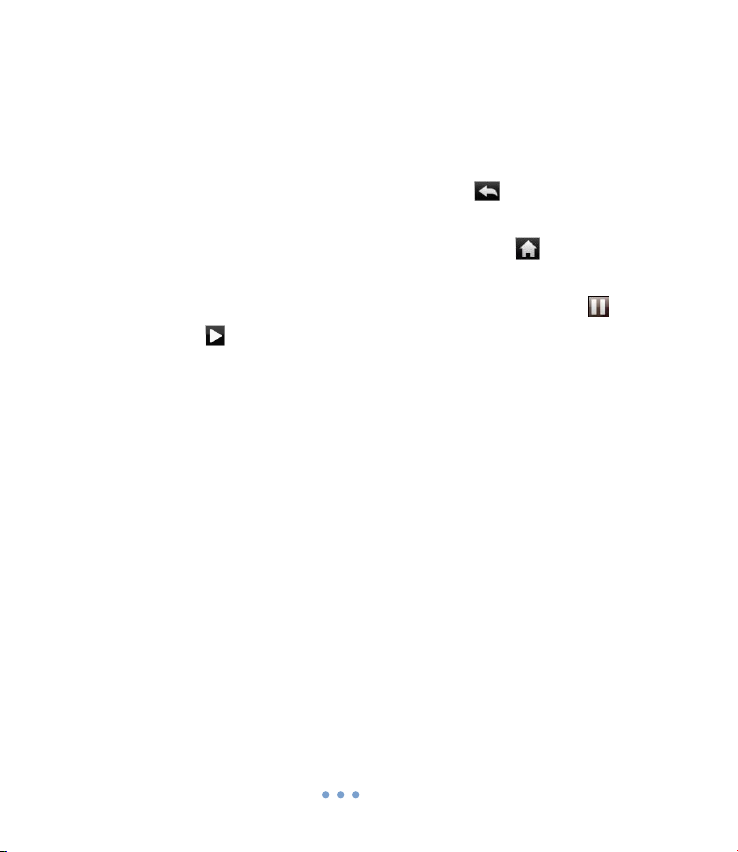
16
Acciones principales:
- En las diferentes aplicaciones, puede retroceder un
nivel pulsando sobre el icono “Volver” .
- Usted puede ir a la pantalla de inicio en cualquier
momento pulsando sobre el icono de Inicio .
- Mientras se reproduce un vídeo o una canción, puede
pausar/reanudarlo pulsado en el icono de Pausa
/Play .
Otras acciones:
- Mientras ve un vídeo o escucha música, puede tocar en
la barra de progresión para ir directamente a una parte
diferente del vídeo o la canción.
- En las distintas secciones (Ficheros, Música, Vídeos,
etc.) puede moverse por la lista de ficheros arrastrando
el dedo por la pantalla hacia arriba o abajo.
- En el navegador web puede desplazarse hacia arriba o
abajo tocando la página y arrastrándola hacia arriba o
abajo (¡Tenga cuidado de no pulsar sobre un enlace!).
- En el navegador web, toque sobre un enlace para abrir
la página.
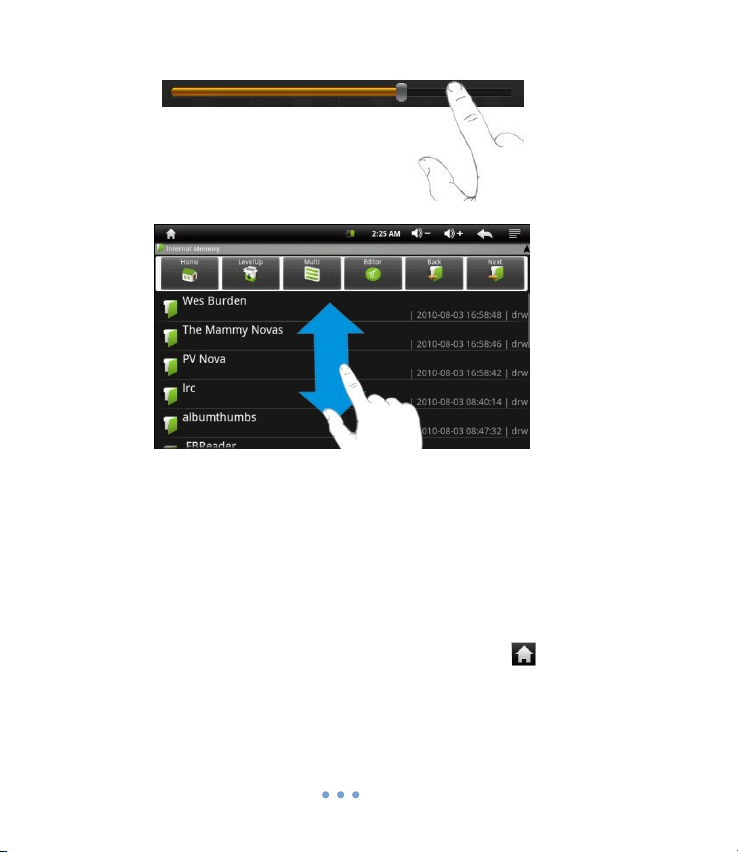
17
Botones:
- Usted puede seleccionar aplicaciones de la pantalla de
inicio mediante el scroll.
- Una vez elegida, presione el botón para confirmar.
- Usted puede ir a la pantalla de inicio en cualquier
momento pulsando sobre el botón “Inicio” .
- En cualquier aplicación puede retroceder un nivel
pulsando el botón ESC.
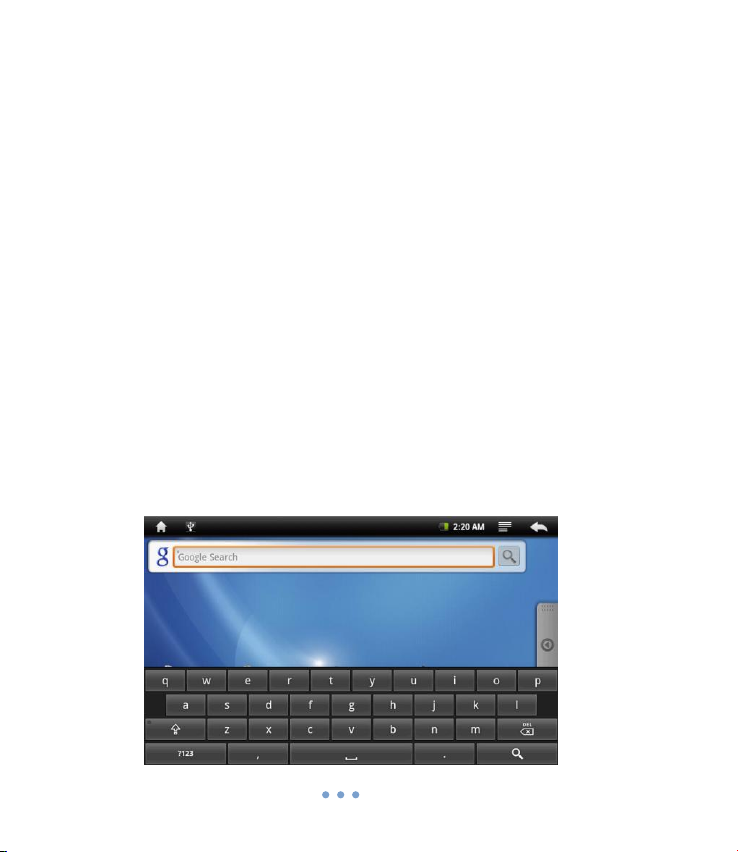
18
- Usted desplegar el menú de una aplicación en
cualquier momento pulsando sobre el botón “Menu”.
Usando el teclado virtual
Al tocar cualquier zona donde se puede introducir un texto,
aparecerá el teclado virtual.
Indicaciones
1) Bloqueo de mayúsculas
2) Conmuta a números o símbolos.
3) Borrar
4) Enter
5) Espacio
 Loading...
Loading...