Page 1

Tesla 2 W10
Complete User Manual
Page 2
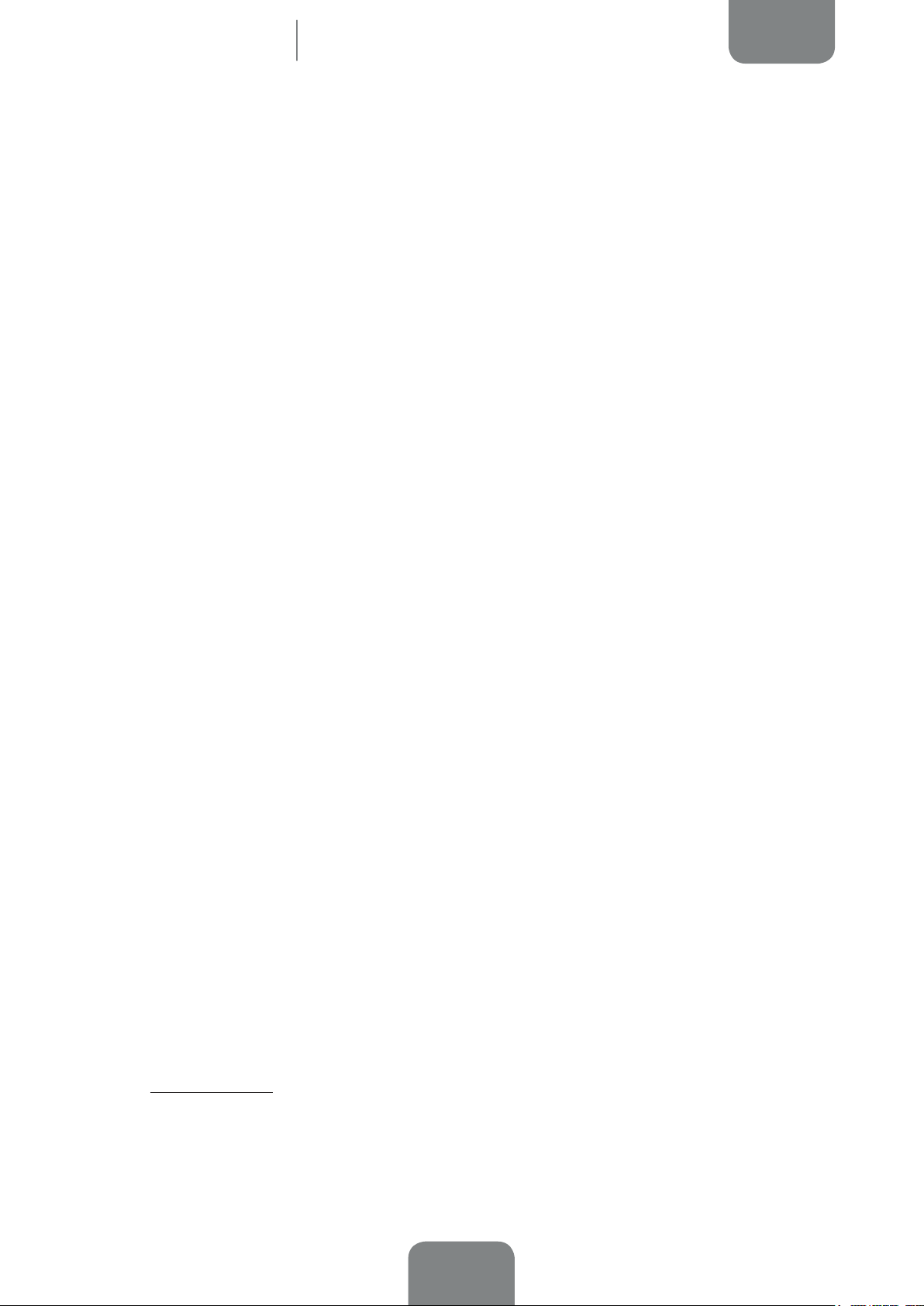
Tesla 2 W10
Complete User Manual
About This Manual
ENGLISH
Tesla 2 W10
The BQ team would like to thank you for purchasing your new tablet Tesla 2 W10.
We hope you enjoy using it.
With this device you can browse the internet, check your email, play games, use apps
(which you can download directly onto the device), read e-books, transfer les via
Bluetooth
®
, record audio, watch movies, take photos and videos, listen to music, and
chat with your friends and family.
About This Manual
· To make sure that you use your tablet correctly, please read this manual carefully
before you start using it.
· Some of the images and screenshots shown in this manual may differ slightly
from those of the nal product. Due to rmware updates, it is possible that some
of the information in this manual does not correspond exactly to the operation
of your device. To obtain the most up-to-date version of this manual, please go
to www.bq.com.
· BQ shall not be held liable for any issues relating to performance or compatibility
resulting from modication of the registry settings by the user. Nor shall it be
held liable for any incompatibility issues with third-party applications available
through the app stores.
2
Page 3
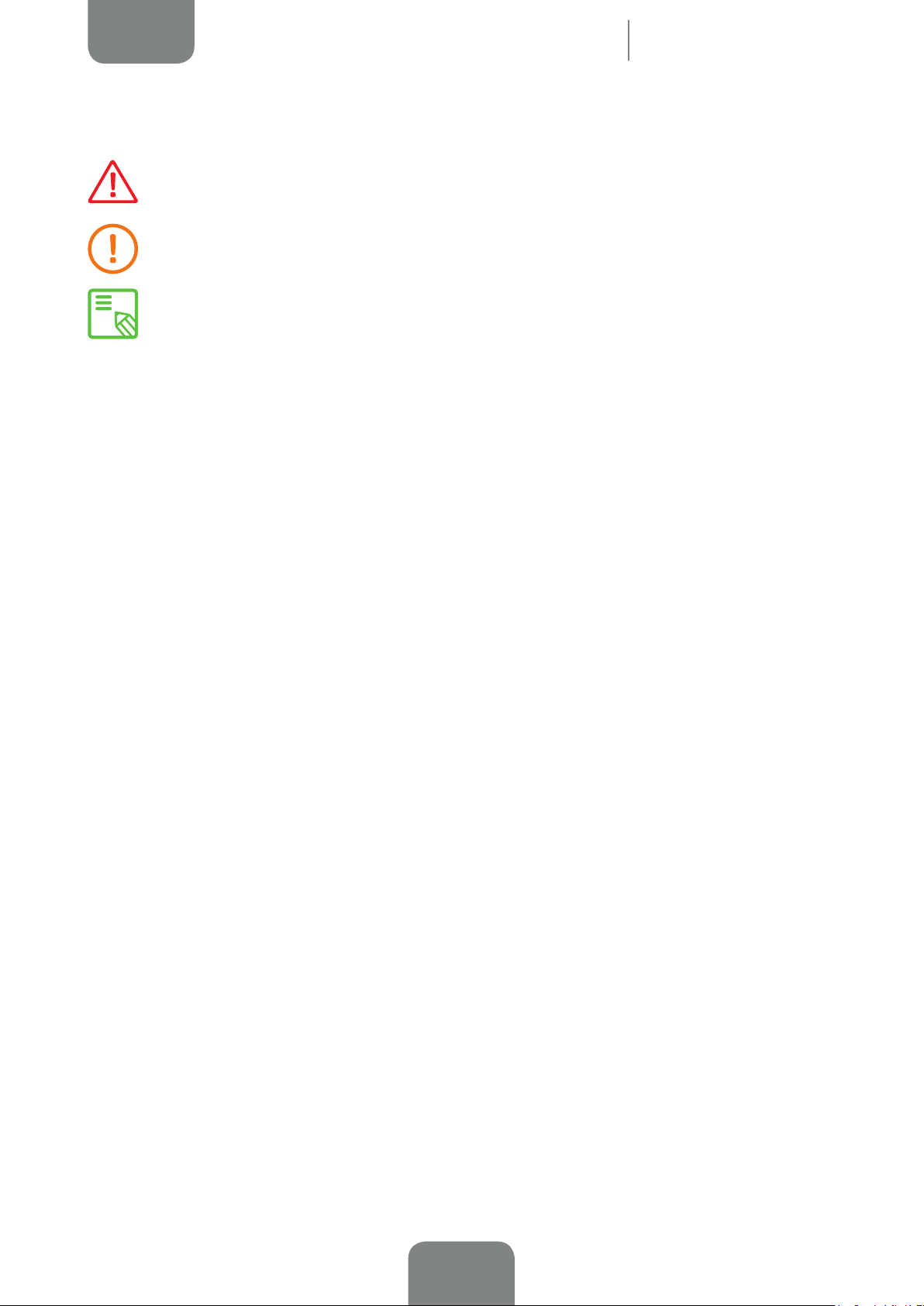
ENGLISH
Icon guide
Danger: This icon indicates situations that could pose a risk to personal safety
or health.
Warning: Situations which pose no risk to personal safety or health, but could
pose a risk to the correct functioning of the device.
Tip: Additional information to help you get the best out of your device.
Complete User Manual
Icon guide/Trademarks
Tesla 2 W10
Trademarks
The BQ logo is a registered trademark of Mundo Reader, S.L.
®
is a logo and registered trademark of the Intel Corporation.
Intel
Microsoft Windows is the name of one of the proprietary operating systems of the Microsoft Corporation.
Microsoft Ofce is a proprietary ofce suite of the Microsoft Corporation.
®
is a registered trademark of the Wi-Fi Alliance.
Wi-Fi
®
Bluetooth
MicroSD
HDMI
Silicon Image, Inc.
All other trademarks are the property of their respective owners. All rights reserved.
is a registered trademark of Bluetooth SIG, Inc.
TM
and the corresponding logo are registered trademarks of SD-3D, LLC.
®
(High-Denition Multimedia Interface) is a registered trademark of HDMI Licensing, LLC, subsidiary of
3
Page 4
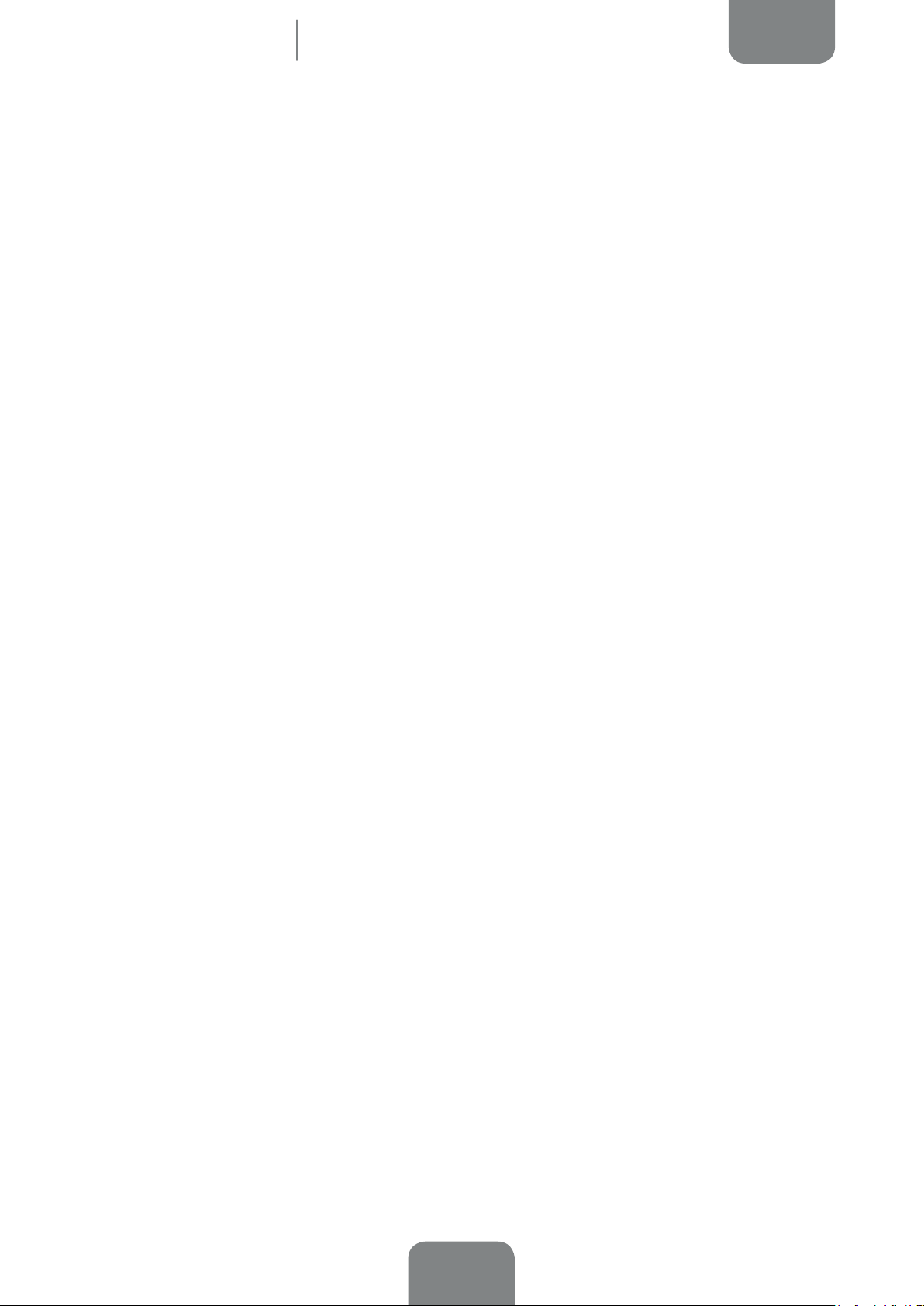
Complete User Manual
Tesla 2 W10
Contents
Contents
6 BEFORE YOU START
6 Box Contents
7 Product Overview
8 GETTING STARTED
ENGLISH
8 Inserting and Removing the MicroSD Card
9 Switching the Device On and Off
10 Charging the Device
11 Transferring Files
13 Setup Wizard
14 DESKTOP
14 Lock Screen
15 Start Screen
17 Learning to Use the Multi-Touch Screen
20 Action Centre
22 Icon Guide
22 Keyboard
23 Apps Menu
27 SETTINGS
27 System
29 Devices
29 Network and Internet
30 Customisation
31 Accounts
31 Time and Date
32 Ease of Access
32 Privacy
34 Update and Security
4
Page 5
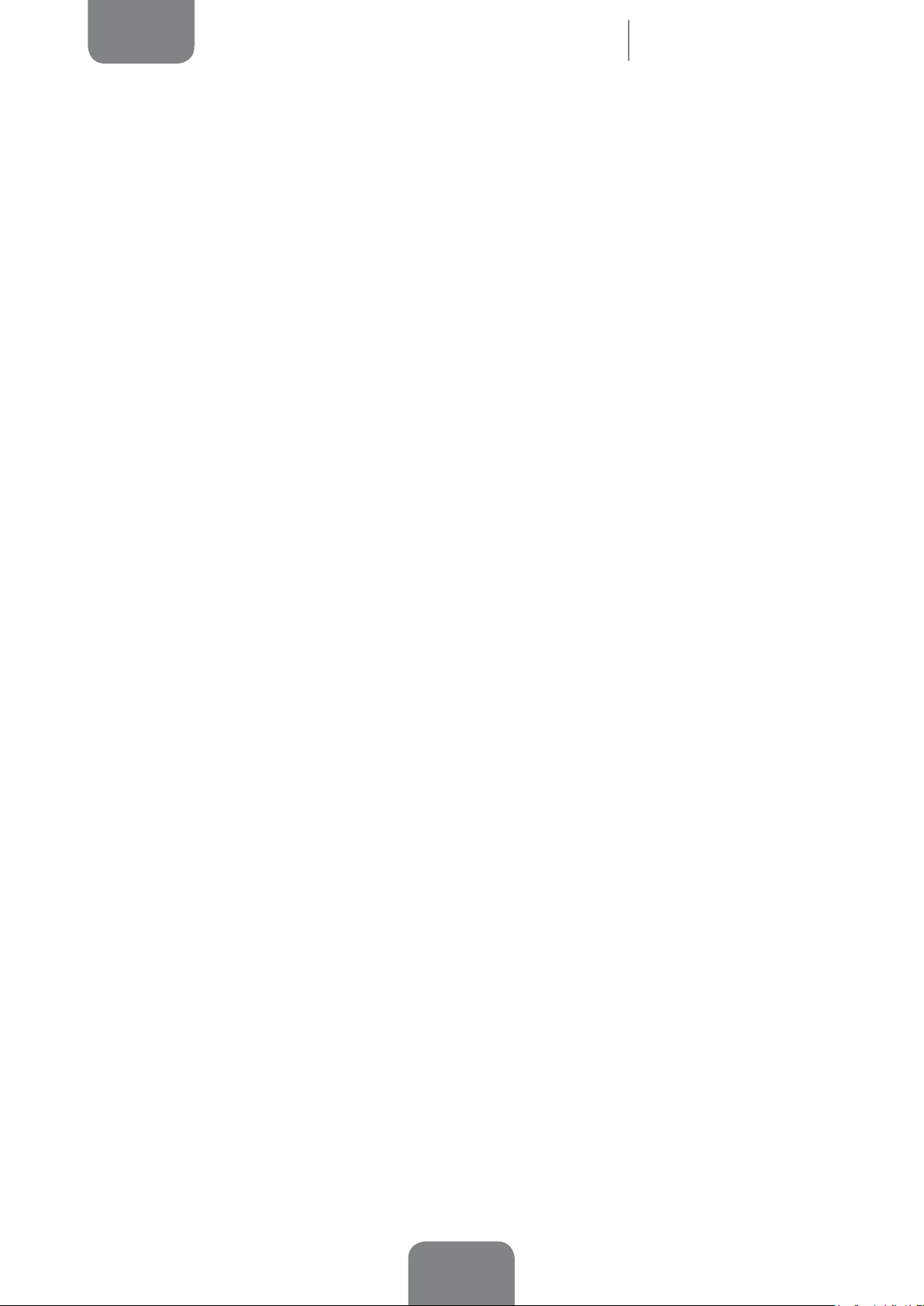
Complete User Manual
ENGLISH
Contents
35 EMAIL
35 Microsoft Account
38 Setting Up Other Email Accounts
39 Sending an Email
39 Replying to an Email
40 PERFORMANCE SETTINGS
40 Optimising Battery Life
41 MULTIMEDIA
Tesla 2 W10
41 Camera
42 Video and Music Playback
43 APPLICATIONS
43 App Store
43 Preinstalled Apps
43 Internet Browser
44 Ofce Mobile
44 Calendar
45 Maps and GPS Navigation
45 Tablet Mode
46 TOOLS
46 Calculator
46 Alarms
47 Voice Recorder
48 Cortana
49 APPENDICES
49 APPENDIX A: Technical Specications
50 APPENDIX B: Cleaning and Safety
53 APPENDIX C: Information on Exposure to Radio Waves
and the SAR
54 APPENDIX D: Disposing of this Product Correctly
55 APPENDIX E: Declaration of Conformity
5
Page 6
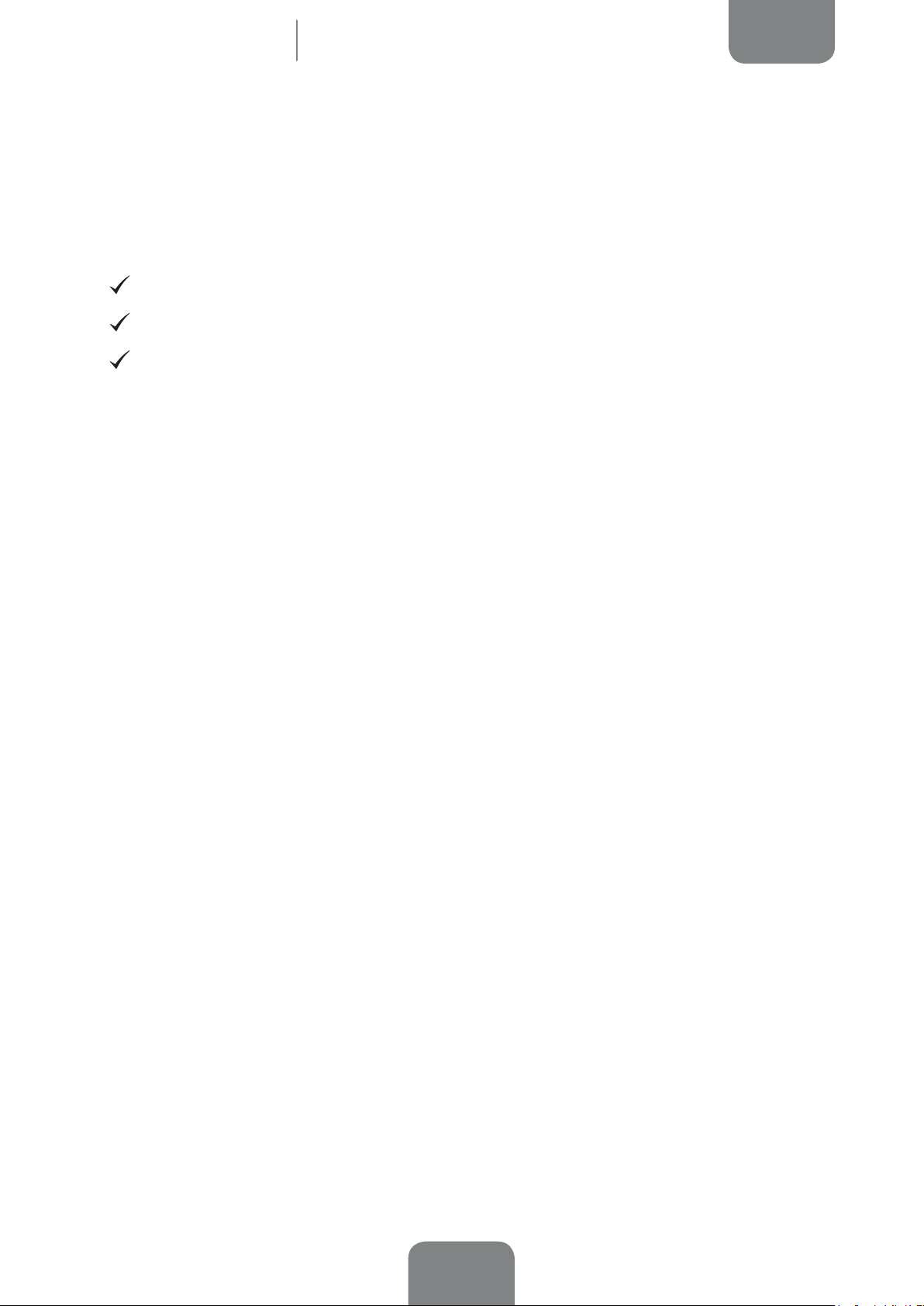
Complete User Manual
Tesla 2 W10
Before You Start
ENGLISH
BEFORE YOU START
Box Contents
Before using your BQ device for the rst time, please check the contents of the box.
If any of the following items are missing, contact the vendor that sold you the device.
Tesla 2 W10
Charger
Documentation:
Quick Start Guide
Warranty and Safety Manual
BQ Accessories
6
Page 7
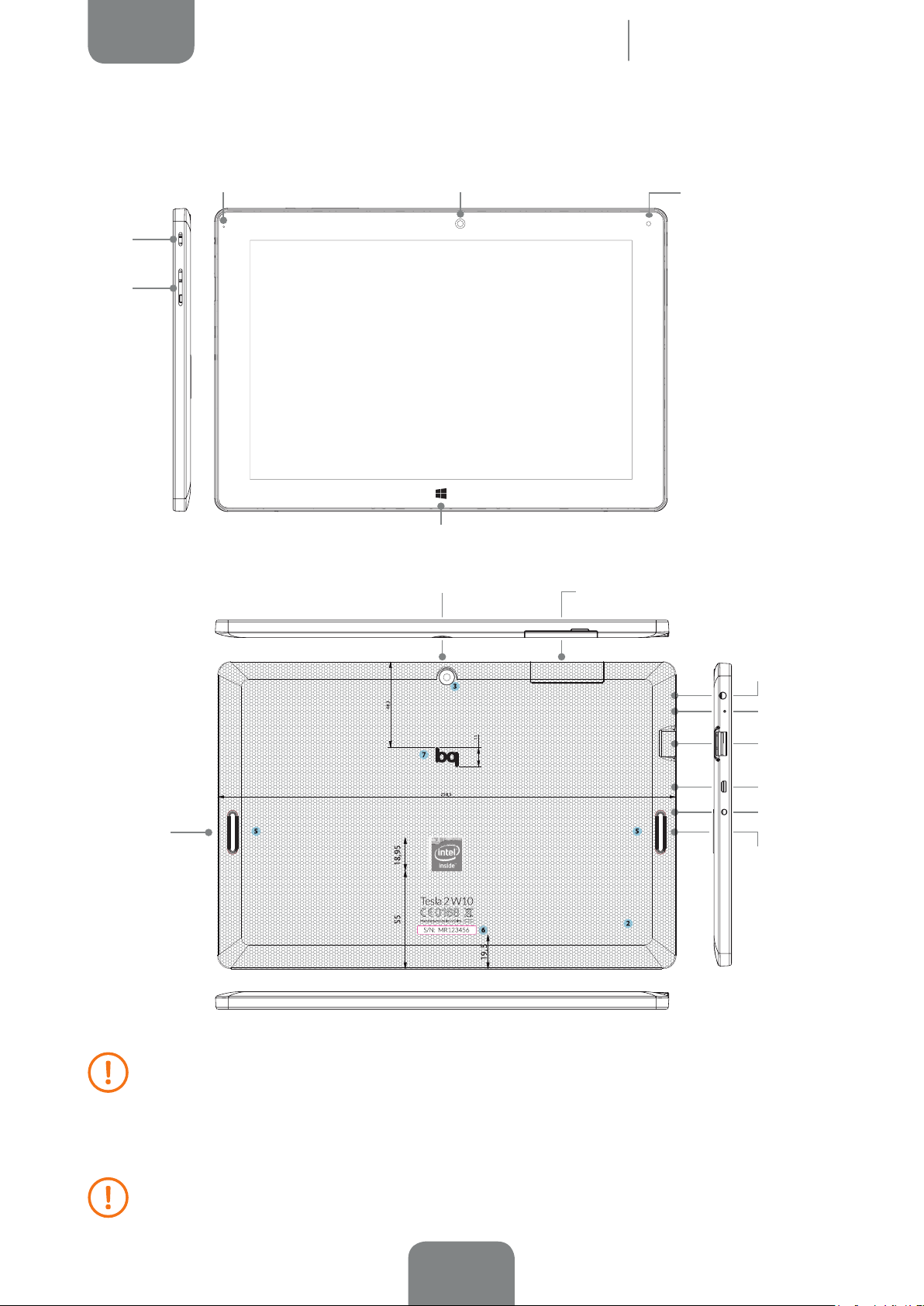
ENGLISH
Product Overview
Complete User Manual
Before You Start
Tesla 2 W10
Power
button
Volume keys
Charge LED
Front camera
Start button
Rear camera
Light sensor
MicroSD
slot
Speaker
Do not attempt to remove the rear cover of your BQ Tesla 2 W10, as this may
damage the device.
Headphone
jack
Microphone
USB port
Micro-HDMI
Connection
Speaker
Do not remove the battery by any means. Removing it may invalidate the
warranty.
Do not insert any pointed objects into the opening as this may damage the
microphone.
7
Page 8
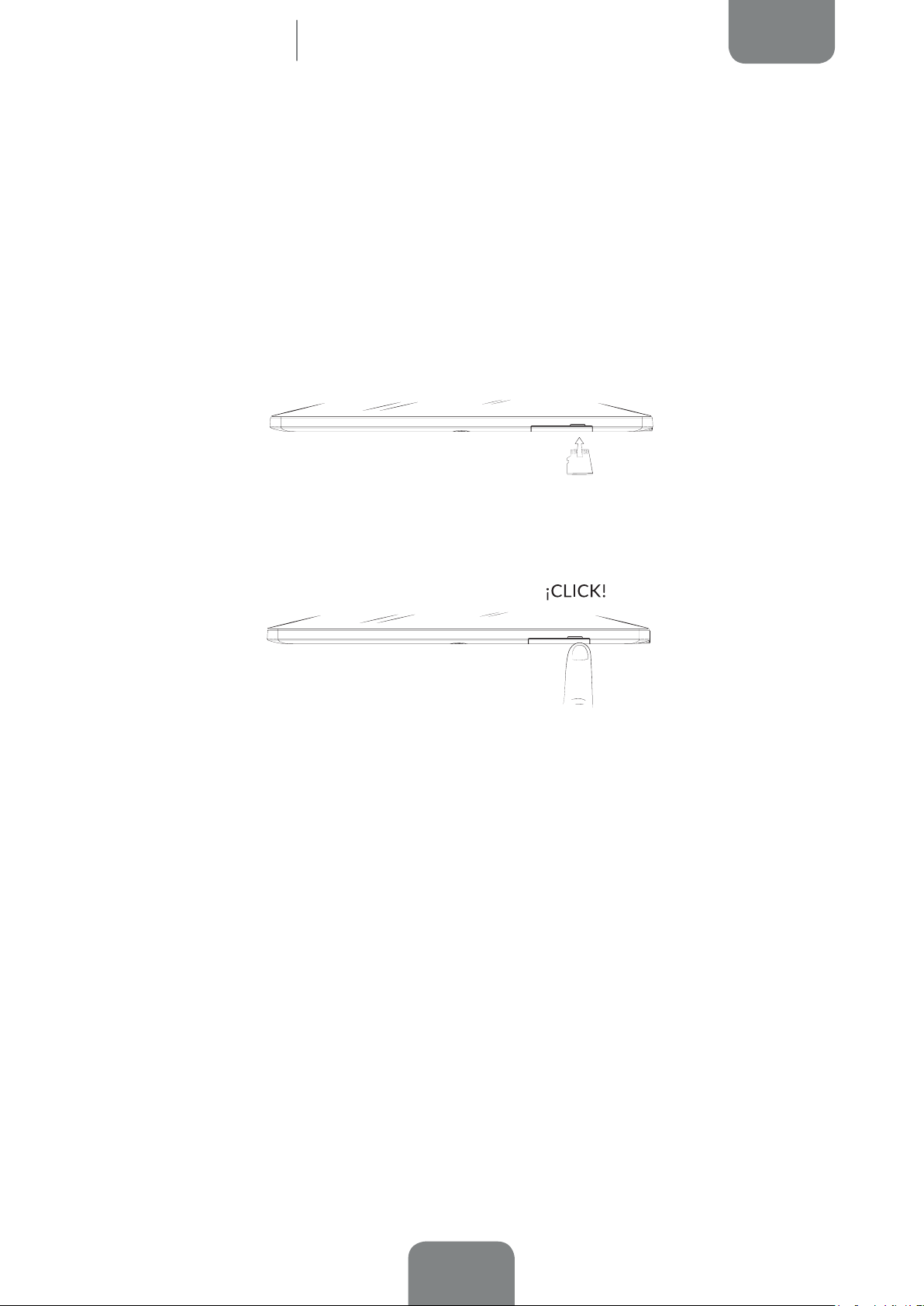
Complete User Manual
Tesla 2 W10
Getting Started
ENGLISH
GETTING STARTED
Inserting and Removing the MicroSD Card
Your BQ Tesla 2 W10 has an internal memory that can be expanded to 32 GB using a
MicroSD card.
To insert a MicroSD card, follow these steps:
Insert the MicroSD card into the slot, making sure that the metal pins are facing inwards
and towards the screen, as shown in the diagram:
Push the card in until you hear a slight click, which indicates that it has been inserted
correctly. If the card is not inserted correctly, the device might not recognise it.
To remove the MicroSD card, follow the steps above in reverse, bearing in mind the
following recommendations:
a) For greater security, switch the device off before removing the MicroSD card.
b) If you need to remove the MicroSD card while the device is switched on,
unmount it rst to avoid damaging the card and losing any data.
To unmount the card, press the triangle icon on the bottom right of the
desktop taskbar. Select the USB connector icon in the box that pops up.
When you see a message stating that it is now safe to unmount the MicroSD
card, you can remove it.
8
Page 9
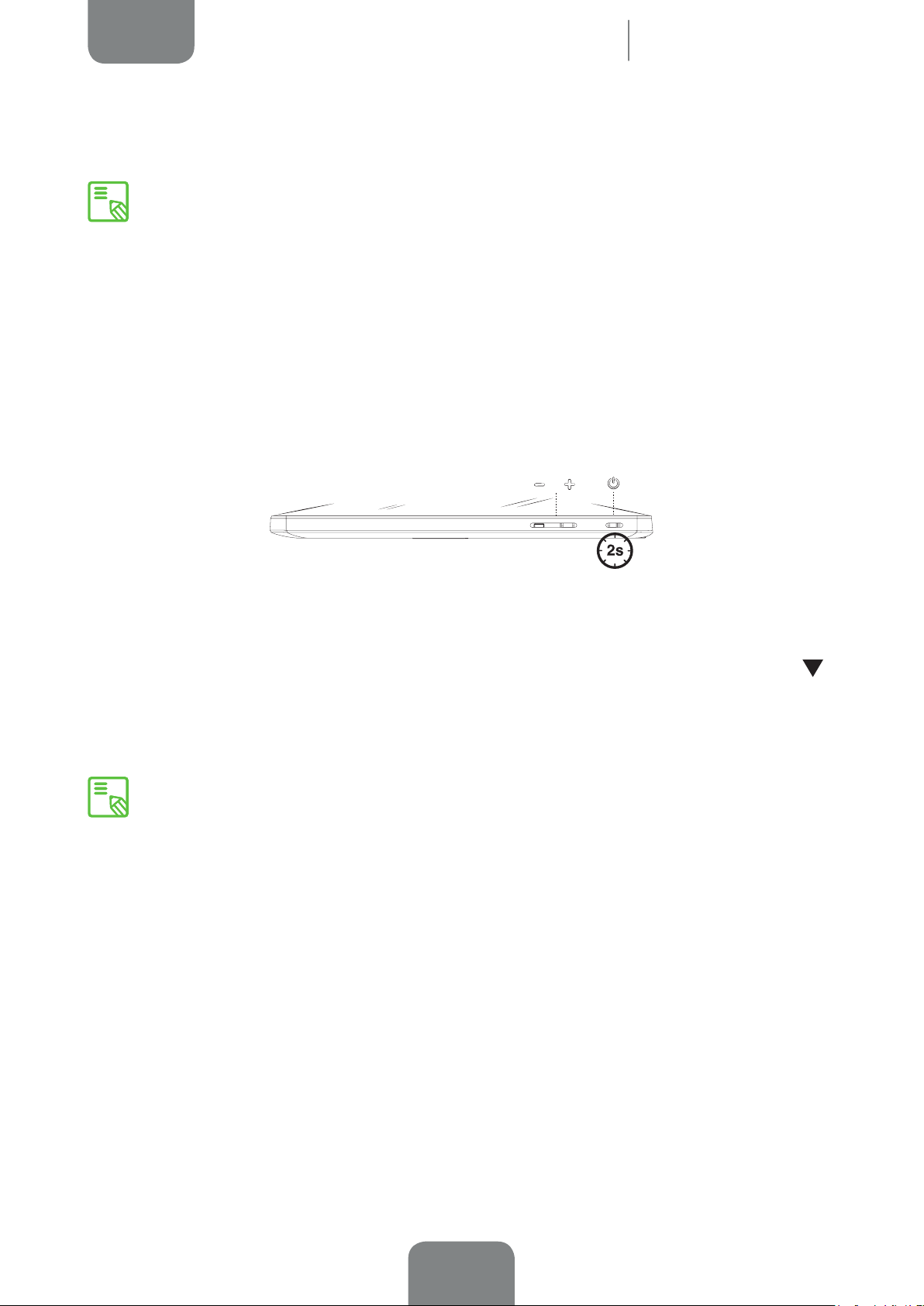
Complete User Manual
ENGLISH
Getting Started
Tesla 2 W10
To extract the card, press until you hear a slight click.
You can choose whether to store your multimedia les on the tablet’s internal memory
or directly on the MicroSD card. Remember that any content stored on the MicroSD
card will not be available when the card is removed.
Switching the Device On and Off
To switch on your BQ Tesla 2 W10, press and hold down (for a few seconds) the
power button located on the side of the tablet.
To switch off the device, press and hold down the power button until a divided
screen appears with a message instructing you to Slide to shut down your PC
If you press briey on the power button, the screen will switch off but not the
device.
.
9
Page 10
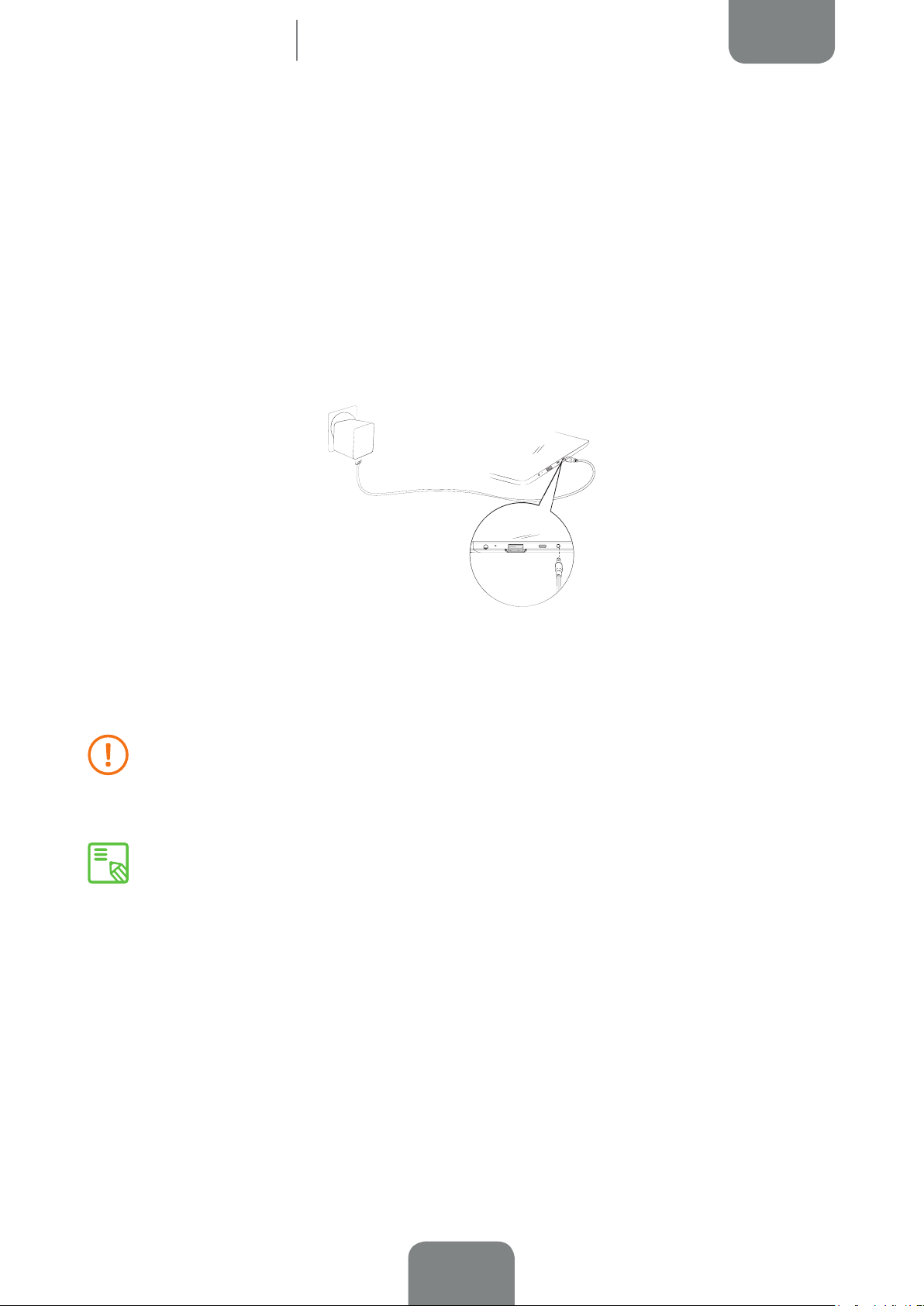
Complete User Manual
Tesla 2 W10
Getting Started
ENGLISH
Charging the Device
Your tablet contains a rechargeable (non-removable) 7000 mAh battery, which is
charged via the AC/DC connection at the top left of the device. A mains adapter
is provided with the tablet for charging the battery. To charge it using the adapter,
follow these simple steps:
1.
Connect the 2.5 mm jack of the mains adapter to the tablet.
2. Connect the mains adapter to any standard plug socket (220 V/50 Hz).
The battery in your Tesla 2 W10 is non-removable. If it is removed by anyone
other than our Technical Support staff, your device could be damaged and the
Warranty invalidated.
Allowing the battery to charge fully is recommended when you charge it for the
rst time as this will help calibrate the battery meter. Bear in mind that some
batteries perform better after a number of full charge/discharge cycles.
10
Page 11
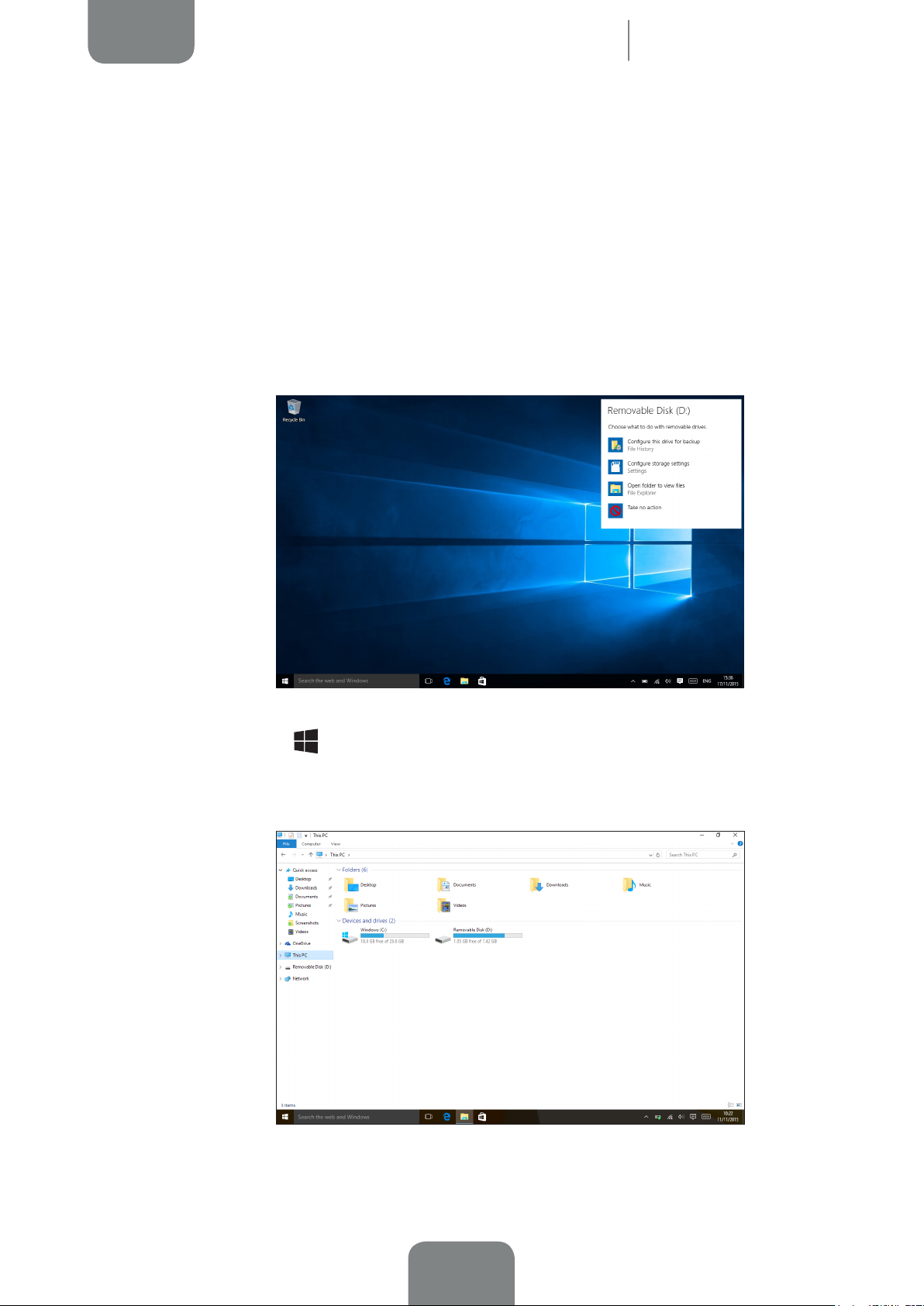
Complete User Manual
ENGLISH
Getting Started
Tesla 2 W10
Transferring Files
You can transfer les to your tablet using a USB/HDD memory or a MicroSD card,
or wirelessly via Bluetooth.
In either case, simply connect the devices to tablet and it will detect them
automatically. You have several options for browsing through the content:
a) Press on the message that appears on connecting the external storage device
and then select the Open folder option to view the les. This will give you
direct access to the contents of the extractable memory
b) Press on Start > File Explorer and then search for your storage device in
the bar located to the left of your screen.
11
Page 12
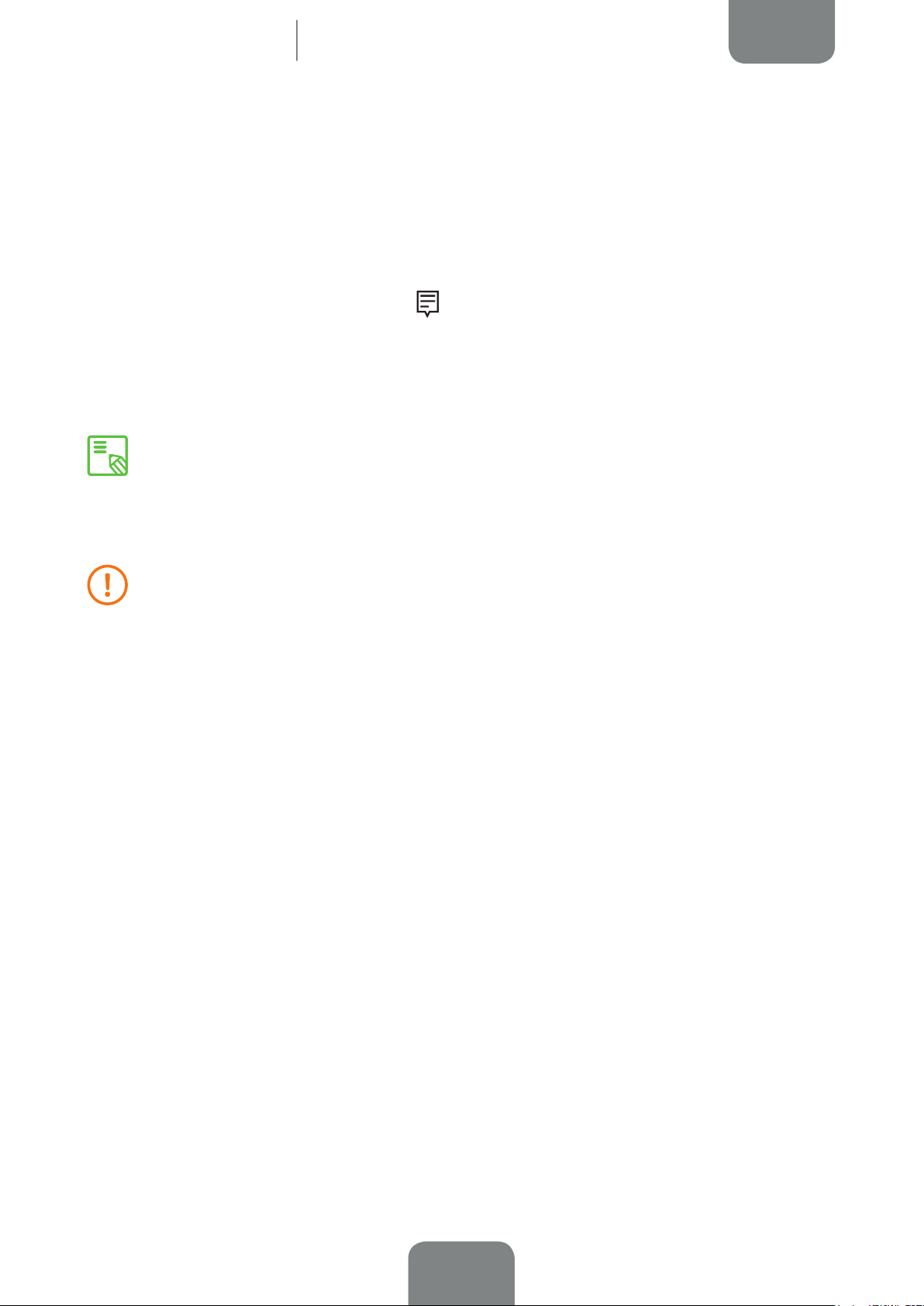
Complete User Manual
Tesla 2 W10
Getting Started
ENGLISH
Within the folder and le directory of the extractable device, you can copy or cut and
paste the ones you want to a le path in the internal memory of the Tesla 2 W10.
This ensures that they will always be available when the extractable memory is not
connected. You can also move or copy les from the internal memory of the tablet
to an external device.
To send/receive les via Bluetooth, you can access the Bluetooth data transfer menu
by pressing the Action Centre icon
icons in the Windows desktop taskbar.
Remember that all files stored on external devices or extractable memories
will no longer be available once they have been disconnected from your
Tesla 2 W10.
Do not disconnect the device or external memory while files are being
transferred as they could be damaged.
located between the keyboard and volume
12
Page 13
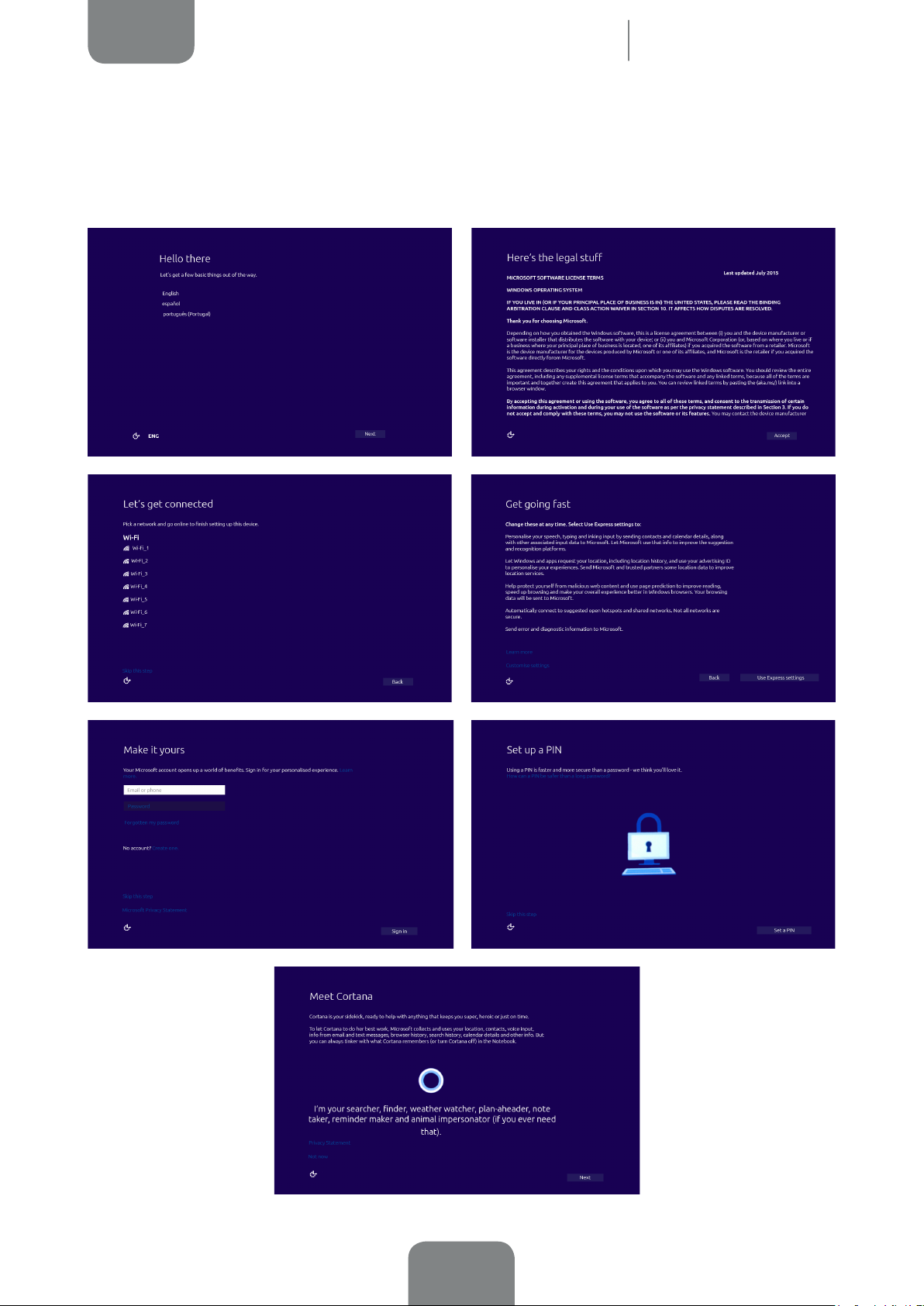
Complete User Manual
ENGLISH
Getting Started
Tesla 2 W10
Setup Wizard
The rst time you switch on your BQ Tesla 2 W10, a setup wizard will help you to
congure the basic settings for your device:
13
Page 14
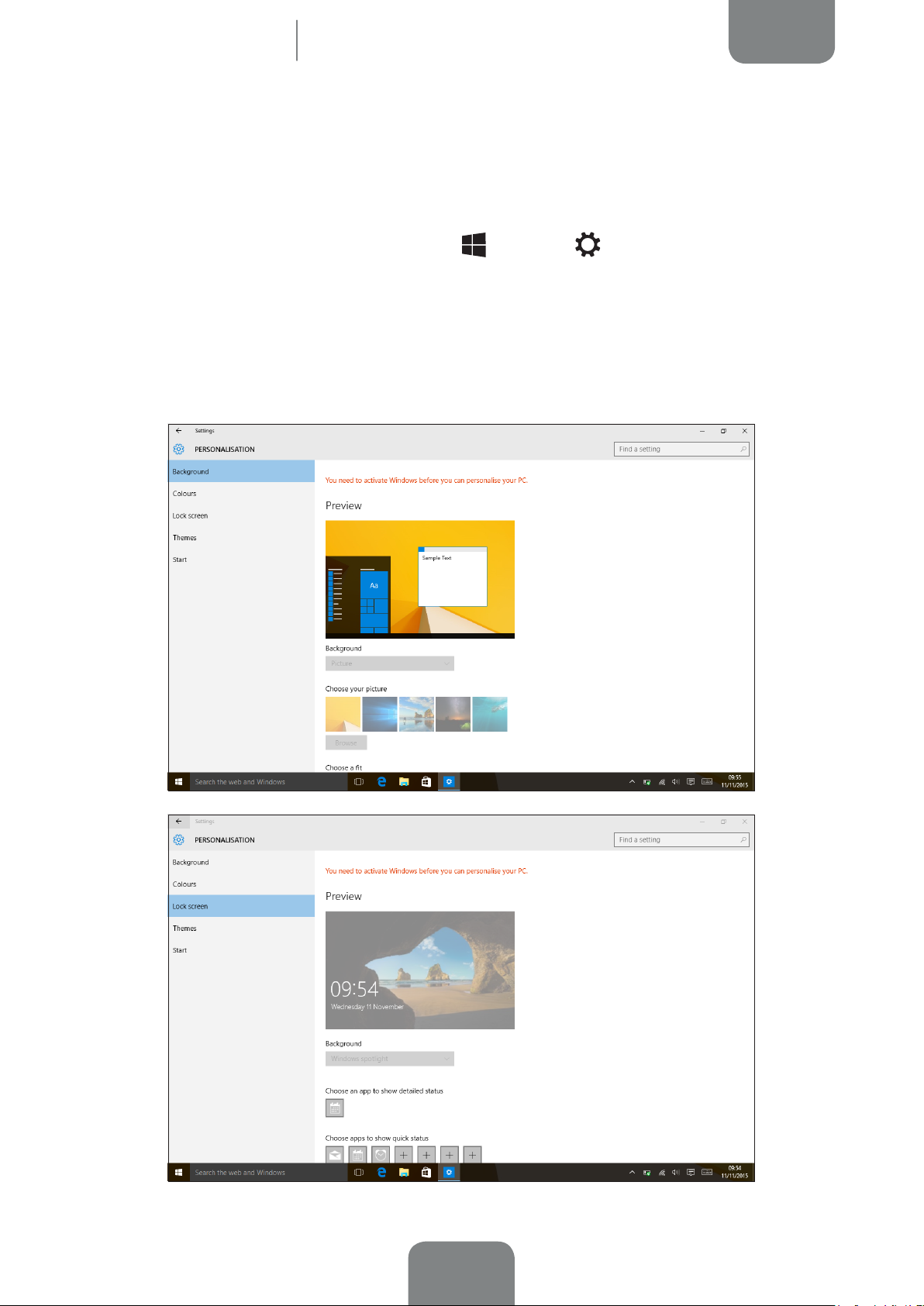
Complete User Manual
Tesla 2 W10
Desktop
ENGLISH
DESKTOP
Lock Screen
Your tablet screen will lock itself automatically after a prolonged period of inactivity. To
congure the screen timeout interval, go to
Lock screen. To switch the screen off and lock the device manually, press the power button
briey.
To unlock the screen, press the power button briey to activate the screen and display
the unlock option.
> Settings > Personalisation and press
14
Page 15
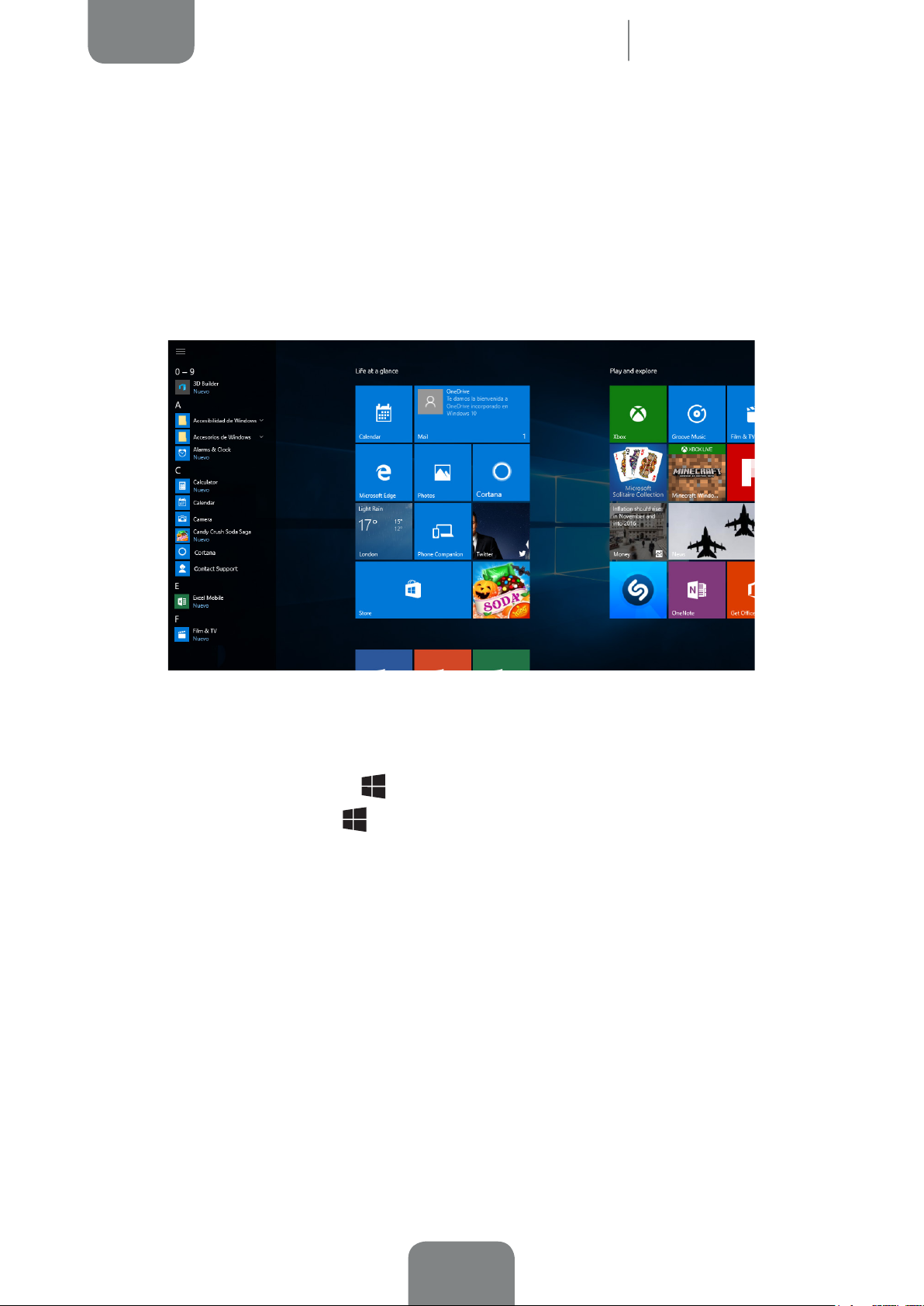
Complete User Manual
ENGLISH
Desktop
Tesla 2 W10
Start Screen
When you switch on your tablet, the Start Screen will appear where you can view
email messages, apps notications, updates from your friends and the next event in
your calendar, without the need to open a single app. You can start a session with
different Microsoft accounts, which allows the icons, colours and backgrounds to
be personalised.
If you are using an app or doing anything else on your tablet, there are various ways
to go back to Start:
a) Press the Start button
b) Press the Start icon
on the tablet.
icon in the bottom left corner of the taskbar.
Adjusting Screen Rotation
For some apps, the screen will rotate automatically from portrait (vertical) into
landscape (horizontal) mode and vice versa, depending on how you are holding your
device. To lock the screen rotation, swipe your nger from the right of the screen,
go to Screen and press the screen icon and a padlock will appear. Settings > System >
Display and enable the lock rotation option.
15
Page 16
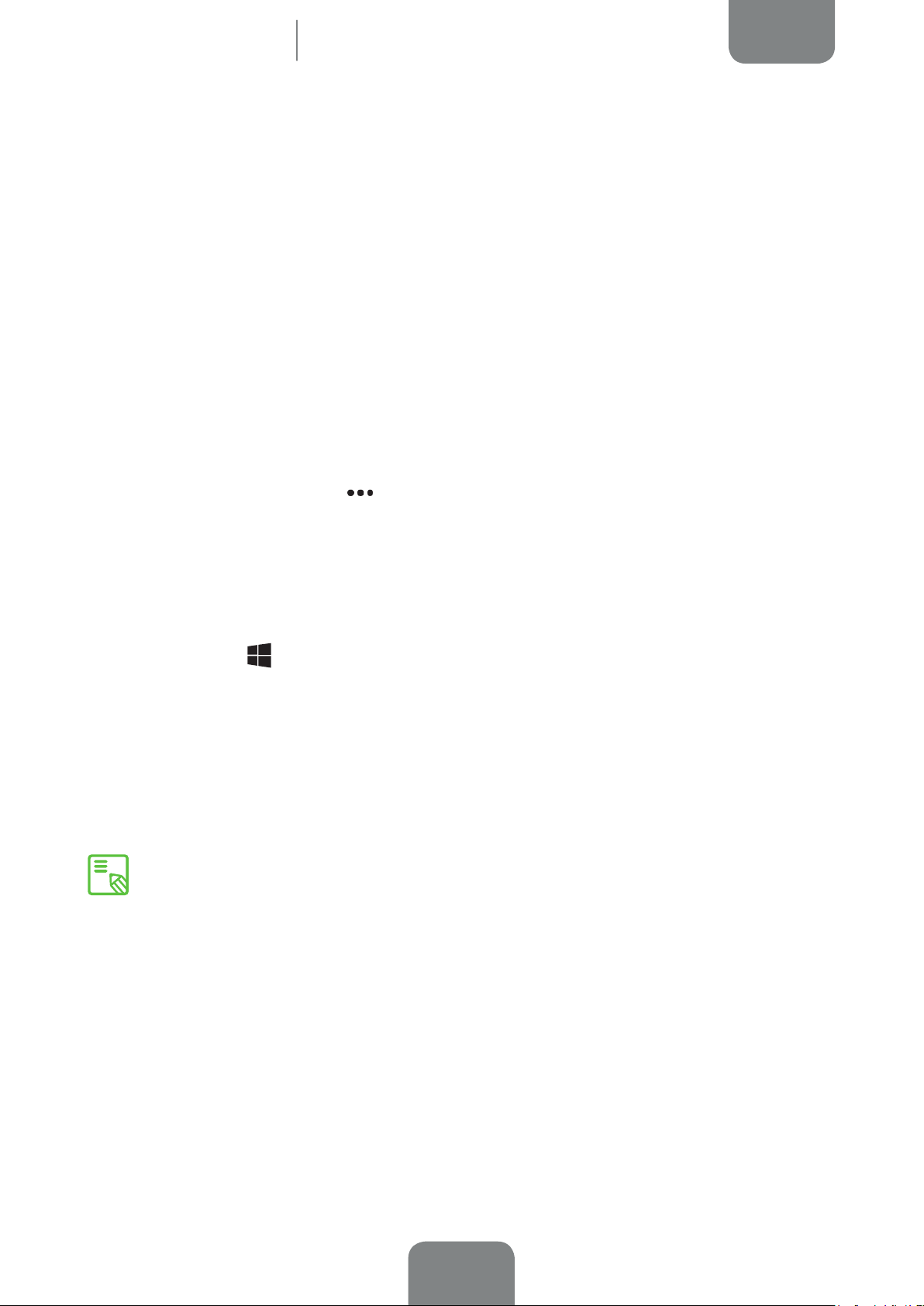
Complete User Manual
Tesla 2 W10
Desktop
ENGLISH
Customising the Start Screen
You can personalise the Start screen using your own background images. You can
organise it by adjusting the size of the tiles and rearranging them to make it easier
to access the apps, folders, sites and contacts that you use the most.
Moving Icons on the Start Screen
1. On the Start Screen, press and hold down the tile that you want to move.
2. Drag it to the desired location and release.
Change the size of a tile on the Start screen
1. Press and hold down the tile you want to adjust. This icon will appear in the
bottom right corner .
2. Press it and select the desired option from the menu.
Taking Screenshots
You can take screenshots easily by pressing the volume key and the Start button at
the Start button
Pictures > Screenshots.
The tiles that you use most could be larger and those that you use the least could
be smaller.
You can adjust the size and arrange the tiles however you like.
simultaneously. They will be saved automatically in Desktop >
You can also group several icons together to make it easier to keep track of the
apps and use them more effectively.
16
Page 17
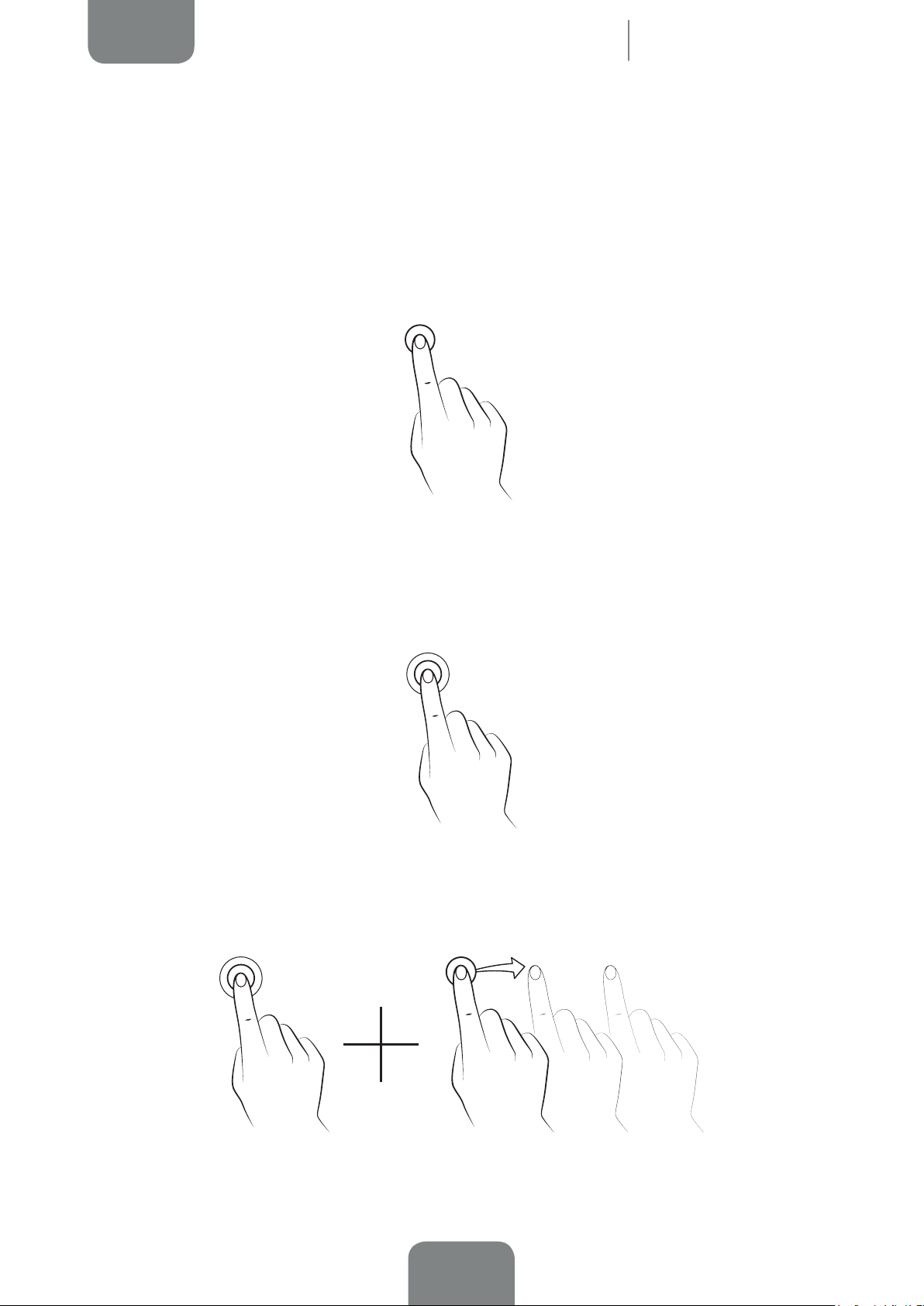
Complete User Manual
ENGLISH
Desktop
Tesla 2 W10
Learning to Use the Multi-Touch Screen
Your BQ tablet has a capacitive multi-touch screen with various simultaneous
detection points. The screen allows various movements which are linked to different
functions:
Touch. Touch the screen briey to select an icon, open an app, enter text, etc.
Touch and hold. Touch the screen (on either a clear area or on an icon) with your
finger and hold for approximately 2 seconds to bring up the menu of available
options.
Drag. To move an icon, press and hold down, drag it to the desired position and then
release.
17
Page 18

Complete User Manual
Tesla 2 W10
Desktop
ENGLISH
Swipe or slide. Press briey on the Start screen and slide your nger left or right
across it to access the different options, or slide your nger up and down the screen
to scroll through a website, list or menu.
Pinch. Place two ngers on the screen at the same time and move them towards one
another or spread them apart to reduce or enlarge an image. You can also doubletap the screen quickly to zoom in on or out of an image, when viewing photos or
browsing a website.
Double tap. Tap the screen twice in quick succession to increase the zoom. Repeat
the action to zoom out again. You can also use it to activate the screen.
18
Page 19

Complete User Manual
ENGLISH
Desktop
Tesla 2 W10
Common functions with touchscreens
Switch to the last app. Swipe from the left of the screen.
See a list of recent apps. Swipe your nger from the left of the screen.
Display in Full screen mode/ Exit Full screen mode. Drag the app up to the top of
the screen to maximise it or drag it to the bottom to reduce it to half the size of the
screen.
Select an element. Quickly swipe your nger over the element or press and hold
down to select it.
19
Page 20

Complete User Manual
Tesla 2 W10
Desktop
ENGLISH
Action Centre
To view the Action Centre, gently swipe your nger from the right of the screen. Here
you can gain quick and easy access to recent notications and many different settings.
Press and hold them to open the app or display the advanced settings.
Tablet mode
This makes Windows better adapt to touch gestures on devices such as tablets. You
can also enable and disable it via Settings > System > Tablet.
Rotation lock
Enable or disable the option to lock the screen rotation and set the orientation.
Note
Access the OneNote application, a digital note-taking app that enables you to makes
notes and reminders. In addition to making notes, you can also record audio or take
pictures. The notes are automatically saved and synced across your devices.
All settings
Open the Settings panel to access all the settings quickly. Here you will be able to
adjust the majority of the device settings, such as System, Devices, Network and
Internet, Personalisation, Accounts, Time and Language, Ease of Access, Privacy,
and Update and Security.
20
Page 21

Complete User Manual
ENGLISH
Desktop
Tesla 2 W10
Connect
The Connect option enables you to send les and data to other devices connected
to your tablet, such as printers, Xbox, phones, speakers, TV screens or projectors.
The list of available devices will depend on which ones are connected to the tablet.
Battery saver
Enable or disable the Battery saver. When enabled, this increases the battery life
by limited background activities and push notifications. This option is enabled
automatically when the battery is less than 20%.
VPN
Gain easy access to the VPN settings which enable you to congure a virtual private
network.
Bluetooth
Enables/disables the Bluetooth function.
Brightness level
Tap to increase the screen brightness automatically by 25%.
Wi-Fi
Enables/disables the Wi-Fi connection.
Quiet Hours
This option enables you to silence notications for a set period. The device will then
ignore any notications until it is disabled.
Location
Enables/disables the GPS on your device.
Flight mode
Enables/disables the signal.
21
Page 22

Complete User Manual
Tesla 2 W10
Desktop
ENGLISH
Information Icons
These are shown on the Lock screen and the Start Screen. Some of the main icons are:
Battery empty
Battery charging
Battery fully charged
Wi-Fi on and connected to a network
Wi-Fi on and not connected to a network
Sound
Action Centre
Enable the keyboard for writing
Keyboard
On pressing on any text eld, the virtual keyboard will appear.
1
2
4 53
Enable/disable caps lock.
1
Change from letters to numbers and symbols, or vice versa.
2
7
6
Combine this key with another to use a quick function.
3
Space.
4
Select the keyboard display mode and access the Language preferences.
5
Enter/return.
6
Delete.
7
You can set up the text entry via Settings > Ease of Access > Keyboard.
22
Page 23

Complete User Manual
ENGLISH
Desktop
Tesla 2 W10
Apps menu
Under the All settings view, you can find all your apps, including the desktop
programs such as Word and Excel.
To browse this menu, swipe upwards from the bottom of the screen to see all the apps.
Find apps and install them on your tablet
Apps make it easier to use your tablet by offering new ways of working and having
fun. If you want to search for apps to install on your tablet, click on Store on the Start
screen or the taskbar of the desktop. You will need to be connected to the internet
and signed in to a Microsoft account.
Within the Windows Store, you can explore the apps and lists shown. If you don’t
know what type of app you want, you can start with the apps that appear in the
Store. Go right to browse lists of the most popular apps organised into categories
such as new, paid or free. To view of all the apps of a particular list, simply press on
the name.
23
Page 24

Complete User Manual
Tesla 2 W10
Desktop
ENGLISH
After you have installed an app from the Store, it will appear under Applications
with the rest of the applications installed on your tablet.
Pinning apps
To pin an app to the taskbar, hold down the icon until the icon a circle appears in the
bottom right corner with this icon
. Press the icon and then go to More options >
Pin to taskbar.
You can rearrange the pinned apps, resize tiles, and group related apps together.
Unpinning apps from Start
If you want to remove an icon from the Start screen, you will need to unpin it.
Unpinning an app does not uninstall it, as it will still appear under Applications.
24
Page 25

Complete User Manual
ENGLISH
Desktop
Tesla 2 W10
To unpin an app from the taskbar, press and hold the icon until the options bar
appears at the bottom and then press Unpin this program from taskbar.
To delete the selected app press or click on an open area of the screen.
Using your apps
To start using an app, click on it on the taskbar (if it has been pinned there) or under
All apps. Tasks that can be carried out with an app depend on the app installed,
however, here are some basic suggestions for you:
App commands
App commands appear by default in each application and help you to carry out
different tasks within them, such as personalisation and conguration.
25
Page 26

Complete User Manual
Tesla 2 W10
Desktop
ENGLISH
Closing an app
Windows Store apps have been designed so that they don´t cause your tablet to
slow down. When you have nished using an app, Windows allows it to run in the
background and it will close if you are not using it.
To view or return to applications that were being used and have not been closed,
swipe your nger gently from the left to the centre of the screen. All the recently-
visited applications will appear.
If you want to close an app and make it disappear, press on the X in the top right
corner of the screen.
Installing your apps on other devices
All your Windows 10 apps will appear under My Library in the Windows Store. They
will also be directly installed on the different devices that you use directly.
26
Page 27

Complete User Manual
ENGLISH
Settings
Tesla 2 W10
SETTINGS
Access this section via Start > Settings .
The Settings menu provides access to all the tools for conguring your tablet. You
can personalise the system and the settings for privacy, your accounts, and internet
and networks. In addition, you can congure most of the settings for the majority of
applications within the apps themselves.
System
Display
This enables you to personalise the device by changing the size of the text, apps and
other elements, adjusting the orientation and brightness of the screen, and you can
also access more advanced settings.
Notications and actions
Here you can determine which applications and which notications appear in the
Action Centre.
Apps and features
This section enables you to organise and manage your apps. Select the app to enable
the option to move or uninstall it.
27
Page 28

Complete User Manual
Tesla 2 W10
Settings
ENGLISH
Multi-tasking
You can enable or disable the options to organise and pin different windows on the screen.
You can also determine which programs are shown in the taskbar.
Tablet mode
This makes Windows better adapt to touch gestures on devices such as tablets. It
can also be enabled and disabled by swiping from the right of the screen to view the
Action Centre and then pressing Tablet mode.
Battery saver
Increase the battery duration by limiting background activity and push notications.
It is enabled automatically when there is less than 20% battery remaining. It can also
be enabled and disabled by swiping from the right of the screen to view the Action
Centre and then pressing Battery saver.
Power and sleep
This section enables you to set when the device is switched off and/or suspended,
according to whether it is plugged into the mains or running solely on battery power,
along with the Wi-Fi connection.
Storage
Check the available memory of the device and change the default storage location
of your apps, documents, music and videos.
Ofine maps
Congure maps so that they can be used when you don´t have Wi-Fi, search for
updates, enable or disable Metered connections, where maps are only downloaded
using free Wi-Fi networks.
Default apps
Select which applications you want to be used by default or restore the Microsoft
recommended defaults.
About
Displays the device information, such as the processor, the RAM, the operating
system, as well as information on support and related settings.
28
Page 29

Complete User Manual
ENGLISH
Settings
Tesla 2 W10
Devices
Printers and scanners
This option enables you to add new printers or scanners and to manage those which
are already connected to the device.
Connected devices
Here you can add other devices using a cable or wirelessly. You can also remove them
and resolve issues if the devices are malfunctioning.
Bluetooth
Enables/disables the Bluetooth function. It can also be enabled by swiping from the
right of the screen to view the Action Centre and then pressing Bluetooth.
Mouse and touchpad
If you use the mouse to navigate through the device, you can congure the primary
button, set how many lines are scrolled and whether to scroll content or not when
passing the mouse over it.
Typing
Adjust the autocorrect, typing and touch keyboard settings.
AutoPlay
Select the default program for playing certain type of multimedia les, such as music
or photos.
Network and Internet
Wi-Fi
If Wi-Fi is disabled, move the selector to the right. Your device will automatically search
for and display a list of available Wi-Fi networks, which updates automatically. You
can also enable or disable it by pressing the Wi-Fi icon in the taskbar on the desktop.
Flight mode
Enable or disable ight mode. Bear in mind that selecting this option will disable all
wireless connections.
29
Page 30

Complete User Manual
Tesla 2 W10
Settings
ENGLISH
Data usage
Here you can view your data and Wi-Fi usage in the last 30 days. To see more
detailed information for each application, go to Usage details.
VPN
Enables you to congure a virtual private network.
Dial-up
You can set up a dial-up connection to help to personalise the connection via the
telephone network, such as 9 to dial out or deactivation of call waiting.
Proxy
The proxy settings are used to tell Microsoft Edge the web address of a proxy server,
which is used between explorer and the internet on some networks. In general, there
is no need to change the proxy settings unless the user connects to the internet via a
corporate network. Microsoft Edge detects the proxy settings automatically by default.
Personalisation
Background
Select the image you want to use as the desktop background.
Colours
You can start select a colour theme for the desktop background and you can also
make the taskbar and the Action Centre transparent.
Lock Screen
Select the image you want to use as the desktop background. You can select what
applications are shown in detail or as a quick status.
Themes
Select from various colour options to use as the main theme.
Start
You can choose to display the most frequently used apps, recently added apps, or you
can display the full Start screen.
30
Page 31

Complete User Manual
ENGLISH
Settings
Tesla 2 W10
Accounts
Your account
Access information on your account and any other accounts that you use.
Sign-in options
Here you can set the time interval before sign in is required again and the type of
PIN or password to keep your tablet secure.
Work access
Work groups enable users to share resources and printers. You can join an existing
one or create a new one.
Family and other users
Add your family and other users so that they log in and access their own desktop.
Sync your settings
Sync your Windows conguration across all devices using your Microsoft account.
Time and Language
Date and time
Here you can adjust settings of the Windows clock and set the date, the time zone
and the region. If you sync the clock with the time on your computer, it will always be
correct.
Region and language
This option allows you to select the language and region for your Tesla 2 W10. You
can have various different languages installed on different user accounts.
Speech
This enables you to control the device using just your voice, without the need for
the keyboard or mouse. An assistant will help you to use this feature.
31
Page 32

Complete User Manual
Tesla 2 W10
Settings
ENGLISH
Ease of Access
Narrator
Enable and congure the Narrator settings to hear audio descriptions for elements
on the screen, such as text and buttons.
Magnier
Make the content on your screen bigger using Magnier.
High contrast
Change the colour of the text and the hyperlinks that appear on the device to
facilitate reading.
Closed captioning
This function enables you to select the default style of the subtitles, or you can
customise them.
Keyboard
Adjust various keyboard settings, such as On-Screen Keyboard, Sticky Keys, Toggle
Keys and Filter Keys.
Mouse
Change the size and colour of the cursor if you are using a mouse.
Other options
Adjust the visual options and touch feedback.
Privacy
General
Change the privacy options to enable apps to use your advertising ID and let
websites provide locally relevant content.
Location
When this settings is on, the apps and services that you allow can request your
location and location history.
32
Page 33

Complete User Manual
ENGLISH
Settings
Tesla 2 W10
Camera
Lets certain apps have access to your camera in order to function correctly.
Microphone
Lets certain apps have access to your microphone in order to function correctly.
Speech, inking and typing
Collects information on your contacts, calendar events, voice patterns and writing
in order to make better suggestions for you.
Account info
Lets apps have access to your account data.
Contacts
Select which apps have access to your contacts.
Calendar
Lets certain apps have access to your calendar.
Messaging
Lets certain apps read or send text or MMS messages.
Radios
Lets certain apps on your device use the radio signal to send and receive data.
Other devices
Lets certain apps automatically share and sync information with wireless devices,
without them being explicitly paired to your tablet.
Feedback and diagnostics
The feedback frequency allows you to determine how often Windows will ask you
for feedback, whereas the diagnostics and data usage controls how much data is
sent to Microsoft from your device.
Background apps
Select which apps can receive information, send notications and update, even when
they are not in use.
33
Page 34

Complete User Manual
Tesla 2 W10
Settings
ENGLISH
Update and security
Windows Update
Here you can check if your device is updated and search for updates manually.
Windows Defender
This option helps to identify malware and prevent it from being installed and running
on your device. If it is disabled for a while, it will be turned back on automatically.
Backup
Back up your les so that you can restore them if the originals get lost, damaged or
deleted.
Recovery
Here you can reset or restart your device.
Activation
You can activate Windows here if it is not activated correctly.
For developers
These options intended for development use only. You have the option to disable
develop features, and to enable sideload apps or developer mode.
34
Page 35

Complete User Manual
ENGLISH
Tesla 2 W10
EMAIL
Microsoft Account
Account
To obtain apps from the Windows Store, make backups using the free cloud storage
facility, update and sync your favourite apps and multimedia les (devices, photos,
friends, games, settings, music, etc.), you will need to have a Microsoft account to
sign in on your tablet.
It is free of charge, easy to set up and you can use an existing Microsoft email account
or to create a new one in just a few steps.
If various people will be using the same Tesla 2 W10, each of them should have
their own account. Each account can personalise the device with their preferred
background colours, favourite apps, account picture, inbox, etc.
If you have children, you can also make a child account with extra security
measures and supervision (with or without email) so that your children only
see what you want.
If you have used Microsoft services before (Xbox, Hotmail, Outlook, SkyDrive,
Messenger, Skype or Windows Phone), you will already have a Microsoft account
(the email address you used to sign in). If you can’t remember which email address
you used, you can create a new one totally free of charge.
To check if you are signed in with a Microsoft account:
1.
Press Start > Settings.
2.
Press on Accounts then Your account.
If you are already signed in with a Microsoft account, you will see your name and
email address displayed with the account picture.
35
Page 36

Complete User Manual
Tesla 2 W10
Email
ENGLISH
Sign-in
It is essential to have a Microsoft account for signing in, although you will then be able
to switch to a local account. To do this, go to Settings > Accounts > Your account > Sign
in with a local account instead. You will need to conrm your current password. To sign
in, you will need to select one of these options:
a) Sign in with a Microsoft account. If you have already used other Microsoft
services such as Hotmail, Outlook Skype or Xbox, you will most likely have one.
Enter the email and password that you use for these services, then press
Sign in.
b) Creating a new Microsoft account. Follow the instructions for lling in the
personal and security information to create a new Microsoft account.
36
Page 37

Complete User Manual
ENGLISH
Email
Tesla 2 W10
Access
Your Microsoft account is the key that provides access to free online storage, mobile
entertainment, apps from the Windows Store and other Microsoft products and
services (such as Xbox Live or Windows Phone), and it allows you to easily connect
to your devices and accounts.
Obtaining apps from the Windows Store
You will need a Microsoft account and Windows 10 to obtain apps from the
Windows Store. You also can install your apps on several devices without needing
to buy them again.
Syncing your contacts
Link your Facebook, Twitter, Outlook and LinkedIn accounts to the People
application to see the contact information and updates of your friends in one place.
Syncing your settings
Enjoy the same themes and colours, the Start design, your browser favourites and
history, the content of your apps, your photos and even the conguration, such as
language and other preferences, across several devices. All you have to do is sign
in with a Microsoft account and sync the conguration.
Get free storage in the cloud
If you have a Microsoft account, you can take full advantage of the free cloud
storage facility through OneDrive, which enables you to view, save and share your
documents and photos. The Microsoft account links your PC to OneDrive, so that
you will always have your les to hand.
37
Page 38

Complete User Manual
Tesla 2 W10
Email
ENGLISH
Setting Up Other Email Accounts
The Mail app allows you to send and receive emails from any other accounts,
regardless of provider. This app can be accessed via the All apps menu, or through
the Start screen.
If you are using this app for the rst time, you will be asked if you want to add another
account:
1.
Select from the following email types: Outlook.com, Exchange, Google,
Yahoo!, iCloud and Other account.
2.
Enter your email and password and log in.
3. See to data to be shared and accept. You can share this account with other
apps and you won´t need to enter your details again.
4.
After the setup process is complete, it may take a few minutes for all your
emails to appear on the screen.
38
Page 39

Complete User Manual
ENGLISH
Sending an Email
1. Open the Mail app and press New email icon .
2.
Enter the recipient’s email address, add a subject heading and then write
your message.
3.
Press Send .
Email
Tesla 2 W10
To attach les, press the
icon and select the le you want to send.
Replying to an Email
You can reply to an email by using one of the following three options:
· Reply: Only the person that sent the last message will receive your reply.
· Reply all: All the users listed as recipients of the last email will receive a copy
of the answer.
· Forward: You can send a copy of an email to a different user.
The forward option on some email clients only allows the attachments of the
previous email to be sent.
39
Page 40

Complete User Manual
Tesla 2 W10
Performance Settings
ENGLISH
PERFORMANCE SETTINGS
Optimising Battery Life
You can prolong the life of your battery by disabling features you don´t need. You
can also can control how the application and system resources consume battery
power. To optimise the conguration, go to Start
saver > Battery saver settings.
· If you are not using Wi-Fi, Bluetooth or GPS, you can adjust the Settings
accordingly, as explained earlier.
· Adjust the brightness of your screen to the current ambient light conditions.
· Set a time delay before the screen goes off under Start > Settings > System >
Power and sleep.
· Switch to Flight mode by going to Start > Settings > Network and Internet >
Flight mode or simply via the Action Centre.
> Settings > System > Battery
40
Page 41

Complete User Manual
ENGLISH
Multimedia
Tesla 2 W10
MULTIMEDIA
Camera
To switch between the front and rear cameras, press the icon at the top of the
screen.
To switch between camera and video mode, use the corresponding
at the right of the screen.
To access the camera and video settings, press the > icon at the top of the screen,
next to the
balance, focus, ISO, shutter speed and brightness, will appear.
icon. On pressing it, a menu containing various settings, such as white
and icons
To view the images and videos stored in the Gallery, press the
corn er.
Press the
settings.
icon in the top right corner to access the Photo timer and more advanced
41
icon in the top left
Page 42

Complete User Manual
Tesla 2 W10
Multimedia
ENGLISH
Video and Music Playback
Your tablet comes with Windows Media Player as standard. Start > All apps >
Windows Media Player.
This app enables you to play digital les, organise your multimedia collection and sync
your les with another device.
You can view and organise your multimedia content using the Media Player library.
You can select a category on the left, such as Music, Videos or Images.
You can also control the Media Player when minimised. You can play or pause the
current le and skip forward or back using the taskbar controls.
42
Page 43

Complete User Manual
ENGLISH
Applications
Tesla 2 W10
APPLICATIONS
App Store
Your tablet includes the Windows Store by default, where you can access and
download all kinds of apps, games, music, movies, books, and more. Each category
contains further sub-categories to help you nd exactly what you are looking for.
Important: Be aware that not all downloads are free, and additional costs may be
incurred. For paid downloads, the price will appear next to the app description,
and you will be asked to conrm before downloading to avoid being charged
unintentionally.
Preinstalled Apps
To access the list of preinstalled apps, press Start then All apps. You will then see all
the apps installed on your device.
Internet Browser
The browser allows you to surf the internet, with the option of opening several tabs
to access various websites at the same time. Access your browser by pressing the
icon in the bottom left corner of your tablet, followed by Microsoft Edge
press directly on the browser icon
in the taskbar. After you have created a new tab,
enter the website address manually in the white text eld at the top of the screen, or
press one of the suggested websites displayed in the centre of the screen (suggestions
are based on the websites you visit most frequently).
or you can
43
Page 44

Complete User Manual
Tesla 2 W10
Applications
ENGLISH
Ofce Mobile
One of the new features of Windows 10 is that it includes the Get Ofce app by
default. This app gives you a free one month subscription to Office Mobile, the
mobile version of Microsoft Ofce. Ofce Mobile includes apps like Word, Excel,
PowerPoint and OneNote.
With these management tools you can create and publish documents, spreadsheets
and presentations. You can also sync the application with Drive account, save your
les in the cloud and access them remotely via any compatible device. Additionally,
you can attach les to an email directly from the app.
Calendar
With the Calendar tool you can manage your daily tasks and sync them with your
email account so that you can share appointments, meetings and events with your
contacts. It also enables you to set up reminder alerts and notications so that you
never miss an appointment. The app also allows you to sync your calendar so you
can view it from any other mobile device.
To create a new event, access the application, swipe from top to bottom and press
New event
events, sync with your email and select a background image.
. In addition to this option, you can also choose how to view your
44
Page 45

Complete User Manual
ENGLISH
Applications
Tesla 2 W10
Maps and GPS Navigation
Using the Maps application that comes installed on your tablet, you can nd your
current location on a map, view satellite images or even an actual view of a given
location. You can also select the Navigation option to enable your device to give you
instructions on how to reach your destination from your current position, whether
travelling on foot or by car. It also provides a location service to identify afliated
companies and establishments.
Important: The BQ Tesla 2 W10 does not have this type of connection, to
obtain it you will need wireless connectivity via an external device (for example
a smartphone or USB router, which are not provided with your tablet).
Tablet Mode
Windows 10 gives you the option to enable Tablet mode on the desktop, which converts
the Start menu into a full screen. The applications are enlarged on the screen and the
taskbar is simplified to make it easier to use. Using the device in this mode makes
Windows more touch-friendly.
To enable Tablet mode, go to Start
You can also enable it quickly via the Action Centre.
> Settings > System > Tablet mode.
45
Page 46

Complete User Manual
Tesla 2 W10
Tools
ENGLISH
TOOLS
Calculator
You will nd various tools on your tablet, such as a practical calculator, which allows
you to make basic as well as scientic or advanced calculations. To switch between the
different types of calculator, press
Standard, Scientic and Programmer.
, icon and choose from the options available:
Alarms
The Alarms and Clock allows you to manage all your alarms with ease. It also
includes a world clock, a timer and a stopwatch.
You can set up different alarms at the same time and adjust the settings, such as
the name of the alarm, the number of times it sounds, which days of the week it is
repeated, the alarm tone and the delay time.
46
Page 47

Complete User Manual
ENGLISH
Tools
Tesla 2 W10
You can create new alarms and delete them as often as you want. To temporarily
enable or disable an alarm without deleting it, simply slide the selector to the left.
It also comes with useful functions such as a fully congurable timer and a practical
stopwatch with interval feature.
Voice Recorder
Another of the tools installed on your tablet is the Voice Recorder. This app allows
you to record audio with ease.
To start recording, simply press the blue microphone icon located in the centre of
the screen on the left. The counter above will start. You can pause the recording
or end it using the relevant icons. Once you have pressed stop, you can play, trim,
delete or rename your recording.
47
Page 48

Complete User Manual
Tesla 2 W10
Tools
ENGLISH
Cortana
Cortana is a personal assistant that enables you to personalise your experience. She
helps you to locate things on the device, manages your calendar, tracks packages and
shows warnings, and will even chat and make jokes.
Get started by typing a question into the search box in the taskbar. Alternatively,
you can select the microphone and speak to Cortana.
You can set Cortana to respond any time you say “Hey Cortana”. To do this, select the
search box in the taskbar to open the Cortana main page. Then press on
Notebook
> Settings and enable the option to Let Cortana respond to “Hey Cortana”.
Personalise Cortana to obtain improved help to suit your individual needs. Use the
Notebook to tell her about your interests, favourite places and the things you want
to be informed of, such as trafc, weather or the latest news.
Important: Cortana is only available in certain countries or regions and some
features might not be available everywhere.
48
Page 49

Complete User Manual
ENGLISH
Appendices
Tesla 2 W10
APPENDICES
APPENDIX A: Technical Specications
You can nd all the technical information for your device by visiting this link and
selecting the corresponding model: http://www.bq.com/gb/tablets
After selecting your model, you can access the full description by clicking on
Specications in the bar at the top of the page.
In the table you will nd information on the following:
· Dimensions and weight
· Screen
· Internal memory
· Processor
· Battery
· Operating system
· Connectivity
· System functions
49
Page 50

Complete User Manual
Tesla 2 W10
Appendices
ENGLISH
APPENDIX B: Cleaning and Safety
Cleaning
Before cleaning your device, make sure you have switched it off and disconnected all
cables. After cleaning, make sure the screen is completely dry before reconnecting
any cables and switching the device back on. Do not pour or spray any liquids directly
onto the device.
Screen: Use a clean, soft, lint-free cloth to remove dust and dirt from the screen.
To remove ngerprints and marks, you may apply a small amount of mild cleaning
product to the cloth.
Casing: Use a soft cloth with a small amount of mild cleaning product. After cleaning,
rinse the cloth in clean water, wring it out thoroughly and wipe the casing to remove
any leftover cleaning product.
Security
To reduce the risk of an accident, follow these safety instructions:
· Do not use power cables, connectors or plugs that are damaged or contain loose
wiring. Do not bend or damage the power cable. Do not touch the power cable
with wet hands. Do not pull on the cable to unplug the charger.
· Do not use the device while it is charging. Do not touch it with wet hands.
· Do not hit the charger or cause it to fall. Do not charge the battery using
chargers that have not been approved by the manufacturer.
· Do not use the device during electrical storms. Handle and dispose of the
battery and charger with caution.
· Do not handle Li-ion batteries that are damaged or leaking.
· Do not use the device in the vicinity of a pacemaker. If possible, try to use it at
a distance of at least 15 cm from the pacemaker, as it could interfere with the
pacemaker’s operation.
· Do not use the device in a hospital or in the vicinity of any medical equipment
that may be susceptible to radio frequency interference.
· If you regularly use medical equipment, make sure it is protected against radio
frequency interference. If you wear a hearing aid, consult the manufacturer with
regard to potential interference.
50
Page 51

Complete User Manual
ENGLISH
Appendices
Tesla 2 W10
· In potentially explosive environments, switch the device off. Always observe
the site regulations, instructions and warning signs .
· Do not use the device in refuelling areas (e.g. petrol stations), underground parking
zones or in the vicinity of ammable and/or explosive chemical products .
· Do not store or transport ammable liquids, gases or explosive materials in the
same compartment as the device or any of its parts or accessories .
· Switch off the device when aboard an aeroplane. The electronic components
of a motor vehicle may malfunction as a result of radio frequency interference
from the device.
· Prolonged exposure to high levels of sound pressure may cause permanent
damage to hearing. It is recommended that you do not wear headphones while
cycling, running or walking through areas with heavy trafc or excessive noise.
· Use of the device while driving: Some car manufacturers prohibit the use of
mobile devices in their vehicles unless they are equipped with a hands-free
kit and external antenna. Ask the vendor of your vehicle whether your mobile
device or hands-free Bluetooth kit will interfere with your car’s electrical
systems. Always devote your full attention to the road while driving and respect
the local regulations and laws on the use of wireless devices while at the wheel.
· Location/GPS-based functions: Location-based functions are offered “as is” and
“for all corresponding effects”. Mundo Reader, S.L. does not claim or in any way
guarantee the accuracy of any location-based information.
· When the device is using location-based information, it may suffer from
interruptions or failures and its dependence on network availability will increase.
Note that functionality may be reduced or obstructed in certain areas, such as
inside buildings or in areas close to buildings.
· Use the GPS function with caution, to make sure you are not distracted while
driving.
· Antenna: Use of the device with an antenna other than that supplied by Mundo
Reader, S.L. may damage it, impair its performance and generate SAR levels (see
Appendix C) that exceed the limits established by law. Do not cover the antenna
with your hand.
51
Page 52

Complete User Manual
Tesla 2 W10
Appendices
ENGLISH
· Aeroplane mode. Use of Bluetooth and WLAN functions may be prohibited on
aeroplanes and in other places where radio transmissions are not permitted.
Ask for permission before enabling the Bluetooth or WLAN functions, including
in Aeroplane mode.
Warning!
This product must be used with a power supply
with the following specications:
INPUT: 100-240 V ~ 50/60 Hz 0,5 A max.
OUTPUT: 9 V
The use of power sources other than the ones
indicated may damage your device and pose a
risk to the safety of people and property.
1.5 A
52
Page 53

Complete User Manual
ENGLISH
Appendices
Tesla 2 W10
APPENDIX C: Information on Exposure to Radio Waves and the SAR
(Specic Absorption Rate)
The design of this tablet complies with the current regulations governing exposure
to radio waves. These regulations are based on scientic guidelines that include
safety margins designed to ensure the safety of everyone, regardless of age or state
of health.
The guidelines on exposure to radio waves use a unit of measurement known as
the SAR (Specic Absorption Rate). SAR tests are carried out using standardised
methods, with the tablet transmitting at the highest certied level of power on all
the frequency bands it uses.
The maximum SAR levels recommended by the ICNIRP (International Commission
on Non Ionizing Radiation Protection) is 2 W/kg, measured on 10 g of tissue.
The highest SAR levels recorded for this tablet are as follows:
Tesla 2 W10
When used in direct contact with the body 0,715 W/kg (10 g)
This device complies with the guidelines on exposure to radio frequency both when
it is used in the normal position next to the ear and when it is positioned at least 1.5
cm from the body. In order to send data les or messages, this device requires an
adequate network connection. On certain occasions, the transmission of data les
or messages may be delayed until an adequate connection becomes available. Until
the transmission has been completed, make sure you follow the instructions on the
separation distance mentioned above.
53
Page 54

Complete User Manual
Tesla 2 W10
Appendices
ENGLISH
APPENDIX D: Disposing of this Product Correctly
(Electrical and electronic waste).
(Applies within the European Union and in European countries with
selective waste collection systems).
To prevent any damage to the environment or human health, separate these products
from other types of waste and recycle them correctly. This will help promote the
sustainable use of material resources.
Household users should contact the vendor that they purchased the product from
or the relevant local authorities to nd out how and where they can recycle this
product safely, without harming the environment.
Business users should contact their supplier and consult the terms and conditions of
the purchase agreement. This product and its electronic accessories should not be
disposed of with other waste materials such as the box and non-electronic materials.
54
Page 55

Complete User Manual
ENGLISH
APPENDIX E: Declaration of Conformity
Mundo Reader, S.L.
Pol. Ind. Európolis
Calle Sofía, 10
28232 - Las Rozas - Madrid (Spain)
Tel. +34 91 787 58 59
Corporate tax ID: B85991941
Made in China
Declares that this tablet:
bq Tesla 2 W10
Appendices
Tesla 2 W10
complies with the provisions of Directive 1999/5/EC on Radio and Telecommunications
Terminal Equipment (R&TTE), Directive 2006/95/EC on Electrical Safety for Low
Voltage Equipment, and Directive 2004/108/EC on Electromagnetic Compatibility,
in addition to the following harmonised standards:
EN 301489-1 V1.9.2, EN301489-3 V1.6.1, EN 301489-17 V2.2.1, EN 55022:2010/
AC:2011, EN55024: 2010, EN 61000-3-2/A2:2009, EN 61000-3-3: 2008, EN
300328 V1.8.1, EN 300440-2 V1.4.1, EN 50566: 2013, EN 62479: 2010, EN
62311: 2008, EN 62209-2: 2010, EN 60950-1/A2:2013.
You can request a copy of the Declaration of Conformity by writing to the above
address.
Madrid, October 2015.
Alberto Méndez Peydró
CEO
55
Page 56

Firmware version
bq Tesla 2 W10: Windows 10 updated
Page 57

www.bq.com
www.mibqyyo.com
 Loading...
Loading...