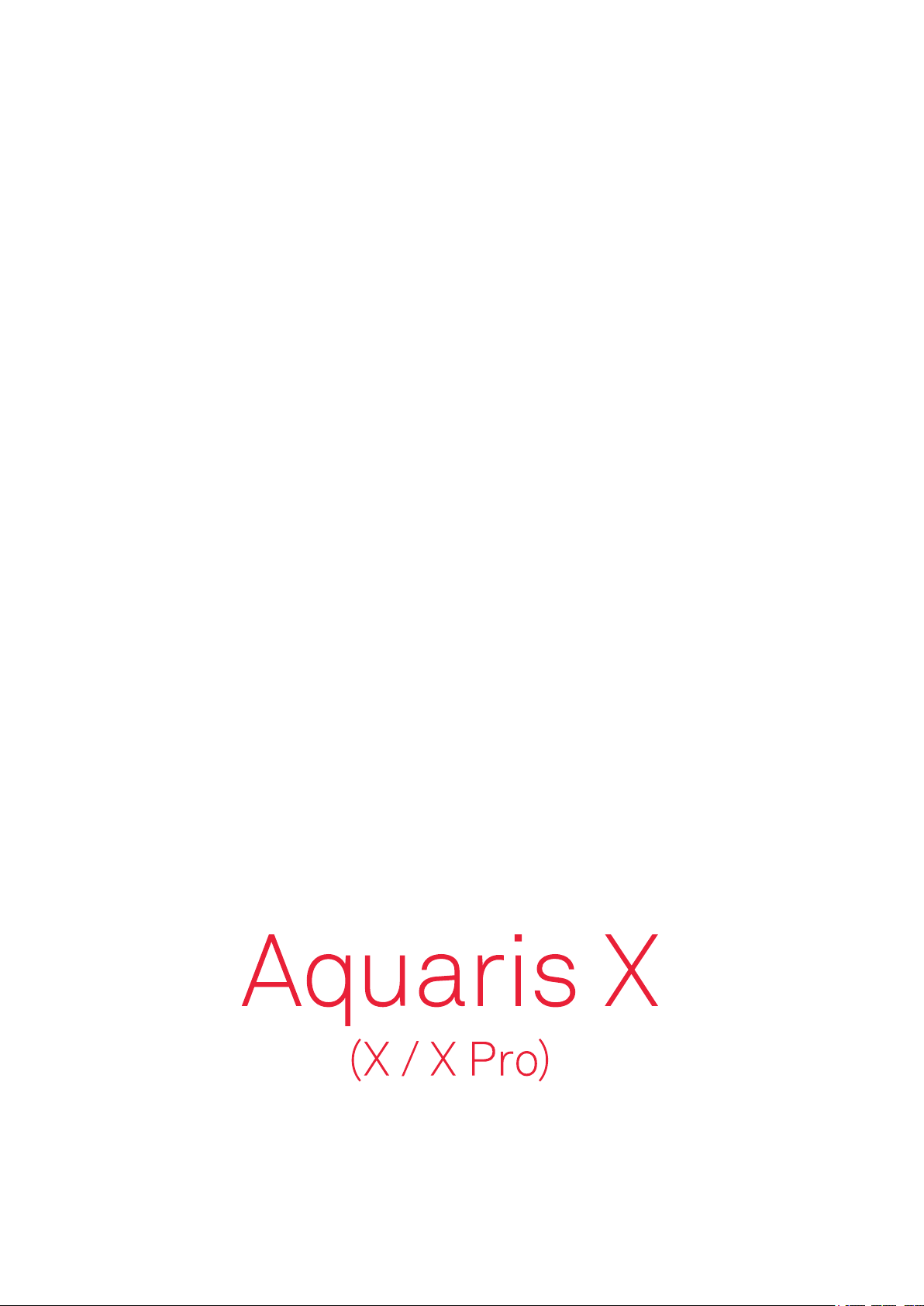
Полное Руководство Пользователя
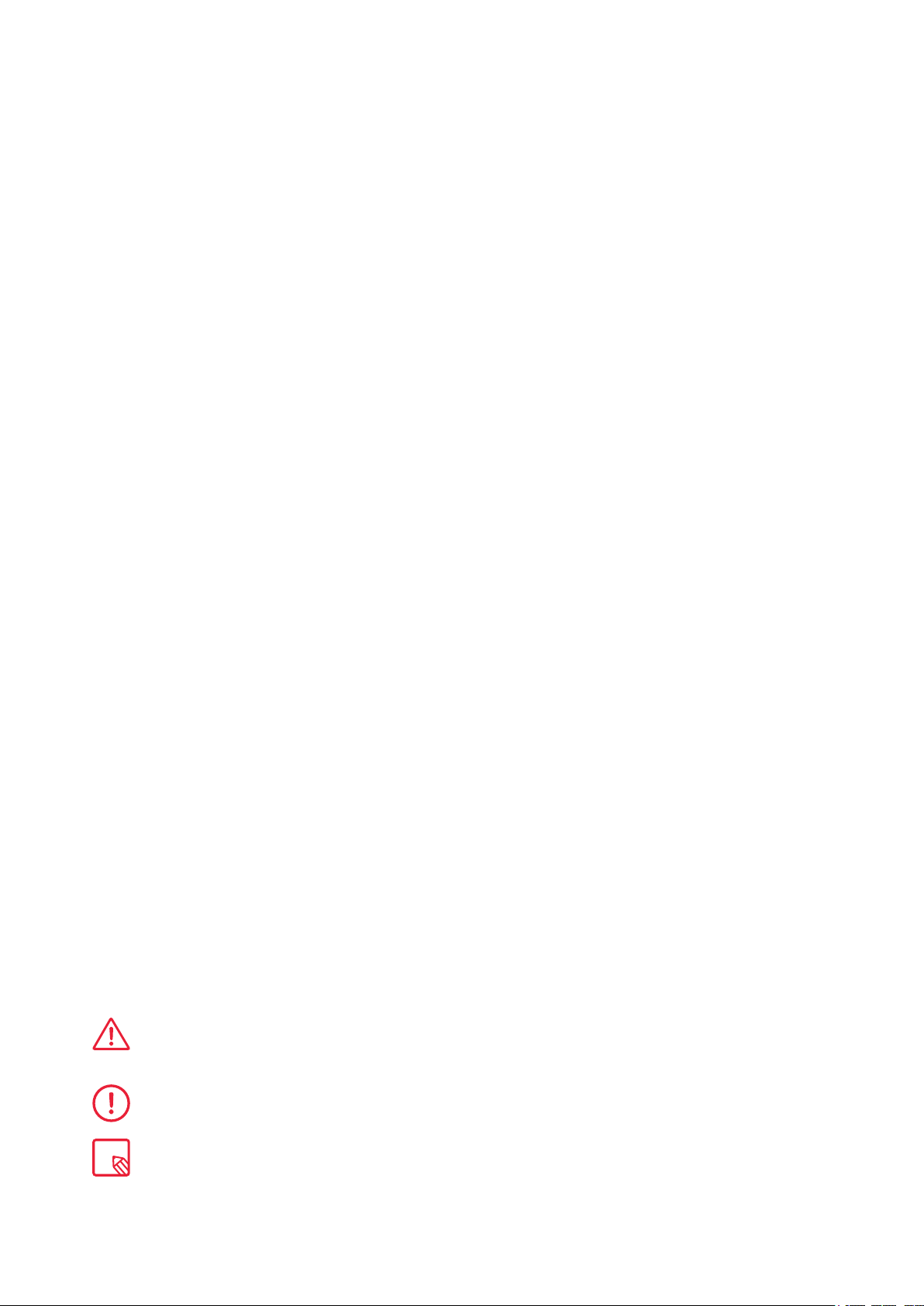
Aquaris X / X Pro
От лица компании BQ хотим поблагодарить вас за приобретение вашего нового
смартфона Aquaris X / X Pro и надеемся, что он вам понравится.
Этот смартфон позволит вам воспользоваться преимуществами наиболее быстрой
связи, благодаря стандарту 4G. Смартфон оснащен двумя слотами для SIM-карт
(формата nano-SIM), благодаря чему вы сможете пользоваться двумя SIM-картами
одновременно, даже если они принадлежат разным операторам. Вы сможете
пользоваться интернетом на высокой скорости, просматривать электронную почту,
получать удовольствие от игр и приложений (которые можно будет приобрести
непосредственно с устройства), читать электронные книги, передавать файлы по
Bluetooth, записывать аудио, смотреть фильмы, делать фото и записывать видео,
слушать музыку, общаться с друзьями и родственниками в чатах или в ваших любимых
социальных сетях. Смартфон также оснащен сканером отпечатков пальцев, с помощью
которого вы можете разблокировать смартфон, санкционировать покупки или запускать
различные приложения.
О настоящем руководстве
· Чтобы обеспечить корректную работу вашего смартфона, внимательно ознакомьтесь
с настоящим руководством до начала работы с устройством.
· Некоторые из изображений и снимков экрана, представленных в настоящем руководстве,
могут не в полной мере совпадать с изображениями и снимками экрана конечного
продукта. Отдельные части содержимого данного руководства также могут не в полной
мере соответствовать работе вашего устройства вследствие обновлений прошивки.
· Компания BQ не несет ответственности за проблемы, связанные с
производительностью, или за несовместимость, вызванную изменением параметров
реестра со стороны пользователя, а также за несовместимость с отдельными
приложениями сторонних разработчиков, доступных для скачивания в магазинах
приложений.
Знаки, используемые в настоящем руководстве
Осторожно: указание на ситуации, которые могут представлять угрозу для
безопасности или здоровья человека.
Внимание: указание на ситуации, которые не представляют опасности для
человека, но которые могут поставить под угрозу правильную работу устройства.
Рекомендация: дополнительная информация в целях максимального
использования возможностей вашего устройства.
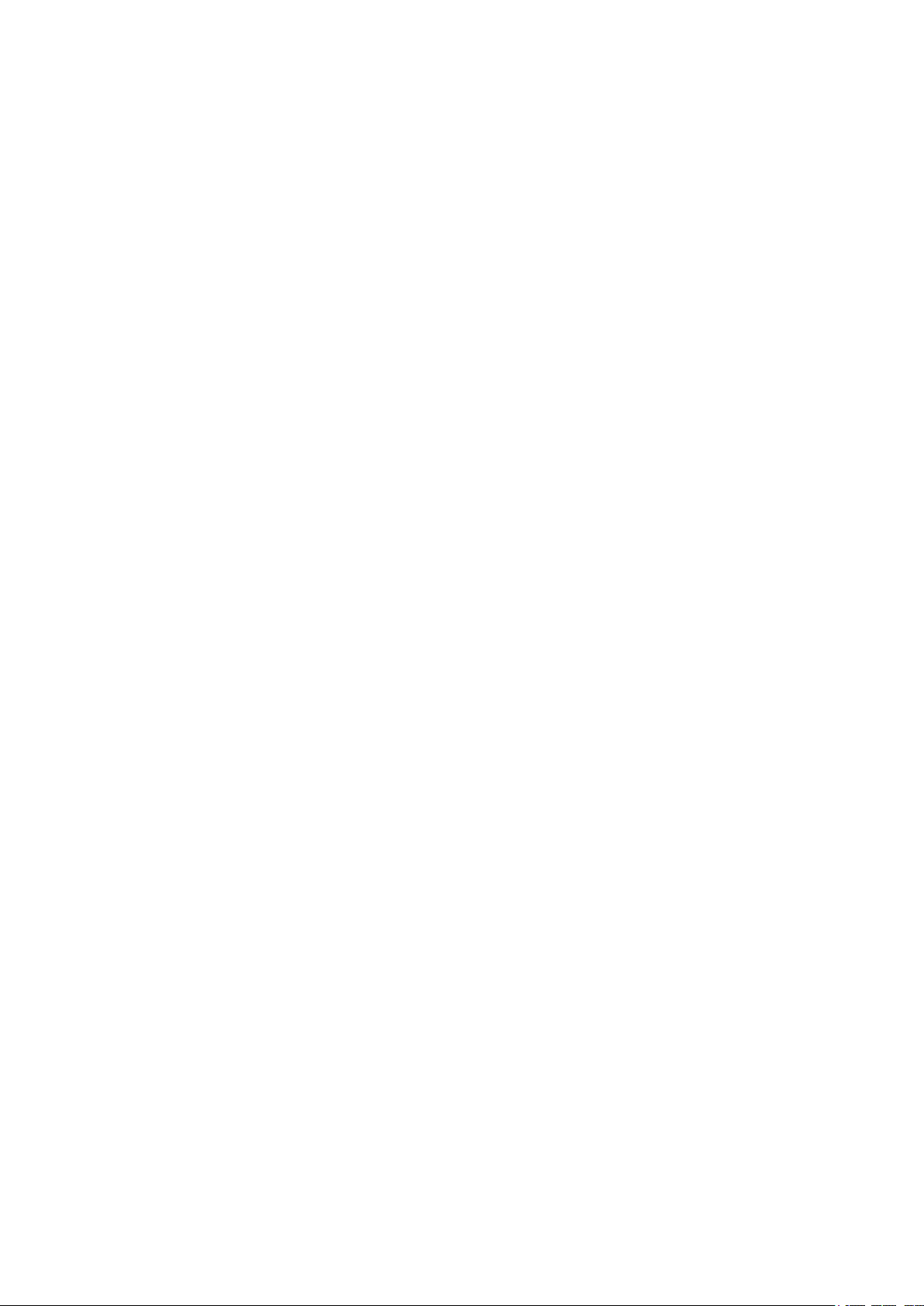
Торговые знаки
Логотип компании BQ является зарегистрированным товарным
знаком, принадлежащим компании Mundo Reader, S.L.
Логотип Google™, Android™ и другие знаки являются
зарегистрированными знаками Google, Inc.
®
является зарегистрированным товарным знаком,
Wi-Fi
принадлежащим ассоциации Wi-Fi Аlliance.
®
Bluetooth
принадлежащим компании Bluetooth SIG, Inc.
MicroSD
товарным знаком, принадлежащим компании SD-3D, LLC.
Qualcomm является зарегистрированным в США и других
странах товарным знаком, принадлежащим компании
Qualcomm Incorporated.
Остальные товарные знаки принадлежат соответствующим
компаниям. Все права защищены.
является зарегистрированным товарным знаком,
TM
является зарегистрированным логотипом и
© 2017 Mundo Reader, SL. Все права сохранены. Строго запрещается воспроизводить, копировать, распространять, публиковать или
изменять настоящий материал без предварительного письменного согласия компании Mundo Reader. В качестве единственного
исключения из вышеперечисленного Mundo Reader разрешает перевод материала на другие языки только в образовательных
целях, а не коммерческих целях либо в целях получения прибыли. В такой перевод включается следующее уточнение: «Настоящий
текст не является официальным переводом, предоставленным компанией BQ». Аналогичным образом Mundo Reader не несет
ответственности за достоверность этих переводов и оставляет за собой право запросить удаление этих переводов из общественного
доступа, если сочтет это целесообразным.
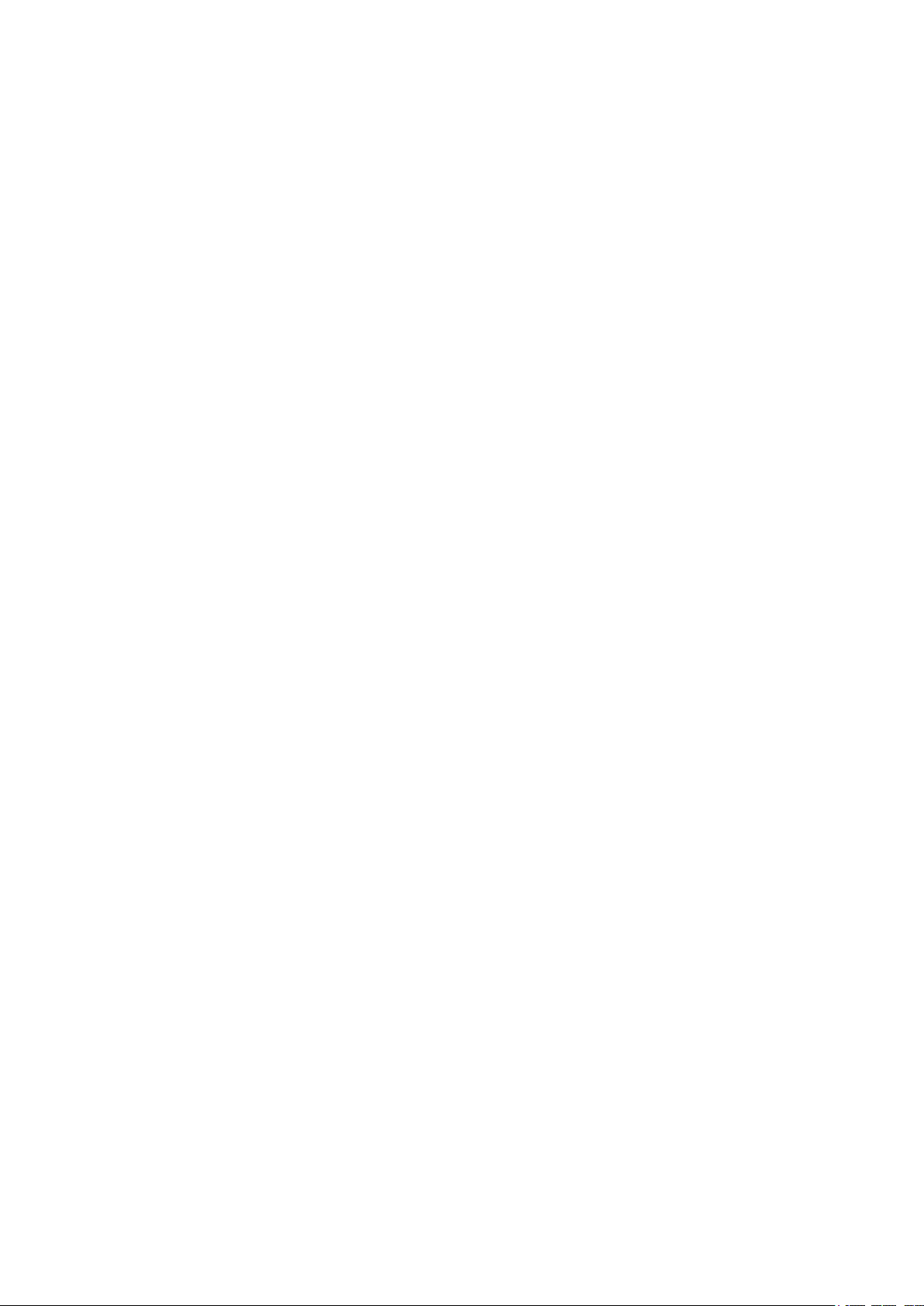
Содержание
07 Прежде, чем начать
07 Комплектация
08 Общий вид устройства
09 Первые шаги
09 Установка SIM-карты
10 Включение и выключение устройства
11 Установка и извлечение карты памяти microSD
12 Зарядка устройства и передача файлов
14 Мастер настройки
15 Как использовать мультисенсорный экран
17 Элементы рабочего стола
17 Настройка ориентации экрана
17 Кнопки и иконки
19 Блокировка экрана
20 Главный экран
23 Строка состояния
24 Панель уведомлений
27 Экран блокировки
28 Клавиатура
29 Телефон
29 Управление контактами
32 Звонки
36 SMS- и MMS-сообщения
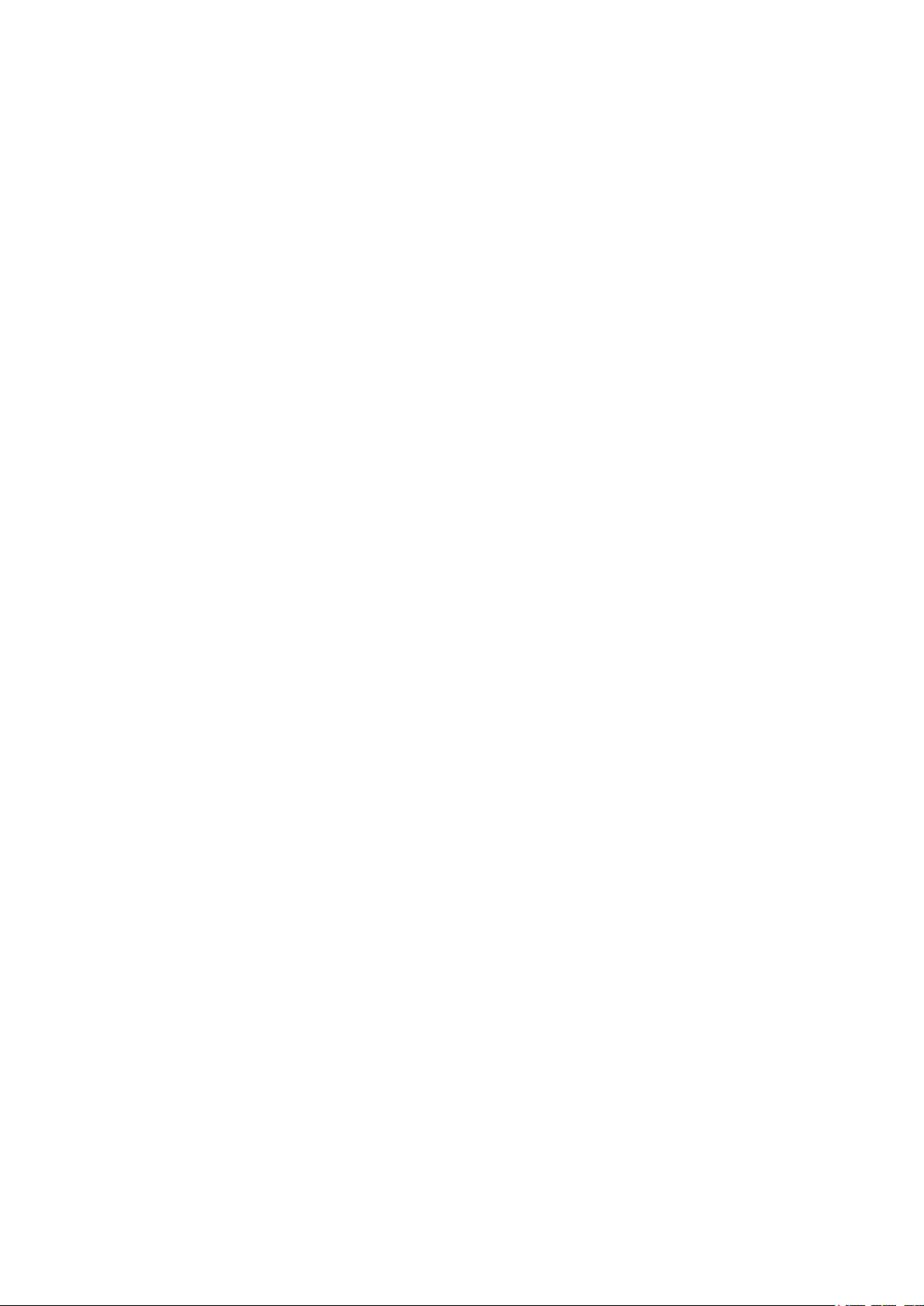
39 Настройки
40 НАСТРОЙКИ БЕСПРОВОДНЫХ СОЕДИНЕНИЙ И СЕТЕЙ
40 Wi-Fi
41 Bluetooth
42 SIM-карты
43 Передача данных
44 Ещё
45 НАСТРОЙКИ УСТРОЙСТВА
45 Экран
47 Уведомления
48 Звук
49 Приложения
51 Хранилище и USB-накопители
52 Батарея
53 Память
54 Пользователи
55 Бесконтактная оплата
55 Жесты
56 ПЕРСОНАЛЬНЫЕ НАСТРОЙКИ
56 Местоположение
57 Безопасность
58 Учетные записи
59 Google
60 Язык и ввод
61 Восстановление и сброс
62 СИСТЕМНЫЕ НАСТРОЙКИ
62 Дата и время
62 Включение и выключение по расписанию
63 Специальные возможности
66 Печать
66 О телефоне
67 Для разработчиков
68 Мультимедиа
68 Камера
69 Режим «Камера»
71 Режим «Видео»
72 Режим «Панорама»
72 Движения
74 Общие настройки
75 Галерея изображений
77 Play Музыка
77 Play Фильмы
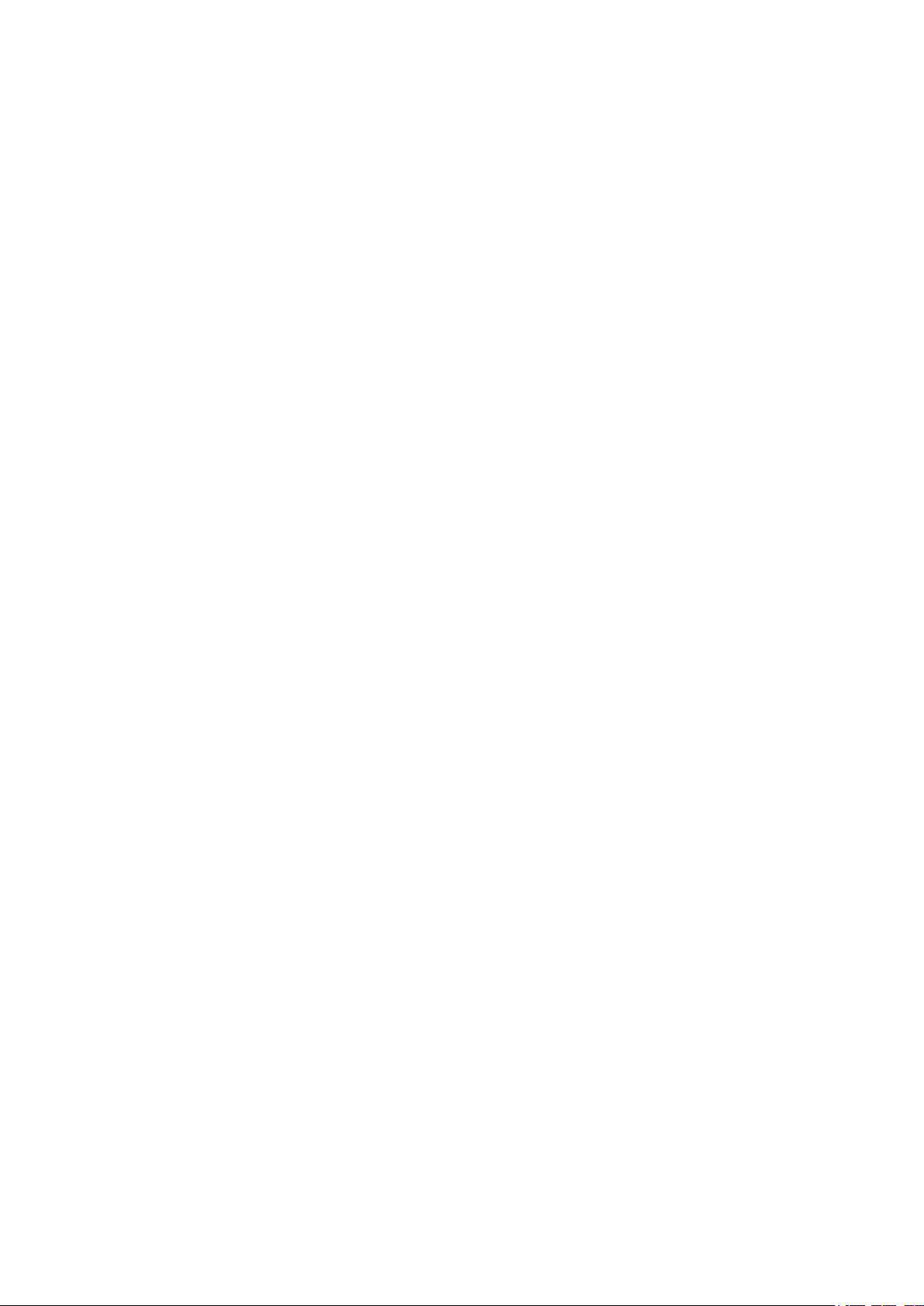
78 Приложения
78 Приложения из неизвестных источников
79 Play Store
79 Браузер
80 Hangouts
80 Календарь
80 Карты и GPS-навигация
80 BQ Plus
81 Электронная почта
82 Калькулятор
82 Часы
83 FM-радио
83 Запись звука
84 Полезные советы
84 Оптимизация срока службы батареи
84 Обновления OTA
85 Делиться файлами
85 Голосовой поиск
86 Выделение текста
87 Приложения
87 Приложение А: Технические характеристики
87 Приложение В: Чистка и безопасность
90 Приложение С: Информация о воздействии радиоволн и удельном
коэффициенте поглощения (SAR)
Приложение D: Информация о максимально допустимой мощности передачи
90
и частотных диапазонах.
Приложение Е: Утилизация изделия
91
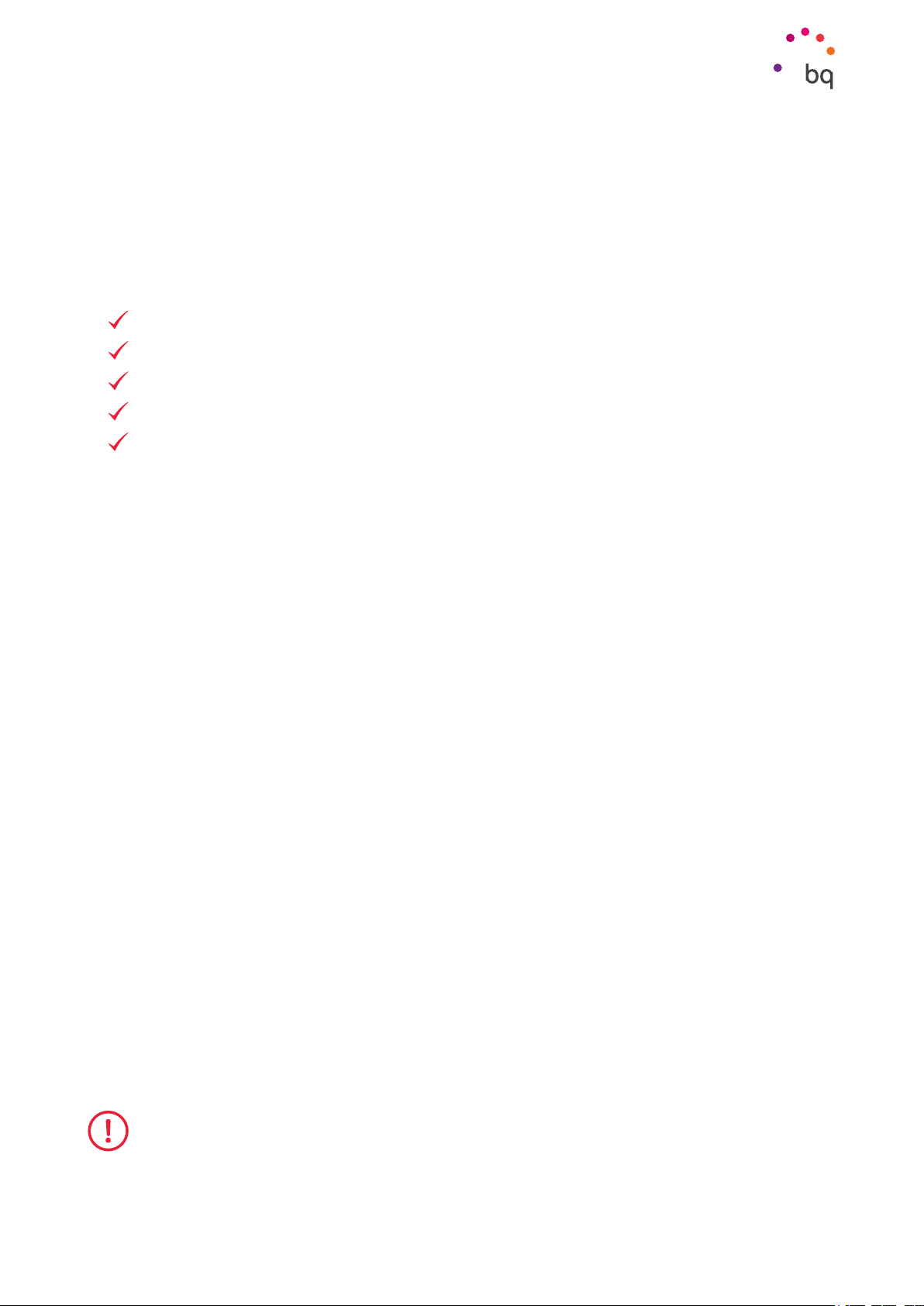
// Aquaris X / X Pro
Полное Руководство Пользователя - русский язык
Прежде, чем начать
Прежде, чем начать
Комплектация
Прежде чем начать работу со смартфоном BQ, пожалуйста, проверьте комплектацию
упаковки. В случае отсутствия какого-либо из перечисленных ниже элементов
обратитесь к продавцу, у которого вы приобрели устройство.
Aquaris X / X Pro
USB Type-C - USB 2.0 Type-A
Ключ для извлечения лотка SIM-карты
Зарядное устройство Qualcomm® Quick Charge™ 3.0
Документация:
Краткое руководство пользователя
Гарантийный талон и важная информаци
Брошюра с аксессуарами
Официальные аксессуары BQ соответствуют высоким требованиям марки и всем стандартам
безопасности. Как производитель, BQ гарантирует совместимость своих устройств с их
оригинальными аксессуарами и не будет нести никакой ответственности за ущерб, причиненный
в результате использования аксессуаров других марок. А так же в результате использования
аксессуаров BQ с устройствами других марок.
7
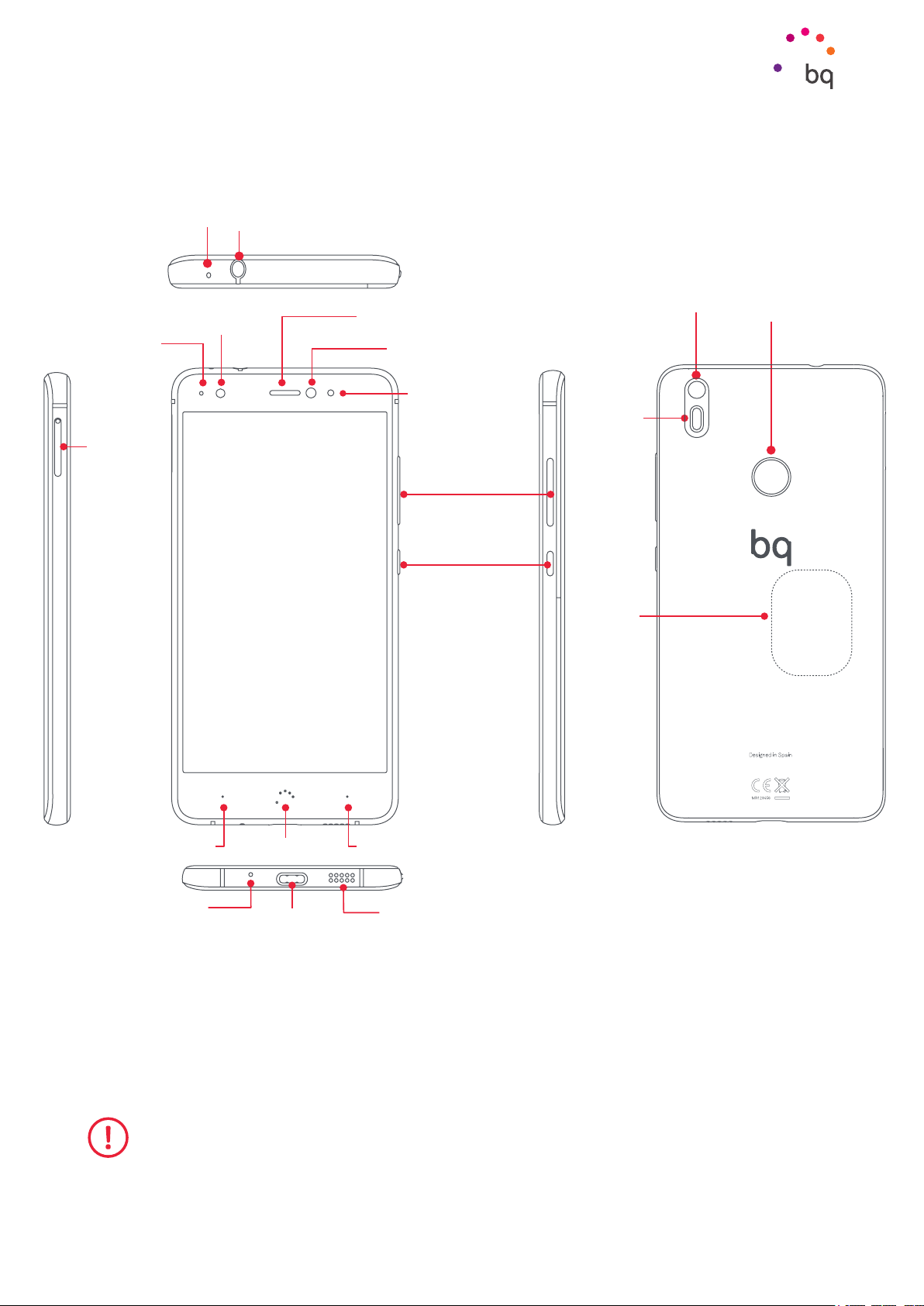
// Aquaris X / X Pro
Полное Руководство Пользователя - русский язык
Прежде, чем начать
Общий вид устройства
Шумовой Компенсатор
Фронтальная
Светодиод
уведомлений
Слот для
nano-SIM/
microSD
Разъем для наушников
вспышка
Наушник
Фронтальная
Датчик света и
приближения
Кнопки вкл/выкл
Кнопка
регулятора
громкости
Основная
Вспышка
задней
NFC
камера
Отпечатки
пальцев
Назад
Микрофон
Не пытайтесь снять заднюю крышку смартфона Aquaris X / X Pro , так как это может повредить
устройство.
Ни в коем случае не пытайтесь извлечь аккумуляторную батарею. Несоблюдение данного
требования может повлечь за собой аннулирование гарантии.
Пуск
Разъем
USB
type C
Меню
Громкоговоритель
8
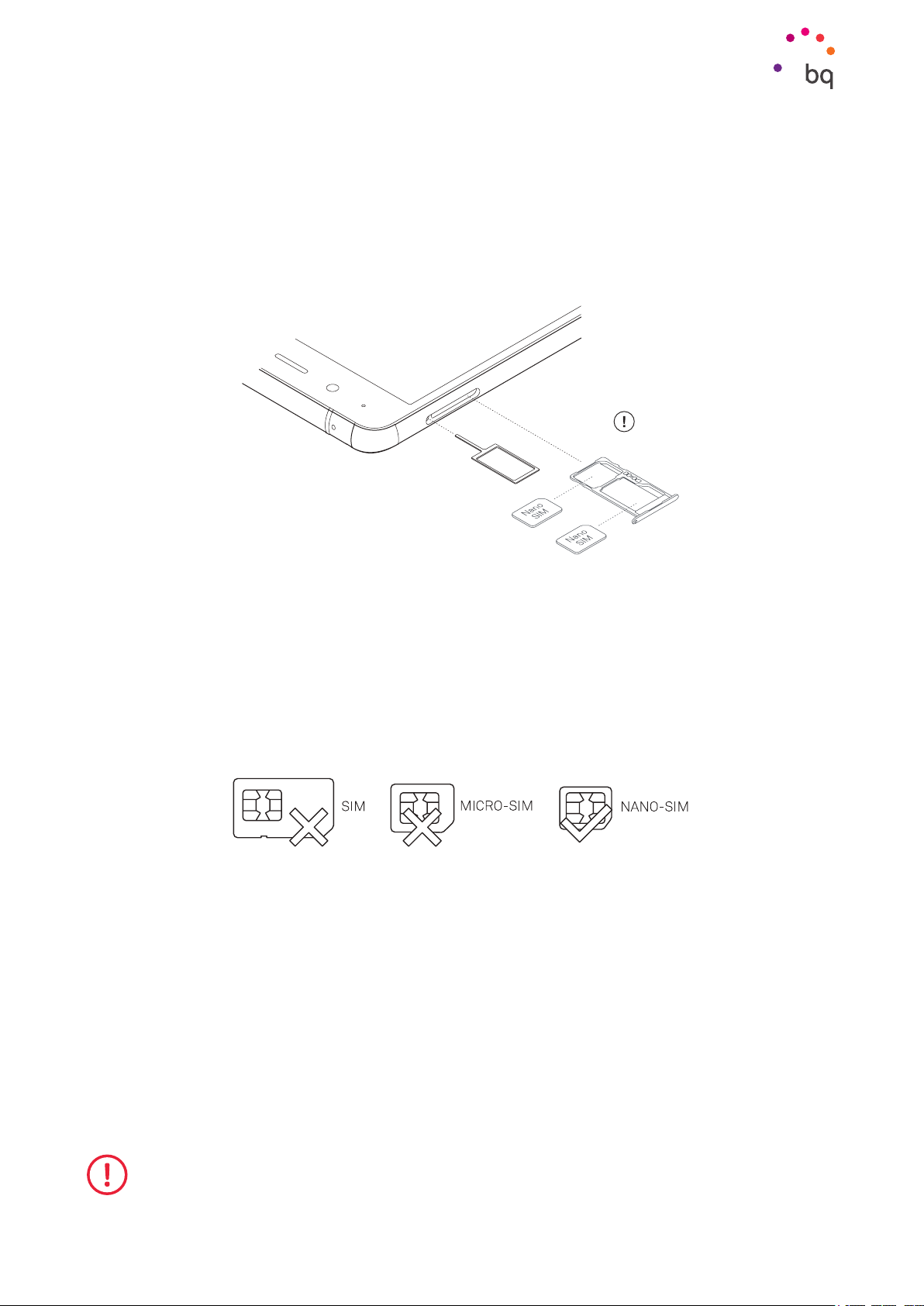
// Aquaris X / X Pro
Полное Руководство Пользователя - русский язык
Первые шаги
Первые шаги
Установка SIM-карты
Ваш Aquaris X / X Pro оснащен слотом с возможностью одновременного использования
двух nano-SIM-карт.
Доступ к лотку SIM-карты необходимо осуществлять только с внешней стороны
устройства. Ни в коем случае не пытайтесь снять крышку батареи.
Найдите ключ для извлечения лотка SIM-карты в комплекте вашего устройства. При
выключенном устройстве вставьте ключ в отверстие рядом со слотом и извлеките
лоток. Поместите карту nano-SIM в лоток, обращая внимание на расположение паза,
имеющегося на одном из уголков SIM-карты, (см. рис.). Вставьте лоток с SIM-картой
обратно в слот.
Ваш Aquaris X / X Pro поддерживает только nano-SIM-карты.
9
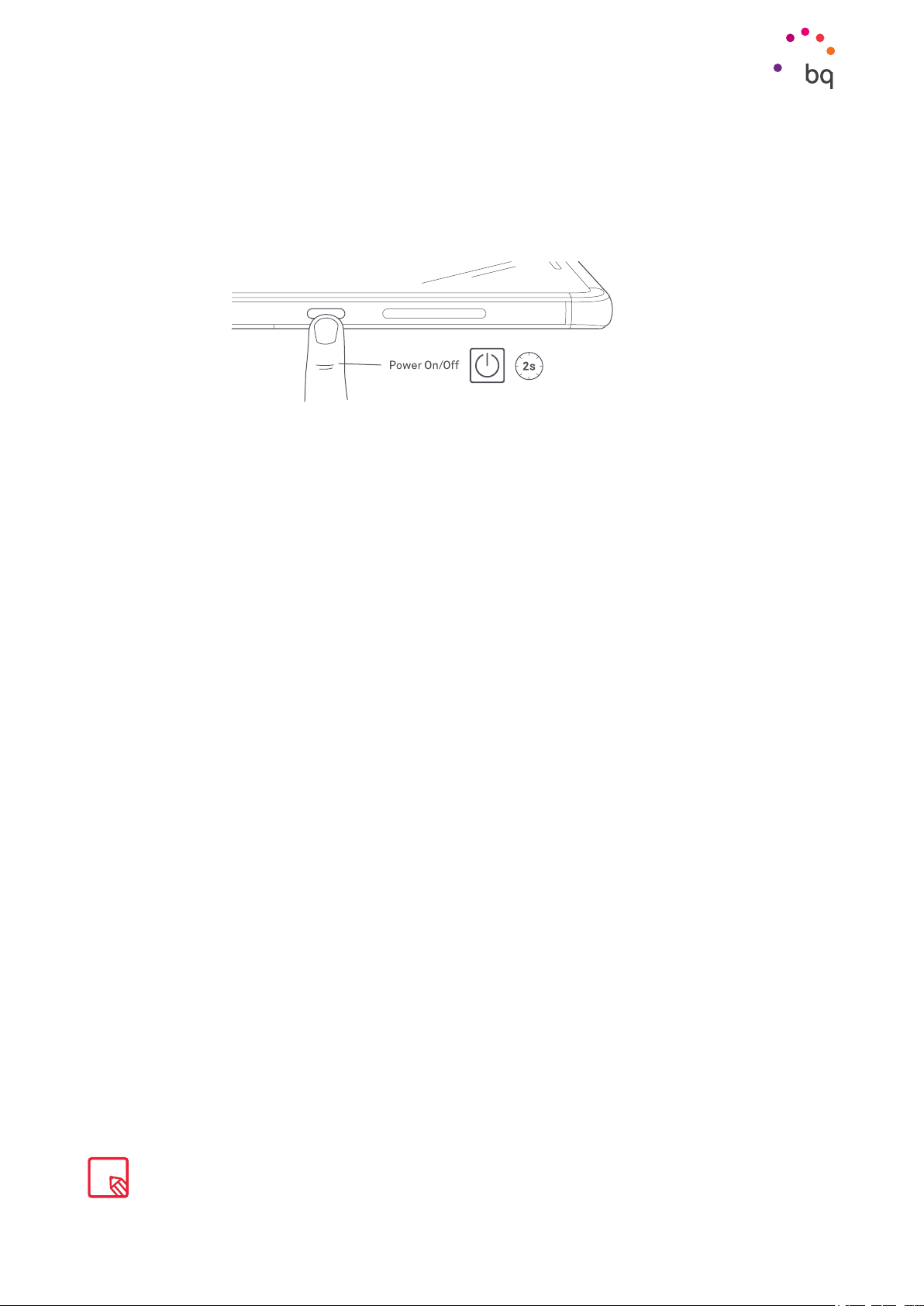
// Aquaris X / X Pro
Полное Руководство Пользователя - русский язык
Первые шаги
Включение и выключение устройства
Для включения смартфона Aquaris X / X Pro нажмите и удерживайте в течение нескольких
секунд кнопку включения/выключения, расположенную на боковой стороне устройства.
Если вы установили сразу две nano-SIM-карты, то при включении устройства вам
потребуется ввести PIN-код для каждой карты. Каждый раз при обнаружении
смартфоном Aquaris X / X Pro новой SIM-карты появится всплывающее окно,
информирующее вас о предустановленной конфигурации вызовов, видеозвонков,СМСсообщений и передачи данных.
Для выключения смартфона нажмите и удерживайте в течение нескольких секунд
кнопку включения/выключения. Появится меню из нескольких пунктов, в котором
вам необходимо выбрать пункт «Выключить».
При кратковременном нажатии на кнопку включения/выключения экран погаснет, само же
устройство при этом не выключится
10
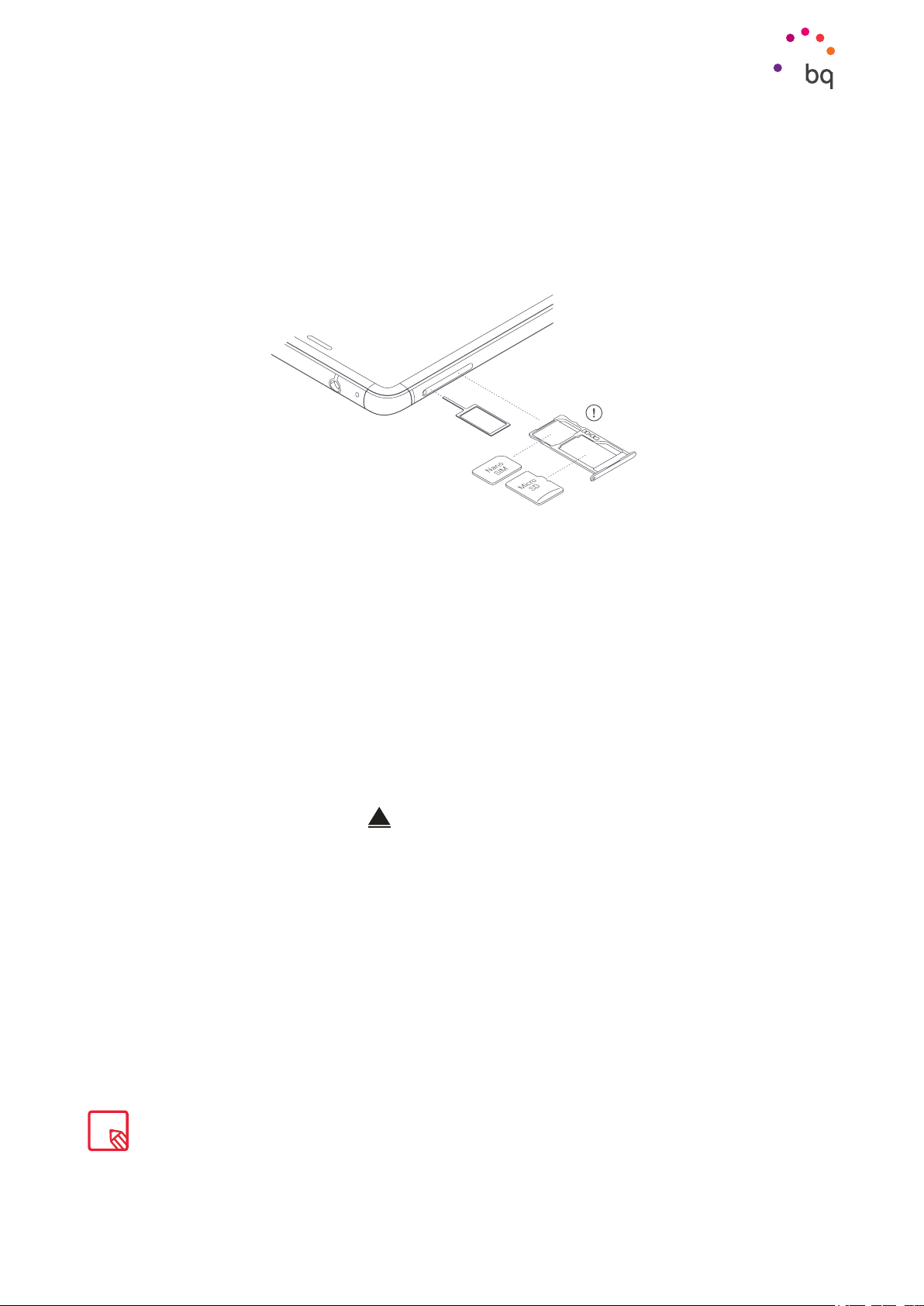
// Aquaris X / X Pro
Полное Руководство Пользователя - русский язык
Первые шаги
Установка и извлечение карты памяти microSD
Встроенную память вашего Aquaris X / X Pro можно расширять до 256 ГБ с помощью
карты памяти microSD.
Чтобы установить карту microSD, выполните следующие действия:
Вставьте ключ для извлечения лотка SIM-карты в отверстие рядом со слотом SIMкарты.
Извлеките лоток и положите на него карту microSD таким образом, чтобы ее контакты
были направлены на внутреннюю часть устройства (см. рис.).
Чтобы извлечь карту, выполните те же шаги, которые были описаны в предыдущем
пункте, но в обратном порядке и с соблюдением следующих рекомендаций:
a. Перед тем как извлекать карту памяти, рекомендуем выключить устройство в
целях дополнительной безопасности.
b. Если вы извлекаете карту при включенном устройстве, выполните операцию
«безопасное извлечение», чтобы избежать повреждения карты, которое может
привести к потере данных. Для этого войдите в меню: Настройки > Хранилище >
Карта SD и нажмите знак
(Извлечь).
c. Во избежание попадания пыли и грязи внутрь устройства убедитесь в том, что
вы ввели лоток обратно в устройство.
Карта памяти microSD/USB-накопитель будет использоваться как Внешнее хранилище. На
внешнее хранилище нельзя устанавливать приложения. Оно служит только для поддержки
внутренней памяти устройства и хранения информации, такой как фотографии, видео и некоторые
данные внешних приложений (если приложение это позволяет).
11
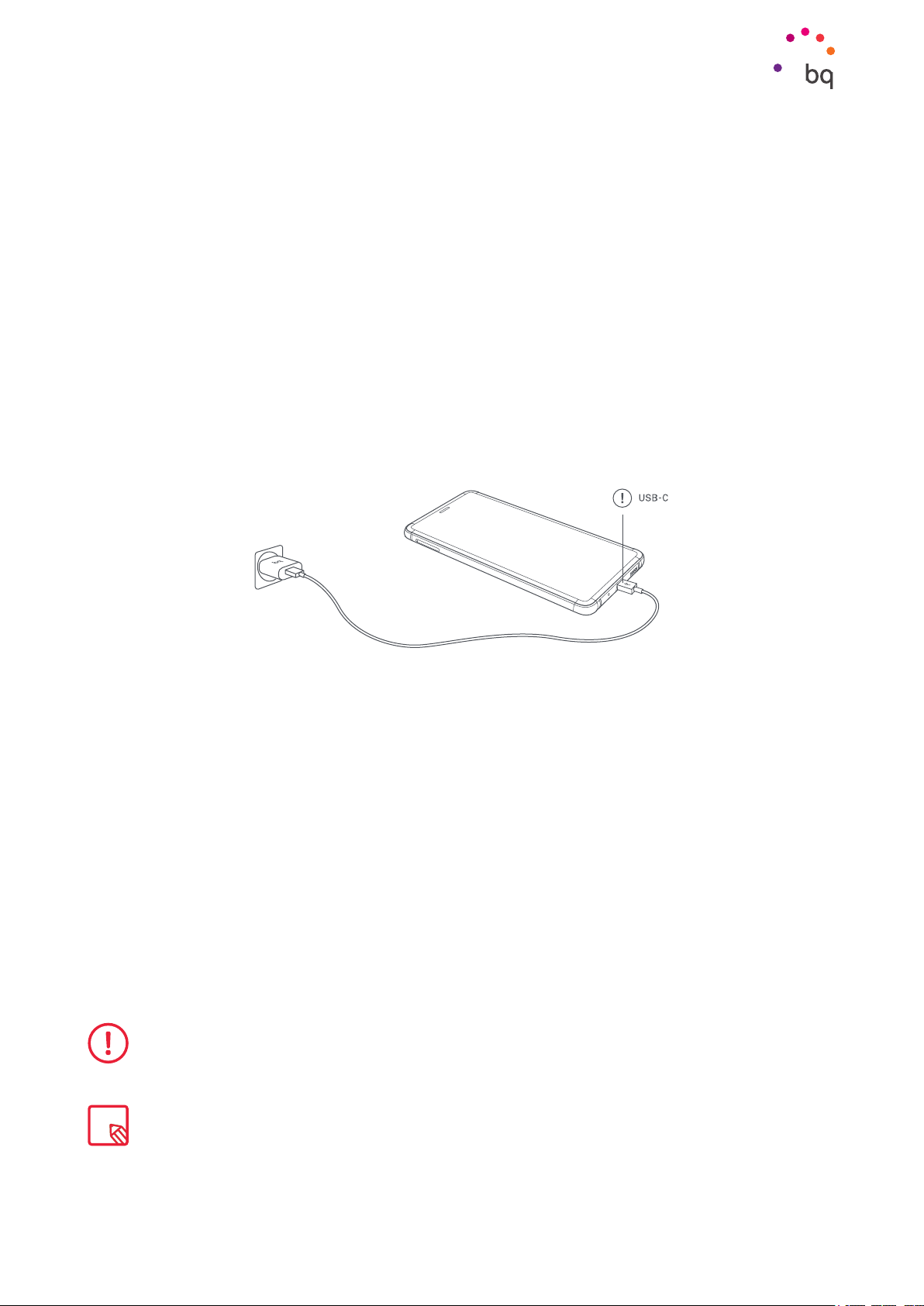
// Aquaris X / X Pro
Полное Руководство Пользователя - русский язык
Первые шаги
Зарядка устройства и передача файлов
Ваш смартфон оснащен аккумуляторной (несъемной) батареей емкостью 3100 мА·ч,
которую можно подзаряжать через разъем USB типа С,ко торый находится в нижней
части смартфона. Для подзарядки батареи в комплекте со смартфоном идет переходник
USB Type-C - USB 2.0 Type-A , а так же зарядное устройство Qualcomm® Quick Charge™
3.0.Вы можете без особого труда зарядить ваш смартфон, выполнив следующие
действия:
A) При зарядке с помощью входящего в комплект сетевого адаптера:
1. Подсоедините разъем USB-кабеля к соответствующему порту сетевого адаптера.
2. Подсоедините сетевой адаптер к любой стандартной электрической розетке
(220 В/50 Гц).
3.
Подсоедините разъем USB Type-C кабеля к порту USB вашего смартфона.
B) При зарядке от ноутбука или стационарного компьютера:
1. Подсоедините разъем USB-кабеля Type-А к совместимому порту USB вашего
компьютера.
2.
Подсоедините разъем USB-кабеля Type-С к порту USB вашего смартфона
Батарея смартфона Aquaris X / X Pro несъемная, поэтому ее извлечение лицами, не являющимися
сотрудниками нашей Службы технической поддержки, может привести к повреждению устройства
и аннулированию гарантии.
При первой зарядке батареи рекомендуется зарядить ее полностью (2ч). Это будет способствовать
более качественной калибровке измерителя емкости батареи. Обратите внимание, что работа
некоторых батарей улучшается после нескольких полных зарядок. Время зарядки вашего
устройства может существенно различаться в зависимости того, производится ли зарядка
посредством сетевого адаптера или через USB-порт компьютера.
12
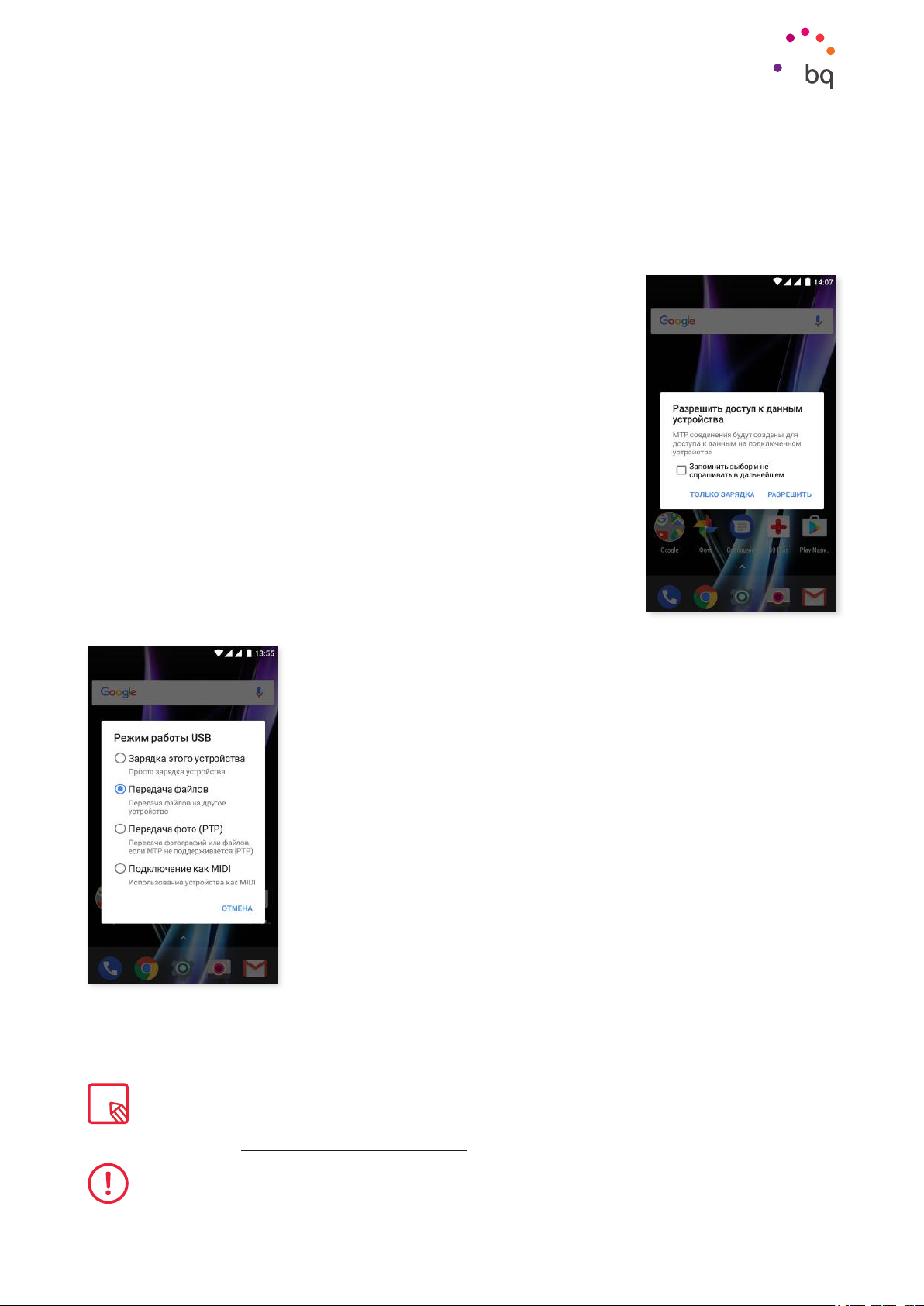
// Aquaris X / X Pro
Полное Руководство Пользователя - русский язык
Первые шаги
Если вы подключаете ваш смартфон к компьютеру через USB-кабель, вы также можете
осуществлять передачу файлов между ними (с внутренней памяти или с подключенной
карты памяти microSD), Таким образом вы сможете использовать, копировать или
сохранять на одном или обоих устройствах ваши фотографии, видео, музыкальные
файлы, текстовые документы и т. д.
При подключении смартфона к компьютеру вы можете
задать режим передачи файлов. В процессе подключения на
экране появятся опции меню USB-подключение к компьютеру
По умолчанию будет выделена функция передача файлов
(MTP), при помощи которой можно получить доступ к данным
непосредственно с компьютера. Нажмите на Разрешить для
того, чтобы применить данный режим.
Для того, чтобы прервать передачу данных между устройствами,
выбирите опцию Только Зарядка.
Можно запомнить конфигурацию , выбрав ячейку Запомнить
выбор. При последующих подключениях будет использована
именно эта опция.
Кроме того, вы можете получить доступ ко всем другим
параметрам передачи файлов, сдвинув панель уведомлений и
нажав на передача файлов через USB.
Варианты подключения : Зарядка устройства, Передача файлов
(MTP), Передача фото (PTP) или Подключить как MIDI, который
позволяет использовать музыкальные инструменты и другие
устройства с входным сигналом MIDI, например, клавиатуру.
Обмен файлами может производиться различными способами.
Ниже мы подробно расскажем о том, как это сделать
посредством USB-соединения:
Подключите смартфон Aquaris X / X Pro к компьютеру, используя
1.
входящий в комплект USB Type-C - USB 2.0 Type-A.Вставьте
разъем переходника USB Type-C в порт USB С смартфона, а
стандартный разъем USB - в USB-порт компьютера.
Выберите и скопируйте файлы на компьютер или смартфон.
2.
Помните, что файлы можно хранить как во внутренней памяти
телефона, так и на карте microSD (при наличии таковой).
Для передачи файлов в режимах MTP и PTP с вашего смартфона (и/или карты памяти
microSD) на компьютер с операционной системой Mac OS, равно как и наоборот, вам
необходимо скачать и установить на вашем компьютере бесплатное приложение Android
File Transfer: www.android.com/filetransfer/.
Не отсоединяйте кабель во время передачи файлов.
13
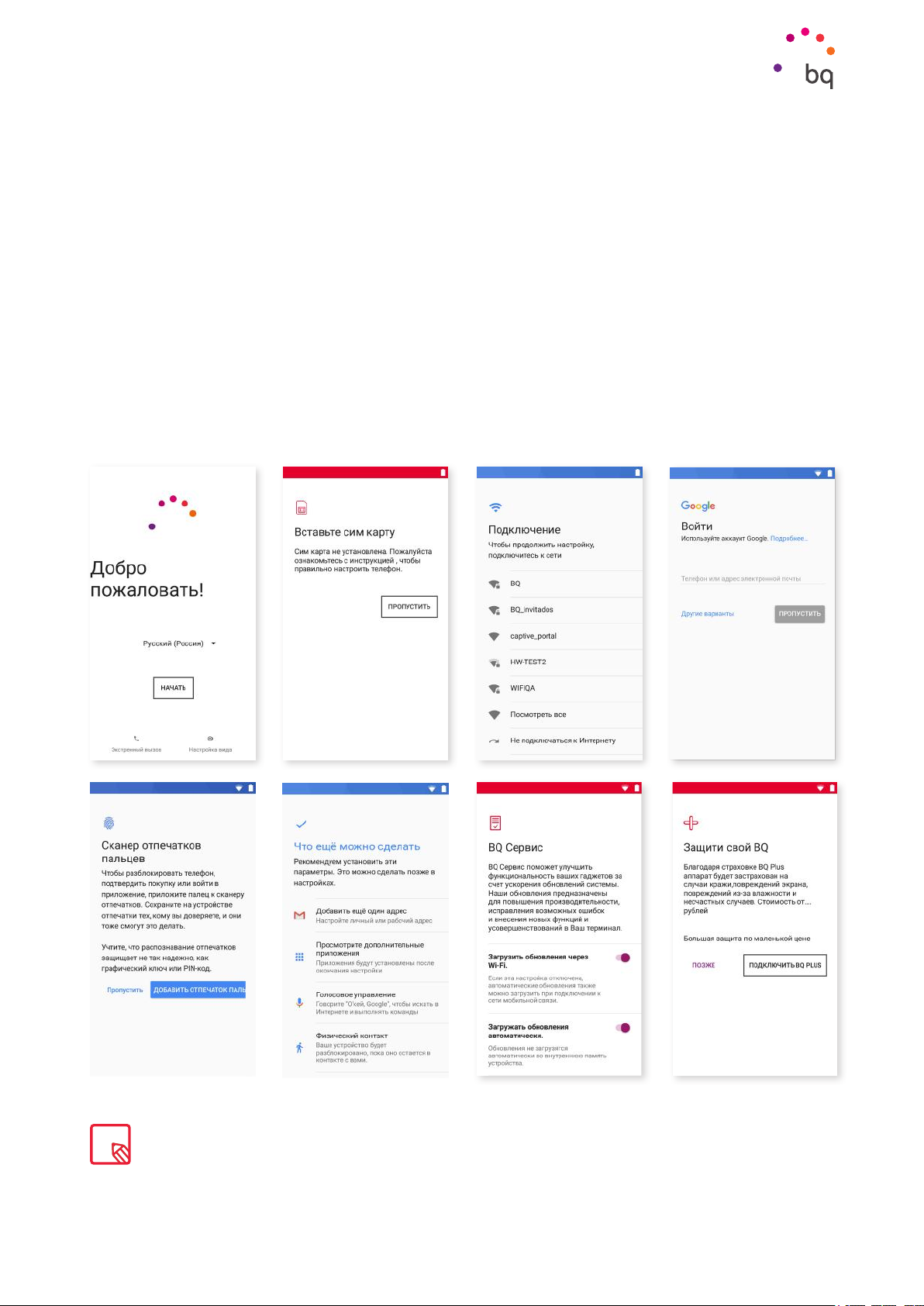
// Aquaris X / X Pro
Полное Руководство Пользователя - русский язык
Первые шаги
Мастер настройки
При первом включении смартфона Aquaris X / X Pro появится мастер настройки, который
поможет вам в процессе настройки базовых конфигураций устройства, таких как:
· Язык
· SIM-карты
· Сети Wi-Fi
· Учетная запись Google
· Защита телефона
· Услуги BQ
· BQ Plus
После ввода данных вашей учетной записи Google можно добавить еще одну учетную запись
для приложения Gmail.
14
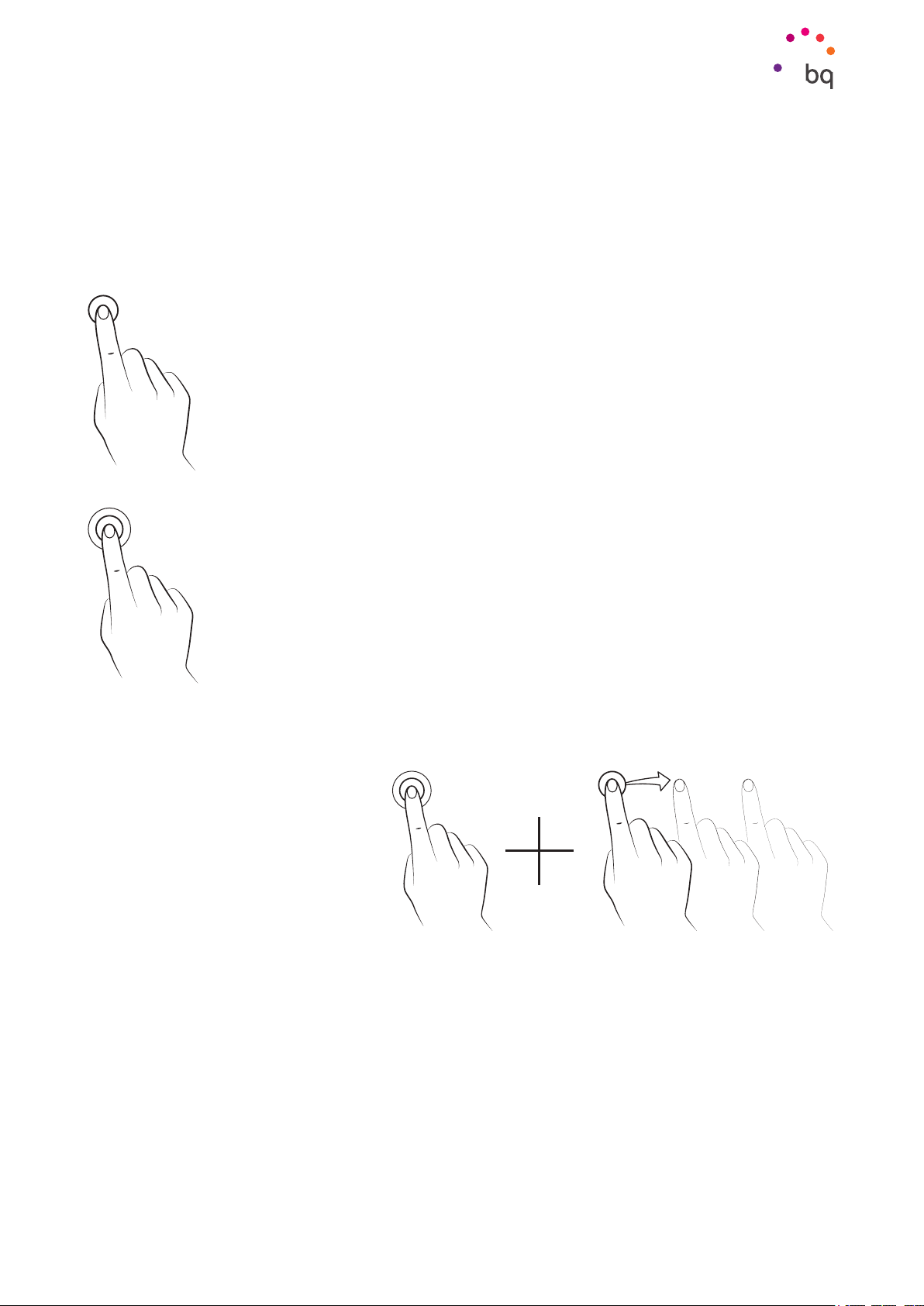
// Aquaris X / X Pro
Полное Руководство Пользователя - русский язык
Первые шаги
Как использовать мультисенсорный экран
Ваш смартфон оснащен мультисенсорным экраном с несколькими точками
распознавания.Проводя пальцем по этим точкам вы можете выполнять различные
жесты, ассоциированные с теми или иными функциями:
Касание. Кратковременное нажатие на экран позволяет выбрать
объект, открыть приложение, вызвать окно для ввода текста и т. д.
Продолжительное касание. Касание экрана и удерживание пальца в
этой точке в течение 2 секунд откроет контекстное меню.
Перетаскивание . Ч то б ы
переместить объект, нажмите
на него продолжительным
касанием, перетащите его в
нужное место и отпустите.
15
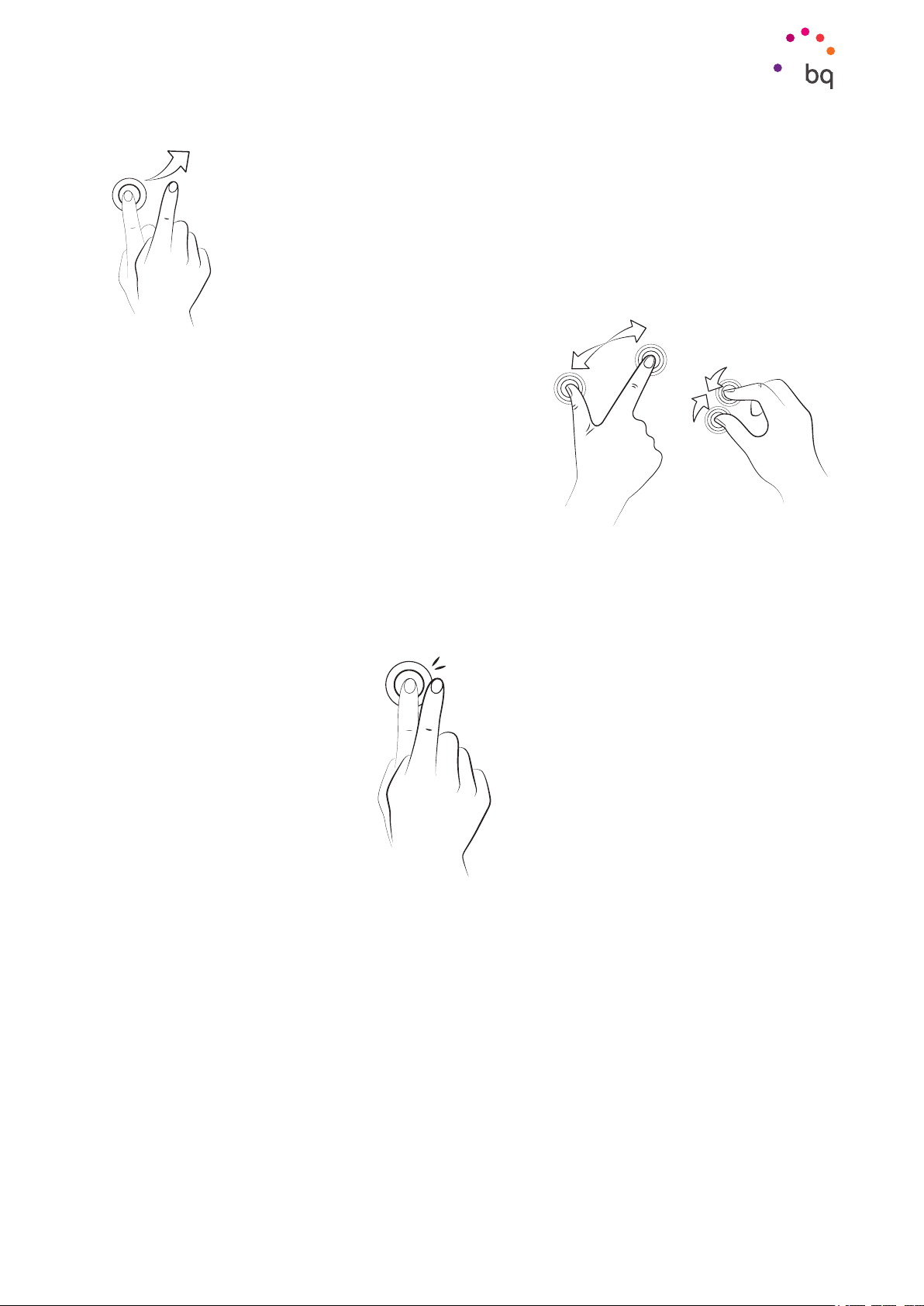
// Aquaris X / X Pro
Полное Руководство Пользователя - русский язык
Первые шаги
Провести по экрану. Нажмите на точку на Главном экране и выполняйте
скользящие движения пальцем влево или вправо для смены рабочих
столов или вверх или вниз для навигации по веб-странице, списку или
меню.
Сведение. Прикоснитесь к экрану двумя пальцами
одновременно и разведите их для увеличения
масштаба или сведите для уменьшения масштаба.
Двойное касание. Двойное кратковременное нажатие на экран увеличивает масштаб.
Повторное двойное нажатие уменьшает масштаб. Кроме того, двойное нажатие
активирует экран.
16
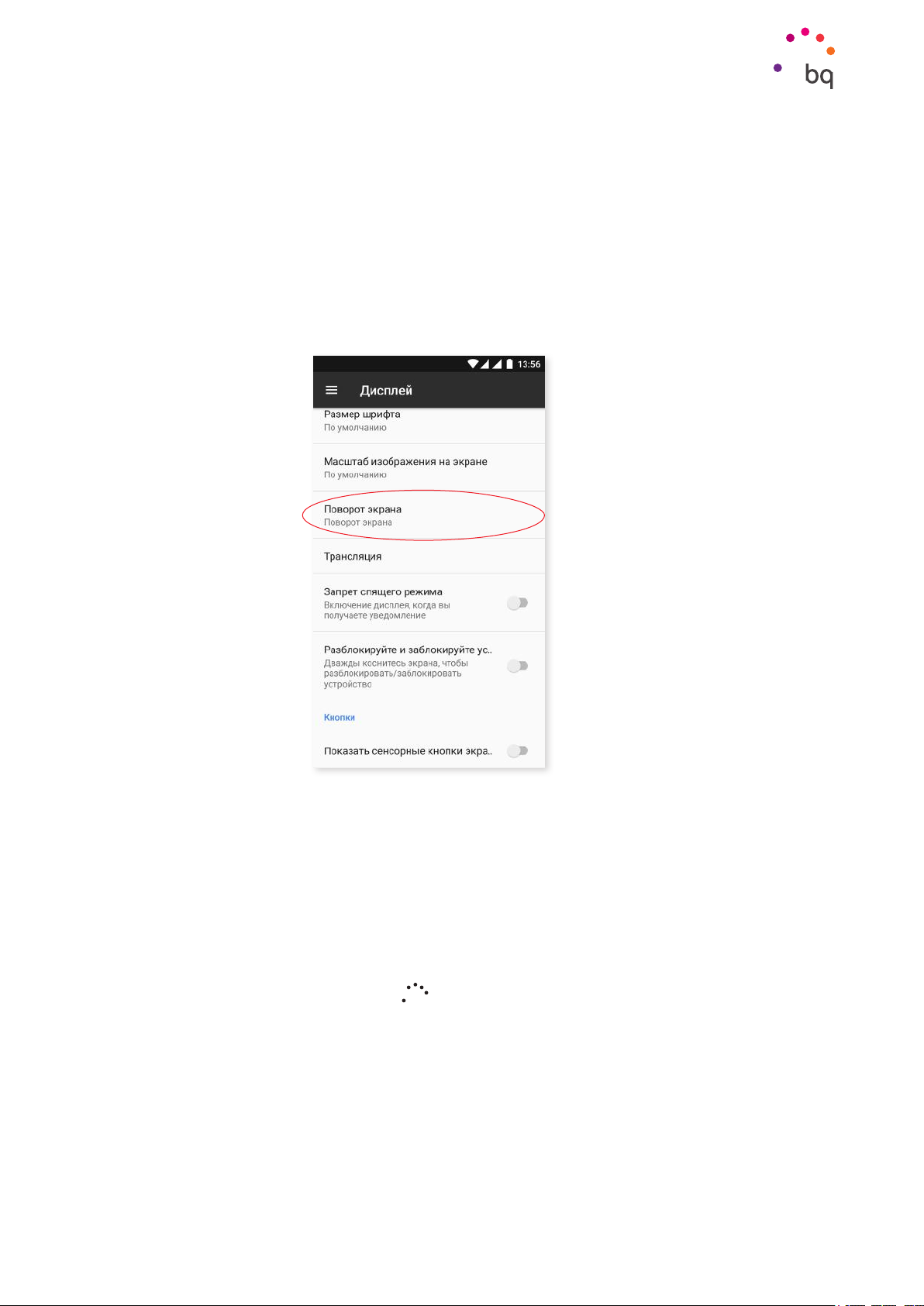
// Aquaris X / X Pro
Полное Руководство Пользователя - русский язык
Элементы рабочего стола
Элементы рабочего стола
Настройка ориентации экрана
В некоторых приложениях и в зависимости от положения, в котором находится ваше
устройство, экран автоматически меняет книжную (вертикальную) ориентацию на
альбомную горизонтальную) и наоборот. Чтобы задать ориентацию экрана, нажмите
на кнопку Меню приложений > Настройки > Экран и жесты > Поворот экрана и выберите
Сохранить текущую ориентацию .
Вы также можете включить или выключить функцию Автоповорота экрана из
соответствующего пункта меню быстрой настройки (Автоповорот экрана).
Кнопки и иконки
Для возврата к предыдущему экрану из любого приложения вы
можете использовать кнопку Назад, расположенную в левом
нижнем углу устройства.
Вы можете в любое время вернуться на Главный экран, нажав
кнопку Домой
войдете в приложение Google Now
Нажав на кнопку Меню, расположенную в правом нижнем углу
устройства, вы откроете список последних приложений. Двойное
нажатие кнопки «Меню» открывает последнее запущенное вами
приложение. Кроме того, когда вы находитесь в списке недавно
открытых экранов, удержав палец на списке вы получите доступ к
Мультиоконному режиму.
. Кроме того, при ее нажатии и удерживании вы
17
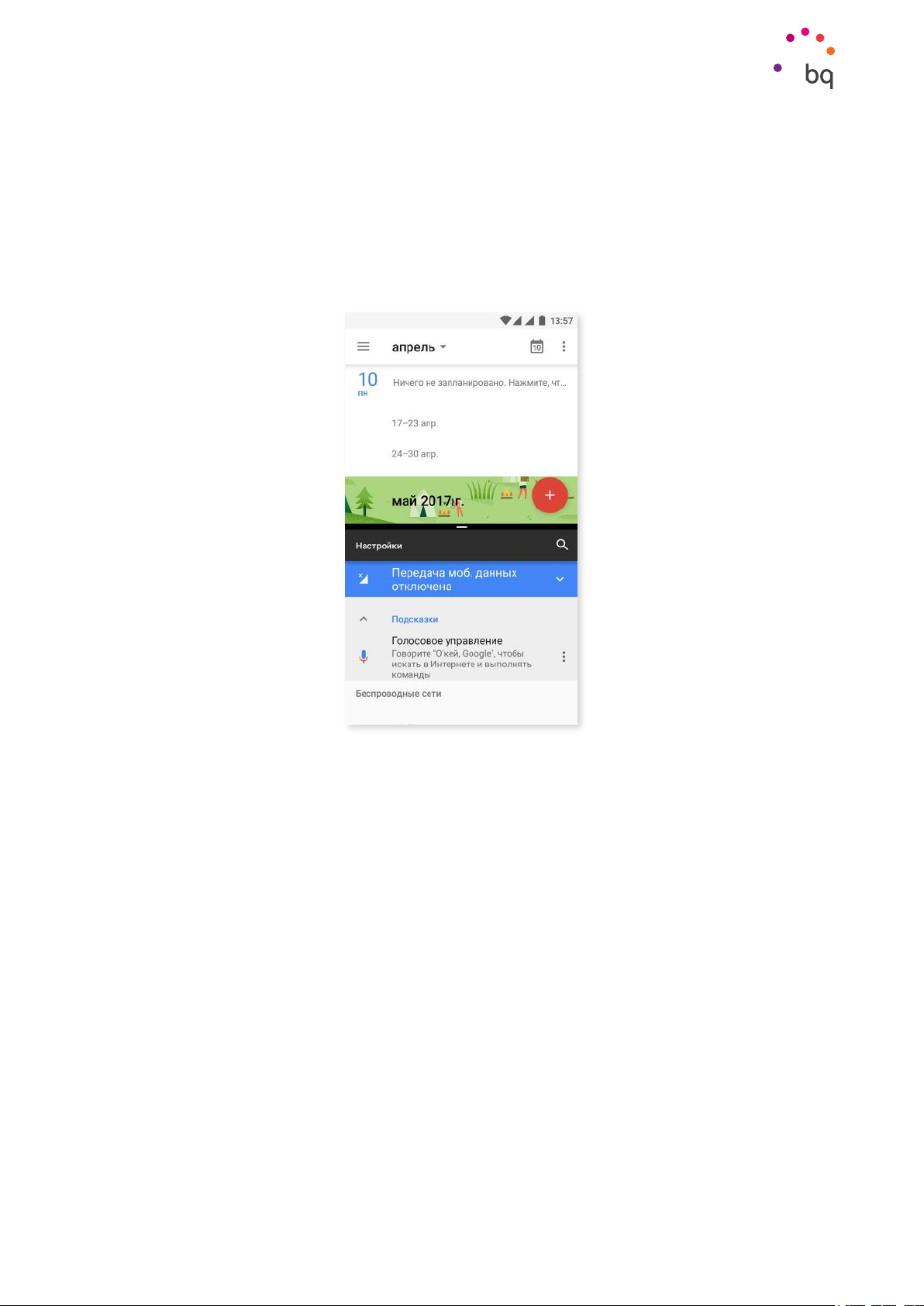
// Aquaris X / X Pro
Полное Руководство Пользователя - русский язык
Элементы рабочего стола
Этот режим позволяет разделить экран смартфона на две части и работать одновременно
с двумя приложениямию Для того, чтобы активировать мультиоконный режим, нужно
открыть желаемые приложения (одно из них на втором плане).
Нажмите с продолжительностью в несколько секунд на кнопку Меню, которая находится
в верхнем правом углу и приложение,которое находится на первом плане переместится
на верхней части экрана, оставляя нижнюю чать для выбора второго приложения.
Можно регулировать сколько места займет тот или иной экран, передвигая черную
строку , которая их разделяет.
Чтобы выйти из мультиоконого режима, проведите пальцем вверх или вниз, в
зависимости от того, какой из экранов хотите оставить открытым. Другим способом
выхода из данного режима, является длительное нажатие long press на кнопку Меню.
В данном случае останется открытым приложение, которое находилось в верхней части
экрана.
18
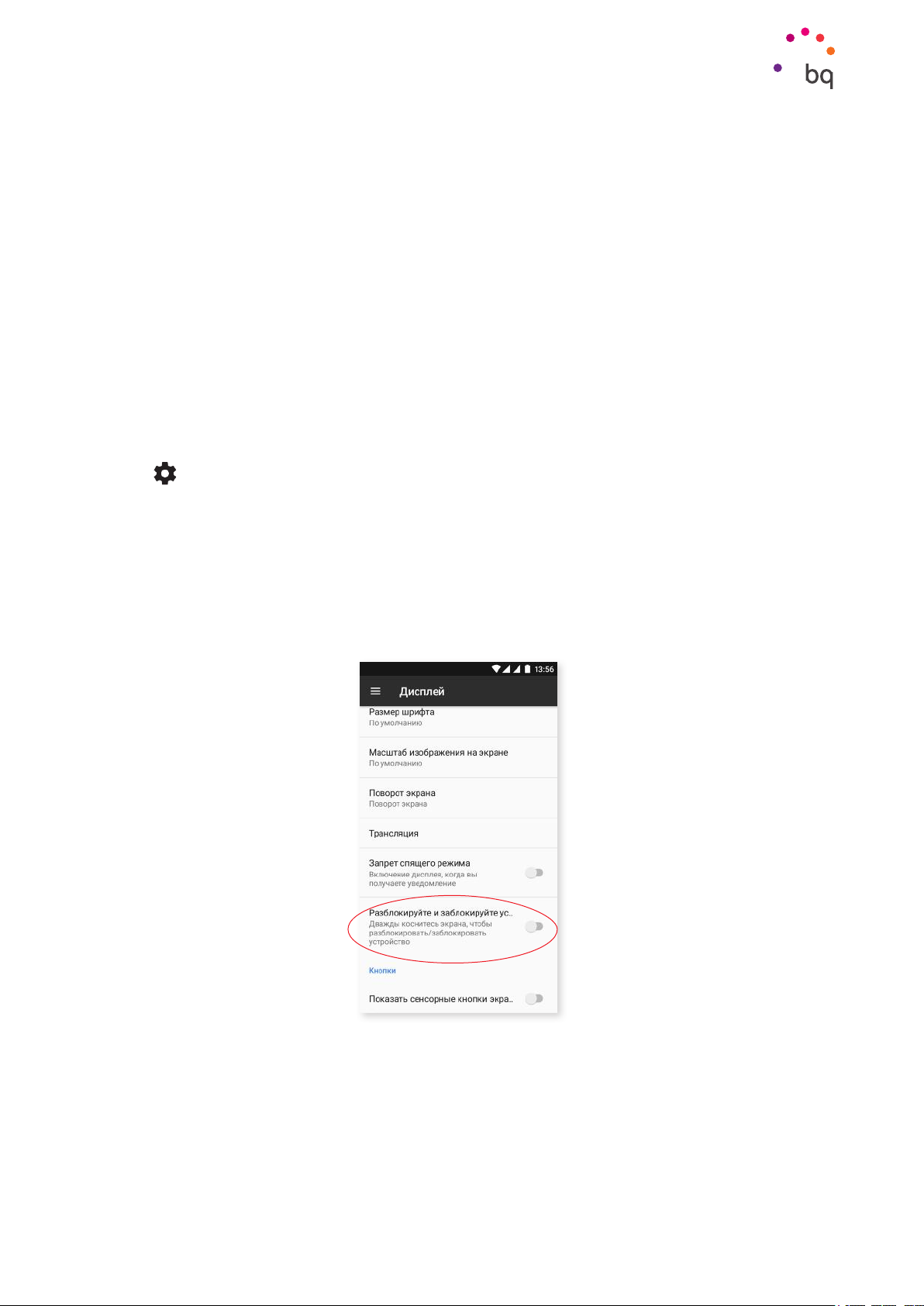
// Aquaris X / X Pro
Полное Руководство Пользователя - русский язык
Элементы рабочего стола
Блокировка экрана
По умолчанию экран вашего смартфона блокируется автоматически, когда
устройство не используется в течение длительного периода времени. Для настройки
продолжительности того периода времени нажмите на кнопку Меню приложений ,
после чего перейдите в Настройки > Экран и жесты > Спящий режим и выберите
желаемое значение. Чтобы выключить экран и заблокировать устройство вручную,
кратковременно нажмите на кнопку включения/выключения.
Для разблокировки устройства кратковременно нажмите на кнопку включения, после
чего экран включится, отображая ранее установленный способ разблокировки. Чтобы
изменить этот способ, нажмите на кнопку Меню приложений, после чего зайдите в
Настройки > Безопасность > Блокировка экрана, и выберите одну из следующих опций:
Нет, Провести по экрану, Графический ключ, PIN-код, Пароль.
Можно так же поместить сообщение на экране блокировки, для этого нажмите на
иконку
которая находитя справа от опции Блокировка экрана.
Ваш Aquaris X / X Pro оснащен функцией, позволяющей блокировать/разблокировать
телефон двойным касанием экрана. Для этого при выключенном экране быстро нажмите
два раза в любой точке экрана, чтобы он включился и запросил ключ разблокировки.
Чтобы выключить экран, снова произведите быстрое двойное нажатие.
По умолчанию эта функция отключена, но вы можете активировать ее из меню
Настройки >Экран и жесты > Блокировать/Разблокировать устройство.
19
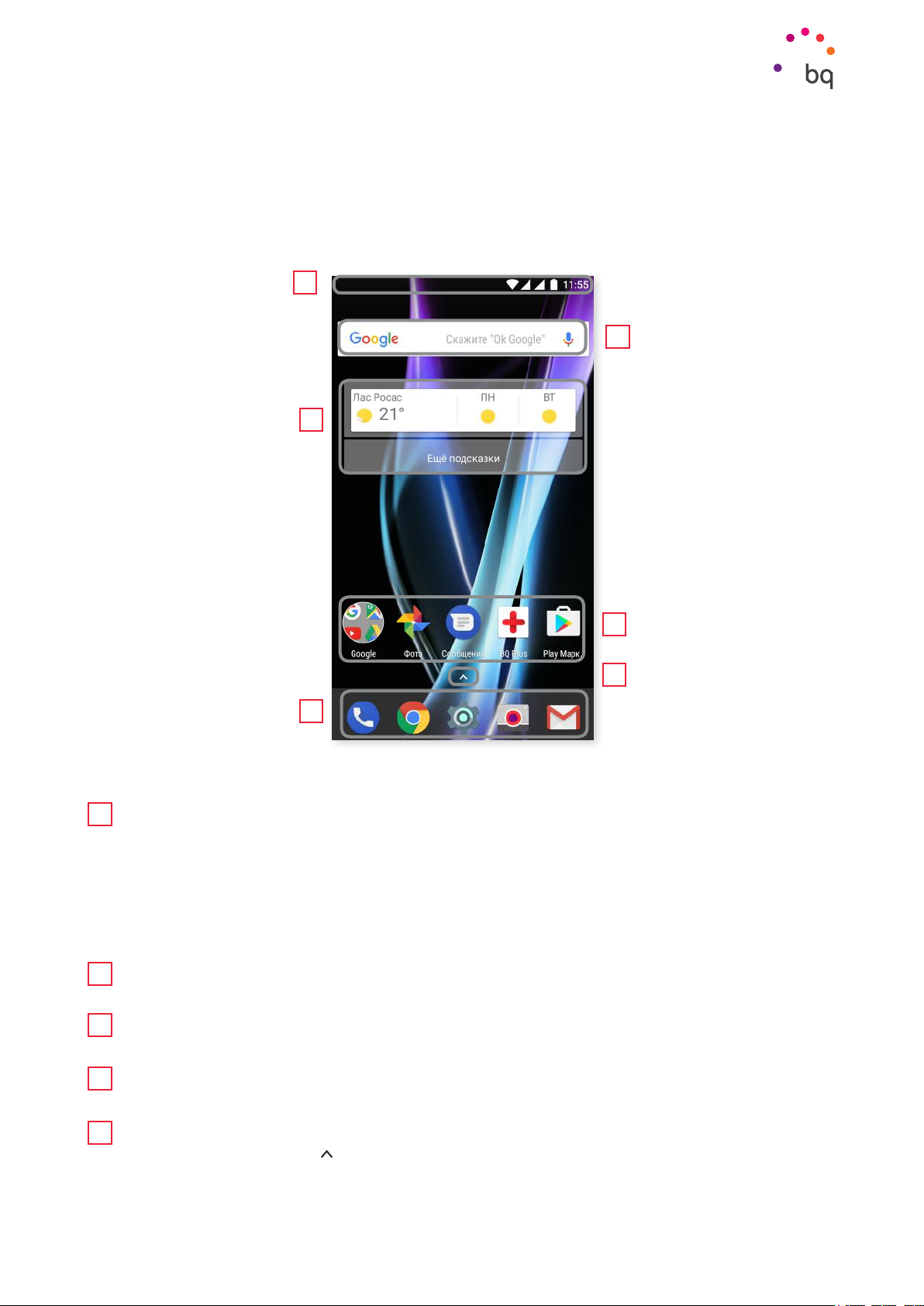
// Aquaris X / X Pro
Полное Руководство Пользователя - русский язык
Элементы рабочего стола
Главный экран
Главный экран или Рабочий стол является основным путем доступа к инструментам и
приложениям, установленным на вашем Aquaris X / X Pro. С главного экрана вы можете
проверять состояние устройства, посещать веб-сайты, запускать приложения и т. д.
1
2
3
4
5
4
Строка состояния и панель уведомлений. Отображает время, состояние сигнала
1
Wi-Fi, состояние сети по каждой из SIM-карт, профиль звука, состояние Bluetooth
и процент заряда батареи. В строке также отображаются уведомления,например,
о пропущенных вызовах, сообщениях и т. д., а так же быстрые настройки. Для
доступа к быстрым настройкам, сделайте скользящее движение вниз по экрану.
Если вы проведете пальцем один раз, отобразятся 6 первых параметров, два раза
— отобразятся остальные быстрые настройки.
2
Поиск в Google. При нажатии на эту опцию появится строка поиска, позволяющая
осуществлять текстовый поиск в интернете, в том числе голосовой.
3
Виджеты. Позволяет устанавливать виджеты, например, местоположение Google
(см. рис.), или другие, такие как время, новости, календарь и т.д.
4
Ярлыки. Позволяет выбирать и быстро запускать наиболее часто используемые
приложения.
Меню приложений. Предоставляет доступ ко всем приложениям, установленным
5
на вашем устройстве
.
20
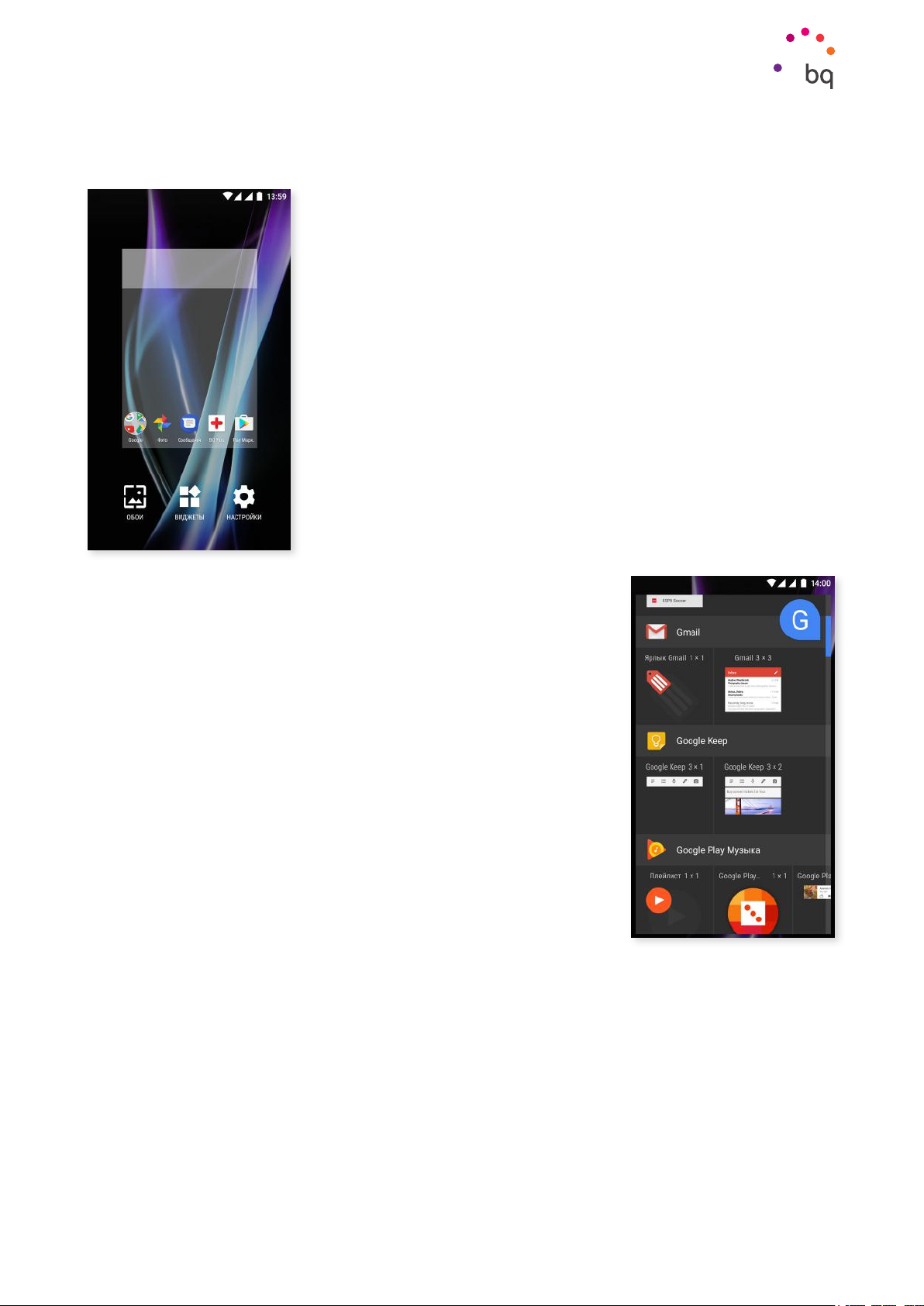
// Aquaris X / X Pro
Полное Руководство Пользователя - русский язык
Элементы рабочего стола
Персонализация Главного экрана
Главный экран можно растянуть вправо. Для перемещения
между Главным экраном и Расширенными экранами водите
пальцем по экрану вправо или влево Вы можете настраивать
эти экраны под себя, размещая на них изображения, ярлыки,
приложения или виджеты.
Чтобы изменить фон экрана или добавить виджет, нажмите
на один из экранов и удерживайте нажатие до тех пор, пока не
появится всплывающее окно со следующими опциями:
Обои: выберите изображение, которое вы хотите
·
использовать в качестве фона для Главного и Расширенных
экранов, и нажмите Установить фон экрана для
подтверждения выбора. Если выбранное изображение
слишком велико, его необходимо обрезать.
· Виджеты: выберите те виджеты, которые вы бы хотели
видеть на Главном экране. Чтобы вам было легче
их найти, виджеты распределяются вертикально и в
алфавитном порядке. Все виджеты одного приложения
располагаются горизонтально для удобства работы
с ними. Если нажать и удерживать боковую панель,
появятся значки приложений, что упрощает их поиск.
Настройки: здесь есть два варианта конфигурации Главного экрана.
·
· Показывать приложение Google: данная функция появится на экране по
умолчанию. Сделав скользящее движение пальцем по экрану вправо, у вас
появится доступ к Google Now, где вы сможете видеть активированные карты
и выполнять любой поиск. Для этого необходимо зайти в Настройки > Google >
Поиск > Лента и активировать ячейку Лента .
· Включить поворот экрана.Главный экран по умолчанию настроен для
использования в вертикальной плоскости, но вы можете изменить его для
использования в горизонтальной плоскости, выбрав данную опцию. Таким
образом вы сможете поворачивать как Главный экран, так и меню приложений.
21
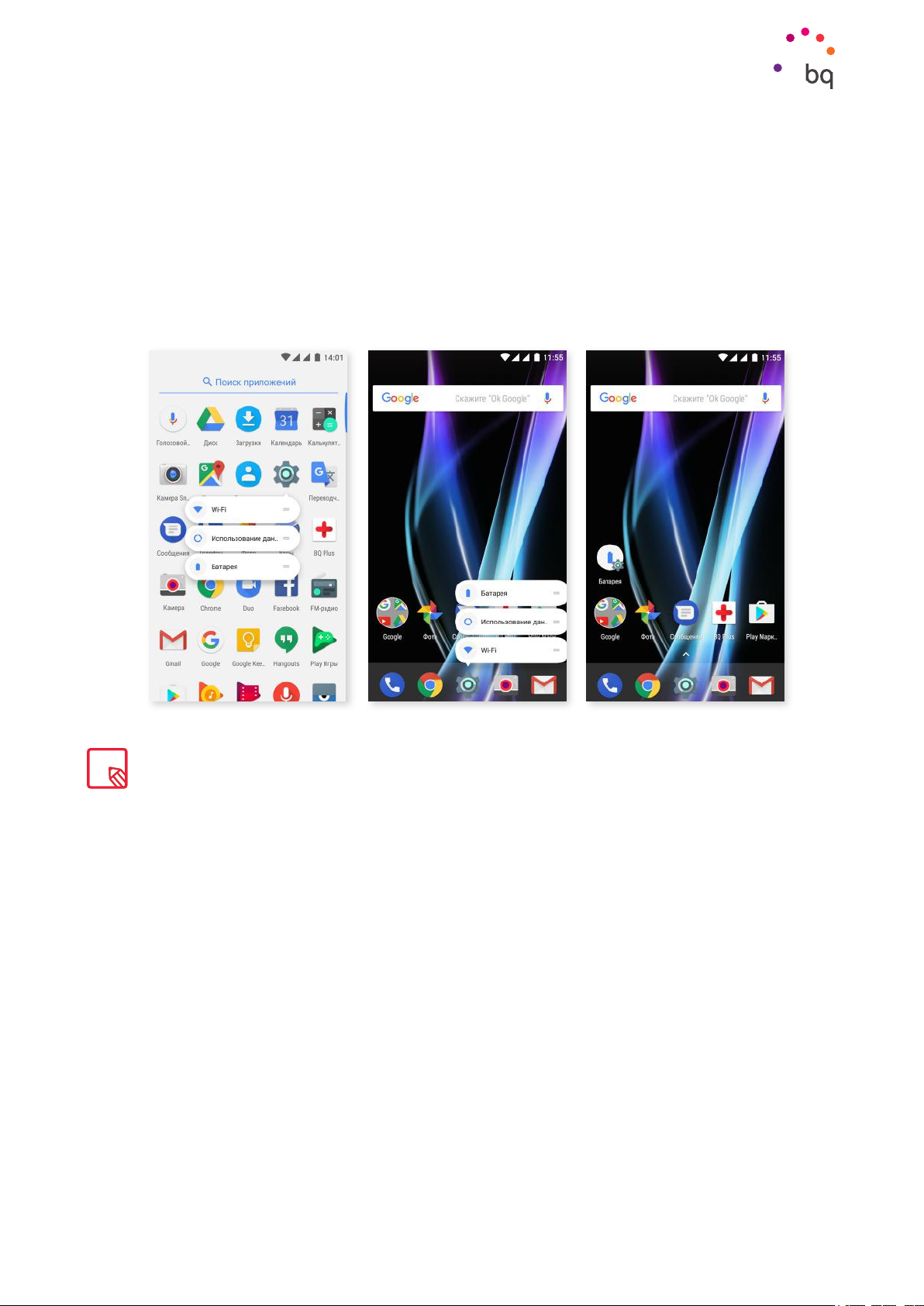
// Aquaris X / X Pro
Полное Руководство Пользователя - русский язык
Элементы рабочего стола
Чтобы создать прямой доступ, ярлык для какого-либо приложения или контакта,
войдите в Меню приложений, нажмите на иконку нужного приложения и перетащите
ее на желаемое место на рабочем столе.
Если длительно нажать на иконку приложения, можно так же создать прямой доступ
к нему. Развернувшееся субменю, подскажет какие действия можно применить к
данному приложению.
Чтобы выйти из субменю, просто нажмите на экран.
Не все приложения позволяют создавать ярлыки к ним
Группирование элементов в папках
Поместите элемент на тот, с которым вы хотите его сгруппировать, после чего оба
элемента будут сгруппированы в автоматически созданной папке. Вы можете добавить
к ним другие элементы, перетащив их в папку. Чтобы назвать (или переименовать)
папку, откройте ее, нажав кратко на нее и затем на «Папка без названия». Это действие
отобразит клавиатуру, и вы сможете задать папке новое имя. Из открытой папки можно
извлекать элементы, нажимая на них и перетаскивая за ее пределы.
22
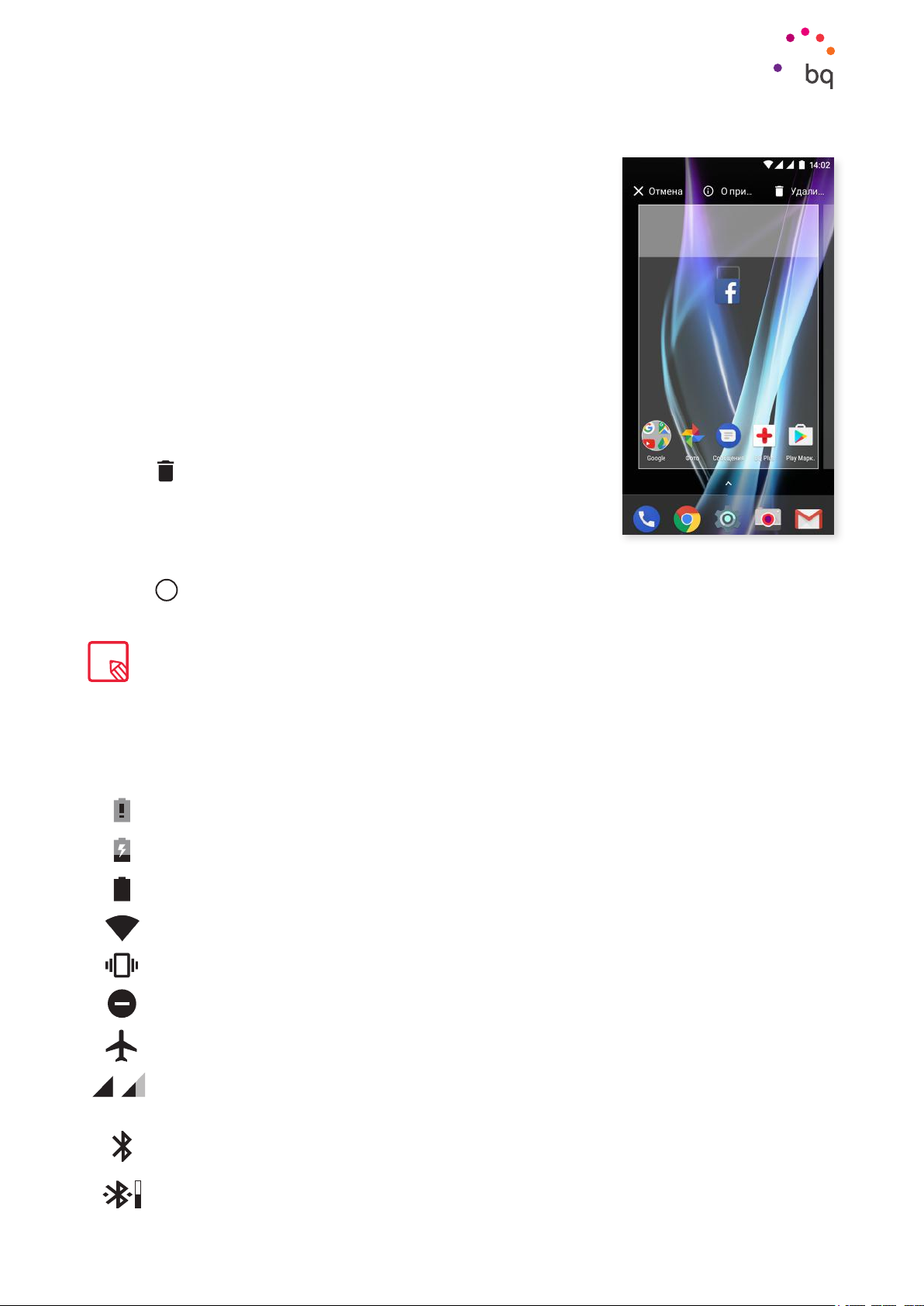
// Aquaris X / X Pro
Полное Руководство Пользователя - русский язык
Элементы рабочего стола
Перемещение, удаление и деинсталляция элементов Главного экрана.
Чтобы переместить элемент Главного экрана,удерживайте
иконку элемента нажатой до тех пор, пока она не выделится на
фоне, затем перетащите ее на нужное место и отпустите. Вы можете
перемещать элементы с одного экрана расширенного рабочего
стола на другой, сдвигая соответствующий элемент до бокового
края так, чтобы он переместился с одного экрана на другой.
Чтобы удалить элемент с рабочего стола, перетащите его
на крестик с надписью Удалить, расположенный в верхней
части экрана, и, как только иконка элемента станет серого
цвета,отпустите ее, чтобы удалить.
Для деинсталляции элемента перетащите его ярлык на
иконку
Деинсталляция, расположенную в верхней части
экрана. После того, как иконка элемента станет красного
цвета, отпустите ее для деинсталляции.
Для дого, чтобы получить доступ к информации о приложении, перетащите его на
i
значок
который находится рядом с текстом О приложении и как только значок
станет синим, отпустить пр иложение.
Имейте в виду, что вы можете удалить только те приложения, которые были ранее загружены.
Строка состояния
Строка состояния всегда отображается в верхней части экрана и содержит важную
информацию об устройстве:
Батарея почти разряжена.
Батарея заряжается.
Батарея полностью заряжена.
Приемник Wi-Fi включен и подключился к сети
Звук выключен, активирован режим вибрации.
Включен режим «Не беспокоить».
Режим полета.
Включена передача данных (могут отображаться символы 4G, H+, H, 3G, E и G
в зависимости от типа и скорости передачи данных).
Включен Bluetooth.
Уровень заряда устройства, подключенного через Bluetooth.
23
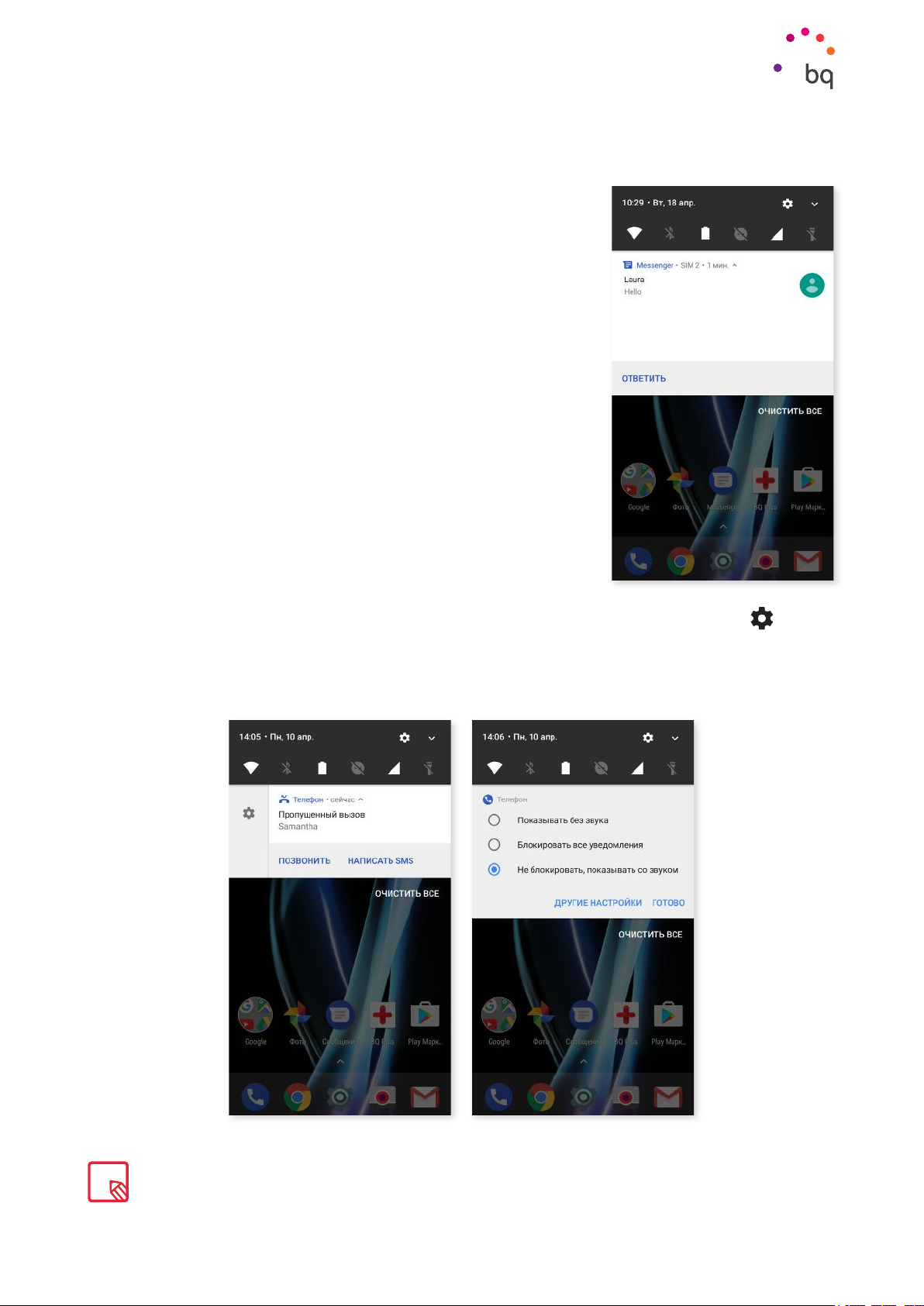
// Aquaris X / X Pro
Полное Руководство Пользователя - русский язык
Элементы рабочего стола
Панель уведомлений
Уведомления и быстрые настройки находятся на одном и
том же экране. Вы можете удалить все уведомления сразу,
выбрав опцию Удалить все, либо по отдельности, сдвигая
каждое уведомление вбок.
Теперь, уведомления ляучше организованы и еще более
интерактивны, чем когда- либо. Будучи сгруппированными по
приложениям, показывают содержимое и разворачиваются.
Так же, получив сообщение из пприложений обмена
сообщениями, можно ответить напрямую из уведомления.
Перемещая уведомление влево или вправо, появится иконка Настройки
, через
которую можно войти в быстрые настройки каждого отдельного уведомления (Без звука,
Блокировать все уведомления, Не блокировать,показывать со звуком.). Для доступа к
остальным настройкам, нажмите Другие настройки.
Для того,чтобы отвечать напрямую из уведомления, приложение должно поддерживать данную
функцию.
24
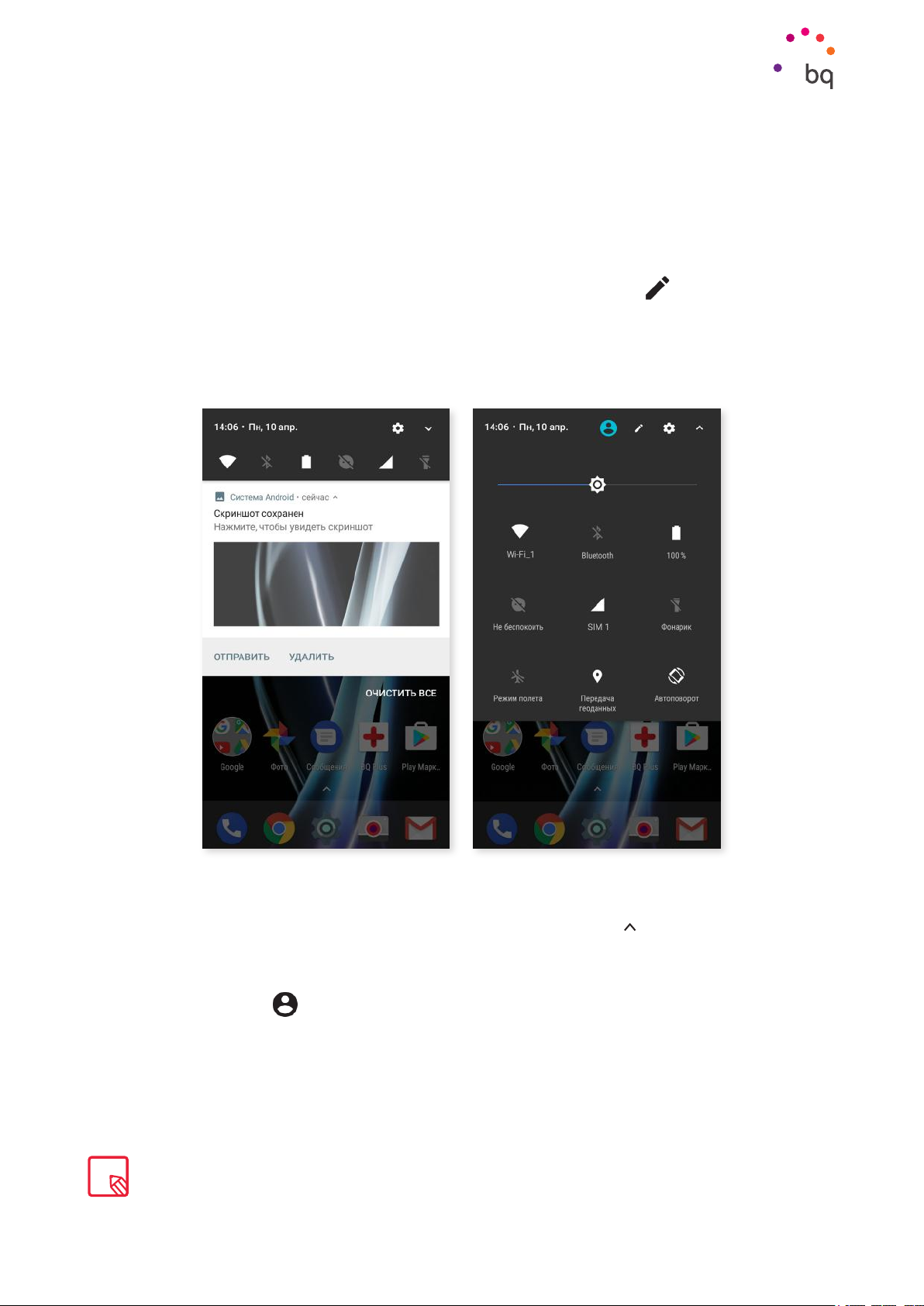
// Aquaris X / X Pro
Полное Руководство Пользователя - русский язык
Элементы рабочего стола
Перемещая панель уведомлений одним пальцем, развернется панель, которая даст
прямой доступ к шести настройкам.
При разворачивании панели уведомлений двумя пальцами или удерживании иконки,
появятся остальные опции, позволяющие быстро и удобно получить доступ к большему
количеству настроек.
С помощью значка, расположенного в правом верхнем углу
. выберите опции,
которые вы хотите показать/скрыть. О некоторых из этих опций, которые по умолчанию
скрыты,будет подробно рассказано ниже.Чтобы изменить порядок размещения их на
экране, удерживайте иконку настройки, которую вы хотите переместить и перетащите
ее туда, где хотите поместить.
Скольжение по строке 1 пальцем Скольжение по строке 2 альцами
Чтобы вернуться в строку уведомлений, нажмите на значок
, который находится в
правом верхнем углу. Чтобы вернуться на Главный экран, просто нажмите на любое
место вне окна быстрых настроек, или перетащите строку вверх.
При помощи значка
, вы можете получить доступ к к многопользовательскому
режиму.
Вы можете мгновенно удалять снимки экрана без необходимости входа в Галерею.
25
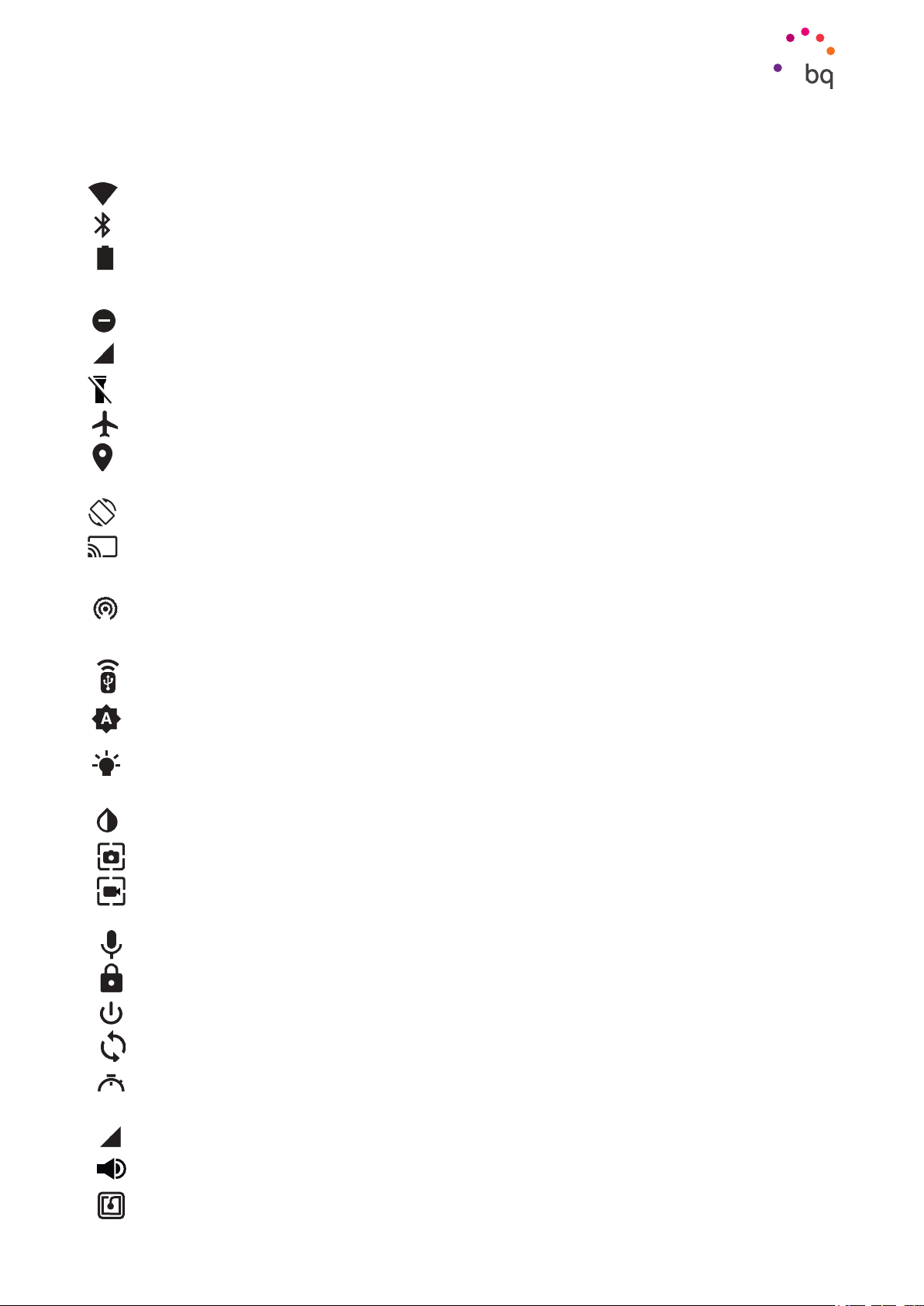
// Aquaris X / X Pro
Полное Руководство Пользователя - русский язык
Элементы рабочего стола
Следующие опции можно включать/отключать из выпадающего меню:
Wi-Fi: включает/отключает соединение Wi-Fi.
Bluetooth: включает/отключает Bluetooth.
Батарея: показывает уровень заряда аккумулятора. Позволяет видеть график
потребления батареи, остаток времени работы,заряд в процентах и.т.д.
Не беспокоить: включает/отключает режим «Не беспокоить».
SIM 1: подтверждает передачу данных с SIM-карты 1.
Фонарик: включает/отключает фонарик.
Режим полета: включает/отключает прием и передачу сигнала.
Местоположение: включает/отключает определение местоположения вашего
смартфона по GPS.
Автоповорот: включает/отключает автоматическую ориентацию экрана.
Отправить содержимое экрана: обнаруживает беспроводные устройства для
отправки на них изображений и звуковых файлов.
Точка доступа Wi-Fi: позволяет использовать ваше устройство в качестве
точки доступа и таким образом организовать совместный с другими
устройствами доступ в интернет.
Режим модема: доступ к конфигурации режима модема и точки доступа Wi-Fi.
Яркость: позволяет выбирать между автоматической и ручной настройками
яркости и задавать требуемый уровень яркости.
Светодиод уведомлений: активирует/деактивирует сопровождение уведомлений
светодиодной индикацией.
Инверсия цвета: инвертирует цветовые значения.
Снимок экрана: позволяет сделать снимок экрана из выпадающего меню.
Запись видео с экрана: позволяет в режиме реального времени записывать
все, что происходит на экране.
Запись звука: открывает приложение для аудиозаписи.
Блокировка: позволяет заблокировать телефон.
Выключение: позволяет выключить устройство из выпадающего меню.
Синхронизация: включает/отключает автоматическую синхронизацию устройства.
Режим энергосбережения(сна): позволяет задавать время до автоматического
1m
отключения экрана.
SIM 2: подтверждает передачу данных с SIM-карты 2 .
Громкость: доступ к настройкам громкости.
NFC: Активация, инактивация NFC.
26
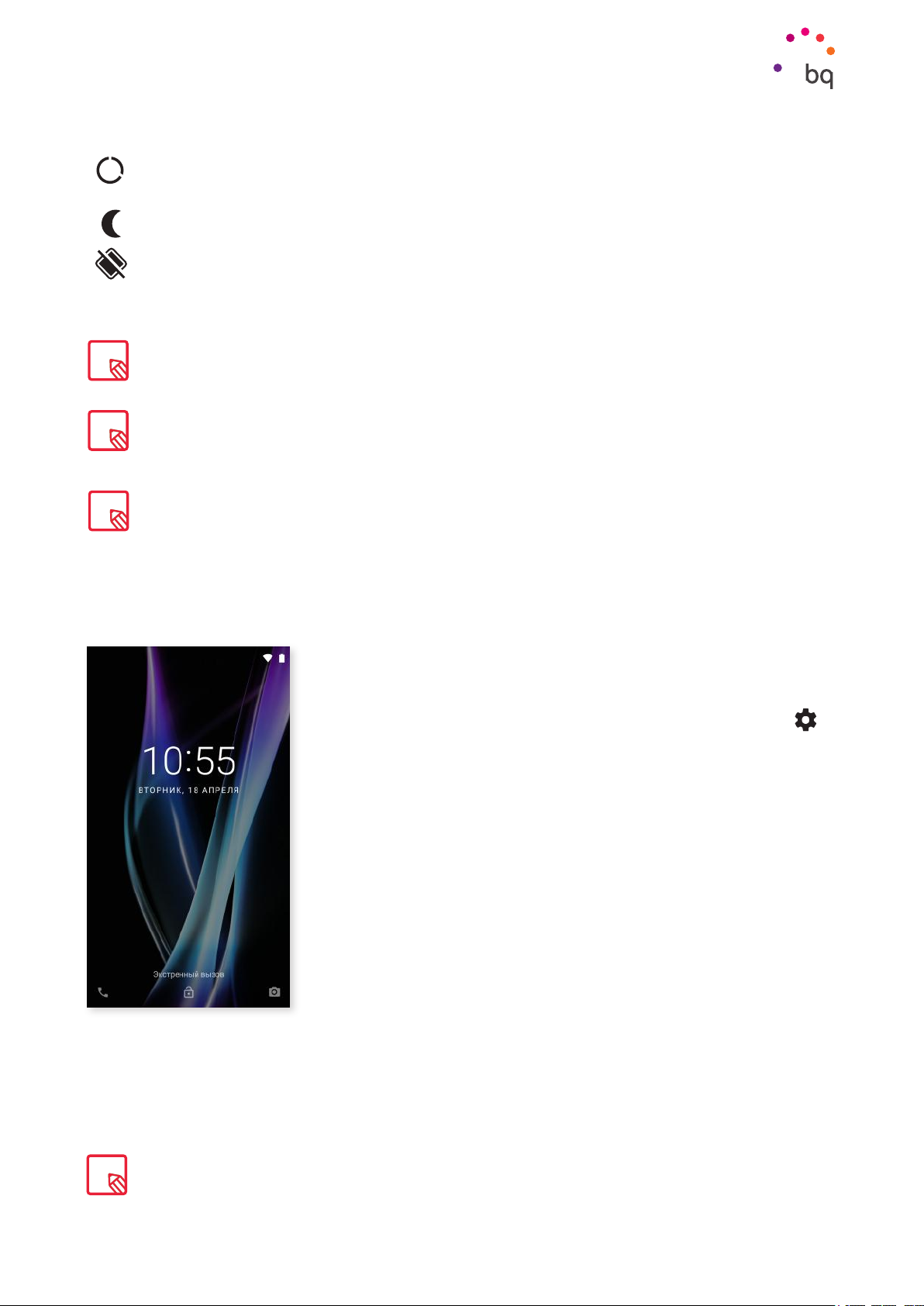
// Aquaris X / X Pro
Полное Руководство Пользователя - русский язык
Элементы рабочего стола
Economizador de datos: activa/desactiva el ahorro de datos para controlar qué
aplicaciones pueden acceder a las redes móviles.
Ночное освещение: активирует/инактивирует режим ночного освещения.
Nearby: Получи доступ к настройкам Nearby. Эта опция поможет тебе найти
доступные устройства и услуги, посредством подключения к ним через
Bluetooth.
Для доступа к дополнительным настройкам некоторых функций, например, Wi-Fi или Bluetooth,
нажмите и удерживайте значок соответствующей функции.
При отключенной автоматической настройке яркости вы можете менять яркость экрана, проводя
по нему пальцем вправо или влево.
Некоторые приложения сторонних производителей, позволяют создавать прямой доступ к
некоторым функциям.
Блокировка экрана
С заблокированого экрана, вы можете войти в приложение
Телефон, проведя пальцем вверх от данного приложения. Для
того, чтобы данный жест открывал приложение Голосовой
поиск Google, войдите в Настройки > Приложения >
>
Помощник и голосовой ввод > Помощник и выбери опцицю
Нет. Атем перезагрузите устройство.
Если провести пальцем в правом нижнем углу экрана,
откроется приложение Камера.
Если выбрать опцию Экстренный вызов,откроется доступ
к личной информации и сохраненным для этой функции
контактам. Настроить личную информацию можно из
Настройки> Пользователи > Экстренная информация.
Если у вас включена защита PIN-кодом или графическим ключом, то, прежде чем начать поиск,
их потребуется ввести.
27
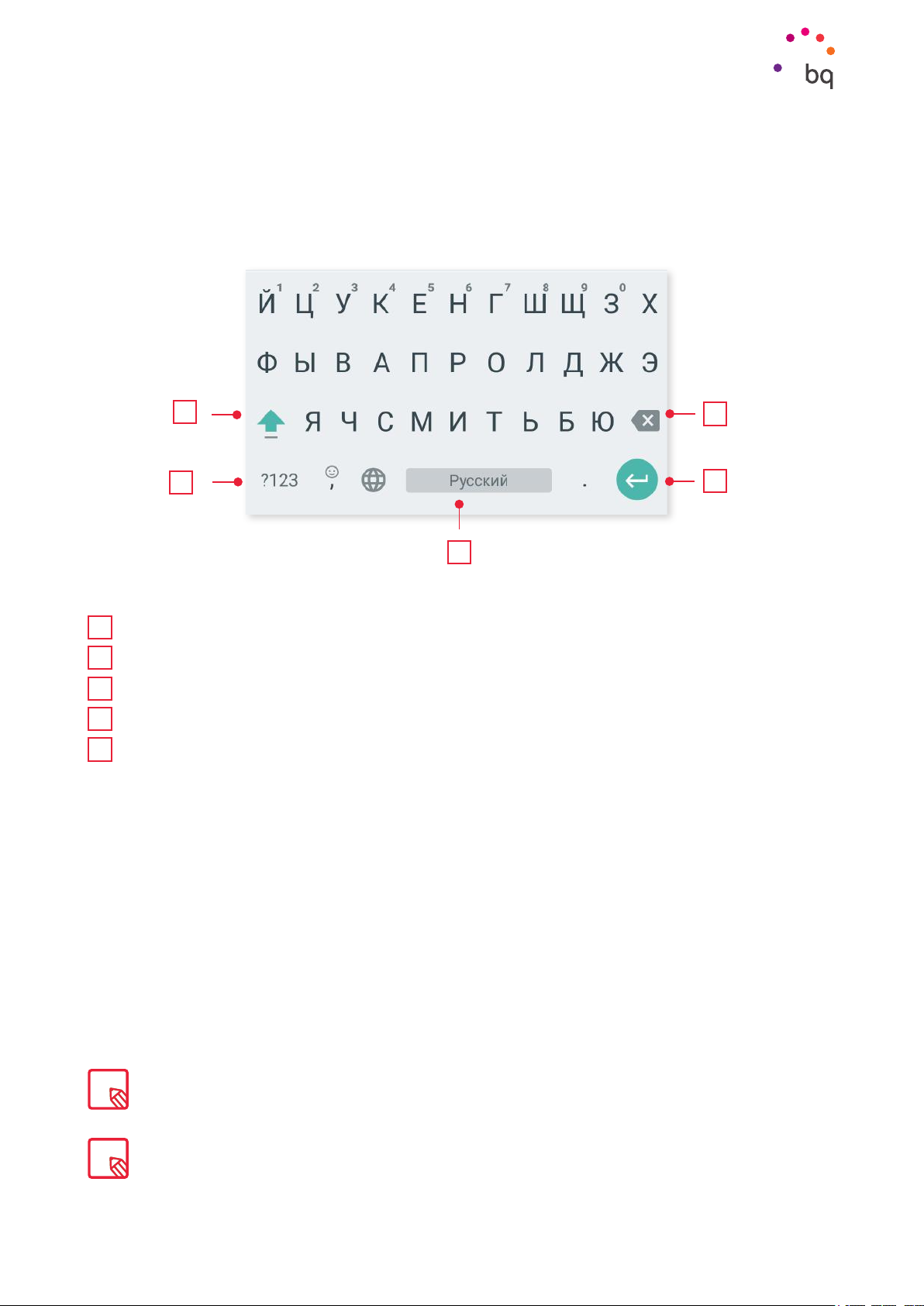
// Aquaris X / X Pro
Полное Руководство Пользователя - русский язык
Элементы рабочего стола
Клавиатура
При нажатии на любую текстовую область появляется виртуальная клавиатура.
1
2
3
Переключение регистра.
1
Переключение с букв на цифры и символы и наоборот.
2
Пробел.
3
Ввод/разрыв строки.
4
Удалить.
5
5
4
Опции клавиатуры могут варьироваться в зависимости от используемого приложения.
Более подробную информацию о конфигурации клавиатуры и языка ввода текста см. в
Настройки > Язык и ввод.
28
 Loading...
Loading...