BQ Aquaris VS, Aquaris V Plus, Aquaris V, Aquaris VS Plus User Manual

Aquaris V
(V / VS / V Plus / VS Plus)
Complete User Manual
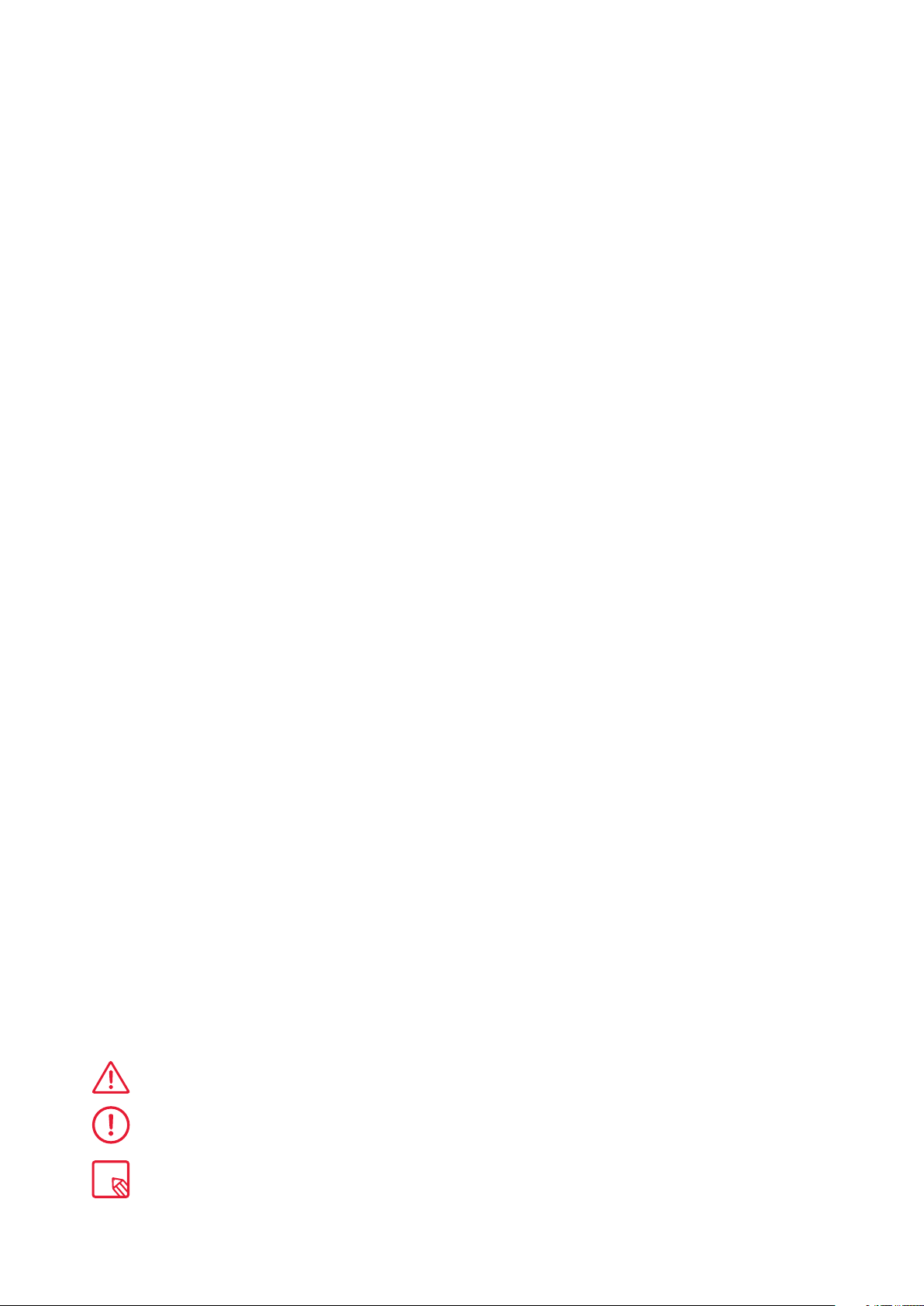
Aquaris V - VS / V Plus - VS Plus
The BQ team would like to thank you for purchasing your new Aquaris. We hope you enjoy
using it.
Enjoy the fastest mobile network speeds with this unlocked smartphone thanks to 4G
coverage. Its dual-SIM functionality (nano-SIM) means you can use two SIM cards at the
same time, even if they are from different operators. You can browse the internet rapidly,
check your email, enjoy games and apps (which can be acquired directly from the device),
read e-books, transfer files via Bluetooth, record audio, watch films, take photos and record
videos, listen to music, chat with your friends and family and enjoy your favourite social
networks. It also comes with a fingerprint scanner, enabling you to add a digital fingerprint
to unlock your smartphone, authorise purchases or sign in to an application.
About this manual
· For proper operation of your smartphone please read this manual carefully before using it.
· Some of the images and screenshots shown in this manual may differ slightly from those
of the final product. Likewise, due to firmware updates, it is possible that some of the
information in this manual does not correspond exactly to the operation of your device.
· BQ shall not be held liable for any issues relating to performance or incompatibility
resulting from modification of the registry settings by the user. Nor shall it be held liable for
any incompatibility issues with third-party applications available through the app stores.
Icon guide
Danger: situations that could pose a risk to personal safety or health.
Warning: situations that could pose a risk to the correct functioning of the device
but not to personal safety or health.
Tip: additional information to help you make the most of your device.
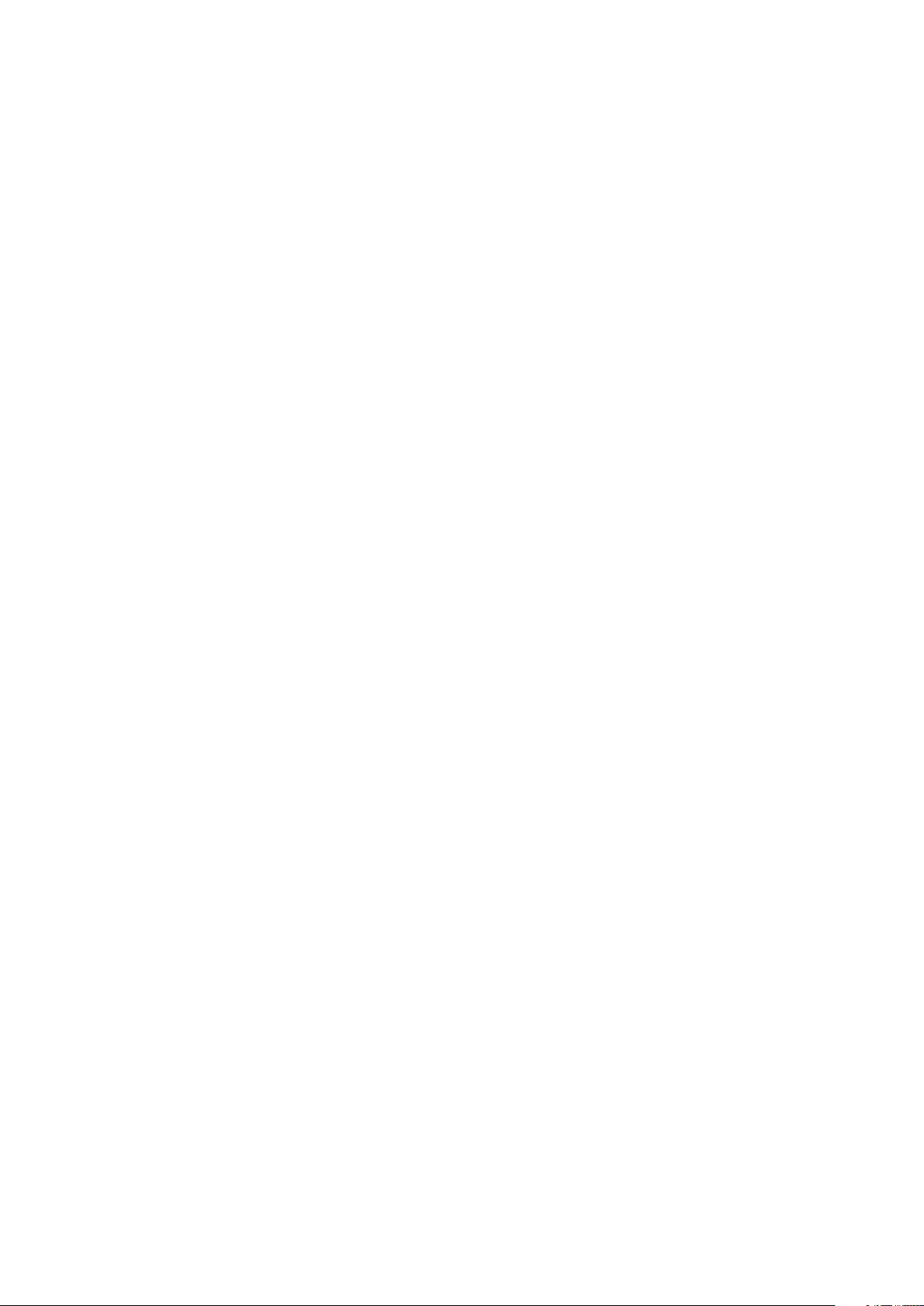
Trademarks
The BQ logo is a registered trademark of Mundo Reader, S.L.
The Google™ logo, Android™ and other brands, are registered
trademarks of Google Inc.
Wi-Fi® is a registered trademark of the Wi-Fi Alliance.
Bluetooth® is a registered trademark of Bluetooth SIG, Inc.
MicroSDTM and the corresponding logo are registered
trademarks of SD-3D, LLC.
Qualcomm is a registered trademark of Qualcomm Incorporated,
registered in the USA and other countries.
All other trademarks are the property of their respective
owners. All rights reserved.
© 2018 Mundo Reader S.L. All rights reserved. The reproduction, copying, distribution, publication or modification of this material is
strictly prohibited unless carried out with the express prior written consent of Mundo Reader. As a sole exception to the previous, Mundo
Reader authorises the translation to other languages for educational purposes only. Profit making or commercial purposes are forbidden.
The clarification:“The present text is not an official BQ translation” must be included in these translations. Mundo Reader shall not be
responsible for the accuracy of said translations and reserves the right to request their removal from the public domain if it sees fit.
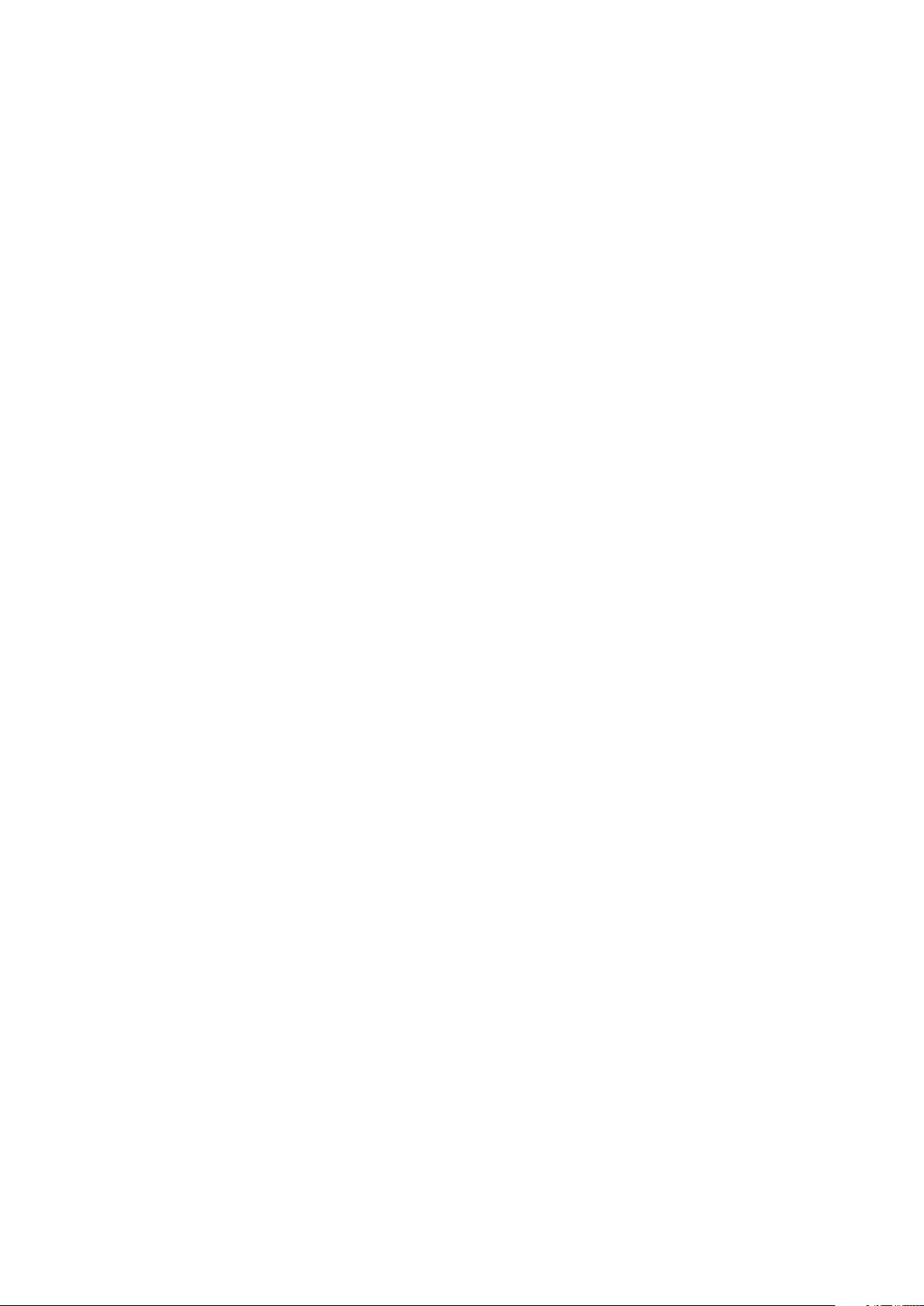
Contents
07 Before Starting
07 Box Contents
08 Product Overview
09 Getting Started
09 Inserting the SIM cards
10 Switching the Device On and Off
11 Inserting and Removing the MicroSD Card
12 Charging the Device and Transferring Files
14 Setup Wizard
15 Learning to Use the Multitouch Screen
17 Desktop Features
17 Adjusting Screen Rotation
17 Buttons and icons
19 Screen Lock
20 Home Screen
23 Status Bar
24 Notification bar
27 Lock Screen
28 Keyboard
29 Telephone
29 Managing Contacts
32 Calls
36 SMS and MMS
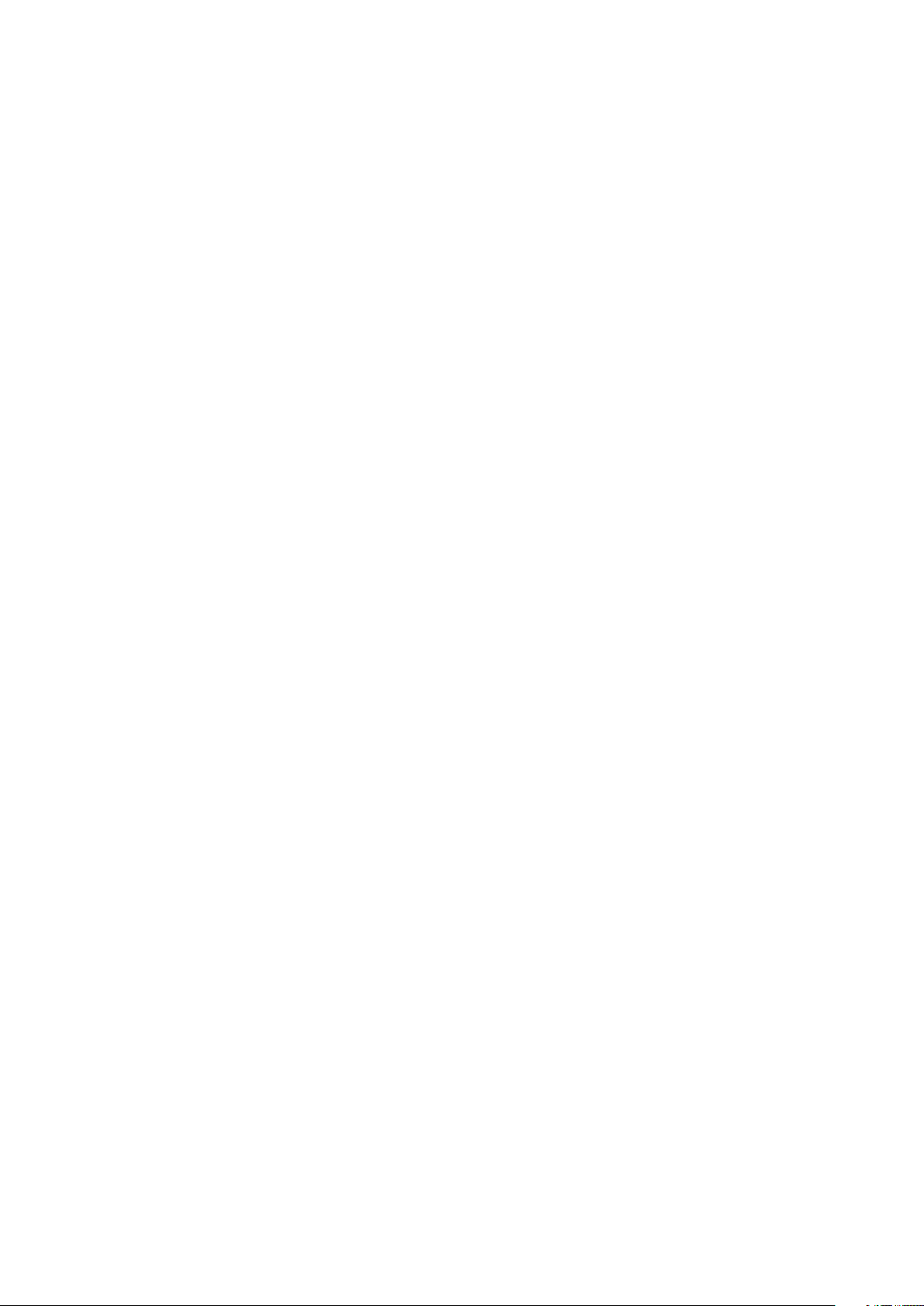
39 Settings
40 WIFI AND NETWORK SETTINGS
40 Wi-Fi
41 Bluetooth
42 SIM cards
43 Data Usage
44 More...
45 DEVICE SETTINGS
45 Display
47 Notifications
48 Sound
49 Apps
51 Storage and USB
52 Battery
53 Memory
54 Users
55 Tap and Pay
55 Moves
56 PERSONAL SETTINGS
56 Location
57 Security
58 Accounts
59 Google
60 Languages and Input
61 Backups
62 SYSTEM SETTINGS
62 Date and Time
62 Scheduled Power On and Off
63 Accessibility
66 Printing
66 About the Telephone
67 Developer Options
68 Multimedia
68 Camera
69 Camera Mode
71 Video Mode
72 Panoramic Mode
72 Motions
74 General Settings
75 Photos
77 Play Music
77 Play Movies
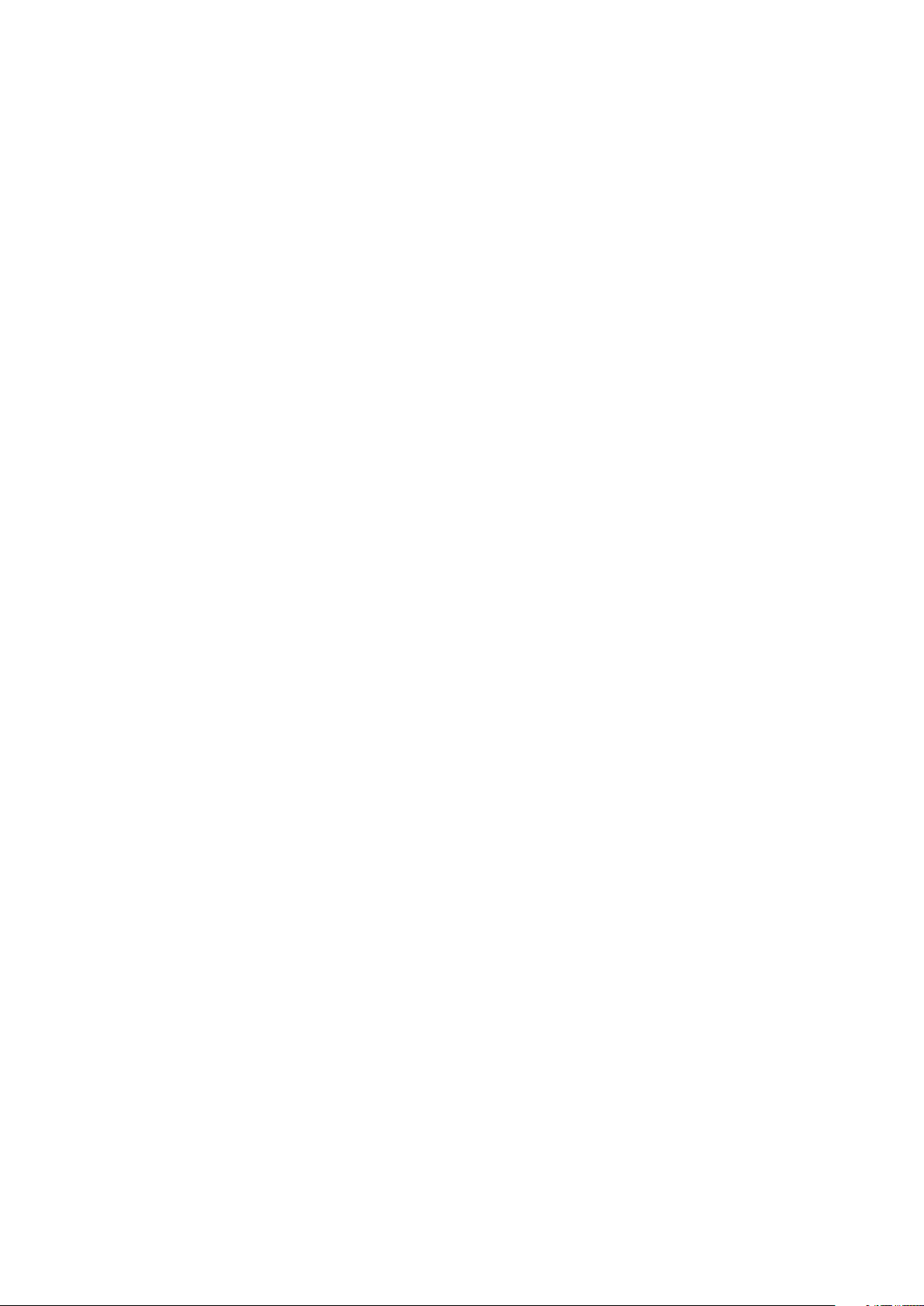
78 Apps
78 Applications from Unknown Sources
79 Play Store
79 Internet Browser
80 Hangouts
80 Calendar
80 Maps and GPS Navigation
80 BQ Plus
81 Email
82 Calculator
82 Clock
83 FM Radio
83 Sound Recorder
84 Tips
84 Optimising Battery Life
84 OTA Updates
85 Sharing Files
85 Voice Search
86 Selecting Text
87 Appendices
87 Appendix A: Technical Specifications
87 Appendix B: Cleaning and Safety
89 Appendix C: Disposing of this Product Correctly
90 Appendix D: Information regarding maximum transmission power and frequency
bands.
91 Appendix E: Information on Exposure to Radio Waves and SAR (Specific
Absorption Rate)
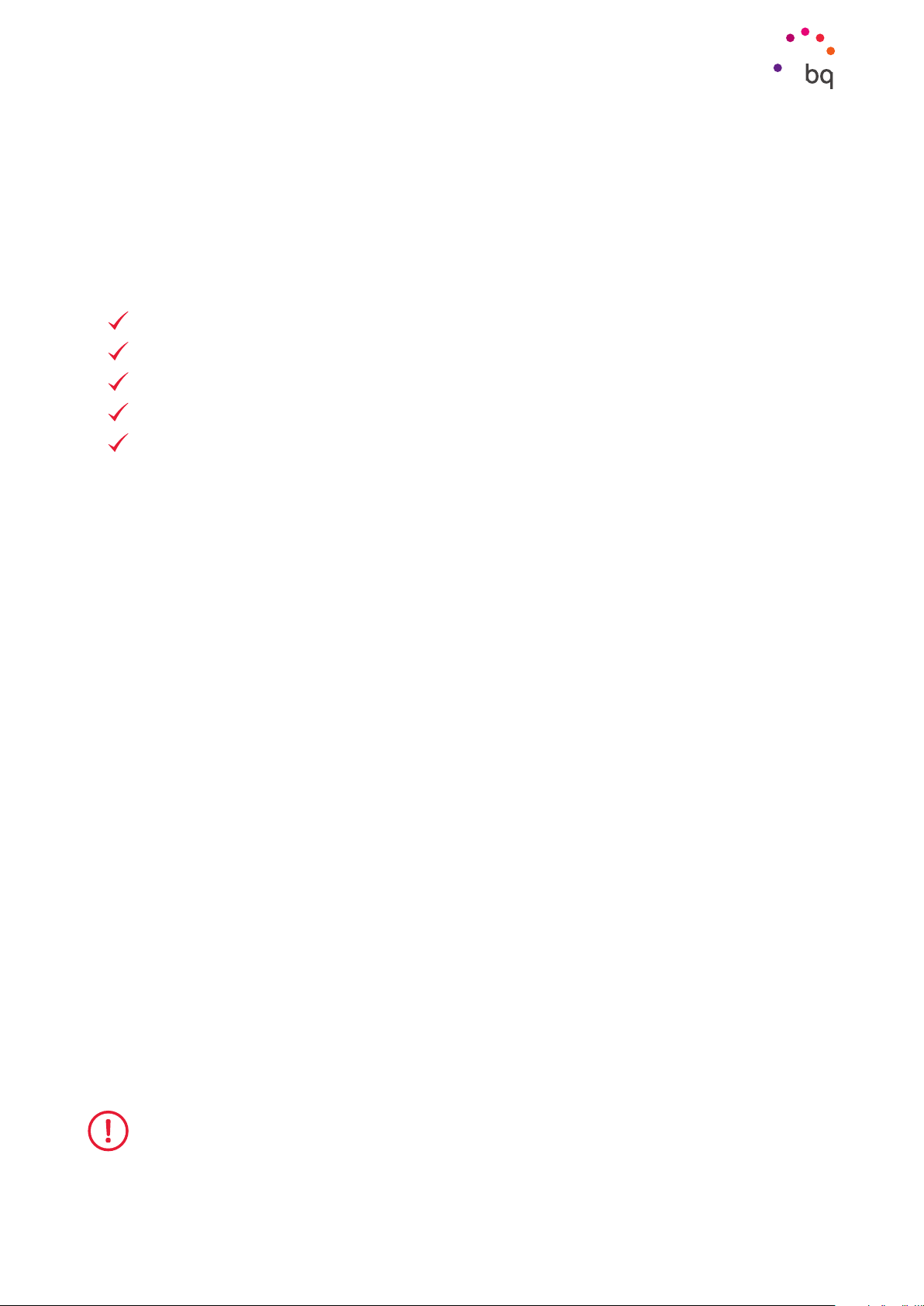
// Aquaris V - VS / Aquaris V Plus - VS Plus
Complete User Manual - English
Before Starting
Before Starting
Box Contents
Before using your BQ smartphone for the first time, please check the contents of the box.
If any of the following items are missing, contact the retailer from whom you acquired the
device.
Aquaris V - VS / V Plus - VS Plus
MicroUSB to Type-A USB 2.0 cable
SIM key
Qualcomm® Quick Charge™ 3.0 charger (not included in VS - VS Plus)
Documentation:
Warranty and important information
BQ genuine accessories comply with the strictest quality and safety standards. As a manufacturer,
BQ guarantees the compatibility of its devices only with its genuine accessories. It will not be liable
for damages caused by the use of third party accessories with BQ devices, or by the use of third party
devices with genuine BQ accessories.
7
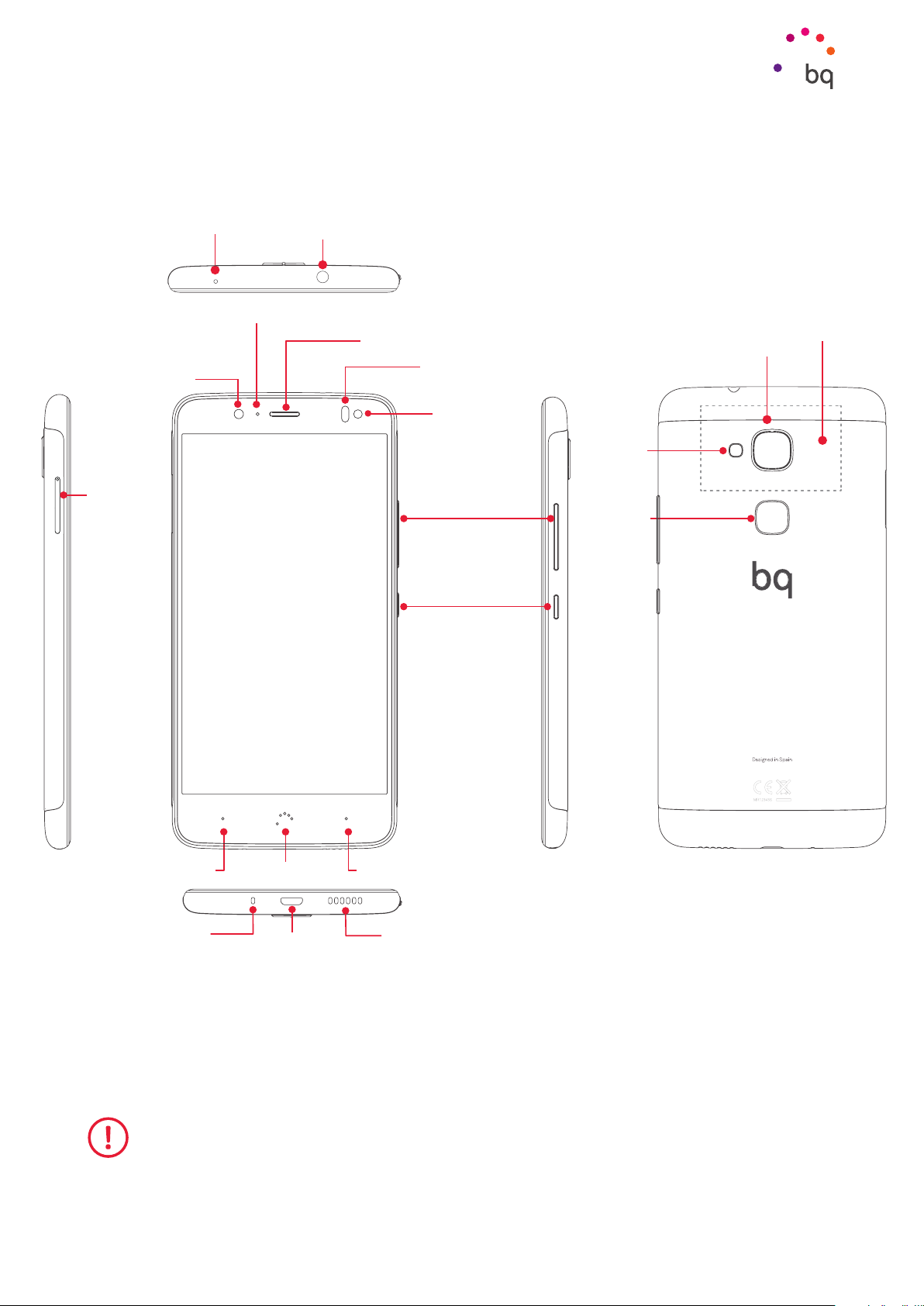
// Aquaris V - VS / Aquaris V Plus - VS Plus
Complete User Manual - English
Before Starting
Product Overview
camera
NanoSIM/
microSD
slot
Noise
canceller
Notification
Front
LED
Headphone jack
Receiver
Light and
proximity sensor
Volume keys
Power button
NFC
Rear
camera
Front
flash
Rear
flash
Fingerprint
scanner
Screen lock
Back
Microphone
Do not attempt to remove the rear cover of your Aquaris as this may damage the device.
Do not attempt to remove the battery. Removing it may invalidate the warranty.
Home
Micro-USB
port
Menu
Speaker
8
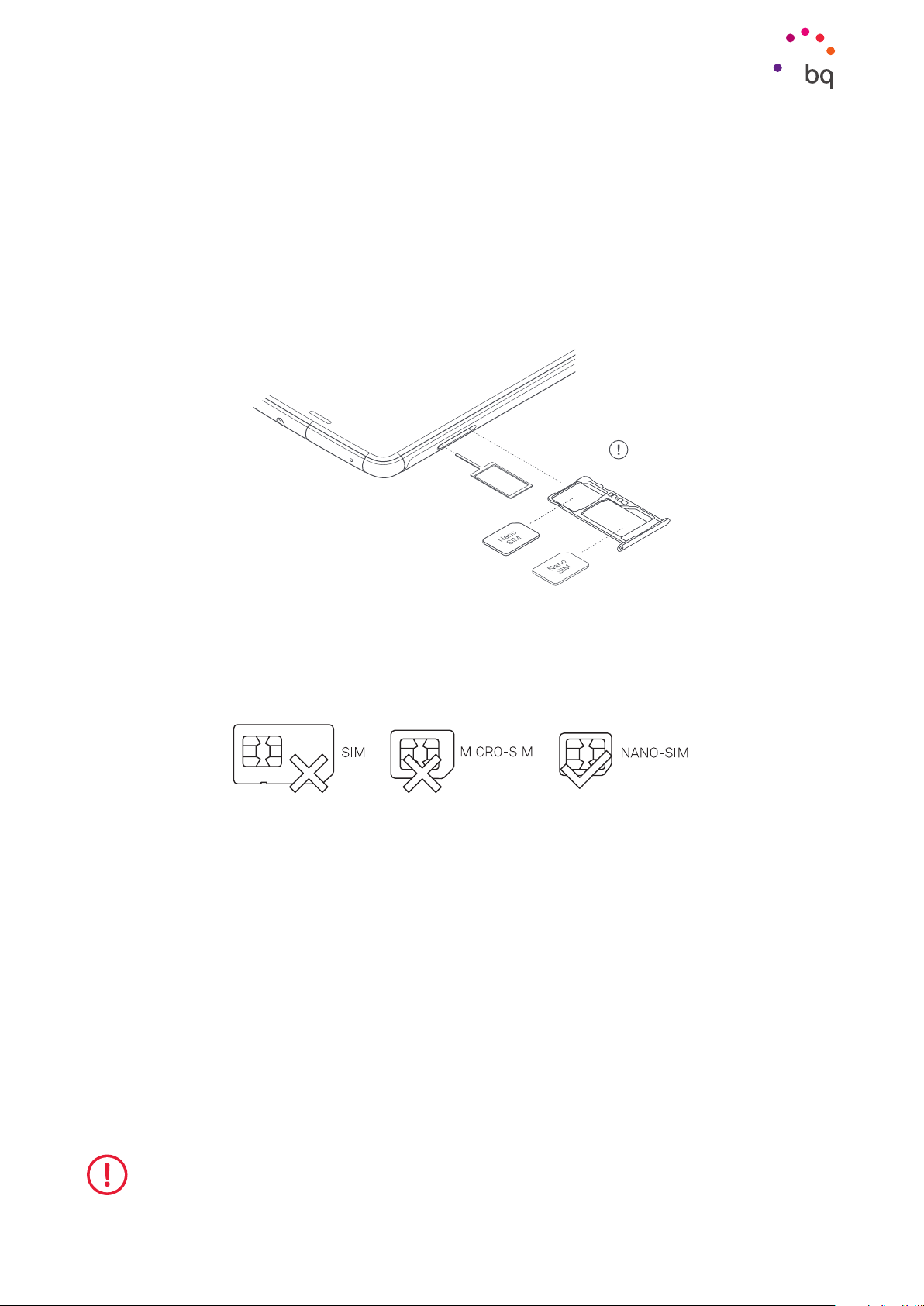
// Aquaris V - VS / Aquaris V Plus - VS Plus
Complete User Manual - English
Getting Started
Getting Started
Inserting a SIM card
Your Aquaris is a dual SIM smartphone which accepts two nano-SIM cards in the same slot.
The SIM tray is accessible from the exterior of the device. Do not attempt to remove the
battery cover.
The SIM key is found in the device’s box. Ensure the device is switched off, then extract the
tray by inserting the key into the hole beside the SIM slot. Place the nano-SIM card on the
tray. Ensure correct positioning by aligning the notch on the card with that on the tray (see
image). Insert the tray and nano-SIM into the slot.
Your Aquaris V - VS / V Plus - VS Plus only accepts nano-SIM cards.
9
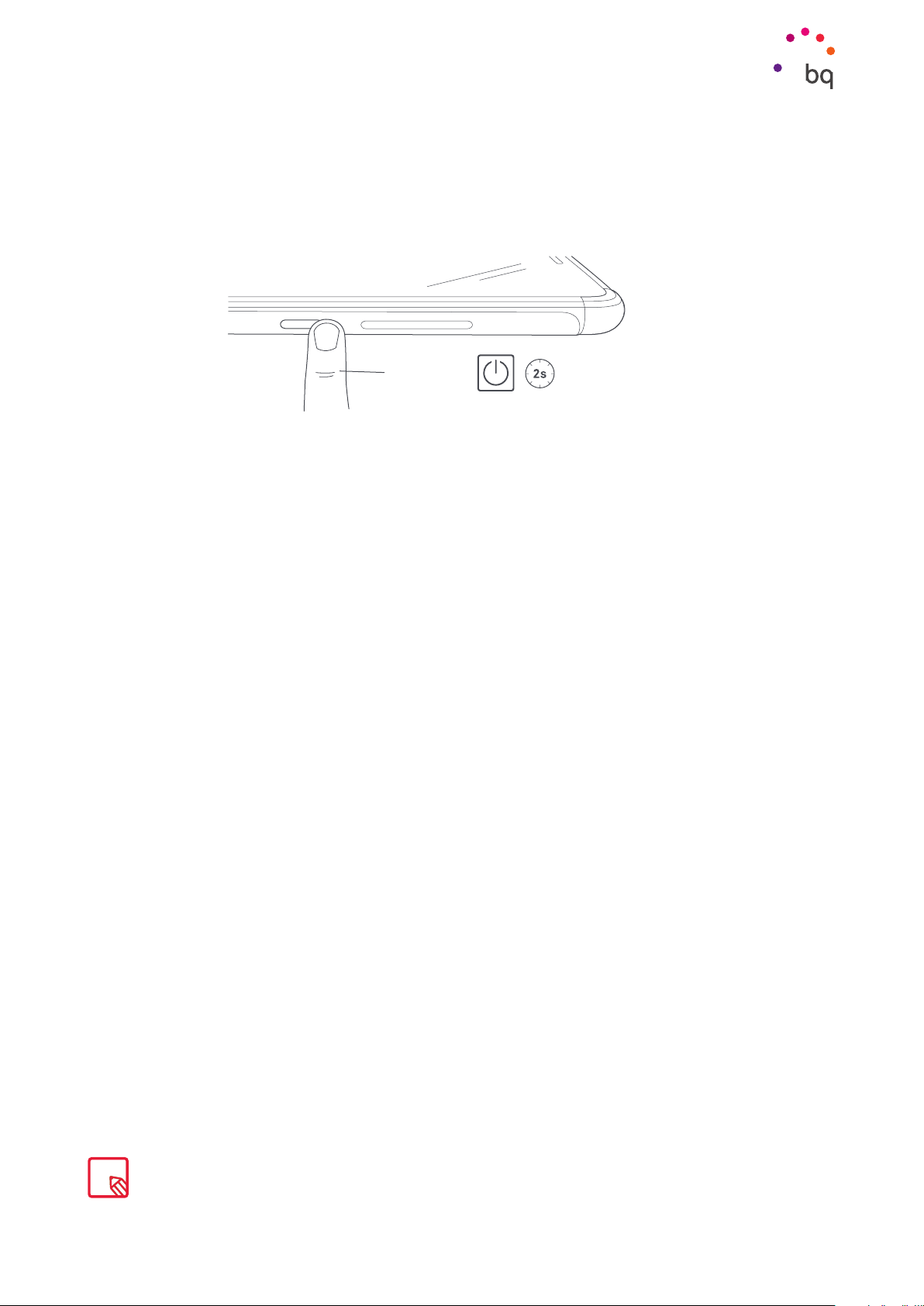
// Aquaris V - VS / Aquaris V Plus - VS Plus
Complete User Manual - English
Getting Started
Switching the Device On and Off
To switch on your Aquaris hold down the power button for a few seconds. It is located on the side
of the smartphone.
Power On/Off
f there are two nano-SIM cards in your device, when switching it on you will need to
enter the PIN for each one. Every time your Aquaris detects a new SIM, a pop-up window
appears informing you of the default settings for phone calls, video calls, SMS and the
data connection.
To switch off your device, hold down the power button for a few seconds. A menu will
appear with various options. Select Power off.
A brief press on the power button will switch off the screen but not the device.
10
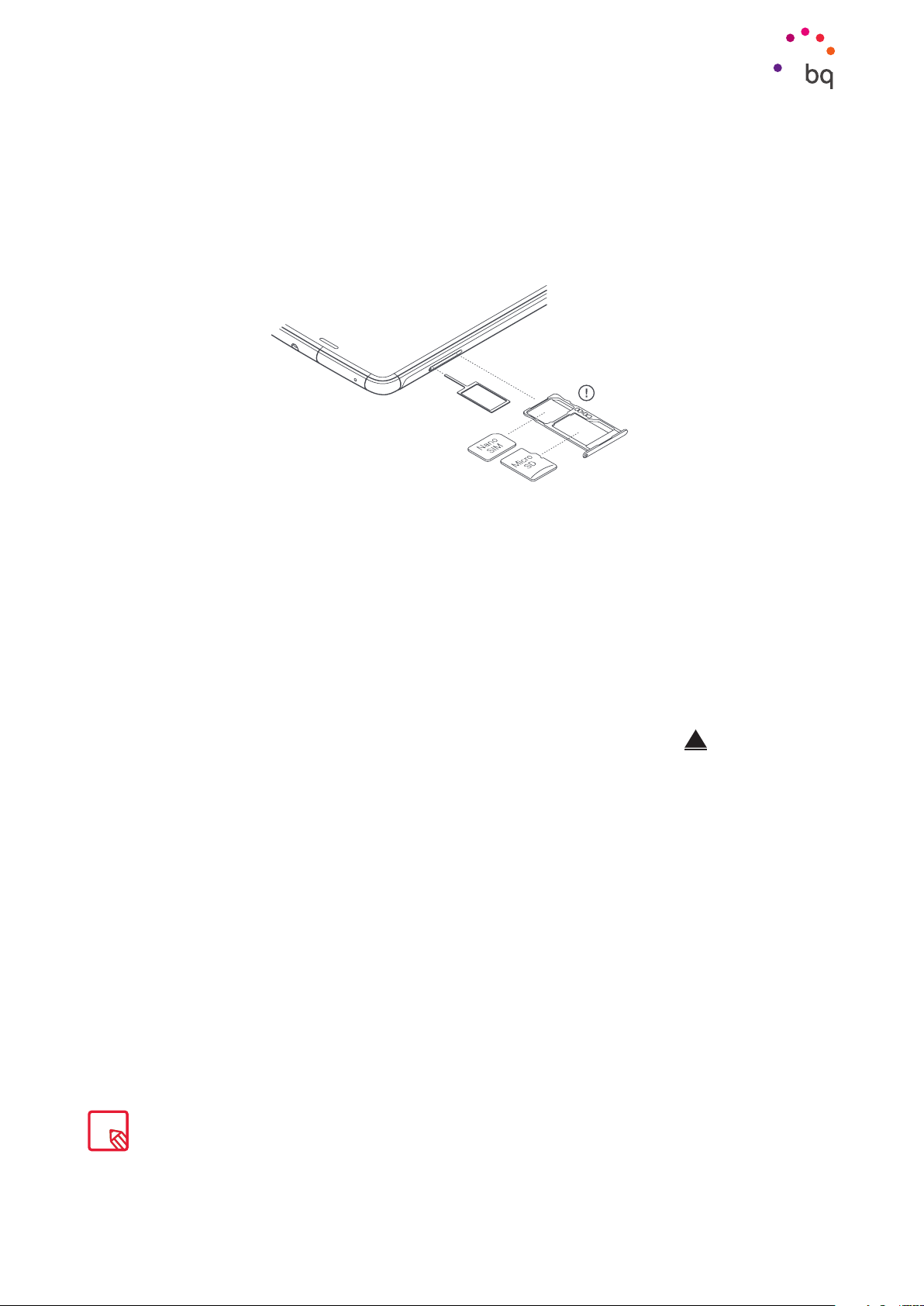
// Aquaris V - VS / Aquaris V Plus - VS Plus
Complete User Manual - English
Getting Started
Inserting and Removing the MicroSD Card
The internal memory of your Aquaris can be expanded to 256 GB using a microSD card.
To insert a microSD card, follow these steps:
Insert the point of the SIM key into the ejector hole.
Extract the tray and place the microSD card on it. Make sure the metal pins are pointing
toward the inside of the device (see image).
To remove the microSD card, follow the same steps but in reverse order, keeping in mind the
following recommendations:
a. For extra security we recommend the device be switched off before removing the
microSD card.
b. To remove it while the device is switched on, unmount the card first to avoid damaging it and
losing data. To do this, go to Settings > Storage > SD Card and tap the icon (Unmount).
c. Make sure you reinsert the tray to prevent dust or dirt from entering the device.
Note that the use of the microSD card will be limited to Portable storage. Applications cannot be
installed on it and it will only serve to support the device›s internal memory. Only information such as
photos, videos or some external application data (provided the application allows this) can be stored
on it.
11
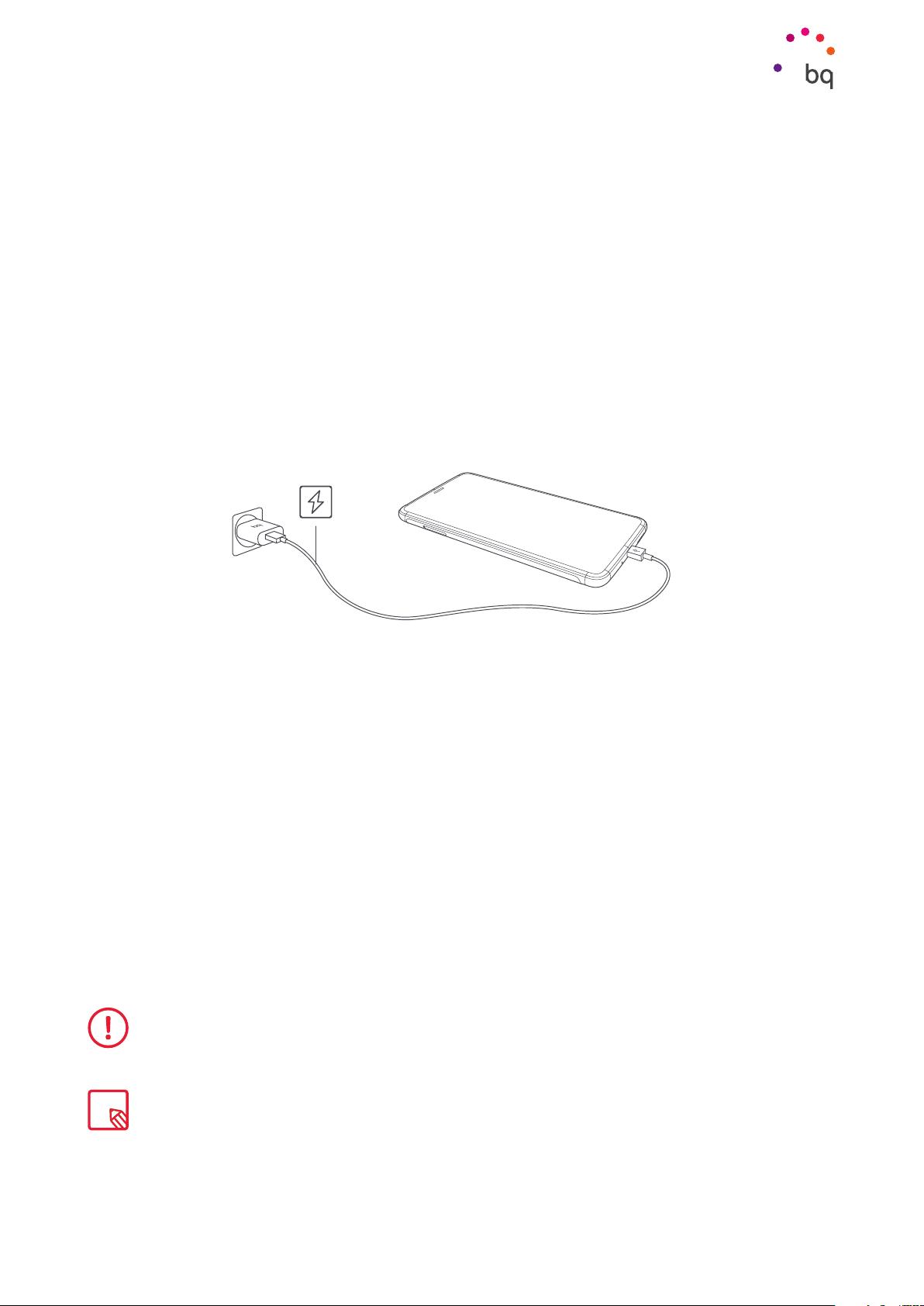
// Aquaris V - VS / Aquaris V Plus - VS Plus
Complete User Manual - English
Getting Started
Charging the Device and Transferring Files
Your Aquaris V - VS and Aquaris V Plus - VS Plus contain a rechargeable (non-removable)
3100 mAh and 3400 mAh batteries respectively, which are charged via the micro-USB port
located at the bottom of the device. To charge the battery, a MicroUSB (tipe A) to Tipe-A USB
2.0 cable and a Qualcomm® Quick Charge™ 3.0 charger are supplied with the telephone*.
To charge, follow these simple steps:
A) Using the supplied mains-adapter:
1. Plug the Type-A USB 2.0 end of the cable into the USB port of the mains adapter.
2. Plug the mains adapter into any standard power socket (220V/50Hz).
3. Connect the MicroUSB end of the cable into the smartphone’s MicroUSB port.
B) Using a laptop or desktop computer:
1. Connect the USB cable to a compatible USB port on your computer.
2. Connect the MicroUSB end of the cable into the smartphone’s MicroUSB port.
The battery in your Aquaris is non-removable. Removal by anyone other than our Technical Support
staff may damage the device and invalidate the Warranty.
It is recommended the battery be charged fully (~2h 20 minutes) the first time it is charged. This will
help calibrate the battery meter. Note that some batteries perform better after completing a number
of charge cycles. The time required to charge your device can vary markedly depending on whether it
is charged via a mains adapter or a computer USB port.
* For the Aquaris V / V plus models only (charger not included in Aquaris VS - VS Plus).
12
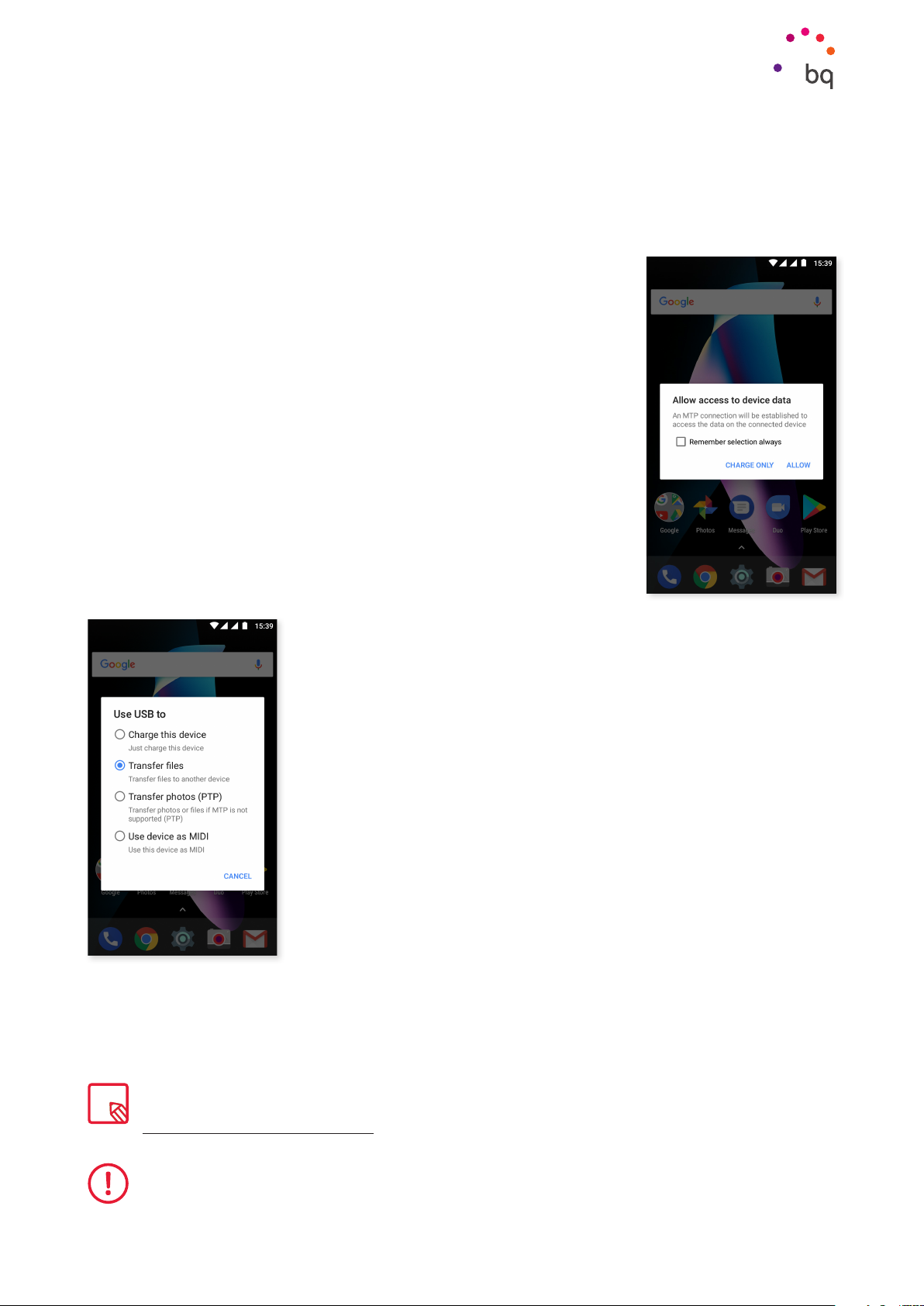
// Aquaris V - VS / Aquaris V Plus - VS Plus
Complete User Manual - English
Getting Started
Connecting your smartphone to a computer using the USB cable also allows you to transfer
files between the two devices (from its internal memory or from the inserted MicroSD card).
This will allow you to use, copy or store images, videos, music, text documents, etc. on one
or both devices.
On connecting the device to a computer, a pop-up window appears
with a notification containing access options to your data. The
media transfer protocol (MTP) is the default option. It lets you
access your documents from the computer. Tap Allow to accept
this option.
To eliminate data connections and file transfers between the
computer and the device, tap Charge only.
Tick the Remember selection always box to remember the chosen
option. In this way, the next time you connect the device to the
computer, this will be the option used.
More file transfer options can be accessed by pulling down the
notification bar and tapping Use USB to transfer files.
The connection options are: Charge this device, Transfer files
(MTP), Transfer photos (PTP) and Use device as MIDI, which allows
the connection of musical instruments or other devices with MIDI
inputs, such as keyboards.
There are a number of ways to transfer files. The following steps
explain how to do this via a USB connection:
1. Connect your Aquaris to a computer using the supplied
MicroUSB to USB cable. Insert the cable’s MicroUSB connector
into the device’s USB port, and the generic USB connector into
the computer’s USB port.
2. Select and copy the desired files to your smartphone or
computer. Note that you can store them on either the telephone’s
internal memory or the MicroSD card if you are using one.
To transfer files in MTP or PTP mode between your mobile (and/or MicroSD card) and a Mac OS
computer, download and install the free Android File Transfer application to your computer:
www.android.com/filetransfer/.
Do not disconnect the cable while files are being transferred.
13
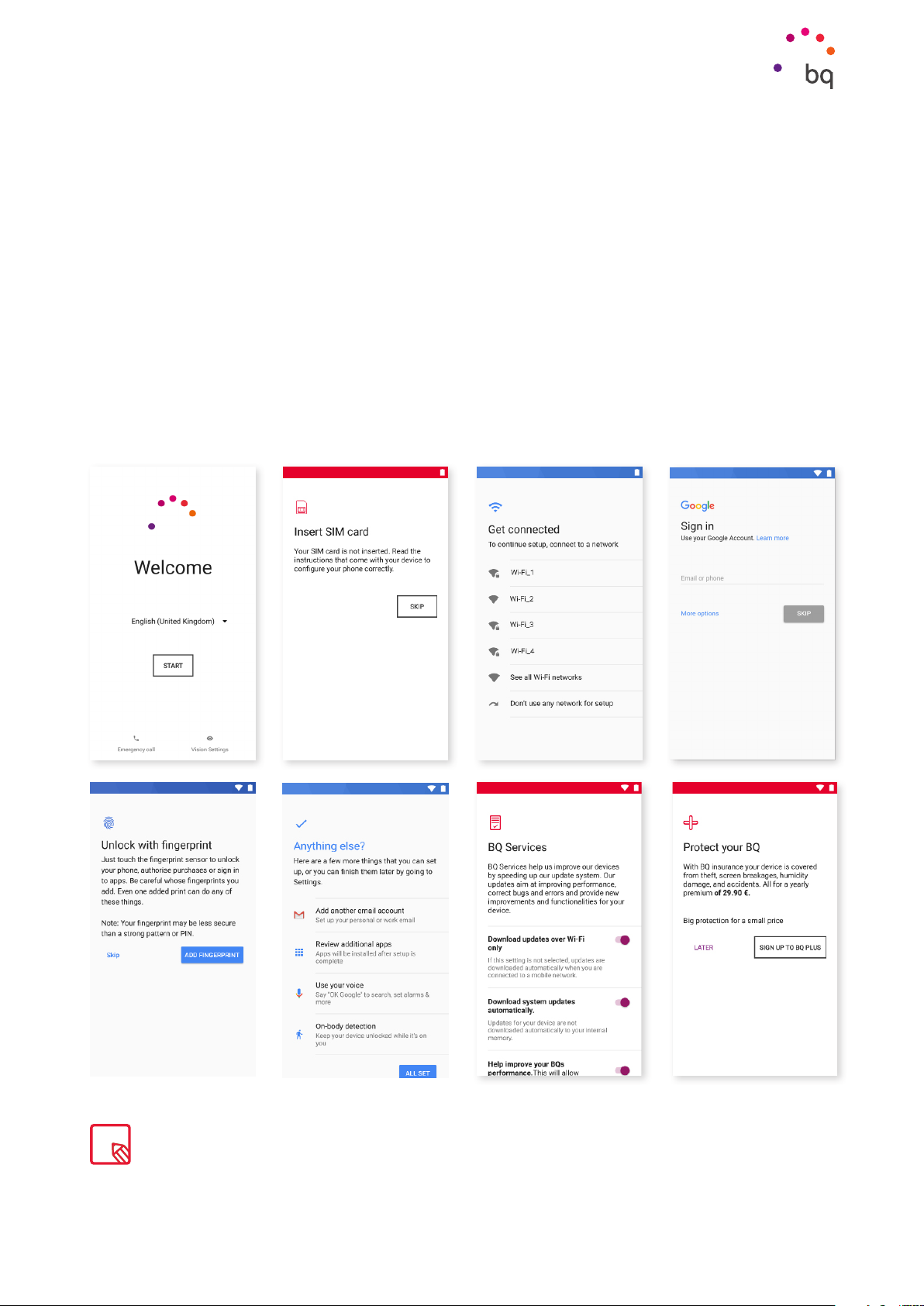
// Aquaris V - VS / Aquaris V Plus - VS Plus
Complete User Manual - English
Getting Started
Setup Wizard
The first time your Aquaris is switched on, a setup wizard will help you complete the basic
device settings, such as:
· Language
· SIM cards
· Wi-Fi networks
· Google account
· Protect your phone
· BQ Services
· BQ Plus
After adding your Google account you have the option to add another account in the Gmail application.
14
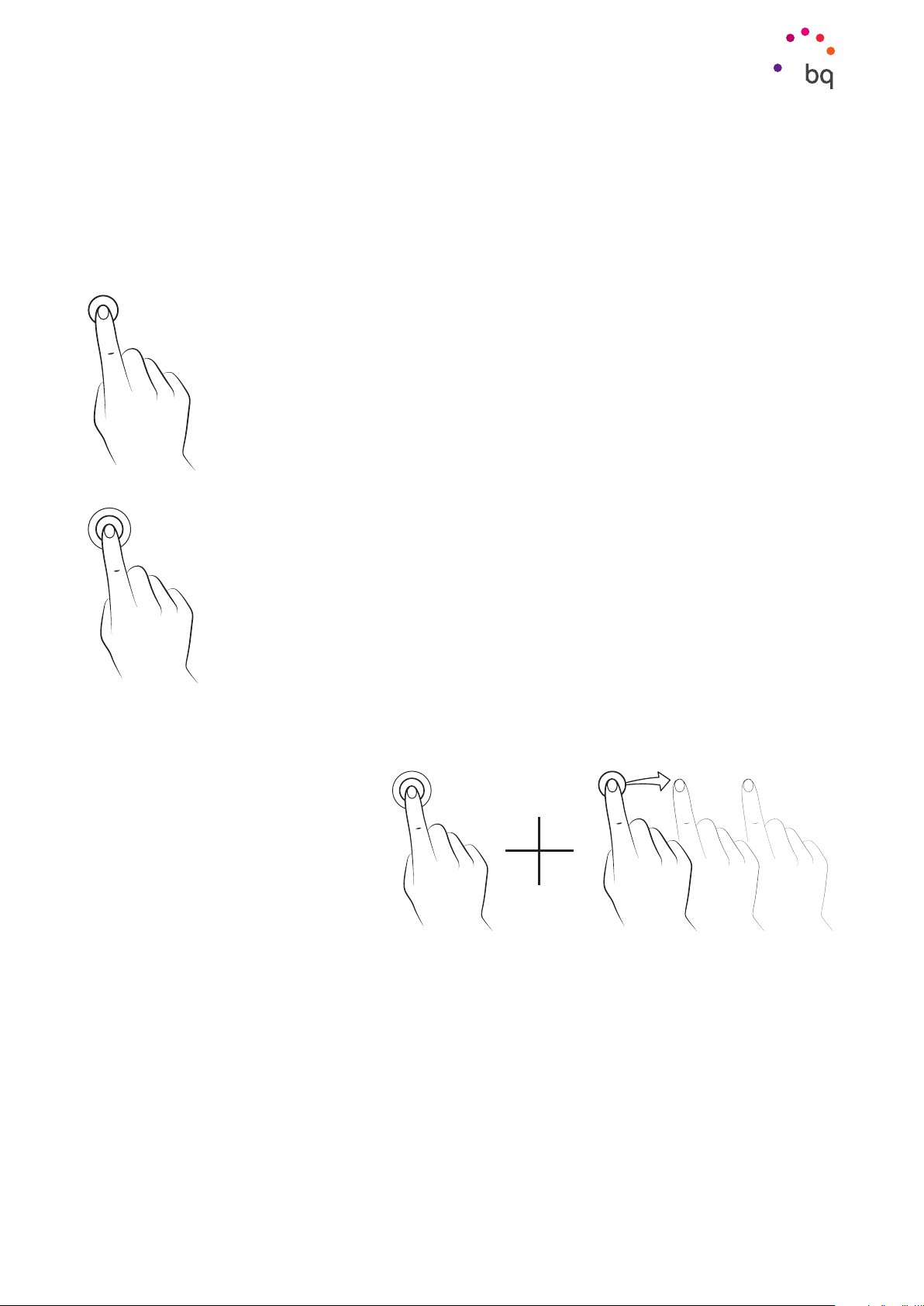
// Aquaris V - VS / Aquaris V Plus - VS Plus
Complete User Manual - English
Getting Started
Learning to Use the Multitouch Screen
Your smartphone has a capacitive multitouch screen with five simultaneous detection
points. Different movements, which are linked to different functions, can be made using
these points:
Tap. Touch the screen briefly to select an icon, open an app, activate a textentry box, etc.
Long press. Touch the screen and hold for approximately 2 seconds to bring
up an options menu.
Drag. To move an icon, longpress it, drag to the desired
position and then release.
15
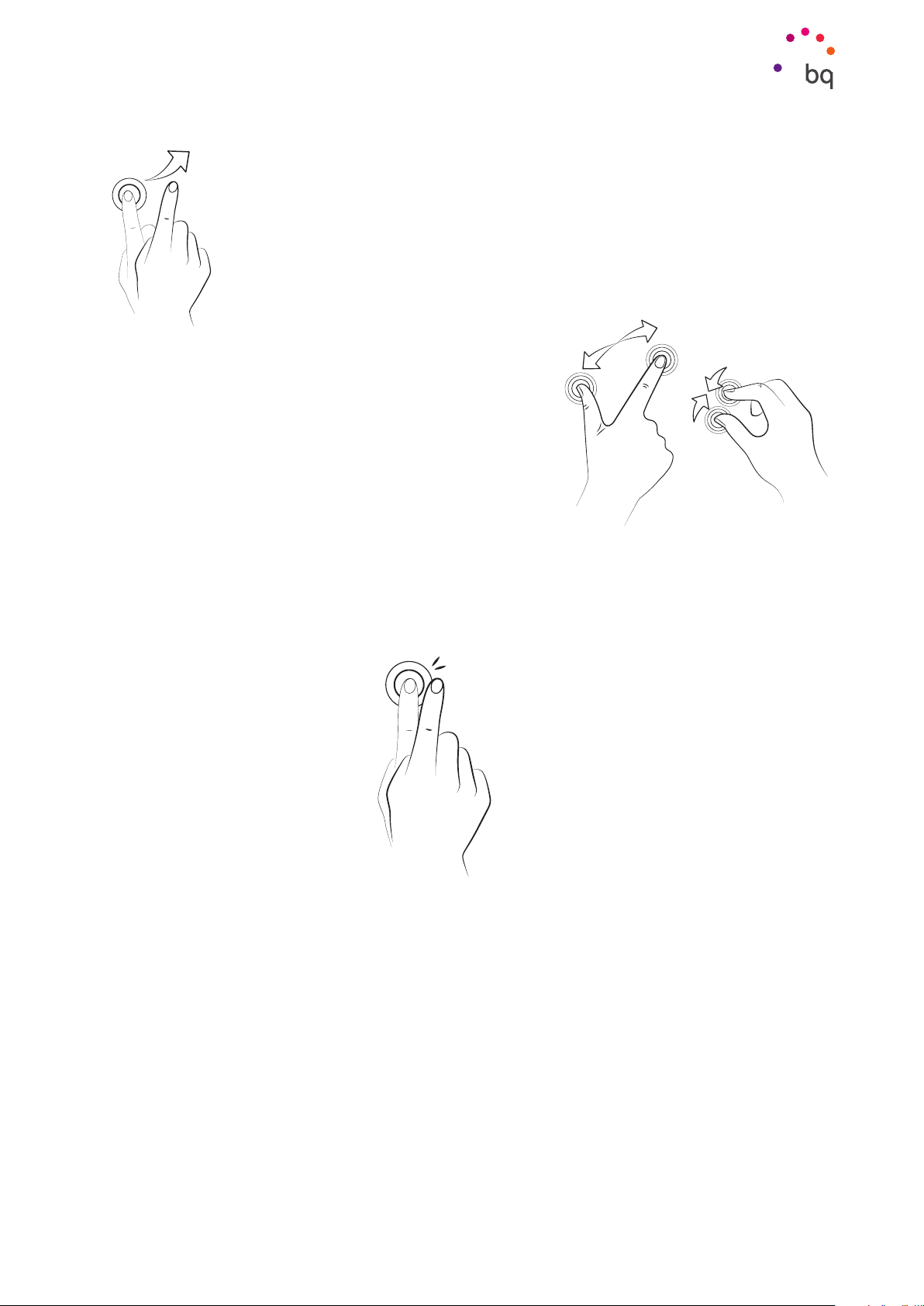
// Aquaris V - VS / Aquaris V Plus - VS Plus
Complete User Manual - English
Getting Started
Swipe or slide. Swipe your finger left or right on the Home screen to access
the extended screens. Slide it up or down to scroll through a website, list
or menu.
Pinch. Place two fingers on the screen at the same time,
separate them to zoom in and bring them together to
zoom out.
Double-tap. Tap the screen twice in quick succession to zoom in. Repeat the action to zoom
out. This can also be used to activate the screen.
16
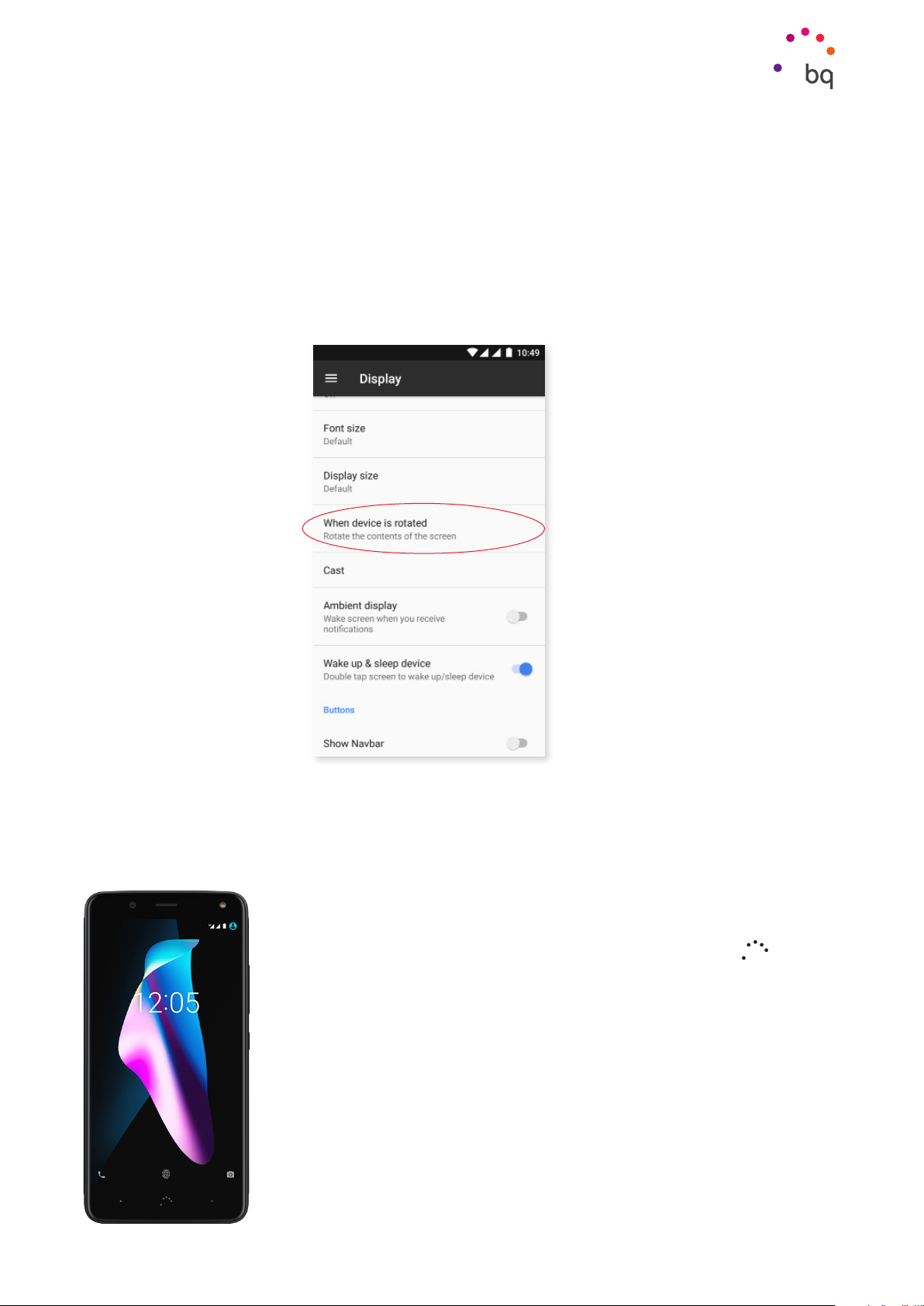
// Aquaris V - VS / Aquaris V Plus - VS Plus
Complete User Manual - English
Desktop Features
Desktop Features
Adjusting Screen Rotation
With some apps the screen will rotate automatically from portrait (vertical) to landscape
(horizontal) and vice versa depending on how you are holding your device. To stop the screen
from rotating, go to Settings > Display > When device is rotated and select Stay in current
orientation.
Automatic screen rotation can also be enabled or disabled using the Auto-Rotate toggle in
the quick settings menu.
Buttons and icons
To return to a previous screen when using an app, press the Back
button. It is found in the bottom left corner of the device.
Go to the Home screen at any time by pressing the Home button.
You can also long-press it to access the Google Now application.
Access the recent applications list by pressing the Menu button
located in the bottom right corner of the device. Double tapping it
opens the last app you used. Additionally, pressing and holding this
button while the recent apps list is open will enable Multiwindow
mode.
17
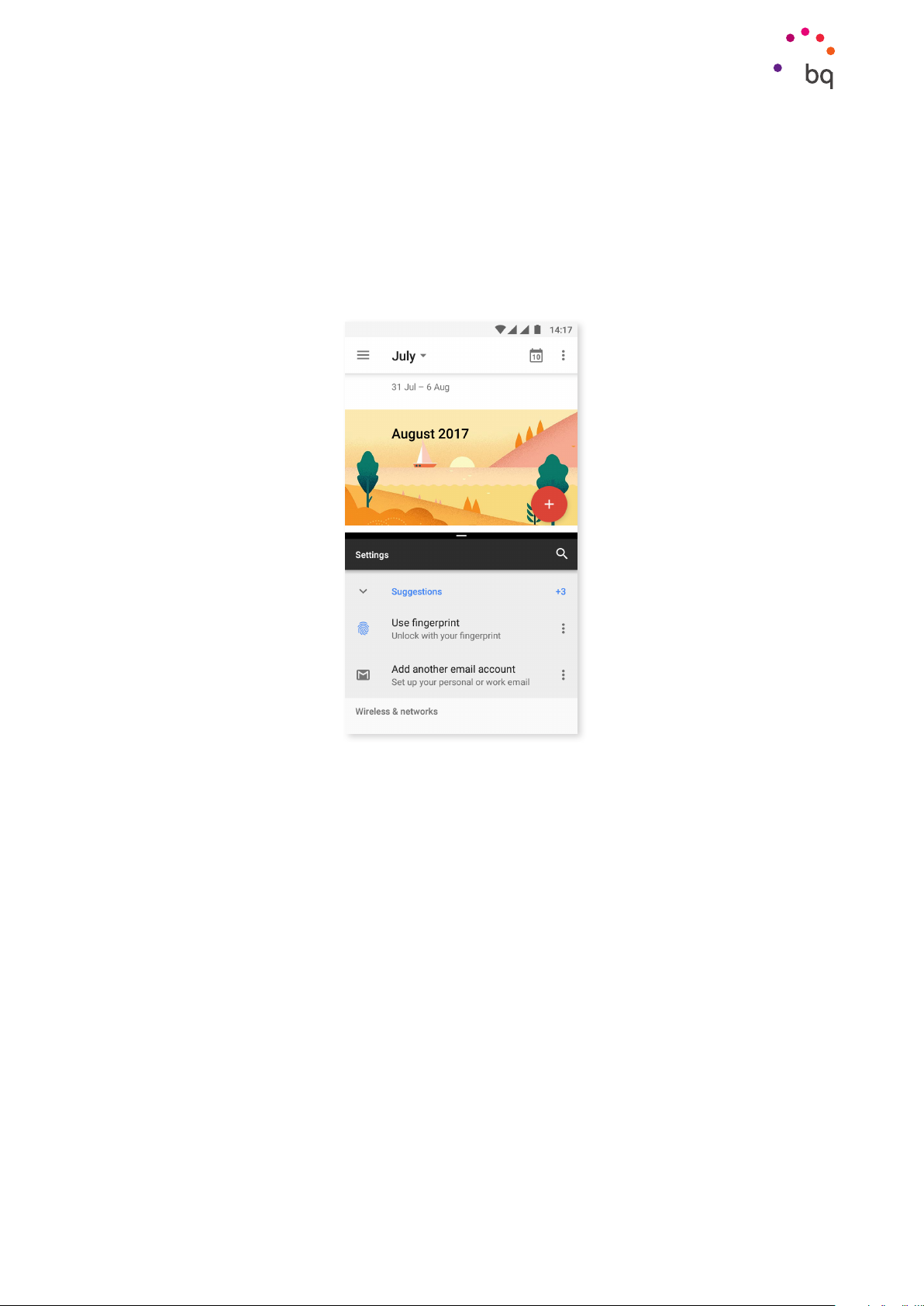
// Aquaris V - VS / Aquaris V Plus - VS Plus
Complete User Manual - English
Desktop Features
This feature provides an improved multitasking experience by allowing two apps to be open
on the screen.
To start multiwindow mode, one app has to be open and there must be at least one more
running in the background. Long-pressing the Recent apps button in the bottom right corner
of the device will shift the current app to the top part of the screen, leaving the bottom part
free for whichever app you choose from the recent apps list.
Resize the split-screen as desired by sliding the black divider.
To exit multiwindow mode, slide the divider to the screen’s upper or lower edge depending on
which app you want to leave open. Long-pressing the Recent apps button will also exit this
mode, leaving the app at the top of the screen open.
18
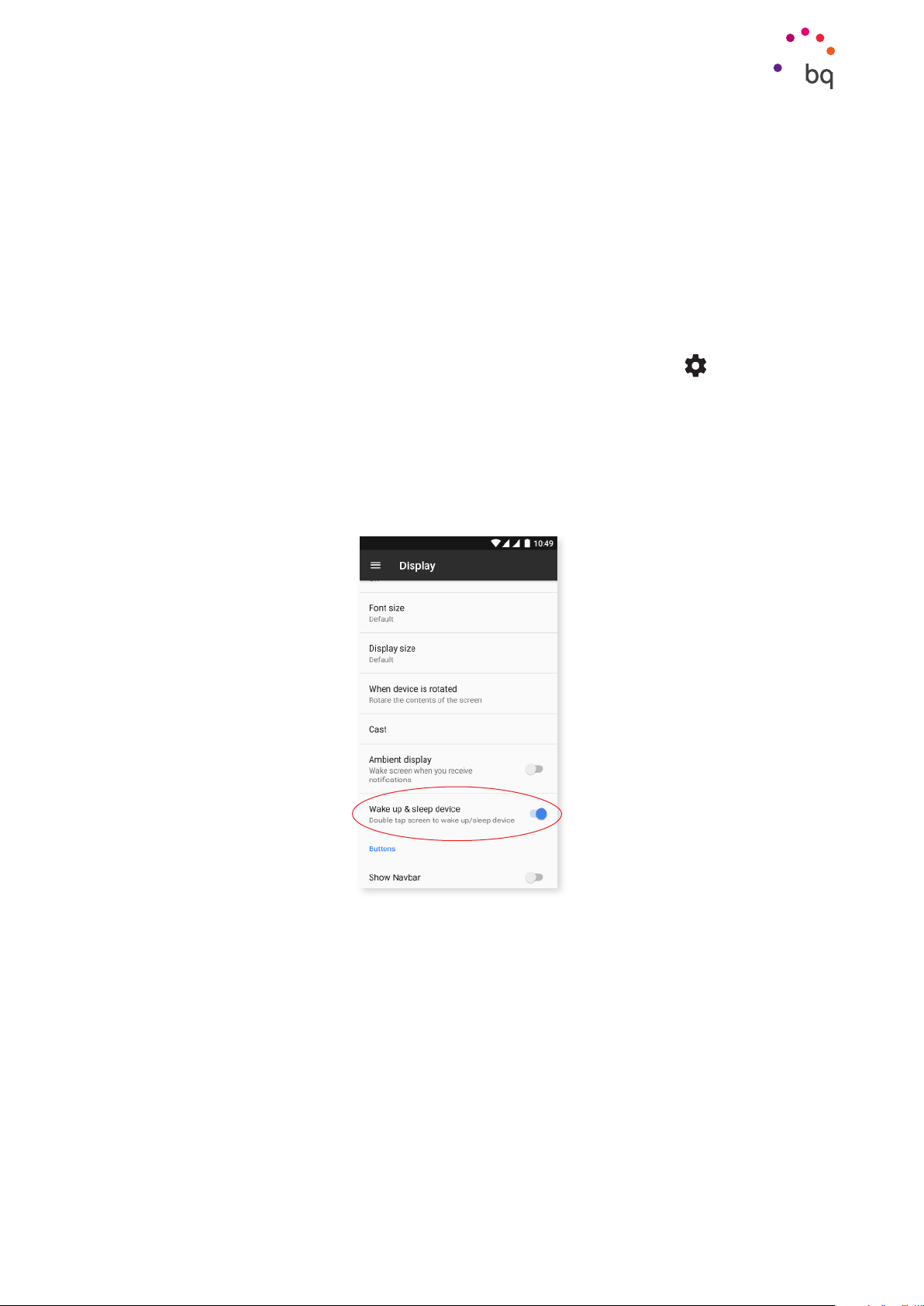
// Aquaris V - VS / Aquaris V Plus - VS Plus
Complete User Manual - English
Desktop Features
Screen Lock
By default, the screen of your smartphone will lock itself automatically after a period of
inactivity. To set the length of this time period, go to Settings > Display > Screen timeout and
select the desired value. Briefly press the power button to manually switch off the screen
and lock the device.
To unlock it, briefly press the power button. The screen will turn on and display the
established lock option. To change the lock option, go to Settings > Security > Screen lock
and choose from the following: None, Swipe, Pattern, PIN or Password.
You can create a message to be displayed on the lock screen by tapping the icon to the right
of the Screen lock option.
Your Aquaris comes with a function that lets you lock and unlock the telephone by double
tapping the screen. Double-tapping any part of the screen will make it turn on and request
the unlock pattern. Double-tap again to turn it off.
This feature is disabled by default. It can be enabled via Settings > Display > Tap to wake.
19
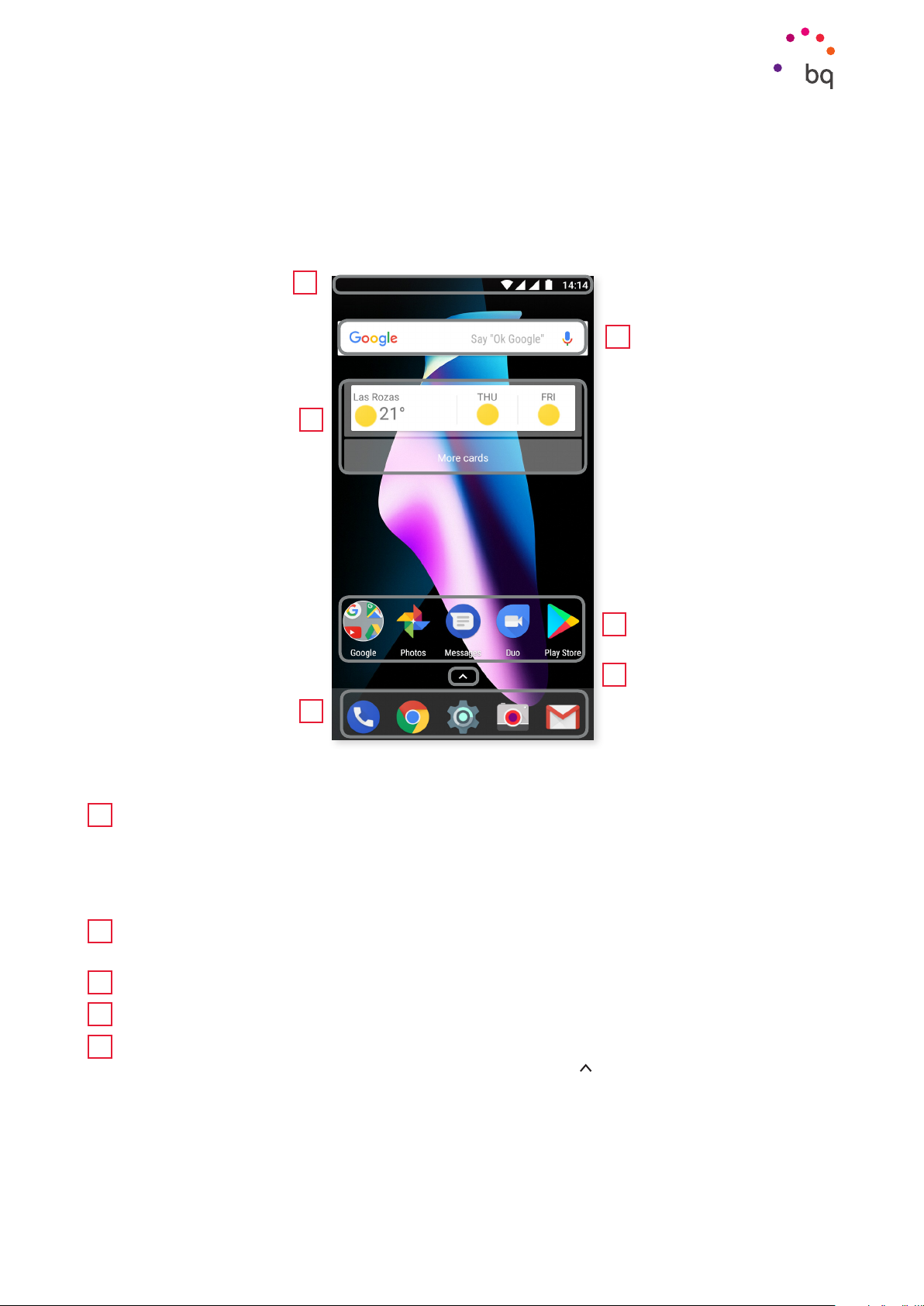
// Aquaris V - VS / Aquaris V Plus - VS Plus
Complete User Manual - English
Desktop Features
Home Screen
The Home screen or Desktop is the main access route to the tools and apps installed on
your Aquaris. From here you can check the status of your device, visit websites, open apps,
etc.
1
2
3
4
5
4
Status and notification bar. Check the time, Wi-Fi signal, network coverage for each
1
SIM, audio profile, Bluetooth status and remaining battery power. Notifications such
as missed calls, messages, etc. appear here. The quick settings and notifications are
found in the same area. Swipe the bar downward to open it out. A first swipe will show
a row of six quick settings tiles: A second swipe will reveal the rest of the tiles.
Google Search. Tap the search bar to enter the text you want to search for on the
2
internet. Voice searches can also be performed.
3
Widgets. Install widgets, such as Google cards (in the illustration), time, news, calendar, etc.
Shortcuts. These give you quick access to the apps you use most frequently.
4
Access to the apps drawer. Access all the applications installed on your device by
5
swiping from the bottom of the screen or tapping the icon.
20
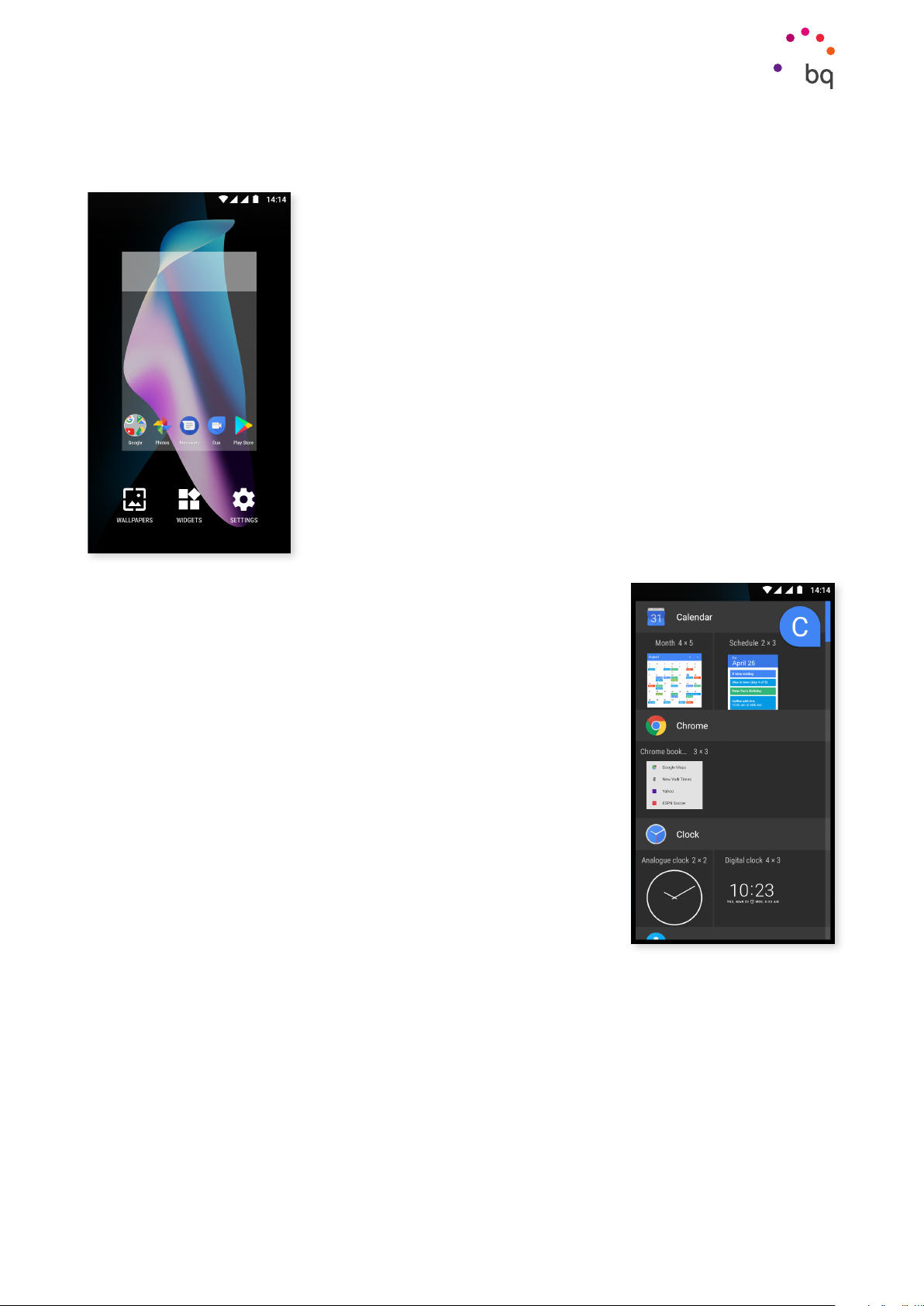
// Aquaris V - VS / Aquaris V Plus - VS Plus
Complete User Manual - English
Desktop Features
Customising the Home screen
The Home screen can be extended to the right. To scroll through
the Home screen and Extended screens swipe right or left. You
can customise these screens with images, shortcuts, apps and
widgets.
To change the wallpaper or add a widget, press and hold on one
of the screens until a pop-up window appears containing these
options:
· Wallpapers: select the image you want to use as a background
for the Home Screen and Extended Screens then tap Set
wallpaper to confirm. If the selected image is too large it will
need to be cropped.
· Widgets: select the widgets you want to have on the Home
Screen. They are distributed vertically and in alphabetical
order to make them easier to find. Widgets belonging to
the same app are positioned horizontally for more clarity.
Long-pressing the sidebar displays the first letter of the
applications, facilitating their identification.
· Settings: two Home-screen customisation options are found here.
· Display Google application: This function is enabled by default. Swipe the screen
rightward to access Google Now, which lets you view cards and perform searches.
This will have to be set beforehand by going to Settings > Google > Search > Your feed
and ticking the box.
· Allow home screen rotation: by default, the desktop is configured to be used
vertically. Enable this option to use it horizontally. In this way you can rotate both
the home screen and the apps drawer.
21
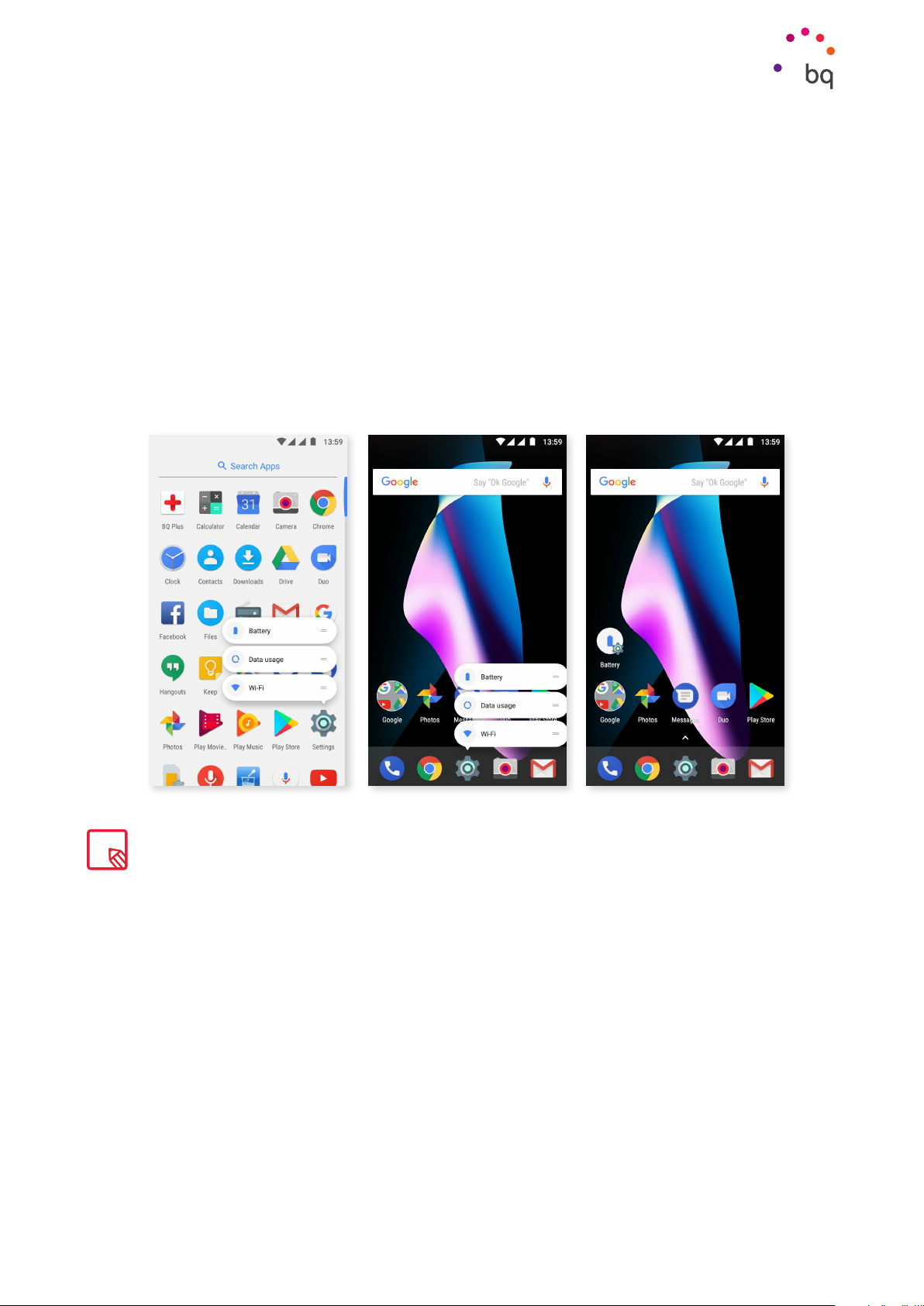
// Aquaris V - VS / Aquaris V Plus - VS Plus
Complete User Manual - English
Desktop Features
To create a shortcut to an app or contact go to the apps drawer, press on the app’s icon and
drag it to the desired position on the desktop.
App shortcuts can also be created from an app icon regardless of whether it is on the Home
screen or in the apps drawer. Long-pressing an app icon reveals a menu containing quick
actions or shortcuts offered by the said app.
For example, you can create a reminder or event by long-pressing the Google Calendar icon,
or access Battery settings, Data usage or Wi-Fi by long-pressing the Settings icon.
Tapping elsewhere on the screen will make the shortcuts menu disappear.
An app shortcut can be added to the Home screen by long-pressing and then dragging it
to the desired position.
Not all apps have app shortcuts.
Grouping items into folders
Drag one item on top of another that is to be stored in the same folder. A folder will be created
and the items placed inside it automatically. To place another item into this folder, simply
drag it in. To name a folder (or rename an existing one), tap to open it, then tap the “Unnamed
folder” option. Enter a new folder name via the keyboard. Items can be removed from the
folder by opening it and dragging them out.
22
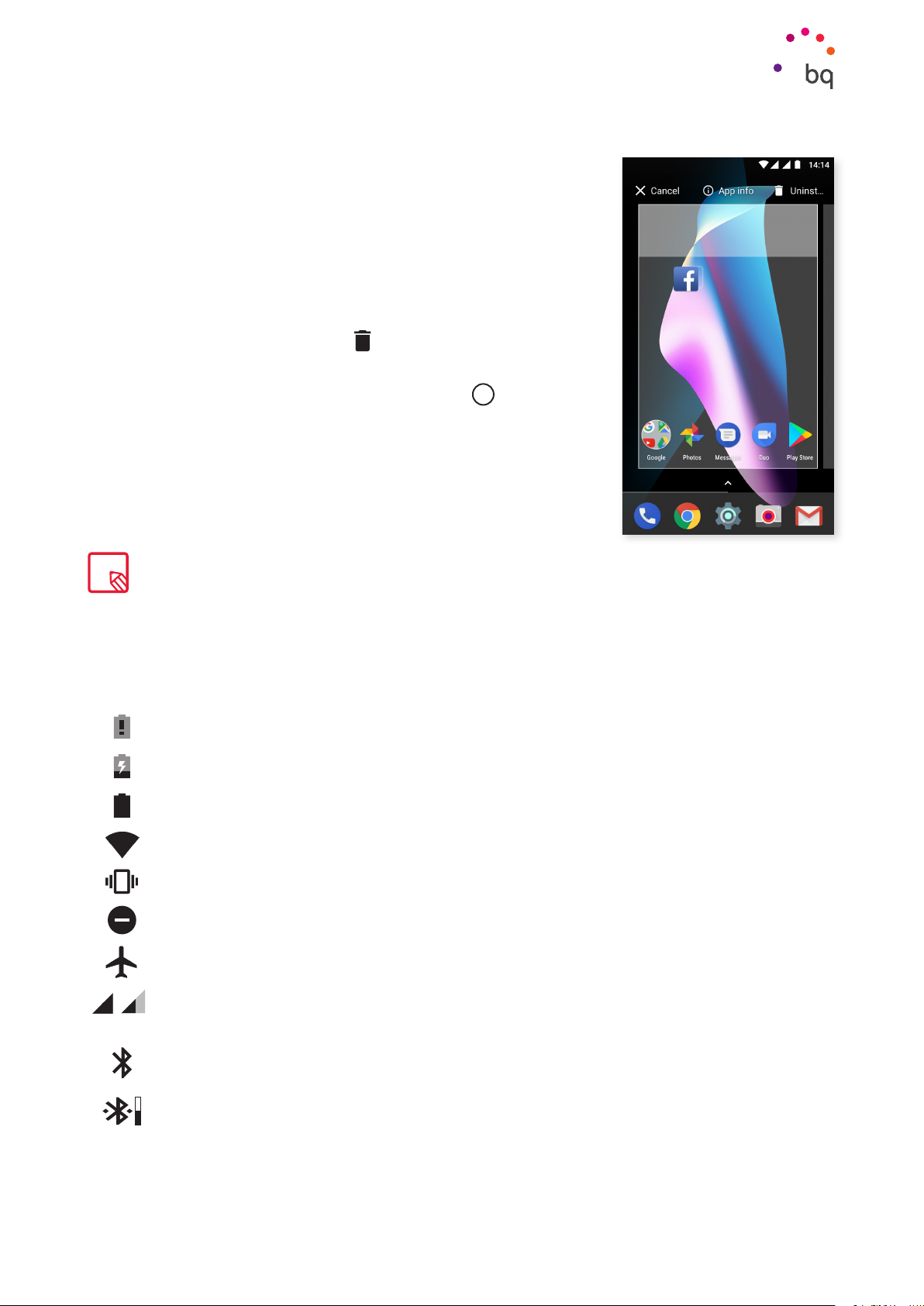
// Aquaris V - VS / Aquaris V Plus - VS Plus
Complete User Manual - English
Desktop Features
Moving, deleting or uninstalling items on the Home Screen
To move an item on the Home screen, long-press it to detach it
from the background, drag it to the desired position and release.
You can also move items from one extended screen to another
by dragging them to the screen’s edge.
To delete an item drag it to the cross labelled Remove. When the
icon turns grey, release it to delete.
To uninstall an app drag it to the labelled Uninstall. When the
icon turns red, release it to uninstall.
To obtain information on an app, drag it to the i icon labelled
App info. When the icon turns blue, release it.
Note that only user-installed applications can be uninstalled.
Status Bar
The status bar contains important information about the device. It is always visible at the
top of the screen:
Battery almost flat.
Battery charging.
Battery fully charged.
Wi-Fi enabled and connected to a network.
Sound off and vibrate on.
Do Not Disturb mode enabled.
Aeroplane mode.
Data services enabled (this could be 4G, H+, H, 3G, E or G, according to the type of
data connection and transfer speed).
Bluetooth aenabled.
Shows the battery level of the device connected by Bluetooth.
23
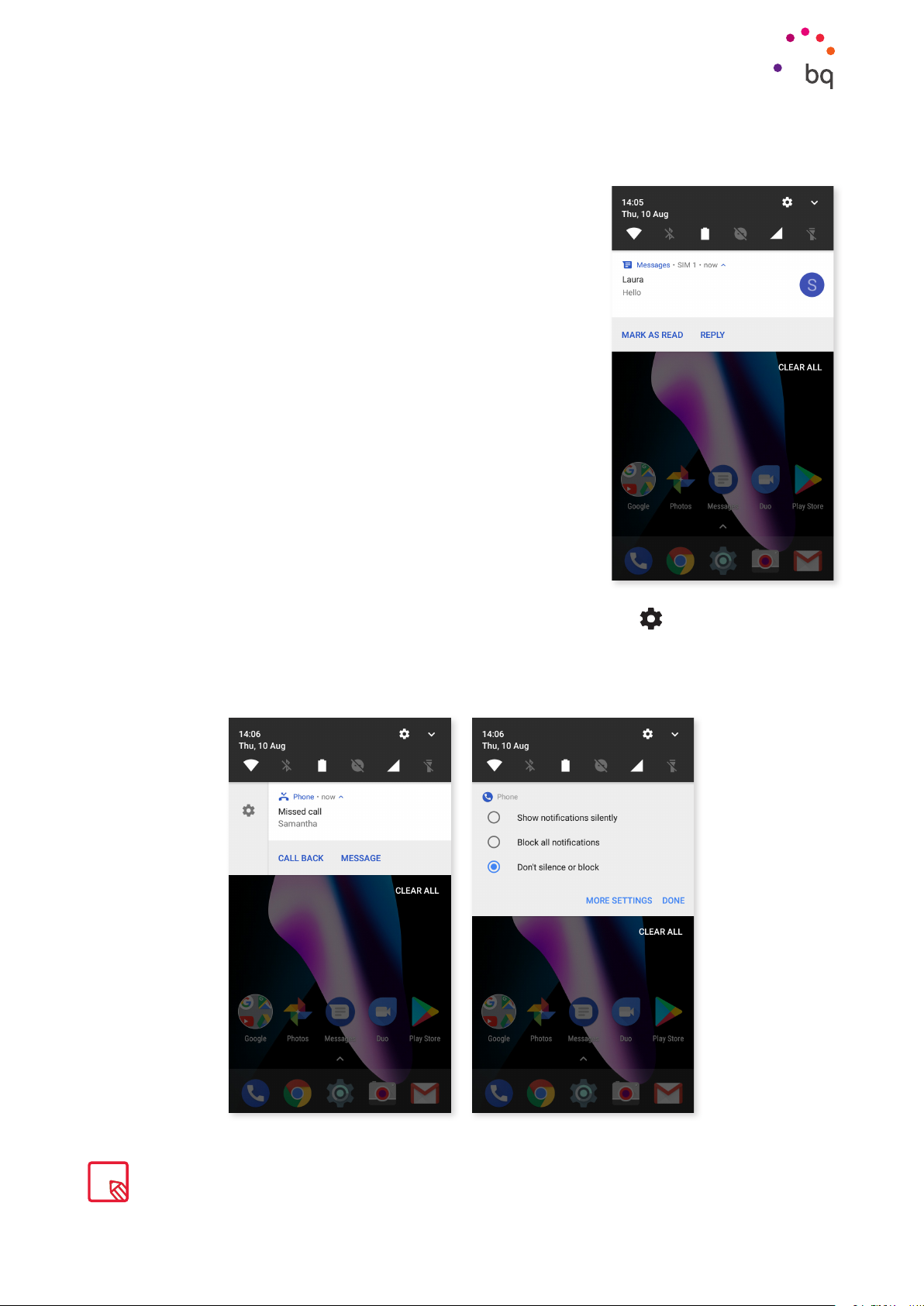
// Aquaris V - VS / Aquaris V Plus - VS Plus
Complete User Manual - English
Desktop Features
Notification bar
Notifications and quick settings have now been integrated
into one screen. To view the notifications, pull the bar down
with one finger. Dismiss them all at once by tapping Clear all,
or swipe them to the side one by one.
Notifications are better organised and more interactive. They
are bundled by app, expandable and show content. Replying
to a message received through a messaging app can be done
directly from the notification.
Sliding a notification slightly to the right or left reveals a Settings icon which provides
access to notification settings in the corresponding app (Show notifications silently, Block
all notifications or Don’t silence or block). Further settings can be accessed by tapping More
Settings.
Note that replying from the notification is only possible if the app supports this feature.
24
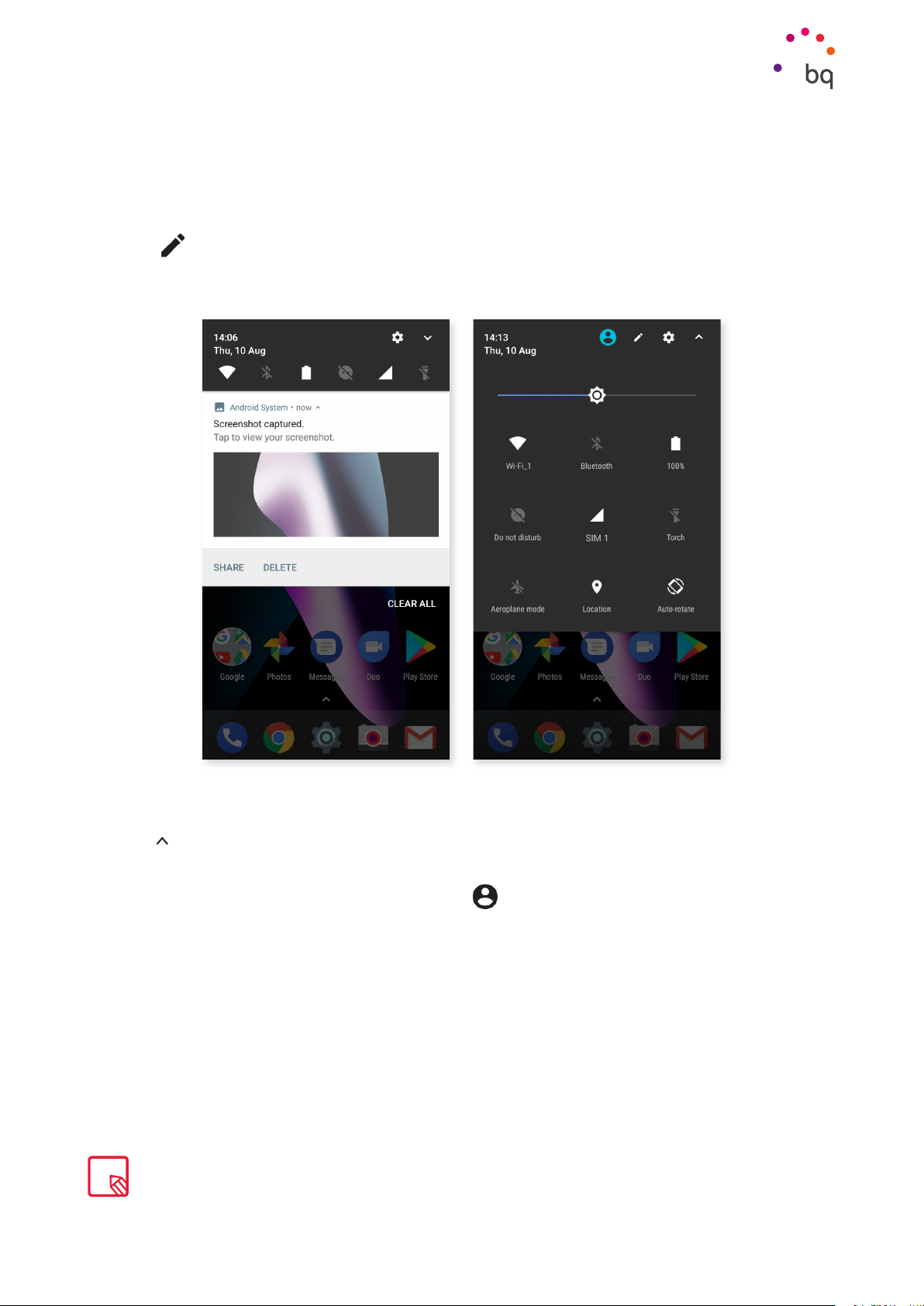
// Aquaris V - VS / Aquaris V Plus - VS Plus
Complete User Manual - English
Desktop Features
Swiping the Notification bar down with one finger reveals a row of six quick settings tiles.
Swiping it down with two fingers, or tapping the icon, shows the rest of the options, which
provide quick and easy access to many settings.
Use the icon in the top right corner to choose which options to display or hide. Some
options, which are hidden by default, will be explained in more detail later. The order of these
can be changed by long-pressing a toggle and then dragging it to a new position.
One-finger swipe Two-finger swipe
Tap the icon in the top right corner to return to the notification shade. To return to the Home
screen simply tap outside of the quick settings area or swipe it upward.
The multiuser option can be accessed via the icon.
Screenshots can be deleted on the spot without having to access the Photos application.
25
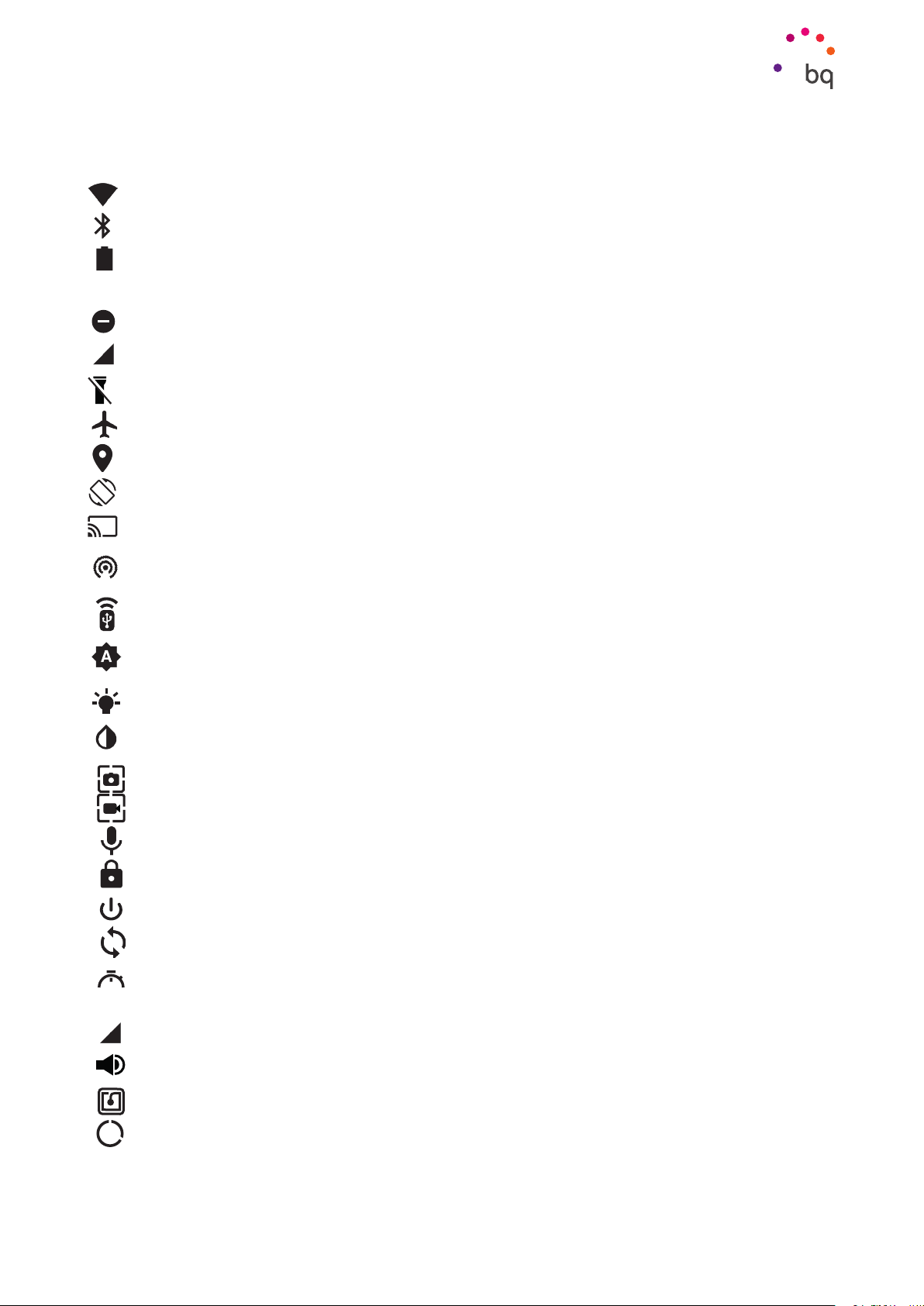
// Aquaris V - VS / Aquaris V Plus - VS Plus
Complete User Manual - English
Desktop Features
The following options can be enabled/disabled via the pull-down menu:
Wi-Fi: enables/disables the Wi-Fi connection.
Bluetooth: enables/disables Bluetooth.
Battery: shows information, such as a battery usage chart, the battery percentage or
the approximate usage time left. Battery saver can also be enabled or disabled here.
Do Not Disturb: enables/disables Do Not Disturb mode.
SIM 1: check the data usage of SIM 1.
Torch: turns the torch on or off.
Aeroplane mode: enables/disables signal reception and transmission.
Location: enables/disables your smartphone’s GPS.
Auto-rotate: enables/disables automatic screen rotation.
Cast: detects remote screens to which images and sound can be sent.
Hotspot: enables your BQ device to be used as a hotspot, sharing your Internet
access with other devices.
Tethering: provides access to the tethering and portable hotspot settings.
Brightness: Select from adaptive or manual brightness adjustment and set the
desired level.
Notification LED: enables or disables the notification LED.
Invert colours: inverts the colour values.
Screenshot: takes a picture of the screen via the pull-down menu.
Screen record: records real-time video of what is being shown on the screen.
Sound record: opens the audio recording app.
Lock: locks the telephone.
Shutdown: turns off the device via the pull-down menu.
Sync: enables/disables automatic syncing of the device.
Suspend screen: set the amount of time before 1m the screen turns off
1m
automatically.
SIM 2: check the data usage of SIM 2.
Volume: access the volume settings.
NFC: Enable/disable NFC.
Data saver: enables/disables data savings by allowing control over which apps can
access the mobile data network.
26
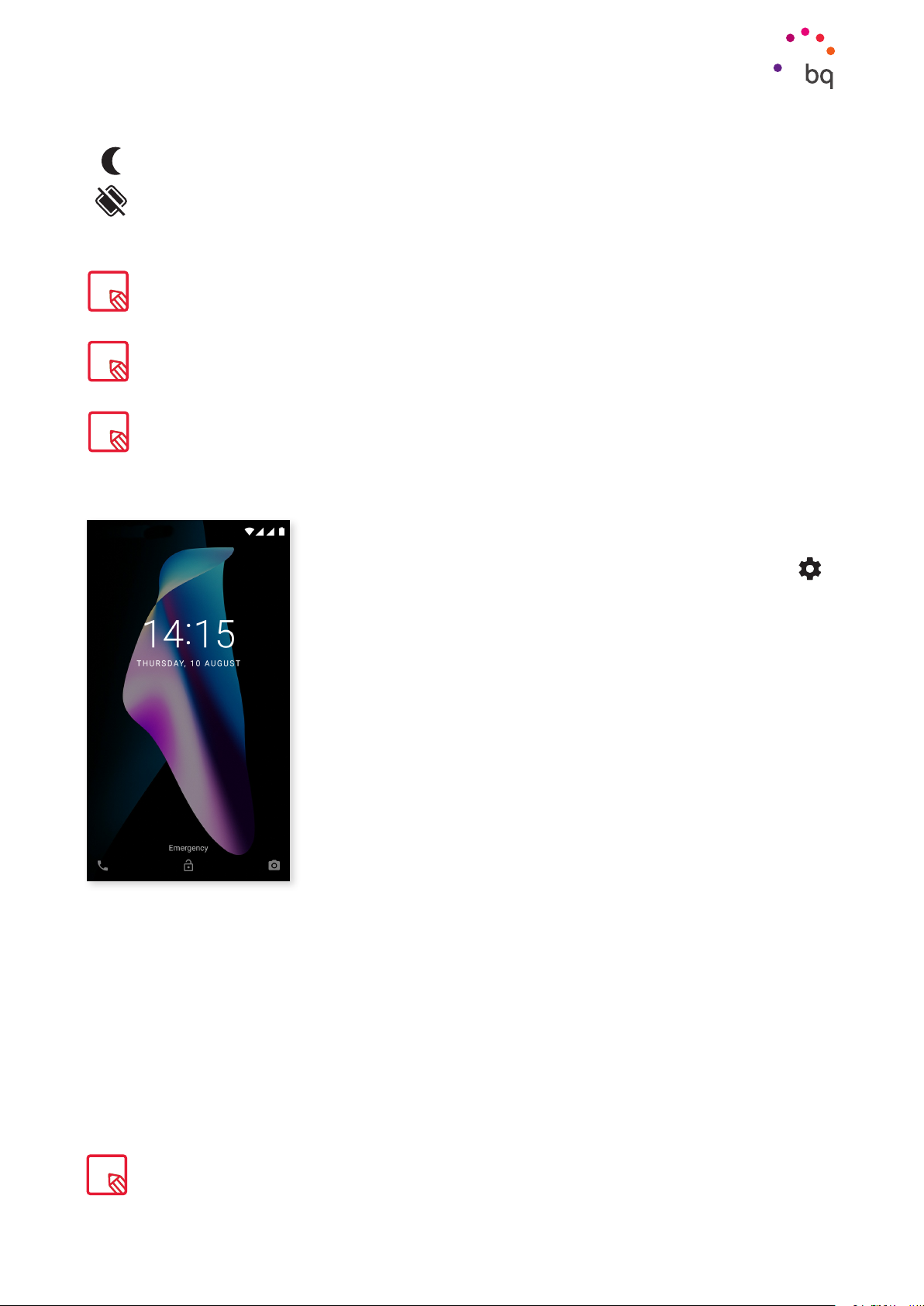
// Aquaris V - VS / Aquaris V Plus - VS Plus
Complete User Manual - English
Desktop Features
Night light: enables/disables night light mode.
Nearby: Provides access to Nearby settings. This feature uses Bluetooth to find, and
interact with, services and devices that are near you.
Advanced settings for certain functions, such as Wi-Fi or Bluetooth, can be accessed by long-pressing
their icons.
When automatic brightness is disabled the screen’s brightness can be adjusted by moving the
brightness slider left or right.
Some third-party apps let you add shortcuts, for performing specific actions, to the quick settings
area.
Lock Screen
The Telephone app can be accessed from the lock screen by
swiping from the bottom left corner. To have this gesture open the
Google Voice Search instead, go to Settings > Applications > >
Assist and voice input > Assist app and select None. Next, restart
the device.
Swiping from the lower right corner provides access to the
Camera app.
Tapping Emergency shows personal information and contacts
which may be useful in case of an emergency. This information
can be modified in Settings > Users > Emergency information.
If a PIN or Pattern lock is enabled, it will have to be entered before being able to access any applications.
27
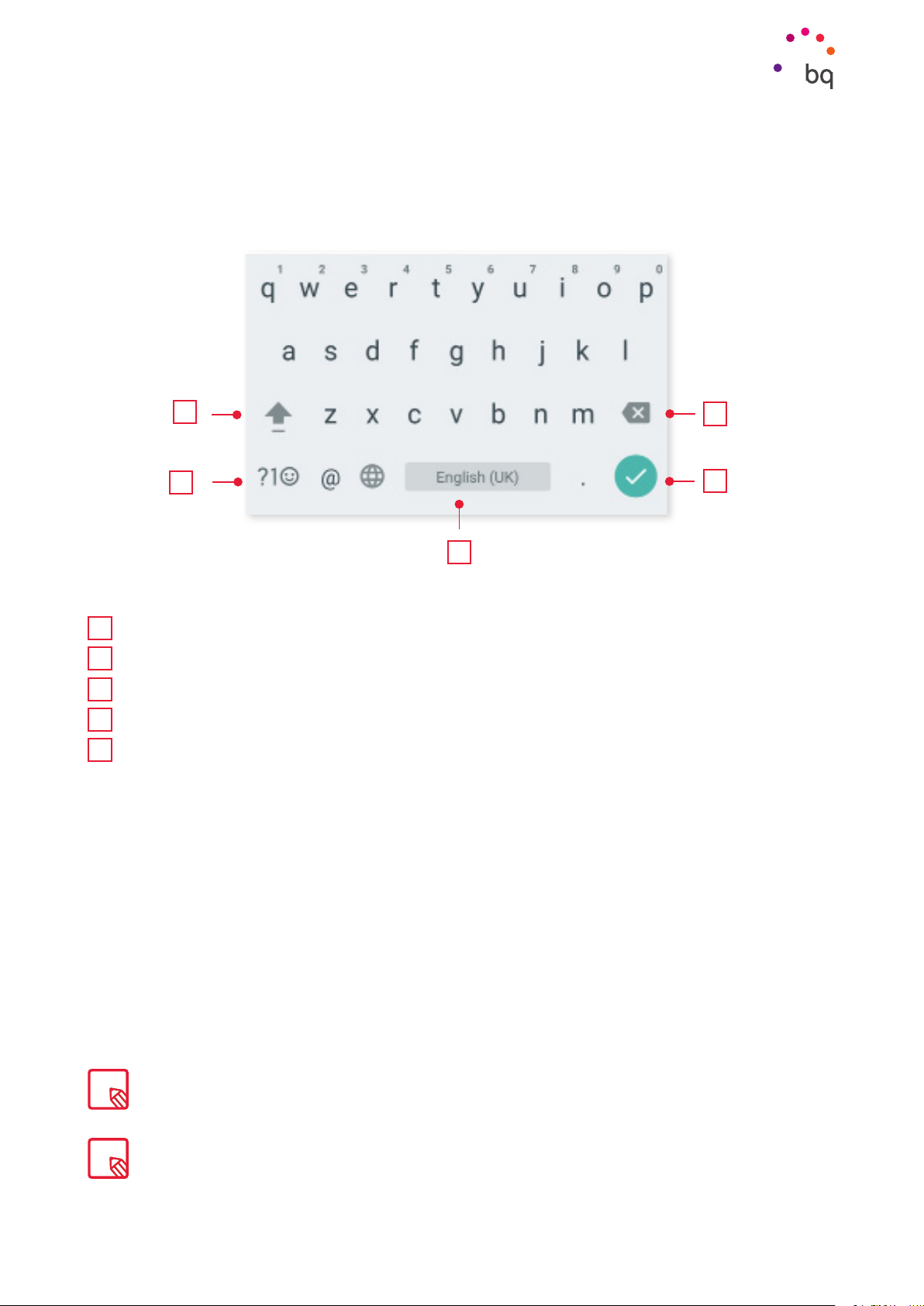
// Aquaris V - VS / Aquaris V Plus - VS Plus
Complete User Manual - English
Desktop Features
Keyboard
Tapping a text field reveals a virtual keyboard.
1
2
3
Enable/disable caps lock.
1
Change from letters to numbers and symbols, or vice versa.
2
Space.
3
Enter/return.
4
Delete.
5
5
4
The keyboard options may vary depending on the application being used.
More information about keyboard settings and text input languages is available in Settings >
Languages and input.
28
 Loading...
Loading...