BQ Aquaris VS Guía Completa de Usuario [es]

Gama V
(V / VS / V Plus / VS Plus)
Guía completa de usuario
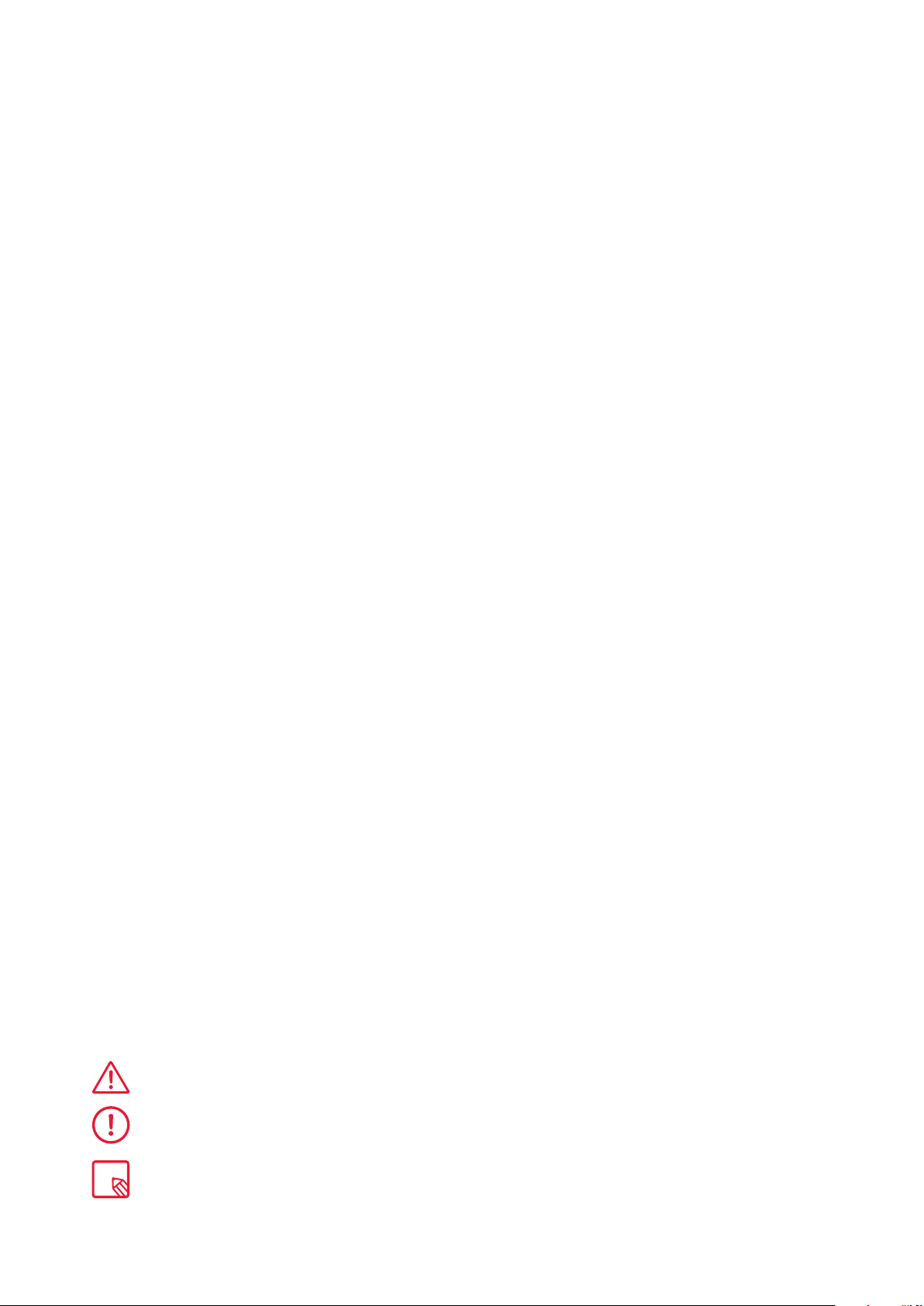
Aquaris V - VS / V Plus - VS Plus
Desde el equipo de BQ queremos agradecerte la compra de tu nuevo Aquaris y esperamos
que lo disfrutes.
Con este smartphone libre podrás disfrutar de la red móvil más rápida gracias a la cobertura
4G. Tiene dual SIM (nano-SIM), por lo que puedes insertar hasta dos tarjetas SIM a la vez
siendo indiferente a qué operadora pertenezcan. Podrás navegar por internet rápidamente,
consultar tu correo electrónico, disfrutar de juegos y aplicaciones (que podrás adquirir
directamente desde el dispositivo), leer libros electrónicos, transferir archivos mediante
Bluetooth, grabar sonido, ver películas, hacer fotografías y vídeos, escuchar música, chatear
con tus amigos y familiares o disfrutar de tus redes sociales favoritas. Además incorpora un
lector de huella, lo que te permite añadir una Huella digital para desbloquear el teléfono,
autorizar compras o iniciar sesión en distintas aplicaciones.
Acerca de este manual
· Para garantizar el uso correcto de tu smartphone, lee atentamente este manual de
usuario antes de comenzar a utilizarlo.
· Es posible que algunas de las imágenes y capturas de pantalla de este manual no
coincidan exactamente con las del producto final. Asimismo, puede que existan partes
del contenido que no coincidan exactamente con el funcionamiento de tu dispositivo
debido a actualizaciones en el firmware.
· BQ no se hace responsable de los problemas de rendimiento o de las incompatibilidades
provocadas por la modificación de parámetros de registro por parte del usuario, ni de las
incompatibilidades de algunas aplicaciones de terceros disponibles en las tiendas de
aplicaciones.
Iconos explicativos
Peligro: situaciones que pueden suponer un riesgo para la salud de las personas.
Advertencia: situaciones que no suponen riesgo para la salud de las personas pero
pueden poner en riesgo el correcto funcionamiento del dispositivo.
Consejo: información adicional para sacar el máximo partido a tu dispositivo.
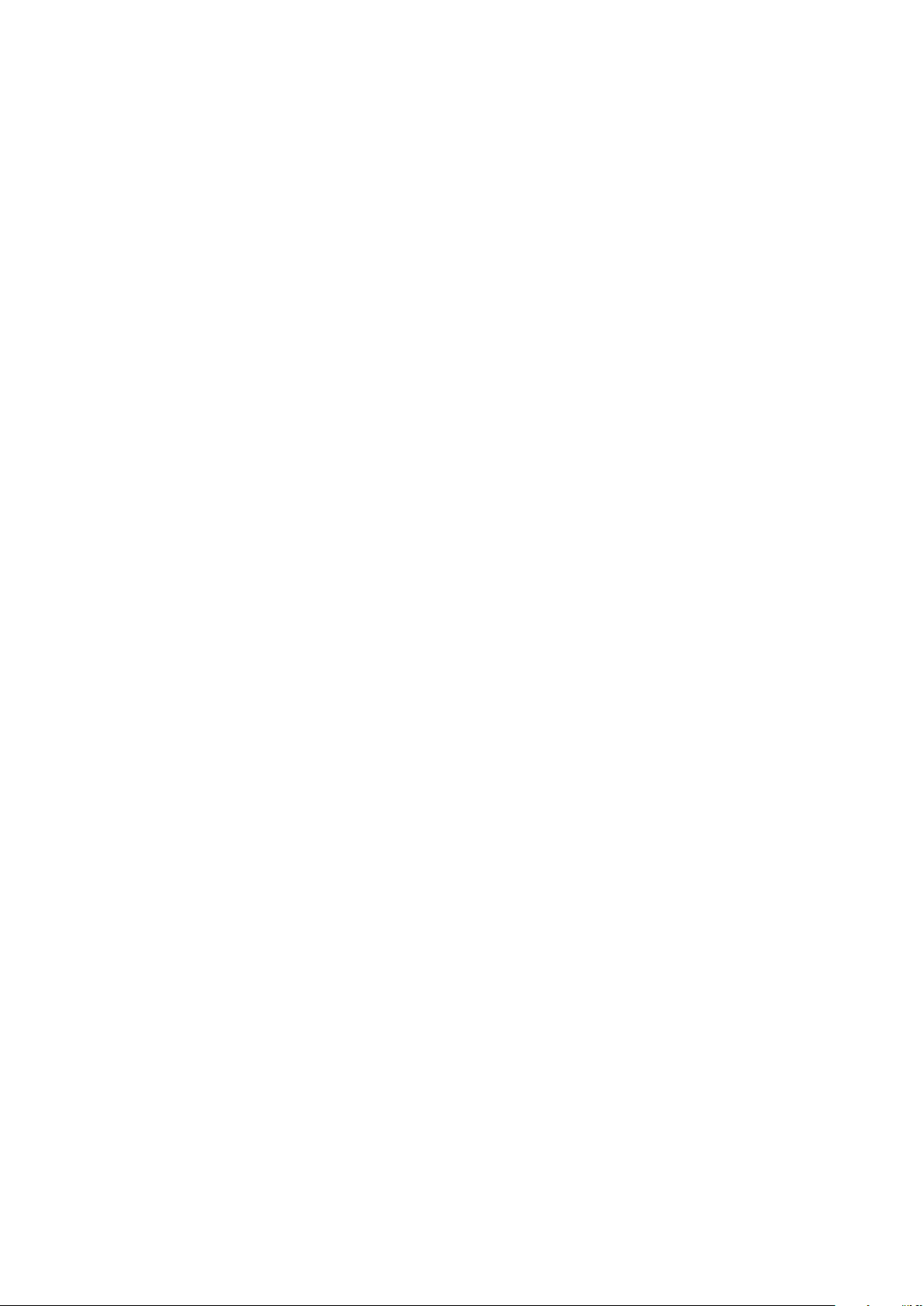
Marcas comerciales
El logo de BQ es una marca registrada de Mundo Reader, S.L.
El logo de Google™, Android™ y otras marcas son marcas
registradas de Google Inc.
Wi-Fi® es una marca comercial registrada de Wi-Fi Alliance.
Bluetooth® es una marca registrada de Bluetooth SIG, Inc.
MicroSDTM es una marca y logo registrado de SD-3D, LLC.
Qualcomm es una marca registrada de Qualcomm Incorporated
registrada en los Estados Unidos y otros países.
El resto de marcas comerciales son propiedad de sus respectivos
dueños. Todos los derechos reservados.
© 2018 Mundo Reader, SL. Todos los derechos reservados. Queda terminantemente prohibido copiar, reproducir, difundir, publicar o
modificar el presente material sin el consentimiento expreso previo y por escrito de Mundo Reader. Como única excepción a lo anterior,
Mundo Reader autoriza las traducciones a otros idiomas, siempre que se realicen con un fin didáctico, no comercial y sin ánimo de lucro, y
se incluya en dicha traducción la siguiente aclaración: “El presente texto no es una traducción oficial de BQ”. De igual modo Mundo Reader
no se hace responsable de la fiabilidad de dichas traducciones y se reserva el derecho a solicitar su retirada del dominio público cuando
así lo estime oportuno.
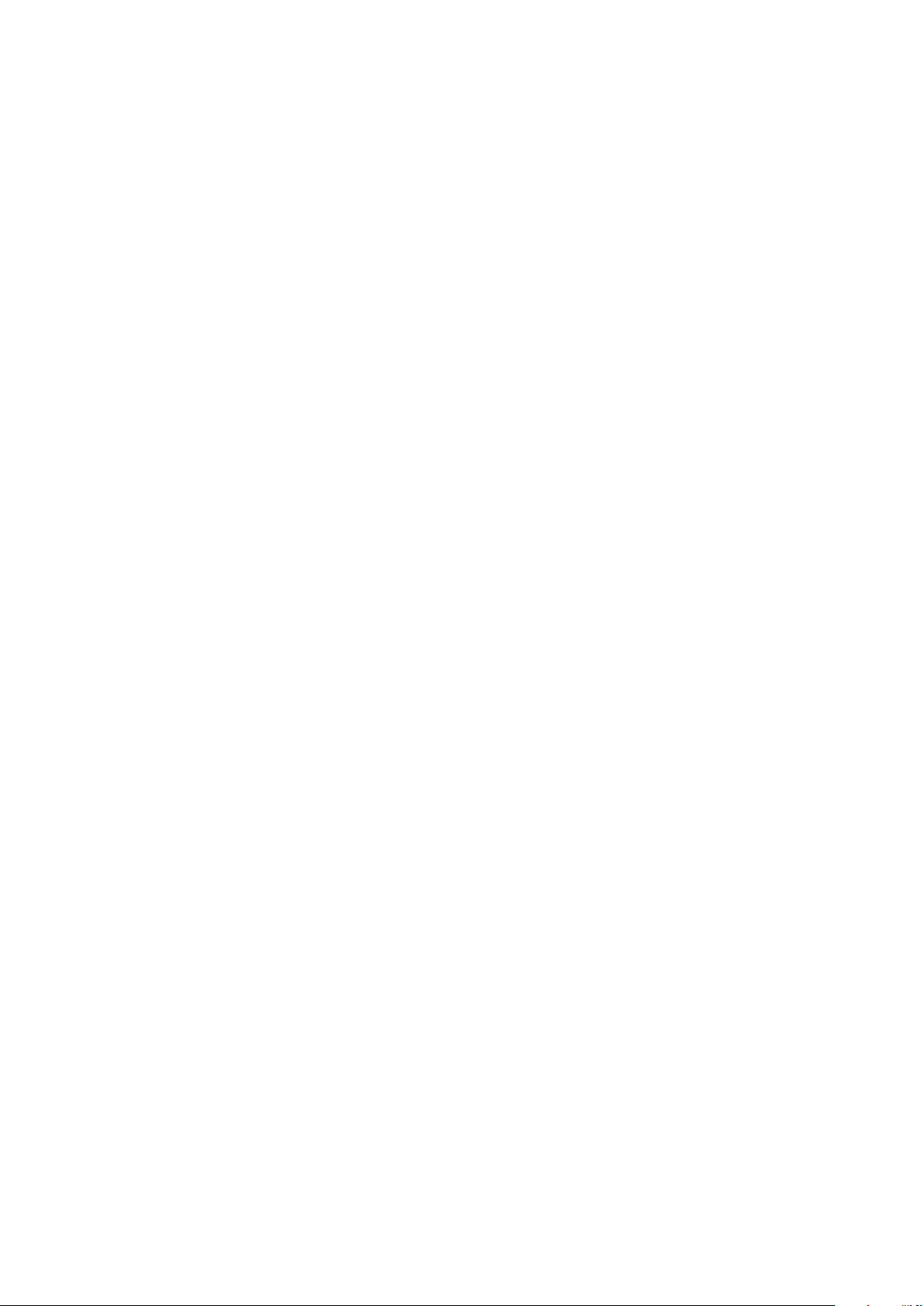
Índice
07 Antes de empezar
07 Contenido del paquete
08 Vista general del producto
09 Primeros pasos
09 Cómo insertar las tarjetas SIM
10 Encendido y apagado
11 Introducción/extracción de la tarjeta microSD
12 Cargar el dispositivo y transferir archivos
14 Asistente de configuración
15 Aprendiendo a utilizar la pantalla multitáctil
17 Elementos del escritorio
17 Ajustar la orientación de la pantalla
17 Botones e iconos
19 Bloqueo de pantalla
20 Pantalla de inicio
23 Barra de estado
24 Barra de notificaciones y avisos
27 Pantalla de bloqueo
28 Teclado
29 Teléfono
29 Gestión de contactos
32 Llamadas
36 SMS y MMS
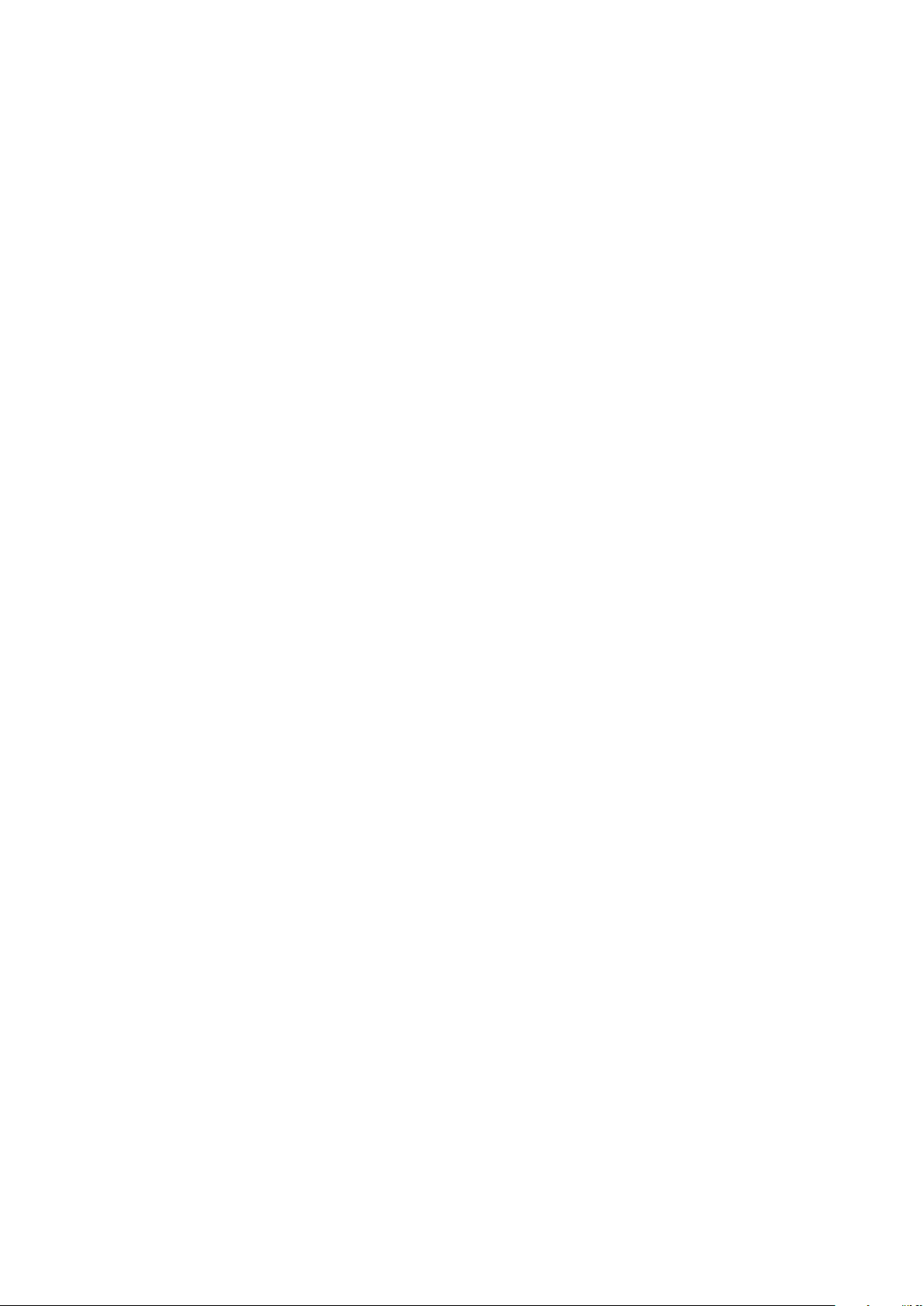
39 Ajustes
40 AJUSTES DE CONEXIONES INALÁMBRICAS Y REDES
40 Wi-Fi
41 Bluetooth
42 Tarjetas SIM
43 Uso de datos
44 Más...
45 AJUSTES DEL DISPOSITIVO
45 Pantalla
47 Notificaciones
48 Sonido
49 Aplicaciones
51 Almacenamiento y USB
52 Batería
53 Memoria
54 Usuarios
55 Tocar y pagar
55 Gestos
56 AJUSTES PERSONALES
56 Ubicación
57 Seguridad
58 Cuentas
59 Google
60 Idioma e introducción de texto
61 Copia de seguridad
62 AJUSTES DE SISTEMA
62 Fecha y hora
62 Apagado y encendido programados
63 Accesibilidad
66 Impresión
66 Información del teléfono
67 Opciones de desarrollo
68 Multimedia
68 Cámara
69 Modo cámara
71 Modo vídeo
72 Modo panorámica
72 Motions
74 Ajustes Generales
75 Fotos
77 Play Música
77 Play Películas
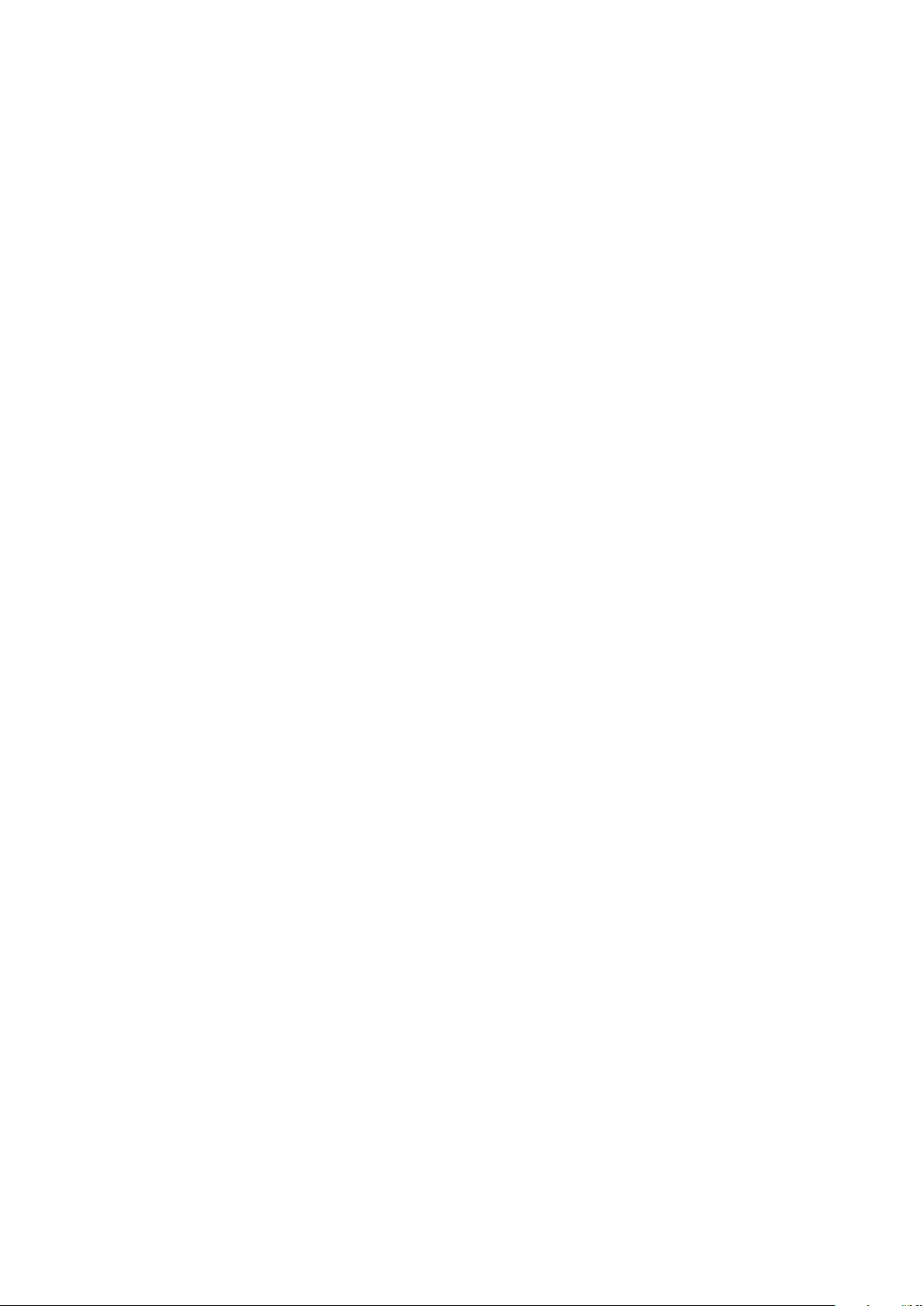
78 Aplicaciones
78 Aplicaciones de origen desconocido
79 Play Store
79 Navegador web
80 Hangouts
80 Calendario
80 Mapas y navegación GPS
80 BQ Plus
81 Correo electrónico
82 Calculadora
82 Reloj
83 Radio FM
83 Grabadora
84 Consejos útiles
84 Optimizar la duración de la batería
84 Actualizaciones OTA
85 Compartir archivos
85 Búsqueda por voz
86 Selección de texto
87 Anexos
87 Anexo A: Especificaciones técnicas
87 Anexo B: Limpieza y Seguridad
89 Anexo C: Eliminación correcta de este producto
90 Anexo D: Información sobre la potencia máxima de transmisión y bandas de
frecuencia.
91 Anexo E: Información sobre exposición a ondas de radio y SAR
(Specific Absorption Rate, Tasa específica de absorción)
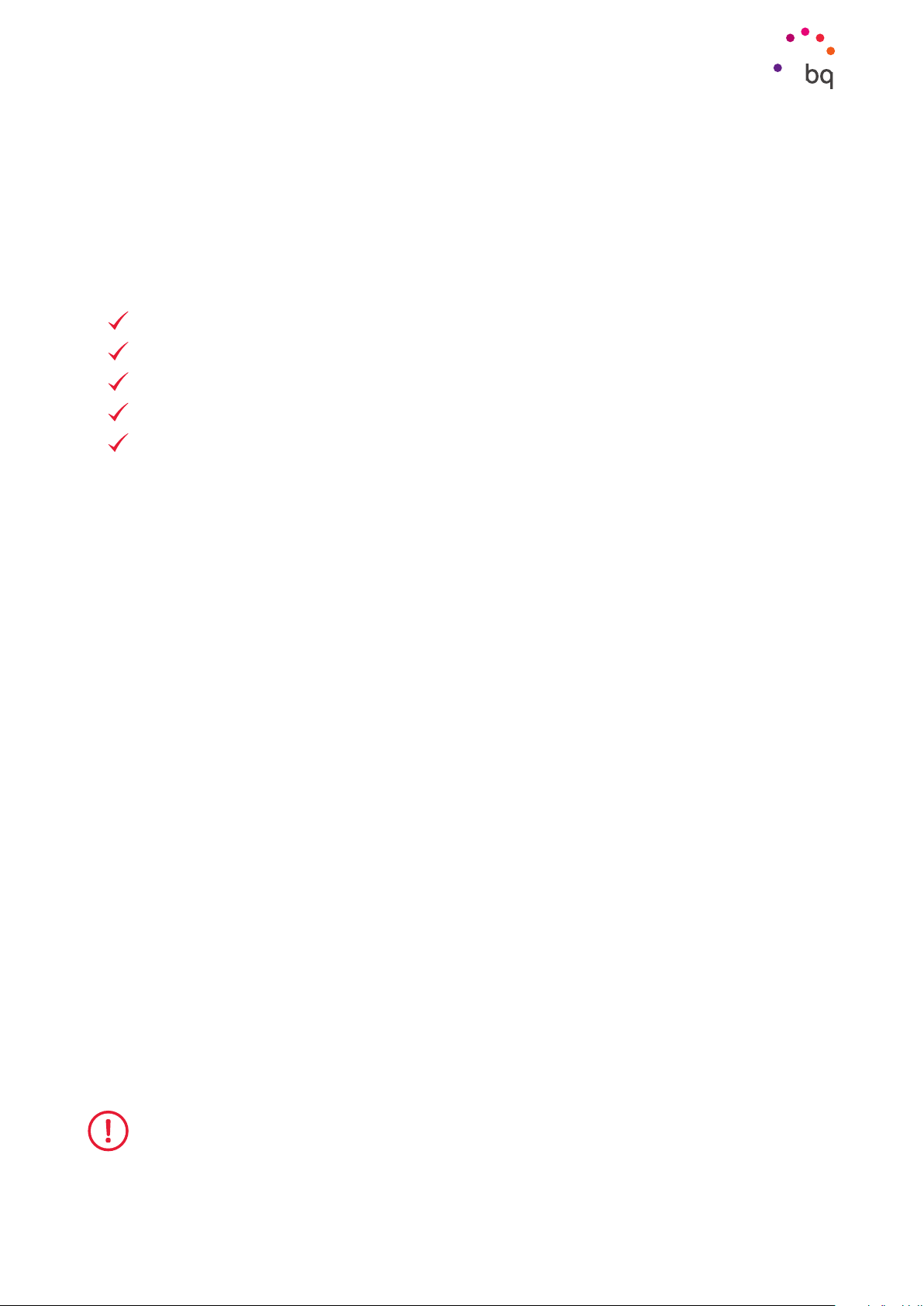
// Aquaris V - VS / Aquaris V Plus - VS Plus
Guía completa de usuario - español
Antes de empezar
Antes de empezar
Contenido del paquete
Antes de usar tu smartphone BQ por primera vez, por favor, comprueba el contenido del
paquete. Si alguno de los siguientes elementos no está incluido, dirígete al distribuidor en
el que adquiriste tu dispositivo.
Aquaris V - VS / V Plus - VS Plus
Cable MicroUSB a Tipo-A USB 2.0
Llave SIM
Cargador Qualcomm® Quick Charge™ 3.0 (no incluido en VS - VS Plus)
Documentación:
Garantía e información importante
Los accesorios oficiales de BQ cumplen los más estrictos estándares de seguridad y calidad. Como
fabricante, BQ solo garantiza la compatibilidad de sus dispositivos con sus accesorios oficiales y
declina cualquier responsabilidad por los daños ocasionados por el uso de accesorios de terceros
con dispositivos BQ o de accesorios oficiales de BQ con dispositivos de otras marcas.
7
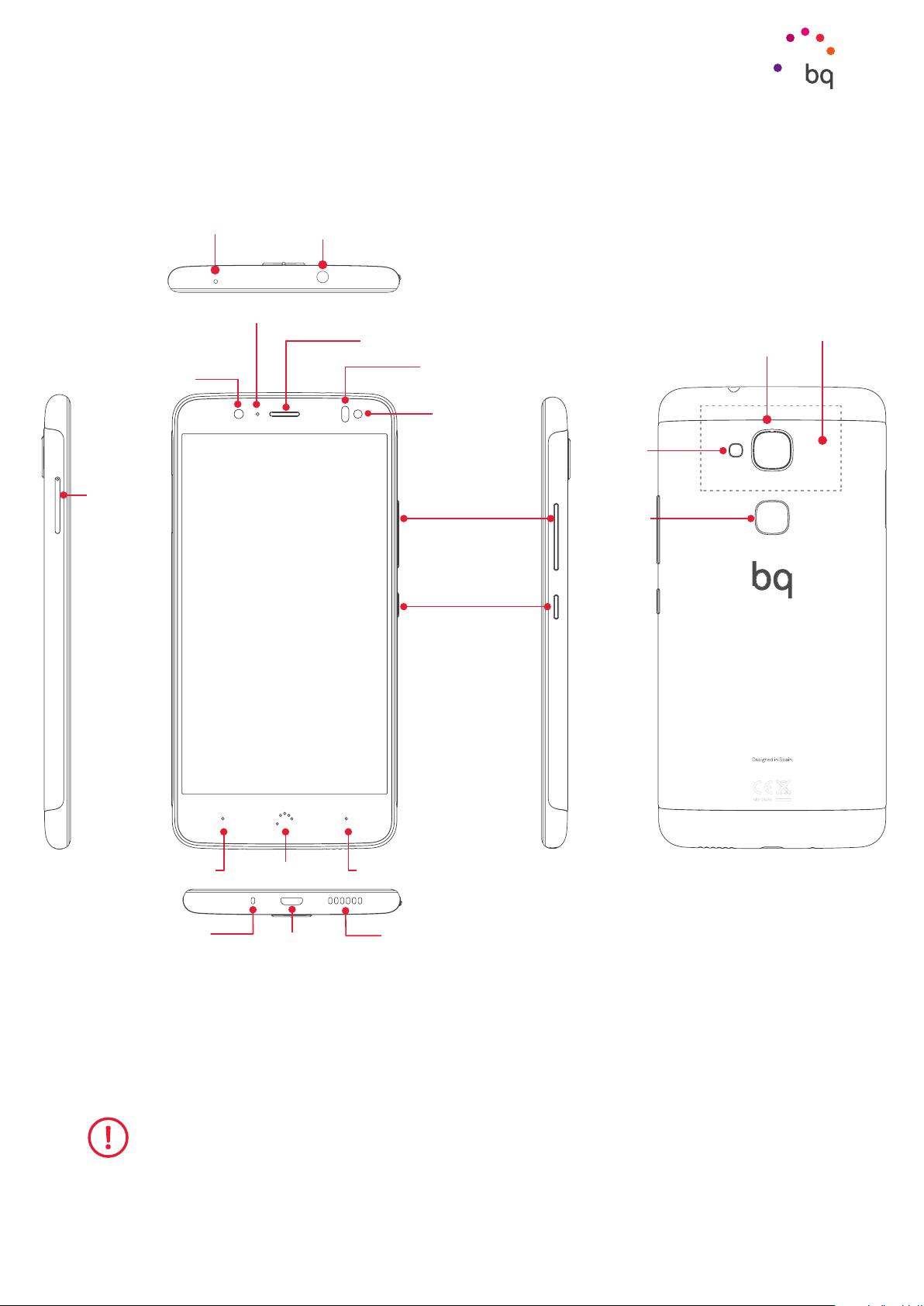
// Aquaris V - VS / Aquaris V Plus - VS Plus
Guía completa de usuario - español
Antes de empezar
Vista general del producto
Cancelador
notificaciones
Cámara
frontal
Ranura
nano-SIM/
microSD
de ruido
Led de
Toma de auriculares
Auricular
Sensor de luz
yproximidad
Flash
frontal
Tecla de volumen
Botón encend/apag.
Bloq. pantalla
Flash
trasero
Huella
dactilar
Cámara
trasera
NFC
Atrás
Micrófono
No intentes extraer la carcasa trasera de tu Aquaris, podrías dañar el dispositivo.
Tampoco retires la batería por ningún medio. El incumplimiento de este punto podría provocar la
pérdida de la garantía.
Inicio
Puerto
MicroUSB
Menú
Altavoz
8
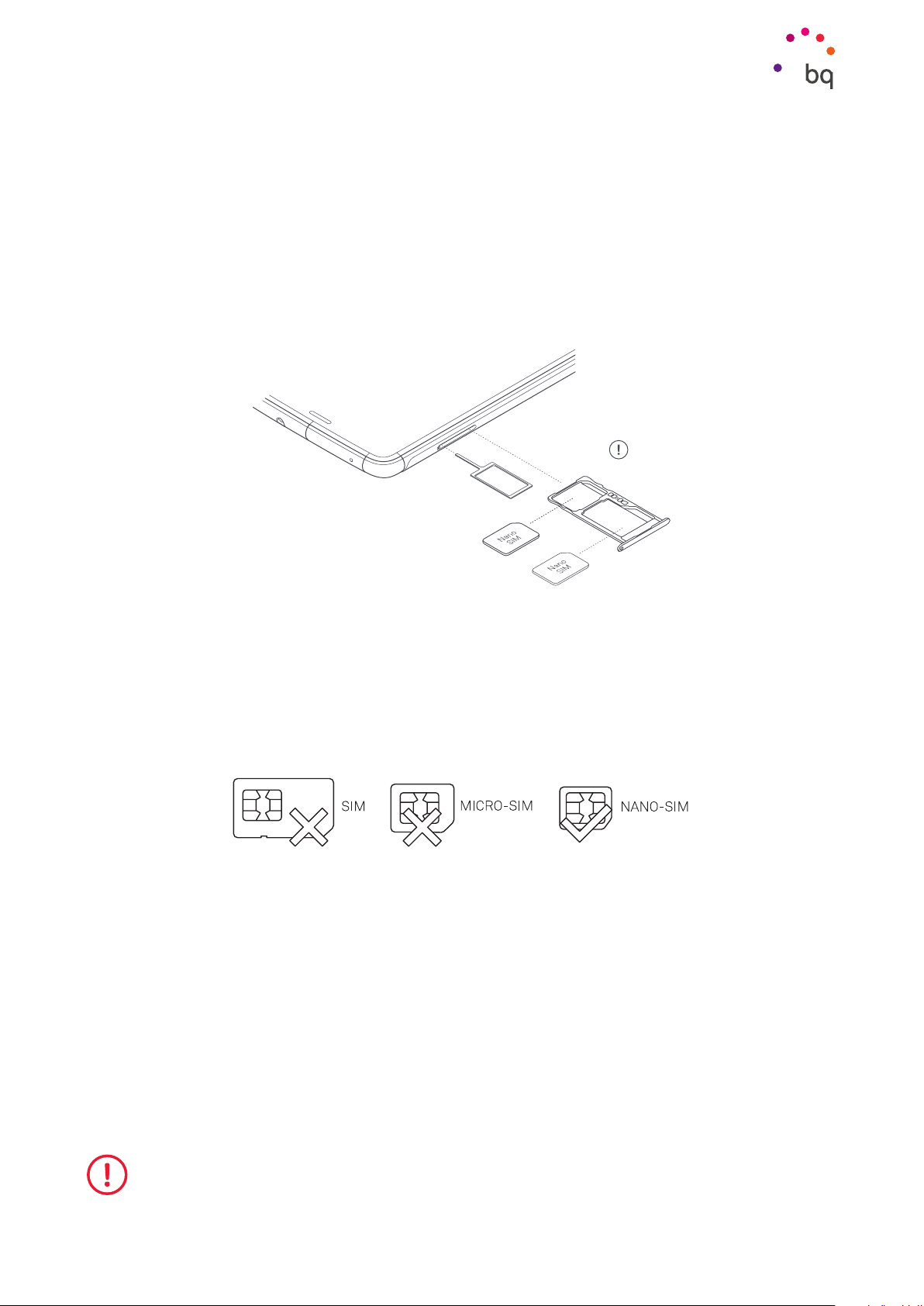
// Aquaris V - VS / Aquaris V Plus - VS Plus
Guía completa de usuario - español
Primeros pasos
Primeros pasos
Cómo insertar las tarjetas SIM
Tu Aquaris es un smartphone dual SIM con posibilidad de utilizar dos tarjetas nano-SIM
al mismo tiempo en una única ranura.
Accede a la bandeja SIM desde el exterior del dispositivo, nunca intentes retirar la tapa de
la batería.
Localiza la llave SIM en el interior de la caja de tu dispositivo. Con el dispositivo apagado,
introdúcela en el orificio de la ranura SIM y extrae la bandeja. Coloca la nano-SIM de tu
operador de telefonía sobre esta bandeja prestando atención a la posición de la muesca
de la tarjeta localizada en una de sus esquinas (ver imagen). Inserta el conjunto tarjeta
nano-SIM y bandeja en la ranura.
Tu Aquaris V - VS / V Plus - VS Plus solo admite tarjetas nano-SIM.
9
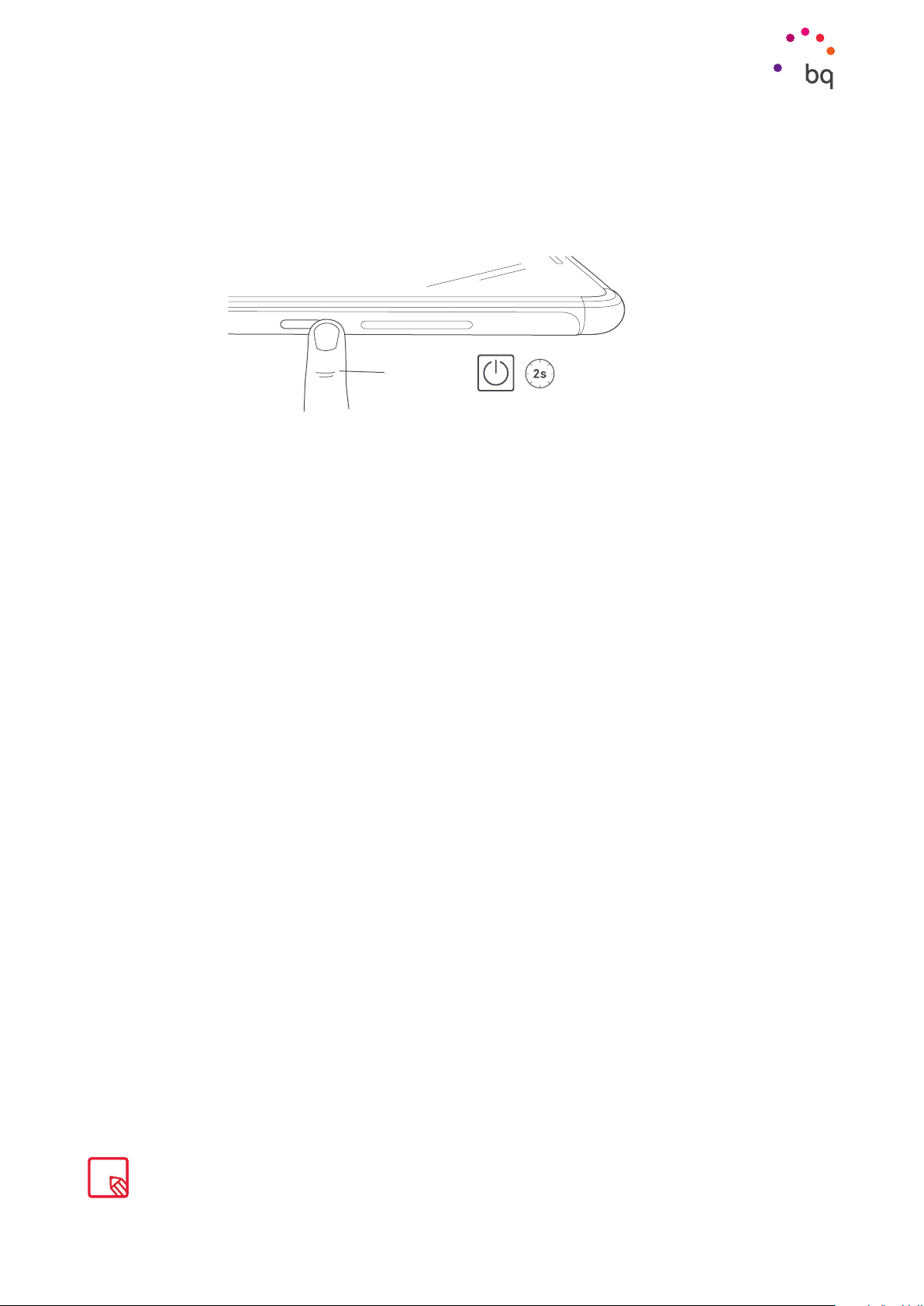
// Aquaris V - VS / Aquaris V Plus - VS Plus
Guía completa de usuario - español
Primeros pasos
Encendido y apagado
Para encender tu Aquaris presiona durante algunos segundos el botón de encendido/apagado
que localizarás en uno de los laterales del smartphone.
Power On/Off
Si has instalado las dos tarjetas nano-SIM en tu dispositivo, al encenderlo tendrás que
introducir el PIN de cada tarjeta. Cada vez que tu Aquaris detecta una nueva SIM aparece
una ventana emergente que te informa de la configuración predeterminada para realizar
las llamadas, videollamadas, SMS y la conexión de datos.
Para apagar tu dispositivo, mantén pulsado el botón de encendido/apagado durante dos
segundos. Aparecerá un menú con varias opciones donde debes pulsar Apagar.
Si solamente pulsas un instante el botón de encendido/apagado, se apagará la pantalla, pero no el
dispositivo.
10
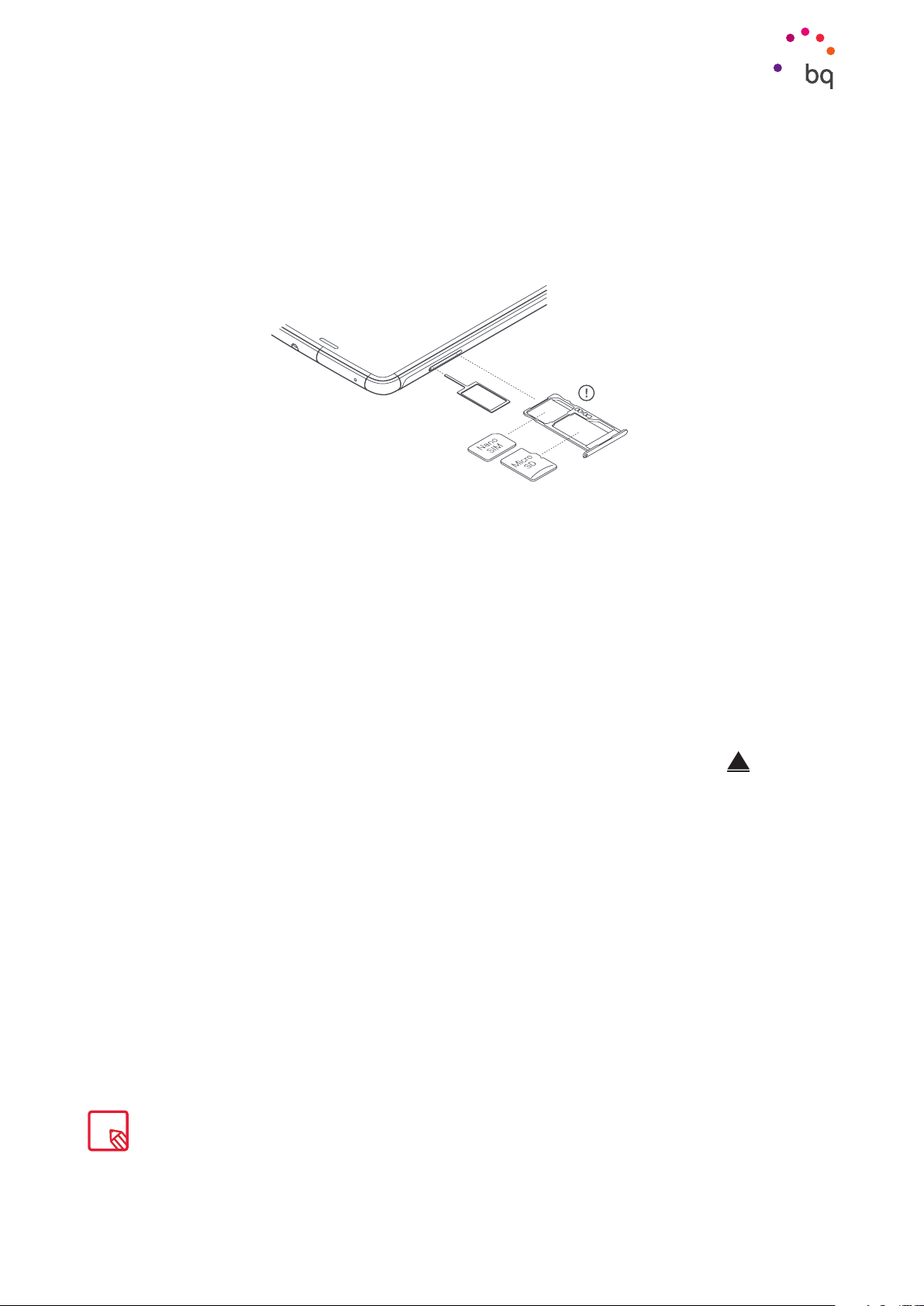
// Aquaris V - VS / Aquaris V Plus - VS Plus
Guía completa de usuario - español
Primeros pasos
Primeros pasos
Introducción/extracción de la tarjeta microSD
La memoria interna de tu Aquaris se puede ampliar con una tarjeta microSD de hasta
256 GB.
Para insertar la tarjeta microSD, sigue estos pasos:
Introduce la punta de la llave SIM en el orificio de la ranura.
Extrae la bandeja y coloca la tarjeta microSD sobre ella de manera que los pines queden
orientados hacia la parte interna del dispositivo (ver imagen).
Para retirar la tarjeta microSD, sigue los mismos pasos que en el apartado anterior pero a
la inversa y ten en cuenta además algunas consideraciones importantes:
a. Recomendamos retirar la tarjeta microSD con el dispositivo apagado para mayor
seguridad.
b. En caso de hacerlo con el dispositivo encendido, realiza previamente una “extracción
segura” de la tarjeta para evitar dañarla, lo que supondría una pérdida de datos. Para ello,
accede al menú de Ajustes > Almacenamiento > Tarjeta SD y pulsa el icono (Expulsar).
c. Asegúrate de volver a introducir la bandeja para evitar que entre polvo o suciedad
en el dispositivo.
Ten en cuenta que el uso de la tarjeta microSD queda limitado a Almacenamiento portátil. En ella
no se podrán instalar aplicaciones y solo servirá como apoyo a la Memoria interna del dispositivo,
permitiendo almacenar en su interior información como fotos, vídeos o algunos datos externos de
aplicaciones (siempre que la aplicación lo permita).
11
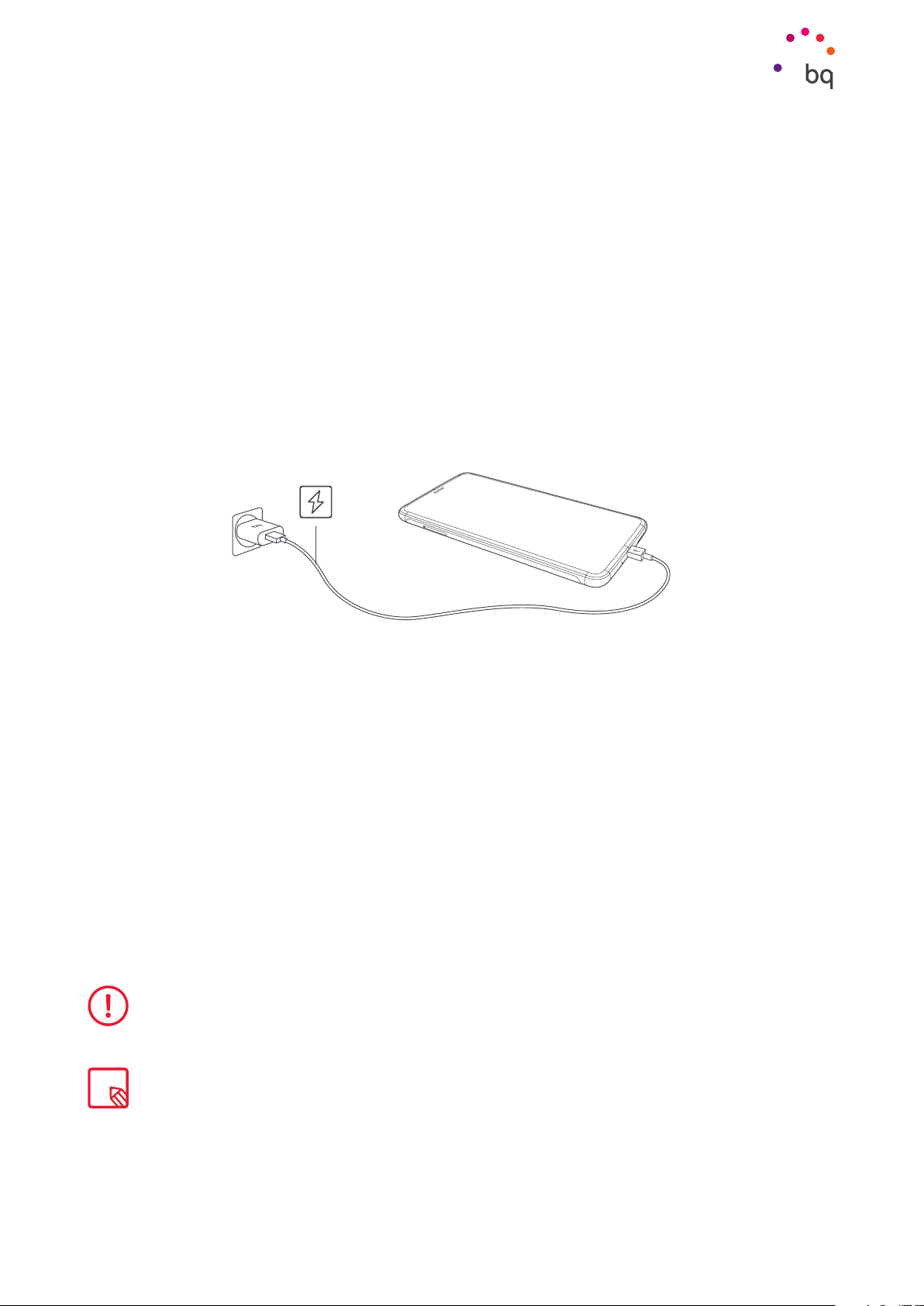
// Aquaris V - VS / Aquaris V Plus - VS Plus
Guía completa de usuario - español
Primeros pasos
Cargar el dispositivo y transferir archivos
Tu smartphone contiene una batería recargable (no extraíble) de 3100 mAh para Aquaris
V - VS y 3400 mAh para Aquaris V Plus - VS Plus, que se carga a través del conector
MicroUSB situado en la parte inferior del dispositivo. Para realizar la carga de la batería,
junto al teléfono se suministra un cable MicroUSB (tipo A) a Tipo-A USB 2.0 y un cargador
Qualcomm® Quick Charge™ 3.0*. Puedes realizar la carga de forma sencilla siguiendo estos
pasos:
A) Utilizando el adaptador de corriente incluido:
1. Conecta el extremo Tipo-A USB 2.0 del cable al puerto USB del adaptador de
corriente.
2. Conecta el adaptador de corriente a cualquier enchufe estándar (220V/50Hz).
3. Conecta el extremo MicroUSB del cable al puerto MicroUSB de tu smartphone.
B) Desde tu ordenador portátil o de sobremesa:
1. Conecta el extremo Tipo-A USB 2.0 del cable a un puerto USB compatible de tu
ordenador.
2. Conecta el extremo MicroUSB del cable al puerto MicroUSB de tu smartphone.
La batería de tu Aquaris no es extraíble, por lo que su retirada por parte de personal externo a nuestro
Servicio Técnico puede ocasionar daños en el dispositivo y la invalidación de la Garantía.
Es recomendable realizar una carga completa de la batería (~2h 20min) la primera vez que se cargue.
Esto contribuye a mejorar la calibración del medidor de capacidad de la batería. Debes tener en
cuenta que algunas baterías mejoran su rendimiento después de varios ciclos completos de carga.
El tiempo de carga del dispositivo puede variar sensiblemente dependiendo de si se carga mediante
el adaptador de corriente o a través del puerto USB del ordenador.
* Solo para modelos Aquaris V / V plus only (cargador no incluido en Aquaris VS - VS Plus).
12
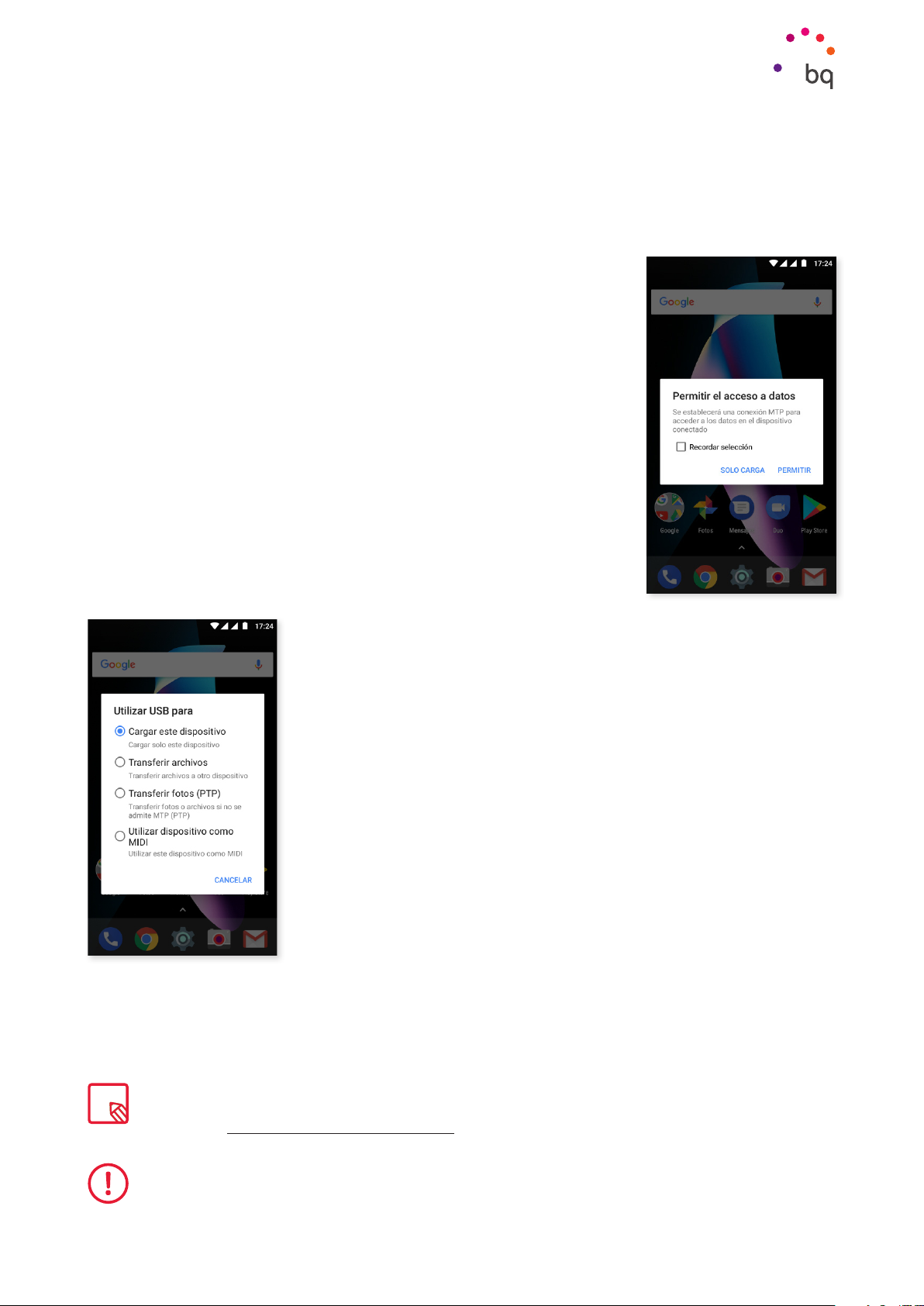
// Aquaris V - VS / Aquaris V Plus - VS Plus
Guía completa de usuario - español
Primeros pasos
Si conectas tu smartphone a un ordenador mediante el cable USB también puedes transferir
archivos entre ellos (desde su memoria interna o desde la tarjeta MicroSD insertada en
este). Esto puede servirte para utilizar, copiar o guardar, en uno u otro dispositivo tus
imágenes, vídeos, música, documentos de texto, etc.
Al conectar el dispositivo al ordenador, aparecerá una ventana
emergente con un aviso sobre la configuración de acceso a tus
datos. El modo por defecto es el de transferencia de archivos
(MTP), con el que puedes acceder a tus documentos desde el
ordenador. Pulsa sobre Permitir para aceptar ese modo.
Para eliminar las conexiones de datos y transferencia de archivos
entre el ordenador y el dispositivo, pulsa sobre Solo carga.
Puedes guardar esta configuración marcando la casilla Recordar
selección. Así, la próxima vez que conectes el dispositivo al
ordenador, lo hará con el modo que hayas establecido.
Además, puedes acceder al resto de configuraciones de
transferencia de archivos deslizando la barra de notificaciones y
pulsando sobre USB para transferir archivos.
Las opciones de conexión son: Cargar este dispositivo, Transferir
archivos (MTP), Transferir fotos (PTP) y Utilizar dispositivo como
MIDI, que permite conectar instrumentos de música u otros
dispositivos con entrada MIDI como por ejemplo, teclados.
Puedes realizar la transferencia de archivos de varias formas.
A continuación detallamos los pasos para realizarla mediante
conexión USB:
1. Conecta tu Aquaris al ordenador utilizando el cable MicroUSB
a Tipo-A USB 2.0 suministrado. Introduce el conector MicroUSB
del cable en el puerto USB del dispositivo y el conector genérico
USB en el puerto USB de tu ordenador.
2. Selecciona y copia los archivos en tu smartphone u ordenador.
Recuerda que puedes almacenar archivos en la memoria
interna del teléfono y en la tarjeta microSD si dispones de ella.
Para transferir archivos en los modos MTP y PTP entre tu móvil (y/o tarjeta MicroSD) y un
ordenador Mac OS descarga e instala la aplicación gratuita Android File Transfer en tu
ordenador: www.android.com/filetransfer/.
No desenchufes el cable mientras los archivos se estén copiando.
13
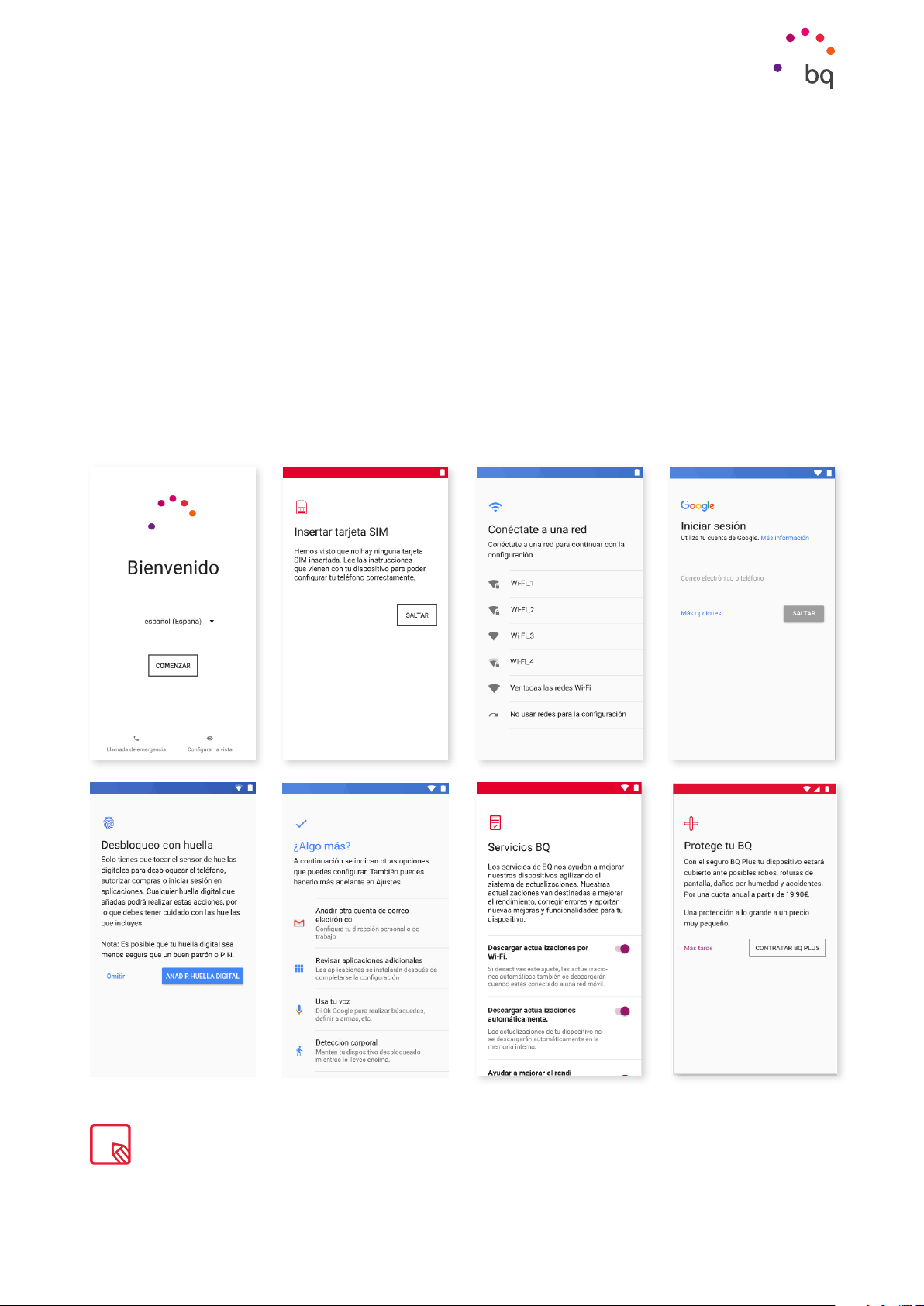
// Aquaris V - VS / Aquaris V Plus - VS Plus
Guía completa de usuario - español
Primeros pasos
Asistente de configuración
La primera vez que enciendas tu Aquaris, un asistente te guiará para realizar las
configuraciones básicas del dispositivo, como por ejemplo:
· Idioma
· Tarjetas SIM
· Redes Wi-Fi
· Cuenta de Google
· Protege tu teléfono
· Servicios BQ
· BQ Plus
Tras haber introducido tu cuenta de Google, tienes la posibilidad de agregar otra cuenta a la aplicación
Gmail.
14
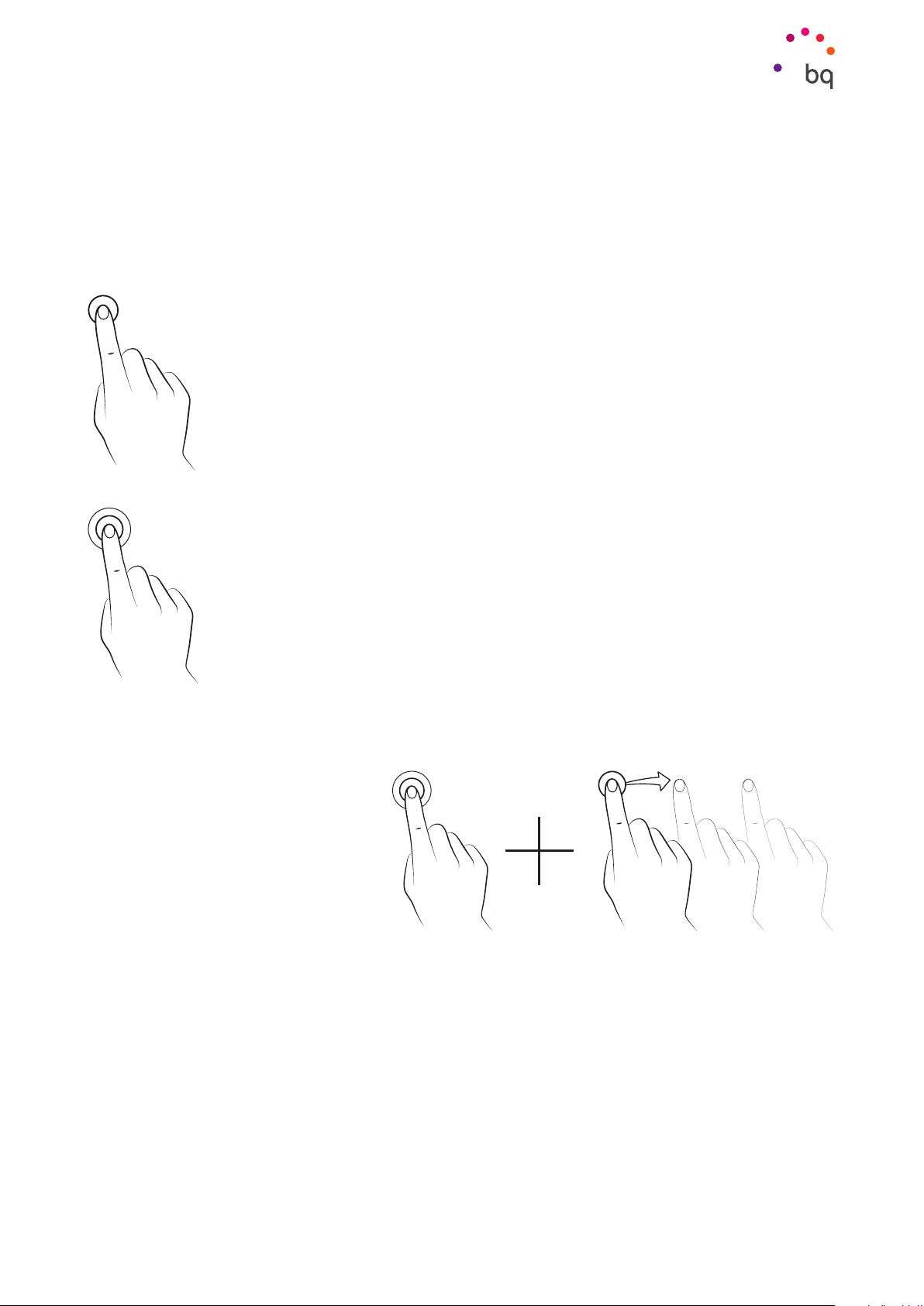
// Aquaris V - VS / Aquaris V Plus - VS Plus
Guía completa de usuario - español
Primeros pasos
Aprendiendo a utilizar la pantalla multitáctil
Tu smartphone dispone de una pantalla multitáctil con varios puntos de detección
simultáneos, sobre los que puedes realizar diferentes movimientos asociados a distintas
funciones:
Toque. Pulsa sobre la pantalla brevemente para seleccionar un objeto, abrir
una aplicación, iniciar el cajón de introducción de texto, etc.
Toque prolongado. Pulsa durante unos 2 segundos sobre un punto de la
pantalla (vacío o con algún elemento) para activar el menú de opciones
disponibles.
Arrastrar. Para mover un objeto,
pulsa prolongadamente sobre
él, arrástralo hasta la ubicación
deseada y suéltalo.
15
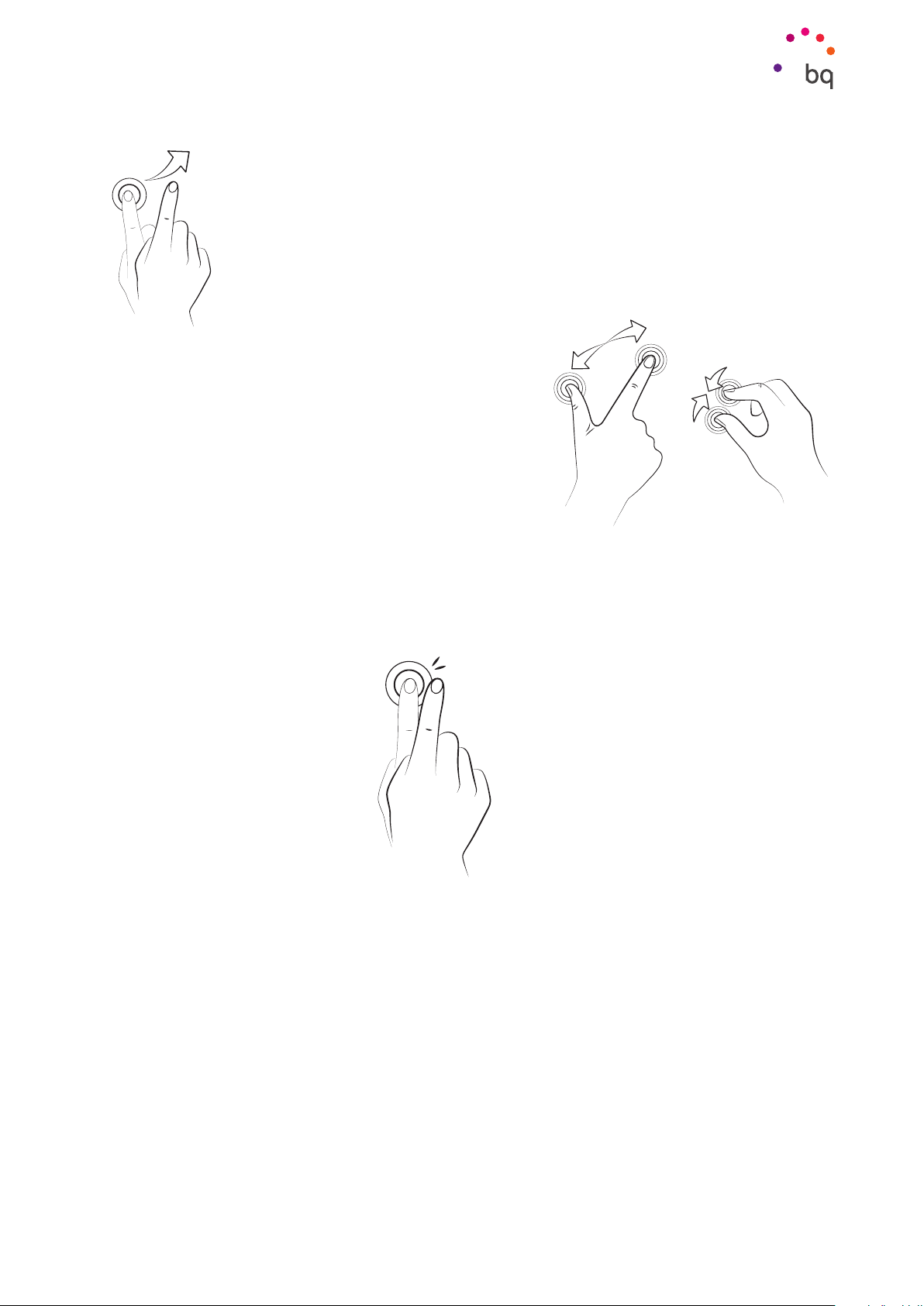
// Aquaris V - VS / Aquaris V Plus - VS Plus
Guía completa de usuario - español
Primeros pasos
Deslizar. Pulsa brevemente sobre un punto de la Pantalla de inicio y desliza
hacia la izquierda o la derecha para intercambiar los diferentes escritorios
expandidos o desliza hacia arriba o hacia abajo para desplazarte en una
página web, listado o menú.
Pellizcar. Toca la pantalla con dos dedos al mismo
tiempo y sepáralos para aumentar el nivel de zoom, o
júntalos para disminuirlo.
Doble toque. Pulsa dos veces de forma rápida sobre la pantalla para aumentar el zoom.
Repite la operación para disminuirlo. Úsalo también para activar la pantalla.
16
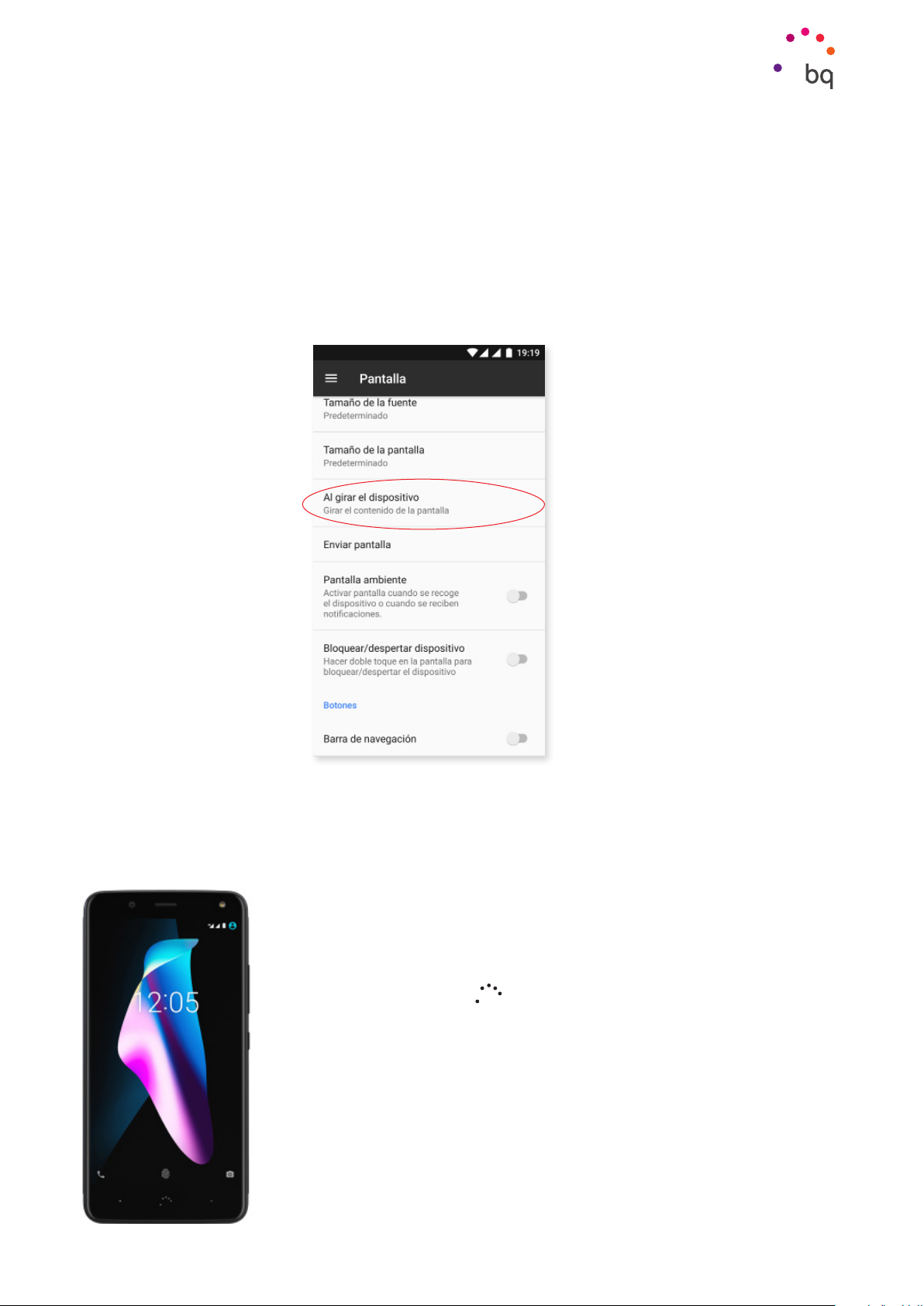
// Aquaris V - VS / Aquaris V Plus - VS Plus
Guía completa de usuario - español
Elementos del escritorio
Elementos del escritorio
Ajustar la orientación de la pantalla
La pantalla gira automáticamente de retrato (vertical) a paisaje (horizontal) y viceversa,
en algunas aplicaciones según la posición en la que coloques tu dispositivo. Para fijar la
orientación de la pantalla, accede a Ajustes > Pantalla > Al girar el dispositivo y selecciona
Mantener orientación actual.
También es posible configurar la rotación de pantalla desde la opción correspondiente (Girar
automáticamente) en los ajustes rápidos, para activar la rotación automática o desactivarla.
Botones e iconos
En las diferentes aplicaciones, puedes volver a la pantalla anterior
pulsando el botón Atrás situado en la esquina inferior izquierda del
dispositivo.
Puedes ir a la Pantalla de inicio en cualquier momento pulsando
el botón Home o Inicio . Además, si lo mantienes presionado
accederás a la aplicación Google Now.
Accede al listado de pantallas recientes pulsando el botón Menú
situado en la esquina inferior derecha del dispositivo. Al hacer doble
toque sobre él accedes a la última aplicación que hayas utilizado.
Además, cuando te encuentres dentro del listado de pantallas
recientes, si lo mantienes presionado, accederás a la opción de
Multiventana.
17
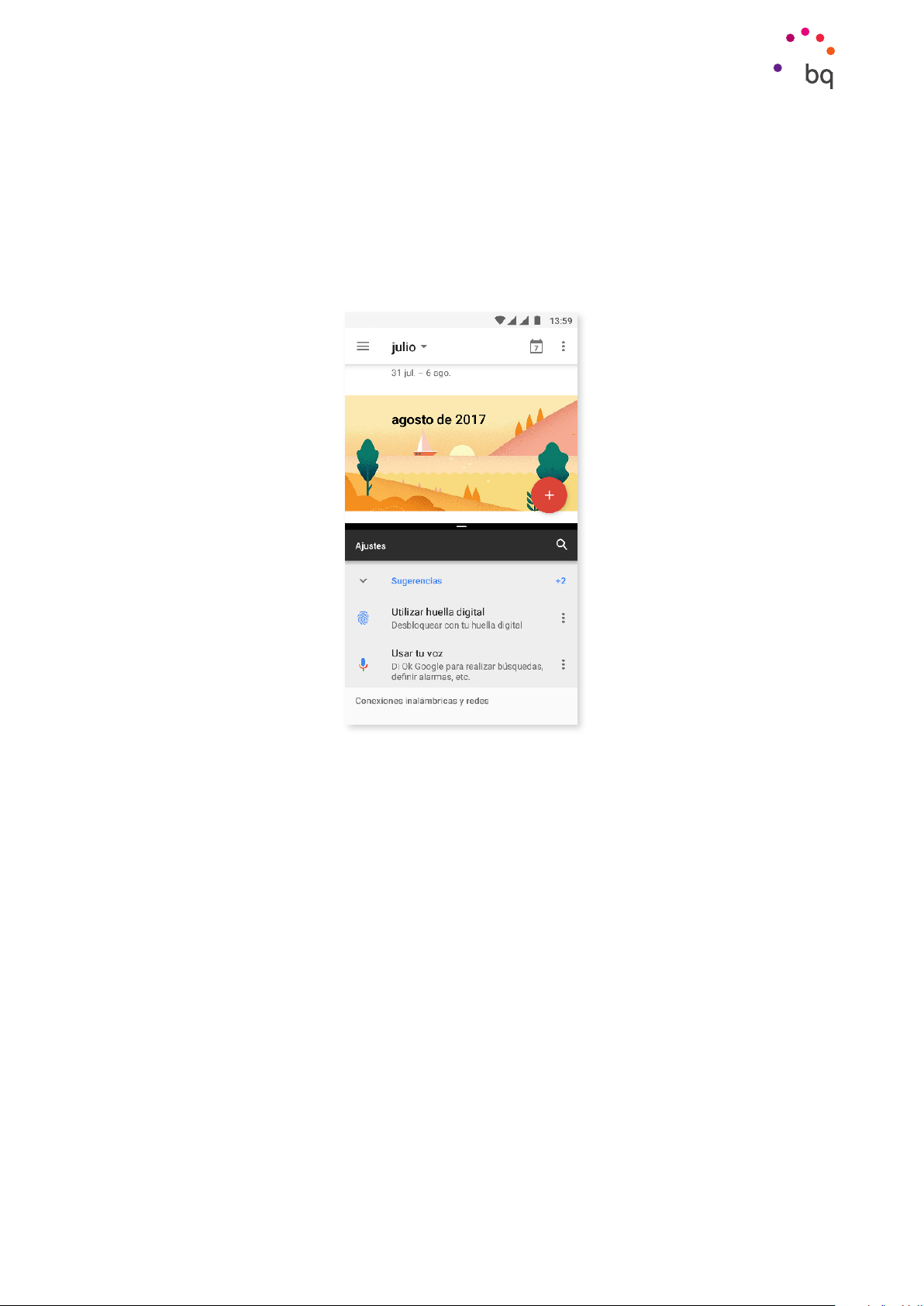
// Aquaris V - VS / Aquaris V Plus - VS Plus
Guía completa de usuario - español
Elementos del escritorio
Esta opción permite tener dos aplicaciones abiertas en la pantalla, proporcionando así una
mejor experiencia de multitarea.
Para acceder al modo multiventana es necesario tener una aplicación abierta y, al menos,
una en segundo plano. Haz un long press en el botón Menú, situado en la esquina inferior
derecha del dispositivo, y la aplicación actual se colocará en la parte superior de la pantalla,
dejando la parte inferior libre para que elijas otra aplicación de las utilizadas recientemente.
Puedes elegir que una de las ventanas ocupe un espacio mayor o menor de la pantalla
deslizando la barra negra que las separa hacia arriba o hacia abajo, dependiendo de si
quieres ampliarla o no.
Para salir de la multiventana, desliza el dedo hacia arriba o abajo según qué aplicación
quieras dejar abierta o vuelve a hacer un long press sobre el botón Menú para dejar abierta
la aplicación que situada en la parte superior de la pantalla.
18
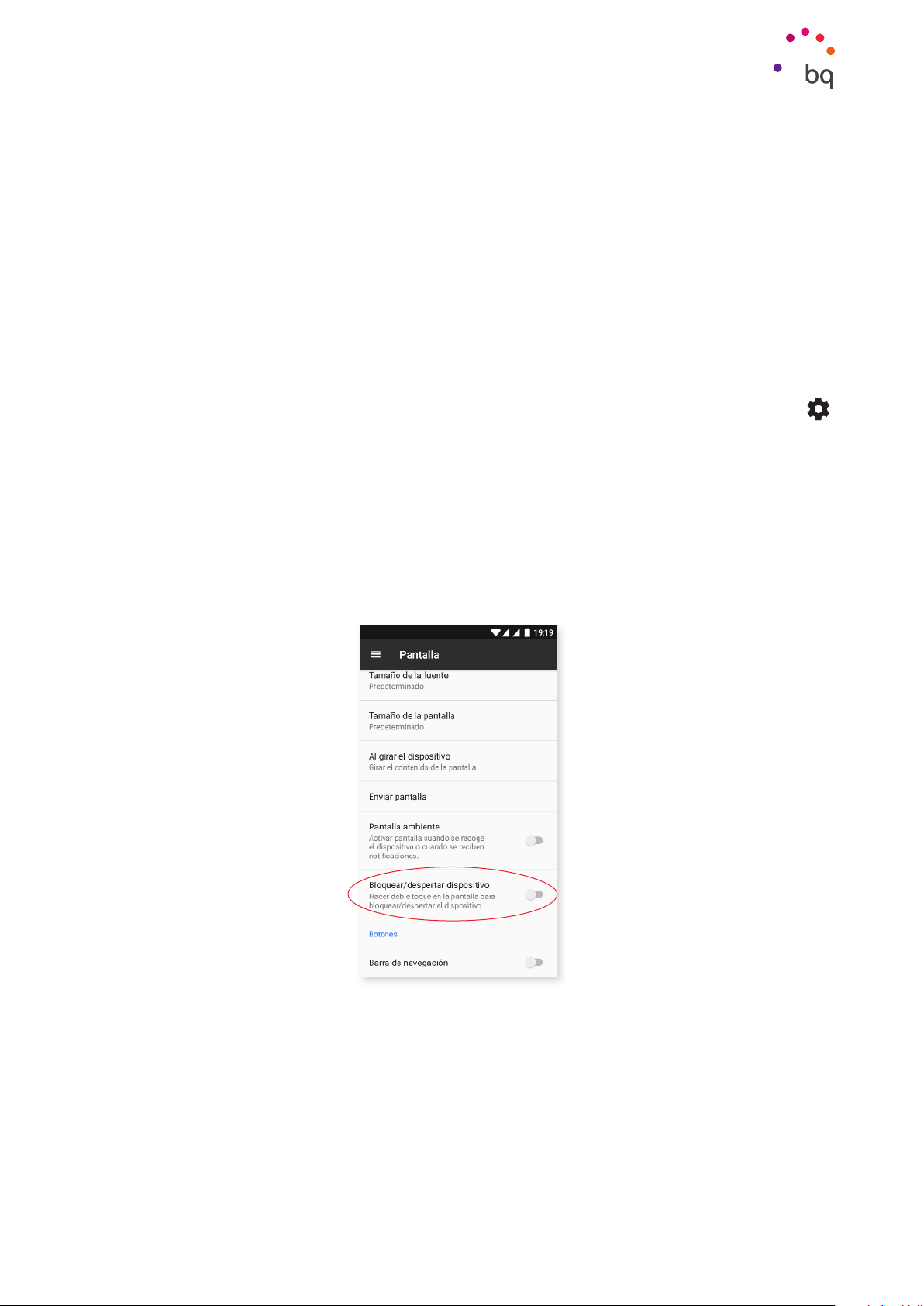
// Aquaris V - VS / Aquaris V Plus - VS Plus
Guía completa de usuario - español
Elementos del escritorio
Bloqueo de pantalla
La pantalla de tu smartphone se bloquea automáticamente por defecto cuando no utilizas
el dispositivo durante un período de tiempo prolongado. Para configurar la duración de este
periodo de tiempo, ve a Ajustes > Pantalla > Suspender después de y selecciona el valor que
desees. Para apagar la pantalla y bloquear el dispositivo manualmente, pulsa brevemente
el botón de encendido/apagado.
Para desbloquearlo, pulsa brevemente el botón de encendido. La pantalla se iluminará
y mostrará la opción de desbloqueo configurada. Para cambiar la opción de desbloqueo,
accede a Ajustes > Seguridad > Bloqueo de pantalla y elige entre: Sin seguridad, Deslizar,
Patrón, PIN y Contraseña.
Puedes configurar que aparezca un mensaje en la pantalla de bloqueo pulsando el icono ,
situado a la derecha de la opción Bloqueo de pantalla.
Tu Aquaris tiene incorporada una función que te permite bloquear/desbloquear el teléfono
realizando un doble toque sobre la pantalla. Con la pantalla apagada, pulsa dos veces
rápidamente en cualquier punto de la misma para que esta se encienda y solicite el patrón
de desbloqueo, así como para apagarla de nuevo.
Esta función viene deshabilitada por defecto, puedes activarla desde el menú de Ajustes >
Pantalla > Bloquear/despertar dispositivo.
19
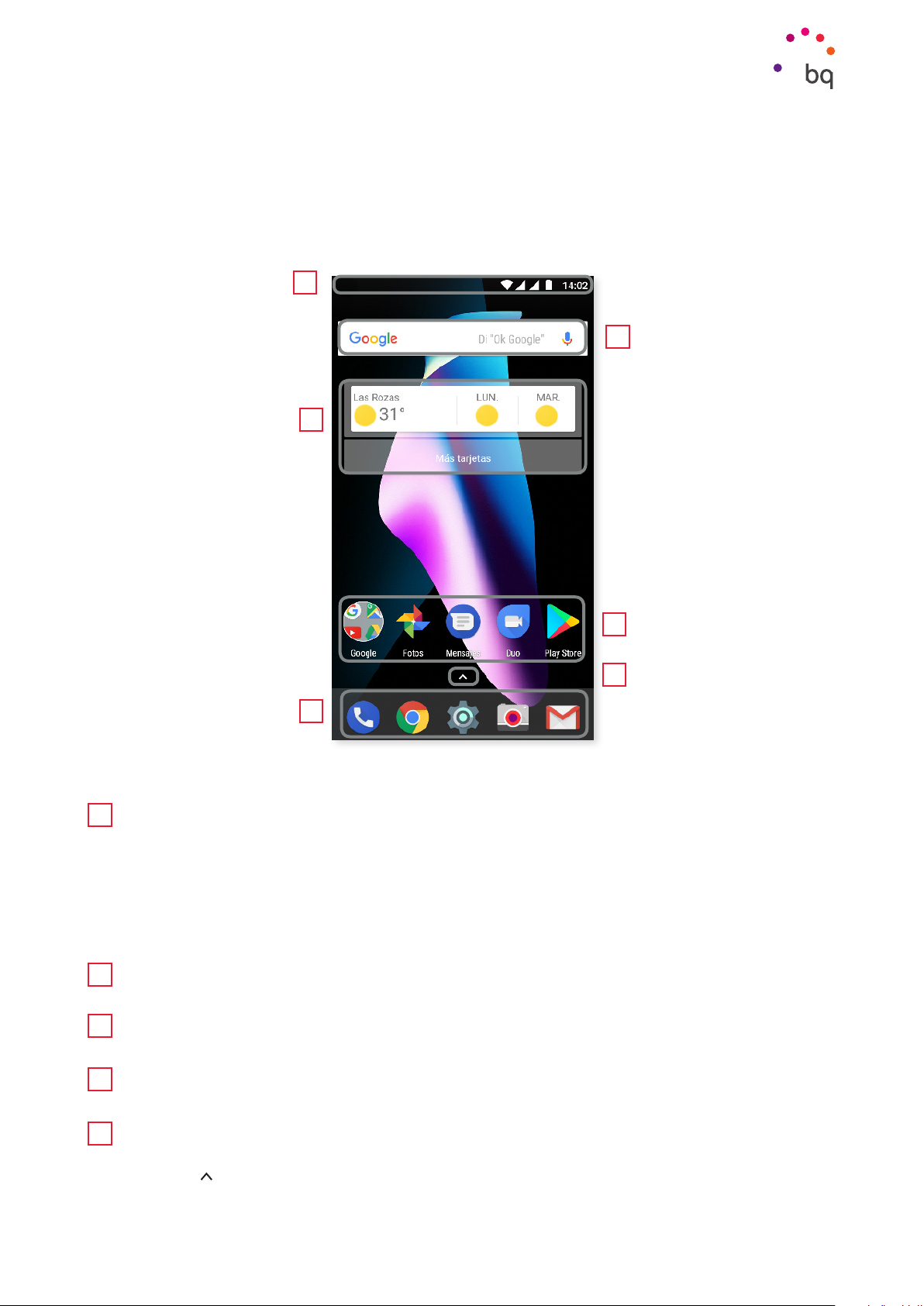
// Aquaris V - VS / Aquaris V Plus - VS Plus
Guía completa de usuario - español
Elementos del escritorio
Pantalla de inicio
La Pantalla de inicio o Escritorio es la principal vía de acceso a las herramientas y
aplicaciones instaladas en tu Aquaris. Desde ella puedes controlar el estado del dispositivo,
visitar páginas web, entrar en las aplicaciones, etc.
1
2
3
4
5
4
Barra de estado y notificaciones. Consulta la hora, el estado de la señal Wi-Fi, la señal
1
de cobertura de cada SIM, el perfil de audio, el estado del Bluetooth y la carga restante
de la batería. También aparecen notificaciones como llamadas perdidas, mensajes,
etc. Las notificaciones y los ajustes rápidos conviven en la misma pantalla. Deslízala
hacia abajo para visualizarla. La primera vez que lo hagas se desplegará una barra que
proporciona el acceso directo a seis ajustes. Al realizarlo por segunda vez, se mostrarán
el resto de ajustes rápidos.
Búsqueda en Google. Al pulsar aparece la barra del buscador para realizar búsquedas
2
de texto en internet, incluso por voz.
3
Widget. Instala widgets como, por ejemplo, las tarjetas de Google (en la imagen), o si
prefieres, puedes ubicar otros widgets como la hora, noticias, calendario, etc.
Accesos directos. Selecciona y accede rápidamente a las aplicaciones que utilizas
4
con más frecuencia.
Acceso al cajón de aplicaciones. Accede a todas las aplicaciones instaladas en tu
5
dispositivo deslizando el dedo desde la parte inferior de la pantalla o pulsando sobre
el icono .
20
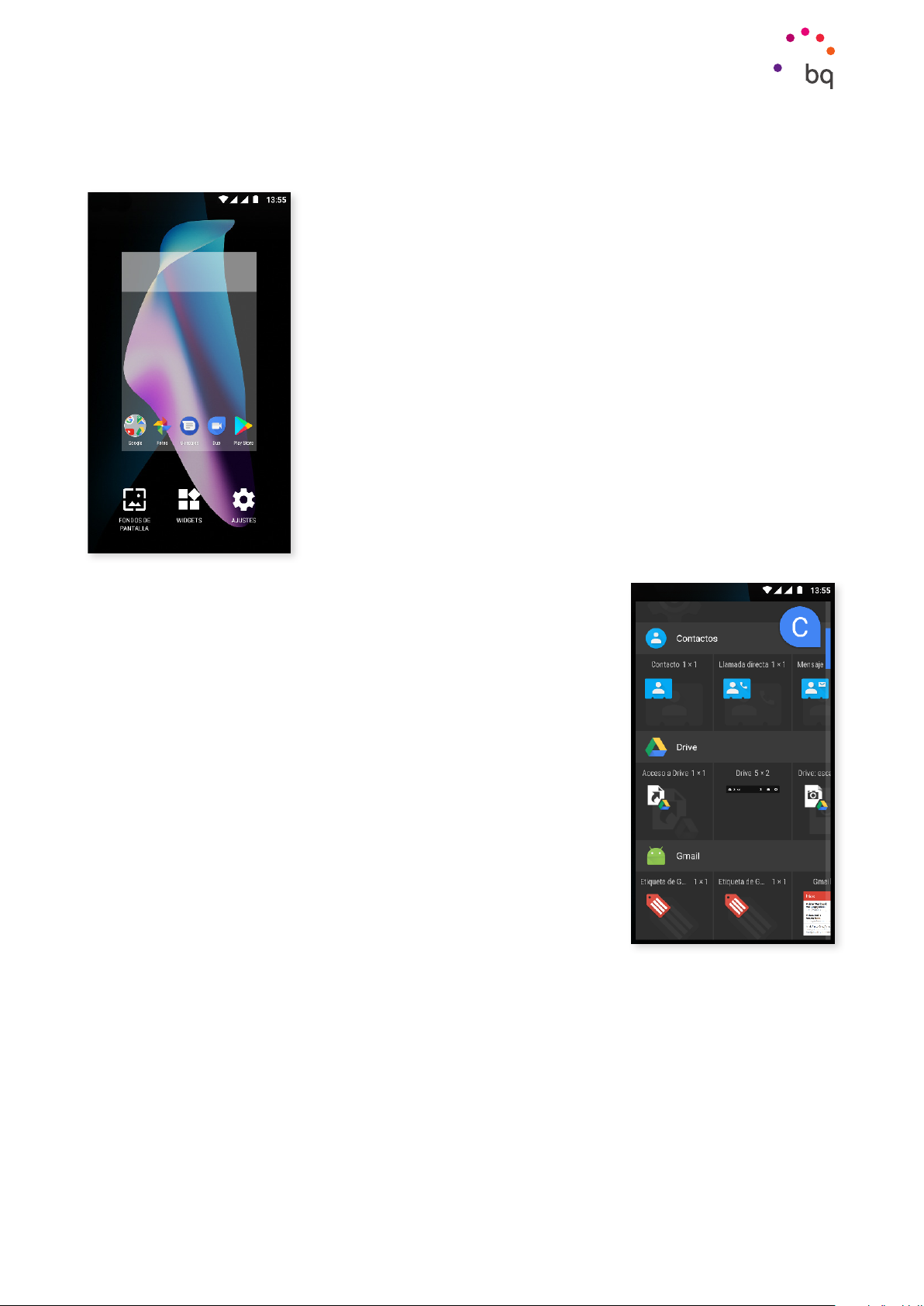
// Aquaris V - VS / Aquaris V Plus - VS Plus
Guía completa de usuario - español
Elementos del escritorio
Personalizar la Pantalla de inicio
La Pantalla de Inicio se puede expandir hacia la derecha. Para
navegar por la Pantalla de Inicio y las Pantallas Expandidas,
pulsa y desliza el dedo sobre la pantalla hacia la derecha o la
izquierda. Puedes personalizar estas pantallas con imágenes,
accesos directos, aplicaciones o widgets.
Para cambiar el fondo de pantalla o añadir un widget, pulsa
durante unos segundos sobre una de las pantallas hasta que
aparezca una ventana emergente con estas opciones:
· Fondos de pantalla: selecciona la imagen que quieres
utilizar como fondo para la Pantalla de Inicio y las Pantallas
Expandidas y pulsa sobre Establecer fondo para confirmar la
selección. Si la imagen seleccionada es demasiado grande,
tendrás que editar su campo de visualización.
· Widgets: selecciona qué widgets quieres que se muestren
en la Pantalla de Inicio. Los Widgets se distribuyen de
manera vertical y por orden alfabético para que sea más
fácil encontrarlos. Además, se engloban todos los widgets
de una misma aplicación de forma horizontal para una
mejor organización. Si mantienes pulsada la barra lateral,
aparecerá la inicial de las aplicaciones para que sea más
fácil identificarlas.
· Ajustes: aquí se encuentran dos opciones para configurar la Pantalla de inicio.
· Mostrar aplicación de Google: esta función viene habilitada por defecto.Deslizando
la pantalla hacia la derecha, tienes un acceso a Google Now donde podrás ver las
tarjetas activadas y realizar cualquier búsqueda. Para ello, tendrás que configurarlo
previamente desde Ajustes > Google > Búsqueda > Mi tablón y activa la casilla.
· Permitir rotación de la pantalla de inicio: el escritorio viene configurado por defecto
para utilizarse en vertical, activa esta opción para usarlo en horizontal. De esta
manera podrás girar tanto el escritorio como el cajón de aplicaciones.
21
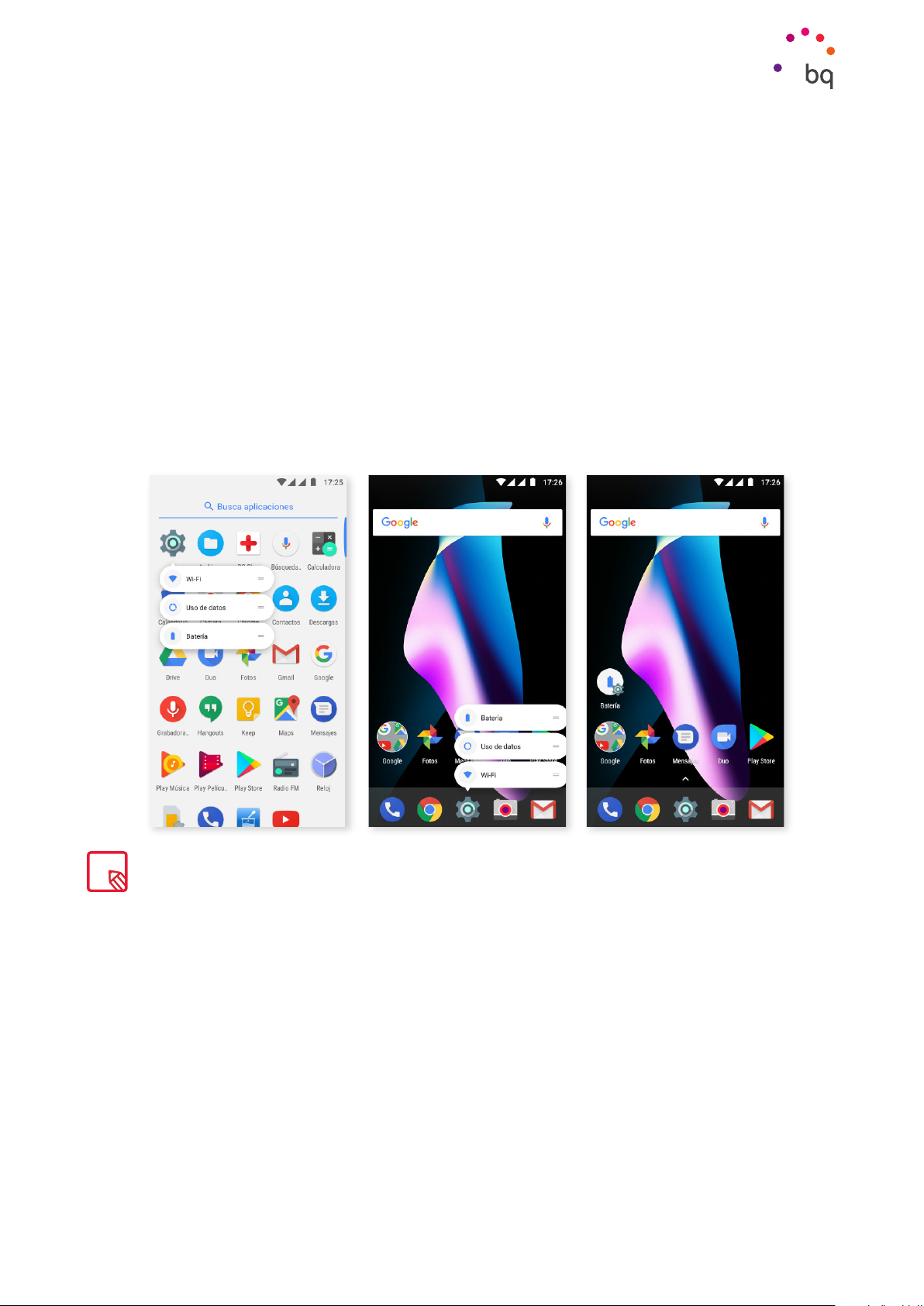
// Aquaris V - VS / Aquaris V Plus - VS Plus
Guía completa de usuario - español
Elementos del escritorio
Para crear un acceso directo a alguna aplicación o contacto, accede al cajón de aplicaciones,
pulsa sobre el icono de la aplicación y arrástralo hasta el lugar del escritorio donde desees
ubicarlo.
También puedes crear accesos directos desde los iconos de las aplicaciones, tanto desde
las que se encuentran en la Pantalla de inicio como las del cajón de aplicaciones. Realizando
un long press sobre el icono de la aplicación, se despliega un submenú con las acciones
rápidas o atajos que nos permite hacer esa app.
Por ejemplo, puedes crear un recordatorio o evento pulsando de forma prolongada sobre Google
Calendar o acceder a los ajustes de Batería, Uso de datos o Wi-Fi pulsando sobre Ajustes.
Para salir del submenú de ajustes rápidos, simplemente pulsa sobre la pantalla.
Estos accesos directos se pueden añadir a la Pantalla de inicio pulsándolos prolongadamente
y arrastrándolos al lugar en el que quieres situarlos.
No todas las aplicaciones contienen accesos directos.
Agrupar elementos en carpetas
Posiciona un elemento sobre otro con el que lo quieras agrupar. De esta manera quedarán
agrupados en una misma carpeta. Puedes introducir más elementos arrastrándolos dentro
de la carpeta. Para darle un nombre (o modificar uno existente), ábrela pulsando brevemente
sobre ella y luego sobre “carpeta sin nombre”. Esto desplegará el teclado y podrás escribir
el nuevo nombre de la carpeta. Una vez abierta la carpeta, podemos extraer elementos
de ella pulsándolos y arrastrándolos fuera de la misma sin retirar el dedo de la pantalla.
22
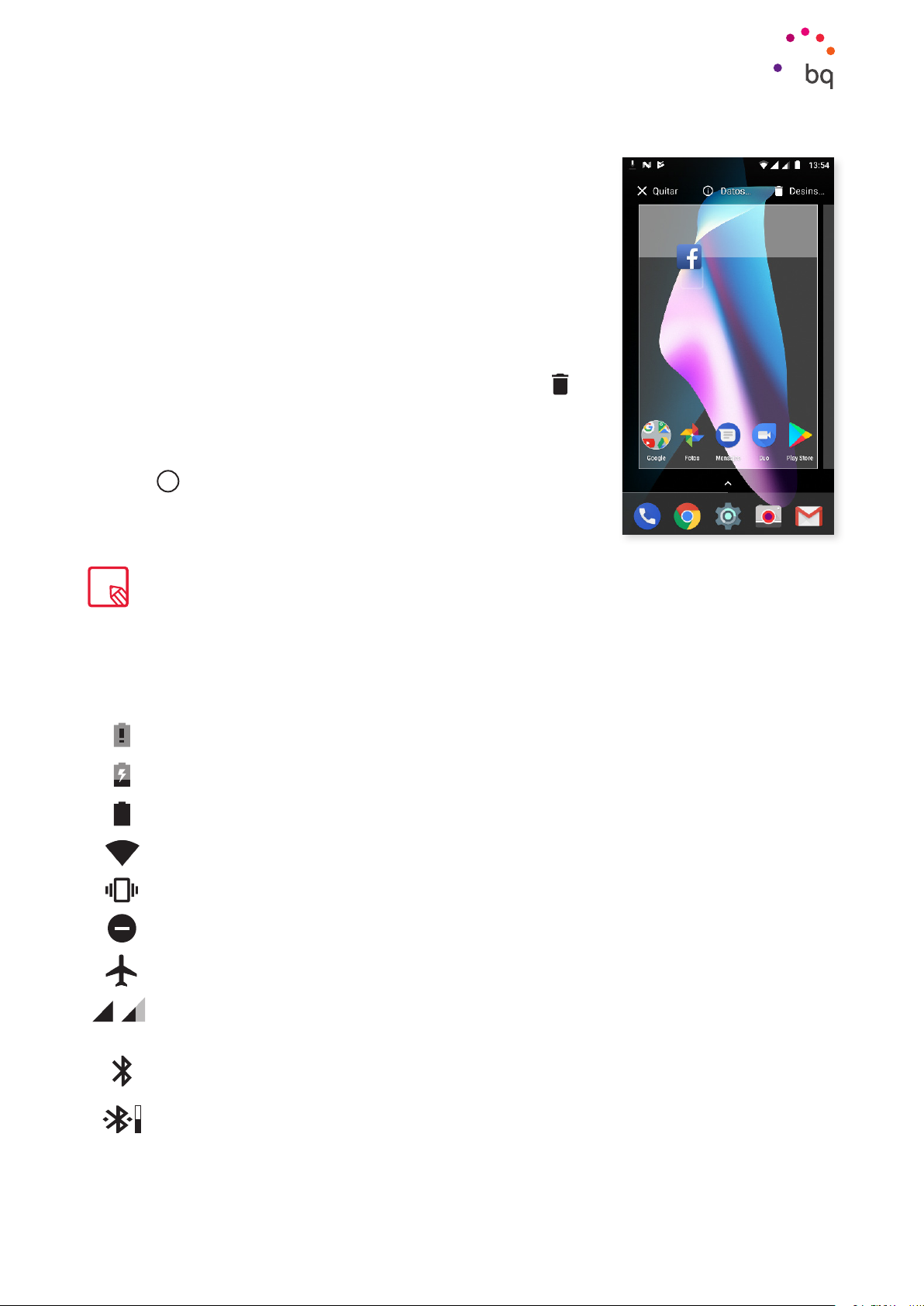
// Aquaris V - VS / Aquaris V Plus - VS Plus
Guía completa de usuario - español
Elementos del escritorio
Mover, eliminar o desinstalar elementos de la Pantalla de inicio
Para mover un elemento de la Pantalla de inicio, mantén pulsado
el icono hasta que se despegue del fondo, arrástralo hasta la
ubicación deseada y suéltalo. Puedes mover elementos entre
las distintas pantallas del escritorio expandido y desplazarlos
hasta el borde lateral para que pasen de una pantalla a otra.
Para eliminar un elemento, arrástralo hasta el aspa con la
palabra Eliminar y una vez que el icono cambie de color a gris,
suéltalo para borrarlo.
Para desinstalar un elemento, arrástralo hasta el icono con
la palabra Desinstalar y, una vez que el icono se ilumine en rojo,
suéltalo para desinstalarlo.
Para acceder a información sobre la aplicación, arrástrala hasta
el icono i junto al texto Datos de aplicación y, una vez que el
icono se ilumine en azul, suéltalo.
Ten en cuenta que solo podrás desinstalar las aplicaciones que hayan sido descargadas previamente.
Barra de estado
La barra de estado está siempre visible en la parte superior de la pantalla y ofrece
información de importancia sobre el dispositivo:
Batería casi descargada.
Batería cargándose.
Batería totalmente cargada.
Receptor de Wi-Fi encendido y conectado a una red.
Sonido desactivado y vibración activada.
Modo No molestar activado.
Modo avión.
Tráfico de datos activado (puede aparecer 4G, H+, H, 3G, E y G según tipo de
conexión de datos y velocidad de transferencia).
Bluetooth activado.
Muestra el nivel de batería del dispositivo conectado por Bluetooth.
23
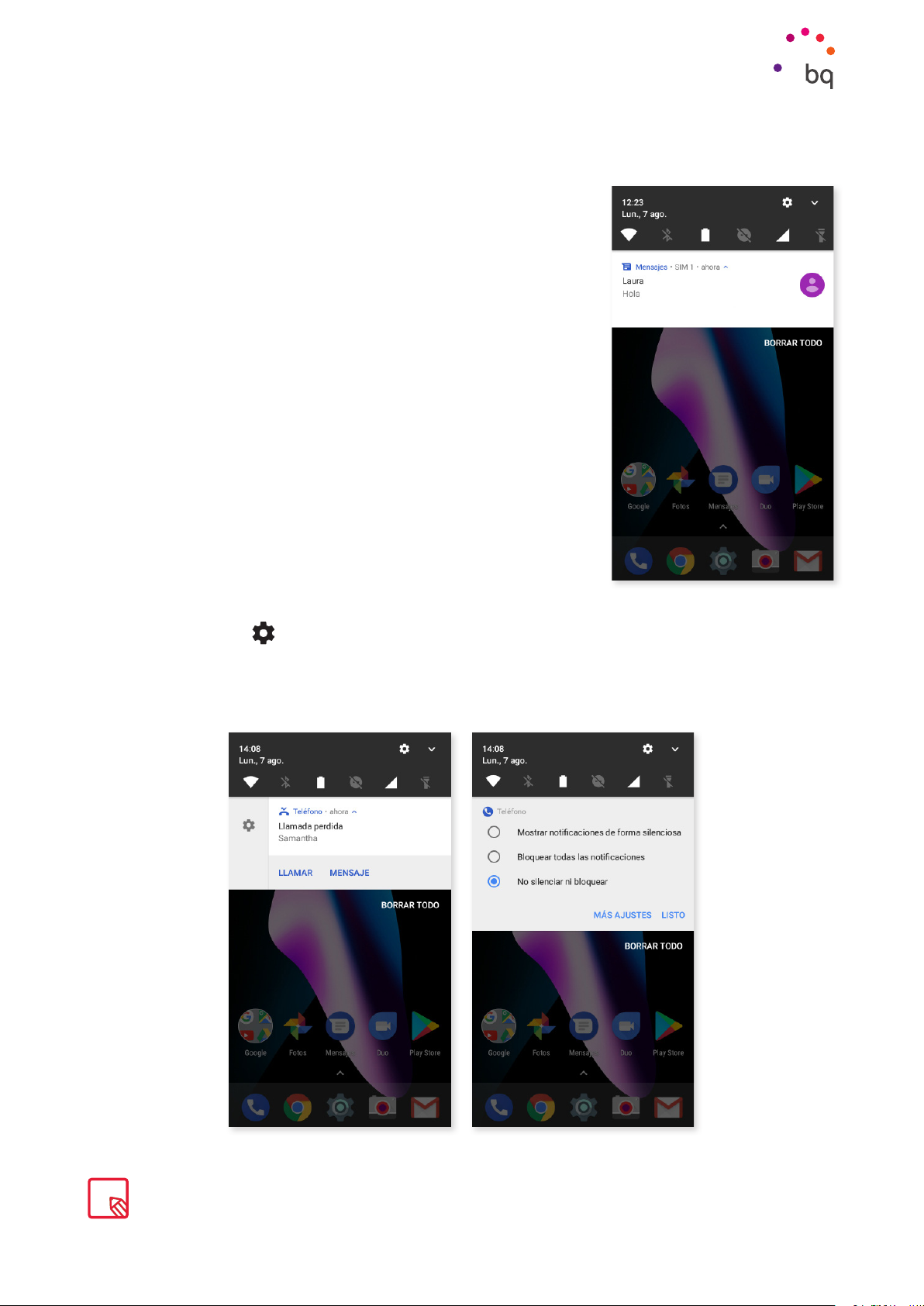
// Aquaris V - VS / Aquaris V Plus - VS Plus
Guía completa de usuario - español
Elementos del escritorio
Barra de notificaciones y avisos
Las notificaciones y los ajustes rápidos conviven en la
misma pantalla. Desliza con un dedo hacia abajo la barra de
notificaciones para visualizarlas. Elimínalas todas a la vez
pulsando en Borrar todo, o deslizando cada notificación hacia
los lados.
Las notificaciones están mejor organizadas y son más
interactivas.Aparecen agrupadas por aplicación, muestran el
contenido y son desplegables. Además, al recibir un mensaje
desde alguna aplicación de mensajería, es posible responder
directamente desde la notificación.
Además, deslizando ligeramente la notificación hacia la derecha o la izquierda, aparece
el icono de Ajustes , a través del cual puedes acceder a unos ajustes rápidos sobre las
notificaciones de esa aplicación en concreto (Mostrar notificaciones de forma silenciosa,
Bloquear todas las notificaciones o No silenciar ni bloquear). Puedes acceder al resto de
ajustes pulsando sobre Más Ajustes.
Ten en cuenta que, para poder responder desde la notificación, es necesario que la aplicación soporte
esta característica.
24
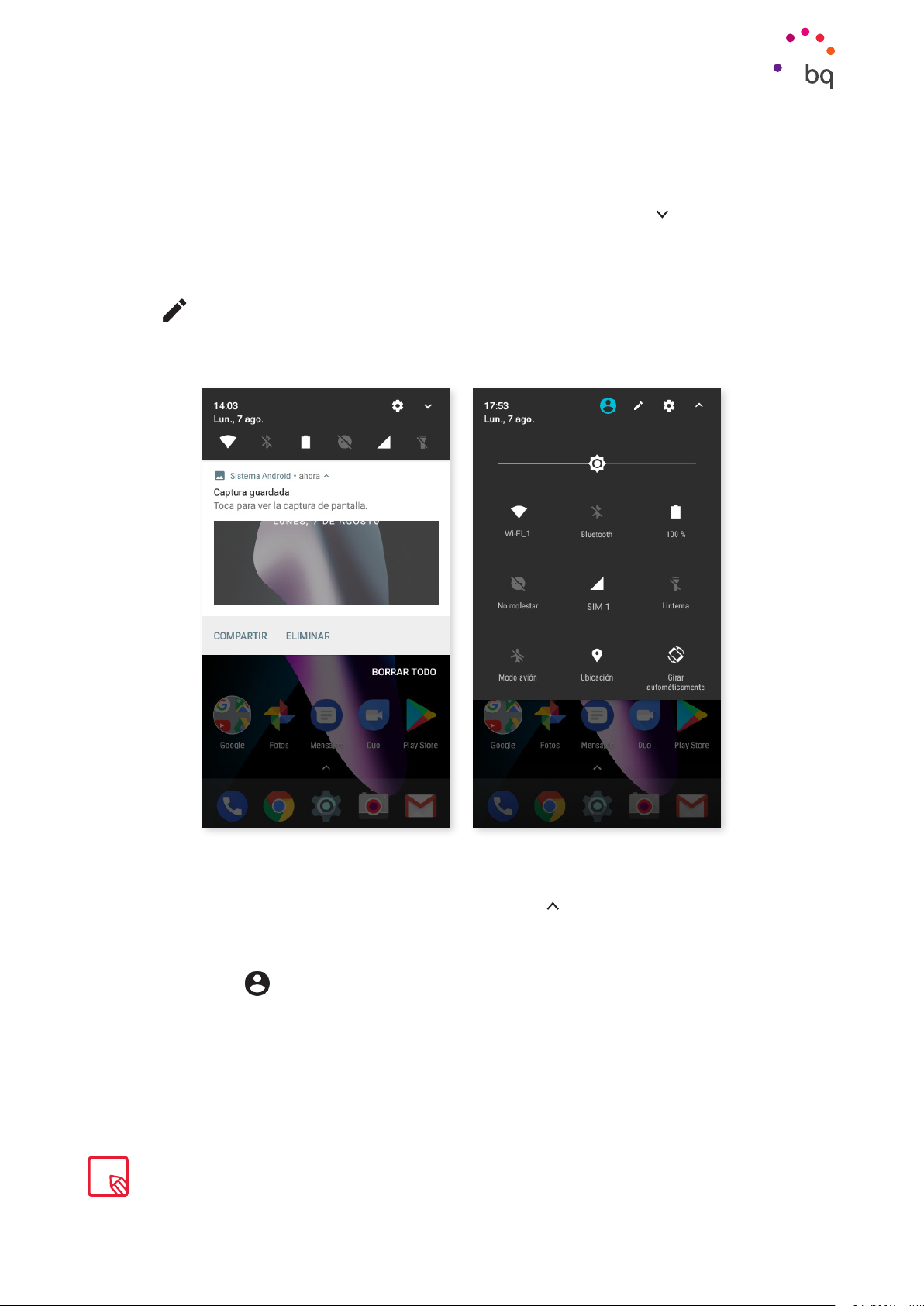
// Aquaris V - VS / Aquaris V Plus - VS Plus
Guía completa de usuario - español
Elementos del escritorio
Al deslizar la Barra de notificaciones con un dedo, se despliega una barra que proporciona
el acceso directo a seis ajustes .
Al deslizar la Barra de notificaciones con dos dedos o tocar el icono , se muestra el resto
de ajustes que permiten acceder de una forma rápida y sencilla a una gran cantidad de
configuraciones.
Elige las opciones que desees mostrar/ocultar desde el icono situado en la esquina superior
derecha . Algunas de estas opciones que aparecen ocultas por defecto se explicarán en
detalle más adelante. Para modificar el orden de los mismos, mantén pulsado el icono del
ajuste que quieras cambiar de lugar y arrástralo hasta donde lo quieras colocar.
Deslizar 1 dedo Deslizar 2 dedos
Para volver a la barra de notificaciones, toca el icono , situado en la esquina superior
derecha. En cambio, para volver a la Pantalla de inicio, simplemente pulsa fuera de la ventana
de ajustes rápidos o desliza la barra hacia arriba.
Mediante el icono , puedes acceder a la opción de multi-usuario.
Puedes eliminar la captura en el momento sin necesidad de entrar a la aplicación Fotos.
25
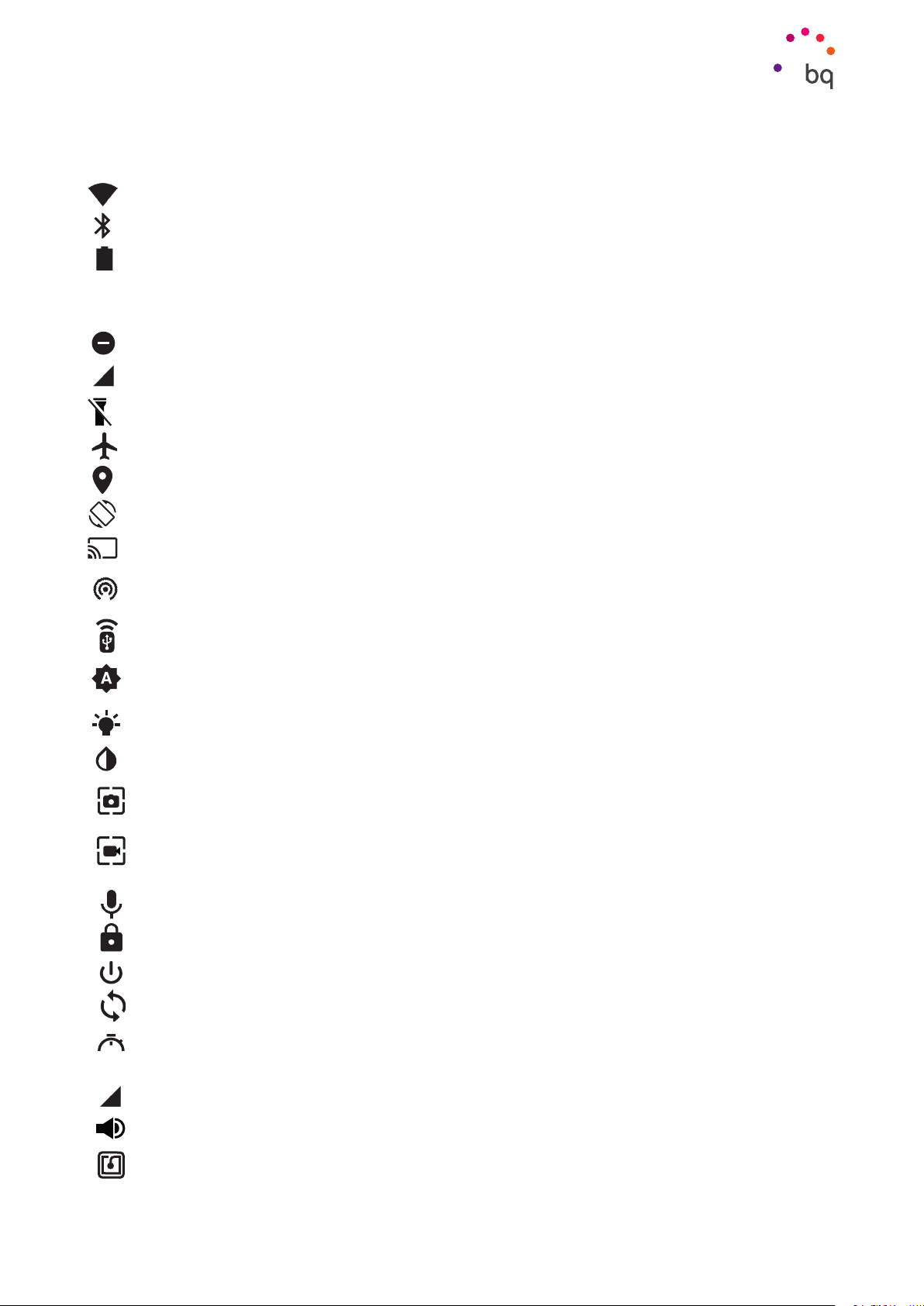
// Aquaris V - VS / Aquaris V Plus - VS Plus
Guía completa de usuario - español
Elementos del escritorio
Estas son las opciones que puedes activar / desactivar mediante el menú desplegable:
Wi-Fi: activa/desactiva la conexión Wi-Fi.
Bluetooth: activa/desactiva la conexión Bluetooth.
Batería: muestra el uso de la batería. Puedes ver información como la gráfica
de consumo, el porcentaje de batería o el tiempo restante aproximado, además de
activar/desactivar el ahorro de batería.
No Molestar: activa/desactiva el modo No Molestar.
SIM 1: comprueba el uso de datos de la SIM 1.
Linterna: activa/desactiva la linterna.
Modo avión: activa/desactiva el envío y recepción de señal.
Ubicación: activa/desactiva la localización GPS de tu smartphone.
Girar automáticamente: activa o desactiva el giro automático de la pantalla.
Enviar: detecta pantallas inalámbricas para enviar imagen y sonido.
Zona Wi-Fi: permite utilizar tu dispositivo BQ como punto de acceso y, de esta
forma, compartir la conexión a Internet con otros dispositivos.
Anclaje a red: acceso a la configuración de anclaje de red o zona Wi-Fi.
Brillo: selecciona el modo de ajuste del brillo entre adaptativo o manual y modifica
su valor de corrección.
Led de notificaciones: activa o desactiva la notificación LED.
Invertir colores: intercambia los valores de color.
Capturar pantalla: permite guardar una imagen de la pantalla bajo el menú
desplegable.
Grabar pantalla: captura un vídeo en directo de todo lo que se ve en pantalla en
tiempo real.
Grabar sonido: permite acceder a la aplicación de grabación de audio.
Bloquear: permite bloquear el teléfono.
Apagar: permite apagar el dispositivo desde el menú desplegable.
Sincronizar: activa/desactiva la sincronización automática del dispositivo.
Suspender pantalla: permite configurar el periodo de tiempo que transcurre hasta
1m
que la pantalla se apaga de forma automática.
SIM 2: comprueba el uso de datos de la SIM 2.
Volumen: accede a los ajustes del volumen.
NFC: Activa/desactiva el NFC.
26
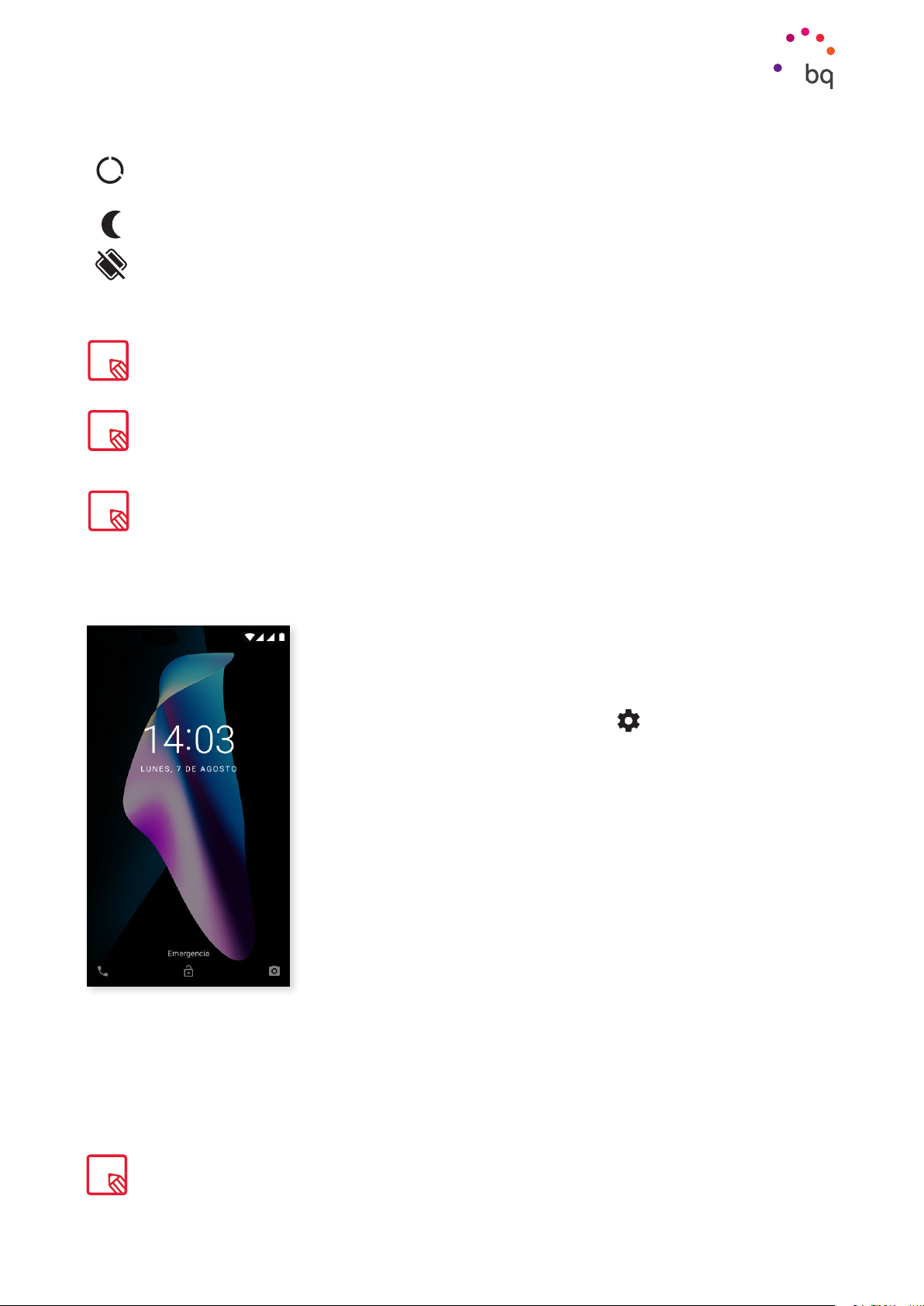
// Aquaris V - VS / Aquaris V Plus - VS Plus
Guía completa de usuario - español
Elementos del escritorio
Economizador de datos: activa/desactiva el ahorro de datos para controlar qué
aplicaciones pueden acceder a las redes móviles.
Luz nocturna: activa/desactiva el modo luz nocturna.
Nearby: Accede a los ajustes de Nearby. Esta opción, a través de conexión Bluetooth,
ayuda a encontrar servicios y dispositivos que estén cerca de ti y a interactuar con
ellos.
Algunas funciones como Wi-Fi o Bluetooth permiten acceder a sus ajustes avanzados mediante la
pulsación prolongada sobre su icono.
Con el brillo automático desactivado puedes modificar la intensidad del brillo de la pantalla deslizando
el dedo por la misma hacia la derecha o hacia la izquierda.
Algunas aplicaciones de terceros te permiten añadir un acceso directo en los ajustes rápidos para
realizar determinadas acciones.
Pantalla de bloqueo
Con la pantalla bloqueada, puedes acceder a la aplicación
Teléfono deslizando el dedo desde la parte inferior izquierda de
la misma. Para cambiar el acceso desde esta parte inferior de la
pantalla y configurarlo para que te lleve a la Búsqueda por voz de
Google, ve a Ajustes > Aplicaciones > > Asistencia y entrada
de voz > Aplicación de asistencia y selecciona Ninguna. Después
reinicia tu dispostivo.
Si deslizas el dedo desde la parte inferior derecha, accederás a
la aplicación de Cámara.
Si pulsas sobre Emergencia, accedes a la información personal
y contactos que hayas añadido para utilizar en caso de
emergencia. Esta información la puedes personalizar desde
Ajustes > Usuarios > Información de emergencia.
Si tienes la seguridad habilitada con PIN o Patrón, será necesario introducirlos antes para poder
acceder a las aplicaciones.
27
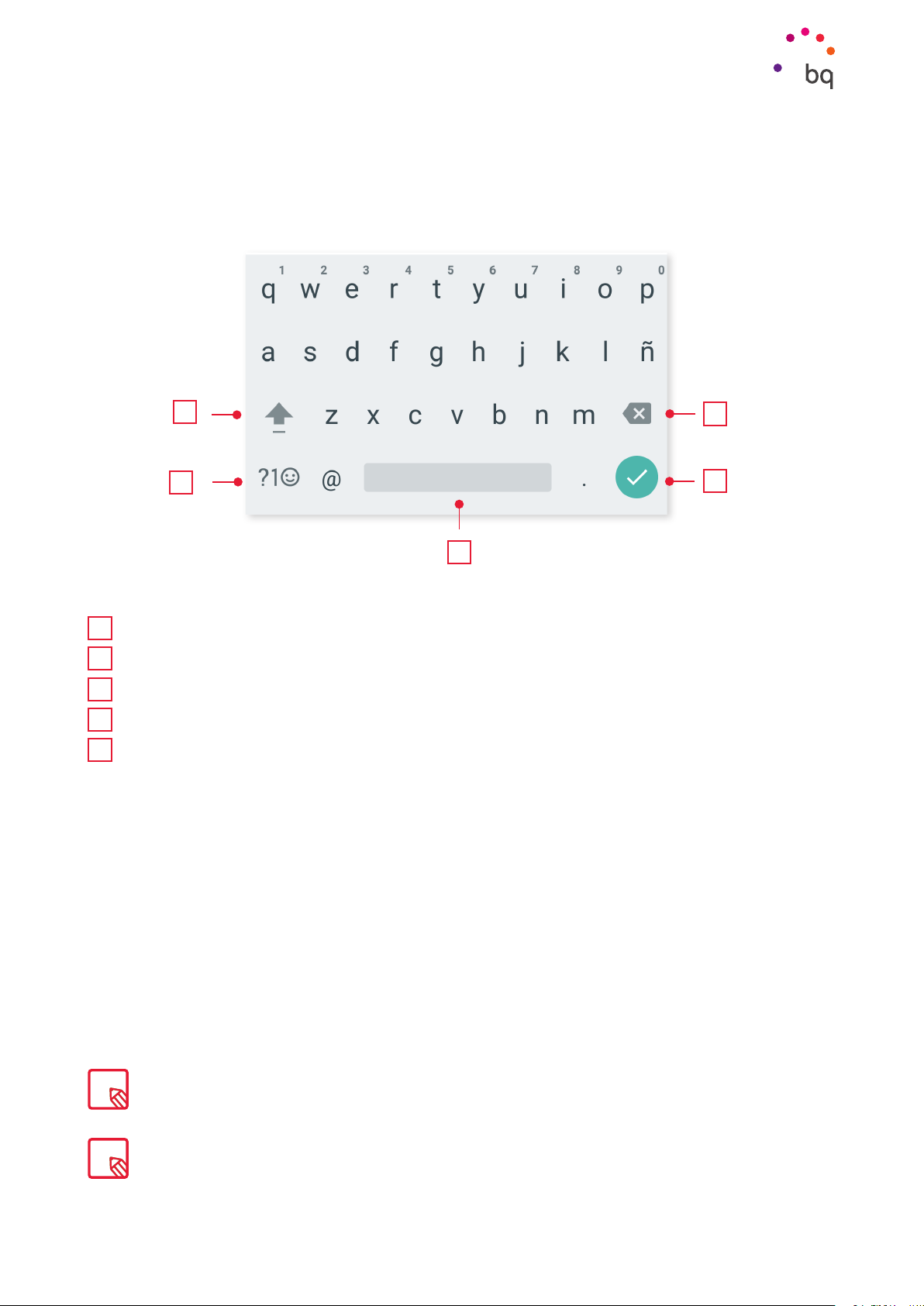
// Aquaris V - VS / Aquaris V Plus - VS Plus
Guía completa de usuario - español
Elementos del escritorio
Teclado
Al pulsar sobre cualquier campo de texto, aparece el teclado virtual.
1
2
3
Activación/bloqueo de mayúsculas.
1
Cambia de letras a números y símbolos, o viceversa.
2
Espacio.
3
Intro/salto de línea.
4
Borrar.
5
5
4
Las opciones del teclado pueden variar en función de la aplicación que estés usando.
Amplía toda la información sobre la configuración del teclado e idiomas de introducción de texto en
Ajustes > Idiomas e introducción de texto.
28
 Loading...
Loading...