Page 1
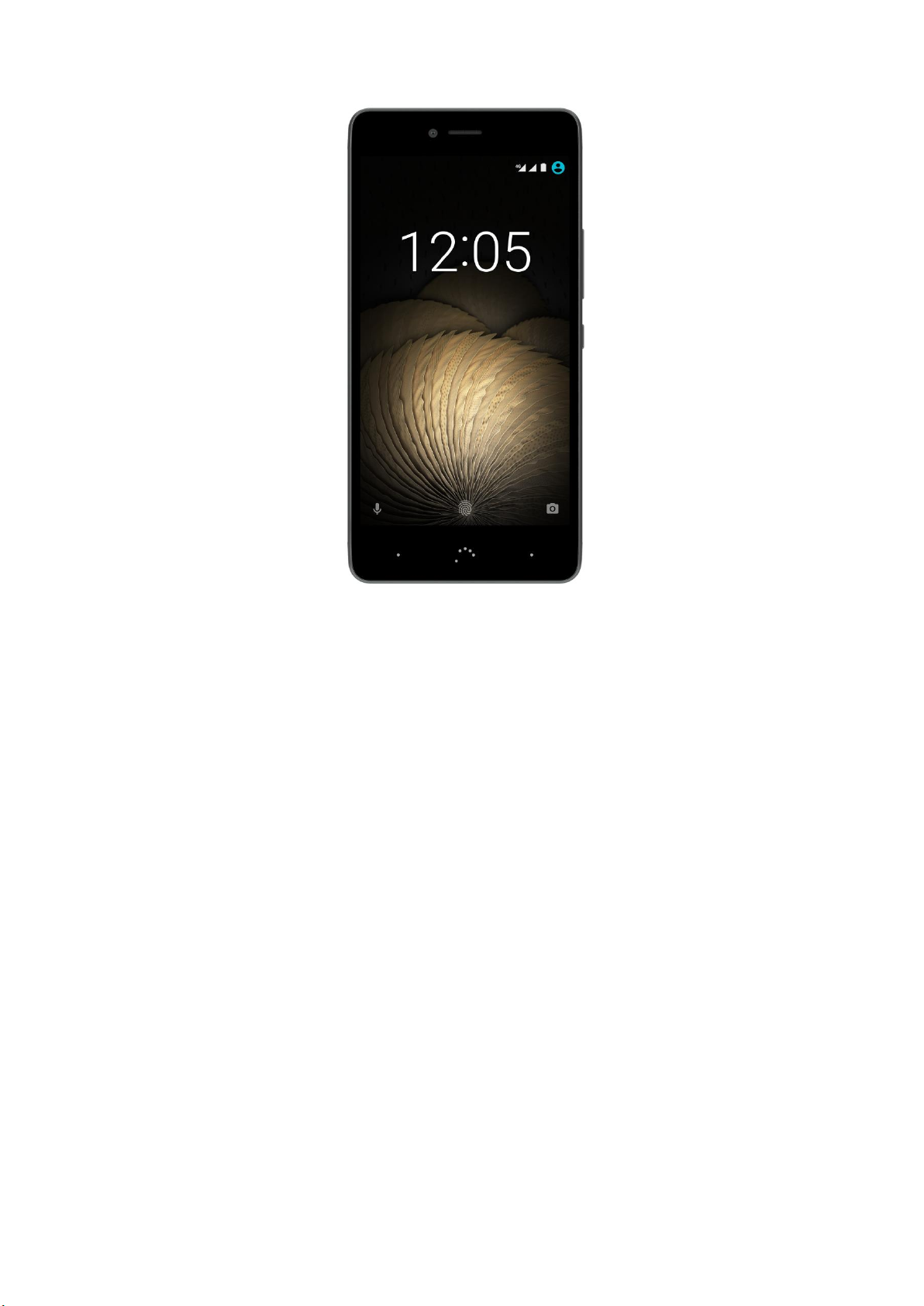
Aquaris U Plus
Полное руководство пользователя
Page 2
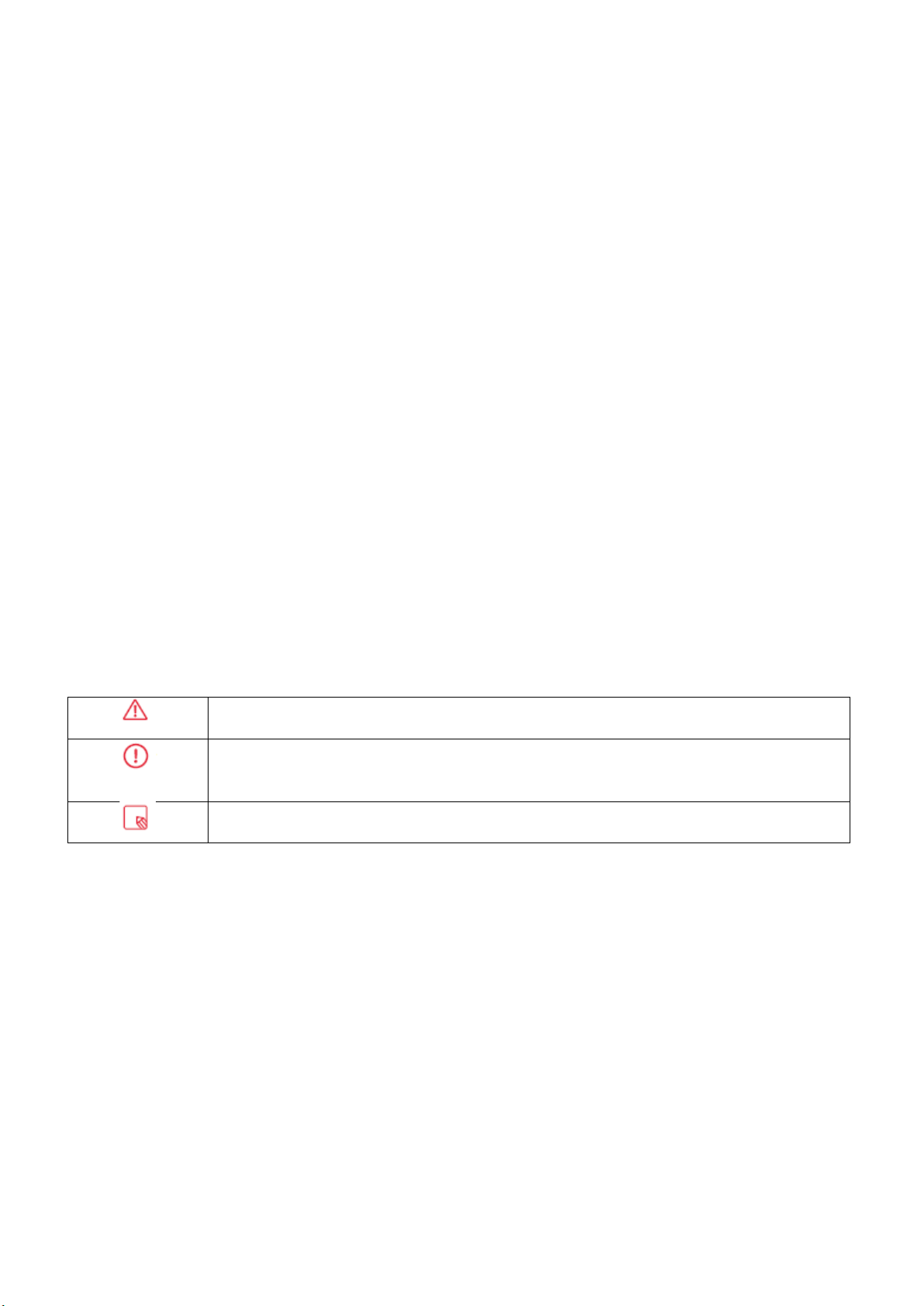
Aquaris U Plus
От лица компании BQ хотим поблагодарить вас за приобретение вашего нового смартфона
Aquaris U Plus и надеемся, что он вам понравится.
С этим смартфоном вы сможете воспользоваться преимуществами наиболее быстрой
мобильной сети 4G. Смартфон оснащен двумя слотами для SIM-карт (формата nano-SIM),
благодаря чему возможно использование двух SIM-карт одновременно, даже если они
принадлежат разным операторам. Вы сможете пользоваться высокоскоростным интернетом,
просматривать электронную почту, получать удовольствие от игр и приложений (которые можно
будет установить непосредственно с устройства), читать электронные книги, передавать файлы
по Bluetooth, записывать аудио, смотреть фильмы, делать фото и записывать видео, слушать
музыку, общаться с друзьями и родственниками в чате или в ваших любимых социальных сетях.
Смартфон также оснащен сканером отпечатков пальцев, с помощью которого вы можете
разблокировать смартфон, подтверждать покупки или запускать различные приложения.
О настоящем руководстве
Чтобы обеспечить корректную работу вашего смартфона, внимательно ознакомьтесь с
настоящим руководством до начала работы с устройством.
Некоторые из изображений и снимков экрана, представленных в настоящем руководстве,
могут не совпадать с изображениями и снимками экрана конечного продукта. Отдельные
части содержимого данного руководства также могут не в полной мере соответствовать
работе вашего устройства вследствие обновлений программного обеспечения.
Компания BQ не несет ответственности за проблемы, связанные с производительностью,
или за несовместимость, вызванную изменением параметров реестра со стороны
пользователя, а также за несовместимость с отдельными приложениями сторонних
разработчиков, доступных для скачивания в магазинах приложений.
Знаки, используемые в настоящем руководстве
Осторожно: указание на ситуации, которые могут представлять угрозу для
безопасности или здоровья человека.
Внимание: указание на ситуации, которые не представляют опасности для
человека, но которые могут поставить под угрозу правильную работу
устройства.
Рекомендация: дополнительная информация для максимального
использования возможностей вашего устройства.
Page 3
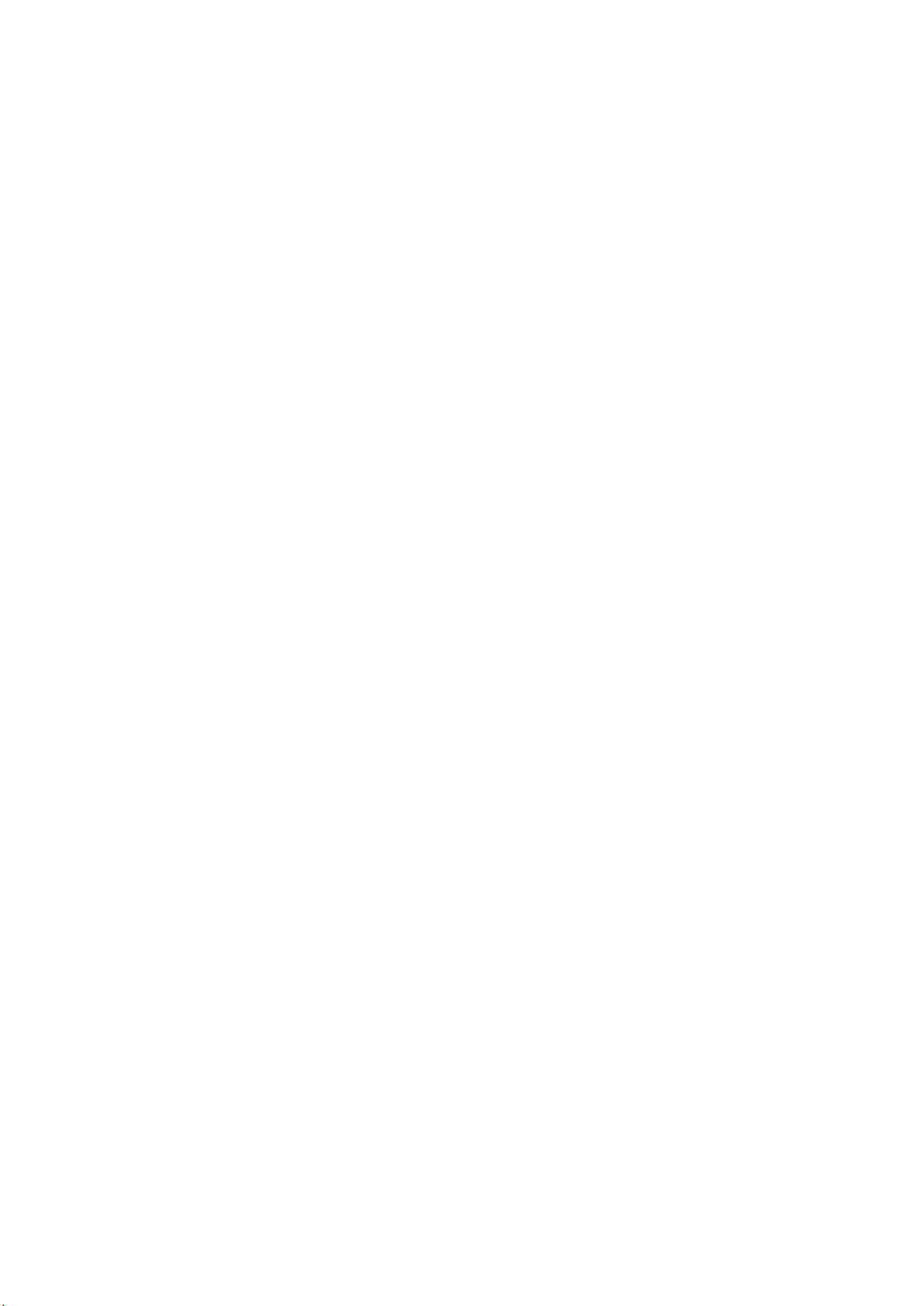
Торговые знаки
Логотип компании BQ является зарегистрированным товарным знаком, принадлежащим компании Mundo
Reader, S.L.
Логотипы Android и Google Search
TM
являются зарегистрированными товарными знаками,
принадлежащими компании Google Inc.
Wi-Fi® является зарегистрированным товарным знаком, принадлежащим ассоциации Wi-Fi Alliance.
Bluetooth® является зарегистрированным товарным знаком, принадлежащим компании Bluetooth SIG, Inc.
MicroSDTM является зарегистрированным логотипом и товарным знаком, принадлежащим компании SD-
3D, LLC.
Qualcomm является зарегистрированным в США и других странах товарным знаком, принадлежащим
компании Qualcomm Incorporated.
Остальные товарные знаки принадлежат соответствующим компаниям. Все права сохранены.
© 2016 Mundo Reader SL. Все права сохранены. Строго запрещается воспроизводить,
копировать, распространять, публиковать или изменять настоящий материал без
предварительного письменного согласия компании Mundo Reader. В качестве единственного
исключения из вышеперечисленного Mundo Reader разрешает перевод материала на другие
языки только в образовательных, а не коммерческих целях либо в целях получения прибыли. В
такой перевод включается следующее уточнение: «Настоящий текст не является официальным
переводом, предоставленным компанией BQ». Аналогичным образом Mundo Reader не несет
ответственности за достоверность этих переводов и оставляет за собой право запросить
удаление этих переводов из общественного доступа, если сочтет это целесообразным.
Page 4
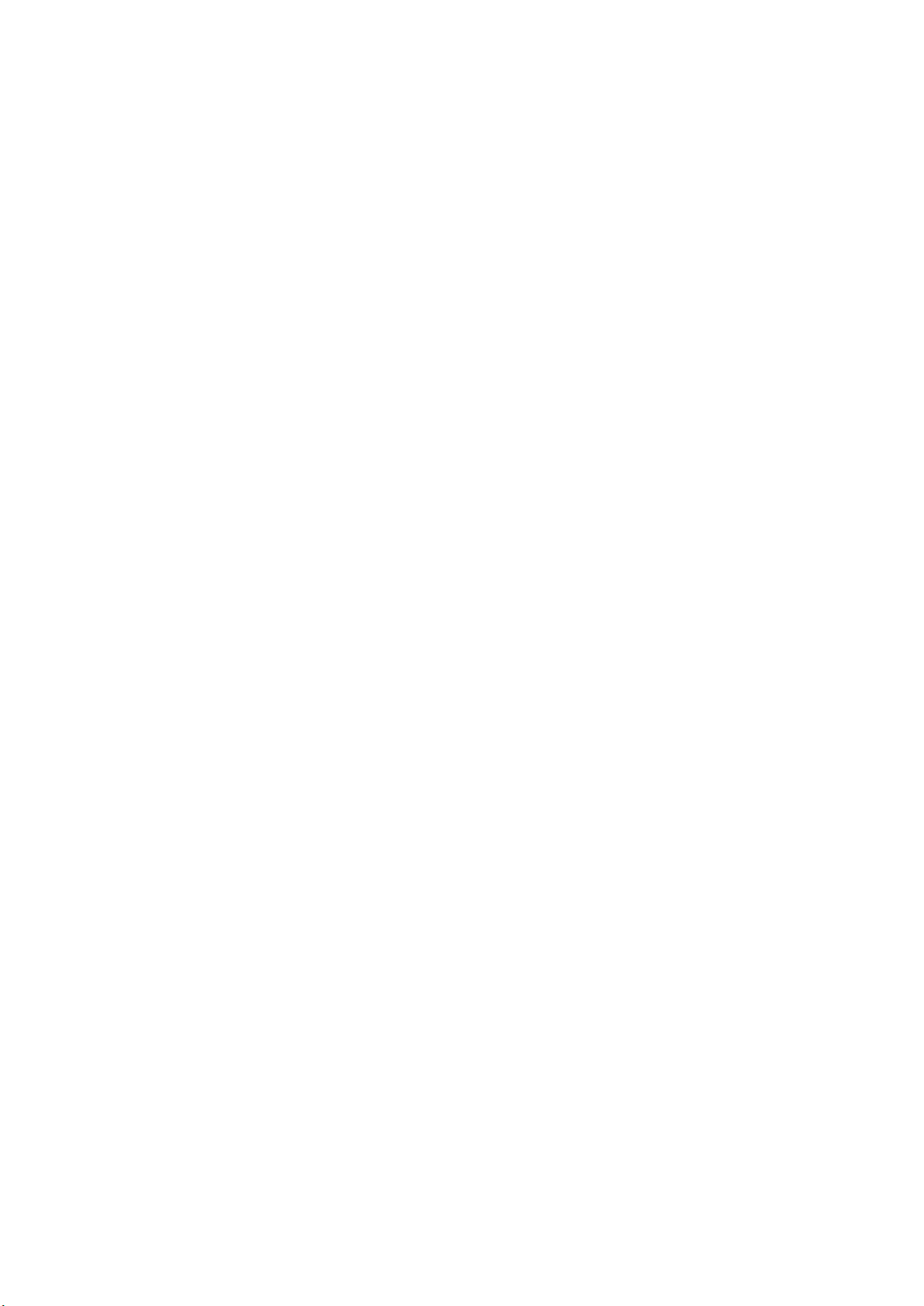
Содержание
Перед началом работы
7 Комплектность
8 Общий вид устройства
Первые шаги
9 Установка SIM-карты*
10 Включение и выключение устройства
11 Установка и извлечение карты памяти microSD
12 Управление картой microSD и USB-накопителями
14 Зарядка устройства и передача файлов
16 Мастер настройки
17 Как использовать мультисенсорный экран
Элементы рабочего стола
19 Настройка ориентации экрана
19 Кнопки и иконки
20 Блокировка экрана
21 Домашний экран
24 Строка состояния
25 Панель уведомлений
27 Клавиатура
27 Экран блокировки
Телефон
28 Управление контактами
31 Звонки
35 SMS- и MMS-сообщения
Настройки
37 Настройки беспроводных соединений и сетей
37 Wi-Fi
38 Bluetooth
39 SIM-карты
40 Передача данных
41 Ещё
42 Настройки устройства
42 Экран
43 Звуки и уведомления
45 Приложения
48 Хранилище и USB-накопители
49 Батарея
50 Память
50 Пользователи
51 Персональные настройки
51 Местоположение
52 Безопасность
53 Учетные записи
54 Язык и ввод
54 Google
56 Восстановление и сброс
57 Системные настройки
57 Дата и время
57 Включение и выключение по расписанию
58 Специальные возможности
61 Печать
61 О телефоне
62 Для разработчиков
Мультимедиа
63 Камера
64 Режим «Камера»
66 Режим «Видео»
66 Режим «Панорама»
67 Движения
Page 5
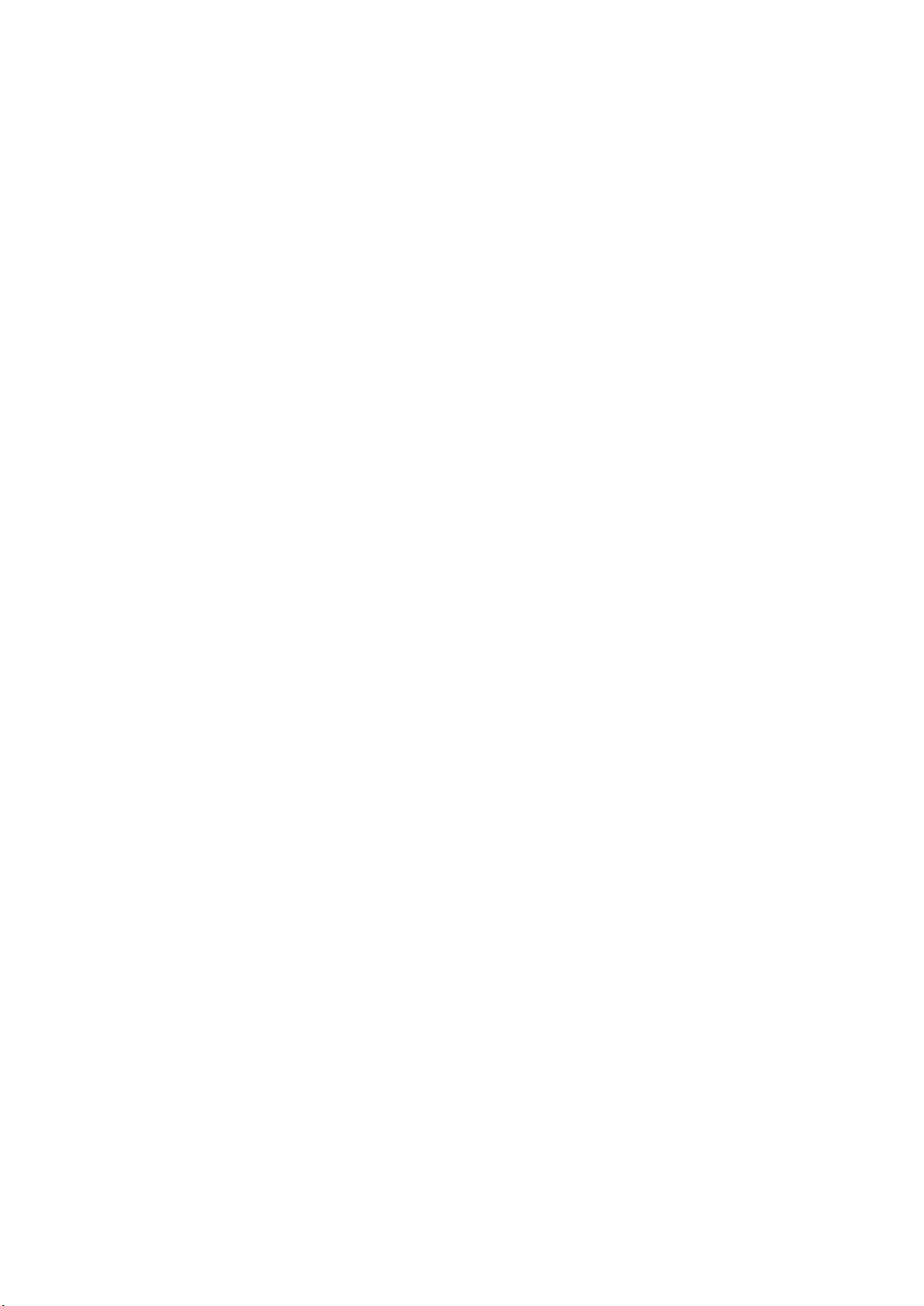
68 Общие настройки
70 Галерея изображений
72 Play Музыка
72 Play Фильмы
Приложения
73 Приложения из неизвестных источников
74 Play Маркет
74 Браузер
75 Hangouts
75 Календарь
75 Карты и GPS-навигация
75 Новости и погода (Genie Widget)
75 BQ Plus
76 Электронная почта
77 Калькулятор
77 Часы
78 FM-радио
78 Запись звука
Полезные советы
79 Оптимизация срока службы батареи
79 Обновления OTA
80 Общий доступ к файлам
80 Голосовой поиск
81 Выделение текста
Приложения
82 Приложение А: Технические характеристики
82 Приложение В: Чистка и безопасность
85 Приложение С: Информация о воздействии радиоволн и удельном коэффициенте поглощения
(SAR)
85 Приложение D: Утилизация изделия
Page 6
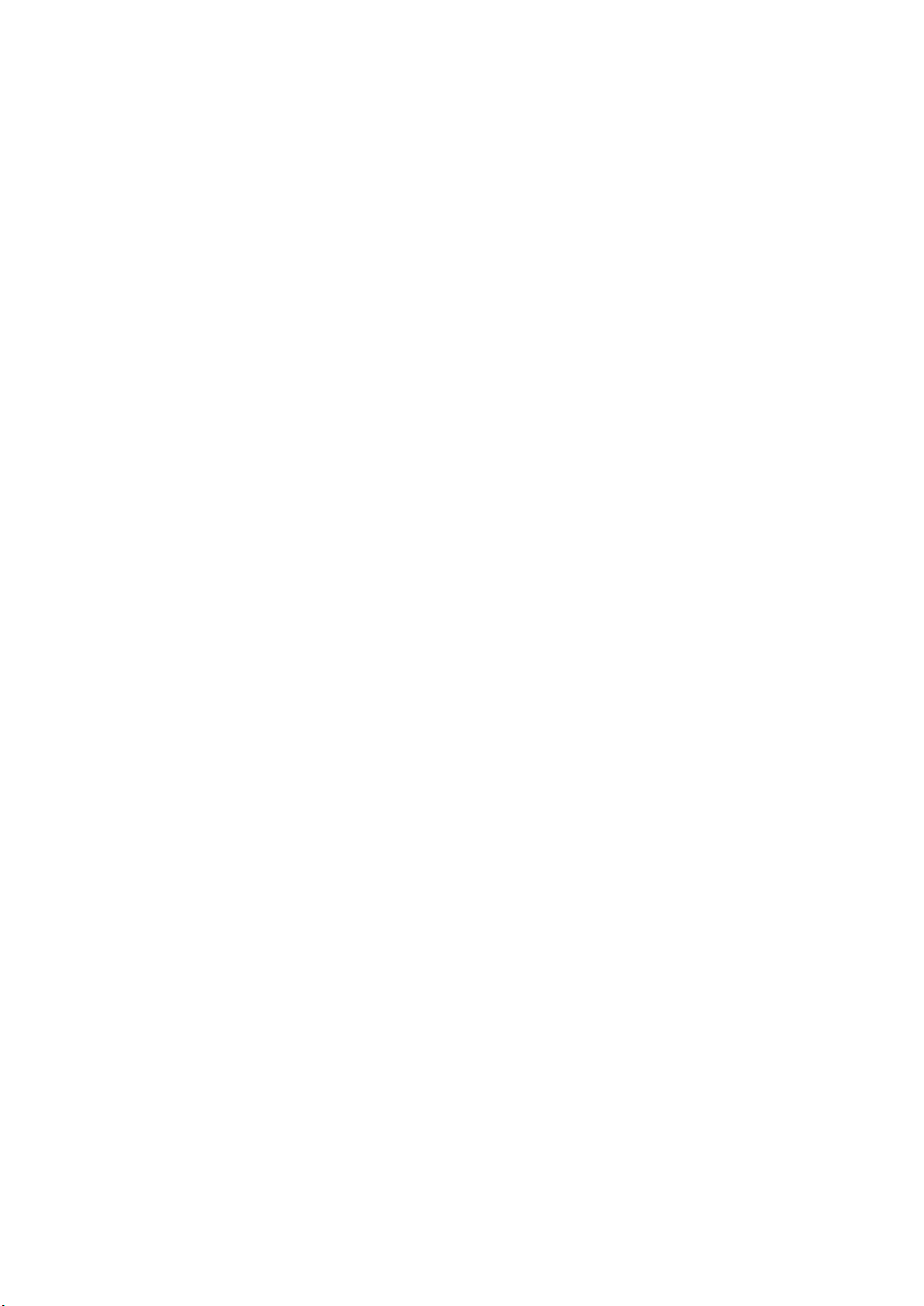
Aquaris U Plus Полное руководство пользователя
Перед началом работы
Комплектность
Прежде чем начать работу со смартфоном BQ, пожалуйста, проверьте комплектность упаковки.
В случае отсутствия какого-либо из перечисленных ниже элементов обратитесь к продавцу, у
которого вы приобрели устройство.
Aquaris U Plus
Переходник USB (тип A)/micro-USB (тип A)
Ключ для извлечения лотка SIM-карты
Документация: Краткое руководство пользователя
Условия гарантии и важная информация
Page 7
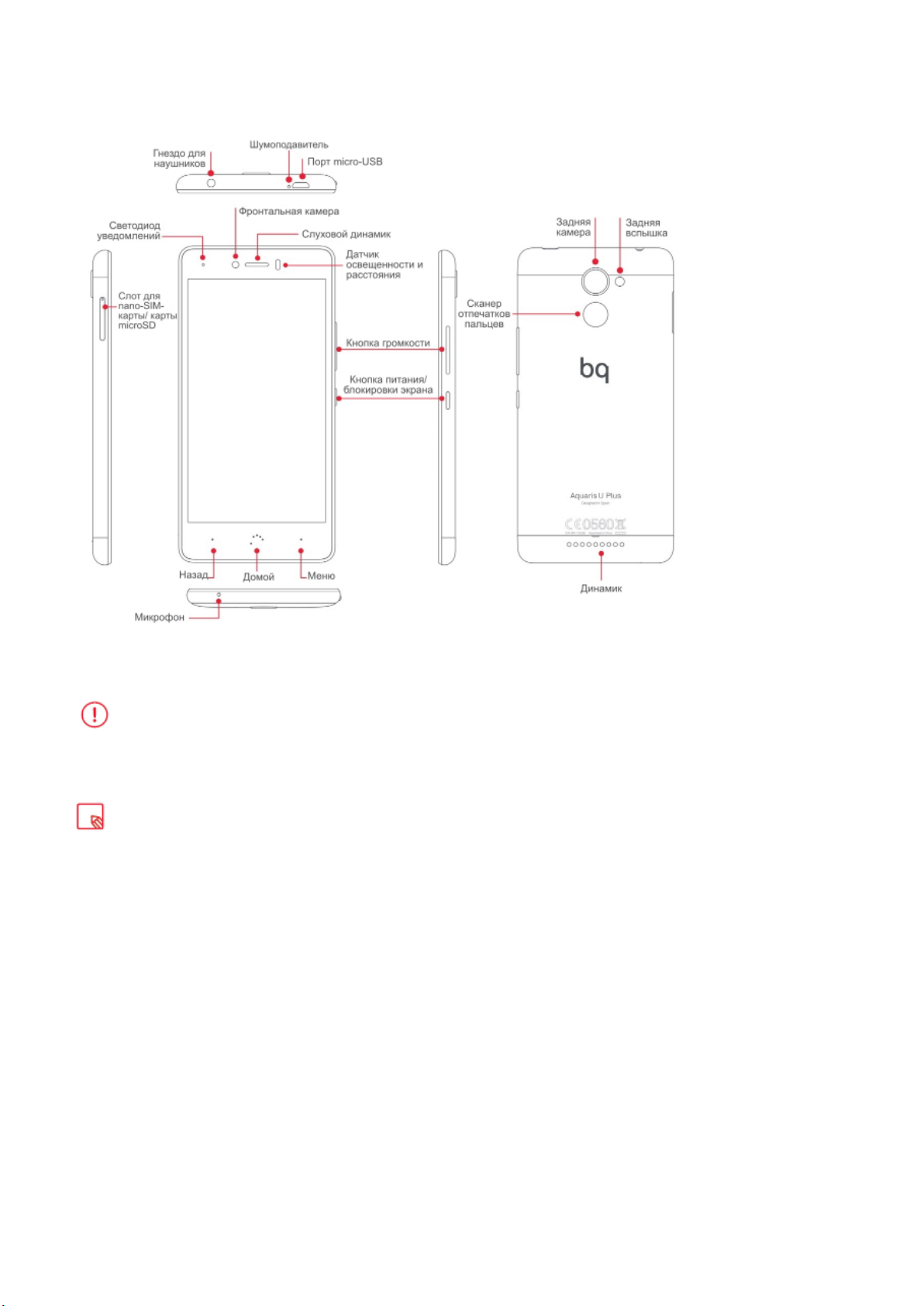
Общий вид устройства
Не пытайтесь снять заднюю крышку смартфона Aquaris U Plus, так как это
может повредить устройство.
Ни в коем случае не пытайтесь извлечь аккумуляторную батарею.
Несоблюдение данного требования может повлечь за собой
аннулирование гарантии.
Обращаем ваше внимание на то, что в вашем Aquaris U Plus предусмотрен
один слот, в который можно вставить или две nano-SIM-карты, или одну
nano-SIM-карту и одну карту памяти microSD.
Page 8
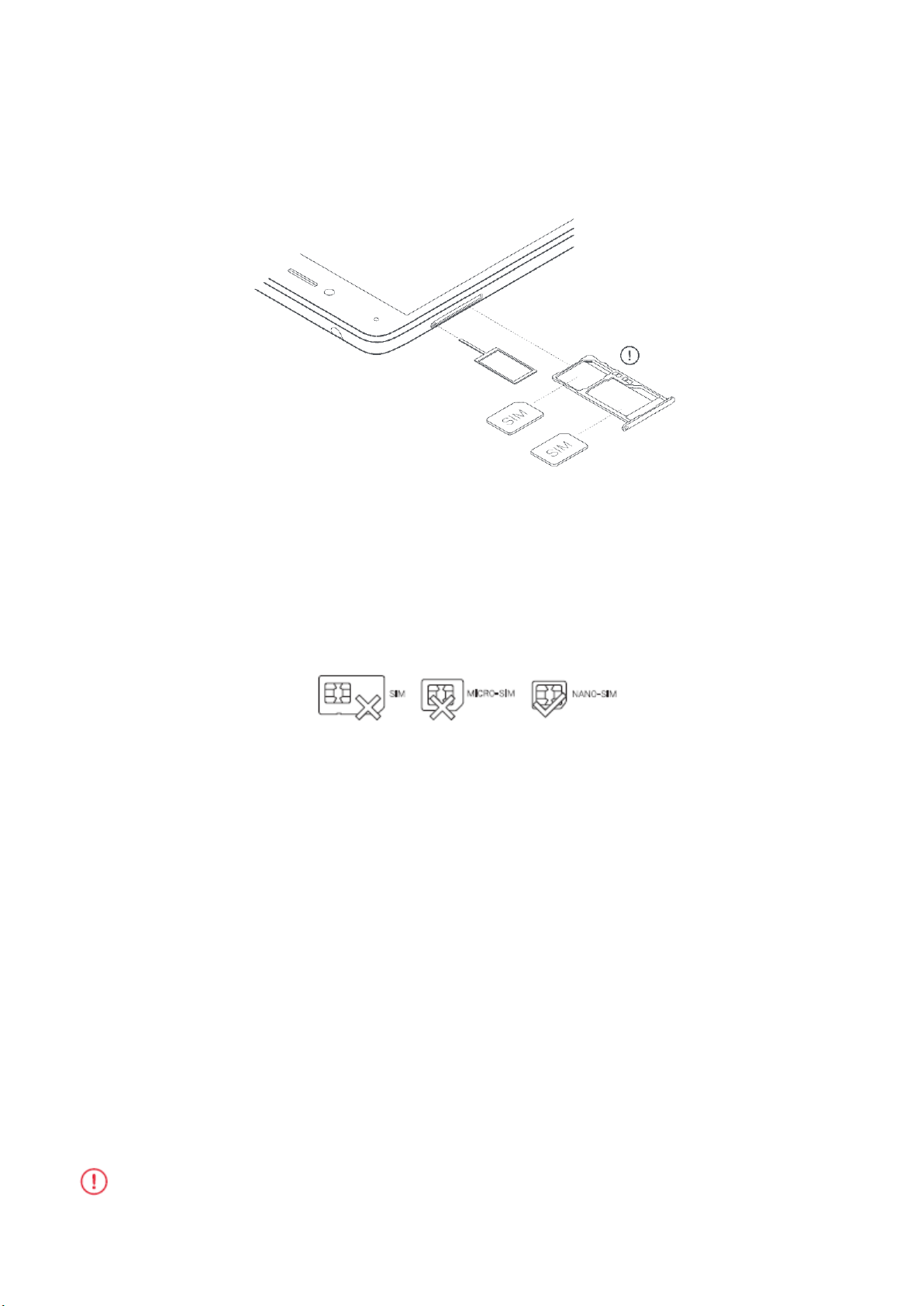
Первые шаги
Установка SIM-карты*
Ваш Aquaris U Plus оснащен слотом с возможностью одновременного использования двух nanoSIM-карт.
Доступ к лотку SIM-карты необходимо осуществлять только с внешней стороны
устройства. Ни в коем случае не пытайтесь снять крышку батареи.
Найдите ключ для извлечения лотка SIM-карты в комплекте вашего устройства. При
выключенном устройстве вставьте ключ в отверстие рядом со слотом и извлеките лоток.
Поместите карту nano-SIM в лоток, обращая внимание на расположение паза, имеющегося на
одном из уголков SIM-карты, (см. рис.). Вставьте лоток с SIM-картой обратно в слот.
Ваш Aquaris U Plus поддерживает только nano-SIM-карты.
Page 9
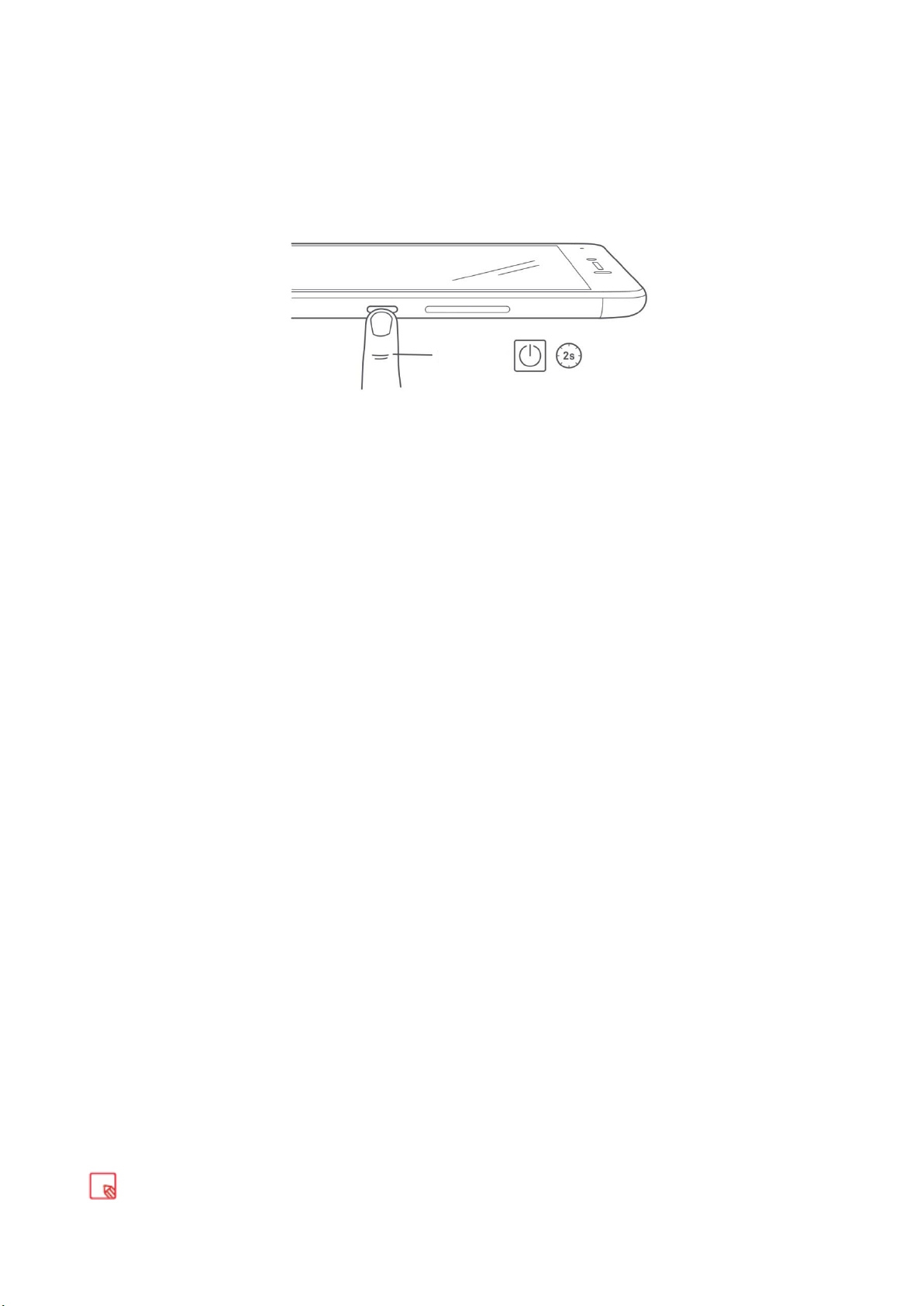
Включение и выключение устройства
Для включения смартфона Aquaris U Plus нажмите и удерживайте в течение нескольких секунд кнопку
включения/выключения, расположенную на боковой стороне устройства.
Если вы установили сразу две nano-SIM-карты, то при включении устройства вам потребуется
ввести PIN-код для каждой карты.
Каждый раз при обнаружении смартфоном Aquaris U Plus новой SIM-карты появится
всплывающее окно, информирующее вас о предустановленной конфигурации вызовов,
видеозвонков, СМС-сообщений и передачи данных.
Для выключения смартфона нажмите и удерживайте в течение нескольких секунд кнопку
включения/выключения. Появится меню из нескольких пунктов, в котором вам необходимо
выбрать пункт «Выключить».
При кратковременном нажатии на кнопку включения/выключения экран погаснет, само
же устройство при этом не выключится.
Вкл/Выкл
Page 10
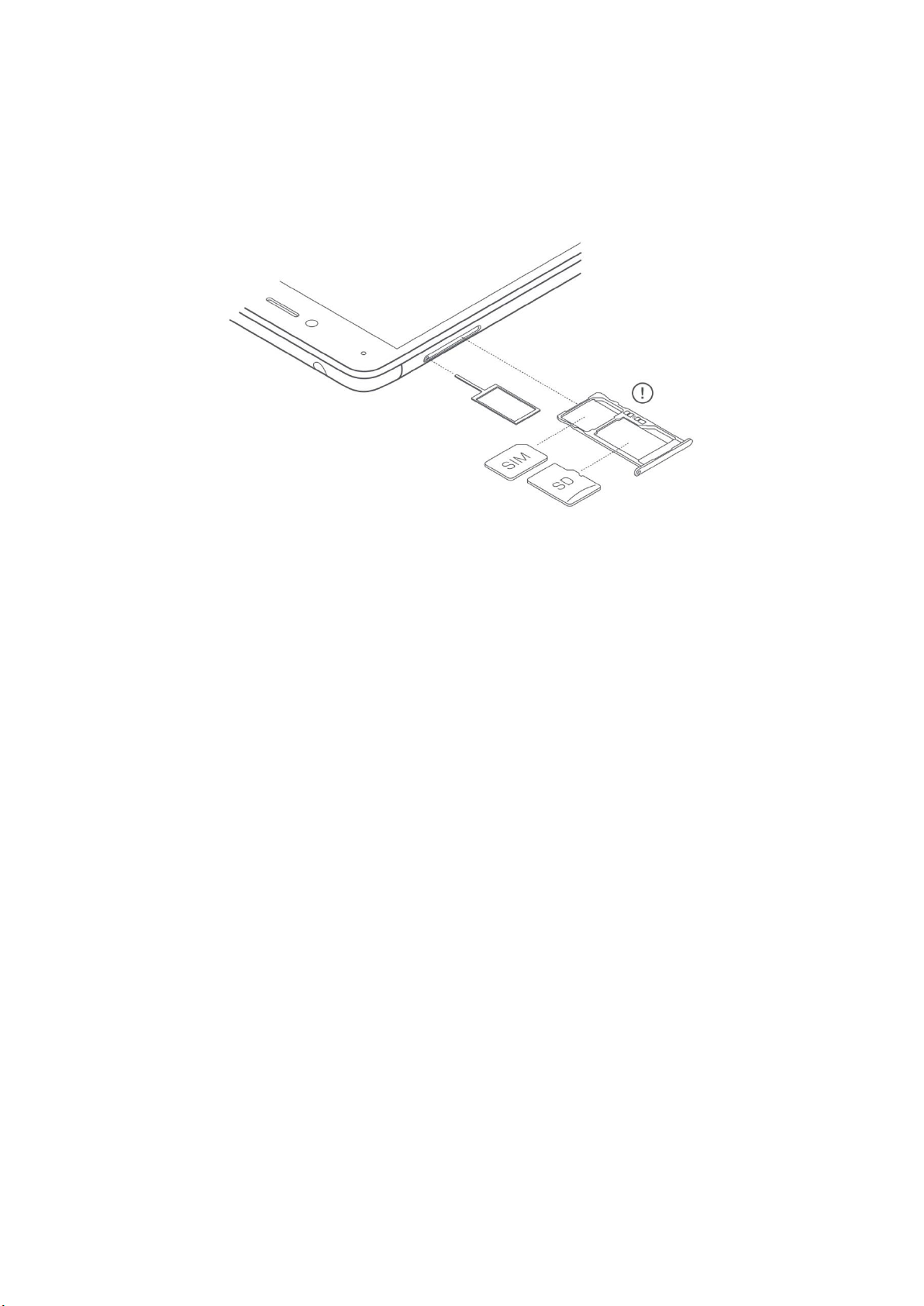
Установка и извлечение карты памяти microSD
Встроенную память вашего Aquaris U Plus можно расширять до 256 ГБ с помощью карты памяти
microSD.
Чтобы установить карту microSD, выполните следующие действия:
Вставьте ключ для извлечения лотка SIM-карты в отверстие рядом со слотом SIM-карты.
Извлеките лоток и положите на него карту microSD таким образом, чтобы ее контакты были
направлены на внутреннюю часть устройства (см. рис.).
Чтобы извлечь карту, выполните те же шаги, которые были описаны в предыдущем пункте, но в
обратном порядке и с соблюдением следующих рекомендаций:
a) Перед тем как извлекать карту памяти, рекомендуем выключить устройство в целях
дополнительной безопасности.
b) Если вы извлекаете карту при включенном устройстве, выполните операцию «безопасное
извлечение», чтобы избежать повреждения карты, которое может привести к потере
данных. Для этого войдите в меню
Настройки > Хранилище и USB-накопители > Карта SD
> Настройки > Извлечь.
c) Во избежание попадания пыли и грязи внутрь устройства убедитесь в том, что вы ввели
лоток обратно в устройство.
Page 11
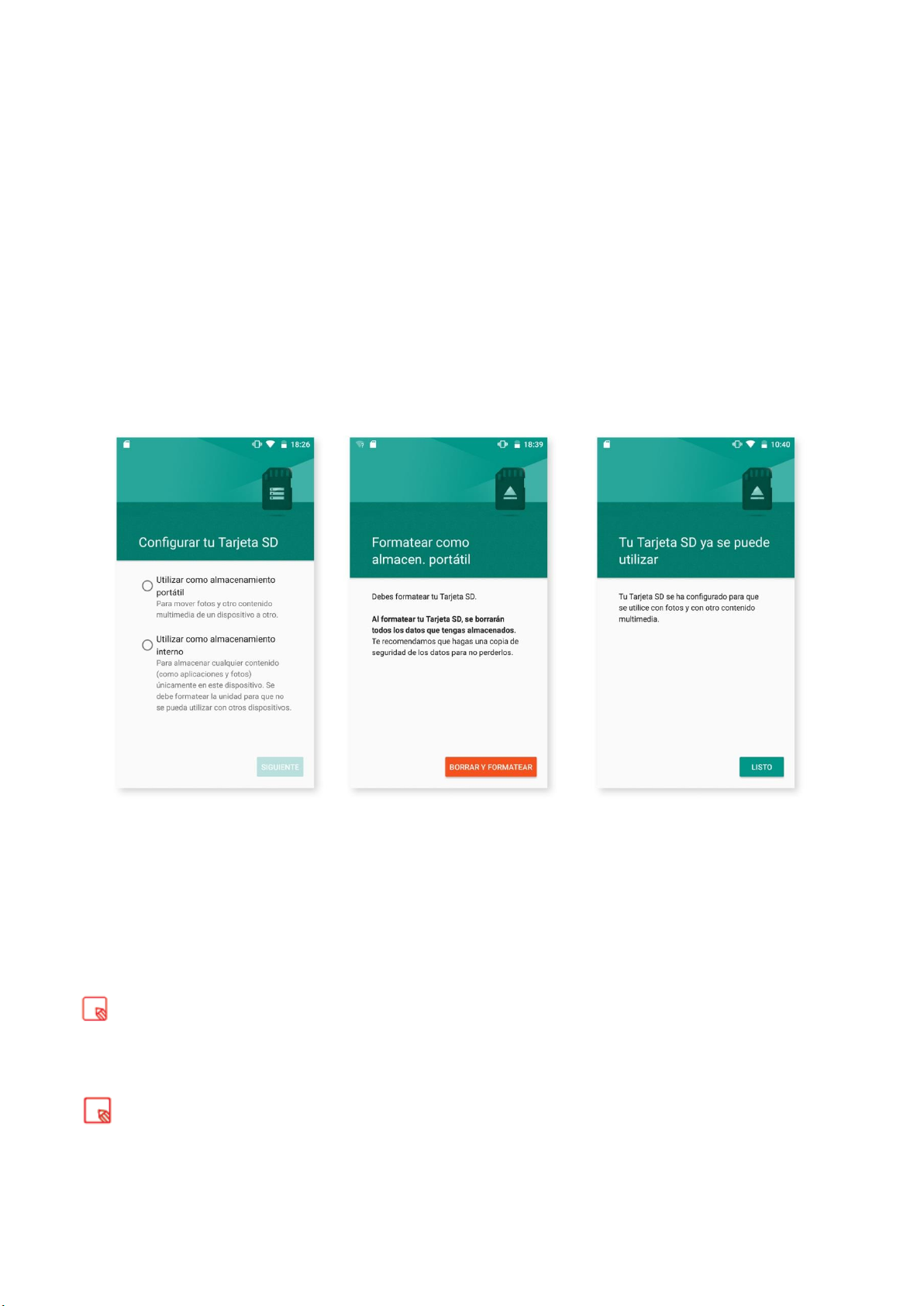
Управление картой microSD и USB-накопителями
Позволяет устанавливать карты памяти microSD и USB-накопители (флэш-накопитель или
внешний жесткий диск, подключенный с помощью OTG), обеспечивая тем самым полную
функциональность.
При установке новой карты microSD или подключении USB-накопителя OTG в панели
уведомлений появляется сообщение о том, что подключенное устройство доступно и что его
можно «Извлечь» или «Настроить». Если выбрать «Настроить», открывается мастер настройки,
позволяющий выбрать вариант использования памяти — или хранить информацию на
портативном накопителе, или во внутренней памяти устройства.
Портативный носитель: карта памяти microSD/USB-накопитель будет использоваться как
внешнее хранилище. На внешнее хранилище нельзя устанавливать приложения. Оно служит
только для поддержки внутренней памяти устройства и хранения информации, такой как
фотографии, видео и некоторые данные внешних приложений (если приложение это
позволяет).
Внутренняя память: отвечает практически за всю внутреннюю память устройства, позволяя
устанавливать на нем приложения (если приложения это позволяют) и хранить информацию,
сгенерированную устройством (фотографии, видео, загрузки, и т. д.). Карта памяти или USBнакопитель будет отформатирован и зашифрован (для безопасности). Это означает, что карта
памяти microSD/USB-накопитель не может быть использован на другом устройстве без
предварительного выполнения операции форматирования.
Вы можете выбрать хранение мультимедийных файлов во внутренней памяти
смартфона или непосредственно на внешнем USB-накопителе или карте памяти
microSD. Помните, что после извлечения карты памяти/USB-накопителя из
устройства содержимое карты памяти/USB-накопителя не будет доступно,
вследствие чего некоторые приложения могут перестать функционировать.
Чтобы оптимальным образом использовать карту microSD/USB-накопитель в качестве
внутреннего хранилища, а также для минимизации ухудшения производительности
устройства рекомендуется, чтобы носитель был большой емкости во избежание
нехватки свободного места и чтобы класс карты microSD был высоким (рекомендуем
использовать карту класса 10).
Page 12
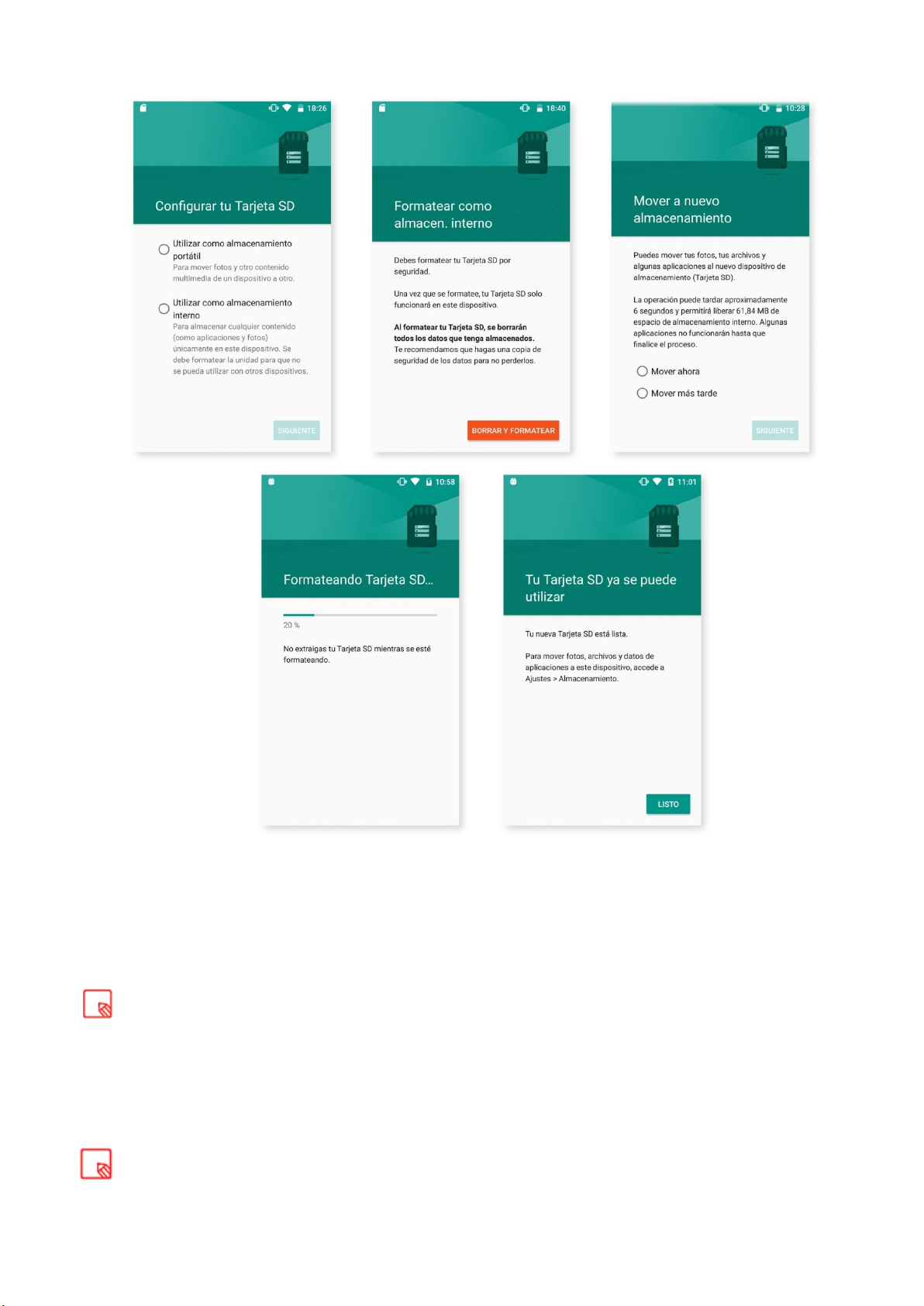
Вы можете изменить настройки карты microSD/USB-накопителя в любое время. Для этого
необходимо зайти в
Настройки > Хранилище и USB-накопители > Карта SD
или
USB-накопитель >
Настройки
и выберите
Форматировать как внутреннюю память
(если носитель установлен как
портативный носитель) или
Форматировать как Портативный носитель
(если носитель
установлен как внутренняя память).
Если вы настраиваете карту microSD/USB-накопитель для хранения
мультимедийных файлов и приложений, то при подключении устройства к
компьютеру в режиме медиаустройства (МТР) содержимое внутренней памяти
устройства отображаться не будет и карта памяти microSD/USB-накопитель будет
доступен для вас только как внутреннее хранилище. Если же мультимедийные
файлы находятся во внутренней памяти устройства, а не на карте microSD, то при
подключении устройства к компьютеру через МТР вам будет доступно только
содержимое внутренней памяти устройства.
Помните, что при форматировании карты microSD или USB-накопителя любым из
возможных способов все хранимые на них данные будут удалены навсегда.
Page 13
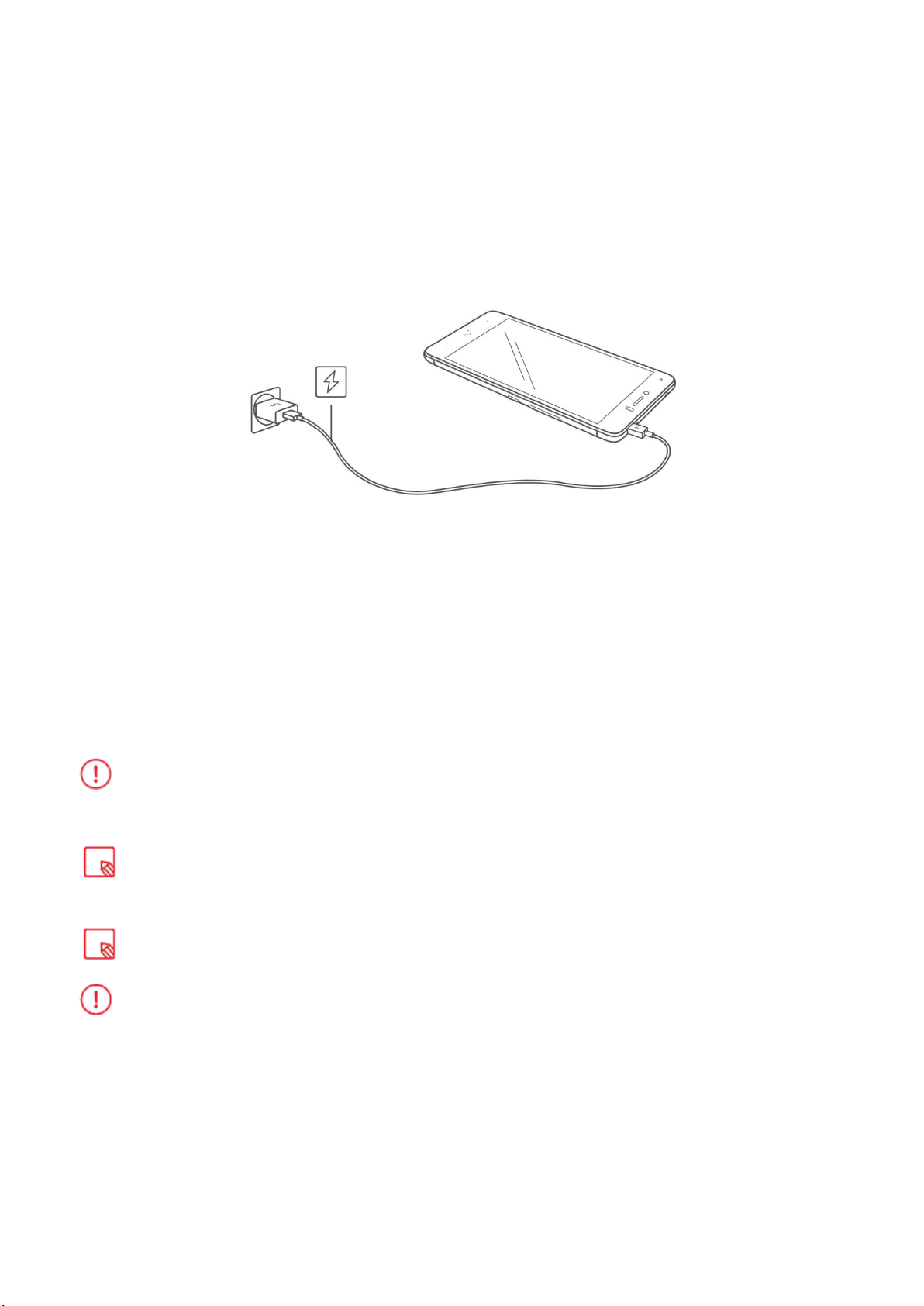
Зарядка устройства и передача файлов
Ваш смартфон оснащен аккумуляторной (несъемной) батареей емкостью 3080 мА·ч, которую
можно заряжать через разъем micro-USB в верхней части смартфона. Для подзарядки батареи в
комплекте со смартфоном идет переходник USB/micro-USB (тип A-A). Вы можете без особого
труда зарядить ваш смартфон, выполнив следующие действия:
A. При зарядке с помощью сетевого адаптера (не входит в комплект):
1. Подсоедините разъем USB-кабеля к соответствующему порту сетевого адаптера.
2. Подсоедините сетевой адаптер к любой стандартной электрической розетке (220 В/50 Гц).
3. Подсоедините разъем micro-USB кабеля к порту micro-USB вашего смартфона.
В) При зарядке от ноутбука или стационарного компьютера:
1. Подсоедините разъем USB-кабеля к совместимому порту USB вашего компьютера.
2. Подсоедините разъем micro-USB кабеля к порту micro-USB вашего смартфона.
Батарея смартфона Aquaris U Plus несъемная, поэтому ее извлечение лицами, не
являющимися сотрудниками нашей Службы технической поддержки или
авторизованного сервисного центра, может привести к повреждению устройства
и аннулированию гарантии.
При первой зарядке батареи рекомендуется зарядить ее полностью (3 ч 30 мин).
Это будет способствовать более качественной калибровке измерителя емкости
батареи. Обратите внимание, что работа некоторых батарей улучшается после
нескольких полных зарядок.
Время зарядки вашего устройства может существенно различаться в
зависимости того, производится ли зарядка посредством сетевого адаптера или
через USB-порт компьютера.
Для оптимальной зарядки вашего смартфона рекомендуется использовать
зарядное устройство 5 В 1 А.
Page 14
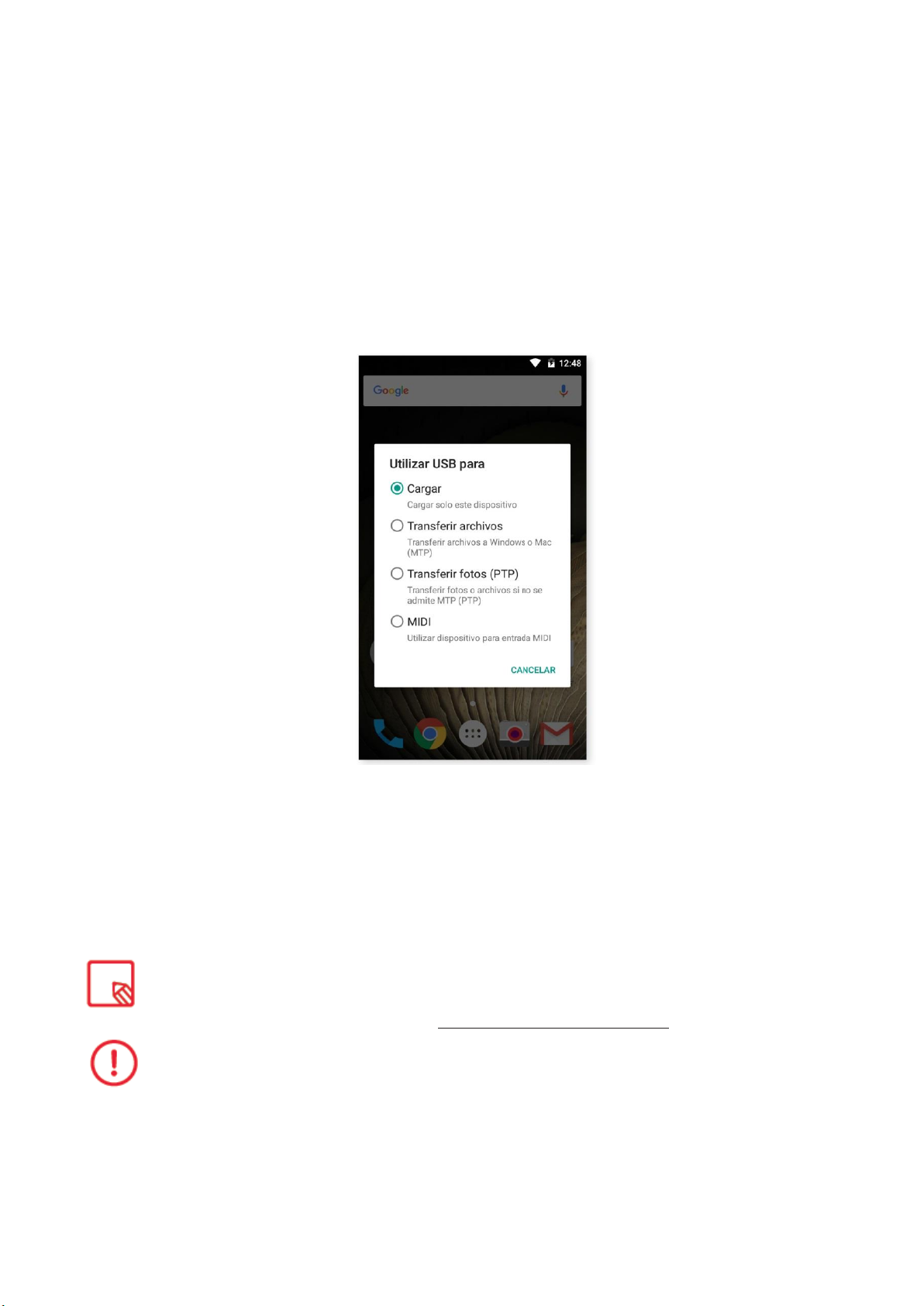
Если вы подключаете ваш смартфон к компьютеру через USB-кабель, вы также можете
осуществлять передачу файлов между ними (с внутренней памяти или с подключенной карты
памяти microSD), Таким образом вы сможете использовать, копировать или сохранять на одном
или обоих устройствах ваши фотографии, видео, музыкальные файлы, текстовые документы и
т. д.
При подключении смартфона Aquaris U Plus к компьютеру вы можете сконфигурировать режим
передачи файлов. В процессе подключения на экране появятся опции меню «Подключение к
компьютеру через USB». Вы можете выбрать Режим зарядки, который позволит отключить
передачу данных и обмен файлами между компьютером и смартфоном для повышения скорости
зарядки. Прочие опции позволяют подключить смартфон как медиаустройство (MTP), фотокамеру
(PTP) или в режиме MIDI, что позволяет использовать музыкальные инструменты и другие
устройства с входным сигналом MIDI, например, клавиатуру.
Обмен файлами может производиться различными способами. Ниже мы подробно расскажем о
том, как это сделать посредством USB-соединения:
1. Подключите смартфон Aquaris U Plus к компьютеру, используя входящий в комплект
переходник с micro-USB на USB. Вставьте разъем micro-USB переходника в порт micro-USB
смартфона, а стандартный разъем USB — в USB-порт компьютера.
2. Выберите и скопируйте файлы на компьютер или смартфон. Помните, что файлы можно
хранить как во внутренней памяти телефона, так и на карте microSD (при наличии
таковой).
Для передачи файлов в режимах MTP и PTP с вашего смартфона (и/или карты
памяти microSD) на компьютер с операционной системой Mac OS, равно как и
наоборот, вам необходимо скачать и установить на вашем компьютере бесплатное
приложение Android File Transfer: www.android.com/filetransfer/.
Не отсоединяйте кабель во время передачи файлов.
Page 15
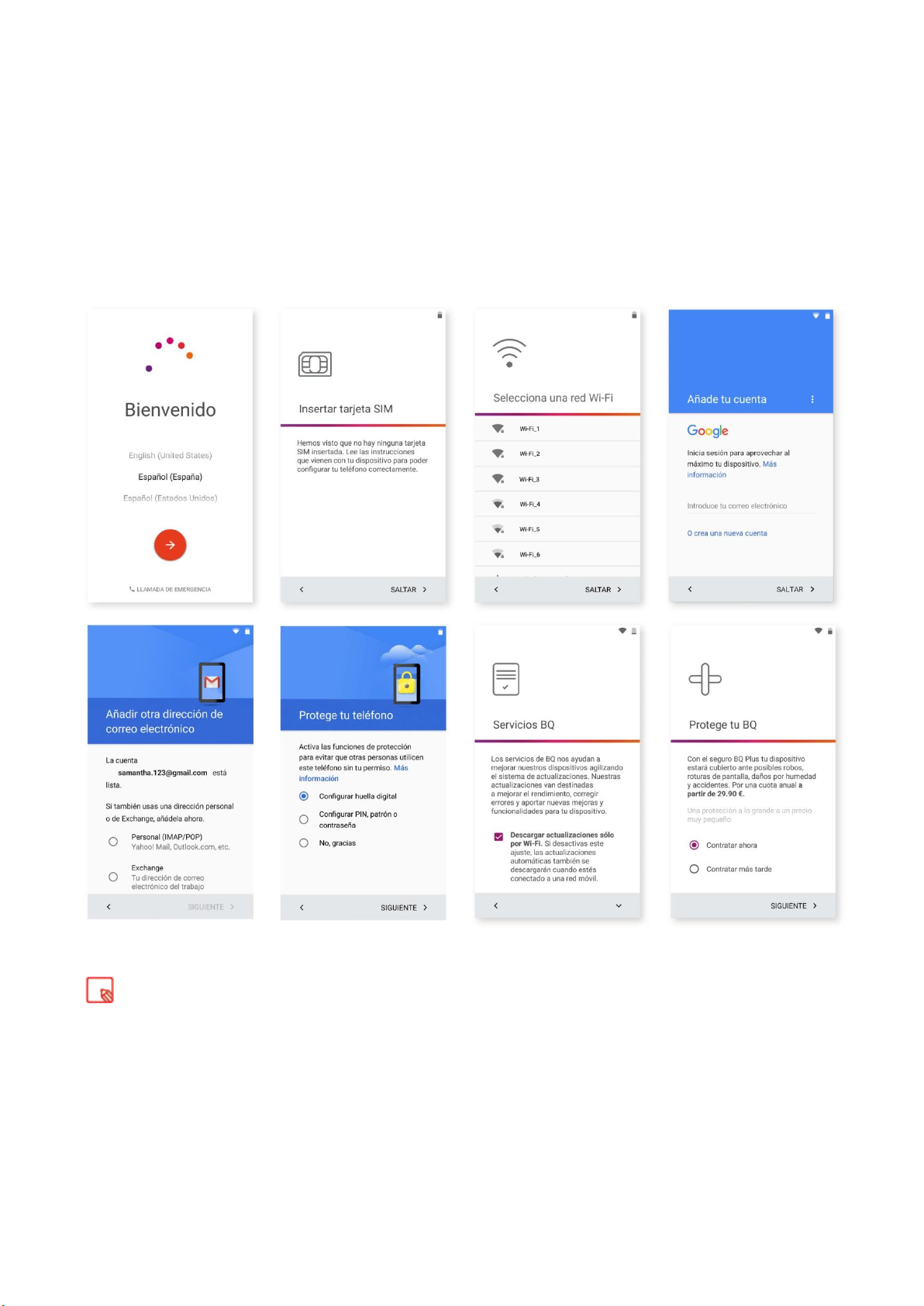
Мастер настройки
При первом включении смартфона Aquaris U Plus появится мастер настройки, который будет
руководить вами в процессе настройки базовых конфигураций устройства, таких как:
· Язык
· SIM-карты
· Сети Wi-Fi
· Учетная запись Google
· Защита телефона
· Сервисы BQ
· BQ Plus
После ввода данных вашей учетной записи Google можно добавить еще одну
учетную запись для приложения Gmail.
Page 16
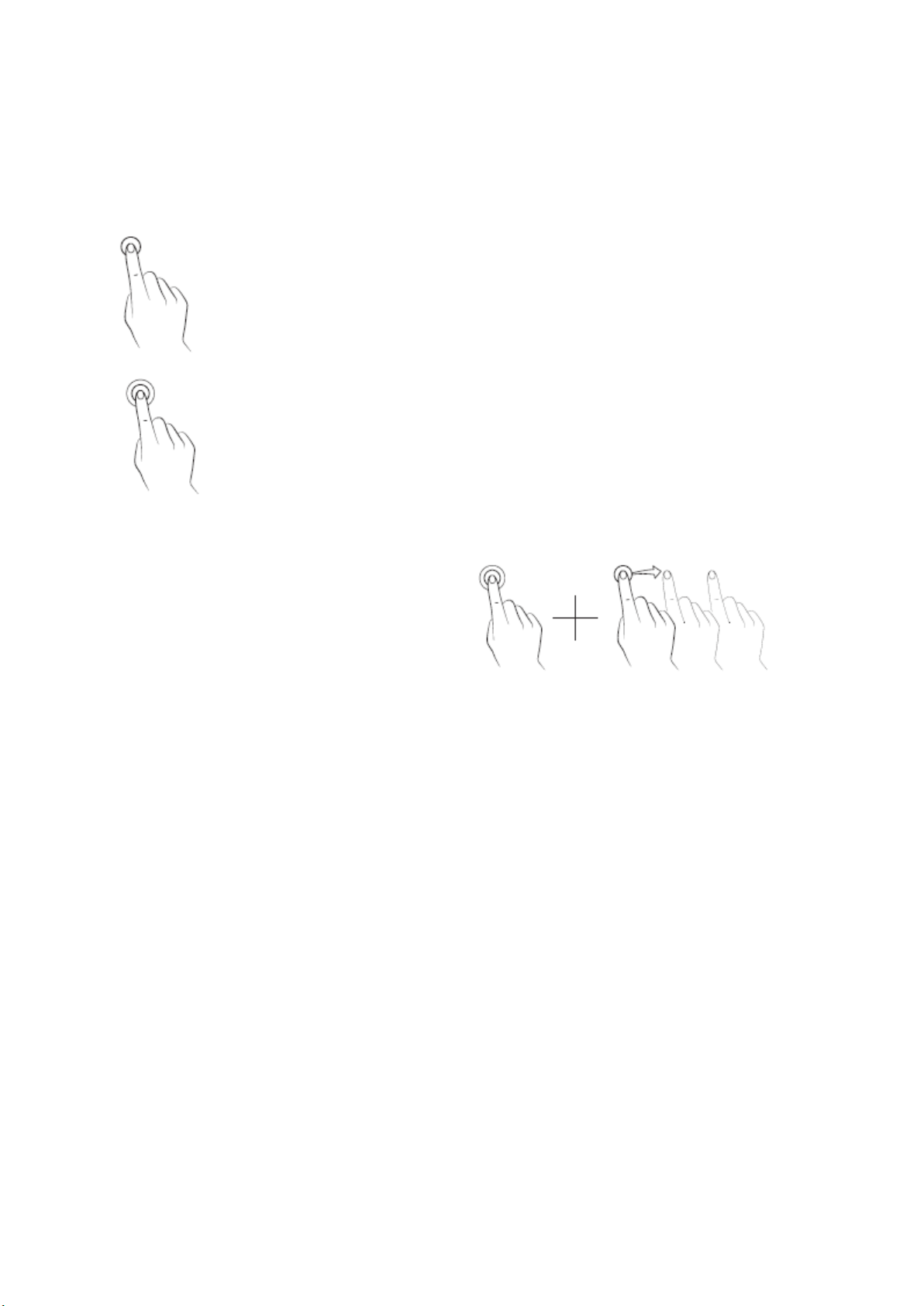
Как использовать мультисенсорный экран
Ваш смартфон оснащен мультисенсорным экраном с возможностью распознавания
одновременного прикосновения к пяти точкам. Проводя пальцем по экрану вы можете
выполнять различные жесты, ассоциированные с теми или иными функциями:
Касание. Кратковременное нажатие на экран позволяет выбрать
объект, открыть приложение, вызвать окно для ввода текста и т. д.
Продолжительное касание. Касание экрана и удерживание пальца на
объекте в течение 2 секунд вызывает контекстное меню.
Перетаскивание. Чтобы переместить объект,
нажмите на него продолжительным касанием,
перетащите его в нужное место и отпустите.
Page 17
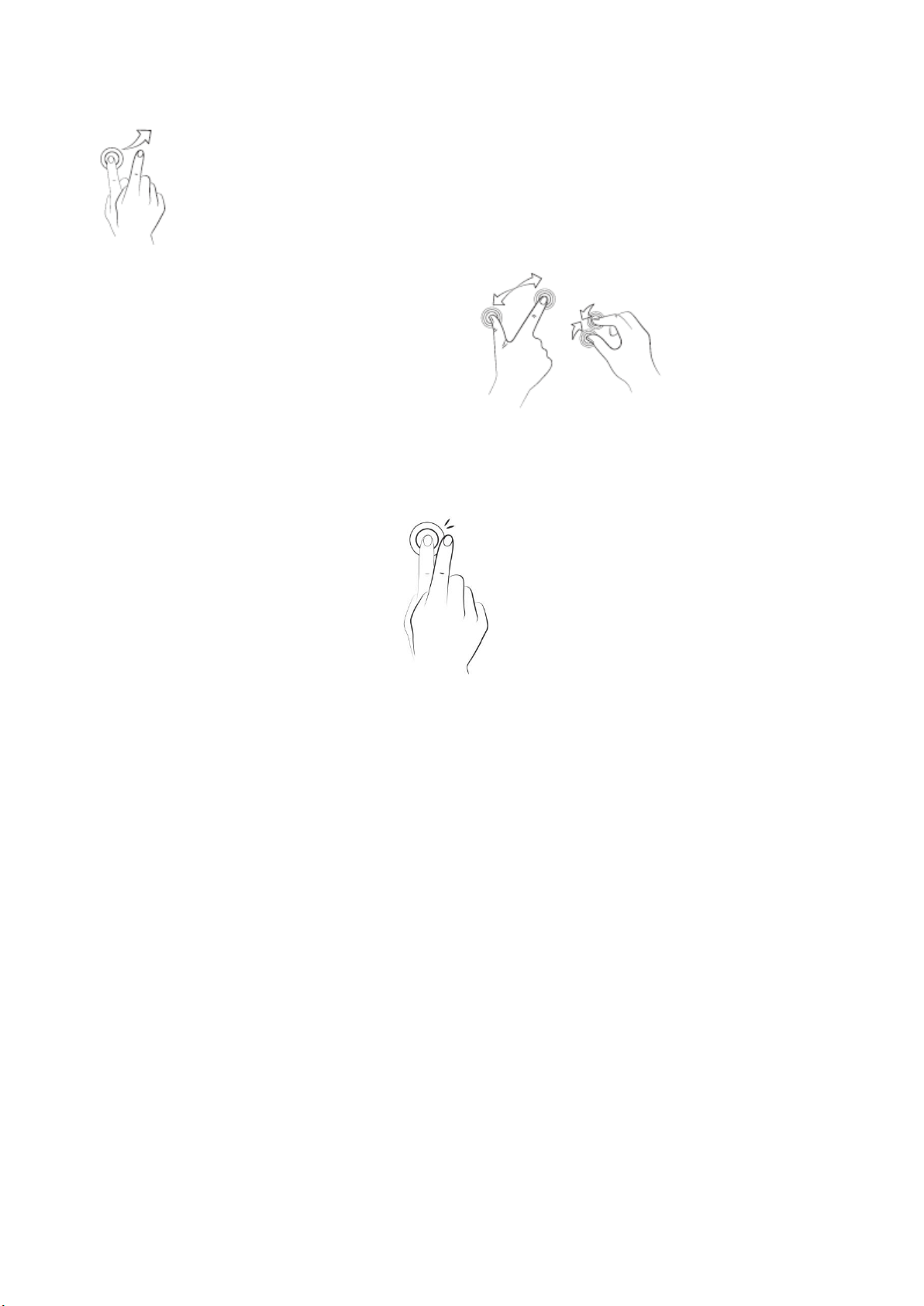
Провести по экрану. Кратко нажмите на точку
на Домашнем экране и выполняйте
скользящие движения пальцем влево или
вправо для смены рабочих столов или вверх
или вниз для навигации по веб-странице,
списку или меню.
Сведение. Прикоснитесь к экрану двумя
пальцами одновременно и разведите их для
увеличения масштаба или сведите для
уменьшения.
Двойное нажатие. Двойное кратковременное нажатие на экран увеличивает масштаб.
Повторное двойное нажатие уменьшает масштаб. Кроме того, двойное нажатие активирует
экран.
Page 18
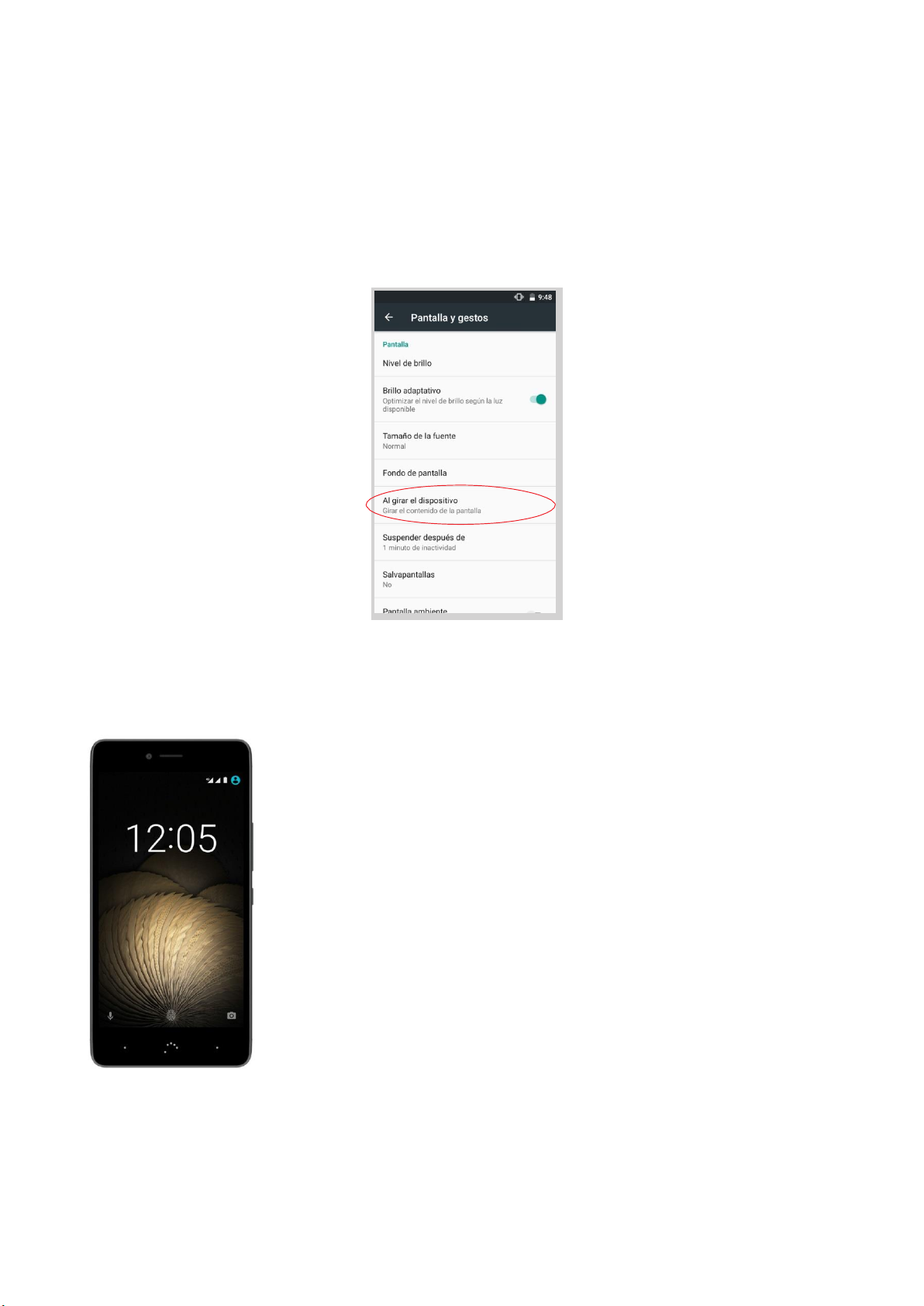
Элементы рабочего стола
Настройка ориентации экрана
В некоторых приложениях и в зависимости от положения, в котором находится ваше устройство,
экран автоматически меняет книжную (вертикальную) ориентацию на альбомную
(горизонтальную) и наоборот. Чтобы задать ориентацию экрана, нажмите на кнопку
Меню
приложений > Настройки > Экран и жесты > Поворот экрана
и выберите
Сохранить текущую
ориентацию.
Вы также можете включить или выключить функцию Автоповорота экрана из
соответствующего пункта меню быстрой настройки (Автоповорот экрана).
Кнопки и иконки
Для возврата к предыдущему экрану из любого
приложения вы можете использовать кнопку «Назад»,
расположенную в левом нижнем углу устройства.
Вы можете в любое время вернуться на Домашний экран,
нажав кнопку
«Домой»
. Кроме того, при ее нажатии и
удерживании вы войдете в приложение Google Now.
Нажав на кнопку «Меню», расположенную в правом
нижнем углу устройства, вы откроете список последних
приложений. При ее удерживании появится
всплывающее окно с параметрами приложения, в
котором вы находитесь, или, если вы находитесь на
Домашнем экране, вы можете выбрать Обои, Виджеты
или получить доступ к разделу Настройки. Двойное
нажатие кнопки «Меню» открывает последнее
запущенное вами приложение.
Page 19
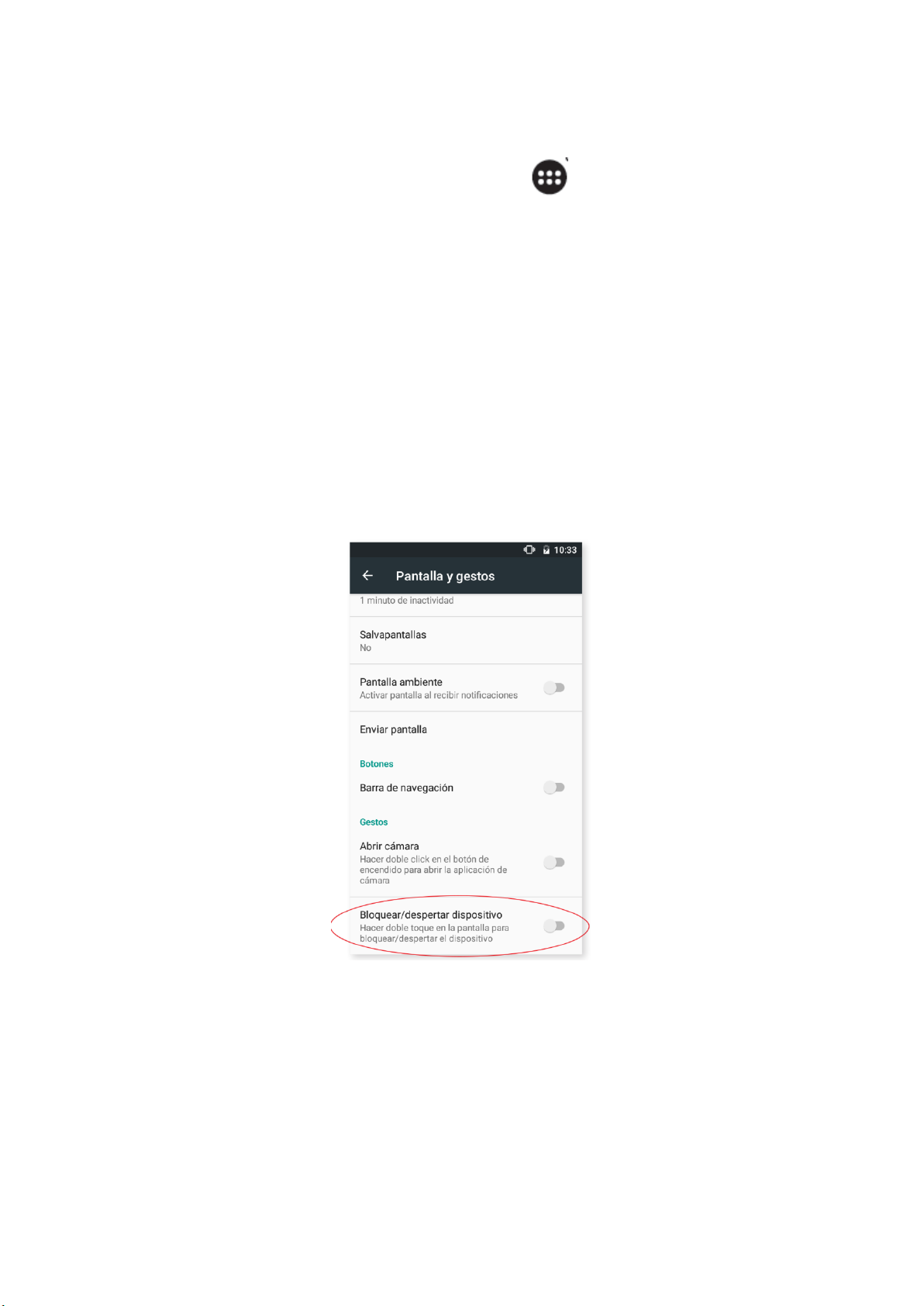
Блокировка экрана
По умолчанию экран вашего смартфона блокируется автоматически, когда устройство не
используется в течение длительного периода времени. Для настройки продолжительности этого
периода времени нажмите на кнопку Меню приложений , после чего перейдите в
Настройки
> Экран и жесты > Спящий режим
и выберите желаемое значение. Чтобы выключить экран и
заблокировать устройство вручную, кратковременно нажмите на кнопку
включения/выключения.
Для разблокирования устройства кратковременно нажмите на кнопку включения, после чего
экран включится, отображая ранее установленный способ разблокировки. Чтобы изменить этот
способ, нажмите на кнопку Меню приложений, после чего зайдите в
Настройки > Безопасность >
Блокировка экрана
, и выберите одну из следующих опций: Нет, Провести по экрану, Графический
ключ, PIN-код, Пароль. Чтобы получить больше информации о каждой из этих опций, перейдите в
Настройки > Безопасность
.
Ваш Aquaris U Plus оснащен функцией, позволяющей блокировать/разблокировать телефон двойным
касанием верхней части экрана в том месте, где находится панель уведомлений. Для этого при
выключенном экране быстро нажмите два раза в любой точке экрана, чтобы он. Чтобы выключить
экран, снова произведите быстрое двойное нажатие в зоне панели уведомдений.
По умолчанию эта функция отключена, но вы можете включить ее из меню
Настройки
> Экран и жесты > Разблокировать устройство.
Page 20
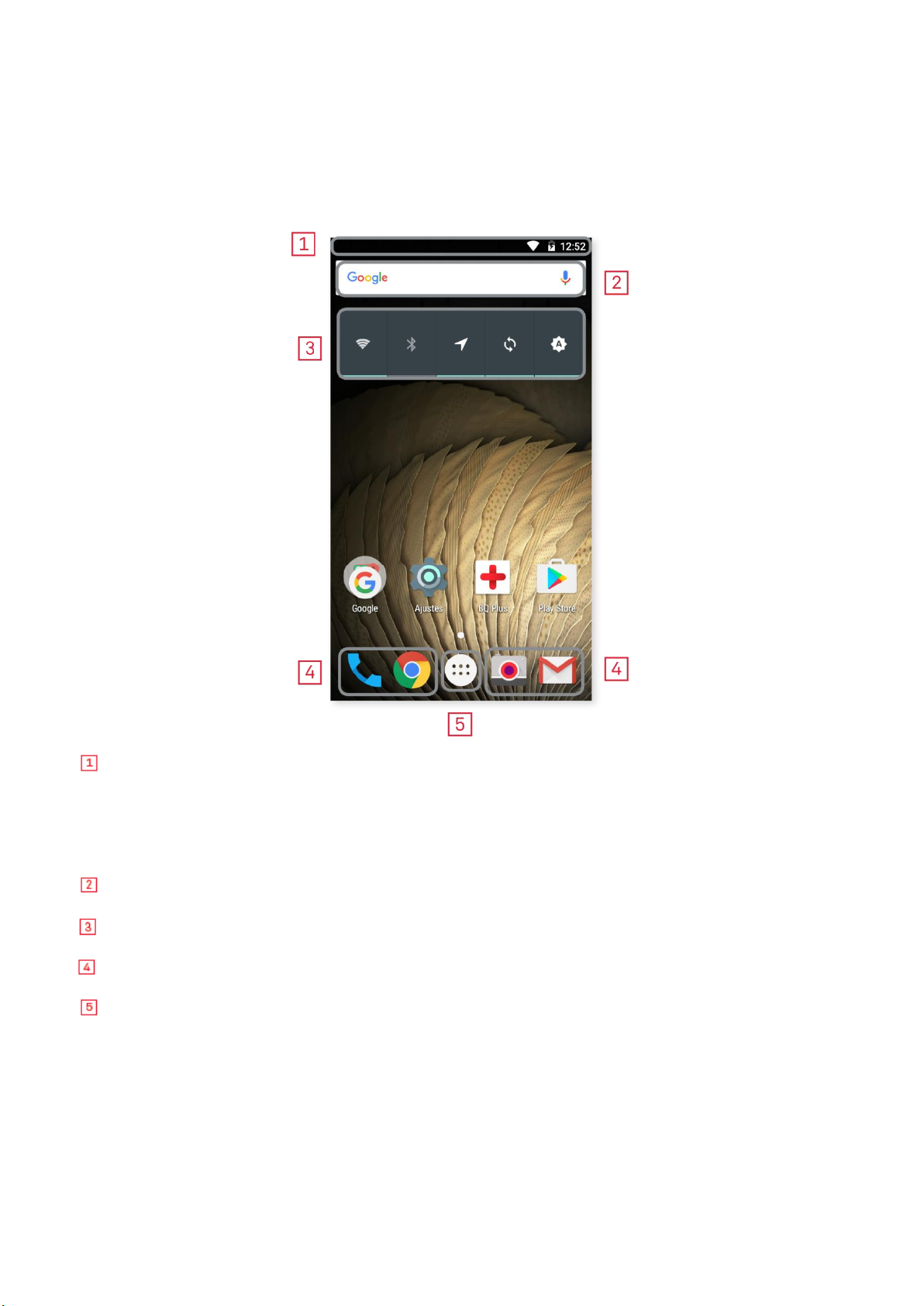
Домашний экран
Домашний экран или Рабочий стол является основным путем доступа к инструментам и
приложениям, установленным на вашем Aquaris U Plus. С Домашнего экрана вы можете
проверять состояние устройства, посещать веб-сайты, запускать приложения и т. д.
Строка состояния и панель уведомлений. Отображает время, состояние сигнала Wi-Fi,
качество покрытия сети по каждой из SIM-карт, профиль звука, состояние Bluetooth и
процент заряда батареи. В строке также отображаются уведомления, например, о
пропущенных вызовах, сообщениях и т. д., и быстрые настройки. Для их просмотра
сделайте скользящее движение вниз по экрану. Если вы проведете пальцем один раз,
отобразятся уведомления, два раза — быстрые настройки.
Поиск в Google. При нажатии на эту опцию появится строка поиска, позволяющая
осуществлять текстовый поиск в интернете, в том числе голосовой.
Виджеты. Позволяет устанавливать виджеты, например, управление питанием (см.
рис.), время, новости, погода и т. д.
Ярлыки. Позволяет выбирать и быстро запускать наиболее часто используемые
приложения.
Меню приложений. Предоставляет доступ ко всем приложениям, установленным на
вашем устройстве.
Page 21
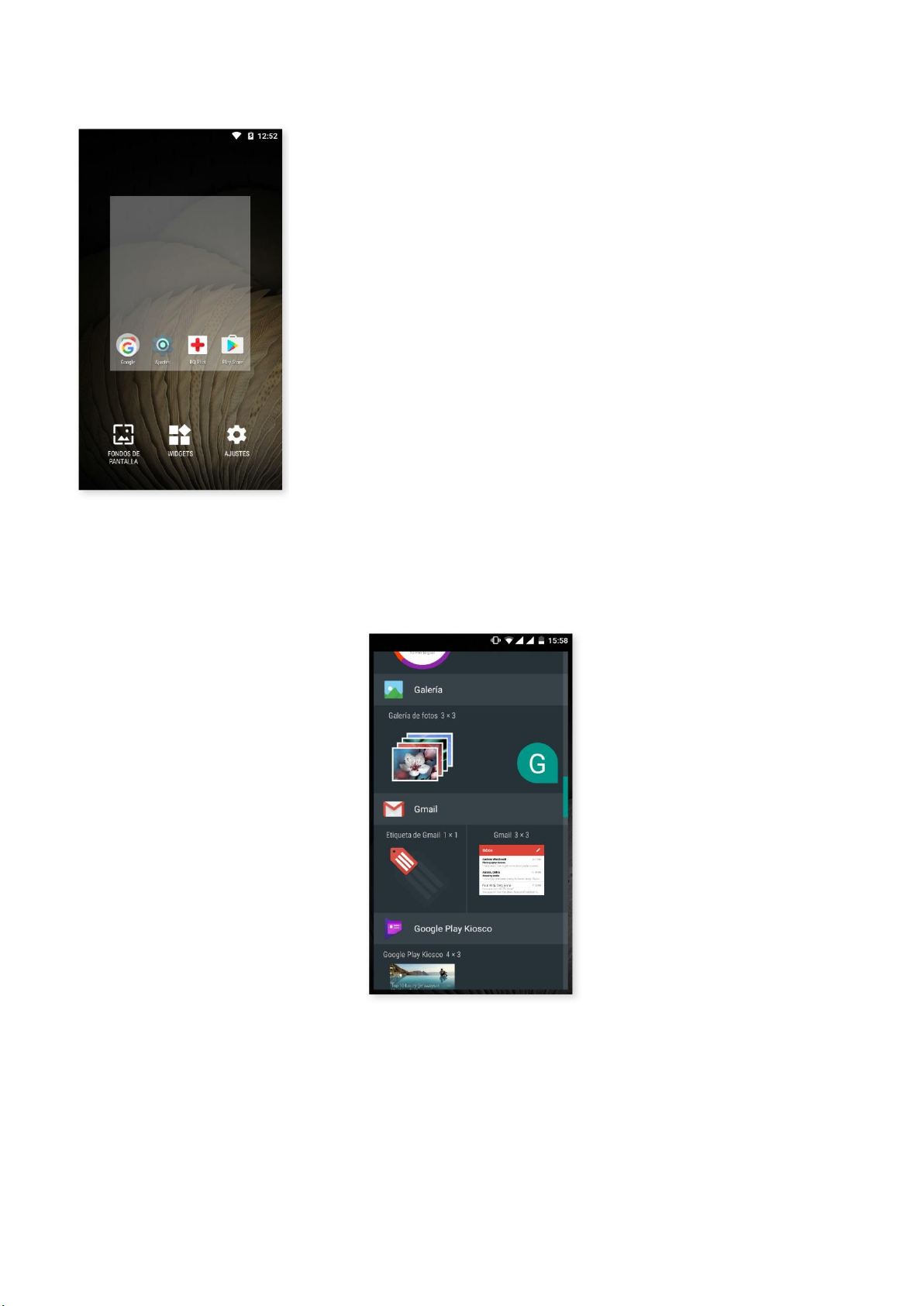
Персонализация Домашнего экрана
Домашний экран может быть расширен справа. Для
перемещения между Домашним экраном и другими экранами
проведите пальцем по экрану вправо или влево.
Вы можете настраивать эти экраны под себя, размещая на них
изображения, ярлыки, приложения или виджеты. Чтобы
изменить фон экрана или добавить виджет, нажмите на один из
экранов и удерживайте нажатие до тех пор, пока не появится
всплывающее окно со следующими опциями:
Обои: выберите изображение, которое вы хотите
использовать в качестве фона для Домашнего и
Расширенных экранов, и нажмите «Установить фон экрана»
для подтверждения выбора. Если выбранное изображение
слишком велико, его необходимо обрезать.
· Виджеты: выберите те виджеты, которые вы бы хотели видеть на Домашнем экране.
Чтобы вам было легче их найти, виджеты распределяются вертикально и в алфавитном порядке.
Все виджеты одного приложения располагаются горизонтально для удобства работы с ними.
Если нажать и удерживать боковую панель, появятся значки приложений, что упрощает их
поиск.
· Настройки: прямой доступ к меню «Настройки устройства».
Чтобы создать ярлык для какого-либо приложения или контакта, войдите в Меню приложений,
нажмите на иконку нужного приложения и перетащите ее на желаемое место на рабочем столе.
Page 22
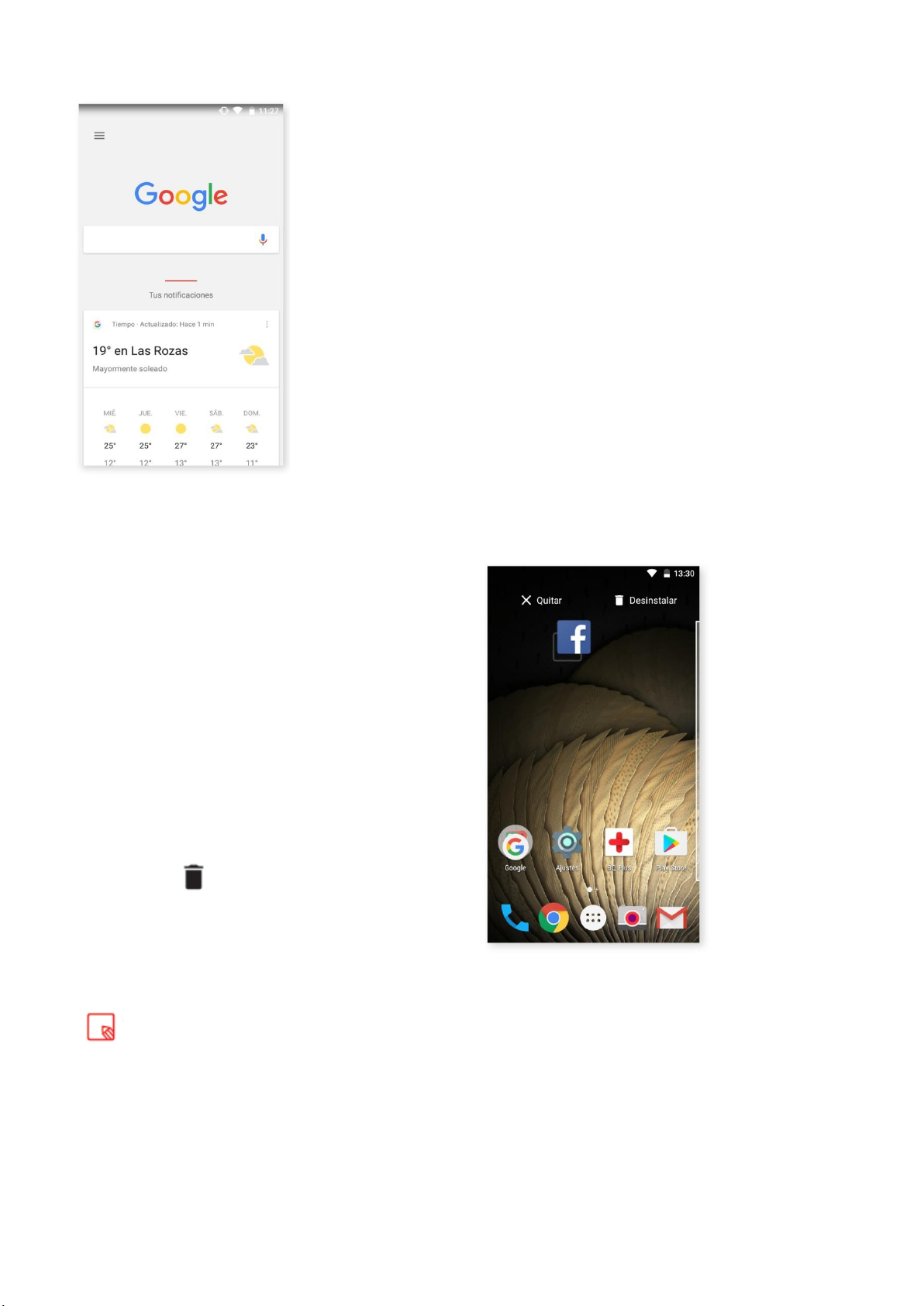
Домашний экран по умолчанию настроен для
использования в вертикальном положении, но вы можете
изменить его для использования в горизонтальной
плоскости, войдя в
Настройки > Google > Поиск и Google
Now > Включить поворот экрана.
Таким образом вы
сможете поворачивать как Домашний экран, так и меню
приложений. Также с Рабочего стола, сделав скользящее
движение пальцем по экрану вправо, у вас появится
доступ к
Google Now
, где вы сможете видеть
активированные карты и выполнять любой поиск. Для
этого необходимо зайти в
Настройки > Google > Поиск и
Google Now > Карты Now
и установить флажок
Показывать
все карты
.
Перемещение, удаление и деинсталляция элементов Домашнего экрана
Чтобы переместить элемент Домашнего
экрана, удерживайте иконку элемента нажатой
до тех пор, пока она не выделится на фоне,
затем перетащите ее на нужное место и
отпустите. Вы можете перемещать элементы с
одного экрана дополнительного рабочего
стола на другой, сдвигая соответствующий
элемент до бокового края так, чтобы он
переместился с одного экрана на другой.
Чтобы удалить элемент, перетащите его на
крестик с надписью «Удалить»,
расположенный в верхней части экрана, и, как
только иконка элемента станет серого цвета,
отпустите ее, чтобы удалить.
Для деинсталляции приложения перетащите
его ярлык на иконку «Деинсталляция»,
расположенную в верхней части экрана. После
того, как иконка элемента станет красного
цвета, отпустите ее для деинсталляции.
Имейте в виду, что вы можете удалить только те приложения, которые были ранее
загружены.
Page 23
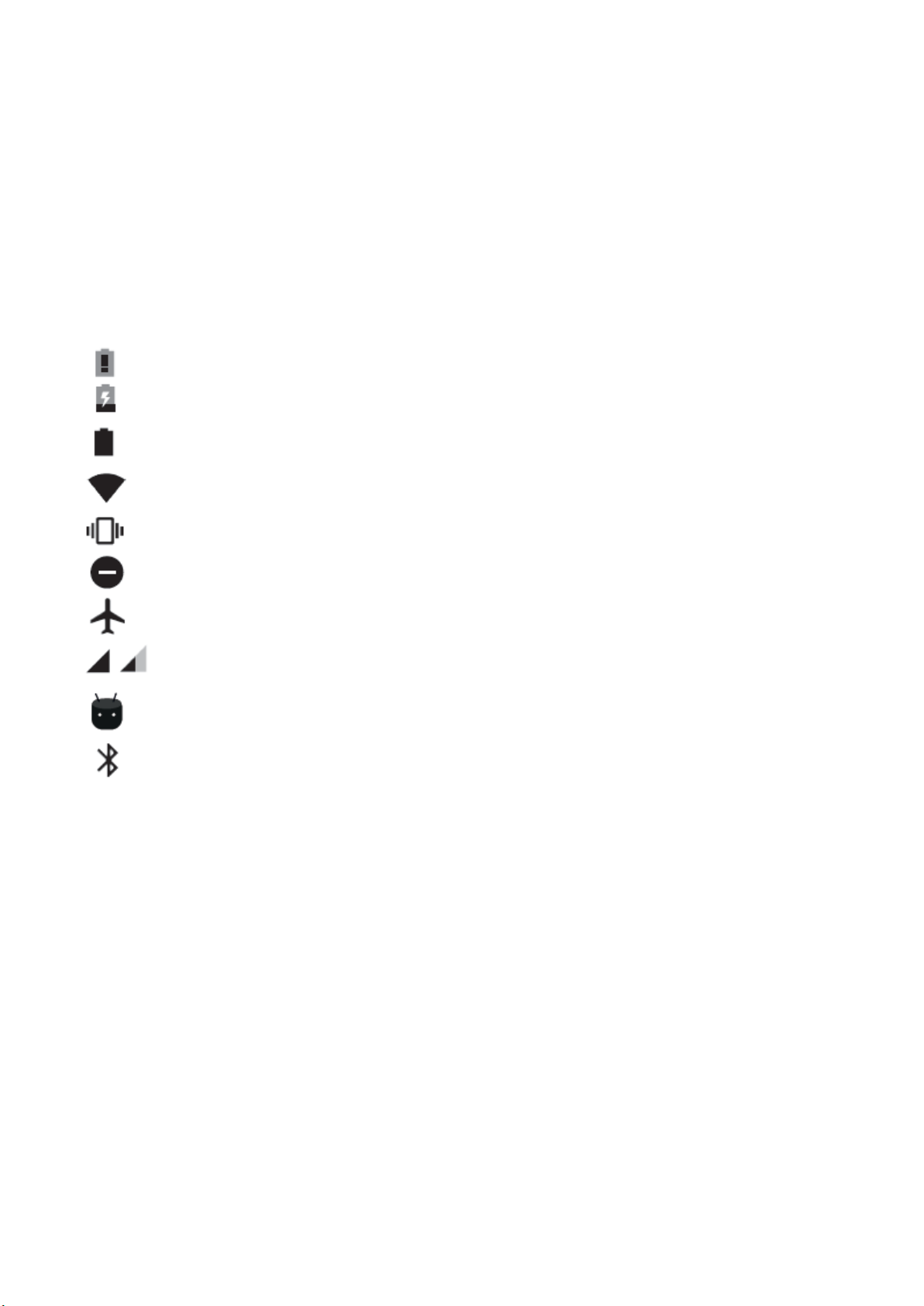
Группирование элементов в папках
Перетащите элемент на тот, с которым вы хотите его сгруппировать, после чего оба элемента
будут сгруппированы в автоматически созданной папке. Вы можете добавить к ним другие
элементы, перетащив их в папку. Чтобы назвать (или переименовать) папку, откройте ее, нажав
кратко на нее и затем на «Папка без названия». Это действие отобразит клавиатуру, и вы
сможете задать папке новое имя. Из открытой папки можно извлекать элементы, нажимая на
них и перетаскивая за ее пределы.
Строка состояния
Строка состояния всегда отображается в верхней части экрана и содержит важную
информацию об устройстве:
Батарея почти разряжена.
Батарея заряжается.
Батарея полностью заряжена.
Приемник Wi-Fi включен и подключился к сети.
Звук выключен, активирован режим вибрации.
Включен режим «Не беспокоить».
Режим полета.
Включена передача данных (могут отображаться символы 4G, H+, H, 3G, E и G в
зависимости от типа и скорости передачи данных).
Соединение через USB.
Включен Bluetooth
Page 24
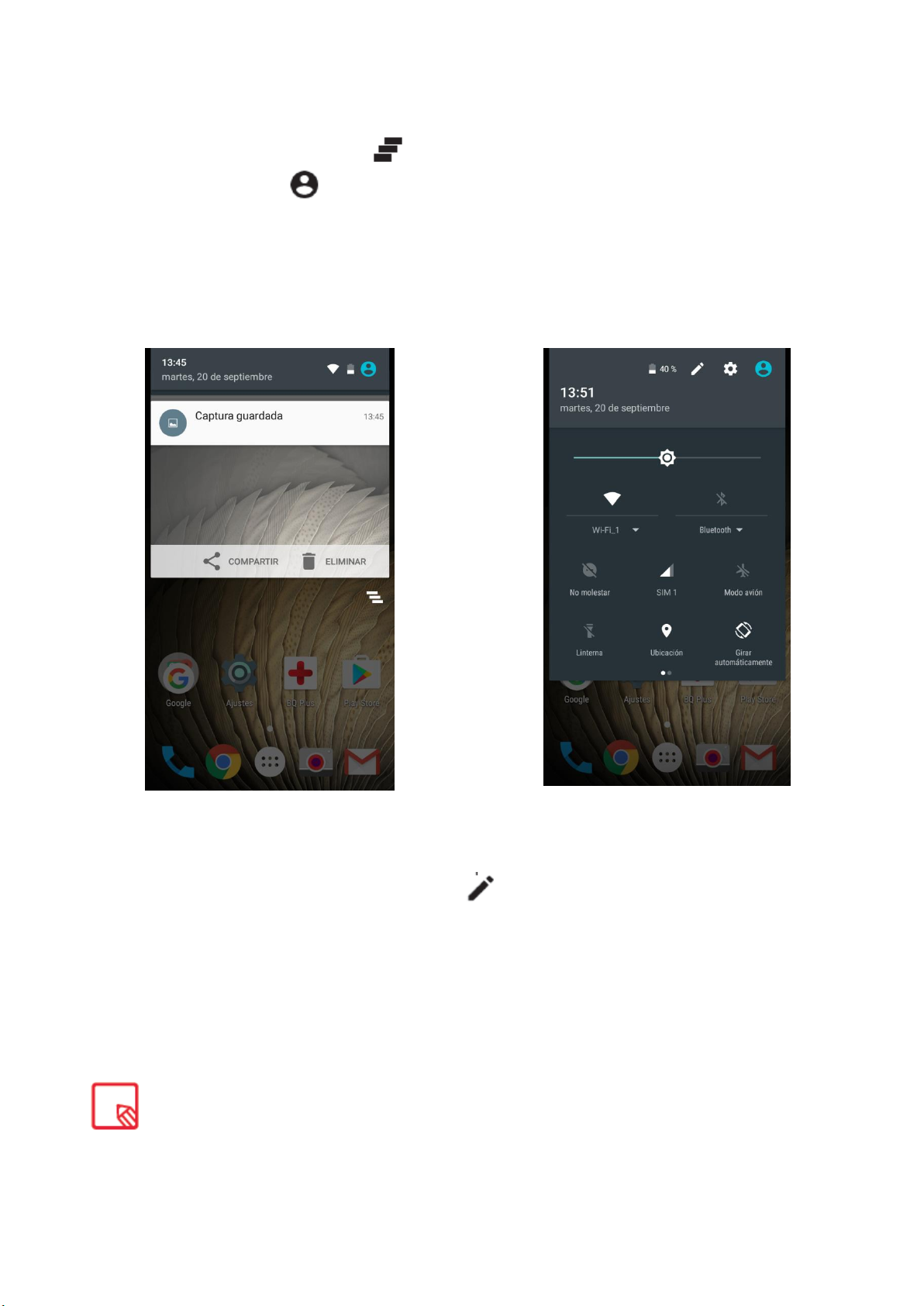
Панель уведомлений
Для просмотра уведомлений разверните панель уведомлений. Вы можете удалить все
уведомления сразу, нажав на значок , либо по отдельности, сдвигая каждое уведомление
вбок. При помощи значка вы можете получить доступ к остальным быстрым настройкам, а
также к многопользовательскому режиму. Вы также можете отобразить данный экран,
развернув панель скользящим движением вниз двумя пальцами. Уведомления и быстрые
настройки теперь объединены на одном экране. Чтобы получать уведомления, отметьте
соответствующий пункт в настройках каждого загружаемого приложения и/или каждой учетной
записи через:
Настройки > Учетные записи > Добавить учетную запись.
Для возврата на
Домашний экран сделайте скользящее движение пальцем по строке вверх.
Скольжение по строке одним пальцем
Скольжение по строке двумя пальцами
При разворачивании панели уведомлений двумя пальцами появляется список опций,
позволяющих быстро и удобно получить доступ к большому количеству настроек. С помощью
значка, расположенного в правом верхнем углу , выберите опции, которые вы хотите
показать/скрыть. О некоторых из этих опций, которые по умолчанию скрыты, будет подробно
рассказано ниже.
Вы можете мгновенно удалять снимки экрана без необходимости входа в Галерею.
Page 25
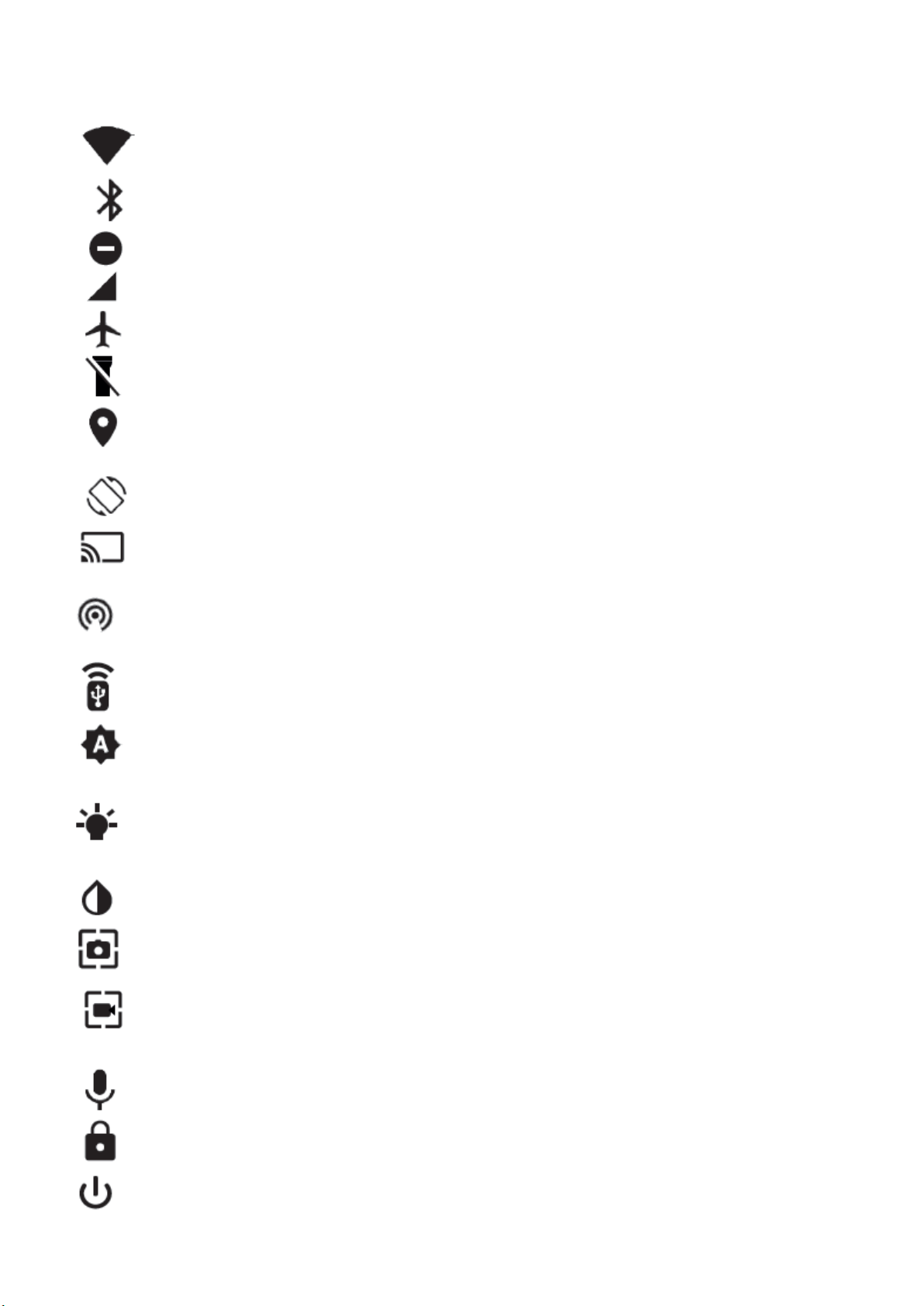
Следующие опции можно включать/отключать из выпадающего меню:
Wi-Fi: включает/отключает соединение Wi-Fi.
Bluetooth: включает/отключает Bluetooth.
Не беспокоить: включает/отключает режим «Не беспокоить».
SIM 1: включение передачи мобильных данных с SIM-карты 1.
Режим полета: включает/отключает прием и передачу сигнала.
Фонарик: включает/отключает фонарик.
Местоположение: включает/отключает определение местоположения вашего
смартфона по GPS.
Автоповорот: включает/отключает автоматическую ориентацию экрана.
Отправить содержимое экрана: обнаруживает беспроводные устройства для отправки
на них изображений и звуковых файлов.
Точка доступа Wi-Fi: позволяет использовать ваше устройство в качестве точки доступа
и таким образом организовать совместный с другими устройствами доступ в интернет.
Режим модема: доступ к конфигурации режима модема и точки доступа Wi-Fi.
Яркость: позволяет выбирать между автоматической и ручной настройками яркости и
задавать требуемый уровень яркости.
Светодиод уведомлений: активирует/деактивирует сопровождение уведомлений
светодиодной индикацией.
Инверсия цвета: инвертирует цветовые значения.
Снимок экрана: позволяет сделать снимок экрана из выпадающего меню.
Запись видео с экрана: позволяет в режиме реального времени записывать все, что
происходит на экране.
Запись звука: открывает приложение для аудиозаписи.
Блокировка: позволяет заблокировать телефон.
Выключение: позволяет выключить устройство из выпадающего меню.
Page 26
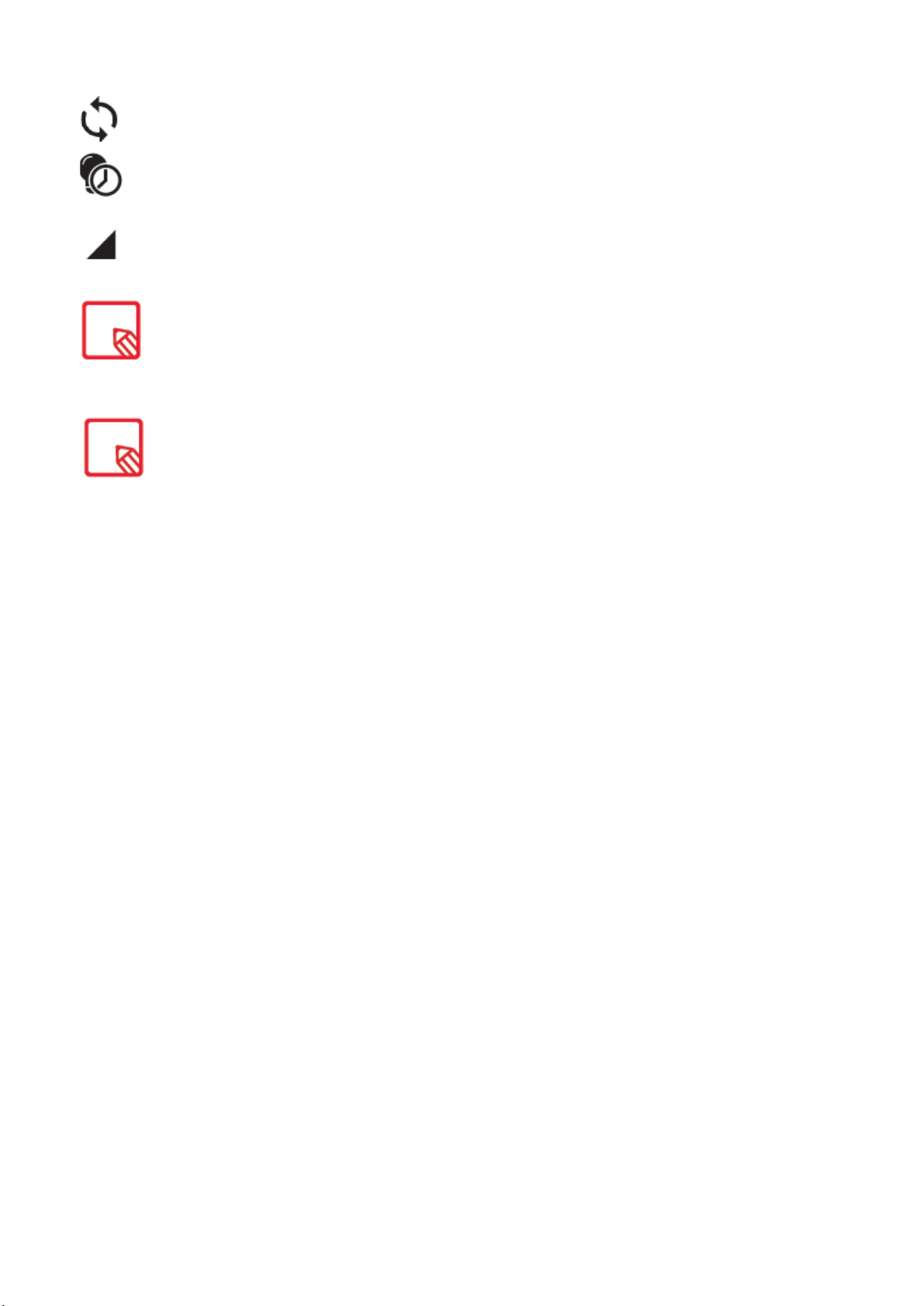
Синхронизация: включает/отключает автоматическую синхронизацию устройства.
Время до отключения экрана: позволяет задавать время до автоматического
отключения экрана.
SIM 2: включение передачи мобильных данных с SIM-карты 2.
Для доступа к дополнительным настройкам некоторых функций, например, Wi-Fi или
Bluetooth, нажмите и удерживайте значок соответствующей функции.
При отключенной автоматической настройке яркости вы можете менять яркость
экрана, проводя пальцем вправо или влево по ползунку настройки яркости.
Page 27
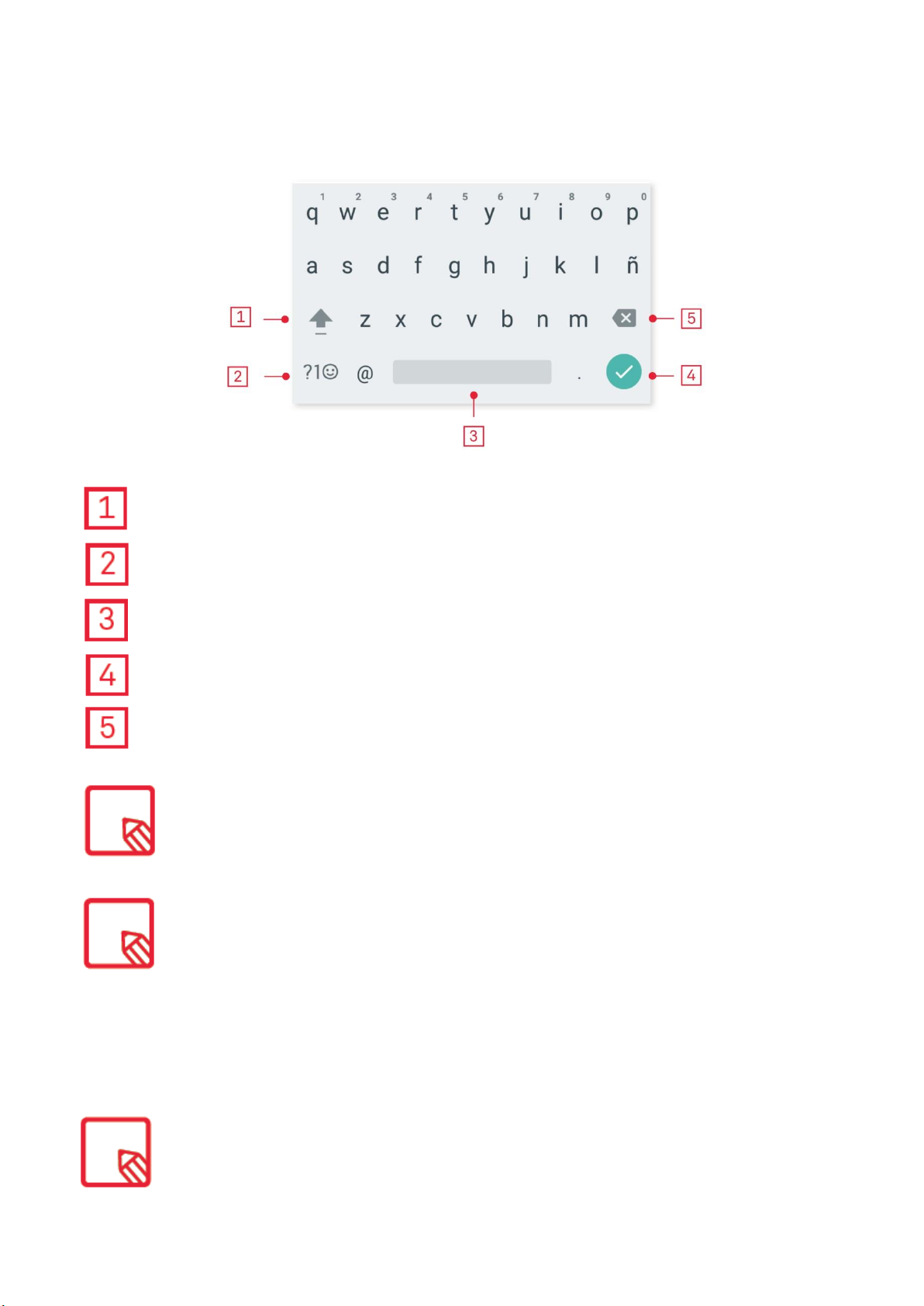
Клавиатура
При нажатии на любую текстовую область появляется виртуальная клавиатура.
Переключение регистра.
Переключение с букв на цифры и символы и наоборот.
Пробел.
Ввод/разрыв строки.
Удалить.
Опции клавиатуры могут варьироваться в зависимости от используемого
приложения.
Более подробную информацию о конфигурации клавиатуры и языка ввода текста см.
в
Настройки > Личные данные > Язык и ввод.
Экран блокировки
Для доступа к голосовому поиску в Google из экрана блокировки проведите пальцем в левом
нижнем углу экрана.
Если провести пальцем в правом нижнем углу, откроется приложение камеры.
Если у вас включена защита PIN-кодом или графическим ключом, то, прежде чем
начать поиск, их потребуется ввести.
Page 28

Телефон
Управление контактами
Приложение «Контакты» предоставляет доступ ко всем данным ваших контактов, сохраненных
во внутренней памяти устройства, на SIM-картах или в сетевых учетных записях (в зависимости
от места хранения контактов доступные вам опции будут различаться).
Из данного приложения вы можете:
· Создавать новые контакты
· Редактировать данные уже существующих контактов
· Создавать группы контактов
· Выбирать отображаемые списки
· Делать звонки и отправлять SMS
Добавить контакт
Добавить новый контакт в «Телефонную книгу» вы можете вручную из приложения «Контакты»,
либо из Журнала вызовов:
Чтобы добавить контакт вручную:
1. Зайдите в «Контакты».
2. Нажмите на значок , и на экране появится список доступных учетных записей, где
можно сохранить контакт.
3. Заполните нужные вам поля:
a. Имя и фамилия
b. Телефон
c. Электронная почта
Нажмите на «Дополнительные поля», чтобы добавить дополнительные сведения о контакте.
Появятся другие поля, такие как Почтовый адрес, Компания, Заметки, Название группы и т. д.
4. Нажмите , чтобы сохранить контакт.
Чтобы добавить контакт, в Журнале вызовов нажмите на значок слева от номера, который
вы хотите сохранить, затем нажмите «Создать новый контакт» (или добавьте этот номер к уже
существующему контакту). Далее выберите учетную запись, в которой вы хотите сохранить
новый контакт, и заполните указанные выше поля.
При нажатии на номер будет показан список со следующими опциями: Создать новый контакт,
Добавить контакт, Отправить сообщение, Детали звонка.
Page 29

Редактировать существующий контакт
1. Зайдите в «Контакты».
2. Выберите контакт, который вы хотите отредактировать.
3. Нажмите на иконку .
4. Выберите одно из существующих полей для редактирования или «Дополнительные поля»
для добавления новых данных.
5. Нажмите , чтобы сохранить изменения.
Использовать контакт
Из приложения «Контакты» можно позвонить, отправить текстовое сообщение или иным
образом связаться с людьми, которые ранее были добавлены в «Контакты».
Для этого нажмите на имя контакта, с которым вы хотите связаться, и войдите в список деталей
этого контакта. Отсюда вы можете:
· Сделать звонок
- Нажмите на иконку вызова рядом с номером, на который вы хотите позвонить.
· Отправить SMS-сообщение
- Нажмите и введите текст сообщения.
· Отправить электронное письмо
- Нажмите на нужный вам адрес электронной почты.
· Другие опции (нажмите на значок в правом верхнем углу)
- Переслать: отправьте на другой контакт информацию по текущему контакту.
- Отправить контакт по SMS: отправьте этот контакт другому контакту посредством SMS-
сообщения.
- Добавить на Домашний экран: создайте ярлык этого контакта на рабочем столе.
Создать группу контактов
Если Вы сохраняете контакты в вашей учетной записи Google, то, находясь в приложении
«Контакты», можно создавать группы для удобной организации контактов. Например, вы
можете создавать отдельные группы для друзей, коллег по работе, родственников и т. д.
Чтобы создать группу:
1. Выберите контакт, который вы хотите включить в группу.
2. Нажмите на значок , чтобы отредактировать контакт.
3. Нажмите на «Дополнительные поля» и двигайте пальцем, пока не обнаружите поле
«Группы».
4. Выберите имя группы или нажмите на «Создать новую группу».
5. Нажмите , чтобы сохранить группу. После этого группа появится в списке групп в
«Контактах».
Page 30

Отобразить контакты
Выберите, какие контакты вы хотите отображать в списке, выбирая из числа тех, которые
хранятся, например, в учетной записи Gmail, на самом телефоне, на Facebook и т. д.
Чтобы выбрать списки контактов:
1. В списке контактов нажмите на значок .
2. Выберите пункт «Отобразить контакты».
3. Выберите группы контактов, которые должны отображаться:
a. Все контакты.
b. Контакты с телефона.
c. Контакты с SIM-карты 1 или SIM-карты 2.
d. Контакты вашей учетной записи Google.
e. Настроить: здесь вы можете внутри каждого из указанных выше вариантов выбрать
подгруппы (семья, друзья и проч.)
Импорт/экспорт контактов
Здесь вы можете выбирать, откуда и куда копировать контакты, экспортируя их в другие
учетные записи, приложения или во внутреннюю память телефона. Для этого:
1. Нажмите на значок в списке контактов.
2. Нажмите «Импорт/экспорт».
3. Вы можете выбрать один из следующих вариантов действий: Импортировать контакты с
SIM-карты, Импортировать файл .vcf, Экспортировать на SIM-карту, Экспортировать в файл .vcf
или Поделиться видимыми контактами.
4. В зависимости от выбранного варианта выберите место, куда вы хотите скопировать
контакты, или какие контакты, вы хотите скопировать.
Рекомендуем всегда сохранять контакты в вашей учетной записи Google, чтобы в случае
потери или кражи вашего смартфона вы имели резервную копию контактов, а также имели
возможность удаленного доступа к ним с любого устройства.
Page 31

Звонки
Нажмите на иконку на Домашнем экране для доступа к меню вызовов.
При этом появятся избранные контакты, то есть те, с которыми вы чаще всего общаетесь. При
нажатии на «Контакты» вы войдете в «Телефонную книгу». В меню «Последние вызовы» вы
можете просмотреть историю всех исходящих и входящих вызовов, упорядоченных в виде
списка в хронологическом порядке. Из этого меню вы можете:
· Просматривать те контакты, на которые вы наиболее часто звоните
· Просматривать историю входящих и исходящих вызовов
· Делать звонки
Делать звонки вы можете различными способами:
ИЗ «КОНТАКТОВ»
1. Войдите в «Контакты» любым из описанных выше способов.
2. Выберите контакт, на который вы хотите позвонить, нажав на его имя.
3. Для совершения звонка нажмите на номер телефона или иконку вызова .
ИЗ «ЖУРНАЛА ВЫЗОВОВ»
1. Нажмите на иконку вызова на Домашнем экране.
2. Нажмите на «Последние вызовы» .
3. Нажмите на контакт, на который хотите позвонить, и нажмите на иконку вызова
справа от него.
С «ЭКРАННОЙ КЛАВИАТУРЫ»
1. Нажмите на иконку вызова на Домашнем экране.
2. Нажмите на иконку , чтобы отобразить экранную клавиатуру.
3. Наберите номер, по которому хотите позвонить.
4. Нажмите на иконку вызова в нижней части панели для звонка на набранный номер.
Page 32

В случае входящего вызова на
заблокированный смартфон вы можете
принять звонок, сбросить его или ответить
текстовым сообщением.
Во время входящего вызова на экране
смартфона отобразятся номер телефона и
окружность из мигающих точек. Вы можете
выбрать один из следующих вариантов
действий:
1. Нажмите на окружность и перетащите
ее влево, чтобы отклонить входящий вызов.
2. Нажмите на окружность и перетащите
ее вправо, чтобы принять входящий вызов.
3. Нажмите на окружность и перетащите
ее вверх, чтобы ответить на звонок текстовым
сообщением.
В случае входящего вызова на
разблокированный смартфон в верхней части
экрана появится диалоговое окно с
уведомлением. Вы можете принять звонок,
нажав на «Ответить», или отклонить его, нажав
на «Отклонить».
Page 33

Опции, доступные во время телефонного разговора
В верхней части экрана появятся имя контакта (если он ранее был сохранен в Телефонной
книге), номер, с которого производится вызов (стационарный и/или мобильный), и обозначение
SIM-карты, активной при этом вызове.
В нижней части отобразятся различные опции для данного вызова:
Записать разговор.
Включить динамик для громкой связи.
Выключить встроенный микрофон.
Открыть экранную клавиатуру.
Поставить на удержание.
Добавить третье лицо к телефонному разговору.
Завершить вызов.
После установления соединения с третьим лицом вы можете разговаривать с каждым
из лиц в порядке очередности или провести конференц-звонок.
Page 34

Скрыть свой номер телефона
Данная опция позволяет скрывать ваш номер во время исходящих звонков, чтобы вызываемый
абонент не узнал, с какого номера ему звонят. Для этого:
1. Нажмите на иконку вызова на Домашнем экране.
2. Нажмите на иконку и выберите «Настройки».
3. Перейдите в
Настройки вызовов
и выберите SIM-карту, номер которой вы хотите скрыть.
4. Дополнительные настройки.
5. Номер вызывающего абонента.
6. Выберите «Скрыть номер».
Запрет вызовов
Для доступа в меню запрета вызовов:
1. Вы можете открыть приложение вызовов, нажав на иконку вызова на Домашнем
экране.
2. Нажмите на иконку и выберите «Настройки».
3. Выберите
Настройки вызовов.
4. Выберите SIM-карту, вызовы на номер которой вы хотите запретить.
5. Нажмите «Запрет вызовов».
6. Выберите тип запрета. Выберите тип запрещаемых вызовов (запрет нельзя применить к
отдельным номерам, его можно установить только для всех номеров сразу):
a. Запрет исходящих вызовов.
b. Запрет входящих вызовов.
c. Отменить все запреты вызовов.
d. Сменить пароль.
Рекомендуем сделать пробный звонок, чтобы удостовериться в исправности
установленного запрета. Некоторые операторы мобильной связи не поддерживают этот тип
настроек и могут не скрыть ваш номер при исходящих вызовах.
Page 35

SMS- и MMS-сообщения
Через меню приложений войдите в «Сообщения».
Для создания сообщения нажмите на значок в правом нижнем углу. Введите имя
получателя (получателей) в строке ввода текста в верхней части экрана или выберите
получателя из Телефонной книги, нажав на Все контакты. Если номер не сохранен в Телефонной
книге, введите номер вручную.
Через это приложение вы также можете отправлять MMS-сообщения (мультимедийные
сообщения). Нажмите на значок слева от строки ввода текста, после чего появятся различные
опции по мультимедийным файлам, которые можно приложить к сообщению, превратив таким
образом SMS-сообщение в MMS-сообщение.
· Сделать фото.
· Сделать видео.
· Фото или видео в галерее.
· Аудио.
· Записать аудио.
SMS-сообщения имеют ограничение в 160 символов на сообщение, хотя одним сообщением
можно отправить текст объемом и свыше 160 символов, однако ваш оператор телефонной
связи тарифицирует его как несколько сообщений. Напротив, в случае с MMS-сообщением
объем его текста после приложения мультимедийного файла ничем не ограничен.
После того как вы ввели имя получателя, текст и прикрепили мультимедийные файлы (в случае
с MMS-сообщением), нажмите на иконку «Отправить».
Page 36

Настройки сообщений
Из приложения «Сообщения» вы можете настроить различные опции отправки и получения SMS-
и MMS-сообщений. Нажав на иконку и выбрав «Настройки», вы можете настроить:
Общие
Настройки SMS по умолчанию
Звук отправки сообщения
Уведомления
Звук
Вибрация
Очистить юникод
Срок действия SIM 1
Срок действия SIM 2
Доступ к смайликам
Сдвинуть для удаления
Удалить старые сообщения
Макс. количество SMS
Макс. количество MMS
Управление сообщениями SIM 1
Управление сообщениями SIM 2
Быстрый ответ
Закрыть все
SIM 1/ SIM 2
Групповые сообщения
Ваш номер телефона
Отчеты о доставке
Отчеты о прочтении
Автополучение
Автополучение в роуминге
Срок действия
Период отправки
Отчеты о доставке SMS-сообщений
Уведомления о чрезвычайных ситуациях
Page 37

Настройки
Настройки беспроводных соединений и сетей
WI-FI
Зайдите в
Настройки > Беспроводные соединения и сети > Wi-Fi.
Если модуль Wi-Fi выключен, сдвиньте ползунок вправо. Ваш смартфон автоматически
выполнит поиск доступных сетей Wi-Fi и отобразит их в автоматически обновляемом списке.
Нажмите на сеть, к которой хотите подключиться, при необходимости введите пароль и нажмите
«Подключиться». Если подключение произведено успешно, появится название сети с
сообщением под ним «Соединение установлено».
Для ввода пароля установлен определенный лимит времени, по истечении которого модуль Wi-Fi
отключится. При вводе пароля рекомендуем поставить флажок в окне «Показать пароль», чтобы
вы могли набрать пароль быстрее и без ошибок.
При включенном модуле Wi-Fi устройство автоматически подключится к выбранной сети. Если
ваш смартфон обнаружит сеть, которую вы никогда не настраивали, он уведомит вас об этом.
Page 38

Зайдите в
Настройки > Wi-Fi
для настройки опций: Уведомление о доступных сетях, Постоянный
поиск сетей, Использовать Wi-Fi в режиме ожидания, Диапазон частот Wi-Fi, Установить
сертификаты, Wi-Fi Direct, Кнопка WPS и WPS-PIN. После этого нажмите на значок и выберите
«Дополнительные настройки».
WPS-PIN. Хотя вы можете продолжать вводить пароль вручную, ваш
роутер
позволяет
подключаться к сети Wi-Fi более удобным и при этом столь же безопасным способом. Для этого
установите соединение с сетью Wi-Fi и синхронизируйте ваш смартфон с
роутером
через
Меню >
WPS PIN
, либо посредством нажатия физической кнопки WPS PIN на
роутере
.
BLUETOOTH
Для включения Bluetooth зайдите в
Настройки > Bluetooth
и сдвиньте ползунок вправо.
Для задания имени вашего смартфона, просмотра полученных файлов или доступа к
дополнительным настройкам нажмите на значок.
Чтобы соединить ваш смартфон с другими устройствами, выберите
Настройки > Беспроводные
соединения > Bluetooth
и нажмите на имя вашего устройства. После этого устройство будет
видимым до тех, пока пользователь остается на экране настроек Bluetooth.
Чтобы подключиться к устройству, если оно и ваш смартфон находятся в видимом состоянии,
вам всего лишь необходимо нажать на имя этого устройства. После этого на вашем экране
появится всплывающее окно с запросом на Синхронизацию Bluetooth. Синхронизируйте ваш
смартфон и подтвердите действие на другом устройстве.
Page 39

SIM-КАРТЫ
Если в вашем устройстве установлены две SIM-карты, вы можете настроить их конфигурацию.
Для доступа к информации по обеим картам сначала вам необходимо активировать их, сдвинув
каждый из ползунков вправо.
Вы можете активировать/деактивировать SIM-карты и настроить, с какой из них вы хотели бы
производить голосовые вызовы, делать видеозвонки, отправлять сообщения и осуществлять
передачу данных. Также вы можете назначить каждой SIM-карте свой цвет. Благодаря этому
уведомления, которые вы будете получать по каждой карте, будут помечены соответствующим
цветом для их более удобной идентификации.
Обратите внимание на то, что вы не можете использовать одновременно обе карты для
мобильной передачи данных, хотя и сможете переключаться между ними при включенном
устройстве.
Page 40

ПЕРЕДАЧА ДАННЫХ
Из этого раздела вы можете по каждому приложению просмотреть статистику передачи данных
по Wi-Fi или по сети мобильной связи.
Вы также можете войти в раздел, соответствующий вашей SIM-карте, чтобы «Ограничить
фоновые данные», «Показать трафик на экране блокировки» и посмотреть объем данных,
потребляемых различными ресурсами и приложениями.
Также можно установить лимит мобильного трафика, по достижении которого передача данных
отключается.
Для доступа к Дополнительным настройкам нажмите на значок. Здесь вы можете отключить
«Автосинхронизацию», «Показывать трафик Wi-Fi», «Мобильные сети» и получить доступ к
настройкам Мобильных сетей, где можно включить передачу данных в роуминге.
Page 41

ЕЩЁ
Из этого меню вы можете выбрать различные
опции:
Режим полета: при его активации отключаются
все беспроводные соединения.
Звонки по Wi-Fi: позволяет совершать звонки
по Wi-Fi.
Режим модема и точка доступа Wi-Fi: вы
можете сделать из вашего смартфона точку
доступа Wi-Fi, USB- или Bluetooth-модема для
совместного обмена данными с одним или
несколькими устройствами.
Для этого нажмите на «Точка доступа Wi-Fi» и
настройте параметры так, чтобы они
совпадали с параметрами устройства, которое
вы хотите подключить к вашей совместной
сети Wi-Fi.
Чтобы сделать это при помощи кабеля USB, подключите ваш смартфон к компьютеру через
кабель micro-USB и активируйте опцию «USB-модем».
Если вы хотите сделать это через Bluetooth, поставьте флажок напротив «Bluetooth-модем».
Чтобы использовать сеть вашего устройства совместно с компьютером, включите Bluetooth на
обоих устройствах
VPN: эта опция позволяет
конфигурировать виртуальную
частную сеть.
Мобильные сети: открывает доступ
к настройкам мобильных сетей для
обеих SIM-карт. Здесь вы можете
включить передачу данных в
роуминге, выбрать
предпочтительный тип сети,
настроить точку доступа (APN) и
выбрать оператора связи.
Уведомления о чрезвычайных
ситуациях: отображает выбранные
вами оповещения населения о
чрезвычайных ситуациях.
Page 42

Настройки устройства
ЭКРАН И ЖЕСТЫ
Экран
Яркость: позволяет регулировать уровень яркости
экрана.
Адаптивная яркость: позволяет оптимизировать
уровень яркости в зависимости от условий освещения.
Размер шрифта: позволяет выбирать размер шрифта из
четырех различных размеров.
Обои: позволяет выбирать фоновое изображение экрана.
Вы можете установить живые обои, стандартные обои или
изображения из вашей Галереи.
Автоповорот экрана: позволяет включать/отключать
автоматическую ориентацию экрана при повороте
смартфона.
Спящий режим: позволяет задавать время до
автоматического отключения экрана.
Заставка: позволяет включать/отключать функцию
заставки.
Активный дисплей: позволяет активировать включение
экрана при получении уведомления. Экран включится
автоматически при взятии смартфона в руки или, если
говорить точнее, при наклоне корпуса под углом 35°.
Беспроводной монитор: вы можете использовать ваш смартфон для отправки по Wi-Fi звукового
или видеосигнала на удаленный экран (другой смартфон, планшет, телевизор и т. д.), отобразив
тем самым ваш экран на обоих устройствах. Для включения Беспроводного монитора нажмите
на значок. Смартфон начнет поиск беспроводных мониторов поблизости. Имейте в виду, что
удаленный экран должен поддерживать протокол Miracast DLNA. Чтобы настроить ваш
смартфон Aquaris на дублирование экрана, выполните следующие действия:
1. Включите совместимый телевизор и активируйте режим беспроводного монитора
(способ активации может отличаться в зависимости от производителя телевизора).
2. На вашем смартфоне войдите в меню
Настройки > Устройство > Экран.
3. В нижней части списка выберите «Беспроводной монитор».
4. Выберите из списка экран, на который вы хотите отправить аудио/видео с вашего
смартфона.
5. Через несколько секунд экран вашего смартфона начнет отображаться на другом
устройстве в режиме реального времени.
Page 43

Кнопки
Панель навигации: позволяет отображать дополнительную панель навигации, чтобы можно
было использовать ее в случае, когда сенсорные кнопки на вашем устройстве не срабатывают.
Жесты
Открыть камеру: позволяет открыть камеру без разблокировки экрана.
ЗВУКИ И УВЕДОМЛЕНИЯ
Звук
Вы можете регулировать громкость
мелодии звонка, предупреждений,
уведомлений, а также громкость
мультимедийных файлов, сдвигая
ползунок регулятора вправо или влево.
Здесь вы можете выбрать мелодию для
входящих вызовов по каждой SIM-карте,
звуки уведомлений, а также
активировать/деактивировать звук и
вибрацию при некоторых системных
событиях, таких как: Звук клавиш, Звук
нажатия на экран, Звук блокировки
экрана и Виброотклик.
Также здесь можно включить режим «Не
беспокоить». Можно указать, какие
уведомления являются приоритетными и
задать автоматические правила. Благодаря
учету расписаний и событий можно указать,
при каких обстоятельствах различные режимы
«не беспокоить» должны активироваться
автоматически.
Вы можете активировать эту опцию через
ярлык, расположенный в быстрых настройках.
После ее активации вы можете выбрать одну
из трех опций: Полная тишина, Только
будильник, Только важные.
Page 44

Предусмотрен более быстрый способ доступа к настройкам звука — посредством кнопки
регулирования громкости, расположенной на боковой стороне вашего устройства. Нажимая на
нижнюю часть кнопки, вы постепенно будете уменьшать громкость, пока не включится режим
вибрации. Если вы еще раз нажмете, автоматически включится режим «Не беспокоить» (Только
будильник). Если будильники отключить, устройство будет работать в режиме «Полная тишина».
Нажав на значок в правом верхнем углу, вы получите доступ к регулировке остальных
звуков.
Уведомления
В этом разделе можно настроить способ отображения уведомлений на вашем устройстве. В
первую очередь с помощью опции «На заблокированном экране» вы можете указать, какие
уведомления должны отображаться на экране, когда он заблокирован. Выберите «Показывать
уведомление полностью» или «Не показывать уведомления».
С помощью опции «Световой индикатор» задайте цвет и частоту мигания светодиодного
индикатора. Нажатием на цветной кружок в опции «Настроить уведомления» вы можете
задавать цвет для уведомлений по умолчанию, пропущенных вызовов, низкого заряде батареи и
даже отдельных приложений.
Если режим «Не беспокоить» установлен на
«Полную тишину» или «Только будильник»,
светодиодный индикатор уведомлений
работать не будет. При включенном режиме
«Только важные», через меню
Настройки >
Звуки и уведомления > Световой индикатор
вы
можете задать включение индикатора только
для важных уведомлений или для всех.
Page 45

Дополнительные опции
Вы можете проверить, какие приложения запросили доступ к уведомлениям и режиму «Не
беспокоить».
ПРИЛОЖЕНИЯ
Возможность доступа к настройкам и информации по всем приложениям. Все приложения
появляются в списке, но только установленные отображаются по умолчанию. Чтобы получить
доступ к другим приложениям, необходимо нажать на значок и выбрать «Показать
приложения системы».
Сведения о каждом приложении представлены в виде разделов, а именно: «Память» (где можно
очистить кэш и стереть данные приложения), «Использование данных», «Разрешения
приложений», «Настройки уведомлений», «Запускать по умолчанию» (где можно задать запуск
приложения по умолчанию при выполнении определенных операций), «Расход заряда батареи»
при текущей нагрузке и «Использование памяти».
Для повышения безопасности ваших персональных данных в смартфоне предусмотрен
«Контроль разрешений», управляющий изменениями разрешений каждого приложения.
Изменить разрешение можно двумя способами:
· Через разрешение: проверьте, какие из установленных приложений используют данные, и
отметьте те приложения, которым вы бы хотели запретить доступ к этим данным. Перейдите в
Настройки > Приложения
, затем нажмите на значок и выберите пункт
Разрешения
приложений
.
Page 46

Через приложение: просмотрите разрешения, выданные приложению. При необходимости вы
можете отменить эти разрешения. Для этого перейдите в
Настройки > Приложения.
Выберите
нужное приложение и нажмите на
Разрешения
.
По умолчанию для предустановленных приложений активированы не все разрешения. При
первом запуске приложения оно попросит вас подтвердить, какие из настраиваемых
разрешений вы хотите дать ему, а какие хотите запретить.
В этом разделе можно также выбрать из числа ваших установленных приложений, какими из
них вы хотите управлять по умолчанию с помощью голоса и выполнять функции помощника, для
каких установить браузер, приложение для звонков и SMS-приложение. Для этого зайдите в
Настройки > Приложения,
нажмите на значок и выберите
Приложения по умолчанию
.
Page 47

Кроме того, можно настроить то, как вы хотите отображать уведомления приложений. Для этого
перейдите в
Настройки > Приложения
, выберите приложение, которое требуется настроить, и
нажмите на «Уведомления».
Здесь вы можете выбрать из трех вариантов:
Заблокировать все: никогда не показывать уведомления из этого приложения.
Рассматривать в качестве приоритетных: показывать уведомления этого приложения,
когда включена опция «Только важные» режима «Не беспокоить».
Разрешить предварительный просмотр: разрешить этому приложению отображать
некоторые из уведомлений на текущем экране. Данная опция включена по умолчанию. Если ее
выключить, уведомления приложения будут отображаться только на панели уведомлений.
Вы также можете получить доступ к этим настройкам, длительно
нажав на полученное уведомление и затем нажав на значок .
i
Page 48

ХРАНИЛИЩЕ И USB-НАКОПИТЕЛИ
Здесь вы можете проверить занятое и свободное пространство устройства. Под каждым типом
файла показан объем занимаемой им памяти. При наличии в вашем устройстве карты памяти
microSD вы можете безопасно извлечь ее. Для этого перейдите в
Настройки > Хранилище и USB-
накопители > Карта SD
или
USB-накопитель > > Настройки > Извлечь.
В этой настройке предусмотрен встроенный файловый менеджер, необходимый для выполнения
основных задач, что позволяет обходиться без стороннего файлового менеджера. Для доступа к
нему зайдите в
Настройки > Хранилище и USB-накопители > Открыть.
Данный менеджер
позволяет открывать, удалять и копировать содержимое других папок.
· Чтобы удалить файл (если файлов несколько, выберите их), длительно нажмите на него и
затем нажмите на значок .
· Чтобы скопировать файл, выберите «Копировать» , затем выберите место, куда вы хотите
его вставить.
Page 49

Page 50

БАТАРЕЯ
Здесь вы можете указать, показывать или не показывать процент заряда батареи в строке
состояния, а также узнать оставшийся заряд и функционирование батареи. Для повышения
совместимости с любым типом зарядного устройства предусмотрена опция «Оптимизация
заряда».
Имеется функция оптимизации частоты синхронизации устройства после определенного
периода времени в режиме сна (Глубокий сон), что позволяет экономить заряд батареи
посредством закрытия автоматического доступа приложений к сети для синхронизации. Эта
функция включена по умолчанию. Чтобы отключить ее, перейдите в
Настройки > Батарея >
>
Оптимизация батареи
и выберите приложения, работа которых не требует экономии заряда
батареи.
Нажав на приложение или службу, вы увидите потребляемую им/ею энергию (в мА·ч).
Пожалуйста, обратите внимание, что информация о расходуемом проценте батареи и
энергии в мА·ч является оценочной для каждого приложения, поэтому вы можете не увидеть
фактических значений расхода.
Кроме того, если вы нажмете на график
расхода батареи, отобразится новая строка,
которая покажет, как долго батарея
находилась в состоянии активного расхода при
работе различных сетей и систем.
Page 51

ПАМЯТЬ
В данном разделе представлена статистика
использования оперативной памяти вашим
устройством. Зайдя в
Настройки > Память
, вы
сможете просмотреть статистику за три, шесть,
двенадцать часов или сутки.
В данном разделе отображается столбик
среднего объема использованной памяти,
указан уровень производительности, общий
объем памяти, а также средний процент
занятой памяти и объем свободной памяти на
вашем устройстве. Если нажать на
«Использование памяти приложениями»,
отобразится средний объем памяти,
используемый каждым приложением или
службой Android.
ПОЛЬЗОВАТЕЛИ
Если вы хотите пользоваться вашим смартфоном вместе с другими людьми, вы можете создать
несколько профилей пользователей.
Вы также можете получить доступ к этой опции развернув панель уведомлений и дважды нажав
на значок .
У каждого пользователя будет свое собственное виртуальное пространство, которое он может
персонализировать, используя свои приложения, обои и т. д. Любой пользователь может
принять разрешения приложений, обновленных от имени других пользователей.
Page 52

Персональные настройки
МЕСТОПОЛОЖЕНИЕ
При активации этой функции вы предоставляете доступ к данным о вашем местонахождении
приложениям, запрашивающим такие данные (предустановленные навигационные карты). Вы
также можете активировать подключение к спутникам GPS через виджет «Управление
питанием», либо развернув панель уведомлений двумя пальцами и нажав на «Местоположение».
Предусмотрено два способа определения местоположения: по спутникам GPS и по Wi-Fi и
мобильной сети. В подразделе «Режим» вы можете выбрать следующие опции:
· Высокая точность: определение вашего местоположения по GPS, Wi-Fi и мобильным
сетям.
· Экономия заряда батареи: определение вашего местоположения только по Wi-Fi и
мобильной сети.
· Только GPS: определение вашего местоположения только по GPS.
В подразделе «Последние геозапросы» вы можете просмотреть список последних приложений,
запрашивавших доступ к местоположению устройства, и использование ими заряда батареи.
В подразделе «Службы определения местоположения» отображается история местоположений
Google.
Предусмотрена возможность повышения точности определения местоположения посредством
поиска сетей Wi-Fi и устройств Bluetooth. Для этого нажмите на значок в правом верхнем
углу, а затем на «Поиск».
Page 53

БЕЗОПАСНОСТЬ
Здесь можно настроить Безопасность экрана, выбрать тип блокировки экрана (Нет, Провести по
экрану, Графический ключ, PIN-код, Пароль), установить, какие уведомления вы хотите
отображать на экране блокировки, и настроить блокировку SIM-карты.
Теперь вы можете добавить отпечаток пальца, чтобы разблокировать телефон, совершать
покупки или заходить в приложения. Эти действия можно выполнять с помощью любого
цифрового отпечатка пальца. Мастер настройки поможет вам настроить ваш цифровой пальца.
Page 54

Для того чтобы правильно зарегистрировать отпечаток пальца, вы должны
поместить палец на датчик и несколько раз поднять и вновь приложить его,
каждый раз немного корректируя положение пальца.
Чтобы использовать ваш отпечаток пальца, необходимо сначала настроить
другой метод блокировки экрана.
Опция Smart Lock представляет собой систему умной блокировки экрана, позволяющую
добавлять устройства, снимок лица для разблокировки или список надежных мест таким
образом, чтобы ваш смартфон не запрашивал у вас пароль при соблюдении этих условий
(например, подключение к смартчасам или к устройству по Bluetooth в вашем автомобиле при
условии распознания смартфоном вашего лица дома или на работе). Вы можете без труда
добавить список надежных мест, отметив их на карте или введя их адреса.
В «Администрировании устройства» можно посмотреть список и активировать/деактивировать
администраторов, а также разрешить или запретить установку приложений из неизвестных
источников. Вы также можете администрировать «Хранилище учетных данных», просматривая
список уже установленных надежных сертификатов CA и устанавливая или удаляя сертификаты
с вашей карты памяти microSD.
В разделе «Дополнительные настройки» вы можете активировать опцию «Закрепить экран»,
которая позволяет удерживать текущий экран включенным до тех пор, пока вы его не
выключите.
УЧЕТНЫЕ ЗАПИСИ
Выберите учетных записи электронной почты (POP, IMAP или Exchange), которые вы хотите
синхронизировать с вашим смартфоном. Для добавления новой учетной записи нажмите
«Добавить учетную запись». Выберите между учетной записью Exchange (рабочая эл. почта) или
Google. Настройте учетную запись, следуя указаниям мастера настройки, который появится на
экране. Нажав на адрес уже настроенной электронной почты, вы можете синхронизировать
почту, а также контакты, календарь и другие опции (при условии, что провайдер указанных
сервисов поддерживает возможность такой синхронизации). Нажав на значок , вы сможете
активировать или деактивировать автоматическую синхронизацию.
Page 55

ЯЗЫК И ВВОД
Из этого раздела вы можете задать язык операционной системы, автоматическую проверку
правописания и пользовательский словарь. Вы также можете настроить раскладку клавиатуры,
способы ввода текста, голосовой ввод и скорость перемещения указателя. В подразделе
«Дополнительные настройки» для каждого способа ввода можно задавать различные опции,
такие как виброотклик или звук клавиш.
GOOGLE
Уже знакомое всем приложение «Настройки Google» встроено в меню «Настройки» вашего
устройства. Зайти в него можно через
Настройки > Google.
Page 56

Здесь можно настроить параметры вашей учетной записи и сервисов. Стандартные функции
Google пополнились новыми — Nearby (функция использует датчики вашего смартфона для
подключения к другим устройствам в радиусе 30 метров по Wi-Fi или Bluetooth) и «Настроить
новое устройство» (позволяет передавать настройки от одного устройства к другому, загружать
данные из учетной записи Google по Wi-Fi и отправлять их по Bluetooth на другое устройство).
Здесь также можно включить/отключить функцию «Контекст от Now». Эта новая функция
позволяет вам выполнять через Google Now поиск той информации, которая в данный момент
отображена на экране смартфона. Например, искать информацию о ресторанах, музыке,
новостях или людях. Она также позволяет создавать события в календаре. Чтобы включить
функцию, зайдите в
Настройки > Google > Поиск и Google Now > Контекст от Now.
Чтобы воспользоваться функцией, перейдите к
контенту, информацию о котором вам нужно
найти, затем нажмите кнопку «Домой» и
несколько секунд удерживайте ее нажатой.
Page 57

ВОССТАНОВЛЕНИЕ И СБРОС
Данный раздел позволяет создавать резервные копии данных приложений, паролей сетей Wi-Fi
и других настроек на серверах Google. Для этого вам необходимо настроить учетную запись
Google на вашем устройстве. Заполнив поля вашей учетной записи Google в мастере
первоначальной настройки, вы сможете восстановить резервную копию на сервере Google, а
вместе с ней и все приложения и хранящиеся в них данные.
Аналогичным образом можно быстро и легко восстановить все сетевые настройки. Выберите
SIM-карту (в случае если их две). Это действие восстановит ваши соединения Wi-Fi и Bluetooth, а
также все точки доступа APN.
Вы также можете выполнить возврат к заводским настройкам и удалить все лицензии DRM
(технические средства защиты авторских прав), оставшиеся после того, как вы удалили
связанные с ними файлы.
Сброс к заводским настройкам означает удаление всех данных с карты microSD, а
также удаление всех установленных ранее программ и приложений, поэтому перед сбросом
рекомендуется сделать резервные копии всех настроек и мультимедийных файлов.
Page 58

Системные настройки
ДАТА И ВРЕМЯ
Дата и время сети: автоматическая настройка время по местоположению или данным мобильной
сети: при отключении этой опции активируется ручная настройка даты и времени.
Часовой пояс сети: включение/отключение автоматического определения часового пояса по сети.
При отключении этой опции автоматически активируется ручное выставление часового пояса.
24-часовой формат: включение/отключение 24-часового формата отображения времени.
ВКЛЮЧЕНИЕ И ВЫКЛЮЧЕНИЕ ПО РАСПИСАНИЮ
Позволяет задавать время автоматического включения или выключения устройства.
Page 59

СПЕЦИАЛЬНЫЕ ВОЗМОЖНОСТИ
Вы можете активировать некоторые системные службы для задействования специальных
возможностей устройства, таких как крупный текст, программа чтения с экрана TalkBack,
использовать физические кнопки в качестве виртуальных, озвучивать пароли, быстрое
включение и проч.
Службы
Благодаря Accesibility Scan пользователи с серьезными двигательными ограничениями (такими
как церебральный паралич, БАС или тетрапарез) смогут без труда пользоваться устройством.
Достаточно установить смартфон на подставку (кровать, стол, инвалидное кресло и т. д.),
подключить его к периферийному устройству, расположенному рядом с наиболее подвижной
частью тела, и активировать приложение. Нажимая на периферийное устройство, пользователь
сможет свободно пользоваться Интернетом.
Принцип действия основан на взаимодействии двух осей координат, при пересечении которых
происходит нажатие на точке экрана. Кроме того, все стандартные взаимодействия и настройки
оконечного устройства могут производиться при помощи всплывающего Меню навигации.
Page 60

Чтобы ознакомиться с основными принципами использования функции Accessibility Scan,
выберите
Accessibility Scan > Настройки > Руководство
. Данное руководство в три несложных
этапа расскажет о базовых принципах работы рассматриваемой функции:
1. На первом этапе показывается, как нажимать на элемент рабочего стола оконечного
устройства при помощи системы сканирования по осям координат.
2. Далее наглядно демонстрируется, как пользоваться главным меню и различными
подменю, позволяющими получить доступ ко всем возможностям интерактивного
взаимодействия с устройством.
3. Наконец объясняется, как временно отключить систему сканирования, переходя в Режим
помощника для пользования устройством в стандартном режиме.
TalkBack
Приложение TalkBack позволяет системе
озвучивать элементы экрана и производить
специальные настройки визуализации для лиц с
нарушениями зрения.
При первом запуске соответствующее руководство
расскажет вам о базовых настройках:
Громкость голоса: позволяет регулировать
громкость голоса относительно громкости
мультимедийных файлов.
Изменить тон: позволяет активировать или
деактивировать понижение тона при нажатии
определенной клавиши.
Озвучивать нажимаемые клавиши: позволяет
настраивать звук голоса при нажатии каждой
кнопки клавиатуры. При выключенном экране речь
активируется/деактивируется.
Говорить при отключенном экране:
активирует/деактивирует голосовые уведомления
при выключенном экране.
Датчик расстояния: активирует или деактивирует
датчик расстояния для прерывания речи.
Встряхнуть, чтобы читать: позволяет начать
непрерывное чтение путем встряхивания
устройства.
Озвучивать имя звонящего: активирует или
деактивирует опцию озвучивания имени звонящего
вам лица.
Виброотклик: активирует или деактивирует
виброотклик при нажатии на каждую опцию.
Звуковой сигнал: активирует или деактивирует
звуковой сигнал при нажатии на каждую опцию.
TalkBack громче: активирует или деактивирует
опцию приглушения звука мультимедийных файлов
во время речи Talkback.
Громкость звука: позволяет регулировать
громкость звука относительно громкости
мультимедийных файлов.
Изучение касанием: активирует или деактивирует
опцию жестовой навигации, подтверждения
двойным нажатием и выбора одинарным
нажатием.
Автопрокрутка списков: активирует или
деактивирует автоматическую прокрутку списков
элементов экрана.
Page 61

Выбор одним нажатием: активирует/деактивирует возможность выбора предварительно отмеченного
элемента одинарным нажатием.
Показывать контекстное меню в виде списка: позволяет посредством продолжительного нажатия
отображать в виде списка те меню, которые связаны с определенным элементом управления экраном.
Руководство по изучению касанием: отображает руководство по использованию опции изучения касанием.
Управление жестами: позволяет изменять и настраивать серию быстрых жестов для доступа к различным
опциям специальных возможностей.
Управление пользовательскими ярлыками: позволяет редактировать содержание ваших
пользовательских ярлыков.
Управление комбинациями клавиш: позволяет назначать частым действиям навигации различные
комбинации клавиш.
Прямой доступ к вкл/выкл TalkBack: позволяет при включенном TalkBack включать/выключать его путем
зажатия кнопки увеличения/уменьшения громкости.
Погасить экран при включении TalkBack: максимально уменьшает яркость экрана при включении TalkBack.
Возобновить работу: позволяет задавать условие возобновления работы приложения после временной
его приостановки. Вы можете указать, чтобы TalkBack возобновлял работу при разблокировании экрана,
блокировании экрана или только из панели уведомлений.
Для разработчиков: настройки для разработчиков и опытных пользователей.
Система
Субтитры: позволяет конфигурировать субтитры. Стандартными опциями являются:
Язык: позволяет выбрать язык, на котором будут отображаться субтитры.
Размер букв: позволяет увеличить или уменьшить размер шрифта.
Стиль субтитров: позволяет выбирать стиль субтитров из предустановленного списка или
создавать собственный стиль.
Жесты для увеличения: позволяет приближать или отдалять экран. Предусмотрены следующие
жесты:
Чтобы изменить масштаб, сделайте три последовательных касания по области, которую
хотите увеличить. Чтобы вернуть исходный масштаб, нажмите на увеличенную область
трижды.
Для свободного перемещения по экрану проведите двумя или более пальцами влево,
вправо, вверх или вниз.
Чтобы увеличить или уменьшить масштаб, разведите или сведите два или более пальцев.
Чтобы временно увеличить изображение, сделайте три последовательных касания по
нему и, не отрывая пальца от экрана, перемещайте изображение.
Увеличение масштаба не действует на клавиатуру и панель навигации.
Крупный текст: активирует/деактивирует увеличение шрифтов приложений или системного шрифта
для улучшения визуализации.
Высококонтрастный текст: это экспериментальная функция, делающая текст на экране устройства
более темным или более светлым (в зависимости от исходного цвета текста) для облегчения его
восприятия при чтении.
Page 62

Завершение вызова с помощью кнопки питания: активирует/деактивирует опцию завершения
вызова нажатием на кнопку питания.
Автоповорот экрана: активирует/деактивирует автоматическую смену ориентации экрана, когда
устройство принимает горизонтальное положение. Эта опция не активируется с рабочего стола
и из предустановленного меню приложений.
Озвучивать пароли: активирует/деактивирует опцию озвучивания паролей при включенном
приложении TalkBack.
Быстрый доступ к специальным возможностям: активирует/деактивирует переключение между
НЕТ/ДА для быстрого доступа к специальным возможностям путем нажатия и удерживания
кнопки включения/выключения до появления звукового сигнала или вибрации и путем
продолжительного нажатия на экран двумя пальцами до момента получения подтверждения.
Синтез речи: прямой доступ к опциям синтезирования речи. Для настройки этих опций зайдите в
Настройки > Язык и ввод > Синтез речи.
Задержка при нажатии и удержании: позволяет установить время, в течение которого нужно
коснуться и удерживать элемент для отклика устройства и открытия им соответствующих
опций. Вы можете выбрать «Небольшую» (по умолчанию), «Среднюю» или «Большую» задержку.
Экран
Инверсия цветов: эта функция пока является экспериментальной. Функция позволяет
инвертировать значения цветов. Например, с ее помощью вы сможете преобразовать черный
текст на белом экране в белый текст на черном экране.
Коррекция цвета: позволяет пользователям с дальтонизмом лучше различать цвета на экране.
ПЕЧАТЬ
Android 6 по умолчанию поддерживает функции беспроводной печати. Данное приложение
позволяет подключить ваш принтер к Интернету (информацию о совместимости можно узнать у
производителя принтера). Благодаря этому вы можете произвести беспроводную
синхронизацию принтера с вашим смартфоном, планшетом или ПК и печатать документы,
откуда захотите.
О ТЕЛЕФОНЕ
В данном разделе отображаются состояние устройства (заряд батареи, информация о SIM-карте,
серийный номер и проч.), юридическая информация, версия ОС Android, модель устройства,
версия прошивки модуля связи, версия ядра и номер сборки. Здесь также представлена опция
загрузки обновлений вручную (более подробную информацию об обновлениях прошивки см. в
разделе «Обновления OTA»).
Page 63

ДЛЯ РАЗРАБОТЧИКОВ
Настоящий раздел предназначен только для продвинутых пользователей. В нем содержатся
настройки, полезные для разработчиков приложений. Вам не следует ничего здесь изменять,
если вы не являетесь опытным пользователем.
Меню раздела содержит такие опции, как:
· Отчет об ошибке
· Не выключать экран
· Статистика процессов
· Отладка по USB
· Фиктивные местоположения
· GPU-ускорение
· Показывать загрузку ЦП
· Лимит фоновых процессов
Раздел «Для разработчиков» по умолчанию скрыт. Для его активации зайдите в
Настройки > О телефоне
и несколько раз нажмите на последнюю опцию (Номер сборки), пока не
появится сообщение о том, что раздел «Для разработчиков» активирован. Зайти в него можно из
меню основных Настроек.
Page 64

Мультимедиа
Камера
Ваш смартфон оснащен одной фронтальной и
одной задней камерами. Для их активации
зайдите в
Меню приложений > Камера.
Чтобы
выбрать одну из камер, нажмите на значок
в правой нижней части экрана. При
каждом нажатии вы будете переключаться
между фронтальной и задней камерами. Обе
камеры позволяют делать снимки и
записывать видео. Кроме того, задняя камера
оснащена также автофокусом и вспышкой.
Для выбора режима камеры проведите
пальцем вправо или влево по экрану или
нажмите непосредственно на нужный режим.
Независимо от направления перемещения по
меню режимов камеры вам будут предложены
режимы: Панорама, Камера, Видео, Движения.
Чтобы начать сфотографировать или начать видеосъемку, нажмите на значок или
соответственно.
Чтобы сделать наведение на объект при фото- или видеосъемке, сведите пальцы на окне
предварительного просмотра кадра перед съемкой, либо используйте кнопки громкости
(предварительно сконфигурировав их соответствующим образом в настройках).
Для доступа в Галерею изображений и
просмотра сделанного снимка нажмите на
кружок в левом нижнем углу, в котором
отображается последний сделанный
фотоснимок. Для возврата в режим камеры
нажмите на значок в левом верхнем углу.
Если нажать и удерживать кружок, можно
предварительно просмотреть фото или видео,
поделиться им или удалить его в одно
мгновение.
Page 65

Режим «Камера»
При выборе данного режима по умолчанию с левой стороны экрана появится полоса,
позволяющая выставлять экспозицию вручную. При продолжительном нажатии на экран вы
можете задать фокус и выбрать другую экспозицию, которая лучше всего подходит для данного
изображения, и тем самым оптимизировать качество снимка.
Настройки камеры отображаются по умолчанию. Чтобы скрыть их, нажмите на значок . Чтобы
снова показать, нажмите .
Вы можете выбрать автоматический или ручной режим использования камеры. Для
переключения между режимами нажмите на иконку (автоматический) или (ручной),
расположенную в правом нижнем углу.
Ниже дано краткое описание иконок меню Автоматического режима:
Позволяет выбирать между режимами «автовспышка», «без вспышки», «со вспышкой».
Включает/отключает таймер. Позволяет устанавливать задержку от 3 до 10 секунд.
Создает сетку для более удобного кадрирования фотографий.
SCN Настраивает различные параметры фотосъемки в соответствии с условиями освещения. По
умолчанию установлен автоматический режим. Вы можете выбрать: Ночной пейзаж, Пейзаж,
Закат, Ночной портрет, Движение, Снег, Свет свечей, Фейерверк, Театр.
Общие настройки камеры.
Page 66

Для сохранения настроек нажмите и удерживайте иконку .
Ниже дано краткое описание иконок меню Ручного режима:
Позволяет выбирать между «автовспышкой», «без вспышки», «со вспышкой».
Включает/отключает таймер. Позволяет устанавливать задержку от 3 до 10 секунд.
Создает сетку для более удобного кадрирования фотографий.
High Dynamic Range представляет собой режим фотосъемки, увеличивающий
контрастность изображений без потери деталей посредством троекратной съемки с различной
выдержкой и последующего сведения полученных снимков в один. Опция HDR несовместима с
режимом непрерывной съемки и вспышкой.
Общие настройки камеры.
В левой части экрана появляются дополнительные настройки для этого режима:
Позволяет выбирать между автофокусом и ручной фокусировкой.
Настраивает баланс белого, выбирая между различными цветовыми температурами
освещения. По умолчанию установлен автоматический режим.
Выбирает уровень чувствительности датчиков в зависимости от освещения. Позволяет
выбрать между автоматическим и ручным режимами со значениями в диапазоне от 100 до 1600.
Позволяет вручную устанавливать время выдержки затвора до 2 секунд.
Позволяет вручную регулировать экспозицию.
Page 67

Режим «Видео»
Настройки видеокамеры отображаются по
умолчанию. Чтобы скрыть их, нажмите на
значок. Чтобы снова показать, нажмите.
Ниже дано краткое описание иконок меню
видеокамеры:
Включает/отключает фонарик.
Включает/отключает запись звука.
Позволяет выбирать качество
видеосъемки. Вы можете установить HD 720
или FHD 1080.
Общие настройки камеры.
Режим «Панорама»
При включении данного режима появится
индикатор, показывающий ход съемки.
Для получения оптимального результата
попытайтесь удерживать устройство как
можно более ровно. Ориентиром для вас
будет служить белая стрелка, которая
появится на индикаторе. При отклонении
стрелка становится зеленой, указывая на
направление, которого вы должны
придерживаться, чтобы снимки с различных
ракурсов совпадали друг с другом.
Как только индикатор дойдет до конца, камера
прекратит съемку и снимок сохранится
автоматически. Вы также можете прервать
режим панорамы, нажав на кнопку «Стоп» во
время съемки.
Page 68

Особые
В данном разделе доступны режимы замедленной и ускоренной съемки.
ЗАМЕДЛЕННАЯ СЪЕМКА
Этот режим позволяет записывать видео с
эффектом замедленной съемки. Видео затем
можно воспроизвести при нормальной
скорости, но с эффектом ускоренной съемки.
Интервал времени между кадрами можно
задавать в диапазоне от 0,5 секунды до 10
минут. Каждая секунда замедленного видео
занимает 30 кадров. Чем быстрее происходит
сцена, которую вы хотите снять, тем меньший
интервал времени следует устанавливать.
Ниже дано краткое описание иконок меню
видеокамеры:
Включает/отключает фонарик.
Создает сетку, чтобы было удобнее
выстраивать кадр для видео.
Позволяет выбирать качество
видеосъемки. Вы можете установить HD 720
или FHD 1080.
Позволяет задавать интервал
фотографирования в диапазоне от 0,5 секунды
до 5 минут.
Общие настройки камеры.
УСКОРЕННАЯ СЪЕМКА
Этот режим позволяет делать ускоренную
видеосъемку. Данный визуальный эффект
получается за счет того, что кадровая частота
видеосъемки меньше частоты кинопроекции.
Последующее воспроизведение такого видео
при нормальном числе кадров в секунду
создает впечатление ускоренного движения.
Ниже дано краткое описание иконок меню
видеокамеры:
Включает/отключает фонарик.
Включает/отключает запись звука.
Позволяет выбирать качество
видеосъемки. Вы можете установить HD 720
или FHD 1080.
Позволяет выбирать скорость записи.
Доступны 2-кратное и 4-кратное ускорения.
Общие настройки камеры.
Page 69

ОБЩИЕ НАСТРОЙКИ
Чтобы зайти в общие настройки, нужно открыть режим «Камера» или «Видео», затем нажать на
значок , расположенный в меню настроек каждого из этих режимов.
Формат и разрешение фотографий
Формат для задней камеры: позволяет задавать размер изображения, выбирая между
«Стандартный» (4:3), «Во весь экран» (16:9) или 1:1.
Формат для фронтальной камеры: позволяет задавать размер фотографий. Выберите
«Стандартный» (4:3) или «Во весь экран» (16:9).
Разрешение для задней камеры: позволяет настраивать качество изображения в диапазоне от 2
до 16 Мп.
Разрешение для фронтальной камеры: позволяет настраивать качество изображения в
диапазоне от 2 до 5 Мп.
Формат и хранение файлов
Формат файлов: позволяет выбирать JPEG или JPEG+DNG.
Качество JPEG: позволяет задавать Высокое, Среднее и Низкое качество изображений.
Сохранять на: позволяет выбирать, куда сохранять изображения — в телефон или на карту
microSD (при наличии таковой).
Сохранять координаты места съемки: активируйте эту опцию для того, чтобы при создании
файла мультимедиа сохранялись координаты места съемки через систему GPS.
Page 70

Кнопки громкости
В режиме «Камера»: позволяет назначать кнопкам громкости опции: Фотоснимок, Громкость или
Масштаб.
В режиме «Видео»: позволяет назначать кнопкам громкости опции: Запись видео, Громкость или
Масштаб.
Настройки экрана
Яркость: позволяет устанавливать максимальный уровень яркости экрана, если этот уровень у
вас отключен, чтобы вам было легче делать фотографии или снимать видео. Если до этого была
включена функция «Адаптивная яркость», экран самостоятельно приспособится к текущему
уровню освещенности.
Селфи-индикатор: представляет собой небольшую портретную рамку, показывая, куда
необходимо смотреть, когда вы делаете селфи.
Другие настройки
Звук камеры: включает/отключает звуки затвора камеры и обратного отсчета, когда вы
фотографируете.
Вы можете выполнить возврат к заводским настройкам камеры, нажав на значок в правом
верхнем углу.
Page 71

Галерея изображений
Для просмотра изображений и видео, хранящихся на вашем устройстве, нажмите на иконку
«Галерея» в меню приложений. Вы также можете войти в Галерею после того, как сделаете
фотографию или запишете видео, нажав на кружок в левом нижнем углу, в котором
отображается последний сделанный вами фотоснимок.
Для доступа к камере из Галереи нажмите на иконку .
На главном экране Галереи отображаются изображения и видеозаписи, хранящиеся на вашем
устройстве.
Нажав на значок , вы можете отсортировать файлы в хронологическом порядке (Timeline)
или выбрать только доступ к видео.
Нажмите на папку, чтобы увидеть содержащиеся в ней элементы. Для просмотра изображения
нажмите на него. Для просмотра видео нажмите на него, после чего запустится видеоплеер.
Page 72

Из окна просмотра изображения вам доступны следующие функции:
· При нажатии на кнопку меню или на значок отобразится список следующих опций:
Презентация, Установить как, Детали, Печать.
· При нажатии на значок откроется программа для редактирования изображений с
фильтрами, рамками, настройками яркости и т. д.
· При нажатии на значок появится список часто используемых контактов и
приложений, посредством которых вы общаетесь с этими контактами.
· Нажмите на значок , чтобы удалить фотографию или видеозапись.
Чтобы увеличить масштаб во время просмотра изображения, просто дважды стукните пальцем
по экрану, чтобы увеличить изображение, и повторите тот же жест, чтобы уменьшить
изображение. Также масштаб можно изменить, разводя пальцы, чтобы увеличить изображение,
и сводя их обратно вместе, чтобы уменьшить.
По умолчанию ОС Android не позволяет создавать новые папки и перемещать
изображения из одной папки в другую, хотя существуют бесплатные приложения сторонних
производителей, поддерживающие эти функции.
Page 73

Play Музыка
В вашем смартфоне предустановлен аудиоплеер Play Музыка, с помощью которого вы сможете
не только воспроизводить аудиофайлы, но и покупать и скачивать музыку из магазина
приложений при условии, что последний интегрирован в плеер.
Загружать музыкальные файлы на смартфон вы можете следующими двумя способами:
Подключить смартфон к компьютеру и перенести музыку на внутреннюю память
смартфона. Для этого достаточно подключить смартфон к компьютеру при помощи
поставляемого в комплекте кабеля, скопировать папки на компьютере и вставить их в папку
«Музыка», находящуюся во внутренней памяти смартфона, либо на карту памяти microSD,
если таковая установлена.
Через аудиоплеер. В главном меню аудиоплеера вы найдете ссылку на Магазин, в котором
можно искать и просматривать большое количество альбомов и композиций, чтобы потом
покупать и добавлять их в вашу коллекцию музыки.
После добавления музыкальных файлов вы можете найти их через главное меню, выбрав
пункт «Музыка». Файлы можно сгруппировать по музыкальным жанрам, исполнителям,
альбомам или плейлистам.
Информацию об исполнителе, альбоме и т. д., используемую приложением для
отображения плейлистов, можно изменить с компьютера, кликнув правой клавишей мыши по
файлу, который вы хотите отредактировать, и выбрав в раскрывающемся и всплывающем меню
соответственно
Свойства > Подробнее.
Вы можете использовать функцию поиска по вашей фонотеке, чтобы найти все те альбомы,
композиции и проч., которые содержат в своем описании тот или иной текст.
После того как вы решили, какую композицию хотите прослушать, нажмите на нее; после этого
начнется анимация полос, показывающая, какой трек воспроизводится в данный момент. Чтобы
открыть панель опций воспроизведения, нажмите или проведите пальцем вверх по полосе в
нижней части экрана. Данная панель позволит вам выбирать такие опции, как непрерывное
воспроизведение (иконка слева, которая позволяет заново воспроизводить весь плейлист после
его завершения), предыдущий трек, пауза, следующий трек или случайное воспроизведение.
Также при помощи значков и вы можете проголосовать, понравилась ли вам
композиция или нет.
Нажав на значок в правом верхнем углу, вы получите доступ к большему количеству опций,
среди которых следует выделить:
опцию добавления проигрываемого трека в существующий плейлист или создания нового
плейлиста.
В главном меню аудиоплеера имеется опция «Плейлисты», где вы сможете найти списки
воспроизведения, созданные вами ранее, а также вкладку «Мне нравится», в которой находятся
треки, отмеченные вами значком .
Play Фильмы
В вашем смартфоне предустановлен видеоплеер Play Фильмы, который позволит вам
приобретать фильмы из магазина приложений и проигрывать их на вашем устройстве.
При открытии приложения вам будет предложена опция обзора коллекции, а также список
фильмов, рекомендуемых приложением. Нажав на «Мои фильмы» в главном меню, вы можете
увидеть все приобретенные вами фильмы. Чтобы сохранить фильмы и посмотреть их позже,
нажмите на опцию «Добавить в список пожеланий».
Page 74

Приложения
Для доступа к меню приложений нажмите на иконку на Домашнем экране. В меню
приложений в алфавитном порядке расположены приложения, установленные на вашем
устройстве по умолчанию. Первые четыре в этом меню — недавно использованные. Эта опция
может быть отключена в
Настройки > Google > Поиск и Google Now > Рекомендуемые
приложени
я.
В меню приложений установлена вертикальная ориентация прокрутки, поэтому перемещаться
по нему можно скользя пальцем по экрану вниз или вверх. Если нажать и удерживать ползунок
прокрутки, появятся буквы, с которых начинаются названия приложений, что упрощает поиск.
Также здесь предусмотрена панель поиска, помогающая быстрее найти то или иное
приложение. С помощью данной панели вы также имеете возможность доступа к Play Маркет.
Приложения из неизвестных источников
Чтобы скачивать приложения из сторонних
магазинов или сайтов, вам необходимо будет
предварительно настроить систему таким
образом, чтобы она позволяла устанавливать
приложения из неизвестных источников. В
меню
Настройки > Безопасность
переключателем активируйте пункт
«Неизвестные источники», затем подтвердите
прочтение предупреждения о безопасности и
устанавливайте данный тип приложений
только из надежных источников.
Для установки приложений с веб-сайтов на ваше
устройство необходимо установить файл с
расширением *.apk. Обычно такие файлы сжаты
при помощи программ типа WinRAR, поэтому
если загруженный файл имеет расширение *.rar,
вам необходимо будет разархивировать его на
ПК или при помощи файлового менеджера,
встроенного в ОС Android.
При открытии файла *.apk система запросит
подтверждение на установку приложения.
Приложение будет установлено после того, как
вы подтвердите свое согласие на установку.
Page 75

Play Маркет
В вашем смартфоне по умолчанию установлен магазин Play Маркет, через который вы сможете
скачивать любые программы, игры, музыку, фильмы, книги и т. д. Все загрузки разбиты на
категории, что позволит вам интуитивно находить именно то, что вам нужно в данный момент.
Внимание: имейте в виду, что не все загрузки являются бесплатными. Некоторые из них
могут повлечь за собой дополнительные расходы. У всех платных приложений рядом с
описанием указана стоимость. Во избежание непредвиденных расходов вас попросят
подтвердить загрузку.
Браузер
Вы можете просматривать Интернет, используя несколько вкладок и URL-адресов
одновременно. В правом верхнем углу отображается квадратный значок с номером,
соответствующим числу открытых вкладок. При нажатии на него вы сможете выбрать одну из
открытых вкладок или открыть новую. При открытии новой вкладки вы можете ввести URLадрес вручную в пустое поле вверху, либо воспользоваться подсказками, появляющимися в
центральной части экрана и основанными на наиболее часто посещаемых веб-страницах.
Чтобы закрыть вкладку, вам необходимо, нажав на значок вкладок, нажать на символ или
просто сдвинуть эту вкладку в сторону.
При нажатии на значок Меню появится список со следующими опциями:
· Перейти назад или вперед : позволяет перейти на недавно посещенные
страницы и вернуться на последнюю из посещенных.
· Добавить в закладки/в избранное : помечает страницу как избранную, чтобы потом
можно было легко на нее вернуться. Закладки можно распределить по папкам.
· Сведения о странице : вы можете просмотреть сведения о текущей веб-странице.
· Обновить страницу : обновляет содержимое текущей страницы.
· Новая вкладка: добавляет вкладку. Это позволяет работать одновременно с несколькими
веб-сайтами.
· Новая вкладка в режиме инкогнито: позволяет работать с вкладкой без ее занесения в
Историю просмотров.
· Закладки: предоставляет доступ к списку сохраненных закладок.
· Последние вкладки: позволяет просматривать недавно закрытые вкладки и при
необходимости восстанавливать их.
· История просмотров: показывает перечень посещенных веб-сайтов, расположенных в
хронологическом порядке (от последних к первым).
· Отображать как на компьютере: выбор этой опции позволяет игнорировать мобильные
версии сайтов и просматривать веб-страницы в том виде, в каком бы вы их видели на
стационарном компьютере.
· Настройки: доступ к основным и дополнительным настройкам браузера.
· Справка и отзыв: здесь можно просмотреть отзывы других пользователей, оставить свой
собственный и просмотреть справочную документацию.
Page 76

Hangouts
С помощью этого приложения для обмена мгновенными сообщениями вы сможете общаться в
чате с вашими контактами. Для этого нужно указать ваш адрес электронной почты и номер
телефона. Также можно установить приложение как SMS-мессенджер по умолчанию.
Календарь
С помощью приложения «Календарь» вы можете управлять вашим распорядком дня и
синхронизировать его с вашей электронной почтой. Это позволит вам сообщать лицам из
списка ваших контактов о встречах, собраниях и мероприятиях. Кроме того, в нем можно
устанавливать оповещения и уведомления в качестве напоминаний, чтобы вы никогда не
пропустили важную встречу. Приложение также позволяет синхронизировать календарь таким
образом, чтобы вы имели к нему доступ с любого мобильного устройства.
Чтобы создать новое мероприятие, нажмите на значок в правом нижнем углу. Вы можете задавать
дату и время мероприятия, место проведения встречи и даже имена приглашенных лиц;
включать/отключать оповещения, добавлять описание мероприятия или даже статус, в котором вы
будете выступать перед вашими контактами во время встречи.
Карты и GPS-навигация
Посредством приложения «Карты», установленного на вашем смартфоне, вы сможете
находить ваше текущее местоположение (для большей точности вам необходимо включить
передачу геоданных), просматривать снимки со спутника или даже увидеть реальный вид той
или иной местности. Включив опцию навигации, устройство будет подсказывать вам, как
добраться от вашего текущего местоположения до пункта назначения, выстраивая для вас
маршрут как пешком, так и на автомобиле. Приложение также дает узнать о нахождении
поблизости различных компаний и заведений.
Пожалуйста, обратите внимание на то, что вся эта информация (включая карты) не загружена по
умолчанию в ваше устройство, поэтому при каждом использовании навигации потребуется
включение передачи данных, стоимость которой зависит от тарифов вашего оператора сотовой
связи.
Новости и погода (Genie Widget)
Данное приложение в режиме реального времени сообщает о погодных условиях и
международных новостях общего характера. Кроме самого приложения, на вашем домашнем
экране можно разместить три разных виджета для более быстрого и удобного просмотра
новостей и погоды. Эти три виджета предоставляют информацию о погоде, информацию о
международных новостях или оба типа информации одновременно.
Более подробно о добавлении виджетов на рабочий стол см. в разделе «Персонализация Домашнего
экрана» настоящего руководства.
BQ Plus
BQ дает вам возможность застраховать ваше устройство в течение первых 15 дней с момента его
запуска. Более подробно об условиях страхования можно узнать на сайте bq.com/bq-plus
Page 77

Электронная почта
Настройка учетной записи Gmail
При первом включении вашего смартфона, а также после
возврата к заводским настройкам (при котором стираются
все данные) вам необходимо настроить вашу учетную запись
Gmail.
Вы можете использовать уже имеющуюся у вас учетную
запись. Если же у вас нет учетной записи, операционная
система предложит вам ее создать. Имейте в виду, что
учетная запись Gmail необходима для доступа к некоторым
функциям устройства. Некоторые приложения будут
недоступны до тех пор, пока вы не настроите учетную запись
должным образом. Также во избежание проблем учетную
запись необходимо вовремя обновлять.
Из самого приложения Gmail (доступного через Меню
приложений) вы можете войти в папку «Входящие» и
произвести различные настройки, такие как формат
отображения писем, способ их прочтения или ответа на них, а
также способ получения уведомлений.
Более того, вы можете объединить несколько учетных
записей таким образом, чтобы вы могли получать почту
одновременно с разных адресов электронной почты.
Любая учетная запись совместима с приложением Gmail.
Отправить электронное письмо
1. Откройте приложение Gmail и нажмите на кнопку «Написать» .
2. Введите адрес электронной почты получателя, тему письма и само сообщение.
3. Нажмите на кнопку «Отправить» .
Чтобы прикрепить файлы, нажмите на значок .
Ответить на электронное письмо
Вы можете отвечать на письма, используя один из следующих вариантов:
· Ответить: ответ получит только то лицо, которое отправило последнее сообщение.
· Ответить всем: все пользователи, указанные в качестве получателей последнего письма,
получат копию ответа.
· Переслать: вы можете направить копию письма другому пользователю (пользователям).
В некоторых почтовых клиентах только опция «Переслать» позволяет отправлять вложением
файлы, прикрепленные к последнему письму.
Page 78

Калькулятор
Среди утилит вашего смартфона вы найдете практичный калькулятор, который позволит вам
выполнять как базовые операции, так и некоторые из числа научных или продвинутых. При
открытии приложения вы увидите на экране только базовые операции, однако вы сможете
использовать и продвинутые, проведя пальцем влево по экрану или повернув экран.
Часы
В числе утилит вашего смартфона также
имеются часы, которые выполняют несколько
функций.
Первая вкладка позволяет управлять
Будильниками. Здесь вы можете установить
несколько будильников одновременно, дать им
названия, задать, повторять сигнал будильника
или нет, установить дни недели, мелодию
звонка или включить/выключить вибрацию.
Вы можете удалять старые и создавать новые
будильники неограниченное количество раз.
Чтобы временно включить или отключить
будильник, не удаляя его окончательно,
достаточно сдвинуть переключатель напротив
времени будильника.
Вторая вкладка отображает время в любой
точке мира, третья показывает таймер с
настраиваемым обратным отсчетом, а
четвертая вкладка —это практичный
интервальный секундомер.
Page 79

FM-радио
Это приложение позволяет вам прослушивать
ваши любимые радиостанции, а также
записывать радиотрансляции в память вашего
смартфона. Чтобы настроиться на
определенную радиостанцию и перемещаться
по шкале частот, вы можете вести по ней
пальцем для поиска вручную или нажимать на
значки < и > для автоматического поиска.
Вы также можете запустить автоматическое
сканирование всех доступных частот при
помощи значка и функции «Поиск».
Вы можете добавить в избранные до семи
радиостанций нажатием на соответствующие
значки . После добавления в избранное
радиостанции можно переименовать для более
удобного обнаружения в списке. Для этого на
название радиостанции нужно длительно
нажать.
Чтобы выводить звук не через наушники, а через динамики вашего телефона, нажмите на значок
, который после этого превратится в значок динамиков.
Нажав на значок , также можно выбрать опцию «Записать», позволяющую записать
радиопередачу, которая в этот момент идет в эфире.
Наушники также выполняют функцию антенны, поэтому для использования приложения
FM-радио вам нужно подключить наушники.
Запись звука
Еще одной утилитой вашего смартфона является предустановленная программа для записи
звука. С ее помощью вы сможете без труда осуществлять звукозапись.
Чтобы начать запись, нажмите на значок в нижней части экрана. Расположенный сверху счетчик
показывает продолжительность записи. Вы можете остановить запись с помощью кнопки
«Стоп» . Записи сохраняются в
Настройки > Хранилище и USB-накопители > Открыть >
Запись звука.
Page 80

Полезные советы
Оптимизация срока службы батареи
Вы можете продлить срок службы батареи, отключив функции, которые вам не нужны. Вы также
можете контролировать потребление заряда батареи приложениями и системными ресурсами.
Для оптимизации настроек нажмите на иконку Меню приложений и зайдите в Настройки.
Если вы не используете Wi-Fi, Bluetooth или передачу геоданных, вы можете отключить их в
Настройках, как это описано выше.
Если вы в данный момент не используете такие приложения, как Карты или Навигация, их
можно отключить, поскольку для их работы нужна передача геоданных, а она расходует
много энергии.
Настройте яркость экрана с учетом текущего уровня освещенности с помощью опции
«Адаптивная яркость». Чтобы вывести эту опцию в меню быстрых настроек, двумя
пальцами разверните панель уведомлений и нажмите на иконку .
Установите короткий временной интервал, по завершении которого экран будет
отключаться. Для этого зайдите в
Настройки > Экран и жесты > Спящий режим.
В целях экономии заряда отключите автоматическую синхронизацию тех приложений,
которые вам сейчас не нужны. Для этого зайдите в
Настройки > Учетные записи
. Имейте в
виду, что в таком случае вам придется вручную синхронизировать ваши электронные
письма и вы не будете получать уведомлений об обновлениях.
Включите «Режим полета», нажав и удерживая кнопку питания до тех пор, пока не появится
окно, в котором включается этот режим, или же развернув двумя пальцами панель
уведомлений.
Контроль использования заряда батареи
Чтобы оптимизировать настройки батареи, зайдите в
Настройки > Батарея.
В списке в нижней
части экрана представлено распределение расхода заряда батареи для каждого из приложений
и служб. Для получения более подробной информации нажмите на график, после чего появится
экран с подробными сведениями о потреблении заряда приложением и с кнопками, дающими
рекомендации о том, как настроить параметры этого приложения для максимальной экономии
заряда батареи.
Для доступа к режиму «Экономия заряда», позволяющему экономить энергию на уровне
системы, нажмите на иконку в правом верхнем углу. Здесь также предусмотрена опция
оптимизации батареи. С помощью этой опции можно оптимизировать частоту синхронизации
устройства после определенного периода времени в спящем режиме (Глубокий сон). Это
позволяет экономить заряд батареи за счет снижения доступа к сети и автоматической
синхронизации приложений.
Обновления OTA
ОТА — это сокращение от английского «Over the Air», то есть «по воздуху», которое обозначает
способ доставки обновлений прошивки на ваше устройство, т. е. через передачу данных,
практически без вмешательства со стороны пользователя и без необходимости выполнения
других, более сложных действий по обновлению.
Ваше устройство будет периодически проверять наличие обновлений для оперативной системы,
которые, как правило, включают в себя средства повышения производительности или
дополнительные функции для вашего смартфона.
Page 81

При обнаружении системой доступного обновления всплывающее окно проинформирует вас о
его наличии и запросит у вас подтверждение на его установку. Для загрузки пакета данных с
обновлением рекомендуется использовать сеть Wi-Fi.
В процессе установки вам будут предлагаться подсказки, чтобы сделать ее быстрой и удобной.
Вы также можете проверить наличие обновлений вручную через
Настройки > О телефоне >
Обновление системы > Обновление
. Появится сообщение о том, что «система выполнит поиск
доступных обновлений». При наличии таковых процесс установки будет те же самым, что и при
предложении загрузить обновления со стороны самой операционной системы.
Общий доступ к файлам
Если файл, к которому вы хотите установить общий доступ, является мультимедийным, в
нижней части экрана появится панель с возможностью редактирования, открытия общего
доступа и удаления. Когда вы выбираете опцию «Поделиться», в верхней части появляются
контакты, с которыми вы общаетесь наиболее часто, а также приложения, посредством
которых вы с ними общаетесь.
Голосовой поиск
На Домашнем экране есть виджет со значком микрофона, при нажатии которого запускается
голосовой поиск. С помощью этого приложения вы можете быстро выполнять поиск любой
необходимой информации, а также быстро открывать другие приложения, например, карты.
Голосовой поиск можно выполнять даже при заблокированном устройстве или в процессе
использования какого-либо приложения. Просто произнесите «О’кей Google».
Чтобы ваше устройство распознавало фразу «О’кей Google», зайдите в
Настройки > Google >
Поиск и Google Now > Голос > Распознавание «О’кей Google»
и включите опцию «С любого
экрана». Мастер настройки поможет вам записать звук вашего голоса, чтобы смартфон
должным образом реагировал на ваши голосовые команды.
Page 82

Выделение текста
Чтобы облегчить выделение текста и улучшить взаимодействие с другими приложениями,
теперь опции появляются рядом с выделенным текстом и представлены не значками, а в виде
текста, что облегчает восприятие информации. Также добавлена опция «Поделиться». Для
доступа к ней нажмите на значок справа от панели.
Также предлагается возможность перевести выделенный текст. Для этого необходимо сначала
загрузить приложение Google Переводчик.
Page 83

Приложения
Приложение А: Технические характеристики
Просмотреть всю техническую информацию по вашему устройству вы можете выбрав его
модель по ссылке: http://www.bq.com/gb/smartphones
Зайдя в раздел «Характеристики», вы найдете следующую информацию:
Размеры и масса
Экран
Процессор
Интерфейс
Внутренняя память
Батарея
Камера
Соединения
Системные функции
Совместимые форматы
Значения SAR
Приложение В: Чистка и безопасность
ЧИСТКА
Перед чисткой устройства выключите его и отключите все кабели.
Прежде чем снова подключать кабели и включать устройство, убедитесь в том, что экран
абсолютно сухой. Не наносите никаких жидких чистящих средств непосредственно на
поверхность экрана или на корпус.
Экран: для удаления пыли и грязи с экрана используйте мягкую чистую ветошь без ворса. Для
удаления следов пальцев и других пятен используйте ветошь с неабразивными чистящими
средствами.
Корпус: используйте мягкую ветошь, слегка cмоченную раствором неабразивного чистящего
средства. Прополощите ветошь чистой водой, выжмите ее и удалите с корпуса остатки
чистящего средства.
БЕЗОПАСНОСТЬ
Чтобы снизить вероятность несчастного случая, соблюдайте следующие правила техники
безопасности:
Не используйте поврежденные кабели питания, соединители или вилки. Не складывайте
кабель питания во избежание повреждений. Не трогайте кабель питания мокрыми руками и
не тяните за него, чтобы отсоединить зарядное устройство.
Вы можете пользоваться устройством во время зарядки, но тогда зарядка аккумуляторной
батареи займет больше времени. Не пользуйтесь устройством и не прикасайтесь к нему
влажными руками во время его зарядки.
Page 84

· Не ударяйте и не роняйте зарядное устройство. Не заряжайте батарею зарядными
устройствами, не одобренными производителем.
Не пользуйтесь устройством во время грозы.
Не используйте литиевые батареи со следами повреждений или протечек.
Не пользуйтесь устройством вблизи электрокардиостимулятора. По возможности
старайтесь не пользоваться смартфоном на расстоянии менее 15 см от
электрокардиостимулятора, поскольку смартфон может вызвать нарушения в его работе. Во
время телефонного разговора держите устройство на противоположной стороне от
имплантата .
Не пользуйтесь устройством в больницах, а также вблизи медицинского оборудования,
работа которого может быть нарушена в результате воздействия радиочастот.
Если вы регулярно используете медицинские приборы, убедитесь в том, что они защищены
от воздействия радиочастот. Если вы пользуетесь слуховым аппаратом, сообщите его
данные производителю, чтобы получить информацию о возможных конфликтах устройств.
Выключайте устройство в потенциально взрывоопасных средах. Всегда соблюдайте нормы,
инструкции и указания предупреждающих знаков .
Не пользуйтесь устройством на заправочных пунктах (бензозаправках) или вблизи огне- и
взрывоопасных химических веществ .
Не храните и не перевозите легковоспламеняющиеся жидкости, газы или взрывоопасные
материалы в одном отсеке с устройством, его деталями или аксессуарами .
Выключайте устройство на борту самолета. Электронные приборы механических транспортных
средств могут работать некорректно вследствие воздействия радиочастот устройства.
Не держите устройство вблизи области брюшной полости и половых органов, особенно это
касается детей, подростков и беременных женщин .
Длительное нахождение в условиях высокого звукового давления может нанести непоправимый
вред органам слуха. Рекомендуется не пользоваться наушниками во время поездки на
велосипеде, а также во время пробежки или ходьбы в зонах с повышенным движением
транспорта и уровнем шума .
Пользование телефоном во время вождения. Некоторые автопроизводители запрещают
пользоваться мобильными телефонами в своих автомобилях, кроме случаев использования
гарнитуры «свободные руки» и внешней антенны. Проконсультируйтесь с дилером, у которого
вы приобрели автомобиль, не мешают ли ваш мобильный телефон и гарнитура Bluetooth
работе электронных систем автомобиля. Сосредоточьте все ваше внимание на управлении
автомобилем, а также соблюдайте местные законы и правила использования беспроводных
устройств во время вождения.
При использовании устройством GPS существует вероятность перебоев или отказов в работе, а
также увеличивается степень зависимости от доступности сети. Имейте в виду, что функционал
устройства может оказаться ограниченным или не работать в определенных условиях, например,
внутри зданий или в зонах рядом с ними.
C осторожностью используйте функцию GPS, не отвлекайтесь во время вождения. Mundo Reader,
S.L. не гарантирует точность сведений о местоположении
Page 85

· Экстренные вызовы. Не гарантируется возможность экстренных вызовов во всех без
исключения условиях. Никогда не полагайтесь исключительно на сотовые телефоны на случай
экстренных вызовов. В определенных сетях сотовой связи, при работе определенных сетевых
сервисов или функций телефона, а также в определенных зонах совершение экстренных
вызовов может оказаться невозможным.
· Антенна. Использование телефона с антенной, поставляемой не компанией Mundo Reader,
S.L., может повредить устройство, снизить его производительность и привести к значениям
удельного коэффициента поглощения (SAR) (см. Приложение С на следующей странице),
превосходящим законодательно установленные. Не закрывайте антенну рукой, так как это
влияет на качество вызова и уровень энергопотребления и может сократить время разговора и
ожидания.
· Wi-Fi (WLAN). Настоящее устройство может использоваться во всех европейских странах
и России. Информацию о диапазонах частот Wi-Fi см. в технических характеристиках вашего
устройства.
· Использование устройства в условиях хорошего приема сигнала уменьшает количество
полученного излучения. Уровень покрытия отображается значком на экране.
· Режим полета. Функции Bluetooth и WLAN могут быть запрещены на борту самолета или в
других местах, где не допускается передача радиосигналов. Во время нахождения в подобных
местах просим вас спросить разрешения перед тем, как активировать функции Bluetooth и WLAN,
в том числе Режим полета.
· Хотя устройство предназначено для работы в диапазоне температур от -20 до 55 °C, мы
не рекомендуем использовать устройство при температуре ниже -10 °С или выше 40 °C. При
выходе за этот диапазон устройство может сломаться и даже взорваться.
Warning!
This product must be used with a power supply
that has the following specifications:
INPUT: 100-240 V ~ 50/60 Hz 0.3 A max.
OUTPUT: 5.0 V 1.0A
Внимание!
Настоящее изделие следует подключать к
источнику питания со следующими
характеристиками:
ВХОДНЫЕ ХАР-КИ: 100-240 В перем. 50/60 Гц не
более 0,3 А
ВЫХОДНЫЕ ХАР-КИ: 5,0 В 1,0 А
The polarity must be as indicated in the drawing:
Полярность должна соответствовать
указанной на схеме:
The use of a power supply other than the one
indicated may damage your device and pose a risk
to the safety of people and property.
Подключение к источникам питания с
характеристиками, отличными от указанных
выше, может повредить устройство и
поставить под угрозу безопасность людей и
оборудования.
Pin 1 “+”
Pin 5 “-”
Контакт 1 “+”
Контакт 5 “-”
Page 86

Приложение С: Информация о воздействии радиоволн и удельном коэффициенте поглощения
(SAR).
Конструкция данного смартфона соответствует действующим нормам по воздействию
радиоволн. Эти нормы базируются на научных рекомендациях, включающих в себя допуски
безопасности, рассчитанные в целях обеспечения безопасности каждого человека независимо
от возраста и состояния здоровья. Рекомендации по воздействию радиоволн используют
единицу измерения, известную как удельный коэффициент поглощения (SAR). Измерения этого
коэффициента осуществляются с использованием стандартизированных методов на
мобильном телефоне, передающем сигнал на предельном уровне мощности из числа
сертифицированных во всех используемых диапазонах частот.
Предельный уровень SAR, рекомендованный ICNIRP (Международной комиссией по защите от
неионизирующего излучения), составляет 2 Вт/кг из расчета на 10 г ткани тела.
Максимальные значения SAR для данной модели телефона составляют:
Aquaris U Plus
Во время разговора
0,596 Вт/кг (10 г)
При непосредственном контакте
с телом
1,450 Вт/кг (10 г)
Данное устройство соответствует рекомендациям по воздействию радиочастот при его
использовании в нормальном положении рядом с органом слуха или при его нахождении на
расстоянии не менее 1,5 см от тела. Для передачи файлов с данными или сообщений данному
устройству требуется надлежащее подключение к сети. В некоторых случаях передача файлов с
данными или сообщений может происходить с задержкой до тех пор, пока соединение с сетью
не восстановится. Убедитесь в том, что вы соблюдаете вышеупомянутое расстояние до
устройства на всем протяжении процесса передачи файлов или сообщений.
ПРИЛОЖЕНИЕ D: Утилизация изделия
(Отходы электрических и электронных приборов).
(Применимо в ЕС и европейских странах с раздельным сбором отходов).
Наличие данного символа на изделии, аксессуарах или информационных
материалах, находящихся в комплекте вместе с ним, указывает, что по истечении срока службы
ни само изделие, ни его электронные аксессуары (зарядные устройства, кабели и т. д.) не
должны утилизироваться вместе с бытовыми отходами.
Во избежание причинения вреда окружающей среде и здоровью людей выбрасывайте эти
изделия отдельно от отходов других видов и утилизируйте их должным образом. Это будет
Page 87

способствовать экологичной вторичной переработке материальных ресурсов и
предотвращению истощения конечных ресурсов.
Физические лица могут проконсультироваться у продавца данного изделия или
соответствующих местных органов власти по вопросу о том, как и куда они могут сдать изделие
для его экологичной и безопасной утилизации.
Юридические лица могут обратиться к своим поставщикам и проконсультироваться у них
относительно соответствующих условий договора купли-продажи. Данное изделие и
электронные аксессуары к нему не должны утилизироваться вместе с бытовыми отходами.
Page 88

Версия прошивки
BQ Aquaris U Plus: 20160920-1028
Page 89

 Loading...
Loading...