bq Aquaris M8 Service Manual [de]
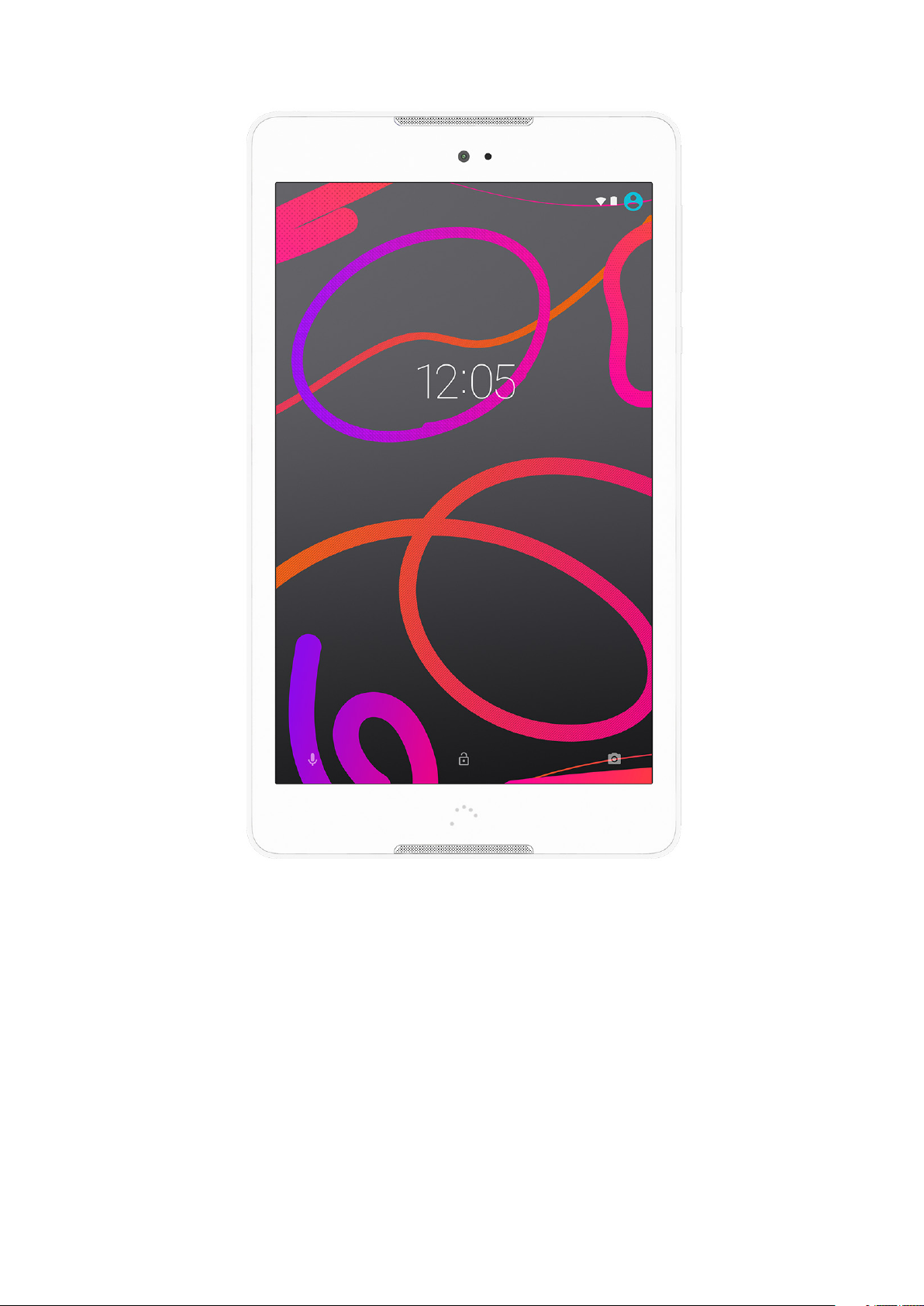
Aquaris M8
Ausführliches Benutzerhandbuch
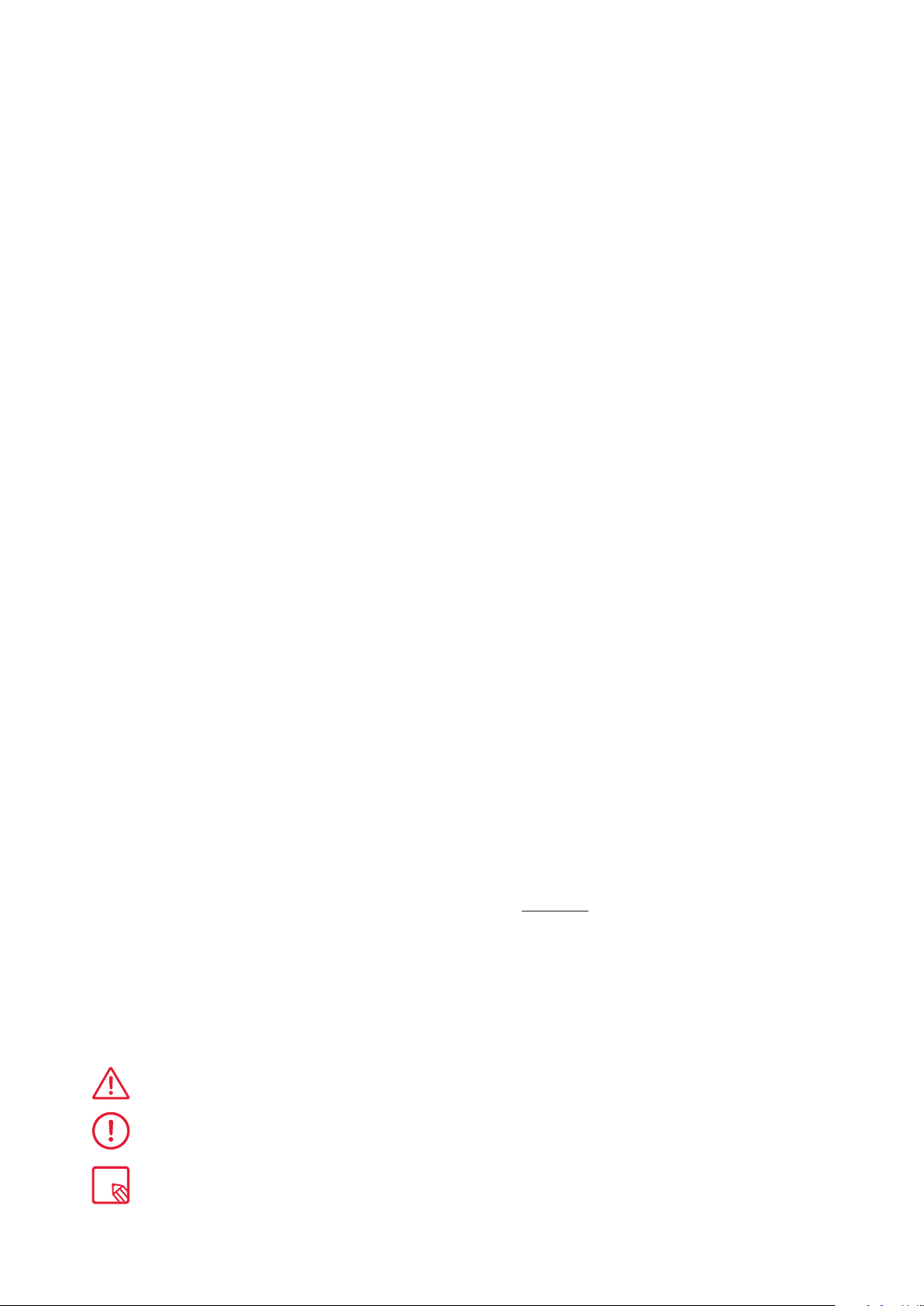
Aquaris M8
Das gesamte Team von BQ möchte sich bei dir für den Kauf deines neuen Tablets Aquaris
M8 bedanken. Wir hoffen, dass du viel Freude damit haben wirst.
Mit ihm kannst du mit hoher Geschwindigkeit im Internet surfen, deine E-Mails abrufen,
Spiele und Apps (die du dir direkt vom Tablet aus herunterladen kannst) nutzen, E-Books
lesen, Dateien per Bluetooth übertragen, Audiodateien aufzeichnen, Filme ansehen, Fotos
und Videos aufnehmen, Musik hören, mit deiner Familie und deinen Freunden chatten,
deine sozialen Netze verwenden usw.
Über dieses Benutzerhandbuch
· Lies dieses Handbuch vor der Verwendung des Tablets aufmerksam durch, um die
sachgemäße Verwendung zu gewährleisten.
· Bilder und Screenshots können möglicherweise ein wenig vom Aussehen des tatsächlichen
Produktes abweichen. Aufgrund von Firmware-Updates können sich Teile der in diesem
Handbuch beschriebenen Inhalte von denen auf deinem Gerät unterscheiden. Die jeweils
aktuelle Version dieses Handbuchs findest du auf bq.com.
· BQ haftet weder für Leistungseinbußen oder Inkompatibilitäten, die durch veränderte
Registrierungseinstellungen durch den Benutzer verursacht wurden, noch für mögliche
Inkompatibilitäten von Anwendungen von Drittanbietern, die in den App-Stores erhältlich
sind.
Hinweissymbole
Gefahr: Situationen, die Gesundheitsgefährdungen darstellen können.
Hinweis: Situationen, die keine Gesundheitsgefährdung darstellen, aber zu Beein-
trächtigungen der Funktionalität des Geräts führen können.
Tipp: Zusätzliche Informationen für die optimale Nutzung deines Geräts.
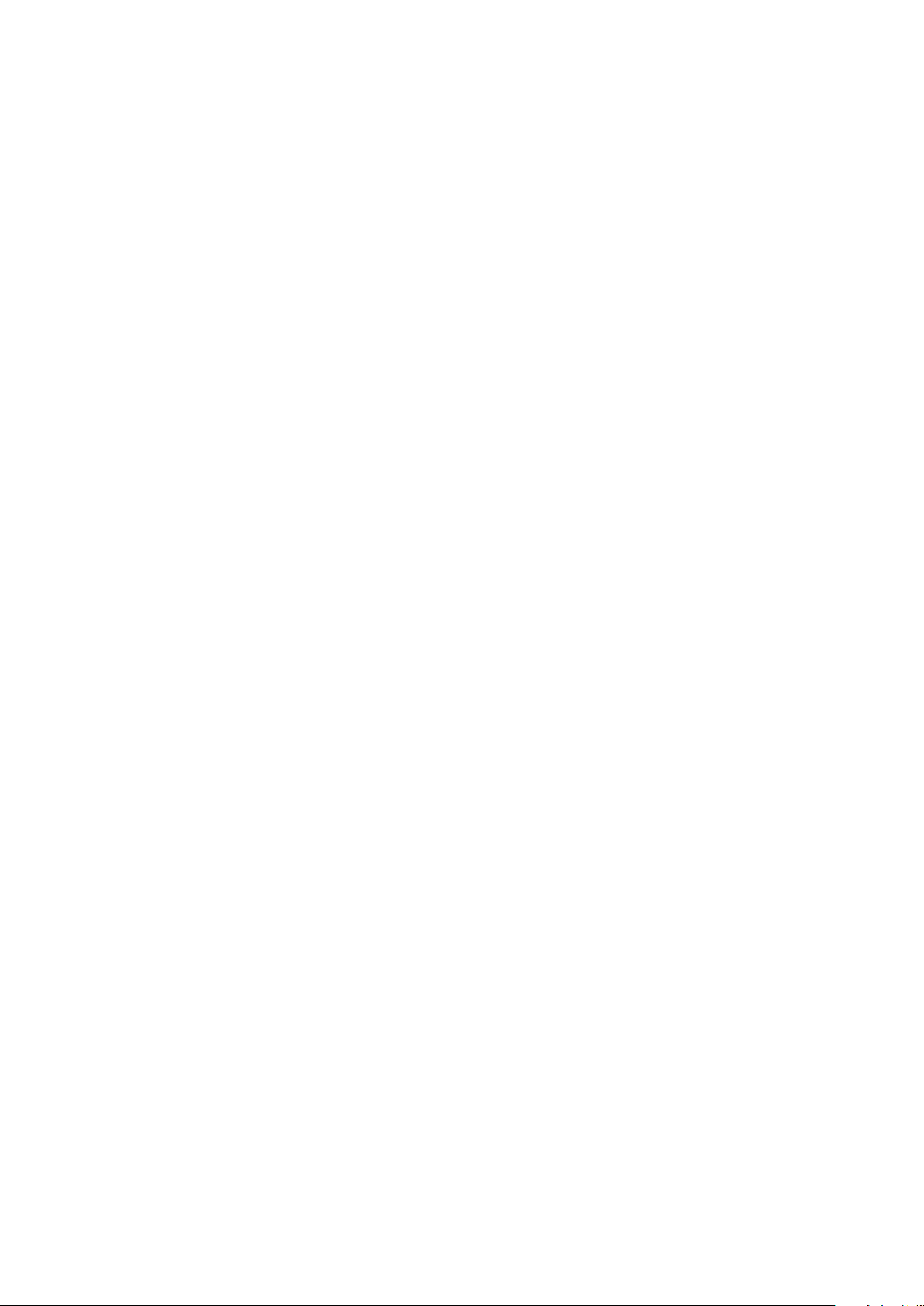
Marken
Das BQ Logo ist eine eingetragene Marke der Mundo Reader S.L.
TM
Die Logos von Android und von Google Search
eingetragene Marken der Google Inc.
®
ist eine eingetragene Marke der Wi-Fi Alliance.
Wi-Fi
®
Bluetooth
MicroSD
ist eine eingetragene Marke von Bluetooth SIG, Inc.
TM
ist eine eingetragene Marke und Logo von SD-3D, LLC.
Alle weiteren Marken sind Eigentum ihrer jeweiligen Inhaber.
Alle Rechte vorbehalten.
sind
© 2016 Mundo Reader SL. Alle Rechte vorbehalten. Es ist streng untersagt, die vorliegenden Unterlagen ohne ausdrückliche vorherige
und schriftliche Genehmigung durch Mundo Reader zu kopieren, zu vervielfältigen, zu verbreiten, zu veröffentlichen oder zu ändern.
Eine Ausnahme hiervon bilden einzig die Übersetzungen in andere Sprachen, die Mundo Reader immer dann genehmigt, wenn sie ein
didaktisches, gemeinnütziges und nicht gewerbliches Ziel verfolgen und die folgende Erklärung enthalten: „Beim vorliegenden Text
handelt es sich nicht um eine offizielle Übersetzung von BQ.“ Mundo Reader haftet nicht für die Verlässlichkeit dieser Übersetzungen und
behält sich vor, sie der allgemeinen Verfügbarkeit zu entziehen, falls dies für zweckmäßig gehalten wird.
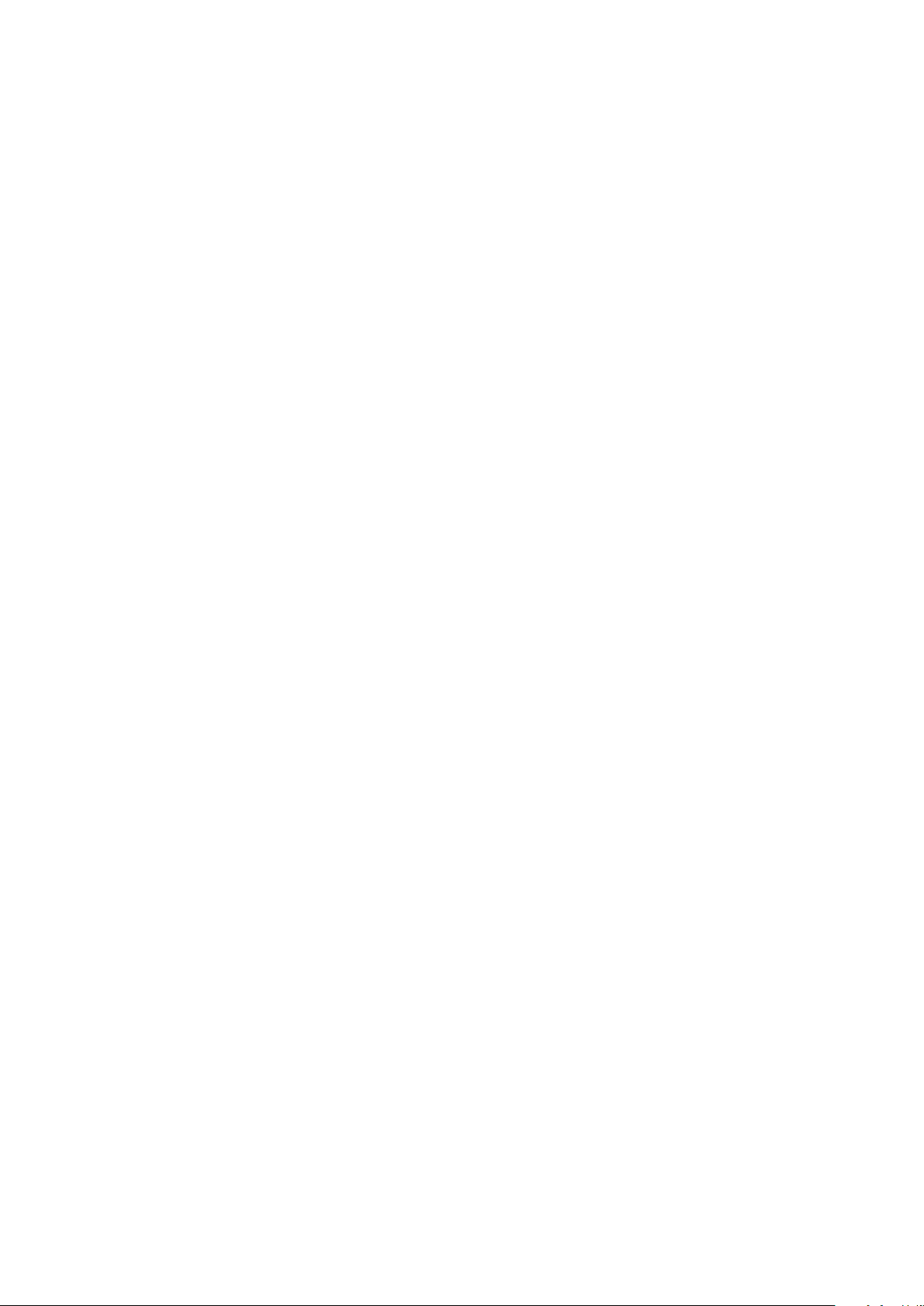
Inhalt
06 Vor der Verwendung
06 Verpackungsinhalt
07 Geräteübersicht
08 Erste Schritte
08 Ein- und Ausschalten
09 Einsetzen/Entfernen der microSD-Karte
10 Laden des Geräts und Dateiübertragung
12 Konfigurationsassistent
13 Verwendung des Multitouchscreens
15 Elemente auf dem Startbildschirm
15 Displayausrichtung anpassen
15 Tasten und Symbole
16 Bildschirmsperre
17 Startbildschirm
20 Statusleiste
21 Benachrichtigungsleiste
23 Tastatur
23 Sperrbildschirm
24 Einstellungen
24 DRAHTLOS UND NETZWERKE
24 WLAN
25 Bluetooth
26 Datenverbrauch
26 Mehr...
27 GERÄTEEINSTELLUNGEN
27 Display
28 Ton und Benachrichtigungen
30 Apps
33 Speicher und USB
34 Akku
35 Speicher
35 Nutzer
36 NUTZEREINSTELLUNGEN
36 Standort
37 Sicherheit
37 Konten
37 Google
39 Sprache und Eingabe
39 Sichern und zurücksetzen
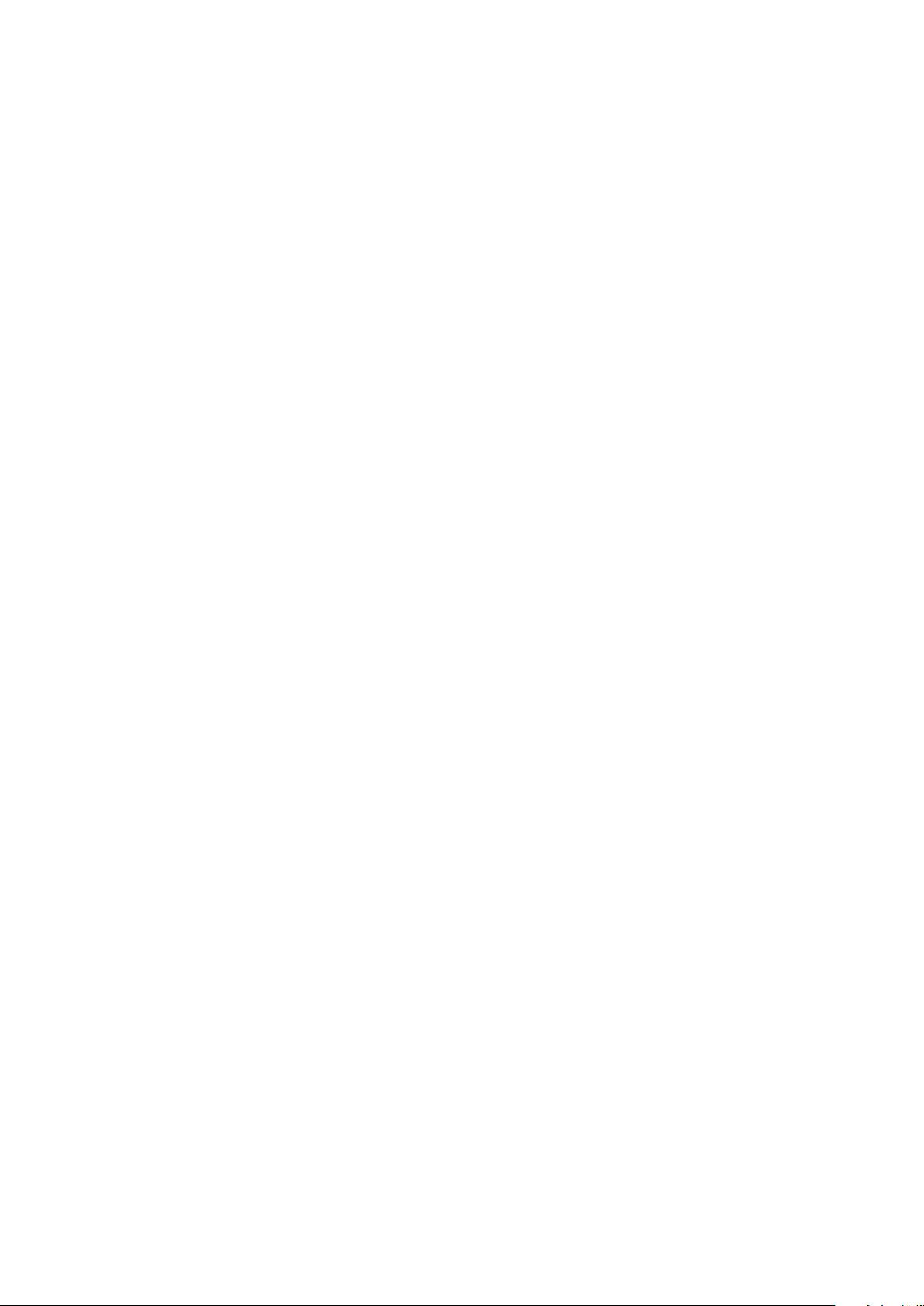
41 SYSTEMEINSTELLUNGEN
41 Datum und Uhrzeit
41 Ein- /Abschaltung nach Zeitplan
42 Bedienungshilfen
45 Drucken
45 Über das Tablet
46 Entwickleroptionen
47 Multimedia
47 Kamera
48 Kameramodus
49 Videomodus
49 Panoramamodus
50 Time Lapse-Modus
50 Einstellungen
52 Fotos
53 Play Music
53 Play Filme
54 Apps
54 Anwendungen aus unbekannten Quellen
55 Play Store
55 Browser
56 Hangouts
56 Kalender
56 Maps und GPS-Navigation
57 E-Mail
58 News und Wetter (Genie Widget)
58 BQ Plus
58 Rekorder
58 Kontakte
61 Rechner
61 Uhr
62 FM-Radio
63 Nützliche Tipps
63 Akkulaufzeit optimieren
63 OTA-Aktualisierungen
64 Dateien freigeben
64 Sprachsuche
64 Textauswahl
66 Anhang
66 Anhang A:Technische Daten
66 Anhang B:Reinigung und Sicherheit
69 Anhang C:Informationen zur Funkwellenbelastung und SAR (Specific
Absorption Rate, Spezifische Absorptionsrate)
Anhang D:Richtige Entsorgung dieses Produktes
69
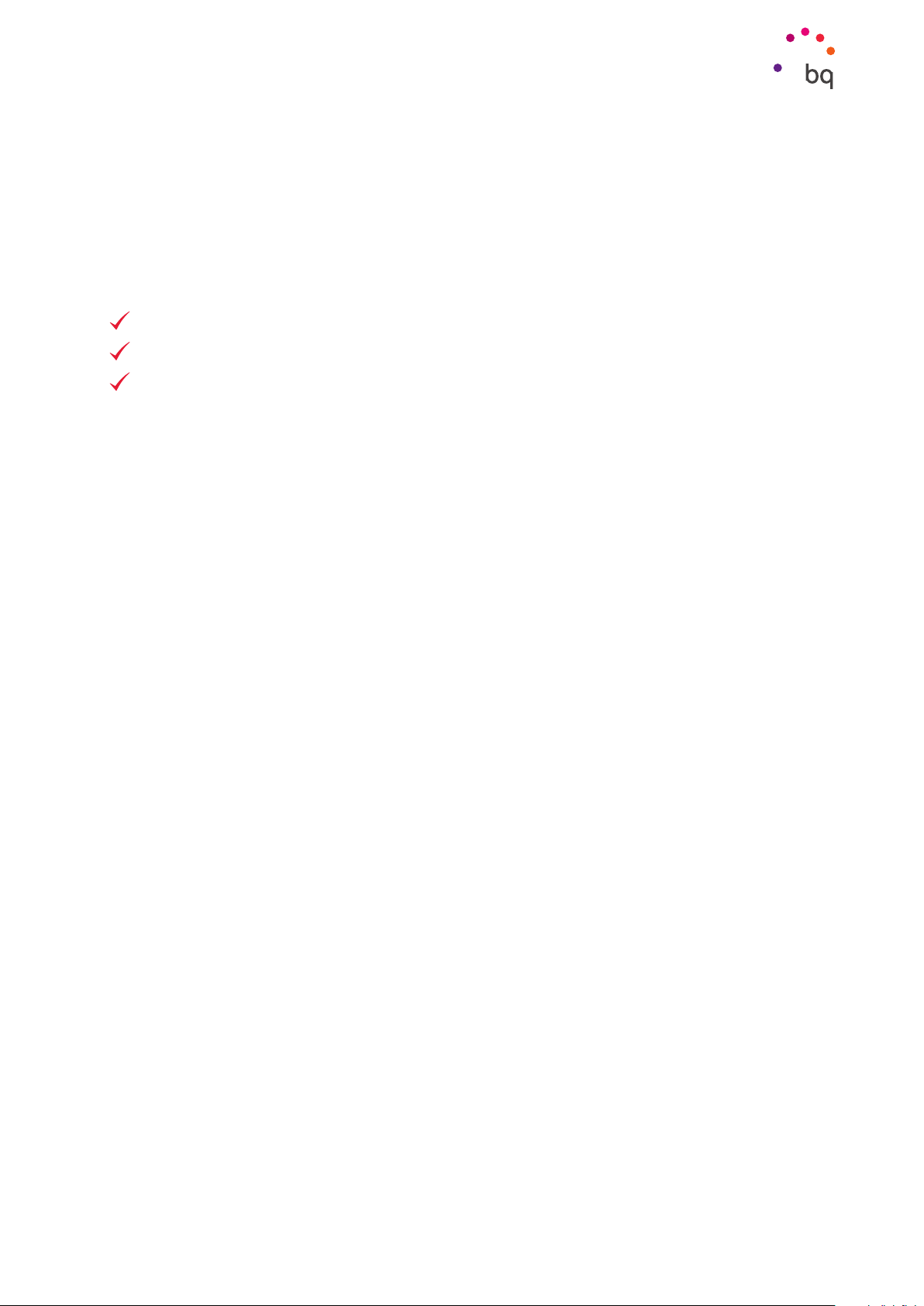
// Aquaris M8
Ausführliches Benutzerhandbuch - Deutsch
Vor der Verwendung
Vor der Verwendung
Lieferumfang
Überprüfe den Verpackungsinhalt, bevor du dein BQ-Gerät zum ersten Mal benutzt. Wende
dich an den Händler, bei dem du dein Gerät gekauft hast, falls nicht alle nachstehend
aufgeführten Teile vorhanden sein sollten.
Aquaris M8
USB/Micro-USB-Kabel (Typ A-Typ A)
Unterlagen:
Kurzanleitung
Garantie und Sicherheitshinweise
6
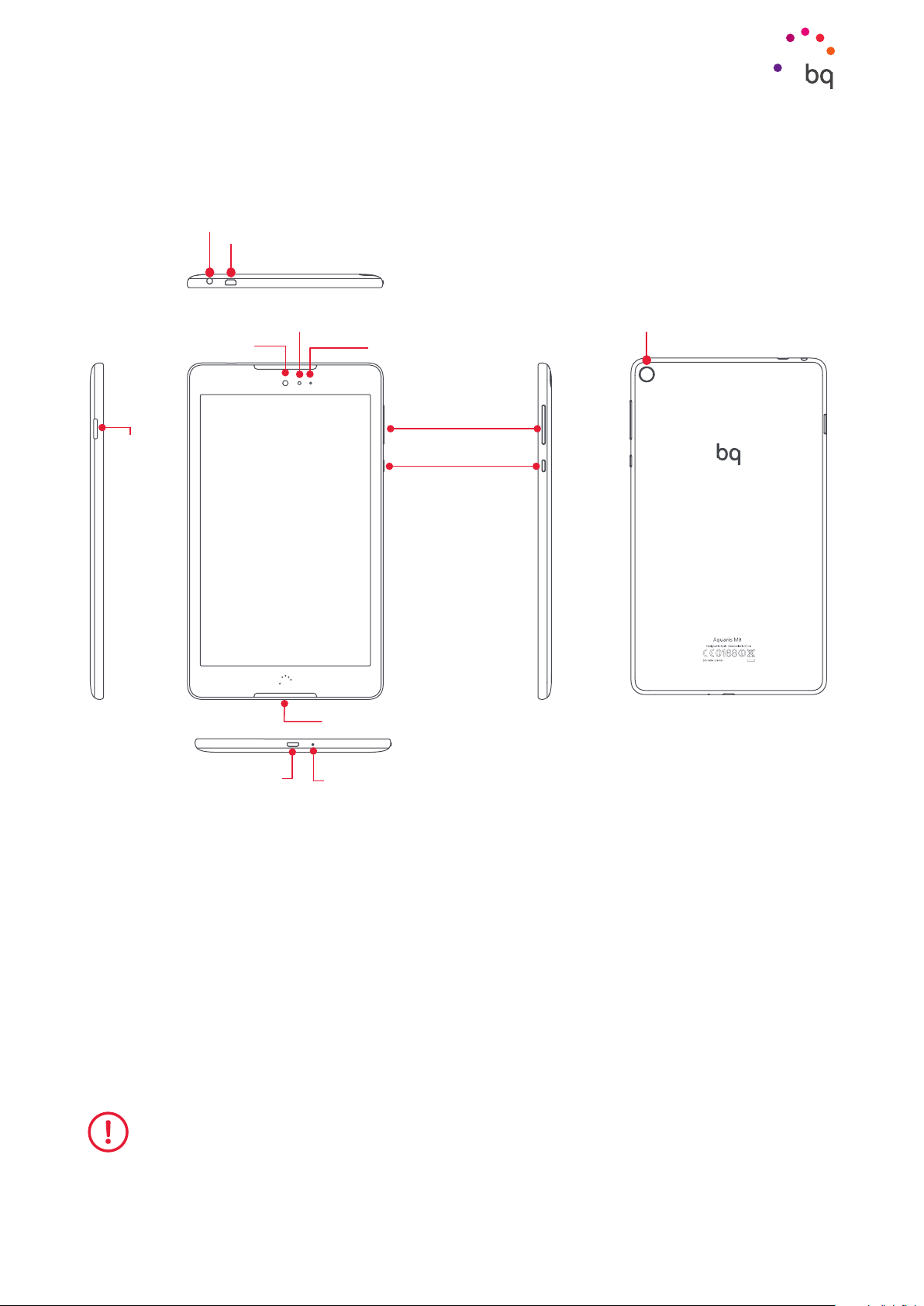
// Aquaris M8
Ausführliches Benutzerhandbuch - Deutsch
Vor der Verwendung
Geräteübersicht
Kopfhöreranschluss
Frontkamera
microSDSlot
Micro-HDMI-Anschluss
Lichtsensor
Benachrichtigungs-LED
Rückkamera
Lautstärkeregler
Ein-/Aus-Taste
Displaysperre
Lautsprecher
Micro-USB-Anschluss
Versuche nicht, die Rückabdeckung deines Aquaris M8 zu entfernen, da das Gerät dadurch beschädigt
werden könnte.
Entferne auf keinen Fall den Akku. Zuwiderhandlungen führen zum Erlöschen der Garantie.
Mikrofon
7
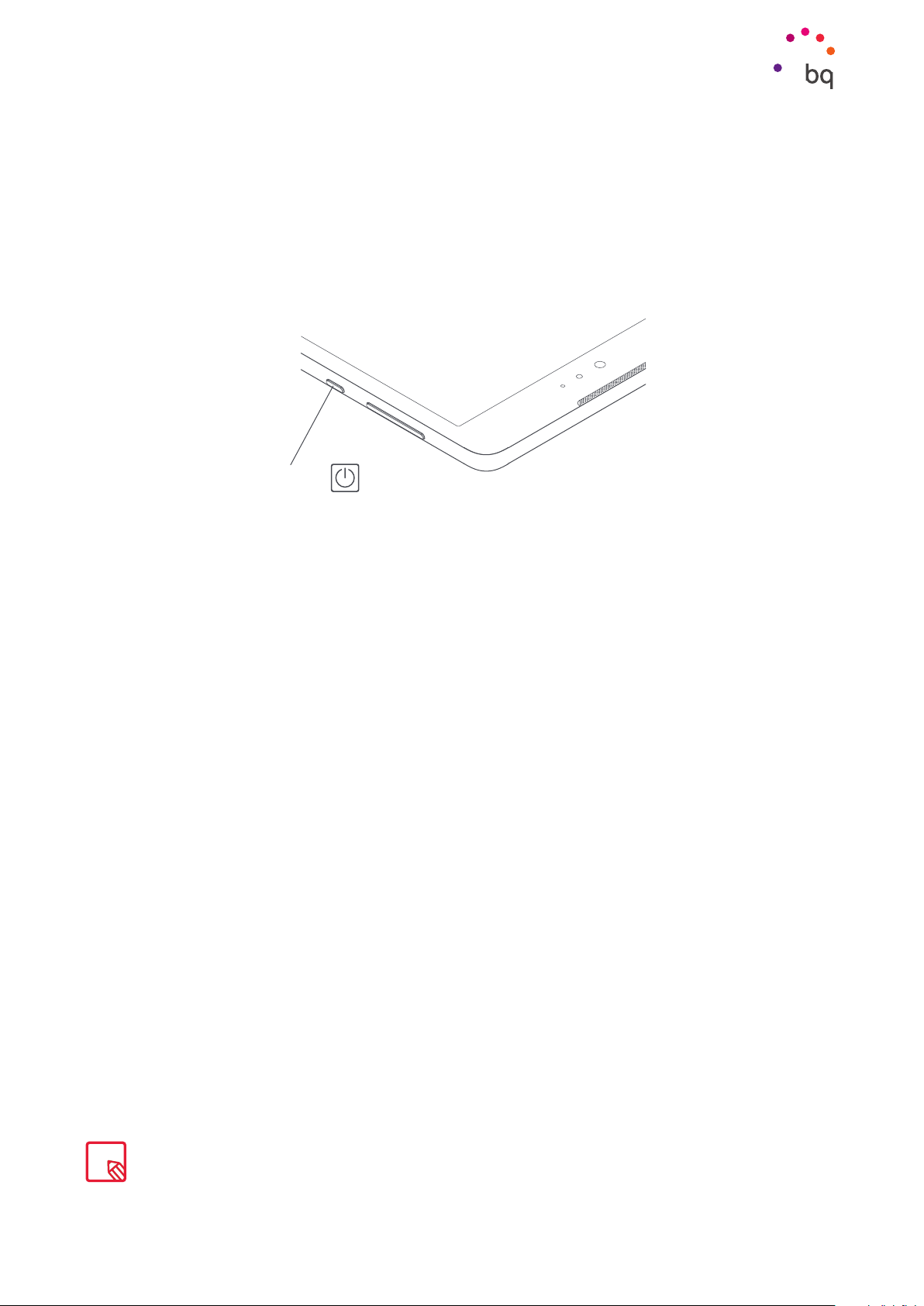
// Aquaris M8
Ausführliches Benutzerhandbuch - Deutsch
Erste Schritte
Erste Schritte
Ein- und Ausschalten
Halte die Ein-/Aus-Taste an der rechten Seite deines Aquaris M8 einige Sekunden lang
gedrückt, um das Gerät einzuschalten.
Power On/Off
Verfahre genauso, um dein Gerät wieder auszuschalten. Es erscheint ein Auswahlmenü mit
verschiedenen Optionen, aus denen du Ausschalten auswählen musst.
Wenn du die Ein-/Aus-Taste nur einen Moment lang drückst, schaltet sich nur das Display, nicht aber
das Gerät aus.
8
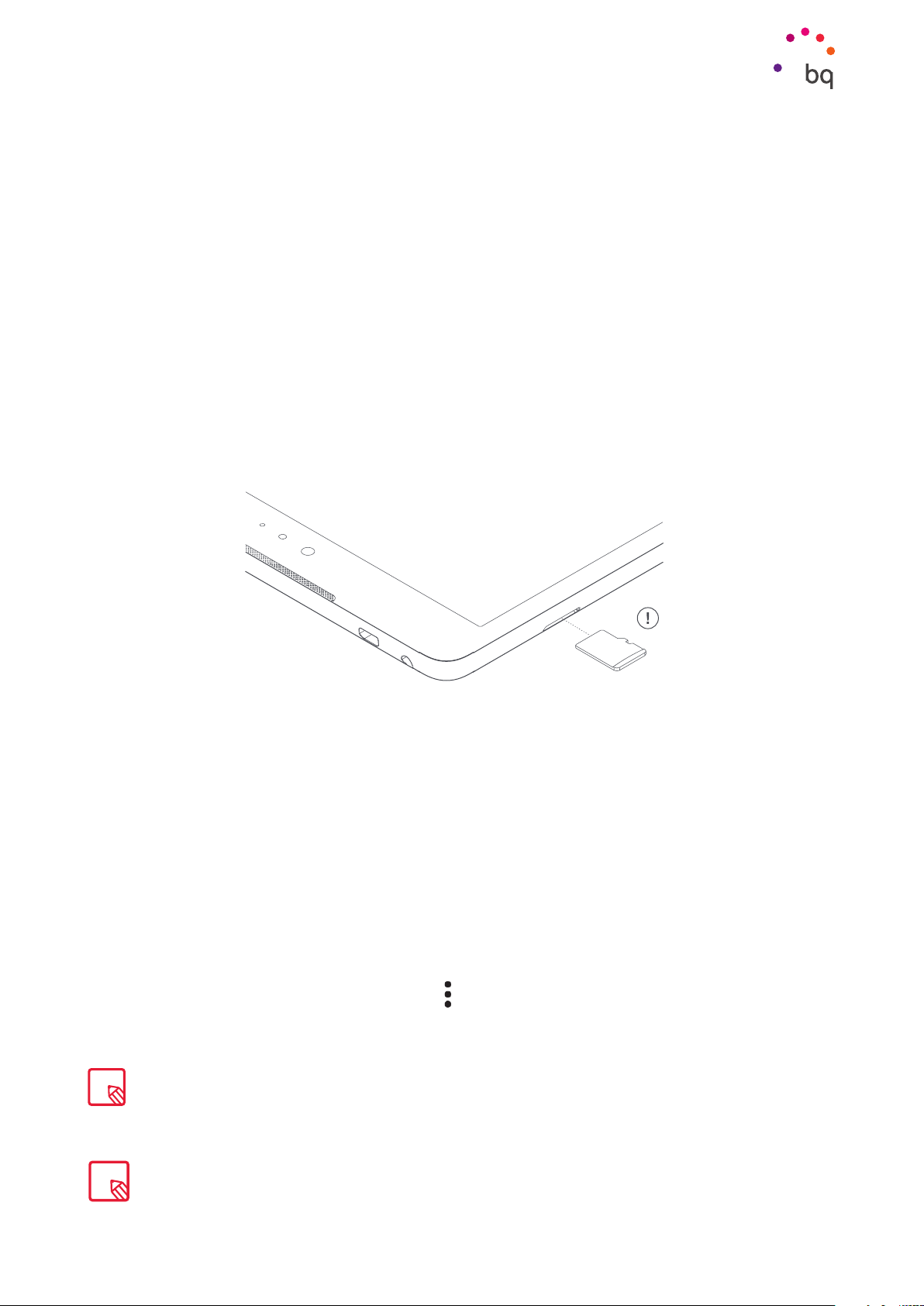
// Aquaris M8
Ausführliches Benutzerhandbuch - Deutsch
Erste Schritte
Einsetzen/Entfernen der microSD-Karte
Der interne Speicher deines Aquaris M8 kann mit einer microSD-Karte mit bis zu 256 GB
erweitert werden.Durch die Möglichkeit, eine microSD-Karte oder ein USB-Speichermedium
(USB-Stick oder eine über OTG verbundene externe Festplatte) zu installieren, wird eine
umfassende Unterstützung geboten.
Beim Einsetzen einer neuen microSD-Karte oder beim Verbinden eines Speichers über OTG,
wird auf der Benachrichtigungsleiste zusammen mit der Option Ansehen oder Auswerfen eine
Nachricht über die Verfügbarkeit eingeblendet.
Seine Verwendung ist auf eine microSD-Karte oder ein externes USB-Speichermedium
beschränkt. Hier können keine Apps installiert werden, sondern er dient nur als interner
Speicher des Geräts für Fotos und Videos.
Folge diesen Schritten, um die microSD-Karte einzusetzen:
Setze die microSD-Karte so in den Slot ein, dass die Kontakte der Karte zum Geräteinneren
zeigen und zur Rückseite des Geräts ausgerichtet sind.
Schiebe die Karte vorsichtig in den Schlitz, bis ein leises Geräusch anzeigt, dass sie
eingerastet ist. Wenn die Karte nicht richtig einrastet, wird sie vom Gerät möglicherweise
nicht erkannt, sodass dir die Inhalte in diesem Fall nicht zur Verfügung stehen.
Um die microSD-Karte wieder zu entfernen, musst du die oben genannten Schritte in
umgekehrter Reihenfolge ausführen. Beachte dabei Folgendes:
a. Schalte das Gerät aus Sicherheitsgründen aus, bevor du die microSD-Karte entfernst.
b. Wenn du die microSD-Karte entfernen möchtest, während das Gerät läuft, solltest
du den Vorgang „sicheres Entfernen“ durchführen, um Schäden an der Karte oder
Datenverluste zu vermeiden. Gehe dafür in die Einstellungen deines Tablets und tippe
auf: Speicher und USB > SD-Karte >
Du kannst deine Multimedia-Dateien entweder auf dem internen Speicher deines Tablets oder
direkt auf der externen microSD-Karte oder USB-Speichereinheit speichern. Beachte, dass Du auf
die Daten der externen Karte/USB-Einheit nicht mehr zugreifen kannst, sobald du sie aus deinem
Tablet entfernst.
> Einstellungen > Auswerfen.
Vergiss nicht, dass durch das Formatieren der microSD-Karte oder der USB-Speichereinheit bei beiden
Optionen die auf ihnen gespeicherten Daten verloren gehen.
9
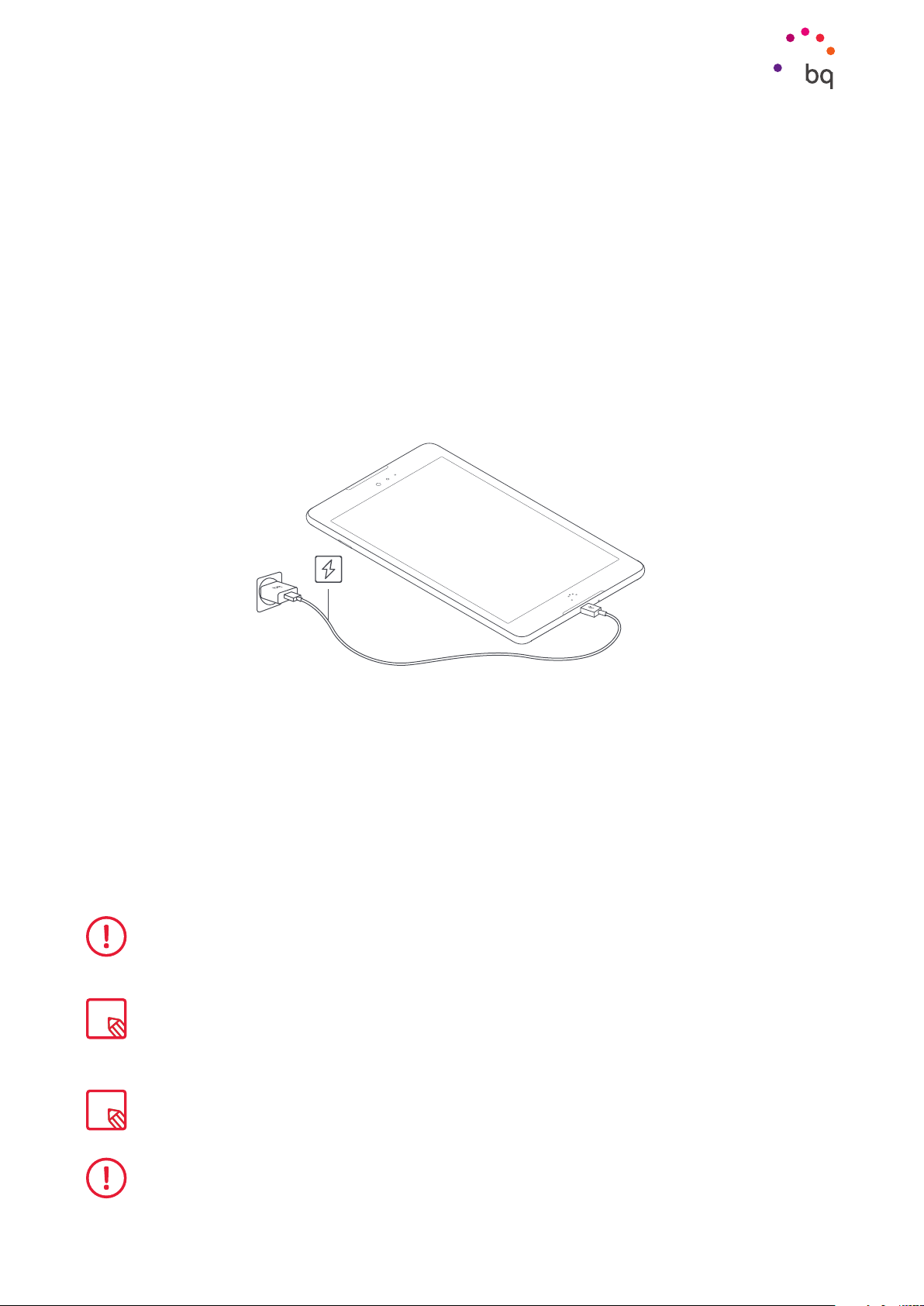
// Aquaris M8
Ausführliches Benutzerhandbuch - Deutsch
Erste Schritte
Laden des Geräts und Dateiübertragung
Dein Tablet enthält einen nicht herausnehmbaren 4050-mAh-Akku, der über den MicroUSB-Anschluss am unteren Rand des Geräts aufgeladen werden kann. Für den Ladevorgang
befindet sich im Lieferumfang ein USB (Typ A) auf Micro-USB-Kabel (Typ A). Befolge diese
Schritte, um dein Gerät zu laden:
A) Mit dem Netzteil (nicht im Lieferumfang enthalten):
1. Stecke das USB-Ende des Verbindungskabels in den USB-Port des Netzteils.
2. Stecke das Netzteil in eine beliebige Standardsteckdose (220V/50Hz).
3.
Stecke das Micro-USB-Ende des Verbindungskabels in den Micro-USB-Anschluss
deines Tablets.
B) Über deinen Laptop oder PC:
1. Stecke das USB-Ende des Verbindungskabels in einen kompatiblen USB-Port
deines Computers.
2.
Stecke das Micro-USB-Ende des Verbindungskabels in den Micro-USB-Anschluss
deines Tablets.
Entferne auf keinen Fall den Akku deines Aquaris M8. Dies darf ausschließlich von unserem
Kundendienst vorgenommen werden. Zuwiderhandlungen führen zum Erlöschen der Garantie und
können Schäden am Gerät hervorrufen.
Der Akku sollte beim ersten Ladevorgang vollständig geladen werden (2 Std. 40 Min.). Dadurch wird
der Sensor für die Akkukapazität besser kalibriert. Beachte auch, dass einige Akkus ihre Leistung mit
mehreren vollständigen Ladezyklen verbessern.
Die Ladedauer hängt erheblich davon ab, ob das Gerät direkt über das Netzteil oder über den USBAnschluss eines Computers geladen wird.
Für einen optimalen Ladevorgang empfehlen wir ein Ladegerät mit 5V und 2 A.
10
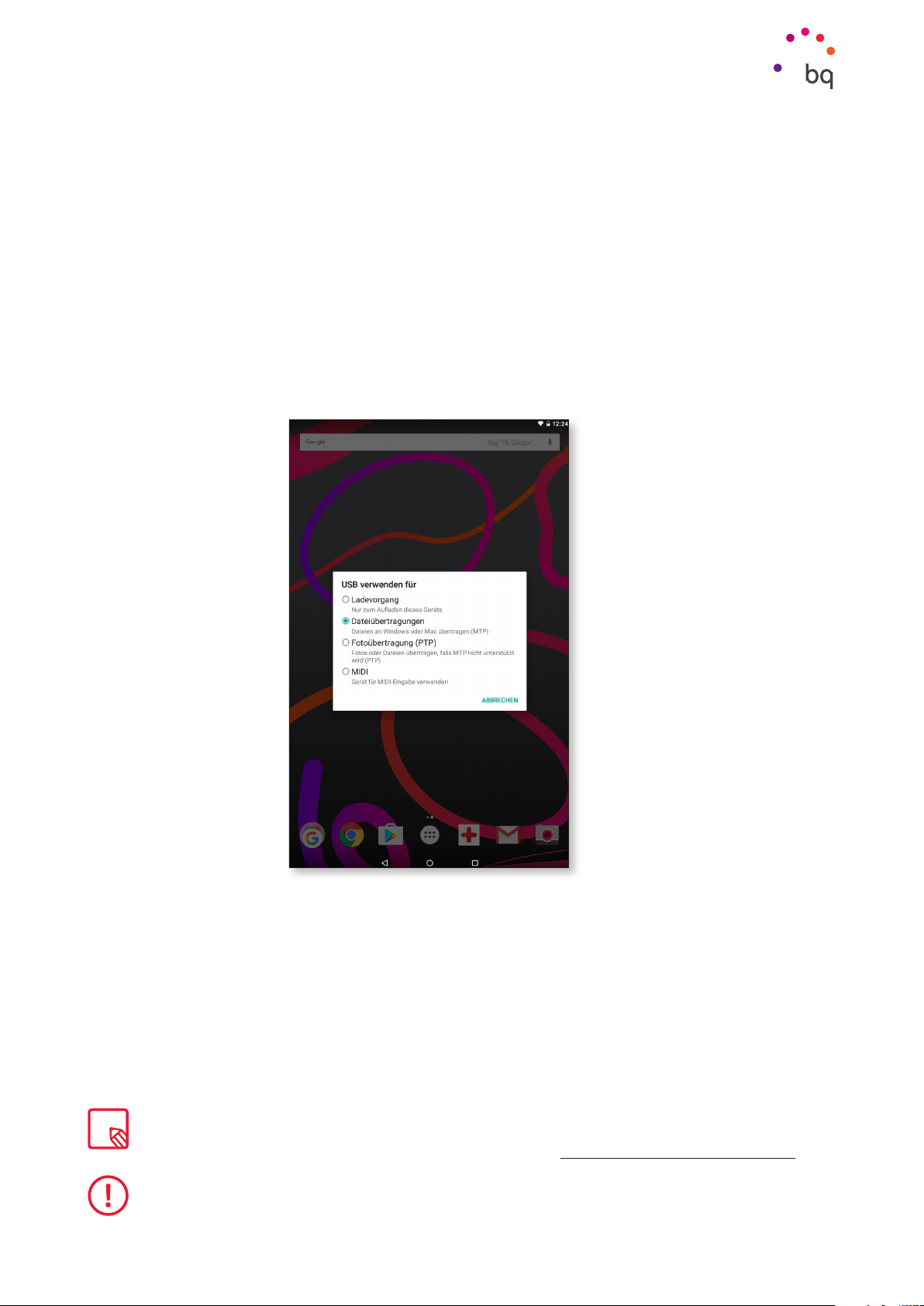
// Aquaris M8
Ausführliches Benutzerhandbuch - Deutsch
Erste Schritte
Wenn du dein Tablet mit dem USB-Kabel an einen Computer anschließt, kannst du auch
Dateien zwischen beiden Geräten übertragen (sowohl die des internen Speichers als auch
die der microSD-Karte). So kannst du deine Bilder, Videos, Musik, Textdokumente usw. auf
beiden Geräten verwenden, kopieren oder speichern.
Du kannst einen Datenübertragungsmodus auswählen, wenn du dein Aquaris M8 an einen
Computer anschließt. Beim Anschließen erscheinen auf dem Bildschirm die möglichen USB-
Verbindungen. Du kannst Nur zum Laden auswählen, wodurch die Datenverbindung und die
Dateiübertragung zwischen dem PC und dem Gerät unterbunden werden, damit sich die
Ladegeschwindigkeit erhöht. Oder du schließt es zum Übertragen von Dateien (MTP), zum
Übertragen von Fotos (PTP) oder mit der Option MIDI an. Mit letzterer kannst du Musikinstrumente
und andere Geräte mit MIDI-Eingangssignal, wie zum Beispiel Keyboards, anschließen.
Du kannst Dateien auf verschiedene Arten übertragen. Im Folgenden beschreiben wir die
Schritte, die für eine Übertragung von Dateien per USB-Verbindung notwendig sind:
Schließe dein Aquaris M8 mit dem beiliegenden USB/Micro-USB-Verbindungskabel
1.
an einen Computer an. Schließe das Micro-USB-Ende des Kabels an den Micro-USBAnschluss des Geräts und das USB-Ende an den USB-Anschluss deines Computers an.
Wähle die gewünschten Dateien auf deinem Gerät oder Computer aus und kopiere sie.
2.
Denk daran, dass du die Dateien auf dem internen Speicher deines Tablets oder auf einer
eingelegten microSD-Karte speichern kannst.
Um Dateien im MTP- und PTP-Modus von deinem Tablet (und/oder der microSD-Karte) auf
einen MAC-OS-Computer zu übertragen (und umgekehrt), musst du die kostenlose Anwendung
Android File Transfer auf deinem Computer installieren: www.android.com/filetransfer/.
Ziehe das Kabel während der Übertragung nicht ab.
11
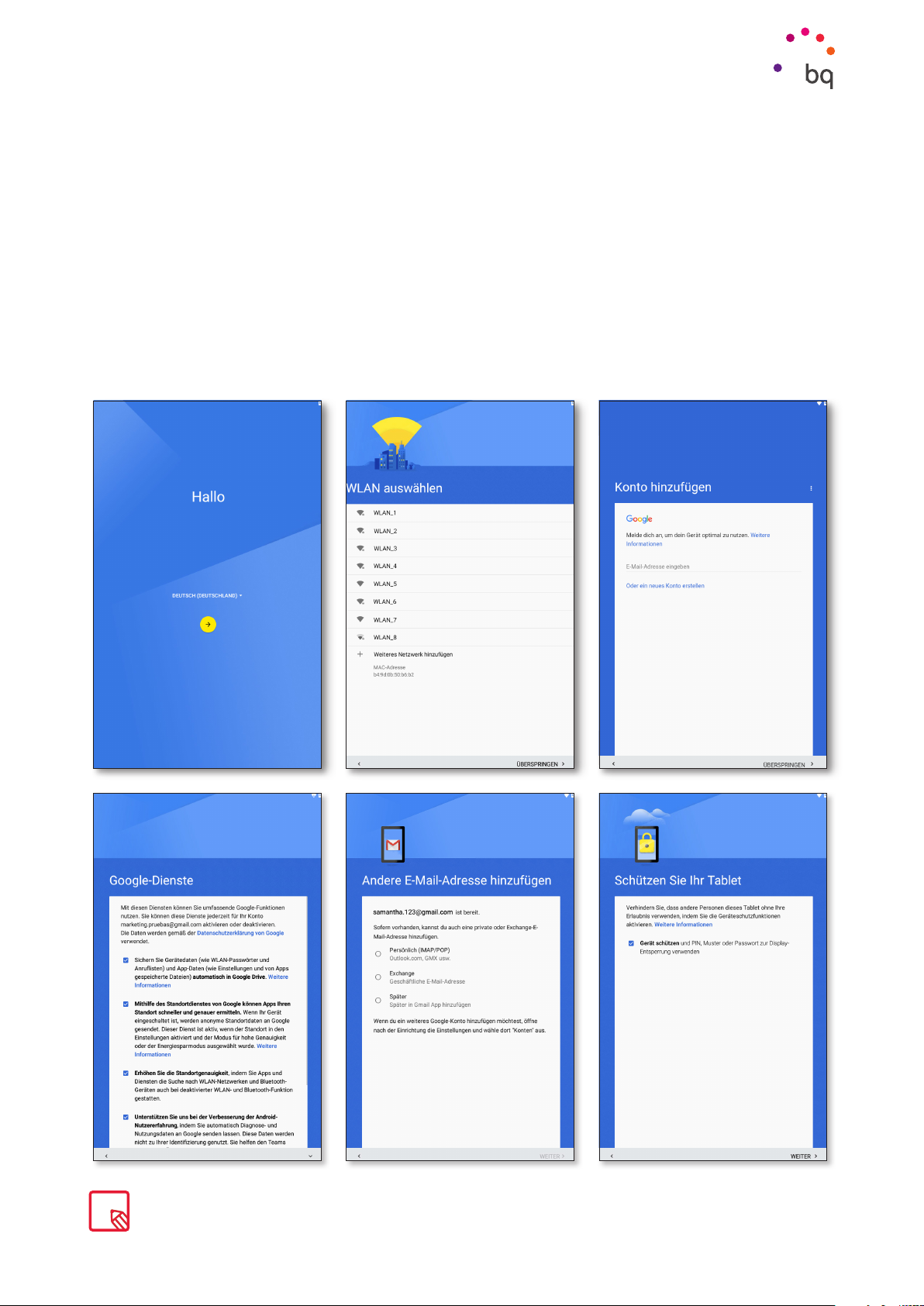
// Aquaris M8
Ausführliches Benutzerhandbuch - Deutsch
Erste Schritte
Konfigurationsassistent
Wenn du dein Aquaris M8 zum ersten Mal einschaltest, führt dich ein Assistent durch die
grundlegenden Konfigurationen des Geräts:
· Sprache
· WLAN-Netzwerke
· Konto hinzufügen
· Google-Dienste
· Schütze dein Tablet
Nachdem du dein Google-Konto eingegeben hast, kannst du der Gmail-App ein weiteres Konto
hinzufügen.
12
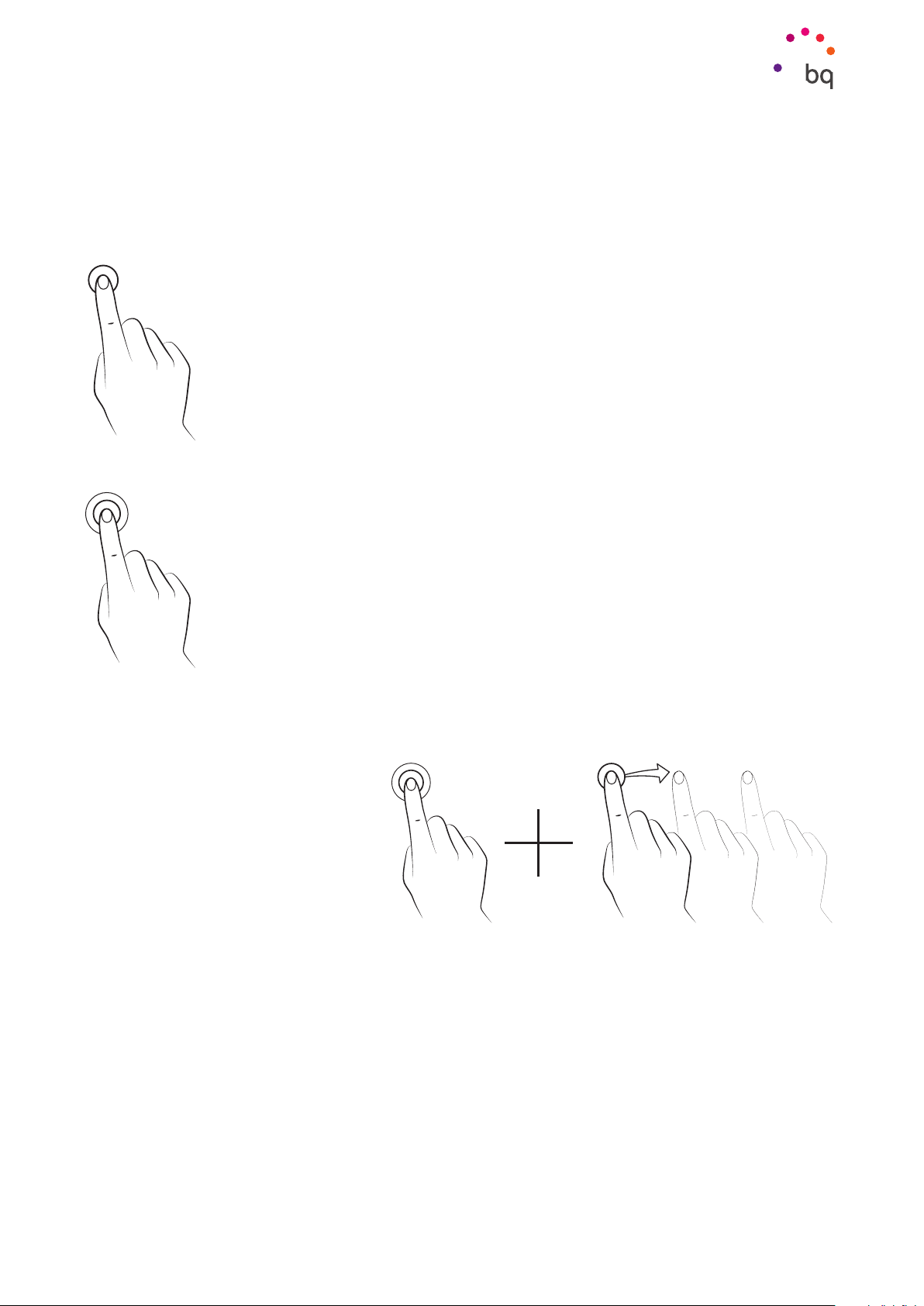
// Aquaris M8
Ausführliches Benutzerhandbuch - Deutsch
Erste Schritte
Verwendung des Multitouchscreens
Dein Gerät ist mit einem Multitouchscreen mit mehreren Berührungspunkten ausgestattet.
Die Bedienung erfolgt entsprechend der Funktion, die aktiviert werden soll, mit
verschiedenen Bewegungen bzw. Gesten:
Tippen. Tippe kurz auf das Display, um ein Objekt auszuwählen, eine
Anwendung oder ein Eingabefeld zu öffnen usw.
Berühren und halten. Wenn du einen Punkt des Bildschirms (ein Element
oder eine leere Stelle) 2 Sekunden lang berührst, werden die verfügbaren
Optionen angezeigt.
Ziehen. Berühre ein Objekt und
halte es gedrückt, um es zu
verschieben. Ziehe es dann an
die gewünschte Stelle und lasse
es los.
13
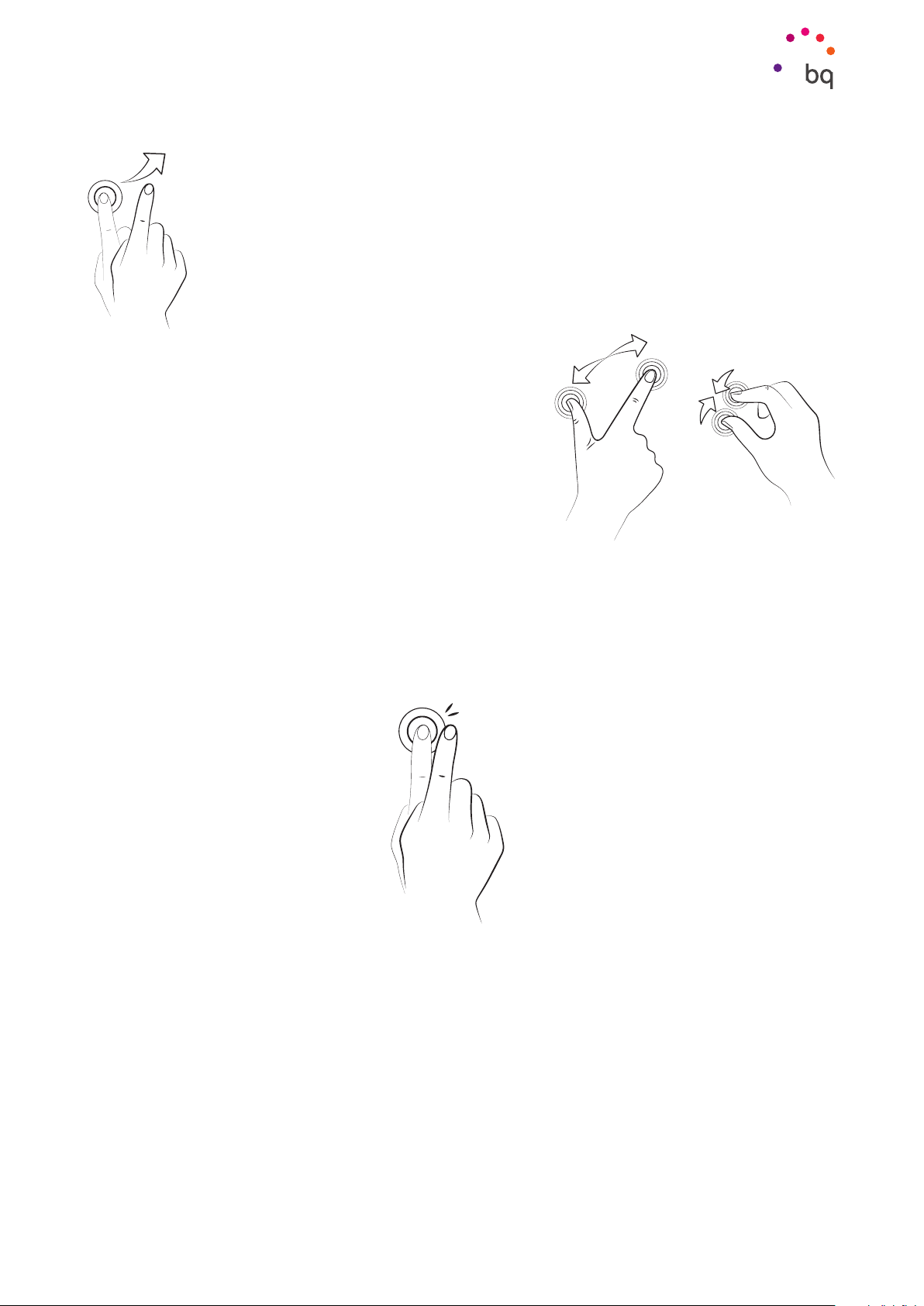
// Aquaris M8
Ausführliches Benutzerhandbuch - Deutsch
Erste Schritte
Wischen. Tippe auf einen Punkt auf dem Startbildschirm und wische nach
links oder rechts, um ein Element zwischen verschiedenen Bildschirmen zu
verschieben. Wische nach oben oder unten, um den Bildschirmausschnitt
einer Internetseite, einer Liste oder eines Menüs zu verschieben.
Auseinander-/Zusammenziehen. Du kannst in ein Bild
hineinzoomen, indem du zwei Finger auf dem Display
auseinanderziehst. Führe die Finger zusammen, um
den Zoomfaktor wieder zu verkleinern.
Doppel-Tippen. Tippe zweimal schnell hintereinander auf das Display, um den
Bildschirmausschnitt zu vergrößern. Wiederhole den Vorgang, um ihn zu verkleinern. Du
kannst das Doppel-Tippen auch verwenden, um das Display zu aktivieren.
14
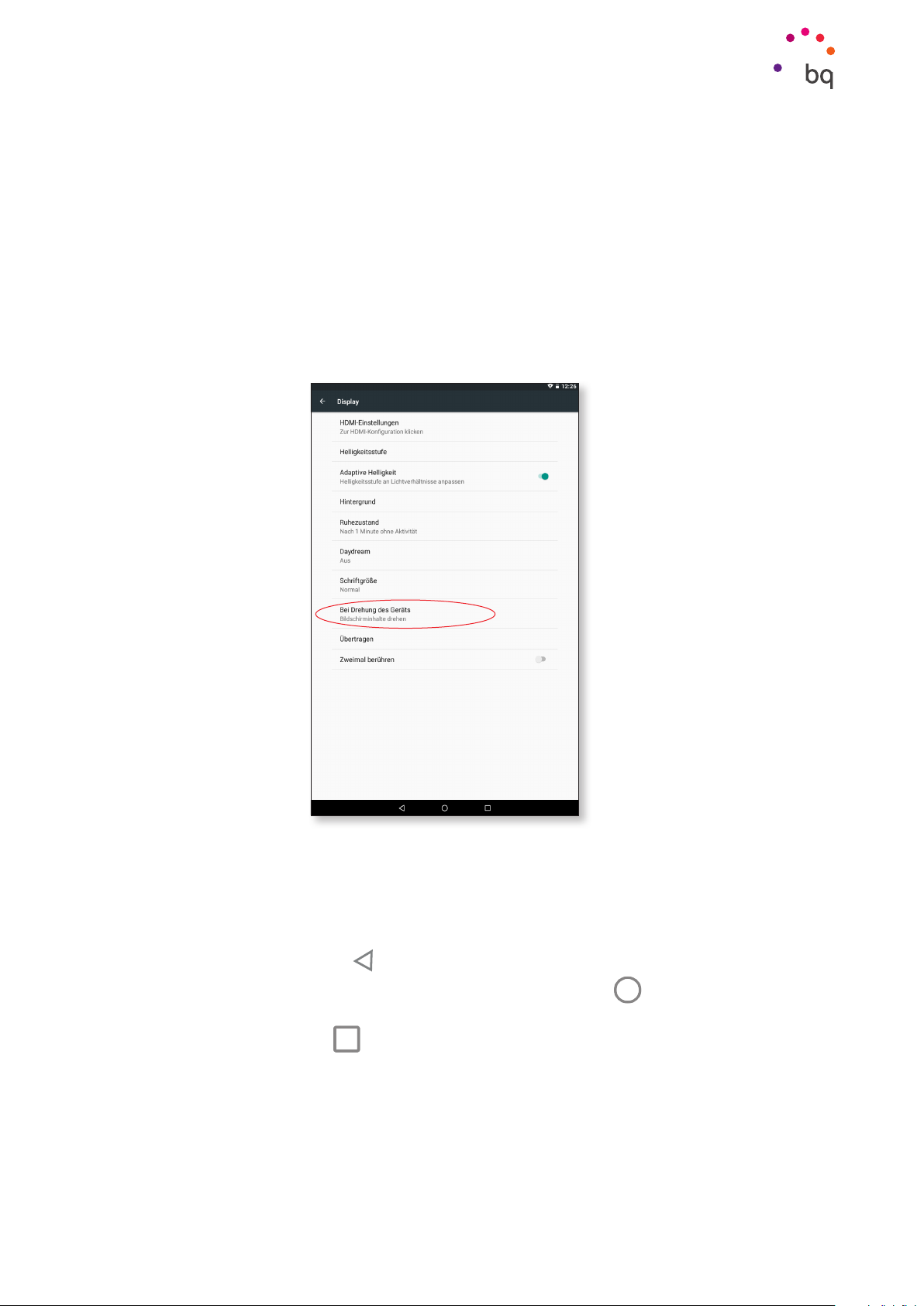
// Aquaris M8
Ausführliches Benutzerhandbuch - Deutsch
Elemente auf dem Startbildschirm
Elemente auf dem Startbildschirm
Displayausrichtung anpassen
Für viele Apps richtet sich das Display automatisch im Hoch- oder Querformat aus, wenn du das
Gerät drehst. Tippe auf Anwendungsmenü > Einstellungen > Display > Bei Drehung des Geräts
und wähle Aktuelle Ausrichtung beibehalten, um die Bildschirmausrichtung festzulegen.
Du kannst die Bildschirmausrichtung auch mit der entsprechenden Menüoption
(Automatisch drehen) in den Schnelleinstellungen aktivieren oder deaktivieren.
Tasten und Symbole
Standardmäßig wird die Navigationsleiste angezeigt, damit du leichter zwischen den
Bildschirmen deines Geräts wechseln kannst.
Du kannst in den verschiedenen Anwendungen zum vorherigen Bildschirm zurückkehren,
indem du auf die Zurück-Taste
Genauso kannst du jederzeit durch Drücken der Start-Taste
zurückkehren. Wenn du sie gedrückt hältst, wird die Google-App geöffnet.
Tippst du auf die Menü-Taste
Wenn du sie gedrückt hältst und dich auf dem Startbildschirm befindest, erscheint außerdem
ein Fenster mit verschiedenen Optionen. Du kannst zwischen Hintergründen, Widgets und dem
Zugriff auf die Einstellungen wählen.
drückst.
zum Startbildschirm
, werden alle zuletzt geöffneten Anwendungen angezeigt .
15
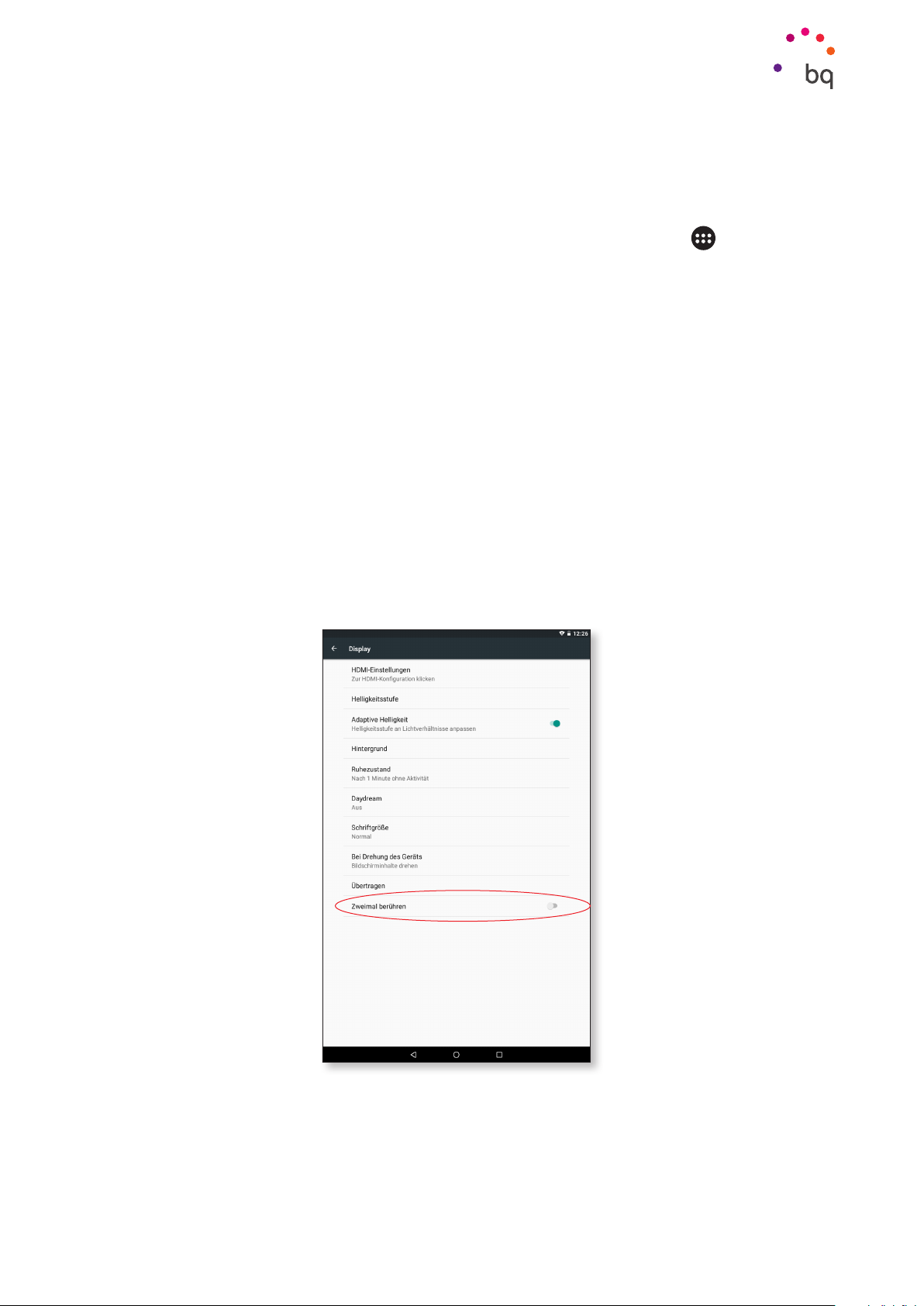
// Aquaris M8
Ausführliches Benutzerhandbuch - Deutsch
Elemente auf dem Startbildschirm
Displaysperre
Das Display deines Tablets wird automatisch gesperrt, sobald du das Gerät über einen
längeren Zeitraum nicht benutzt. Um die Zeit, nach der der Bildschirm gesperrt werden
soll, automatisch einzustellen, tippe auf die Taste Anwendungsmenü
Einstellungen > Display > Ruhezustand und wähle eine entsprechende Zeit aus. Drücke
kurz die Ein-/Aus-Taste, wenn du das Display manuell ausschalten und das Gerät sperren
möchtest.
Wenn du das Gerät wieder entsperren möchtest, drücke erneut kurz die Ein-/Aus-Taste. Das Display
schaltet sich mit der zuvor eingestellten Entsperroption ein. Wenn du diese Option ändern möchtest,
tippe auf die Taste Anwendungsmenü und dann auf Einstellungen > Sicherheit > Displaysperre
und wähle deine gewünschte Einstellung aus: Keine, Wischen, Muster, PIN oder Passwort.
Weitere Informationen zu den einzelnen Optionen findest du unter Einstellungen > Sicherheit.
Dein Aquaris M8 verfügt zusätzlich über eine Funktion, mit der du das Tablet durch DoppelTippen im Bereich der Benachrichtigungsleiste auf dem Bildschirm sperren/entsperren
kannst. Wenn du anschließend zweimal hintereinander auf eine beliebige Stelle des
ausgeschalteten Bildschirms tippst, schaltet sich das Display ein und du kannst es mit
dem Entsperrmuster aktivieren.
und dann auf
Bei der Lieferung deines Tablets ist diese Funktion deaktiviert. Du kannst sie unter
Einstellungen > Display > Doppel-Tippen zum Sperren/Entsperren aktivieren.
16
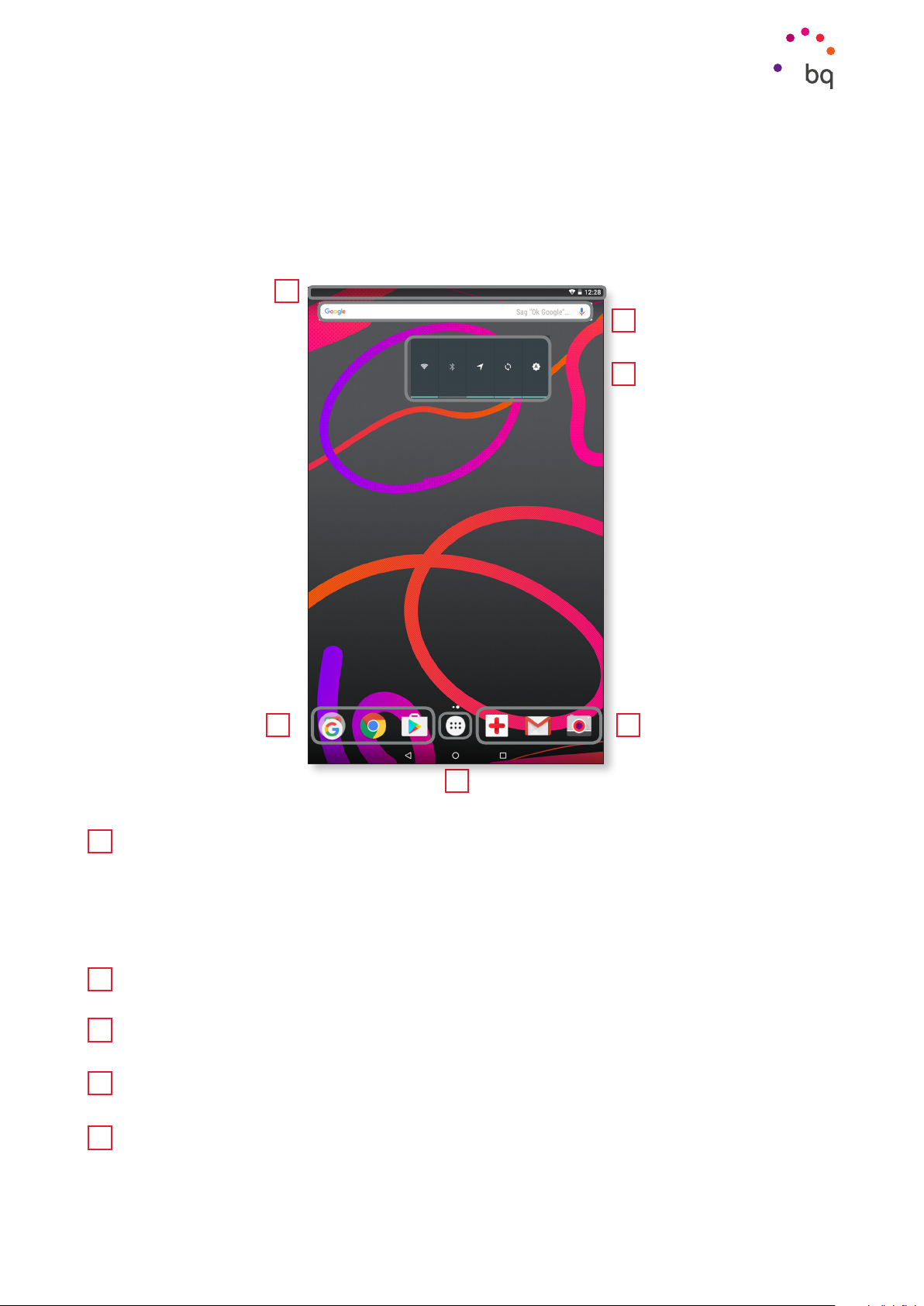
// Aquaris M8
Ausführliches Benutzerhandbuch - Deutsch
Elemente auf dem Startbildschirm
Startbildschirm
Der Startbildschirm stellt den Hauptzugang zu den Tools und Anwendungen dar, die auf
deinem Aquaris M8 vorinstalliert sind. Von hier aus kannst du deinen Gerätestatus prüfen,
auf Internetseiten zugreifen, Anwendungen starten usw.
1
2
3
4
4
5
Status- und Benachrichtigungsleiste. Hier werden die Uhrzeit, die Stärke des
1
WLAN-Signals, das Audio-Profil, der Bluetooth-Status und der Ladezustand des
Akkus angezeigt. Die Benachrichtigungen und Schnelleinstellungen teilen sich einen
Bildschirm. Wische vom oberen Rand nach unten um sie aufzurufen. Beim einmaligen
Wischen werden die Benachrichtigungen angezeigt. Wischst du ein zweites Mal,
erscheinen die Schnelleinstellungen.
Google-Suche. Durch einmaliges Tippen erscheint die Suchleiste, mit der du eine Text-
2
oder Sprachsuche im Internet durchführen kannst.
3
Widgets. Du kannst Widgets wie zum Beispiel die für die Kontrolle des Energieverbrauchs
(siehe Abbildung), die Uhrzeit, Nachrichten und das Wetter installieren.
Verknüpfungen. Sie ermöglichen einen Schnellzugriff auf die am häufigsten verwendeten
4
Anwendungen.
Anwendungsmenü. Hier kannst du auf alle Anwendungen zugreifen, die auf deinem
5
Gerät installiert sind.
17
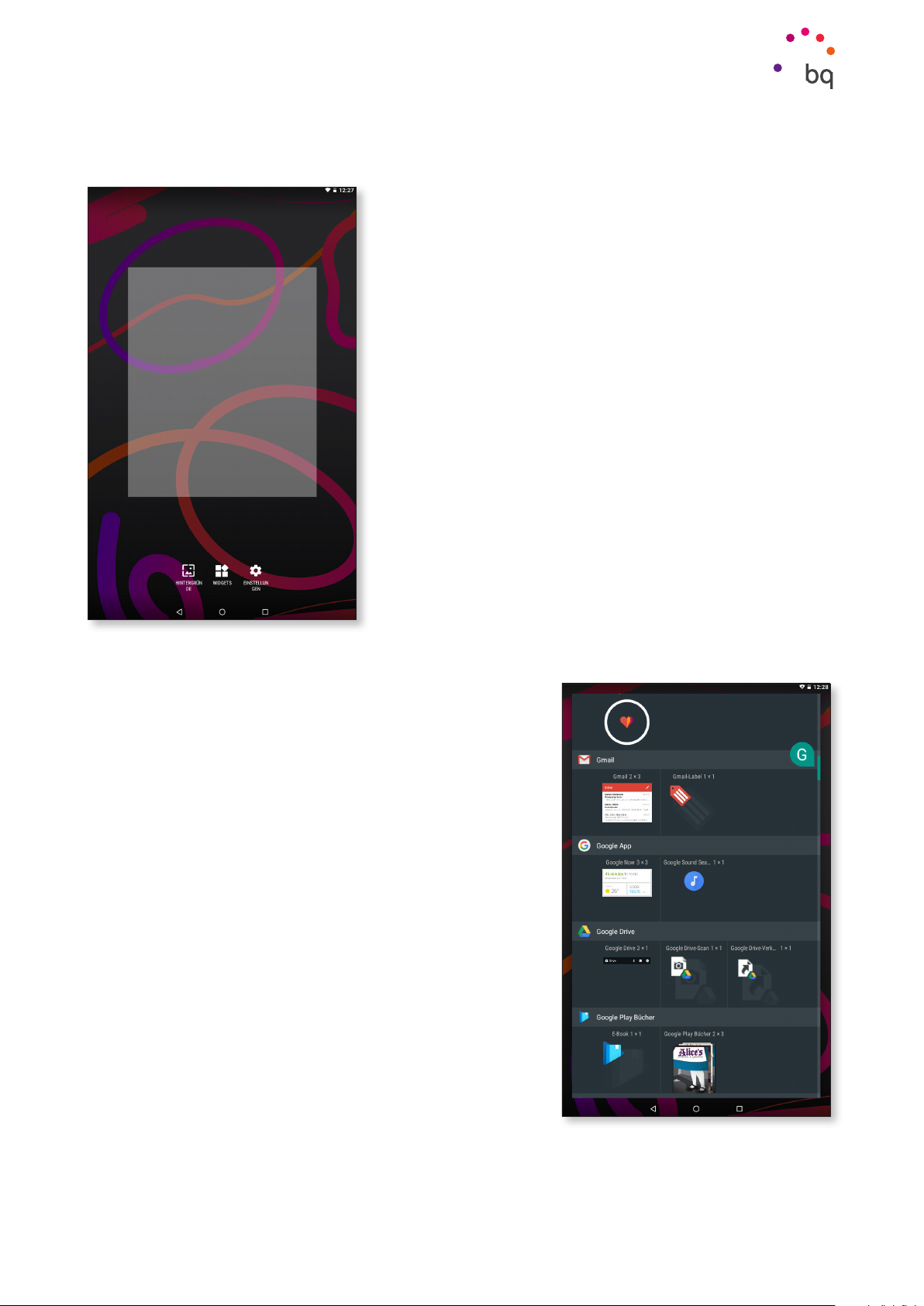
// Aquaris M8
Ausführliches Benutzerhandbuch - Deutsch
Elemente auf dem Startbildschirm
Startbildschirm anpassen
Du kannst den Startbildschirm mit Bildern,
Verknüpfungen, Anwendungen und Widgets
personalisieren.
Um das Hintergrundbild zu ändern oder ein Widget
hinzuzufügen, tippe einige Sekunden lang auf einen
der Hintergründe, bis ein Fenster mit diesen Optionen
erscheint:
· Hintergründe: Wähle ein Bild aus, das du als
Hintergrund des Startbildschirms verwenden
möchtest und tippe auf Hintergrund festlegen, um
die Auswahl zu bestätigen. Sollte das ausgewählte
Bild zu groß sein, musst du einen Bildausschnitt
festlegen.
· Widgets: Wähle aus, welche Widgets auf dem
Startbildschirm angezeigt werden sollen. Die
Widgets werden vertikal und in alphabetischer
Reihenfolge angezeigt, damit sie leichter gefunden
werden können. Außerdem werden zwecks besserer
Organisation alle Widgets einer App horizontal
angeordnet. Wenn du auf die seitliche Leiste tippst,
erscheinen die Anfangsbuchstaben der Apps, damit
du sie leichter identifizieren kannst.
· Einstellungen: Direkter Zugang zum Menü der
Geräteeinstellungen.
Du kannst auch eine direkte Verknüpfung zu einer App
oder zu einem Kontakt erstellen. Tippe hierfür in der
App-Schublade auf das Symbol der entsprechenden
App und ziehe es an die gewünschte Stelle auf dem
Startbildschirm.
18
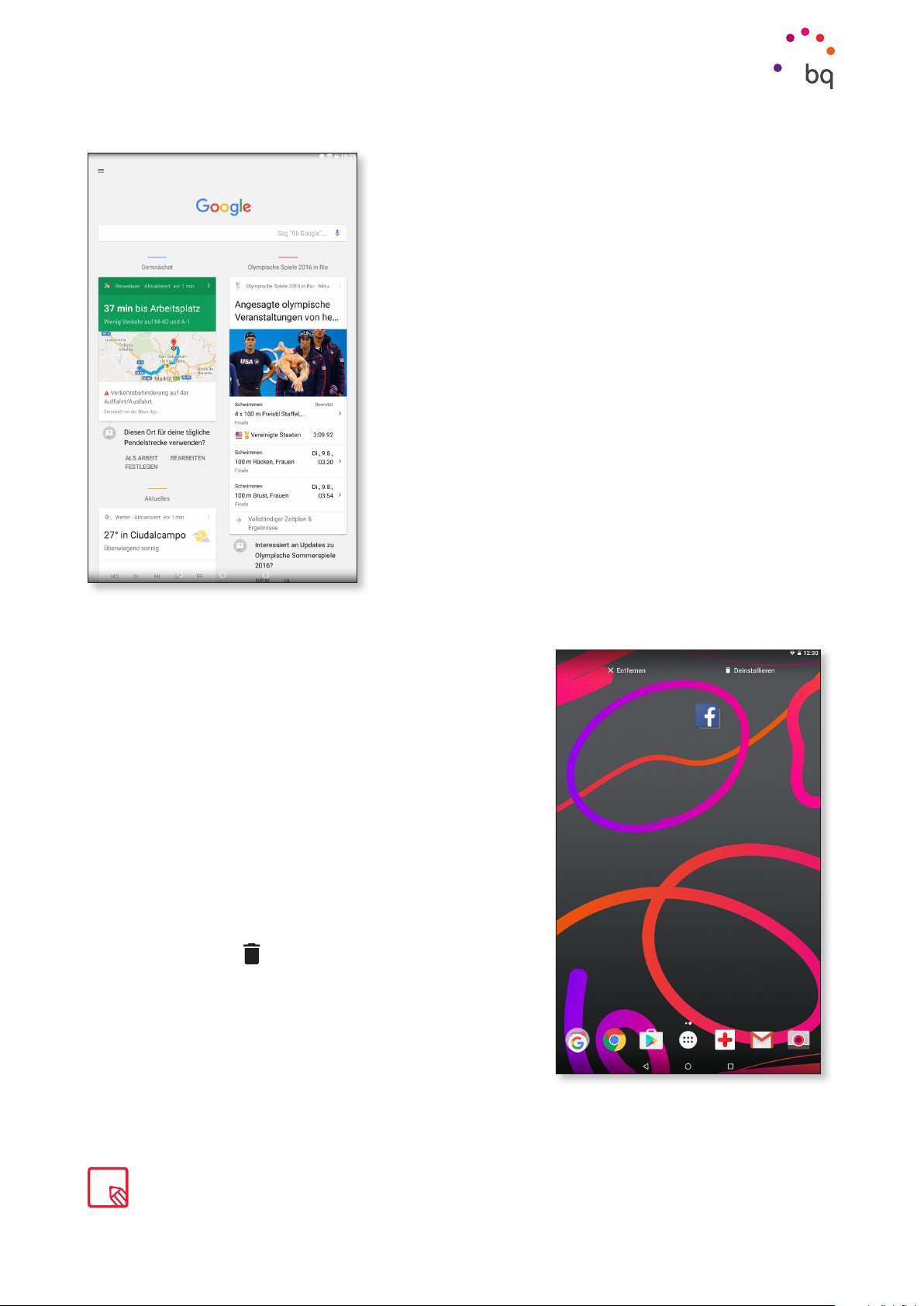
// Aquaris M8
Ausführliches Benutzerhandbuch - Deutsch
Elemente auf dem Startbildschirm
Auf dem Desktop findest du, wenn du den Bildschirm
nach rechts wischst, eine Verknüpfung zu Google Now,
um die aktivierten Infokarten ansehen und Suchen
durchführen zu können. Dies musst du zuvor unter
Einstellungen > Google > Suche und Now > Now-Karten
konfigurieren und das Kästchen Karten anzeigen
aktivieren.
Elemente auf dem Startbildschirm verschieben oder löschen
Halte den Finger auf dem zugehörigen Symbol, bis es
sich vom Hintergrund abhebt, wenn du ein Element
auf dem Startbildschirm verschieben möchtest und
ziehe es dann an seine neue Position und lasse es
los. Ziehe ein Symbol an den seitlichen Rand des
Bildschirms, wenn du es zwischen den erweiterten
Bildschirmen verschieben möchtest. So kannst du es
von Bildschirm zu Bildschirm bewegen.
Wenn du ein Element entfernen möchtest, ziehe es
auf das mit Entfernen gekennzeichnete Kreuzsymbol
am oberen Bildschirmrand. Lasse das Symbol los,
sobald es rot wird.
Wenn du ein Element deinstallieren möchtest, ziehe
es auf das Symbol
oberen Bildschirmrand. Lasse das Symbol los, sobald
es rot wird.
mit dem Wort Deinstallieren am
Beachte, dass du nur jene Apps deinstallieren kannst, die du zuvor heruntergeladen hast.
19
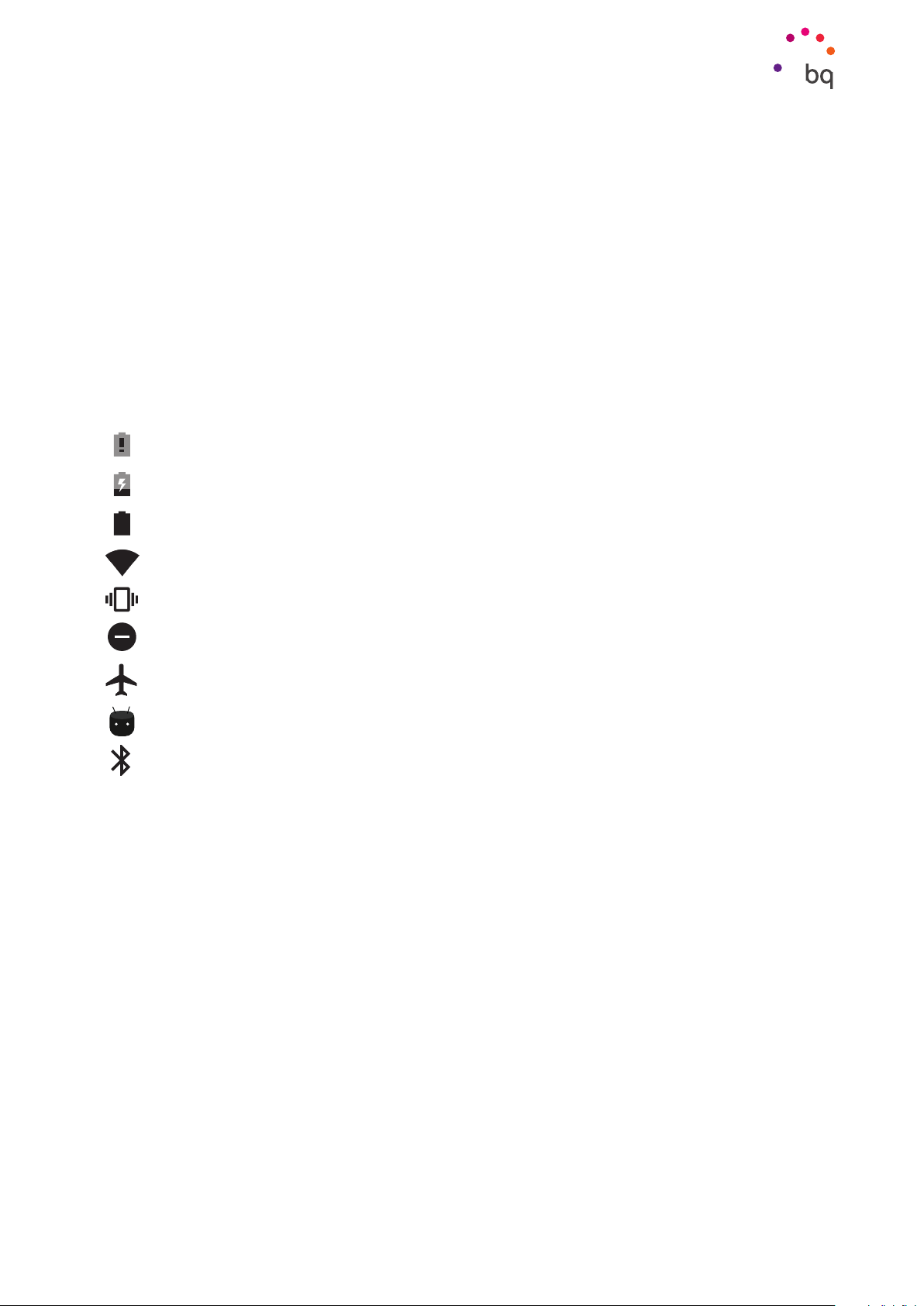
// Aquaris M8
Ausführliches Benutzerhandbuch - Deutsch
Elemente auf dem Startbildschirm
Elemente in Ordnern zusammenfassen
Verschiebe ein Element, das du mit einem anderen gruppieren möchtest, über dieses andere.
Dadurch werden sie in einem Ordner zusammengefasst. Du kannst nun weitere Elemente
in den Ordner schieben. Wenn du dem Ordner einen Namen geben oder ihn umbenennen
möchtest, öffne ihn durch kurzes Antippen und tippe anschließend auf “Unbenannter
Ordner” bzw. auf den Ordnernamen. Wenn der Ordner geöffnet ist, kannst du die Elemente
wieder entfernen, indem du sie einfach aus ihm herausziehst.
Statusleiste
Die Statusleiste ist immer am oberen Bildschirmrand sichtbar und enthält wichtige
Geräteinformationen:
Akku fast leer.
Akku wird geladen.
Akku vollständig geladen.
WLAN aktiviert und mit einem Netzwerk verbunden.
Ton aus, Vibration aktiviert.
Modus Nicht stören aktiviert.
Flugmodus.
USB-Verbindung.
Bluetooth aktiviert.
20
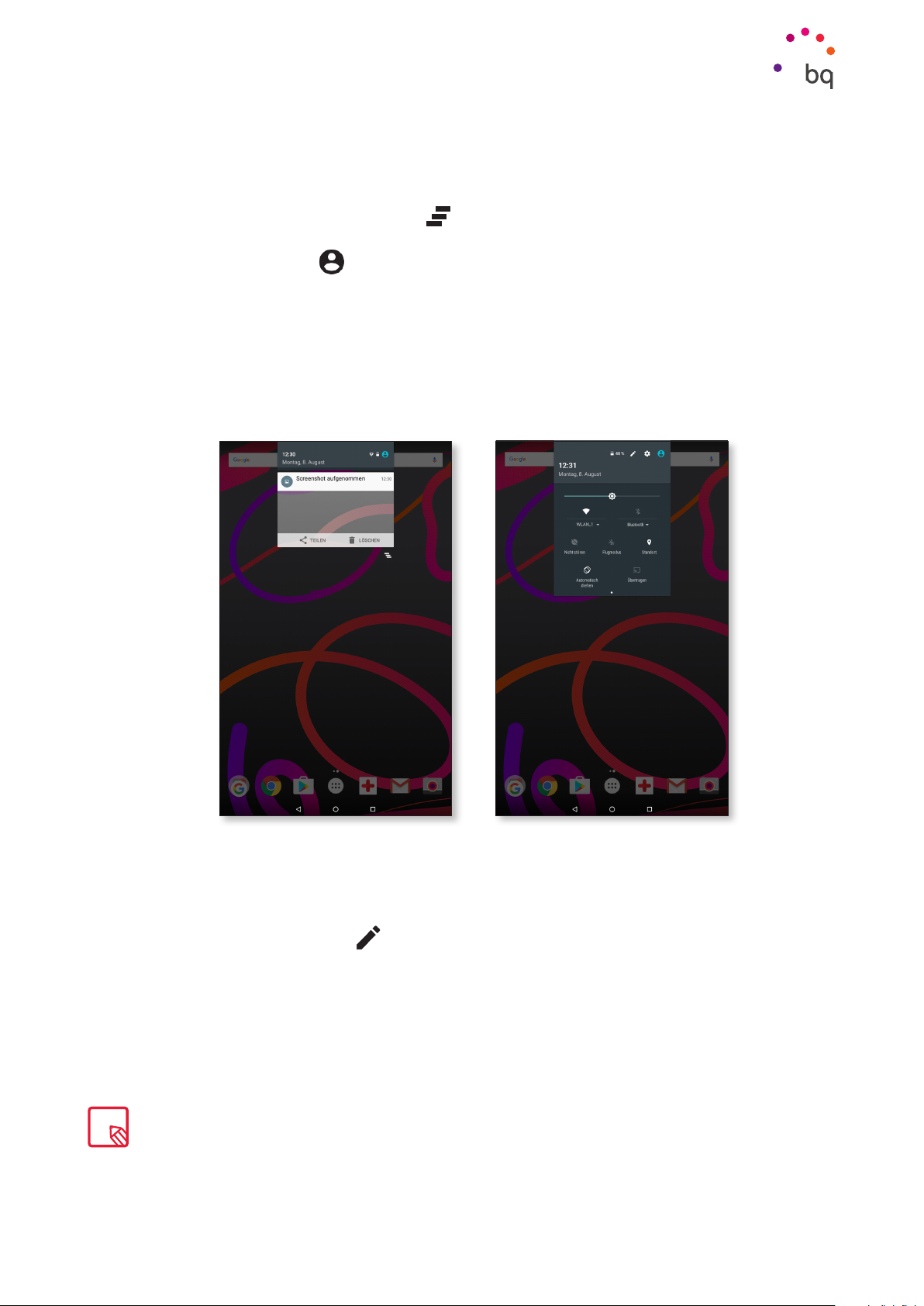
// Aquaris M8
Ausführliches Benutzerhandbuch - Deutsch
Elemente auf dem Startbildschirm
Benachrichtigungsleiste
Wische von der Benachrichtigungsleiste aus mit einem Finger nach unten, um zur Übersicht
zu gelangen. Wenn du auf das Symbol
einmal gelöscht. Wenn du die Benachrichtigungen zur Seite wischst, werden sie einzeln
gelöscht. Über das Symbol
kannst du auf die anderen Schnelleinstellungen sowie auf
die Option Mehrere Nutzer zugreifen. Auf diesen Bildschirm gelangst du auch, wenn du die
Benachrichtigungsleiste mit zwei Fingern nach unten schiebst.
Die Benachrichtigungen und Schnelleinstellungen teilen sich einen Bildschirm. Um
Benachrichtigungen zu erhalten, musst du dies in allen Apps, die du herunterlädst, angeben
und/oder verschiedene Konten hinzufügen: Einstellungen > Konten > Konto hinzufügen.
Schiebe die Leiste wieder nach oben, um zur Startseite zurückzukehren.
tippst, werden alle Benachrichtigungen auf
Mit einem Finger wischen Mit zwei Fingern wischen
Wenn du die Leiste mit zwei Fingern nach unten ziehst, erscheint eine Liste mit Optionen,
die es dir ermöglicht, schnell und einfach auf eine große Anzahl von Konfigurationen
zuzugreifen. Über das Symbol
in der rechten oberen Ecke kannst du konfigurieren,
welche Optionen angezeigt und welche verborgen werden sollen. Einige der standardmäßig
ausgeblendeten Optionen werden später noch im Detail erklärt.
Du kannst die Aufnahme sofort entfernen, ohne dafür zur App Fotos gehen zu müssen.
21
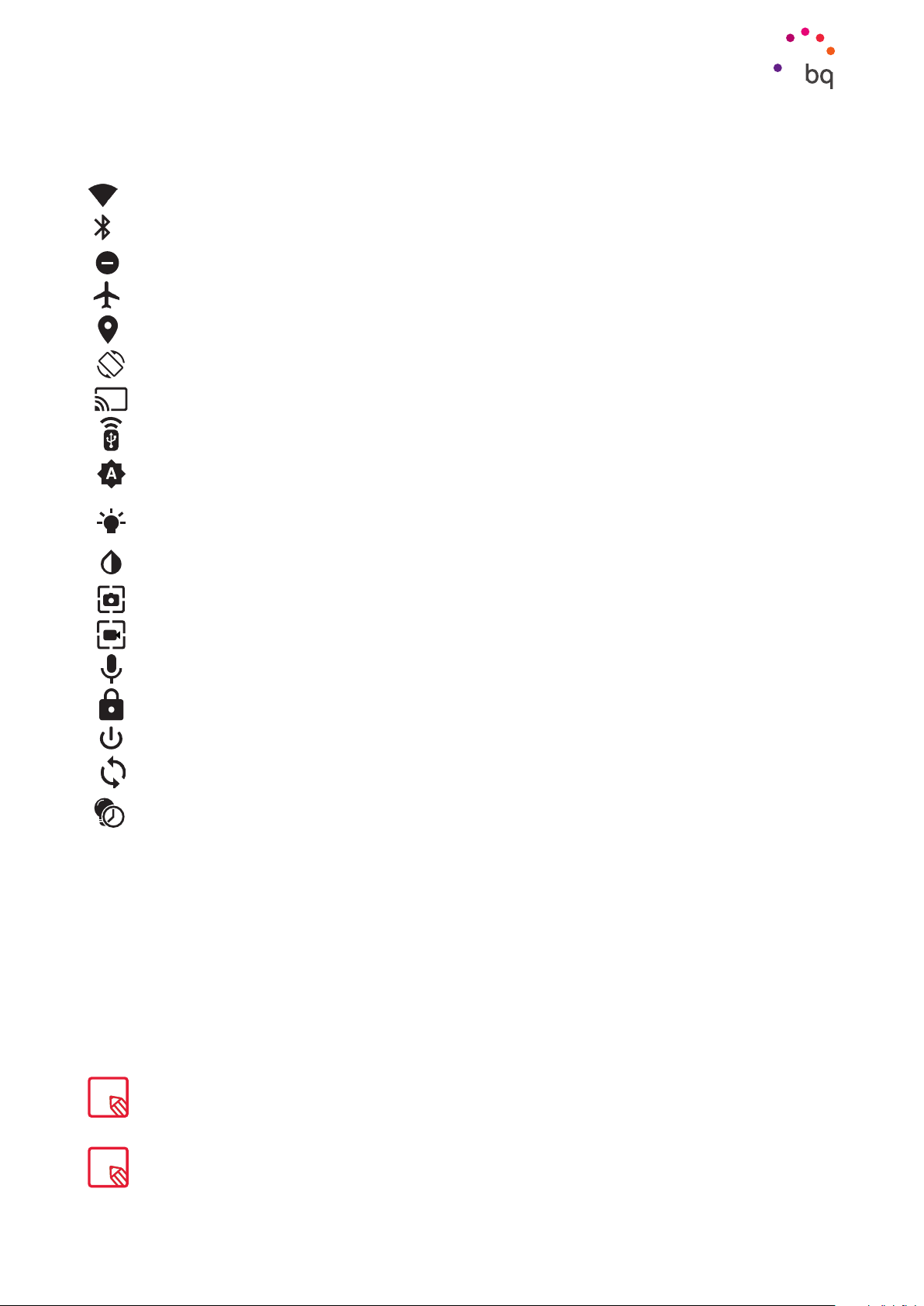
// Aquaris M8
Ausführliches Benutzerhandbuch - Deutsch
Elemente auf dem Startbildschirm
Diese Optionen kannst du über das Drop-down-Menü aktivieren oder deaktivieren:
WLAN: aktiviert/deaktiviert die WLAN-Verbindung.
Bluetooth: aktiviert/deaktiviert die Bluetooth-Verbindung.
Nicht stören: aktiviert/deaktiviert den Modus Nicht stören.
Flugmodus: aktiviert/deaktiviert das Senden und Empfangen aller Funksignale.
Standort: aktiviert/deaktiviert die GPS-Ortung deines Tablets.
Automatisch drehen: aktiviert/deaktiviert die automatische Bildschirmdrehung.
Bildschirmübertragung: erkennt Wireless Displays zum Senden von Bildern und Tönen.
Tethering: Zugriff auf die Konfiguration für die Anbindung von Netzwerken und Hotspots.
Helligkeit: Hier kannst du den automatischen oder manuellen Helligkeitsmodus
aktivieren und den Korrekturwert anpassen.
LED: aktiviert oder deaktiviert die Benachrichtigungs-LED.
Farben umkehren: tauscht die Farbwerte.
Screenshot: zum Speichern von Screenshots über das Drop-down-Menü.
Bildschirmaufnahme: Aufzeichnung aller Displayinhalte in Echtzeit.
Audioaufnahme: Zugriff auf die App für die Audioaufnahme.
Sperren: aktiviert die Displaysperre.
Ausschalten: ermöglicht das Ausschalten des Geräts vom Drop-down-Menü aus.
Sync: aktiviert/deaktiviert die automatische Synchronisierung des Geräts.
Timeout: ermöglicht das Einstellen der Zeitspanne, nach der sich der Bildschirm
automatisch ausschalten soll.
Wenn du länger auf einige Optionen wie z. B. WLAN oder Bluetooth tippst, werden die erweiterten
Einstellungen aufgerufen.
Wenn die automatische Helligkeitsregelung deaktiviert ist, kannst du die Displayhelligkeit mit dem
Helligkeitsbalken einstellen.
22
 Loading...
Loading...