
Полное руководство пользователя
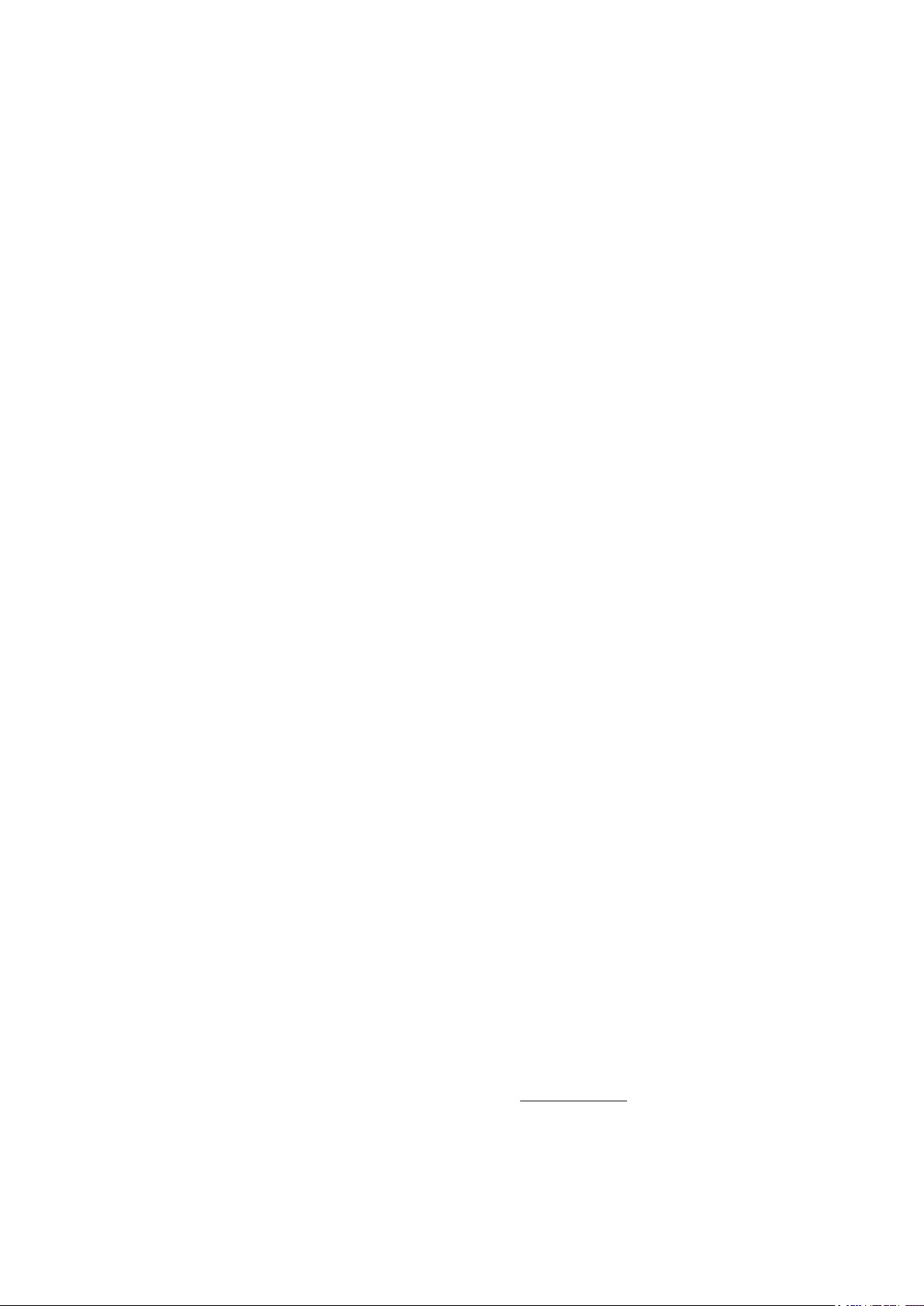
Aquaris M5.5
От лица компании BQ хотим поблагодарить вас за покупку нового смартфона Aquaris
M5.5 и надеемся, что он вам понравится.
С этим смартфоном на базе свободного ПО вы сможете воспользоваться
преимуществами наиболее быстрой мобильной сети 4G. Устройство оснащено
слотами для двух SIM-карт (формата micro-SIM), поэтому вы сможете пользоваться
двумя SIM-картами одновременно, вне зависимости от того, какому оператору сотовой
связи они принадлежат. Вы сможете пользоваться интернетом на высокой скорости,
просматривать вашу электронную почту, получать удовольствие от игр и приложений
(которые можно будет приобрести непосредственно с устройства), читать электронные
книги, передавать файлы по Bluetooth, записывать аудио, смотреть фильмы, делать
фото и записывать видео, слушать музыку, общаться с друзьями и родственниками в
чате или в ваших любимых социальных сетях.
Об этом руководстве
· Чтобы обеспечить корректность работы вашего смартфона, внимательно прочитайте
настоящее руководство пользователя до начала работы с устройством.
· Некоторые из изображений и скриншотов настоящего руководства могут не в полной
мере совпадать с конфигурацией конечного продукта. Отдельные части содержания
данного руководства могут не в полной мере соответствовать работе вашего
устройства вследствие обновлений прошивки. С новейшей редакцией настоящего
руководства вы можете ознакомиться на сайте www.bq.com.
· Компания BQ не несет ответственности за проблемы, связанные с производительностью,
или за несовместимость, вызванную изменением параметров реестра со
стороны пользователя, а также за несовместимость с отдельными приложениями
сторонних разработчиков, доступных для скачивания в магазинах приложений.
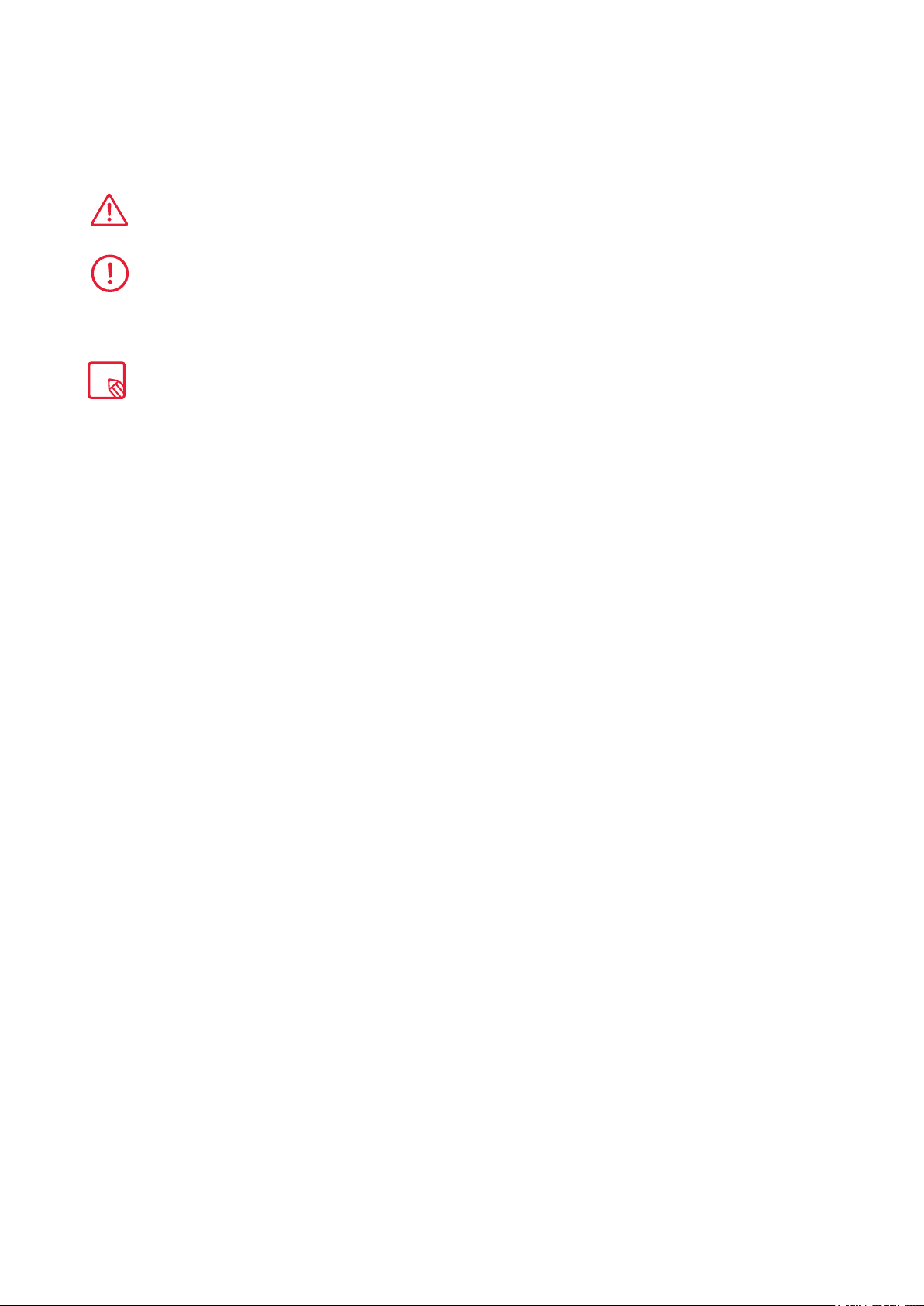
Разъясняющие символы
Осторожно: ситуации, в которых возможна
угроза здоровью людей.
Внимание: ситуации, не предполагающие
риска здоровью людей, но которые могут
поставить под угрозу корректность работы
устройства.
Рекомендация: дополнительная информация
в целях максимального использования
возможностей вашего устройства.
Товарные знаки
Логотип компании BQ является зарегистрированным товарным
знаком, принадлежащим компании Mundo Reader, S.L.
TM
Логотипы Android и Google Search
товарными знаками, принадлежащими компании Google Inc.
®
является зарегистрированным товарным знаком,
Wi-Fi
принадлежащим ассоциации Wi-Fi Alliance.
®
Bluetooth
принадлежащим компании Bluetooth SIG, Inc.
MicroSD
товарным знаком, принадлежащим компании SD-3D, LLC.
Dolby, Dolby Audio и символ двойного D являются товарными
знаками, принадлежащими компании Dolby Laboratories.
Qualcomm является зарегистрированным в США и других
странах товарным знаком, принадлежащим компании
Qualcomm Incorporated.
Остальные товарные знаки принадлежат соответствующим
компаниям. Все права защищены.
является зарегистрированным товарным знаком,
TM
является зарегистрированным логотипом и
являются зарегистрированными
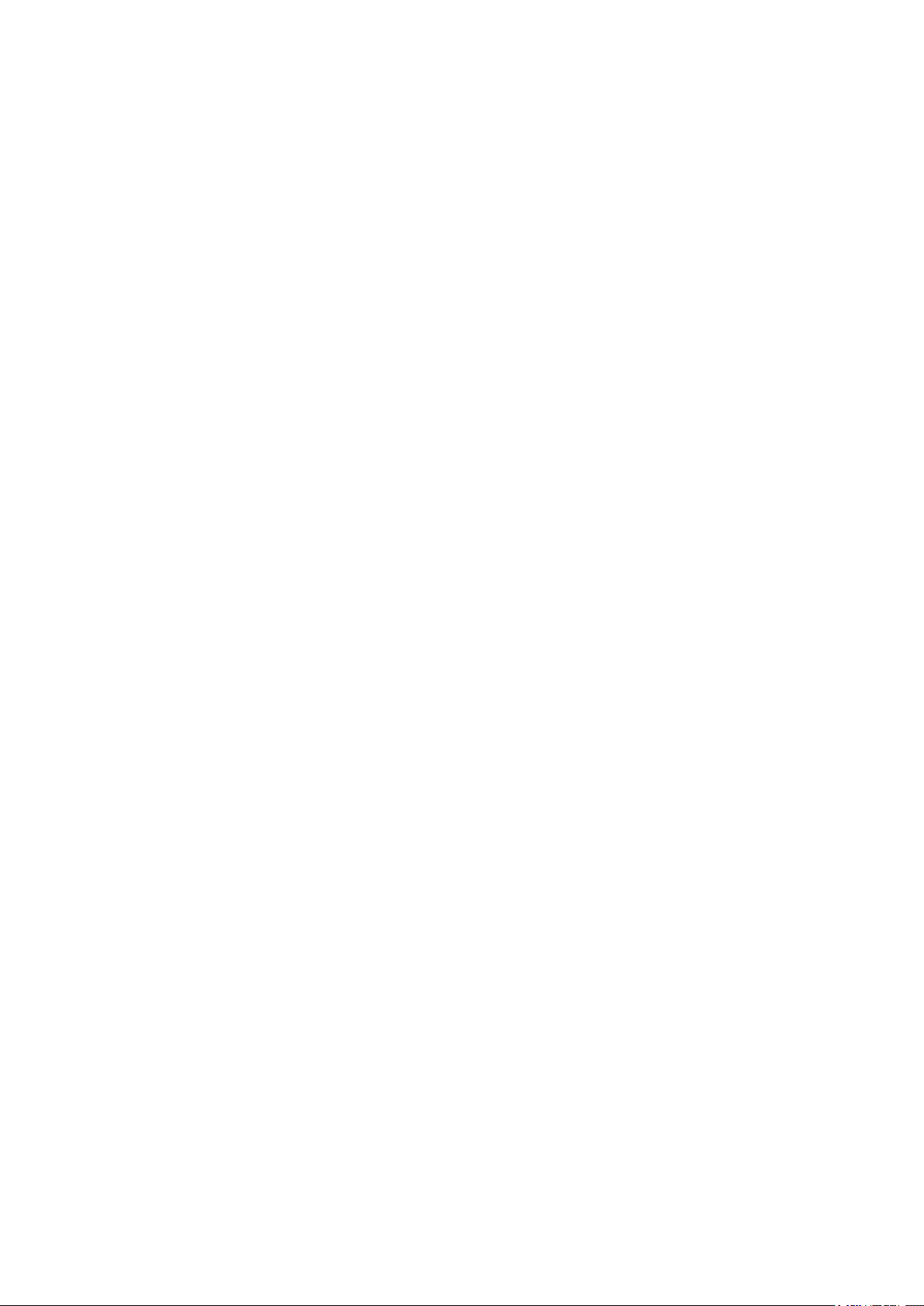
Содержание
07 Перед началом работы
07 Комплектность
08 Общий вид устройства
09 Первые шаги
09 Как вставлять SIM-карты
10 Подключение/удаление карты памяти MicroSD
11 Включение и выключение устройства
12 Зарядка устройства и передача файлов
14 Мастер настройки
15 Элементы рабочего стола
15 Блокировка экрана
15 Стартовый экран
17 Персонализация Стартового экрана
17 Перемещение и удаление элементов Стартового экрана
17 Группирование элементов в папках
18 Настройка ориентации экрана
18 Учимся пользоваться мультитач-экраном
20 Кнопки и иконки
20 Строка состояния
21 Строка уведомлений
23 Клавиатура
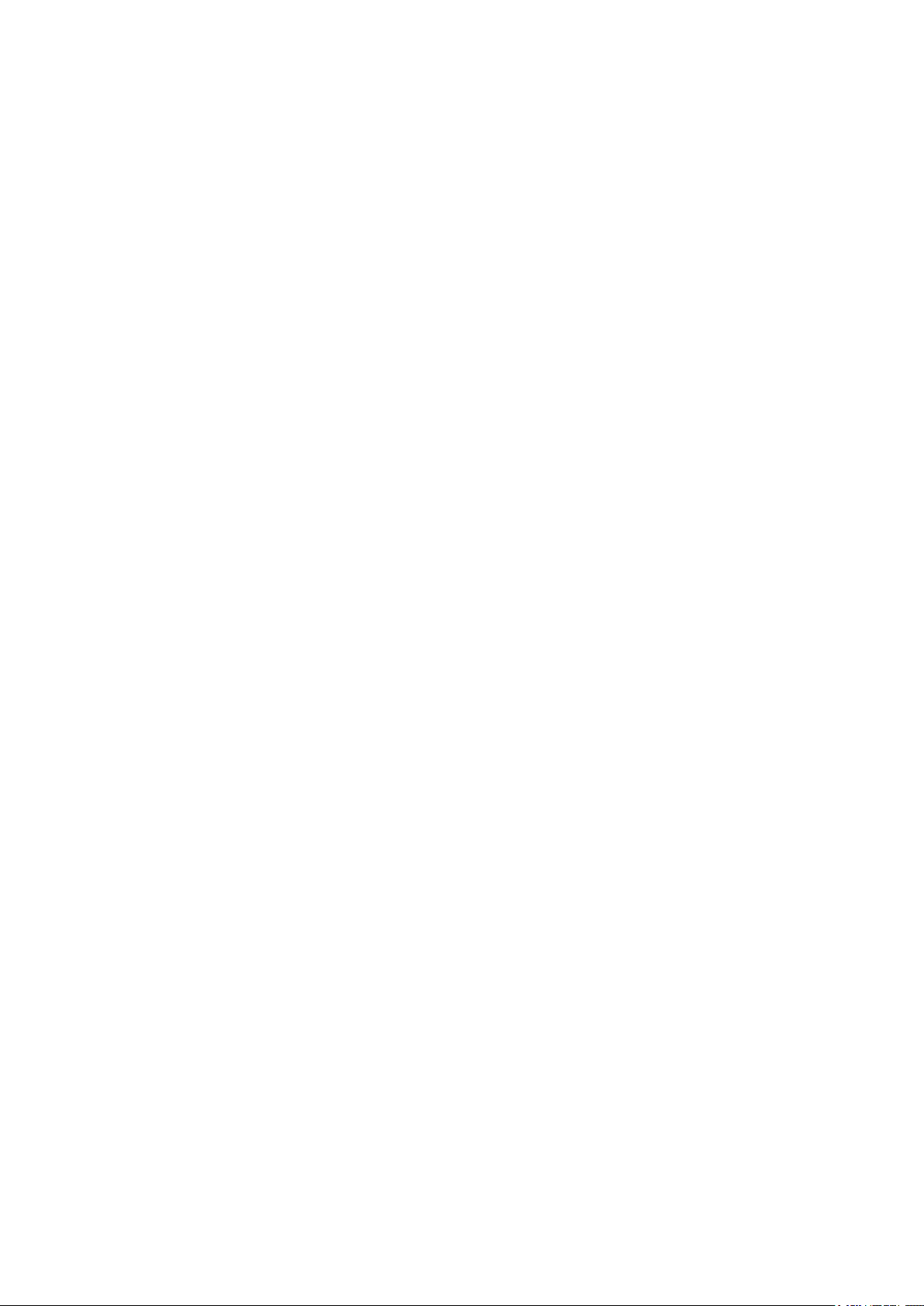
24 Телефон
24 Администрирование контактов
24 Добавить контакт
25 Редактировать существующий контакт
25 Использовать контакт
25 Создать группу контактов
26 Отображаемые контакты
26 Импорт/экспорт контактов
27 Звонки
29 Опции, доступные во время телефонного разговора
30 «Скрыть» ID телефона
30 Ограничение вызовов
31 СМС и MMS
32 Конфигурирование сообщений
33 Настройки
33 НАСТРОЙКИ БЕСПРОВОДНЫХ СЕТЕЙ
33 Wi-Fi
34 Bluetooth
35 SIM-карты
36 Использование данных
36 Ещë
38 НАСТРОЙКИ УСТРОЙСТВА
38 Экран
39 Звуки и уведомления
40 Память
41 Батарея
41 Приложения
41 Пользователи
41 Оплата в одно касание
42 ПЕРСОНАЛЬНЫЕ НАСТРОЙКИ
42 Местонахождение
43 Безопасность
44 Учетные записи
44 Язык и ввод текста
45 Резервная копия
46 СИСТЕМНЫЕ НАСТРОЙКИ
46 Дата и время
46 Настройка включения и выключения
47 Специальные возможности
50 Печать
50 О телефоне
51 Опции для разработчиков
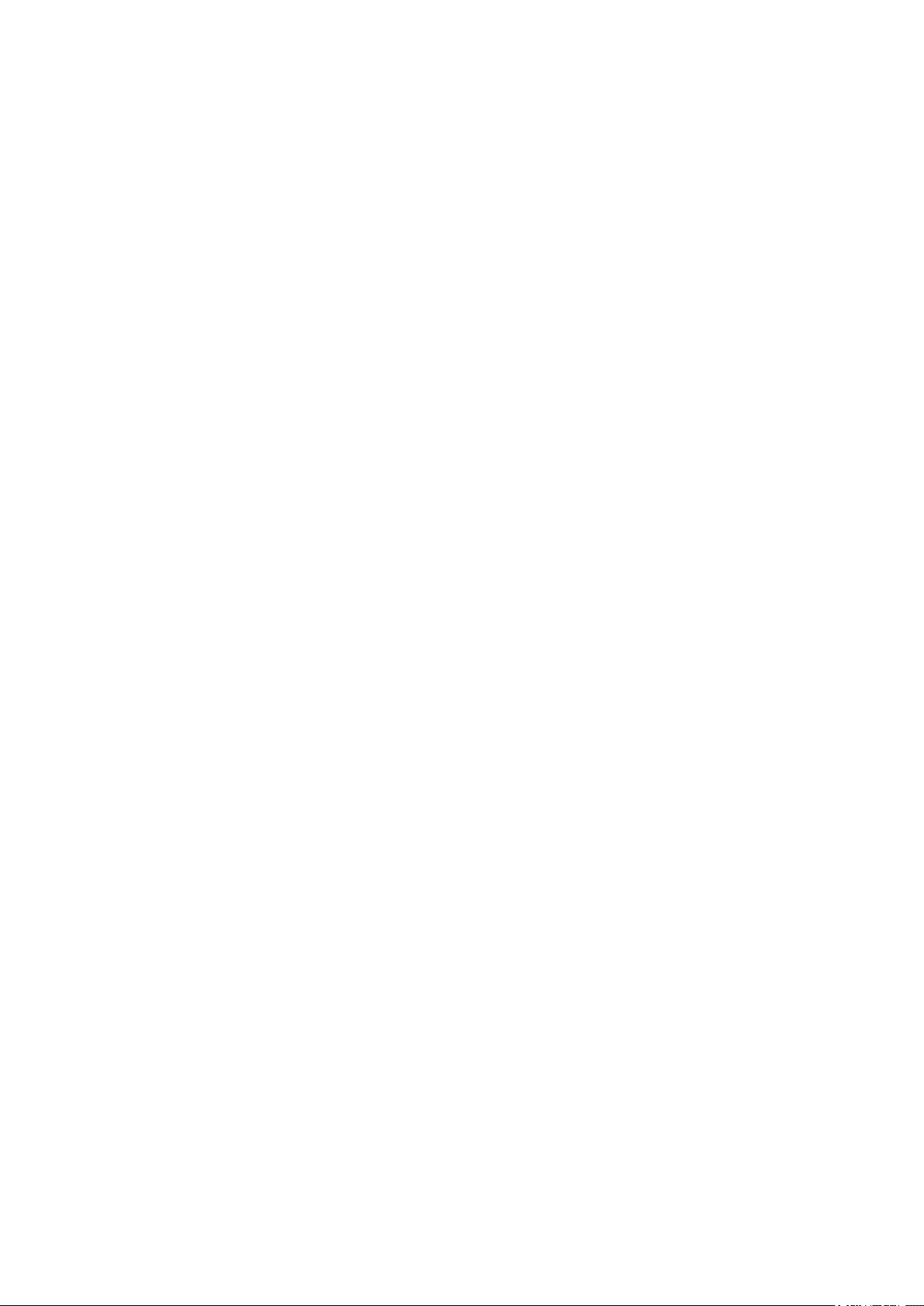
52 Настройки производительности
52 Оптимизация срока службы батареи
52 Контроль за использованием батареи
53 Электронная почта
53 Конфигурация аккаунта Gmail
53 Отправить электронное письмо
53 Ответить на электронное письмо
54 Мультимедиа
54 Режим фотокамеры
56 Режим видеокамеры
57 Настройки
58 Режим панорамы
58 Режим Slow Motion
58 Режим покадровой съемки
59 Галерея изображений
60 Воспроизведение музыки
60 Воспроизведение фильмов
61 Приложения
61 Play Store
61 Приложения неизвестного происхождения
62 Предустановленные приложения
62 Интернет-браузер
63 Hangouts
63 Календарь
63 Карты и GPS-навигация
63 Файловый менеджер
64 Dolby Audio
64 Новости и погода (Genie Widget)
65 Утилиты
65 Калькулятор
65 Часы
66 Звукозаписывающее устройство
66 Радио FM
67 Голосовой поиск
68 Приложения
68 Приложение A: Обновления OTA
68 Приложение B: Технические спецификации
69 Приложение C: Чистка и безопасность
71 Приложение D: Информация о воздействии радиоволн и удельном
коэффициенте поглощения (SAR)
Приложение E: Корректная утилизация устройства
71
72 Приложение F: Заявление о соответствии
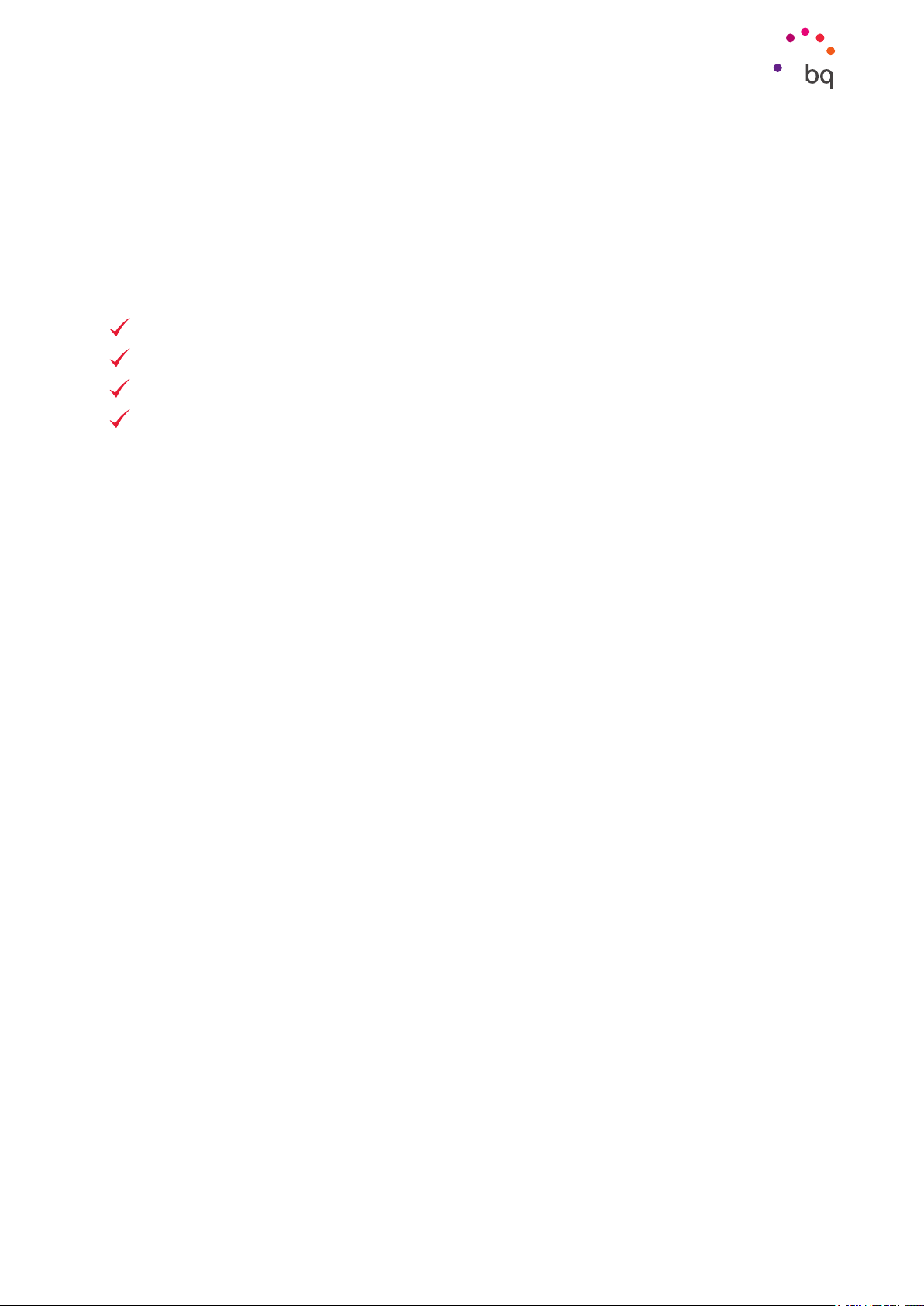
// Aquaris M5.5
Полное руководство пользователя - русский язык
Перед началом работы
Перед началом работы
Комплектность
Прежде чем начать работу со смартфоном BQ, пожалуйста, проверьте комплектность
упаковки. В случае отсутствия какого-либо из перечисленных ниже элементов
обратитесь к дистрибьютору, у которого вы приобрели устройство.
Aquaris M5.5
Переходник USB (тип A-В)
Ключ для SIM-карты
Документация:
Руководство по быстрому началу работы
Руководство по гарантийным обязательствам и безопасности для
аксессуаров BQ
7
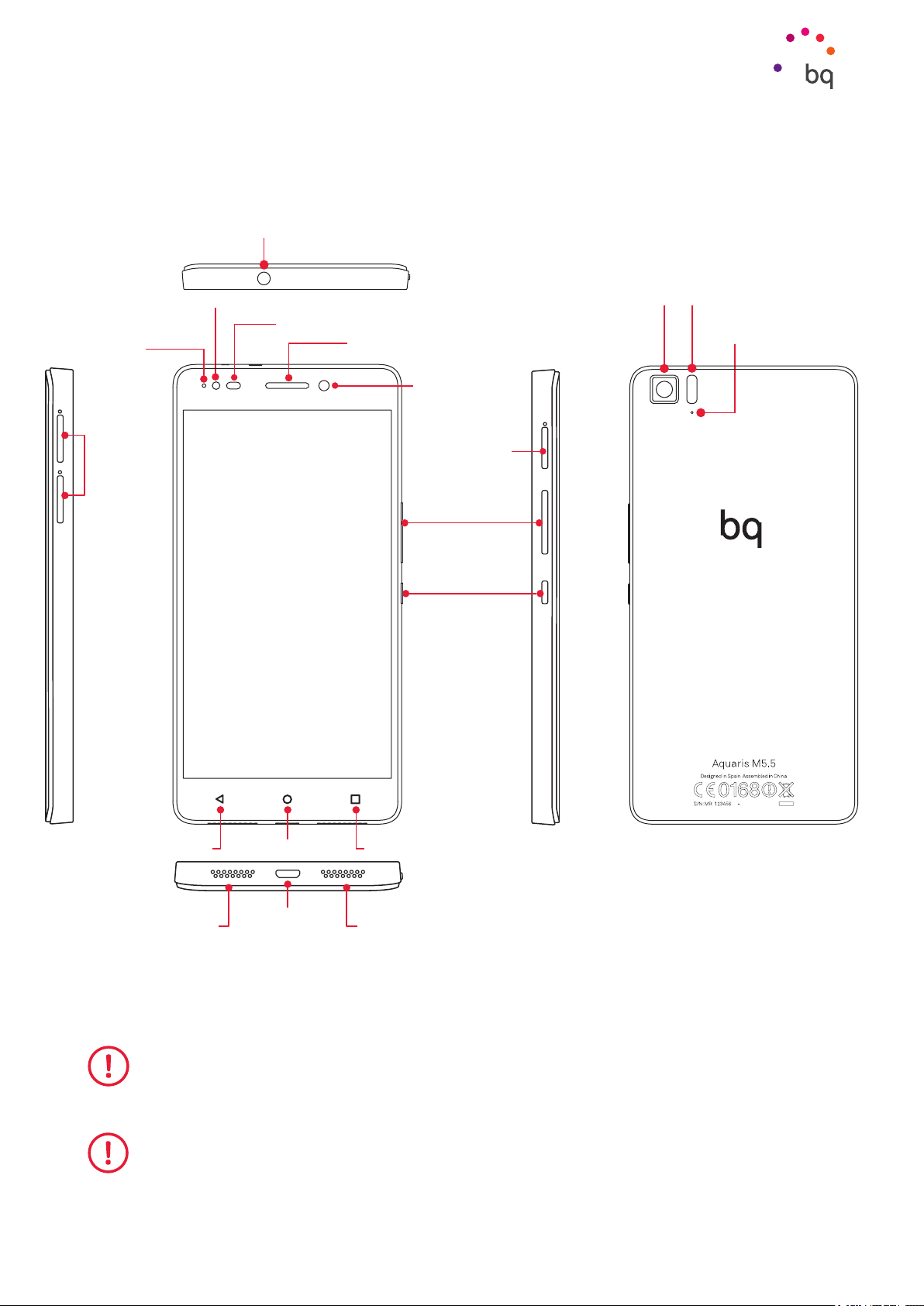
// Aquaris M5.5
Полное руководство пользователя - русский язык
Перед началом работы
Общий вид устройства
Гнездо для наушников
Фронтальна я
Светодиод
уведомлений
Слоты
для карт
формата
micro-SIM
вспышка
Датчик освещенности и
расстояния Наушник
Наушник
Фронтальная
камера
Регулятор
громкости
Кнопка вкл./выкл.
и блокировки
экрана
Разъем
MicroSD
Задняя
камера
Задняя вспышка
Шумоподавитель
Назад
Микрофон
Не пытайтесь снять заднюю крышку смартфона Aquaris M5.5, это может повредить устройство.
Также не вынимайте батарею каким бы то ни было образом. Несоблюдение данного требования
может повлечь за собой прекращение гарантийных обязательств.
Не вставляйте никаких острых предметов в отверстие, расположенное рядом с задней камерой. Вы
можете повредить микрофон с функцией подавления окружающего шума.
В начало
Порт
микро-USB
Меню
Динамик
8
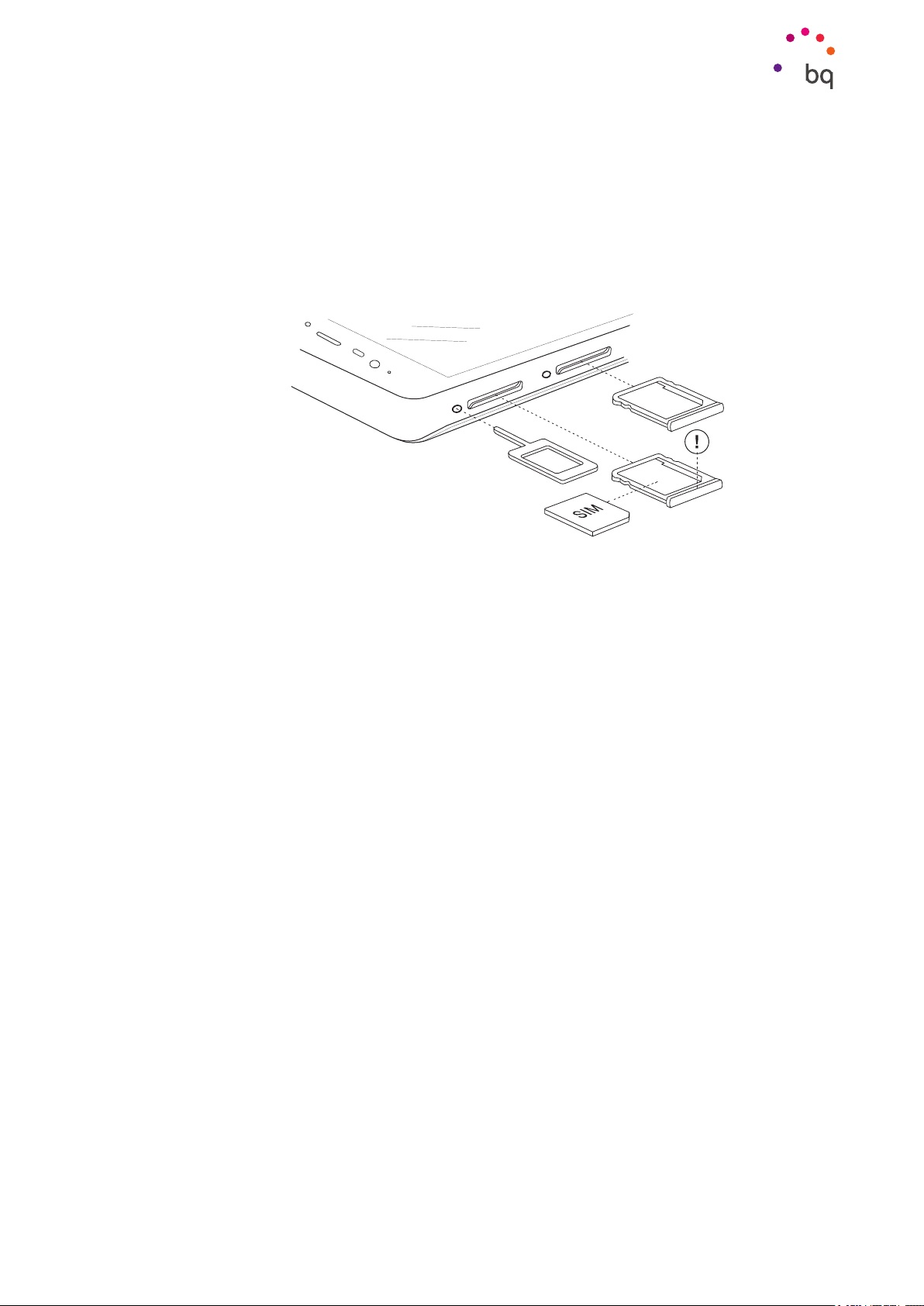
// Aquaris M5.5
Полное руководство пользователя - русский язык
Первые шаги
Первые шаги
Как вставлять SIM-карты
Aquaris M5.5 является смартфоном типа dual SIM (micro-micro), что позволяет вам
использовать карты 4G в обоих гнездах.
Вставляйте SIM-карты в держатели с наружной стороны устройства, никогда не
пытайтесь снять крышку с батареи.
Найдите ключ для SIM-карты в комплекте вашего устройства. При выключенном
устройстве вставьте ключ в отверстие рядом с гнездом для SIM-карты и выдвиньте
держатель для SIM-карты. Разместите SIM-карту вашего оператора сотовой связи на
этом держателе, обращая внимание на расположение скошенного угла SIM-карты (см.
рис.). Вставьте держатель с SIM-картой в прорезь смартфона.
9
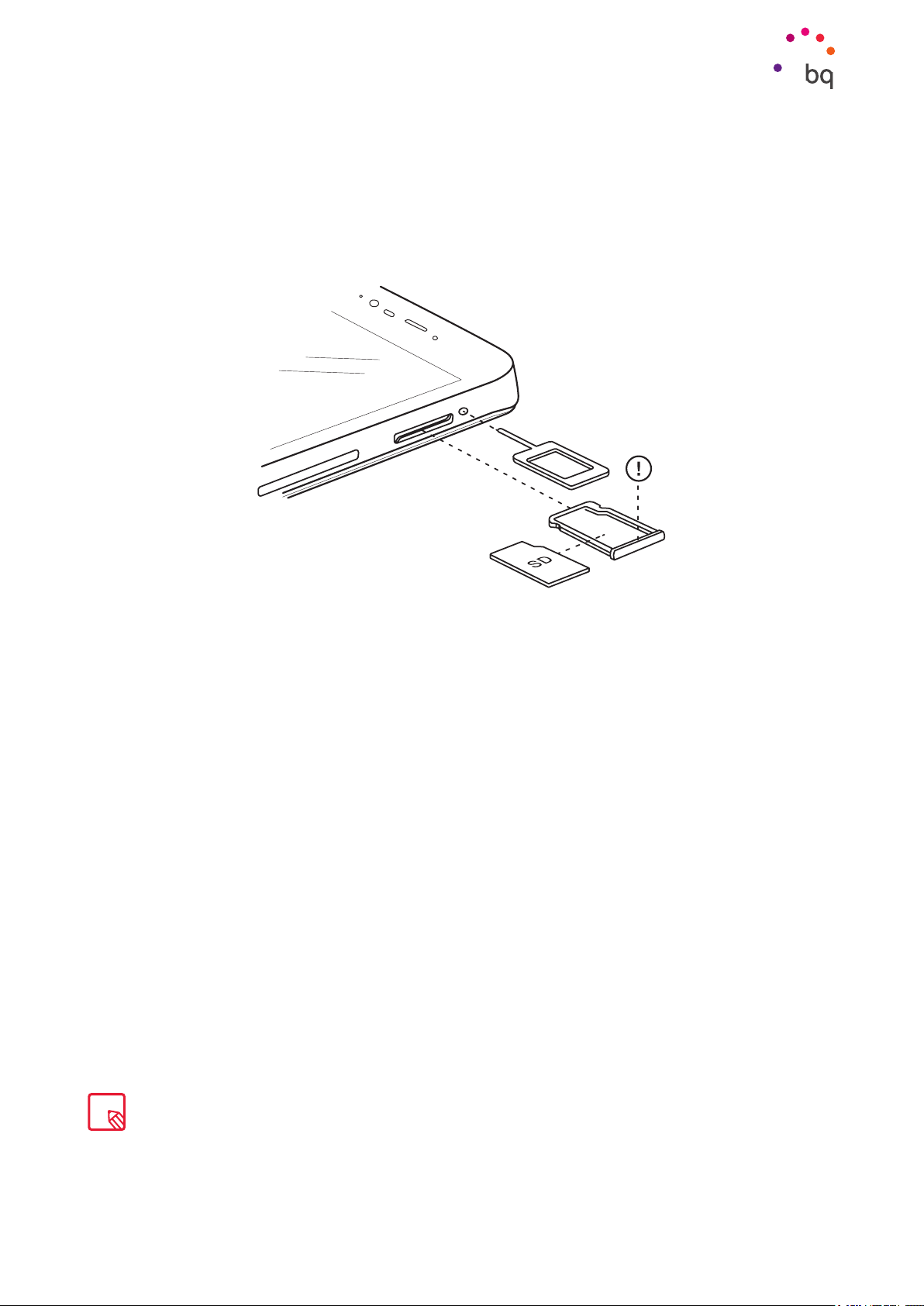
// Aquaris M5.5
Полное руководство пользователя - русский язык
Первые шаги
Подключение/удаление карты памяти MicroSD
Вы можете увеличить внутреннюю память смартфона Aquaris M5.5 при помощи карты
памяти MicroSD объемом до 64 Гб.
Чтобы вставить карту памяти MicroSD, выполните следующие действия:
Вставьте кончик ключа для SIM-карты в отверстие рядом с разъемом для карты памяти
MicroSD.
Выньте держатель и разместите на нем карту памяти MicroSD таким образом, чтобы
контакты были направлены вовнутрь устройства (см. рис.).
Для извлечения карты памяти MicroSD повторите те же действия, только в обратном
порядке, обращая внимание на следующие важные моменты:
a. В целях большей безопасности рекомендуется извлекать карту памяти MicroSD
при выключенном устройстве.
b. В случае если вы извлекаете карту при включенном устройстве, предварительно
произведите «безопасное отключение» карты памяти во избежание ее
повреждения, которое может повлечь за собой потерю данных. Для этого
войдите в меню «Настройки» вашего смартфона и выберите в нем опцию
Память> Удалить карту SD.
c. Убедитесь в том, что вы вернули держатель карты на место, во избежание
попадания пыли или грязи внутрь устройства.
Вы можете хранить ваши файлы мультимедиа как на внутренней памяти вашего телефона, так
и непосредственно на внешней карте памяти MicroSD. Не забывайте, что данные, хранящиеся
на внешней карте памяти, будут недоступны при ее извлечении, в результате чего некоторые
приложения могут перестать работать.
10
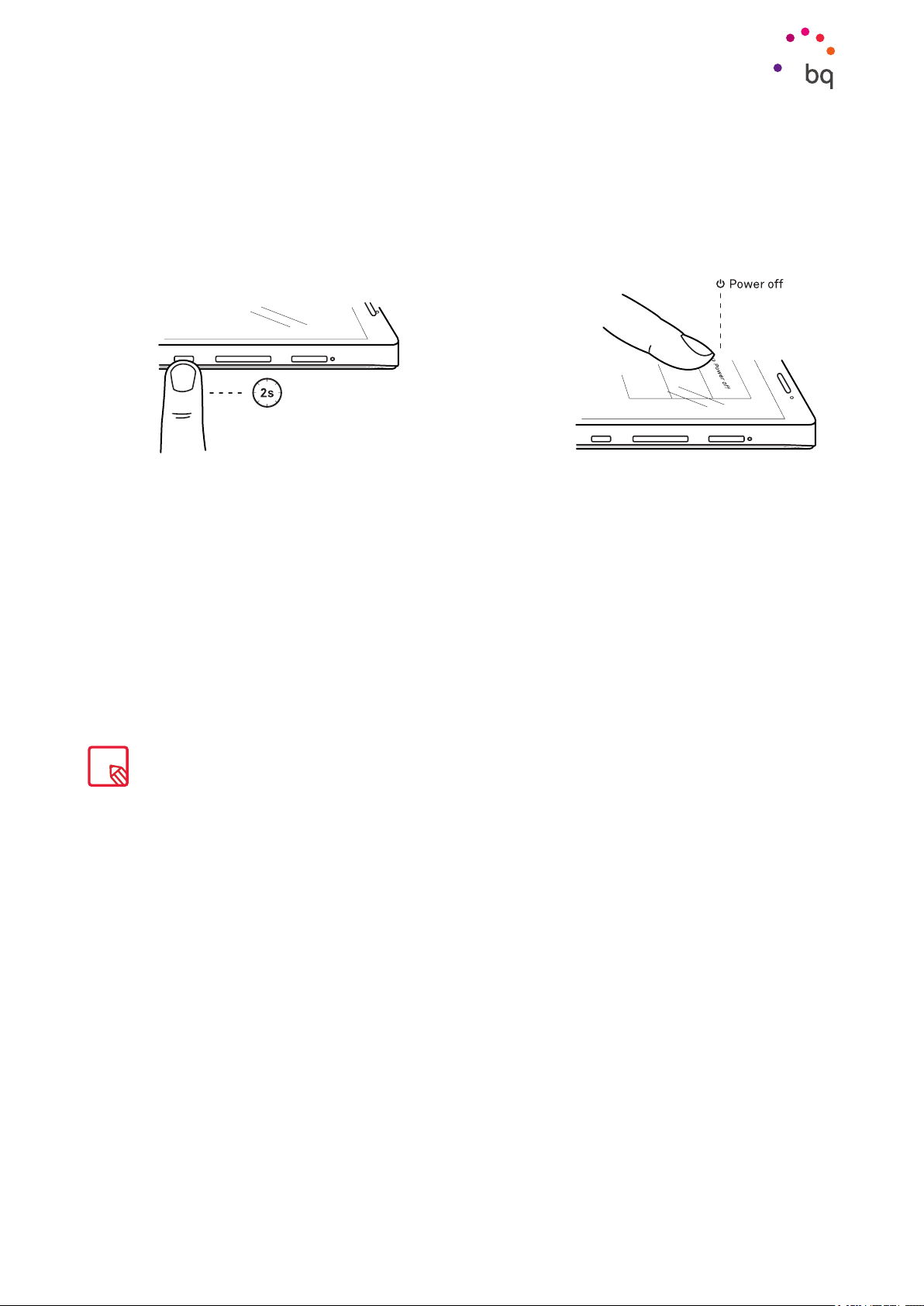
// Aquaris M5.5
Полное руководство пользователя - русский язык
Первые шаги
Включение и выключение устройства
Для включения смартфона Aquaris M5.5 нажмите и удерживайте в течение нескольких
секунд кнопку включения/выключения, расположенную на одной из боковых сторон
устройства.
Если вы установили на ваше устройство сразу две карты micro-SIM, при его
включении вам потребуется ввести PIN-код каждой карты. Каждый раз при
обнаружении смартфоном Aquaris M5.5 новой SIM-карты появится всплывающее окно,
информирующее вас о предустановленной конфигурации вызовов, видеозвонков,
СМС-сообщений и передачи данных.
Для выключения устройства нажмите и удерживайте в течение двух секунд кнопку
включения/выключения. Появится меню из нескольких пунктов, в котором вам
необходимо выбрать опцию «Выключить».
При кратковременном нажатии на кнопку включения/выключения экран погаснет, само же
устройство при этом не выключится.
11
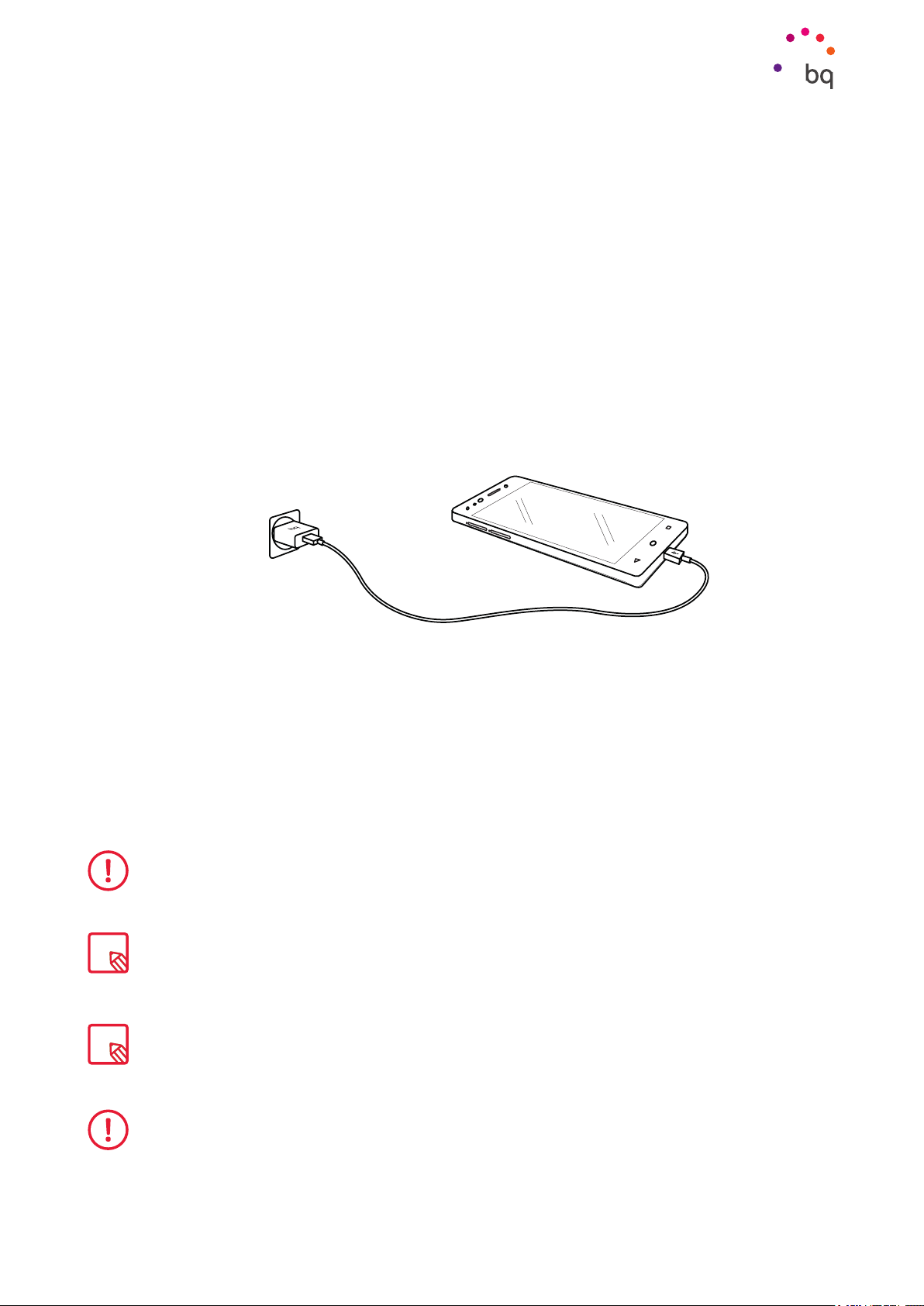
// Aquaris M5.5
Полное руководство пользователя - русский язык
Первые шаги
Зарядка устройства и передача файлов
Ваш смартфон оснащен перезаряжаемой батареей (несъемной) емкостью 3620 мА·ч,
которую можно подзаряжать через разъем micro-USB в нижней части устройства. Для
подзарядки батареи в комплекте с телефоном идет переходник USB/ micro-USB (тип A-В).
Вы можете без особого труда зарядить ваш смартфон, выполнив следующие действия:
A) В случае использования сетевого адаптера (не входит в комплект) выполните
следующие действия:
1.
Подсоедините разъем USB кабеля к порту USB сетевого адаптера..
2. Подсоедините сетевой адаптер к любой стандартной электрической розетке
(220 В/50 Гц).
3.
Подсоедините разъем micro-USB кабеля к порту micro-USB вашего смартфона.
B) Для зарядки с вашего ноутбука или настольного компьютера необходимо
выполнить следующие действия:
1.
Подсоедините разъем USB кабеля к совместимому порту USB вашего
компьютера.
2.
Подсоедините разъем micro-USB кабеля к порту micro-USB вашего смартфона.
Батарея смартфона Aquaris M5.5 несъемная, поэтому ее извлечение лицами, не являющимися
сотрудниками нашей Службы технической поддержки, может вызвать повреждение устройства
и повлечь за собой прекращение действия гарантийных обязательств.
При первой зарядке батареи рекомендуется зарядить ее полностью. Это будет способствовать
более качественной калибровке измерителя емкости батареи. Обратите внимание, что работа
некоторых батарей улучшается после нескольких полных зарядок.
Время зарядки вашего устройства может существенно различаться в зависимости того,
производится ли зарядка посредством сетевого адаптера или через USB-порт компьютера.
Для оптимизации зарядки вашего смартфона рекомендуется использовать зарядное устройство
5 В 2 А.
12
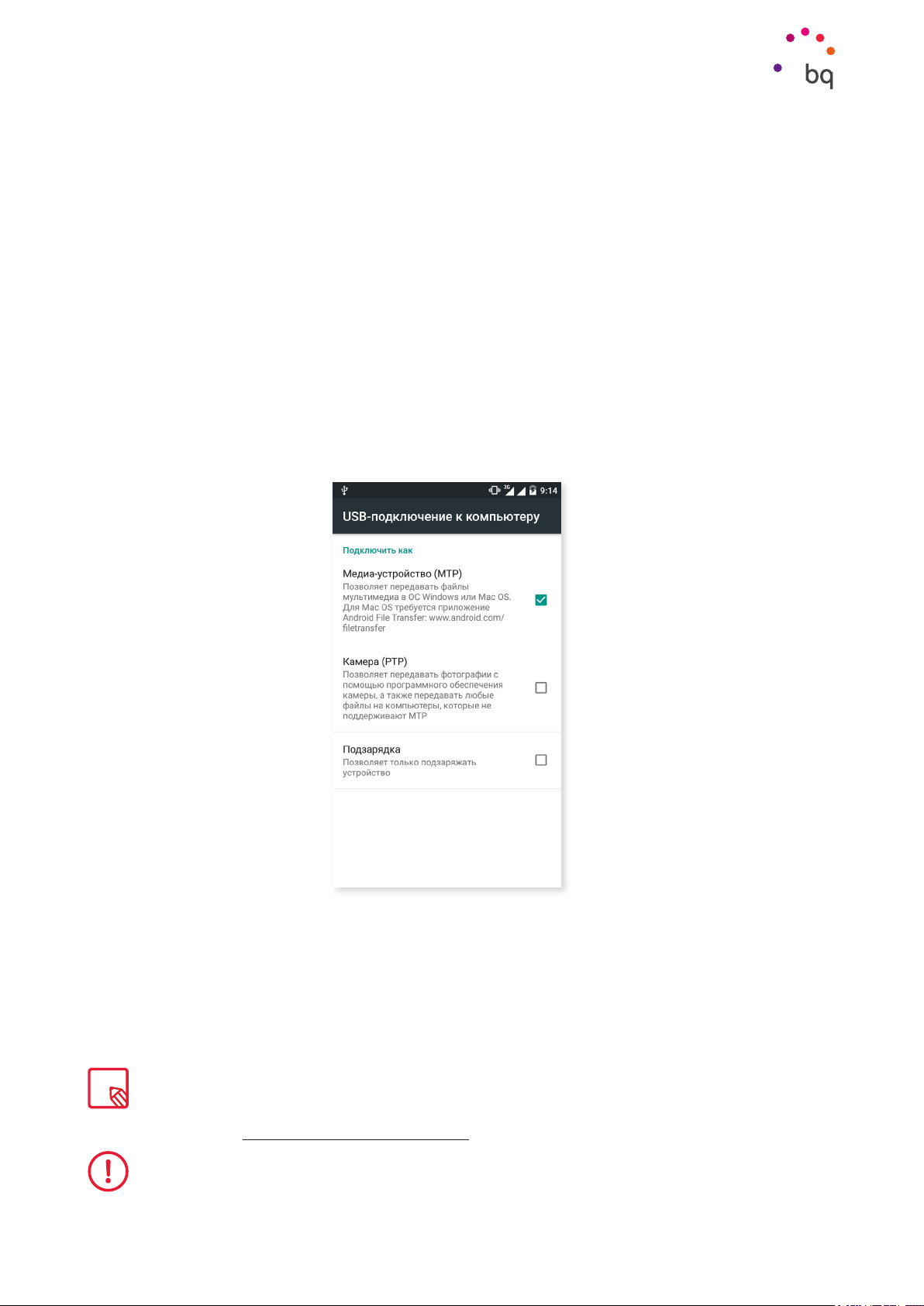
// Aquaris M5.5
Полное руководство пользователя - русский язык
Первые шаги
Если вы подключаете ваш смартфон к компьютеру через USB-кабель, вы также можете
обмениваться файлами между ними (с внутренней памяти или с подключенной
карты памяти MicroSD), для того чтобы использовать, копировать или сохранять на
соответствующем устройстве ваши фотографии, видео, музыкальные файлы, текстовые
документы и т.д.
Вы можете сконфигурировать режим передачи файлов при подключении смартфона
Aquaris M5.5 к компьютеру. В процессе подключения на экране появятся опции
меню «Подключение к компьютеру через USB». Вы можете подключить смартфон
как мультимедийное устройство (MTP), фотокамеру (PTP) или в режиме зарядки,
который позволит отключить передачу данных и обмен файлами между компьютером
и смартфоном для повышения скорости зарядки.
Обмен файлами может производиться различными способами. Ниже мы подробно
расскажем о том, как это сделать посредством USB-соединения:
Подсоедините смартфон Aquaris M5.5 к компьютеру, используя входящий в комплект
1.
переходник с micro-USB на USB. Вставьте разъем micro-USB переходника в порт microUSB смартфона, а стандартный разъем USB – в USB-порт компьютера.
Выберите и скопируйте файлы на вашем смартфоне или компьютере. На забывайте,
2.
что вы можете хранить файлы как на внутренней памяти телефона, так и на карте
памяти MicroSD, при наличии таковой.
Для передачи файлов в режимах MTP и PTP с вашего смартфона (и/или карты памяти
MicroSD) на компьютер с операционной системой Mac OS, равно как и наоборот, вам
необходимо скачать и установить на вашем компьютере бесплатное приложение Android
File Transfer: www.android.com/filetransfer/.
Не отсоединяйте кабель во время передачи файлов.
13
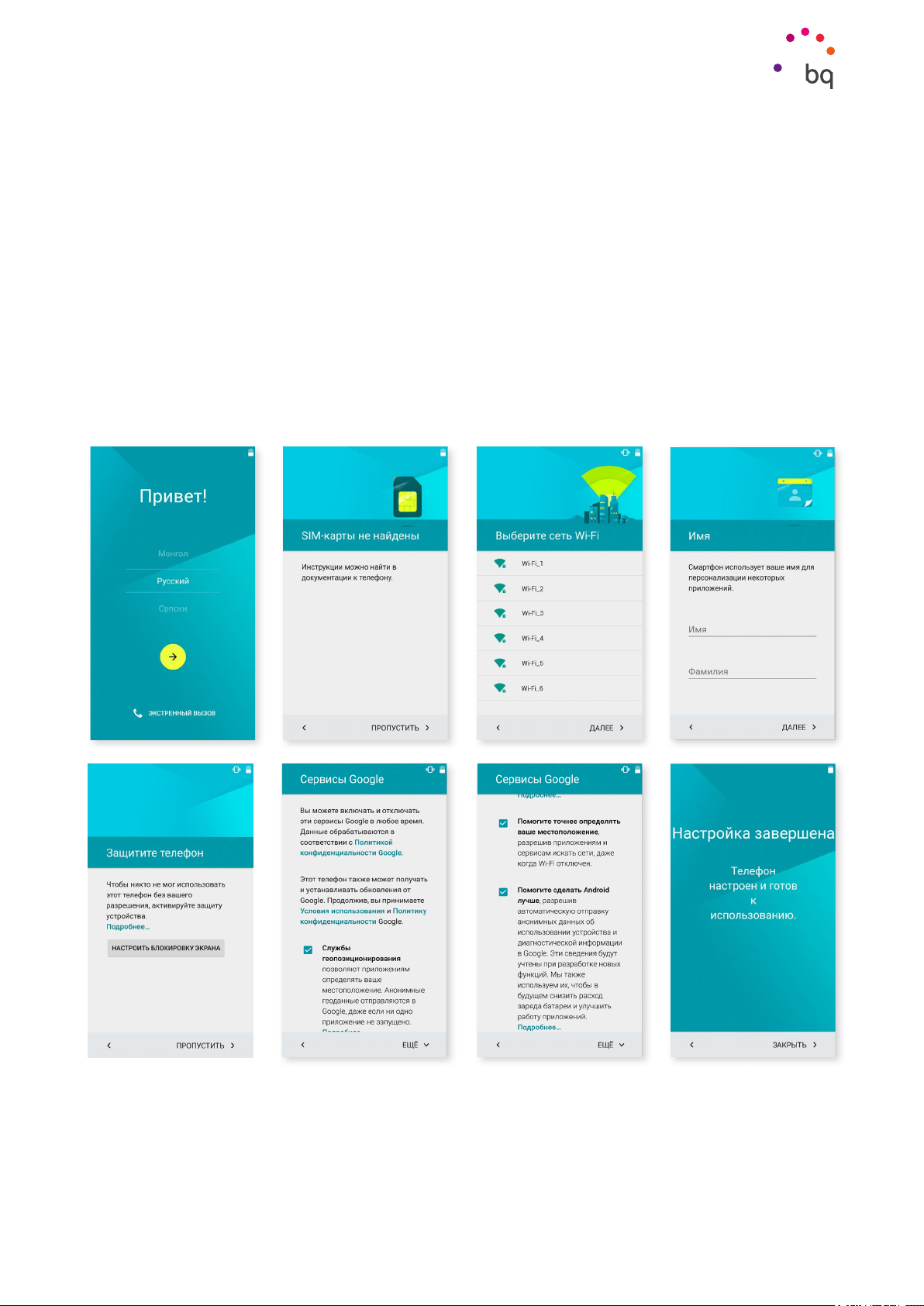
// Aquaris M5.5
Полное руководство пользователя - русский язык
Первые шаги
Мастер настройки
При первом включении смартфона Aquaris M5.5 появится мастер настройки, который
будет руководить вами в процессе настройки базовых конфигураций устройства, таких как:
· Язык
· SIM-карты
· Сети Wi-Fi
· Имя телефона
· Защитите ваш телефон
· Сервисы Google
14
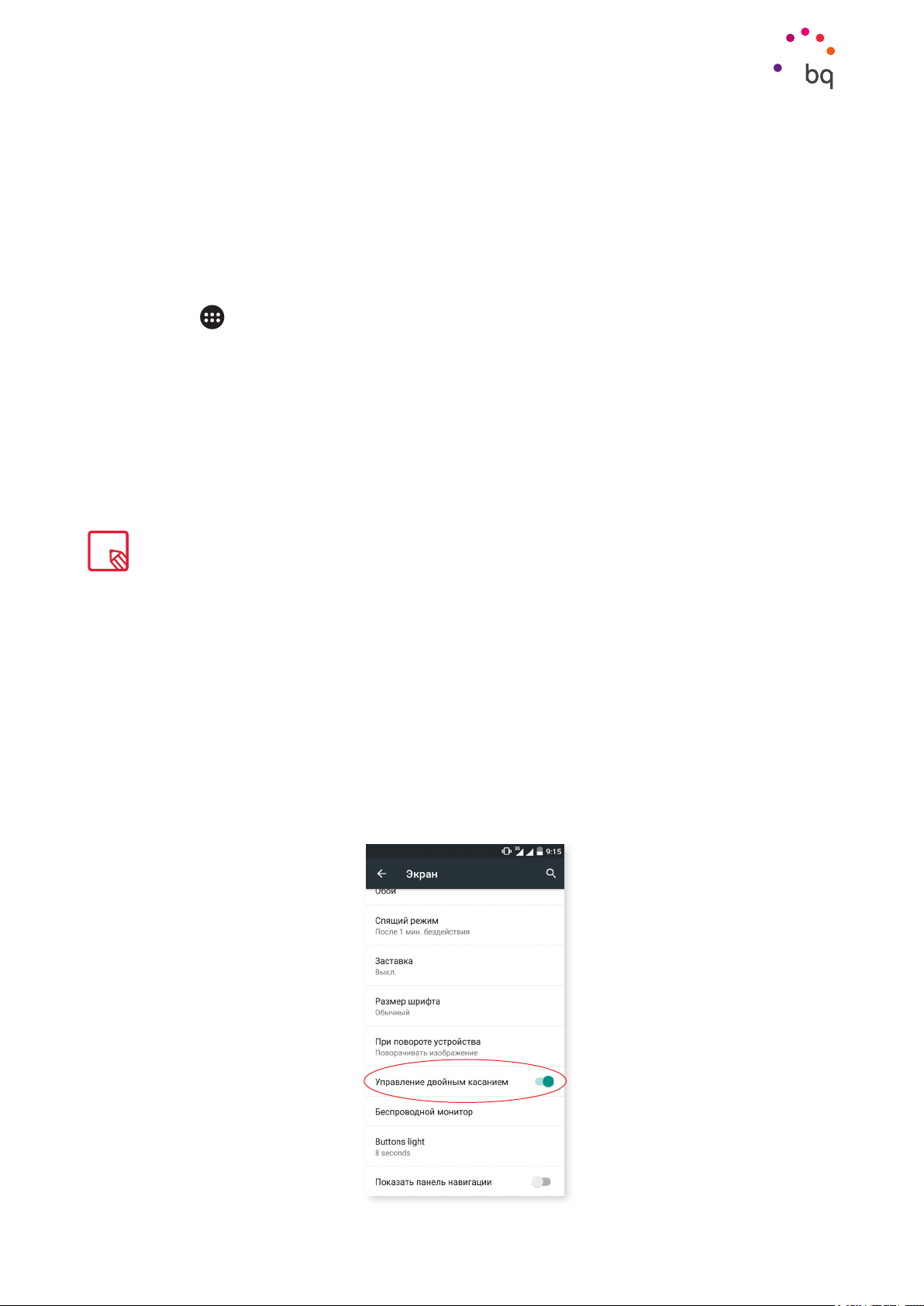
// Aquaris M5.5
Полное руководство пользователя - русский язык
Элементы рабочего стола
Элементы рабочего стола
Блокировка экрана
По умолчанию экран вашего смартфона блокируется автоматически, когда устройство
не используется в течение длительного периода времени. Для автоматической
настройки продолжительности этого периода времени нажмите на кнопку Меню
приложений
желаемое значение. Чтобы выключить экран и заблокировать устройство вручную,
кратковременно нажмите на кнопку включения/выключения.
Для разблокирования устройства кратковременно нажмите на кнопку включения, после
чего экран включится, отображая ранее сконфигурированную опцию разблокирования.
Для изменения опции разблокирования нажмите на кнопку Меню приложений, после чего
зайдите в Настройки > Безопасность > Блокировка экрана, и выберите одну из следующих
опций: Обычная, Провести по экрану, Графический ключ, PIN-код и Пароль. Чтобы
получить больше информации о каждой из этих опций, выберите Настройки > Безопасность.
, после чего перейдите в Настройки > Экран > Спящий режими выберите
Если вы забыли способ деактивации блокировки экрана, после нескольких безуспешных попыток
появится опция «Забыли графический ключ?» При нажатии на нее устройство запросит адрес
электронной почты и пароль, посредством которых вы сконфигурировали ваш смартфон. После
их ввода блокировка экрана деактивируется.
Смартфон Aquaris M5.5 оснащен функцией, позволяющей блокировать/разблокировать
его посредством двойного прикосновения к экрану. Для этого при выключенном экране
быстро нажмите два раза в любой точке экрана, чтобы он включился и запросил
графический ключ разблокировки. Кроме того, вы можете заблокировать и выключить
экран таким же быстрым двойным нажатием в любом месте строки уведомлений при
включенном экране.
По умолчанию эта функция отключена, вы можете активировать ее из меню Настройки >
Экран > Двойное нажатие для включения / выключения экрана.
15
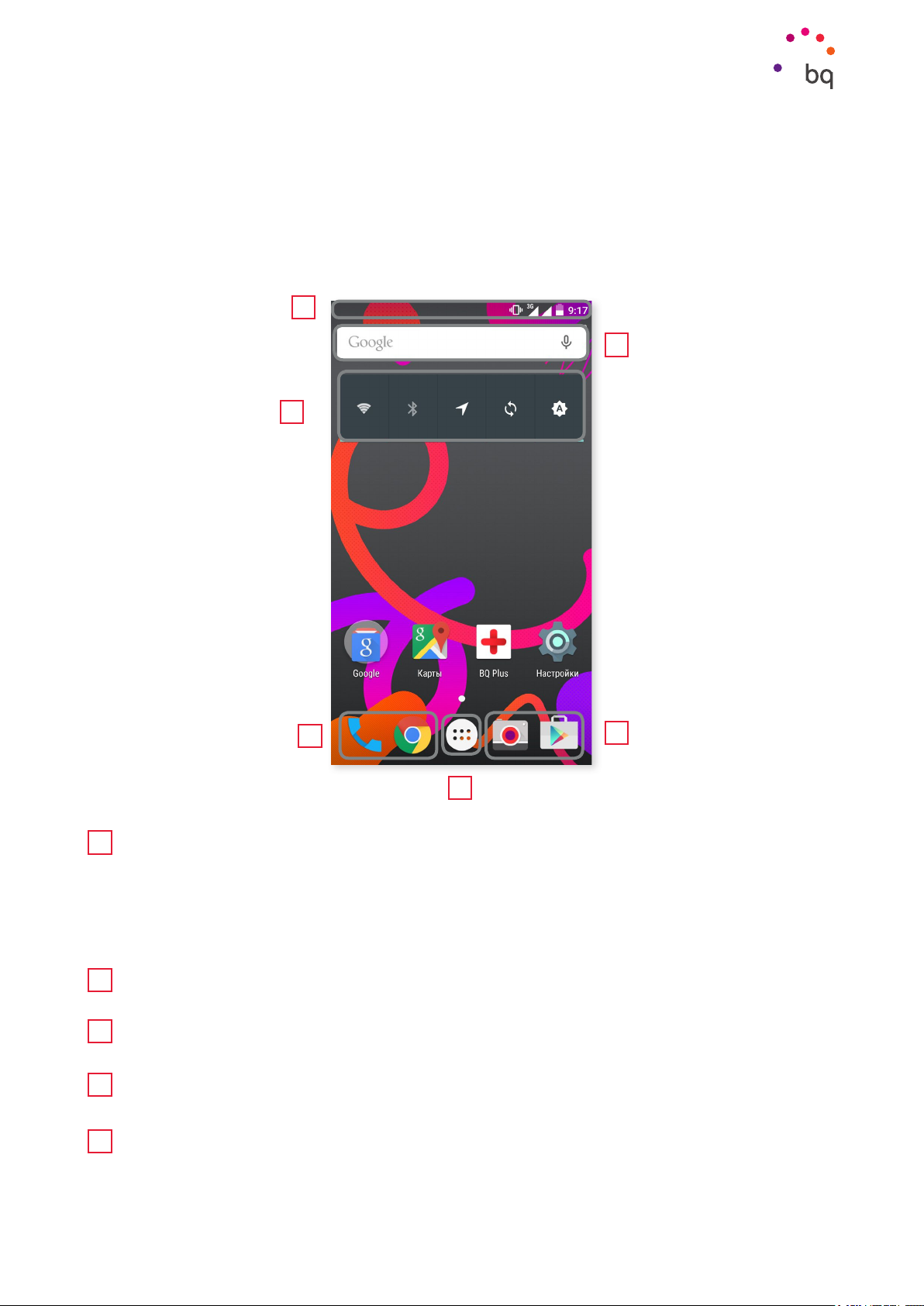
// Aquaris M5.5
Полное руководство пользователя - русский язык
Элементы рабочего стола
Стартовый экран
Стартовый экран или Рабочий стол является основным путем доступа к инструментам
и приложениям, установленным на вашем смартфоне Aquaris M5.5. С него вы можете
контролировать состояние устройства, посещать веб-страницы, запускать приложения и т.д.
1
2
3
4
4
5
Строка состояния и уведомления. Отображает время, состояние сигнала Wi-
1
Fi, качество покрытия по каждой из SIM-карт, профиль аудио, статус bluetooth
и остаток заряда батареи. Также на ней появляются уведомления, например, о
пропущенных вызовах и сообщениях и т.д. Уведомления и быстрые настройки
объединены на одном экране. Если вы проведете пальцем один 1 раз, отобразятся
уведомления, два раза – быстрые настройки.
Поиск в Google. При нажатии на эту опцию появится строка поиска, позволяющая
2
осуществлять поиск текста в интернете, в том числе голосовой.
3
Виджет. Позволяет устанавливать виджеты, например, управление питанием,
либо, по вашему желанию, размещать виджеты времени, новостей, погоды и т.д.
Ярлыки. Позволяет выбирать и быстро запускать наиболее часто используемые
4
приложения.
Меню приложений. Предоставляет доступ ко всем приложениям, установленным
5
на вашем устройстве.
16
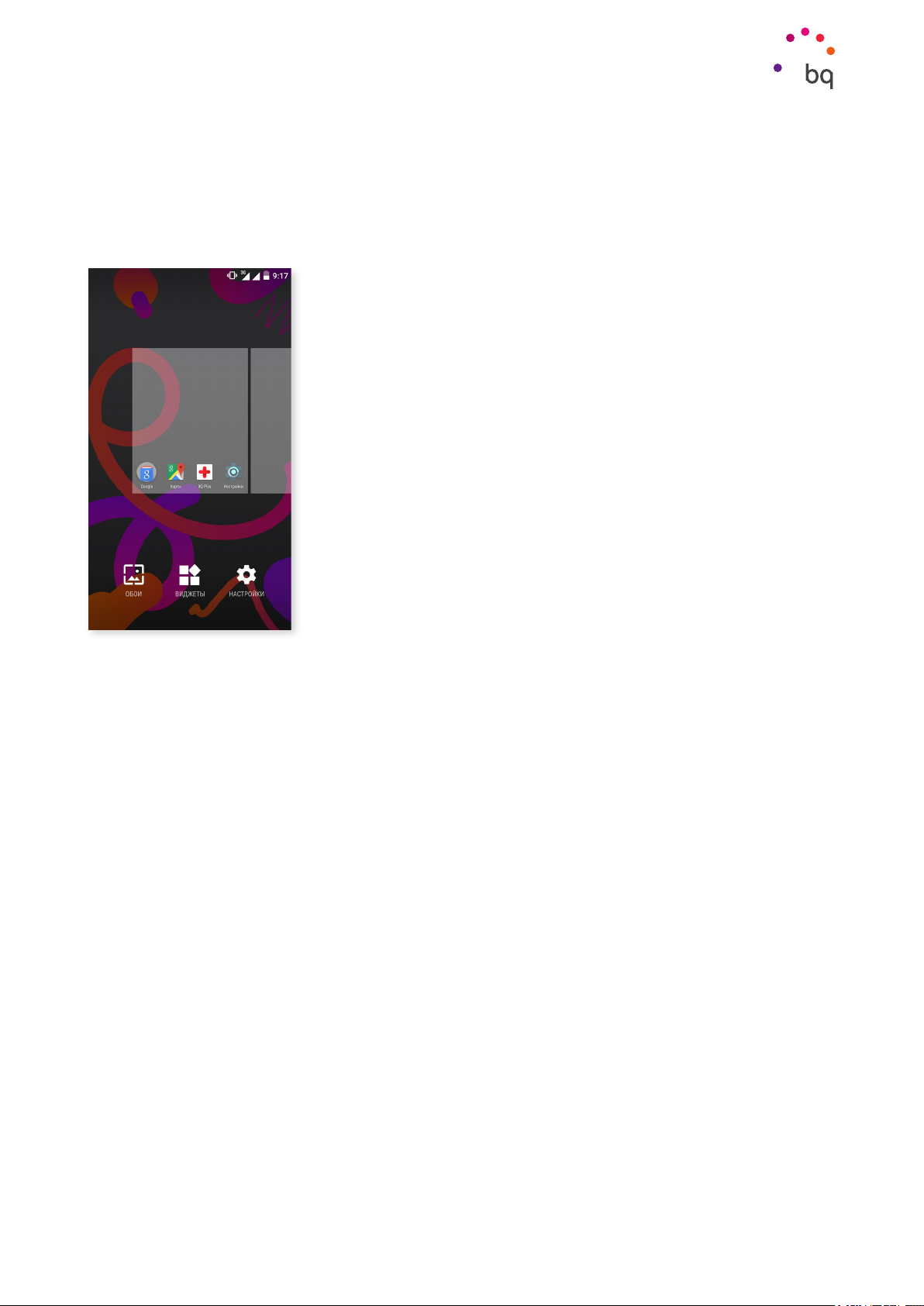
// Aquaris M5.5
Полное руководство пользователя - русский язык
Элементы рабочего стола
Персонализация Стартового экрана
На Стартовом экране изначально расположен экран, который вы можете расширить
вправо. Чтобы перемещаться по Стартовому экрану и Расширенным экранам, нажмите
и проведите пальцем по экрану вправо или влево.
Вы можете настраивать эти экраны под себя, размещая на
них изображения, ярлыки, приложения или виджеты. Чтобы
изменить фон экрана или добавить виджет, нажмите на один
из экранов и удерживайте нажатие в течение нескольких
секунд до тех пор, пока не появится всплывающее окно со
следующими опциями.
Обои: выберите изображение, которое вы хотите использовать в
·
качестве фона для Стартового экрана и Расширенных экранов
, и нажмите «Установить фон экрана» для подтверждения
выбора. Если выбранное изображение слишком велико,
необходимо будет отредактировать его область отображения.
Виджеты: выберите те виджеты, которые вы бы хотели
·
видеть на Стартовом экране.
· Настройки: прямой доступ к меню «Настройки устройства».
Чтобы создать ярлык для какого-либо приложения или контакта, войдите в
каталог приложений, нажмите на значок нужного приложения и перетащите его на
соответствующее место на рабочем столе.
Перемещение и удаление элементов Стартового экрана
Чтобы переместить элемент Стартового экрана, удерживайте иконку нажатой до тех
пор, пока она не выделится на фоне, перетащите ее на нужное место и отпустите. Вы
можете перемещать элементы с одного экрана расширенного рабочего стола на другой,
сдвигая соответствующий элемент до бокового края так, чтобы он переместился с
одного экрана на другой.
Чтобы удалить элемент, перетащите его на крестик с надписью «Удалить», расположенный
в верхней части экрана, и как только значок покраснеет, отпустите элемент, чтобы
удалить его.
Группирование элементов в папках
Перетащите элемент на тот, с которым вы хотите сгруппировать его. После
этого они будут сгруппированы в одной папке. Вы можете добавить к ним другие
элементы, перетащив их в папку. Чтобы дать папке название (или переименовать ее),
кратковременно нажмите на нее и на надпись «папка без названия». Открыв папку, вы
можете извлекать из нее элементы, нажимая на них и перетаскивая их за пределы папки.
17
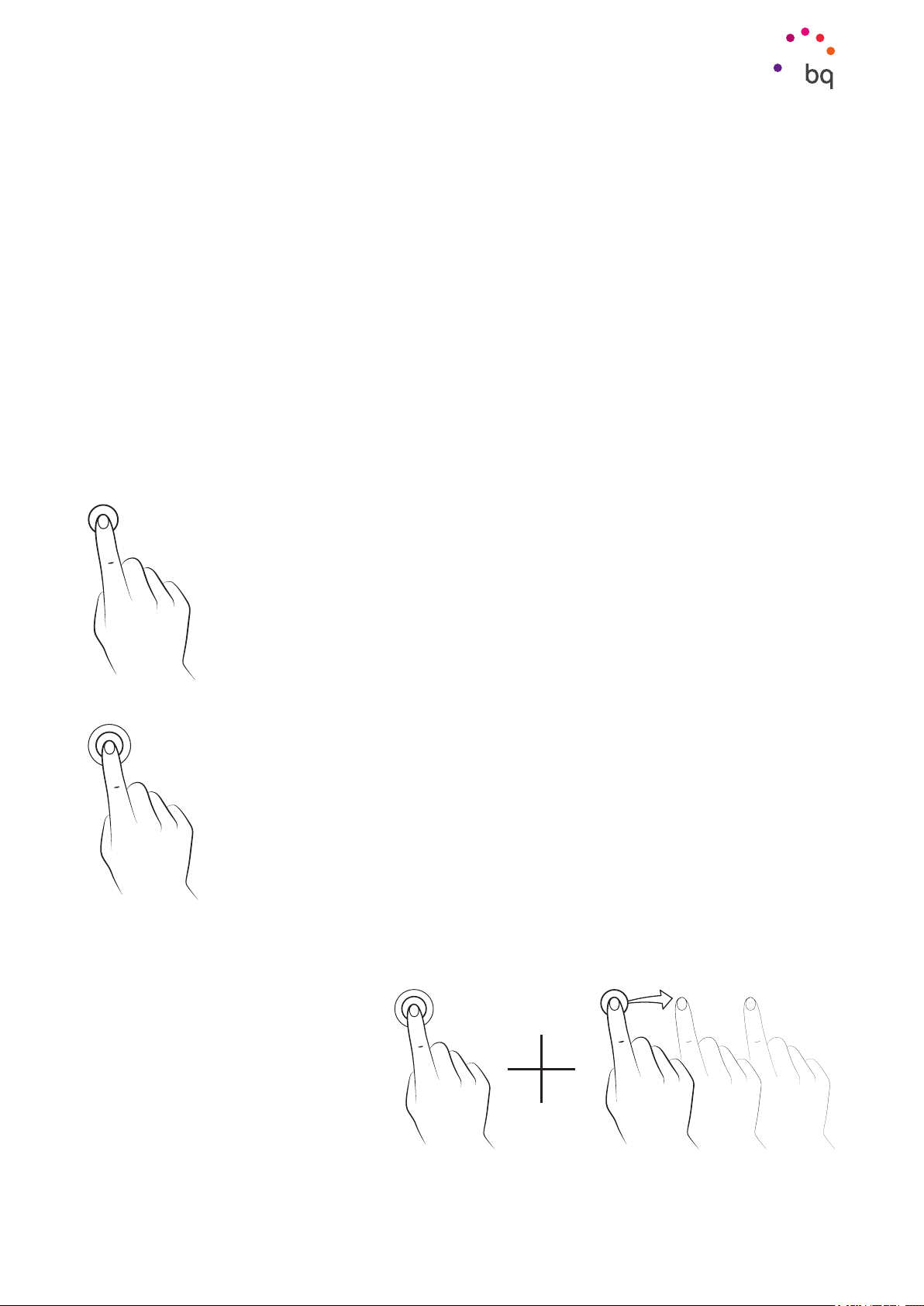
// Aquaris M5.5
Полное руководство пользователя - русский язык
Элементы рабочего стола
Настройка ориентации экрана
В некоторых приложениях ориентация экрана меняется автоматически с портретной
(вертикальной) на альбомную (горизонтальную) и наоборот, в зависимости от того, в
каком положении находится устройство. Чтобы закрепить ориентацию экрана, нажмите
на кнопку Меню приложений > Настройки > Экран > Поворот экрана и выберите пункт
Зафиксировать в текущей ориентации.
Вы также можете сконфигурировать вращение экрана из соответствующего пункта меню
(Автоповорот экрана), активируя или деактивируя автоматическую ориентацию экрана.
Учимся пользоваться мультитач-экраном
Ваш смартфон оснащен мультитач-экраном с несколькими точками касания, проводя
пальцем по которым вы можете выполнять различные жесты, ассоциированные с теми
или иными функциями:
Нажатие. Кратковременное нажатие на экран позволяет выбрать
объект, открыть приложение, вызвать окно для ввода текста и т.д.
Продолжительное нажатие. Нажатие в течение 2 секунд в точке экрана
(пустой или с каким-нибудь элементом) позволяет активировать меню
доступных опций.
Перетаскивание. Чтобы
переместить объект, нажмите
на него продолжительным
нажатием, перетащите его в
нужное место и отпустите.
18
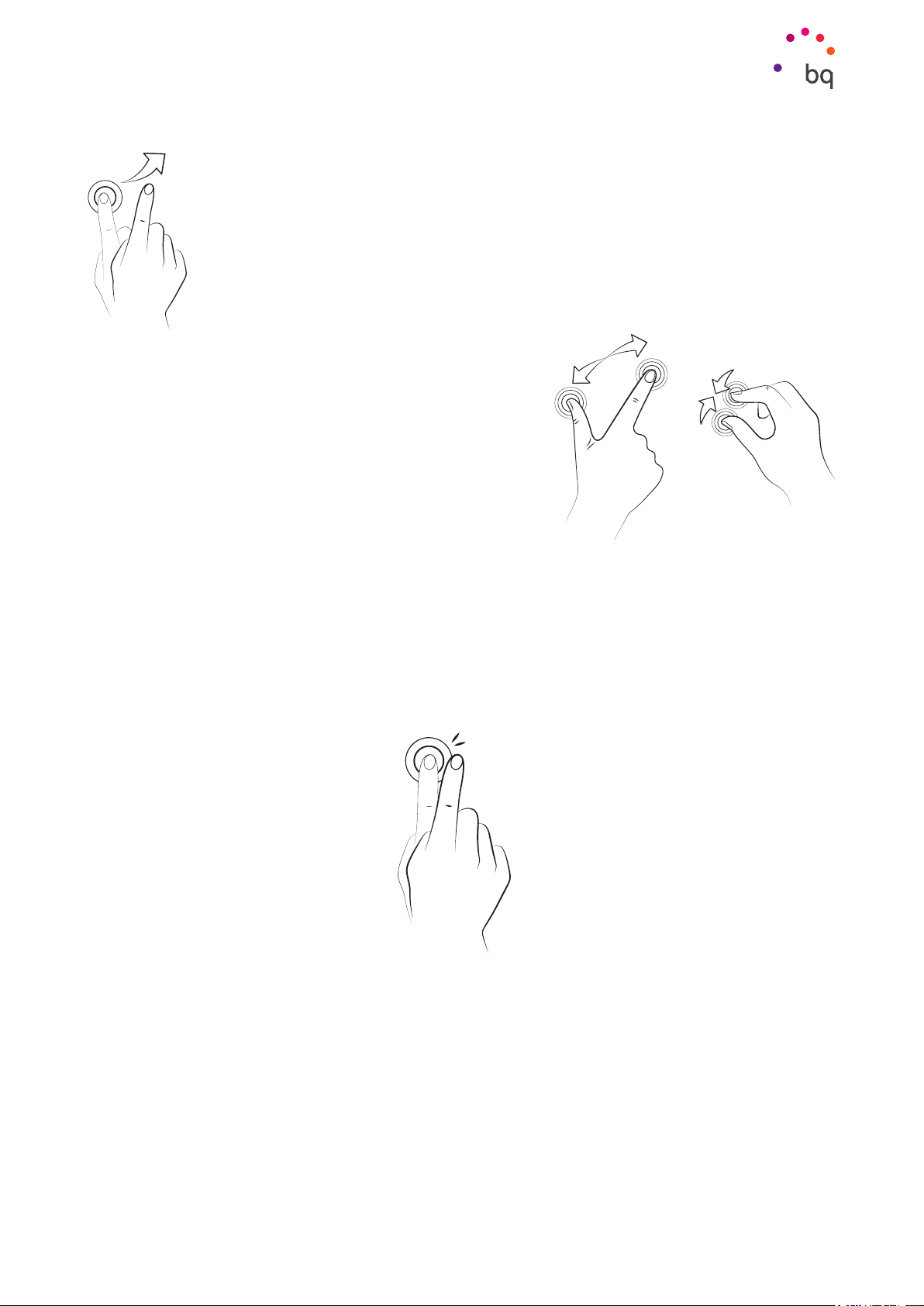
// Aquaris M5.5
Полное руководство пользователя - русский язык
Элементы рабочего стола
Провести по экрану. Нажмите кратковременно на точку Стартового
экрана и проведите пальцем влево или вправо для обмена между
расширенными рабочими столами, либо проведите пальцем вверх или
вниз для перемещения на веб-страницу, список или меню.
Сведение (щипок). Прикоснитесь к экрану двумя
пальцами одновременно и разведите их для
увеличения масштаба или сведите для уменьшения
масштаба.
Двойное нажатие. Двойное кратковременное нажатие на экран увеличивает масштаб.
Повторное двойное нажатие уменьшает масштаб. Кроме того, двойное кратковременное
нажатие активирует экран.
19
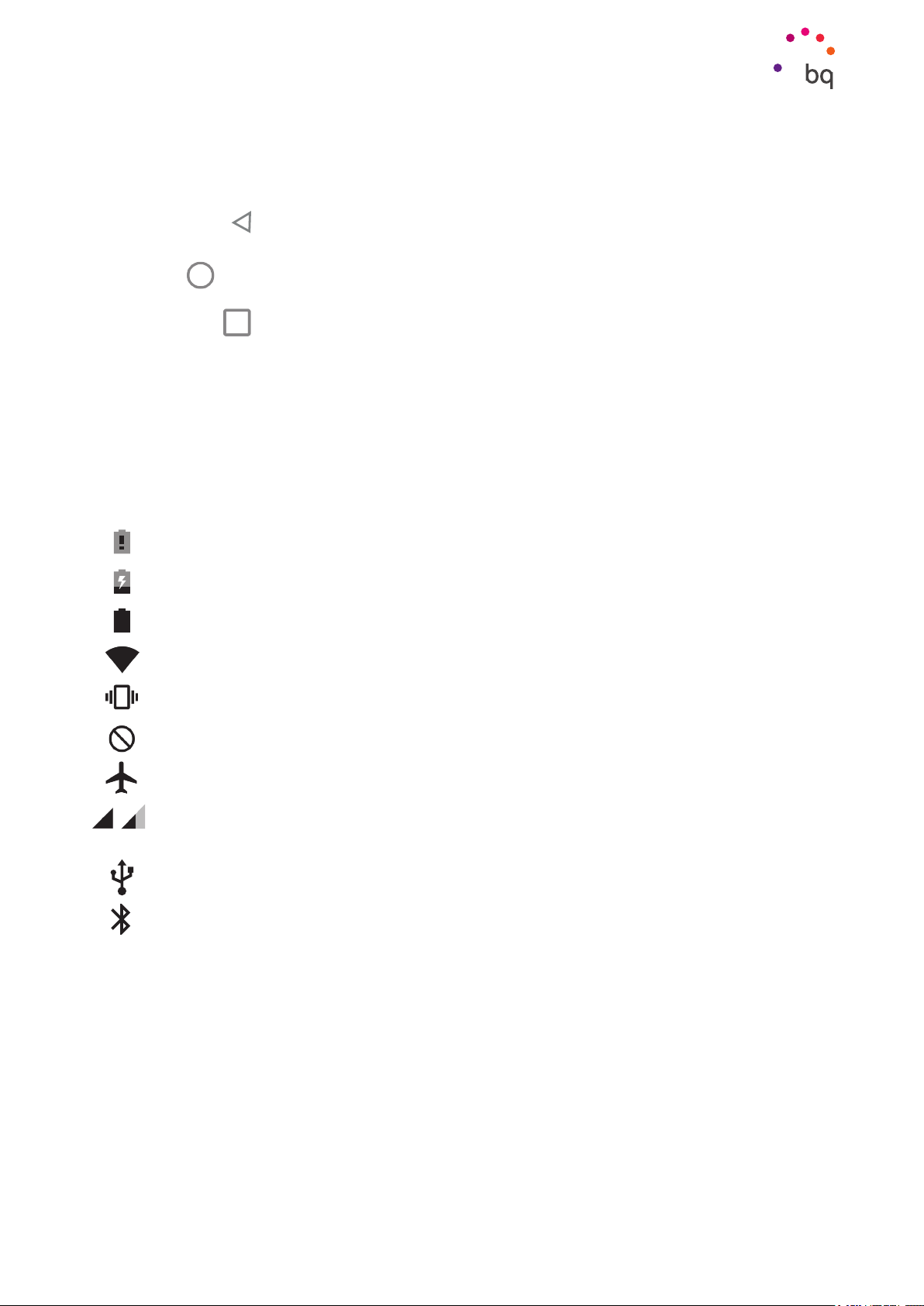
// Aquaris M5.5
Полное руководство пользователя - русский язык
Элементы рабочего стола
Кнопки и иконки
В ряде приложений для возврата к предыдущему экрану вы можете использовать
кнопку «Назад»
Вы можете в любое время вернуться на Стартовый экран, нажав кнопку «Домой» или
«В начало»
Google Now.
.
. Кроме того, при ее нажатии и удерживании вы войдете в приложение
кнопку «Меню»
. Кроме того, при ее нажатии и удерживании появится всплывающее
окно с различными опциями, в котором можно выбрать обои, виджеты или войти в раздел
«Настройки».
Строка состояния
Строка состояния всегда отображается в верхней части экрана и содержит важную
информацию об устройстве:
Батарея почти разряжена.
Батарея заряжается.
Батарея полностью заряжена.
Приемник Wi-Fi включен и подключился к сети.
Звук выключен, активирован режим вибрации.
Звук и вибрация отключены.
Режим «в самолете».
Передача данных активирована (могут отображаться символы 4G, H+, H, 3G, E
и G, в зависимости от типа и скорости передачи данных).
Соединение через USB.
Bluetooth активирован.
20
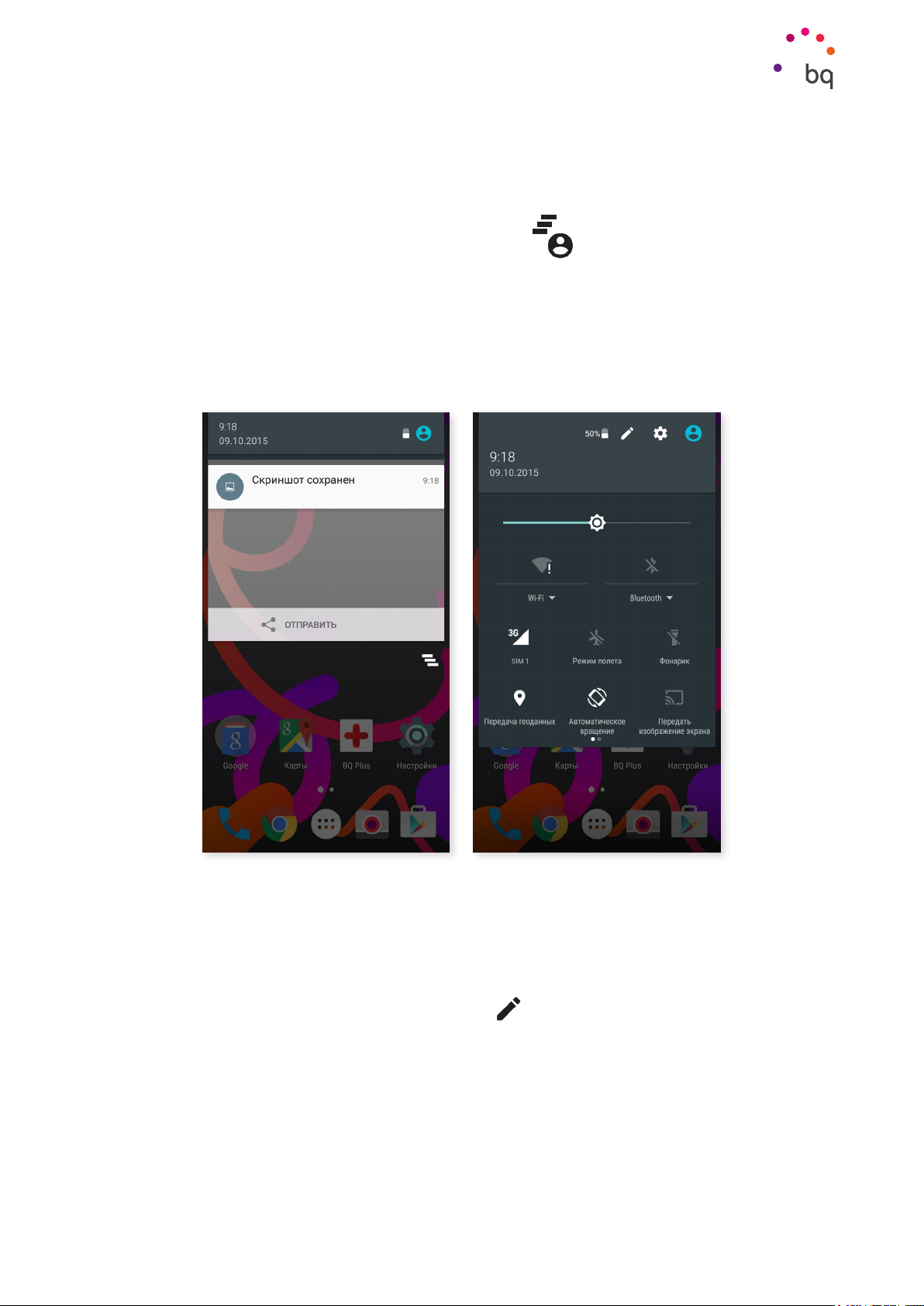
// Aquaris M5.5
Полное руководство пользователя - русский язык
Элементы рабочего стола
Строка уведомлений
Проведите пальцем вверх по строке уведомлений для их отображения. Вы можете
удалить все уведомления сразу, нажав на значок
каждое уведомление к краям. При помощи значка
к остальным быстрым настройкам, а также к опции «Несколько пользователей». Вы
также можете отобразить этот экран, проведя пальцем по верхней полосе. Уведомления
и быстрые настройки объединены на одном экране. Чтобы получать уведомления,
отметьте соответствующий пункт в настройках каждого загружаемого приложения и/
или добавляя аккаунты через: Настройки > Аккаунты > Добавить аккаунт. Для возврата
в Стартовый экран проведите пальцем вверх по строке.
, либо по отдельности, сдвигая
, вы можете получить доступ
Провести по экрану одним Провести по экрану двумя
При скольжении по строке уведомлений двумя пальцами появляется список опций,
позволяющих быстро и просто получить доступ к большому количеству настроек.
Вы можете сконфигурировать опции, которые хотите отобразить/скрыть, с помощью
значка, расположенного в правом верхнем углу
. О некоторых из этих опций, которые
по умолчанию скрыты, будет подробно рассказано ниже.
21
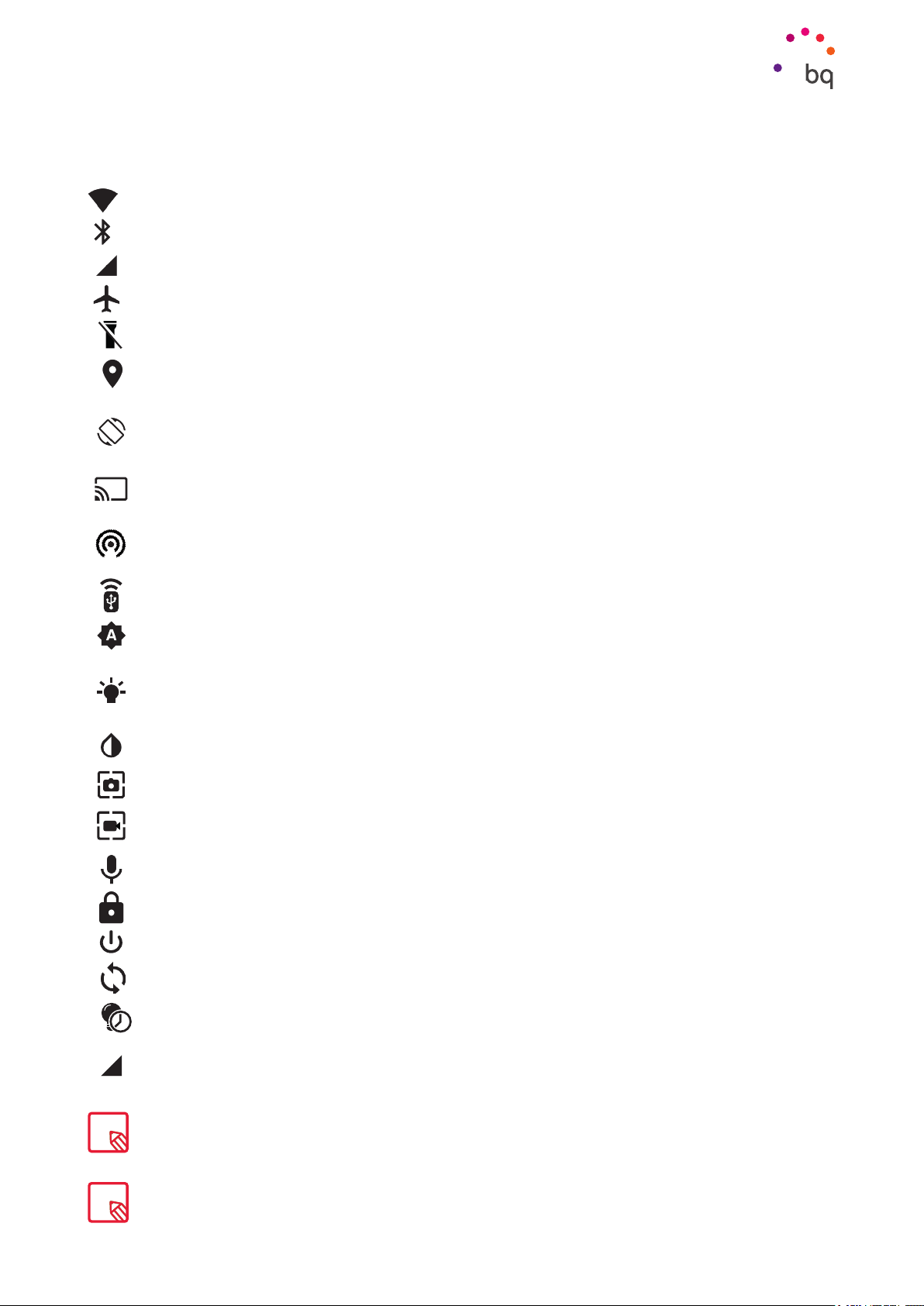
// Aquaris M5.5
Полное руководство пользователя - русский язык
Элементы рабочего стола
Следующие опции вы можете активировать / деактивировать при помощи выпадающего меню:
Wi-Fi: активирует/деактивирует соединение Wi-Fi.
Bluetooth: активирует/деактивирует соединение Bluetooth.
SIM 1: подтверждает передачу данных с SIM 1.
Режим «в самолете»: активирует/деактивирует отправление и прием сигнала.
Фонарик: активирует/деактивирует фонарик.
Местоположение: активирует/деактивирует определение местоположения
вашего смартфона по GPS.
Автоповорот экрана: активирует/деактивирует автоматическую ориентацию
экрана при его вращении.
Отправить содержимое экрана: обнаруживает беспроводные устройства для
отправки на них изображений и звуковых файлов.
Зона Wi-Fi: позволяет использовать ваше устройство в качестве точки доступа и
таким образом организовать совместный с другими устройствами доступ в интернет.
Режим модема: доступ к конфигурации точки доступа или зоны Wi-Fi.
Яркость: позволяет выбрать между автоматическим и ручным режимами
настройки яркости и изменить ее корректировочное значение.
Светодиод уведомлений: активирует/деактивирует сопровождение уведомлений
светодиодной индикацией.
Обратить цвета: инвертирует значения цветов.
Скриншот: позволяет сохранить изображение экрана под раскрывающимся меню.
Запись видео с экрана: записывает в режиме реального времени живое видео
всего, что происходит на экране.
Запись звука: позволяет войти в приложение записи звука.
Блокировка: позволяет заблокировать телефон.
Выключение: позволяет выключить устройство из раскрывающегося меню.
Синхронизация: активирует/деактивирует автоматическую синхронизацию устройства.
Лимит времени: позволяет задать период времени до автоматического
выключения экрана.
SIM 2: подтверждает передачу данных с SIM 2.
Доступ к расширенным настройкам некоторых функций, например, Wi-Fi или Bluetooth, можно
получить посредством продолжительного нажатия на текст списка.
При отключенной автоматической настройке яркости вы можете менять яркость экрана, проводя
по нему пальцем вправо или влево.
22
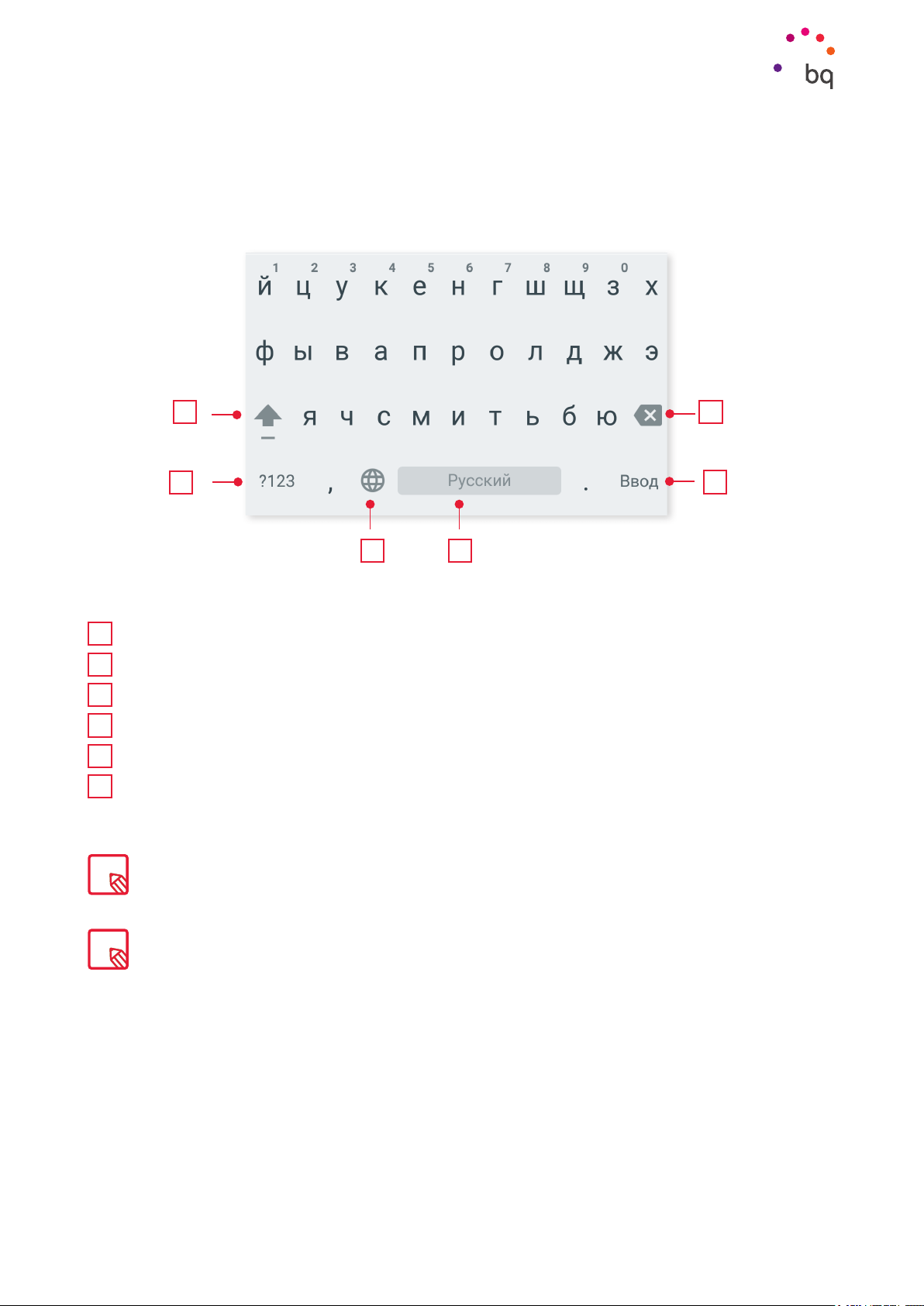
// Aquaris M5.5
Полное руководство пользователя - русский язык
Элементы рабочего стола
Клавиатура
При нажатии на любую текстовую область появляется виртуальная клавиатура.
1
2
3 4
Переключение регистра.
1
Переключение с букв на цифры и символы и наоборот.
2
Изменение раскладки клавиатуры.
3
Пробел.
4
Ввод/разрыв строки.
5
Удалить.
6
6
5
Опции клавиатуры могут варьироваться в зависимости от используемого приложения.
Более подробную информацию о конфигурации клавиатуры и языка ввода текста см. в Настройки >
Личные данные > Язык и ввод текста.
23
 Loading...
Loading...