Page 1

Guide complet d’utilisation
Page 2
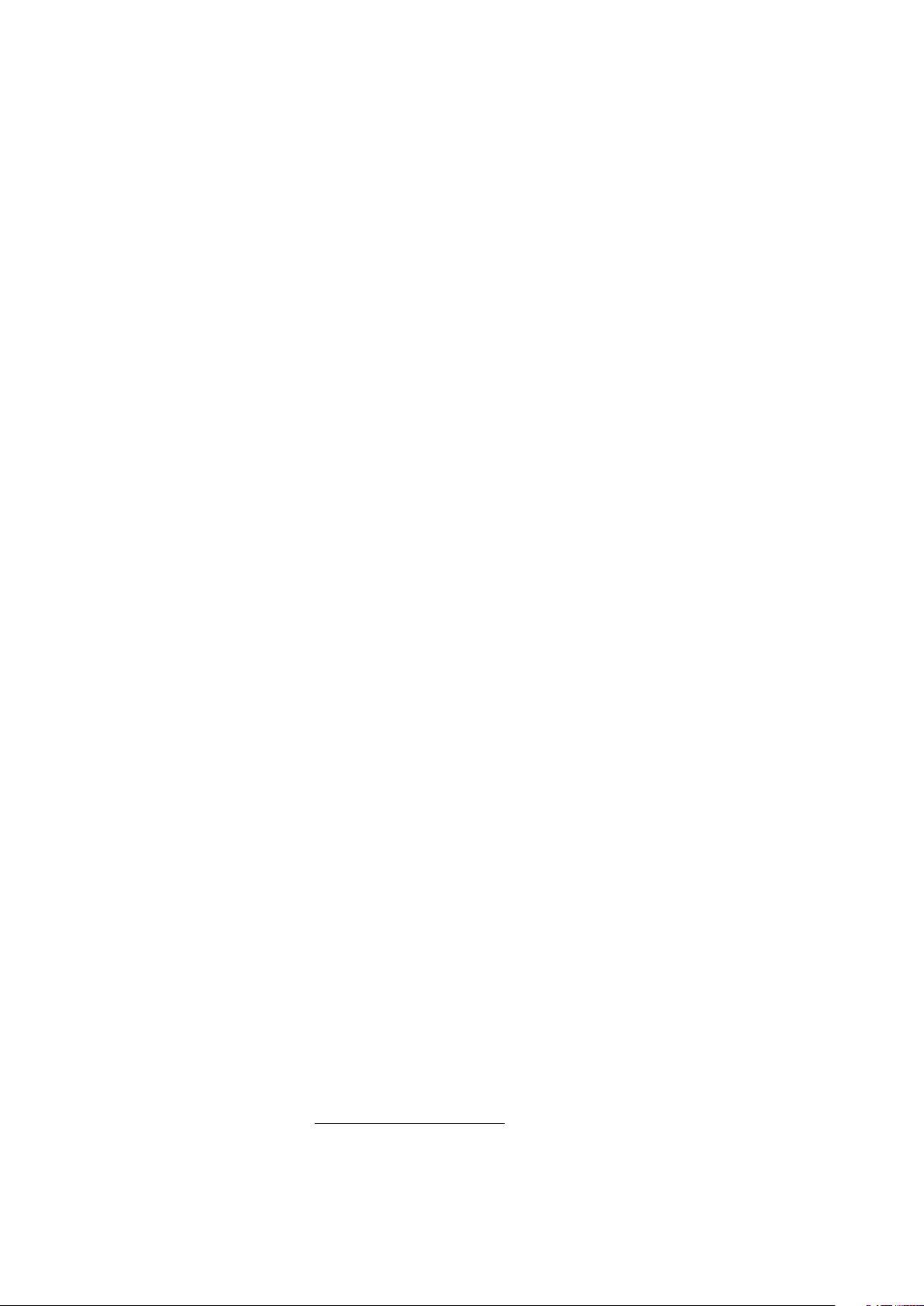
Aquaris M10
Toute l’équipe BQ souhaite vous remercier d’avoir choisi la tablette Aquaris M10 et espère
que vous l’apprécierez.
Vous pourrez naviguer sur internet, consulter votre courrier électronique, profiter de vos
jeux et de vos applications (que vous pourrez acquérir directement à partir de cet appareil),
lire des livres électroniques, transférer des fichiers via Bluetooth, enregistrer des sons, voir
des films, faire des photos et réaliser des vidéos, écouter de la musique, chatter avec vos
amis et votre famille ou encore profiter de vos réseaux sociaux préférés.
À propos de ce manuel
· Pour garantir une utilisation correcte de votre appareil, lisez attentivement ce manuel
avant de commencer à l’utiliser.
· Il est possible que certaines des images et des captures d’écran de ce manuel ne
correspondent pas exactement à ce qui apparaîtra dans le produit fini. Il est possible
que certains passages ne correspondent pas exactement avec le fonctionnement de votre
appareil en raison de mises à jour du firmware. Pour obtenir la dernière version de ce
manuel, rendez-vous sur http://www.bq.com/fr/.
· BQ ne peut être tenu responsable des problèmes de puissance, des incompatibilités causées
par la modification de paramètres du système par l’utilisateur ou des incompatibilités de
certaines applications de tiers disponibles dans les magasins d’applications.
Page 3
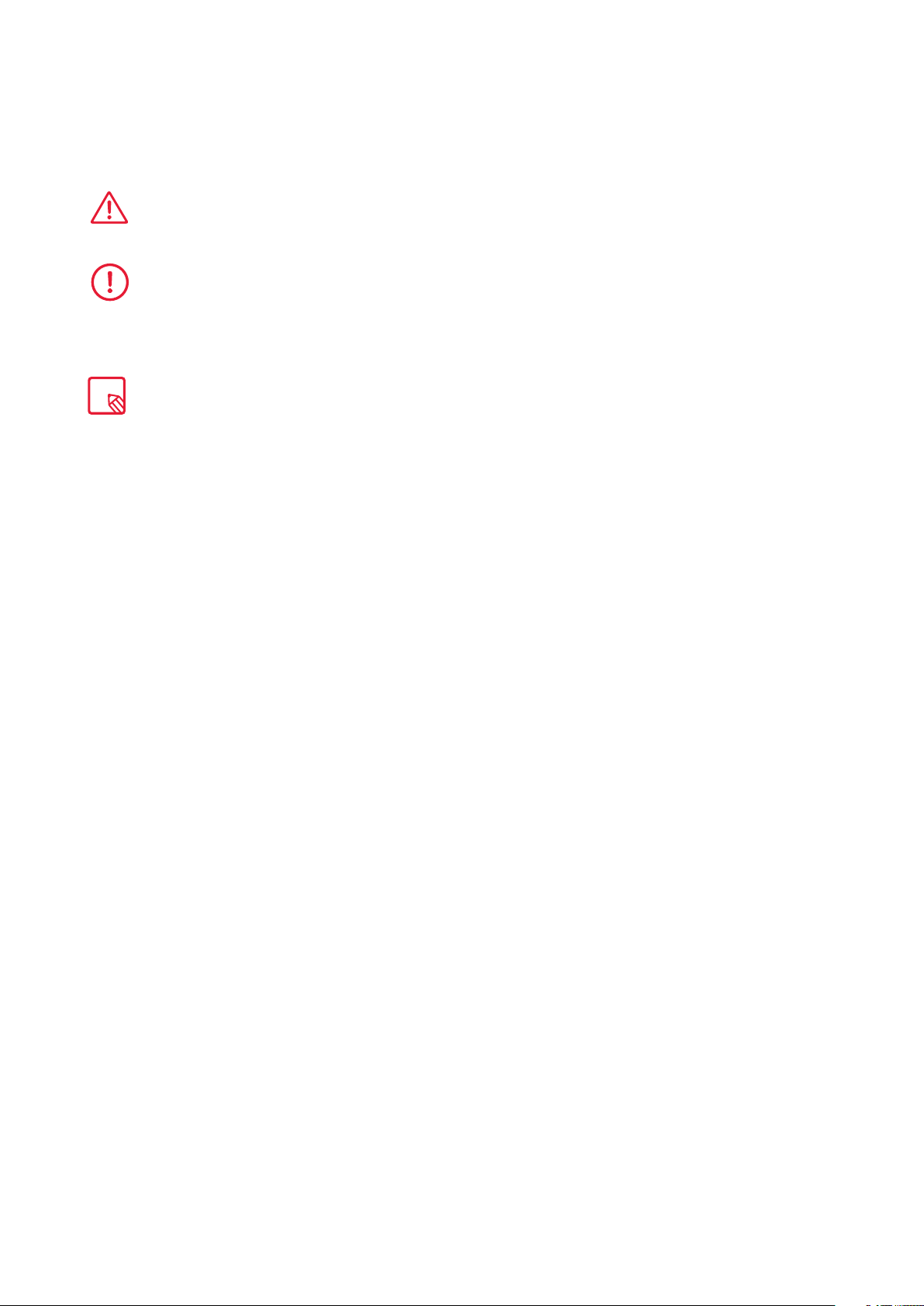
Légende
Danger : situations pouvant présenter un
risque pour la santé des personnes.
Avertissement : situations ne présentant pas
de risque pour la santé des personnes mais
pouvant compromettre le fonctionnement
correct de l’appareil.
Conseil : information complémentaire pour
tirer le meilleur parti de votre appareil.
Marques commerciales
Le logo BQ est une marque déposée appartenant à Mundo
Reader, S.L.
TM
Le logo Android et Google Search
de Google Inc.
®
est une marque commerciale déposée de Wi-Fi Alliance.
Wi-Fi
®
Bluetooth
SIG, Inc.
MicroSD
SD-3D, LLC.
Dolby, Dolby Audio et le symbole double D sont des marques
commerciales appartenant à Dolby Laboratories.
Les autres marques commerciales appartiennent à leurs
propriétaires respectifs. Tous droits réservés.
est une marque déposée appartenant à Bluetooth
TM
est une marque et un logo déposés appartenant à
sont des marques déposées
Page 4
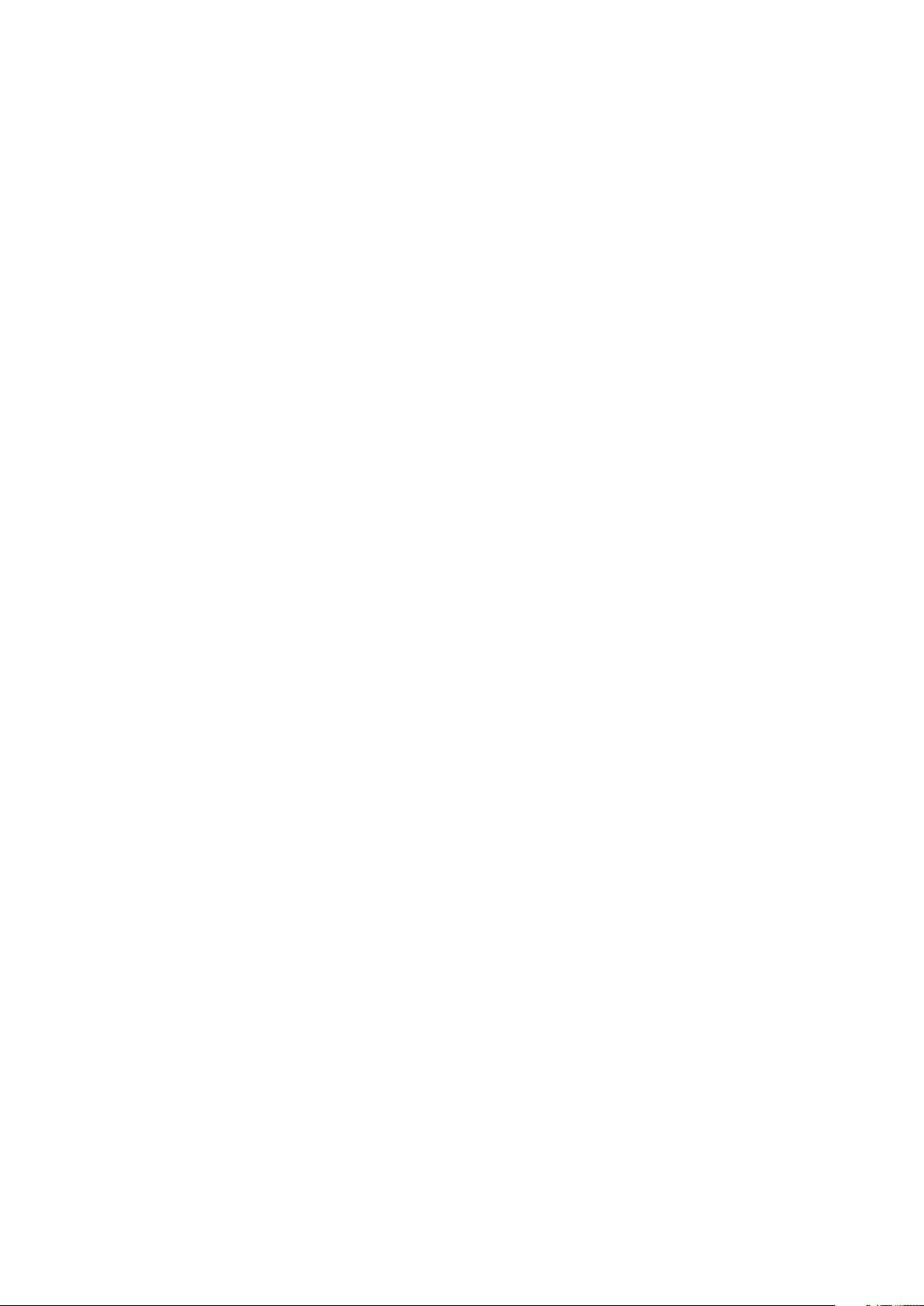
Table des matières
07 Avant de commencer
07 Contenu du coffret
08 Présentation générale du produit
09 Prise de contact
09 Introduire/retirer la carte MicroSD
10 Allumer/éteindre
11 Charger la batterie et transférer des fichiers
12 Assistant de configuration
14 Éléments du bureau
14 Verrouillage de l’écran
15 Écran d’accueil
16 Personnaliser l’écran d’accueil
16 Déplacer ou éliminer des éléments de l’écran d’accueil
16 Regrouper des éléments dans des dossiers
17 Régler l’orientation de l’écran
17 Apprendre à utiliser l’écran multi-tactile
19 Boutons et icônes
19 Barre d’état
20 Barre de notifications et d’alertes
22 Clavier
Page 5
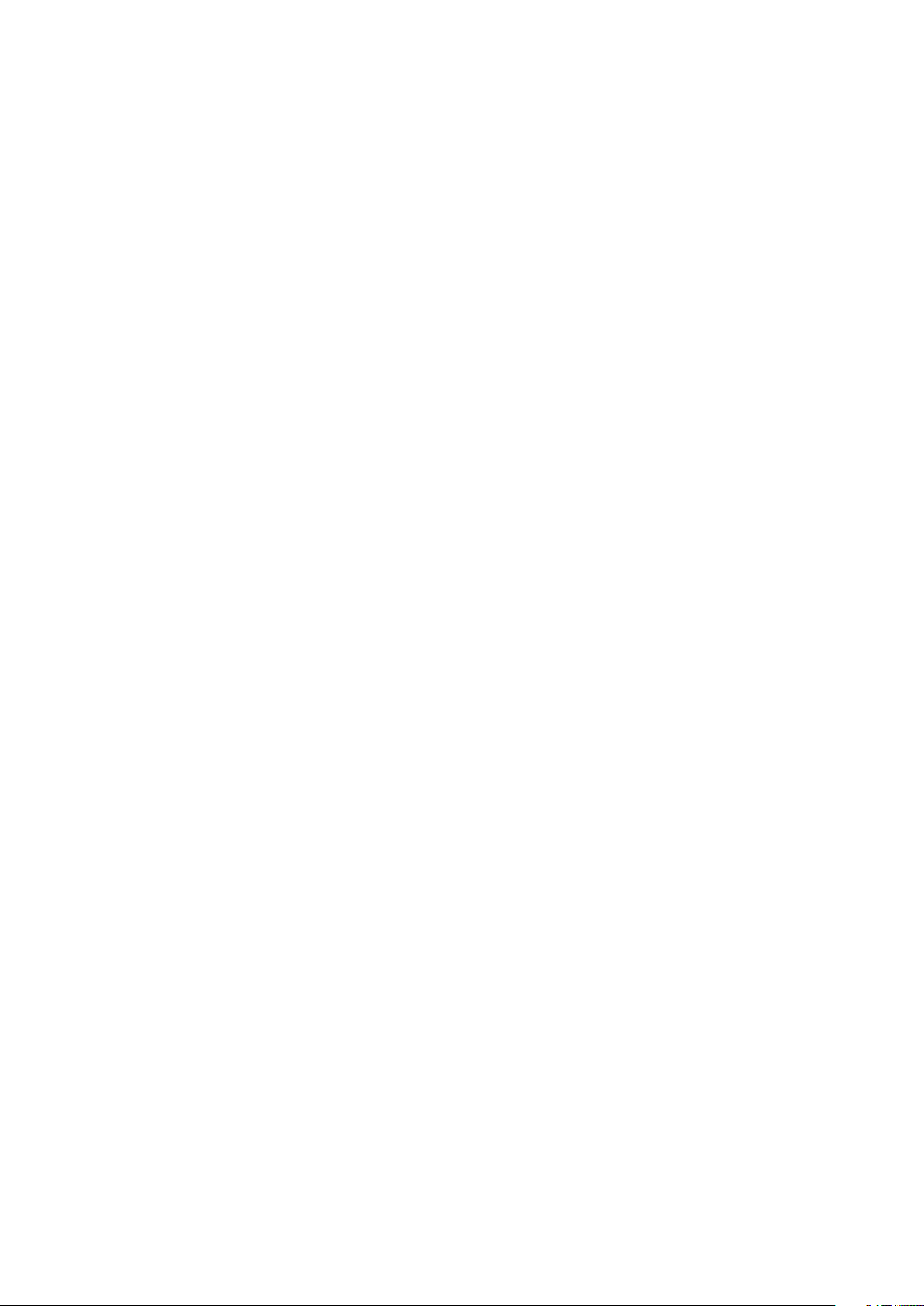
23 Paramètres
23 SANS FIL ET RÉSEAUX
23 Wi-Fi
24 Bluetooth
25 Consommation des données
25 Plus...
26 APPAREIL
26 Affichage
27 Sons et notifications
28 Stockage
29 Batterie
29 Applications
29 Utilisateurs
30 PERSONNEL
30 Localisation
31 Sécurité
31 Comptes
32 Langue et saisie
33 Sauvegarder et réinitialiser
34 SYSTÈME
34 Date et heure
34 Programmer marche/arrêt
35 Accessibilité
38 Impression
38 À propos de la tablette
39 Options pour les développeurs
40 Réglage de la performance
40 Optimiser la durée de la batterie
40 Contrôler les détails d’utilisation de la batterie
41 Adresse e-mail
41 Configuration de votre compte Gmail
41 Envoyer un e-mail
41 Répondre à un e-mail
42 Multimédia
43 Mode photo
44 Mode vidéo
44 Mode panoramique
45 Mode Time Lapse
45 Paramètres
47 Galerie d’images
48 Play Musique
48 Play Films
Page 6
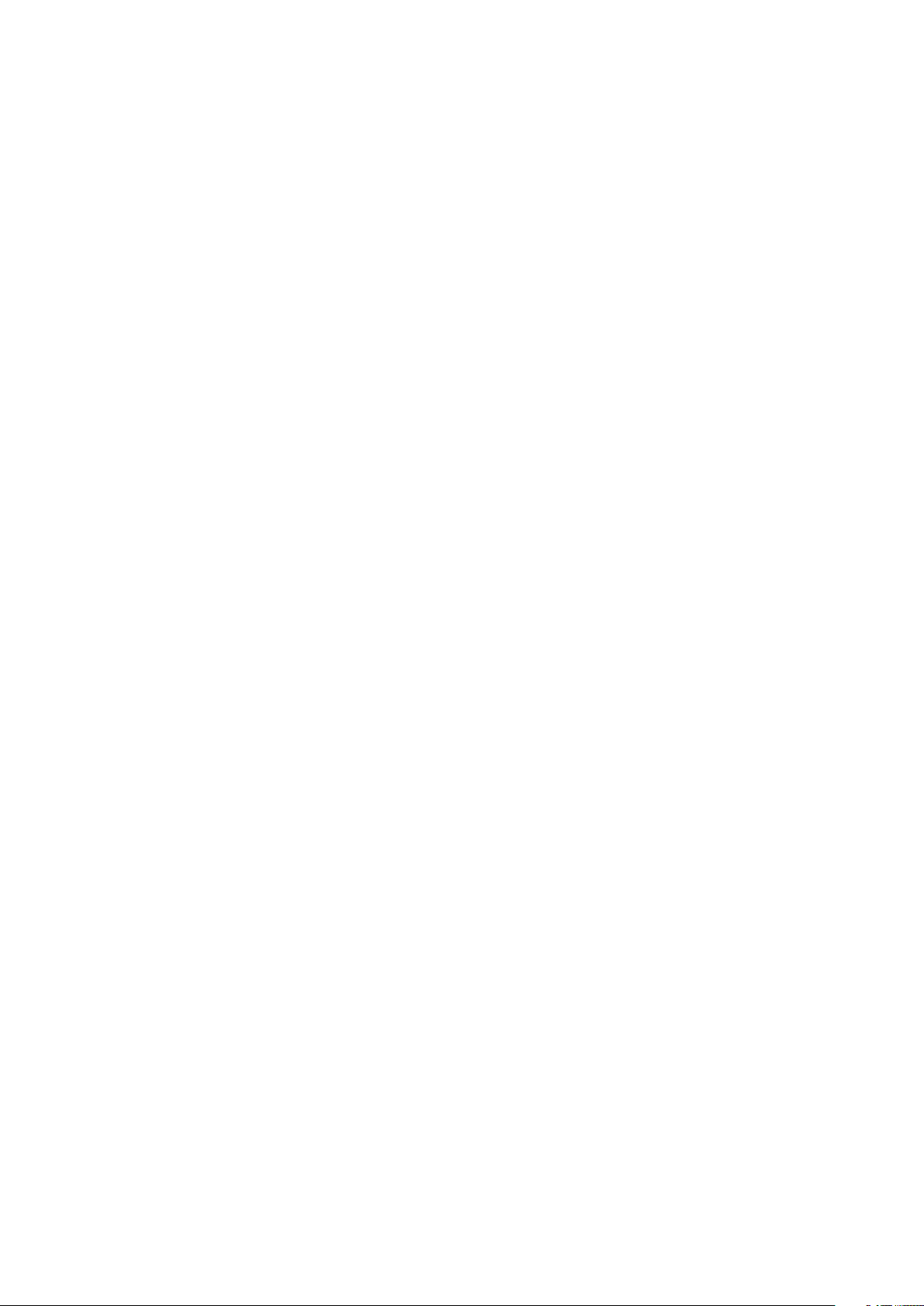
49 Applications
49 Play Store
49 Applications de source inconnue
50 Applications pré-installées
50 Navigateur web
50 Hangouts
51 Agenda
51 Cartes et navigation GPS
51 Explorateur de fichiers
51 Dolby ATMOS
52 Actualités et météo (Genie Widget)
52 Contacts
56 Fonctions
56 Calculatrice
56 Horloge
57 Magnétophone
57 Radio FM
58 Recherche vocale
59 Annexes
59 Annexe A : Mises à jour OTA
59 Annexe B : Spécifications techniques
60 Annexe C : Nettoyage et sécurité
62 Annexe D : Information sur l’exposition aux ondes radio et sur le DAS (débit
d’absorption spécifique).
Annexe E : Élimination correcte du produit
62
63 Annexe F : Déclaration de conformité
Page 7
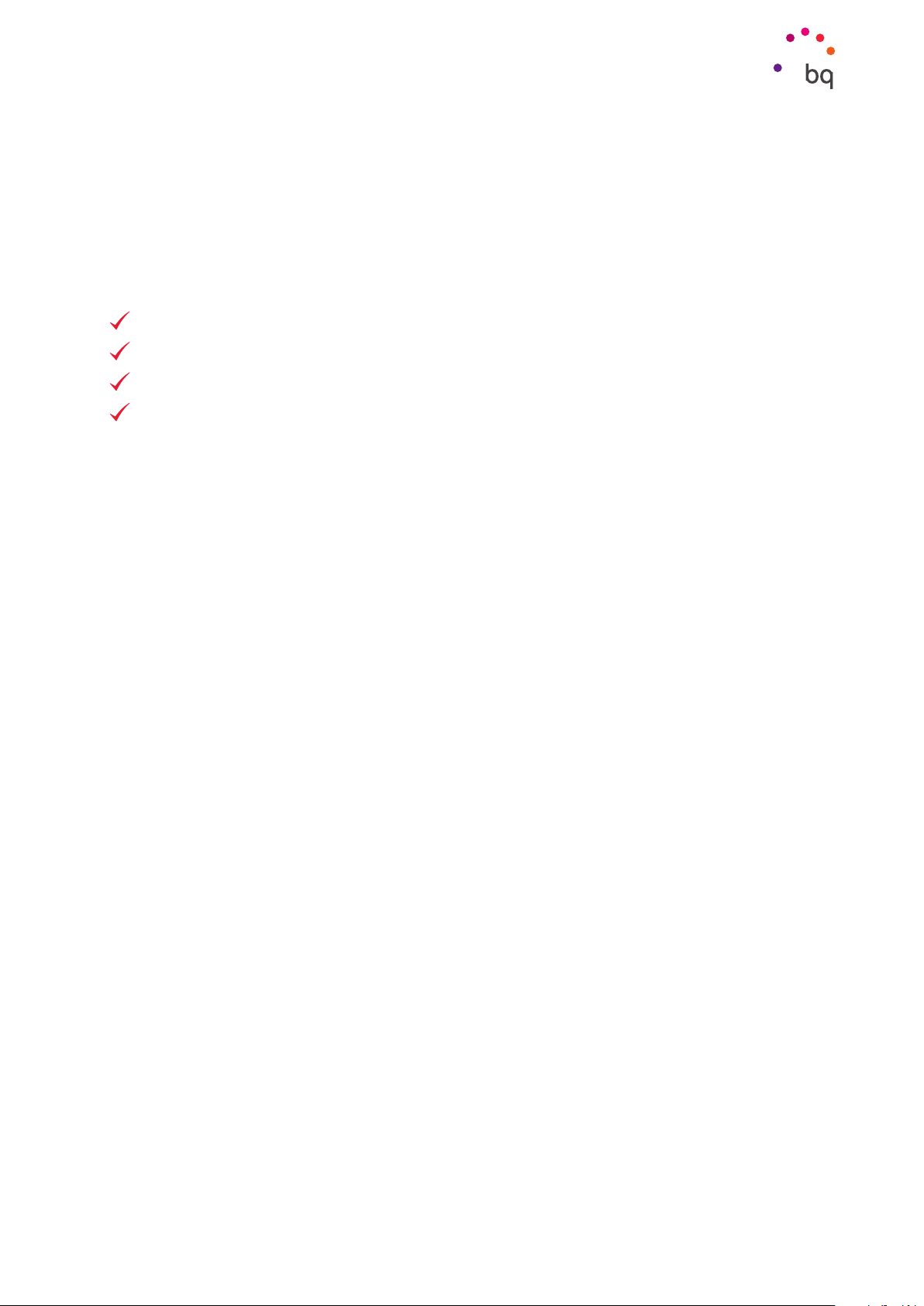
// Aquaris M10
Avant de commencer
Guide complet d’utilisation - Français
Avant de commencer
Contenu du coffret
Avant d’utiliser votre appareil BQ pour la première fois, veuillez vérifier le contenu du
coffret. Si vous ne trouvez pas l’un des éléments suivants dans le coffret, adressez- vous
au distributeur qui vous a vendu votre appareil.
Aquaris M10
Câble USB (type A) vers micro-USB (type B)
Chargeur secteur
Documentation :
Guide de démarrage rapide
Manuel de garantie et de sécurité
Accessoires BQ
7
Page 8
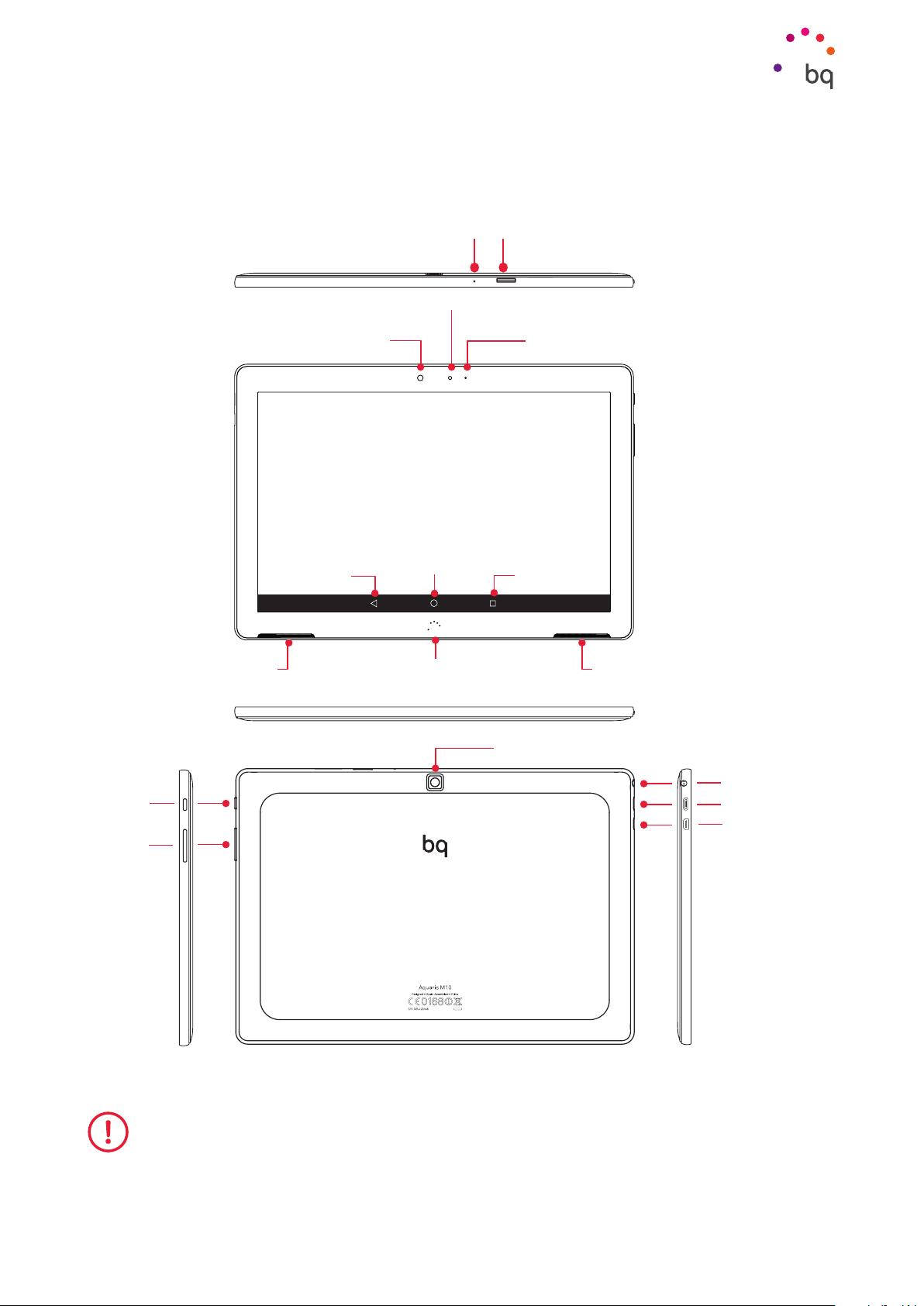
// Aquaris M10
Guide complet d’utilisation - Français
Avant de commencer
Présentation générale du produit
Haut-parleur
Objectif avant
Retour
Micro
Capteur de luminosité
Accueil
Bouton capacitif
Fente MicroSD
LED de notification
Menu
Haut-parleur
Bouton
marche/arrêt
Verrou écran
Touche de
volume
Objectif arrière
Prise écouteurs
Port micro-USB
Port micro-HDMI
N’essayez pas de retirer la coque arrière de votre Aquaris M10, cela pourrait endommager l’appareil.
N’essayez pas non plus de retirer la batterie. En cas de non-respect de ce point, vous pourriez perdre
votre garantie.
8
Page 9
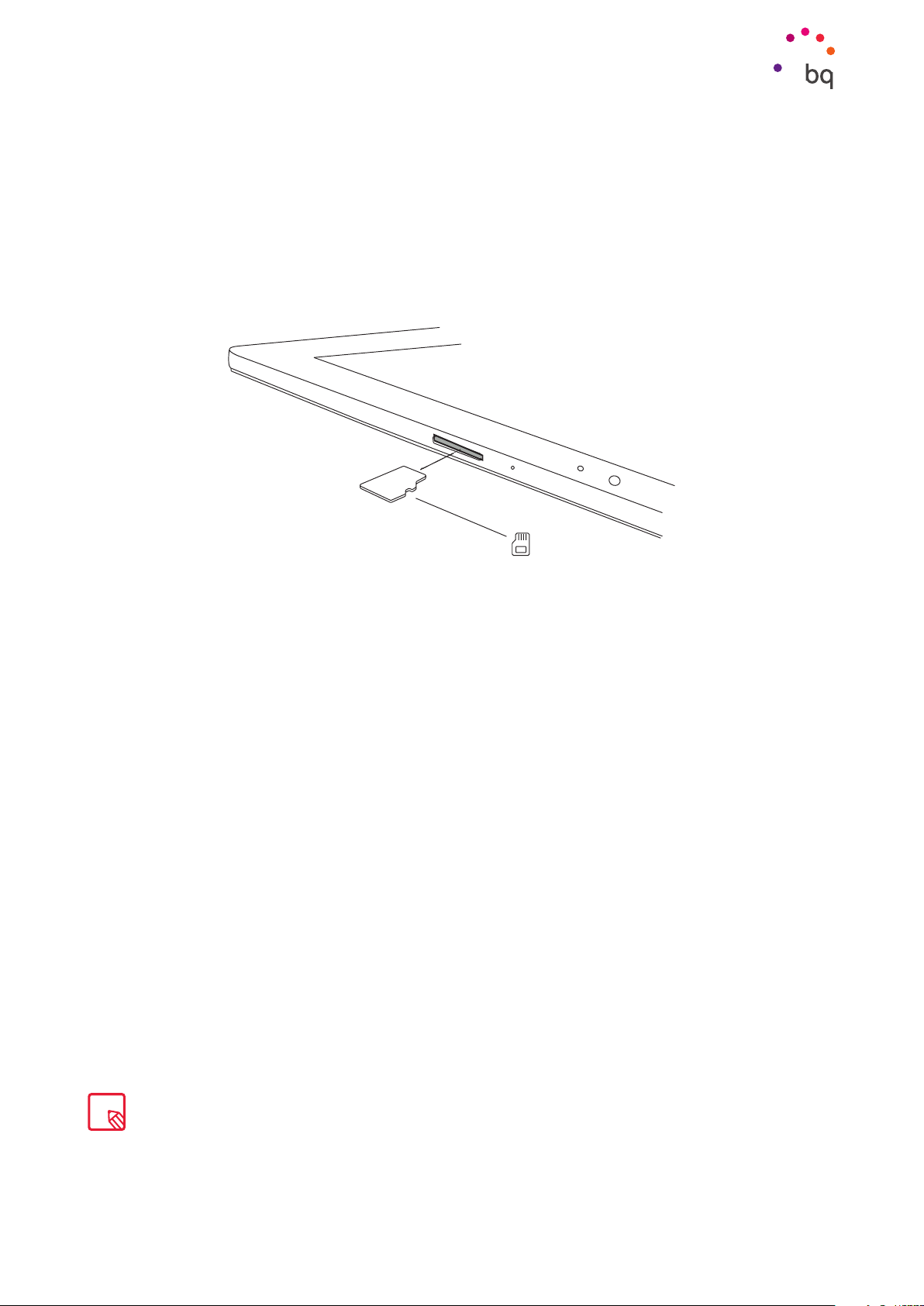
// Aquaris M10
Prise de contact
Guide complet d’utilisation - Français
Prise de contact
Introduire/retirer la carte MicroSD
La mémoire interne de votre Aquaris M10 peut être augmentée avec une carte MicroSD
pouvant aller jusqu’à 64 Go.
Pour insérer la carte MicroSD suivez les étapes suivantes :
Introduisez dans la fente la partie de la carte MicroSD comportant des broches en orientant
les broches vers l’arrière de l’appareil.
Poussez la carte jusqu’à entendre un léger clic indiquant qu’elle est correctement insérée.
Dans le cas contraire l’appareil pourrait ne pas la reconnaître et son contenu ne serait pas
disponible.
Pour retirer la carte MicroSD, reprenez les étapes du paragraphe précédent mais en sens
inverse, en tenant compte de quelques considérations importantes :
a. Pour plus de sécurité, il est recommandé de retirer la carte MicroSD lorsque
l’appareil est éteint.
b. Si l’appareil est allumé, il faut d’abord « retirer en toute sécurité » la carte pour éviter de
l’endommager et de risquer de perdre des données. Pour cela, allez dans Paramètres >
Stockage > Désinstaller la carte SD.
Vous pouvez choisir de stocker vos fichiers multimédia dans la mémoire interne de votre tablette ou
directement sur la carte MicroSD externe. N’oubliez pas que le contenu enregistré sur la carte externe
ne sera pas disponible lorsqu’elle aura été retirée et, de fait, certaines applications pourraient cesser
de fonctionner.
9
Page 10
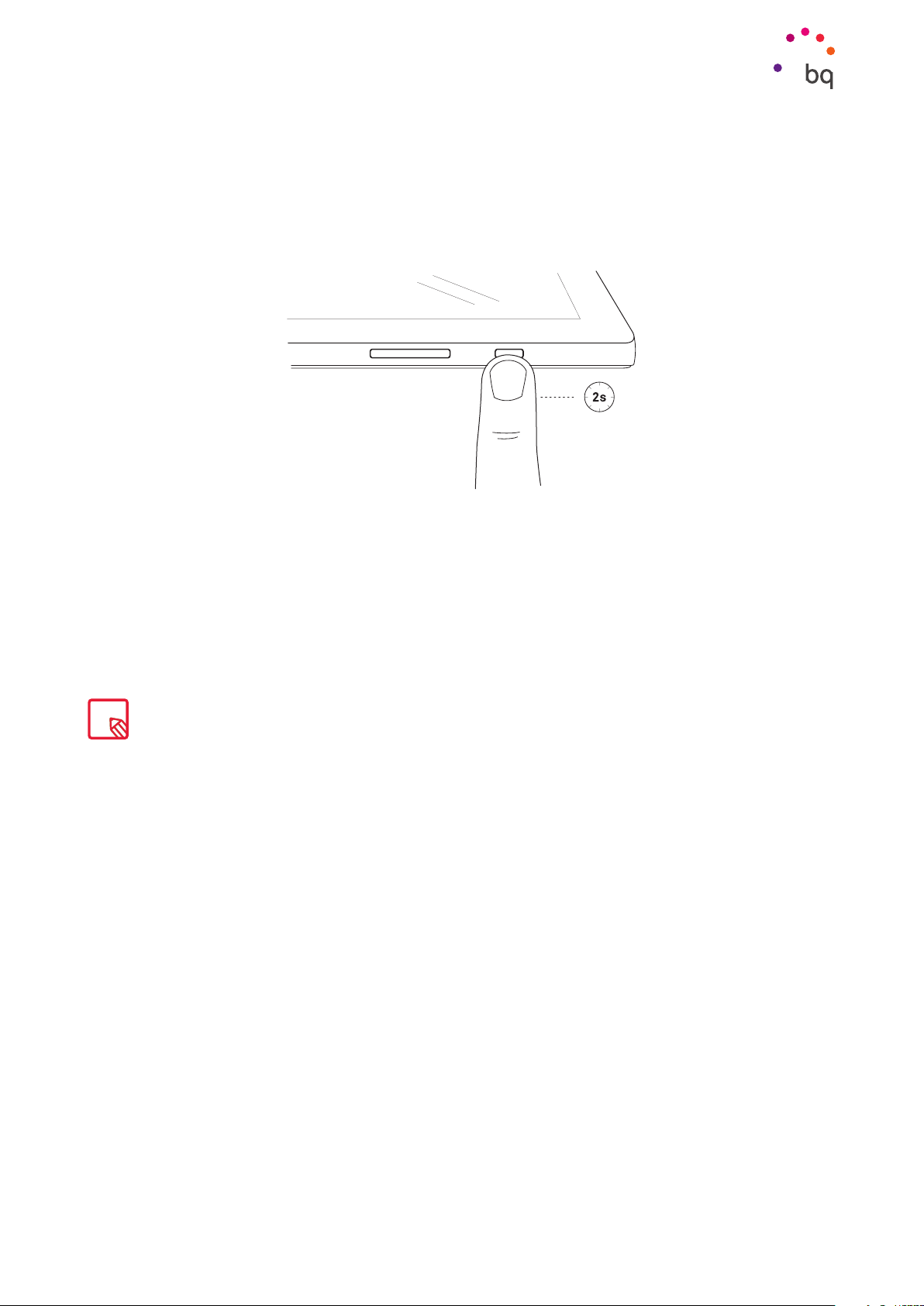
// Aquaris M10
Prise de contact
Guide complet d’utilisation - Français
Allumer/éteindre
Pour allumer votre Aquaris M10, appuyez pendant quelques secondes sur le bouton
marche/arrêt que vous trouverez sur un des côtés de l’appareil.
Pour éteindre votre appareil, appuyez sur le bouton marche/arrêt pendant deux secondes.
Un menu apparaîtra, choisissez l’option Éteindre.
Si vous appuyez seulement un instant sur le bouton marche/arrêt l’écran s’éteindra mais pas l’appareil.
10
Page 11
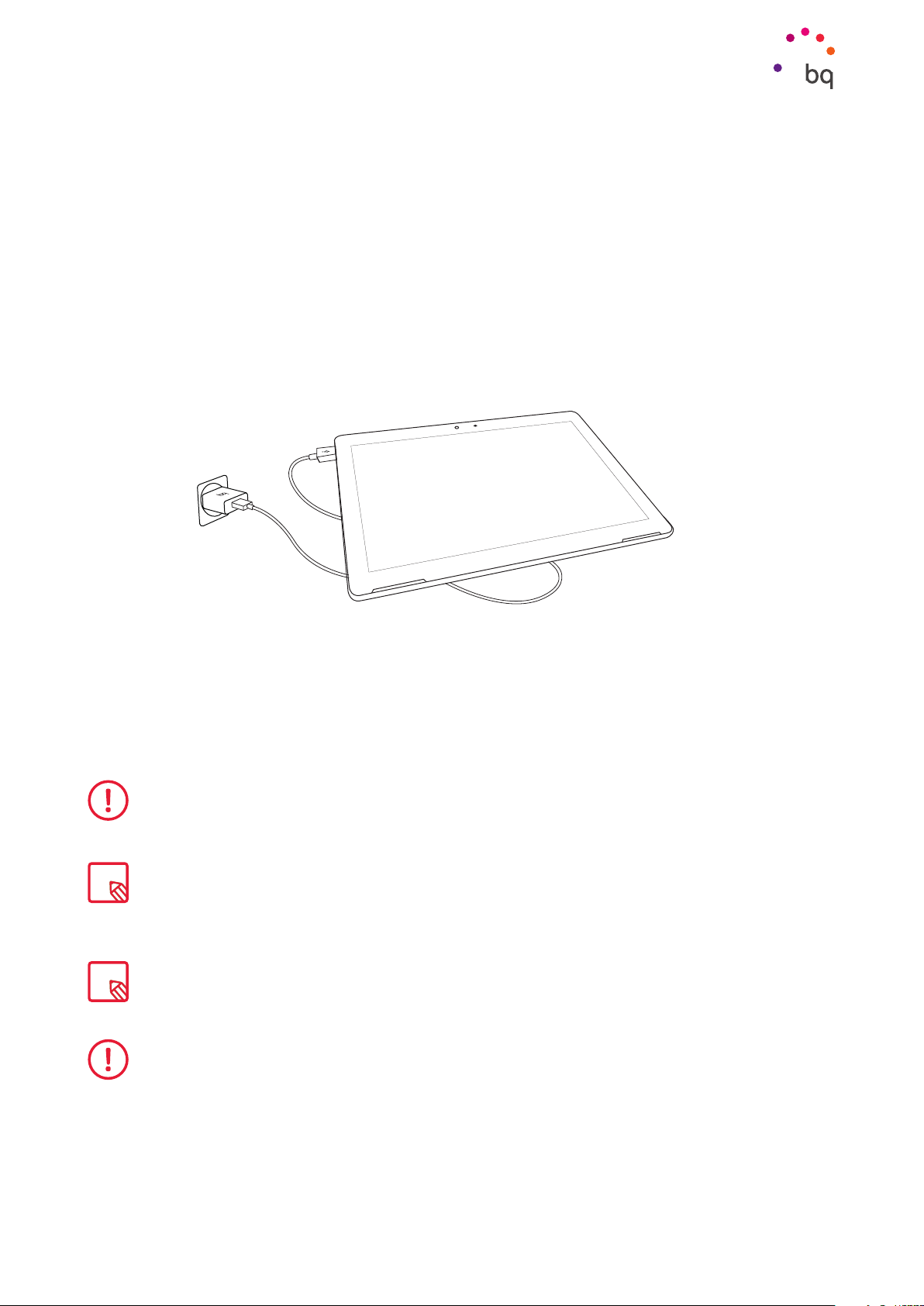
// Aquaris M10
Prise de contact
Guide complet d’utilisation - Français
Charger la batterie et transférer des fichiers
Votre appareil contient une batterie rechargeable (non amovible) de 7280 mAh, qui se
charge à travers le port micro-USB situé sur le côté gauche de l’appareil. Pour charger la
batterie, un câble USB (type A) vers micro-USB (type B) et un chargeur secteur sont fournis
avec la tablette. Vous pouvez effectuer la charge d’une façon simple en suivant ces étapes :
A) Via le chargeur secteur :
1. Insérez l’extrémité USB du câble dans le port USB du chargeur secteur.
2. Branchez le chargeur secteur sur une prise standard (220V/50Hz).
3. Insérez l’extrémité micro-USB du câble dans le port micro-USB de votre appareil.
B) Via votre ordinateur portable ou de bureau :
1. Insérez l’extrémité USB du câble dans un port USB compatible de votre ordinateur.
2. Insérez l’extrémité micro-USB du câble dans le port micro-USB de votre appareil.
La batterie de votre Aquaris M10 n’est pas amovible. De ce fait, si des personnes étrangères à notre
service technique la retirent, l’appareil pourra être endommagé et la garantie invalidée.
Il est recommandé d’effectuer une charge complète de la batterie la première fois que vous la
chargerez. Cela contribue à améliorer le calibrage du mesureur de capacité de la batterie. Il faut
tenir compte du fait que certaines batteries sont plus performantes après plusieurs cycles complets
de charge.
La durée de charge de l’appareil peut sensiblement varier selon s’il est chargé via le chargeur secteur
ou via le port USB de l’ordinateur.
Pour une charge optimale, nous vous recommandons d’utiliser un chargeur de 5 V 2 A.
11
Page 12
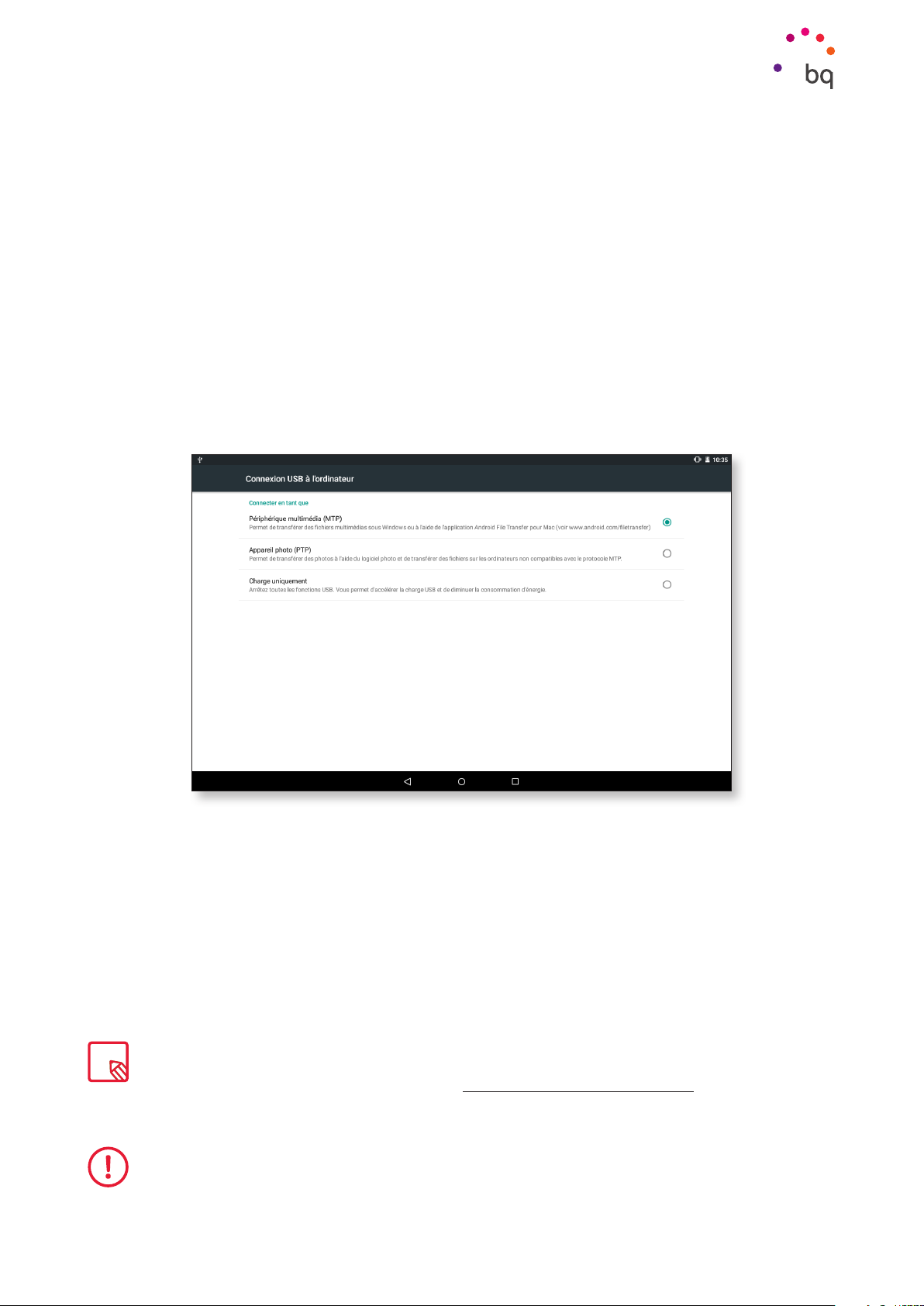
// Aquaris M10
Prise de contact
Guide complet d’utilisation - Français
Si vous connectez votre appareil à un ordinateur au moyen du câble USB, vous pouvez
également transférer des fichiers (à partir de la mémoire interne ou de la carte MicroSD)
et utiliser, copier ou enregistrer, dans l’un ou l’autre des appareils, vos images, vidéos,
musiques, fichiers texte, etc.
Vous pouvez configurer le mode de transfert de vos fichiers quand vous connectez votre
Aquaris M10 à l’ordinateur. Une fois l’appareil connecté, les options de connexion USB à
l’ordinateur s’affichent. Vous pouvez connecter votre appareil en tant que Périphérique
multimédia (MTP), en tant qu’Appareil photo (PTP) ou bien en mode Charge uniquement
pour désactiver les connexions de données et les transferts de fichiers entre l’ordinateur
et votre appareil afin d’améliorer la vitesse de charge.
Vous pouvez effectuer le transfert de vos fichiers de plusieurs façons. Nous détaillons cidessous les étapes pour le réaliser au moyen d’une connexion USB :
Connectez votre Aquaris M10 à l’ordinateur en utilisant le câble micro-USB vers USB
1.
fourni. Introduisez le connecteur micro-USB du câble dans le port micro-USB de l’appareil
et le connecteur générique USB dans le port USB de votre ordinateur.
Sélectionnez et copiez les fichiers sur votre appareil ou sur votre ordinateur. N’oubliez
2.
pas que vous pouvez enregistrer vos fichiers dans la mémoire interne de votre tablette
et sur la carte MicroSD si vous en disposez.
Pour transférer des fichiers en mode MTP et PTP de votre tablette (et/ou de la carte MicroSD)
à un ordinateur Mac OS, et vice versa, vous devez télécharger et installer l’application gratuite
Android File Transfer sur votre ordinateur : www.android.com/filetransfer/.
Ne débranchez pas le câble lorsque la copie des fichiers est en cours.
12
Page 13
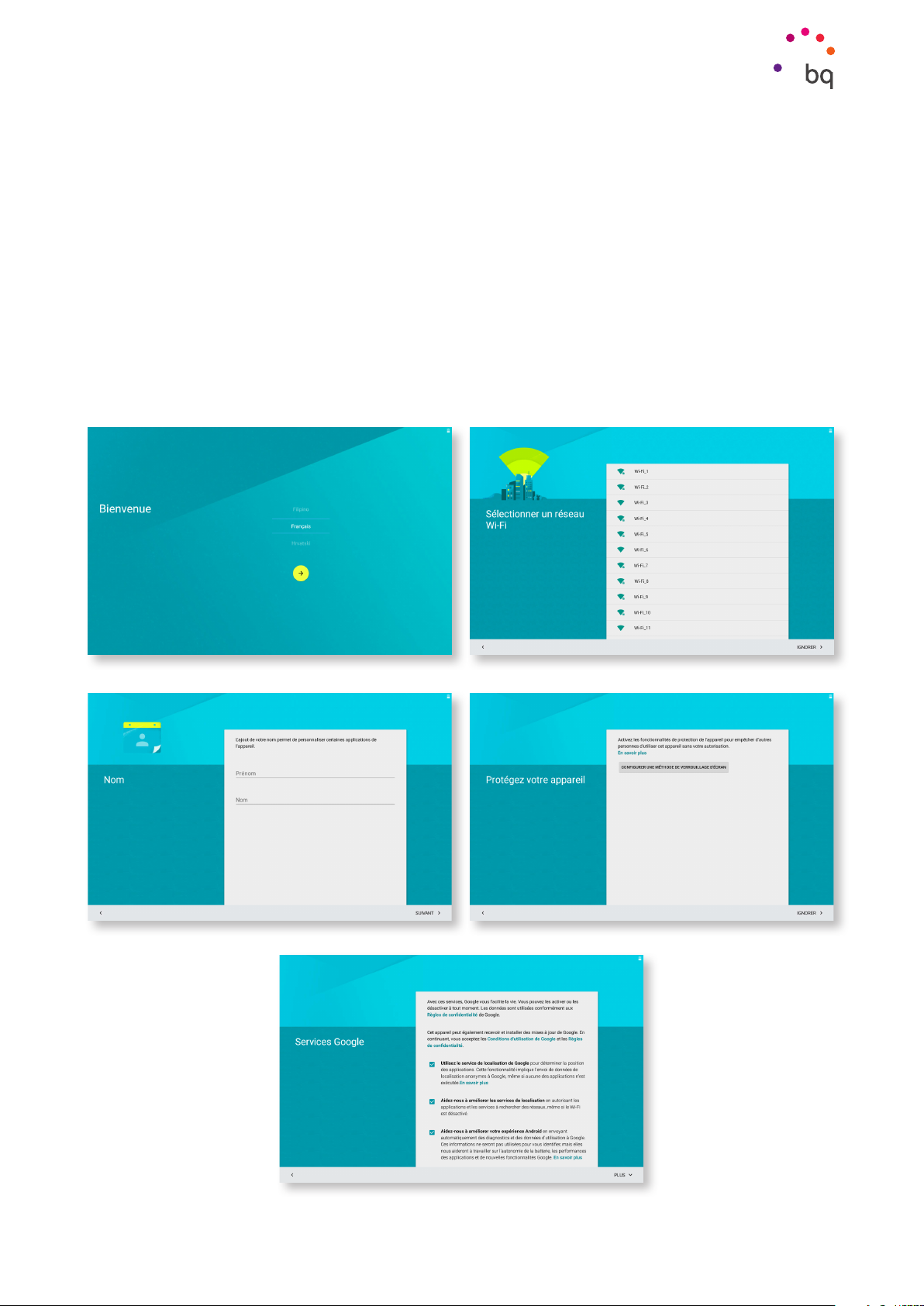
// Aquaris M10
Prise de contact
Guide complet d’utilisation - Français
Assistant de configuration
La première fois que vous allumerez votre Aquaris M10, un assistant vous guidera pour
effectuer la configuration de base de l’appareil :
· Langue
· Réseaux Wi-Fi
· Nom de l’appareil
· Protégez votre appareil
· Services Google
13
Page 14
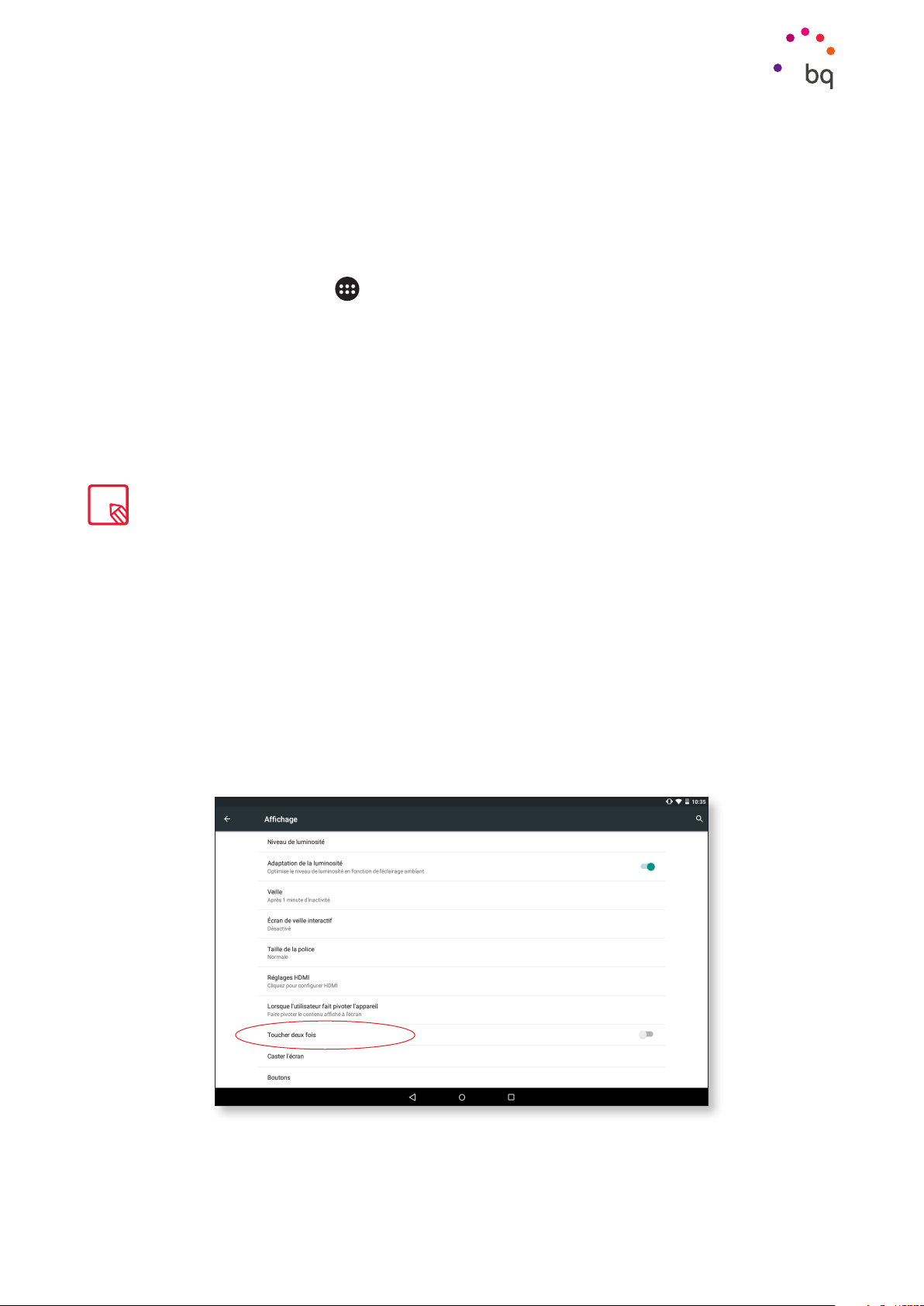
// Aquaris M10
Éléments du bureau
Guide complet d’utilisation - Français
Éléments du bureau
Verrouillage de l’écran
L’écran de votre tablette se verrouille automatiquement par défaut si vous n’utilisez pas
votre appareil pendant un certain temps. Pour définir le délai d’application, appuyez sur le
bouton Menu d’applications
sélectionnez la valeur souhaitée. Pour éteindre l’écran et verrouiller l’appareil manuellement,
appuyez brièvement sur le bouton marche/arrêt.
Pour le déverrouiller appuyez brièvement sur le bouton marche/arrêt et l’écran s’allumera en
affichant l’option de déverrouillage configurée. Pour changer l’option de déverrouillage, appuyez
sur le bouton du Menu d’applications et accédez ensuite à Paramètres > Sécurité > Verrouillage
de l’écran, où vous pourrez choisir entre : Aucun, Balayer l’écran, Schéma, Code PIN et Mot de
passe. Pour plus d’information sur chacune de ces options allez dans Paramètres > Sécurité.
Si vous oubliez comment désactiver le verrouillage de l’écran et que vous faites plusieurs essais
infructueux, le message suivant apparaîtra : Vous avez oublié votre schéma ? Si vous appuyez dessus,
l’adresse de courrier électronique et le mot de passe avec lesquels vous avez configuré votre appareil
vous seront demandés. En les introduisant, l’écran se déverrouillera.
, et allez ensuite dans Paramètres > Affichage > Veille et
Votre Aquaris M10 intègre une fonction permettant de verrouiller/déverrouiller votre
appareil en touchant deux fois l’écran. Pour cela, l’écran étant éteint, touchez rapidement
deux fois n’importe quel point de ce dernier pour qu’il s’allume et vous demande le schéma
de déverrouillage. De même, pour verrouiller et éteindre l’écran quand il est allumé, touchez
rapidement deux fois n’importe quel point de ce dernier.
Cette fonction est activée par défaut, pour la désactiver, allez dans Paramètres > Affichage >
Toucher deux fois.
14
Page 15
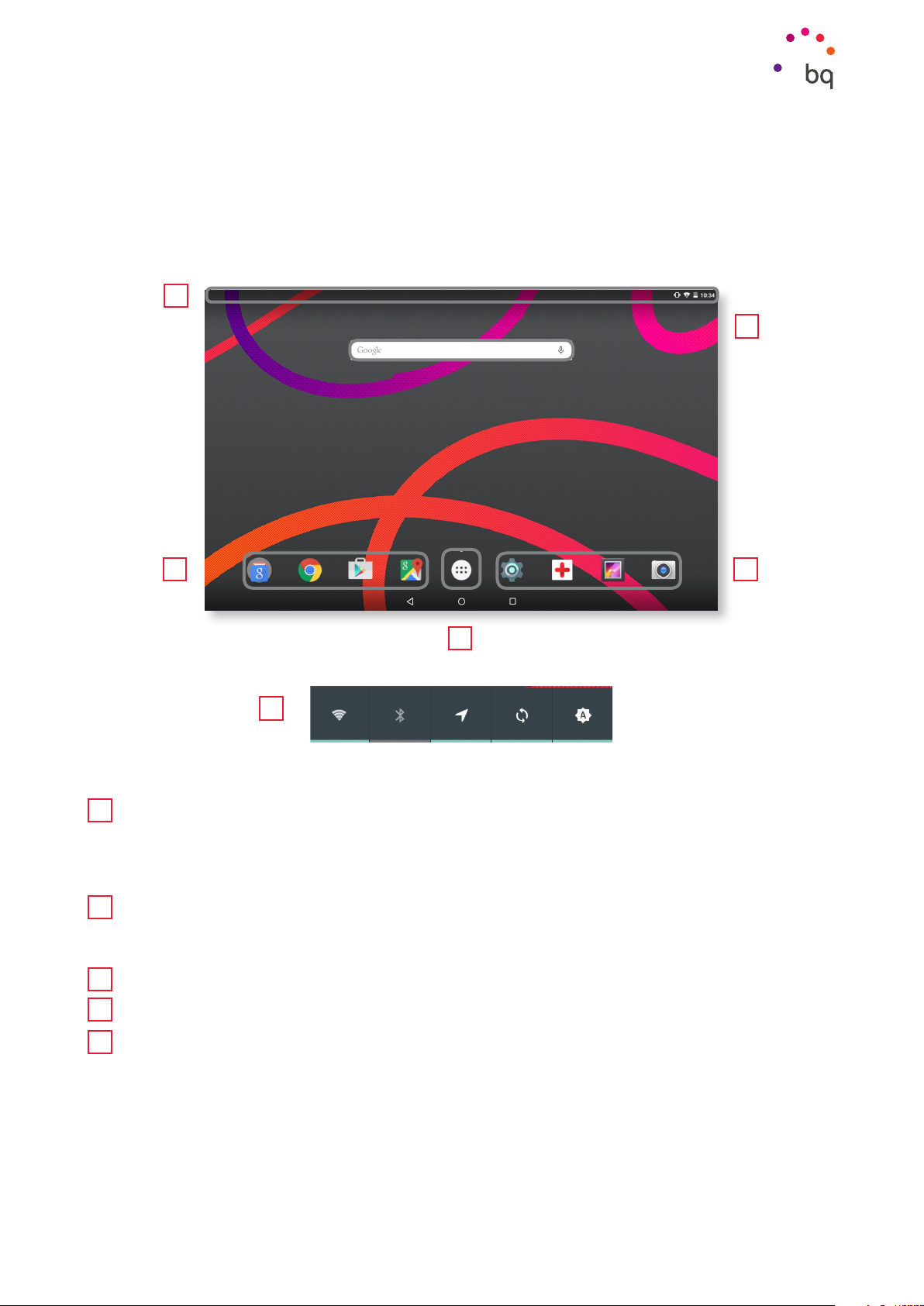
// Aquaris M10
Éléments du bureau
Guide complet d’utilisation - Français
Écran d’accueil
L’écran d’accueil ou Bureau est la principale voie d’accès aux outils et aux applications
installés sur votre Aquaris M10. De là, vous pouvez contrôler l’état de l’appareil, visiter des
sites web, accéder aux applications, etc.
1
2
2
4
4
3
5
Barre d’état et de notifications. Consultez l’heure, l’état du signal Wi-Fi, le profil audio,
1
l’état du Bluetooth et la charge restante de la batterie. Les notifications et les raccourcis
sont situés au même endroit. La première fois que vous faites glisser votre doigt, les
notifications apparaissent, la deuxième fois ce sont les raccourcis qui s’affichent.
Recherche sur Google. En appuyant dessus, la barre du moteur de recherche apparaît
2
pour vous permettre de réaliser des recherches de texte sur internet, y compris par
reconnaissance vocale.
Menu d’applications. Accédez à toutes les applications installées sur votre appareil.
3
Raccourcis. Accédez rapidement aux applications que vous utilisez le plus.
4
Widget. Vous pouvez installer des widgets pour l’heure, les nouvelles, le temps, le
5
contrôle de l’énergie, etc.
15
Page 16
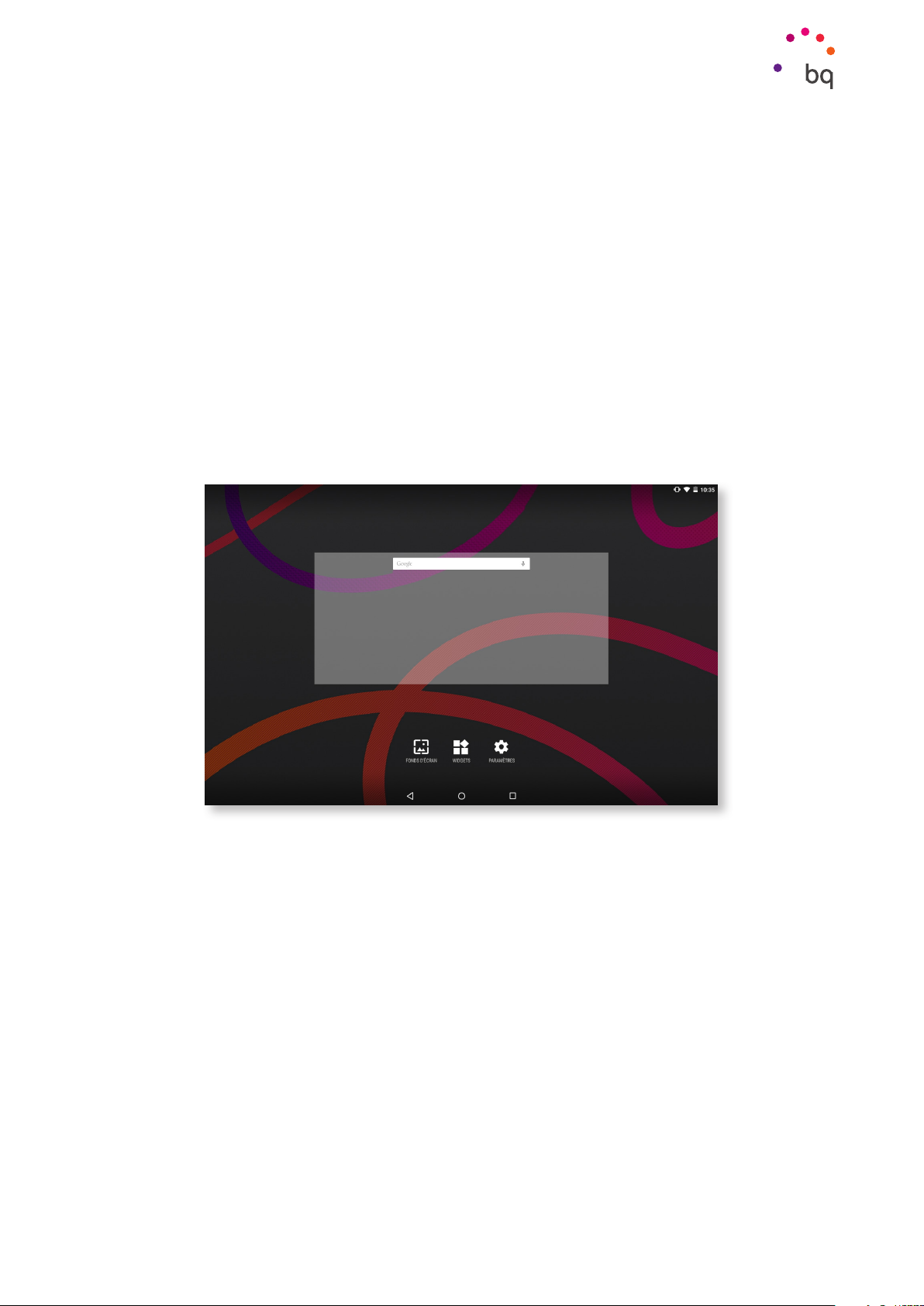
// Aquaris M10
Éléments du bureau
Guide complet d’utilisation - Français
Personnaliser l’écran d’accueil
Vous pouvez personnaliser l’écran d’accueil avec des images, des raccourcis, des applications
ou des widgets. Pour changer le fond d’écran ou ajouter un widget, maintenez quelques
secondes votre doigt sur un des écrans jusqu’à ce qu’apparaissent les options suivantes :
· Fonds d’écran : Sélectionnez l’image que vous souhaitez mettre en fond pour l’écran
d’accueil puis sélectionnez Définir comme fond d’écran pour confirmer votre choix.
Si l’image sélectionnée est trop grande, vous devrez modifier son affichage.
· Widgets : Sélectionnez les widgets que vous souhaitez afficher sur l’écran d’accueil.
· Paramètres : Raccourci vers le menu Paramètres de l’appareil.
Pour créer un raccourci pour une application ou un contact, ouvrez le menu d’applications
puis maintenez votre doigt sur l’icône de l’application choisie et faites-la glisser vers
l’endroit de votre choix sur le bureau.
Déplacer ou éliminer des éléments de l’écran d’accueil
Pour déplacer un élément situé sur l’écran d’accueil, maintenez votre doigt sur l’icône jusqu’à
ce qu’elle se décolle du fond, puis faites-la glisser jusqu’à l’emplacement désiré et lâchez-la.
Si vous souhaitez éliminer un élément, faites-le glisser jusqu’à la croix située sur la partie
supérieure de l’écran et, lorsque l’icône passe en rouge, lâchez-la pour l’éliminer.
Regrouper des éléments dans des dossiers
Placez un élément sur celui avec lequel vous souhaitez le regrouper. Ils seront ainsi placés
dans un même dossier. Vous pourrez introduire plus d’éléments en les glissant dans le
dossier. Pour donner un nom au dossier (ou modifier son nom), il suffit d’appuyer brièvement
sur ce dernier puis d’appuyer sur « Dossier sans nom ». Une fois le dossier ouvert, vous
pourrez en retirer des éléments en appuyant sur ces derniers et en les faisant glisser en
dehors du dossier.
16
Page 17
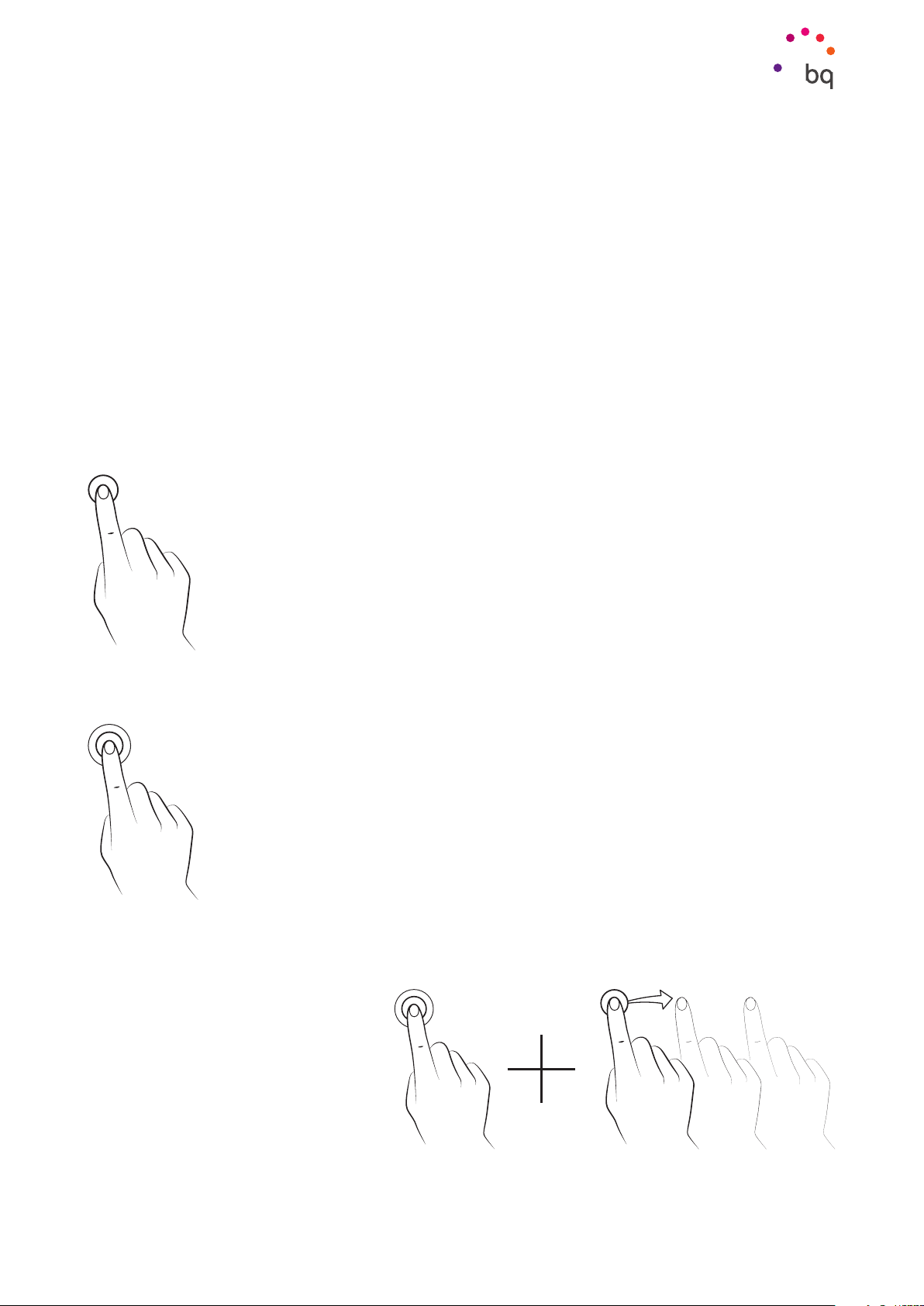
// Aquaris M10
Éléments du bureau
Guide complet d’utilisation - Français
Régler l’orientation de l’écran
L’écran passe automatiquement du mode portrait (vertical) au mode paysage (horizontal)
et vice versa, dans certaines applications, selon la position dans laquelle vous placez votre
appareil. Pour fixer l’orientation de l’écran, appuyez sur le bouton Menu d’applications puis
allez dans Paramètres > Affichage > Lorsque l’utilisateur fait pivoter l’appareil et sélectionnez
Conserver l’orientation actuelle.
Il est aussi possible de configurer la rotation de l’écran à partir de l’option correspondante
(Rotation auto de l’écran) pour activer la rotation automatique ou la désactiver.
Apprendre à utiliser l’écran multi-tactile
Votre appareil dispose d’un écran multi-tactile avec plusieurs points de détection simultanés,
sur lesquels vous pouvez réaliser divers mouvements associés à différentes fonctions :
Toucher. Appuyez brièvement sur l’écran pour sélectionner un objet, ouvrir
une application, ouvrir la boîte d’introduction de texte, etc.
Pulsation prolongée. Appuyez environ 2 sec. sur un point de l’écran (vide ou
avec un élément) pour activer le menu d’options disponibles.
Déplacer. Pour déplacer un objet,
appuyez de façon prolongée sur
ce dernier, déplacez-le jusqu’à
l’emplacement souhaité et lâchez-le.
17
Page 18
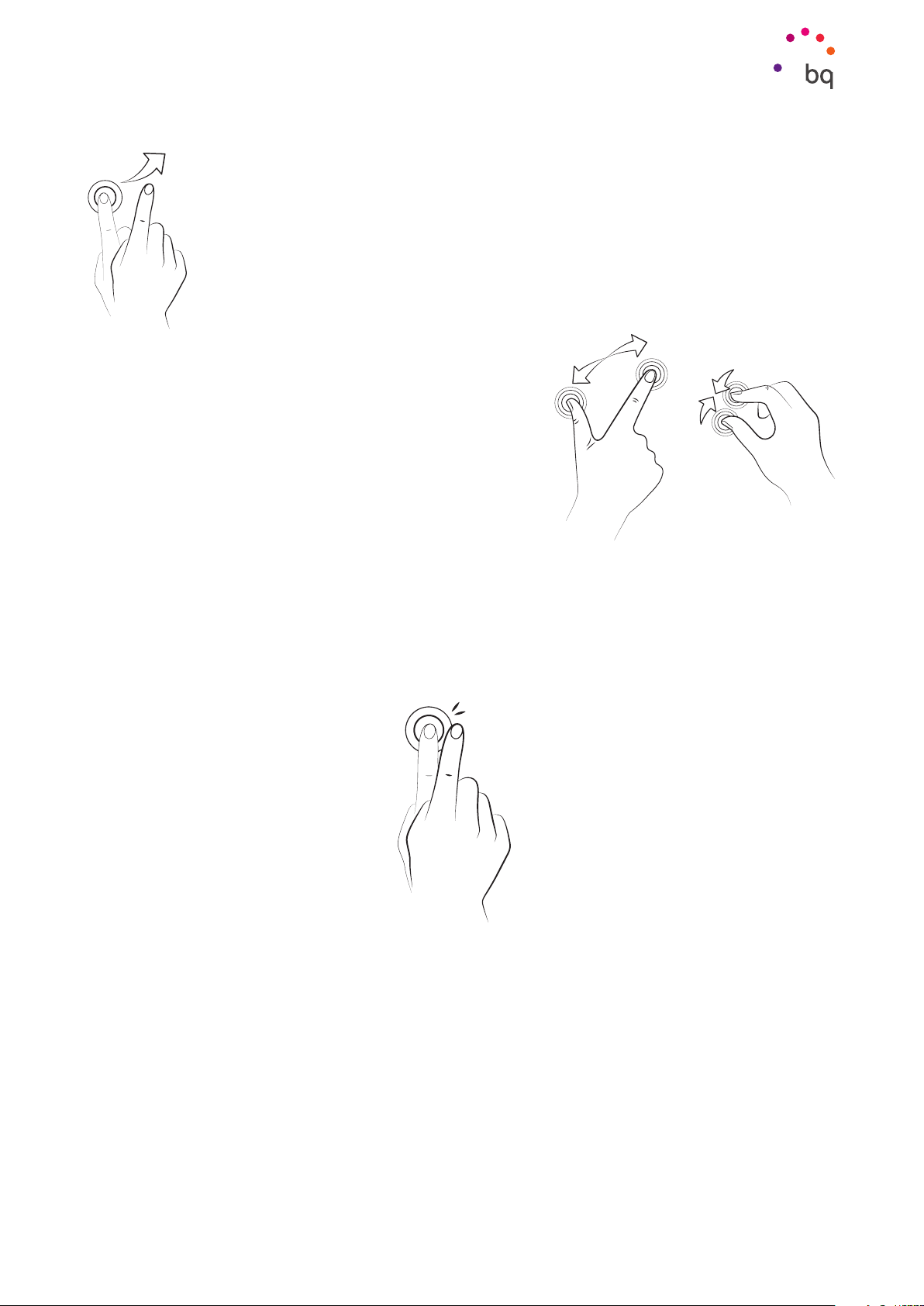
// Aquaris M10
Éléments du bureau
Guide complet d’utilisation - Français
Glisser. Appuyez brièvement sur un point de l’écran d’accueil et glissez vers
la gauche ou vers la droite pour changer les différents bureaux étendus, ou
glissez vers le haut ou vers le bas pour faire défiler un site web, une liste
ou un menu.
Pincement. Touchez l’écran avec deux doigts en même
temps et écartez-les pour augmenter le zoom, ou
rapprochez-les pour le diminuer.
Double toucher (double tap). Touchez rapidement deux fois l’écran pour augmenter le zoom.
Répétez ce geste pour réduire le zoom. Vous pouvez aussi utiliser ce geste pour activer ou
désactiver l’écran.
18
Page 19
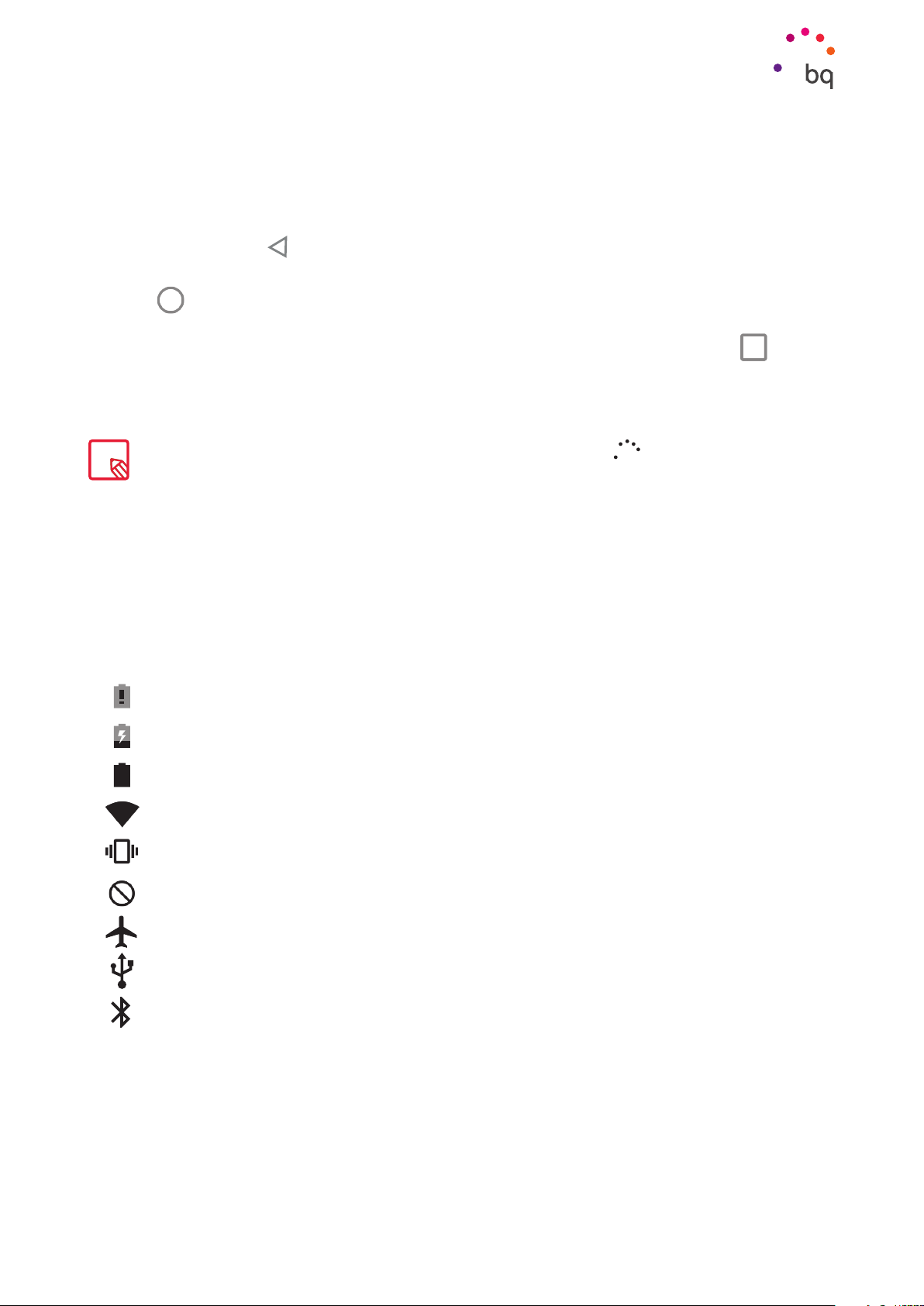
// Aquaris M10
Éléments du bureau
Guide complet d’utilisation - Français
Boutons et icônes
La barre de navigation s’affiche par défaut sur l’écran pour faciliter votre navigation.
Dans les différentes applications vous pouvez revenir à l’écran précédent en appuyant
sur le bouton Retour
Vous pouvez à tout moment accéder à l’écran d’accueil en appuyant sur le bouton Home ou
Accueil
. De plus, si vous appuyez de façon prolongée sur ce bouton, vous accéderez à
l’application Google Now.
.
Accédez à l’ensemble des derniers écrans ouverts en appuyant sur le bouton Menu
. Si vous
appuyez de façon prolongée sur ce bouton, différentes options apparaîtront et vous pourrez
choisir entre Fonds d’écran, Widgets ou Paramètres.
Votre tablette M10 comporte une nouveauté : un bouton capacitif paramétrable. Vous pouvez
personnaliser les fonctions de Double toucher (toucher deux fois) et Toucher prolongé et les paramétrer
pour que chacune déclenche une action déterminée, par exemple ouvrir l’application photo, ouvrir
une application ou activer/désactiver le son. Pour cela, allez dans Paramètres > Affichage > Boutons.
Barre d’état
La barre d’état est toujours visible dans la partie supérieure de l’écran et vous offre des
informations importantes sur votre appareil :
Batterie presque déchargée.
Batterie en charge
Batterie totalement chargée.
Récepteur Wi-Fi allumé et connecté à un réseau.
Son désactivé et vibration activée.
Son et vibration désactivés.
Mode avion.
Connexion via USB.
Bluetooth activé.
19
Page 20
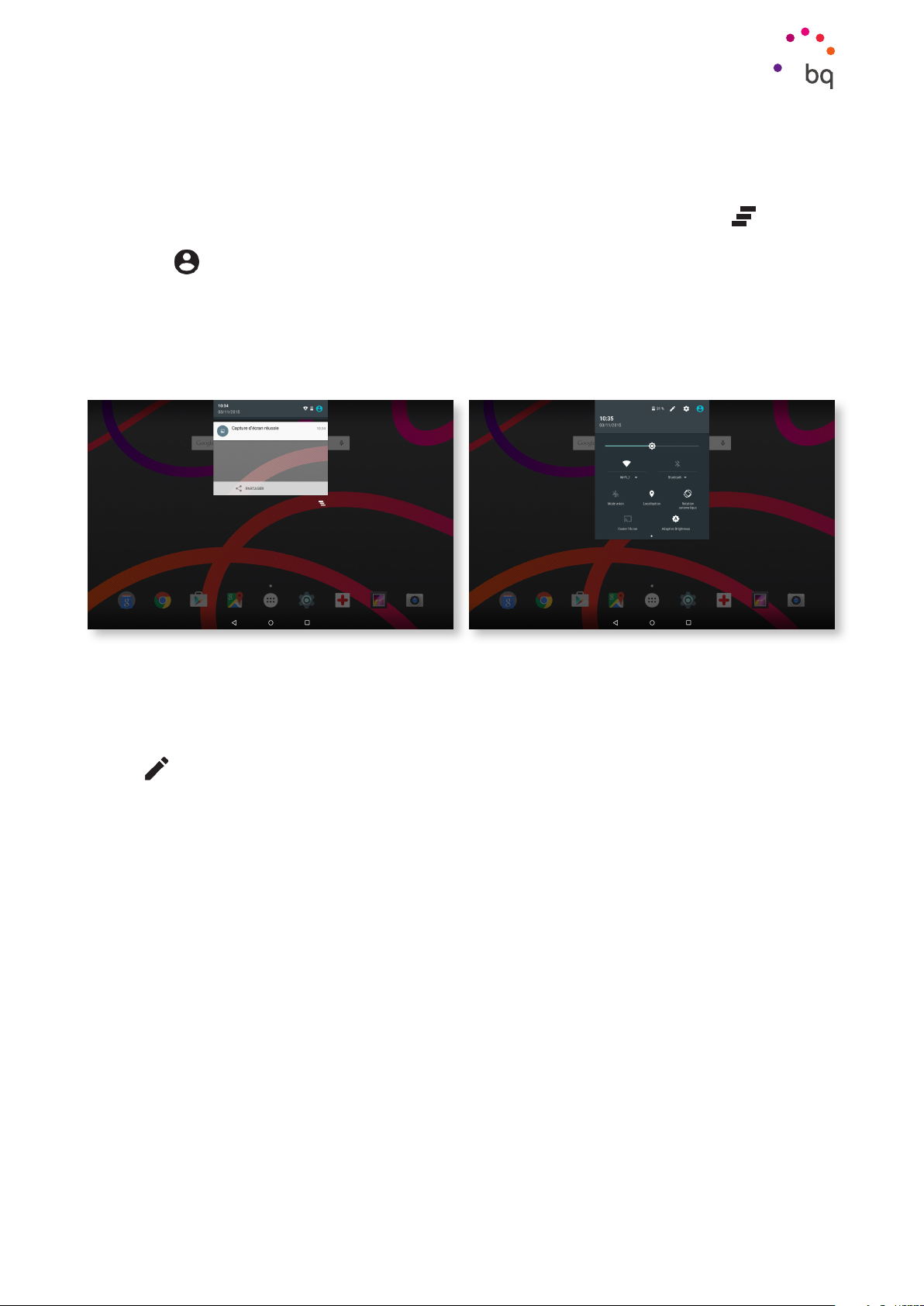
// Aquaris M10
Éléments du bureau
Guide complet d’utilisation - Français
Barre de notifications et d’alertes
Faites glisser avec un doigt la barre de notifications vers le bas pour afficher son contenu.
Pour éliminer toutes les notifications en même temps, appuyez sur l’icône
éliminer une par une, faites glisser chacune des notifications vers un des côtés. En appuyant
sur l’icône
, vous pouvez accéder aux réglages rapides ou raccourcis mais aussi à l’option
multi-utilisateurs. Vous pouvez également afficher cet écran en faisant glisser avec deux
doigts la barre supérieure. Les notifications et les raccourcis sont situés au même endroit.
Pour recevoir des notifications, paramétrez chaque application que vous téléchargez et/ou
ajoutez plusieurs comptes dans Paramètres > Comptes > Ajouter un compte. Pour revenir
à l’écran d’accueil, faites glisser la barre vers le haut.
. Pour les
Avec un doigt Avec deux doigts
En faisant glisser la barre de notifications avec deux doigts, vous faites apparaître les
icônes vous permettant d’accéder rapidement et simplement à de nombreux paramètres.
Sélectionnez les icônes que vous souhaitez afficher ou masquer grâce à l’icône en haut à
droite
. Nous reviendrons plus tard sur certaines de ces icônes, masquées par défaut.
20
Page 21

// Aquaris M10
Éléments du bureau
Guide complet d’utilisation - Français
Voici les icônes que vous pouvez activer ou désactiver :
Wi-Fi: activez/désactivez la connexion Wi-Fi.
Bluetooth: activez/désactivez la connexion Bluetooth.
Mode avion : activez/désactivez l’envoi et la réception de signal.
Localisation : activez/désactivez la localisation GPS de votre appareil.
Rotation automatique : activez/désactivez la rotation automatique de l’écran.
Écran sans fil : permet de détecter des écrans sans fil pour envoyer des images et du son.
Luminosité : sélectionnez le mode de réglage de la luminosité, soit évolutif ou manuel,
et modifiez sa valeur de correction.
Dolby: activez/désactivez l’application Dolby.
Led: activez ou désactivez la LED de notification.
Inversion des couleurs : Permet d’échanger les valeurs des couleurs.
Capture d’écran : permet d’enregistrer une image de l’écran en occultant le menu
déroulant.
Capture vidéo : enregistrez une vidéo en direct de tout ce qui s’affiche sur l’écran
en temps réel.
Magnétophone : permet d’accéder à l’application d’enregistrement sonore.
Verrouiller : permet de verrouiller l’appareil.
Éteindre : permet d’éteindre l’appareil à partir du menu déroulant.
Sync : activez/désactivez la synchronisation automatique de l’appareil.
Délai veille : permet de définir le délai avant que l’écran ne s’éteigne automatiquement.
Vous pouvez accéder aux paramètres avancés de quelques fonctions, telles que le Wi-Fi ou le
Bluetooth, au moyen d’une pulsation prolongée sur le texte de l’icône.
Le mode luminosité évolutive étant désactivé, vous pouvez modifier manuellement l’intensité de la
luminosité de l’écran en glissant le doigt vers la droite ou vers la gauche.
21
Page 22

// Aquaris M10
Éléments du bureau
Guide complet d’utilisation - Français
Clavier
En appuyant sur n’importe quelle zone de texte, le clavier virtuel apparaîtra.
1
2
6
5
3
Activation/blocage des majuscules.
1
Passez des lettres aux chiffres et symboles, et vice versa.
2
Activation de la fonction clavier.
3
Espace.
4
Entrée/saut de ligne.
5
Effacer.
6
Les options du clavier peuvent varier en fonction de l’application utilisée.
Pour aller plus loin dans la configuration du clavier et des langues de saisie, allez dans Paramètres >
Personnel > Langue et saisie.
4
22
Page 23

// Aquaris M10
Paramètres
Guide complet d’utilisation - Français
Paramètres
Sans fil et réseaux
WIFI
Allez dans Paramètres > Sans fil et réseaux > Wi-Fi.
Si le module Wi-Fi est éteint, faites glisser le sélecteur vers la droite. Votre appareil BQ
cherchera automatiquement les réseaux Wi- Fi disponibles et les affichera sous forme
de liste ; liste qui sera mise à jour automatiquement.
Appuyez sur le réseau auquel vous souhaitez vous connecter, introduisez le mot de passe si
nécessaire et appuyez sur Se connecter. Si la connexion est établie avec succès, la mention
Connecté apparaîtra sous le nom du réseau.
Il existe un temps maximum pour saisir le mot de passe, sinon le module Wi-Fi se
déconnecte. Il est recommandé de cocher la case Afficher le mot de passe pour le saisir
sans erreur et plus rapidement.
Lorsque le module Wi-Fi est activé, l’appareil se connecte automatiquement au réseau
sélectionné. Si votre appareil BQ détecte un réseau qui n’a jamais été configuré, il vous le
signalera.
Il est recommandé de vérifier que la configuration s’est réalisée avec succès et qu’elle fonctionne
correctement. Certains opérateurs de téléphonie mobile ne permettant pas ce type de configuration,
il peut vous être impossible de masquer votre numéro.
23
Page 24

// Aquaris M10
Paramètres
Guide complet d’utilisation - Français
Pour accéder aux options Notification de réseau, Recherche toujours disponible, Wi-Fi
actif en veille, Installer les certificats, Wi-Fi Direct, Bouton commande WPS et Saisie code
Pin WPS, allez dans Paramètres > Sans fil et réseaux > Wi-Fi, puis appuyez sur l’icône
et
sélectionnez Options avancées.
Saisie code PIN WPS. Cette fonction vous donne, selon le router que vous utilisez, la
possibilité de vous connecter à votre réseau Wi-Fi et d’introduire votre clé d’accès d’une
façon plus pratique et tout aussi sûre. Vous pourrez vous connecter et synchroniser
votre appareil avec le router en allant dans Menu
> Saisie code PIN WPS et en
appuyant sur le bouton physique PIN WPS sur le routeur.
BLUETOOTH
Activez le Bluetooth en allant dans Paramètres > Bluetooth et en faisant glisser le sélecteur
vers la droite.
Pour configurer le nom affecté à votre appareil, afficher les fichiers reçus ou accéder aux
réglages avancés, appuyez sur l’icône
.
Pour connecter votre appareil à d’autres appareils, allez dans Paramètres > Sans fil et
réseaux > Bluetooth puis sélectionnez le nom de votre appareil. Votre appareil est désormais
visible tant que vous restez sur l’écran de paramétrage du Bluetooth.
Pour vous connecter à un appareil, lui aussi en état visible, vous devez seulement appuyer
sur le nom de l’appareil. Ensuite, une fenêtre apparaîtra à l’écran avec la Demande de
synchronisation de Bluetooth. Synchronisez votre BQ et acceptez sur l’autre appareil.
24
Page 25

// Aquaris M10
Paramètres
Guide complet d’utilisation - Français
CONSOMMATION DES DONNÉES
Depuis cette section, vous pouvez voir les statistiques de transfert de données à travers la
connexion Wi-Fi de chaque application.
Appuyez sur l’icône
pour accéder aux Restrictions du réseau.
PLUS
Cette section vous propose différentes options :
Mode avion : en l’activant, vous désactivez toutes les connexions sans fil.
VPN: cette option sert à configurer un réseau privé virtuel.
25
Page 26

// Aquaris M10
Paramètres
Guide complet d’utilisation - Français
Appareil
AFFICHAGE
MiraVision : offre les meilleurs effets visuels.
Fond d’écran : vous permet de sélectionner une image ou une vidéo comme fond d’écran. Vous
pouvez choisir parmi des fonds animés, des fonds d’écran du système, une image de votre galerie
ou une vidéo comme fond d’écran.
Niveau de luminosité : permet de régler la luminosité de l’écran.
Adaptation de la luminosité : permet d’optimiser le niveau de luminosité en fonction de la lumière ambiante.
Veille : permet de définir le délai avant que l’écran ne s’éteigne automatiquement.
Écran de veille interactif : activez ou désactivez cette option.
Taille de la police : permet de choisir la taille de la police entre 4 tailles différentes.
Réglages HDMI : activez ou désactivez la connexion HDMI.
Lorsque l’utilisateur fait pivoter l’appareil : activez/désactivez la rotation automatique de
l’écran quand l’appareil pivote.
Toucher deux fois : activez/désactivez cette option pour pouvoir allumer ou éteindre votre
appareil en touchant deux fois l’écran.
Écran sans fil : vous pouvez utiliser votre tablette pour envoyer un signal audio/ vidéo à un écran à
distance (un smartphone, une autre tablette, un téléviseur, etc.) via Wi-Fi afin de visualiser votre écran
sur les deux appareils. Pour cela, l’écran à distance doit être compatible avec le protocole Miracast
DLNA. Suivez les étapes suivantes pour configurer votre Aquaris et dupliquer l’écran de votre appareil :
Allumez votre téléviseur compatible et activez le mode écran sans fil (la façon de
1.
l’activer varie selon le fabricant).
2. Accédez depuis votre tablette au menu Paramètres > Affichage > Écran sans fil.
3. Sélectionnez dans la liste l’écran où vous souhaitez envoyer l’audio/vidéo depuis votre tablette.
4.
Après quelques secondes, vous verrez l’écran de votre tablette apparaître sur l’autre appareil
en temps réel.
Boutons : Personnalisez les fonctions Double toucher (toucher deux fois) et Toucher prolongé
du bouton capacitif.
26
Page 27

// Aquaris M10
Paramètres
Guide complet d’utilisation - Français
SONS ET NOTIFICATIONS
Dolby ATMOS
Dans la section Dolby ATMOS, vous pouvez Lancer l’application (dont nous vous parlerons
plus tard) pour la configurer ou choisir un Profil.
Son
Réglez le volume de vos alarmes, des notifications et de vos contenus multimédia en faisant
glisser les barres correspondantes vers la droite ou la gauche.
Vous pouvez aussi activer/désactiver les sons et vibrations liés à certains aspects du système
tels que : Tonalités du clavier, Sons du verrouillage de l’écran, Sons des touches et Vibrer
au toucher.
Vous pouvez accéder rapidement à ces paramètres en appuyant sur la touche de volume
puis en appuyant sur
choix entre : Aucune, aucune sonnerie, pas même pour les alarmes ; Prioritaire, sonneries
prioritaires uniquement (à configurer en appuyant sur
notifications.
. Vous pouvez également maîtriser les interruptions. Vous avez le
) et Toujours, son pour toutes les
27
Page 28

// Aquaris M10
Paramètres
Guide complet d’utilisation - Français
Notifications
Configurez l’affichage des notifications sur votre appareil. Vous pouvez configurer la LED de
notification pour les différentes applications, qu’il s’agisse de sa couleur ou de sa vitesse
de clignotement.
À partir de cette application, vous pourrez gérer la couleur par défaut de la LED dans
différentes applications qui sont compatibles avec la personnalisation. En appuyant sur le
cercle de couleur, vous pourrez modifier la couleur et la fréquence de clignotement de la LED.
STOCKAGE
Dans cette section vous pouvez choisir le Disque d’écriture par défaut pour votre appareil.
Vous pouvez aussi consulter l’utilisation des différentes unités de stockage de l’appareil,
désactiver la carte SD pour la retirer de façon sûre et/ou effacer toutes les données de la
carte SD ou de la tablette.
Si vous retirez la carte MicroSD de l’appareil et que vous continuez à utiliser ce dernier, il est possible que
certaines applications ne fonctionnent plus tant que la carte MicroSD n’est pas insérée à nouveau. Avant
de retirer ou d’insérer la carte MicroSD, éteignez votre appareil ou réalisez une extraction sécurisée à
partir de l’écran de Stockage (sinon, la carte peut être endommagée et ses données peuvent être perdues).
28
Page 29

// Aquaris M10
Paramètres
Guide complet d’utilisation - Français
BATTERIE
Vous pouvez afficher ou non le pourcentage de charge dans la barre d’état. Vous pouvez
consulter la durée et l’activité de la batterie.
APPLICATIONS
Accédez aux paramètres et aux informations de toutes les applications.
UTILISATEURS
Si vous souhaitez partager cet appareil avec d’autres personnes, vous pouvez créer de
nouveaux utilisateurs.
Vous pouvez également accéder à cette option en déroulant la barre de notifications et en
appuyant deux fois sur l’icône
.
Chaque utilisateur possède son propre espace et peut le personnaliser avec ses
applications, fonds d’écran et bien d’autres choses. Chaque utilisateur peut accepter
des permis d’applications mis à jour au nom du reste des utilisateurs.
29
Page 30

// Aquaris M10
Paramètres
Guide complet d’utilisation - Français
Personnel
LOCALISATION
Une fois activée, cette option autorise l’accès à votre localisation aux applications qui le
demandent (cartes de navigation pré-installées). À partir du widget Contrôle d’énergie, vous
pouvez aussi activer la connexion aux Satellites GPS, de même qu’en déroulant la barre de
notifications avec deux doigts et en appuyant sur Localisation.
Il existe deux sources de localisation : les satellites GPS et la localisation via Wi-Fi et
réseau mobile.
Dans la section Mode, vous pouvez choisir entre :
· Haute précision : GPS + Wi-Fi et réseaux mobiles.
· Économie de batterie : uniquement Wi-Fi et réseaux mobiles.
· Appareil uniquement : uniquement GPS.
De plus, dans le menu Localisation, vous pourrez voir les dernières applications qui ont
demandé l’accès à la localisation de l’appareil et la consommation de batterie que cela induit.
30
Page 31

// Aquaris M10
Paramètres
Guide complet d’utilisation - Français
SÉCURITÉ
Vous pouvez configurer : la Sécurité de l’écran (le type de verrouillage et l’information du
propriétaire que vous souhaitez voir figurer sur l’écran de verrouillage), le Chiffrement de
la tablette pour demander un mot de passe ou un code d’accès.
Dans la section Gestion de l’appareil, vous pouvez afficher et activer/désactiver les
administrateurs et autoriser ou non l’installation d’applications ne provenant pas de la
boutique pré-installée. Vous pourrez également gérer le Stockage des identifiants en
consultant les certificats CA de confiance déjà installés et en installant des certificats depuis
votre carte SD.
Dans la section Paramètres avancés, vous pourrez activer l’option Épinglage d’écran pour
maintenir visible l’écran en cours jusqu’à ce qu’il soit désactivé.
COMPTES
Vous pouvez choisir les adresses des comptes de messagerie électronique (de courrier POP,
IMAP ou EXCHANGE) que vous désirez synchroniser avec votre BQ. Pour ajouter un nouveau
compte, appuyez sur Ajouter un compte. Choisissez entre un compte Exchange (compte de
travail) et un compte Google. Configurez le compte en suivant les étapes que vous indique
l’assistant qui apparaît à l’écran. En appuyant sur l’adresse de courrier électronique déjà
configurée, vous pouvez synchroniser le courrier, ainsi que les contacts et le calendrier
entre autres, tant que le fournisseur de ces services permet la synchronisation. Appuyez
sur l’icône
pour activer ou désactiver la synchronisation automatique.
31
Page 32

// Aquaris M10
Paramètres
Guide complet d’utilisation - Français
LANGUE ET SAISIE
À partir de cette section, vous pouvez configurer la langue du système, le correcteur
orthographique automatique et le dictionnaire personnel. Vous pouvez également configurer
le clavier, les méthodes de saisie de texte et de saisie vocale, ainsi que la vitesse du pointeur.
Les configurations avancées de chaque méthode de saisie vous permettent, en autres, de
sélectionner des options telles que vibration ou son à chaque touche.
32
Page 33

// Aquaris M10
Paramètres
Guide complet d’utilisation - Français
SAUVEGARDER ET RÉINITIALISER
Vous pouvez sauvegarder des données, des configurations d’applications ou des mots de
passe Wi-Fi sur les serveurs de Google. Pour cela, vous devez avoir configuré un compte
Google sur votre appareil.
Vous pouvez aussi rétablir la configuration d’usine et éliminer toutes les licences DRM
(protection du contenu numérique) restées en attente si vous avez effacé au préalable les
fichiers associés à ces licences.
La restauration des valeurs d’usine implique l’élimination de toutes les données de la SD interne de
la tablette, ainsi que l’élimination de tous les programmes et applications préalablement installés.
Nous vous recommandons donc d’enregistrer tous vos fichiers multimédia et de réaliser une copie de
sauvegarde avant de restaurer les valeurs d’usine de votre appareil.
33
Page 34

// Aquaris M10
Paramètres
Guide complet d’utilisation - Français
Système
DATE ET HEURE
Date/Heure automatique : permet d’établir l’heure automatiquement en fonction de
la localisation ou des réseaux mobiles. Si cette option est désactivée, la configuration
manuelle de la date et de l’heure est activée.
Définir le fuseau horaire : Permet de configurer manuellement le fuseau horaire fourni
automatiquement par le réseau.
Utiliser le format 24 h : active ou désactive le format 24 heures pour l’affichage de l’heure.
Sélectionner le format de la date : permet de configurer visuellement le format de la date en
choisissant entre plusieurs options.
PROGRAMMER MARCHE/ARRÊT
Permet de programmer la mise en marche ou l’arrêt automatique de votre appareil.
34
Page 35

// Aquaris M10
Paramètres
Guide complet d’utilisation - Français
ACCESSIBILITÉ
Vous pouvez activer certains services du système pour faciliter l’accessibilité de l’appareil,
comme agrandir le texte, la lecture parlée, utiliser les boutons physiques comme boutons
numériques, énoncer les mots de passe, le démarrage rapide, etc
Services
Accessibility Scan
Accessibility Scan permet aux utilisateurs souffrant de déficiences motrices sévères
(comme dans le cas d’une paralysie cérébrale, de la maladie de Charcot ou d’une
quadriplégie) d’utiliser les appareils de manière simple. Il suffit de poser l’appareil sur un
support (lit, table, fauteuil roulant...), de le connecter à un périphérique placé près de la
partie du corps la plus mobile et d’activer l’application. En appuyant sur le périphérique,
l’utilisateur peut naviguer sur Internet de façon simple.
L’application repose sur l’utilisation de deux axes dont l’intersection détermine le point de
l’écran sélectionné. Il est également possible de réaliser toutes les actions et réglages de
base sur le terminal en utilisant un menu de navigation émergent.
Pour découvrir comment utiliser Accessibility Scan, allez dans Accessibility Scan >
Paramètres >
du système de balayage de l’écran comme suit :
Vous verrez comment sélectionner un élément du bureau du terminal grâce au
1.
balayage de l’écran par les axes.
2.
Puis vous verrez comment utiliser le menu principal et le sous-menu afin d’accéder
à toutes les fonctions de l’appareil.
Tutoriel. Le tutoriel vous expliquera en trois leçons simples le fonctionnement
3.
Enfin, vous verrez comment désactiver temporairement le système de balayage
pour passer en mode assistant. L’assistant apparaîtra pour permettre une
utilisation standard ponctuelle de l’appareil.
35
Page 36

// Aquaris M10
Paramètres
Guide complet d’utilisation - Français
Talkback
L’application TalkBack permet au système de fournir des services vocaux et des configurations
d’affichage adaptées aux personnes malvoyantes.
En l’activant pour la première fois, un tutoriel vous guidera à travers les configurations de base :
Volume de la voix : permet de configurer le volume de voix par rapport au volume multimédia.
Modification du ton : active ou désactive l’utilisation d’un son plus faible pour les touches.
Écho du clavier : permet de configurer la voix pour chaque touche du clavier. L’écran éteint,
cette option active ou désactive le son de la voix.
Parler quand l’écran est éteint : active ou désactive les notifications vocales quand l’écran
est éteint.
Utiliser capteur proximité : active ou désactive le capteur de proximité pour désactiver la
voix quand vous le souhaitez.
Secouer pour démarrer la lecture continue : permet de démarrer la lecture continue en
agitant l’appareil.
Dire le numéro de l’appelant : active ou désactive l’énoncé du nom de la personne appelant.
Vibration : active ou désactive la vibration pour chaque option.
Retour audio : active ou désactive le son pour chaque option.
Privilégier le volume de la voix : active ou désactive l’option de baisser l’audio multimédia
pendant une conversation.
Volume sonore : permet de régler le volume du son par rapport au volume multimédia.
Explorer au toucher : active ou désactive l’exploration tactile qui permet de se déplacer au
moyen de gestes, d’accepter en appuyant deux fois et de sélectionner en appuyant une fois
sur chaque option.
Faire défiler les listes automatiquement : active ou désactive le déplacement de listes
d’éléments sur l’écran automatiquement.
Appuyer une fois pour sélectionner : active ou désactive la possibilité d’ouvrir une option
en touchant une seule fois après qu’elle ait été sélectionnée au préalable.
36
Page 37

// Aquaris M10
Paramètres
Guide complet d’utilisation - Français
Lancer le didacticiel « Explorer au toucher » : montre à nouveau le tutoriel sur l’utilisation
de l’exploration tactile.
Gérer les gestes : permet de modifier et de configurer une série de gestes pour sélectionner
différentes options d’accessibilité.
Gérer les libellés personnalisés : permet de modifier le contenu de vos libellés personnalisés.
Réactiver : permet de choisir si vous souhaitez réactiver le Talkback lorsque l’écran s’allume,
lorsque l’écran de verrouillage est affiché ou à partir des notifications uniquement.
Paramètres du développeur : paramètres pour développeurs et utilisateurs experts.
Système
Sous-titres : cette fonction permet de configurer les sous-titres. Les options standard sont :
Langue : permet de configurer la langue des sous-titres.
Taille de la police : permet d’augmenter ou de diminuer la taille de la police.
Style des sous-titres : permet de configurer le style des sous-titres de manière
prédéfinie ou personnalisée.
Gestes d’agrandissement : cette fonction permet d’augmenter ou de réduire l’écran avec
le zoom. Les mouvements disponibles sont :
Pour activer l’agrandissement, appuyez 3 fois de suite sur la zone que vous souhaitez
agrandir.
Pour désactiver l’agrandissement, appuyez 3 fois de suite sur la zone agrandie.
Pour vous déplacer librement, faites glisser deux ou plusieurs doigts sur l’écran vers
la gauche, la droite, le haut ou le bas.
Pour augmenter ou réduire le zoom, pincez ou étendez l’écran avec deux ou plusieurs doigts.
Pour agrandir le contenu temporairement, appuyez 3 fois de suite sur la zone que vous
désirez agrandir et sans lâcher le doigt de l’écran déplacez-vous dans cette zone.
Le zoom n’affecte ni le clavier ni la barre de navigation.
Grands caractères : active ou désactive l’agrandissement de la police du système et des
applications pour faciliter la lecture.
Texte en contraste élevé : Fonction expérimentale permettant de faire passer le texte
apparaissant sur l’écran du blanc au noir et inversement (selon la couleur de départ) afin
de faciliter la lecture.
Rotation auto de l’écran : active ou désactive la rotation automatique de l’écran lorsque
l’appareil est à l’horizontale. Cette option ne s’active pas à partir du bureau ni de la boîte
d’applications native.
Énoncer les mots de passe : active ou désactive la possibilité d’énoncer les mots de passe
quand le service de TalkBack est activé.
Raccourci d’accessibilité : permet d’activer ou de désactiver, en changeant entre OUI/NON,
un raccourci aux fonctions d’accessibilité en appuyant de façon prolongée sur le bouton
marche/arrêt jusqu’à entendre un son ou à sentir une vibration et en maintenant deux
doigts appuyés sur l’écran jusqu’à recevoir une confirmation.
37
Page 38

// Aquaris M10
Paramètres
Sortie de la synthèse vocale : raccourci vers les options de la Synthèse vocale. Retrouvez les
options de configuration en allant dans : Paramètres > Langue et saisie > Sortie de la synthèse
vocale.
Délai de pression : permet de configurer le temps de pression nécessaire sur une option
pour accéder à ses options. Permet de choisir entre Court (par défaut), Moyen et Long.
Activer démarrage rapide : permet de démarrer le système plus rapidement car l’arrêt du
système n’est pas complet et l’appareil est en hibernation.
Guide complet d’utilisation - Français
Affichage
Inversion des couleurs : Permet d’échanger les valeurs des couleurs. Un texte noir sur fond
blanc devient un texte blanc sur fond noir. Il s’agit d’une fonction expérimentale.
Correction des couleurs : permet de compenser le daltonisme.
IMPRESSION
Android 5.1 incorpore par défaut la fonction d’impression sans fil et l’application permet
de connecter votre imprimante à Internet (vérifiez la compatibilité avec le fabricant de
l’imprimante). Vous pourrez ainsi synchroniser sans fil l’imprimante avec votre appareil, ou
même un ordinateur, et imprimer vos documents à partir de n’importe quel endroit.
À PROPOS DE LA TABLETTE
Montre l’état de l’appareil (état de la batterie, numéro de série, etc.), les informations légales,
la version d’Android, le modèle, la version du noyau et le numéro de build. Dans cette section,
vous trouverez également la recherche manuelle de mises à jour (pour plus d’information
sur les mises à jour de firmware, consultez l’ANNEXE A à la fin de ce manuel).
38
Page 39

// Aquaris M10
Paramètres
Guide complet d’utilisation - Français
OPTIONS POUR LES DÉVELOPPEURS
Cette section n’est destinée qu’aux utilisateurs avancés. Elle contient des configurations
utiles pour les développeurs d’applications et de fonctions que vous ne devez pas modifier
si vous n’êtes pas un utilisateur avancé.
Le menu contient, entre autres, des options telles que :
· Créer un rapport de bug.
· Rester activé.
· Statistiques relatives aux processus.
· Débogage USB.
· Localisations simulées.
· Forcer l’accélération GPU.
· Afficher utilisation CPU.
· Limiter processus en arrière-plan.
Le menu Options pour les développeurs est masqué par défaut dans Android. Pour l’activer, allez dans
Paramètres > À propos de la tablette et appuyez à plusieurs reprises sur la dernière option (Numéro de
build) jusqu’à ce qu’un message s’affiche vous informant que les options pour les développeurs ont été
activées correctement. Vous pourrez alors y accéder à partir du menu principal de Paramètres.
39
Page 40

// Aquaris M10
Réglage de la performance
Guide complet d’utilisation - Français
Réglage de la performance
Optimiser la durée de la batterie
Vous pouvez prolonger la durée de la batterie en désactivant les fonctions dont vous n’avez
pas besoin. Vous pouvez également contrôler la façon dont les ressources des applications
et du système consomment l’énergie de la batterie. Pour optimiser leur configuration,
appuyez sur le Menu d’applications
· Si vous n’êtes pas en train d’utiliser le Wi-Fi, le Bluetooth ou le GPS, vous pouvez le
configurer dans Paramètres, tel que cela a été expliqué précédemment.
· Il convient de fermer des applications comme Maps ou Navigateur si vous n’êtes pas
en train de les utiliser car elles utilisent le GPS et requièrent plus d’énergie.
· Optimisez la luminosité de l’écran en fonction de la lumière ambiante en activant
l’option Adaptation de la luminosité. Vous pouvez faire apparaître un raccourci vers
cette option en faisant glisser vers le bas avec deux doigts la barre de notifications
et d’alertes et en appuyant sur l’icône
et accédez à Paramètres.
.
· Paramétrez votre appareil pour que l’écran se mette en veille rapidement en allant
dans Paramètres > Affichage > Veille.
· Désactivez la synchronisation automatique de toutes les applications, si vous n’en
avez pas besoin, pour économiser de l’énergie, en allant dans Paramètres > Comptes.
Vous devrez synchroniser manuellement vos courriers électroniques et vous ne
recevrez pas de notifications quand les mises à jour se feront.
· Passez en Mode avion en appuyant de façon prolongée sur le bouton marche/ arrêt
jusqu’à ce qu’apparaisse une fenêtre avec l’option, ou en faisant glisser la barre de
notifications et d’alertes vers le bas avec deux doigts.
Contrôler les détails d’utilisation de la batterie
Pour optimiser votre configuration, appuyez sur Paramètres> Batterie. La liste dans la partie
inférieure de l’écran affiche la répartition de l’utilisation de la batterie entre les applications
et les services individuels. Appuyez sur le diagramme pour obtenir plus de détails. L’écran
avec des détails de certaines applications inclut des boutons vous expliquant comment
ajuster les paramètres de configuration pour économiser au maximum l’énergie.
Pour accéder à l’économiseur de batterie, qui vous permet d’activer le mode économie
d’énergie au niveau du système, appuyez sur l’icône
en haut à droite.
40
Page 41

// Aquaris M10
Adresse e-mail
Guide complet d’utilisation - Français
Adresse e-mail
Configuration de votre compte Gmail
La première fois que vous allumerez votre appareil ou après avoir restauré les valeurs d’usine
(efface toutes les données), vous devrez configurer votre compte Gmail. Si vous n’avez pas de
compte Gmail, le système vous proposera d’en créer un afin de pouvoir accéder à certaines
fonctionnalités de l’appareil. Si vous disposez déjà d’un compte, vous pourrez l’utiliser lors
de la configuration initiale.
Certaines applications ne seront pas disponibles tant que le compte n’aura pas été configuré
correctement. Vérifiez que Gmail est à jour afin d’éviter d’éventuels problèmes. À partir de
l’application elle-même (accessible depuis la boîte d’applications), vous pourrez accéder à
votre boîte de réception et régler différents paramètres, comme le mode d’affichage des
messages, le mode de lecture et de réponse ou encore les notifications. Vous pourrez même
ajouter plusieurs comptes afin de recevoir simultanément les messages adressés à des
adresses électroniques différentes. Tout compte est compatible avec l’appli Gmail.
Envoyer un e-mail
1. Ouvrez l’application Gmail et appuyez sur le bouton Rédiger .
2. Saisissez l’adresse de messagerie électronique du destinataire, l’objet et le message.
3. Appuyez sur le bouton Envoyer .
Pour joindre des fichiers, appuyez sur l’icône
.
Répondre à un e-mail
Vous pouvez répondre aux messages reçus en utilisant l’une des trois options disponibles :
· Répondre : seule la personne qui a envoyé le dernier message de la chaîne recevra
la réponse.
· Répondre à tous : tous les utilisateurs qui étaient des destinataires visibles du
dernier message recevront une copie de la réponse.
· Transférer : vous pouvez envoyer le contenu d’une chaîne d’e-mails à un utilisateur
différent du/des expéditeur/s.
Chez certains clients de messagerie électronique seule l’option transférer permet de
maintenir actifs les fichiers joints du message antérieur.
41
Page 42

// Aquaris M10
Multimédia
Guide complet d’utilisation - Français
Multimédia
Votre appareil possède un objectif avant et un objectif arrière. Pour les activer, appuyez sur le
Menu d’applications puis sur Appareil photo ou bien utilisez le raccourci figurant sur l’écran
d’accueil. Pour passer d’un objectif à l’autre, il vous suffit d’appuyer sur l’icône
gauche de l’écran. Les deux appareils vous permettent de prendre des photos et d’enregistrer
des vidéos. L’appareil arrière dispose également d’un autofocus.
en haut à
Pour accéder aux options ci-dessous, faites glisser votre doigt légèrement vers le haut ou
le bas de l’écran ou bien appuyez directement sur le mode voulu : Panorama, Photo, Vidéo,
Time Lapse.
En fonction de l’option choisie, appuyez sur l’icône
ou pour faire une photo ou
enregistrer une vidéo.
Pour zoomer les photographies et les vidéos, vous pouvez utiliser le geste du pincement
dans la prévisualisation de la scène avant de déclencher ou bien utiliser la touche de volume
(si elle a été configurée au préalable dans les paramètres).
42
Page 43

// Aquaris M10
Multimédia
Guide complet d’utilisation - Français
Mode photo
Dans le mode photo, une barre apparaît par défaut en haut de l’écran pour que vous puissiez
moduler l’exposition manuellement.
Pour accéder aux paramètres, faites glisser votre doigt vers la gauche en partant de la zone
de prise d’image.
Voici les paramètres disponibles :
ISO
Choisissez le niveau de sensibilité du capteur en fonction de la lumière dont vous
AUTO
disposez. Vous pouvez sélectionner le mode AUTO ou passer en mode manuel avec des
valeurs allant de 100 à 1600.
Vous pouvez choisir entre 5 types d’ambiances lumineuses. Le mode automatique est
w
A
activé par défaut.
Vous pouvez alterner entre le mode couleur ou noir et blanc.
Le High Dynamic Range est un mode de photographie qui renforce le contraste des
images, tout en préservant les détails, en prenant trois prises de vue avec différentes
expositions et en les superposant dans une seule image. L’option HDR n’est pas compatible
avec l’option rafale et le flash.
Affichez une grille pour vous aider à cadrer vos photos.
Vous pouvez activer ou désactiver le retardateur. Vous pouvez fixer un retardateur de
2 ou 10 secondes.
43
Page 44

// Aquaris M10
Multimédia
Guide complet d’utilisation - Français
Mode vidéo
Pour accéder aux paramètres, faites glisser votre doigt vers la gauche en partant de la zone de
prise d’image.
Voici les paramètres disponibles :
Vous pouvez alterner entre le mode couleur ou noir et blanc.
HD
Choisissez la qualité : HD 1080 (haute), HD 720 (intermédiaire) et SD 480 (basse).
1080
Activez ou désactivez la mise au point automatique lors de l’enregistrement de vidéos.
Activez ou désactivez l’enregistrement audio.
Affichez une grille pour vous aider à cadrer vos vidéos.
Mode Panoramique
Des flèches apparaissent pour vous indiquer le balayage que vous pouvez effectuer à
l’horizontale ou à la verticale.
Si possible, suivez une ligne la plus droite possible pour une prise de vue optimale. Vous
serez guidé par une flèche grise en pointillés qui clignotera pendant le processus, et une
flèche blanche fixe indiquant le sens suivi.
Vous pouvez interrompre le panoramique en appuyant sur le bouton d’arrêt au cours du processus.
44
Page 45

// Aquaris M10
Multimédia
Guide complet d’utilisation - Français
Mode Time Lapse
Vous pouvez enregistrer des vidéos en mode time lapse en utilisant des intervalles allant de 0,5
secondes à 5 minutes. Chaque seconde en caméra rapide nécessite 30 images. Plus la scène que
vous voulez filmer se déroule rapidement, plus l’intervalle de temps à choisir devra être réduit.
Voici les paramètres disponibles :
Choisissez l’intervalle avec lequel vous souhaitez réaliser votre vidéo.
Vous pouvez alterner entre le mode couleur ou noir et blanc.
Affichez une grille pour vous aider à cadrer vos vidéos.
PARAMÈTRES
Vous pouvez accéder aux paramètres à partir de n’importe quel mode afin de modifier les
paramètres photo, vidéo ou généraux.
45
Page 46

// Aquaris M10
Multimédia
Guide complet d’utilisation - Français
En faisant glisser votre doigt vers la gauche en partant de la zone de prise d’image, vous
ferez apparaître en bas à gauche l’icône des Paramètres
, qui vous permettra d’accéder
à un menu comportant les paramètres photo, vidéo et généraux :
Taille aperçu : Réglez la taille de l’aperçu des images en prévisualisation. Vous pouvez
choisir entre Plein écran ou Standard (4:3).
Taille d’image : Choisissez la qualité avec des valeurs allant de QVGA à 13 Mpx.
Qualité d’image : Choisissez le niveau de qualité entre Haute, Intermédiaire et Basse.
Détection de visage : Activez/désactivez la détection automatique des visages.
Touche de volume : Choisissez la fonction à affecter à la touche de volume. Vous pouvez
choisir entre Zoom, Prendre photo ou Volume. L’option Zoom est activée par défaut.
ZSL: Activez ou désactivez la mise au point automatique continue.
Paramètres vidéo
Stabilisateur d’image : Permet de réduire les vibrations lors de l’enregistrement d’une vidéo.
Touche de volume : Choisissez la fonction à affecter à la touche de volume. Vous pouvez choisir
entre Zoom, Prendre photo, Filmer ou Volume. L’option Zoom est activée par défaut.
Paramètres généraux
Son retardateur : Activez ou désactivez le son du compte à rebours. Si vous choisissez
le retardateur de 2 secondes, il y aura un bip pendant ces deux secondes mais si vous
choisissez le retardateur de 10 secondes, il y aura un bip uniquement pendant les trois
dernières secondes.
Bruit obturateur : Activez ou désactivez le bruit de l’obturateur lors du déclenchement.
Enregist. position : Activez cette option pour qu’en créant votre fichier multimédia le lieu
de création soit enregistré grâce au GPS.
Enregistrer sous... : Si vous avez inséré une carte MicroSD vous pourrez choisir entre
enregistrer vos images sur le téléphone ou sur la carte.
Rétablir les paramètres par défaut : Revenez aux valeurs d’usine de l’appareil.
46
Page 47

// Aquaris M10
Multimédia
Guide complet d’utilisation - Français
Galerie d’images
Pour afficher les images et les vidéos enregistrées dans votre appareil, appuyez sur l’icône
Galerie que vous trouverez sur l’écran d’accueil et dans la boîte d’applications.
L’écran principal de la Galerie vous permet de passer en revue les images et les vidéos
stockées dans les différents emplacements disponibles de l’appareil. Appuyez sur un
dossier pour accéder aux éléments qu’il contient. Pour afficher une image, appuyez dessus.
Pour lire une vidéo, appuyez dessus et vous accéderez au Lecteur vidéo.
Vous pouvez également accéder à la galerie d’images après avoir pris une photo ou
enregistré une vidéo en appuyant sur l’icône
de prendre une photo ou d’enregistrer une vidéo, l’icône se transforme en cercle dans lequel
vous pouvez voir une miniature de la dernière image prise.
située en bas à gauche. Quand vous venez
En affichant une image vous pouvez accéder aux fonctions suivantes :
· En appuyant sur le bouton Menu ou sur l’icône , une liste apparaîtra avec les options
suivantes : Supprimer, Diaporama, Éditer, Faire pivoter vers la gauche/droite, Rogner,
Utiliser l’image comme, Détails et Imprimer.
· En appuyant sur l’icône un menu déroulant apparaîtra avec les applications et
les réseaux sociaux compatibles avec lesquels il est possible de partager le fichier
multimédia.
· En appuyant sur l’icône le programme d’édition des images s’ouvrira avec des
filtres, des cadres, la luminosité, etc.
Pour réaliser un zoom pendant la visualisation des images, il suffit de toucher deux fois
l’écran pour agrandir l’image et de répéter ce geste pour la réduire. Cela est également
possible au moyen du geste du pincement, en écartant les doigts pour agrandir l’image et
en les joignant pour réduire le zoom.
Android ne permet pas, par défaut, de créer de nouveaux dossiers et de déplacer des images d’un
dossier à un autre. Cependant, il existe des applications gratuites de tiers permettant de réaliser ces
fonctions, entre autres. On peut notamment citer l’explorateur de fichiers intégré à votre appareil BQ.
47
Page 48

// Aquaris M10
Multimédia
Guide complet d’utilisation - Français
Play Musique
Cette application est installée par défaut sur votre appareil. Il s’agit d’un lecteur audio qui vous permet
également d’acheter et de télécharger de la musique car il est intégré au magasin d’applications.
Pour ajouter de la musique dans votre appareil, vous disposez de deux options :
· Connecter la tablette à l’ordinateur et transférer toute la musique dans la mémoire
interne de la tablette. Pour cela, il suffit de connecter le câble fourni à l’ordinateur
et à votre appareil pour copier les dossiers à partir de leur emplacement dans
l’ordinateur et les coller dans le dossier Music, que vous trouverez dans la mémoire
interne de votre tablette, ou sur la carte MicroSD (si vous en avez inséré une).
· À partir de l’application elle-même, dans le menu principal, vous trouverez un lien
vers le Magasin à partir duquel vous pouvez rechercher et passer en revue une
grande quantité de disques et de chansons pour ensuite pouvoir les acheter et les
ajouter à votre collection multimédia.
Une fois la musique ajoutée, vous pourrez la retrouver à partir du menu principal en
appuyant sur Ma bibliothèque, où vous pourrez la classer par genres musicaux, artistes,
albums ou listes de chansons.
L’information sur l’artiste, l’album, etc. utilisée par l’application pour établir les listes peut être
modifiée à partir d’un ordinateur, en faisant un clic droit sur le fichier à modifier et en sélectionnant
Propriétés > Détails dans le menu déroulant et l’écran émergent.
Vous pouvez effectuer une recherche dans votre propre bibliothèque de chansons pour
localiser tous les albums, chansons, etc. qui ont en commun un texte dans leur description.
Appuyez sur le titre choisi pour l’écouter. Un diagramme commencera à s’animer, représentant
la piste en cours de lecture. Pour ouvrir le panneau de lecture, appuyez sur la barre située
dans la partie inférieure de l’écran ou faites-la glisser vers le haut. Ce panneau vous permettra
de sélectionner des options telles que lecture continue (icône sur la gauche : reprise de la liste
complète une fois arrivé à la fin), piste précédente, pause, piste suivante ou lecture aléatoire.
Vous pourrez, de plus, dire si la chanson vous plaît ou non au moyen des icônes
et .
Vous pourrez aussi accéder à d’autres options en appuyant sur dans le coin supérieur droit,
notamment l’option d’ajouter cette piste à une playlist existante ou d’en créer une nouvelle.
Dans le menu principal de l’application figure l’option playlist, où vous trouverez les
listes créées au préalable, ainsi qu’un renvoi J’aime dans lequel vous trouverez les pistes
marquées avec l’icône
.
Play Films
L’application Play Films est installée par défaut sur votre appareil. Intégrée au magasin
d’applications, elle vous permet d’acheter des films et de les visionner ensuite sur votre appareil.
En ouvrant l’application vous pourrez parcourir les films ou consulter la liste des films
recommandés. Dans le menu principal, appuyez sur Ma bibliothèque pour afficher les films
achetés. Pour mettre de côté des films et les visionner plus tard, appuyez sur Ajouter à mes
souhaits.
48
Page 49

// Aquaris M10
Applications
Guide complet d’utilisation - Français
Applications
Play Store
Votre appareil dispose d’un magasin d’applications installé par défaut. Vous pourrez y
télécharger tout type de programmes, jeux, musiques, films, livres, etc. Pour chaque type
de téléchargement, des sous-catégories vous permettront de trouver de façon intuitive
exactement ce dont vous avez besoin à tout moment.
Important : n’oubliez pas que les téléchargements ne sont pas tous gratuits et pourraient, de ce fait,
impliquer des frais supplémentaires. Pour tous les téléchargements qui ne sont pas gratuits, le prix
du téléchargement apparaîtra avec l’information de l’application et il vous sera demandé de confirmer
le téléchargement pour éviter des frais involontaires.
Applications de source inconnue
Pour télécharger des applications à partir d’un magasin non officiel ou d’une page web, vous
devez configurer au préalable le système afin qu’il accepte l’installation d’applications de
source inconnue. Dans le menu Paramètres > Sécurité vous devez activer l’option Sources
inconnues. Vous devrez accepter l’avertissement de sécurité. Souvenez-vous de n’installer ce
type d’applications qu’à partir de sources fiables.
Pour installer des applications à partir d’un site web, vous aurez besoin d’un fichier *.apk sur votre
appareil. Il est fréquent que ce type de fichier soit compressé avec un programme de type WinRAR.
Si le fichier téléchargé est du format *.rar, vous devrez le décompresser en utilisant un PC ou bien
un gestionnaire de fichiers Android tel que Explorateur de fichiers (intégré dans votre appareil).
Lorsque vous ouvrirez le fichier *.apk, le système vous demandera de confirmer l’installation de
l’application. Si vous acceptez, l’application sera installée.
49
Page 50

// Aquaris M10
Applications
Guide complet d’utilisation - Français
Applications pré-installées
Pour accéder à la liste d’applications pré-installées, appuyez sur l’icône sur l’écran
d’accueil. Vous trouverez toutes les applications installées sur votre appareil.
Navigateur web
Vous pouvez naviguer sur Internet en utilisant plusieurs onglets et en consultant plusieurs
URL à la fois. En ouvrant un nouvel onglet, vous pouvez introduire manuellement une URL
dans l’espace supérieur vierge, ou utiliser les suggestions affichées dans la partie centrale
de l’écran basées sur les sites visités le plus fréquemment.
Pour fermer un onglet, appuyez sur la
En haut à gauche vous trouverez les icônes suivantes :
· Retour ou Suivant : permet de parcourir des pages vues récemment et de
revenir à la dernière page vue.
· Rafraîchir la page : permet de mettre à jour la page active en rafraîchissant le
contenu de celle-ci.
Appuyez sur l’icône Menu
· Nouvel onglet : permet d’ajouter des onglets pour naviguer sur différents sites à la fois.
· Nouvel onglet nav. privée : permet de naviguer sur un onglet sans que cela soit
enregistré dans l’historique.
· Favoris : permet d’accéder à l’ensemble des favoris enregistrés.
· Onglets récents : permet de voir les onglets fermées récemment et de les restaurer
si vous le souhaitez.
· Historique : permet de retrouver les sites web visités, classés chronologiquement
(les plus récents en haut).
· Voir version ordinateur : cocher cette case permet de visualiser un site web tel que vous
le verriez sur l’ordinateur, en omettant les versions spéciales pour appareils mobiles.
pour afficher une liste déroulante avec les options suivantes :
dans le coin supérieur droit.
· Paramètres : permet d’accéder au menu de paramètres de base et avancés du navigateur.
· Aide et commentaires : permet d’accéder aux commentaires d’autres utilisateurs,
ainsi que de laisser les vôtres et d’accéder au document d’aide.
Hangouts
Avec cette application de messagerie instantanée, vous pouvez configurer votre compte
de messagerie électronique pour entretenir des conversations via chat avec vos contacts.
50
Page 51

// Aquaris M10
Applications
Guide complet d’utilisation - Français
Agenda
Avec l’outil Agenda vous pouvez gérer vos tâches quotidiennes et les synchroniser avec votre
compte de messagerie électronique, de façon à pouvoir partager avec vos contacts les rendezvous, réunions et événements. L’outil permet, de plus, de configurer les alarmes et notifications
en tant que rappels pour ne jamais oublier un rendez-vous. Cette application permet également
de synchroniser l’agenda pour pouvoir le voir à partir de n’importe quel autre appareil mobile.
Pour créer un nouvel événement, appuyez sur l’icône
sélectionner aussi bien la date et l’heure de l’événement ou l’endroit de la réunion, que les
personnes invitées, sélectionner l’activation/désactivation des alarmes, la description de
l’événement, ou même le statut sous lequel vous verront vos contacts pendant la réunion.
en bas à droite. Vous pourrez
Cartes et navigation GPS
Au moyen de l’application Maps incluse dans votre appareil, vous pourrez voir votre
localisation actuelle (pour plus de précision, activez le positionnement GPS du système),
ainsi que des images prises par satellite ou même une vue réelle des alentours d’une position
donnée. De plus, vous pourrez sélectionner l’option navigation pour que l’appareil vous indique
comment vous rendre à une destination donnée à partir de votre position actuelle, et préciser
s’il s’agit d’un déplacement à pied ou avec un véhicule. L’application propose également des
services de localisation d’une grande quantité d’entreprises et d’établissements référencés.
Vous devez tenir compte du fait que toutes ces informations (y compris les cartes) ne sont
pas pré-chargées sur votre appareil. De ce fait, chaque utilisation du navigateur, entraînera
l’utilisation de données.
Explorateur de fichiers
Cette application permet de passer en revue les dossiers de fichiers stockés tant dans la
mémoire interne de votre appareil que sur la carte MicroSD (si elle est insérée). De plus, elle
permet de copier et de déplacer des fichiers d’un dossier à un autre. Elle intègre un système
pour décompresser les fichiers et pouvoir extraire leur contenu sans avoir à connecter votre
appareil à un ordinateur. Il est également possible de renommer des fichiers et de créer de
nouveaux dossiers et fichiers.
Appuyez sur l’icône
sélectionner, Ajouter aux favoris, Définir comme accueil, Actualiser, Nouveau fichier, Tout
désélectionner et Ajouter un raccourci.
En faisant glisser votre doigt de la gauche vers la droite de l’écran, vous pourrez voir dans
l’onglet Favoris la mémoire de stockage interne de l’appareil et le stockage sécurisé.
pour accéder aux options suivantes : Propriétés, Nouveau dossier, Tout
Dolby ATMOS
Pour lancer l’application Dolby et régler le son de votre appareil, allez dans Menu d’applications
> Dolby. Vous pouvez également passer par Paramètres > Sons et notifications > DOLBY ATMOS
et sélectionner Lancer l’application.
Vous pourrez sélectionner dans l’application l’un des quatre modes prédéterminés ou le faire
directement dans Paramètres > Sons et notifications > Dolby ATMOS > Profil : Films, Musique,
Jeux et Voix.
51
Page 52

// Aquaris M10
Applications
Guide complet d’utilisation - Français
En accédant à l’un de ces modes, vous trouverez un égaliseur graphique qui vous permettra
de régler les ondes d’égalisation en touchant directement l’écran avec votre doigt. Vous avez
également le choix entre plusieurs égaliseurs intelligents pour un meilleur son : Ouvert, Riche,
Focalisé et Manuel. En réglant manuellement l’un de ces modes, l’icône
s’affichera à côté
du nom du mode d’égaliseur intelligent que vous aurez choisi ou de Égaliseur graphique :
personnalisé. En appuyant sur cette icône, vous pourrez restaurer les valeurs initiales en effaçant
celles que vous aurez configurées manuellement.
Si vous activez le Niveleur de volume, vous fournirez un niveau sonore constant pour tous les
contenus et toutes les applications, conformément au niveau défini dans les paramètres de
l’appareil.
Si vous activez l’Amélioration des dialogues, vous renforcerez la clarté des voix sur tout type de
support multimédia.
Si vous activez le Virtualiseur surround, vous créerez un son enveloppant plus vrai que nature
pour tout type d’écouteurs ou de haut-parleurs stéréo (cette fonction ne sera disponible qu’en
connectant des écouteurs ou des haut-parleurs externes à l’appareil).
L’icône Dolby apparaîtra activée sur les lecteurs vidéo ou audio que vous aurez installés, améliorant
le son des fichiers audio ou vidéo. Vous pouvez désactiver cette option en appuyant sur
L’utilisation d’autres applications possédant leur propre égaliseur désactivera automatiquement Dolby
pour éviter que les deux égaliseurs entrent en conflit.
.
Actualités et météo (Genie Widget)
Cette application offre des services d’information météorologique en temps réel, ainsi que
des actualités internationales. De plus, elle vous permet de configurer 3 widgets différents
sur le bureau de votre appareil pour pouvoir accéder plus rapidement et plus facilement à
l’information. Ces 3 widgets incluent l’information météorologique, les actualités internationales
ou les deux en même temps.
N’oubliez pas de consulter la section de personnalisation de l’écran d’accueil figurant dans ce
manuel pour savoir comment ajouter de nouveaux widgets sur votre bureau.
Contacts
Gestion des contacts
L’application Contacts vous permet d’accéder à toutes les données de vos contacts
enregistrés aussi bien sur la mémoire interne de votre appareil que sur les comptes en ligne
que vous avez configurés. Selon le lieu d’enregistrement de vos contacts, différentes options
seront disponibles.
À partir de cette application, vous pouvez :
· Créer de nouveaux contacts.
· Mettre à jour des contacts existants.
· Créer des groupes de contacts.
· Sélectionner les listes que vous souhaitez afficher.
52
Page 53

// Aquaris M10
Applications
Guide complet d’utilisation - Français
Ajouter un contact
Pour ajouter un nouveau contact au répertoire, rendez-vous dans l’application Contacts.
Pour enregistrer un contact :
1.
Accédez à l’application Contacts à partir de l’écran d’accueil.
2.
Appuyez sur l’icône et la liste des comptes disponibles où enregistrer le contact
s’affiche sur l’écran.
3.
Remplissez les champs désirés :
a. Prénom et nom
b. Photo
c. Numéro de téléphone
d. Adresse e-mail
e. Adresse
f. Dates
g. Entreprise
h. Notes
i. Chat
j. Groupes
k. Site web
l. Relation
4. Appuyez sur pour enregistrer le contact.
Modifier un contact existant
1. Accédez à l’application Contacts à partir de l’écran d’accueil.
2.
Sélectionnez le contact que vous souhaitez modifier.
3. Appuyez sur l’icône .
4. Appuyez sur un des champs existants pour le modifier.
5. Appuyez sur pour enregistrer les modifications.
53
Page 54

// Aquaris M10
Applications
Guide complet d’utilisation - Français
Utiliser un contact
À partir de l’application Contacts vous pouvez communiquer avec les personnes enregistrées
comme contacts.
Pour cela, appuyez sur le nom du contact avec lequel vous souhaitez communiquer et
accédez à la liste de détails de ce dernier (vous pouvez aussi appuyer sur la photographie
pour dérouler un menu abrégé d’options). Vous pouvez :
· Envoyer un courrier électronique
- Appuyez sur l’adresse souhaitée.
· Autres options (appuyez sur l’icône située dans l’angle supérieur gauche)
- Supprimer : supprimer le contact.
- Partager : afficher la liste des applications compatibles avec lesquelles vous pouvez
partager le contact.
- Placer sur l’Écran d’accueil : créer un raccourci pour ce contact sur le Bureau.
Créer un groupe de contacts
Si vous enregistrez un contact dans votre compte Gmail, vous pourrez créer des groupes à partir
de l’application Contacts afin de classer vos contacts d’une manière simple. Par exemple en
distinguant les amis, les collègues de travail, la famille, etc.
Pour créer un groupe :
Appuyez sur l’icône et sélectionnez Groupes.
1.
2. Vous pouvez définir un groupe.
3.
Sélectionnez le nom du groupe voulu ou appuyez sur l’icône pour en créer un
nouveau.
Choisissez le compte dans lequel vous souhaitez créer le groupe.
4.
5. Appuyez sur pour enregistrer le groupe.
Contacts à afficher
Choisissez les contacts que vous souhaitez afficher dans la liste. Il est possible de choisir
entre ceux enregistrés sur le compte Gmail ou sur l’appareil.
Pour sélectionner les listes de contacts :
À partir de la liste de contacts, sélectionnez l’icône .
1.
2. Sélectionnez l’option Contacts à afficher.
3.
Sélectionnez les groupes de contacts à afficher.
a. Tous les contacts.
b. Contacts du compte Gmail.
e. Contacts de la tablette.
f. Personnaliser : permet de sélectionner des sous-groupes dans une des options
précédentes (famille, amis, etc.).
54
Page 55

// Aquaris M10
Applications
Guide complet d’utilisation - Français
Importer/exporter des contacts
Sélectionnez une origine et une destination pour copier une série de contacts entre
différents comptes, applications ou la mémoire de la tablette. Pour cela :
Appuyez sur l’icône à partir de la liste des contacts.
1.
2. Appuyez sur Importer/exporter.
3.
Sélectionnez l’origine à partir de laquelle vous souhaitez copier.
4. Sélectionnez la destination où vous souhaitez coller.
5. Choisissez les contacts que vous allez copier.
6. Appuyez sur le bouton Accepter pour que le processus commence.
Nous vous recommandons de toujours enregistrer les contacts sur votre compte Google pour pouvoir
toujours conserver une copie de sécurité en cas de perte ou de vol de votre appareil, ainsi que pour
pouvoir accéder à vos contacts à distance et à partir de n’importe quel autre appareil.
55
Page 56

// Aquaris M10
Fonctions
Guide complet d’utilisation - Français
Fonctions
Calculatrice
Parmi les fonctions de votre appareil, vous trouverez une calculatrice pratique, qui vous
permettra de réaliser des opérations basiques, scientifiques ou avancées.
Horloge
Dans le Menu d’applications > Horloge, vous trouverez l’option Alarmes, à partir de laquelle
vous pourrez gérer de façon simple toutes vos alarmes.
Vous pourrez configurer différentes alarmes en même temps, ainsi que configurer les
paramètres de ces dernières, tels que le libellé de l’alarme, si vous souhaitez qu’elle soit
répétée ou qu’elle sonne une seule fois, les jours de la semaine où elle serait répétée si vous
activez l’option répéter, la sonnerie de l’alarme et l’activation/ désactivation du vibreur.
Vous pouvez éliminer et créer de nouvelles alarmes autant de fois que vous le souhaitez. Pour
activer ou désactiver une alarme sans l’éliminer, il vous suffit de faire glisser sur la gauche ou
la droite le bouton situé à droite de l’heure d’activation de l’alarme.
56
Page 57

// Aquaris M10
Fonctions
Dans l’application Horloge, vous trouverez également des fonctions telles que la
visualisation de l’heure partout dans le monde, un minuteur avec un compte à rebours que
vous pouvez configurer ou un chronomètre pratique avec fonction d’intervalles.
Guide complet d’utilisation - Français
Magnétophone
Une autre fonction de votre appareil BQ est le Magnétophone. Il vous permet d’enregistrer
facilement des fichiers audio.
Pour lancer l’enregistrement appuyez sur le point blanc situé en bas à gauche de l’écran.
Le compteur supérieur et le mesureur de la partie centrale commenceront à bouger. Vous
pouvez mettre l’enregistrement en pause ou l’arrêter avec les boutons pause et stop. En
appuyant sur le bouton d’arrêt, le système demandera si vous souhaitez conserver ou
annuler l’enregistrement. Si vous le conservez, il sera disponible conjointement avec les
autres enregistrements déjà stockés.
Radio FM
Cette application vous permet d’écouter vos stations de radio préférées, ainsi que
d’enregistrer une émission dans la mémoire de votre tablette. Pour syntoniser la station
et vous déplacer sur le cadran, il vous suffit de faire glisser votre doigt sur le cadran ou
d’appuyer sur les flèches
< et > pour lancer une recherche automatique.
Il est nécessaire de connecter des écouteurs à votre appareil pour pouvoir utiliser l’application Radio
FM, car ce sont les écouteurs qui servent d’antenne.
57
Page 58

// Aquaris M10
Fonctions
Guide complet d’utilisation - Français
Vous pouvez marquer vos stations favorites en appuyant sur l’icône . Pour les afficher
rapidement, appuyez sur
. Une fois les stations marquées comme favorites, vous pouvez
modifier leur nom pour les identifier plus facilement dans la liste en appuyant sur > Renommer.
Pour que le son sorte par les haut-parleurs de votre tablette au lieu des écouteurs, appuyez
sur l’icône
puis sur l’option Haut-parleur.
Appuyez sur l’icône
pour accéder à l’option Démarrer l’enregistrement et enregistrer
l’émission en cours.
Vous pouvez couper le son en appuyant sur l’icône
.
Recherche vocale
Sur l’écran d’accueil, vous trouverez un widget sur lequel apparaît l’icône d’un micro, qui
vous permettra de lancer l’application Recherche vocale. Au moyen de cette application
vous pourrez effectuer rapidement des recherches d’information sur n’importe quel sujet
dont vous auriez besoin et vous connecter rapidement à d’autres applications telles que,
par exemple, celle des cartes.
58
Page 59

// Aquaris M10
Annexes
Guide complet d’utilisation - Français
Annexes
Annexe A : Mises à jour OTA.
Le sigle OTA correspond en anglais à « Over the air » ce qui signifie « à travers l’air », en
référence à la manière dont les mises à jour de firmware parviennent à votre appareil, à
savoir à travers une connexion de données, quasiment sans intervention de l’utilisateur et
sans que d’autres procédures de mise à jour plus complexes soient nécessaires.
Votre appareil vérifiera périodiquement l’existence de nouvelles mises à jour du système
d’exploitation, lesquelles présentent habituellement des améliorations des performances
du système ou des fonctions additionnelles pour votre appareil. Lorsque le système détecte
une mise à jour disponible, une fenêtre vous en informe et vous demande de confirmer si
vous souhaitez l’installer. Il est recommandé d’utiliser le Wi-Fi pour télécharger le paquet
de données comportant la mise à jour.
Le processus vous guidera pendant l’installation pour qu’elle soit rapide et facile.
Vous pouvez également vérifier manuellement l’existence d’un nouveau pack de mise à
jour en allant dans Paramètres > À propos de la tablette > Mises à jour du système > Mise
à jour. Un message vous informera que « le système recherchera s’il y a des mises à jour
disponibles ». S’il y en a, le processus d’installation sera le même que dans le cas où c’est
le système lui-même qui propose une mise à jour.
Annexe B : Spécifications techniques.
Accédez à toutes les informations techniques de votre appareil en sélectionnant votre
modèle sur la page suivante : http://www.bq.com/fr/tablets
Allez dans la section Spécifications pour plus d’informations sur :
· Dimensions et poids.
· Écran.
· Mémoire interne.
· Processeur.
· Batterie.
· Système d’exploitation.
· Connectivité.
· Fonctions du système.
59
Page 60

// Aquaris M10
Annexes
Guide complet d’utilisation - Français
Annexe C : Nettoyage et sécurité.
NETTOYAGE
Avant de nettoyer l’appareil, éteignez-le et débranchez tous les câbles. Assurez- vous que
l’écran soit totalement sec avant de rebrancher les câbles et de le rallumer. Veuillez n’utiliser
aucun liquide ou spray nettoyant directement sur la surface de l’écran ou de la coque.
Écran : Utilisez un chiffon doux, propre et sans peluches pour éliminer la poussière et la
saleté de l’écran. Pour les traces de doigts et les taches, utilisez un chiffon et des produits
de nettoyage doux.
Coque : Utilisez un chiffon doux légèrement humide avec une solution nettoyante douce.
Rincez le chiffon à l’eau claire, essorez-le bien et nettoyez la coque pour éliminer tout reste
de détergent.
SÉCURITÉ
Pour réduire les risques d’accident, suivez les instructions de sécurité :
· Ne pas utiliser de câble d’alimentation ou de connecteurs endommagés ni de prise
mal fixée. Ne pas plier ni endommager le câble d’alimentation. Ne pas toucher le câble
d’alimentation en ayant les mains mouillées, ni tirer sur le câble pour débrancher le chargeur.
· Ne pas utiliser l’appareil en cours de chargement ni le toucher en ayant les mains mouillées.
· Éviter les chocs et les chutes du chargeur. Ne pas charger la batterie avec des chargeurs
non agréés par le fabricant.
· Ne pas utiliser l’appareil en cas d’orage. Manipuler et jeter les batteries et les chargeurs
avec précaution.
· Ne pas manipuler les batteries lithium-ion endommagées ou présentant des fuites.
· Ne pas utiliser l’appareil à proximité d’un pacemaker. Si possible, éviter son utilisation
à une distance inférieure à 15 cm, dans la mesure où l’appareil peut provoquer des
interférences avec le pacemaker.
· Ne pas utiliser l’appareil en milieu hospitalier ni à proximité d’équipements médicaux
pouvant souffrir des interférences causées par les radiofréquences.
· Si vous avez l’habitude d’utiliser des équipements médicaux, assurez-vous qu’ils
sont protégés contre les radiofréquences. Si vous utilisez un sonotone, contactez le
fabricant pour obtenir des informations sur les interférences.
· En milieu potentiellement explosif, éteignez l’appareil. Respectez à tout moment les
normes, instructions et signaux d’avertissement .
· Ne pas utiliser l’appareil dans des points de ravitaillement en carburant (stationsservice) ou à proximité d’autres produits chimiques inflammables et/ou explosifs .
· Ne pas stocker ni transporter de liquides inflammables, de gaz ou de matériaux explosifs
dans le même compartiment que l’appareil, ses pièces ou accessoires .
60
Page 61

// Aquaris M10
Annexes
Guide complet d’utilisation - Français
· Éteignez l’appareil à bord d’un avion. Les appareils électroniques d’un véhicule motorisé
peuvent ne pas fonctionner correctement en raison de la radiofréquence de l’appareil.
· L’exposition prolongée à des niveaux élevés de pression sonore peut entraîner des lésions
auditives irréversibles. Nous vous recommandons de ne pas utiliser d’écouteurs à vélo, en
courant ou en marchant dans des endroits bruyants ou à circulation dense.
· Utilisation de la tablette au volant. Certains fabricants de voitures interdisent l’utilisation
d’appareils portables dans leurs véhicules à moins que l’installation ne dispose d’un
équipement mains libres et d’une antenne extérieure. Consultez le concessionnaire qui
vous a vendu votre véhicule si votre appareil portable ou votre kit mains libres Bluetooth
crée des interférences avec les systèmes électroniques de votre voiture. Centrez toujours
votre attention sur la conduite et respectez la règlementation et les lois locales limitant
l’utilisation d’appareils sans fil au volant.
· Fonctions basées sur les localisations/GPS. La localisation déterminée par la fonctionnalité
est donnée « telle quelle » et « avec tous les effets ». Mundo Reader, S.L ., n’en sera pas tenue
responsable et ne garantit aucunement l’exactitude de la localisation.
· Lorsque l’appareil utilise des informations liées à la localisation, des interruptions ou des
défaillances peuvent se produire, la dépendance à la disponibilité du réseau augmente également.
N’oubliez pas que la fonctionnalité peut être réduite ou bloquée dans certains environnements,
comme par exemple à l’intérieur de bâtiments ou dans des zones proches de bâtiments.
· Soyez vigilant lors de l’utilisation de la fonctionnalité GPS pour éviter les distractions au volant.
· Antenne. L’utilisation de l’appareil avec une antenne non fournie par Mundo Reader, S.L.,
peut endommager la tablette, réduire sa puissance et créer des niveaux de DAS (cf. Annexe
D à la page suivante) dépassant les limites légales établies.
· Mode avion. Les fonctions Bluetooth et WLAN peuvent être interdites à bord des avions
ou dans d’autres endroits où les transmissions radio ne sont pas autorisées. Dans de tels
environnements, veuillez demander la permission d’utiliser les fonctions Bluetooth ou
WLAN, et même le Mode avion.
Attention !
Ce produit doit être utilisé avec une source d’alimentation présentant les caractéristiques suivantes :
Entrée : 100-240 V ~ 50/60 Hz 0,3 A max.
Sortie : 5,0 V 2,0 A
La polarité doit être celle indiquée sur l’illustration :
Micro-USB
L’utilisation de sources d’alimentation différentes de celle indiquée, peut endommager l’équipement
et mettre en danger la sécurité des personnes et des biens.
61
12345
Broche 1 “+”
Broche 5 “-”
Page 62

// Aquaris M10
Annexes
Guide complet d’utilisation - Français
Annexe D : Information sur l’exposition aux ondes radio et sur le DAS (débit
d’absorption spécifique).
La conception de cet appareil est conforme à la réglementation en vigueur en matière
d’exposition aux ondes radio. Cette réglementation est basée sur des directives scientifiques
qui intègrent des marges de sécurité visant à garantir la sécurité des utilisateurs
indépendamment de leur âge et de leur état de santé.
Les directives en matière d’exposition aux ondes radio utilisent une unité de mesure appelée
débit d’absorption spécifique ou DAS. Les tests de DAS sont effectués via des méthodes
normalisées, en utilisant le niveau de puissance certifié le plus élevé de la tablette dans
toutes les bandes de fréquence utilisées.
La limite de DAS recommandée par l’ICNIRP (Commission internationale de protection
contre les rayonnements non ionisants, en anglais International Commission on NonIonizing Radiation Protection) est de 2 W/kg mesuré sur 10 grammes de tissu.
Les valeurs de DAS les plus élevées pour ce modèle de tablette sont :
Aquaris M10 Transport près du corps
2,4 GHz Wi-Fi 1,030 W/Kg (10 g)
5 GHz Wi-Fi 0,564 W/Kg (10 g)
Cet appareil est conforme aux directives sur l’exposition aux radiofréquences lorsqu’il est
placé à une distance d’au moins 1,5 cm du corps. Pour pouvoir transmettre des données
ou des messages, cet appareil exige une connexion adaptée au réseau. Dans certains
cas, il se peut que l’envoi de données ou de messages soit différé jusqu’à ce qu’une telle
connexion puisse être établie. Assurez-vous de suivre les instructions mentionnées cidessus relatives à la distance de sécurité jusqu’à ce que la transmission soit terminée.
Annexe E : Élimination correcte du produit.
(Déchets d’appareils électriques et électroniques).
(Applicable dans l’Union européenne et dans les pays européens disposant de
systèmes de tri sélectif des déchets).
Afin d’éviter de possibles dommages pour l’environnement ou la santé humaine, veuillez
séparer ces produits d’autres types de déchets et les recycler correctement. Ceci permet
de promouvoir une réutilisation durable des ressources matérielles.
Les utilisateurs particuliers peuvent contacter l’établissement où ils ont acheté le produit
ou les autorités locales compétentes pour obtenir plus d’informations sur comment et où
le déposer afin d’assurer un recyclage écologique et sûr.
Les utilisateurs commerciaux peuvent contacter leur fournisseur et consulter les conditions
du contrat d’achat. Ce produit et ses accessoires électroniques ne doivent pas être jetés
avec d’autres déchets tels que le coffret ou d’autres matériaux non électroniques.
62
Page 63

// Aquaris M10
Annexes
Guide complet d’utilisation - Français
Annexe F : Déclaration de conformité.
Mundo Reader, S.L.
Pol. Ind. Európolis
Calle Sofía, 10
28232 - Las Rozas - Madrid (Espagne)
Tel. +34 91 787 58 59
Nº d’identification fiscale espagnol : B85991941
Fabriqué en Chine
Déclare que l’appareil :
Aquaris M10
est conforme aux spécifications de la directive 1999/5/CE concernant les équipements
hertziens et les équipements terminaux de télécommunications (R&TTE), de la directive
2006/95/CE de sécurité électrique des appareils de basse tension, ainsi que de la directive
2004/108/CE de compatibilité électromagnétique conformément aux normes harmonisées :
EN 60950-1: 2006 +A11:2009+A1:2010+A12:2011+A2:2013, EN 50566: 2013, EN 62479: 2010,
EN 62209-2: 2010, EN 301 489-1 V 1.9.2, EN 301 489-3 V1.6.1, EN 301 489-17 V2.2.1, EN
55022:2010, EN 55024: 2010, EN 55013: 2013, EN 55020: 2007/A11:2011, EN 61000-3-2: 2014,
EN 61000-3-3: 2013, EN 300 440-2 V1.4.1, EN 300 328 V1.8.1, EN 301 893 V1.7.1.
Vous pouvez demander une copie de la Déclaration de conformité à l’adresse indiquée cidessus.
Madrid, novembre 2015.
Alberto Méndez Peydró
CEO
63
Page 64

Version de firmware
BQ Aquaris M10 : 1.0.0.20151103-0254
Page 65

 Loading...
Loading...