Page 1

Aquaris M10
Ubuntu Edition
Complete User Manual
Page 2
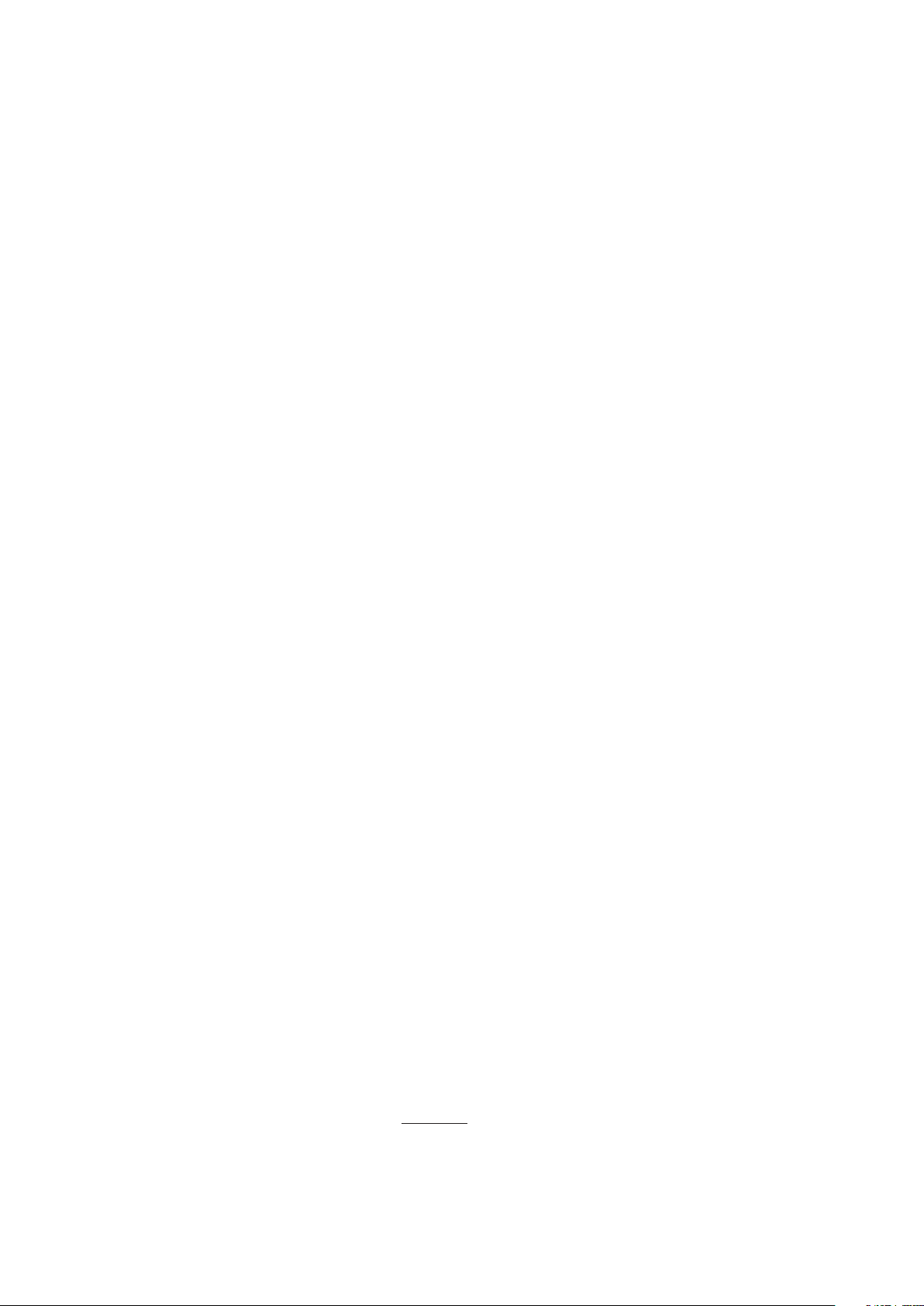
Aquaris M10 Ubuntu Edition
The BQ team would like to thank you for purchasing your new Aquaris M10 Ubuntu Edition
tablet. We hope you enjoy using it.
Ubuntu offers a new way of enjoying content and services on your tablet without relying on
traditional apps. The Ubuntu interface only uses touch gestures, with no physical buttons
on the front of the device.
These instructions will guide you through the basic steps necessary to set up and use your
Ubuntu tablet, as well as helping you get the best out of its unique features, such as Scopes.
Ubuntu Scopes make it easier and faster than ever to find what you’re looking for. In a few
minutes you’ll be browsing the music, photos, videos, applications and other services you
want to use much faster than with other tablets.
About this Manual
· To make sure that you use your device correctly, please read this manual carefully before
you start using it.
· Some of the images and screenshots shown in this manual may differ slightly from those
of the final product. Due to firmware updates, some of the information in this manual
may not correspond exactly to the operation of your device. To obtain the most up-to-date
version of this manual, please go to bq.com.
· BQ shall not be held liable for any issues relating to performance or incompatibility
resulting from modification of the registry settings by the user. Nor shall it be held liable for
any incompatibility issues with third-party applications available through the app stores.
Page 3
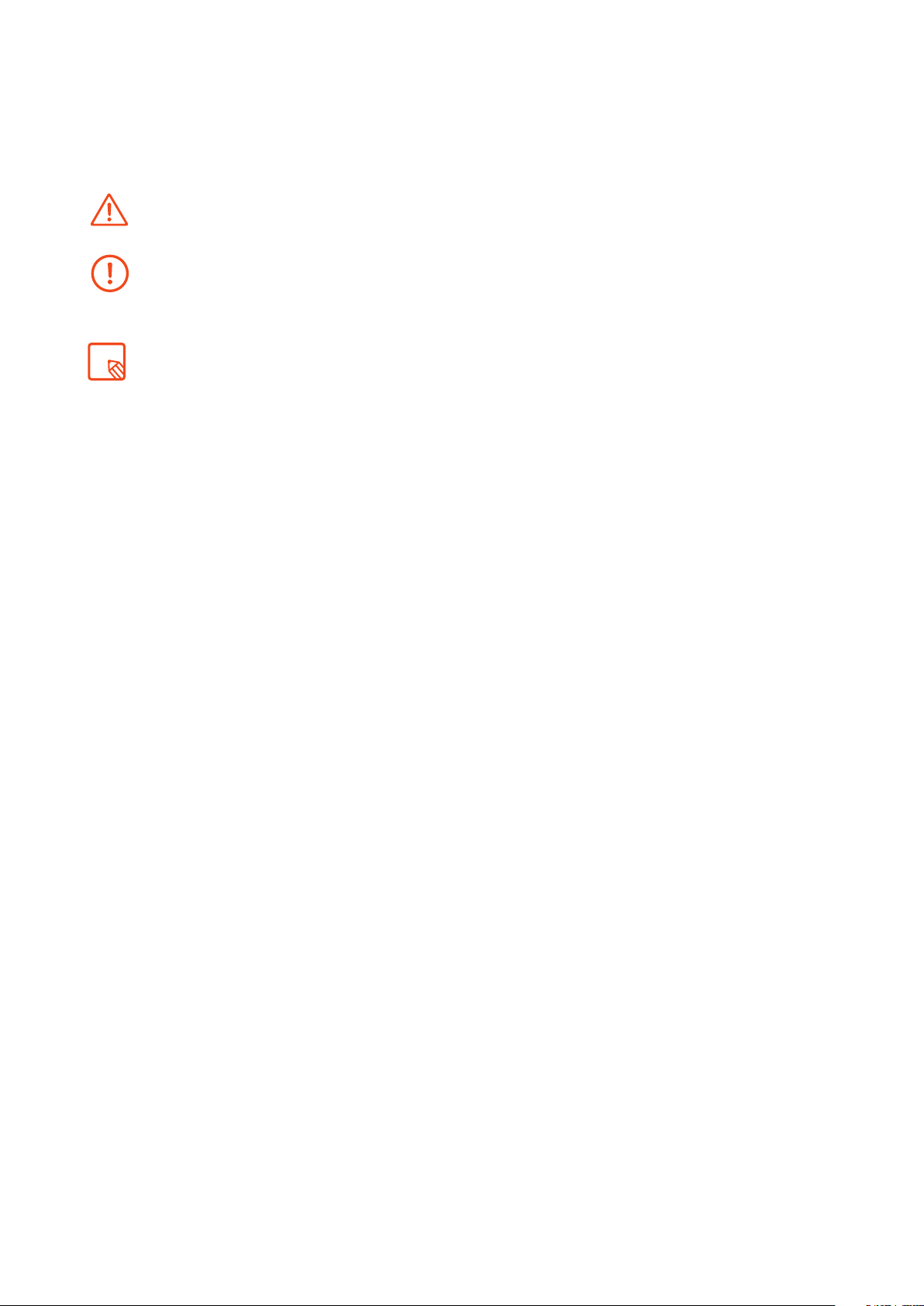
Icon guide
Danger: This icon indicates situations that
could pose a risk to personal safety or health.
Warning: Situations which pose no risk to
personal safety or health, but could pose a risk
to the correct functioning of the device.
Tip: Additional information to help you get the
best out of your device.
Trademarks
The BQ logo is a registered trademark of Mundo Reader, S.L.
Ubuntu and Canonical are registered trademarks of Canonical
Ltd.
®
is a registered trademark of the Wi-Fi Alliance.
Wi-Fi
®
Bluetooth
MicroSD
of SD-3D, LLC.
All other trademarks are the property of their respective
owners. All rights reserved.
is a registered trademark of Bluetooth SIG, Inc.
TM
and the corresponding logo are registered trademarks
Page 4
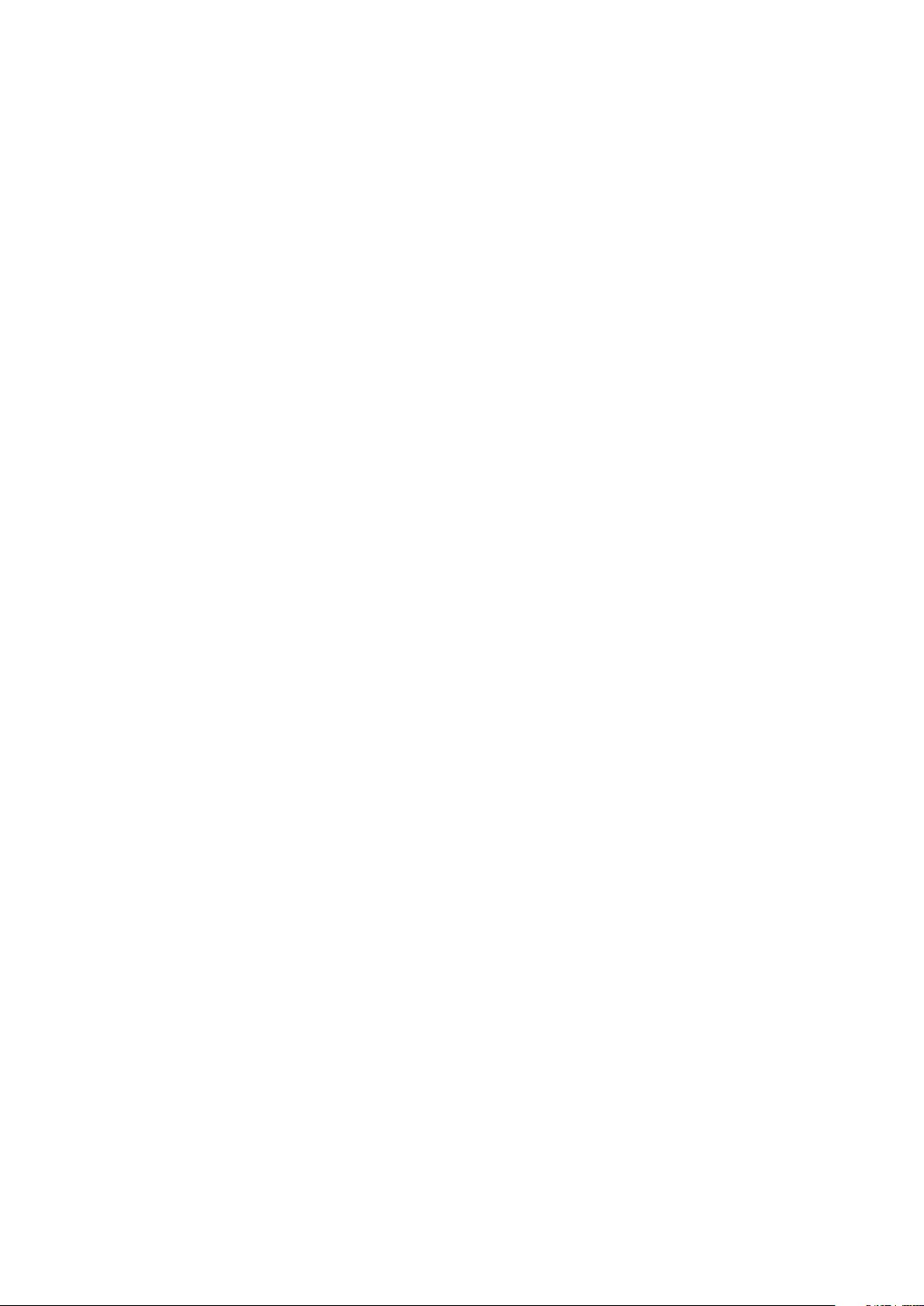
Contents
06 Before You Start
06 Box Contents
07 Product Overview
08 Getting Started
08 Inserting and Removing the microSD Card
09 Switching the Device On and Off
10 Charging the Device and Transferring Files
12 Setup Wizard
13 Learning to Use the Multi-Touch Screen
15 Getting Started with Ubuntu
16 Screen Lock
17 Adjusting Screen Rotation
17 Customising the Launcher
18 Searching your Tablet
19 Accessing Indicators
20 Using Scopes
20 Using Scopes
21 Adding Scopes
21 Managing Scopes
24 System Settings
24 Search Bar
24 Rotation Lock
24 Flight mode
25 NETWORK
25 Wi-Fi
25 Bluetooth
25 VPN
26 PERSONAL
26 Background
26 Sound
26 Language & Text
27 Accounts
27 Notifications
28 SYSTEM
28 Battery
28 Mouse & Touchpad
28 Brightness
28 Date and time
29 Security and privacy
30 Updates
30 About
31 Reset
Page 5
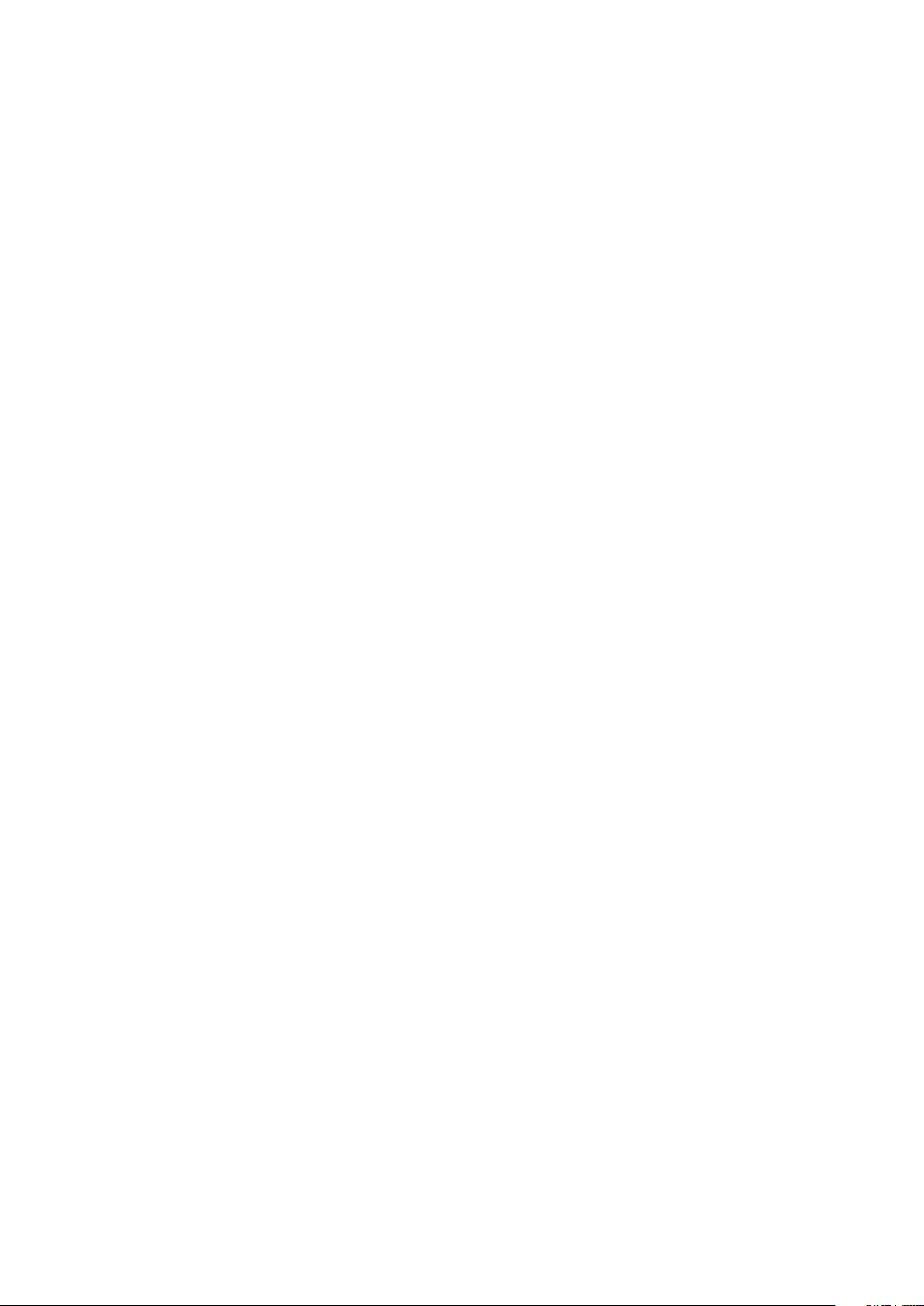
32 Apps
32 Finding and Using Apps
32 Opening and Closing Apps
33 Reducing, Maximising and Hiding apps
33 Switch Between Apps
34 Contacts
36 Browser
36 Maps and GPS Navigation
37 Ubuntu Store
37 Finding new Scopes and Apps in the Ubuntu Store
37 Uninstall Scopes and Apps
38 Email
38 Setting up a Gmail Account
38 Sending an Email
38 Replying to an Email
39 Multimedia
40 Camera Mode
41 Video Mode
42 Image Gallery
43 Playing and Managing your Music
44 Utilities
44 Calculator
44 Clock
45 Copy and Paste
45 Taking screenshots
45 Optimising Battery Life
46 Convergence
47 Desktop Mode (Convergent interface without a mouse)
48 Appendices
48 Appendix A. OTA Updates
48 Appendix B. Technical Specifications
49 Appendix C. Cleaning and Safety
51 Appendix D. Information on Exposure to Radio Waves and SAR (Specific
Absorption Rate)
Appendix E. Disposing of this Product Correctly
51
52 Appendix F. Declaration of Conformity
Page 6
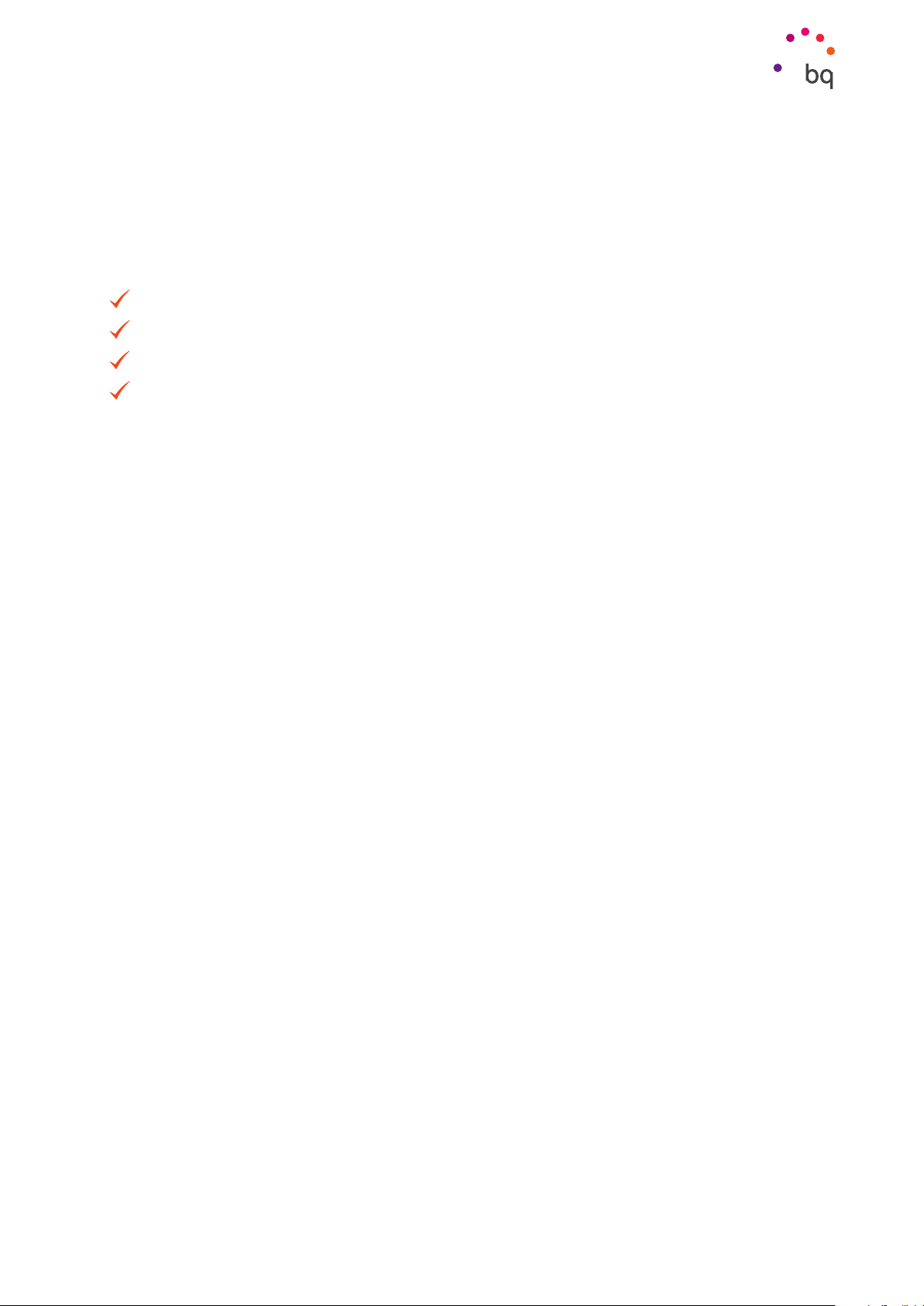
// Aquaris M10 Ubuntu Edition
Complete User Manual - English
Before You Start
Before You Start
Box Contents
Before using your BQ M10 Ubuntu Edition for the first time, please check the contents of the
box. If any of the following items are missing, contact the vendor that sold you the device.
Aquaris M10 Ubuntu Edition
USB to micro-USB cable
Mains adapter
Documentation:
Quick Start Guide
Warranty and Safety Manual
BQ Accessories
6
Page 7
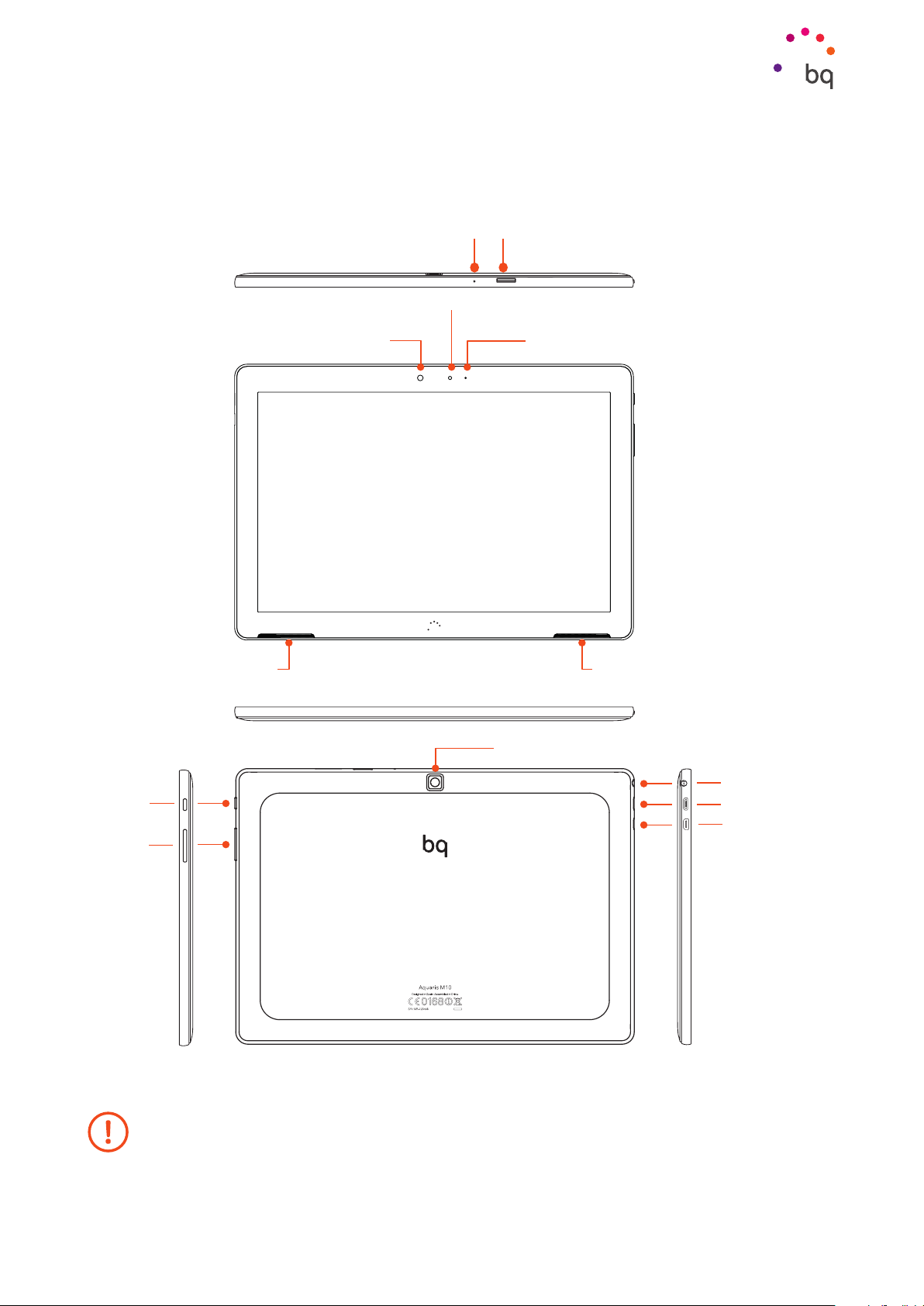
// Aquaris M10 Ubuntu Edition
Complete User Manual - English
Before You Start
Product Overview
Speaker
Front camera
Microphone
MicroSD slot
Light sensor
Notification LED
Speaker
Power and
Screen
Lock Button
Volume
Keys
Rear camera
Headphone Jack
Micro USB Port
HDMI Micro Port
Do not attempt to remove the rear cover of your BQ Aquaris M10 Ubuntu Edition, as this may damage
the device.
Do not remove the battery by any means. Removing it may invalidate the Warranty.
7
Page 8
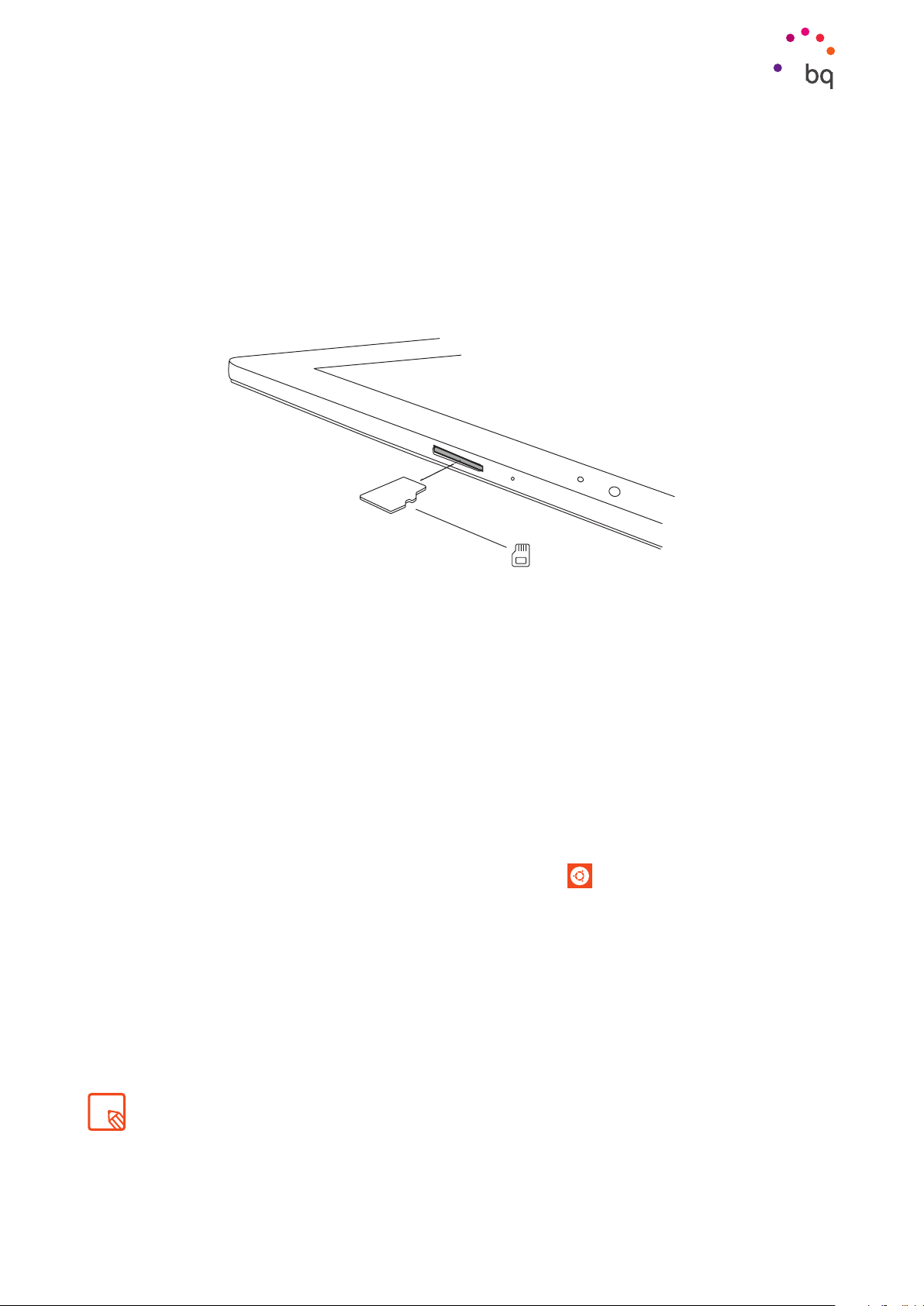
// Aquaris M10 Ubuntu Edition
Complete User Manual - English
Getting Started
Getting Started
Inserting and Removing the microSD Card
The internal memory of your Aquaris M10 Ubuntu Edition can be expanded to 64 GB using
a microSD card.
To insert a microSD card, follow these steps:
Insert the microSD card into the slot, making sure the metal pins are facing towards the
back of the device.
Push the card in until you hear a slight click, which indicates that it has been inserted correctly.
If the card is not inserted correctly, the device may not recognise it and its content will not be
available.
To remove the microSD card, follow the steps above in reverse. Please take the following
important considerations into account:
a. For greater security, we recommend switching the device off before removing the
microSD card.
b. If you need to remove the microSD card while the device is switched on, unmount it first
to avoid damaging the card or losing any data. To do so, short swipe from the left edge of
the screen to show the Launcher and press the Home
icon. Go to the Apps Scope and
select External Drives. SD Card Management will appear. Then select Safely Remove.
You can choose whether to store your multimedia files on the tablet’s internal memory or directly on
the microSD card. Remember that any content stored on the microSD card will not be available when
the card is removed, and any apps stored on there will no longer function.
8
Page 9
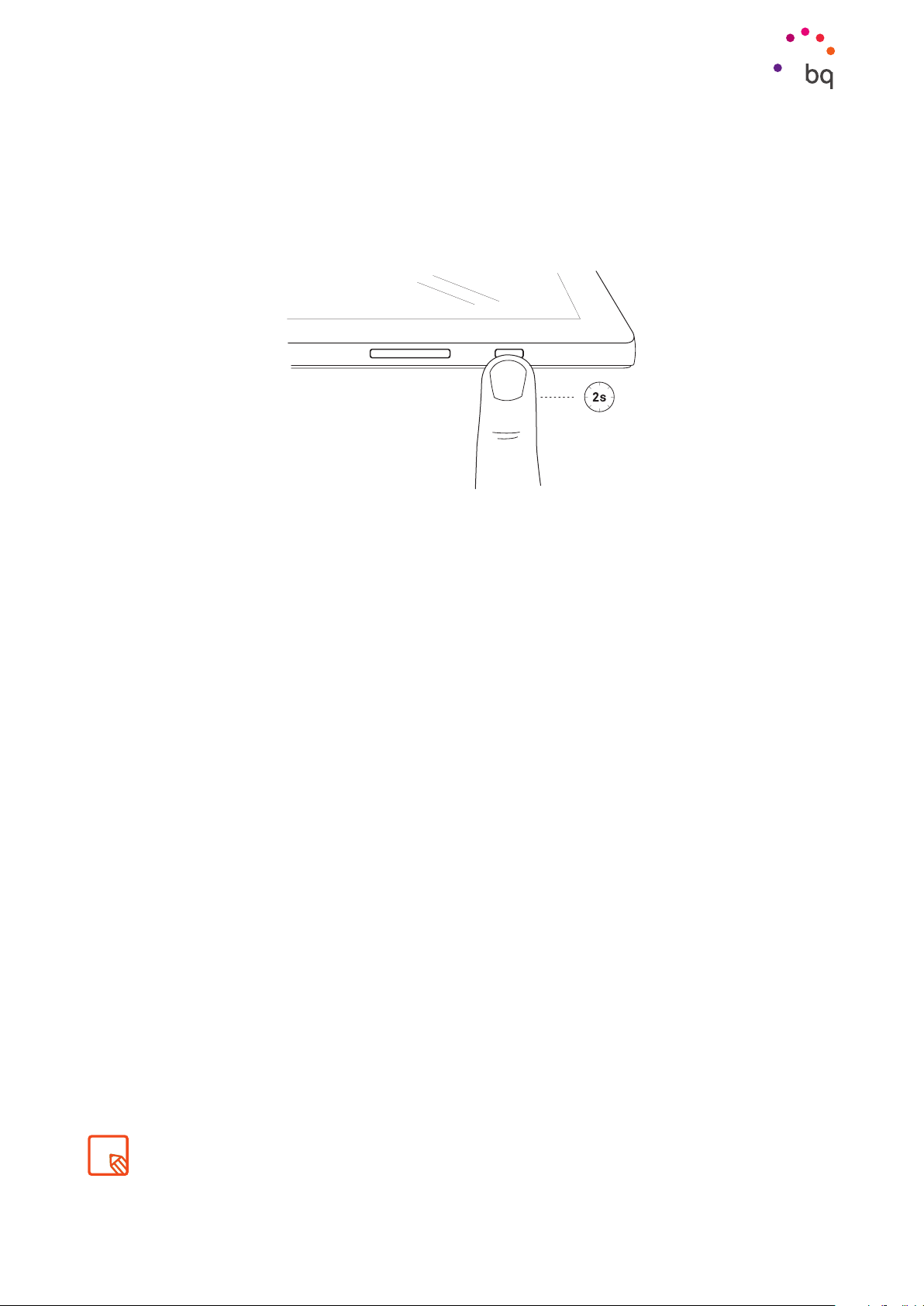
// Aquaris M10 Ubuntu Edition
Complete User Manual - English
Getting Started
Switching the Device On and Off
To switch on your Aquaris M10 Ubuntu Edition, press and hold down the power button for
a few seconds, which is located on the side of the device.
To switch it off, hold down the power button for two seconds. A menu will appear with various
options. Select Power off.
You can also switch the device off from the System indicator.
If you press briefly on the power button, the screen will switch off but not the device.
9
Page 10
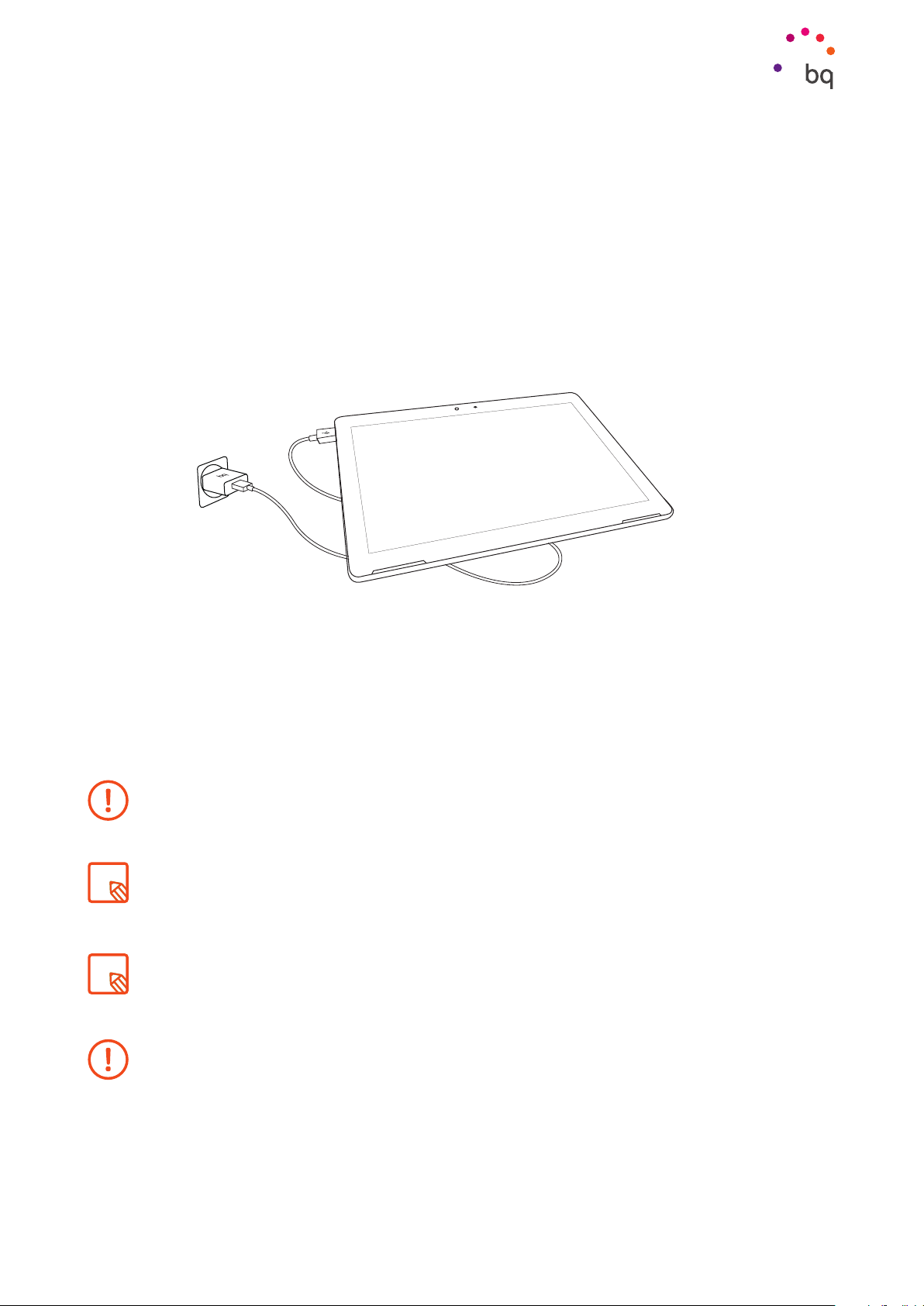
// Aquaris M10 Ubuntu Edition
Complete User Manual - English
Getting Started
Charging the Device and Transferring Files
Your BQ tablet contains a rechargeable (non-removable) 7280 mAh battery, which is charged
via the Micro USB port at the top left of the device. A USB to micro-USB cable and mains
adapter are provided with the tablet. To charge it, follow these simple steps:
A) Using the mains adapter:
1. Plug the USB cable into the mains adapter.
2. Connect the mains adapter to any standard plug socket (220 V/50 Hz).
3. Plug the other end of the cable into the micro-USB port on your tablet.
B) Using a laptop or desktop computer:
1. Connect the USB cable to a compatible USB port on your computer.
2. Plug the other end of the cable into the micro-USB port on your tablet.
The battery in your Aquaris M10 Ubuntu Edition is non-removable. If it is removed by anyone other
than our Technical Support staff, your device could be damaged and the Warranty invalidated.
Allowing the battery to charge fully is recommended when you charge it for the first time. This will
help calibrate the battery meter. Bear in mind that some batteries perform better after completing a
number of charge/discharge cycles.
The time required to charge your device may vary slightly depending on whether it is charged via the
mains adapter or via a computer USB port.
For optimum charging, we recommend using a 5 V 2 A charger with your device.
10
Page 11
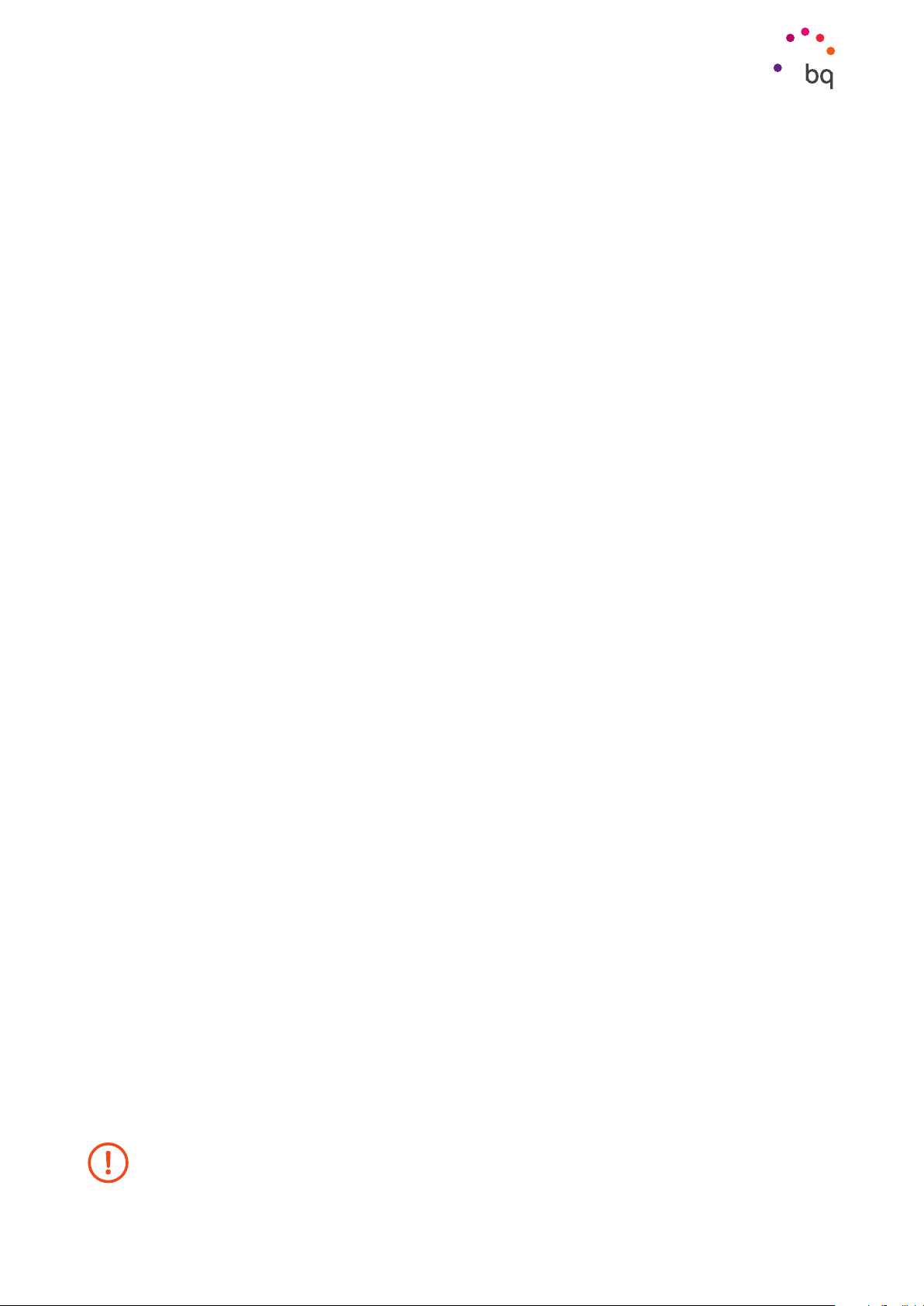
// Aquaris M10 Ubuntu Edition
Complete User Manual - English
Getting Started
If you connect your tablet to a computer using the USB cable, you can also transfer files
between the two devices (to/from the internal memory, or the microSD card, if in use). This
will allow you to use, copy or store images, videos, music, text documents, etc. on one or
both devices.
There are a number of ways to transfer files. The steps below will show you how to transfer
them via USB:
Connect your Aquaris M10 Ubuntu Edition to a computer using the micro-USB to USB
1.
cable provided. Insert the micro-USB connector into the corresponding micro-USB port
on the device, and the generic USB connector into the corresponding USB port on the
computer.
Select and copy the desired files onto your device or computer. Remember that you can
2.
store them on either the internal memory or on the microSD card if you are using one.
Do not disconnect the cable while the files are being transferred.
11
Page 12
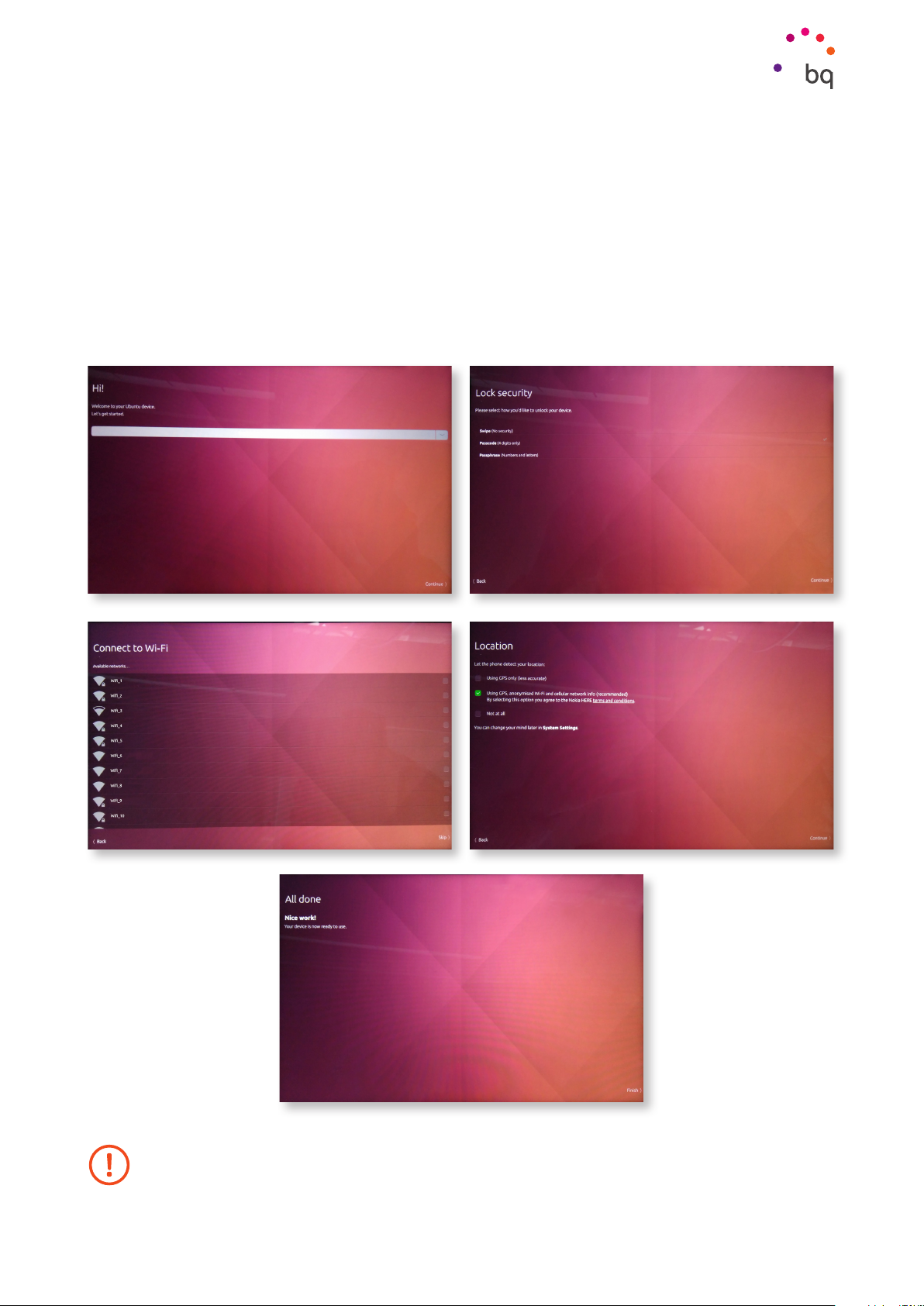
// Aquaris M10 Ubuntu Edition
Complete User Manual - English
Getting Started
Setup Wizard
The first time you switch on your Aquaris M10 Ubuntu Edition, a setup wizard will help you
to configure the basic settings for your device:
· Select the language.
· Configure Lock security.
· Connect to a Wi-Fi network.
· Activate location services.
To access the device’s GPS location services, you must accept the Nokia HERE terms and conditions
during the running of the setup wizard. You can also accept them later by going to System Settings >
Security & Privacy > Location.
12
Page 13
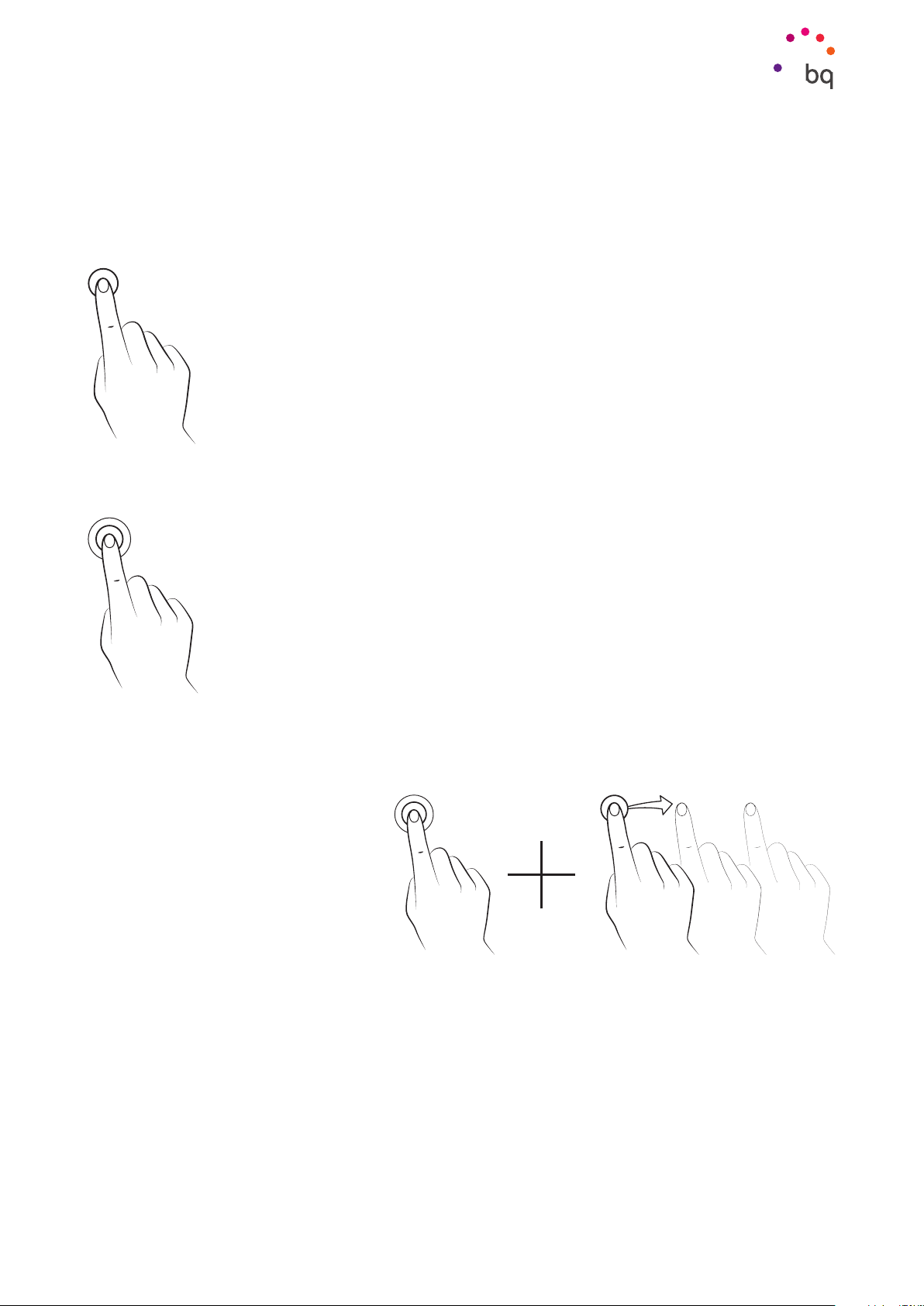
// Aquaris M10 Ubuntu Edition
Complete User Manual - English
Getting Started
Learning to Use the Multi-Touch Screen
Your Aquaris M10 Ubuntu Edition has a capacitive multi-touch screen with five simultaneous
detection points. Different movements can be made over these points which are linked to
different functions:
Touch. Touch the screen briefly to select an icon, open an app, activate a
text-entry box, etc.
Touch and hold. Touch the screen and hold for approximately 2 seconds to
bring up the menu of available options.
Drag. To move an object, touch
and hold it, drag it to the desired
location without lifting your finger
from the screen, and release it.
13
Page 14
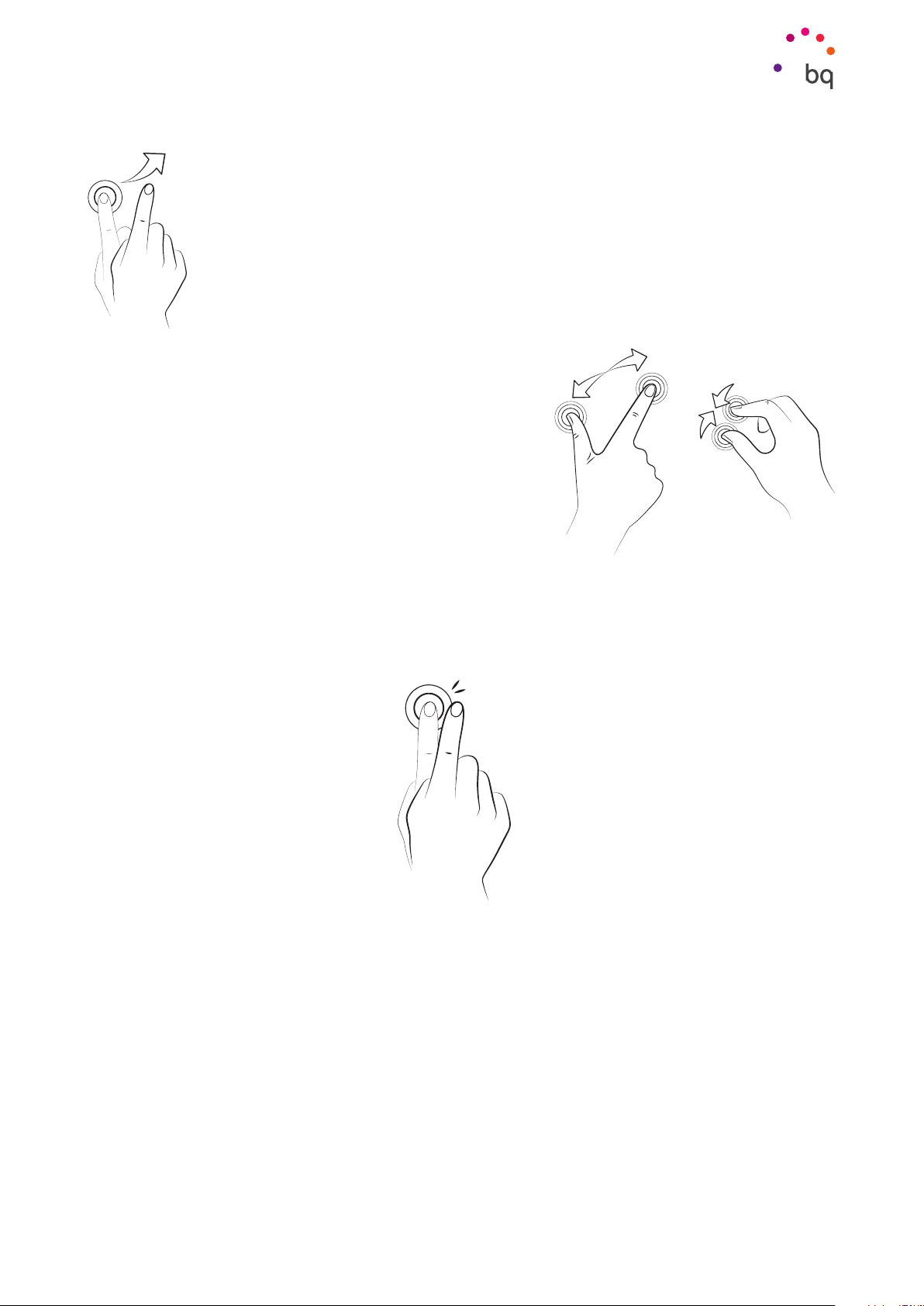
// Aquaris M10 Ubuntu Edition
Complete User Manual - English
Getting Started
Swipe or slide. Short swipe left or right to show the Launcher, see all open
apps or move between Scopes. Short swipe up or down to navigate a web
page, list or menu.
Pinch. Place two fingers on the screen at the same
time and move them towards one another or spread
them apart to reduce or enlarge an image.
Double-tap. Tap the screen twice in quick succession to increase the zoom. Repeat the
action to decrease it. You can also use it to activate the screen.
14
Page 15
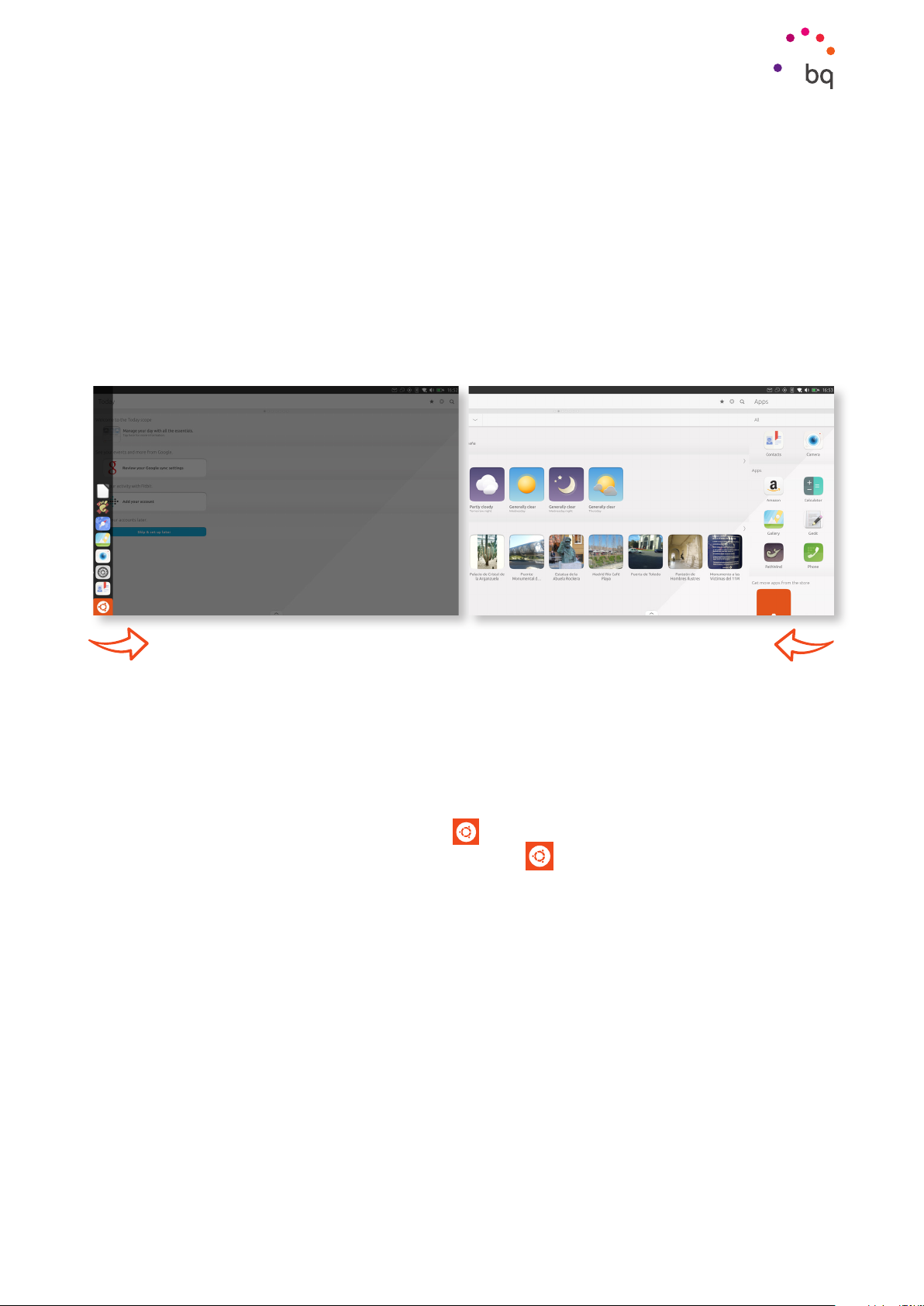
// Aquaris M10 Ubuntu Edition
Complete User Manual - English
Getting Started
Getting Started with Ubuntu
Following the initial configuration, a wizard will guide you through the key gestures
necessary to navigate your new Ubuntu device. These gestures let you unlock the tablet,
access the indicators, close the settings screen or access apps using the Launcher.
When it comes to familiarising yourself with your Aquaris M10 Ubuntu Edition, the most
important thing you need to remember is the existence of the Launcher and Scopes.
Instead of a single home screen, Ubuntu has the Launcher, located on the left of the
screen, where you can lock your favourite apps for quicker access. It also uses Scopes,
which facilitate and accelerate the delivery of content.
Launcher. To access the Launcher, short swipe from the left edge of the screen.
·
You can add, delete and reorder the icons on the Launcher. By default, the Launcher
contains the following icons: Contacts, System Settings, Camera, Gallery, Browser
and Home.
Home. To access Home, which allows you to search for music, videos, photos,
·
local services and more, short swipe from the left edge of the screen to show the
launcher, and press the Home icon
.
· Scopes. To access Scopes, press the Home icon in the Launcher. To navigate
between Scopes, swipe left or right.
Scopes work like a filter which allow you to do things on your tablet more quickly and easily,
independently of whether the services and content are stored on your tablet or online. For
example, the NearBy Scope shows you nearby restaurants/sights and other places to visit,
together with suggestions for the nearest public transport; the Apps Scope shows you the
apps installed on the tablet and gives you access to the Ubuntu Store, and the News Scope
brings together information from different sources to keep you up to date with the latest
news on sport, technology and international affairs. Scopes are continuously updated and
recommend content. There are also Scopes for music, video, photos and countless other
things.
To switch between Scopes, quick swipe left or right.
15
Page 16
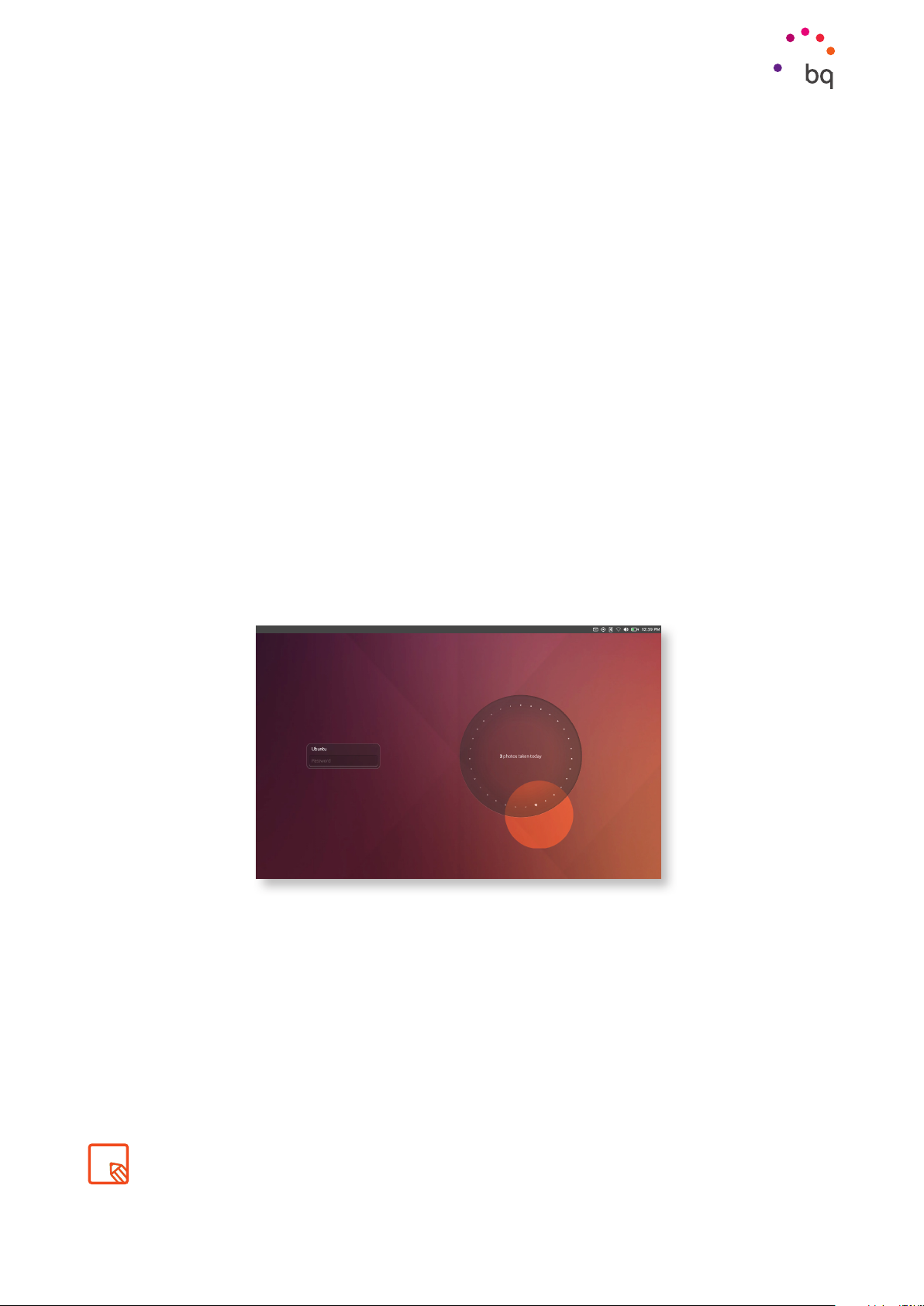
// Aquaris M10 Ubuntu Edition
Complete User Manual - English
Getting Started
To access the Scopes manager (Manage), swipe up from the bottom edge of the screen.
· Multi-tasking. To quickly switch from the app you’re using to the last app used, short
swipe from the right edge of the tablet (without going past the middle of the screen).
To see all open apps, long swipe from the right edge of the tablet.
· Indicators. To access your notifications, indicators and settings, swipe down from
the top-right edge.
Screen Lock
When you switch on or wake your tablet, you will see the customised Ubuntu welcome
screen. This screen is constructed from the data collected as you use your device, and
shows information like the number of emails received, the photos you take, etc.
The more you use your tablet, the more these data will change, which will always be
exclusive to you. A double tap in the central circle will change the information shown.
To unlock the tablet:
1. Swipe the welcome screen left or right or tap the unlock box.
2. If you have enabled a Passcode or Passphrase, a keyboard will appear when you
touch the lock screen.
You can also lock your device from the System indicator.
16
Page 17
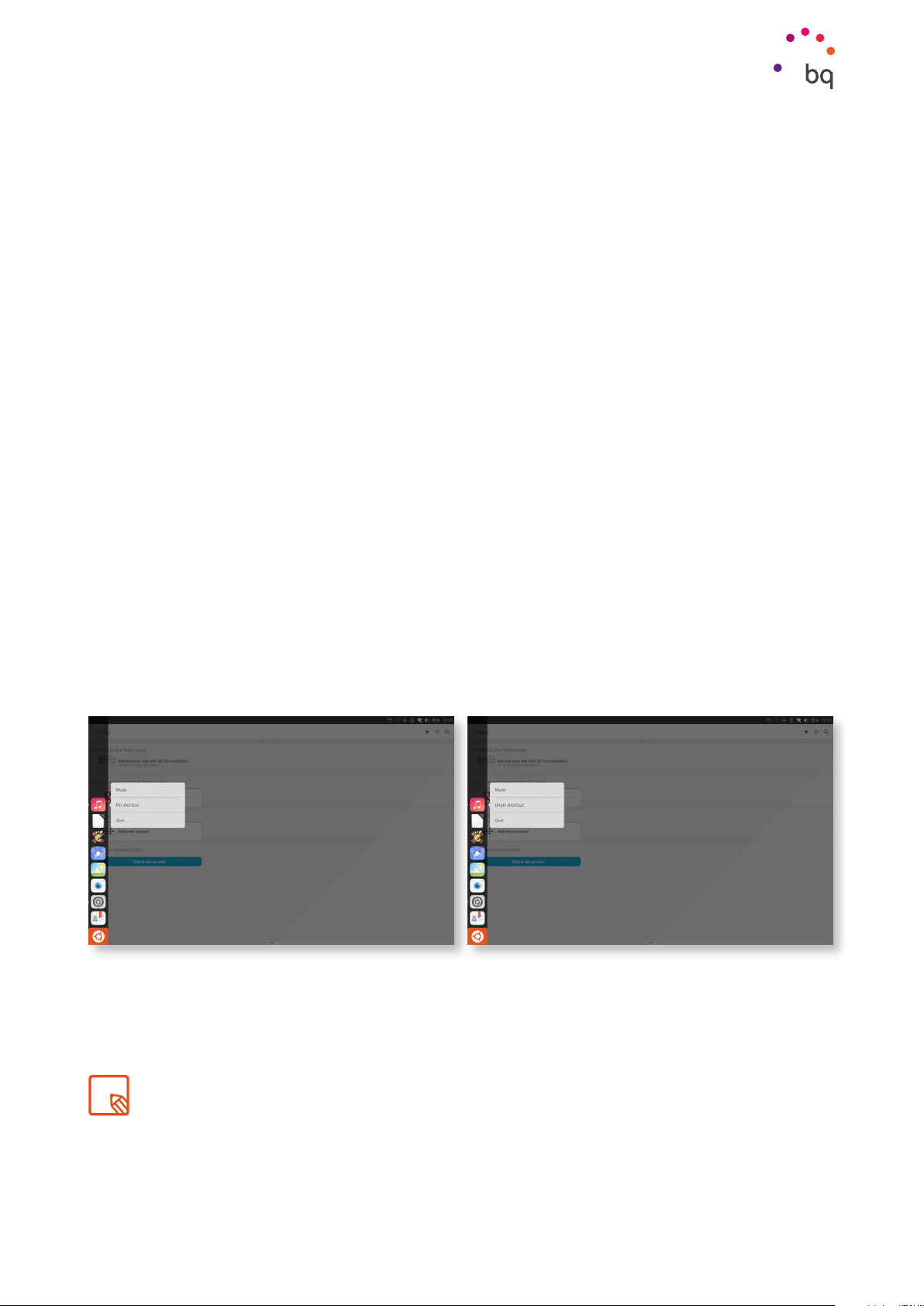
// Aquaris M10 Ubuntu Edition
Complete User Manual - English
Getting Started
Adjusting Screen Rotation
In some apps, the screen will automatically rotate from portrait (vertical) to landscape
(horizontal) depending on the position of the tablet. To lock the screen rotation, go to the
Launcher, press the System Settings and select Rotation Lock.
You can also enable/disable this option from the Orientation indicator.
Customising the Launcher
The Launcher is the side bar which is shown when you short swipe from the left edge of the
device. You can lock your favourite apps to the Launcher. When you use the Launcher for
the first time, it will contain quick-access icons to the most used functions. You can also
customise it by adding, moving or deleting icons.
To lock an icon the Launcher:
Go to the Apps Scope and open your app. It will then be shown temporarily in the
1.
Launcher.
Short swipe from the left edge of the screen to show the Launcher.
2.
3.
Touch and hold the app icon until a menu appears.
4. Select the option Pin shortcut.
To unpin an icon from the Launcher:
1.
Touch and hold the icon.
2. Select the option Unpin shortcut.
When you unpin an app from the Launcher, it will continue to appear there until you close it.
17
Page 18

// Aquaris M10 Ubuntu Edition
Complete User Manual - English
Getting Started
Searching your Tablet
In Ubuntu, each Scope gives specific results on the content it contains. Depending on the
Scope you use, it might include content available to download online, or files stored on your
tablet.
To search within a Scope:
1. Short swipe from the left edge of the screen to show the Launcher.
2. Select Home to show all of the Scopes.
3. Swipe left or right to select the Scope which best fits the type of content you’re
looking for.
If you’re looking for films, for example, select the Video Scope, for songs, the Music
Scope, and so on.
4. Press the Magnifying glass icon located at the top-left of the screen to show the
Search box and enter your search terms.
The results will be shown within each Scope. Remember that the system only selects content
relevant to your search and organises them by location or provider.
18
Page 19

// Aquaris M10 Ubuntu Edition
Complete User Manual - English
Getting Started
Accessing Indicators
Indicators are icons which show information on the status of your tablet. They are located at
the top right of the screen. Some of the most important are:
Notifications
Network Sound
Orientation
Files
Battery System
Location
Bluetooth
To move between them, short swipe downwards and move your finger left or right without
taking it off the screen. Once you have selected it, slide your finger downwards to open the
notifications curtain. This will give you more information and options for each indicator.
You can also do the same process in reverse, i.e. opening the notifications curtain by long
swiping from the top right of the screen and then choosing the indicator you want.
Find out more about indicators in the System Settings section of this guide.
19
Page 20

// Aquaris M10 Ubuntu Edition
Complete User Manual - English
Using Scopes
Using Scopes
Using Scopes
Scopes are windows to a whole host of content and services based on your location and
interests.
To access Scopes:
1. Short swipe from the left edge of the screen to show the Launcher.
2. Press the Home icon.
20
Page 21

// Aquaris M10 Ubuntu Edition
Complete User Manual - English
Using Scopes
Next, swipe left or right to select the Scope you’re looking for. If you’re looking for a song, for
example, swipe until you see the Music Scope. For news, select the News Scope, and so on.
By default, Scopes show you all kinds of content and services. If you don’t see what you need, you
can also search by following the steps given in the section Searching your Tablet.
Adding Scopes
You can find a wide range of Scopes in the Ubuntu Store. To access the store:
1. Short swipe from the left edge of the screen to show the Launcher.
2. Press the Home icon.
3. Go to the Apps Scope and select the Ubuntu Store icon which appears at the bottom.
Search for new Scopes in the Ubuntu Store by following the steps described in the section
Searching your Tablet. To install a new Scope, you need to set up an Ubuntu One account
with your email address and a password, and accept the terms and conditions.
Managing Scopes
When you add a Scope, it isn’t added to Home automatically. To run it, you need to open the
Manage menu and select it from the category Also installed.
You can access the Manage menu from any Scope. Just long swipe upwards from the bottom
edge of the screen. This action is indicated with the icon at the bottom edge of the screen.
21
Page 22

// Aquaris M10 Ubuntu Edition
Complete User Manual - English
Using Scopes
To access a Scope more quickly, you can favourite it. This will make it more easily accessible
by swiping to the left or right from Home
.
To favourite a Scope, open it and press the Star ✩ icon located at the top right of the screen.
The Scope will then move from the Also installed category to the Home category in the
Manage menu, and you’ll be able to access it by swiping left or right from Home
.
22
Page 23

// Aquaris M10 Ubuntu Edition
Complete User Manual - English
Using Scopes
You can also add a Scope to Home in the Manage menu. Just press the ✩ icon next to each
Scope on this menu. The Scope will then move to the Home and the icon will change to ★.
To remove a Scope from Home, touch the ★ icon again, located at the top-right corner, or in
the Manage menu. The Scope will disappear from the Home category and will be placed back
in Also installed.
Finally, to change the order of the Scopes in Home, touch and hold the Scope you want to
move. The star ★ will change to
. Use this icon to drag the Scope to the desired location and
release it.
Don’t forget that some Scopes organise content into smaller apps or Scopes. If you’re interested in a
specific piece of content, select it and follow the procedure describe above to elevate it to the category
of Scope. For example, you can favourite the SoundCloud app in the Music Scope so it works as an
independent Scope.
23
Page 24

// Aquaris M10 Ubuntu Edition
Complete User Manual - English
System Settings
System Settings
To access the tablet’s settings, short swipe from the left edge of the screen to show the
Launcher. Next, press the System Settings icon. You can also access the settings from the
Applications Scope or from the System indicator.
Search Bar
Search the settings for quicker access to them.
Rotation Lock
Enable/Disable the Rotation Lock option. You can also configure this option from the Orientation
indicator.
Flight Mode
Enable/Disable all network services in order to use your tablet on board an aeroplane.
You can also access this option from the Network indicator.
24
Page 25

// Aquaris M10 Ubuntu Edition
Complete User Manual - English
System Settings
Network
WiFi
View and manage your Wi-Fi connections. Use the slider to enable Wi-Fi and choose the
network you want to connect to from the list.
If you have various saved networks, you can access them using the Previous networks
option. If you don’t see the network you’re looking for, it may be hidden. The option Connect
to a hidden network… allows you to enter the name of the network manually.
You can also manage your Wi-Fi connections from the Network indicator. See the current
connection status, enable/disable Wi-Fi and access the main settings from Wi-Fi settings…
BLUETOOTH
Enables/disables the Bluetooth function. Your Aquaris M10 Ubuntu Edition will then search
for nearby Bluetooth devices and show a list of results. Connect to one of these devices by
selecting it and entering the necessary information when prompted.
You can also manage your Bluetooth connections from the Bluetooth indicator. Enable/Disable
Bluetooth and access the main Bluetooth settings by going to Bluetooth settings…
VPN
This option enables you to configure a virtual private network.
25
Page 26

// Aquaris M10 Ubuntu Edition
Complete User Manual - English
System Settings
Personal
BACKGROUND
Select the image you want to use as the desktop background. You can choose from the
default backgrounds (Ubuntu Art) or you can select Custom, to use one of your own photos.
To do so, select Add an image… and choose the app you want to import the image from (e.g.,
Gallery, Camera or Browser).
SOUND
Enable/Disable silent mode, keyboard sound, or other vibrations.
You can also configure sound options from the Sound indicator. Enable/Disable Silent Mode,
adjust the Volume, open the Media Player and access Sound Settings…
LANGUAGE & TEXT
Here you can set the Display language, Spell checking, Auto correction and Word suggestions.
You can also enable/disable Auto capitalisation and Auto punctuation, as well as Keyboard
sound and Keyboard vibration.
To change the virtual keyboard language, select Keyboard layouts.
26
Page 27

// Aquaris M10 Ubuntu Edition
Complete User Manual - English
System Settings
ACCOUNTS
Here you can add, administer and delete user accounts. To add a new service, press Add
account: and select the application from the list of the most popular social networks.
Follow the steps required by each service to log in with your usual username and password.
Depending on the service you have chosen, you may also be asked to grant permission for
other apps to access the account.
NOTIFICATIONS
Some apps alert you with notification bubbles, sounds or vibrations. Configure which ones
you want to do so from the list of icons of social networks and apps you have installed.
27
Page 28

// Aquaris M10 Ubuntu Edition
Complete User Manual - English
System Settings
System
BATTERY
View battery duration and usage. You will also find ways of reducing battery consumption.
Switch off Wi-Fi, Bluetooth or GPS when you are not using them. In this section, you can also
adjust the Display brightness and choose the Sleep when idle time interval.
You can also configure battery options from the Battery indicator. See the charge level, set
the display brightness and choose whether to adjust brightness automatically in Battery
settings...
MOUSE & TOUCHPAD
Adjust the cursor settings by moving the slider on the Move and Scroll bars right or left. You
can also choose the Primary button.
BRIGHTNESS
Adjust the brightness of the screen by moving the slider on the bar right or left. Enable the
Adjust automatically to optimise the brightness level according to the surroundings.
TIME & DATE
Your tablet adjusts the date and time automatically based on location information or
mobile network. However, if you need to adjust them manually, press the Manually option
and set the time, date and time zone.
You can also see the time, access the Clock and adjust the main settings from the Time &
Date indicator.
28
Page 29

// Aquaris M10 Ubuntu Edition
Complete User Manual - English
System Settings
SECURITY & PRIVACY
Configure your BQ Ubuntu tablet to lock automatically after a period of inactivity. To do so,
go to Locking and unlocking > Lock when idle and select how long you want the device to
remain idle for before it is locked. You can also select Never if you don’t want it to lock.
The first time you set up your tablet, you will be invited to set a passphrase. You can change
it at any time here. Go to Locking and unlocking > Lock security and select one of the three
options:
- Swipe (no security)
- 4-digit passcode
- Passphrase
If you don’t have an existing passcode or passphrase, choose one and then confirm it in the
box below. Then press Set.
In this section you can also enable/disable the device Location, manage App permissions
and decide when to send Diagnostics to Canonical.
Accessing Notifications and Quick settings while the device is locked can affect security, as this
allows settings to be modified.
Enabling the Launcher while the device is locked will take you directly to the selected app, if you chose
the Swipe (no security) option. If not, you’ll be asked to enter your passcode or passphrase.
29
Page 30

// Aquaris M10 Ubuntu Edition
Complete User Manual - English
System Settings
UPDATES
In this section you can see downloaded updates and decide whether or not to install them.
You can search for updates manually (for more information on firmware updates, see
APPENDIX A at the end of this manual).
To change automatic download settings, press Auto download at the bottom of the screen,
and select the corresponding option from the drop-down list: Never or When on Wi-Fi.
When an update is available to download, a number will appear on the System Settings
icon in the Launcher, indicating the number of downloads available. What’s more, the
Notifications icon in the indicator area at the top of the screen will turn green. You can also
access updates from System Settings > About > Check updates.
When searching for updates, your tablet will also check for updates for the apps you have installed.
If there are any, you’ll be given the option to update them.
About
In this section you can access information like the serial number, Bluetooth address, storage
capacity, available space, and software. You can also check for updates and access Developer
mode.
You need to set a passcode or passphrase to use Developer mode.
30
Page 31

// Aquaris M10 Ubuntu Edition
Complete User Manual - English
System Settings
Reset
There are two reset options:
• Reset Launcher: Partial reset which keeps all of your personal data intact (contacts,
apps, music, photos and videos).
• Erase & Reset Everything...: Complete factory reset (also known as a hard reset), which
restores the tablet to the state it was in when you took it out of the box for the first time.
31
Page 32

// Aquaris M10 Ubuntu Edition
Complete User Manual - English
Apps
Apps
Finding and Using Apps
In addition to Scopes, Ubuntu lets you install applications from the Ubuntu Store.
You can access your favourite apps from the Launcher. The Launcher also shows all of the
apps currently running. Short swipe from the left edge of the screen to show the Launcher.
To see all of the apps installed on your tablet, go to the Apps Scope.
Opening and Closing Apps
To open an app, press the corresponding icon in the Applications scope. Remember that
you can access open applications and lock your favourite apps to the Launcher.
To close an app which is running:
1. Long swipe left from the right edge of the screen to access multi-task mode, which
shows all open apps.
2. Swipe apps up or down to close them.
32
Page 33

// Aquaris M10 Ubuntu Edition
Complete User Manual - English
Apps
Reducing, Maximising and Hiding Apps
By default, your Aquaris M10 Ubuntu Edition opens all apps in full screen. You can reduce
or hide them as follows:
• Reduce: Use three fingers to drag the app to the space on the right, where it will take
up only the right third of the screen. You can also place another app on the left to use
them both in parallel or to interact with the Scope underneath.
• Maximise: Use three fingers to drag the app to the space on the left, and it will take
up the whole screen.
• Hide: With the application in reduced mode, place your finger on the left edge of the
app and swipe it to the right.
Switch Between Applications
There are two ways to switch between applications. You can either switch between them in
multi-task mode or you can quickly switch from one app to another.
To see all open apps, long swipe from the right edge of the tablet. The system will a cascade
of all open apps. You can move between apps and select the one you want to maximise.
When swiping from the edge of the screen, make sure you place your finger right on the edge.
33
Page 34

// Aquaris M10 Ubuntu Edition
Complete User Manual - English
Apps
To quickly switch between two apps, short swipe from the right edge of the tablet (without
going past the middle of the screen). This will take you back to the last app used.
Perform the same gesture to go back to the app you were using initially.
This second option is useful for copying content from one application to another, for example.
Remember that a short swipe just lets you switch between the last two apps you used.
Contacts
The Contacts app lets you sync, manage and view all of your contacts on your Ubuntu tablet.
The first time you access it, you will be given the option to import your contacts from your Google
account. You can also sync them later on from the Settings menu or in the Today Scope.
Create a Contact
To create a new contact:
1. Short swipe from the left edge of the screen to show the Launcher and access your
list of contacts by touching the Contacts app icon or selecting it from the Apps Scope.
2. Press + to access the form to enter information on the new contact.
3. When you’re done, press the icon at the top right of the screen to save the contact.
34
Page 35

// Aquaris M10 Ubuntu Edition
Complete User Manual - English
Apps
With the app in reduced view, slide the tab with the icon at the bottom of the screen upwards
to open the form. Then follow the process described above.
Editing or Delete an Existing Contact
To edit or delete a contact from the list:
1. Select the contact from the list and press Edit .
2. Edit the saved information. To add more information select Add field, or press Delete
to delete the contact.
3. If you select Add field, select the type of information you want to add from the list.
4. When you’re done, press to save the changes.
35
Page 36

// Aquaris M10 Ubuntu Edition
Complete User Manual - English
Apps
Browser
The browser is an application which lets you surf the internet quickly and easily. To access
it, short swipe from the left to show the Launcher and touch the Browser icon or select it
from the Applications Scope.
The Browser application supports tabbed browsing. To open a new tab, touch the icon
next to the list of tabs. Next, enter the website address manually in the white text field at
the top of the screen (the address bar) or use one of the suggestions in Top sites, based on
the most-visited websites, which appear in the middle of the screen.
To close a tab, use the cross
in the top-right corner, next to the name of the tab. To add a
bookmark, use the ✩ icon which will appear at the right of the address bar, next to the URL,
once the page has loaded.
View the app options from the Menu
icon, located next to the address bar. The menu
contains the following options:
· Share: Access messaging apps and social networks in order to share the page you
are on with other users.
· Bookmarks: Administer the list of saved bookmarks.
· History: Provides a chronological list of the websites you have recently visited.
· Find in page: Search the page you are currently on.
· Downloads: Shows your recent downloads.
· Private Mode: Browse the internet in a private tab that is not stored in the browser
history.
· Settings: Gives you access to the basic and advanced browser settings.
Maps and GPS Navigation
Ubuntu includes the app HERE Maps by Nokia to help you on your travels and when on the
move. Access it by clicking the icon in the Applications Scope.
Remember that all of this information (including maps) is not pre-loaded onto your device,
so you must be connected to the internet in order to use it.
You can also access web-based map services, such as Google Maps, using the browser.
36
Page 37

// Aquaris M10 Ubuntu Edition
Complete User Manual - English
Ubuntu Store
Ubuntu Store
Find new Scopes and applications in the Ubuntu Store
Find new applications and Scopes in the Ubuntu Store, which comes pre-installed on
your tablet. Access it by clicking the icon in the Applications Scope. If you are using other
applications, return Home by opening the Launcher and pressing the
icon.
Remember that to download and install new Scopes, you need to set up an Ubuntu One
account with your email address and a password, and accept the terms and conditions.
Uninstalling Scopes and Apps
You can’t delete the main Scopes and apps which were on the tablet when you took it out
of the box. You can uninstall those you downloaded and installed yourself from the Ubuntu
Store or from the Apps Scope.
To uninstall an app or Scope, you need to go its page in the Ubuntu Store. To get there, either
search for it, or touch and hold its icon in the Apps Scope. Finally, select Uninstall to delete
it, or Open to access it.
37
Page 38

// Aquaris M10 Ubuntu Edition
Complete User Manual - English
Email
Setting up a Gmail Account
Access your inbox and configure services from the app itself, available in the Apps Scope.
You can define the way emails are displayed, how to read and reply to them, and how you
receive notifications.
If you didn’t set up an account the first time you switched your Aquaris M10 Ubuntu Edition
on, you’ll have to do it when you access the app. You can create a new account or log in to
an existing account.
You can also add multiple accounts to receive emails from your different email accounts in
one place. Any account is compatible with the Gmail app. To do so, touch your user icon at
the top right of the screen. Next, select Add account and follow the steps required.
Sending an Email
1. Open the Gmail app and press Compose.
2.
Enter the recipient’s email address, add a subject heading and then write your message.
3. When you’ve finished writing your message, press Send.
To add attachments, press the
icon.
Replying to an Email
You can reply to an email using one of the following three options accessible from the icon:
· Reply : Only the person that sent the last message will receive your reply.
· Reply all : All the users listed as recipients of the last email will receive a copy
of the answer.
· Forward : Forward a copy of an email to a different user.
With some email accounts, attachments from the previous email only remain active with
the forward option.
38
Page 39

// Aquaris M10 Ubuntu Edition
Complete User Manual - English
Multimedia
Multimedia
Your Aquaris M10 Ubuntu Edition has a front and a rear camera. To access them, go to the
Apps Scope or short swipe from the left edge of the screen to show the Launcher and press
the Camera icon.
Use the
icon to switch between the two cameras. Both cameras can be used to take
pictures and record videos. The rear camera also has autofocus.
To use the zoom function while taking photos or recording video, use the “pinch” gesture on
the screen before pressing the shutter release or commencing recording. When zooming, a
bar will appear. You can also move the slider left or right to zoom in or out.
39
Page 40

// Aquaris M10 Ubuntu Edition
Complete User Manual - English
Multimedia
Camera Mode
Use the Camera icon to take a photo.
To access the settings, slide the tab at the bottom of the screen upwards to display the
menu.
The menu contains the following icons:
Switch location on or off. Enable this option to add information on where your photo was
created, using GPS.
HDR, or High Dynamic Range. This system adjusts the brightness of images, balancing
light areas and dark areas without losing any detail. When enabled, the camera takes three
shots at different exposures and then combines them into one image. The HDR option is not
compatible with the continuous shooting option or the flash.
Enable/disable the timer. Allows you to select a delay of 5 or 15 seconds.
Choose High, Medium or Low image quality.
Creates a grid to make it easier to frame photos.
Enable/disable the shooting sound on taking a photo.
16:9
Configure the aspect ratio of your photos. Choose between 4:3 (8 MP) and 16:9 (6.2 MP).
40
Page 41

// Aquaris M10 Ubuntu Edition
Complete User Manual - English
Multimedia
Video Mode
Press the video camera icon to access this mode. Press the record button to begin
recording. Touch it again to stop recording.
To access the settings, slide the tab at the bottom of the screen upwards to display the
menu.
The menu contains the following icons:
Switch location on or off. Enable this option to add information on where your video was
created, using GPS.
Enable/disable the timer. Allows you to select a delay of 5 or 15 seconds.
Creates a grid to make it easier to frame videos.
HD Set the quality of the recording. Choose between 1080p (high), 720p (medium) and 480p
(low).
41
Page 42

// Aquaris M10 Ubuntu Edition
Complete User Manual - English
Multimedia
Image Gallery
To view the images and videos stored on your device, press the Gallery icon in the Applications
Scope.
The main screen of the Gallery allows you to browse the images and videos stored on your
device. Press on an image to see it in full screen. Pressing on a video will cause it to launch
automatically in the multimedia player. You can also access your videos from the Videos
Scope.
You can also access the Gallery from the Camera after you take a photo or record a video.
To do so, swipe the preview image left.
While you are viewing an image you can also access the following options:
- Change the way you see stored images and videos:
· View in reduced format.
· View in full size.
- Options:
· Share : display a list of various compatible apps and social networks for sharing
the photo or video.
· Delete : delete the selected photo or video.
· Edit : open the image editing program.
To zoom in on an image, simply double-tap the screen to magnify it and double-tap again to
return to its original size. You can also pinch to zoom by spreading your fingers apart to zoom
in, and moving them together to zoom out.
42
Page 43

// Aquaris M10 Ubuntu Edition
Complete User Manual - English
Multimedia
Playing and Managing your Music
One way of playing music is via the Music app which your tablet includes by default in the Apps
Scope. However, the Music app only lets you manage content you have already added.
Another way of exploring and playing music is by using the Music Scope, which as well as
letting you play audio files gives you the possibility to buy and download tracks and albums,
as it is integrated with the app store.
Search for what you want to listen to. To search, follow the steps contained in the Searching
your Tablet section of this manual. The results are shown below, and include results saved
on your tablet as well as those available online. Touch any of the songs you see in the Scope
in order to play them.
There are two ways of adding music to your device:
· Import music: connect the tablet to the computer with the cable supplied and
transfer all of the music to the internal memory of the device. Copy the files or folders
from your computer and paste them into the Music folder in your device’s internal
memory or onto the microSD card, if one is in use.
· Download new music: add music to your device from the Music Scope. Explore a huge
range of albums and tracks with the option to purchase them.
After adding music you can organise it by genre, artist, album, among other options.
You can also conduct a keyword search within your music library in order to locate all the
albums, songs, etc. that match the description you have entered.
The main menu of the app contains the option Playlists. Use it to create, access and manage
your playlists.
43
Page 44

// Aquaris M10 Ubuntu Edition
Complete User Manual - English
Utilities
Utilities
Calculator
You will find various utilities on your tablet, such as a practical calculator, which allows you
to make basic as well as scientific or advanced calculations.
Swipe calculations to the left to copy, edit or favourite them. You can then access them from the
Favourites tab at the bottom of the screen. Swipe them to the right to delete them.
Clock
Your tablet also has a clock with various features. You can access it by going to Apps > Clock
or the Clock option in the Time & Date indicator. Here you can set the time, date and time
zone.
Swipe up from the bottom of the screen to access your saved alarms. Add a new alarm by pressing
the
sound and set the repeat options. Press the
Create new alarms and delete them as often as you want. To temporarily enable or disable
an alarm (without deleting it), simply press the button located to the right of the alarm time.
icon at the top-right corner of the screen. Enter the alarm time, add a label, define the
+
icon at the top-right corner to save it.
44
Page 45

// Aquaris M10 Ubuntu Edition
Complete User Manual - English
Utilities
Copy and Paste
To copy a word or section of text:
1. Touch and hold a word or piece of text for one second.
2. A menu will then appear, including the option to Copy.
3. To paste the copied text, touch and hold the location you want to paste to and choose
Paste from the menu.
Taking Screenshots
To take a screenshot, press both ends of the volume rocker at the same time. The
screenshot will automatically be saved in the Gallery. If accessing the tablet through a
computer, go to Images > Screenshots.
Optimising Battery Life
You can prolong the life of your battery by disabling features you don´t need. To optimise
battery settings, short swipe from the left edge of the screen to show the Launcher and
then go to System Settings > Battery.
· Switch off Wi-Fi, Bluetooth or GPS when you are not using them. Access options for
these features by going to System Settings, as explained above.
· It’s a good idea to close apps like HERE Maps when you’re not using them. Apps like
these use GPS, which requires more energy.
· Optimise the brightness level to the light available. To do so, enable the option Adjust
automatically in Brightness settings.
· Select a screen timeout interval. Set this interval by going to System Settings >
Battery > Lock when idle.
· Activate Flight mode from System Settings or in the Network indicator.
Remember, you can also access battery settings from the Battery indicator.
45
Page 46

// Aquaris M10 Ubuntu Edition
Complete User Manual - English
Convergence
Convergence
Your Aquaris M10 Ubuntu Edition is the world’s first tablet with Ubuntu OS, which allows the
device to be used in a convergent way, among many other options. Convergence allows the user
to use two different interfaces, the tablet interface and the PC interface, in a single device.
You can use your tablet with a PC interface by connecting a mouse and a keyboard. To achieve
convergence, follow these simple steps:
A) Via Bluetooth:
1. Enable your tablet’s Bluetooth connection, and the Bluetooth connection of the
device you want to connect to.
2. Select the name of the device you want to connect to.
3. Press Connect.
B) Via USB cable:
You will need a USB cable and a USB hub.
1.
Connect the mouse and keyboard to the hub.
2. Plug the USB cable into the USB port on the hub.
3. Plug the other end of the cable into the micro-USB port on your tablet.
Remember you can only link to one device at a time via Bluetooth, whether a keyboard or mouse. The
other device must be connected via USB. You can also connect to a single Bluetooth device which
contains both a mouse and keyboard.
Improve your experience by connecting the tablet to a monitor or TV via the HDMI Micro port.
Once the connection has been established by any of the methods mentioned above, the
interface will change straight to convergent (PC interface).
In this interface, apps and Scopes change to window mode. The Launcher, which opens
when you bring the cursors to the left edge of the screen, also looks different in convergence
mode. The Home
icon moves to the top. Its function is to open the Scopes window. What’s
more, all of the app shortcuts move to the top of the Launcher.
46
Page 47

// Aquaris M10 Ubuntu Edition
Complete User Manual - English
Convergence
Another way in which the convergent interface differs is the multi-task mode.
Move the cursor to the right edge of the screen to view open apps and Scopes. To close them,
place the cursor at the top of the window you want to close. Next, click on the
icon which
appears at the top-left corner of the window.
You can also use the touch gestures to navigate.
Desktop Mode (Convergent interface without a mouse)
You can also use the PC interface without a mouse and keyboard. To do so, select Desktop
Mode in the System indicator. You can then use your finger like a cursor in order to interact
with the system. A virtual keyboard will let you write when necessary.
Long swipe left from the right edge of the screen to access multi-task mode.
Some apps like GIMP, LibreOffice and Xchat-Gnome are designed to be used in convergent mode
only—the keyboard will not open in tablet mode.
47
Page 48

// Aquaris M10 Ubuntu Edition
Complete User Manual - English
Appendices
Appendices
Appendix A. OTA Updates
OTA stands for Over the air, which refers to the way firmware updates are delivered to your
device. This system does away with complex update procedures and means that updates
are delivered to the device with almost no intervention by the user.
Your device will periodically check for new updates to the operating system, which generally
include performance improvements or additional features for your tablet. When the
system finds an available update, a number will appear on the System Settings icon in the
Launcher, representing the number of updates available. What’s more, the Notifications
icon in the indicator area at the top of the screen will turn green. The system will guide you
through the installation process, to ensure that it is completed
as quickly and conveniently as possible.
You can also check for updates manually. To do so, go to System Settings > Updates or
System Settings > About > Check for updates. Next, the message: “Checking for updates” will
appear. If there are any, the installation process will be the same as the process described
previously.
Appendix B. Technical Specifications
You can find all the technical information for your device by visiting bq.com/uk/tablets and
selecting the corresponding model.
In Specifications you will find information on the following:
· Dimensions and weight
· Screen
· Internal memory
· Processor
· Battery
· Operating system
· Connectivity
· System functions
48
Page 49

// Aquaris M10 Ubuntu Edition
Complete User Manual - English
Appendices
Appendix C. Cleaning and Safety
CLEANING
Before cleaning your device, make sure you have switched it off and disconnected all cables.
Do not pour or spray any liquids directly onto the device. After cleaning, make sure the
screen is completely dry before reconnecting any cables and switching the device back on.
Screen: Use a clean, soft, lint-free cloth to remove dust and dirt from the screen. To remove
fingerprints and marks, you may apply a small amount of mild cleaning product to the cloth.
Remove any residual product with another dry cloth before you use the device.
Casing: Use a soft cloth with a small amount of mild cleaning product. After cleaning, rinse
the cloth in clean water, wring it out thoroughly and wipe the casing to remove any leftover
cleaning product. Finally, dry it with a soft cloth. Ensure the device is completely dry before
using it.
SECURITY
To reduce the risk of an accident, follow these safety instructions:
· Do not use power cables, connectors or plugs that are damaged or contain loose wiring.
Do not bend or damage the power cable. Do not touch the power cable with wet hands.
Do not pull on the cable to unplug the charger.
· Do not use the device while it is charging. Do not touch it with wet hands.
· Do not hit the charger or cause it to fall. Do not charge the battery using chargers that
have not been approved by the manufacturer.
· Do not use the device during electrical storms. Handle and dispose of the battery and
charger with caution.
· Do not handle Li-ion batteries that are damaged or leaking.
· Do not use the device in the vicinity of a pacemaker. If possible, try to use it at a distance
of at least 15 cm from the pacemaker, as it could interfere with the pacemaker’s
operation.
· Do not use the device in a hospital or in the vicinity of any medical equipment that may
be susceptible to radio frequency interference.
· If you regularly use medical equipment, make sure it is protected against radio
frequency interference. If you wear a hearing aid, consult the manufacturer with regard
to potential interference.
· In potentially explosive environments, switch the device off. Always observe regulations,
instructions and warning signs .
· Do not use the device in refuelling areas (e.g. petrol stations), underground parking
zones or in the vicinity of flammable and/or explosive chemical products .
· Do not store or transport flammable liquids, gases or explosive materials in the same
compartment as the device or any of its parts or accessories .
49
Page 50

// Aquaris M10 Ubuntu Edition
Complete User Manual - English
Appendices
· Switch off the tablet upon boarding an aeroplane. The electronic components of a motor
vehicle may malfunction as a result of radio frequency interference from the device.
· Prolonged exposure to high levels of sound pressure may cause permanent damage to
hearing. It is recommended that you do not wear headphones while cycling, running or
walking through areas with heavy traffic or excessive noise.
· Use of the device while driving: Some car manufacturers prohibit the use of mobile devices in
their vehicles unless they are equipped with a hands-free kit and external antenna. Ask the
vendor of your vehicle whether your mobile device or hands-free Bluetooth kit will interfere
with your car’s electrical systems. Always devote your full attention to the road while driving
and respect the local regulations and laws on the use of wireless devices while at the wheel.
· Location/GPS. The location information offered by the device’s location/GPS-based features
is provided “as is” and “for all corresponding effects”. Mundo Reader, S.L. does not claim or in
any way guarantee the accuracy of any location-based information.
· When the device is using location-based information, it may suffer from interruptions or
failures and its dependence on network availability will increase. Note that functionality may
be reduced or obstructed in certain areas, such as inside buildings or in areas close to buildings.
· Use the GPS function with caution, to make sure you are not distracted while driving.
· Antenna. Use of the device with an antenna other than that supplied by Mundo Reader,
S.L. may damage it, impair its performance and generate SAR levels that exceed the limits
established by law. (see Appendix D on the next page).
· Flight mode. Use of Bluetooth and WLAN functions may be prohibited on aeroplanes and
in other places where radio transmissions are not permitted. Ask for permission before
enabling the Bluetooth or WLAN functions, including in Flight mode.
Warning!
This product must be used with a power supply with the following specifications:
INPUT: 100-240 V ~ 50/60 Hz 0.3 A máx.
OUTPUT: 5.0 V 2.0 A
La polaridad debe ser la indicada en el dibujo:
Micro-USB
12345
Pin 1 “+”
Pin 5 “-”
The use of power sources other than the ones indicated may damage your device and pose a
risk to the safety of people and property.
50
Page 51

// Aquaris M10 Ubuntu Edition
Complete User Manual - English
Appendices
Appendix D. Information on Exposure to Radio Waves and SAR (Specific Absorption Rate)
The design of this tablet complies with the current regulations governing exposure to radio
waves. These regulations, which include safety margins, are based on scientific guidelines
that include safety margins designed to ensure the safety of everyone, regardless of age
or state of health.
The guidelines on exposure to radio waves use a unit of measurement known as the SAR
(Specific Absorption Rate). SAR tests are carried out using standardised methods, with the
tablet transmitting at the highest certified level of power on all the frequency bands it uses.
The maximum SAR levels recommended by the ICNIRP (International Commission on Non
Ionizing Radiation Protection) is 2 W/kg, measured on 10 g of tissue.
The highest SAR levels recorded for this tablet are as follows:
Aquaris M10 Ubuntu Edition When used in direct contact
2.4 GHz Wi-Fi 1.030 W/Kg (10 g)
5 GHz Wi-Fi 0.564 W/Kg (10 g)
This device complies with the guidelines on exposure to radio frequency when it is
positioned at least 1.5 cm from the body. In order to send data files or messages, this
device requires an adequate network connection. On certain occasions, the transmission
of data files or messages may be delayed until an adequate connection becomes available.
Until the transmission has been completed, make sure you follow the instructions on the
separation distance mentioned above.
Appendix E. Disposing of this Product Correctly
(Electrical and electronic waste).
(Applies within the European Union and in European countries with selective
waste collection systems).
To prevent any damage to the environment or human health, separate these products from
other types of waste and recycle them correctly. This will help promote the sustainable use
of material resources.
Household users should contact the vendor that they purchased the product from or the
relevant local authorities to find out how and where they can recycle this product safely,
without harming the environment.
Business users should contact their supplier and consult the terms and conditions of the
purchase agreement. This product and its electronic accessories should not be disposed
of with other waste materials such as the box and non-electronic materials.
51
Page 52

// Aquaris M10 Ubuntu Edition
Complete User Manual - English
Appendices
Anexo F. Declaración de conformidad
Mundo Reader, S.L.
Calle Sofía, 10
Pol. Ind. Európolis
28232 - Las Rozas de Madrid
(Madrid) Spain
Tel. +34 91 787 58 59
CIF: B85991941
Made in China
Declares that this device:
Aquaris M10 Ubuntu Edition
complies with the provisions of Directive 1999/5/EC on Radio and Telecommunications
Terminal Equipment (R&TTE), Directive 2006/95/EC on Electrical Safety for Low Voltage
Equipment, and Directive 2004/108/EC on Electromagnetic Compatibility, in addition to the
following harmonised standards:
EN 60950-1: 2006 +A11:2009+A1:2010+A12:20 11+A2:2013, EN 50566: 2013, EN 62479: 2010,
EN 62209-2: 2010, EN 301 489-1 V 1.9.2, EN 301 489-3 V1.6.1, EN 301 489-17 V2.2.1, EN
55022:2010, EN 55024: 2010, EN 55013: 2013, EN 55020: 2007/A11:2011, EN 61000-3-2: 2014,
EN 61000-3-3: 2013, EN 300 440-2 V1.4.1, EN 300 328 V1.9.1, EN 301 893 V1.7.1.
You can request a copy of the Declaration of Conformity by writing to the above address.
Madrid, March 2016.
Alberto Méndez Peydró
CEO
52
Page 53

Firmware version
BQ Aquaris M10 Ubuntu Edition: Ubuntu 15.04 (r1)
Page 54

 Loading...
Loading...