BQ Aquaris E6 Guide complet de l’utilisateur [fr]
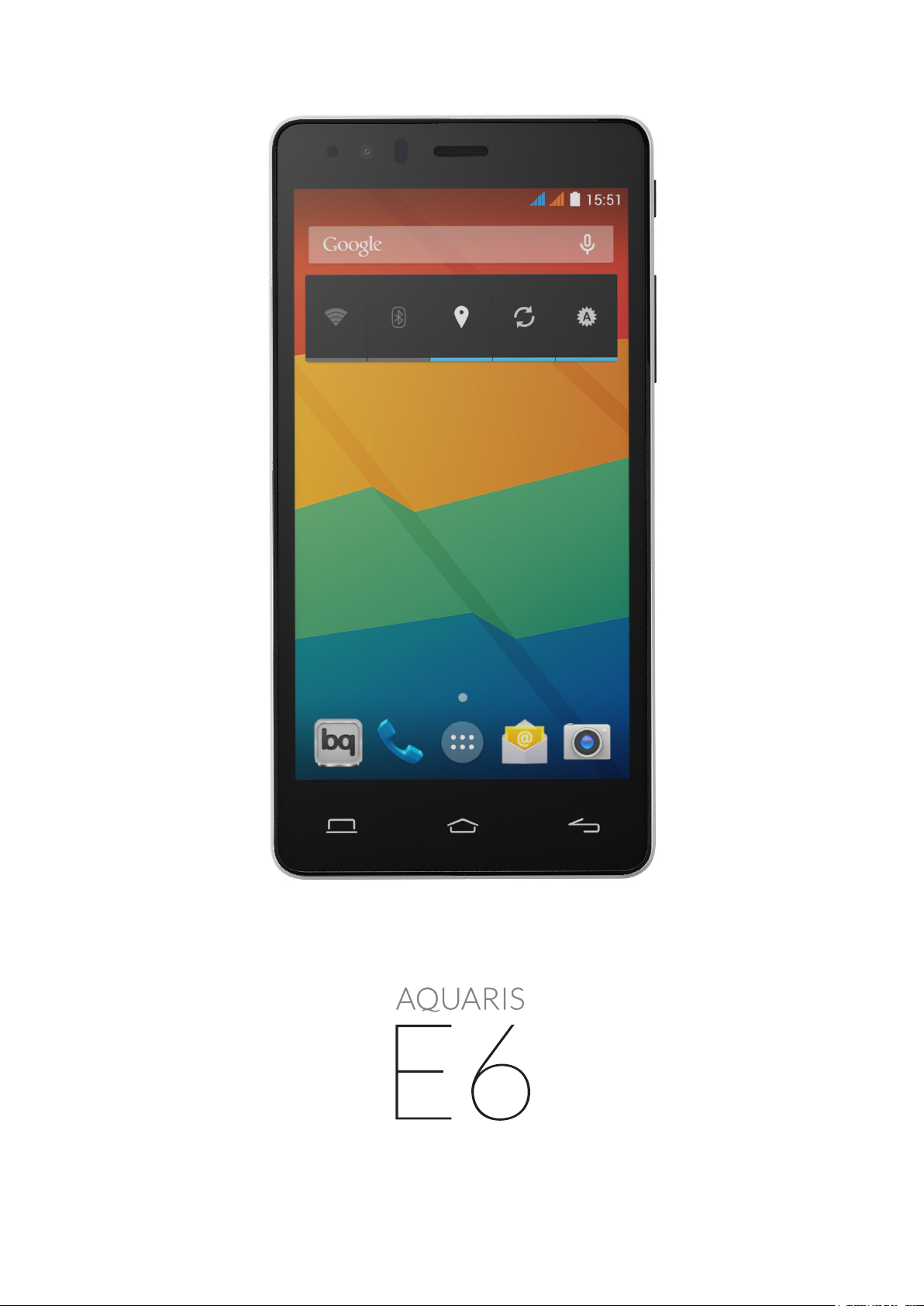
Guide complet de l’utilisateur
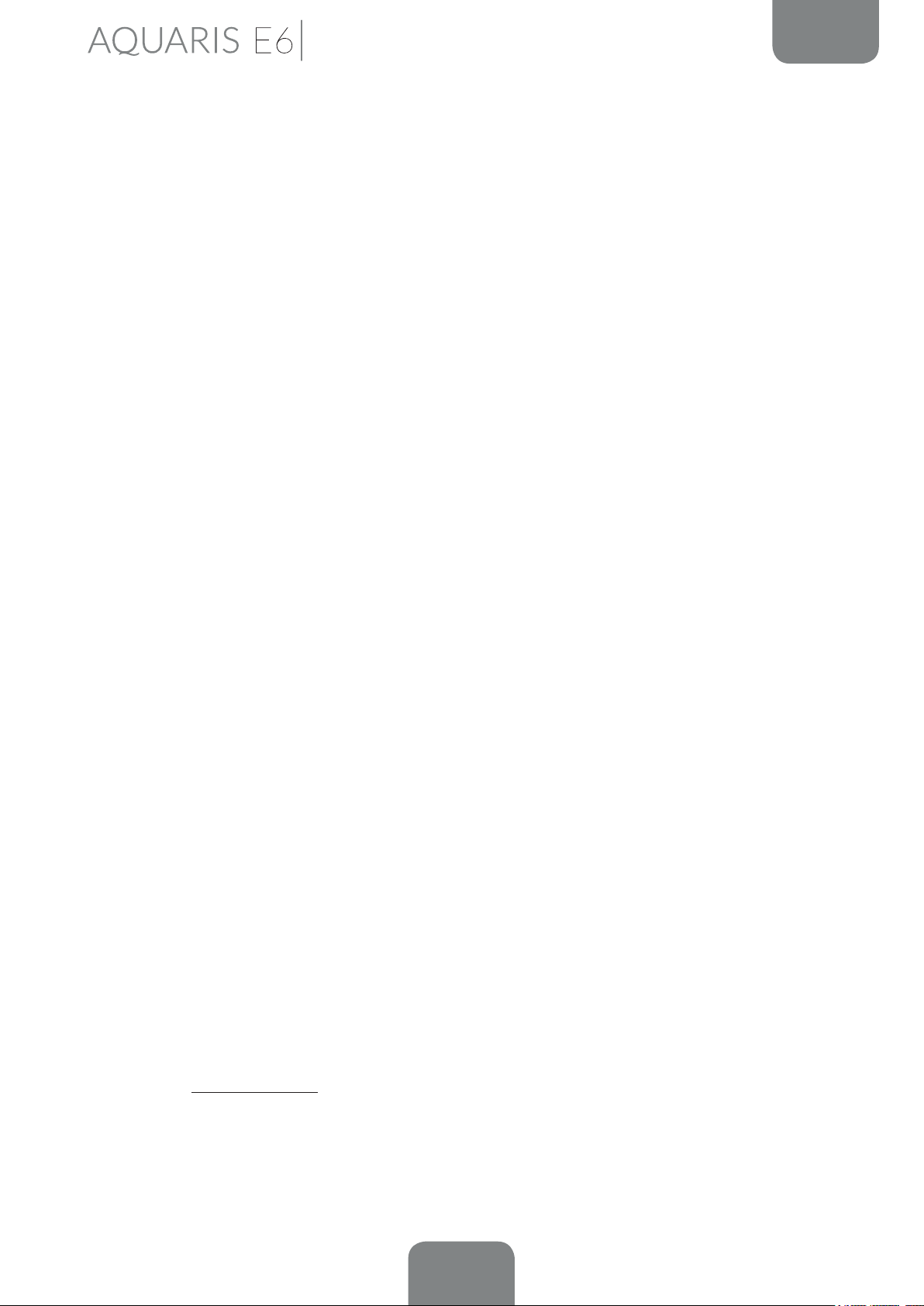
Guide complet de l’utilisateur
Sur ce manuel
FRANÇAIS
bq Aquaris E6
Toute l’équipe bq souhaite vous remercier d’avoir choisi le nouvel Aquaris E6 et
espère que vous en proterez.
Cet appareil est un smartphone libre dual SIM (micro-SIM). Vous pourrez donc
introduire jusqu’à deux cartes SIM à la fois, indépendamment de l’opérateur auquel
elles correspondent. Vous pourrez naviguer sur internet, consulter votre courrier
électronique, profiter de vos jeux et applications (que vous pourrez acquérir
directement à partir de cet appareil), lire des livres électroniques, transférer des
chiers via Bluetooth, enregistrer des sons, voir des lms, faire des photos et vidéos,
écouter de la musique, chatter avec vos amis et votre famille, proter de vos réseaux
sociaux préférés, etc.
Dans ce manuel
· Pour garantir une utilisation correcte de votre smartphone lisez attentivement
ce manuel de l’utilisateur avant de commencer à l’utiliser.
· Il est possible que certaines des images et des captures d’écran de ce manuel
ne coïncident pas exactement avec celles du produit nal.
· Il est possible qu’il existe des parties du contenu ne coïncidant pas exactement
avec le fonctionnement de votre appareil en raison d’actualisations de
rmware. Pour obtenir la version la plus actualisée de ce manuel veuillez
visiter www.bq.com.
· bq ne peut être tenu responsable des problèmes de rendement, des
incompatibilités causées par la modification de paramètres du registre de
l’utilisateur ou des incompatibilités de certaines applications de tiers disponibles
dans les magasins d’applications.
2
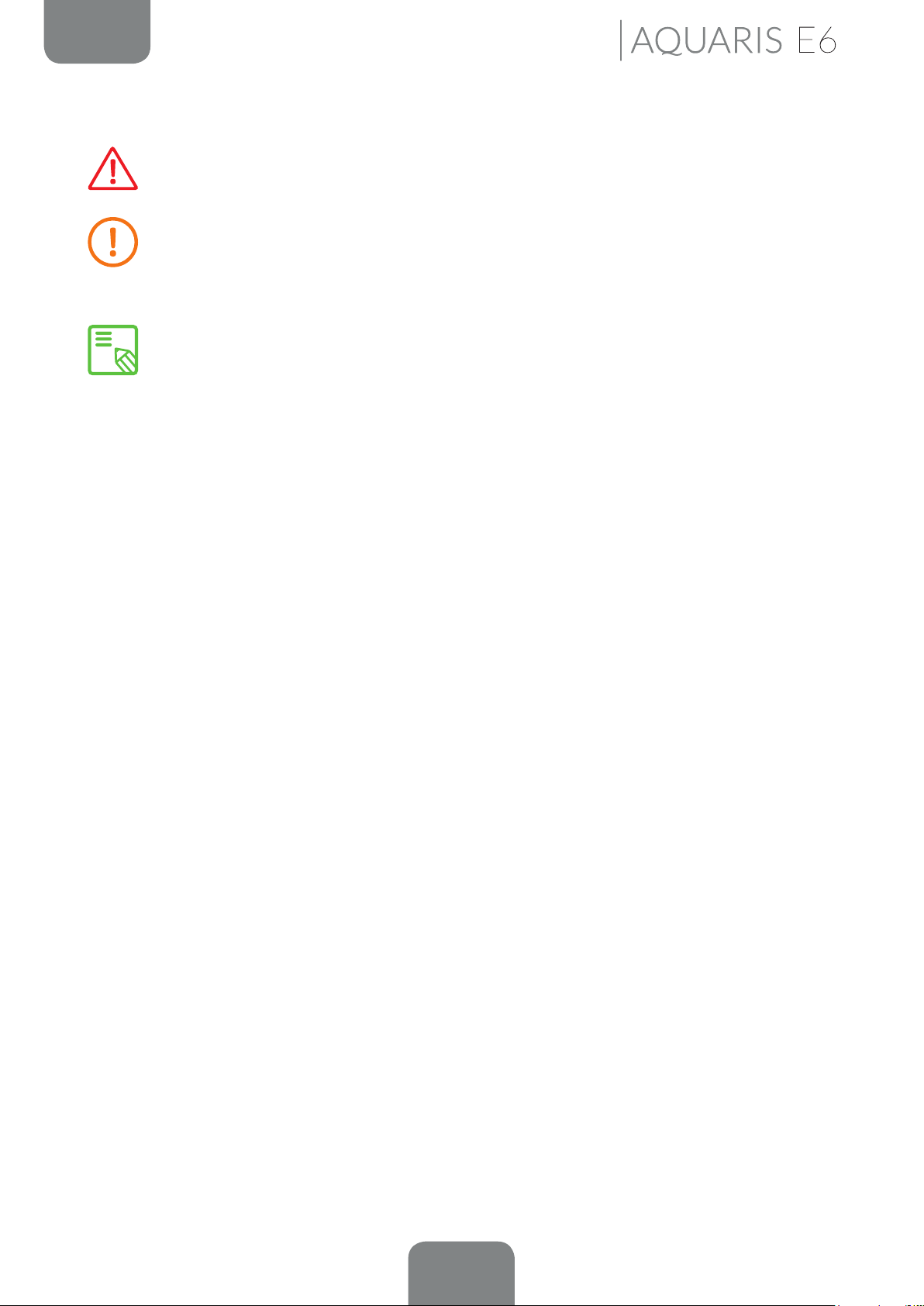
FRANÇAIS
Icônes d’instructions
Danger : situations pouvant impliquer un risque pour la santé des personnes.
Avertissement : situations n’impliquant pas de risque pour la santé des
personnes mais pouvant compromettre le fonctionnement correct de
l’appareil.
Conseil : information complémentaire pour tirer le plus grand prot de votre
appareil.
Guide complet de l’utilisateur
Icônes d’instructions/Marques commerciales
Marques commerciales
Le logo bq est une marque déposée appartenant à Mundo Reader, S.L.
Les logos Android et Google SearchTM sont des marques déposées appartenant à Google Inc.
®
est une marque commerciale déposée de Wi-Fi Alliance.
Wi-Fi
®
Bluetooth
MicroSD
Dolby, Dolby Audio y el símbolo de la doble D son marcas comerciales de Dolby Laboratories.
Les autres marques commerciales appartiennent à leurs propriétaires respectifs. Tous droits réservés.
est une marque déposée de Bluetooth SIG, Inc.
TM
est une marque et un logo déposés de SD-3D, LLC.
3
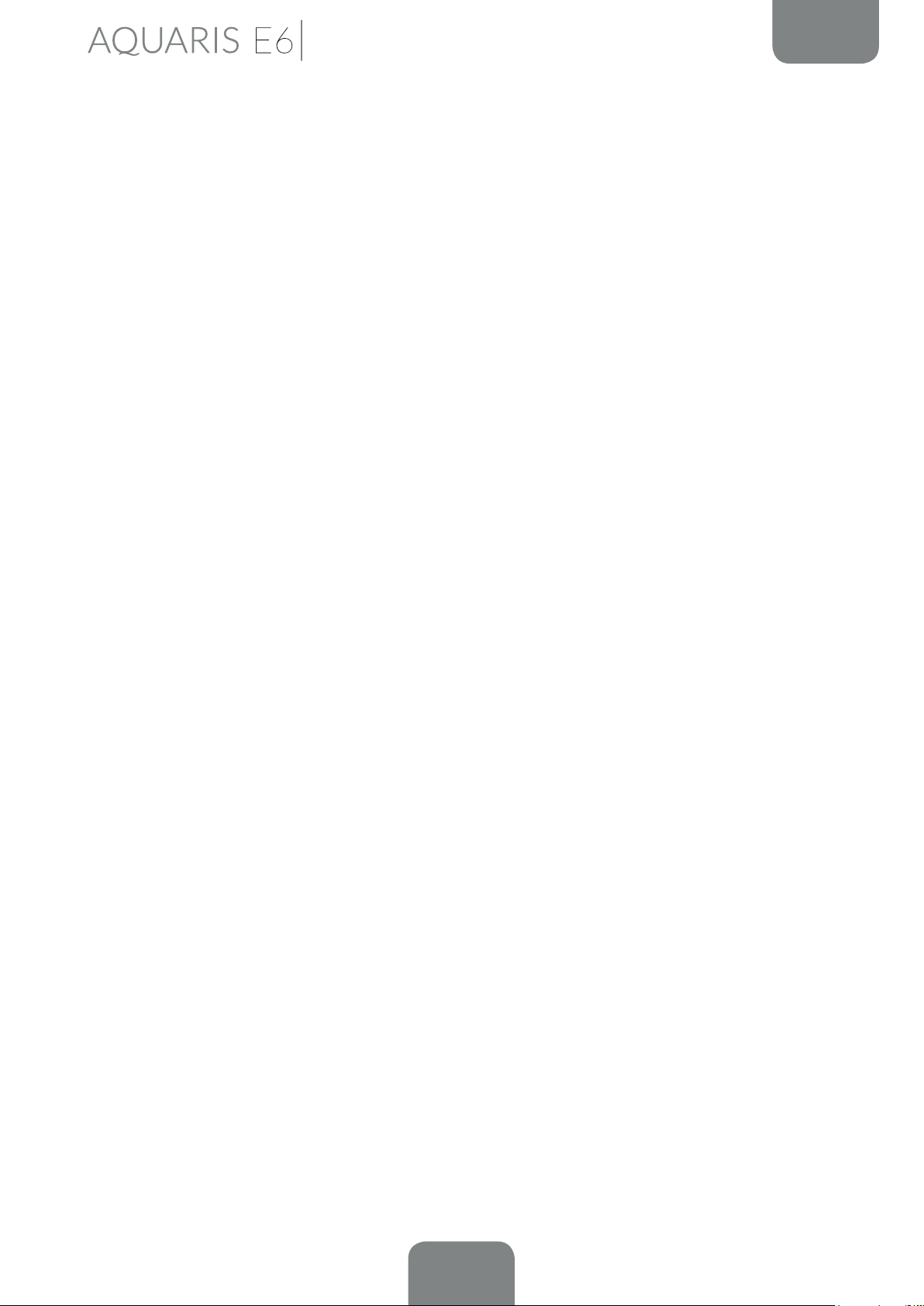
Guide complet de l’utilisateur
Index
Index
8 AVANT DE COMMENCER
8 Contenu du colis
FRANÇAIS
9 Présentation générale du produit
10 PRISE DE CONTACT
10 Comment installer les cartes SIM
11 Introduction /extraction de la carte MicroSD
13 Allumer / éteindre
14 Charger la batterie et transférer des chiers
16 Assistant de conguration
17 ÉLÉMENTS DU BUREAU
17 Verrouillage d’écran
18 Écran d’accueil
19 Écran d’accueil étendu
19 Régler l’orientation de l’écran
20 Personnaliser l’Écran d’accueil
20 Déplacer ou effacer des éléments de l’Écran d’accueil
20 Regrouper des éléments dans des dossiers
21 Réaliser des captures d’écran
21 Réaliser des captures vidéos
21 Apprendre à utiliser l’écran multi-tactile
24 Boutons et icônes
24 Boutons
25 Barre de notications et d’avertissements
25 Barre d’état
27 Clavier
4
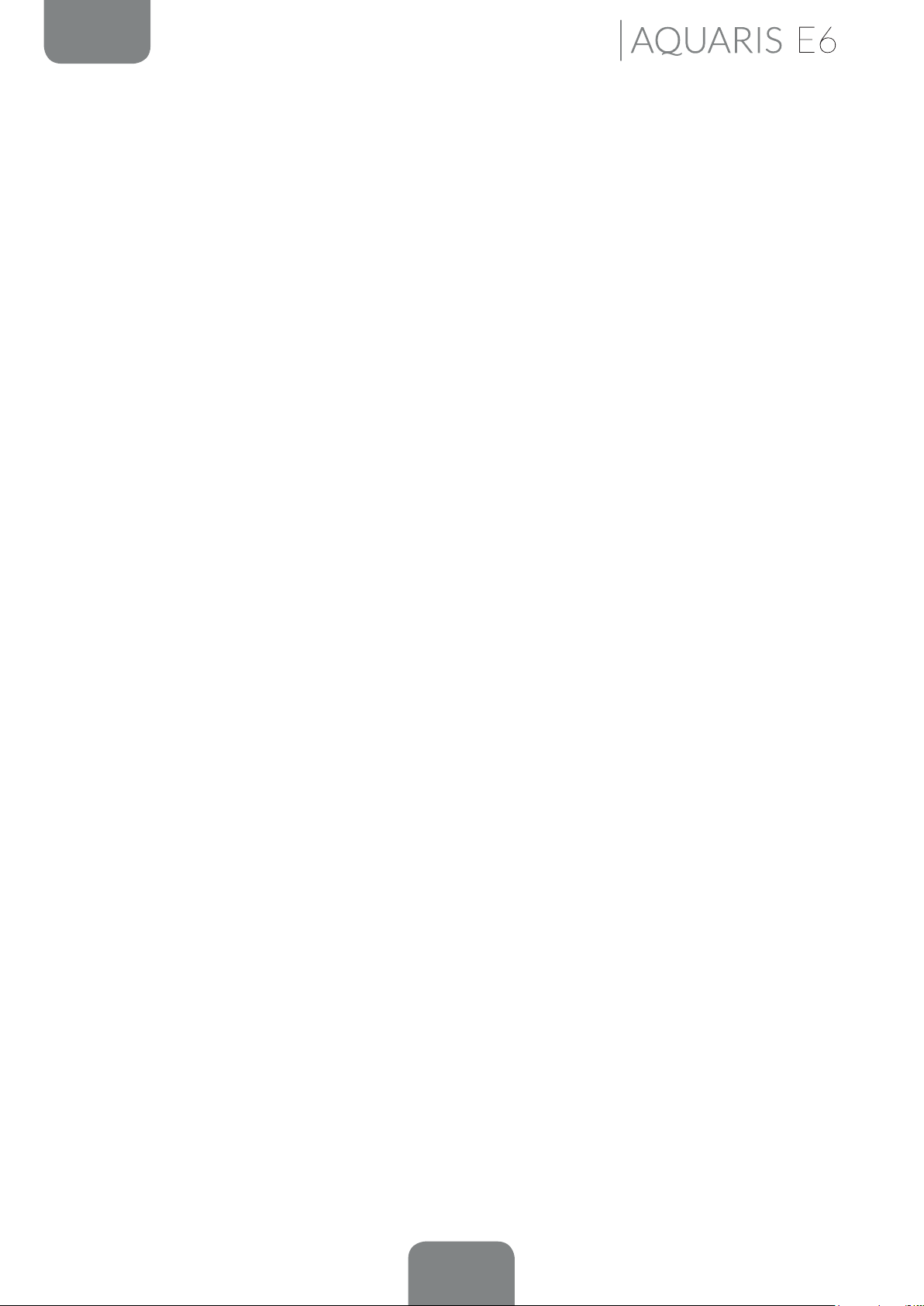
Guide complet de l’utilisateur
FRANÇAIS
Index
28 TÉLÉPHONE
28 Gestion des contacts
28 Ajouter un contact
29 Éditer un contact existant
29 Utiliser un contact
30 Créer un groupe de contacts
31 Contacts à montrer
31 Importer/exporter contacts
32 Bloquer un contact
32 Appels
33 Options disponibles pendant une conversation téléphonique
35 Congurer l’ID du téléphone comme « masquée »
35 Restriction des appels
36 SMS et MMS
36 Conguration des messages
38 PARAMÈTRES
38 SANS FIL ET RÉSEAUX
38 Gestion SIM
39 Wi-Fi
40 Bluetooth
41 Consommation de données
42 Plus...
45 RÉGLAGES DE L’APPAREIL
45 Prols audio
46 Afchage
48 Stockage
48 Batterie
48 Applications
49 PERSONNEL
49 Données de localisation
50 Sécurité
51 Langue et saisie
52 Sauvegarder et réinitialiser
53 COMPTES
5
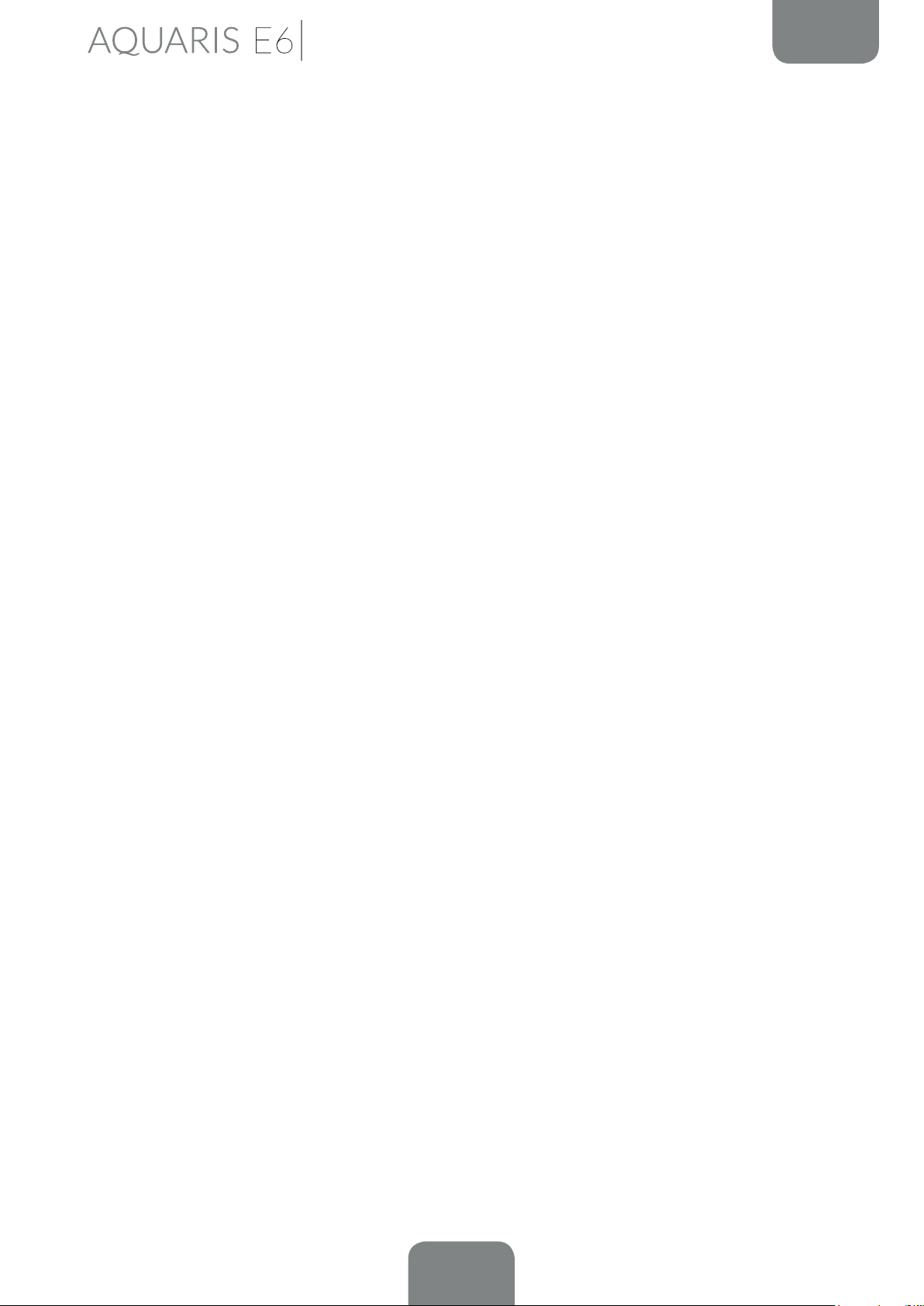
Guide complet de l’utilisateur
Index
53 SYSTÈME
53 Date et heure
54 Programmation mise en marche / arrêt
54 Accessibilité
57 Impression
57 À propos du téléphone
58 Options pour les développeurs
59 RÉGLAGES DU RENDEMENT
59 Optimiser la durée de la batterie
59 Contrôler les détails d’utilisation de la batterie
60 COURRIER ÉLECTRONIQUE
FRANÇAIS
60 Conguration de compte Gmail
60 Congurations d’autres comptes de courrier électronique
61 Envoyer un e-mail
61 Répondre à un e-mail
62 MULTIMÉDIA
62 Appareil photo
63 Réglages de photographie et de vidéo
66 Modes prédénis d’image
67 Galerie d’images
68 Reproducteur de musique
69 Reproducteur de vidéos
70 APPLICATIONS
70 Magasins d’applications
70 Applications de source inconnue
71 Applications pré-installées
71 Navigateur web
72 Messagerie instantanée
72 Éditeur de textes, feuilles de calcul et présentations
73 Agenda
73 Cartes et navigation GPS
73 Explorateur de chiers
74 Dolby
75 Actualités et méteo (Genie Widget)
6
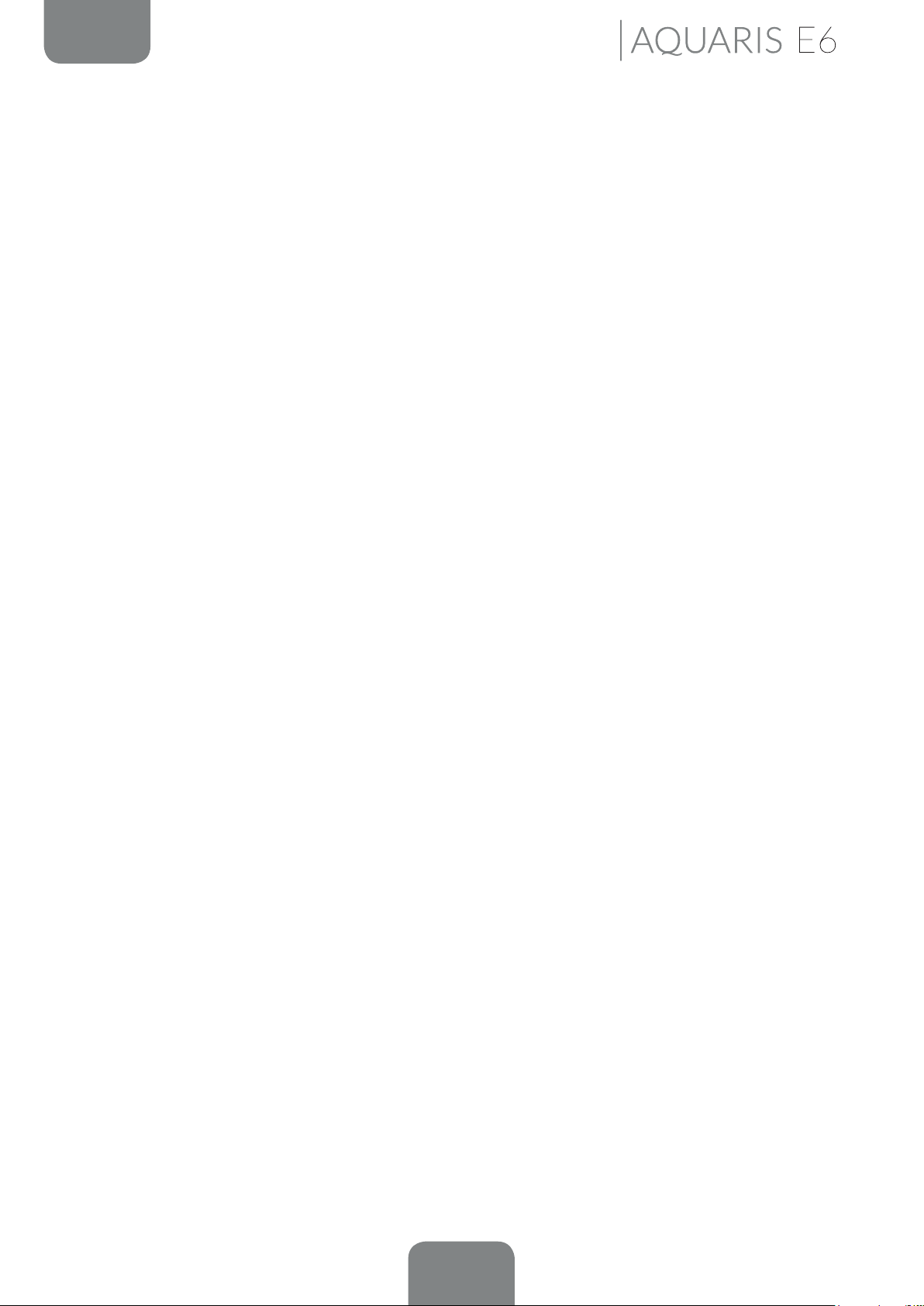
Guide complet de l’utilisateur
FRANÇAIS
Index
76 FONCTIONS
76 Calculatrice
76 Horloge
77 Magnétophone
77 Émission FM
78 Recherche par voix
79 ANNEXES
79 ANNEXE A : Actualisations OTA
80 ANNEXE B : Spécications techniques
81 ANNEXE C : Nettoyage et sécurité
84 ANNEXE D : Information sur l’exposition aux ondes radio et
sur le SAR (taux d’absorption spécique, en anglais Specic
Absorption Rate)
85 ANNEXE E : Élimination correcte de ce produit
86 ANNEXE F : Déclaration de conformité
7
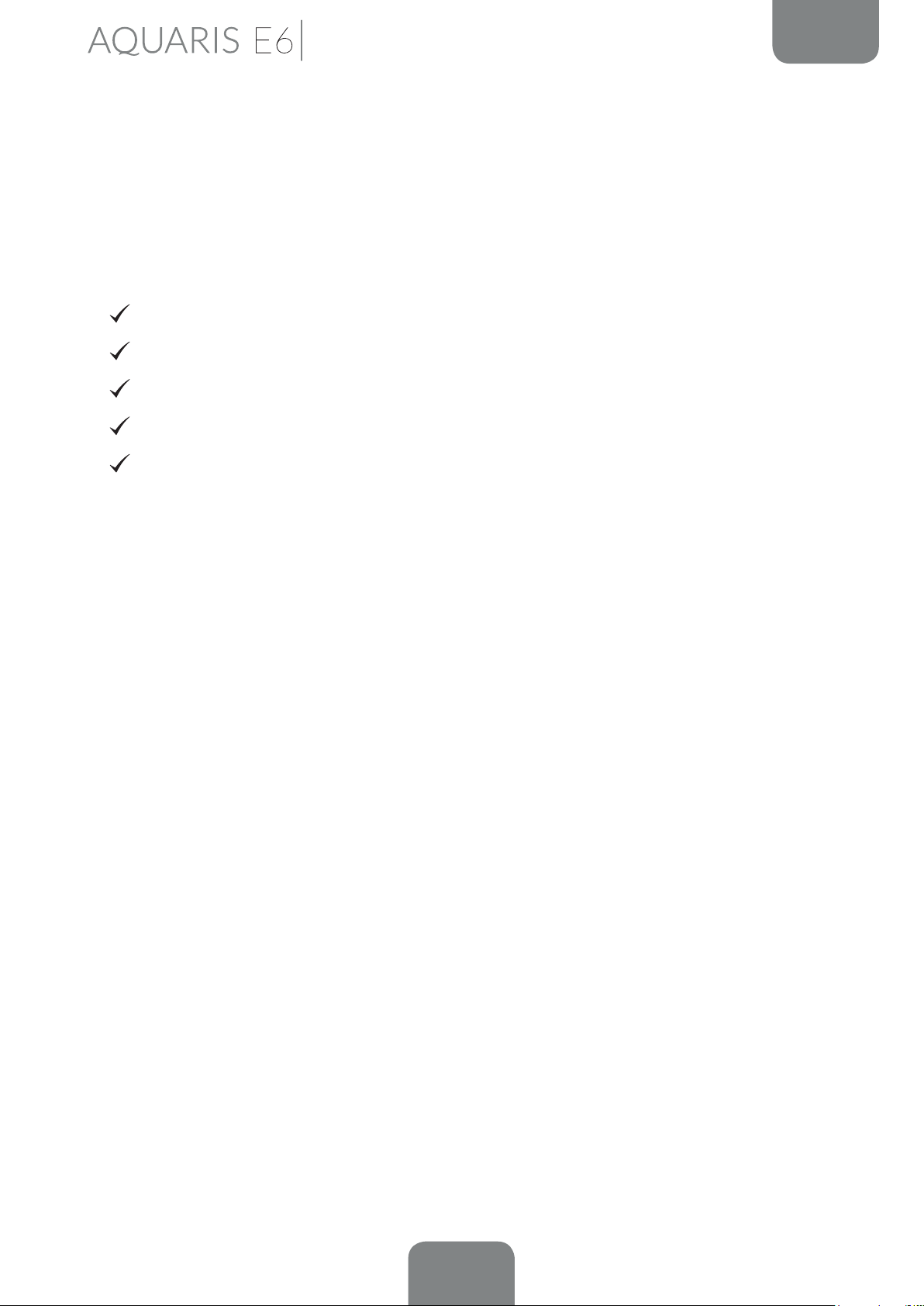
Guide complet de l’utilisateur
Avant de commencer
FRANÇAIS
AVANT DE COMMENCER
Contenu du colis
Avant d’utiliser votre appareil bq pour la première fois veuillez vérier le contenu du
colis. Si vous ne trouvez pas l’un des éléments suivants dans le colis adressez-vous
au distributeur qui vous a vendu votre appareil.
bq Aquaris E6
Câble USB (type A) a micro-USB (type B)
Adaptateur AC/DC
Clé SIM
Documentation :
Guide de démarrage rapide
Manuel de garantie et sécurité
Accessoires bq
8
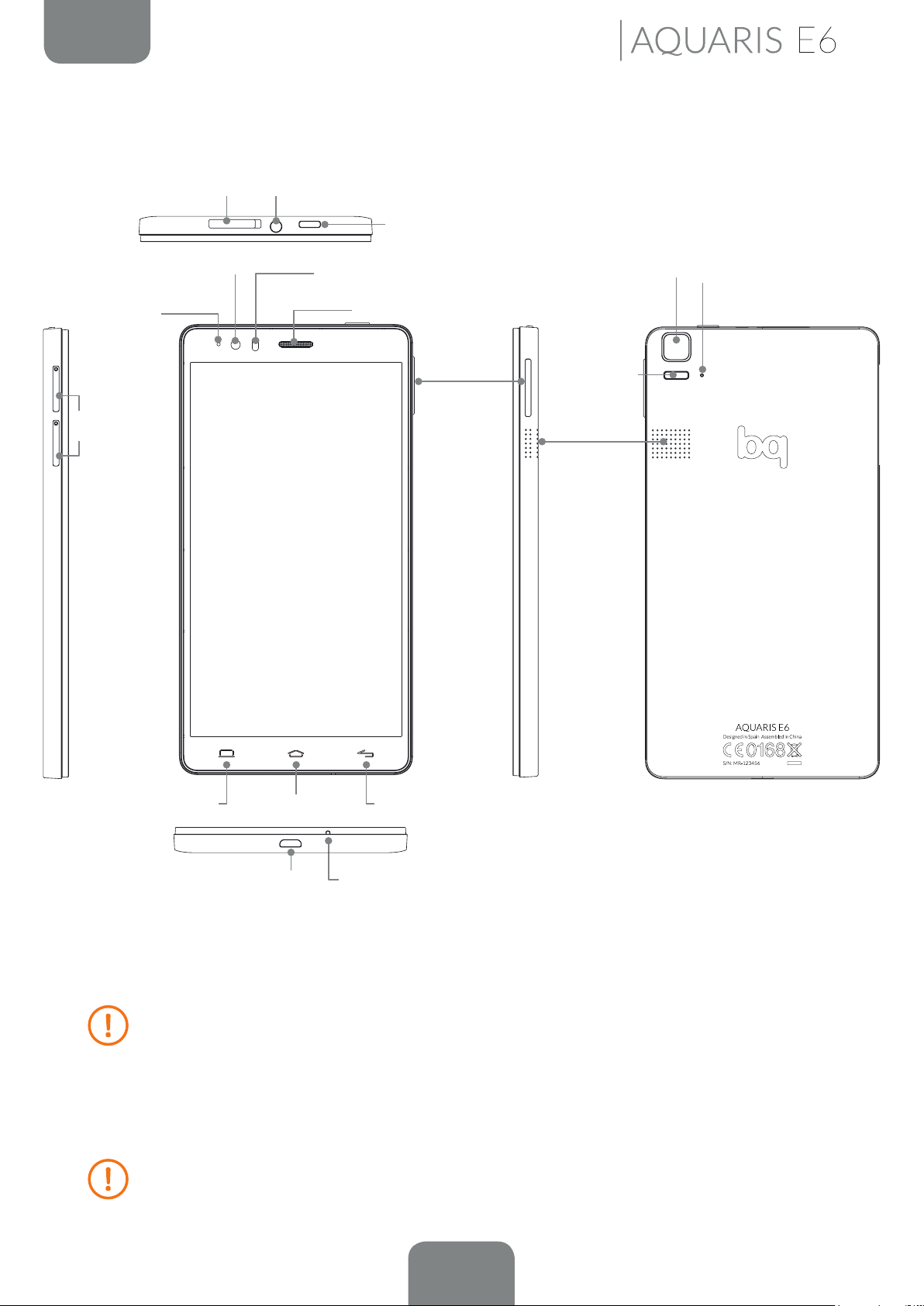
FRANÇAIS
Présentation générale du produit
Guide complet de l’utilisateur
Avant de commencer
Fente MicroSD
LED de
notications
Fentes
micro-SIM
Appareil
photo
avant
Prise d’écouteurs
Capteur de
luminosité et
proximité
Écouteur
Bouton allum./étein.
Blocage écran
Touche
de volume
Appareil
photo arrière
Flash
Haut-parleur
Micro
d’annulation du
bruit ambiant
Menu
Accueil
Port
micro-USB
Retour
Micro
N’essayez pas de retirer la coque arrière de votre bq Aquaris E6, cela pourrait
endommager l’appareil.
Ne retirez pas non plus la batterie d’aucune façon. Le non-respect de ce point
pourrait entraîner la perte de la garantie.
N’introduisez pas d’objet pointu dans l’orifice situé à côté de l’appareil photo
arrière. Cela pourrait endommager le micro d’annulation du bruit ambiant.
9

Guide complet de l’utilisateur
Prise de contact
FRANÇAIS
PRISE DE CONTACT
Comment installer les cartes SIM
Votre bq Aquaris E6 est un smartphone dual SIM (micro-micro). L’accès aux supports
SIM s’effectue de l’extérieur. Le couvercle de la batterie ne doit être retiré à aucun
moment.
Nous expliquerons par la suite comment congurer l’utilisation de vos cartes SIM.
Les étapes suivantes vous aideront à installer les cartes dans votre téléphone avant
de commencer à l’utiliser.
Vous trouverez dans la boîte de votre appareil la clé SIM
et l’enveloppe contenant la documentation de ce dernier.
L’appareil étant éteint introduisez la pointe de la clé SIM
dans l’orice de la fente SIM où vous souhaitez installer la
carte de votre opérateur de téléphonie.
Placez la carte de votre opérateur sur le support une fois
extrait, en faisant attention à la position de l’encoche située
sur l’un des coins (voir image).
Après avoir monté la carte SIM sur le support introduisez-le
de nouveau dans la fente.
10
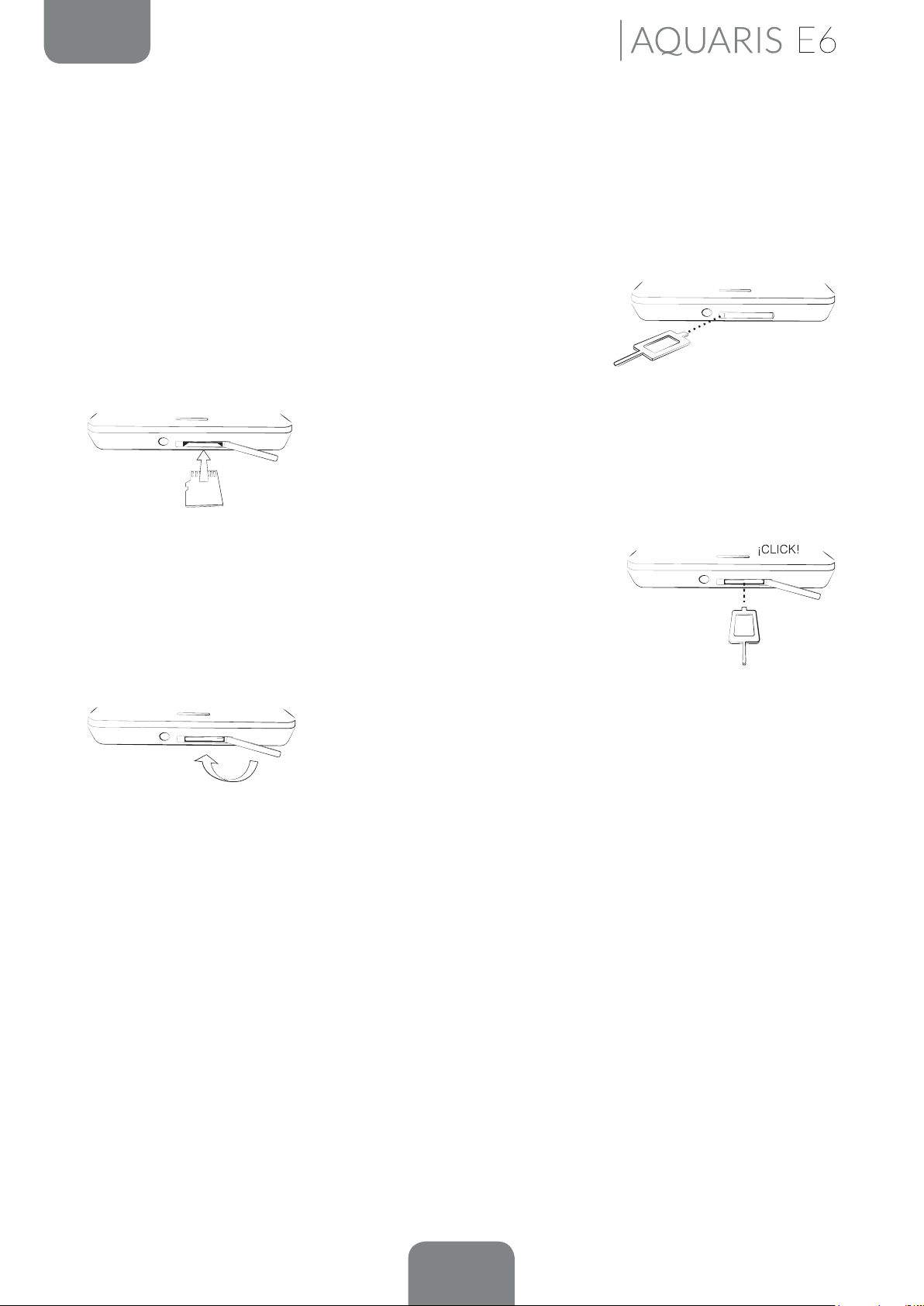
Guide complet de l’utilisateur
FRANÇAIS
Prise de contact
Introduction/extraction de la carte MicroSD
Votre bq Aquaris E6 dispose d’une mémoire interne de 16 GB, qui peut être
augmentée au moyen d’une carte MicroSD de jusqu’à 32 GB.
Pour installer la carte MicroSD suivez les étapes suivantes :
Retirez le couvercle qui protège la fente de la carte MicroSD
située sur la partie supérieure de votre smartphone.
Introduisez la carte MicroSD dans la fente de sorte que les
pins de la carte soient situés sur la partie la plus interne et
orientés vers l’écran de l’appareil.
Poussez la carte jusqu’à entendre un léger clic indiquant
qu’elle est correctement fixée. Dans le cas contraire
l’appareil pourrait ne pas la reconnaître et son contenu
ne serait pas disponible.
Veillez à bien refermer le couvercle de la fente an d’éviter
que de la poussière ou saleté entre dans l’appareil et
d’éviter que la carte soit extraite accidentellement.
Pour retirer la carte MicroSD il faut suivre les étapes du paragraphe antérieur à
l’inverse, en tenant de plus compte de quelques considérations importantes :
a. Pour plus de sécurité il est recommandé de retirer la carte MicroSD lorsque
l’appareil est éteint.
b. Si l’appareil est allumé il faut d’abord effectuer une « extraction en toute
sécurité » de la carte pour éviter de l’endommager, ce qui entraînerait une
perte de données.
11
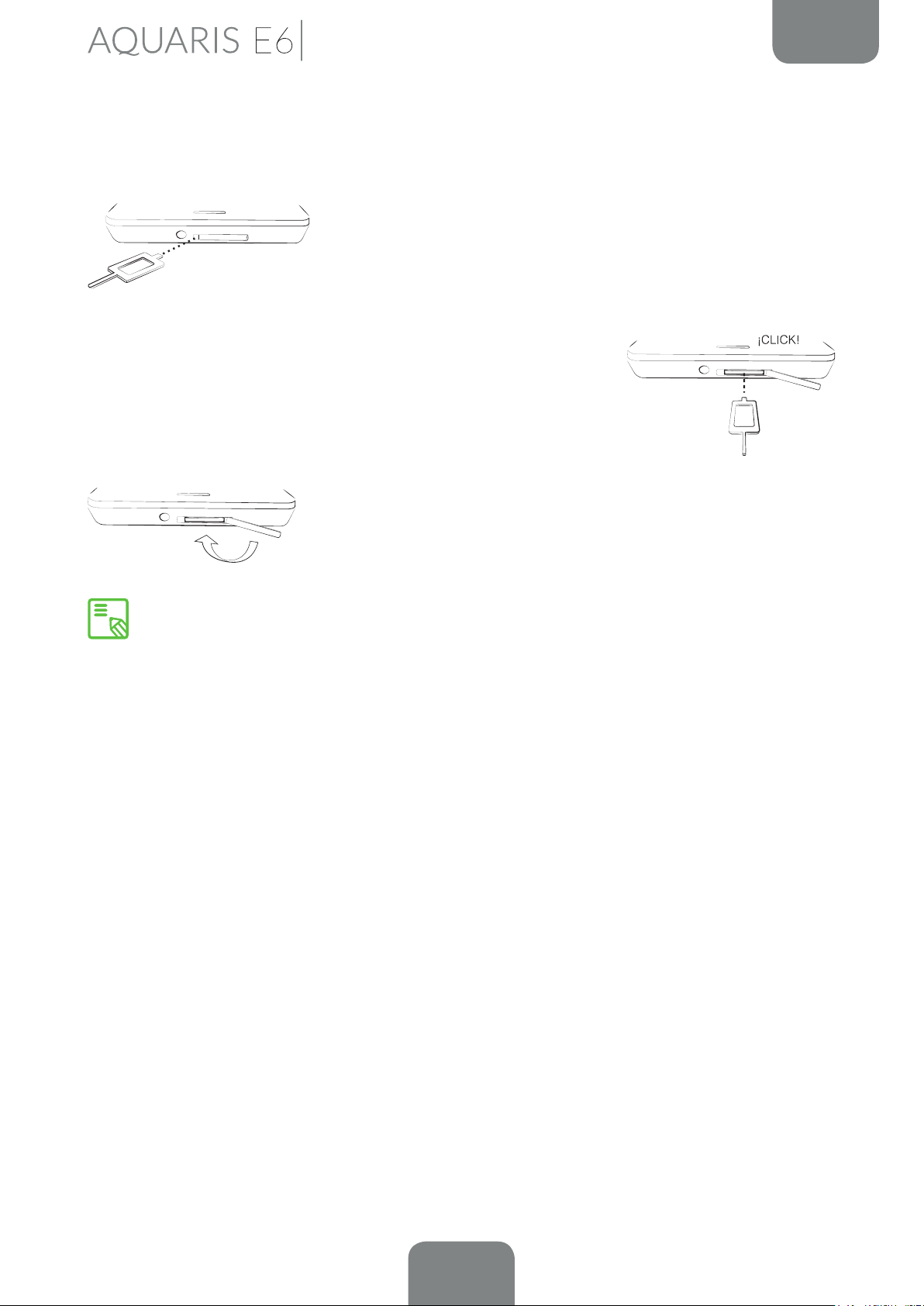
Guide complet de l’utilisateur
Prise de contact
FRANÇAIS
Pour cela, accédez au menu Paramètres de votre smartphone et, dans ce menu, à
Stockage > Désinstaller la carte SD.
Retirez le couvercle qui protège la fente de la carte
MicroSD située sur la partie supérieure de votre
smartphone.
Poussez la carte jusqu’à entendre un léger clic indiquant
qu’elle a été dégagée. En relâchant la pression la carte
reculera légèrement pour que vous puissiez l’extraire
complètement.
Veillez à bien refermer le couvercle de la fente an d’éviter
que de la poussière ou saleté entre dans l’appareil.
Vous pouvez choisir entre stocker vos chiers multimédia dans la mémoire interne
de votre téléphone ou le faire directement sur la carte MicroSD externe. N’oubliez
pas que le contenu enregistré sur la carte externe ne sera pas disponible lorsqu’elle
aura été extraite, raison pour laquelle certaines applications pourraient cesser de
fonctionner.
12
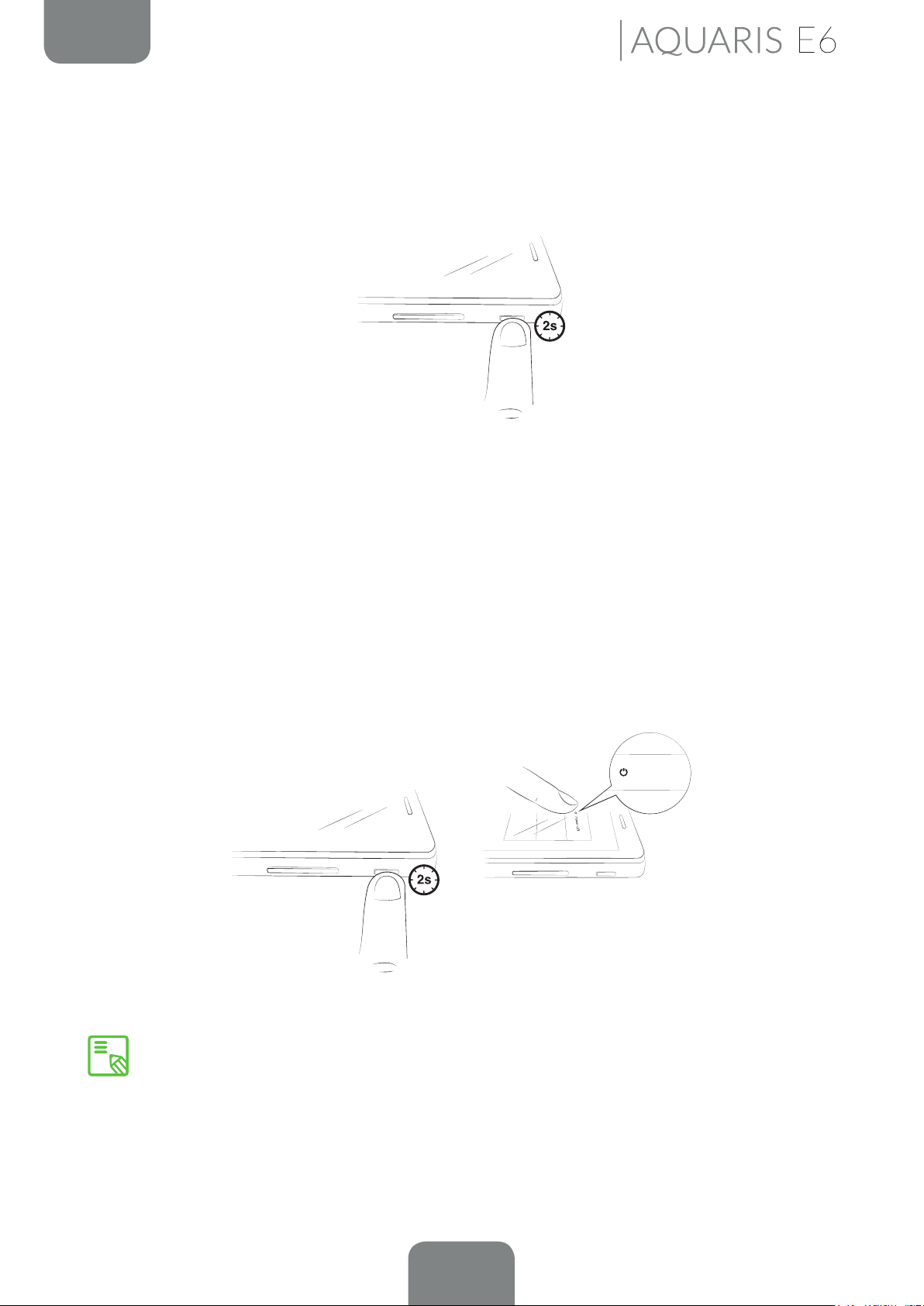
Guide complet de l’utilisateur
FRANÇAIS
Prise de contact
Allumer / éteindre
Pour allumer votre bq Aquaris E6 appuyez pendant quelques secondes sur le bouton
Allumer/Éteindre que vous trouverez sur un des côtés du smartphone.
Si vous avez installé deux cartes micro-SIM dans votre appareil vous devrez saisir
le PIN de chaque carte au moment d’allumer votre Aquaris E6. Chaque fois que
votre bq Aquaris détectera une nouvelle SIM une fenêtre s’afchera pour vous
informer sur la conguration prédéterminée pour passer des appels, des appels
vidéo, envoyer des SMS et sur la connexion de données.
Pour éteindre votre appareil vous devez appuyer sur le bouton Allumer/Éteindre
pendant deux secondes jusqu’à ce qu’un menu s’afche sur l’écran avec plusieurs
options, entre autres celle d’Éteindre, sur laquelle vous devrez appuyer pour
déconnecter complètement l’appareil.
Éteindre
Si vous appuyez seulement un instant sur le bouton Allumer/Éteindre l’écran
s’éteindra mais pas l’appareil.
13
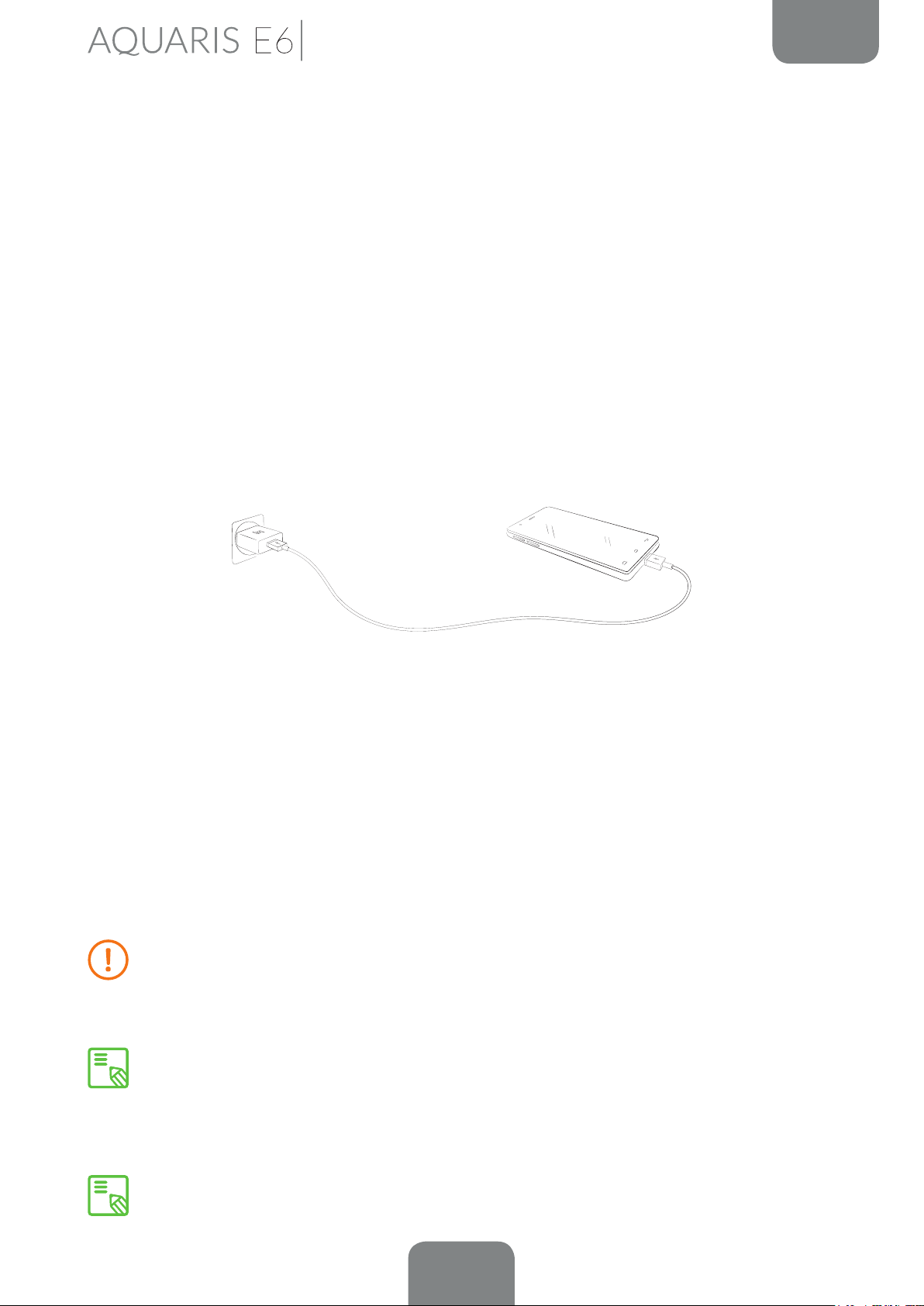
Guide complet de l’utilisateur
Prise de contact
FRANÇAIS
Charger la batterie et transférer des chiers
Votre smartphone contient une batterie rechargeable (non amovible) de 4000 mAh,
qui se charge à travers le port micro-USB situé sur la partie inférieure l’appareil. Pour
charger la batterie, un câble USB (type A) a micro-USB (type B) et un adaptateur
AC/DC sont fournis avec le téléphone. Vous pouvez effectuer une charge d’une
façon simple en suivant ces étapes :
A) En utilisant l’adaptateur AC/DC :
1. Connectez l’extrémité USB du câble au port USB de l’adaptateur AC/DC.
2. Connectez l’adaptateur AC/DC à une prise standard (220V/50Hz).
3. Connectez l’extrémité micro-USB du câble au port micro-USB de votre
smartphone.
B) À travers votre ordinateur portable ou de bureau :
1.
Connectez l’extrémité USB du câble à un port USB compatible de votre
ordinateur.
2.
Connectez l’extrémité micro-USB du câble au port micro-USB de votre
smartphone.
La batterie de votre bq Aquaris E6 n’est pas amovible. De ce fait, son extraction
de la part de personnes étrangères à notre Service technique peut provoquer
des dommages à l’appareil et causer l’annulation de la Garantie.
Il est recommandé d’effectuer une charge complète de la batterie la première
fois que vous le chargerez. Cela contribue à améliorer le calibrage du mesureur
de capacité de la batterie. Il faut tenir compte du fait que certaines batteries sont
plus performantes après plusieurs cycles complets de charge.
La durée de charge de l’appareil peut varier sensiblement en fonction de s’il est
chargé directement via l’adaptateur AC/DC ou via le port USB de l’ordinateur.
14
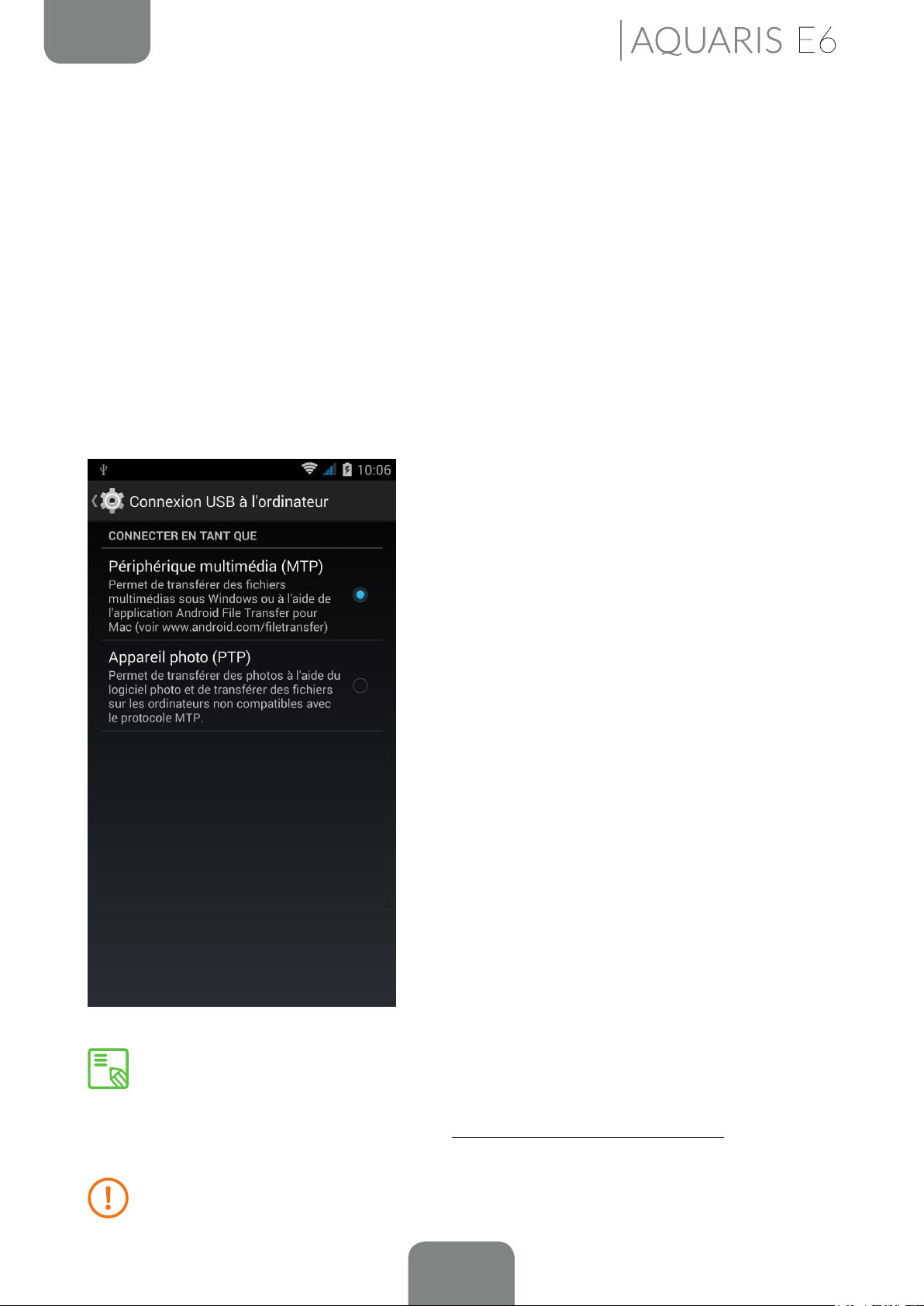
Guide complet de l’utilisateur
FRANÇAIS
Prise de contact
Si vous connectez votre smartphone et un ordinateur au moyen du câble USB vous
pouvez également transférer des chiers entre eux (de sa mémoire interne ou de la
carte MicroSD), dans le but d’utiliser, de copier ou d’enregistrer dans l’un ou l’autre
des appareils vos images, vidéos, musique, documents de texte, etc.
Vous pouvez congurer le mode de transfert de vos chiers quand vous connectez
votre bq Aquaris à l’ordinateur. Si vous faites glisser un doigt de la partie supérieure
de l’écran vers le bas vous pourrez accéder aux options de la Connexion USB à
l’ordinateur. Vous pourrez le connecter en tant que Périphérique multimédia (MTP),
qui sera activé de manière prédeterminé ou bien en tant qu’Appareil photo (PTP).
Vous pouvez effectuer le transfert de vos fichiers de plusieurs façons. Nous
détaillons ci-dessous les étapes pour le réaliser au moyen d’une connexion USB :
1.
Connectez votre Aquaris à l’ordinateur en
utilisant le câble micro-USB vers USB fourni.
Vous devez introduire le connecteur microUSB du câble dans le port micro-USB de
l’appareil et le connecteur générique USB
au port USB de votre ordinateur.
2.
Sélectionnez et copiez les fichiers sur
votre smartphone ou sur votre ordinateur.
N’oubliez pas que vous pouvez enregistrer
vos fichiers dans la mémoire interne du
téléphone et sur la carte MicroSD si vous
en disposez.
Pour transférer des fichiers dans les modes MTP et PTP de votre téléphone
portable (et/ou la carte MicroSD) à un ordinateur Mac OS et vice versa, il est
nécessaire que vous téléchargiez et installiez l’application gratuite Android
File Transfer sur votre ordinateur : www.android.com/filetransfer/.
Ne débranchez pas le câble pendant que la copie des chiers est en cours.
15
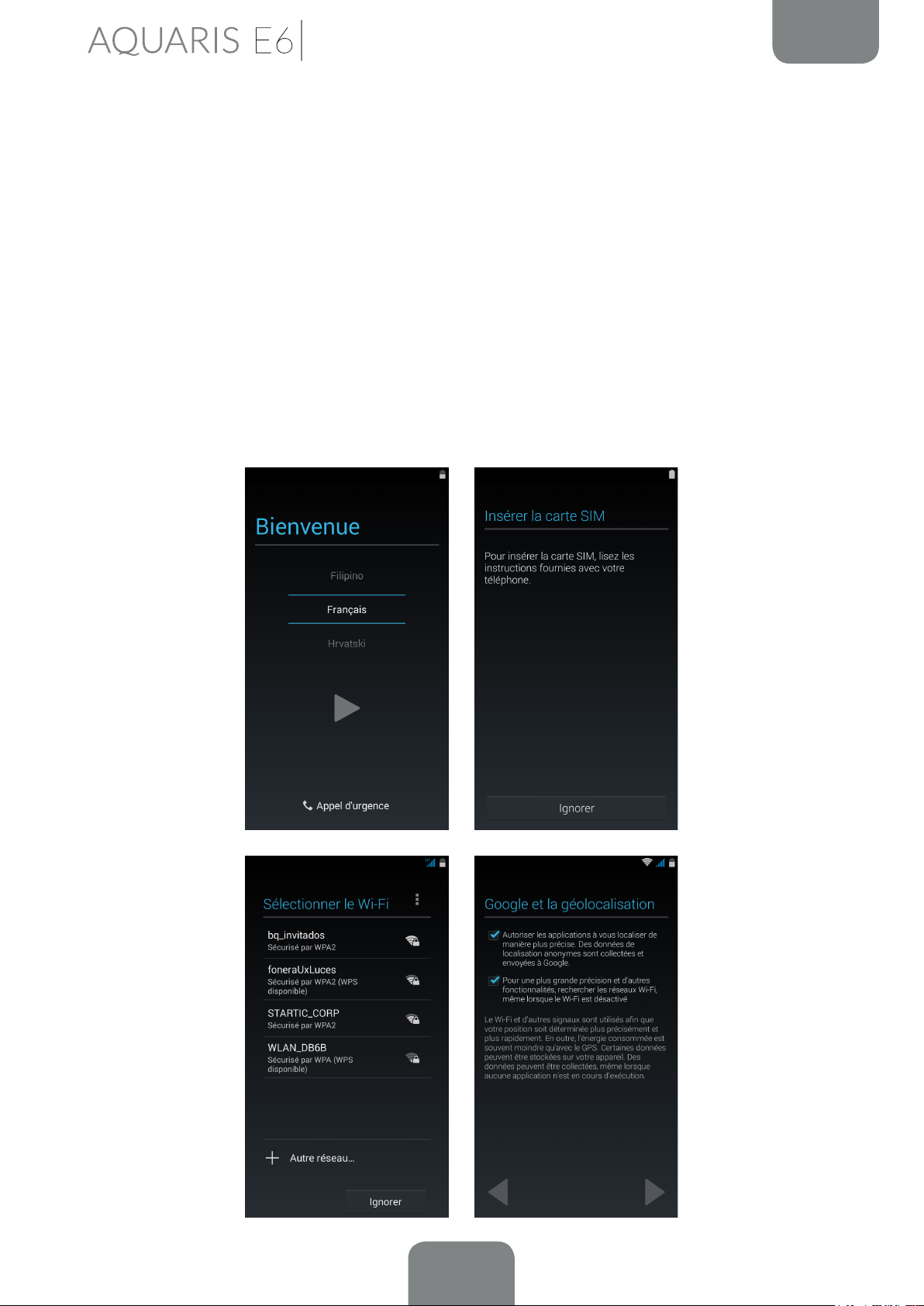
Guide complet de l’utilisateur
Prise de contact
FRANÇAIS
Assistant de conguration
La première fois que vous allumerez votre bq Aquaris E6 un assistant vous guidera
pour effectuer la conguration de base de l’appareil :
· Langue
· Cartes SIM
· Réseaux Wi-Fi
· Localisation et Google
· Date et heure
· Gestion du bureau
16
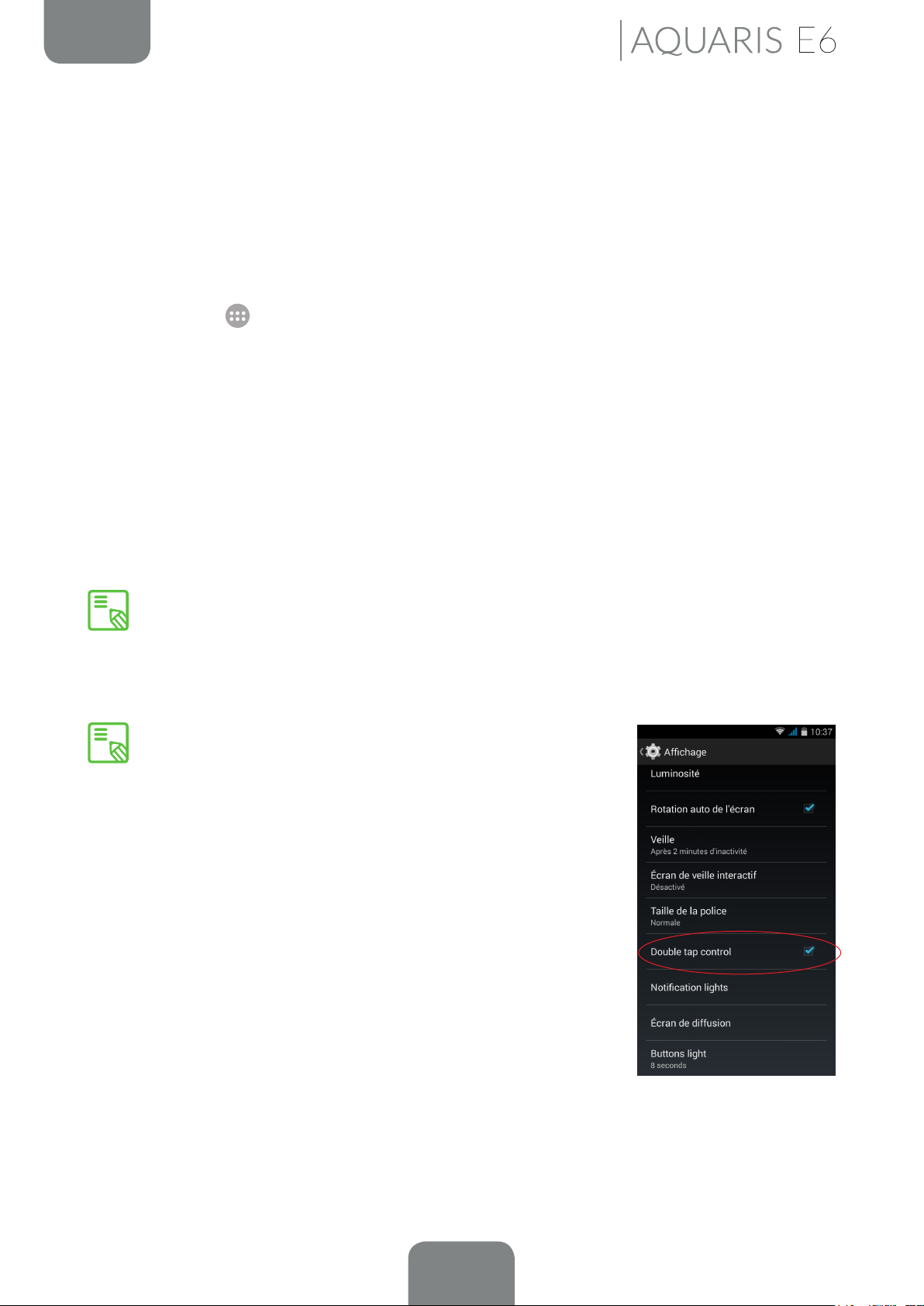
Guide complet de l’utilisateur
FRANÇAIS
Éléments du Bureau
ÉLÉMENTS DU BUREAU
Verrouillage d’écran
L’écran de votre smartphone se verrouille automatiquement par défaut si vous
n’utilisez pas votre appareil pendant un certain temps. Pour congurer l’intervalle de
temps après lequel l’écran s’éteint automatiquement, appuyez sur le bouton Menu
d’applications
, et allez ensuite sur Paramètres > Afchage > Veille et sélectionnez
la valeur souhaitée. Pour éteindre l’écran et verrouiller de l’appareil manuellement
appuyez brièvement sur le bouton Allumer/éteindre.
Pour le déverrouiller appuyez brièvement sur le bouton d’allumage et l’écran
s’allumera en afchant l’option de déverrouillage congurée. Pour changer l’option
de déblocage appuyez sur le bouton du Menu d’applications et accédez ensuite à
Paramètres > Sécurité > Verrouillage de l’écran, où vous pourrez choisir entre : Aucun,
Faire glisser, Face Unlock, Déblocage vocal, Schéma, Code PIN et Mot de passe.
Pour plus d’information sur chacune de ces options allez à Paramètres > Sécurité.
Si vous oubliez la façon de désactiver le verrouillage de l’écran et si vous essayez
plusieurs fois, l’option suivante apparaîtra : J’ai oublié le schéma ? En appuyant
elle vous demandera votre adresse de courrier électronique et votre mot de
passe. En les introduisant elle éliminera le verrouillage de l’écran.
Votre Aquaris E6 incorpore une nouvelle fonction
permettant de verrouiller / déverrouiller votre téléphone
en faisant un « double tap » sur l’écran. Pour cela,
l’écran étant éteint, appuyez deux fois rapidement sur
n’importe quel point de ce dernier pour qu’il s’allume et
nous demande le schéma de déblocage. De plus, pour
verrouiller et éteindre l’écran quand il est allumé il est
possible de réaliser cette double pulsation rapide sur un
quelconque point de la barre de notications.
Cette fonction est désactivée par défaut. Ainsi,
pour l’utiliser, il vous faudra l’activer depuis le menu
Paramètres>Afchage>Double tap control
17
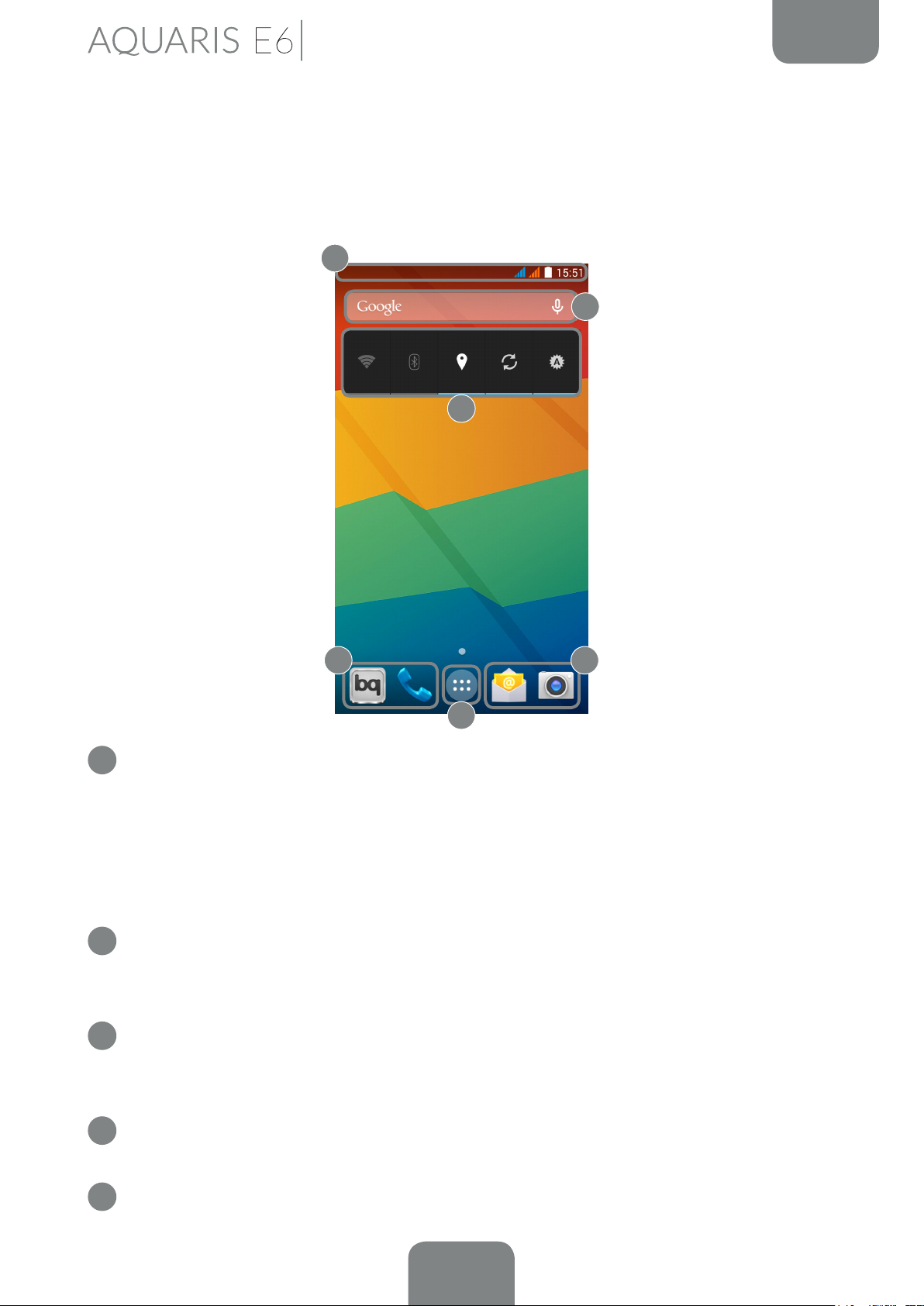
Guide complet de l’utilisateur
Éléments du Bureau
FRANÇAIS
Écran d’accueil
L’ Écran d’accueil ou Bureau est la principale voie d’accès aux outils et applications
installés sur votre bq. De là, vous pouvez contrôler l’état de l’appareil visiter des sites
web, entrer dans des applications, etc.
1
2
3
4 4
5
Barre d’état et notications. Vous pouvez consulter l’heure, l’état du signal
1
Wi-Fi, le signal de réseau de chaque SIM, le prol audio, l’état du Bluetooth et
consulter la charge restante de la batterie. Des notications apparaissent aussi,
comme des appels manqués, des messages, etc. En faisant glisser vers le bas
vous pourrez visualiser plus facilement vos notications et avis (avec un seul
doigt) et accéder à Réglages rapides (avec deux doigts).
Recherche sur Google. En appuyant dessus la barre du moteur de recherche
2
apparaît pour vous permettre de réaliser des recherches de texte sur internet,
y compris vocalement.
Widget. Vous pouvez installer des widgets, comme par exemple celui du
3
contrôle de l’alimentation ou, si vous le préférez, en placer d’autres comme
l’heure, les informations, le temps, etc.
Accès directs. Ils vous permettent de sélectionner et d’accéder rapidement aux
4
applications que vous utilisez le plus.
Menu d’applications. Vous pouvez accéder à toutes les applications installées
5
sur votre appareil.
18
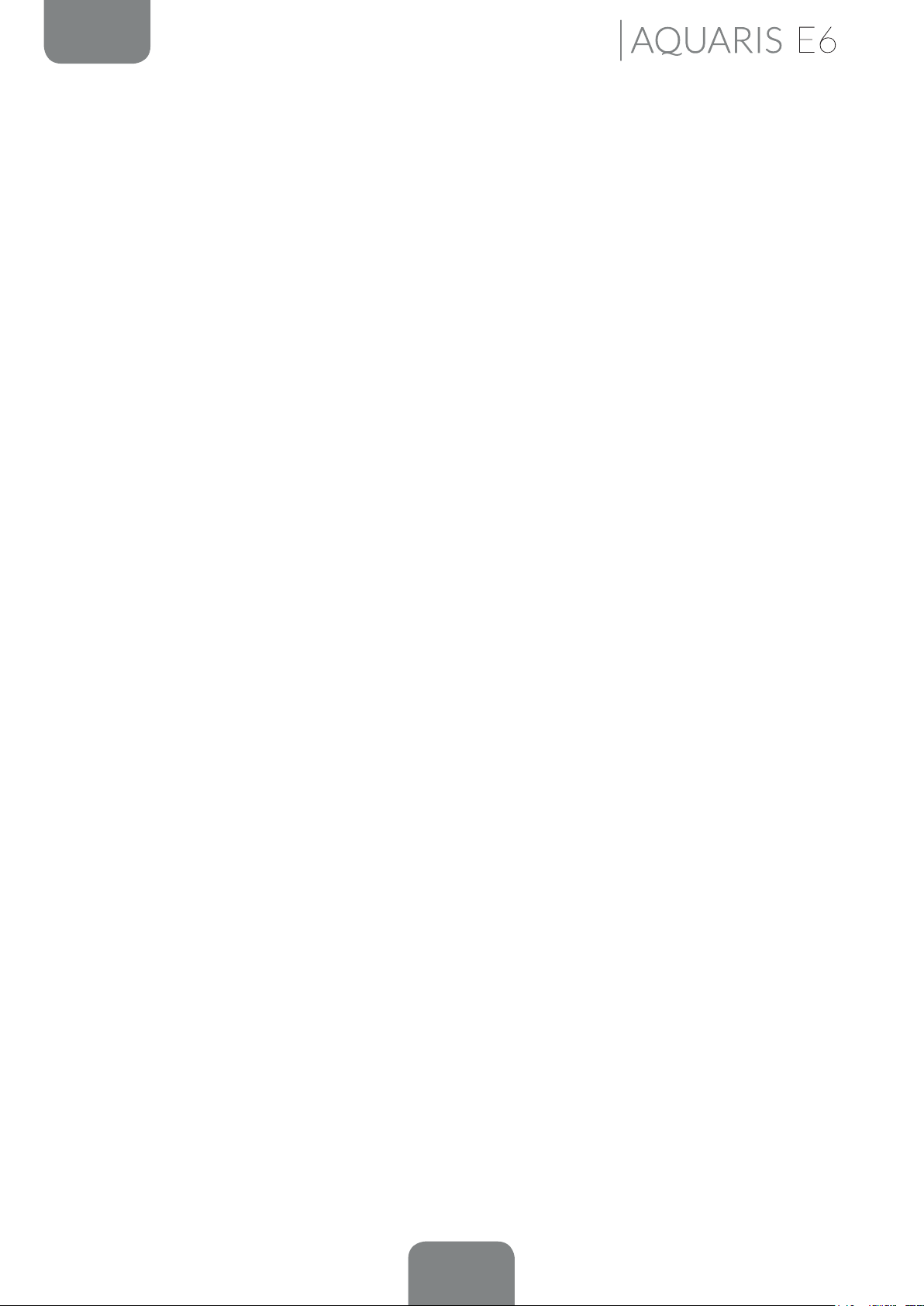
Guide complet de l’utilisateur
FRANÇAIS
Éléments du Bureau
Sur l’Écran d’accueil vous pouvez appuyer sur le bouton Menu ou maintenir
votre doigt appuyé sur un endroit vide de l’écran pour afficher les options de
personnalisation et réglages. Ces options sont les suivantes :
· Fonds d’écran : elle permet de sélectionner entre plusieurs images celle que
vous souhaitez utiliser comme fond sur l’Écran d’accueil et sur les écrans
étendus.
· Widgets : elle permet d’afficher différents widgets sur l’Écran d’accueil.
Les widgets sont de petites applications ou programmes dont la fonction
principale est de permettre un accès facile et rapide à diverses fonctionnalités
de l’appareil et de montrer des informations de divers types, comme por les
informations, la météo, etc.
· Paramètres : cette option vous enverra directement au menu de réglages de
l’appareil, auquel il est aussi possible d’accéder à partir de la barre d’état et
de la boîte d’applications.
En plus de l’utilisation de widgets il est possible de créer des accès directs aux
applications, contacts, etc. directement sur le Bureau. Pour cela, accédez à la boîte
d’applications, appuyez sur l’icône de l’application dont vous souhaitez créer un
accès direct et faites-la glisser jusqu’à l’emplacement désiré du Bureau.
Écran d’accueil étendu
L’ écran d’accueil se compose initialement d’un écran que vous pourrez étendre pour
obtenir jusqu’à quatre bureaux personnalisables avec des raccourcis, applications
ou widgets. Pour naviguer sur l’Écran d’accueil et les Écrans étendus, faites glisser
avec le doigt l’écran vers la droite ou la gauche.
Régler l’orientation de l’écran
L’orientation de l’écran tourne automatiquement de portrait (vertical) à paysage
(horizontal) et vice versa, dans certaines applications, selon la position dans laquelle
vous placez votre appareil. Si vous souhaitez xer l’orientation de l’écran, appuyez
sur le bouton Menu d’applications > Paramètres > Affichage et décochez la case
Rotation auto de l’écran.
Il est aussi possible de configurer la rotation de l’écran à partir de l’option
correspondante (Rotation automatique écran) pour activer la rotation automatique
ou la désactiver.
19
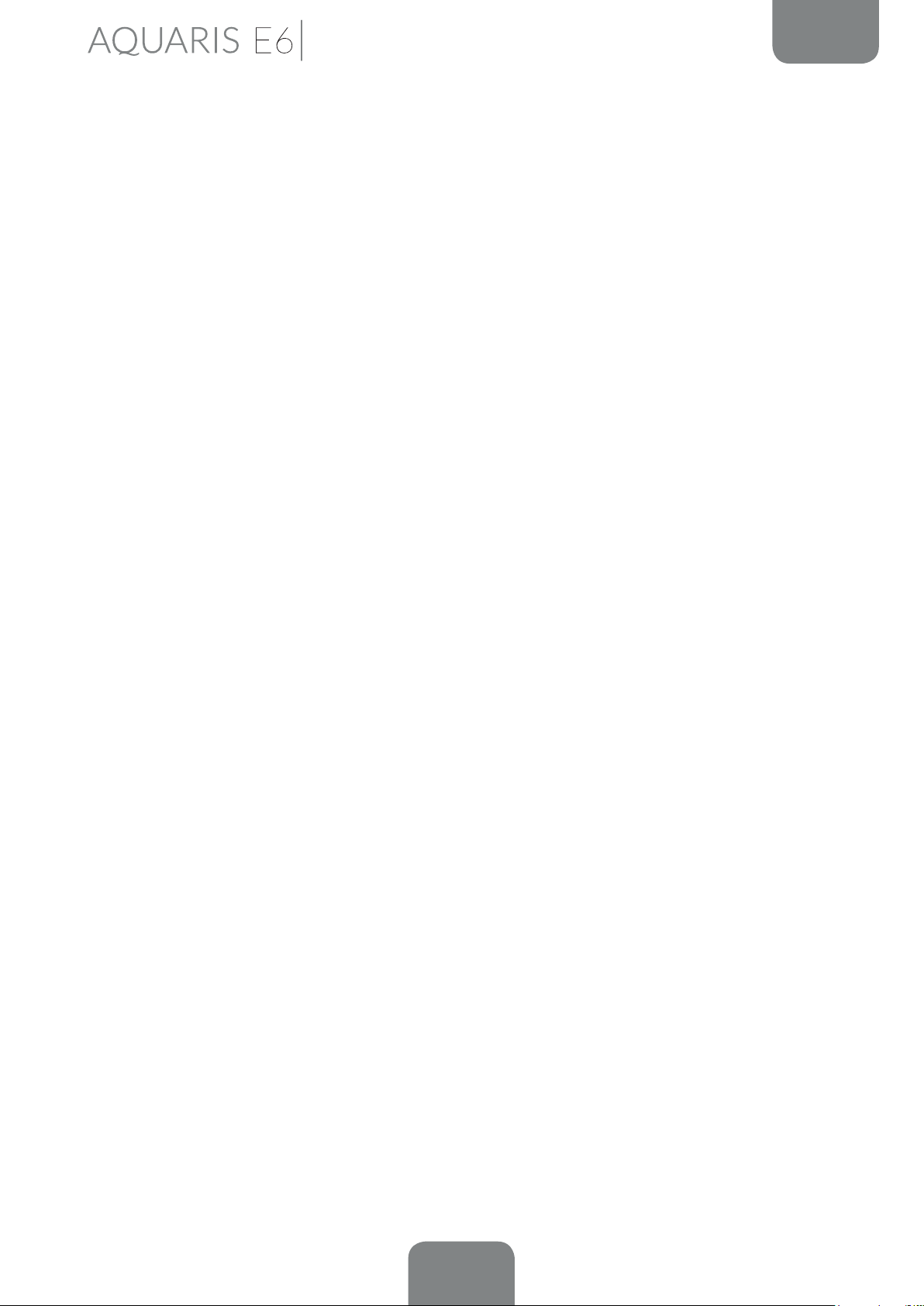
Guide complet de l’utilisateur
Éléments du Bureau
FRANÇAIS
Personnaliser l’Écran d’accueil
Vous pouvez personnaliser l’Écran d’accueil ou les Écrans étendus de votre
smartphone en utilisant vos propres images comme image de fond, en ajoutant des
icônes ou raccourcis de vos applications préférées, widgets, etc.
Pour changer le fond d’écran ou ajouter un widget, appuyez pendant quelques
secondes sur l’image du fond de l’Écran d’accueil ou des Écrans étendus. Une
fenêtre émergente apparaîtra avec différentes options, vous pouvez choisir entre
Fonds d’écran, Widgets ou accéder à la section Paramètres.
Si vous optez pour Fonds d’écran choisissez l’image que vous souhaitez sélectionner
et appuyer sur Établir fond d’écran pour conrmer la sélection. Si l’image que vous
avez sélectionnée est trop grande vous devrez éditer son champ de visualisation.
Déplacer ou effacer des éléments de l’Écran d’accueil
Pour déplacer un élément situé sur l’Écran d’accueil, appuyez sur l’icône avec le doigt
jusqu’à ce qu’elle se décolle du fond. Ensuite, faites-la glisser jusqu’à l’emplacement
désiré et lâchez-la. Vous pouvez déplacer des éléments entre les différents écrans
du bureau étendu en déplaçant l’élément jusqu’au bord latéral pour qu’il passe d’un
écran à l’autre.
Si vous souhaitez effacer un élément vous devrez le faire glisser jusqu’à la croix avec
le mot « Supprimer » située sur la partie supérieure de l’écran et, lorsque l’icône
s’illuminera en rouge, lâchez l’icône pour l’effacer.
Regrouper des éléments dans des dossiers
Placez pour cela un élément sur celui avec lequel vous souhaitez le regrouper et ils
seront ainsi placés dans un même dossier. Vous pourrez introduire plus d’éléments
en les glissant dans le dossier. Pour donner un nom (ou modier un nom existant)
au dossier il sufra d’appuyer brièvement sur ce dernier et d’appuyer sur « Dossier
sans nom ». Quand le dossier sera ouvert vous pourrez en retirer des éléments en
appuyant sur ces derniers et en les faisant glisser en dehors du dossier.
20
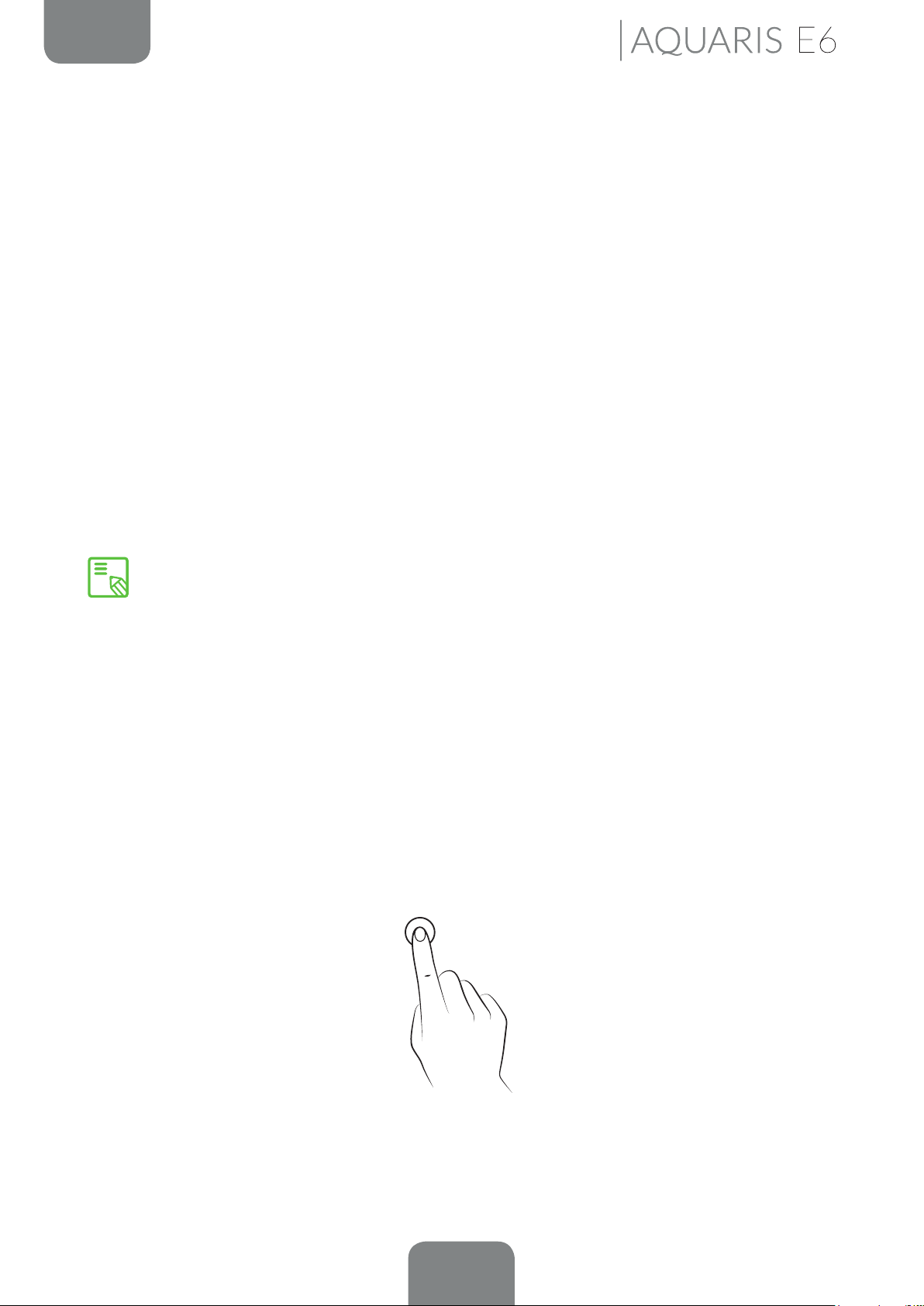
Guide complet de l’utilisateur
FRANÇAIS
Éléments du Bureau
Réaliser des captures d’écran
Il est possible de réaliser une capture d’écran à tout moment, d’une façon très simple,
en appuyant à la fois sur le bouton de réduction du volume et le bouton allumer/
éteindre et en les maintenant appuyés pendant une seconde. La capture d’écran
s’enregistrera automatiquement dans la Galerie, dans un dossier appelé « Captures
d’écran ». À partir de l’ordinateur il faudra chercher dans Pictures > Screenshots.
Réaliser des captures vidéos
La méthode est très similaire à l’antérieure, il suffit d’appuyer en même temps
sur le bouton d’augmentation du volume et le bouton allumer/éteindre pour
lancer l’enregistrement et répéter ensuite cette combinaison pour finaliser
l’enregistrement. L’emplacement de la vidéo sera le même que celui qui est utilisé
pour les captures d’écran.
Il est aussi possible d’effectuer des captures d’écran et d’enregistrer une vidéo
de ce dernier en faisant glisser la barre de notications vers le bas avec deux
doigts et en appuyant sur l’option correspondante du menu déroulant.
Apprendre à utiliser l’écran multi-tactile
Votre smartphone dispose d’un écran multi-tactile avec plusieurs points de
détection simultanés, sur lesquels vous pouvez réaliser divers mouvements associés
à différentes fonctions :
Toucher. Appuyez brièvement sur l’écran pour sélectionner un objet, ouvrir une
application, ouvrir la boîte d’introduction de texte, etc.
21
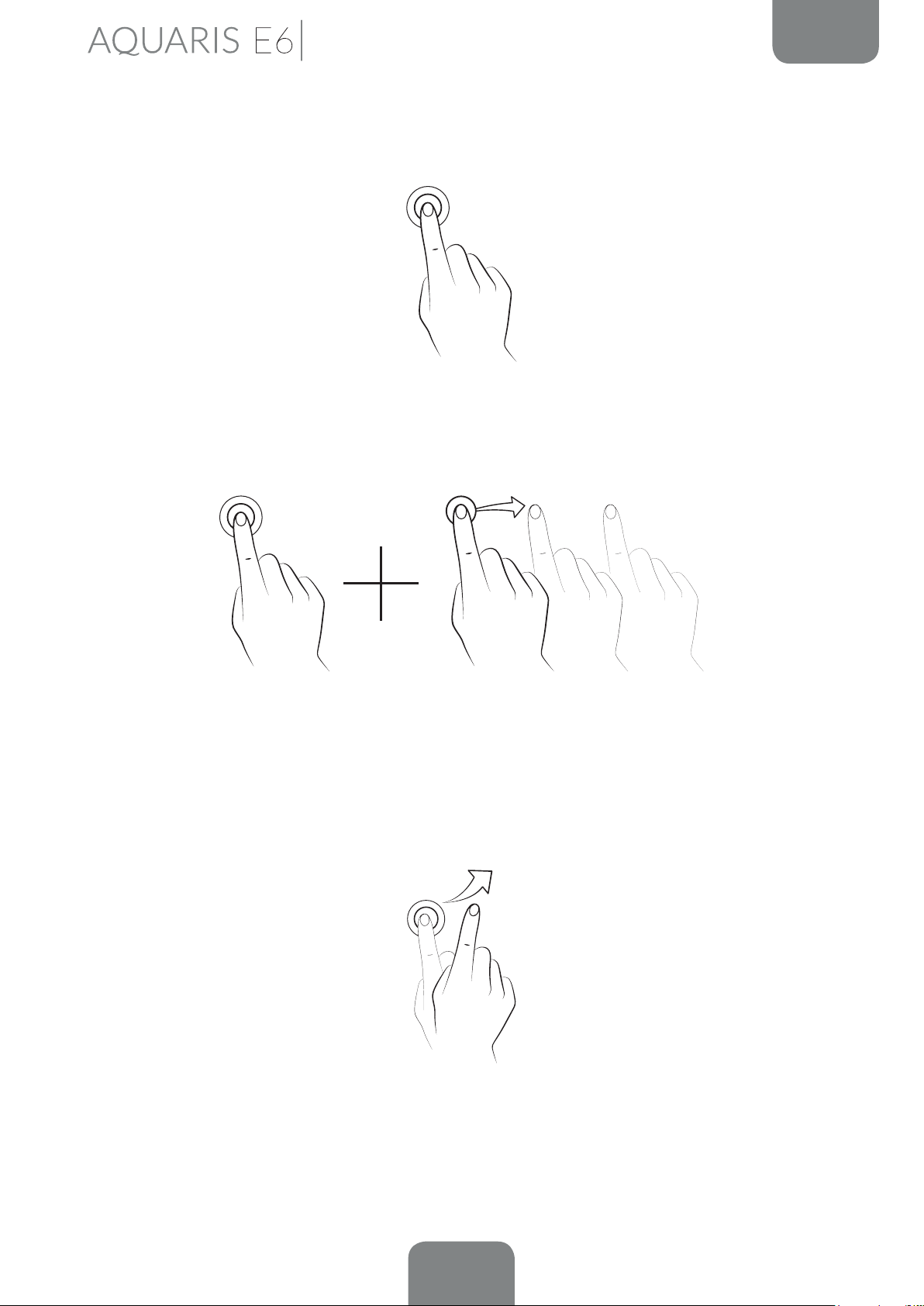
Guide complet de l’utilisateur
Éléments du Bureau
FRANÇAIS
Pulsation prolongée. En appuyant pendant environ 2 sec. sur un point de l’écran
(vide ou avec un élément) vous activerez le menu d’options disponibles.
Déplacer. Pour déplacer un objet, appuyez de façon prolongée sur ce dernier,
déplacez-le jusqu’à l’emplacement souhaité et lâchez-le.
Glisser. Appuyer brièvement sur un point de l’Écran d’accueil et glisser vers la
gauche ou la droite pour changer les différents bureaux étendus, ou glissez vers le
haut ou le bas pour faire un scroll sur un site web, une liste ou un menu.
22
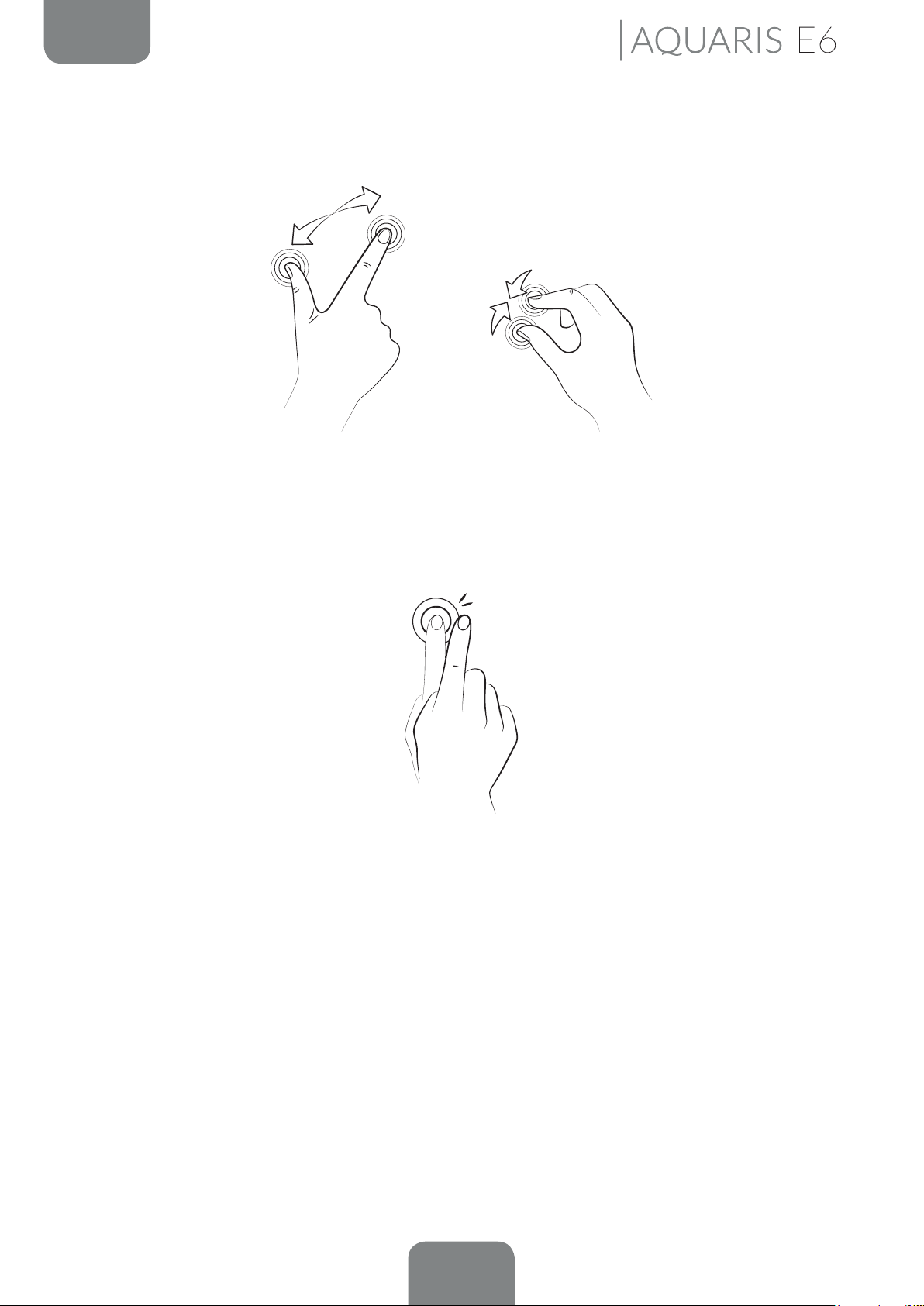
Guide complet de l’utilisateur
FRANÇAIS
Éléments du Bureau
Pincement. Touchez l’écran avec deux doigts en même temps et séparez-les pour
augmenter le niveau de zoom, ou joignez-les pour le diminuer.
Double toucher (tap). Appuyez rapidement deux fois sur l’écran pour augmenter
le zoom. Répétez cette opération pour l’augmenter ou le réduire à nouveau. Vous
pouvez aussi l’utiliser pour activer l’écran.
23
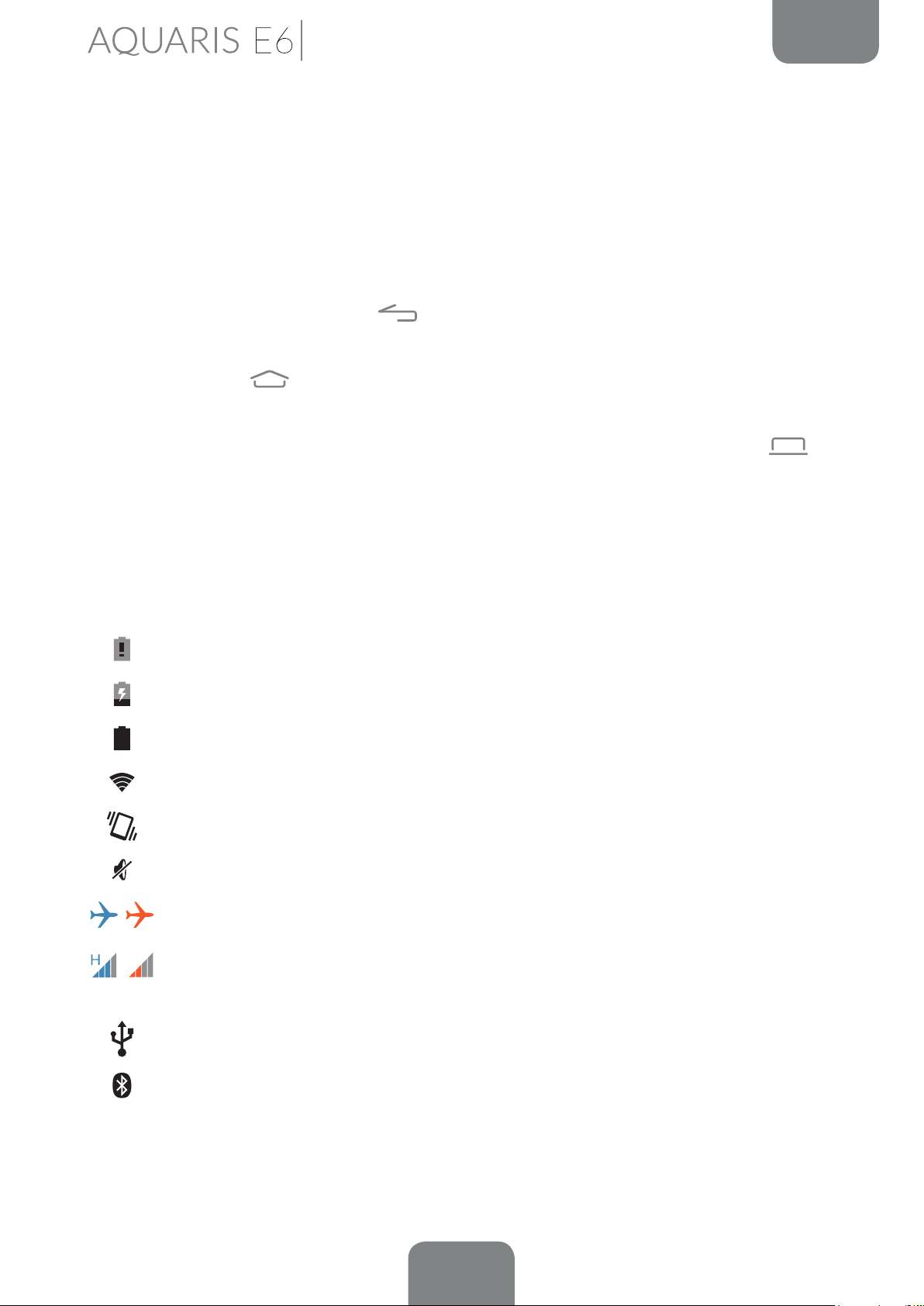
Guide complet de l’utilisateur
Éléments du Bureau
FRANÇAIS
Boutons et icônes
Une brève description des différents boutons et icônes est présentée ci-après, de
même que quelques conseils d’utilisation.
Boutons
Dans les différentes applications vous pouvez revenir à l’écran précédent en
appuyant sur le bouton Retour
.
Vous pouvez à tout moment accéder à l’Écran d’accueil en appuyant sur le bouton
Home ou Accueil
. De plus, si vous maintenez le doigt dessus vous pouvez voir
les applications récemment ouvertes.
Vous pouvez aller au menu d’une application en appuyant sur le bouton Menu
.
Barre d’état
La barre d’état est toujours visible dans la partie supérieure de l’écran et vous offre
des informations importantes sur l’appareil.
Les icônes principales sont :
Batterie presque déchargée.
Batterie en charge.
Batterie totalement chargée.
Récepteur de Wi-Fi allumé et connecté à un réseau.
Son désactivé et vibration activée.
Son et vibration désactivés.
Mode avion activé pour les deux SIM (une couleur est affectée à chaque SIM).
Itinérance des données activée (G, E, 3G, H ou H+ peut apparaître selon le
type de connexion de données et la vitesse de transfert).
Connexion par USB.
Bluetooth activé.
24
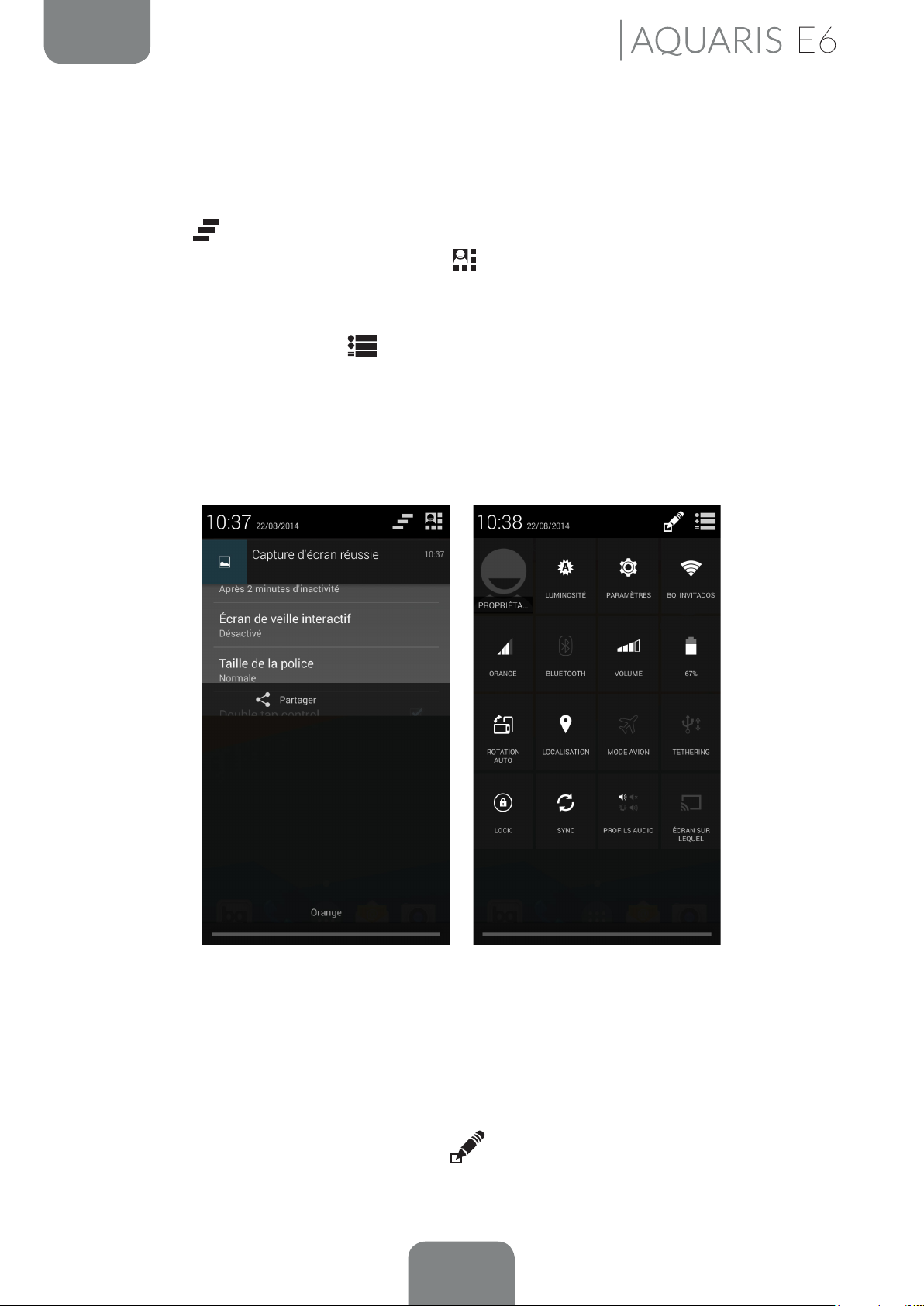
Guide complet de l’utilisateur
FRANÇAIS
Éléments du Bureau
Barre de notications et d’avertissements
Faites glisser la barre supérieure de notications et avertissements vers le bas avec
un doigt pour voir les notications. Éliminez-les toutes en même temps en appuyant
sur l’icône
de l’icône antérieure se trouve l’icône
, ou en faisant glisser chaque notification vers les côtés. À côté
qui vous permet de créer votre prol
propriétaire et d’activer/désactiver les icônes de conguration. Vous pouvez aussi
visualiser cet écran en faisant glisser la barre supérieure avec deux doigts. En-haut
à droite vous verrez l’icône
qui vous permet de consulter les notications et
avertissements. Pour recevoir des notications il faudra que vous l’indiquiez dans
chaque application que vous téléchargerez et/ou en ajoutant différents comptes
dans : Paramètres > Comptes > Ajouter compte. Pour retourner sur l’Écran d’accueil
faites glisser la barre vers le haut.
En faisant glisser avec 1 doigt En faisant glisser avec 2 doigts
En faisant glisser la Barre de notifications avec deux doigts la liste d’options
apparaîtra pour vous permettre d’accéder d’une façon rapide et simple à un grand
nombre de congurations comme la luminosité de l’écran, les connectivités, etc.
Vous pouvez congurer les options que vous souhaitez afcher/occulter à partir de
l’icône située sur l’angle droit supérieur
. Quelques-unes des options occultées
par défaut sont expliquées en détail plus loin.
25
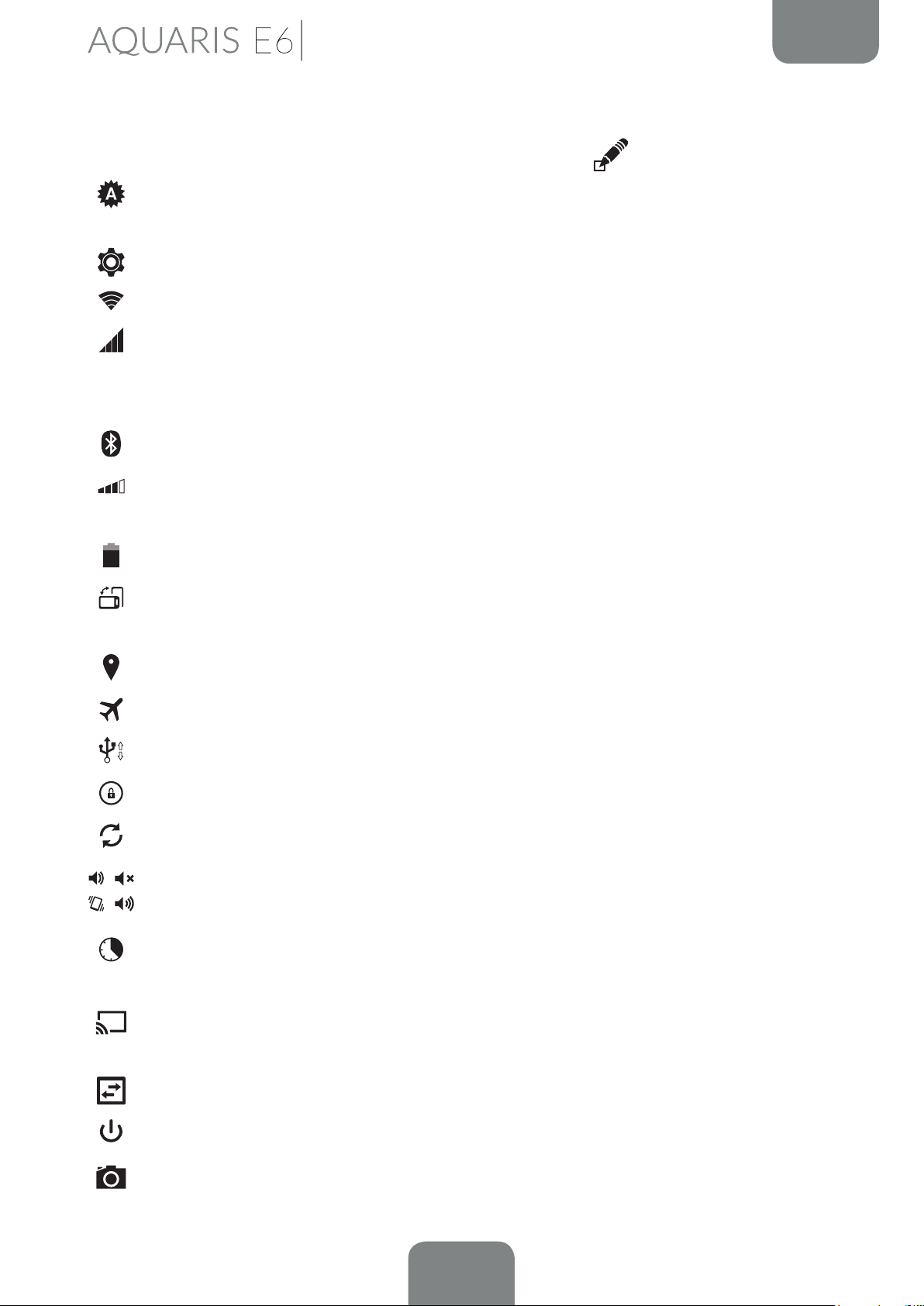
Guide complet de l’utilisateur
Éléments du Bureau
FRANÇAIS
Parmi les options que vous pouvez activer au moyen du menu déroulant qui apparaît
en faisant glisser la barre avec deux doigts se trouvent
:
Luminosité : permet de sélectionner le mode de réglage de la luminosité
entre automatique ou manuel et de modier sa valeur de correction.
Paramètres : ouvre le menu général des paramètres.
Paramètres Wi-Fi : activez/désactivez la connexion Wi-Fi.
Barre de couverture: montre l’état de la couverture. Vous pouvez
sélectionner la technologie à laquelle vous souhaitez vous connecter, que
ce soit la 2G, la 3G ou bien les deux.
Bluetooth : activez/désactivez la connexion bluetooth.
Volume : permet de contrôler le niveau de sortie de l’audio (Général,
Notications, Multimédia et Alarmes).
Batterie : accès direct à Paramètres > Batterie.
Rotation automatique : activez/désactivez la rotation automatique de
l’écran.
Localisation : activez/désactivez la localisation GPS de votre smartphone.
Mode avion : activez/désactivez l’envoi et la réception de signal.
Tethering : accès à la conguration d’ancrage de réseau ou zone Wi-Fi.
Lock : activez le verrouillage de l’écran.
Sync : activez/désactivez la synchronisation automatique de l’appareil.
Prols audio : permet de choisir entre Sonnerie, Silencieux, Réunion ou
Extérieur.
Consommation des données : accès direct à Paramètres > Consommation
des données.
Écran de diffusion : permet de détecter des écrans sans l pour envoyer des
images et du son.
Connexion de données : activez/désactivez la connexion à internet.
Éteindre : permet d’éteindre l’appareil à partir du menu déroulant.
Capture d’écran : permet d’enregistrer une image de l’écran sous le menu
déroulant.
26
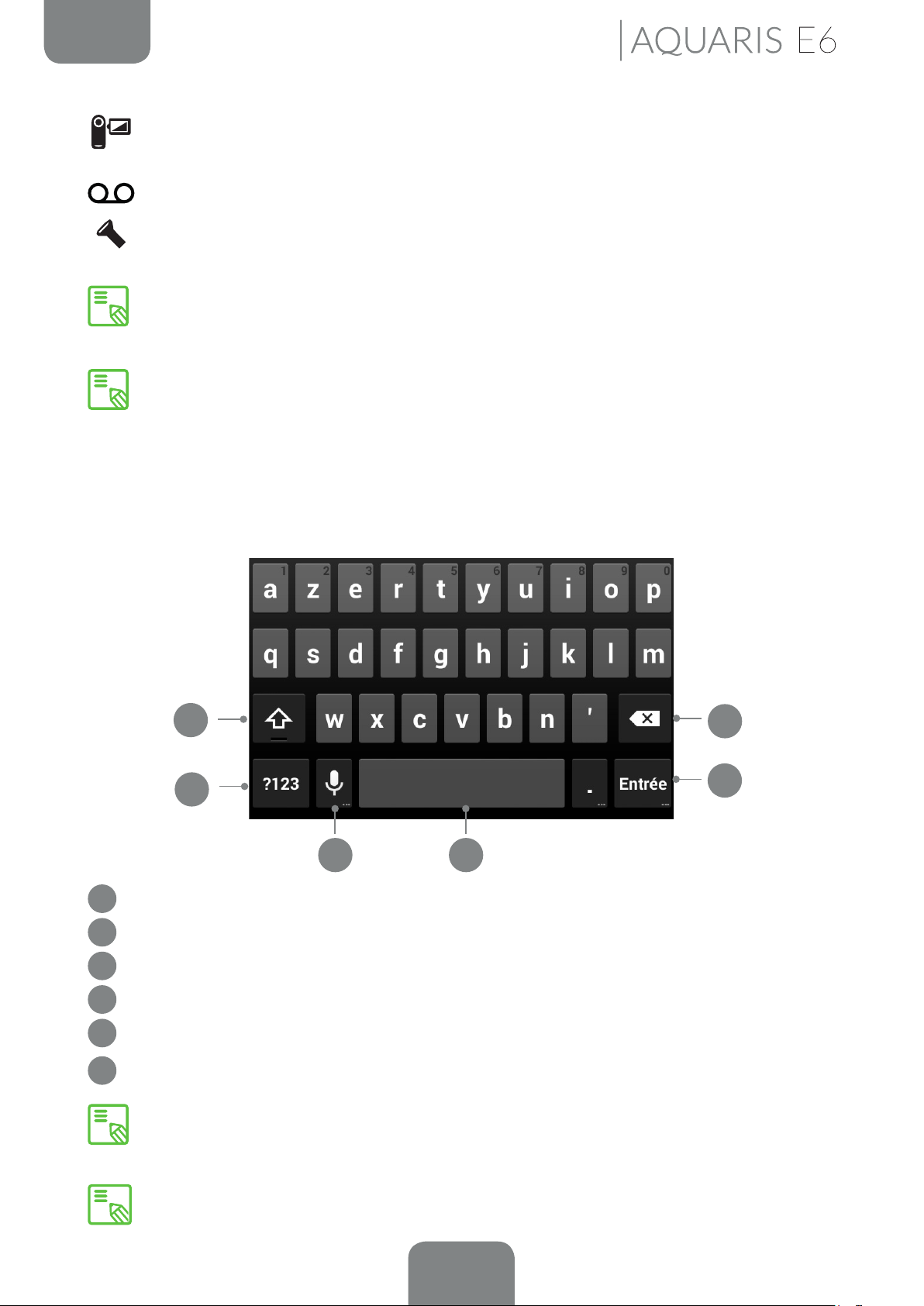
Guide complet de l’utilisateur
FRANÇAIS
Éléments du Bureau
Capture vidéo : capture une vidéo en direct de tout ce qui est afché sur
l’écran en temps réel.
Enregistreur de son : permet d’accéder à l’application d’enregistrement d’audio.
Torche: activez/désactivez la torche
Quelques fonctions comme Wi-Fi ou Bluetooth permettent d’accéder à vos
réglages avancés au moyen d’une pulsation prolongée sur l’icône de la liste.
La luminosité automatique étant désactivée vous pouvez modier l’intensité de
la luminosité de l’écran en y glissant le doigt vers la droite ou vers la gauche.
Clavier
En appuyant sur n’importe quel champ de texte le clavier virtuel apparaîtra
1
2
3 4
Activation/blocage de majuscules.
1
6
5
Passez des lettres aux chiffres et symboles ou vice versa.
2
Activez la fonction de dictée.
3
Espace.
4
Entrée/saut de ligne.
5
Effacer.
6
Toutes les touches incluant des points de suspension dans l’angle inférieur droit
possèdent des fonctions extra en les appuyant de façon prolongée.
Vous pouvez compléter toute l’information sur la conguration du clavier et des langues
de saisie dans la section correspondante du paragraphe de Réglages personnels.
27
 Loading...
Loading...