BQ Aquaris E4.5 User Manual
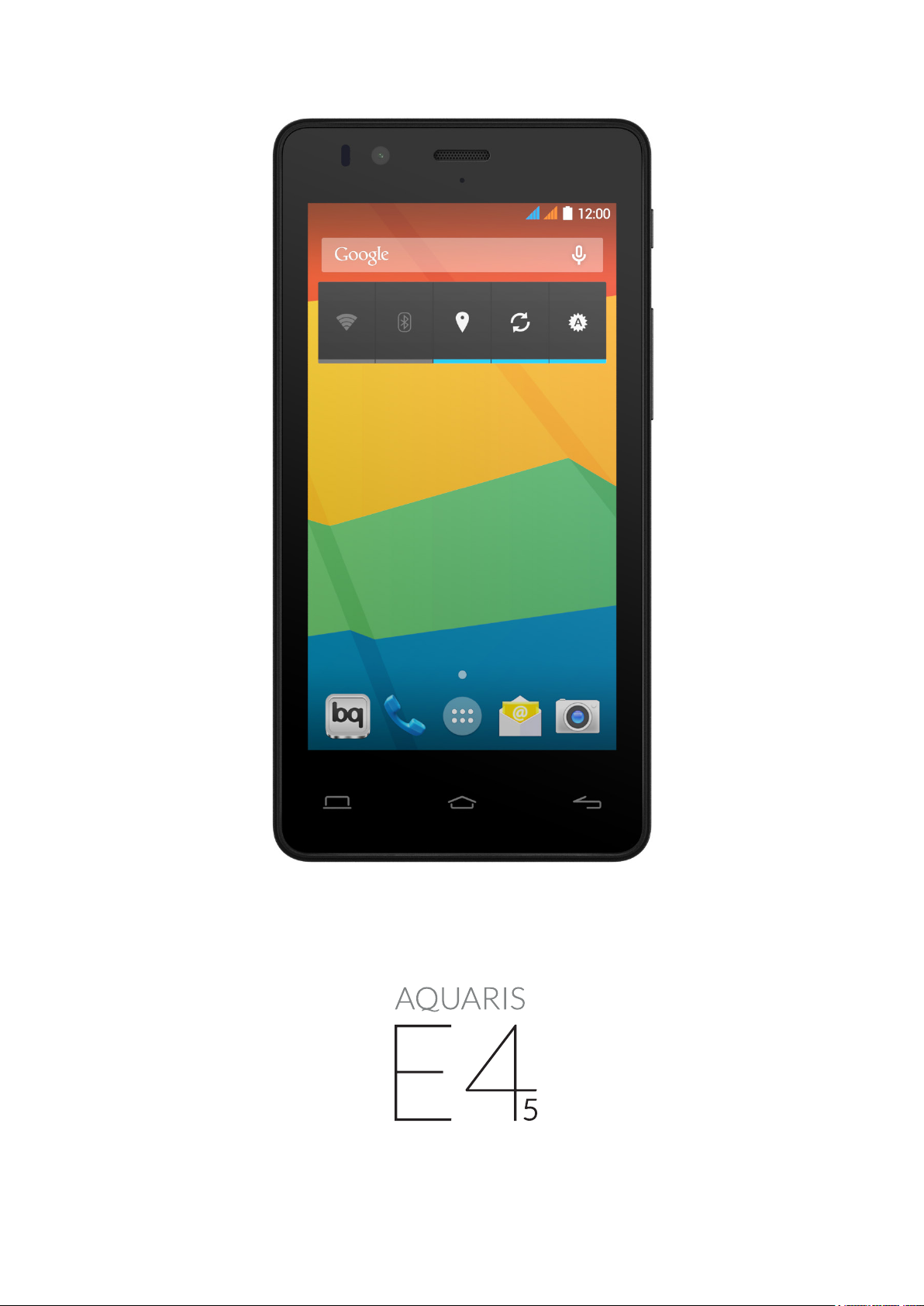
Complete User Manual
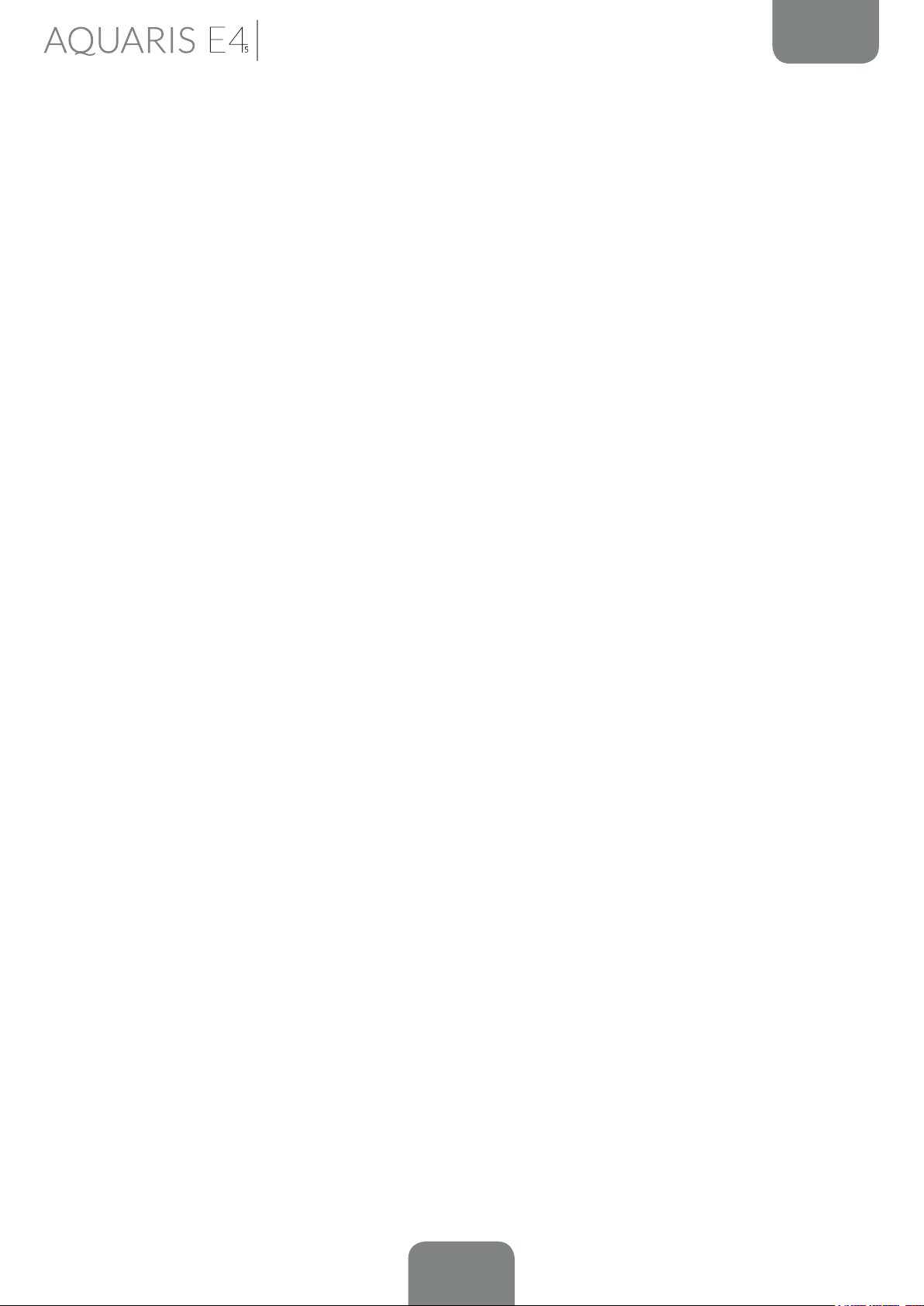
bq Aquaris E4.5
Complete User Manual
About This Manual
ENGLISH
The bq team would like to thank you for purchasing your new Aquaris E4.5. We hope
you enjoy using it.
The Aquaris E4.5 is an unlocked smartphone with dual SIM (micro-SIM) function,
which means you can use two SIM cards at the same time, regardless of network
operator. You can browse the internet, check your e-mail, play games, use apps
(which you can download directly onto the device), read e-books, transfer les via
Bluetooth, record audio, watch movies, take photos and videos, listen to music,
chat with your friends and family, use your favourite social networks and much,
much more.
About This Manual
· To guarantee correct use of your smartphone, please read this manual carefully
before using your device.
· It is possible that some of the images and screenshots shown in this manual may
not exactly match those of the nal product.
· As a result of rmware updates, it is possible that some of the content of this
manual may not exactly correspond to the operation of your device. To obtain
the most up-to-date version of this manual, please go to www.bq.com.
· bq shall not be held liable for any performance- or compatibility-related issues
caused by modification of the registration parameters on the part of the
user. Nor shall it be held liable for any incompatibility issues with third-party
applications available through the app stores.
2
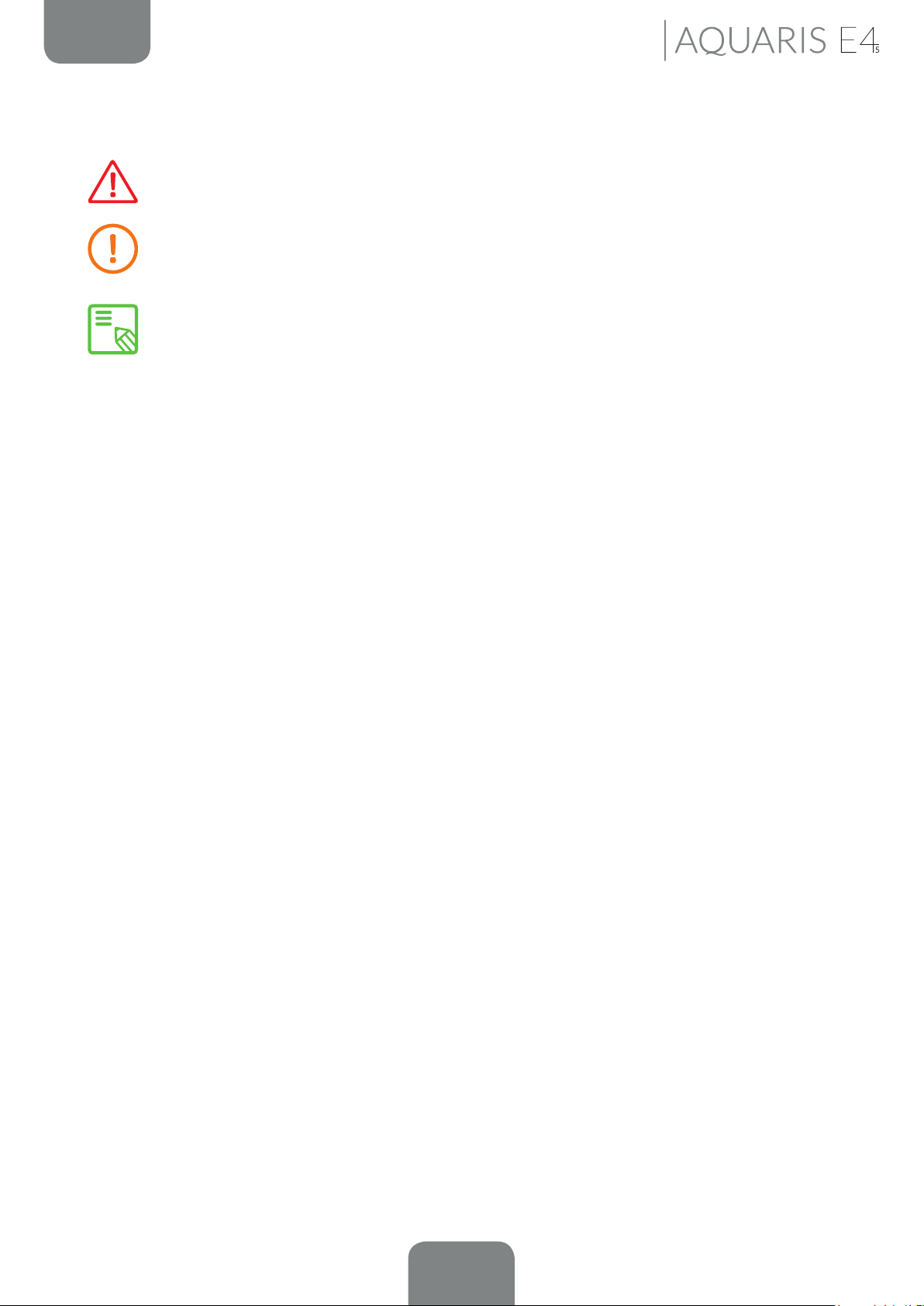
ENGLISH
Icon guide
Complete User Manual
Icon Guide / Trademarks
Danger: This icon indicates situations that could pose a risk to personal safety
or health.
Warning: This icon indicates situations that, although they do not pose a risk
to personal safety or health, could pose a risk to the correct functioning of
the device.
Tip: This icon indicates additional information that will help you make the
most of your device.
Trademarks
The bq logo is a registered trademark of Mundo Reader, S.L.
TM
The Android and Google Search
of the Wi-Fi Alliance.
®
Bluetooth
MicroSD
Dolby and the double-D symbol are registered trademarks of Dolby Laboratories.
All other trademarks are the property of their respective owners. All rights reserved.
is a registered trademark of Bluetooth SIG, Inc.
TM
and the corresponding logo are registered trademarks of SD-3D, LLC.
logos are registered trademarks of Google Inc. Wi-Fi® is a registered trademark
3
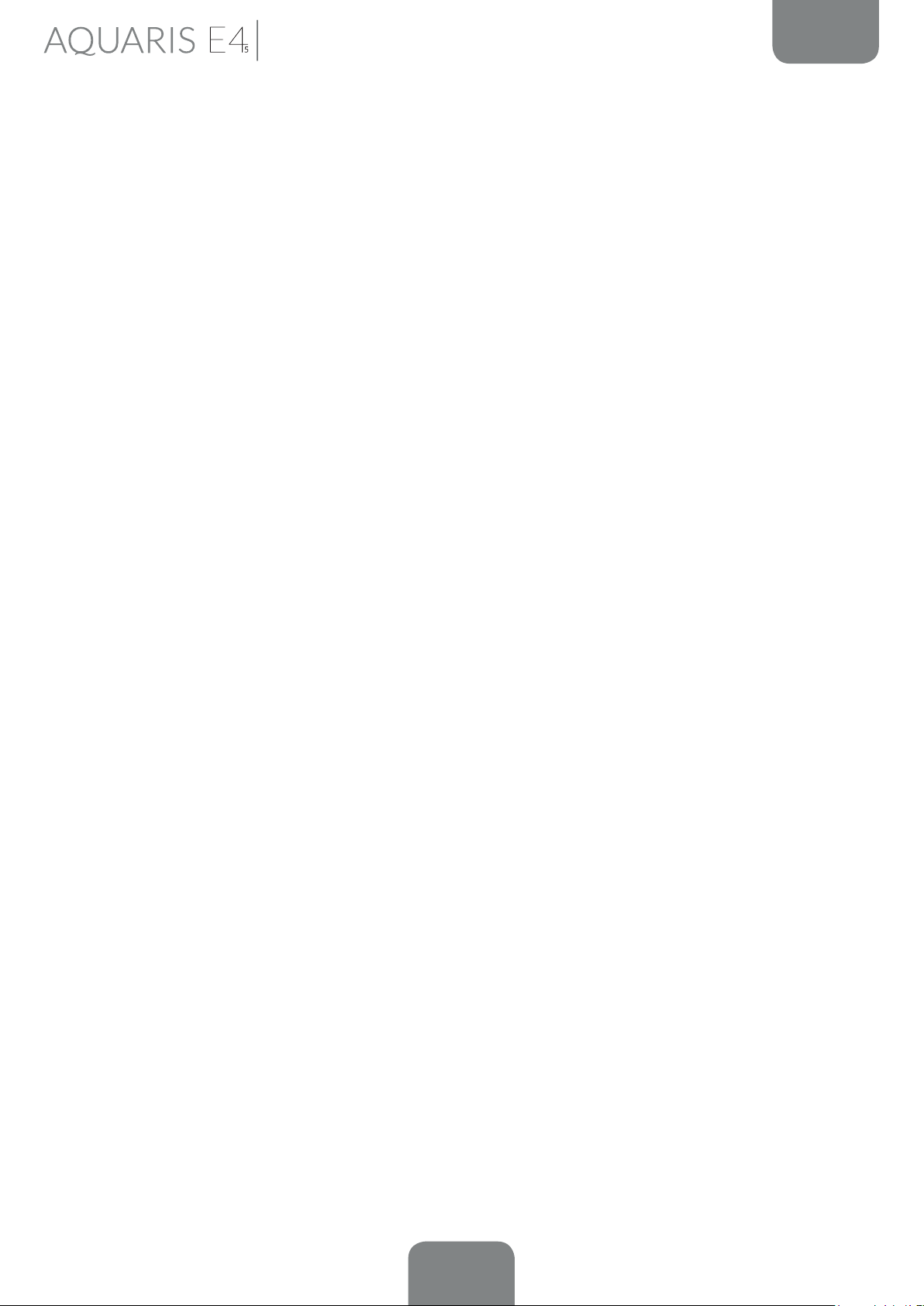
Complete User Manual
Contents
Contents
8 BEFORE YOU BEGIN
8 Box Contents
ENGLISH
9 Product Overview
10 GETTING STARTED
10 How to Insert SIM Cards
11 Inserting/Removing the MicroSD Card
13 Switching the Device On and Off
14 Charging the Device and Transferring Files
16 Setup Assistant
17 HOME SCREEN
17 Screen Lock
18 Home Screen
19 Extending the Home Screen
19 Adjusting Screen Rotation
20 Customising the Home Screen
20 Moving and Deleting Icons on the Home Screen
20 Creating App Folders
21 Taking Screenshots
21 Making Screen Recordings
21 Learning to Use the Multi-Touch Screen
24 Buttons and Icons
24 Buttons
24 Status Bar
25 Notications Bar
27 Keyboard
4
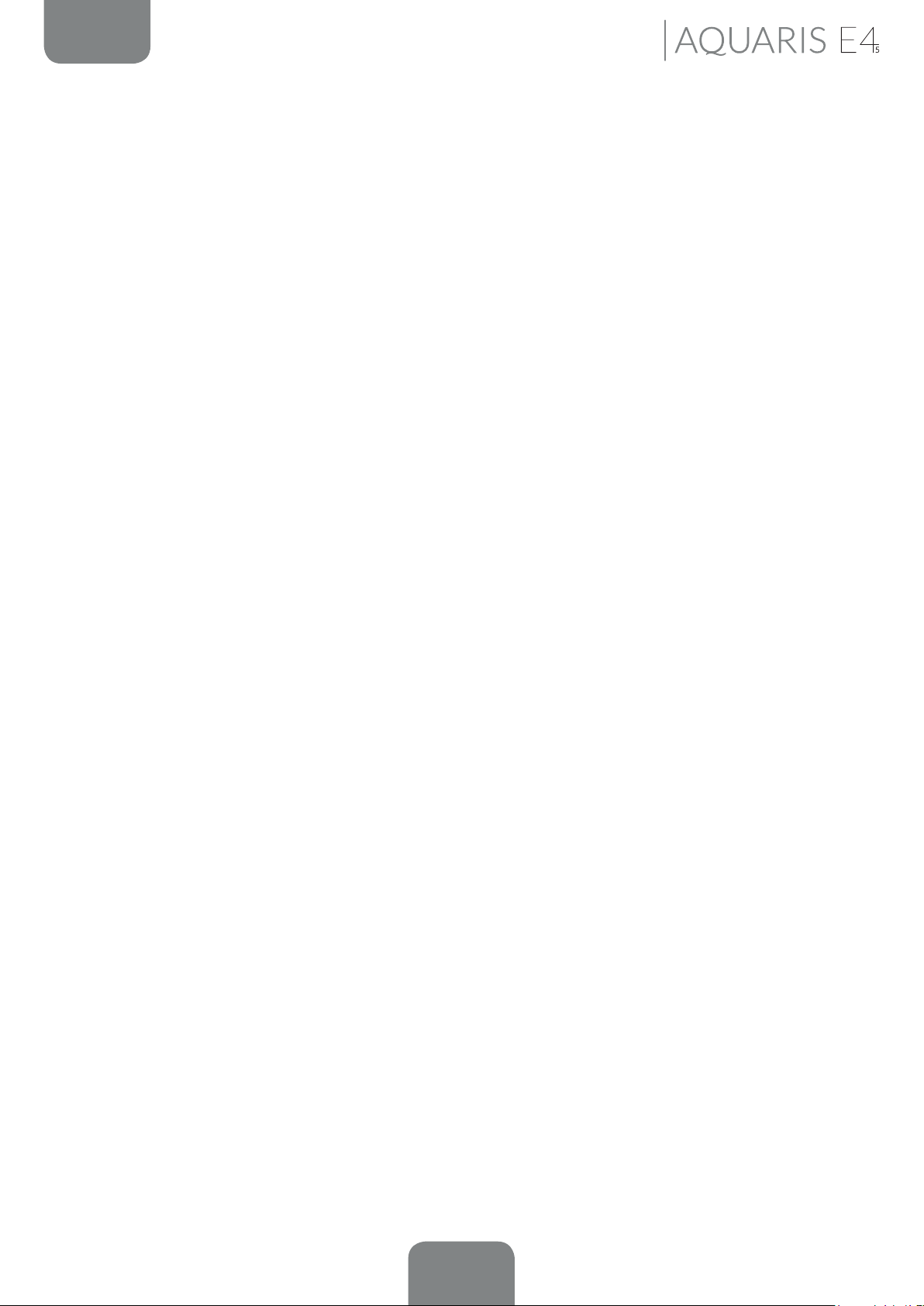
Complete User Manual
ENGLISH
28 TELEPHONE
28 Managing Contacts
28 Adding a Contact
29 Editing an Existing Contact
29 Using a Contact
30 Creating a Group of Contacts
31 Contacts to Show
31 Importing and Exporting Contacts
32 Blocking a Contact
32 Calls
32 Via the Phonebook
33 Options Available During a Phonecall
Contents
35 Hiding Your Caller ID
35 Restricting Calls
36 SMS and MMS
37 Message Settings
38 SETTINGS
38 WIRELESS SETTINGS
38 Managing SIM Cards
39 Wi-Fi
40 Bluetooth
41 Data Usage
42 More...
44 Wireless Screen
45 DEVICE SETTINGS
45 Audio Proles
46 Display
47 Storage
48 Battery
48 Apps
49 PERSONAL SETTINGS
49 Location
50 Security
51 Language and Text Input
52 Backup Copies
5
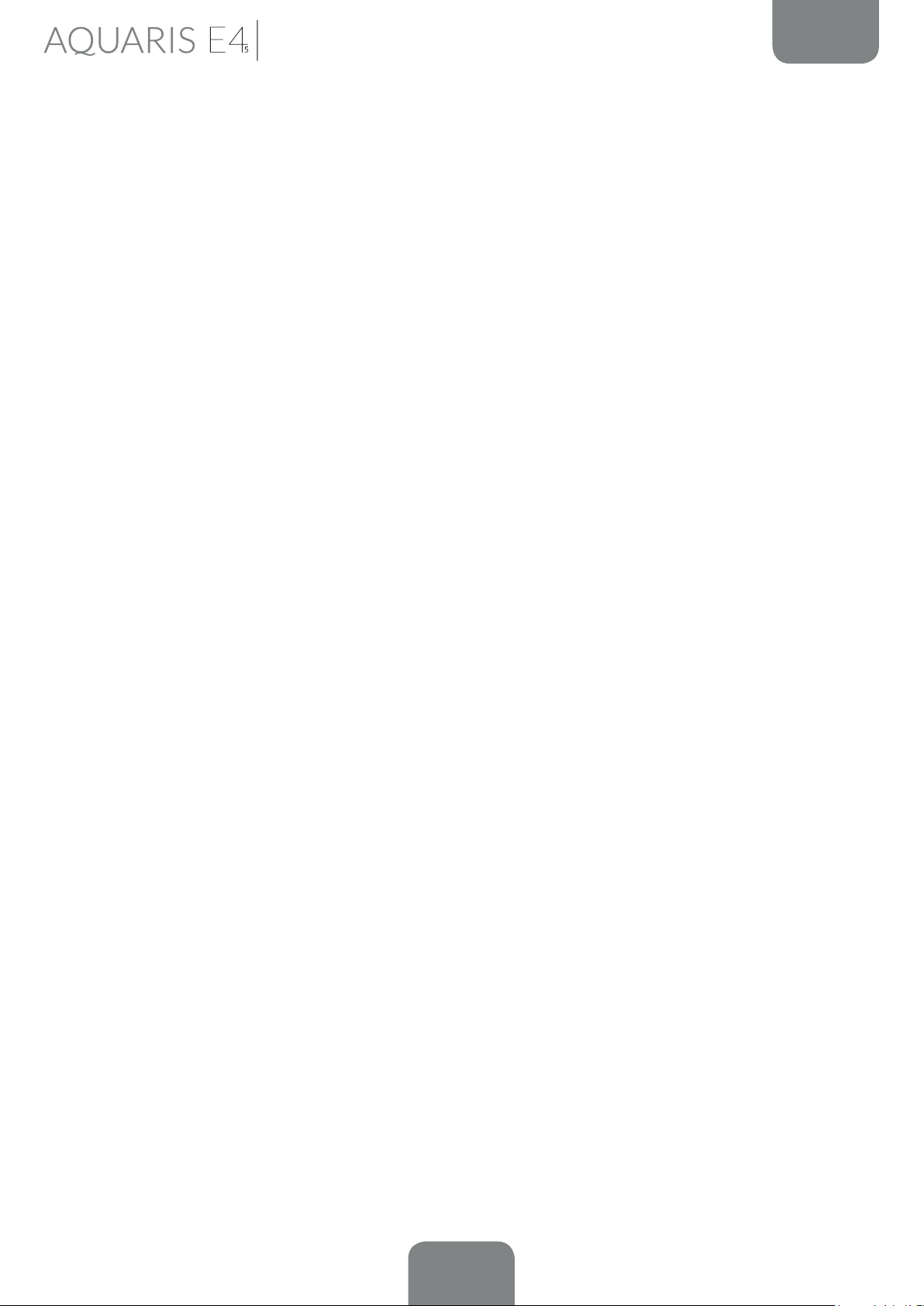
Complete User Manual
Contents
53 ACCOUNT SETTINGS
53 SYSTEM SETTINGS
53 Date and Time
54 Auto Switch On and Power Off
54 Accessibility
57 Printing
57 About Phone
57 Developer Options
59 PERFORMANCE SETTINGS
59 Optimasing Battery Life
59 Monitoring Battery Usage Information
ENGLISH
60 E-MAIL
60 Setting up a Gmail Account
60 Setting up Other E-mail Accounts
61 Sending an E-Mail
61 Replying to an E-Mail
62 MULTIMEDIA
62 Camera
63 Photo and Video Settings
66 Preset Image Modes
67 Image Gallery
68 Playing Music
69 Playing Videos
70 APPS
70 App Store
70 Apps from Unknown Sources
71 Preinstalled Apps
71 Internet Browser
72 Instant Messaging
72 Text Editor, Spreadsheets and Presentations
73 Calendar
73 Maps and GPS Navigation
73 File Explorer
74 Dolby
75 News&Weather (Genie Widget)
6
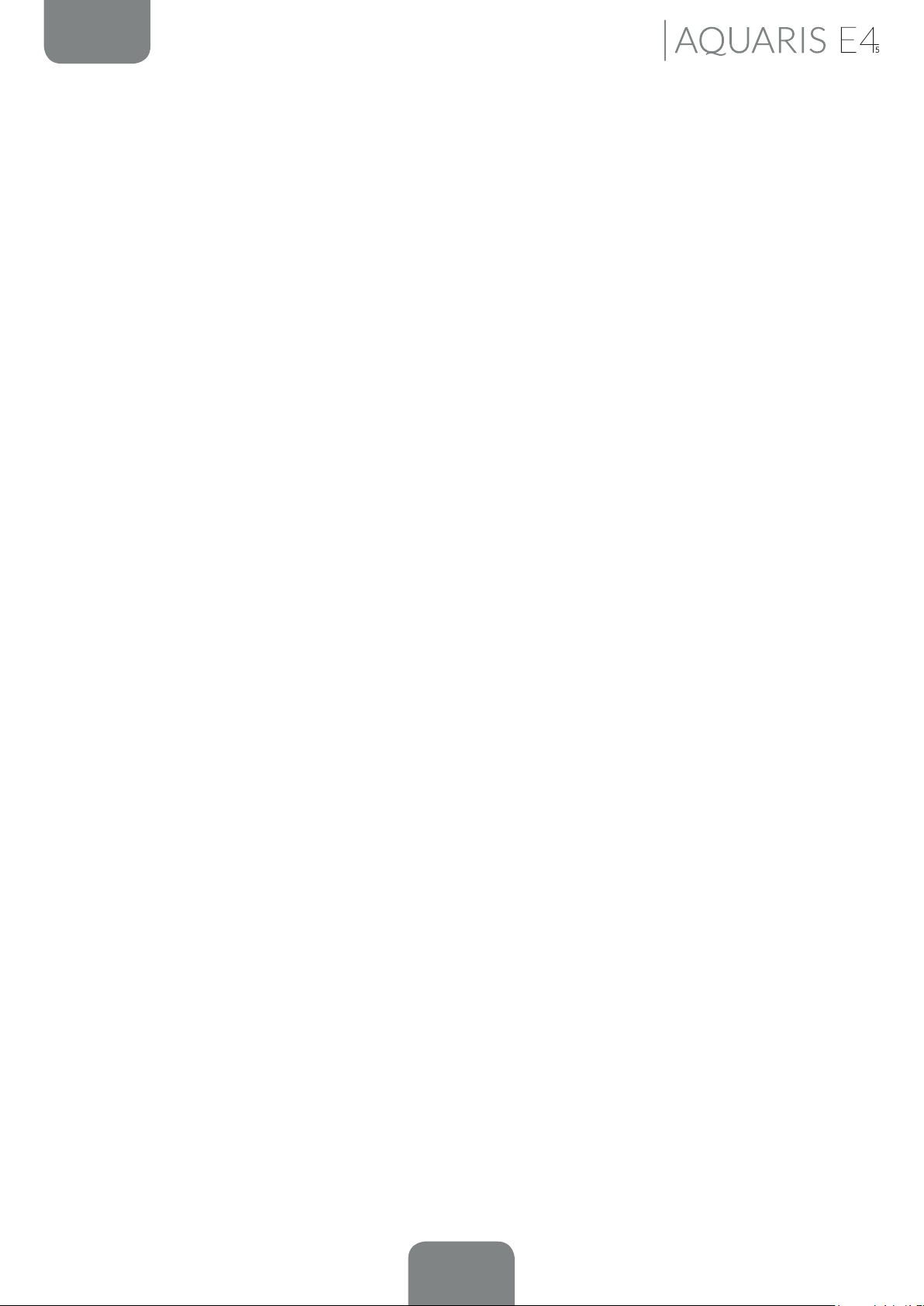
Complete User Manual
ENGLISH
Contents
76 TOOLS
76 Calculator
76 Clock
77 Voice Recorder
77 FM Radio
78 Voice Search
79 APPENDICES
79 APPENDIX A: OTA Updates
80 APPENDIX B: Technical Specications
81 APPENDIX C: Cleaning and Safety
84 APPENDIX D: Information on Exposure to Radio Waves and
SAR (Specic Absorption Rate)
85 APPENDIX E: Disposing of this Product Correctly
86 APPENDIX F: Declaration of Conformity
7
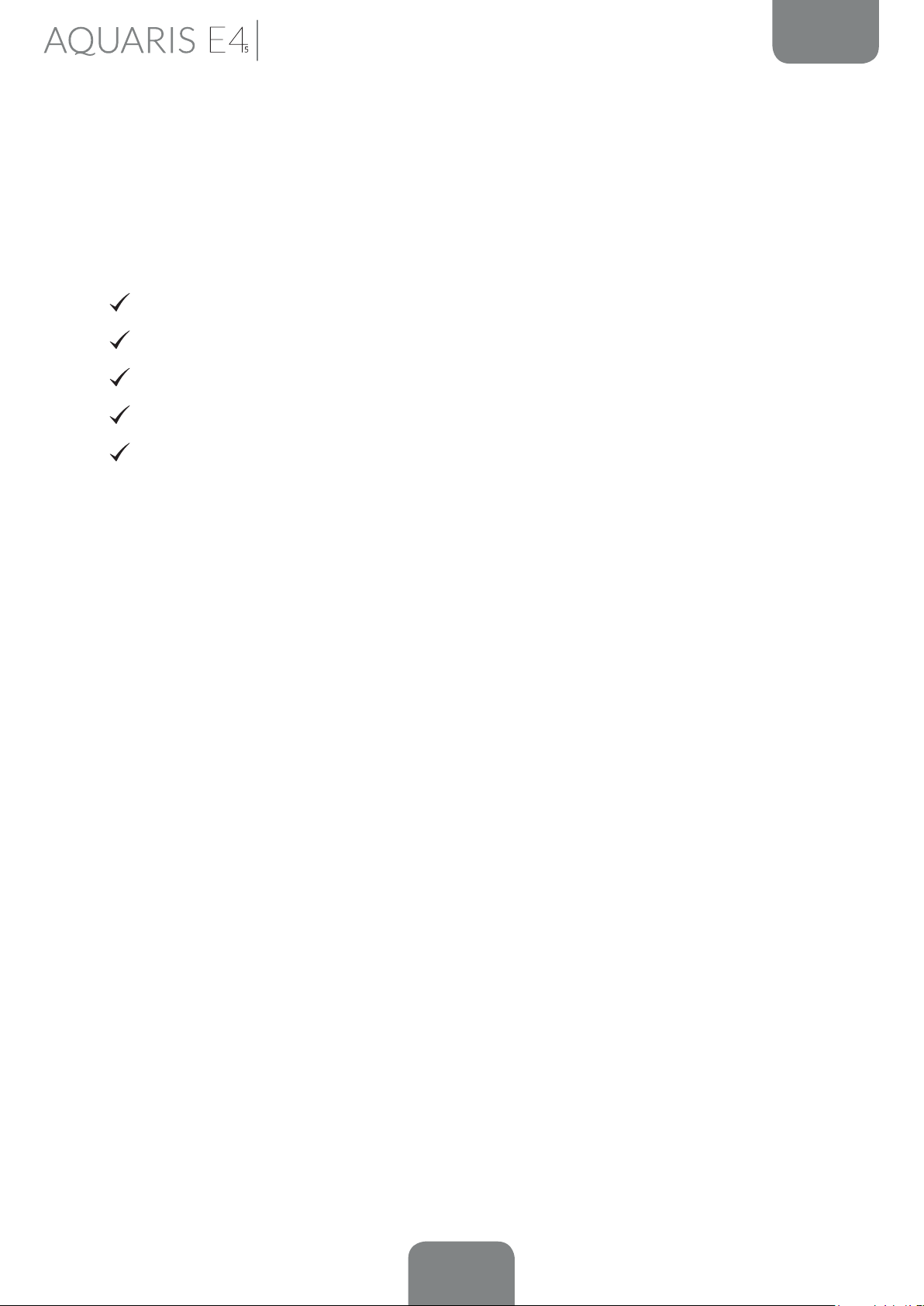
Complete User Manual
Before You Begin
ENGLISH
BEFORE YOU BEGIN
Box Contents
Before using your bq device for the rst time, please check the contents of the box.
If any of the following items are missing, contact the retailer that sold you the device.
bq Aquaris E4.5
USB to micro-USB cable
Mains Charger
SIM key
Documentation:
Quick Start Guide
Warranty and Safety Manual
bq Accessories
8
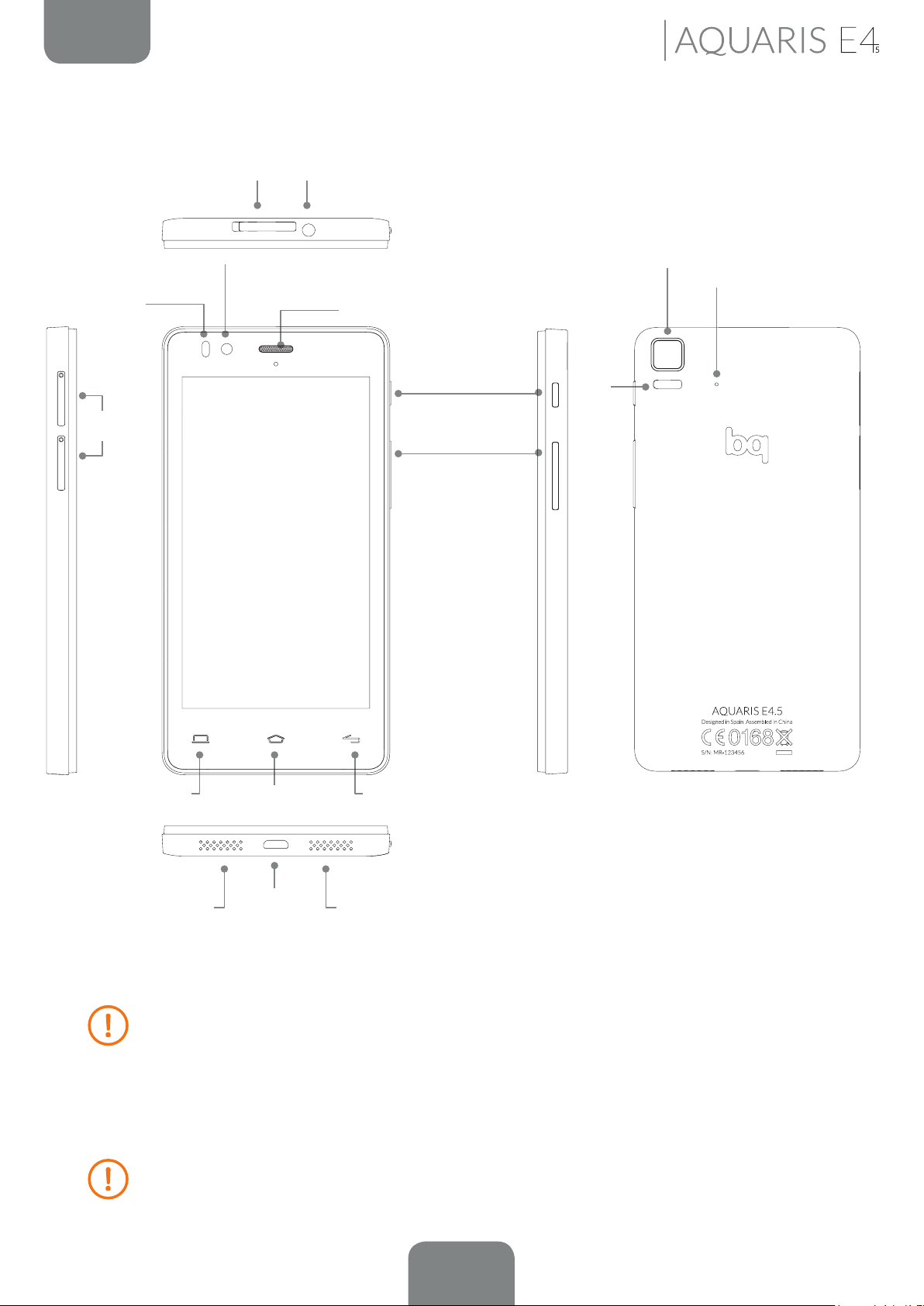
ENGLISH
Product Overview
Complete User Manual
Before You Begin
Notication
LED
Micro-SIM
slots
MicroSD slot
Front
camera
Headphone jack
Receiver
On/Off/Screen-lock
button
Volume buttons
Flash
Rear
camera
Noise-cancelling
microphone
Menu
Microphone
Home
Micro-USB
port
Back
Speaker
Do not attempt to remove the rear cover of your bq Aquaris E4.5, as this may
damage the device.
Do not remove the battery for any reason. Removing it may invalidate the
warranty.
Do not insert any pointed objects into the opening next to the rear camera, as this
may damage the noise-cancelling microphone.
9
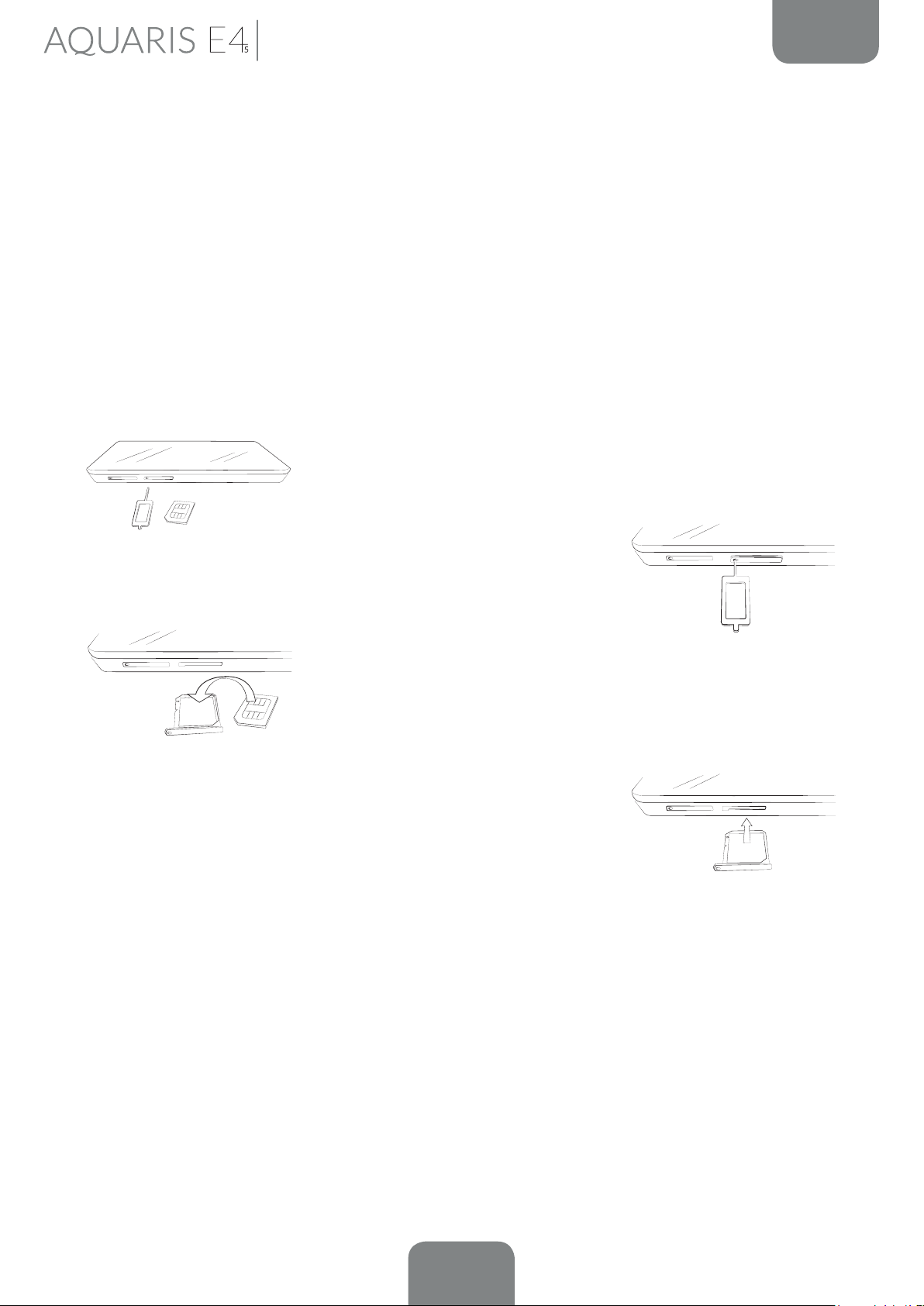
Complete User Manual
Getting Started
ENGLISH
GETTING STARTED
How to Insert SIM Cards
Your bq Aquaris E4.5 is a dual-SIM (2 x micro-SIM slot) smartphone. The SIM trays
are accessed from the phone’s exterior; the rear cover should not be removed under
any circumstances.
Later on we’ll show you how to congure and use the dual-SIM function. But rst,
the steps below will show you how to insert your SIM card(s) into the phone before
starting to use it.
Inside the box you’ll nd the phone documentation and the
SIM key.
Making sure the device is off, insert the end of the SIM key
in the opening of the SIM slot you wish to use.
Place your SIM card in the tray. Make sure it is in the
correct position (use the notch on the corner for guidance:
see image).
Once the SIM is in position, insert the tray back into the
slot.
10
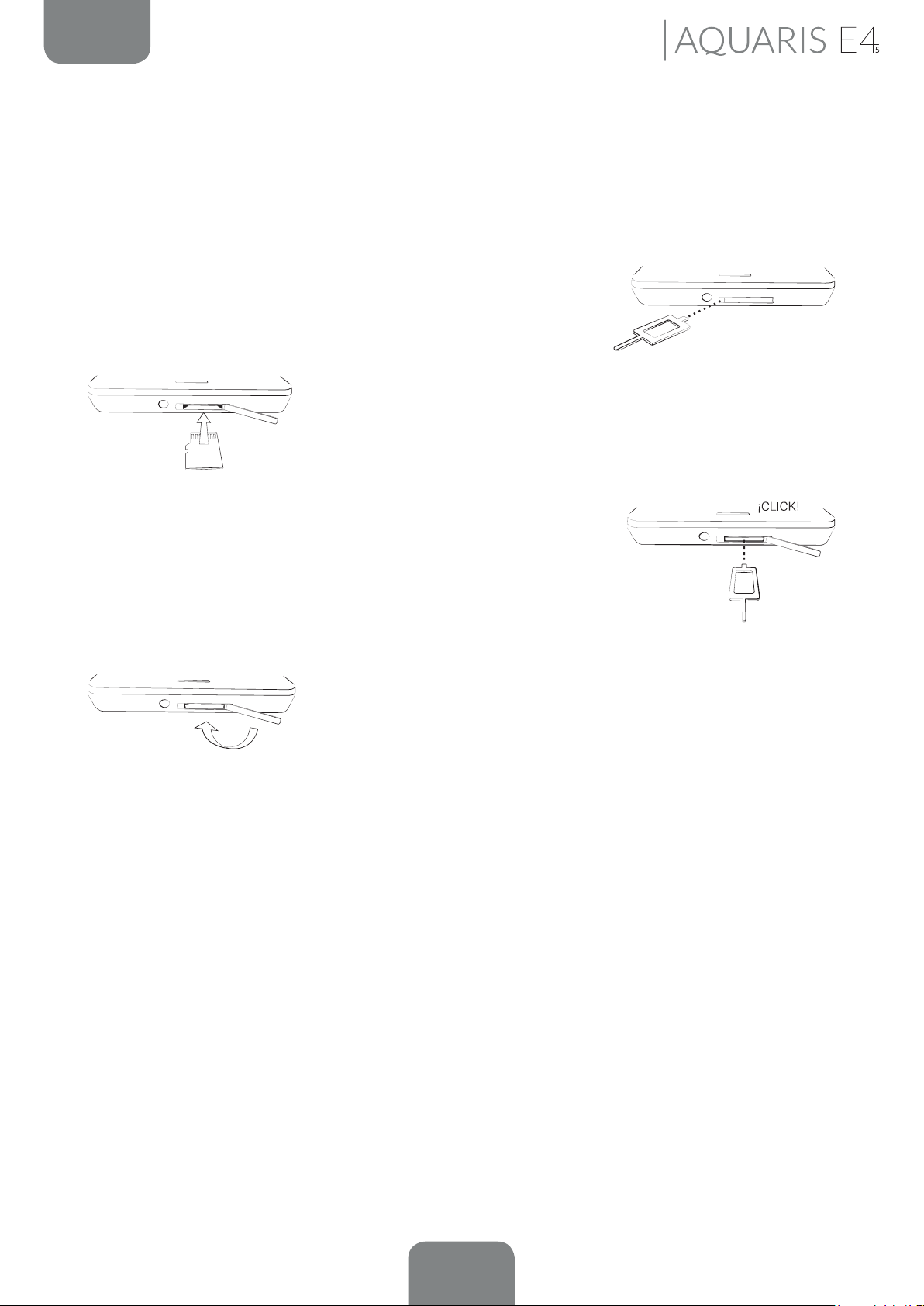
Complete User Manual
ENGLISH
Getting Started
Inserting/Removing the MicroSD Card
Your bq Aquaris E4.5 has an internal memory of 8 GB. This can be expanded by up
to 32 GB through the use of a MicroSD card.
To insert a MicroSD card, do the following:
Remove the cover that protects the MicroSD slot
(located at the top of the phone).
Insert the MicroSD card into the slot, making sure the
metal pins are at the top and facing upwards (i.e. towards
the screen).
Push the card in until you notice a slight click, which
indicates that it has been inserted correctly. If the card is
not inserted correctly, the device may not recognise it and
its content will not be available.
Make sure you replace the protective cover so that dust
and dirt cannot enter the device, and to avoid accidentally
ejecting the MicroSD card.
To remove the MicroSD card, follow the steps above in reverse, bearing in mind the
following recommendations:
a. For greater security, switch the device off before removing the microSD card.
b. If you need to remove the microSD card while the device is switched on, rst
unmount it in order to avoid damaging the card and losing the data stored
on it.
11
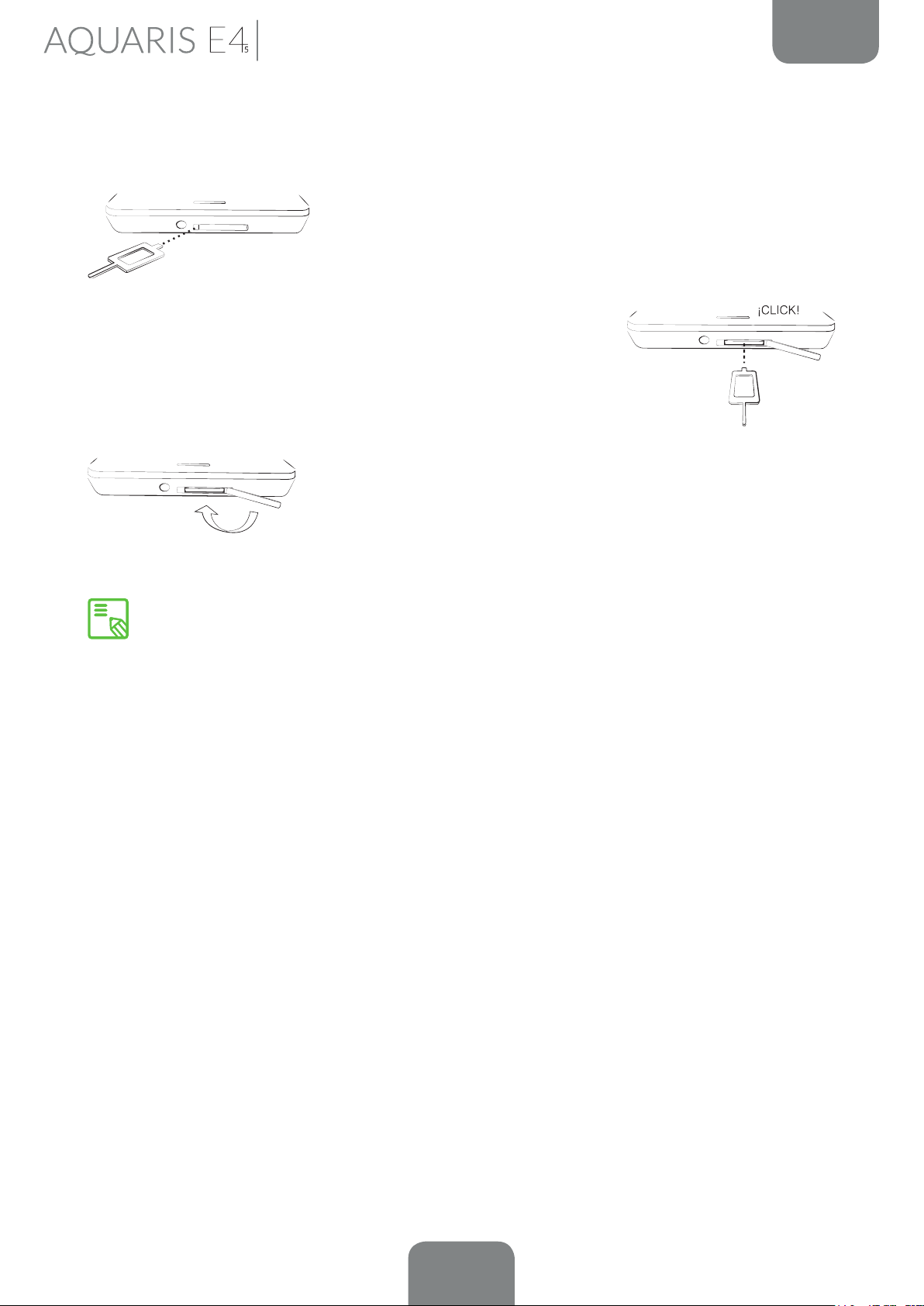
Complete User Manual
Getting Started
ENGLISH
To unmount the card, open the Settings menu on your device and go to Storage >
Remove SD card.
Then remove the cover that protects the microSD slot
(located at the top of the phone).
Push the card in until you hear a slight click to indicate that
the card has been released. When you remove your nger,
the card will slide partially out of the slot, allowing you to
remove it completely.
Make sure you replace the protective cover so that dust
and dirt cannot enter the device.
You can choose whether to store your multimedia les in the phone’s internal memory
or directly onto the microSD card. Remember that any content stored on the microSD
card will not be available when the card is removed, and any apps stored on there will
no longer function.
12
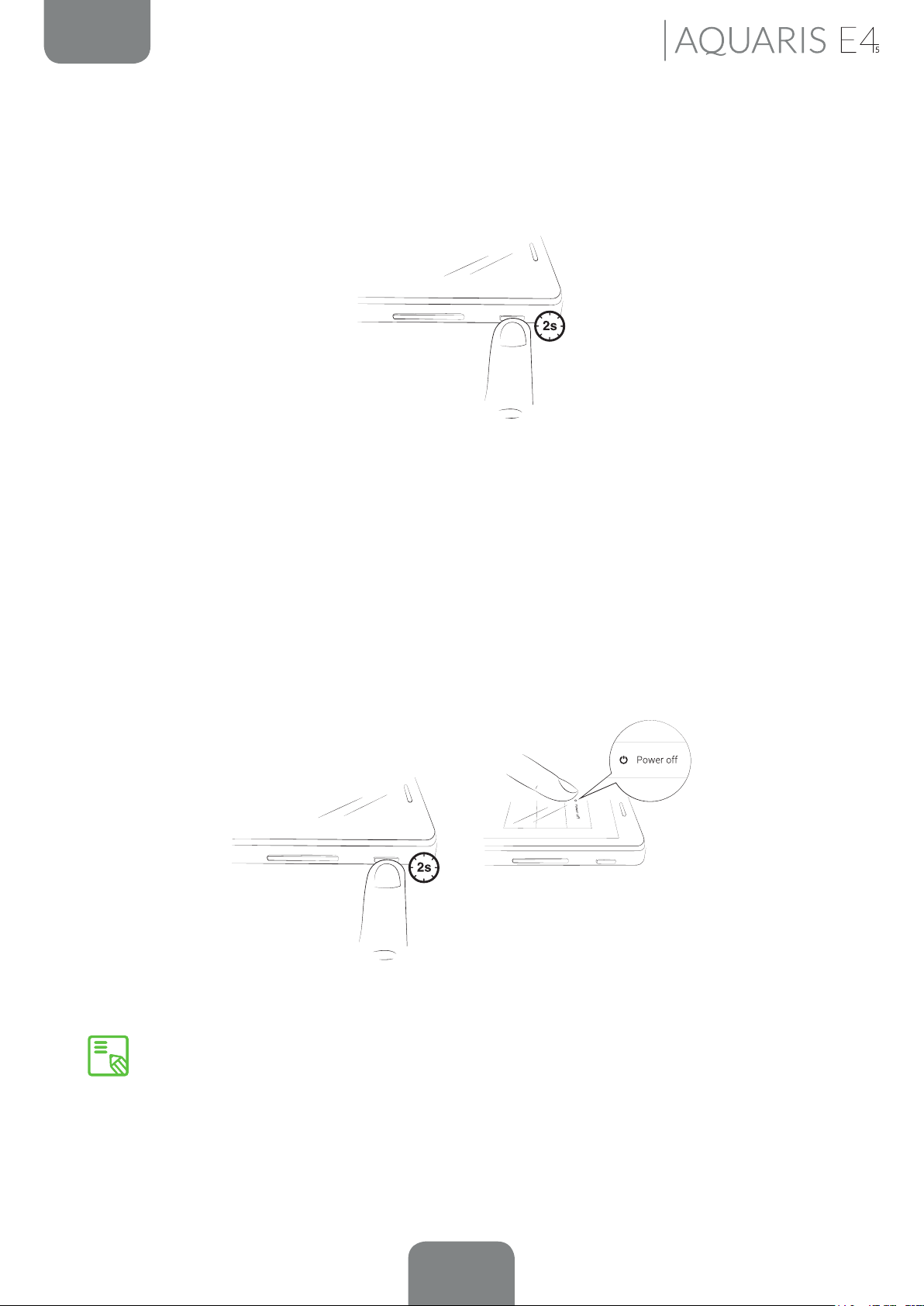
Complete User Manual
ENGLISH
Getting Started
Switching the Device On and Off
To switch on your bq Aquaris E4.5, press and hold down (for a few seconds) the
On/Off button located on the side of the smartphone.
If you have installed a micro-SIM card in your device, you will be asked to enter
the corresponding PIN number when it switches on. Every time your bq Aquaris
detects a new SIM card, a pop-up window will appear to show you the preset
conguration for making phonecalls, video calls, sending text messages and using
the data connection.
To switch off the device, press and hold down the On/Off button until a pop-up menu
appears, containing a number of different options. Select the Power off option in
order to switch your phone off completely.
If you press the On/Off button but do not hold it down, the screen will switch
off but the phone will remain switched on.
13
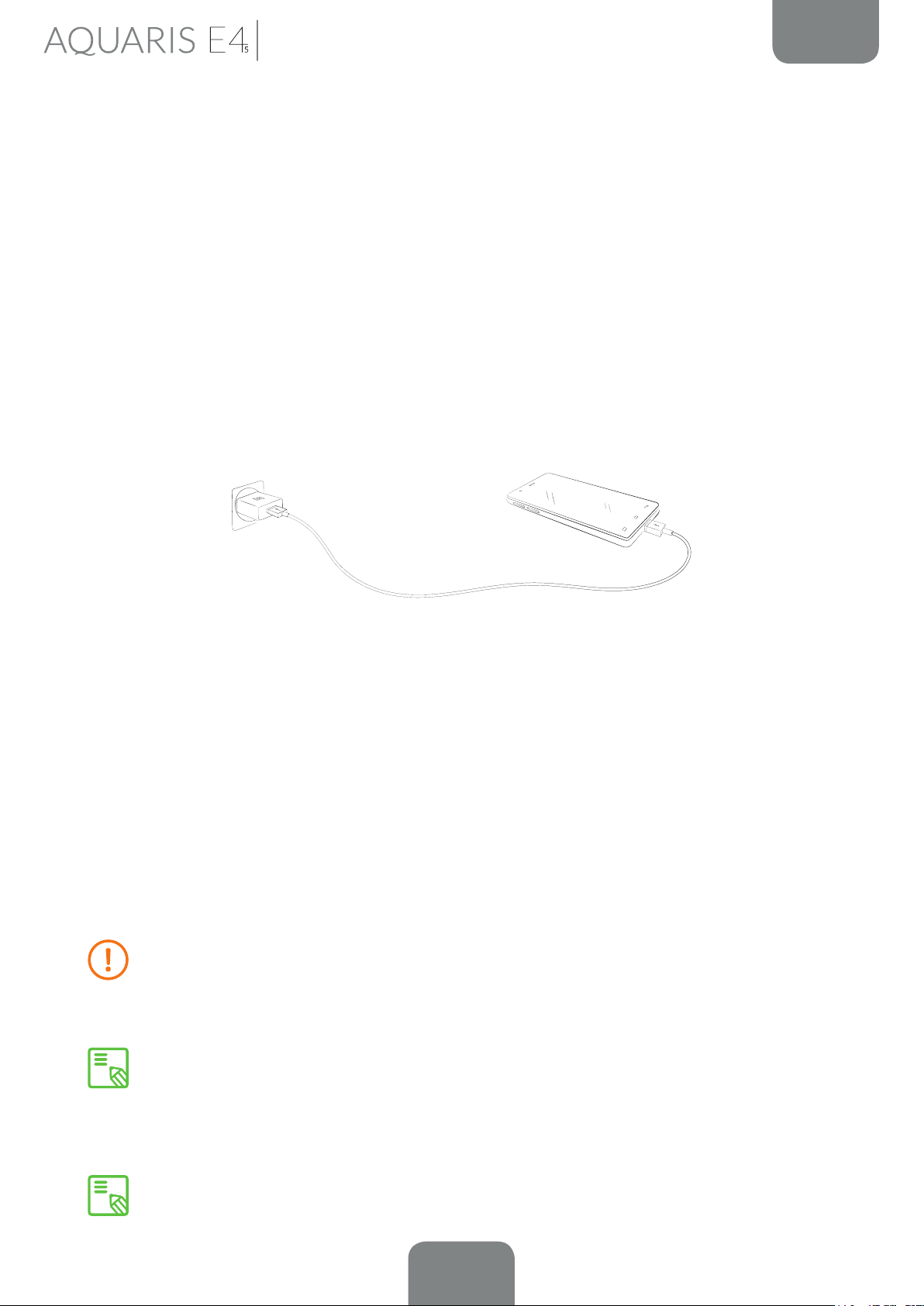
Complete User Manual
Getting Started
ENGLISH
Charging the Phone and Transferring Files
Your smartphone has a rechargeable, non-removable battery with a capacity of
2150 mAh. The battery is charged via the micro-USB port located on the bottom
of the device, using the USB cable (type A to type B) and mains adaptor that came
in the box. To charge the phone, follow these simple steps:
A) Using the mains adaptor:
1. Plug the type A connector on the end of the USB cable into the mains adaptor.
2. Connect the mains adaptor to any standard plug socket (220 V/50 Hz).
3. Plug the type B connector (micro-USB) on the other end of the cable into
your smartphone’s micro-USB port.
B) Using a laptop or desktop computer:
1. Plug the type A connector on the end of the USB cable into a compatible port
on your computer.
2.
Plug the type B connector (micro-USB) on the other end of the cable into
your smartphone’s micro-USB port.
The battery in your bq Aquaris E4.5 is non-removable. If it is removed by anyone
other than our Technical Support staff, your device could be damaged and the
warranty invalidated.
It is recommended that you allow the battery to charge fully when you charge
it for the rst time, as this will help calibrate the capacity gauge. Bear in mind
that some batteries perform better after they have completed a number of full
charge cycles.
The time required to charge your phone may vary slightly depending on whether
it is charged via the mains adaptor or via a computer USB port.
14
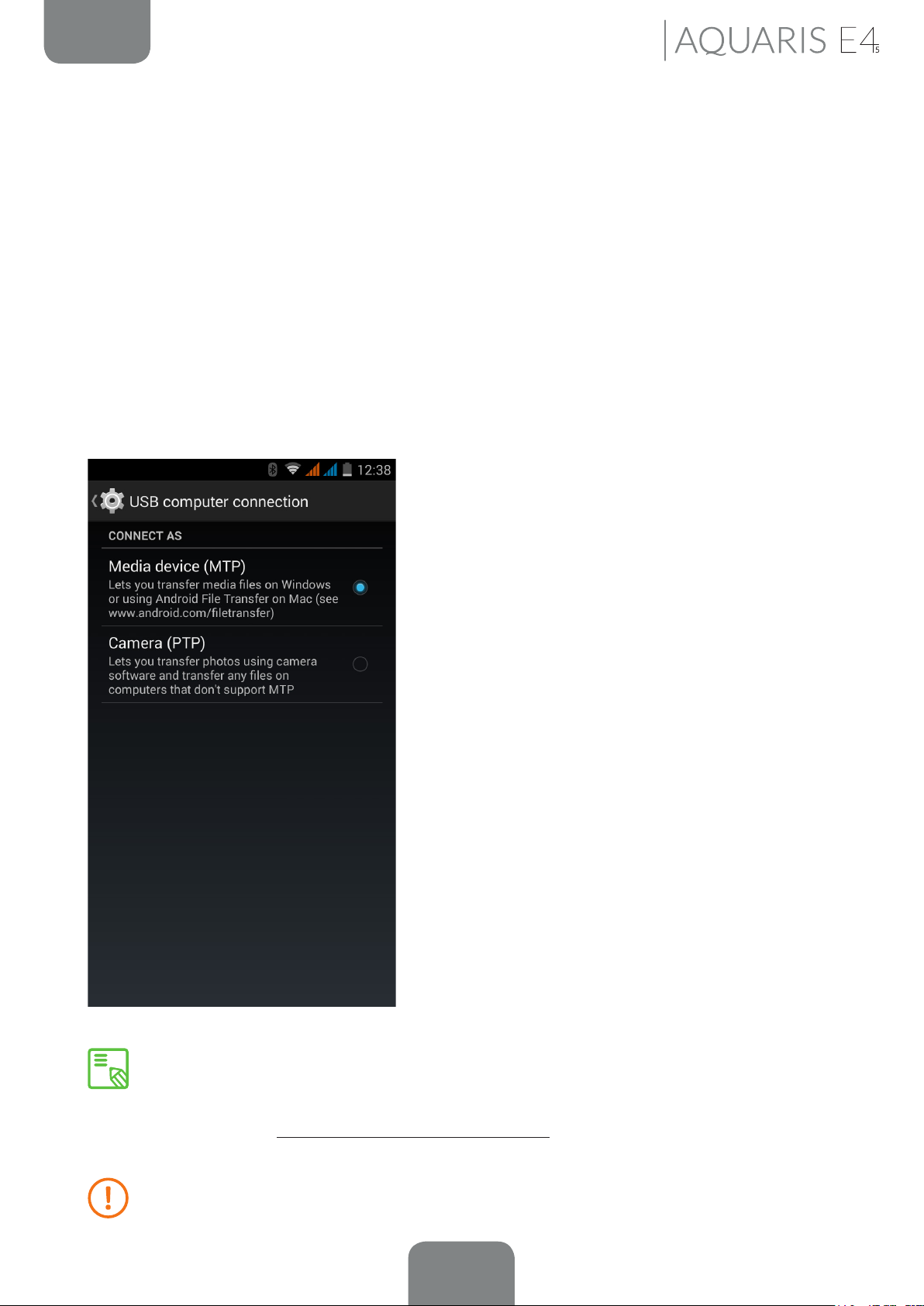
Complete User Manual
ENGLISH
Getting Started
If you connect your smartphone to a computer using the USB cable, you can also
transfer les between the two devices (from/onto the phone’s internal memory, and
from/onto the microSD card, if you have installed one). This will allow you to use,
copy or store images, videos, music, text documents, etc. on one or both devices.
You can select the file-transfer mode when you connect your bq Aquaris to a
computer. Swipe down (with a single nger) from the top of the screen in order to
display the various options for USB computer connection; by default, the phone
will be connected as a Media device (MTP), although you can also connect it as a
Camera (PTP).
There are a number of ways to transfer les. The steps below will show you how to
transfer them via USB:
1.
Connect your bq Aquaris to a computer
using the micro-USB to USB cable (supplied).
Make sure you plug the type B (micro-USB)
connector into the corresponding port on
the phone, and the type A connector into the
corresponding port on the computer.
2.
Select and copy the desired les onto your
smartphone or computer. Remember that
you can store them in either the phone’s
internal memory or on the microSD card, if
you have installed one.
To transfer files in MTP or PTP mode from your phone (internal memory
or microSD card) onto a computer running Mac OS (and vice versa), you
will need to download and install the free Android File Transfer app onto
your computer: www.android.com/filetransfer/.
Do not disconnect the cable while les are being transferred.
15
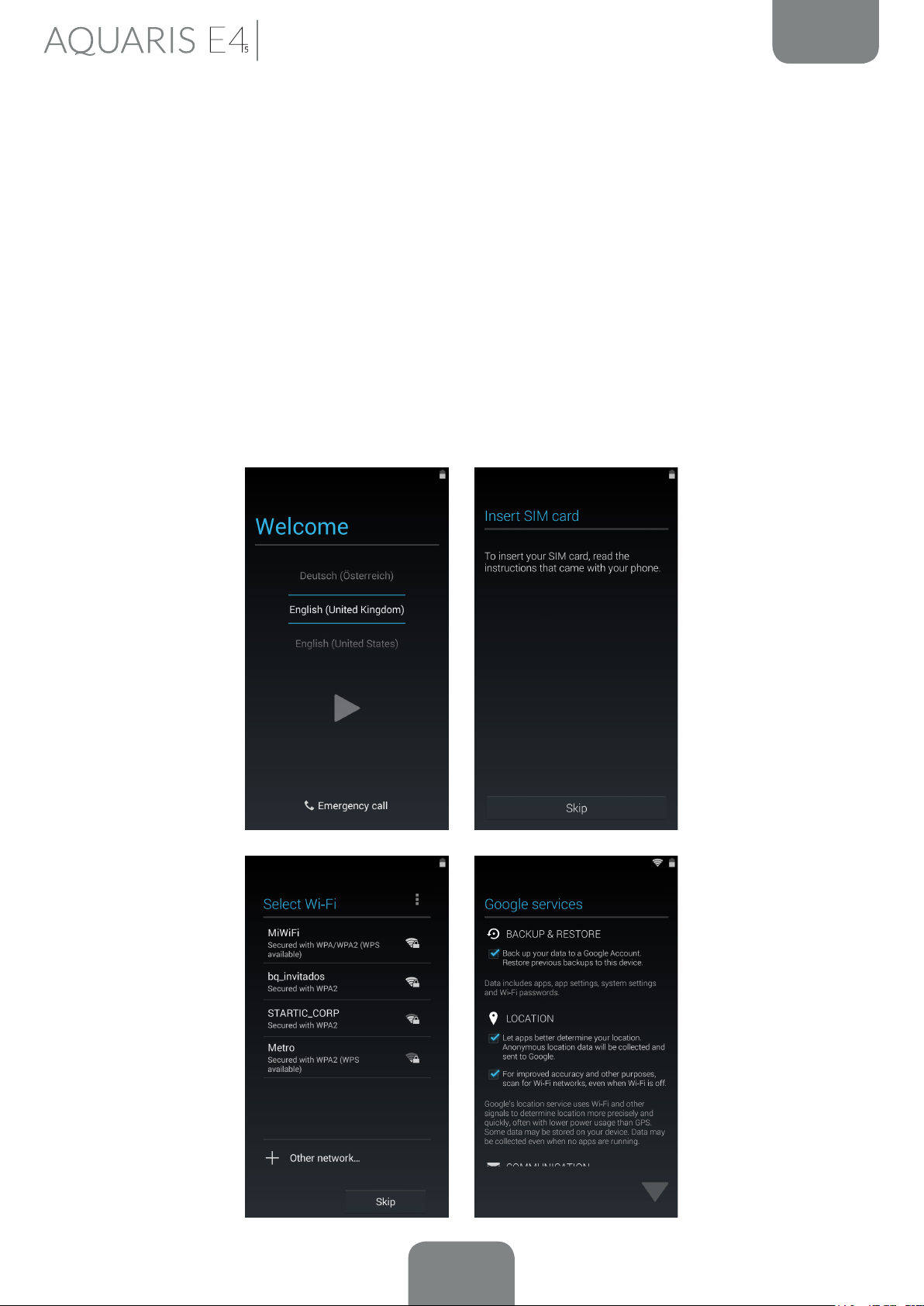
Complete User Manual
Getting Started
ENGLISH
Setup Assistant
The rst time you switch on your bq Aquaris E4.5, a setup assistant will help you to
congure the basic settings for your device:
· Language
· SIM cards
· Wi-Fi network
· Location and Google settings
· Date and time
· Home screen
16
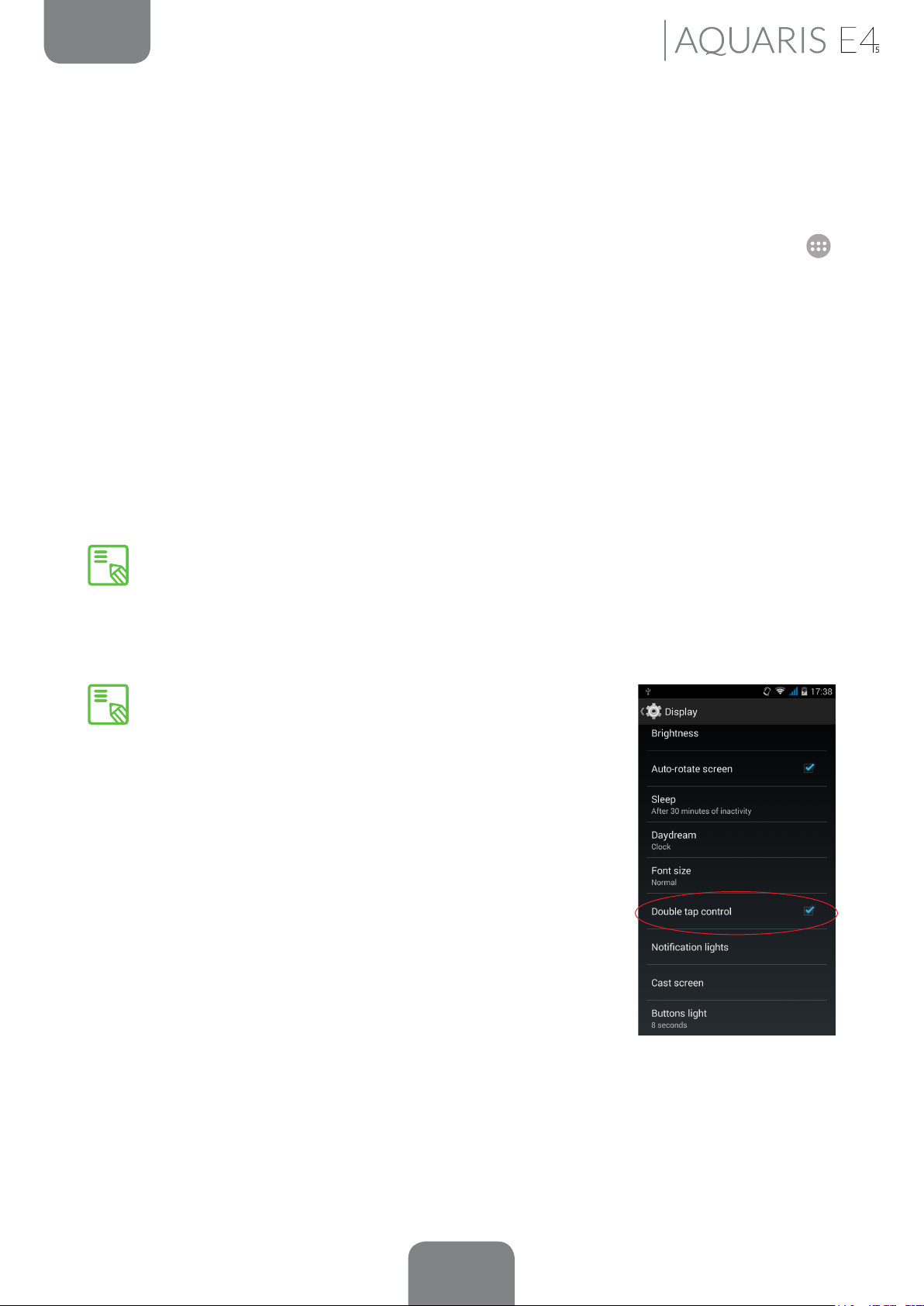
Complete User Manual
ENGLISH
Home Screen
HOME SCREEN
Screen Lock
Your smartphone’s screen locks itself automatically if you do not use it for a certain
amount of time. To congure the screen timeout interval, press the Menu button
go to Settings > Display > Screen timeout and select the desired time interval. To
switch the screen off manually, simply press (but do not hold down) the On/Off
button.
To unlock the screen, press (but do not hold down) the On/Off button and the screen
will come on, displaying the preset unlock option. To change the unlock option, press
the Menu button, go to Settings > Security > Screen lock and choose from the following
options: None, Slide, Face unlock, Voice unlock, Pattern, PIN and Password. For
more information on each of these options, go to Settings > Security.
If you forget your unlock pattern, PIN or password, the message Forgot pattern?
will appear after you have attempted to enter your pattern a certain number of
times. If you press this message you will be asked to enter your e-mail address
and password, after which the screen lock will be removed.
Your bq Aquaris E4.5 has a new feature that allows you to
lock and unlock the screen by tapping on it twice. When
the screen is off, simply tap twice on any part of the screen
to turn it on, and you will then have to unlock it using
your pattern, PIN or password. Additionally, you can lock
and switch off the screen by simply tapping twice on the
Notications bar.
,
This function is disabled by default, so in order to use it
you must enable it going to Settings> Display> Double tap
control.
17
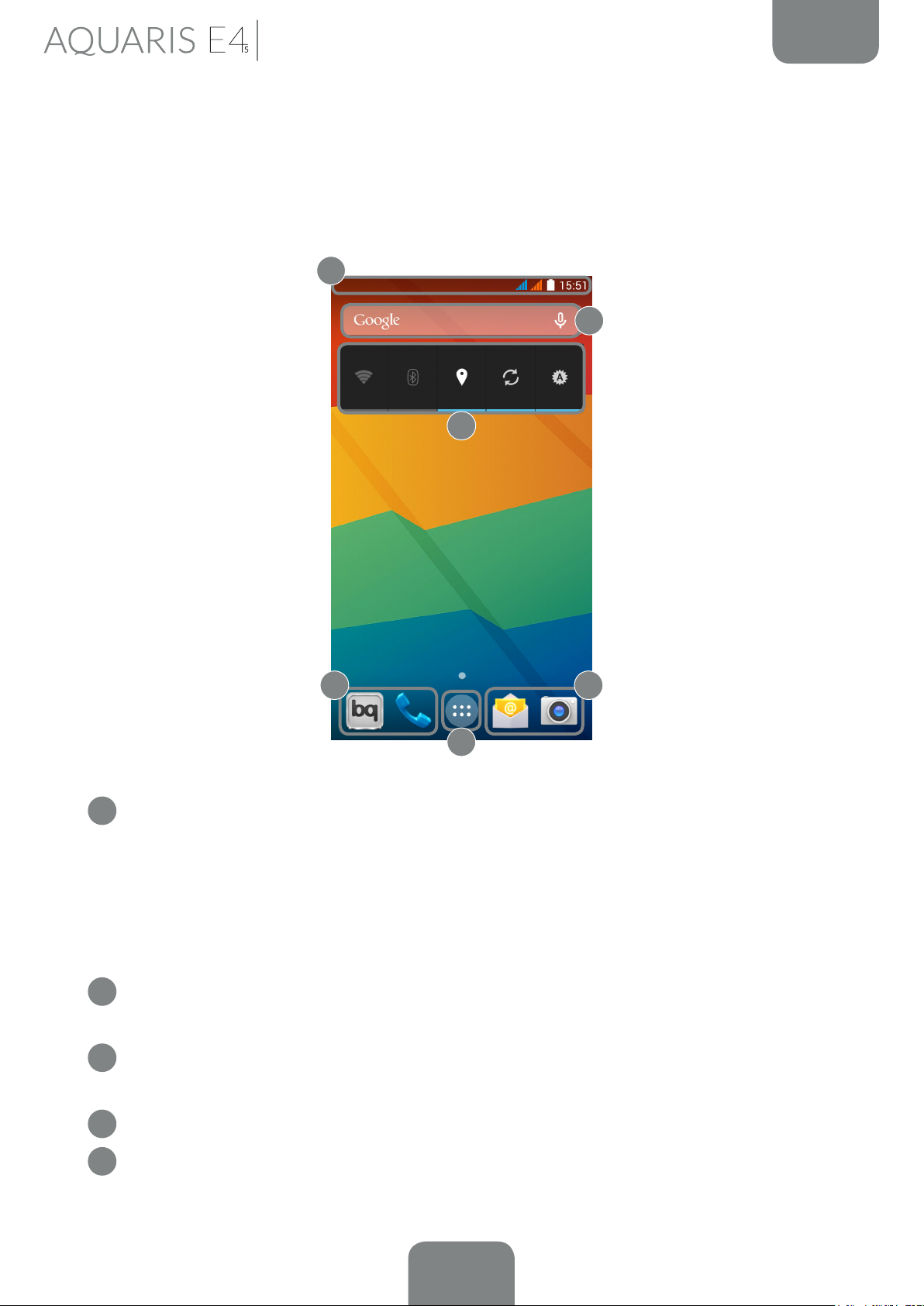
Complete User Manual
Home Screen
ENGLISH
Home Screen
The Home screen, or Start screen, is your main access route to the tools and apps
installed on your device. From here, you can check the status of your device, visit
websites, open apps, and much more.
1
2
3
4 4
5
Status and Notications bar. Displays the time, the strength of the Wi-Fi signal,
1
the signal strength for each SIM card, the remaining battery life and indicates
whether Bluetooth is switched on or not. It also displays notications such as
missed calls, text messages, etc. If you slide the bar downwards with one nger,
you can view your notications and other alerts in greater detail; and if you
slide it down with two ngers, you can access the Quick Settings menu.
Google search. Press the search bar to enter the text you wish to search for on
2
the internet. You can also carry out a voice search.
Widget. You may install widgets, such as Power Control, or, if you prefer, place
3
others such as the time, news, weather, etc.
Shortcuts. These give you quick access to the apps you use most frequently.
4
App menu. Here you can access all the apps installed on your device.
5
18
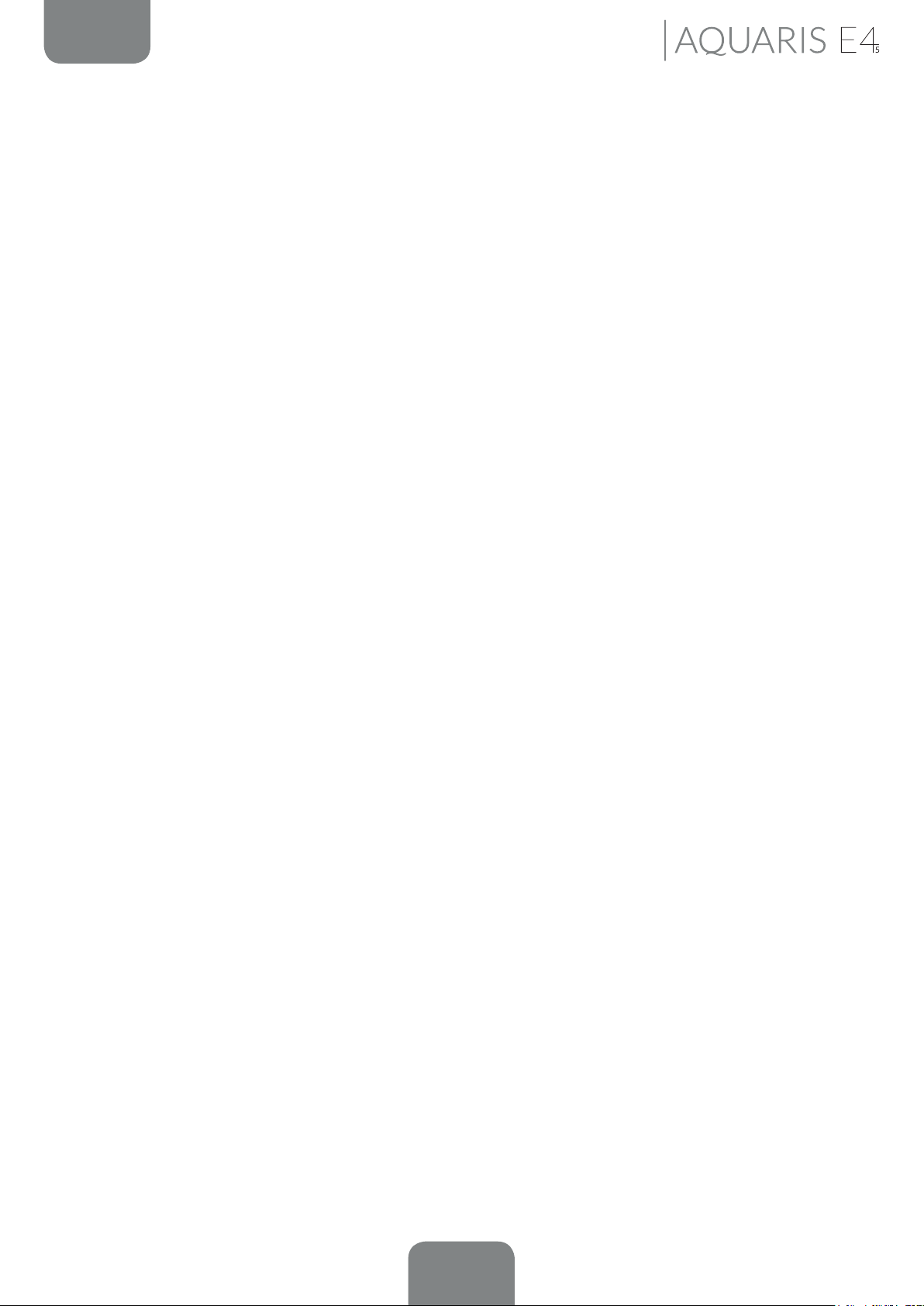
Complete User Manual
ENGLISH
Home Screen
From the Home screen you can also press the Menu button, or long-press (press
and hold down) an empty area of the screen, to bring up the customisation options.
These options consist of the following:
· Wallpaper: You can select which image you would like to use as a background
for the Home screen and extended screens.
· Widgets: You can add different widgets to the Home screen. Widgets are
small apps or programs whose main function is to provide quick and easy
access to the phone’s features, and to display information on various subjects
such as the news, weather, etc.
· Settings: This option takes you directly to the device’s Settings menu, which
can also be accessed via the Notications bar and the App menu.
As well as widgets, you can also add shortcuts to your Home screen that give you
direct access to apps, contacts, etc. To do this, go to the App menu, long-press on
the app you wish to create a shortcut for, and drag it into the desired position onto
the Home screen.
Extending the Home Screen
The Home Screen has a screen that can expand up to four desktops more, you can
customize with shortcuts, applications or widgets. To scroll through the Home
screen and extended screens, simply slide the screen to the left or right using your
nger.
Adjusting Screen Rotation
For some apps, the screen will rotate automatically from portrait (vertical) into
landscape (horizontal) mode and vice versa, depending on how you are holding your
device. If you wish to stop the screen from rotating, press the Menu button, go to
Settings > Display and untick the Auto-rotate screen option.
You can also activate and deactivate automatic screen rotation via the corresponding
toggle (Auto-Rotation) in the Quick Settings menu.
19
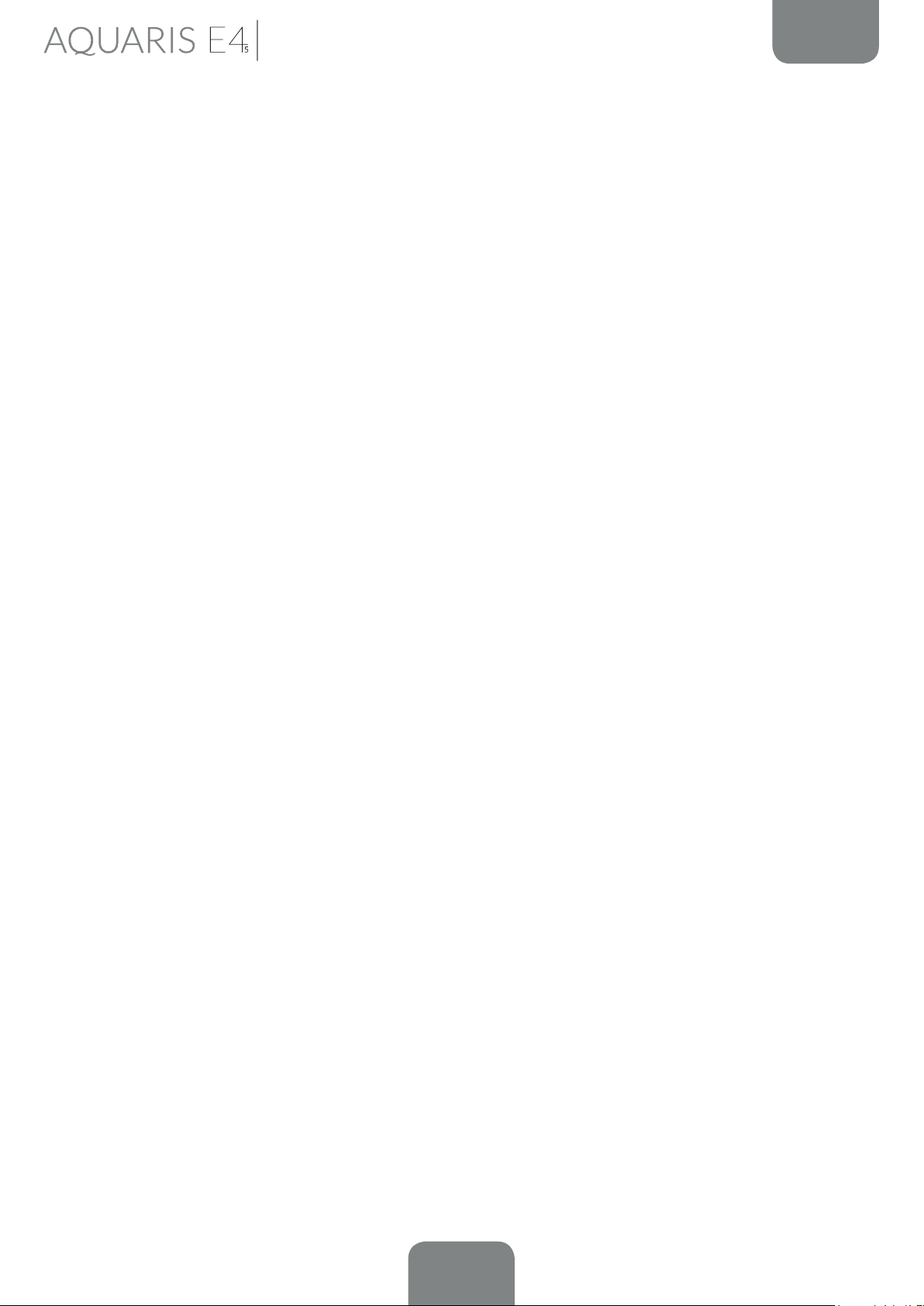
Complete User Manual
Home Screen
ENGLISH
Customising the Home Screen
You can customise your smartphone’s Home screen and extended screens by using
your own images as wallpaper, adding icons, widgets and shortcuts to your favourite
apps, etc.
To change the wallpaper or add a widget, long-press a clear area of the Home screen or
any of the extended screens: a pop-up window will appear that allows you to choose
between wallpaper, widgets or the Settings menu.
If you click on the wallpaper option you will be able to select your desired image. Then,
press Set as wallpaper to conrm your choice. If you have selected a large image, you
will need to crop it accordingly.
Moving and Deleting Icons on the Home Screen
To move an element on the Home screen, long-press it until it becomes “unstuck”
from the wallpaper, then drag it to the desired position and release it. You can also
move icons onto the extended screens by dragging them to the side of the screen,
which will move them onto the next one.
To delete an icon, drag it over to the “X” symbol (next to which appears the word
“Delete”) at the top of the screen. When the icon turns red, release it and it will be
deleted.
Creating App Folders
To create a folder, drag one icon on top of another that you wish to store in the same
folder. A folder will automatically be created and the icons placed inside it. You can
add more icons to the folder by simply dragging them into it. To give the folder a
name (or to rename an existing folder), press on it and then on the “Unnamed folder”
option. You can remove icons from the folder by opening it and dragging them out.
20
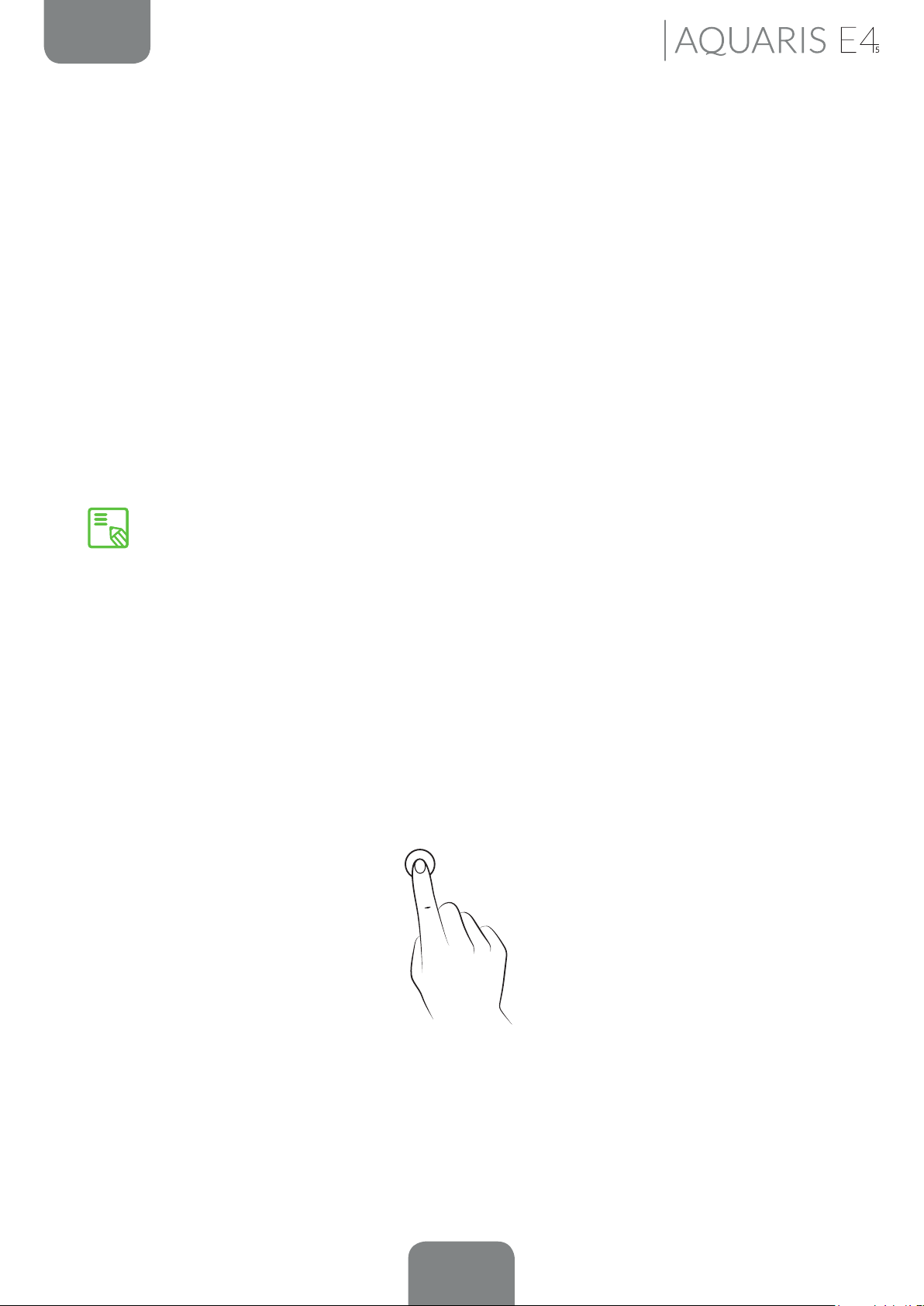
Complete User Manual
ENGLISH
Home Screen
Taking Screenshots
You can take a screenshot at any moment by simply pressing the lower volume
button and the On/Off button at the same time and holding them down for a second.
The screenshot will be automatically saved in the Gallery, in the folder named
“Screenshots”. If you are accessing the phone via your computer, go to Pictures >
Screenshots.
Making Screen Recordings
Making a screen recording is very similar to taking a screenshot. Press the upper
volume button and the On/Off button at the same time in order to start recording,
and press them again in order to end it. The video will be saved in the same folder
as the screenshots.
You can also take screenshots and make screen recordings by pulling down the
Notications bar with two ngers and selecting the corresponding option from
the pull-down menu.
Learning to Use the Multi-Touch Screen
Your smartphone has a capacitive multi-touch screen with five simultaneousdetection points, which you can use to make a variety of gestures that are linked to
different functions:
Press. Press the screen briey in order to select an icon, open an app, activate a
text-entry box, etc.
21
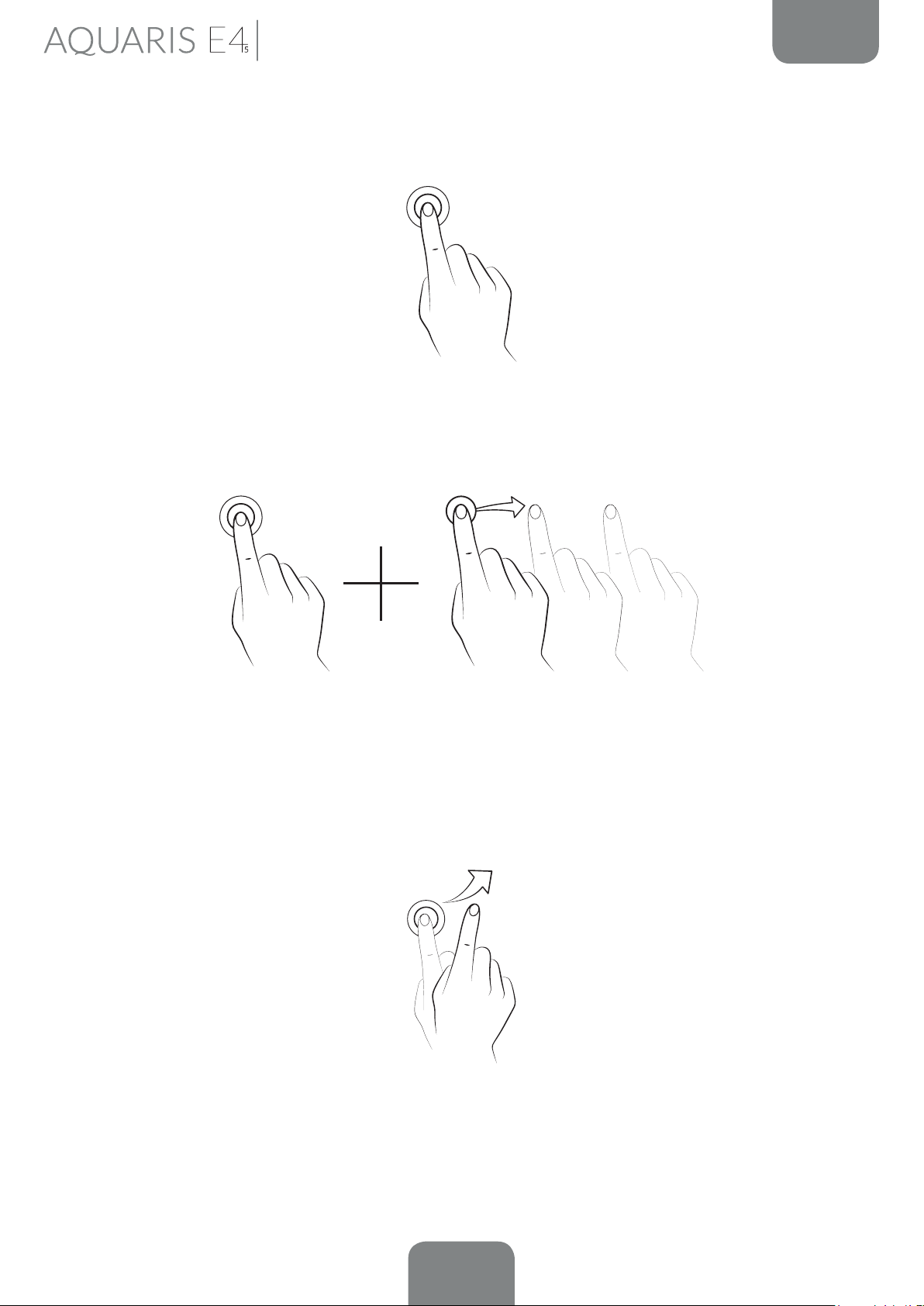
Complete User Manual
Home Screen
ENGLISH
Long-press. Press the screen (whether on a clear area or on an icon) with your nger
and hold it there for approximately 2 seconds, to bring up a menu of the available
options.
Drag. To move an icon, long-press it, drag it into the desired position and then release it.
Slide/swipe. On the Home screen, slide your nger across the screen to the left or
right in order to access the extended screens, or slide your nger up and down the
screen in order to scroll through a webpage, list or menu.
22
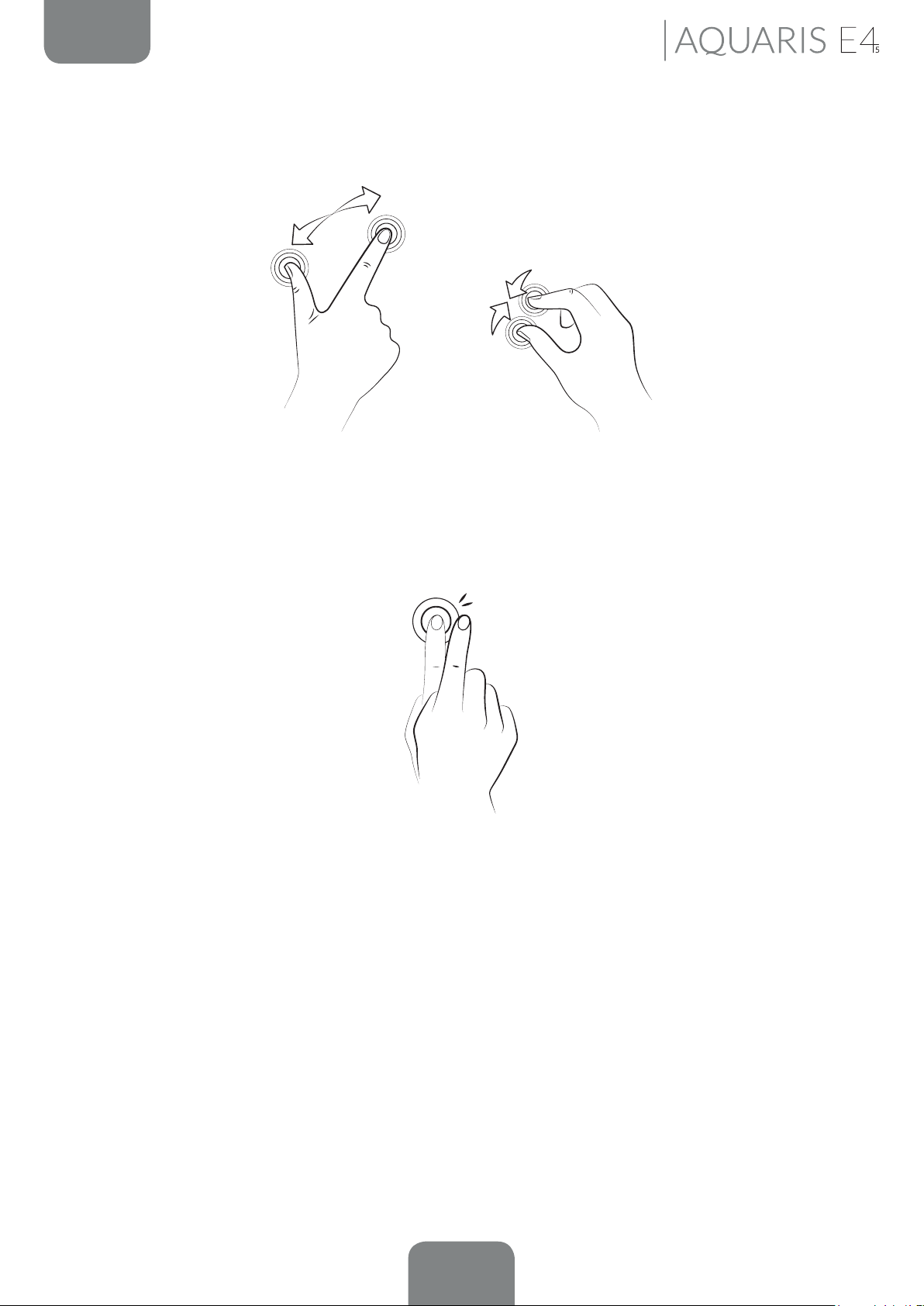
Complete User Manual
ENGLISH
Home Screen
Pinch. Place two ngers on the screen at the same time and move them towards one
another or spread them apart to reduce or enlarge an image
Double tap. Tap the screen twice in quick succession to zoom in on an image, and tap
twice again in order to zoom back out. You can also double-tap the screen in order
to activate it when it is switched off.
23
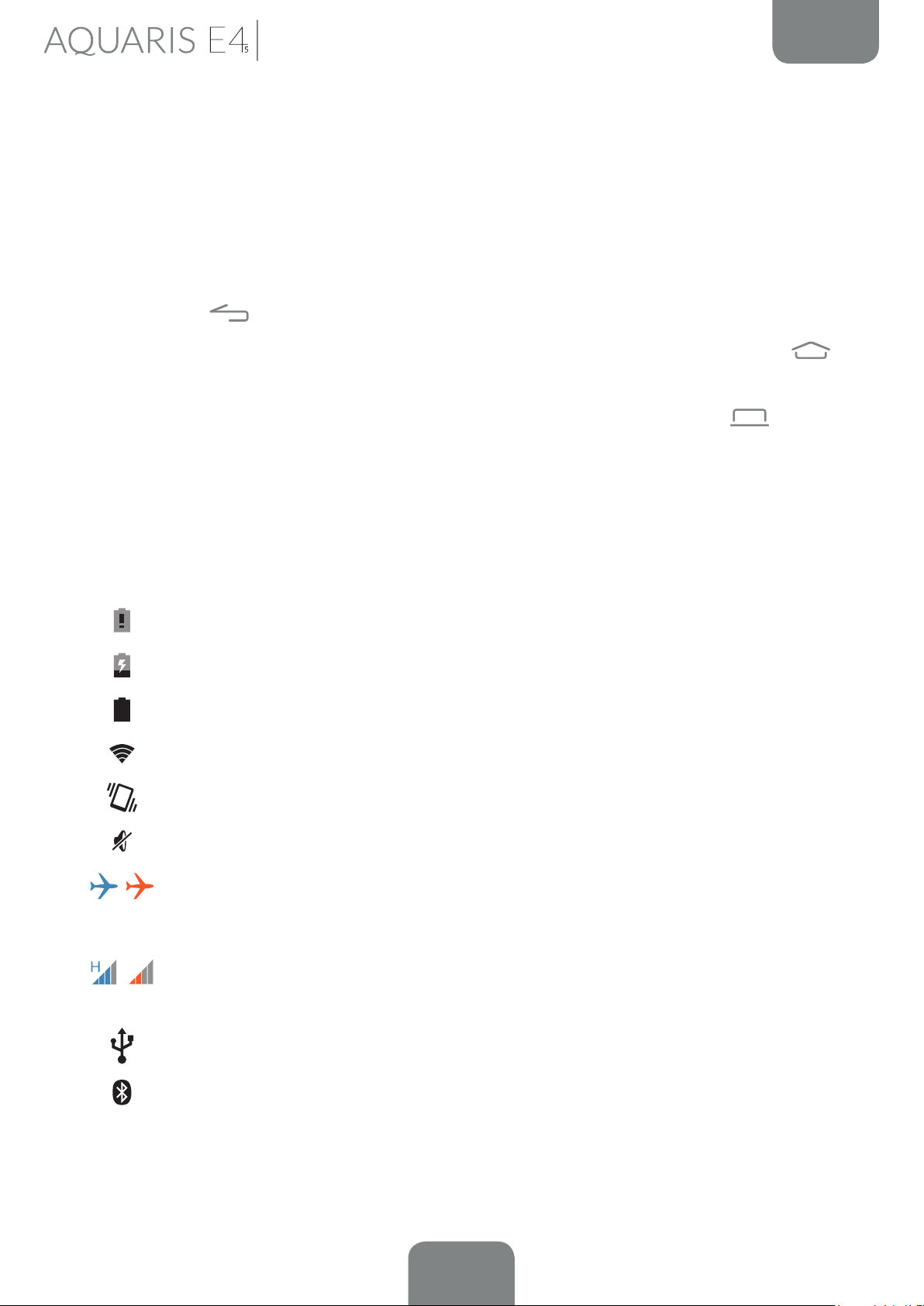
Complete User Manual
Home Screen
ENGLISH
Buttons and Icons
Below is a short description of the different buttons and icons, along with
recommendations for how to use them.
Buttons
While you are using an app, you can return to the previous screen by pressing the
Back button
.
You can go to the Home screen at any time by pressing the Home button .
Additionally, if you long-press this button you can see a list of recently opened apps.
You can access the options menu for an app by pressing the Menu button
.
Status Bar
The Status bar contains important information and is always visible at the top of
the screen.
The main icons it displays include the following:
Battery almost empty.
Battery charging.
Battery fully charged.
Wi-Fi switched on and connected to a network.
Sound switched off and vibrate activated.
Sound and vibrate switched off.
Flight mode activated for both SIM cards (a different colour is assigned to
each SIM).
Data connection active (the letters G, E, 3G, H or H+ may appear depending
on signal strength).
USB connected.
Bluetooth activated.
24
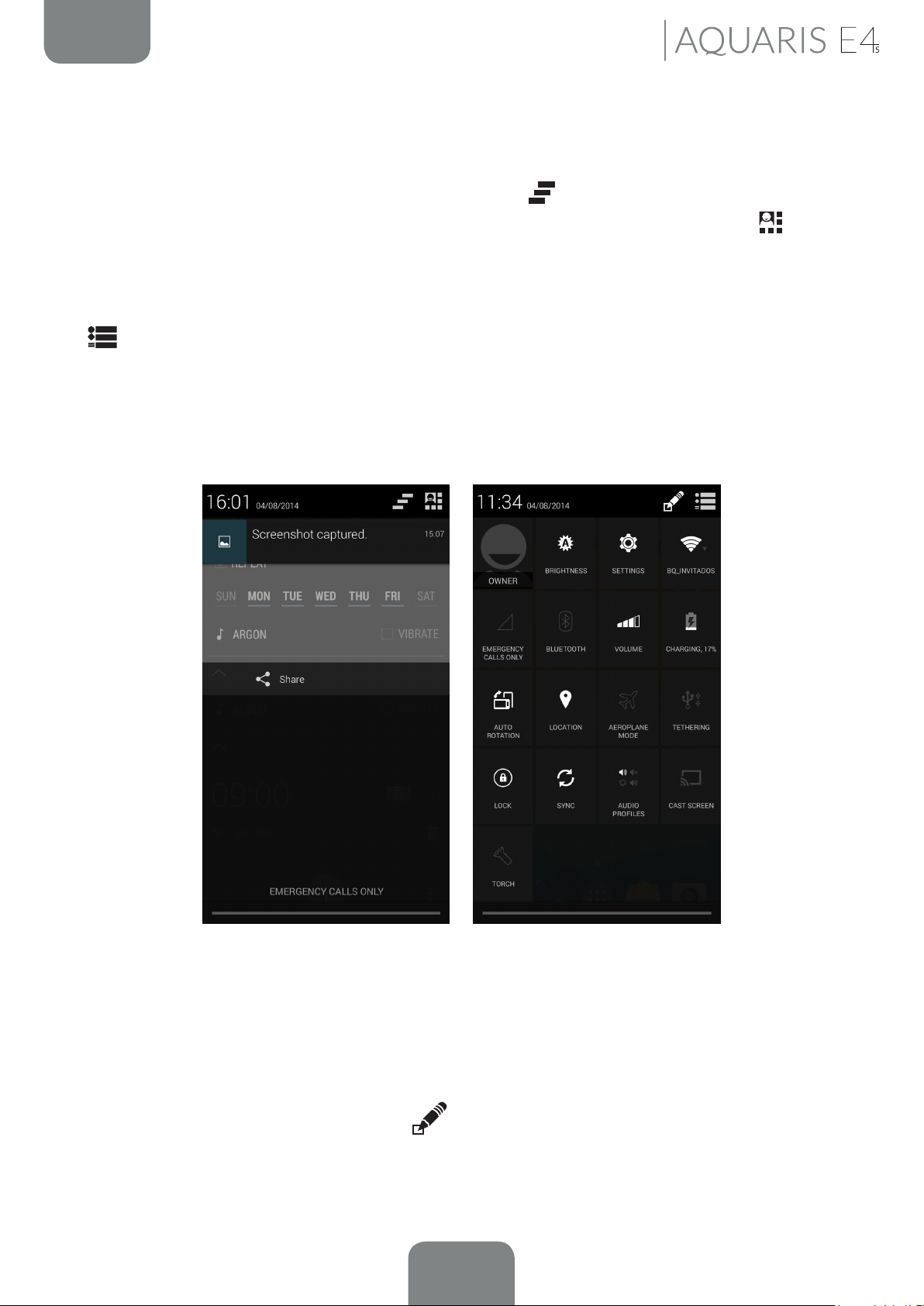
Complete User Manual
ENGLISH
Home Screen
Notications Bar
Pull the bar at the top of the screen downwards with one nger to view notications
and alerts. Delete all notications by pressing the
separately by swiping it to the side of the screen. Next to this icon, is the
icon, or delete each notication
icon,
which enables you to create your user prole and activate or deactivate the setup
icons. You can also display this screen by pulling the bar at the top of the screen
downwards with two ngers. At the top of the screen on the right-hand side is the
icon, which allows you to check your notications and alerts. In order to receive
notications you must activate this feature in each app you download, and/or add
accounts by going to Settings > Accounts > Add account. To go back to the Home
screen, simply slide the Notications bar upwards.
Pull down with one nger Pull down with two ngers
When you pull the Notications bar downwards with two ngers, a list of toggles
will appear that allow you to quickly and easily adjust a wide range of settings, such
as screen brightness, connectivity, etc. You can choose which toggles to show and
which ones to hide by pressing the
icon, located in the top right-hand corner.
Certain icons are hidden by default; we will look at these in more detail later on.
25
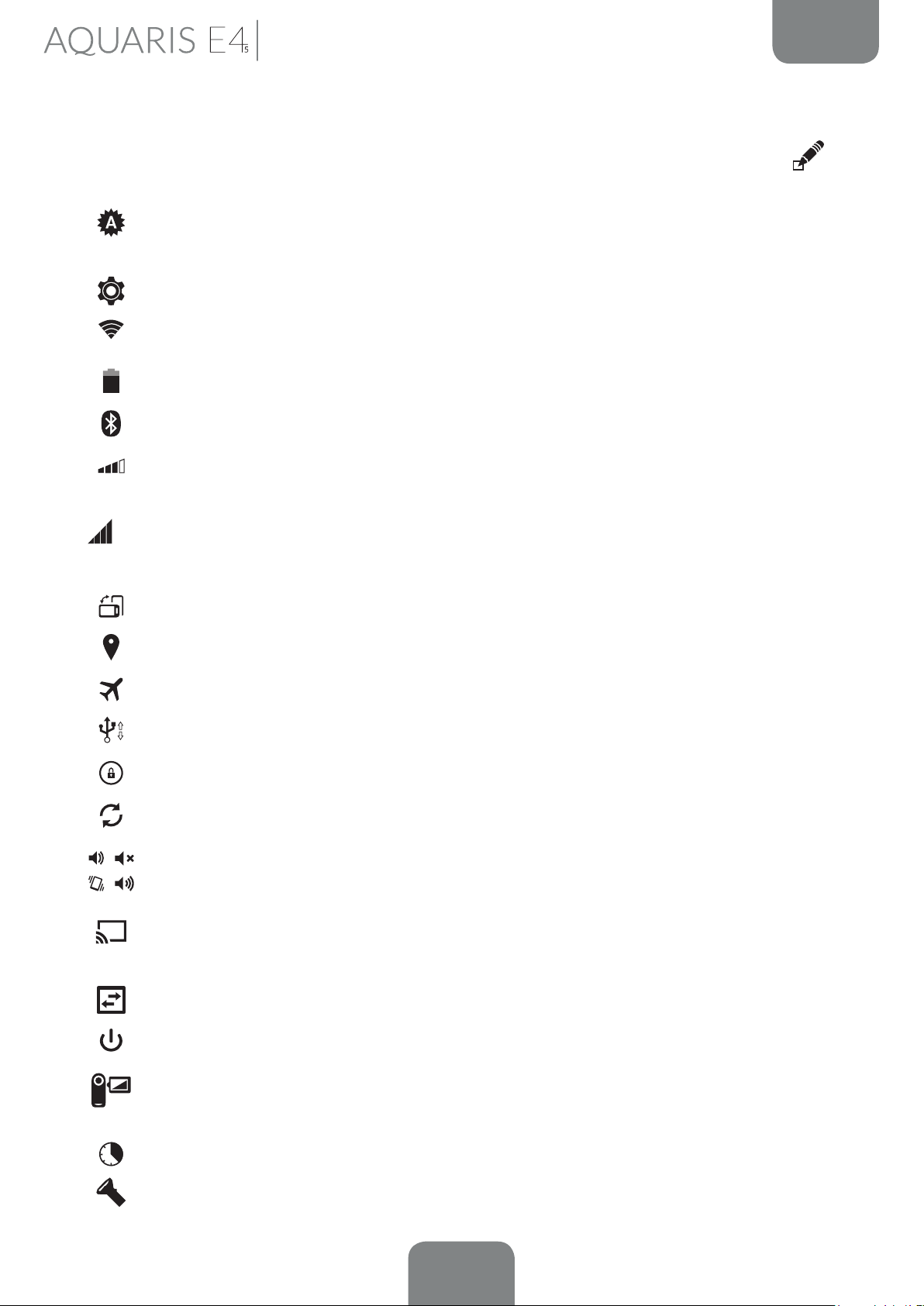
Complete User Manual
Home Screen
ENGLISH
Additionally, the options (toggles) you can activate and deactivate from the Quick
Settings menu (accessed by pulling down the Status bar with two ngers and
)
include:
Brightness: Lets you select between automatic and manual brightness
adjustment and set the desired brightness level.
Settings: Opens the general Settings menu.
Wi-Fi: Activates/deactivates Wi-Fi.
Battery: Gives you direct access to Settings > Battery.
Bluetooth: Activates/deactivates the Bluetooth function.
Volume: Lets you control audio volume (General, Notications, Multimedia
and Alarms).
Bar Coverage: shows the state of coverage. Choose the technology you
prefer either 2G, 3G or both.
Auto-Rotation: Activates/deactivates automatic rotation of the screen.
Location: Activates/deactivates GPS on your smartphone.
Aeroplane mode: Activates/deactivates your phone signal.
Tethering: Lets you access network or Wi-Fi hotspot settings.
Lock/Sleep: Activates the screen lock.
Sync: Activates/deactivates the device’s automatic sync function.
Audio profiles: Lets you choose between General, Silent, Meeting and
Outdoors).
Cast screen: Lets you search for wireless screens in order to transfer images
and audio.
Data connection: Activates/deactivates the phone’s data connection.
Shutdown: Lets you switch off the phone via the pull-down menu.
Screen record: Lets you make a real-time video recording of what is being
shown on the screen.
Data usage: Gives you direct access to Settings > Data usage.
Torch: Activates/deactivates the torch.
26
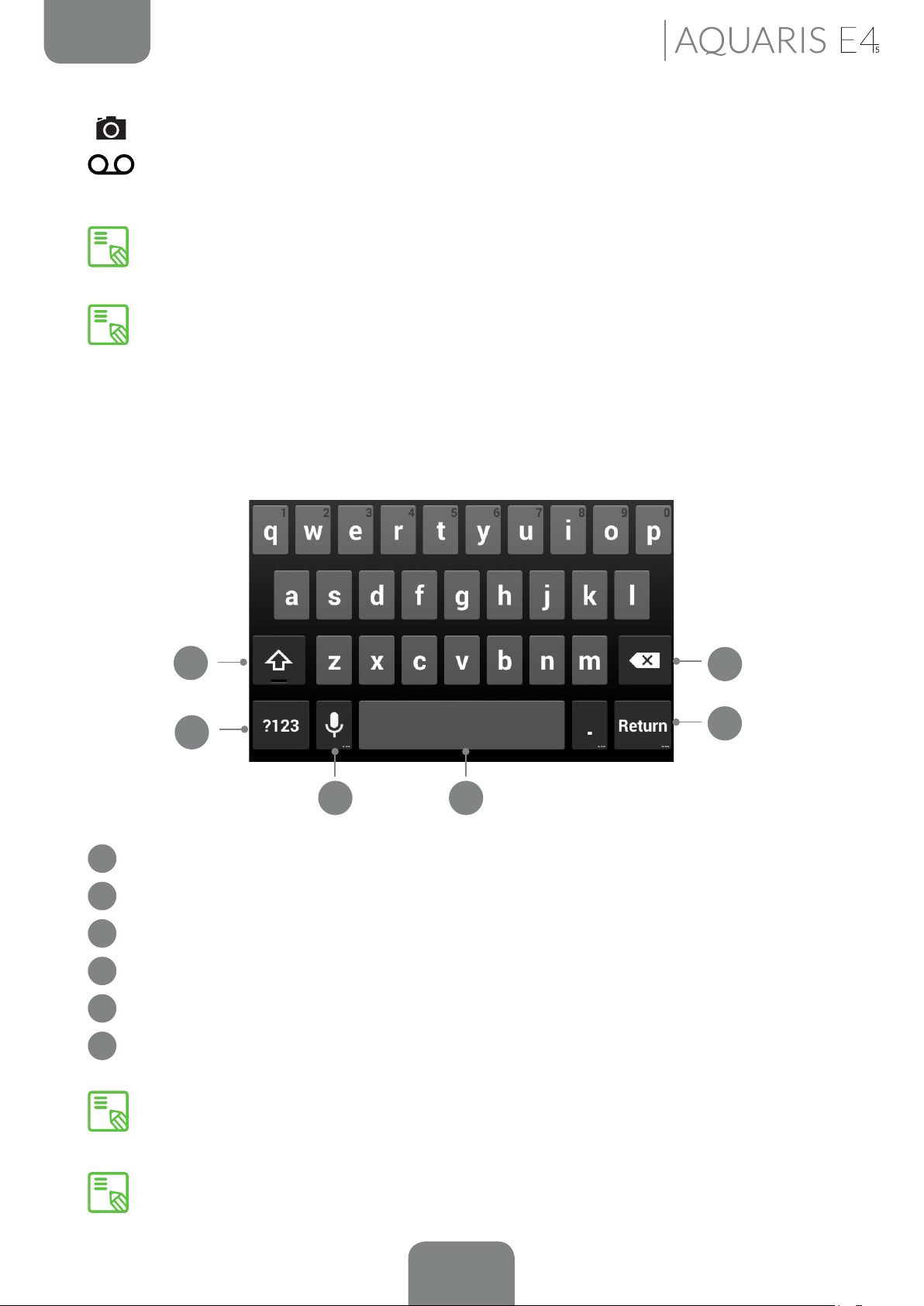
Complete User Manual
ENGLISH
Home Screen
Screenshot: Lets you save a screenshot under the pull-down menu.
Soundrecord: Gives you access to the app for making audio recordings.
You can access advanced settings for certain functions such as Wi-Fi and
Bluetooth by long-pressing the corresponding icon in the list.
When automatic brightness is deactivated, you can adjust the brightness level
of the screen by sliding your nger to the left or right.
Keyboard
Pressing on any text eld will bring up the virtual keyboard.
1
2
3 4
Activate/lock caps.
1
Open/close the number and symbol keyboard.
2
Activate the dictation function.
3
Space bar.
4
Enter/return.
5
Delete.
6
The keys in the bottom right-hand corner with “…” on them give you access to
extra functions when you long-press them.
6
5
You can nd more information about the keyboard settings and input languages
in the corresponding section in the Settings menu.
27
 Loading...
Loading...