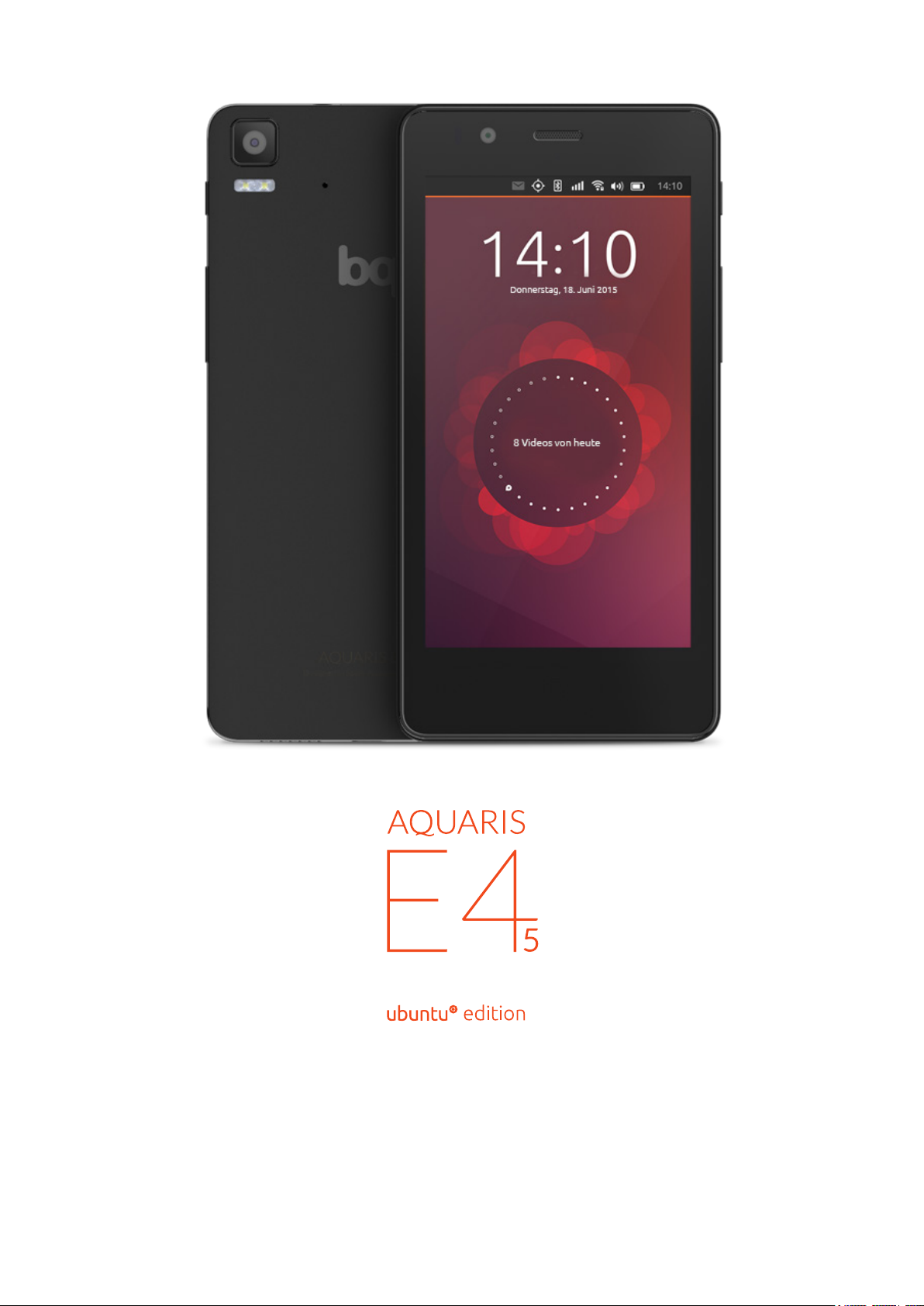
Vollständiges Benutzerhandbuch
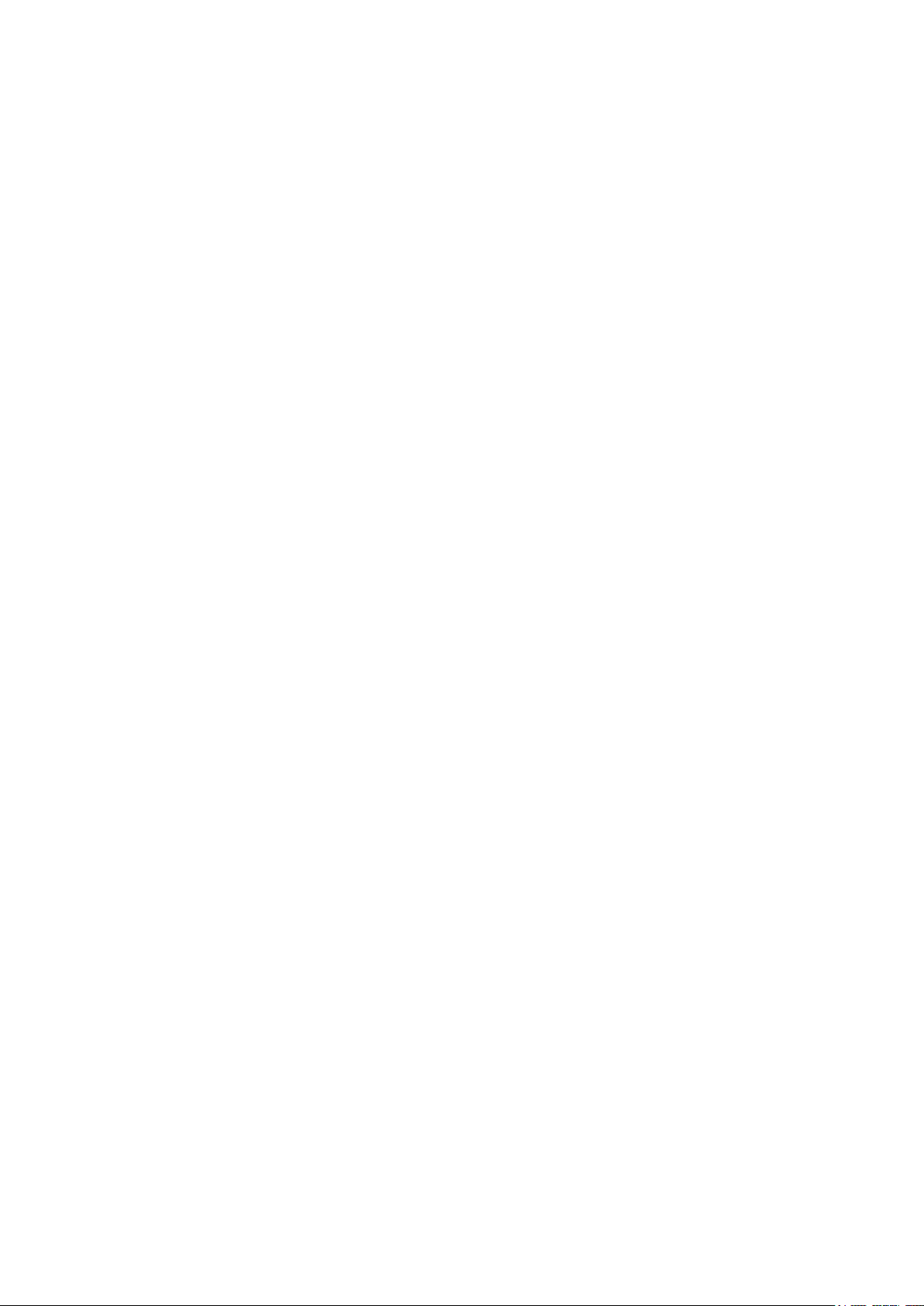
Marken
Das bq Logo ist eine eingetragene Marke von Mundo Reader, S.L.
Ubuntu und Canonical sind eingetragene Marken von Canonical Ltd.
®
ist eine eingetragene Marke von Wi-Fi Alliance.
Wi-Fi
®
Bluetooth
Inc. MicroSD
Alle weiteren Marken sind Eigentum ihrer jeweiligen Inhaber. Alle Rechte vorbehalten.
ist eine eingetragene Marke von Bluetooth SIG.
TM
ist eine eingetragene Marke von SD-3D, LLC.
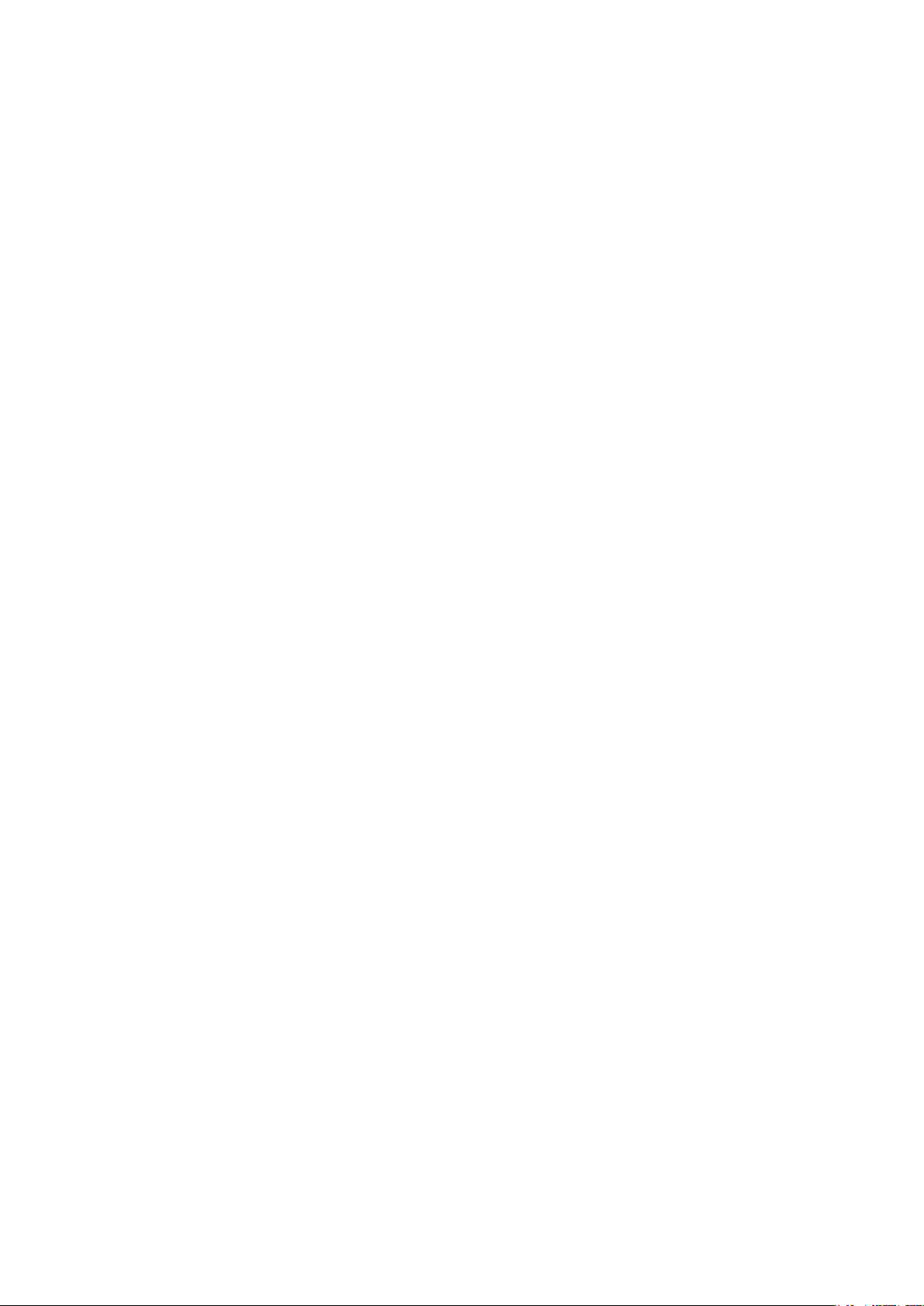
bq Aquaris E4.5 Ubuntu Edition
Das gesamte bq Team möchte sich bei dir für den Kauf des neuen Aquaris E4.5
bedanken Ubuntu Edition. Wir hoffen, dass du viel Freude damit haben wirst.
Das Aquaris E4.5 Ubuntu Edition ist ein simlockfreies Dual-SIM Smartphone
(Micro-SIM), mit dem du gleichzeitig zwei SIM-Karten selbst von verschiedenen
Netzbetreibern verwenden kannst.
Mit Ubuntu kannst du die Inhalte und Services auf deinem Smartphone auf ganz
neue Art genießen, ohne dich auf herkömmliche Apps verlassen zu müssen. Mit der
Ubuntu Benutzeroberäche kannst du dein Gerät ausschließlich mit Gesten und
ohne physische Tasten auf der Vorderseite bedienen.
In dieser Anleitung wirst du durch die grundlegenden Schritte zum Einrichten und
Verwenden deines Ubuntu Smartphones geführt, damit du den maximalen Nutzen
aus seinen einzigartigen Funktionen wie zum Beispiel den Scopes ziehen kannst.
Mit den Ubuntu Scopes kannst du schneller als jemals zuvor genau das nden, wonach du gerade suchst. In nur wenigen Sekunden und somit viel schneller als mit
anderen Smartphones kannst du damit deine Musik, Fotos, Videos, Apps und Services aufrufen.
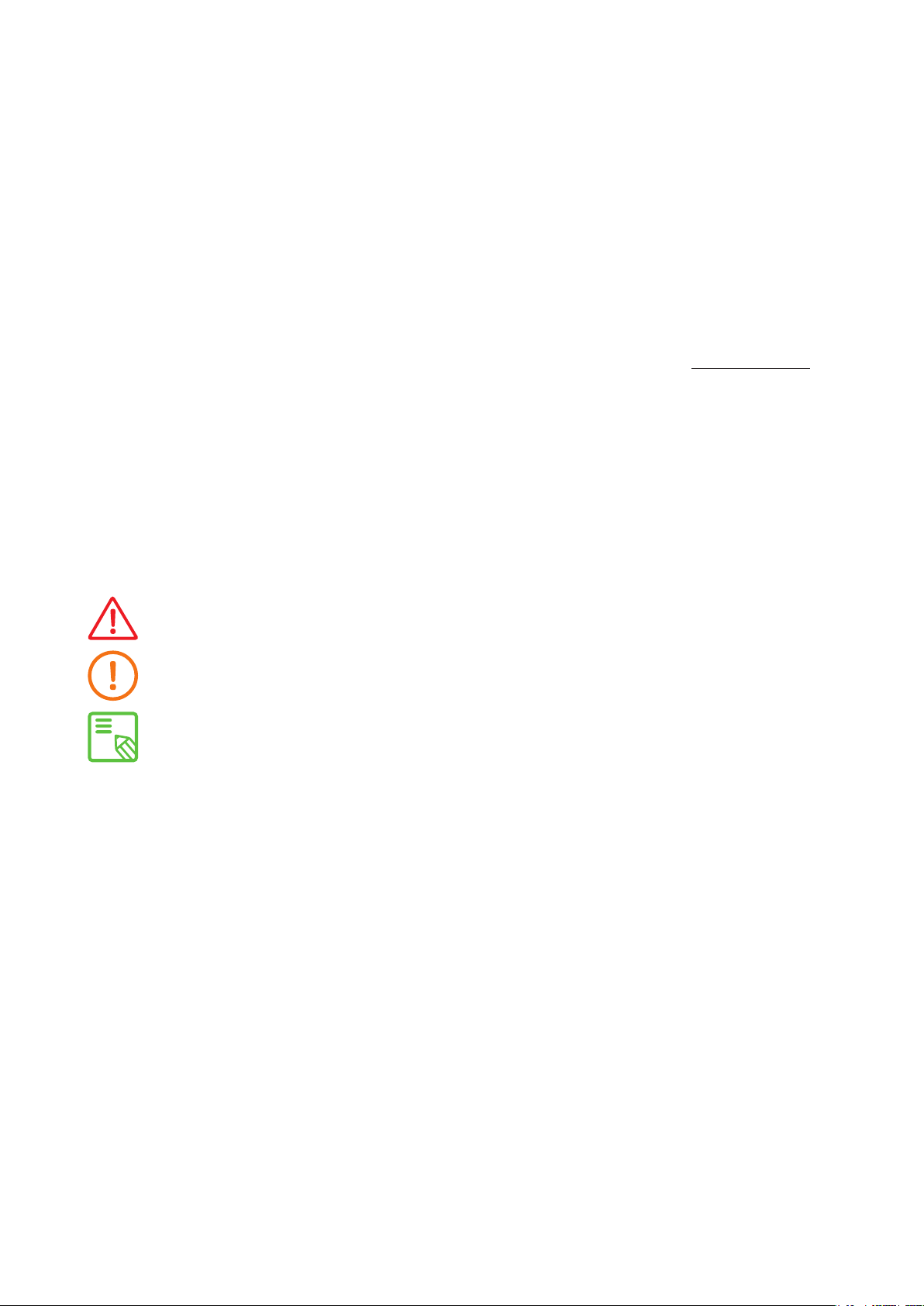
Über dieses Benutzerhandbuch
· Lies dieses Handbuch vor der Verwendung des Gerätes aufmerksam durch, um
die sichere und sachgemäße Verwendung zu gewährleisten.
· Bilder und Screenshots können vom Aussehen des tatsächlichen Produktes
abweichen.
· Aufgrund von Firmware-Aktualisierungen können sich Teile der in diesem
Handbuch beschrieben Funktionen von denen auf deinem Gerät unterscheiden.
Die jeweils aktuelle Version dieses Handbuchs ndest du auf www.bq.com.
· bq haftet weder für Leistungseinbußen oder Inkompatibilitäten, die durch
veränderte Registrierungseinstellungen durch den Benutzer verursacht
wurden, noch für Inkompatibilitäten einiger Anwendungen von Drittanbietern,
die in den App-Stores erhältlich sind.
Hinweissymbole
Gefahr: Situationen, die zu Gesundheitsgefährdungen führen können.
Hinweis: Situationen, die keine Gesundheitsgefährdung darstellen, aber zu
Beeinträchtigungen der Funktionalität des Geräts führen können.
Tipp: Zusätzliche Informationen für die optimale Nutzung deines Geräts.
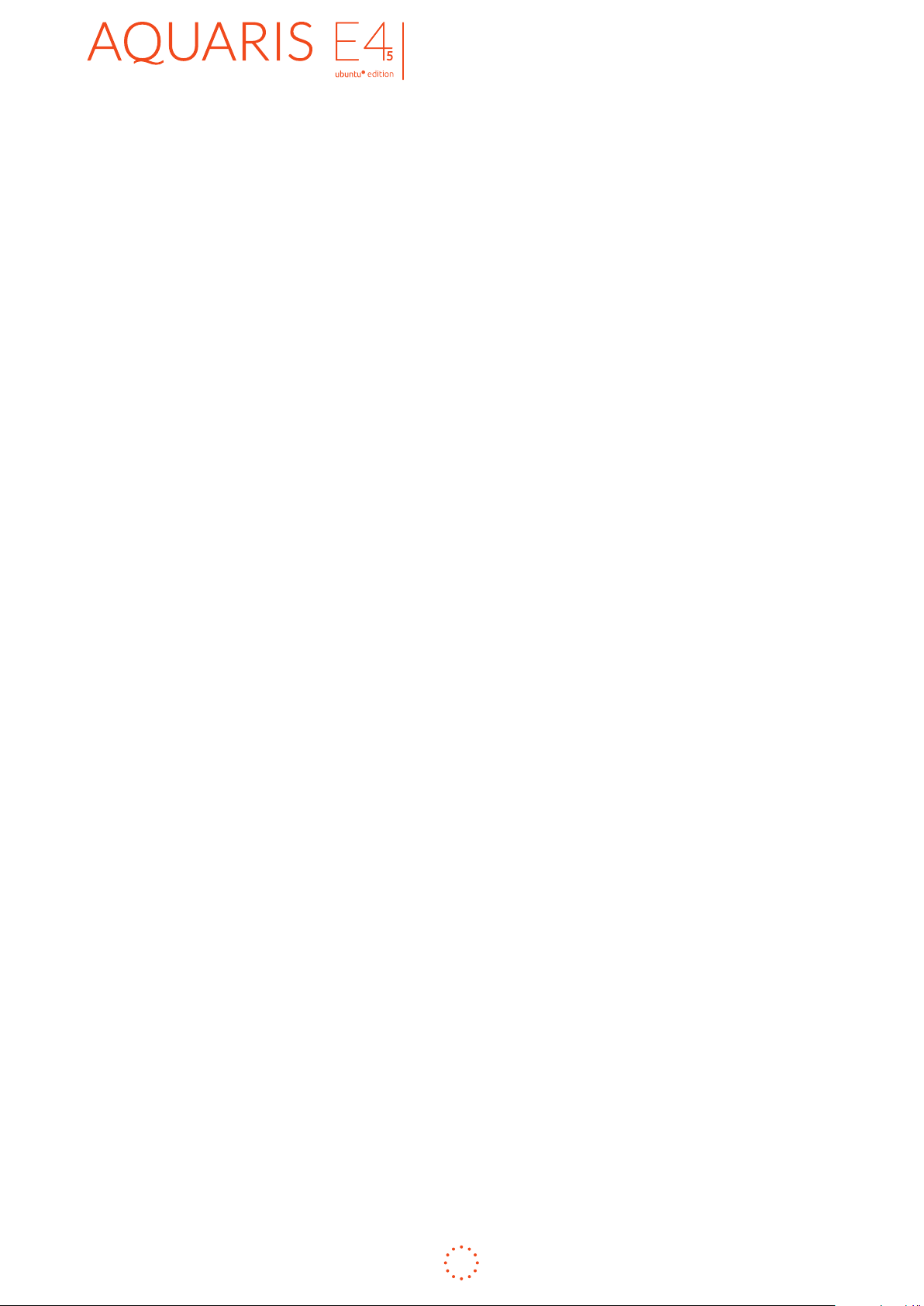
Vollständiges Benutzerhandbuch
Inhalt
Inhalt
9 VOR DER VERWENDUNG
9 Verpackungsinhalt
DEUTSCH
10 Produktübersicht
11 ERSTE SCHRITTE
11 Einsetzen der SIM-Karten
12 Einsetzen/Entnehmen der MicroSD-Karte
14 Ein- und Ausschalten des Geräts
15 Laden des Geräts und Datentransfer
17 Kongurationsassistent
18 Verwendung des Multitouch-Displays
21 Entsperren des Smartphones
22 Navigieren in deinem Smartphone
23 Die Suchfunktion
24 Zugriff auf die Statusanzeigen
24 Zugriff auf den Starter
25 Personalisieren des Starters
26 VERWENDUNG DER SCOPES
26 Verwendung der Scopes
27 Scopes hinzufügen
27 Scopes verwalten
30 APPS
30 Apps suchen und verwenden
31 Zwischen Apps wechseln
32 Öffnen und schließen von Apps
5
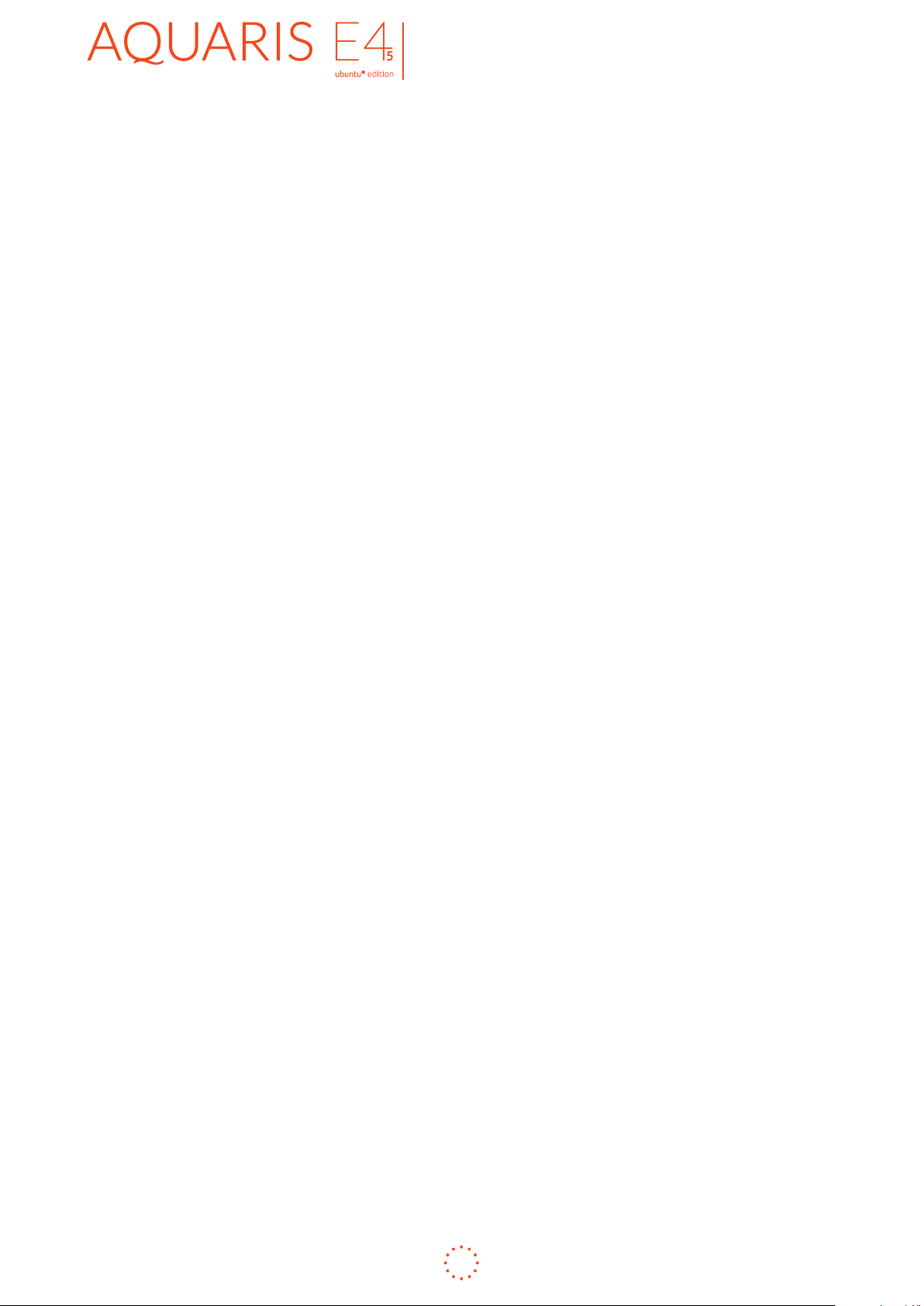
Vollständiges Benutzerhandbuch
Inhalt
33 DER UBUNTU STORE
33 Neue Scopes und Apps im Store suchen
33 Scopes und Apps löschen/deinstallieren
34 SPRACHANRUFE
34 Anrufe tätigen
34 Anrufe entgegennehmen
35 Rückrufe tätigen
37 Telefonkonferenzen führen
38 Lautsprecher während eines Anrufs aktivieren
38 Anrufweiterleitung
39 TEXTNACHRICHTEN
DEUTSCH
39 Senden von Textnachrichten
41 Fotos und Mediendateien mit Textnachrichten verschicken
41 Löschen von Textnachrichten
42 E-MAIL
43 KONTAKTVERWALTUNG
43 Erstellen eines Kontakts
44 Löschen eines Kontakts
45 INTERNET
45 Integration deiner Online-Konten
46 Im Internet surfen
48 WECKER- UND UHREINSTELLUNGEN
48 Datum und Uhrzeit einstellen
49 Alarme einstellen
50 KARTEN UND WETTER
50 Verwendung von Karten
51 FOTOS UND VIDEOS AUFNEHMEN
51 Fotos mit der Kamera aufnehmen
52 Zugriff auf die Blitzeinstellungen
52 Videos mit der Kamera aufnehmen
6
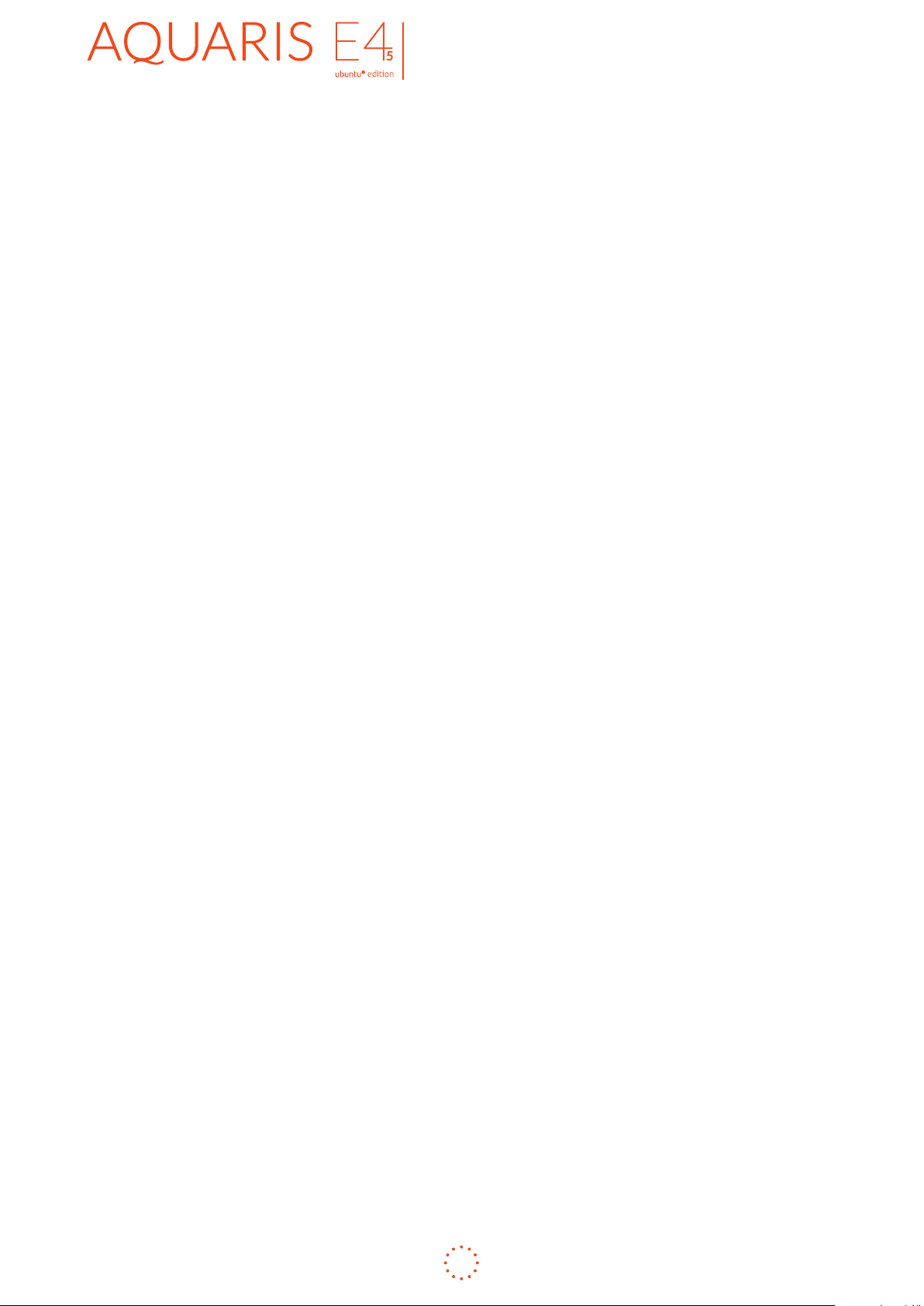
Vollständiges Benutzerhandbuch
Inhalt
53 FOTOS UND VIDEOS VERWALTEN
53 Fotos und Videos in der Galerie ansehen
53 Fotos teilen
53 Videos wiedergeben
54 MUSIK WIEDERGEBEN UND VERWALTEN
54 Tracks wiedergeben
55 KONNEKTIVITÄT UND NETZWERKE
55 Dein mobiles Netzwerk ansehen
55 Roaming aktivieren und deaktivieren
56 WLAN-Netzwerke verwalten
57 Verwendung von Bluetooth
DEUTSCH
58 Flugmodus aktivieren und deaktivieren
60 SICHERHEIT
60 Sperren des Geräts
61 Einstellen und Ändern des Passworts
62 PERSONALISIEREN DES GERÄTS
62 Klingelton, Mitteilungston und Alarm ändern
62 Sprache und Tastatur des Geräts ändern
62 Hintergrundbilder ändern
63 Kongurieren des Begrüßungsbildschirms
64 ÜBER DIESES SMARTPHONE
65 AKTUALISIEREN UND ZURÜCKSETZEN DES GERÄTS
65 Softwareupdates
67 Zurücksetzen des Geräts
68 NÜTZLICHE HINWEISE
68 Kopieren und einfügen
68 Display im Hoch- oder Querformat xieren
68 Datenverbrauch aufrufen
68 Screenshots aufnehmen
69 Optimierung der Akkulaufzeit
7
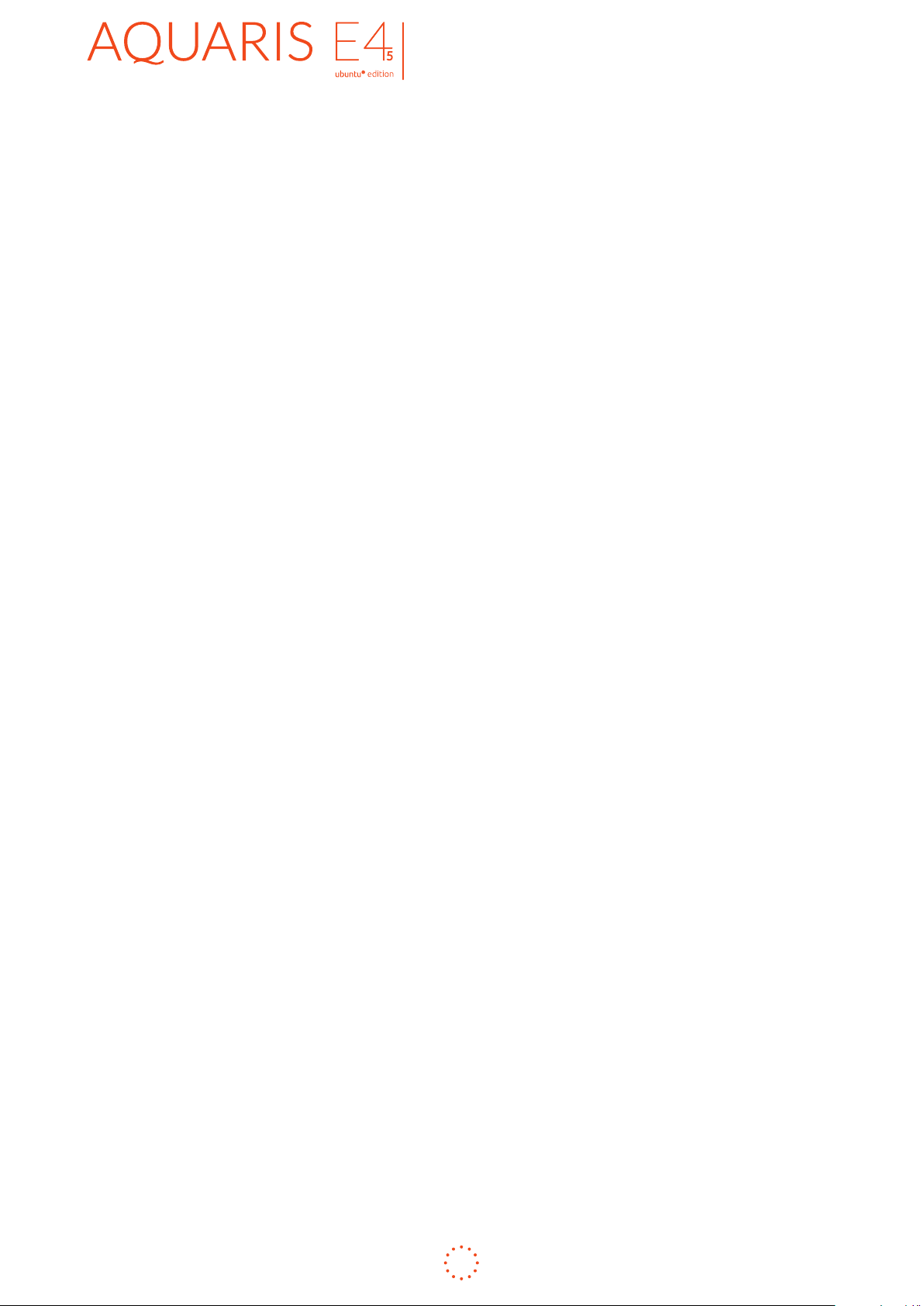
Vollständiges Benutzerhandbuch
Inhalt
DEUTSCH
70 ANHÄNGE
70 ANHANG A: OTA-Aktualisierungen
71 ANHANG B: Technische Daten
72 ANHANG C: Reinigung und Sicherheit
75 ANHANG D: Informationen über die Funkwellenbelastung
und SAR (spezische Absorptionsrate)
76 ANHANG E: Entsorgung dieses Produkts
77 ANHANG F: Konformitätserklärung
8
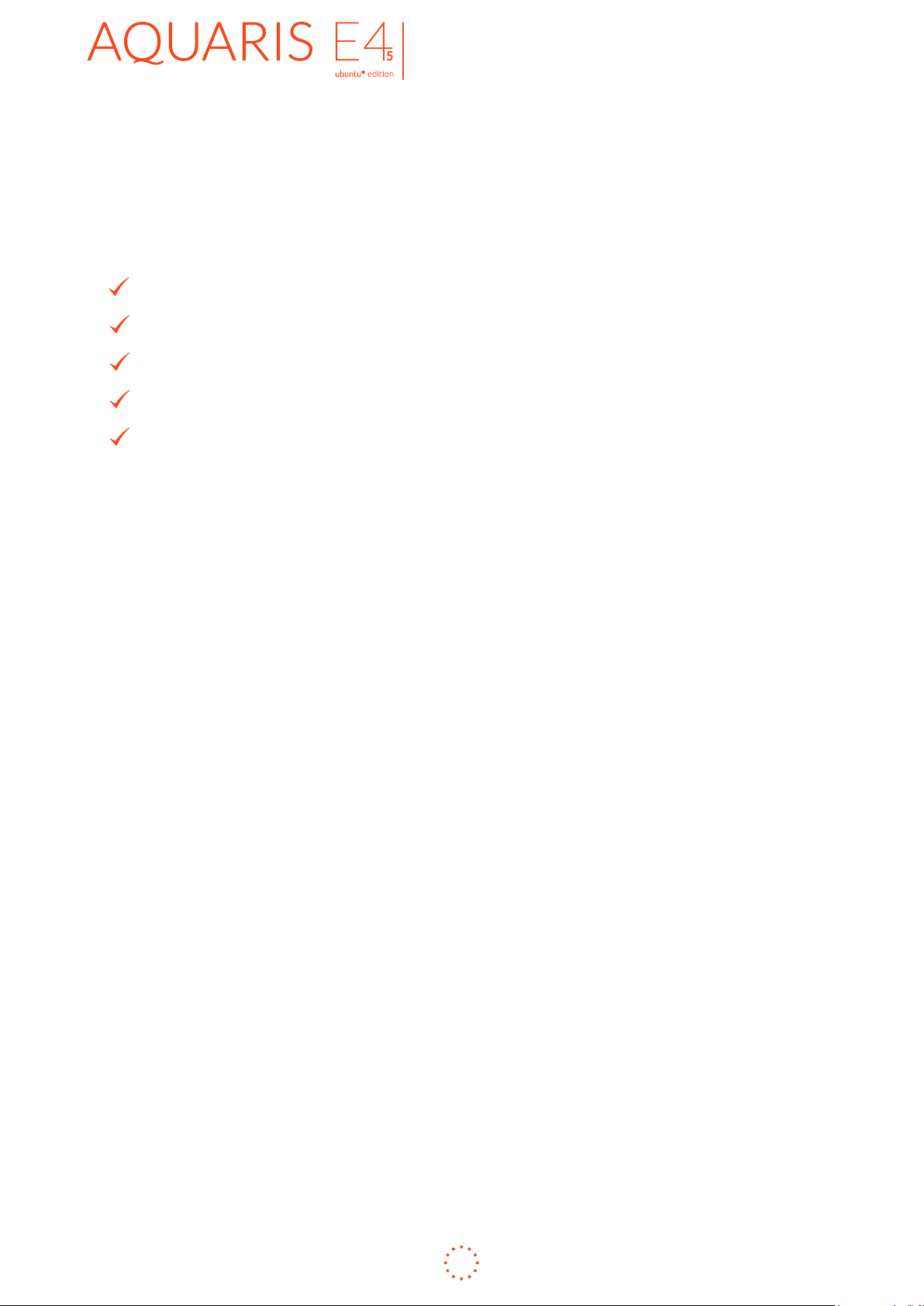
Vollständiges Benutzerhandbuch
Vor der verwendung
VOR DER VERWENDUNG
Verpackungsinhalt
Wende dich an uns, falls nicht alle folgenden Teile:
Vorhanden sein sollten bq Aquaris E4.5 Ubuntu Edition
USB/Micro-USB-Kabel
Ladegerät
Werkzeug zum Öffnen des SIM-Slots
Unterlagen:
Kurzanleitung
DEUTSCH
Garantie und Sicherheitshinweise
Zubehör bq
9
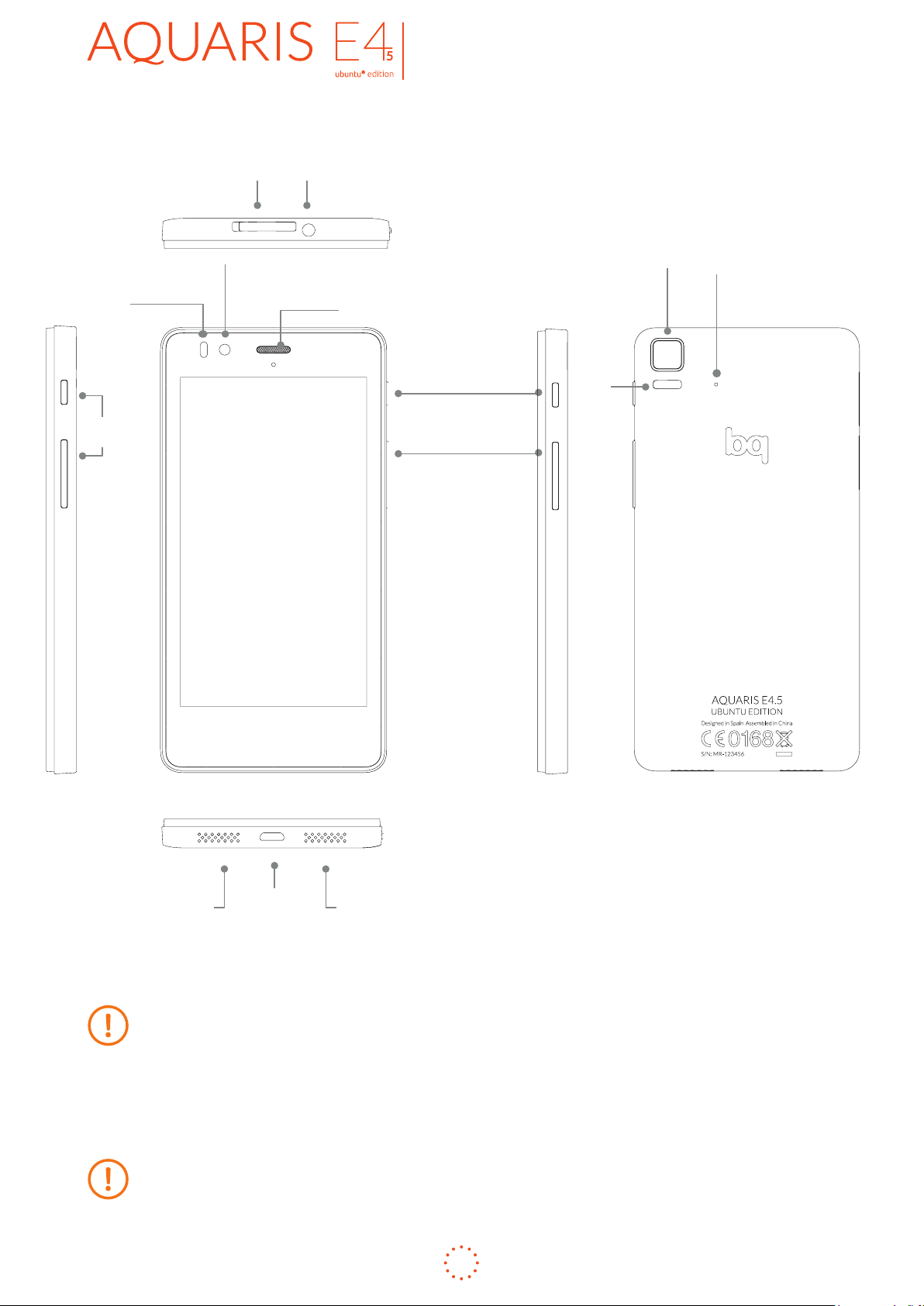
Geräteübersicht
Vollständiges Benutzerhandbuch
Vor der verwendung
DEUTSCH
Benachrichti-
gungs-LED
Micro-SIM
Slots
MicroSD Slot
Kamera
Vorderseite
Kopfhöreranschluss
Hörer
Ein/Aus Taste
Display Sperre
Lautstärkeregler
Rückseite
Blitz
Kamera
Mikrofon zur
Geräuschminimierung
Mikrofon
Micro-USB
Lautsprecher
Versuche nicht die Rückabdeckung deines Aquaris E4.5 zu entfernen, da das
Gerät dadurch beschädigt werden könnte.
Entferne auf keinen Fall den Akku. Zuwiderhandlungen führen zum Erlöschen
der Garantie.
Stecke keine scharfen Gegenstände in das Loch neben der Kamera auf der Rückseite,
da dadurch das Mikrofon zur Geräuschunterdrückung beschädigt werden könnte.
10
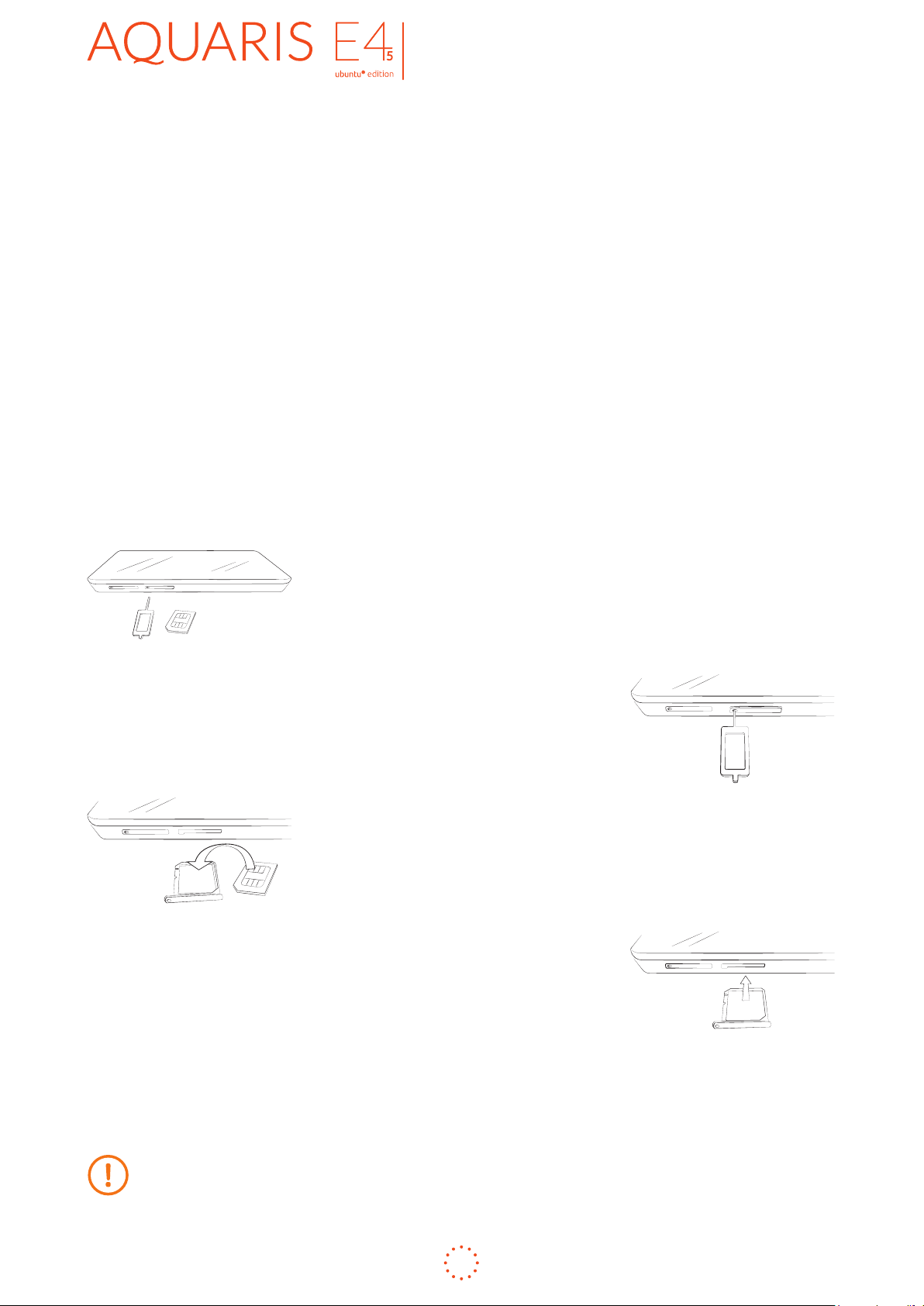
Vollständiges Benutzerhandbuch
Erste schritte
DEUTSCH
ERSTE SCHRITTE
In dieser Anleitung wirst du durch die grundlegenden Schritte zum Einrichten und
Verwenden deines Ubuntu Smartphones geführt, damit du den maximalen Nutzen
aus seinen einzigartigen Funktionen wie den Scopes ziehen kannst.
Mit den Ubuntu Scopes kannst du schneller als jemals zuvor genau das finden,
wonach du gerade suchst. In nur wenigen Sekunden und somit viel schneller als
mit anderen Smartphones kannst du damit deine Musik, Fotos, Videos, Apps und
Services aufrufen.
Einsetzen der SIM-Karten
Dein bq Aquaris E4.5 Ubuntu Edition ist ein Dual-SIM-Smartphone (Micro-Micro).
Du kannst von außen auf die SIM-Kartenslots zugreifen. Entferne auf keinen Fall
die Abdeckung des Akkus.
In einem späteren Kapitel beschreiben wir, wie du die SIM-
Karten kongurieren kannst. Mit den folgenden Schritten
kannst du deine SIM-Karten in dein Smartphone einlegen.
In der Verpackung bendet sich eine ache Schachtel mit
den Unterlagen und einem Werkzeug zum Öffnen der
SIM-Kartenslots.
Achte darauf, dass dein Smartphone ausgeschaltet ist, und
stecke die Spitze des Werkzeugs in die kleine Öffnung des
SIM-Slots, in dem du eine Karte einsetzen möchtest.
Setzte die Karte in die SIM-Kartenhalterung ein. Achte
auf den abgeschrägten Teil der Karte. Er hilft dir dabei, die
Karte richtig einzulegen (siehe Abbildung).
Stecke die Halterung mit der SIM-Karte wieder in seinen Slot.
Wenn du eine neue SIM-Karte einlegst während dein Smartphone eingeschaltet
ist, musst du es danach neu starten, damit es die Karte erkennt.
11
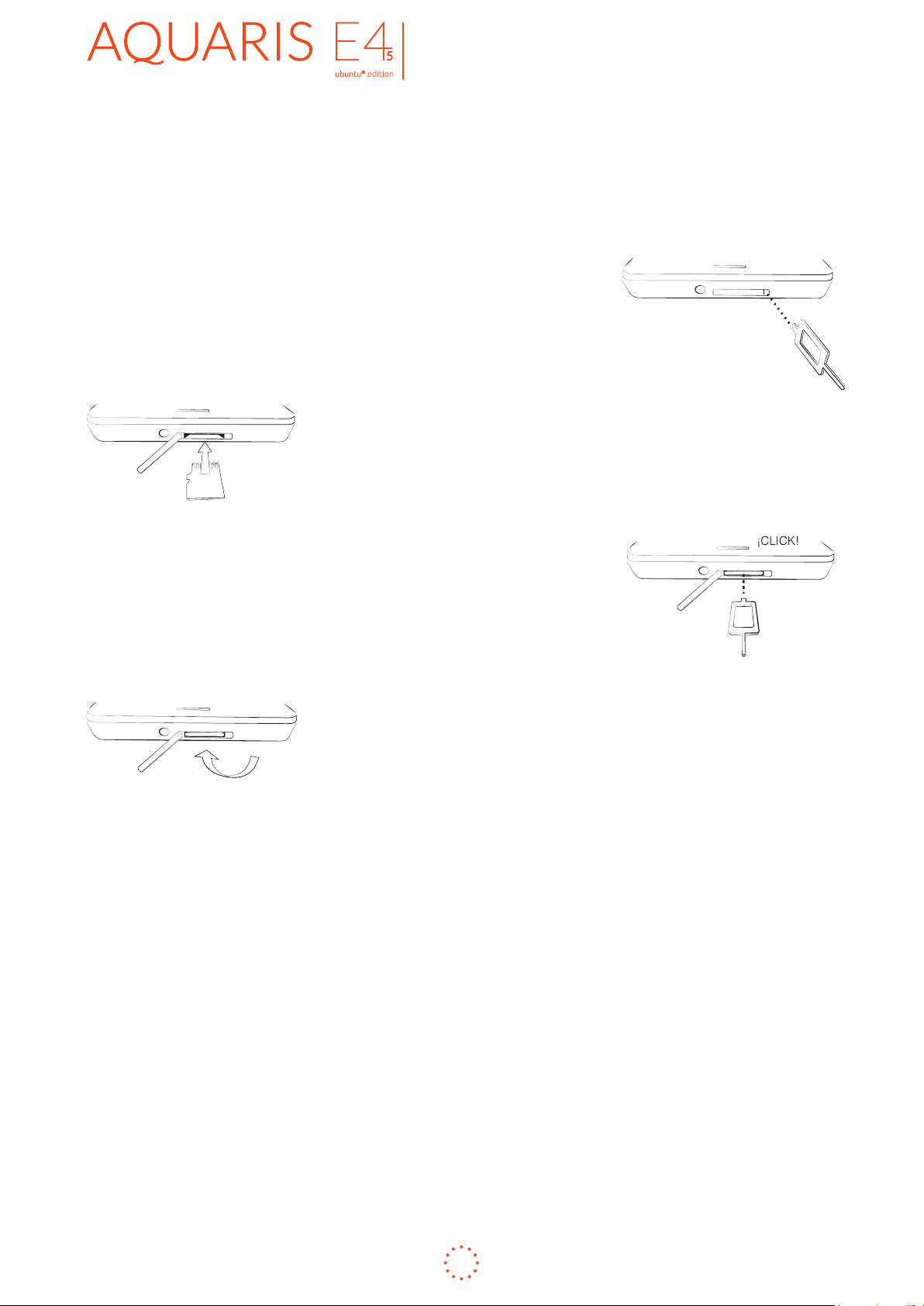
Vollständiges Benutzerhandbuch
Erste schritte
DEUTSCH
Einsetzen und entfernen der MicroSD Karte
Dein bq Aquaris E4.5 Ubuntu Edition ist je nach Modell mit einem internen Speicher,
der mit einer MicroSD-Karte auf bis zu 32 GB erweitert werden kann.Gehe
folgendermaßen vor, um die MicroSD-Karte einzulegen:
Entferne die Abdeckung des MicroSD-Slots an der
Oberseite deines Smartphones.
Setze die MicroSD-Karte in den Slot ein. Die Kontakte der
Karte müssen in Richtung des Bildschirms zeigen.
Drücke die Karte in den Slot, bis ein leises Klicken anzeigt,
dass die Karte richtig eingerastet ist. Andernfalls kann das
Gerät die Karte nicht erkennen und kann somit nicht auf
deren Inhalte zugreifen.
Achte darauf, die Abdeckung des MicroSD-Slots wieder zu
schließen. Sie verhindert, dass Schmutz oder Staub in das
Gerät eindringt, oder die Karte ausversehen ausgeworfen
wird.
Um die MicroSD-Karte wieder zu entfernen, musst du die oben genannten Schritte
in umgekehrter Reihenfolge ausführen. Beachte dabei Folgendes:
a. Schalte das Gerät aus Sicherheitsgründen aus, bevor du die MicroSD-Karte
entfernst.
b. Wenn du die MicroSD-Karte entfernen möchtest, während das Gerät läuft,
solltest du den Vorgang sicheres Entfernen durchführen, um Schäden an der
Karte oder Datenverluste zu vermeiden.
12
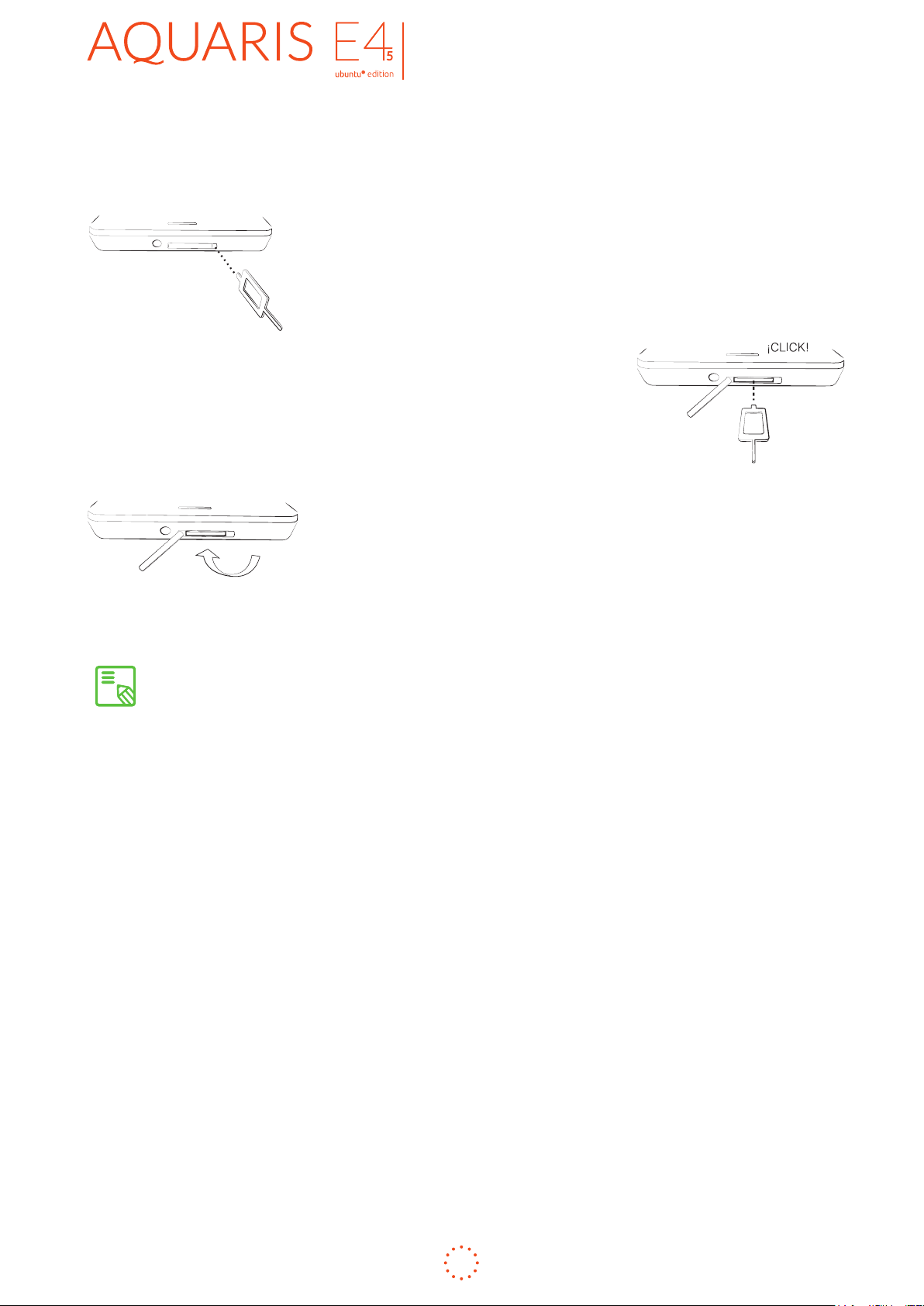
Vollständiges Benutzerhandbuch
Erste schritte
DEUTSCH
Wische dafür nach rechts, um den Starter des Smartphones aufzurufen. Tippe auf
“Externe Speichermedien” und gehe dann zu SD-Kartenverwaltung > Sicher entfernen.
Entferne die Abdeckung des MicroSD-Slots an der
Oberseite deines Smartphones.
Drücke die Karte in den Slot, bis ein leises Klicken anzeigt,
das die Karte freigegeben wurde. Nach dem Loslassen ragt
sie ein Stück aus dem Slot heraus, sodass du sie nun leicht
entnehmen kannst.
Achte darauf, die Abdeckung des MicroSD Slots wieder zu
schließen. Sie verhindert, dass Schmutz oder Staub in das
Gerät eindringen.
Du kannst deine Multimediadateien entweder auf dem internen Speicher deines
Telefons oder direkt auf der externen MicroSD-Karte speichern. Bedenke dabei, dass
der Inhalt der auf der externen Karte gespeichert ist, nicht mehr zur Verfügung steht,
wenn diese entfernt wird. Einige Anwendungen können dadurch möglicherweise
nicht mehr funktionieren.
13
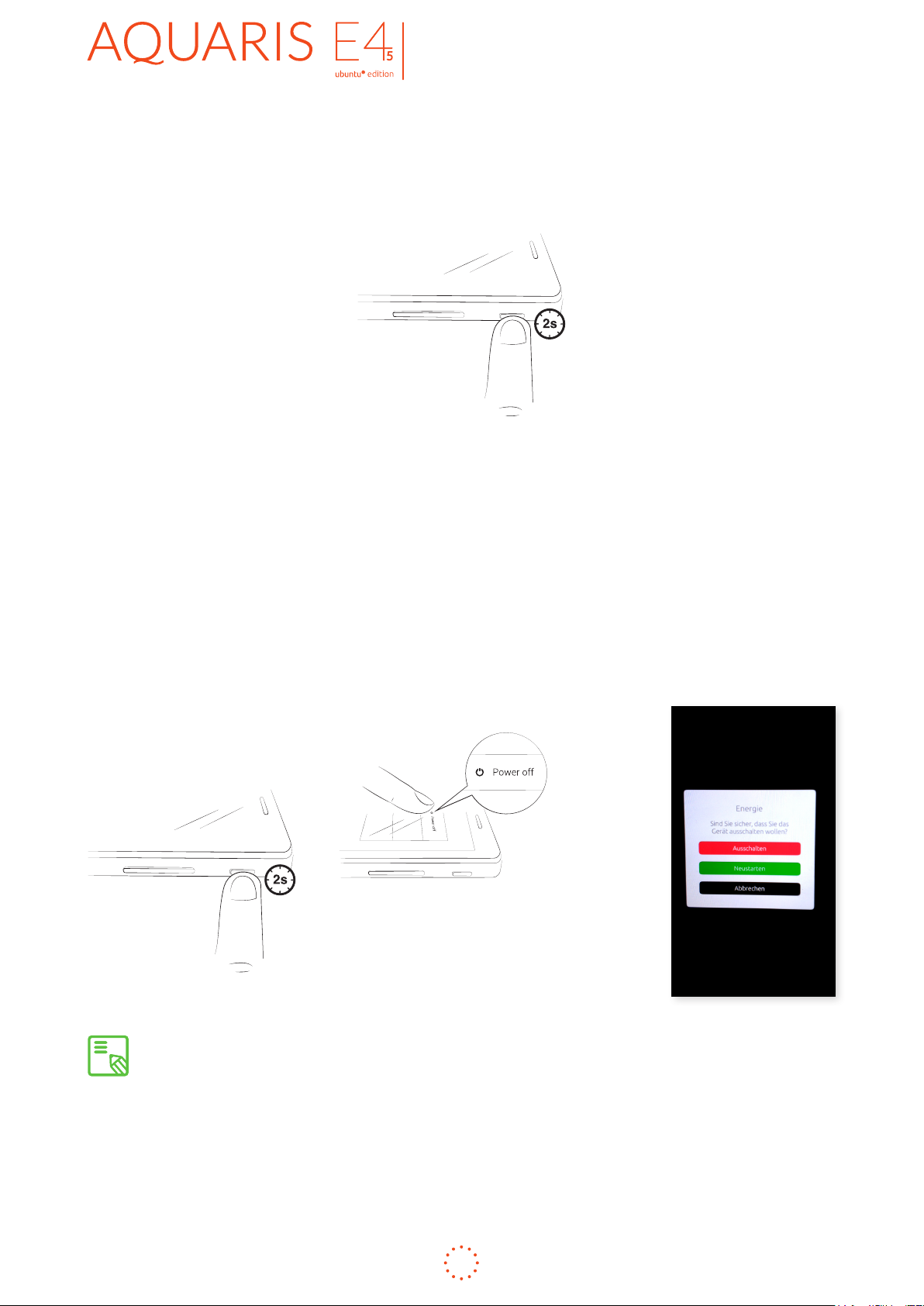
Vollständiges Benutzerhandbuch
Erste schritte
DEUTSCH
Ein- und Ausschalten des Geräts
Halte die Ein/Aus-Taste an der Außenseite deines bq Aquaris E4.5 Ubuntu Edition
einige Sekunden lang gedrückt, um es einzuschalten.
Wenn du zwei Micro-SIM-Karten in dein Aquaris E4.5 Ubuntu Edition eingesetzt
hast, musst du nun die PIN-Nummern für beide Karten eingeben.
Wenn du eine neue SIM-Karte einlegst während dein Smartphone eingeschaltet ist,
musst du es danach neu starten, damit es die Karte erkennt.
Halte die Ein/Aus-Taste zwei Sekunden lang gedrückt, um das Gerät auszuschalten.
Auf dem Bildschirm erscheint nun ein Auswahlmenü mit verschiedenen Optionen
Tippe auf Ausschalten, um das Gerät vollständig auszuschalten, oder auf Neustarten,
um es neu zu starten.
Wenn du die Ein/Aus-Taste nur einen Moment lang drückst, schaltet sich das
Display aus, nicht aber das Gerät.
14
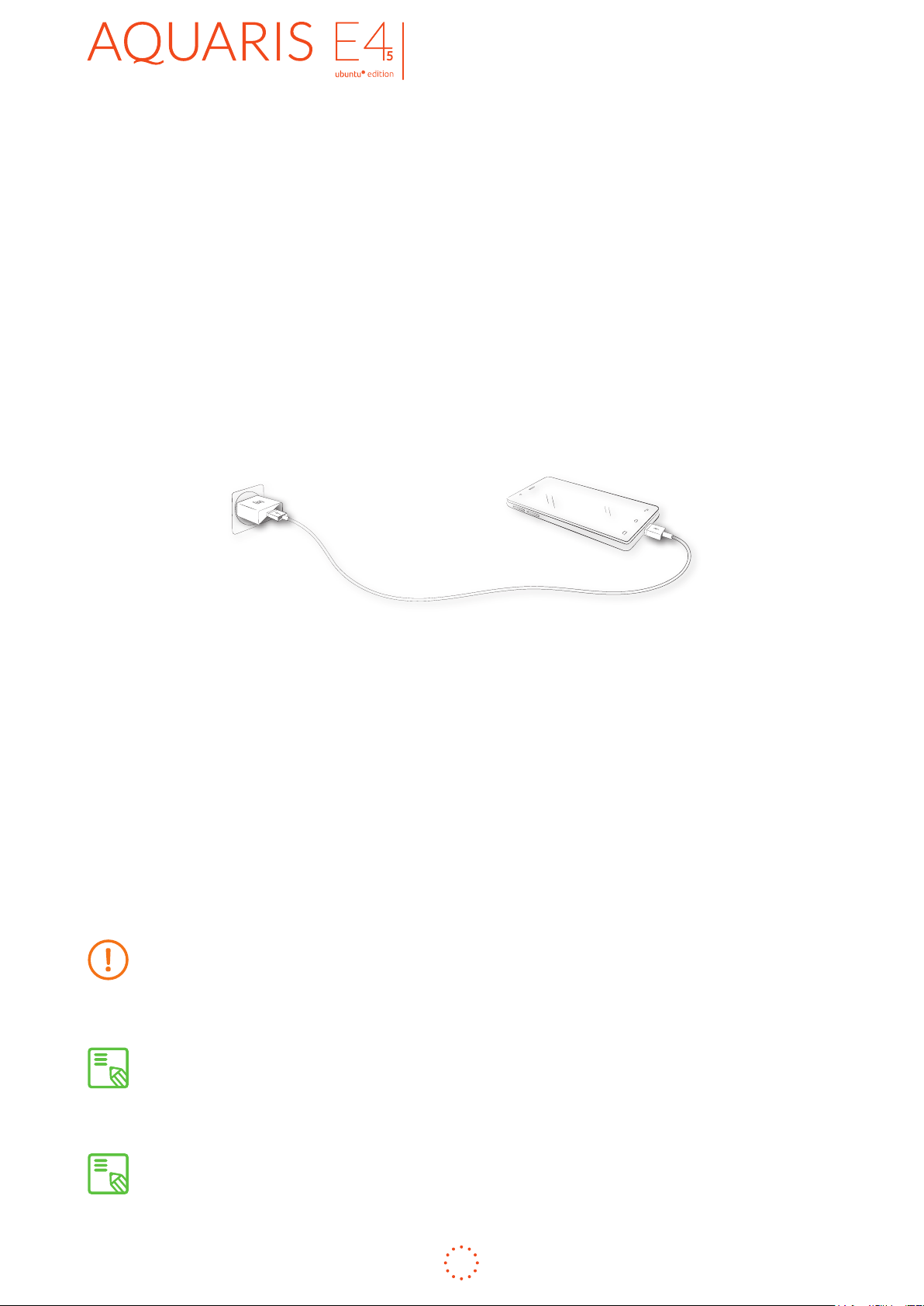
Vollständiges Benutzerhandbuch
Erste schritte
DEUTSCH
Laden des Gerätes und Datentransfer
Dein Smartphone enthält einen nicht herausnehmbaren 2150-mAh-Akku, der über
den Micro-USB-Anschluss am unteren Rand des Geräts wieder aufgeladen werden
kann. Für den Ladevorgang werden das mitgelieferte Verbindungskabel USB Typ
A auf USB Typ B und das Netzteil benötigt. Befolge einfach diese Schritte, um dein
Gerät zu laden:
A) Mit dem Netzstecker:
1. Stecke das USB-Ende des Verbindungskabels in das Netzteil.
2. Stecke das Netzteil in eine Steckdose (220V/50Hz).
3.
Stecke das Micro-USB-Ende des Verbindungskabels an dein Smartphone an.
B) Über deinen Laptop oder Desktop-PC:
1. Stecke das USB-Ende des Verbindungskabels an einen kompatiblen USB-
Anschluss deines Computers an.
2.
Stecke das Micro-USB-Ende des Verbindungskabels an dein Smartphone an.
Entferne auf keinen Fall den Akku deines Aquaris E4.5 Ubuntu Edition. Dies
darf ausschließlich von unserem Kundendienst vorgenommen werden.
Zuwiderhandlungen führen zum Erlöschen der Garantie und können Schäden
Der Akku sollte beim ersten Ladevorgang vollständig geladen werden. Dadurch
wird der Sensor für die Akkukapazität besser kalibriert. Beachte auch, dass
einige Akkus ihre Leistung mit mehreren vollständigen Ladezyklen verbessern.
Die Ladedauer hängt davon ab, ob das Gerät direkt über das Netzteil oder über
einen Computer geladen wird.
15
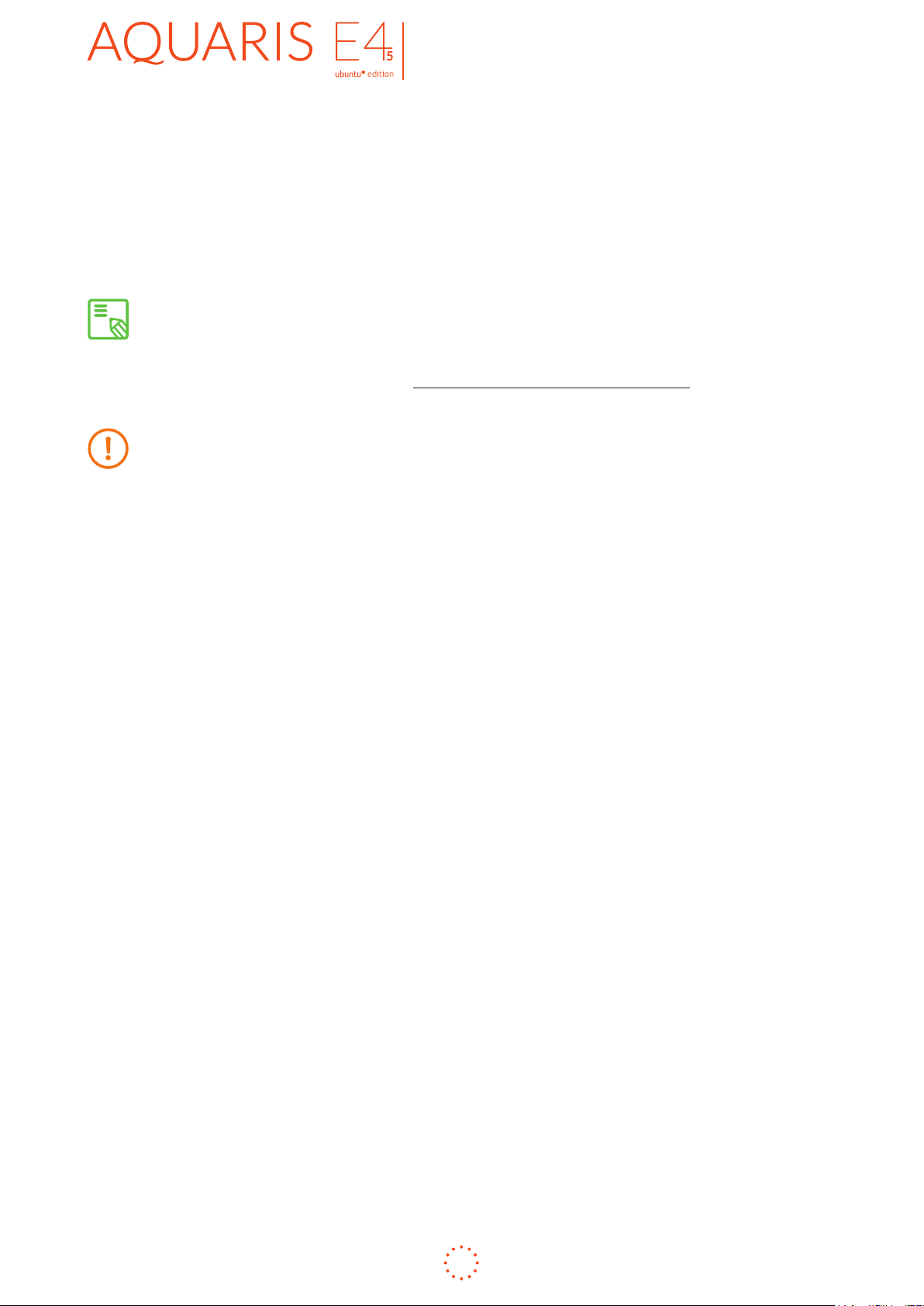
Vollständiges Benutzerhandbuch
Erste schritte
DEUTSCH
Wenn du dein Smartphone mit dem USB-Kabel an einen Computer anschließt,
kannst du Dateien zwischen den beiden Geräten austauschen (sowohl die des
internen Speichers als auch die der externen MicroSD-Karte). So kannst du
deine Bilder, Videos, Musik, Textdokumente usw. auf einem oder beiden Geräten
verwenden, kopieren oder speichern.
Wenn du Dateien im MTP-Modus von deinem Smartphone und/oder
der MicroSD-Karte auf einen Computer mit Mac OS übertragen oder
empfangen willst, musst du die kostenlose Android File Transfer App auf
deinem Computer installieren: www. android.com/filetransfer/.
Ziehe das Kabel während der Übertragung nicht ab!
16
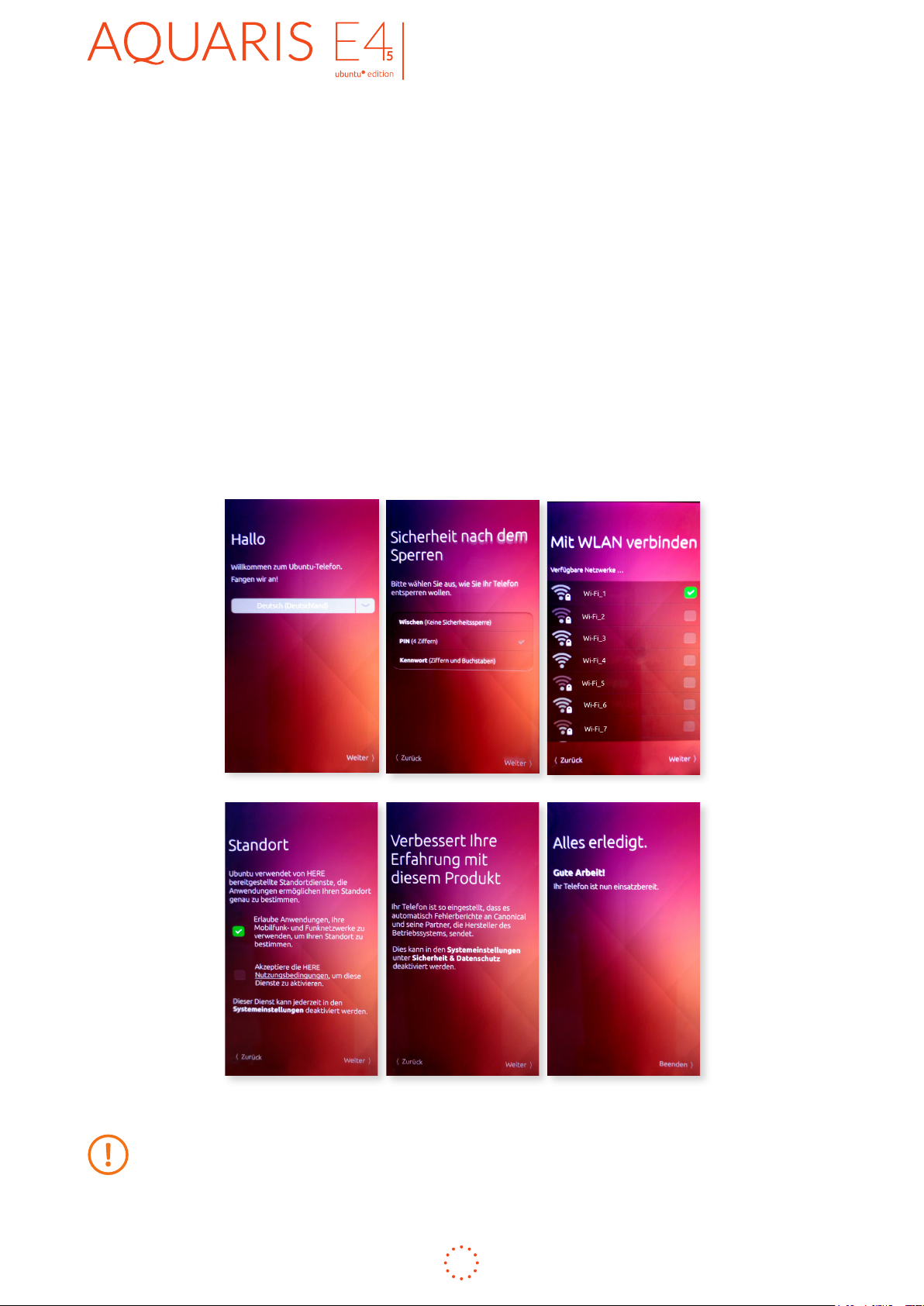
Vollständiges Benutzerhandbuch
Erste schritte
DEUTSCH
Kongurationsassistent
Wenn du dein bq Aquaris E4.5 Ubuntu Edition zum ersten Mal einschaltest oder falls
du es auf die Werkseinstellungen zurückgesetzt hast, musst du einige grundlegende
Einstellungen vornehmen, bevor du das Smartphone nutzen kannst.
· Sprache
· SIM-Karten einlegen
· Sicherheit nach dem Sperren
· Mit WLAN verbinden
· Standort
· Erfahrung verbessern
Um den GPS-Standortservice auf diesem Gerät nutzen zu können, musst du die
HERE Nutzungsbedingungen während der Konguration akzeptieren. Du kannst
die Nutzungsbedingungen auch später über Systemeinstellungen > Sicherheit &
Datenschutz > Standortzugriff akzeptieren.
17
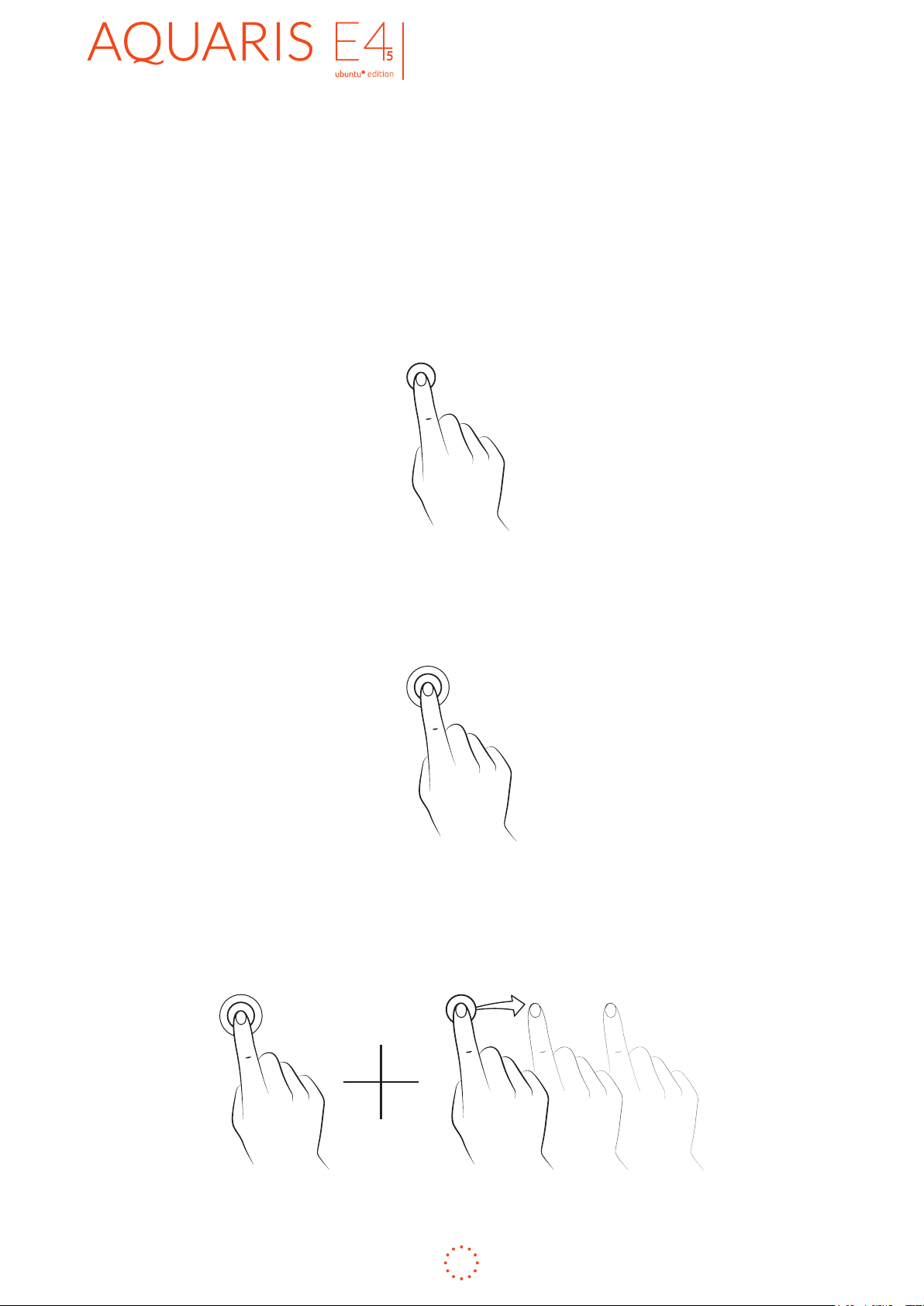
Vollständiges Benutzerhandbuch
Erste schritte
DEUTSCH
Nutzung des Multitouchscreens
Dein Smartphone ist mit einem Multitouchscreen mit mehreren Berührungspunkten
ausgestattet. Die Bedienung erfolgt mit verschiedenen Bewegungen bzw. Gesten
je nachdem, welche Funktion aktiviert werden soll:
· Tippen. Tippe kurz auf das Display, um ein Objekt auszuwählen, eine Anwendung
zu öffnen, ein Eingabefeld zu öffnen, usw.
· Berühren und halten. Wenn du einen Punkt des Bildschirms (ein Element
oder einen leeren Punkt) länger als 2 Sekunden lang berührst, werden die
verfügbaren Optionen angezeigt.
· Ziehen. Berühre ein Objekt und halte es gedrückt, um es zu verschieben. Ziehe
es dann an die gewünschte Stelle und lasse es los.
18
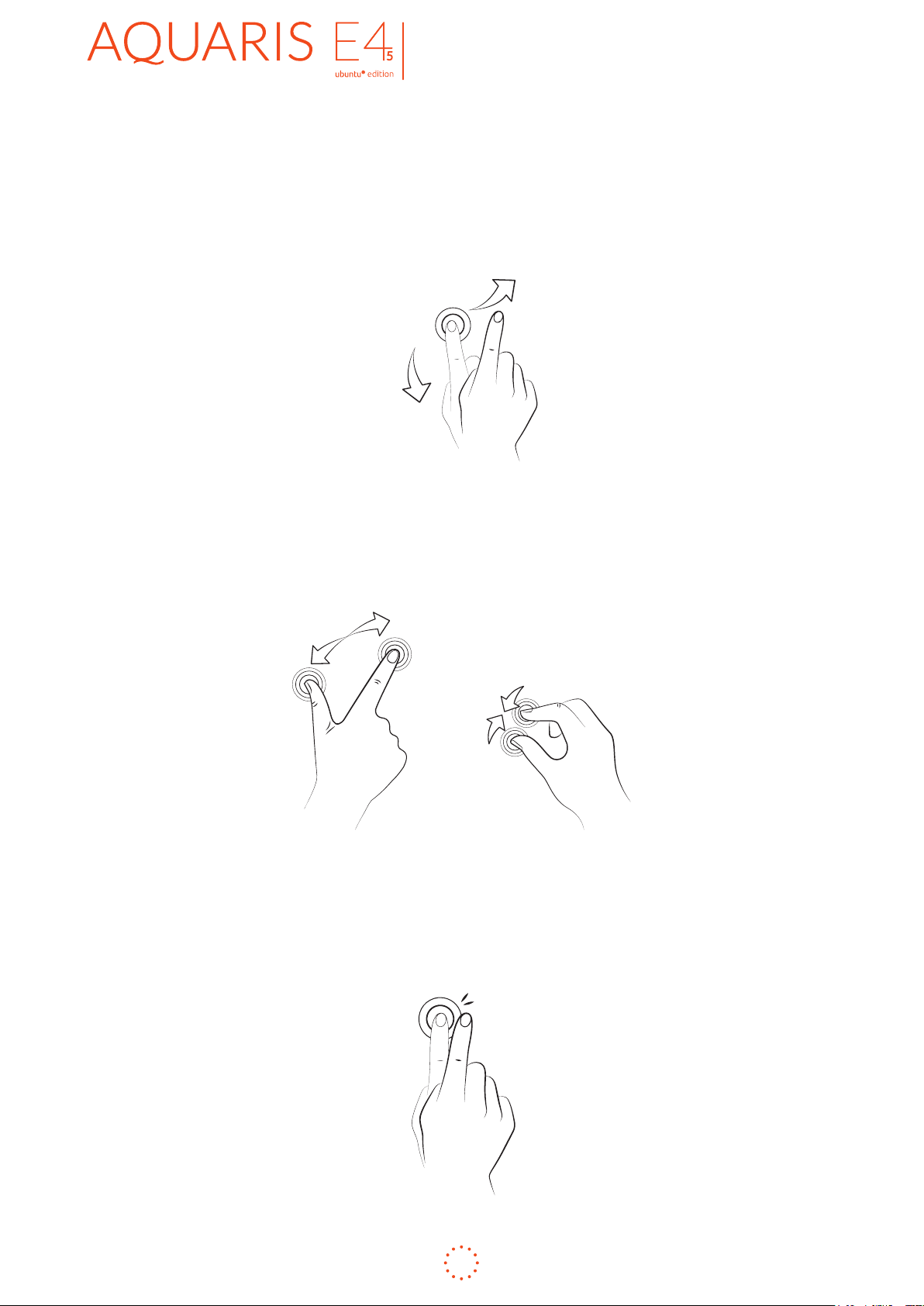
Vollständiges Benutzerhandbuch
Erste schritte
DEUTSCH
· Wischen oder streichen. Mit einer Wischgeste von links öffnet sich der Starter.
Mit einer Wischgeste von rechts hast du Zugriff auf alle laufenden Apps. Mit einer
schnellen Wischgeste kannst du zwischen Scopes oder Apps wechseln. Vom oberen
Rand aus erreichst du die Benachrichtigungen und die Telefoneinstellungen. Am
unteren Rand können die Einstellungen aufgerufen und wieder verborgen werden.
· Auseinander/Zusammenziehen. Du kannst einen Bereich auf einer Webseite,
einer Karte oder einem Bild vergrößern, indem du ihn mit zwei Fingern
auseinanderziehst. Führe die Finger zusammen, um den Bereich wieder zu
verkleinern.
· Doppel-Tippen. Tippe zweimal schnell hintereinander auf das Display, um
den Bildschirmausschnitt zu vergrößern. Tippst du ihn erneut doppelt an,
verkleinerst du ihn wieder. Du kannst das Doppel-Tippen auch verwenden, um
das Display zu aktivieren.
19
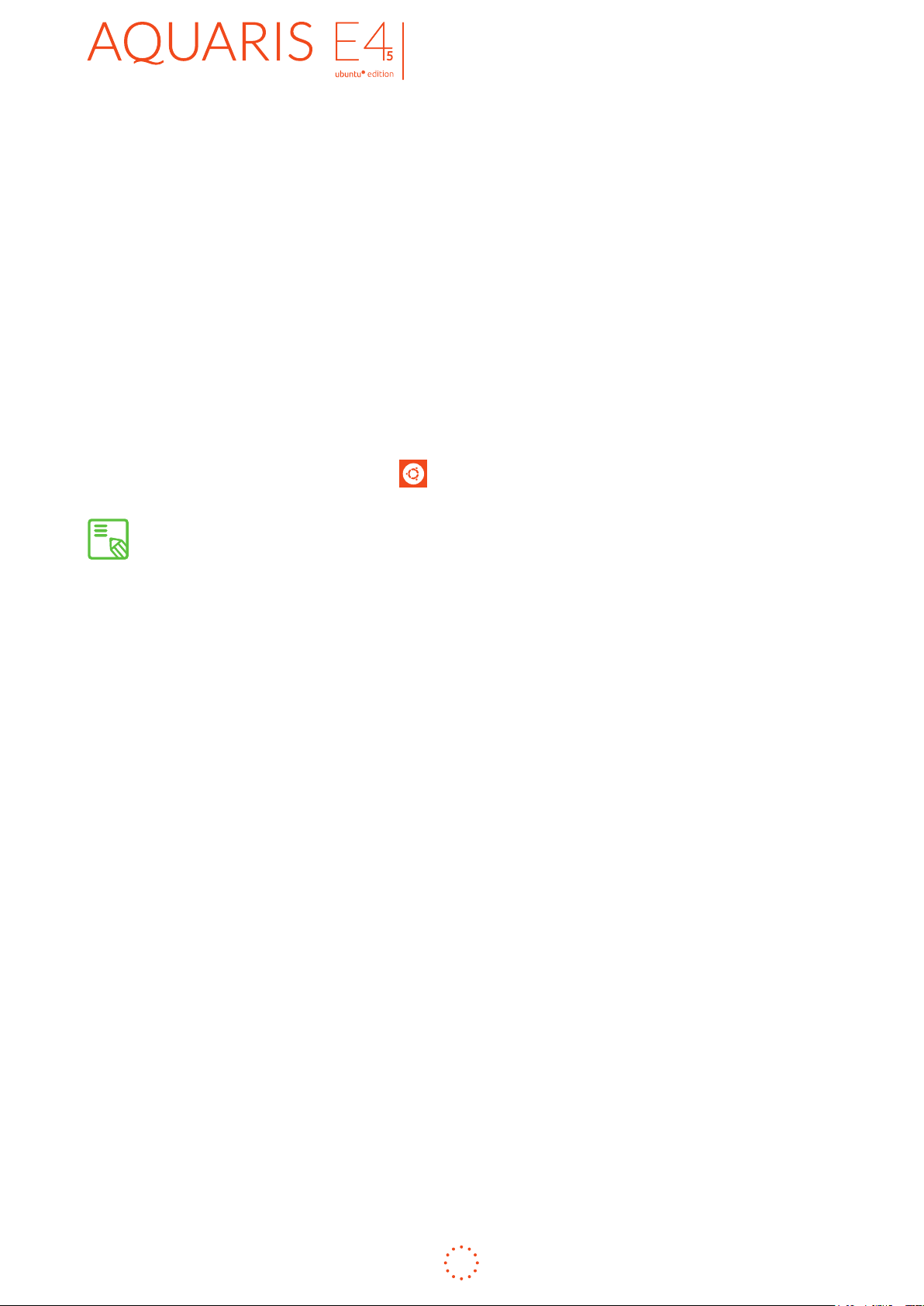
Vollständiges Benutzerhandbuch
Erste schritte
DEUTSCH
Nach der anfänglichen Konguration wird dir ein weiterer Assistent die wichtigsten
Gesten für die Bedienung des Ubuntu Geräts vorstellen, so zum Beispiel das
Entsperren des Smartphones, der Zugriff auf die Statusanzeigen, Schließen des
Einstellungsbildschirms oder der Schnellzugriff auf die Apps über den Starter.
Der wichtigste Unterschied zu anderen Smartphones ist, dass es keinen speziellen
Startbildschirm, sondern ein Startmenü – den Starter – auf der linken Displayseite gibt, in
dem du die Apps, die du am häugsten verwendest, verankern und damit schnell aufrufen
kannst. Weiterhin arbeitet Ubuntu mit Scopes, mit denen Inhalte schnell und einfach zu
nden sind.
Aufrufen der Scopes:
1. Wische von links nach rechts, um den Starter aufzurufen.
2. Tippe auf das Startsymbol .
Wische in der Titelleiste des aktuellen Scopes einfach nach links oder rechts, um
die unterschiedlichen Scopes nacheinander aufzurufen.
Mit den Scopes kannst du dein Smartphone einfacher und schneller bedienen,
unabhängig davon, ob die nötigen Services auf deinem Smartphone gespeichert
sind oder sich im Internet benden. Mit dem Scope NearBy kannst du zum Beispiel
Restaurants, Konzerte und andere Veranstaltungen sowie Informationen über
die nächste Haltestelle eines öffentlichen Transportmittels finden. Das Scope
Anwendungen zeigt alle auf deinem Smartphone installierten Apps an und enthält
den Zugang auf den Ubuntu Store. Mit dem Scope Nachrichten bleibst du immer auf
dem Laufenden, indem du internationale Nachrichten und Neuigkeiten über Sport und
Technologie aus verschiedenen Quellen erhältst. Es gibt zudem Scopes für Musik, Filme
und viele weitere Inhalte – und das Angebot wächst stetig weiter.
So kannst du schnell von der aktiven App zur zuletzt verwendeten App wechseln:
· Mache eine kurze Wischbewegung vom rechten Rand aus (nicht weiter als bis
zur Mitte des Displays), um die zuletzt verwendete App aufzurufen.
Zwischen den Scopes wechseln:
· Mache eine schnelle Wischbewegung nach links oder rechts.
Zugriff auf Benachrichtigungen und die Telefoneinstellungen:
· Wische von oben nach unten.
Zugriff auf die Bedienelemente:
· Wische von unten nach oben.
20

Vollständiges Benutzerhandbuch
Erste schritte
DEUTSCH
Entsperren des Smartphones
Wenn du dein Smartphone einschaltest oder im Ruhezustand das Display aktivierst,
erscheint der personalisierte Ubuntu Begrüßungsbildschirm.
Er basiert auf den Daten, die bei der Nutzung deines Smartphones entstehen
– der Anzahl deiner verschickten Textnachrichten, deinen getätigten Anrufen
usw. Je intensiver du dein Smartphone verwendest, desto mehr ändert sich der
Startbildschirm – dadurch ist er immer einmalig auf dich zugeschnitten. Wenn
du zweimal schnell hintereinander auf den Kreis in der Mitte tippst, werden die
angezeigten Informationen geändert.
Entsperren des Smartphones:
1. Wische von links nach rechts, um den Begrüßungsbildschirm zu entfernen.
2. Wenn du die PIN-Eingabe aktiviert hast, erscheint nun ein Tastenfeld, mit
dem du deine PIN eingeben musst, um das Smartphone zu entsperren.
Wenn du die PIN-Eingabe nicht aktiviert hast, kannst du das Smartphone
sofort verwenden.
21
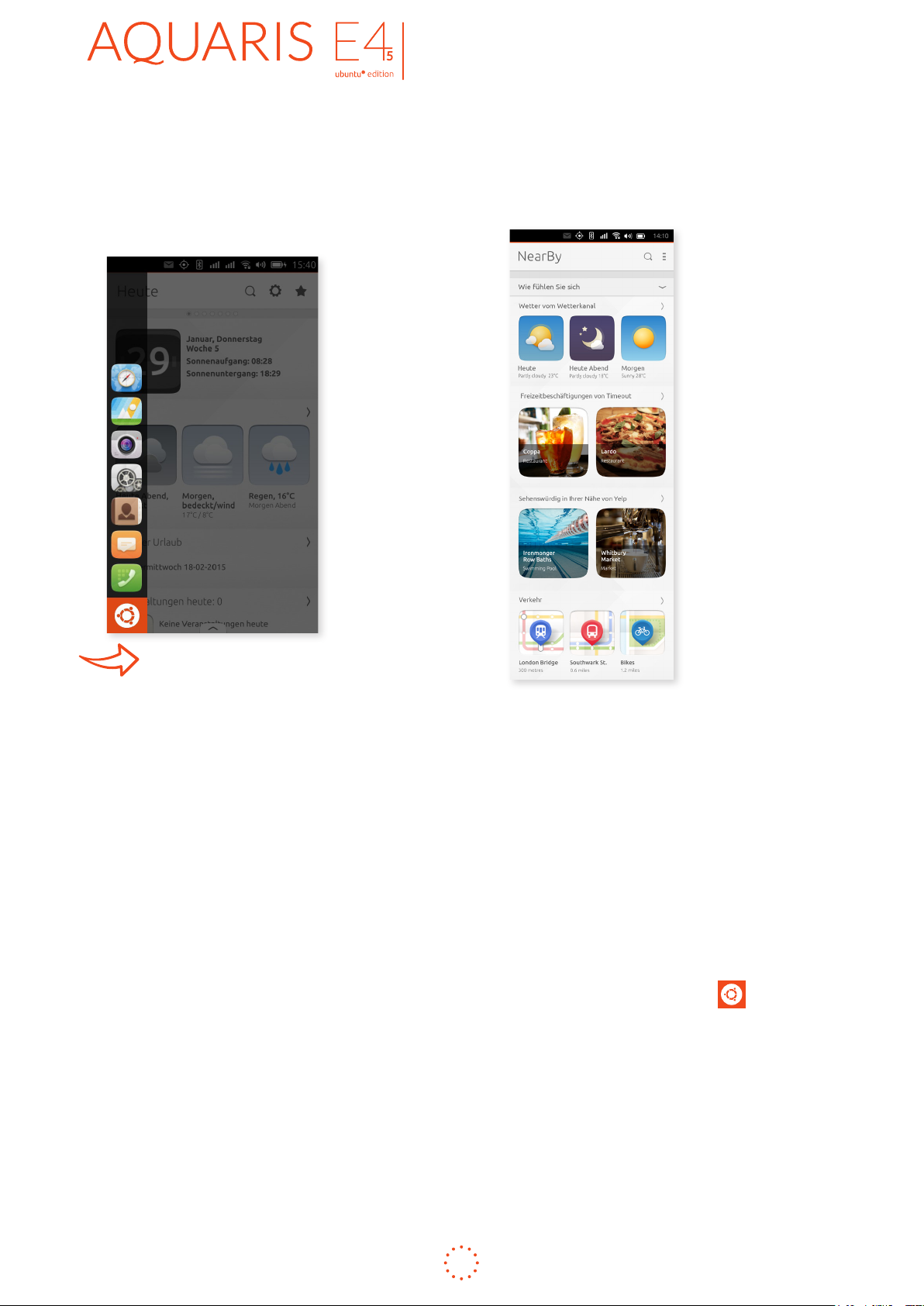
Vollständiges Benutzerhandbuch
Erste schritte
DEUTSCH
Navigieren in deinem Smartphone
Für die Navigation in deinem Smartphone musst du nur zwei grundlegende Aktionen
kennen.
Du kannst die Funktionen, die für dich am wichtigsten sind, über den Starter
aufrufen. Wische vom linken Displayrand aus nach rechts, um den Starter aufzurufen.
Er enthält bereits einige Standardfunktionen wie das Telefon, die Kamera, den
Browser, Kontakte, Nachrichten, Systemeinstellungen und die Startseite. Du kannst
weitere Apps hinzufügen, vorhandene Apps entfernen und die Symbole nach Belieben
sortieren.
In den Scopes kannst du Musik, Videos, Fotos, lokale Dienste und mehr nden. Wische von
links nach rechts, um den Starter zu öffnen und tippe auf das Startsymbol
.
Wische auf der Titelleiste am oberen Bildschirmrand nach links oder rechts, um
zwischen den Scopes zu wechseln.
22
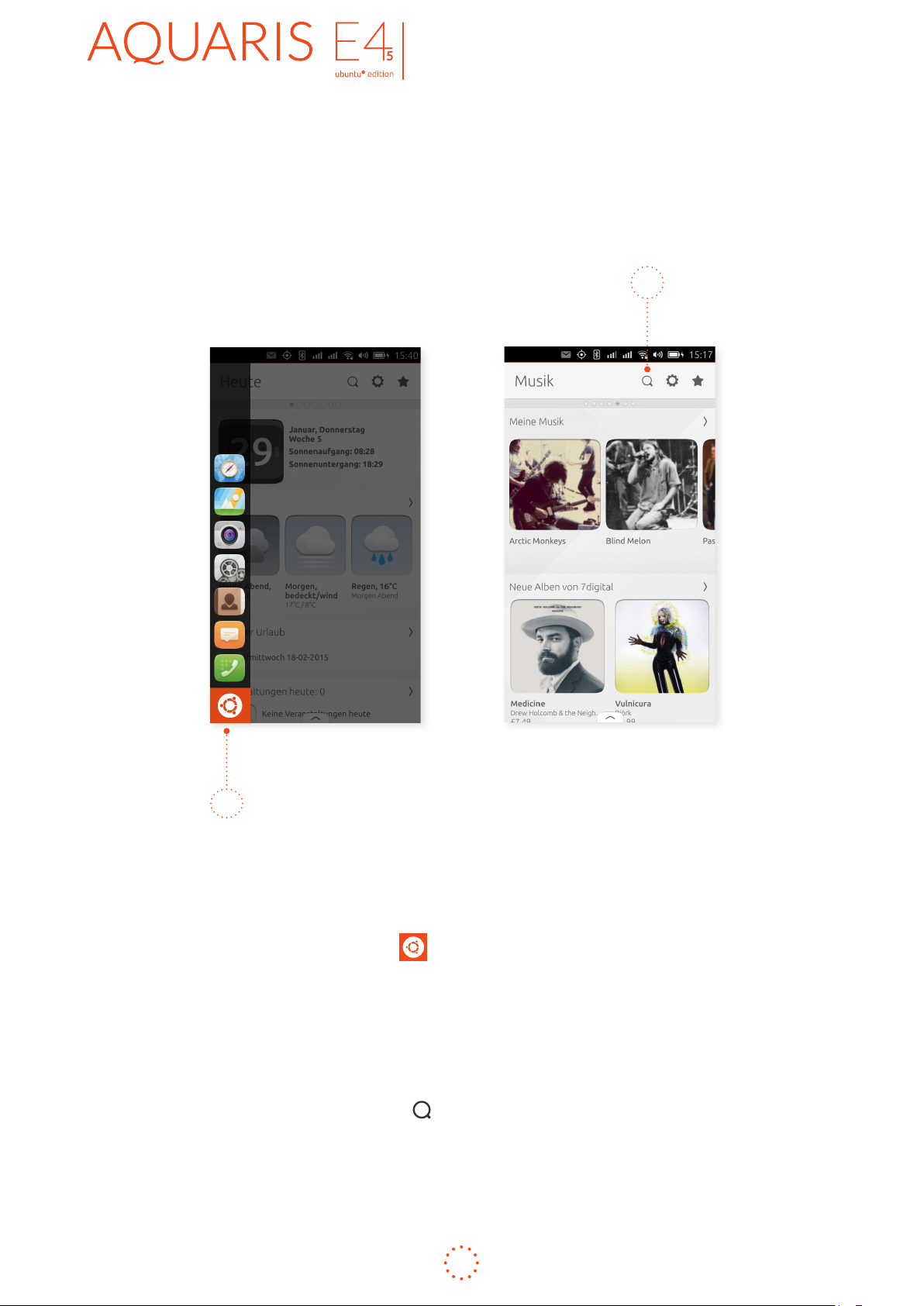
Vollständiges Benutzerhandbuch
Erste schritte
DEUTSCH
Die Suchfunktion
Die Suchergebnisse werden in dem gerade aktiven Scope unter der Suchleiste
angezeigt. Je nach dem Scope, das du verwendest, werden dir Inhalte aus dem
Internet und/oder Dateien angezeigt, die du bereits auf deinem Smartphone
gespeichert hast.
4
2
Sucheingaben in Scopes:
1. Wische vom linken Rand aus nach rechts, um den Starter aufzurufen.
2. Tippe auf das Startsymbol .
3. Wische nach links oder rechts, um das Scope zu nden, das am besten zu den
Inhalten passt, die du suchst. Wenn du also zum Beispiel einen Film suchst,
solltest du das Scope Video verwenden. Wenn du nach Musik suchst, ist das
Scope Musik ideal.
4. Tippe auf das Lupensymbol der Titelleiste, um das Suchfeld aufzurufen,
und gib dann deine Suchanfrage ein.
23
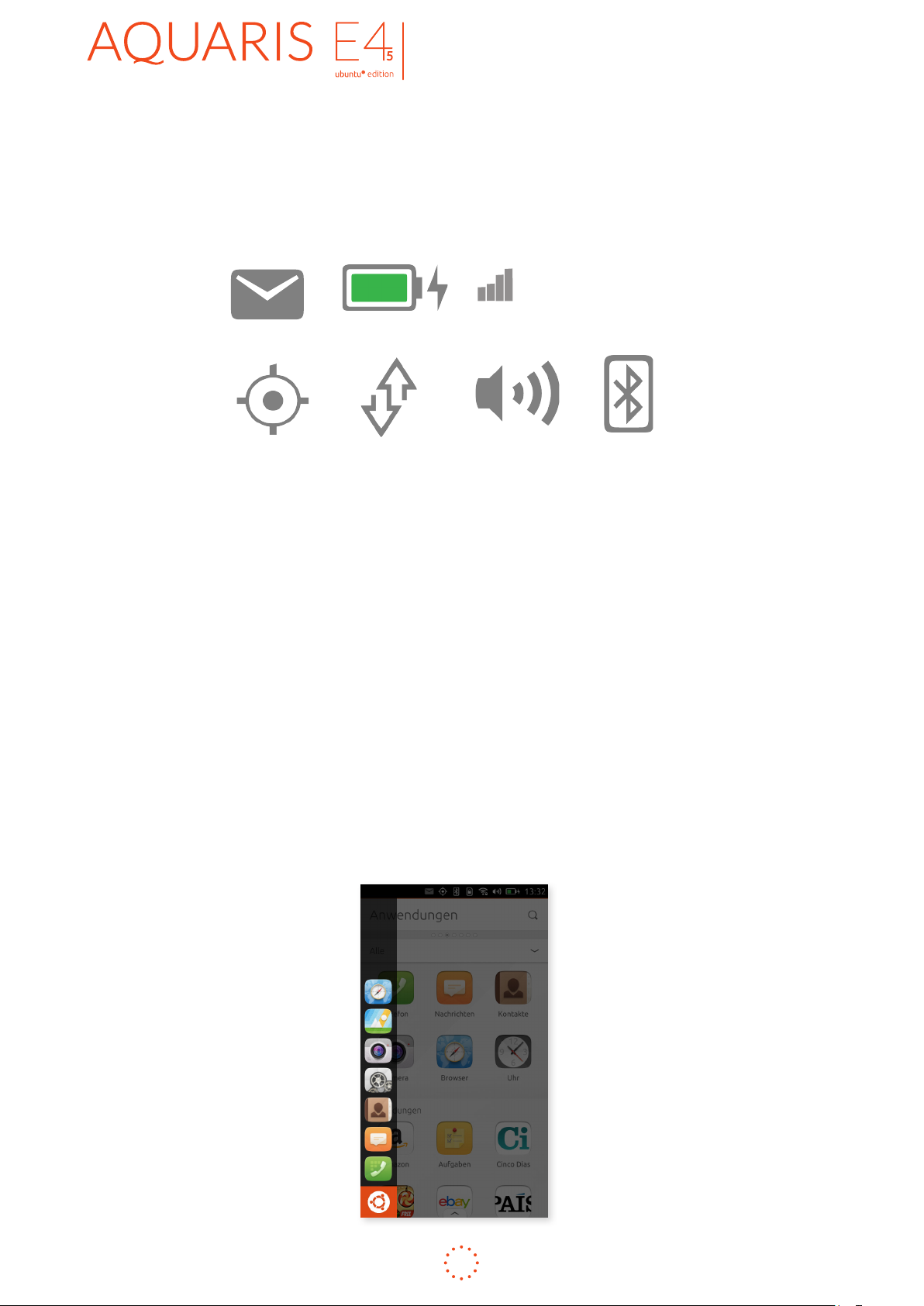
Vollständiges Benutzerhandbuch
Erste schritte
DEUTSCH
Zugriff auf die Statusanzeigen
Die Statusanzeigen des Smartphones benden sich am oberen Bildschirmrand. Dazu
zählen:
Benachrichtigungen
Standort
Akku
Dateien
Netzwerk
Klang
Bluetooth
Wenn du von einem Symbol aus nach unten wischst, erhältst du weitere
Informationen und Optionen. Wenn du zum Beispiel das Bluetooth-Symbol nach
unten ziehst, kannst du die Bluetooth-Funktion aktivieren oder deaktivieren und
auf den Bluetooth-Abschnitt in den Systemeinstellungen zugreifen.
Zugriff auf den Starter
Wische von links nach rechts, um den Starter aufzurufen, in dem sich die Verknüpfungen
zu den am häufigsten verwendeten Funktionen befinden. Du kannst den Starter
jederzeit aufrufen, ganz gleich, was du gerade mit deinem Smartphone machst.
Der Starter enthält standardmäßig diese Symbole: Telefon, Kamera, Browser,
Kontakte, Nachrichten, Systemeinstellungen und vor allem die Scopes.
24
 Loading...
Loading...