Page 1
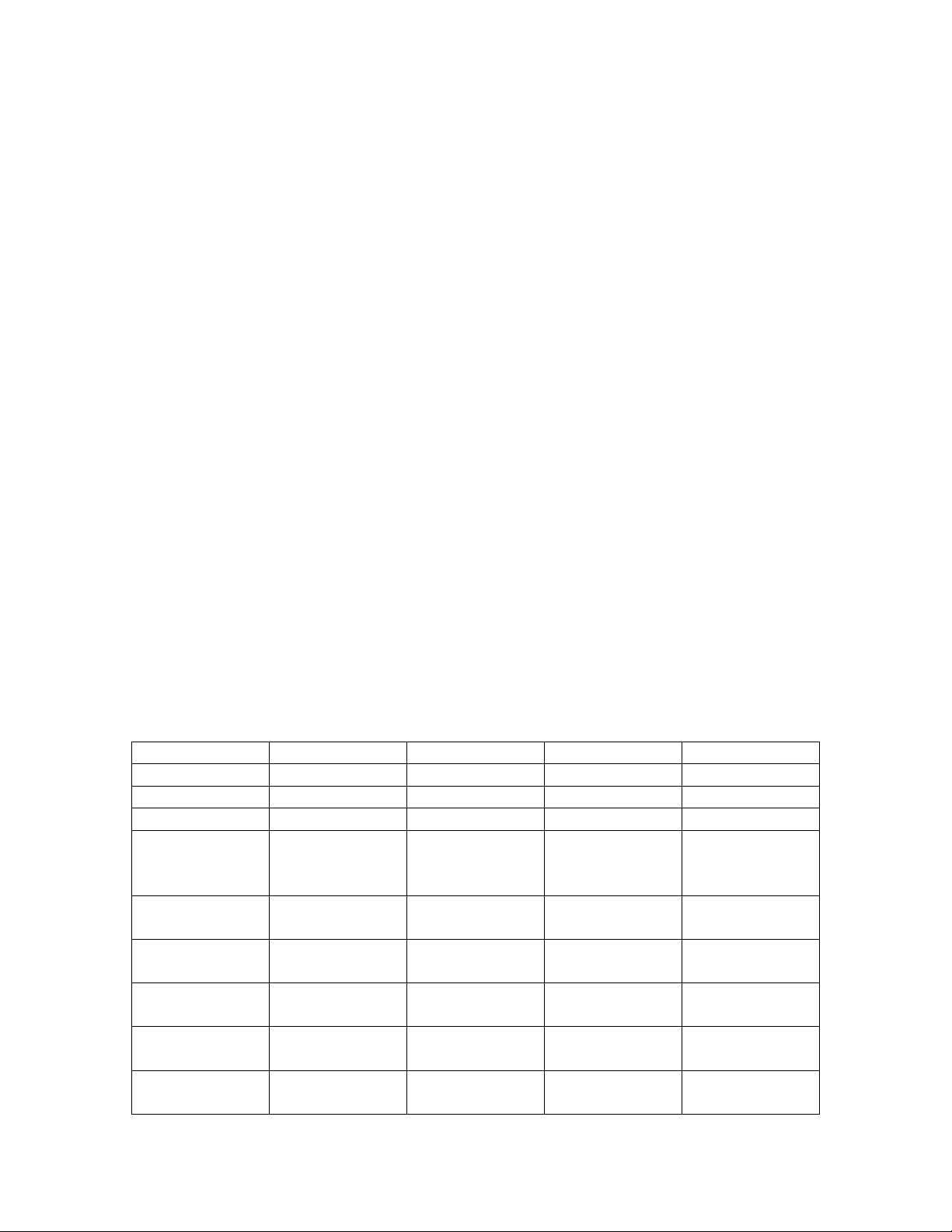
Bountiful WiFi
Quick Start Guide
BWR54G1
Materials Checklist
Check to make sure you have all of the materials provided for setting up the BWR54G1
Access Point / Router:
1. Quick Start Guide
2. Bountiful WiFi Access Point / Router
3. AC/DC power supply
4. CAT-5 Ethernet networking cable
Overview
With your new router you will be able to share your Internet connection and network
your computers.
Web-based Setup
The router is easily configured, including advanced functionality, with your web browser
without installing extra software or programs. You can thereby manage the router and
update settings from any computer on the network.
LED Status Indicators
On the front of the router are LEDs to indicate the status of your WLAN, WAN and LAN
connections.
Function LED Display On Blinking Off
Power Green System On NA System Off
Router status Green Active NA Inactive
WLAN Green WLAN
connected
WAN Green WAN
connected
LAN 1 Green Ethernet Link Transmitting /
LAN 2 Green Ethernet Link Transmitting /
LAN 3 Green Ethernet Link Transmitting /
LAN 4 Green Ethernet Link Transmitting /
WLAN data
transmit /
receive
WAN activity Inactive WAN
receiving data
receiving data
receiving data
receiving data
Inactive WLAN
Disconnected
Disconnected
Disconnected
Disconnected
Page 2
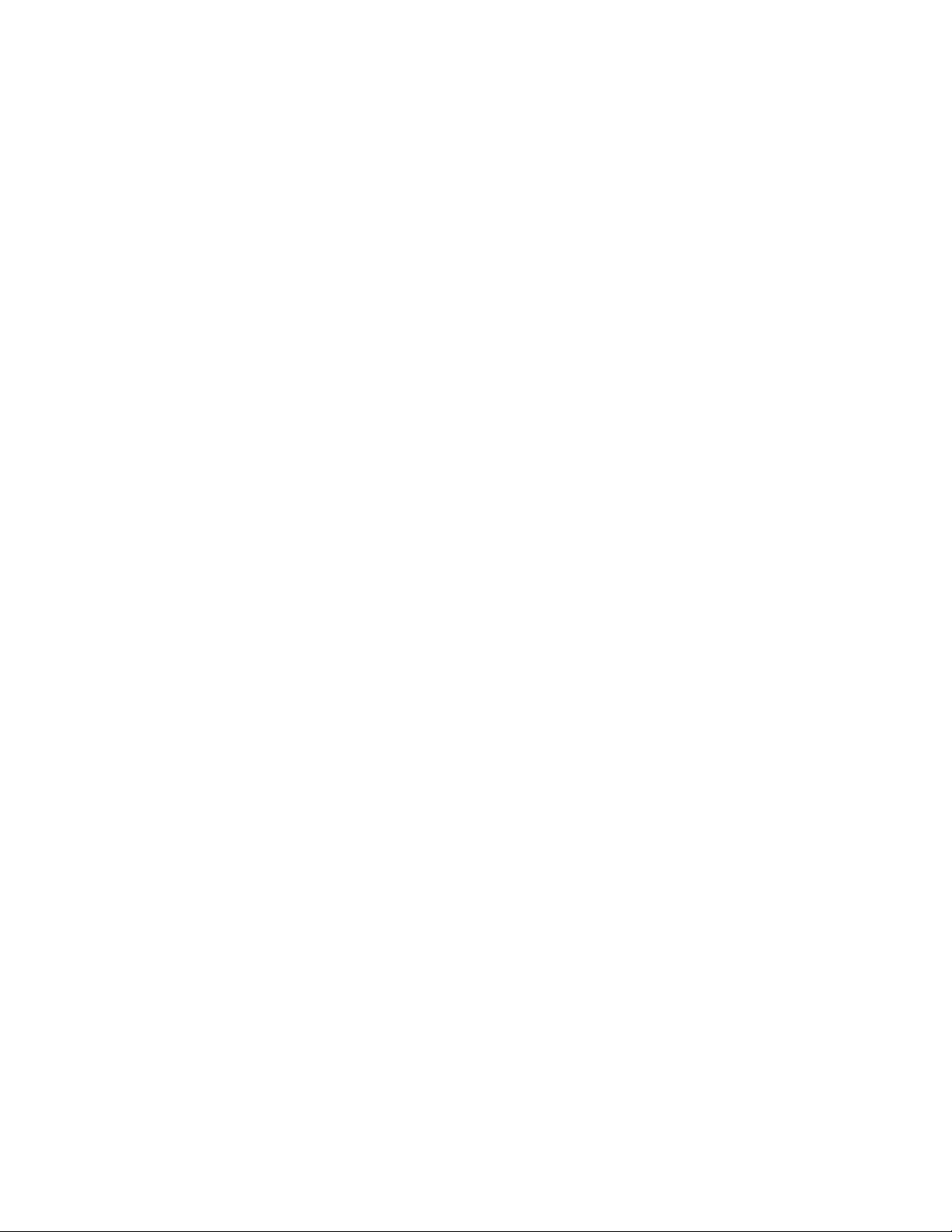
IP Address Sharing
The router uses Network Address Translation (NAT) to share the single IP address
assigned to you by your ISP, saving the cost of adding additional IP addresses to your
Internet service.
Firewall
The router is equipped with a firewall to protect you from a wide array of hacker attacks.
Integrated 10/100 Fast Ethernet 4-Port Switch
This router has a four-port network switch allowing you to connect your wired LAN
computers into the network, thereby sharing printers, data files, etc. The switch features
automatic speed detection to adjust to the speed of the connected devices.
VPN Pass-through
Your router will allow your VPN-equipped computer to pass through the Router to your
office network if you connect to your office network through your home using a VPN
connection.
DHCP (Dynamic Host Configuration Protocol)
DHCP, supported on this router, allows the easiest connections to a network. The DHCP
server assigns an IP address to each computer or device automatically.
Controlling Access through MAC Address Filtering
For added security, you can set up a list of MAC addresses (unique client identifiers in
each networking device)) that are allowed to access your network. Every computer has
its own MAC address. Simply enter these into a list using the web-based user interface.
Installation and Configuration
Step 1: Install Wireless Access Point / Router
Note: Your router should be placed in a location that is central to where your
computers will be used.
A. Power your computer and DSL/cable modem down.
• Using the network cable that came with the modem, connect the modem to the
WAN port on the back of the Wireless Access Point / Router.
• If your DSL or cable modem is currently connected to your computer, disconnect
it from your computer. If you wish to configure the Wireless Access Point /
Router via a wired connection, connect the computer with the network cable
Page 3
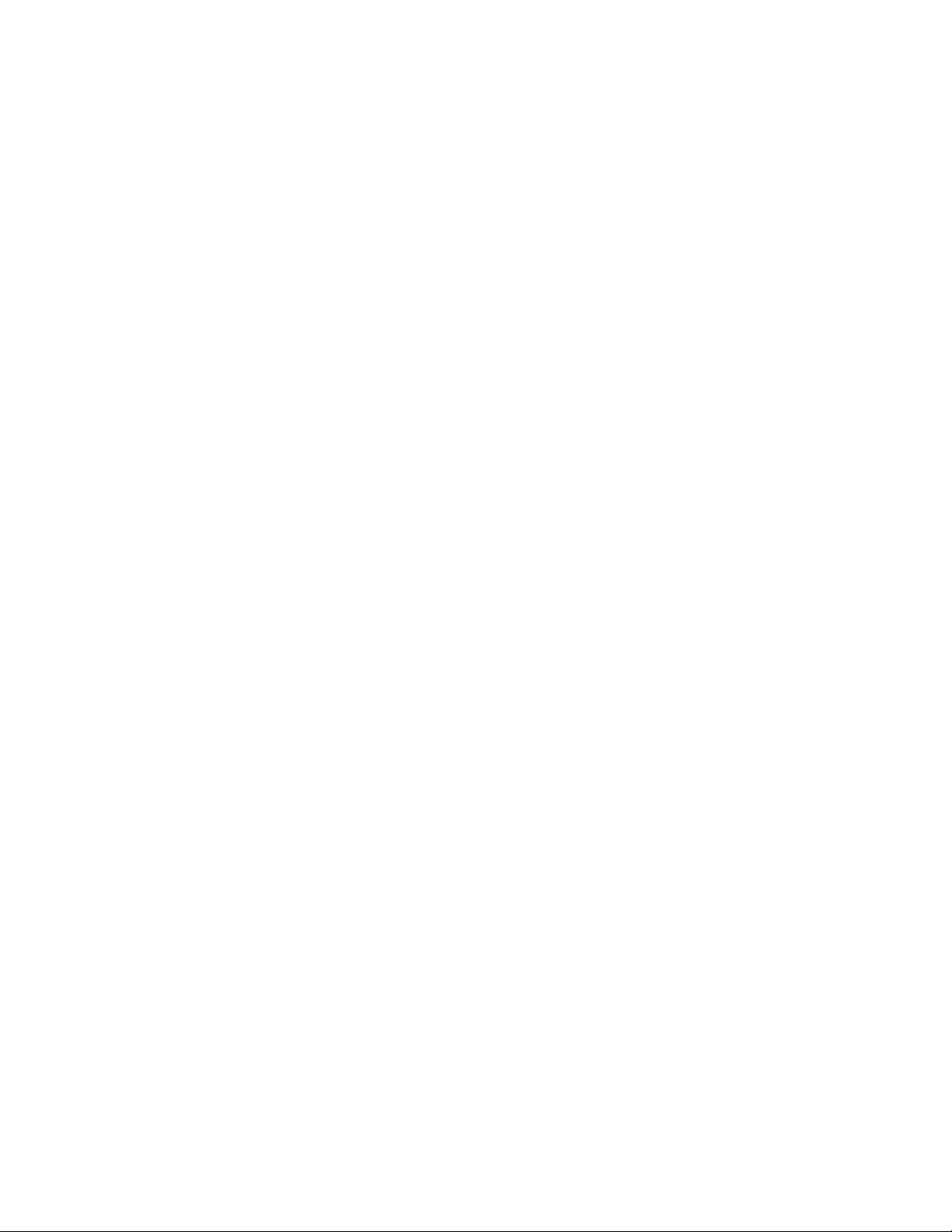
provided to one of the LAN ports at the back of the Wireless Access Point /
Router.
B. If all computers in your network will be wireless, then no other connections need to be
made to the Wireless Access Point / Router.
C. Power up your broadband modem and wait for the lights to stop flashing.
D. Attach the two antennas included and power up your Wireless Access Point / Router
by connecting the power supply to the Power port on the back and then connecting to a
power outlet. The Power LED on the front of the Wireless Access Point / Router should
illuminate green.
E. Turn the computer back on.
Step 2: Setting up your PC
Follow the steps below for the operating system of the computer that was originally
connected to the DSL or cable modem or the computer that is the closest to the modem.
A. If you have Windows 98 or Me:
1. Click the Start button, select Settings and then Control Panel.
2. Double click on the Network icon.
3. In the Configuration window scroll down to the bottom. Highlight the TCP/IP
that has been associated with your network adapter or adapter (example: TCP/IP> Instant Wireless Network PC Adapter). Do not highlight any TCP/IP that says
Dial-Up Adapter.
4. Once you have highlighted the appropriate network adapter, double click and
select the IP Address tab.
5. If Obtain an IP address automatically is selected and you have a dynamic IP
address click OK and go to Step C.
6. If Obtain an IP address automatically is selected and you have a static IP
address click OK and go to Step D (your computer may require a restart).
7. If Specify an IP address is selected, write down the IP Address
____________________ and Subnet Mask____________________. Then
change to Obtain an IP address automatically by clicking the radio button.
Click on the Gateway tab, write down the Installed Gateway
____________________ and then highlight and click remove. Click on the DNS
Configuration tab and write down the DNS Server Search Order
____________________ numbers in the middle window, then click the Disable
DNS radio button at the top. Click OK to close each window and restart your
computer. Then go to Step D and use the information you just wrote down.
B. If you have Windows 2000 or XP:
Page 4

1. Click the Start button, select Settings (skip Settings for XP) and then Control
Panel.
2. Double click on the Network and Dial-up Connections icon.
3. Double click on the Local Area Connection icon.
4. Click on the Properties button and double click on the Internet Protocol
(TCP/IP).
5. If Obtain an IP address automatically is selected and you have a dynamic IP
address, go to Step C.
6. If Obtain an IP address automatically is selected and you have a static IP
address, go to Step D.
7. If Use the following IP address is selected, write down the IP Address
____________________, Subnet Mask____________________ and Default
Gateway____________________ then change it to Obtain an IP address
automatically by clicking the radio button.
8. Next, write down the Preferred DNS Server ____________________ and
Alternate DNS Server____________________ numbers and click on Obtain
DNS server address automatically. Click OK and then go to Step D to use the
information you just wrote down.
Step 4: Setting Up Your PC, Continued
Note: Select the Static IP option only if this was purchased from your service
provider (normally an additional expense). This option allows you to retain the same
IP address for every connection.
C. Dynamic IP Installation
If you have a Dynamic IP connection follow the directions below otherwise, skip to Step
D.
1. On the computer nearest to your DSL or cable modem, click the Start button,
select Settings and then select Control Panel.
2. Find the Add/Remove Programs icon and double click.
3. Search for the program WinPoet in the window, and if found, highlight (if not
found, skip this step). Once highlighted, click the Add/Remove button. When
Windows asks if you are sure you want to remove it, click Yes or OK. After the
uninstall is done, click Yes or OK and restart your computer if Windows asks you
to.
4. Open up your web browser and type http://192.168.0.1 in the space where you
would type in a web address and press your Enter key. If the Bountiful WiFi
configuration window does not pop up press the Enter key again and wait 60
seconds. If the box still does not pop up, restart your computer and do this step
over or try it on another computer.
5. A box should pop up requesting a user name and password. Leave the user name
blank and enter admin for the password. Click OK.
6. This will bring you to the Setup page of the Router. Go down to the section at the
bottom of the page entitled Login.
7. If applicable, click the PPPoE radio button to enable PPPoE. Skip to step 9.
8. If not using PPPoE, click on the DISABLE radio button.
Page 5

9. In the user name slot enter your DSL/cable user name. In the Password slot enter
your DSL/cable Password.
10. Click Apply at the very bottom of the page, wait 10 seconds and restart your
computer. You are now ready to surf the web.
• You may now go to Step 5 to test for your fast internet connection.
• If you still do not have Internet access go to Troubleshooting.
D. Static IP Installation
If you have a static IP address, follow the directions below.
1. Open up your web browser. In the space where you would type in a web address
type the following: http://192.168.0.1 and press your Enter key. If the box below
does not pop up press the Enter key again and wait 60 seconds. If the box still
does not pop up, reboot your computer and do this step over or try it on another
computer.
2. A box should pop up requesting a user name and password. Leave user name
blank. Enter admin for the password. Then click OK.
3. This will bring you to the Setup page of the Router. In the middle of the page you
will see a section entitled WAN IP Address. The radio button is clicked on
Obtain an IP Address Automatically. It needs to be changed to Specify an IP
Address.
4. After this is done, enter the IP address information that you just wrote down or
that was given to you by your service provider. In the first line you will enter your
IP Address. In the second line you will enter your Subnet Mask. In the third line
you will enter your Gateway Address. The final slots are for your DNS numbers.
You will either have two or three sets of numbers to enter.
5. Once you have entered all the IP Address information into the Wireless Access
Point / Router, click Apply at the very bottom of the page to complete your setup.
6. Restart your computer. You are now ready to surf the web.
• You may now go to Step 5 to test for your fast internet connection.
• If you still do not have Internet access go to Troubleshooting.
Step 5: Testing
Step 3: Testing
A. Testing for an Internet connection
You are now ready to test for an Internet connection. On each computer, open your web
browser to access a website. If you are able to access the Internet, the installation for that
computer is successful.
• For any computer that is unable to access the Internet, follow Step B and then test for
an Internet connection again.
• For any computer that still does not have an Internet connection go to Troubleshooting.
B. If you have completed the appropriate steps above to test for an Internet connection by
opening your web browser and you still do not have an Internet connection, you need to
do a power cycle. Do this with the following steps:
Page 6

1. Turn off the computer
2. Unplug the router
3. Turn off the modem
4. Wait 30 seconds
5. Turn on the Modem
6. Plug in the router
7. Turn on the computer
Check to see if you have an Internet connection again. If you still do not, go to
Troubleshooting.
Troubleshooting
Solution 1
Installation: Connecting the cables and installing the adapters correctly.
A. Be sure the modem is connected into the WAN port of your Wireless Access Point /
Router and that you are using the same cable that came with the modem to connect to the
router. If you are running a firewall software program, temporarily disable it.
B. If a computer is wired into the router, be sure it is connected to one of the numbered
ports on the router (not the Uplink port). Use straight-through, not cross-over, cables.
Solution 2
Web Browser Settings: Making sure my web browser settings are correct so I can
access the Internet.
If you use Internet Explorer:
A. Go to Start, Settings, Control Panel, Internet Options, Connections and the LAN
Settings button.
B. Clear all checked settings in this window. Then open your browser and select the
Tools menu. Under Internet Options, click on the Connection tab and make sure that
Never dial a connection is selected.
If you use Netscape Navigator:
A. Go to the Edit menu and select Preferences.
B. Go to Advanced, Proxies and click Direct Connection to the Internet.
Solution 3
Wireless Network Settings: Making sure the “Name” of my Wireless network is
correct so my Wireless computers can access the Internet.
A. When using a Wireless Access Point / Router, the SSID must be the same on all
wireless adapters and on the Wireless Access Point / Router. The SSID is BWiFi by
default. If you choose to change the SSID on the Wireless Access Point / Router, be sure
to change it to the identical word or phrase on the wireless adapters. To check the SSID
on the wireless adapters, use the configuration utilities provided on each system with a
WiFi device.
B. You will also see the Mode under the Configuration tab. Be sure all adapters have the
mode set to Infrastructure (never Ad Hoc) when using the Wireless Access Point /
Router.
C. Security settings of each WiFi device must also match those configured on the Access
Point / Router. The default settings of the router have security disabled to promote easy
Page 7

initial WiFi device association. After initial network configuration, appropriate security
settings may be chosen.
Solution 4
Dropped Connections: Solving the problem of my DSL connection dropping on
occasion.
A. Open your web browser. In the space where you would type a web address type the
following: http://192.168.0.1 and press your Enter key.
B. If a box doesn’t pop up, press your Enter key again and wait. A box should pop up
requesting a user name and password. Leave user name blank, enter admin for the
password and then click OK. This will bring you to the router’s setup page.
C. At the bottom of the page you will see an option for Keep Alive. Click on the box to
enable the Keep Alive function. Then click Apply at the bottom of the page.
Solution 5
Increasing Wireless Range: Increasing the distance of my
Wireless network.
A. Range is fully dependent on environment. Placing the Wireless Access Point / Router
as high as possible, as close to the center of the home as possible and adjusting the angles
of the antennas to 90 degrees are all common solutions.
B. Keep the Wireless Access Point / Router away from any large, metal objects. If you
feel you are getting interference with the signal, go to the router’s setup page
http://192.168.0.1 and change the channel (it is on channel 6 by default).
Solution 6
Setting up Security on my Wireless Network: Enabling encryption to give me more
security with my Wireless network.
A. Enabling encryption will encrypt all the data traveling through the air in your Wireless
network. To enable this feature, first log into the Wireless Access Point / Router’s setup
page by typing the following into your web browser: http://192.168.0.1 and pressing
Return.
B. Leave user name blank, enter admin for the password. Once in the router’s setup
page, find the section that says WEP. Click on the Mandatory radio button.
C. Click on the WEP Key Setting button. Make sure it is 64 bit. Then enter any word or
phrase you choose into the Passphrase slot. Be sure you have this word or phrase written
down exactly how you enter it.
D. Click the Generate button and then the Apply button. You now have encryption set
on the router.
E. Next, click on the green television-like icon in your system tray on one of your
computers.
F. When the configuration utility pops up, click the Encryption tab. Where it says
Encryption (WEP), highlight 64 bit. Enter the identical passphrase you used on the
router into the Passphrase slot, click Apply, then click OK. Do this for every computer
that has a wireless adapter.
Solution 7
Page 8

Setting up my VPN: Setting up my VPN through the Wireless Access Point / Router.
A. To set up a VPN with the router, go to http://192.168.0.1/Filters.htm in your web
browser. Leave the user name blank, enter admin for the password.
B. When the page appears, go to the bottom and enable IPSec Pass Through or PPTP
Pass Through, depending on which type of VPN you are using.
Technical Support
You may register your product at www.bountifulwifi.com. Also check this website for
code updates and tech bulletins.
If you have problems with the router call 1-800-BOUNTWIF in the USA or email
tech@bountifulwifi.com.
Page 9

Regulatory Information
FCC Statement:
DECLEARATION OF CONFORMITY WITH FCC RULES FOR
ELECTROMAGNETIC COMPATIBILITY
We, Bountiful WiFi LLC of 707 West 700 South #202A, Woods Cross, UT 84087,
declare under our sole responsibility that the product
BWR54G1
to which this declaration relates, complies with Part 15 of the FCC Rules. Operation is
subject to the following two conditions: (1) this device may not cause harmful
interference, and (2) this device must accept any interference received, including
interference that may cause undesired operation.
Caution: Exposure to Radio Frequency Radiation.
The radiated output power of this device is far below the FCC radio frequency exposure
limits. Nevertheless, the device shall be used in such a manner that the potential for
human contact during normal operation is minimized.
When connecting an external antenna to the device, the antenna shall be placed in such a
manner to minimize the potential for human contact during normal operation. In order to
avoid the possibility of exceeding the FCC radio frequency exposure limits, human
proximity to the antenna shall not be less than 20cm (8 inches) during normal operation.
FCC Notice: This equipment has been tested and found to comply with the limits for a
Class B digital device, pursuant to Part 15 of the FCC Rules. These limits are designed
to provide reasonable protection against harmful interference in a residential installation.
This equipment generates, uses, and can radiate radio frequency energy and, if not
installed and used in accordance with the instructions, may cause harmful interference to
radio communications. However, there is no guarantee that interference will not occur in
a particular installation. If this equipment does cause harmful interference to radio or
television reception, which can be determined by turning the equipment off and on, the
user is encouraged to try to correct the interference by one or more of the following
measures:
• Reorient or relocate the receiving antenna.
• Increase the separation between the equipment and the receiver.
• Connect the equipment into an outlet on a circuit different from that which the
receiver is connected.
• Consult the dealer or an experienced radio/TXV technician for help.
Page 10

This device and its antenna(s) must not be co-located or operating in conjunction
with any other antenna or transmitter.
Modifications: The FCC requires the user to be notified that any changes or
modifications to this device that are not expressly approved by Bountiful WiFi may void
the user’s authority to operate the equipment.
Canada-Industry Canada (IC): The wireless radio of this device complies with RSS
139 & RSS 210 Industry Canada. This Class B digital device complies with Canadian
ICES-003
 Loading...
Loading...