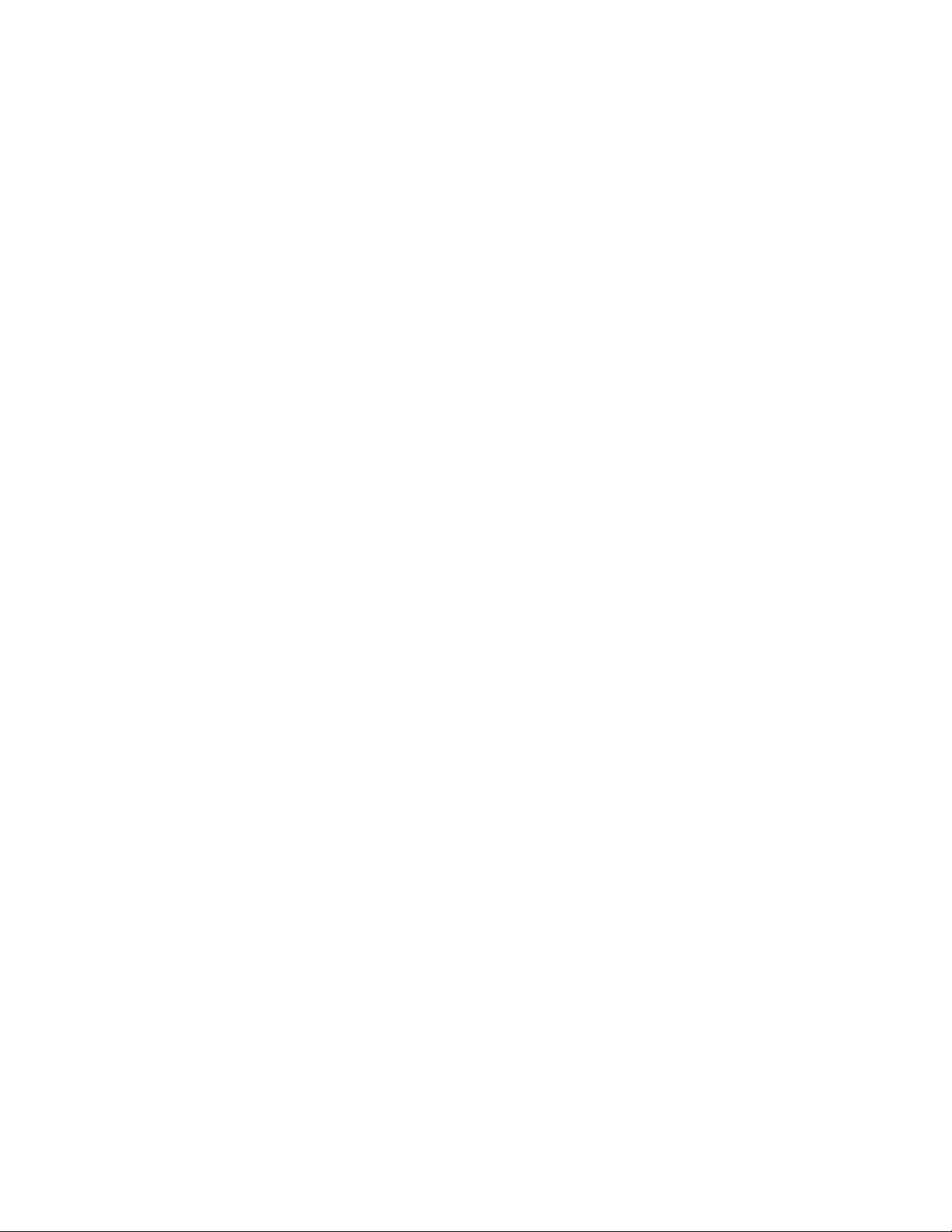
Bountiful WiFi
User Manual
http://www.BountifulWiFi.com
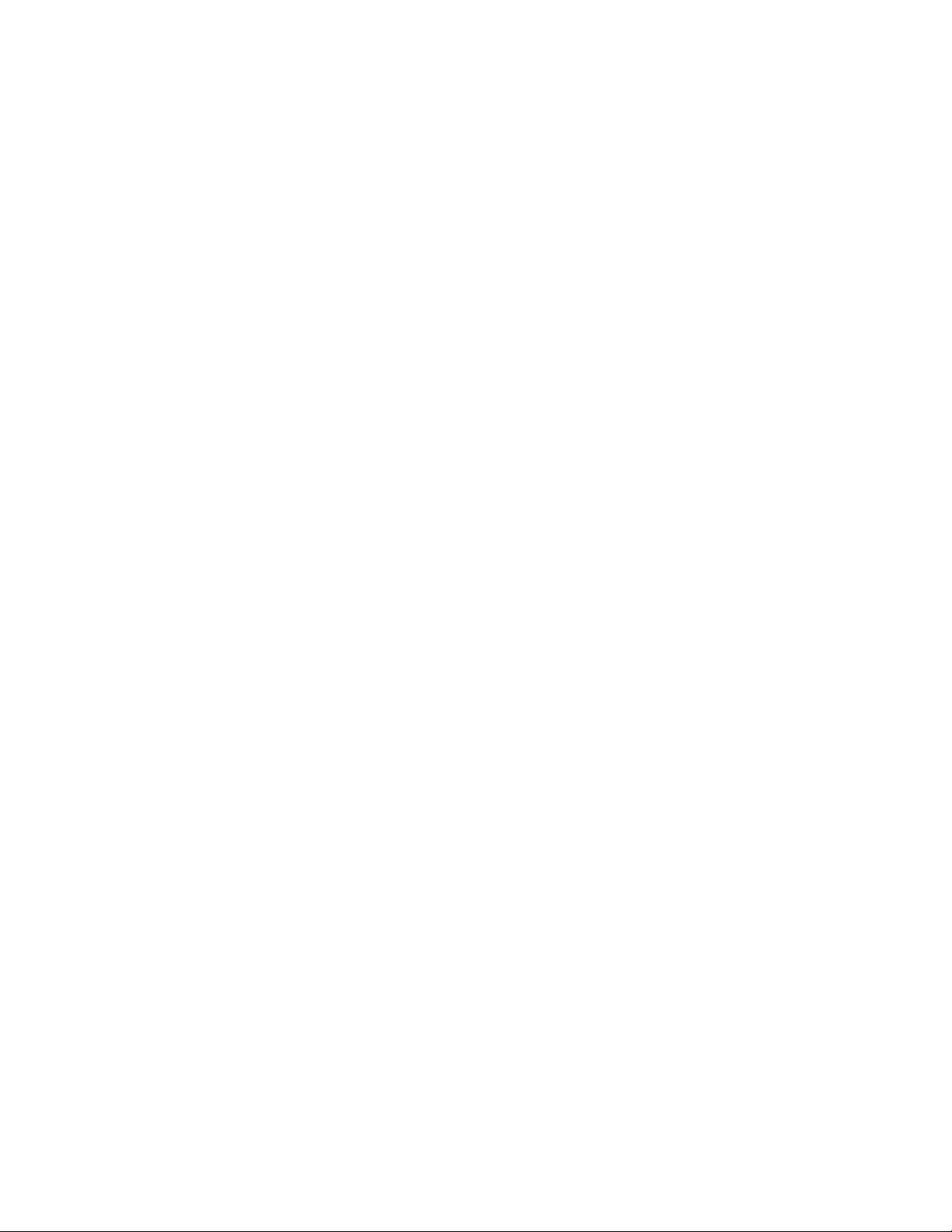
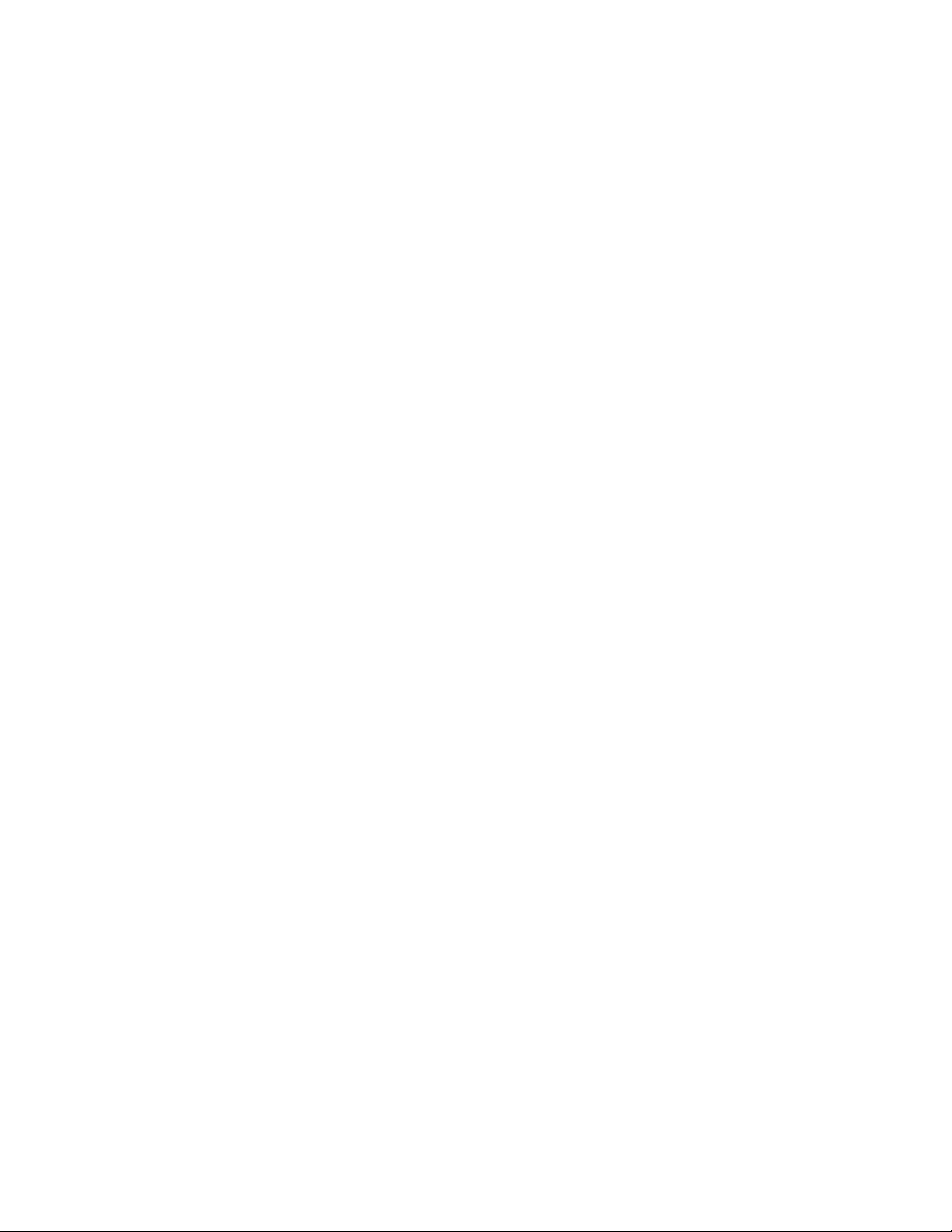
© 2006 by Bountiful WiFi
All rights reserved.
Printed in the United States of America
Published by Bountiful WiFi
707 W. 700 S. Suite 202A
Woods Cross, UT 84087
info@BountifulWiFi.com
Tel: 801-296-5970
Fax: 801-294-9965
Microsoft and Windows are registered trademarks of Microsoft
Corporation. Products, names or other items included in these
figures, as well as any other product and company names
mentioned in the text herein are the trademarks of their
respective owners.
Information in this document is subject to change without notice.
No part of the contents of this book may be reproduced or
transmitted in any form or by any means, electronic or
mechanical, for any purpose, without the written permission of
Bountiful WiFi.
Document version 1.2.0.060201
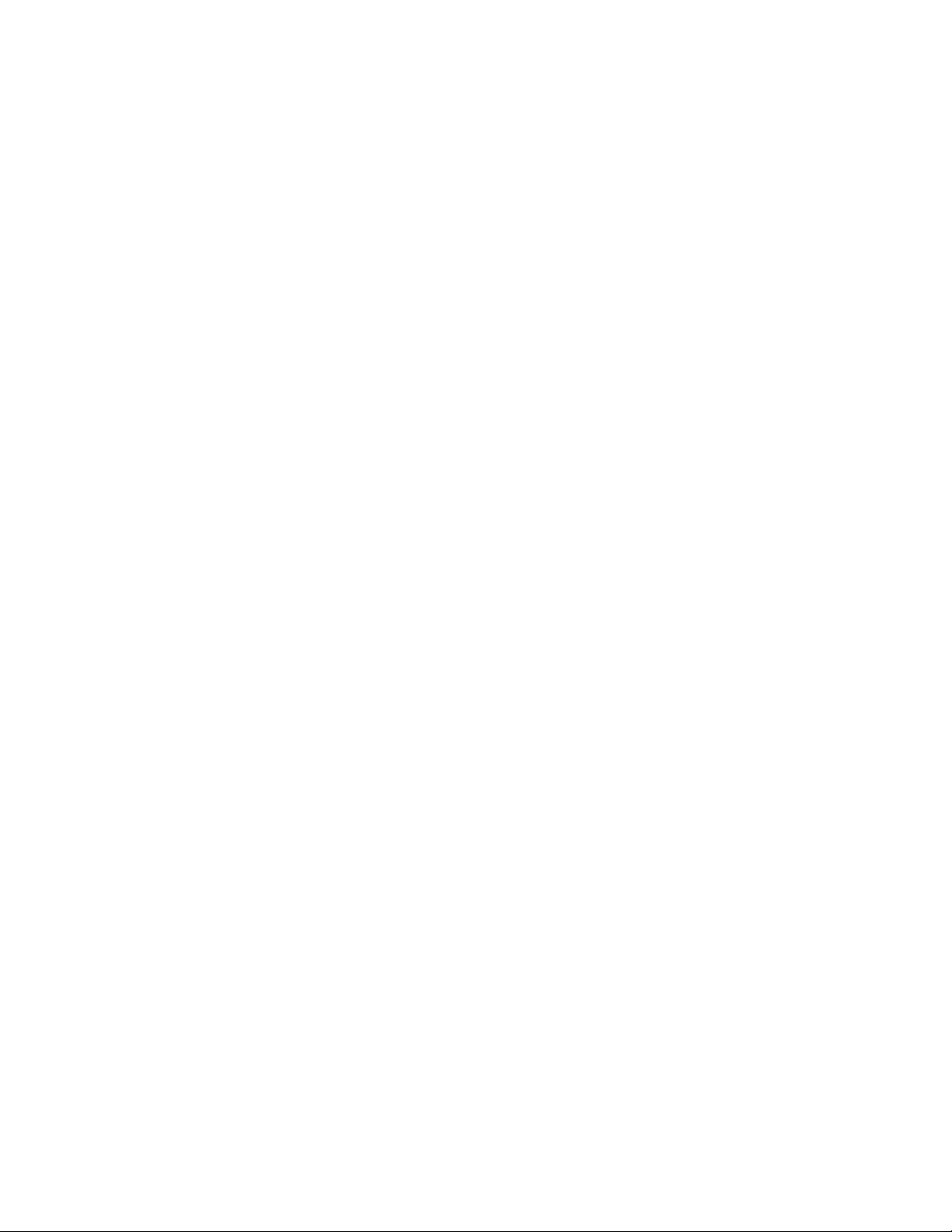
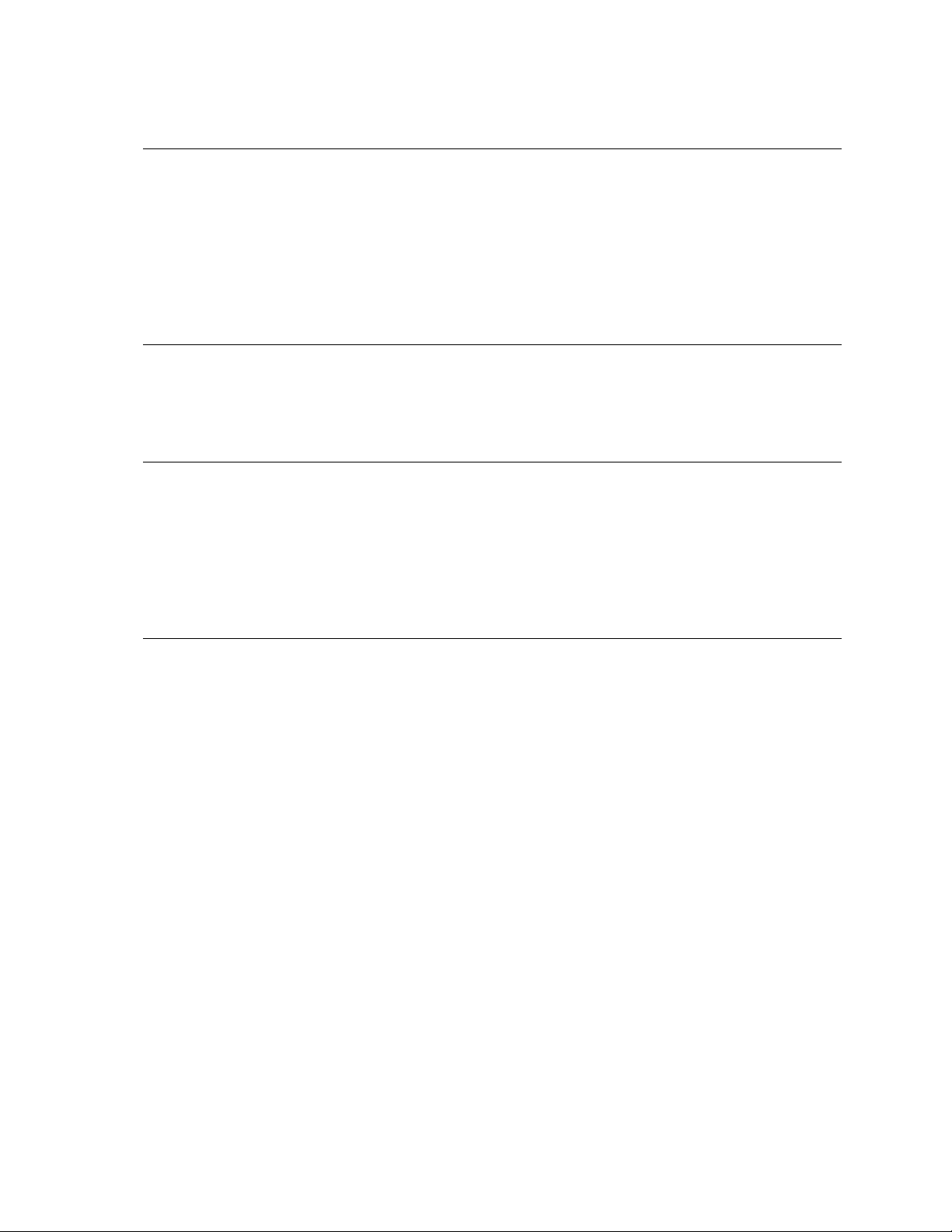
Table of Contents
1 WELCOME.............................................................................7
1.1 INTRODUCTION ............................................................................................... 8
1.2 PACKAGE CONTENTS ....................................................................................8
1.3 MINIMUM SYSTEM REQUIREMENTS.............................................................8
1.4 TECHNICAL SUPPORT....................................................................................8
1.5 FEATURES .....................................................................................................10
1.6 GENERAL SPECIFICATIONS ........................................................................11
1.7 ENVIRONMENTAL SPECIFICATIONS...........................................................11
2 OVERVIEW .......................................................................... 13
2.1 NETWORK TERMINOLOGY........................................................................... 14
2.2 NETWORK CONFIGURATION ....................................................................... 15
2.3 ROUTER LIGHTS, SWITCHES AND PORTS ................................................16
3 QUICK START GUIDE .........................................................19
3.1 INTRODUCTION ............................................................................................. 20
3.2 GATHER NETWORK INFORMATION ............................................................ 20
3.3 CONNECT ROUTER FOR CONFIGURATION...............................................21
3.4 CONFIGURE ROUTER...................................................................................21
3.5 CONNECT ROUTER FOR OPERATION........................................................23
3.6 TESTING CONNECTION................................................................................24
4 CONFIGURATION PAGES ................................................... 25
4.1 QUICK SETUP ................................................................................................26
4.2 GENERAL .......................................................................................................29
4.3 GENERAL – INTERNET CONNECTION ........................................................ 29
4.4 GENERAL – LOCAL CONNECTION (LAN) ....................................................31
4.5 GENERAL – MISCELLANEOUS.....................................................................33
4.6 WIRELESS ...................................................................................................... 34
4.7 WIRELESS – WIRELESS SETTINGS ............................................................34
4.8 WIRELESS – AUTHENTICATION ..................................................................36
4.9 WIRELESS – ADVANCED SETTINGS ........................................................... 37
4.10 APPLICATIONS ..............................................................................................39
4.11 APPLICATIONS – FIREWALL ........................................................................40
4.12 APPLICATIONS – DMZ HOST........................................................................ 41
4.13 APPLICATIONS – PORT FORWARDING ......................................................41
4.14 APPLICATIONS – IP ACCESS RESTRICTIONS ...........................................41
4.15 STATUS ..........................................................................................................43
4.16 STATUS – STATUS ........................................................................................43
4.17 STATUS – INTERNET CONNECTION ........................................................... 44
4.18 STATUS – LOCAL CONNECTION .................................................................45
4.19 STATUS – CONFIGURATION ........................................................................ 45
4.20 STATUS – WIRELESS....................................................................................46
4.21 STATUS – UPLOAD FIRMWARE ................................................................... 46
5
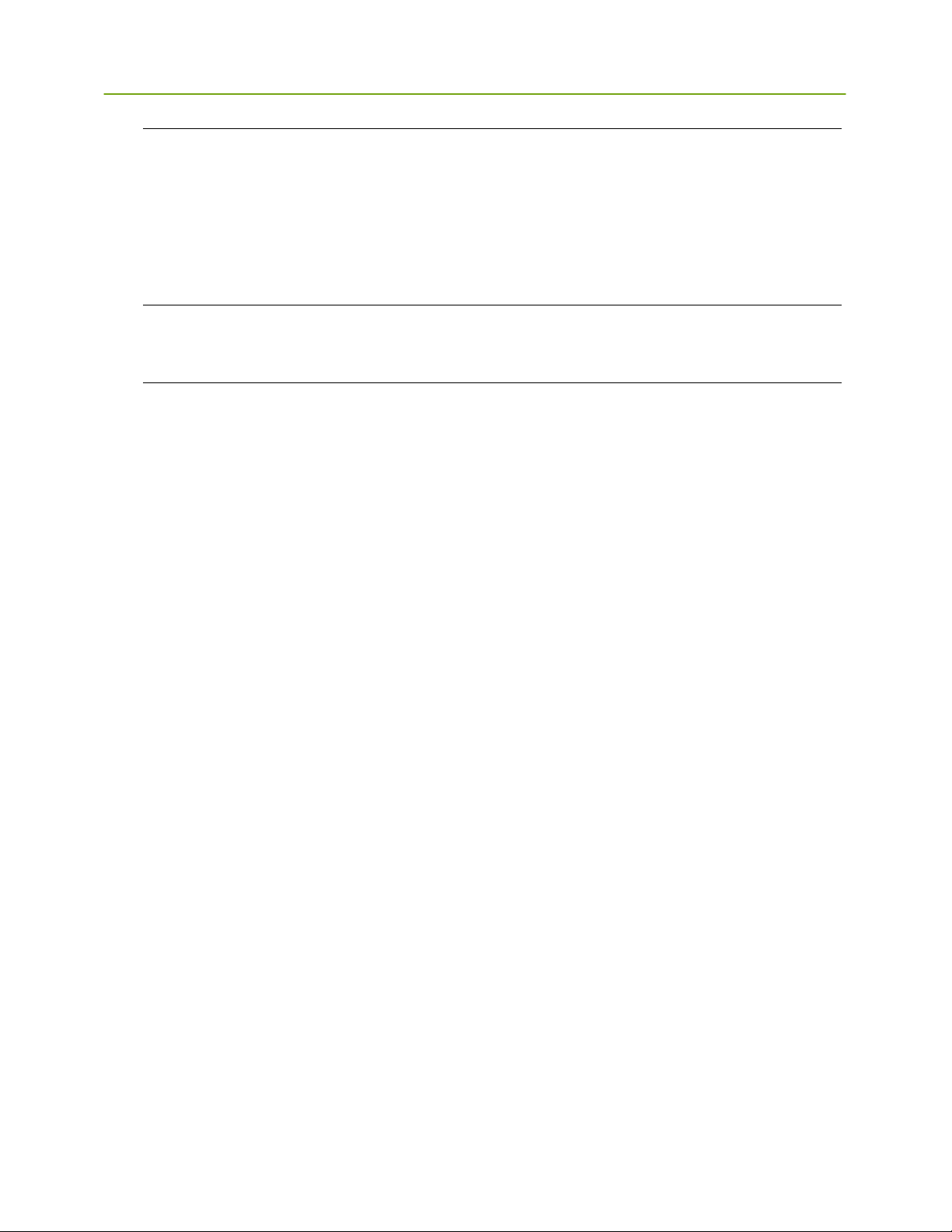
Bountiful WiFi User Manual – v1.2.0.060201
5 TROUBLE SHOOTING ......................................................... 49
5.1 CABLE CHECK ...............................................................................................50
5.2 RESET ROUTER ............................................................................................50
5.3 SSID CHECK...................................................................................................50
5.4 MAXIMIZING WIRELESS RANGE..................................................................50
5.5 WIRELESS SECURITY...................................................................................50
5.6 CONTACT TECHNICAL SUPPORT ...............................................................51
6 GLOSSARY .........................................................................53
6.1 GLOSSARY..................................................................................................... 54
7 AGENCY CERTIFICATIONS ................................................57
7.1 FCC CERTIFICATION.....................................................................................58
6
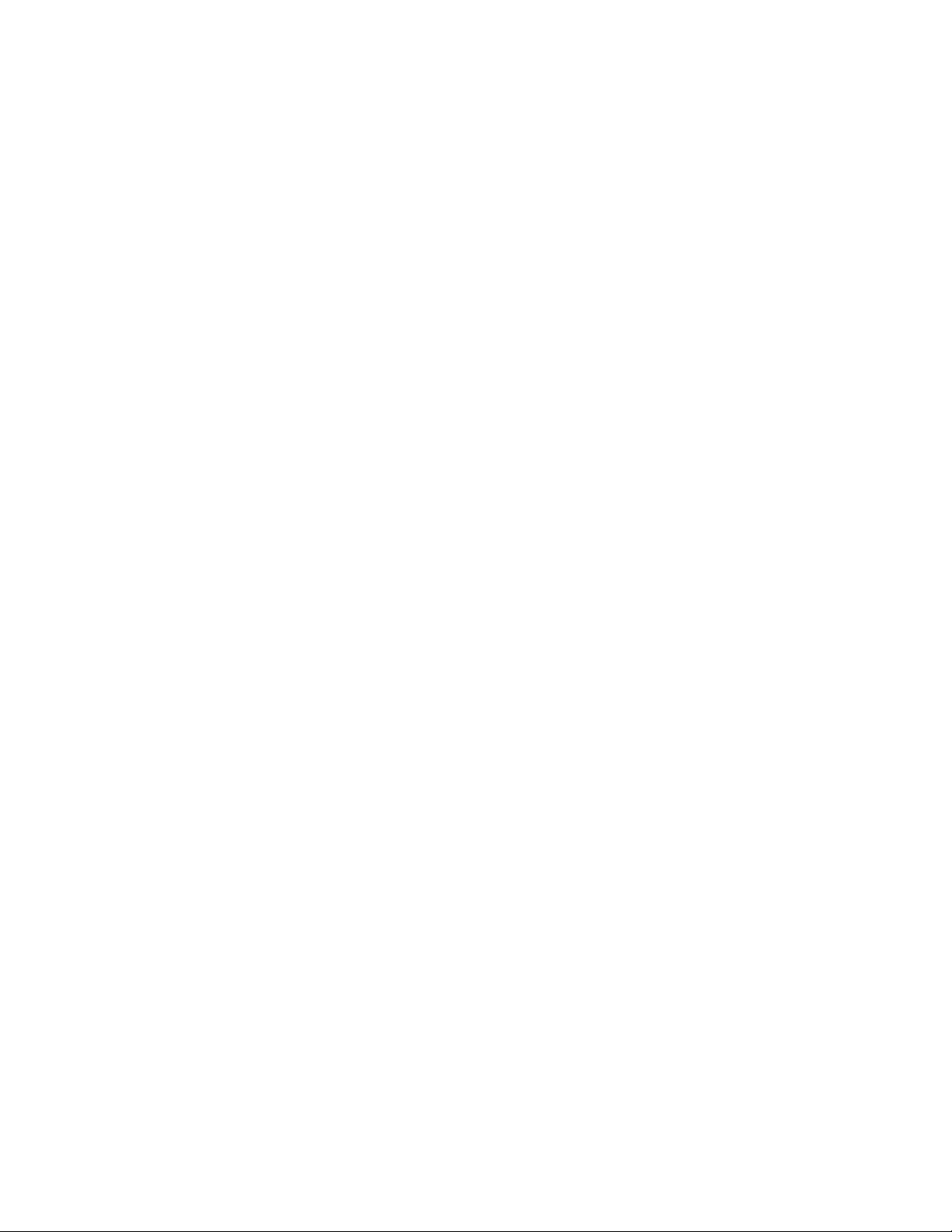
1 Welcome
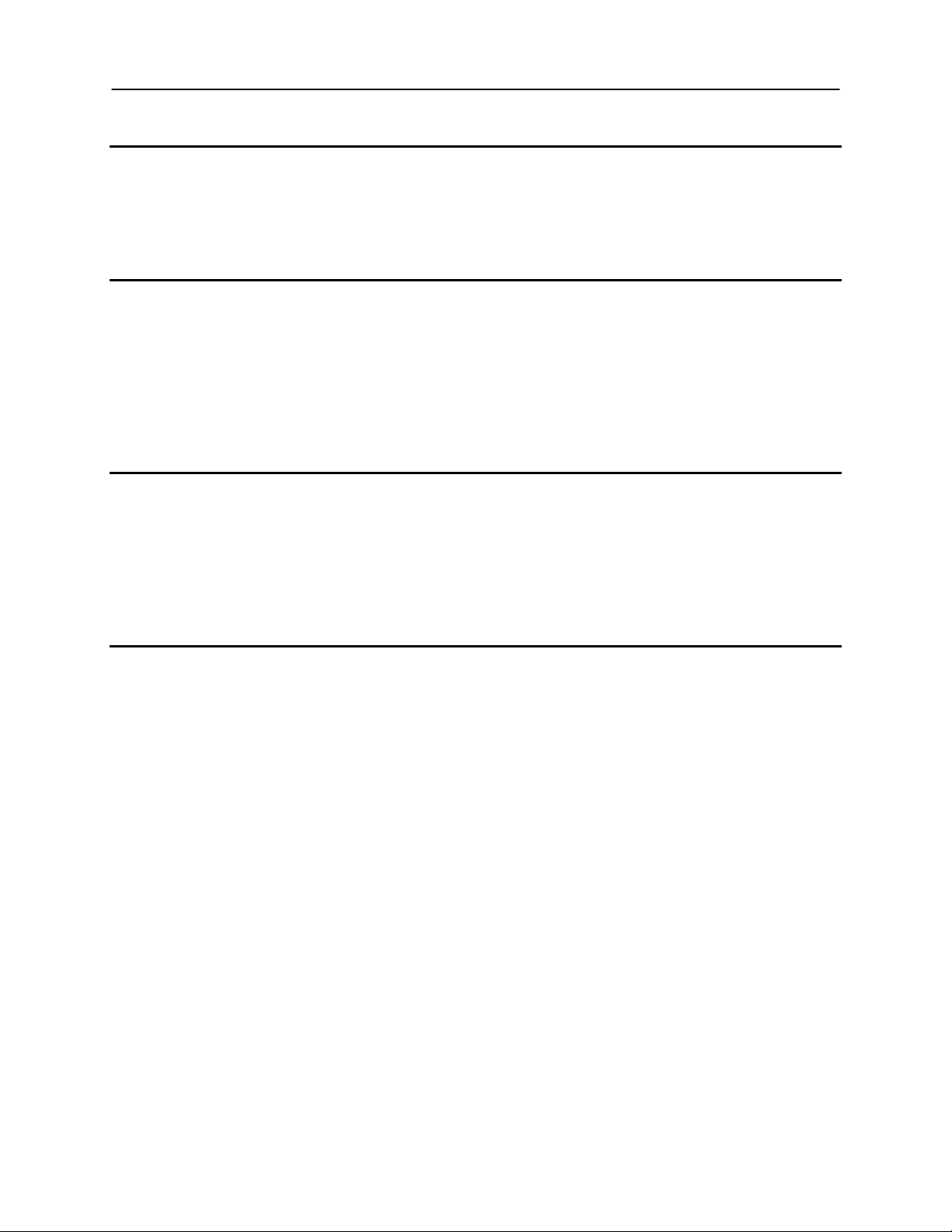
Bountiful WiFi User Manual – v1.2.0.060201 Welcome – Introduction
1.1 Introduction
Thank you for purchasing the Bountiful WiFi Router. The Router offers WiFi coverage with twice as much
range as competing products by providing the strongest signal over the largest area for reliable wireless
networking in difficult environments.
1.2 Package contents
• Bountiful WiFi Router
• Power adapter
• Ethernet cable
• Antennas (2)
• Documentation CD
• Quick Start Guide
1.3 Minimum system requirements
• Ethernet network connection
• Computer with 802.11 b or g wireless capability
• Any operating system that supports 802.11 networking (Instructions are provided for Microsoft
Windows 2000,Windows XP only)
• TCP/IP network protocol installed on each computer
1.4 Technical support
1.4.1 SELF HELP
To obtain answers to Router configuration questions, visit the Bountiful WiFi support page at this address:
http://www.BountifulWiFi.com
Help items are also available next to each option item in the configuration pages of the Bountiful WiFi
Router Web interface. Enter
192.168.0.1 or xxx.xxx.xxx.254 (depending on configuration)
in the browser’s address text box, and click the help button next to any option item when the configuration
screen appears.
1.4.2 BASIC SETUP SUPPORT
Contact the Router vendor if experiencing problems with:
• Installing and configuring Router
• Establishing a wireless connection to the Router
• Connecting to the internet
8
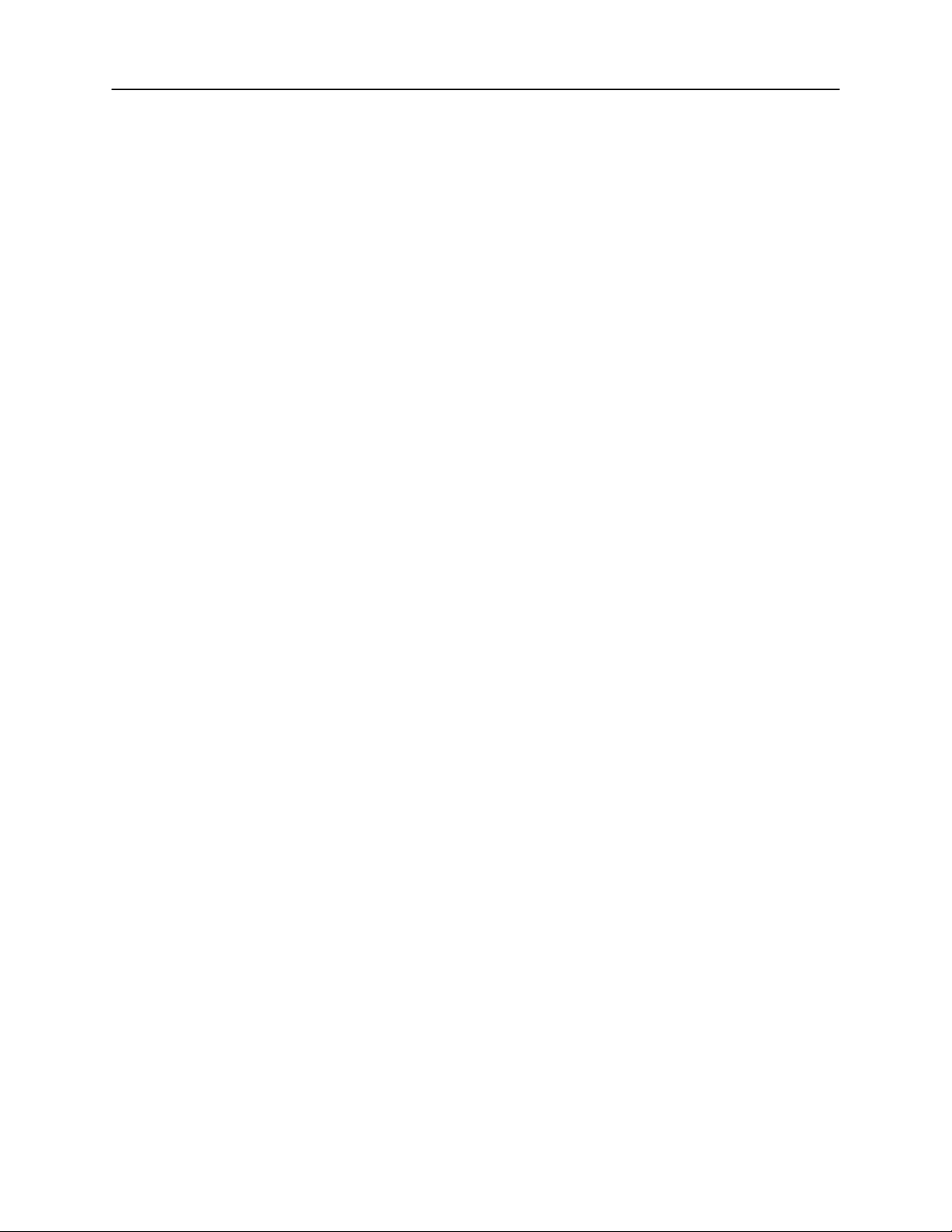
Bountiful WiFi User Manual – v1.2.0.060201 Welcome – Technical support
1.4.3 ADVANCED NETWORKING SUPPORT
If a wireless network has been set up and support is needed in one of the following areas:
• LAN support of multiple computers and peripherals
• Microsoft Windows Networking
• Microsoft Internet Connection Sharing (ICS)
• Advanced LAN configuration with multiple computers
• Wireless card installation, configuration, or troubleshooting
• Commercial firewall software configuration
Contact a system administrator, networking professional or manufacturer for the equipment requiring
support.
We welcome any suggestions or feedback you may have regarding Bountiful WiFi products or this
manual. Please send comments to support@bountifulwifi.com.
1.4.4 CONTACT INFORMATION
Corporate address: Bountiful WiFi
707 W. 700 S. Suite 202A
Woods Cross, UT 84087
Phone: 801-296-5970
Fax: 801-294-9965
Toll-free: 877-247-6378
Support e-mail: support@BountifulWiFi.com
Sales e-mail: sales@BountifulWiFi.com
Information e-mail: info@BountifulWiFi.com
Corporate URL: http://www.BountifulWiFi.com
9
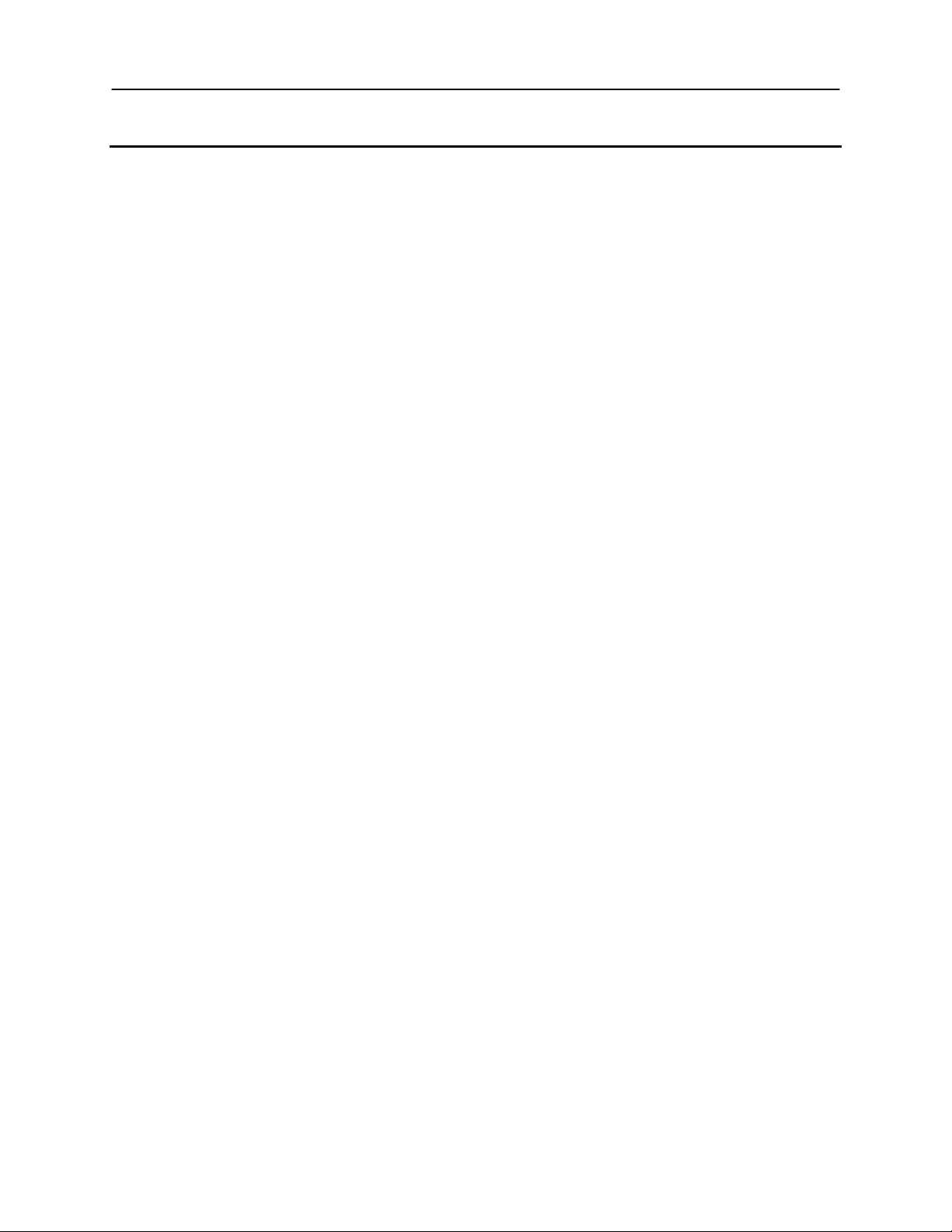
Bountiful WiFi User Manual – v1.2.0.060201 Welcome – Features
1.5 Features
2.4GHz WLAN radio compliance
WLAN security options
Broadband gateway functions:
Security mechanisms:
Ethernet switch:
• IEEE Std 802.11g-2003
• IEEE Std 802.11b-1999
• WEP 64 or 128-bit key
• WEP 802.1x/RADIUS authentication
• WPA 802.1x/RADIUS authentication & key management
• WPA Pre-Shared Key (PSK) mode
• IP/Ethernet (not PPPoE connections)
• Port Forwarding
• WAN port MAC adjustment
• DNS proxy, Dynamic DNS
• DHCP server, DHCP/BOOTP client
• NAT/NAPT, Virtual server, DMZ hosting
• VLAN support
• WiFi multimedia
• Layer 2/3/4 access control
• Layer 2/3/4 firewall & packet filtering
• 10/100Mbps auto negotiation
• Half/Full duplex auto negotiation
• MDI/MDI-X cross-over auto detection
Network Address Translation
(NAT) protocol support
Management interfaces
Firmware upgrade
• FTP
• ICMP
• VPN pass-through (PPTP/IPSec),
• MSN messenger,
• Windows messenger,
• Netmeeting,
• H.323, etc.
• Easy setup wizard
• Browser based configuration pages
• Command line telnet interface
• Browser based firmware upload utility
10
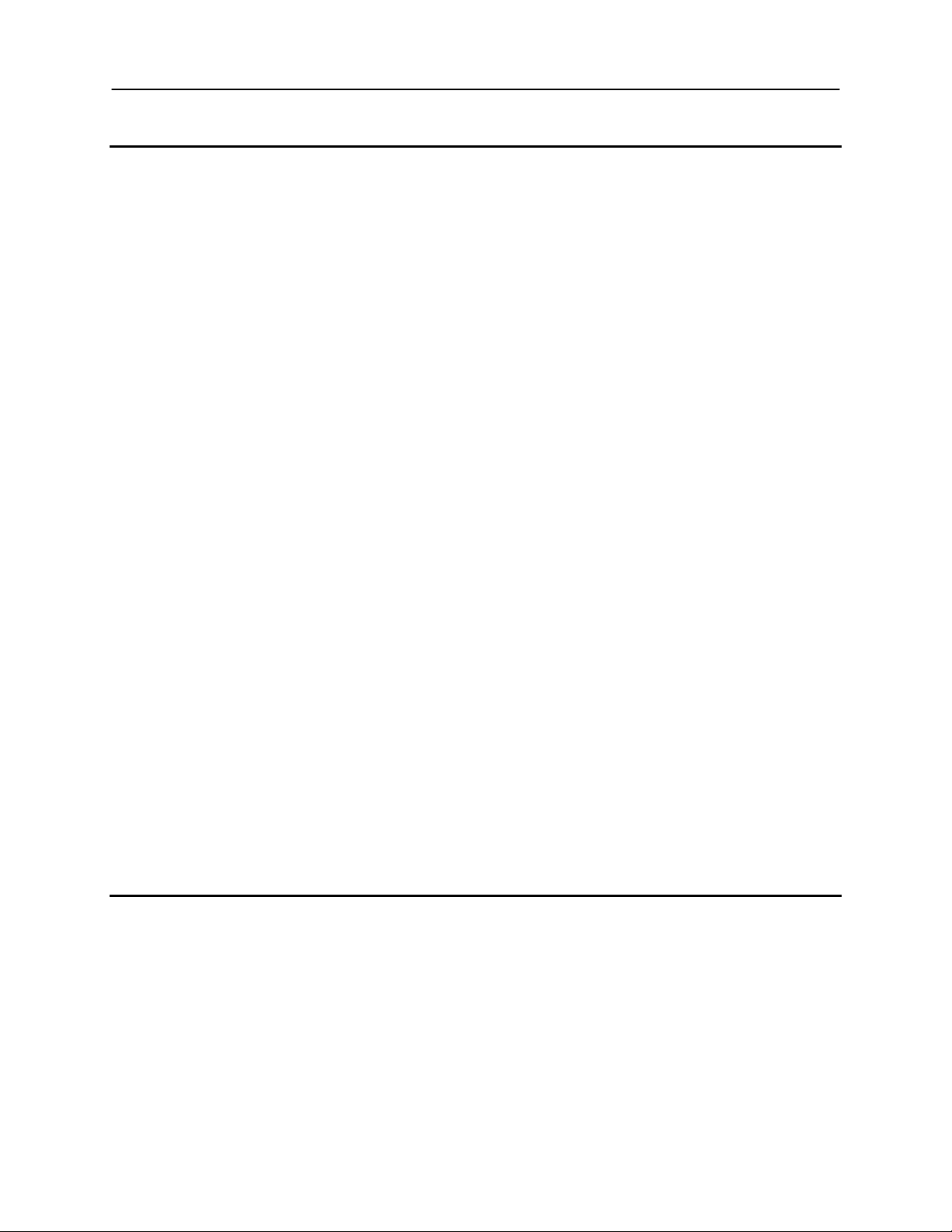
Bountiful WiFi User Manual – v1.2.0.060201 Welcome – General Specifications
1.6 General Specifications
Standards
Number of channels
Interfaces
Antenna Ports
Transmission Rate
Modulation
Protocols
• IEEE Std 802.11g-2003 IEEE802.3x
• IEEE Std 802.11b-1999 IEEE802.1x
• IEEE 802.3 WPA version II
• IEEE 802.3u
• 11 Channels (2.412-2.462GHz) US
• 1 – WAN port, 10/100 Mbps RJ45 with auto MDI
• 4 – LAN ports, 10/100 Mbps RJ45 with auto MDI
• 1 – WLAN port, 802.11b/g
• Separate TX and RX antennas minimize interference
Note: when using remote antennas; connect separate RX and
TX antennas.
• Ethernet: 10/100 Mbps
• WLAN: 1, 2, 5.5, 6, 11, 12, 18, 24, 36, 48, 54Mbps
• OFDM, CCK, DQPSK, DBPSK
• TCP/IP
• IPX/SPX
• NetBEUI
LED Indication
TX Power
Cabling
• System: Power/Fault
• WAN: Link/Activity
• LAN: Link/Activity
• WLAN: Link/Activity
• OFDM: 28.4 dBm
• CCK: 29.14 dBm
• Ethernet: Cat5 or better
1.7 Environmental Specifications
Humidity
Dimension
Temperature Operating
Storage
• 10%-90%, Non-condensing
• 8.5 x 6.6 x 1.75 inches (21.6 x 16.8 x 4.4 cm)
• 0ºC – 35ºC
• -20ºC – 70ºC
11
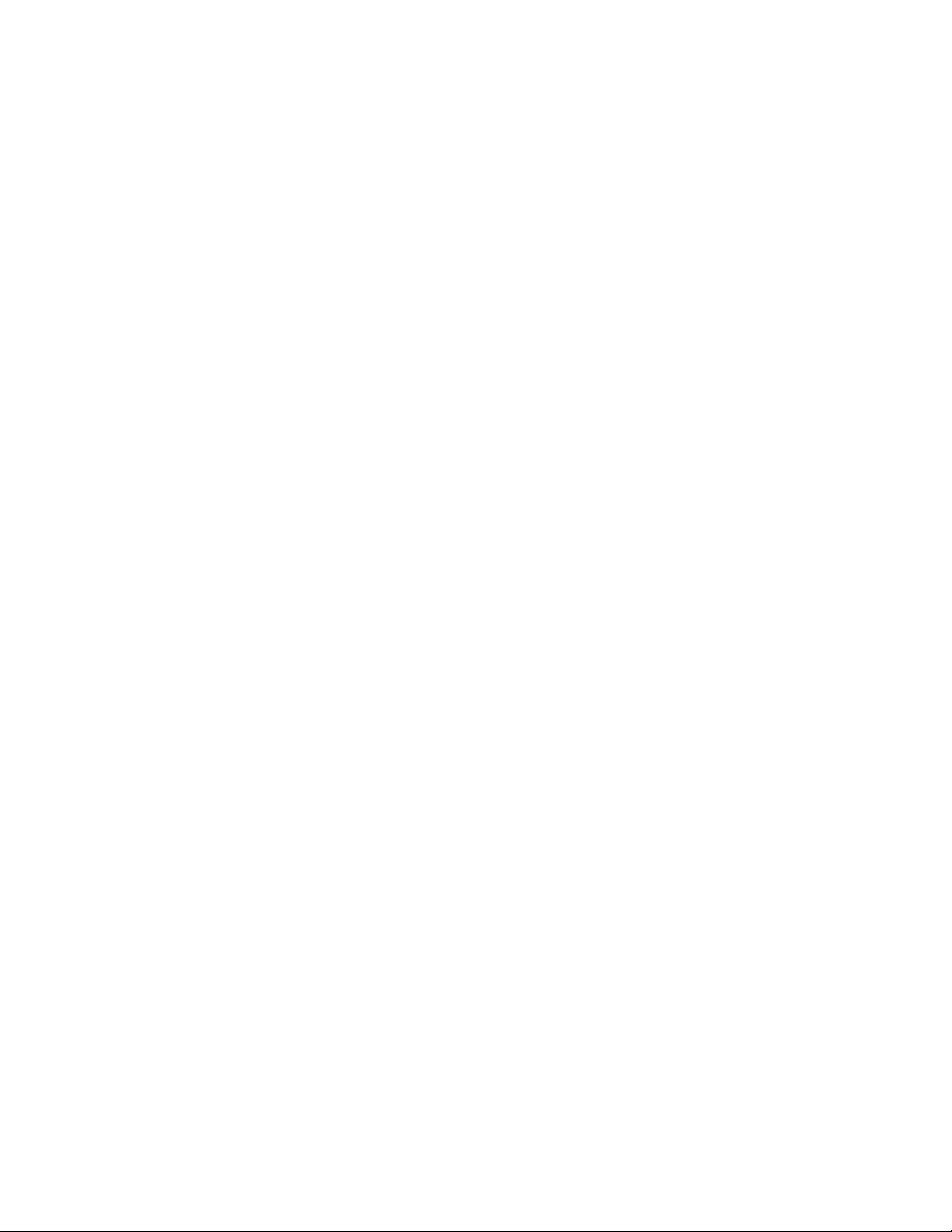
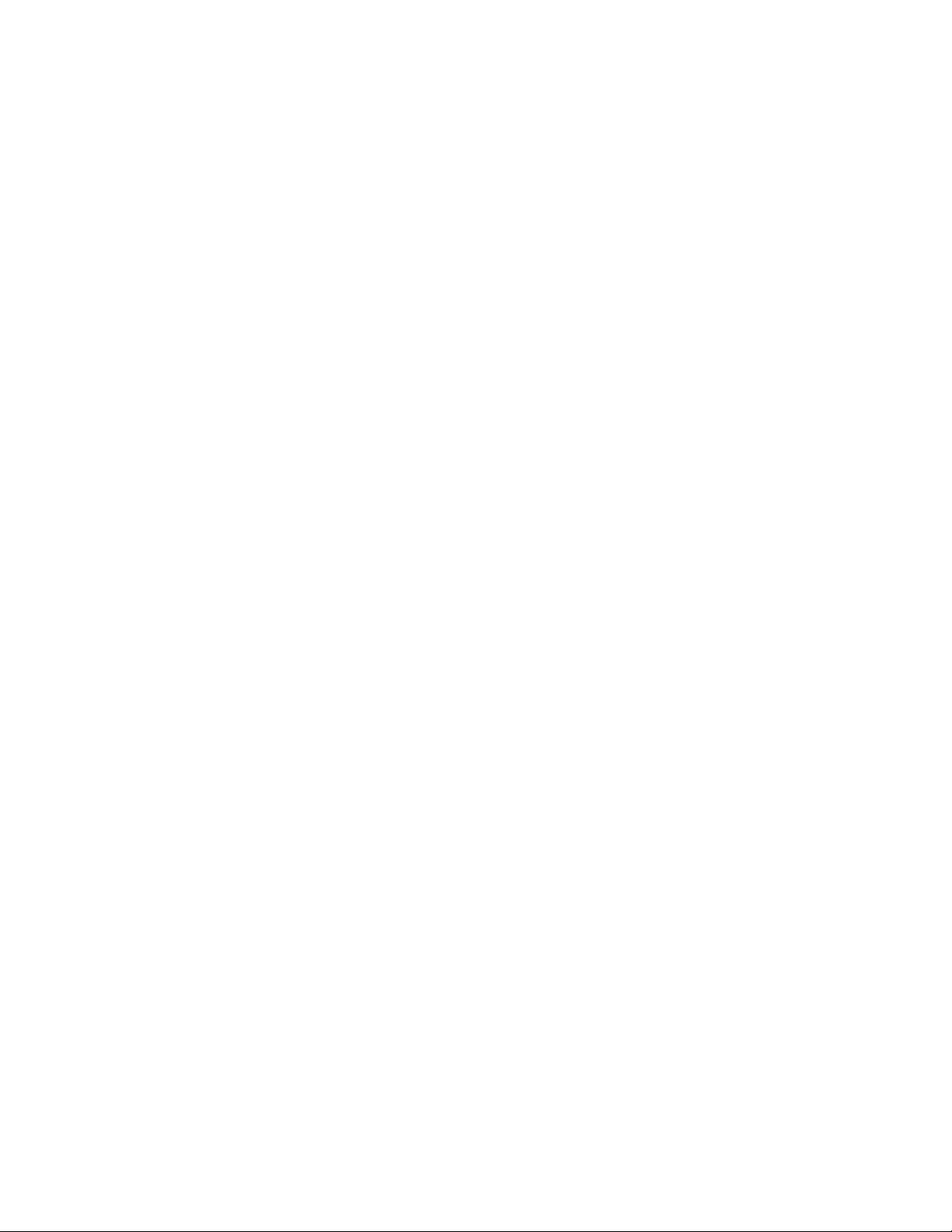
2 Overview
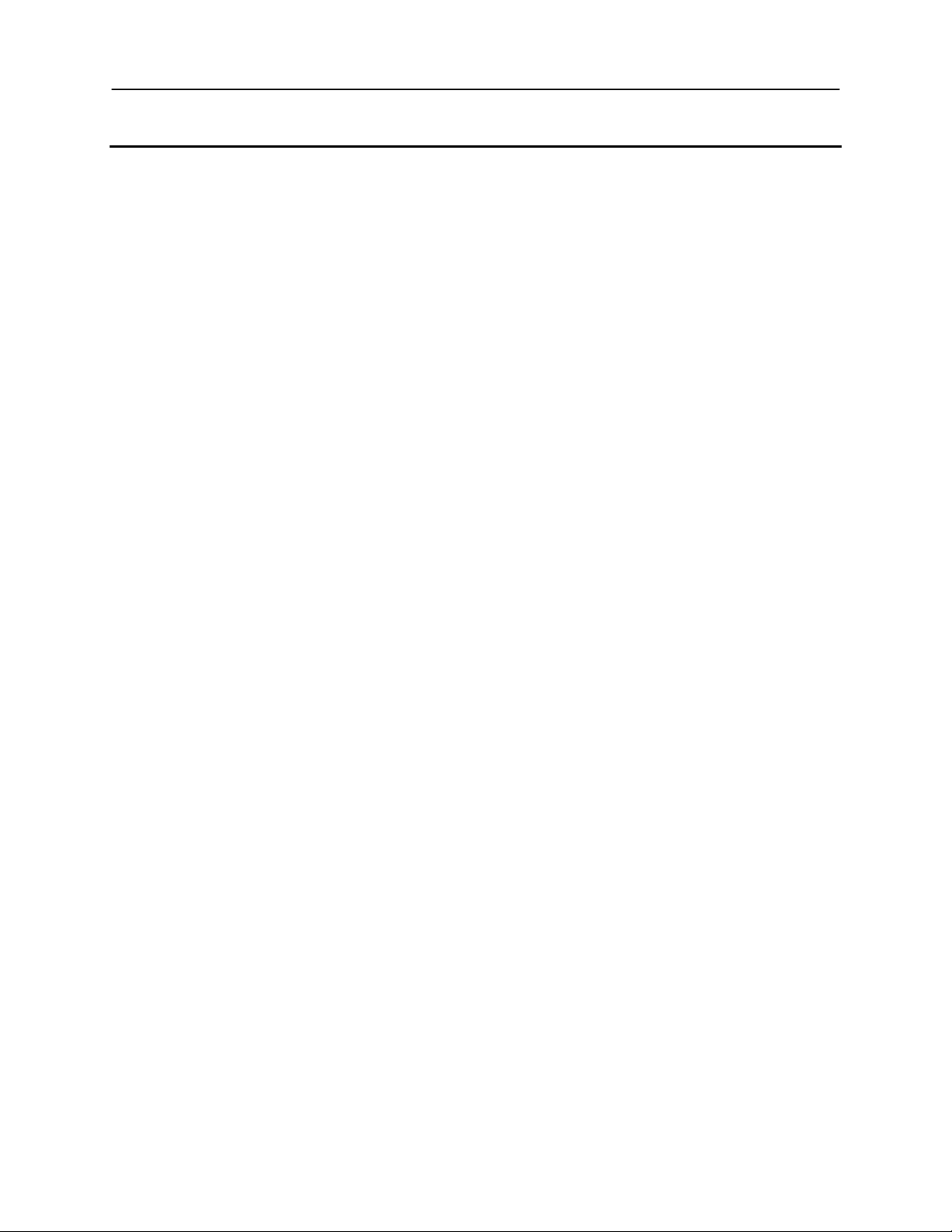
Bountiful WiFi User Manual – v1.2.0.060201 Overview – Network terminology
2.1 Network terminology
• WAN – Wide Area Network. A computer network that spans a relatively large geographical area.
Computers connected to a wide-area network are often connected through public networks, such
as the telephone system. The largest WAN in existence is the Internet.
• LAN – Local Area Network. A computer network that spans a relatively small area. Most LANs
are confined to a single building or group of buildings.
• WLAN – Wireless local area network that uses radio waves as its carrier: the last link with the
users is wireless, to give a network connection to all users in the surrounding area. Areas may
range from a single room to an entire campus. The backbone network usually uses cables, with
one or more wireless access points connecting the wireless users to the wired network.
• IP Address – Group of numbers that uniquely identifies each device on a network. The IP
Addresses used commonly on the Internet use four groups of numbers separated by decimals.
Each group can have any value from 0 to 255 but the combination must be unique on the network
that it connects with.
• MAC Address – Media Access Control address; also called Ethernet Address is a unique 48-bit
hexadecimal identifier attached to most forms of networking equipment. This address is usually
assigned to a device when it is manufactured.
• ISP – Internet Service Provider such as cable company, telephone company or any company that
provides Internet access.
• Modem – Device that connects to the line that supplies Internet access, i.e. cable, DSL,
telephone or T1 line. Some modem connections are manually setup with a static IP and others
use auto configuration with dynamic IP.
• Router – Device that allows multiple computers to access a single internet connection through
wired and/or wireless networks. This device typically connects one WAN to one or more LAN
ports. It allows multiple computers on the LAN to share one WAN connection.
• Access point – Device that serves as the WiFi base station allowing wireless access to the wired
network. Used to extend the wired LAN onto the WLAN.
• Switch/Hub – Device that provides a common connection point for network cables.
• Gateway – Device that combines the functionality of Modem/Router and sometimes Switch/Hub
into one device. This device provides an interface between the LAN computers and the WAN
network. LAN computers must be configured to send all packets destined for the WAN to the
Gateway device.
• DNS Server – Also called Name Server. Server that can help resolve a domain name (eg.
www.BountifulWiFi.com) into the IP Address (eg. 64.90.199.115) of the computer that will
respond to requests for that domain name. Each computer on an IP network must know the
address of two DNS servers (primary and secondary) so they can lookup addresses for domain
names.
• BWiFi – Bountiful WiFi Router which can be configured to have the functionality of an Access
Point, Router and/or Switch/Hub.
14
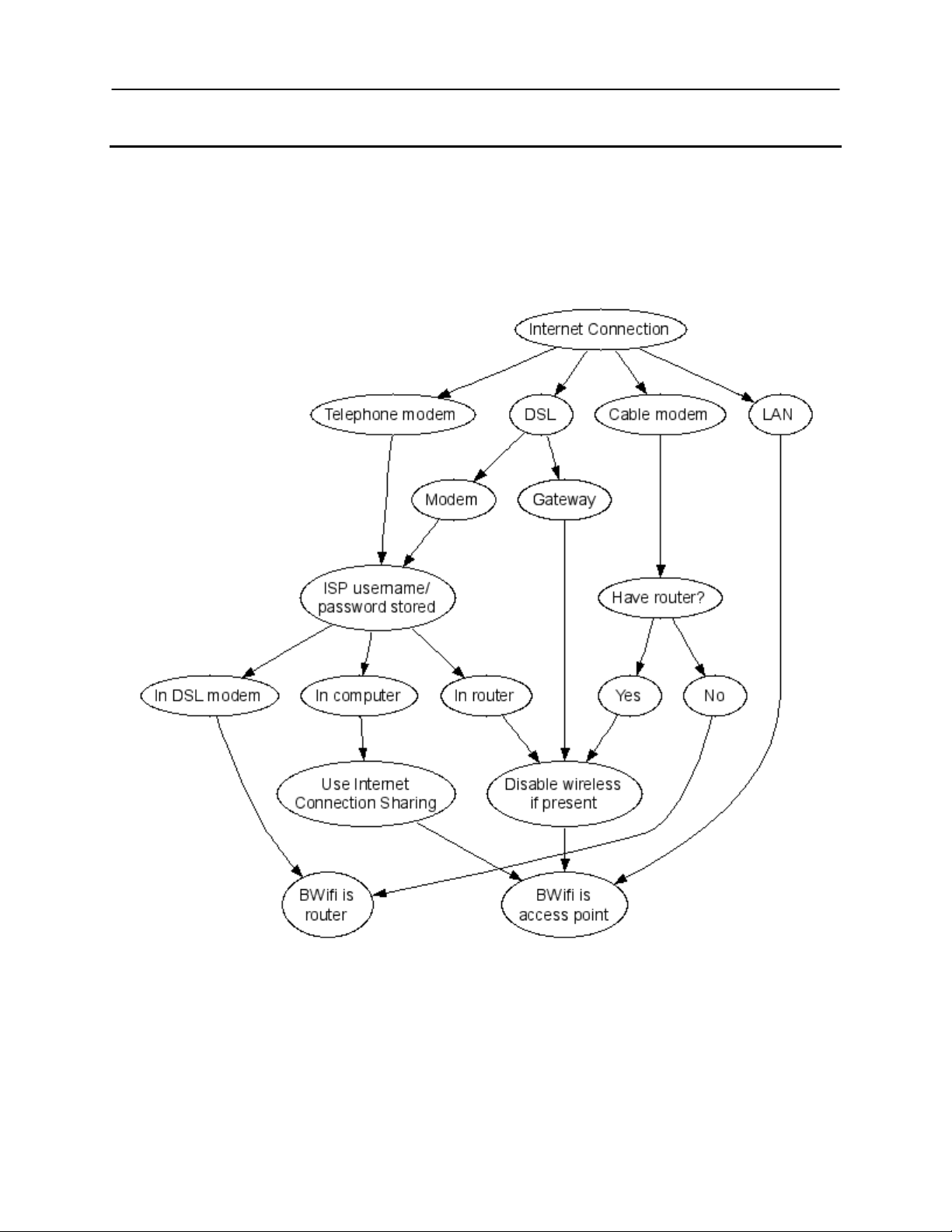
Bountiful WiFi User Manual – v1.2.0.060201 Overview – Network configuration
2.2 Network configuration
The Bountiful WiFi Router functions as either a router or as an access point. A router connects LAN
computers to the WAN. An access point connects WLAN computers to the LAN.
Compare the existing network (without the BWiFi device) to the following diagram to identify which
configuration to use for the BWiFi in the network. Start by selecting the type of Internet Connection used
in the network:
Example: If the existing network uses a DSL Modem for the Internet Connection with the ISP username
and password stored in an existing wireless router; the wireless capability should be disabled in the
existing router using that routers configuration pages and the BWiFi will be attached to the router and
function as a wireless access point. The existing router will continue to provide DHCP and routing
services to the network.
Determine whether to use the BWiFi device as an access point or router and reference the Quick Start
Guide and/or Configuration Pages sections for network configuration help.
15
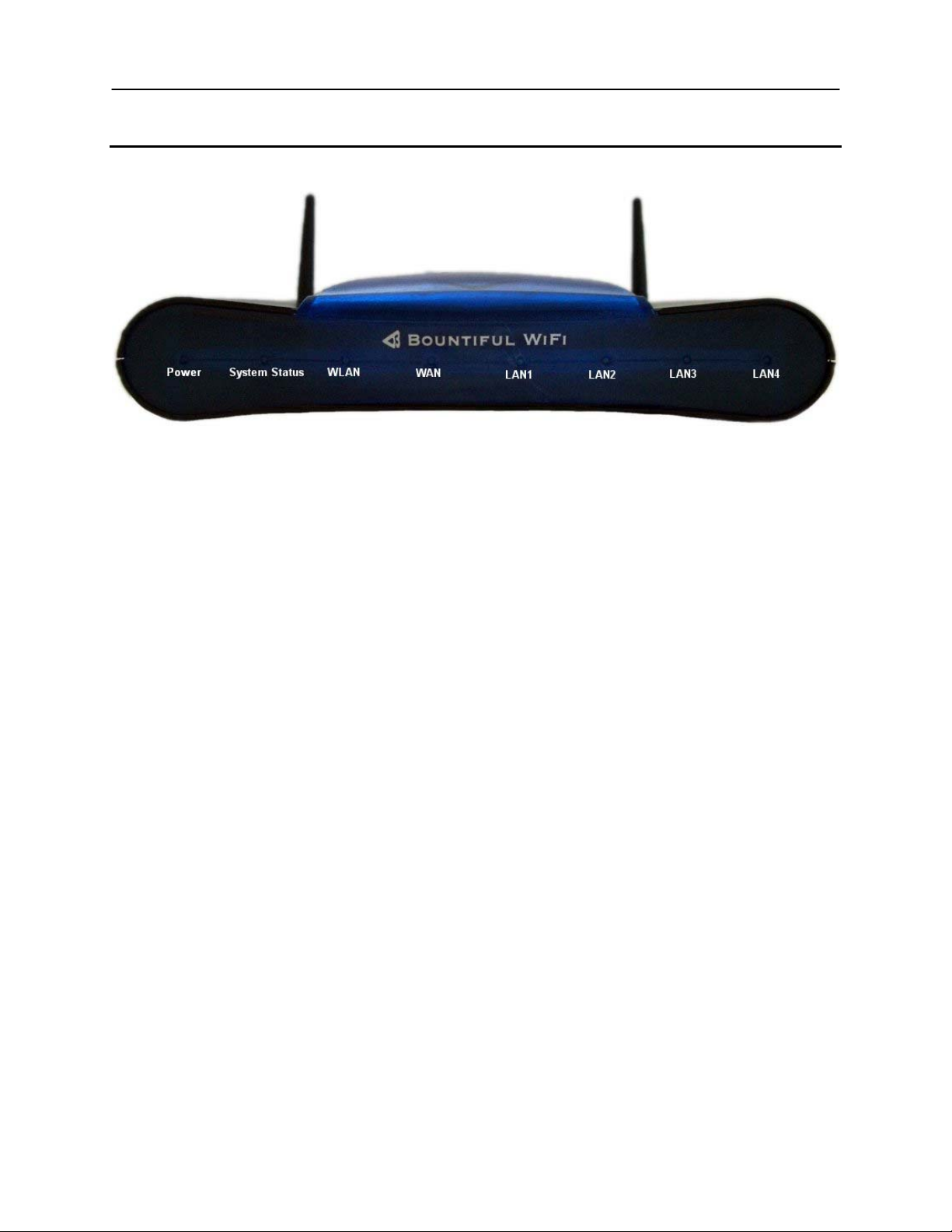
Bountiful WiFi User Manual – v1.2.0.060201 Overview – Router Lights, Switches and Ports
2.3 Router Lights, Switches and Ports
2.3.1 ROUTER LIGHTS AND SWITCHES
• Power – The Power light displays the Gateway’s current status. If the Power light glows steadily
green, the Gateway is receiving power and fully operational.
• System Status – The System Status light is solid green when the Router is operating normally
and the wireless network is enabled. When the System Status light is flashing, the Gateway is
initializing. When the System Status light is off, and the Power light is on, the wireless network
has been disabled.
• WLAN –The WLAN light blinks steadily when the device is operating normally. The WLAN light
flashes rapidly when data is being sent to the wireless network.
• WAN – The WAN light is illuminated when there is an active network cable connected to the
WAN port. When it flashes, data is being sent via the WAN port.
• LAN – The LAN lights are illuminated when there is an active network cable connected to the
LAN port. When a LAN light flashes, data is being sent via the corresponding LAN port.
16

Bountiful WiFi User Manual – v1.2.0.060201 Overview – Router Lights, Switches and Ports
2.3.2 ROUTER PORTS AND SWITCHES
• TX Antenna – Wireless network signals are transmitted through the TX Antenna port. Connect
the transmit antenna here. Separate antenna ports provide the best performance by isolating the
high power transmit signal and the low noise receive wireless signals to minimize interference.
Warning: Never apply power to the Bountiful WiFi device with the TX Antenna disconnected
as the device may be permanently damaged.
• LAN – Use any of the four LAN ports to connect to the network when operating as an access
point. Also use LAN ports to connect additional computers to the network.
• WAN – Use this port to connect to the network connection when using the routing capability
(DHCP server enabled) of the Bountiful WiFi device. When using the device as an access point,
do NOT connect a network connection to the WAN port, use the LAN port instead. See section
2.2.
• Power – 5 volt 4 Amp DC power input
• RX Antenna – Wireless network signals are received through the RX Antenna port. Connect the
receive antenna here. Separate antenna ports provide the best performance by isolating the high
power transmit signal and the low noise receive wireless signals to minimize interference.
• Reset – Depressing the reset switch for one or two seconds will power cycle the Router (similar
to unplugging and then plugging in the Router’s power cord). To restore the Gateway’s factory
default settings, depress and hold the Reset Switch for approximately 30 seconds (until the
System Status light turns off). When the System Status light flashes off, the reset process has
started, wait approximately 30 seconds for the BWiFi to re-initialize.
Warning: Do not unplug the power cord from the Gateway during the reset process. Doing
so may result in permanent damage to the Gateway.
Note: When connecting outdoor / remote antennas it is necessary to connect separate
antenna cables and separate antennas to the TX and RX antenna ports. Using a
combiner/splitter device to connect both ports to one antenna will result in a
significant decrease in performance.
17
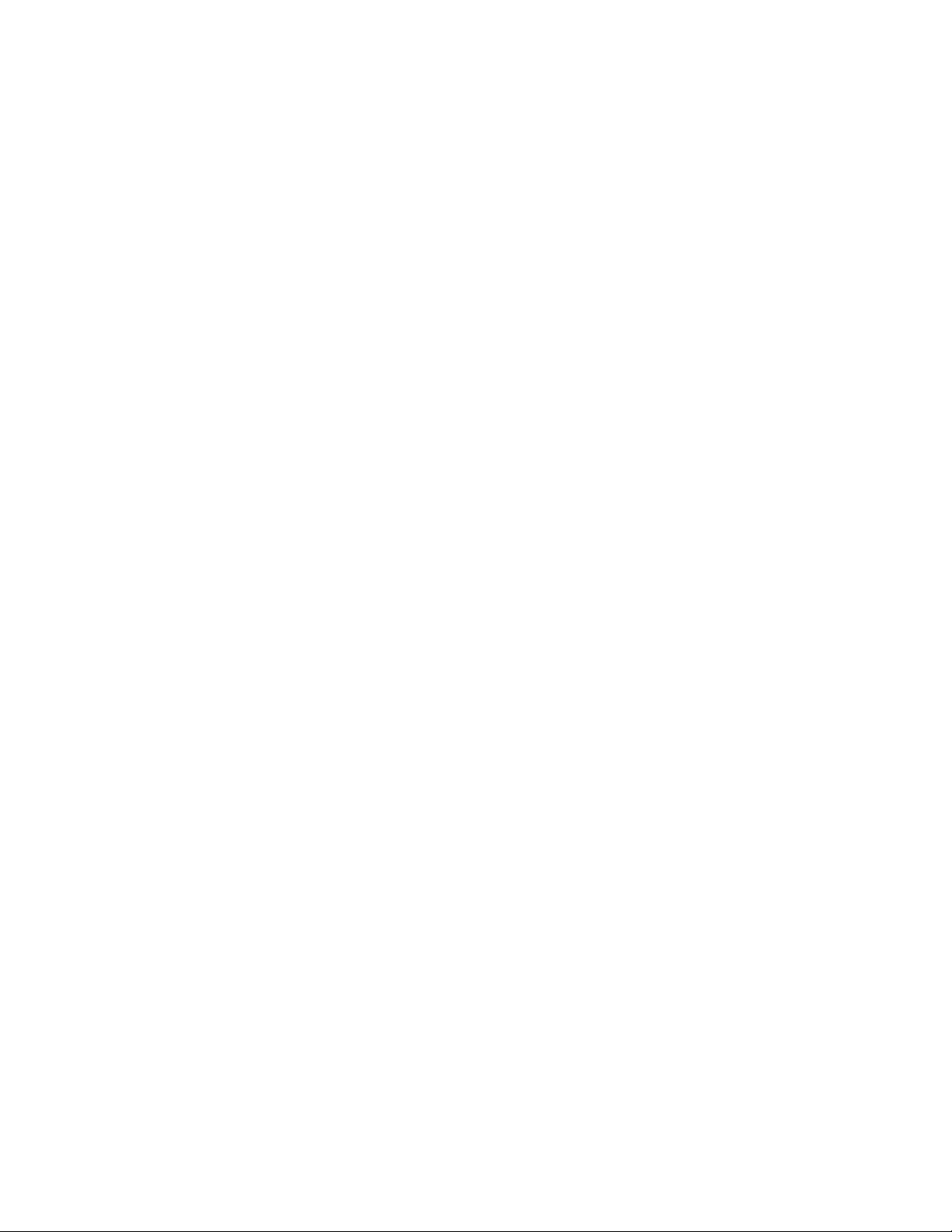

3 Quick Start Guide

Bountiful WiFi User Manual – v1.2.0.060201 Quick Start Guide – Introduction
3.1 Introduction
This Quick Start Guide will help you set up a simple wireless network. These basic instructions are for
setting up a wireless connection with no security enabled; troubleshooting tip 5 explains how to enable
security. For advanced help and other options refer to Configuration Pages section of this manual.
Requirements:
• A computer running Windows 2000 or Windows XP that is already connected to the internet.
• The Bountiful WiFi Quick Start Kit:
Router Power Adapter Network Cable Antennas
3.2 Gather network information
Using an Internet connected computer, click on the Windows Start Button → Run…
Type
cmd /k ipconfig /all
Into the window and click OK
Write the network information in
the spaces provided.
The three letter reference code
below the names will be used to
indicate where to use these
numbers later on.
IP Address:
(IP1)
Subnet Mask:
(SM1)
Default Gateway:
(DG1)
DNS Servers: (1)
(NS1)
DNS Servers: (2)
______ . ______ . ______ . ______
______ . ______ . ______ . ______
______ . ______ . ______ . ______
______ . ______ . ______ . ______
______ . ______ . ______ . ______
Type Exit in the command window and press Enter on the
keyboard to close the window.
20
(NS2)

Bountiful WiFi User Manual – v1.2.0.060201 Quick Start Guide – Connect router for configuration
3.3 Connect router for configuration
Remove the Router from the Quick Start Kit. Remove two
antennas from the slot in the Quick Start Kit packaging.
Attach the two antennas to the Router.
Connect the Router to a power supply and plug it into a wall
outlet.
NOTE: Sound of cooling fans is normal.
Confirm the Power and System Status lights on the Router
are solid green and that the WLAN light is flashing steadily.
Connect the LAN4 port of the Router using a
Network Cable to the network port on the
computer
Confirm that the LAN4 light on the Router is green. This may take a few
seconds.
Note: If the LAN4 light does NOT turn green, make sure the Network
Cable is properly connected on both ends.
3.4 Configure Router
Understand basic network terminology.
• Modem – Device that connects to the line that supplies internet access, i.e. cable, DSL line,
telephone line. Some modems are setup manually with a static IP and others have auto
configuration with dynamic IP.
• Router – Device that allows multiple computers to access a single internet connection through
wired and/or wireless networks.
• Access point – Device that serves as the WiFi base station allowing wireless access to the wired
network.
• Switch/Hub – Device that provides a common connection point for network cables.
• Gateway – Device that combines the functionality of Modem/Router and sometimes Switch/Hub
into one device.
• BWiFi – Bountiful WiFi Router which can be configured to have the functionality of an Access
Point, Router and/or Switch/Hub, see section 2.2.
21

Bountiful WiFi User Manual – v1.2.0.060201 Quick Start Guide – Configure Router
Identify current network scenario. Which of the following scenarios best matches the way the network is
configured before adding the Bountiful WiFi Router:
A : Modem → PC
B : Gateway → PC
C : Gateway/Switch/Hub → PC(s)
D : Modem → Router(wired or wireless)/Switch/Hub → PC(s)
The letter corresponding to the existing network will be used throughout the rest of the guide to reference
configuration scenarios A, B, C and D.
NOTE: Do not change any cable connections at this time.
Press and hold Reset button for 30 seconds. Wait another
30 seconds for device to reset.
Open a web browser, i.e. FireFox or Internet Explorer. In the
address bar type http://192.168.0.1; press Enter on the
keyboard.
Log in to the Router using User name: admin and
Password: admin.
The “Status” screen appears; select the “General” tab.
Configure the following parameters on the General tab according to the Scenario that matches the
network configuration: (help is available by pressing button near each item)
Configuration Scenario Router Access Point
General tab settings
Internet Connection Type: Static (Manual) DHCP (Automatic)
Static IP Address: IP1* – xxx.xxx.xxx.xxx
Static IP Netmask: SM1 – xxx.xxx.xxx.xxx
Gateway: DG1 – xxx.xxx.xxx.xxx
Name Server 1: NS1 – xxx.xxx.xxx.xxx
Name Server 2: NS2 – xxx.xxx.xxx.xxx
Local IP Address: 192.168.0.1 IP1 – xxx.xxx.xxx.254
Local Netmask: 255.255.255.0 SM1 – xxx.xxx.xxx.xxx
DHCP Server: Enable Disable
* Use information collected in section 3.2, “Gather Network Information”. If ISP uses dynamic configuration, select
“Internet Connection Type: DHCP (Automatic” and leave static configuration fields blank.
Scroll to the bottom of the screen and press Submit.
Choose NOT to reboot the Router at this time. Select the
“Wireless” tab.
22

Bountiful WiFi User Manual – v1.2.0.060201 Quick Start Guide – Connect Router for operation
Configure the following parameters on the Wireless tab. All configuration scenarios use the same
wireless settings:
Network Scenario Router or Access Point
Wireless tab settings
Wireless SSID Choose a wireless network ID
Wireless Authentication Open System
NOTE: After initially testing the system it is recommended that you enable wireless
authentication to protect the network and computers from other wireless users in the
area. For help with this see Solution 5 at the end of this guide.
Scroll to the bottom of the screen and press Submit.
Reboot Router.
If the DCHP Server was disabled in this section, the BWiFi device must be connected to the network in
order to communicate with the device after the reboot. Also, note any connections must be made to the
correct IP address which may be different than the default of “192.168.0.1”,
3.5 Connect Router for operation
Install the Router in a location that is central to where the wireless computer(s) will be used.
Use the Network Cable to connect the Router to the network following the correct Network Scenario:
A : Modem → BWiFi → PC
B : Gateway → BWiFi → PC
C : Gateway/Switch/Hub → BWiFi → PC(s)
D : Modem → Router/Switch/Hub → BWiFi → PC(s)
Note: In scenario A the Modem should be connected to the WAN port of the BWiFi Router. In all other
scenarios, connect to a LAN port on the BWiFi Router. Any wired PC’s can be connected to LAN ports 1
– 4. In scenario D disable any existing wireless network using router configuration pages, do NOT remove
from system.
Connection diagram for Scenario A.
23

Bountiful WiFi User Manual – v1.2.0.060201 Quick Start Guide – Testing Connection
Connection diagram for Scenario B.
Scenarios C & D also use this diagram and
connect a router or gateway to the LAN1 port
(WAN port is NOT connected).
Install network adapters in each of the PC’s that will be connecting wirelessly. Follow the directions for the
particular wireless adapter that you are installing. The Bountiful WiFi Router will communicate with any
combination of wireless PCMCIA adapters, USB adapters or PCI adapters in the client PC’s.
3.6 Testing Connection
You are now ready to test for an Internet connection. On each computer, open the web browser to access
a website (example: www.bountifulwifi.com). If you are able to access the Internet, the installation for that
computer is successful.
Note: For any computer that is unable to access the Internet, follow Step 2 and then test for an Internet
connection again.
In you have completed the appropriate steps above and you still do not have an Internet connection, you
need to do a power cycle. Do this with the following steps:
1. Turn off the computer
2. Unplug the Router
3. Unplug the modem or gateway
4. Wait 30 seconds
5. Plug in the Modem
6. Plug in the Router
7. Turn on the computer
Check to see if you have an Internet connection again. If you still do not, go to Troubleshooting.
24

4 Configuration Pages

Bountiful WiFi User Manual – v1.2.0.060201 Configuration Pages – Quick Setup
4.1 Quick Setup
The Bountiful WiFi router features a guided setup sequence that can be accessed by pressing the Quick
Setup tab.
This section helps the user perform the basic setup tasks; there is a help button next to each option for
additional information on any topic. All of the options available during the Quick Setup are also available
on the General and Wireless tabs in the advanced configuration pages.
Simply fill in the appropriate information in the fields as you navigate through the Quick Step screens
pressing next after each step. We also provide a cross reference for each screen to inform you about how
to modify these settings outside of the Quick Setup. More detailed information for each item is available
later in this manual under the more advanced section headings.
4.1.1 QUICK SETUP STEP 1
• General tab – Internet Connection Setup
26

Bountiful WiFi User Manual – v1.2.0.060201 Configuration Pages – Quick Setup
4.1.2 QUICK SETUP STEP 2
• General – Local Connection (LAN)
27

Bountiful WiFi User Manual – v1.2.0.060201 Configuration Pages – Quick Setup
4.1.3 QUICK SETUP STEP 3
• Wireless – Wireless settings: Wireless Network, Wireless SSID
• Wireless – Authentication
4.1.4 QUICK SETUP STEP 4
• Reboot
28

Bountiful WiFi User Manual – v1.2.0.060201 Configuration Pages – General
4.2 General
None of the changes made on this page take effect until the Submit button at the bottom of this page is
clicked and the BWiFi is rebooted.
Some of the parameters below are discussed in the context of either access point or router configuration
(see chapter 2).
4.3 General – Internet Connection
A router requires two IP addresses, one address for communication with the WAN network and a
separate IP address for communication with the LAN network. Connect network cable from Internet
modem to BWiFi Router WAN port. Select the behavior required by the Internet Service Provider (ISP).
Contact the ISP for assistance if required. Recommended settings:
Configuration Access point Router
Internet Connection Section Settings
Internet Connection Type DHCP Depends on ISP
Internet cable connection
Connection port LAN WAN
29

Bountiful WiFi User Manual – v1.2.0.060201 Configuration Pages – General – Internet Connection
4.3.1 DHCP (AUTOMATIC)
Choose this setting when the ISP automatically configures the IP address and other network information.
When selected, the manual configuration fields are disabled.
4.3.2 STATIC (MANUAL)
Choose this setting when the ISP requires manual configuration of network information. When selected,
the Static IP Address, Static IP Netmask, Gateway, Name Server 1 and Name Server 2 fields are
required.
4.3.3 STATIC IP ADDRESS
Manually configure IP Address for WAN connection. This information is typically provided by ISP if
required. Required for static configuration.
4.3.4 IP NETMASK
Manually configure IP Netmask for WAN connection, e.g. 255.255.255.0. This information is typically
provided by ISP if required. Required for static configuration.
4.3.5 GATEWAY
Manually configure Gateway address. This is the address of the router or gateway the network accesses
to connect to the internet. This information is typically provided by ISP if required. Required for static
configuration.
30

Bountiful WiFi User Manual – v1.2.0.060201 Configuration Pages – General – Local Connection (LAN)
4.3.6 NAME SERVER 1
Manually configure Name Server 1 (Primary DNS) address. This is the address of a primary server that
can look up the IP address of Internet domain names. This information is typically provided by ISP if
required. Required for static configuration.
4.3.7 NAME SERVER 2
Manually configure Name Server 2 (Secondary DNS) address. This is the address of a secondary server
that can look up the IP address of Internet domain names. This information is typically provided by ISP if
required. Required for static configuration.
4.3.8 NAME SERVER 3
Manually configure Name Server 3 address. This is the address of a server that can look up the IP
address of Internet domain names. Optional for static configuration.
4.3.9 HOST NAME
A unique name used to identify the BWiFi on a network, e.g. “bwifi”. Use a host name to access the BWiFi
configuration pages without using the IP address from the WAN network. The host name is not available
on the LAN network. Optional for all configurations.
4.3.10 DOMAIN NAME
The unique name used to identify the local network, e.g. “thecompany.com”. Used in conjunction with the
Host Name to uniquely identify a device on the network, e.g. bwifi.thecompany.com can be used to
access BWiFi configuration pages from the WAN without typing the IP address directly. The domain name
is not available on the LAN network. Optional for all configurations.
4.4 General – Local Connection (LAN)
Configure settings for LAN connection. Recommended settings:
Configuration Access point Router
Local IP Address IP1 – xxx.xxx.xxx.254 192.168.0.1
Local Net Mask SM1 – xxx.xxx.xxx.xxx 255.255.255.0
DHCP Server Disable Enable
First DHCP Address n/a 10
Max DHCP Users n/a 50
31

Bountiful WiFi User Manual – v1.2.0.060201 Configuration Pages – General – Local Connection (LAN)
4.4.1 LOCAL IP ADDRESS
Specify the LAN IP Address for the local network. This address will be used to access the BWiFi
configuration pages. Verify that this address is: unique (not duplicated on the network), in the same
subnet as other machines on the network. Required for all configurations.
4.4.2 LOCAL NETMASK
Subnet mask for the local network i.e. “255.255.255.0”. The netmask specifies which number groups
(separated by dots) in the IP address will be unique on the network. Number groups that correspond to a
255 in the netmask must match other network IP addresses exactly. Number groups that correspond to a
0 in the netmask must be unique when appended together. Typically only the fourth number group is 0.
Required for all configurations.
4.4.3 DHCP SERVER
A DHCP server assigns IP addresses to other computers on the local network (LAN). Only one device on
the network should be configured as DHCP server. Enable this option when a DHCP server does NOT
already exist on the network.
4.4.4 FIRST DHCP ADDRESS
Specify the first IP address to be assigned by the DHCP server. The DHCP server assigns incrementing
IP addresses as additional devices join the network, i.e. a value of 10 results in the sequential assignment
of xxx.xxx.xxx.10, xxx.xxx.xxx.11, and etc. to devices joining the network. Required when DHCP Server is
enabled.
4.4.5 MAX DHCP USERS
Number of IP addresses the DHCP server is authorized to assign to network devices. Required when
DHCP Server is enabled.
32

Bountiful WiFi User Manual – v1.2.0.060201 Configuration Pages – General – Miscellaneous
4.5 General – Miscellaneous
4.5.1 TELNET ADMIN
Enables administration via telnet. Command line interface not documented at this time. Use only when
directed by technical support.
4.5.2 REMOTE WEB ADMIN
Enables router administration through the WAN port over the internet. This functionality could open the
device and/or the network to malicious intrusion. Disable unless absolutely required.
4.5.3 WEB ADMIN PORT
TCP Port number to be used by the internal web server for Remote Web Administration. Default is port
80. A particular port is identified with an Internet socket address, which is the combination of an Internet
host address and a port number. Required when Remote Web Admin is Enabled.
4.5.4 ADMIN PASSWORD
Change the password used to access the BWiFi configuration pages. Default is “admin”.
4.5.5 ADMIN PASSWORD (VERIFY)
Enter the same password a second time to change the password used to access the BWiFi configuration
pages.
4.5.6 SUBMIT BUTTON
None of the changes made on this page take effect until the Submit button is clicked and the BWiFi is
rebooted.
33

Bountiful WiFi User Manual – v1.2.0.060201 Configuration Pages – Wireless
4.6 Wireless
Configure the wireless options of the Router.
4.7 Wireless – Wireless Settings
None of the changes made on this page take effect until the Submit button at the bottom of this page is
clicked and the BWiFi is rebooted.
4.7.1 WIRELESS NETWORK
Turns on/off your wireless network.
4.7.2 WIRELESS MODE
Sets wireless network mode – “G Mode” enables both 802.11b and g capability.
34

Bountiful WiFi User Manual – v1.2.0.060201 Configuration Pages – Wireless – Wireless Settings
4.7.3 WIRELESS SSID
Wireless network SSID, or name of the wireless network.
4.7.4 CHANNEL
The channel selects which frequency is at the center of the 802.11 transmission. The center frequencies
are spaced 5 Mhz apart, however, each channel is 22 Mhz wide so each channel overlaps several
adjacent neighbors. For best results select channels that do not overlap when setting up multiple wireless
networks in the same area, i.e. channels to 1 or 6 or 11 are non-overlapping.
Channel Lower Frequency Center Frequency Upper Frequency
1 2.401 2.412 2.423
2 2.404 2.417 2.428
3 2.411 2.422 2.433
4 2.416 2.427 2.438
5 2.421 2.432 2.443
6 2.426 2.437 2.448
7 2.431 2.442 2.453
8 2.436 2.447 2.458
9 2.441 2.452 2.463
10 2.446 2.457 2.468
11 2.451 2.462 2.473
4.7.5 TRANSMIT POWER
Access Point Transmit Power. Set to full for best wireless network range. Each decrement lowers the
output 3 db.
4.7.6 DEFAULT RATE
Wireless network rate. Set to best for fastest operation.
4.7.7 MINIMUM RATE
Minimum wireless network rate. Will only allow computers connecting at this rate or higher to connect to
the network.
4.7.8 802.11G ONLY
Will only allow computers with 802.11g cards to connect.
4.7.9 BROADCAST SSID
Enable to allow easier access to this network. Disable to “hide” this wireless network from plain view to
network scanners.
35

Bountiful WiFi User Manual – v1.2.0.060201 Configuration Pages – Wireless – Authentication
4.8 Wireless – Authentication
4.8.1 WIRELESS AUTHENTICATION
Wireless Authentication method. Open and shared-key systems allow either WEP (low-grade) or no
encryption. For smaller wireless networks without a RADIUS server, select WPA1 or WPA2 with a Private
Shared Key (PSK). For corporate networks, select WPA1 or WPA2 without a PSK, and set up the
RADIUS server.
WPA PSK and/or WPA2 PSK are used with clients/operating systems that support them to provide more
security than WEP. WPA encryption is not supported by Windows 95, Windows 98, Windows ME,
Windows 2000 or Windows XP service pack 1.
WPA and/or WPA2 are only used with radius servers.
4.8.2 WIRELESS PASSPHRASE/KEY
HEXADECIMAL ASCII
For Open/Shared Key Systems: WEP Key. Key size is automatically determined by the length of your
input.
For WPA: Private Shared Key ASCII/Hex entry does not apply to WPA PSKs.
36

Bountiful WiFi User Manual – v1.2.0.060201 Configuration Pages – Wireless – Advanced Settings
For open system/shared key selection – a 5 character/byte key = 64 bit encryption – a 13 character/byte
key = 128 bit encryption.
4.8.3 GROUP KEY RENEWAL
How often to renew wireless network group keys. Default value is 1800 seconds.
4.8.4 RADIUS SERVER
(For WPA non-PSK only) IP Address of the RADIUS Server.
4.8.5 RADIUS PORT
(For WPA non-PSK only) Port number of the RADIUS Server. Default is 1812.
4.8.6 RADIUS SECRET
(For WPA non-PSK only) RADIUS Secret/Password.
4.8.7 RADIUS IS LOCAL YES NO
(For WPA non-PSK only) Enable if RADIUS server is connected via the LAN ports.
4.9 Wireless – Advanced Settings
37

Bountiful WiFi User Manual – v1.2.0.060201 Configuration Pages – Wireless – Advanced Settings
4.9.1 WIRELESS ACCESS
Press this button to launch the Access Control dialog box. Scroll to the bottom of the dialog box and press
submit to save any changes.
Access Control is disabled by default, allowing any wireless client to attempt to access the network.
Wireless client(s) may still be required to supply a password to access the network depending on the
wireless authentication settings.
When Access Control is enabled, enter up to 64 specific MAC addresses of devices that are allow to
attempt connections to the wireless network. Any devices attempting to connect will be denied access if
their MAC address was not previously entered into the BWiFi device. Wireless Authentication settings
also apply after the MAC address is found in the table.
4.9.2 WI-FI MULTIMEDIA (WMM)
Enables WMM, which prioritizes some network traffic above other traffic (such as streaming audio/video,
etc.). Wi-Fi Multimedia (WMM), also known as Wireless Multimedia Extensions (WME) is a Wi-Fi Alliance
interpretability certification, based on the IEEE 802.11e draft standard. It provides basic Quality of service
(QoS) features to IEEE 802.11 networks. WMM prioritizes traffic according to 4 AC (Access Categories) voice, video, best effort, and background. However, it does not provide guaranteed throughput. It is
suitable for simple applications that require QoS, such as Wi-Fi Voice over IP (VoIP) phone.
4.9.3 VLAN SUPPORT
Enable this option to prevents wireless computers on the network from communicating with each other. It
is recommended that this option be enabled for WiFi hot-spots. The router creates a virtual LAN (VLAN)
for each wireless user and does not allow users to ‘see’ each other on the network.
4.9.4 SHORT PREAMBLE
Allows packets with a short pre-amble on to the network.
4.9.5 SHORT SLOT TIME ENABLE DISABLE
Enables short slot time.
38

Bountiful WiFi User Manual – v1.2.0.060201 Configuration Pages – Applications
4.9.6 RTS/CTS THRESHOLD
Maximum time to wait for RTS/CTS. Ranges from 1 to 2346. Default is 2346.
4.9.7 FRAGMENTATION THRESHOLD
Maximum fragmentation value. Ranges from 256 to 2346. Default is 2346.
4.9.8 CTS MODE
Sets the wireless CTS mode. Default is Auto.
4.9.9 CTS RATE
Sets the wireless CTS rate. Default is 11 Mbps.
4.9.10 CTS TYPE
Set the wireless CTS type. Default is CTS-Only.
4.9.11 SUBMIT BUTTON
None of the changes made on this page take effect until the Submit button is clicked and the BWiFi is
rebooted.
4.10 Applications
None of the changes made on this page take effect until the Submit button at the bottom of this page is
clicked and the BWiFi is rebooted.
39

Bountiful WiFi User Manual – v1.2.0.060201 Configuration Pages – Applications – Firewall
4.11 Applications – Firewall
4.11.1 FIREWALL / NAT
Enables the Stateful Packet Inspection Firewall.
4.11.2 PORT FORWARDING
Enables port forwarding according to the Port Forwarding table.
4.11.3 FTP REDIRECTION
Allows you to establish File Transfer Protocol (FTP) connections from the inside network to the Internet.
4.11.4 H323 PASS THRU
Automatically configures and routes H323 streaming applications. The H.323 protocol is a standard for
real-time voice and/or video conferencing over packet-based networks implemented in conferencing
software such as NetMeeting.
4.11.5 IPSEC PASS THRU
Automatically configures and routes IPSec connections. The IPSec protocol is used to create VPNs.
4.11.6 PPTP PASS THRU
Automatically configures and routes Point-to-Point Tunneling Protocol (PPTP) connections to support
Virtual Private Networks (VPN).
40

Bountiful WiFi User Manual – v1.2.0.060201 Configuration Pages – Applications – DMZ Host
4.12 Applications – DMZ Host
Forwards any incoming traffic (except those ports listed below) to a local computer, essentially placing the
computer out on the WAN/Internet. Useful for some games, but should generally be avoided. Set to
0.0.0.0 or blank to disable.
4.13 Applications – Port Forwarding
Forwards up to 15 ports of incoming WAN/Internet traffic to a local computer. For example, forwarding
remote ports 25-100 to local port 10025, local address 10, would forward traffic from port 25 to local
computer 192.168.0.10 port 10025, traffic from port 26 to local port 10026, etc.
4.14 Applications – IP Access Restrictions
Inclusive filter will allow all traffic, EXCEPT for the IP Addresses listed below. Exclusive filter will ONLY
allow traffic on IP Addresses listed below.
4.14.1 IP ACCESS RESTRICTIONS
Allows or rejects access to certain external IP Addresses and Networks. For example, to block Internet
traffic to the 110.30.30.0 class C subnet, enter 110.30.30.0 as the address, and 24 for the subnet bits.
Subnet bits are the number of 1 bits before 0's in the netmask, for example, 24 = 255.255.255.0, 30 =
255.255.255.252, 32 = 255.255.255.255, etc.
41

Bountiful WiFi User Manual – v1.2.0.060201 Configuration Pages – Applications – IP Access Restrictions
4.14.2 IP PORT FILTER
Inclusive filter will allow all traffic, EXCEPT for on the ports listed below. Exclusive filter will ONLY allow
traffic on ports listed below. UDP/53 is name server, TCP/80 is web, TCP/21 is FTP.
Allows or rejects access to certain external IP ports. For example, to block certain filesharing ports, create
a block of TCP ports from 6969 to 6969, and make sure that the filter is inclusive. To only allow web traffic
to the WAN, add TCP ports 80-80, and make sure the filter is exclusive.
4.14.3 SUBMIT BUTTON
None of the changes made on this page take effect until the Submit button is clicked and the BWiFi is
rebooted.
42

Bountiful WiFi User Manual – v1.2.0.060201 Configuration Pages – Status
4.15 Status
The Status pages show detailed information about the firmware version and current configuration.
4.16 Status – Status
4.16.1 FIRMWARE VERSION:
Version of firmware currently loaded into Bountiful WiFi device.
4.16.2 HOST NAME
Value of the host name saved in the current configuration. Configure on General – Internet Connection
tab.
4.16.3 DOMAIN NAME
Value of the domain name saved in the current configuration. Configure on General – Internet Connection
tab.
4.16.4 ETHERNET MAC ADDRESS
MAC address of the WAN Ethernet port
4.16.5 WIRELESS MAC ADDRESS
MAC address of the wireless Ethernet port.
43

Bountiful WiFi User Manual – v1.2.0.060201 Configuration Pages – Status – Internet Connection
4.17 Status – Internet Connection
4.17.1 CONNECTION TYPE
WAN connection type setting options: DHCP (automatic configuration) or Static (Manual configuration).
When the device is used as an access point with no network cable attached to the WAN port, the
Connection Type may display: “DHCP – Renewing” when the port does not have an IP address because
there is no cable connected; this is normal.
4.17.2 IP ADDRESS / MASK
The WAN IP address and subnet mask for the BWiFi device obtained either through Static manual
configuration or DHCP automatic configuration.
Click Renew Address button to release the current automatically assigned network configuration and
obtain a new network configuration.
4.17.3 GATEWAY
The address of the gateway device obtained either through Static manual configuration or DHCP
automatic configuration.
4.17.4 DNS SERVER 1
The address of the primary DNS server obtained either through Static manual configuration or DHCP
automatic configuration.
4.17.5 DNS SERVER 2
The address of the secondary DNS server obtained either through static manual configuration or DHCP
automatic configuration.
44

Bountiful WiFi User Manual – v1.2.0.060201 Configuration Pages – Status – Local Connection
4.17.6 DNS SERVER 3
The address of the tertiary DNS server obtained either through Static manual configuration or DHCP
automatic configuration.
4.18 Status – Local Connection
4.18.1 LOCAL IP ADDRESS / MASK
The LAN IP address and subnet mask obtained either through Static manual configuration or DHCP
automatic configuration.
4.18.2 DHCP SERVER
Status of the DHCP server in the BWiFi device. When BWiFi is used as an access point, DHCP server is
disabled, when used as a router, DHCP server is enabled.
4.19 Status – Configuration
Save and restore configuration files. To save the current configuration, click on the Download current
configuration link and save the configuration file on the computer hard drive. The default file name is
ap.cfg, it is ok to change the file name to make it easer to identify in the future. To restore a saved
configuration, click the Browse button and select the previously saved configuration file, then press the
Upload button and reboot.
45

Bountiful WiFi User Manual – v1.2.0.060201 Configuration Pages – Status – Wireless
4.20 Status – Wireless
4.20.1 WIRELESS NETWORK
Click View Wireless Clients button to display a list of the network devices that currently have a wireless
connection to BWiFi.
4.20.2 WIRELESS SSID/NAME
The name of the wireless network as assigned during setup. The default is “bwifi”.
4.20.3 WIRELESS ENCRYPTION
Shows which wireless encryption is currently enabled on the BWiFi device.
4.21 Status – Upload Firmware
4.21.1 UPLOAD FIRMWARE
To upload new firmware to the BWiFi device:
1. Visit www.BountifulWiFi.com to download the .romz file with the latest firmware the the computer
hard drive.
2. Press the Browse button and select the .romz file downloaded.
46

Bountiful WiFi User Manual – v1.2.0.060201 Configuration Pages – Status – Upload Firmware
3. Press the Upload button and wait for the BWiFi device to transfer the file, this will take several
minutes.
4. Press the Reboot Router button when the upload is complete.
5. Hold Reset button on back of router for 30 seconds, release and wait an additional 30 seconds
for the new firmware to take effect.
Warning: Do not unplug the power cord from the Router during the upload process. Doing so
may result in permanent damage to the Router.
47


5 Trouble Shooting

Bountiful WiFi User Manual – v1.2.0.060201 Trouble Shooting – Cable Check
5.1 Cable Check
• Verify that the modem or gateway is connected into the proper port of the Bwifi Router and that
you are using the network cable that came with the Router. If you are running a firewall software
program, temporarily disable it.
• If a computer is wired into the Bwifi router, be sure it is connected to one of the numbered LAN
ports on the router (not the WAN port).
5.2 Reset Router
Are you unable to access the Router configuration page? Power on
router and connect to computer to a LAN port using Network Cable.
Press and hold Reset button for 30 seconds. Wait another 30 seconds
for device to reset. Browse to http://192.168.0.1 (User name: admin
password: admin) for configuration.
5.3 SSID Check
The SSID must be the same on all wireless adapters and on the Router. The SSID is “bwifi” by default. If
you choose to change the SSID on Router, be sure to change it to the identical word or phrase on the
wireless adapters.
To check the SSID on the wireless adapters: double click the Wireless Network Connection icon in the
system tray, view the SSIDs of the available networks and select the correct network from the list.
5.4 Maximizing Wireless Range
The Bountiful WiFi Router offers better range than other routers; however, range is still dependent on
environment.
To obtain maximum range:
• Place the Router as high as possible and as close to the center of the coverage area as possible.
• Adjust the antennas to a vertical position.
• Keep the Router away from any large, metal objects.
• In cases of possible interference, try changing the channel. Go to the router’s setup page
http://192.168.0.1 or http://xxx.xxx.xxx.254 (User name: admin password: admin) and change
the channel (it is on channel 11 by default). Try channels 1, 6 or 11 as they are the furthest apart
from each other.
5.5 Wireless security
Setting up Security on the Wireless Network: Enabling encryption to give me more security with the
Wireless network.
1. Enabling encryption will encrypt all the data traveling through the air in the Wireless network. To
enable this feature, first log into the Router’s setup page by typing the following into the web
browser: http://192.168.0.1 or http://xxx.xxx.xxx.254 and pressing Enter.
50

Bountiful WiFi User Manual – v1.2.0.060201 Trouble Shooting – Contact Technical Support
2. Enter User name: admin password: admin. Once in the router’s setup page, select the Wireless
tab.
• If all the PC’s with wireless adapters are using Windows XP Service Pack 2 then choose Wireless
Authentication: WPA PSK to enable robust WPA encryption.
• If any wireless PC’s use Windows 98, 2000 or XP SP1 choose Wireless Authentication:
Open/Shared Key Only to enable WEP encryption.
3. Select ASCII passphrase/key radio button. Enter a 5 digit passphrase for 64 bit encryption and a
13 digit passphrase for 128 bit encryption. Save this word or phrase. See User Manual for
additional security options.
4. Scroll down and click the Submit button, then Reboot. You now have encryption set on the router.
5. Click on the Wireless network settings icon in the system tray on one of the computers.
6. When the Wireless Network Connection wizard appears, select the network from the list and
enter the correct passphrase to establish a connection. Do this for every computer that has a
wireless adapter. Some software/hardware versions require different approaches. Refer to the
support documention for the operating system and the wireless adapter.
5.6 Contact Technical Support
For additional help or questions, contact Bountiful WiFi technical support:
• Tollfree: 877-247-6378
• Email: support@bountifulwifi.com
• Web: www.BountifulWiFi.com
51


6 Glossary

Bountiful WiFi User Manual – v1.2.0.060201 Glossary – Glossary
6.1 Glossary
AES
An extremely strong encryption standard that’s just starting to become available. AES stands for
Advanced Encryption System.
DHCP
A protocol by which a server automatically assigns IP addresses to clients so users doesn’t have
to configure them manually. DHCP stands for Dynamic Host Configuration Protocol.
DMZ
A feature in a NAT gateway that lets you expose a machine on your internal network to the outside
Internet. DMZ stands for demilitarized zone.
DNS
An Internet protocol for mapping IP addresses (like 198.65.100.241) to human-readable domain names
(like bountifulwifi.com). DNS stands for Domain Name Service
DSL
A common form of broadband Internet connection delivered on a standard phone line. DSL stands for
Digital Subscriber Line.
Dynamic DNS
A technique that lets people connect a permanent domain name to an IP address that may change.
Firewall
A network program that blocks malevolent traffic that might endanger the computers on your network.
Firmware
The internal software that runs dedicated hardware devices. Upgrades to firmware are often necessary to
fix problems.
Infrastructure mode
The most common way of creating a wireless network in which clients associate with an access point.
IP address
The numeric address (like 192.168.0.1) that identifies each device in a TCP/IP network.
LAN
Local Area Network, The computers at your site, connected via Ethernet or Wi-Fi. Local area network is
often abbreviated to LAN.
MAC address
The unique address assigned to every wireless and wired Ethernet network adapter. MAC stands for
Media Access Control.
Mbps
Megabits per second, or millions of bits per second, a measure of bandwidth.
NAT
A network service that makes it possible to share a single IP address with a network of many computers.
54

Bountiful WiFi User Manual – v1.2.0.060201 Glossary – Glossary
NAT stands for Network Address Translation. Since a NAT gateway exposes only a single IP address to
the outside Internet, it’s useful for security.
Port mapping
The act of mapping a port on an Internet-accessible NAT gateway to another port on a machine on your
internal network. Port mapping enables you to run a public Internet service on a machine that is otherwise
hidden from the Internet by your NAT gateway. Other names for port mapping include “port forwarding,”
“pass-through,” and “punch-through.”
Router
An intelligent network device that goes one step beyond bridging by converting address-based protocols
that describe how packets move from one place to another. In practice, this generally comes down to
translating between IP addresses and MAC addresses for data flowing between your local network and
the Internet. Many people use the term interchangeably with “gateway.” You must enter the IP address of
your router when configuring network settings manually.
SSID
Service Set Identifier, a set of characters that give a unique name to a WLAN.
Subnet mask
A network setting that indicates the size of the network you’re on.
Switch
A specific type of hub that isolates the communications between any two computers from the rest of the
network, thus increasing throughput. Switches are also called “switching hubs.”
TKIP
An encryption key that’s part of WPA. TKIP stands for Temporal Key Integrity Protocol. It’s nominally
weaker than the government-grade AES, but in the real world, TKIP is more than strong enough.
WAN
Wide Area Network, A collection of local area networks connected by a variety of physical means. The
Internet is the largest and most well-known wide area network. Wide area network is generally
abbreviated to WAN.
WAP
Wireless Application Protocol, a set of standards to enable wireless devices to access Internet services,
such as the World Wide Web and email.
WEP
An encryption system for preventing eavesdropping on wireless network traffic. WEP stands for Wired
Equivalent Privacy. WEP is easily broken, and is in the process of being replaced by WPA.
WLAN
Wireless Local Access Network, a LAN that can be connected to via a wireless connection.
WPA
A modern encryption system for preventing eavesdropping on wireless network traffic that solves the
problems that plagued WEP. WPA stands for Wi-Fi Protected Access.
Voice-over-IP
A way of making telephone calls over a packet-switched network like the Internet. Voice-over-IP requires
special telephones and software. Voice-over-IP is commonly abbreviated to VoIP.
55

Bountiful WiFi User Manual – v1.2.0.060201 Glossary – Glossary
VoIP
Short for Voice over IP, which is simply voice data sent using Internet Protocol over the public Internet or
an intranet. Its main advantage is that it avoids the usual phone service tolls. A few companies are
offering cordless VoIP phones that work on Wi-Fi networks.
VPN
A method of creating an encrypted tunnel through which all traffic passes, preventing anyone from
snooping through transmitted and received data. VPN stands for virtual private network.
56

7 Agency Certifications

Bountiful WiFi User Manual – v1.2.0.060201 Agency Certifications – FCC Certification
7.1 FCC Certification
7.1.1 CLASS B EQUIPMENT
This equipment has been tested and found to comply with the limits for a Class B digital device, pursuant
to Part 15 of the FCC Rules. These limits are designed to provide reasonable protection against harmful
interference in a residential installation. This equipment generates, uses and can radiate radio frequency
energy and, if not installed and used in accordance with the instructions, may cause harmful interference
to radio communications. However, there is no guarantee that interference will not occur in a particular
installation. If this equipment does cause harmful interference to radio or television reception, which can
be determined by turning the equipment off and on, the user is encouraged to try to correct the
interference by one or more of the following measures:
• Re-orient or relocate the receiving antenna.
• Increase the separation between the equipment and receiver.
• Connect the equipment into an outlet on a circuit different from that to which the receiver is
connected;
• Consult the dealer or an experienced radio/TV technician for help.
7.1.2 MODIFICATIONS
The FCC requires the user to be notified that any changes or modifications made to this device that are
not expressly approved by Bountiful WiFi, llc., may void the user’s authority to operate the equipment.
This device complies with Part 15 of the FCC Rules. Operation is subject to the following two conditions:
• This device may not cause harmful interference;
• This device must accept any interference received, including interference that may cause
unwanted operation.
NOTE: To comply with FCC RF exposure compliance requirements, the antenna used for this
transmitter must be installed to provide a separation distance of at least 20 cm from all
persons and must not be co-located or operating in conjunction with any other antenna or
transmitter.
For questions regarding this product or the FCC declaration, contact:
Bountiful WiFi, llc.
707 W. 700 S. Suite 202A
Woods Cross, UT 84087
www.BountifulWiFi.com
info@BountifulWiFi.com
Tel: 801-296-5970
Fax: 801-294-9965
58
 Loading...
Loading...