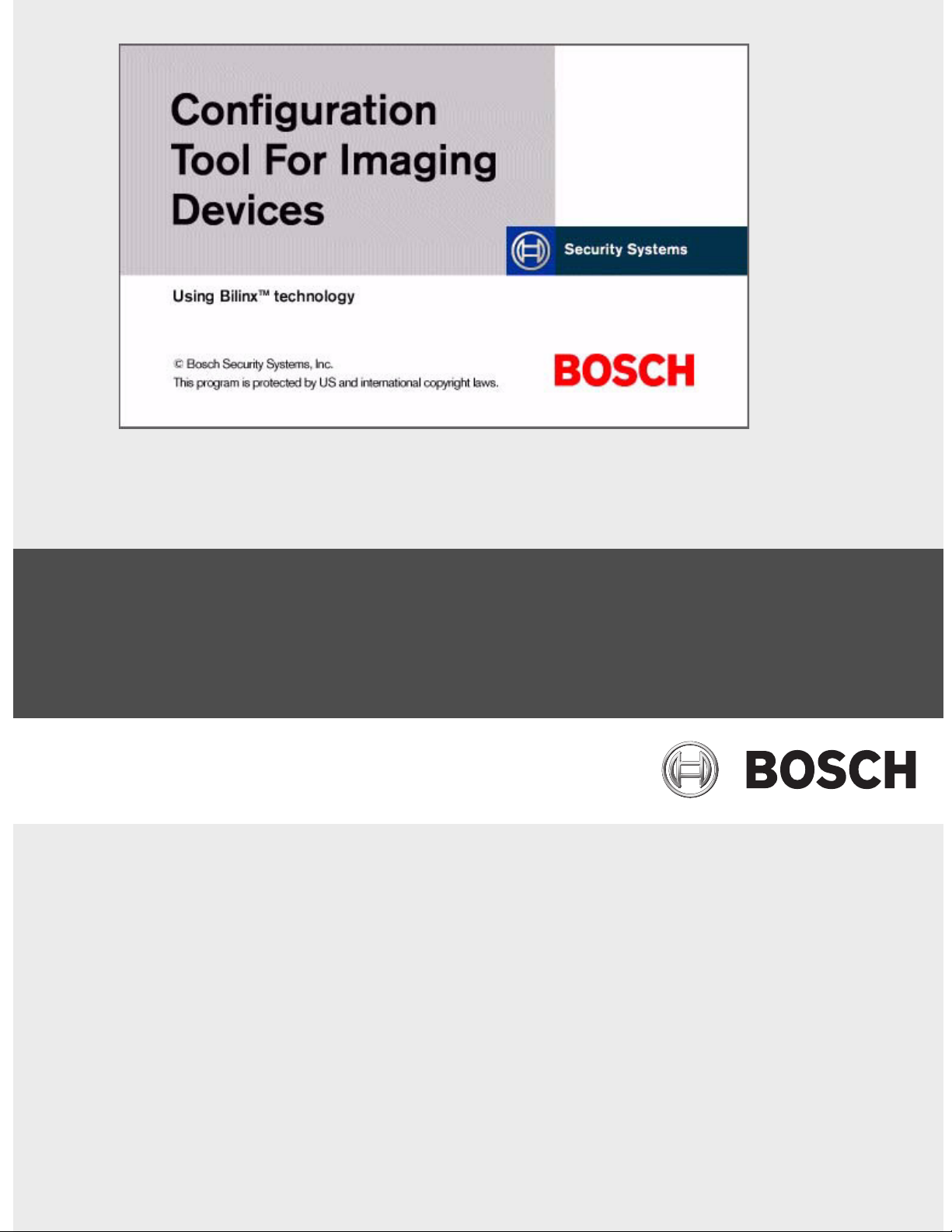
CTFID
VP-CFGSFT
en User’s Manual
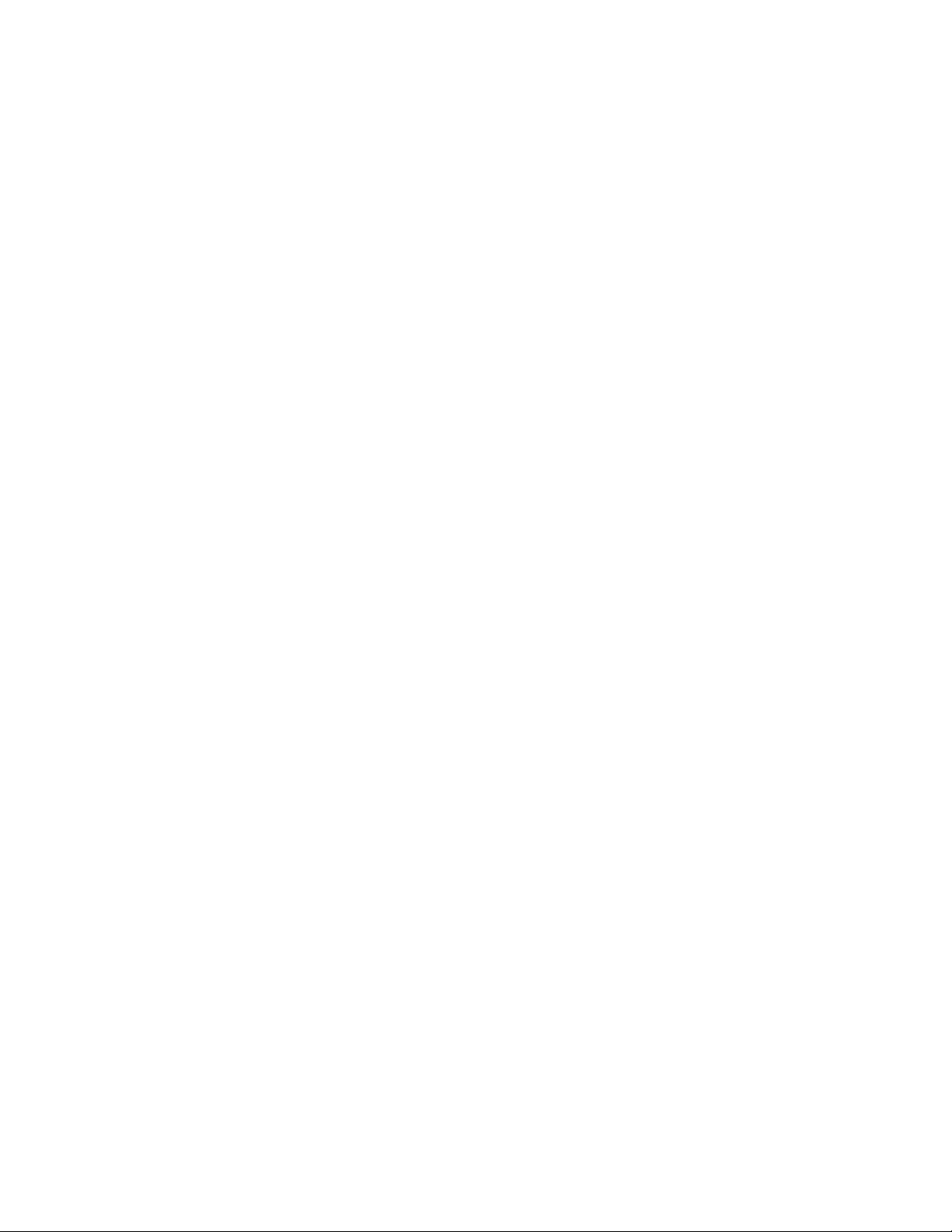
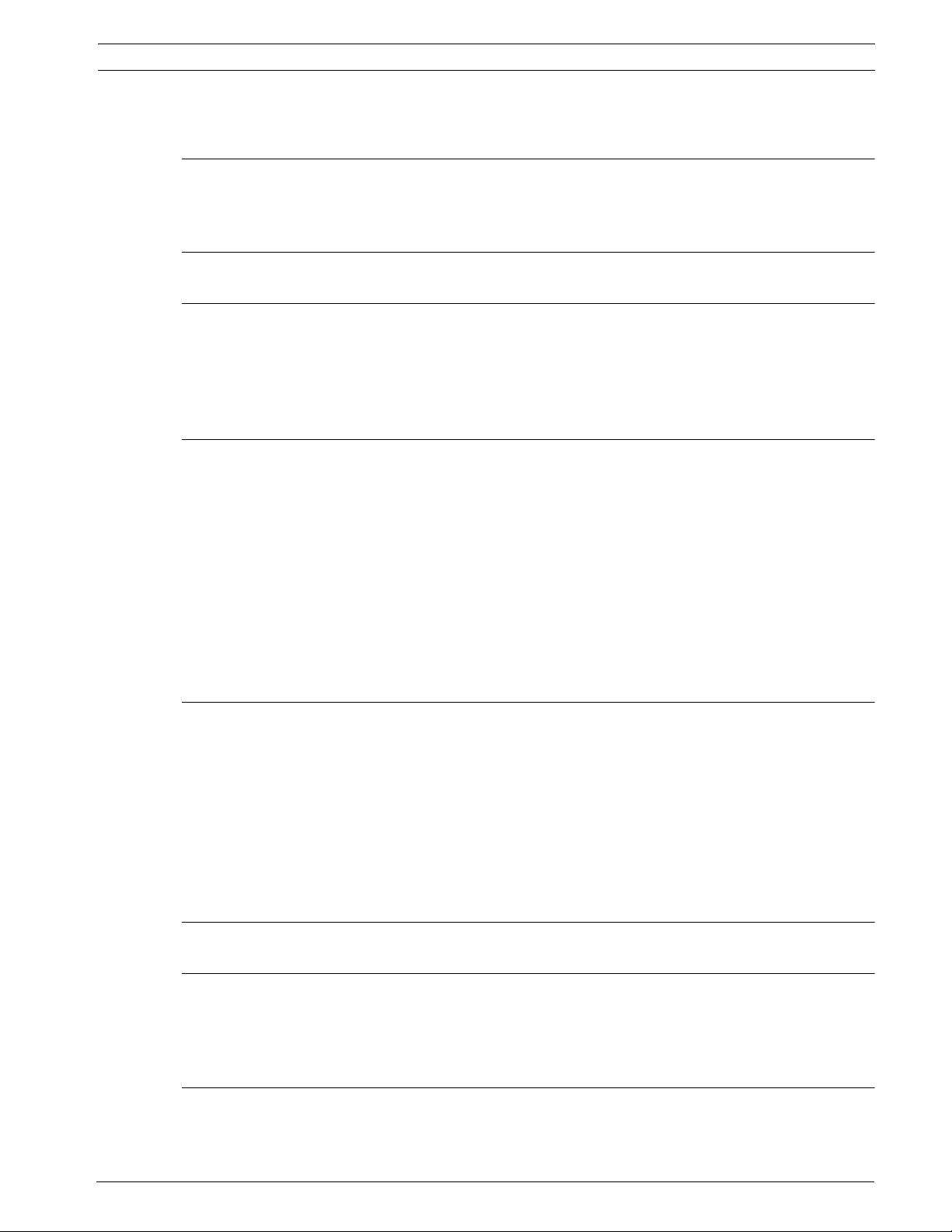
CTFID Table of Contents | en 3
Table of Contents
1 Getting Started 4
1.1 System Requirements 4
1.2 Compatible Devices 5
2 Installing the CTFID 6
3 Connections 10
3.1 Connecting the VP-USB Configuration Tool 10
3.2 Connecting the VP-RS2BLNX Configuration Tool 11
3.3 Connecting the AutoDome RS-232 13
3.4 Accessing the CTFID Application 14
4 Using the Configuration Tool 17
4.1 Main Menu Buttons 18
4.1.1 Overview Window 18
4.1.2 Offline Mode Window 19
4.1.3 Online Mode Window 20
4.1.4 Virtual Keyboard Window 20
4.1.5 AUX Commands Dialog Box 22
4.1.6 Logs Window 23
4.2 Central Workspace 25
4.3 System Feedback 26
4.4 Operations Column 27
5 Configuration Settings 28
5.1 Downloading Configuration Settings 28
5.2 Uploading/Downloading Specific Setting Changes 29
5.3 Changing an Existing Configuration File 30
5.4 Uploading All Configuration Settings to a Device 30
5.5 Migrating Configuration Settings 31
5.6 Downloading Diagnostic Log Information 33
5.7 Uploading Firmware to a Device 34
5.8 Uploading Firmware to a VG4 Series AutoDome 34
6 Settings Tree Options 36
7 Troubleshooting 51
7.1 Confirm System Connection between the PC and the Device 51
7.2 Device Error 51
7.3 Accessing the Version 52
8 AUX Keyboard Commands 53
Bosch Security Systems, Inc. User’s Manual F.01U.141.545 | 3.09 | 2009.10
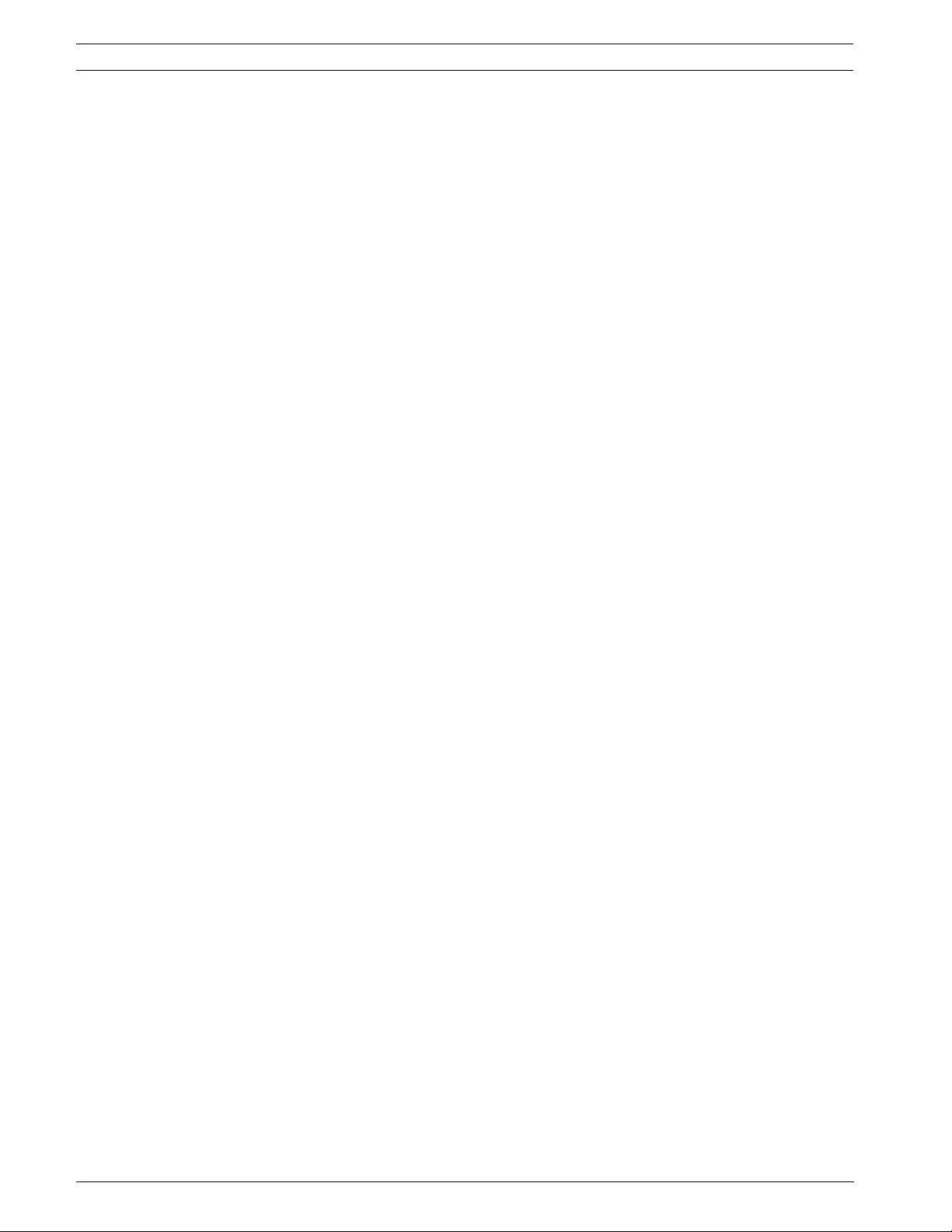
4 en | Getting Started CTFID
1 Getting Started
The Configuration Tool for Imaging Devices (CTFID) includes two components:
– One (1) CD-ROM containing the software application
– Configuration Tool hardware (VP-USB, interface between your computer and an imaging
device)
1.1 System Requirements
The following are the minimum system requirements to run the Configuration Tool for Imaging
Devices software application:
– PC operating platform: Windows® 98 Second Edition, Windows® Millennium Edition,
Windows® 2000, Windows XP®, or Windows® Vista
– Processor: 200 MHz Pentium with MMX (or equivalent)
– RAM memory: 256 MB (dependent upon the operating system)
– Hard disk space: 50 MB
– Video system: 1024 x 768 with 16-bit color
– CD-ROM drive, if installing the software from a CD
– Connectivity: a free USB port (1.1 or higher)
– Connectivity through serial interface
F.01U.141.545 | 3.09 | 2009.10 User’s Manual Bosch Security Systems, Inc.
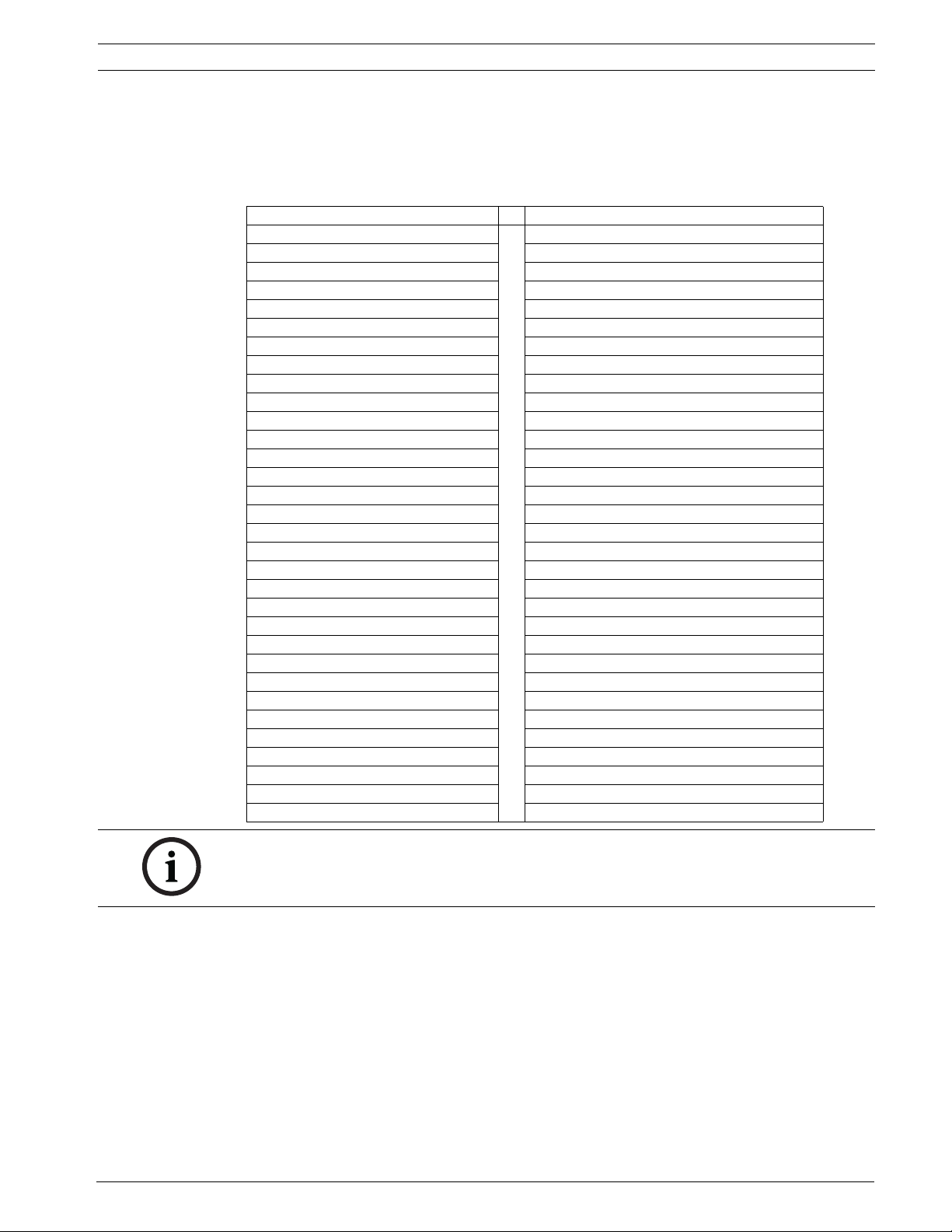
CTFID Get ti ng S t a r te d | e n 5
1.2 Compatible Devices
The CTFID uses Bilinx technology, a bidirectional communication method, embedded in the
video signal of all of the latest Bosch AutoDome, Dinion, Dinion
FlexiDome 2X, and UnityDome cameras (see the table below for a list of compatible devices).
Compatible devices Compatible devices
AutoDome 25X Day/Night (5.2+) VG4 300 Series 18X Color
AutoDome 18X Day/Night (5.2+) VG4 200 Series 36X Day/Night
AutoDome 18X Color (5.2+) VG4 200 Series 26X Day/Night
AutoDome 18X Monochrome (5.2+) VG4 200 Series 18X Day/Night
AutoDome G3 Basic (5.2+) VG4 200 Series 18X Color
AutoDome 26X (5.2+) VG4 500 Series Fixed Day/Night
AutoDome 26X Day/Night (5.2+) VG4 500 Series Fixed Color
AutoDome 25X Day/Night (5.1) VG4 300 Series Fixed Day/Night
AutoDome 18X Day/Night (5.1) VG4 300 Series Fixed Color
AutoDome 18X Color (5.1) VG4 200 Series Fixed Day/Night
AutoDome 18X Monochrome (5.1) VG4 200 Series Fixed Color
AutoDome G3 Basic (5.1) AutoDome Easy II
Dinion XF LTC 0385 FlexiDome 2X VDN-498
Dinion XF LTC 0485 FlexiDome VF VDM-345 Series
Dinion XF LTC 0510 FlexiDome XT VDM-355 Series
Dinion XF LTC 0610 FlexiDome VF VDC-445 Series
Dinion XF LTC 0495 FlexiDome XT VDC-455 Series
Dinion XF LTC 0620 FlexiDome XF VDC-485 Series
Dinion 2X LTC 0498 FlexiDome DN VDN-495 Series
Dinion 2X LTC 0630 UnityDome DN VG4-162 & VG4-164 Series
Dinion LTC 0335 UnityDome DN VG4-152 & VG4-154 Series
Dinion LTC 0355 UnityDome XF VG4-161 & VG4-163 Series
Dinion LTC 0356 UnityDome XF VG4-151 & VG4-153 Series
Dinion LTC 0435 HSPU UPH-2D10
Dinion LTC 0455 HSPU UPH-2D10W
VG4 500 Series 36X Day/Night HSPU UPH-2D15
VG4 500 Series 26X Day/Night HSPU UPH-2D15W
VG4 500 Series 18X Day/Night HSPU UPH-3D10
VG4 500 Series 18X Color HSPU UPH-3D10W
VG4 300 Series 36X Day/Night HSPU UPH-3D15
VG4 300 Series 26X Day/Night HSPU UPH-3D15W
VG4 300 Series 18X Day/Night
XF
, Dinion 2X, FlexiDome,
NOTICE!
The only devices available for use with the BiCom over serial interface are the 200, 300, and
500 AutoDome Series.
Bosch Security Systems, Inc. User’s Manual F.01U.141.545 | 3.09 | 2009.10
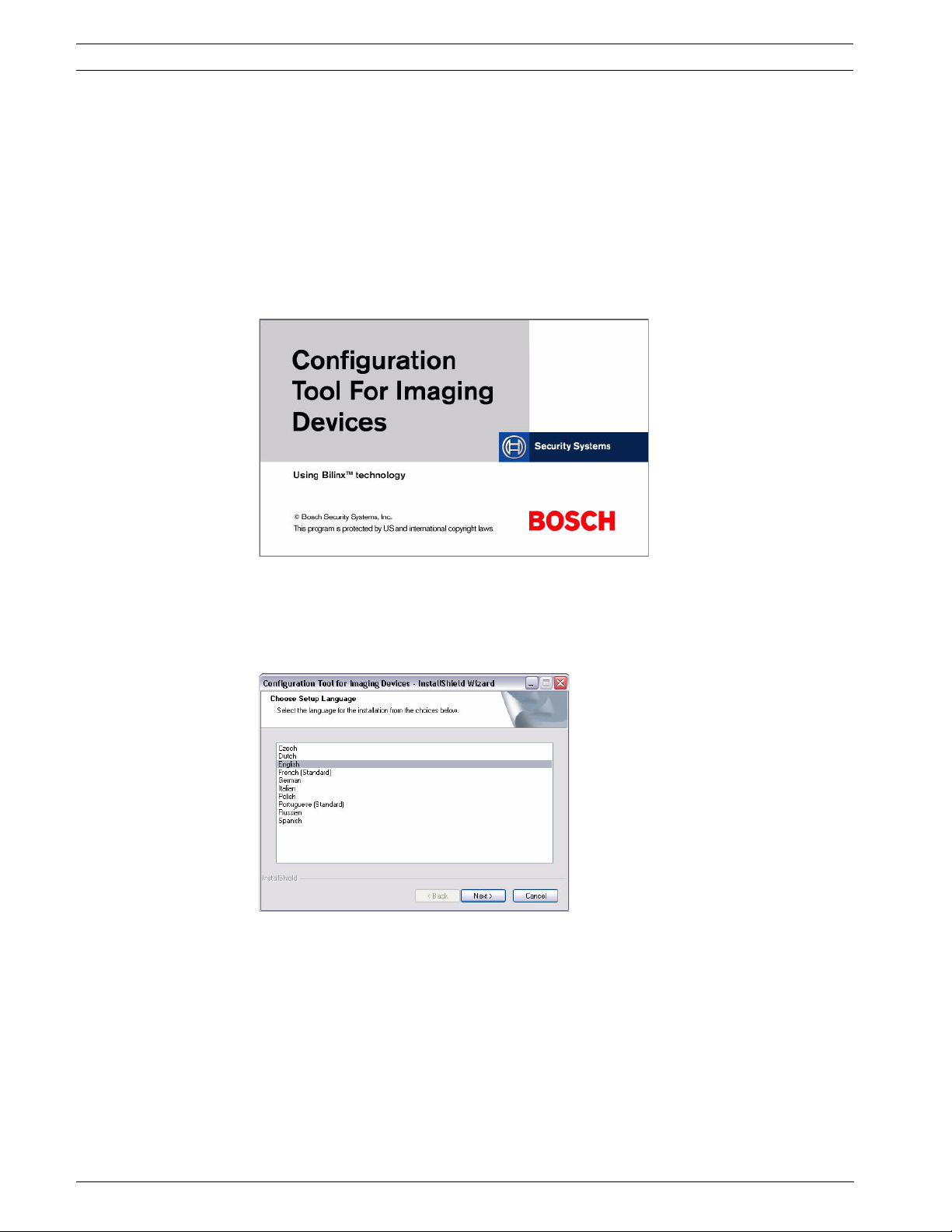
6 en | Installing the CTFID CTFID
2 Installing the CTFID
This chapter includes instructions for installing the software for the Configuration Tool for
Imaging Devices. Prior to connecting to a compatible device, install the software.
Installing the Software
1. Insert the supplied CD into your CD drive. If the InstallShield Wizard does not start
automatically, open the CD manually by clicking Start, Run, Browse. Locate and open the
autorun.exe file. The Configuration Tool for Imaging Devices prompts you to select one
of the following options: Install Configuration Tool, User Guide, View the Readme file,
and Exit.
Figure 2.1 Installing the configuration tool
2. Press Install Configuration Tool to install the firmware.
3. The Configuration Tool for Imaging Devices - InstallShield Wizard automatically prompts
you to select one of the following languages: Czech, Dutch, English, French (Standard),
German, Italian, Polish, Portuguese (Standard), Russian, and Spanish.
Figure 2.2 Choosing the setup language
F.01U.141.545 | 3.09 | 2009.10 User’s Manual Bosch Security Systems, Inc.
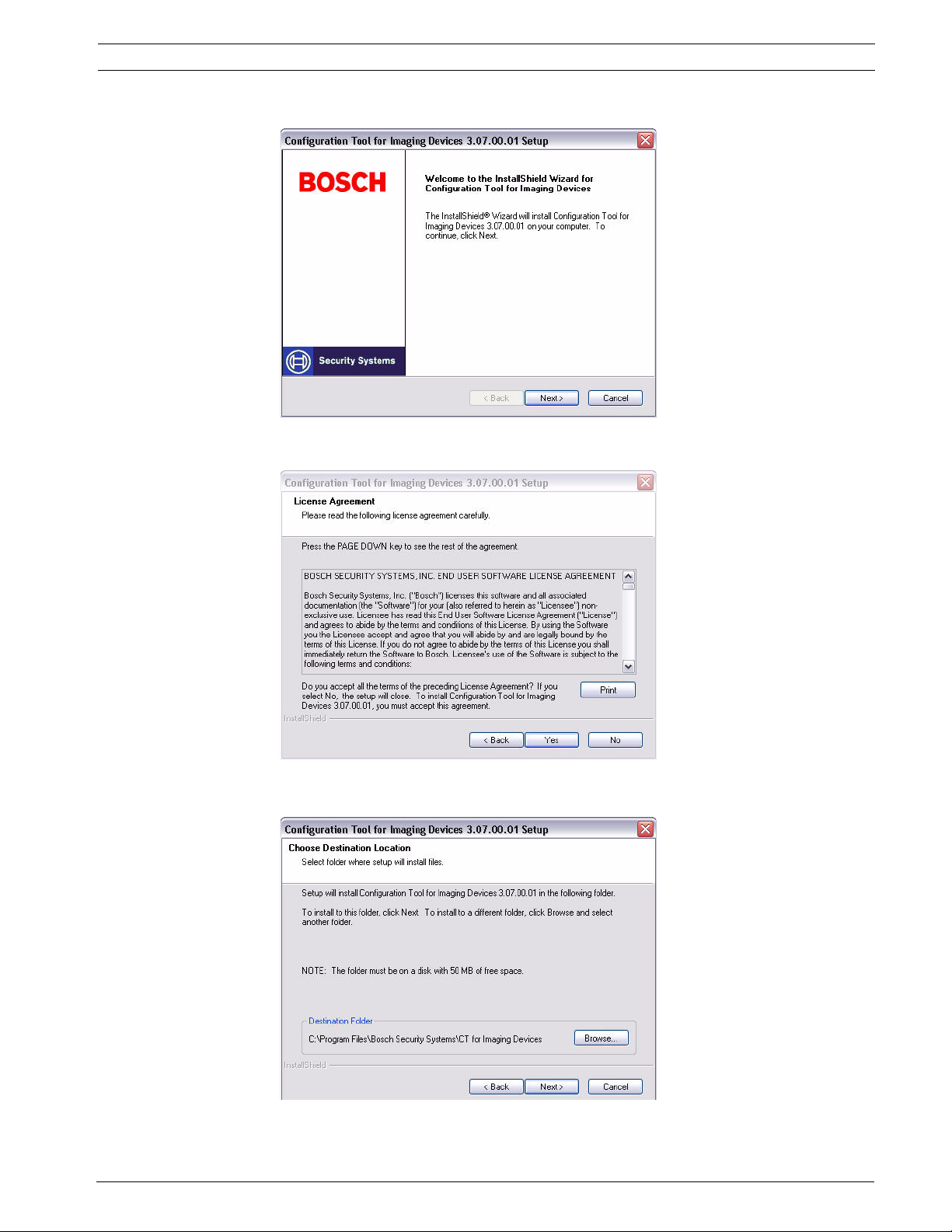
CTFID Installing the CTFID | en 7
4. Select a language, then click Next.
Figure 2.3 Initiating the InstallShield Wizard setup
5. Click Next to continue installing the application, or click Cancel to discontinue.
Figure 2.4 Confirming the License Agreement
6. Click Yes to accept the terms of the License Agreement, or click No to discontinue.
Figure 2.5 Determining the destination folder
Bosch Security Systems, Inc. User’s Manual F.01U.141.545 | 3.09 | 2009.10
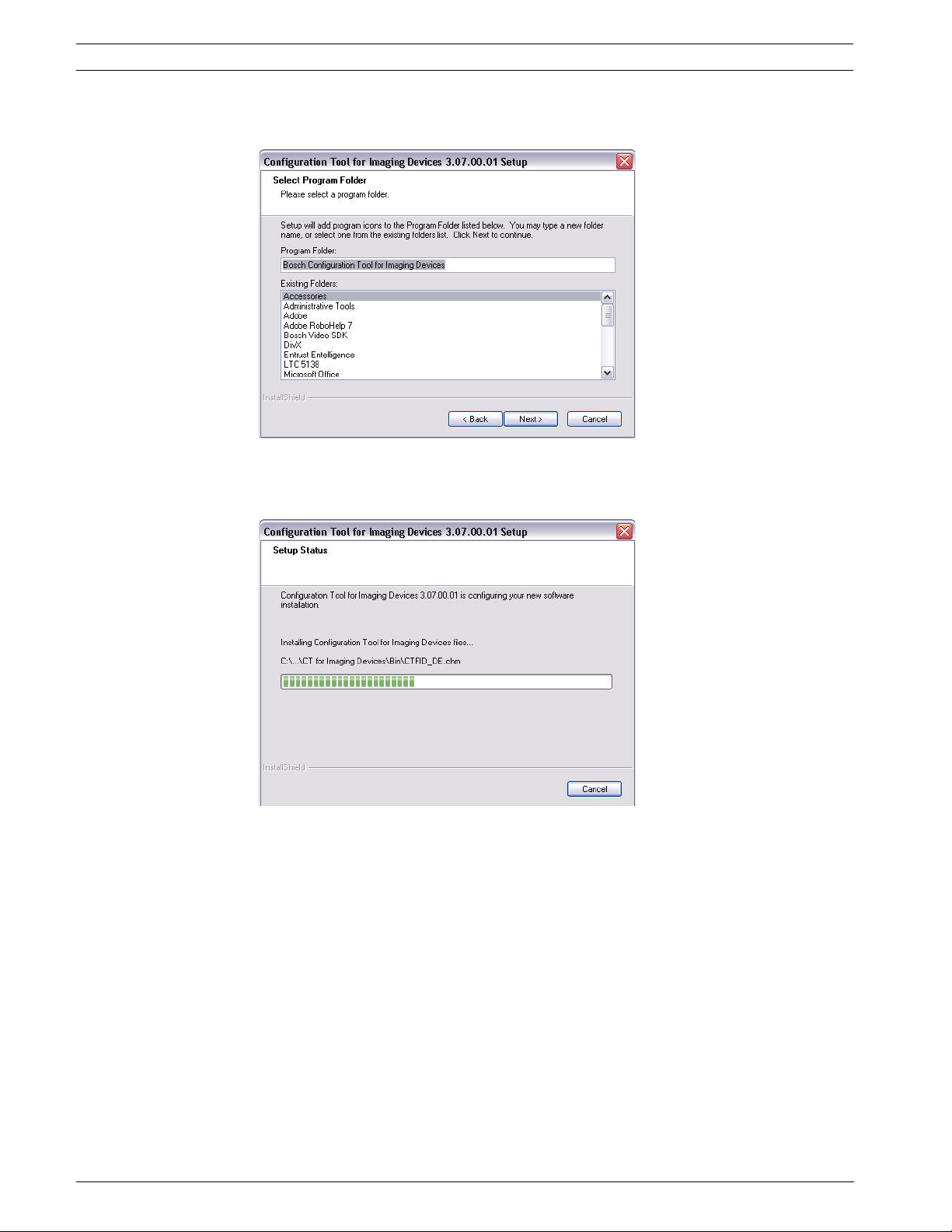
8 en | Installing the CTFID CTFID
7. To accept the default choice, click Next. To change the installation directory, click
Browse and navigate to a directory. Then click Next.
Figure 2.6 Naming the program folder
8. Click Next to accept the default program folder, Bosch Configuration Tool for Imaging
Devices, or type a new name for the folder and click Next.
Figure 2.7 Copying the files
F.01U.141.545 | 3.09 | 2009.10 User’s Manual Bosch Security Systems, Inc.
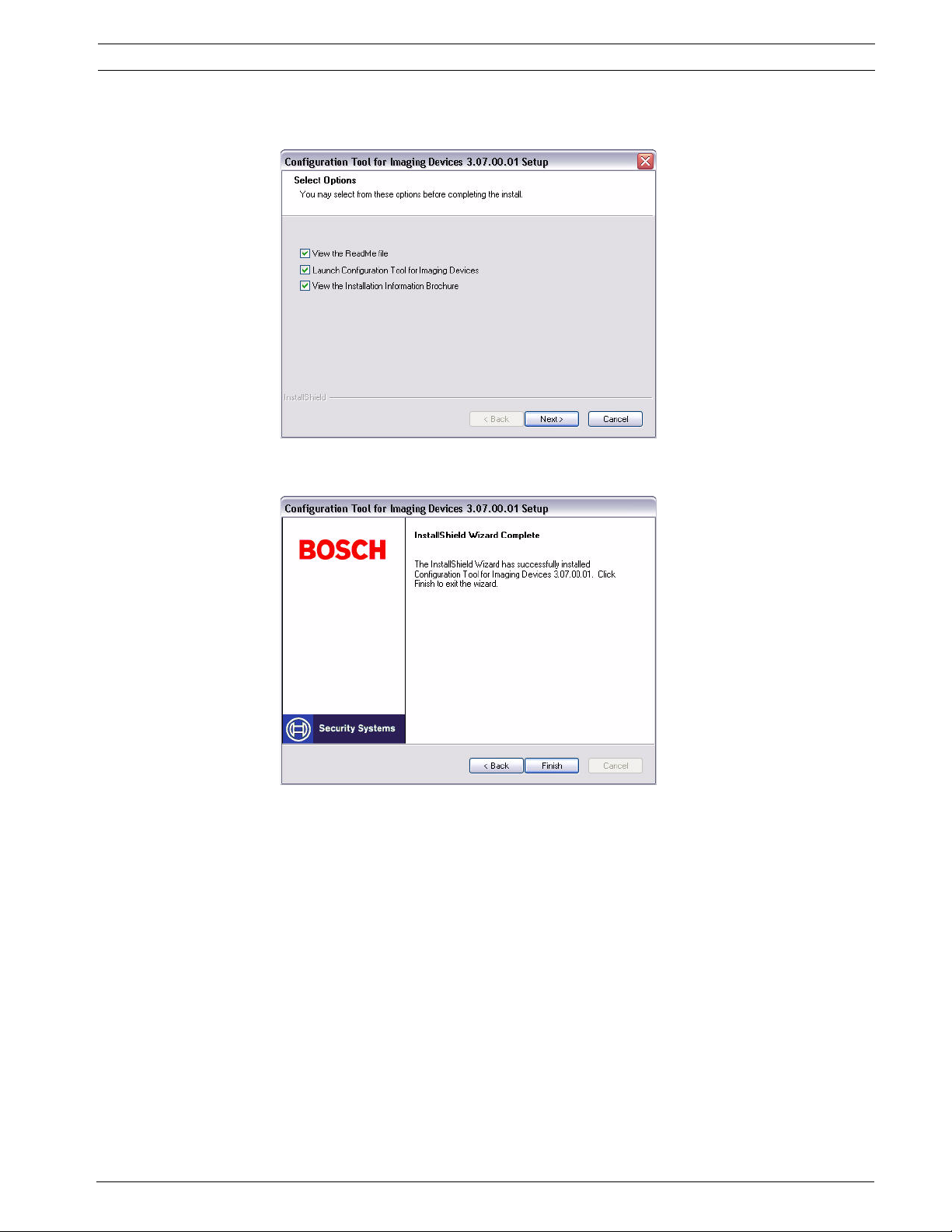
CTFID Installing the CTFID | en 9
9. Click Next to begin copying the files to the folder indicated or click Cancel to
discontinue.
Figure 2.8 Selecting final options
10. Check the appropriate box(es), then click Next.
Figure 2.9 Completing the installation
11. Click Finish to complete the installation. The CTFID application is launched and/or the
Instruction Manual and readme file are automatically displayed if the appropriate check
box(s) are selected.
Bosch Security Systems, Inc. User’s Manual F.01U.141.545 | 3.09 | 2009.10
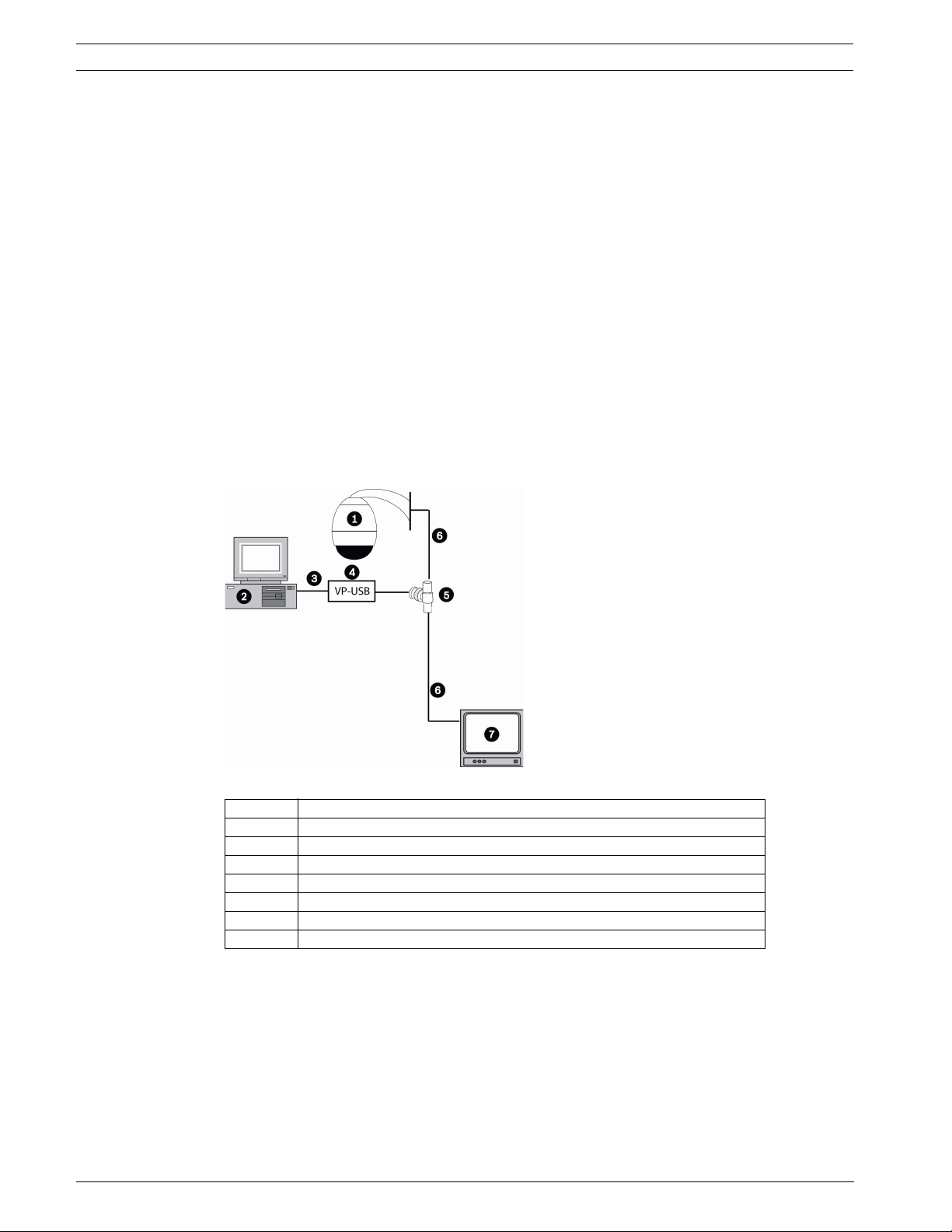
10 en | Connections CTFID
3 Connections
The CTFID is supplied with a VP-USB adaptor that plugs into any USB-compliant port
supported by a Windows® operating system. Once the CTFID software is loaded, the adaptor
communicates over the video signal from any Bilinx-enabled camera or AutoDome.
There are three (3) possible connection types to link the CTFID software to the imaging
device. The first two (2) choices communicate via coax using the Bilinx protocol. These two
(2) choices connect to either the USB or serial COMM port of the PC. The third choice is
direct RS-232 connection between the PC COMM port and the imaging device (AutoDome
only).
3.1 Connecting the VP-USB Configuration Tool
It is recommended that the CTFID software be installed prior to connecting the hardware to
the USB port. Refer to Section 2 Installing the CTFID, page 6 for additional information.
To see the device output, use a CCTV monitor with looping inputs or a T connector (not
provided) for the coaxial cable, and plug the second coaxial cable into the CCTV monitor.
Ensure that the monitor is either auto-terminating or is set to low impedance. See Figure 3.1
for an example of a typical CCTV monitor’s connections.
Figure 3.1 Connecting the VP-USB Configuration Tool
Number Description
1 Typical AutoDome version 5.10 or higher, and any other Bilinx device
2 PC running CTFID software
3USB port
4 VP-USB adapter
5 BNC “T” connector
6 Coax to input of monitor
7 Typical CCTV monitor
Connecting the VP-USB Configuration Tool to Your PC
1. Insert the Configuration Tool USB cable into a USB port on your computer. The other end
of the USB cable is permanently attached to the Configuration Tool hardware.
2. Connect the coax from the VP-USB to the male connection of the BNC “T” connector.
3. Connect a coaxial cable to the input of the monitor.
4. Connect the other end of the monitor’s coaxial cable into one of the female connections
on the BNC “T” connector.
5. Connect the coax from the camera to the other female connection of the BNC “T”
connector.
F.01U.141.545 | 3.09 | 2009.10 User’s Manual Bosch Security Systems, Inc.
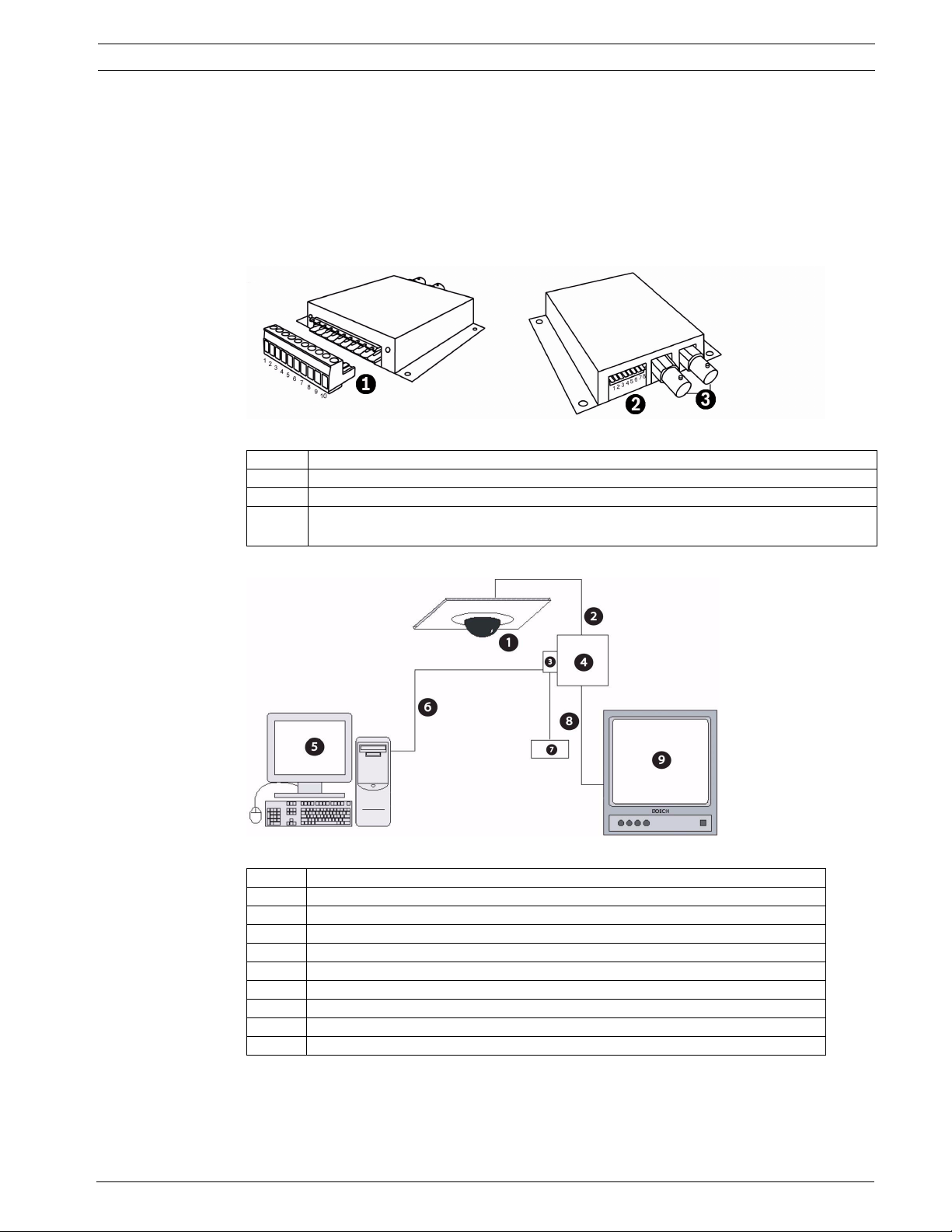
CTFID Connections | en 11
3.2 Connecting the VP-RS2BLNX Configuration Tool
It is recommended that the CTFID software be installed prior to connecting the hardware to
the serial port. Refer to Section 2 Installing the CTFID, page 6 for additional information.
To see the device output, use a CCTV monitor. Plug the coax connected to the imaging device
to one of the BNC connectors of the VP-RS2BLNX. Connect another coax between the second
BNC connector and the CCTV monitor. Ensure that the monitor is either auto-terminating or is
set to low impedance. See Figure 3.3 for an example of a typical CCTV monitor’s connections.
Figure 3.2 VP-RS2BLNX connections
Number Description
1 Power and serial connection
2 Selects mode and baud rate
3 BNC connections, passive loop-through, high impedance, video input 1 Vpp nominal,
2Vpp max.
Connecting the VP-RS2BLNX (Bilinx)
Figure 3.3 Connecting the VP-RS2BLNX Configuration Tool
Number Description
1 Typical AutoDome version 5.10 or higher, and any other Bilinx device
2Coax IN
3 Terminal block
4VP-RS2BLNX
5 PC running CTFID software
6 RS-232
7 Power supply (not provided)
8Coax OUT
9 Typical CCTV monitor
Bosch Security Systems, Inc. User’s Manual F.01U.141.545 | 3.09 | 2009.10
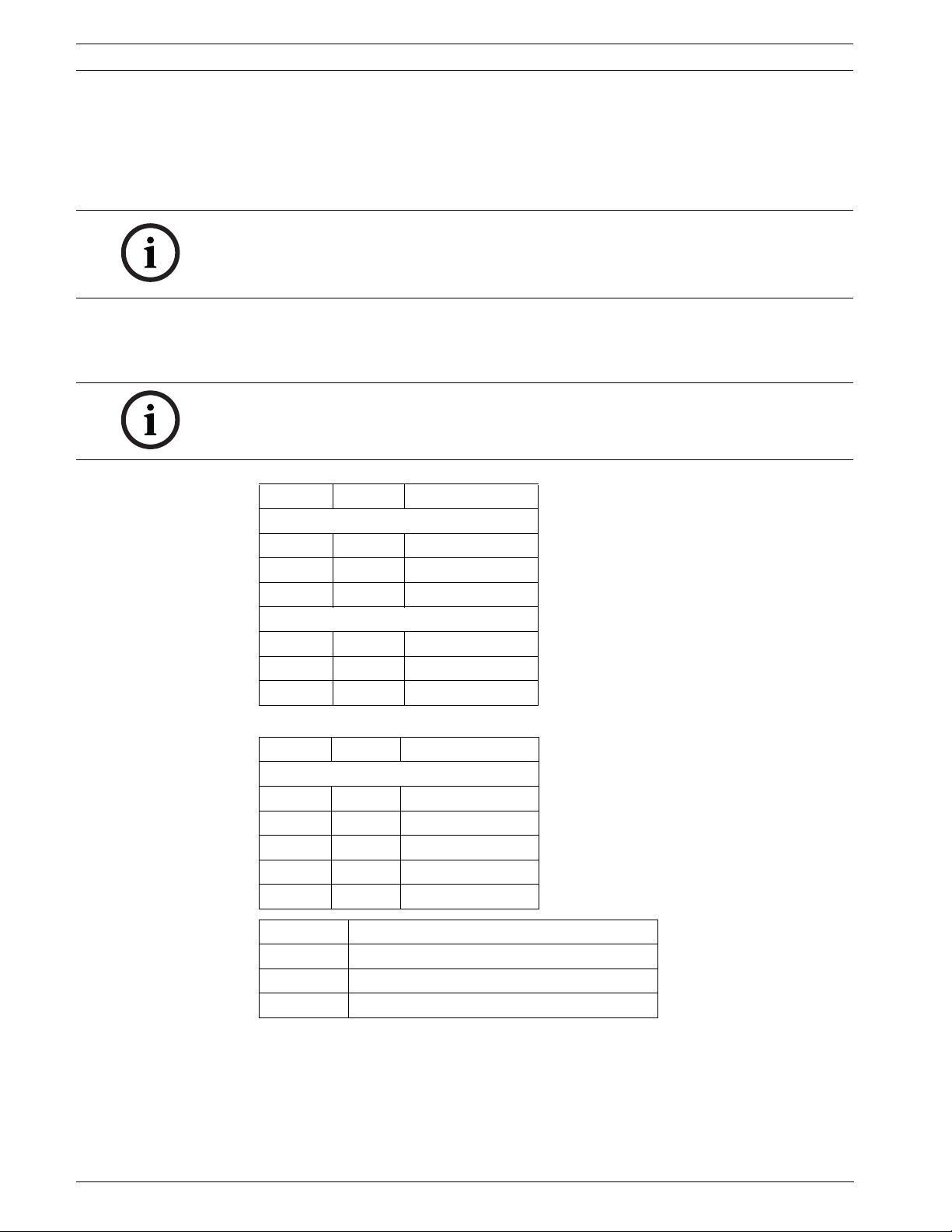
12 en | Connections CTFID
Connecting the VP-RS2BLNX Configuration Tool to Your PC
1. Pin 1 and 2 of the terminal block are for the connections for the external power supply
not provided. The external power supply should be either 12-28 VAC (50/60 Hz) or 1240 VDC (polarity independent). Galvanically insulated from video, RS-232 ground and
encasing.
NOTICE! The Serial to Bilinx converter interface shall be supplied by a self-limited power
source of less than 15 VA. Reinforced insulation is provided between input and output by
safety transformer and distances on the PCB. USA/Canada: The Serial to Bilinx converter is a
product for INDOOR use. It is intended for use with a UL-listed Class 2 power supply.
2. Connect a cable between the terminal block of the VP-RS2BLNX Configuration Tool to
the serial port on the computer. Refer to the pin out table below for the proper
connections.
NOTICE! The VP-RS2BLNX can operate in RS-232 or RS-485 mode.
Pin # Description
PC DB9
2RxD
3TxD
5GnD
VP-RS2BLNX terminal block
Pin 3 GND
Pin 4 TxD
Pin 5 RxD
-or-
Pin # Description
VP-RS2BLNX terminal block
Pin 6 Tx/Rx+ (B)
Pin 7 Tx/Rx- (A)
Pin 8 Do not connect
Pin 9 Do not connect
Pin 10 GND
Dip switch Description
8 On: RS-485, Off: RS-232
7 RS-232 baud rate (On: 4800, Off: 9600 Bps)
7-1 RS-485 address (0 to 127)
Tab le 3 .1 Mode and Baud Rate Selections
3. Connect the coax from the Bilinx device to one of the BNCs on the VP-RS2BLNX.
4. Connect a second coaxial cable from the looping output of the VP-RS2BLNX to the input
of the CCTV monitor.
F.01U.141.545 | 3.09 | 2009.10 User’s Manual Bosch Security Systems, Inc.
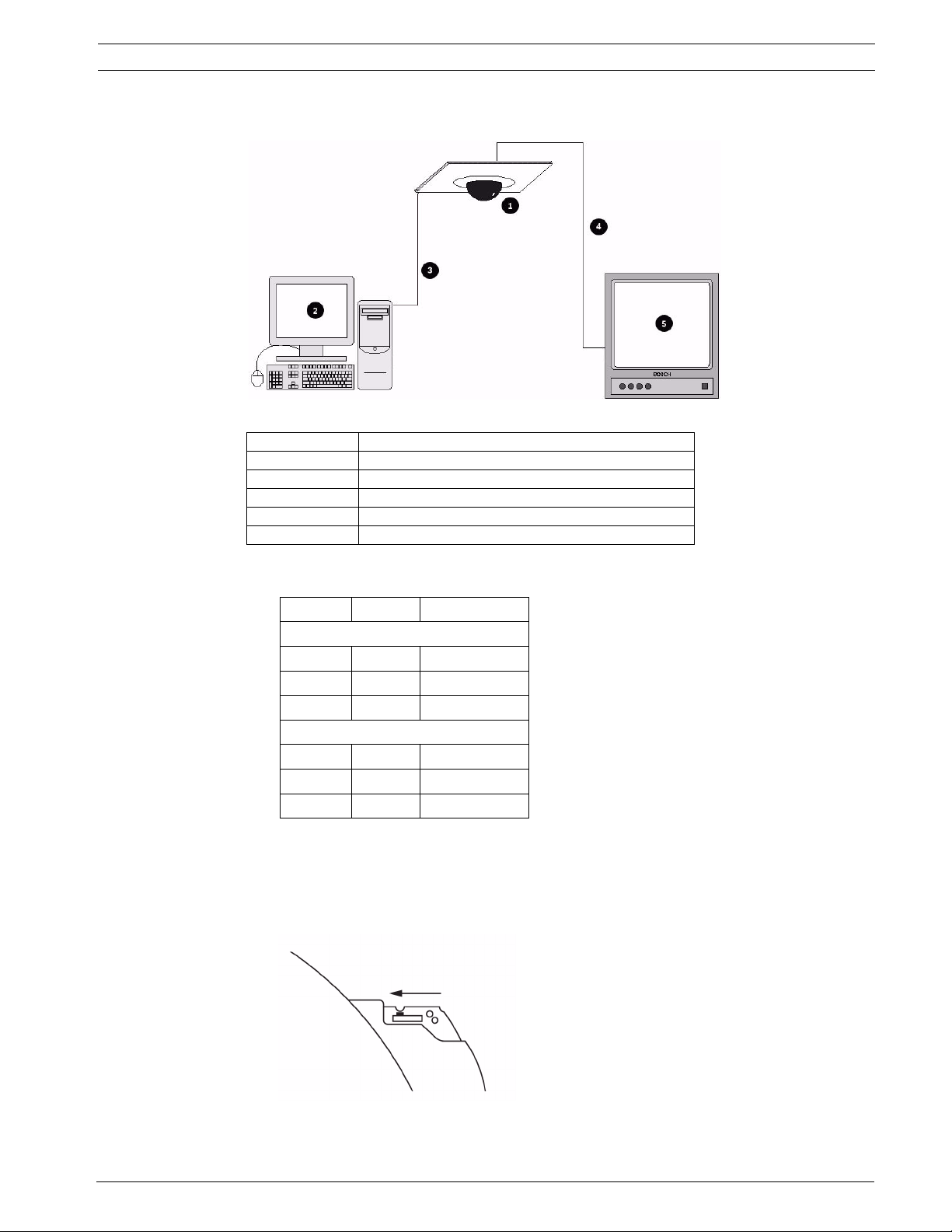
CTFID Connections | en 13
3.3 Connecting the AutoDome RS-232
Figure 3.4 Connecting the AutoDome RS-232 to the PC
Number Description
1 AutoDome 200, 300, and 500 Series
2 PC running CTFID software
3RS-232
4 Coax to input of monitor
5 Typical CCTV monitor
Connecting the AutoDome to Your PC
1. Make the RS-232 cable using the table below.
Pin # Description
PC DB9
2RxD
3 TxD
5GnD
P105 (AutoDome 200, 300, 500)
5RxD
4 TxD
6GnD
2. Connect the DB9 connector to the Com port of the PC.
3. Connect P105 to the AutoDome.
4. Use coax to connect the Video output of the AutoDome to a CCTV monitor.
5. Reposition the slide switch located on the main board of the AutoDome. Slide the switch
toward the camera head, inward and away from the LEDs. See Figure 3.5.
Figure 3.5 RS-232
Bosch Security Systems, Inc. User’s Manual F.01U.141.545 | 3.09 | 2009.10
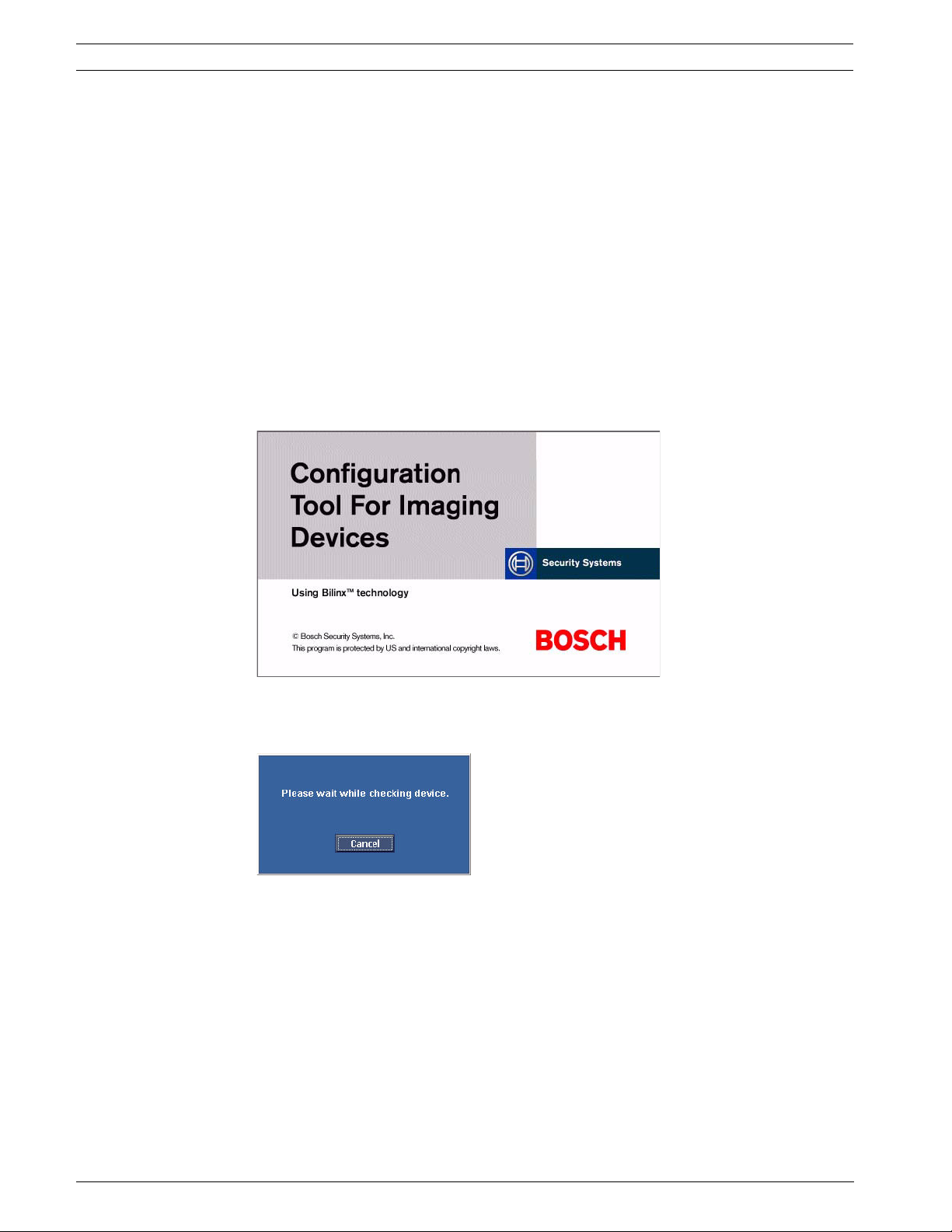
14 en | Connections CTFID
3.4 Accessing the CTFID Application
The CTFID uses Bilinx technology, which is a bidirectional communication method, embedded
in the video signal. Alternately, BiCom over serial interface is available to enable a connection
to the device using the serial interface.
Camera/dome settings can be changed while connected to a device in Online mode.
Alternatively, use Offline mode to download and save data so that it can be manipulated and
uploaded to the same or other similar devices.
Accessing the CTFID
1. Double-click the Configuration Tool for Imaging Devices icon located on your desktop
window.
- or -
Click the Windows Start button and select Programs. Then select the Configuration Tool
for Imaging Devices folder. Finally, select the Configuration Tool for Imaging Devices
application.
Figure 3.6 Starting the application
2. By default, the device automatically tries to connect to a device over Bilinx. The
application displays the following message for approximately 20-30 seconds:
Figure 3.7 Checking the device
F.01U.141.545 | 3.09 | 2009.10 User’s Manual Bosch Security Systems, Inc.
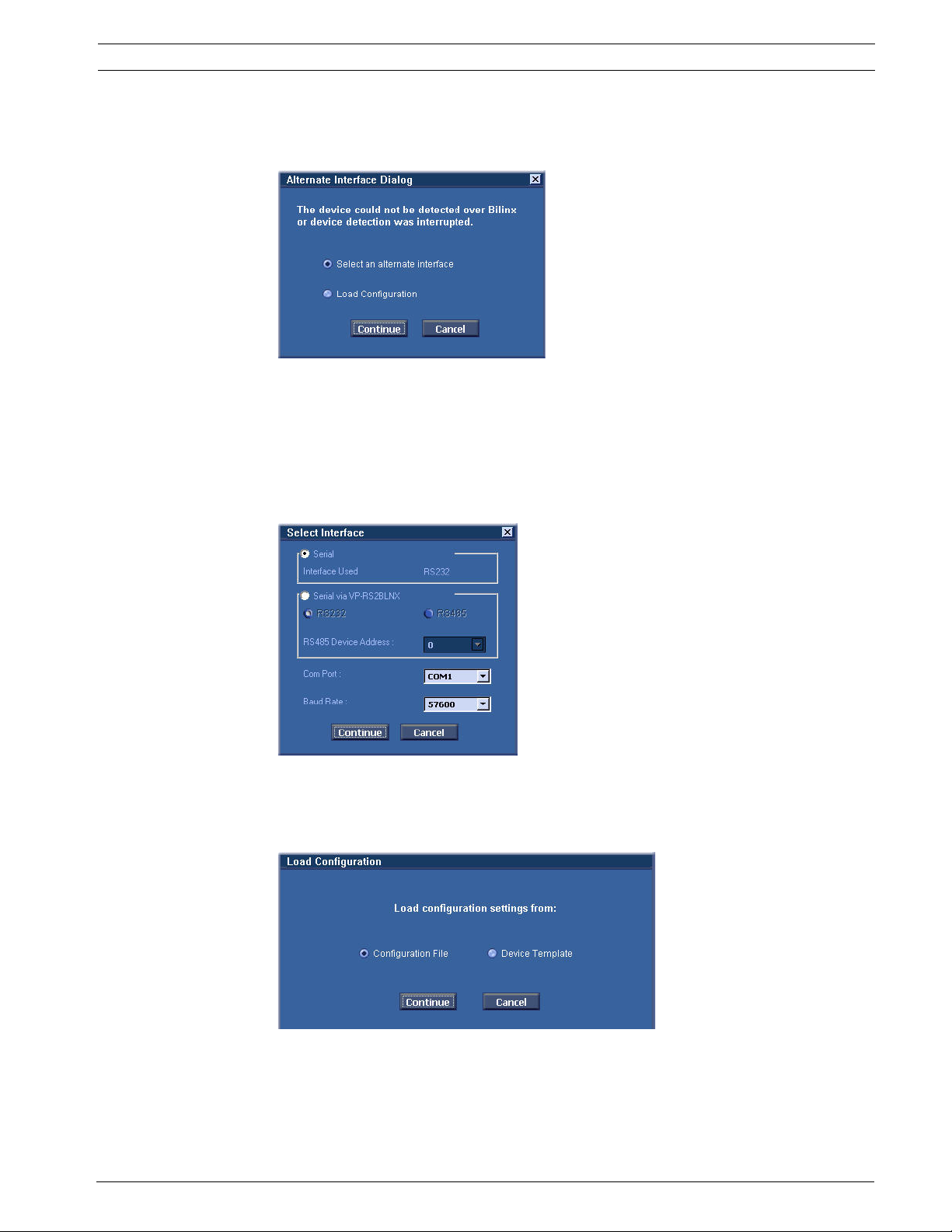
CTFID Connections | en 15
3. If a device is detected, go to Chapter 4. If a device is not detected within 1 minute, or if
the user interrupts the process by clicking the Cancel button, you are given the option to
select an alternate interface or work in an offline mode.
Figure 3.8 Alternate Interface Dialog box
4. To choose an alternate interface, click the Select an alternate interface option then,
click Continue (seeFigure 3.8, Page 15). Next, select the appropriate interface type
then, go to Step 5.
- or -
To work in an offline mode, click the Load Configuration option, then click Continue and
go to Step 6.
Figure 3.9 Select Interface
5. The application attempts to detect a device. If the application detects a device, it opens
the Overview window (see Chapter 4). If the application does not detect a device, it
opens the Load Configuration window.
Figure 3.10 Loading the configuration window
Bosch Security Systems, Inc. User’s Manual F.01U.141.545 | 3.09 | 2009.10
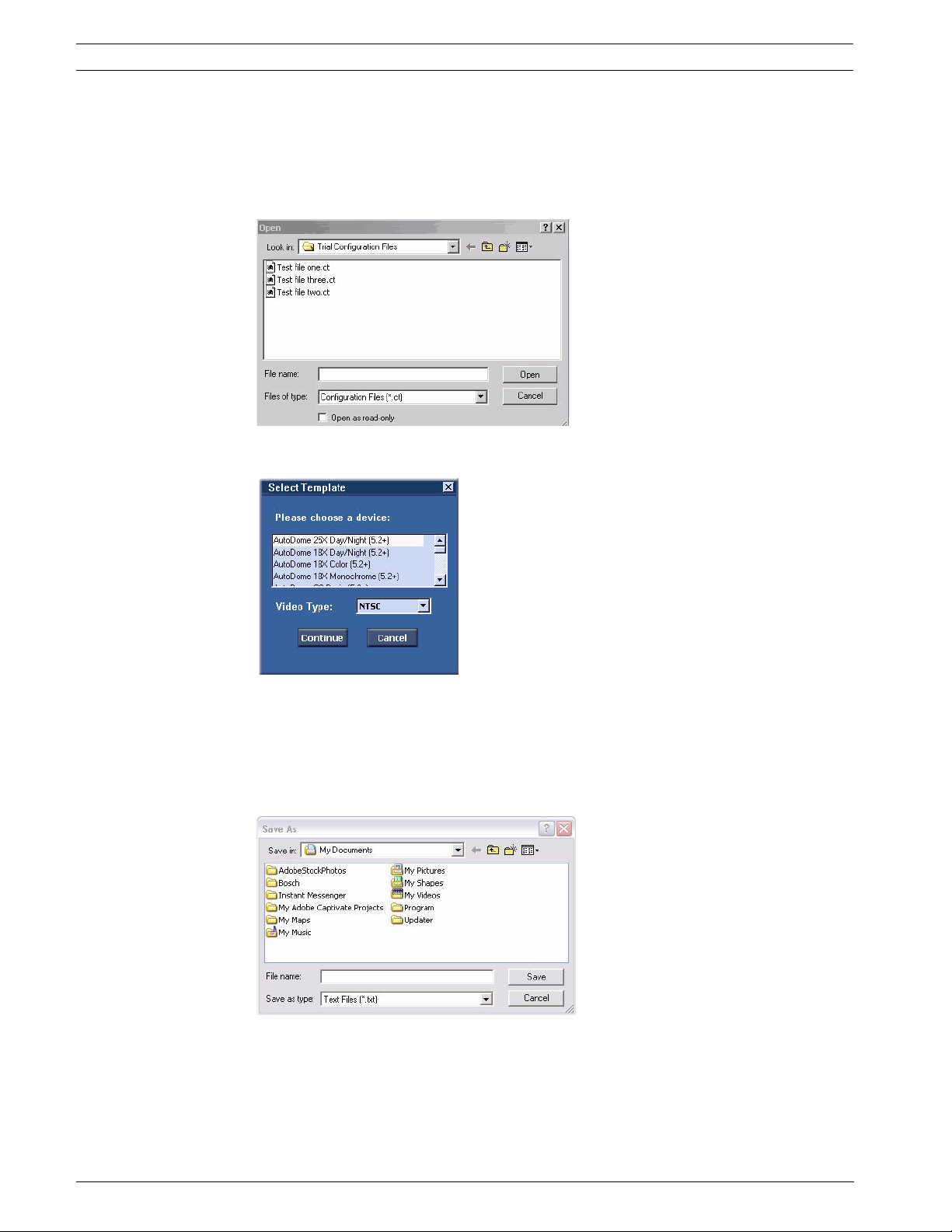
16 en | Connections CTFID
6. To open an existing configuration file, click the Configuration File option, then click
Continue and go to Step 7.
- or -
To create a new configuration file, click the Device Template option, then click Continue
and go to Step 8.
Figure 3.11 Opening the file dialog box
7. Navigate to the configuration file, then click Open. Proceed to Chapter 4.
Figure 3.12 Choosing a device
8. Select the device for which you want to create a new configuration by highlighting its
name. Then select a Video Type, NTSC or PAL, and click Continue. The application opens
the Overview window with the default settings for the device displayed.
9. Make the changes to the template and click the Save Configuration button. The
application opens the Save As dialog box.
10. Navigate to the folder where you want to save the configuration file.
11. Type a name for the configuration file in the File name field.
12. Click Save. The configuration file is saved in the specified folder.
F.01U.141.545 | 3.09 | 2009.10 User’s Manual Bosch Security Systems, Inc.
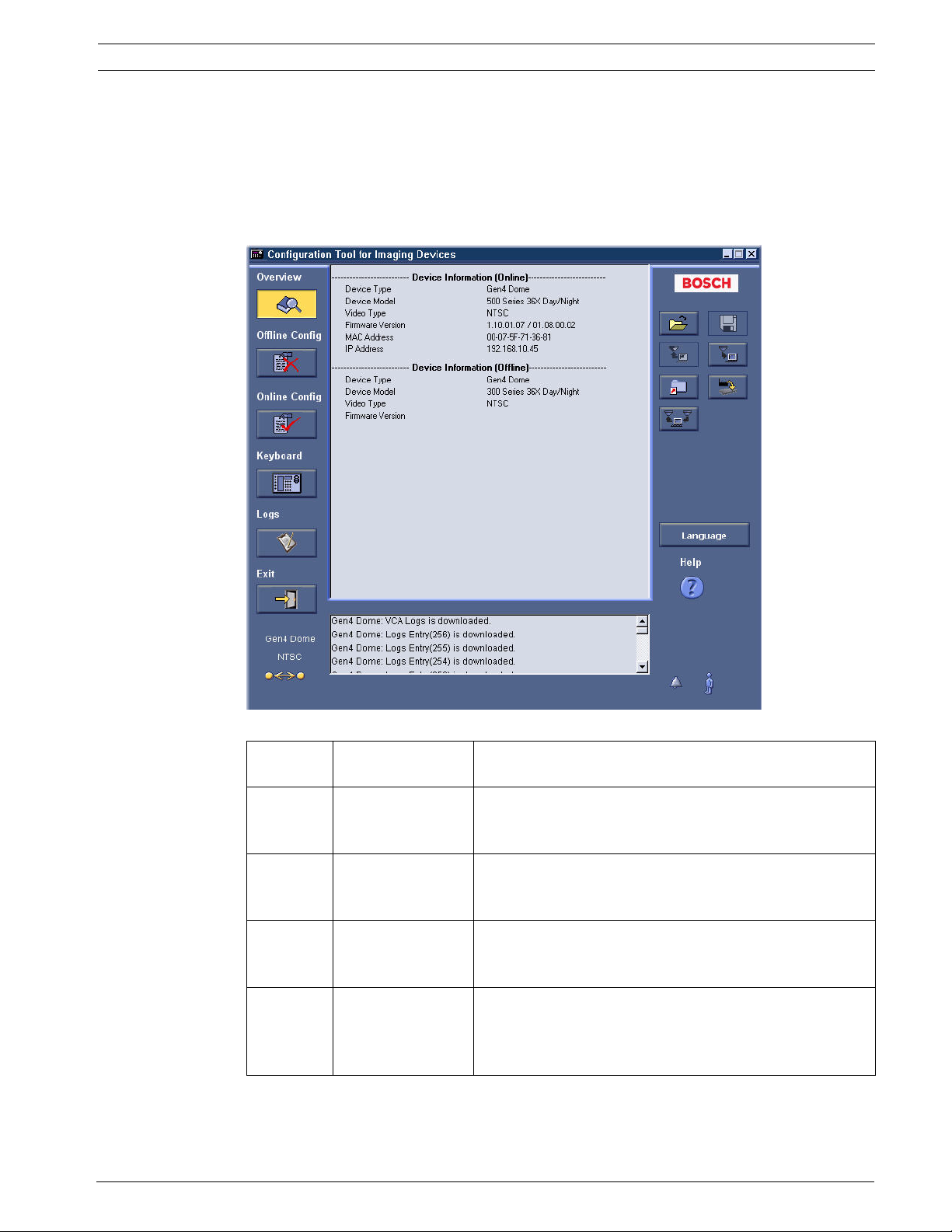
CTFID Using the Configuration Tool | en 17
4 Using the Configuration Tool
The CTFID main screen contains all the options for changing a template, configuring a live
view, displaying specific device information, downloading information, changing device
settings, and manipulating a device. By default, the CTFID opens the Overview window in the
central workspace when started. The main screen is divided into four (4) segments, as
illustrated in Figure 4.1.
Figure 4.1 Overview/main window
Segment
reference
1 Main menu column The left-hand column represents the main menu, which
2 Central workspace The middle section represents the central workspace,
3 System feedback The bottom segment represents the system feedback,
4 Operations column The operations column includes buttons for creating,
Description Function
includes the Overview, Offline Config, Online Config,
Keyboard, Logs, and Exit buttons.
which includes device information or provides access to
user settings.
which includes device type, alarm, connectivity status, and
motion information.
saving, uploading, downloading, restoring, printing,
changing the language, and accessing the online Help
system.
Bosch Security Systems, Inc. User’s Manual F.01U.141.545 | 3.09 | 2009.10
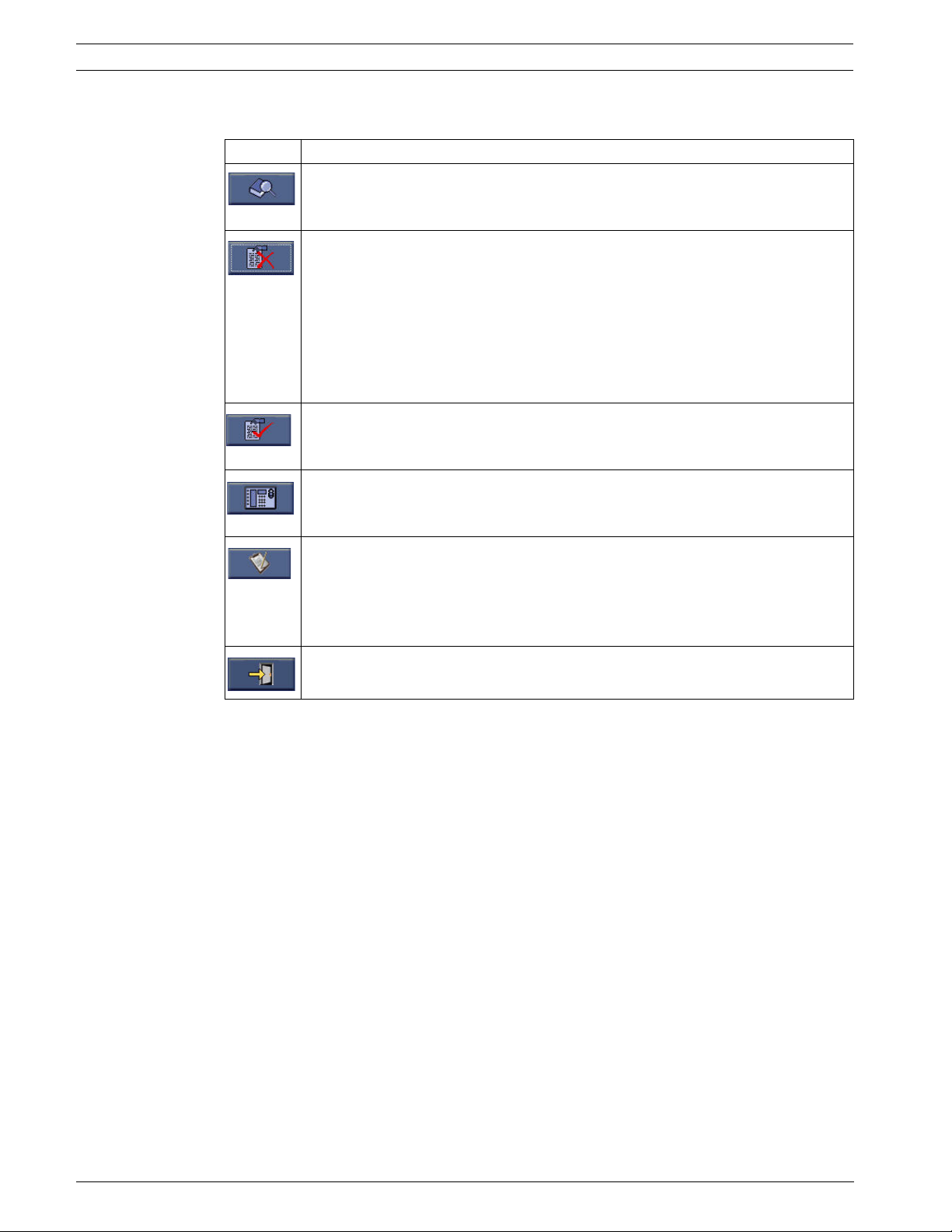
18 en | Using the Configuration Tool CTFID
4.1 Main Menu Buttons
Button Description
Opens the Overview window. The Overview window displays general
information about the device, the application environment, and the state of the
application. The data includes specific device information.
Opens the Offline mode window. The Offline mode window allows you to
establish settings in a new configuration file or to modify settings in an existing
configuration file.
Note: The CTFID software allows two (2) files to be open simultaneously:
– Online mode configuration file: contains the current settings for the
connected device.
– Offline mode configuration file: contains either the settings saved in a
specific configuration file or the default device settings.
Opens the Online mode window. The Online mode window displays the current
settings for the device connected to the Configuration Tool software. Changes
made to the settings in Online mode are reflected in the device.
Opens the Virtual Keyboard window. The virtual keyboard controls various
settings, depending on the device type. In Online mode, changing the settings on
this screen automatically changes the settings on the device.
Opens the Logs window. The Logs window allows you to download diagnostic
information from the connected device. The downloaded diagnostic information
can be saved as a text file.
Note: The Logs button is enabled only when the CTFID software is connected to
a VG4 Series AutoDome.
Exits the Configuration Tool for Imaging Devices.
Tab le 4 .1 Main Menu Buttons
4.1.1 Overview Window
The Overview window displays general information about the device, the application
environment, and the state of the application. The data includes specific device information
(see Figure 4.1).
F.01U.141.545 | 3.09 | 2009.10 User’s Manual Bosch Security Systems, Inc.
 Loading...
Loading...