Page 1

Bosch Video Management
System
MBV-BPRO-40
Quick Start Manual
deutsch
english
español
français
中国语文 CHS
Page 2

Page 3

Bosch Video
Management System
|
3
deutsch
english
español
français
中国语文
CHS
Inhaltsverzeichnis
Table of contents
Tabla de contenidos
Table des matières
目录
4
40
71
105
141
Bosch Sicherheitssysteme GmbH Quick Start Manual 2012.07 | V1 | F.01U.269.054
Page 4

de |
4
Inhaltsverzeichnis
Management System
Bosch Video
1
2
Einführung 5
Systemüberblick 9
2.1 Hardware-Anforderungen 10
2.2 Software-Anforderungen 10
2.3 Lizenzanforderungen 10
3
Installation 11
3.1 Installieren der Software-Module 11
3.2 Aktivieren der Software 11
3.3 Starten der Anwendungen 13
4
Grundlegende Konfigurationsaufgaben 16
4.1 Erkennen von Geräten 16
4.2 Hinzufügen eines VRM Geräts mit iSCSI-Archivierung 18
4.3 Konfigurieren der Struktur 21
4.3.1 Konfigurieren des Logischen Baums 21
4.4 Konfigurieren von Zeitplänen 24
4.5 Konfigurieren von Stream-Qualitätseinstellungen 25
4.6 Konfigurieren von geplanten Aufzeichnungseinstellungen 27
4.7 Konfigurieren eines Ereignisses 28
4.8 Konfigurieren eines Alarms 29
4.9 Erzeugen einer Benutzergruppe 30
5
Grundlegende Bedienungsaufgaben 32
5.1 Anzeigen einer Kamera in einem Bildfenster 32
5.2 Starten einer Kamerasequenz 33
5.3 Starten der zeitversetzten Wiedergabe 34
5.4 Starten der manuellen Aufzeichnung 35
5.5 Suchen nach aufgezeichneten Videodaten 36
5.6 Wiedergeben aufgezeichneter Videos 36
5.7 Arbeiten mit der Timeline 37
5.8 Bearbeiten von Alarmen 37
2012.07 | V1 | F.01U.269.054 Quick Start Manual Bosch Sicherheitssysteme GmbH
Page 5

Bosch Video
Management System
Einführung | de
5
1
Einführung
1 Menüleiste Dient zum Auswählen eines
Menübefehls.
2 Symbolleiste Zeigt die verfügbaren
Schaltflächen an. Zeigen Sie zum
Anzeigen der QuickInfo auf ein
Symbol.
3 WiedergabesteuerungDient zum Steuern der
zeitversetzten Wiedergabe, einer
Kamerasequenz oder einer
Alarmsequenz.
5 Performance-
Messung
Bosch Sicherheitssysteme GmbH Quick Start Manual 2012.07 | V1 | F.01U.269.054
Zeigt die CPU-Auslastung und
Speicherbelegung an.
Page 6

de | Einführung
6
Management System
Bosch Video
6 Schieberegler für
Anordnung der
Bildfenster
Dient zum Auswählen der
gewünschten Anzahl von
Bildfenstern.
7 Bildfensterbereich Zeigt die Bildfenster an. Dient zum
Anordnen der Bildfenster.
8 Bildfenster Zeigt eine Kamera, eine Karte, ein
Bild, ein Dokument (HTML-Datei)
an.
9 Fenster „Alarmliste“ Zeigt sämtliche vom System
erzeugten Alarme an.
Dient zum Annehmen oder
Löschen von Alarmen oder zum
Starten eines Workflows,
beispielsweise durch Senden einer
E-Mail an einen Techniker.
10 Fenster „PTZ-
Bedienfeld“
Fenster
„Monitore“ (nur
verfügbar, wenn
mindestens eine
analoge
Dient zum Steuern einer PTZKamera.
Zeigt die konfigurierten analogen
Monitorgruppen an.
Dient zum Umschalten zur
nächsten oder vorherigen analogen
Monitorgruppe, sofern verfügbar.
Monitorgruppe
konfiguriert wurde)
11 Fenster „Logischer
Baum“
Zeigt die Geräte an, auf die Ihre
Benutzergruppe Zugriff hat. Dient
zum Auswählen eines Geräts, um
es einem Bildfenster zuzuweisen.
2012.07 | V1 | F.01U.269.054 Quick Start Manual Bosch Sicherheitssysteme GmbH
Page 7
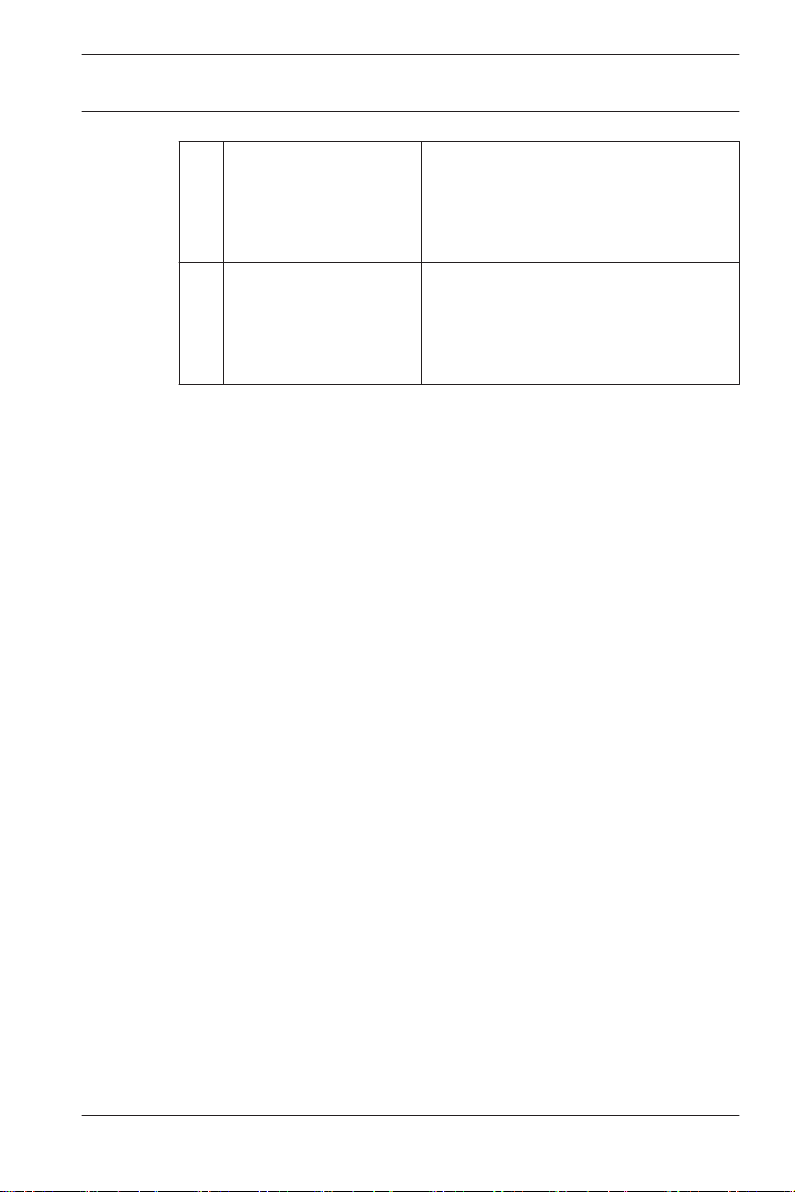
Bosch Video
Management System
Einführung | de
7
Fenster
„Favoritenbaum“
Dient dazu, die Geräte des
Logischen Baums Ihren
Bedürfnissen entsprechend zu
strukturieren.
Fenster „Karte“ Zeigt einen Lageplan an. Dient zum
Ziehen einer Karte, um einen
bestimmten Kartenausschnitt
anzuzeigen.
Dieses Handbuch führt Sie durch die Grundschritte für die
Konfiguration und Bedienung des Bosch Video Management
System.
Ausführliche Informationen und schrittweise Anweisungen
erhalten Sie im Konfigurations- und Benutzerhandbuch sowie in
der Online-Hilfe. Sie finden die Handbücher in Form von PDFDateien auf der Setup-CD.
Bosch Video Management System integriert digitale Video- und
Audiosignale sowie Daten innerhalb von IP-Netzwerken.
Das System besteht aus den folgenden Software-Modulen:
– Management Server
– VRM-Aufzeichnung (Video Recording Manager)
– Operator Client (VRM-Aufzeichnung/DiBos DVRs/iSCSI-
Aufzeichnung/VIDOS NVRs/lokale Aufzeichnung)
– Configuration Client
Zur Inbetriebnahme des Systems müssen Sie folgende Aufgaben
durchführen:
– Installieren von Diensten (Management Server und VRM)
– Installieren von Operator Client und Configuration Client
– Verbinden mit dem Netzwerk
– Anschließen von Geräten an das Netzwerk
– Grundkonfiguration:
– Hinzufügen von Geräten (z. B. durch Scannen nach
Geräten)
– Aufbauen einer logischen Struktur
Bosch Sicherheitssysteme GmbH Quick Start Manual 2012.07 | V1 | F.01U.269.054
Page 8

de | Einführung
8
Management System
Bosch Video
– Konfigurieren von Zeitplänen, Kameras, Ereignissen
und Alarmen
– Konfigurieren von Benutzergruppen
– Betrieb
Bosch VMS Archive Player zeigt exportierte Aufzeichnungen an.
2012.07 | V1 | F.01U.269.054 Quick Start Manual Bosch Sicherheitssysteme GmbH
Page 9

Bosch Video
Management System
Systemüberblick | de
9
2
Bosch Sicherheitssysteme GmbH Quick Start Manual 2012.07 | V1 | F.01U.269.054
Systemüberblick
Bevor Sie Bosch Video Management System installieren und
konfigurieren, sollten Sie an einer Schulung zu Bosch Video
Management System teilnehmen.
Nähere Informationen über unterstützte Versionen von Firmware
und Hardware sowie weitere wichtige Informationen finden Sie
in den Versionshinweisen der aktuellen Version von Bosch Video
Management System.
Informationen dazu, auf welchen Computern Bosch Video
Management System installiert werden kann, finden Sie in den
Datenblättern zu Bosch Arbeitsstationen und Servern.
Die folgenden Software-Module können optional auf einem
einzelnen PC installiert werden.
Aufgaben der Software-Module
– Management Server: Stream Management,
Alarmverwaltung, Prioritätenverwaltung, ManagementLogbuch, Benutzerverwaltung, GerätezustandsManagement. Zusätzliche Enterprise System Lizenz:
Verwalten einer Server-Liste, die mehrere Management
Server Computer enthält.
– VRM: Verteilen von Speicherkapazitäten auf iSCSI-Geräten
zu den Encodern bei gleichzeitigem Verwalten des
Lastenausgleichs zwischen mehreren iSCSI-Geräten.
Streaming der Wiedergabe von Video- und -Audiodaten von
iSCSI zu Operator Clients.
– MVS: Bietet einen Transcoder-Dienst, der den Video-Stream
von einer in Bosch Video Management System
konfigurierten Kamera an die verfügbare
Netzwerkbandbreite anpasst. Dies ermöglicht es mobilen
Video-Clients wie einem iPhone, Videodaten im Live Modus
oder Playback Modus über unzuverlässige
Netzwerkverbindungen mit beschränkter Bandbreite zu
empfangen. Nicht unterstützt unter Windows XP.
– Configuration Client: Systemkonfiguration und -verwaltung
für Operator Client.
Page 10
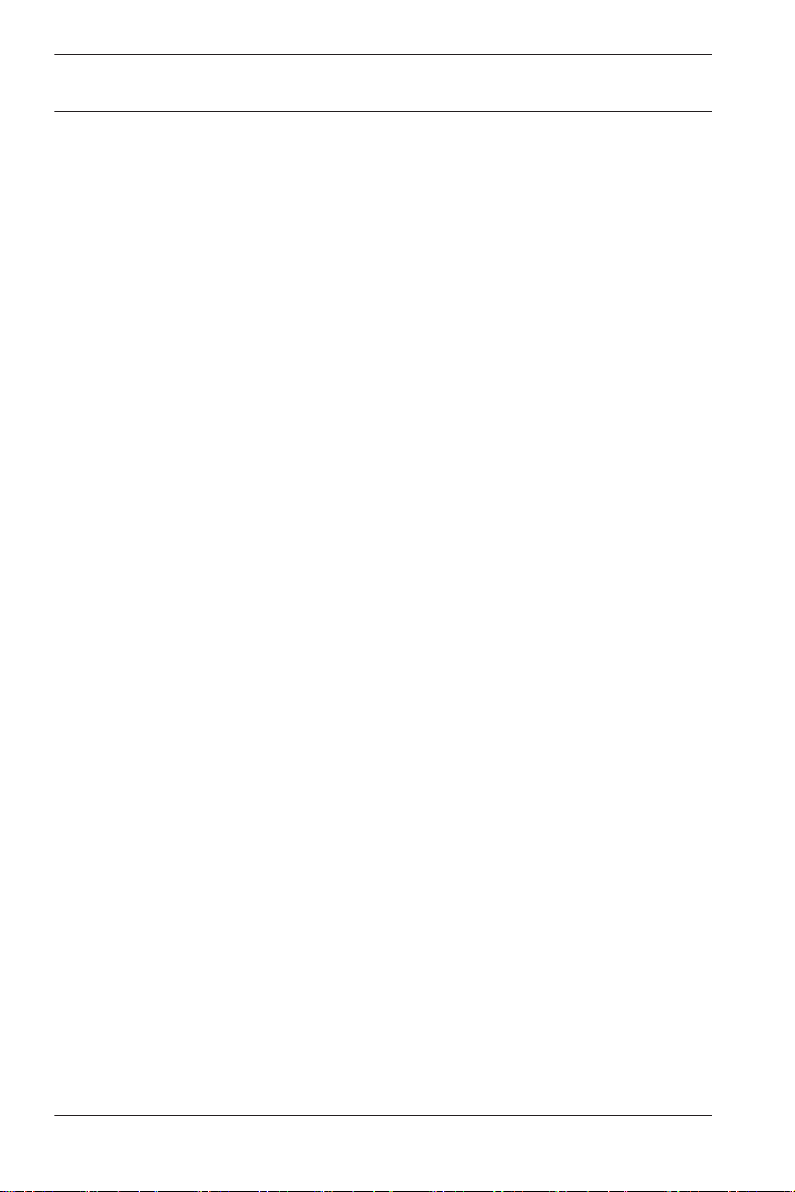
de | Systemüberblick
10
– Operator Client: Live-Überwachung, Abrufen und
Management System
Bosch Video
Wiedergabe von Aufzeichnungen, Alarm und gleichzeitiger
Zugriff auf mehrere Management Server-Computer.
2.1
2.2
2.3
Hardware-Anforderungen
Siehe Datenblatt zu Bosch Video Management System.
Datenblätter für Plattform-PCs sind ebenfalls verfügbar.
Software-Anforderungen
Siehe Datenblatt zu Bosch Video Management System.
Bosch Video Management System darf nicht auf einem
Computer installiert werden, auf dem Bosch VMS Archive Player
installiert werden soll.
Lizenzanforderungen
Weitere Informationen zu den verfügbaren Lizenzen finden Sie
im Datenblatt für Bosch Video Management System.
2012.07 | V1 | F.01U.269.054 Quick Start Manual Bosch Sicherheitssysteme GmbH
Page 11

Bosch Video
Management System
Installation | de
11
3
3.1
Installation
Dieses Kapitel enthält eine Liste der an das Bosch Video
Management System anschließbaren Geräte sowie Anweisungen
zur Installation und Aktivierung der Software.
Vorsicht!
Installieren Sie den BIS-Server und Bosch Video Management
System Management Server auf verschiedenen Computern.
Installieren der Software-Module
Vorsicht!
DiBos Web Client darf nicht auf einem Bosch VMS Computer installiert werden.
Installieren Sie die einzelnen Software-Module auf dem für das
jeweilige Modul vorgesehenen Computer.
So führen Sie die Installation durch:
1. Legen Sie die Produkt-CD-ROM ein.
2. Führen Sie setup.exe aus, oder starten Sie das Bosch Video
Management System Setup auf der Willkommensseite.
3. Wählen Sie im nächsten Dialogfeld die auf diesem
Computer zu installierenden Module aus.
4. Folgen Sie den Anweisungen auf dem Bildschirm.
3.2
Bosch Sicherheitssysteme GmbH Quick Start Manual 2012.07 | V1 | F.01U.269.054
Aktivieren der Software
Hauptfenster
Wenn Sie das Bosch Video Management System zum ersten Mal
installieren, müssen Sie die Lizenzen für die von Ihnen
bestellten Software-Pakete aktivieren, einschließlich des
Basispakets und der Erweiterungen und/oder optionalen
Funktionen.
Page 12

12
de | Installation
Management System
Sie benötigen die Berechtigungsnummer, um den
Aktivierungsschlüssel für eine Lizenz abzurufen. Diese Nummer
befindet sich in der Produkt-Box.
Mit einer Bundle-Informationsdatei können Sie die Aktivierung
vereinfachen.
Vorsicht!
Für die Lizenzierung wird die Computer-Signatur verwendet.
Die Computer-Signatur kann sich nach einem Austausch von
Hardware-Komponenten auf dem Management Server-Computer ändern. Bei einer geänderten Computer-Signatur werden die
Lizenzen des Basispakets ungültig.
Zur Vermeidung von Lizenzierungsproblemen schließen Sie
zuerst die Hardware- und Software-Konfiguration ab, bevor Sie
die Computer-Signatur generieren.
Folgende Hardware-Änderungen können die Basislizenz ungültig
machen:
Austauschen der Netzwerkschnittstellenkarte
Hinzufügen einer virtuellen VMWare- oder VPN-Netzwerkschnittstelle
Hinzufügen oder Aktivieren einer WLAN-Netzwerkschnittstelle
Wechseln eines Stratus Server Mainboards ohne Teaming-Einstellungen
So aktivieren Sie die Software:
1. Starten Sie Configuration Client.
2.
Klicken Sie im Menü Werkzeuge auf Lizenz-Manager....
Das Dialogfeld Lizenz-Manager wird angezeigt.
3. Klicken Sie auf die Kontrollkästchen des Software-Pakets,
der Funktionen und der Erweiterungen, die Sie aktivieren
möchten. Geben Sie für die Erweiterungen die Anzahl der
Lizenzen ein.
Bosch Video
2012.07 | V1 | F.01U.269.054 Quick Start Manual Bosch Sicherheitssysteme GmbH
Page 13

Bosch Video
Management System
4.
5. Notieren Sie sich die Computer-Signatur, oder kopieren Sie
6. Geben Sie auf einem Computer mit Internetzugang
7. Wechseln Sie wieder zur Bosch Video Management System
Installation | de
Wenn Sie eine Bundle-Informationsdatei erhalten haben,
klicken Sie zum Importieren der Datei auf Bundle Info
importieren.
Klicken Sie auf Aktivieren
.LizenzDas Dialogfeld Aktivierung wird angezeigt.
sie, und fügen Sie sie in eine Textdatei ein.
folgende URL im Browser ein:
https://activation.boschsecurity.com
Wenn Sie kein Zugangskonto für das Bosch License
Activation Center besitzen, können Sie zwischen zwei
Möglichkeiten wählen: Erzeugen Sie ein neues Konto
(empfohlen), oder klicken Sie auf den Link, um die neue
Lizenz ohne Anmeldung zu aktivieren. Wenn Sie vor der
Aktivierung ein Konto erzeugen und sich anmelden,
protokolliert der Lizenz-Manager Ihre Aktivierungen. Dies
können Sie jederzeit anzeigen.
Folgen Sie den Anweisungen, um den LizenzAktivierungsschlüssel abzurufen.
Software. Geben Sie im Dialogfeld Lizenz Aktivierung den
vom Lizenz-Manager abgerufenen Lizenz-
Aktivierungsschlüssel ein, und klicken Sie auf Aktivieren.
Das Software-Paket wird aktiviert.
13
3.3
Bosch Sicherheitssysteme GmbH Quick Start Manual 2012.07 | V1 | F.01U.269.054
Starten der Anwendungen
Hinweis:
– Bevor Sie das System verwenden, aktivieren Sie die
erworbenen Lizenzen. Die Lizenzaktivierung wird im
Konfigurationshandbuch oder in der Online-Hilfe des
Configuration Client beschrieben.
Page 14

de | Installation
14
Management System
Bosch Video
– Damit Ihr Bosch Video Management System in der
gewünschten Sprache ausgeführt wird, konfigurieren Sie
diese Sprache im Configuration Client. Weitere
Informationen finden Sie in der Online-Hilfe.
Nur Benutzer der Standardbenutzergruppe Admin können sich
beim Configuration Client anmelden.
Hinweis:
Sie können den Configuration Client nicht starten, wenn ein
anderer Benutzer den Configuration Client bereits auf einem
anderen Computer im System gestartet hat.
So starten Sie den Configuration Client:
1. Wählen Sie im Menü Start die Optionen Programme >
Bosch VMS > Config Client aus.
Das Anmeldedialogfeld wird angezeigt.
2.
Geben Sie im Feld Benutzername: Ihren Benutzernamen
ein.
Wenn Sie die Anwendung zum ersten Mal starten, geben
Sie als Benutzernamen Admin ein. Ein Passwort ist nicht
erforderlich.
3.
Geben Sie im Feld Passwort: Ihr Passwort ein.
4.
Klicken Sie auf OK.
Die Anwendung wird gestartet.
So starten Sie den Operator Client:
1. Wählen Sie im Menü Start Programme > Bosch VMS >
Operator Client.
Das Anmeldedialogfeld wird angezeigt.
2.
Geben Sie im Feld Benutzername: Ihren Benutzernamen
ein.
Wenn Sie die Anwendung zum ersten Mal starten, geben
Sie Admin als Benutzernamen ein. Ein Passwort ist nicht
erforderlich.
Für den gleichzeitig Zugriff auf mehrere Management Server
Computer geben Sie den Benutzernamen eines Mitglieds
einer Enterprise Group ein.
2012.07 | V1 | F.01U.269.054 Quick Start Manual Bosch Sicherheitssysteme GmbH
Page 15
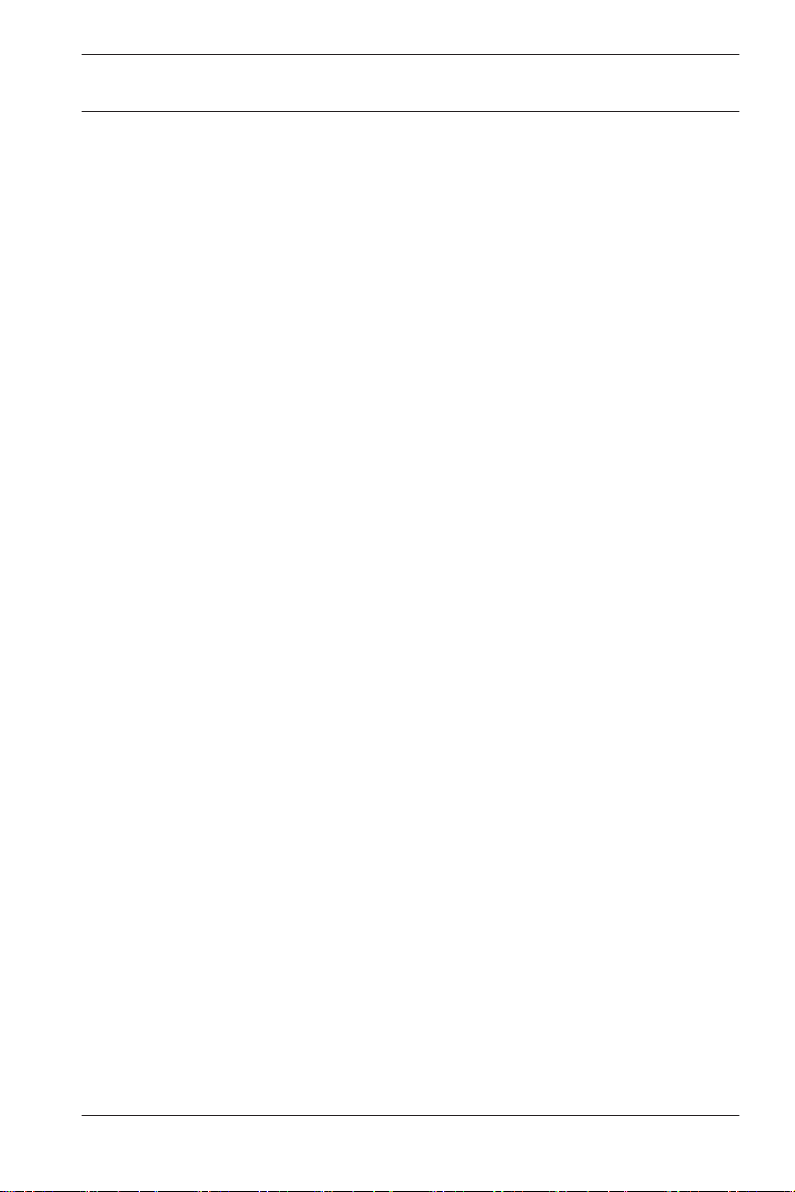
Bosch Video
Management System
3.
4.
5.
So beenden Sie den Operator Client:
1.
2. Bitten Sie einen Benutzer mit den entsprechenden
Installation | de
15
Geben Sie im Feld Passwort: Ihr Passwort ein.
Wählen Sie in der Liste Verbindung die IP-Adresse oder den
DNS-Namen von Management Server oder Enterprise
Management Server aus.
Klicken Sie auf OK.
Wenn für Ihre Benutzergruppe das 4-Augen-Prinzip
konfiguriert ist, wird das nächste Anmeldedialogfeld
angezeigt.
Ein Benutzer der konfigurierten zweiten Benutzergruppe
gibt die erforderlichen Informationen ein.
Die Anwendung wird gestartet.
Wenn das 4-Augen-Prinzip optional ist, klicken Sie im
zweiten Anmeldedialogfeld erneut auf OK. In diesem Fall
verfügen Sie jedoch nur über die Benutzerrechte Ihrer
Benutzergruppe, nicht aber über die möglicherweise
erweiterten Benutzerrechte der 4-Augen-Gruppe.
Klicken Sie im System Menü auf Beenden.
Die Anwendung wird geschlossen.
Wenn Sie beim Operator Client unter einem
Benutzernamen angemeldet sind, der keine
Abmeldeberechtigung besitzt, wird das Dialogfeld
Abmelde-Passwort eingeben angezeigt.
Benutzerrechten, zur Bestätigung des Vorgangs seinen
Benutzernamen und sein Passwort einzugeben.
Bosch Sicherheitssysteme GmbH Quick Start Manual 2012.07 | V1 | F.01U.269.054
Page 16

de | Grundlegende Konfigurationsaufgaben
16
Management System
Bosch Video
4
4.1
Grundlegende Konfigurationsaufgaben
Detaillierte Informationen zu den verschiedenen Feldern finden
Sie in der Online-Hilfe unter dem entsprechenden
Anwendungsfenster.
Erkennen von Geräten
Hauptfenster >
scannen > Dialogfeld Bosch VMS Scan-Assistent
Zur Erkennung der folgenden Geräte wird ein Netzwerk-Scan
durchgeführt:
– VRMs
– Video Streaming Gateway
– ONVIF Kameras,
– iSCSI-Geräte: Fügen Sie diese manuell hinzu.
– Nur-Live-Encoder und Encoder mit lokaler Archivierung
– VIDOS NVRs
Für jede Gerätegruppe wird ein separater Scan-Vorgang
durchgeführt. Klicken Sie einfach mit der rechten Maustaste auf
das entsprechende Element im Gerätebaum. Beispiel: Klicken
Sie mit der rechten Maustaste auf VRM-Geräte, und klicken Sie
anschließend auf VRM-Geräte scannen.
Geräte > VRM & iSCSI-Geräte
So scannen Sie nach VRM Geräten:
1. Aktivieren Sie die Kontrollkästchen der Gerätetypen, die
integriert werden sollen.
Klicken Sie auf Weiter >>.
2. Aktivieren Sie die Kontrollkästchen der VRM-Geräte, die
integriert werden sollen.
Klicken Sie auf Weiter >>.
3.
Klicken Sie auf iSCSI-Gerät hinzufügen.
Das Dialogfeld iSCSI-Gerät hinzufügen wird angezeigt.
2012.07 | V1 | F.01U.269.054 Quick Start Manual Bosch Sicherheitssysteme GmbH
Page 17

Bosch Video
Management System
4. Geben Sie den gewünschten Display-Namen und die IP-
5. Wählen Sie ein iSCSI-Gerät sowie den gewünschten VRM
6. Wählen Sie die gewünschten Encoder sowie den
7. Geben Sie sämtliche Benutzernamen und Passwörter des
8.
Grundlegende Konfigurationsaufgaben | de
17
Adresse eines iSCSI-Geräts sowie den Gerätetyp ein, und
klicken Sie auf OK.
Das iSCSI-Gerät wird dem Scan-Assistenten hinzugefügt.
aus und klicken Sie auf Zuordnen, um das iSCSI-Gerät dem
VRM zuzuweisen.
Klicken Sie auf Weiter >>.
gewünschten VRM aus, und klicken Sie auf Zuordnen, um
sie dem VRM zuzuweisen
Die Videodaten dieser Encoder werden auf dem
zugewiesenen iSCSI-Gerät archiviert.
Klicken Sie auf Weiter >>.
aufgelisteten Geräts in die entsprechenden Zellen ein.
Klicken Sie auf Alle testen, um alle Geräte zu
authentifizieren.
Klicken Sie auf Ausgewählte testen, um nur die
ausgewählten Geräte authentifizieren. Dies erweist sich als
nützlich, wenn Sie den Geräte-Scan wiederholen und nur
die neuen Geräte authentifiziert werden sollen.
Klicken Sie auf Speichern >>.
Wenn Sie keine weiteren Geräte für den Scan-Vorgang
ausgewählt haben, klicken Sie auf Fertig stellen.
So scannen Sie nach Encodern mit lokaler Archivierung oder
Nur-Liveencodern:
1. Wählen Sie die gewünschten Encoder aus, und klicken Sie
auf Zuordnen.
Die Videodaten dieser Encoder werden auf Geräten mit
lokaler Archivierung gespeichert, bzw. die Videodaten
werden nicht gespeichert (nur Live).
Bosch Sicherheitssysteme GmbH Quick Start Manual 2012.07 | V1 | F.01U.269.054
Page 18

de | Grundlegende Konfigurationsaufgaben
18
2. Geben Sie sämtliche Benutzernamen und Passwörter der
aufgelisteten Geräte in die entsprechenden Zellen ein.
Klicken Sie auf Alle testen, um alle Geräte zu
authentifizieren.
Klicken Sie auf Ausgewählte testen, um nur die
ausgewählten Geräte zu authentifizieren. Dies erweist sich
als nützlich, wenn Sie den Geräte-Scan wiederholen und
nur die neuen Geräte angemeldet werden sollen.
3.
Klicken Sie auf Speichern >>.
Wenn Sie keine weiteren Geräte für den Scan-Vorgang
ausgewählt haben, klicken Sie auf Fertig stellen.
So scannen Sie nach VIDOS NVRs:
1. Wählen Sie die gewünschten VIDOS NVRs aus.
Klicken Sie auf Weiter >>.
2. Geben Sie sämtliche Benutzernamen und Passwörter des
aufgelisteten Geräts in die entsprechenden Zellen ein.
Klicken Sie auf Alle testen, um alle Geräte zu
authentifizieren.
Klicken Sie auf Ausgewählte testen, um nur die
ausgewählten Geräte authentifizieren. Dies erweist sich als
nützlich, wenn Sie den Geräte-Scan wiederholen und nur
die neuen Geräte authentifiziert werden sollen.
3.
Klicken Sie auf Fertig stellen.
Management System
Bosch Video
4.2
Hinzufügen eines VRM Geräts mit iSCSIArchivierung
Hauptfenster > Geräte >
Im Netzwerk benötigen Sie einen auf einem Computer
ausgeführten VRM Dienst sowie ein iSCSI-Gerät.
2012.07 | V1 | F.01U.269.054 Quick Start Manual Bosch Sicherheitssysteme GmbH
Page 19

Bosch Video
Management System
Vorsicht!
Wenn Sie ein iSCSI-Gerät hinzufügen, für das keine Ziele und
LUNs konfiguriert sind, starten Sie eine Standardkonfiguration,
und fügen Sie dem iSCSI-Gerät die IQN der einzelnen Encoder
hinzu.
Wenn Sie ein iSCSI-Gerät hinzufügen, für das Ziele und LUNs
vorkonfiguriert sind, fügen Sie dem iSCSI-Gerät die IQN der einzelnen Encoder hinzu.
Weitere Informationen finden Sie im Konfigurieren eines iSCSIGeräts.
So fügen Sie ein VRM Gerät und ein iSCSI-Gerät hinzu:
1.
Grundlegende Konfigurationsaufgaben | de
19
Klicken Sie mit der rechten Maustaste auf
, und
klicken Sie auf VRM-Geräte scannen.
Der Bosch VMS Scan-Assistent wird angezeigt.
2. Aktivieren Sie die IP-Adresse des gewünschten VRM
Computers. Sie können auch mehrere Computer
auswählen.
3.
Klicken Sie auf Weiter >>.
Der nächste Schritt des Assistenten wird angezeigt.
4.
Klicken Sie auf iSCSI-Gerät hinzufügen.
Das Dialogfeld iSCSI-Gerät hinzufügen wird angezeigt.
5. Geben Sie den gewünschten Display-Namen und die IPAdresse eines iSCSI-Geräts sowie den Gerätetyp ein, und
klicken Sie auf OK.
Das Gerät wird dem Scan-Assistenten hinzugefügt.
6. Ordnen Sie dem VRM das iSCSI-Gerät zu.
Sie können bei Bedarf mehrere iSCSI-Geräte zuordnen.
7.
Klicken Sie auf Weiter >>.
Der nächste Schritt des Assistenten wird angezeigt.
8. Ordnen Sie dem VRM die gewünschten IP-Geräte zu.
9.
Klicken Sie auf Weiter >>.
Der nächste Schritt des Assistenten wird angezeigt.
Bosch Sicherheitssysteme GmbH Quick Start Manual 2012.07 | V1 | F.01U.269.054
Page 20

de | Grundlegende Konfigurationsaufgaben
20
10. Geben Sie die Benutzernamen und Passwörter der Geräte
in der Tabelle ein.
11.
Klicken Sie zur Anmeldung bei allen Geräten auf Alle
testen.
Wählen Sie gegebenenfalls die gewünschten Geräte aus,
und klicken Sie zur Anmeldung bei diesen Geräten auf
Ausgewählte testen.
Erfolgreiche Anmeldungen werden in der Spalte Status
durch angezeigt.
Fehlgeschlagene Anmeldungen werden durch
angezeigt.
12.
Klicken Sie auf Fertig stellen.
Das iSCSI-Gerät wird mit dem VRM verbunden. Die VideoStreams eines IP-Geräts, das diesem VRM zugeordnet ist,
werden auf dem zugeordneten iSCSI-Gerät aufgezeichnet.
Gegebenenfalls wird ein Dialogfeld angezeigt, um die
Namen der erkannten IP-Geräte zu ändern, die zum
Anzeigen verwendet werden sollen.Das Bosch Video
Management System verwendet Standardnamen für die
Benennung der Geräte. Sie können also auch die
bestehenden Namen für die Geräte verwenden.
Management System
Bosch Video
Hinweise:
– Sie können Geräte, wie VRM oder iSCSI-Geräte manuell
hinzufügen, indem Sie mit der rechten Maustaste auf das
übergeordnete Gerät klicken. Beispiel: Klicken Sie mit der
rechten Maustaste auf
, und klicken Sie auf VRM
hinzufügen.
2012.07 | V1 | F.01U.269.054 Quick Start Manual Bosch Sicherheitssysteme GmbH
Page 21

i
Bosch Video
Management System
Grundlegende Konfigurationsaufgaben | de
21
4.3
Konfigurieren der Struktur
Hauptfenster >
Auf der Seite Karten und Struktur wird der Logische Baum
konfiguriert.
Der Logische Baum dient im Operator Client zur Steuerung von
Kameras und anderen Geräten.
Sie können diesen Baum auf der Seite Benutzergruppen für jede
Benutzergruppe anpassen, die Zugriff auf den Operator Client
hat. Im Operator Client werden nur die Teile des Logischen
Baums angezeigt, die für die jeweilige Benutzergruppe
freigegeben sind.
Hinweis!
Wenn Sie eine Gerätegruppe im Logischen Baum verschieben,
verlieren diese Geräte ihre Freigabeeinstellungen. Sie müssen
die Freigaben auf der Seite Benutzergruppen neu einstellen.
Sie können alle Geräte des Systems gemäß Ihren Anforderungen
anordnen. Beispielsweise können Sie alle Kameras eines
Gebäudeteils einem entsprechenden Ordner hinzufügen.
Sie können Karten in Ihre Struktur integrieren. Auf diesen Karten
können Sie Kameras und andere Geräte platzieren, so dass der
Benutzer die Geräte leichter finden kann. Sie können nur
2D DWF-Dateien importieren.
Auf einer Karte können Sie Links zu anderen Karten erzeugen, so
dass der Benutzer mit einem Klick von einer Karte auf eine
verknüpfte Karte gelangen kann.
Karten und Struktur
4.3.1
Bosch Sicherheitssysteme GmbH Quick Start Manual 2012.07 | V1 | F.01U.269.054
Konfigurieren des Logischen Baums
Hauptfenster > Karten und Struktur
Page 22

de | Grundlegende Konfigurationsaufgaben
22
Hauptfenster > Karten und Struktur
Sie können dem Logischen Baum Geräte, Ressourcen-Dateien
und Ordner hinzufügen. Geräte werden im Gerätebaum
aufgelistet. Sie können jede Ebene des Gerätebaums zum
Logischen Baum ziehen.
Bei Ressourcen-Dateien kann es sich um Lagepläne, Dokumente,
Web-Dateien, Audio-Dateien, Kommandoskripte oder
Kamerasequenz-Dateien handeln.
Ein Lageplan ist eine 2D DWF-Datei, die Sie dem Logischen
Baum hinzufügen können. Durch das Hinzufügen einer Karte zum
Logischen Baum wird ein Kartenordner erzeugt, in dem Sie die
für die Karte spezifischen logischen Geräte strukturieren
können.
Ordner ermöglichen Ihnen eine weitere Strukturierung der
Geräte im Logischen Baum.
Wenn Sie den Configuration Client zum ersten Mal starten, ist
der Logische Baum leer.
Wenn eine Benutzergruppe nicht über die Freigabe für den
Zugriff auf ein Gerät (z.B. eine Kamera) verfügt, wird das Gerät
nicht auf der Karte oder im Logischen Baum angezeigt.
Sie können einer Karte folgende Elemente aus dem Gerätebaum
oder dem Logischen Baum hinzufügen:
– Kameras
– Relais
– Eingänge
– Dokumente
– Kommandoskripte
– Kamerasequenzen
Das Hinzufügen eines Elements zu einer Karte erzeugt einen
Hotspot auf der Karte.
Wenn Sie ein Element zu einem Kartenordner im Logischen
Baum hinzufügen, wird es auch in der oberen linken Ecke der
Karte angezeigt. Wenn Sie ein Element zu einer Karte
Management System
Bosch Video
2012.07 | V1 | F.01U.269.054 Quick Start Manual Bosch Sicherheitssysteme GmbH
Page 23

Bosch Video
Management System
hinzufügen, wird es auch unter dem entsprechenden
Kartenknoten im Logischen Baum des Operator Client
hinzugefügt.
Führen Sie zum Konfigurieren des Logischen Baums einige oder
alle der folgenden Schritte mehrmals durch.
So konfigurieren Sie den Logischen Baum:
1.
2. Ziehen Sie Geräte aus dem Gerätebaum in die
3.
4.
5. Klicken Sie mit der rechten Maustaste auf einen Ordner,
6.
Grundlegende Konfigurationsaufgaben | de
23
Klicken Sie auf , um Ordner gemäß Ihren
Anforderungen hinzuzufügen.
erforderlichen Ordner.
Sie können mehrere Geräte auswählen, indem Sie die
STRG- oder die UMSCHALT-Taste drücken.
Klicken Sie auf
, um Ressourcen-Dateien zu Ihrer
Struktur hinzuzufügen.
Wählen Sie einen Ordner aus, und klicken Sie auf , um
Karten unter dem ausgewählten Ordner hinzuzufügen.
und klicken Sie auf Karte zuordnen, um einem
ausgewählten Ordner eine Karte zuzuordnen.
Wählen Sie einen Ordner aus, und klicken Sie auf
, um
ein Client-Kommandoskript unter dem ausgewählten
Ordner hinzuzufügen.
7.
Wählen Sie einen Ordner aus, und klicken Sie auf , um
ein Dokument unter dem ausgewählten Ordner
hinzuzufügen.
Bosch Sicherheitssysteme GmbH Quick Start Manual 2012.07 | V1 | F.01U.269.054
Page 24

de | Grundlegende Konfigurationsaufgaben
24
8.
Wählen Sie einen Ordner aus, und klicken Sie auf , um
eine Kamerasequenz unter dem ausgewählten Ordner
hinzuzufügen.
9. Ziehen Sie Geräte zur leichteren Auffindung aus dem
Logischen Baum oder aus dem Gerätebaum in eine Karte.
Sie können ein Element nur einmal derselben Karte
hinzufügen, aber Sie können es verschiedenen Orten im
Logischen Baum und verschiedenen Karten hinzufügen.
Management System
Bosch Video
4.4
Konfigurieren von Zeitplänen
Hauptfenster > Zeitpläne
Zwei Zeitplantypen sind verfügbar:
– Aufzeichnungszeitpläne
– Aktionszeitpläne
Sie können maximal 10 verschiedene Aufzeichnungszeitpläne in
der Aufzeichnungszeitplan-Tabelle konfigurieren. In diesen
Abschnitten können sich die Kameras unterschiedlich verhalten.
Beispielsweise können sie verschiedene Bildraten und
Auflösungseinstellungen haben (Konfiguration auf der Seite
Kameras und Aufzeichnung). Zu jedem Zeitpunkt ist genau ein
Aufzeichnungszeitplan gültig. Es gibt weder Lücken noch
Überschneidungen.
Aktionszeitpläne werden zur Planung verschiedener Ereignisse
konfiguriert, die in Ihrem System auftreten können
(Konfiguration auf der Seite Ereignisse).
Die Zeitpläne werden auf anderen Seiten des Configuration
Client verwendet:
–
Seite Kameras und Aufzeichnung
Zum Konfigurieren von Aufzeichnungen.
–
Seite Ereignisse
2012.07 | V1 | F.01U.269.054 Quick Start Manual Bosch Sicherheitssysteme GmbH
Page 25

i
Bosch Video
Management System
–
Grundlegende Konfigurationsaufgaben | de
Zum Festlegen, wann Ereignisse Protokollierung, Alarme
oder die Ausführung von Kommandoskripten auslösen
sollen.
Seite Benutzergruppen
Zum Festlegen, wann sich die Mitglieder einer
Benutzergruppe anmelden können.
25
4.5
Konfigurieren von StreamQualitätseinstellungen
Hauptfenster >
Dialogfeld Stream-Qualitätseinstellungen
Hinweis!
Konfigurieren Sie bei XFM4 Encodern die maximale Bitrate mit
dem Wert der Zielbitrate plus 10 %. Die maximale Bitrate
kommt bei belebten Szenen, in denen viel Bewegung herrscht,
zum Einsatz.
Kameras und Aufzeichnung > >
Bosch Sicherheitssysteme GmbH Quick Start Manual 2012.07 | V1 | F.01U.269.054
Page 26

i
de | Grundlegende Konfigurationsaufgaben
26
Hinweis!
Bosch Video Management System nutzt die zwei Streams von
Dual Streaming Encodern wie folgt:
VRM Aufzeichnung und lokale Archivierung: Stream 2 dient zur
Liveaufzeichnung, Stream 1 wird für alle Aufzeichnungsmodi
verwendet.
ARM-basierte Firmware: Stream 2 kann ebenfalls zur Aufzeichnung genutzt werden.
Die erzielte Komprimierung hängt von der eingestellten Streamqualität, der Komplexität des Bilds sowie von dem Bewegungsgrad im Bild ab. Aufgrund dieser gegenseitigen Abhängigkeiten
lässt sich eine Überspezifizierung der Encoder-Leistung nicht
ausschließen. Beispiel: Bei einem hochkomplexen Bild mit hohem Bewegungsgrad kann der Encoder möglicherweise nicht
die vollständige Bildrate bei einer Auflösung von 4 CIF auf beiden Streams gleichzeitig liefern. Die Ihrem Encoder beigefügten
Richtlinien helfen Ihnen, die optimalen Einstellungen für Ihre
Anforderungen zu finden.
So fügen Sie einen Eintrag mit Einstellungen für die
Streamqualität hinzu:
1.
Management System
Bosch Video
Klicken Sie auf
hinzuzufügen.
2. Geben Sie einen Namen ein.
So entfernen Sie einen Eintrag mit Einstellungen für die
Streamqualität:
Wählen Sie einen Eintrag in der Liste aus, und klicken Sie
4
auf
Standardeinträge können nicht gelöscht werden.
So benennen Sie einen Eintrag mit Einstellungen für die
Streamqualität um:
1. Wählen Sie einen Eintrag in der Liste aus.
2012.07 | V1 | F.01U.269.054 Quick Start Manual Bosch Sicherheitssysteme GmbH
, um den Eintrag zu löschen.
, um einen neuen Eintrag zur Liste
Page 27

Bosch Video
Management System
2.
3.
So konfigurieren Sie Einstellungen für die Streamqualität:
1. Wählen Sie einen Eintrag in der Liste aus.
2. Nehmen Sie die erforderlichen Einstellungen vor.
Grundlegende Konfigurationsaufgaben | de
Geben Sie den neuen Namen im Feld Name: ein.
Standardeinträge können nicht umbenannt werden.
Klicken Sie auf OK.
27
4.6
Konfigurieren von geplanten Aufzeichnungseinstellungen
Hauptfenster > >
Sie können die Aufzeichnungseinstellungen aller Geräte
konfigurieren, die dem VRM-Geräteelement im Gerätebaum
hinzugefügt werden.
Hinweis: Zur Aufzeichnung muss der entsprechende VRM oder
die lokale Archivierung ordnungsgemäß konfiguriert sein.
VRM: Geräte > erweitern >
Lokale Archivierung: Geräte > erweitern >
So fügen Sie einen Eintrag mit Aufzeichnungseinstellungen
hinzu:
1.
Klicken Sie auf , um einen neuen Eintrag zur Liste
hinzuzufügen.
2. Geben Sie einen Namen ein.
So entfernen Sie einen Eintrag mit
Aufzeichnungseinstellungen:
Wählen Sie einen Eintrag in der Liste aus, und klicken Sie
4
Kameras und Aufzeichnung
auf , um den Eintrag zu löschen.
Standardeinträge können nicht gelöscht werden.
Bosch Sicherheitssysteme GmbH Quick Start Manual 2012.07 | V1 | F.01U.269.054
Page 28
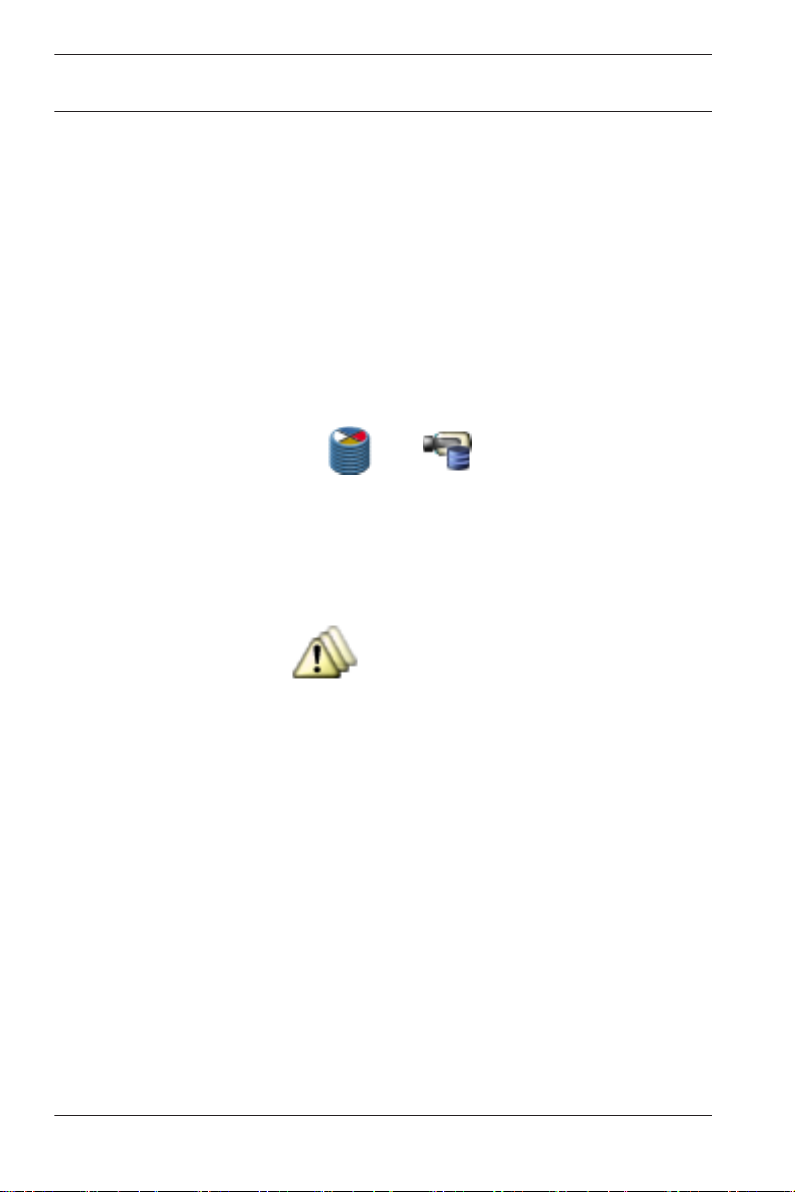
de | Grundlegende Konfigurationsaufgaben
28
So benennen Sie einen Eintrag mit
Aufzeichnungseinstellungen um:
1. Wählen Sie einen Eintrag in der Liste aus.
2.
Geben Sie den neuen Namen im Feld Name: ein.
Standardeinträge können nicht umbenannt werden.
3.
Klicken Sie auf OK.
So konfigurieren Sie Aufzeichnungseinstellungen:
1. Wählen Sie einen Eintrag in der Liste aus.
2. Nehmen Sie die erforderlichen Einstellungen vor, und
klicken Sie auf OK.
3.
Management System
Bosch Video
4.7
Klicken Sie auf
4.
Wählen Sie in der Spalte Aufzeichnung die gewünschten
Aufzeichnungseinstellungen für die einzelnen Encoder aus.
oder .
Konfigurieren eines Ereignisses
Hauptfenster > Ereignisse
So konfigurieren Sie ein Ereignis:
1. Wählen Sie im Baum ein Ereignis oder einen Ereignisstatus
aus, z. B. Systemgeräte > Authentifizierung >
Benutzeranmeldung zurückgewiesen.
Die entsprechende Ereigniskonfigurations-Tabelle wird
angezeigt.
2.
Klicken Sie in der Spalte Alarm auslösen - Zeitplan auf eine
Zelle, und wählen Sie einen Zeitplan aus.
Der Zeitplan bestimmt, wann der Alarm ausgelöst wird.
Wählen Sie einen der Aufzeichnungszeitpläne oder
Aktionszeitpläne aus, die Sie auf der Seite Zeitpläne
konfiguriert haben.
2012.07 | V1 | F.01U.269.054 Quick Start Manual Bosch Sicherheitssysteme GmbH
Page 29

Bosch Video
Management System
3.
4.
5.
Grundlegende Konfigurationsaufgaben | de
Klicken Sie in der Spalte Protokoll - Zeitplan auf eine Zelle,
und wählen Sie einen Zeitplan aus.
Der Zeitplan bestimmt, wann das Ereignis protokolliert
wird. Nur ein protokolliertes Ereignis wird in der
Ereignisliste des Operator Client angezeigt.
Klicken Sie in der Spalte Skript - Skript auf eine Zelle, und
wählen Sie ein Kommandoskript aus.
Klicken Sie in der Spalte Skript - Zeitplan auf eine Zelle,
und wählen Sie einen Zeitplan aus.
Der Zeitplan bestimmt, wann das Ereignis den Start des
Kommandoskripts auslöst.
29
4.8
Konfigurieren eines Alarms
Hauptfenster > Alarme
Bevor Sie einen Alarm konfigurieren können, müssen Sie
zunächst den Auslöser in Ereignisse konfigurieren.
So konfigurieren Sie einen Alarm:
1.
Wählen Sie im Baum einen Alarm aus, z. B. Systemgeräte >
Authentifizierung > Benutzeranmeldung zurückgewiesen.
Die entsprechende Alarmkonfigurations-Tabelle wird
angezeigt.
2.
Klicken Sie in der Spalte Priorität in einer Zelle auf ..., um
die Alarmpriorität für den ausgewählten Alarm einzugeben
(100 bedeutet geringe Priorität, 1 hohe Priorität).
Klicken Sie in der Spalte Titel in einer Zelle auf ..., um den
Alarmtitel einzugeben, der im Bosch Video Management
System angezeigt werden soll, beispielsweise in der
Alarmliste.
Bosch Sicherheitssysteme GmbH Quick Start Manual 2012.07 | V1 | F.01U.269.054
Page 30

de | Grundlegende Konfigurationsaufgaben
30
Klicken Sie in der Spalte Farbe in einer Zelle auf ..., um ein
Dialogfeld zum Auswählen einer Farbe für den Alarm
anzuzeigen, die im Operator Client angezeigt werden soll,
beispielsweise in der Alarmliste.
3. Klicken Sie in den Spalten 1-5 in einer Zelle auf ..., um das
Dialogfeld Bildfensterinhalt auswählen anzuzeigen.
Nehmen Sie die erforderlichen Einstellungen vor.
4.
Klicken Sie in der Spalte Audiodatei in einer Zelle auf ...,
um ein Dialogfeld zum Auswählen einer Audio-Datei
anzuzeigen, die bei Alarm wiedergegeben werden soll.
5.
Klicken Sie in der Spalte Alarmoptionen in einer Zelle
auf ..., um das Dialogfeld Alarmoptionen anzuzeigen.
Dieses Dialogfeld dient zum Konfigurieren der folgenden
Alarmeinstellungen:
– Kameras, die bei Alarm die Aufzeichnung starten
– Auslösung von PTZ-Kommandos bei Alarm
– Benachrichtigungen, die bei Alarm gesendet werden
– Workflow, der bei Alarm ausgeführt werden muss
– Zuordnung von Kameras, die bei Alarm in analogen
Monitorgruppen angezeigt werden
Management System
Bosch Video
4.9
2012.07 | V1 | F.01U.269.054 Quick Start Manual Bosch Sicherheitssysteme GmbH
Erzeugen einer Benutzergruppe
So erzeugen Sie eine Gruppe oder ein Konto:
1. Klicken Sie auf die gewünschte Registerkarte für die
Gruppe oder das Konto, die bzw. das Sie hinzufügen
möchten:
- Benutzergruppen
- Enterprise User Groups
- Enterprise Access
2.
Klicken Sie auf
Das entsprechende Dialogfeld wird angezeigt.
3. Geben Sie den Namen und eine Beschreibung ein.
.
Page 31

Bosch Video
Management System
4. Geben Sie für einen Enterprise Account ein Passwort ein.
5.
Grundlegende Konfigurationsaufgaben | de
Bestätigen Sie dieses Passwort.
Klicken Sie auf OK.
Eine neue Gruppe oder ein neues Konto wird dem
entsprechenden Baum hinzugefügt.
31
Bosch Sicherheitssysteme GmbH Quick Start Manual 2012.07 | V1 | F.01U.269.054
Page 32

de | Grundlegende Bedienungsaufgaben
32
Management System
Bosch Video
5
5.1
Grundlegende Bedienungsaufgaben
Dieses Kapitel enthält detaillierte Anweisungen für
grundlegende Bedienungsaufgaben.
Anzeigen einer Kamera in einem Bildfenster
Hauptfenster
So ordnen Sie ein Kamerabild einem Bildfenster zu:
4
Ziehen Sie eine Kamera aus dem Fenster Logischer Baum
in ein Bildfenster.
Das ausgewählte Kamerabild wird im Bildfenster angezeigt.
Oder:
1. Wählen Sie ein Bildfenster aus.
2.
Doppelklicken Sie im Fenster Logischer Baum auf eine
Kamera.
Das ausgewählte Kamerabild wird im Bildfenster angezeigt.
3. Wiederholen Sie die oben genannten Schritte für jede
Kamera, die Sie anzeigen möchten.
Sie können auch Karten und Dokumente in Bildfenster
ziehen.
Oder:
Klicken Sie im Logischen Baum mit der rechten Maustaste
4
auf eine Kamera, und klicken Sie auf Im nächsten freien
Bildfenster anzeigen.
Die Kamera wird angezeigt.
So verschieben Sie eine Kamera innerhalb des
Bildfensterbereichs:
Ziehen Sie die Kamera in ein anderes Bildfenster.
4
So zoomen Sie digital:
Klicken Sie mit der rechten Maustaste auf eine beliebige
4
Stelle in einem Bildfenster, und klicken Sie auf Hinein
zoomen.
2012.07 | V1 | F.01U.269.054 Quick Start Manual Bosch Sicherheitssysteme GmbH
Page 33

i
Bosch Video
Management System
Grundlegende Bedienungsaufgaben | de
33
5.2
Starten einer Kamerasequenz
Hauptfenster
Bei einer Kamerasequenz werden die zu einer Gruppe
zusammengefassten Kameras der Reihe nach angezeigt.
Die Verweilzeit für diese Sequenzen wird im Dialogfeld
Optionen konfiguriert (Menü Extras, Befehl Optionen...).
Unter folgenden Bedingungen erfolgt keine Anzeige der
Kamerasequenz:
– Videosignalverlust
– Verbindung zur Kamera verloren
– Keine Freigabe zur Anzeige der Kamera
– Kamera nicht konfiguriert
Außerdem können bei Kamerasequenzen, die über einen
Decoder auf einem analogen Monitor angezeigt werden, DiBos
Kameras nicht angezeigt werden.
Hinweis!
Wenn die Konfiguration geändert und aktiviert ist, wird die (vorkonfigurierte oder automatische) Kamerasequenz normalerweise nach dem Neustart des Operator Clients fortgesetzt.
In den folgenden Fällen wird die Sequenz jedoch nicht fortgesetzt:
Wenn ein Monitor, auf dem die Sequenz für die Anzeige konfiguriert wird, entfernt wurde.
Wenn der Modus (Einfach-Ansicht/Vierfach-Ansicht) eines Monitors, auf dem die Sequenz für die Anzeige konfiguriert wird,
geändert wurde.
Wenn die logische Nummer eines Monitors, auf dem die Sequenz für die Anzeige konfiguriert wird, geändert wurde.
So starten Sie eine Kamerasequenz:
1. Wählen Sie ein Bildfenster aus, in dem die Sequenz
wiedergegeben werden soll.
Bosch Sicherheitssysteme GmbH Quick Start Manual 2012.07 | V1 | F.01U.269.054
Page 34

de | Grundlegende Bedienungsaufgaben
34
2.
Klicken Sie mit der rechten Maustaste im Fenster Logischer
Baum oder Favoritenbaum auf einen Ordner, und klicken
Sie auf Als Kamerasequenz im ausgewählten Bildfenster
anzeigen.
Die Kameras des ausgewählten Ordners werden der Reihe
nach im ausgewählten Bildfenster angezeigt. zeigt an,
dass die Kamerasequenz wiedergegeben wird.
So halten Sie eine Kamerasequenz an:
Klicken Sie in der Symbolleiste des Bildfensterbereichs auf
4
.
Die Wiedergabe der Sequenz wird angehalten. Dies wird
durch das Symbol angezeigt.
So springen Sie zum vorherigen/nächsten Schritt einer
Kamerasequenz:
Klicken Sie in der Symbolleiste des Bildfensterbereichs auf
4
Management System
Bosch Video
bzw. .
Die Sequenz springt zum vorhergehenden bzw. zum
nächsten Schritt.
5.3
2012.07 | V1 | F.01U.269.054 Quick Start Manual Bosch Sicherheitssysteme GmbH
Starten der zeitversetzten Wiedergabe
Hauptfenster >
Sie können die Aufzeichnungen einer Kamera in einem
Bildfenster im Livemodus anzeigen.
Die aktuellen Einstellungen des digitalen Zooms und des
Bildausschnitts werden für die zeitversetzte Wiedergabe
verwendet.
Page 35

Bosch Video
Management System
Die Startzeit (Anzahl der Sekunden in der Vergangenheit oder
Rückspulzeit) für die zeitversetzte Wiedergabe wird im
Dialogfeld Optionen konfiguriert (Menü Extras, Befehl
Optionen...).
So starten Sie die zeitversetzte Wiedergabe:
1. Wählen Sie das erforderliche Bildfenster aus.
2.
Hinweis: Es können mehrere Bildfenster für die zeitversetzte
Wiedergabe, sogar für mehrere zeitversetzte Wiedergaben
derselben Kamera, genutzt werden.
Grundlegende Bedienungsaufgaben | de
Klicken Sie auf
Die Aufzeichnung wird wiedergegeben.
Um zum Live-Bild zurückzukehren, klicken Sie auf .
.
35
5.4
Bosch Sicherheitssysteme GmbH Quick Start Manual 2012.07 | V1 | F.01U.269.054
Starten der manuellen Aufzeichnung
Hauptfenster
Sie können die Aufzeichnung für jede Kamera manuell starten.
Die Qualitätsstufe des Alarmaufzeichnungsmodus wird
verwendet. Die Dauer der Alarmaufzeichnung wird im
Configuration Client konfiguriert.
Wenn die Aufzeichnung der ausgewählten Kamera bereits läuft,
wird die Qualitätsstufe in Alarmaufzeichnungsmodus geändert.
Bei NVR-Aufzeichnungen kann die Alarmaufzeichnung geschützt
werden. Bei VRM-Aufzeichnungen wird die Alarmaufzeichnung
nicht automatisch geschützt.
So starten Sie die Aufzeichnung:
1. Wählen Sie ein Bildfenster aus, das eine Kamera anzeigt.
2.
Klicken Sie auf
Die Aufzeichnung wird gestartet.
VRM nur bei Aufzeichnungen: Sie können die Aufzeichnung nicht
manuell anhalten. Die Aufzeichnung hält nach der konfigurierten
Alarmaufzeichnungszeit an. Die Voralarmaufzeichnung wird in
.
Page 36

de | Grundlegende Bedienungsaufgaben
36
der Zeitleiste der Kamera als Alarmaufzeichnung angezeigt,
wenn die Voralarmaufzeichnung im Configuration Client
konfiguriert ist.
Management System
Bosch Video
5.5
Suchen nach aufgezeichneten Videodaten
Hauptfenster >
finden... > Dialogfeld Suchparameter wählen
oder
Hauptfenster >Werkzeuge Menü > Im Logbuch finden... Befehl >
Bitte wählen Sie einen Server. Dialogfeld > Suchparameter
wählen Dialogfeld
So suchen Sie nach Videodaten:
1. Geben Sie die erforderlichen Suchkriterien ein, oder
wählen Sie sie aus.
2.
Klicken Sie auf Suchen.
Das
Einträgen wird angezeigt.
3. Doppelklicken Sie zur Wiedergabe des entsprechenden
Videos auf den Eintrag. Das entsprechende Video wird
angezeigt.
> Menü Werkzeuge > Befehl Video
Fenster mit den übereinstimmenden
5.6
2012.07 | V1 | F.01U.269.054 Quick Start Manual Bosch Sicherheitssysteme GmbH
Wiedergeben aufgezeichneter Videos
Hinweis:
Bosch Allegiant Kameras werden im Bosch Video Management
System nicht aufgezeichnet.
So geben Sie aufgezeichnete Videos wieder:
1. Ordnen Sie einem Bildfenster eine Kamera zu.
2. Verwenden Sie ein Bedienelement der Timeline für die
gewünschte Wiedergabeoption.
Page 37

Bosch Video
Management System
Grundlegende Bedienungsaufgaben | de
37
5.7
Arbeiten mit der Timeline
Über die Positionsanzeige können Sie zu einem bestimmten
Zeitpunkt im Zeitstrahl gelangen.
So navigieren Sie in der Timeline:
Klicken Sie auf eine beliebige Stelle in der Timeline.
4
Die Bilder des ausgewählten Zeitpunkts werden im
Bildfensterbereich angezeigt.
Oder:
1. Geben Sie die erforderlichen Werte im Feld "Datum und
Zeit" ein.
2.
Klicken Sie auf
Die Haarlinie springt an den entsprechenden Zeitpunkt. Die
Bilder des eingegebenen Zeitpunkts werden im
Bildfensterbereich angezeigt. Verwenden Sie ein
Bedienelement der Timeline für die gewünschte
Wiedergabeoption.
Sie können einen Zeitbereich in der Timeline mit Hilfe der
Haarlinie auswählen. Sie können diese Auswahl für spätere
Aufgaben verwenden, z.B. für das Exportieren von Videodaten.
Ziehen Sie die unteren Ziehpunkte der Haarlinie, um einen
4
Zeitbereich auszuwählen oder die Auswahl zu ändern.
Ziehen Sie die oberen Ziehpunkte, um die Haarlinie oder die
Auswahl zu verschieben.
.
5.8
Bosch Sicherheitssysteme GmbH Quick Start Manual 2012.07 | V1 | F.01U.269.054
Bearbeiten von Alarmen
Hauptfenster > > Registerkarte Alarmliste
oder
Hauptfenster > > Registerkarte Alarmliste
Page 38
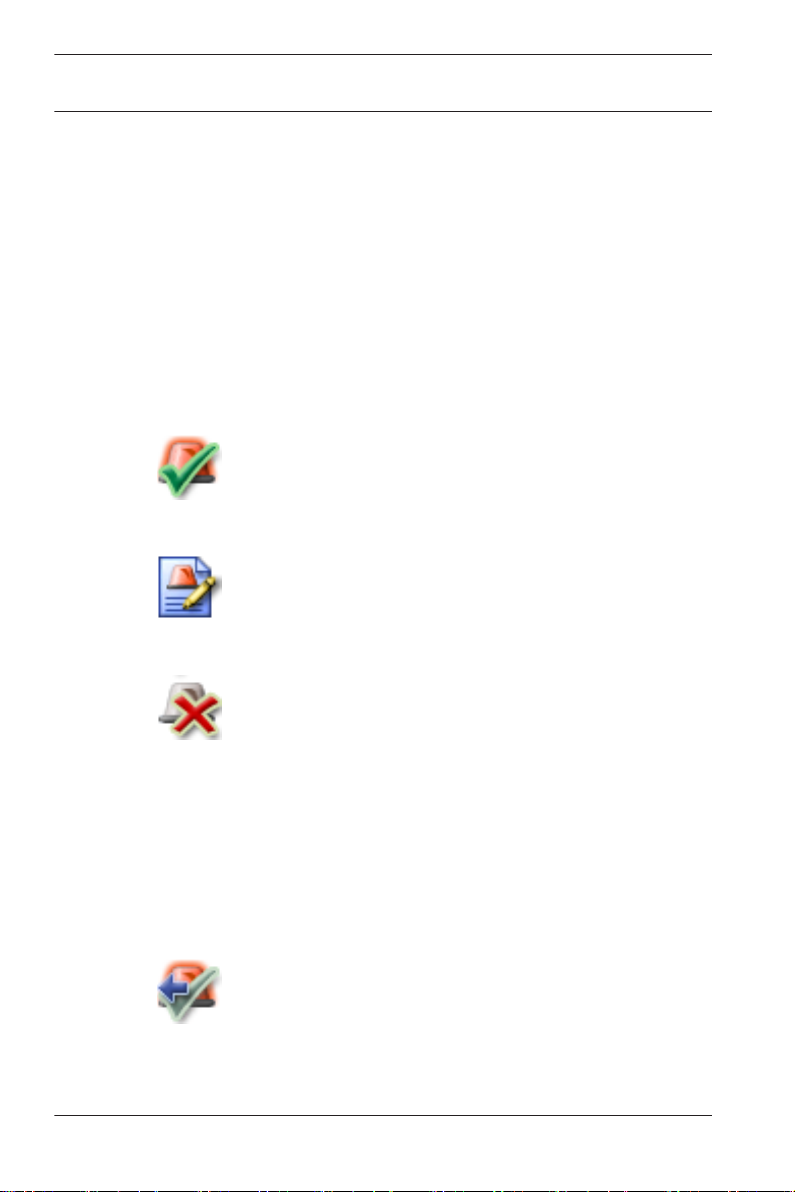
de | Grundlegende Bedienungsaufgaben
38
Zeigt alle Ereignisse und Alarme an, für die Ihre Benutzergruppe
eine Berechtigung besitzt.
Dient zum Durchführen der folgenden Aufgaben:
– Anpassen der Liste zur schnellen Auffindung eines
bestimmten Eintrags
– Annehmen oder Löschen von Alarmen
– Starten eines Workflows, beispielsweise durch Senden
einer E-Mail an einen Techniker
– Hinzufügen von Kommentaren zu einem Alarm
– Suchen nach bestimmten Ereignissen oder Alarmen
Klicken Sie hier, um einen Alarm anzunehmen.
Der Alarm wird aus allen Alarmlisten und
Alarmvideoanzeigen der anderen Bediener
entfernt.
Klicken Sie hier, um ein Dialogfeld mit einem
Aktionsplan anzuzeigen. Bei entsprechender
Konfiguration können Sie einen Kommentar
eingeben.
Management System
Bosch Video
Klicken Sie hier, um einen Alarm zu löschen.
Sie können einen Alarm mit dem Attribut
„Kommentar“ oder „Workflow erforderlich“ erst
löschen, wenn Sie den Aktionsplan angezeigt
und einen Kommentar eingegeben haben.
Wenn ein Alarm als Auto-Löschen-Alarm
konfiguriert ist, wird er nach Ablauf der im
Configuration Client festgelegten Zeit für die
automatische Löschung aus der Alarmliste
entfernt.
Klicken Sie hier, um die Annahme eines Alarms
rückgängig zu machen.
Der Alarm wird wieder in den Alarmlisten und
Alarmvideoanzeigen der anderen Bediener
angezeigt.
2012.07 | V1 | F.01U.269.054 Quick Start Manual Bosch Sicherheitssysteme GmbH
Page 39

Bosch Video
Management System
Grundlegende Bedienungsaufgaben | de
Klicken Sie hier, um Alarmaudio ein-/
auszuschalten.
/
Der neueste eingehende Alarm löst einen
Alarmton aus.
Klicken Sie hier, um das Fenster Alarmliste
anzuzeigen.
39
Bosch Sicherheitssysteme GmbH Quick Start Manual 2012.07 | V1 | F.01U.269.054
Page 40

en | Table of Contents
40
Table of contents
Management System
Bosch Video
1
2
Introduction 41
System overview 44
2.1 Hardware requirements 45
2.2 Software requirements 45
2.3 License requirements 45
3
Installation 46
3.1 Installing the software modules 46
3.2 Activating the software 46
3.3 Starting the applications 48
4
Basic configuration tasks 51
4.1 Detecting devices 51
4.2 Adding a VRM device with iSCSI storage 53
4.3 Configuring the structure 55
4.3.1 Configuring the Logical Tree 56
4.4 Configuring schedules 58
4.5 Configuring stream quality settings 59
4.6 Configuring scheduled recording settings 60
4.7 Configuring an event 61
4.8 Configuring an alarm 62
4.9 Creating a user group 63
5
Basic operation tasks 64
5.1 Displaying a camera in an Image pane 64
5.2 Starting a camera sequence 64
5.3 Starting instant playback 66
5.4 Starting manual recording 66
5.5 Finding recorded video data 67
5.6 Playing recorded videos 67
5.7 Using the Timeline 68
5.8 Handling alarms 68
2012.07 | V1 | F.01U.269.054 Quick Start Manual Bosch Sicherheitssysteme GmbH
Page 41

Bosch Video
Management System
Introduction | en
41
1
Introduction
1 Menu bar Allows you to select a menu
command.
2 Toolbar Displays the available buttons.
Point to an icon to display a
tooltip.
3 Playback controls Allows you to control instant
playback or a camera sequence or
alarm sequence.
5 Performance meter Displays the CPU usage and the
memory usage.
Bosch Sicherheitssysteme GmbH Quick Start Manual 2012.07 | V1 | F.01U.269.054
Page 42

en | Introduction
42
Management System
Bosch Video
6 Slider for Image pane
pattern
Allows you to select the required
number of Image panes.
7 Image window Displays the Image panes. Allows
you to arrange the Image panes.
8 Image pane Displays a camera, a map, an
image, a document (HTML file).
9 Alarm List window Displays all alarms that the system
generates.
Allows you to accept or clear an
alarm or to start a workflow, for
example, by sending an E-mail to a
maintenance person.
10 PTZ Control window Allows you to control a PTZ
camera.
Monitors window
(only available if at
least one analog
monitor group has
been configured)
Displays the configured analog
monitor groups.
Allows you to switch to the next or
previous analog monitor group if
available.
11 Logical Tree window Displays the devices your user
group has access to. Allows you to
select a device for assigning it to
an Image pane.
Favorites Tree
window
Allows you to organize the devices
of the Logical Tree as required.
Map window Displays a site map. Allows you to
drag the map to display a
particular section of the map.
This manual guides you through the basic steps of the
configuration and operation with Bosch Video Management
System.
2012.07 | V1 | F.01U.269.054 Quick Start Manual Bosch Sicherheitssysteme GmbH
Page 43

Bosch Video
Management System
For detailed help and step-by-step instructions read the
Configuration Manual and the Operator’s Manual or use the
Online Help. You find the manuals as PDF files on your
Setup CD.
Bosch Video Management System integrates digital video, audio
and data across any IP network.
The system consists of the following software modules:
– Management Server
– VRM recording (Video Recording Manager)
– Operator Client (VRM recording / DiBos DVRs / iSCSI
– Configuration Client
To achieve a running system, you must perform the following
tasks:
– Install services (Management Server and VRM)
– Install Operator Client and Configuration Client
– Connect to network
– Connect devices to network
– Basic configuration:
– Operation
Bosch VMS Archive Player displays exported recordings.
Introduction | en
recording / VIDOS NVRs / local recording)
– Add devices (e.g. by device scan)
– Build logical structure
– Configure schedules, cameras, events, and alarms
– Configure user groups
43
Bosch Sicherheitssysteme GmbH Quick Start Manual 2012.07 | V1 | F.01U.269.054
Page 44

en | System overview
44
Management System
Bosch Video
2
2012.07 | V1 | F.01U.269.054 Quick Start Manual Bosch Sicherheitssysteme GmbH
System overview
If you plan to install and configure Bosch Video Management
System, participate in a system training on Bosch Video
Management System.
Refer to the Release Notes of the current Bosch Video
Management System version for supported versions of firmware
and hardware and other important information.
See data sheets on Bosch workstations and servers for
information on computers where Bosch Video Management
System can be installed.
The following software modules can optionally be installed on
one PC.
Tasks of the software modules
– Management Server: Stream management, alarm
management, priority management, Management logbook,
user management, device state management. Additional
Enterprise System license: Managing a server list that
contains multiple Management Server computers.
– VRM: Distributing storage capacities on iSCSI devices to
the encoders, while handling load balancing between
multiple iSCSI devices.
Streaming playback video and audio data from iSCSI to
Operator Clients.
– MVS: Provides a transcoding service that adapts the video
stream from a camera configured in Bosch Video
Management System to the available network bandwidth.
This enables mobile video clients like an iPhone to receive
live or playback video data via unreliable network
connections with limited bandwidth. Not supported on
Windows XP.
– Configuration Client: System configuration and
administration for Operator Client.
– Operator Client: Live monitoring, storage retrieval and
playback, alarm and accessing multiple Management Server
computers simultaneously.
Page 45

Bosch Video
Management System
System overview | en
45
2.1
2.2
2.3
Hardware requirements
See the data sheet for Bosch Video Management System. Data
sheets for platform PCs are also available.
Software requirements
See the data sheet for Bosch Video Management System.
Bosch Video Management System must not be installed on a
computer where you want to install Bosch VMS Archive Player.
License requirements
See the data sheet for Bosch Video Management System for the
available licenses.
Bosch Sicherheitssysteme GmbH Quick Start Manual 2012.07 | V1 | F.01U.269.054
Page 46

en | Installation
46
Management System
Bosch Video
3
3.1
Installation
This chapter provides a list of hardware that can be connected
with Bosch Video Management System and instructions on how
to install the software and how to activate it.
Caution!
Install BIS server and Bosch Video Management System Management Server on different computers.
Installing the software modules
Caution!
Do not install DiBos Web client on any Bosch VMS computer.
Install every software module on the computer that is supposed
to be used for this module.
To install:
1. Insert the product CD-ROM.
2. Start setup.exe or start the Bosch Video Management
System Setup on the Welcome screen.
3. In the next dialog box, select the modules to be installed on
this computer.
4. Follow the instructions on the screen.
3.2
2012.07 | V1 | F.01U.269.054 Quick Start Manual Bosch Sicherheitssysteme GmbH
Activating the software
Main window
When you install Bosch Video Management System for the first
time, you must activate the licenses for the software packages
that you have ordered, including the base package and any
expansions and/or optional features.
To obtain the Activation Key for a license, you need the
Authorization Number. This number is included in your product
box.
Page 47

Bosch Video
Management System
With a Bundle Information file you can ease the process of
activating.
Caution!
The computer signature is used for licensing. This computer signature can change after exchanging hardware on the Management Server computer. When the computer signature is
changed, the license for the base package becomes invalid.
To avoid licensing problems, finish the hardware and software
configuration before you generate the computer signature.
The following hardware changes can make the base license invalid:
Exchanging the network interface card.
Adding a VMWare or VPN virtual network interface.
Adding or activating a WLAN network interface.
Switchover of a Stratus server mainboard without teaming settings.
To activate the software:
1. Start Configuration Client.
2.
3. Click to check the boxes for the software package, the
4.
5. Write down the computer signature or copy and paste it
6. On a computer with Internet access, enter the following
Installation | en
On the Tools menu, click License Manager....
The License Manager dialog box is displayed.
features, and the expansions that you want to activate. For
the expansions, enter the number of licenses.
If you have received a Bundle Information file, click Import
Bundle Info to import it.
Click Activate.
The License Activation dialog box is displayed.
into a text file.
URL into your browser:
https://activation.boschsecurity.com
47
Bosch Sicherheitssysteme GmbH Quick Start Manual 2012.07 | V1 | F.01U.269.054
Page 48

en | Installation
48
Management System
Bosch Video
If you do not have an account to access the Bosch License
Activation Center, either create a new account
(recommended) or click the link to activate a new license
without logging on. If you create an account and log on
before activating, the License Manager keeps track of your
activations. You can then review this at any time.
Follow the instructions to obtain the License Activation
Key.
7. Return to the Bosch Video Management System software.
In the License Activation dialog box, type the License
Activation Key obtained from the License Manager and click
Activate.
The software package is activated.
3.3
2012.07 | V1 | F.01U.269.054 Quick Start Manual Bosch Sicherheitssysteme GmbH
Starting the applications
Note:
– Before using the system, activate the licenses that you have
ordered. The Configuration Manual or the Configuration
Client Online Help describe how to activate the licenses.
– To be sure that your Bosch Video Management System uses
the language that you need, please configure this language
in your Configuration Client. See the Online Help for
details.
Only a user of the default user group Admin can log on to
Configuration Client.
Note:
You cannot start Configuration Client when another user on
another computer in the system has already started
Configuration Client.
To start Configuration Client:
1. From the Start menu, select Programs > Bosch VMS >
Config Client.
The dialog box for logging on is displayed.
Page 49

Bosch Video
Management System
2.
3.
4.
To start Operator Client:
1. From the Start menu, select Programs > Bosch VMS >
2.
3.
4.
5.
Installation | en
49
In the User Name: field, type your user name.
When you start the application for the first time, enter
Admin as user name, no password required.
In the Password: field, type your password.
Click OK.
The application starts.
Operator Client.
The dialog box for logging on is displayed.
In the User Name: field, type your user name.
When you start the application for the first time, type
Admin as user name, no password required.
To access multiple Management Server computers
simultaneously, type the user name of a member of an
Enterprise Group.
In the Password: field, type your password.
In the Connection list, select the IP address or the DNS
name of the Management Server or Enterprise Management
Server.
Click OK.
If dual authorization has been configured for your user
group, the next logon dialog is displayed.
A user of the configured second user group enters the
required information.
The application starts.
If dual authorization is optional, just click OK again on the
second logon dialog box. But you then only have the user
rights of your user group and not the potentially extended
user rights of your dual authorization group.
Bosch Sicherheitssysteme GmbH Quick Start Manual 2012.07 | V1 | F.01U.269.054
Page 50

en | Installation
50
Management System
Bosch Video
To quit Operator Client:
1.
On the System menu, click Exit.
The application quits.
If you logged on to Operator Client as a user who is not
authorized to quit the application, the Enter Logoff
Password dialog box is displayed.
2. Ask a user with corresponding user rights to enter his user
name and password to confirm the process.
2012.07 | V1 | F.01U.269.054 Quick Start Manual Bosch Sicherheitssysteme GmbH
Page 51

Bosch Video
Management System
Basic configuration tasks | en
51
4
4.1
Basic configuration tasks
For detailed information on the various fields, see the Online
Help for the appropriate application window.
Detecting devices
Main window > Devices > VRM & iSCSI Devices
Scan > Bosch VMS Scan Wizard dialog box
You scan the network to detect the following devices:
– VRMs
– Video Streaming Gateway
– ONVIF cameras,
– iSCSI devices: you add them manually.
– Live only and local storage encoders
– VIDOS NVRs
You scan for each device group separately. Just right-click the
appropriate item in the Device Tree, for example right-click VRM
Devices and click Scan VRM Devices.
To scan VRM devices:
1. Select the desired check boxes for the device types that
you want to integrate.
Click Next >>.
2. Select the desired check boxes for the VRM devices that
you want to integrate.
Click Next >>.
3.
Click Add iSCSI device.
The Add iSCSI Device dialog box is displayed.
4. Type a desired display name, the IP address of an iSCSI
device, and the device type and click OK.
The iSCSI device is added to Scan Wizard.
Bosch Sicherheitssysteme GmbH Quick Start Manual 2012.07 | V1 | F.01U.269.054
Page 52

en | Basic configuration tasks
52
5. Select an iSCSI device and select the desired VRM, and
click Assign to assign the iSCSI device to the VRM.
Click Next >>.
6. Select the required encoders, select the desired VRM and
click Assign to assign them to the VRM.
The video data of these encoders will be stored on the
assigned iSCSI device.
Click Next >>.
7. Type all user names and passwords of the listed device in
the appropriate cells.
Click Test all to authenticate all devices.
Click Test selected to authenticate only the selected
devices. This is useful when you repeat the device scan and
you want only the new ones to be authenticated.
8.
Click Save >>.
Click Finish when you did not select further devices to be
scanned.
Management System
Bosch Video
To scan local storage or live only encoders:
1.
Select the desired encoders and click Assign.
The video data of these encoders will be stored on their
local storage devices or their video data will not be stored
(live only).
2. Type all user names and passwords of the listed device in
the appropriate cells.
Click Test all to authenticate all devices.
Click Test selected to authenticate only the selected
devices. This is useful when you repeat the device scan and
you want only the new ones to be authenticated.
3.
Click Save >>.
Click Finish when you did not select further devices to be
scanned.
2012.07 | V1 | F.01U.269.054 Quick Start Manual Bosch Sicherheitssysteme GmbH
Page 53

Bosch Video
Management System
To scan VIDOS NVRs:
1. Select the desired VIDOS NVRs.
2. Type all user names and passwords of the listed device in
3.
Basic configuration tasks | en
53
Click Next >>.
the appropriate cells.
Click Test all to authenticate all devices.
Click Test selected to authenticate only the selected
devices. This is useful when you repeat the device scan and
you want only the new ones to be authenticated.
Click Finish.
4.2
Adding a VRM device with iSCSI storage
Main window >
In your network, you need a VRM service running on a computer,
and an iSCSI device.
Caution!
When you add an iSCSI device with no targets and LUNs configured, start a default configuration and add the IQN of each encoder to this iSCSI device.
When you add an iSCSI device with targets and LUNs pre-configured, add the IQN of each encoder to this iSCSI device.
See Configuring an iSCSI device for details.
To add a VRM device and an iSCSI device:
1.
Right-click and click Scan VRM Devices.
The Bosch VMS Scan Wizard is displayed.
2. Click to check the IP address of the desired VRM computer.
You can select multiple computers.
3.
Click Next >>.
The next step of the wizard is displayed.
Devices >
Bosch Sicherheitssysteme GmbH Quick Start Manual 2012.07 | V1 | F.01U.269.054
Page 54

en | Basic configuration tasks
54
4.
Click Add iSCSI device.
The Add iSCSI Device dialog box is displayed.
5. Type a desired display name, the IP address of an iSCSI
device, and the device type and click OK.
The device is added to the scan wizard dialog box.
6. Assign the iSCSI device to the VRM.
If required assign multiple iSCSI devices.
7.
Click Next >>.
The next step of the wizard is displayed.
8. Assign the desired IP devices to the VRM.
9.
Click Next >>.
The next step of the wizard is displayed.
10. Type the user names and passwords of the devices in the
table.
11.
Click Test all to log on to all devices.
If required, select the desired devices and click Test
selected to log on to these devices.
In the Status column, the successful logons are indicated
Management System
Bosch Video
with
.
The failed logons are indicated with .
12.
Click Finish.
The iSCSI device is connected to the VRM. Video streams
from an IP device assigned to this VRM are recorded on the
assigned iSCSI device.
If required, a dialog box is displayed for changing the
device names of the detected IP devices to be used for
display. Bosch Video Management System names the
devices with default names. If desired, you can use the
existing names of the devices.
2012.07 | V1 | F.01U.269.054 Quick Start Manual Bosch Sicherheitssysteme GmbH
Page 55

i
Bosch Video
Management System
Notes:
– You can manually add devices like a VRM or an iSCSI device
Basic configuration tasks | en
by right-clicking the parent device. For example: Right-click
and click Add VRM.
55
4.3
Configuring the structure
Main window >
On the Maps and Structure page, you configure the Logical
Tree.
The Logical Tree is used in the Operator Client to control
cameras and other devices.
Use the User Groups page to customize this tree for each user
group that can access the Operator Client. In the Operator
Client only those parts of the Logical Tree are displayed which
are permitted for the user group.
Notice!
If you move a group of devices in the Logical Tree, these devices loose their permission settings. You must set the permis-
sions in the User Groups page again.
You can arrange all the devices of your system according to your
requirements. For example, you can add all cameras of one part
of a building to a corresponding folder.
You can integrate maps into your structure. On these maps you
can place cameras or other devices which helps the user to
localize the devices. You can only import 2D DWF files.
On a map, you can create links to other maps so that the user
can click from one map to a linked one.
Maps and Structure
Bosch Sicherheitssysteme GmbH Quick Start Manual 2012.07 | V1 | F.01U.269.054
Page 56
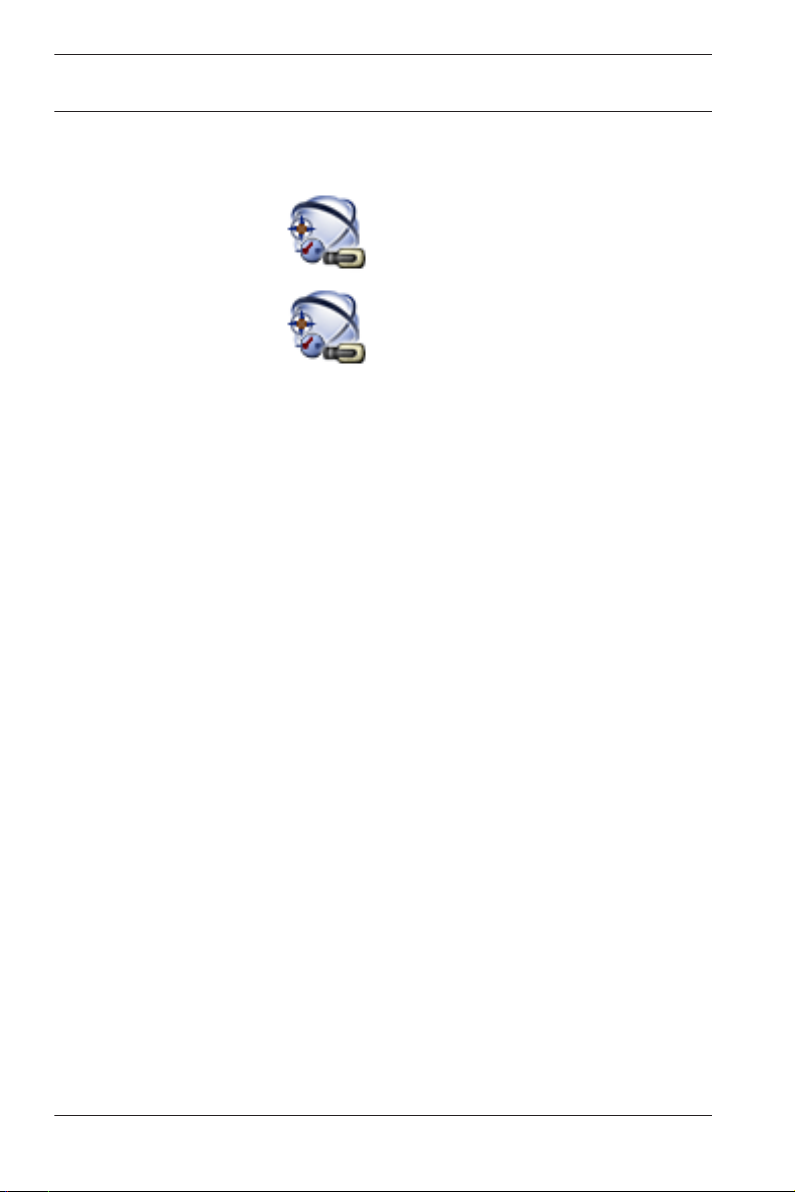
en | Basic configuration tasks
56
Management System
Bosch Video
4.3.1
Configuring the Logical Tree
Main window >
Main window >
You can add devices, resource files and folders to the Logical
Tree. Devices are listed in the Device Tree and you can drag any
level of the Device Tree to the Logical Tree.
A resource file can be a site map, document, Web file, audio file,
a Command Script, or a camera sequence file.
A site map is a 2D DWF file that you can add to the Logical Tree.
Adding a map to the Logical Tree, creates a map folder in which
you can organize the logical devices that are specific to the map.
A folder allows you to further organize devices in the Logical
Tree.
When you start the Configuration Client for the first time, the
Logical Tree is empty.
If a user group does not have the permission to access a device
(e.g., a camera), the device is not being displayed on the map or
in the Logical Tree.
You can add the following items from the Device Tree or the
Logical Tree to a map:
– Cameras
– Relays
– Inputs
– Documents
– Command Scripts
– Camera sequences
Adding an item to a map creates a hot spot on the map.
Maps and Structure
Maps and Structure
2012.07 | V1 | F.01U.269.054 Quick Start Manual Bosch Sicherheitssysteme GmbH
Page 57

Bosch Video
Management System
When you add an item to a map folder in the Logical Tree, it is
also displayed on the upper left corner of the map. When you
add an item to a map, it is also added under the corresponding
map node in the Logical Tree of the Operator Client.
To configure the Logical Tree you perform some of or all the
following steps several times.
To configure the Logical Tree:
1.
2. Drag devices from the Device Tree to the appropriate
3.
4.
5.
6.
Basic configuration tasks | en
57
Click to add folders according to your needs.
folders.
You can select multiple devices by pressing the CTRL- or
the SHIFT-key.
Click
to add resource files to your structure.
Select a folder and click to add maps under the
selected folder.
Right-click a folder and click Assign Map to assign a map to
the selected folder.
Select a folder and click to add a Client Command
Script under the selected folder.
7.
Select a folder and click to add a document under
the selected folder.
8.
Select a folder and click to add a camera sequence
under the selected folder.
9. Drag devices from the Logical Tree or the Device Tree to a
map to locate them.
You can add an item only once in a map but you can add it
to several locations in the Logical Tree and to several maps.
Bosch Sicherheitssysteme GmbH Quick Start Manual 2012.07 | V1 | F.01U.269.054
Page 58

en | Basic configuration tasks
58
Management System
Bosch Video
4.4
Configuring schedules
Main window > Schedules
There are two schedule types available:
– Recording Schedules
– Task Schedules
You can configure a maximum of 10 different Recording
Schedules in the Recording Schedule Table. In these segments
the cameras can behave differently. For example, they can have
different frame rate and resolution settings (to be configured in
the Cameras and Recording page). In every point in time,
exactly one Recording Schedule is valid. There are no gaps and
no overlaps.
You configure Task Schedules for scheduling various events
which can occur in your system (to be configured in the Events
page).
The schedules are used in other pages of the Configuration
Client:
–
Cameras and Recording page
Used to configure recording.
–
Events page
Used to determine when events cause logging, alarms, or
execution of Command Scripts.
–
User Groups page
Used to determine when the members of a user group can
log on.
2012.07 | V1 | F.01U.269.054 Quick Start Manual Bosch Sicherheitssysteme GmbH
Page 59

i
i
Bosch Video
Management System
Basic configuration tasks | en
59
4.5
Configuring stream quality settings
Main window > Cameras and Recording > >
Stream Quality Settings dialog box
Notice!
For XFM4 encoders configure the maximum bit rate with the
value of the target bit rate plus 10%. The maximum bit rate is
used when a scene is busy and contains motion.
Notice!
Bosch Video Management System uses the two streams in dual
streaming encoders as follows:
VRM recording and local storage: Stream 2 is used for Live,
stream 1 is used for all recording modes.
ARM based firmware: Stream 2 can also be used for recording.
The compression achieved is dependent on the stream quality
settings, the image complexity, and the level of motion in the
scene. With these interdependencies, it is possible to overspecify encoder performance. For example, with a highly complex scene with high motion, the encoder may not be able to
deliver 4 CIF full frame rate on both streams simultaneously.
Refer to your encoder guidelines to help estimate the best settings for your conditions.
To add a stream quality settings entry:
1.
Click
2. Type in a name.
Bosch Sicherheitssysteme GmbH Quick Start Manual 2012.07 | V1 | F.01U.269.054
to add a new entry in the list.
Page 60

en | Basic configuration tasks
60
To remove a stream quality settings entry:
4
Select an entry in the list and click
entry.
You cannot delete default entries.
To rename a stream quality settings entry:
1. Select an entry in the list.
2.
Enter the new name in the Name: field.
You cannot rename default entries.
3.
Click OK.
To configure stream quality settings:
1. Select an entry in the list.
2. Make the appropriate settings.
Management System
Bosch Video
to delete the
4.6
2012.07 | V1 | F.01U.269.054 Quick Start Manual Bosch Sicherheitssysteme GmbH
Configuring scheduled recording settings
Main window > Cameras and Recording >
You can configure the recording settings of all devices that are
added to the VRM Devices item in the Device Tree.
Note: For recording, ensure that the corresponding VRM or local
storage is properly configured.
VRM: Devices > Expand
Local Storage: Devices > Expand >
To add a recording settings entry:
1.
Click
2. Type in a name.
to add a new entry in the list.
>
Page 61

Bosch Video
Management System
To remove a recording settings entry:
4
To rename a recording settings entry:
1. Select an entry in the list.
2.
3.
To configure recording settings:
1. Select an entry in the list.
2.
3.
Basic configuration tasks | en
Select an entry in the list and click
entry.
You cannot delete default entries.
Enter the new name in the Name: field.
You cannot rename default entries.
Click OK.
Make the appropriate settings and click OK.
to delete the
61
Click
4.
In the Recording column, select the desired recording
setting for each encoder.
4.7
Bosch Sicherheitssysteme GmbH Quick Start Manual 2012.07 | V1 | F.01U.269.054
Configuring an event
Main window > Events
To configure an event:
1. In the tree, select an event or event state, for example
System Devices > Authentication > Operator
Authentication Rejected.
The corresponding Event Configuration Table is displayed.
2.
In the Trigger Alarm - Schedule column, click a cell and
select the appropriate schedule.
The schedule determines when the alarm is triggered.
Select one of the Recording Schedules or Task Schedules
that you have configured in the Schedules page.
or .
Page 62

en | Basic configuration tasks
62
3.
In the Log - Schedule column, click a cell and select the
appropriate schedule.
The schedule determines when the event is logged.
4.
In the Script - Script column, click a cell and select an
appropriate Command Script.
5.
In the Script - Schedule column, click a cell and select the
appropriate schedule.
The schedule determines when the event triggers the start
of the Command Script.
Management System
Bosch Video
4.8
Configuring an alarm
Main window > Alarms
Before configuring an alarm you must configure the trigger in
Events.
To configure an alarm:
1.
In the tree, select an alarm, for example System Devices >
Authentication > Operator Authentication Rejected.
The corresponding Alarm Configuration Table is displayed.
2.
In the Priority column, click ... in a cell to type the alarm
priority for the selected alarm (100 is low priority, 1 is high
priority).
In the Title column, click ... in a cell to type the title of the
alarm to be displayed in Bosch Video Management System,
for example in the Alarm List.
In the Color column, click ... in a cell to display a dialog box
for selecting a color for the alarm to be displayed in the
Operator Client, for example in the Alarm List.
3.
In the 1-5 columns, click ... in a cell to display the Select
Image Pane Content dialog box.
Make the required settings.
2012.07 | V1 | F.01U.269.054 Quick Start Manual Bosch Sicherheitssysteme GmbH
Page 63

Bosch Video
Management System
4.
5.
Basic configuration tasks | en
In the Audio File column, click ... in a cell to display a
dialog box for selecting an audio file that is played in case
of an alarm.
In the Alarm Options column, click ... in a cell to display the
Alarm Options dialog box.
This dialog box allows you to configure the following
settings for alarms:
– Cameras that start recording in case of an alarm
– Triggering PTZ commands in case of alarm
– Notifications that are sent in case of an alarm
– Workflow that has to be processed in case of an alarm
– Assigning cameras that are displayed in analog monitor
groups in case of an alarm.
63
4.9
Bosch Sicherheitssysteme GmbH Quick Start Manual 2012.07 | V1 | F.01U.269.054
Creating a user group
To create a group or account:
1. Click the desired tab for the group or account that you
want to add:
- User Groups
- Enterprise User Groups
- Enterprise Access
2.
Click
The appropriate dialog box is displayed.
3. Type in the name and a description.
4. For an Enterprise Account enter a password and confirm
this password.
5.
Click OK.
A new group or account is added to the corresponding tree.
.
Page 64

en | Basic operation tasks
64
Management System
Bosch Video
5
5.1
Basic operation tasks
This chapter provides a selection of step-by-step instructions for
basic operation tasks.
Displaying a camera in an Image pane
Main window
To assign a camera image to an Image pane:
4
Drag a camera from the Logical Tree window to an Image
pane.
The selected camera image is displayed in the Image pane.
Or:
1. Select an Image pane.
2.
In the Logical Tree window, double-click a camera.
The selected camera image is displayed in the Image pane.
3. Repeat the above steps for every camera you want to
display.
You can also drag maps and documents to Image panes.
Or:
4
In the Logical Tree, right-click a camera and click Show in
next free Image pane.
The camera is displayed.
To move a camera within the Image window:
Drag the camera into another Image pane.
4
To zoom digitally:
4
Right-click anywhere on an Image pane and click Zoom in.
5.2
2012.07 | V1 | F.01U.269.054 Quick Start Manual Bosch Sicherheitssysteme GmbH
Starting a camera sequence
Main window
With a camera sequence, a group of cameras are displayed one
after the other.
You configure the dwell time for these sequences in the Options
dialog box (Extras menu, Options... command).
Under the following conditions, a sequence is not being
displayed:
Page 65

i
Bosch Video
Management System
– Video loss
– Connection to the camera lost
– No permission to display the camera
– Camera not configured
In addition, for sequences displayed on an analog monitor via a
decoder, DiBos cameras cannot be displayed.
Notice!
When the configuration is changed and activated, a camera sequence (pre-configured or automatic) usually is continued after
restart of the Operator Client.
But in the following cases the sequence is not continued:
A monitor where the sequence is configured to be displayed
has been removed.
The mode of a monitor (single/quad view) where the sequence
is configured to be displayed has been changed.
The logical number of a monitor where the sequence is configured to be displayed is changed.
To start a camera sequence:
1. Select an Image pane where you want the sequence to be
2.
Basic operation tasks | en
played.
Right-click a folder in the Logical Tree or Favorites Tree
window and click Show as sequence in selected Image
pane.
The cameras of the selected folder are displayed one after
65
the other in the selected Image pane.
sequence is running.
To pause a camera sequence:
4
In the Image window toolbar, click .
The sequence stops playing, as indicated by .
Bosch Sicherheitssysteme GmbH Quick Start Manual 2012.07 | V1 | F.01U.269.054
indicates that the
Page 66

en | Basic operation tasks
66
To jump to the previous / next step of a camera sequence:
4
Management System
In the Image window toolbar, click
The sequence jumps to the previous or next step.
or .
Bosch Video
5.3
5.4
2012.07 | V1 | F.01U.269.054 Quick Start Manual Bosch Sicherheitssysteme GmbH
Starting instant playback
Main window >
You can view the recordings of a camera in an Image pane in the
Live Mode.
The current setting of the digital zoom and the image section are
used for instant playback.
The start time (number of seconds in the past or rewind time)
for instant playback is configured in the Options dialog box
(Extras menu, Options... command).
To start instant playback:
1. Select the required Image pane.
2.
Click .
The recording is played.
To return to live image, click .
Note: More than one Image pane with instant playback is
possible, even multiple instant playbacks of the same camera.
Starting manual recording
Main window
You can start recording for each camera manually. The quality
level of alarm recording mode is used. The duration of alarm
recording is configured in the Configuration Client.
If the selected camera is already recording, the quality level is
changed to alarm recording mode. The alarm recording can be
protected when NVR recording is used. With VRM recording, the
alarm recording is not protected.
Page 67

Bosch Video
Management System
To start recording:
1. Select an Image pane displaying a camera.
2.
VRM recordings only: You cannot manually stop recording. The
recording stops after the configured alarm recording time. In the
Timeline of the camera, the pre-alarm recording is displayed as
alarm recording, if pre-alarm recording is configured in
Configuration Client.
Click
Recording is started.
.
Basic operation tasks | en
67
5.5
5.6
Bosch Sicherheitssysteme GmbH Quick Start Manual 2012.07 | V1 | F.01U.269.054
Finding recorded video data
Main window > > Tools menu > Find Video... command >
Select Search Parameters dialog box
or
Main window > Tools menu > Find in Logbook... command >
Please select a Server dialog box > Select Search Parameters
dialog box
To find video data:
1. Enter or select the required search criteria.
2.
Click Search.
The
displayed.
3. For playing the corresponding video, double-click the entry.
The corresponding video is displayed.
window with the matching entries is
Playing recorded videos
Note:
Bosch Allegiant cameras are not recorded within Bosch Video
Management System.
Page 68

en | Basic operation tasks
68
To play recorded videos:
1. Assign a camera to an Image pane.
2. Use a Timeline control for the required playing option.
Management System
Bosch Video
5.7
5.8
Using the Timeline
You can access a specific time in the Timeline via the Hairline.
To navigate in the Timeline:
Click somewhere in the Timeline.
4
The images of the selected point in time are displayed in
the Image window.
Or:
1. In the date and time field, enter the required values.
2.
Click
The Hairline jumps to this time. The images of the entered
point in time are displayed in the Image window. Use a
Timeline control for the required playing option.
You can select a time period in the Timeline using the Hairline.
You can use this selection for further tasks such as for exporting
video data.
Drag the bottom handles of the Hairline to select a time
4
period or to change this selection.
Drag the upper handles to move the hairline or selection.
.
Handling alarms
Main window > > Alarm List tab
or
Main window > > Alarm List tab
2012.07 | V1 | F.01U.269.054 Quick Start Manual Bosch Sicherheitssysteme GmbH
Page 69

Bosch Video
Management System
Displays all events and alarms your user group is authorized to
see.
Allows you to perform the following tasks:
– Customize the list to quickly find a particular entry.
– Accept or clear alarms
– Start a workflow, for example, by sending an E-mail to a
– Add comments to an alarm.
– Search for specific events or alarms.
maintenance person.
Click to accept an alarm.
The alarm is removed from all Alarm Lists and
alarm video displays of the other operators.
Click to display a dialog box displaying an
action plan. If configured, you can enter a
comment.
Click to clear an alarm.
You cannot clear an alarm that has the
comment or force workflow attribute before
you have displayed the action plan and entered
a comment.
If the alarm is configured as an auto-clear alarm,
the alarm is removed from the Alarm List after
the auto-clear time (configured in the
Configuration Client).
Basic operation tasks | en
69
Click to revoke the acceptance of an alarm.
The alarm appears again on the Alarm Lists and
alarm video displays of the other operators.
Bosch Sicherheitssysteme GmbH Quick Start Manual 2012.07 | V1 | F.01U.269.054
Page 70

en | Basic operation tasks
70
Click to turn alarm audio on / off.
The latest incoming alarm triggers an alarm
/
sound.
Click to display the Alarm List window.
Management System
Bosch Video
2012.07 | V1 | F.01U.269.054 Quick Start Manual Bosch Sicherheitssysteme GmbH
Page 71

Bosch Video
Management System
Tabla de contenidos
| es
71
1
2
Introducción 72
Descripción del sistema 76
2.1 Requisitos de hardware 77
2.2 Requisitos de software 77
2.3 Requisitos de licencia 77
3
Instalación 78
3.1 Instalación de los módulos de software 78
3.2 Activación del software 78
3.3 Inicio de las aplicaciones 80
4
Tareas de configuración básicas 83
4.1 Detección de dispositivos 83
4.2 Adición de un dispositivo VRM con almacenamiento iSCSI 85
4.3 Configuración de la estructura 87
4.3.1 Configuración del Árbol Lógico 88
4.4 Configuración de planificaciones 91
4.5 Configuración de ajustes de calidad de la secuencia 92
4.6 Configuración de ajustes de grabación programada 93
4.7 Configuración de un evento 94
4.8 Configuración de una alarma 95
4.9 Creación de un grupo de usuarios 97
5
Tareas de funcionamiento básicas 98
5.1 Visualización de una cámara en un panel Imagen 98
5.2 Inicio de una secuencia de cámara 98
5.3 Inicio de una reproducción instantánea 100
5.4 Inicio de una grabación manual 101
5.5 Búsqueda de datos de vídeo grabados 101
5.6 Reproducción de vídeos grabados 102
5.7 Uso de la Línea de Tiempo 102
5.8 Gestión de alarmas 103
Bosch Sicherheitssysteme GmbH Quick Start Manual 2012.07 | V1 | F.01U.269.054
Page 72

es | Introducción
72
Management System
Bosch Video
1
Introducción
1 Barra de menú Permite seleccionar un comando
de menú.
2 Barra de
herramientas
Muestra los botones disponibles.
Sitúe el puntero en un icono para
que aparezca una sugerencia.
3 Controles de
reproducción
Le permiten controlar la
reproducción instantánea o una
secuencia de cámara o de alarma.
5 Medidor de
rendimiento
2012.07 | V1 | F.01U.269.054 Quick Start Manual Bosch Sicherheitssysteme GmbH
Muestra el uso de la CPU y de la
memoria.
Page 73

Bosch Video
Management System
Introducción | es
73
6 Regulador deslizante
para el patrón del
Le permite seleccionar el número
necesario de paneles Imagen.
panel Imagen
7 Ventana Imagen Muestra los paneles Imagen. Le
permite organizar los paneles
Imagen.
8 Panel Imagen Muestra una cámara, un mapa, una
imagen o un documento (archivo
HTML).
9 Ventana Lista de
Alarmas
Muestra todas las alarmas que
genera el sistema.
Le permite aceptar o borrar una
alarma o iniciar un flujo de trabajo,
por ejemplo, mediante el envío de
un correo electrónico a un
empleado de mantenimiento.
10 Ventana Control de
PTZ
Ventana Monitores
(sólo disponible si se
ha configurado por lo
menos un grupo de
monitores)
Le permite controlar una cámara
PTZ.
Muestra los grupos de monitores
analógicos configurados.
Permite cambiar al grupo de
monitores analógicos siguiente o
anterior si está disponible.
11 Ventana Árbol Lógico Muestra los dispositivos a los que
tiene acceso su grupo de usuarios.
Le permite seleccionar un
dispositivo y asignarlo a un panel
Imagen.
Bosch Sicherheitssysteme GmbH Quick Start Manual 2012.07 | V1 | F.01U.269.054
Page 74

es | Introducción
74
Management System
Bosch Video
Ventana Árbol de
Favoritos
Le permite organizar los
dispositivos del Árbol Lógico
según sea necesario.
Ventana Mapa Muestra un mapa del sitio. Le
permite arrastrar el mapa para
visualizar una sección concreta.
Este manual le guiará a través de los procedimientos básicos de
configuración y funcionamiento de Bosch Video Management
System.
Para obtener ayuda e instrucciones más detalladas, consulte el
Manual de configuración y el Manual del operador, o bien utilice
la ayuda en línea. Encontrará estos manuales en formato PDF en
el CD de configuración.
Bosch Video Management System integra vídeo, audio y datos
digitales en una red IP.
El sistema incluye los siguientes módulos de software:
– Management Server
– Grabación VRM (Video Recording Manager)
– Operator Client (grabación VRM/DVR DiBos/grabación
iSCSI/VIDOS NVR/grabación local)
– Configuration Client
Para que el sistema pueda funcionar, deberá realizar antes las
siguientes tareas:
– Instalar servicios (Management Server y VRM)
– Instalar Operator Client y Configuration Client
– Establecer la conexión de red
– Conectar los dispositivos a la red
– Configuración básica:
– Agregar dispositivos (p. ej., por exploración del
dispositivo)
– Crear una estructura lógica
– Configurar planificaciones, cámaras, eventos y alarmas
– Configurar grupos de usuarios
2012.07 | V1 | F.01U.269.054 Quick Start Manual Bosch Sicherheitssysteme GmbH
Page 75

Bosch Video
Management System
– Funcionamiento
Bosch VMS Archive Player muestra las grabaciones exportadas.
Introducción | es
75
Bosch Sicherheitssysteme GmbH Quick Start Manual 2012.07 | V1 | F.01U.269.054
Page 76

es | Descripción del sistema
76
Management System
Bosch Video
2
Descripción del sistema
Si tiene intención de instalar y configurar Bosch Video
Management System, participe en una formación sobre el
sistema de Bosch Video Management System.
Consulte las notas de la versión de la versión actual de Bosch
Video Management System para conocer las versiones de
firmware y hardware admitidas y otra información importante.
Consulte las hojas de datos de estaciones de trabajo y
servidores de Bosch para más información sobre los
ordenadores donde se puede instalar Bosch Video Management
System.
Los siguientes módulos de software se pueden instalar de forma
opcional en un ordenador.
Tareas de los módulos de software
– Management Server: gestión de secuencias, gestión de
alarmas, gestión de prioridades, diario de registros de
gestión, gestión de usuarios, gestión de estados de
dispositivo. Licencia de Enterprise System adicional:
gestión de una lista de servidores que contiene varios
ordenadores con el servicio Management Server.
– VRM: distribución de capacidades de almacenamiento de
dispositivos iSCSI en los codificadores, mientras se
gestiona un equilibrio de cargas entre los distintos
dispositivos iSCSI.
Transmisión de vídeo y datos de audio grabados desde
dispositivos iSCSI hasta Operator Clients.
– MVS: proporciona un servicio de transcodificación que
adapta la secuencia de vídeo de una cámara configurada en
Bosch Video Management System al ancho de banda de red
disponible. Esto permite a los clientes de vídeo móvil,
como, por ejemplo, un iPhone, recibir datos de vídeo en
directo o de reproducción a través de conexiones de red
con un ancho de banda limitado. No es compatible con
Windows XP.
2012.07 | V1 | F.01U.269.054 Quick Start Manual Bosch Sicherheitssysteme GmbH
Page 77

Bosch Video
Management System
– Configuration Client: configuración y administración del
– Operator Client: control en directo, recuperación y
Descripción del sistema | es
sistema para Operator Client.
reproducción del almacenamiento, alarma y acceso
simultánea a varios ordenadores con el servicio
Management Server.
77
2.1
2.2
2.3
Requisitos de hardware
Consulte la hoja de datos de Bosch Video Management System.
También hay disponibles hojas de datos para los ordenadores
de plataforma.
Requisitos de software
Consulte la hoja de datos de Bosch Video Management System.
Bosch Video Management System no se debe instalar en el
equipo en el que desee instalar Bosch VMS Archive Player.
Requisitos de licencia
Consulte la hoja de datos de Bosch Video Management System
para ver las licencias disponibles.
Bosch Sicherheitssysteme GmbH Quick Start Manual 2012.07 | V1 | F.01U.269.054
Page 78

es | Instalación
78
Management System
Bosch Video
3
3.1
Instalación
En este capítulo encontrará una lista del hardware que puede
conectarse a Bosch Video Management System e instrucciones
para instalar el software y activarlo.
Precaución!
Instale el servidor BIS y el Bosch Video Management System
Management Server en ordenadores diferentes.
Instalación de los módulos de software
Precaución!
No instale el cliente DiBos Web en un equipo con Bosch VMS.
Instale todos los módulos de software en el ordenador
destinado a este fin.
Para realizar la instalación:
1. Introduzca el CD-ROM del producto.
2. Inicie setup.exe o el programa de instalación de Bosch
Video Management System en la pantalla de bienvenida.
3. En el siguiente cuadro de diálogo, seleccione los módulos
que desea instalar en este ordenador.
4. Siga las instrucciones en pantalla.
3.2
2012.07 | V1 | F.01U.269.054 Quick Start Manual Bosch Sicherheitssysteme GmbH
Activación del software
Ventana principal
Cuando instale Bosch Video Management System por primera
vez, deberá activar las licencias de los paquetes de software que
haya solicitado, incluido el paquete básico y cualquier
ampliación o funcionalidad opcional.
Para obtener la clave de activación de una licencia, necesita el
número de autorización. Este número se encuentra en la caja del
producto.
Page 79

Bosch Video
Management System
Con un archivo de información del paquete, se puede facilitar el
proceso de activación.
Precaución!
Para la licencia se utiliza la identificación del ordenador. Esta
identificación del ordenador puede variar después de cambiar
el hardware del ordenador con el servicio Management Server.
Si la identificación del ordenador se cambia, la licencia para el
paquete básico dejará de ser válida.
Para evitar problemas de licencia, complete la configuración del
hardware y software antes de generar la identificación del ordenador.
Los siguientes cambios de hardware pueden anular la licencia
básica:
Intercambio de la tarjeta de interfaz de red.
Implementación de VMWare o una interfaz de red virtual VPN.
Implementación o activación de una interfaz de red WLAN.
Cambio de una placa base de servidor Stratus sin coordinar los
ajustes.
Para activar el software:
1. Inicie Configuration Client.
2.
3. Haga clic para activar las casillas del paquete de software,
4.
5. Introduzca la identificación del ordenador o cópiela y
Instalación | es
79
En el menú Herramientas, haga clic en Administrador de
licencias.
Aparecerá el cuadro de diálogo Administrador de licencias.
las funciones y las ampliaciones que desee activar. Para las
ampliaciones, introduzca el número de licencias.
Si ha recibido un archivo de información del paquete, haga
clic en Importar información de lote para importarlo.
Haga clic en Activar.
Aparecerá el cuadro de diálogo Licencia Activación.
péguela en un archivo de texto.
Bosch Sicherheitssysteme GmbH Quick Start Manual 2012.07 | V1 | F.01U.269.054
Page 80

es | Instalación
80
Management System
Bosch Video
6. En un ordenador con acceso a Internet, introduzca la
siguiente URL en el navegador:
https://activation.boschsecurity.com
Si no tiene ninguna cuenta para acceder a Bosch License
Activation Center, puede crear una nueva (recomendado) o
hacer clic en el vínculo para activar una licencia nueva sin
iniciar sesión. Si crea una cuenta e inicia sesión antes de
activarla, el administrador de licencias guardará un registro
de sus activaciones que podrá consultar cuando lo desee.
Siga las instrucciones para obtener la clave de activación
de licencia.
7. Vuelva al software Bosch Video Management System. En el
cuadro de diálogo Licencia Activación, introduzca la clave
de activación de licencia obtenida mediante el
administrador de licencias y haga clic enActivar.
El paquete de software se activará.
3.3
2012.07 | V1 | F.01U.269.054 Quick Start Manual Bosch Sicherheitssysteme GmbH
Inicio de las aplicaciones
Nota:
– Antes de utilizar el sistema, active las licencias que ha
solicitado. El Manual de configuración o la ayuda en línea
de Configuration Client describe cómo activar las licencias.
– Para asegurarse de que Bosch Video Management System
utiliza el idioma que necesita, configure el idioma en
Configuration Client. Consulte la ayuda en línea para
obtener más información.
Sólo los usuarios del grupo de usuarios predeterminado Admin
pueden conectarse a Configuration Client.
Nota:
No puede iniciar Configuration Client si otro usuario ya ha
iniciado Configuration Client en otro ordenador del sistema.
Page 81

Bosch Video
Management System
Para iniciar Configuration Client:
1. En el menú Inicio, seleccione Programas > Bosch VMS >
2.
3.
4.
Para iniciar Operator Client:
1. En el menú Inicio, seleccione Programas > Bosch VMS >
2.
3.
4.
5.
Instalación | es
81
Config Client.
Aparecerá el cuadro de diálogo de conexión.
En el campo Nombre de usuario:, escriba su nombre de
usuario.
Si inicia la aplicación por primera vez, introduzca Admin
como nombre de usuario, no necesita ninguna contraseña.
En el campo Contraseña, escriba su contraseña.
Haga clic en Aceptar.
La aplicación se inicia.
Operator Client.
Aparecerá el cuadro de diálogo de conexión.
En el campo Nombre de usuario:, escriba su nombre de
usuario.
Si inicia la aplicación por primera vez, introduzca Admin
como nombre de usuario; no necesita ninguna contraseña.
Para acceder a varios ordenadores con el servicio
Management Server al mismo tiempo, introduzca el nombre
de usuario de un miembro de un Grupo de Empresas.
En el campo Contraseña, escriba su contraseña.
En la lista Conexión, seleccione la dirección IP o el nombre
DNS del Management Server o el Enterprise Management
Server.
Haga clic en Aceptar.
Si se ha configurado la autorización dual para su grupo de
usuarios, aparecerá el siguiente cuadro de diálogo de
conexión.
Un usuario del segundo grupo de usuarios configurado
introducirá la información necesaria.
La aplicación se iniciará.
Si la autorización dual es opcional, solo tiene que clic de
Bosch Sicherheitssysteme GmbH Quick Start Manual 2012.07 | V1 | F.01U.269.054
Page 82

es | Instalación
82
Management System
nuevo en Aceptar, en el segundo cuadro de diálogo de
conexión. Pero sólo dispondrá de los derechos de usuario
de su grupo de usuarios y no de los derechos de usuario
ampliados de su grupo de autorización dual.
Para cerrar Operator Client:
1.
En el menú Sistema, haga clic en Salir.
La aplicación se cerrará.
Si se ha conectado a Operator Client como usuario no
autorizado para cerrar la aplicación, aparecerá el cuadro de
diálogo Introducir contraseña de desconexión.
2. Pida a un usuario con los derechos adecuados que
introduzca su nombre y contraseña para confirmar el
proceso.
Bosch Video
2012.07 | V1 | F.01U.269.054 Quick Start Manual Bosch Sicherheitssysteme GmbH
Page 83

Bosch Video
Management System
Tareas de configuración básicas | es
83
4
4.1
Tareas de configuración básicas
Para obtener información detallada sobre los diversos campos,
consulte la ayuda en línea de la ventana de la aplicación
correspondiente.
Detección de dispositivos
Ventana principal > Dispositivos > Exploración
de VRM y almacenamiento local > Cuadro de diálogo Asistente
de Exploración de Bosch VMS
Puede explorar la red para detectar los siguientes dispositivos:
– Dispositivos VRM
– Video Streaming Gateway
– Cámaras ONVIF
– Dispositivos iSCSI: se agregan manualmente.
– Codificadores de sólo en directo y almacenamiento local
– VIDOS NVR
Puede explorar cada grupo de dispositivos por separado. Sólo
tiene que hacer clic con el botón derecho del ratón en el
elemento adecuado del Árbol de Dispositivos; por ejemplo, haga
clic con el botón derecho en Dispositivos VRM y haga clic en
Explorar dispositivos VRM.
Para explorar dispositivos VRM:
1. Active las casillas de verificación deseadas para los tipos de
dispositivo que vaya a integrar.
Haga clic en Siguiente >>.
2. Active las casillas de verificación deseadas para los
dispositivos VRM que vaya a integrar.
Haga clic en Siguiente >>.
3.
Haga clic en Agregar dispositivo iSCSI.
Aparecerá el cuadro de diálogo Agregar dispositivo iSCSI.
Bosch Sicherheitssysteme GmbH Quick Start Manual 2012.07 | V1 | F.01U.269.054
Page 84

es | Tareas de configuración básicas
84
4. Introduzca el nombre de visualización que desee, la
dirección IP de un dispositivo iSCSI y el tipo de dispositivo,
y haga clic en Aceptar.
El dispositivo iSCSI se agregará al Asistente de Exploración.
5. Seleccione un dispositivo iSCSI, seleccione el VRM deseado
y haga clic en Asignar para asignar el dispositivo iSCSI al
VRM.
Haga clic en Siguiente >>.
6. Seleccione los codificadores necesarios, el VRM deseado y
haga clic en Asignar para asignarlos al VRM.
Los datos de vídeo de estos codificadores se almacenarán
en el dispositivo iSCSI asignado.
Haga clic en Siguiente >>.
7. Introduzca todos los nombres de usuario y contraseñas del
dispositivo mostrado en las celdas correspondientes.
Haga clic en Probar todo para autenticar todos los
dispositivos.
Haga clic en Probar seleccionados para autenticar solo los
dispositivos seleccionados. Resulta útil cuando repite la
exploración del dispositivo y sólo desea autenticar los
nuevos.
8.
Haga clic en Guardar >>.
Haga clic en Finalizar si no ha seleccionado más
dispositivos para explorar.
Management System
Bosch Video
Para explorar codificadores de almacenamiento local o sólo en
directo:
1. Seleccione los codificadores deseados y haga clic en
Asignar.
Los datos de vídeo de estos codificadores se almacenarán
en los dispositivos de almacenamiento local o no se
almacenarán (sólo en directo).
2012.07 | V1 | F.01U.269.054 Quick Start Manual Bosch Sicherheitssysteme GmbH
Page 85

Bosch Video
Management System
2. Introduzca todos los nombres de usuario y contraseñas del
3.
Para explorar dispositivos VIDOS NVR:
1. Seleccione los dispositivos VIDOS NVR deseados.
2. Introduzca todos los nombres de usuario y contraseñas del
3.
Tareas de configuración básicas | es
dispositivo mostrado en las celdas adecuadas.
Haga clic en Probar todo para autenticar todos los
dispositivos.
Haga clic en Probar seleccionados para autenticar sólo los
dispositivos seleccionados. Resulta útil cuando repite la
exploración del dispositivo y sólo desea autenticar los
nuevos.
Haga clic en Guardar >>.
Haga clic en Finalizar cuando termine de seleccionar
dispositivos para su exploración.
Haga clic en Siguiente >>.
dispositivo mostrado en las celdas correspondientes.
Haga clic en Probar todo para autenticar todos los
dispositivos.
Haga clic en Probar seleccionados para autenticar solo los
dispositivos seleccionados. Resulta útil cuando repite la
exploración del dispositivo y sólo desea autenticar los
nuevos.
Haga clic en Finalizar.
85
4.2
Adición de un dispositivo VRM con almacenamiento iSCSI
Ventana principal > Dispositivos >
En la red, necesita un servicio VRM en ejecución en un
ordenador y un dispositivo iSCSI.
Bosch Sicherheitssysteme GmbH Quick Start Manual 2012.07 | V1 | F.01U.269.054
Page 86

es | Tareas de configuración básicas
86
Precaución!
Cuando agregue un dispositivo iSCSI sin LUN ni destinos configurados, inicie una configuración predeterminada y agregue el
IQN de cada codificador al dispositivo iSCSI.
Cuando agregue un dispositivo iSCSI con LUN y destinos preconfigurados, agregue el IQN de cada codificador al dispositivo
iSCSI.
Consulte Configuración de un dispositivo iSCSI para obtener información adicional.
Para añadir un dispositivo VRM a un dispositivo iSCSI:
1.
Haga clic con el botón derecho del ratón en y haga
clic en Explorar dispositivos VRM.
Se mostrará el Asistente de Exploración de Bosch VMS.
2. Seleccione la dirección IP del ordenador VRM deseado.
Puede seleccionar varios ordenadores.
3.
Haga clic en Siguiente >>.
Aparece el siguiente paso del asistente.
4.
Haga clic en Agregar dispositivo iSCSI.
Aparecerá el cuadro de diálogo Agregar dispositivo iSCSI.
5. Introduzca el nombre de visualización que desee, la
dirección IP de un dispositivo iSCSI y el tipo de dispositivo,
y haga clic en Aceptar.
El dispositivo se agrega al cuadro de diálogo del asistente
de exploración.
6. Asigne el dispositivo iSCSI al VRM.
Si es necesario, asigne varios dispositivos iSCSI.
7.
Haga clic en Siguiente >>.
Aparece el siguiente paso del asistente.
8. Asigne los dispositivos IP que desee al VRM.
9.
Haga clic en Siguiente >>.
Aparece el siguiente paso del asistente.
Management System
Bosch Video
2012.07 | V1 | F.01U.269.054 Quick Start Manual Bosch Sicherheitssysteme GmbH
Page 87

Bosch Video
Management System
10. Introduzca los nombres de usuario y contraseñas de los
11.
12.
Tareas de configuración básicas | es
dispositivos en la tabla.
Haga clic en Probar todo para conectarse a todos los
dispositivos.
Si es necesario, seleccione los dispositivos que desee y
haga clic en Probar seleccionados para conectarse con
ellos.
En la columna Estado, las conexiones correctas se indican
con .
Las conexiones fallidas se indican con .
Haga clic en Finalizar.
El dispositivo iSCSI se conecta al VRM. Las secuencias de
vídeo de un dispositivo IP asignado a este VRM se graban
en el dispositivo iSCSI asignado.
Si es necesario, aparecerá un cuadro de diálogo para
cambiar el nombre de los dispositivos IP detectados que se
van a utilizar para la visualización. Bosch Video
Management System asigna nombres predeterminados a
los dispositivos. Si lo desea, puede utilizar los nombres
existentes.
87
Notas:
– Puede agregar manualmente dispositivos como un VRM o
un dispositivo iSCSI haciendo clic con el botón derecho del
ratón en el dispositivo principal. Por ejemplo: haga clic con
el botón derecho del ratón en
4.3
Bosch Sicherheitssysteme GmbH Quick Start Manual 2012.07 | V1 | F.01U.269.054
Configuración de la estructura
Ventana principal > Mapas y Estructura
y en Agregar VRM.
Page 88

i
es | Tareas de configuración básicas
88
En la página Mapas y Estructura, podrá configurar el Árbol
Lógico.
El Árbol Lógico se utiliza en el módulo Operator Client para
controlar cámaras y otros dispositivos.
Utilice la página Grupos de Usuarios para personalizar este
árbol para cada grupo de usuarios que pueda acceder a
Operator Client. En el módulo Operator Client sólo aparecen las
secciones del Árbol Lógico para las que el grupo de usuarios
tiene permiso de acceso.
Nota!
Si mueve un grupo de dispositivos del Árbol Lógico, estos dispositivos pierden los ajustes correspondientes a los permisos,
por lo que tendrá que establecerlos de nuevo en la página Gru-
pos de Usuarios.
Puede organizar todos los dispositivos del sistema según sus
necesidades. Por ejemplo, puede agregar todas las cámaras de
una sección de un edificio a una carpeta específica.
Asimismo, puede integrar mapas en la estructura para ubicar
cámaras y otras unidades que ayuden al usuario a localizar los
dispositivos. Sólo puede importar archivos DWF en 2D.
En un mapa, puede crear vínculos que conduzcan a otros para
que el usuario pueda acceder de un mapa a otro con sólo hacer
clic en estos vínculos.
Management System
Bosch Video
4.3.1
2012.07 | V1 | F.01U.269.054 Quick Start Manual Bosch Sicherheitssysteme GmbH
Configuración del Árbol Lógico
Ventana principal > Mapas y Estructura
Ventana principal >
Mapas y Estructura
Page 89

Bosch Video
Management System
Puede agregar dispositivos, archivos de recurso y carpetas al
Árbol Lógico. Los dispositivos aparecen en el Árbol de
Dispositivos y puede arrastrar cualquier nivel del Árbol de
Dispositivos al Árbol Lógico.
Un archivo de recurso puede ser un mapa del sitio, documento,
archivo Web, archivo de audio, Procedimiento de Comandos o
archivo de secuencia de cámara.
Un mapa del sitio es un archivo DWF en 2D que puede agregar al
Árbol Lógico. Al agregar un mapa al Árbol Lógico, se crea una
carpeta de mapa en la que puede organizar los dispositivos
lógicos que son específicos del mapa.
Una carpeta le permite organizar mejor los dispositivos en el
Árbol Lógico.
Cuando inicia Configuration Client por primera vez, el Árbol
Lógico no contiene entradas.
Si un grupo de usuarios no tiene permisos para acceder a un
dispositivo (por ejemplo, una cámara), el dispositivo no aparece
en el mapa ni en el Árbol Lógico.
Puede agregar los siguientes elementos del Árbol de
Dispositivos o del Árbol Lógico a un mapa:
– Cámaras
– Relés
– Entradas
– Documentos
– Procedimientos de Comandos
– Secuencias de cámara
Si agrega un elemento a un mapa, creará una zona activa en el
mapa.
Al agregar un elemento a una carpeta de mapa del Árbol Lógico,
este elemento también aparecerá en la esquina superior
izquierda del mapa. Cuando agrega un elemento al mapa, éste
también se agrega al nodo del mapa correspondiente del Árbol
Lógico de Operator Client.
Para configurar el Árbol Lógico, repita parte o todos los pasos
siguientes varias veces.
Tareas de configuración básicas | es
89
Bosch Sicherheitssysteme GmbH Quick Start Manual 2012.07 | V1 | F.01U.269.054
Page 90

es | Tareas de configuración básicas
90
Para configurar el Árbol Lógico:
1.
Haga clic en para agregar carpetas según sus
necesidades.
2. Arrastre dispositivos del Árbol de Dispositivos a las
carpetas correspondientes.
Puede seleccionar varios dispositivos manteniendo pulsada
la tecla CTRL o MAYÚS.
3.
Haga clic en
estructura.
4.
Management System
Bosch Video
para agregar archivos de recurso a la
Seleccione una carpeta y haga clic en
para agregar
mapas a la carpeta seleccionada.
5. Haga clic con el botón derecho del ratón en una carpeta y
haga clic en Asignar mapa para asignar un mapa a la
carpeta seleccionada.
6.
Seleccione una carpeta y haga clic en
para agregar un
Procedimiento de Comandos de cliente a la carpeta
seleccionada.
7.
Seleccione una carpeta y haga clic en para agregar un
documento a la carpeta seleccionada.
8.
Seleccione una carpeta y haga clic en para agregar
una secuencia de cámara a la carpeta seleccionada.
9. Arrastre dispositivos del Árbol Lógico o del Árbol de
Dispositivos a un mapa para tenerlos localizados.
Un elemento sólo se puede agregar una vez a un mapa,
pero puede agregarlo a varias ubicaciones del Árbol Lógico
y a varios mapas.
2012.07 | V1 | F.01U.269.054 Quick Start Manual Bosch Sicherheitssysteme GmbH
Page 91

Bosch Video
Management System
Tareas de configuración básicas | es
91
4.4
Configuración de planificaciones
Ventana principal > Planificaciones
Hay dos tipos de planificaciones disponibles:
– Planificación de Grabación
– Planificación de Tarea
Puede configurar un máximo de 10 Planificaciones de Grabación
diferentes en la Tabla de Planificación de Grabación. En estos
segmentos, las cámaras pueden responder de forma diferente.
Por ejemplo, pueden tener una velocidad de fotogramas y
ajustes de resolución diferentes (valores que se configuran en la
página Cámaras y Grabación). En cualquier punto del intervalo
de tiempo hay siempre una Planificación de Grabación válida.
No hay interrupciones ni superposiciones.
Puede configurar Planificaciones de Tarea para planificar varios
eventos que pueden tener lugar en el sistema y que se
configuran en la página Eventos.
Las planificaciones se utilizan en otras páginas de Configuration
Client:
–
Página Cámaras y Grabación
Se utiliza para configurar la grabación.
–
Página Eventos
Se utiliza para determinar cuándo los eventos ocasionan
registros, alarmas o la ejecución de Procedimientos de
Comandos.
–
Página Grupos de Usuarios
Se utiliza para determinar cuándo pueden conectarse los
miembros de un grupo de usuarios.
Bosch Sicherheitssysteme GmbH Quick Start Manual 2012.07 | V1 | F.01U.269.054
Page 92

i
i
es | Tareas de configuración básicas
92
Management System
Bosch Video
4.5
Configuración de ajustes de calidad de la secuencia
Ventana principal >
Cuadro de diálogo Ajustes de calidad de la secuencia
Nota!
Para los codificadores XFM4 configure la velocidad de bits máxima con el valor de la velocidad de bits de destino más un 10%.
La velocidad de bits máxima se usa en escenas con gran actividad y movimiento.
Nota!
Bosch Video Management System utiliza las dos secuencias de
los codificadores de transmisión de doble secuencia del siguiente modo:
Grabación VRM y almacenamiento local: la secuencia 2 se usa
para el directo; la secuencia 1 para todos los modos de grabación.
Firmware basado en ARM: la secuencia 2 también se puede
usar para la grabación.
El nivel de compresión depende de los ajustes de calidad de la
secuencia, la complejidad de la imagen y el nivel de movimiento
en la escena. Con estas interdependencias, es posible especificar el rendimiento del codificador con un máximo nivel de detalle. Por ejemplo, en una escena muy compleja con un nivel de
movimiento elevado, el codificador podría no ofrecer la máxima
velocidad de fotogramas a una resolución 4 CIF en las dos secuencias de forma simultánea. Consulte las directivas del codificador para poder determinar cuáles son los mejores ajustes en
su situación específica.
Cámaras y Grabación > >
2012.07 | V1 | F.01U.269.054 Quick Start Manual Bosch Sicherheitssysteme GmbH
Page 93

Bosch Video
Management System
Tareas de configuración básicas | es
93
Para agregar una entrada de ajustes de calidad de la
secuencia:
1.
Haga clic en para agregar una nueva entrada a la lista.
2. Escriba un nombre.
Para eliminar una entrada de ajustes de calidad de la
secuencia:
4
Seleccione una entrada en la lista y haga clic en para
eliminarla.
No puede eliminar entradas predeterminadas.
Para cambiar el nombre de una entrada de ajustes de calidad
de la secuencia:
1. Seleccione una entrada en la lista.
2.
Introduzca un nuevo nombre en el campo Nombre.
No puede cambiar el nombre de las entradas
predeterminadas.
3.
Haga clic en Aceptar.
Para configurar los ajustes de la calidad de la secuencia:
1. Seleccione una entrada en la lista.
2. Realice los ajustes necesarios.
4.6
Configuración de ajustes de grabación programada
Ventana principal > >
Puede configurar los ajustes de grabación de todos los
dispositivos agregados al elemento Dispositivos VRM en el Árbol
de Dispositivos.
Nota: asegúrese de que el VRM o almacenamiento local
correspondiente se ha configurado correctamente para la
grabación.
Bosch Sicherheitssysteme GmbH Quick Start Manual 2012.07 | V1 | F.01U.269.054
Cámaras y Grabación
Page 94

es | Tareas de configuración básicas
94
VRM: Dispositivos > Amplíe >
Almacenamiento local: Dispositivos > Amplíe >
Para agregar una entrada de ajustes de grabación:
1.
Management System
Bosch Video
Haga clic en
2. Escriba un nombre.
Para eliminar una entrada de ajustes de grabación:
4
Seleccione una entrada en la lista y haga clic en
eliminarla.
No puede eliminar entradas predeterminadas.
Para cambiar el nombre de una entrada de ajustes de
grabación:
1. Seleccione una entrada en la lista.
2.
Introduzca un nuevo nombre en el campo Name:.
No puede cambiar el nombre de las entradas
predeterminadas.
3.
Haga clic en Aceptar.
Para configurar los ajustes de la grabación:
1. Seleccione una entrada en la lista.
2.
Realice los ajustes necesarios y haga clic en Aceptar.
3.
Haga clic en
4.
En la columna Recording, seleccione el ajuste de grabación
deseado para cada codificador.
para agregar una nueva entrada a la lista.
o en .
para
4.7
2012.07 | V1 | F.01U.269.054 Quick Start Manual Bosch Sicherheitssysteme GmbH
Configuración de un evento
Ventana principal > Eventos
Page 95

Bosch Video
Management System
Para configurar un evento:
1. En el árbol, seleccione un evento o estado de evento; por
2.
3.
4.
5.
Tareas de configuración básicas | es
ejemplo Dispositivos de sistema > Autenticación >
Autenticación de operador rechazada.
Se visualizará la Tabla de configuración de eventos
correspondiente.
En la columna Activar alarma - Planificación, haga clic en
una celda y seleccione la planificación adecuada.
La planificación determinará cuándo se activa la alarma.
Seleccione una de las Planificaciones de Grabación o
Planificaciones de Tarea que haya configurado en la página
Planificaciones.
En la columna Registro - Planificación, haga clic en una
celda y seleccione la planificación adecuada.
La planificación determinará cuándo se registra el evento.
Sólo un evento registrado puede aparecer en la Lista de
Eventos de Operator Client.
En la columna Procedimiento - Procedimiento, haga clic en
una celda y seleccione un Procedimiento de Comandos
adecuado.
En la columna Procedimiento - Planificación, haga clic en
una celda y seleccione la planificación adecuada.
La planificación determina cuándo el evento activará la
ejecución del Procedimiento de Comandos.
95
4.8
Bosch Sicherheitssysteme GmbH Quick Start Manual 2012.07 | V1 | F.01U.269.054
Configuración de una alarma
Ventana principal > Alarmas
Antes de configurar una alarma, debe configurar el activador en
Eventos.
Para configurar una alarma:
Page 96

es | Tareas de configuración básicas
96
1. En el árbol, seleccione una alarma, por ejemplo,
Dispositivos de sistema > Autenticación > Autenticación
de operador rechazada.
Se mostrará la Tabla de configuración de alarmas
correspondiente.
2.
En la columna Prioridad, haga clic en ... en una celda para
introducir la prioridad de la alarma seleccionada (100 para
prioridad baja; 1 para prioridad alta).
En la columna Título, haga clic en ... en una celda para
introducir el título de la alarma que se va a visualizar en
Bosch Video Management System, por ejemplo, en la Lista
de Alarmas.
En la columna Color, haga clic en ... en una celda para
visualizar un cuadro de diálogo que permita seleccionar un
color para la alarma visualizada en Operator Client, por
ejemplo, en la Lista de Alarmas.
3. En las columnas 1-5, haga clic en ... en una celda para
visualizar el cuadro de diálogo Seleccionar contenido del
panel Imagen.
Realice los ajustes correspondientes.
4.
En la columna Archivo de audio, haga clic en ... en una
celda para visualizar un cuadro de diálogo que permita
seleccionar un archivo de audio que se reproduzca en caso
de alarma.
5.
En la columna Opciones de alarma, haga clic en ... en una
celda para visualizar el cuadro de diálogo Opciones de
alarma.
Este cuadro de diálogo permite configurar los siguientes
ajustes para las alarmas:
– Cámaras que inician la grabación en caso de alarma
– Activación de comandos PTZ en caso de alarma
– Notificaciones que se envían en caso de alarma
– Flujo de trabajo que se tiene que procesar en caso de
alarma
Management System
Bosch Video
2012.07 | V1 | F.01U.269.054 Quick Start Manual Bosch Sicherheitssysteme GmbH
Page 97

Bosch Video
Management System
Tareas de configuración básicas | es
– Asignación de cámaras que se visualizan en los grupos
de monitores analógicos en caso de alarma.
97
4.9
Creación de un grupo de usuarios
Para crear un grupo o una cuenta:
1. Haga clic en la ficha deseada para el grupo o cuenta que
desea agregar:
- User Groups
- Enterprise User Groups
- Enterprise Access
2.
Haga clic en
Aparecerá el cuadro de diálogo correspondiente.
3. Escriba el nombre y una descripción.
4. Para una Enterprise Account, introduzca una contraseña y
confírmela.
5.
Haga clic en Aceptar.
Se agregará un nuevo grupo o cuenta al árbol
correspondiente.
.
Bosch Sicherheitssysteme GmbH Quick Start Manual 2012.07 | V1 | F.01U.269.054
Page 98

es | Tareas de funcionamiento básicas
98
Management System
Bosch Video
5
5.1
Tareas de funcionamiento básicas
En este capítulo encontrará una selección de instrucciones paso
a paso para llevar a cabo tareas de funcionamiento básicas.
Visualización de una cámara en un panel Imagen
Ventana principal
Para asignar la imagen de una cámara a un panel Imagen:
4
Arrastre una cámara de la ventana del Árbol Lógico a un
panel Imagen.
Aparecerá la imagen de la cámara seleccionada en el panel
Imagen.
O:
1. Seleccione un panel Imagen.
2.
En la ventana Árbol Lógico, haga doble clic en una cámara.
Aparecerá la imagen de la cámara seleccionada en el panel
Imagen.
3. Repita los pasos anteriores con todas las cámaras cuya
imagen desee que se muestre.
También puede arrastrar mapas y documentos a los
paneles Imagen.
O:
En el Árbol Lógico, haga clic con el botón derecho del ratón
4
en una cámara y, a continuación, haga clic en Mostrar en el
siguiente panel Imagen libre.
Se muestra la imagen de la cámara.
Para mover una cámara dentro de la ventana Imagen:
Arrastre la cámara a otro panel Imagen.
4
Para acercar la imagen digitalmente:
Haga clic con el botón derecho del ratón en cualquier parte
4
de un panel Imagen y haga clic en Acercar.
5.2
2012.07 | V1 | F.01U.269.054 Quick Start Manual Bosch Sicherheitssysteme GmbH
Inicio de una secuencia de cámara
Ventana principal
Page 99

i
Bosch Video
Management System
Con una secuencia de cámara, las cámaras de un grupo se
visualizan una tras otra.
Puede configurar el tiempo de espera de esas secuencias en el
cuadro de diálogo Opciones (menú Extras, comando Opciones).
Las secuencias no se muestran en las siguientes circunstancias:
– Pérdida de vídeo
– Pérdida de conexión con la cámara
– No tiene permisos para visualizar la cámara
– La cámara no está configurada
Además, en el caso de las secuencias que se muestren en un
monitor analógico a través de un decodificador, las cámaras
DiBos no podrán mostrarse.
Nota!
Normalmente, cuando se activa y cambia la configuración, una
secuencia de cámara (preconfigurada o automática) continúa
tras reiniciar Operator Client.
Sin embargo, en los casos siguientes la secuencia no continúa:
Cuando se haya retirado un monitor que se hubiera configurado
para mostrar la secuencia.
Cuando se haya cambiado el modo de un monitor (vista única/
cuadrangular) que se hubiera configurado para mostrar la secuencia.
Cuando se haya cambiado el número lógico de un monitor que
se hubiera configurado para mostrar la secuencia.
Para iniciar una secuencia de cámara:
1. Seleccione un panel Imagen en el que desee que se
2. Haga clic con el botón derecho del ratón en una carpeta de
Tareas de funcionamiento básicas | es
reproduzca la secuencia.
la ventana Árbol Lógico o Árbol de Favoritos y haga clic en
Mostrar como secuencia en el panel Imagen seleccionado.
Las cámaras de la carpeta seleccionada se visualizarán una
99
tras otra en el panel Imagen seleccionado. indica que la
secuencia se está ejecutando.
Bosch Sicherheitssysteme GmbH Quick Start Manual 2012.07 | V1 | F.01U.269.054
Page 100

es | Tareas de funcionamiento básicas
100
Para detener una secuencia de cámara:
En la barra de herramientas de la ventana Imagen, haga clic
4
en .
La secuencia se detiene, lo que se indica con .
Para saltar al paso anterior/siguiente de una secuencia de
cámara:
En la barra de herramientas de la ventana Imagen, haga clic
4
Management System
Bosch Video
5.3
en
La secuencia salta al paso anterior o siguiente.
o .
Inicio de una reproducción instantánea
Ventana principal >
Puede ver las grabaciones de una cámara en un panel Imagen en
el Modo Directo.
Se utilizan tanto el ajuste actual del zoom digital como la
sección de imagen para la reproducción instantánea.
El tiempo de inicio (número de segundos transcurridos o el
tiempo de rebobinado) para la reproducción instantánea se
configura en el cuadro de diálogo Opciones (menú Extras,
comando Opciones).
Para iniciar una reproducción instantánea:
1. Seleccione el panel Imagen necesario.
2.
Haga clic en
Se reproducirá la grabación.
Para volver a la imagen en directo, haga clic en .
Nota: puede haber más de un panel Imagen con reproducción
instantánea e incluso varias reproducciones instantáneas de la
misma cámara.
.
2012.07 | V1 | F.01U.269.054 Quick Start Manual Bosch Sicherheitssysteme GmbH
 Loading...
Loading...