Page 1
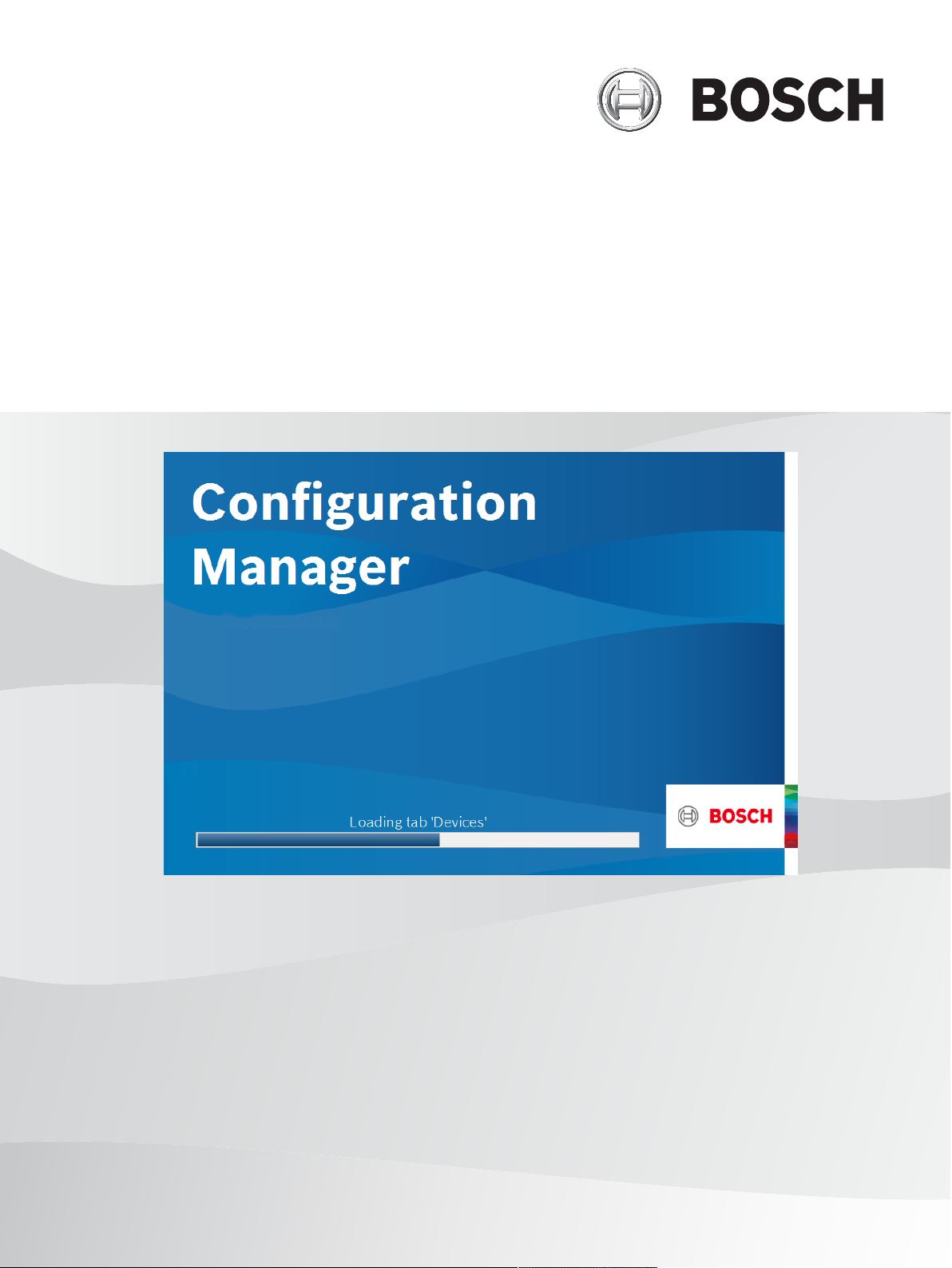
Configuration Manager 7.30
ru
Руководство пользователя
Page 2
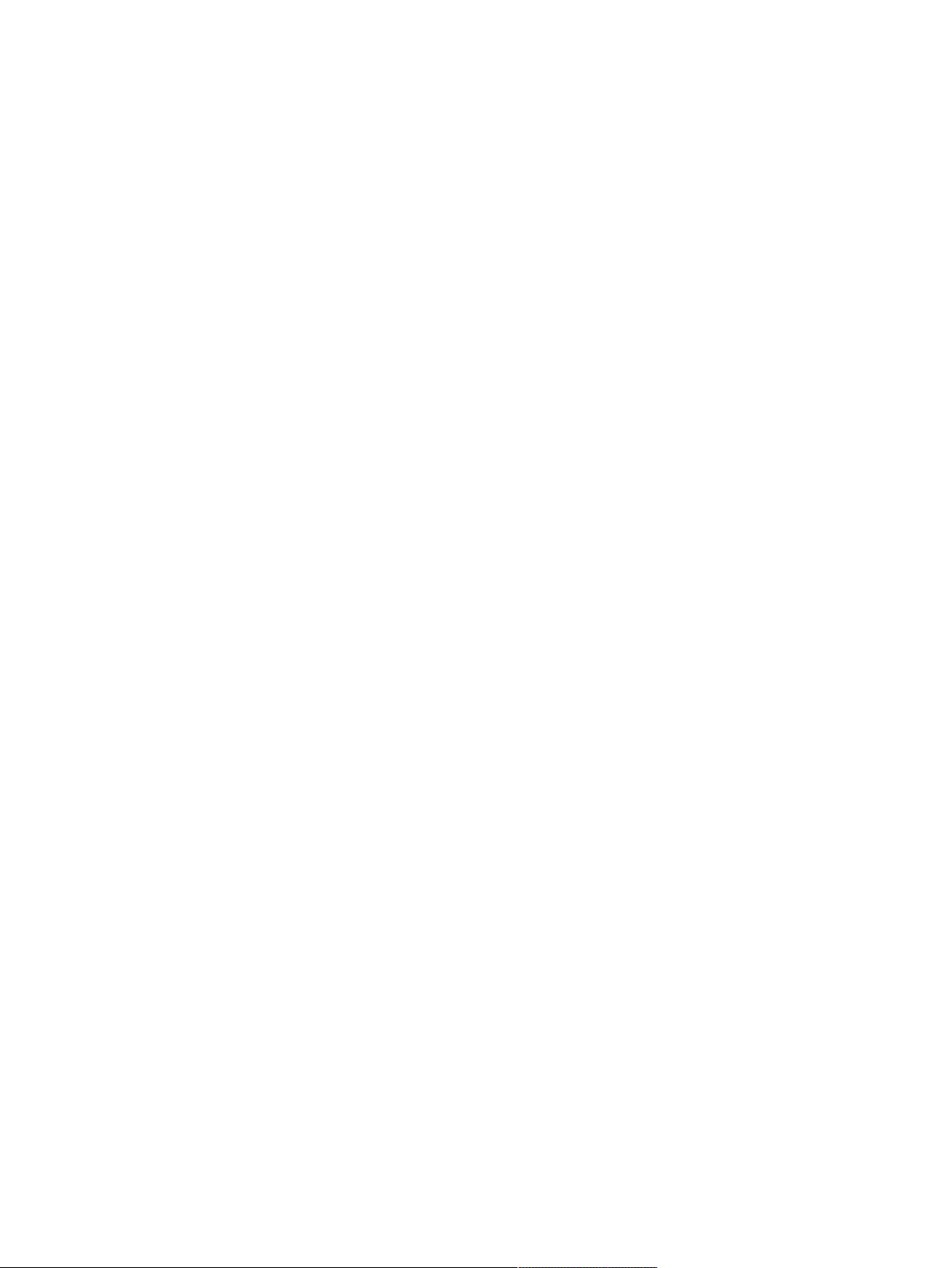
Page 3
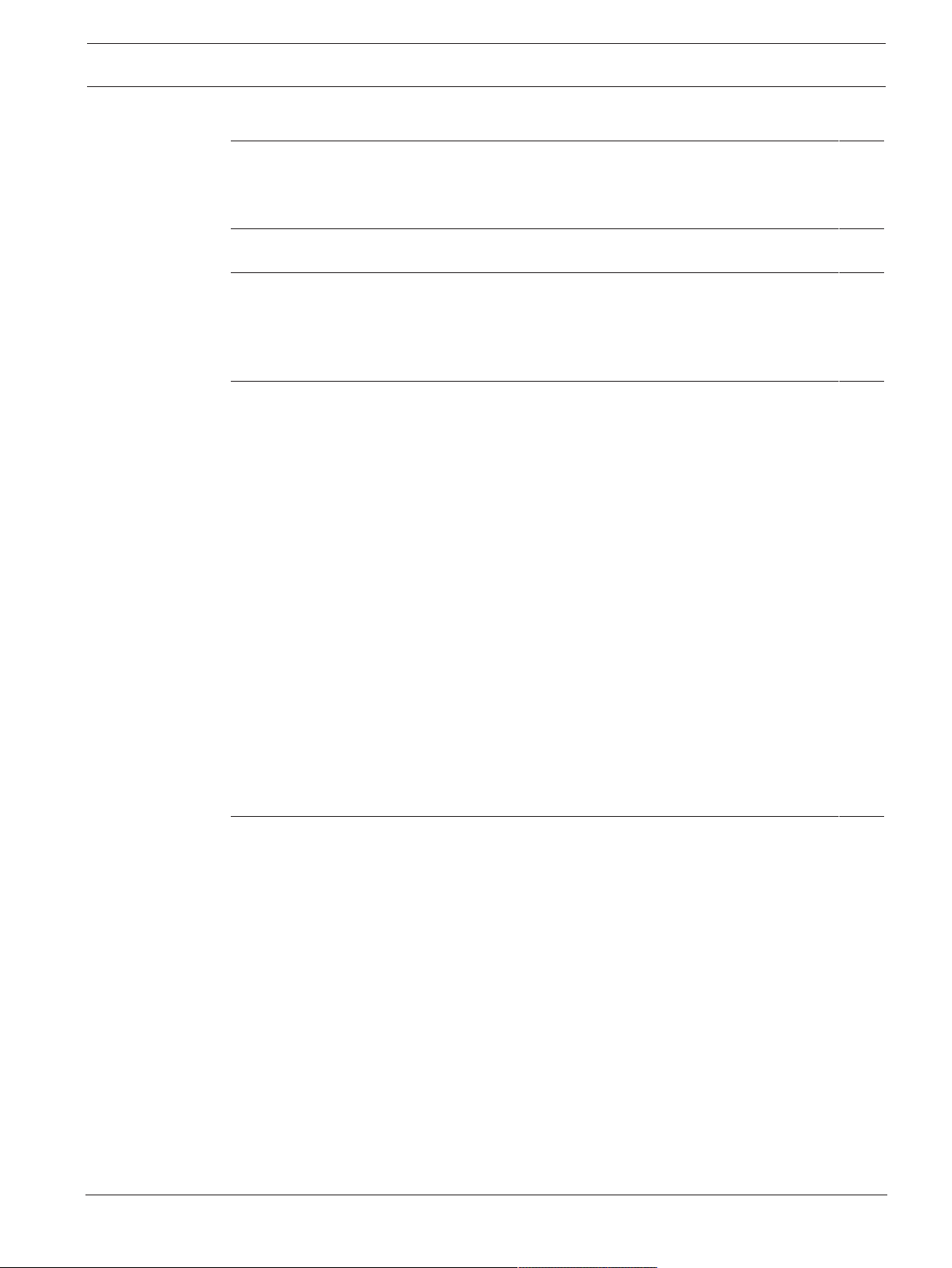
Configuration Manager 7.30 Содержание | ru 3
Содержание
1
Введение 5
1.1 О настоящем руководстве 5
1.2 Условные обозначения в настоящем документе 5
1.3 Дополнительная документация 5
2
Обзор системы 6
2.1 Функции 6
3
Установка и запуск 7
3.1 Требования к системе 7
3.2 Установка 7
3.3 Запуск программы 7
3.4 Удаление программы 8
4
Интерфейс пользователя 9
4.1 Обзор 9
4.2 Вкладки главной панели навигации 11
4.2.1 Вкладка Remote Portal 11
4.2.2 Вкладка сканирования сети 11
4.2.3 Вкладка «Мои устройства» 11
4.2.4 Вкладка «Параметры» 11
4.3 Панель «Меню» 15
4.3.1 Меню «Файл» 16
4.3.2 Меню «Инструменты» 16
4.3.3 Меню «Справка» 17
4.4 Перезагрузка/сохранение значков 17
4.5 Значки панели инструментов 17
4.6 Информационная строка 18
4.7 Значки быстрой индикации 19
4.8 Строка состояния 19
4.9 Панель просмотра 19
4.10 Используемые значки 19
4.11 Контекстное меню 22
4.12 Заблокированные поля ввода 25
5
Работа с программой Configuration Manager 26
5.1 Добавление устройств в систему 26
5.1.1 Добавление устройств (например, камер и кодеров) 26
5.1.2 Добавление устройств iSCSI 26
5.2 Назначение устройств 27
5.2.1 Назначение перечисленных в списке устройств 27
5.2.2 Назначение отсутствующих в списке устройств 27
5.3 Отмена добавления устройств 28
5.4 Создание групп 28
5.5 Определение группы как подключенного объекта 29
5.6 Доступ к устройству 30
5.7 Замена устройств 31
5.8 Определение местоположений хранения 31
5.9 Эмуляция системы 32
5.10 Примечания по настройке нескольких устройств 32
5.11 Настройка панели инструментов 33
5.12 Получение информации об устройстве 33
Bosch Security Systems B.V.
Руководство пользователя
2021.03 | V7 | DOC
Page 4
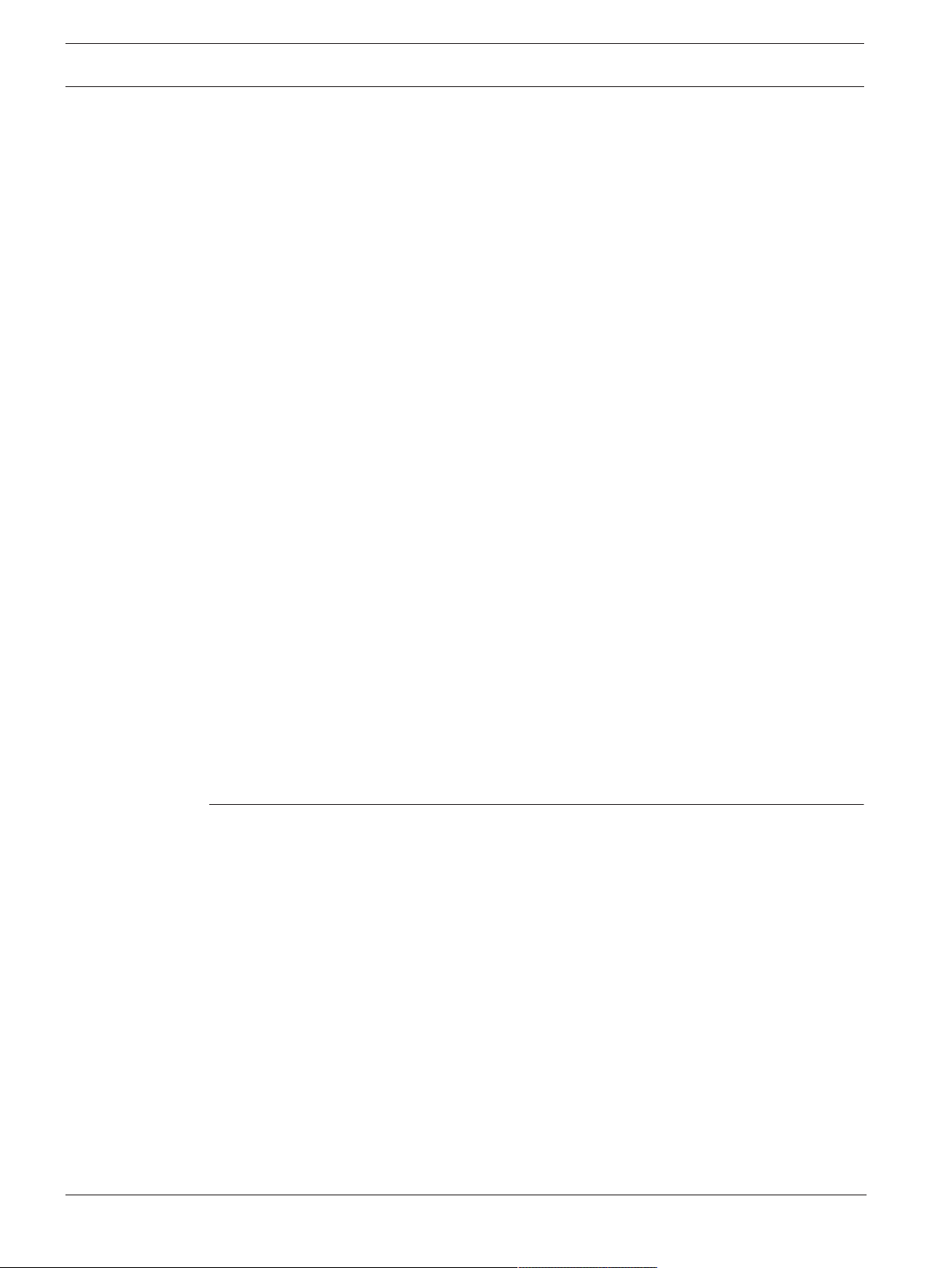
4 ru | Содержание Configuration Manager 7.30
5.13 Отключение поиска в сети 34
5.14 Использование отображения в виде таблицы 34
5.15 Импорт файлов .csv 37
5.16 Использование монитора рабочего состояния 38
5.17 Настройка устройства с использованием панели просмотра 39
5.18 Управление сертификатами с помощью MicroCA 40
5.18.1 Основные сведения 40
5.18.2 Инициализация MicroCA 41
5.18.3 Настройка MicroCA с использованием интеллектуального ключа 41
5.18.4 Настройка MicroCA с помощью USB-файла 43
5.18.5 Подпись сертификатов устройств 45
5.18.6 Управление ключом пользователя 48
5.18.7 Создание ключа пользователя 49
5.18.8 Настройка проверки подлинности устройств на основе ключа 50
5.19 Поиск/редактирование устройств DSA E-Series 50
5.19.1 Поиск устройств DSA E-Series 50
5.19.2 Редактирование параметров порта 50
5.19.3 Смена пароля 51
5.19.4 Переименование устройства 51
5.20 Подключение к Bosch Remote Portal 51
5.20.1 Запрос доступа к приложению Bosch Remote Portal 51
5.20.2 Вход в приложение Bosch Remote Portal 51
5.20.3 Добавление камер в приложение Bosch Remote Portal 51
5.21 Управление приложениями для камер INTEOX 52
5.21.1 Запрос доступа к магазину приложений Security and Safety Things 52
5.21.2 Вход в магазин приложений Security and Safety Things 52
5.21.3 Проверка состояния приложения для камер 53
5.21.4 Скачивание приложений для установки в локальной сети 53
5.21.5 Установка скачанных приложений локально в автономном режиме 53
5.22 Работа с другими компонентами 54
5.22.1 Анализ видеоданных 54
5.22.2 Monitor Wall 55
Указатель 56
2021.03 | V7 | DOC
Руководство пользователя
Bosch Security Systems B.V.
Page 5
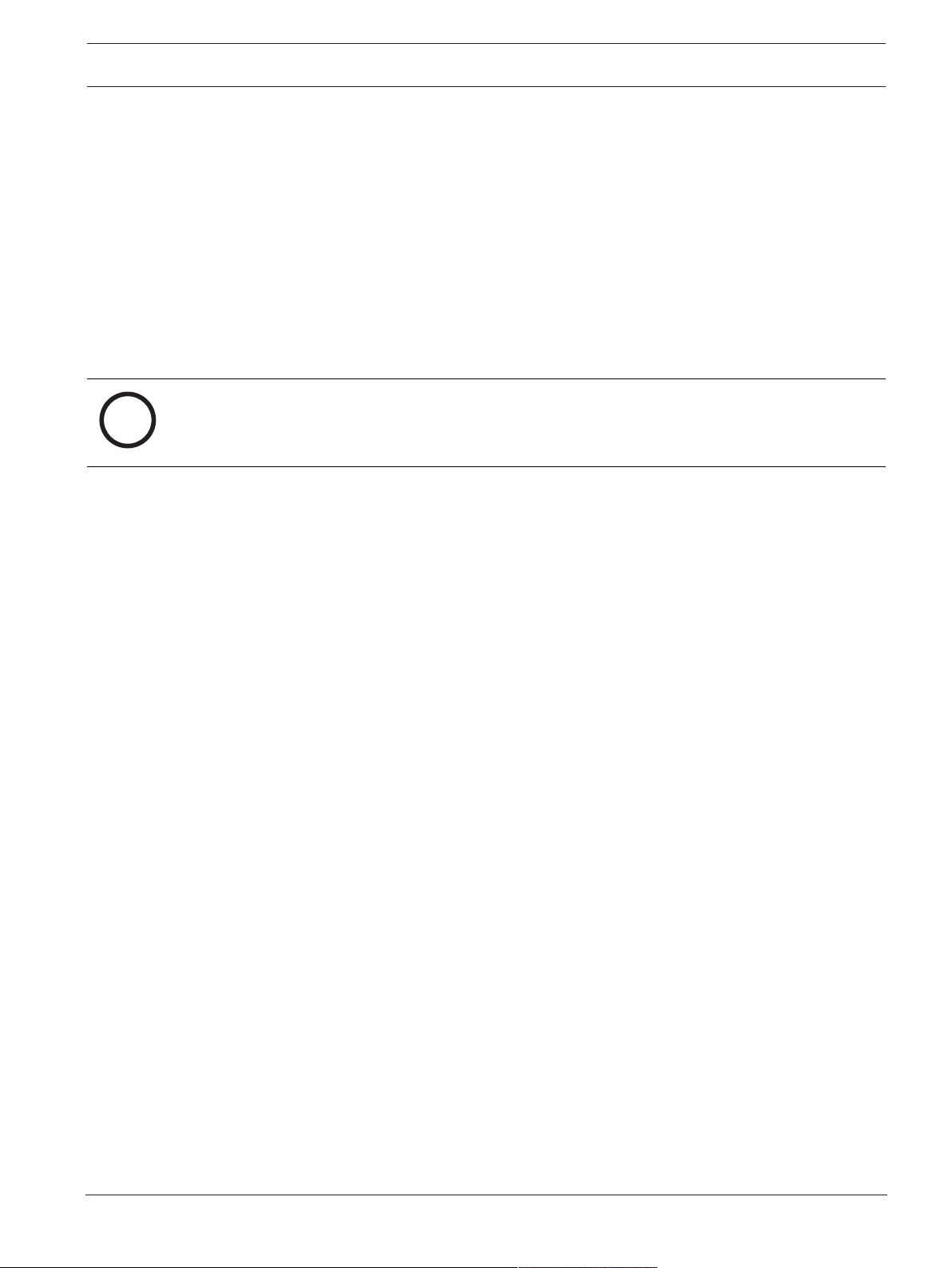
Configuration Manager 7.30 Введение | ru 5
i
1 Введение
1.1 О настоящем руководстве
Настоящее руководство предназначено для лиц, отвечающих за настройку и управление
системой видеонаблюдения. Это руководство содержит инструкции по настройке
программы.
В настоящем документе предполагается, что читатель знаком как с системой
видеонаблюдения, так и с другими программами, интегрированными в систему.
1.2 Условные обозначения в настоящем документе
В настоящем руководстве для привлечения внимания к отдельным ситуациям
используются следующие символы и обозначения:
Замечание!
Данный символ обозначает специальные возможности и указывает на полезные советы и
сведения о более легком и удобном использовании программного обеспечения.
Термины, встречающиеся в программе, например параметры меню, команды или текст в
интерфейсе пользователя, выделены полужирным шрифтом.
1.3 Дополнительная документация
После установки программы настоящий документ также будет доступен в виде Справки к
программе.
Дополнительная информация
Для получения дополнительной информации, загрузки программного обеспечения и
документации посетите страницу соответствующего продукта на веб-сайте
www.boschsecurity.com.
Bosch Security Systems B.V.
Руководство пользователя
2021.03 | V7 | DOC
Page 6
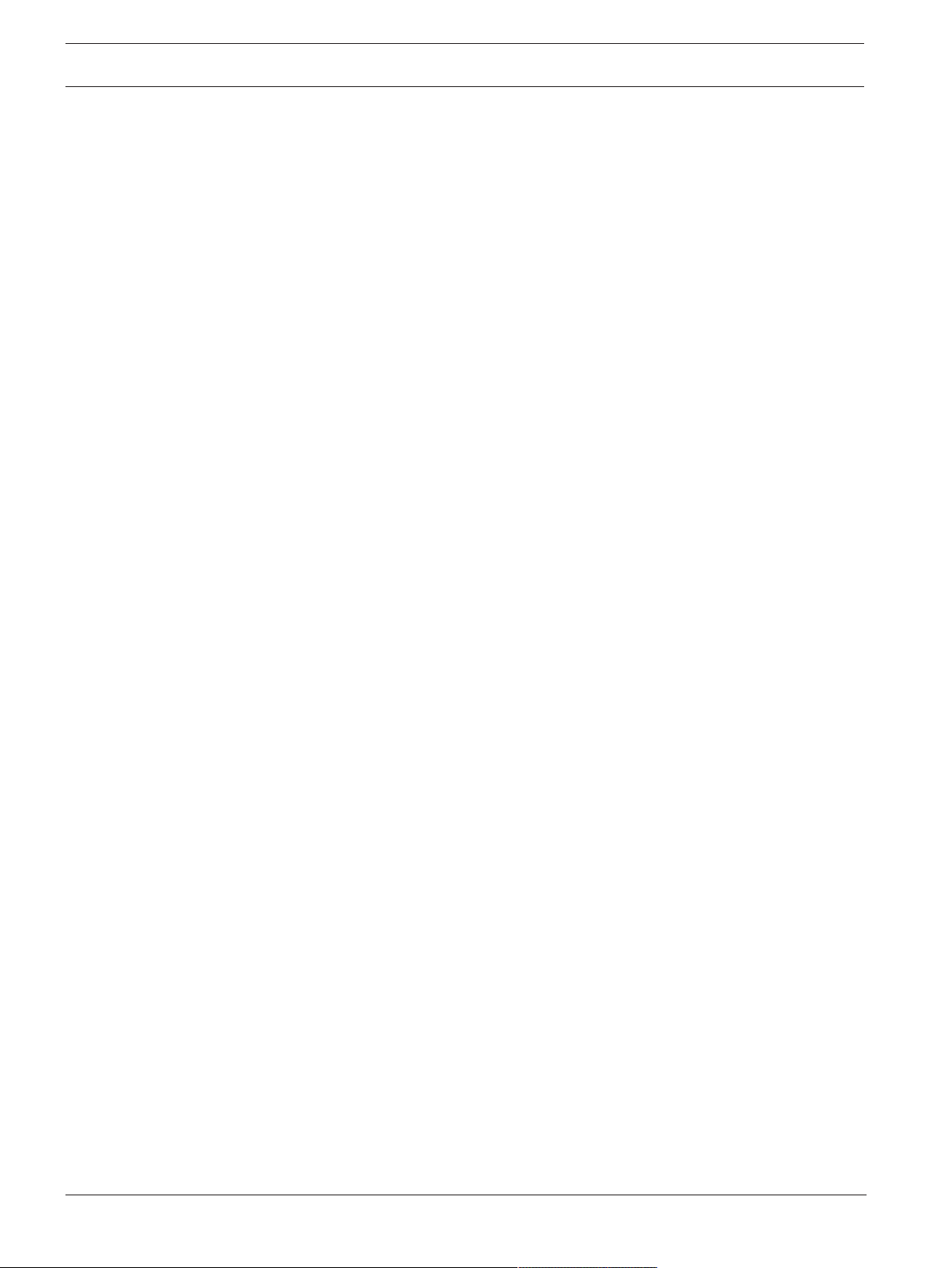
6 ru | Обзор системы Configuration Manager 7.30
2 Обзор системы
Программа Configuration Manager используется для настройки всех IP-устройств и
компонентов в сети видеонаблюдения. С помощью программы Configuration Manager
можно получить доступ ко всем устройствам и программным компонентам.
2.1 Функции
Configuration Manager выполняет следующие функции (их наличие зависит от среды, в
которой используется программа):
– Поиск в сети
Поиск в сети выполняется автоматически при каждом запуске Configuration Manager и
повторяется через установленные промежутки времени.
Данная функция автоматически обнаруживает в сети все совместимые устройства,
такие как передатчики видео или камеры, приемники видео или VRM. При каждом
сканировании сети опрашивается также состояние устройства, которое затем
отображается в виде значка напротив устройств.
– Информация об устройстве и его конфигурирование
Аналогично веб-браузеру, Configuration Manager отображает текущую конфигурацию
каждого устройства и позволяет вносить изменения в параметры конфигурации.
– Системная интеграция устройств
Можно использовать распределитель устройств в Configuration Manager для
обеспечения доступа к использованию устройств с VideoClient.
– MicroCA
Функциональные возможности MicroCA в программе Configuration Manager: простой в
использовании миниатюрный орган сертификации (CA), облегчающий управление
малыми и средними системами.
– Конфигурирование нескольких устройств
Configuration Manager можно использовать для одновременной настройки нескольких
устройств (например, установки параметров времени), что дает возможность более
быстрой настройки крупных систем.
– Упрощенный доступ к устройствам
Функция Просмотр снимков позволяет получить информацию обо всех камерах, с
которых поступают видеоданные. Снимки могут быть использованы для
идентификации камеры или устройства, с их помощью обеспечивается прямой доступ
к конкретной камере или устройству.
– В виде таблицы
Данная функция позволяет составлять список специальных настроек параметров для
выбранных устройств. Это дает возможность быстро просматривать интересующие
вас настройки и позволяет экспортировать данную информацию для архивирования
одним нажатием кнопки.
– Монитор рабочего состояния
Это позволяет быстро просматривать состояние выбранных устройств, например,
загрузку кодера и тип сетевого соединения.
– Эмуляция системы
Полную конфигурацию системы можно сохранить как образ системы и эмулировать с
помощью другого приложения Configuration Manager. Данная функция помогает
локализовать неполадки без доступа к реальной системе.
– Доступ к управлению лицензиями
Программные модули, требующие лицензии, например IVA (Интеллектуальная
система анализа видеоданных), настраиваются при помощи Configuration Manager.
2021.03 | V7 | DOC
Руководство пользователя
Bosch Security Systems B.V.
Page 7
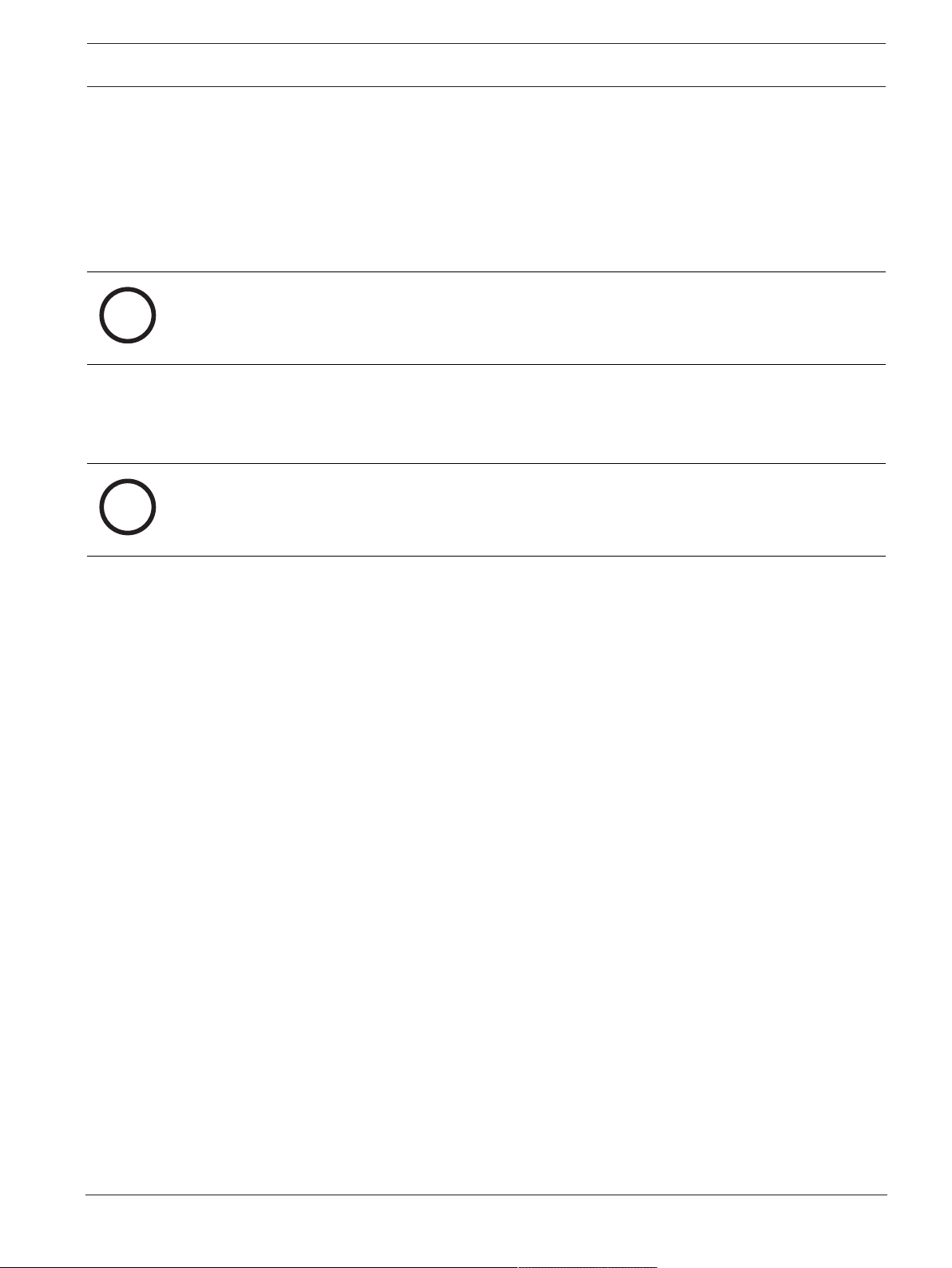
Configuration Manager 7.30 Установка и запуск | ru 7
i
i
3 Установка и запуск
Программа Configuration Manager автоматически входит в комплект установки для всех IPвидеоустройств, которым необходим Configuration Manager для конфигурирования. Кроме
того, можно также использовать программу Configuration Manager для упрощения
процесса настройки в системе CCTV с большим количеством схожих видеопередатчиков.
3.1 Требования к системе
Замечание!
На конечных ПК должны быть установлены все обновления и исправления от Microsoft.
Драйверы видеокарты также должны иметь последние официально выпущенные версии,
указанные в справке VideoSDK.
3.2 Установка
Программу Configuration Manager можно устанавливать на любом количестве
компьютеров под управлением Microsoft Windows.
Замечание!
Использование одновременно нескольких программ Configuration Manager в сети,
поддерживающих один и тот же или перекрывающийся набор устройств, может привести
к непредсказуемым результатам при записи на устройства.
Порядок установки Configuration Manager:
1. Скачайте пакет программного обеспечения.
2. Перед запуском установки закройте все остальные приложения.
3. Откройте каталог, в который распакован файл, и дважды щелкните
Setup_ConfigManager.exe.
Появится диалоговое окно мастера Configuration Manager.
4. В диалоговом окне Добро пожаловать! нажмите Далее.
5. Следуйте инструкциям на экране.
Примечание. Мы рекомендуем использовать папку назначения по умолчанию.
6. Нажмите Готово.
3.3 Запуск программы
После успешной установки на рабочем столе появится следующий значок Configuration
Manager:
Для запуска программы выполните следующие действия:
4 Дважды щелкните значок Configuration Manager.
или
4 Нажмите значок Пуск в Windows, затем нажмите Configuration Manager.
Примечание:
несколько IP-видеоустройств позволяют запускать Configuration Manager непосредственно
в соответствующей программе.
Работа программы Configuration Manager может различаться в зависимости от контекста
ее использования. В некоторых случаях она может служить просто более удобным
инструментом тонкой настройки IP-видеоустройств. Но для некоторых программ и
программных модулей программа Configuration Manager абсолютно необходима, так как
ее использование — единственный способ их настройки.
Bosch Security Systems B.V.
Руководство пользователя
2021.03 | V7 | DOC
Page 8
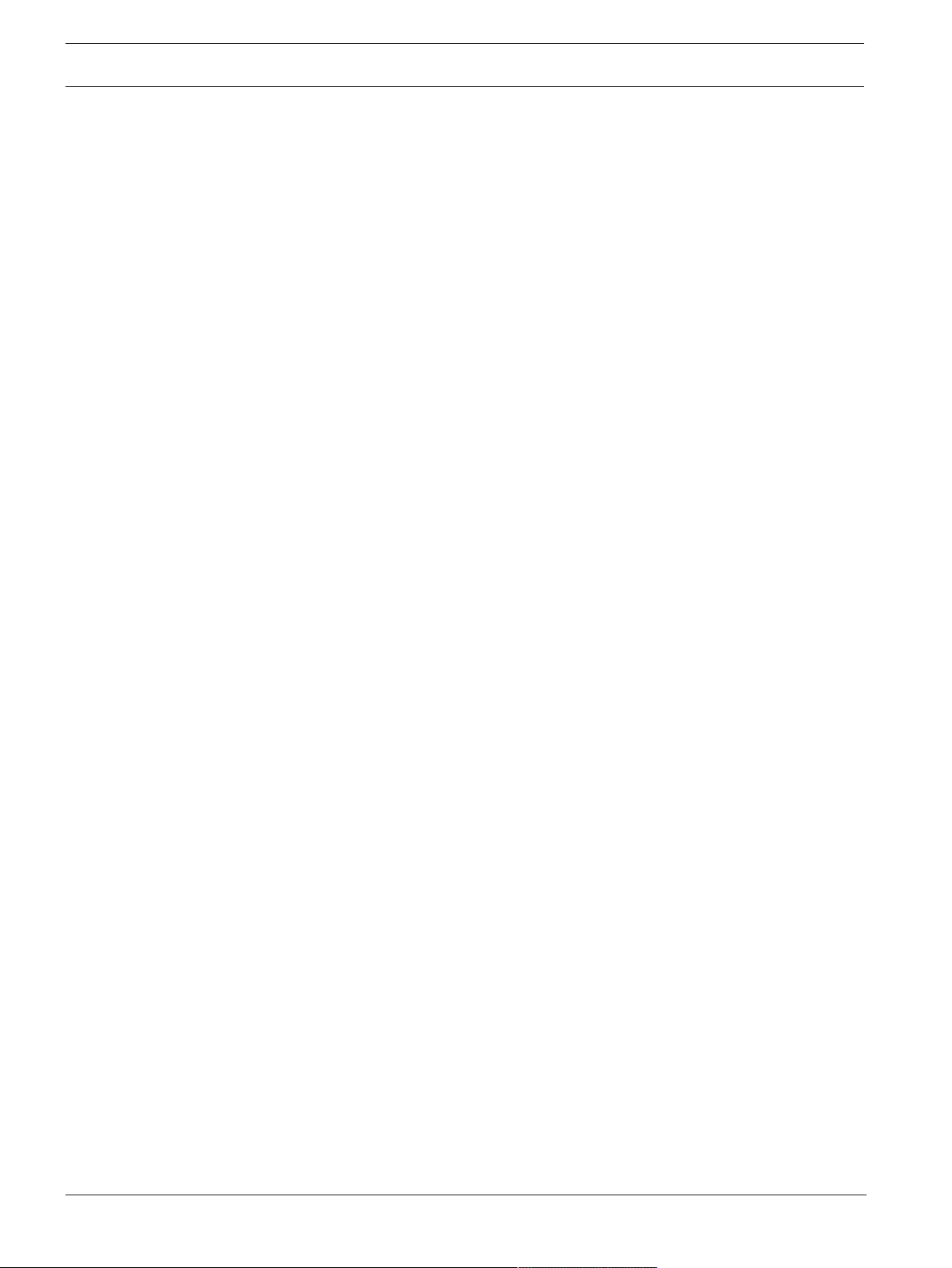
8 ru | Установка и запуск Configuration Manager 7.30
3.4 Удаление программы
Если вы больше не хотите использовать программу на своем компьютере, вы можете
удалить ее в любое время.
Чтобы удалить программу, выполните следующее:
1. Щелкните правой кнопкой мыши значок «Пуск» в Windows, после чего нажмите
Панель управления.
Появится окно Панель управления.
2. В окне Панель управления нажмите ссылку Удаление программы.
Появится окно Программы и компоненты.
3. В списке программ щелкните правой кнопкой мыши Configuration Manager и
выберите Удалить/Изменить.
2021.03 | V7 | DOC
Руководство пользователя
Bosch Security Systems B.V.
Page 9
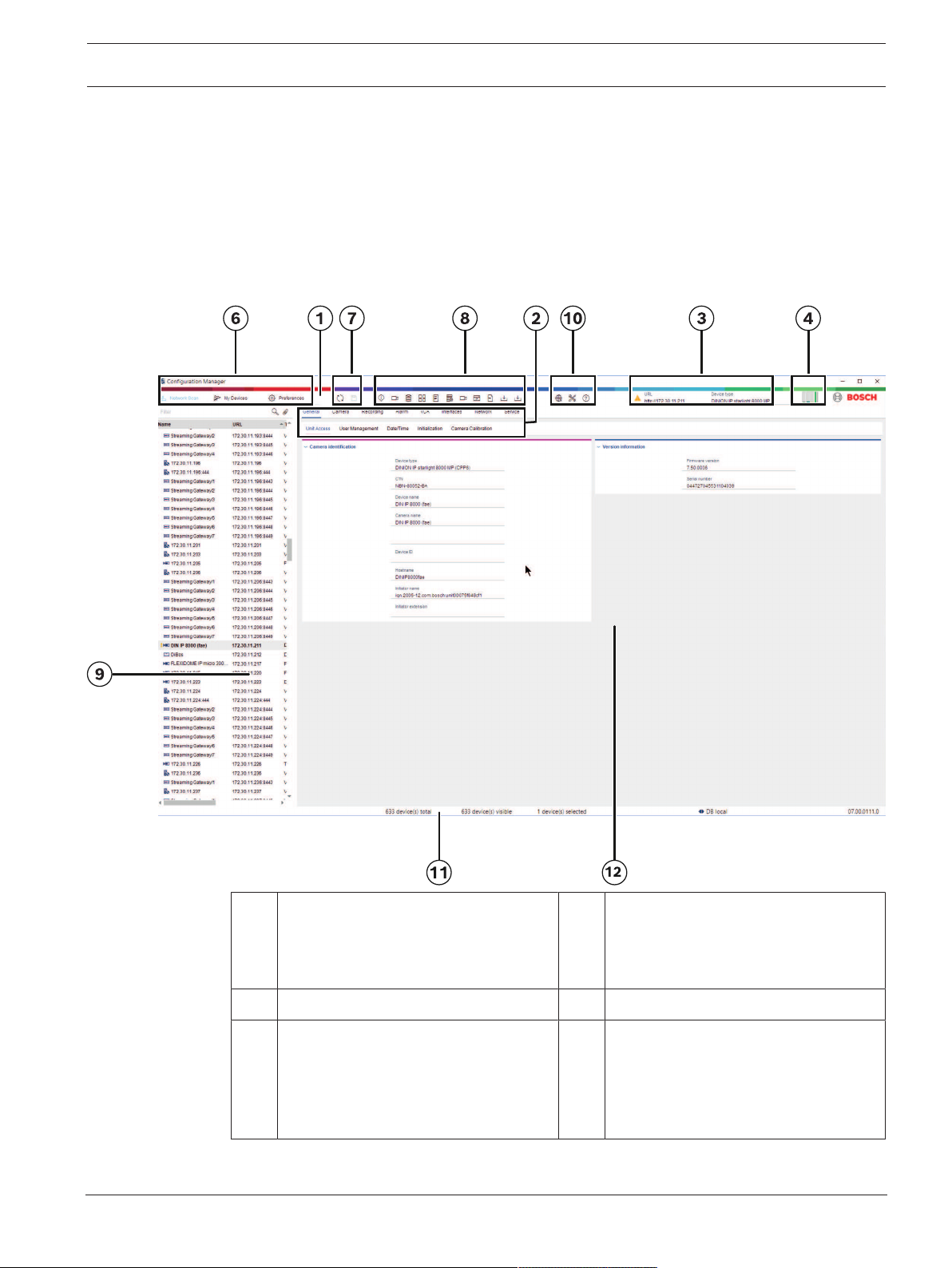
Configuration Manager 7.30 Интерфейс пользователя | ru 9
4 Интерфейс пользователя
В этом разделе содержится подробная информация по пользовательскому интерфейсу.
4.1 Обзор
Программа Configuration Manager 7.0 позволяет адаптировать внешний вид
пользовательского интерфейса в соответствии с вашими предпочтениями, например,
выбрать отображение панели навигации в левой или верхней части окна.
Панель навигации слева
Bosch Security Systems B.V.
1 Панель навигации 2 Вкладки в зависимости от устройства
Отображаемые вкладки зависят от
того, какое устройство выбрано в
древовидной структуре устройств.
3 Информационная строка 4 Панель быстрой индикации
5 Значок развертывания панели
навигации
Позволяет развернуть панель
навигации и отобразить текстовое
описание рядом со значками.
Руководство пользователя
6 Подключение к Bosch Remote Portal
Позволяет подключиться к Bosch
Remote Portal.
2021.03 | V7 | DOC
Page 10
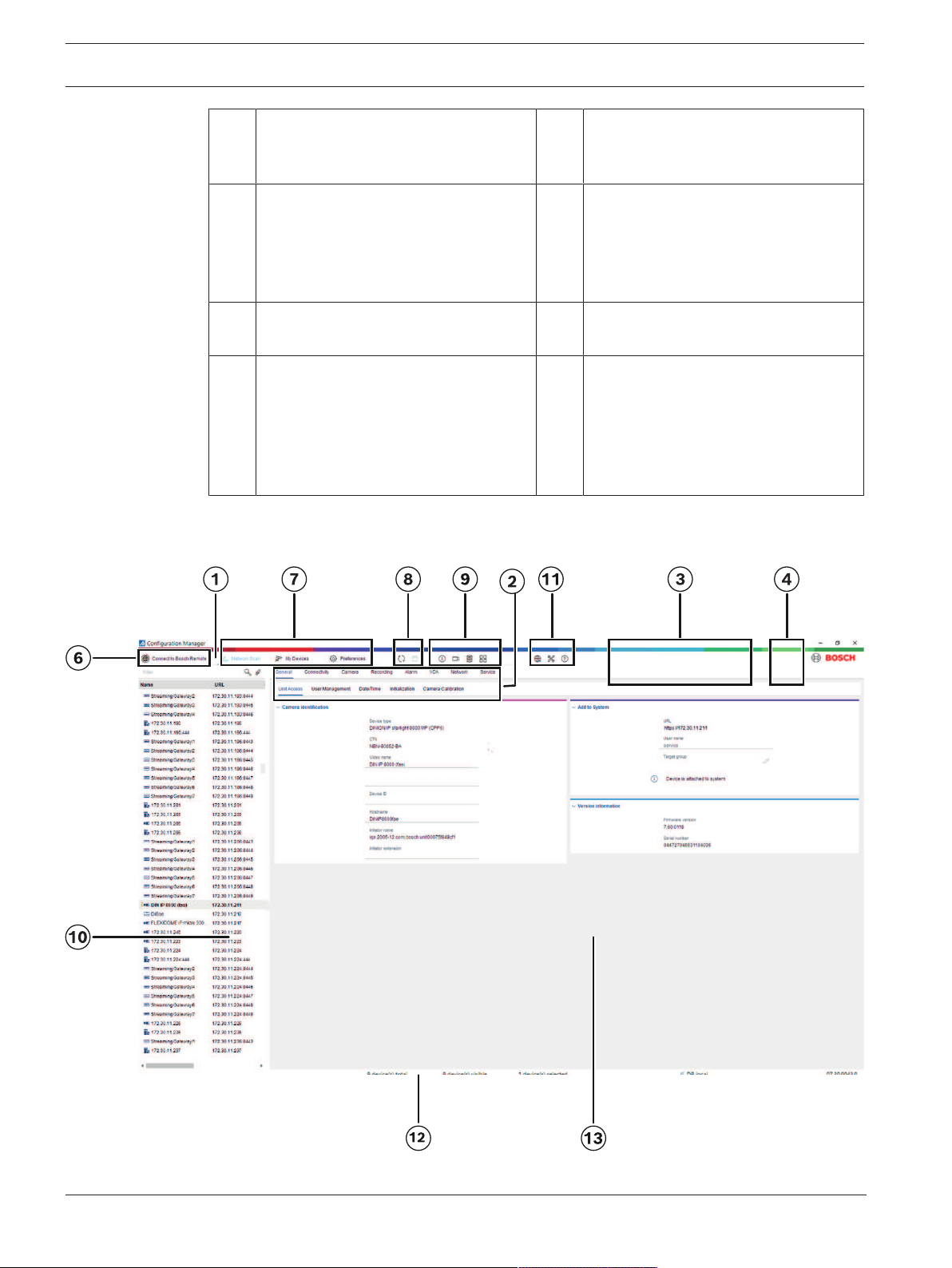
10 ru | Интерфейс пользователя Configuration Manager 7.30
7 Главная панель навигации
(Поиск в сети, Мои устройства,
Установки)
9 Раздел панели инструментов
(настраиваемый)
Например: Сведения, Живое видео,
База данных конфигураций, В виде
таблицы.
11 Панель меню (Файл, Инструменты,
Справка)
13 Панель «Просмотр»
Отображение в панели просмотра
зависит от того, какое устройство
выбрано в древовидной структуре
устройств и какие вкладки
предусмотрены для этого устройства.
Панель навигации сверху
(нумерацию см. в таблице выше)
8 Перезагрузить страницу/Сохранить
10 Древовидная структура устройств с
возможностью фильтрации и поиска
12 Строка состояния
2021.03 | V7 | DOC
Руководство пользователя
Bosch Security Systems B.V.
Page 11
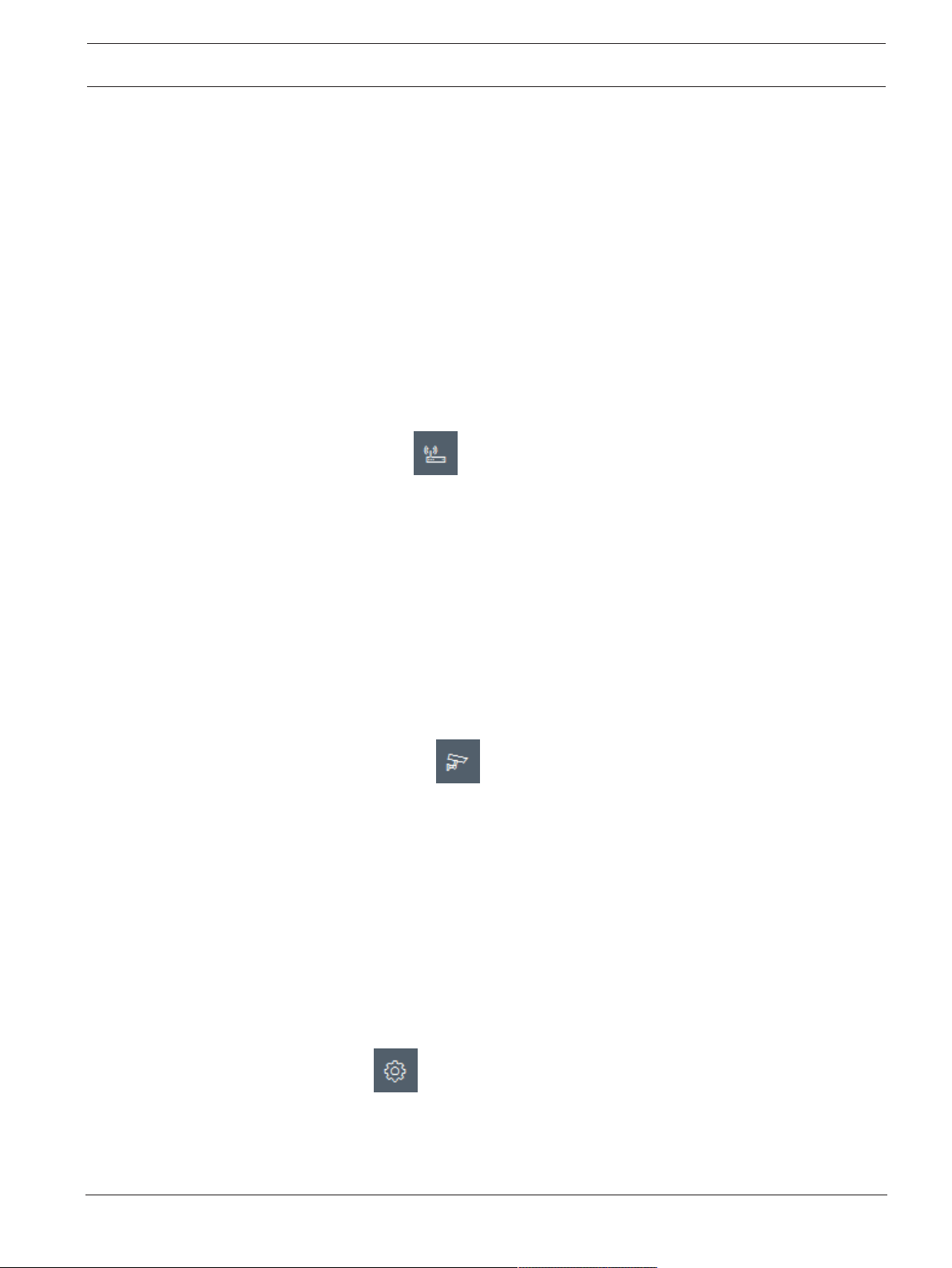
Configuration Manager 7.30 Интерфейс пользователя | ru 11
4.2 Вкладки главной панели навигации
С помощью вкладок на панели навигации можно быстро получать доступ к наиболее
важным функциям.
4.2.1 Вкладка Remote Portal
С помощью приложения Bosch Remote Portal вы сможете безопасно подключать свои
устройства к Bosch Remote Portal, находясь в любой точке мира и не производя никаких
изменений в локальной сети. Приложение Bosch Remote Portal позволяет дистанционно
настраивать и обслуживать подключенные устройства, а также предоставлять конечным
пользователям разрешение на мобильный доступ к устройствам.
См.
– Подключение к Bosch Remote Portal, Страница 51
4.2.2 Вкладка сканирования сети
На вкладке Поиск в сети отображаются все IP-видеоустройства, поддерживаемые
программой Configuration Manager и обнаруженные в сети.
Дополнительная информация:
– Информация об устройстве отображается полужирным шрифтом, если устройство
было впервые обнаружено с момента последнего поиска в сети.
– Информация об устройстве отображается красным, если устройство имеет IP-адрес
или MAC-адрес, который уже используется другим устройством в системе. Например,
это может быть полезным, если несколько устройств, которые не были настроены,
подключены непосредственно одно за другим.
– Дополнительную информацию об устройствах можно увидеть, воспользовавшись
горизонтальной полосой прокрутки.
4.2.3 Вкладка «Мои устройства»
На вкладке Мои устройства отображаются все устройства, которые были вручную
назначены системе.
Дополнительная информация:
– Информация об устройстве отображается полужирным шрифтом, если устройство
было впервые обнаружено с момента последнего поиска в сети.
– Информация об устройстве отображается красным, если устройство имеет IP-адрес
или MAC-адрес, который уже используется другим устройством в системе. Например,
это может быть полезным, если несколько устройств, которые не были настроены,
подключены непосредственно одно за другим.
– Дополнительную информацию об устройствах можно увидеть, воспользовавшись
горизонтальной полосой прокрутки.
4.2.4 Вкладка «Параметры»
Вкладка Установки позволяет получить доступ к общим параметрам и специальным
параметрам программы. Здесь можно выполнить базовую настройку для Configuration
Manager, а также для других IP-видеоустройств.
Эта вкладка содержит следующие вкладки в зависимости от устройств:
– Доступ
Bosch Security Systems B.V.
Руководство пользователя
2021.03 | V7 | DOC
Page 12
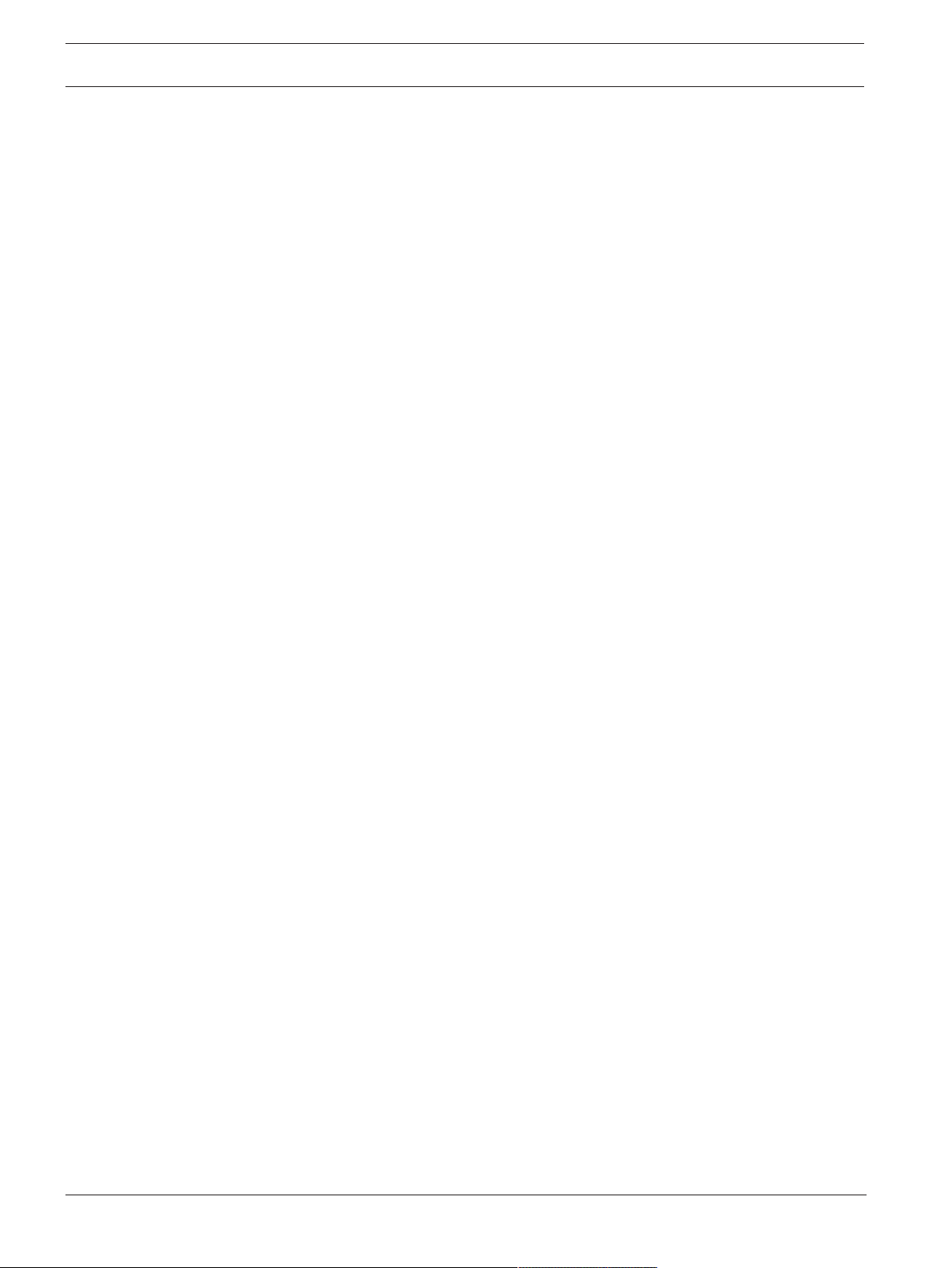
12 ru | Интерфейс пользователя Configuration Manager 7.30
– Каталоги
– Сеть
– Видео
– Безопасность
– Журнал
– Вид
При необходимости, разверните папки, чтобы увидеть подчиненные элементы.
Вкладка доступа
На этой вкладке содержатся следующие группы.
– Группа Доступ
Master password
Назначение пароля, защищающего доступ к Configuration Manager. Если в это поле
ничего не ввести, программа будет запущена без запроса пароля.
Этот пароль действителен только для компьютера, на котором он был задан.
Политика паролей
Мы рекомендуем использовать сложные пароли для повышения защиты компьютера
от несанкционированного доступа.
Сохраненные учетные данные
Отображает ваши учетные данные (пользователь, имя пользователя, пароль).
– Группа Безопасность
Шифрование связи (определяет настройки подключения TLS)
Для настройки параметров подключения TLS выберите требуемые уровни.
– Дополнительно
Допускаются зашифрованные соединения (HTTPS) и незашифрованные
соединения (HTTP, RCP+).
Проверка сертификата не выполняется. Уровень требований к сертификату не
имеет значения.
По умолчанию при добавлении устройств в систему используется протокол HTTP.
Параметры безопасности VSDK заданы следующим образом: разрешить
незашифрованные соединения, разрешить незашифрованный экспорт
медиаданных и разрешить отсутствие прямой секретности.
– Предпочтительно
Допускаются зашифрованные соединения (HTTPS) и незашифрованные
соединения (HTTP, RCP+).
Проверка сертификата выполняется. Уровень требований к сертификату имеет
значение. В случае сбоя при проверке отображается предупреждающее
сообщение, но подключение остается возможным.
По умолчанию при добавлении устройств в систему используется протокол HTTP.
Параметры безопасности VSDK заданы следующим образом: разрешить
незашифрованные соединения, разрешить незашифрованный экспорт
медиафайлов и разрешить отсутствие прямой секретности.
– Требуется
Связь с устройствами возможна только при помощи протокола HTTPS.
Выполняется проверка сертификата. Уровень требований к сертификату имеет
значение. Если произошла ошибка при проверке, отображается сообщение об
ошибке и соединение не устанавливается.
По умолчанию при добавлении устройств в систему используется протокол HTTP.
В программе VSDK изменений нет.
2021.03 | V7 | DOC
Руководство пользователя
Bosch Security Systems B.V.
Page 13
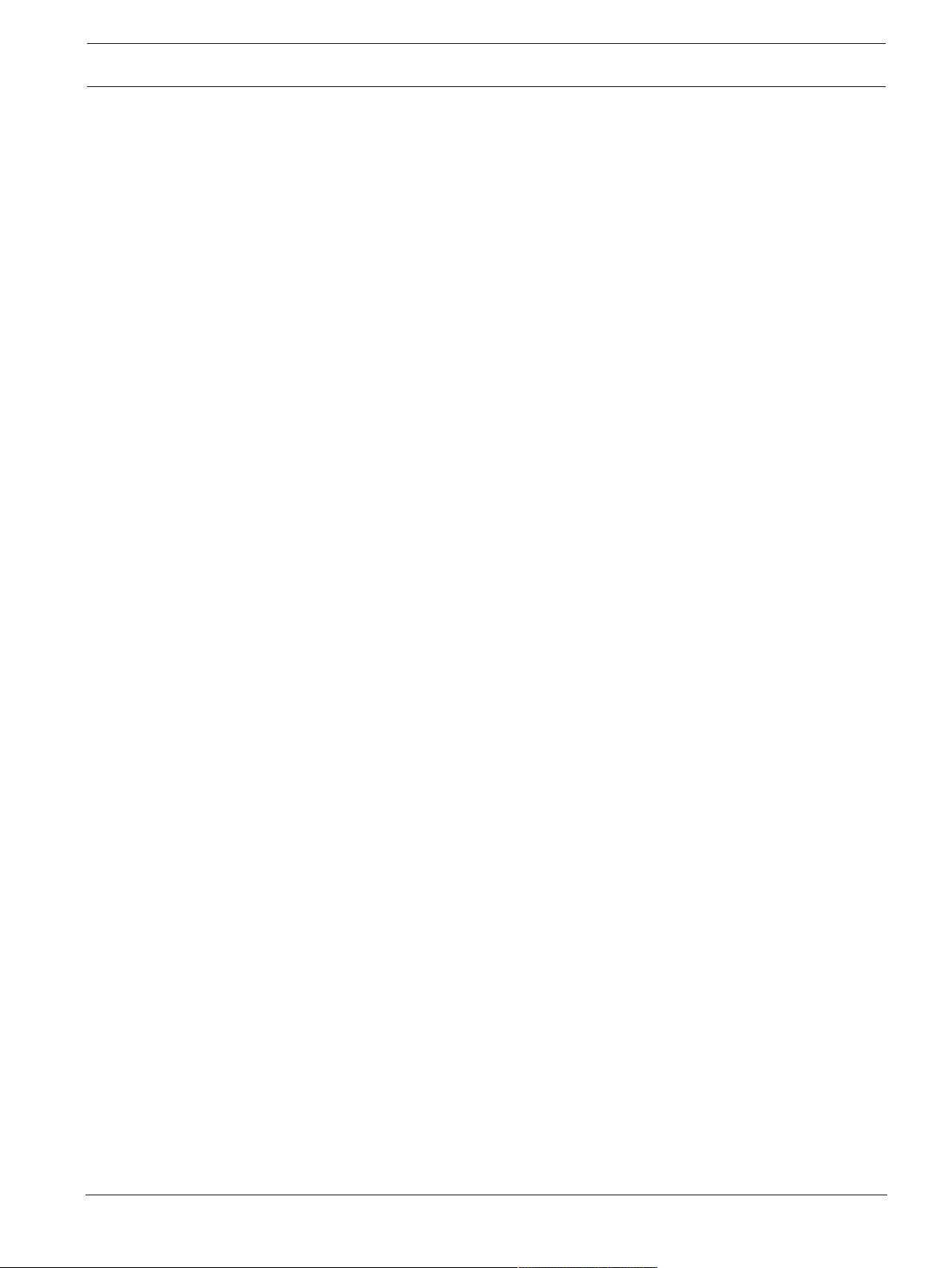
Configuration Manager 7.30 Интерфейс пользователя | ru 13
Требуемый уровень сертификата
Для проверки сертификатов выберите необходимые уровни.
– Нет: принимаются все сертификаты. Проверка не выполняется.
– Проверка: выполняется проверка только конечного сертификата. Сертификат
должен быть действительным (стандартная процедура проверки, время подписи).
– Надежные: выполняется проверка всей цепочки, для подписи сертификата
используется корневой сертификат CA; на компьютерах, где выполняется
проверка, он должен быть добавлен в надежные.
– Выданный CA: выполняется проверка всей цепочки, для подписи сертификата
используется корневой сертификат CA; программа MicroCA должна быть
настроена в программе Configuration Manager.
– Группа Факторы среды
Сеть
Позволяет выбрать тип сети (Выделенная сеть, Общая сеть, Интернет).
– Группа База данных
Защита конфигурации после резервного копирования
Позволяет выполнить защиту программного обеспечения на устройстве после
резервного копирования конфигурации.
Проверка статуса защиты
Выполняет проверку статуса защиты программного обеспечения на устройстве.
Проверить целостность параметров
Выполняет проверку целостности конфигурации устройства.
Вкладка «Каталоги»
На этой вкладке содержится следующая группа.
– Группа Каталоги
Позволяет выбрать папки для следующих объектов.
– Скриншоты
– Записи
– База данных
– База данных конфигурации
Вкладка «Сеть»
На этой вкладке содержатся следующие группы.
– Группа Поиск в сети
Непрерывный поиск в сети
Включите эту функцию, если необходимо, чтобы сеть сканировалась через
определенные промежутки времени.
Интервал сканирования (с)
Укажите здесь интервал автоматического сканирования (в секундах). Выберите
значение от 10 до 3600секунд (1 час).
– Группа Поиск сети RCP+
Протокол
В списке Протоколов выберите протокол, если вы используете устройства в
различных подсетях.
Это позволяет включить в поиск все устройства, которые принадлежат к подсети,
отличной от той, корой подключен ПК с установленной программой Configuration
Manager. В противном случае будет необходимо вручную добавить эти устройства в
систему.
Для многоадресной передачи требуется сеть с поддержкой многоадресной передачи,
использующая протоколы UDP и IGMP.
Bosch Security Systems B.V.
Руководство пользователя
2021.03 | V7 | DOC
Page 14
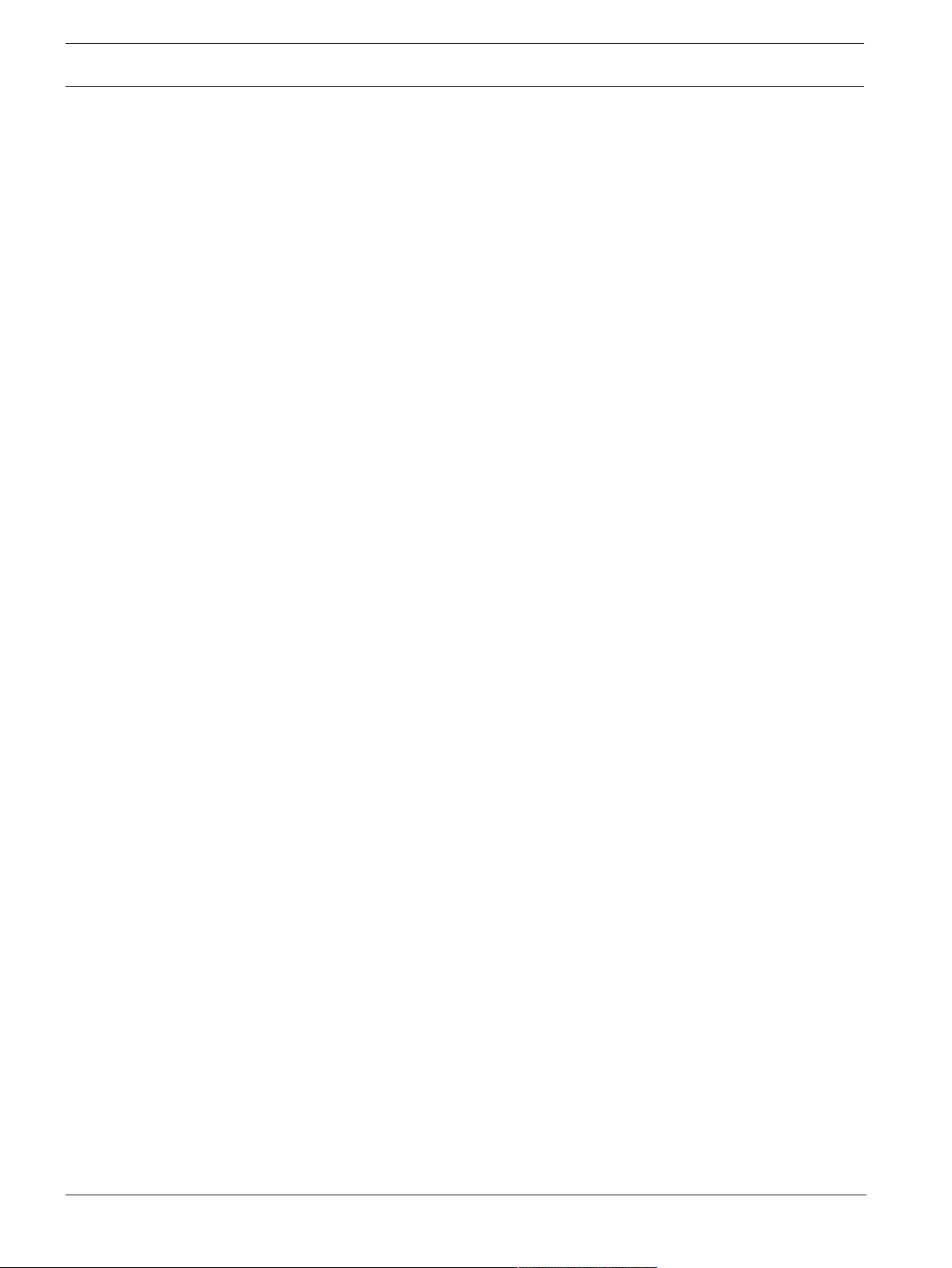
14 ru | Интерфейс пользователя Configuration Manager 7.30
– Группа Удаленный портал Bosch
В поле URL введите адрес удаленного портала Bosch. Это позволяет подключить
программу Configuration Manager к удаленному порталу Bosch для выполнения
удаленного администрирования и обслуживания.
– Группа Диапазон IP-адресов
Режим
в списке режимов выберите режим (Вкл., Выкл., Разрешить, Запретить).
В столбцах От и До введите IP-адреса, затем выберите протокол в столбце Протокол.
Вкладка «Видео»
На этой вкладке содержатся следующие группы.
– Группа Монитор
Интервал обновления
Выберите, насколько часто будут обновляться скриншоты, которые отображаются на
различных вкладках (например IntelligentVideoAnalytics):
Непрерывно: изображение обновляется с максимально возможной частотой.
0 секунд: изображение показывается один раз, но не обновляется.
1 … 10 секунд: изображение обновляется соответствующим образом.
Кодер
Выберите, будут ли изображения отображаться в формате видео (H.26x) или как
постоянно обновляемые скриншоты (JPEG).
– Группа VCA
Показать наложение VCA по умолчанию в реальном времени
Если выбран этот параметр, наложения VCA будут отображаться во всех окнах видео,
где это возможно.
Вкладка «Безопасность»
На этой вкладке содержатся следующие группы.
– Группа MicroCA
Здесь вы можете создать сертификат CA.
Создать: Нажмите Создать. Отображается диалоговое окно Создать CA .
Чтобы создать сертификат CA, см.:
–
Настройка MicroCA с использованием интеллектуального ключа, Страница 41
–
Настройка MicroCA с помощью USB-файла, Страница 43
Загрузить: нажмите Загрузить. Отображается диалоговое окно Загрузить CA . Вы
можете загрузить существующие сертификаты CA.
Срок действия подписи [дни]: выберите срок действия сертификата.
– Группа Ключ пользователя
Тип хранилища сертификата: нажмите список Тип хранилища сертификата для
отображения списка всех существующих ключей, известных в системе.
Для управления и создания ключей доступа пользователей см.:
–
Управление ключом пользователя, Страница 48
–
Создание ключа пользователя, Страница 49
Вкладка «Подключение»
На этой вкладке содержатся следующие группы.
– Группа Входы/выходы устройства
Выберите нужные журналы, например: Журнал [read], Журнал [received], Журнал
[message].
– Группа журналов RCP+
2021.03 | V7 | DOC
Руководство пользователя
Bosch Security Systems B.V.
Page 15
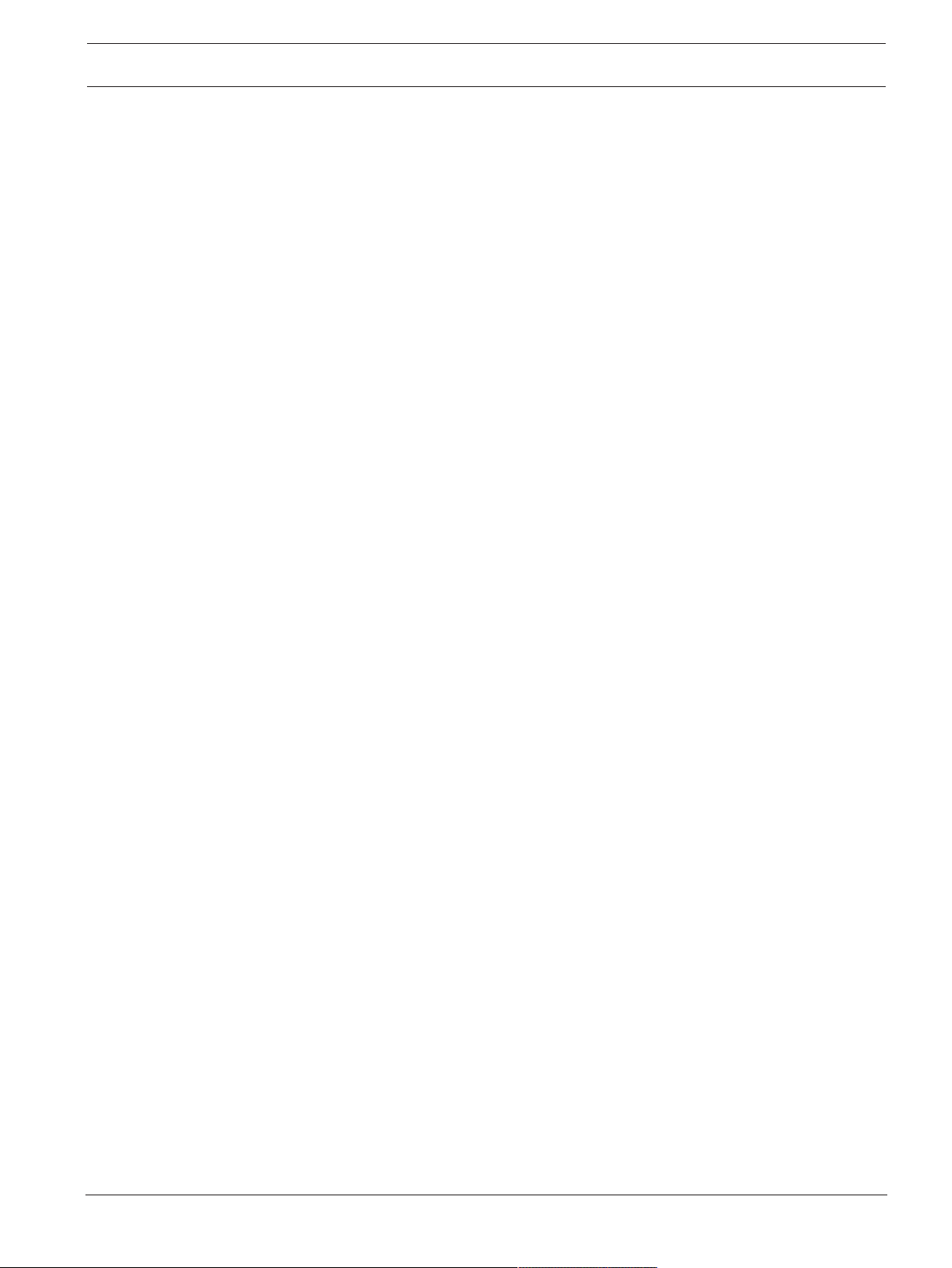
Configuration Manager 7.30 Интерфейс пользователя | ru 15
Включение записи в журнал RCP+
Включить или отключить регистрацию в журнале команд RCP+. Для каждого
устройства в системе будет создан файл журнала.
Минимальное количество
Укажите максимальный промежуток времени, в течение которого должны
сохраняться записи журнала.
– Группа журналов ONVIF
Включение записи в журнал
Включить или отключить регистрацию в журнале команд ONVIF. Для каждого
устройства в системе создается файл журнала, содержащий временную отметку, URLадрес, службу ONVIF и команду. Результат отображается в диалоговом окне Журнал
подключения устройств.
– Группа Разное
Записать метку времени
Установите флажок для получения меток времени на записях.
Вкладка «Вид»
На этой вкладке содержатся следующие группы.
– Группа Язык
Язык
Выберите язык отображения.
Редактирование панели инструментов:
нажмите для настройки панели инструментов в соответствии с вашими
предпочтениям.
Включение службы настройки
Не применимо
– Группа Автозагрузка
Восстановить последний вид
Если этот параметр выбран, при перезапуске отображается последний вид
Configuration Manager.
Только после подтверждения
Если функция включена, при следующем запуске Configuration Manager вы увидите
запрос, хотите ли вы восстановить последний использовавшийся вид.
– Группа Название камеры в базе данных
Использовать название устройства как префикс к названию камеры
Отображает имя устройства кодера перед названием камеры из списка, если камеры
интегрированы в систему через видеокодеры.
– Группа Тема
Ориентация панели навигации
Выберите отображение панели навигации слева или сверху.
См.
– Настройка MicroCA с использованием интеллектуального ключа, Страница 41
– Настройка MicroCA с помощью USB-файла, Страница 43
– Управление ключом пользователя, Страница 48
– Создание ключа пользователя, Страница 49
4.3 Панель «Меню»
В данном разделе описываются специальные функции, инструменты и справочные
функции.
Bosch Security Systems B.V.
Руководство пользователя
2021.03 | V7 | DOC
Page 16

16 ru | Интерфейс пользователя Configuration Manager 7.30
4.3.1 Меню «Файл»
Для получения доступа к командам меню Файл выполните следующее:
4 Нажмите значок меню Файл . Отобразятся приведенные ниже команды.
Эмуляция внешней системы... / Выйти из эмуляции
Импортирует образ внешней системы Configuration Manager.
Экспорт VDB
Позволяет экспортировать базу данных с паролем определенным пользователем.
Закрыть
Закройте программу Configuration Manager. Соединение между Configuration Manager и
сервером будет разорвано.
4.3.2 Меню «Инструменты»
Для получения доступа к командам Инструменты выполните следующее:
4 Нажмите значок меню Инструменты . Отобразятся приведенные ниже
команды.
Регистрация...
Отображает диалоговое окно Журнал подключения устройств.
в котором можно просмотреть команды RCP+, передаваемые Configuration Manager при
подключении к устройствам, если была включена запись в журнал.
Распределитель устройств...
Отображает диалоговое окно Распределитель устройств с обзором всех доступных
устройств в сети и всех устройств, назначенных системе.
Просмотр снимков...
Отображает диалоговое окно Просмотр изображений, в котором отображается
статическое изображение для каждой подключенной камеры. Щелчок правой кнопкой
мыши по снимку экрана отображает соответствующие устройству команды.
Монитор рабочего состояния...
Отображает диалоговое окно Монитор рабочего состояния, которое позволяет быстро
просмотреть состояние выбранных устройств.
2021.03 | V7 | DOC
Сохранить образ системы
Сохраняет образ текущей системы Configuration Manager для эмуляции на другом ПК.
Импорт файла CSV…
Отображает диалоговое окно, позволяющее импортировать файлы CSV.
Руководство пользователя
Bosch Security Systems B.V.
Page 17
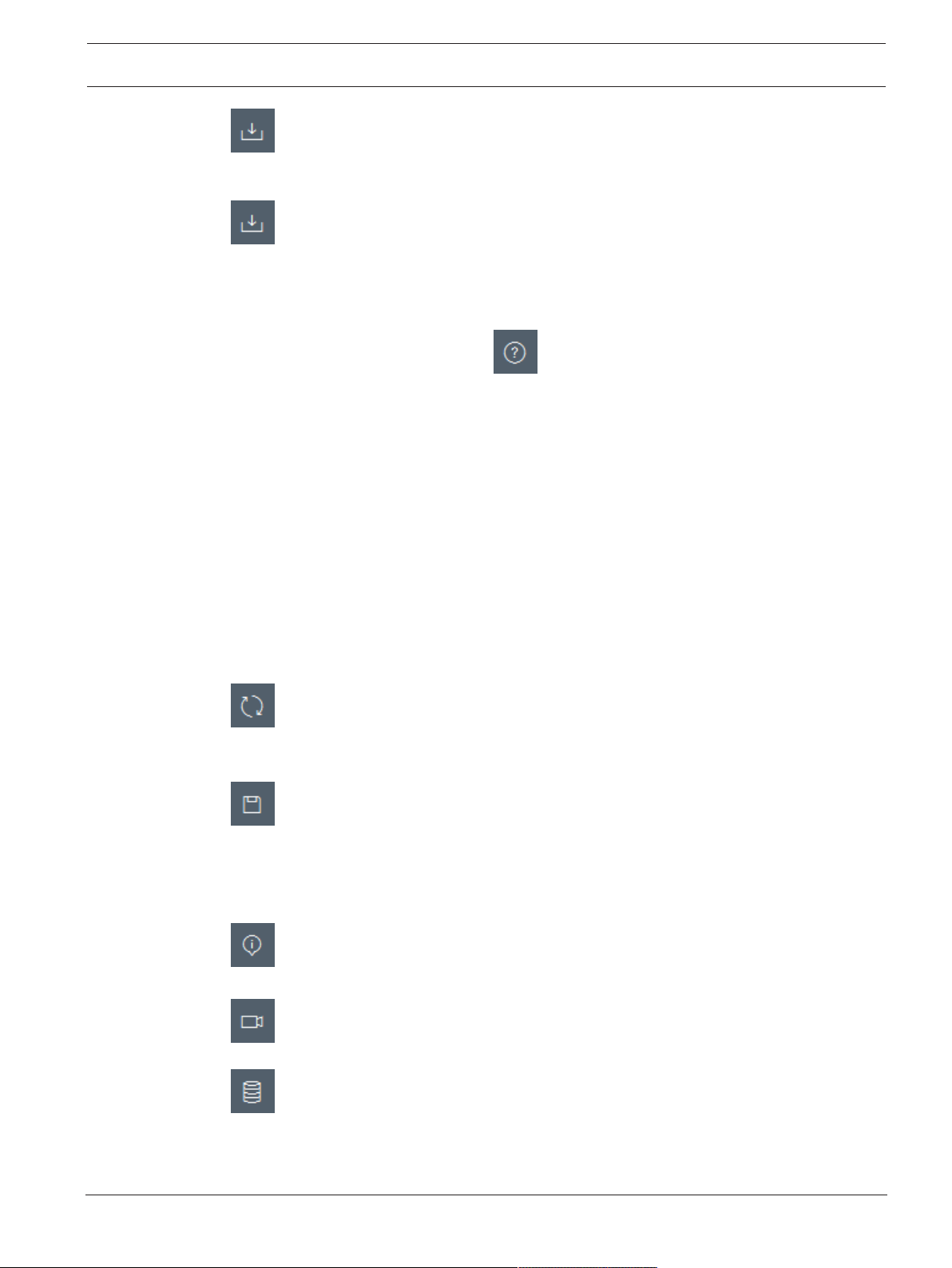
Configuration Manager 7.30 Интерфейс пользователя | ru 17
Импорт файла Project Assistant
Отображает диалоговое окно «Импорт Project Assistant», в котором можно выбрать файлы
для импорта.
Security and Safety Things Store
4.3.3 Меню «Справка»
Для получения доступа к командам меню Справка выполните следующее:
4 Нажмите значок меню Справка . Отобразятся приведенные ниже команды.
Интерактивная справка...
Отображает справку Configuration Manager.
Интерактивная справка VRM...
Отображает справку Video Recording Manager.
Интерактивная справка IVA...
Отображает справку IntelligentVideoAnalytics.
О программе...
Отображает диалоговое окно О программе Configuration Manager, в котором содержится
информация, например, о компонентах программного обеспечения, установленных на
данном ПК, а также номера версий программного обеспечения установленных
компонентов.
4.4 Перезагрузка/сохранение значков
Перезагрузить страницу
Осуществляется перезагрузка устройств и страницы информации и запускается поиск
устройств на вкладке Устройства.
Сохранить
Сохраняет любые параметры, настроенные для выбранного устройства.
4.5 Значки панели инструментов
Эти значки обеспечивают быстрый доступ к нескольким функциям Configuration Manager.
Сведения
Отображает подробную информацию о выбранном устройстве.
Bosch Security Systems B.V.
Видеоизображение в реальном времени
Отображает видеоданные в реальном времени с выбранного устройства.
База данных конфигурации....
Показывает диалоговое окно базы данных конфигурации, где отображается информация
о конфигурации устройств, например сведения о количестве устройств, версии
оборудования и микропрограммы.
Руководство пользователя
2021.03 | V7 | DOC
Page 18
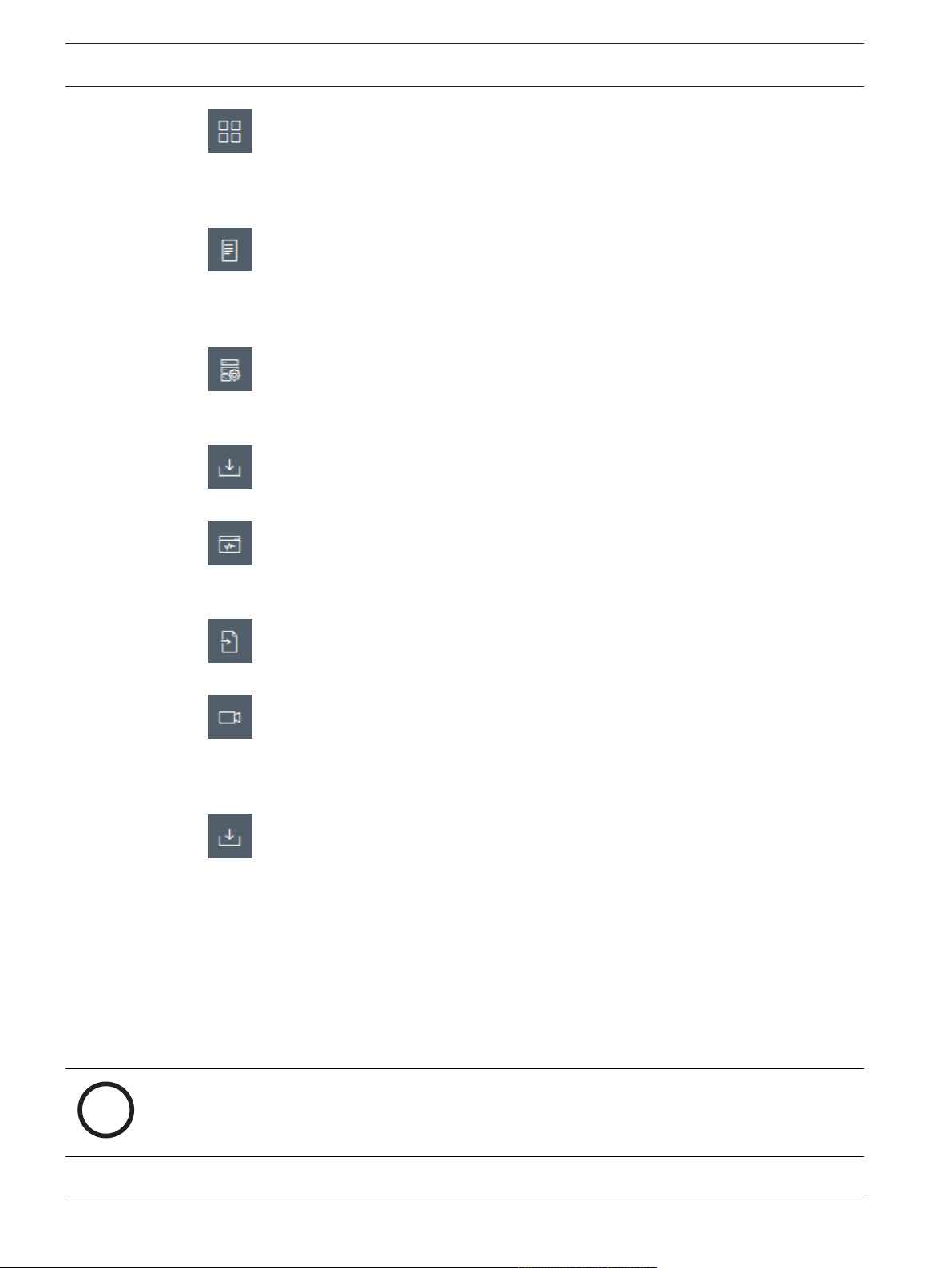
18 ru | Интерфейс пользователя Configuration Manager 7.30
i
В виде таблицы
Отображает диалоговое окно В виде таблицы, показывающее устройства в виде таблицы.
Нажмите еще раз, чтобы закрыть окно В виде таблицы.
Регистрация...
Отображает диалоговое окно Журнал подключения устройств.
в котором можно просмотреть команды RCP+, передаваемые Configuration Manager при
подключении к устройствам, если была включена запись в журнал.
Распределитель устройств...
Отображает диалоговое окно Распределитель устройств с обзором всех доступных
устройств в сети и всех устройств, назначенных системе.
Импорт файла CSV…
Отображает диалоговое окно, позволяющее импортировать файлы CSV.
Монитор рабочего состояния...
Отображает диалоговое окно Монитор рабочего состояния, которое позволяет быстро
просмотреть состояние выбранных устройств.
Сохранить образ системы
Сохраняет образ текущей системы Configuration Manager для эмуляции на другом ПК.
Просмотр снимков...
Отображает диалоговое окно Просмотр изображений, в котором отображается
статическое изображение для каждой подключенной камеры. Щелчок правой кнопкой
мыши по снимку экрана отображает соответствующие устройству команды.
Импорт файла Project Assistant
Отображает диалоговое окно «Импорт Project Assistant», в котором можно выбрать файлы
для импорта.
4.6 Информационная строка
Если устройство выбрано при поиске в сети или при помощи вкладокМои устройства,
справа от верхней панели навигации отображается информационная строка. В этой строке
содержится краткая информация о каждом выбранном устройстве:
– Тип устройства
– IP-адрес устройства
2021.03 | V7 | DOC
Замечание!
Информационная строка доступна только в том случае, если панель навигации
расположена наверху.
Руководство пользователя
Bosch Security Systems B.V.
Page 19

Configuration Manager 7.30 Интерфейс пользователя | ru 19
i
4.7 Значки быстрой индикации
Для отображения быстрой индикации:
4 Наведите указатель мыши на значки для просмотра сведений о загрузке процессора,
сетевом подключении и состоянии записи:
Описание значков быстрой индикации
– На значке слева указываются пропорции отдельных функций загрузки кодера в
процентах. Для устройств с двумя процессорами для каждого процессора
отображается отдельный значок.
– Значок в середине указывает тип сетевого соединения и скорость исходящего
(UL=канал исходящей связи) и входящего (DL=канал нисходящей связи) трафика.
– На значке справа содержится информация о состоянии записи.
– Зеленый: активная запись
– Красный: ошибка
– Оранжевый: активен планировщик записи, текущих записей нет
– Серый: планировщик записи неактивен, текущих записей нет
4.8 Строка состояния
Строка состояния в нижней части экрана отображает следующую информацию:
– В центре: количество обнаруженных, видимых и выбранных устройств.
– В центральной части: работаете ли вы Работа в сети и подключен ли Configuration
Manager в данный момент к серверу. При подключении к серверу отображается IPадрес сервера. В противном случае здесь отображается надпись Локальная БД.
Если вы осуществляете эмуляцию внешней системы, здесь отображается надпись
Эмуляция системы.
– В правой дальней части: номер версии Configuration Manager.
4.9 Панель просмотра
На панели просмотра для поиска в сети и вкладок Мои устройства отображается серия
разделенных вкладок, количество и содержание которых зависит от выбранного
устройства в списке.
Вкладки на панели просмотра могут быть использованы для настройки конфигурационных
параметров, таких же, как и при настройке устройства через веб-браузер. Некоторые из
вкладок несколько отличаются по составу.
Доступ к устройствам из Configuration Manager можно настроить, выбрав вкладку Общие и
Доступ к устройству (необязательно для веб-браузера).
Подробные сведения о параметрах конфигурации устройства содержатся в документации
к соответствующему устройству и в интерактивной справке к соответствующему режиму
веб-браузера.
Замечание!
Изменения становятся активными только после нажатия на вкладку Сохранить.
4.10 Используемые значки
Устройства на вкладках Поиск в сети или Мои устройства представлены следующими
значками.
Bosch Security Systems B.V.
Руководство пользователя
2021.03 | V7 | DOC
Page 20

20 ru | Интерфейс пользователя Configuration Manager 7.30
Значки устройств
Камера
Устройства (например, кодер/декодер/Streaming
Gateway)
Видеорегистратор (например, DIVAR)
Система хранения данных (например, DIVAR)
DomeCamera
Целевой объект iSCSI
Сервер VideoRecordingManager
Резервный сервер VideoRecordingManager
Сервер VideoRecordingManager для второго
потока записи
Резервный сервер VideoRecordingManager для
второго потока записи
Неизвестно
Значки состояний устройств
Состояние значков показано на примере камеры. Другие устройства будут отображены
аналогичным образом
Значо
к
Цвет Состояние Работа в
сети
Проверка
подлинности
Безопасное
соединение
Доверенны
е
сертификат
ы
Камера, серый
OK Нет Неизвестно Неизвестно Неизвестно
значок
Камера, серый
значок
Предупреж
дение *
Нет Неизвестно Неизвестно Неизвестно
восклицательны
й знак желтого
цвета
Камера, серый
Ошибка * Нет Неизвестно Неизвестно Неизвестно
значок
восклицательны
й знак красного
цвета
2021.03 | V7 | DOC
Камера, серый
значок
красный замок
Камера, синий
значок
Отказ в
Нет Нет * Неизвестно Неизвестно
доступе
OK Да Да Нет Н/Д
Руководство пользователя
Bosch Security Systems B.V.
Page 21

Configuration Manager 7.30 Интерфейс пользователя | ru 21
Значо
к
Цвет Состояние Работа в
Камера, синий
значок
Предупреж
дение
восклицательны
й знак желтого
цвета
Камера, синий
Ошибка Да Любой Нет Н/Д
значок
восклицательны
й знак красного
цвета
Камера, синий
значок
Отказ в
доступе
красный замок
Камера, желтый
OK Да Да Да Нет
значок
Камера, желтый
значок
Предупреж
дение
восклицательны
й знак желтого
цвета
сети
Проверка
подлинности
Безопасное
соединение
Доверенны
сертификат
Да Любой Нет Н/Д
Да Нет Нет Н/Д
Да Любой Да Нет
е
ы
Камера, желтый
значок
восклицательны
й знак красного
цвета
Камера, желтый
значок
красный замок
Камера, зеленый
значок
Камера, зеленый
значок
восклицательны
й знак желтого
цвета
Камера, зеленый
значок
восклицательны
й знак красного
цвета
Ошибка Да Любой Да Нет
Отказ в
Да Нет Да Нет
доступе
OK Да Да Да Да
Предупреж
Да Любой Да Да
дение
Ошибка Да Любой Да Да
Bosch Security Systems B.V.
Руководство пользователя
2021.03 | V7 | DOC
Page 22

22 ru | Интерфейс пользователя Configuration Manager 7.30
Значо
к
Цвет Состояние Работа в
Камера, зеленый
значок
Отказ в
доступе
Проверка
сети
подлинности
Да Нет Да Да
красный замок
* Устройство было подключено
Значки панели просмотра
На панели просмотра используются следующие значки:
Справка. Нажмите значок, чтобы открыть контекстную справку.
Предупреждение. Этот элемент содержит важную информацию.
Опасность. Этот элемент содержит очень важную информацию.
Сведения. Нажмите значок, чтобы отобразить свойства камеры.
Связь установлена.
Подключение потеряно.
Безопасное
соединение
Доверенны
е
сертификат
ы
Состояние записи: устройство осуществляет запись.
Состояние записи: устройство не осуществляет запись.
Состояние реле: реле находится в состоянии по умолчанию.
Состояние реле: реле переключено в состояние оповещения.
Заблокировано: данный элемент не позволяет вносить или
изменять данные.
Значки MicroCA
Используются следующие значки, связанные с функциями MicroCA:
Значок сертификата: отображает состояние сертификата.
Значок подписи: нажмите этот значок, чтобы подписать и
отправить сертификат.
Значок ключа пользователя: нажмите этот значок, чтобы добавить
ключ доступа пользователя.
4.11 Контекстное меню
Щелкните устройство правой кнопкой мыши, чтобы открыть контекстное меню. При
выборе нескольких устройств доступны не все команды контекстного меню.
Далее представлен обзор команд контекстного меню:
2021.03 | V7 | DOC
Руководство пользователя
Bosch Security Systems B.V.
Page 23

Configuration Manager 7.30 Интерфейс пользователя | ru 23
Выберите группу
(вкладка Мои устройства)
Если устройства сгруппированы, можно использовать эту команду для выбора всех
устройств или камер этой группы для редактирования.
Узел > Развернуть дочерние узлы
(Мои устройства)
Нажмите, чтобы развернуть группу или подключенный объект и просмотреть назначенные
им устройства и камеры.
Узел > Свернуть дочерние узлы
(Вкладка Мои устройства)
Нажмите, чтобы свернуть группу или подключенный объект и скрыть назначенные им
устройства и камеры.
Создать устройство...
(вкладка Мои устройства)
Назначает системе не перечисленное в списке устройство. Данная команда активна только
в том случае, если щелкнуть мышью по левой панели, где не перечислены устройства.
Удалить
(Мои устройства)
Удаляет выбранное устройство из системы.
Сайт
(Мои устройства)
Нажмите, чтобы изменить группу подключенного объекта. Сначала выберите группу.
Добавить в систему...
(Вкладка Поиск в сети)
Выбранное устройство добавляется в систему. Перед добавлением устройства в систему
вы можете выбрать группу или создать новую.
Эта команда соответствует диалоговому окну Распределитель устройств.
Настроить аутентификацию сеанса...
(Вкладка Поиск в сети)
Если выбранное устройство защищено паролем, вы должны пройти проверку подлинности
для этого устройства.
Настройка...
Отображает соответствующую программу настройки, если она установлена.
Добавить систему iSCSI... (VRM)
Отображает диалоговое окно Добавить систему iSCSI.
Здесь можно добавить систему iSCSI в VRM с использованием IP-адреса хоста и IP-адреса
SNMP.
Назначение логических устройств... (Система iSCSI)
Отображает диалоговое окно Назначение логических устройств. Здесь можно добавить в
систему отдельные сетевые устройства LUN.
Bosch Security Systems B.V.
Отправка файла
– ПО...
Вы можете выбрать нужный файл и начать его отправку. Дополнительные сведения об
отправке программного обеспечения содержатся в документации к соответствующим
устройствам.
Руководство пользователя
2021.03 | V7 | DOC
Page 24

24 ru | Интерфейс пользователя Configuration Manager 7.30
Эта команда может использоваться для одновременной загрузки микропрограммы в
несколько устройств. При одновременной загрузке микропрограммного обеспечения
в несколько устройств следует убедиться, что все устройства принадлежат к одному
типу.
– Сертификат SSL...
Отправка сертификата SSL на устройство, чтобы включить шифрованную связь с
устройством.
– Логотип декодера...
Логотип декодера — это изображение, отображаемое декодером, если отсутствует
подключение к устройству. Вы можете загрузить пользовательский логотип для этой
цели. Он должен быть в формате H.263.
Параметры
(вкладка Мои устройства)
– Создать резервную копию...
Позволяет сохранить конфигурацию камеры.
Нажмите, чтобы открыть диалоговое окно Резервное копирование в базу данных.
– Восстановить...
Позволяет восстановить конфигурацию камеры.
Нажмите, чтобы открыть диалоговое окно База данных конфигураций.
– Передать...
Позволяет передать конфигурацию камеры с одной камеры на другую.
Нажмите, чтобы открыть диалоговое окно Передача параметров.
– Заменить...
Позволяет заменить конфигурацию камеры конфигурацией другой камеры того же
типа.
Нажмите, чтобы открыть Мастер замены устройств.
Сетевые параметры устройства...
(вкладка Мои устройства)
Отображает диалоговое окно Сетевые параметры.
Это диалоговое окно служит для изменения IP-адреса, маски подсети и шлюза для
выбранного устройства или активации автоматического назначения IP-адреса посредством
DHCP.
Это возможно только для устройств, не защищенных паролем.
Показать видеоизображение в реальном времени...
(вкладка Мои устройства)
Открывается окно, отображающее живое видео с выбранного устройства. В зависимости
от выбранного устройства могут быть доступны те или иные параметры отображения.
Показать в веб-браузере...
(вкладка Мои устройства)
В используемом по умолчанию веб-браузере открывается веб-страница устройства для
просмотра живого видео.
Показать настройки в веб-браузере...
В браузере по умолчанию открывается веб-страница конфигурации устройства.
Сведения об устройстве...
Отображается диалоговое окно, содержащее сведения об устройстве.
Мигнуть индикатором
(вкладка Мои устройства)
2021.03 | V7 | DOC
Руководство пользователя
Bosch Security Systems B.V.
Page 25

Configuration Manager 7.30 Интерфейс пользователя | ru 25
Мигает индикатор на устройстве. Это позволяет проверить наличие связи между
Configuration Manager и устройством. Данная команда также позволяет идентифицировать
устройство в том случае, когда в системе установлено несколько устройств одного типа.
Перезапуск
(вкладка Мои устройства)
Инициирует перезагрузку устройства. Это возможно только для устройств, не защищенных
паролем.
Проверка доступности
(вкладка Мои устройства)
Пингует выбранное устройство для подтверждения наличия связи с этим устройством по
сети.
4.12 Заблокированные поля ввода
Возможно, некоторые поля будут заблокированы для редактирования. Причины
блокировки указаны в полях различными надписями.
При выборе нескольких устройств могут быть установлены
не все параметры. Поля ввода отмечены значком .
Если устройство производит запись в данный момент, не все
параметры могут быть изменены. Между верными и
неверными данными пользователя нет различий.
Отображается только подсказка. Поля ввода отмечены
значком замка. В случае необходимости остановите запись.
В случае ошибки отдельные поля отмечены
соответствующим образом. Пометка группы включена в
сообщение об ошибке.
Те поля, на изменение которых у вас нет разрешения,
отмечены значком
замка и недоступны для изменения.
Те группы, на изменение которых у вас нет разрешения,
отмечены значком
замка и недоступны для изменения.
Bosch Security Systems B.V.
Руководство пользователя
2021.03 | V7 | DOC
Page 26

26 ru | Работа с программой Configuration Manager Configuration Manager 7.30
5 Работа с программой Configuration Manager
В следующем разделе представлен перечень действий пользователя для настройки
аппаратных и программных компонентов, которые можно выполнить при помощи
Configuration Manager.
5.1 Добавление устройств в систему
Устройства и компоненты, обнаруженные в сети, можно добавить в систему.
5.1.1 Добавление устройств (например, камер и кодеров)
Для добавления устройств в систему (например, камер и кодеров) выполните следующее:
1. На панели навигации откройте вкладку Поиск в сети .
2. Выберите устройство.
3. Откройте вкладку Общие, а затем вкладку Доступ к устройству.
4. В группе Добавить в систему нажмите значок Целевая группа , если это
необходимо.
Появится диалоговое окно Настройка целевой группы.
5. Введите имя группы или выберите имя из списка, если нужно назначить устройство
группе.
Примечание. Можно также продолжить, не выбирая и не создавая группу.
6. В группе Добавить в систему нажмите Добавить в систему.
Устройство будет добавлено в систему.
7. Откройте вкладку Мои устройства и убедитесь, что устройство отображается в
древовидной структуре.
5.1.2 Добавление устройств iSCSI
Чтобы добавить устройства iSCSI в систему, выполните следующее:
1. На панели навигации откройте вкладку Поиск в сети .
Примечание. Программа Configuration Manager выполнит поиск совместимых
устройств в сети и отобразит декодер в древовидной структуре.
2. Щелкните правой кнопкой мыши устройство в древовидной структуре, а затем
нажмите Добавить в систему....
Появится диалоговое окно Добавление устройства в систему.
3. Введите имя группы или выберите имя из списка, если нужно назначить устройство
группе.
Примечание. Можно также продолжить, не выбирая и не создавая группу.
4. Нажмите OK.
Устройство будет добавлено в систему.
5. Откройте вкладку Мои устройства и убедитесь, что устройство отображается в
древовидной структуре.
См. также:
–
Назначение устройств, Страница 27
2021.03 | V7 | DOC
Руководство пользователя
Bosch Security Systems B.V.
Page 27

Configuration Manager 7.30 Работа с программой Configuration Manager | ru 27
i
5.2 Назначение устройств
Перед началом работы с VideoClient необходимо завершить назначение, так как данная
программа может получить доступ только к устройствам, назначенным системе.
5.2.1 Назначение перечисленных в списке устройств
Вы можете распределять все устройства с помощью вкладки Поиск в сети. Назначить
устройства системе также можно, добавив их на главную вкладку Мои устройства. Это
облегчает конфигурирование, так как вы можете ограничиться выбором только доступных
устройств и четко разбить распределенные устройства по группам.
Для добавления перечисленных устройств с помощью значка Распределитель устройств:
1. На панели навигации нажмите меню Инструменты , затем нажмите
Распределитель устройств .
Отобразится диалоговое окно Распределитель устройств.
Все обнаруженные в сети устройства отображаются в левой части диалогового окна, а
добавленные в систему устройства отображаются в правой части.
2. Перетащите неназначенные устройства из левой части окна в правую.
3. При необходимости сортируйте элементы списка. Для этого нажмите
соответствующий заголовок.
4. Нажмите OK.
Устройства будут интегрированы в систему.
Замечание!
При невозможности добавления устройства появляется предупреждение.
См. также:
–
Создание групп, Страница 28
–
Определение группы как подключенного объекта, Страница 29
5.2.2 Назначение отсутствующих в списке устройств
В диалоговом окне Распределитель устройств также можно назначить системе
устройства, которые не были обнаружены в процессе поиска в сети.
Добавление в систему отсутствующего в списке устройства
1. На панели навигации нажмите меню Инструменты , затем нажмите
Распределитель устройств .
Отобразится диалоговое окно Распределитель устройств.
Все обнаруженные в сети устройства отображаются в левой части диалогового окна, а
добавленные в систему устройства отображаются в правой части.
2. В диалоговом окне Распределитель устройств щелкните правой кнопкой мыши в
области Назначенные устройства (но не на устройстве), а затем нажмите Создать
устройство....
Откроется диалоговое окно Редактор устройств.
3. Введите URL устройства (например IP-адрес с номером порта). IP-адрес
предварительно должен быть установлен на самом устройстве.
Bosch Security Systems B.V.
Руководство пользователя
2021.03 | V7 | DOC
Page 28

28 ru | Работа с программой Configuration Manager Configuration Manager 7.30
i
i
4. В списке Тип выберите <Автоопределение> или выберите тип устройства из списка
поддерживаемых устройств.
При выборе ISDN-совместимого устройства активируется поле ввода телефонного
номера.
5. Введите телефонный номер для соединения ISDN, если вы хотите, чтобы устройство
было подключено через линию ISDN.
6. Нажмите OK.
Устройство отображается в списке как назначенное.
Замечание!
Назначать можно только поддерживаемые устройства. В древовидной структуре вкладок
Устройства и Мои устройства неподдерживаемые устройства отображаются красным
цветом или затемненными.
См. также:
–
Создание групп, Страница 28
–
Определение группы как подключенного объекта, Страница 29
–
Используемые значки, Страница 19
5.3 Отмена добавления устройств
В любое время можно удалить устройство из системы: для этого необходимо убрать
назначение. Устройства не будут отображаться во вкладке Мои устройства и не будут
доступны в программе Project Assistant.
Отмена назначения устройств:
1. На панели навигации нажмите меню Инструменты , затем нажмите
Распределитель устройств .
Отобразится диалоговое окно Распределитель устройств.
Все обнаруженные в сети устройства отображаются в левой части диалогового окна, а
добавленные в систему устройства отображаются в правой части.
2. Перетащите мышью устройство из правой части диалогового окна в левую
или
нажмите устройство правой кнопкой мыши и выберите Удалить.
3. Нажмите OK.
Замечание!
Удалите группы таким же путем. При удалении группы вы отменяете добавление всех
устройств, которые вы ранее добавили в группу.
5.4 Создание групп
2021.03 | V7 | DOC
Диалоговое окно Распределитель устройств позволяет объединять устройства в группы,
например с помощью сортировки по расположению.
Для создания групп:
Руководство пользователя
Bosch Security Systems B.V.
Page 29

Configuration Manager 7.30 Работа с программой Configuration Manager | ru 29
i
1. На панели навигации нажмите меню Инструменты , затем нажмите
Распределитель устройств .
Отобразится диалоговое окно Распределитель устройств.
Все обнаруженные в сети устройства отображаются в левой части диалогового окна, а
добавленные в систему устройства отображаются в правой части.
2. В диалоговом окне Распределитель устройств щелкните правой кнопкой мыши в
области Назначенные устройства (но не на устройство).
3. Нажмите Создать группу....
Откроется диалоговое окно Добавить новую группу.
4. Введите имя для создаваемой группы.
5. Нажмите OK.
Группа добавляется в систему.
6. Перетащите мышью устройство из списка в новую группу.
Устройство будет добавлено в группу и будет отображаться в списке под
соответствующим именем.
Примечание: чтобы удалить устройство из группы, перетащите устройство из группы
в список.
7. Нажмите кнопку OK.
Группы будут отображаться в древовидной структуре устройств.
Примечание.
Можно создавать подгруппы путем перетаскивания одной группы на другую в диалоговом
окне Распределитель устройств.
Дополнительные параметры
4 На панели инструментов откройте вкладку Мои устройства, щелкните правой кнопкой
мыши область древовидной структуры (но не на устройстве), а затем нажмите
Создать устройство....
См. также:
–
Определение группы как подключенного объекта, Страница 29
5.5 Определение группы как подключенного объекта
Группу можно определить как объект, чтобы использовать его в VideoClient.
Замечание!
Камеры, назначенные в группу, доступны, только если объект подключен. Это означает,
что для платных подключений затраты будут возникать только в этом случае.
Для определения группы как объект:
1. На панели навигации нажмите вкладку Мои устройства.
2. Щелкните правой кнопкой мыши группу в древовидной структуре или в диалоговом
окнеРаспределитель устройств, затем нажмите Сайт.
Значок слева сменится с на .
Чтобы определить объект как группу:
1. На панели инструментов нажмите вкладку Мои устройства.
Bosch Security Systems B.V.
Руководство пользователя
2021.03 | V7 | DOC
Page 30

30 ru | Работа с программой Configuration Manager Configuration Manager 7.30
i
2. Щелкните правой кнопкой мыши объект в древовидной структуре или в диалоговом
окнеРаспределитель устройств, затем нажмите Сайт.
Значок слева сменится с на .
5.6 Доступ к устройству
Если устройство не имеет в данный момент связи с системой, например, так как оно имеет
временное подключение или брандмауэр блокирует связь, соответствующее сообщение
отображается в окне просмотра.
В этом случае на вкладке Configuration Manager будут представлены различные
возможности повторной настройки соединения.
Сбой IP-адреса
Соединение может быть потеряно вследствие смены IP-адреса устройства (например, при
просмотре устройства в веб-браузере), в то время как в Configuration Manager для
соединения все еще используется старый IP-адрес.
Для обновления дерева устройств:
1. На панели навигации нажмите Поиск в сети или вкладку .
2. Нажмите значок Перезагрузить .
Программа Configuration Manager выполняет поиск устройств в сети и отображает их с
текущими параметрами.
Доступ к устройству
Если брандмауэр блокирует связь между устройством и программой Configuration
Manager, вы можете изменить протокол передачи данных:
Для изменения протокола передачи данных:
1. На панели навигации нажмите вкладку Мои устройства , а затем выберите
устройство.
2. Выберите вкладку Общие и нажмите вкладку Доступ к устройству.
3. В группе Доступ к устройству выберите протокол передачи из списка Протокол.
– RCP+
TCP-передача через порт 1756
– HTTP
TCP-передача с помощью заданного порта
– HTTPS
TCP-передача с помощью заданного порта
4. Если в качестве протокола выбрано HTTP или HTTPS, необходимо указать порт в
соответствии с настройками, сохраненными в устройстве.
5. В поле Аутентификация вы можете установить пароль для имени пользователя
соответствующего устройства. Это позволит программе Configuration Manager
автоматически получать доступ к устройству при установлении соединения, и не
отключать каждый раз защиту паролем.
2021.03 | V7 | DOC
Замечание!
Не используйте в пароле специальные символы, например, &.
В данном пароле не поддерживается использование специальных символов. Это может
не позволить получить доступ к программе.
Руководство пользователя
Bosch Security Systems B.V.
Page 31

Configuration Manager 7.30 Работа с программой Configuration Manager | ru 31
5.7 Замена устройств
При замене устройств большинство конфигурационных параметров нового устройства
может быть установлено автоматически благодаря функции Замена.
Функция Замена может использоваться только на устройствах, которые добавлены в
систему: эти устройства отображаются при нажатии на вкладку Мои устройства.
Для замены устройств:
1. На панели навигации нажмите вкладку Установки , а затем перейдите на
вкладку Каталоги.
2. В поле Папка базы данных введите местоположение, где будут храниться резервные
копии конфигурационных данных.
3. На панели навигации нажмите вкладку Мои устройства, щелкните правой кнопкой
мыши устройство, нажмите Параметры и выберите Резервное копирование....
Отображается диалоговое окно Создать резервную копию в базе данных.
4. При необходимости установите флажки Использовать глобальный пароль и Защита
конфигурации , а затем нажмите Пуск.
Параметры конфигурации устройства сохраняются локально на вашем компьютере.
5. Замена устройства.
6. На панели навигации нажмите вкладку Мои устройства.
Замененное устройство отображается как не сконфигурированное.
7. Щелкните правой кнопкой мыши устройство, нажмите Параметры, затем нажмите
Замена.... В диалоговом окне
Мастер замены устройств перечислены все устройства того же типа, что и
замененное устройство, для которых конфигурационные данные сохраняются.
8. Выберите устройство, которое было установлено вместо выбранного устройства.
9. Нажмите Далее >.
Начинается процесс автоматического конфигурирования.
10. Вы получите сообщение в случае несовпадения версии программного обеспечения
устройства и файла конфигурации. Вы можете загрузить новую версию программного
обеспечения в устройство.
11. Нажмите Далее >еще раз.
Отображается диалоговое окноЗамена устройств с указанием выбранного устройства
и дополнительной информации.
12. Нажмите Пуск.
Начинается передача конфигурационных файлов. Если передача всех данных
невозможна, неотправленные пакеты данных указываются в столбце Отказ.
После завершения передачи устройство перезагружается, чтобы новые параметры
вступили в силу.
После смены кнопки Отмена кнопкой Закрыть процедура завершена.
13. Нажмите Закрыть.
Снова откроется диалоговое окно Мастер замены устройств.
14. нажмите Готово для завершения процедуры.
5.8 Определение местоположений хранения
Вы можете задать местоположение, в котором будут храниться скриншоты, записи, база
данных и база данных конфигурации.
Чтобы задать местоположение, в котором будут храниться скриншоты, записи, база
данных и база данных конфигурации, выполните следующие шаги.
1. На панели навигации нажмите вкладку Установки, затем нажмите вкладку Каталоги.
Bosch Security Systems B.V.
Руководство пользователя
2021.03 | V7 | DOC
Page 32

32 ru | Работа с программой Configuration Manager Configuration Manager 7.30
!
2. В соответствующее поле введите путь к месту хранения или нажмите значок справа от
полей ввода, чтобы выбрать папку.
Примечание.
Можно выбрать любой каталог, доступный в сети.
Предупреждение!
Регулярно проверяйте наличие доступного пространства в выбранных каталогах.
Удаляйте записи, которые больше не нужны.
5.9 Эмуляция системы
Полную конфигурацию системы можно сохранить как образ системы и эмулировать с
помощью другого приложения Configuration Manager. Данная функция помогает
локализовать неполадки без доступа к реальной системе.
Чтоб сохранить образ системы:
1. На панели навигации нажмите меню Инструменты , затем нажмите Сохранить
образ системы....
Откроется диалоговое окно Сохранить образ системы.
2. Выберите имя и место сохранения файла zip.
3. Нажмите Сохранить.
Для эмуляции внешней системы:
1. Сохраните файл zip, содержащий образ внешней системы, на ваш ПК.
2. На панели навигации нажмите меню Файл , затем нажмите Эмуляция внешней
системы....
Отображается диалоговое окно Выбрать внешнюю систему, в котором можно
выбрать место хранения и файл образа.
3. Нажмите Открыто.
Эмуляция выполняется автоматически. В строке состояния появится сообщение
Эмуляция системы.
4. Нажмите меню Файл, затем нажмите Выйти из эмуляции для возврата в систему
пользователя.
Сообщение Эмуляция системы исчезнет из строки состояния.
5.10 Примечания по настройке нескольких устройств
Вы можете выбрать несколько устройств и одновременно установить параметры всех
выбранных устройств. Таким образом, системы видеонаблюдения могут быть настроены
быстро и эффективно.
Для настройки нескольких устройств выполните следующее:
1. На панели навигации откройте вкладку Поиск в сети или Мои устройства
.
2. Выберите устройства в древовидной структуре.
3. На панели «Просмотр» откройте вкладку, на которой вы хотите внести изменения.
При выборе нескольких устройств имеются следующие специальные возможности:
– Поля ввода, значения которых могут быть изменены только для отдельных
устройств (например, IP-адрес устройства), блокируются.
2021.03 | V7 | DOC
Руководство пользователя
Bosch Security Systems B.V.
Page 33

Configuration Manager 7.30 Работа с программой Configuration Manager | ru 33
i
– Поля ввода, значения которых для выбранных устройств различаются в
зависимости от их типа (например, планирование записи для различных
отправителей видео), блокируются.
– Поля ввода, уже имеющие одинаковые значения параметров для всех
выбранных устройств, отображают эти значения.
– Поля ввода, содержащие разные записи для выбранных устройств, отображают
<несколько> или M.
– Параметры, которые активируются только для некоторых из выбранных
устройств, отмечены зеленым квадратом.
4. Внесите необходимые изменения.
5. Нажмите Сохранить.
Измененные поля ввода, ранее содержавшие значения <несколько> или M, теперь
отображают одинаковое значение.
6. Повторите эти действия для всех вкладок, на которых вы хотите внести изменения.
5.11 Настройка панели инструментов
Вы можете отдельно настроить панель инструментов на панели навигации в соответствии с
вашими требованиями.
Замечание!
Не используйте в пароле специальные символы, например, &.
В данном пароле не поддерживается использование специальных символов. Это может
не позволить получить доступ к программе.
Для настройки панели инструментов в соответствии с требованиями пользователя:
1. На панели навигации нажмите вкладку Установки .
2. Перейдите на вкладку Вид.
3. В группе Общие выберите Редактировать панель инструментов.... Отображается
диалоговое окно Настройки панели инструментов.
4. Выберите элемент и нажимайте кнопки со стрелками для перемещения элемента из
списка Доступные действия в список Отображенные действия или наоборот.
Примечание.
При необходимости нажмите По умолчанию для восстановления исходных настроек.
5. Нажмите OK.
5.12 Получение информации об устройстве
Программа Configuration Manager предоставляет вам простой доступ ко всем устройствам
в сети. Она позволяет быстро получить всю необходимую информацию для каждого
устройства.
Для получения сведений об устройстве:
1. На панели навигации нажмите Поиск в сети или вкладку Мои устройства
.
2. Щелкните правой кнопкой мыши устройство, а затем нажмите Сведения об
устройстве.... Отображаются сведения об устройстве.
Дополнительные параметры
Bosch Security Systems B.V.
Руководство пользователя
2021.03 | V7 | DOC
Page 34

34 ru | Работа с программой Configuration Manager Configuration Manager 7.30
– Информационная строка над панелью просмотра показывает имя, тип и IP-адрес
устройства. Для аппаратных устройств она также предоставляет информацию о
нагрузке процессора, сетевом подключении и состоянии записи.
– Вкладки на панели просмотра отображают всю доступную конфигурацию.
5.13 Отключение поиска в сети
Если вы не хотите использовать функцию автоматического поиска в сети, вы можете
отключить ее. Обратите внимание, что в этом случае состояние устройств не будет
регулярно обновляться.
Независимо от установленных параметров вы всегда можете выполнить поиск в сети
вручную.
Для отключения автоматического поиска в сети:
1. На панели навигации нажмите вкладку Установки .
2. Нажмите вкладку Сеть.
3. В группе Поиск в сети снимите флажок Непрерывный поиск в сети.
Чтобы начать поиск в сети вручную:
1. На панели навигации нажмите вкладку Поиск в сети.
2. Нажмите значок Перезагрузить страницу .
5.14 Использование отображения в виде таблицы
Отображение в виде таблицы позволяет увидеть сводку параметров для отдельно
выбранных устройств в виде четко структурированной таблицы.
Содержимое всех основных вкладок и вложенных вкладок может быть экспортировано в
формате *.csv.
Для открытия отображения в виде таблицы выполните следующее:
1. На панели навигации откройте вкладку Поиск в сети или Мои устройства
.
2. На панели навигации нажмите значок В виде таблицы .
Откроется окно В виде таблицы. В таблице слева указан столбец со всеми
устройствами и камерами.
В панели отображения справа отображаются все известные основные вкладки
(например Общие, Камера: и т. д.) и вложенные вкладки (например Доступ к
устройству, Дата/Время и т. д.).
2021.03 | V7 | DOC
3. При необходимости сократите количество отображаемых устройств и камер
следующим образом:
Руководство пользователя
Bosch Security Systems B.V.
Page 35

Configuration Manager 7.30 Работа с программой Configuration Manager | ru 35
– В диалоговом окне Фильтр введите соответствующий фильтр. Чтобы удалить
фильтр, нажмите значок .
В отображении в виде таблицы также можно настроить собственные пользовательские
отображения.
Для создания пользовательского вида выполните следующее:
1. На панели навигации откройте вкладку Поиск в сети или Мои устройства
.
2. Выберите одно или несколько устройств или камер в древовидной структуре.
3. На панели навигации нажмите значок В виде таблицы .
Откроется окно В виде таблицы со всеми устройствами. Также отображается вкладка
Пользовательский вид и вкладка по умолчанию, где вы можете добавить первый
пользовательский вид с заданными параметрами.
Для переименования вкладки по умолчанию дважды щелкните вкладку, а затем
введите соответствующее имя.
Чтобы добавить дополнительные варианты отображения, нажмите значок +.
Отобразится вкладка Новая страница для следующего вида.
Чтобы переименовать вкладку Новая страница, дважды щелкните вкладку, а затем
введите новое имя.
4.
5. Добавление группы для вашего пользовательского вида:
Выберите устройство, затем нажмите одну из главных вкладок и вложенную вкладку
(например Камера > Обработка изображений
). Щелкните группу правой кнопкой мыши (например Режим сцены), затем нажмите
Добавить группу в вид и выберите нужный вид для группы.
Bosch Security Systems B.V.
Руководство пользователя
2021.03 | V7 | DOC
Page 36

36 ru | Работа с программой Configuration Manager Configuration Manager 7.30
Примечание: новый столбец Идентификация камеры будет добавлен к вашему
пользовательскому виду.
6. Добавление элементов в пользовательский вид.
Выберите устройство, затем нажмите одну из главных вкладок и вложенную вкладку
(например, Камера: > Видеовход).
Щелкните элемент правой кнопкой мыши (например, Вывод названия камеры),
затем нажмите Добавить столбец к виду и выберите вид для элемента.
Примечание: новый столбец Вывод названия камеры будет добавлен к вашему
пользовательскому виду.
7. Добавление дополнительных столбцов в пользовательское отображение
Примечание: не всех группы или элементы можно добавить в пользовательское
отображение.
8. При необходимости добавьте в таблицу несколько устройств или камер.
9. В пользовательском виде нажмите поле в таблице. Непосредственно здесь можно
настроить действия или параметры для отдельных устройств или камер.
2021.03 | V7 | DOC
Импорт и экспорт файлов .csv
Экспорт
В окне В виде таблицы:
Руководство пользователя
Bosch Security Systems B.V.
Page 37

Configuration Manager 7.30 Работа с программой Configuration Manager | ru 37
На панели навигации нажмите, чтобы экспортировать содержимое различных вкладок В
виде таблицы в формате .csv.
Импорт
В окне В виде таблицы:
На панели навигации нажмите, чтобы импортировать сохраненное содержимое вкладок В
виде таблицы.
Дополнительные возможности в отображении в виде таблицы
– Сортировка в таблице:
Нажмите заголовок столбца, чтобы отсортировать таблицу.
– Команды устройства:
Щелкните правой кнопкой мыши одно из устройств.
– Удаление столбца:
Щелкните заголовок столбца правой кнопкой мыши, затем нажмите Удалить….
См.
– Перезагрузка/сохранение значков, Страница 17
5.15 Импорт файлов .csv
Программа Configuration Manager позволяет импортировать файлы .csv с
дополнительными параметрами.
Файл .csv должен содержать (как минимум):
– Заголовок с определениями столбцов
– 1 строку с устройством
Заголовок файла .csv определяет сопоставление столбцов и артефактов в программе
Configuration Manager. Вся информация выше заголовка игнорируется во время импорта.
Возможные значения:
– Level: создает папку. Если папка уже существует, новая папка не будет создана.
Уровень может появляться несколько раз для создания структур папок.
– Site: создает в папку, отмеченную как объект. В одной строке допускается только
один объект.
– Attribute (имя): определяет столбец атрибута с именем атрибута в скобках.
– ConnectionString: создает устройство, подключаясь к заданному URI-адресу.
– DeviceName: имя устройства.
– User: имя пользователя для проверки подлинности.
– Password: пароль пользователя для проверки подлинности.
Импорт файла .csv:
1. На панели навигации нажмите Поиск в сети или вкладку Мои устройства
Bosch Security Systems B.V.
.
2. На панели навигации нажмите меню Инструменты , затем нажмите
Импортировать файл CSV...
Отображается диалоговое окно Импорт данных.
Руководство пользователя
2021.03 | V7 | DOC
Page 38

38 ru | Работа с программой Configuration Manager Configuration Manager 7.30
i
3. Нажмите кнопку Браузер, затем выберите файл .csv, который нужно импортировать.
Пример:.csv импортировать файл
4. При необходимости установите флажки Добавить только устройства онлайн и
Очистить текущую базу данных перед импортом.
5. Нажмите OK. Содержимое файла .csv отобразится в списке устройств.
Пример: импортирован файл .csv
Замечание!
Атрибуты могут использоваться для поиска соответствующих данных в дереве устройств.
Используйте функции Фильтр.
Для отображения атрибутов, импортированных с файлом .csv:
1. На панели навигации нажмите Поиск в сети или вкладку Мои устройства
.
2. Щелкните правой кнопкой мыши устройство, а затем нажмите Сведения об
устройстве....
5.16 Использование монитора рабочего состояния
Монитор рабочего состояния отображает диалоговое окно, содержащее информацию о
состоянии выбранных устройств, которые в обычном случае отображаются в виде значков
в правой части информационной строки.
Для отображения сведений о состоянии выполните следующее:
1. На панели навигации откройте вкладку Поиск в сети или Мои устройства
2021.03 | V7 | DOC
.
2. Выберите одно или несколько устройств или камер в древовидной структуре.
Руководство пользователя
Bosch Security Systems B.V.
Page 39

Configuration Manager 7.30 Работа с программой Configuration Manager | ru 39
3. На панели навигации нажмите меню Инструменты , затем нажмите Монитор
рабочего состояния....
Отобразится диалоговое окно Монитор рабочего состояния.
4. На панели меню нажмите Выбор
или
На панели инструментов нажмите .
Для каждого выбранного устройства отобразятся значки быстрой индикации в строке
информации.
5. Наведите указатель мыши на значки для просмотра сведений о загрузке процессора,
сетевом подключении и состоянии записи:
6. Для отображения информации о других устройствах измените выбор на главной
вкладке и нажмите Выбор в диалоговом окне.
7. Для реорганизации отображения нажмите Сортировка и выберите категорию, по
которой необходимо выполнить сортировку.
Повторное нажатие меняет порядок сортировки на противоположный.
8. В меню Вид нажмите Показать меню значков для отображения панели
инструментов, обеспечивающей быстрый доступ к различным пунктам меню.
Описание значков быстрой индикации
– На значке слева указываются пропорции отдельных функций загрузки кодера в
процентах. Для устройств с двумя процессорами для каждого процессора
отображается отдельный значок.
– Значок в середине указывает тип сетевого соединения и скорость исходящего
(UL=канал исходящей связи) и входящего (DL=канал нисходящей связи) трафика.
– На значке справа содержится информация о состоянии записи.
– Зеленый: активная запись
– Красный: ошибка
– Оранжевый: активен планировщик записи, текущих записей нет
– Серый: планировщик записи неактивен, текущих записей нет
5.17 Настройка устройства с использованием панели просмотра
На панели «Просмотр» для вкладок Поиск в сети и Мои устройства отображается серия
вкладок, количество и содержание которых зависят от выбранного устройства в
древовидной структуре.
Эти вкладки могут быть использованы для настройки конфигурационных параметров,
таких же, как и при настройке устройства через веб-браузер. Некоторые из вкладок
несколько отличаются по составу.
Из-за большого количества возможных параметров здесь подробно описаны не все
элементы. Ниже приведены несколько примеров конфигурационных параметров:
– Вывод надписей (название камеры, вывод времени) включен или выключен
– Создание профилей кодеров
Bosch Security Systems B.V.
Руководство пользователя
2021.03 | V7 | DOC
Page 40

40 ru | Работа с программой Configuration Manager Configuration Manager 7.30
i
– Конфигурация вывода на аналоговый монитор (декодер)
– Конфигурация тревог
– Планирование локальных записей
и т.д.
Подробные сведения о параметрах конфигурации устройства содержатся в документации
к соответствующему устройству и в интерактивной справке к соответствующему режиму
веб-браузера.
Для внесения изменений в панель «Просмотр» выполните следующее:
1. На панели навигации откройте вкладку Поиск в сети или Мои устройства
.
2. Выберите устройство в древовидной структуре.
3. В правой части панели «Просмотр» нажмите вкладку для области, которую вы хотите
изменить.
4. Внесите необходимые изменения.
5. На панели навигации нажмите значок Сохранить для сохранения новых параметров.
6. Выполните настройки в других вкладках.
Некоторые параметры (например, Время устройства) могут быть изменены только в том
случае, если устройство в данный момент не производит запись. При необходимости
остановите запись, прежде чем вносить изменения.
5.18 Управление сертификатами с помощью MicroCA
5.18.1 Основные сведения
Функциональные возможности Configuration ManagerMicroCA упрощают управление
малыми и средними системами, использующими проверку подлинности сертификатов
устройств и идентификацию пользователя на основе сертификатов.
Каждый сертификат состоит из следующих частей:
– Общедоступный сертификат с общим ключом
– Соответствующий закрытый ключ
Для обеспечения максимального уровня безопасности закрытый ключ должен быть зашит
в оборудовании, физическом хранилище ключей, что обычно выполняет микросхема
(TPM). Для этой цели камеры Bosch имеют встроенную микросхему TPM. Используйте USB
или смарт-карту с криптографическим ключом для использования MicroCA, чтобы
гарантировать исключительное владение.
В целях проверки, или в случае ожидаемой неэффективности мер противодействия
кражам ключей, можно также хранить закрытый ключ и сертификат на стандартном флэшнакопителе USB в виде файла PKCS12.
Замечание!
Слабая защита при внедрении PKCS12
Вредоносные программы на ПК могут создать незаметную копию и осуществить взлом
PIN-кода из-за слабого шифрования большинства реализованных версий PKCS12. Не
используйте версии PKCS12 на критически важных объектах.
2021.03 | V7 | DOC
Руководство пользователя
Bosch Security Systems B.V.
Page 41

Configuration Manager 7.30 Работа с программой Configuration Manager | ru 41
Очень высокий уровень защиты через проверку подлинности с использованием
сертификата
Проверка подлинности на основе сертификатов позволяет создавать закрытые системы с
очень высокой защитой от несанкционированного доступа. Этот механизм сертификации
позволяет настраивать распределенные системы камер, достигающие уровня
безопасности 3 по стандарту FIPS-140-2.
Тем не менее, следует обратить внимание на то, что до первоначального создания
сертификатов на устройствах никакие технические средства не смогут воспрепятствовать
атакам с применением технологии «незаконный посредник». Рекомендуется использовать
защищенную среду для записи первоначальных сертификатов на устройства.
5.18.2 Инициализация MicroCA
Функциональные возможности MicroCA в программе Configuration Manager выступают в
роли простого в использовании миниатюрного центра сертификации (CA).
После создания сертификата CA он может сразу же использоваться для подписи других
сертификатов.
При использовании сертификата CA на основе файла обязательно храните его на флэшнакопителе USB в безопасном месте. Рекомендуется также создать резервную копию для
снижения риска потери вашего сертификата CA.
Лучше использовать ключ USB или смарт-карту. См. примечания к выпуску, где
перечислен список поддерживаемого аппаратного оборудования для шифрования.
5.18.3 Настройка MicroCA с использованием интеллектуального ключа
Создание интеллектуального ключа:
1. На панели навигации программы Configuration Manager нажмите вкладку Установки
.
2. Перейдите на вкладку Безопасность.
3. В группе MicroCA нажмите Создать. Отображается диалоговое окно Создать CA .
4. В списке Тип хранилища сертификата нажмите Интеллектуальный ключ.
Bosch Security Systems B.V.
5. В списке Смарт-карты выберите тип карты.
Руководство пользователя
2021.03 | V7 | DOC
Page 42

42 ru | Работа с программой Configuration Manager Configuration Manager 7.30
6. В списке Тип ключа выберите соответствующий вариант.
Список содержит различные размеры ключей и два разных типа ключа: классический
тип RSA и ECDSA, так называемый протокол Диффи — Хелмана. Хотя RSA намного
больше распространен, протокол Диффи-Хелмана снижает вычислительную нагрузку
на систему. Несмотря на то, что теоретически возможно сочетать оба типа ключей,
рекомендуется использовать один и тот же тип для всех ключей.
Примечание: большее значение предполагает более высокий уровень защиты.
Например, RSA 2048 является более надежным, чем RSA 1024, но требует больше
вычислительного времени.
2021.03 | V7 | DOC
7. В поле Общее имя введите понятное имя для нового органа сертификации.
8. Заполните поля Организация, Подразделение, Расположение, Регион и Страна. В
крупных системах эта информация поможет вам идентифицировать орган в
дальнейшем.
9. В списках Действителен с и Действителен до выберите нужную дату начала и
окончания действия.
Примечание: поскольку функциональные возможности MicroCA не предполагают
продления срока действия, убедитесь в том, что вы выбираете нужный период
времени.
10. Нажмите кнопку Создать. Отобразится диалоговое окно Безопасность Windows.
11. Введите PIN-код смарт-карты, которая будет авторизована для закрытых ключей,
включая автономную подпись.
Новый орган сертификации отобразится в списке MicroCA.
Руководство пользователя
Bosch Security Systems B.V.
Page 43

Configuration Manager 7.30 Работа с программой Configuration Manager | ru 43
12. В поле списка MicroCA нажмите флажок Доверенный. Отобразится
Предупреждение о безопасности, сообщающее о том, что вы собираетесь установить
сертификат от сертифицирующего органа, представляющего MicroCA.
Примечание: флажок Доверенный облегчает добавление MicroCA в список
WindowsДоверенные сертификаты.
Приложения системы, например браузер Chrome, будут идентифицировать
сертификат как действительный.
13. Чтобы подтвердить выбор, нажмите Да.
5.18.4 Настройка MicroCA с помощью USB-файла
Чтобы создать файл USB:
1. На панели навигации программы Configuration Manager нажмите вкладку Установки
.
2. Перейдите на вкладку Безопасность.
3. В группе MicroCA нажмите Создать. Отображается диалоговое окно Создать CA .
4. В списке Тип хранилища сертификата нажмите USB-файл.
Bosch Security Systems B.V.
Руководство пользователя
2021.03 | V7 | DOC
Page 44

44 ru | Работа с программой Configuration Manager Configuration Manager 7.30
5. Вставьте накопитель USB в систему, нажмите значок справа от поля
Расположение хранилища сертификатов, затем выберите место для хранения.
6. В списке Тип ключа выберите соответствующий вариант.
Список содержит различные размеры ключей и два разных типа ключа: классический
тип RSA и ECDSA, так называемый протокол Диффи — Хелмана. Хотя RSA намного
больше распространен, протокол Диффи-Хелмана снижает вычислительную нагрузку
на систему. Несмотря на то, что теоретически возможно сочетать оба типа ключей,
рекомендуется использовать один и тот же тип для всех ключей.
Примечание: большее значение предполагает более высокий уровень защиты.
Например, RSA 2048 является более надежным, чем RSA 1024, но требует больше
вычислительного времени.
7. В поле Общее имя введите понятное имя для нового органа сертификации.
8. Заполните поля Организация, Подразделение, Расположение, Регион и Страна. В
крупных системах эта информация поможет вам идентифицировать орган в
дальнейшем.
2021.03 | V7 | DOC
Руководство пользователя
Bosch Security Systems B.V.
Page 45

Configuration Manager 7.30 Работа с программой Configuration Manager | ru 45
9. В списках Действителен с и Действителен до выберите нужную дату начала и
окончания действия.
Примечание: поскольку функциональные возможности MicroCA не предполагают
продления срока действия, убедитесь в том, что вы выбираете нужный период
времени.
10. Нажмите Создать для открытия диалогового окна Сгенерировать сертификат.
11. Для подтверждения создания нового сертификата нажмите ОК. Отобразится
диалоговое окно Пароль.
12. В поле Пароль файла Pfx введите новый пароль. Во время ввода диалоговое окно
Пароль меняет цвет от красного (очень слабый пароль) до желтого (слабый пароль) и
зеленого (очень сильный пароль). Используйте комбинацию символов, специальных
символов и цифр, чтобы получить очень сильный пароль.
13. Введите тот же пароль в поле Подтверждение.
14. Чтобы создать сертификат, нажмите кнопку Создать. Новый орган сертификации
отобразится в списке MicroCA.
5.18.5 Подпись сертификатов устройств
Одна из главных функциональных возможностей MicroCA — развертывание сертификатов
на устройства.
Для этого вам нужно заменить автономно подписанный сертификат подписанным
MicroCA.
Для подписи вам понадобится ваш ключ шифрования MicroCA или USB-накопитель, а для
авторизации его использования необходимо будет ввести PIN-код MicroCA.
Для защиты доступа к устройству с помощью сертификатов необходимо изменить режим
проверки подлинности устройства.
Для подписи сертификатов устройств выполните следующее:
1. В программе Configuration Manager откройте вкладку Настройки или Мои устройства,
затем нажмите требуемое устройство.
2. Откройте вкладку Общие, а затем вкладку Доступ к устройству.
3. В группе Разрешенные режимы проверки подлинности нажмите значок отправки
.
Будет показано окно сообщения, информирующее о том, что сертификат MicroCA
активирован в вашей системе, и вы можете загрузить сертификат MicroCA.
4. Нажмите кнопку Да для запуска проверки подлинности на основе сертификата на
устройстве.
После успешной загрузки сертификата MicroCA устройство необходимо
перезапустить, чтобы задействовать обработку сертификата.
5. Подтвердите перезагрузку, нажав кнопку Да, когда появляется окно сообщения.
Bosch Security Systems B.V.
Руководство пользователя
2021.03 | V7 | DOC
Page 46

46 ru | Работа с программой Configuration Manager Configuration Manager 7.30
6. Подождите, пока устройство снова подключится. Чтобы проверить успешное
переключение в режим проверки подлинности на основе сертификатов, нажмите
вкладку устройства Службы, затем нажмите Сертификаты. Вы увидите сертификат
MicroCA, похожий на приведенный здесь:
7. Чтобы создать запрос на подпись, нажмите Сгенерировать запрос на подпись.
Отобразится диалоговое окно Сгенерировать запрос на подпись.
2021.03 | V7 | DOC
8. В поле Общее имя появится IP-адрес устройства. Не изменяйте его!
9. Остальные поля заполнятся сертификатом MicroCA и могут редактироваться в
соответствии с вашими требованиями.
10. Нажмите кнопку Создать.
Примечание: создание запроса сертификата может занять некоторое время из-за
длительного процесса создания ключа.
Руководство пользователя
Bosch Security Systems B.V.
Page 47

Configuration Manager 7.30 Работа с программой Configuration Manager | ru 47
11. Для подписи и загрузки сертификата нажмите значок перезагрузки или
нажмите клавишу F5 для обновления до тех пор, пока в строке не отобразится
действительный запрос на подпись.
Примечание: значок подписи доступен после настройки MicroCA. Значок
подписи позволяет подписать и передать подписанный сертификат за один шаг.
12. Нажмите значок слева. Возможно, понадобится вставить вашу смарт-карту или
ввести PIN-код для авторизации действия.
13. Следуйте инструкциям на экране.
14. После подписания сертификата в столбце Использование выберите сервер HTTPS:
Bosch Security Systems B.V.
Руководство пользователя
2021.03 | V7 | DOC
Page 48

48 ru | Работа с программой Configuration Manager Configuration Manager 7.30
15. Перезагрузите устройство. После перезагрузки созданный подписанный сертификат
применяется как сертификат шифрования связи TLS.
5.18.6 Управление ключом пользователя
Ключ пользователя — также известный как ключ безопасности — является физическим
устройством, которое может использоваться для получения доступа к электронно
защищенному компьютеру. Ключ пользователя может также использоваться как замена
или дополнение к паролю. Сертификат MicroCA использует смарт-карты или
(зашифрованные) накопители USB в качестве носителя ключа.
Ключ пользователя содержит закрытый ключ, который будет быть проверяться на
открытом ключе сертификата MicroCA. Только при успешном прохождении проверки
предоставляется доступ к устройству или программному обеспечению для
видеонаблюдения.
Смарт-карты являются популярными устройствами для проверки подлинности
пользователей, несмотря на то, что в принципе для этой цели могут использоваться и
другие технологии на основе сертификатов.
Для управления ключами:
Для управления ключами выполните следующее:
1. В программе Configuration Manager
откройте вкладку Настройки, затем откройте вкладку Безопасность.
Группа Ключ пользователя позволяет проверять существующие ключи.
Поддерживаются интеллектуальные ключи и файлы PKCS12 на накопителях USB.
Примечание: для отображения списка существующих ключей, известных в системе,
нажмите список Тип хранилища сертификата.
2021.03 | V7 | DOC
2. В списке Тип хранилища сертификата нажмите соответствующий элемент.
3. Выберите сертификат. По следующим причинам в списке может отображаться более
чем один сертификат:
– Вы вставили несколько различных ключей в систему.
– Один ключ доступа содержит несколько сертификатов.
Для каждого сертификата доступны две функции:
Руководство пользователя
Bosch Security Systems B.V.
Page 49

Configuration Manager 7.30 Работа с программой Configuration Manager | ru 49
i
– Отображение подробной информации о сертификате
– Удаление сертификата из ключа
Замечание!
Соблюдайте осторожность при удалении информации ключа. Эти данные невозможно
восстановить.
5.18.7 Создание ключа пользователя
Процесс создания ключа пользователя схож с созданием сертификата.
Чтобы создать ключ пользователя:
Чтобы создать ключ пользователя, выполните следующее:
1. В программе Configuration Manager откройте вкладку Установки, затем откройте
вкладку Безопасность.
2. Вставьте смарт-карту и в списке Тип хранилища сертификата нажмите
Интеллектуальный ключ и выберите карту.
или
Нажмите USB-файл и введите путь и имя нового файла.
3. Нажмите кнопку Создать. Отобразится диалоговое окно Сгенерировать и подписать
пару ключей.
Bosch Security Systems B.V.
4. В поле Общее имя введите понятное имя для нового органа сертификации.
Руководство пользователя
2021.03 | V7 | DOC
Page 50

50 ru | Работа с программой Configuration Manager Configuration Manager 7.30
5. Заполните поля Организация, Подразделение, Расположение, Регион и Страна. В
крупных системах эта информация поможет вам идентифицировать орган в
дальнейшем.
6. В списках Действителен с и Действителен до выберите нужную дату начала и
окончания действия.
Примечание: поскольку функциональные возможности MicroCA не предполагают
продления срока действия, убедитесь в том, что вы выбираете нужный период
времени.
7. Чтобы отправить информацию, нажмите Создать.
Примечание: для разрешения создания действующего ключа пользователя система
должна иметь доступ к сертификату CA. Вставьте смарт-карту с действительным
сертификатом CA и авторизуйте ее использование, введя PIN-код CA и PIN-код ключа
пользователя.
5.18.8 Настройка проверки подлинности устройств на основе ключа
Для настройки проверки подлинности на основе ключа необходимо добавить
пользователя в список пользователей устройства.
Чтобы добавить пользователя в список пользователей устройства:
1. В программе Configuration Manager нажмите вкладку Устройства или Мои
устройства, затем выберите требуемое устройство.
2. Нажмите вкладку Общие, затем нажмите вкладку Доступ к устройству.
3. В группе Пользователи нажмите Добавить пользователя. Отображается диалоговое
окно Добавить пользователя.
4. В списке Тип нажмите Сертификат.
5. В списке Группа нажмите соответствующий элемент, чтобы указать роль
пользователя.
6. В поле Имя пользователя введите имя пользователя.
Примечание: имя должно быть идентичным имени, введенному в поле Общее имя
при создании ключа пользователя.
7. Нажмите кнопку Создать.
8. Активируйте новый режим проверки подлинности. Для этого в группе Разрешенные
режимы проверки подлинности нажмите флажок Сертификат.
Примечание: зеленый флажок означает, что новый режим проверки подлинности
активен.
5.19 Поиск/редактирование устройств DSA E-Series
Configuration Manager позволяет находить устройства DSA E-Series и изменять
определенные настройки этих устройств.
5.19.1 Поиск устройств DSA E-Series
Для поиска устройств DSAE‑Series:
4 В меню Инструменты нажмите DSA E-Series Discovery....
Откроется диалоговое окно DSA E-Series Discovery... со всеми устройствами
DSAE‑Series.
5.19.2 Редактирование параметров порта
Для редактирования параметров порта устройств DSAE‑Series:
4 В меню Инструменты нажмите DSA E-Series Discovery....
Откроется диалоговое окно DSA E-Series Discovery... со всеми устройствами
DSAE‑Series.
2021.03 | V7 | DOC
Руководство пользователя
Bosch Security Systems B.V.
Page 51

Configuration Manager 7.30 Работа с программой Configuration Manager | ru 51
1. Выберите устройство и нажмите Management Ports... или iSCSI Host Ports....
Отображается диалоговое окно с параметрами порта.
2. При необходимости измените параметры портов.
5.19.3 Смена пароля
Для изменения пароля устройства DSAE‑Series:
4 В меню Инструменты нажмите DSA E-Series Discovery....
Откроется диалоговое окно DSA E-Series Discovery... со всеми устройствами
DSAE‑Series.
1. Выберите устройство и нажмите Configuration Password....
2. Введите новый пароль.
5.19.4 Переименование устройства
Для переименования устройства DSAE‑Series:
4 В меню Инструменты нажмите DSA E-Series Discovery....
Откроется диалоговое окно DSA E-Series Discovery... со всеми устройствами
DSAE‑Series.
1. Выберите устройство и нажмите Rename....
2. Введите новое имя.
5.20 Подключение к Bosch Remote Portal
Приложение Bosch Remote Portal предоставляет возможность удаленной настройки и
обслуживания устройств. Чтобы получить доступ к приложению Bosch Remote Portal,
запросите учетную запись.
5.20.1 Запрос доступа к приложению Bosch Remote Portal
Для использования приложения Bosch Remote Portal сначала необходимо запросить
учетную запись.
Чтобы запросить учетную запись и использовать приложение бесплатно в целях
ознакомления, выполните следующее:
1. Нажмите эту ссылку. Появится окно Welcome to the Remote Portal.
2. Нажмите Sign Up, чтобы зарегистрироваться.
5.20.2 Вход в приложение Bosch Remote Portal
Для работы с приложением Bosch Remote Portal с использованием существующей учетной
записи выполните следующее:
1. Откройте программу Configuration Manager.
2. На панели навигации откройте вкладку Remote Portal .
Появится диалоговое окно Remote Portal.
3. Введите имя пользователя и пароль.
4. Нажмите OK.
Вы будете подключены к приложению Bosch Remote Portal и своим устройствам.
5.20.3 Добавление камер в приложение Bosch Remote Portal
Вы можете добавить камеры в свою учетную запись Bosch Remote Portal.
Чтобы добавить камеры в Bosch Remote Portal, выполните следующее:
1. Откройте программу Configuration Manager.
2. Откройте вкладку Поиск в сети или Мои устройства .
Bosch Security Systems B.V.
Руководство пользователя
2021.03 | V7 | DOC
Page 52

52 ru | Работа с программой Configuration Manager Configuration Manager 7.30
3. В древовидной структуре выберите камеры, которые вы хотите добавить в
приложение Bosch Remote Portal.
4. Откройте вкладку Connectivity, а затем вкладку Cloud services.
5. В списке Operation выберите On.
6. Нажмите Регистрация.
Появится диалоговое окно Remote Portal.
7. Введите свои имя пользователя и пароль.
8. Нажмите Соединение.
Камеры в вашей учетной записи Bosch Remote Portal будут отображаться с пометкой
Зарегистрировано.
5.21 Управление приложениями для камер INTEOX
Функция управления приложениями для камер INTEOX позволяет покупать и использовать
готовые приложения,
предлагаемые в магазине приложений Security and Safety Things (S&ST). Чтобы получить
доступ к магазину приложений S&ST, запросите учетную запись.
5.21.1 Запрос доступа к магазину приложений Security and Safety Things
Для использования магазина приложений Security and Safety Things (S&ST) сначала
необходимо запросить учетную запись.
Чтобы запросить учетную запись, выполните следующее:
1. Откройте программу Configuration Manager.
2. На панели навигации нажмите меню Инструменты и нажмите Security and
Safety Things Store .
Появится диалоговое окно Log in to the Security and Safety Things Ecosystem.
3. Нажмите REGISTER NOW.
4. Следуйте инструкциям на экране.
5.21.2 Вход в магазин приложений Security and Safety Things
Чтобы войти в магазин приложений Security and Safety Things (S&ST) с использованием
существующей учетной записи, выполните следующее:
1. Откройте программу Configuration Manager.
2. На панели навигации нажмите значок меню Инструменты , а затем нажмите
Security and Safety Things Store .
Появится диалоговое окно Log in to the Security and Safety Things Ecosystem.
3. Введите свои адрес электронной почты и пароль.
4. Установите флажок Remember me (необязательно).
5. Нажмите LOG IN.
Появится окно уведомления с кодом авторизации.
6. Скопируйте код авторизации в окне уведомления.
7. В программе Configuration Manager вставьте код авторизации в поле Code группы
Authorization Code.
Примечание. Группа Authorization Code создается в программе Configuration
Manager автоматически, когда вы выполняете вход в Security and Safety Things
Ecosystem.
2021.03 | V7 | DOC
Руководство пользователя
Bosch Security Systems B.V.
Page 53

Configuration Manager 7.30 Работа с программой Configuration Manager | ru 53
i
8. Нажмите ОК.
Появится диалоговое окно Security and Safety Things Store со списком всех
купленных вами приложений и информацией о наличии лицензий к ним.
5.21.3 Проверка состояния приложения для камер
Чтобы проверить состояние приложения, выполните следующее:
1. Откройте программу Configuration Manager.
2. На панели навигации откройте вкладку Мои устройства .
3. В древовидной структуре выберите одну или несколько камер INTEOX, на которые вы
хотите установить приложение.
4. Откройте вкладку Обслуживание, затем откройте вкладкуApp Management.
Появится обзор всех ранее установленных приложений.
5.21.4 Скачивание приложений для установки в локальной сети
Ниже описывается процедура скачивания приложений с веб-сайта, находящегося за
пределами локальной сети. Для этого требуется доступ к Интернету.
Замечание!
Чтобы позднее выполнить установку устройств в локальной сети без подключения к
Интернету, см. раздел
Страница 53
.
Установка скачанных приложений локально в автономном режиме,
Чтобы скачать приложения для последующей локальной установки в автономном режиме,
выполните следующее:
1. Выполните вход в магазин приложений Security and Safety Things, скопируйте
появившийся код авторизации, а затем в программе Configuration Manager вставьте
скопированный код авторизации в поле Code группы Authorization Code (см.
магазин приложений Security and Safety Things, Страница 52
2. Откройте вкладку Licenses installed.
Примечание. Выберите приложение, если вы хотите узнать, на какой камере оно уже
установлено.
3. Отметьте приложение, которое вы хотите установить, а затем нажмите значок
скачивания справа от списка приложений.
Файлы приложений будут скачаны.
4. Откройте вкладку Available devices.
5. Выберите камеры, на которые вы хотите установить приложение.
6. Нажмите значок скачивания справа от списка камер, чтобы создать и скачать
лицензию для активации приложения.
7. Закройте диалоговое окно Security and Safety Things.
Приложение и соответствующая лицензия будут сохранены на ваш компьютер.
См.
– Вход в магазин приложений Security and Safety Things, Страница 52
– Установка скачанных приложений локально в автономном режиме, Страница 53
).
Вход в
5.21.5 Установка скачанных приложений локально в автономном режиме
Приложения, купленные в магазине приложений Security and Safety Things и имеющие
соответствующую лицензию, после скачивания хранятся локально на вашем компьютере.
Bosch Security Systems B.V.
Руководство пользователя
2021.03 | V7 | DOC
Page 54

54 ru | Работа с программой Configuration Manager Configuration Manager 7.30
i
i
Чтобы установить скачанные приложения локально в автономном режиме, выполните
следующее:
1. Откройте программу Configuration Manager.
2. На панели навигации откройте вкладку Мои устройства .
3. В древовидной структуре выберите камеру, на которую вы хотите установить
приложение.
4. Откройте вкладку Обслуживание, затем откройте вкладку App Management.
Появится обзор всех ранее установленных приложений.
5. Нажмите значок Upload app… под обзором установленных приложений.
Появится диалоговое окно, в котором будет отображаться локальная папка с
приложениями, которые вы уже купили.
6. Выберите соответствующее приложение и нажмите ОК.
Приложение появится в обзоре App Management.
7. Нажмите значок Install license под обзором установленных приложений.
Появится уведомление о том, что лицензия была успешно установлена.
8. Нажмите ОК.
Примечание. Каждое приложение имеет собственный интерфейс настройки. Для
настройки используйте локальную консоль управления приложениями (Local App
Management Console) веб-интерфейса камеры. Во время настройки подключение к
приложению Remote Portal должно отсутствовать.
5.22 Работа с другими компонентами
5.22.1 Анализ видеоданных
IntelligentVideoAnalytics и EssentialVideoAnalytics доступных для всех соответствующих
камер. Лицензия не требуется.
Однако обратите внимание, что некоторые предыдущие модели камер CPP4 подготовлены
только для использования программного обеспечения IntelligentVideoAnalytics. Для этих
камер требуются лицензии.
Для доступа к панели конфигурации VGA:
1. Запустите программу Configuration Manager.
2. На панели навигации нажмите вкладку Мои устройства.
3. Выберите камеру.
4. Нажмите вкладку VCA. Отобразится панель конфигурации VGA.
Замечание!
Обновление версий IntelligentVideoAnalytics
Если у вас установлена устаревшая версия IntelligentVideoAnalytics с лицензией, то вам
нужно просто обновить программное обеспечение устройства. В этом случае лицензия
будет обновлена автоматически. Новый лицензионный ключ не требуется. Оплата не
взимается.
Замечание!
Актуальное программное обеспечение можно получить от службы технической поддержки
или со страницы загрузки на нашем интернет-сайте.
Вы можете обновить встроенное программное обеспечение в режиме веб-браузера на
устройстве или при помощи программы Configuration Manager.
2021.03 | V7 | DOC
Руководство пользователя
Bosch Security Systems B.V.
Page 55

Configuration Manager 7.30 Работа с программой Configuration Manager | ru 55
5.22.2 Monitor Wall
MonitorWall рассматривается как аппаратный декодер в Configuration Manager. После того
как MonitorWall запущена на компьютере с сетевым IP-подключением, она добавляется в
список после сканирования сети.
Вы можете использовать Configuration Manager для установки различных параметров,
которые более подробно описаны в документации к MonitorWall.
Bosch Security Systems B.V.
Руководство пользователя
2021.03 | V7 | DOC
Page 56

56 ru | Указатель Configuration Manager 7.30
Указатель
Символы
база данных конфигурации, сохранение 31
"Intelligent Video Analytics/Essential Video Analytics
54
база данных, сохранение 31
брандмауэр, блокировка связи 30
веб-браузер
страница конфигурации 24
Видеостена 55
вкладки панели навигации 11
внешняя система, эмуляция 32
группы, определенные как объекты 29
заблокированные поля ввода 25
Замка 25
записи, сохранение, 31
индикатор загрузки процессора 19
индикатор, мигает 25
интервал сканирования 13
информационная строка 18
Монитор рабочего состояния 38
обновление, дерево устройств 30
отображение в виде таблицы, открытие 34
Отправка микропрограммы 23
панель инструментов, настройка 33
панель просмотра, изменение 40
перезапуск, устройства 25
поиск в сети 13
включение 34
поиска в сети
отключение 34
программа
запуск 7
удаление 8
протокол передачи данных, изменение 30
распределитель устройств 27
режим веб-интерфейса
страница живого видео 24
сессия проверки подлинности 23
сетевые параметры устройства 24
Система iSCSI 23
сканирование устройства 30
скриншоты
интервалы 14
сохранение 31
строка состояния 19
устройств
замена 31
удаление 27
устройства
добавление 26
добавление групп 28
значки 19
отмена добавления 28
перезапуск 25
получение информации 33
синхронизация параметров 32
состояние 20
файлы csv, импорт 37
эмуляция системы 32
D
DSA E-Series
переименование 51
поиск 50
редактирование параметров порта 50
смена пароля 51
L
LUN, назначение 23
R
RCP+, запись в журнал 15
2021.03 | V7 | DOC
Руководство пользователя
Bosch Security Systems B.V.
Page 57

Configuration Manager 7.30 Указатель | 57
Bosch Security Systems B.V.
Руководство пользователя
2021.03 | V7 | DOC
Page 58

58 | Указатель Configuration Manager 7.30
2021.03 | V7 | DOC
Руководство пользователя
Bosch Security Systems B.V.
Page 59

Page 60

Bosch Security Systems B.V.
Torenallee 49
5617 BA Eindhoven
Нидерланды
www.boschsecurity.com
© Bosch Security Systems B.V., 2021 г.
202103151432
 Loading...
Loading...