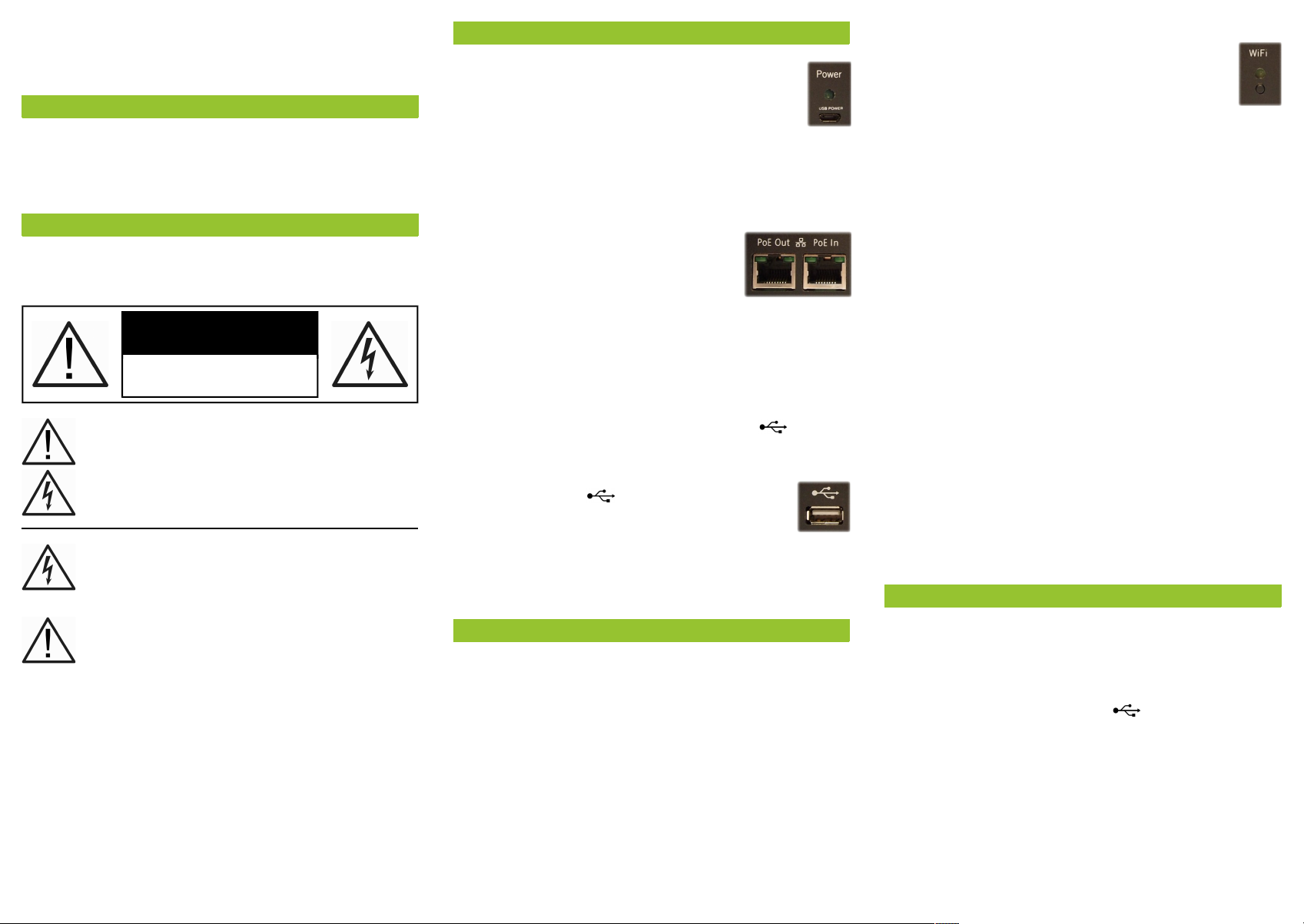
BomeBox™ Quick Start Guide
The Bome Team thanks you for purchasing the BomeBox, a
versatile MIDI and network connection and translation box.
Register your B o m e B o x
Please take the time to register your BomeBox at the following
Internet URL:
https://www.bome.com/register
Registering will give you access to software, firmware updates
and notifications related to your BomeBox.
Important Sa f et y I n s t r u c t i o n s
Before using the BomeBox, thoroughly read the following in structions for important information needed for setting up and
using your BomeBox safely. Keep this document in a safe place
for further reference.
WARNING
RISK OF ELECTRIC SHOCK
DO NOT OPEN
This symbol is intended to alert you to the presence
of important operating and maintenance instructions
in the literature accompanying the product.
This symbol is intended to alert you to the presence
of uninsulated dangerous voltage inside the
enclosure that may cause personal injury.
WARNING: To reduce the risk of fire or electric
shock, do not expose the device to rain, moisture,
dripping or splashing liquids. No objects filled with
liquids, such as drinking glasses, shall be placed on
the device.
CAUTION: When using the device, make sure that
connected cables cannot cause a trip hazard
ᴑ Make sure to understand and follow these instructions.
ᴑ Do not expose the BomeBox to water or moisture.
ᴑ Only clean the BomeBox using a soft, dry cloth.
ᴑ Never keep the BomeBox near any heat sources (e.g. radiat-
ors, stoves, amplifiers). Avoid direct exposure to sunlight.
ᴑ After exposure to cold temperatures, let the BomeBox warm
up to room temperature before use.
ᴑ Before moving the BomeBox, remove all connected cables.
ᴑ Refer all servicing to qualified personnel. Do not open the
BomeBox or attempt to disassemble or modify any internal
parts.
ᴑ Do not use excessive force on buttons and connectors.
ᴑ Do not place heavy objects on top of the BomeBox.
Power U p !
There are multiple ways to power your BomeBox.
Micro USB
The port marked USB Power allows you to use a standard micro USB cable to power the BomeBox. It is used
for power only and does not allow for data transfer
between the BomeBox and a computer or other USB host.
Sources for Micro-USB power include:
ᴑ a powered USB hub
ᴑ an external cell phone power battery pack
ᴑ a Micro USB cable connected to a computer
ᴑ a standard cell phone charger
Power over Ethernet
With a Power over Ethernet (PoE) source like
a PoE Ethernet Switch or a 48V PoE Injector,
you can power the BomeBox via the PoE In
port. PoE usually provides a more stable power supply than Micro-USB, especially when powering USB-MIDI devices using a
passive hub.
Daisy Chaining
If your BomeBox is powered via PoE, you can use the PoE Out
connector to power another BomeBox. You can power up to 3
BomeBoxes by PoE daisy chaining.
You can also use the USB type A port marked to power
one other BomeBox. Do not daisy chain more than one BomeBox via USB.
Powering USB-MIDI Gear
The USB type A port provides a maximum of 1A
to connected devices (depending on power supply).
The BomeBox consumes up to 0.3A. If connecting
devices with a sum of more than 1A, or if you have other
power problems with USB-MIDI devices (e.g. unstable voltage),
use a powered USB hub (which can also power the BomeBox!).
When using PoE, the USB A port always provides full 1A with
stable voltage.
First Steps
For configuring your BomeBox for the first time, the easiest approach is to use WiFi to access the Web Config.
Web Config Settings
The Web Config allows you to configure your BomeBox; set
name and password; configure Ethernet and WiFi operation;
setup MIDI ports and MIDI routes; connect it to other BomeBoxes; upload/manage/start MIDI Translator Pro projects to be
executed on the BomeBox; create and restore backups; load
new firmware.
Password
By default, the Web Config's password is the serial number
from the sticker at the bottom of the BomeBox. The default
WiFi password is empty. We recommend to change both passwords. Otherwise, it will be easy for anyone to change the settings!
WiFi
Press the WiFi button to enable the BomeBox wireless
LAN. Once the WiFi LED is on, use a laptop, tablet, or
smart phone to connect: select the SSID “BomeBox”.
In a web browser like Safari, Chrome, or FireFox, enter
192.168.153.1 in the address bar to connect to the
Web Config (you can bookmark it).
The WiFi default setting is HotSpot (DHCP server). For connecting to an existing WiFi router, set it up as a WiFi Client. Advanced users can set it to WiFi Access Point, relaying the wired
Ethernet network. We recommend keeping it set to HotSpot.
Ethernet
The two Ethernet connectors on the BomeBox work as a 2-port
Ethernet switch: it does not matter which one you use for connecting (except for PoE). By default, the BomeBox Ethernet is
set up as DHCP client for connecting it to an existing network
with DHCP router.
In the Web Config, you can reconfigure the Ethernet ports to
act as DHCP master to provide naming and IP addresses to
other connected DHCP clients – effectively replacing a router.
Last, but not least, for advanced users, you can set up the Ethernet ports to use a fixed IP address.
Bome Network Tool
For Windows and macOS, you can download the free Bome
Network Tool:
http://www.bome.com/products/bomenet
It gives you an icon in the tray (Windows) or menu bar
(macOS), where you can create Network MIDI connections and
invoke the web config directly.
Give your BomeBox a Name
One of the first things you should do is to name your BomeBox.
When using multiple BomeBoxes, you will only be able to connect them if they have different names.
MIDI C o n n e c t i o n s
MIDI DIN Ports
The BomeBox provides a standard MIDI DIN input and output
port, which can be routed to and from the other MIDI connections.
USB Port
The USB type A connector marked allows you to plug in
and power your USB-MIDI gear. Use a USB hub to connect
multiple USB-MIDI devices. If you encounter power issues, a
powered USB hub will help, or using a PoE power supply.
MIDI Routes
By default, every MIDI port is routed to all other ports, except
to itself. All available MIDI ports (MIDI DIN, plugged USB-MIDI
devices, Network MIDI) can be routed using the MIDI Router in
the Web Config. A route consists of a MIDI INPUT and a MIDI
OUTPUT. A route will forward the MIDI stream received on that
MIDI INPUT port to the route's MIDI OUTPUT port. This creates
a MIDI Thru connection, allowing you to merge and duplicate
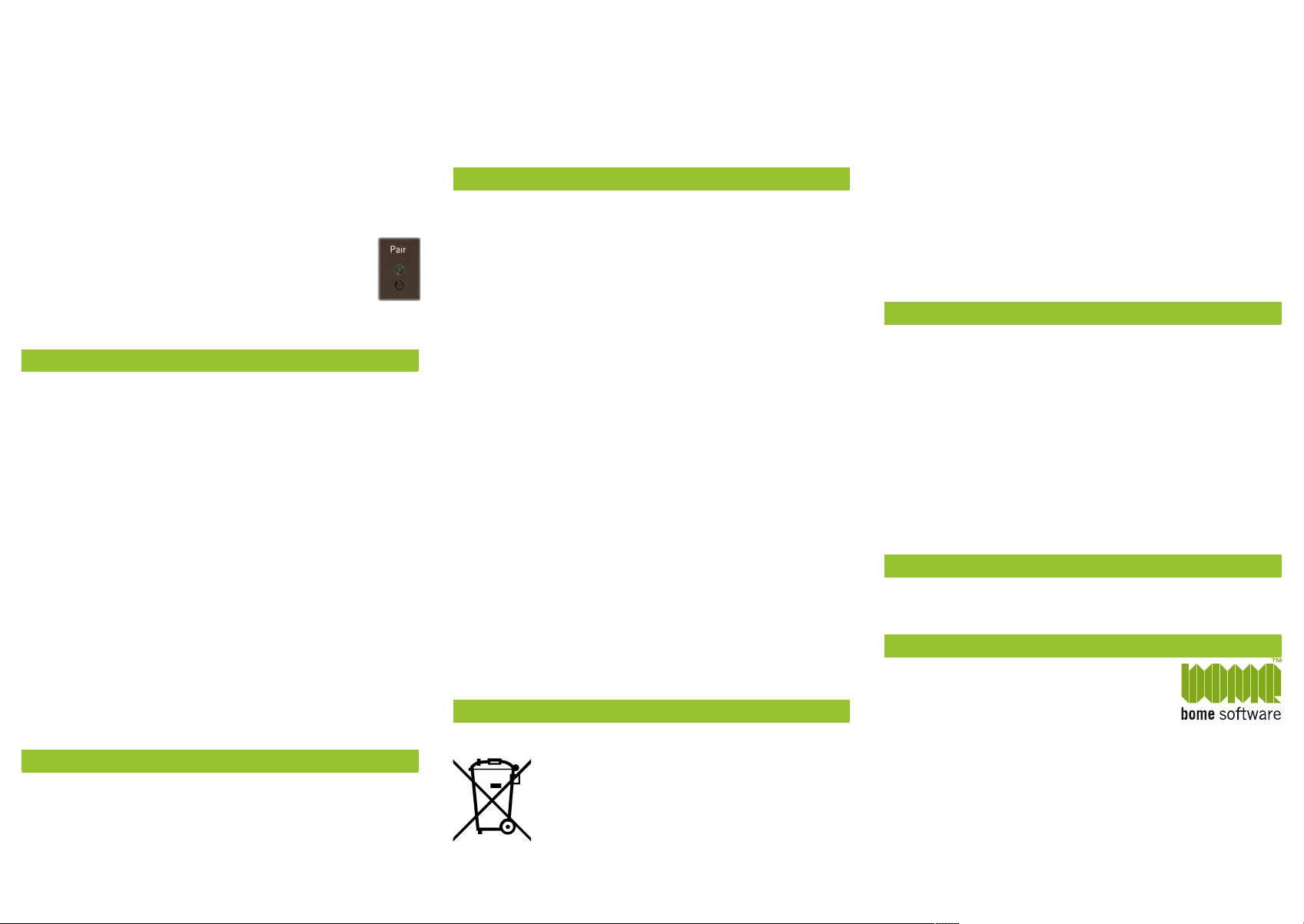
MIDI streams. You can save your current collection of routes as
a Route Set and load back such Route Sets later on.
Network MIDI
The BomeBox implements the Bome Network MIDI protocol for
low latency and low jitter MIDI connectivity from BomeBox to
BomeBox and to computers. It does not currently support RTPMIDI, but support is planned to be provided with a firmware
update in the future. For a MIDI connection from a computer to
a BomeBox, use the Bome Network Tool (see the above).
For setting up a Bome Network MIDI connection, make sure
the two BomeBoxes (A and B) or BomeBox A and computer B
are connected via Ethernet or WiFi, and that they both have
different names. Then, go to the Network MIDI section in the
Web Config of BomeBox A and click on the Connect
button next to the name of B. In order to approve the
connection, press the blinking Pair button on BomeBox
B (or the pop-up on computer B). Alternatively, you
can approve the connection in the Web Config of
BomeBox B. Connections are maintained and remembered until
manually disconnected or canceled.
MIDI Trans la t o r
For advanced users, you can load MIDI Translator Pro project
files into the BomeBox on the MIDI Translator Configurations
page in the Web Config. All MIDI actions, Rules, timer actions,
preset actions, and MIDI Routes are executed exactly the same
as MIDI Translator Pro running on a computer.
MIDI Aliases and ports are assigned by name. If a MIDI port
matches an existing port or alias on the BomeBox, it is used
directly. Otherwise, you can (and should) assign that alias on
the MIDI Ports configuration to configure any unassigned MIDI
Aliases.
In addition to any USB-MIDI devices plugged into the USB port,
the following MIDI ports and aliases are available on the BomeBox:
BomeBox DIN The physical MIDI DIN port (input and output)
Network 1 Auto-Alias for the first Network MIDI port
Network 2...
Auto-Alias for the second Network MIDI port
USB 1
Auto-Alias for the first USB-MIDI device connected via USB
USB 2...
Auto-Alias for the second USB-MIDI device...
Network ports can also be accessed by name. A connection to a
BomeBox with name “My other BB” will auto-create a MIDI port
with name “My other BB”.
LED's
Power This LED indicates that the BomeBox is on. It is
blinking during boot and during a firmware update.
Pair Pair LED on: at least one Network MIDI connection
is established. Blinking slowly: waiting for a remote
BomeBox or computer to approve a connection
(press to cancel). Blinking fast: another Network
MIDI host wants to connect to this box (press to
approve).
WiFi On if WiFi is enabled. Press to enable or disable. It
is blinking when transitioning between states.
PoE In The left LED indicates network activity. The right
LED indicates that it is powered via PoE.
PoE Out The left LED indicates network activity. The right
LED indicates that PoE power is available for powering another BomeBox.
MIDI IN This LED indicates incoming MIDI data.
MIDI OUT This LED indicates outgoing MIDI data.
Troubles ho o t i n g
Online User Support
In case of questions or problems, please consult our support
team in the Q&A discussion forum:
https://www.bome.com/support
Advanced Configuration
The advanced configuration (link can be found at the very bot tom of the web config) will allow you to tune every aspect of
the network configuration of your BomeBox. Please use with
care, and only if you know what you are doing.
Network Reset
It's possible to misconfigure the BomeBox network setup and
entirely lose connectivity. If that happens to you, you can prepare a USB thumb drive – FAT formatted – to reset the network settings. Copy an arbitrary text file to the root folder of
the thumb drive, and rename it to:
{serial}_reset_network.txt
where {serial} is the serial number of that BomeBox, as printed on the sticker at the bottom (e.g.: if the Serial Number of
your BomeBox is 00012345 then the name of the file would be
00012345_reset_network.txt). Now attach that prepared
thumb drive to the USB connector of the BomeBox and boot it.
It should reset the Ethernet and WiFi settings to factory defaults. Don't forget to unplug the thumb drive!
Password Reset
If you have forgotten your password for the Web Config, you
can reset it in a similar manner to resetting the network (see
previous paragraph) by creating a file with the following
scheme:
{serial}_reset_password.txt
Environm e n t a l I n f o r m a t i o n
Disposal of the Product
This product is subject to the provisions of the
European directive 2002/96/EC. Should the product become damaged beyond repair, or if you
wish to dispose of it, it must be disposed of sep arately from the municipal waste system via
designated collection facilities appointed by the
government or the local authorities. For countries outside of the European Union, observe the regulations of
your area and country that relate to the disposal of electronic
products.
RoHS Information
This product conforms, where applicable, to the European
Union's Directive 2002/95/EC on Restrictions of Hazardous
Substances (RoHS) as well as the following sections of California law which refer to RoHS, namely sections 25214.10,
25214.10.2, and 58012, Health and Safety Code; Section
42475.2, Public Resources Code.
FCC and IC Compliance Information
Contains FCC ID Z9W-CM2 and IC 11468A-CM2.
This device complies with part 15 of the FCC Rules. Operation
is subject to the following two conditions: (1) This device may
not cause harmful interference, and (2) this device must accept
any interference received, including interference that may
cause undesired operation.
This class B digital apparatus complies with Canadian ICES-
003. Cet appareil numérique de la classe B est conforme a la
norme NMB-003 du Canada.
GNU P ub l i c L i c e n s e
The firmware of the BomeBox is based on the open source project OpenWRT, which is based on the Linux kernel. Most of
that software is licensed under the GNU Public License (GPL)
version 2. Consequently, we publish all source code modifications to OpenWRT and to the Linux kernel in an online repository hosted on github.com. You can use that repository to create an own firmware for the BomeBox. Note that this reposit ory does not include BomeBox specific tools and scripts. Installing your own firmware requires SSH access.
To learn more, please follow these links:
OpenWRT: http://www.openwrt.org
Linux Kernel: https://www.kernel.org
GPL License v2: http://www.gnu.org/licenses/gpl-2.0.html
BomeBox sources: https://github.com/bome/openwrt-bomebox
Disclaim e r
Bome Software GmbH & Co. KG cannot be held responsible for
damage or lost or destroyed data caused by improper use or
modification of the product.
Manufa c t u r e r I n f o r m a t i o n
Bome Software GmbH & Co. KG
Petra-Kelly-Str. 15
80797 Munich
Germany
Contact: http://www.bome.com/contact
Registration Court: Munich HRA95502
VAT ID: DE271182542, WEEE-Reg.-Nr.: DE 43133930
Liability held by: Bome Komplementär GmbH,
CEO: Florian Bömers, Registration Court: Munich HRB185574
Bome and BomeBox are (registered) trademarks of Bome Software GmbH &
Co. KG. All other product and company names are trademarks or registered
trademarks of their respective holders. Use of them does not imply any affiliation with or endorsement by them.
© 2017 by Bome Software GmbH & Co. KG 2017-04-22
 Loading...
Loading...