
1
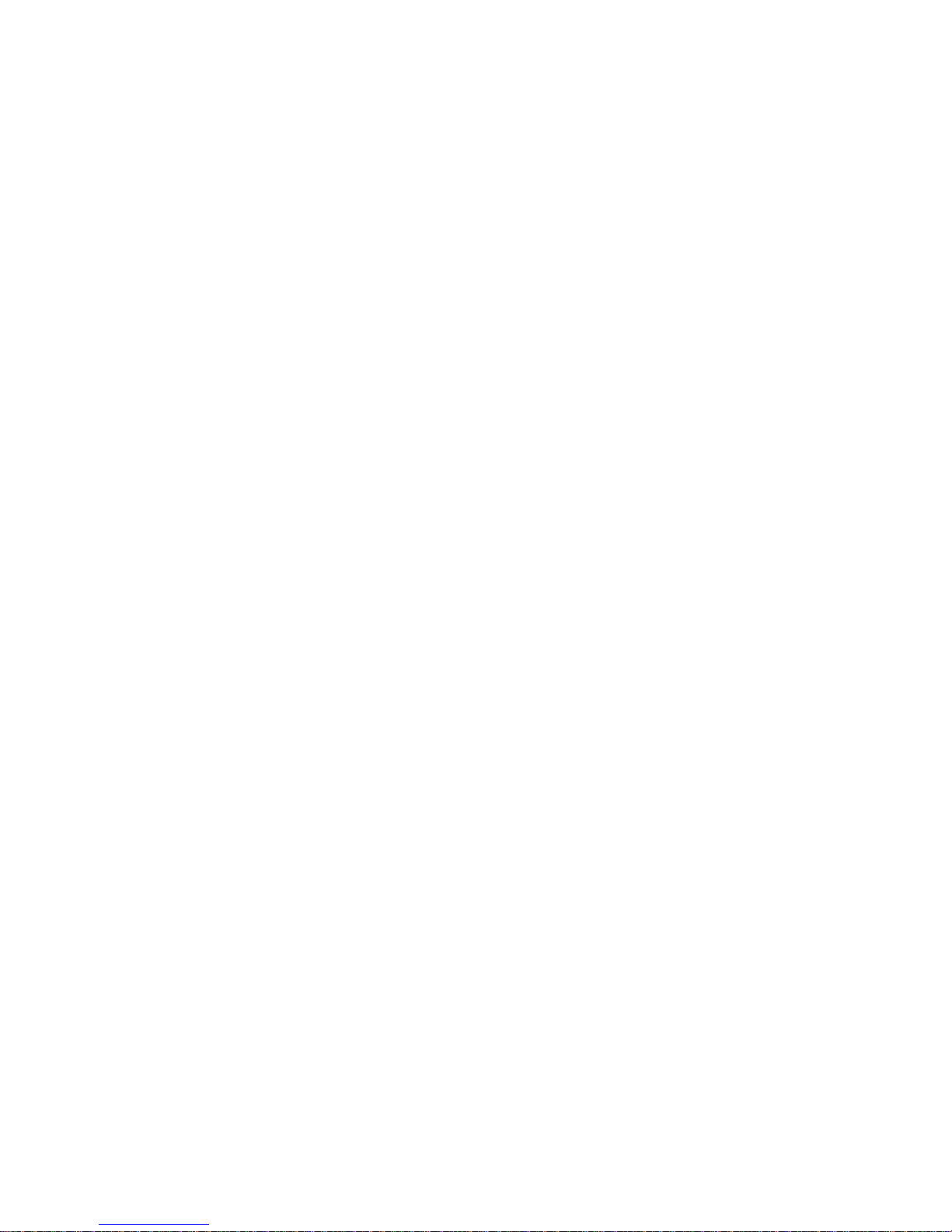
2
SoundExpression

Before You Begin your Installation
The product you have purchased is designed to be
easily installed into most IBM PC or compatible
systems. Many products have large, easy-to-read
legends to allow for the easy configuring of the
product. This installation manual contains detailed
instructions. Most included software has automatic installation programs
to place the software correctly onto your computer. However, as all
computers are configured differently, you may be required to perform
some basic DOS or Windows tasks. If you are not familiar with basic DOS
commands such as DIR, CD, or EDIT, you should check your DOS
manual, or seek assistance from you local computer dealer to install the
product.
3
How to get Technical Assistance
The dealer that you purchased this product or your
computer from is the first place you should go for
technical assistance. The dealer is usually the most
qualified source of help, and is most familiar with your system and how
this product should be installed. Many dealers have customer service and
technical support programs, with varying levels of support offered,
depending on your needs and computer knowledge. Please contact the
dealer first whenever a problem occurs.
If your Dealer Can’t Assist you
If you can’t get assistance from your dealer, the manufacturer provides
varying levels of technical assistance as summarized on the following
page.
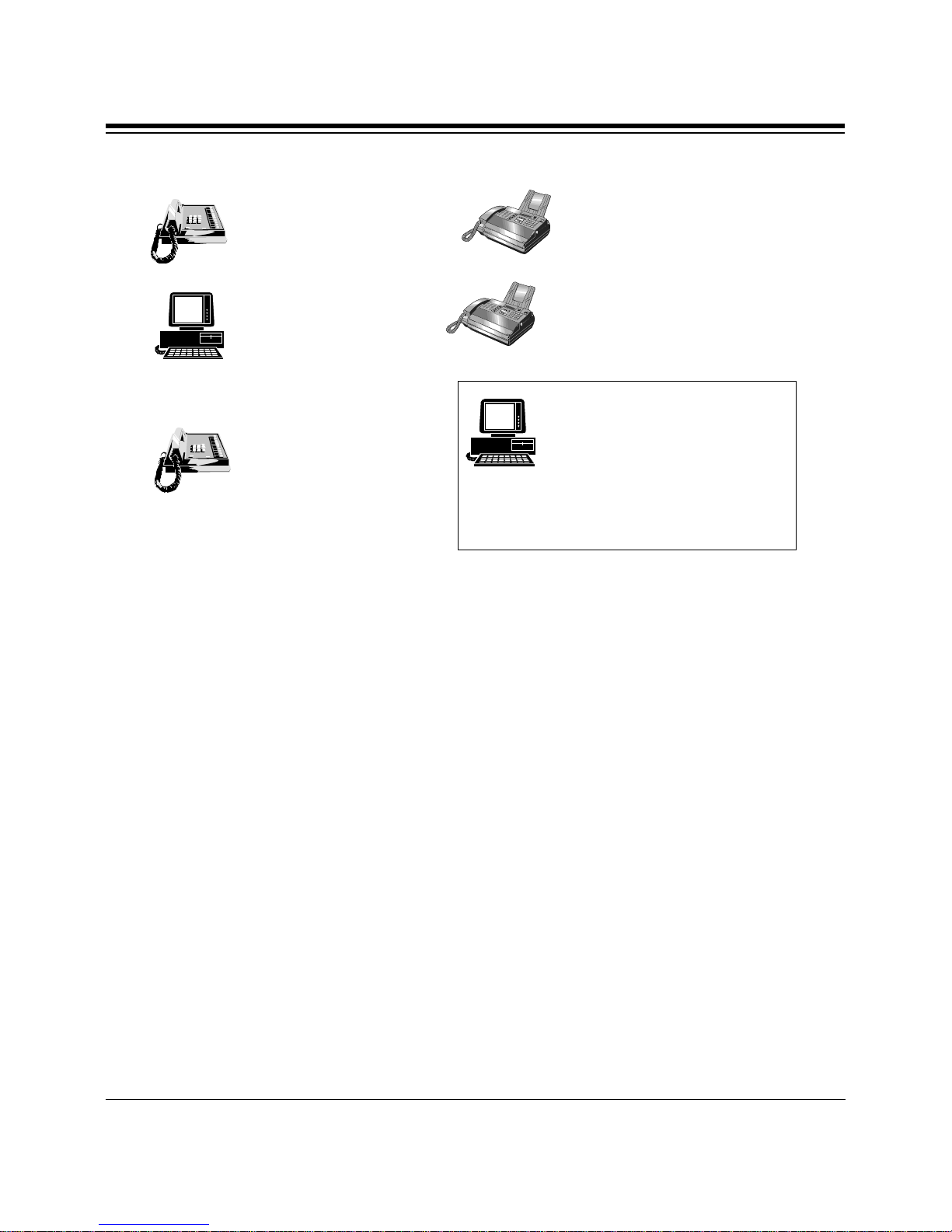
4
2
3
1
4
5
6
7
9
8
2
3
1
4
5
6
7
9
8
Technical Support
407-241-8088
Technical Support Fax
407-997-0918
Automated Fax Retrieval
Boca BBS
407-241-1601
System
407-995-9456
On-Line Support!
Priority Service
900-555-4900
($2 per minute)
The Standard Free Technical Support number is for quick answers to specific inquiries
on product features and technical questions (call 407-241-8088; M-F, 8 am to 6:30 pm
EST). Direct access to technical support representatives is provided on a limited basis.
CompuServe: GO BOCA
Internet:
email: support@boca.org
on the World-wide WEB:
http://www.boca.org
If you require immediate attention or in-depth help with the installation of the product,
please call our 900-priority support number for service. This number gives you
immediate access to senior-level technicians. The number is 900-555-4900. You will be
charged $2.00 per minute. The charges will appear on your next phone bill.
Damaged or Missing Items
We use many world-class quality assurance programs to ensure the product you
purchased is of the highest caliber. Sometimes, however, a component may be missing
from the box, or is damaged or corrupt in some way. If this happens, immediately
return the entire package to your place of purchase so you may exchange it for a new
one. Your dealer should be able to provide you with an exchange far more quickly than
by contacting us directly. If for some reason you are unable to return the product
directly to its place of purchase, refer to the “Servicing Your Product” and “Warranty”
sections in this manual for instructions.
SoundExpression
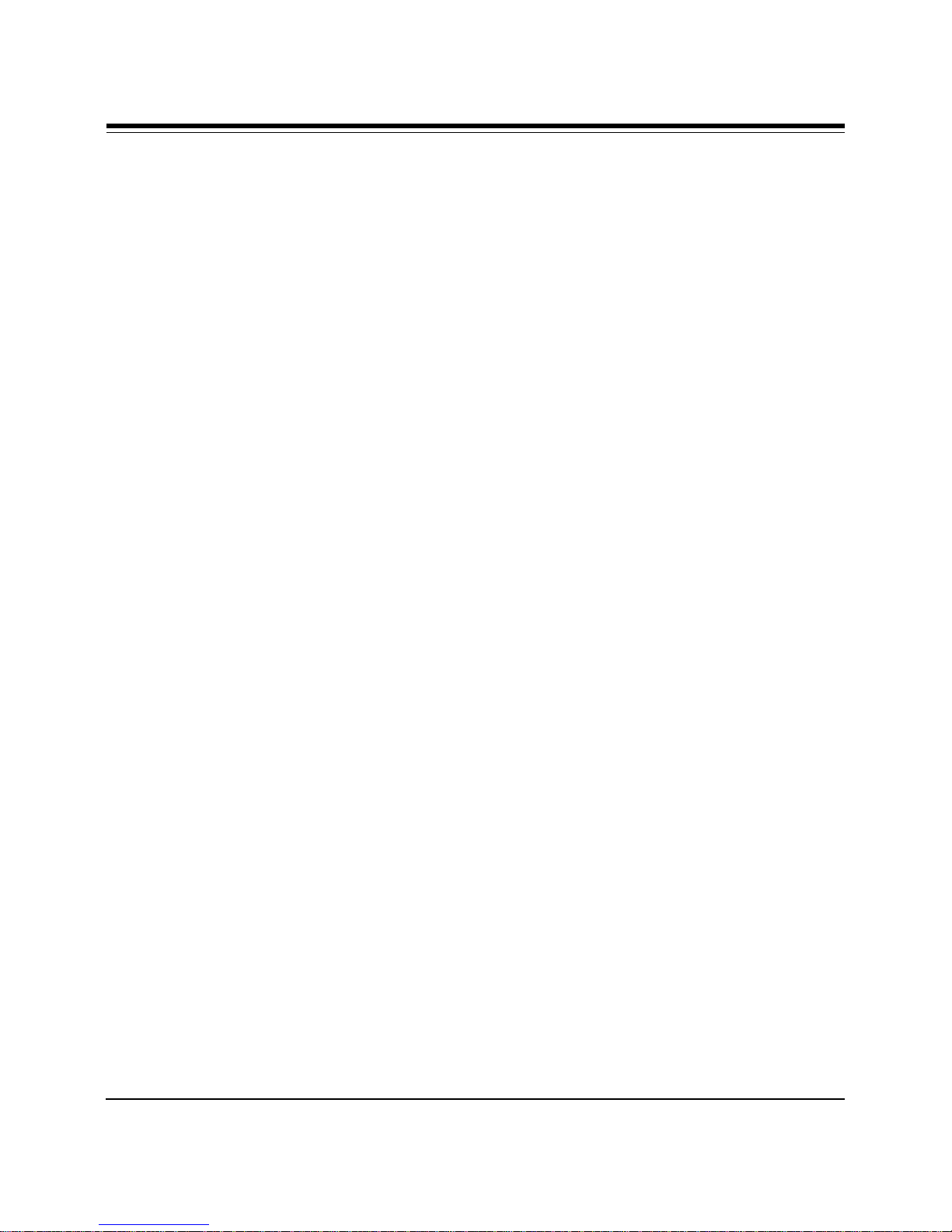
Contents
Section One: Introduction.......................................................................9
1.1 Summary of Features ............................................................................. 9
1.2 System Requirements.......................................................................... 10
Section Two: Installing Your New SE1440 ........................................... 11
2.1 Removing an Existing Sound Card or Modem .............................. 11
2.2 Review Board Connectors................................................................... 12
2.3 Installation............................................................................................. 13
2.4 Attaching External Audio/Game Devices ....................................... 22
2.4.1 Attaching External Audio-In Devices ..................................... 22
2.4.2 Attaching External Audio-Out Devices.................................. 23
2.4.3 Attaching Joystick/MIDI Device...............................................
24
5
Section Three: Driver Installation......................................................... 25
3.1 Re-run COMCHECK ........................................................................... 25
3.2 Driver Installation (Windows) .......................................................... 26
3.3 Driver Installation (DOS)................................................................... 34
Section Four: Modem Functions and Features .................................. 37
4.1 Introduction........................................................................................... 37
4.2 Testing the Connection........................................................................ 40
Section Five: Troubleshooting ............................................................. 41
5.1 Sound Problems.................................................................................... 41
5.2 Modem Problems ..................................................................................
48

6
Appendix A: SE1440 Technical Specifications................................... 51
Appendix B: Configuration Settings ................................................... 53
Appendix C: Microphone and Speaker Requirements ...................... 55
Appendix D: Wave Table Card Installation ......................................... 56
Appendix E: A Note on the MIDI Interface .......................................... 57
Appendix F: A Note on Digital Sound ................................................. 59
Appendix G: A Note on Windows Sound System .............................. 60
Appendix H: Glossary of Audio Terms................................................ 61
Appendix I: Glossary of Modem Communications Terms ................ 62
Appendix J: Modem Command Reference ......................................... 68
Basic AT Commands .................................................................................. 68
Extended AT Commands........................................................................... 71
MNP Operation .......................................................................................... 74
V.42/V.42bis .................................................................................................. 77
S-Registers ................................................................................................... 79
Result Codes................................................................................................81
Appendix K: Compliance Information................................................. 83
Appendix L: Servicing Your Boca Product......................................... 86
Appendix M: Warranty Information ..................................................... 88
SoundExpression
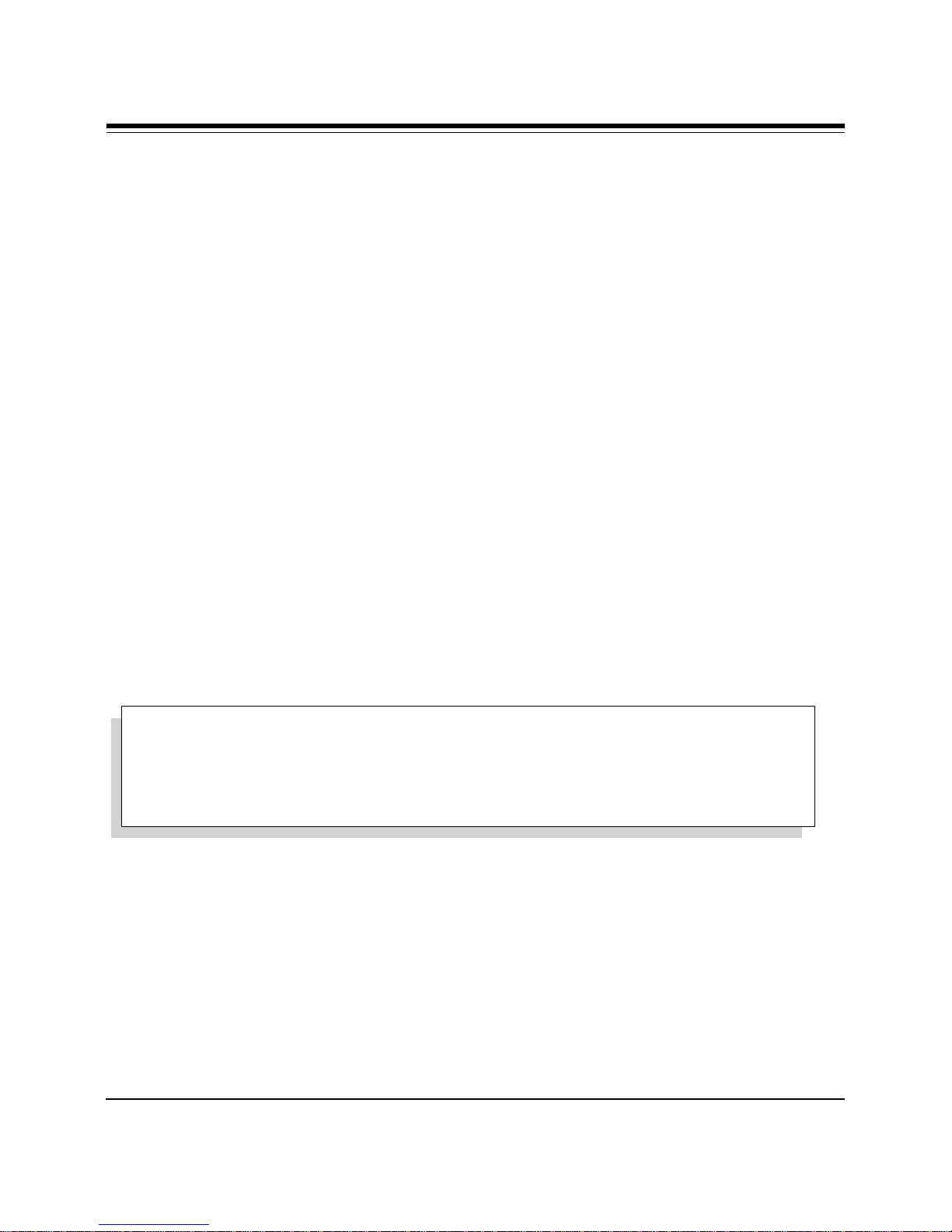
Using The SoundExpression (SE1440) Installation and User
Guide
This manual provides installation and operating instructions for this
product. The manual assumes you have basic computer skills and are
familiar with personal computers. The manual’s primary purpose is to
provide physical installation instructions, instructions for configuring the
board, and basic troubleshooting.
Our customer support experience has shown that many costly and timeconsuming calls to technical support staff can be avoided with closer
attention to the information provided here. In addition to following the
instructions provided in this manual, you will also need to consult the
7
documentation supplied with your communications software to make
use of the card’s modem functions. For Windows sound applications,
refer to the documentation for your sound applications.
IMPORTANT NOTE: The SoundExpression board REPLACES
your existing sound card (if any) and your existing modem (if
any). If you require assistance, contact the provider of that device.
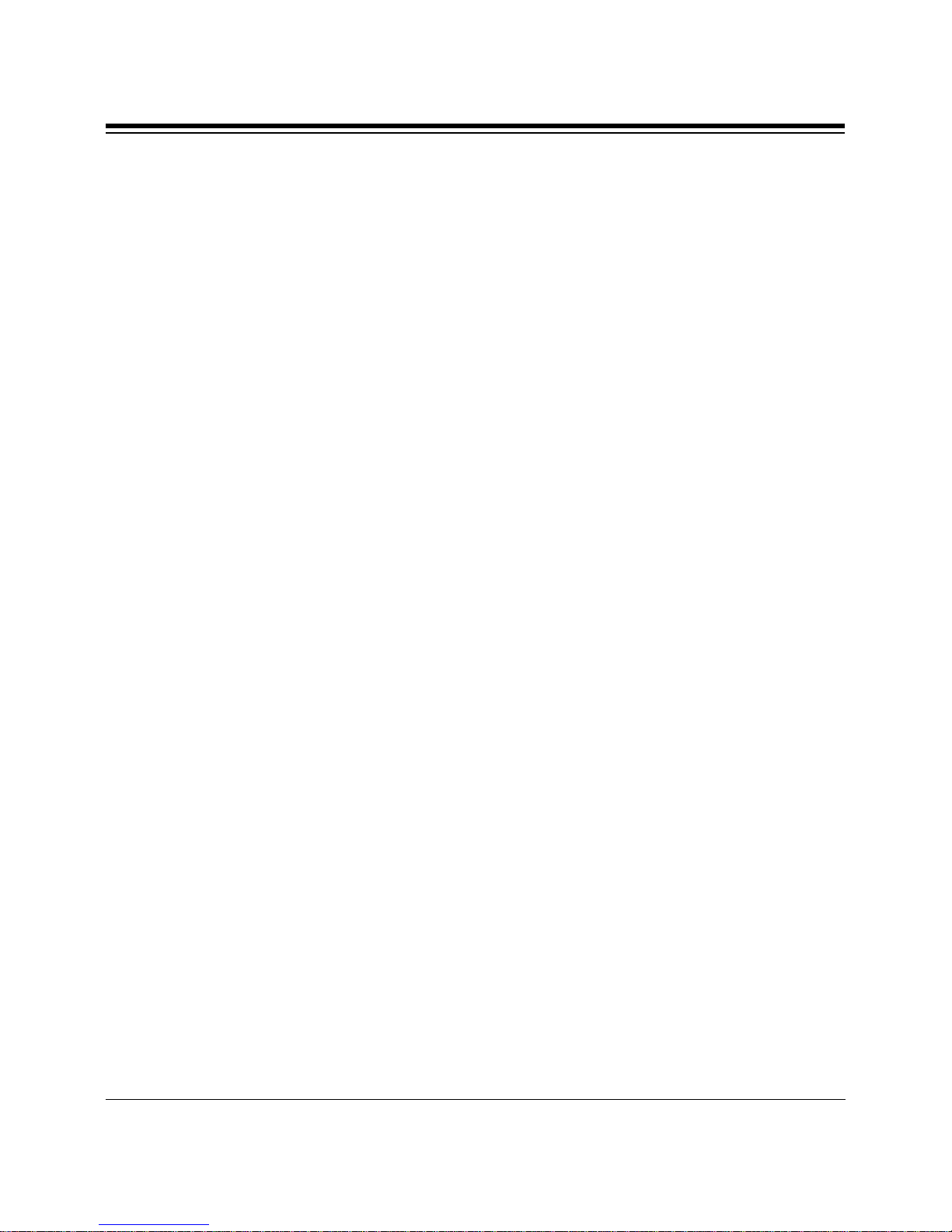
8
How This Manual is Organized.
Section One: Introduction. An overview of the features of the SE1440,
along with system requirements.
Section Two: Installing Your New SE1440. This section provides detailed
hardware installation instructions, including diagrams of the SE1440’s
connectors and jumper blocks and explanations of how to make all
connections to other devices.
Section Three: Driver Installation. Explains how to run the COMCHECK
utility and install the drivers for Windows and DOS.
Section Four: Modem Functions and Features. Describes modem features
and provides procedures for testing the modem’s connection.
Section Five: Troubleshooting. Provides solutions to common problems
for both sound and modem functions.
Appendices. These include technical specifications, configuration settings,
microphone and speaker requirements, as well as instructions for
installing a wave table card. Notes on the MIDI interface, digital sound,
and Windows Sound System are also included. A modem AT command
reference, modem and audio glossaries, FCC and DOC (Canada)
compliance information, and servicing and warranty policies complete
this section.
SoundExpression

Section One: Introduction
The SoundExpression by Boca Research provides a digital sound
controller and CD-ROM interfaces for multimedia PC
applications. It also provides speaker phone capability, integrated
with a 14.4Kbps internal modem for high-speed data and fax
communications and voicemail. This unique design offers
multiple functionality all in a single-board solution.
1.1 Summary of Features
n Integrated sound controller compatible with Sound Blaster Pro,
Ad Lib, and Microsoft Windows Sound System. Speaker phone
capability.
9
Introduction
n 16- or 8-bit stereo and mono sound
n Sample rates up to 44.1KHz
n Built-in sound blaster-compatible digital audio processor.
n Sound controller (software-configurable only).
n Jumpers to configure modem and enable/disable an IDE CD-
ROM
n Software-programmable CD-ROM interface for Sony, Mitsumi,
Panasonic, and IDE CD-ROM drives.
n Software enable/disable of game (joystick) port.
n Low-cost 16-bit audio.
n Unique 2-in-1 combination of data communications and audio
applications.
n 14.4Kbps fax/data/voice modem with speaker phone and
16C550 UART.

10
n Class 1/Group 3 14.4Kbps send/receive fax
n 14.4Kbps send/receive data
n V.42 and MNP2-4 error control
n V.42bis and MNP5 data compression.
1.2 System Requirements
n IBM-compatible computer models 386 DX/33, 486, or Pentium.
n 4MB RAM minimum.
n VGA or SVGA display.
n 15MB of free hard disk space for installing all software.
n Windows 3.1 enhanced mode (if you intend to run games and
applications in Windows).
n DOS 5.0 or later.
SoundExpression
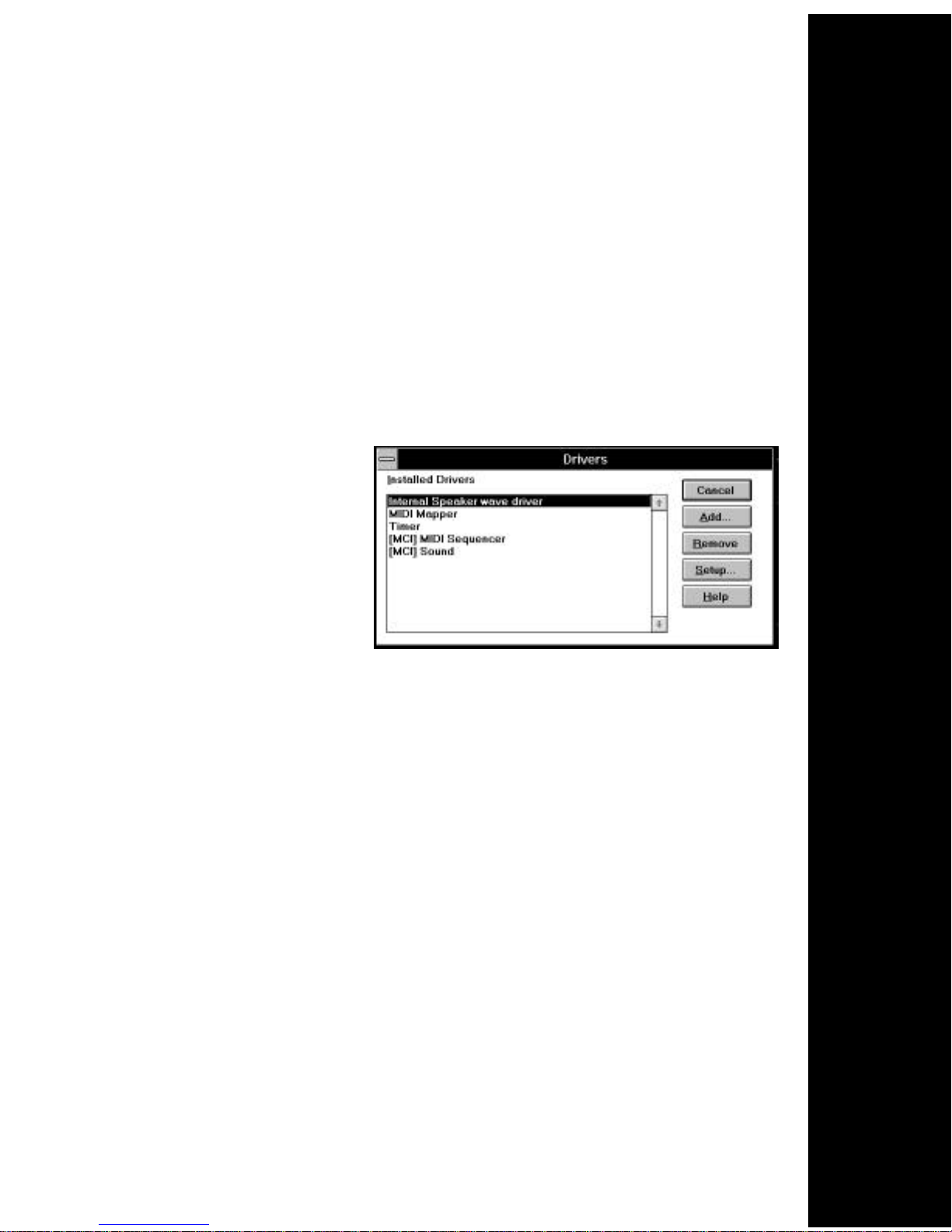
Section Two: Installing Your New SE1440
This section explains how to install the SE1440 in your computer.
Remember to remove any existing sound or modem cards BEFORE
installing the SE1440.
2.1 Removing an Existing Sound Card or Modem
1. Turn on your computer and start Windows, go to the Main
group, select Control Panel and select Drivers. Here you will see
a list of device drivers
present in your
computer.
2. Remove the sound
11
Installing Your New SE1440
card drivers from the
drivers list. Highlight
the sound drivers and
click on “remove.” If you are not sure which drivers are for your
sound card, refer to the documentation that came with your
sound card or your computer system.
3. Turn off your computer and remove the sound card from the
system.
Replacing an Existing Modem
If your computer came with an internal modem, you must
physically remove it or disable it through your computer’s BIOS
setup. Consult your computer manual’s documentation for specific
instructions.
Now, you are ready to install the SoundExpression 14.4.

12
TELEPHONE JACK
MIC (microphone)
L-IN (LINE-IN) - input
device such as a CDplayer
L-OUT (LINE OUT) output to amplified
speakers or tape recorder
SPK (speaker) - output to
unamplified speaker
JOYSTICK/MIDI
CONNECTOR
ð
Connection to Internal Devices
Connection to External Devices
○ ○
○ ○
○ ○
PANASONIC
IDE
MITSUMI
SONY
COM 2=
COM 4=
COM 1=
COM 3=
{
{
C
O
M
I
R
Q
7
5
4
3
ENABLE
DISABLE
IDE CD
Panasonic
IDE
Sony
Mitsumi
WAVE TABLE
CONNECTOR
IDE CD-ROM
ENABLE/DISABLE
Panasonic
Sony/IDE
Mitsumi
CD-ROM AUDIO INPUT
CONNECTORS
CD-ROM
INTERFACE
CONNECTORS
(darkened band and
“#1” show pin 1)
PHONE
JACK
1
ð
PHONE
JACK
NOTE: If you do not connect the supplied
splitter cable as shown, the modem portion
of the board may not work properly.
PHONE SPLITTER CABLE
(phone: optional); splitter cables
may vary as shown above.
2.2 Review Board Connectors
SoundExpression

2.3 Installing the SoundExpression 14.4
1. Make sure you exit Windows. Then, before physically installing the
SoundExpression 14.4 in your computer, run COMCHECK to determine
which serial port address is available in your system. Insert the diskette
labeled “SE1440 Driver and Utility diskette 1 of 1” and type:
A:COMCHECK or B:COMCHECK.
2. Read all on-screen instructions and select the option, “I have not yet
installed the SE1440.”
3. Next, you are asked if you have a CD-ROM drive
a. If no, select “No, I do not have a CD-ROM drive” and continue
with step 4.
13
b. If yes, select “Yes I have a CD-ROM drive” you are asked if you are
using the SE1440 as the adapter card for the CD-ROM drive.
1. If you reply “No”, continue with step 4.
2. If you reply “Yes”, you are asked for the type of CD-ROM
interface you will be using (“IDE interface” or “Any other
type...”); respond to this question and continue with step 4.
4. Follow the on-screen instructions. Write the recommended COM and
IRQ settings here: COM____ IRQ____
5. Remove the SE1440 from its anti-static bag, handling it by its edges and
retaining bracket. Be careful not to touch the edge connector or any
components on the card. Locate the blue or black plastic jumpers as
described on the following page.
Make sure the jumper settings you just wrote down in step 4 match the jumpers
on the SE1440. If not, change them now.
Installing Your New SE1440
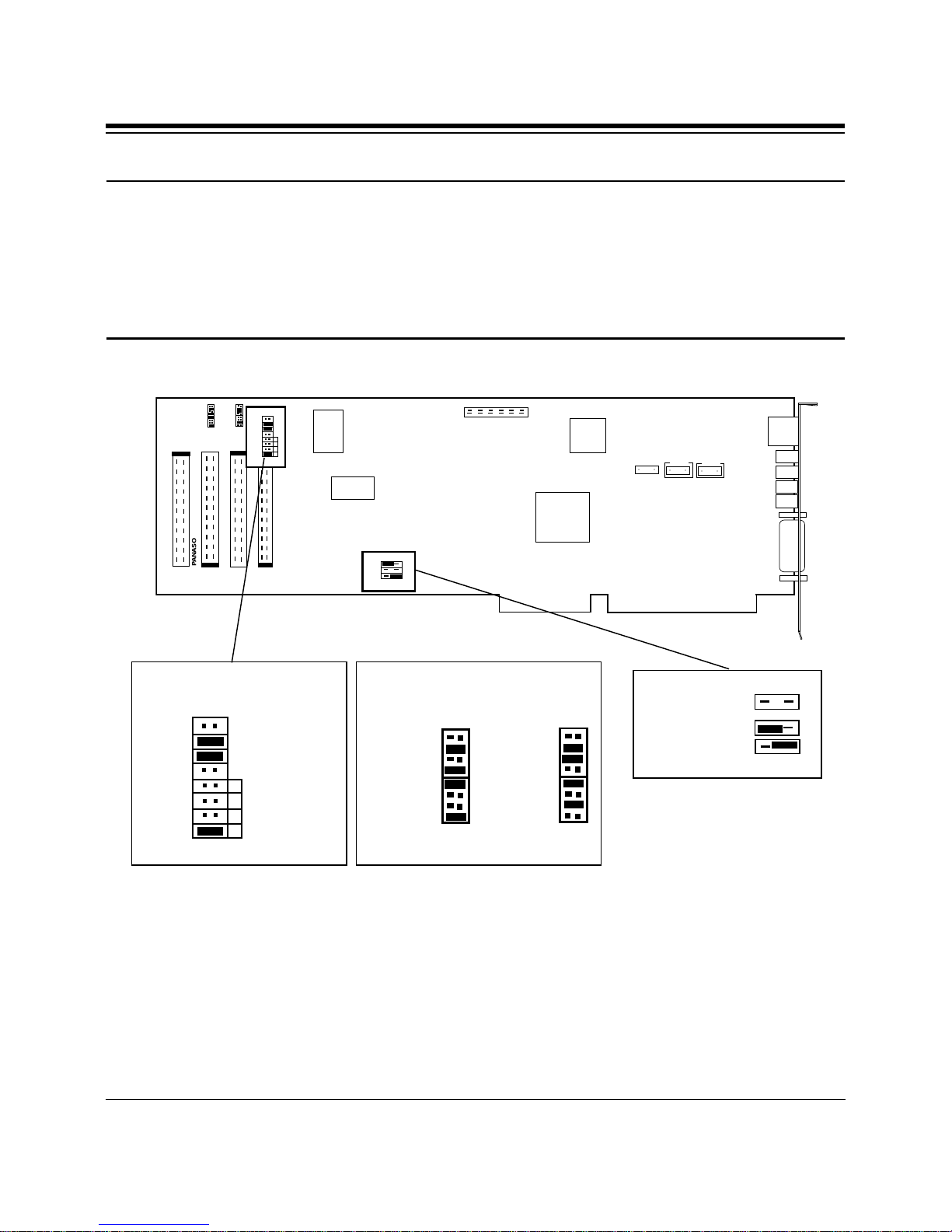
14
○ ○
○ ○
○ ○
PANASONIC
IDE
MITSUMI
SONY
COM 2=
COM 4=
COM 1=
COM 3=
{
{
C
O
M
I
R
Q
7
5
4
3
ENABLE
DISABLE
IDE CD
COM 4=
COM 1=
COM 3=
7
5
4
3
{
I
R
Q
{
C
O
M
IDE CD
DISABLE
ENABLE
J6
Note: The following diagram shows where the jumper settings are on the board.
Normally, you will not need to change these settings unless instructed to do so by
COMCHECK. A pair of pins is jumpered when the small plastic sleeve (often
blue or black) is fitted over both pins. Jumpers are changed or set by pulling the
plastic sleeve up and fitting it on a different pair of exposed pins in the same
jumper block.
Default
Configuration
J4
COM2
IRQ3
6. Turn off your computer and disconnect any attached devices and power
cords. Remove the diskette. Remove the system cover and install the
CD-ROM drive (if you are using one) into your computer system. Refer
to the documentation which came with your CD-ROM drive. Otherwise,
skip to step 9.
SoundExpression
Other Possible
COM Settings
COM 2=
(default)
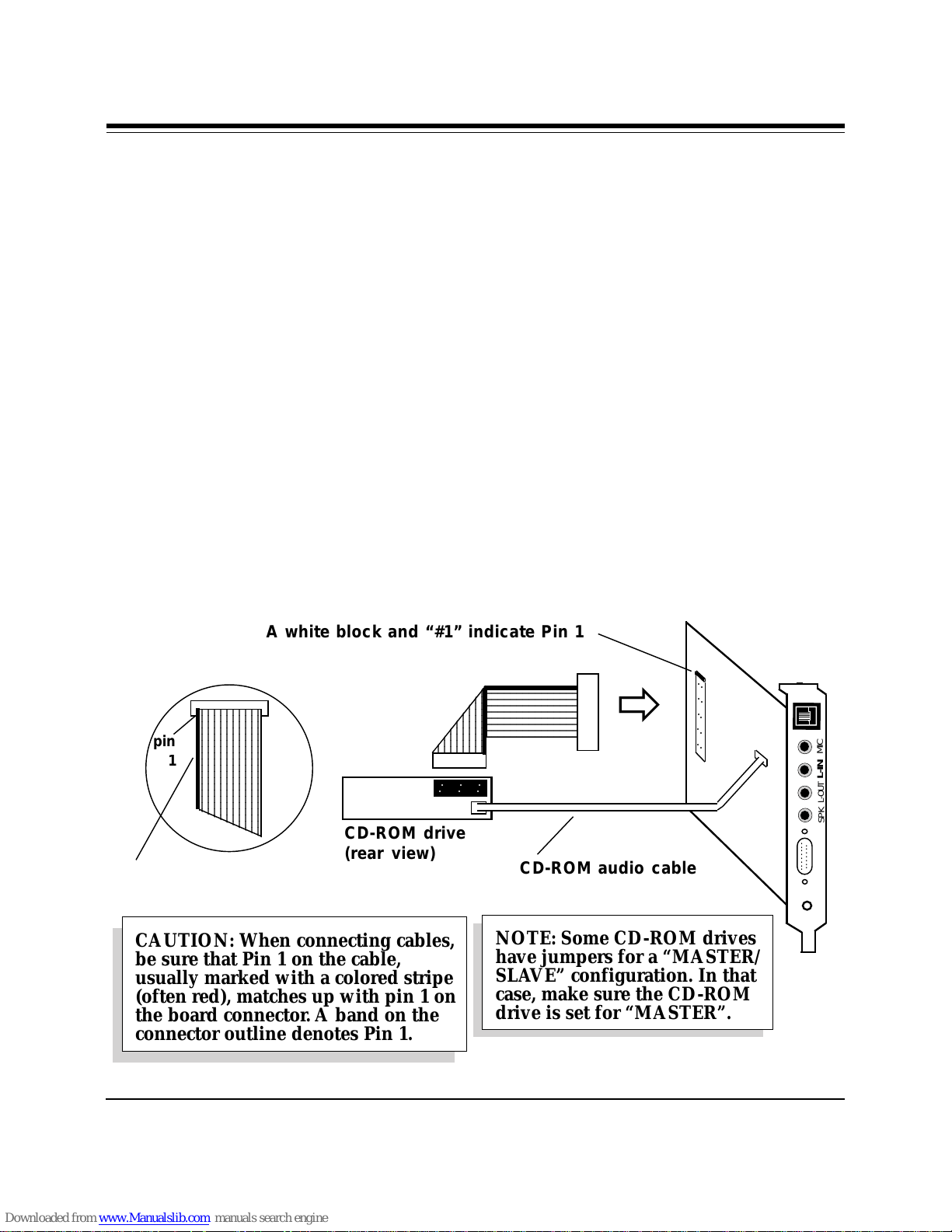
15
12345678901
12345678901
12345678901
12345678901
12345678901
12345678901
12345678901
12345678901
12345678901
12345678901
12345678901
12345678901
12345678901
12345678901
12345678901
12345678901
12345678901
12345678901
12345678901
12345678901
12345678901
12345678901
○ ○ ○
○ ○ ○
○ ○ ○ ○ ○
○ ○ ○ ○ ○
.
.
.
.
.
.
.
.
.
.
.
.
.
.
.
ð
CD-ROM audio cable
CD-ROM drive
(rear view)
pin
1
SPK
L-OUT
L-IN
MIC
CAUTION: When connecting cables,
be sure that Pin 1 on the cable,
usually marked with a colored stripe
(often red), matches up with pin 1 on
the board connector. A band on the
connector outline denotes Pin 1.
NOTE: Some CD-ROM drives
have jumpers for a “MASTER/
SLAVE” configuration. In that
case, make sure the CD-ROM
drive is set for “MASTER”.
A white block and “#1” indicate Pin 1
7. Connect the ribbon interface cable from the CD-ROM drive to the
appropriate interface connector on the SE1440 before inserting the
board into your computer. The connectors are labeled Sony, Mitsumi,
IDE and Panasonic. Note: If your CD-ROM is not listed, consult your
CD-ROM documentation to determine which type of connector it
emulates. If your CD-ROM drive is any type IDE, use the IDE
connector, regardless of the manufacturer. For example, for a Mitsumi
IDE CD-ROM drive, use the IDE connector.
8. If an audio cable is included with your CD-ROM drive, connect it from
the CD-ROM drive to the respective CD-ROM sound input connector
labeled Sony/IDE, Panasonic, and Mitsumi. For an IDE CD-ROM, use
the Sony/IDE connector. Note: If your CD-ROM manufacturer is not
listed, refer to your CD-ROM documentation to determine which
sound input connector to use.
colored stripe
Installing Your New SE1440

16
.
.
.
.
.
.
.
.
.
.
.
.
.
.
.
SPK
L-OUT
L-IN
MIC
Sample system
ð
.
.
.
.
.
.
.
.
.
.
.
.
.
.
.
SPK
L-OUT
L-IN
MIC
ð
PHONE
JACK
.
.
.
.
.
.
.
.
.
.
.
.
.
.
.
SPK
L-OUT
L-IN
MIC
EXISTING
CABLE
EXISTING
CABLE
RJ-SPLITTER - TYPE A
RJ-SPLITTER - TYPE B
9. Locate an available 16-bit expansion slot located towards the rear of the
computer. Remove that expansion slot cover and save the screw.
10. Carefully insert the SE1440 into the expansion slot
you selected, applying pressure to the upper
board edge until it snaps into place, being
careful not to disconnect any CD or audio
cables you may have attached.
11. Secure the SE1440 into place by aligning
its metal retaining bracket with the hole
in the top edge of the system’s rear
panel. Fasten the modem’s metal
bracket with the screw removed from
step 9.
12. Disconnect your present phone cord from the wall jack. Plug the end
of the splitter/phone cord that came with the SE1440 into the wall jack,
and the other end into the phone jack on the back of the SE1440. Plug
the phone into the open jack on the splitter/phone cable. A telephone
is not necessary for the proper operation of this product.
è
PHONE
JACK
SoundExpression

13. Reconnect any detached devices and power cords, and turn on the
computer. After re-booting, ignore any error messages that may be a
result of an unconfigured CD-ROM drive. Refer to the information you
noted at the CD-ROM screen if you need to re-configure your CD-ROM
drive.
14. Run COMCHECK again to continue with the installation.
A. Insert the diskette labeled “SE1440 Driver and Utility diskette 1 of
1” and type: A:COMCHECK or B:COMCHECK.
B. This time select the option, “I’ve installed the SE1440 and wish to
17
continue.” Press ENTER. COMCHECK will tell you that it verified
configuration.
15. Follow the on-screen instructions. Select “Continue” to proceed with
the setup. For more details on driver installation, see Section Three.
NOTE: If Windows automatically boots up an application when your computer is
turned on, you must close that application before the COMCHECK Installation
Screen can be viewed.
NOTE: When you come to the Multimedia CD-Audio screen, write down the
selected settings for CD type_____ and I/O Address_____. This information may
be used to reconfigure an existing CD-ROM driver, or to install the driver
supplied by your CD-ROM manufacturer. Refer to the documentation which
came with your CD-ROM drive.
Installing Your New SE1440
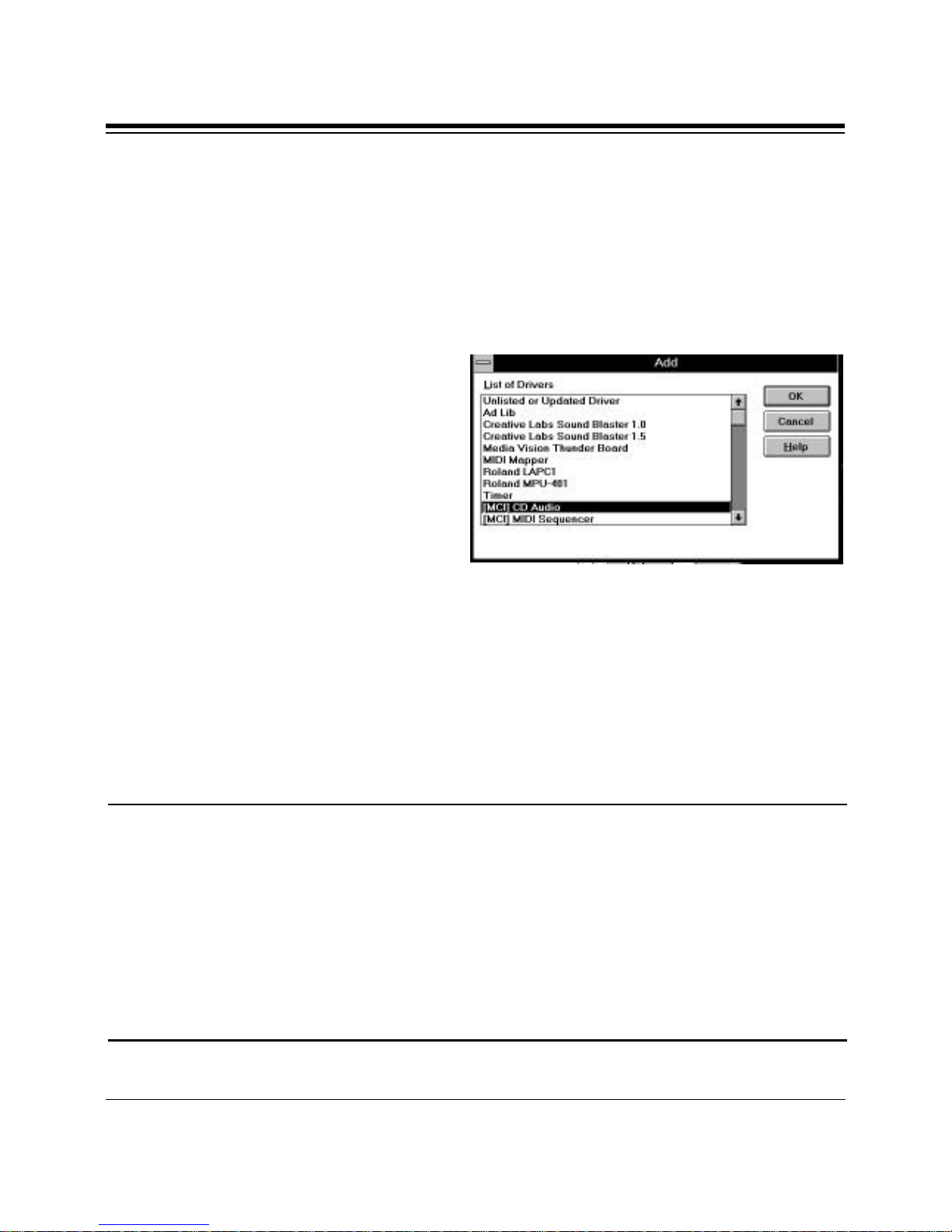
18
16. When SE1440 driver installation is complete, replace the computer
cover and reboot your computer. After re-booting, ignore any error
messages that may be a result of an unconfigured CD-ROM drive. Refer
to the information you noted at the CD-ROM screen if you need to reconfigure your CD-ROM drive.
At this time you will need to
install the MCI CD Audio driver
in order to play musical CDs
through Windows. Select Control
Panel, then Drivers, then Add....
Highlight the “[MCI] CD Audio
Driver” and select OK. You may
be asked for your original
Windows diskettes in order to copy the driver.
Congratulations! Installation of the SoundExpression 14.4 is complete.
See section 2.4 for attaching external audio devices to the SE1440. Then,
you may install your communications and audio applications. Refer to the
troubleshooting section if you require further assistance.
Note on Installing CD-ROM Drivers: Some CD-ROM drives are shipped with
proprietary drivers. If you encountered CD-ROM driver errors at boot-up, it is
likely that the drivers which came with your CD-ROM drive are not compatible
with the SE1440. For your convenience, we have included a number of nonproprietary CD-ROM drivers. To install one of these drivers, follow the
appropriate instructions on the following pages. You may also view the
README.TXT file on the Generic CD-ROM driver diskette for additional
information which may have become available after the printing of this
document.
SoundExpression

MITSUMI
MITSUMI CRMC-FX400 Quad Speed
IDE CD-ROM and other Mitsumi IDE
CD-ROMs.
1. Exit Windows and insert the SE1440 CDROM diskette into the A: or B: drive.
2. At the A: or B: prompt type CD MITSUMI
to go into the Mitsumi directory.
3. At the A:\Mitsumi or B:\Mitsumi prompt,
type IDE133 then press ENTER. This will
uncompress the necessary files.
19
4. At the A:\Mitsumi or B:\Mitsumi prompt,
type SETUP then press ENTER, to start the
installation.
5. Type “Y” to select the MTMCDAS.SYS
driver. DO NOT choose the
MTMCDAE.SYS driver.
6. Press ENTER to accept the default
directories.
7. Specify the I/O port address as 340.
8. Allow the installation to update both your
CONFIG.SYS and AUTOEXEC.BAT files.
4. At the A:\Mitsumi or B:\Mitsumi prompt,
type SETUPD, then press ENTER, to start
the installation.
5. Press ENTER for instructions in English.
6. Select “Begin Installation”.
7. Press ENTER to accept the default directory.
8. Re-start your system.
MITSUMI CRMC-FX001/001D CDROMs.
1. Exit Windows and insert the SE1440 CDROM diskette into the A: or B: drive.
2. At the A: or B: prompt type CD MITSUMI
to go into the Mitsumi directory.
9. Press ENTER to continue with the default
settings.
10. Re-start your system.
PANASONIC
Panasonic CR-562/563 CD-ROMs and
other CR-56X series CD-ROMs.
1. Exit Windows and insert the SE1440 CDROM diskette into the A: or B: drive.
2. At the A: or B: prompt type CD
PANASONI to go into the Panasonic
directory.
3. At the A:\Panasoni or B:\Panasoni prompt,
type 56XDOS then press ENTER. This will
uncompress the necessary files.
3. At the A:\Mitsumi or B:\Mitsumi prompt,
type FX116 then press ENTER. This will
uncompress the necessary files.
4. At the A:\PANASONI or B:\PANASONI
prompt, type INSTALL, then press ENTER
to start the installation.
Installing Your New SE1440

20
5. Choose “Option 3 - Use Interface card
except for the above products”. That is, you
will be using the SE1440 as the interface card
for the CD-ROM as opposed to one of the
other cards listed.
6. Type 340 as the I/O address.
6. Type 340 as the I/O address.
7. Select “2” for Express Installation. (If you
choose “1” for custom, accept all the
defaults).
7. Select “2” for Express Installation. (If you
choose “1” for custom, accept all the
defaults).
8. Allow the installation to update both your
CONFIG.SYS and AUTOEXEC.BAT files.
9. Say “Yes”, indicating that the MSCDEX file is
located in the C:\DOS directory.
10. Re-start your system.
Panasonic CR-572B/574B CD-ROMs
and other CR-57X series CD-ROMs.
1. Exit Windows and insert the SE1440 CDROM diskette into the A: or B: drive.
2. At the A: or B: prompt type CD PANASONI
to go into the Panasonic directory.
3. At the A:\Panasoni or B:\Panasoni prompt,
type 57XDOS then press ENTER. This will
uncompress the necessary files.
4. At the A:\PANASONI or B:\PANASONI
prompt, type INSTALL, then press ENTER
to start the installation.
8. Allow the installation to update both your
CONFIG.SYS and AUTOEXEC.BAT files.
9. Say “Yes”, indicating that the MSCDEX file
is located in the C:\DOS directory.
10. Re-start your system.
SONY
SONY CDU-55E and other SONY IDE
CD-ROMS.
1. Exit Windows and insert the SE1440 CDROM diskette into the A: or B: drive.
2. At the A: or B: prompt type CD SONY to go
into the SONY directory.
3. At the A:\SONY or B:\SONY prompt, type
ATAPI, then press ENTER. This will
uncompress the necessary files.
4. At the A:\SONY or B:\SONY prompt, type
SETUP then press ENTER, to start the
installation.
5. Say “Yes” to install the ATAPI_CD.SYS driver.
6. Accept the default directories.
5. Choose “Option 3 - Use Interface card
except for the above products”. That is, you
will be using the SE1440 as the interface card
for the CD-ROM as opposed to one of the
other cards listed.
SoundExpression
7. Say “No” for installation on a Server and
changing the Cache size.
8. Re-start your system.

SONY CDU-33A/31A and other SONY
interface CD-ROMS.
1. Exit Windows and insert the SE1440 CDROM diskette into the A: or B: drive.
2. At the A: or B: prompt type CD SONY to
go into the SONY directory.
3. At the A:\SONY or B:\SONY prompt, type
173A, then press ENTER. This will
uncompress the necessary files.
4. At the A:\SONY or B:\SONY prompt, type
SETUP, then press ENTER to start the
installation.
21
5. Say “Yes” to install the SLCD.SYS driver.
6. Accept the default directories.
7. Allow the installation to update both your
CONFIG.SYS and AUTOEXEC.BAT files.
8. Say “No” for installation on a Server and
changing the Cache size.
9. Re-start your system.
Installing Your New SE1440
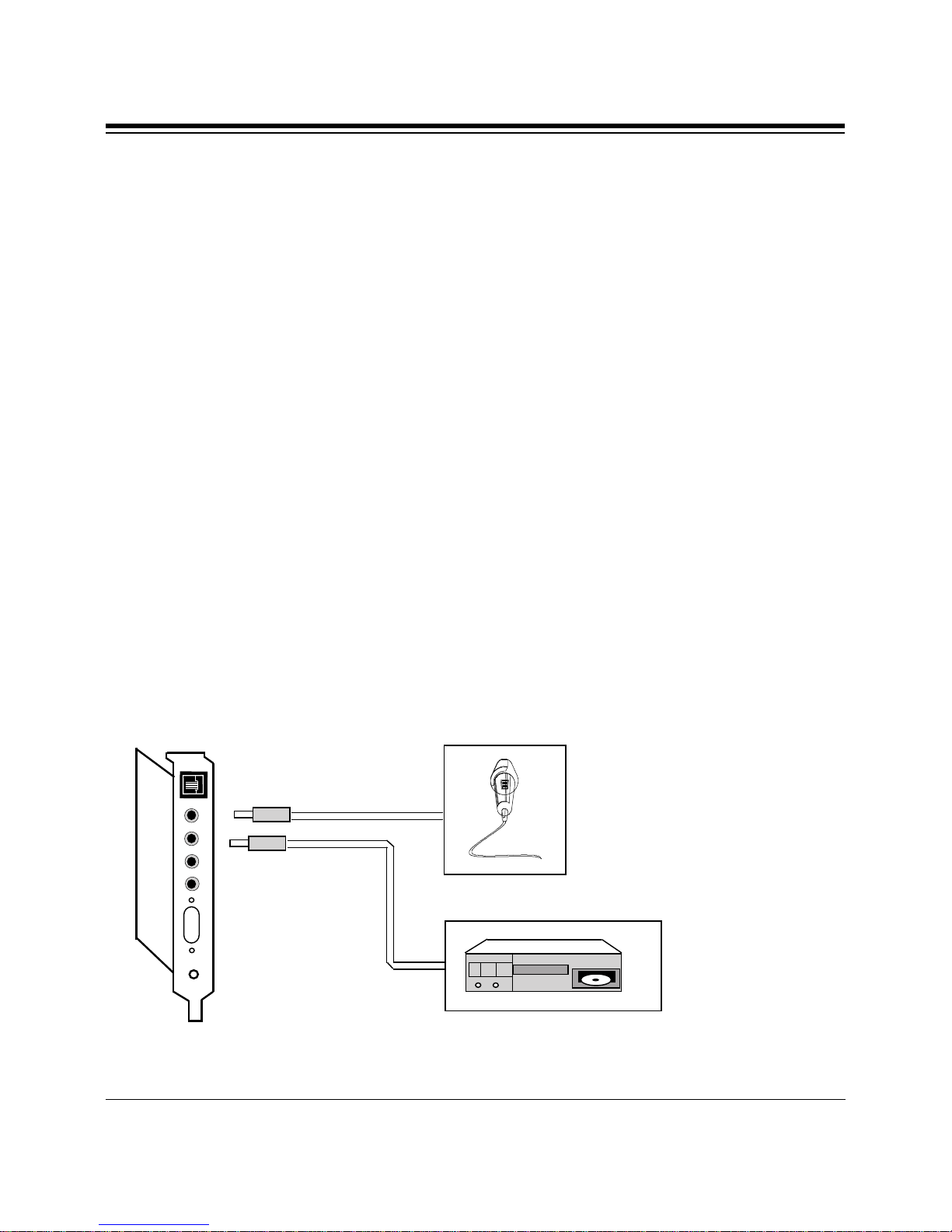
22
.
.
.
.
.
.
.
.
.
.
.
.
.
.
.
SPK
L-OUT
L-IN
MIC
MICROPHONE
INPUT
(OPTIONAL)
INPUT DEVICE
(A CD-PLAYER
FOR EXAMPLE)
(OPTIONAL)
2.4 Attaching External Audio/Game Devices
You can attach optional devices to the remaining connectors as
described below. Note also the diagrams that follow.
2.4.1 Attaching External Audio-in Devices
1. If you are using a microphone, plug it into the MIC connector. Use a
dynamic mono microphone with a resistance not exceeding 600 ohms,
or an Electret (condenser) mono microphone. See Appendix C for more
information.
2. If you are using a CD-player, hi-fi set, radio set, synthesizer, or
walkman, plug it into the L-IN (LINE IN) connector.
SoundExpression
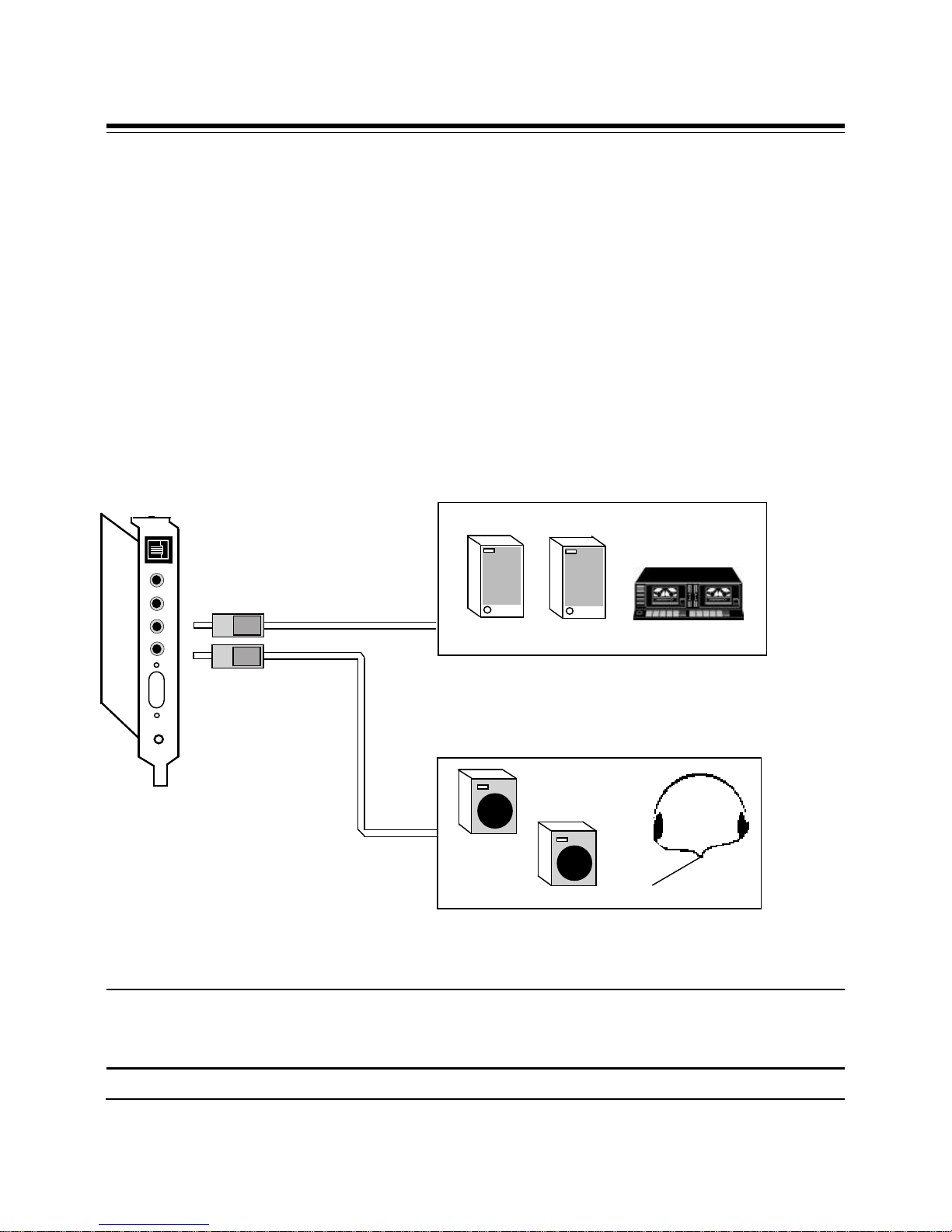
2.4.2 Attaching External Audio-out Devices
1. If you are using an amplified device such as stereo amplifiers, tape
cassette recorders, headphones, or amplified speakers, plug it into the L-
OUT (LINE OUT) connector (8 ohms or greater impedance; see
Appendix C for more information).
2. If you are using an unamplified device such as speakers, plug it into
the SPK (SPEAKER OUTPUT) connector (8 ohms or greater impedance;
see Appendix C for more information).
23
MIC
L-IN
L-OUT
SPK
.
.
.
.
.
.
.
.
.
.
.
.
.
.
.
OUTPUT DEVICE (AMPLIFIED) SUCH AS STEREO
SPEAKERS OR STEREO TAPE RECORDER, FOR
EXAMPLE (OPTIONAL)
OR
or
OUTPUT DEVICE (UNAMPLIFIED) SUCH AS STEREO
SPEAKERS OR HEADPHONES, FOR EXAMPLE (OPTIONAL)
IMPORTANT: To avoid temporary or permanent hearing loss or impairment due
to unexpected noise or static, always hold your headphone away from your ears
and test the sound before putting them on.
Installing Your New SE1440

24
JOYSTICK WITH IBM PC
COMPATIBLE 15-PIN D-SUB
CONNECTOR (OPTIONAL)
IN
OUT
MIDI CABLE
JOYSTICK WITH IBM PC
COMPATIBLE 15-PIN D-SUB
CONNECTOR (OPTIONAL)
KEYBOARD SYNTHESIZER
(OPTIONAL)
.
.
.
.
.
.
.
.
.
.
.
.
.
.
.
SPK
L-OUT
L-IN
MIC
.
.
.
.
.
.
.
.
.
.
.
.
.
.
.
SPK
L-OUT
L-IN
MIC
2.4.3 Attaching a Joystick/MIDI Device
1. If you are connecting a joystick only, use a 15-pin cable with D-sub
connector. NOTE: You may also attach two joysticks providing you
have a 15-pin “Y” cable.
2. If you are connecting a MIDI-compatible keyboard synthesizer as well,
use a MIDI cable to make connections as shown below. Connecting
external audio/game devices is complete.
SoundExpression

Section Three: Driver Installation
Before beginning driver installation, note the README.TXT file
provided on the SE1440 Drivers and Utilities diskette. This file
may contain information which became available after the printing
of this manual. You may view or edit this file with any text editor
or word processor.
3.1 Re-run COMCHECK
In the previous section, you should have run the COMCHECK
program before installing the SE1440 board in your system. You
need to run the program a second time with the board present in
your system. If you are running Windows, exit before
continuing. The install program will re-start Windows at the
proper time.
25
Driver Installation
1. Insert the “SE1440 Driver and Utility diskette 1 of 1”.
2. Type the following:
A:\COMCHECK (if the diskette is in drive A:) or
B:\COMCHECK (if the diskette is in drive B:)
3. Select the option, “I’ve installed the SE1440 and wish to
continue”
Making this selection starts the automated driver installation.
If COMCHECK detects Windows, a Windows installation is
performed that installs both Windows and DOS drivers; go to
section 3.2.
If COMCHECK does NOT detect Windows, a DOS installation is
performed that installs only DOS drivers; go to section 3.3.
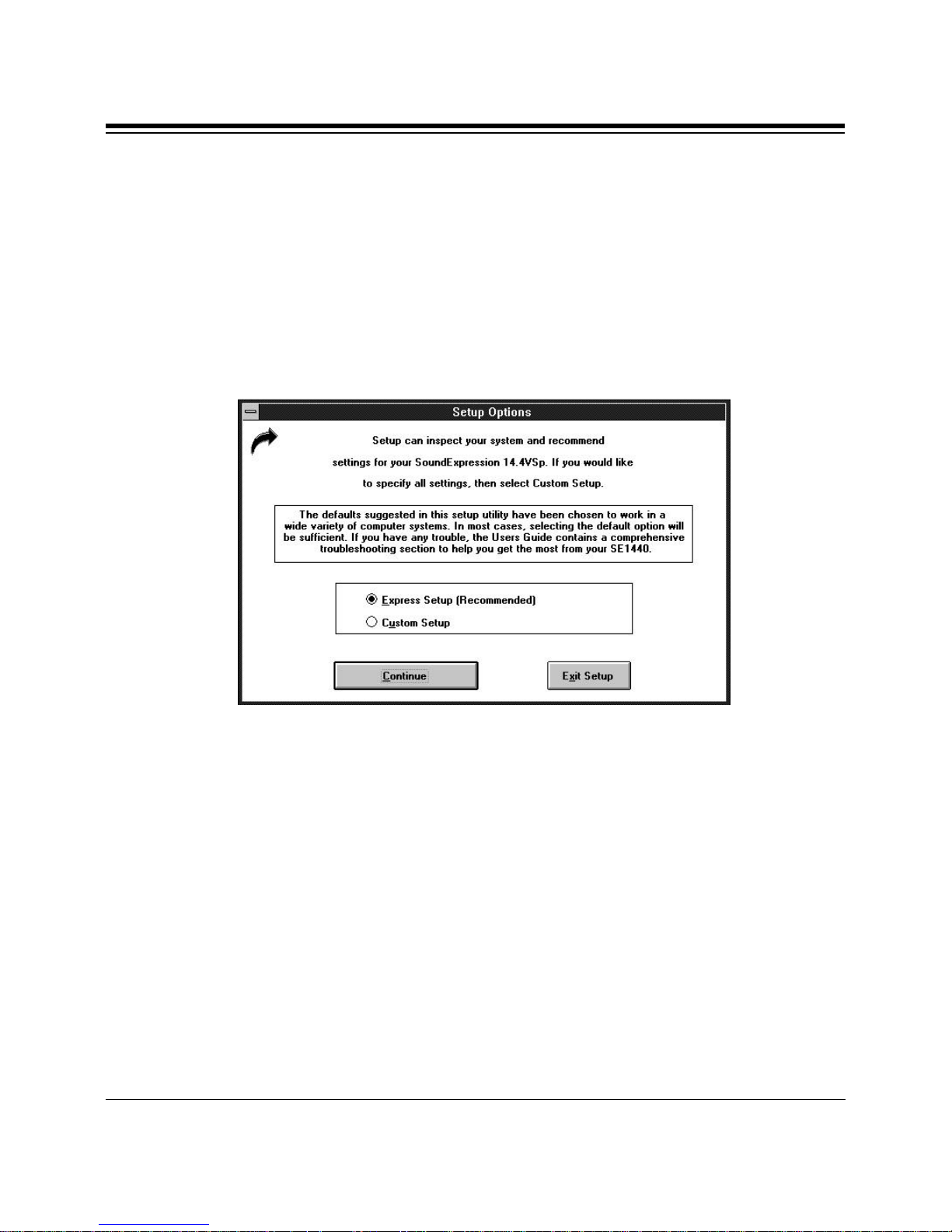
26
3.2 Driver Installation (Windows)
1. After an introductory screen, press Continue and the Setup Options
dialog box is displayed as shown below. Throughout installation, follow
all on-screen directions. Here, select Express Setup (recommended) or
Custom Setup.
Select Continue or Exit Setup.
2. If you selected Custom setup, the following screen is displayed. You
will need to know the IRQs, I/O addresses, and type settings for your
CD-ROM drive (if any). Here and on all subsequent screens, you will
have the option of continuing setup, returning to the previous screen, or
exiting setup.
If you selected Express Setup, continue with step 3.
SoundExpression
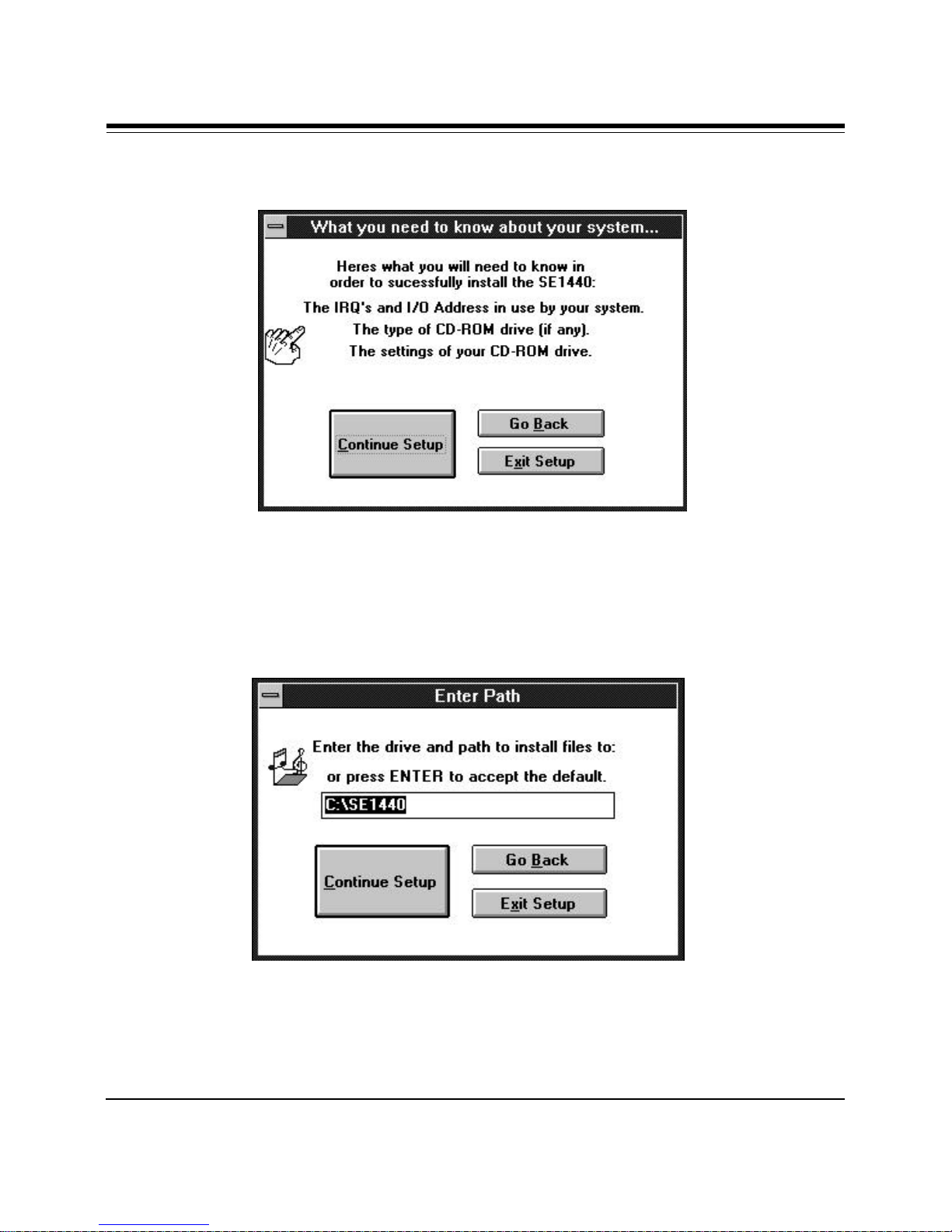
27
3. Specify the path to where files will be installed and continue Setup.
Driver Installation

28
4. Next, you are asked if you have a CD-ROM drive.
If you select “No, I do not have a CD-ROM drive”, continue with step 8.
If you select “I have a CD-ROM drive and I am using the adapter
supplied with the drive”, continue with step 8. This means you will
NOT use the CD-ROM interface on the SE1440.
If you select, “Yes, I have a CD-ROM, I plan to use the SE1440 as an
adapter card”, the “Select your CD-ROM Type” dialog box is displayed
as shown here. This means you WILL use the CD-ROM interface on the
SE1440.
SoundExpression
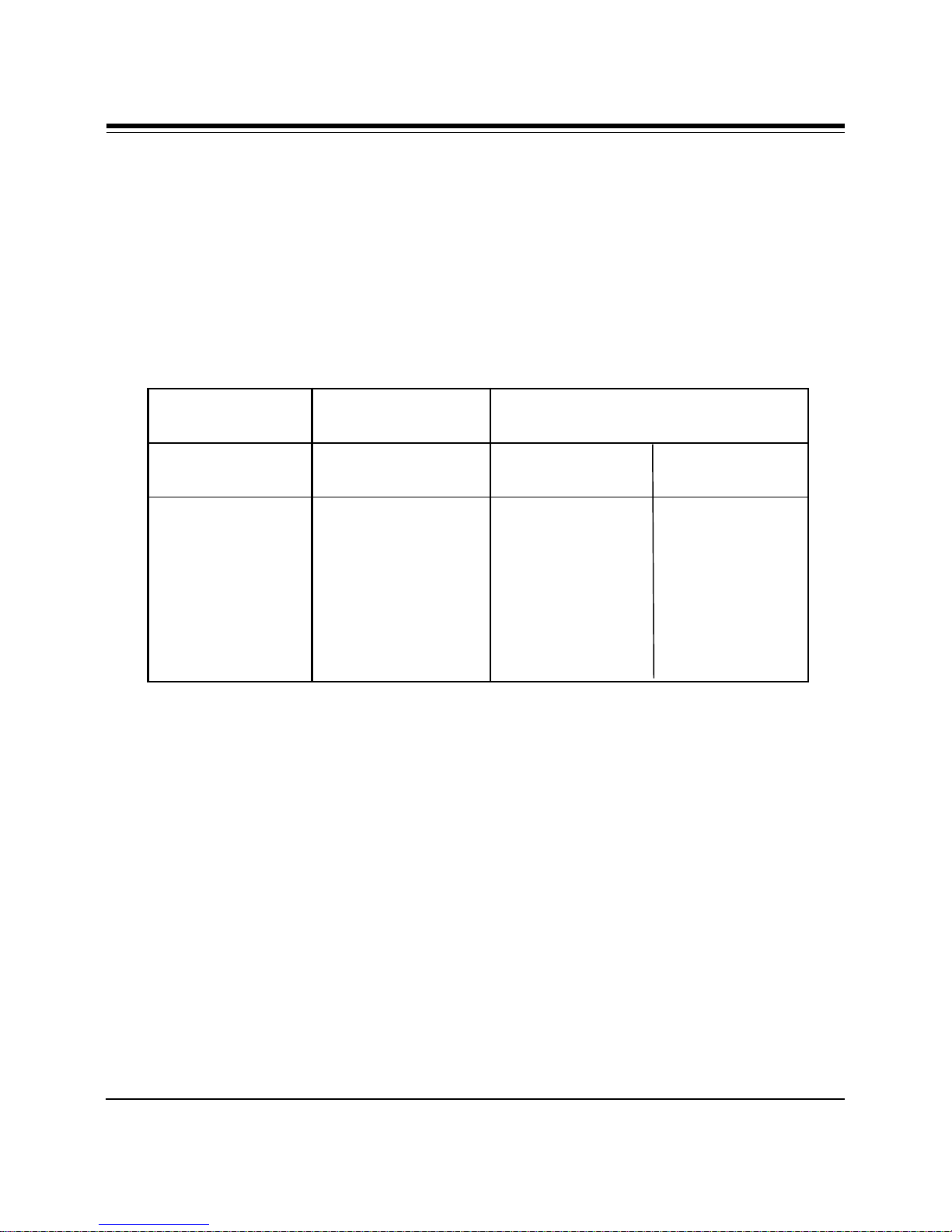
IF YOU SELECTED CUSTOM SETUP, you will be presented with the
choices shown below, depending on the CD-ROM type you selected. In
most cases, the defaults will be satisfactory.
IF YOU SELECTED EXPRESS SETUP, continue with step 8.
SONY Panasonic Mitsumi
I/O Address I/O Address I/O Address IRQ
320 320 320 5
29
330* 340 (default) 330* 7
340
(default) 340 (default) 9*
360 360 10
11 (default)
* selecting 330 and IRQ9 is not recommended.
For IDE CD-ROMs: The settings for an IDE CD-ROM are fixed at I/O
address 170 and IRQ15. Make sure you enable the J5 jumper on the
SE1440 if you have an IDE CD-ROM and will use the SE1440 as the CDROM adapter card. After you are satisfied with your choices, continue
with the installation.
Driver Installation

30
5. If you selected Express Setup, go to step 8. Otherwise continue here.
The MPU401 Option dialog box is then displayed. The MPU401 is an
interface to an external keyboard synthesizer or wavetable adapter card.
Select YES to enable this port now. You can also enable the MPU401
interface later with the CSACSET utility from DOS, or by selecting the
MPU401 in the Windows Control panel.
A second dialog box follows. This allows you to select the I/O address
and IRQ for the MPU401 interface.
Make your selections or accept the defaults and select Continue Setup.
SoundExpression

6. Next, the Sound Blaster Compatibility dialog box appears. This allows
the SE1440 to emulate a Sound Blaster Pro
tm
under DOS without the
need of a special driver. Specify I/O address (220 or 240, DMA Channel
(0, 1, or 3), and IRQ (5, 7, or 10).
31
Make your selections or accept the defaults and select Continue Setup.
7. The Windows Sound System dialog box is then displayed. You will
normally want to leave the defaults as they are. You may always change
these settings later in the Drivers section of the Control Panel.
Driver Installation

32
Make your selections or accept the defaults and continue setup
8. Next, a screen similar to the one below is displayed which summarizes
all the setup options you have indicated.
SoundExpression

9. Files are then transferred and the following screen is displayed.
Your AUTOEXEC.BAT and CONFIG.SYS files are updated and previous
33
versions of these files are renamed with .SE extensions.
When complete, select Reboot. Installation is complete. If you haven’t
already done so, install CD-ROM drivers provided by the manufacturer of
your CD-ROM drive. Then proceed to your sound or modem applications.
Driver Installation

34
3.3 Driver Installation (DOS)
1. An introductory screen is displayed as shown below. Throughout the
installation, follow all on-screen directions. We recommend accepting
the offered defaults. You may press the ESCAPE key to stop the
installation at any time, but you will have to start over should you
decide to resume.
Press [ESC] to quit, any other key to continue...
2. Specify the path (drive and directory) to which the files will be installed.
3. Next, you will specify the type of CD-ROM drive you are using (if any).
If you select a CD-ROM type (any selection other than None), you will
be asked for setup information for your particular CD-ROM. Continue
with the installation by pressing ENTER.
SoundExpression

4. You are then asked three questions regarding Sound Blaster
compatibility: I/O address, interrupt, and DMA channel.
5. Next, you are asked if you want to enable the MPU401 interface. The
MPU401 is an interface to an external keyboard synthesizer or
35
wavetable adapter card. Select YES to enable this port now. You can also
enable the MPU401 interface later with the CSACSET DOS utility.
6. After completing the prior step, files are copied and your system files
(autoexec.bat, config.sys) are updated. You will then need to reboot your
system. Installation of DOS drivers is complete. If you add Windows
later, you will need to run this setup in Windows. If you haven’t already
done so, install CD-ROM drivers provided by the manufacturer of your
CD-ROM drive. Then proceed to your sound or modem applications.
Driver Installation

36
This page left intentionally blank.
SoundExpression

Section Four: Modem Functions and Features
4.1 Introduction
The SE1440 offers the latest in modem technology, featuring voice,
fax, and data communications. This versatile modem allows you to
establish a structured set of messages, mailboxes, and faxes. Now,
you have an all-in-one communications product that serves as a
modem, voicemail system, and fax machine.
The SE1440 also supports business audio applications such as
digital answering machine, voice annotation, and audio file play
and record.
37
Modem Functions and Features
Features:
Voice Capabilities
The SE1440 features speaker phone capability, auto-dial, autoanswer, and an embedded voice modem ‘AT’ command set. The
modem supports basic answering machine functions through the
included voice and fax communications software. You can set up as
many as 1,000 mailboxes.
The automated attendant feature allows dial-in users to access
various mailbox features. When dialing in, you can check, answer,
and leave messages. You can also retrieve faxes; enable/disable toll
saver; change personal mailbox greetings; enable/disable pager
notification; and change fax forwarding and pager notification
numbers.

38
Fax Capabilities
The SE1440 offers a wide range of fax services It supports Group 3, class 1
fax send and receive operations. It complies with ITU-T (formerly CCITT)
V.17 (14.4Kbps), V.29 (9600bps), V.27ter (4800bps), and V.21 (300bps)
channel 2 international fax standards.
Data Capabilities
The SE1440 offers the widest possible range of internationally accepted
standard modulation methods and protocols. The modem is capable of
57.6Kbps data throughput with data compression. It complies with ITUTSS standards V.32bis (14.4Kbps), V.32 (9600 bps), V.22bis/V.22 (2400 bps),
and V.21 (1200bps), as well as Bell 212A and 103. The modem implements
V.42 error correction with LAP-M and MNP 2-4, as well as data
compression with V.42bis and MNP-5.
Ideal for Travelers
Voice features allow for remote call-in with full services to answer route,
delete, or forward messages. For example, while you are traveling, faxes
are stored on your hard drive. When you call in to review a voice
message, a fax forwarding function allows received faxes to be forwarded
to another fax number at any location.
SoundExpression

USE YOUR VOICE
SOFTWARE TO
MANAGE YOUR VOICE
COMMUNICATIONS
REMOTE CALLER
LEAVES AND RESPONDS
TO MESSAGES
39
CALL IN AND
CHECK YOUR
MESSAGES
MODEM SAVES VOICE MESSAGES TO HARD
DISK FOR RETRIEVAL AND PLAYBACK
USE A COMBINATION HEADSET/
MICROPHONE TO RECORD AND
LISTEN TO MESSAGES AND FOR
SPEAKER PHONE FUNCTION
NOTE: You may also use
separate microphone
and headset units

40
4.2 Testing the Connection
1. Check that you have made all connections as instructed in Section Two
(Connecting for Modem Use). Power on the computer.
2. Check for a dial tone on a phone set if one is connected. If a dial tone is
heard, continue. If you do not hear a dial tone, check the connections your
made in the previous subsection, or refer to Troubleshooting (Section 5.2).
3. Install your communications software (see companion software manual)
and place it in command mode. Refer to the communication software
manual for additional information.
4. Start your communications software and enter command mode. If you
are not in command mode, AT commands typed in at the DOS prompt
will result in a “Bad Command or File Name” message.
5. Type in ATZ followed by ENTER and the modem will respond with OK
after a few seconds. If the modem does not respond OK, refer to
Troubleshooting (Section 5.2).
6. Type ATH1 followed by ENTER and you should hear a dial tone from
the external speakers attached to the SE1440. To adjust speaker volume,
refer to your communications software, or use the ATL3 command.
7. Type ATH followed by ENTER to put the modem “on-hook”. This
confirms that the modem has been successfully installed into the
computer.
8. Your modem is now ready for use. Proceed now to your
communications software and documentation.
SoundExpression

41
Section Five: Troubleshooting
5.1 Sound Problems
This section discusses commonly encountered sound-related problems
and possible solutions. Type “CSACDIA1” at the C:\SE1440 subdirectory
for the “Audio Card User Diagnostics” screen as shown below:
SE1440
Troubleshooting
Press F5 to run all tests. To run sound tests for Windows Sound System
(Sound Test) and Sound Blaster (Sound Test and Music Test), use your
mouse to click on these tests, or use the arrow keys. Press ENTER. The
upper portion of the screen displays your sound card configuration.
NOTE: If you need to change your configuration settings after initial
installation, run the DOS-based utility called “CSACSET”. Type:
C:\SE1440\CSACSET and press ENTER.

42
Resolving Hardware Conflicts
This section describes the possible hardware conflicts between your
SE1440 and other adapter cards in your system, and ways of resolving
these conflicts.
Hardware conflicts occur when two or more devices use the same I/O
address, IRQ, or DMA channel. The default settings of the SE1440 are as
follows:
Sound Blaster Mode
DMA = 1
IO Address = 220H
IRQ = 5
These settings might come into conflict with other devices, such as
scanners, printers, or a SCSI hard disk drive, for example.
To resolve hardware conflicts:
1. Find out the current board setting (DMA channel, IRQ, I/O port
address) of the SE1440 by running “CSACDIA1”, from the C:\SE1440
directory (or other directory where you installed the SE1440 drivers).
2. If you know of any peripheral card in your system that is using the
same setting, change the hardware setting on the peripheral card or the
SE1440.
SoundExpression

43
3. If you are unsure of the settings of the peripheral card, remove all cards
except the SE1440 and other essential cards (i.e., video display adapter,
hard disk controller) from your system. Run “CSACDIA1” (see section
5.1) each time you remove an interface card. If your SE1440 functions
properly after removing an interface card from your system, the
interface card you just removed is in conflict with your SE1440. Find out
the DMA channel, IRQ, and I/O port address which the interface card is
using. Change the settings on your SE1440 or the interface card so that
the two are not using the same values.
IMPORTANT! It is advisable to change the jumper settings on the
other interface card since some Sound Blaster games use the
default Sound Blaster settings (i.e., 1/0 Port Address = 220H,
Interrupt = 5, DMA = 1). These games might not work properly if
you change the settings for the SE1440.
For commonly encountered problems, continue to the next page.
Troubleshooting

44
Commonly Encountered Problems and Solutions
SYMPTOM POSSIBLE REMEDY
Your computer does not
boot up after installing
the board.
The computer hangs,
reboots itself, or issues a
parity error after the board
is installed.
A device in your computer
does not work or does not
work properly after the
board is installed.
Your system hangs when
you enter or exit
Windows.
The sound board may not have been
inserted completely into the 16-bit slot.
Refer to Section Two: Installing Your New
SE1440 to install the sound board properly.
There is a hardware conflict between the
sound card and other interface cards in your
system. Power down and remove all other
cards except the SE1440, your video card, and
the hard drive controller. Reboot again.
There might be a hardware conflict between
the sound card and the other device. Run
CSACDIA1 (page 43) to find out which
hardware setting is conflicting
a) If you installed another sound card in
your system before, make sure you have
removed all its drivers in Windows
including any virtual device driver.
b) There might be conflicts with another
device in your system. Run CSACDIA1
(page 43).
There is no sound output
in games.
SoundExpression
a) Check that the speakers are connected
properly to the L-OUT (amplified speakers)
connector or SPK (unamplified speakers)
on the sound card. If your speakers use
batteries, make sure that they have the
batteries they need.
b) Refer to the README file to determine
how to adjust the volume.

SYMPTOM POSSIBLE REMEDY
45
There is no sound output in
games (contd).
The sound is distorted
during sound test or during
normal usage.
c) Make sure that the sound board is
inserted properly into the computer.
d) If your games are Sound Blaster
compatible, make sure the card is in Sound
Blaster mode. You can find out what mode
the sound card is in by running CSACDIA1
(page 43).
e) There might be a DMA conflict between
the sound card and other interface cards in
your computer. Make sure the DMA channel
your sound card is using is not being used
by another device in your system.
f) Some games need EMM to play digitized
voice. Please refer to the documentation that
comes with your game.
g) Check the address, DMA, and IRQ
settings required by the game.
a) Your speakers might be defective or the
quality of the speakers is poor. Make sure
you have a good pair of speakers.
b) Make sure amplified speakers are
attached to L-OUT (LINE OUT) jack; make
sure non-amplified speakers are attached to
SPK (SPEAKER) jack.
c) Interference from another interface card
in your computer. Try to install the sound
card into a different slot.
Troubleshooting

46
SYMPTOM POSSIBLE REMEDY
There is no music or
digitized voice or there is
only music in some
applications.
Your CD-ROM drive
doesn’t play music CDs
or you receive the
message:
“CD-ROM Driver Not
Detected”
a) Some applications need extended or
expanded memory to run properly. Use a
memory manager to set up the required
memory in your system. Refer to the
application’s user guide on what is required.
b) You do not have enough memory to run the
game. Remove non-essential device drivers.
c) Make sure you have a set blaster= line in
your autoexec.bat file (example:
set blaster=a220 i5 d1.
a) Make sure the CD-ROM audio cable is
connected to the CD audio-in connector on the
Sound card.
b) Install the MCI CD Audio driver in
Windows. Some applications need this driver
to play music CDs. The driver is provided by
Windows. Simply select Control Panel in the
Windows Program Manager. Then select
Drivers and Add a Driver. Select “MCI CD
Audio Driver”. This will require your
Windows diskettes.
SoundExpression
c) Check the speakers connection. If your
speakers use batteries, make sure they have
the power they need.
d) Check the documentation that comes with
your CD-ROM drive on setting up your CDROM for playing Audio CDs. Make sure the
volume control is turned up in the software.

SYMPTOM POSSIBLE REMEDY
47
Your joystick does not
work after installing the
board.
The joystick is not
working properly in some
programs.
You cannot record any
sound using a
microphone.
a) The joystick port on the SE1440 may be
disabled. Run the C:\SE1440\CSACSET
utility to enable the game port.
b) There is a conflict between the game port
on the sound card and the game port in your
system. Remove the additional joystick from
your system.
The CPU speed of your computer might be
too fast. You might want to reduce the speed.
Refer to your computer ’s manual for
instructions on setting up your computer’s
operating speed.
a) If your microphone has an On/Off switch,
make sure the switch is turned on.
b) Make sure you plug the microphone into
the mic-in connector.
c) The microphone must be a mono Electret
(condenser), or dynamic type, with a
resistance of no greater than 600 ohms.
There is no sound or the
sound is distorted when
you are running
Windows Sound System
applications.
Your speaker phone does
not work
You need the Microsoft Audio Compression
Manager to play compressed files in
Windows Sound System applications. Make
sure you have the following line in the
[drivers] section of your system.ini file:
wavemapper=msacm.drv
Refer to the documentation for your
communications software.
Troubleshooting

48
5.2 Modem Problems
This section lists common problems that may be encountered with modem
usage and their possible solutions.
SYMPTOM POSSIBLE REMEDY
No dial tone.
Modem will not
connect to
another modem.
• Verify that you have cables plugged in
correctly as instructed in Section Two.
• Connect a telephone set directly to the
wall jack and check for a dial tone. If
no dial tone is heard, the telephone
line is not working. Contact the
telephone company.
• Check the connections between the
modem and the computer, and the
modem and the telephone line.
• Make sure the telephone jack is
operational as described above.
• The telephone line may be in use at a
different extension.
• Make sure your communications
application is set up for the SE1440, or
a generic 14.4Kbps modem with AT&F
as its init string.
No response
when you type
in AT commands
SoundExpression
• There may be a conflicting port
address. Re-configure the modem’s
COM port address

SYMPTOM POSSIBLE REMEDY
49
No response
when you type
in AT
commands
(contd)
AT commands
not visible.
After data
connection is
established,
data is
displayed as
garbled
characters.
• Verify that the communication software
is set to the same communications port
where your modem is attached (e.g.,
COM1, COM2). Check IRQ settings in
your software and on the modem.
• Try typing AT&F to reset the modem to
its factory defaults.
• Move the modem to another serial port
(power down the host computer first). If
the modem works after being moved,
it’s likely the problem is not with the
modem.
• Make sure the echo command is set to
ON. Change to echo with the ATE
command.
• Make sure the local (yours) and remote
modem configurations are compatible.
• Verify that both modems are operating
with the same settings, speed, data,
parity, and stop bits.
• The software may not be set for correct
terminal emulation. Configure software
to correct type. ANSI terminal emulation
is most commonly used.
TROUBLESHOOTING
• Power down your system and re-run
your communications software. Check
software settings.
• Exit the communications program and
restart it.
Troubleshooting

50
SYMPTOM POSSIBLE REMEDY
The modem does
not answer an
incoming call.
Modem
disconnects while
on-line.
• You may not have enabled autoanswer. Use your software to enable
this function. Type ATS0=1 at the
command mode screen of your data
communications application.
• If you have an answering machine, it
may be answering before the modem
can. Turn the answering machine off,
or, use the software to set autoanswer to respond in fewer rings
than the answering machine.
• Check for any loose connections.
• Re-try the connection by dialing the
number several times. You may be
experiencing line interference.
• An incoming call may have broken
the connection if a call-waiting
feature was enabled. Disable callwaiting and try again.
Speaker fails to
work.
SoundExpression
• Make sure attached speaker is
working and conforms to necessary
specifications. See Appendix C.

Appendix A: Technical Specifications
The SE1440 is an integrated sound controller compatible with
Sound Blaster, Ad Lib, and Microsoft Windows Sound System. It
is also a 14.4Kbps fax/data/voice modem.
n 8 or 16-bit sound data: Sound Blaster and Windows 8/16-bit
audio up to 44.1Khz stereo
n Sample rates up to 48KHz stereo
n Integrated MIDI UART with 64-byte FIFO
n Built-in Sound Blaster-compatible digital audio processor
51
Appendices
n Interface for Wave Table Synthesis
n Software Programmable AT interface for I/O address, IRQ,
and DMA Channel
n Software programmable CD ROM interface for SONY,
Mitsumi, Panasonic, IDE CD ROM (primary or secondary)
n Software enable/disable of the game port
n Supports 7 DMA and 6 IRQs
n 24mA drivers for direct AT-bus interface
n 16mA drivers for direct CD-ROM interface
n Half-Duplex Speaker phone
n 14.4Kbps fax/data/voice modem with 16C550 UART

52
Modem Data Rate: 14.4K, 12K, 9600, 7200, 4800, 2400, 1200, or 300bps
Fax Data Rate: 14.4K, 12K, 9600, 7200, 4800, 2400bps
Audio Data Rate: 4800 samples/sec.
Compatibility: Modem Modulation Protocols
ITU-T: ITU-T V.22bis (2400bps), V.22 , (1200bps),
V.32 (9600bps), V.32bis (14.4Kbps)
Bell: Bell 212A (1200bps), Bell 103 (300bps)
Fax Modulation Protocols
V.17 (14.4Kbps) transmit and receive
V.29 (9600/7200bps) transmit
V.27 ter (4800/2400bps) transmit and receive
V.21 channel 2 (300bps) transmit and receive
EIA-578 Service Class 1 commands
V.42/MNP2-4 and V.42bis/MNP5 support
Diagnostics: • Local/remote digital and analog loopback.
• Automatic power-on self-test.
Physical and Electrical Characteristics
n Dimensions: 13.4" x 4.2"
n Power: +5V, 1.2 watts (maximum)
+/-12V, 0.5 watts (maximum)
(from host computer power supply)
n Operating Temperature Requirements
Dry Bulb Temperature: 10-40o C (50-104o F)
Relative Humidity: 8-80%
o
Storage: 1-60
C (33.8-140o F)
SoundExpression

Appendix B: Configuration Settings
Sound Blaster CD-ROM
Addresses: 220, 240 Addresses: 320, 330, 340,
IRQ: 5, 7, 10 360, (170/IDE only)
DMA: 0, 1, 3 IRQ: 5, 7, 9, 10, 11, (15/IDE only)
Windows Sound System IDE CD (only)
Addresses: 530, E80, F40, 604 Address: 170
IRQ: 7, 9, 10, 11 IRQ: 15
DMA: 0, 1, 3
MPU-401 Interface MODEM Addresses
Addresses: 300, 310, 320, 330 COM1, 2, 3, 4
IRQ: 2/9, 5, 7,10 IRQ3, 4, 5, 7
53
Default Configuration
The SE1440 supports both Sound Blaster as well as Windows Sound
System applications. After drivers are installed and configured, the card is
in Sound Blaster mode when in DOS. It switches to Windows Sound
System mode when you start Windows. The default configuration for the
board is as follows:
Mode: Sound Blaster Modem
Interrupt: IRQ5 IRQ3
DMA Channel: DMA1 NA
I/O Port Address: 220h 2F8h (COM2)
CD-ROM interface: None NA
Configuration Settings

54
The IRQ, DMA channel, and I/O port address for the sound portion of the
SE1440 are all software-selectable. The type of CD-ROM interface, I/O
port address, IRQ, and DMA channel are software-configurable as well.
IMPORTANT NOTE: There are TWO sets of DMA channel, IRQ,
and I/O Port address. One set is for the sound card and the other is
for the CD-ROM interface. The DMA channel, IRQ, and I/O port
address of the sound card MUST BE DIFFERENT from that of the
CD-ROM interface. Also: The IRQ chosen for the modem must be
different than the IRQs used for sound functions and the CD-ROM
interface. The Sound Blaster settings for the SE1440 (DOS-based)
may be different from the Windows Sound System settings
(Windows-based).
The modem portion of the SE1440 provides a jumper to select COM1,
COM2, COM3, COM4 and IRQ3, IRQ4, IRQ5, and IRQ7. The default
settings are COM2/IRQ3.
SoundExpression

55
Appendix C: Microphone and Speaker Requirements
The SE1440 is equipped with microphone (MIC) and speaker jacks (SPK)
for use with headset, speakers, and microphone. The microphone can be
used to record outbound messages as well as sound files. These messages
can also be recorded with a telephone attached to the modem. However, a
microphone is recommended for better quality recordings. You may use a
combination headphone and microphone or a separate microphone and
speaker(s).
Microphone Requirements
The microphone element should be of the electret type also known
(incorrectly) as a condenser type. The microphone in most telephone
handsets and headsets are of this type. The SE1440 was designed for a
microphone sensitivity of -64 dBspl. Other microphone sensitivities work
equally well, with only a subjective difference in loudness. Carbon
microphone elements will also work, but don’t offer the quality of the
electret. Another common microphone element is the dynamic type which
will work with the SE1440. Its sensitivity is much lower, and its frequency
response is not as suitable for this purpose.
Speaker Requirements
You can attach the SE1440 to a high-quality external speaker or the
earpiece of a handset or headset. The external speaker must have an
impedance rating of 8 ohms or more.
Microphone and Speaker Requirements

56
○ ○
○ ○
○ ○
PANASONIC
IDE
MITSUMI
SONY
ENABLE
DISABLE
COM 2=
COM 4=
COM 1=
COM 3=
{
{
C
O
M
I
R
Q
7
5
4
3
The SE1440 will support a Wave Blaster
tm
compatible wave table card (not
supplied by Boca Research). The Wave Table card contains sound samples
of actual instruments. When MIDI music is played using the wave table
card, the music will sound like real instruments.
To set up the Wave Table Card:
1. Start Windows as you normally would.
2. Select the Midimapper icon in the Windows Control Panel.
3. Select MPU-401 in the Midimapper dialog box.
26-pin connector;
attach to wave
table connector on
the SE1440
NOTE: Wave Table
cards vary in type
and size and may
not resemble the
one pictured here.
Appendix D: Wave Table Car d Installation
SoundExpression

57
Appendix E: A Note on the MIDI Interface
MIDI (Musical Instrument Digital Interface) is a standard for composing
and playing music using electronic instruments and computers.
The MIDI interface transmits (MIDI-out) and receives (MIDI-in) MIDI
commands serially at 32.5K baud. Multiple instruments can be connected
in a daisy-chain fashion to the MIDI interface.
MIDI commands are sent from a MIDI sequencer (i.e., the computer) to
the attached instruments. Several instruments can play simultaneously.
The result is similar to a complete band playing a song.
MIDI songs consist of commands, not actual digital sounds. Consequently,
file size is greatly reduced when compared, for example, to a Windows
.WAV file.
The SE1440 can play MIDI songs in three different ways:
1. Through an instrument attached to the joystick/MIDI port.
2. Through an attached Wave Blaster
tm
compatible wave table card (see
Appendix D).
3. Through the on-board OPL3 FM synthesizer.
When playing MIDI songs through the MIDI port or wave table card, the
Windows MIDI mapper must be configured for MPU-401 (1-16).
A Note on the MIDI Interface

58
When playing MIDI songs through the OPL3 FM synthesizer, the
Windows MIDI mapper must be configured for:
SE1440 FM (1-10), or
SE1440 FM (13-16), or
SE1440 FM (1-16).
NOTE: Most MIDI files will play correctly using the FM (1-10) setting.
This setting uses MIDI channels 1-10. Some MIDI files may use channels
13-16. In this case, the song or tune may not play correctly. If this is the
case, select FM (13-16). The FM (1-16) setting allows you to play MIDI files
that use either channels 1-10 or 13-16.
NOTE: Some MIDI files contain two images of the song (dual-authored
files). In this case, the music on channels 1-10 is duplicated on channels
13-16. This type of MIDI file will not sound correctly. So, you should select
FM (1-10) instead.
References
Microsoft Windows Multimedia Authoring and Tools Guide
Microsoft Press
©1991 Microsoft Corporation
ISBN 1-55615-391-0
How MIDI Works
by Dan Walker
©1991 Peter L. Alexander Publishing, Inc.
SoundExpression

59
Appendix F: A Note on Digital Sound
Traditionally, sound has been recorded in analog format. Magnetic tape is
an example of the media used by analog recording. Analog audio uses
electrical signals to create a single model of a given sound or “waveform”
as shown below:
Analog Waveform
Amplitude
Time interval
Digital sound applies computer-based technology to the recording,
handling, and regeneration of sound. A digital waveform reduces the
sound to a sequence of binary numbers. Digital audio systems sample the
waveform and extrapolate the complete sound from the sample. When a
digital recording is played, the numeric data is transformed back to its
original acoustic waveform.
Digital Waveform
1
0
Time interval
Tradeoffs
0
Amplitude
1
100 1
0
While the quality of a digital sound recording is subject to almost no
degradation (unlike an analog recording), digital sound storage
requirements are quite high in terms of computer hard disk space.
A Note on Digital Sound

60
Appendix G: A Note on Windows Sound System
Windows Sound System provides 16-bit 44.1 KHz stereo record and play
back with OPL3 FM synthesis for DOS game support in a DOS window.
Settings for Windows Sound System may be chosen when selecting Driver
Setup in the Windows Control Panel. These settings are as follows:
DUPLEX.
Half-duplex allows for either playing or recording.
Full duplex allows simultaneous playing and recording at the same
sample rate.
Enhanced is the same as full duplex, but simultaneous playing and
recording may occur at different sampling rates.
The default is full-duplex.
I/O Address. The default is 530h.
DMA Channel. The default is 1 for Play and 0 for Capture. NOTE: you
may use the same DMA as your Sound Blaster. DMA Channel is not active
in Windows.
IRQ. IRQ10 is the best choice. If you select IRQ9 or IRQ11, DOS-based
games will not be supported in a DOS window.
SoundExpression

61
Appendix H: Glossary of Audio Terms
amplitude. The variation in a sound signal producing varying levels of loudness. Measured in
decibels (dB).
analog sound. Recorded sound depicted by fluctuations in amplitude.
bits per sample. The number of bits employed to record information from a single sample when
recording digital sound. See Sampling.
CD quality. Recording quality similar to that of a compact disc player. This means that 16 bits of
information are recorded for every sample taken. See Bits Per Sample and Sampling.
decibel (db). A means of measuring amplitude.
digital sound. Recorded and stored sound as a series of numerical values rather than fluctuations in
amplitude.
line-in. A connector on audio equipment to which a device like a CD-player or tape cassette player
may be attached. See also Line Out.
line out. A connector on audio equipment to which audio components can be attached such as stereo
speakers. See also Line In.
MIDI. Musical Instrument Digital Interface. A standard which allows for the exchange of data
between two music synthesizers or a synthesizer and a computer. Sound data may be communicated
from the synthesizer to the computer and stored as a MIDI file. Or, a MIDI file can be transmitted to
the synthesizer for playback.
MPU-401. A UART on the MIDI port which allows MIDI interface to transmit and receive at 32.5K
baud (see Appendix E for more information).
pitch. A sound’s tone, usually determined by the sound’s frequency.
sample. A measurement of sound taken during a certain duration. In digital recording, sampling
means recording voltages which make a sound as a sequence of numerical values representing the
sound’s amplitude.
sound file. Any file which holds sound data. Examples: files with .MID file name extensions are
compatible with the MIDI standard (see above); a file with a .WAV file name extension is a standard
Microsoft file format for storing waveform audio data. See Waveform and wave file.
timbre. How the ear identifies and classifies sound. Example: the timbre of the same note played by
two different instruments (flute and tuba) will not be the same.
voice annotation. Embedding of a voice message into a document for later playback.
wave file. A standard Microsoft file format for storing waveform audio data.
waveform. A graph showing the amplitude of a sound over a particular interval of time. Any portion
of that interval is a sample.
Glossary of Audio Terms

62
Appendix I: Glossary of Modem Communication Terms
A
algorithm. A formula or procedure which employs various methods defining how data is to be
used to give a prescribed result.
analog signals. Signals which can vary over a continuous range (e.g., the human voice over
conventional telephone lines). Analog circuitry is more subject to distortion and noise, but it is
more capable of handling complex signals than are digital signals which can have only discrete
values.
ARQ. Automatic ReQuest for retransmission. A type of communications link where the receiver
asks the transmitter to re-send a block of data when errors are detected.
ANSI. American National Standards Institute. A non-profit, private industry association which
governs most USA-standards setting agencies.
ASCII. Acronym for American Standard Code for Information Interchange. ASCII is an ANSI
character set. The standard ASCII character set consists of 128 decimal numbers (0-127) for
letters of the alphabet, numerals, punctuation marks, and common special characters. The
extended ASCII character set extends to 255 characters and contains special mathematical,
graphics, and foreign characters.
asynchronous communications. A method of transmission in which one character is sent one
bit at a time; also referred to as serial transmission.
B
Bell standards. Refers to the U. S. modulation protocol standards developed by the former
AT&T Bell Systems such as Bell 103 (300bps transmission) and Bell 212A (1200bps transmission).
bit-mapped registers. An S-register which contains multiple bit-oriented values.
blind dialing. An automated process whereby the modem goes off-hook and dials without
waiting for a dial tone. This is prohibited in many countries.
block transfer control. Determines whether or not the modem uses block or stream mode
during an MNP connection. In stream mode, MNP sends data frames in varying length. Block
mode sends fixed data frames of 256 characters.
bps. bits per second.
SoundExpression

63
break handling. Determines how the modem responds when a BREAK signal is received from
either the DTE (Data Terminal Equipment or computer/terminal) or the remote modem. This is
controlled by the MNP-based AT extended command \K. A break signal is represented on the
communications line by a steady space signal for a significant length of time. Break signals may
be activated from the keyboard by pressing the BREAK key or the control (CTRL) and C keys.
C
CCITT. Consultative Committee for International Telephone and Telegraph. This advisory
organization is part of the ITU (International Telecommunication Union) which is an agency of
the United Nations. Organization recently renamed International Telecommunications UnionTelecommunications Standard Sector (ITU-T)
command mode. The modem is in command mode when it is turned on or reset, when it loses
its connection to a remote modem, when it is in on-line mode, or when escape characters (+++)
are typed. To transmit data, the modem must be in data mode. The modem does not transmit
data when in command mode.
communications protocol. A set of procedures which controls how a data communications
network operates.
D
DCD. Data Carrier Detect. Indicates to the terminal device that the modem is receiving a valid
carrier signal from a remote modem. The carrier is a tone at a specified frequency.
DCE. Data Communications Equipment. The local and/or remote modem. A DCE is usually
connected to a DTE.
DTE. Data Terminal Equipment. The computer or terminal, either local (yours), or the remote
(the one you’re communicating with). A DTE is usually connected to a DCE.
DTR. Data Terminal Ready. The computer issues this signal to the attached modem indicating
that it is ready to receive data.
data compression. A technique that examines transmitted data for redundancy and replaces
strings (groups) of characters with special codes which the receiving modem interprets and
restores to its original form. Transmission of compressed data results in shorter connect times
and hence cost savings for connect charges. Data compression is sometimes called “source
encoding”.
data mode. The modem is in data mode when a connection has been established with a remote
modem and sends a CONNECT response confirming the connection. User data may then be
transmitted or received.
Glossary of Modem Communication Terms

64
dial modifier. Dial modifiers are special characters appended to the ATD command which
instruct the modem how to place a call.
digital signal. A discrete signal which can only take on one of several (usually only two)
discrete levels in contrast to analog signals which can take a continuous range of levels.
E
error detection and correction. The transmitting modem attaches a special pattern (called a
frame check sequence) calculated according to a prescribed algorithm from user-defined data to
the end of a block of data. The receiving modem performs the same algorithm and compares it
to the one with the transmitted data. If these match, then the block of data has been received
correctly. If not, the block of data is re-transmitted until no errors are detected.
escape sequence. Also referred to as the escape command. This special command is entered as
three plus symbols (+++) and places the modem in command mode and interrupts user data
transmission, but does not terminate the data connection. This allows the entering of commands
while the connection is maintained.
extended AT-command. Extended commands were developed to provide greater functionality
and control over modem operations than is available from the basic AT command set.
F
fax mode. The modem is in fax mode when, through use of fax communications software, it can
send and receive faxes, print and display fax files, convert files to fax-files, and set certain faxrelated features. Note: the modulation protocol used by the modem in fax mode is also different
from the usual data mode modulation.
flow control. Compensates for the difference between the rate at which data reaches a device
and the rate at which the device processes and transmits. The two common types of flow control
are RTS/CTS signaling (a hardware based method, employing an electrical signal) and XON/
XOFF (a software-based method using standard ASCII control characters to pause or resume
transmission). The \G command controls XON/XOFF flow control.
full-duplex. Two-way simultaneous transmission between modems, which may occur via a
four-wire circuit on a leased line, or with a two-wire connection when the frequency bandwidth
is divided into two distinct channels, or when echo cancellation is employed (e.g., Bell 103, 212,
and V.22 use frequency division, while V.32 uses echo cancellation).
G
guard tone. Guard tones are used in the United Kingdom and other countries. This requires that
the modem transmit an 1800-Hz tone after it sends an answer tone. The guard tone is controlled
by the &G command. Guard tones are not used in the U.S.A.
SoundExpression

65
H
half-duplex. Signal flow in both directions, but only one way at a time with each modem
alternating between send and receive.
Hayes-compatible. Hayes Microcomputer Products, Inc. developed the AT command set which
has become a de facto industry standard. Hayes commands are always initiated with an AT
(attention code) prefix.
hook flash. The dial modifier “!” causes the modem to go on-hook (hang-up) for one-half
second. Also controlled by the ATH command.
L
LAPM. Link Access Protocol Modem. A V.42 ARQ type of error correction protocol where
LAPM may be activated with or without V.42bis data compression.
leased line. Also referred to as a private line. A leased line is obtained from a communications
company (carrier) to provide a transmission medium between two points. The line consists of a
permanent dedicated circuit between two points, or to set of previously arranged points. The
cost of the line is usually based on the distance between locations. This is in contrast to switched
or dial-up lines, which can be connected to any point on the network.
line modulation. The means by which a carrier is varied to represent a signal carrying
information. In a modem, the user ’s digital data is used to modulate the modem’s transmitter’s
carrier or carrier to allow the digital signal to be carried over analog facilities.
long space disconnect. Determines whether or not modem disconnects when it receives a
continuous break from a remote modem. Controlled by the ATY command.
loopback tests. There are four types of loopback tests which are as follows: (1) the local digital
loopback tests the operation of the DTE, including whether or not data is leaving the terminal or
computer port; (2) the local analog loopback tests the digital and analog circuits of the modem;
(3) the remote digital loopback checks the operating condition of the line and remote modem; (4)
the remote analog loopback tests the line to the remote modem.
M
MNP. Microcom Networking Protocol. A series of data communications protocols developed by
Microcom for full-duplex, error-free communications.
Glossary of Modem Communication Terms

66
make/break ratio. The &P command controls the ratio of the off-hook (make) to on-hook
(break) interval used by the modem when it pulse dials. &P0 selects a 39%/61% make/break
ratio for use in the U.S. &P1 selects a 33%/67% make/break ratio for use in the United Kingdom
and Hong Kong. The &P command is NOT allowed in some countries.
modulation handshake. Also referred to as Automode Enable and is controlled by the ATN
command. This determines whether or not the modem must connect at a particular speed, or
allow connection at any speed supported by both modems.
N
negotiation fallback. Controlled by S-Register 36 as part of the V.42 protocol. Setting this
register indicates what action to take when a desired connection cannot be made (e.g., hang-up,
direct mode connect, normal mode connect).
non-volatile RAM. Also NVRAM. Random access memory whose data is retained when power
is turned off. This is especially useful for modems to store user-defined default configuration
settings and frequently used telephone numbers. This information would be loaded into modem
RAM at power-up.
O
on-line state. Same as data mode. To transmit or receive data, the modem must be in the on-line
state. When placing a call, the modem is put on-line with the dial command.
P
PBX. Private Branch Exchange. A telephone switch at a customer site.
pulse dialing. Also referred to as rotary dialing, i.e., dialing with the older-style rotary dial
wheel. The dial modifier ATDP sets the modem to pulse dialing, which is the default method as
opposed to tone dialing (push-button touch-tone) which is enabled with ATDT. All telephone
exchanges will accept older-style pulse dialing and most exchanges will accept modern tonedialing. Tone dialing is faster and more reliable since mechanical relays and their inherent failure
mechanisms are avoided.
R
result code. A response sent by the modem after executing a command. The response reports
the modem’s status or the progress of a call and can take the form of either digits (numeric) or
words (verbose). Issuing a V1 command enables word responses. A V0 (V-zero) command
enables numeric responses. The Q1 command disables their use entirely. Example: “OK” (word),
or 0 (numeric) indicates that the modem successfully executed a command.
SoundExpression

67
retrain. An adjustment process performed when one of the modems detects signal distortion or
line noise which threaten data integrity.
RTS/CTS. Request to Send/Clear to Send. RTS and CTS are two control signal lines between the
modem (DCE) and terminal (DTE) which allow the terminal to control the flow of information.
See also flow control.
S
sleep inactivity timer. Determines the length of time the modem operates in normal mode with
no activity before entering low-power “sleep” mode.
split-speed direction. Determines which direction (transmit or receive) has the 75bps channel
and which has the 1200bps channel.
standard AT-command. The basic AT command set, originated by Hayes Microcomputer
Products, Inc.
synchronous communications. A method of transmission in which data bits are sent
continuously at the same rate under the control of a fixed frequency clock signal.
T
touch-tone dialing. Push-button tone dialing as used on contemporary phone sets. The dial
modifier ATDT sets the modem to “tone” mode. Tone dialing is faster and more reliable than
older-style pulse dialing.
trellis coding. A method of modulation which targets specific modulation points. Signals falling
outside of these points are treated as line noise, thus ensuring greater noise immunity over a
given line. QAM (Quadrature Amplitude Modulation) functions similarly, but has a broader
tolerance and results in lesser noise immunity than trellis coding.
X
XON/XOFF. XON and XOFF are the names of two different flow control characters. See also
flow control.
Acknowledgments
The Complete Modem Reference. Gilbert Held. John Wiley & Sons, Inc.
Upgrading and Repairing PCs. (Second Edition). Que Corporation.
Glossary of Modem Communication Terms

68
Appendix J: Modem Command Reference
Basic AT Commands (default values are highlighted)
Command Description
AT Attention characters
ATA Answer command
A/ Re-Execute last command
Select ITU-T or Bell
ATB0 Selects ITU-T V.22 when the modem is at 1200bps.
ATB1 Selects Bell 212A when the modem is at 1200bps and Bell 103
when the modem is at 300bps (default).
Transmit Carrier Signal
ATC0 Transmit carrier signal off (returns an error message)
ATC1 Transmit carrier signal on. (default)
Dial Modifiers
Dial Option Description
ATD none Dial. (ATD followed by phone number)
ATDL none Re-dial.
ATDP none Pulse (rotary) dial. 10 pulses per second.
ATDR none Reverse Originate Mode. Places modem in answer mode.
ATDT none Touch tone dial (DTMF).
ATDW 1-255sec Wait for dial-tone. Default is 50 seconds.
ATD, 0-255sec Pause. Default is specified by S-register S8.
ATD@ none Wait for quiet answer.
ATD! none Initiate hook flash.
ATD; none Return to command state after dialing.
ATD^ none Disable calling tone.
ATDS=0-3 none Dial stored number.
SoundExpression

Command Description
Command Character Echo
ATE0 Disables echoing of the commands to the screen.
ATE1 Enables echoing of the commands to the screen. (default)
Switch Hook Control
ATH0 Instructs modem to go on-hook.
ATH1 Instructs modem to go off-hook.
Identification
ATI0 Reports product code
ATI1 Reports version number
ATI2 Verifies ROM checksum
ATI3 Reports Device set name
ATI4 Reports modem configuration
69
Speaker volume
ATL0 Off or low volume.
ATL1 Low volume.
ATL2 Medium volume. (default)
ATL3 High volume.
Speaker control
ATM0 Disables the modem speaker.
ATM1 Turns speaker on until carrier has been detected. (default)
ATM2 Instructs the modem speaker to stay on all of the time.
ATM3 Enables speaker after dialing until connection is established.
Select Data Rate Handshake
ATN0 When originating or answering, handshakes only at the DTE-to-Modem
data rate.
ATN1 When originating or answering, begin handshaking at the DTE-to-
Modem data rate. If the remote modem does not support the local
DTE-to-Modem data rate, drops down to the highest compatible rate.
Modem Command Reference

70
Command Description
Return to on line state mode
ATO0 Switches the modem from command mode to on-
line mode without dialing.
ATO1 Switches from command mode to on-line mode an initiates an equalizer
Result code display control
ATQ0 Enables result codes to be issued to the screen. (default)
ATQ1 Disables result codes to be issued to the screen.
Result code format
ATV0 Numeric format.
ATV1 Verbal format. (default)
Result Code Type/Call Progress. This command determines which modem result
codes are enabled. Additionally, this command specifies whether busy and dial-tone
detection are enabled or disabled.
ATX0 Result codes 0: 4 enabled. Busy and dial tone detect disabled.
ATX1 Result codes 0: 5, 10 enabled. Busy and dial tone detect disabled.
ATX2 Result codes 0: 6, 10 enabled. Busy detect disabled and dial tone detect
enabled.
ATX3 Result codes 0: 5, 7, 10 enabled. Busy detect enabled and dial tone detect
disabled.
ATX4 Result codes 0: 7, 10 enabled. Busy and dial tone detect enabled.
Control long space disconnect
ATY0 Disables long space disconnect. (default)
ATY1 Enables long space connect.
Soft reset and restore profile
ATZ0 Restores stored profile 0. (default)
ATZ1 Restores stored profile 1.
Escape Characters
+++ The escape characters are known as +++. They will switch from on-line
mode to command mode while preserving the connection with the on
line modem.
SoundExpression

Extended AT Commands
Command Description
Data carrier detect (DCD) signal
AT&C0 Forces DCD signal to be on at all times.
AT&C1 DCD on indicates presence of data carrier. (default)
Data terminal ready (DTR) signal.
Interprets the ON to OFF transition of the DTR signal from the DTE according to
the &Q settings.
AT&D0 The modem ignores DTR.
AT&D1 The modem switches from data mode to command mode when an
on-to-off transition of DTR occurs.
71
AT&D2 An off-to-on transition of DTR causes the modem to go on-hook (hang
up) and disable auto-answer mode. Auto-answer mode (when S0 is
not equal to zero) is enabled when DTR is turned on. (DEFAULT)
AT&D3 An off-to-on transition of DTR re-initializes the modem. This performs a
power-up reset, except that the UART registers are not re-configured.
Load Factory Defaults
AT&F Recalls factory defaults. Instructs the modem to use the factory-set
parameters.
Guard Tone Options. Controls whether or not guard tones while connected to a
remote modem. Guard tones may be required in some countries but are not needed in
the United States.
AT&G0 Guard tone disabled. (DEFAULT)
AT&G1 550-Hz guard tone enabled.
AT&G2 1800-Hz guard tone enabled.
Modem Command Reference

72
Command Description
Select pulse dial make/break ratio
AT&P0 Selects a make/break ratio of 39/61 at 10pps. US and Canada. (default)
AT&P1 Selects a make/break ratio of 33/67 at 10pps. UK and Hong Kong.
Data Set Ready (DSR) signal
AT&S0 Causes DSR signal to be active at all times. (default)
AT&S1 Causes DSR signal to be active according to the ITU-T specification.
Test and diagnostics
AT&T0 Terminates any test in progress.
AT&T1 Executes the local analog loopback test.
AT&T3 Executes the local digital loopback test.
AT&T4 Enables the modem to accept a request from a remote modem for a
digital loopback test. (default)
AT&T5 Instructs the modem to deny a request from a remote modem for a digital
loopback test.
AT&T6 Executes the remote digital loopback test.
AT&T7 Executes the remote digital loopback test with a self test.
AT&T8 Executes the remote analog loopback test with a self test.
Disable Trellis Coding
AT&U0 Enabled (Trellis modulation with QAM modulation as a fallback.)
(DEFAULT)
AT&U1 Disabled (QAM modulation only).
SoundExpression

Command Description
View Configuration
AT&V View current configuration and user profile.
Store user profile. Saves the current configuration into non-volatile RAM as one of
two user profiles.
AT&W0 Saves as user profile 0.
AT&W1 Saves as user profile 1.
Designate default user profile
AT&Y0 Selects user profile 0.
AT&Y1 Selects user profile 1.
73
Stored phone number (where n equals a 45-digit dial string)
AT&Z0=n
AT&Z1=n
AT&Z2=n
AT&Z3=n
Generate Data Modem Calling Tone. This command allows the DTE to select
whether the modem will send a 1300 Hz calling tone when originating a data modem
connection.
AT-C0 Disabled. (DEFAULT)
AT-C1 Enabled.
Modem Command Reference

74
MNP Operation
The SE1440 supports all of the preceding classes. The following AT Commands apply to
the MNP protocol. Default values are highlighted.
Command Description
Maximum MNP Block Size. Use this command to transmit smaller blocks of data in a
reliable data link connection.
AT\A0 set maximum block size to 64 characters.
AT\A1 set maximum block size to 128 characters.
AT\A2 set maximum block size to 192 characters.
AT\A3 set maximum block size to 256 characters. (DEFAULT)
Transmit Break. When this command is entered during a non-MNP connection, a
break signal is sent to the remote modem. The length of the break is 100 times the n
parameter (1-9) in milliseconds. The default is 3.
AT\B3 (DEFAULT)
Modem to Modem Flow Control. Enables or disables modem to modem flow
control during a normal mode connection. This command is ignored when error
correction is selected.
AT\G0 Disables flow control (XON/XOFF) (default)
AT\G1 Enables flow control (XON/XOFF)
BPS Rate Adjust Control.
AT\J0 Disabled. Serial port speed is independent of the connection speed,
which allows much greater throughput when using error correction and
data compression. (DEFAULT)
AT\J1 Enabled. If enabled, the serial port speed will automatically be changed to
the modem connection speed.
SoundExpression

Command Description
Break Control. Defines what action the modem takes when a break (attenuation
signal) is sent or received
(1) In CONNECT STATE, if reliable mode, then transmit break to a remote:
AT\K0, 2, 4 Enter command state, but do not send a break.
AT\K1 Destructive/expedited.
AT\K3 Non-destructive/expedited.
AT\K5 Non-destructive/non-expedited. (DEFAULT)
(2) In COMMAND STATE, but do not send a break:
AT\K0, 1 Destructive/expedited.
AT\K2, 3 Non-destructive/expedited.
AT\K4, 5 Non-destructive/non-expedited. (DEFAULT)
(3) In CONNECT STATE (if direct mode, then receive break at serial port):
75
AT\K0, 2, 4 Immediately send a break and enter command state.
AT\K1, 3, 5 Immediately send break through. (DEFAULT)
(4) In CONNECT STATE, receive break at modem port; send to serial port.
AT\K0, 1 Destructive/expedited.
AT\K2, 3 Non-destructive/expedited.
AT\K4, 5 Non-destructive/non-expedited. (DEFAULT)
Error Correction Operating Mode. Selects the operating mode the modem uses
while connected.
AT\N0 NORMAL (speed buffering) mode.
AT\N1 DIRECT (pass-through) mode.
AT\N2 RELIABLE LINK mode. Specifies error correction for the modem-to-
modem connection
AT\N3 V.42 AUTO-RELIABLE LINK mode. Attempts error-correction connection
butwill fall back to normal mode if unable to establish an MNP link.
(DEFAULT)
AT\N4 LAPM err or correction mode.
Modem Command Reference

76
Command Description
Originate Reliable Link.
AT\O. In Normal mode (\N0), the modem will attempt to originate an MNP
link, regardless of whether the modem originated or answered the
telephone call (physical connection). The remote modem must answer
the MNP link request for the link to be established (refer to the \U
command).
Set Serial Port Flow Control.
AT\Q0 Disables flow control.
AT\Q1 XON/XOFF software flow control
AT\Q2 Unidirectional hardware flow control
AT\Q3 Bidirectional hardware flow control (DEFAULT).
Set Inactivity Timer.
AT\T1-90 During a normal or reliable connection, if no data is sent within the
inactivity time period specified, the link is disconnected.
AT\T0 Disables inactivity timer. (DEFAULT)
Accept Auto-reliable Link.
AT\U In Normal mode (\N0), the modem will attempt to answer an MNP link,
regardless of whether the modem originated or answered the telephone call
(physical connection). The remote modem must originate the MNP link
request for the link to be established (refer to the \O command).
Modify Result Code Form.
AT\V0 Enables codes defined by ATV command
AT\V1 Enables modified MNP codes (DEFAULT).
AT\V2 Enables extended V.42 codes.
SoundExpression

Command Description
Set XON/XOFF Passthrough.
AT\X0 Processes flow control characters (DEFAULT).
AT\X1 Processes flow control characters and passes them through to the local or
remote so they can process the characters.
Switch to Reliable Mode.
AT\Y In normal mode (\N0), the modem attempts to originate or answer an
MNP link request, depending on whether the modem originated or
answered the physical connection, respectively. The r emote modem must
attempt to answer/originate the MNP link for the link to be established.
Switch to Normal Mode.
77
AT\Z During an MNP link, the modem will disconnect the link (exit error
correction/data compression) and change to normal mode, without
disconnecting the modem-to-modem connection.
AT Commands for V.42/V.42bis
The following AT commands apply to the V.42/V.42bis protocol:
Command Description
Set Auto-reliable Fallback Character. In auto-reliable mode (\N3), with auto-
reliable fallback character enabled (\C2), receipt of the fallback character from the line
during V.42 detection causes the modem to switch to normal mode. This allows a user
with a non V.42 modem to connect immediately with a V.42 modem. A space or
carriage return is usually chosen for the fallback character.
AT%An 13 (DEFAULT). n = 0-127 (ASCII character)
Modem Command Reference

78
Command Description
Auto-retrain (V.22bis and V.32bis only). Determines whether or not the modem
automatically monitors the line quality and requests a retrain whenever the received
data signal quality falls below a threshold that may affect data reliability.
AT%E0 Disabled (DEFAULT).
AT%E1 Enabled.
Auto Fall forward/fallback Enable (V.32bis only). This command selects
whether the modem will automatically initiate a change to a higher or lower speed
depending on received signal quality (i.e., rate negotiation). The modem always
responds to any rate change initiated by the remote modem.
AT%G0 Disabled (DEFAULT).
AT%G1 Enabled.
Report Line Signal Quality. Returns a “high-order” byte of the calculated EQM (“eye
quality monitor”). The modem will automatically retrain if enabled by the AT%E1
command.
AT%Q(0-7) No retrain.
AT%Q(8-255) Modem performs a retrain (if configured for %E1)
SoundExpression

S-Registers
This section defines the purpose of the modem registers, and
sequentially lists the registers and describes their functions. These
registers affect various operating characteristics and allow you to obtain
information about the modem, as well as test the modem. Each register
has a factory-set value, which you can read or change to fit your needs.
Reading a Register Value
To read the current value of a register, type:AT Sn? [ENTER], where n is a register
number.
AT Sn? Sn? [ENTER] from the command mode.
To read the register values of S0 and S1, type AT S0? S1? [ENTER].
79
The modem will display the first register value, a carriage return, the next register
value, a carriage return, and OK or 0.
Changing a Register Value
To change a register value, use the Sn command (ATSn=v), where n is a register number
and v is the new value you want to assign to the register. Type: AT S0=3 [ENTER] to
have the modem automatically answer on the third ring.
The following table lists the modem’s registers and their functions.
Register Range Units Default Definition
S0 0-255 rings 0 Auto-answer
S1 0-255 rings 0 Count incoming rings
S2 0-255 rings 43 Escape character value.
S3 0-127 ASCII 13 Carriage return character.
S4 0-127 ASCII 10 Line feed character.
S5 0-32 ASCII 8 Backspace character.
S6 2-255 seconds 2 Wait time for Dialing.
S7 1-255 seconds 60 Wait for carrier after dial.
S8 0-255 seconds 2 Pause time for dial delay.
S9 1-255 seconds 6/10 Carrier detect.
S10 1-255 seconds 14 (1.4) Lost Carrier to Hang Up Delay.
S11 1-255 milliseconds 95 DTMF Tone Duration.
Modem Command Reference

80
Register Range Units Default Definition
S12 0-255 1/50 sec. 50(1) Escape code guard time.
S13 Reserved.
S14 Bit Mapped NA NA Bit mapped registers.
S15 Reserved
S16 Bit Mapped NA NA Modem test options.
S17 Reserved.
S18 0-255 seconds 0 Test timer.
S19 Reserved.
S20 Reserved.
S21 Bit Mapped NA NA Bit mapped registers.
S22 Bit Mapped NA NA Bit mapped registers.
S23 Bit Mapped NA NA Bit mapped registers.
S24 Reserved.
S25 0-255 seconds 5 Asynchronous DTR Delay.
S26 0-255 seconds 1 RTS to CTS Delay Interval.
S27 Bit Mapped Bit mapped registers.
S28 Reserved.
S29 Reserved.
S30 0-255 seconds 10 Sleep Mode Timer.
S37 0-12 0 Maximum Speed Attempted
S90 0-255 minutes 0 Disconnect Inactivity Timer.
S108 0-3 Retrain Signal Quality Selector
0=no retrain
1=low-quality retrain after many errors
2=medium-quality retrain after some errors
3=high-quality retrain after few err ors
S109 Bit-mapped 62 Line Speeds Permitted
SoundExpression
NOTE: Default is 1 when V.32 and 2 when V.32bis.
Bit 0 reserved
Bit 1 4800
Bit 2 7200
Bit 3 9600
Bit 4 12000
Bit 5 14400
Bits 6-7 reserved
Default: V.32 S109=10 (bits 2, 4, 5 not supported)
V.32bis S109=62

Result Codes
81
Basic Result Codes
Numeric Verbose
Code Code
0 OK
1 CONNECT
2 RING
3 NO CARRIER
4 ERROR
5 CONNECT 1200
6 NO DIAL TONE
7 BUSY
8 NO ANSWER
10 CONNECT 2400
11 CONNECT 4800
12 CONNECT 7200
14 CONNECT 9600
16 CONNECT 12000
17 CONNECT 14400
+F4 +FCERROR
Modified Result Codes
Numeric Verbose
Code Code
22 CONNECT 300/REL
24 CONNECT 1200/REL
25 CONNECT 2400/REL
26 CONNECT 4800/REL
27 CONNECT 7200/REL
28 CONNECT 9600/REL
29 CONNECT 12000/REL
30 CONNECT 14400/REL
32 CONNECT 300/REL-MNP
Extended Result Codes
34 CONNECT 1200/REL-MNP
35 CONNECT 2400/REL-MNP
36 CONNECT 4800/REL-MNP
37 CONNECT 7200/REL-MNP
38 CONNECT 9600/REL-MNP
39 CONNECT 12000/REL-MNP
40 CONNECT 14400/REL-MNP
42 CONNECT 300/REL-MNP5
44 CONNECT 1200/REL-MNP5
45 CONNECT 2400/REL-MNP5
46 CONNECT 4800/REL-MNP5
47 CONNECT 7200/REL-MNP5
48 CONNECT 9600/REL-MNP5
49 CONNECT 12000/REL-MNP5
50 CONNECT 14400/REL-MNP5
Modem Command Reference

82
Extended Result Codes
(contd)
Numeric Verbose
Code Code
54 CONNECT 1200/REL-LAPM
55 CONNECT 2400/REL-LAPM
56 CONNECT 4800/REL-LAPM
57 CONNECT 7200/REL-LAPM
58 CONNECT 9600/REL-LAPM
59 CONNECT 12000/REL-LAPM
60 CONNECT 14400/REL-LAPM
64 CONNECT 1200/REL-LAPM V.42bis
65 CONNECT 2400/REL-LAPM V.42bis
66 CONNECT 4800/REL-LAPM V.42bis
67 CONNECT 7200/REL-LAPM V.42bis
68 CONNECT 9600/REL-LAPM V.42bis
69 CONNECT 12000/REL-LAPM V.42bis
70 CONNECT 14400/REL-LAPM V.42bis
SoundExpression

83
Appendix K: Compliance Information
FCC Statement:
This device complies with part 15 of the FCC rules. Operation is subject to the following two
conditions:
(1) This device may not cause harmful interference.
(2) This device must accept any interference received including interference that may cause
undesired operation.
THIS UNIT COMPLIES WITH FCC PART 68 AS OF DATE OF MANUFACTURE.
This equipment has been tested and found to comply with the limits for a Class B digital device,
pursuant to Part 15 of FCC rules. These limits are designed to provide r easonable protection
against harmful interference in a residential installation. This equipment generates, uses, and
can radiate radio frequency energy and, if not installed in accordance with the instructions, may
cause harmful interference to radio communications. However, there is no guarantee that
interference will not occur in a particular installation. If this equipment does cause harmful
interference to radio or television reception, which can be determined by turning the equipment
off and on, the user is encouraged to try to correct the interference by one or more of the
following measures:
• Re-orient or relocate the receiving antennae.
• Increase the separation between the equipment and the receiver.
• Connect the equipment into an outlet on a circuit different from that to which the receiver is
connected.
• Consult the dealer or an experienced radio/TV technician for help.
Note: This unit was tested with shielded cables on the peripheral devices. Shielded cables must
be used with the unit to insure compliance.
Note: The manufacturer is not responsible for any radio or TV interference caused by
unauthorized modifications to this equipment. Such modifications could void the user ’s
authority to operate the equipment.
Notification to the T elephone Company
Notification to the telephone company is no longer required prior to connecting the registered
equipment but upon request from the telephone company the user shall tell the telephone company
which line the equipment is connected to as well as the registration number and the ringer equivalence
of the registered protective circuitry. In most, but not all areas, the sum of all RENs should be 5.0 or less.
The FCC Registration number and Ringer Equivalence number are printed on the main chip in the
center of the internal modem board.
Compliance Information

84
Malfunction of the Equipment
In the event that the MODEM should fail to operate properly, the customer shall disconnect the
equipment from the telephone line to determine if it is the customer’s equipment which is not working
properly, or if the problem is with the MODEM, the user shall discontinue use until it is repaired. In the
event service is needed the user should contact the vendor from whom you purchased the MODEM.
Telephone Connection Requirements
Except for telephone company-provided ringers, all connections to the telephone network shall be
made through standard plugs and standard telephone company-provided jacks, or equivalent, in such a
manner as to allow for easy and immediate disconnection of the terminal equipment. Standard jacks
shall also be arranged that, if the plug connected thereto is withdrawn, no interference to the operation
of the equipment at the customer’s premises which remains connected to the telephone network, shall
occur by reason of such withdrawal.
Incidence of Harm
Should terminal equipment or protective circuitry cause harm to the telephone network, the telephone
company shall, where practical, notify the customer that temporary discontinuance of service may be
required; however, where prior notices are not practical, the telephone company may temporarily
discontinue service if such action is deemed reasonable in the circumstances. In the case of such
temporary discontinuance, the telephone company shall promptly notify customers and will be given
the right to bring a complaint to the FCC if they feel the disconnection is not warranted.
Changes in Telephone Company Equipment or Facilities
The telephone company may make changes in its communications facilities, equipment,
operations, or procedures, where such action is reasonably required and proper in its business.
Should any such changes render the customer ’s terminal equipment incompatible with the
telephone company facilities, the customer shall be given adequate notice to make
modifications to maintain uninterrupted service.
General
The FCC prohibits customer-provided terminal equipment be connected to party lines or to be
used in conjunction with coin telephone service.
Installation
The MODEM is equipped with a USOC RJ-11 standar d miniature modular jack and is designed
to plug directly into a modular jack.
SoundExpression

85
DOC Compliance Statement (Canada)
The Canadian Department of Communications label identifies certified equipment. This
certification means that the equipment meets certain telecommunications network protective
operational and safety requirements. The Department does not guarantee the equipment will
operate to the user ’s satisfaction.
Before installing this equipment, users should ensure that it is permissible to be connected to the
facilities of the local telecommunications company. The equipment must also be installed using
an acceptable method of connection. In some cases, the company’s inside wiring associated with
a single line individual service may be extended by means of a certified connector assembly
(telephone extension cord). The customer should be aware that compliance with the above
conditions may not prevent degradation of service in some situations.
Repairs to certified equipment should be made by an authorized Canadian maintenance facility
designated by the supplier. Any repairs or alterations made by the user to this equipment, or
equipment malfunction, may give the telecommunications company cause to request the user to
disconnect the equipment.
Users should ensure, for their own protection, that the electrical ground connections of the
power utility, telephone lines, and internal metallic water pipe system, if present, are connected
together. This precaution may be particularly important in rural areas.
CAUTION Users should not attempt to make such connections themselves, but should contact
the appropriate electric inspection authority or electrician, as appropriate.
The Load Number (LN) assigned to each terminal device denotes the percentage of the total
load to be connected to a telephone loop which is used by the device to prevent overloading.
The termination on a loop may consist of any combination of devices subject only to the
requirement that the total of the load numbers of all the devices does not exceed 100. The Load
number appears on the bracket of the SE1440.
Compliance Information

86
Appendix L: Servicing Your Boca Product
If your SE1440 requires service, first contact the authorized dealer from whom you
purchased the modem. If the dealer is unable to assist you, and you must contact Boca
Research, Inc., please follow the instructions below.
Our electronic BBS is available 24 hours a day at (407) 241-1601 and will support data
transmission speeds up to 28.8 Kbps with settings of N, 8, 1. Once your modem is
functional, the BBS may be helpful (especially during off hours) if you have a question
about product settings, or if you wish to download special software or utilities.
If the Troubleshooting sections did not resolve your problem, you may call our
technical support staff for assistance. If you haven’t referred to the Troubleshooting
sections, do so now.
NOTE: CALLING TECHNICAL SUPPORT WITHOUT COMPLETE AND
ACCURATE INFORMATION CONCERNING YOUR PROBLEM MAY BE
BOTH TIME-CONSUMING AND FRUSTRATING FOR YOU.
1. When calling Boca Research Technical Support, have the following information
available:
n Board or external unit name and part number
n Computer manufacturer
n Computer Model
n Peripherals in system
n Operating system and version
If you suspect a problem with a specific program or software package, make note of
the name, version or release number, and manufacturer of the software.
2. Call our Technical Support Department between the hours of 8:00 a.m. and 6:30 p.m.
EST Monday through Friday at (407) 241-8088. A technician will be available to
discuss the problem(s) you are experiencing.
SoundExpression

87
If factory service is required, you will be given a Return Merchandise
Authorization (RMA) number. Please place this number on the outside of the
package when you return the item(s) for service and reference it on any
correspondence included in the package. Boca Research, Inc. will return any
product which is not accompanied by an RMA number.
3. Refer to the Warranty Statement if the product is covered under the five-year Boca
Research, Inc. Limited Warranty.
4. Certain parts will not be covered under the Boca Research, Inc. Limited Warranty.
Dealer installed parts are warranted by the dealer. Parts which you have installed
yourself are covered only by the supplier ’s warranties. In these cases, Boca Research,
Inc. can identify which parts are defective, but will not replace such parts until
specific written authorization is received from you. The cost of parts and labor
involved in making such repairs will be billed to you C.O.D.
5. When sending the SE1440 to Boca Research, Inc. for repairs, please be sure to include:
n the SE1440 (board only)
n a copy of the original invoice
n your return street address (for UPS purposes)
n phone number
n the RMA number mentioned above
Package the product securely in a container equivalent to the original packaging, and
insure the package to protect against loss or damage during transit. Shipping charges
must be prepaid; C.O.D. shipments will not be accepted. Please use the address below
for all correspondence:
Boca Research, Inc.
RMA Department - RMA # _____________
1601 Clint Moore Road
Boca Raton, FL 33487-2841
6. If the repairs performed on your modem were covered by the warranty, Boca
Research, Inc. will return it prepaid via UPS.
Servicing Your Boca Product

88
Appendix M: Warranty Information
Limited Warranty
Boca Research, Inc. (BRI) warrants to the original buyer of this BRI product that the hardware is free of
defects in materials and workmanship for a period of five (5) years from the date of purchase from BRI or its
authorized dealer. Should the product fail to be in good working order at any time during the five-year
period, BRI, will at its option, repair or replace this product as described below. This warranty does not cover
defects resulting from misuse, abuse, negligence, accident, repairs, or alterations made by either the customer
or another party. Boca Research reserves full rights to determine whether a defective product falls into this
category.
The entire risk as to the quality and performance of the product rests with the customer. Any written or oral
information or advice given by Boca Research dealers, distributors, agents, or employees will in no way
increase the scope of this warranty. This warranty applies only to the product described in this manual and
not to any other value-added software which may be included.
All products will be serviced and returned via UPS-ground at no charge to customers DURING the first year
of service.
All customers are required to demonstrate proof of purchase when requesting a Return Merchandise
Authorization (RMA). The period of service commences on the date of purchase. A copy of the sales slip must
be included with the returned merchandise.
Products which require Limited Warranty service during the warranty period should be delivered to BRI at
the address in the Appendix (Servicing Your Boca Product) with proof of purchase and the Return
Merchandise Authorization (RMA) number provided by BRI Technical Support. Refer to the Appendix in
your manual. Replacement parts or complete products will be furnished on an exchange basis only. Replaced
parts and/or products become the property of BRI.
If the returned product is sent by mail, the purchaser agrees to prepay shipping charges, insure the product or
assume the risk of loss or damage which may occur in transit, and to use a shipping container equivalent to
the original packaging. ALL EXPRESS AND IMPLIED WARRANTIES OF MERCHANTABILITY AND
FITNESS OF PURPOSE FOR THE PRODUCT ARE LIMITED IN DURATION TO THE ABOVE FIVE- AND
ONE-YEAR PERIODS, RESPECTIVELY.
UNDER NO CIRCUMSTANCES (WHETHER BASED IN CONTRACT OR TORT) SHALL BOCA
RESEARCH BE LIABLE FOR INCIDENTAL, CONSEQUENTIAL, INDIRECT, SPECIAL, OR PUNITIVE
DAMAGES OF ANY KIND, OR FOR LOSS OF REVENUE, LOSS OF BUSINESS, OR OTHER FINANCIAL
LOSS AS A RESULT OF THE SALE, INSTALLATION, MAINTENANCE, USE, PERFORMANCE,
FAILURE, OR DISRUPTION OF ITS PRODUCTS.
Boca Research reserves the right to make periodic changes or enhancements to any Boca Research product
without prior notification, but has no obligation to modify or update products once sold.
This warranty gives you specific legal rights, and you have other rights which may vary from state to state.
This warranty is valid only in the United States.
SoundExpression

89
Copyright
©1995. Boca Reserach, Inc. All rights reserved. No reproduction of this document in any form
is allowed without permission in writing from Boca Research. Boca Research is not liable for
any damage resulting from technical or editorial errors or omissions contained in this
document. The information in this manual is subject to change without notice. Revisions to the
product(s) in this manual may occur at any time without notice.
Trademarks
All Boca Research products are trademarks of Boca Research, Inc. All other references to
computer systems, software, and peripherals use trademarks owned by their respective
manufacturers.
Publication Date: April, 1995
Printed in the U.S.A. SE1440.PM5

90
Index
A
Amplified device 23
AT Commands for V.42/V.42bis 77-78
Audio Data Rate 52
Audio problems 41-47
AUTOEXEC.BAT 33
B
Basic AT Commands 68-70
Board connectors 12
C
CD-ROM addresses 53
CD-ROM drivers 18-21
CD-ROM interface 12, 15
COM/IRQ settings 13-14
COMCHECK 13, 17, 25
Compliance Information 83-85
CONFIG.SYS 33
Configuration Settings 53-54
Connecting to a CD-ROM Drive 17
Custom Setup 26
D
Data Capabilities (modem) 38
Default configuration 53
Diagnostic Utility 41-43
Digital Sound 59
Driver Installation 25
Driver Installation (DOS) 34-35
Driver Installation (Windows) 26-33
E
Expansion slot 16
Express Setup 26
Extended AT Commands 71-73
External Audio-in Devices 22
External Audio-out Devices 23
F
Fax Capabilities 38
Fax Data Rate 52
FCC Statement 83
Features 9
G
Glossary of Audio Terms 61
Glossary of Modem Communication
Terms 62-67
H
How This Manual is Organized 8
I
IDE CD-ROM configuration 53
IDE CD-ROM drive 14-15
Inserting the Board 16
Installing Your New SE1440 11-24
J
Joystick/MIDI Device 24
Jumpers 13-14
K
Keyboard synthesizer 24
SoundExpression

91
L
L-IN (LINE IN) connector 22
L-OUT (LINE OUT) connector 23
M
MIC connector 22
Microphone requirements 55
MIDI Interface 57
MIDI-compatible keyboard
synthesizer 24
Mitsumi CD-ROM 15
Mitsumi CD-ROM drivers 19
MNP Operation 74-77
Modem addresses 53
Modem Command Reference 68-82
Modem Data Rate 52
Modem Functions and Features 37-39
Modem Problems 48-50
MPU-401 Interface 53
S
S-Registers 79-80
Servicing Your Boca Product 86-87
Sony CD-ROM 15
Sound Blaster addresses 53
Sound Blaster Mode 42
Sound problems 41-47
Speaker requirements 55
SPK (SPEAKER OUTPUT) 23
System Requirements 10
T
Technical Specifications 51
Technical Support 86
Testing the Connection 40
Troubleshooting 41-50
U
Unamplified device 23
P
Panasonic CD-ROM 15
Panasonic CD-ROM drivers 19-20
Problems and Solutions 44-50
R
README.TXT file 18, 25
Resolving Hardware Conflicts 42-43
Result Codes 81-82
Return Merchandise Authorization
(RMA) number 87
RJ-11 splitter cable 16
V
Voice Capabilities 37
W
Warranty Information 88
Wave Table Card Installation 56
Windows Sound System 53, 60
Y
“Y” cable 23

92
SoundExpression

93

94
SoundExpression

95

96
SoundExpression
PN 9439
Rev. 3.0
 Loading...
Loading...