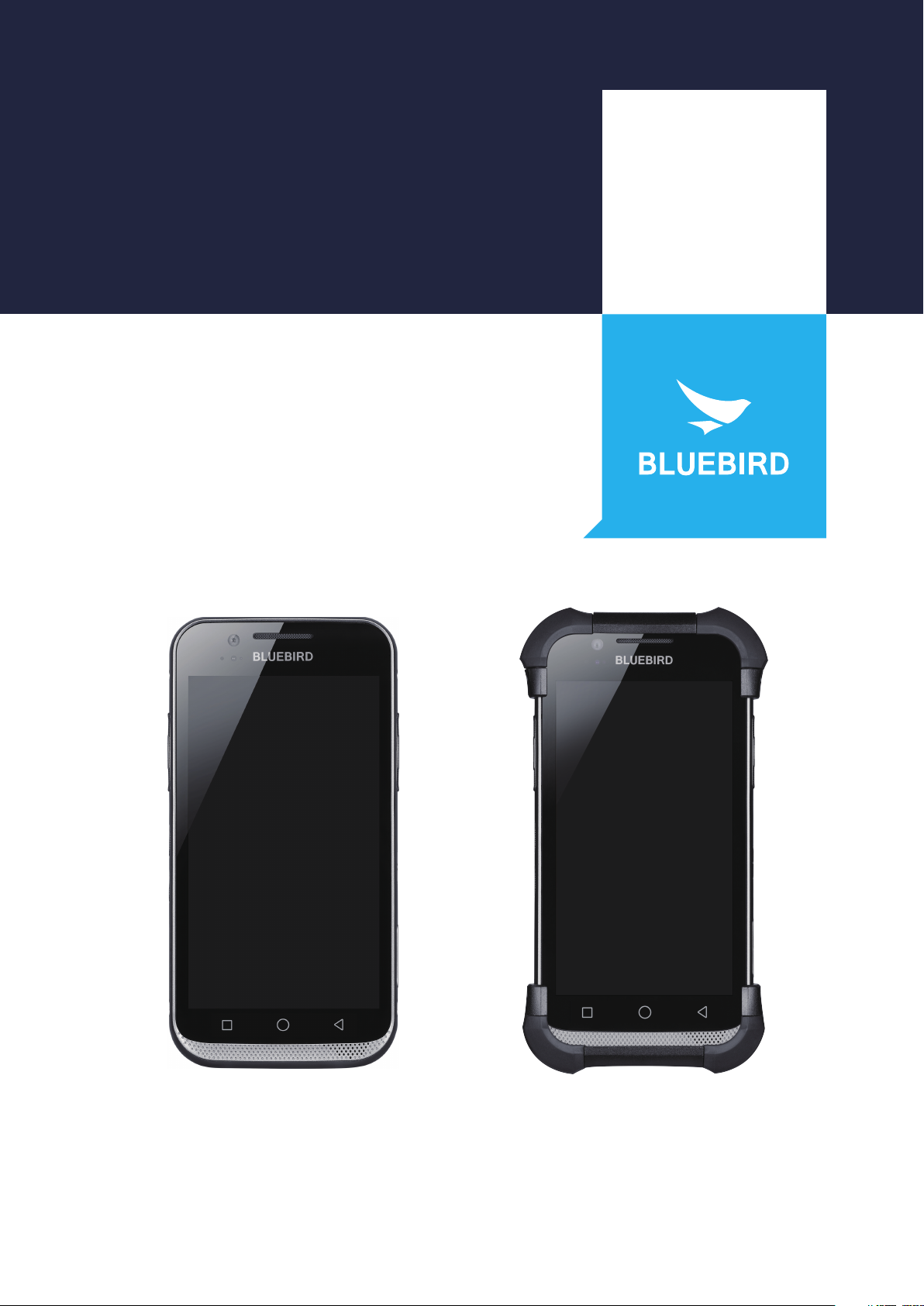
ENTERPRISE FULLTOUCH HANDHELD COMPUTER
EF501/
EF501R
USER
Manual
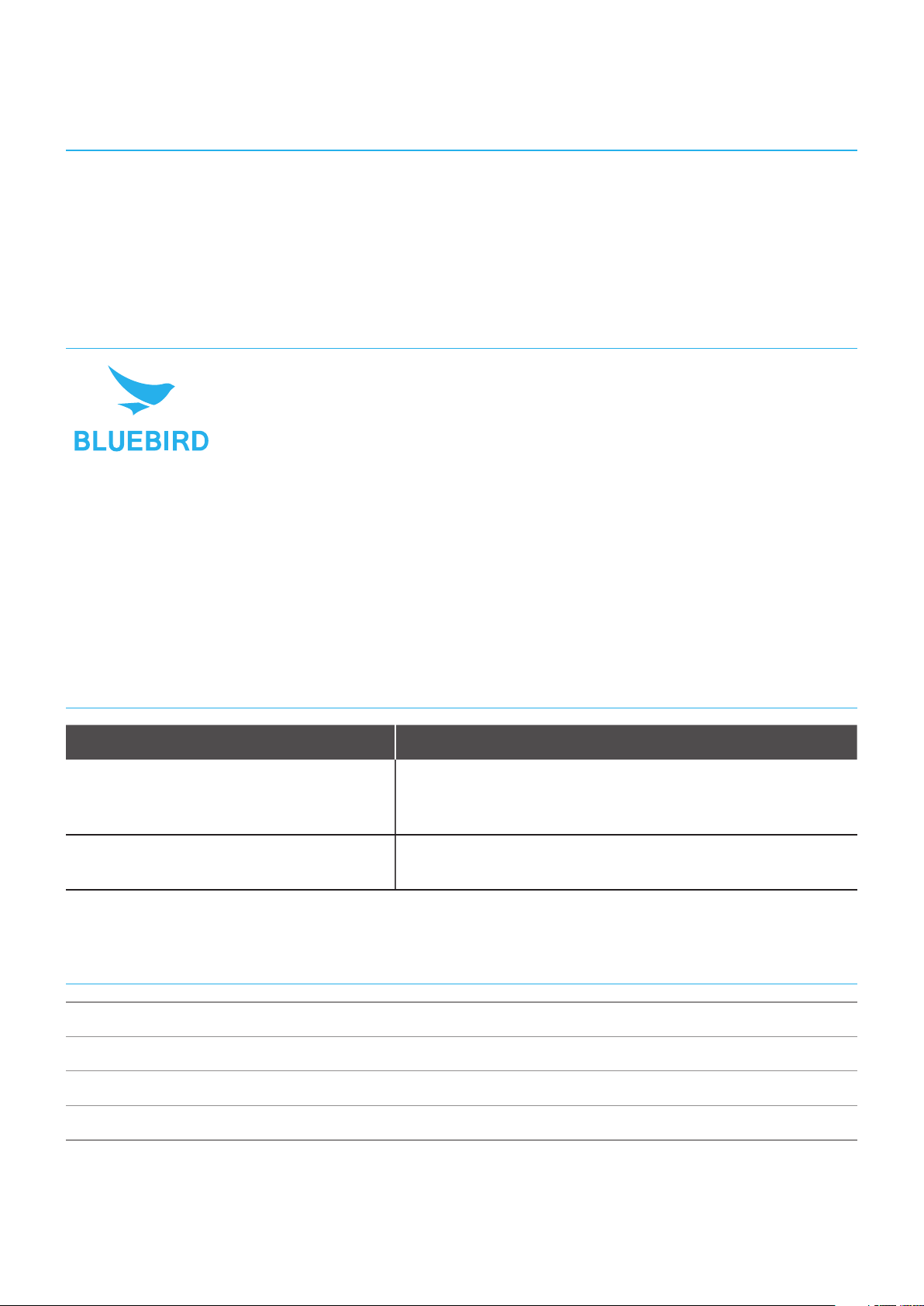
This user manual is protected by copyright.
Copyright © 1995-2018 Bluebird Inc. All rights reserved.
Bluebird Inc. is the designer and manufacturer of Bluebird handheld mobiles.
This manual and the programs in this device are protected under international copyright laws, and may not
be copied, distributed, translated, or removed by any means.
Registered Trademark
BLUEBIRD is an emerging global brand, striving to lead the market in performance
and mobility. Their products represent reliability, innovation, and innovative technology.
Bluebird is a registered trademark from the global brand of Bluebird Inc. and is
copyright protected.
• Bluebird and stylized Bluebird Logo are registered trademarks and symbols of Bluebird Inc.
®
• Qualcomm
Inc.
• Adobe
• Google™, Android™, Google Play™ and other marks are trademarks of Google LLC.
• All other trademarks and copyrights are the property of their respective owners.
IZat™ is a registered trademark of Qualcomm Atheros, Inc.trademark of Qualcomm Atheros,
®
is a registered trademark of Adobe Systems Inc.
User’s Guidance
Device type User’s guidance
Class B Device
(Household Information & Communication)
Type Registration
This device has qualified the electromagnetic wave suitable
registration and can be used as a household device at a
residential area as well as any other areas.
This wireless device may cause propagation interference,
and so, it cannot be used for life-saving services.
Revision History
Revised Version Revised Date Revised Details
1.0.0 November 2017 First version released.
1.0.1 9 February 2018 Google trademark added.
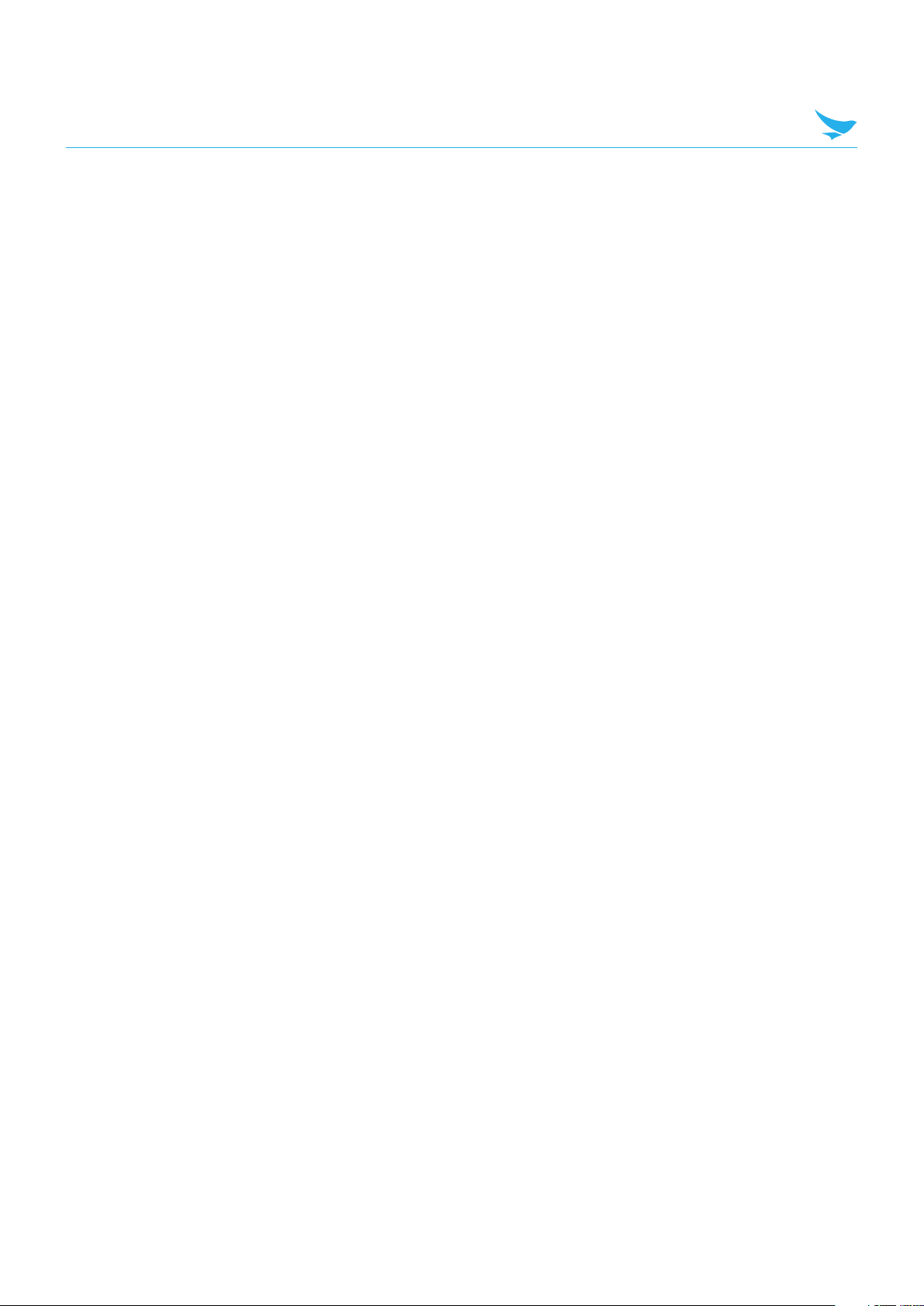
Contents
This user manual is protected by copyright.
Registered Trademark
User’s Guidance
Revision History
Contents
1 About This Manual
2 Safety Information
2.1 Symbols ............................................................................................................................................... 2
2.2 Device .................................................................................................................................................. 2
2.3 Environment ......................................................................................................................................... 3
2.4 Battery and Charging ........................................................................................................................... 3
2.5 Distraction ............................................................................................................................................ 3
2.6 Frequency Interference ........................................................................................................................ 3
3 Overview
3.1 Package Contents ............................................................................................................................... 4
3.2 Your Device .......................................................................................................................................... 5
3.2.1 Front ............................................................................................................................................... 5
3.2.3 Back ............................................................................................................................................... 7
3.2.4 Bottom and Top .............................................................................................................................. 8
4 Getting Started
4.1 Cards ................................................................................................................................................... 9
4.1.1 Installing the Cards .......................................................................................................................... 9
4.1.2 Removing the Cards ..................................................................................................................... 12
4.2 Battery ............................................................................................................................................... 13
4.2.1 Installing the Battery ...................................................................................................................... 13
4.2.2 Removing the Battery ....................................................................................................................15
4.2.3 Charging the Battery .................................................................................................................... 15
4.2.4 Extending the Battery Life .............................................................................................................17
5 Basics
5.1 Turning the Device On and Off........................................................................................................... 18
5.1.1 Using Airplane Mode ..................................................................................................................... 18
5.1.2 Using the Hot Swap Function ........................................................................................................18
5.2 Resetting the Device .......................................................................................................................... 19
5.3 Using the Touchscreen ...................................................................................................................... 20
5.4 Locking and Unlocking the Device .................................................................................................... 21
5.5 Using the Home Screen ..................................................................................................................... 22
5.5.1 Viewing the Status Bar .................................................................................................................. 23
5.5.2 Notification Icons .........................................................................................................................23
5.5.3 Status Icons .................................................................................................................................. 24
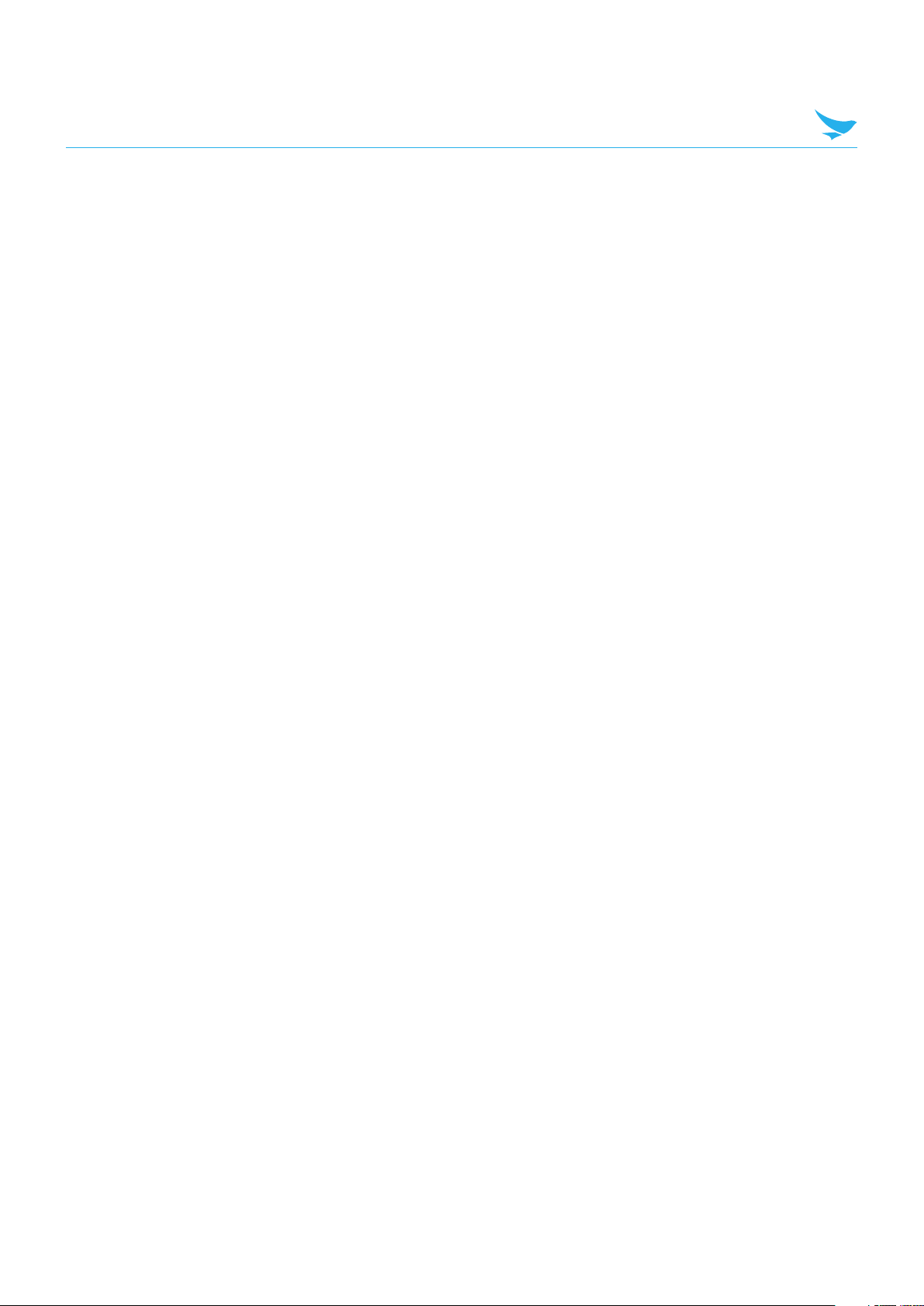
Contents
5.6 Customizing Your Home Screen ........................................................................................................ 25
5.6.1 Adding Shortcuts or Widgets ........................................................................................................ 25
5.6.2 Arranging Shortcuts or Widgets .................................................................................................... 25
5.6.3 Removing Shortcuts or Widgets .................................................................................................... 26
5.7 Using Your Device with Ease ............................................................................................................. 26
5.7.1 Quick Actions ................................................................................................................................26
5.7.2 Setting Date and Time .................................................................................................................. 27
5.7.3 Setting the Keyboard and Language ............................................................................................. 27
5.7.4 Adjusting the Screen Brightness ................................................................................................... 27
5.8 Connectivity ....................................................................................................................................... 28
5.8.1 Wi-Fi ............................................................................................................................................. 28
5.8.2 Bluetooth ...................................................................................................................................... 28
6 Applications
6.1 Installing and Uninstalling Apps......................................................................................................... 30
6.1.1 Installing App ................................................................................................................................30
6.1.2 Uninstalling App ............................................................................................................................ 30
6.2 Overview of Apps............................................................................................................................... 31
6.3 Phone ................................................................................................................................................. 32
6.3.1 Making Calls .................................................................................................................................32
6.3.2 Answering Calls ............................................................................................................................37
6.3.3 Viewing Call Log ...........................................................................................................................38
6.3.4 Making Conference Calls .............................................................................................................. 38
6.3.5 Making Emergency Calls ............................................................................................................... 39
6.3.6 Making Speed dial ........................................................................................................................39
6.3.7 Phone Settings .............................................................................................................................39
6.4 Contacts ............................................................................................................................................ 41
6.4.1 Creating Contacts ......................................................................................................................... 41
6.4.2 Editing Contacts ...........................................................................................................................42
6.4.3 Finding Contacts ........................................................................................................................... 43
6.4.4 Calling Contacts ............................................................................................................................43
6.4.5 Messaging Contacts .....................................................................................................................43
6.5 Gmail .................................................................................................................................................. 43
6.6 Barcode ............................................................................................................................................. 44
6.7 Camera .............................................................................................................................................. 45
6.7.1 Taking Photos ............................................................................................................................... 45
6.7.2 Taking Photos in Panoramic Mode ................................................................................................ 45
6.7.3 Recording Videos .......................................................................................................................... 46
6.7.4 Camera Settings ...........................................................................................................................46
6.7.5 Video Settings ............................................................................................................................... 47
6.8 Calendar ............................................................................................................................................ 48
6.8.1 Creating Events ............................................................................................................................. 48
6.8.2 Changing Calendar View ............................................................................................................... 48
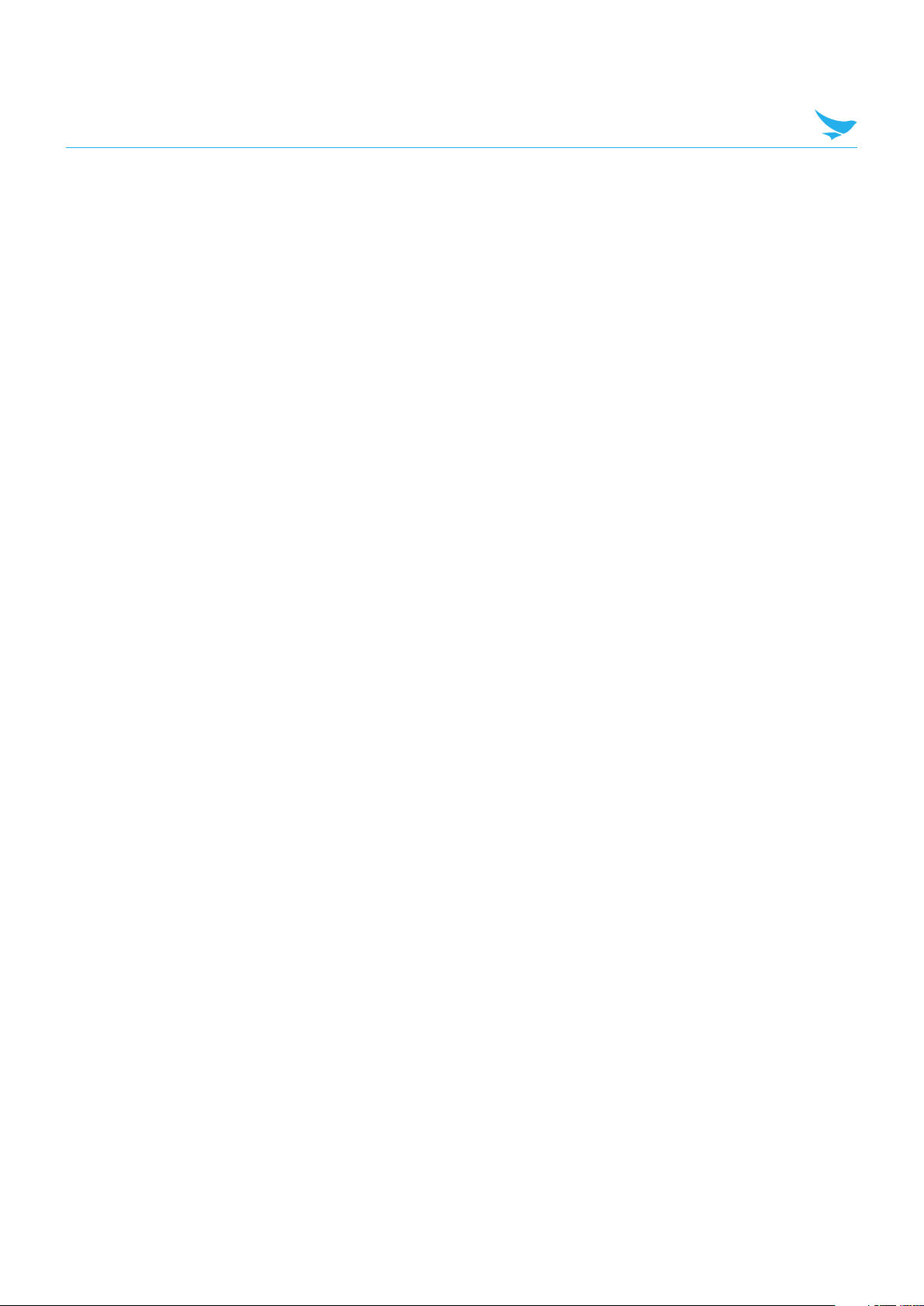
Contents
6.8.3 Viewing Events .............................................................................................................................. 48
6.8.4 Editing and Deleting Events ........................................................................................................... 48
6.8.5 Refreshing the Calendar ................................................................................................................ 49
6.8.6 Searching for Events ..................................................................................................................... 49
6.8.7 Syncing Events .............................................................................................................................49
6.9 Clock .................................................................................................................................................. 50
6.9.1 Alarm and clock ............................................................................................................................ 51
6.9.2 Timer ............................................................................................................................................ 52
6.9.3 Stopwatch .................................................................................................................................... 52
6.9.4 Settings ........................................................................................................................................ 53
6.10 Downloads ....................................................................................................................................... 54
6.11 Calculator ......................................................................................................................................... 54
6.12 Google Apps .................................................................................................................................... 54
6.12.1 Chrome ....................................................................................................................................... 54
6.12.2 Gmail .......................................................................................................................................... 54
6.12.3 Google ........................................................................................................................................ 54
6.12.4 Maps .......................................................................................................................................... 54
6.12.5 Play Music ..................................................................................................................................54
6.12.6 Play Movies & TV ........................................................................................................................54
6.12.7 Drive ........................................................................................................................................... 54
6.12.8 YouTube ...................................................................................................................................... 55
6.12.9 Photos ........................................................................................................................................ 55
6.12.10 Voice Search ............................................................................................................................. 55
6.12.11 Google Settings ........................................................................................................................55
7 Settings
7.1 Wi-Fi ................................................................................................................................................... 56
7.2 Bluetooth ........................................................................................................................................... 56
7.3 Ethernet ............................................................................................................................................. 56
7.4 Data Usage ........................................................................................................................................ 57
7.5 More Settings..................................................................................................................................... 57
7.6 Display ............................................................................................................................................... 58
7.7 Notifications ....................................................................................................................................... 59
7.8 Sound ................................................................................................................................................ 59
7.9 Apps ................................................................................................................................................... 60
7.10 Storage ............................................................................................................................................ 60
7.11 Battery ............................................................................................................................................. 61
7.12 Memory ............................................................................................................................................ 61
7.13 Users ................................................................................................................................................ 61
7.14 Peripheral Device ............................................................................................................................. 61
7.15 Location ........................................................................................................................................... 62
7.16 Security ............................................................................................................................................ 62
7.17 Accounts .......................................................................................................................................... 63
7.18 Google ............................................................................................................................................. 64
7.19 Language and Input ......................................................................................................................... 65
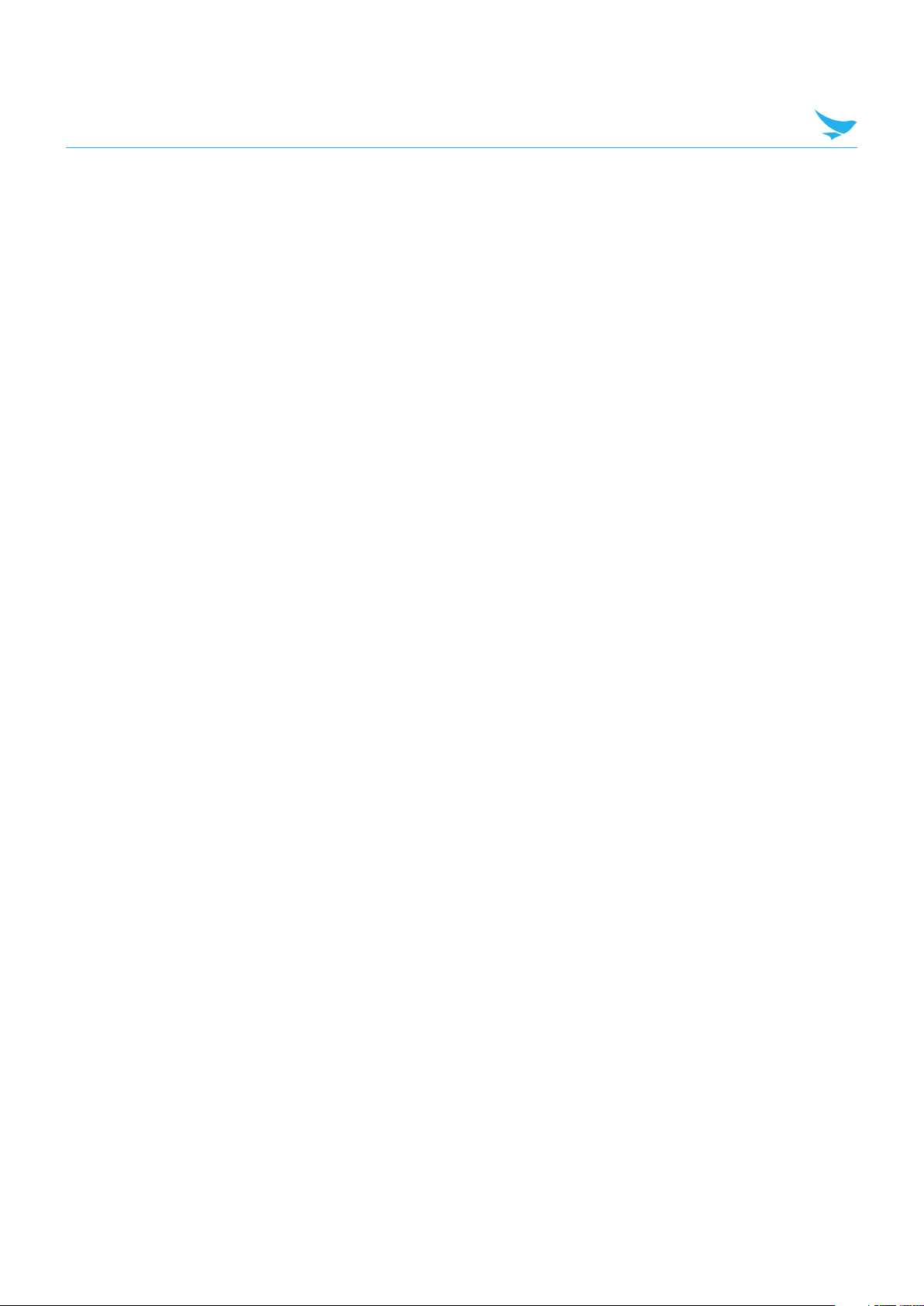
Contents
7.20 Backup and Reset ........................................................................................................................... 66
7.21 Date and Time.................................................................................................................................. 66
7.22 Scheduled power on and off ........................................................................................................... 66
7.23 Accessibility ..................................................................................................................................... 66
7.24 Printing ............................................................................................................................................. 68
7.25 About Phone .................................................................................................................................... 68
Appendix A Device Specification
Appendix B Accessories
Appendix C Troubleshooting
Appendix D Safety Regulatory
Appendix E Warranty and Support
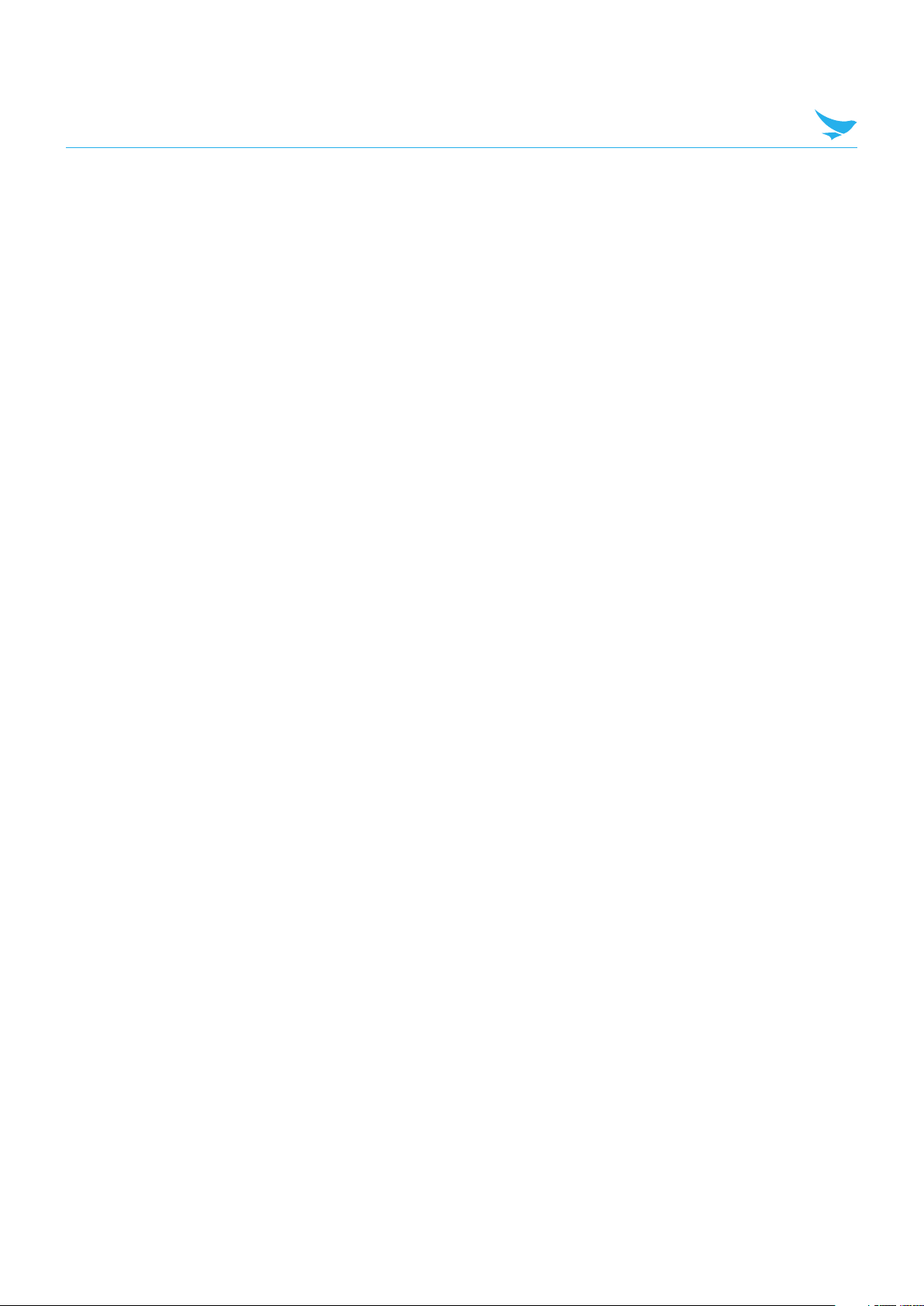
1 About This Manual
The EF501/EF501R provides high quality features as a smart terminal using Bluebird’s creative ideas and
technological expertise. This user manual is designed to help users effectively operate the device.
• Please read this manual carefully before using the device for safe and proper use.
• This device may only be used in countries where it is sold.
• The components and colors of this device in this manual may differ from the actual product.
• Features and specifications are subject to change without prior notice.
• Content may vary by software version or by service provider.
• Apps and features may vary by country or region.
• Certain features of this device may have performance issues due to user environment, programs in use, or
peripheral device usage. Bluebird is not liable for any issues caused by third-party apps or accessories.
• Modifying the device’s operating system or installing software from unknown sources may cause device
malfunction or data loss. Improper or unauthorized use of the device is a violation of the Bluebird license
agreement and void your one-year limited warranty.
1
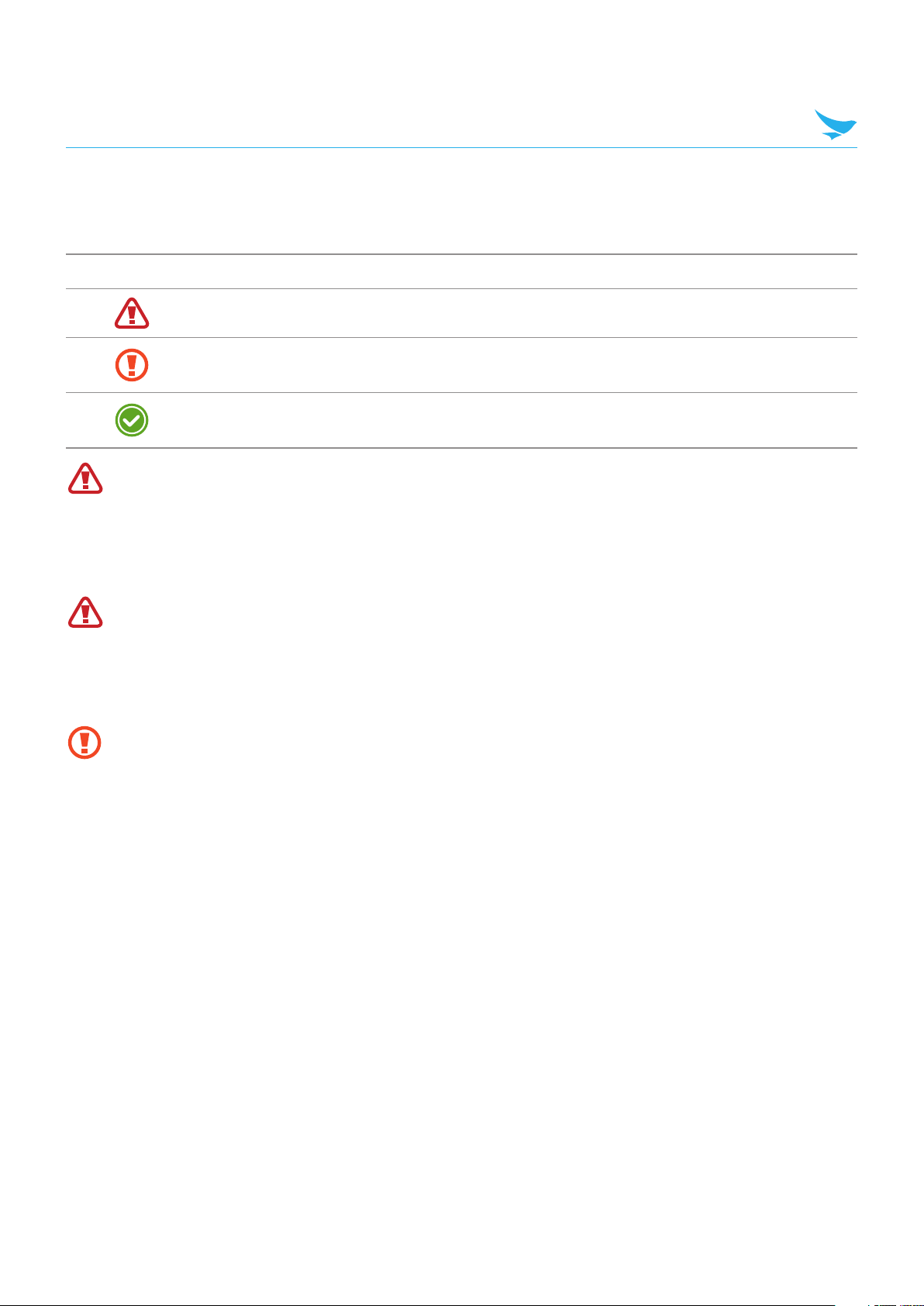
2 Safety Information
2.1 Symbols
This manual uses the following symbols to indicate hazards and additional information.
Symbol Name Description
Warning Indicates situations that could cause injury to yourself or others.
Caution
Note
Please read this safety precaution information carefully. Failure to follow the information provided may
result in fire, electric shock, or other property damage or bodily injuries.
Indicates situations that could cause damage to your device or other
equipment.
Indicates additional information that can help you get the most out of the
device.
2.2 Device
• Do not press the Power button on the device if the device is wet or do not touch adapter or power
cord with wet hands. There is risk of electric shock.
• Do not use your device in an explosive danger zone.
• If your device becomes wet, do not put your device in heaters, microwaves, etc. to dry it. There is a
risk of explosion or malfunction.
• Do not scratch the device’s touchscreen. Use only your fingers or a compatible pen. Never use an
actual pen, or any other sharp object on the touchscreen.
• Although this device is very sturdy, do not drop, hit, bend, or sit on it on purpose. It can be broken.
• Do not modify, take apart, or repair the device. Contact to your customer service center. Failure to do
so will void your warranty.
• Do not attempt to modify your hardware or software. It may cause device malfunction and void your
warranty.
• You may not be able to use this wireless device in basements, open fields, skyscrapers, or other
places where the signal is weak.
• Backup the data and information from your device. Your data, such as ringtones, texts, and voice
messages, may be erased during repairs or upgrades.
• Do not paint your device. It can damage your screen or your device’s exterior.
• Avoid using or storing this device at extreme temperatures. This device is designed to work at
temperatures between -20°C and 60°C (-4°F and 140°F), and humidity level between 5% and 95%.
2
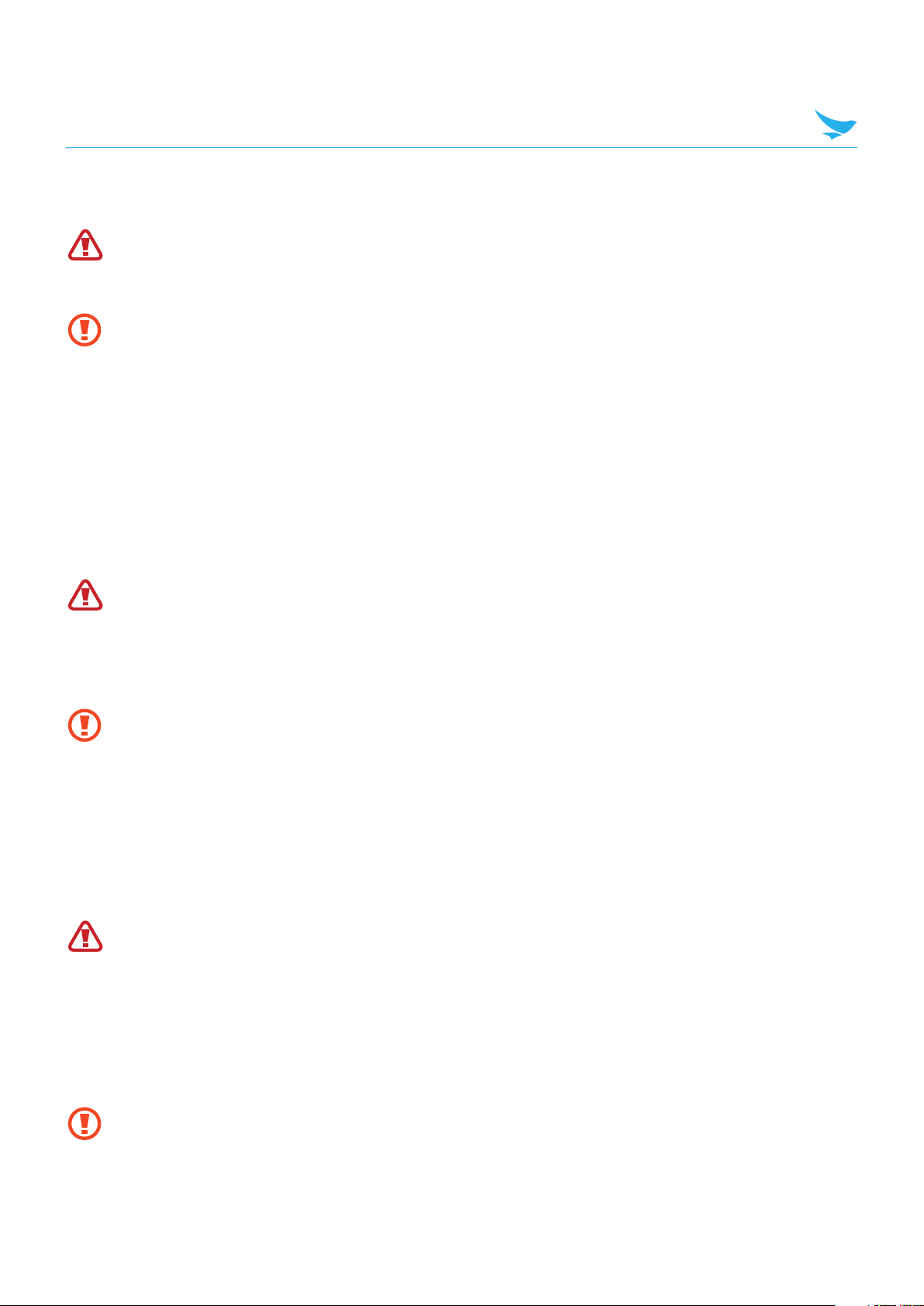
2 Safety Information
2.3 Environment
• Do not use the device while driving or operating heavy machinery. Doing so may result in death or
serious injury.
• Do not use the device in locations with combustible goods. Doing so may result in an explosion.
• Do not use the device in dusty or hot locations. Doing so may damage the device.
• Do not expose your device to direct sunlight such as on the dashboard of a car for extended periods
of time.
• Do not use the device in humid locations. Doing so may damage the device and void the warranty.
• Do not keep the device close to air conditioner vents. Corrosion within the device may occur due to
condensation from changes in temperature.
• Do not allow children to play with the device.
2.4 Battery and Charging
• Improper battery use may cause fire, explosion, or other hazard.
• If the battery is removed due to impact, heat, submersion, or other damage, there is a risk of
explosion. Keep away from children and animals.
• Do not allow the battery’s contacts to touch things like necklaces, coins, or electric conductors. Do
not give any impact with sharp objects. There is a risk of explosion.
• Use only the approved battery and charger. Using an incompatible battery or charger may cause
device malfunction or other damage, such as fire.
• When you are not using the device for a long period, take out the battery and keep the device and
the battery in a dry, cool place. Also, charge the battery at least once a year. If you keep it without
charging for a long time, it may cause device malfunction.
2.5 Distraction
In some situations, using your device may distract you and cause serious injuries and damages. For
example, avoid talking on the phone or texting while driving or riding a bicycle. It is strictly prohibited by
law in some jurisdictions. If you cannot avoid using your device while driving, stop your vehicle or use
hand-free kit.
2.6 Frequency Interference
• This wireless device may cause radio frequency interference, so use Airplane mode or turn off the
device when prohibited.
• The device emits an electromagnetic fields. It may interfere with your medical devices.
• Do not place credit cards, phone cards, bankbook, and tickets next to the device. The magnetic field
of the device can damage their magnetic strips.
3
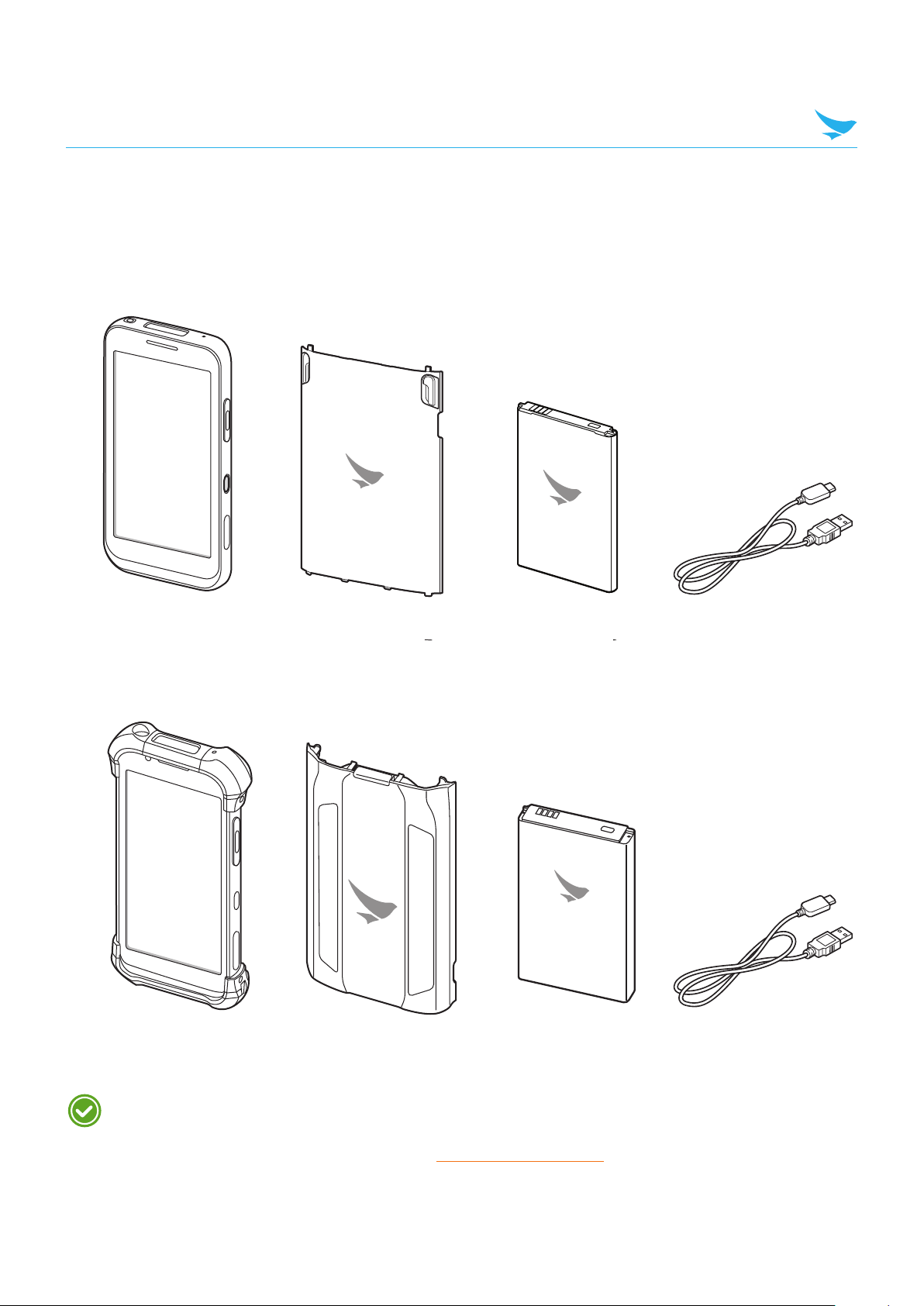
3 Overview
3.1 Package Contents
The package includes:
EF501
EF501
■
EF501R
Device
Device Battery
Battery Cover
Battery Cover
Battery
USB cable (Type C)
USB cable (Type C)
• The illustrations may differ from your actual items.
• To purchase additional accessories, contact your sales representative.
• You can download your User Manual from www.bluebirdcorp.com. The paper version may be
available for some regions.
4
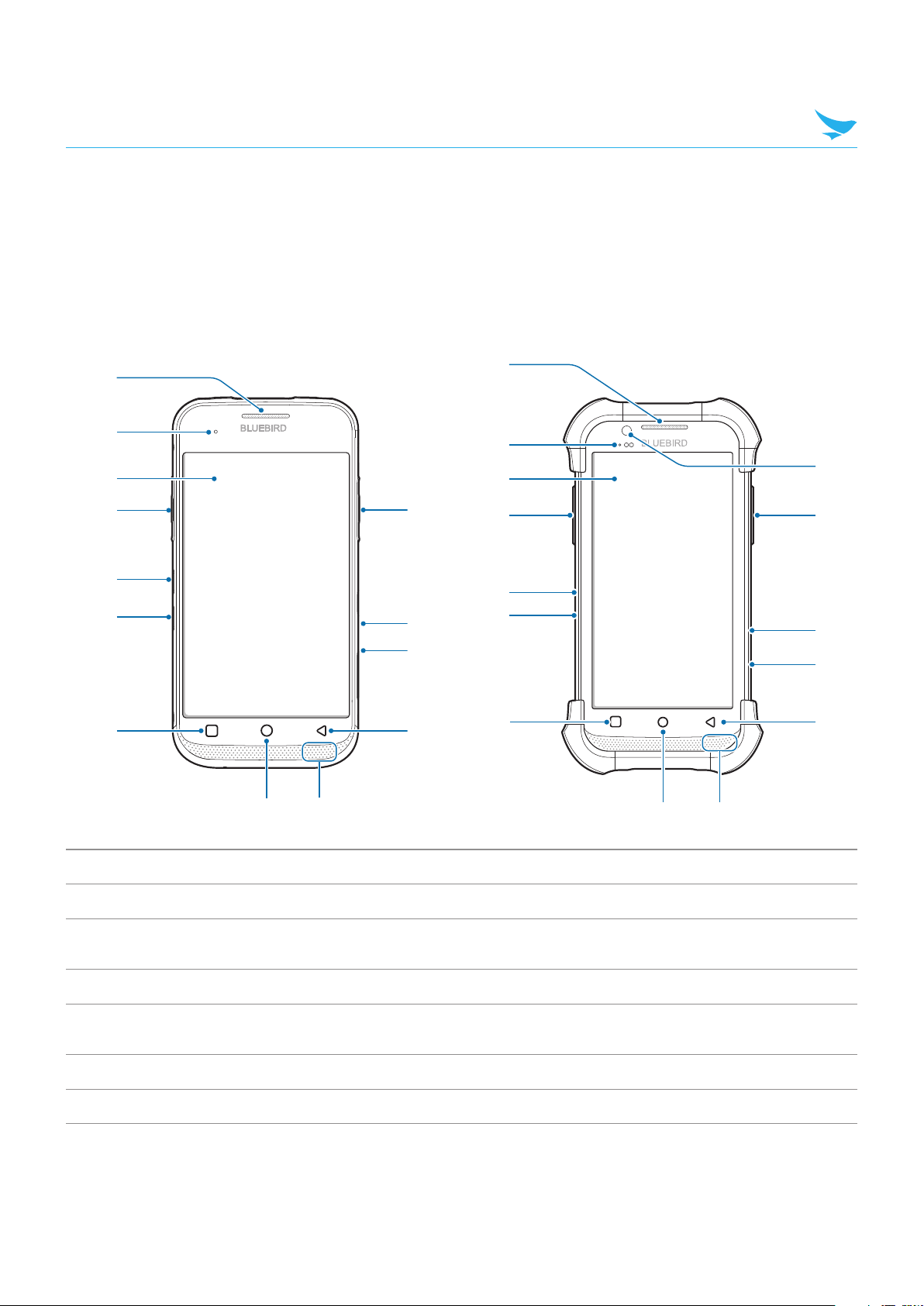
3 Overview
3.2 Your Device
3.2.1 Front
EF501 EF501R
1
2
3
4
5
6
7
8
9
#
@
!
0
1
2
3
4
5
6
7
8
$
#
@
!
0
9
No. Name Description
1
Receiver Allows user to hear the person they are talking to while on the phone.
2
Charging LED
3
Touchscreen Displays apps and acts as a multi-touch interface.
4
Left button
5
Volume up button Turns the volume up.
6
Volume down button Turns the volume down.
Indicates the status of the battery. The charging LED turns red when the
battery is charging and turns green when the battery is fully charged.
Functions as the barcode scan button. You can also change the functions of
the Left button. For more information, refer to Peripheral Device on page 61.
5
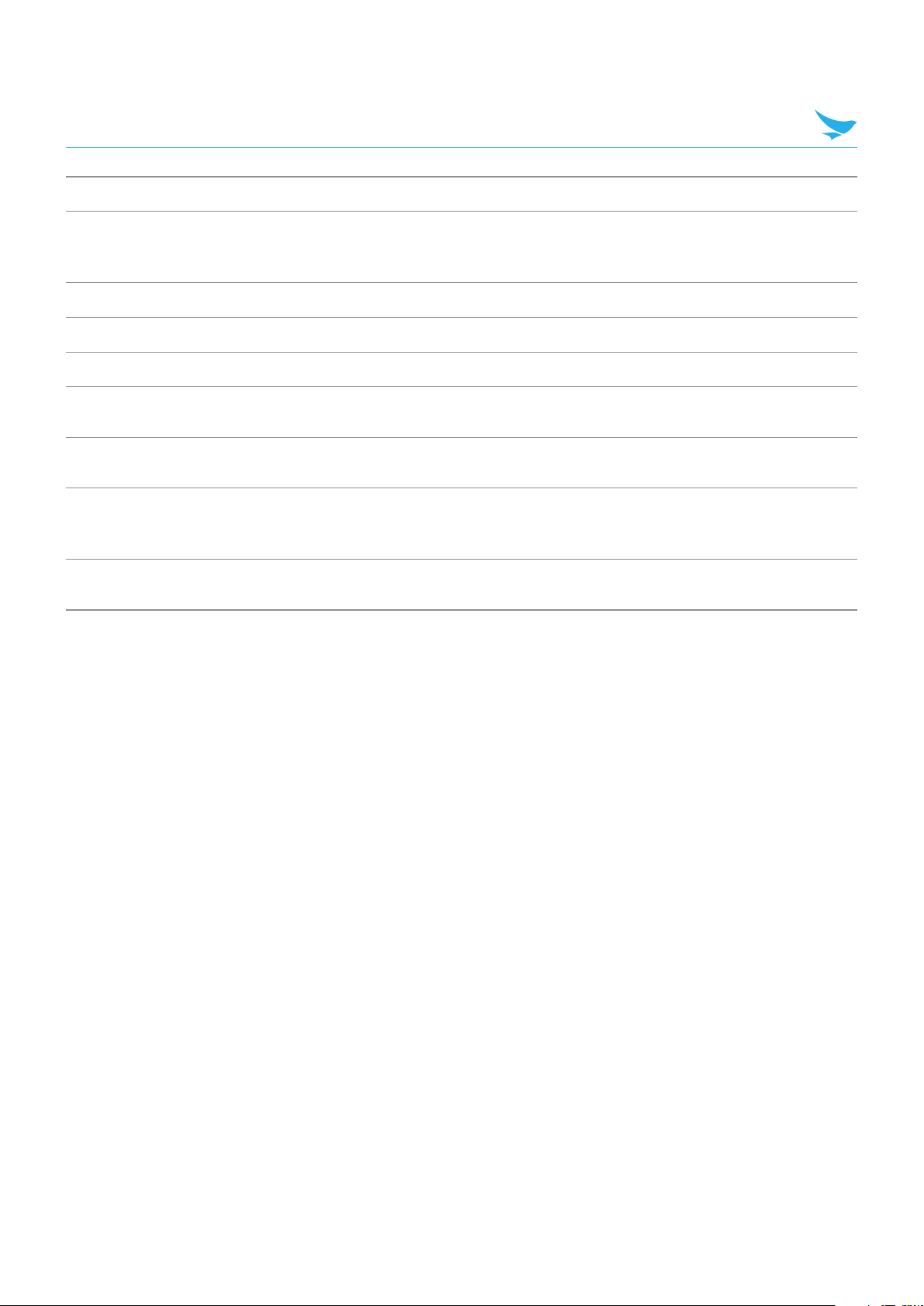
3 Overview
No. Name Description
Displays more option menus. If you tap and hold this button for a few
7
Menu button
8
Home button Returns to the Home screen.
9
Speaker Emits sound.
0
Back button Returns to the previous page or menu.
seconds, the apps you previously opened will be listed. Tap any app to open
it.
!
Multi-purpose jack
@
Power button
#
Right button
$
Front camera
Connects your device with other devices, such as a computer, via a USB
cable.
Turns the device or screen on or off. You can lock the device by turning off
the screen.
Functions as the barcode scan button. You can also change the functions
of the Right button. For more information, refer to Peripheral Device on page
61.
Takes selfies and records videos (2 Megapixel). You can use it when you have
a video call.
6
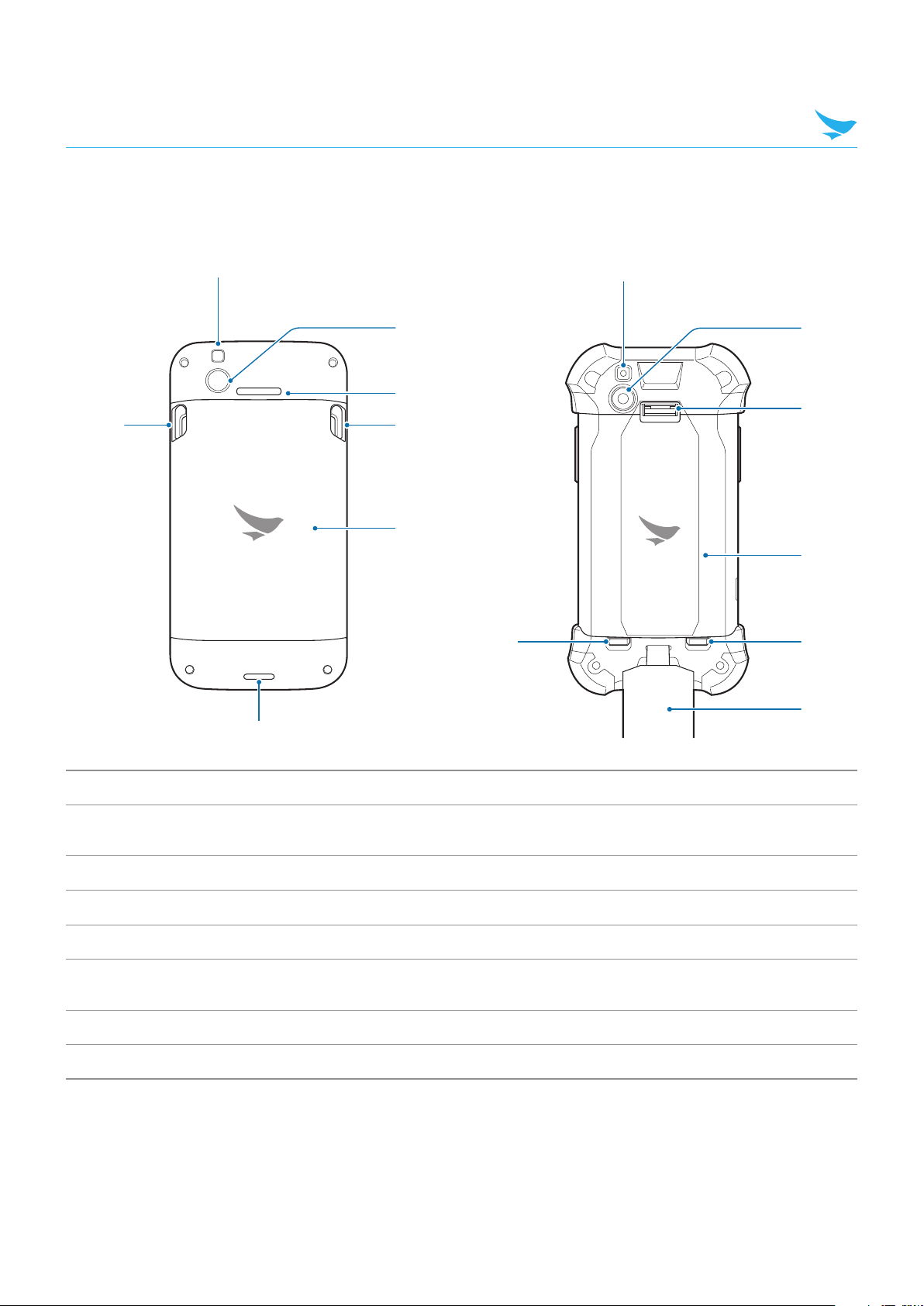
3 Overview
3.2.3 Back
EF501 EF501R
2
2
1
4
3
4
5
6
1
3
4
6
5
7
No. Name Description
1
Left battery lock
2
Flash Illuminates your surroundings when using the camera and related apps.
3
Rear camera Takes photos and record videos (13 Megapixel).
4
Handstrap hole Secures the handstrap.
5
Right battery lock
6
Battery cover Protects the battery and inner part of the device.
7
Handstrap Allows you to hold your device firmly.
Locks the battery cover so that it does not become detached from the
device.
Locks the battery cover so that it does not become detached from the
device.
7
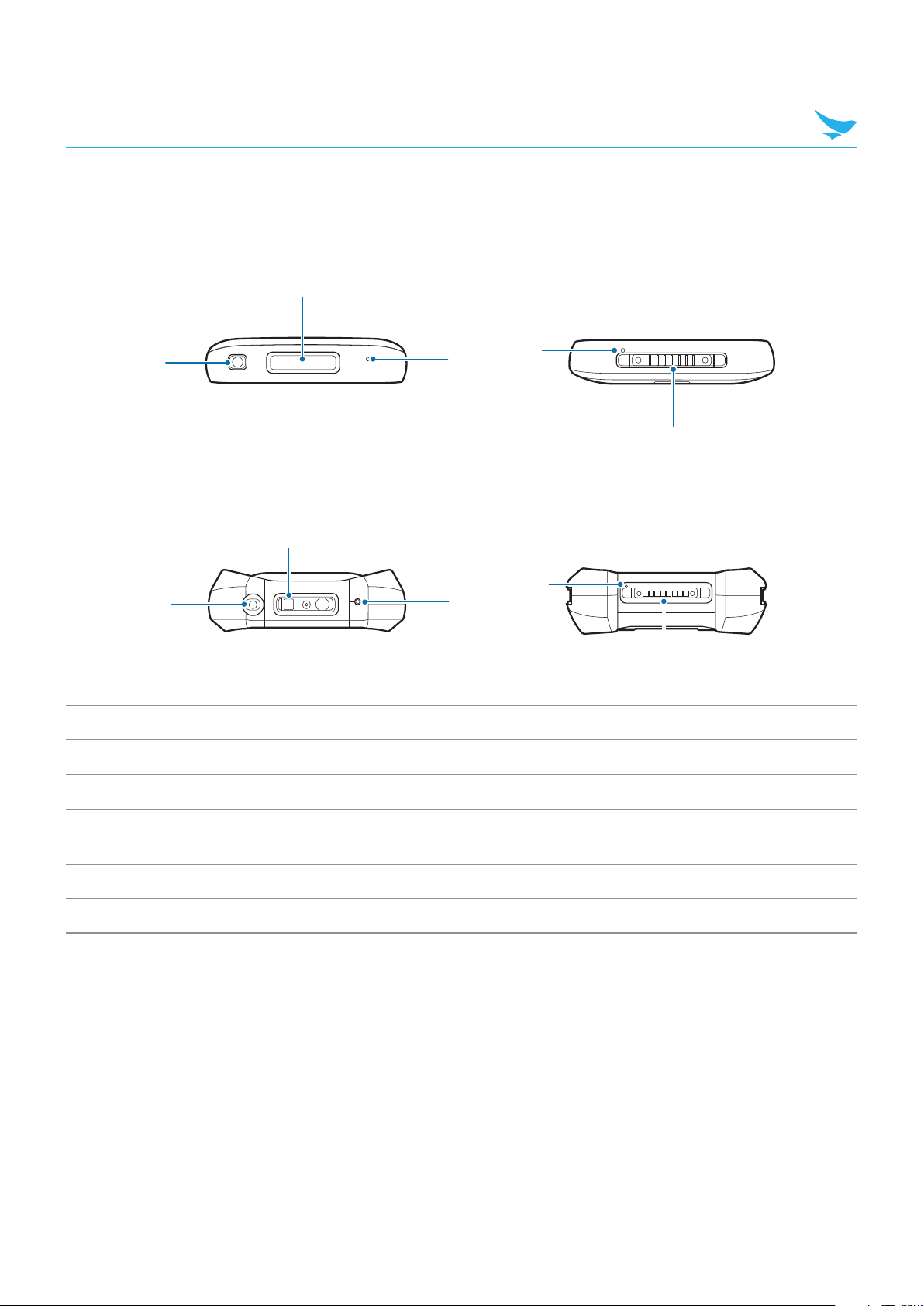
3 Overview
3.2.4 Bottom and Top
EF501
1
2
EF501R
1
2
No. Name Description
1
Barcode scanner Scans barcodes by emitting a red laser when you press the related button.
2
Headset jack Connects to the headset.
3
3
4
5
4
5
Secondary
3
microphone
4
Primary microphone Captures sound for calling, video recording, and speech recognition.
5
Charging contacts Allows the device to be charged.
Acts as sub microphone, removing noise and echoes.
8
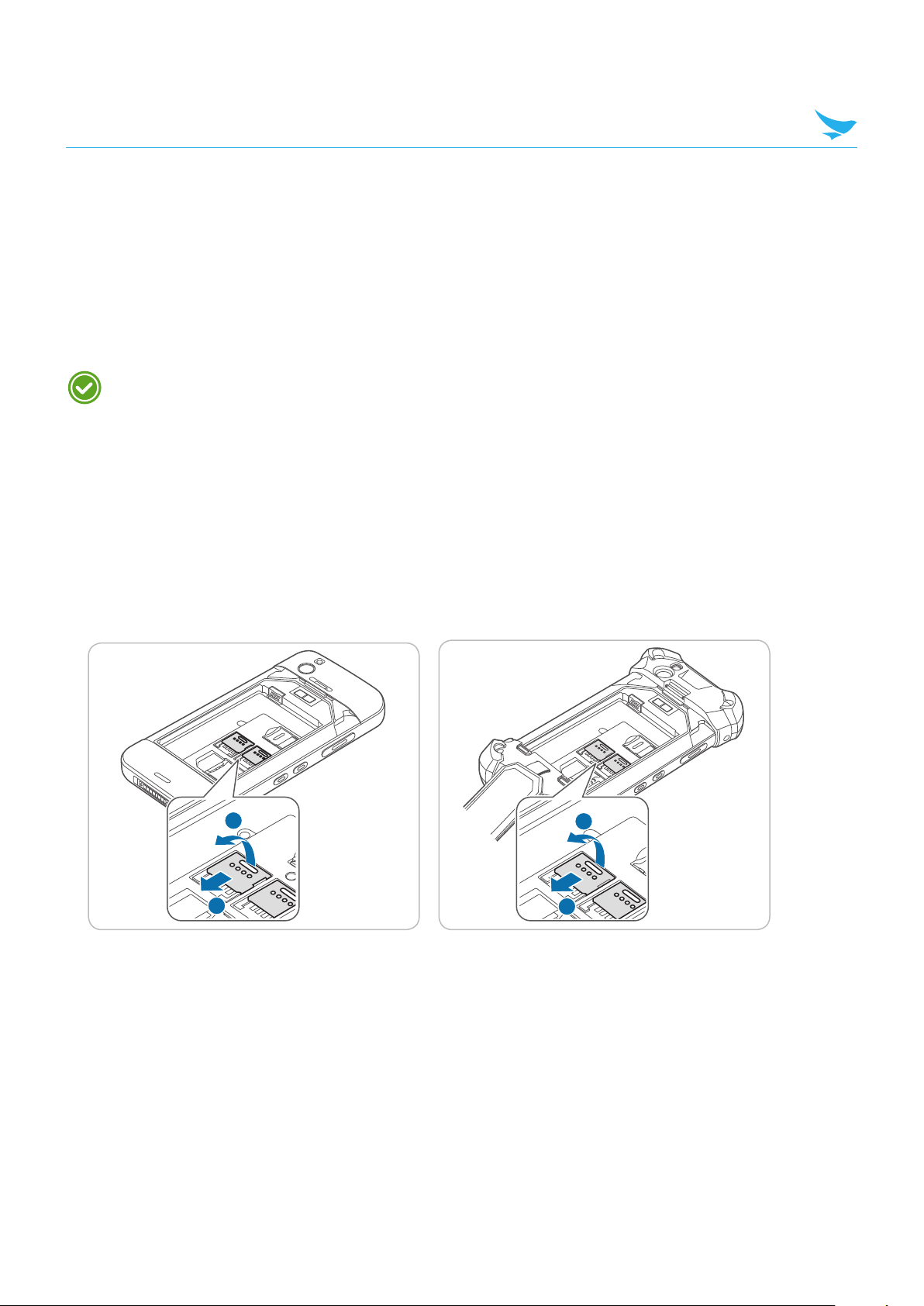
4 Getting Started
1
2
1
2
4.1 Cards
There are four slots for SAM, micro SD, and two micro SIM cards in the inner compartment on the back of
your device.
• A SAM card is required for secured transactions that are made through your device. It validates the device
and the credit cards. It also includes the company information.
• A micro SD card is required for external storage.
• A micro SIM card is required for using mobile services.
All cards should be purchased separately if necessary. The specifications may differ according to
country where the device is purchased. Contact your sales representative for more information.
4.1.1 Installing the Cards
To insert the cards, the battery cover must be removed first. For information on how to remove the battery
cover, refer to Installing the Battery on page 13. Before installing a card, make sure you are using the
correct slot.
To insert the micro SIM cards
Slide the fastener downwards and lift it upwards for opening the slots.
1
9
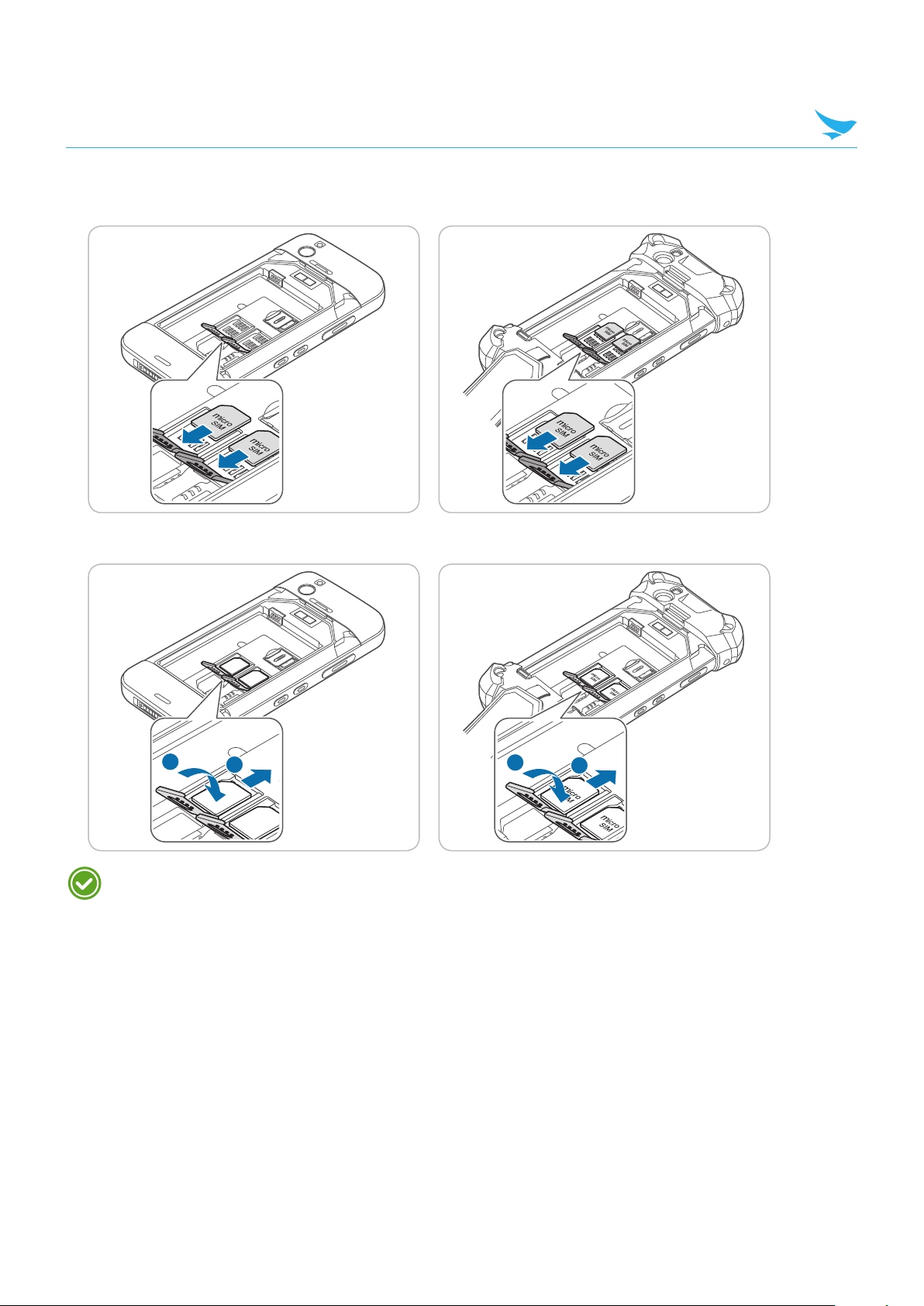
4 Getting Started
1
2
1
2
Insert a micro SIM cards into the slots, aligning the cards with the slots. Make sure that the gold contacts
2
on the cards are facing down.
Lift down and slide upwards the fasteners for locking the slot.
3
Using dual SIM cards allows you to choose between SIM cards for different mobile networks. Also, it
allows you to use two independent mobile services, such as one for business calls and the other one is
for personal calls.
10
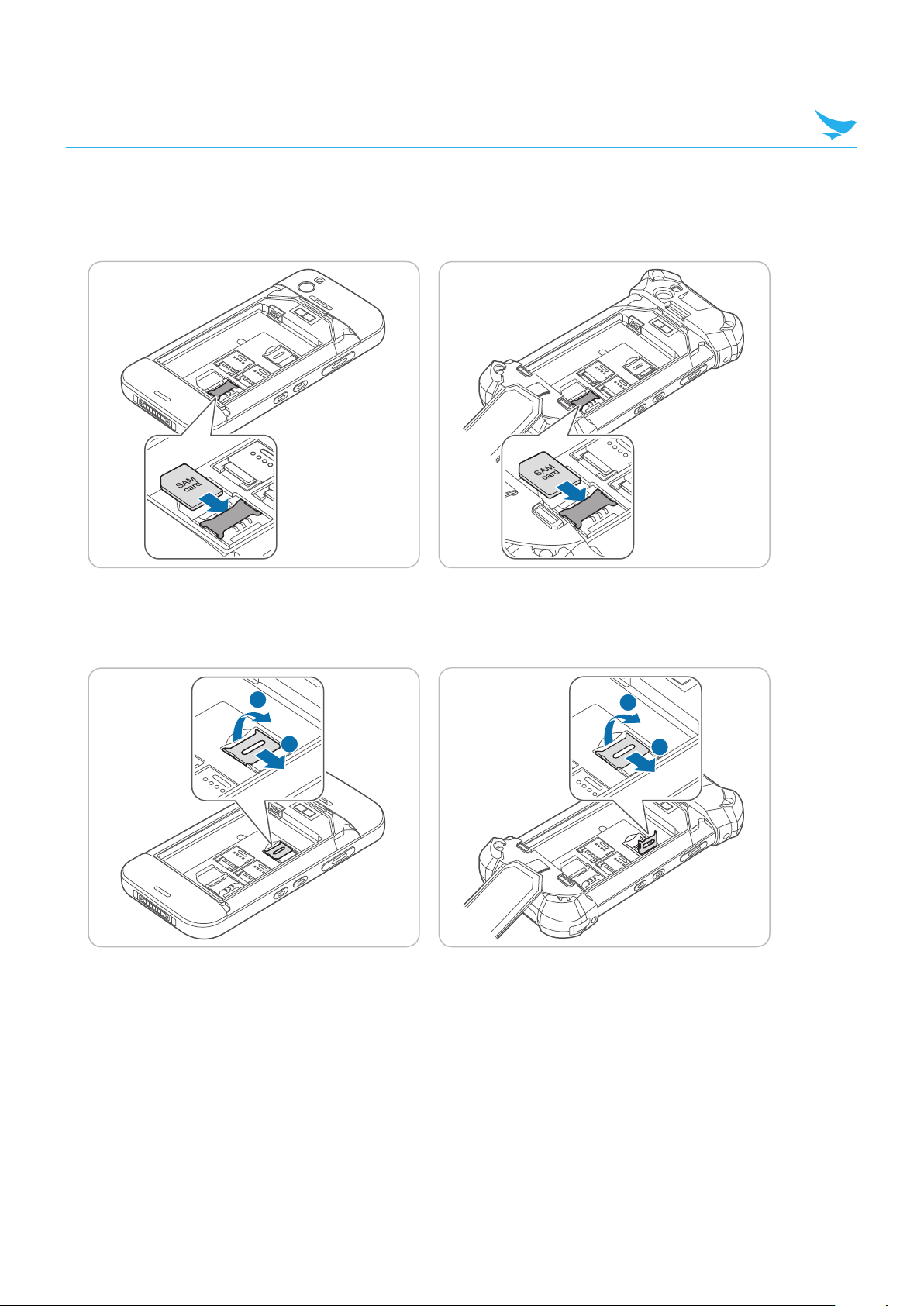
4 Getting Started
2
1
2
1
To insert the SAM card
Align a SAM card with the slot. Make sure that the gold contacts on the card are facing down. Slide the card
into the slot. It will click when it is properly inserted.
To insert the micro SD card
Slide the fastener to right and lift up the fastener for opening the slot.
1
11
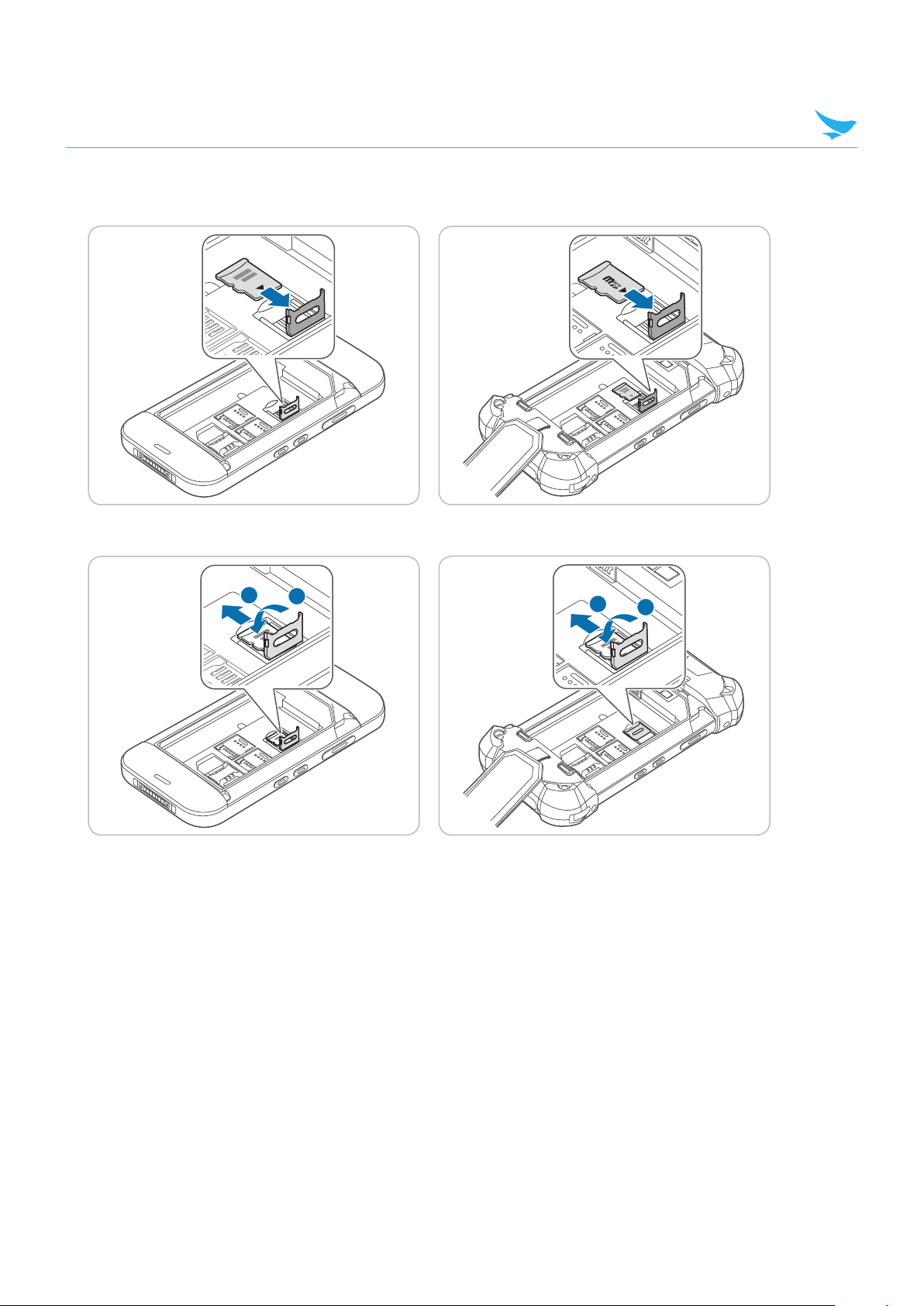
4 Getting Started
2
1
2
1
Insert a micro SD card into the slot, aligning the card with the slot. Make sure that the gold contacts on the
2
card are facing down.
Lift down the fasteners and slide it to left for locking the slot.
3
4.1.2 Removing the Cards
To remove the SAM card
Push the inserted card once.
1
The SAM card will release with a click sound.
Pull the card out to remove it.
2
To remove the micro SD and SIM cards
Slide the fasteners to unlock them.
1
Lift up the fasteners to open them.
2
Remove the cards and lift down the fasteners.
3
Slide the fasteners to lock them.
4
12
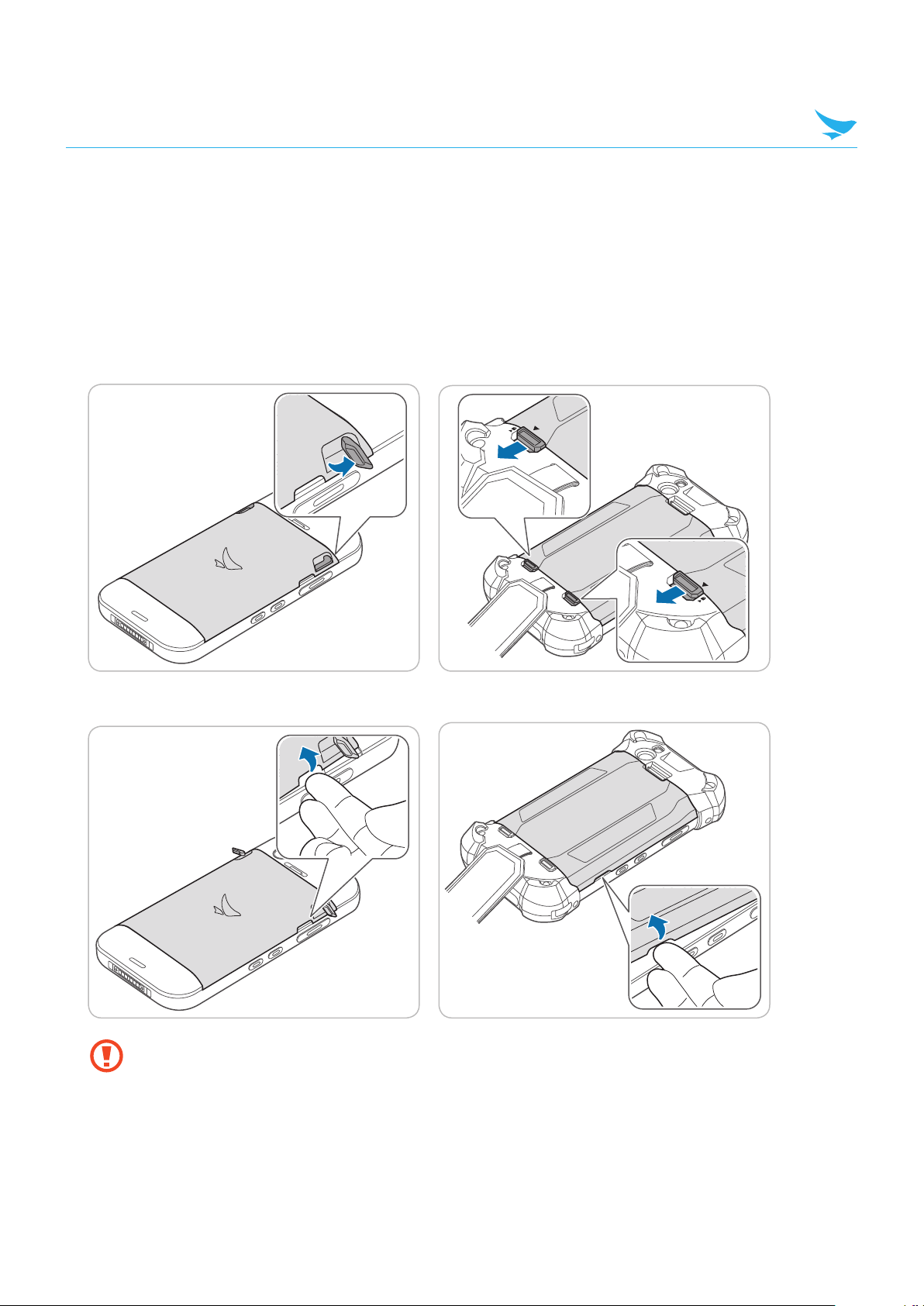
4 Getting Started
UNLOCK
UNLOCK
UNLOCK
4.2 Battery
EF501/EF501R uses a 3,200 mAh Lithium-ion rechargeable battery. Install the provided battery before
charging the device.
4.2.1 Installing the Battery
For the EF501 device, lift up the battery locks to unlock the battery cover.
1
For the EF501R device, untie the handstrap and slide down the battery locks to unlock the battery cover.
Use the notch and lift the battery cover. Remove the cover completely.
2
• When removing the battery cover, be careful not to damage your fingernail.
• Do not try to pull the battery cover excessively. It may damage the cover.
13
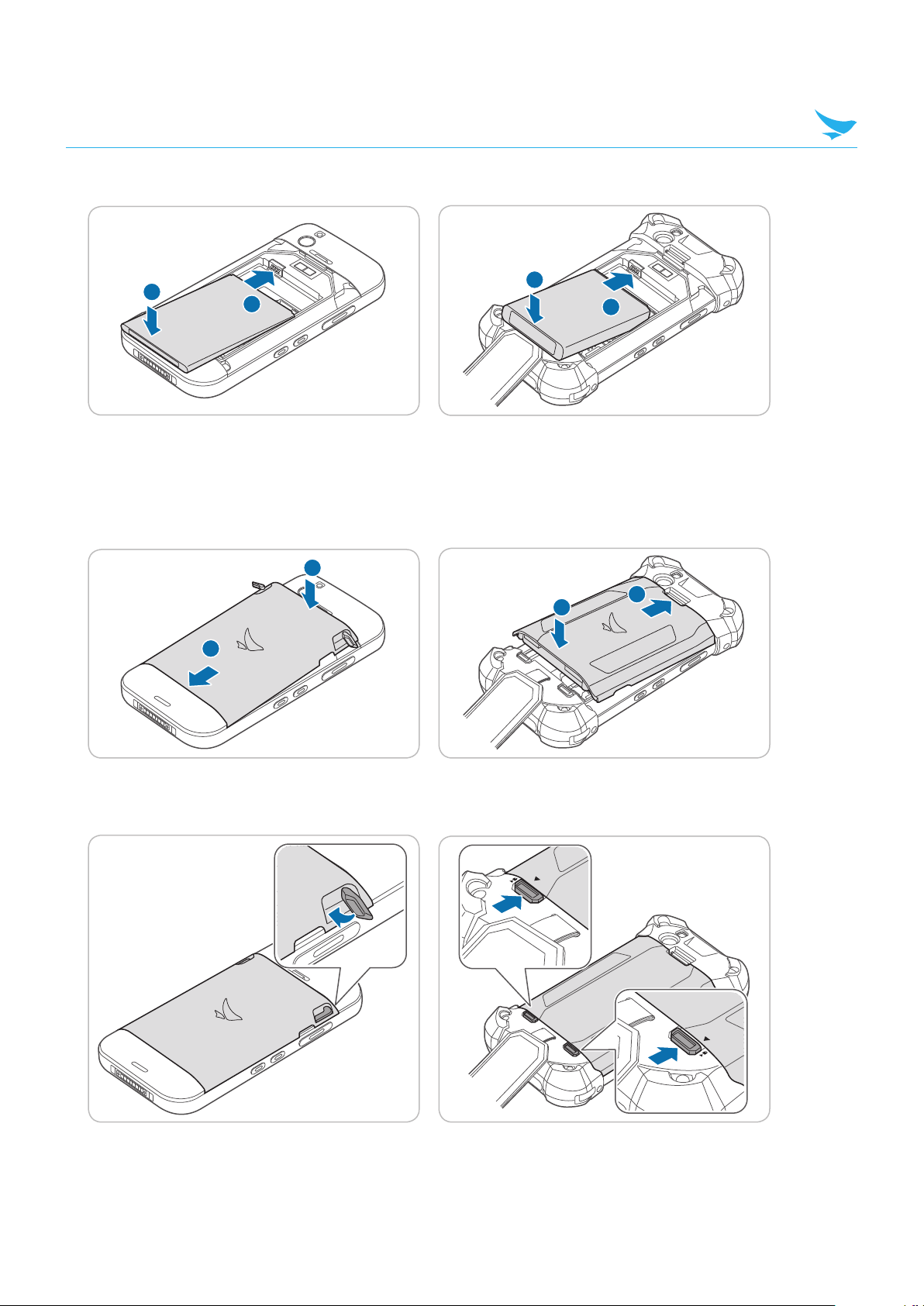
4 Getting Started
UNLOCK
UNLOCK
UNLOCK
Insert the battery. Make sure the gold contacts are aligned.
3
2
Replace the cover.
4
1
2
1
For the EF501 device, insert the bottom of the cover first and then press around the edges of the cover
until it clicks into place.
For the EF501R device, insert the top of the cover first and then press around the edges of the cover until it
clicks into place.
2
2
1
1
For the EF501 device, close the battery locks to lock the battery cover.
5
For the EF501R device, slide up the battery locks to lock the battery cover.
14
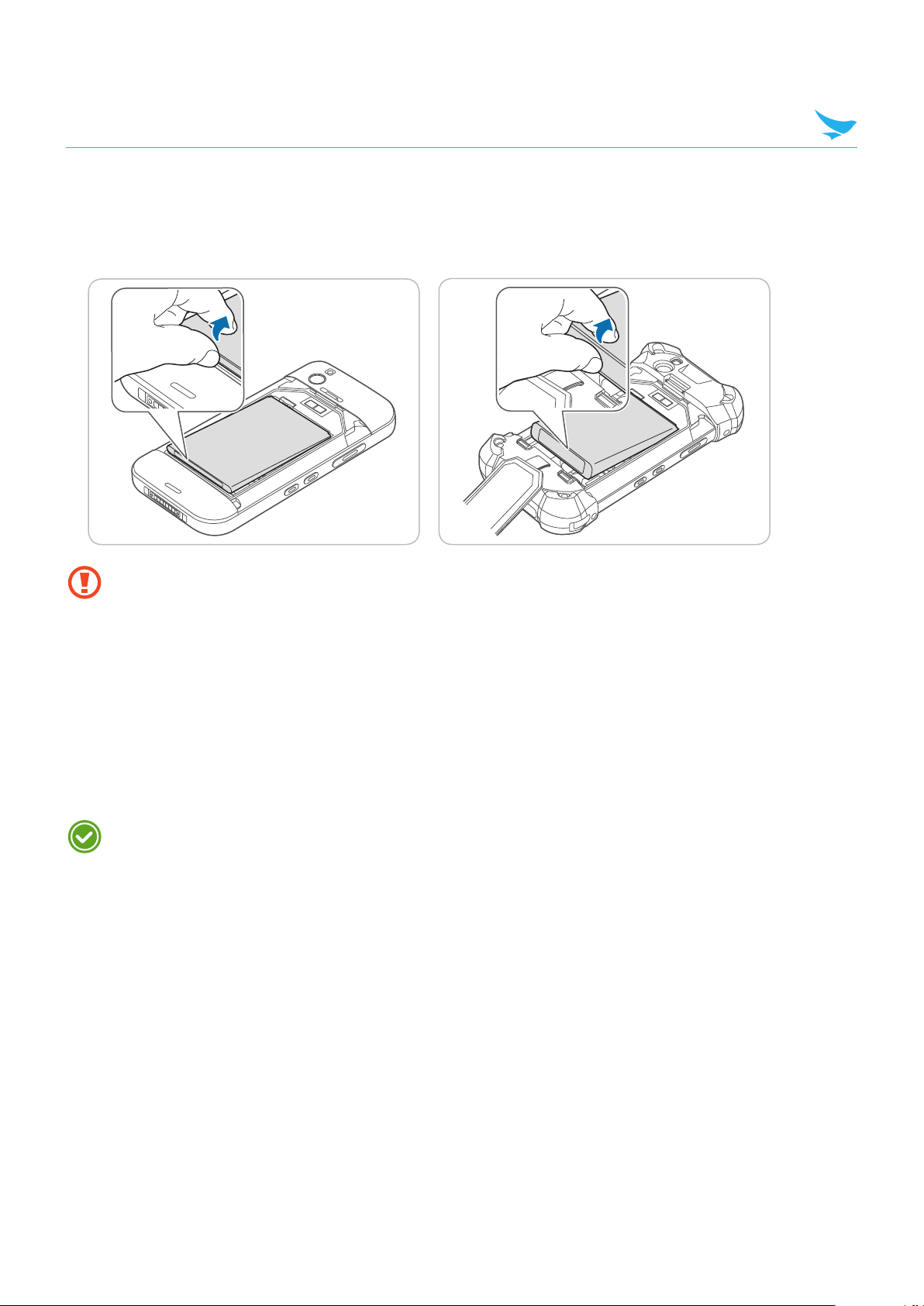
4 Getting Started
4.2.2 Removing the Battery
Remove the battery cover as described in Installing the Battery on page 13.
1
Use your fingernail to lift the battery out of the compartment as shown in the image below.
2
Before removing the battery, turn off the power. Failure to do so it may cause damage to the device.
4.2.3 Charging the Battery
The device can be charged with a charger or a cradle. You can also charge the battery by connecting it to
your computer with the provided USB cable. Check the device’s battery status on the status bar. You can
also check the battery status on the lock screen.
• When the battery is low, the device will emit a sound and display a low power message.
• When the battery is charging, the charging LED will be red.
• When the battery is fully charged, the charging LED will be green.
Charge the device before using it for the first time or after not using it for a long time.
15
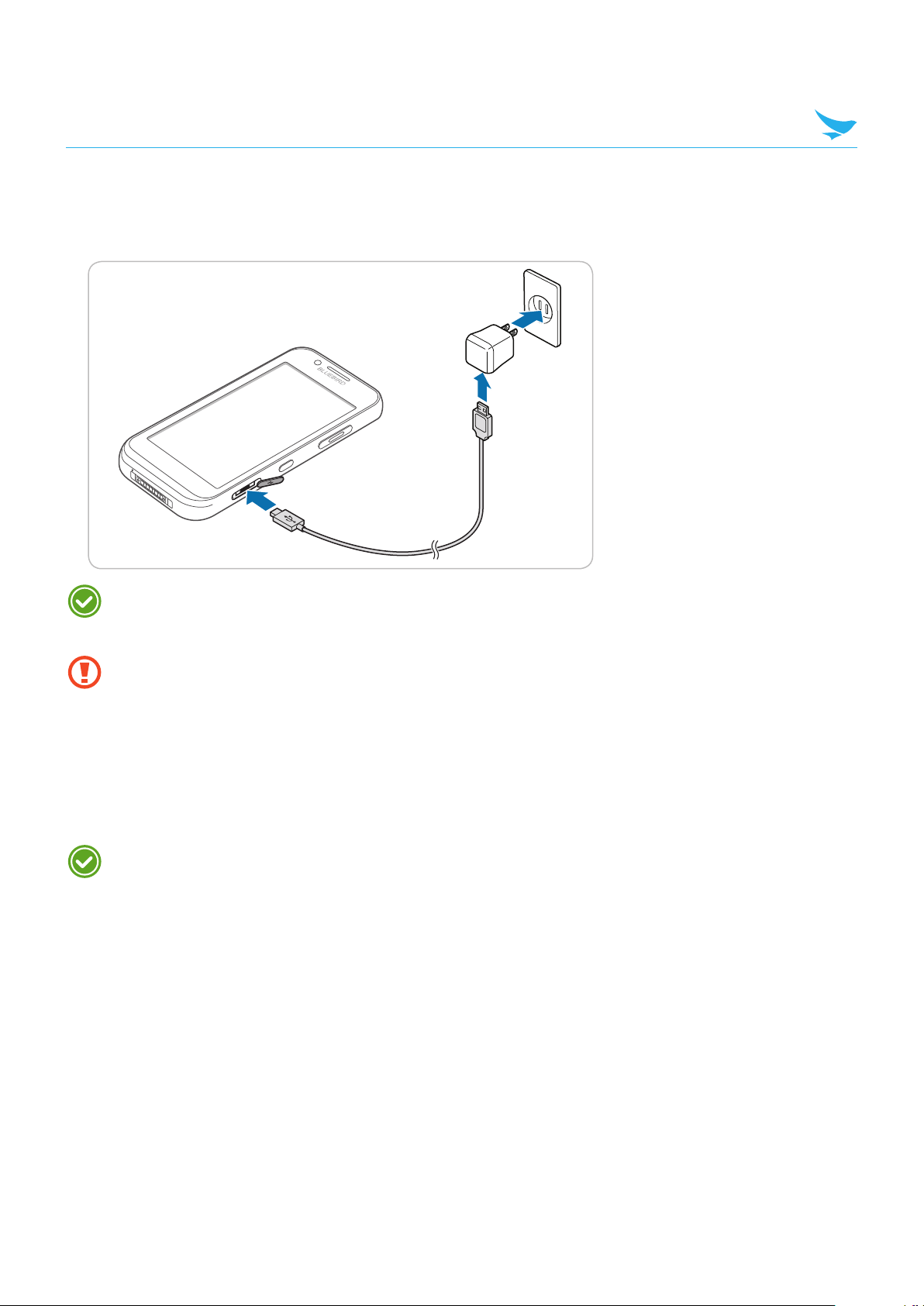
4 Getting Started
To charge with the charger
Plug the end of the charger into the device’s multi-purpose jack. Connect the USB cable of the charger with
power adapter. Plug the charger into a power outlet.
When the battery is extremely low on power, the device may not turn on. Charge the device enough
and try to turn it on again. You can use the device while charging. But it may take longer to fully charge
the device.
• Connect the charger properly. Failure to do so may cause damage to the device.
• The device may heat up when charging. If it gets hotter than usual, stop charging.
• Do not remove the battery before disconnecting the charger. Doing so may cause damage to the
device.
To charge with the cradle
Connect the power adapter with the cradle, and plug it into a power outlet.
You can also take out the battery from the device and charge it separately in a cradle.
16
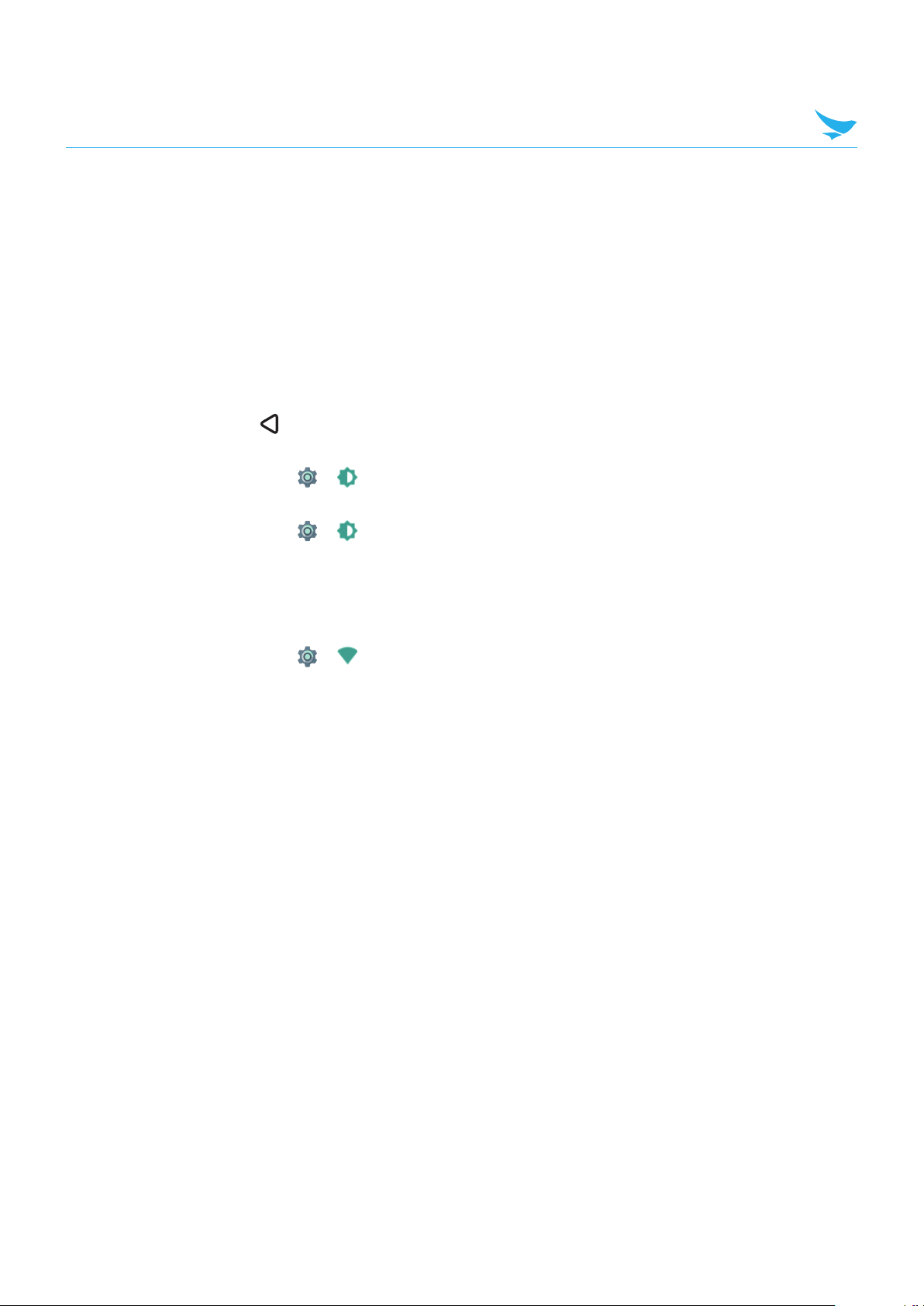
4 Getting Started
4.2.4 Extending the Battery Life
You can improve the battery life in various ways. The easiest way is to use battery saver mode. When
the device goes into battery saver mode, some background features and app settings may not function
normally.
There are some other ways to improve your device’s battery life.
• Always fully charge the battery.
• Mute unnecessary sounds, such as keypad sounds.
• Use a wired headset, rather than the loudspeaker.
• Close the Camera app whenever you have finished taking photos.
– Tap the Back button
• Decrease the length of the screen time-out.
on Android™ devices.
– On the Home screen, tap
• Lower the screen brightness.
– On the Home screen, tap
level to adjust the brightness level lower on Android device.
• Disable Bluetooth when you are not using it.
• Use a Wi-Fi connection to connect to the Internet, rather than a mobile data connection.
• Prevent your device from scanning for available wireless networks.
– On the Home screen, tap
> Display > Sleep and set a shorter duration on Android device.
> Display, and turn Adaptive brightness off, then tap the Brightness
> Wi-Fi and switch the Wi-Fi to Off on Android device.
17
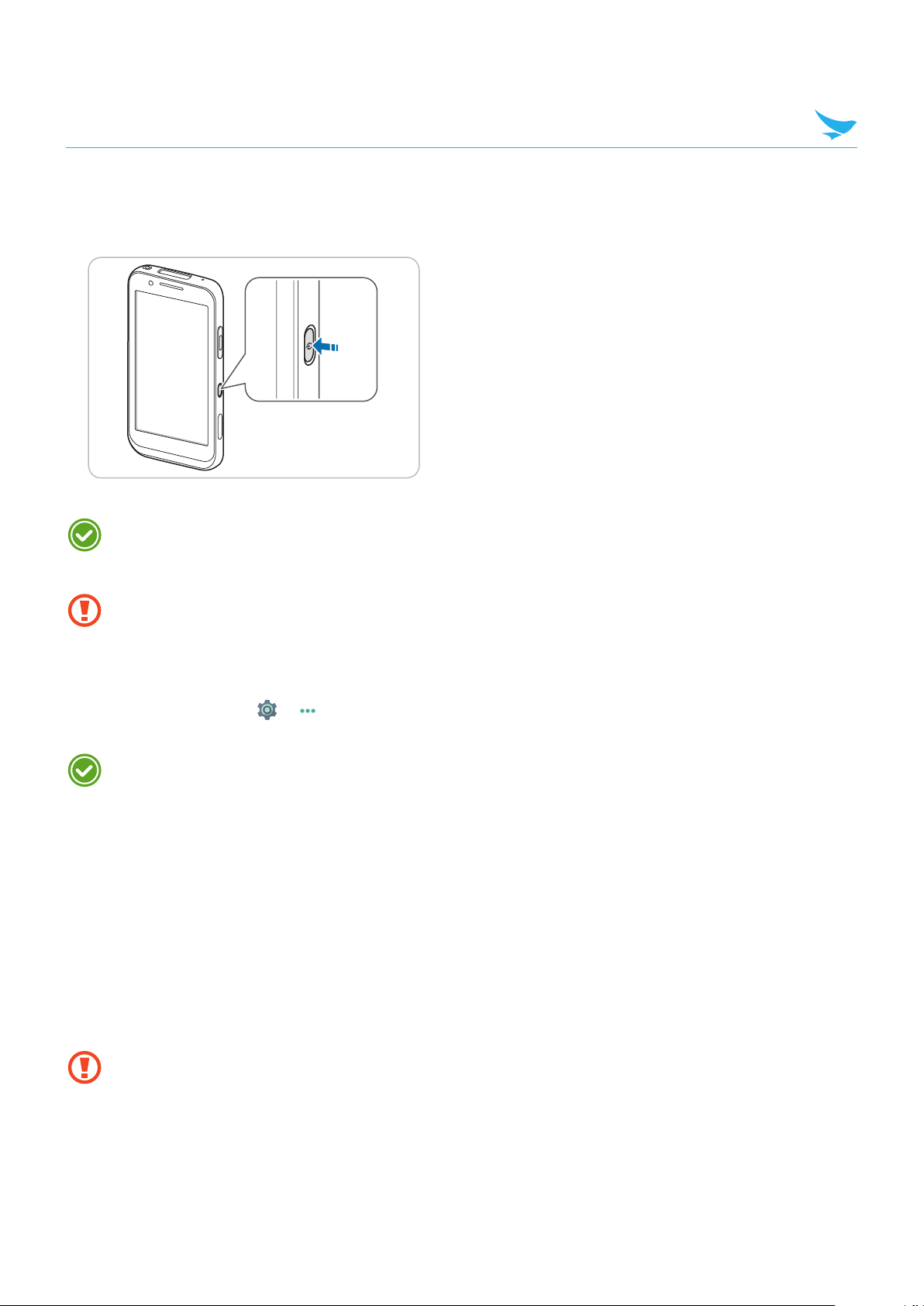
5 Basics
5.1 Turning the Device On and Off
To turn on the device, press and hold the Power button for a few seconds.
To turn off the device, press and hold the Power button, then tap Power off.
• To turn the screen on or off, press the Power button.
• Registering the accounts without turning on the Wi-Fi may incur extra charges depending on your
data plan.
Do not turn off the device by removing the battery, as this may damage the device.
5.1.1 Using Airplane Mode
On the Home screen, tap > More and turn Airplane mode on. This feature disables all wireless and
mobile services. Repeat the step to deactivate Airplane mode.
You can activate Wi-Fi and Airplane mode from the quick action center. Drag down from the top of the
screen at any time from any menu or app and tap the Wi-Fi button or Airplane mode button.
5.1.2 Using the Hot Swap Function
The Hot swap function refers to changing the device’s components without shutting down the system.
Remove the battery cover.
1
The screen will be turned off automatically.
Replace the battery with charged one.
2
Insert the battery cover and lock it to attach the device.
3
Press the Power button to turn on the screen.
4
After swapping the battery, you should insert and lock the battery cover. If not, the screen will not be
turned on.
18
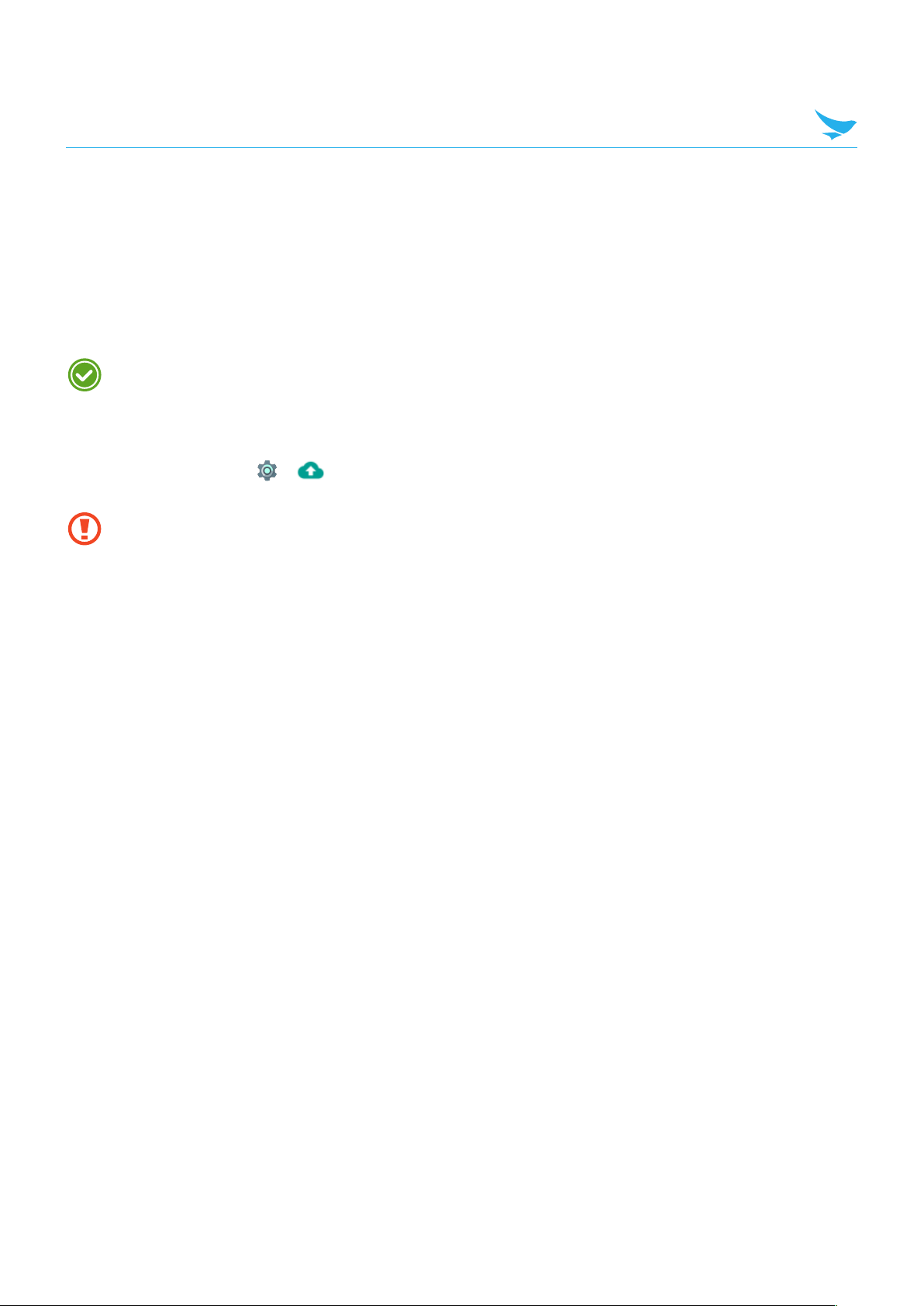
5 Basics
5.2 Resetting the Device
If your device does not work properly or freezes due to unknown errors, you can force the device to restart.
To reset the device’s hardware
Press and hold the Power button and the Volume down button simultaneously until the device vibrates, and
then release the buttons.
The data on the device will remain saved when you perform the hardware reset.
To reset the device’s software
On the Home screen, tap > Backup & reset > Factory data reset. All settings and data, including
apps and personal content, will initialize, and the factory settings will be restored.
• Reset the device whose battery is charged enough not to make the device turn off suddenly during
resetting. You can reset the device, charging the battery with USB cable when the device has low
battery power.
• Back up any data and settings you want to keep before resetting the device to the factory default
settings.
19
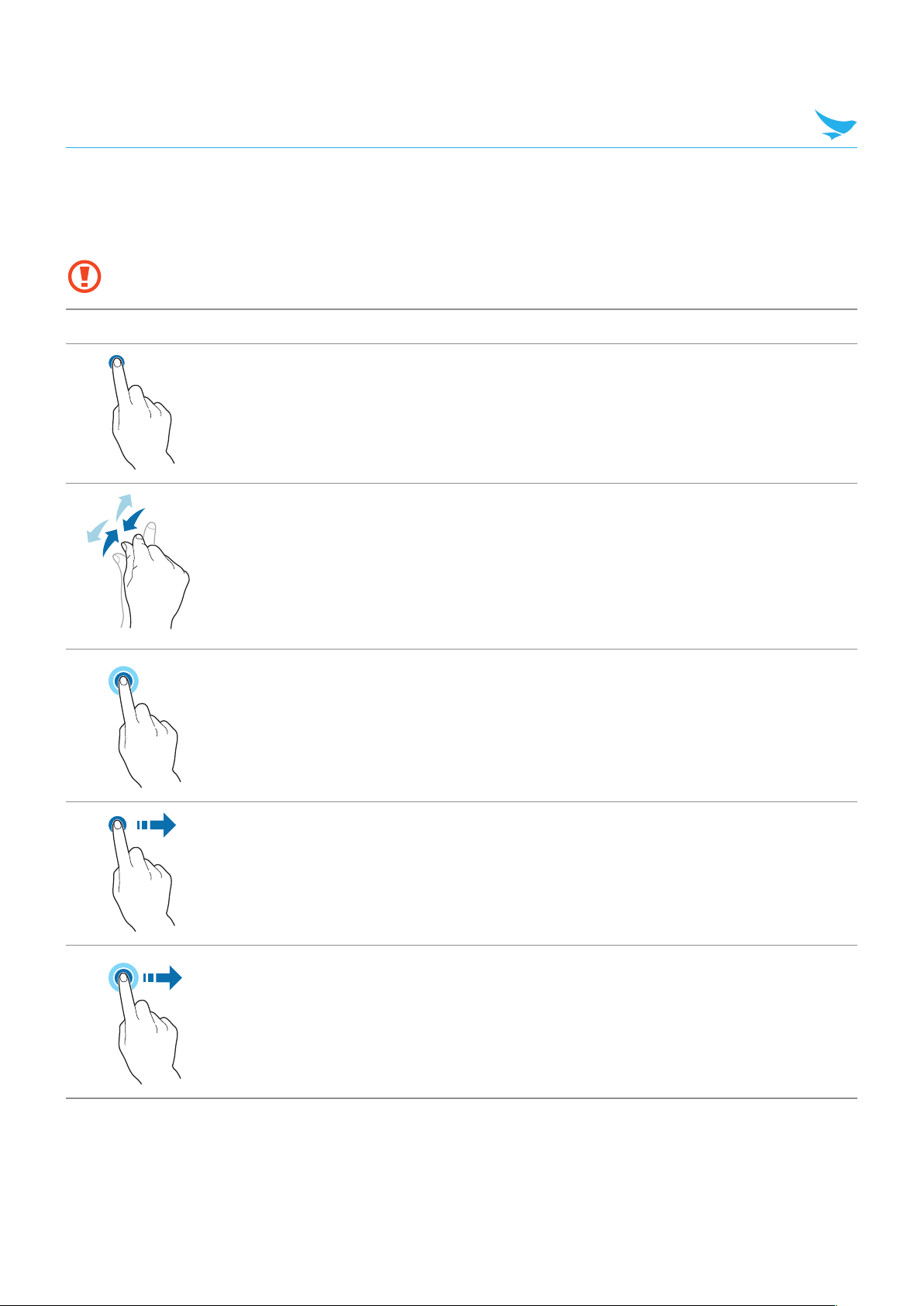
5 Basics
5.3 Using the Touchscreen
Use finger gestures to use the touchscreen effectively.
• Do not touch the screen with any sharp objects.
• Do not apply too much pressure to the touchscreen.
Gesture Name Description
Tap Briefly touch an item to open, launch, or select it.
Place two fingers on the screen and spread them apart to zoom
Zoom in or out
in. Pull the fingers together to zoom out. You can also doubletap the screen quickly to zoom in or out.
Tap and hold
Swipe
Drag
Touch an item or the screen for a few seconds to access more
detailed menus or options.
Touch the screen and quickly flick in any direction to scroll
through menus or pages.
Touch an item or the screen for a few seconds and move your
finger around the screen to move the item or move through
screens.
20

5 Basics
5.4 Locking and Unlocking the Device
Lock the screen to protect your device and its data.
The device locks if it is not in use for a specified period by default. To unlock the device, press the Power
button to turn on the screen and drag upward from the bottom of the screen.
1
2
You can increase security by creating a screen pattern, a PIN, or password. For more information about how
to configure and change screen lock settings, refer to Security on page 62.
21

5 Basics
5.5 Using the Home Screen
The Home screen is the starting point for all apps and features. It displays icons, shortcuts, and widgets for
apps.
1
2
3
4
No. Description
1
Status bar
2
Widget
3
Location indicator
4
App icons
The Home screen has multiple pages. To view other pages, swipe left or right. The white bar at the bottom
of the Home screen indicates the current page you are viewing.
You can add or delete shortcuts, and widgets on the Home screen. You can also arrange the shortcuts
and widgets. For more information about personalizing your Home screen, refer to Customizing Your Home
Screen on page 25.
• To return to the Home screen, tap Home button at any time from any menu or app.
• To view the previously opened apps, tap Menu button
to open it again.
and swipe between the apps. Tap any app
22

5 Basics
5.5.1 Viewing the Status Bar
The status bar appears at the top of the screen. It displays the status icons and the current time on the
right, and the notification icons on the left.
1 2
No. Description
1
Notification icons
2
Status icons and the current time
5.5.2 Notification Icons
Notification icons in the status bar alert you to notifications, such as upcoming events, messaging, emails,
missed calls, data usage, and much more.
Icon Description
Indicates that there are more notifications that are not displayed in the status bar.
Indicates that data is syncing.
Alerts you to an upcoming event.
Indicates that a song is playing.
Indicates that your device is uploading data.
Indicates that your device is downloading data.
Indicates that the micro SD card is almost full.
Your device has detected an active USB connection.
Indicates that your device has received a new text or multimedia message.
Indicates that you have missed calls.
23

5 Basics
5.5.3 Status Icons
The status icons in the status bar provides information about your device’s status, such as GPS, signal
strength, roaming, battery charge, data, alarm, etc.
Icon Description
Indicates that GPS is in on.
Indicates that your device is searching for location data.
Indicates that the alarm is set.
Indicates that the device is set to vibrate.
Indicates that all sounds are turned off.
Indicates that the microphone is muted during a call.
Indicates that the battery is fully charged.
Indicates that the battery is partially drained.
Indicates that the battery is low.
Indicates that the battery is very low.
Indicates that the battery is charging.
Indicates that Airplane mode is active—you cannot make any calls, and other wireless
functions are disabled.
Indicates that Bluetooth is on.
Indicates that your device is connected to a Wi-Fi network.
Indicates that there is no Wi-Fi signal.
Indicates that you are in range of your mobile network and it indicates the mobile network’s
signal strength.
Indicates that there is no mobile network signal.
Indicates that your device is connected to a 4G network.
Indicates that your device is connected to a 3G network.
Indicates that your device is connected to an HSPA network.
24

5 Basics
Icon Description
Indicates that your device is connected to an EDGE network.
Indicates that your device is connected to an GPRS network.
Indicates that there is no SIM card installed.
• Other than the icons described in the table above, there are various other notifications and status
icons that are displayed on the status bar depending on the situation.
• When the icons on the status bar are hidden, tap the status bar on the screen to display icons
temporarily.
• The appearance of icons may vary depending on your region or network service provider.
5.6 Customizing Your Home Screen
You can customize the Home screen by adding shortcuts and widgets.
5.6.1 Adding Shortcuts or Widgets
Shortcuts added on the Home screen allows you to access and launch apps or activate a feature quickly
and easily. Widgets appear as on-screen apps.
To add a shortcut
On the Home screen, tap to view your all apps. Locate an app, and tap and hold the item until the Home
screen appears. Position the item on the screen and release.
To add a widget
On the Home screen, tap and hold the screen until the WIDGETS icon appears on the bottom of the screen.
Tap WIDGETS and select a widget option you want to set.
The same shortcuts or widgets can be added to any of the available screens.
5.6.2 Arranging Shortcuts or Widgets
Tap and hold the shortcut icon or widget you want to move. Drag the shortcut icon or widget to a new
location. To place the item on a different page, drag it to the edge of the screen.
To change the size of your widget, tap and hold the widget on the Home screen. Release the item
and a white box will be displayed around the widget. Drag the white dots to change the size. It is not
available for some widgets.
25

5 Basics
5.6.3 Removing Shortcuts or Widgets
Tap and hold an shortcut icon or widget. Drag it to X Remove at the top of the screen and release it to
remove the shortcut icon or widget.
5.7 Using Your Device with Ease
Make it easier to see, hear, and use the device with its built-in accessibility features.
On the Home screen, tap
and more to fit your individual needs. For more information on configuring Accessibility settings, refer to
Accessibility on page 66.
> Accessibility and make the text size bigger, increase text contrast,
5.7.1 Quick Actions
Access the most frequently used settings quickly with quick action, turning them on or off in an instance.
Drag down from the top of the screen at any time from any app and tap a quick action button to turn it on
1
or off.
Drag up from the bottom of the screen or tap the Back button .
2
26

5 Basics
5.7.2 Setting Date and Time
The date and time are automatically set based on the network you are connected to.
To set the date and time manually
On the Home screen, tap > Date & time, then disable Automatic date & time. If you turn off this
option, the options for setting date and time will be activated.
To set the date and time automatically
On the Home screen, tap > Date & time, then enable Automatic date & time.
To set the time zone manually
On the Home screen, tap > Date & time, then disable Automatic time zone. If you turn off this
option, the option for setting time zone will be activated.
To set the time zone automatically
On the Home screen, tap > Date & time, then enable Automatic time zone.
To set the date and time format
On the Home screen, tap > Date & time, then turn Use 24-hour format on or off.
5.7.3 Setting the Keyboard and Language
On the Home screen, tap > Language & input to change the language and the keyboard you use.
For more information, refer to Language and Input on page 65.
5.7.4 Adjusting the Screen Brightness
1
On the Home screen, tap > Display > Brightness level.
Tap and move the slider to adjust the screen brightness.
2
27

5 Basics
5.8 Connectivity
5.8.1 Wi-Fi
Connecting to a Wi-Fi network is an easy way of accessing the Internet. When you are out, you can connect
to Wi-Fi networks in public places.
1
On the Home screen, tap > Wi-Fi.
Make sure to turn Wi-Fi on.
2
Tap the network you want to join.
3
If necessary, enter the password for the network and tap CONNECT.
4
To disconnect the network connection, turn Wi-Fi off.
Your device periodically checks for and notifies you of available connections. The notification appears
briefly at the top of the screen.
5.8.2 Bluetooth
You can connect wirelessly to various Bluetooth-compatible devices, such as phones, computers, headsets,
and car kits. You can also send your photos to Bluetooth-compatible phones or to your computer.
On the Home screen, tap
Because devices with Bluetooth wireless technology communicate using radio waves, they do not need
to have a direct line of sight. However, they must be within 10 meters (33 feet) of each other, although the
connection may be subject to interference from obstructions, such as walls or from other electronic devices.
• Paired devices can be connected to your device when Bluetooth turns on.
• Other devices can detect your device only if the Bluetooth settings view is open.
Do not accept the requests from unknown devices and also do not try to pair with an unknown devices.
This helps to protect your device from harmful content.
> Bluetooth.
28

5 Basics
To pair with a Bluetooth device
Pair your device with Bluetooth compatible devices.
1
On the Home screen, tap >
Turn the Bluetooth On.
2
• Make sure the devices you want to pair with have Bluetooth enabled.
• You may need to start the pairing process from the headset. For details, see your headset user
guide.
On the Bluetooth device list, tap the device you want to pair with.
3
Type or confirm the PIN, and tap PAIR, if required.
4
• The passcode, which you can create, must be entered on both devices. The PIN in some devices
is fixed. For details, see the user guide of the other device.
• A PIN is only used when you connect to something for the first time.
When your device has paired with other devices via Bluetooth, your devices will automatically pair in the
future when in range.
Bluetooth.
To unpair a Bluetooth device
Unpair your device with other device you paired.
1
On the Home screen, tap >
Tap device’s name to disconnect.
2
Tap FORGET.
3
To send content via Bluetooth
Use Bluetooth to wirelessly share your photos or other content with Bluetooth-compatible devices or to your
computer. You can use more than one Bluetooth connection at a time.
For example, while using a Bluetooth headset, you can still send things to another device.
Pair your device with another Bluetooth device.
1
2
Tap the content you want to share then tap > Bluetooth.
On the Bluetooth devices list, tap the device you want to share with.
3
Bluetooth.
29

6 Applications
6.1 Installing and Uninstalling Apps
You can purchase and download apps.
Tap
on the Apps screen.
6.1.1 Installing App
In the Play Store, browse apps by category or enter the keywords on search field to search for a keyword.
Select an app you want to install and see whether the app is free or not.
• To download a free app, tap INSTALL.
• To purchase and download a paid app, tap the price and follow the on-screen instructions.
To change the auto update settings, tap > Settings and tap the Auto-update apps, and then
select an option.
6.1.2 Uninstalling App
On the Home screen, tap to view all your apps. Tap and hold the app icon you want to uninstall until the
Home screen appears. Drag it to Uninstall and release it to uninstall the app.
30

6.2 Overview of Apps
On the Home screen, tap to view all the apps on your device.
Icon Name Description
BarcodeTest
BBSettings Use to change your Bluebird settings in Symbology and Fix/Volume/Mode.
BBUpdate Use to update your device.
Bluebird File
Manager
Calculator
Calendar
Camera
Clock
Contacts
Use to scan and read the barcode information. For more information, refer to
Barcode on page 44.
Use to organize and manage your files.
Use for mathematical calculations. For more information, refer to Calculator
on page 54.
Use to create, view, and manage events. For more information, refer to
Calendar on page 48.
Use to take photos or record videos. For more information, refer to Camera
on page 45.
Use to set an alarm, view current times around the world, and use a timer or
a stopwatch. For more information, refer to Clock on page 50.
Use to add, view, and edit your contacts. For more information, refer to
Contacts on page 41.
DevCheck
Downloads
Email
Phone Use to make phone calls. For more information, refer to Phone on page 32.
Settings
Use to view device version information, check your device, or to reset your
device.
Use to view all downloaded files. For more information, refer to Downloads
on page 54.
Use to send or view emails. For more information, refer to Gmail on page
43.
Use to configure your device. For more information, refer to Settings on page
56.
31

6 Applications
6.3 Phone
6.3.1 Making Calls
On the Home screen, tap > .
You can simply dial the number, tap on a number on the call log, or choose a number in your contacts.
To make a call on the dialer screen
1
On the Home screen, tap
2
Tap on your Phone app.
>
.
3
Tap the keypad, enter a phone number, then tap to call.
Touch and hold number 1 key to use voicemail.
Enter digits and the following options appear on the top of the screen.
• Create new contact: Select to add a new contact.
• Add to a contact: Select to add a number to the contact list as an existing contact.
• Send SMS: Select to send a text message to the dialed number.
Tap on this screen for dialing options.
• Add 2-sec pause: Select to add a two-second pause before the phone dials the following sequence of
digits. Multiple pauses can be added.
• Add wait: Select to make the phone dial the sequence of digits when you tap Yes on the pop-up screen.
32

6 Applications
To use options during your call
Icon Description
Turn the speakerphone on.
Mute your microphone.
Open the keypad.
Hold a call.
Add another person to the call.
End the call.
33

6 Applications
To make a call from contacts list
1
On the Home screen, tap
Tap on your Phone app.
2
>
.
Tap a name in your contacts list and then tap a phone number to dial the number.
3
34

6 Applications
To make a call from call log
1
On the Home screen, tap
2
Tap on your Phone app. You can also open the call log by tapping > Call History.
>
.
3
Tap to dial the number.
35

6 Applications
To make a call from speed dial
You can make quick calls without entering a phone number or searching for a contact with the speed dial
function. You should assign a speed dial number to a contact first. For more information on creating new
speed dial, refer to Making Speed dial on page 39.
1
On the Home screen, tap
Tap on your Phone app.
2
>
.
Tap any speed dial contact to dial the number.
3
36

6 Applications
6.3.2 Answering Calls
When you receive a phone call, the incoming call screen opens with the caller ID, and any other available
information, such as the caller’s name, if saved in the contacts list.
Tap and drag
to one of the following icons:
Icon Description
Answer an incoming call.
Decline an incoming call and divert it to voicemail.
Decline an incoming call and send a text message.
• To silence the ringtone or to stop the vibration of an incoming call, press the Volume down button on
the side of the device.
• To edit the quick text responses for declining a call, tap
responses.
>
> > Settings > Quick
37

6 Applications
6.3.3 Viewing Call Log
The call log displays the dialed, missed, and received calls.
1
On the Home screen, tap > .
2
Tap on your Phone app. You can also open the call log menu by tapping > Call History.
Icon Description
Missed incoming calls
Outgoing calls
Received incoming calls
6.3.4 Making Conference Calls
You can make a conference call with many people. The maximum number of people who can be in a
conference call at once depends on your service provider.
1
On the Home screen, tap > > .
2
Make a call first and tap to add another person to the call.
The first call will be put on hold.
Dial the second number and make the call.
3
4
When the second call is connected, tap to create a conference call with three people.
5
To add another person to the conference call, tap .
The conference call will be put on hold.
Dial the third number and make the call.
6
7
When the call is connected, tap to add the line to the conference call.
You can do following options during the conference call.
• To view all callers participated in the conference call, tap Manage conference call.
• To disconnect one caller from the conference call, tap Manage conference call >
• To separate one caller from the conference all, tap Manage conference call >
.
.
38

6 Applications
6.3.5 Making Emergency Calls
You can make emergency calls to 911 even when your phone is locked, not registered for mobile network
service, or a SIM is not inserted. No charges for making emergency calls.
The emergency numbers may vary by country.
6.3.6 Making Speed dial
To create a new speed dial
1
On the Home screen, tap > .
Tap on your Phone app.
2
Tap a name in your contacts.
3
4
Tap to add the number you selected as a speed dial.
To edit speed dial
1
On the Home screen, tap > .
Tap on your Phone app.
2
3
Select the name you want to edit and tap > .
6.3.7 Phone Settings
On the Home screen, tap > > > Settings on your Phone app. This menu can only be accessed
through this app. You can modify various call options.
Display options
• Sort by: Tap to select the sorting method of contacts. You can select First name or Last name.
• Name format: Tap to select the format the names are displayed in. You can select First name first or Last
name first.
Sounds and vibration
• Phone ringtone: Tap to select the ringtone to alert you of incoming calls. Tap a ringtone to play it. If you
decide to set it as a ringtone, tap OK. If not, select another ringtone or tap CANCEL.
• Also vibrate for calls: Tap and select the checkbox to set your device to vibrate and emit ringtone at the
same time for incoming calls.
• Dialpad tones: Tap and select the checkbox to play a sound when tapping the keypad.
39

6 Applications
Quick responses
Tap and edit the quick responses to use when declining a call.
Speed dial settings
• Voicemail: Tap to set up your voicemail.
– Service: Tap to set the provider of the voicemail service.
– Setup: Tap to set the voicemail number.
– Sound: Tap to select the ringtone to alert you of a new voicemail message.
– Vibrate: Tap and select the checkbox to set your device to vibrate for a new voicemail message.
• No.2 to 9: Tap to add speed dials.
Calls
• Calling accounts
– SIP accounts: Tap to choose to receive Internet calls for an account added to the device, to view or
change SIP accounts, or to add accounts.
– Use SIP calling: Tap to select the situations when you will use SIP calling.
– Receive incoming calls: Tap and select the checkbox to receive incoming SIP calls. If you enable this
option, the device will consume more power.
• Voicemail: Refer to Speed dial settings on page 40.
• Fixed Dialing Numbers: Use a Fixed Dialing Number (FDN) to limit your phone to dial only the phone
numbers or area codes saved in the FDN list.
– Enable FDN: Tap to enable FDN by entering the PIN.
– Change PIN2: Tap to change the PIN for FDN access.
– FDN list: Tap to manage the FDN list.
• Wi-Fi calling: Tap to switch Wi-Fi mode on. You can select a preferred Wi-Fi calling mode.
• Turn on video calling: Tap to turn on video calling.
• GSM call settings: Tap to set the additional Global System for Mobile communications (GSM) only call
settings.
– Call forwarding: Tap and set to forward incoming calls to a different phone number.
– Additional settings: Tap to select to activate the caller ID and call waiting feature.
– Call barring: Tap to set outgoing and incoming call barring settings.
• CDMA call settings: Tap to set the additional Code Division Multiple Access for mobile communication.
– Call forwarding: Tap and set to forward incoming calls to a different phone number.
– Call waiting: Tap to activate the call waiting feature.
– Voice privacy: Tap and select the checkbox to enable enhanced privacy mode.
• IMS Settings: Tap to set the IP Multimedia Subsystem for mobile communication.
– VT Call Quality: Tap to set the VT call quality between Low and High.
Call blocking
Tap to add a number you want to block.
40

6 Applications
Accessibility
• TTY mode: Tap to select the TTY mode.
– TTY Off: TTY mode is off.
– TTY Full: Turn TTY on.
– TTY HCO: Enable HCO (Hearing Carry over). HCO feature is designed for the people who can hear, but
have difficulty speaking on the phone. You type the outgoing text but listen to the incoming text.
– TTY VCO: Enable VCO (Voice Carry over). VCO feature is designed for the people who can speak,
but have difficulty hearing on the phone. You can use your voice to speak and read the other person’s
response in a text typed by the operator.
• Use a TSB-121 cable to connect the TTY device to your phone. If this cable is not provided with
your TTY device, contact your TTY device manufacturer.
• Use the ear pieces and headsets with caution when increasing the volume while using the HCO
feature.
• Teletypewriter or text telephone (TTY) mode is a telecommunications service that allows people
with hearing problems, or speech or language disabilities, to send and receive text information
over a telephone connection.
6.4 Contacts
Use the Contacts app to add, view, and edit your contacts. The app has three tabs to view your contacts:
FAVORITES, ALL, and GROUPS.
On the Home screen, tap
Home screen.
6.4.1 Creating Contacts
You can add contacts and synchronize them with your accounts that support syncing contacts.
On the Home screen, tap
1
All your contacts are listed in the ALL tab.
2
Tap at the bottom right of the screen.
Add information and photo to the contact.
3
4
When you are finished, tap on the top right of the screen.
> , or you can add widgets for your most frequently used contacts to the
>
.
41

6 Applications
6.4.2 Editing Contacts
To edit contact details
On the Home screen, tap
1
All your contacts are listed in the ALL tab.
2
Tap the name of a contact to view their details. Tap .
3
When you are finished, tap on the top right of the screen.
To set a contact’s default phone number
When there are two or more phone numbers saved for a contact, you can set a default phone number.
On the Home screen, tap
1
All your contacts are listed in the ALL tab.
Tap a name in your contacts to view their details.
2
Tap and hold the phone number you want to set as the contact’s default number.
3
Tap Set default from the pop-up menu.
4
The default number appears on top.
To set a ringtone for a contact
>
>
.
.
On the Home screen, tap
1
All your contacts are listed in the ALL tab.
Tap the name of a contact to view the details.
2
3
Tap > > Set ringtone.
To place a contact on the Home screen
On the Home screen, tap
1
All your contacts are listed in the ALL tab.
Tap the name of a contact to view their details.
2
Tap > Place on Home screen.
3
A widget for the contact will be created on the Home screen.
To delete a contact
On the Home screen, tap
1
All your contacts are listed in the ALL tab.
>
>
>
.
.
.
42

6 Applications
Tap the name of a contact to view their details.
2
3
Tap > > Delete.
6.4.3 Finding Contacts
You can search for contacts by name or number.
On the Home screen, tap
1
All your contacts are listed in the ALL tab.
2
Tap and enter letters of their name or digits of their phone number.
As you type, contacts that includes the letters or numbers will appear below the search box.
Tap the contact you are searching for to view it.
3
>
.
6.4.4 Calling Contacts
On the Home screen, tap
1
All your contacts are listed in the ALL tab.
Tap the name of a contact to view their details.
2
Tap the phone number.
3
It calls the number at once. For more information, refer to Making Calls on page 32.
>
.
6.4.5 Messaging Contacts
On the Home screen, tap
1
All your contacts are listed in the ALL tab.
>
.
Tap the name of a contact to view their details.
2
Tap .
3
6.5 Gmail
Use this app to send or view emails.
On the Home screen, tap
• To set up your email account(s), tap > DONE > Add an email address. Complete the setup by entering
your email address and password.
• To add another account, tap
> . Enter your email address and password to set up your email account(s).
> Accounts > Add account.
43

6 Applications
• To use web and data services, your device must be connected to the Wi-Fi or data networks. For
more information on how to connect to networks, refer to Wi-Fi on page 56 or More Settings on
page 57.
• Using the Internet browser or downloading from the Internet via your data network may incur extra
charges depending on your data plan.
6.6 Barcode
The EF501/EF501R includes a 2D barcode scanner. To use the barcode scanning function,
1
On the Home screen, tap > .
Tap Open to start scanning the barcode.
2
Press the Right or Left button. A red laser will come from the top of your device.
3
Aim the red beam across the barcode you want to scan.
4
When scanning, maintain a distance of about 10 cm or 4 in. for the best result and aim it at an
appropriate angle as shown the following image.
Do not stare into the LED aimer of the barcode scanner. It may injure your eyes.
RISK GROUP 2
CAUTION
Possibly hazardous optical radiation
emitted from this product
When the barcode is scanned successfully, you can hear a beep sound and the results will appear on the
screen.
44

6 Applications
6.7 Camera
Use this app to take photos or record videos.
On the Home screen, tap
the screen to left while tapping
• The first time you open the Camera app, you are prompted to add location tag to the photos and
display the information.
• If micro SD card is installed, the photos and videos will be saved on the internal storage.
6.7.1 Taking Photos
> . You can also directly open the camera app from the lock screen. Swipe
.
On the Home screen, tap
1
Aim the camera at the object. To zoom in or out, spread or pinch two fingers on the screen.
2
Tap to take a photo. You can hear a ding sound.
3
Your device automatically focuses on the object if the ZSL option is off and saves the photo on your internal
storage.
Tap the thumbnail of the last image you captured on the bottom of the screen. To go back to the viewfinder,
4
tap
at the top left of the screen.
>
and make sure that camera mode is set to .
6.7.2 Taking Photos in Panoramic Mode
On the Home screen, tap
1
Tap and select to switch to panoramic mode.
2
Tap to take a panoramic photo. You can hear a ding sound.
3
Pan slowly to the left or right. If you are moving too quickly, a message “Too fast” appears on the screen.
4
A progress bar is displayed on the capturing screen.
Tap to end taking a panoramic photo. You can hear a ding sound.
5
>
.
A progress bar
Your device automatically saves the photo on your internal storage.
To view photos, tap the thumbnail of the last image you captured on the bottom of the screen. To go back
6
to the viewfinder, tap
The setting for taking panoramic photos are not available.
indicates the photo rendering status. To cancel rendering, tap .
at the top left of the screen.
45

6 Applications
6.7.3 Recording Videos
On the Home screen, tap
1
Tap and select to switch to video mode.
2
Aim the camera at the object and adjust the image. To zoom in or out, spread or pinch two fingers on the
3
screen.
Tap to record a video. You can hear a ding sound.
4
Tap to stop recording. You can hear a ding sound.
5
Your device automatically saves the video on your internal storage.
To view the recorded videos, tap the thumbnail on the bottom of the screen. To go back to the viewfinder,
6
tap
at the top left of the screen.
>
.
6.7.4 Camera Settings
You can modify various camera options. This camera settings menu can only be accessed through this app.
On the Home screen, tap
1
Tap the icon on the top of the screen to change the camera settings.
2
• Tap
from: Automatic, HDR, Portrait, Landscape, Sports, Flowers, Backlight, Candlelight, Sunset,
Night, Beach, and Snow.
to set the camera modes that can be used in different situations. There are twelve to choose
>
.
• Tap
to apply the photo filters. There are nine to choose from: Mono, Sepia, Negative, Solarize,
Posterize, Aqua, Emboss, Sketch, and Neon.
• Tap
• Tap
your own custom settings.
• Tap
to switch between the front and rear cameras.
to enable or disable the beautification mode. You can select the enhancement levels or create
for more camera settings.
– Flash: Tap to enable or disable the flash or make flash operate automatically.
– GPS location: Tap to turn on or off the GPS location setting.
– Picture size: Tap to select the size of photos in pixels.
– Picture quality: Tap to set the image quality. Higher quality images require more storage space.
– Countdown timer: Tap to set the timer to take photos automatically without tapping (shutter icon).
– Storage: Tap to select the memory location for storage.
– Continuous Shot: Tap to select the checkbox to set continuous shooting mode to take multiple
photos continuously by tapping and holding the (shutter icon).
– Face Detection: Tap to select the checkbox to turn on or off the automatic face detection.
– ISO: Tap to set the ISO number. Use a lower ISO number to make your camera less sensitive to light
and use a higher ISO number to take a photo in dark conditions.
– Exposure: Tap to set the exposure value. Increasing the exposure value will double the amount of
light captured by the camera and decreasing the exposure value will half the amount of light captured
46

6 Applications
by the camera.
– White balance: Tap to select a suitable light source for your photo.
– Chroma Flash: Tap to enable or disable the chroma flash for high-quality photos even in low lighting
conditions.
– Redeye Reduction: Tap to reduce the red-eye effect in photos which often occurs when the flash is
used in dark conditions.
• The Flash, Exposure, White balance, and Chroma Flash can only be set in Automatic mode.
• The Continuous Shot cannot be set in HDR mode.
6.7.5 Video Settings
You can modify various video options. This video settings menu can only be accessed through this app.
On the Home screen, tap
1
Tap and select to switch to video mode.
2
Tap the icons at the top of the screen to change the video settings.
3
• Tap
Posterize, Aqua, Emboss, Sketch, and Neon.
• Tap
• Tap
• Tap
to apply the video filters. There are nine to choose from: Mono, Sepia, Negative, Solarize,
to switch between the front and rear cameras.
to enable or disable audio recording.
for more video settings.
– Flash: Tap to turn on or off the flash.
– Video quality: Tap to set the video quality.
– Video duration: Tap to set the video duration.
– GPS location: Tap to select the checkbox to include location information for each video using the
device’s GPS.
– Storage: Tap to select the memory location for storage.
– White balance: Tap to select the most suitable light source for your video.
– Video High FrameRate: Tap to select a high frame rate for your videos. Videos recorded with a
higher frame rate capture movement more clearly.
– Image Stabilization: Tap to set digital image stabilization, which reduces blurring in a video by
compensating for hand tremor and other movements.
>
.
47

6 Applications
6.8 Calendar
Use this app to create, view, and manage events.
On the Home screen, tap
To add events, you must set up an account. For information about how to set up an account, refer to
Accounts on page 63.
> . You can also add and tap a widget Settings on the Home screen.
6.8.1 Creating Events
1
On the Home screen, tap
Tap > Schedule, Day, 3 Day, Week or Month.
2
In Day, 3 Day or Week view, tap a date or time to select it and tap it again to add events. If you try to add
3
events in Schedule or Month view, tap a date and the screen will switch to Day view.
Tap the time and tap it again to add events.
4
You can also add events by tapping at the bottom right of the screen in any view modes. Make sure
you have to choose the date first.
>
.
6.8.2 Changing Calendar View
1
On the Home screen, tap
2
Tap and select one of the following options: Schedule, Day, 3 Day, Week or Month.
>
.
3
Tap today’s date on the top right of the screen.
6.8.3 Viewing Events
1
On the Home screen, tap
2
Tap > Schedule, Day, 3 Day, Week or Month.
In Schedule, Day, 3 Day or Week view, tap an event to view its details. If you try to view an event’s details
3
in Month view, tap an event and the screen will switch to Day view.
Tap the event to view its details.
4
>
.
6.8.4 Editing and Deleting Events
1
On the Home screen, tap
2
Tap > Schedule, Day, 3 Day, Week or Month.
In Schedule, Day, 3 Day or Week view, tap an event to view its details. If you try to view an event’s details
3
in Month view, tap an event and the screen will switch to Day view.
>
.
48

6 Applications
Tap the event to view its details.
4
5
Tap to edit the event and tap SAVE. If you want to delete the event, tap > Delete.
6.8.5 Refreshing the Calendar
1
On the Home screen, tap
2
After adding, editing or deleting events, tap > Refresh.
6.8.6 Searching for Events
1
On the Home screen, tap
2
Tap > Search and then enter the keywords.
6.8.7 Syncing Events
You can sync calendars with registering the Google™ accounts on your device. To register the accounts,
tap
account on your device, refer to Accounts on page 63.
> >
Accounts and restart the Calendar app. For more information on registering the Google
>
>
.
.
49

6 Applications
6.9 Clock
Use this app to set an alarm, view the time in cities around the world, or use a timer or a stopwatch.
On the Home screen, tap
> .
1
2 3 4
5
6
7
8
No. Description
1
Alarm
2
Clock
3
Timer
4
Stopwatch
5
More options
6
Current time and date of the location depending on your connected mobile network service
7
Current time and date of the added cities
8
Add cities
50

6 Applications
6.9.1 Alarm and clock
You can set alarms or edit clock options with the Clock app.
To set an alarm
1
On the Home screen, tap
2
Tap and set the time for the alarm and tap OK.
Select the Repeat checkbox and select the days you want the alarm to sound on.
3
If you want to change the alarm ringtone, tap Default ringtone.
To make the device vibrate during the alarm, select the Vibrate checkbox.
4
Tap Label to name the alarm.
5
To delete an alarm
1
On the Home screen, tap
>
>
> .
> .
2
Tap an alarm > .
Tap UNDO at the bottom right of the screen if you do not want to delete the selected alarm.
3
To add cities
1
On the Home screen, tap
2
Tap to add cities, and select the checkboxes of the cities you want to add.
3
Tap to save.
To switch to Screen saver mode
1
On the Home screen, tap
2
Tap > Screen saver.
Your device dims the screen lights and displays the current time. Tap the screen to go back to the Clock
screen.
>
>
> .
> .
51

6 Applications
6.9.2 Timer
1
On the Home screen, tap
Tap the keypad to specify the time period. It is entered in the following order: hour, minute, second. If you
2
want to delete the number you entered, tap
3
Tap to start the timer.
The following icons are displayed on the timer screen.
Icon Description
Pause the timer.
Restart the timer after pausing it.
Label Make a name for the timer.
+ 1:00 Add 1 minute to the current amount of time left.
DELETE Discard the timer.
>
> .
.
ADD
TIMER
Add a new timer. Swipe up and down to search for added timers.
6.9.3 Stopwatch
1
On the Home screen, tap
2
Tap the clock on the middle of the screen or tap to start the stopwatch.
The following icons are displayed on the stopwatch screen.
Icon Description
Pause the stopwatch.
Restart the stopwatch.
LAP Record the lap times.
RESET Stop the stopwatch.
SHARE Share the results. You can share the results via Bluetooth, email, etc.
>
> .
52

6 Applications
6.9.4 Settings
You can modify various clock options. This clock settings menu can only be accessed through this app.
1
On the Home screen, tap
2
Tap > Settings on any tab of Clock app.
Clock
• Style: Tap and set the style of the Clock screen to analog or digital.
• Display time with seconds: Tap to display seconds on the clock.
• Automatic home clock: Turn the Automatic home clock on to set a clock for your home city while traveling
in a different time zone.
• Home time zone: Tap and set your local time zone.
• Change Date & time: Tap and change the date and time. It is connected to Date & time settings directly.
For more information on changing the date and time, refer to Date and Time on page 66.
Alarms
>
.
• Silence after: Tap and set the duration of the alarm.
• Snooze length: Tap and set the snooze interval.
• Alarm volume: Tap and set the alarm volume.
• Gradually increase volume: Tap and set the volume of the alarm to increase gradually.
• Volume buttons: Tap and set the volume buttons on the side of you device to Snooze, Dismiss, or Do
nothing.
• Start week on: Tap and set the starting day of the new week to Saturday, Sunday or Monday.
Timers
• Timer sound: Tap and set the ringtone for when the timer ends.
• Gradually increase volume: Tap and set the volume of the timer to increase gradually.
• Timer vibrate: Tap to make the device vibrate when the timer sounds.
Screen saver
• Style: Tap and set the screen saver mode between Digital and Analog.
• Night mode: Tap the checkbox to enable night mode.
53

6 Applications
6.10 Downloads
Use this app to view your downloaded files.
On the Home screen, tap
an appropriate app.
6.11 Calculator
Use this app for mathematical calculations.
> . You can view the file list by name or by date. Select a file to open with
On the Home screen, tap
> . Tap numbers and functions as you would do with a standard calculator.
6.12 Google Apps
Google provides entertainment, social network, and business apps. You may require a Google account to
access some apps. For more information about accounts, refer to Accounts on page 63.
To view more app information, access each app’s Help & feedback menu.
6.12.1 Chrome
Search for information and browse webpages.
6.12.2 Gmail
Send or receive emails via the Google Mail service.
6.12.3 Google
Search quickly for items on the Internet on your device.
6.12.4 Maps
Find your location on the map, search for locations, and view location information for various places.
6.12.5 Play Music
Discover, listen to, and share music on your device.
6.12.6 Play Movies & TV
Watch videos stored on your device and download various content to watch from the Play store.
6.12.7 Drive
Store your content on the cloud, access it from anywhere, and share it with others.
54

6 Applications
6.12.8 YouTube
Watch or create videos and share them with others.
6.12.9 Photos
Manage photos, albums, and videos that you have saved on the device.
6.12.10 Voice Search
Search quickly for items by saying a keyword or phrase.
55

7 Settings
Use this app to configure your Android device.
On the Home screen, tap
enter your search term to search the Settings menu.
. You can also add and tap a widget Settings on the Home screen. Tap and
7.1 Wi-Fi
On the Home screen, tap > Wi-Fi.
Turn the Wi-Fi on to connect to a Wi-Fi network.
• Tap an available network to connect to it, remove it from the list, or modify the details.
• Tap
• Tap
• Tap
> Refresh to refresh the list of available Wi-Fi networks.
> Advanced to customize Wi-Fi settings.
for more Wi-Fi settings.
– Saved networks: Tap to check the networks saved on your device.
– Network notification: Tap to enable or disable network notification whenever a public network is
available.
– Keep Wi-Fi on during sleep: Tap to select one from three options: Always, Only when plugged in, or
Never.
7.2 Bluetooth
On the Home screen, tap > Bluetooth.
Turn the Bluetooth on to pair with other devices for information exchange.
• Tap the available device to pair with.
• Tap
• Tap
• Tap
> Refresh to refresh the list of available Bluetooth devices.
> Rename this device to change the name of your device manually.
> Show received files to show all files received via Bluetooth.
7.3 Ethernet
On the Home screen, tap > Ethernet.
Select the Ethernet checkbox to activate the Ethernet function.
• Tap Ethernet configuration after activating the Ethernet function to configure the Ethernet device’s
settings.
56

7 Settings
7.4 Data Usage
On the Home screen, tap > Data usage.
• Data saver: Tap to turn on this option to prevent some apps from sending or receiving data in the
background.
– Unrestricted data access: Tap to select apps to use unrestricted data when Data Saver is on.
• Cellular data: Tap to enable or disable cellular data.
• Cellular data usage: Tap to view and control cellular data usage.
• Billing cycle: Tap to set and view billing cycle, data warning, and data limit.
• Wi-Fi data usage: Tap to view and control Wi-Fi data usage.
• Network restrictions: Tap to restrict the use of apps in the background when connected to a Wi-Fi
network. The app may warn you before using these networks for large downloads.
• Tap
• Tap
> Cellular networks to configure network settings.
> App network access to set cellular data and Wi-Fi access.
7.5 More Settings
Use this menu to change more wireless and networks settings for interaction with other devices.
On the Home screen, tap
• Airplane mode: Tap to start Airplane mode. All wireless and mobile services are disabled when Airplane
mode is activated.
• NFC: Tap to turn on the NFC feature to allow data exchange by bringing two devices into close proximity.
• Wi-Fi calling: Tap to turn on the Wi-Fi calling feature to enable your device to route calls via Wi-Fi networks
or your carrier's network.
• Android Beam: Available only when the NFC feature is activated.
• Tethering & portable hotspot
– USB tethering: Use USB tethering to share the data connection with a computer via USB.
– Portable Wi-Fi hotspot: Use the portable Wi-Fi hotspot to share the data connection through the Wi-Fi
network.
The Portable Wi-Fi hotspot feature requires more battery power and increases your data usage. It
may incur extra charges depending on your data plan.
> More.
– Set up Wi-Fi hotspot: Tap to specify the Wi-Fi hotspot settings.
– Bluetooth tethering: Use Bluetooth tethering to share the data connection with a computer via
Bluetooth.
• VPN: Tap
You need to set a screen lock pattern, PIN, or password before using the VPNs. For information on how
to set up a lock screen, refer to Security on page 62.
• Cellular networks: Tap to configure mobile network settings.
• Mobile plan: Tap to change mobile network settings.
• Network setting reset: Tap to reset network settings.
to set up and edit virtual private network (VPN) profiles and connect to the VPNs.
57

7 Settings
7.6 Display
Use this setting to change the screen brightness and wallpaper, enable screen rotation, set the sleep time,
change the font size, and configure other features of the display.
On the Home screen, tap
• Brightness level: Tap and move the slider to adjust the screen brightness.
• Adaptive brightness: Enable this option to set your device to automatically optimize the brightness level
for available light.
• Wallpaper: Select an image for the Home screen background.
– Live Wallpapers: Animated wallpaper image installed on your device
– Photos: Photos taken by your device’s camera or downloaded from the Internet
– Wallpapers: Images saved on your device
• Sleep: Tap and select the length of time the device waits before turning off the screen and locking itself.
• Screen saver: Tap to set the screen saver for the device to show the Clock, Colors, Photo Frame, Photo
Table, or Photos while the device is locked, charging, or locked and charging.
– Tap to select a desired action.
– Tap
• Ambient display: Tap to enable or disable the wake screen feature when you receive notifications.
• Font size: Tap to change the font size.
• Display size: Tap to change the display size.
• When device is rotated: Tap and select one from two options: Rotate the contents of the screen, Stay
in current orientation.
• Cast: Tap to mirror your device’s screen to a TV or similar device when the Miracast dongle or Chromecast
dongle is detected.
> Start now or When to start screen saver to set when to use this feature.
> Display.
– Tap
nearby devices.
and select the Enable wireless display checkbox to enable a wireless display connection to
58

7 Settings
7.7 Notifications
Use this setting to configure notification settings such as notification display or system app display.
On the Home screen, tap
• Tap for notification options.
– Show system: Tap to display Android system apps.
– Reset app preferences: Tap to reset all app preferences for Disabled apps, Default applications for
actions, and Any permission restrictions, etc.
• Tap
to configure notification setting.
– On the lock screen: Tap and select Don't show notifications at all to hide all notifications; tap
and select Show all notification content to display all notifications; tap and select Hide sensitive
notification content to hide sensitive notifications.
> Notifications.
7.8 Sound
Use this setting to configure sound settings such as the call ringtone or system notification volume.
On the Home screen, tap
• Media volume: Tap and move the slider to adjust the volume of media.
• Alarm volume: Tap and move the slider to adjust the volume of the alarms.
• Ring volume: Tap and move the slider to adjust the volume of ringtones.
• Also vibrate for calls: Turn on this option to set your device to vibrate for incoming calls.
• Do not disturb: Tap to set your device to disable notifications while using selected apps.
– Priority only allows: Set this option to prioritize notifications for certain features.
– Automatic rules: Set automatic rules to disable notifications for weekends, weeknights, and events.
You can add rules by tapping Add rule at the bottom.
– Block visual disturbances: Set this option to prevent notifications from peeking, popping, or turning on
the screen.
> Sound.
Alarms are always priority interruptions.
• Phone ringtone: Tap to select a ringtone to alert you of incoming calls. Tap on a ringtone to hear it. If you
decide to set it as a ringtone, tap OK. If not, select another ringtone or tap CANCEL.
• Default notification ringtone: Tap to select a notification sound to alert you of system notifications. Tap on
a sound to hear it. If you decide to set it as a notification sound, tap OK. If not, select another sound or tap
CANCEL.
• Default alarm ringtone: Tap to select an alarm sound. Tap on a sound to hear it. If you decide to set it as
an alarm sound, tap OK. if not, select another sound or tap CANCEL.
• Emergency broadcasts: Tap to set emergency alert settings, ETWS settings, and emergency settings for
Brazil.
– Show extreme threats: Tap to display alerts for extreme threats to life and property.
– Show severe threats: Tap to display alerts for severe threats to life and property.
– Show AMBER alerts: Tap to display child abduction emergency bulletins.
59

7 Settings
– Turn on notifications: Tap to display emergency alert broadcasts.
– Alert reminder: Tap to select an alert reminder or turn it off.
– Vibrate: Tap to set your device to vibrate on receiving alerts.
– Speak alert message: Tap to set your device to speak emergency alert messages.
– Show ETWS test broadcasts: Tap to display test broadcasts for the Earthquake, Tsunami Warning
System.
– Show channel 50 broadcasts: Tap to display channel 50 which is used in Brazil for update information.
• Other sounds: Tap to set other sound options except the ringtone and notification sounds.
– Dial pad tones: Turn on this option to set your device to emit a sound when you tap the keypad.
– Screen locking sounds: Turn on this option to set your device to emit a sound when you unlock or lock
the screen.
– Charging sounds: Turn on this option to set your device to emit a sound when charging is completed.
– Touch sounds: Turn on this option to set your device to emit a sound when you tap the screen.
– Vibrate on tap: Turn on this option to set your device to vibrate when you tap soft keys or during certain
screen interactions.
• Cast: Tap to mirror your device’s screen to a TV or similar device when the Miracast dongle or Chromecast
dongle is detected.
– Tap
nearby devices.
and select the Enable wireless display checkbox to enable wireless display connection to
7.9 Apps
You can check the status of all apps in your device by selecting All apps, Enabled, or Disabled from the
dropdown menu.
On the Home screen, tap
• Tap > Show system to display Android system apps in the Apps list. You can also hide the system
apps again.
• Tap
• Tap
> Reset app preferences to reset an app’s preferences to the default settings.
to configure an app's setting.
– App permissions: Tap to enable app permissions.
– Default: You can check the current apps for Home, Browser, Phone, and SMS, and configure Opening
links for apps and Assist app settings.
– Advanced: Tap to check and configure special access settings.
> Apps.
7.10 Storage
You can check the internal or SD card storage space. Tap Erase SD card to delete all data saved on the
SD card.
On the Home screen, tap
• Tap > Storage Cleanup to delete junk files from the device’s internal storage.
> Storage.
60

7 Settings
7.11 Battery
Use this setting to monitor battery usage.
On the Home screen, tap
• Battery saver: Tap to enable or disable the battery saver.
• You can check:
– Battery charging status
– How long your device has been running on battery power
– What percent of your battery has been used by features/apps since you last charged your battery.
• Tap
• Tap
> Battery optimization to enable the battery optimization feature.
to refresh the battery usage status.
> Battery.
7.12 Memory
You can check the average memory usage status by the length of time.
On the Home screen, tap
• Tap the dropdown menu to choose an option from: 3 hours, 6 hours, 12 hours, or 1 day.
> Memory.
7.13 Users
Use this setting to manage users of your device.
On the Home screen, tap
• Tap Add user to add other users.
> Users.
Lock screen settings
• Add users: Tap to add other users when the device is locked.
• Emergency information: Tap to add emergency information to see without unlocking your phone.
7.14 Peripheral Device
Use this peripheral device settings to activate or deactivate the DataWedge mode and select the Key Scan/
PTT format.
On the Home screen, tap
> Peripheral Device.
61

7 Settings
7.15 Location
Switch this option to On to detect your device’s location.
On the Home screen, tap
• Mode: Tap and select the method for determining your location such as GPS, Wi-Fi and cellular networks.
• Intermediate Pos: Tap and select the checkbox to enable or disable the Intermediate Pos.
• Location services: Tap to view and configure settings for location services.
• Recent location requests: Tap to view and configure settings for recent location requests.
• Tap
> Scanning to enable or disable Wi-Fi and Bluetooth scanning features.
> Location.
7.16 Security
Use this setting to set a lock screen and change settings to secure your device.
On the Home screen, tap
Device security
• Screen lock
– None: The screen is unlocked at all times. When you press the Power button, the Home screen
appears.
– Swipe: Drag the lock icon to unlock the screen.
– Pattern: Draw a pattern to unlock the screen.
– PIN: Enter a PIN to unlock the screen.
– Password: Enter a password to unlock the screen.
• Smart Lock
– On-body detection: Set your device to unlock when you hold or carry it in your hands. Your device will
lock when it detects that it has been laid down.
– Trusted places: Add a trusted place to set your device to unlock when it is in select locations.
– Trusted devices: Add a trusted device to keep your device unlocked when connecting via Bluetooth or
NFC.
– Trusted face: Add a trusted face to unlock your device when it recognizes the user’s face.
– Trusted voice: Add a trusted voice to unlock your device when it recognizes the user’s voice.
> Security.
Encryption
• Encrypt phone: Tap to encrypt your accounts, settings, downloaded apps and their data, and other files.
Set a numeric PIN or password for encryption. You must enter the password each time you turn on the
device.
You can only decrypt the device by performing a factory reset. Encrypting your device may take more
than an hour. Charge your battery before encrypting, and keep your phone plugged in until encryption
is complete. If not, you may lose some or all of your data.
62

7 Settings
Passwords
• Make passwords visible: By default, the device hides passwords for security when you enter them. Turn
on this option to make the passwords visible as they are entered.
Device administration
• Device administrators: Tap to manage device administrators.
• Unknown sources: Turn on this option to allow your device to install or download apps from unknown
sources.
Credential storage
• Storage type: Check the storage type for certificates.
• Trusted credentials: Tap to enable or disable the trusted system CA certificates.
• User credentials: Tap to view and modify stored certificates.
• Install from storage: Tap to install certificates from the device's storage.
• Clear credentials: Tap to delete all certificates.
Advanced
• Trust agents: Tap to enable or disable trust agents.
• Screen pinning: Tap to disable or enable screen pinning.
• Apps with usage access: Tap to manage which apps are allowed access to app usage data.
7.17 Accounts
Use this setting to manage accounts of your device.
On the Home screen, tap
• Tap Add account to add other accounts.
• Tap
and select the checkbox for Auto-sync data to sync the data automatically.
> Accounts.
63

7 Settings
7.18 Google
Use this setting to manage your Google account and services.
On the Home screen, tap
• Clear app data: Tap to delete all third-party app data stored with your Google account and tap OK.
• Usage & diagnostics: Turn on this option to automatically send diagnostic and usage data to Google.
• Open source licenses: Tap to view open source licenses.
• Show debug items: Tap to display debug items.
• Help & feedback: Tap to view more app information about Google.
> Google >
to set the following options.
My Account
• Sign-in & security: Tap to sign in to Google and to take a security checkup.
• Personal info & privacy: Tap to view your personal information and to take a privacy checkup.
• Account preferences: Tap to set Google account preferences, such as Google payments, Language,
Google Drive storage, etc.
Services
• Ads: Tap to set a preference for Ads and to reset your advertising ID.
– Reset advertising ID: Tap to replace your advertising ID with a new random number.
– Opt out of Ads Personalization: Turn on this option to instruct apps not to use your advertising ID to
build profiles or show you personalised ads.
– Ads by Google: Tap to view information about Ads by Google.
• Cast media controls: Tap to set a notification option for Google Cast. Turn on Media controls for Cast
device to access media controls through notifications when a cast device is playing media.
• Connected apps: Tap to view all apps connected to your Google account. You can also disconnect the
apps in this option.
• Data management: Tap to set a preference to update drive-enabled app files.
• Device phone number: Tap to set the device phone number.
• Google Fit: Tap to view Google Fit apps and devices connected to your Google account. With Google Fit,
you can keep all your fitness information tied to your Google account and share it with the other apps and
devices.
• Location: Turn on this option to detect your device's location.
• Nearby: Tap to use Nearby to interact with services and devices close to you (within about 30 m or 100 ft).
• Restore contacts: Tap to restore contacts to your Google account. Contacts should be backed up to your
Google account before restoring contacts.
• Search: Tap to search information about Accounts & privacy, language, etc. and to view the current
version.
• Security: Tap to view your security code and to set the options for Find My Device and Google Play
Protect.
• Set up nearby device: Tap to set up your other device. Your phone's Bluetooth and your Wi-Fi data will be
TM
64

7 Settings
used.
• Smart Lock for Passwords: Tap to sync passwords across your devices. You can sign in with your saved
passwords on different devices using Smart Lock for Passwords.
7.19 Language and Input
Use this setting to change language and input method.
On the Home screen, tap
• Languages: Tap and select the default language for all menus and apps.
• Spell checker: Turn on this option to enable the spell checker and configure its settings and language.
• Personal dictionary: Tap to view and add words to your personal dictionary.
> Languages & input.
Keyboard & input methods
• Virtual keyboard: Tap to view the current keyboard you are using. Tap Manage keyboards to select a
different keyboard to use.
• Physical keyboard: Tap to configure the keyboard assistance settings.
Speech
• Text-to-speech output
– Preferred engine: Tap to select a speech synthesis engine. To change its settings, tap
– Speech rate: Tap to select the speed at which the text is spoken.
– Pitch: Tap to select the pitch at which the text is spoken.
– Reset speech rate: Tap to reset the speed at which the text is spoken to normal.
– Reset speech pitch: Tap to reset the pitch at which the text is spoken to default.
– Listen to an example: Tap to listen to a short demonstration of the spoken text.
– Default language status: Check the default language status.
.
Mouse/trackpad
• Pointer speed: Tap and move the slider to adjust the pointer speed for the mouse or trackpad that is
connected to your device.
65

7 Settings
7.20 Backup and Reset
Use this setting to perform factory reset.
On the Home screen, tap
• Back up my data: Turn on this option to back up app data, Wi-Fi passwords and other data to Google
servers.
• Backup account: Tap to select the account where you want to backup the data.
• Automatic restore: Turn on this option to reinstall the apps, and restore backed up settings and data.
• Factory data reset: Tap RESET PHONE to delete all data from the device’s internal storage.
The device turns off and then reboots automatically.
> Backup & reset.
7.21 Date and Time
Use this setting to manage the date and time settings.
On the Home screen, tap
• Automatic date & time: Turn on this option to set the date and time automatically in accordance with the
network-provided time.
• Automatic time zone: Turn on this option to set the time zone automatically in accordance with the
network-provided time zone.
• Set date: Tap to set the date manually by tapping the date on the on-screen calendar. You can navigate
through the calendar by swiping up and down.
• Set time: Tap to set the time manually by tapping the time on the on-screen clock.
• Select time zone: Tap and select the time zone manually.
• Use 24-hour format: Turn on this option to use 24-hour format. If turned off, the device uses the 12-hour
format with AM/PM notation.
• NTP server: Tap to set and view a Network Time Protocol server's address.
> Date & time.
7.22 Scheduled power on and off
Use this setting to set scheduled power on and off.
On the Home screen, tap
• Scheduled power on: Schedule a specific time for the device to automatically power on.
• Scheduled power off: Schedule a specific time for the device to automatically power off.
> Scheduled power on and off.
7.23 Accessibility
Use this setting to customize your device to improve its accessibility.
On the Home screen, tap
> Accessibility.
66

7 Settings
Services
• TalkBack
– Tap and switch this option to On to set your device to provide spoken feedback to help blind and
visually impaired users.
– Tap SETTINGS on the top right of the screen to configure TalkBack settings.
• Select to Speak
– Tap to select items to hear spoken feedback.
• Switch Access
– Tap and switch this option to On to control your device using configurable key combinations.
– Tap SETTINGS at the top right of the screen to configure Switch Access settings.
System
• Captions: Tap and turn on this option to make captions appear on the bottom of the screen. You can set
the language, text size, and caption style.
• Magnification gesture: Tap and turn on this option to zoom in and out by triple-tapping the screen. You
can also temporarily magnify screen content by triple-tapping and holding it.
• Font size: Tap and set the font size.
• Display size: Tap and set the display size.
• Click after pointer stops moving: Tap and turn on this option to set your device to click automatically
when the mouse cursor stops moving for a certain period of time.
• High contrast text: Tap to turn on this option to fix the text color as black or white to make it easier to
read.
• Power button ends call: Tap to turn on this option to end the call by pressing the Power button.
• Auto-rotate screen: Tap to turn on this option to make the screen rotate automatically when you move the
device between landscape and portrait orientation.
• Speak passwords: Tap to turn on this option to set the device to read passwords aloud as you enter
them.
• Large mouse pointer: Tap to turn on this option to enlarge the mouse pointer.
• Mono audio: Tap to turn on this option to combine channels when playing audio.
• Accessibility shortcut: Tap and switch this option to On to enable accessibility features quickly from the
accessibility shortcut.
• Text-to-speech output: Refer to Text-to-speech output on page 65.
• Touch & hold delay: Tap and select the length of time required before your device detects that the user is
touching and holding the screen.
• Touch Type: Tap to select one from three touch type options: Normal, Glove, or Pen.
Display
• Color inversion: Tap to turn on this option to invert the colors on the screen.
• Color correction: Tap and turn on this option to compensate for color blindness. You can also select the
correction mode for each type of color blindness.
67

7 Settings
7.24 Printing
Use this setting to print documents from your device directly with app that support the Wi-Fi or Cloud
printing feature. You can specify the default printer.
On the Home screen, tap
> Printing.
7.25 About Phone
Use this setting to view the following information about your device: System update, Status, Legal
information, Model, Android version, Android security patch level, Baseband version, Kernel version,
and Build number.
On the Home screen, tap
> About phone.
68

Appendix A Device Specification
Physical Characteristics
Dimensions (L x W x D)
Weight
Power input 5 V
Display
Battery
Expansion slot
SIM/SAM slot
EF501: 155.6 X 77.95 X 16.5 mm
EF501R: 166.5 X 88.75 X 28.9 mm
EF501
- 260 g (with standard battery)
- 330 g (with extended battery)
EF501R
- 360 g
5.0 inch HD (1280 X 720), Gorilla Glass 3
Capacitive Touch Screen
EF501
- Standard battery: Rechargeable, 3.8 V, 3,200 mAh, Li-ion
- Extended battery: Rechargeable, 3.8 V, 6,400 mAh, Li-ion
EF501R
Rechargeable, 3.8 V, 6,400 mAh, Li-ion
Customer-accessible microSD slot for removable memory cards with a
capacity of up to 64 GB
EF501:
EF501R: 2 SIM / 1 SAM
, 2 A
2 SIM / 1 SAM
Dual noise-cancelling microphones;
Audio
Camera
Barcode scanner
NFC (optional)
Biometrics Supported (with Smart Plug)
GPS
High-quality speaker phone;
headset jack (3.5 mm)
EF501
- Rear: 13 megapixel auto-focus camera with LED flash
- Front: Not supported
EF501R
- Rear: 13 megapixel auto-focus camera with LED flash
- Front: 2 megapixel fixed focus
1D/2D imager
Scan range (Code 39 barcode)
- 20 Mil : 2.0 inch to 30.0 inch (5.08 cm to 76.2 cm)
- 4 Mil : 3.3 inch to 8.8 inch (8.4 cm to 22.4 cm)
ISO 14443 Type A and B; F;
FeliCa, and ISO 15693 cards, MiFare
A-GPS, GLONASS, BEIDOU (default)
A-GPS, GLONASS, Galilo (optional)
Sensor Ambient Light, Proximity, Gyroscope, Accelerometer, Magnetic sensor
69

Appendix A Device Specification
Performance Characteristics
Processor 2.0 GHz Octa Core Processor
OS (optional) Android 7.X
Version
System memory (optional) Default: 2 GB, Optional: 4 GB
Built-in storage (optional)
Interface Docking connector; USB Type C
HW: Rev0.3
SW: R1.04
Default: 16 GB, Optional: 32 GB, 64 GB
User Environment Characteristics
Durability TankSmith™ Technology
Operating temperature
Storage temperature -40 °C to 70 °C (-40 °F to 158 °F)
Humidity 95%, non-condensing
-20 °C to 50 °C (-4 °F to 122 °F)
Communication Options
WWAN Radio (optional)
LTE, HSPA+/HSPA/UMTS
- LTE : B2/B4/B5/B12/B13/B14/B66/B71
Band 2 : 1850~1910 MHz
Band 4 : 1710~1755 MHz
Band 5 : 824~849 MHz
Band 12 : 699~716 MHz
Band 13 : 777~787 MHz
Band 14 : 788~798 MHz
Band 66 : 1710~1780 MHz
Band 71 : 663~698 MHz
- WCDMA : B2/B4/B5
Band 2 : 1852.4~1970.6 MHz
Band 4 : 1712.4~1752.6 MHz
Band 5 : 826,4~846.6 MHz
WLAN Radio (optional)
WPAN Radio (optional)
Please ask your sales representative for the specifications not listed above or for the future upgradeable
specifications.
802.11 a/b/g/n/ac (802.11n 2.4 GHz and 5 GHz)
Indoor use only in 5150 MHz ~ 5250 MHz band
Bluetooth 4.2, BLE , Class 2 (2402 ~ 2480 MHz)
70

Appendix B Accessories
Cradles
• 1-slot charging cradle: One charging slot for a handset, one charging slot for a spare battery, one USB port
(Type C)
• 4-slot charging cradle: Four charging slots for handsets, four charging slots for spare batteries, one USB
port (Type C)
• 1-slot Ethernet cradle: One charging slot for a handset, one charging slot for a spare battery, one USB port
(Type C), Ethernet port
• 4-slot Ethernet cradle: Four charging slots for handsets, four charging slots for spare batteries, one USB
port (Type C), Ethernet port
The power adapter, AC power plug and AC power cable require the use of charging cradles.
Batteries/Battery Covers
EF501
• Standard battery: 3,200 mAh
• Standard battery cover
• Extended battery: 6,400 mAh
• Extended battery cover
EF501R
• Battery: 6,400 mAh
• Battery cover
Vehicle Accessories
• Vehicle charger
• Vehicle mounting cradle
Scanning Accessories
• RFID sled
Carrying Accessories
• Handstrap
If you want to purchase a handstrap, please ask a sales representative.
71

Appendix B Accessories
Other Accessories
• Stylus pen
• Protective film
• Adapter plug or cord
• Power adapter for direct or Cradle charging
• Pistol grip
• User manual
• Quick guide
72

Appendix C Troubleshooting
The battery does not charge properly.
• Ensure that your device and the charging cable are connected and the charging LED is functioning
correctly.
• If the battery does not charge completely, it may be dead or defective. Replace the battery with a new one.
(The warranty period for battery replacement is six months.)
The battery life got shorter.
When you use network data or peripheral device such as wireless LAN or Bluetooth that require more
power, your device may use more battery than usual. If it happens for an extended period of time, your
battery may be dead. Then replace it with a new battery.
I dropped the device in the water.
Turn off the device and take out the battery. Place the device and battery in a dry place. Let them dry
completely for a considerable period of time, and then turn the device back on. If it does not turn back on,
contact our service center.
My device gets too hot to touch.
It is normal for the device to warm up while it is receiving a poor signal, performing an intense workload,
or charging. It should cool down if you stop using the device for a certain amount of time. If the problem
continues, contact the manufacturer. It may result in a burst battery or fire.
How do I get the repair service?
You can contact your local sales representative or you can send the device via a delivery service to
Bluebird’s Korean headquarters. When sending the package, make sure you pay for the shipping fee in
advance. When the repair is finished, Bluebird will cover the shipping cost.
73

Appendix D Safety Regulatory
FCC Cautions
This equipment has been tested and found to comply with the limits for a Class B digital
device, pursuant to Part 15 of the FCC Rules. These limits are designed to provide reasonable
protection against harmful interference in a residential installation. This equipment generates,
uses and can radiate radio frequency energy and, if not installed and used in accordance with
the instructions, may cause harmful interference to radio communications. However, there
is no guarantee that interference will not occur in a particular installation. If this equipment
does cause harmful interference to radio or television reception, which can be determined by
turning the equipment off and on, the user is encouraged to try to correct the interference by
one or more of the following measures:
• Reorient or relocate the receiving antenna.
• Increase the separation between the equipment and receiver.
• Connect the equipment into an outlet on a circuit different from that to which the receiver is
connected.
• Consult the dealer or an experienced radio/TV technician for help.
Part 15.21 Information to user.
Changes
could void the user's authority to operate the equipment.
Specific Absorption Rate (SAR) information:
This Mobile Phone meets the government's requirements for exposure to radio waves.
The guidelines are based on standards that were developed by independent scientific
organizations through periodic and thorough evaluation of scientific studies. The standards
include a substantial safety margin designed to assure the safety of all persons regardless of
age or health.
FCC RF Exposure Information and Statement The SAR limit of USA (FCC) is 1.6 W/kg
averaged over one gram of tissue. This device was tested for typical body-worn operations
with the back of the handset kept 10 mm for body worn. To maintain compliance with FCC
RF exposure requirements, use accessories that maintain a 10 mm for body worn. The use
of belt clips, holsters and similar accessories should not contain metallic components in its
assembly. The use of accessories that do not satisfy these requirements may not comply with
FCC RF exposure requirements, and should be avoided.
or modifications not expressly approved by the party responsible for compliance
74

Appendix D Safety Regulatory
Body-worn Operation
This device was tested for typical body-worn operations. To comply with RF exposure
requirements, a minimum separation distance of 10 mm for body worn must be maintained
between the user’s body and the handset, including the antenna. Third-party belt-clips,
holsters, and similar accessories used by this device should not contain any metallic
components. Body-worn accessories that do not meet these requirements may not comply
with RF exposure requirements and should be avoided. Use only the supplied or an approved
antenna.
FCC compliance information
This device complies with part 15 of the FCC Rules. Operation is subject to the following
two conditions: (1) This device may not cause harmful interference, and (2) this device must
accept any interference received, including interference that may cause undesired operation.
75

Appendix D Safety Regulatory
IEC 60417-6044
Do not listen to sound at high volume for long periods. It may cause hearing damage. Also,
only use compatible receiver, headphones, or earpieces with your device.
CE
Hereby, Bluebird Inc. declares that the radio equipment type EF501 is in compliance with Directive 2014/53/EU.
This device can be operated in at least one Member state without infringing applicable requirements on the use
of radio spectrum.
To comply with CE RF exposure requirements, the handset must be kept 0.20 inches (0.5cm) from the body
without any reference to a particular side or edge.
Any beltclips, holsters, and similar accessories containing metallic components may not be used.
Body-worn accessories that cannot maintain 0.20 inches (0.5cm) separation distance between the user’s
body and the handset, and have not been tested for typical body-worn operations may not comply with CE
RF exposure limits and should be avoided.
This device is compliant with the RED article 10.10 requirement because the information is
available on the package.
Regulatory Articles
• Article 10(2): Manufacturers shall ensure that radio equipment shall be so constructed that it can be
in at least one Member State without infringing applicable requirements on the use of radio spectrum.
• Article 10(10): In cases of restrictions on putting into service or of requirements for authorisation of
information available on the packaging shall allow the identification of the Member States or the geographical
area within a Member State where restrictions on putting into service or requirements for authorisation of
use exist. Such information shall be completed in the instructions accompanying the radio equipment. The
Commission may adopt implementing acts specifying how to present that information. Those implementing
acts shall be adopted in accordance with the advisory procedure referred to in Article 45(2).
operated
use,
European Union (EU) Waste of Electrical and Electronic Equipment (WEEE)
directive
According to the European Union’s WEEE directive, this symbol means that products
sold into EU countries must dispose electrical device and/ or its battery separately from
household waste. Disposing of the device separately will help conserve resources and
energy and contribute to human health and environment protection.
Customers or end-users in EU countries should contact their local equipment supplier
representative or service centre for information about the waste collection system in their
country.
76

Appendix E Warranty and Support
Warranty certificate
Thank you for purchasing a product from Bluebird Inc.
• In case of accessories such as batteries, only those that match the sales list managed by the Customer
Service Center will be eligible for customer service.
• A repair or an exchange of batteries that does not match the sales list of the Customer Service Center due
to the carelessness of the customer will be fully charged.
Name of Product
Name of Model EF501/EF501R
Date of Purchase
Manufacture Number
Place of Purchase
Term of Guarantee 1 year from purchase
Warranty information
• Bluebird Inc. (hereinafter referred to as Bluebird) provides the warranty service for its products in compliance
with the Bluebird’s warranty program.
• Upon receiving a notification on a defect of its product within the range of warranty during the warranty
period, Bluebird will repair or replace the defective product according to its warranty policy.
• If the defective product within the range of warranty is not repairable or replaceable, Bluebird shall refund
the purchasing price within a designated period from the date of receiving a notice of defect.
• Bluebird assumes no responsibility for repairing, replacement or refund until it receives the defective product
from the customer. The replacement shall be equivalent to a new product in the aspect of performance.
• Bluebird products may contain the recycled products, components or materials equivalent to new products
in the aspect of performance.
• This warranty is applied to software products only when the programming commands are not executed.
Bluebird does not guarantee interruption-free or error-free performance.
Manufacturer
Bluebird Inc.
Head Office: (Dogok-dong, SEI Tower 13~14F), 39, Eonju-ro 30-gil, Gangnam-gu, Seoul, Korea, 06292
Factory: (SSang-young IT Twin tower-B 7~8F), 531, Dunchon-daero, Jungwon-gu, Seongnam-si,
Gyeonggi-do, Korea, 13216
• Trade name: Bluebird Inc.
• Trade mark:
77

Appendix E Warranty and Support
Customer support
Before asking for after-sales service, please back up the data on the device. We do not back up data
from the products sent to the Customer Service Center. Therefore, we assume no responsibility for
loss/deletion of data.
Customer Service Center
#1103, Gplus Kolon Digital Tower 11F,
Digital-ro 26-gil 123, Guro-gu, Seoul,
Republic of Korea(08390)
• Fax: +82-2-6499-2242
• Email: rma@bluebirdcorp.com
• Hours: 9:30 a.m. - 6:30 p.m. (GMT Time: +9 Hours)
The center is closed on Saturdays, Sundays, and Korean national holidays
Registering for After-Sales Service
• We receive the products for our after-sales service through mail, delivery services and hand delivery only in
principle.
• If you bought the product from a party other than Bluebird or an authorized Bluebird reseller, you need to
register the product before using our after-sales service.
• Please enclose an evidence of purchase or the product receipt for our after-sales service.
• Please enclose your name, telephone number, address and details of the problem for a prompt service.
• You can ask for our after-sales service by contacting your authorized Bluebird dealer or the Customer
Service Center in the head office.
• Do not intentionally damage the label on the product.
• A damaged label may result in a disadvantage to the customer.
• When you return the product to Bluebird for service, please put the product in a protective box.
• The warranty will not cover any damage which occurs during delivery. We advise you to use the box and
protective cover supplied with the product.
• Make sure to deliver the product in a safe way. Bluebird assumes no responsibility for the loss of the
product during delivery.
78

Appendix E Warranty and Support
Charged services
• In the following cases, it will be charged when requesting for after-sales service.
– Service request due to inappropriate use of the device by the customer
– Loss of PIN number
– Use of programs that might affect the program (over-clock, forceful changes in the input of the system,
personal developments)
• Faults caused by the customer.
– Defect due to inappropriate or careless use of the product (dropping, submersion under water, shock,
damage, unreasonable operations, etc.)
– Defect due to a repair or unauthorized technician
– Defect caused intentionally or by the carelessness of the customer
– Defect due to the use of fraudulent parts or components
• Other cases
– Defect due to nature (damage caused by fire, wind, flooding, etc.)
– Accessories are out of warranty (accessories like battery/charger/cable/adapter, etc. have a warranty of
6 months)
• Regulations for repairs after charged services
If the same fault occurs in the part that has been repaired within a 1 month (30 days), the part will be
repaired free of charge.
No refunds will be offered in the following situations:
• The product seal has been removed (if applicable).
• The product has been damaged due to careless use by the customer or due to a natural disaster
(floods, rain, fire, etc.).
• Loss of product or other components (manual, connecting cables, etc).
• DOA (Dead on Arrival) policy
If your product is DOA (Dead on Arrival), or has malfunction within 30 days of purchase (DOA period),
the product will either be exchanged or provided with after-sales service.
79

BLUEBIRD CUSTOMER SERVICE
Operating Hours Customers Service Center
Monday to Friday 9:30 A.M. - 6:30 P.M.
(GMT Time: +9 Hours)
The center is closed on Saturdays,
Sundays, and Korean national holidays.
#1103, Gplus Kolon Digital Tower 11F,
Digital-ro 26-gil 123, Guro-gu, Seoul,
Republic of Korea(08390)
Bluebird constantly strives to bring utmost satisfaction to all our customers.
 Loading...
Loading...