Page 1
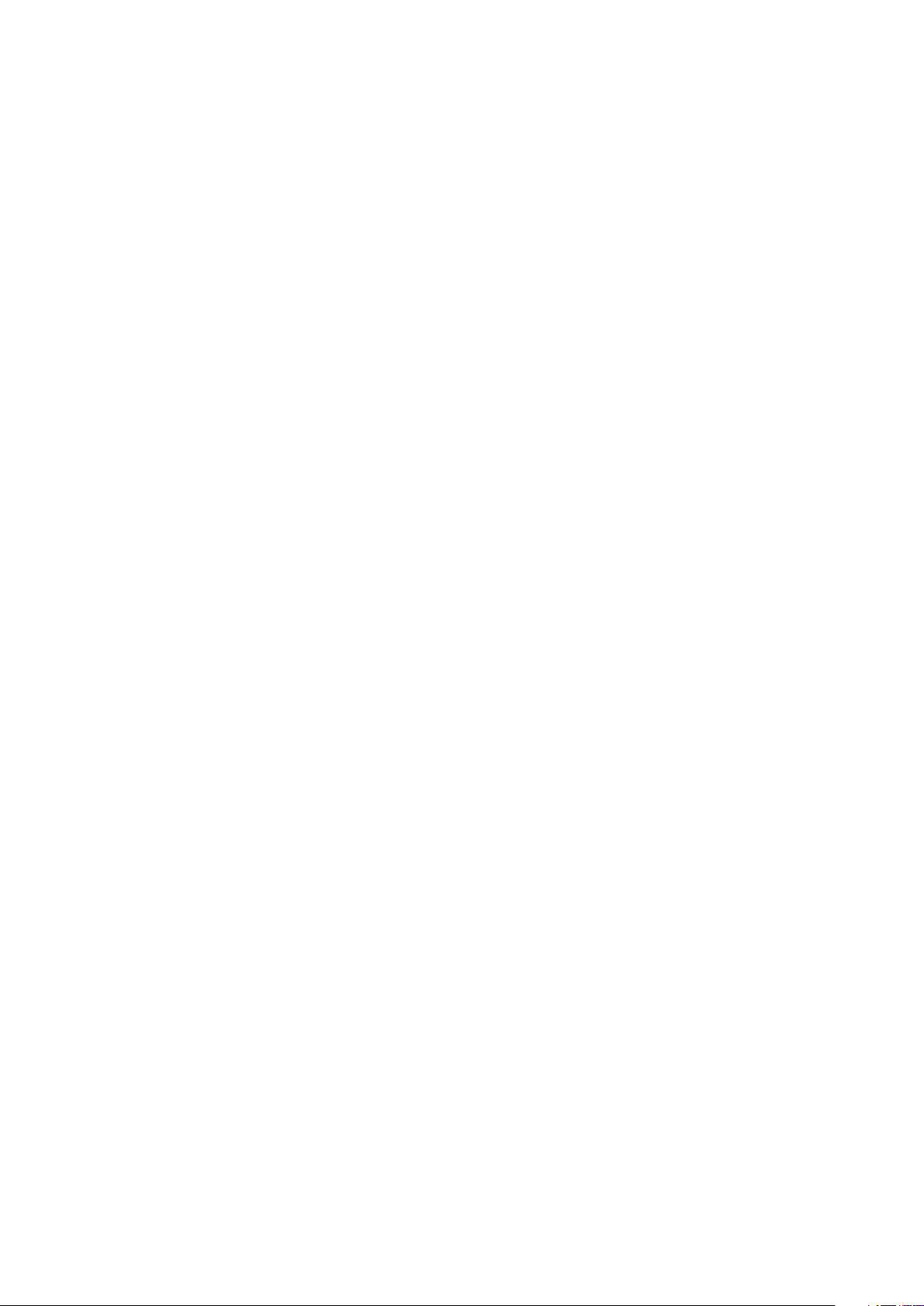
PURE XR
User Guide
Page 2
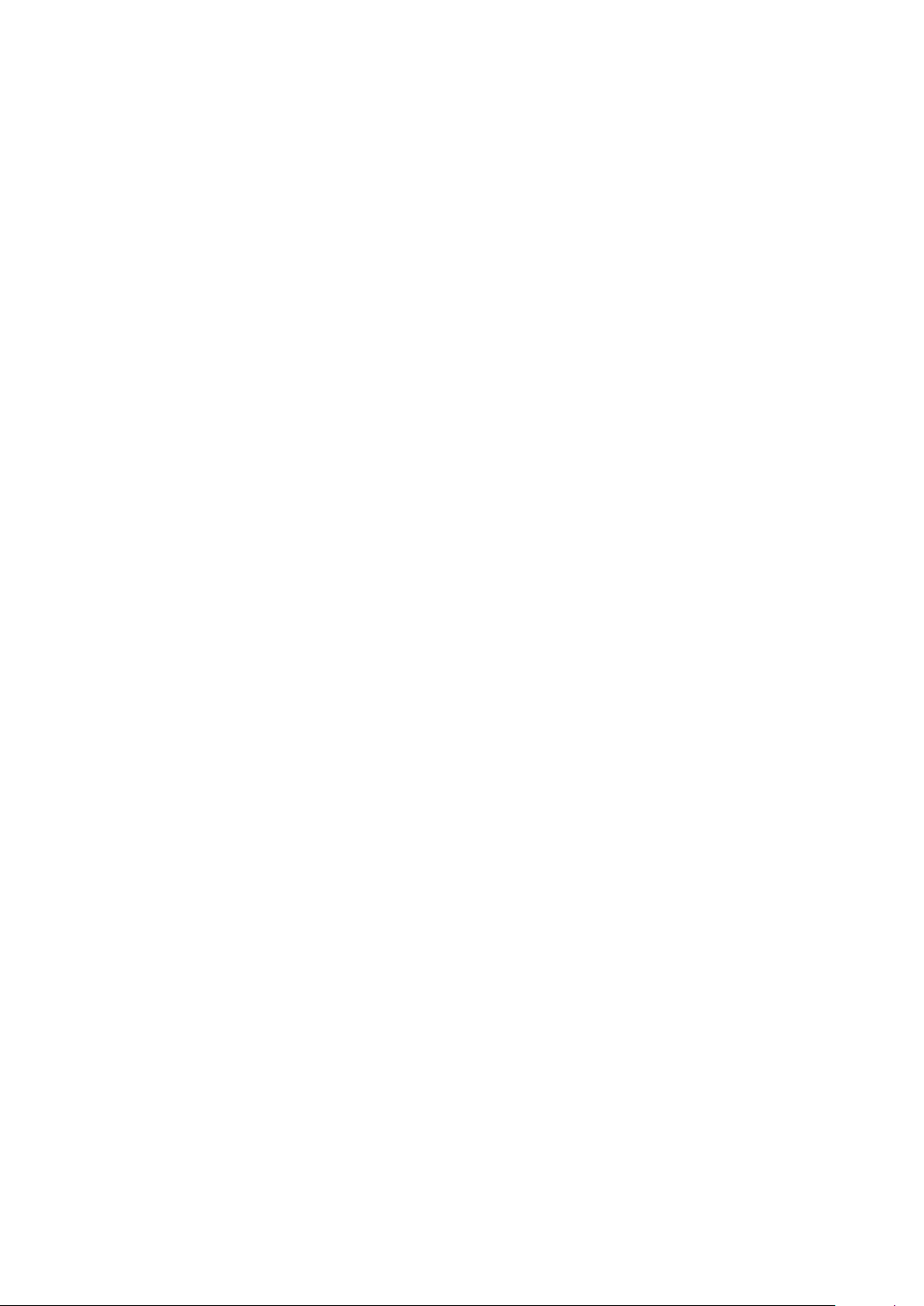
Contents
1. For your safety ............................................................................................................... 1
2. Learn about the phone .................................................................................................. 2
Overview ......................................................................................................................... 2
Function Keys ................................................................................................................ 2
3. Before using ................................................................................................................... 3
Insert SIM cards and SD card ....................................................................................... 3
Charge the Battery ......................................................................................................... 4
4. Getting started ................................................................................................................ 4
Basic Function ............................................................................................................... 4
Home screen ................................................................................................................... 5
Touch screen .................................................................................................................. 8
5. Communication .............................................................................................................. 8
Make a call ...................................................................................................................... 8
Ongoing call.................................................................................................................... 9
Incoming call .................................................................................................................. 9
Send a Message ............................................................................................................. 9
6. Multimedia ..................................................................................................................... 10
Camera .......................................................................................................................... 10
Gallery ........................................................................................................................... 12
Music ............................................................................................................................. 13
7. Connection .................................................................................................................... 13
Airplane mode .............................................................................................................. 13
WLAN ............................................................................................................................. 14
Bluetooth ....................................................................................................................... 14
USB ................................................................................................................................ 14
8. Advanced Features ...................................................................................................... 15
Do not disturb ............................................................................................................... 15
Private space ................................................................................................................ 15
Security ......................................................................................................................... 15
Super screenshot ......................................................................................................... 16
Chameleon .................................................................................................................... 18
Extreme mode .............................................................................................................. 18
9. Operation ...................................................................................................................... 19
3D Touch ....................................................................................................................... 19
Smart gestures ............................................................................................................. 19
Suspend option ............................................................................................................ 21
10.Warnings and notes ................................................................................................... 22
Page 3
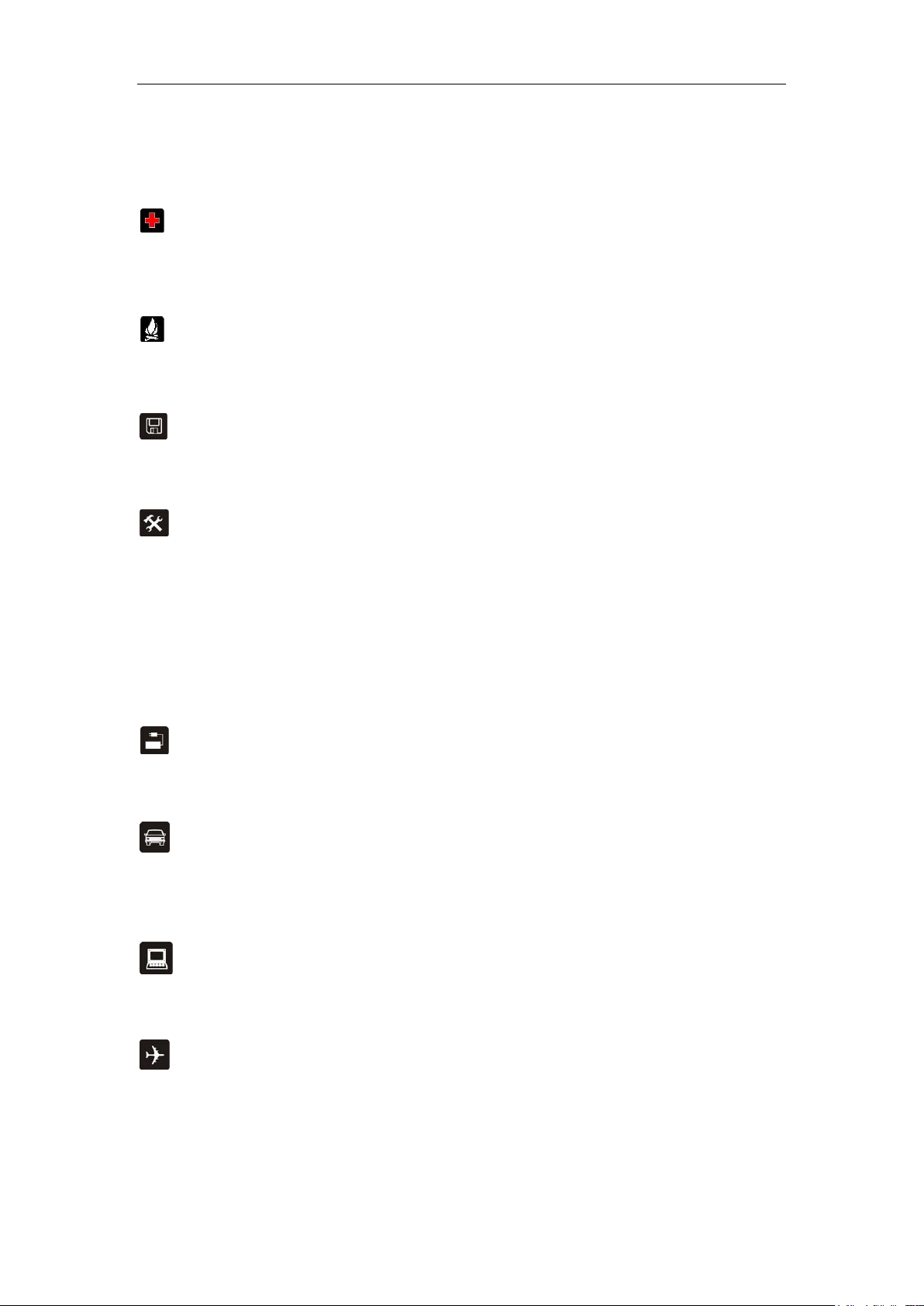
1. For your safety
Please read this manual before using the cell phone to ensure your safe and proper use.
SWITCH OFF IN HOSPITALS
Please abide by relevant provisions or regulations. Please turn off your mobile phone near medical
equipment.
SWITCH OFF WHEN REFUELING
Don’t use the phone at a refueling point. Don’t use near fuel or chemicals.
MICRO SIM CARDS AND SD CARD ARE PORTABLE
Keep your phone, phone parts and accessories out of children’s reach.
BATTERY
Please do not destroy or damage the battery, it can be dangerous and cause fire.
Please do not throw battery in fire to avoid hazard.
When battery cannot be used, please dispose in safe environment.
Do not try to dismantle the battery.
If the battery or the charger is broken or old, please stop using them, and replace with certified genuine
battery
USE QUALITY EQUIPMENT
Use authorized equipment to avoid danger
ROAD SAFETY COMES FIRST
Give full attention while driving, Park before using your phone. Please follow traffic rules of local city
town.
INTERFERENCE
All wireless devices may be susceptible to cause interference, which could affect performance.
SWITCH OFF IN AIRCRAFT
Wireless devices can cause interference in aircraft. It’s not only dangerous but also illegal to use mobile
phone in an aircraft.
1
Page 4
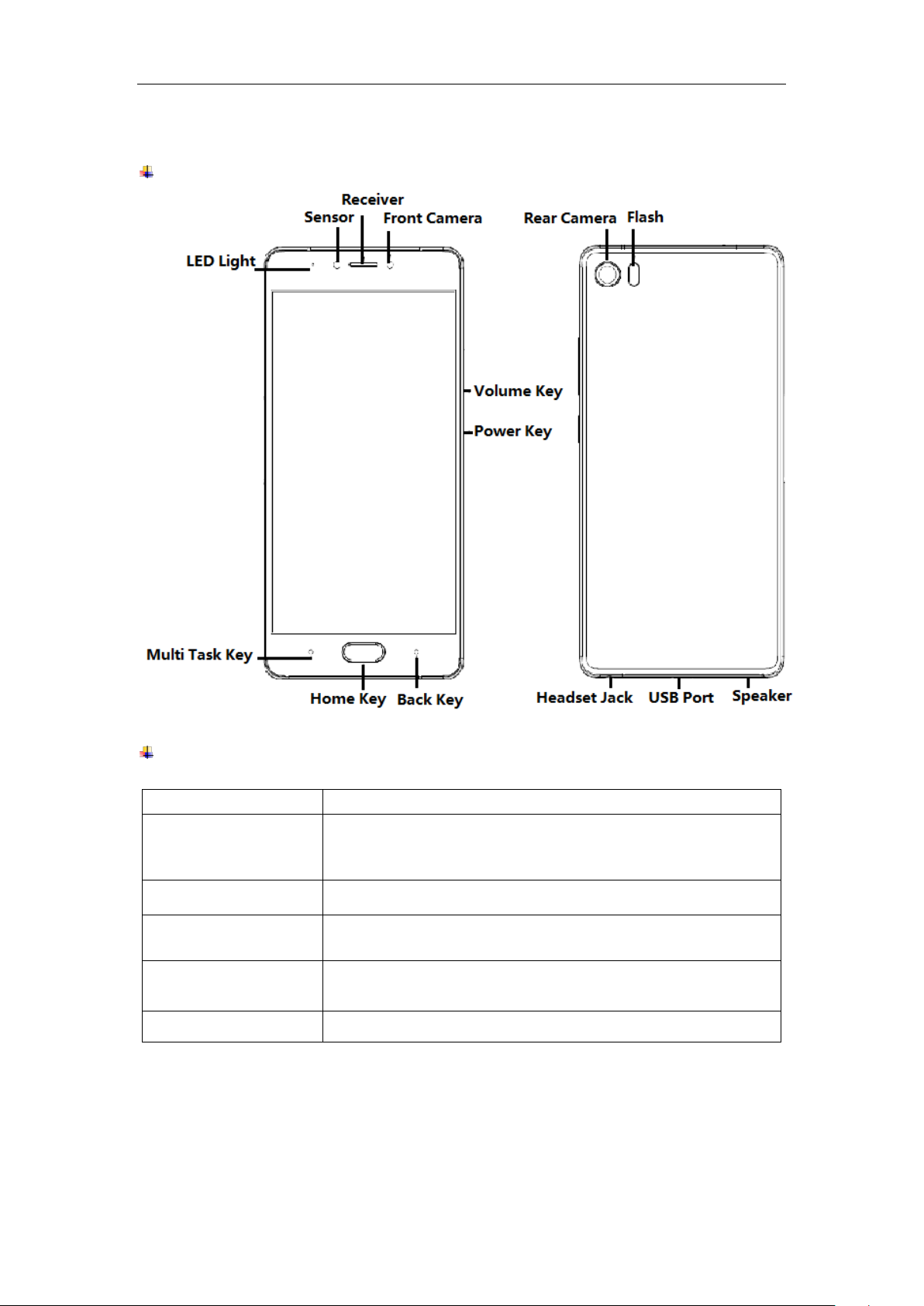
Keys
Functions
Power Key
Press to turn on/off the screen.
Press and hold to power off the phone, reboot, and turn on
airplane mode or silent.
Volume Key
Press to adjust the volume of device.
Multi Task Key
Tap to open the list of recently used apps.
Click the circle button to clean all of recently used apps.
Home Key
Tap to return to Home screen.
Long press to access Google™ search.
Back Key
Tap to return to the previous screen.
2. Learn about the phone
Overview
Function Keys
Note
Multi Task Key and Back Key can be exchanged in Settings --> Advanced
settings --> Button setting.
2
Page 5
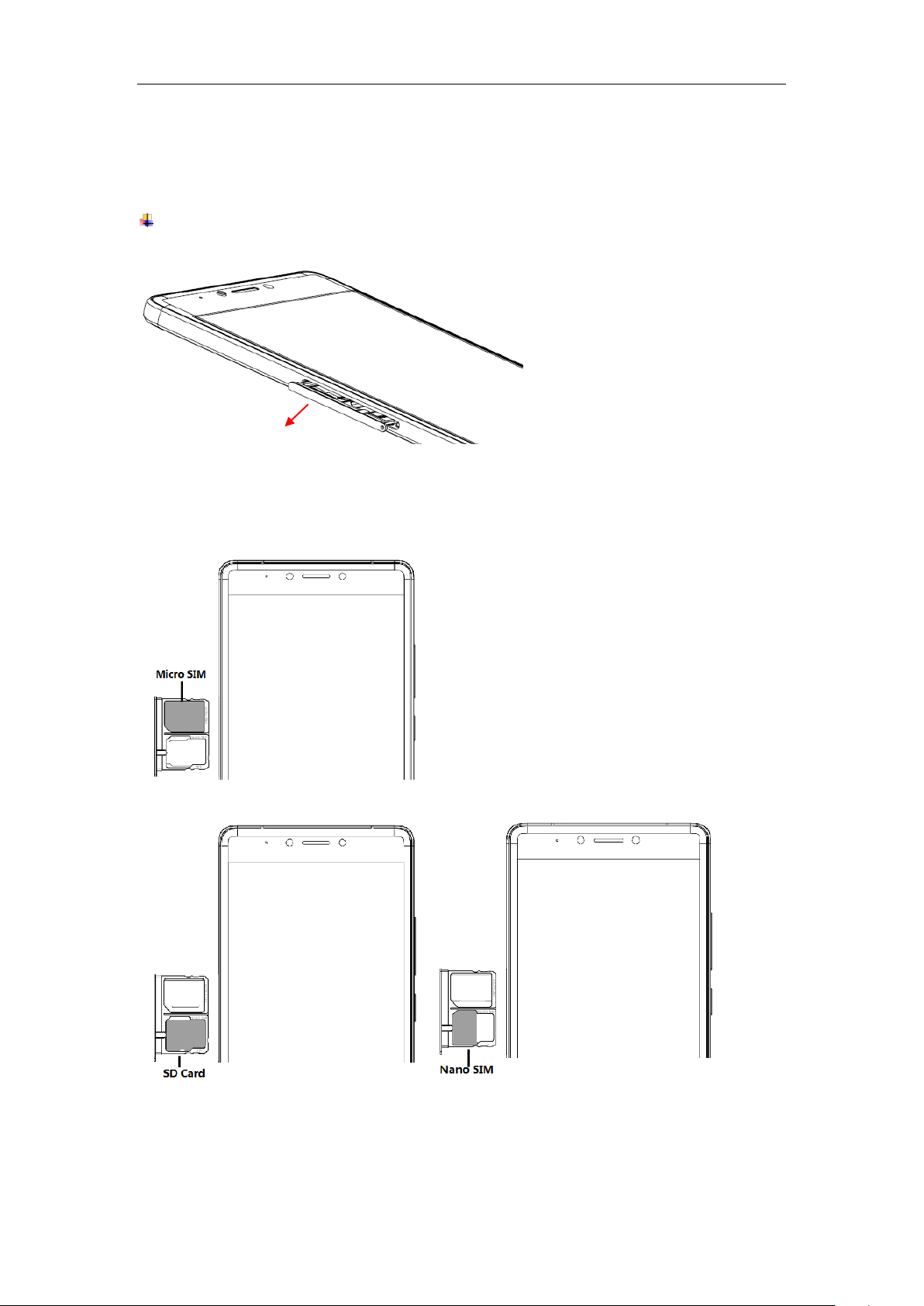
3. Before using
The phone is a Dual SIM mobile that allows you to use two mobile networks.
Insert SIM cards and SD card
1) Stick into the pin hole with eject tool, and then card tray will be out of phone.
2) Put SIM card and SD card to card tray correctly.
SIM 1 supports Micro SIM card.
SIM 2 supports SD card OR Nano SIM card.
Note: SD card can be used as internal storage.
Option 1: Notification Center --> tap the notice to set up --> Use as internal storage
--> Next --> Erase & format
3
Page 6
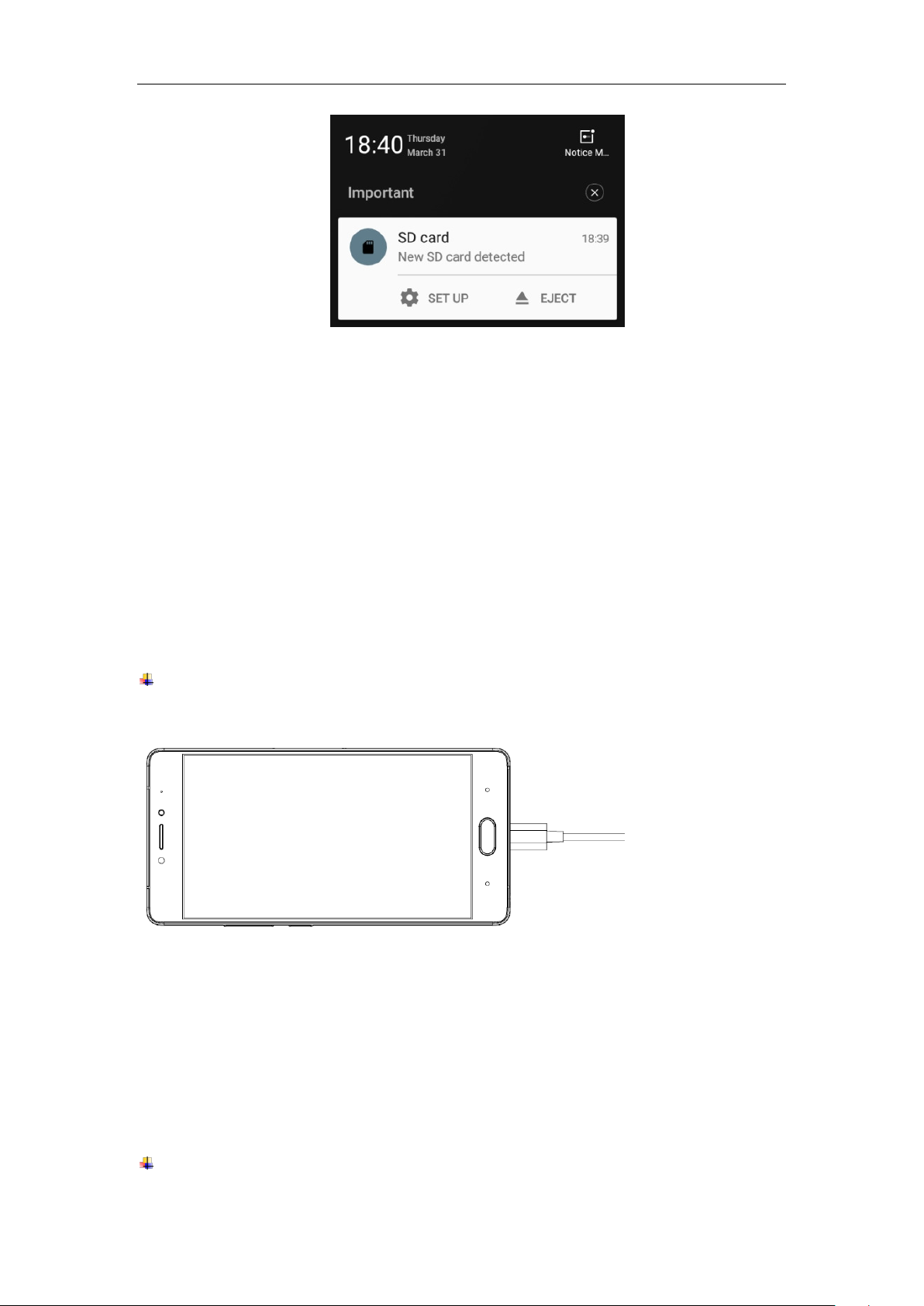
Option 2: Settings -- > Advanced settings-- >Storage & USB --> Format as internal
storage --> Erase & format
3) Push the card tray into the phone.
Note:
SIM cards and SD card support hot plugging.
Do not remove the cards while the device is transferring data. Doing so may cause
data to be lost or damage to the cards and device.
The SIM card and SD card are small parts. Please keep away from Children to avoid
swallowing the card by accident.
Please do not touch the metal surface of Micro SIM and SD cards and keep them
away from electromagnetic field to avoid damaged data.
Charge the Battery
Charge the battery before using it. Connect the USB cable to the USB power adaptor, and
then plug the end of the USB cable into the USB Port.
Note:
This device equips with USB Type C, it can be positive and negative plugged in.
Please don't use the other USB cable to plug in, otherwise the USB port will be
damaged.
The battery of mobile phone is fixed. It cannot remove.
4. Getting started
Basic Function
4
Page 7
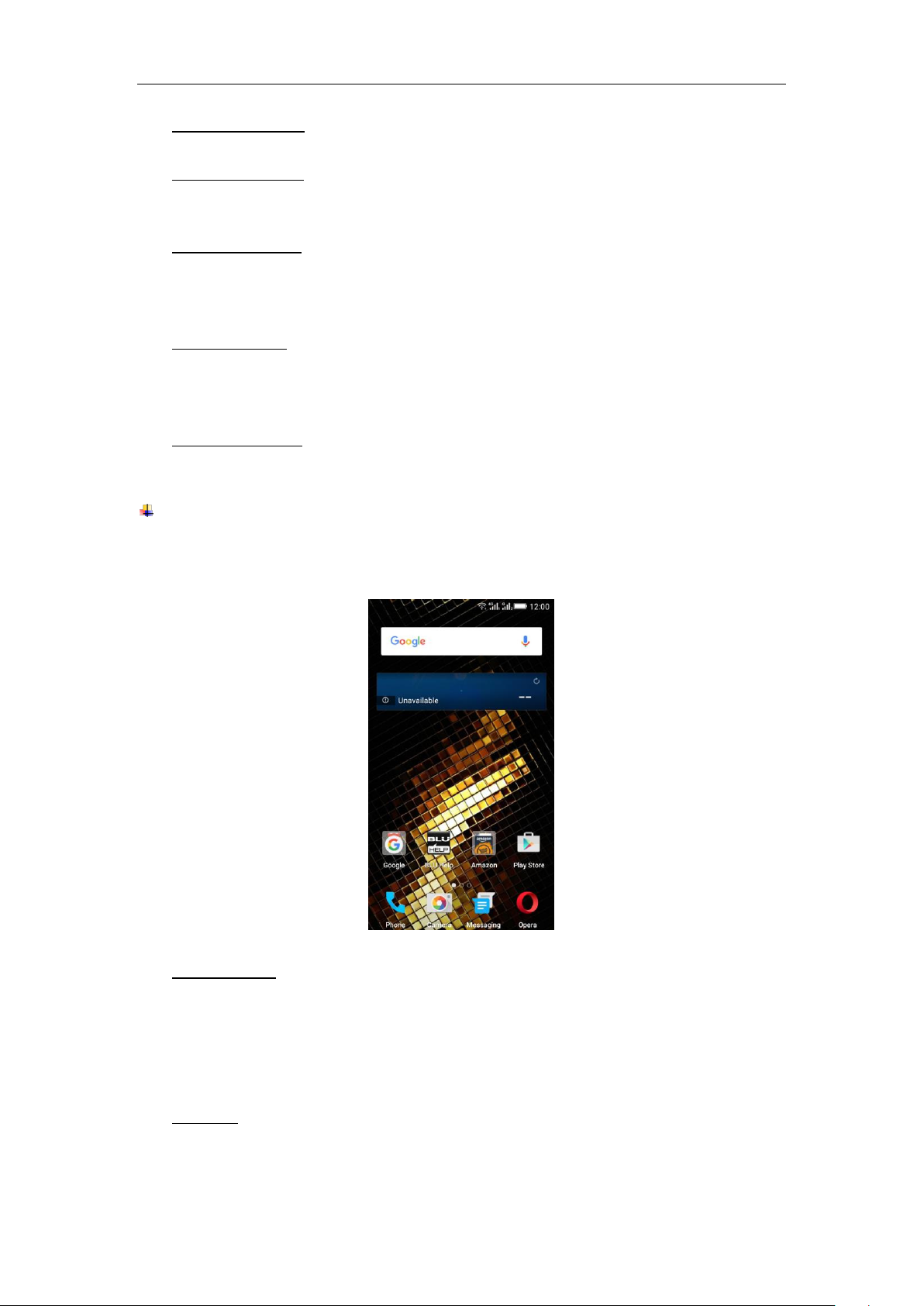
Turn on the phone
Press and hold the power key for a while to turn on the phone.
Turn off the phone
Long press the power key until a menu shows. Choose “Power off’’ to turn off the
phone.
Restart the phone
Option 1: Long press the power key until a menu shows. Choose “Reboot’’ to restart
the phone.
Option 2: Long press the power key till 10 seconds to auto restart the phone.
Lock the screen
Option 1: Press the power key to turn off the screen and lock it
Option 2: In the Home screen, double tap the screen to lock it.
Option 3: The screen will auto lock if you don't use the phone for a while.
Unlock the screen
Press the power key, and then slide to top for unlocking.
Home screen
The Home screen is your starting point to access all the features on your phone. It
displays application icons, widgets, and other features. You can customize the Home
screen with different wallpaper and display the items you want.
Live wallpaper
When press the screen at the blank area, the static wallpaper will become dynamic
and the animation speed is guided by the press intensity. The funny live wallpaper
creates amazing 3D effect, turns the goodliness to alive, and meanwhile relieves
vision fatigue. The function will be activated after you choose live wallpaper.
Edge bar
Edge bar can list the commonly used functions by pressing the edge of any interface,
and the functions for Edge bar are editable. Edge bar will improve the efficiency of
5
Page 8
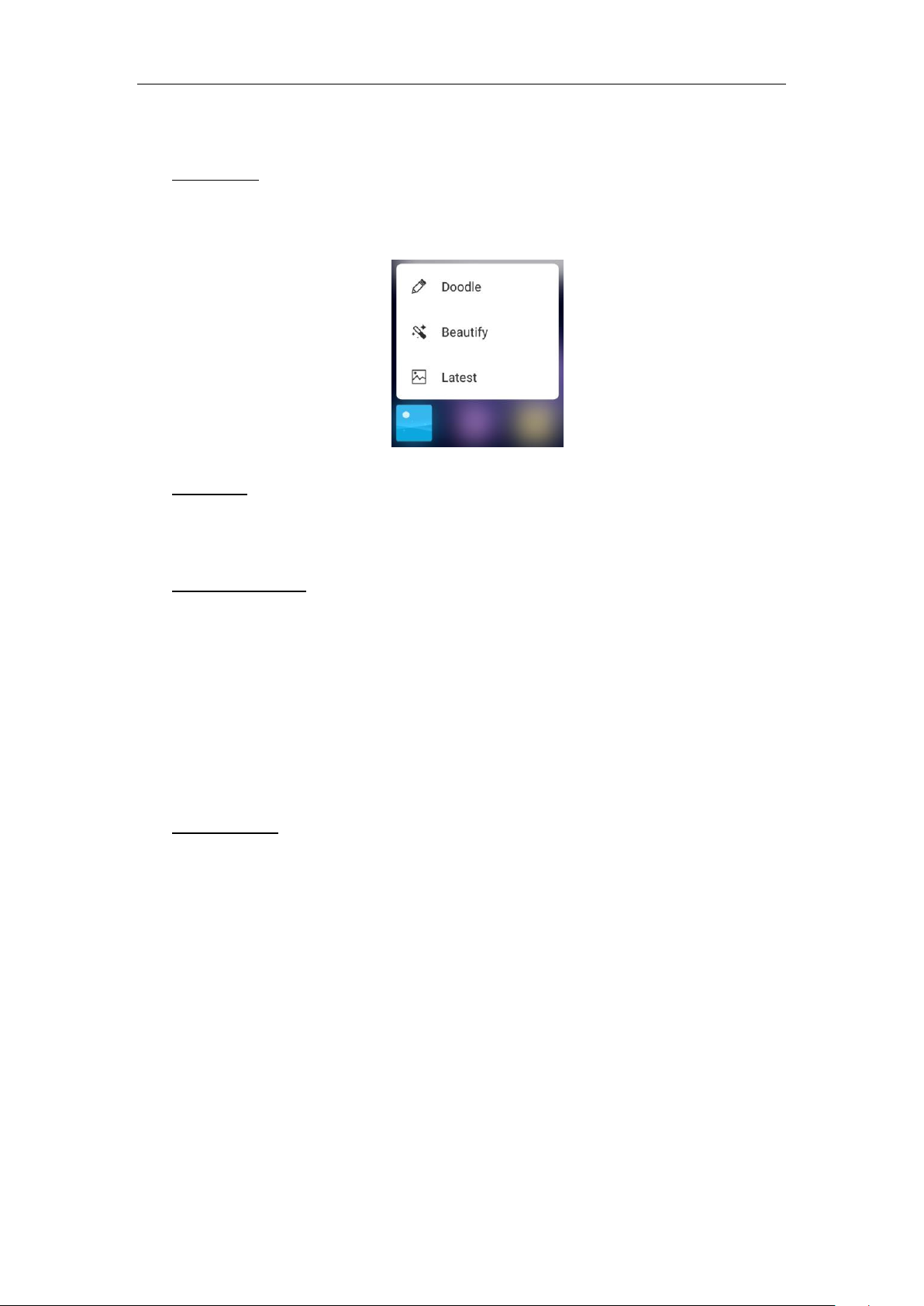
searching target software.
Quick menu
Quick menu will show the most commonly used functions when long press the icon,
instead of opening whole functions list, and realizing faster operation. The Quick
menu can be applied in many functions.
Status Bar
At the top of the screen, it displays the time, signal, battery information, and icons for
notifications that you’ve received.
Notification Center
Swipe down from the top edge to see more detail of the new notification, such as
messaging, missed call, Wi-Fi network available etc. Tap the notification and drag to
left or right to delete it.
Settings --> Notification and control center --> Notification Center to manage it
- Notice management
- Card display notifications in lockscreen
- Notification access
- Display network speed
Control Center
Slide up on the bottom of the screen to open the control center.
In the control center, it’s a quick access to Torch, Wi-Fi, Data connection, Bluetooth,
Sound, Vibrate, Super screenshots and Extreme mode. Tap “More”, and then drag to
adjust the icons in control center.
6
Page 9
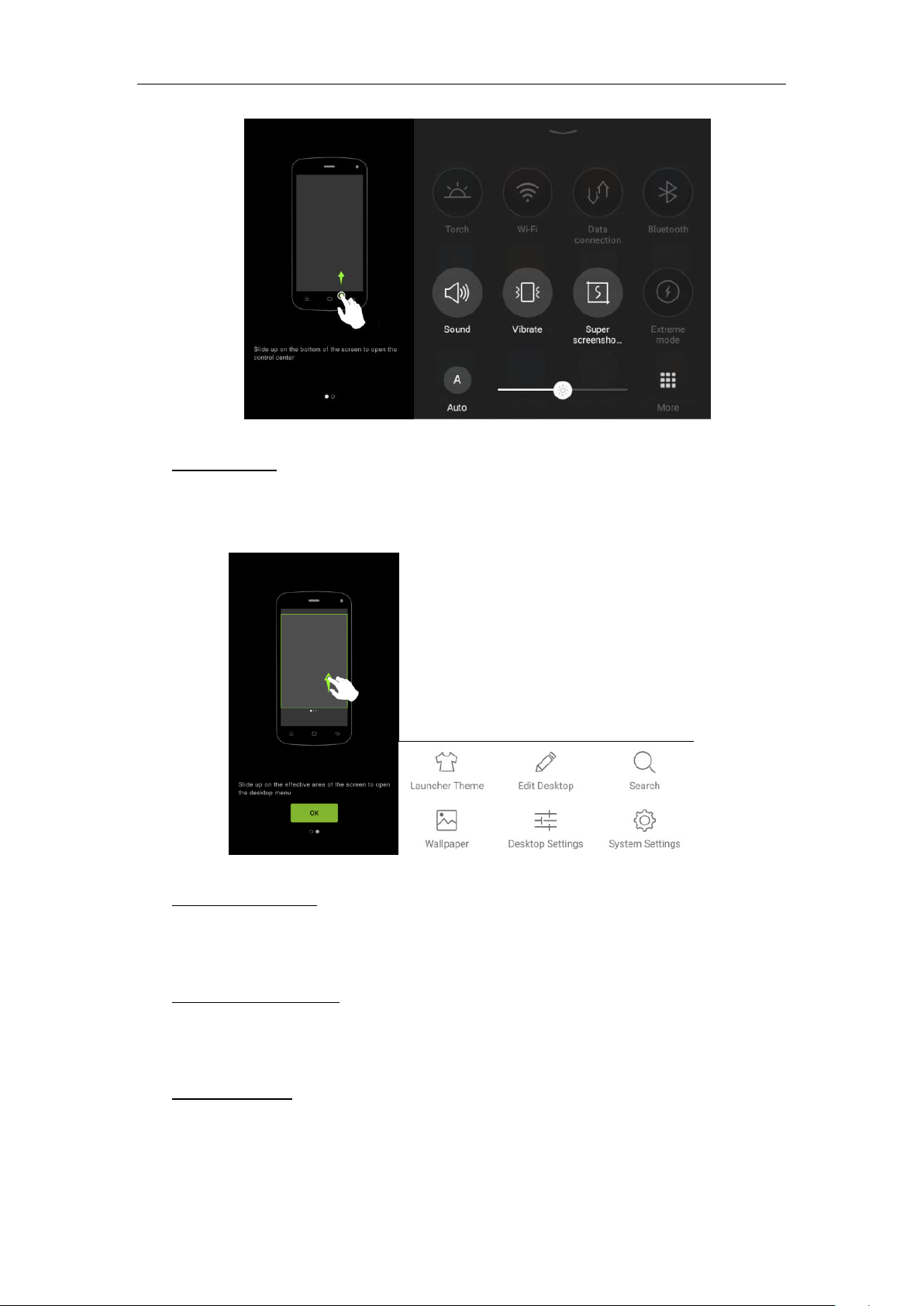
Desktop Menu
Slide up on the effective area of the screen to open the desktop menu. You can
change the Launcher Theme & Wallpaper, Edit Desktop. It’s a quick access to
Desktop Settings, System Settings and Search.
Move an application
Touch & hold the icon you want to move. Drag the icon to move or cross at the edge
of the screen to move into another screen.
Uninstall an application
Touch & hold the icon you want to uninstall. On the top of the icon will appear “x”. Tap
it to uninstall.
Creating a folder
Drag an icon on the top of another one to create a folder. Open the folder and then
tap the “Folder” to rename it.
7
Page 10

Touch to open contacts
Touch to make an audio call.
Touch to open advanced option.
Touch screen
The way to control mobile phone is using your finger on touch icons, buttons, menu items,
the onscreen keyboard, and other items on the touch screen.
Touch: To act on items on the screen, such as application and settings icons, to type
letters and symbols using the onscreen keyboard, or to press onscreen buttons, you
simply touch them with your finger.
Touch & hold: Touch & hold an item on the screen by touching it and not lifting your
finger until an action occurs.
Drag: Touch & hold an item for a moment and then, without lifting your finger, move
your finger on the screen until you reach the target position. You can drag items on the
Home screen to reposition them and you can drag to open the Notification Center.
Swipe or slide: To swipe or slide, quickly move your finger across the surface of the
screen, without pausing when you first touch (so you don’t drag an item instead). For
example, you slide the screen up or down to scroll a list, and in the same way
Calendar views you can swipe quickly across the screen to change the range of time
visible.
Pinch: In some applications (Such as Maps and Gallery) you can zoom in and out by
placing finger and thumb on the screen at same time and pinching them out together
(to zoom out) or spreading them apart (to zoom in).
Rotate the screen: On most screens, the orientation of the screen rotates with the
phone as you turn it from upright to its side and back again. You can turn this feature
on and off.
5. Communication
Make a call
Touch the phone icon on the Home screen.
Enter the phone number you want to dial.
Touch the phone icon to dial the number that you entered.
8
Page 11

Drag the phone icon on
right to answer the call.
Drag the phone icon on left
to reject the call.
Drag the phone icon to down to reject the call and
send a message to caller.
End the current call
Get contacts information
Make a phone record
Make another call
Mute the line
Number keyboard
Take a note
Speaker
Hold on the line
Swipe to ignore calls.
Ongoing call
Incoming call
Note:
You can make an emergency call without SIM cards if the locations are available for
the network service. But you should not rely on it for emergencies. It’s also depends
on the local mobile network operator. For more information, please contact with
operator.
Send a Message
You can use this phone to exchange text messages and multimedia messages with your
friends on their mobile phones. The messages come to and from the same contact or
phone number will be visible into a single conversation, so you can see your entire
9
Page 12

Tap to enter a blank and long press to voice input
Delete
Number & symbol Keyboard
Tap to lower case.
Touch into another line
Choose an input language and keyboard mode
Emoji Keyboard
Options
message history with a person conveniently.
Enter text
Tap the text field to see onscreen keyboard.
Tap the keys on the keyboard to type; the characters you’ve entered appear in a strip
above the keyboard. With suggestions for the word you are typing to the right.
Use the Delete key to erase characters to the left of the cursor.
When you’re finished typing, press back to close the keyboard.
6. Multimedia
Camera
Camera is a combination of camera and camcorder that you use to shoot and share
pictures and videos. Tap the image on the camera screen where should focus on. You can
also change camera setting like transfer front and rear camera, adjust the exposure on
this screen.
10
Page 13

Touch to enter the Camera Settings.
Touch to enter the Mode
Settings.
Touch to set flash to On, Off or Auto.
Touch to transfer between rear camera and front camera.
Touch to take a picture or shoot a video.
Touch to enter Gallery
Touch to choose Filter mode.
Touch the screen to focus on it.
Pinch or spread the screen to
zoom in or zoom out.
Slide down the screen to
enter Mode Settings
Slide right or left to transfer Video,
Face beauty, Photo, and last time
selected feature.
Take a photo
HDR Mode - Improve the effect of bright and dark portions at the same time.
Night Mode - Through nightscape noise reduction, we see the thing as it actually is.
11
Page 14

Panorama Mode - Press camera button and move the phone on one direction slowly.
Professional Mode - Change the clarity and focus mode.
Time-lapse Mode - Capture images in low rate and then play with normal or faster
rate.
Smart scene Mode - Change camera mode to: Night, HDR, fog/flare or auto based
on the view.
Text recognition Mode - Text present in the photograph can be edited.
Macro Mode - Close to the object and get more details.
GIF Mode – Shooting multiple images to form a simple animation.
PicNote Mode - Intelligent crop and optimize the text photo after shooting.
Ultra pixel Mode - Take five times the maximum pixel HD pictures.
Smart scan Mode - Align QR/Bar code within frame to scan.
Mood photo Mode - Easy to shoot a good photo like Polaroid. You can select a filter
and write down your mood.
Shoot a Video
In camera mode, slide the screen to right for video capturing.
Adjust the quality and other settings if you wish or leave them on automatic mode.
Point the lens to frame the scene where you want to start.
Touch the Video icon. Camera starts shooting the video.
Touch Stop video icon to stop shooting. An image from your most recent video is
displayed as a thumbnail at the bottom left.
Gallery
Touch the Gallery icon in the Launcher to view albums of your pictures and videos which
you’ve taken from camera. You may share the pictures and videos with your friends by
Messaging, Email, Bluetooth and so on.
Preview: Preview let you quick glance the information. Press and hold the specific
12
Page 15

Touch to Change play mode
of Single cycle, Shuffle, or List
cycle.
Add to my favorites
or New song list.
Settings Menu
Share music by Bluetooth,
Email, Messaging and so on.
Slide to right for current list
Slide to left for lyrics file.
Previous song
Next song
Play/ Pause
picture when you are browsing a picture. The picture can be viewed clearly and do
not need to open the single picture.
To encrypt a picture: Touch “Encrypt” while you are browsing a picture. The picture
will be encrypted and hide into Private Album.
To View Private Album: Slide down with two fingers to enter private album.
Music
You can use Music player to organize and listen to music and other audio files that you
transfer to your phone from your computer.
7. Connection
Your phone can connect to a variety of networks and devices, including mobile networks
for voice and data transmission, WLAN data networks, and Bluetooth devices, such as
headsets. You can also connect your phone to a computer, to transfer files from your
phone storage, and share your phone’s mobile data connection via USB or as a portable
WLAN hotspot.
Airplane mode
Option1: Settings-->More-->Airplane mode to turn it on
Option2: Swipe up from the bottom edge to open control center--> More --> tap Airplane
mode
Some locations like Airplane may require you to turn off your phone’s Cellular network,
WLAN, and Bluetooth wireless connections. You can turn off all these wireless
connections at once by placing your phone on
Airplane mode.
13
Page 16

WLAN
WLAN is a wireless networking technology that can provide internet access at distance of
up to 100 meters, depending on the WLAN router and your surroundings. You can
configure the WLAN as follow:
Settings-->WLAN, check WLAN to turn it on.
Enter WLAN. The phone scans for available WLAN networks and displays the names
of those it finds. Secured networks are indicated with a Lock icon. The phone will auto
login to the network if you have previously connected.
Touch a network to connect to it.
If the network is open, you are prompted to confirm that you want to connect to that
network by touching connect. If the network is secured, you’re prompted to enter a
password or other credentials.
Bluetooth
Bluetooth is a short-range wireless communications technology that devices can use to
exchange information over a distance of about 10 meters. The most common Bluetooth
devices are headphones for making calls or listening to music, hands-free kits for cars,
and other portable device, including laptops and cell phones.
To send a file
Settings--> Bluetooth, check Bluetooth to turn it on.
Enter File Explorer to select a file, Select More--> Share--> Bluetooth.
Touch Scan for devices, the phone will scan for and display the names of all
available Bluetooth devices in range.
Touch the names of the other device in the list to pair them. After pairing the file will
be sent.
To receive a file
Settings--> Bluetooth, check Bluetooth to turn it on. Ensure your Bluetooth has been
connected within visibility time.
You can receive files from the devices which are paired with yours. The file you received
will be saved to the “Bluetooth” folder in the File Explorer.
To connect to a Handsfree device
Turn on the Handsfree device, make it in a searchable state;
Settings-->Bluetooth, Select “Search for devices”;
After searching for the Handsfree device,Select it in the list to pair.
After pairing, you can use the Handsfree device to listen to music, video and receive
call.
USB
You can connect the phone to your computer with a USB cable to transfer music, pictures,
and other files.
14
Page 17

Turn on USB connection
1. Connect the phone to your computer with a USB cable.
2. In notification center, tap USB for file transfer to open USB connection.
3. Choose the USB options.
Charge only, connected as a USB for charging.
File copy, Transfer music, videos, documents and other documents (MTP).
View photos, Browse photos in DCIM and Pictures file folder (PTP).
Install driver - If you are unable to connect, select this item and install the drive to the
computer.
Note:
Do not disconnect the USB cable from the phone when you are transferring files.
Doing so may cause data loss or phone damage.
8. Advanced Features
Do not disturb
When Do Not Disturb is enabled calls and alerts that arrive while locked will be silenced.
Except the apps which can be allowed to disturb. A moon icon will appear in the status bar.
You can add rules or do priority allows to important notice, SMS, Call, and Repeated Calls.
Private space
In home screen or file explorer, double fingers to slide down to view encrypted files.
Security
Security features protect the information on your phone from being accessed by others.
Fingerprint
Fingerprint recognition function lets you automatically access your device securely without
entering a password. Settings -- > Security --> Fingerprint
15
Page 18

Add a fingerprint
Place your finger on the Home Key until it recognize. Move your finger slightly to add all
the different parts of your fingerprint.
Fingerprint Access
Use your fingerprint as a security access to quickly unlock your device or guest mode.
Super screenshot
In the control center, tap to access Super screenshots. Super screenshots includes
Normal screenshots, Long screenshots and Part screenshots. To view on: File Explorer
--> Phone Storage / SD card --> Screenshots
Normal screenshots
Capture 1 page in screenshots.
Long screenshots
Capture 10 pages at most in screenshots. It’s easy for you to save conversations in
commutation tools, articles in website and so on.
16
Page 19

Part screenshots
Capture part size in screenshots. You can adjust the size with square on the screen.
17
Page 20

Tap to restore the
system default colors.
Tap to transfer between
front and rear camera.
Introduction
Tap to preview the
picked color.
Pick colors
Tap to preview the
classic color.
Chameleon
With Chameleon, you can pick color with front or rear camera. Click anywhere or drag the
color point to pick your favorite to design the colors of phone background.
Home screen --> Tools --> Chameleon
Extreme mode lets mobile phone enter the minimalist desktop to extend standby time. But
only phone, contacts, messaging and clock can be used during this time.
Extreme mode
18
Page 21

Tap to exit the extreme
mode
Access to extreme mode
1) Home screen-->Control center-->Tap Extreme mode
2) Home screen-->System Manager-->Power Manager -->Tap Extreme power
saving mode
3) Settings--> Advanced settings --> Manage battery --> Power manager-->Tap
Extreme power saving mode
9. Operation
3D Touch
Settings-->Advanced settings--> 3D Touch to turn it on.
When 3D touch is on, you can press on the display using different degrees of pressure to
reveal content previews, quick menu and unlock phone.
Smart gestures
Settings-->Advanced settings--> Smart gestures to turn it on.
The smart gestures system supports a variety of experience and control, through gesture
can be more convenient operation, some of the smart gesture functions will not work while
flip cover is closed.
Smart dial
Settings-->Advanced settings --> Smart gestures --> Select Smart dial
In message content page, contacts detail page or call history details page, dial the number
automatically after pick up the phone to your ear.
In contact detail page, directly dial the first number if you have many numbers.
Dual card mobile phone, please set default dial card from Settings-->Dual card
19
Page 22

settings-->Calls at first.
Smart answer
Settings--> Advanced settings --> Smart gestures -->Select Smart answer
Pick up the phone to your ear so it will answer the incoming call automatically.
Pause alarm
Settings--> Advanced settings--> Smart gestures -->Select Pause alarm
Flip back the phone to pause the on-going alarm.
Black screen gestures
Settings--> Advanced settings--> Smart gestures --> Select Black screen gestures
Draw pattern to access menu quickly while phone is on sleep mode.
20
Page 23

Smart vibration reminder
Settings--> Advanced Settings--> Smart Gestures-->Select Smart vibration
reminder
Phone vibrate to remind the unread message or missed call notification in sleep mode.
Smart bright screen
Settings--> Advanced settings--> Smart gestures-->Select Smart bright screen
When front camera detects you are viewing screen, the screen can be maintained
normally. Enable this function, the status bar will display this icon .
The following scenario, the function maybe failed:
-User doesn’t face on the screen
-The light is too strong or too dark
-Front camera is used by other applications
Double click wakeup
Settings--> Advanced settings --> Smart gestures -->Select Double click wakeup
In sleep screen, quick double tapping can wake up the mobile phone.
Suspend option
It’s a quick access to lock the screen, return to home screen or previous screen, and one
21
Page 24

Tap to lock the screen.
Close
Tap to return to the previous
screen.
Tap to return to the Home
screen.
Tap to open one hand operation
hand operation. Long press can hide it in the notification bar.
Settings--> Advanced settings-->
Suspend option to turn it on.
10. Warnings and notes
Operational Warnings
IMPORTANT INFORMATION ON SAFE AND EFFICIENT OPERATION. Read this
information before using your phone. For the safe and efficient operation of your phone,
observe these guidelines:
Potentially explosive at atmospheres: Turn off your phone when you are in any areas
with a potentially explosive atmosphere, such as fueling areas (gas or petrol stations,
below deck on boats), storage facilities for fuel or chemicals, blasting areas and areas
near electrical blasting caps, and areas where there are chemicals or particles (Such as
metal powders, grains, and dust) in the air.
Interference to medical and personal Electronic Devices: Most but not all electronic
equipment is shielded from RF signals and certain electronic equipment may not be
shielded against the RF signals from your phone.
Audio Safety: This phone is capable of producing loud noises which may damage your
hearing. When using the speaker phone feature, it is recommended that you place your
phone at a safe distance from your ear.
Other Medical Devices, hospitals: If you use any other personal medical device, consult
the manufacturer of your device to determine if it is adequately shielded from external RF
energy. Your physician may be able to assist you in obtaining this information. Turn your
phone OFF in health care facilities when any regulations posted in these areas instruct
you to do so. Hospitals or health care facilities may be using equipment that could be
sensitive to external RF energy.
Product statement on handling and use: You alone are responsible for how you use
your phone and any consequences of its use.
You must always switch off your phone wherever the use of a phone is prohibited. Use of
your phone is subject to safety measures designed to protect users and their environment.
Always treat your phone and its accessories with care and keep it in a clean and dust-free
place
22
Page 25

Do not expose your phone or its accessories to open flames or lit tobacco products.
Do not expose your phone or its accessories to liquid, moisture, or high humidity.
Do not drop, throw, or try to bend your phone or its accessories
Do not use harsh chemicals, cleaning solvents, or aerosols to clean the device or its
accessories.
Do not attempt to disassemble your phone or its accessories; only authorized personnel
must do so.
Do not expose your phone or its accessories to extreme temperatures, minimum 32℉and
maximum 113℉(0℃ to 45℃).
Battery: Your phone includes an internal lithium-ion or lithium-ion polymer battery. Please
note that use of certain data applications can result in heavy battery use and may require
frequent battery charging. Any disposal of the phone or battery must comply with laws and
regulations pertaining to lithium-ion or lithium-ion polymer batteries.
Faulty and damaged products: Do not attempt to disassemble the phone or its
accessory. Only qualified personnel must service or repair the phone or its accessory. If
your phone or its accessory has been submerged in water, Punctured, or subjected to a
severe fall, do not use it until you have taken it to be checked at an authorized service
center.
Android, Google, Google Play and other marks are trademarks of Google Inc.
11. FCC Regulations:
This mobile phone complies with part 15 of the FCC Rules. Operation is subject to the
following two conditions: (1) This device may not cause harmful interference, and (2) this
device must accept any interference received, including interference that may cause
undesired operation.
This mobile phone has been tested and found to comply with the limits for a Class B digital
device, pursuant to Part 15 of the FCC Rules. These limits are designed to provide
reasonable protection against harmful interference in a residential installation. This
equipment generates, uses and can radiated radio frequency energy and, if not installed
and used in accordance with the instructions, may cause harmful interference to radio
communications. However, there is no guarantee that interference will not occur in a
particular installation If this equipment does cause harmful interference to radio or
television reception, which can be determined by turning the equipment off and on, the
user is encouraged to try to correct the interference by one or more of the following
measures:
-Reorient or relocate the receiving antenna.
-Increase the separation between the equipment and receiver.
-Connect the equipment into an outlet on a circuit different from that to which the receiver
is connected.
-Consult the dealer or an experienced radio/TV technician for help.
FCC Note:
23
Page 26

Caution: Changes or modifications not expressly approved by the party responsible for
compliance could void the user‘s authority to operate the equipment.
12. RF Exposure Information (SAR)
This phone is designed and manufactured not to exceed the emission limits for exposure
to radio frequency (RF) energy set by the Federal Communications Commission of the
United States.
During SAR testing, this device was set to transmit at its highest certified power level in all
tested frequency bands, and placed in positions that simulate RF exposure in usage
against the head with no separation, and near the body with the separation of 10 mm.
Although the SAR is determined at the highest certified power level, the actual SAR level
of the device while operating can be well below the maximum value. This is because the
phone is designed to operate at multiple power levels so as to use only the power required
to reach the network. In general, the closer you are to a wireless base station antenna, the
lower the power output.
The exposure standard for wireless devices employing a unit of measurement is known as
the Specific Absorption Rate, or SAR.
The SAR limit set by the FCC is 1.6W/kg.
This device is complied with SAR for general population /uncontrolled exposure limits in
ANSI/IEEE C95.1-1992 and had been tested in accordance with the measurement
methods and procedures specified in IEEE1528.
The FCC has granted an Equipment Authorization for this model phone with all reported
SAR levels evaluated as in compliance with the FCC RF exposure guidelines. SAR
information on this model phone is on file with the FCC and can be found under the
Display Grant section of www.fcc.gov/oet/ea/fccid after searching on FCC ID:
YHLBLUPUREXR.
For this device, the highest reported SAR value for usage against the head is 0.94
W/kg, for usage near the body is 0.97 W/kg.
While there may be differences between the SAR levels of various phones and at various
positions, they all meet the government requirements.
SAR compliance for body-worn operation is based on a separation distance of 10 mm
between the unit and the human body. Carry this device at least 10 mm away from your
body to ensure RF exposure level compliant or lower to the reported level. To support
body-worn operation, choose the belt clips or holsters, which do not contain metallic
components, to maintain a separation of 10 mm between this device and your body.
RF exposure compliance with any body-worn accessory, which contains metal, was not
tested and certified, and use such body-worn accessory should be avoided.
24
Page 27

25
 Loading...
Loading...